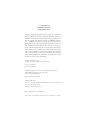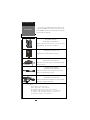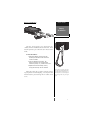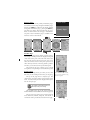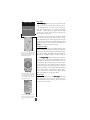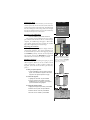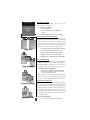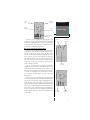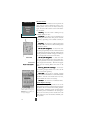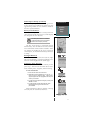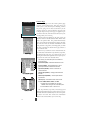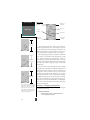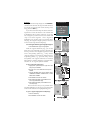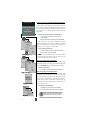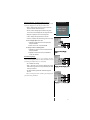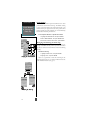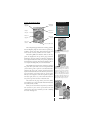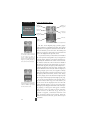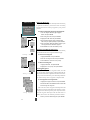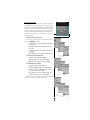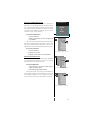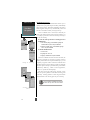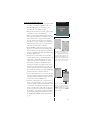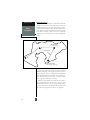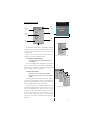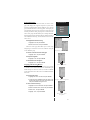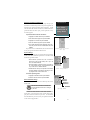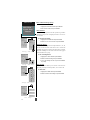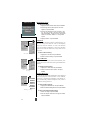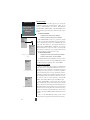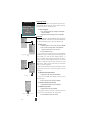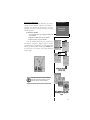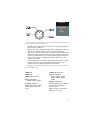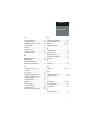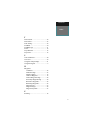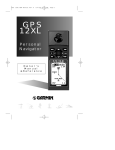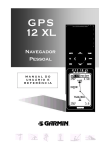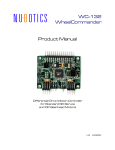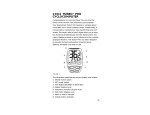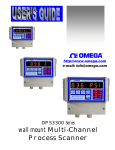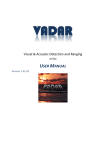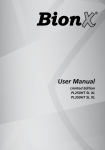Download Garmin 12CX GPS Receiver
Transcript
IN GOTO OUT PAGE MARK QUIT ENTER © Copyright 1999 GARMIN Corporation All Rights Reserved Except as expressly provided herein, no part of this manual may be reproduced, copied, transmitted, disseminated, downloaded or stored in any storage medium, for any purpose without the express prior written consent of GARMIN Corporation. GARMIN Corporation hereby grants permission to download a single copy of this manual and of any revision to this manual onto a hard drive or other electronic storage medium to be viewed and to print one copy of this manual or of any revision hereto, provided that such electronic or printed copy of this manual or revision must contain the complete text of this copyright notice and provided further that any unauthorized commercial distribution of this manual or any revision hereto is strictly prohibited. Garmin International, Inc. 1200 E. 151st Street, Olathe, KS 66062 USA Tel: 913-397-8200 FAX: 913-397-8282 Garmin (Europe) Ltd., Unit 5, The Quadrangle, Abbey Park Industrial Estate, Romsey SO51 9AQ UK Tel: 011-44-1794-519944 FAX: 011-44-1794-519222 Garmin (Asia) Corp. 3F, No. 1, Lane 45, Pao Hsing Road, Hsin Tien, Taipei, Taiwan R.O.C. Tel: 011-886-02-2917-4107 FAX: 011-886-02-2917-1758 Web Site Address: www.garmin.com January 1999 - Part Number 190-00160-00 Rev. B. Printed in Taiwan INTRODUCTION GPS 12CX OWNER’S MANUAL Packing List Thank you for choosing the GARMIN GPS 12CX—the smallest, easiest-to-use GPS navigator for outdoor use! The GPS 12CX represents GARMIN’s continuing commitment to provide quality navigation information in a versatile and user-friendly flexible design you’ll enjoy for years. To get the most from your new GPS, take the time to read through the owner’s manual in order to understand the operating features of the GPS 12CX. This manual is organized into four sections for your convenience: Introduction— gives a quick overview of the manual and contains the table of contents and the glossary of navigational terms. Quick Start— introduces you to the basic features of the unit and provides a quick-start orientation to the GPS 12CX. Reference— provides details about the advanced features and operations of the GPS 12CX by topic. The Appendices— contains initialization instructions and items with multiple listings, such as map datums, time offsets, and the index. Before getting started with your GPS, check to see that your GARMIN GPS 12CX package includes the following items. If you are missing any parts, please contact your dealer immediately. Standard Package: • GPS 12CX Unit • Owner’s Manual • Wrist Strap • Quick Reference Guide i INTRODUCTION Caution The GPS system is operated by the government of the United States, which is solely responsible for its accuracy and maintenance. The system is subject to changes which could affect the accuracy and performance of all GPS equipment. Although the GPS 12CX is a precision electronic NAVigation AID (NAVAID), any NAVAID can be misused or misinterpreted and, therefore, become unsafe. Use the GPS 12CX at your own risk. To reduce the risk of unsafe operation, carefully review and understand all aspects of this Operator’s Manual and thoroughly practice operation using the simulator mode prior to actual use. When in actual use, carefully compare indications from the GPS 12CX to all available navigation sources including the information from other NAVAIDs, visual sightings, maps, etc. For safety, always resolve any discrepancies before continuing navigation. NOTE: This device meets requirements for Part 15 of the FCC limits for Class B digital devices for home or office use. It has been tested for compliance with all necessary FCC standards. This equipment generates, uses, and can radiate radio frequency energy and, if not installed and used in accordance with the instructions, may cause harmful interference to radio communications. However, there is no guarantee that interference will not occur in a particular installation. If this equipment does cause harmful interference to other equipment, which can be determined by turning the equipment off and on, the user is encouraged to try and correct the interference by relocating the equipment or connecting the equipment to a different circuit than the affected equipment. Consult an authorized dealer or other qualified service technician for additional help if these remedies do not correct the problem. Operation is subject to the following conditions: (1) This device cannot cause harmful interference, and (2) this device must accept any interference received, including interference that may cause undesired operation. The GPS 12CX does not contain any user-serviceable parts. Repairs should only be made by an authorized service center. Unauthorized repairs or modifications could void your warranty and your authority to operate this device under Part 15 regulations. ii INTRODUCTION Table of Contents SECTION ONE Introduction Glossary .......................................................................................... iv-v Accessories ........................................................................................ vi SECTION TWO Quick Start Battery Installation ............................................................................. 1 Keypad Usage and Data Entry ........................................................... 2 Primary Page Overview ................................................................. 3-4 Power On, Screen Contrast & Marking a Position ......................... 5 Position Page, Map Basics & Going to a Waypoint ......................... 6 Compass Page .................................................................................... 7 Cancelling a GOTO, Clearing Map & Power Off ............................. 8 SECTION THREE Reference Satellite Status Page ............................................................................ 9 Receiver Status ................................................................................. 10 Battery Level Indicator ..................................................................... 11 Backlighting, and Emergency Erase ................................................ 11 Position Page & User Selectable Fields .................................... 12-13 Map Page, Panning and Waypoint Display ............................. 14-15 Map Page Setup .......................................................................... 16-18 Navigation Pages ........................................................................ 19-22 Creating, Managing and Using Waypoints ............................... 23-29 TracBack Navigation .................................................................. 30-31 Creating and Navigating Routes ................................................ 32-36 Menu Page—Distance and Sun Calculations ................................. 37 Menu Page—System Setup .............................................................. 38 Menu Page—Navigation Setup .................................................. 39-40 Menu Page—Alarms Setup .............................................................. 41 Menu Page—Interface Setup ..................................................... 42-43 Menu Page—Language Setup & Find City ..................................... 44 Navigation Simulator ....................................................................... 45 SECTION FOUR Appendix Appendix Appendix Appendix Appendix Appendix Appendices A—Initialization ....................................................... 46-47 B—Specfications and Wiring ................................... 48-49 C—Messages ............................................................. 50-51 D—Time Offset ............................................................... 52 E—Map Datums ....................................................... 53-54 F—Index ................................................................... 54-56 iii INTRODUCTION Glossary The GPS 12CX is a powerful navigation tool that can guide you anywhere in the world. To better understand its operation and capabilities, it may be helpful to review the basic terms and concepts briefly explained below. Other navigation and GPS definitions used in the manual are defined in the appropriate reference sections of the manual. Almanac Data Satellite constellation information (including location and health of satellites) that is transmitted to your receiver from every GPS satellite. Almanac data must be acquired before GPS navigation can begin. Bearing The compass direction from your position to a destination. Course Made Good (CMG) The bearing from the “active from” position (your starting point) to your present position. Crosstrack Error (XTK) The distance you are off a desire course in either direction. Desired Track The compass course between the “from” and “to” waypoints. Differential GPS (DGPS) An extension of the GPS system that uses land-based radio beacons to transmit position corrections to GPS receivers. Estimated Time of Arrival (ETA) The time of day of your arrival at a destination. Estimated Time Enroute (ETE) The time left to your destination at your present speed. iv INTRODUCTION Glossary Grid Coordinate system that projects the earth on a flat surface, using square zones for position measurements. UTM/UPS and Maidenhead formats are grid systems. Ground Speed The velocity you are traveling relative to a ground position. Latitude The north/south measurement of position perpendicular to the earth’s polar axis. Navigation The process of traveling from one place to another and knowing where you are in relation to your desired course. Position An exact, unique location based on a geographic coordinate system. Track (TRK) The direction of movement relative to a ground position. Universal Transverse Mercator (UTM) A grid coordinate system that projects global sections onto a flat surface to measure position in specific zones. Velocity Made Good (VMG) The speed you are traveling in the direction of the destination. Waypoint A specific location saved in the receiver’s memory. v INTRODUCTION Accessories Accessories are available from your dealer or directly from GARMIN. To order an accessory directly from GARMIN, call (913) 397-8200 between 8:00 am and 5:00 pm Central Time. Swivel Mount Bracket Part Number—010-10048-00 Mount will swivel 360° at base, unit can be tilted approximately 30° forward or backward. Carrying Case Part Number—010-10117-00 Zippered case is lined and has a belt loop . GA 27 Amplified Antenna Part Number—010-10052-00 Helps the GPS 12CX acquire weak satellite signals. Great for the car! Cigarette Lighter Adapter Part Number—010-10085-00 Plugs into 12 and 24 volt systems to run the GPS 12CX on external battery power. PC Software and Cable Kit Part Number—010-10054-00 This DOS based software allows you to easily manage and create waypoint and routes. Not Shown: Bicycle Mount – 010-10115-00 Power Data Cable – 010-10082-00 Data Transfer Cable (unit to unit) – 010-10142-00 PC Interface Cable (serial connector only) – 010-10165-00 PC Interface Cable (wo/lighter adapter) – 010-10141-00 GA 28 Marine Antenna – 010-10052-00 vi Battery Installation QUICK START Battery Installation The GPS 12CX operates on 4 AA batteries (included), which are installed at the base of the unit. These batteries provide up to 36 hours of use in “Power Saver” mode. To install the batteries: 1. Remove the battery cover by turning the thumb loop at the bottom of the unit 1/4 turn counter- clockwise. 2. Insert the batteries into position. The battery pole that you can still see should match the symbol (+ or -) marked on the case. 3. Replace and secure the battery cover by turning the thumb loop 1/4 turn clockwise. Battery life varies due to a variety of factors, including temperature and backlighting. You may find that lithium batteries provide longer life in colder conditions. To install the carrying lanyard, place the loop at the end of the lanyard through the thumb loop on the battery cover, route the lanyard back through the loop and pull tight. 1 QUICK START Keypad Usage & Data Entry IN GOTO OUT PAGE MARK QUIT ENTER The POWER key turns the unit on and off, activates the screen backlighting and contrast control. The PAGE key scrolls through the main data pages in sequence and returns display from a submenu page to a primary page. The MARK key captures a position and displays the mark position page. The GOTO key displays the GOTO page with the waypoint highlighted for GOTO operation. Pressing the GOTO key twice activates MOB. The ENTER key confirms data entry and activates highlighted fields to allow data entry. The QUIT key returns the display to a previous page, or restores a data field' s previous value. Press the ROCKER key up or down to select letters or numbers in a data field. Pressing the ROCKER key left or right, moves the cursor forward or backward along the data path. 2 The IN and OUT keys either increase or decrease the map scale. The ROCKER key controls the movement of the cursor and is used to select options, positons, and to enter data. Primary Pages The GPS 12CX has five primary information pages, the Satellite, Position, Map, Navigation and Menu pages. Pressing the PAGE key will move the display forward through the information pages, pressing the QUIT key will move the display backward through the pages. Below is a brief overview of each page. A detailed description of each information page is available in the reference section of this manual. QUICK START Primary Pages Satellite Page The Satellite Page shows satellite positions and signal strength. Satellite positions are displayed using two circles and a center point. The outer circle shows satellites on level with the horizon; the inner circle is 45° above the horizon; and the center point represents satellites directly overhead. Knowing satellite positions will show you the direction of any blocked signals. The bottom of the page contains a row of signal strength bars corresponding to each satellite being used. Position Page The Position Page shows you where you are, what direction you are heading and how fast you are going. Satellite Page Only solid bars on the Satellite page represent satellites being used for navigation The top of the page shows a compass tape. The compass tape provides a graphic representation of your track. Your track and speed are displayed directly below the compass tape. The graphic compass tape reflects your track only while you are moving. The next fields on the page are the Trip and Alt fields. Further information on these fields can be found on page (12). The rest of the page shows your current location in three dimensions; latitude, longitude, and altitude. A 12/24 hour clock is provided at the bottom of the page. Position Page 3 QUICK START Primary Pages Map Page The Map Page allows you to view your position, the “path” you have traveled over, and nearby waypoints. A diamond icon in the center of the screen represents your current position. As you move, you will see a thin line - called a track log - appear along the path you have just covered. Names of stored waypoints can also be shown on the map. The bottom corners of the map will always display your current track and speed. When going to a waypoint, highlighting an on-screen waypoint, or using the panning target crosshair, the corresponding distance and bearing are shown at the top corners of the map. Press ENTER to access the setups for this page. Navigation Page Map Page The Map Page shows your progress on a moving map plotter and gives a bird’s-eye-view of surrounding waypoints. Com pass Page ompass The Compass Page is the default navigation page and will show you the direction of the waypoint relative to the direction that you are traveling. Menu Page The Menu Page allows quick access to the unit setups, and the waypoint management system. 4 A navigation page gives you steering guidance when going to a waypoint. The GPS 12CX has two navigation page choices: the Compass Page and the Highway Page. The Compass Page is the default and will be briefly explained here. The Highway Page is covered on page 22. The Compass Page shows the destination waypoint at the top of the page with the bearing (BRG) and distance (DST) to the waypoint shown below. The center of the page contains a compass ring and arrow to show you the direction of the waypoint from the direction you are moving. The bottom of the page gives your track (TRK), speed (SPD), and a selectable field for estimated time to arrival (ETA), estimated time enroute (ETE), course to steer (CTS), crosstrack error, (XTK), velocity made good (VMG), or turn bearing (TRN). Menu Page The last primary page is the Menu Page Page. The Main Menu Page gives you access to the GPS 12CX’s waypoint management, route, track log, and setup features through a list of submenus. Quick Start Tour The Quick Start Tour will teach you the basic operation of your GPS 12CX. This tour assumes that none of the factory settings (units of measure, selectable fields) have been changed. If the settings have been changed the pictures and descriptions you see in the manual may not match what you see on the screen. QUICK START Power On & Marking a Position Turning on the GPS 12CX 1. Press the POWER key, hold until the unit turns on. The welcome page and database info pages will appear while the unit conducts a self test. Once testing is complete, the Satellite Page will appear. When sufficient satellite signals have been acquired, the Satellite Page will be replaced by the Position Page. Adjusting the Contrast It may be necessary to adjust the display contrast in varying light conditions. The contrast adjustment can be accessed from any of the five main pages by pressing the POWER key briefly. After the contrast adjustment page appears, pressing the ROCKER left or right will either decrease or increase the display’s contrast. Marking a Position GPS is really about marking and going to places called waypoints. Before we can use our GPS 12CX to guide us somewhere, we have to mark a position as a waypoint. (Your GPS 12CX can hold up to 1000 waypoints.) Press the POWER key briefly to activate the contrast adjustment window. Pressing the ROCKER left or right will decrease or increase the screen contrast. To mark your present position: 1. Press the MARK key. The mark position page will appear, with a default three-digit name for the new waypoint in the upper-left portion of the page. To Mark Your Present Position To rename the waypoint: 1. Highlight the name field, and press ENTER. 2. Enter the waypoint name ‘HOME’, and press ENTER. (See pg. 2 for data entry.) The waypoint symbol field will become highlighted. To change the waypoint symbol: Renaming a Waypoint 1. Highlight the waypoint symbol field, press ENTER. 2. Select the house symbol, and press ENTER. 3. Select the desired color and press ENTER. 4. Move the cursor to ‘DONE?’, press ENTER. Changing Waypoint Symbol 5 QUICK START Position/Map Pages & Going To a Waypoint Using the Position Page Walk briskly for 3 - 4 minutes and watch the position page. This is a good opportunity to compare the Compass Tape at the top of the page and the Track (the direction that you are moving), as long as you are walking briskly they should be a direct reflection of one another. The speed that you are traveling, distance you have traveled, and the altitude are also displayed on the upper portion of the screen. The lower portion contains your latitude and longitude, notice that the current position is continually updating as long as you are moving. The current time is displayed at the bottom of the page. Let’s continue by looking at the Map Page: 1. Press PAGE to display the Map Page. Map Page Selecting Map Zoom Level To ensure that we can see our entire trip on the map, lets change the map scale from the default .2 MI to .8 MI. 1. Press and release the OUT button three times. This quickly adjusts the map scale to the desired .5 MI setting. To display the current map scale setting longer, hold the IN or OUT button. The Map Page shows your present position as a diamond icon in the center of the map. The house symbol labeled ‘HOME’ is the waypoint that you created when you ‘MARKED’ your position, the line connecting the two is called the ‘TRACK LOG’. Map Page (making a left turn) 1. Now turn approximately 90° to your left and continue walking for another 2 - 3 minutes. Notice how the dis play changes always keeping the direction that you are traveling toward the top of the map and your track log updates continually leaving a breadcrumb trail of where you have been. Going to a Waypoint Once you’ve stored a waypoint in memory, you may return to it by performing a GOTO. A GOTO is a straightline course from your present position to the destination you’ve selected. Let’s navigate back to our starting position, the HOME waypoint. To select a GOTO destination: 1. Press GOTO. Going to a Waypoint 2. Highlight the HOME on the ‘G-H-I’ tab and press ENTER. You’ll notice that you’ll automatically return to the Map Page, and a straight line will connect your current position to the HOME waypoint. Let’s continue by moving to the Compass Page: 6 1. Press PAGE to display the Compass Page Compass Page QUICK START Bearing to Waypoint Pointer to Waypoint Compass Ring Track Over Ground Destination Waypoint Distance to Waypoint Speed Over Ground Whenever you select a destination waypoint, the GPS 12CX provides graphic steering guidance with the Compass Page (the default navigation page). The “compass ring” in the middle of the page acts much the same as the “compass tape” at the top of the Position Page, it provides a graphic representation of your present track (TRK). The “pointer” is a graphic representation of the direction or bearing (BRG) to the destination waypoint, and points in the direction you need to travel. Compass Page & Cancelling a GOTO The Compass Ring is a graphic representation of the track (TRK). The pointer does not function as a magnetic compass. Navigation is active only while the GPS 12CX is moving. For instance, if the “pointer” is pointing toward the top of the display then you are heading toward the destination waypoint. If the “pointer” is pointing in any other direction, turn in the direction of the “pointer” until it is pointing to the top, then continue in that direction. The Pointer is a graphic representation of the bearing (BRG). The bearing (BRG) and distance (DST) to the destination waypoint are displayed at the top of the screen, the track (TRK) and speed (SPD) are shown below. The default ‘ETE’ field at the bottom of the screen, is a user selectable field that can provide a variety of navigation information. As you get closer to ‘HOME’, you will be alerted to press PAGE. The GPS 12CX will give you the message “Approaching HOME”. Once you have arrived the distance field will read 0.00. Getting the Message 7 QUICK START Cancelling a GOTO If you decide to stop navigating to the active waypoint, all you have to do is cancel the GOTO. To cancel an active GOTO: Cancelling a GOTO 1. Press the GOTO key. 2. Use the ROCKER to move the highlight to the OPT tab. 3. Highlight ‘CANCEL GOTO’ and press ENTER. Clearing a Cluttered Map Display After you have used the GPS 12CX a few times, you may find that the display has become cluttered with old track log information. The track log is the bread crumb trail that you left on the screen. It is generally a good idea to start a trip with a clean track log, so for practice, lets clear the track log we created during this tour. Cancelling a GOTO 1. Press PAGE or QUIT until the Map Page is displayed. 2. Press ENTER to display the Map Setup Page. 3. Highlight ‘TRACK SETUP’ and press ENTER. 4. Highlight ‘CLEAR LOG?’ and press ENTER. 5. Highlight ‘YES’ on the Warning Page and press ENTER. Screen Backlighting Clearing a Cluttered Map The GPS 12CX has thee levels of screen backlighting available for use, OFF, LOW, and HI. After being activated, the backlighting will remain on for the amount of time specified on the System Setup Page (See page 38). To activate the screen backlighting: 1. Briefly press the POWER key twice to activate the first level (low, one bulb), or three times to activate the second level (hi, two bulbs). Either one or two bulb icons will be displayed along the bottom of the Contrast Adjustment Page, indicating the level of screen backlighting that you have activated. Turning off the Receiver To activate screen backlighting Turning off the GPS 12CX 8 You have now gone through the basic operation of your new unit and probably know a little more than you think about how it works. We encourage you to experiment with the GPS 12CX until it becomes an extension of your own navigation skills. If you encounter any problems using the unit or want to take advantage of the more advanced features, turn to the reference section starting on page 9. To turn the GPS 12CX off: 1. Press and hold the POWER key for 3 seconds. Status Field Horizontal Accuracy Battery Indicator Skyview Display REFERENCE Satellite Page Signal Strength Indicators The GPS 12CX’s Satellite Page displays the status of various receiver functions. The status information will help you understand what the GPS 12CX is doing at any given time, and will tell you whether or not the receiver has calculated a position fix. 45° Above Horizon Horizon Sky View and Signal Strength Bars The sky view and signal strength bars give you an indication of what satellites are visible to the receiver, whether or not they are being used to calculate a position fix, and the signal quality. The satellite sky view shows a bird’s-eye-view of the position of each available satellite relative to the unit’s last known position. The outer circle represents the horizon (north up); the inner circle is 45º above the horizon; and the center point is directly overhead. Directly Overhead You can use the sky view to help determine if any satellites are being blocked, and whether you have a current position fix (indicated by ‘2D NAV’ or ‘3D NAV’ in the status field). You can also set the sky view to a track up configuration by changing the ‘orientation’ option on the Map Page. (See pg. 16 for setup instructions.) When the receiver is looking for a particular satellite, the corresponding signal strength bar will be blank and the sky view indicator will be highlighted. Once the receiver has found the satellite, a strength bar will appear indicating that the satellite has been found and the receiver is collecting data from it. The satellite number in the sky view will no longer appear highlighted. As soon as the GPS 12CX has collected the necessary data to calculate a fix, the status field will indicate a 2D or 3D status. Looking for Satellite Satellite Being Used 9 REFERENCE Satellite Status Page Receiver Status Receiver Status Receiver status is indicated at the top left of the page, with the current horizontal accuracy (estimated position error, in feet or meters) at the top right. The status will be shown as one of the following conditions: Searching – the GPS 12CX is looking for any available satellites in view. AutoLocate – the GPS 12CX is initializing and collecting new almanac data. This process can take 5 minutes, depending on the satellites currently in view. Acquiring – the receiver is collecting data from available satellites, but has not collected enough data to calculate a 2D fix. 2D Nav (2D Navigation) – at least three satellites with good geometry have been locked onto and a 2-dimensional position fix (latitude and longitude) is being calculated. ‘2D Diff’ will appear when you are receiving DGPS corrections in 2D mode. Receiver Status Options 3D Nav (3D Navigation) – at least four satellites with good geometry have been locked onto, and your position is now being calculated in latitude, longitude and altitude. ‘3D Diff’ will appear when you are receiving DGPS corrections in 3D mode. Poor Cvg (Poor GPS Coverage) – the receiver isn’t tracking enough satellites for a 2D or 3D fix due to bad satellite geometry. Not Usable – the receiver is unusable, possibly due to incorrect initialization or abnormal satellite conditions. Turn the unit off and back on to reset, and reinitialize the receiver if necessary. Simulator – the receiver is in simulator mode. EZinit Option Prompt To access the EZ-Init feature, without satellite coverage press ENTER while the Satellite Status Page is displayed. 10 The Satellite Page also provides access to the EZinit prompt whenever a position fix has not been calculated. (The unit must be in searching, AutoLocate, acquiring, simulator, or poor coverage mode.) This allows you to reinitialize the unit (see Appendix A), and is useful if you have traveled over 500 miles with the receiver off and must initialize your new position. EZinit Option Prompt (continued) (The EZinit prompt will automatically appear if the receiver needs to be initialized. The prompt may also appear during normal use if the antenna is shaded or the unit is operated indoors.) Battery Level Indicator The Satellite Page also features a battery level indicator, located to the left of the sky view, which displays the strength of the unit’s batteries. REFERENCE Satellite Status Page The battery level indicator is calibrated for alkaline batteries. Ni-Cad and lithium batteries will not display accurately. The GPS 12CX features a rechargable internal lithium battery that will maintain the unit’s memory for several months without batteries installed. When new batteries are installed or the unit is operated on external power, the internal lithium battery will renew its charge. Backlight Bulb Icon Backlight Bulb Icon + The GPS 12CX features three level (off, low, high) full-screen backlighting. Anytime the backlight is on, a bulb icon will be displayed on the satellite page. Emergency Erase Function You may erase the GPS 12CX’s memory in four quick steps. This will cause all stored data to be deleted, including routes, waypoints, and the track log. To erase all stored data: 1. Ensure that the GPS 12CX is turned off. 2. While holding down the MARK key, turn the unit o n . Once the unit is on release the keys. A warning message will appear with ‘YES’ highlighted, and ask you to confirm your selection. Emergency Erase 3. If you do wish to complete the emergency erase, press ENTER to confirm. 4. If you do not wish to erase all stored data, press the ROCKER to the right to select ‘NO’ then press ENTER. When the Emergency Erase is complete, a message will verify that the “Stored Data Was Lost”. Emergency Erase Abort 11 REFERENCE Position Page Position Page The second page in the GPS 12CX’s primary page sequence is the Position Page. This page shows you where you are, what direction you’re heading, and how fast you’re going, and it’s most useful when you are traveling without an active destination waypoint. The Compass Tape at the top of the page is a graphic representation of the track, and indicates the direction you’re heading while you’re moving. Directly below this display are the track, speed, trip odometer and the altitude (default) fields. Below these fields is the position field. The position field indicates your current latitude and longitude in degrees and minutes. The GPS 12CX uses this basic information to mark exact positions as waypoints, which help guide you from one place to another. The bottom of the page contains a 12- or 24-hour clock. Position Page Both the trip odometer and the altitude fields are user selectable, and both offer a trip odometer, trip timer, and elapsed time. This way, you can always be sure of viewing this information regardless of the option you’ve selected for the other user-selectable field. The following user-selectable options are available on the Position Page: Trip Odometer (TRIP)— total distance traveled since reset. Trip Timer (TTIME)— total (cumulative) time in which a ground speed has been maintained since last reset. Elapsed Time (ELPSD)— total time in hours and min utes since last reset. User Selectable Options Average Speed (AVSPD)— average speed traveled since last reset. Maximum Speed (MXSPD)— maximum speed traveled since last reset.