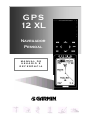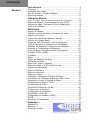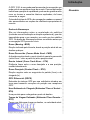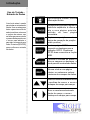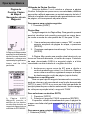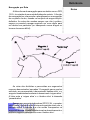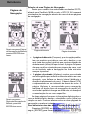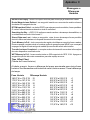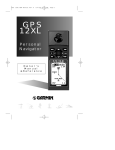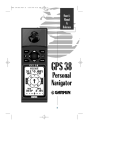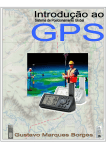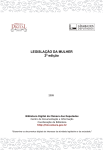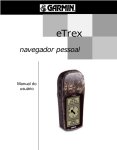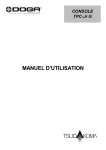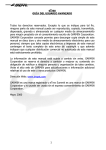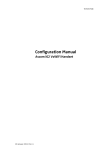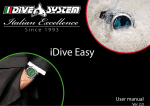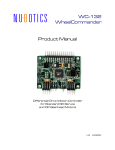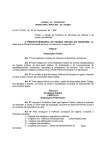Download GPS 80 MIL
Transcript
GPS 12 XL Navegador Pessoal MANUAL DO USUÁRIO E REFERÊNCIA GPS 12 XL Manual do Operador ○ ○ ○ ○ ○ ○ ○ ○ ○ ○ ○ ○ ○ ○ ○ ○ ○ ○ ○ ○ ○ ○ ○ ○ ○ ○ ○ ○ ○ ○ ○ ○ ○ ○ ○ ○ ○ ○ ○ ○ ○ ○ ○ ○ ○ ○ ○ ○ ○ ○ ○ ○ ○ ○ ○ ○ ○ ○ ○ ○ ○ ○ ○ ○ ○ ○ ○ ○ ○ ○ ○ ○ ○ ○ ○ ○ Introdução Obrigado por escolher o GARMIN GPS 12 XL – o navegador GPS para aplicações militares de menores dimensões e mais fácil utilização. O GPS 12 XL representa o compromisso contínuo da GARMIN em prover informações de qualidade sobre navegação em um projeto flexível, versátil e amigável cuja utilidade se estende por anos a fio. Para extrair o melhor de seu novo GPS, empregue algum tempo na leitura do manual do proprietário, de modo a compreender as características operacionais do GPS12 XL. Este manual é convenientemente organizado em quatro seções: Introdução, que oferece uma rápida visão geral do manual e contém uma lista de conteúdos e um glossário de termos de navegação. Operação Básica, que introduz as características básicas da unidade e fornece orientações que permitem o uso imediato do GPS 12 XL. Referências, que fornece detalhes sobre as características e operações avançadas do GPS 12 XL, divididas em tópicos. Apêndice, que contém as instruções para inicialização e itens com múltiplas listagens, tais como datums para mapas, fusos horários, e o índice. Antes de iniciar o uso do seu GPS, verifique se a embalagem contém os seguintes itens. Se constatar a falta de alguma parte, entre em contato com o fornecedor, imediatamente. Embalagem padrão: • • • • • • Unidade GPS12 XL Tira para transporte Embalagem para transporte Manual do proprietário Guia de referência rápida 4 pilhas AA Veja em seu fornecedor GARMIN, os vários acessórios, que incluem o kit PC, base para montagem, antenas externas, e cabos de alimentação e dados. Nos, da GARMIN, esperamos que o GPS 12 XL ajude-o a atingir seus objetivos em termos de navegação, e sabe que ele se tornará uma peça valiosa do seu conjunto tático. Introdução ○ ○ ○ ○ ○ ○ ○ ○ ○ ○ ○ ○ ○ ○ ○ ○ ○ ○ ○ ○ ○ ○ ○ ○ ○ ○ ○ ○ ○ ○ ○ ○ ○ ○ ○ ○ ○ ○ ○ ○ ○ ○ ○ ○ ○ ○ ○ ○ ○ ○ ○ ○ ○ ○ ○ ○ ○ ○ ○ ○ ○ ○ ○ ○ ○ ○ ○ ○ ○ ○ ○ ○ ○ ○ ○ ○ O sistema GPS é operado pelo governo dos Estados Unidos, que é o único responsável por sua exatidão e manutenção. O sistema está sujeito a mudanças que podem afetar a exatidão e desempenho de todos os equipamentos GPS. Embora o GPS 12 XL seja um equipamento eletrônico de precisão para Auxílio à Navegação (NAVAID), qualquer NAVAID pode ser mal utilizado ou mal interpretado e, deste modo, tornar-se inseguro. Assuma a responsabilidade pelo uso do GPS 12 XL. Para reduzir o risco de operação insegura, leia cuidadosamente e compreenda todos os aspectos deste Manual do Operador e pratique a operação em todos os seus aspectos, usando o modo simulador, antes de utilizar realmente o equipamento. Quando o estiver usando efetivamente, compare cuidadosamente as indicações do GPS 12 XL com todos os recursos de navegação disponíveis, inclusive as informações de outros NAVAIDs, pontos notáveis, mapas, etc. Por segurança, solucione quaisquer discrepâncias antes de continuar a navegação. NOTA: este dispositivo atende aos requisitos da Parte 15 dos limites FCC para dispositivos digitais Classe B, para uso em casa ou no escritório. Sua conformidade com todos os padrões FCC necessários foi testada. Este equipamento gera, usa e pode irradiar energia de radiofreqüência e, se não for instalado e utilizado conforme as instruções, pode causar interferência danosa às radiocomunicações. Entretanto, não há garantia de que não ocorrerá interferência em uma determinada estação em particular. Se este equipamento efetivamente causar interferência prejudicial em outro equipamento, que possa ser determinada desligando-se e religando-se o mesmo, o usuário deve procurar corrigir a interferência através do reposicionamento do equipamento ou da sua conexão a outro circuito que não aquele, do equipamento afetado. Consulte um representante autorizado ou outro técnico qualificado para obterauxílio adicional se essas alternativas não corrigirem o problema. A operação está sujeita às seguintes condições: (1) este dispositivo não pode causar interferência prejudicial, e (2) este dispositivo deve aceitar qualquer interferência recebida, inclusive aquela que possa causar operação indesejável. O GPS 12 XL não contém partes internas que possam ser reparadas pelo usuário. Os reparos somente podem ser feitos por um centro de serviço autorizado. Reparos ou modificações não autorizadas podem anular a garantia e a sua autorização para operar este dispositivo, conforme as regras da Parte 15. Precaução Sumário ○ ○ ○ ○ ○ ○ ○ ○ ○ ○ ○ ○ ○ ○ ○ ○ ○ ○ ○ ○ ○ ○ ○ ○ ○ ○ ○ ○ ○ ○ ○ ○ ○ ○ ○ ○ ○ ○ ○ ○ ○ ○ ○ ○ ○ ○ ○ ○ ○ ○ ○ ○ ○ ○ ○ ○ ○ ○ ○ ○ ○ ○ ○ ○ ○ ○ ○ ○ ○ ○ ○ ○ ○ ○ ○ ○ Introdução I n t r o d u ç ã o . ......................................................................4 Glossário..................................................................................5 Instalação das piilhas................................................................7 Uso do Teclado - Entrada deDados.............................................8 Páginas primárias.....................................................................9 Operação Básica ..............................................................11 Página de Posição, Página de Mapa e Navegação até um Waypoint..............12 Página da Bússola e Cancelamento de uma GOTO....................13 Limpeza do Mapa, Contraste da Tela e Desativação....................14 Página de Satélites..................................................................15 Referência...............................................................................15 Página de Satélite...................................................................16 Indicador de Nível da Bateria, Iluminação de fundo......................17 Página de Posição..................................................................18 Campos de Velocidade Máxima e Altitude.................................19 Cálculo da Posição Média........................................................20 Waypoints Mais Próximos e Lista de Waypoints........................21 Lista de Waypoints e Waypoints de Proximidade.......................22 Definição de Waypoints e Waypoints de Referência...................23 Símbolos e Comentários de Waypoints.....................................24 Troca de Nome, Exclusão e Busca de Waypoints......................25 Funções GOTO e MOB............................................................26 TracBack.................................................................................27 Rotas......................................................................................29 Página de Definição de Rota.....................................................30 Utilização de Rotas..................................................................31 Rota Ativa, Cópia e Limpeza.....................................................32 Edição de Rotas e GOTO durante a rota....................................33 Páginas de Navegação.............................................................34 Página da Bússola...................................................................37 Página da Estrada...................................................................38 Página do Mapa......................................................................39 Ampliação, Panorâmica e Opções do Mapa...............................40 Visualização de Waypoints e Marcação pelo Cursor...................41 Utilização do Cursor e Opções do Mapa....................................42 Configuração de Mapa e Trilha..................................................43 Configuração de Trilha..............................................................44 Cálculos de Distância e do Sol.................................................45 Configuração do Sistema..........................................................47 Configuração da Navegação......................................................48 Graus/MILS e Alarmes.............................................................50 Configuração da Interface e DGPS..................................................51 DGPS.....................................................................................52 Simulador de Navegação..........................................................53 Apêndice A.........................................................................54 Apêndice B.............................................................................56 Apêndice C.............................................................................58 Garantia Limitada....................................................................60 O GPS 12 XL é uma poderosa ferramenta de navegação que pode guiá-lo em qualquer lugar do mundo. Para compreender melhor sua operação e capacidade, pode ser de grande auxílio rever os termos e conceitos básicos explicados, de forma resumida, a seguir. Outras definições de GPS e de navegação usadas no manual são apresentadas em seções de referência apropriadas do mesmo. Dados de Almanaque São as informações sobre a constelação de satélites (incluindo-se sua localização e situação operacional), que são transmitidas para o seu receptor, por cada um dos satélites GPS. Os dados do Almanaque devem ser obtidos antes que a navegação GPS possa ter início. Rumo (Bearing –BRG) Direção indicada pela bússola, desde a posição atual até um destino qualquer. Rumo Percorrido (Course Made Good –CMG) A direção angular desde o ponto inicial do caminho percorrido (active from – ativo a partir de) até a posição atual. Desvio Lateral (Cross Track Error – XTK) Distância linear entre o rumo desejado e a sua posição, medida lateralmente. Rumo Desejado (Desired Track – DTK) Direção angular entre os waypoints de partida (from) e de chegada (to). GPS Diferencial (DGPS) Extensão do sistema GPS que usa radiofaróis situados em terra para transmitir correções de posição aos receptores GPS. Hora Estimada de Chegada (Estimated Time of Arrival – ETA) Hora prevista para a chegada ao ponto de destino. Tempo de Viagem Estimado (Estimated Time Enroute – ETE) Tempo que falta para chegar ao destino, na velocidade atual. ○ ○ ○ ○ ○ ○ ○ ○ ○ ○ ○ ○ ○ ○ ○ ○ ○ ○ ○ ○ ○ ○ ○ ○ ○ ○ ○ ○ ○ ○ ○ ○ ○ ○ ○ ○ ○ ○ ○ ○ ○ ○ ○ ○ ○ ○ ○ ○ ○ ○ ○ ○ ○ ○ ○ ○ ○ ○ ○ ○ ○ ○ ○ ○ ○ ○ ○ ○ ○ ○ ○ ○ ○ ○ ○ ○ Introdução Glossário Glossário ○ ○ ○ ○ ○ ○ ○ ○ ○ ○ ○ ○ ○ ○ ○ ○ ○ ○ ○ ○ ○ ○ ○ ○ ○ ○ ○ ○ ○ ○ ○ ○ ○ ○ ○ ○ ○ ○ ○ ○ ○ ○ ○ ○ ○ ○ ○ ○ ○ ○ ○ ○ ○ ○ ○ ○ ○ ○ ○ ○ ○ ○ ○ ○ ○ ○ ○ ○ ○ ○ ○ ○ ○ ○ ○ ○ Introdução Coordenadas Planas (Grid) Sistema de coordenadas que projeta a terra sobre uma superfície plana, usando zonas quadradas para medições de posição. Os formatos UTM.UPS e Maidenhead são sistemas de coordenadas planas (grid systems). Velocidade em relação ao solo (Ground Speed – SPD) Velocidade de deslocamento em relação a uma posição fixa no terreno. Latitude Medição de posição, no sentido norte/sul, perpendicular ao eixo polar da Terra. Longitude Medição de posição, no sentido leste/oeste, em relação ao Primeiro Meridiano, um círculo imaginário que passa sobre os pólos Norte e Sul. Navegação Processo de viajar de um lugar a outro e saber onde se está em relação ao rumo desejado. Posição Uma localização, única e exata, baseada em um sistema de coordenadas geográficas. Trilha (Track – TRK) Direção de movimento relativa a uma posição fixa no terreno. Universal Transversa de Mercator (UTM) Um sistema de coordenadas planas que projeta seções do globo em superfícies planas, para que se possa medir posições em zonas determinadas. Velocidade de Percurso (Velocity Made Good – VMG) A velocidade segundo a qual você progride em direção ao ponto de destino. Ponto de Destino (Waypoint) Local específico armazenado na memória do receptor. Instalação das Pilhas O GPS 12 XL opera com 4 pilhas tamanho AA (incluídas), que são instaladas na base da unidade. Essas pilhas proporcionam até 24 horas de uso. Para instalar as pilhas: ○ ○ ○ ○ ○ ○ ○ ○ ○ ○ ○ ○ ○ ○ ○ ○ ○ ○ ○ ○ ○ ○ ○ ○ ○ ○ ○ ○ ○ ○ ○ ○ ○ ○ ○ ○ ○ ○ ○ ○ ○ ○ ○ ○ ○ ○ ○ ○ ○ ○ ○ ○ ○ ○ ○ ○ ○ ○ ○ ○ ○ ○ ○ ○ ○ ○ ○ ○ ○ ○ ○ ○ ○ ○ ○ ○ Introdução 1. Remova a tampa do compartimento, girando a trava que existe na base do aparelho, ¼ de volta no sentido anti-horário. 2. Insira as pilhas na posição correta. O pólo visível após a instalação deve corresponder ao símbolo (+ ou ·) existente no corpo do equipamento. 3. Recoloque e prenda a tampa girando a trava ¼ de volta no sentido horário. A vida útil das pilhas varia de acordo com vários fatores, incluindo temperatura e iluminação da tela. Pode-se verificar que baterias de lítio oferecem uma vida útil mais longa em baixas temperaturas. Instalação das Pilhas Uma antena remota opcional pode ser usada com o GPS 12 XL. A antena remota melhorará a capacidade de recepção da unidade, amplificando sinais fracos, que a antena embutida poderia não utilizar. A antena remota é acrescentada através de um conector na parte traseira da unidade (veja a figura acima). Entre em contato com o seu fornecedor GARMIN para obter antenas remotas e acessórios. Uso do Teclado Entrada de Dados A tecla de setas é usada para todas as entradas de dados. Use as setas para baixo e para cima a fim de selecionar letras, números e opções de menus; use as setas para a esquerda e para a direita para mover o cursor para adiante e para trás, ao longo de uma linha. Pressione [ENTER] para confirmar a entrada de dados. ○ ○ ○ ○ ○ ○ ○ ○ ○ ○ ○ ○ ○ ○ ○ ○ ○ ○ ○ ○ ○ ○ ○ ○ ○ ○ ○ ○ ○ ○ ○ ○ ○ ○ ○ ○ ○ ○ ○ ○ ○ ○ ○ ○ ○ ○ ○ ○ ○ ○ ○ ○ ○ ○ ○ ○ ○ ○ ○ ○ ○ ○ ○ ○ ○ ○ ○ ○ ○ ○ ○ ○ ○ ○ ○ ○ Introdução Liga e desliga a unidade, e ativa a iluminação da tela. Navega pelas principais páginas de dados em seqüência, e retorna a tela a uma página primária, partindo de uma página secundária. Captura uma posição e mostra a página de marcação de posição (mark position). Mostra a página GOTO com o waypoint em destaque para a operação GOTO. Pressionar GOTO duas vezes ativa a função MOB. Confirma a entrada de dados e ativa os campos em destaque, a fim de permitir a entrada de dados. Retorna a tela a uma página anterior, ou restaura os valores anteriores dos campos de dados. Seleciona caracteres alfanuméricos e escolhas de menus, e move o destaque de campo para campo. Move o caractere selecionado dentro do campo, e move o destaque de campo para campo. Introdução Páginas primárias Antes de percorrer as funções do aparelho, vamos examinar as páginas de informação primárias, usadas pelo GPS 12 XL. Alterna-se a exibição das páginas pressionando-se as teclas QUIT ou PAGE. A página Satellite mostra as posições e a intensidade de sinal dos satélites. As posições são representadas através de dois círculos e um ponto central. O círculo mais externo mostra os satélites que estão no nível do horizonte; o círculo interno está 45º acima do horizonte e o ponto central representa os satélites diretamente perpendiculares à posição do aparelho. O conhecimento das posições dos satélites mostrará em quais direções os sinais estarão bloqueados. A parte inferior da página contém um conjunto de barras representativas da intensidade do sinal de cada satélite que esteja em uso. Página Position A página Position mostra a posição atual, a direção segundo a qual o usuário se desloca e a velocidade de deslocamento. O alto da página contém uma bússola em forma de fita, que é uma representação gráfica de sua “proa” (heading) ou “rumo” (track). Seu rumo e velocidade aparecem imediatamente abaixo. A bússola em forma de fita somente reflete seu rumo real, quando você está se movendo. O resto da página mostra a posição atual em três dimensões: latitude, longitude e altitude. Também estão disponíveis um odômetro (distância percorrida) e um relógio de 12 ou 24 horas. ○ ○ ○ ○ ○ ○ ○ ○ ○ ○ ○ ○ ○ ○ ○ ○ ○ ○ ○ ○ ○ ○ ○ ○ ○ ○ ○ ○ ○ ○ ○ ○ ○ ○ ○ ○ ○ ○ ○ ○ ○ ○ ○ ○ ○ ○ Página Satellite Páginas Principais Página dos Satélites A Página dos Satélites permitirá o monitoramento da recepção e intensidade dos sinais dos satélites. Página de Posição Páginas Principais Página do Mapa A Página do Mapa mostra o deslocamento do usuário sobre uma representação móvel, e oferece uma vista panorâmica dos waypoints nas vizinhanças. Página da Bússola A Página da Bússola é a página padrão de navegação, e mostrará a direção a seguir até o waypoint, partindo da posição em que o usuário se encontra. ○ ○ ○ ○ ○ ○ ○ ○ ○ ○ ○ ○ ○ ○ ○ ○ ○ ○ ○ ○ ○ ○ ○ ○ ○ ○ ○ ○ ○ ○ ○ ○ ○ ○ ○ ○ ○ ○ ○ ○ ○ ○ ○ ○ ○ ○ ○ ○ ○ ○ ○ ○ ○ ○ ○ ○ ○ ○ ○ ○ ○ ○ ○ ○ ○ ○ ○ ○ ○ ○ ○ ○ ○ ○ ○ ○ Introdução Página Map A página Map atua como uma janela. Ela permite visualizar a posição atual, o caminho percorrido e os waypoints próximos. Um ícone em forma de diamante no centro da tela representa a posição atual. À medida que o usuário se move, este verá uma linha fina – chamada track log (registro de trilha) – aparecendo ao longo do caminho recém percorrido. Os nomes dos waypoints armazenados e das cidades próximas também aparecerão no mapa. Os cantos inferiores do mapa mostrarão sempre o rumo e a velocidade. Quando o usuário estiver se movendo em direção a um waypoint, assinalando um waypoint existente na tela, ou usando a cruz permanente de objetivo (target), à distância e rumo correspondentes aparecem nos cantos superiores do mapa. O topo da tela contém os campos zoom (ampliação) pan (redução) e configuration (configuração). Página Navigation A página Navigation apresenta uma orientação contínua durante o deslocamento até um waypoint. O GPS 12 XL possui duas opções de páginas de navegação: a Página Compass (bússola) e a Página Highway (estrada). A página Compass é a opção inicial e será explicada resumidamente aqui. A página Highway será descrita na página 34 deste manual. A página Compass mostra o waypoint de destino no seu topo, com o rumo (bearing – BRG) e a distância (DST) ao waypoint são mostrados logo abaixo. O centro da página contém uma rosa dos ventos e uma seta que mostra a direção do waypoint, partindo da posição atual. A base da página oferece as informações de rumo atual (track - TRK), velocidade (speed – SPD), e um campo selecionável, que pode mostrar a hora estimada de chegada (ETA) o tempo de viagem transcorrido (ETE), a velocidade de aproximação ao destino (VMG), ou o desvio angular (turn – TRN). Página Main Menu A última página primária é a Main Menu. Ela contém o Menu Principal, que dá acesso às funções do GPS 12 XL, de gerenciamento de waypoints, rotas, registro de trilhas e configuração, através de uma lista de sub – menus. Operação Básica 1.Pressione ○ ○ ○ ○ ○ ○ ○ ○ ○ ○ ○ ○ ○ ○ ○ ○ ○ ○ ○ ○ ○ ○ ○ ○ ○ ○ ○ ○ ○ ○ ○ ○ ○ ○ ○ ○ ○ ○ ○ ○ ○ ○ ○ ○ ○ ○ ○ ○ ○ ○ ○ ○ ○ ○ ○ ○ ○ ○ ○ ○ ○ ○ ○ ○ ○ ○ ○ ○ ○ ○ ○ ○ ○ ○ ○ ○ Tour Inicial Agora que foram apresentadas as páginas primárias, pode-se começar um tour que apresentará os aspectos básicos do uso do GPS 12 Xl. Assume-se que a unidade já esteja ligada e que nenhuma das configurações de fábrica (unidades de medida, campos selecionáveis, etc.) foi alterada. Se essas configurações tiverem sido alteradas, as imagens e descrições vistas neste manual podem não concordar com o que é apresentado na tela. Ativação doGPS 12 XL Acionamento e Marcação de Posição até que o receptor comece a funcionar. A página de boas vindas aparecerá enquanto a unidade executa um teste automático. Uma vez que o teste se complete, aparecerá a Página Satellite. Quando o receptor tiver sintonizado sinais suficientes dos satélites, a Página Satellite será substituída pela Página Position. Marcação de Posição GPS resume-se de fato à obtenção de posições e deslocamento para pontos denominados waypoints. Antes de poder utilizar o GPS 12 XL para conduzir-se a qualquer lugar, deve-se marcar uma posição como waypoint (o GPS 12 XL pode memorizar até 500 waypoints). Para marcar sua posição atual: 1.Pressione a tecla [MARK ]. Surgirá a página mark position, com um nome inicial de três dígitos para o novo waypoint no canto superior esquerdo. Para trocar o nome do waypoint: 1. Selecione o campo do nome e pressione [ENTER]. 2. Insira o nome ‘CASA’ e pressione [ ENTER] . (veja a entrada de dados na página 8). O campo com o símbolo do waypoint fica em destaque. Pode-se também atribuir a cada waypoint um símbolo personalizado para facilitar seu reconhecimento no mapa. Para mudar o símbolo do waypoint: 1. Selecione o campo com o símbolo do waypoint e pressione [ENTER]. 2. Selecione o símbolo da casa e pressione [ENTER]. 3. Mova o cursor para o campo ‘DONE?’ (concluído?) e pressione [ENTER]. A página de boas vindas aparecerá enquanto a unidade conduz um teste automático. Assim que o teste se completar, aparecerá a Página de Satélites. Pressione a seta para cima para avançar e a seta para baixo para regredir na seqüência alfabética ou numérica. Página de Posição, Página de Mapa e Navegação até um Waypoint. A Página do Mapa mostra sua posição atual através de um ícone em forma de diamante, e oferece uma representação gráfica em tempo real da trilha percorrida. A Página GOTO Waypoint permite a seleção de um destino em uma lista de todos os waypoints disponíveis na memória do GPS 80 MIL. ○ ○ ○ ○ ○ ○ ○ ○ ○ ○ ○ ○ ○ ○ ○ ○ ○ ○ ○ ○ ○ ○ ○ ○ ○ ○ ○ ○ ○ ○ ○ ○ ○ ○ ○ ○ ○ ○ ○ ○ ○ ○ ○ ○ ○ ○ ○ ○ ○ ○ ○ ○ ○ ○ ○ ○ ○ ○ ○ ○ ○ ○ ○ ○ ○ ○ ○ ○ ○ ○ ○ ○ ○ ○ ○ ○ Operação Básica Utilização da Página Position Caminhe durante 3 ou 4 minutos e observe a página Position. A direção em que se move, sua velocidade, distância percorrida e altitude aparecem na metade superior da tela. A latitude e longitude de sua posição são apresentadas no meio da página, e a hora aparece na parte inferior. Para passar para a página seguinte: 1. Pressione [PAGE]. Página Map A página seguinte é a Página Map. Para garantir que será possível visualizar todo caminho percorrido no mapa, devese mudar a escala do valor padrão de 0,3 km para 1,2 km. 1. Use as setas para selecionar o campo “ZM”, no canto superior esquerdo da página do mapa, e pressione [ENTER]. 2. Pressione a seta para cima até surgir ‘1nm’ e pressione [ENTER]. A Página Map mostra sua posição atual através de um ícone em forma de diamante, no centro do mapa. O símbolo da casa, denominado CASA é o waypoint criado, e a linha conectando os dois símbolos é o registro da trilha. 1. desloque-se agora cerca de 90º para a direita e continue andando por outros 2 ou 3 minutos. Observe como a tela se modifica, registrando sempre a direção do deslocamento no alto da página (veja à direita). Dirigindo-se a um Waypoint Uma vez que haja um waypoint armazenado na memória, pode-se retornar a ele executando uma função denominada GOTO (ir para). GOTO é um rumo em linha reta partindo da posição presente para o destino selecionado. Vamos navegar de volta para a posição inicial, o waypoint ‘CASA’. Para selecionar um destino GOTO; 1. Pressione [GOTO]. 2. Selecione o waypoint ‘CASA’ e pressione [ENTER]. O aparelho voltará automaticamente para a página do mapa e uma linha reta ligará sua posição atual ao waypoint de destino. Para passar para a página seguinte: 1. Pressione [PAGE]. Página Compass Azimute para o waypoint Bússula gráfica Poiter para o waypoint Track sobre o solo Waypoint de destino Distância do waypoint Velocidade sobre o solo Campo selecionável Sempre que um waypoint de destino é selecionado, o GPS 12 XL oferece uma orientação gráfica através da Página Compass, que é a página padrão para navegação. A “rosa dos ventos” no centro da página mostra o rumo em relação ao solo, à medida que o usuário se move, com uma seta apontando para o destino, no centro da figura. A seta indica a direção em que o destino se encontra, em relação à direção em que o usuário está se movendo. Por exemplo, se a seta aponta para frente, o usuário está se encaminhando diretamente para o waypoint. Se a seta aponta em outra direção (para baixo, direita ou esquerda), deve-se mudar o rumo na direção apontada, até que a seta aponte para frente. Então, segue-se nessa nova direção. O azimute e a distância ao waypoint aparecem no topo da tela, enquanto que a trilha, ou rumo seguido (TRK) e a velocidade de deslocamento aparecem na parte inferior. O campo padrão ‘ETE’, na parte mais inferior da tela, pode ser selecionado pelo usuário para fornecer várias informações de navegação, que serão descritas na seção Referência (veja a página 15). Na figura, assim que o usuário chegar perto da posição “TANK01”, será alertado para pressionar PAGE. O 12 XL MIL mostrará a mensagem “Arrival at TANK 01” (Chegada em ...). Assim que tiver atingido o waypoint, o campo de distância indicará 0.00. Cancelamento de uma GOTO Se o usuário decidir interromper a navegação para o waypoint ativo, tudo que precisa fazer é cancelar a GOTO. Para cancelar uma GOTO ativa: 1. Pressione a tecla [GOTO]. 2. Use as setas para destacar o campo ‘CANCEL GOTO’ na base da tela, e pressione [ENTER]. ○ ○ ○ ○ ○ ○ ○ ○ ○ ○ ○ ○ ○ ○ ○ ○ ○ ○ ○ ○ ○ ○ ○ ○ ○ ○ ○ ○ ○ ○ ○ ○ ○ ○ ○ ○ ○ ○ ○ ○ ○ ○ ○ ○ ○ ○ ○ ○ ○ ○ ○ ○ ○ ○ ○ ○ ○ ○ ○ ○ ○ ○ ○ ○ ○ ○ ○ ○ ○ ○ ○ ○ ○ ○ ○ ○ Operação Básica Página da Bússola e Cancelamento de uma GOTO O GPS12 XL também orienta a navegação através de uma Página denominada Highway (Estrada). Para mudar a tela a partir da Página da Bússola, pressione ENTER duas vezes. Assim que uma função GOTO é ativada, o GPS 12 XL passa a orientar à navegação até que a função é cancelada. Para cancelar uma GOTO, selecione a opção CANCEL na base da página e pressione ENTER Limpeza do Mapa, Contraste da Tela e Desativação. Selecione a opção ‘CLEAR LOG?’ e pressione ENTER para limpar o registro de trilha. Nota: com a opção de registro ‘WRAP’, assim que todos os 1024 pontos forem usados durante a operação normal, o ponto mais antigo será continuamente apagado para abrir espaço para o armazenamento do ponto mais recente da trilha. Ao serem pressionadas as setas para a esquerda ou direita, na Página dos Satélites, é ativada automaticamente a barra de contraste da tela. ○ ○ ○ ○ ○ ○ ○ ○ ○ ○ ○ ○ ○ ○ ○ ○ ○ ○ ○ ○ ○ ○ ○ ○ ○ ○ ○ ○ ○ ○ ○ ○ ○ ○ ○ ○ ○ ○ ○ ○ ○ ○ ○ ○ ○ ○ ○ ○ ○ ○ ○ ○ ○ ○ ○ ○ ○ ○ ○ ○ ○ ○ ○ ○ ○ ○ ○ ○ ○ ○ ○ ○ ○ ○ ○ ○ Operação Básica Limpeza do Mapa Após haver utilizado o GPS 12 XL em algumas viagens, a tela do mapa poderá ficar um pouco confusa, por manter as trilhas de todos os percursos. Para praticar, vamos limpar a tela, apagando o registro de trilhas (os pontos deixados na Página Map) que foram criados durante o tour inicial. 1. Pressione [PAGE] ou [QUIT] até aparecer à página do mapa. 2. Selecione o campo ‘OPT’ e pressione [ENTER]. 3. Selecione ‘TRACK SETUP’ e pressione [ENTER]. 4. Selecione a opção ‘CLEAR LOG?’ e pressione [ENTER]. 5. Use a seta para a esquerda a fim de selecionar a opção ‘YES’ 6. Pressione [ENTER] para terminar. Ajuste do Contraste da Tela Pode-se ter acesso ao controle de contraste através da Página Satellite Para ajustar o contraste: 1. Pressione [PAGE] ou [QUIT] até obter a página dos satélites. 2. Pressione as setas para a direita ou esquerda, para ajustar o nível de contraste, e pressione [ENTER]. Iluminação da Tela A iluminação da tela destina-se ao uso noturno. Ativa-se a luz pressionando-se a tecla por um breve instante. A luz ficará acesa pelo tempo especificado na página de configuração do sistema (veja página 47). Desativação do Receptor Você examinou a operação básica do seu novo receptor GPS e provavelmente conhece um pouco mais do que pensa sobre como ele opera. Deve agora realizar experiências com ele até que se torne uma extensão de suas próprias habilidades de navegação. Se encontrar qualquer problema em usar a unidade ou desejar utilizar as funções mais avançadas do GPS 12 XL, prossiga na leitura da seção de referência. Para desligar o GPS 12 XL: Mantenha pressionada a tecla por 3 segundos. Página Satellite Campo de status Indicador de pilha Precisão horizontal Gráfico de céu barras de intensidade de sinal ○ ○ ○ ○ ○ ○ ○ ○ ○ ○ ○ ○ ○ ○ ○ ○ ○ ○ ○ ○ ○ ○ ○ ○ ○ ○ ○ ○ ○ ○ ○ ○ ○ ○ ○ ○ ○ ○ ○ ○ ○ ○ ○ ○ ○ ○ ○ ○ ○ ○ ○ ○ ○ ○ ○ ○ ○ ○ ○ ○ ○ ○ ○ ○ ○ ○ ○ ○ ○ ○ ○ ○ ○ ○ ○ ○ Referência Página de Satélites A Página Satellite do GPS 12 XL mostra a situação de várias funções do receptor. As informações ajudarão a compreender o que o GPS 12 XL está fazendo a qualquer momento, e mostrarão se o receptor calculou ou não a posição. Gráfico do Céu e Barras de Intensidade de Sinal O gráfico do céu e as barras de intensidade de sinal oferecem uma indicação de quais satélites estão visíveis para o receptor, estejam ou não sendo usados no cálculo de posição, e também mostram a qualidade do sinal. O gráfico do céu mostra um gráfico circular com a posição de cada satélite em relação à última posição conhecida do receptor. O círculo externo representa o horizonte (com o norte para frente), o circulo interno, uma elevação de 45º, e o ponto central está diretamente acima do aparelho. Pode-se usar o gráfico do céu para determinar quais satélites estariam sendo bloqueados, e se há uma posição atual calculada (indicada pela mensagem ‘2D NAV’ ou ‘3D NAV’ no campo de status. Pode-se, também, orientar o gráfico do céu pela trilha que está sendo seguida,, mudando-se a opção ‘orientation’, na página do mapa (veja as instruções de configuração na página 38). Quando o receptor está procurando um satélite em particular, a barra de intensidade de sinal correspondente estará apagara, e o seu indicador aparecerá em destaque no gráfico do céu. Assim que o receptor encontrar o satélite, uma barra oca aparecerá, indicando que o satélite foi encontrado e que o receptor está coletando dados dele. O número do satélite no gráfico do céu deixará de aparecer em destaque. Tão logo o GPS 80 MIL tenha coletado os dados necessários ao cálculo de posições, o campo de status indicará 2D ou 3D. A Página de Satélites do GPS 12 XL ajudará o usuário a determinar quais satélites estão visíveis e se algum satélite está sendo bloqueado (veja os satélites 06 e 08 acima). O monitoramento periódico das barras de intensidade de sinal na parte inferior da página e do gráfico do céu orientado para o Norte permitirá ao usuário constatar como o deslocamento para uma área com visão menos obstruída do céu melhora a recepção de satélites e acelera a sintonia dos sinais. Status do Receptor e EZinit As barras de intensidade de sinal na base da página não aparecerão até que o GPS 12 XL tenha encontrado os satélites indicados na mesma área da tela. Se você viajar mais do que 500 milhas com o receptor desligado, reinicialize a unidade na sua nova posição usando a função EZinit. Para ter acesso a ela, pressione ENTER na Página de Satélites antes que qualquer satélite seja sintonizado. ○ ○ ○ ○ ○ ○ ○ ○ ○ ○ ○ ○ ○ ○ ○ ○ ○ ○ ○ ○ ○ ○ ○ ○ ○ ○ ○ ○ ○ ○ ○ ○ ○ ○ ○ ○ ○ ○ ○ ○ ○ ○ ○ ○ ○ ○ ○ ○ ○ ○ ○ ○ ○ ○ ○ ○ ○ ○ ○ ○ ○ ○ ○ ○ ○ ○ ○ ○ ○ ○ ○ ○ ○ ○ ○ ○ Referência Status do Receptor O status do receptor é indicado no alto da página, à esquerda, com a exatidão horizontal atual (erro estimado de posição – EPE – em pés ou metros), aparecendo à direita. O status aparecerá como uma das seguintes condições: Searching – o GPS 12 XL está procurando por qualquer satélite que esteja à vista. AutoLocate – o GPS 12 XL está inicializando e coletando novos dados de almanaque. Este processo pode durar 5 minutos, dependendo dos satélites que estejam à vista no momento. Acquiring – o receptor está coletando dados dos satélites disponíveis, mas não obteve o suficiente para calcular uma posição 2D. 2D Nav (Navegação 2D) – pelo menos três satélites com boa geometria foram sintonizados, e uma posição bidimensional (latitude e longitude) está sendo calculada. A mensagem ‘2D Diff’ aparecerá quando houver a recepção de correções DGPS no modo 2D. 3D Nav (Navegação 3D) – pelo menos quatro satélites com boa geometria foram sintonizados, e uma posição está sendo calculada em latitude, longitude e altitude. A mensagem ‘3D Diff’ aparecerá quando houver a recepção de correções DGPS no modo 3D. Poor Cvg (Cobertura GPS insuficiente) – o receptor não está sintonizando satélites em número suficiente para calcular uma posição 2D ou 3D, devido a uma geometria ruim. Not Usable – o receptor não pode ser utilizado, possivelmente devido a uma inicialização incorreta ou condições anormais de satélites. Desligue e ligue a unidade para restaurar e inicializar novamente o receptor, se necessário. Simulator – o receptor está no modo simulador. Indicador de Opção EZinit A página Satellite também oferecer acesso à opção EZinit sempre que uma posição não estiver sendo calculada (a unidade deve estar nos modos searching, AutoLocate, Acquiring, Simulator, ou Poor Cvg). Esta opção permite inicializar novamente a unidade (veja o Apêndice A), e é útil caso o usuário tenha viajado mais de 500 milhas com o receptor desligado, e necessite inicializar em uma nova posição. (A opção EZinit surgirá automaticamente se o receptor necessitar ser inicializado. Esta indicação também aparecerá durante o uso normal, caso a antena tenha sido bloqueada ou a unidade seja operada em recinto fechado). Indicador de Nível das Pilhas A página dos satélites também apresenta um indicador de nível das pilhas, à esquerda do gráfico do céu. Este indicador não aparecerá se o receptor estiver sendo alimentado por fonte externa de energia. O indicador de nível das pilhas é calibrado para pilhas alcalinas. Devido a diferenças de tensão, as pilhas de lítio e níquel-cádmio produzirão indicações diversas. Nenhuma outra das funções do receptor é afetada. O GPS 12 XL contém uma bateria de lítio interna que manterá a memória da unidade quando o receptor não estiver alimentado por pilhas ou fonte externa. Ícone da lâmpada da tela O GPS 12 XL possui iluminação de tela, que é ativada pressionando-se a tecla por um breve instante. Nota: o ícone aparecerá na página dos satélites quando a iluminação estiver ligada. Função de Apagamento de Emergência Pode-se apagar a memória do GPS 12 XL em quatro passos rápidos. Isto fará com que todos os dados armazenados sejam excluídos, inclusive rotas, waypoints e o registro de trilhas. Para apagar todos os dados armazenados: 1. 2. ○ ○ ○ ○ ○ ○ ○ ○ ○ ○ ○ ○ ○ ○ ○ ○ ○ ○ ○ ○ ○ ○ ○ ○ ○ ○ ○ ○ ○ ○ ○ ○ ○ ○ ○ ○ ○ ○ ○ ○ ○ ○ ○ ○ ○ ○ ○ ○ ○ ○ ○ ○ ○ ○ ○ ○ ○ ○ ○ ○ ○ ○ ○ ○ ○ ○ ○ ○ ○ ○ ○ ○ ○ ○ ○ ○ Referência Assegure-se de que o GPS 12 XL esteja desligado. Enquanto mantém pressionada a tecla [MARK], pressione a tecla para ligar a unidade. Surgirá uma mensagem de advertência com a opção ‘YES?’ em destaque, pedindo que seja confirmada a opção. 3. Se não desejar apagar todos os dados armazenados, pressione a seta para a direita e [ENTER], para cancelar o apagamento de emergência. 4. Se desejar completar o apagamento de emergência, pressione [ENTER] para confirmar. Indicador de Nível da Bateria, Iluminação de Fundo e Apagamento de Emergência. Quando a iluminação da tela está ligada, o ícone de uma lâmpada aparecerá na Página de Satélites. Use o ícone para saber se a iluminação está ligada durante o dia. Ao ativar a função de Apagamento de Emergência (Emergency Erase), será pedida confirmação de sua decisão. Página de Posição A velocidade e rumo mostrados na Página de Posiçãopodemflutuarquando em baixa velocidade (ou quandoseestáparado)devido a erros de posição causados pela Disponibilidade Seletiva imposta pelo Departamento de Defesa Americano. Os campos selecionáveis pelo usuário na Página de Posição oferecem uma variedade de informações a escolher. ○ ○ ○ ○ ○ ○ ○ ○ ○ ○ ○ ○ ○ ○ ○ ○ ○ ○ ○ ○ ○ ○ ○ ○ ○ ○ ○ ○ ○ ○ ○ ○ ○ ○ ○ ○ ○ ○ ○ ○ ○ ○ ○ ○ ○ ○ ○ ○ ○ ○ ○ ○ ○ ○ ○ ○ ○ ○ ○ ○ ○ ○ ○ ○ ○ ○ ○ ○ ○ ○ ○ ○ ○ ○ ○ ○ Referência Página Position A segunda página na seqüência de páginas primárias é a página Position. Esta página mostra a localização, a direção em que se está seguindo e a velocidade de deslocamento. Torna-se ainda mais útil quando o usuário está viajando sem um waypoint de destino ativado. O indicador gráfico de direção no alto da página indica o rumo (trilha) que está sendo seguido, durante a viagem. Diretamente abaixo desta informação, estão os campos de trilha (track), velocidade (speed) e odômetro (trip), que são opções padrão. Track é a direção angular (azimute) que representa o rumo em relação ao solo, ou a direção que está sendo seguida. O canto inferior esquerdo da página mostra a posição atual em latitude e longitude, em graus e minutos. O GPS 80 MIL usa esta informação básica para marcar posições exatas como waypoints, que ajudam no deslocamento de um lugar para outro. O canto inferior direito da página contém o campo de altitude (padrão). Abaixo destes está o relógio de 12 ou 24 horas. Tanto campo do odômetro quanto o, da altitude são selecionáveis pelo usuário, e ambos oferecem um odômetro, cronômetro de viagem e tempo decorrido. Deste modo, podese sempre estar certo de ver estas informações sem se importar com as opções selecionadas para o outro campo. As opções seguintes estão disponíveis para a Página Position: TRIP (odômetro) – distância total percorrida desde o último reset. TRIPTIME (cronômetro de viagem) – tempo total (cumulativo) em que uma velocidade foi mantida deste o último reset. ELPSD (tempo decorrido) – tempo total em horas e minutos desde o último reset. AVSPD (velocidade média) – medida desde o último reset. MXSPD (velocidade máxima)- medida desde o último reset. ALT (altitude) – distância vertical em relação ao nível médio do mar. Referência 1. Selecione o campo e pressione [ENTER]. A indicação ‘Reset?’ surgirá como uma opção possível (veja à esquerda). 2. Pressione [ENTER] para confirmar ou [QUIT] para sair. Os campos de odômetro, cronômetro e velocidade média são vinculados. Ao reiniciar uma dessas opções, automaticamente serão reiniciados os dados correspondentes nos outros campos. Isto assegura que as informações mostradas nesses campos representem sua viagem atual. Campo de Velocidade Máxima Para obter uma leitura mais exata da velocidade média, considere que, devido à sensibilidade da antena do GPS 12 XL, o valor da velocidade máxima pode incluir os efeitos de movimentos rápidos, como balançar o braço enquanto segura o aparelho. Para reiniciar o campo de velocidade máxima: 1. Selecione o campo MXSPD e pressione [ENTER]. 2. Pressione [ENTER] para confirmar a opção ‘Reset?’ Campo de Altitude ○ ○ ○ ○ ○ ○ ○ ○ ○ ○ ○ ○ ○ ○ ○ ○ ○ ○ ○ ○ ○ ○ ○ ○ ○ ○ ○ ○ ○ ○ ○ ○ ○ ○ ○ ○ ○ ○ ○ ○ ○ ○ ○ ○ ○ ○ ○ ○ ○ ○ ○ ○ ○ ○ ○ ○ ○ ○ ○ ○ ○ ○ ○ ○ ○ ○ ○ ○ ○ ○ ○ ○ ○ ○ ○ ○ Para reiniciar (reset) o cronômetro, velocímetro ou odômetro: Campos de Velocidade Máxima e Altitude Resetar o odômetro de viagem apagará o registro de distância percorrida o odômetro será zerado. As leituras de velocidade média, velocidade máxima e tempo também serão zeradas. Quando o GPS 12 XL está sintonizando satélites ou navegando no modo 2D, a última altitude conhecida é usada para calcular a posição. Pode-se, também, inserir manualmente a altitude para obter uma exatidão maior. Nos casos em que o GPS 12 XL esteja operando em modo 2D, a inserção de uma altitude aproximada permitirá que o receptor determine posições com maior exatidão. Para inserir uma altitude: 1. 2. Selecione o campo ‘ALT’e pressione [ENTER]. Insira um valor e pressione [ENTER]. Pode-se inserir ima altitude conhecida para ajudar o GPS 12 XL a estabelecer uma posição 2D mais exata. Cálculo da Posição Média Após iniciar a função de cálculo da posição média, uma Figura de Mérito será mostrada, e o campo ‘SAVE?’ será selecionado automaticamente. O GPS 12 XL salvará novos waypoints com um nome inicial de três dígitos. Para acrescentar o waypoint a uma rota, insira o número de rota desejado, selecione ‘SAVE?’ e pressione ENTER. ○ ○ ○ ○ ○ ○ ○ ○ ○ ○ ○ ○ ○ ○ ○ ○ ○ ○ ○ ○ ○ ○ ○ ○ ○ ○ ○ ○ ○ ○ ○ ○ ○ ○ ○ ○ ○ ○ ○ ○ ○ ○ ○ ○ ○ ○ ○ ○ ○ ○ ○ ○ ○ ○ ○ ○ ○ ○ ○ ○ ○ ○ ○ ○ ○ ○ ○ ○ ○ ○ ○ ○ ○ ○ ○ ○ Referência Marcação de Posição O GPS 12 XL permite a marcação e memorização como waypoints, de até 500 posições. Um waypoint pode ser inserido memorizando-se uma posição eletrônica instantânea, inserindo manualmente as coordenadas ou usando o azimute e a distância a uma posição conhecida. Para marcar a posição atual: 1. Pressione [MARK]. Surgirá a página mark position, mostrando a posição capturada e o nome inicial de três dígitos. 2. Para salvar a posição, com o nome e o símbolo iniciais, pressione [ENTER], confirmando a opção ‘SAVE?’ Função de Cálculo de Média de Posições Esta função permite reduzir os efeitos da disponibilidade seletiva sobre o erro de posicionamento, ao se marcar um waypoint, permitindo que se salvem posições mais exatas. 1. Após haver pressionado a tecla [MARK], selecione o campo ‘AVERAGE?’ e pressione [ENTER]. O campo Figura de Mérito (FOM) mostrará um valor que reflete a exatidão estimada da posição média calculada. Nota: à medida que o GPS 12 XL calcula a FOM, este valor sofre uma rápida variação e, então, começa a se estabilizar ao longo do tempo. 2. A unidade continuará a calcular a média até que o usuário selecione ‘SAVE?’ e pressione [ENTER]. Para atribuir um nome diferente ao waypoint: 1. Selecione o campo correspondente ao nome e pressione [ENTER]. 2. Faça as mudanças desejadas e pressione [ENTER]. 3. Selecione ‘SAVE?’ e pressione [ENTER]. Nota: para inserir um símbolo ou comentário diferente, consulte a página 25. Para acrescentar este waypoint a uma rota: 1. Selecione o campo ‘Add to route number’ e pressione [ENTER]. 2. Insira o número da rota desejada e pressione [ENTER] novamente, para salvar o waypoint. Este será acrescentado ao final da rota selecionada – após os outros waypoints que já estejam presentes na mesma. Referência ○ ○ ○ ○ ○ ○ ○ ○ ○ ○ ○ ○ ○ ○ ○ ○ ○ ○ ○ ○ ○ ○ ○ ○ ○ ○ ○ ○ ○ ○ ○ ○ ○ ○ ○ ○ ○ ○ ○ ○ ○ ○ ○ ○ ○ ○ ○ ○ ○ ○ ○ ○ ○ ○ ○ ○ ○ ○ ○ ○ ○ ○ ○ ○ ○ ○ ○ ○ ○ ○ ○ ○ ○ ○ ○ ○ Páginas de Waypoints O GPS 12 XL possui três páginas de waypointsque permitem um gerenciamento rápido de até 500 waypoints. Essas páginas – waypoints mais próximos (nearest), lista de waypoints e definição de waypoints – podem ser acessadas através da página do menu principal. Para selecionar uma página de waypoint: 1. Acesse o Main Menu e selecione uma das opções: Waypoint, Waypoint List, ou Nearest Waypoints. 2. Pressione [ENTER]. Página Nearest Waypoints Esta página mostra os nove waypoints mais próximos, situados dentro 100 milhas da posição atual, indicando o rumo e a distância para cada um. Esta página também permite que se revise a página de definição de um waypoint, ou que se inicie uma navegação (GOTO) para um waypoint selecionado a partir da lista. Para revisar a página de definição de um waypoint selecionado: 1. Selecione o waypoint desejado. 2. Pressione [ENTER]. Para retornar à página Nearest Waypoints: 1. Selecione ‘DONE?’ (concluído). 2. Pressione [ENTER]. Para navegar até um waypoint selecionado na lista: 1. Selecione o waypoint desejado e pressione [GOTO]. 2. Pressione [ENTER]. Página Waypoint List Esta página fornece uma lista completa de todos os waypoints armazenados no GPS 12 XL e seus respectivos símbolos. O número total de espaços vazios e usados na memória também é indicado. A partir da página waypoint list, pode-se revisar a definição de um waypoint, apagar todos os waypoints definidos pelo usuário, apagar waypoints pelo símbolo, ou revisar e executar uma navegação para um waypoint selecionado: Para apagar todos os waypoints definidos pelo usuário: 1. Selecione a opção ‘DELETE WPTS?’ (apagar waypoints?) e pressione [ENTER]. 2. Selecione ‘DELETE ALL’ (apagar todos) e pressione [ENTER]. 3. Selecione a opção ‘YES’ e pressione [ENTER]. Waypoints Mais Próximos e Lista de Waypoints Para selecionar um submenu de waypoint, selecione a opção desejada e pressione ENTER. O azimute (BRG) e a distância (DST) para os nove waypoints mais próximos são atualizados continuamente. Lista de Waypoints e Waypoints de Proximidade Apagar os waypoints pelo símbolo permite que se apague um grupo específico de waypoints sem perder todos os outros. Editeouapaguerapidamente oswaypointsdeproximidade, selecionando seu nome e pressionando ENTER. ○ ○ ○ ○ ○ ○ ○ ○ ○ ○ ○ ○ ○ ○ ○ ○ ○ ○ ○ ○ ○ ○ ○ ○ ○ ○ ○ ○ ○ ○ ○ ○ ○ ○ ○ ○ ○ ○ ○ ○ ○ ○ ○ ○ ○ ○ ○ ○ ○ ○ ○ ○ ○ ○ ○ ○ ○ ○ ○ ○ ○ ○ ○ ○ ○ ○ ○ ○ ○ ○ ○ ○ ○ ○ ○ ○ Referência Página Waypoint List (continuação) Para apagar os waypoints a partir do símbolo: 1. Execute as instruções anteriores a partir do passo 1, para apagar todos os waypoints definidos pelo usuário. 2. Selecione ‘DELETE BY SYMBOL’ e pressione [ENTER]. 3. Selecione o símbolo correspondente aos waypoints que deseja apagar, e pressione [ENTER]. 4. Pressione [ENTER] para confirmar a opção ‘DONE’ (concluído), selecione a opção ÝES?’, e pressione [ENTER]. Nota: esta função é útil para apagar waypoints temporários criados pela função TracBack. Waypoints de Aproximação A função proximity waypoints avisa quando o usuário está se aproximando demasiadamente de waypoints perigosos. Esta função permite a criação de até nove waypoints de aproximação e atribuir um círculo de alarme para cada um. Se penetrar neste círculo, uma mensagem de alarme o avisará. Para inserir um waypoint de aproximação partindo da Página Main Menu: 1. Selecione ‘PROXIMITY WPTS’ e pressione [ENTER]. 2. Selecione o primeiro campo de waypoint vago e pressione [ENTER]. 3. Use as setas para baixo ou para cima para percorrer os waypoints armazenados, até encontrar aquele que deseja. 4. Pressione [ENTER]. O campo de distância (DST) será automaticamente selecionado. Pressione [ENTER] e insira a distância desejada. 5. Pressione a tecla [ENTER]. Para editar ou remover um waypoint de aproximação: 1. Use as setas para baixo ou para cima a fim de selecionar um waypoint, e pressione [ENTER]. 2. Selecione ‘REVIEW?’ ou ‘REMOVE?’ e pressione [ENTER]. Se a opção for ‘REVIEW?’, surgirá a página de waypoints, permitindo a edição necessária. Se a escolha for “REMOVE?’, o waypoint de aproximação será removido da lista. Pressione [QUIT] ou [PAGE] para retornar à tela do menu principal. Página de Definição de Waypoint Nome do waypoint Coordenadas de posição Referência de waypoit (deixe vazio p/ a posição atual) Azimute a partir do waypoint de referência Comentário de waypoint Distância do waypoint de referência Opção de funções ○ ○ ○ ○ ○ ○ ○ ○ ○ ○ ○ ○ ○ ○ ○ ○ ○ ○ ○ ○ ○ ○ ○ ○ ○ ○ ○ ○ ○ ○ ○ ○ ○ ○ ○ ○ ○ ○ ○ ○ ○ ○ ○ ○ ○ ○ ○ ○ ○ ○ ○ ○ ○ ○ ○ ○ ○ ○ ○ ○ ○ ○ ○ ○ ○ ○ ○ ○ ○ ○ ○ ○ ○ ○ ○ ○ Referência A página de definição de waypoint permite a criação manual de novos waypoints ou a revisão e edição das coordenadas, símbolos e comentários dos waypoints existentes. Ela também é usada para apagar da memória um waypoint individual (veja a página 23). Para criar um novo waypoint manualmente, será necessário conhecer as coordenadas dessa posição, ou sua distância e azimute aproximados, partindo de um waypoint existente. Para criar um waypoint inserindo coordenadas: 1. Partindo da página de definição, selecione ‘NEW?’ (novo?) e pressione [ENTER]. 2. Insira um nome para o waypoint e pressione [ENTER]. 3. Pressione [ENTER] para selecionar um símbolo; faça a escolha e pressione novamente [ENTER]. 4. Selecione a opção ‘DONE?’ (concluído?) e pressione [ENTER] para retornar à página de waypoints. 5. Selecione o campo de posição, insira a posição usando as setas, e pressione [ENTER]. 6. Pressione [ENTER] para confirmar a opção ‘DONE?’ Waypoints de Referência Para criar um novo waypoint manualmente, sem conhecer suas coordenadas, será necessário inserir a distância e o azimute partindo de um waypoint existente, até a posição atual. Para criar um novo waypoint com referência a um waypoint armazenado: 1. Na página de definição, selecione ‘NEW?’ e pressione [ENTER]. 2. Insira um nome para o waypoint e pressione [ENTER]. Definição de Waypoints e Waypoints de Referência As funções avançadas de planejamento de waypoints do GPS 12 XL permitem a criação de novos waypoints e a prática de navegação sem sequer sair de casa. Se um novo waypoint for criado pela inserção de coordenadas retiradas de um mapa, pode-se desejar remarcar a posição quando da chegada ao local. Para redefinir as coordenadas de um waypoint existente, partindodapáginadedefinição de waypoints, simplesmente selecione o campo DST e pressione ENTER. Use a seta para a esquerda e defina uma distância igual a 0.00, e pressione ENTER para confirmar. As coordenadas anteriores serão substituídas pela posição atual (deve-se ter uma posição 2D ou 3D válida e o campo do nome do waypoint de referência deve estar limpo). Símbolos e Comentários de Waypoints Os símbolos de waypoints permitem identificação instantânea dos mesmos, quando aparecem na página do mapa. O campo de comentários conterá automaticamente a data e a hora de criação. Pode-se inserir um comentário de 16 caracteres a qualquer momento. ○ ○ ○ ○ ○ ○ ○ ○ ○ ○ ○ ○ ○ ○ ○ ○ ○ ○ ○ ○ ○ ○ ○ ○ ○ ○ ○ ○ ○ ○ ○ ○ ○ ○ ○ ○ ○ ○ ○ ○ ○ ○ ○ ○ ○ ○ ○ ○ ○ ○ ○ ○ ○ ○ ○ ○ ○ ○ ○ ○ ○ ○ ○ ○ ○ ○ ○ ○ ○ ○ ○ ○ ○ ○ ○ ○ Referência Waypoints de Referência (continuação) 1. Selecione o campo ‘REF’ e pressione [ENTER]. 2. Insira o nome de um waypoint de referência (ou deixe o campo em branco para utilizar sua posição atual) e pressione [ENTER]. 3. Repita os dois passos anteriores para inserir o azimute (campo ‘BRG’) e a distância (campo ‘DST’) do seu novo waypoint, partindo do waypoint de referência. 4. Pressione [ENTER] para confirmar a opção ‘DONE?’ (concluído?). Símbolos de Waypoints O GPS 12 XL permite a seleção de um dentre 16 símbolos para cada waypoint, permitindo fácil reconhecimento na tela do mapa. Na página symbol, pode-se também selecionar como os waypoints aparecem no mapa. Para selecionar um símbolo: 1. Selecione o campo symbol na página de definição de waypoints, e pressione [ENTER]. 2. Use as setas parar escolher um símbolo, e pressione [ENTER]. 3. O cursor se deslocará para o campo DISPLAY, onde se pode selecionar quais informações aparecerão no mapa. 4. Pressione [ENTER] e selecione uma das seguintes opções de apresentação: ‘NAME WITH SYMBOL’ (nome e símbolo), ‘SYMBOL ONLY’ (somente símbolo), ou ‘COMMENT WITH SYMBOL’ (símbolo e comentário). 5. Pressione [ENTER] para confirmar sua seleção, e [ENTER] novamente, para confirmar a opção ‘DONE?’ (concluído?). Comentários aos Waypoints Cada waypoint armazenado no GPS 12 XL possui um campo de 16 caracteres para comentários inseridos pelo usuário. O comentário padrão é a date e hora UTC (ou Hora Média de Greenwich), e a hora de criação do waypoint. Para modificar ou acrescentar um comentário: 1. Selecione o campo de comentário. 2. Pressione [ENTER]. Nota: pode-se apagar o campo de comentários, pressionando-se o lado esquerdo da tecla de setas. 3. Insira o comentário desejado, usando as setas. 4. Pressione [ENTER]. Edição de Nome e Exclusão de Waypoints As funções de edição de nome e exclusão localizam-se do lado esquerdo inferior da página de definição. Para editar o nome de um waypoint existente: 1. 2. Selecione ‘RENAME?’ e pressione [ENTER]. Insira o novo nome para o waypoint e pressione [ENTER]. 3. Pressione [ENTER] para confirmar a opção ‘Yes?’. Procura de Waypoints À medida que vai sendo inserido manualmente o nome do waypoint, a função de procura de waypoints do GPS 12 XL vai apresentando automaticamente a combinação alfanumérica que mais se aproxima dos caracteres inseridos. Isto elimina a necessidade de sempre ter de inserir o nome completo de um waypoint. ○ ○ ○ ○ ○ ○ ○ ○ ○ ○ ○ ○ ○ ○ ○ ○ ○ ○ ○ ○ ○ ○ ○ ○ ○ ○ ○ ○ ○ ○ ○ ○ ○ ○ ○ ○ ○ ○ ○ ○ ○ ○ ○ ○ ○ ○ ○ ○ ○ ○ ○ ○ ○ ○ ○ ○ ○ ○ ○ ○ ○ ○ ○ ○ ○ ○ ○ ○ ○ ○ ○ ○ ○ ○ ○ ○ Referência Para procurar waypoints a partir do campo de definição do nome: 1. Selecione o campo de nome e pressione [ENTER]. 2. Pressione o lado esquerdo do teclado das setas para limpar o campo de nome. 3. Percorra a lista de waypoints. Nota: a função de procura do GPS 12 XL mostrará o primeiro waypoint que corresponder ao caracter ou caracteres introduzidos até o momento. Se houver mais de um waypoint que comece com a mesma letra ou número, prossiga com os caracteres seguintes, conforme necessário. 4. Troca de Nome, Exclusão e Busca de Waypoints. Pode-se desejar salvar waypoints rapidamente, pressionando-se MARK e, em seguida, ENTER, atribuindo-lhes, assim, nomes padrão. Pode-se, então mudar o nome do waypoint em outro momento. Qualquer waypoint pode ter seu nome trocado em qualquer instante. Quando encontrar o waypoint desejado, pressione [ENTER]. A busca de waypoints a partir da página de definição oferece acesso instantâneo a uma informação específica dos waypoints. Funções GOTO e MOB Selecione um waypoint de destino da lista GOTO. Assim que o modo MOB é ativado, obtém-se orientação à navegação através da Página da Bússola ou da Estrada. A ativação de outra MOB causará a sobreposição do waypoint da MOB anterior. ○ ○ ○ ○ ○ ○ ○ ○ ○ ○ ○ ○ ○ ○ ○ ○ ○ ○ ○ ○ ○ ○ ○ ○ ○ ○ ○ ○ ○ ○ ○ ○ ○ ○ ○ ○ ○ ○ ○ ○ ○ ○ ○ ○ ○ ○ ○ ○ ○ ○ ○ ○ ○ ○ ○ ○ ○ ○ ○ ○ ○ ○ ○ ○ ○ ○ ○ ○ ○ ○ ○ ○ ○ ○ ○ ○ Referência Seleção de um Destino GOTO O GPS 12 XL oferece quatro maneiras de navegação até um dado destino: GOTO, MOB, TracBack e navegação por rota. O método mais rudimentar de seleção de um destino é a função GOTO, que permite a escolha de qualquer waypoint memorizado como destino, e imediatamente estabelece um rumo direto partindo da posição atual. Para ativar a função GOTO: 1. 2. Pressione [GOTO]. Selecione o waypoint para o qual deseja navegar, e pressione [ENTER]. Assim que o waypoint de destino (GOTO) tiver sido ativado, a página Compass (bússola) ou Highway (estrada) oferecerão a orientação necessária à navegação até que a função GOTO tenha sido cancelada, ou a unidade tenha voltado a navegar na rota ativa (veja página 37). Para cancelar uma GOTO ativa: 1. Pressione a tecla [GOTO]. 2. Selecione ‘CANCEL GOTO?’ e pressione [ENTER]. Função Homem ao Mar (Man Overbard) A função man overboard (MOB) permite que se marque uma posição e se estabeleça um rumo para ela, possibilitando uma rápida resposta a posições recém - atingidas. Para ativar o modo MOB: 1. Pressione [GOTO] duas vezes. A página GOTO Waypoint aparecerá, com a função MOB selecionada. 2. Pressione [ENTER] para iniciar a navegação MOB. O GPS 80 MIL irá guiá-lo de volta para o waypoint MOB até que a função MOB GOTO seja cancelada. Se desejar memorizar o waypoint MOB, certifique-se de haver trocado seu nome, pois ele será substituído na próxima vez que a função MOB for ativada. Navegação TracBack A função TracBack, patenteada pela GARMIN, permite que o usuário retorne facilmente pelo caminho percorrido, usando o registro de trilhas automaticamente armazenado no receptor. Esta função elimina a necessidade de se marcar waypoints ao longo do caminho e criar manualmente uma rota ativa de volta ao ponto de partida. Três opções de registro de trilha estão disponíveis: Off (desligado) – nenhum registro será feito. ○ ○ ○ ○ ○ ○ ○ ○ ○ ○ ○ ○ ○ ○ ○ ○ ○ ○ ○ ○ ○ ○ ○ ○ ○ ○ ○ ○ ○ ○ ○ ○ ○ ○ ○ ○ ○ ○ ○ ○ ○ ○ ○ ○ ○ ○ ○ ○ ○ ○ ○ ○ ○ ○ ○ ○ ○ ○ ○ ○ ○ ○ ○ ○ ○ ○ ○ ○ ○ ○ ○ ○ ○ ○ ○ ○ Referência TracBack Fill (preencher) – a trilha será gravada até o limite de capacidade da memória. Wrap (sobrepor) – a trilha será gravada continuamente, até o limite da memória, substituindo os dados mais antigos pelos mais recentes. Para selecionar uma opção de registro de trilha: 1. Selecione o campo ‘OPT’, na página do mapa, e pressione [ENTER]. 2. Selecione ‘TRACK SETUP’ (configuração de trilha) e pressione [ENTER]. 3. Selecione o campo ‘RECORD’ (registrar), pressione [ENTER], selecione uma opção e pressione novamente [ENTER]. Assim que a rota TracBack for ativada, ela guiará o usuário de volta ao ponto mais antigo da trilha memorizada. Portanto, é sempre uma boa idéia limpar o registro existente no início de cada viagem. Para limpar o registro de trilha e definir um ponto de partida para a rota TracBack: 1. Na página do mapa, pressione [ENTER], selecione a opção ‘TRACK SETUP’, e pressione [ENTER]. 2. Selecione ‘CLEAR LOG?’ (limpar registro) e pressione [ENTER]. Selecione a opção ‘Yes’ e pressione [ENTER]. Para ativar uma rota TracBack: 1. Pressione [GOTO], selecione ‘TRACBACK?’ e pressione [ENTER]. Assim que a função TracBack for ativada, o GPS 80 MIL dividirá em segmentos, denominados pernadas, o registro de trilha existente na memória. Serão criados até 30 waypoints temporários para marcar as feições mais significativas da trilha percorrida, de modo a duplicar o caminho da forma mais exata possível. Esses pontos serão denominados ‘T###’(ex: ‘T001’) na lista de waypoints, e por um símbolo ‘T’ na página do mapa. A página de rota ativa aparecerá, mostrando uma rota que parte da posição atual para o ponto mais antigo da trilha que está na memória. Serão oferecidas informações de navegação para cada waypoint, no retorno ao ponto de partida da trilha. Nota: pode-se excluir um waypoint TracBack de uma rota, mas somente se a rota não estiver ativa. Atenção: Ao programar o registro de trilhas para OFF (desligado), a função TracBack também será desativada. Selecione ‘TRACBACK?’ e pressione ENTER para iniciar uma navegação TracBack. Surgirá uma caixa de mensagens, enquanto o GPS 12 XL analisa os dados e cria a rota TracBack. TracBack A função TracBack navegará sobre a trilha registrada até o ponto mais antigo existente na memória. O registro de trilha será dividido em segmentos com waypoints temporários, a fim de criar uma rota de volta ao ponto inicial do registro da trilha. ○ ○ ○ ○ ○ ○ ○ ○ ○ ○ ○ ○ ○ ○ ○ ○ ○ ○ ○ ○ ○ ○ ○ ○ ○ ○ ○ ○ ○ ○ ○ ○ ○ ○ ○ ○ ○ ○ ○ ○ ○ ○ ○ ○ ○ ○ ○ ○ ○ ○ ○ ○ ○ ○ ○ ○ ○ ○ ○ ○ ○ ○ ○ ○ ○ ○ ○ ○ ○ ○ ○ ○ ○ ○ ○ ○ Referência Dicas sobre a Função TracBack • Sempre limpe seu registro de trilha no ponto exato para o qual deseja retornar (início da trilha). • A opção ‘RECORD’, na página de configuração do registro de trilha, deve ser definida como ‘WRAP’ ou ‘FILL’. • Deve haver pelo menos dois pontos de registro de trilha armazenados na memória para ser criada uma rota TracBack. • Se não houver memória suficiente para acrescentar mais waypoints e criar uma rota TracBack, o usuário será alertado com uma mensagem ‘waypoint memory full’, e o receptor usará quaisquer waypoints disponíveis para criar a rota TracBack, com ênfase no registro de trilha mais próximo do destino (o ponto da trilha mais antigo, gravado na memória). • Se a opção ‘METHOD’ (método) da página de configuração do registro de trilhas estiver programada para um intervalo de tempo, a rota TracBack pode não representar seu caminho exato. Manter o critério programado como automatic (automático), sempre fornecerá a rota TracBack mais detalhada. • Se o receptor for desligado ou a cobertura de satélites for perdida durante a viagem, a rota TracBack simplesmente desenhará uma linha reta entre qualquer ponto onde a cobertura foi perdida, e onde foi recuperada. • Se as mudanças de direção e distância da trilha forem complexas, 30 pontos podem não ser suficientes para marcar o caminho de volta com exatidão. O receptor atribuirá os 30 waypoints aos pontos mais significativos da trilha, e simplificará os segmentos com um número menor de mudanças de direção. • Para salvar uma rota TracBack, copie a rota 0 (zero) para uma posição de armazenagem vazia, antes de ativar outra TracBack. A ativação ou de outra TracBack ou armazenamento de outra rota apagará a rota TracBack existente. Sempre que uma rota TracBack for ativada, o receptor apagará automaticamente quaisquer waypoints temporários (‘T###’) que não estejam contidos nas rotas 1 a 19. Se houver waypoints temporários armazenados nas rotas 1 a 19, o receptor criará waypoints novos usando os primeiros números de três dígitos disponíveis. (Pode-se também apagar rapidamente todos os waypoints temporários de TracBack, usando o método ‘DELETE BY SYMBOL’ – apagamento por símbolo. Navegação por Rota ○ ○ ○ ○ ○ ○ ○ ○ ○ ○ ○ ○ ○ ○ ○ ○ ○ ○ ○ ○ ○ ○ ○ ○ ○ ○ ○ ○ ○ ○ ○ ○ ○ ○ ○ ○ ○ ○ ○ ○ ○ ○ ○ ○ ○ ○ ○ ○ ○ ○ ○ ○ ○ ○ ○ ○ ○ ○ ○ ○ ○ ○ ○ ○ ○ ○ ○ ○ ○ ○ ○ ○ ○ ○ ○ ○ Referência A última forma de navegação para um destino com o GPS 12 XL, é a criação de uma rota definida pelo usuário. A função de navegação por rota permite o planejamento e a navegação de um ponto a outro, usando um conjunto de waypoints prédefinidos. As rotas são usadas sempre que não é prático, seguro ou possível navegar seguindo um rumo direto para um destino em particular (ex: transpondo cursos d’água ou terreno de acesso difícil). As rotas são divididas e percorridas em segmentos menores denominados ‘pernadas’. O waypoint para o qual se está indo, em uma pernada, é denominado ‘destino ativo’, e o waypoint imediatamente anterior é denominado ‘origem ativa’. A linha entre a ‘origem ativa’ e o ‘destino ativo’ é chamada ‘pernada ativa’. Sempre que uma rota é ativada no GPS 12 XL, o receptor selecionará a pernada mais próxima da posição atual com a pernada ativa. À medida que vão sendo transpostos os waypoints da rota, o receptor selecionará automaticamente o próximo waypoint da seqüência como ‘destino ativo’. Rotas Página de Definição de Rota As rotas permitem o armazenamento conjunto de grupos de waypoints de uso freqüente, e o uso desta informação para navegação. Insira cada waypoint na ordem segundo a qual gostaria de percorrê-los. Se inserir um waypoint que não esteja na memória, terá que definir sua posição na página de definição de waypoints. ○ ○ ○ ○ ○ ○ ○ ○ ○ ○ ○ ○ ○ ○ ○ ○ ○ ○ ○ ○ ○ ○ ○ ○ ○ ○ ○ ○ ○ ○ ○ ○ ○ ○ ○ ○ ○ ○ ○ ○ ○ ○ ○ ○ ○ ○ ○ ○ ○ ○ ○ ○ ○ ○ ○ ○ ○ ○ ○ ○ ○ ○ ○ ○ ○ ○ ○ ○ ○ ○ ○ ○ ○ ○ ○ ○ Referência Página de Definição de Rota Número de rota Campo de comentário Distância da perna Track da perna desejado Distância total da rota Campo de cópia Opções de função A última forma de se navegar para um destino com o GPS 12 XL é através de uma rota criada pelo usuário. É possível criar e armazenar até 20 rotas de 30 waypoints cada. As rotas podem ser copiadas, apagadas, invertidas e ativadas através da página de definição de rotas. Para selecionar a página de definição de rotas: 1. Selecione ‘ROUTES’ na página do Menu Principal, e pressione [ENTER]. O campo ‘route number’ (número de rota) aparece no topo da página, com um campo de 16 caracteres para comentários diretamente abaixo. Se não for inserido nenhum comentário, o campo mostrará o primeiro e o último waypoint da rota. Para editar o comentário: 1. Selecione o campo de comentários e pressione [ENTER]. 2. Use as setas para inserir o comentário e pressione [ENTER]. A lista de waypoints à esquerda da tela aceita até 30 pontos para cada rota. com campos indicando o rumo desejado (desired track - DTK) e a distância (DST) entre as pernadas. A distância total da rota é indicada abaixo da lista de waypoints. A base da página de definição de rota contém vários campos de funções, que permitem copiar, limpar, inverter ou ativar a rota que aparece na tela. As rotas 1 a 19 são usadas como rotas armazenadas, com a rota 0 servindo sempre como rota ativa, durante a navegação. Se desejar salvar uma rota que seja, correntemente, a rota 0, esta deve ser copiada para uma posição vaga, pois a rota 0 será substituída na próxima ativação de rota. Criação de Rotas e Navegação por Rotas Para criar uma rota a partir da página de definição: ○ ○ ○ ○ ○ ○ ○ ○ ○ ○ ○ ○ ○ ○ ○ ○ ○ ○ ○ ○ ○ ○ ○ ○ ○ ○ ○ ○ ○ ○ ○ ○ ○ ○ ○ ○ ○ ○ ○ ○ ○ ○ ○ ○ ○ ○ ○ ○ ○ ○ ○ ○ ○ ○ ○ ○ ○ ○ ○ ○ ○ ○ ○ ○ ○ ○ ○ ○ ○ ○ ○ ○ ○ ○ ○ ○ Referência Utilização de Rotas 1. Selecione o campo com o número da rota e pressione [ENTER]. 2. Insira um número de rota e pressione [ENTER]. Selecione uma rota vazia – sem waypoints listados – quando estiver criando uma nova rota. 3. Insira o primeiro waypoint da rota e pressione [ENTER]. À medida que vão sendo inseridos os waypoints restantes, a lista vai sendo automaticamente rolada para baixo. 4. Para alterar o comentário da rota (automaticamente atribuído com base nos waypoints inicial e final), selecione o campo de comentário e pressione [ENTER]. Insira o comentário e finalize com [ENTER]. Sempre que uma rota é ativada, a pernada ativa será, automaticamente, a mais próxima da posição atual. À medida que cada waypoint da rota é transposto, o receptor selecionará automaticamente o waypoint seguinte como ‘destino ativo’. Ativação e Inversão de Rotas Após uma rota ter sido criada, ela pode ser ativada na sua seqüência original ou invertida, a partir da página de definição de rotas. O processo de ativação ou inversão de rotas copia uma das rotas memorizadas (1 a 19) para a rota 0 (rota ativa), a fim de executar a navegação. A rota armazenada não é mais necessária e será mantida no seu formato original, com o número atribuído. O sistema permite que o usuário edite uma rota ativa durante a navegação e a armazene como uma rota inteiramente nova, diferente da original. Esta deverá ser copiada para uma posição vazia, pois uma nova rota ou TracBack apagará a rota 0. Para ativar uma rota: 1. Partindo da página de definição, selecione o campo de número de rota e pressione [ENTER]. 2. Insira o número da rota a ser ativada e pressione [ENTER]. 3. Selecione ‘ACT?’ e pressione [ENTER]. Para ativar uma rota invertida: Siga os passos acima, mas selecione ‘INV?’ e pressione [ENTER]. Pode-se usar até 16 caracteres para identificar uma rota através de um nome. O nome inicial será composto do primeiro e último waypoint da rota. Para ativar uma rota, selecione a opção ‘ACT?’ e pressione ENTER. Rota Ativa, Cópia e Limpeza Sempre que uma rota estiver ativa, a página Active Route aparecerá na seqüência principal, após a página da Bússola ou Estrada. Para copiar uma rota, selecione uma posição vaga no campo ‘COPY TO’ e pressione ENTER. Somente posições vazias estarão disponíveis no campo ‘COPY TO’. ○ ○ ○ ○ ○ ○ ○ ○ ○ ○ ○ ○ ○ ○ ○ ○ ○ ○ ○ ○ ○ ○ ○ ○ ○ ○ ○ ○ ○ ○ ○ ○ ○ ○ ○ ○ ○ ○ ○ ○ ○ ○ ○ ○ ○ ○ ○ ○ ○ ○ ○ ○ ○ ○ ○ ○ ○ ○ ○ ○ ○ ○ ○ ○ ○ ○ ○ ○ ○ ○ ○ ○ ○ ○ ○ ○ Referência Página de Rota Ativa Assim que uma rota é ativada, aparece a página de rota ativa com a seqüência de waypoints da rota, com o tempo estimado de viagem (ETE) na velocidade atual, e a distância a cada waypoint. Enquanto a navegação está sendo feita ao longo de uma rota ativa, a página de rota ativa se torna parte da seqüência principal de páginas da unidade. A página de rota ativa também permitirá a troca do campo ‘ETE’ pelo rumo desejado ‘DTK’ ou a hora estimada de chegada ‘ETA’ para cada pernada. Para apresentar DTK ou ETA para cada pernada: 1. Selecione ‘ETE’ e pressione [ENTER]. 2. Selecione ‘DTK’ou ‘ETA’ e pressione [ENTER]. A página de rota ativa também permite limpar (interromper a navegação) ou inverter a rota ativa sem usar a página de definição de rotas. Para inverter a rota, na página de rota ativa: Selecione ‘INV?’ e pressione [ENTER]. Para interromper a navegação pela rota: Selecione ‘CLR?’ e pressione [ENTER]. Para reativa a navegação pela rota: Selecione ‘ACT?’ e pressione [ENTER]. Cópia e Limpeza de Rotas A página de definição também é usada para copiar uma rota para outro número. Esta função é útil no caso de terem sido feitas alterações na rota ativa (ou criada uma rota TracBack), que se deseja salvar, na sua forma modificada, para uso futuro. Para copiar uma rota: 1. Selecione o campo de número de rota e pressione [ENTER]. 2. Selecione o número da rota a ser copiada e pressione [ENTER]. 3. Selecione o campo ‘COPY TO’ e pressione [ENTER]. 4. Percorra os números disponíveis e selecione um número. Somente as posições vazias estarão disponíveis. Pressione [ENTER] para copiar a rota. Para limpar uma rota da memória: 1. Selecione o campo de número de rota e pressione [ENTER]. 2. Selecione o número desejado e pressione [ENTER]. Selecione ‘CLR?’ e pressione [ENTER]. Edição de Rotas ○ ○ ○ ○ ○ ○ ○ ○ ○ ○ ○ ○ ○ ○ ○ ○ ○ ○ ○ ○ ○ ○ ○ ○ ○ ○ ○ ○ ○ ○ ○ ○ ○ ○ ○ ○ ○ ○ ○ ○ ○ ○ ○ ○ ○ ○ ○ ○ ○ ○ ○ ○ ○ ○ ○ ○ ○ ○ ○ ○ ○ ○ ○ ○ ○ ○ ○ ○ ○ ○ ○ ○ ○ ○ ○ ○ Referência Uma rota pode ser editada a qualquer momento, após a sua criação. Para editar uma rota partindo da página de rota ativa ou de definição: Edição de Rotas e GOTO durante a rota 1. Selecione o waypoint que deseja editar e pressione [ENTER]. Aparecerá um menu na tela com opções para revisar, inserir, excluir ou alterar o campo de waypoint selecionado. Este campo contém as seguintes opções: • Review? (revisar?) – mostra a página de definição de waypoint para o waypoint selecionado. • Insert? (inserir?) – acrescenta um novo waypoint diretamente na frente do waypoint selecionado. • Remove? (remover?) – apaga da rota o waypoint selecionado. • Change? (alterar?) – permite a substituição do waypoint selecionado por outro waypoint. Nota: a edição da rota originalmente armazenada não afetará a rota 0. Se for necessário salvar a versão editada da rota 0, esta deve ser salva em uma posição vazia. GOTO Durante a Rota No início desta seção, foi mencionado que o GPS12 XL selecionará automaticamente como ativa, a pernada mais próxima da posição presente. Será oferecida orientação para percorrer a pernada ativa no rumo desejado. Observe-se que o primeiro waypoint selecionado como destino estará ao longo da pernada mais próxima da posição atual. Isto significa que pode não se estar navegando para o primeiro waypoint da rota ativa – de fato, pode-se estar navegando para o último. É possível navegar manualmente em uma rota, fora da seqüência, a qualquer momento (passando por cima de um ou mais waypoints intermediários). Isto é feito através de um GOTO ‘durante a rota’, na página de rota ativa. Para executar um GOTO ‘durante a rota’ na página de rota ativa: 1. Selecione o ponto da rota desejado e pressione [GOTO]. 2. Assim que aparecer a página GOTO waypoint, com o waypoint selecionado, pressione [ENTER]. Observe que, após atingir o waypoint selecionado como GOTO, o GPS 80 MIL retornará automaticamente à navegação pelo resto da rota, em seqüência. Use o menu na tela para selecionar a função de edição desejada. O menu é acionado quando é selecionado um waypoint da rota, seguido do acionamento da tecla ENTER. Pode-se ‘saltar para frente’ e passar por cima de uma ou mais pernadas da rota, selecionando-se um waypoint mais adiantado, pressionandose GOTO, seguido de ENTER. Páginas de Navegação ○ ○ ○ ○ ○ ○ ○ ○ ○ ○ ○ ○ ○ ○ ○ ○ ○ ○ ○ ○ ○ ○ ○ ○ ○ ○ ○ ○ ○ ○ ○ ○ ○ ○ ○ ○ ○ ○ ○ ○ ○ ○ ○ ○ ○ ○ ○ ○ ○ ○ ○ ○ ○ ○ ○ ○ ○ ○ ○ ○ ○ ○ ○ ○ ○ ○ ○ ○ ○ ○ ○ ○ ○ ○ ○ ○ Referência Para trocar para a Página de Navegação da Bússola, pressione ENTER duas vezes. Para trocar para a Página de Navegação da Estrada, pressione ENTER duas vezes. Seleção de uma Página de Navegação Assim que o usuário tiver selecionado um destino GOTO, ativado uma TracBack, MOB ou rota, o GPS 12 XL fornecerá orientações de navegação através de uma de duas páginas de navegação: Página de bússola • Página de estrada A página da bússola (Compass), que é a opção padrão, tem um ponteiro que indica o rumo até o destino, e um anel (rosa dos ventos) giratório que mostra a direção de deslocamento (trilha) no topo do anel. A página Compass oferece a melhor orientação para viagens de carro, a pé ou de bicicleta, onde a navegação em linha reta nem sempre é possível. • A página da estrada (Highway) mostra uma estrada em forma gráfica que indica o movimento relativo ao rumo desejado, com ênfase no desvio lateral (distância e direção de afastamento do rumo). O desvio lateral (XTK) e representado em um indicador de desvio de rumo. A página Highway é recomendada para navegação marítima ou alguns tipos de navegação de recreio offroad onde é possível navegar em linha reta, e é desejável a manutenção de um rumo específico. As duas páginas fornecem informações digitais sobre o rumo e distância até o destino, velocidade e rumo (trilha) em relação ao solo. Pode-se alternar entre as duas páginas de navegação a qualquer instante. Para selecionar uma das duas Páginas de Navegação: Pressione [ENTER] em uma das duas páginas, e, a seguir, [ENTER], para trocar a página. Seleção de uma Página de Navegação (continuação) Anel do gráfico de bússola Track sobre o solo Distância para o waypoint Campo de seleção do usuário ○ ○ ○ ○ ○ ○ ○ ○ ○ ○ ○ ○ ○ ○ ○ ○ ○ ○ ○ ○ ○ ○ ○ ○ ○ ○ ○ ○ ○ ○ ○ ○ ○ ○ ○ ○ ○ ○ ○ ○ ○ ○ ○ ○ ○ ○ ○ ○ ○ ○ ○ ○ ○ ○ ○ ○ ○ ○ ○ ○ ○ ○ ○ ○ ○ ○ ○ ○ ○ ○ ○ ○ ○ ○ ○ ○ Referência O campo ‘ETE’, centralizado na parte inferior das duas telas pode ser selecionado pelo usuário para apresentar várias informações de navegação. Para ter acesso ao campo selecionável: 1. Selecione ‘ETE’ e pressione [ENTER]. 2. Use as setas para percorrer as opções possíveis. As páginas de navegação possuem as seguintes opções de dados: Tempo Estimado de Viagem (ETE – Estimated Time Enroute) – o tempo estimado que resta para atingir o destino, com base no rumo e velocidade atuais. Hora Estimada de Chegada (ETA – Estimated Time of Arrival) – data e hora estimadas de chegada no destino, com base no rumo e velocidade atuais. Rumo Recomendado (CTS – Course To Steer) – rumo recomendado de modo a reduzir o desvio lateral e manterse no rumo. Fornece a indicação mais eficiente para retornar ao rumo desejado e percorrer a rota ou GOTO. Desvio Lateral (XTK – Crosstrack Error) - distância que o usuário se encontra do rumo desejado, para a direita ou para a esquerda. Este campo fornecerá o valor numérico dos dados mostrados no CDI. Velocidade Correta (VMG – Velocity Made Good) – é a velocidade com que o usuário está se aproximando do destino, ao longo do rumo desejado. Também é chamada de ‘velocidade vetorial’ para o destino. Guinada (TRN – Turn) – diferença angular entre o rumo a ser seguido para o destino e o rumo atualmente seguido. ‘L’ indica que deve ser feita uma guinada para a esquerda, ‘R’, indica guinada à direita. Páginas de Navegação O campo selecionável pelo usuário permite que este personalize as páginas de navegação, através da escolha dos dados a serem apresentados. A opção ‘Turn’ mostra o ângulo em graus e a direção (direita ou esquerda) a serem seguidos para que o usuário se dirija diretamente ao destino. Página da Bússola Neste exemplo, a Página da Bússola indica que você está viajando para oeste (261 graus) e que o waypoint de destino está a noroeste (291 graus). Vire-se 30 graus para a direita e continue em frente. Neste exemplo, a Página da Bússola indica que você está viajando para o norte (350 graus) e que o waypoint de destino está à nordeste (291 graus). Vire-se 59 graus para a esquerda e continue em frente até chegar ao destino. ○ ○ ○ ○ ○ ○ ○ ○ ○ ○ ○ ○ ○ ○ ○ ○ ○ ○ ○ ○ ○ ○ ○ ○ ○ ○ ○ ○ ○ ○ ○ ○ ○ ○ ○ ○ ○ ○ ○ ○ ○ ○ ○ ○ ○ ○ ○ ○ ○ ○ ○ ○ ○ ○ ○ ○ ○ ○ ○ ○ ○ ○ ○ ○ ○ ○ ○ ○ ○ ○ ○ ○ ○ ○ ○ ○ ○ ○ ○ ○ ○ ○ ○ ○ ○ ○ ○ ○ ○ ○ ○ ○ ○ ○ ○ ○○ ○○ ○○ ○○ ○○ ○○ ○○ ○○ ○○ ○○ ○○ ○○ ○○ ○○ ○○ ○○ ○○ ○○ ○○ ○○ ○○ ○○ ○○ ○○ ○○ ○○ ○○ ○○ ○ Referência Utilização da Página da Bússola Azimute para o waypoint Pointer para waypoint Destino do waypoint Velocidade sobre o solo A página da bússola oferece uma orientação melhor que a página da estrada para viagem a baixa velocidade (caminhando, por exemplo), que tenha muitas mudanças de direção, e quando não é necessário seguir um rumo exato. O rumo desejado (BRG) e distância (DST) até o waypoint são apresentados no alto da página, abaixo do nome do waypoint de destino. À distância mostrada é em linha reta desde a posição atual até o destino. O rumo indica o azimute exato entre o usuário e o destino. O centro da página possui uma ‘rosa dos ventos’ giratória que mostra o rumo que está sendo seguido, em relação ao solo (a trilha – TRK – que é lida no topo da página). Uma seta, que aparece no centro, aponta para o destino, mostrando a direção em que o destino está, em relação à direção que o usuário está seguindo. Por exemplo, se a seta aponta para cima, o usuário está se dirigindo diretamente para o waypoint. Caso a seta aponte em qualquer outra direção (direita, esquerda, para baixo, etc.), o usuário deve se virar na direção indicada até que a seta aponte para cima, e continuar nessa direção. A parte inferior da página mostra o rumo seguido (TRK), velocidade (SPD) e o campo selecionável pelo usuário, com ETE, ETA, CTS, XTK, VMG ou TRN. Quando o usuário estiver a um minuto de distância do destino (com base na velocidade e rumo em relação ao solo atual), o GPS 12 XL o alertará através de uma mensagem piscando na tela. Utilização da Página da Estrada Azimute ao waypoint Trilha Distância ao waypoint Velocidade sobre o solo Waypoint de destino exibição gráfica da estrada escala CDI campo de seleção Esta página do GPS 12 XL fornece uma orientação gráfica para a navegação até o waypoint de destino, com ênfase no rumo desejado em linha reta e na distância e direção de afastamento em relação a esse rumo. O rumo e distância até o waypoint, juntamente com o rumo seguido e a velocidade de deslocamento aparecem no alto da tela. À medida que o usuário se encaminha para o destino, o centro da tela oferece orientação visual para o waypoint, através de um gráfico móvel denominado highway (estrada). A posição atual é representada pelo diamante no centro de uma escala gráfica chamada indicador de desvio do rumo (CDI – course deviation indicator). A linha no meio da estrada representa o rumo desejado. À medida que o usuário se desloca, a estrada se movimenta – indicando a direção em que o mesmo se afasta do rumo – relativamente ao diamante indicador de posição na escala CDI. Quando a estrada está apontando diretamente para o topo da tela, o waypoint está diretamente em frente. Se o waypoint está à esquerda, a estrada apontará para a esquerda, e vice-versa. Para manterse no rumo, o usuário simplesmente deve se virar na direção indicada pela estrada, até que a mesma aponte para o topo da tela. Se o usuário se afastar do rumo mais do que 1/5 da escala selecionada para o CDI, a distância exata de fastamento do rumo aparecerá na região onde normalmente apareceria a escala CDI. Se o afastamento for demasiado (a estrada desapareceu dos dois extremos laterais da tela), surgirá uma caixa de mensagem com a indicação da direção a seguir, a fim de retornar ao caminho desejado. À medida que o usuário se aproxima do waypoint, uma “linha de chegada” se move em direção à base da estrada. Quando a linha atinge a escala CDI, o usuário chegou ao seu destino. ○ ○ ○ ○ ○ ○ ○ ○ ○ ○ ○ ○ ○ ○ ○ ○ ○ ○ ○ ○ ○ ○ ○ ○ ○ ○ ○ ○ ○ ○ ○ ○ ○ ○ ○ ○ ○ ○ ○ ○ ○ ○ ○ ○ ○ ○ ○ ○ ○ ○ ○ ○ ○ ○ ○ ○ ○ ○ ○ ○ ○ ○ ○ ○ ○ ○ ○ ○ ○ ○ ○ ○ ○ ○ ○ ○ Referência Página da Estrada Neste exemplo, a Página da Estrada indica que você está afastado do rumo para a esquerda. Dirija-se para a direita até retornar ao rumo. Observe que a estrada sempre mostra a direção para a qual se dirigir. Se a estrada apontar diretamente para frente (para o alto da página), você deve continuar nessa direção. Se você se afastar demasiadamente do rumo, uma caixa de mensagem aparecerá para indicar a direção mais adequada a seguir, para retornar ao rumo correto. Página do Mapa ○ ○ ○ ○ ○ ○ ○ ○ ○ ○ ○ ○ ○ ○ ○ ○ ○ ○ ○ ○ ○ ○ ○ ○ ○ ○ ○ ○ ○ ○ ○ ○ ○ ○ ○ ○ ○ ○ ○ ○ ○ ○ ○ ○ ○ ○ ○ ○ ○ ○ ○ ○ ○ ○ ○ ○ ○ ○ ○ ○ ○ ○ ○ ○ ○ ○ ○ ○ ○ ○ ○ ○ ○ ○ ○ ○ Referência Nota: a escala do mapa representa a distância do topo da página até sua base, na Página do Mapa. Por exemplo, quando se estiver usando a escala de 12 km, esta é a distância entre o topo e a base da tela. Os quatro cantos da Página do Mapa são usados para mostrar o rumo seguido (trilha) e a velocidade, junto com a distância e azimute até um waypoint de destino, ou até uma posição marcada pelo cursor. Página do Mapa escala de zoom Azimute ao waypoint campo de opções e Pan Distância ao waypoint posição atual Trilha velocidade A Página do Mapa mostra a posição do usuário e as vizinhanças, fornecendo um cursor em forma de alvo, que permite visão panorâmica à frente, em busca de waypoints próximos, permite determinar a distância e azimute até uma dada posição no mapa, e marcar novos waypoints durante a navegação. A Página do Mapa é dividida em duas seções: campos de controle e seção do mapa. A função de ampliação (zoom), o controle panorâmico (pan) e os campos de configuração localizam-se no alto da tela. A função zoom usa 18 seleções de escala, desde 0,2 até 500 milhas, ou 0,3 a 800 km (o uso dos campos de zoom, pan e configuração será explicado na seção seguinte). A parte do mapa mostra a posição atual como um ícone em forma de diamante, com a trilha e/ou rota representada por uma linha sólida. Os waypoints próximos são representados por símbolos, juntamente com o seu nome. Pode-se selecionar quais indicações aparecerão, através das páginas de opções do mapa (veja as páginas 40 a 42 para maiores informações). Os quatro cantos da página do mapa são usados para mostrar vários dados de navegação: distância e azimute até um waypoint de destino, e velocidade e rumo em relação ao solo. Os dois campos no alto são o azimute e distância a serem seguidos até um de três destinos selecionáveis: um waypoint ativo, um waypoint selecionado na tela, ou a cruz (cursor) indicadora de objetivo. Se o usuário não estiver navegando em direção a um waypoint ou usando a função panorâmica, os campos citados não serão mostrados. A velocidade e direção de deslocamento atual são apresentadas nos cantos inferiores da tela. Opções Zoom, Panorâmica e Map Há três funções principais que se pode acionar na página do mapa – zoom, pan (apontar e obter uma visão panorâmica) e o conjunto de opções (alteração das configurações de mapa e trilha, e procura de cidades). Cada uma dessas funções tem seu próprio ‘campo’, que pode ser selecionado e ativado. Sempre que a página aparece pela primeira vez, o campo zoom (no alto à esquerda) está sempre selecionado. O mapa possui 18 escalas selecionadas através da função zoom. Para selecionar uma escala: 1. Selecione o campo zoom (ZM), se já não estiver selecionado. 2. Pressione a tecla [ENTER] para iniciar a seleção de escala. 3. Selecione uma escala para o mapa, e pressione [ENTER]. O segundo campo de função da página do mapa e o campo pan, localizado à direita do campo zoom. A função pan permite que o usuário movimente o mapa, com o auxílio das quatro setas, para ver regiões fora da área atual do mapa. Para ativar a função pan: 1. Selecione o campo pan. 2. Pressione a tecla [ENTER] para ativar a função pan. 3. Use as setas para mover o mapa em qualquer direção. 4. Para cancelar a função pan, pressione [QUIT]. Assim que o usuário começa a mover o mapa, uma cruz (o sinal +) aparece. Esta cruz servirá como marcador de objetivo, para o mapa em movimento. A distância e azimute até o destino serão substituídas agora, pela distância e azimute desde a posição presente do usuário até o ponto indicado pela cruz. Quando se executa esta panorâmica pelo mapa, poderá se observar à cruz ‘ligando-se’ a waypoints na tela, selecionando o nome do waypoint. Assim que o nome de um waypoint é selecionado, o usuário pode revisar esse waypoint através da página de definição de waypoints ou executar uma função GOTO, e navegar diretamente para o waypoint. Para revisar a página de definição de um waypoint selecionado: 1. Pressione [ENTER] enquanto o waypoint está selecionado pela cruz. ○ ○ ○ ○ ○ ○ ○ ○ ○ ○ ○ ○ ○ ○ ○ ○ ○ ○ ○ ○ ○ ○ ○ ○ ○ ○ ○ ○ ○ ○ ○ ○ ○ ○ ○ ○ ○ ○ ○ ○ ○ ○ ○ ○ ○ ○ ○ ○ ○ ○ ○ ○ ○ ○ ○ ○ ○ ○ ○ ○ ○ ○ ○ ○ ○ ○ ○ ○ ○ ○ ○ ○ ○ ○ ○ ○ Referência Ampliação, Panorâmica e Opções do Mapa Uma cruz aparecerá quando a função pan for ativada. A distância e direção entre a cruz e a sua posição atual aparecerá nos cantos superiores da Página do Mapa Apontando na Tela A cruz ‘se prenderá’ aos waypoints representados na tela, o que permite, rapidamente, revisar ou navegar para o waypoint selecionado, diretamente a partir da Página do Mapa. Visualização de Waypoints e Marcação pelo Cursor Pode-se personalizar a Página do Mapa para mostrar waypoints de uma dentre três maneiras: somente símbolo, nome e símbolo, comentário e símbolo. Para marcar um novo waypoint com o cursor em forma de cruz, simplesmente execute uma panorâmica (pan) até a posição desejada e pressione a tecla MARK ○ ○ ○ ○ ○ ○ ○ ○ ○ ○ ○ ○ ○ ○ ○ ○ ○ ○ ○ ○ ○ ○ ○ ○ ○ ○ ○ ○ ○ ○ ○ ○ ○ ○ ○ ○ ○ ○ ○ ○ ○ ○ ○ ○ ○ ○ ○ ○ ○ ○ ○ ○ ○ ○ ○ ○ ○ ○ ○ ○ ○ ○ ○ ○ ○ ○ ○ ○ ○ ○ ○ ○ ○ ○ ○ ○ Referência Opções Zoom, Panorâmica e Map (continuação) A partir da página de definição de waypoints, pode-se também definir como cada waypoint individual é representado no mapa. O GPS 12 XL representa waypoints pelo nome com um símbolo correspondente; por exemplo: ‘fuel’ (combustível) e o símbolo de uma bomba de gasolina. Também é possível o uso de um símbolo somente (ex: a figura de um peixe), ou um comentário de 16 caracteres, com um símbolo correspondente (ex: ‘bonita vista’ e o símbolo de um campo). O nome do waypoint é limitado a seis caracteres, enquanto que o, de comentários tem 16 caracteres, e existem 16 símbolos diferentes para waypoints. Para selecionar uma opção de representação de waypoint: 1. Acione a página de definição de waypoint através da seleção do waypoint desejado na página do Mapa, ou em uma lista de waypoints. 2. Selecione o campo ‘SYMBOL’, à direita do campo de nome, e pressione [ENTER], para ter acesso à lista de símbolos. 3. Mova o cursor para o campo ‘DISPLAY’ e pressione [ENTER]. 4. Selecione uma opção e pressione [ENTER], a fim de selecionar uma das seguintes opções: ‘NAME WITH SYMBOL, ’ ‘SYMBOL ONLY’ ou ‘COMMENT WITH SYMBOL’ (nome e símbolo, somente símbolo, ou comentário e símbolo). 5. Pressione [ENTER] para confirmar a opção ‘DONE?’ (concluído?). 6. Pressione [ENTER] novamente (dentro da página de definição de waypoints), para retornar à página do mapa. A última função que se pode executar com um waypoint selecionado na página do mapa é a GOTO, acionando a navegação diretamente àquele waypoint. Para navegar em direção a um waypoint selecionado na página do mapa: 1. Pressione [GOTO] enquanto o waypoint está selecionado pela cruz. 2. Pressione [ENTER] para confirmar a página ‘GOTO waypoint’. Utilização do Cursor para Marcar e Navegar para Waypoints Durante a função panorâmica, a cruz representa uma posição de destino, diretamente na página do mapa, com a distância e azimute até esse destino aparecendo nos dois cantos do alto da página. Podese também usar a cruz para marcar um novo waypoint ou como um destino GOTO, diretamente na página do mapa. Para marcar a posição da cruz como um novo waypoint: 1. 2. Execute a função pan no mapa, e pressione [MARK]. Insira um nome e/ou número de rota e pressione [ENTER]. Referência ○ ○ ○ ○ ○ ○ ○ ○ ○ ○ ○ ○ ○ ○ ○ ○ ○ ○ ○ ○ ○ ○ ○ ○ ○ ○ ○ ○ ○ ○ ○ ○ ○ ○ ○ ○ ○ ○ ○ ○ ○ ○ ○ ○ ○ ○ ○ ○ ○ ○ ○ ○ ○ ○ ○ ○ ○ ○ ○ ○ ○ ○ ○ ○ ○ ○ ○ ○ ○ ○ ○ ○ ○ ○ ○ ○ Utilização do Cursor para Marcar e Navegar (continuação) Pode-se também usar a cruz como um destino GOTO instantâneo. Esta função é similar ao modo MOB, e permitirá a marcação e estabelecimento de um rumo instantâneo para um novo waypoint denominado ‘MAP’. Para navegar até a cruz: 1. Posicione a cruz sobre o local desejado: 2. Pressione [GOTO] e pressione [ENTER]. Utilização do Cursor e Opções do Mapa Nota: para salvar o waypoint MAP, assegure-se de trocar o seu nome, porque ele será substituído cada vez que a função GOTO for executada usando-se a cruz. Acesso às Janelas de Opções do Mapa Pode-se acessar quatro páginas adicionais – configuração do mapa, configuração da trilha, busca de cidade e configuração de cidade (map setup, track setup, find city, city setup) – selecionando o campo ‘OPT’ no alto, à direita, na página do mapa, e presionando [ENTER]. Aparecerá a janela de opções do mapa, pronta para que seja feita uma seleção. Para selecionar uma opção do mapa: 1. Selecione o campo ‘OPT’ e pressione [ENTER]. 2. Selecione a opção desejada e pressione [ENTER]. Página de Configuração e Orientação do Mapa A página de configuração do mapa permite ao usuário selecionar a orientação da Página do Mapa e do Gráfico de Satélites (veja a página 39). Essas páginas podem ser orientadas para o Norte (NORTH UP), para a direção atual de deslocamento (TRACK UP) ou para a direção desejada (DTK UP). A orientação inicial é TRACK UP. Para alterar a orientação do mapa: 1. Selecione o campo ‘MAP’ e pressione [ENTER]. 2. Selecione a orientação desejada e pressione [ENTER]. Nota: ao ser selecionada a opção ‘DTK UP’, o gráfico dos satélites será orientado na direção ‘TRACK UP’. O resto da página de configuração do mapa permite especificar quais itens são representados ou plotados na página do mapa, selecionando-se ‘YES’ ou ‘NO’ no campo apropriado. O campo ‘OPT’ dá acesso à configuração do mapa, configuração de trilha, configuração de cidades e à procura de páginas de cidades, diretamente na Página do Mapa. A orientação inicial da tela, na Página do Mapa é a ‘trilha para cima’, significando que o alto da tela corresponde à direção que você está seguindo. Com esta configuração, o mapa gira à medida que sua trilha muda de direção. Outras opções de orientação são: ‘norte para cima’ ou ‘rumo a seguir, para cima’. Configuração de Mapa e Trilha Use a página de definição de trilha para controlar o modo como o GPS 80 MIL gerencia os dados do registro de trilhas. A inserção de um intervalo de tempo muito longo no critério de gravação da trilha pode gerar pontos mais afastados entre si do que se o modo de gravação fosse ‘AUTO’ (automático). Isto aumentará a distância que se pode percorrer antes de usar todo registro de trilha, mas reduzirá bastante a eficiência da função TracBack. ○ ○ ○ ○ ○ ○ ○ ○ ○ ○ ○ ○ ○ ○ ○ ○ ○ ○ ○ ○ ○ ○ ○ ○ ○ ○ ○ ○ ○ ○ ○ ○ ○ ○ ○ ○ ○ ○ ○ ○ ○ ○ ○ ○ ○ ○ ○ ○ ○ ○ ○ ○ ○ ○ ○ ○ ○ ○ ○ ○ ○ ○ ○ ○ ○ ○ ○ ○ ○ ○ ○ ○ ○ ○ ○ ○ Referência Página de Configuração e Orientação do Mapa (continuação) • • • ‘Nearest ’ –mostra no mapa, até nove waypoints mais próximos da posição atual do usuário. ‘Names’ – mostra os nomes dos nove waypoints mais próximos. ‘Track Log’- apresenta e desenha no mapa os pontos do registro de trilha. Para ligar ou desligar um item do mapa: 1. Selecione o campo de dados próximo à opção desejada e pressione [ENTER]. 2. Selecione ‘YES’ ou ‘NO’ e pressione [ENTER]. Página de Configuração de Trilha (Track Setup) A página Track Setup permite ao usuário gerenciar os dados do registro de trilhas do GPS 80 MIL (veja a página 44). Pode-se também selecionar quando gravar um registro de trilha e definir o modo como isto é feito. Para ligar ou desligar o registro de trilha: 1. Selecione o campo ‘RECORD’ e pressione [ENTER]. 2. Selecione ‘OFF’, ‘FILL’ ou ‘WRAP’ e pressione [ENTER]. Nota: desativar o registro de trilhas impede que a função TracBack seja utilizada. Método (Method) de Registro de Trilhas A opção Method determina a freqüência com que as posições são armazenadas no registro de trilha. A opção inicial é ‘auto’, que grava os pontos com base em uma variância definida em relação ao rumo projetado sobre o solo. Essa definição permite o uso mais eficiente da memória e o melhor desempenho possível no retorno à posição inicial (TracBack). Para alterar o método de gravação de pontos, com base em um intervalo de tempo específico: 1. Selecione o campo ‘METHOD’ e pressione [ENTER]. 2. Selecione ‘TIME INTERVAL’ e pressione [ENTER] duas vezes seguidas. 3. Insira as horas, minutos e segundos e pressione [ENTER]. Tela do Track Log ○ ○ ○ ○ ○ ○ ○ ○ ○ ○ ○ ○ ○ ○ ○ ○ ○ ○ ○ ○ ○ ○ ○ ○ ○ ○ ○ ○ ○ ○ ○ ○ ○ ○ ○ ○ ○ ○ ○ ○ ○ ○ ○ ○ ○ ○ ○ ○ ○ ○ ○ ○ ○ ○ ○ ○ ○ ○ ○ ○ ○ ○ ○ ○ ○ ○ ○ ○ ○ ○ ○ ○ ○ ○ ○ ○ Referência Configuração de Trilha e Mapa Use a página de configuração de Trilha, para contorlar o modo como o GPS 12 XL gerencias o Track Log A Opção de Track Log estabelece o número de pontos que a unidade tentará exibir na página de Mapa. A configuração padrão de 250 pontos fornece boa resolução com o mínimo de achatamento der tela. A configuração máxima é de 1024 pontos. Uma vez que o número máximo de pontos de Trilhas tenha sido alcançado, os pontos mais aintigos serão descartados, a medida que novos pontos sejam acrescentados. Note que ao ajustar os pontos de trilha exibidos, não afeta o modo como o receptor grava os dados do Track log, nem a abilidade de criar rota de Track Log. Ao inserir um grande intervalo de tempo no critério de gravação de trilha, isto poderá posicionar os pontos mais distantes do que se tivessem na configuração “AUTO”. Isto aumentará a distância que se irá percorrer sem utilizar o track log, contudo reduzirá drasticamente a eficiência do Track Back. Configuração de Trilha e Localização de Cidade Limpe o Track Log cada vez que sua tela ficar cheia ou criar mais espaço para pontos para uso no na função de TrackBack ○ ○ ○ ○ ○ ○ ○ ○ ○ ○ ○ ○ ○ ○ ○ ○ ○ ○ ○ ○ ○ ○ ○ ○ ○ ○ ○ ○ ○ ○ ○ ○ ○ ○ ○ ○ ○ ○ ○ ○ ○ ○ ○ ○ ○ ○ ○ ○ ○ ○ ○ ○ ○ ○ ○ ○ ○ ○ ○ ○ ○ ○ ○ ○ ○ ○ ○ ○ ○ ○ ○ ○ ○ ○ ○ ○ Referência A função exclusiva da GARMIM de encontrar cidade, permite procurar uma cidade, soletrando o nome da mesma. A cidade pode ser exibida na página de Mapa ou selecionada como um destino GOTO. Gerenciamento e Limpeza do Registro de Trilhas O resto da janela de configuração de trilha mostra a porcentagem de memória disponível, usada para armazenar dados do registro de trilhas, bem como um campo de função que permite a limpeza da memória de trilhas. Para limpar o registro de trilhas: 1. Selecione ‘CLEAR LOG?’ e pressione [ENTER]. 2. Selecione ‘YES?’ e pressione [ENTER]. Nota: é uma boa idéia limpar o registro de trilhas no início da viagem, de modo a usar a função TracBack da melhor forma possível . Quando o registro de trilhas é usado com sucesso, pode ser uma ferramenta extremamente valiosa, independentemente do local da Terra em que o usuário está. Utilizando a Função de Encontrar Cidade A página de Encontrar Cidade permite que se encontre o banco de dados referente a localização da cidade, apenas digitando o nome da cidade. Como procurar a cidade pelo nome: 1 Destaque o campo de nome de cidade(linha superiror e pressione ENTER 2 Selecione o nome da cidade, usando os ponteiros e pressione ENTER Se o nome da cidade incluir espaço(s), deve-se selecionar um caracter nulo no(s) lugar apropriado(s). Uma vez selecionado,a lat e long referente a cidade selecionada, irá aparecer, junto com a posição e distância do ponto atual ou um waypoint de referência. Para visualizar a posição da cidade no mapa: 1. Destaque “SHOWMAP” e pressione ENTER. A página de Mapa irá aparecer com a a cidade selecionada no centro da pág. 2. Para retornar o mapa a sua posição atual, pressione ENTER. Note: a posição da cidade pode não ser vista se um zoom de grande escala for aplicado. Selecione uma escala menor para visualizar o mapa. Pode-se também aplicar GOTO a posição da cidade a partir do mapa ou localizar a pág. da cidade. O GPS 12 XL criará um waypoint do usuário usando o nome da cidade e acrescentando este waypoint a lista de waypoints do usuário. Lembre-se que aos nomes serão abreviados para 6 caracteres, quando criando um waypoint de usuário. Para aplicar GOTOa posição da cidade no mapa: 1. Com o crosshair na posição da cidade pressione GOTO 2. Pressione ENTER para ativar o GOTO Página do Menu Principal (Main Menu) ○ ○ ○ ○ ○ ○ ○ ○ ○ ○ ○ ○ ○ ○ ○ ○ ○ ○ ○ ○ ○ ○ ○ ○ ○ ○ ○ ○ ○ ○ ○ ○ ○ ○ ○ ○ ○ ○ ○ ○ ○ ○ ○ ○ ○ ○ ○ ○ ○ ○ ○ ○ ○ ○ ○ ○ ○ ○ ○ ○ ○ ○ ○ ○ ○ ○ ○ ○ ○ ○ ○ ○ ○ ○ ○ ○ Referência A Página do Menu Principal do GPS 80 MIL (mostrada nas página 9) oferece acesso a páginas adicionais (submenus) usadas para personalizar a operação e selecionar funções de navegação/planejamento. Essas nove páginas são divididas em categorias, por função. Já foram mostradas a páginas de gerenciamento de waypoints e rotas, em suas respectivas seções. Serão apresentadas agora as páginas restantes, na ordem em que aparecem na página Main Menu. Para selecionar uma página de submenu a partir do Menu Principal: 1. Selecione a opção desejada e pressione [ENTER]. 2. Para retornar ao Menu Principal, pressione [QUIT]. Cálculos de Distância e do Sol (Distance and Sun Calculations) Esta página fornecerá a dist6ancia e o azimute entre dois waypoints quaisquer, ou entre a posição atual e um waypoint. Ela também calculará o nascer e pôr-do-sol (na hora local) para uma data determinada, na posição atual ou em qualquer waypoint armazenado. Para executar um cálculo de distância e sol: 1. Selecione o campo ‘FROM’ (origem), pressione [ENTER], insira o waypoint desejado, e pressione [ENTER] novamente. 2. Selecione o campo ‘TO’ (destino), pressione [ENTER], insira o waypoint de destino, e pressione [ENTER] novamente. 3. Selecione o campo ‘DATE’ (data), pressione [ENTER] e insira a data em que chegará ao seu destino. Pressione [ENTER] novamente. Se o usuário não tiver marcado a posição atual como waypoint, é suficiente deixar o campo ‘TO’ em branco para obter os horários de aurora e crepúsculo na posição atual. Configuração e Localização de Cidade Configuadas na escala de mapa as posições das cidades aparecerão na Página de Mapa. Usando a a página de Configuração de cidade . O zoom indicará a escala máxima que cada cidade aparece. O GPS 80 MIL calculará os horários de alvorada e crepúsculo sobre qualquer waypoint armazenado na memória, ou na sua posição atual. Para calcular, insira a data completa (dia – mês – ano) e pressione ENTER. Mensagens e Menu de Configuração Selecione a opção ‘Setup Menu’ no Menu Principal para ter acesso às opções de configuração do seu GPS 12 XL. Os dois modos de operação do GPS 12 XL são acessíveis através do submenu system setup. ○ ○ ○ ○ ○ ○ ○ ○ ○ ○ ○ ○ ○ ○ ○ ○ ○ ○ ○ ○ ○ ○ ○ ○ ○ ○ ○ ○ ○ ○ ○ ○ ○ ○ ○ ○ ○ ○ ○ ○ ○ ○ ○ ○ ○ ○ ○ ○ ○ ○ ○ ○ ○ ○ ○ ○ ○ ○ ○ ○ ○ ○ ○ ○ ○ ○ ○ ○ ○ ○ ○ ○ ○ ○ ○ ○ Referência Mensagens A página de mensagens mostra qualquer mensagem de alerta que esteja ocorrendo. Há dois tipos de mensagens: alertas temporários (ex: aproximando-se de um waypoint) e alertas condicionais (ex: pilhas fracas). Todas as mensagens são assinaladas, a princípio, por um indicador piscante na tela. Os alertas temporários são, então, eliminados, enquanto que os alertas condicionais podem ser vistos novamente na página de mensagens. Função de Encontrar Cidade Esta função oferece as mesmas funções qua as seleções da janela de opções de mapa. Menu de Configuração O menu de configuração (setup menu) mostra uma lista adicional de quatro opções, usadas exclusivamente para configurar o GPS 12XL de acordo com as preferências do usuário. Estão disponíveis seleções para configuração de sistema (system), navegação (navigation), interface e alarmes (alarms). • • O Modo Normal opera a unidade com o máximo desempenho, e permite que a vida útil das pilhas chegue a 24 horas, com pilhas alcalinas. O Modo Simulador permite a operação da unidade sem sintonizar satélites, e é ideal para praticar, ou inserir waypoints e rotas enquanto não se está navegando. Para selecionar um modo operacional: 1. Selecione o campo ‘MODE’ e pressione [ENTER]. 2. Selecione um modo e pressione [ENTER]. Configuração do Sistema: Offset A diferença (offset) de hora e data está localizada diretamente abaixo do campo mode. Observe-se que as informações correspondentes à data e hora são derivadas dos satélites GPS e não podem ser alteradas pelo usuário. Uma vez que a hora mostrada é UTC (Hora Média de Greenwich), será necessário definir uma diferença de tempo para obter-se a hora local para uma dada área. Para determinar o offset da área em que está, o usuário deve tomar nota de sua posição e consultar o Apêndice C. Para inserir a diferença horária: 1. Selecione o campo ‘OFFSET’ e pressione [ENTER]. 2. Insira a diferença horária e pressione [ENTER]. Nota: mova o cursor para a esquerda a fim de mudar o sinal positivo ou negativo. Referência (formato de O relógio que aparece nas páginas de configuração do sistema e de posição pode ser ajustado para os formatos de 12 horas ou 24 horas. Para selecionar o formato das horas: 1. Selecione o campo ‘HOURS’ e pressione [ENTER]. 2. Selecione ‘12’ ou ‘24’ e pressione [ENTER]. Configuração do Sistema: Contraste da Tela O GPS 12 XL possui um controle de contraste da tela, através de uma escala na tela, em forma de barra. Para ajustar o contraste da tela: 1. Selecione o campo ‘CONTRAST’ e pressione [ENTER]. 2. Ajuste a escala para o contraste desejado e pressione [ENTER]. Nota: o contraste também pode ser ajustado através da tecla de setas, enquanto se está na Página dos Satélites (veja a página 15). ○ ○ ○ ○ ○ ○ ○ ○ ○ ○ ○ ○ ○ ○ ○ ○ ○ ○ ○ ○ ○ ○ ○ ○ ○ ○ ○ ○ ○ ○ ○ ○ ○ ○ ○ ○ ○ ○ ○ ○ ○ ○ ○ ○ ○ ○ ○ ○ ○ ○ ○ ○ ○ ○ ○ ○ ○ ○ ○ ○ ○ ○ ○ ○ ○ ○ ○ ○ ○ ○ ○ ○ ○ ○ ○ ○ Configuração do Sistema: Hours apresentação das horas) Configuração do Sistema Para ver a hora local corretamente, deve-se inserir a diferença horária adequada. Veja a tabela ao final do Apêndice C. Configuração do Sistema: Apagamento automático da Luz da Tela A luz de fundo da tela pode ter seu apagamento automático ajustado para 15, 30, 60, 120 ou 240 segundos. O apagamento pode ser cancelado selecionando-se a opção ‘STAY ON’ (continuamente acesa). Sempre que a luz estiver acesa, um ícone representando uma lâmpada aparecerá na Página dos Satélites. Para ajustar o período de desligamento automático: 1. Selecione o campo ‘LIGHT’ e pressione [ENTER]. 2. Selecione o período desejado e pressione [ENTER]. 3. Para ligar ou desligar rapidamente a luz, pressione [ ]. Configuração do Sistema: Ajuste do Sinal de Áudio O GPS 12 XL permite a escolha de um sinal de áudio (tom) para mensagens apenas, mensagens e acionamento de teclas, ou nenhum sinal sonoro. Para ajustar o sinal sonoro: 1. Selecione o campo ‘TONE’ e pressione a tecla [ENTER]. 2. Selecione a opção desejada e pressione [ENTER]. A opção ‘STAY ON’ manterá continuamente acesa a iluminação da tela. Entretanto, se esta iluminação for usada com freqüência, a vida útil das pilhas diminuirá consideravelmente. Configuração da Navegação O formato da posição pode ser configurado para ser apresentado de diversas maneiras. MGRS é o formato inicial. O datum inicial do mapa é adequado para navegação a nível mundial. Entretanto, se você estiver usando um mapa ou carta impressa que use um datum diferente do WGS 84, pode desejar mudar o datum do GPS 12 XL, para que as leituras de posição correspondam à carta. ○ ○ ○ ○ ○ ○ ○ ○ ○ ○ ○ ○ ○ ○ ○ ○ ○ ○ ○ ○ ○ ○ ○ ○ ○ ○ ○ ○ ○ ○ ○ ○ ○ ○ ○ ○ ○ ○ ○ ○ ○ ○ ○ ○ ○ ○ ○ ○ ○ ○ ○ ○ ○ ○ ○ ○ ○ ○ ○ ○ ○ ○ ○ ○ ○ ○ ○ ○ ○ ○ ○ ○ ○ ○ ○ ○ Referência Página de Configuração da Navegação A página Navigation Setup é usada para selecionar o formato desejado para as posições, o datum do mapa, a escala CDI, as unidades de medida para velocidade e distância e a proa de referência. Configuração da Navegação: formato de posição O formato padrão do GPS 12 XL é o MGRS. Pode-se também escolher latitude e longitude em graus e minutos (hdddº mm.mmm’); graus, minutos e segundos (hdddº mm’ ss.s “); graus somente (hddd)”.dddddº); UTM/UPS; Maidenhead; Definido pelo Usuário; ou os sistemas regionais: Britânico, Alemão, Irlandês, Indonésio, Indiano, Sueco, Suíço, de Taiwan e Malaio Ocidental. Para selecionar um formato de posição: 1. Selecione o campo ‘POSITION FRMT’e pressione [ENTER]. 2. Escolha o formato e pressione [ENTER]. Configuração da Navegação: Formato de Posição Definido pelo Usuário: A opção ‘User Grid’ permite a criação de um sistema de coordenadas definido pelo usuário, através do estabelecimento de fatores tais como longitude de origem, escala e Este ou Norte falsos. Para definir um formato de posição: 1. Selecione ‘USER GRID’ e pressione [ENTER]. 2. Insira os valores para a origem das longitudes, escala e Norte e Este falsos, e pressione [ENTER]. 3. Selecione ‘SAVE?’ e pressione [ENTER]. Configuração da Navegação: Datum O campo ‘MAP DATUM’ vem com a opção inicial ‘WGS 84’. Embora estejam disponíveis mais de 100 datums, somente se deve mudar o datum no caso de se estar utilizando cartas ou mapas que especifiquem um datum diferente do WGS 84. Se nenhum datum estiver especificado, o usuário pode selecionar aquele que se aplica à região em que se encontra, até que determine o datum capaz de fornecer a posição mais exata de um ponto conhecido. Para selecionar o datum: 1. Selecione o campo ‘MAP DATUM’ e pressione [ENTER]. 2. Escolha o datum e pressione [ENTER]. Atenção: a seleção incorreta de datum pode resultar em erros substanciais de posição. Quando estiver em dúvida, use o datum inicial − WGS 84 − para obter o melhor desempenho geral. Configuração da Navegação: Datum (continuação) ○ ○ ○ ○ ○ ○ ○ ○ ○ ○ ○ ○ ○ ○ ○ ○ ○ ○ ○ ○ ○ ○ ○ ○ ○ ○ ○ ○ ○ ○ ○ ○ ○ ○ ○ ○ ○ ○ ○ ○ ○ ○ ○ ○ ○ ○ ○ ○ ○ ○ ○ ○ ○ ○ ○ ○ ○ ○ ○ ○ ○ ○ ○ ○ ○ ○ ○ ○ ○ ○ ○ ○ ○ ○ ○ ○ Referência Para definir um datum: 1. Selecione o campo ‘MAP DATUM’ e pressione [ENTER]. 2. Percorra as opções até encontrar ‘USER’, e pressione [ENTER]. 3. Introduza os cinco parâmetros do datum: ‘DX’, ‘DY’, ‘DZ’, ‘DA’ e ‘DF’, utilizando a tecla de setas, e pressione [ENTER]. Os sinais de cada parâmetro devem seguir a convenção: WGS 84 +/- sistema geodésico local. 4. Selecione ‘SAVE?’ e pressione [ENTER]. Configuração de Navegação: Escala CDI O campo do indicador de desvio de rumo (CDI) permite a definição da distância representada na barra indicadora que aparece na Página da Estrada. Quatro escalas estão disponíveis: +/- 0.02, 0.25 (valor inicial), 1.25 e 5.0 milhas ou quilômetros. O valor representa os limites da escala (à esquerda ou direita do centro), do indicador de desvio de rumo. Para inserir uma escala CDI: 1. Selecione o campo ‘CDI’ e pressione [ENTER]. 2. Selecione a escala desejada e pressione [ENTER]. Configuração de Navegação: Unidades de Medida O GPS 12 XL permite a seleção de milhas terrestres (valor inicial), milhas náuticas ou unidades métricas para medidas de distância e velocidade. Para trocar as unidades de medida: 1. Selecione o campo ‘UNITS’ e pressione [ENTER]. 2. Escolha as unidades de medida desejadas e pressione [ENTER]. Configuração de Navegação: Proa de Referência A informação de proa do GPS 12 XL pode ser apresentada em referência ao Norte Magnético (automático ou definido pelo usuário), Norte Verdadeiro, ou proas calculadas em sistemas de coordenadas. A opção inicial é o Norte Magnético calculado automaticamente, que é adequado para a maioria das aplicações. Para selecionar uma proa de referência: 1. Selecione o campo ‘HEADING’ e pressione [ENTER]. 2. Selecione a referência desejada e pressione [ENTER]. Para definir uma proa magnética: 1. Selecione ‘USER MAG’ e pressione [ENTER]. 2. Insira os graus e a direção da variação magnética, e pressione [ENTER]. Configuração da Navegação A função user datum permite que você defina o modelo da terra utilizado para calcular coordenadas. ATENÇÃO: valores incorretos podem resultar em erros substanciais de posição. Para inserir uma declinação magnética, selecione a opção ‘User Mag’ e insira a direção e ângulo apropriado. Alarmes O alarme de aproximação soa quando você está chegando ao seu destino. A opção ‘Auto’ aciona o alarme a 1 minuto de distância. A opção ‘On’ permite que seja definida uma distância para o alarme soar. O alarme CDI avisa quando você se desviou do rumo (para a direita ou para a esquerda) além do limite que você mesmo definiu. ○ ○ ○ ○ ○ ○ ○ ○ ○ ○ ○ ○ ○ ○ ○ ○ ○ ○ ○ ○ ○ ○ ○ ○ ○ ○ ○ ○ ○ ○ ○ ○ ○ ○ ○ ○ ○ ○ ○ ○ ○ ○ ○ ○ ○ ○ ○ ○ ○ ○ ○ ○ ○ ○ ○ ○ ○ ○ ○ ○ ○ ○ ○ ○ ○ ○ ○ ○ ○ ○ ○ ○ ○ ○ ○ ○ Referência Alarmes A página de alarmes é usada para definir dois alarmes do GPS 12 XL: aproximação e CDI. O alarme de aproximação (arrival) é acionado quando o usuário está se aproximando de um waypoint, e possui três opções: • ‘Off’– nenhum alarme será acionado. • ‘On’ – o alarme soará quando o usuário estiver a uma distância especificada do waypoint. • ‘Auto’– o alarme soará quando o usuário estiver a um minuto de distância de cada waypoint da rota ativa, ou do destino GOTO, baseado na velocidade, distância e rumo seguido na ocasião. Para definir o alarme de aproximação: 1. Selecione o campo ‘Arrival’ e pressione [ENTER]. 2. Selecione ‘On’, ‘Aut ou ‘Off’ e pressione [ENTER]. 3. Se a opção for ‘On’, selecione o campo de distância, pressione [ENTER], insira a distância desejada, e pressione novamente [ENTER]. O alarme CDI alertará o usuário se a sua posição se afastar do rumo mais que o limite especificado, para a direita ou esquerda. Para definir o alarme CDI: 1. Selecione o campo ‘CDI Alarm’ e pressione [ENTER]. 2. Selecione ‘On’ ou ‘Off’ e pressione [ENTER]. 3. Se a opção for ‘On’, selecione o campo de distância, pressione [ENTER], insira a distância desejada, e pressione novamente [ENTER]. Nota: os alarmes de aproximação e CDI permitem, ambos, ajuste de dist6ancia entre 0.0 e 9.0 unidades (milhas terrestres, náuticas ou quilômetros). Definir o alarme CDI para os limites mais estreitos pode causar falsos alarmes, devidos à Disponibilidade Seletiva imposta pelo Departamento de Defesa Norte-americano, que podem degradar a posição GPS em até 100 metros. Configuração da Interface ○ ○ ○ ○ ○ ○ ○ ○ ○ ○ ○ ○ ○ ○ ○ ○ ○ ○ ○ ○ ○ ○ ○ ○ ○ ○ ○ ○ ○ ○ ○ ○ ○ ○ ○ ○ ○ ○ ○ ○ ○ ○ ○ ○ ○ ○ ○ ○ ○ ○ ○ ○ ○ ○ ○ ○ ○ ○ ○ ○ ○ ○ ○ ○ ○ ○ ○ ○ ○ ○ ○ ○ ○ ○ ○ ○ Referência A Página Interface Setup do GPS 12 XL permite ao usuário especificar os formatos de interligação a dispositivos externos. Há seis opções: GRMN/GRMN, None, RTCM/None, RTCM/NMEA, NMEA/NMEA e None/NMEA. Cada opção apresenta primeiro o formato de entrada, e, em seguida, o formato de saída. Para selecionar um formato de Entrada/Saída: 1. Selecione o campo I/O e pressione [ENTER]. 2. Selecione a configuração desejada e pressione [ENTER]. A opção GRMN/GRMN é um formato particular do fabricante, que permite troca de informações tais como waypoints, rotas e registros de trilhas entre duas unidades GPS GARMIN, ou entre o GPS 12 XL e um computador pessoal. O campo de modo de transferência está diretamente abaixo do ‘GRMN/GRMN’, e permite a especificação de qual informação receber ou enviar para uma segunda unidade GPS. A opção ‘Host’ permite que o controle de todas as funções de transferência de dados seja feito pela segunda unidade GPS ou pelo PC. Para selecionar um modo de transfer6encia: 1. Selecione o campo do modo de transfer6encia e pressione [ENTER]. 2. Selecione a opção desejada e pressione [ENTER]. Para desabilitar todas as funções de interface, selecione a opção ‘None/None’. Se desejar transmitir dados NMEA sem recepção de dados diferenciais, selecione ‘None/NMEA’. Configuração da Interface: DGPS Os dois formatos restantes permitem que o GPS 12 XL adaptado para diferencial, receba correções RTCM DGPS, no formato RTCM 104 versão 2.0. O emprego de correções DGPS aumentará a exatidão do receptor para a faixa de 1 a 5 metros, apesar dos erros introduzidos pelo programa de Disponibilidade Seletiva (SA) do Governo Norteamericano. Duas opções RTCM estão disponíveis: ‘RTCM/NONE’, que permite conexão a um receptor de radiofarol, sem capacidade de saída de dados, e ‘RTCM/NMEA’, que permite entrada DGPS e saída NMEA. Quando RTCM/NMEA está selecionada, o GPS 12 XL pode tentar sintonizar automaticamente a última freqüência e taxa de transmissão escolhida pelo usuário, ou trocará para a freqüência padrão de 304.0 kHz, com taxa de transmissão de 100 bits por segundo (bps), se não houver nenhum radiofarol previamente sintonizado. (O usuário pode, também, inserir sua própria freqüência e taxa de transmissão, se desejar). Esta informação é usada para sintonizar/controlar um receptor diferencial de radiofarol opcional GBR 21. Nota: use a opção ‘RTCM/NONE’ se o receptor de radiofarol não suportar esses controles por software. Configuração da Interface e DGPS A opção ‘GRMN/GRMN’ permite que o GPS 12 XL compartilhe dados com um PC ou outra unidade GPS. Use esta opção com o Kit opcional de Software para PC. Selecione a opção ‘RTCM/ NMEA’ para usar o GPS 80 MIL juntamente com um Receptor Diferencial de Radiofarol GBR 21. DGPS A taxa de transferência de dados (baud rate) é selecionável, em todas as opções de interface RTCM e NMEA. As mensagens de alerta avisarão sobre qualquer problema que ocorra com a operação DGPS. ○ ○ ○ ○ ○ ○ ○ ○ ○ ○ ○ ○ ○ ○ ○ ○ ○ ○ ○ ○ ○ ○ ○ ○ ○ ○ ○ ○ ○ ○ ○ ○ ○ ○ ○ ○ ○ ○ ○ ○ ○ ○ ○ ○ ○ ○ ○ ○ ○ ○ ○ ○ ○ ○ ○ ○ ○ ○ ○ ○ ○ ○ ○ ○ ○ ○ ○ ○ ○ ○ ○ ○ ○ ○ ○ ○ Referência Configuração da Interface: DGPS (continuação) Para inserir uma freqüência de radiofarol DGPS: 1. Selecione o campo ‘FREQ’ e pressione [ENTER]. 2. Insira a freqüência desejada e pressione [ENTER]. 3. Selecione o campo ‘RATE’ e pressione [ENTER]. 4. Selecione a taxa de transmissão desejada e pressione [ENTER]. Nota: os campos de freqüência e taxa de transmissão ficam desabilitados quando a opção ‘RTCM/NONE’ está selecionada. Quando o GPS 12 XL está recebendo correções DGPS do GBR 21, a seção ‘BEACON RECVR’ da página I/O Setup mostrará a freqüência e intensidade de sinal do radiofarol, bem como a distância do usuário ao transmissor. Na base do campo de recepção de radiofarol, uma mensagem de status manterá o usuário informado das atividades DGPS: • ‘Tunning’ – aparecerá enquanto o receptor de radiofarol está selecionando a freqüência/taxa de transmissão, e está aguardando a recepção de sinal. • ‘Receiving’ – aparecerá tão logo um sinal de radiofarol válido seja recebido. • ‘No Data’ – aparecerá se o sinal de radiofarol for recebido, mas nenhum dado esteja sendo recebido. • ‘No Status – aparecerá se não for possível sintonizar um radiofarol e/ou não nenhum sinal seja recebido. A página de mensagens alertará o usuário sobre qualquer problema relativo à operação DGPS. Pode-se também monitorar o status do DGPS no campo status, da página da interface. O GPS 12 XL mostrará uma das três mensagens de alerta relativas à operação DGPS: No DGPS Position – não há dados de correção suficientes para calcular uma posição DGPS. No RTCM Input – o receptor de radiofarol não está conectado corretamente, as taxas de transmissão não estão casadas, ou nenhum sinal está sendo fornecido. RTCM Input Failed – os dados DGPS estavam sendo recebidos, mas foram perdidos. Simulador de Navegação ○ ○ ○ ○ ○ ○ ○ ○ ○ ○ ○ ○ ○ ○ ○ ○ ○ ○ ○ ○ ○ ○ ○ ○ ○ ○ ○ ○ ○ ○ ○ ○ ○ ○ ○ ○ ○ ○ ○ ○ ○ ○ ○ ○ ○ ○ ○ ○ ○ ○ ○ ○ ○ ○ ○ ○ ○ ○ ○ ○ ○ ○ ○ ○ ○ ○ ○ ○ ○ ○ ○ ○ ○ ○ ○ ○ Referência O modo simulador do GPS 12 XL permite que o usuário pratique todos os aspectos operacionais sem a sintonia efetiva de satélites. Pode-se planejar e praticar viagens, inserir novos waypoints e rotas, e salvá-los para utilização durante a operação normal. Para ativar o simulador: 1. Na página do Menu Principal, selecione ‘SYSTEM SETUP’ e pressione [ENTER]. 2. Selecione o campo ‘MODE’ e pressione [ENTER]. 3. Selecione ‘Simulator?’ e pressione [ENTER]. Assim que o modo simulador for ativado, use as páginas Position, Compass ou Highway (Posição, Bússola ou Estrada) para definir sua velocidade e rumo, selecionando os campos apropriados, inserindo os valores desejados e pressionando [ENTER]. Pode também inserir uma nova posição, se desejar (na página Position). O GPS 12 XL não sintoniza satélites no modo simulador. Embora se possa criar e salvar waypoints e rotas durante o uso do simulador, jamais se deve usar este modo para navegação real. Simulador de Navegação Selecione o modo simulador nas opções de operação e pressione ENTER. Você pode retornar à operação normal mudando a opção de operação ou desligando a unidade e ligando-a novamente. Inicialização Página de Boas Vindas A opção EZinit aparecerá automaticamente, se o receptor necessitar ser inicializado. A opção poderá aparecer também durante o uso normal, se a antena for bloqueada por obstáculos que impeçam a recepção dos satélites. ○ ○ ○ ○ ○ ○ ○ ○ ○ ○ ○ ○ ○ ○ ○ ○ ○ ○ ○ ○ ○ ○ ○ ○ ○ ○ ○ ○ ○ ○ ○ ○ ○ ○ ○ ○ ○ ○ ○ ○ ○ ○ ○ ○ ○ ○ ○ ○ ○ ○ ○ ○ ○ ○ ○ ○ ○ ○ ○ ○ ○ ○ ○ ○ ○ ○ ○ ○ ○ ○ ○ ○ ○ ○ ○ ○ Apêndice A Inicializando o GPS12 XL para uso pela primeira vez O GPS 12 XL normalmente adquire uma posição de modo tão rápido que não é necessária nenhuma inicialização. Entretanto, a inicialização pode ser necessária nas seguintes circunstâncias: • Após perda de memória. • Quando o receptor tenha sido deslocado mais de 500 milhas, estando desligado. Adicionalmente, pode ser necessário inicializar a unidade quando a mesma é utilizada pela primeira vez, caso não consiga sintonizar satélites após os primeiros minutos de uso. O receptor sai da fábrica no modo AutoLocate, que permite ao GPS 12 XL determinar sua localização em qualquer lugar do mundo. Para acelerar o processo de inicialização, recomendamos empregar a inicialização gráfica descrita a seguir, que normalmente fornecerá uma marcação em poucos minutos. Para ligar o GPS 12 XL: 1. Pressione e mantenha pressionada a tecla [ ] até que o receptor comece a funcionar. A página de boas vindas aparecerá enquanto a unidade executa um teste automático. Assim que o teste estiver completo, a página de boas vindas será substituída pela Página de Satélites, e a opção EZinit poderá aparecer, solicitando que o usuário escolha um dos dois métodos de inicialização: • Select Country – permite inicializar o receptor selecionando sua posição atual em uma lista de países que está no banco de dados internos do GPS 80 MIL. Isto permite obter uma posição em menos de três minutos. • Autolocate - permite que o GPS 80 MIL se inicialize automaticamente e calcule sua posição sem conhecimento da posição atual aproximada. Isto fornecerá uma posição em três a cinco minutos. Se a opção EZinit não aparecer automaticamente na página dos satélites: 1. Pressione a tecla [ENTER]. Nota: se a opção EZinit vier a aparecer após o receptor ter sido inicializado (devido à obstrução da antena por árvores, etc.), selecione ‘NO RE-INIT’ com as setas, e pressione [ENTER]. Para inicializar o receptor: 1. 2. 3. 4. 5. ○ ○ ○ ○ ○ ○ ○ ○ ○ ○ ○ ○ ○ ○ ○ ○ ○ ○ ○ ○ ○ ○ ○ ○ ○ ○ ○ ○ ○ ○ ○ ○ ○ ○ ○ ○ ○ ○ ○ ○ ○ ○ ○ ○ ○ ○ ○ ○ ○ ○ ○ ○ ○ ○ ○ ○ ○ ○ ○ ○ ○ ○ ○ ○ ○ ○ ○ ○ ○ ○ ○ ○ ○ ○ ○ ○ Apêndice A Se a opção ‘COUNTRY’ não estiver selecionada, pressione a seta para baixo repetidamente para mover a seleção até essa opção. Pressione a tecla [ENTER]. Use a seta para baixo para percorrer a lista de opções até que o país desejado apareça. Use a seta para cima para selecionar o país/estado/ região (country/state/region) em que está. Se o país desejado não estiver na lista, selecione qualquer outro que esteja dentro de 500 milhas de sua posição atual. Pressione [ENTER] para encerrar. O GPS 12 XL começará a procurar pelos satélites apropriados para a localização, e deverá obter uma posição dentro de três minutos. Pode-se verificar se uma posição foi obtida, observando-se transição da Página dos Satélites para a Página de Posição (considerando-se que nenhum outro botão foi pressionado) ou verificando o aparecimento de um status ‘2D NAV’ OU ‘3D NAV’ no canto superior esquerdo da Página dos Satélites. Correção de Problemas de Inicialização Se acontecerem problemas durante a inicialização do receptor, ou na aquisição de posição, verifique o seguinte: • A unidade tem uma visão desobstruída do céu? Se houver construções de grandes dimensões ou montanhas próximas, ou ainda se houver uma espessa cobertura de árvores, o receptor pode não estar sintonizando sinais de satélites suficientes para calcular uma posição. • Foi selecionado o país/estado/região correto, da lista EZinit? Verifique a lat/lon aproximada na página de posição, ou selecione novamente o país apropriado na lista, para recomeçar a inicialização. • O receptor se movimentou por mais de 500 milhas desde a última posição calculada, estando desligado? Reinicialize o receptor, selecionando o país/estado/região atual na lista EZinit. A unidade deve, agora, ser inicializada. Inicialização Use a tecla de setas para selecionar na lista, o país, região ou estado correspondentes à sua posição atual. Se o país não estiver na lista, selecione o mais próximo, em seu lugar. Apêndice B Especificações e Conexões Jamais tente fazer nenhum reparo. Para proteger o GPS 12 XL, mantenha-o em seu estojo de transporte quando o mesmo não estiver sendo usado, e nunca deixe que gasolina ou outros solventes entrem em contato com o estojo. Limpe o estojo e as lentes com um pano macio e um produto para limpeza de janelas residenciais. FÍSICAS Estojo: Dimensões: Peso: Faixa de temperatura: à prova d’água* 14,6 x 5,1 x 3,4 cm 269 g com baterias -15º a 70 º C DESEMPENHO Receptor: Tempo de Aquisição: 12 canais em paralelo, com capacidade diferencial Aproximadamente 15 segundos (partida ‘quente’) Aproximadamente 45 segundos (partida ‘fria’) Aproximadamente 5 minutos (AutoLocate) Taxa de Atualização: 1/segundo, contínua Exatidão da posição: 1 a 5 metros com correções DGPS** 15 metros RMS*** Exatidão da velocidade: 0,1 nó RMS em regime constante Aceleração: 6g ALIMENTAÇÃO Entrada: Consumo: Vida útil das pilhas: Reserva interna: Quatro pilhas AA de 1,5 Volts, ou 10 a 32 VDC 1 Watt até 24horas (com 4 pilhas AA) bateria de lítio Nota: as pilhas alcalinas perdem uma parte significativa de sua capacidade com a redução da temperatura. Se o usuário estiver operando o GPS 80 MIL em temperaturas abaixo do congelamento, deve usar baterias de lítio para conseguir uma maior vida útil. O uso constante da iluminação da tela reduzirá muito a vida útil das pilhas. Especificações sujeitas à mudança sem aviso prévio. * Atende às especificações IEC 529 IPX7 (Especificações da Comunidade Européia) para proteção contra imersão por 30 minutos a uma profundidade de 1 metro. ** Com entrada opcional DGPS. *** Sujeita a degradação de precisão até 100 metros, 2 DRMS, sob o Programa de Disponibilidade Seletiva imposto pelo Departamento de Defesa Norte-americano. Apêndice B Especificações e Conexões Estão disponíveis três cabos opcionais para conectar o GPS 12 XL a uma fonte de alimentação externa, ou interface com outra unidade ou PC. • • • Adaptador para isqueiro de automóvel – permite conexão a um isqueiro de automóvel de 12 Volts DC. Número de Parte: 010-10085-00. Cabo de transferência de dados – permite a transferência de dados entre unidades GARMIN GPS 12 XL. As informações que podem ser transferidas incluem: almanaque, waypoints, rotas e registro de trilha. Número de Parte: 01010142-00. Cabo kit de interface para PC – cabo de interface com conector serial tipo ‘D’ de 9 pinos. Número de Parte: 010-10141-00 (Também está disponível um cabo combinado de adaptador para isqueiro e interface para PC, com o Número de Parte 010-10165-00). Os seguintes formatos de interface são suportados pelo GPS 12 XL, para conexão a até três dispositivos NMEA: NMEA 0180 NMEA 0813 versão 2.0 NMEA 0182 Sentenças aprovadas: GPGGA, GPGSA, GPGSV, GPRMB, GPRMC, GPRTE, GPWPL. NMEA 0183 versão 1.5 Sentenças aprovadas: GPRMB, GPRMC, GPWPL. Sentenças do Fabricante: PRGMM (datum do mapa), PGRMZ (altitude), PSLIB (controle do receptor de radiofarol). Sentenças do Fabricante: PGRME (erro estimado), PGRMM (datum do mapa), PSLIB (controle do receptor de radiofarol). As correções DGPS são aceitas no formado RTCM-104 v. 2.1. Apêndice C Mensagens e Diferenças Horárias O GPS 12 XL usa um indicador de mensagens piscante na tela, a fim de alertar o usuário para informações importantes. Sempre que um indicador de mensagens aparecer, pressione PAGE para ver a página de mensagens. Há dois tipos de mensagens: alertas temporários e alertas condicionais. Os alertas temporários são apagados da página após serem vistos, enquanto que os, condicionais, permanecem até que a condição que os originou tenha sido resolvida. Preste atenção a todas as mensagens para sua própria segurança. Active WPT Can’t be deleted – o usuário tentou modificar o waypoint ativo de destino (atcive to) ou de origem (active from). Desative a rota ou GOTO atuais antes de realizar as modificações. Accuracy has been Degraded – a exatidão do GPS 12XL foi degradada para mais de 500 metros devido a uma geometria de satélites inadequada ou à qualidade dos dados. Deve-se recorrer a outros auxílios à navegação para verificar a posição indicada. Already Exists – o nome que o usuário está introduzindo já existe na memória do GPS 12 XL. Arrival at (ou Approaching) – o usuário está a um minuto de distância do waypoint de destino, ou à distância especificada pelo submenu de alarmes. Battery Power is Low – as pilhas estão quase descarregadas e devem ser substituídas. CDI Alarm – o usuário está à esquerda ou à direita do rumo, além dos limites estabelecidos no submenu de alarmes. No DGPS Position – não há dados suficientes para calcular uma posição DGPS. No RTCM Input – o receptor de radiofarol está mal conectado ou as taxas de transmissão não concordam entre si. Poor GPS coverage – o GPS 12 XL não consegue sintonizar o número de satélites necessários para calcular uma posição. Tente outro local, com uma visão mais desobstruída do céu. PROX Alarm – o usuário entrou dentro do círculo de alarme para um waypoint de proximidade específico. Proximity Overlapped – os círculos de alarme de dois waypoints de proximidade se sobrepõem, o que pode causar dificuldades no monitoramento da distância a cada waypoint. Proximity WPT Can’t be Deleted – o waypoint que se está tentando apagar está listado como waypoint de proximidade, e deve ser removido da lista antes de ser apagado. Read Only Mem has Failed – a memória permanente falhou e a unidade não pode ser utilizada. Received an Invalid WPT – um waypoint recebido durante uma transferência de dados tem um identificador inválido. Receiver has Failed – detectou-se uma falha nos circuitos do receptor. Se essa mensagem persistir, não utilize a unidade e leve-a a um representante autorizado para reparos. Route is Full – tentou-se inserir mais de 30 waypoints em uma rota. Apêndice C Mensagens e Diferenças Horárias Route is not Empty – tentou-se copiar uma rota para outra que já está sendo usada. Route Waypoint was Deleted – um waypoint inserido em uma rota não existe no banco de dados e foi apagado da rota. RTCM Input has Failed – os dados DGPS que estavam sendo recebidos, foram perdidos. O usuário não está mais recebendo o sinal do radiofarol. Searching the Sky – o GPS 12 XL está procurando receber o almanaque dos satélites, ou a unidade está no modo AutoLocate. Stored Data was Lost – todos os waypoints, rotas, hora e almanaque foram perdidos devido à falha nas baterias ou à limpeza da memória do receptor. Track Memory is Full – todos os pontos do registro de trilhas na memória foram usados. Deve-se apagar o registro atual ou mudar a opção de gravação para WRAP, que começará a apagar os registros mais antigos à medida que novos vão sendo adicionados. Transfer has been Completed – o receptor acabou de transmitir ou receber informações de outro dispositivo conectado a ele. WPT Memory is Full – foram usados todos os 500 waypoints do GPS 12 XL. Apague os waypoints que não são mais necessários, para dar espaço a novos. Time Offset Chart (Tabela de Fusos Horários) A tabela a seguir, fornece a diferença de tempo aproximada para vários fusos horários. Se a área estiver sob horário de verão, deve-se somar 1 hora à diferença de tempo. Fuso Horário Diferença Horária 180,0º W a 172,5º W -12 172,5º W a 157,5º W -11 157,5º W a 142.5º W -10 142,5º W a 127,5º W -9 127,5º W a 112,5º W -8 112,5º W a 097,5º W -7 097,5º W a 082,5º W -6 082,5º W a 067,5º W -5 067,5º W a 052,5º W -4 052,5º W a 037,5º W -3 037,5º W a 022,5º W -2 022,5º W a 007,5º W -1 007,5º W a 007,5º E 0 007,5º E a 022,5º E 022,5º E a 037,5º E 037,5º E a 052,5º E 052,5º E a 067,5º E 067,5º E a 082,5º E 082,5º E a 097,5º E 097,5º E a 112,5º E 112,5º E a 127,5º E 127,5º E a 142,5º E 142.5º E a 157,5º E 157,5º E a 172,5º E 172,5º E a 180,0º E +1 +2 +3 +4 +5 +6 +7 +8 +9 +10 +11 +12 Garantia Garantia Limitada A GARMIN Corporation garante que este produto está livre de defeitos de materiais e mão-de-obra por um ano a partir da data de aquisição. A GARMIN irá, por sua própria opção, reparar ou substituir quaisquer componentes que falhem quando em uso normal. Tais reparos ou substituições serão feitos sem ônus para o proprietário quanto a peças ou mão-de-obra. O proprietário, entretanto, é responsável por quaisquer custos relativos a transporte. Esta garantia não cobre falhas devido a abuso, mau uso, acidente ou alterações ou reparos não autorizados. AS GARANTIAS E SOLUÇÕES CONTIDAS AQUI SÃO EXCLUSIVAS E SUBSTITUEM TODAS AS OUTRAS GARANTIAS EXPRESSAS OU IMPLÍCITAS, INCLUSIVE QUALQUER RESPONSABILIDADE ORIUNDA DE GARANTIA DE RESEVA DE MERCADO (MERCHANTABILITY) OU ADEQUABILIDADE A QUALQUER PROPÓSITO, ESTATUTÁRIO OU OUTRO. ESTA GARANTIA CONCEDE AO PROPRIETÁRIO DIREITOS LEGAIS ESPECÍFICOS, QUE PODEM VARIAR DE ESTADO PARA ESTADO. EM NENHUM EVENTO DEVE A GARMIN SER RESPONSABILIZADA POR QUAISQUER DANOS INCIDENTAIS, ESPECIAIS, INDIRETOS OU CONSEQÜENTES, RESULTANTES DE USO, MAU USO OU INABILIDADE EM UTILIZAR ESTE PRODUTO, OU POR DEFEITOS NO PRODUTO. ALGUNS ESTADOS NÃO PERMITEM A EXCLUSÃO DE DANOS INCIDENTAIS OU CONSEQÜENTES, ASSIM, AS LIMITAÇÕES ACIMA PODEM NÃO SE APLICAR AO PROPRIETÁRIO. Para obter serviço em garantia, entre em contato departamento de serviço ao consumidor GARMIN (913/397.8200) para a obtenção de um número de autorização de retorno de mercadoria. A unidade deve ser embalada de forma segura com o número de acompanhamento claramente marcado do lado externo da embalagem, e enviada com frete e seguro pré-pago para uma estação de serviço em garantia GARMIN.É necessária uma cópia do recibo de venda como prova da compra, para reparos em garantia. A GARMIN detém o direito exclusivo de reparar ou substituir a unidade ou software, ou oferecer um reembolso total do preço de compra como opção exclusivamente sua. TAL SOLUÇÃO DEVE SER PARA O PROPRIETÁRIO, ÚNICA E EXCLUSIVA PARA QUALQUER QUEBRA DE GARANTIA.