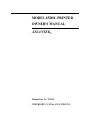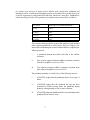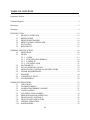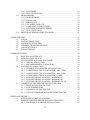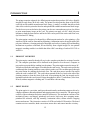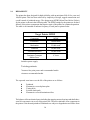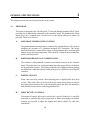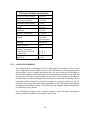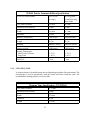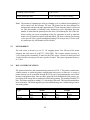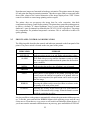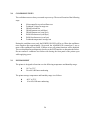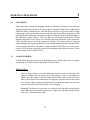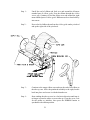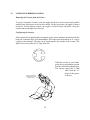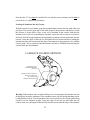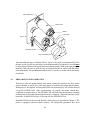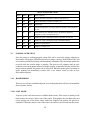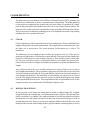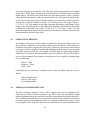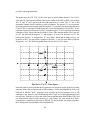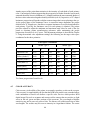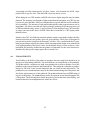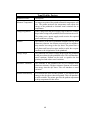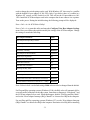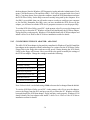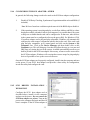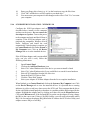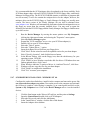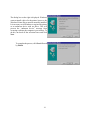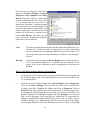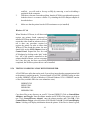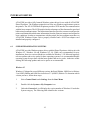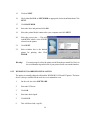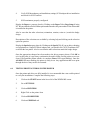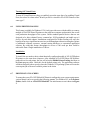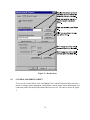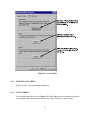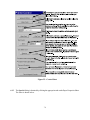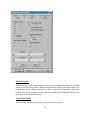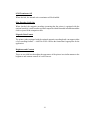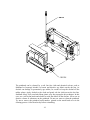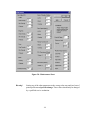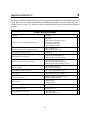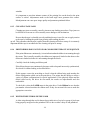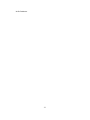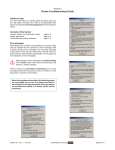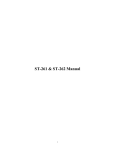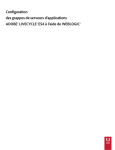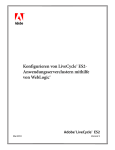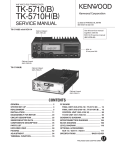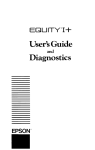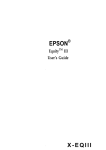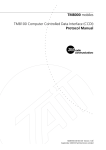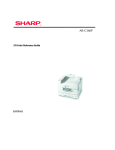Download Atlantek 85SS Thermal Printer
Transcript
MODEL 85DSL PRINTER OWNER'S MANUAL ATLANTEK® Manual Part No. 753030 COPYRIGHT © 1999 by ATLANTEK INC. Notice The information contained in this document is subject to change without notice. ATLANTEK makes no warranty of any kind with regard to this material, including, but not limited to, the implied warranties of merchantability and fitness for a particular purpose. No patent liability is assumed with respect to the use of the information contained herein. ATLANTEK shall not be liable for errors contained herein or for incidental or consequential damages in connection with the furnishing, performance or use of this material. All rights reserved. No part of this document may be photocopied, reproduced or translated to another language without the prior written consent of ATLANTEK INC. Printing History Initial Release Revised October 1999 November 2000 COPYRIGHT © 1999 by ATLANTEK INC. 10 High Street, Wakefield, RI 02879 2 Regulatory Notices This device complies with Part 15 of the FCC Rules. Operation is subject to the following two conditions: (1) this device may not cause harmful interference, and (2) this device must accept any interference received, including interference that may cause undesired operation. Warning: Changes or modification to this unit not expressly approved by the party responsible for compliance could void the user's authority to operate the equipment. Note: This equipment has been tested and found to comply with the limits for a Class A digital device, pursuant to Part 15 of the FCC Rules. These limits are designed to provide reasonable protection against harmful interference when the equipment is operated in a commercial environment. This equipment generates, uses, and can radiate radio frequency energy and, if not installed and used in accordance with the instruction manual, may cause harmful interference to radio communications. Operation of this equipment in a residential area is likely to cause harmful interference in which case the user will be required to correct the interference at his own expense. Shielded cables must be used with this unit to ensure compliance with the Class A FCC limits. This equipment has been designed to meet or exceed the requirements of the UL 1950 safety specification. Equipment approval has been received from UL. 3 Technical Support Technical support is available through e-mail. Please send a description of the problem to [email protected]. ATLANTEK also provides technical assistance through its Web Page. Visit WWW.ATLANTEKINC.COM for the latest Windows Printer Driver and technical bulletins about the printer. 4 References Adaptec, Advanced SCSI Programming Interface (ASPI), 1991. Advanced Micro Devices, Data Communications Products, 1992. American National Standards Institute, Small Computer System Interface Specification (ANSI X3.131-1986), 1986. De Grandis, L., Theory and Use of Color, Prentice Hall, 1986. Foley, J., van Dam, A., Feiner, S. & Hughes, J., Computer Graphics: Principles and Practice, Addison-Wesley, 1990. Miller, M. & Zaucha, R., The Color Mac Design Production Techniques, Hayden, 1992. NCR Corporation, SCSI - Understanding the Small Computer System Interface, Prentice Hall, 1990. Rimmer, S., Supercharged Bitmapped Graphics, Windcrest Books, 1992. Wyszecki, G. & Stiles, W., Color Science: Concepts and Methods, Quantitative Data and Formulae, John Wiley & Sons, 1982. 5 Limited Printer Warranty This warranty gives you specific legal rights. You may also have other rights which may vary from area to area. ATLANTEK warrants its printers against defects in materials and workmanship for a period of one year from receipt by the original purchaser. ATLANTEK warrants its software for 90 days from the date of purchase and warrants that the software will execute its programming instructions when properly installed on a computer for which it is intended, and that the media upon which the software is recorded will be free from defects in material and workmanship under normal use. During the warranty period, ATLANTEK will, at its option either repair or replace printer products that prove to be defective. The sole remedy for software shall be to return the diskettes to ATLANTEK for replacement. Exclusions The warranty on your ATLANTEK printer shall not apply to defects or damage resulting from: (1) error, abuse, misuse (including misuse due to exceeding the maximum allowable card rate), neglect or accident, or failure to perform operator maintenance as defined in the operator manual; (2) any modification, alterations or attachments have been made without written authorization from ATLANTEK. (3) malfunctions of or damage caused by associated peripheral equipment, transmission lines, telephone lines, power lines and modems. (4) failure to install the equipment in accordance with specifications provided by ATLANTEK as to environment, suitable electric service, grounding and surge protection. (5) the use of media sets not approved by ATLANTEK as being technically satisfactory for use in the printer. ATLANTEK printers are designed for use with specified media sets. ATLANTEK does not recommend the use of media sets for which the printer was not designed. The use of non-ATLANTEK approved media sets does not automatically void this warranty; However, if an ATLANTEK printer failure or printer damage is found to be directly attributable to the use of an unapproved media sets, repair of the failure or damage will not be covered under the warranty. 6 (6) normal wear and tear of items such as friction pads, platen belts, printhead and lamination rollers. Printhead and lamination rollers are warranted for a period of one year or the life expectancy in cards printed (20,000 card), whichever comes first. Printheads or rollers that fail prior to the life expectancy are replaced on a prorated basis as follows: Life Used Allowance Toward Replacement 0-25% 100% 25-50% 60% 50-75% 40% 75-100% 20% The customer must provide the count of the number of cards printed when reporting printhead or roller failure. Refer to Chapter 6 for instructions on obtaining this count. Printhead failure is judged by the following criteria: i. A printhead element has failed such that it has infinite resistance. ii. Four or more separate elements exhibit a resistance variation from their neighbors in excess of 25%. iii. Two adjacent elements exhibit a resistance variation from their adjacent neighbors in excess of 25%. The printhead warranty is voided if any of the following are true: i. ATLANTEK judges that the printhead shows clear signs of abuse. ii ATLANTEK judges that the printhead dot line has been scratched by debris passing under the printhead during printing, causing damage to one or more elements. iii. ATLANTEK judges the printhead to have exceeded the normal printhead life in abrasive wear. 7 Warranty Limitations The warranty set forth above is exclusive and no other warranty, whether written or oral, is expressed or implied. ATLANTEK. specifically disclaims the implied warranties of merchantability and fitness for a particular purpose. Some areas do not allow limitations on how long an implied warranty lasts, so the above limitation may not apply to you. However, any implied warranty merchantability or fitness is limited to the one-year duration of this written warranty. Limit of Liability In no event will ATLANTEK or its dealers be liable to you for any consequential or incidental damages, including any lost profits or lost savings, or for any claim by any party, even if a representative of ATLANTEK or its dealers has been advised of the possibility of such damages. Some areas do not allow limitations on how long an implied warranty lasts, so the above limitation may not apply to you. Obtaining Service If your printer should fail, follow the directions in the troubleshooting chapter to determine the failure. Contact the ATLANTEK service department at (401) 783-5700 to obtain an RA (Return Authorization) number and shipping information. The printer must be returned freight pre-paid to ATLANTEK. ATLANTEK will pay for the return of the printer to the customer for in-warranty repairs only. Customer shall pay all shipping charges, duties and taxes for a printer returned to ATLANTEK from outside the United States. Warranty service is provided only to the original purchaser. If the printer has been leased or purchased through a third party, contact the lessor or third-party for servicing. 8 Warnings Do not connect or disconnect the SCSI data cable while power is applied to either the host system or the printer. Power to the printer should be applied prior or simultaneous to the power to the host system. The use of print density control parameters with values other than those recommended on the ATLANTEK Inspection and Test Report may result in printhead damage and voids the printhead warranty. The functionality described in this document is fully implemented by controller software revision 3.16. 9 TABLE OF CONTENTS Regulatory Notices . . . . . . . . . . . . . . . . . . . . . . . . . . . . . . . . . . . . . . . . . . . . . . . . . . . . . . . . . . . . 3 Technical Support . . . . . . . . . . . . . . . . . . . . . . . . . . . . . . . . . . . . . . . . . . . . . . . . . . . . . . . . . . . . . 4 References . . . . . . . . . . . . . . . . . . . . . . . . . . . . . . . . . . . . . . . . . . . . . . . . . . . . . . . . . . . . . . . . . . . 5 Warnings . . . . . . . . . . . . . . . . . . . . . . . . . . . . . . . . . . . . . . . . . . . . . . . . . . . . . . . . . . . . . . . . . . . . 9 INTRODUCTION . . . . . . . . . . . . . . . . . . . . . . . . . . . . . . . . . . . . . . . . . . . . . . . . . . . . . . . . . . . . 13 1.1 PRODUCT OVERVIEW . . . . . . . . . . . . . . . . . . . . . . . . . . . . . . . . . . . . . . . . . . . 13 1.2 PRINT ENGINE . . . . . . . . . . . . . . . . . . . . . . . . . . . . . . . . . . . . . . . . . . . . . . . . . 13 1.3 PRINTER MECHANISM . . . . . . . . . . . . . . . . . . . . . . . . . . . . . . . . . . . . . . . . . . 14 1.4 PRINT ENGINE CONTROLLER . . . . . . . . . . . . . . . . . . . . . . . . . . . . . . . . . . . . 15 1.5 PACKAGING . . . . . . . . . . . . . . . . . . . . . . . . . . . . . . . . . . . . . . . . . . . . . . . . . . . 15 1.6 RELIABILITY . . . . . . . . . . . . . . . . . . . . . . . . . . . . . . . . . . . . . . . . . . . . . . . . . . . 16 GENERAL SPECIFICATIONS . . . . . . . . . . . . . . . . . . . . . . . . . . . . . . . . . . . . . . . . . . . . . . . . . 18 2.1 PRINTHEAD . . . . . . . . . . . . . . . . . . . . . . . . . . . . . . . . . . . . . . . . . . . . . . . . . . . . 18 2.2 MEDIA . . . . . . . . . . . . . . . . . . . . . . . . . . . . . . . . . . . . . . . . . . . . . . . . . . . . . . . . 19 2.2.1 CARDS . . . . . . . . . . . . . . . . . . . . . . . . . . . . . . . . . . . . . . . . . . . . . . . . . . 19 2.2.2 DYE DIFFUSION RIBBON . . . . . . . . . . . . . . . . . . . . . . . . . . . . . . . . . . 19 2.2.3 LAMINATE . . . . . . . . . . . . . . . . . . . . . . . . . . . . . . . . . . . . . . . . . . . . . . . 20 2.2.4 CLEANING TAPE . . . . . . . . . . . . . . . . . . . . . . . . . . . . . . . . . . . . . . . . . 21 2.3 MOTOR DRIVE . . . . . . . . . . . . . . . . . . . . . . . . . . . . . . . . . . . . . . . . . . . . . . . . . 22 2.4 DATA COMMUNICATIONS . . . . . . . . . . . . . . . . . . . . . . . . . . . . . . . . . . . . . . 22 2.5 FRONT PANEL CONTROLS AND INDICATORS . . . . . . . . . . . . . . . . . . . . . 23 2.6 POWER REQUIREMENTS . . . . . . . . . . . . . . . . . . . . . . . . . . . . . . . . . . . . . . . . 24 2.7 SENSORS . . . . . . . . . . . . . . . . . . . . . . . . . . . . . . . . . . . . . . . . . . . . . . . . . . . . . . 24 2.8 CONFIDENCE TESTS . . . . . . . . . . . . . . . . . . . . . . . . . . . . . . . . . . . . . . . . . . . . 25 2.9 ENVIRONMENT . . . . . . . . . . . . . . . . . . . . . . . . . . . . . . . . . . . . . . . . . . . . . . . . 26 OPERATING PROCEDURE . . . . . . . . . . . . . . . . . . . . . . . . . . . . . . . . . . . . . . . . . . . . . . . . . . . 27 3.1 UNPACKING . . . . . . . . . . . . . . . . . . . . . . . . . . . . . . . . . . . . . . . . . . . . . . . . . . . 27 3.2 LOADING RIBBON . . . . . . . . . . . . . . . . . . . . . . . . . . . . . . . . . . . . . . . . . . . . . . 27 3.3 LAMINATION RIBBON LOADING . . . . . . . . . . . . . . . . . . . . . . . . . . . . . . . . . 31 3.4 CARD LOADING . . . . . . . . . . . . . . . . . . . . . . . . . . . . . . . . . . . . . . . . . . . . . . . . 33 3.5 CLEANING TAPE LOADING . . . . . . . . . . . . . . . . . . . . . . . . . . . . . . . . . . . . . . 34 3.6 PREPARATION FOR OPERATION . . . . . . . . . . . . . . . . . . . . . . . . . . . . . . . . . 35 3.7 FRONT PANEL CONTROLS . . . . . . . . . . . . . . . . . . . . . . . . . . . . . . . . . . . . . . . 36 3.8 FRONT PANEL INDICATORS . . . . . . . . . . . . . . . . . . . . . . . . . . . . . . . . . . . . . 37 3.9 NORMAL OPERATION . . . . . . . . . . . . . . . . . . . . . . . . . . . . . . . . . . . . . . . . . . . 38 3.10 HARD ERRORS . . . . . . . . . . . . . . . . . . . . . . . . . . . . . . . . . . . . . . . . . . . . . . . . . 38 10 3.11 3.12 3.10.1 LOST HOME . . . . . . . . . . . . . . . . . . . . . . . . . . . . . . . . . . . . . . . . . . . . . . 38 3.10.2 FLIP STATION JAM . . . . . . . . . . . . . . . . . . . . . . . . . . . . . . . . . . . . . . . 39 MEDIA ERRORS . . . . . . . . . . . . . . . . . . . . . . . . . . . . . . . . . . . . . . . . . . . . . . . . 39 3.11.1 HOPPER EMPTY . . . . . . . . . . . . . . . . . . . . . . . . . . . . . . . . . . . . . . . . . . 39 3.11.2 MEDIA JAM . . . . . . . . . . . . . . . . . . . . . . . . . . . . . . . . . . . . . . . . . . . . . . 39 3.11.3 RIBBON OUT . . . . . . . . . . . . . . . . . . . . . . . . . . . . . . . . . . . . . . . . . . . . . 40 3.11.4 CLEANING TAPE OUT . . . . . . . . . . . . . . . . . . . . . . . . . . . . . . . . . . . . . 40 3.11.5 CARD LOST AFTER FLIPPING . . . . . . . . . . . . . . . . . . . . . . . . . . . . . . 40 3.11.6 MAGNETIC ENCODING ERROR . . . . . . . . . . . . . . . . . . . . . . . . . . . . 40 3.11.7 IF ALL ELSE FAILS . . . . . . . . . . . . . . . . . . . . . . . . . . . . . . . . . . . . . . . . 41 PRINTHEAD TEMPERATURE TOO HIGH . . . . . . . . . . . . . . . . . . . . . . . . . . . 41 COLOR PRINTING . . . . . . . . . . . . . . . . . . . . . . . . . . . . . . . . . . . . . . . . . . . . . . . . . . . . . . . . . . 42 4.1 COLOR . . . . . . . . . . . . . . . . . . . . . . . . . . . . . . . . . . . . . . . . . . . . . . . . . . . . . . . . 42 4.2 DIGITAL IMAGE FILES . . . . . . . . . . . . . . . . . . . . . . . . . . . . . . . . . . . . . . . . . . 42 4.3 SUBTRACTIVE PRINTING . . . . . . . . . . . . . . . . . . . . . . . . . . . . . . . . . . . . . . . 43 4.4 THERMAL TRANSFER PRINTING . . . . . . . . . . . . . . . . . . . . . . . . . . . . . . . . . 43 4.5 COLOR ACCURACY . . . . . . . . . . . . . . . . . . . . . . . . . . . . . . . . . . . . . . . . . . . . . 45 4.6 TONAL FIDELITY . . . . . . . . . . . . . . . . . . . . . . . . . . . . . . . . . . . . . . . . . . . . . . . 46 COMMUNICATIONS . . . . . . . . . . . . . . . . . . . . . . . . . . . . . . . . . . . . . . . . . . . . . . . . . . . . . . . . 48 5.1 ELECTRICAL INTERFACE . . . . . . . . . . . . . . . . . . . . . . . . . . . . . . . . . . . . . . . 48 5.2 INTRODUCTION TO SCSI . . . . . . . . . . . . . . . . . . . . . . . . . . . . . . . . . . . . . . . . 48 5.3 SCSI ADAPTER INSTALLATION GUIDE . . . . . . . . . . . . . . . . . . . . . . . . . . . 50 5.3.1 INSTALLATION STEPS . . . . . . . . . . . . . . . . . . . . . . . . . . . . . . . . . . . . 50 5.3.2 RECOMMENDED SCSI ADAPTERS . . . . . . . . . . . . . . . . . . . . . . . . . . 50 5.4 SCSI INSTALLATION STEPS . . . . . . . . . . . . . . . . . . . . . . . . . . . . . . . . . . . . . 51 5.4.1 GENERAL SCSI ADAPTER INSTALLATION . . . . . . . . . . . . . . . . . . 51 5.4.2 CONFIGURING THE SCSI ADAPTER - AHA-1520B . . . . . . . . . . . . 51 5.4.3 CONFIGURING THE SCSI ADAPTER - AHA-2910C . . . . . . . . . . . . 53 5.4.4 CONFIGURING THE SCSI ADAPTER - OTHER . . . . . . . . . . . . . . . . 53 5.4.5 SCSI DRIVER INSTALLATION - WINDOWS 95 . . . . . . . . . . . . . . . . 54 5.4.6 SCSI DRIVER INSTALLATION - WINDOWS 98 . . . . . . . . . . . . . . . . 55 5.4.7 SCSI DRIVER INSTALLATION - WINDOWS NT 4.0 . . . . . . . . . . . . 57 5.5 CONNECTING THE PRINTER TO THE COMPUTER . . . . . . . . . . . . . . . . . . 58 5.5.1 PRINTER SCSI ID SELECTION . . . . . . . . . . . . . . . . . . . . . . . . . . . . . . 58 5.5.2 SCSI TERMINATORS . . . . . . . . . . . . . . . . . . . . . . . . . . . . . . . . . . . . . . 58 5.5.3 POWERING UP THE PRINTER . . . . . . . . . . . . . . . . . . . . . . . . . . . . . . 58 5.5.4 TESTING COMMUNICATION WITH THE PRINTER . . . . . . . . . . . . 61 INTERFACE DRIVER . . . . . . . . . . . . . . . . . . . . . . . . . . . . . . . . . . . . . . . . . . . . . . . . . . . . . . . . 63 6.1 SUPPORTED OPERATING SYSTEMS . . . . . . . . . . . . . . . . . . . . . . . . . . . . . . 63 6.2 WINDOWS PRINTER DRIVER INSTALLATION STEPS . . . . . . . . . . . . . . . 65 6.2.1 WINDOWS 95/98 DRIVER INSTALLATION . . . . . . . . . . . . . . . . . . . 65 11 6.3 6.4 6.5 6.6 6.7 6.8 6.9 6.10 6.11 6.12 6.2.2 WINDOWS NT 4.0 DRIVER INSTALLATION . . . . . . . . . . . . . . . . . . 66 WINDOWS PRINTER DRIVER CONFIGURATION . . . . . . . . . . . . . . . . . . . . 67 TESTING PRINTING THROUGH THE DRIVER . . . . . . . . . . . . . . . . . . . . . . 68 USING VIRTUAL PORTS . . . . . . . . . . . . . . . . . . . . . . . . . . . . . . . . . . . . . . . . . 69 USING PRINTER POOLING . . . . . . . . . . . . . . . . . . . . . . . . . . . . . . . . . . . . . . . 70 PRINTER STATUS SCREEN . . . . . . . . . . . . . . . . . . . . . . . . . . . . . . . . . . . . . . 70 DETAILS PROPERTIES SHEET . . . . . . . . . . . . . . . . . . . . . . . . . . . . . . . . . . . . 71 CONTROL PROPERTIES SHEET . . . . . . . . . . . . . . . . . . . . . . . . . . . . . . . . . . . 72 MAINTENANCE SHEET . . . . . . . . . . . . . . . . . . . . . . . . . . . . . . . . . . . . . . . . . . 73 STATUS SHEET . . . . . . . . . . . . . . . . . . . . . . . . . . . . . . . . . . . . . . . . . . . . . . . . . 73 CONTROL SHEET . . . . . . . . . . . . . . . . . . . . . . . . . . . . . . . . . . . . . . . . . . . . . . . 76 MAINTENANCE . . . . . . . . . . . . . . . . . . . . . . . . . . . . . . . . . . . . . . . . . . . . . . . . . . . . . . . . . . . . 80 7.1 CLEAN PRINTHEAD . . . . . . . . . . . . . . . . . . . . . . . . . . . . . . . . . . . . . . . . . . . . . 80 7.2 VACUUM DEBRIS . . . . . . . . . . . . . . . . . . . . . . . . . . . . . . . . . . . . . . . . . . . . . . . 82 7.3 CLEAN PLATEN . . . . . . . . . . . . . . . . . . . . . . . . . . . . . . . . . . . . . . . . . . . . . . . . 82 7.4 MAGNETIC ENCODER . . . . . . . . . . . . . . . . . . . . . . . . . . . . . . . . . . . . . . . . . . . 82 TROUBLESHOOTING . . . . . . . . . . . . . . . . . . . . . . . . . . . . . . . . . . . . . . . . . . . . . . . . . . . . . . . . 85 8.1 THE MOST COMMON PROBLEMS AND CORRECTIVE ACTIONS . . . . . 86 8.1.1 PRINTER GOES THROUGH THE MOTIONS BUT CARD IS BLANK . . . . . . . . . . . . . . . . . . . . . . . . . . . . . . . . . . . . . . . . . . . . . . . . . . . . . . . . . 86 8.1.2 “LIGHTNING BOLTS” IN THE IMAGE . . . . . . . . . . . . . . . . . . . . . . . 86 8.1.3 CLEANING TAPE JAMS . . . . . . . . . . . . . . . . . . . . . . . . . . . . . . . . . . . . 87 8.1.4 PRINT RIBBON DOES NOT STOP OR COLORS PRINTED OUT OF SEQUENCE . . . . . . . . . . . . . . . . . . . . . . . . . . . . . . . . . . . . . . . . . . . . . . . 87 8.1.5 WHITE STRIPE THROUGH THE CARD . . . . . . . . . . . . . . . . . . . . . . . 87 8.1.6 COMPUTER DOES NOT RECOGNIZE THAT PRINTER IS CONNECTED . . . . . . . . . . . . . . . . . . . . . . . . . . . . . . . . . . . . . . . . . . . . . . . . . . . . . . . . . 88 8.1.7 CARDS GET STUCK IN THE LAMINATOR . . . . . . . . . . . . . . . . . . . 88 12 1 INTRODUCTION The printer contains a thermal dye diffusion print engine that produces full color, digitally imaged ID cards from CR-80 size cards. The printer can also print the front or back of the card with an IR readable monochrome black image. A mode is available that allows both sides of the card to be printed with color and optional IR readable monochrome black image. For the lowest cost card solution, the printer can also use a monochrome resin or dye ribbon to print monochrome image on the card. The printer can apply a 0.001" thick polyester laminate to both the front surface and back of the card to protect the entire card from wear, dye bleed and UV fading. The print engine consists of a thermal dye diffusion print station for color printing, a flip station to flip the card for front and back printing, a lamination station for application of the polyester laminate, a cleaning station for thorough card surface cleaning and card handling mechanisms to produce a finished, ID card directly from a digital image file. An optional magnetic encoding module is available that allows HiCo encoding of cards to ISO 7811 or AAMVA. 1.1 PRODUCT OVERVIEW The print engine controller board will receive the complete print data for an image from the PC. The complete print data will be buffered in the printer to free the user's computer to process the next print before sending it to the printer. The print engine rotates the image 90°. A blank card from the card hopper is loaded onto the card carrier. The card carrier passes the card through the cleaning station to remove debris on the card. The card then passes through the print station for printing the backside first. The card then passes into the flip station where the card is rotated 180°. The card is then returned all the way back to the start of the cleaning station to clean the front of the card. After printing the card, the imaged card is laminated on both sides and ejected. Printer throughput is about 75 cards/hour (color front, K back) without magnetic encoding and 70 cards/hour with encoding. 1.2 PRINT ENGINE The print engine is a precision, multi-pass thermal transfer mechanism transport driven by a high performance thermal printhead and stepping motor drive controller. The print engine consists of the mechanism and print controller electronics. The mechanism consists of the mechanical frame, card hopper, printhead, card carrier, lead screw drive stepping motor, printhead lift solenoid, card flip assembly, lamination rollers, ribbon advance stepping motors and sensors. The electronics consists of a PCB card with a SCSI interface. The board contains a micro controller, shade conversion, motor drive and sensor interface circuitry. 13 1.3 PRINTER MECHANISM The card hopper holds a vertical stack of up to 100 blank CR-80 cards, 0.030" thick, ready for printing. A weight is provided for the top of the card stack to guarantee consistent card delivery for any stack height. The card transport system is a precision, bi-directional mechanism used to transport the card from station to station. The card transport system provides the bi-directional card movement required by the multi-pass thermal transfer print station. The main outer section of the card carrier provides a picking edge to remove cards from the card hopper. Cam profiles are cut into each side to provide for raising and lowering of the printhead. Also integrated into this section is a floating platen plate. The platen provides the elasticity required for printing on the rigid cards. The card transport mechanism is designed to provide the required registration accuracy between multiple print passes. This eliminates color hue shifting due to mis-registration. The three pass position image registration accuracy of this mechanism is within 0.1 mm. The system consists of a stepping motor, precision lead screw and card carrier driven by a high performance micro-stepping drive controller. The cleaning station consists of a sticky roller that the card passes under. Debris on the card will adhere to the roller, cleaning the card. Periodically, the roller is cleaned by cleaning tape installed in the cleaning station. When the take-up roll is driven by the cleaning motor and the card carrier is in the proper position, the tape contacts the surface of the sticky roller, forcing the sticky roller to rotate. The take-up roller is rotated until one complete rotation of the sticky roller occurs. This is determined by monitoring the encoder mounted to the sticky roller shaft. During the rotation, debris on the sticky roller is transferred to the cleaning tape. After one rotation, the card carrier is moved to the park position. In the park position, the tape guide is held away from the sticky roller. The take-up roller is rotated again to break the tape off the sticky roller. The print station utilizes a high performance thermal true edge printhead. The printhead is mounted to allow a controlled amount of float, to ensure full contact with the card during the printing process. Two vertical printhead positions are available, printhead up (not printing) and down (printing). A solenoid is used to lock the printhead in the up position. Cam profiles in the card carrier mechanism lift and lower the printhead. During printing, the card transport mechanism drives the card under the printhead then returns it precisely to the start position for each of the print passes. The mechanism has the ability to print to the full length and height of the card minus a border of 0.1". The flip station consists of a set of card guides mounted to an elevator assembly. Each guide is connected to the elevator assembly with a shaft centrally attached to the guide. The inboard guide shaft has a stepping motor mounted to it. The card is driven into the guide rails and a stepping motor is used to raise the elevator assembly using a cam. At the top of the travel, the second motor then rotates 180° to flip the card. The elevator assembly is then lowered to return the card to the card carrier. 14 The lamination station consists of two rolls of overlay media, cutters, transfer rollers, heated rubber rollers and a temperature controller. As the imaged card passes through the laminating station, the correct balance of temperature, pressure and dwell time applies a 0.001" thick polyester laminate (“poly patch”) to both surfaces of the card. After leaving the lamination station, the card passes out of the printer. The optional magnetic encoding head is attached to the guide system just prior to the cleaning station. After a card is picked from the card hopper, it is fed into the magnetic encoder. The printer handles the entire interface with the encoder. Card encoding data is passed to the printer over the SCSI interface with the print data. After encoding and verification completes, the card is cleaned, printed and laminated. 1.4 PRINT ENGINE CONTROLLER The controller board contains all the electronics required to receive an image through the SCSI interface and control the mechanism during printing. The controller board is supplied with +24 Volts from a separate power supply. The controller board includes a DC/DC converter to convert the input Voltage to +5 Volts. The printhead drive electronics consists of a high data throughput shade converter, which receives print data from the raster image buffered in RAM. Each print cycle is broken into a series of strobes each of which determines one level of grey shade. The controller is designed to provide the desired print speed with smooth, precise incremental motion. The controller motor drives provide all mechanism control functions, including the ribbon feed and take-up, bi-directional card carrier drive and printhead/lamination roller position solenoids. The controller monitors the switches and sensors located on the mechanism. Sensors for, media status and control, printhead position and front panel open/closed are monitored by the controller. 1.5 PACKAGING A single enclosure, 35.5" wide by 16.25" deep by 9.38" high, is used to house the print engine, controller and power supply. The total weight of the printer is 60 lbs. The print engine is mounted on a sheet metal base plate. The base plate is enclosed by two end panels, a rear sheet metal panel, and a front sheet metal panel including control panel mounting and an aluminum front cover. The front cover is hinged to provide access to the mechanism for loading and unloading media. The sheet metal rear panel is easily removable for access to electronics and power supply. The package contains, in addition to the mechanism, the controller PCB, the laminator temperature control PCB, the system power supply, all power I/O connectors and control panel. The SCSI interface connector, IEC power connector and power switch are mounted on the rear panel. 15 1.6 RELIABILITY The printer has been designed for high reliability with an anticipated life of five years and 100,000 prints. This has been achieved by simplicity of design, rugged construction and careful control of printhead energy. The design target MTBF (Mean Time Before Failure) for the printer is shown in the following table. The MTBF ratings for the printer are for hard failures of the printer components that require repair of the printer for continued operation. The table is not intended to indicate frequency of card jams or printer faults. Target Printer MTBF Component MTBF Electronics 50,000 hours1 Mechanism 25,000 cards2 Printhead 20,000 cards3 Lamination Rollers 20,000 cards4 Laminator Transport Rubber Parts 4 Years 1 Includes power supply. 2 Excluding printheads. 3 Assumes four print passes and recommended media. 4 Assumes recommended media. The expected wear items over the life of the printer are as follows: ‚ ‚ ‚ ‚ ‚ Printhead Elastomeric covered platen plate Timing belts Friction clutch pads Elastomeric covered lamination rollers The balance of the mechanical parts including the stepping motors, bearings and shafts have wear life expectancies in excess of the printer life. The most vulnerable wear component in the printer is the thermal printhead. Printheads are subject to degradation and failure from 16 thermal shock and resistive element wear. The printhead used in this printer utilizes high technology glass overcoat layers that provide significant improvements in abrasive wear characteristics. Also, the use of partial glaze element structures increases thermal efficiency by providing a better thermal bond between the printhead and the media. As an added precaution against printhead failure, power to the printhead is disabled whenever the printer is idle. The energy supplied to the printhead is carefully controlled to only add as much energy to a dot as needed to bring it to the ideal temperature for printing. This reduces the energy supplied to the dots, but most important, it reduces the differential temperature that a dot exhibits between printing and not printing, thus avoiding peak temperatures that are the primary cause of thermal shock. This greatly reduces power stress to the printhead thereby adding significantly to printhead life. Warning! To avoid premature printhead failure, clean cards must be used. If a card or cards fall on the floor, discard the card(s) as they are no longer clean. Leave cards in the protective wrapping until they are used. Do not touch the printhead dot line with your fingers! 1.7 MAINTENANCE The printer requires very little in the way of maintenance other than periodic cleaning of the thermal printhead and checking and adjustment of the friction clutches associated with the ribbon drives. This cleaning and adjustment should be done on the order of every 10,000 images. 17 2 GENERAL SPECIFICATIONS This chapter presents the general specifications for the printer. 2.1 PRINTHEAD The printer is equipped with a 300.0 dot/inch, 57 mm wide thermal printhead. The 672 dots provided can be individually controlled by the controller board. The printhead has 2 data inputs driven by a common clock. Several levels of dot density and power control are provided. These are as follows: A. SUBSTRATE TEMPERATURE CONTROL The printhead substrate temperature is continuously monitored by an A/D converter sampling the resistance of a printhead mounted NTC thermistor. The energy delivered to the dots is controlled to conserve energy and guarantee consistent print density for any operating temperature. This is done by varying the pulse width of the strobes with temperature. B. PRINTHEAD RESISTANCE COMPENSATION The resistance of the printhead is stored in non-volatile memory on the controller board. The strobe times are varied to maintain the same energy delivery to the dots for any printhead resistance. This allows printheads to be changed without requiring any adjustment, other than a down loaded parameter, for a difference in average dot resistance. C. PREHEAT PULSES When a dot is not to be printed, a short warming pulse is applied to the dot to keep it warm. Thus when a dot is to be fired, the actual strobe time is shorter to achieve the required optical density due to the residual heat in the dot. This also minimizes differential dot temperatures, increasing printhead life. D. PRINT DENSITY CONTROL The amount of energy delivered to each dot for a specific shade level is carefully controlled to produced the proper progression of shades from lightest to darkest. Controls are provided to adjust the lightest and darkest shades for each color individually. 18 PRINTHEAD DOT GEOMETRY: 0.07 mm x 0.14 mm PRINTHEAD OPERATING POINT (Nominal): ‚ ‚ 2.2 PRINTHEAD VOLTAGE PRINTHEAD RESISTANCE 24 ± 0.1 Volts 1710 S ± 20% MEDIA The printer requires four distinct media items to produce finished ID cards: cards, dye diffusion ribbon, overcoat ribbon and cleaning tape. 2.2.1 CARDS The printer prints on CR-80 size, 0.030" thick, PVC cards. Atlantek recommends the use of composite (DSC) cards that have been designed for this specific application. These are available through your Atlantek dealer. Warning! To avoid premature printhead failure, clean cards must be used. If a card or cards fall on the floor, discard the card(s) as they are no longer clean. Leave cards in the protective wrapping until they are used. 2.2.2 DYE DIFFUSION RIBBON Two dye diffusion ribbons and one monochrome resin ribbon can be used in the print station. The four or five panel ribbons are configured with yellow, magenta and cyan dye diffusion panels as well as a black resin panel for mass transfer printing. The five panel ribbon includes a clear overprint panel which can be used to provide additional abrasion resistance for the back side printing. The black panel provides a means of generating IR readable black for applications such as barcode printing. It is possible to configure the printer to skip the black print pass and pass by the black and overprint panels for applications that do not require IR readable black. 19 ID Printer Ribbon Specification 2.2.3 ATLANTEK Part Number 202236-1 Core Outer Diameter 32.0 mm Maximum Roll Diameter 65 mm Width 58.0 mm Thickness 7.62 µm Ribbon Configuration Y-M-C-K Length 197.456 m 392 mm repeat Winding Ink Side In Images per Roll 503 Storage Temperature: Short Term (24 Hours) Long Term 0 - 45 °C 0 - 25 °C Shelf Life 1 Year LAMINATION RIBBON The laminate ribbon is a continuous roll of 1 mil thick plastic sheet material. This is coated with a temperature sensitive adhesive on one side. The laminate is fed into position (both front and back), pieces, slightly smaller than the card, are cut from the roll and held on transfer rollers. When a card enters the laminator, the laminate is transferred to the card, and the card is then fed between heated, rubber covered rollers. The heat activates the adhesive and the laminate remains permanently fixed to the surface of the card. The laminate, due to its thickness offers a high level of abrasion resistance, dye migration protection and UV protection. A security feature can be added to the adhesive side of the patch which make the resulting card more tamper evident. ATLANTEK offers one standard laminate ribbon which is without the security feature. For cards having a magnetic stripe, a narrow laminate is used. This allows the magnetic stripe to contact the read head in a magnetic stripe reader. 20 85 DSL Printer Laminate Ribbon Specification 2.2.4 ATLANTEK Part Number 203118 (full coverage) 203264 (partial coverage for mag stripe cards) Core Outer Diameter 32.0 mm 32.0 mm Maximum Roll Diameter 65 mm 65 mm Width 59.9 mm 33.3 mm Thickness .25 mm .25 mm Ribbon Configuration Clear acrylic Polyester Patch Length 49.5 m 49.5 m Winding Adhesive Side In Adhesive Side In Images per Roll ~600 Images ~600 Images Storage Temperature: Short Term (24 Hours) Long Term 0 - 55 °C 0 - 40 °C 0 - 55 °C 0 - 40 °C Shelf Life 1 Year 1 Year CLEANING TAPE A cleaning station is located between the card input hopper and the first print station. The cleaning tape is used to periodically clean the sticky roller that cleans the cards. The recommended cleaning period is every ten cards. Cleaning Tape Specification - P/N 202160 Core Outer Diameter 31.75 mm Maximum Roll Diameter 50 mm Width 55.8 mm Thickness 58 µm Length 15.24 m 21 Cleaning cycles per Roll ~100 (see note) Cards printed per Roll ~1,000 (assuming 10 cards per cleaning) Note! The amount of cleaning tape used per cleaning cycle is variable from beginning of roll to end of roll, but averages 120 mm. The printer has also been designed to automatically advance the tape approximately 25 mm when the printer is powered on. Thus the number of cleaning cycles obtained per roll is dependent upon the number of times that the printer power has been cycled during the life of the roll. Power cycling can occur at beginning of the day operations as well as when the media cover is opened to replace cards and ribbon. The above estimate for cleaning cycles per roll is for a typical installation printing 250 cards per day. If fewer cards are printed per day, this number will be smaller. 2.3 MOTOR DRIVE The card carrier is driven by a size 23, 1.8° stepping motor. Two full step of the motor advances the card carrier by 0.003333" (300.0 DPI). The receptor advance accuracy is ±1.0%. Print speed is nominally 16 mm/s for the YMC passes, 16 mm/s for the K pass and 16 mm/s for the overcoat pass. Re-trace speed is 60 mm/s. Three pass registration accuracy is ±½ dot. 2.4 DATA COMMUNICATIONS The electrical interface and communications protocol is SCSI-1. The printer contains nonvolatile memory to retain the printer configuration when power is removed. A variety of printer features can be controlled through the SCSI port by programming the non-volatile memory configuration data. Once an entire image has been transmitted to the printer, preprocessing of the image data is conducted, followed by printing. The printhead width is 672 dots. The printer can print to within 0.1" of each edge of the card. Thus not all printhead dots are used to print. The following table gives the standard image size. Smaller images can be sent to the printer. Type CR-80 Width Length mm pixels mm pixels 48.9 578 80.6 952 22 Note that most images are formatted in landscape orientation. The printer rotates the image 90° and prints the image in portrait orientation. Thus the receptor width, as expressed in the above table, relates to the vertical dimension of the image displayed on a CRT. Printer control is available to center image printing on the receptor. The printer does not pre-process the image data for color correction, claw-back compensation or history control before printing. The printer does control the printing process to achieve a default ("S" shaped luminance curve) or user defined progression of tonal shades in L* space (Luminance as defined by the CIE 1976 L*a*b* color space). The printer also compensates for printhead temperature variations. This is sufficient to achieve ID quality printing. 2.5 FRONT PANEL CONTROLS AND INDICATORS The following table describes the controls and indicators mounted on the front panel of the printer. The power switch is located on the rear panel of the printer. INDICATOR PURPOSE POWER ON Indicates printer power is on and flashes when printer is busy. ALARM Will flash after power up until the laminator warms up. After the warm up period it indicates that the printer has detected an error condition. MEDIA Indicates that the media is low (flashing), out or jammed. SWITCH PRINT After power is first applied to the printer, pressing the print switch causes the internal test pattern to be printed. After an image has been printed, the print button can be used to reprint the last image. RIBBON Pressing the ribbon switch causes the ribbon to advance to the beginning of the next yellow panel. OVERLAY Pressing the overlay switch causes the over print ribbon to advance if the transfer roll(s) empty. When the transfer section is full the switch has no effect It is also possible to set the printer to automatically advance the print station ribbon on power up. To do this, press and hold the RIBBON button while applying power until the card carrier moves. From then on, every power on will result in an automatic ribbon advance. If you do not want the automatic ribbon advance on power up, press and hold the OVERLAY 23 button while applying power until the card carrier moves. The switches and LED's can be used to diagnose and correct a variety of printer error conditions. Refer to Chapter 3 for further details. 2.6 POWER REQUIREMENTS The printer is supplied with 85-132 V ac or 170-265 V ac at 47-440 Hz through a standard IEC connector mounted on the back of the printer. A jumper is provided on the power supply board to select between the two Voltage ranges. The rear cover of the printer case must be removed to gain access to the power supply Voltage selection jumper. The printer fuse is located on the power supply board. The power supply generates +24 Volts which is used directly to supply voltage to the printhead and stepping motors. The following is a typical worst case power consumption for the printer. Idle (electronics only) 22 Watts Lamination Heaters 240 Watts Printhead & Motors During Printing 33 Watts -----------------------------------------------------Worst Case 295 Watts Actual current draw is dependent upon whether the heaters are on or off. Typical cycling of heaters will be on for 5or 10 seconds followed by off for 10 to 20 seconds. The power used during printing is affected by the density and size of the image being printed. Maximum power consumption is 295 Watts. 2.7 SENSORS The printer contains the following sensor functions: A. RIBBON SYNC MARK SENSOR A gap interrupt infrared sensor is provided to detect the ribbon sync mark that is located ahead of each yellow panel. This mark is used to control the motion of the ribbon to accurately register the beginning of each color panel to the beginning of the print. B. RIBBON MOTION SENSOR A rotary encoder is attached to the ribbon pay-out shaft. This encoder is used to control ribbon motion to accurately register the beginning of each color panel to the beginning of the print. This sensor also determines ribbon out and ribbon jam error conditions. During printing, the sensor is monitored for a pulse train. If a constant 24 level is detected, a media out or jam condition is assumed and printing is halted. Differentiation between a ribbon jam and ribbon out involves calculating media remaining. This sensor can be used to determine the amount of media remaining. C. LAMINATE MOTION SENSORS (2) Reflective sensors monitor the presence of the laminate at the transfer rollers. D. CLEAN ROLLER MOTION SENSOR A rotary sensor is attached to the clean roller shaft. The encoder is used to control the cleaning motor during cleaning operations. E. CARD CARRIER HOME SENSOR A gap interrupt sensor is mounted to the rear wall of the printer near the card hopper. A flag, located on the card carrier, interrupts the sensor when the card carrier is driven into the hopper. This sensor provides a means for the printer to establish the position of the card carrier. When driving into or out of the sensor, a timeout is implemented to detect a stalled card carrier. F. FLIP STATION SENSOR A gap interrupt sensor is used to detect whether the flip station elevator is in the down position. When the flip station elevator is raised, the sensor is used to establish the position of the elevator. The sensor is also used to detect when the flip station elevator fails to return to the down position after a card flip. G. CARD PRESENT SENSOR A reflective sensor is used to determine if a card is loaded in the card carrier as the card carrier comes out from under the input hopper after card picking. The sensor is also used to verify that a card is in the card carrier after flipping. After a card is ejected and the card carrier is returned to the park position, the sensor is used to determine whether the card was successfully ejected. The sensor is also used to determine whether a card is in the card carrier when power is applied to the printer. In either case, the card is ejected. 25 2.8 CONFIDENCE TESTS The confidence tests are always executed on power-up. The test will consist of the following steps: ‚ ‚ ‚ ‚ ‚ ‚ ‚ ‚ Microcontroller crystal oscillator test Printhead Voltage in range test DRAM refresh test DRAM pattern test (odd byte) DRAM pattern test (even byte) ROM checksum test (odd byte) ROM checksum test (even byte) Printhead temperature in range test During the confidence tests, only the POWER ON LED will be on. When the confidence tests complete after approximately 10 seconds, the ALARM LED is turned on if one or more of the confidence tests failed. If failure occurs, all printer functions will be disabled. The user should perform a diagnostic check over the SCSI interface to determine the failure. Do not confuse a confidence test failure with leaving the front panel of the printer open while applying power. 2.9 ENVIRONMENT The printer is designed to function over the following temperature and humidity range: ‚ ‚ 10/C to 35/C 20 to 80% RH non-condensing The printer storage temperature and humidity range is as follows: ‚ ‚ -40/C to 70/C 10 to 90% RH non-condensing 26 3 OPERATING PROCEDURE 3.1 UNPACKING Before unpacking, examine the shipping container for damage. If damage exists, notify the shipping company immediately before proceeding. The printer is shipped in a cardboard box with foam inserts. Position the box such that the top of the box is up and carefully slit the packing tape. Lift the printer out of the box and remove the inserts. Place the printer on a flat table and open the front panel. The printer is shipped configured for the standard Voltage of the destination country. If this is 120 Volts, there are no markings on the printer. When shipped configured for 220 Volts, a 220 Volt label is placed across the IEC power connector. Verify that the printer is set for the appropriate Voltage. The Voltage cannot be changed without adding/removing the transformer for operating the lamination roller cartridge heaters and AC motor at 240 Volts. The printer is shipped with the SCSI ID set to 6. If necessary, set the SCSI ID with the rotary hex switch accessed through a hole in the rear panel. Set the switch number to the desired SCSI ID. 3.2 LOADING RIBBON To load ribbon, open the front cover by grabbing the lower, middle edge of the cover panel and rotating up. Follow the following steps to load the ribbon. Ribbon Loading 1. Place an empty ribbon core on the ribbon take-up arbor (arbor on the right). The printer is shipped with one empty core for this purpose. If you are re-loading the ribbon, move the empty core on the ribbon payout arbor (arbor on the left) to the take-up arbor. Remove the ribbon from its wrapping. Align the notch on the ribbon core with the ribbon retainer and alignment tab and push the ribbon core on to the payout arbor (arbor on the left) until it is fully engaged. Warning! The ribbon core may have two notches on one side and one notch on the other. Make sure the one notch is the one you align. One of the other notches on the other side will automatically align. 27 Note: To ensure proper ribbon installation, the notch on the ribbon core must engage with the ribbon retainer and the alignment tab on the ribbon arbor. The ribbon orientation is shown below. Note that when properly installed the ribbon is wound clockwise. 28 29 2. After installing the new ribbon roll, loosen the thumbscrew that secures the printhead assembly to the printhead mount. Move the printhead to the left to open the ribbon path around the printhead for side loading. Peel the tape back to free the end of the ribbon and pass the ribbon through the ribbon guide and around the printhead as described in the following steps. The following diagram illustrates the printhead assembly in more detail (illustrated without front support panel). Part definition 1- Full ribbon roll, pay-out side. 2- Ribbon guide. 3- Ribbon sensor. 4- Printhead. 5- Empty ribbon core on ribbon arbor, take-up side. 6- Thumbscrew 30 Step 1 - Unroll the end of ribbon and feed over and around the left most rounded part of ribbon guide. Pass the ribbon through the ribbon sensor gap. Continue to feed the ribbon over and around the right most rounded part of ribbon guide. Ribbon must be at least halfway into sensor. Step 2 - Proceed to feed ribbon down from the ribbon guide under printhead and up the right side of the printhead. Step 3 - Continue to the empty ribbon core and tape the end of the ribbon to the take-up core. Move the printhead assembly to the right, latch it back into place and secure it with the thumbscrew. Step 4 - Start winding the take-up core in a clockwise direction until tape is no longer exposed to ensure a secure take-up. Close the cover, wait for the printer to initialize, then press the RIBBON button to synchronize the ribbon position. 31 3.3 LAMINATION RIBBON LOADING Removing the Cassette from the Printer To remove a laminate cassette, rotate the toggle which locks in the cassette until parallel with the base of the printer to release the cassette. For the top cassette, the toggle is rotated clockwise. For the bottom cassette, the toggle is rotated counter-clockwise. Grasp the cassette and pull straight out of the unit. Configuring the Cassette If the card stock to be printed on has a magnetic stripe, narrow laminate must be used for the back side so that the stripe is left unlaminated. This requires the insertion on an “E” ring as a guide for the laminate. This ring can be found taped to the outside of the cassette. The figure below shows what an “E” ring looks like. With the cassette in your hands, grasp the top and bottom sections near the white idler and pull apart. The cassette opens like a clam shell. Slide the “E” ring over the groove as shown. "E"-RING FOR USE WITH NARROW (MAG STRIPE) LAMINATE ONLY! 32 Note that the “E” ring must be installed for use with the narrow laminate and it must be removed for use with full sized laminate. Loading the Laminate into the Cassette With the cassette in your hands, grasp the top and bottom sections near the white idler and pull apart. The cassette opens like a clam shell. Remove the spent core and dispose. Orient the cassette as shown below. Place a new roll of laminate in the cassette such that the laminate exits to the left and pulling the laminate causes the roll to rotate in a clockwise direction. Pull off enough laminate to hang slightly beyond the cassette guide and close the cassette. Grasp the edges of the roll core and rotate the roll counter-clockwise pulling the laminate back into the cassette until the edge of the laminate is approximately even with the cassette guide. This is required so that the laminate will not be wrinkled when inserting the cassette back into the laminator. LAMINATE LOADING METHOD LAMINATE MUST COME OFF BOTTOM OF ROLL AFTER CLOSING CASSETTE BACK UP LAMINATE TO ALIGN WITH EDGE OF GUIDE PLATE Warning! If the laminate end is wrinkled, badly cut or cut on an angle, the laminate may not feed properly in into the laminator. If this condition exists, pull out enough laminate to pass by the problem section. Trim the laminate with scissors just above the cassette guide being careful to cut the laminate straight. Grasp the edges of the roll core and rotate the roll counter-clockwise pulling the laminate back into the cassette until the edge of the laminate 33 is approximately even with the cassette guide. Loading Cassette into the Printer Position the cassette such that the toggle is lined up with the window provided through the cassette and the shaft to the right of the toggle is lined up with the hole through the cassette. Push the cassette straight on until the back of the cassette comes up against the stops and the toggle is free to rotate. Remember that when installed the top and bottom cassettes are mirror-image. Rotate the toggles counter-clockwise (top) or clockwise (bottom) until the toggle is at a right angle with the base of the printer. After laminating a card, the laminate patches are cut to size and loaded in the transfer rollers ready to laminate to the next card. If the cassette is removed, these laminate patches are not affected. When the cassette is loaded, laminate does not need to be loaded into the transfer rollers. If the laminator runs out of laminate or the laminate patch is removed from the transfer rollers, a laminate patch will need to be loaded. Press the OVERLAY button to load a laminate patch or patches into the transfer rollers. The laminator will load one or both laminates as required. Note! The laminator is intelligent regarding the presence of media. The printer will check for laminate loaded when it senses that a card has been inserted. A laminate out error condition will be created and the card with be kept in the holding station if the laminate is not loaded. When the OVERLAY button is pressed, the laminator will only load the laminate that is out. If both laminates are already loaded into the transfer rollers, pressing the button does nothing. This prevents loaded laminate from getting stuck in the heated rolls. 3.4 CARD LOADING To load cards into the printer, first remove the weight inside the card hopper and insert a stack of cards. Replace the weight. Close the cover and wait for the printer to initialize. If card has magnetic stripe, use following table to orient card. Back Printing Mag Encoder Orientation No No Stripe down, toward back No Yes Stripe down, toward front Yes No Stripe up, toward back Yes Yes Stripe up, toward front Note: to ensure quality images and extend printhead life, cards must be free of dust and dirt. Use only CLEAN cards direct from factory packaging. Discard dropped or loose cards. 34 3.5 CLEANING TAPE LOADING To load the cleaning tape, lift the front cover. Remove the used roll of tape from the take-up arbor and replace it with the empty core from the pay-out (supply) arbor. Take a new roll of tape and install on the pay-out arbor using the following diagram as a guide. 35 REAR ARBOR KEY TAKE-UP ROLL ARBOR TAPE GUIDE SUPPLY ROLL CLEANING ROLLER TAPE THREADING PATH After threading the tape as illustrated above, tape it to the empty roll and manually rotate the take-up side (clockwise) until edge is tucked underneath for a good hold. Core slots must be fully engaged with rear arbor pins and front retaining springs. Hold up the tape guide and manually rotate the take-up until the tape is tensioned and not in contact with the rubber roller underneath. The tape must not touch the roller. Close the cover and wait for the printer to initialize. 3.6 PREPARATION FOR OPERATION With power off to the printer and the host system, connect the printer to the host system using a shielded, 50 pin SCSI-1 cable apply power to both the host system and the printer. When power is first applied, all front panel LED's will turn on briefly. All will then turn off except the POWER LED. After approximately 10 seconds, the printer should have completed its internal self test. The ALARM LED will flash while the laminator is heating and the printer will not function until the warm up is completed.. When the laminator is fully heated the ALARM LED will go off leaving only the POWER LED on. Install the SCSI device drivers and Windows Printer Driver as described in Chapter 6. The printer is equipped with non-volatile memory. All configurable parameters have been 36 programmed into the printer at the factory. If the factory configuration is not suitable for the application, the non-volatile memory must be reprogrammed. Refer to Chapter 6 for a description of how to do this. Assuming that media has been loaded and the drivers are properly installed and configured, the next step is to push the RIBBON button on the printer. The printer will advance the ribbon until the start of the yellow or black (if printing on back) panel is under the printhead. Press the OVERLAY button to load laminate material into the transfer rollers. Send an image over the interface to verify printer operation. Warning! If you install a ribbon configuration different than the printer default, you must reprogram the non-volatile memory configuration by selecting the correct media part numbers in the drive before pressing the RIBBON button. Otherwise, the printer will be unable to properly synchronize to the ribbon. 3.7 FRONT PANEL CONTROLS There are three push buttons located on the front of the printer. The function of these controls is as follows: PRINT This button is used to print the image currently stored in the print buffer. On power up, the printer constructs a checkerboard test pattern and places it in the print buffer. This test pattern will be printed when the PRINT button is pressed. After an image has been sent to the printer and printed, the image can be re-printed by pressing the PRINT button. Pressing and holding the PRINT button for longer than two seconds will engage the multiple print feature. The printer will continuously reprint the image in the print buffer. To stop, press and release the PRINT button while the image is printing. The printer will complete printing of the current image and stop. It is possible to disable the print button by sending a command through the driver. Note! When the printer is configured to print color on both sides of the card, the PRINT button no longer functions. This is because there is not enough memory in the printer to save the images for both sides for reprinting. RIBBON Pressing the RIBBON button will advance the ribbon until the beginning of the yellow panel is properly positioned under the printhead. If back side printing is enabled, pressing the RIBBON button will advance the ribbon until the beginning of the black panel is properly positioned under the printhead. If a continuous ribbon (no panels) is loaded in the printer, 37 the ribbon will feed as long as the button is pressed. During the ribbon feed, the printer monitors the output Voltage of the ribbon sensor when the ribbon sync mark or black panel is in the sensor. This value is used to establish a threshold for sync mark and black panel detection half way between this value and the saturation Voltage of the sensor. If regular ribbon synchronization problems occur, press the RIBBON button to establish a new threshold. If problems persist, try to establish a new ribbon sensor saturation Voltage by resetting the non-volatile memory as described below. OVERLAY Pressing the overlay switch causes the laminate to advance if the transfer roll(s) is empty. When there is laminate on the transfer roll(s) the switch has no effect 3.8 FRONT PANEL INDICATORS There are three indicators located on the front of the printer. The meaning of these indicators is as follows: POWER The power indicator is always on when power to the printer is on. When the printer is busy, the power indicator will flash. ALARM Immediately after power up this LED flashes indicating that the laminator has not yet reach its operating temperature. Once the printer is warmed up the alarm indicator is used to indicate that an alarm condition exists. Possible alarm conditions are: self test failed, front cover open or media jam. MEDIA Normally the media indicator is off. When less than 10 images are left on the dye ribbon, the media indicator flashes. When the media is out, the media indicator is turned on. Media out is when either the cleaning tape or dye ribbon is out or the printer tried to pick a card from the hopper and no card was detected. The following table shows some of the common conditions that can be determine by the indicators. Refer to Chapter 8 for information on troubleshooting if alarm conditions persist. 38 FRONT PANEL INDICATORS 3.9 Media Alarm Power Error Condition On On On Printer controller board failed to initialize after power on Off Off On Printer initializing or initialized without error Off Off Flash Printer busy Off Flash On Printhead temperature is too high, printer has paused to allow printhead to cool Off On On Self test failed, can’t find home sensor, flip station is jammed or magnetic encoder communications error On On On Media jam (print or lamination ribbon) or magnetic encoder jam On Off On Media out (cards, cleaning tape, print or lamination ribbon) Flash Off On Media low (print ribbon) On Flash On Magnetic encoding error NORMAL OPERATION Once the printer is working properly, image files can be sent to the printer without user intervention. The printer will buffer each receive image, convert it from RGB to YMC and save it in the print buffer. Printing will immediately commence. The next image can then be received while the current image is printing. This process will continue until an error condition occurs or the printer runs out of images to print. At the end of the day, after the last image has been printed, the printer can be turned off. When the printer power is turned on again, printing can immediately resume after a two minute warm up with no user intervention required. 3.10 HARD ERRORS There are several error conditions that can occur in the printer that will cause an immediate abort of printer activity. 3.10.1 LOST HOME At power up the card carrier moves to find the home sensor. If the carrier is already in the home sensor, the carrier is driven out of the sensor. If the printer does not detect the card carrier passing out of the home sensor within the length of the printer, the process is terminated. When the carrier is out of the sensor, the carrier is driven back into the sensor. 39 If the printer does not detect the card carrier passing into the home sensor within a set distance, the process is terminated. When the carrier moves back to pick a card from the hopper or to eject a card as a result of an error condition, the home sensor is looked for. If the printer does not detect the home sensor within a set distance, the process is terminated. This might occur if the card carrier is jammed. As long as the error persists, the printer will ignore the front panel buttons (except the PRINT button) and return a CHECK CONDITION status over the SCSI interface. The ALARM LED is also turned on. To correct, open the frnt cover and clear the jam. Close the front cover. The printer will attempt to find home. If this does not correct the problem, the sensor may have failed and the printer requires servicing. 3.10.2 FLIP STATION JAM When the printer is in operation, the flip station elevator sensor is constantly monitored to verify that the flip elevator is in the down position. If the flip elevator is in the up position at any other time than during the card flip, the printer will immediately abort the current activity. As long as the error persists, the printer will ignore the front panel buttons and return a CHECK CONDITION status over the SCSI interface. The ALARM LED is also turned on. To correct, you must open the front cover, clear any card jam and manually lower the flip elevator until it is properly seated in the down position. If this error condition happens on a regular basis, the printer should be serviced. 3.11 MEDIA ERRORS There are several errors that can occur in the printer relative to media. The MEDIA LED will flash when less than ten images are left on the dye ribbon. 3.11.1 CARD HOPPER EMPTY After the carrier picks a card from the card hopper, the card is fed under the card present sensor. If a card is not on the card carrier the printer aborts the print and returns a CHECK CONDITION status over the SCSI interface. The MEDIA LED is turned on. To correct, open the front cover, load a new supply of cards in the card hopper, place the weight on top and close the front cover. Press the PRINT button to print the last card. 3.11.2 MEDIA JAM A media jam is sensed when the ribbon payout shaft of the print station fails to rotate, indicating that the ribbon is not moving properly through the printer. The printer will abort printing after completing the current print pass and eject the incomplete card. The printer will return a CHECK CONDITION status over the SCSI interface. The MEDIA and 40 ALARM LED's are turned on. After the card is ejected, the user should open the front cover and clear the jam. This may require manually rotating the ribbon rolls. After clearing the jam, manually rotate the ribbon take-up roll until the payout roll begins to rotate. Close the front cover. Press the RIBBON button to re-synchronize the ribbon and clear the error. If you are unsure as to which ribbon was jammed press the RIBBON button. When the ribbon advance completes, the MEDIA and ALARM LED's will go out if you cleared the error. It is possible that the media jam may occur when the ribbon roll is nearly out. If this occurs, the printer may report a media out condition instead of a media jam. To correct this situation, press the RIBBON button to re-synchronize the ribbon. 3.11.3 RIBBON OUT Media out is sensed when the ribbon payout shaft of the print station fails to rotate, indicating that the ribbon is not moving properly through the printer. The printer differentiates between media out and media jam by calculating the number of images left on the ribbon. If the number is less than 10 then a media out condition is assumed. The printer will abort printing after completing the current print pass and eject the incomplete card. The printer will return a CHECK CONDITION status over the SCSI interface. The MEDIA LED is turned on. After the card is ejected, the user should open the front cover and replace the ribbon. Close the front cover and wait for the printer to initialize. Press the RIBBON button to re-synchronize the ribbon or press the OVERLAY button to fill the transfer section and clear the error. 3.11.4 CLEANING TAPE OUT If the cleaning tape runs out during a clean cycle, the printer will return a CHECK CONDITION status over the interface. The CHECK CONDITION status will remain until the cleaning tape is replaced. Open the front cover and replace the cleaning tape. Close the front cover and wait for the printer to initialize. 3.11.5 CARD LOST AFTER FLIPPING After a card is flipped, the card carrier returns all the way to the card hopper to clean the front of the card. If a card is not in the carrier, it will not be detected by the card presence sensor. The printer aborts the print and returns a CHECK CONDITION status over the SCSI interface. The MEDIA LED is turned on. To correct, open the front cover, remove the lost card from the printer, close the front cover and wait for the printer to initialize. 3.11.6 MAGNETIC ENCODING ERROR If a card fails to encode properly, the card is ejected and a CHECK CONDITION status will 41 be reported over the SCSI interface. The front cover MEDIA LED will be turned on and the ALARM LED will flash. Press the PRINT button to clear the error and reprint and encode another card. 3.11.7 IF ALL ELSE FAILS If the ribbon fails to synchronize to the printing, press the ribbon feed button and wait until the ribbon advance stops. If the start of the yellow or black panel does not end up under the printhead, the ribbon may not be properly loaded. Verify that the ribbon arbors are fully engaged in the slots in the ribbon pay-out and take-up cores. Make sure that the cores are not loose on the arbors. Make sure that the ribbon is threaded through the gap interrupt sensor on the left side of the ribbon path and is more than halfway into the gap. Try pressing the ribbon feed button again. If a problem still exists, verify that the correct ribbon configuration is selected in the driver. If correct, refer to Chapter 8 for troubleshooting information. 3.12 PRINTHEAD TEMPERATURE TOO HIGH It is possible under heavy printing conditions for the printhead temperature to reach the maximum allowable temperature, particularly if the printer is operated in a high ambient temperature. If this occurs during printing, the printer will complete printing of the current image, then pause until the printhead cools to an acceptable temperature. The next image will then begin printing. The user need do nothing, but should be prepared for the delay between prints. During the delay, the alarm indicator will flash. A CHECK CONDITION status will also be returned over the SCSI interface, which will automatically change to GOOD status after the printhead cools. 42 4 COLOR PRINTING The printer uses a process known as Dye Diffusion Thermal Transfer (D2T2) printing, also known as dye sublimation, to achieve continuous tone color printing. The prints generated by the printer are continuous tone in that each pixel in the image is reproduced by a single pixel on the print and the tonal shade of the pixel can be one of many discrete shades. The prints are color in that each pixel is printed three times using three different color ribbons. This is referred to as a subtractive printing process. This chapter discusses the color printing technique and color reproduction issues. 4.1 COLOR Color is light energy which exists in the form of waves and particles. Waves exhibit different lengths of frequencies measured in nanometers. The length of the wave determines the color the light wave is perceived as. The visual spectrum for the human eye is 400 to 700 nanometers. The differences in wave lengths are perceived by the receptors in the eye. There are two main types of light-sensitive cells known as cones and rods. Cones perceive the length of the light wave while rods perceive the strength of the wave. There are three types of cones in the eye. They are each most receptive to a particular band of wave lengths: red, green or blue. Cones will react to all wave lengths, but with the most intensity to a particular band of wave lengths. Any color perceived by the eye is actually a mixture of a variety of light waves of various wave lengths and intensities. The eye produces a physiological effect (perceived color) from electrical stimulus produced by the red, green and blue cones from a particular mixture of wave lengths and intensities. The total range of colors that the eye can perceive is referred to as the color gamut. Because the cones are receptive to RGB, the biological color gamut is based upon the RGB color space. This interpretation offers an explanation of why a color computer monitor uses combinations of RGB light to display colors. 4.2 DIGITAL IMAGE FILES In order to print a color image, the image must be stored as a digital image file. A digital image file breaks up an image into a two dimensional matrix of pixels. The spacing of the pixels (resolution) is a constant. The width and depth of pixels along with the resolution determine the size of the image. Each pixel can have one or more bits of storage set aside to describe the pixel color. There are several color models available to describe the color. Each model provides a means of describing the hue (spectral content), saturation (purity of color) 43 and value (intensity) of a particular color. The most common color model used in digital image files is RGB. This is obviously derived from the use of RGB monitors to display digital images. The RGB color model divides the pixel data into three values. The three values determine the intensity of the pure spectral colors of red (R), green (G) and blue (B). A value of zero represents no color. If all three values are zero, the color is black. Each value has typically 5 or 8 bits available for storage, 15 or 24 bits per pixel. The range of values is 0 - 31 or 0 - 255. Each number in the range represents the intensity (tonal shade) of the primary color. The total number of colors that can be described is determined by all possible combinations of the RGB values, either 32,768 or 16,777,216 colors. A value set to the maximum number in the range indicates maximum color intensity. All three values set to the maximum number produces pure white. 4.3 SUBTRACTIVE PRINTING In an additive color space, all color (white) is produced by mixing the primary colors red, green and blue. Subtractive color produces white by the total absence of the subtractive secondary colors yellow, magenta and cyan (YMC). Effectively, the receptor reflects a high percentage of all wave lengths of incident light. Blending the maximums of cyan, magenta and yellow produces black. All wave lengths of incident light are significantly absorbed, with little or no reflection. Thus the subtractive process is the direct inverse of the additive process. Each secondary color subtracts a certain band of wave lengths by absorbing light waves in that band: Yellow = -Blue Magenta = -Green Cyan = -Red Combining any two subtractive secondary colors creates an additive primary color as follows: Yellow+Magenta=Red Yellow+Cyan=Green Cyan+Magenta=Blue 4.4 THERMAL TRANSFER PRINTING The three secondary, subtractive colors, yellow, magenta and cyan are contained on the ribbon carrier as three consecutive panels of dye. These panels are sequentially brought under the printhead and the dye transferred onto the receptor material to produce the picture. The dye-diffusion materials have a non-linear transfer characteristic relating color saturation and energy applied to the printhead element. For a thermal printhead, the energy is varied by varying the "strobe" time. The strobe time for each tonal level is calculated by the printer 44 to achieve the required density. The printer uses the CIE 1976 L*a*b* color space to set the shade densities. The L*a*b* color space is a perceptually uniform color space similar to the HSV or HSL color models. The "a" and "b" axes represent the hue and saturation of a color. The "L" axis is the luminance channel which is similar to value or lightness. The positive "a" axis represents increasing saturation of magenta, while the negative "a" axis represents increasing saturation of green. This is consistent with the Magenta=-Green transformation. The positive "b axis represents increasing saturation of yellow, while the negative "b" axis represents increasing saturation of blue. Again consistent with the Yellow=-Blue transformation. The Cyan axis is a 45° line between the negative "a" and negative "b" axes. The Red axis is a 45° line between the positive "a" and positive "b" axes. White, black and all shades of grey are located at a=b=0. For pure white (complete reflection), L=100. For pure black (complete absorption), L=0. The following graph shows the dye set in L*a*b* space. Dye Set in L*a*b* Color Space From the graph it can be seen that the dye primaries are not linear as they progress from the reference point of the receptor media to full saturation. Yellow and Magenta are fairly well behaved, in that the "hook" progresses back towards the desired primary color at full saturation. Cyan, however, is not well behaved as the "hook" moves the fully saturated cyan towards blue. From this it is clear that with a linear transformation from RGB to YMC and one dimensional control of the intensity of each primary for each shade level that a comprehensive matching of all colors is difficult. To deal with this, the printer supports a three dimensional downloadable color translation file. 45 Another aspect of the print characterization is the intensity of each shade of each primary color. Conventional wisdom suggests that the progression of shades from the least to most saturated should be linear in luminance (L* channel) and that the most saturated shades of the three colors when mixed together should yield black (a=b=0). In practice, an "S" shaped luminance progression will produce a higher contrast image that is more pleasing to the eye. As the proper shape of the luminance curve is somewhat image dependent, the printer defaults to an "S" shaped curve, but allows a separate luminance curve to be downloaded for each primary. Typically, the luminance curve for each primary is identical. The printer provides controls to adjust the minimum and maximum tonal value for each of the dye panels to eliminate printer manufacturing tolerances while maintaining the proper progression of tonal levels in L* space. This adjustment technique is described in Chapter 9. Using the nominal color adjustment settings, the following are the target color space coordinates for the three primaries. Color Space Coordinates Media Type 2 Media Type 1 L* a* b* L* a* b* Unprinted Card 91.03 -1.64 -3.02 TBD TBD TBD Yellow (shade 1)1 90.90 -1.58 -2.45 TBD TBD TBD Magenta (shade 1)1 89.51 0.90 -3.70 TBD TBD TBD Cyan (shade 1)1 89.53 -3.57 -5.19 TBD TBD TBD Yellow (max) 87.09 -11.36 96.29 TBD TBD TBD Magenta (max) 43.90 73.12 -5.97 TBD TBD TBD Cyan (max) 44.60 -23.71 -47.08 TBD TBD TBD 1 For linear progression of tonal levels. 4.5 COLOR ACCURACY Color accuracy is the ability of the printer to accurately reproduce a color on the receptor. Color accuracy is complicated by the fact that the RGB color model is not a standard where each combination of tonal levels defines a specific color. Devices which produce RGB digital image files such as scanners and cameras utilize sensors that are sensitive to light waves in the red, green and blue portions of the spectrum. The wavelength of highest sensitivity may not be pure red, green or blue. The sensors will exhibit sensitivity to other wavelengths. The sensors may not react to intensity in a logarithmic fashion. The center 46 wavelength and filter characteristics of these sensors will determine the RGB values produced for a specific color. Thus the RGB values may not be correct. When displayed on a CRT monitor, an RGB color from a digital image file may be further distorted. The strongest wavelengths of light emitted from the phosphors in a CRT may not be pure red, green and blue. Other wavelengths than red, green and blue will be emitted at lower intensities. The intensity of light emitted through the tonal progression may not be logarithmic. All of this can result in a displayed image producing colors that are perceived as different than the image source. Using a palette of colors displayed on a CRT to modify an image can result in the choice of RGB values that are matched to a CRT display rather than the printer. Similar to the CRT, dye diffusion materials subtract certain wavelengths of light with filter characteristics that may not produce pure red, green and blue. These dyes are designed to provide as near perfect a match as the chemistry will allow. This, coupled with the L* space tonal progression provided by the printer, allows uncompensated images to be printed with close approximations of the source colors. For the highest degree of color accuracy a color translation file should be loaded into the printer to compensate for the color inaccuracies introduced by the specific image capture device and dye set. 4.6 TONAL FIDELITY Tonal fidelity is the ability of the printer to reproduce the same tonal level anywhere in an image given all printing conditions. The main influence on tonal fidelity is the printhead. The printer utilizes a medium cost, high wear printhead in an effort to balance cost of the printhead with print performance and printhead life. This printhead is adequate to produce images for ID cards. It has certain limitations that can result in tonal inaccuracies. The printhead cost is a consideration not only for the initial manufacturing cost of the printer, but also for the replacement cost of the printhead. The printhead has the lowest MTBF rating of any part in the printer. The printhead may need to be replaced several times during the life of the printer. The following table details the primary factors that limit tonal fidelity, and remedies that have been implemented to reduce the effects. 47 Tonal Fidelity Factors Printhead Factors Description Substrate Temperature As images are printed, the printhead heatsink temperature will rise. The printer measures the temperature and adjusts the energy to the printhead to eliminate tonal variations due to temperature. Voltage Regulation If the Voltage from the power supply sags or there are Voltage drops in the wiring to the printhead, tonal variations can occur. The printer uses a power supply rated at twice the required power with heavy wiring. Flatness The flatness of the line of printhead elements can vary from element to element. An element recessed from its neighbors may transfer less energy to the dye sheet. The printer uses a soft platen and layered receptor media to make the receptor conform to the irregularities of the printhead. Voltage Drops The printhead can exhibit Voltage drops inside the printhead as the power drawn by the printhead varies. This will introduce tonal variations. Preheat can be used to equalize the dot printing load and reduce tonal variations. Resistance Variation The elements in the printhead can vary in resistance from element to element. A higher resistance element will transfer less energy into the dye sheet. This will introduce a tonal variation. Element Print History If an element has been recently printed, it will transfer more energy to the dye sheet when next printed. This will introduce a tonal variation. The printer provides the preheat adjustment to help compensate for this affect. 48 5 COMMUNICATIONS The printer interface is the Small Computer Systems Interface (SCSI) as defined by ANSI X3.131-1986, also known as SCSI-1. The interface allows the host computer to transfer control parameters and image data to the printer as well as receive printer status information. After a general introduction to the SCSI interface, this document provides detailed information on messages and commands implemented in the printer. Only basic and necessary details about SCSI are provided. For complete details on SCSI, the American National Standards Institute (ANSI) specification should be obtained. 5.1 ELECTRICAL INTERFACE The SCSI interface for the printer is entirely implemented by a single IC, the AMD Am33C93A SCSI interface IC. Users interested in the details of the electrical interface should obtain a specification on this IC from AMD. 5.2 INTRODUCTION TO SCSI The Small Computer Systems Interface, or SCSI provides an interface between computing devices. Defined by the ANSI standard, SCSI permits computers and peripherals to communicate using defined protocols over a high speed parallel bus. The SCSI bus structure allows several devices to be connected via the bus. SCSI devices are connected in a daisy chain fashion, with SCSI signals common to all SCSI units. SCSI devices are commonly interconnected by a multi-conductor cable terminated with 50 pin Cinch style connectors. The SCSI bus can connect a maximum of eight SCSI units with up to eight Logical Units (LUN) per SCSI unit. Frequently, only one LUN is connected to each SCSI unit. Each SCSI unit is assigned a unique identifier, called the SCSI ID, which ranges from 0 to 7. The unit with SCSI ID of 7 has the highest priority, and the unit with ID of 0 has the lowest. If multiple units arbitrate for the bus at the same time, the highest priority unit is granted access first. Communication between units used a standard, device-independent protocol defined in the ANSI document. The protocol allows access to several different classes of peripherals, one of which is for printers. The two currently communicating SCSI units are called the initiator and the target. Their basic functions are straightforward: The initiator (host) makes the connection to the target peripheral it needs to access. The initiator indicates the task (command) to be executed. The target is a slave that performs the request from the initiator. The target also makes the transitions between different bus phases in response to requests it receives. 49 The SCSI bus consists of 18 control/data signals, one optional termination power line and multiple ground lines (see table below). Nine of the lines are control signals, one is for data parity (not always used), and the remaining eight lines form a bi-directional data bus. SINGLE-ENDED SCSI BUS SIGNALS Pin Mnemonic Signal Driven by 2 DB0 Data Bus Line 0 Initiator/Target 4 DB1 Data Bus Line 1 Initiator/Target 6 DB2 Data Bus Line 2 Initiator/Target 8 DB3 Data Bus Line 3 Initiator/Target 10 DB4 Data Bus Line 4 Initiator/Target 12 DB5 Data Bus Line 5 Initiator/Target 14 DB6 Data Bus Line 6 Initiator/Target 16 DB7 Data Bus Line 7 Initiator/Target 18 DBP Data Bus Parity Initiator/Target 26 TERMPWR Terminator Power Any device 32 ATN Attention Initiator 36 BSY Busy Initiator/Target 38 ACK Acknowledge Initiator 40 RST Reset Any device 42 MSG Message Target 44 SEL Select Initiator/Target 46 C/D Control/Data Target 48 REQ Request Target 50 I/O Input/Output Target Some of the signals are controlled by the initiator, some by the target and some by both. The control signals determine the BUS PHASE and the data direction. The data signals are used to transfer data, commands, status and messages. There are eight different BUS PHASES controlled by the target. These phases define the current transaction on the data bus. For 50 example, in the MESSAGE phase, the data signals contain a message. Two different electrical specifications are defined for SCSI: single-ended and differential. The single-ended specification requires only one wire for each signal, and it is used for short cable lengths up to six meters. The differential specification requires two wires for each signal, and allows a cable length of up to 25 meters. The printer implements the single-ended specification. Data can be transferred on the SCSI bus at a maximum of 10 megabytes/second as defined by the ANSI standard. The printer is limited to a maximum transfer rate of 0.333 megabytes/second due to the limitations of the Am33C93A PIO mode and the use of asynchronous data transfer. 5.3 SCSI ADAPTER INSTALLATION GUIDE 5.3.1 INSTALLATION STEPS The following lists the required installation steps: 1. Install a SCSI adapter in the computer. Configure the SCSI adapter. Update the SCSI adapter miniport driver. 2. Unpack the printer, load media, set SCSI ID, remove or turn off SCSI terminators (if daisy-chaining more than one printer) and connect to the computer. 3. Install the ATLANTEK Windows Printer Driver. 4. Configure the printer through the ATLANTEK Windows Printer Driver property sheets. The remaining sections of the guide provide step by step instructions for this process. 5.3.2 RECOMMENDED SCSI ADAPTERS In theory, any SCSI adapter that is compatible with the bus of the host system and comes with software drivers that support WIN ASPI will work with ATLANTEK photo ID printers. ASPI stands for Advanced SCSI Programming Interface. Every host adapter manufacturer supplies a unique ASPI driver for every card. ASPI is a device driver that provides a defined protocol for SCSI device drivers and programs to submit I/O requests to host adapter specific ASPI modules. The ASPI layer manages host adapter resources and provides the hardware independent ASPI for SCSI applications and drivers. Once ASPI is loaded, the SCSI drivers integrate each type of SCSI device into the operating system through ASPI, independent of the installed hardware. ATLANTEK has had the most experience with ADAPTEC SCSI Host Adapters. We have thoroughly tested and recommend two ADAPTEC SCSI Host Adapters: AHA-1520B, Industry Standard Architecture (ISA) Bus and AHA-2910C Peripheral Component Interface (PCI) Bus. Both these products are readily available, work well with the printers and are reasonably priced. The 2910C host adapter card, being a PCI bus card, is easier to install as card resources are automatically allocated. Plug and play operation is also more reliable. While other adapters may work, ATLANTEK cannot guarantee that they will function properly. ADAPTEC offers the APA-1460 PCMCIA-to-SCSI host adapter. The APA-1460 does not provide Terminator Power to the SCSI bus, and it may not work with all printers or with multiple printers on the same bus. An external Terminator Power supply can be added to correct this problem. Note! There is no speed advantage to be gained by using a higher performance SCSI host adapter. The AHA-1520B and AHA-2910C adapters will transfer images as fast as the higher performance adapters for considerably less money. Warning! ATLANTEK recommends that the SCSI host adapter Basic Input/Output System (BIOS) be disabled (if included). The SCSI host adapter BIOS is intended to allow systems to boot from SCSI hard drives without ASPI. Not all BIOS are compatible with ASPI. This means that you cannot boot your system from a SCSI hard disk using the same host adapter card that the printer is connected to. This is a bad idea in any event, as the external cable to the printer may add some electrical noise to the SCSI bus that may cause system problems. Use separate SCSI host adapter cards for the printer(s) and other peripherals. While other SCSI Host Adapter Cards have been successfully used with the Windows Printer Driver, ATLANTEK’s IDPRINT Diagnostic Software application will only work with Adaptec SCSI Adapters. 5.4 SCSI HOST ADAPTER CARD INSTALLATION STEPS 5.4.1 GENERAL SCSI HOST ADAPTER CARD INSTALLATION Configure the card as described in the following sections. With the computer power turned off, remove the cover to your computer. Find an empty card slot in the motherboard. Determine whether the slot is ISA or PCI. ISA card connectors are black. PCI connectors are white. The recommended SCSI host adapter card for ISA is an ADAPTEC AHA-1520B, for PCI it is the ADAPTEC AHA-2910C. Remove the slot cover which corresponds to the available connector. Insert the SCSI host adapter card and fasten it using the screw which secured the blank cover. Replace the cover of the computer. 5.4.2 CONFIGURING THE SCSI HOST ADAPTER - AHA-1520B The AHA-1520B adapter is plug and play compliant for Windows 95 and 98. There is no 52 need to change the switch settings on the card. With Windows NT, there may be a conflict with the default I/O port address of 340-35Fh. Only if you believe there is a conflict in a Windows NT system, set DIP Switch 4 to ON. This will set the I/O port address to 14015Fh. Install the SCSI host adapter card in the computer but do not connect it to a printer. Turn on the power. During the initial booting, the following prompt will be displayed: Press <Ctrl><A> for SCSI Select Utility! Press <Ctrl><A> to start this utility and enter the Configure/View Host Adapter Settings menu. Here you will have the option to modify the settings of the SCSI host adapter. Change the settings to match the following: Host Adapter Definitions Value Host Adapter Interrupt (IRQ) Channel 11 Host Adapter DMA Channel Disabled Host Adapter SCSI ID 7 SCSI Parity Checking Disabled Host Adapter SCSI Termination Automatic Initiate Sync Negotiation No Maximum Sync Transfer Rate 10.0 Enable Disconnection Yes Send Start Unit Command No ISA Plug and Play Mode Enabled Plug and Play SCAM Support Disabled Host Adapter BIOS Disabled Support Removable Disk Under BIOS as Fixed Disk Disabled Extended BIOS Translation for DOS Drives >1 GByte Disabled Note: Values in Italics are default settings. Bold values need to be changed from the default. For Plug and Play operating systems (Windows 95/98), the IRQ value will automatically be set to not conflict with other cards in the system. Sometimes a computer is “ill-behaved”, and the SCSI host adapter fails to work. When this happens, disable “ISA Plug and Play Mode” and set the “Host Adapter Interrupt (IRQ) Channel” to a known free IRQ in the computer. For non Plug and Play operating systems (Windows NT), set the “Host Adapter Interrupt (IRQ) Channel” to a known free IRQ in the computer. Determine a free IRQ before installing 53 the host adapter. Start the Windows NT Diagnostics Applet under the Administrative Tools menu. Click the Resources Tab and Select IRQ’s. You will be presented with a list of used IRQ’s. Copy these down. Power down the computer, install the SCSI host adapter and enter the SCSI Select Utility. Set the IRQ to one not currently being used by the computer. If no free IRQ’s are available, then you will need to remove a card or re-configure your computer to free an IRQ. Remember this IRQ, once you have installed the SCSI drivers for the adapter, you will need to edit the SCSI device properties resources to set the proper IRQ. To exit the SCSI Select Utility, press ESC. At the prompt, select Yes to save the changes and press any key to reboot the PC. Windows will now boot and identify the SCSI host adapter. If plug and play works properly, Windows 95/98 should identify the SCSI host adapter and install a driver for it. Refer to the SCSI driver installation section for details. 5.4.3 CONFIGURING THE SCSI ADAPTER - AHA-2910C The AHA-2910C host adapter is plug and play compliant for Windows 95 and 98. Install the host adapter in the computer without connecting it to a printer. Put the SCSI Select Utility Floppy Disk in the floppy drive and turn on the power. During booting the SCSI Select Utility on the floppy will execute. Here you will have the option to modify the settings of the SCSI host adapter. Change the settings to match the following: Host Adapter Definitions Value Host Adapter SCSI ID 7 SCSI Parity Checking Disabled Host Adapter SCSI Termination Automatic Initiate Sync Negotiation No Maximum Sync Transfer Rate 10.0 Enable Disconnection Yes Plug and Play SCAM Support Disabled Note: Values in Italics are default settings. Bold values need to be changed from the default. To exit the SCSI Select Utility, press ESC. At the prompt, select Yes to save the changes, remove the floppy from the drive and press any key to reboot the PC. Windows will now boot and identify the SCSI host adapter. If plug and play works properly, Windows 95/98 should identify the host adapter and install a driver for it. Refer to the SCSI driver installation section for details. 54 5.4.4 CONFIGURING THE SCSI ADAPTER - OTHER In general, the following changes need to be made to the SCSI host adapter configuration: 1. Disable SCSI Parity Checking, Synchronous Negotiation and the on board BIOS (if included). Note: We have found one card that required removal of the BIOS chip to disable it. 2. If the operating system is not plug and play, set the Port Address and IRQ to values that do not conflict with other cards in your computer. It is possible that no free ports or IRQs are available that the card can be configured to. In that case, other devices in the system must be re-configured to free up the port or IRQ. For Windows 95/98, If your host adapter card is plug and play compatible, Windows will automatically configure the card resource assignments when it detects the card. If the card is not plug and play compatible, go to control panel and click on the System or My Computer icon. Click on the Device Manager tab then double click on the Computer icon. This will bring up a box that will allow the user to view port and IRQ usage of existing devices in the system. Available port and IRQ resources can then be picked for the SCSI host adapter. If necessary, resources can be reserved for the SCSI host adapter. Windows will re-assign the resource usage for plug and play devices if possible to free up the reserved resources. Once the SCSI host adapter card is properly configured, install it into the computer and turn on the power. If your SCSI host adapter card provides a boot utility for configuration, invoke the utility and configure the card. 5.4.5 SCSI DRIVER WINDOWS 95 INSTALLATION - Configure the SCSI host adapter card as described above, install it in the computer and turn on the power. Do not connect the SCSI host adapter to a printer. Turn on the power to the computer and wait until the OS boot is complete. If the SCSI host adapter is 55 plug and play compatible, Windows 95 will detect, configure and install the card automatically. After booting is complete, go to Control Panel and click on the System or My Computer icon. Click on the Device Manager tab to view the installed devices. If the card is not installed (plug and play didn’t work), follow the following instructions: 1. 2. 3. 4. 5. 6 7 Open Control Panel Click on the "Add New Hardware" icon Select "No" when Windows asks if you would like it to search for new hardware Select SCSI Controllers from the list of devices Insert the Win95/98/NT Drivers Disk Click the "Have Disk" button. Select your Adaptec SCSI host adapter from the list to complete installation When finished, go to Control Panel and click on the System or My Computer icon. Click on the Device Manager tab to view the installed devices. It is possible that a warning indicator (in yellow or red) may show next to the SCSI card. This can mean that the driver for the card failed to install properly or that there is a problem with the IRQ assigned for the adapter. Highlight the adapter entry by clicking on it then click on the Properties button. Click on the Resources tab. If the assigned IRQ is not the one the host adapter is using, change the IRQ to the correct one. If there is an IRQ conflict, you will need to determine which IRQ’s are free and set the adapter IRQ (Reboot the PC and use the SCSI Select Utility) and adapter resource IRQ to a free IRQ. It is recommended that the SCSI miniport driver be updated to the latest available. Each adapter ships with an EZ-SCSI CD-ROM, EZ-SCSI floppy disks, and Family Manager Set floppy disks. The EZ-SCSI CD-ROM contains a collection of programs that are not necessary. It will also contain the miniport driver for the adapter, however, the miniport driver on the EZ-SCSI floppy or Family Manager Set floppy are usually more current. The latest version of the Family Manager Set can also be obtained from: www.adaptec.com. Windows will automatically determine whether the miniport drivers on the floppy are newer than the currently installed driver. You may need to repeat the following for both the EZSCSI floppy and the Family Manager Set floppy to find the most up to date version. 1. 2. 3. 4. 5. 6. 7. 8. 9. Run Device Manager by moving the mouse pointer over My Computer, clicking the right mouse button, and selecting the Properties menu option. Select the Device Manager option. Expand the "SCSI controllers" tree to view your SCSI host adapter(s). Double-click on your SCSI host adapter. Select the "Driver" option. Select the "Update (Change) Driver..." option. Select "No" to select driver from list and click "Next," or select "Have Disk" option. Select the name of your host adapter and click "Next." Insert the Adaptec Driver Disk into your floppy drive and click "OK." 56 10. 11. 12. 5.4.6 Enter your floppy drive letter (e.g. A:\) as the location to copy the files from. Click "OK" and the driver will be copied to your hard drive. You must restart your computer for the changes to take effect. Click "Yes" to restart your computer. SCSI DRIVER INSTALLATION - WINDOWS 98 Configure the SCSI host adapter card as described above, install it in the computer and turn on the power. Do not connect the host adapter to a printer. Turn on the power to the computer and wait until the OS boot is complete. If the SCSI host adapter card is plug and play compatible, Windows 98 will detect, configure and install the card automatically. After booting is complete, go to Control Panel and click on the System or My Computer icon. Click on the Device Manager tab to view the installed devices. If the SCSI host adapter card is not installed (plug and play didn’t work), follow the following instructions: 1. 2. 3. 4. 5. 6. 7. 8. Open Control Panel Click on the Add New Hardware icon Select "No" when Windows asks if the device you want to install is listed Select "No" when Windows asks if you would like it to search for new hardware Select SCSI Controllers from the list of devices Insert the Win95/NT Drivers Disk Click the "Have Disk" button Select your Adaptec SCSI Host Adapter from the list to complete installation When finished, go to Control Panel and click on the System or My Computer icon. Click on the Device Manager tab to view the installed devices. It is possible that a warning indicator (in yellow or red) may show next to the SCSI card. This can mean that the driver for the card failed to install properly or that there is a problem with the IRQ assigned for the adapter. Highlight the adapter entry by clicking on it then click on the Properties button. Click on the Resources tab. If the assigned IRQ is not the one the adapter is using, change the IRQ to the correct one. If there is an IRQ conflict, you will need to determine which IRQ’s are free and set the adapter IRQ (Reboot the PC and use the SCSI select Utility) and adapter resource IRQ to a free IRQ. 57 It is recommended that the SCSI miniport driver be updated to the latest available. Each SCSI host adapter ships with an EZ-SCSI CD-ROM, EZ-SCSI floppy disks, and Family Manager Set floppy disks. The EZ-SCSI CD-ROM contains a collection of programs that are not necessary. It will also contain the miniport driver for the adapter, however, the miniport driver on the EZ-SCSI floppy or Family Manager Set floppy are usually more current. The latest version of the Family Manager Set can also be obtained from: www.adaptec.com. Windows will automatically determine whether the miniport drivers on the floppy are newer than the currently installed driver. You may need to repeat the following for both the EZ-SCSI floppy and the Family Manager Set floppy to find the most up to date version. 1. 2. 3. 4. 5. 6. 7. 8. 9. 10. 11. 12. 13. 14. 15. 5.4.7 Run the Device Manager by moving the mouse pointer over My Computer, clicking the right mouse button, and selecting the "Properties" menu option. Select the Device Manager option. Expand the "SCSI controllers" tree to view your SCSI host adapter(s). Double-click on your SCSI host adapter. Select the "Driver" option. Select the "Update Driver..." option. Insert the Adaptec Driver Disk into your floppy drive. Click "Next" for the wizard to search for updated version for your host adapter. Select "Specify a location". And click the browse button. In the Browse Dialog, click on the floppy icon, then the sub-directory for your operating system. Click OK. Click “Finish” to have Windows search the disk for drivers. If Windows does not find an updated driver, click Cancel. When Windows indicates "Location of driver: A:\win9x\aic78xx.inf", click Next. Windows will now copy the files for your host adapter. Click "Finish" to complete the installation Click "Yes" to restart your computer. SCSI DRIVER INSTALLATION - WINDOWS NT 4.0 Configure the card as described above, install it in the computer and turn on the power. Do not connect the host adapter to a printer. Turn on the power to the computer and wait until the OS boot is complete. After booting is complete, go to control panel and click on the System or My Computer icon. Click on the Device Manager tab to view the installed devices. 1. 2. 3. 4. 5. Click the Start button on the Winows NT task bar, and the point to Settings. Open the Control Panel, double-click on SCSI Adapters. Select the Drivers tab, and click the Add button. In the "Install Driver" window, click the Have Disk button. Insert the Adaptec driver diskette. 58 6. 7. 8. 9. 10. 5.5 At the "Copy manufacturer's files from" text box, type a:\winnt\4_0 (or the full path to the Windows NT SCSI drivers), and click OK. At the Install Driver window, select the driver, then click OK. In response to "Do you want to use the currently installed driver(s) or install new one(s)", select the New button. Again type a:\winnt\4_0 (or the full path to the Windows NT SCSI drivers) and click continue. The driver is now installed. You must restart your computer for the changes to take effect. Click Yes to restart your computer. CONNECTING THE PRINTER TO THE COMPUTER Power down the computer. The printer must be attached to the SCSI host adapter card using a high quality, shielded SCSI cable. High quality SCSI cables use twisted pairs internally where each signal wire is twisted with a ground wire. This provides the highest immunity to electrical noise and cross-talk. The two recommended adapters feature 50-pin HighDensity Female connectors (SCSI-2 style). All ATLANTEK printers feature 50-pin StandardDensity Female connectors (SCSI-1 style). The cable must be a 50-pin High-Density Male Connector (SCSI-2 style) to 50-pin Standard-Density Male Connector (SCSI-1 style). Cables are available in variety of lengths (3', 6' and 10' are readily available). For a single printer connected to a computer, the recommended length is 6'. When daisy-chaining printers to a single adaptor, the recommended cable length is 3' or 6' between the adapter and the first printer and 3' between printers. The total length of all cables daisy-chained together cannot exceed 18'. 5.5.1 PRINTER SCSI ID SELECTION It is important that each SCSI peripheral (including the host adapter card) on the SCSI bus have a unique SCSI ID. The ATLANTEK factory default SCSI ID for printers is 6. If you are connecting more than one printer to the same adapter (daisy-chaining), you must select a different SCSI ID for each printer. ATLANTEK printers have a rotary switch accessible from the rear to set the SCSI ID. The rotary switch range is from 0 to 15. The range of 8 through 15 will yield a SCSI ID with a range of 0 through 7, however, the internal SCSI terminators will be turned off. Warning! 5.5.2 Remember that the adapter must have its own unique SCSI ID which is usually 7, the factory default. Do not set any of the printers to the same SCSI ID as the host adapter. SCSI TERMINATORS 59 Each printer includes an internal active terminator on the controller board. When multiple printers are connected to a single SCSI bus, the printers must be daisy-chained with only the last printer (at the end of the cable) having the SCSI terminator turned on. The terminators can be turned off using the rear rotary switch which controls the SCSI ID setting. A rotary switch setting in the range of 8 through 15 will yield a SCSI ID with a range of 0 through 7 with the terminators turned off. It is also possible to turn of the Model 85 terminators through the Windows printer driver. After selecting SCSI terminators enable/disable through the driver, the printer power must be cycled for the selected state to take effect. 5.5.3 POWERING UP THE PRINTER When powering up the computer and printer, the printer should be powered up first or coincident with powering up the computer. If multiple printers are connected to a single adapter, power up the last printer first or coincident with the other printers. When powering up the computer with the printer attached for the first time, the required procedure is operating system dependent. Windows 95/98 Windows will automatically scan all installed adapters for the presence of peripherals. When it finds a printer, a message box will momentarily display indicating that Windows has found an unknown device. Then, the dialog box on the right will be displayed. Click Next to continue. Then the dialog box on the right will be displayed. Leave the “Search...” choice selected. Click Next to continue. 60 The dialog box on the right is displayed. Windows wants to install a driver for the printer, however, the Windows Printer Driver must be manually installed. It is necessary to tell Windows to register the printer as an unknown device with no driver. This will prevent the “unknown device” message from occurring each time the computer is powered up. To do this, un-check all the selection boxes and click Next. To complete the process, click Next followed by Finish. 61 Once the printer is registered, verify that it appears in the Device Manager of System Properties or My Computer under Other Devices. The printer will have a yellow flag with an exclamation point on it. This is OK, it is a warning that no device driver is installed for the printer. If multiple printers are connected to the same host adapter, the above procedure must be completed for each printer. Each printer connected to the host adapter will be shown as a separate device under Other Devices. Once this step has been successfully completed, the Windows printer driver can be installed. Note! The above description represent the procedure when using Windows 98. For Windows 95, a similar procedure is required, however some of the dialog boxes are different and vary among the different versions of Windows 95. If you are given the option to "Don't install driver, Windows won't ask again", select it. Warning! If the printer does not appear in Device Manager, do not install the driver. This is an indication that there is a problem with the connection to the printer. Refer to the following section for suggestions on resolving the problem. What To Do When Windows Doesn’t See the Printer 1. Verify that the SCSI interface cable is properly connected between the printer and the SCSI host adapter card. Verify that the printer power is on (Power LED is on). Try re-booting the PC. 2. Check for a resource Conflict. Right Click on My Computer. Click on Properties. Click on the Device Manager Tab. Open the tree under SCSI Controllers by Clicking on the Plus. Highlight the Adapter and Click on Properties. Click on Resources Tab. If any conflicts exist, they will be shown. If an IRQ conflict exists, try changing the SCSI Adapter IRQ to a free IRQ. To determine a free IRQ, Click on Device Manager Tab, highlight Computer and Click Properties. A list of used IRQ’s will be presented. Copy down this list. Reboot the PC and modify the adapters’s assigned IRQ using the SCSI Select Utility. Pick a free IRQ, if one is available, otherwise, try a different IRQ. Windows may re-assign the other IRQ’s and free up the IRQ for the SCSI card. If this does not work (i.e., there is still an IRQ 62 3. conflict), you will need to free up an IRQ by removing a card or disabling a peripheral in the computer. If the above does not correct the problem, then the SCSI driver might not be properly loaded or there is a resource conflict. Try reloading the SCSI miniport adapter as described above. 4. Make sure that the printer has the SCSI terminators on (or installed) Windows NT 4.0 When Windows NT boots, it will detect and register any printers found connected to installed SCSI host adapters cards. It will not report that it has found an unknown device, nor is there any procedure required to register the printer. In order to insure that Widows NT has found the printer, the user should click on the SCSI Adapters Icon in Control Panel. Expand the tree for each SCSI adapter by clicking on the “plus” in the box. All of the printers connected to the adapter should be shown, each on a separate line. Once this step has been successfully completed, the Windows printer driver can be installed. 5.5.4 TESTING COMMUNICATION WITH THE PRINTER ATLANTEK has a utility that can be used, if you wish to insure that the communications link to the printer is working properly. You must install ATLANTEK’s IDPRINT utility in order to do this. IDPRINT will run on Windows 95/98 and Windows NT 4.0. IDPRINT consists of four files (available ZIPed at www.atlantekinc.com): IDPRINT.EXE IDPOUT.DLL IDPLIB.DLL IDPENERG.DLL Copy these files to any directory on your PC. Execute IDPRINT. Click on Control|Show Adapters and Targets. Note the adapter number and SCSI ID of the printer you wish to test. Click Control|Choose Adapter, enter the adapter number and Click OK. Click Control|Choose Target, select the printer SCSI ID and Click OK. Click Control|Display Status. A dialog will display information about the printer. If the Device Status is good, 63 there are no existing printer errors and the user can Click OK to continue. If errors exist, such as media out or door open, correct the error before continuing. To start the communication test, Click Control|Test Communications. A dialog box will display requesting the number of seconds to run the test. It is recommended that the user enter 300 seconds (5 minutes) and click OK. During the test, IDPRINT will continuously send blocks of data to the printer. If an error occurs, it will be reported. Otherwise, after the test completes, IDPRINT will report that “Communications Test Completed Successfully”. Note! This test does not exercise communication through the Windows Printer Driver. It just verifies that Windows can communicate with the printer through the SCSI host adapter card without errors. 64 6 INTERFACE DRIVER ATLANTEK provides a fully featured Windows printer driver for use with all ATLANTEK Photo ID printers. The Windows printer drivers allow any Windows application to print to the printers. The ATLANTEK Photo ID printers provide a SCSI interface for communication with the host computer. The SCSI interface has the advantages of fast data transfer speed and bidirectional communications. The bidirectional interface provides a means to configure the printer and obtained detailed status information from the printer to interpret and respond to error conditions. In order to communicate with the printer, the host computer must have an ATLANTEK Windows Printer Driver properly installed and a SCSI host adapter card installed and properly configured. 6.1 SUPPORTED OPERATING SYSTEMS ATLANTEK provides Windows printer drivers with the Photo ID printers which work with Windows 95, Windows 98 and Windows NT 4.0. While not recommended for new installations, there is a version of the driver available for Windows 3.1X. Microsoft regularly releases updates and service packs for these operating systems. It is recommended that the operating system be up to date with the latest updates and service packs. At the time of this writing, the following updates and service packs are recommended. Windows 95 Windows 95 shipped in several different versions, the Retail Edition, OEM Service Release 2 (or OSR2) Edition and OEM Service Release 2.5 (OSR2.5) Edition. To determine which version you have, follow these steps: 1. Select Control Panel under Settings from the Start Menu. 2. Double-click the System or My Computer icon. 3. Under the General tab, it will display the version number of Windows 95 under the System category. The following table identifies the versions: 65 Version Number Version of Windows 95 4.00.950 Retail Edition of Windows 95 4.00.950A Retail Edition of Windows 95 plus the Service Pack 1 Update, or OEM Service Release 1. 4.00.950B OEM Service Release 2 (OSR2) 4.00.950C OEM Service Release 2.5 (OSR2.5) All versions function similarly, but OSR2/OSR2.5 includes some of the updates required for the retail version. The service pack and updates required are as follows. Retail Version Windows 95 Service Pack 1 - includes an update, system administration tools, additional components, and drivers for Windows 95. More detailed information about each of the fixes is included in the Service Pack Fixes document. After installing the update, your system properties will report version 4.00.950a. OLE 32 Update to Service Pack 1 - The OLE32 Update was released after the OLE32 Update included in the Microsoft Windows 95 Service Pack 1. It improves the Windows 95 OLE2 in the areas of document integrity and privacy, consistent behavior with respect to local and network file systems, and system stability when using 16-bit applications using ODBC. Password List Update to Service Pack 1 - This Microsoft Windows 95 Password List Update fixes a bug which existed in the Windows 95 Service Pack 1 Password List Update. Microsoft has released an updated version of the Ios.vxd file that corrects a problem with SCSI printers. When you have a SCSI printer powered on, online, and connected to a configured SCSI port, you may receive the following error message on a blue screen when you start Windows 95: Fatal exception 0E at 0028:<xxxxxxxx> in VxD IOS(01)+<xxxxxxxx>. When you receive this error message, you cannot install or use the printer in Windows 95. You must turn the printer off or disconnect it from the SCSI port to start Windows 95. The updated file is: IOS.VXD version 4.00.953 (3/19/96, 68,825 bytes) and later To install the updated Ios.vxd file, follow these steps: 4. Download the IOSUPD.EXE file from one of the online services to an empty 66 5. 6. folder. In My Computer or Windows Explorer, double-click the IOSUPD.EXE file you downloaded in step 1. Follow the instructions on your screen. OSR2/OSR2.5 There are no service packs or updates required. Windows 98 There are no service packs or updates required. It is recommended that Windows Update be used to install Critical and Recommended Updates. Windows NT 4.0 Windows Service Pack 4 - provides a collection of all Windows NT 4.0 updates. It updates Windows NT Server 4.0; Windows NT Server 4.0, Enterprise Edition; and Windows NT Workstation 4.0. New enhancements to management, security, and availability. Key updates to prepare Windows NT 4.0 for Year 2000 and Euro currency changes. As of this date, Service Pack 4 has been verified to operate correctly with ATLANTEK’s Windows NT 4.0 Printer Driver. 6.2 WINDOWS PRINTER DRIVER INSTALLATION STEPS The latest versions of the Windows Printer Drivers are available as a self extracting ZIP file on the ATLANTEK Web Page (www.atlantekinc.com). 6.2.1 WINDOWS 95/98 DRIVER INSTALLATION With the printer powered up and initialized, insert the disk containing the printer driver into the floppy drive. The driver can also be installed from the hard drive. Complete the following steps: 11. Click on the START button in the lower left of the WINDOWS screen. 12. Go to SETTINGS. 13. Click on PRINTERS. 14. Double click on ADD PRINTER. 67 15. Click on NEXT. 16. Check either LOCAL or NETWORK as appropriate for the installation then Click NEXT. 17. Click HAVE DISK. 18. Select the drive and path and click OK. 19. Select the printer Model connected to your computer and click NEXT. 20. Select the correct port — This will read SCSI’x’ where x is the SCSI ID selected on the printer. 21. Click NEXT. 22. Select whether this is the default printer for printing, then Click FINISH. Warning! 6.2.2 You must properly select the printer model from the presented list. Refer to the serial number tag on the back of your printer for the exact model number. WINDOWS NT 4.0 DRIVER INSTALLATION The printer is normally shipped with both the WINDOWS 95/98 and NT printer. The latest driver is always available on the web site www.atlantekinc.com. 1. On the web site select SOFTWARE. 2. Select the NT driver. 3. Click OK. 4. Select the desired path. 5. Click SAVE. 6. This will down load a zip file. 68 6.3 7. Unzip the file in its current directory. 8. With the printer powered up and initialized, use WINDOWS EXPLORER to launch the unzipped file SETUP.EXE. WINDOWS PRINTER DRIVER CONFIGURATION In order to use the printer, the property sheets of the printer must be properly configured. To edit the property sheets, execute the following steps: 1. Click the Start button. 2. Click on Settings|Printers. 3. Right Click on the Icon for the printer. If you are using WINDOWS 95, click on Properties to access all of the tabs. If you are using WINDOWS NT, click on Document Defaults for the Paper and Special sheets or Properties for the rest of the sheets. 4. This displays the property sheets for the driver. The Tabs along the top determine which sheet is to be viewed. Normally, only the Paper and Special Sheets need to be configured. To verify that the Driver is properly installed and can communicate with the printer, Click on the Control Tab then the Status button. A screen should display showing information about the printer. If the data looks reasonable (i.e., a valid Model number is displayed) then the driver is communicating with the printer. If the displayed data is meaningless, there is a problem. Try re-booting the PC. If the problem persists: 1. Verify the printer is shown in the Device Manager. 2. Verify that the Driver is pointed to the proper SCSI ID under the Details Tab. 3. The Printer properly powered up. 69 4. Verify SCSI host adapter card installation, settings, SCSI miniport driver installation and check for SCSI conflicts. 5. SCSI terminators properly configured. Display the Paper or property sheet by Clicking on the Paper Tab or Page Setup if using NT. Be sure that the selected ribbon part number matches the part number of the ribbon that is installed in the printer. Also be sure that the other selections (orientation, rotation, resin etc.) match the badge design. Descriptions of the selections are available by selecting help and clicking on the selection option in question. Display the Special property sheet by Clicking on the Special Tab. If you are daisy-chaining several printers to a single SCSI host adapter card, you should click “SCSI Terminator Off” on all but the last printer. Also be sure that the other selections match the badge design. Once the appropriate changes have been made to the driver property sheets, Click OK to exit. At this point, it is necessary synchronize the media. Make sure the printer covers are closed. Wait until the ribbon advance is complete (Power LED stops blinking). Once the ALARM LED stops flashing, the printer is ready to use. Any applications that are to print through the driver may need to be restarted. 6.4 TESTING PRINTING THROUGH THE DRIVER Once the printer and driver are fully installed, it is recommended that a test card be printed to verify the installation. Complete the following steps: 1. Click on the START button in the lower left of the WINDOWS screen. 2. Go to SETTINGS. 3. Click on PRINTERS. 4. Right Click on the printer Icon. 5. Click on PROPERTIES. 6. Click on GENERAL tab. 70 7. Click on PRINT TEST PAGE. This will send an image to the printer and a card with a test image will be dispensed. 6.5 USING VIRTUAL PORTS This feature (available for Windows 95/98 only) provides users with the ability to connect multiple ATLANTEK Photo ID printers to the same host computer and maximize the overall card production throughput of the system. Unlike standard parallel devices that are not designed to be daisy-chained from a common bus, SCSI peripherals can handle up to 8 devices for each host adapter card. Installations configured for Virtual Ports will enjoy the benefits of having a significant increase in overall throughput without incurring the expense of additional computer resources, external routing hardware or customized application software. By using this feature, throughput in excess of 300 cards per hour could be achievable from a single installation of a driver. Installation Verify that each printer is at a unique SCSI address and that the terminators are turned off for all but the last printer. Daisy-chain identically configured models of ATLANTEK Photo ID printers to the same host computer, keeping cable lengths as short as possible. Printers should be powered up in sequence starting with the printer with the activated terminators and working toward the printer connected directly to the computer. After installing the ATLANTEK Photo ID Windows printer driver for each printer, the user will select the Add Port button on the default printer to enable virtual ports. In the Add Port dialog select Other and then ATLANTEK Printer Monitor, and then click on OK. A dialog box will then come up that asks "Would you like to virtualize ATLANTEK Printers of the same type?" Click Yes to enable Virtual Ports. The application software will then send print jobs to the virtualized port where the ATLANTEK driver software will route the current print job to the next available printer in the chain. When operator intervention is needed to reload supplies in the printer, the ATLANTEK driver will detect this condition and send the pending jobs to the remaining printers in the chain that are active. After servicing the off-line printer, the driver will automatically begin sending jobs to the printer once again. Testing Print multiple test cards (greater than number of printers) from the virtualized Windows Printer Driver. Each printer should print cards if the installation was successful. 71 Turning Off Virtual Ports To turn off Virtual Ports once they are enabled, repeat the steps above for enabling Virtual Ports, but select No when asked "Would you like to virtualize ATLANTEK Printers of the same type?". 6.6 USING PRINTER POOLING This feature (available for Windows NT 4.0 only) provides users with the ability to connect multiple ATLANTEK Photo ID printers to the same host computer and maximize the overall card production throughput of the system. Unlike standard parallel devices that are not designed to be daisy-chained from a common bus, SCSI peripherals can handle up to 8 devices for each host adapter. Installations configured for Printer Pooling will enjoy the benefits of having a significant increase in overall throughput without incurring the expense of additional computer resources, external routing hardware or customized application software. By using this feature, throughput in excess of 300 cards per hour could be achievable from a single installation of a driver. Installation To install, the user needs to daisy-chain identically configured models of ATLANTEK photo ID printers to the same host computer. After installing ATLANTEK Photo ID Windows printer driver for each printer, the user will select the Enable Printer Pooling checkbox on the Ports property sheet. Check this for the default printer only. The application software will then send print jobs to spooler where the Windows NT Operating System will route the current print job to the next available printer in the chain. 6.7 PRINTER STATUS SCREEN To ensure that your ATLANTEK Model 85 Printer is configured to your system requirements, various Menus can be accessed in the following manner. For Windows 95, in the Printers Folder, double click on ATLANTEK Model 85. The initial menu screen is shown in Figure 3. 72 Figure 21 - Printer Status Screen Printer selection will allow the user to access Pause Printing of the Documents in the queue, Purge Print Jobs of the Documents in the queue, Set As Default the ATLANTEK Model 85 printer, select Properties of the Model 85 printer and select Close to exit this menu screen. Document selection will allow the user to access Pause Printing or Cancel Printing of the Documents in the queue. View allows the user to remove or access the Status Bar of the Jobs in Queue. Help provides access to Help Topics ... and About Windows 95 ... Document Name, Status, Owner Progress and Started At provide information to Printer jobs in the queue for both Local and Networked print requests. The ATLANTEK Model 85 Properties menu has inter-active HELP. Click on ? and drag to the Text Icons or Text boxes to activate by releasing the mouse. 6.8 DETAILS PROPERTIES SHEET To access the Details Sheet, click on Details. The Details Properties Sheet provides a means to select the SCSI port, select the driver and modify spool settings. The sheet is shown in Figure 4. 73 Figure 22 - Details Sheet 6.9 CONTROL PROPERTIES SHEET To access the Control Sheet, click on Control. The Control Properties Sheet provides a means to change printer dependent configuration, obtain printer status information and control the printer for media replacement and error recovery. The sheet is shown in Figure 5. 74 Figure 23 - Control Sheet 6.10 MAINTENANCE SHEET Refer to section 7 for maintenance information. 6.11 STATUS SHEET To access the Status Sheet, click on Status. The Status Sheet provides a means to obtain the current printer status and information about the printer. The sheet is shown below. 75 Figure 24 - Status Sheet Ribbon Information The ribbon information gives information about the ribbons in the printer. Of particular interest are: Sensor Value - The current digitized (0 - 255) value of the sync mark sensor output. You can use this to determine whether the sync mark sensor can sense the black panel and sync marks. Sensor Threshold - The threshold (0 - 255) used to detect the black panel and sync marks. If this value is too high or low, proper detection cannot occur. Use this in conjunction with the Sensor Value to debug ribbon advance and synchronization problems. Images Left - The printers best guess as to the number of images left to print on a 76 roll of ribbon. Print Jobs Each image sent to the printer is assigned a print job number from 1 to 65535. On power up, the first number assigned is 1. This scheme provides a means of tracking print jobs through the printer and determining corrective action for errors. The meaning of the values are: Next - The number that will be assigned to the next image sent to the printer. In Receive Buffer - Zero indicates that there is no image in the receive buffer. A non-zero number indicates the job in the receive buffer. A job will only stay in the receive buffer until the print buffer is free (last print job completed printing). If a print job fails to complete printing because of an error, a job may be held up in the receive buffer. In Print Buffer - Zero indicates that there is no image in the print buffer. A non-zero number indicates the job that is printing. A job will only stay in the print buffer until the job completes printing. If a print job fails to complete printing because of an error, the job may be held up in the print buffer. Physical Characteristics These values report the printhead voltage and printhead temperature. They are useful to debug a situation where the printer has a self test failure because the printhead Voltage is not correct (transistor that supplies Voltage to the printhead is blown) or the printhead temperature is out of range (printhead cable may not be properly plugged in). Note! Printhead Voltage is not accurate enough to adjust power supply. Use a digital Voltage meter with 0.1% accuracy to set the power supply Voltage. SCSI Information This section gives information about the SCSI driver being used, the printer model number, printer firmware revision and the number of cards printed by the printer. ATLANTEK will need the number of cards printed when replacing a defective printhead. Memory Configuration Memory configuration indicated the amount of DRAM installed in the printer (typically 4 Meg Bytes) and the size of the receive buffer. 77 Tables There are several tables that can be loaded into the printer to control the print density, do color matching and correct for Voltage drop. This section indicated whether any of these tables are loaded. Error Conditions Any error conditions reported by the printer will be described in this area. Refer to Section 5 for a detailed description of all error conditions. 6.12 CONTROL SHEET To access the Control Sheet, click on Control. The Control Sheet provides a means to control the printer. It is typically used by a technician for diagnosing malfunctions and to determine some configuration information after a repair. There are check boxes here to enable or disable the front panel buttons. Disabling of the front panel buttons may be desirable in some environments where security is at issue. In this case the front panel button functions are replaced with the click buttons on the Control sheet. 78 Figure 25 - Control Sheet 6.13 The Special dialog is obtained by clicking the appropriate tab on the Paper Properties Sheet. The sheet is shown below. 79 Black Extraction Black Extraction controls the printing of all objects (text, bitmaps, lines & pixels, area fills) which are specified as true black. Without black extraction enabled, all of these objects will be printed by the dye ribbon using process color to create black. When these objects are enabled, they will be printed using the resin black ribbon panel. Enabling all black is the equivalent of checking all the boxes. Turbo Mode Enable When checked, this allows the printer to operate as fast as possible. 80 SCSI Terminator Off When checked, the internal active terminator will be disabled. Mag. Encoder Verify On When checked, the magnetic encoding (assuming that the printer is equipped with the optional encoder) is read from the card and compared with the intended information and the card is rejected if the comparison fails. Magnetic Data Format The printer (when equipped with the optional magnetic encoding head) can support either of two encoding formats — AAMVA or ISO. Choose the format that is appropriate for the application. Brightness and Contrast These are two slide bars that adjust the appearance of the picture in a similar manner to the brightness and contrast controls of a television set. 81 7 MAINTENANCE 7.1 CLEAN PRINTHEAD After a period of running, the printhead may acquire a build up of debris around the dot line that will affect print quality. Debris on the printhead can cause missing or light printing dots. If this condition occurs, clean the printhead. Additionally, it is recommended that the printhead be cleaned on an annual basis for best results. Be sure to turn off the power. Lift open the door to expose the printer internals. Loosen the thumbscrew and remove the ribbon. Remove the printhead by lifting the pivot pin straight up and pulling out the printhead assembly as shown. 82 The printhead can be cleaned by a soft, lint free cloth and chemical solvent, such as Methanol or Isopropyl alcohol, to loosen and dissolve any debris on the dot line. As alcohol can damage or prematurely age rubber, be careful to keep the alcohol off the rubber platen. Apply alcohol to the cloth and gently rub the cloth across the dot line. Stubborn debris, such a melted ribbon plastic, may not respond to this technique. In this case, use a stiff nylon brush and alcohol to work the debris off the dot line. Never use an abrasive cleaner or substance on the printhead. Do not use water to clean the printhead. Try not to remove the printhead serial number printed on the metal head cover in the cleaning process. Allow head to dry before reinstalling. 83 7.2 VACUUM DEBRIS While debris in the mechanism is not generally harmful, it can accumulate on bearing surfaces and cause an increase in friction. It can also get into sensor apertures and block sensor light. In order to prevent this, it is recommended that the printer compartment be vacuumed out annually to remove debris from the plotter. Should sensor problems occur from debris, it may be necessary to blow out the sensor apertures in order to correct the problem. 7.3 CLEAN PLATEN After a period of running, the print platen may acquire a film of debris on the surface. This may effect print quality and card transport reliability. To clean, turn the printer off remove any cards in the hopper and use your left hand to manually advance the lead screw drive belt to position the card carrier under the card hopper. Remove the platen by picking it up out of the hopper. Clean the platen in warm, soapy water and dry with a lint free cloth. Do not use alcohol for a cleaning solution as it can damage or prematurely age rubber. If the platen has ben printed on, use a section of cleaning tape to cover the platen rubber. Rub the tape surface gently. Remove the tape quickly. Repeat this several times until the platen is as clean as . Before replacing the platen, brush out the top of the card carrier to remove any debris. Replace the platen and use the Move Card Carrier command to return the card carrier to the park position. It is recommended that the platen be cleaned on an annual basis for best results. Warning! Be careful not to lose the platen justification spring when removing platen. 7.4 MAGNETIC ENCODER The magnetic encoder (for units so equipped) will require periodic cleaning of the encoding head and transport mechanism to maintain trouble free operation. This is accomplished by using a cotton swab dipped in isopropyl alcohol to scrub the face of the encoder head. Cleaning should be performed when the printer is not powered and left for several minutes after cleaning to allow the encoder to dry. It is recommended that this cleaning be performed every 1000 cards or more frequently if card encoding becomes troublesome. 84 7.5 REPLACING A PRINTHEAD The printhead is a wear item that will need periodic replacement. Before installing the new printhead write down the resistance value printed on the label attached to the new head. This should follow “R=”. Be sure to turn off the power. Lift open the door to expose the printer internals. Loosen the thumbscrew and remove the ribbon. Remove the printhead by lifting the pivot pin straight up and pulling out the printhead assembly as described in section 7.1. Remove the two connectors from the top of the head assembly. Insert the two connectors into the new printhead reverse the removal process to put the new head into place. Apply power to the printer. In order to print consistent color shades, the driver must have the correct printhead resistance input to it. This information is required in the Maintenance sheet of the driver. To access the Maintenance Sheet, click on Maintenance button on the Control tab. The Maintenance Sheet provides a means to change printer dependent configuration. The values shown in the Maintenance table are typical for the ATLANTEK Printer Model 85SS. Input the resistance value of the new printhead in the box labeled P/H Resistance (Ohms). This is found 3/4 of the way down the center column. The printer is now ready for operation. If the cards printed with the new printhead are obviously lighter or darker than cards printed with the old printhead, some fine tuning of shade density to compensate for differences in printhead tolerances can be achieved through the Color Adjust section on the left side of the Maintenance Sheet. Yellow, magenta and cyan should be increased or decreased equally no more than 5% per iteration. 85 Figure 28 - Maintenance Sheet Warning! Setting any of the other parameters to the wrong value can result in a host of printer problems and possible damage. These values should only be changed by a qualified service technician. 86 8 TROUBLESHOOTING This chapter contains information to help you solve problems that do not require the help of a trained service person. It also contains information on determining problems that will require the help of a trained service person. The following tables describe potential printer problems and suggested solutions. Media Motion Problems Problem Solution Carriage doesn't pick cards from input hopper - load cards - check cards are out of specification - put weight in input hopper - check for defective cards - check for debris on platen Card carrier stopped during printing operation - check for panel open - check card carrier motor belt Mis-registration in horizontal axis - clean platen Mis-registration in vertical axis - check for loose head thumbscrew - check head hinge pin fully inserted Ribbon not synchronized between panels - cores properly loaded on arbors - check for ribbon path through sensor - check for correct ribbon selection in driver No image printed - ribbon loaded backwards - print head cables unplugged Uneven density across vertical axis - check printhead properly installed Light printing - check printhead properly installed Card stuck in laminator - laminate wrapped around heated roller - laminate thumbscrews loose. Missing pixels - clean printhead - change printhead Printer ALARM light on - check for media out Printer doesn't power up - attach power cord Can't communicate with printer - check SCSI cable - check SCSI ID setting 87 8.1 THE MOST COMMON PROBLEMS AND CORRECTIVE ACTIONS 8.1.1 PRINTER GOES THROUGH THE MOTIONS BUT CARD IS BLANK There are two likely reasons for this symptom. a. The first possibility is simply that the print ribbon is installed with the dye side facing away from the card. Compare the ribbon loading diagram on the cover to the installed ribbon carefully. If it is reversed remove and reload it. b. If the ribbon is loaded correctly, the printhead may not be coming down on the card. Usually this is due to an incorrectly loaded configuration file. To check this, select the CONTROL menu in the print driver. Under Move Carriage select Station One Begin. Then click on Move. The card carrier will move to the position where the printhead assembly will be lifted to its highest point. At this point the head lift pins will be positioned at the peak of the lift cams on the carrier. It is very important that the lift pin be at the TOP of the ramp. If the lift pins are not at the top, the printer is incorrectly configured. This positioning can be corrected using the print driver. Note the distance that the card carrier would need to move in order to bring the lift pins to the top. Take this distance and divide it by .0033 inches. If the carrier would need to move to the left change the value to negative. Select the MAINTENANCE menu in the print driver. Add the number found above to the number shown in Station 1 and enter the result into the box for Station 1. Iterate the above process until the card carrier is positioned correctly. 8.1.2 “LIGHTNING BOLTS” IN THE IMAGE These print artifacts, that may be found in the image, appear as jagged (usually colored) lines in the image. They are caused by the ribbon wrinkling as it passes under the printhead. This problem becomes worse as the area of dark dense printing increases. It is therefore recommended that the user lighten dark background images as much as is acceptable for the application. There are generally two reasons for the ribbon to wrinkle. The first is a lack of back tension on the payout roll of the print ribbon. This should be adjusted by a qualified technician. The other common reason for wrinkles is incorrect printhead angle. The printhead angle can be adjusted approximately ±10° by loosening the two adjustment screws (3/32 hex) on the sides of the head mount bracket and sliding the head right or left. Sliding the top of the printhead to the left tends to smooth out the wrinkles and the opposite tends to introduce 88 wrinkles. It is important to note that intimate contact of the printing line on the head to the print surface is critical. Adjustments made to the head angle must guarantee this contact. Misadjustment can cause poor image quality and premature printhead failure. 8.1.3 CLEANING TAPE JAMS Cleaning tape jams are usually caused by incorrect tape loading procedures. Tape jams can be difficult to clean out as well as actually cause damage to the mechanism. Be sure that the tape is reloaded correctly and that the tape is taut. Be sure to apply tension to the tape by holding the guide from pivoting while turning the takeup roll. This guarantees that the tape is pulled from the cleaning roll before startup. It is extremely important that the tape is not adhered to the cleaning roll prior to startup. 8.1.4 PRINT RIBBON DOES NOT STOP OR COLORS PRINTED OUT OF SEQUENCE If the print ribbon runs continuously, it is an indication that the ribbon is not running through the sensor. This is usually caused by the ribbon core improperly loaded on the arbors or the ribbon mis-loaded such that it is not running through the sensor. Carefully check the loading and ribbon path. If the ribbon does not run continuously but stops with color panel incorrectly synchronized, first check for ribbon loading as described above. If this appears correct the next thing to check is that the ribbon being used matches the ribbon configuration called out in the print driver. The printer has the ability to utilize a variety of ribbon configurations for special applications. If the physical ribbon and the ribbon called out by the driver do not match, the results are unpredictable and also undesirable. To check this, select the PAPER menu in the print driver. Under Ribbon be sure that the part number selected matches the ribbon used. If they do not match be sure to make the appropriate correction. 8.1.5 WHITE STRIPE THROUGH THE CARD A white stripe through the card is almost always indicative of a pixel or group of pixels not being properly energized on the printhead. This is due to either a dirty or bad printhead. 89 The first attempt to correct the problem should be to clean the printing surface of the head with alcohol. Never use detergents, solvents, screw drivers, steel wool, sand paper etc. Be sure to allow the head to thoroughly dry before applying power. If this does not correct the problem, the printhead will need to be replaced. 8.1.6 COMPUTER DOES NOT RECOGNIZE THAT PRINTER IS CONNECTED There are two likely causes for the computer to not communicate with the printer. The first possibility is that the SCSI (the interface that the computer is connected to) drivers are not loaded. The computer, upon power up, checks to see if any devices are connected. If it finds any, it then loads up the software drivers. If no devices are found it does not bother loading the associated software. From that point forward there is no means to communicate with an external device (a printer). If the printer is connected and not powered up it is the same as not being connected. Therefore to establish communications the printer must be connected and turned on prior to the computer for the computer to recognize it and load the needed drivers. The other likely possibility is that the application program in the computer is looking for the printer at an address other than what the printer is set to. SCSI devices each have to have a unique address to communicate with the computer. The printer’s address can be changed as required by turning the rotary switch on the rear of the printer. After making any change to the switch setting, the printer must be power cycled in order to load in the new address. 8.1.7 CARDS GET STUCK IN THE LAMINATOR If a piece of laminate gets wrapped around the heated rollers in side of the laminator, it can cause a loss of traction between the card and the rubber. The can result in cards being unable to exit the laminator. Warning!: The laminator is VERY HOT!! Do not attempt to open the laminator until the power is off and the heaters have cooled. To access the rollers, remove the top cassette, pivot back the heat shield and loosen the two thumbscrews on the top of the laminator housing. The laminator will now be free to swing upward on its pivot, exposing the two heated rollers. Remove any debris, laminate, etc. DO NOT use any solvents or sharp objects to clean the laminating rollers. The rollers are easily damaged and once they are damaged the printer will require service by a qualified service technician. Reverse the above steps to close up the laminator. Be sure to finger tighten the two thumbscrews. If the screws are left loose, cards will not laminate and may become melted 90 in the laminator. 91