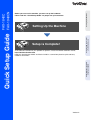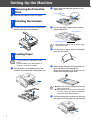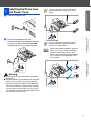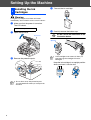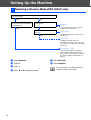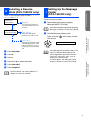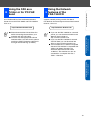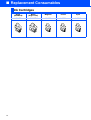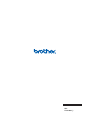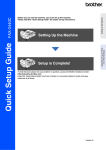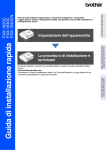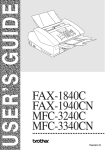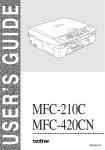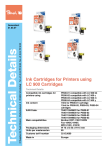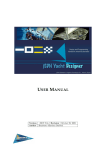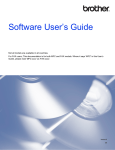Download Brother IntelliFAX 1940CN Plain Paper Inkjet Fax
Transcript
Setting Up the Machine Setup is Complete! To find the best solution for your problem or question, access the Brother Solutions Center, http://solutions.brother.com Keep this “Quick Setup Guide” and User’s Guide in a convenient place for quick and easy reference at all times. Using the FAX as a Printer or for PC-FAX Send Setting Up the Machine Using the Network features of the FAX-1940CN Quick Setup Guide FAX-1840C FAX-1940CN Before you can use the machine, you must set up the hardware. Please read this “Quick Setup Guide” for proper set up instructions. Version A ■ Warning Indicates warnings that must be observed to prevent possible personal injury. Hint Indicates cautions that must be observed to use the machine properly or to prevent damage to the machine. User’s Guide Indicates notes and Indicates reference to the useful tips to remember User’s Guide. when using the machine. ■ Getting Started Carton Components Quick Setup Guide User’s Guide Accessory Order Form Telephone Line Cord Curled Handset Cord Telephone Handset One Touch Label for FAX-1840C only One Touch Label for FAX-1940CN only Test Sheet (USA only) Black Magenta Yellow Cyan (LC41BK) (LC41M) (LC41Y) (LC41C) Ink Cartridges Carton components may differ from one country to another. Save all packing materials and the carton. 1 Control Panel (For FAX-1840C) 12 1 2 11 10 3 9 4 8 7 5 6 1. One Touch keys 5. Stop/Exit key 9. Mode keys 2. Shift 6. Start keys 10. Liquid Crystal Display (LCD) 3. Fax and telephone keys 7. On/Off key 11. Copy keys 4. Dial Pad 8. Navigation keys 12. Ink/Reports key For the details of the control panel, see "Control panel overview" in Chapter 1 of the User’s Guide. (For FAX-1940CN) 13 1 2 3 12 11 4 10 5 9 6 8 7 1. One Touch keys 6. Stop/Exit key 11. Liquid Crystal Display (LCD) 2. Shift 7. Start keys 12. Copy keys 3. Message Center keys 8. On/Off key 13. Ink/Reports key 4. Fax and telephone keys 9. Navigation keys 5. Dial Pad 10. Mode keys For the details of the control panel, see "Control panel overview" in Chapter 1 of the User’s Guide. 2 Table of Contents Setting Up the Machine 1. 2. 3. 4. 5. 6. 7. 8. 9. 10. 11. 12. 13. 14. 15. Removing the Protective Parts ......................................................................... 4 Installing the Handset ........................................................................................ 4 Loading Paper .................................................................................................... 4 Installing the Phone Line and Power Cord ...................................................... 5 Installing the Ink Cartridges.............................................................................. 6 Print Quality Check ............................................................................................ 8 Setting the Date and Time ................................................................................. 9 Setting Your Station ID ...................................................................................... 9 Selecting a Receive Mode (FAX-1840C only) ................................................ 10 Selecting a Receive Mode (FAX-1940CN only) ..............................................11 Setting Up the Message Center (FAX-1940CN only) ..................................... 11 Selecting Your Language (Canada only) ....................................................... 12 Sending in the Product Registration and Test Sheet (USA only) ................ 12 Using the FAX as a Printer or for PC-FAX Send ...........................................13 Using the Network features of the FAX-1940CN ...........................................13 Replacement Consumables Ink Cartridges .........................................................................................................14 3 Setting Up the Machine Removing the Protective 1 Parts 1 2 1 2 Press and slide the paper guide to fit the paper width. Paper Side Guide Remove the protective tape and paper. Installing the Handset Connect the curled handset cord to the MFC and the other end to the handset. 3 Pull out the paper support and unfold the paper support flap. Paper Support Paper Support Flap Use the paper support flap for Letter, Legal and A4 size paper. 3 Fan the stack of paper well to avoid paper jams and mis-feeds. 5 Gently insert the paper into the paper tray print side down and top edge first. Check that the paper is flat in the tray and below the maximum paper mark. Loading Paper You can load up to 100 sheets of 20 lb paper. For more details, see “About paper” in Chapter 1 of the User’s Guide. 1 4 Pull the paper tray completely out of the machine and remove the output paper tray. ■ Make sure the paper side guides touch the sides of the paper. ■ Be careful that you do not push the paper in too far; it may lift at the back of the tray and cause paper feed problems. 6 4 Put the output paper tray back on and push the paper tray firmly back into the machine. Connect the power cord. 2 Connect the telephone line cord. Connect one end of the telephone line cord to the jack on the machine marked LINE and the other end to a modular wall jack. Setting Up the Machine 1 If you are sharing one phone line with an external telephone, connect it as shown below. Using the FAX as a Printer or for PC-FAX Send Installing the Phone Line 4 and Power Cord If you are sharing one phone line with an external telephone answering machine, connect it as shown below. Using the Network features of the FAX-1940CN Please set the Receive Mode to “External TAD” if you have an external answering machine. (FAX-1840C only) For more details, see “Connecting an external device to your machine” in the Appendix of the User’s Guide. TAD TAD Warning ■ The machine must be connected to a grounded/ earthed plug. ■ Since the machine is grounded through the power outlet, you can protect yourself from potentially hazardous electrical conditions on the telephone network by keeping the power switched on when you connect the Fax to a telephone line. Similarly, you can protect yourself when you want to move your machine by disconnecting the telephone line first and then the power cord. 5 Setting Up the Machine Installing the Ink 5 Cartridges 4 Take out the ink cartridge. 5 Carefully remove the bottom cap. Warning If ink gets in your eyes wash them with water immediately, and if irritation occurs consult a doctor. 1 Make sure that the power is turned on. The LCD shows: No Cartridge 2 Open the top cover. DO NOT touch the area shown in the illustration below. Top Cover Opening 3 Remove the protective parts. If the cartridge cover comes off when you open the bag the cartridge will not be damaged. Keep the ink cartridge in an upright position when you insert it into the slot. OK Do not throw away the protective parts. You will need them when you transport the machine. 6 (B) (A) OK 7 Close the top cover. If Install shows on the LCD after you install the ink cartridges, check to make sure the ink cartridges are installed correctly. The machine will clean the ink tube system for use for the first time. This process will occur only once, the first time ink cartridges are installed. The cleaning process will last approximately four minutes. The LCD shows: Preparing System Approx 4 Minutes Setting Up the Machine • DO NOT remove ink cartridges if you do not need to replace them. If you do so, it may reduce the ink quantity and the machine will not know the quantity of ink left in the cartridge. • DO NOT shake the ink cartridges. If ink stains your body or clothing, wash with soap or detergent immediately. • DO NOT insert and remove the cartridges repeatedly. If you do so, the ink may seep out of the cartridge. • Brother strongly recommends that you do not refill the ink cartridges provided with your machine. We also strongly recommend that you continue to use only Genuine Brother Brand replacement ink cartridges. Using or attempting to use potentially incompatible inks and/or cartridges in your machine may cause damage to the machine itself and/or it may result in unsatisfactory print quality. Our warranty coverage does not apply to any problem that was caused by the use of unauthorized third party ink and/ or cartridges. To protect your investment and guarantee your print quality please continue to replace consumed ink cartridges with only Genuine Brother Branded Supplies. Using the FAX as a Printer or for PC-FAX Send Press firmly down on the ink cartridge until the hook snaps over it, taking care to match the slot color (A) with the cartridge color (B), as shown in the diagram below. Using the Network features of the FAX-1940CN 6 ■ If you mix the colors by installing an ink cartridge in the wrong position, you must clean the print head by running several cleaning cycles after correcting the cartridge installation. (See “Cleaning the print head” in chapter 12 Troubleshooting and Routine Maintenance of the User’s Guide.) ■ Once you open an ink cartridge, install it in the machine and use it up within six months of installation. Use unopened ink cartridges by the expiration date written on the cartridge package. 7 Setting Up the Machine 6 1 Print Quality Check 5 After the cleaning cycle is finished, the LCD shows: If all lines are clear and visible, press 1 on the dial pad to finish the quality check. ---OR--If you can see missing short lines, press 2 on the dial pad and go to 6. OK Poor Set Paper and Press Start 2 3 Make sure the paper is loaded in the paper tray. Press Color Start. The machine starts printing the PRINT QUALITY CHECK SHEET (only during initial ink cartridge installation). Check the quality of the four color blocks formed by the short lines printed on the sheet. (BLACK/ CYAN/ YELLOW/ MAGENTA) 6 The LCD asks you if the print quality is OK for black and color. Press 1 or 2 on the dial pad. Black OK? 1.Yes 2.No After making your selection 1 (Yes) or 2 (No) for both black and color, the LCD shows: Start Cleaning? Print Quality Check 1. Check the quality of the four-color blocks formed by the short lines. 2. If all the short lines are clear and visible, the quality is acceptable. the quality is acceptable. Select (Yes). If you can see missing short lines, select (No) to begin the color cleaning process and follow the prompts on the LCD. 1.Yes 2.No Press 1 (Yes), the machine will then start cleaning the colors. After cleaning is finished, press Color Start. The machine starts printing the PRINT QUALITY CHECK SHEET again and goes back to step 3. Avoid touching the printed surface of the paper immediately after printing, the surface may not be completely dry and may stain your fingers. 4 The LCD shows: Is Quality OK? 1.Yes 2.No 8 Press Menu/Set. You should store your name and fax number to be printed on all fax pages that you send. Press 0. 1 2 3 4 Press 2. Enter the last two digits of the year on the dial pad, and then press Menu/Set. Year:2004 (e.g. Enter 0 4 for 2004.) 5 Press Menu/Set. Press 0. Press 3. Enter your fax number (up to 20 digits) on the dial pad, and then press Menu/Set. Fax:_ Enter the two digits for the month on the dial pad, and then press Menu/Set. 5 Month:03 Use the dial pad to enter your name (up to 20 characters), and then press Menu/Set. Name:_ (e.g. Enter 0 3 for March.) 6 Setting Your Station ID Enter the two digits for the day on the dial pad, and then press Menu/Set. ■ Refer to the following chart for entering your name. ■ If you need to enter a character that is on the same key as the previous character, Day:01 (e.g. Enter 0 1.) 7 Enter the time in 24-hour format on the dial pad, and then press Menu/Set. Time:15:25 (e.g. Enter 1 5, 2 5 for 3:25 P.M.) 8 Setting Up the Machine 8 Press Stop/Exit. If you want to repeat input, press Stop/Exit to start from Step 1. Using the FAX as a Printer or for PC-FAX Send 1 2 3 4 Setting the Date and Time press Press key 2 3 4 5 6 7 8 9 to move the cursor to the right. One time A D G J M P T W Two times B E H K N Q U X Three times C F I L O R V Y Four times 2 3 4 5 6 S 8 Z Using the Network features of the FAX-1940CN 7 For more details, see “Setting the Station ID” in Chapter 2 of the User's Guide. 6 Press Stop/Exit. If you want to repeat input, press Stop/Exit to start from Step 1. 9 Setting Up the Machine 9 Selecting a Receive Mode (FAX-1840C only) There are four possible receive modes: Fax Only, Fax/Tel, Manual and External TAD. Are you connecting an external telephone or external telephone answering device to the FAX? Yes Are you using the voice message function of your external telephone answering device? No Do you want to receive a fax automatically? No Yes Yes Do you use the MFC for the fax use only? No Yes Manual You control the phone line and must answer every call yourself. Fax Only The MFC automatically answers every call as a fax. Fax/Tel The MFC controls the line and automatically answers every call. If the call is not a fax, it will ring for you to pick up the call. External TAD Your external telephone answering device (TAD) automatically answers every call. Voice messages are stored on the external TAD. Fax messages are printed. 1 2 3 4 10 Press Menu/Set. Press 0. Press 1. Press ▲ or ▼ to select the mode. 5 6 Press Menu/Set. Press Stop/Exit. For more details, see “Setup Receive” in Chapter 4 of the User’s Guide. There are three possible receive modes: Fax Only, Fax/Tel and Manual. Do you want to receive a fax automatically? No Yes Do you use the FAX for the fax use only? Yes No Manual You control the phone line and must answer every call yourself. Fax Only The FAX automatically answers every call as a fax. Setting Up the Message 11 Center (FAX-1940CN only) Setting Up the Machine Selecting a Receive Mode (FAX-1940CN only) You must record an outgoing message in order to use the Message Center mode. 1 Record Message Center Outgoing Message (MSG CTR OGM). See “Recording Message Center Outgoing Message” in Chapter 7 of the User’s Guide. 2 Activate Message Center mode. Press and hold LCD shows: until it lights and the Using the FAX as a Printer or for PC-FAX Send 10 Fax/Tel 1 2 3 4 5 6 Press Menu/Set. Press 0. Press 1. Press ▲ or ▼ to select the mode. MC:Msg Ctr Light If the Message Center Mode is ON, it over rides your Receive Mode setting. The built-in digital Message Center answers voice calls. If the call is a fax, you can receive a fax automatically. For more details, see “Message Center mode” in Chapter 7 of the User’s Guide. Using the Network features of the FAX-1940CN The FAX controls the line and automatically answers every call. If the call is not a fax, it will ring for you to pick up the call. Press Menu/Set. Press Stop/Exit. For more details, see “Setup Receive” in Chapter 4 of the User’s Guide. 11 Setting Up the Machine 12 1 2 3 4 Selecting Your Language (Canada only) Press Menu/Set. Press 0. Sending in the Product 13 Registration and Test Sheet (USA only) 1 Fill out the Product Registration and Test Sheet. 2 Open the document tray (1) and pull out the extension (2) and then open the document support (3). 3 Place the sheet face down in the Automatic Document Feeder. Press 0. Select your language (English or French) by using ▲ or ▼, and then press Menu/Set. Language:English 5 Press Stop/Exit. Make sure Green. (Fax) is illuminated in 4 Enter the toll-free fax number: 1-877-268-9575. 5 Press Black Start. You will receive a confirmation fax of your Product Registration. You can also register your product online going to http://www.brother.com/registration 12 Using the Network 15 features of the FAX-1940CN You can download the Brother Printer Driver and PC-FAX Send driver from the Brother Solutions Center for use with FAX-1840C and FAX-1940CN. Visit us at: When connected to a network the FAX-1940CN supports network printing and PC-FAX Send. For details on how to configure and use these network features, visit us at: ■ If you use the FAX-1940CN as a network printer, you can download the driver and Network User’s Guide at: http://solutions.brother.com ■ If you use the FAX-1940CN for network PC-FAX Send, you can download the driver at: http://solutions.brother.com ■ Your machine has a USB 2.0 Full-Speed interface. This interface is compatible with USB 2.0 Hi-Speed; however, the maximum data transfer rate will be 12 Mbits/s. The machine can also be connected to a computer that has a USB 1.1 interface. Using the FAX as a Printer or for PC-FAX Send ■ Please download the Printer Driver first before connecting the machine to your computer with the USB cable. ■ You must use the appropriate USB 2.0 interface cable. If you don’t have it, please purchase a USB 2.0 interface cable that is no longer than 6 feet long (2 meters). http://solutions.brother.com Using the Network features of the FAX-1940CN http://solutions.brother.com Setting Up the Machine Using the FAX as a 14 Printer or for PC-FAX Send 13 ■ Replacement Consumables Ink Cartridges Black (Standard) LC41BK 14 Black (High Yield) LC41HYBK Magenta Yellow Cyan LC41M LC41Y LC41C Trademarks The Brother logo is a registered trademark of Brother Industries, Ltd. Brother is a registered trademark of Brother Industries, Ltd. © Copyright 2004 Brother Industries, Ltd. All rights reserved. All other brand and product names mentioned in this manual are registered trademarks of their respective companies. Compilation and Publication Under the supervision of Brother Industries Ltd., this manual has been compiled and published, covering the latest product descriptions and specifications. The contents of this manual and the specifications of this product are subject to change without notice. Brother reserves the right to make changes without notice in the specifications and materials contained herein and shall not be responsible for any damages (including consequential) caused by reliance on the materials presented, including but not limited to typographical and other errors relating to the publication. This product is designed for use in a Professional Environment. ©2004 Brother Industries, Ltd. USA LF57040011