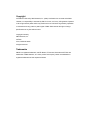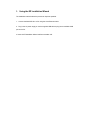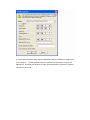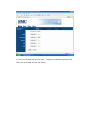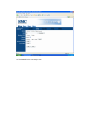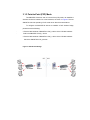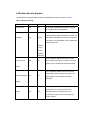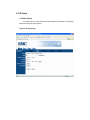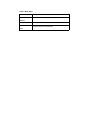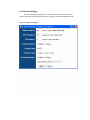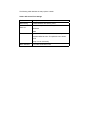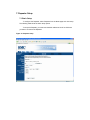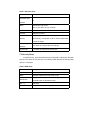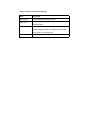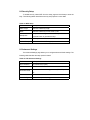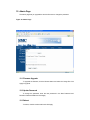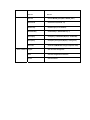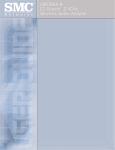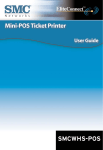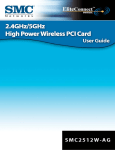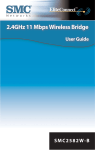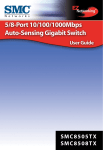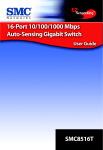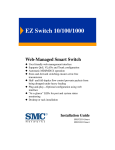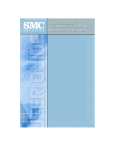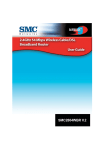Download SMC EZ Connect Traveler's Kit (SMCWTK-G)
Transcript
Copyright Information furnished by SMC Networks, Inc. (SMC) is believed to be accurate and reliable. However, no responsibility is assumed by SMC for its use, nor for any infringements of patents or other rights of third parties which may result from its use. No license is granted by implication or otherwise under any patent or patent rights of SMC. SMC reserves the right to change specifications at any time without notice. Copyright © 2004 by SMC Networks, Inc. 38 Tesla Irvine, California 92618 All rights reserved. Trademarks SMC® is a registered trademark; and EZ-Stream, EZ Connect, Barricade and EZ Hub are trademarks of SMC Networks, Inc. Other product and company names are trademarks or registered trademarks of their respective holders. Compliances Federal Communication Commission Interference Statement This equipment has been tested and found to comply with the limits for a Class B digital device, pursuant to Part 15 of the FCC Rules. These limits are designed to provide reasonable protection against harmful interference in a residential installation. This equipment generates, uses and can radiated radio frequency energy and, if not installed and used in accordance with the instructions, may cause harmful interference to radio communications. However, there is no guarantee that interference will not occur in a particular installation. If this equipment does cause harmful interference to radio or television reception, which can be determined by turning the equipment off and on, the user is encouraged to try to correct the interference by one of the following measures: z Reorient or relocate the receiving antenna. z Increase the separation between the equipment and receiver. z Connect the equipment into an outlet on a circuit different from that to which the receiver is connected. z Consult the dealer or an experienced radio/TV technician for help. FCC Caution: To assure continued compliance, (example – use only shielded interface cables when connecting to computer or peripheral devices). Any changes or modifications not expressly approved by the party responsible for compliance could void the user’s authority to operate this equipment. This transmitter must not be co-located or operating in conjunction with any other antenna or transmitter. FCC Radiation Exposure Statement This equipment complies with FCC radiation exposure limits set forth for an uncontrolled environment. This equipment should be installed and operated with minimum distance 20 cm between the radiator & your body. This device complies with Part 15 of the FCC Rules. Operation is subject to the following two conditions: (1) This device may not cause harmful interference, and (2) this device must accept any interference received, including interference that may cause undesired operation. Industry Canada - Class B This digital apparatus does not exceed the Class B limits for radio noise emissions from digital apparatus as set out in the interference-causing equipment standard entitled “Digital Apparatus,” ICES-003 of Industry Canada. Cet appareil numerique respecte les limites de bruits radioelectriques applicables aux appareils umeriques de Classe B prescrites dans la norme sur le material brouilleur: “Appareils Numeriques,” NMB-003 edictee par l’Industrie. EC Conformance Declaration The following importer/manufacturer is responsible for making this declaration: SMC Networks-Spain, S.L. Edificio Conata II, Calle Fructuós Gelabert 6-8, 2o, 4a, 08970 - Sant Joan Despí, Barcelona, Spain. This RF product complies with R&TTE Directive 99/5/EC. For the evaluation of the compliance with this Directive, the following standards were applied: • Electromagnetic compatibility and radio spectrum matters (ERM) EN300 328-1 (2001-12) EN300 328-2 (2001-12) • Electromagnetic Compatibility (EMC) Standard for radio equipment and services EN301 489-1 EN301 489-17 • Safety Test EN60950 Intended for use in the following countries: Austria Belgium Denmark Finland France Germany Italy Luxembourg Netherlands Norway Spain Sweden Switzerland United Kingdom Portugal Greece Ireland Iceland Wichtige Sicherheitshinweise (Germany) 1. Bitte lesen Sie diese Hinweise sorgfältig durch. 2. Heben Sie diese Anleitung für den späteren Gebrauch auf. 3. Vor jedem Reinigen ist das Gerät vom Stromnetz zu trennen. Verwenden Sie keine Flüssigoder Aerosolreiniger. Am besten eignet sich ein angefeuchtetes Tuch zur Reinigung. 4. Die Netzanschlußsteckdose soll nahe dem Gerät angebracht und leicht zugänglich sein. 5. Das Gerät ist vor Feuchtigkeit zu schützen. 6. Bei der Aufstellung des Gerätes ist auf sicheren Stand zu achten. Ein Kippen oder Fallen könnte Beschädigungen hervorrufen. 7. Die Belüftungsöffnungen dienen der Luftzirkulation, die das Gerät vor Überhitzung schützt. Sorgen Sie dafür, daß diese Öffnungen nicht abgedeckt werden. 8. Beachten Sie beim Anschluß an das Stromnetz die Anschlußwerte. 9. Verlegen Sie die Netzanschlußleitung so, daß niemand darüber fallen kann. Es sollte auch nichts auf der Leitung abgestellt werden. 10. Alle Hinweise und Warnungen, die sich am Gerät befinden, sind zu beachten. 11.Wird das Gerät über einen längeren Zeitraum nicht benutzt, sollten Sie es vom Stromnetz trennen. Somit wird im Falle einer Überspannung eine Beschädigung vermieden. 12. Durch die Lüftungsöffnungen dürfen niemals Gegenstände oder Flüssigkeiten in das Gerät gelangen. Dies könnte einen Brand bzw. elektrischen Schlag auslösen. 13. Öffnen Sie niemals das Gerät. Das Gerät darf aus Gründen der elektrischen Sicherheit nur von authorisiertem Servicepersonal geöffnet werden. 14. Wenn folgende Situationen auftreten ist das Gerät vom Stromnetz zu trennen und von einer qualifizierten Servicestelle zu überprüfen: a. Netzkabel oder Netzstecker sind beschädigt. b. Flüssigkeit ist in das Gerät eingedrungen. c. Das Gerät war Feuchtigkeit ausgesetzt. d. Wenn das Gerät nicht der Bedienungsanleitung entsprechend funktioniert oder Sie mit Hilfe dieser Anleitung keine Verbesserung erzielen. e. Das Gerät ist gefallen und/oder das Gehäuse ist beschädigt. f. Wenn das Gerät deutliche Anzeichen eines Defektes aufweist. 15. Stellen Sie sicher, daß die Stromversorgung dieses Gerätes nach der EN60950 geprüft ist. Ausgangswerte der Stromversorgung sollten die Werte von AC 7,5-8V, 50-60Hz nicht überoder unterschreiten sowie den minimalen Strom von 1A nicht unterschreiten. Der arbeitsplatzbezogene Schalldruckpegel nach DIN 45 635 Teil 1000 beträgt 70dB(A) oder weniger. 1. Introduction 1.1 EZ Connect™ g 2.4GHz 802.11g Wireless Traveler’s Kit SMCWTK-G is another innovative solution brought to you by SMC. It is the industry’s first compact All-in-One device that fits in a convenient easy-to-carry case. The new product offers 5 different modes: Access Point, Ethernet Bridge, Repeater, Point-to-Point Bridging, and Point-to-Multipoint Bridging. The new EZ Connect™ g 802.11g Wireless Traveler’s Kit is the perfect business traveler’s companion. Imagine checking into your hotel room with broadband connection after a long day’s trip, plug in your SMCWTK-G as your Personal Access Point, you can now enjoy and relax at your bed or sofa in your room to check email or surf the Internet. SMCWTK-G can be used as an Ethernet Bridge that instantly converts any Ethernet device, such as a gaming console, printer, set-top box, point-of-sale terminal, desktop or laptop computer into a wireless network device. The new product does not require installing any drivers. Simply plug it into your Ethernet device and your Ethernet device will become wireless! The new SMCWTK-G is the ultimate convenient way to expand your wireless local area network. The new product can also be configured as a Repeater via support for Wireless Distribution System (WDS). Thus allowing you to connect your 802.11b and/or 802.11g clients to the wireless network or extend the coverage of your WLAN in your home or office by simply placing additional SMCWTK-G in the desired locations. In cases where you need to bridge two networks together, the SMCWTK-G’s Point-to-Point and Point-to-Multipoint Bridging functions is an ideal solution. That way the networks are wirelessly connected without the need of expensive cabling. 1.2 Features • IEEE 802.11b, and 802.11g-Compliant • High Data Rates at up to 54 Mbps • EZ Installation Wizard • Plug-and-Play, no drivers needed • USB powered, no power adapter is needed • All-in-one compact device • Supports 5 different modes – Access Point, Ethernet Bridge, Repeater, Point-to-Point Bridging, and Point-to-Multipoint Bridging • Personal Access Point mode • 802.11g Wireless Ethernet Bridge converts any Ethernet-equipped device to wireless • Repeater function (via WDS) extends the range of your wireless network • Point-to-Point Bridging, and Point-to-Multipoint Bridging connects remote workgroup easily • Supports highly secure wireless connections 1.3 System Requirements • Internet Explorer/Netscape Navigator 5.0 or higher • PC running Windows 98SE/ME/2000/XP • CD-ROM drive • An AC power outlet or an available USB port to supply power to the SMCWTK-G • An available RJ-45 port on a 10/100 Mbps Ethernet hub or switch • Another IEEE 802.11b or 802.11g compliant device installed on your network such as the Barricade™ g Wireless Broadband Router with USB Print Server (SMC2804WBRP-G) or another wireless adapter such as the EZ Connect™ g Wireless Cardbus Adapter (SMC2835W) 1.4 Package Contents After unpacking the SMCWTK-G EZ Connect™ g 2.4GHz 802.11g Wireless Traveler’s Kit, check the contents of the box to be sure you have received the following components: • 1 SMCWTK-G device • 1 USB Cable • 1 Power Adapter • 1 Cat-5 Ethernet Cable • 1 EZ Installation Wizard and Documentation CD • 1 Quick Installation Guide Immediately inform your dealer in the event of any incorrect, missing or damaged parts. If possible, please retain the carton and original packing materials in case there is a need to return the product. Please register this product and upgrade the product warranty at SMC’s Web site: http://www.smc.com 2. Using the EZ Installation Wizard The installation method makes the process as simple as possible. 1. Connect the SMCWTK-G to a PC using the Cat-5 Ethernet Cable. 2. Plug in the 4V power supply or use the supplied USB cable to plug into an available USB port on the PC. 3. Insert the EZ Installation Wizard and Documentation CD. 4. Select “Install Utility”. 5. The Scan/Configuration Utility is now installed. Go to “Start”, then “Programs”, select “SMC 802.11g Wireless Traveler’s Kit”, and then “SMC 802.11g Wireless Traveler’s Kit Configuration Utility” to start the SMCWTK-G Scan/Configuration Utility Program. 6. The Scan/Configuration automatically scans for SMCWTK-G on the network. 7. Highlight the SMCWTK-G that you would like to configure and click “Configure”. If your PC has the same IP address subnet range as the SMCWTK-G, then the login screen will appear. Enter the username and password. The default IP address of the SMCWTK-G is 192.168.2.25. The username is “admin” and the password is “smcadmin”. Skip to Step 10. 8. Make sure the PC has an IP address on the 192.168.2.xxx subnet, such as 192.168.2.30. If not, the IP window will appear, as shown below. From this window, set the static IP address of the PC to be in the same subnet as the SMCWTK-G, e.g. 192.168.2.30. Set the “Subnet Mask” to be “255.255.255.0”. Default Gateway is usually the IP address of your router, e.g. 192.168.2.1. Click OK. Your PC may require a reboot after changing the IP address. Click “Yes” to reboot PC if prompted. 9. From Scan/Configuration Utility, select the SMCWTK-G that you would like to configure and click “Configure”. You will be asked to enter the username and password to configure the SMCWTK-G. By default, the username is “admin” and the password is “smcadmin”. Enter this information and click OK. 10. The default mode of SMCWTK-G is Access Point (AP) mode. To switch to Client, Repeater, Point-to-Point Bridging (P2P), or Point-to-Multipoint Bridging (PMP) mode, go to the Mode Page and select the desired mode. Click Apply. 11. Then go to the Mode page and click Setup. Configure the applicable properties for that mode, such as the SSID, Channel, and Security. 12. The SMCWTK-G is now ready to use. 3. Operating Modes 3.1 Introduction to Operating Modes 3.1.1 Traveler’s AP Mode The Access Point (AP) mode is by default the out-of-box operational mode. When the user resets the system to the default manufacturing settings, the operational mode also reverts to AP mode. In the AP mode, the system functions as a standard AP, where wireless clients connected to the AP can then connect to other wireless clients or to the wired network. For example, when traveling to a hotel that has high speed internet access, the user can connect to the Internet through the AP which is connected to an Ethernet cable in the room. Note that the SMCWTK-G AP does not act as a DHCP server. In other words, it does not supply dynamic IP addresses and instead relies on the network to supply them. Figure 1: AP Mode. 3.1.2 Repeater Mode Repeater mode extends the range of a wireless network. Repeater nodes re-transmit the signal of an AP or wireless router to effectively extend the range of that AP or wireless router. Wireless clients can associate with the repeater. Figure2 shows the network with one repeater, and the repeater allowing wireless clients to associate. To configure the SMCWTK-G as a Repeater, please ensure the following: . • Enter the MAC address of the Parent AP or wireless router in the Remote AP MAC . address field in the SMCWTK-G Repeater. • Enter the MAC address of the SMCWTK-G (Repeater mode) in the Repeater MAC address field in the Parent AP or wireless router. Figure 2: One Wireless Repeater Node 3.1.3 Point-to-Point (P2P) Mode Two SMCWTK-G devices, each in Point-to-Point (P2P) mode, can establish a wireless connection between two wired networks, as shown in Figure3. The two SMCWTK-G devices operating in P2P mode do not allow client associations. To configure the SMCWTK-G deivces to establish a P2P wireless bridge, please ensure the following: . . • Enter the MAC address of SMCWTK-G P2P_2 device in the P2P MAC address field in the SMCWTK-G P2P_1 device. • Enter the MAC address of SMCWTK-G P2P_1 device in the P2P MAC address field in the SMCWTK-G P2P_2 device. Figure 3: P2P Wireless Bridge 3.1.4 Point-to-Multipoint (PMP) Mode A SMCWTK-G device operating in Point-to-Multipoint (PMP) mode can wirelessly connect two or more wired networks, as shown in Figure4. The root SMCWTK-G device (LAN 1) operates in PMP mode, and the other SMCWTK-G devices (LAN 2, LAN 3) must operate in P2P mode. When operating in PMP mode, the SMCWTK-G device does not allow client associations. The user must enter the MAC addresses of each (up to six) SMCWTK-G P2P device into the PMP system's table of Remote AP addresses. Figure 4: PMP Wireless Bridge 3.1.5 Client Mode When set to Client mode, the SMCWTK-G device will associate to an AP within its range in Infrastructure mode, as shown in Figure 5or join with another SMCWTK-G device in Client mode in an Ad-Hoc network, as shown in Figure 6. The Client behaves like a normal wireless client. Figure 5: Client in Infrastructure Mode Figure 6: Client in Ad-Hoc Mode SMCWTK-G Client Mode SMCWTK-G Client Mode 4. Wireless Security Support The SMCWTK-G will support WEP encryption and WPA/PSK encryption as shown in Table1. Table 1: Wireless Security Mode WEP WPA/PSK Comments Access Point Yes Yes In AP mode, the SMCWTK-G acts like a regular AP. Supports WEP and WPA/PSK. The link between the Repeater and wireless clients will support either WEP or WPA/PSK. However, the Repeater Yes No (for link between the Repeater and the AP will support only WEP in the initial release. Future releases will support WPA/ PSK. RepeaterAP link) Yes (for RepeaterClient link) The link between SMCWTK-G devices in P2P Point-to-Point Yes No and/or PMP mode support only WEP in the initial release. Future releases will support WPA/PSK. (P2P) The link between SMCWTK-G devices in P2P Point-to-Multipoint Yes No and/or PMP mode will support only WEP in the initial release. Future releases will support WPA/PSK. (PMP) In Client mode, the WTK-G acts like a regular wireless client, so it will support WEP and Client Yes Yes WPA/PSK when connecting with an AP in Infrastructure mode or when connecting to an Ad-Hoc network. 5. Mode Selection The first step in using the SMCWTK-G is selecting the operating mode. The default operating mode is the AP mode. To view the device’s web page, go to 192.168.2.25 (default IP address of the device) in your web browser. The default username is “admin” and the password is “smcadmin.” To select a mode, click the Mode tab. Click the radio button next to the desired mode and click the Apply button. The device will reboot in the selected mode. After the device reboots, click the Setup button to begin configuring the device. Figure 7: Mode Page 6. AP Setup 6.1 Basic Setup To configure the AP, select AP from the Mode page and click Setup. The following table shows the basic setup options. Figure 8: AP Setup Page Table 2: AP Setup Field Description Mode Selects 802.11g/b mode: 802.11g only, 802.11b only, or Mixed SSID Wireless Network Name Association Wireless clients association table SSID Broadcast Enable/disable the SSID broadcast feature. RF Channel Selects the channel Security Selects the option to disable security or to use WEP or WPA security. If using WEP or WPA, click the Setup button to enter the key(s). Advanced Settings Access Filter Click Setup to configure advanced settings. Click Setup to configure the access filter 6.2 Security Setup To enable security, select the desired security mode (WEP or WPA) from the AP setup page and click Setup to enter the keys. Figure 9: WEP Configuration The following tables describe the security setup options in more detail. Table 3: WEP Setup Field Description WEP Length Selects the WEP key length Mode Selects the WEP key format, ASCII or Hex Passphrase Passphrase used to generate the WEP keys. Click the Generate button to generate the keys. Key 1-4 WEP keys Default Tx key Selects the default WEP key (1-4) Figure 10: WPA Configuration Table 4: WPA Setup Field Description Authentication Selects Pre-Shared Key (PSK) only. Method Passphrase Group Re-Key Time WPA key Group Re-Key interval (seconds) 6.3 Advanced Settings The Advanced Settings page allows you to configure advanced Radio settings as well as extend the SMCWTK-G (AP mode) range by wirelessly linking it to a SMCWTK-G (Repeater mode). Figure 11: Advanced Settings The following table describes the setup options in detail. Table 5: AP Advanced Settings Field Description Beacon Interval Beacon interval (in milliseconds) RTS Threshold RTS threshold (in bytes) DTIM Interval DTIM interval Protection Mode Allows user to force 802.11g protection (RTS/CTS) mode off. Transmit Rate Selects the transmit rate: Auto or a fixed rate Preamble Type Selects short preamble, long preamble, or Auto Connect Repeater Enables/Disables the use of a Repeater Repeater MAC MAC address of the Repeater, if used Address 6.3.1 Adding a Repeater If a Repeater is used along with the Access Point, go to the Advanced Settings page. Select Enable for the “Connect Repeater” field. Enter the MAC address of the Repeater in the “Repeater MAC address” field. 6.4 Access Filter The Access Filter page allows you to configure the AP to allow or deny association to the AP based on the client’s MAC address. Up to 32 MAC addresses can be added to the list. Figure 12: Access Filter Settings The following table describes the setup options in detail. Table 6: AP Access Filter Settings Field Description MAC filtering Enables/Disables MAC filtering mode Filter List Provides the option to allow or deny clients with MAC addresses listed Filter MAC Up to 32 MAC addresses can be listed, but only 16 can be viewed/modified at a time. This pulldown menu selects which group of 16 to view/modify. MAC addresses List of MAC addresses to filter 7. Repeater Setup 7.1 Basic Setup To configure the Repeater, select Repeater from the Mode page and click Setup. The following table shows the basic setup options. To set up the Repeater, you must enter the MAC address of the AP or AP/Router you want to connect to the Repeater. Figure 13: Repeater Setup Table 7: Repeater Setup Field AP/Router MAC Description MAC address of AP/Router that this Repeater is connected to. Address Mode Selects 802.11g/b mode: 802.11g only, 802.11b only, or Mixed SSID Broadcast Enable/disable the SSID broadcast feature. Channel Selects the channel Selects the option to disable security or to use WEP or Security WPA security. If using WEP or WPA, click the Setup button to enter the key(s). Advanced Settings Access Filter Click Setup to configure advanced settings. Click Setup to configure the access filter 7.2 Security Setup To enable security, select the desired security mode (WEP or WPA) from the setup page and click Setup to enter the keys. The following tables describe the security setup options in more detail. Table 8: WEP Setup Field Description WEP Length Selects the WEP key length Mode Selects the WEP key format, ASCII or Hex Passphrase Passphrase used to generate the WEP keys. Click the Generate button to generate the keys Key 1-4 WEP keys Default Tx key Selects the default WEP key (1-4) Table 9: WPA Setup Field Description Authentication Selects Pre-Shared Key (PSK) or 802.1x mode Method Passphrase Group Re-Key Time WPA key Group Re-Key interval (seconds) 7.3 Advanced Settings The Advanced Settings page allows you to configure advanced Radio settings. The following table describes the setup options in detail. Table 10: Repeater Advanced Settings Field Field Description Beacon Interval Beacon interval (in milliseconds) RTS Threshold RTS threshold (in bytes) DTIM Interval DTIM interval Protection Mode Allows user to force 802.11g protection (RTS/CTS) mode off. Transmit Rate Selects the transmit rate: Auto or a fixed rate Preamble Type Selects short preamble, long preamble or Auto 7.4 Access Filter The Access Filter page allows you to configure the Repeater to allow or deny association to the Repeater based on the client’s MAC address. Up to 32 MAC addresses can be added to the list. The following table describes the setup options in detail. Table 11: Repeater Access Filter Settings Field Description MAC filtering Enables/Disables MAC filtering mode Filter List Filter MAC Provides the option to allow or deny clients with MAC addresses listed Up to 32 MAC addresses can be listed, but only 16 can be viewed/modified at a time. This pulldown menu selects which group of 16 to view/modify. MAC addresses List of MAC addresses to filter 8. Point-to-Point (P2P) Setup 8.1 Basic Setup To configure the P2P Bridge, select P2P from the Mode page and click Setup. The following table shows the basic setup options. To set up the P2P bridge, you must enter the MAC address of the other P2P bridge you want to connect to this P2P bridge. Figure 14: P2P Setup 8.2 Security Setup To enable security, select WEP from the setup page and click Setup to enter the keys. The following tables describe the security setup options in more detail. Table 13: WEP Setup Field Description WEP Length Selects the WEP key length Mode Selects the WEP key format, ASCII or Hex Passphrase Passphrase used to generate the WEP keys. Click the Generate button to generate the keys Key 1-4 WEP keys Default Tx key Selects the default WEP key (1-4) 8.3 Advanced Settings The Advanced Settings page allows you to configure advanced Radio settings. The following table describes the setup options in detail. Table 14: P2P Advanced Settings Field Description RTS Threshold RTS threshold (in bytes) DTIM Interval DTIM interval Protection Mode Allows user to force 802.11g protection (RTS/CTS) mode off. Transmit Rate Selects the transmit rate: Auto or a fixed rate Preamble Type Selects short preamble, long preamble or Auto 9. Point-to-Multipoint (PMP) Setup 9.1 Basic Setup To configure the PMP Bridge, select PMP from the Mode page and click Setup. The following table shows the basic setup options To set up the PMP bridge, you must enter the MAC address(es) of the P2P bridge(s) you want to connect to this PMP bridge. Figure 15: PMP Setup Table 15: PMP Setup Field AP MAC Address Description MAC address(es) of the P2P bridges that are connected to this PMP bridge (1-6) Mode Selects 802.11g/b mode: 802.11g only, 802.11b only, or Mixed Channel Selects the channel Selects the option to disable security or to use WEP Security security. If using WEP, click the Setup button to enter the key(s). Advanced Settings Click Setup to configure advanced settings. 9.2 Security Setup To enable security, select WEP from the setup page and click Setup to enter the keys. The following tables describe the security setup options in more detail. Table 16: WEP Setup Field Description WEP Length Selects the WEP key length Mode Selects the WEP key format, ASCII or Hex Passphrase Passphrase used to generate the WEP keys. Click the Generate button to generate the keys. Key 1-4 WEP keys Default Tx key Selects the default WEP key (1-4) 9.3 Advanced Settings The Advanced Settings page allows you to configure advanced Radio settings. The following table describes the setup options in detail. Table 17: PMP Advanced Settings Field Description RTS Threshold RTS threshold (in bytes) DTIM Interval DTIM interval Protection Mode Allows user to force 802.11g protection (RTS/CTS) mode off. Transmit Rate Selects the transmit rate: Auto or a fixed rate Preamble Type Selects short preamble, long preamble or Auto 10. Client Mode Setup 10.1 Basic Setup To configure the Client, select Client from the Mode page and click Setup. The following table shows the basic setup options. Figure 16: Client Bridge Setup Table 18: Client Bridge Setup Field Description Station Mode Selects 802.11g/b mode: 802.11b only or 802.11g/b Wireless Network Name. You can enter it directly in this SSID field or click the Site Survey button to select from a list of available networks. Channel Selects the channel (Ad-Hoc network only) Operation Mode Selects Ad-Hoc or Infrastructure mode Security Selects the option to disable security or to use WEP or WPA security. If using WEP or WPA, click the Setup button to enter the key(s). Preamble Type Selects short or long preamble Transmit Rate Selects the transmit rate: a fixed rate or Auto 10.2 MAC Cloning To enable MAC cloning mode, go to the MAC Cloning field on the LAN page and select Enabled. MAC cloning clones all the MAC addresses of the devices connected to the Ethernet (wired) port to a single MAC address sent out wirelessly to an AP or Repeater. 11. Status Page The status page reports relevant status information for the device, for both the Ethernet and wireless interfaces. Figure 17: Status Page 12. Admin Page The admin page lets you upgrade the device’s firmware or change the password. Figure 18: Admin Page 12.1 Firmware Upgrade To upgrade the firmware, click the Browse button and select the image file. Click Apply to upgrade. 12.2 Update Password To change the password, enter the new password in the New Password and Reconfirm Password fields and click Apply. 12.3 Reboot To reboot, check the reboot radio and click Apply. 12.4 Reset to Default Setting To reboot, check the reset to default radio and click Apply. 13. LAN Page The LAN page lets you set the device’s IP address. The device can be configured to use an automatic (DHCP) address or a fixed IP address. The default IP address is 192.168.2.25. When the device is in Client mode, the LAN page also provides the MAC cloning option. It is important that before you configure the SMCWTK-G device (regardless of the mode it is in) to Automatic IP, you should know how to determine the SMCWTK-G device’s IP address from the device it is connected to. Figure 19: LAN Page 14. Scan/Configuration Utility 14.1 Configuration Utility The Configuration utility is a discovery tool for an SMCWTK-G. This utility is available in the EZ Installation Wizard CD that came with the SMCWTK-G package. Use the Configuration utility to find and condfigure a SMCWTK-G. Figure 20: Configuration Utility 15. Telnet Management 15.1 Telnet Step-by-Step Step1: From the remote host, go to Command Prompt, enter the Telnet command and the IP address of the SMCWTK-G device you want to access (The default IP address is 192.168.2.25) Step2: At the prompt, enter the username and password (The default username is “admin” and password is “smcadmin”). The CLI will display the “SMCWTK-G” prompt. Step3: Enter the necessary commands to complete your desired tasks. Type “help” for HELP. Below is the “Command Reference Table” for each command and its associated task. Table 19: Command Reference Table Type Command Format Example Get command Get all Get ssid Get channel Get security Get defaultkey Get wepkey Get wpakey Get mode Get all Get ssid Get channel Get security Get defaultkey Get wepkey Get wpakey Get mode Get site Set command Other command Get site Set ssid Set ssid MYSMC_AP0 (SSID: “MYSMC_AP0”) Set Channel Set channel 12 (Channel: 12) Set Security Set Security 0 (0 is for Disable) Set defaultkey Set defaultkey 1 (Default WEP Key: 1) Set wepkey Set wepkey 1 1234567890 (Wepkey1: 1234567890) Set wpakey Set wpakey smcisgood! (Wepkey: “smcisgood!”) Set mode Set mode 2 (SMCWTK-G change to Repeater mode) Logout Quit the telnet management. Save Save the configuration to the flash Finish Save and reboot Product Specifications Standard • 802.11g/ 802.11b Ethernet interface • RJ45 for 100BaseT with auto-crossover MDI/MDI-X Data Rate • 802.11g: 6, 9, 12, 18, 24, 36, 48, 54Mbps • 802.11b:1, 2, 5.5, 11Mbps Modulation Type • 64 QAM(54Mbps,48Mbps) • 16 QAM(36Mbps,24Mbps) • QPSK(18Mbps,12Mbps) • BPSK(9Mbps,6Mbps) • CCK (11Mbps, 5.5Mbps) • DQPSK (2Mbps), DBPSK Radio Technology • OFDM, DSSS Output Power • 15 ~ 18 dBm (at nominal temperature range) Antenna • 2 internal diversity IFA antennas Range • Up to 1,155 feet Receiver Sensitivity PER< 8% @ length=1024 octets (at nominal temperature range) • 11Mbps: -82 ~ -85 dBm • 5.5Mbps: -85 ~ -88 dBm • 2 Mbps: -88 ~ -91 dBm • 1 Mbps: -91 ~ -93 dBm Operating Frequency • 2.412-2.462GHz (N. America) • 2.412-2.484GHz (Japan) • 2.412-2.472GHz (Europe ETSI) Security • 64-bit/128-bit Wired Equivalent Privacy (WEP) • WPA-PSK • Disable SSID Broadcast • MAC Address Filtering Management and Configuration • Web-based and Windows-based Utility Operation Mode • Access Point mode • Ethernet Adapter mode • Repeater (WDS) • Point to Point Bridging • Point to Multipoint Bridging DC Power Adapter • AC Input: 100V~240V (50~60HZ) • DC Output: 4V with max. 1 A current Operating Temperature • 0 ~ 55 C Storage Temperature • -20~ 70 C Humidity • 5~95% (non-condensing) Emissions • FCC • CE/ETSI • Industry Canada • C-tick Size • 2.5” x 3.375” x 0.75” Weight • 0.14 lbs (not including power adaptor and cables) FOR TECHNICAL SUPPORT, CALL: From U.S.A. and Canada (24 hours a day, 7 days a week) (800) SMC-4-YOU; Phn: (949) 679-8000; Fax: (949) 679-1481 From Europe : Contact details can be found on www.smc-europe.com or www.smc.com INTERNET E-mail addresses: [email protected] [email protected] Driver updates: http://www.smc.com/index.cfm?action=tech_support_drivers_downloads World Wide Web: http://www.smc.com/ http://www.smc-europe.com/ For Literature or Advertising Response, Call: U.S.A. and Canada: Spain: UK: France: Italy: Benelux: Central Europe: Nordic: Eastern Europe: Sub Saharan Africa: North West Africa: CIS: PRC: Taiwan: Asia Pacific: Korea: Japan: Australia: India: (800) SMC-4-YOU 34-91-352-00-40 44 (0) 1932 866553 33 (0) 41 38 32 32 39 (0) 3355708602 31 33 455 72 88 49 (0) 89 92861-0 46 (0) 868 70700 34 -93-477-4920 216-712-36616 34 93 477 4920 7 (095) 7893573 86-10-6235-4958 886-2-87978006 (65) 238 6556 82-2-553-0860 81-45-224-2332 Fax (949) 679-1481 Fax 34-93-477-3774 Fax 44 (0) 118 974 8701 Fax 33 (0) 41 38 01 58 Fax 39 02 739 14 17 Fax 31 33 455 73 30 Fax 49 (0) 89 92861-230 Fax 46 (0) 887 62 62 Fax 34 93 477 3774 Fax 216-71751415 Fax 34 93 477 3774 Fax 7 (095) 789 357 Fax 86-10-6235-4962 Fax 886-2-87976288 Fax (65) 238 6466 Fax 82-2-553-7202 Fax 81-45-224-2331 61-2-8875-7887 Fax 61-2-8875-7777 91-22-8204437 Fax 91-22-8204443 If you are looking for further contact information, please visit www.smc.com or www.smc-europe.com. Model Number: SMCWTK-G 38 Tesla Irvine, CA 92618 Phone: (949) 679-8000