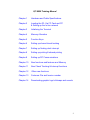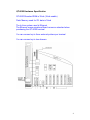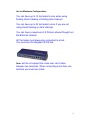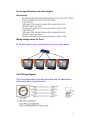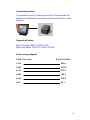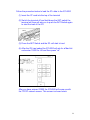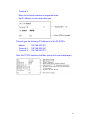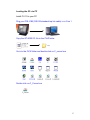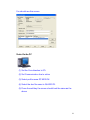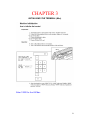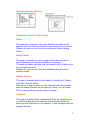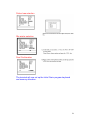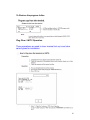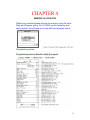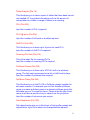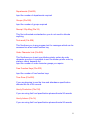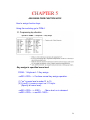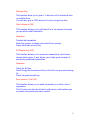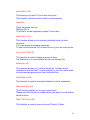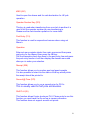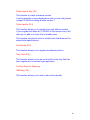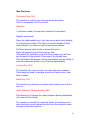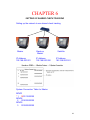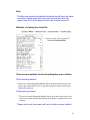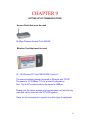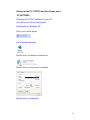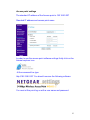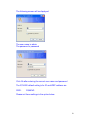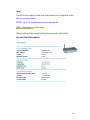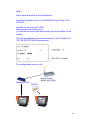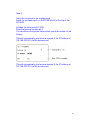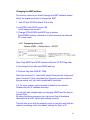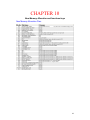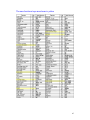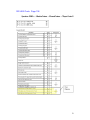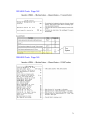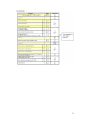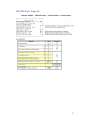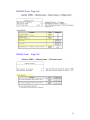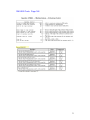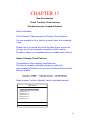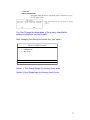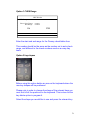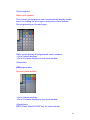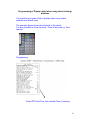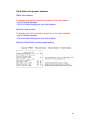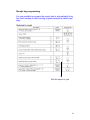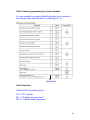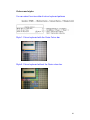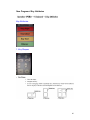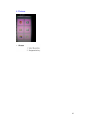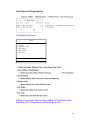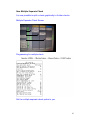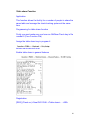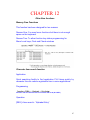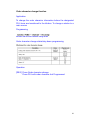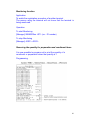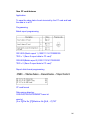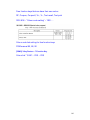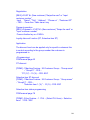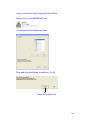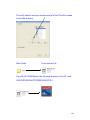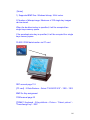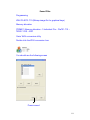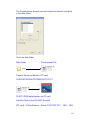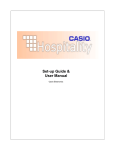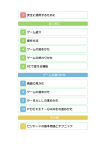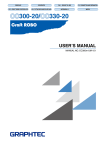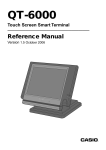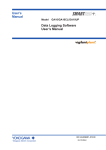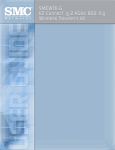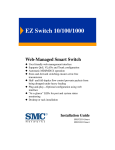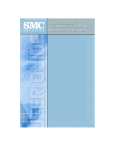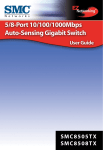Download Casio QT-6000 Specifications
Transcript
Training manual QT-6000 Smart Touch Terminal October 2004 QT-6000 Training Manual Chapter 1 Hardware and Cable Specifications Chapter 2 Loading the IPL Via CF Card and PC & Setting up the In-line network Chapter 3 Initialising the Terminal Chapter 4 Memory Allocation Chapter 5 Function Keys Chapter 6 Setting up shared check tracking Chapter 7 Setting up floating clerk interrupt Chapter 8 Setting up printing & shared printing Chapter 9 Setting up RF Communications Chapter 10 New functions and features and Memory Chapter 11 New Check Tracking & Interrupt functions Chapter 12 Other new functions Chapter 13 Customer File and Invoice number Chapter 14 Downloading graphic logo’s bitmaps and sounds 2 CHAPTER 1 HARDWARE CONFIGURATION General Configuration Front View General Configuration Back View 3 QT-6000 Hardware Specification QT-6000 Standard RAM is 32mb (16mb usable) Flash Memory used for IPL data is 16mb The In-Line system used is Ethernet The Ethernet communications Board comes as standard when purchasing the QT-6000 terminal You can connect up to three external printers per terminal You can connect up to two drawers 4 Layout of Com ports on the QT-6000 As you can see from the diagram above there are 6 Com ports These are used for the following tasks Com Port 1 = PC / Modem Com Port 2 = Scanner Com Port 3 = Remote display Com Port 4 = My Printer 1 Com Port 5 = My Printer 2 Com Port 6 = My Printer 3 In addition to the Com ports you can also find Ethernet In-Line connector Volume control switch Two drawer connectors An External Microphone connector An External Speaker connector 5 QT-6000 Optional extra’s Card Swipe Rear display Dallas keys and lock 6 QT-6000 In-Line (Ethernet) Configuration 1 Terminal to Terminal (You must use a Hub) Configuration 2 Multiple Terminals 10 BASE-T Configuration 3 Multiple Terminals 100 BASE-T 7 In-Line Maximum Configurations You can have up to 12 terminals In-Line when using floating check tracking or floating clerk interrupt. You can have up to 32 terminals In-Line if you are not using check tracking or clerk interrupt. You can have a maximum of 8 Printers shared thought out the Ethernet network. All Terminals must always be connected to a hub You must use the Netgear FS108 hub. Note: will do not support the cross over cat-5 cable between two terminals. When connecting more than one terminal you must use a Hub. 8 In-Line specifications and cable lengths Wiring configuration for Cat-5 All Terminal need to be connected to the hub as shown below Cat-5 Wiring diagram This is how the cables should be wired and also the specification of the cable which should be used 9 Connecting printers It is possible to have 3 printers per terminal if the terminals are stand-alone and there is a maximum of 8 terminals for an In-line situation Supported Printers Epson Thermal TM-88 / UP-350 / 360 Epson Dot Matrix TM-U210 / U-220 / UP-250 Printer wiring diagram D Sub 9 Pin Female D Sub 25 Pin Male 3 TXD RXD 3 6 DSR DTR 20 8 CTS RTS 4 2 RXD TXD 2 4 DTR DSR 6 5 SG SG 7 10 Casio PC Interface Online Specifications PC configurations It is now possible to use either a serial or TCP/IP connection Serial Connection TCP/IP Connection 11 QT-6000 to Modem wiring diagram (2) (3) QT-6000 to PC wiring diagram 12 CHAPTER 2 LOADING THE IPL Via CF CARD / PC & Setting up the Ethernet network (TCP/IP) Required equipment: A PC or a CF card A PRL-CB2 (RS232 / Laplink cable/Cat-5 cable and hub) Auto Load via CF card Copy the IPL data to the route directory of the San Disk CF card via PC 1. Insert the CF card in to the CF card reader of the PC 2. Copy the IPL data to the CF card 13 Follow the procedure below to load the IPL data to the QT-6000 (1) Insert the CF card into the top of the terminal (2) Switch the terminal off and hold down the INIT switch the terminal will then will ask you to push the INIT Switch again to start the load of the IPL (3) Press the INIT Switch and the IPL will start to load (4) After the IPL has loaded the QT-6000 will ask for a Mac/Init code enter 10000 for UK and then press “ok” After you have entered 10000 the QT-6000 will come up with the TCP/IP network screen. This screen is shown below 14 Master Terminal Settings 1. Select terminal ID 1 2. This will automatically make this terminal the DHCP server 3. Select yes to confirm your options The DHCP server issues the IP addresses to all the other terminals in the In-line network provided that you select auto Settings for all other terminals in the In-Line network Terminal 2 Enter the terminal numbers in sequential order Set IP Address to Auto and select yes 15 Terminal 3 Enter the terminal numbers in sequential order Set IP Address to Auto and select yes This will give the following IP Address’s to the QT-6000’s Master Terminal 2 Terminal 3 192.168.000.001 192.168.000.050 192.168.000.051 After this TCP/IP selection the Mac screen will now be displayed 16 Loading the IPL via PC Install CV-10 to your PC Plug your PRL-CB2 (RS-232 standard lap link cable) in to Com 1 Copy the QT-6000 IPL file to the CVW folder Go in to the CVW folder and double click on C_comw Icon Double click on C_Comw Icon 17 You should see this screen Tasks On the PC (1) Set the Com direction to IPL (2) Set Communication line to online (3) Select profile name QT-6000.INI (4) Select the dos file name to Qt-6000.IPL (5) Press the add key the screen should look the same as the above 18 On the cash register (1) Initialise the Terminal with 44449999 Sub-Total (2) Select IPL Com Port 1 (3) Select speed 115200 (4) Select Start 19 You should now see the following on the screen of the terminal IPL : COM1 PORT 115200 bps Waiting for IPL Now select “OK” from the PC The IPL will now be loaded to your terminal After the IPL has loaded you will see the Mac screen The next chapter of this manual will guide you though the Mac procedure for the QT-6000 20 CHAPTER 3 INITIALISING THE TERMINAL (Mac) Enter 10000 for the UK Mac 21 Mac Screen Setting the time Setting the date Setting the ID Character 22 Check tracking type selection Explanation of Check Tracking Types Master This terminal controls all of the other Satellite terminals on the network as far as check tracking and clerk interrupt is concerned. Please note you can only have one master per check tracking cluster. Backup Master This type of terminal is a mirror image of the master as far as check tracking and clerk interrupt data is concerned. The back up master can take over the master’s job if a fault occurs on the master terminal. Please note you can only have one backup master per check tracking cluster. Satellite Terminal This type of terminal relies on the master for handling of Checks and Clerk interrupt buffers. Each time you open a check or clerk interrupt buffer the satellite asks the master whether he can open the check or if the check / Clerk is already being used by another terminal. Selfmaster This type of terminal works independently from the network as far as check tracking and clerk interrupt, but allows the facilities of sharing printer’s thought out the network, In-line readings and auto program transfer. 23 Printer type selection Slip printer selection Final Confirmation The terminal will now set up the Initial Casio program keyboard and memory allocation. 24 Casio QT-6000 standard keyboard layout After the Mac procedure has finished the restore menu will be displayed This menu allows you the option to restore a program that has previously been backed up to a CF card, or receive a program from another terminal in the In-line network CF Card Note: By selecting option 1 the standard Casio program will be loaded 25 To Restore the program In-line Flag Clear / INIT 2 Operation These operations are used to clear terminal lock up’s and clear sales figures for installation 26 CHAPTER 4 MEMORY ALLOCATION Where ever possible please allocate the memory using the main Daily and Program option. Go to PGM 5 via the mode key and select option1 this will take you to the daily and program option. Programming options 27 Daily and Program Explanation of files and rules Memory Allocation rules Always allocate the main memory allocation from the Daily and Program option (1) and not individual files wherever possible. When allocating memory in the Daily and Program area there are lots of files that will change with out you knowing The size of printer buffers and registration buffers are decided by what you allocate in this area. If you are changing the number of tables or the number of items per table or the number of item blocks you must kill the number of table / items per table / number of item blocks then reallocate them in sequence. If you are linking terminals together In-line or you are connecting to a PC you must allocate consolidation and work files for PLU’s and Non PLU’s in the 2rd option of memory allocation (periodic and work area). Selection 2 Periodic and work area’s Please be careful after you have flag Maced not to reallocate the periodic area’s as the periodic sales totals will be lost 28 Please be very careful when allocating or re-allocating any files in the individual file section of programming. These files will have to be allocated in Individual files section New Memory Allocation Files File 037 Customer File File 042 Customer Group File 050 Intelligent Electronic Journal File 650 Intelligent Electronic Journal Collection File 085 Menu level Character File 087 Character Conversion for the CF card File 701-710 Sound files File 910 Bitmap file File 115 Check Number Windows File 116 Clerk Windows File 123 Customer Title File 174 Touch Screen Key table File 274 Character Key Table File 899 Wireless LAN Control File 900 TCP/IP Control File 907 Keyboard definition File 908 Keyboard Themes 29 Original QT-6000 Files Allocated in individual area File 027 if you are using more than 10 Dallas Keys File 030 Clerk Detail file (Set to 10 records as standard) File 038, 138, 238, 338, 438 Arrangement files File 047 External Graphic Logo file File 062 Scheduler file Memory Allocation Files on Daily and program area Cashier / Clerks (File 007) Input the number of Cashiers or Clerks you require on the system. Note When changing the number of checks, items per check and number of Item blocks you must set all three files to zero them before reallocating the files. Check tracking tables (File 015) Input the number of tables you have + the number of Clerks on interrupt. Number of Items per check (File 060) Input the number of items per Table or Clerk Interrupt transaction. Number of Item blocks Item blocks are used to increase the number of items available per table. Item blocks work by being able to take extra records from file 15 every record allocated is equal to one record of file number 15 For example 100 tables, 80 lines per table, 4 item block This means you could have a table with 320 lines but then you will only be able to open 96 checks because the extra records from file 15 (check index file) are being used by the check just opened 30 Table Analysis (File 18) This file allows you to take a report of tables that have been served and cashed off. It provides information such as the amount of money taken on a table or range of tables in an evening. PLU (File 004) Input the number of PLU’s required PLU 2@ price (File 054) Input the number of half pints or doubles required Shift PLU (File 055) This file allows you to have up to 8 prices for each PLU Input the number of shift PLU’s required Scanning PLU link (File 016) This is the index file for scanning PLU’s Input the number of scanning PLU’s required Pulldown Groups (File 026) This file allows you to have up to 20 PLU’s with in a pulldown group. The lists can be accessed via a list or list# function keys Input the number of pulldown lists required Set Menu Table (File 028) This file allows you to link PLU’S or Pulldown groups together for set menu reasons. For example you can link a starter pulldown group to a mains pulldown group to a dessert pulldown group this will make up your 3 course set menu. Please note this type of set menu must have a preset price you cannot use the plu prices. Input the number of set menus you require Sub-Department (File 003) Sub departments give you a third level of linking after groups and departments. Input the number of sub-departments required 31 Departments (File005) Input the number of departments required Groups (File 006) Input the number of groups required Receipt / Slip Msg (File 32) This file is allocated as standard so you do not need to allocate anything Text recall (File 039) This file allows you to pre program text for messages which can be accessed via a text recall function key Order Character Link (File 065) This file allows you to sort your kitchen printer orders by order character group so it is possible to sort the kitchen printer order by starters, mains, desserts Act Input the number of order character groups you require. Free Function Keys (File 002) Input the number of free function keys Time Zone (File 800) If you are planning to use the time and attendance specification allocate this file to 24 records Hourly Production (File 014) If you are using fast food specification please allocate 96 records Hourly Labour (File 14) If you are using fast food specification please allocate 96 records 32 Employee File (File 19) Enter the number of employees, which will have to clock in and out Job Code (File 802) Input the number of different jobs, which can be specified when clocking in. IDC Link (File 804) This file must be at least 5 times bigger than IDC 1, IDC 2 and IDC 3. IDC 1 (File 057) Enter the number of IDC lines you require IDC 2 (File 058) Enter the number of IDC lines you require IDC 3 (File 059) Enter the number of IDC lines you require 33 CHAPTER 5 ASSIGNING FREE FUNCTION KEYS How to assign function keys Using the mode key go to PGM 4 Key assign to specified menu level PGM4 - 1.Keyboard - 1.Key assign nn000 <YES> --> Continue normal key assign operation (1) "nn" is menu level number 01 to 15. (2) If nn=00, it means current ver1.10 style. (Specify all menu level) nn000 <YES> --> <ESC> : Menu level nn is released. nn000 <YES> --> mm000 <YES> : 34 Specify new menu level mm. FILE002 empty record search When assigning a key or a free function record which is linked to more than 2 keys is not over written. Ex) Menu level 1 <CASH> links FILE002 REC#040 Menu level 2 <CASH> links FILE002 REC#040 Menu level 3 <CASH> links FILE002 REC#040 Then assign <NB> key to the position of menu level 3 <CASH>. (Current spec QT-2100) Menu level 1 <CASH> links FILE002 REC#040 ---> over written by NB key Menu level 2 <CASH> links FILE002 REC#040 ---> over written by NB key Menu level 3 <NB> links FILE002 REC#040 ---> over written by NB key. (New spec) Menu level 1 <CASH> links FILE002 REC#040 ---> No change Menu level 2 <CASH> links FILE002 REC#040 ---> No change Menu level 3 <NB> links FILE002 REC#??? ---> Use empty record 35 Explanation of Free Function Keys Original function keys for pubs and Restaurants Add Check (94) This function allows two open checks to be added together Arrangement key (44) This function allows you to program sequences of buttons and function for example you can program a cash key to have a preset price for automatic change calculation Clerk Number key (72) This function allows you to sign clerks on and off the cash register You can use one key or multiple keys Clerk transfer Key (13) This Function allows you to transfer a balance from one clerk to another Operation Sign on clerk Enter Clerk number you want to transfer from and hit the clerk trans key Enter the clerk number you want to transfer to and hit the operator number key Press the clerk transfer key Customer number key (43) This function allows you to enter the number of covers seating on a table 36 Discount Key This function allow you to give a % discount off an individual item or multiple items You can also give a 100% discount for buy one get one free Dutch Account (140) This function allows you to split the bill in to the number of people you would like after finalisation. Operation Finalise the transaction Enter the number of people who would like a receipt Press the Dutch account key EJ Display Key (207) This function allows you to review the transactions, which have already taken place. It also allows you to take guest receipts of previously registered transactions Operation Press the EJ Key Scroll though the transactions till you find the one you were looking for Press the guest receipt key Error correct / Void (34) This function allows you to make corrections to a check, tab or registration This Function can also be linked to void reason, which allows you to monitor why items have been voided 37 House Bon (114) This allows you to sell PLU’s at zero unit prices This function could be used for staff or complimentary Operation Press the house bon key Register PLU’s To return to normal registration press 0 house bon Ketten Bon (113) This function allows you to produce individual stubs for each customer It is used mostly in entrance machines To use this function the PLU’s must be set to go to an order printer List / List # (136/137) This function is used to display a group of items List # allows you to view multiple list via one function key Menu key (64) This function allows you to shift between the 15 menu levels available on this terminal. It is also possible to lock the menu levels via the status programming of each individual key New Balance (06) This function is used to temporally finalise or hold a transaction New check key (91) This Function enables you to open new checks Please note this function is needed when you want to use the table share function New / Old Check (93) This function is used to open and recall Checks / Tables 38 #/NS (041) Used to open the drawer and for cash declaration for UK pub operation. Operator Number Key (078) This key is used when transferring from one clerk to another it is used to tell the operator number you are transferring to. Please see the clerk transfer operation for more detail. Post Entry (115) This function is used to suspend and resume when using set Menu’s. Operation Enter set menu register starter then main course and then press post entry for the dessert then press the NB key. Call the transaction back line down to the post entry line and press the post entry function it will then display the dessert menu and allow you to make your selection. Receipt (038) This function allows you to produce post and guest receipts It is also possible to select via the status of the key which printer the receipt should be printed to. Second @ Price (070) This function allows you to you a second price for PLU’s. This is usually used for half pints and doubles. Shift PLU (65) This function allows 8 price levels per PLU. Please note to use this function you must have the file set up in memory allocation This function does not support second unit prices. 39 Table Number Key (58) This function is a table reference number It can be possible in some applications that you are using check number 123456 but setting at table number 1 Table transfer (014) This function allows you to transfer from one table to another. If you program the status bit (1000000) to the function key it will allow you to add to a check that is already open. This function can also be used to transfer sub-total balances for simple hotel specifications Text Recall (010) This function allows you to register pre-determined text Tray Total (074) This function allows you to get a sub-total of each tray that has been registered in a canteen type application Function Keys for Scanning OBR key (103) This function allows you to enter a bar code manually 40 New Functions Customer # Key (148) This function is used for our customer accounts system There is a maximum of 200 accounts Operation 1 customer number (Or push the customer No and select) Register some items Press the table transfer key if you have set up auto check transfer. If not press the number of the table you wish to transfer to then check transfer if you have not set up auto check transfer. Call the customer back via the customer # function Press the payment key to finalise at any time Then select the customer you would like to finalise you will then see the detail of the account. Press one of the finalise keys After finalisation the terminal will ask you whether you would like to reset the customers details or not (This is programmable) Location Key (260) This function can only be used in the clerk and check windows These keys are used to navigate around such as previous, next, back, forward. Mode Key (124) This function key allows you to select which mode you would like to be in. Order Character Change function (252) This allows you to change the order character printing destination of an items to the kitchen For example you would like to send a starter to the kitchen as a main course you could redirect the item from the starters to main courses on the kitchen printer. 41 Payment key (149) This function is used in conjunction with the customer accounts system please see the Cust # key on the pervious page to see a full description of how the customer accounts work. Search function (246) This function allows you to search the PLU file by character. This functionality is also available by using the PLU key. Separate Check (095) This function is used to split a bill in to the number of people sitting at a table or the amount of people paying for the meal. Each Item of the bill can be separated in to another temporary check/table for payment. On this model it is also possible to separate to multiple check at the same time in order to do this you must set the option multi sep check in the check tracking area of program 3. Table Share (261) This function allows you to sit several people around the same table but each person has there own check number.This can be done by splitting the main check in to sub checks. For example 4 people are sharing table 1 the first person who sits at the table will be assigned check number 1. The second person who sits down will be assigned check number 1-1 the third person will be assigned 1-2 the forth person 1-3. 42 Memory Allocation General Notes If you want to use clerk interrupt please make sure you have a NB key allocated in the free function file. If you want to use a Slip printer please make sure you have a Slip print key allocated in the free function file. If you are using the table share function you must have a new check key in the free function file Location keys can only be assigned to the check and clerk window screens The post entry function must be assigned to the keyboard It can’t be used in a pull down function list 43 CHAPTER 6 SETTING UP SHARED CHECK TRACKING Setting up the network to use shared check tracking Master IP Address 192.168.000.001 Back-up Master IP Address 192.168.000.050 Satellite IP Address 192.168.000.051 System Connection Table for Master MC#01 * 1 020101000000 MC#02 2 010202000000 MC#03 3 010000000000 44 Note The Back-up master and satellite terminals should have the same connection tables apart from their own terminal will have the * symbol and the first two digits of their own terminal will be 02 Methods of clearing the check file There are two methods of check tracking they are as follows Check tracking method Table tracking method Please note most businesses will use the table number method 45 CHAPTER 7 SETTING UP FLOATING CLERK INTERRUPT Setting up the network to use floating clerk interrupt Master IP Address 192.168.000.001 Back-up Master IP Address 192.168.000.050 Satellite IP Address 192.168.000.051 System Connection Table for Master MC#01 * 1 020101000000 MC#02 2 010202000000 MC#03 3 010000000000 46 Note The Back-up master and satellite terminals should have the same connection tables apart from their own terminal will have the * symbol and the first two digits of their own terminal will be 02 Clerk Programming In the clerk program please make sure that the clerk interrupt operators have been assigned clerk interrupt buffers Clerk Interrupt programming Please make sure you have a New Balance key allocated in the free function file. 47 CHAPTER 8 SETTING UP PRINTING AND SHARED PRINTING Stand-Alone printing Shared printing Method 1 Set up at mac stage When you initialise the QT-6000 if the printer is connected and switched on the Terminal will automatically see the printer and set up the relevant I/O parameters for you. Receipt and Journal printing will be set for my printer 48 Method 2 Setting up after the Mac/Init stage Printer 1 (Linked to Com port 4) Printer 2 (Linked to Com port 5) 49 Printer 3 (Linked to Com port 6) Setting up the printer connection table To keep continuity in the programming side I would suggest that all Multi terminal sites are programmed as RS232 printer in all terminals. 50 CHAPTER 9 SETTING UP RF COMMUNICATIONS Access Point that must be used 54 Mbps Wireless Access Point WG602 Wireless Card that must be used 32 – Bit Wireless PC Card SMC2835W Version 2 The communication between terminals is Ethernet with TCP/IP The speed is 10/100Base-T/Tx for a wired Configuration And .11g for RF communications the speed is 54Mbps Please note the above access point and wireless card are the only ones that can be used with the QT-6000 system. Casio do not recommend or support any other type of equipment. 51 Wiring Configuration 1 (wired and RF) Netgear FS108 WG-511 WG-511 Wiring configuration 2 RF only WG-511 WG-511 WG-511 52 Setting up the PC (TCP/IP) and the Access point PC SETTINGS Changing the TCP/IP settings on your PC (Can be found in the control panel) Instructions for Windows XP Go to your control panel Go to Network settings Double click on network connections Double click on local area connection Double click on properties 53 Double click on Internet protocol (TCP/IP) Click on “use the following IP address” Enter the IP address 192.168.0.226 Enter the subnet mask to 255.255.255.0 Connect the access point to the Ethernet board of the PC and read the follow pages of how to set up the access point. 54 Access point settings The standard IP address of the Access point is 192.168.0.227 Standard IP address and access point name In order to see the access point software settings firstly click on the Internet explorer icon At the command line type http://192.168.0.227 You should now see the following software You must at this point log on with a user name and password 55 The following screen will be displayed The user name is admin The password is password Click Ok after entering the correct user name and password The QT-6000 default setting’s for ID and WEP address are SSID: CQ6KNG Please set these settings in the option below 56 Wireless settings The WEP Code is set to: 43434852443230303400000000 Delete and enter the new code here Make sure this is set to 128 bit These setting will make the access point compatible with the QT-6000’as far as the SSID and WEP encryption code If the firmware version in the access point is older than 3.2rc6, Please download the updated firmware from the Netgear web site. 57 Note: The ID and encryption code is recommended to be unique for each site for security reason. ESSID: Up to 32 characters can be programmed. WEP: Encryption: up to 26 digits (WIRED EQUIVALENT PRIVACY) When looking at the overall settings they should look like this Access Point Information 58 Step by Step installation for wiring configuration1 (Wired and RF Network) 1. 2. 3. 4. 5. 6. 7. Connect the first terminal to the Hub Connect the access point to the Hub Initialise the first terminal with 10000 Enter the terminal number as 1 You should see the screen on the next page Select yes at the bottom of the screen. This will set up the first terminal as the DHCP Server (Dynamic Host Configuration Protocol) Configuration set up so far Netgear FS108 59 Step 2 Add a second terminal to the configuration Install the wireless card in to the PCMCIA slot at the top of the QT-6000. Initialise the terminal with 10000 Enter the terminal number as 2 You should see the screen below select yes at the bottom of the Screen This will automatically give terminal number 2 the IP Address of 192.168.000.050 Via the access point The configuration set up so far Netgear FS108 WG-511 60 Step 3 Add a third terminal to the configuration Install the wireless card in to the PCMCIA slot at the top of the QT-6000. Initialise the terminal with 10000 Enter the terminal number as 3 You should see the screen below select yes at the bottom of the Screen This will automatically give terminal number 2 the IP Address of 192.168.000.051 Via the access point This will automatically give terminal number 3 the IP Address of 192.168.000.051 Via the access point 61 The Final configuration Netgear FS108 WG-511 WG-511 How to remove the Netgear RF card from the terminal 1. Change the I/O Parameter Settings 2. Perform flag clear operation 3. Power OFF 4. Pull out the WG511 from QT6000 5. Power ON 62 Changing the WEP address For security reasons you should change the WEP address please follow the sequence below to change the WEP 1. Use AP with QT6000 default ID and key. 2. Init ECR#1 with DHCP server ON Init #2 onward as we did it 3. Change ECRs ESSID and WEP key at master. Send ESSID and key information to other terminal via inline(via RF in this case). Note: New ESSID and WEP becomes effective AFTER flag clear. 4. Set Access Point with new ESSID and key 5. Perform flag clear ONE BY ONE Start from terminal #1, terminal #2 should then perform a flag clear when Terminal #1 has completed the flag clear process continue the procedure until you have completed all terminals 6. If for some reason a new terminal is added to the network, Please enter the IP address manually. You should start straight away by changing ESSID and the key for Access Point. By using the above sequence you can prove that all hardware (access point and RF cards) are working correctly This will also prove that the network is set up correctly and that the network is working under the default settings for Wep or ID. 63 CHAPTER 10 New Memory Allocation and functions keys New Memory Allocation Files 64 The new functions keys are shown in yellow 65 The new function keys are as follows 1 2 3 4 5 6 7 Customer ID (function code 148) Item Search (function code 246) Location Change (function code 260) Mode Key (Function code 124) Order Character Change (Function Code 252) Payment (Function Code 149) Table Share (Function Code 261) All these function keys are explained in detail in chapter 5 of this manual. Eliminated Function Keys 1 X/Z Mode (Function Code 122) 2 Reverse Display (Function Code 206) 66 New General Machine features 0005-022 Page 131 67 00622-022 Code Page 132 68 69 0015-022 Code Page 138 70 0019-022 Code Page 142 0026-022 Code Page 145 71 72 0027-022 Code Page 146 73 0028-022 Code Page 146 0039-02 Code Page 148 74 0042-022 Code Page 148 75 CHAPTER 11 New Functionality Check Tracking / Clerk interrupt Pull-down groups / keyboard features New Functionality Check Screens (Table layouts) and Dummy Check Screens It is now possible to link a clerk to an area Layout of a restaurant or bar. Please note if you would like to see the table layout as soon as you sign on you must program compulsory check number. The above option is not available when you enable clerk interrupt. Option 1 Dummy Check/Tab area It is possible to have a dummy check/tab area This area is normally used when paying by credit card (accumulating bill/check) or for a round of drinks at the bar before sitting at a table. Select number 1 which is labelled “select check/table number” CHK Window 1. Select Check/Table Number 2. Table Area 1 3. Table Area 2 4. Table Area 3 5. Table Area 4 6. Table Area 5 76 You Can Change the description of the dummy check/table window to whatever you like to call it After changing the description select the “yes” option Select Check/Table number 1. CHK# Range 2. Key Shape Option 1: The Check Range for dummy check area Option 2: Key Shape type for dummy check Icons 77 Option 1 CHK# Range CHK Window CHK# Range Enter Start Range End Range 000001 000050 Ok YES Enter the start and end range for the Dummy check/table Area This number should be the same as the number set in auto check range, and different to the check numbers used on a every day basis Option 2 key shapes Before using this option delete an area on the keyboard where the new key shapes will be positioned Please note in order to change the shape of the relevant keys you must first kill all the positions on the keyboard. This is done via the key delete option in program 4. Select the shape you would like to use and press the relevant key 78 Setting up Check Area’s 1 to 9 (Table Layouts) Setting up Table Layouts Edit the description if you wish to and select yes CHK Window 1. Select Check/Table Number 2. Table Area 1 3. Table Area 2 4. Table Area 3 5. Table Area 4 6. Table Area 5 Enter table number Table Area 1 – 9 (Options 2 -10) Select option 1 CHK/Table Select Check/Table number 1. CHK/Table 2. Key Attribute 3. Key Delete 79 When selected the QT-6000 will display enter Check/Table number Enter the table number you wish to designate to this area and then hit the table Icons Selection 2 Select the key shape or picture Icon you would like to put to the PLU or Function key Selection 3 Key Delete This is used to delete the keys on the keyboard in order to change the shape and colour of a key 80 Check windows Static check window This is when you program a clerk to automatically display a table layout via making the clerk input a compulsory check number See programming on the next page. Static checks display all programmed check numbers - Up to 9 check windows - Up to 24 checks display per one check window <Operation> [REG] sign on clerk Dynamic check window - Up to 9 check windows - Up to 24 checks display per one check window <Operations> [REG] Press “New/Old CHK” key for check window 81 In order to automatically call a Table/Check Layout via a clerk you must program compulsory check number input Programming Please note this option is not available when you enable clerk Interrupt. Check Window Programming [PGM3] 1.Machine Feature - 24.Check Window – Select Job Select Check / Table No., CHK# range, Key shape, Key attribute, Key assign, Key delete Colours of Checks during operation Green: Yellow: Blue: Red: Purple: White: After NB operation After NB and guest receipt issuing operation After the finalized operation but before guest receipt Busy status for the check Table sharing/Separate Check operation Check is not opened 82 Programming of Display detail when using check tracking windows It is possible to program what to display when using check windows and check icons The example below shows the sub-total of the check It is also possible to show the clerk / Time of last order or Time opened Programming Select ST/Clerk/Time last ordered/Time of opening 83 Clerk Static and dynamic windows Static clerk window To display all programmed clerk numbers in the clerk window - Up to 9 clerks windows - Up to 24 clerks display per one clerk window Dynamic clerk window To display only clerks that have signed on in the clerk windows - Up to 9 clerks windows - Up to 24 clerks display per one clerk window Dynamic Clerk/Check window programming 84 Receipt key programming It is now possible to program the receipt key to automatically bring the check window to allow issuing of guest receipts for tables very easy Set this option to yes 85 Table Transfer programming for check windows It is now possible to program the table transfer key to transfer to the dummy check area (section 0) or table layout 1-9 New Option Hotel Functions Table transfer key status setting D7 = 4 “ST transfer” D8 = 1 “Transfer time and clerk” D8 = 2 “Transfer detail registration” 86 Option 11 Keyboard This where you program your location keys Select option 11 keyboard CHK Window 6. Table Area 5 7. Table Area 6 8. Table Area 7 9. Table Area 8 10. Table Area 9 11. Keyboard This is a close-up of check window image after initialized, Location Keys PREV: move to previous page (function code is 221) NEXT: move to next page (function code is 220) ESC: You can delete but not possible to reprogram it again by the QT-6000 terminal you have to use a PC utility. CHK: Select CHK for active checks TBL: Select “TBL” it will show the table layout 87 Colours and styles You can select from two default colour keyboard patterns Style-1: Colour keyboard with the Casio Colour bar Style-2: Colour keyboard without the Casio colour bar 88 Touch Screen Themes Touch screen themes “User define = 0, Theme 1 = 1 or Theme 2 = 2” – YES – ESC These theme’s were designed for different light conditions Theme 1 = Outside or a very bright environment Theme 2 = Inside artificial light environment (Default) 89 New Program 4 Key Attributes Key Attributes 1. Key Shapes 90 2. Key Colour Selection 3. Key Text 91 4. Pictures 92 Pull-Down List Programming Pull-Down List Options List01 1. Items 2. Window Colour 3. Key Shape 4. Key Colour 5. Key Text Editing of key top text has also been added for Pull-down groups Maximum of 16 Character per pull-down group PLU 93 Separate Check Function Graphical Single Separate Check 94 New Multiple Separate Check It is now possible to split a check graphically to 9 other checks Multiple Separate Check Screen Programming for multiple check Set the multiple separate check option to yes 95 Table share Function Application This function allows the facility for a number of people to share the same table and manage the check tracking system at the same time. Programming for table share function Firstly you must make sure you have an Old/New Check key in file number 2 (Free Function File) Assign the table share key in program 4 Function code for table share is 261 Enable table share in general features Registration [REG] (Check no) <New/OLD CHK> <Table share>….<NB> 96 CHAPTER 12 Other New functions Memory Free Functions This function has been designed for two reasons Reason One: You need more functions but there is not enough space on the keyboard. Reason Two: To allow function key status programming for Menu Level keys, Clerk and Check windows Character item search function Application Quick searching facility to find registration PLU items quickly by character this can reduce registration time in some applications. Programming Function code for character search Is function 246 or 48 (PLU KEY) Operation [REG] <Item search> “Alphabet Entry” 97 Order character change function Application To change the order character information before the designated PLU items are transferred to the kitchen. To change a starter to a main course Programming Function code for order character change Is 252 Order character change status/stay down programming Operation [REG] Press Order character change Press PLU with order character link Programmed 98 Monitoring function Application To watch the registration procedure of another terminal The person using the terminal will not know that the terminal is being monitored. Operation To start Monitoring [Manager] 99990000nn <ST> (nn…ID number) To stop Monitoring [Manager] <ESC> <ESC> Removing the quantity for preparation and condiment items It is now possible to program not to print the quantity of a condiment or preparation when the quantity is 1 Programming 99 New CF card features Application To save the sales data of each terminal by the CF card and load the data in to a PC Programming Batch report programming 0001-029 (Batch report 1) 10001112141700000000 “D20 = 1 (Save X report data to CF card)” 0002-029(Batch report 2) 20001112141700000000 “D20 = 2 (Save Z report data to CF card)” Report data format programming CF card format Data saving directory CASIO\QT6000\XZ\DDMMYY\xxxx.txt xxxx.txt [X or Z][File No.][T][Machine No.][A,B,…Z].TXT 100 Free function and PLU keys colour settings Display area colour definition (File 906) Memory allocation [PGM5] 3. Individual File – FILE 906 – 99 – YES - ESC Seat No Colour # 0010-906 - “Seat 1-3 colour program” – YES 0011-906 - “Seat 4-6 colour program” – YES – ESC 101 Free function keys that can have their own colour RF, Coupon, Coupon2, %+, %-, Text recall, Text print 0012-906 – “Colour code setting” – YES …. Colour code link setting for free function keys PGM manual 85, 88, 90 [PGM3] 3.Key Feature – 7.Function Key Colour link “12-99” – YES – YES 102 CHAPTER 13 Customer file and invoice numbers When using the customer accounts system the check tracking files are used to store the details of the customer accounts these files are File 15 (Check Index) File 60 (Check detail) After customer payment operation, the finalized and discounted amount are accumulated in the totalizer area of File 37 (Customer file) and File 42 (Customer group file) Customer number entry can be done by entering a customer number manually or by swiping a card using the Magnetic card reader Programming Assign a Customer # key and a Payment key Function code for Customer Number Is 148 Function code for Payment key Is 149 Customer control – “Allow to create new customer” - YES – ESC 103 Registration [REG] <CUST #> (New customer) “Swipe the card” or “Input customer number” Input “Name”, ”Title” , “Address” , “Phone no” , “Customer GP” – YES…. Press the <Table trans> key Payment operation [REG] <Payment> <CUST #> (New customer) “Swipe the card” or “Input customer number” Press a finalise key or <CASH> Loyalty discount function (ST, Selective item ST) Application The discount level can be applied only for specific customers this is control according to the group number the customer is programmed to. <Programming> PGM manual page 62 ST discount [PGM3] -1.Machine Feature - 26.Customer Group – “Group name” – “Group01” - YES – “ST (%)” – 10 (%) – YES -ESC Selective item ST discount [PGM3] -1.Machine Feature - 26.Customer Group - “Group name” - “Group01” - YES – “Selective item 1 (%) ” - 10 (%) - YES -ESC Selective item status programming PGM manual page 78 [PGM3] -3.Key Feature – 1. PLU – (Select PLU item) – Selective item 1 - YES - ESC 104 <X/Z report function> [X/Z] 1.Daily X/Z – 5.Customer account – 1. Customer – 4. All Information Invoice number function Application To print the invoice number only for real registration operations Programming Invoice number programming “Invoice number for std fin.” - YES “Invoice number for clerk int.” - YES “Invoice number for check tracking” - YES - ESC 105 CHAPTER 14 Picture And Sound Files BMP Files Application To display the picture data for the QT-6000 Free function keys PLU items Check windows Clerk windows Programming BMP:FILE910 (Bitmap image file for graphical keys) Memory allocation PGM manual page 13,17. [PGM5] 1.Memory allocation - 3.Individual File – File910 – 20000 YES – ESC 106 Make the Bit Map data using the sizes below Copy the bmp file converter and the wav file converter from the dealer CD. These files can be found in QT-6000/pctools Copy the Bit map files to the same directory as the two utilities above Convert the BMP files to file 910 PGM data using the Casio BMP file conversion software. 107 How to convert the Data using the Casio utilities Double click on the BBMPCHG Icon You should see the following screen Drag and drop the bitmap to positions 1 to 99 Press the convert key 108 The utility should now say normal end and a file 910 will be made in the data directory Data Folder Touch screen File Copy file 910 PGM data to the following directory of the CF card. CASIO\QT6000\AUTPPGM\FILE910P.910 109 [Notes] 1) Supported BMP files: Windows bitmap, 24 bit colour 2) Number of bitmap image: Maximum of 100 single key images can be stored. When the double size key is specified, it will be occupied two single keys memory space. If the quadruple size key is specified, it will be occupied four single keys memory space. FILE910 PGM data transfer via CF card REF manual page 118 [CF card] - 2.Data Restore – Select “FILE910P.910” – YES – YES BMP file Key assignment PGM manual page 22 [PGM4] 1.Keyboard - 3.Key attribute – Picture – “Select picture” – “Press assign key” - ESC 110 Sound Files Programming WAV:FILE701-710 (Bitmap image file for graphical keys) Memory allocation [PGM5] 1.Memory allocation - 3.Individual File – File701-710 – 32000 - YES – ESC Casio WAV conversion utility Double click the WAV conversion Icon You should see the following screen Press convert 111 The file should say Normal end and create the relevant sound file in the data folder Go to the data folder Data Folder Touch screen File Transfer the sound data to a CF card CASIO\QT6000\AUTPPGM\FILE701P.701 FILE701 PGM data transfer via CF card Load the Data to the QT-6000 Terminal [CF card] - 2.Data Restore – Select “FILE710P.701” – YES – YES 112