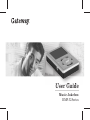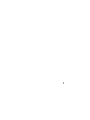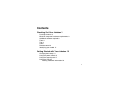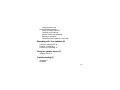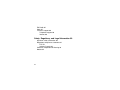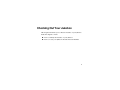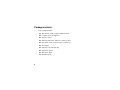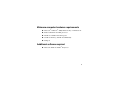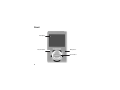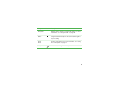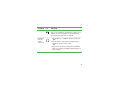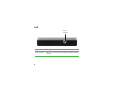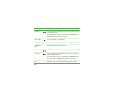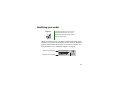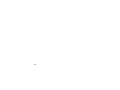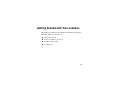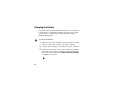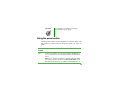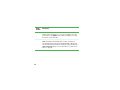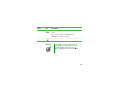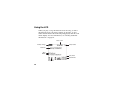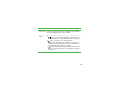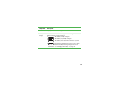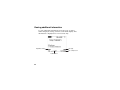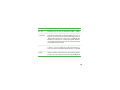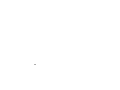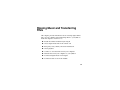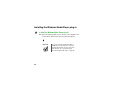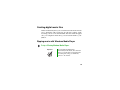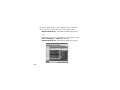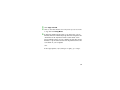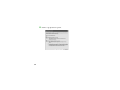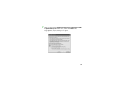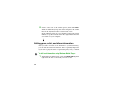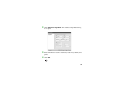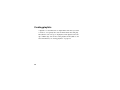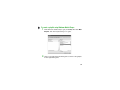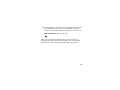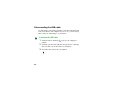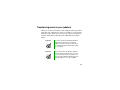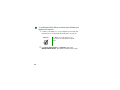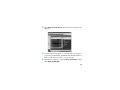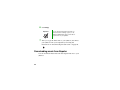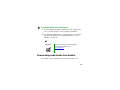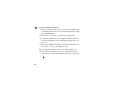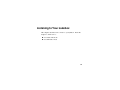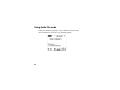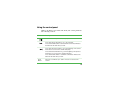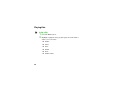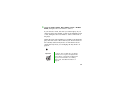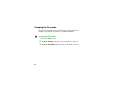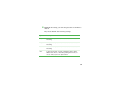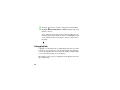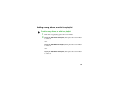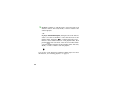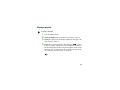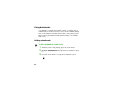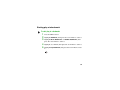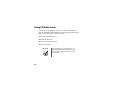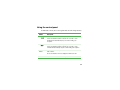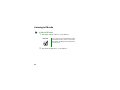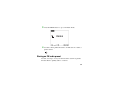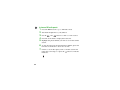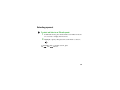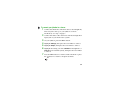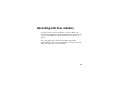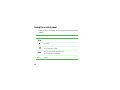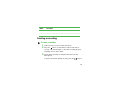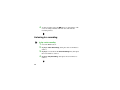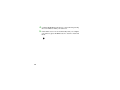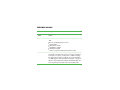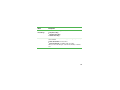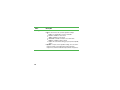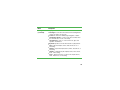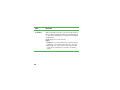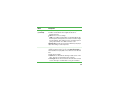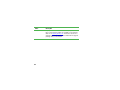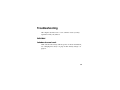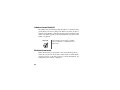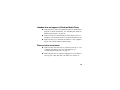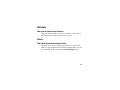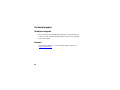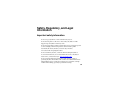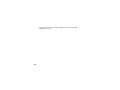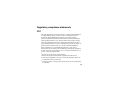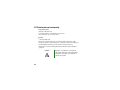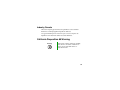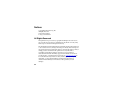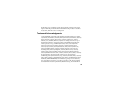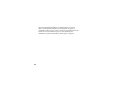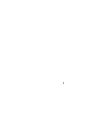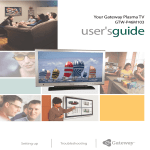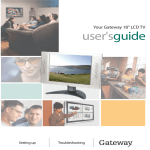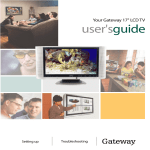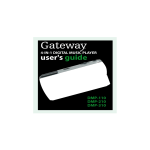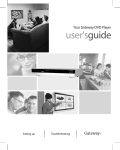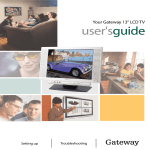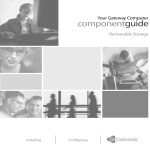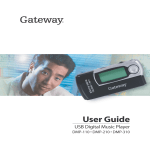Download Gateway DMP-X20 MP3 Player
Transcript
User Guide Music Jukebox DMP-X Series 68 Contents Checking Out Your Jukebox 1 Package contents 2 Minimum computer hardware requirements 3 Additional software required 3 Front 4 Top 6 Left 8 Remote control 9 Identifying your model 11 Getting Started with Your Jukebox 13 Charging the battery 14 Using the power switch 15 Using the control panel 17 Using the LCD 20 Viewing additional information 24 i Ripping Music and Transferring Files 27 Installing the Windows Media Player plug-in 28 Creating digital music files 29 Ripping music with Windows Media Player 29 Editing genre, artist, and album information 34 Creating playlists 36 Connecting and disconnecting the USB cable 38 Connecting the USB cable 38 Disconnecting the USB cable 40 Transferring music to your jukebox 41 Downloading music from Napster 44 Downloading audio books from Audible 45 Listening to Your Jukebox 47 Using Audio File mode 48 Using the control panel 49 Playing files 50 Changing the Play mode 52 Using playlists 54 ii Using bookmarks 58 Using FM Radio mode 60 Using the control panel 61 Listening to FM radio 62 Storing an FM radio preset 63 Selecting a preset 65 Connecting your jukebox to a stereo 66 Recording with Your Jukebox 69 Using the control panel 70 Creating a recording 71 Listening to a recording 72 Using the jukebox menus 73 Jukebox menus 75 Troubleshooting 83 Jukebox 83 Sound 86 iii FM Radio 87 Clock 87 Technical support 88 Telephone support 88 Internet 88 Safety, Regulatory, and Legal Information 89 Important safety information 89 Regulatory compliance statements 91 FCC 91 Industry Canada 93 California Proposition 65 Warning 93 Notices 94 iv Checking Out Your Jukebox This chapter introduces you to the basic features of your jukebox. Read this chapter to learn: ■ How to identify the features of your jukebox ■ How to locate your jukebox’s model and serial number 1 Package contents Your package includes: 2 ■ The Gateway DMP-X Digital Jukebox Player ■ Compact stereo headphones ■ Remote control ■ Universal Serial Bus (USB) 2.0 connector cable ■ RCA audio cable (for home stereo connection) ■ AC adapter ■ Carrying case with belt clip ■ Quick start poster ■ This user’s guide ■ Installation CD Minimum computer hardware requirements ■ Microsoft® Windows® 2000, Windows Me, or Windows XP ■ Intel® Pentium II 233 MHz processor ■ 40 MB of available hard drive space ■ 64 MB of memory (128 MB recommended) ■ USB port Additional software required ■ Microsoft Windows Media® Player 9.0 3 Front LCD panel Record button Microphone Scroll wheel 4 Component Icon Description LCD panel Displays menus and the current media status. For more information, see “Using the LCD” on page 20. Record button Press this button to record voice memos or other audio using the built-in microphone. Press this button again to stop recording. Scroll wheel Controls your jukebox. For more information, see “Using the control panel” on page 17. Microphone Record audio through this microphone. 5 Top Power switch Component Power switch 6 Icon USB port Headphone/ line out/ remote control jack Description Slide to turn the power on or off or to lock your jukebox. For more information, see “Using the power switch” on page 15. Component Icon Description USB port Connect the USB cable to this connector and to the USB port on your computer for moving music or data to your jukebox. For more information, see “Connecting and disconnecting the USB cable” on page 38. Headphone /line out/ remote control jack ■ Plug headphones or amplified speakers into this jack. -OR- ■ Plug the remote control into this jack and plug the headphones into the remote control. -OR- ■ Plug a stereo into this jack (using the included RCA cable) so you can play your jukebox audio through your stereo speakers. 7 Left Power connector 8 Component Description Power connector Remove the connector cap, then plug the AC adapter into this connector. Remote control Headphone jack Play/pause Rewind Forward Lock Stop Volume 9 Control Rewind Icon Description Press this button to rewind a track or move to a previous track in Audio File mode. Press this button to tune to a radio station in FM Radio mode. Highlight the previous item in a menu. Stop button Press this button to stop playing. Volume Turn this wheel to adjust the volume. Headphone jack Plug the headphones into this jack. Play/pause Play or pause a music track or voice recording. Forward Press this button to fast forward a track or move to the next track in Audio File mode. Press this button to tune to a radio station in FM Radio mode. Press this button to highlight the next item in a menu. Lock 10 Slide this control to lock and unlock the remote control. Identifying your model Important The label shown in this section is for informational purposes only. Label information varies by model, features ordered, and location. The label on the bottom of your jukebox contains information that identifies your jukebox model and its features. Gateway Technical Support will need this information if you call for assistance. For more information, see “Technical support” on page 88. Gateway serial number Gateway model number S/N: XXXXXXXXXX DMP-X20 ICES-003 NMB-003 11 12 Getting Started with Your Jukebox This chapter provides basic information about using your jukebox. Read this chapter to learn how to: ■ Charge the battery ■ Turn your jukebox on and off ■ Use the control panel ■ Use the LCD 13 Charging the battery Your jukebox has a built-in Lithium-Ion battery. It is not necessary to fully charge or completely discharge the battery power each time. However, you may want to fully charge the battery to maximize playing time. To charge the battery: 14 1 Open the cover over your jukebox’s power connector. For the location of the power connector, see “Left” on page 8. 2 3 Connect the AC adapter to your jukebox’s power connector. Plug the AC adapter into a wall outlet. As the battery charges, the battery icon on the LCD animates. When fully charged, the icon no longer animates and Battery Charging Complete is displayed on the LCD. Important You can listen to your jukebox as it charges, but it will take longer to charge. Using the power switch Use the power switch to turn your jukebox on and off and to lock the controls. For the location of the power switch, see “Top” on page 6. Switch Position Description ON To turn on your jukebox, move the power switch to the ON position. You see a welcome screen on the LCD followed be the main menu screen. Note: If you do not press any buttons, or attach the USB cable, within one minute (or the time specified in the Auto Power Timer menu) after turning your jukebox on, your jukebox automatically turns off. 15 Switch Position Description HOLD You can lock your jukebox so it will not respond to accidental button pushes while your jukebox is on. To lock your jukebox, move the power switch to the HOLD position. While your jukebox is locked, the remote control still works. OFF To turn off your jukebox, move the power switch to the OFF position. Note: The jukebox automatically turns off after one minute of inactivity in Audio File mode, but not during FM Radio or Menu mode. You can change the automatic turn off time by using your jukebox’s Auto Power Timer menu. For more information, see “Auto Power Timer” on page 80. 16 Using the control panel The control panel performs a variety of functions depending on which mode your jukebox is in. Mode Scroll wheel Rewind Play/ Pause Menu Forward Back 17 Button Icon Description Mode Mode Switch between Audio File and FM Radio mode. Scroll Wheel Scroll the wheel up or down to increase or decrease the volume in Audio File or FM Radio mode or during voice recording playback. Press the scroll wheel to display the Hot Track menu when in Audio File mode or the preset menu when in FM Radio mode. Scroll the wheel up or down to highlight a menu item, then press the wheel to select the item. Rewind Rewind a track or move to a previous track in Audio File mode. Tune to a radio station in FM Radio mode. Highlight the previous item in a menu. Play/pause Menu 18 Play or pause a music track or voice recording. Menu Display the main menu from Audio File mode. Button Icon Forward Description Fast forward a track or move to the next track in Audio File mode. Tune to a radio station in FM Radio mode. Highlight the next item in a menu. Back Go back to the previous menu. Important If the jukebox does not respond when you press a button, you may need to reset it. To reset the jukebox, hold down on the , MENU, and MODE buttons at the same time. 19 Using the LCD When you play a song, information about the song, as well as information about your player, appears on the LCD. To view additional information about the song being played, turn the scroll wheel slightly. For more information, see “Viewing additional information” on page 24. Track count Battery charge Player status Track title Artist Album Play mode Current time Track time 20 Component Description Track count Shows the current track and the total number of tracks within the selected playlist, genre, artist, or album. Player status Indicates the current mode your jukebox is in: ■ ■ ■ ■ (Play) - Your jukebox is playing the selected track. For more information, see “Using Audio File mode” on page 48 (Pause) - Playback or recording is paused. (Record) - The jukebox is recording a voice file as you speak into the built-in microphone. For more information, see “Recording with Your Jukebox” on page 69. (Hold) - The jukebox is locked to prevent accidental button presses. For more information, see “Using the power switch” on page 15. 21 Component Play mode Description Determines in what order tracks are played on your jukebox: ■ Play - Play All, Playlist, Genre, Artist, Album, Track, Book, or Recording ■ Repeat - Repeat All, Playlist, Genre, Artist, Album, Track, Book, or Recording ■ Shuffle - Shuffle All, Playlist, Genre, Artist, Album, Track, Book, or Recording ■ Intro - Play the first nine seconds of All, Playlist, Genre, Artist, Album, Track, Book, or Recording starting at the track you choose until you press the pause button. You can change the Play mode setting. For more information, see “Changing the Play mode” on page 52. 22 Current time Displays the current time. The time is set when you connect to Windows Media Player. Track time Displays the elapsed time for the current track and the remaining time for the selected album, genre, artist, or playlist. Album Displays the title of the album the song was copied from. Artist Displays the artist performing the song. Component Description Track title Displays the title of the song. Battery charge Indicates the amount of battery power remaining or indicates that the battery is being charged. ■ - The battery is fully charged. - The battery is partially charged. - The battery has about three minutes of power ■ ■ remaining. ■ - The battery is plugged into a power source. If the icon is animated, the battery is being charged. For more information, see “Charging the battery” on page 14. 23 Viewing additional information To view additional information about the song, as well as additional player settings, turn the scroll wheel slightly. This information is displayed for a few seconds only. File type Equalizer setting File compression Volume level 24 Component Description File type Displays the type of music file being played (.MP3 or .WMA). File compression Displays the amount of file compression. When you create a music file by ripping a CD (see “Creating digital music files” on page 29), you can choose the amount of file compression. An .MP3 file with 128 Kbps file compression or a .WMA file with 64 Kbps file compression is considered CD quality. Numbers lower than these indicate the file has been compressed and the sound quality may be affected. Volume level Use the scroll wheel to change the volume level when listening to music or a voice recording. As you move the wheel up or down, the volume level (between 0 and 30) shows on the LCD. Equalizer setting The jukebox equalizer adjusts bass or treble to one of six options to enhance sound: Flat, Rock, Jazz, Classical, Dance, and User. You can change the option by using the Eq menu. 25 26 Ripping Music and Transferring Files This chapter provides information about creating digital music files on your computer and transferring them to your jukebox. Read this chapter to learn how to: ■ Install the Windows Media Player Plug-in ■ Create digital music files from a music CD ■ Edit genre, artist, album, and track information ■ Create playlists ■ Connect to and disconnect from your computer ■ Transfer files from your computer to your jukebox ■ Download digital music from Napster ■ Download audio books from Audible 27 Installing the Windows Media Player plug-in To install the Windows Media Player plug-in: ■ Insert the Gateway DMP-X series CD into your computer’s CD or DVD drive, then follow the on-screen instructions. Important 28 If you have already downloaded .MP3 or .WMA files from the Internet or you have already ripped music files from your music CD collection, go to “Connecting and disconnecting the USB cable” on page 38. Creating digital music files Windows Media Player lets you convert music tracks from an audio CD to .WMA files. This conversion, also known as ripping, is like recording your CD to another medium. After the tracks are ripped onto your computer’s hard drive, you can transfer them to your jukebox. Ripping music with Windows Media Player To rip a CD using Windows Media Player: Important To have Windows Media Player automatically list the album, artist, and track names of your CD, then use that information for naming and storing your .WMA files, connect to the Internet. 29 1 2 Insert a music CD into your computer’s CD or DVD drive. If a dialog box opens with a list of CD players, click Windows Media Player. The Windows Media Player opens. - OR If a dialog box does not open with a list of CD players, click Start, All Programs or Programs, then click Windows Media Player. The Windows Media Player opens. 30 3 4 Click Copy from CD. 5 If Windows Media Player begins to rip the tracks, you are finished. Windows Media Player rips the tracks and places the .WMA files in the My Music folder located inside of the My Documents folder on your computer. It may take several minutes to rip the selected tracks into digital music files and store them on your computer. Click to clear the check box for any track you do not want to rip, then click Copy Music. -ORIf the Copy Options (1 of 2) dialog box opens, go to Step 6. 31 6 32 Click a copy protection option. 7 Click to select the I understand that music copied from CDs is protected by law check box, then click Next. The Copy Options (2 of 2) dialog box opens. 33 8 Click to select one of the format options, then click Finish. Windows Media Player rips the tracks and places the .WMA files in the My Music folder located inside of the My Documents folder on your computer. It may take several minutes to rip the selected tracks into digital music files and store them on your computer. Editing genre, artist, and album information After you add a CD track as an .WMA file to your music library, you can edit the track’s information. This is especially important if you want to play all tracks of a particular genre, artist, or album. To edit track information using Windows Media Player: 1 34 With Windows Media Player open, click Media Library, then right-click the title of the track you want to edit. 2 Click Advanced Tag Editor. The Advanced Tag Editor dialog box opens. 3 Enter information such as track title, lead artist, album, and genre. 4 Click OK. 35 Creating playlists A playlist is a customized list of digital music files that you want to listen to. You specify the order in which these files will play. The jukebox can store up to 20 playlists. Each playlist can hold up to 4000 songs. You can also create playlists in the jukebox. For more information, see “Using playlists” on page 54. 36 To create a playlist using Windows Media Player: 1 With Windows Media Player open, click File, then click New Playlist. The New Playlist dialog box opens. 2 Click a song title in the left-hand pane to add it to the playlist in the right-hand pane. 37 3 4 Enter a name for the playlist. Click OK. Connecting and disconnecting the USB cable Connecting the USB cable To transfer .MP3 and .WMA files to your jukebox, use the provided USB cable. To connect the USB cable: 1 2 3 38 Connect the AC adapter to your jukebox and a power source. Make sure that your jukebox is turned on and it is not playing. Insert the larger end of the USB cable into an available USB port on your computer. 4 On your jukebox, open the cover of the USB port and connect the smaller end of the cable to your jukebox. The USB connector should slide easily into the port. Do not use force. USB Connected appears on the LCD. After you are finished transferring files, make sure that you disconnect the USB cable from your jukebox by following the instructions in “Disconnecting the USB cable” on page 40. 39 Disconnecting the USB cable It is important to follow this procedure to disconnect the USB cable from your jukebox and computer. If you do not, you risk losing files as they are transferring to your jukebox. To disconnect the USB cable: 40 1 Click the remove hardware taskbar. 2 Click the option for the USB Mass Storage Device. A message tells you that you can disconnect your jukebox. 3 Disconnect the cable from your jukebox. icon in your computer’s Transferring music to your jukebox When you connect your jukebox and computer with the provided USB cable, the computer recognizes your jukebox as an external hard drive. This means that you can copy a file by selecting the Gateway DMP jukebox directly from within Windows Media Player. Important If you have not already installed the Windows Media Player plug-in from the Gateway DMP-X series CD, complete the instructions in “Installing the Windows Media Player plugin” on page 28. Important If you transfer files with Windows Explorer instead of Windows Media Player, you must reconcile the files before your jukebox can play them. Open Windows Media Player and when prompted to reconcile, click Yes. 41 To use Windows Media Player to transfer music between your jukebox and computer: 1 Connect your jukebox to your computer by following the instructions in “Connecting the USB cable” on page 38. Important 2 42 You must connect the jukebox to your computer before starting Windows Media Player. Click Start, All Programs or Programs, then click Windows Media Player. The Windows Media Player opens. 3 Click Copy to CD or Device. The Select Items to Copy screen appears. 4 Use the Items to Copy pane to locate the music you want to copy from your hard drive, then make sure that the check box next to each title you want to copy is selected. 5 Click the arrow button to open the Items on Device list, then click Gateway DMP-X20. 43 6 Click Copy. Important 7 Do not click any titles below the Items on Device list before clicking copy. If you do, Windows Media Player may not be able to copy the files to your jukebox. After you copy the music files to your jukebox, disconnect your jukebox from your computer by following the instructions in “Disconnecting the USB cable” on page 40. Downloading music from Napster You can download music files from the Napster Web site to your jukebox. 44 To download digital music from Napster: 1 Use the Napster program (available from the Napster Web site) to download files to your computer’s hard drive. 2 Use Windows Media Player to copy the files to your jukebox. For more information, see “Transferring music to your jukebox” on page 41. Important For more information about using Napster, go to the Napster Web site at www.Napster.com. Downloading audio books from Audible Your jukebox lets you play audio books from Audible.com. 45 To add an Audible audio book: 46 1 Insert the Gateway DMP-X series CD into your computer’s CD or DVD drive, then follow the on-screen instructions to install the AudibleManager. 2 3 Make sure that your PC is connected to the Internet. 4 Access the Audible.com Web site and follow instructions on the screen to set up your Audible account. 5 6 Purchase and download audio books from Audible.com. Connect your jukebox to your computer with the USB cable. For more information, see “Connecting the USB cable” on page 38. Disconnect your jukebox from your computer. For more information, see “Disconnecting the USB cable” on page 40. Listening to Your Jukebox This chapter describes how to listen to your jukebox. Read this chapter to learn how to: ■ Use Audio File mode ■ Use FM Radio mode 47 Using Audio File mode When your jukebox is playing a song in Audio File mode, the LCD shows information about the song currently playing. 48 Using the control panel While your jukebox is in Audio File mode, the control panel has the following controls: Button Description Press this button to pause or resume playback. Press and release this button to go to the next track. Press and hold this button to fast forward the current track. Release the button at the track time you want. Press and release this button to go to the beginning of the current track after 5 seconds of the current track plays. Press and release this button to go to the beginning of the previous track before 5 seconds of the current track plays. Press and hold this button to rewind the current track. Release the button at the track time you want. Scroll Wheel Move the scroll wheel up or down to increase or decrease the volume. 49 Playing files To play a file: 1 2 50 Press the MENU button. Highlight a playback category, then press the scroll wheel to select it. You can select: ■ Playlist ■ Genre ■ Artist ■ Album ■ Track ■ Audible Audio 3 Highlight Playlist, Genre, Artist, Album, Track or Audible Audio, then press the scroll wheel to select it. If you selected a track, the track you selected plays. If you selected a genre, artist, album, or audio book, highlight a track or file, then press the scroll wheel to select it. The track or file plays. When the track or file is finished, your jukebox automatically plays the next track or file in the list you selected based on the currently selected Play mode. For information about setting the Play mode, see “Changing the Play mode” on page 52. Important If a genre, artist, or album does not appear in the list, or if a song does not appear in the list you expect, you may have to edit the track tag. For more information, see “Editing genre, artist, and album information” on page 34. 51 Changing the Play mode The Play mode specifies how and which tracks are played back, for example, sequentially, repetitively, or shuffled randomly. To change the Play mode: 1 2 3 52 Press the MENU button. Highlight Settings, then press the scroll wheel to select it. Highlight Play Mode, then press the scroll wheel to select it. 4 Highlight the setting you want and press the scroll wheel to select it. Play modes include the following settings: Option Description Play To play All, Playlist, Genre, Artist, Album, Track, Book, or Recording Repeat To repeat All, Playlist, Genre, Artist, Album, Track, Book, or Recording Shuffle To shuffle All, Playlist, Genre, Artist, Album, Track, Book, or Recording Intro To play the first nine seconds of All Playlist, Genre, Artist, Album, Track, Book, or Recording starting at the track you choose until you press the pause button. 53 5 6 Press the button to return to the previous Main Menu. Highlight Genre, Artist, Album, or Track, then press the scroll wheel to select it. If you selected a track, the track you selected plays. If you selected a genre, artist, album, or audio book, highlight a track or file, then press the scroll wheel to select it. The track or file plays. Using playlists A playlist is a customized list of digital music files that you want to listen to. You specify the order in which these files will play. You can use playlists that were created in Windows Media Player or you can create playlists in your jukebox. The jukebox can store up to 20 playlists. Each playlist can hold up to 4000 songs. 54 Adding a song, album, or artist to a playlist To add a song, album, or artist to a playlist: 1 2 With the song playing, press the scroll wheel. Highlight Add Track to Playlist, then press the scroll wheel to select it. -ORHighlight Add Album to Playlist, then press the scroll wheel to select it. -ORHighlight Add Artist to Playlist, then press the scroll wheel to select it. 55 3 Highlight a playlist to add the track to, then press the scroll wheel to select it. The track, album, or artist is added to the selected playlist. -ORHighlight Create New Playlist, then press the scroll wheel to select it. Use the scroll wheel to select the first letter of the playlist name, then press . Continue using the scroll wheel to select additional letters of the playlist name, then pressing after each letter. Press the scroll wheel when you have finished entering the new playlist name. The track, album, or artist is added to the new playlist. You can also create playlists in Windows Media Player. For more information, see “Creating playlists” on page 36. 56 Playing a playlist To play a playlist: 1 2 3 Press the MENU button. 4 Highlight a song in the Playlist list, then press to select it. The song plays. When the song is finished, your jukebox automatically plays the next song in the playlist based on the Play mode set. For information about setting the Play mode, see “Changing the Play mode” on page 52. Highlight Playlist, then press the scroll wheel to select it. Highlight a playlist in the Playlist submenu, then press the scroll wheel to select it. 57 Using bookmarks A bookmark is a placeholder within a music or playlist track or Audible audio book file. You can set one or more bookmarks during track or file playback and then later return to that specific point. This feature is particularly useful when listening to an Audible audio book. Adding a bookmark To add a bookmark to a track or file: 1 2 3 58 With the track or file playing, press the scroll wheel. Highlight Add Bookmark, then press the scroll wheel to select it. Press the scroll wheel to accept the bookmark location. Starting play at a bookmark To start play at a bookmark: 1 2 3 4 5 Press the MENU button. Highlight Bookmark, then press the scroll wheel to select it. Highlight Music Bookmarks or Audible Bookmarks, then press the scroll wheel to select it. Highlight a bookmark, then press the scroll wheel to select it. Highlight Play Bookmark, then press the scroll wheel to select it. 59 Using FM Radio mode You can use your jukebox to listen to your favorite FM radio stations. FM Radio mode includes features to tune and seek stations and to set as many as 12 favorite stations. This section describes how to: ■ Use the FM radio ■ Store an FM radio preset ■ Select a preset Important 60 The automatic power off feature does not apply in FM Radio mode. Remember to turn off your jukebox when not in use to conserve battery power. Using the control panel In FM Radio mode, the control panel has the following features: Button Description Press to tune backward by a frequency of 0.20 MHz. Press and hold this button for about two seconds to seek backward and automatically stop at a station with good reception. Press to tune forward by a frequency of 0.20 MHz. Press and hold this button for about two seconds to seek forward and automatically stop at a station with good reception. Scroll Wheel Move the scroll wheel up or down to increase or decrease the radio volume. Press and hold the wheel to display the FM Presets list. Mode Press to exit FM Radio mode and go back to Audio File mode. 61 Listening to FM radio To listen to FM radio: 1 Attach the remote control to your jukebox. Important 2 62 If you cannot receive any FM stations, make sure that the remote control is connected to the jukebox. The FM antenna is built into the remote control. Attach the headphones to your jukebox. 3 Press the MODE button to go to FM Radio mode. 4 Use the control panel and tune to an FM station or select a preset station. Storing an FM radio preset You can store up to 12 of your favorite radio stations as presets and use them to quickly tune to a station. 63 To store an FM radio preset: 64 1 2 3 4 5 Press the MODE button to go to FM Radio mode. 6 To save the station in the selected preset number, press and hold the scroll wheel for about two seconds. 7 If want to set another preset, tune to another station and repeat Step 5 and Step 6 or press the button to hide the Preset list. Attach the headphones to your jukebox. Use the and buttons to tune to a radio station. Press the scroll wheel to display the Presets list. Highlight the preset number you want to use for the current station. Selecting a preset To select and listen to an FM radio preset: 1 In FM Radio mode, press and hold the scroll wheel for about two seconds to display the Preset list. 2 Highlight a preset, then press the scroll wheel to select it. To manually tune to another station, press the and buttons. 65 Connecting your jukebox to a stereo You can use your jukebox’s Headphone/Line Out/Remote Control Jack to output sound to a headset, home stereo system, or any system that accepts auxiliary input from an RCA-compatible system. By default, the option is to output to headset. When you are listening to your jukebox with this option, you use the scroll wheel to control the volume level. When outputting to an external system, you must change the option to Line out if you want to control the volume from the external system. To connect your jukebox to a home stereo system with external speakers and volume control, use the provided RCA Audio Cable and set the Settings > Output menu to Line out on your jukebox. 66 To connect your jukebox to a stereo: 1 Connect the small end of the RCA cable to the Headphone/ Line Out Jack at the top of your jukebox. For more information, see “Top” on page 6. 2 Connect the cables at the other end to the left and right RCA input jacks on your home stereo system. 3 4 5 6 On your jukebox, press the MENU button. 7 Press the MENU button to return to Audio File mode or press the button to return to the previous menu. Highlight Settings, then press the scroll wheel to select it. Highlight Output, then press the scroll wheel to select it. Highlight the setting you want (Headset for headphones or Line out for an external system), then press the scroll wheel to select it. 67 68 Recording with Your Jukebox You can use the voice record feature to create a digital voice recording by speaking into the internal microphone located on the front of your jukebox. For more information, see “Front” on page 4. Voice recordings are stored in .WAV format and require approximately 1 MB of storage per minute. As little as 1 GB can hold over 16 hours of voice recordings. 69 Using the control panel When playing a recording, the control panel has the following features: Button Description Press this button to pause or resume playback. Press and hold for about two seconds to start a new voice recording. Press to move to the previous voice track. Press and hold to rewind. Press to move to the next voice track. Press and hold to fast-forward. Scroll Wheel 70 Move the scroll wheel up or down to increase or decrease the volume. Button Description Mode Switch between Audio File and FM Radio mode. Menu Press to display the main menu. Creating a recording To create a recording: 1 2 Make sure that you are in Audio File mode. 3 Speak clearly and keep an adequate distance from the microphone. Press the button on the jukebox (not on the remote control). The LCD changes to show the recording progress, including an icon and a timer. To pause and resume during recording, use the button. 71 4 To end recording, press the button on the jukebox. The voice recording is named with the date and time the recording started. Listening to a recording To play a voice recording: 72 1 2 Press the MENU button. 3 Highlight a voice file in the Voice Recordings list, then press the scroll wheel to select it. 4 Highlight Play Recording, then press the scroll wheel to select it. Highlight Voice Recordings, then press the scroll wheel to select it. Using the jukebox menus You can use the menus on your jukebox to change jukebox settings such as the LCD appearance, equalizer, and sound options. To use a menu: 1 2 3 Press the MENU button. Highlight a menu, then press the scroll wheel to select it. If the menu has options, highlight an option, then press the scroll wheel to select it. If you need to make a correction, press the button to return to the previous menu or option. 73 74 4 Continue highlighting suboptions or list items and pressing the scroll wheel to make your selections. 5 If the menu does not close automatically after you complete your selection, press the MENU button to return to Audio File mode. Jukebox menus Menu Description Resume Last Track Start playing tracks at the point where you last turned off the jukebox. Playlist Select Create New Playlist to create a new playlist. - OR Select an existing playlist, then select: ■ ■ ■ ■ ■ Genre Delete Playlist Add Track to Playlist Add Album to Playlist Add Artist to Playlist Select a song in the Playlist that you want to play. Select a genre, then select a song in the genre. If a genre does not appear in the Genre Type list or if a song does not appear in the genre you expect, you may have to edit the track tag. The genre may be listed as “unknown.” For more information, see “Editing genre, artist, and album information” on page 34. After the song is finished, the jukebox automatically plays the next song in the genre based on the selected Play mode. 75 Menu Description Artist Select an artist, then select a song by the artist. If an artist does not appear in the Artist list or if a song does not appear for the artist, you may have to edit the track tag. The artist may be listed as “unknown.” For more information, see “Editing genre, artist, and album information” on page 34. After the song is finished, the jukebox automatically plays the next song by the artist based on the selected Play mode. Album Select an album, then select a song on the album. If an album does not appear in the Album list or if a song does not appear in the album, you may have to edit the track tag. The album may be listed as “unknown.” For more information, see “Editing genre, artist, and album information” on page 34. After the song is finished, the jukebox automatically plays the next song in the album based on the selected Play mode. Track Select the track you want to play. Audible Audio Select the Audible audio book you want to play. 76 Menu Description Voice Recordings ■ Select a voice recording, then select: ■ ■ Bookmarks Play Recording Rename Recording Delete Recording Select the type of file you want to play starting at a previously set bookmark: ■ Music Bookmarks for music files. Book Bookmarks for Audible audio book files. After you select the file type, select the bookmark you want to use. ■ 77 Menu Settings Description Sound ■ ■ 78 EQ to select from a list of preset equalizer settings. ■ Flat is an equal balance of bass and treble ■ Rock is suitable for Rock music ■ Jazz is suitable for Jazz music ■ Classical is suitable for Classical or Latin music ■ Dance is suitable for Dance music ■ User is the customized setting you specify in the My EQ option. My EQ to set up a custom equalizer setting. You can set five frequency bands. The higher bands represent treble frequencies, and the lower bands represent bass frequencies. Menu Description Settings (continued) ■ Display Backlight to set the amount of time before the backlight turns off after no buttons are pressed. ■ Contrast to make the LCD background lighter or darker. ■ Text Display Speed to set the scroll speed for titles when the entire title does not fit on the LCD.j ■ Visualizations to turn on or turn off the hour glass and equalizer visualizations. Play Mode specifies how and which tracks are played back. ■ ■ ■ ■ Play to play All, Playlist, Genre, Artist, Track, Book, or Recording. Repeat to repeat All, Playlist, Genre, Artist, Track, Book, or Recording. Shuffle to randomly play All, Playlist, Genre, Artist, Track, Book, or Recording. Intro to play the first nine seconds of All, Playlist, Genre, Artist, Track, Book, or Recording. 79 Menu Description Settings (continued) Auto Power Timer When your jukebox is not active, you can select the amount of time you want your jukebox to wait before it automatically turns off. This option is disabled when your jukebox is in FM Radio or Menu modes. Clock changes the current clock time. Output ■ ■ 80 Headset lets you control volume from your jukebox when the headphones or an external sound system are connected. Line out lets you control volume from an external sound system when your jukebox is connected to an external system. Menu Description Settings (continued) ■ Tools Mic Sensitive specifies the level of microphone reception. Low for environments with a significant amount of background noise. ■ Mid for most voice recordings. ■ High for recording a speaker that is not speaking directly into the microphone. The speaker is more than one arm’s length from the jukebox. This setting is good for recording a person giving a presentation in a small conference room. FM Step Size specifies the increment in kHz that your player skips when tuning to radio frequencies. Displays information about your jukebox’s file system and capacity. From this menu, you can select Reformat Player to remove all files from your jukebox. You cannot recover removed files. Format options include: ■ ■ Quick removes files without checking for bad sectors on the drive. This type of format takes about 1 minute. Thorough removes files and checks the entire drive for bad sectors. This type of format takes as long as 15 minutes. 81 Menu Description About Displays the firmware version installed on your jukebox. From time to time firmware updates are available on the Gateway Web site at support.gateway.com. Instructions about how to upgrade your jukebox firmware are included with the upgrade package when you download it. 82 Troubleshooting This chapter describes how to solve common issues you may experience with your jukebox. Jukebox Jukebox does not work Make sure that the battery still has power. For more information, see “Charging the battery” on page 14 and “Battery charge” on page 23. 83 Jukebox turned itself off The jukebox has an automatic turn-off feature to conserve battery power when you are not using your jukebox. It turns off after a default of one minute or after the amount of time specified in the Auto Power Timer option. For more information, see “Auto Power Timer” on page 80. Important This automatic turn-off feature is disabled when your jukebox is in FM Radio mode or Menu mode. Buttons do not work Make sure that the power switch is not in the HOLD position. Check for a lock icon on the LCD. If the switch is in the HOLD position, move it to the ON position. For more information, see “Using the power switch” on page 15. 84 Jukebox does not appear in Windows Media Player ■ Make sure that you have installed the Windows Media Player plug-in. For more information, see “Installing the Windows Media Player plug-in” on page 28. ■ Make sure that you have Windows Media Player version 9 installed. You can install version 9 from the installation CD. ■ Make sure that you connected the jukebox to the computer before your started Windows Media Player. Files cannot be transferred ■ Make sure that the USB cable is connected correctly to your computer and jukebox. For more information, see “Connecting the USB cable” on page 38. ■ Make sure that the AC adapter is plugged into your jukebox and a power outlet and that your jukebox is turned on. 85 Transferred files do not play If you transfer files with Windows Explorer instead of Windows Media Player, you must reconcile the files before your jukebox can play them. Open Windows Media Player and when prompted to reconcile, click Yes. Music files play in the wrong order Playback order is determined by the Play mode you selected. For example, if Shuffle Track shows on the LCD, the tracks are shuffled and played back in random order. For more information, see “Changing the Play mode” on page 52. Sound No sound 86 ■ Adjust the volume level by using the scroll wheel on your jukebox. ■ Make sure that the headphone jack is plugged in all the way. FM Radio You cannot receive any stations Make sure that the remote control is connected to the jukebox. The FM antenna is built into the remote control. Clock The clock shows the incorrect time The time on the clock is updated each time you connect your jukebox to the computer and start Windows Media Player. You can also manually set the time using the Clock Settings menu. 87 Technical support Telephone support If you need non-tutorial help with your player, contact Gateway at: 1-888-737-6949, Monday through Friday, 7:00 a.m. through 9:00 p.m. Central Time. Internet For technical support, go to the Gateway Support Web site at support.gateway.com. 88 Safety, Regulatory, and Legal Information Important safety information Do not drop your jukebox or leave it under heavy objects. Do not allow liquids to come into contact with your jukebox. If this happens wipe the jukebox with a dry cloth. Do not leave the jukebox where it will be subjected to prolonged exposure to direct sunlight, extreme temperatures (such as inside a parked automobile) moisture, vibration, excessive dust, and sand. Avoid areas with strong magnetic fields. Do not use thinner, alcohol, or benzene when cleaning the jukebox. To avoid electrical shock, do not disassemble the case. If your jukebox needs service, contact Gateway at: support.gateway.com. Do not use the headphones with the unit while driving, cycling or operating any motorized vehicle. This could create a traffic hazard and is illegal in many areas. It could also be dangerous to play music at a high volume while walking, especially at pedestrian crossings. 89 Prolonged use of headphones at high volume may cause hearing damage or ringing in your ears. 90 Regulatory compliance statements FCC This equipment has been tested and found to comply with the limitations for a Class B digital device, pursuant to Part 15 of the FCC rules and regulations. These limitations are designed to provide reasonable protection against harmful interference within a residential installation. This equipment generates, uses, and can radiate radio frequency energy and, if not installed and used in accordance with the instructions, may cause harmful interference to radio communications. However, there is no guarantee that interference will not occur in a particular installation. If this equipment does cause harmful interference to radio and/or television reception, which can be determined by turning the equipment off and on, the user is encouraged to try to correct the interference by one or more of the following measures: ■ Reorient or relocate the receiving antenna. ■ Increase the separation between the equipment and the receiver. ■ Connect the equipment to an outlet on a circuit different from the one to which the receiver is connected. ■ Consult the dealer or an experienced radio and/or television technician for assistance. 91 FCC declaration of conformity Responsible party: Gateway Companies, Inc. 610 Gateway Drive, North Sioux City, SD 57049 (605) 232-2000 Fax: (605) 232-2023 Product: ■ Gateway DMP-X20 This device complies with Part 15 of the FCC Rules. Operation of this product is subject to the following two conditions: (1) this device may not cause harmful interference, and (2) this device must accept any interference received, including interference that may cause undesired operation. Caution 92 Changes or modifications not expressly approved by Gateway could void the FCC compliance and negate your authority to operate the product. Industry Canada This Class B digital apparatus meets all requirements of the Canadian Interference-Causing Equipment Regulations ICES-003. Cet appareil numérique de la classe B respecte toutes les exigences du Règlement sur le matériel brouilleur du Canada NMB-003. California Proposition 65 Warning Warning This product contains chemicals, including lead, known to the State of California to cause cancer and/or birth defects or reproductive harm. 93 Notices Copyright © 2003 Gateway, Inc. All Rights Reserved 14303 Gateway Place Poway, CA 92064 USA All Rights Reserved This publication is protected by copyright and all rights are reserved. No part of it may be reproduced or transmitted by any means or in any form, without prior consent in writing from Gateway. The information in this manual has been carefully checked and is believed to be accurate. However, changes are made periodically. These changes are incorporated in newer publication editions. Gateway may improve and/or change products described in this publication at any time. Due to continuing system improvements, Gateway is not responsible for inaccurate information which may appear in this manual. For the latest product updates, consult the Gateway Web site at www.gateway.com. In no event will Gateway be liable for direct, indirect, special, exemplary, incidental, or consequential damages resulting from any defect or omission in this manual, even if advised of the possibility of such damages. 94 In the interest of continued product development, Gateway reserves the right to make improvements in this manual and the products it describes at any time, without notices or obligation. Trademark Acknowledgments 1-800-GATEWAY, ActiveCPR, ALR, AnyKey, black-and-white spot design, CrystalScan, Destination, DestiVu, EZ Pad, EZ Point, Field Mouse, Gateway 2000, Gateway Country, gateway.net, Gateway stylized logo, Perfect Scholar, Solo, TelePath, Vivitron, stylized “G” design, and “You’ve got a friend in the business” slogan are registered trademarks and black-andwhite spotted box logo, GATEWAY, Gateway Astro, Gateway@Work, Gateway Connected touch pad, Gateway Connected music player, Gateway Cyber:)Ware, Gateway Education:)Ware, Gateway Flex Case, Gateway Gaming:)Ware, Gateway GoBack, Gateway Gold, Gateway Learning:)Ware, Gateway Magazine, Gateway Micro Server, Gateway Money:)Ware, Gateway Music:)Ware, Gateway Networking Solutions, Gateway Online Network (O.N.) solution, Gateway Photo:)Ware, Gateway Professional PCs, Gateway Profile, Gateway Solo, green stylized GATEWAY, green stylized Gateway logo, Gateway Teacher:)Ware, Gateway Video:)Ware, HelpSpot, InforManager, Just click it!, Learn@Gateway, Kids BackPack, SERVE-TO-ORDER, Server Watchdog, the Spotted G Gateway Logo and the Spotted G Logo, SpotShop, Spotshop.com, and Your:)Ware are trademarks of Gateway, Inc. Intel, Intel Inside logo, and Pentium are 95 registered trademarks and MMX is a trademark of Intel Corporation. Microsoft, MS, MS-DOS, and Windows are trademarks or registered trademarks of Microsoft Corporation. All other product names mentioned herein are used for identification purposes only, and may be the trademarks or registered trademarks of their respective companies. 96 68 MAN DMP-X20 USR GDE R1 11/03