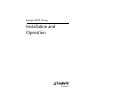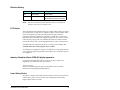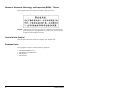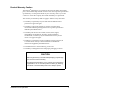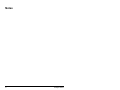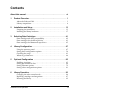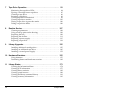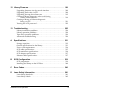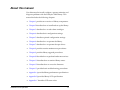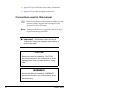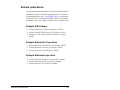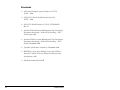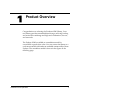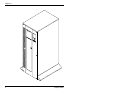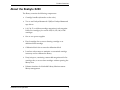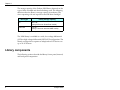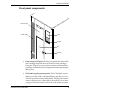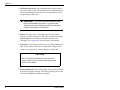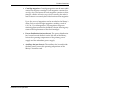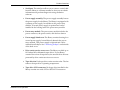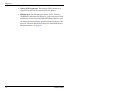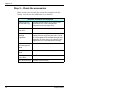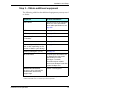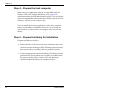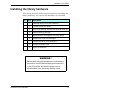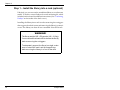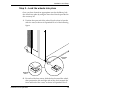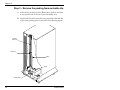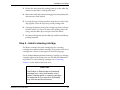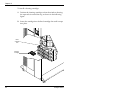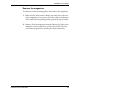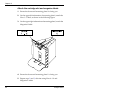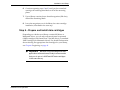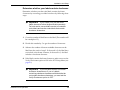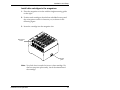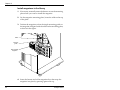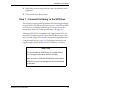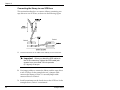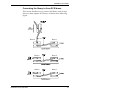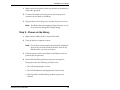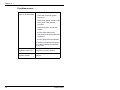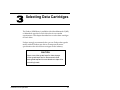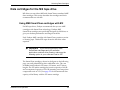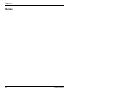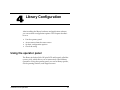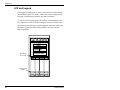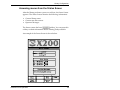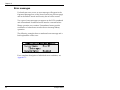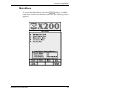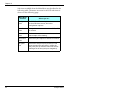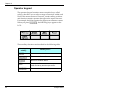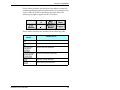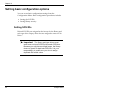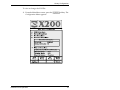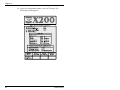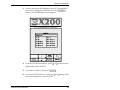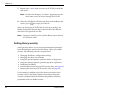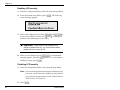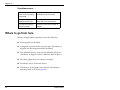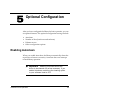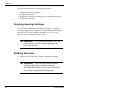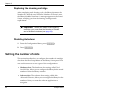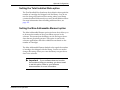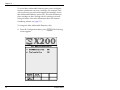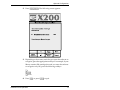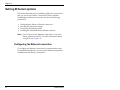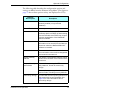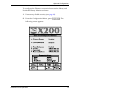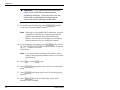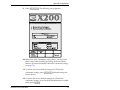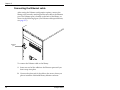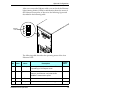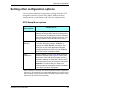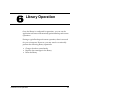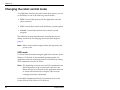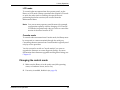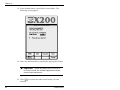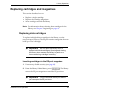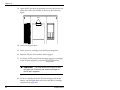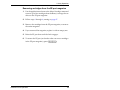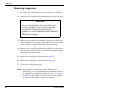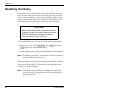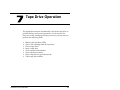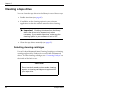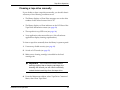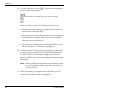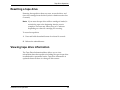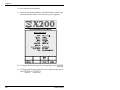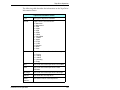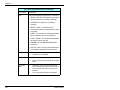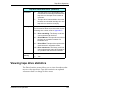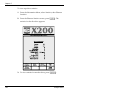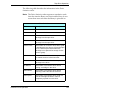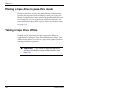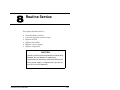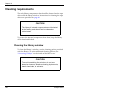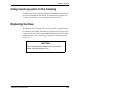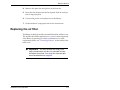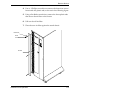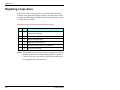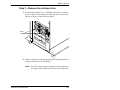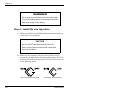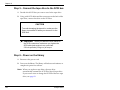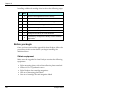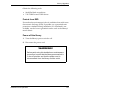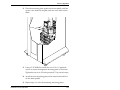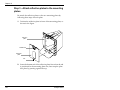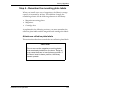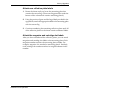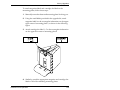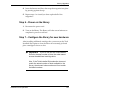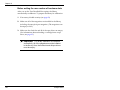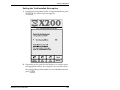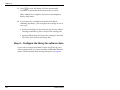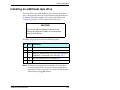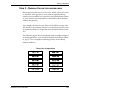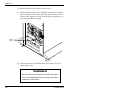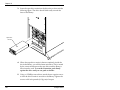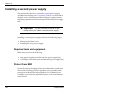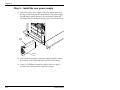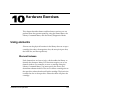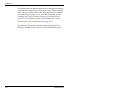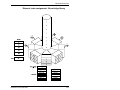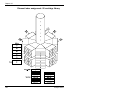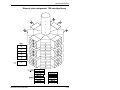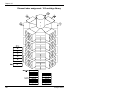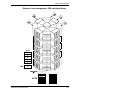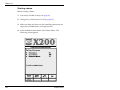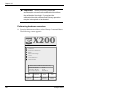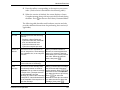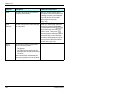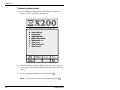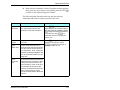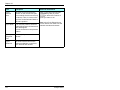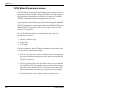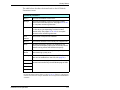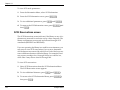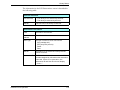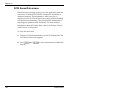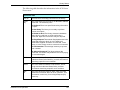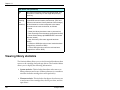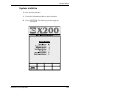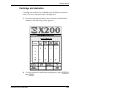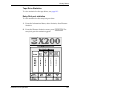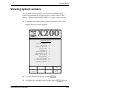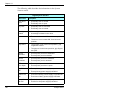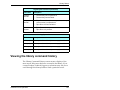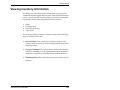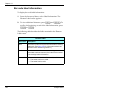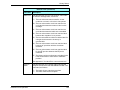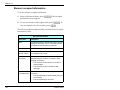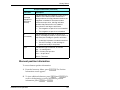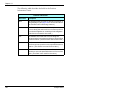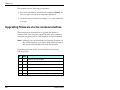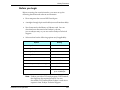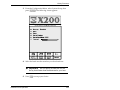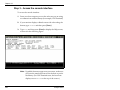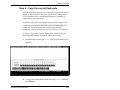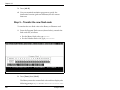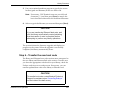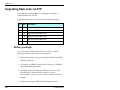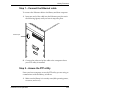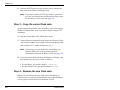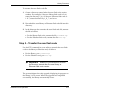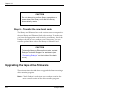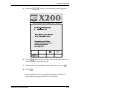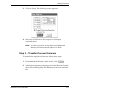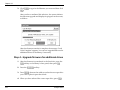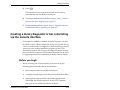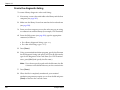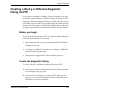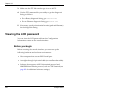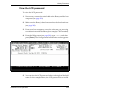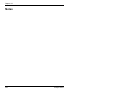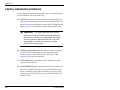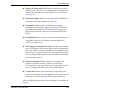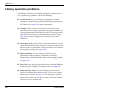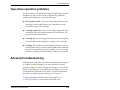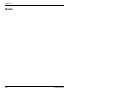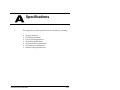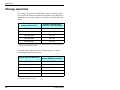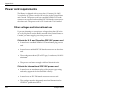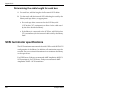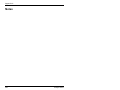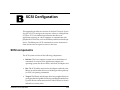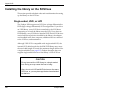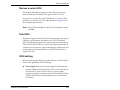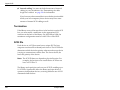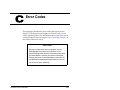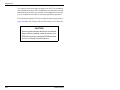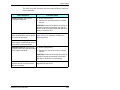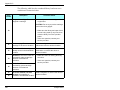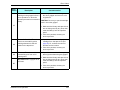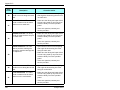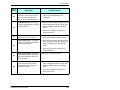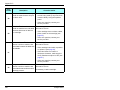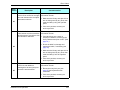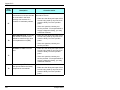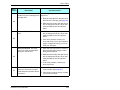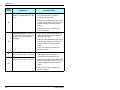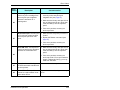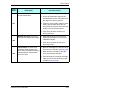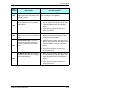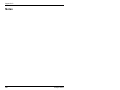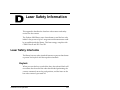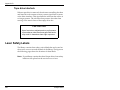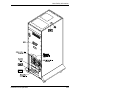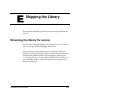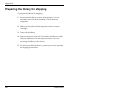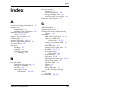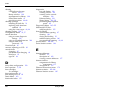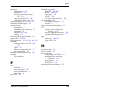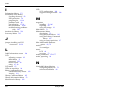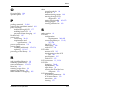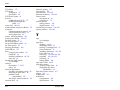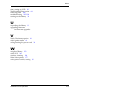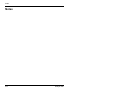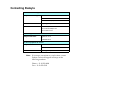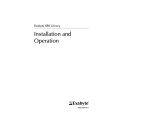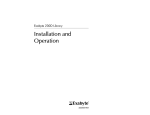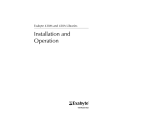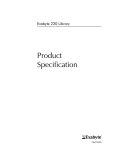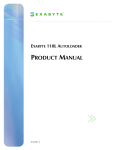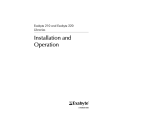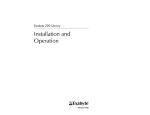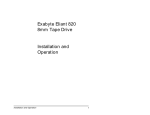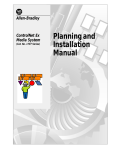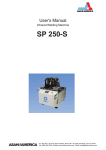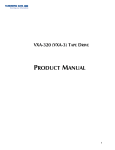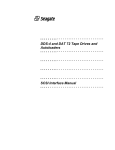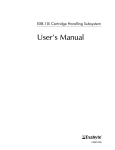Download Exabyte X200 8mm Tape
Transcript
([DE\WH;/LEUDU\ ,QVWDOODWLRQDQG 2SHUDWLRQ 341729-001 Copyright Copyright 1999 – 2000 by Exabyte Corporation. All rights reserved. This item and the information contained herein are the property of Exabyte Corporation. No part of this document may be reproduced, transmitted, transcribed, stored in a retrieval system, or translated into any language or computer language in any form or by any means, electronic, mechanical, magnetic, optical, chemical, manual, or otherwise, without the express written permission of Exabyte Corporation, 1685 38th Street, Boulder, Colorado 80301. Disclaimer Exabyte Corporation makes no representation or warranties with respect to the contents of this document and specifically disclaims any implied warranties of merchantability or fitness for any particular purpose. Further, Exabyte Corporation reserves the right to revise this publication without obligation of Exabyte Corporation to notify any person or organization of such revision or changes. Trademark Notices Exabyte and Exatape are U.S. registered trademarks of Exabyte Corporation. Eliant, MammothTape, NetStorM, SmartClean, and SupportSuite are U.S. trademarks of Exabyte Corporation. All other product names are trademarks or registered trademarks of their respective owners. Exabyte Corporation 1685 38th Street Boulder, Colorado 80301 341729-001 ii Exabyte X200 Revision History Revision Date Description 000 March 1999 Initial release 001 February 2000 Updated to include information about Mammoth-2 and LVD SCSI. Note: The most current information about the library is available from Exabyte’s web site (www.exabyte.com). FCC Notice This equipment has been tested and found to comply with the limits for a digital device, pursuant to 47 CFR, Part 15, Subpart B, Class A of the FCC Rules. These limits are designed to provide reasonable protection against harmful interference when the equipment is operated in a residential, commercial, or light-industrial environment. This equipment generates, uses, and can radiate radio frequency energy and, if not installed and used in accordance with the instruction manual, may cause harmful interference to radio communications. Shielded cables are required for this device to comply with FCC Rules. Use shielded cables when connecting this device to others. According to FCC regulations, changes or modifications to this equipment that are not expressly approved by Exabyte could void the user’s authority to operate the equipment. Industry Canadian Notice ICES-003 digital apparatus Cet appareil numérique de la Classe A respecte toutes les exigences du Règlement sur le matériel brouilleur du Canada. English translation: This Class A digital apparatus meets all requirements of the Canadian Interference-Causing Equipment Regulations. Laser Safety Notice This library complies with 21 CFR 1010.10 and 1040.11, Class I for laser products and IEC 825-1, Safety of Laser Products, Part 1: Equipment Classification, Requirements and User’s Guide. Installation and Operation iii Bureau of Standards, Metrology, and Inspection (BSMI) - Taiwan This equipment has been tested and complies with CNS C6357. English Warning! This is a Class A product. In a domestic environment, this product may cause radio interference, in which case, the user may be required to take adequate measures. Australia/ New Zealand This equipment has been tested and complies with AS/NZS 3548. European Union This equipment complies with the following standards: • • • • iv EN 55022/CISPR22 Class A EN 50082-2 or EN 55024:1998 EN 61000-3-2 EN 61000-3-3 Exabyte X200 Product Warranty Caution The Exabyte® X200 Library is warranted to be free from defects in materials, parts, and workmanship and will conform to the current product specification upon delivery. For the specific details of your warranty, refer to your sales contract or contact the company from which the library was purchased. The warranty for the library shall not apply to failures of any unit when: • The library is repaired by anyone other than the Manufacturer’s personnel or approved agent. • The library is physically abused or is used in a manner that is inconsistent with the operating instructions or product specification defined by the Manufacturer. • The library fails because of accident, misuse, abuse, neglect, mishandling, misapplication, alteration, faulty installation, modification, or service by anyone other than the factory service center or its approved agent. • The library is repaired by anyone, including an approved agent, in a manner that is contrary to the maintenance or installation instructions supplied by the Manufacturer. • The Manufacturer’s serial number tag is removed. • The library is damaged because of improper packaging on return. CAUTION Returning the library in unauthorized packaging may damage the unit and void the warranty. If problems with the library occur, contact your maintenance organization; do not void the product warranty by allowing untrained or unauthorized personnel to attempt repairs. Installation and Operation v Notes vi Exabyte X200 Contents About this manual . . . . . . . . . . . . . . . . . . . . . . . . . . . . . . . . . . . . . . . . xi 1 Product Overview . . . . . . . . . . . . . . . . . . . . . . . . . . . . . . . . . . . . . . 1 About the Exabyte X200 . . . . . . . . . . . . . . . . . . . . . . . . . . . . . . . . . . . . . . . 3 Library components . . . . . . . . . . . . . . . . . . . . . . . . . . . . . . . . . . . . . . . . . . . 4 2 Installation and Setup . . . . . . . . . . . . . . . . . . . . . . . . . . . . . . . . . 13 Preparing for installation. . . . . . . . . . . . . . . . . . . . . . . . . . . . . . . . . . . . . . 13 Installing the library hardware. . . . . . . . . . . . . . . . . . . . . . . . . . . . . . . . . 17 3 Selecting Data Cartridges . . . . . . . . . . . . . . . . . . . . . . . . . . . . . . 41 Data cartridge and drive compatibility . . . . . . . . . . . . . . . . . . . . . . . . . . 42 Data cartridges for the M2 tape drive . . . . . . . . . . . . . . . . . . . . . . . . . . . 43 Data cartridges for Mammoth tape drives . . . . . . . . . . . . . . . . . . . . . . . 45 4 Library Configuration . . . . . . . . . . . . . . . . . . . . . . . . . . . . . . . . . . 47 Using the operator panel . . . . . . . . . . . . . . . . . . . . . . . . . . . . . . . . . . . . . . Setting basic configuration options . . . . . . . . . . . . . . . . . . . . . . . . . . . . . Checking the setup . . . . . . . . . . . . . . . . . . . . . . . . . . . . . . . . . . . . . . . . . . . Where to go from here . . . . . . . . . . . . . . . . . . . . . . . . . . . . . . . . . . . . . . . . 5 Optional Configuration . . . . . . . . . . . . . . . . . . . . . . . . . . . . . . . . 65 Enabling Autoclean . . . . . . . . . . . . . . . . . . . . . . . . . . . . . . . . . . . . . . . . . . Setting the number of slots . . . . . . . . . . . . . . . . . . . . . . . . . . . . . . . . . . . . Setting Ethernet options . . . . . . . . . . . . . . . . . . . . . . . . . . . . . . . . . . . . . . Setting other configuration options . . . . . . . . . . . . . . . . . . . . . . . . . . . . . 6 47 56 63 64 65 68 72 81 Library Operation . . . . . . . . . . . . . . . . . . . . . . . . . . . . . . . . . . . . . 83 Changing the robot control mode . . . . . . . . . . . . . . . . . . . . . . . . . . . . . . 84 Replacing cartridges and magazines . . . . . . . . . . . . . . . . . . . . . . . . . . . . 87 Resetting the library . . . . . . . . . . . . . . . . . . . . . . . . . . . . . . . . . . . . . . . . . . 92 Installation and Operation vii 7 Tape Drive Operation . . . . . . . . . . . . . . . . . . . . . . . . . . . . . . . . . 93 Monitoring the tape drive LEDs . . . . . . . . . . . . . . . . . . . . . . . . . . . . . . . . 94 Ejecting a cartridge from a tape drive . . . . . . . . . . . . . . . . . . . . . . . . . . . 95 Cleaning a tape drive . . . . . . . . . . . . . . . . . . . . . . . . . . . . . . . . . . . . . . . . . 96 Resetting a tape drive . . . . . . . . . . . . . . . . . . . . . . . . . . . . . . . . . . . . . . . . . 99 Viewing tape drive information . . . . . . . . . . . . . . . . . . . . . . . . . . . . . . . . 99 Viewing tape drive statistics . . . . . . . . . . . . . . . . . . . . . . . . . . . . . . . . . . 103 Placing a tape drive in pass-thru mode . . . . . . . . . . . . . . . . . . . . . . . . . 106 Taking a tape drive offline . . . . . . . . . . . . . . . . . . . . . . . . . . . . . . . . . . . . 106 8 Routine Service . . . . . . . . . . . . . . . . . . . . . . . . . . . . . . . . . . . . . 107 Cleaning requirements . . . . . . . . . . . . . . . . . . . . . . . . . . . . . . . . . . . . . . . Using touch-up paint on the housing. . . . . . . . . . . . . . . . . . . . . . . . . . . Replacing the fuse . . . . . . . . . . . . . . . . . . . . . . . . . . . . . . . . . . . . . . . . . . . Replacing the air filter. . . . . . . . . . . . . . . . . . . . . . . . . . . . . . . . . . . . . . . . Replacing a power supply . . . . . . . . . . . . . . . . . . . . . . . . . . . . . . . . . . . . Replacing a tape drive . . . . . . . . . . . . . . . . . . . . . . . . . . . . . . . . . . . . . . . 9 108 109 109 111 115 118 Library Upgrades. . . . . . . . . . . . . . . . . . . . . . . . . . . . . . . . . . . . 125 Installing additional cartridge slots . . . . . . . . . . . . . . . . . . . . . . . . . . . . 125 Installing an additional tape drive . . . . . . . . . . . . . . . . . . . . . . . . . . . . . 145 Installing a second power supply . . . . . . . . . . . . . . . . . . . . . . . . . . . . . . 152 10 Hardware Exercises. . . . . . . . . . . . . . . . . . . . . . . . . . . . . . . . . . 155 Using elements. . . . . . . . . . . . . . . . . . . . . . . . . . . . . . . . . . . . . . . . . . . . . . 155 Performing demos and hardware exercises. . . . . . . . . . . . . . . . . . . . . . 162 11 Library Status . . . . . . . . . . . . . . . . . . . . . . . . . . . . . . . . . . . . . . 173 Viewing the Information Menu . . . . . . . . . . . . . . . . . . . . . . . . . . . . . . . . Viewing SCSI information . . . . . . . . . . . . . . . . . . . . . . . . . . . . . . . . . . . . Viewing library statistics . . . . . . . . . . . . . . . . . . . . . . . . . . . . . . . . . . . . . Viewing system sensors . . . . . . . . . . . . . . . . . . . . . . . . . . . . . . . . . . . . . . Viewing the library command history . . . . . . . . . . . . . . . . . . . . . . . . . . Viewing inventory information . . . . . . . . . . . . . . . . . . . . . . . . . . . . . . . . viii 174 175 182 189 191 193 Exabyte X200 12 Library Firmw are . . . . . . . . . . . . . . . . . . . . . . . . . . . . . . . . . . . . 199 Upgrading firmware via the console interface. . . . . . . . . . . . . . . . . . . Upgrading flash code via FTP . . . . . . . . . . . . . . . . . . . . . . . . . . . . . . . . Upgrading the tape drive firmware. . . . . . . . . . . . . . . . . . . . . . . . . . . . Creating a library diagnostic or bar code listing via the console interface . . . . . . . . . . . . . . . . . . . . . . . . . . . . . . . . . Creating a library or Ethernet diagnostic listing via FTP . . . . . . . . . . . . . . . . . . . . . . . . . . . . . . . . . . . . . . . . . . Viewing the LCD password . . . . . . . . . . . . . . . . . . . . . . . . . . . . . . . . . . 200 208 212 219 221 222 13 Troubleshooting . . . . . . . . . . . . . . . . . . . . . . . . . . . . . . . . . . . . . 225 Library installation problems . . . . . . . . . . . . . . . . . . . . . . . . . . . . . . . . . Library operation problems . . . . . . . . . . . . . . . . . . . . . . . . . . . . . . . . . . Tape drive operation problems. . . . . . . . . . . . . . . . . . . . . . . . . . . . . . . . Advanced troubleshooting . . . . . . . . . . . . . . . . . . . . . . . . . . . . . . . . . . . A Specifications . . . . . . . . . . . . . . . . . . . . . . . . . . . . . . . . . . . . . . . 231 Storage capacities . . . . . . . . . . . . . . . . . . . . . . . . . . . . . . . . . . . . . . . . . . . Overall specifications for the library . . . . . . . . . . . . . . . . . . . . . . . . . . . Power cord requirements . . . . . . . . . . . . . . . . . . . . . . . . . . . . . . . . . . . . SCSI cable specifications . . . . . . . . . . . . . . . . . . . . . . . . . . . . . . . . . . . . . SCSI terminator specifications . . . . . . . . . . . . . . . . . . . . . . . . . . . . . . . . SCSI adapter specifications . . . . . . . . . . . . . . . . . . . . . . . . . . . . . . . . . . . Ethernet cable specifications . . . . . . . . . . . . . . . . . . . . . . . . . . . . . . . . . . B 226 228 229 229 232 233 234 235 236 237 237 SCSI Configuration. . . . . . . . . . . . . . . . . . . . . . . . . . . . . . . . . . . 239 SCSI components . . . . . . . . . . . . . . . . . . . . . . . . . . . . . . . . . . . . . . . . . . . 239 Installing the library on the SCSI bus . . . . . . . . . . . . . . . . . . . . . . . . . . 240 C Error Codes . . . . . . . . . . . . . . . . . . . . . . . . . . . . . . . . . . . . . . . . . 243 D Laser Safety Information . . . . . . . . . . . . . . . . . . . . . . . . . . . . . . 261 Laser Safety Interlocks . . . . . . . . . . . . . . . . . . . . . . . . . . . . . . . . . . . . . . . 261 Laser Safety Labels . . . . . . . . . . . . . . . . . . . . . . . . . . . . . . . . . . . . . . . . . . 262 Installation and Operation ix E Shipping the Library . . . . . . . . . . . . . . . . . . . . . . . . . . . . . . . . . 265 Returning the library for service . . . . . . . . . . . . . . . . . . . . . . . . . . . . . . . 265 Preparing the library for shipping . . . . . . . . . . . . . . . . . . . . . . . . . . . . . 266 Index . . . . . . . . . . . . . . . . . . . . . . . . . . . . . . . . . . . . . . . . . . . . . . . . . 267 Contacting Exabyte . . . . . . . . . . . . . . . . . . . . . . . . . x Inside back cover Exabyte X200 About this manual Use this manual to install, configure, operate, maintain, and diagnose problems with the Exabyte® X200 Library. This manual includes the following chapters: Chapter 1 provides an overview of library components. Chapter 2 describes how to install and set up the library. Chapter 3 describes how to select data cartridges. Chapter 4 describes basic configuration settings. Chapter 5 describes optional configuration settings. Chapter 6 describes how to operate the library. Chapter 7 describes how to operate the tape drives. Chapter 8 provides routine maintenance procedures. Chapter 9 provides library upgrade procedures. Chapter 10 describes how to perform hardware exercises. Chapter 11 describes how to monitor library status. Chapter 12 describes how to access the firmware. Chapter 13 provides basic troubleshooting procedures. Appendix A provides library performance specifications. Appendix B provides library SCSI specifications. Appendix C describes LCD error codes. Installation and Operation xi Appendix D provides basic laser safety information. Appendix E provides shipping instructions. Conventions used in this manual >6DYH@ Boxed text indicates context-sensitive softkeys on the operator panel’s keypad that correspond to key positions on the LCD screen. Note: Notes provide hints or suggestions about the topic or procedure being discussed. É Important Information next to the word “ Important” helps you complete a procedure or avoid extra steps. CAUTION Boxed text under the heading “ CAUTION” provides information you must know to avoid damaging the library or tape drives or losing data. :$51,1* Boxed text under the heading “ WARNING!” provides information you must know to avoid personal injury. xii Exabyte X200 Related publications For information about the library and the standards used by this library, refer to the following publications. To order an Exabyte publication, see “Contacting Exabyte” on the inside of the back cover. To download a PDF version of an Exabyte publication, go to the Exabyte web site (www.exabyte.com). Exabyte X200 Library Exabyte X200 Library Product Specification, 341730 Exabyte X80 and X200 Libraries SCSI Reference, 341731 Exabyte Bar Code Label Specification for 8mm Cartridges, 308607 Exabyte M ammoth-2 tape drive Exabyte Mammoth-2 Installation and Operation, 330875 Exabyte Mammoth-2 Product Specification, 330874 Exabyte Mammoth-2 SCSI Reference, 330876 Exabyte M ammoth tape drive Exabyte Mammoth Installation and Operation, 306484 Exabyte Mammoth Product Specification, 306482 Exabyte Mammoth SCSI Reference, 306483 Installation and Operation xiii Standards ANSI Small Computer System Interface-2 (SCSI-2), X3.131 – 1994 ANSI SCSI-3 Fast20 Parallel Interface (Fast-20), X3.277 – 1996 ANSI SCSI Parallel Interface-2 (SPI-2), X3T10/1142D Rev. 11 Standard ECMA-249, 8mm Wide Magnetic Tape Cartridge for Information Interchange – Helical Scan Recording – DA-2 Format, June 1998 Standard ECMA-xxx, 8mm Wide Magnetic Tape Cartridge for Information Interchange – Helical Scan Recording – DA-3 Format, December 1999 TapeAlert Specification, Version 1.0, December 1996 IEEE 802.3 Carrier Sense Multiple Access with Collision Detection (CSMA/CD) Access Method and Physical Layer Specifications, 1985 EIA Rack Standards, RS-310-B xiv Exabyte X200 1 Product Overview Congratulations on selecting the Exabyte® X200 Library. Your new library provides unattended data storage, archiving, backup, and retrieval for midrange and high-end workstations, servers, and networks. The Exabyte X200 is available as a standalone model in raven-black or pearl-white color. You can convert the library to a rack-mount model with hardware available commercially or from Exabyte. The standalone model is shown in the figure on the following page. Installation and Operation 1 Chapter 1 2 Exabyte X200 Product Overview About the Exabyte X200 The library contains the following components: Cartridge handler (referred to as the robot) Two to ten Exabyte Mammoth-2 (M2) or Exabyte Mammoth tape drives 8, 16, 24, 32, or 40 data cartridge magazines (each magazine holds five cartridges), for a total of 40, 80, 120, 160, or 200 cartridges One or two power supplies Fixed cartridge slot to store a cleaning cartridge or an additional data cartridge Calibration block slot to store the calibration block Laser bar code scanner to maintain a customized cartridge inventory and to calibrate the library Entry/exit port, containing a removable magazine with five cartridge slots, to access data cartridges without opening the library door Ethernet interface for NetStorM Library Monitor remote library management Installation and Operation 3 Chapter 1 The storage capacity of the Exabyte X200 library depends on the type of drive installed and the media being used. The following table describes the library’s storage capacity in terabytes (TB) when operating with ten tape drives and 200 data cartridges. Drive type Library storage capacity M2 30.0 TB* (using 225-meter SmartClean media) Mammoth 8.0 TB* (using 170-meter standard AME media) * Assuming an average data compression ratio of 2.5:1 for M2 and 2: 1 for Mammoth. The X200 library is available in a wide, low-voltage differential (LVD) or high-voltage differential (HVD) SCSI configuration. The library and tape drives operate as independent SCSI devices on up to 11 SCSI buses. Library components The following sections describe the library’s front panel, internal, and back panel components. 4 Exabyte X200 Product Overview Front panel components Entry/exit port Air filter grille LCD Keypad Door Key lock Entry/exit port (EE port). The EE port contains one removable data cartridge magazine that can hold five data cartridges. Using the EE port, you can insert or remove individual data cartridges or the entire EE port magazine without opening the library door. LCD and keypad (operator panel). The LCD (liquid crystal display) contains a 240 × 320 pixel display that allows you to view the operational status of the library. The keypad contains context-sensitive keys, called softkeys, that allow you to select a range of functions within each level of the menu structure. Installation and Operation 5 Chapter 1 Door and key lock. The front door features a key lock that enables you to lock the door for data security. Air filter grille. The air filter grille allows air to circulate through the library to reduce the operating temperature of the library and tape drives. A fan inside the library pulls air through the air filter grille, and a replaceable air filter located behind this grille prevents dust and other airborne contaminants from entering the library’s enclosure. 6 Exabyte X200 Product Overview Internal components Mounting plate Data cartridge magazine Fixed cartridge slot Calibration block slot Tape drive Robot Bar code scanner Mounting plate. The mounting plates are attached to the drum assembly (not shown). The mounting plates hold the data cartridge magazines, which rotate on the drum to position the magazines in front of the robot. Installation and Operation 7 Chapter 1 Calibration block slot. The calibration block slot provides a storage location for the calibration block. The calibration block slot is not addressable and cannot be accessed by the robot except during calibration. É Important Do not remove the calibration block from the calibration block slot. If you place the calibration block in a different slot, library operation may be interrupted or terminated. Robot. The robot moves cartridges between the storage locations and the tape drives. The robot contains a laser bar code scanner that reads bar code labels affixed to the cartridges. See Appendix D for laser safety information. Tape drives. The library includes up to ten M2 or Mammoth tape drives, which are housed in removable Exabyte drive carriers. Each tape drive carrier contains a cooling fan. CAUTION Do not mix M2 and Mammoth drives in the library. Mixing drive models could cause data loss or drive failure. Fixed cartridge slot. The fixed cartridge slot provides a storage location for a single cartridge. This slot is typically used to store an Exabyte Mammoth cleaning cartridge. 8 Exabyte X200 Product Overview Cartridge magazines. Cartridge magazines are the removable carriers for the data cartridges. Each magazine contains five cartridge slots. The bottom of each magazine contains a white triangle, called a calibration target, that is used by the robot’s laser scanner to accurately detect the location of the magazine. Up to five rows of magazines can be attached to the library’s drum. Each row holds eight magazines, making a total of 8, 16, 24, 32, or 40 magazines. The magazines snap onto mounting plates attached to the library’s drum, allowing easy removal and replacement of the data cartridges. Power distribution fan (not shown). The power distribution fan, located toward the back on the left side of the library, lowers the operating temperature of the primary power supply and the redundant power supply. Auxiliary fan (not shown). The auxiliary fan, located inside the back panel, lowers the operating temperature of the library’s controller card. Installation and Operation 9 Chapter 1 Back panel components Ethernet port Library SCSI connectors Serial port Tape drive SCSI connectors Power supply assembly Tape drive fans Power entry module Drive carrier service access cover Power supply blank cover 10 Exabyte X200 Product Overview Serial port. The serial port allows you to connect a serial cable from the library to a remote terminal so that you can obtain information and perform diagnostics using emulation software. Power supply assembly. The power supply assembly houses the power supply for the library. The library is equipped with a primary power supply, located above the power entry module. A second power supply is optional and can be installed in the housing below the power entry module. Power entry module. The power entry module includes the power connector, the power switch, and the fuse drawer. Power supply blank cover. The library contains housing for a second power supply, located directly beneath the power entry module. This power supply is optional and can be ordered from Exabyte. See “Contacting Exabyte” on the inside of the back cover. Drive carrier service access cover. The library can hold up to 10 Exabyte M2 or Mammoth tape drives. If your library contains fewer than 10 tape drives, the unused drive slots are protected by drive carrier service access covers. Tape drive fan. Each tape drive carrier contains a fan. The fan reduces the tape drive’s operating temperature. Tape drive SCSI connectors. Each tape drive installed in the library contains two wide LVD or HVD SCSI connectors. Installation and Operation 11 Chapter 1 Library SCSI connectors. The Exabyte X200 contains two wide LVD or HVD SCSI connectors for the library. Ethernet port. The Ethernet port allows you to connect a 10/100BaseT cable from the library to a network server. With an Ethernet connection and NetStorM Library Monitor, you can remotely monitor library operation from anywhere on the network. For more information about the NetStorM Library Monitor software, see page 80. 12 Exabyte X200 2 Installation and Setup This chapter describes how to install and set up the library hardware. Preparing for installation This section provides step-by-step instructions for preparing the library. You can use the table below as a checklist. 4 Step Description 1 Unpack the library. 2 Check the accessories and equipment. 3 Obtain additional equipment. 4 Prepare the host computer. 5 Prepare the library for installation. Step 1 – Unpack the library Complete the unpacking steps printed on the box. Save all the original packing materials in case you need to ship or move the library later. Installation and Operation 13 Chapter 2 Step 2 – Check the accessories Make certain you received the accessories included with the library. You can use the table below as a checklist. Required accessories and equipment Power cord (U.S. and Canada only) Included with the library. (For power cord specifications for other voltages and international use, see page 234.) Two keys for the front door Included with the library. Exabyte data cartridge magazines Installed in the library (one data cartridge magazine for the entry/exit port and 8, 16, 24, 32, or 40 magazines for the data cartridge slots depending on how many you ordered). One magazine cover is included with the library. Magazine labels and cartridge slot labels Included with the library. Sample bar code labels Included with the library. Cleaning packets for the door Included with the library. Four wheel chocks Included with the library. 14 Exabyte X200 Installation and Setup Step 3 – Obtain additional equipment The following table lists the additional equipment you may need to obtain. Equipment For more information... SCSI cables* Use only wide LVD or HVD SCSI cables. For more information about cable specifications, see page 235. SCSI terminators* See page 236. SCSI adapters* See page 237. Power cord (if outside the U.S. or Canada)* See page 234. Ethernet cable See page 237. Data cartridges* (40, 80, 120, 160, or 200, depending on the number of slots in your library) See page 42. Cleaning cartridges* (1 to 2) See page 21. Bar code labels To create your own labels, see the Exabyte Bar Code Label Specification for 8mm Cartridges. To obtain information about reliable vendors, see Exabyte’s web site at www.exabyte.com. Rack-mount conversion: 19-inch by 30- to 36-inch EIA standard rack with anti-tip support legs Contact a rack supplier. * These items can be purchased from Exabyte. See “ Contacting Exabyte” on the inside of the back cover, or contact your service provider. Installation and Operation 15 Chapter 2 Step 4 – Prepare the host computer Make sure your application software is compatible with the Exabyte X200 or the Exabyte 480 library. (See page 81 for information about the EXB-480 emulation option.) You can obtain software compatibility information about Exabyte products from Exabyte’s web site (www.exabyte.com). You can install the software application on the host computer before or after library installation. However, if you install the software first, you may need to reconfigure it for use with the library. Step 5 – Prepare the library for installation Prepare the library as follows: Ensure that the work area is free from conditions that could cause electrostatic discharge (ESD). Discharge static electricity from your body by touching a known grounded surface. Locate an appropriate area for the library. The library must be positioned on a level surface near a readily accessible outlet. For proper cooling, allow 4 inches (10.2 cm) minimum clearance behind the library for adequate air flow. 16 Exabyte X200 Installation and Setup Installing the library hardware This section provides step-by-step instructions for installing the library hardware. You can use the table below as a checklist. 4 Step Description 1 Install the library into a rack (optional). 2 Lock the wheels into place. 3 Remove the packing foam and the attached cable clip. 4 Install a cleaning cartridge. 5 Attach labels to the magazine mounting plates. 6 Prepare and install data cartridges. 7 Connect the library to the SCSI bus. 8 Connect the power cord. 9 Power on the library. :$51,1* Before performing this installation or maintenance procedure, be sure that the library power switch is in the off position and that the pow er cord is disconnected from the library and the outlet. Installation and Operation 17 Chapter 2 Step 1 – Install the library into a rack (optional) If desired, you can convert the standalone library to a rack-mount model. To do this, contact Exabyte for a rack-mounting kit, which includes hardware and installation instructions. (See “Contacting Exabyte”on the inside of the back cover.) Installing the library into a rack involves removing the outriggers that support the wheel casters and removing the library’s cosmetic covers. The library can then fit into a standard 19-inch EIA rack. :$51,1* The library weighs 365 – 470 pounds (166 – 213 kg). You must use a mechanical lift to elevate the library before removing the outriggers. To adequately support the library’s w eight, make sure to extend the rack’s anti-tip support legs before moving the library in or out of the rack. 18 Exabyte X200 Installation and Setup Step 2 – Lock the w heels into place Once you have located an appropriate area for the library, lock the wheels into place by using the four wheel chocks provided in the accessory kit. 1. Position the open end of the wheel chock so that it faces the side of a caster, as shown in Expanded View 1 of the following figure. Expanded View 1 Expanded View 2 2. For each of the four casters, slide the chock toward the wheel, then position the left and right side of the chock around the front and back of the caster, as shown in Expanded View 2. Installation and Operation 19 Chapter 2 Step 3 – Remove the packing foam and cable clip 1. Insert the key in the lock of the library door, push in, and turn it one quarter turn clockwise. Open the library door. 2. From inside the door, locate the string attached to the left side of the foam packing piece, as shown in the following figure. Vertical pulley belt Cable clip String Robot Packing foam 20 Exabyte X200 Installation and Setup 3. Follow the string from the packing foam up to the cable clip attached to the robot’s vertical pulley belt. 4. Release the cable clip so that it disengages from the pulley belt, and remove it from the belt. 5. Leaving the loop of string attached, snap the two sides of the clip together. Place the clip on top of the packing foam. 6. Grasping the packing foam, pull it straight up until it releases from the robot. You can now remove the packing foam, the string, and the cable clip as one piece from the library. 7. Save the packing foam and the cable clip with the other library packing materials. Step 4 – Install a cleaning cartridge The library contains one fixed cartridge slot for a cleaning cartridge or an additional data cartridge. The location of the fixed cartridge slot is shown in the figure on the following page. Use an Exabyte Mammoth 8mm Cleaning Cartridge or a cleaning cartridge approved by Exabyte for use with M2 and Mammoth tape drives. To order cleaning cartridges, see “Contacting Exabyte” on the inside of the back cover. Tcleaning CAUTION Use Exabyte or Exabyte-approved cleaning cartridges only. Using cloth swabs, cotton swabs, cleaning agents, or cleaning cartridges not approved for your tape drive by Exabyte may void the tape drive warranty. Installation and Operation 21 Chapter 2 To install a cleaning cartridge: 1. Position the cleaning cartridge so that the window showing the tape reels is toward the top, as shown in the following figure. 2. Insert the cartridge into the fixed cartridge slot until it snaps into place. Fixed cartridge slot Cleaning cartridge 22 Exabyte X200 Installation and Setup Step 5 – Attach labels to the mounting plates The library is equipped with numbered labels attached to each mounting plate on the drum. However, these labels are no longer visible after you install the magazines. Additional labels are therefore provided that allow you to visually identify the magazine numbers that correspond to the mounting plate numbers. Labels are also provided to identify the cartridge slot numbering scheme that corresponds to the element index numbering scheme (see page 155). Each magazine label number should match the mounting plate number. For example, magazine label 0 is attached to mounting plate 0. Similarly, each cartridge slot label should match its assigned range of element index numbers. For information about the mounting plate numbering scheme, see the table on the following page and the illustrations on page 135 and page 136. For more information about the element index numbering schemes, see the illustrations on pages 157 to 161. Installation and Operation 23 Chapter 2 The following table describes the cartridge slot label numbers and their corresponding magazine label numbers. 24 Magazine label Cartridge slot label Magazine label Cartridge slot label 0 1–5 20 101 – 105 1 6 – 10 21 106 – 110 2 11 – 15 22 111 – 114 3 16 – 20 23 115 – 120 4 21 – 25 24 121 – 125 5 26 – 30 25 126 – 130 6 31 – 35 26 131 – 135 7 36 – 40 27 136 – 140 8 41 – 45 28 141 – 145 9 46 – 50 29 146 – 150 10 51 – 55 30 151 – 155 11 56 – 60 31 156 – 160 12 61 – 65 32 161 – 165 13 66 – 70 33 166 – 170 14 71 – 75 34 171 – 175 15 76 – 80 35 176 – 180 16 81 – 85 36 181 – 185 17 86 – 90 37 186 – 190 18 91 – 95 38 191 – 195 19 96 – 100 39 196 – 200 Exabyte X200 Installation and Setup Remove the magazines To easily access the mounting plates, first remove the magazines. 1. Make sure the robot and its cabling are safely out of the way of the magazines. If necessary, move the robot to the bottom of the vertical axis by pushing firmly against the top of its base. 2. Remove all of the magazines from the library by pulling each magazine out first from the top, then the bottom. (You can access back magazines by rotating the drum manually.) Installation and Operation 25 Chapter 2 Attach the cartridge slot and magazine labels 1. Rotate the drum until mounting plate 0 is facing you. 2. On the upper left indentation of mounting plate 0, attach the Slots 1 – 5 label, as shown in the following figure. 3. On the upper right indentation of mounting plate 0, attach the Magazine 0 label. 4. Rotate the drum until mounting plate 1 is facing you. 5. Repeat steps 2 and 3, this time using Slots 6 – 10 and Magazine 1 labels. 26 Exabyte X200 Installation and Setup 6. Continue repeating steps 2 and 3 until you have attached cartridge slot and magazine labels to all of the mounting plates. 7. If your library contains fewer than 40 magazines (200 slots), discard the remaining labels. 8. Leave the magazines out of the library for easier cartridge installation, described in the next step. Step 6 – Prepare and install data cartridges Depending on whether your library contains M2 drives or Mammoth drives, you can select advanced metal evaporated (AME) cartridges with SmartClean™ (for M2 drives), or standard AME cartridges (for Mammoth drives). For detailed information about selecting the appropriate data cartridges for your library, see Chapter 3 beginning on page 41. É Important Because of media management and application software issues, Exabyte recommends that you do not mix AME and MP data cartridges in the same library. Installation and Operation 27 Chapter 2 To prepare and install data cartridges, you need to perform the following steps: Determine whether your labels contain checksums Attach the bar code labels Set the write-protect switches Install data cartridges in the magazines Install magazines in the library É Important To ensure that your library will correctly read bar code labels, use bar code labels that contain checksum characters. (Sample bar code labels provided by Exabyte contain checksum characters.) Also, make sure the Verify Checksums option is set to ON. (See page 81 for information about this option.) 28 Exabyte X200 Installation and Setup Determine w hether your labels contain checksums Determine whether your bar code labels contain checksum characters by contacting your label vendor or by following these steps. É Important If you create your own bar code labels, be sure to follow the specification precisely. For best results, use a reliable vendor to create bar code labels and use bar code labels that contain checksum characters. 1. Count the number of black bars on the label. (The number will be a multiple of 5.) 2. Divide this number by 5 to get the number of characters. 3. Subtract the number of human-readable characters on the label from the result of step 2. If the result is 2, the label does not include a checksum character; if the result is 3, the label includes a checksum character. 4. If the labels contain checksum characters, make sure to set the Verify Checksums option to ON in the SCSI Setup Menu (see page 81). É Important If you use labels that do not contain checksum characters or if you mix labels containing checksum characters with labels that do not contain checksum characters, you must set the Verify Checksums option to OFF. Installation and Operation 29 Chapter 2 Attach bar code labels To attach bar code labels to the cartridges, position the label using the indented area for guidance. Make sure you orient the label correctly, as shown below. Bar code label Set the w rite-protect sw itches Make sure the write-protect switch on the cartridge is set correctly for your operation, as shown in the following figure. (You can use a ball-point pen or similar instrument to set the switch.) 30 Exabyte X200 Installation and Setup Install data cartridges in the magazines 1. Place the magazine on its feet with the single mounting guide on the right. 2. Position each cartridge so that the bar code label is on top and the write-protect switch is closest to you, as shown in the following figure. 3. Insert the cartridge into the magazine slot. Write-protect switch Mounting guide Note: Very little force is needed to install a data cartridge. If it does not snap into place easily, check the orientation of the cartridge. Installation and Operation 31 Chapter 2 Install magazines in the library 1. If necessary, manually rotate the drum to access the mounting plate where you want to install the magazine. 2. On the magazine mounting plate, locate the roller at the top of the plate. 3. Position the magazine so that the single mounting guide on the magazine is aligned with the roller on the mounting plate, as shown in the figure. Roller Mounting guide Data cartridge magazine 4. Insert the bottom end of the magazine first, then snap the magazine into place by pressing against the top. 32 Exabyte X200 Installation and Setup 5. Repeat the previous steps until you have installed all of the magazines. 6. Close and lock the library door. Step 7 – Connect the library to the SCSI bus This section provides general guidelines for connecting the library to the SCSI bus. The library consists of up to 11 wide LVD or HVD SCSI devices: the library itself and up to ten tape drives. For information about SCSI cable specifications, see page 235. Although LVD SCSI is compatible with single-ended SCSI, the internal SCSI cable lengths for the X200 LVD library may cause the total cable length to exceed the maximum length allowed for a single-ended bus (see page 235). Exabyte therefore does not support single-ended devices on an LVD library’s SCSI bus. CAUTION Do not connect an LVD library to a single-ended bus. Doing so may cause the bus to hang. Also, do not mix LVD and HVD devices on the same SCSI bus, or you may damage the devices attached to that bus. Installation and Operation 33 Chapter 2 Before you begin 1. Power off the host computer and any peripheral devices. CAUTION To avoid damaging the tape drives, make sure the library is powered off when you connect the library and the tape drives to the SCSI bus. 2. If you are unfamiliar with connecting devices on a SCSI bus, especially issues concerning LVD and HVD configurations, read Appendix B. 3. Determine the SCSI bus configuration (that is, how many SCSI buses you will connect to the library and which device you will connect to which bus). If you want to connect the wide library to a narrow SCSI bus, see page 237 for adapter specifications. 4. Make sure you have the necessary SCSI cables and terminators to connect the library to the SCSI bus. (If you need to order any of these items, see “Contacting Exabyte” on the inside of the back cover.) 34 Exabyte X200 Installation and Setup Connecting the Exabyte X200 The following sections describe two examples of SCSI connector configurations: the library connected to two tape drives, and the library connected to six tape drives. (Your configuration may differ depending on how many tape drives your library contains and the way you connect the library to the SCSI bus.) Also, your software application may require you to connect the tape drives in sequential order. Refer to your software documentation for information about element address recognition. For information about how element address numbers relate to element index numbers, see page 162. The following figure shows the element index numbers assigned to the ten tape drives, as viewed from the back of the library. Rear view of tape drives Installation and Operation 35 Chapter 2 Connecting the library to one SCSI bus This section describes how to connect a library containing two tape drives to one SCSI bus, as shown in the following figure. Drive 2 Drive 1 1. Connect the host SCSI cable to the library SCSI connector. É Important When you attach the SCSI cables to the SCSI connectors, tighten the SCSI cable jack screws to no more than 2.0 inch-pounds (2.3 kg-cm) of torque. 2. Use jumper cables to connect the library and the tape drives to one SCSI bus. In the example shown, a jumper cable connects the library to Drive 2. A second jumper cable connects Drive 2 to Drive 1. 3. Install a terminator on the last device on the SCSI bus. In the example shown, Drive 1 is terminated. 36 Exabyte X200 Installation and Setup Connecting the library to three SCSI buses This section describes how to connect the library with six tape drives to three separate SCSI buses, as shown in the following figure. Drive 1 Drive 2 Installation and Operation Drive 4 Drive 3 Drive 6 Drive 5 37 Chapter 2 1. Connect the host SCSI cable to the library SCSI connector. É Important When you attach the SCSI cables to the SCSI connectors, make sure you tighten the SCSI cable jack screws to no more than 2.0 inch-pounds (2.3 kg-cm) of torque. 2. Use SCSI cables to connect the library and the first two tape drives (Drive 1 and Drive 2) to one SCSI bus. 3. Use SCSI cables to connect the remaining tape drives to other SCSI buses. 4. Install a terminator over the last device on each of the three SCSI buses. In the example shown, a terminator is installed over Drive 1, Drive 3, and Drive 5. Step 8 – Connect the pow er cord É Important The pow er cord shipped with the library is a 120 VAC three-conductor power cord for use in the United States and Canada. If you are using an input voltage other than 120 volts AC or if you plan to use the library outside the United States or Canada, you must supply your own power cord. Refer to page 234 for more information. 38 Exabyte X200 Installation and Setup 1. Make sure that the power switch on the back of the library is off (the 0 is pressed). 2. Connect the female end of the power cord to the power connector on the back of the library. 3. Plug the male end of the power cord into the power source. Note: The library has autoranging voltage selection, so you do not need to change the voltage setting. Step 9 – Power on the library 1. Make sure the library door is closed and locked. 2. Turn on the host computer system. Note: If your host system requires that attached peripheral devices be powered on before the host, turn on the library before you turn on the host. 3. Push the power switch on the back of the library to the on position (the I is pressed). 4. Wait while the library performs its power-on sequence. During this time, the following activities occur: The cooling fans begin to rotate. The LCD illuminates and displays the Status Screen. Each tape drive and the library perform a power-on self-test. Installation and Operation 39 Chapter 2 If problems occur. . . If the library does not power on as described Check the following: Is the host computer system turned on? Is the library power switch on (I)? Is the power cord inserted correctly? Is the library door closed and locked? Are the SCSI cables firmly connected to the library and host computer? Are the SCSI buses terminated? For additional troubleshooting tips, see “ Library installation problems” on page 226. 40 If an error code is displayed on the LCD See Appendix C for a list of error codes and corrective actions. If you cannot solve the problem yourself Contact your service provider or Exabyte. Exabyte X200 3 Selecting Data Cartridges The Exabyte X200 library is available with either Mammoth-2 (M2) or Mammoth tape drives. Each drive has its own media requirements. This chapter describes how to select data cartridges for each drive. Exabyte strongly recommends that you use Exabyte data-grade media with all Exabyte tape drives. Exatape media meets specifications that are the most stringent in the industry. CAUTION Never use video-grade tape for data storage. Video-grade tape can be less accurate than data-grade tape and is more abrasive to tape drive recording heads. Installation and Operation 41 Chapter 3 Data cartridge and drive compatibility M2 drives in the X200 library write data with a new Mammoth-2 data format. By contrast, Mammoth drives write data with the original Mammoth format. This means that a cartridge placed in an M2 drive will write data in M2 format, while a cartridge placed in a Mammoth drive will write data in the original Mammoth format. Two types of data cartridges are available for the X200 library containing M2 or Mammoth drives: Advanced Metal Evaporated (AME) with SmartClean™ or standard AME. The following table summarizes which media is compatible with which drive. Compatible w ith … M2 Mammoth AME w ith SmartClean™ Read/Write No Standard AM E Read/Write* Read/Write * M2 can read standard AME tapes written in the original Mammoth format. M2 can read and write M2 format to standard AME tapes. É Important Because of media management and application software issues, Exabyte recommends that you do not mix AME and MP data cartridges in the same library. 42 Exabyte X200 Selecting Data Cartridges Data cartridges for the M 2 tape drive M2 drives can use either AME with SmartClean or standard AME data cartridges. This section describes the cartridges and their recommended use with M2. Using AME SmartClean cartridges with M2 For M2 tape drives, Exabyte recommends that you use AME cartridges with SmartClean technology. Exabyte AME SmartClean cartridges are specifically designed for M2 drives to give you the best performance and longest head life. Each Exabyte AME cartridge with SmartClean contains a section of cleaning tape. This built-in tape cleans the M2 drive when required. É Important If you are using primarily AME SmartClean cartridges and your softw are application monitors drive cleaning, make sure the cleaning option in your software is set to OFF. The SmartClean cartridges, shown in the figure on the following page, are easily identified by their cobalt-blue color. They are available from Exabyte in 225-meter, 150-meter, and 75-meter lengths. The 225-meter cartridge has a native capacity of 60 GB and a compressed capacity of 150 GB (assuming an average data compression ratio of 2.5:1). See page 232 for the maximum data capacity of the library with the 225-meter cartridge. Installation and Operation 43 Chapter 3 Note: Exapaks for M2, containing 10 AME SmartClean cartridges and two magazines, are available from Exabyte. See “Contacting Exabyte” on the inside of the back cover for ordering information. Using standard AME cartridges w ith M2 Although M2 drives write data using the new Mammoth-2 data format, the M2 drives can read standard AME cartridges written in the original Mammoth format. M2 drives can also write to standard AME cartridges. When standard AME cartridges are used, M2 requires regularly scheduled manual cleaning with an Exabyte Mammoth 8mm Cleaning Cartridge (see page 96). Such maintenance is greatly reduced by using only SmartClean media. 44 Exabyte X200 Selecting Data Cartridges Using metal particle (MP) cartridges w ith M2 M2 cannot read or write to metal particle (MP) cartridges. If you insert an MP cartridge, the M2 tape drive immediately ejects it. If you need to retrieve data from MP tape, contact Exabyte Technical Support and ask about the data conversion service (see “Contacting Exabyte” on the inside of the back cover). Data cartridges for Mammoth tape drives Mammoth tape drives can read and write data to standard Exabyte AME data cartridges, shown in the following figure. Mammoth drives cannot read or write to the new AME SmartClean cartridges. In addition, Mammoth drives can read, but not write metal particle tapes. Standard AME cartridges are available from Exabyte in 170-meter, 125-meter, 45-meter, and 22-meter lengths. The 170-meter cartridge has a native capacity of 20 GB and a compressed capacity of 40 GB (assuming an average data compression ratio of 2:1). See page 232 for the maximum data capacity of the library with the 170-meter cartridge. Installation and Operation 45 Chapter 3 Notes 46 Exabyte X200 4 Library Configuration After installing the library hardware and application software, you can set basic configuration options. This chapter describes how to: Use the operator panel Access menus from the status screen Set basic configuration options Check the setup Using the operator panel The library includes a 240 × 320 pixel LCD and keypad, called the operator panel, which allows you to interactively control library operations. Using the operator panel, you can set library options, check operating statistics, and diagnose errors. Installation and Operation 47 Chapter 4 LCD and keypad The keypad contains a set of context-sensitive keys, called softkeys, located below the LCD screen. Softkey functions change as you navigate to different locations in the menu structure. To select a menu option, press the softkey corresponding to the key displayed on the LCD. For example, to access a menu from the Status Screen (the first screen displayed when you power on the library), press the Main Menu softkey, as shown in the following figure. Main Menu key on LCD Corresponding softkey 48 Exabyte X200 Library Configuration Accessing menus from the Status Screen After the library performs a power-on self test, the Status Screen appears. The Status Screen contains the following information: Current library status Current tape drive status Operator messages The Status screen also has a >1HHG^0HGLD"@ softkey. You can press this softkey to obtain information about ordering Exabyte media. An example of the Status Screen is shown below. Installation and Operation 49 Chapter 4 Error messages If a hardware error occurs, an error message will appear in the Operator Messages box on the Status Screen (see previous page) and in the Robot Control and Security box on other screens. Two types of error messages can appear on the LCD: numbered and unnumbered. Numbered errors must be corrected before library operation can continue. Unnumbered errors provide notification of a hardware error but do not interrupt library operation. The following example shows a numbered error message and a brief explanation of the error. For a complete description of individual error conditions, see Appendix C. 50 Exabyte X200 Library Configuration Main Menu To access the Main Menu, press the >0DLQ^0HQX@ softkey, available from many locations in the menu structure. The following screen appears: Installation and Operation 51 Chapter 4 Selections available from the Main Menu are described in the following table. The menu structure for all LCD selections is shown on the following page. M ain M enu selection Allow s you to... Configuration Set SCSI IDs, LCD security, Autoclean, number Menu of slots, Ethernet access, and other configuration options. Robot Control Change the robot control mode to SCSI, LCD, Menu or console. 52 Maintenance Menu Perform demos, hardware exercises, and manual tape drive cleaning. Information Menu View library and tape drive status information. Entry/Exit Port Extend the entry/exit port (so that you can open the entry/exit port door); retract the entry/exit port (so that the robot can access cartridges in the entry/exit port magazine). Exabyte X200 Library Configuration Main Menu Status Screen Configuration Menu Robot Control Menu SCSI Setup Menu Robot Control Mode Demo Menu SCSI Information Menu Extend EE Port SCSI LCD Console Library Command Menu SCSI Mode Parameters SCSI Reservations SCSI Sense Data Retract EE Port SCSI Parity Emulate EXB-480 Verify Checksums SCSI IDs System Setup Menu Security Date Time Serial Number Serial Baud Rate Adjust Contrast Slot Setup Menu Max Addressable Elements Total Installed Slots Maintenance Menu Self Test Position to Element Park Move Cartridge Scan Scan Element Home Robot Library Diagnostics Menu Cycle Pick/Place Cycle Gripper Cycle Reach Axis Cycle Horizontal Axis Cycle Vertical Axis Cycle Drum Cycle Entry/Exit Port Cycle Solenoid Information Menu Entry/Exit Port Statistics System Statistics Element Statistics System Sensors Library Command History Inventory Menu Label Information Occupied Info Position Info Tape Drive Command Menu Autoclean Setup Menu Clean Tape Drive Ethernet Setup Menu Tape Drive Maintenance Menu Tape Drive Information Tape Drive Comm Menu Tape Drive Service Menu Library Calibration Menu Installation and Operation 53 Chapter 4 Operator keypad The operator keypad contains context-sensitive keys, called softkeys, that allow you to select a range of functions within each level of the menu structure. However, certain softkey positions and functions remain constant throughout the menu structure. For example, the Other Options key appears on all menu screens. When you press >2WKHU^2SWLRQV@, the following keys appear on the LCD: These softkey functions are described in the following table. Pressing this softkey... 54 Allow s you to... >3UHYLRXV@ Go back one level in the menu structure. >6WDWXV^6FUHHQ@ Return to the Status Screen. >0DLQ^0HQX@ Return to the Main Menu. >5HVHW@ Display the Reset screen so that you can reset the library and the tape drives. >2WKHU^2SWLRQV@ Return to the most previous screen. Exabyte X200 Library Configuration Other softkey positions and functions that remain constant are numbering schemes and device selection keys. For example, if you want to select SCSI IDs for the library and tape drives, the following key options appear on the LCD screen: These softkey functions are described in the following table. Pressing this softkey... Allow s you to... >^@ Increase the value by one. >^@ Decrease the value by one. >1H[W^'HYLFH@or >1H[W^'LJLW@ Scroll to the next selection. >3UHYLRXV^'HYLFH@or Scroll to the previous selection. >3UHYLRXV^'LJLW@ >6DYH@ Save the current selection. >&DQFHO@ Cancel the current selection. Installation and Operation 55 Chapter 4 Setting basic configuration options You can access basic configuration settings from the Configuration Menu. Basic configuration procedures include: Setting the SCSI IDs Setting library security Setting SCSI IDs Default SCSI IDs are assigned at the factory for the library and each tape drive. Empty drive slots are assigned a status of “No Drive.” É Important The library and tape drives must each have a unique SCSI ID within each SCSI bus. Because you may have multiple buses, the library does not check for duplicate SCSI IDs. It is your responsibility to make sure you do not assign duplicate IDs w ithin a bus. 56 Exabyte X200 Library Configuration To view or change the SCSI IDs: 1. From the Main Menu screen, press the >&RQILJ^0HQX@ softkey. The Configuration Menu appears: Installation and Operation 57 Chapter 4 2. From the Configuration Menu, select SCSI Setup. The following screen appears: 58 Exabyte X200 Library Configuration 3. If, after viewing the IDs displayed on the SCSI Setup Menu, you want to change any of the IDs, press the >6&6,^,'^0HQX@ softkey. The SCSI ID Menu screen appears: 4. To set the SCSI ID for the library, press >@ or >@ until the screen displays the correct SCSI ID. 5. To advance to Drive 1 (D1), press >1H[W^'HYLFH@. 6. To set the SCSI ID for Drive 1, press the >@ or >@ softkey until the screen displays the correct SCSI ID. Installation and Operation 59 Chapter 4 7. Repeat steps 5 and 6 until you have set SCSI IDs for all of the tape drives. Note: If a drive slot is empty, “No drive” appears next to the drive name, and you cannot change the SCSI ID. 8. When the SCSI IDs for all of the tape drives and the library are correct, press >6DYH@ to accept your choices. After you change the SCSI IDs and save the new settings, the library changes the IDs and then waits until all of the affected drives have accepted the new IDs. Note: You do not need to power cycle the library to put the new SCSI IDs into effect. Setting library security Setting security allows you to prevent unauthorized personnel from disrupting the operation of the library. When you enable security, the following activities are prevented: Changing the library configuration settings Changing the robot control mode Using the operator panel to perform demos or diagnostics Using the operator panel to perform tape drive operations Calibrating the library Extending the entry/exit port (LCD security only; see page 62) Opening the front door (LCD security only; see page 62) If you attempt to perform any of the above operations when security is active, the library displays a message stating that security is enabled and that the selected operation cannot be performed until you disable security. 60 Exabyte X200 Library Configuration M ethods for setting library security You can set library security in one of two ways: LCD security. LCD security is enabled and disabled from the operator panel using the Configuration Menu, as described in this section. SCSI security. SCSI security is enabled and disabled from the application software using a MODE SELECT command. However, SCSI security alone does not prevent the library door or the entry/exit port door from being opened or closed; you must use a PREVENT/ALLOW MEDIUM REMOVAL command. For more information about SCSI security, see your software documentation or the Exabyte X80 and X200 Libraries SCSI Reference. The method you use to enable security (LCD or SCSI) must also be used to disable security. That is, if you enable security from the operator panel (LCD), you must disable it from the LCD. If you enable security from the application software (SCSI), you must disable it from SCSI. To determine how security has been set in the library, look at any LCD screen containing the Robot Control Mode and Security box at the bottom of the screen, as shown in the following figure. Security (enabled or disabled) remains in effect across resets and power cycles. Installation and Operation 61 Chapter 4 Enabling LCD security 1. From the Configuration Menu, select the System Setup Menu. 2. From the System Setup Menu, press >6HFXULW\@. The following screen message appears: 3. Select a three-digit password. Press >1H[W^'LJLW@ and >3UHYLRXV^'LJLW@ to move from column to column and >@ and >@ to change the numbers. (The default password is 000.) É Important Make note of the password you select to enable security; you must use the same passw ord to turn security off. 4. When you are finished, press >(QDEOH^6HFXULW\@. A confirmation message appears. Press the >6DYH@softkey. Or, to exit without enabling security, press >&DQFHO@. Disabling LCD security 1. From the Configuration Menu, select System Setup Menu. Note: If you used the application software to enable security, you must use the software to disable security. Refer to your software documentation or the Exabyte X80 and X200 Libraries SCSI Reference. 2. Press >6HFXULW\@. 62 Exabyte X200 Library Configuration 3. Enter the three-digit password you selected to enable security. Note: If you forget the password, follow the instructions starting on page 222 to view the LCD password, or contact your service provider. 4. Press >'LVDEOH^6HFXULW\@. Checking the setup After installing the hardware and software, check the setup by performing some exercises on the library, as described below. While these exercises are not required, it is a good idea to verify that your software and hardware are properly communicating before you begin operations. Use options in the Demo Menu (see page 162) or the Library Command Menu (see page 165) to exercise the hardware. This determines whether the library hardware components are operating properly. Instruct the application software to load cartridges into the tape drives. This determines whether the software and library are communicating properly. Back up several megabytes of data to a tape drive and perform a comparison check on the backed up data. This determines whether the software and tape drives are communicating properly. Installation and Operation 63 Chapter 4 If problems occur . . . If the library and tape drives are not operating as expected See Chapter 13 for troubleshooting information. If there is an error code displayed on the LCD See Appendix C for a list of error codes and corrective actions. If you cannot solve the problem yourself Contact your service provider or Exabyte. Where to go from here Before you begin library operations, check the following: 4 The magazines are installed. 4 A magazine is present in the entry/exit port. (The library is shipped with this magazine already installed.) 4 The calibration block is stored in the calibration block slot. (The library is shipped with the calibration block in place.) 4 The robot gripper does not contain a cartridge. 4 The library door is closed and locked. 4 The library is in the proper control mode. The standard operating mode is SCSI (see page 84). 64 Exabyte X200 5 Optional Configuration After you have configured the library for basic operation, you can set optional features. The optional configuration settings include: Autoclean Number of slots (hardware and software) Ethernet access Other configuration options Enabling Autoclean When you enable Autoclean, the library automatically cleans the tape drives whenever necessary. Autoclean does not interrupt normal library operation. É Important Enabling Autoclean allows the drives to be cleaned only w hen necessary. If you enable Autoclean, make sure the cleaning option in your software is set to OFF. Installation and Operation 65 Chapter 5 This section describes the following procedures: Selecting cleaning cartridges Enabling Autoclean Replacing a cleaning cartridge and re-enabling Autoclean Disabling Autoclean Selecting cleaning cartridges Use an Exabyte Mammoth Cleaning Cartridge or a cleaning cartridge approved by Exabyte for use with M2 and Mammoth tape drives. To order cleaning cartridges, see “Contacting Exabyte” on the inside of the back cover. É Important If you enable Autoclean, you must permanently store the cleaning cartridge in the fixed cartridge slot. Enabling Autoclean 1. Make sure the fixed slot contains a cleaning cartridge. É Important If the fixed slot contains a data cartridge (rather than a cleaning cartridge), Autoclean w ill fail and you will need to manually remove the cartridge from the tape drive. 66 Exabyte X200 Optional Configuration 2. From the Configuration Menu, press >$XWRFOQ^6HWXS@, then >(QDEOH^$XWRFOQ@. The following screen appears: 3. Determine the number of cleaning cycles that remain on your cleaning cartridge, and use the softkeys to enter this number into the Number of Cleans field. Note: A new Exabyte Mammoth Cleaning Cartridge contains 18 cleaning cycles. 4. Press >6DYH@ to enable the Autoclean option, or press >&DQFHO@. Installation and Operation 67 Chapter 5 Replacing the cleaning cartridge After completing each cleaning cycle, the library decreases the Number of Cleans by one. When the Number of Cleans is zero, the library disables Autoclean. A message appears on the Status Screen, notifying you that the cleaning cartridge needs replacement. É Important When you install a new cleaning cartridge, you must reset the Number of Cleans and re-enable Autoclean (see page 66). Disabling Autoclean 1. From the Configuration Menu, press >$XWRFOQ^6HWXS@. 2. Press >'LVDEOH^$XWRFOQ@. Setting the number of slots This section describes how to configure the number of cartridge slots from the Slots Setup Menu on the library’s front panel. You can use this menu to set two types of slot configurations: Hardware slots. The hardware slots setting, called Total Installed Slots, allows you to configure the library for the actual number of slots the library contains. Software slots. The software slots setting, called Max Addressable Elements, allows you to configure the library for the number of slots you want the software application to recognize. 68 Exabyte X200 Optional Configuration Setting the Total Installed Slots option The Total Installed Slots (hardware slots) default value equals the number of cartridge slots shipped with the library. You do not need to change the hardware slots setting unless your library contains less than 200 slots and you want to install additional slots. For more information about installing additional slots, see page 125. Setting the Max Addressable Element option The Max Addressable Element option (software slots) allows you to decrease the number of slots your library reports to the software. This means that the library can use and report fewer slots than are physically present. This option is useful with software applications that offer scalable licenses based on the number of cartridges. The Max Addressable Element default value equals the number of cartridge slots shipped with the library. You do not need to change this setting unless you want the library to report fewer slots to the software. É Important If your software does not monitor the number of slots you are using, you do not need to set this option. Refer to your softw are documentation for more information. Installation and Operation 69 Chapter 5 To set the Max Addressable Element option, enter the highest element number that can store a cartridge. For example, if the software license you purchased supports 64 cartridges, set the Max Addressable Element option to 63. This tells the library to place cartridges in slot 0 through slot 63, resulting in 64 total storage locations. (For more information about the element numbering scheme, see page 155.) To change the Max Addressable Elements value: 1. From the Configuration Menu, press >6ORW^6HWXS@. The following screen appears: 70 Exabyte X200 Optional Configuration 2. Press >6HW^0D[^$GGUHVV@. The following screen appears: 3. Depending on how many total slots you want the software to recognize, press the appropriate softkeys. For example, if your library contains 200 cartridge slots and you want the software to recognize only 120, press the following softkeys: >@ >1H[W^'LJLW@ >@ twice. 4. Press >6DYH@, or press >&DQFHO@ to quit. Installation and Operation 71 Chapter 5 Setting Ethernet options This section describes how to establish an Ethernet connection so that you can access Exabyte’s NetStorM™ Library Monitor. Establishing the Ethernet connection involves the following procedures: Configuring the library’s Ethernet connection Viewing the community strings Connecting the Ethernet cable Installing the NetStorM Library Monitor software Note: You can also use the Ethernet connection to access the library’s firmware via FTP. For more information about using FTP, see Chapter 12. Configuring the Ethernet connection To configure the Ethernet connection for communication with NetStorM Library Monitor, you can use the Ethernet Setup Menu, available from the library’s front panel. 72 Exabyte X200 Optional Configuration The following table describes the configuration options and settings available from the Ethernet Setup Menu. (The figure on page 75 shows these options as they are displayed on LCD.) Ethernet M enu option Description Ethernet Access Ethernet access to the library’s data is allowed (enabled) or is prevented (disabled). Control Enabled Currently not a supported feature. Network Address The method used to set the IP address of the library (static or DHCP). A Static setting is recommended since DHCP may require periodic reinstallation of the NetStorM Monitor software. IP Address The IP address of the library, which allows information to be routed from the library to the server where the NetStorM Monitor software is installed. Subnet Mask The network subnet mask, which allows communication to be routed to designated devices within the network. Default Gateway Address The default TCP/IP gateway address, which allows communication to be routed outside the subnet. Ethernet Security and Defaults Restores factory settings for FTP user name and password, as well as community strings. Restores factory settings for all NetStorM Monitor fields, including security defaults. Community Strings Installation and Operation You can view community string values from this screen with security disabled. See page 74 for more information about community strings. 73 Chapter 5 View ing the community strings The NetStorM Library Monitor uses Simple Network Management Protocol (SNMP), which employs community strings as a way to restrict access to certain areas by requiring users to identify the strings. The NetStorM monitor recognizes three community strings: Read, Write, and Broadcast. You need to be able to identify the Read string when installing NetStorM Library Monitor software. You also need to be able to identify the Write and Broadcast strings if you want to change certain fields after launching NetStorM Library Monitor in a browser. Default values for the three community strings are set at the factory and can be easily viewed on the library’s Ethernet Setup screen with security disabled. For more information about the community strings, see the readme file contained in the NetStorM Library Monitor CD. 74 Exabyte X200 Optional Configuration To configure the Ethernet connection between the library and NetStorM Library Monitor software: 1. If necessary, disable security (see page 62). 2. From the Configuration Menu, press >(WKHUQHW^6HWXS@. The following screen appears: Installation and Operation 75 Chapter 5 É Important Do not enable Ethernet access until step 8. If you enable Ethernet access before configuring the library, you must power cycle the library after completing the following steps to ensure that the new settings will take effect. 3. To enable static IP addressing, press >7RJJOH^1HWZRUN@ until the screen reads Network Address: Static. Note: Although you can enable DHCP addressing, dynamic assignment of the library’s IP address may require periodic reinstallation of the NetStorM Library Monitor software since an IP address for the library must be entered when you install the software. 4. To set the library’s IP address, press >6HW^,3^$GGUHVV@, then use the >@, >@and >1H[W^'LJLW@, >3UHYLRXV^'LJLW@softkeys to enter the IP address of the library. Note: If you do not know the library’s IP address, subnet mask, or default gateway address, contact your system administrator. 5. Press >6DYH@, or press >&DQFHO@ to quit. 6. Press >6HW^6XEQHW^0DVN@ and repeat steps 4 and 5 to set the subnet mask. 7. Press >6HW^*DWHZD\@and repeat steps 4 and 5 to set the gateway address. 8. Press >7RJJOH^$FFHVV@until the first line of the screen reads Ethernet Access: Enabled. 76 Exabyte X200 Optional Configuration 9. Press >(WKHUQHW^6HFXULW\@. The following screen appears: 10. Make note of the community string values. You may need these values when installing and using NetStorm Library Monitor. (For more information about the community strings, see page 74.) 11. To restore the factory default settings for FTP and the community strings, press >'HIDXOW^6HFXULW\@. (Default settings are shown above.) 12. To restore the factory default settings for FTP and the community strings, as well as all NetStorM Monitor writable fields, press >'HIDXOW^$OO@. Installation and Operation 77 Chapter 5 Connecting the Ethernet cable After setting the Ethernet configuration options, connect the library to the server by attaching an Ethernet cable to the Ethernet port. The Ethernet port is located on the back of the library, as shown in the following figure. (For Ethernet cable specifications, see page 237.) Ethernet port To connect the Ethernet cable to the library: 1. Insert one end of the cable into the Ethernet port until you hear it snap into place. 2. Connect the other end of the cable to the server where you plan to install the NetStorM Library Monitor software. 78 Exabyte X200 Optional Configuration After you connect the Ethernet cable, you can check the Ethernet light-emitting diodes (LEDs) for information about the status of the Ethernet connection, as shown in the following figure and described in the following table. 1 Ethernet LEDs 2 3 4 The following table describes the operating status of the four Ethernet LEDs. LED Typical status Color Name Description 1 Yellow Full Duplex Auto-negotiate mode is disabled and Ethernet is operating in Full Duplex mode. Off 2 Green Speed A device is detected on the network (for example, the Ethernet card) that allows 100BaseT transmission speed. On 3 Green Link Status A link to the network has been established. On 4 Yellow Activity Data transmission/reception is taking place. Blinking Installation and Operation 79 Chapter 5 Installing NetStorM Library Monitor softw are You are now ready to install the NetStorM Library Monitor software from the CD that is shipped with your library. The CD also contains a readme file with software installation instructions. Once you have installed NetStorM Library Monitor software on a host server, you can launch the Monitor from any client machine via a web browser. (For more information about how to launch NetStorM Library Monitor, see the readme file.) For information about software upgrades, check Exabyte’s web site (www.exabyte.com). 80 Exabyte X200 Optional Configuration Setting other configuration options You can select additional configuration settings from the SCSI Setup Menu and the System Setup Menu. Make sure these settings match your hardware and software configurations. SCSI Setup M enu options SCSI Setup Menu option Allow s you to... SCSI Parity* Enable parity checking for the library (if the SCSI adapter card connected to the library supports it). When this option is enabled, the library checks all data coming across the SCSI bus for parity. The setting remains in effect across power cycles. Emulate EXB-480 Set the library to emulate an EXB-480 library. In this mode, the library returns “ EXB-480” in response to a SCSI INQUIRY command. This allows you to use most application software packages that provide a driver for the EXB-480 library but not for the Exabyte X200. Verify Checksums Specify whether your bar code labels include a checksum character (see page 29). When Verify Checksums is ON, the library expects to find a checksum character on each label. When it is OFF, the library does not look for checksum characters. Important: To ensure that your library will correctly read bar code labels, use bar code labels that contain checksum characters. * Parity checking for the library can also be enabled through the application software by using the SCSI command, MODE SELECT. The method used last to set parity checking (LCD or SCSI command) has precedence. Parity checking for tape drives is set separately. Installation and Operation 81 Chapter 5 System Setup Menu options System Setup Menu option 82 Allow s you to... Date Set the system date for the library. The date appears on the Library Command History screen (see page 191 for more information). Time Set the time that is shown on the library’s Status Screen and Command History screen (see page 191 for more information). Serial Number Ensure that the serial number label on the back of the library also appears on this screen, as well as change the serial number. Serial Baud Rate Set the baud rate for communication through the library ’s serial port. Adjust Contrast Control the lettering contrast on the LCD. Exabyte X200 6 Library Operation Once the library is configured for operation, you can use the application software to automatically perform backup and restore operations. During a typical backup and restore operation, there is no need for you to intervene. However, you may need to occasionally perform the following library operations: Change the robot control mode Replace data cartridges in the library Reset the library Installation and Operation 83 Chapter 6 Changing the robot control mode To establish the interface that will control robot motion, you can set the library to one of the following control modes: SCSI. Control robot motion with the application software (most common). LCD. Control robot motion with the library’s operator panel. Console. Control robot motion with a remote console program. The following sections describe robot control modes for the library. Instructions for changing the control mode begin on page 85. Note: Robot control mode settings remain through resets and power cycles. SCSI mode To control robot movement using the application software, set the library to SCSI mode. In this standard operating mode, the application software controls the motion of the robot by issuing SCSI commands across the SCSI bus. Note: The application software can issue SCSI commands to the library regardless of the control mode. However, the library must be in SCSI mode for the application software to control robot motion (for example, when it issues cartridge movement commands). For detailed information about SCSI commands, refer to the Exabyte X80 and X200 Libraries SCSI Reference. 84 Exabyte X200 Library Operation LCD mode To control robot movement from the operator panel, set the library to LCD mode. Library operations that require LCD mode to move the robot (such as cleaning the tape drives and performing hardware exercises) are accessed from the Maintenance Menu. Note: You can set many operator panel features (for example, configuration options) without changing to LCD mode. LCD mode is required only when you want to control the motion of the robot from the LCD. Console mode To control robot movement from Console mode, the library must be connected to a remote terminal through the serial port. Controlling robot movement from Console mode is typically used only by service providers. You do not need to switch to Console mode if you want to upgrade the firmware or create diagnostic listings. For more information about firmware upgrades and diagnostic listings, see Chapter 12. Changing the control mode 1. Make sure the library is in the ready state (idle operating status, no hardware errors, and so on). 2. If security is enabled, disable it (see page 62). Installation and Operation 85 Chapter 6 3. From the Main Menu, select Robot Control Menu. The following screen appears: 4. Select the desired mode by pressing the appropriate softkey. É Important When the library is in LCD mode or in Console mode, the softw are application cannot control robot movement. 5. Press >6DYH@ to activate the robot control mode you have selected. 86 Exabyte X200 Library Operation Replacing cartridges and magazines This section describes how to: Replace a single cartridge Replace the cartridge magazines Store cartridges outside the library Note: For information about selecting data cartridges for the library, see Chapter 3 beginning on page 41. Replacing data cartridges To replace individual data cartridges in the library, use the entry/exit port (EE port). The EE port contains a magazine that can hold up to five cartridges. É Important Do not open the library door to replace individual cartridges. Opening and closing the library door causes the library to perform a time-consuming cartridge inventory. Inserting cartridges in the EE port magazine 1. If necessary, disable security (see page 62). 2. From the library’s Main Menu, press >([WHQG^((^3RUW@. The library moves the EE port magazine toward the EE port door. É Important You must extend the EE port before you can open the EE port door. Installation and Operation 87 Chapter 6 3. Open the EE port door by pressing in on the tabs located on either side of the door handle, as shown in the following figure. Tabs 4. Lower the EE port door. 5. Insert up to five cartridges into the EE port magazine. 6. Raise the EE port door until the latch engages. 7. To retract the EE port (so that the robot can access cartridges in the EE port magazine), press the >5HWUDFW^((^3RUW@ softkey. É Important You must retract the EE port so that the robot can inventory and access cartridges in the EE port magazine. 8. To move cartridges from the EE port to empty slots in the library, use the application software or the Move Cartridge command (see page 166). 88 Exabyte X200 Library Operation Removing cartridges from the EE port magazine 1. Use the application software or the Move Cartridge command to move up to five cartridges from the library’s storage slots or drives to the EE port magazine. 2. Follow steps 1 through 4, starting on page 87. 3. Remove the cartridges from the EE port magazine, or remove the entire magazine. 4. If you removed the magazine, replace it with an empty one. 5. Raise the EE port door until the latch engages. 6. To retract the EE port (so that the robot can access cartridges in the EE port magazine), press >5HWUDFW^((^3RUW@. Installation and Operation 89 Chapter 6 Replacing magazines 1. Turn the key in the library door one quarter turn clockwise. 2. When the door’s interlock mechanism releases, open the door. CAUTION Do not force the library door open. The door’s interlock mechanism may be prevented from releasing by LCD security, laser scanner operation, or a SCSI PREVENT/ALLOW MEDIUM REMOVAL command. 3. Make sure the robot and its cabling are safely out of the way of the magazines. If necessary, move the robot to the bottom of the vertical axis by pushing firmly against its base. 4. Remove each cartridge magazine by pulling it out first from the top, then the bottom. (You can access back magazines by rotating the drum manually.) 5. Replace the cartridges, if necessary (see page 27). 6. Replace the magazines, if necessary (see page 32). 7. Close and lock the library door. Note: If your library contains fewer than 40 magazines (200 slots), you can install additional magazines by using an upgrade kit available from Exabyte (see “Contacting Exabyte” on the inside of the back cover). Each upgrade kit increases the library’s capacity by 40 slots. 90 Exabyte X200 Library Operation Storing data cartridges To maximize the shelf life of your tapes and ensure data integrity, follow these guidelines when storing cartridges: Store cartridges in a suitable environment. Follow the specifications for storage temperature and other environmental requirements, as described on the cartridge packaging. Do not allow the temperature and humidity in the storage environment to fluctuate. Keep the storage location as free of airborne particulates as possible. To eliminate obvious sources of particulates, do not permit anyone to smoke, eat, or drink near the storage area, and do not store cartridges near a copier or printer that may emit toner and paper dust. Store cartridges with the write-protect switch in the protected position. See page 30 for information about setting the write-protect switch. Store cartridges as soon as possible after you remove them from the library. Immediate storage helps avoid many of the conditions that can damage tapes, such as temperature and humidity fluctuation, particulate contamination, and excessive handling. If possible, store cartridges in a cartridge magazine. In the cartridge magazine, cartridges are protected from airborne contaminants by a clear plastic cover. With the cover in place, the magazines can be stacked on top of each other to make the most efficient use of storage space. Installation and Operation 91 Chapter 6 Resetting the library If the library has encountered an error and is still not operating after you have tried the corrective action for the error, you may need to reset the library. A reset causes the library and the tape drives to perform their power-on self-tests. The tape drive will rewind the tape after a reset but will not eject the cartridge. CAUTION Before resetting the library, make sure the library or tape drives are not communicating across the SCSI bus. Resetting the library may disrupt communications on the SCSI bus. To reset the library, you can use one of the following methods: From any screen, select >2WKHU^2SWLRQV@. Press >5HVHW@, then press >5HVHW@ again at the confirmation screen. Perform a power-on reset by turning the library off, then back on. Note: The library, tape drives, or the entire SCSI bus can also be automatically reset by the host. When the library is reset from the front panel, the library performs a power-on self-test (POST). The Status Screen appears on the LCD as soon as POST begins. Note: If the library is performing a cartridge move operation when it is reset, it completes the move operation before performing POST. 92 Exabyte X200 7 Tape Drive Operation The application software automatically controls the tape drive to perform backup and restore operations. You do not need to intervene in the cartridge processing; however, you may need to perform the following tasks: Monitor the tape drive LEDs Eject a data cartridge from the tape drive Clean a tape drive Reset a tape drive View tape drive information View tape drive statistics Place a tape drive in pass-thru mode Take a tape drive offline Installation and Operation 93 Chapter 7 Monitoring the tape drive LEDs The figure below shows the front panel of the Exabyte Mammoth tape drive. The following pages provide descriptions of the indicators and controls. Note: The front panel of the M2 drive differs slightly from the Mammoth drive. However, the LEDs function identically. The tape drive uses light emitting diodes (LEDs) to indicate its operating states. Normally, you do not need to monitor the LEDs when the tape drive is installed in the library; however, basic LED states are described below for your reference. Top LED (amber). When this LED is flashing, an error has occurred. When this LED is on but not flashing, the tape drive needs to be cleaned (see page 96). Middle LED (green). When this LED is on, tape is loaded and the tape drive is ready to begin operations. Bottom LED (green). When this LED is flashing, tape motion is occurring. 94 Exabyte X200 Tape Drive Operation The following table describes the LED combinations that occur during normal tape drive operation. Tape Drive State POST* or reset Error or failed POST Ready (no tape loaded) Ready (tape loaded) Normal tape motion High speed motion Time to clean Clean in progress Top LED ● j n/a n/a n/a n/a ● ● M iddle LED ● ❍ ❍ ● ● ● n/a ● Bottom LED ● ❍ ❍ ❍ j n/a j j fast * POST = power-on self-test Legend: m = off l = on j= flash n/a = not applicable (may be any state) Ejecting a cartridge from a tape drive You may need to manually eject a cartridge from the tape drive before replacing a drive, calibrating the library, or if a hardware error occurs. To eject a cartridge from the drive: 1. If security has been enabled, disable it (see page 62). 2. Unlock and open the library door. 3. Press the unload button on the right side of the tape drive’s faceplate. 4. Wait for the cartridge to eject, then remove the cartridge. Installation and Operation 95 Chapter 7 Cleaning a tape drive You can clean the tape drives in the library in one of three ways: Enable Autoclean (see page 65). If available, set the cleaning option in your software application so that the software monitors drive cleaning. É Important Enabling Autoclean from the library allows the drives to be cleaned only when necessary. If you enable Autoclean, make sure the cleaning option in your software is set to OFF. Clean the tape drives manually (see page 97). Selecting cleaning cartridges Use an Exabyte Mammoth 8mm Cleaning Cartridge or a cleaning cartridge approved by Exabyte for use with M2 or Mammoth drives. To order cleaning cartridges, see “Contacting Exabyte” on the inside of the back cover. CAUTION Do not use cloth swabs, cotton swabs, cleaning agents, or cleaning cartridges not approved for your tape drive. 96 Exabyte X200 Tape Drive Operation Cleaning a tape drive manually If you decide to clean a tape drive manually, you should clean it when any of the following conditions occur: The library displays a Clean Drive message next to the drive number on the Status Screen of the LCD. The library displays a Clean indicator on the LCD line of the Tape Drive Information screen (see page 99). The tape drive’s top LED is on (see page 94). Your application software notifies you. (Not all software applications display cleaning requirements.) To clean a tape drive manually from the library’s operator panel: 1. If necessary, disable security (see page 62). 2. Switch to LCD mode (see page 85). 3. Make sure a cleaning cartridge is installed in the fixed cartridge slot. É Important If the fixed slot contains a data cartridge (rather than a cleaning cartridge), the cleaning will fail and you will need to manually unload the data cartridge from the tape drive. 4. From the Maintenance Menu, select Tape Drive Command Menu, then Clean Tape Drive. Installation and Operation 97 Chapter 7 5. To clean Tape Drive 1, press >6WDUW@. To clean another tape drive, press the following softkeys: >6HW^'HVW@ >@ (until you reach the tape drive you want to clean) >6DYH@ >6WDUW@ When you select a drive, the following activities occur: The robot picks the cleaning cartridge from the fixed slot and inserts it in the tape drive. The tape drive automatically performs the cleaning process and unloads the cartridge when the process is complete. This may take several minutes. The robot automatically picks the cartridge from the tape drive and replaces it in the fixed cartridge slot. 6. Confirm that the cleaning was done by looking at the LEDs on the front of the tape drive. The top LED should be off. If the LED is still on, the cleaning cartridge may need to be replaced. Obtain a new cleaning cartridge and clean the tape drive again. Note: If the top LED is still on after the second cleaning, there may be a problem with the tape drive. Contact your service provider. 7. When the cleaning is complete, return the library to SCSI mode and re-enable security, if appropriate. 98 Exabyte X200 Tape Drive Operation Resetting a tape drive Resetting the tape drive clears any error, resets the drive, and ejects the cartridge from the drive (unless a hardware error has occurred). Note: If you reset the tape drive while a cartridge is loaded, it rewinds the tape to the beginning after the reset is complete. The reset may take as long as 2.5 minutes depending on what size cartridge you are using. To reset the tape drive: 1. Press and hold the unload button for at least 10 seconds. 2. Release the unload button. View ing tape drive information The Tape Drive Information Menu allows you to view information about the tape drive, including the type of tape drive installed and its operational status. Tape drive information is updated whenever there is a change in drive status. Installation and Operation 99 Chapter 7 To view tape drive information: 1. From the Information Menu (in the Main Menu), select Tape Drive Information Menu. The following screen appears: 2. To display additional tape drive information, press >3DJH^'RZQ@. 3. To display information about the next or previous tape drive, press >1H[W^'ULYH@ or >3UHYLRXV^'ULYH@. 100 Exabyte X200 Tape Drive Operation The following table describes the information on the Tape Drive Information screen. Tape Drive Information screen Type The type of tape drive installed. Format Tape Format. The formats are: Status Mammoth Mammoth-2 8200 8200c 8500 8500c 6 MHz Only 6MHz 13 MHz Aspen R1-02 01-R2 Random Blank Ones Tape Motion Status. One of the following: Present Loading Loaded Unloading Empty Boot The code level of the tape drive’s boot ROM. Flash The code level of the tape drive’s flash EEPROM. EE Image The code level of the tape drive’s EE Image. SCSI ID The SCSI ID of the tape drive. Serial Number The serial number of the tape drive. Installation and Operation 101 Chapter 7 Tape Drive Information screen (continued) Drive Label Drive label. LCD The current status of the tape drive, as follows: READY–NOTAPE: The tape drive is ready to operate but does not contain a cartridge. LOADING: The tape drive is loading a cartridge. READY–TAPE: The tape drive has successfully loaded a cartridge and is ready to operate. EJECT: The tape drive is ejecting a cartridge (after completing its current operation). EJECT–PRVNT: The software has disabled the eject function with the PREVENT/ALLOW MEDIUM REMOVAL command. ILLEGAL TAPE: The tape drive detected an incompatible cartridge and has ejected it. Present Occupied Occupied Valid 102 0– A tape drive is not installed. 1– A tape drive is installed. 0– There is no cartridge in the tape drive. 1– There is currently a cartridge in the tape drive. 0– The library door has been opened or some other interruption has occurred so the occupied information may not be reliable. 1– The occupied information is reliable. Exabyte X200 Tape Drive Operation Tape Drive Information screen (continued) Accessible Warning 0– The tape drive is not accessible to the robot because a cartridge is loaded in the tape drive or the tape drive’s status is unknown. 1– The tape drive is accessible to the robot because an unloaded cartridge is in the tape drive or the drive is empty. 0– No warning. For information about corrective action for the following error codes, refer to Appendix C. 78 – Drive not talking. The library could not communicate with the drive. 90 – Drive HW error. The tape drive could not perform an operation because of a hardware error. 92 – Drive offline. The tape drive could not be used because it was taken offline. 192 – Drive comm error. The library could not communicate with a tape drive because of a problem with the drive’s SCSI ID. Needs cleaning 0– No. 1– Yes. View ing tape drive statistics The Drive Statistics screen allows you to view data about robot moves to the tape drives. Tape drive statistics are updated whenever there is a change in drive status. Installation and Operation 103 Chapter 7 To view tape drive statistics: 1. From the Information Menu, select Statistics, then Element Statistics. 2. From the Element Statistics screen, press >)LUVW^'ULYH@. The statistics for the first drive appears: 3. To view statistics for another drive, press >3DJH^'RZQ@. 104 Exabyte X200 Tape Drive Operation The following table describes the information in the Drive Statistics screen. Note: The Drive Statistics values represent cumulative totals from the time the library was first installed; they do not restart from zero each time the library is powered on. Drive Statistics Field Name Description Drive The drive number. Index The element index. Loads The number of times the robot loaded a cartridge into the tape drive. Reloads The number of times the robot reloaded a cartridge into the tape drive. Double Picks The number of times the robot had to grab a cartridge twice to remove it from the tape drive. A double pick results when the cartridge is not ejected far enough for the robot to grasp. Drive Label A user-identified label, which may or may not match the drive’s serial number. Puts The number of times the robot has placed a cartridge in the drive. Put Retries The number of times the robot retried placing a cartridge in the drive. Scan Retries The number of times the robot retried scanning a bar code label in the drive. Short Ejects The number of times the robot could not pick the cartridge because it was not completely ejected from the drive. Installation and Operation 105 Chapter 7 Placing a tape drive in pass-thru mode Placing a tape drive in pass-thru mode allows communication between the tape drive and the library’s serial port. Using the library’s serial port and a drive monitor program installed on your host computer, you can upgrade the tape drive firmware. For more information about how to place a drive in pass-thru mode, see page 214. Taking a tape drive offline Trained service personnel can take a tape drive offline for replacement by using the Tape Drive Maintenance Menu. This offline feature allows you to have a tape drive replaced without interrupting library operation. É Important If you need to replace a tape drive and are not trained to use the offline feature, see page 118. 106 Exabyte X200 8 Routine Service This chapter describes how to: Clean the library window Use touch-up paint on the housing Replace the fuse Replace the air filter Replace a power supply Replace a tape drive CAUTION Unless you have a self-maintenance contract with Exabyte, do not attempt to replace any components in the library other than the fuse, air filter, power supply, or tape drives. If you do so, you will void your warranty. Installation and Operation 107 Chapter 8 Cleaning requirements The only library components that should be cleaned are the tape drives and the library window. Instructions for cleaning the tape drives are provided on page 96. CAUTION The library’s internal components are lubricated at the factory and should not be cleaned or relubricated. To protect the internal components from dust, keep the library door closed and locked. Cleaning the library w indow To clean the library’s window, use the cleaning packet provided with the library. To order additional cleaning packets, see “Contacting Exabyte” on the inside of the back cover. CAUTION To avoid scratching the window, do not use abrasive cleaners, abrasive cleaning implements, harsh chemicals, or solvents. 108 Exabyte X200 Routine Service Using touch-up paint on the housing A raven-black or pearl-white paint kit is available for touching up nicks and scratches on the finish. To order touch-up paint, see “Contacting Exabyte” on the inside of the back cover. Replacing the fuse The library uses a 6.3 amp, 250-volt fuse, which is located in the fuse drawer at the back of the library to the left of the power cord connector. An extra fuse is provided in the fuse drawer. To order additional fuses, see “Contacting Exabyte” on the inside of the back cover. CAUTION When replacing the library’s fuse, use only the same type and rating of fuse. Installation and Operation 109 Chapter 8 To replace the fuse: 1. Turn off the library and remove the power cord. . :$51,1* Before performing this installation or maintenance procedure, be sure that the library power switch is in the off position and that the pow er cord is disconnected from the library and the outlet. 2. Place a small screwdriver to the right of the tab on the fuse drawer. Gently pull out the fuse drawer. Fuse drawer Fuse 3. Pull the blown fuse out of the fuse slot. 110 Exabyte X200 Routine Service 4. Remove the spare fuse and place it in the fuse slot. 5. Insert the fuse drawer into the back panel. Push in until you hear it snap into place. 6. Connect the power cord and power on the library. 7. Order another 6.3 amp spare fuse for the fuse drawer. Replacing the air filter The library includes an air filter, located behind the air filter cover. The air filter should be replaced once a year (or more frequently if the library is operating in a dirty environment). To order replacement filters, see “Contacting Exabyte” on the inside of the back cover. É Important Air filters protect the library from large contaminants, but are not intended to keep the tape drives clean. You must still clean the tape drives as described on page 96. Installation and Operation 111 Chapter 8 To replace the air filter: 1. Use a Phillips screwdriver to remove the three screws that secure the air filter cover to the outside of the library. 2. Pull on the outside edge of the air filter cover and rotate it slightly so that the four metal tabs release from the inside edge of the panel (closest to the library door). Air filter cover LCD cover 3. Remove the air filter cover. 112 Exabyte X200 Routine Service 4. Use a # 1 Phillips screwdriver to remove the three rivet screws from inside the plastic tabs, as shown in the following figure. 5. Using a flat blade screwdriver, remove the three plastic tabs that secure the air filter to the chassis. 6. Pull out the old air filter. 7. Place the new air filter against the metal chassis. Plastic tab Rivet screw Air filter Installation and Operation 113 Chapter 8 8. To secure the new air filter against the chassis, replace the plastic tabs by applying pressure as you insert them through the air filter into the chassis. 9. Replace the rivet screws by applying manual pressure as you insert each one into the middle of the plastic tab. 10. Place the air filter cover in front of the library so that the metal tabs on the inside edge of the panel line up with the slots next to the library door. Metal tab Air filter cover 114 Exabyte X200 Routine Service 11. Insert the metal tabs into the slots and push the panel into place so that it fits snugly against the front of the library. Note: Make sure the screw holes in the air filter cover line up with the screw holes in the chassis stand-offs. 12. Replace the three screws on the air filter cover. Replacing a pow er supply This section describes how to replace a failed power supply. To order a replacement power supply kit, see “Contacting Exabyte” on the inside of the back cover. Required tools and equipment Make sure you have the following: New power supply # 2 Phillips screwdriver Protect from ESD Ensure that the environment is free of conditions that could cause electrostatic discharge (ESD). If possible, use a grounded static protection wristband during installation. If a wristband is not available, touch a known grounded surface, such as the library’s metal chassis. Installation and Operation 115 Chapter 8 Step 1 – Remove the old power supply To remove the old power supply: 1. If you are replacing a power supply and do not have a second power supply installed, turn the library’s power off. If you have two power supplies and the second power supply is operational, you can hot-swap the failed power supply by leaving the power on. 2. From the back of the library, use a # 2 Phillips screwdriver to release the two captive screws on the power supply you want to remove. 3. To completely disengage the power supply from the library, pull the release lever out until it forms a right angle with the back of the library, as shown below. Captive screw Release lever Captive screw 116 Exabyte X200 Routine Service 4. Pull the power supply completely out of the library. Power supply Step 2 – Install the new power supply To install the new power supply: 1. Orient the new power supply so that the release lever is on the right, and slide it into the opening in the back of the library. The power supply should slide in easily. If there is any resistance, adjust the position of the power supply and try again. Do not force it in. 2. Once the power supply is correctly seated, push the release lever down until it is parallel with the back of the library. 3. Using a # 2 Phillips screwdriver, tighten the two captive screws to 8.0 inch-pounds (9.2 kg-cm) of torque. Installation and Operation 117 Chapter 8 Replacing a tape drive When you order a new tape drive, you must order it through Exabyte or an approved Exabyte supplier. The replacement drive must be specially equipped for library operation and must include an Exabyte drive carrier. Replacing a tape drive involves the following steps: 4 Step Description 1 If the drive you are replacing contains a cartridge, remove the cartridge. 2 Disconnect the library and tape drive. 3 Remove the tape drive. 4 Install the new tape drive. 5 Connect the tape drive to the SCSI bus. 6 Power on the library. Note: Trained service personnel can replace a tape drive without turning off the power and interrupting library operation. Contact your service provider for information about this hot-pluggable tape drive feature. 118 Exabyte X200 Routine Service Required tools and equipment Make sure you have the following: New tape drive (included with the tape drive kit) # 2 Phillips screwdriver (not included with tape drive kit) Protect from ESD Ensure that the environment is free of conditions that could cause electrostatic discharge (ESD). If possible, use a grounded static protection wristband during installation. If a wristband is not available, touch a known grounded surface, such as the library’s metal chassis. Step 1 – Unload a cartridge from the tape drive If the drive you are replacing contains a cartridge, remove it before replacing the tape drive. To remove the cartridge: 1. If necessary, disable security (see page 62). 2. Unlock and open the library door. 3. Locate the drive that contains the cartridge, and press the unload button on the right side of the drive’s faceplate. 4. Wait until the drive ejects the cartridge, then remove it. Installation and Operation 119 Chapter 8 Step 2 – Disconnect the library and tape drive 1. Power off the library. 2. Disconnect the power cord. :$51,1* Before performing this installation or maintenance procedure, be sure that the library power switch is in the off position and that the pow er cord is disconnected from the library and the outlet. 3. Disconnect the SCSI cables from the back of the tape drive you are replacing. 120 Exabyte X200 Routine Service Step 3 – Remove the old tape drive 1. From the back panel, use a # 2 Phillips screwdriver to release the two captive screws that secure the tape drive carrier to the library, as shown in the following figure. Captive screws 2. Remove the drive carrier by grasping the bottom handle and pulling it directly out of the library. Note: The drive carrier weighs 7.5 pounds (3.4 kg); make sure you support the bottom of the carrier as you remove it. Installation and Operation 121 Chapter 8 :$51,1* Do not power on the library with a drive slot open. You must install a tape drive in the open drive slot before powering on the library. Step 4 – Install the new tape drive 1. Make sure the drive model (M2 or Mammoth) matches the rest of the drives in your library. CAUTION Do not mix M2 and Mammoth drives in the library. Mixing drive models could cause data loss or drive failure. 2. Make sure the symbol on the new drive (HVD or LVD) matches the symbols on the already installed drives. The SCSI symbols that distinguish between LVD and HVD are shown in the following figure. High-voltage differential (HVD) 122 Low-voltage differential (LVD) Exabyte X200 Routine Service 3. .Insert the new tape drive into the drive slot, as shown in the following figure. The drive should slide easily toward the front of the library. Tape drive 4. When the tape drive is almost completely inside the slot in the library, you will feel some resistance. This is caused by the connection between the tape drive and the library’s drive interface card. To seat the connection, push firmly against the drive until you can push no further. 5. Using a # 2 Phillips screwdriver, attach the two captive screws so that the drive carrier is secured to the library. Tighten the screws to 8.0 inch-pounds (9.2 kg-cm) of torque. Installation and Operation 123 Chapter 8 Step 5 – Connect the tape drive to the SCSI bus 1. Decide which SCSI bus you want to use for the tape drive. 2. Using wide SCSI cables and the connectors on the back of the tape drive, connect the drive to the SCSI bus. CAUTION To avoid damaging the tape drive, make sure the library is powered off w hen you connect it to the SCSI bus. É Important When you attach the SCSI cables to the SCSI connectors, make sure you tighten the SCSI cable jack screws to no more than 2.0 inch-pounds (2.3 kg-cm) of torque. Step 6 – Power on the library 1. Reconnect the power cord. 2. Power on the library. The library will take several minutes to complete its power-on self-test. Note: When you replace a tape drive, the new drive automatically assumes the SCSI ID of the old tape drive. If you want to view or change the SCSI ID of the new tape drive, see page 56. 124 Exabyte X200 9 Library Upgrades You can upgrade the library to accommodate additional hardware and software. This chapter describes how to: Install additional cartridge slots Install an additional tape drive Install an additional power supply Installing additional cartridge slots If your library was shipped with less than 5 rows of magazines (200 cartridge slots), you can install additional slots with an upgrade kit available from Exabyte (see “Contacting Exabyte” on the inside of the back cover). Each kit increases the library’s capacity by 40 slots. Installation and Operation 125 Chapter 9 Installing additional cartridge slots involves the following steps: 4 Step Description 1 Remove the magazines from the library. 2 Install new mounting plates on the drum. 3 Attach reflective plates to the mounting plates. 4 Renumber the mounting plate labels. 5 Replace the magazines in the library. 6 Power on the library. 7 Configure the library for new hardware. 8 If necessary, configure the library for the software application. Before you begin Once you have received the upgrade kit from Exabyte, follow the procedures in this section before you begin installing the additional slots. Obtain equipment Make sure the upgrade kit from Exabyte contains the following equipment: 126 Eight mounting plates with white reflective plates attached Sixteen 8-32 × 0.5 panhead screws Eight Exabyte data cartridge magazines One set of mounting plate labels One set of cartridge slot and magazine labels Exabyte X200 Library Upgrades Obtain the following tools: Small flat-blade screwdriver T-20 TORX bit and TORX driver Protect from ESD Ensure that the environment is free of conditions that could cause electrostatic discharge (ESD). If possible, use a grounded static protection wristband during installation. If a wristband is not available, touch a known grounded surface such as the library’s metal chassis. Pow er off the library 1. Turn the library’s power switch to off. 2. Disconnect the power cord. :$51,1* Before performing this installation or maintenance procedure, be sure that the library power switch is in the off position and that the pow er cord is disconnected from the library and the outlet. Installation and Operation 127 Chapter 9 Step 1 – Remove the magazines from the library To easily access the drum and the mounting plates, remove all of the magazines by following these steps: 1. Unlock and open the front door of the library. 2. Make sure the robot and its cabling are safely out of the way of the magazines. If necessary, move the robot to the bottom of the vertical axis by pushing firmly against the top of its base. 3. Remove each magazine by pulling it out first from the top, then the bottom. (You can access back magazines by rotating the drum manually.) 128 Exabyte X200 Library Upgrades Step 2 – Install new mounting plates on the drum To access the new mounting plates for installation on the drum spindle, you must first remove the reflective plates by following these steps: 1. Locate the eight mounting plates in the upgrade kit. 2. Remove the reflective plates (shown below) from each mounting plate, as follows: Using a small flat-blade screwdriver, press the release tab at the top of the reflective plate. Pull the reflective plate out and up to disengage the tab from the slot at the bottom of the plate. Mounting plate Release tab Reflective plate Tab Installation and Operation 129 Chapter 9 To install the new mounting plates on the drum, follow these steps for each mounting plate: 1. Position the magazine mounting plate above the row of mounting plates already installed on the drum, as shown in the following figure. Drum spindle 130 Exabyte X200 Library Upgrades 2. Place the mounting plate against the drum spindle, and line up the screw holes on the plate with the screw holes on the drum. Screws 3. Using a T-20 TORX bit, attach the two 8-32 × 0.5 panhead screws to secure the magazine mounting plate to the drum. Tighten the screws to 15.0 inch-pounds (17.2 kg-cm) of torque. 4. Attach the next mounting plate at the same horizontal level on the drum spindle. 5. Repeat steps 1 to 4 for the remaining mounting plates. Installation and Operation 131 Chapter 9 Step 3 – Attach reflective plates to the mounting plates Re-attach the reflective plates to the new mounting plates by following these steps for each plate: 1. Position the reflective plate in front of the mounting plate, as shown in the figure. Mounting plate Release tab Reflective plate Tab 2. Insert the bottom end of the reflective plate first so that the tab is positioned in the mounting plate slot, then snap the plate into place by pressing against the top. 132 Exabyte X200 Library Upgrades Step 4 – Renumber the mounting plate labels When you install a new row of magazines, the library’s storage capacity is increased by 40 slots. This addition changes the numbering scheme for the following elements in the library: Magazine mounting plates Magazines Cartridge slots As explained in the following sections, you must renumber the reflective plate labels and the magazine and cartridge slot labels. Attach new reflective plate labels This section describes how to attach the new reflective plate labels. CAUTION Do not remove the magazine mounting plates that are already installed on the drum. Doing so may cause the drum to lose its home position. If the drum loses its home position, the library cannot operate. Installation and Operation 133 Chapter 9 The figures on the following pages show the numbering scheme for the reflective plate labels in an 80-, 120-, 160-, and 200-cartridge library. The numbering scheme goes from top-to-bottom, left-to-right. The following table describes the mounting plate numbering scheme for each of these configurations. Library configuration M ounting plate numbering scheme 80 slots 0 to 15 120 slots 0 to 23 160 slots 0 to 31 200 slots 0 to 39 É Important You must attach the correct labels for your library’s numbering scheme, or the element index numbers will not correspond to the label numbers. To attach new labels to the reflective plates, use the following figures to determine the numbering scheme that matches your new library configuration, then follow the steps starting on page 137. 134 Exabyte X200 Library Upgrades 80-Cartridge Library 120-Cartridge Library Note: Mounting plate 0 is always located in the column of mounting plates above the sensor flag. Installation and Operation 135 Chapter 9 160-Cartridge Library 200-Cartridge Library Note: Mounting plate 0 is always located in the column of mounting plates above the sensor flag. 136 Exabyte X200 Library Upgrades Attach new reflective plate labels 1. Rotate the drum until you locate the mounting plate that contains the sensor flag. (The sensor flag protrudes under the bottom of the column that contains mounting plate 0.) 2. Using the previous figure and the large labels provided in the upgrade kit, attach the appropriate label to the mounting plate with the sensor flag. 3. Continue numbering the remaining reflective plates until all of the reflective plates on the drum contain numbered labels. Attach the magazine and cartridge slot labels After you have renumbered the reflective plates, you can attach magazine and cartridge slot labels to the mounting plates. Each magazine number matches the mounting plate number. For example, magazine 0 is attached to mounting plate 0. Similarly, each cartridge slot number matches its assigned element index number. Installation and Operation 137 Chapter 9 The following table shows the magazine label numbers and their corresponding cartridge slot label numbers. 138 Magazine label Cartridge slot label M agazine label Cartridge slot label 0 1–5 20 101 – 105 1 6 – 10 21 106 – 110 2 11 – 15 22 111 – 115 3 16 – 20 23 116 – 120 4 21 – 25 24 121 – 125 5 26 – 30 25 126 – 130 6 31 – 35 26 131 – 135 7 36 – 40 27 136 – 140 8 41 – 45 28 141 – 145 9 46 – 50 29 146 – 150 10 51 – 55 30 151 – 155 11 56 – 60 31 156 – 160 12 61 – 65 32 161 – 165 13 66 – 70 33 166 – 170 14 71 – 75 34 171 – 175 15 76 – 80 35 176 – 180 16 81 – 85 36 181 – 185 17 86 – 90 37 186 – 190 18 91 – 95 38 191 – 195 19 96 – 100 39 196 – 200 Exabyte X200 Library Upgrades To attach magazine labels and cartridge slot labels to the mounting plates, follow these steps: 1. Manually rotate the drum until mounting plate 0 is facing you. 2. Using the small labels provided in the upgrade kit, attach magazine label 0 to the rectangular indentation on the upper right corner of mounting plate 0, as shown in the following figure. 3. Attach cartridge slot label 1 – 5 to the rectangular indentation on the upper left corner of mounting plate 0. 4. Similarly, attach the appropriate magazine and cartridge slot labels to all of the remaining mounting plates. Installation and Operation 139 Chapter 9 Step 5 – Replace the magazines in the library After you have attached the magazine and cartridge slot labels, replace the magazines in the library: 1. If necessary, manually rotate the drum to access the mounting plate where you want to install the magazine. 2. Locate the roller at the top of the magazine mounting plate. 3. Position the magazine so that the single mounting guide on the magazine is aligned with the roller on the mounting plate, as shown in the figure below. Roller Mounting guide 140 Exabyte X200 Library Upgrades 4. Insert the bottom end first, then snap the magazine into place by pressing against the top. 5. Repeat steps 1 to 4 until you have replaced all of the magazines. Step 6 – Power on the library 1. Reconnect the power cord. 2. Turn on the library. The library will take several minutes to complete its power-on self-test. Step 7 – Configure the library for new hardw are After installing additional cartridge slots, you must set the Total Installed Slots option so that the robot can accurately pick and place cartridges in the new slots. É Important If you do not set the Total Installed Slots for the new number of slots, the robot cannot access the additional cartridge slots. Also, if the Total Installed Slots selection does not match the actual number of slots available in the library, the element index numbers will not match the label numbers. Installation and Operation 141 Chapter 9 Before setting the new number of hardw are slots After you set the Total Installed Slots option, the library automatically recalibrates. To prepare the library for calibration: 1. If necessary, disable security (see page 62). 2. Make sure all of the magazines are installed in the library, including the entry/exit port magazine. (The magazines can be empty or full.) 3. Make sure the fixed slot and all of the tape drives are empty. (For information about unloading a cartridge from a tape drive, see page 95.) É Important For library calibration to complete successfully, all of the magazines must be installed in the library. Also, the fixed slot and all tape drives must be empty. 142 Exabyte X200 Library Upgrades Setting the Total Installed Slots option 1. From the Slot Setup Menu (in the Configuration Menu), press >6HW^^,QVWDOOHG@. The following screen appears: 2. Depending on the total slots the library now contains, press the appropriate softkey. For example, if you started with an 80-cartridge library and installed one set of 40 additional slots, press >^^6ORWV@. Installation and Operation 143 Chapter 9 3. Press >6DYH@ to reset; the library will now automatically recalibrate to determine the locations of the new slots. When calibration is complete, the Status screen displays a library ready status. 4. If you removed a cartridge from the fixed slot before calibrating the library, you can replace the cartridge in one of two ways: Insert the cartridge into the entry/exit port and use a Move Cartridge command to place it in the fixed cartridge slot. Open the library door and return the cartridge to the fixed slot. Then, close and lock the library door. Step 8 – Configure the library for softw are slots If you want to change the number of slots recognized by your software application, you can set the Max Addressable Elements option. For information about setting this option, see page 69. 144 Exabyte X200 Library Upgrades Installing an additional tape drive New tape drives for the X200 library must include an Exabyte drive carrier and therefore must be ordered through Exabyte or an approved Exabyte supplier. (For contact information, see “Contacting Exabyte” on the inside of the back cover.) CAUTION Do not mix M2 and Mammoth drives in the library. Mixing drive models could cause data loss or drive failure. Installing a tape drive involves the following steps: 4 Step Description 1 Power off the library. 2 Remove the service access cover. 3 Install the new tape drive. (Your software may require installation in sequential order. See page 147.) 4 Connect the tape drive to the SCSI bus. 5 Power on the library. Note: Trained service personnel can install a new tape drive without turning off the power and interrupting library operation. Contact your service provider for information about this hot-pluggable feature. Installation and Operation 145 Chapter 9 Required tools and equipment Make sure you have the following: New tape drive, contained in a drive carrier (included with the tape drive kit) # 2 Phillips screwdriver (not included with tape drive kit) Protect from ESD Ensure that the environment is free of conditions that could cause electrostatic discharge (ESD). If possible, use a grounded static protection wristband during installation. If a wristband is not available, touch a known grounded surface such as the library’s metal chassis. Step 1 – Power off the library 1. Turn the library’s power switch to off. 2. Disconnect the power cord. :$51,1* Before performing this installation or maintenance procedure, be sure that the library power switch is in the off position and that the pow er cord is disconnected from the library and the outlet. 146 Exabyte X200 Library Upgrades Step 2 – Remove the service access cover Before removing the service access cover, decide where you want to install the new tape drive. Your software application may require you to install the new tape drive in sequential order. (Refer to your software documentation for information about element address recognition.) For example, the first two tape drives in the library occupy slots 451 and 452. If your library contains two tape drives and you want to install a third drive in sequential order, install that drive in slot 453. The following figure shows the element index numbers assigned to the ten tape drives, as viewed from the back of the library. (Refer to page 155 for a complete numbering scheme of the library element indexes.) Rear view of tape drives Installation and Operation 147 Chapter 9 To remove the drive bay’s service access cover: 1. From the back panel, use a # 2 Phillips screwdriver to release the two captive screws that secure the service access cover to the drive slot where you want to install the new tape drive, as shown in the following figure. Captive screws 2. Remove the cover so that the drive slot is open. (You can discard the cover.) :$51,1* Do not power on the library with a drive slot open. You must install a tape drive in the open slot before powering on the library. 148 Exabyte X200 Library Upgrades Step 3 – Install the tape drive To install a tape drive in the library: 1. Make sure the tape drive model (M2 or Mammoth) matches the drives already installed in the library. CAUTION Do not mix M2 and Mammoth drives in the library. Mixing drive models could cause data loss or drive failure. 2. Also, make sure the symbol on the new drive carrier (LVD or HVD) matches the symbols on the already-installed drives. The SCSI symbols that distinguish between LVD and HVD are shown in the following figure. High-voltage differential (HVD) Installation and Operation Low-voltage differential (LVD) 149 Chapter 9 3. Insert the tape drive carrier into the drive slot, as shown in the following figure. The drive should slide easily toward the front of the library. Tape drive carrier 4. When the tape drive carrier is almost completely inside the slot in the library, you will feel some resistance. This is caused by the connection between the tape drive and the library’s drive interface card. To seat the connection, push firmly against the drive until you can push no further. 5. Using a # 2 Phillips screwdriver, attach the two captive screws so that the drive carrier is secured to the library. Tighten the screws to 8.0 inch-pounds (9.2 kg-cm) of torque. 150 Exabyte X200 Library Upgrades Step 4 – Connect the tape drive to the SCSI bus 1. Decide which SCSI bus you want to use for the tape drive. Note: When you install a new tape drive, a default SCSI ID is assigned in sequence with the library and other drives. To change the SCSI ID after you power on the library, see page 56. 2. Using wide SCSI cables and the connectors on the back of the tape drive, connect the drive to the SCSI bus. CAUTION To avoid damaging the tape drive, make sure the library is pow ered off w hen you connect it to the SCSI bus. É Important When you attach the SCSI cables to the SCSI connectors, make sure you tighten the SCSI cable jack screw s to no more than 2.0 inch-pounds (2.3 kg-cm) of torque. Step 5 – Power on the library 1. Reconnect the power cord. 2. Turn on the library. The library will take several minutes to calibrate the new drive and complete its power-on self-test. Installation and Operation 151 Chapter 9 Installing a second power supply This section describes how to install a second power supply, available from Exabyte (see “Contacting Exabyte” on the inside of the back cover). Installing an additional power supply ensures that library operations are not interrupted if the first power supply fails. É Important You do not need to power off the library when you install a second power supply. Installing a second power supply involves the following steps: Removing the blank cover Installing the new power supply Required tools and equipment Make sure you have the following: New power supply (included with the power supply kit) # 2 Phillips screwdriver (not included with power supply kit) Protect from ESD Ensure that the environment is free of conditions that could cause electrostatic discharge (ESD). If possible, use a grounded static protection wristband during installation. If a wristband is not available, touch a known grounded surface, such as the library’s metal chassis. 152 Exabyte X200 Library Upgrades Step 1 – Remove the pow er supply blank cover 1. From the back of the library, use a # 2 Phillips screwdriver to release the two captive screws on the power supply cover. Captive screws 2. Remove the cover and discard it. Installation and Operation 153 Chapter 9 Step 2 – Install the new power supply 1. Orient the new power supply so that the release lever is on the right. Slide it into the back of the library. The power supply should slide in easily. If there is any resistance, adjust the position of the power supply and try again. Do not force it in. Power supply Release lever 2. Once the power supply is correctly seated, push the release lever down until it is parallel with the back of the library. 3. Using a # 2 Phillips screwdriver, tighten the two captive screws to 8.0 inch-pounds (9.2 kg-cm) of torque. 154 Exabyte X200 10 Hardware Exercises This chapter describes demos and hardware exercises you can perform from the operator panel by using the Demo Menu, the Library Command Menu, and the Library Diagnostics Menu. Using elements Elements are the physical locations in the library that can accept a cartridge (the robot, the magazine slots, the entry/exit port slots, the fixed slot, and the tape drives). Element indexes Each element has an element index, which enables the library to identify the elements. Many LCD functions require you to use element indexes. For example, to move a cartridge using the Library Command Menu, you must specify the source and destination element indexes. The source is either a cartridge slot or the tape drive where the robot will pick a cartridge. The destination is either the slot or the tape drive where the robot will place the cartridge. Installation and Operation 155 Chapter 10 The element index numbers assigned to the cartridge slots depend on the library configuration. For example, Slot 1 is always located at the top of the column above the mounting plate that contains the sensor flag (see page 135). If your library contains only 40 cartridge slots, slot 1 is located at the top of the first tier (see page 157). If your library contains 120 cartridge slots, slot 1 is located on the top of the third tier (see page 159). The following figures show element index assignments for a library containing 40, 80, 120, 160, and 200 data cartridge slots. 156 Exabyte X200 Hardware Exercises Element index assignment: 40-cartridge library Installation and Operation 157 Chapter 10 Element index assignment: 80-cartridge library 158 Exabyte X200 Hardware Exercises Element index assignment: 120-cartridge library Installation and Operation 159 Chapter 10 Element index assignment: 160-cartridge library 160 Exabyte X200 Hardware Exercises Element index assignment: 200-cartridge library Installation and Operation 161 Chapter 10 Element addresses Your application software may use element addresses to identify elements in the library. The difference between an element index and an element address is that an index is a fixed number set by the library, whereas an address can be changed by your application software (using the SCSI command, MODE SELECT). The element indexes correspond to the library’s default element addresses. To verify the current element addresses, display the SCSI Mode Parameters screen (see page 176). Performing demos and hardw are exercises This section describes how to perform demos and hardware exercises using the Demo Menu and the Library Command Menu. These menus are available from the Maintenance Menu on the operator panel. The Demo Menu provides options for the robot to move cartridges between slots and tape drives. The Library Command Menu provides options for performing specific robot movements. Using the Demo M enu The Demo Menu allows you to demonstrate the functions of the robot in the library by moving cartridges randomly from slot to slot, including the fixed cartridge slot and the entry/exit port. You can use the Demo Menu to test the hardware after installation. 162 Exabyte X200 Hardware Exercises To perform a demo, you need to set the following three options: Scan Labels. When the Scan Labels option is set to YES, the robot scans bar code labels as part of the demo. Cycle EE Port. When the Cycle EE Port option is set to YES, the entry/exit port is extended and retracted as part of the demo. Requested Moves. This option allows you to specify the number of times you want to perform the demo. The default value is 100, but you can request from zero to 1,000,000 moves. Installation and Operation 163 Chapter 10 Starting a demo Before running a demo: 1. If necessary, disable security (see page 62). 2. Change the control mode to LCD (see page 85). 3. Make sure there is at least one data cartridge present and one empty slot available before you begin the test. 4. From the Maintenance Menu, select Demo Menu. The following screen appears: 164 Exabyte X200 Hardware Exercises To run the demo: 1. Use the softkey options to select the demo parameters. 2. Press >6WDUW@. The system begins the demo cycles and displays a message telling you when it has completed the total moves requested. 3. Press >2.@to return to the Demo Menu. Note: To stop the demo, press >6WRS@. The screen displays the total number of cycles that were completed along with an Error 91 message, indicating that you have stopped the demo. Press >2.@ to return to the Demo Menu. Using the Library Command M enu The Library Command Menu provides basic exercises to test specific library components. You can use these exercises to test the library hardware after installation. Starting hardw are exercises Before performing hardware exercises from the operator panel, do the following: 1. If necessary, disable security (see page 62). 2. Change the control mode to LCD (see page 85). 3. Refer to the illustrations on pages 157 to 161 for the element indexes. (You may need these numbers to perform some of the hardware exercises.) Installation and Operation 165 Chapter 10 É Important When performing hardware exercises, do not remove the calibration block from the calibration block slot. If you place the calibration block in a different slot, library operation may be interrupted or terminated. Performing hardware exercises 1. From the Maintenance Menu, select Library Command Menu. The following screen appears: X200 Main Menu\Maintenance\Lib Command Self Test Position to Element Park Move Cartridge Scan Scan Element Home Robot Robot Control Mode and Security Current Mode: LCD Pending Mode: LCD Security Option: Disabled 166 Self Test Position Element Park Move Cart Other Options Scan Scan Element Home Robot Exabyte X200 Hardware Exercises 2. Press the softkey corresponding to the exercise you want to select. (Each exercise is described in the following table.) 3. When the exercise is finished, the screen displays a Status Complete message along with any errors that occurred during the demo. Press >2.@ to return to the Library Command Menu. The following table describes each hardware exercise and also provides additional instructions for performing the exercises (if applicable). Exercise Description Self Test The robot performs the following exercise: Additional instructions Performs a Home Robot test Cycles the reach axis, horizontal axis, and vertical axis once Cycles the drum axis once Cycles the entry/exit port once Position to Element The robot moves to a position in front of a tape drive, fixed cartridge slot, magazine slot, or an entry/exit port slot. Park The robot moves to the park position (bottom left side of the library). Move Cartridge The robot moves a cartridge from one selected location to another. Important: Do not insert a cartridge in a tape drive. (The tape drive will not automatically eject the cartridge.) If you do insert a cartridge in a tape drive, use the Unload button on the faceplate of the tape drive to eject the cartridge. Installation and Operation When you select Position to Element, a screen appears that asks you to select the element index where you want to position the robot. Select the element index, then press >6WDUW@. When you select Move Cartridge, the Set Command Parameters screen appears. Press >6HW^6RXUFH@ to select the source index (the slot you want the robot to pick from). Press >6HW^'HVW@ to select the destination index (the slot where you want the robot to place the cartridge), then press >6WDUW@. 167 Chapter 10 Exercise Description Additional instructions Scan The bar code scanner scans all the elements in the library. After the system scans all the elements, it stores the data in the cartridge inventory and displays any scan errors on the Label Information screen (see page 194). Scan Element The bar code scanner scans a single bar code label. When you select Scan Element, the Set Command Parameters screen appears. Press >6HW^(OHPHQW@ to specify the element index you want to scan. Then press >6WDUW@. After the system scans the label, it stores the data in the cartridge inventory and displays any scan errors on the Label Information screen (see page 194). Home Robot The following library components return to home position: The gripper The robot on the reach axis, the horizontal axis, and the vertical axis The drum This exercise also recalibrates the home (zero) position for all the axes. 168 Exabyte X200 Hardware Exercises Using the Library Diagnostics M enu This section describes how to perform diagnostic exercises using the Library Diagnostics Menu from the operator panel. These diagnostic exercises test basic functions of the components in your library and can be used to troubleshoot library hardware problems. Starting library test exercises Before performing library test exercises from the operator panel, do the following: 1. If necessary, disable security (see page 62). 2. Change the control mode to LCD (see page 85). 3. Refer to page 157 to page 161 for the element index numbering schemes. (You may need these numbers to perform the library tests.) Installation and Operation 169 Chapter 10 Performing library tests 1. From the Maintenance Menu, select Library Diagnostics Menu. A screen of library tests appears: 2. Press the softkey corresponding to the exercise you want to select. (Each exercise is described in the table on the following page.) 3. Set any required parameters and then press >6WDUW@. Note: If you want to cancel a test in progress, press >6WRS@. 170 Exabyte X200 Hardware Exercises 4. When the test is finished, a Status Complete message appears along with any errors that occurred during the test. Press >2.@ to return to the Library Diagnostics Menu. The following table describes each test and provides any additional instructions needed to perform the tests. Test Description Additional instructions Cycle Pick/Place The robot takes take a cartridge from a specified element and replaces it in the same location. Press >6HW^6RXUFH@ to select the source index (where you want the robot to pick and place the cartridge). Press >6WDUW@ to begin the test (the default is 10 cycles) or press >6HW^&\FOHV@ to select the number of cycles you want to run. Cycle Gripper The grip fingers on the robot open and close. Cycle Reach Axis On the reach axis (the axis on which the robot moves in and out), the robot moves to the center of the vertical axis. Then, it extends toward the cartridge magazine and back to the home position on the reach axis. Press >6WDUW@ to begin the test (the default is 10 cycles) or press >6HW^&\FOHV@ to select the number of cycles you want to run. Cycle Horizontal Axis On the horizontal axis (the axis on which the robot moves from side to side), the robot moves to the home position in front of the first drive (located in the top far left position, as viewed from the front). Then, it moves in front of the second drive and back to the home position. Installation and Operation 171 Chapter 10 Test Description Additional instructions Cycle Vertical Axis The robot moves to the home position on the vertical axis (the axis on which the robot moves up and down). Then, it moves to the top of the vertical axis and back to the home position. Press >6WDUW@ to begin the test (the default is 10 cycles) or press >6HW^&\FOHV@ to select the number of cycles you want to run. Note: In the Cycle Solenoid test, you will hear a click each time the Cycle Drum From a home position, the drum rotates 180 degrees clockwise and solenoid extends and retracts. then 180 degrees counter-clockwise to complete the rotation. Cycle Entry/Exit Port The entry/exit port extends and retracts. Cycle Solenoid The solenoid that controls the locking mechanism on the front door extends and retracts. 172 Exabyte X200 11 Library Status This chapter describes how to display information about library status, available from the Information Menu on the library’s front panel. The functions in the Information Menu are mainly for use by technical support and application developers. The following information about library status is available from the Information Menu and its submenu screens: Information Menu. Displays flash and boot code versions for the library and Ethernet card. SCSI Information Menu. Contains SCSI mode parameters, reservations, and sense data. Statistics. Contains data about the library, tape drives, and slots. System Sensors. Contains information about the library’s sensors. Library Command History. Displays the contents of the history buffer. Inventory Menu. Contains information about bar code labels and elements. Installation and Operation 173 Chapter 11 View ing the Information M enu The Information Menu contains information about the flash and boot code versions for the library and Ethernet card. You can also access other information about the library from this screen. To display the Information Menu, press >,QIR^0HQX@ from the Main Menu screen. The following screen appears: 174 Exabyte X200 Library Status View ing SCSI information The SCSI Information Menu allows you to access information about: SCSI mode parameters SCSI reservations SCSI sense data To display this menu, select SCSI Information from the Information Menu. The following screen appears: Installation and Operation 175 Chapter 11 SCSI M ode Parameters screen The SCSI Mode Parameters screen displays the settings of various operating mode parameters. These parameters are equivalent to the parameters reported by the library in response to a MODE SENSE command issued by the application software. Typically, the values of these parameters are changed by a MODE SELECT command. For information about the MODE SENSE and MODE SELECT commands, refer to the Exabyte X80 and X200 Libraries SCSI Reference. The SCSI Mode Parameters screen displays three types of parameters, as follows: Element Address Page Parity Page LCD Page For each parameter, the SCSI Mode Parameters screen shows the Current, Saved, and Default values: The current value is the value currently active. It is either the power-on default or a temporary value set by the latest MODE SELECT command. The saved value is the value specified as the power-on default by a MODE SELECT command. After a saved value has been specified with a MODE SELECT command, this value takes effect immediately and each time you power on the library. The default value is the original value set at the factory. 176 Exabyte X200 Library Status The table below describes the items listed on the SCSI Mode Parameters screen. SCSI M ode parameters Robot * The element address of the robot. Storage* The element address of the first storage location, which is the fixed cartridge slot. See pages 157 to 161 for complete numbering schemes. Drive* The element address of the tape drive, starting with the first drive (corresponding to element index number 451). See pages 157 to 161 for complete element index numbering schemes. Drive Number The number of tape drives installed. EE Port The element address of the first EE port magazine slot. Parity Whether SCSI parity checking is enabled for the library. When the parity option is on, the library checks all data coming across the SCSI bus for parity. Parity Retries The number of times the library will retry a SCSI phase after detecting a parity error. Security Whether security has been enabled by SCSI. (Security also can be enabled from the LCD; see page 62.) Write Line 1 Whether the text displayed on each of the Status Screen lines is defined by the LCD Mode page in SCSI. Write Line 2 Write Line 3 Write Line 4 * When set to their default values, the element addresses reported on this screen are the same as element indexes shown on pages 157 to 161. However, unlike element indexes, which cannot be changed, addresses can be changed with a MODE SELECT command. Installation and Operation 177 Chapter 11 To view SCSI mode parameters: 1. From the Information Menu, select SCSI Information. 2. From the SCSI Information screen, press >0RGH^3DUDPV@. 3. To view additional parameters, press >3DJH^8S@ and >3DJH^'RZQ@. 4. To return to the SCSI Information screen, press >2WKHU^2SWLRQV@ and then >3UHYLRXV@. SCSI Reservations screen The SCSI Reservations screen indicates if the library or any of its elements are reserved for exclusive use by a host computer. The library and elements are reserved and released through SCSI commands (RESERVE and RELEASE). If you are operating the library in a multi-host environment, you may want to view SCSI reservations if you want to determine which elements are reserved by which host. Each of the hosts can reserve different elements within the library. For example, Host 1 may reserve cartridge slots 1 through 100 for its exclusive use, while Host 2 may reserve slots 101 through 200. To view SCSI reservations: 1. Select SCSI Reservations from the SCSI Information Menu. The SCSI Reservation screen appears. 2. To view additional elements, press >3DJH^8S@ and >3DJH^'RZQ@. 3. To return to the SCSI Information Menu, press >2WKHU^2SWLRQV@, then press >3UHYLRXV@. 178 Exabyte X200 Library Status The information in the SCSI Reservations screen is described in the following table. SCSI unit reservation Unit Reserved 0 – The library is not reserved by the host. 1 – The library is reserved by the host. Host ID The host’s ID, if the library is reserved. SCSI element reservations Index The index of the element. Element Address The address of the element. Elem Type The type of element, which can include: Slot (cartridge slot) EEP (entry/exit port slot) Robot Drive Host ID The SCSI ID of the host that currently has the element reserved. Reservation ID The ID that the element is reserved under. This is a number assigned by a host when the reservation was made. If there is no reservation, the Reservation ID and Host ID columns display “ -- none --” . Installation and Operation 179 Chapter 11 SCSI Sense Data screen When an error or change of state occurs, the application software can issue a SCSI REQUEST SENSE command to the library to obtain information. This information, called sense data, is displayed on the SCSI Sense Data screen (along with any Pending Unit Attention information). This data provides information to help diagnose problems with the library. For more detailed information about SCSI sense data, refer to the Exabyte X80 and X200 Libraries SCSI Reference. To view the sense data: 1. From the SCSI Information Menu, select SCSI Sense Data. The SCSI Sense Data screen appears. 2. Press>3DJH^8S@ and >3DJH^'RZQ@ to view information for additional devices. 180 Exabyte X200 Library Status The following table describes the information in the SCSI Sense Data screen. SCSI Sense data Host ID The SCSI ID of the host(s) connected to the library. Sense Key This is the sense key returned by the REQUEST SENSE command. The sense keys are: 0h–No Sense There is no specific sense key information to report. 2h–Not Ready The library is not ready to perform motion commands. 4h–Hardw are Error The library detected a hardware failure during a self-test or while performing a command. Operator intervention may be required. 5h–Illegal Request There was an illegal parameter in the command descriptor block or in the additional parameters supplied as data for a command, or the library is in the wrong mode to execute the command. 6h–Unit Attention The cartridge inventory may have been violated. Bh–Aborted Command The library aborted the command. The initiator may be able to recover by trying the command again. ASC This is the Additional Sense Code, which, along with the Additional Sense Code Qualifier, provides information describing a specific error condition. ASCQ This is the Additional Sense Code Qualifier, which, along with the Additional Sense Code, provides information describing a specific error condition. Byte 15 This is the Sense Key Specific data, which provides additional information about an error condition. This information is valid only for the Illegal Request (5h) sense key. Installation and Operation 181 Chapter 11 SCSI Sense data (continued) Byte 17 This is the second byte of the Field Pointer data. This information is valid only for the Illegal Request (5h) sense key. Pend UA (Pending Unit Attention) This code indicates a status change in the library since its last SCSI communication with the host. (The next SCSI communication will notify the host of this change.) The Unit Attention codes correspond to the status information that is sent to the host, as follows: 0 – None 1 – Reset (the library has been reset or powered on) 2 – Door closed (the door has been opened and closed) 3 – Mode Select Change (a MODE SELECT command has been issued) 4 – New firmware (a firmware upgrade has been loaded) 5 – Console to SCSI (the robot control mode has been changed from console to SCSI) 7 – LCD to SCSI (the robot control mode has been changed from LCD to SCSI) View ing library statistics The Statistics Menu allows you to view historical data about robot moves to the cartridge slots and tape drives. The Statistics Menu allows you to display the following information: System statistics. This includes data about robot moves to library elements and scans of library elements (a cumulative total that includes cartridge slots and tape drives). Element statistics. This includes data about the robot moves to and scans of the cartridge slots, the EE port slots, and the tape drives. 182 Exabyte X200 Library Status System statistics To view system statistics: 1. From the Information Menu, select Statistics. 2. Press >6\VWHP^6WDWV@. The following screen appears: Installation and Operation 183 Chapter 11 The following table describes the information contained in the System Statistics screen. Note: The System Statistics field values represent cumulative totals from the time the library was first installed; they do not restart from zero each time the library is powered on. System Statistics 184 Field name Description Total Moves The number of times the robot has picked a cartridge and placed it in a slot or tape drive. Total Pick Retries The number of times the robot retried picking a cartridge. Total Put Retries The number of times the robot retried placing a cartridge. Total Snug Retries The number of times the robot squared up the cartridge in the gripper before placing it in a slot or a tape drive. Total Scans The number of times the robot scanned a bar code label. Total Scan Retries The number of times the robot retried scanning a bar code label. Total Scan Failures The number of times the robot failed to scan a bar code. (The robot tries to scan a bar code several times before it logs a failure.) Total EE Port Cycles The number of times the EE port extended and retracted. Exabyte X200 Library Status Cartridge slot statistics Cartridge slot statistics are available from the Element Statistics screen. To view statistics for the cartridge slots: 1. From the Information Menu, select Statistics, then Element Statistics. The following screen appears: 2. To view statistics for additional cartridge slots, press>3DJH^'RZQ@ and >3DJH^8S@. Installation and Operation 185 Chapter 11 The following table describes the information contained in the Element Statistics screen. Note: The Element Statistics field values do not represent cumulative totals; they start from zero each time the library is powered on or reset. Element Statistics 186 Field name Description Index The element index number. Total Puts The number of times a cartridge was placed in that element since the library was turned on. Total Put Retries The number of times the robot retried placing a cartridge in that element. Total Pick Retries The number of times the robot retried picking from that element. Total Scan Retries The number of times the robot retried scanning that element. Exabyte X200 Library Status Tape Drive Statistics To view statistics for the tape drives, see page 103. Entry/ Exit port statistics To view statistics for the entry/exit port slots: 1. From the Information Menu, select Statistics, then Element Statistics. 2. From the Element Statistics screen, press >)LUVW^((3^(OHP@. The entry/exit port slot statistics appear: Installation and Operation 187 Chapter 11 The following table describes the information in the Entry/Exit Port Statistics screen. Note: The EE Port Statistics field values do not represent cumulative totals; they start from zero each time the library is powered on. Entry/ Exit Port Statistics 188 Field name Description Index The element index number (in this case, the entry/exit port cartridge slot number). Total Puts The number of times a cartridge was placed in that EE port slot since the library was turned on. Total Put Retries The number of times the robot retried placing a cartridge in that EE port slot. Total Pick Retries The number of times the robot retried picking from that EE port slot. Total Scan Retries The number of times the robot retried scanning that EE port slot. Exabyte X200 Library Status View ing system sensors The System Sensors screens can assist in troubleshooting hardware problems by displaying the current status of the library’s internal mechanical sensors. To view system sensors: 1. From the Information Menu, select System Sensors. The Digital Sensors screen appears: X200 Main Menu\Info\Sensors Digital Sensors Front Door Open: Key Lock: Cartridge Seated: Drum Index: Grip Home: EE Port Extended: EE Port Retracted: EE Port Door Open: Top P/S Fail: Bottom P/S Fail: Power Dist. Fan Fail: Auxiliary Fan Fail: 1 0 1 0 1 1 0 1 0 0 0 0 Page Up Other Options Page Down 2. To view additional sensors, press >3DJH^'RZQ@. 3. To display the Analog Sensor screen, press >3DJH^'RZQ@ twice. Installation and Operation 189 Chapter 11 The following table describes the information in the System Sensors screen. Digital System Sensors Field name Description Front Door Open 0 – The library door is closed. Key Lock 0 – The library door is unlocked. 1 – The library door is open. 1 – The library door is locked. Cartridge Seated 0 – No cartridge is seated in the robot. Drum Index 0 – The drum is located 180° from its home position. 1 – A cartridge is seated in the robot. 1 – The drum is not located 180° from its home position. Grip Home 0 – The gripper is not in the home position; grip fingers are closed. 1 – The gripper is in the home position; grip fingers are open. 190 EE Port Extended 0 – The entry/exit port is not extended. EE Port Retracted 0 – The entry/exit port is not retracted. EE Port Door Open 0 – The entry/exit port door is closed. Top P/S Fail 0 – The top library power supply is operational. Bottom P/S Fail 0 – The bottom library power supply is operational. Power Dist. Fan Fail 0 – The fan for the power supply is operational. 1 – The entry/exit port is extended. 1 – The entry/exit port is retracted. 1 – The entry/exit port door is open. 1 – The top library power supply has failed. 1 – The bottom library power supply has failed. 1 – The fan for the power supply has failed. Exabyte X200 Library Status Digital System Sensors (continued) Field name Description Auxiliary Fan Fail 0 – The auxiliary fan is operational. Drive n Fan Fail 0 – Tape Drive n’s fan (where n represents the tape drive number) is operational. 1 – The auxiliary fan has failed. 1 – Tape Drive n’s fan has failed. Drive n Present 0 – Tape Drive n is not present. 1 – Tape Drive n is present. Analog System Sensors Field name Description + 5V (mV) The output of the + 5-volt power supply in millivolts -12V (mV) The output of the -12-volt power supply in millivolts + 12V (mv) The output of the + 12-volt power supply in millivolts + 24V (mV) The output of the + 24-volt power supply in millivolts View ing the library command history The Library Command History screen creates a display of the most recent 300 events that have occurred in the library. If you contact Exabyte Technical Support, a technician may ask you to scroll through this history buffer to find a particular event. Installation and Operation 191 Chapter 11 To display the library command history: 1. From the Information Menu, press the >+LVWRU\@ softkey to select Library Command History. 2. Scroll through the buffer by pressing >3DJH^8S@ and >3DJH^'RZQ@. You can access more information on a specific line by pressing >3DJH^/HIW@ and>3DJH^5LJKW@. 3. To display additional information, press >)XOO^+LVWRU\@. 4. To exit the command history screen, press >2WKHU^2SWLRQV@. The following table describes the fields contained in the Command History screen. Library Command History 192 Field name Description Inx (Index) The line number of this event within the Command History. The range is 000 (the most recent event) through 299. The most recent event is displayed first. Description Description of the event. Time The time, according to the library’s internal clock, that the event took place. Date The date, according to the library’s internal calendar, that the event took place. From The process that logged this event. Line The line number of the source code that logged this event. Seq The sequence number of this event across all system buffers. Exabyte X200 Library Status View ing inventory information The library uses stored inventory information to process SCSI commands from the application software. This stored information can be viewed from the Inventory Menu. Inventory information is generated for the following element index positions: Robot Cartridge slots Entry/Exit port slots Tape drives The Inventory Menu contains a screen for each of the following types of element index data: Bar code labels. This screen shows whether the bar code scanner could accurately scan the cartridge label in a specified element position. Occupied elements. This screen shows whether the element contains a cartridge, as well as information about whether a magazine or tape drive is installed in the element position. Element position. This screen shows the exact location of each element. Installation and Operation 193 Chapter 11 Bar code label information To display bar code label information: 1. From the Inventory Menu, select Label Information. The Element Label screen appears. 2. To view additional elements, press>3DJH^8S@ and >3DJH^'RZQ@. To scroll to the beginning or end of the label information, press >)LUVW^3DJH@ or >/DVW^3DJH@. The following table describes the fields contained in the Element Label screen. Element Label Field name Description Index The element index for which the information is being displayed. (See page 155 for information about the element index numbering scheme.) Label If the element location contains a cartridge whose bar code label has been scanned, the Label field contains that cartridge label information. Label Valid Indicates whether the Label field is valid, as follows: 0 – The Label field is not valid. 1 – The Label field is valid. 194 Exabyte X200 Library Status Element Label (continued) Field name Description Label Error Indicates whether the bar code scanner was unable to read the cartridge label, as follows: 0 – The bar code scan was successful, a reset condition occurred, or the door was opened. 60 – The bar code scanner could not read the bar code label because there was no label on the cartridge. 61 – The bar code scanner could not read the bar code label because the label was unreadable. 62 – The bar code scanner could not read the label because the magazine is not present. 63 – The bar code scanner could not read the label for a single slot because the inventory is questionable. 64 – The bar code scanner could not read the label because of a problem with the checksum character. 65 – The bar code scanner could not read the label for the EE port slot because the EE port is extended. 67 – The library could not collect bar code data for the fixed slot because of a firmware or hardware problem. See Appendix C for Label Error corrective actions. Send Vol Match Indicates whether the cartridge label matched the template sent with the last SCSI SEND VOLUME TAG command, as follows: 0 – The label did not match the template. 1 – The label matched the template. Installation and Operation 195 Chapter 11 Element occupied information To access element occupied information: 1. From the Inventory Menu, press >2FFXSLHG^,QIR@. The Occupied Information screen appears. 2. To view an element with a higher index, press >3DJH^'RZQ@. To view an element with a lower index, press >3DJH^8S@. The following table describes the fields contained in the Occupied Information screen. Occupied Information Field name Description Index The element index for which information is being displayed. (See page 155 for information about the element index numbering scheme.) Address The SCSI address of this element. Src (Source Element Index) The index of the last storage element from which the cartridge was moved. O Indicates whether the library considers the specified element location to contain a data cartridge, as follows: (Occupied) 0 – The element location does not contain a data cartridge. 1 – The element location contains a data cartridge. V Indicates whether the Occupied flag is accurate, (Occupied Valid) as follows: 0 – The Occupied flag is questionable (may not be accurate). 1 – The Occupied flag is accurate. 196 Exabyte X200 Library Status Occupied Information (continued) Field name Description P Indicates whether the magazine or tape drive is installed. If the element index references a storage element, this flag indicates whether the magazine is installed. If the element index references a tape drive, this flag indicates whether that particular drive is installed. (Cartridge Magazine or Tape Drive Present) The values for this flag are as follows: 0 – The magazine or tape drive is not installed. 1 – The magazine or tape drive is Installed. A (Accessible) Indicates whether the robot or tape drive is empty, a cartridge is present, or (in the case of a tape drive) the cartridge is ejected, as follows: 0 – A cartridge is present or loaded in the drive. 1 – The drive is empty, or the cartridge is ejected and ready to be picked. Type Indicates the type of element, as follows: Slot – A cartridge slot EEP – An entry/exit port slot Drive – A tape drive Robot – The robot Element position information To access element position information: 1. From the Inventory Menu, press >3RVLWLRQ^,QIR@. The Position Information screen appears. 2. To view additional elements, press>3DJH^8S@ and >3DJH^'RZQ@. To scroll to the beginning or end of the element position information, press >)LUVW^3DJH@ or >/DVW^3DJH@. Installation and Operation 197 Chapter 11 The following table describes the fields in the Position Information screen. Position Information 198 Field name Description Index The element index number for which information is being displayed. (See page 155 for information about the element index numbering scheme.) Reach The distance (in thousandths of an inch) the robot has to move along the reach axis from its home position to touch the magazine or a cartridge in the magazine. (This field is not used for the robot.) Horz The distance the robot has to move along the horizontal axis from its home position to the specified element location. (This field is not used for the robot.) Vert The distance the robot has to move along the vertical axis from its home position to the specified element location. (This field is not used for the robot.) Drum The distance the drum has to rotate from its home position to move the specified element in front of the robot. (This field is not used for the robot.) Exabyte X200 12 Library Firmware This chapter describes how to access the library’s firmware (flash and boot code). You may need to access the firmware to perform a firmware upgrade, assist support personnel in a troubleshooting operation, or view the LCD password. É Important Only access the firmware if Exabyte Technical Support has advised you to do so. (To contact Technical Support, see “ Contacting Exabyte” on the inside of the back cover.) This chapter describes how to: Upgrade the library or Ethernet flash code via the console Upgrade the library or Ethernet flash code via FTP Upgrade the tape drive firmware via a drive monitor interface Create a diagnostic or bar code listing via the console interface Create a library or Ethernet diagnostic listing via FTP View the LCD password Installation and Operation 199 Chapter 12 This chapter uses the following conventions: Keys shown boldfaced in brackets (for example, [Enter]), are keys you press on your host computer’s keyboard. Words shown in Courier (for example, flash), are commands you type. Upgrading firmware via the console interface These instructions describe how to upgrade the library or Ethernet flash code using the console interface and a terminal emulation program (such as CHS Terminal or HyperTerminal). Note: Although you can download new Ethernet firmware via the console interface, you cannot make a backup copy of the current Ethernet firmware from this interface. Upgrading firmware via the console interface involves the following steps: 4 200 Step Description 1 Connect the serial cable. 2 Set the library’s baud rate. 3 Access the console interface. 4 Copy the current flash code. 5 Transfer the new flash code. 6 Transfer the new boot code (if necessary). Exabyte X200 Library Firmware Before you begin Before accessing the console interface, you must set up the following hardware and software environment: Host computer that uses an RS232 serial port. A straight-through 9-pin serial cable (not a null modem cable). New firmware for the library or Ethernet card. You can download new firmware from Exabyte’s web site (www.exabyte.com), or you can contact Exabyte Technical Support. Software that has the following options set (if applicable): Option Port setting: Data bits Port setting: Parity Port setting: Stop bits Port setting: Flow control Function, arrow, and control keys act as Emulation Setting 8 None 1 None Terminal keys ANSI Data transfer protocol (for writing) XMODEM Font Terminal Baud rate CHS Terminal supports up to 19,200 bps Note: Exabyte provides a PC-based program, CHS Terminal, that supports the required protocol. You can download CHS Terminal from Exabyte’s web site or request it from Exabyte Technical Support. Installation and Operation 201 Chapter 12 Step 1 – Connect the serial cable To connect the serial cable to the library and host computer, connect the 9-pin cable to the back of the library and to the host computer. The following figure shows the location of the 9-pin serial port on the back of the library. Serial port Step 2 – Set the library’s baud rate 1. Make sure the library is in a ready state (idle operating status, no errors, and so on). 2. If necessary, disable security (see page 62). 202 Exabyte X200 Library Firmware 3. From the Configuration Menu, select System Setup, then press >%DXG^5DWH@. The following screen appears: 4. Select the baud rate that matches your host baud rate. É Important Do not specify a baud rate for the library that is faster than the baud rate for your host. 5. Press >6DYH@ to accept your choice. Installation and Operation 203 Chapter 12 Step 3 – Access the console interface To access the console interface: 1. From your host computer, access the software you are using to communicate with the library (for example, CHS Terminal). 2. If your monitor displays a blank screen with a box along the bottom, type redraw and then press [Enter]. 3. Type help and then press [Enter] to display the Help screen, as shown in the following figure. Note: If garbled characters appear on your screen, make sure you have the same baud rate set for the host as you do the library. (For CHS Terminal users, the baud rate displays next to Alt-B on the top of the screen.) 204 Exabyte X200 Library Firmware Step 4 – Copy the current flash code As a precautionary measure, you can make a copy of the current library or Ethernet flash code. You can do this by using either a SCSI command or the console Read Firmware command (if supported by your software). To make a copy of the current library firmware by using a SCSI command, use the READ BUFFER or READ FIRMWARE SCSI command. For more information about using the SCSI commands, refer to Exabyte X80 and X200 Libraries SCSI Reference. To make a copy of the current library flash code by using the console Read Firmware command, follow these steps: 1. From the Help screen, type flash. The Program Flash screen appears: 2. To copy the current library flash code, type rflash and then press [Enter]. Installation and Operation 205 Chapter 12 3. Press [Alt-D]. 4. Use your terminal emulation program to specify the destination location (path and filename) for the current firmware. Step 5 – Transfer the new flash code To transfer the new flash code to the library or Ethernet card: 1. From the Program Flash screen (shown below), transfer the flash code file, as follows: For the library flash code, type pflash For the Ethernet flash code, type penetflash 2. Press [Enter], then [Alt-S]. The library erases the current flash code and then displays the following prompt: Begin XMODEM download of flash code. 206 Exabyte X200 Library Firmware 3. Use your terminal emulation program to specify the source location (path and filename) of the new flash code. Note: If necessary, CHS Terminal users can use wild card characters (* .* ) and then press [Enter] to search the host’s hard drive directories for the desired file name. 4. Select or type in the file name you want and then press [Enter]. CAUTION If you are transferring Ethernet flash code, wait until the library automatically resets (indicating that the transfer of code is complete) before attempting to perform any library operations. The system initiates the firmware upgrade and displays its progress on the screen. When the upgrade is successfully completed, the library automatically resets. Step 6 – Transfer the new boot code The library and Ethernet boot code versions must correspond to the new library and Ethernet flash code versions. To make sure you have the appropriate code levels for your library, check the Exabyte web site at www.exabyte.com. If necessary, you can transfer updated boot code to the library or Ethernet card. CAUTION To transfer boot code, contact Exabyte Technical Support for assistance (see “ Contacting Exabyte” on the inside of the back cover). Installation and Operation 207 Chapter 12 Upgrading flash code via FTP These instructions describe how to upgrade the library or Ethernet flash code via FTP. Upgrading flash code via FTP involves the following steps: 4 Step Description 1 Connect the Ethernet cable. 2 Access the FTP utility. 3 Copy the current flash code. 4 Rename the new flash code. 5 Transfer the new flash code. 6 Transfer the new boot code. Before you begin To access the new flash code via FTP, you must set up the following hardware and software environment: Host computer that uses a pin-through-hole RJ-45 shielded Ethernet connector. A Category 3 (10BaseT connection) or Category 5 (100BaseT connection) data-grade cable. New flash code for the library or Ethernet card. You can download new firmware from Exabyte’s web site (www.exabyte.com), or you can contact Exabyte Technical Support. Software that supports RFC 959 file transfer protocol. 208 Exabyte X200 Library Firmware Step 1 – Connect the Ethernet cable To connect the Ethernet cable to the library and host computer: 1. Insert one end of the cable into the Ethernet port (shown in the following figure) until you hear it snap into place. Ethernet port 2. Connect the other end of the cable to the computer where your FTP utility is installed. Step 2 – Access the FTP utility From your host computer, access the FTP utility you are using to communicate with the library, as follows: 1. Make sure the library is in a ready state (idle operating status, no errors, and so on). Installation and Operation 209 Chapter 12 2. Activate the FTP utility you are going to use to transfer the flash code to the library or Ethernet card. Note: If you do not know the FTP user name or password, you can view them from the Ethernet Security screen on the library’s front panel (see page 72). Step 3 – Copy the current flash code As a precautionary measure, you can make a copy of the current library or Ethernet flash code. You can do this by using an FTP command. To copy the current flash code, follow these steps: 1. Create a directory named after the current (not the new) flash code version number. For example, if the current library flash code version is 2.1.7, name the directory 2_1_7. Note: If necessary, you can obtain the current library or Ethernet flash code version number from the Information screen on the library’s LCD. See page 174. 2. Copy the current flash code from the library or Ethernet card into the directory you just created, as follows: For the library, get the file named arrowhed.sqs For the Ethernet card, get the file named enet.sqs Step 4 – Rename the new flash code Before you can transfer the new flash code to the library or Ethernet card, you need to rename the new file so that the library can recognize it when the file is transferred via FTP. 210 Exabyte X200 Library Firmware To rename the new flash code file: 1. Create a directory named after the new flash code version number. For example, if the new library flash code is 2.4.4, name the directory 2_4_4. If the new Ethernet flash code is 1.11.7, name the directory 1_11_7, and so on. 2. Download the new library or Ethernet flash code file into this directory. 3. In the directory that contains the new flash code file, rename the file as follows: For the library flash code, rename the file arrowhed.sqs For the Ethernet flash code, rename the file enet.sqs Step 5 – Transfer the new flash code Use the FTP command for your utility to transfer the new flash code to the library or Ethernet card, as follows: For the library, put arrowhed.sqs For the Ethernet card, put enet.sqs É Important Make sure you obtain this file from the directory named after the new library or Ethernet flash code version. The system initiates the code upgrade, displaying its progress on the library’s LCD screen. When the upgrade has completed successfully, the library automatically resets. Installation and Operation 211 Chapter 12 CAUTION Do not attempt to perform library operations or power down the library until after the library automatically resets. Step 6 – Transfer the new boot code The library and Ethernet boot code versions must correspond to the new library and Ethernet flash code versions. To make sure you have the appropriate code levels for your library, check the Exabyte web site at www.exabyte.com. If necessary, you can transfer updated boot code to the library or Ethernet card. CAUTION To transfer library or Ethernet boot code, contact Exabyte Technical Support for assistance (see “ Contacting Exabyte” on the inside of the back cover). Upgrading the tape drive firmw are These instructions describe how to upgrade the firmware using a drive monitor program. Note: Check Exabyte’s web site at www.exabyte.com for the most current version of the drive monitor program. 212 Exabyte X200 Library Firmware Upgrading the tape drive firmware with a drive monitor program involves the following steps: 4 Step Description 1 Place the tape drive in pass-thru mode. 2 Configure the drive monitor program. 3 Transfer the new firmware. 4 Upgrade firmware for additional drives. Before you begin Before accessing the drive monitor program, you must set up the following hardware and software environment: Host computer that uses an RS232 serial port. A straight-through 9-pin serial cable (not a null modem cable) connecting the library to the host computer (see page 202). New firmware for the tape drive. You can download new firmware from Exabyte’s web site (www.exabyte.com), or you can contact Exabyte Technical Support. Drive monitor program. Exabyte provides a PC-based drive monitor software program that you can download from Exabyte’s web site (www.exabyte.com) or request from Exabyte Technical Support. Note: Another PC-based program, EXPERT, is also available from Exabyte. If you want to use EXPERT, contact Exabyte Technical Support. Installation and Operation 213 Chapter 12 Step 1 – Place the drive in pass-thru mode The tape drive must be in pass-thru mode to communicate with the library’s serial port. To place a tape drive in pass-thru mode: 1. Make sure the library is in a ready state (idle operating status, no errors, and so on). 2. If necessary, disable security (see page 62). 3. Make sure the library is in LCD mode (see page 85). 4. From the Maintenance Menu, press the >'ULYH^0DLQW@ softkey. 214 Exabyte X200 Library Firmware 5. Press the >'ULYH^&RPP@ softkey. The following screen appears: 6. Press >6HW^'HVW@, then use the softkeys to select the tape drive you want to place in pass-thru mode. 7. When you have selected the correct tape drive, press >6DYH@. 8. Press >6WDUW@. The tape drive is now in pass-thru mode and is ready to communicate through the library’s serial port. Installation and Operation 215 Chapter 12 Step 2 – Configure the drive monitor softw are This section describes how to configure Mammoth Monitor, the drive monitor software program for Exabyte Mammoth drives provided by Exabyte. Note: The M2 drive may use a different monitor program. Check the Exabyte web site (www.exabyte.com) for the most current drive monitor information. To configure Mammoth Monitor: 1. If necessary, download the Mammoth Monitor software from Exabyte’s web site. Make sure you download the version that matches your operating system. 2. Install Mammoth Monitor on your host computer and then launch the software. The following screen appears: 216 Exabyte X200 Library Firmware 3. Click on Setup. The following screen appears: 4. Select the COM Port for the computer’s serial port communication. Note: You do not need to set the baud rate; Mammoth Monitor will automatically adjust it to 9600. Step 3 – Transfer the new firmw are To transfer the tape drive firmware, follow these steps: 1. From Mammoth Monitor’s main screen, click >/RDG^&RGH@. 2. A dialog box appears, prompting you for the filename. Specify the source location (path and filename) of the new firmware file. Installation and Operation 217 Chapter 12 3. Click >%URZVH@ or type in the filename you want and then click >6WDUW@. After you have confirmed this selection, the system initiates the firmware upgrade and displays its progress on the screen, as follows: After the firmware transfer is complete, the message “Load Code Complete” appears. You can now upgrade firmware for additional drives in the library, if necessary. Step 4 – Upgrade firmw are for additional drives 1. After the firmware is transferred to the first drive, press the >'RQH@ softkey on the library’s front panel; then press >2.@. 2. Press the >'ULYH^&RPP@ softkey. 3. Press >6HW^'HVW@, then use the softkeys to select the next tape drive you want to place in pass-thru mode. 4. When you have selected the correct tape drive, press >6DYH@. 218 Exabyte X200 Library Firmware 5. Press >6WDUW@. The tape drive is now in pass-thru mode and is ready to communicate with the library’s serial port. 6. To transfer the firmware to the drive, repeat “Step 3 – Transfer the new firmware” beginning on page 217. 7. For all remaining drives, repeat “Step 4 – Upgrade firmware for additional drives” beginning on page 218. Creating a library diagnostic or bar code listing via the console interface If you report a problem to Exabyte Technical Support, you may be asked to create a library diagnostic listing or a bar code listing via the console interface. A diagnostic or bar code listing is created when you use a terminal emulation program (such as CHS Terminal) to send an ASCII copy of the diagnostic buffer from the library to the host computer. This buffer information can be used by support personnel to troubleshoot incidents with the library. Before you begin Before accessing the console interface, you must set up the following hardware and software environment: Host computer that uses an RS232 serial port. A straight-through 9-pin serial cable (not a null modem cable). Software that supports ANSI 3.64 terminal protocol and XMODEM data transfer protocol, such as CHS Terminal (see page 201 for additional software settings). Installation and Operation 219 Chapter 12 Create the diagnostic listing To create a library diagnostic or bar code listing: 1. If necessary, connect the serial cable to the library and the host computer (see page 202). 2. Make sure the library’s baud rate matches the host baud rate (see page 202). 3. From your host computer, access the software you are using to communicate with the library (for example, CHS Terminal). 4. From the Help screen (see page 204), type the appropriate command, as follows: For a library diagnostic listing, type dump For a bar code listing, type bcdump 5. Press [Enter]. 6. Using your terminal emulation program, specify the file name for the diagnostic listing and specify ASCII as the file transfer type for the diagnostic or bar code data. (For CHS Terminal users, press [Alt-i] and specify the file name.) Note: If you do not specify a path with the file name, the file is written to the default directory on the current drive. 7. Press [Enter]. 8. When the file is completely transferred, your terminal emulation program may require you to close the file and press [Enter] to return to the console screen. 220 Exabyte X200 Library Firmware Creating a library or Ethernet diagnostic listing via FTP If you report a problem to Exabyte Technical Support, you may be asked to create a library or Ethernet diagnostic listing via FTP. A library or Ethernet diagnostic listing is created when you use an FTP utility to send an ASCII copy of the diagnostic buffer from the library to the host computer. This buffer information can be used by support personnel to troubleshoot incidents with the library. Before you begin To access the new firmware via FTP, you must set up the following hardware and software environment: Host computer that uses a pin-through-hole RJ-45 shielded Ethernet connector. A Category 3 (10BaseT connection) or Category 5 (100BaseT connection) data-grade cable. Software that supports RFC 959 file transfer protocol. Create the diagnostic listing To create a library or Ethernet diagnostic listing via FTP: 1. If necessary, connect the Ethernet cable to the library and the host computer (see page 209). 2. From your host computer, activate the FTP utility you are going to use to send the diagnostic buffer information from the library to the host computer. Installation and Operation 221 Chapter 12 3. Make sure the FTP file transfer type is set to ASCII. 4. Use the FTP command for your utility to get the diagnostic listing, as follows: For a library diagnostic listing, get libtrace.txt For an Ethernet diagnostic listing, get etrace.txt 5. If necessary, specify a destination location (path and filename) for the diagnostic listing. View ing the LCD password You can view the LCD password from the Configuration Information screen on the console interface. Before you begin Before accessing the console interface, you must set up the following hardware and software environment: Host computer that uses an RS232 serial port. A straight-through 9-pin serial cable (not a null modem cable). Software that supports ANSI 3.64 terminal protocol and XMODEM data transfer protocol, such as CHS Terminal (see page 201 for additional software settings). 222 Exabyte X200 Library Firmware View the LCD passw ord To view the LCD password: 1. If necessary, connect the serial cable to the library and the host computer (see page 202). 2. Make sure the library’s baud rate matches the host baud rate (see page 202). 3. From your host computer, access the software you are using to communicate with the library (for example, CHS Terminal). 4. From the Help screen (see page 204), type config and then press [Enter]. The Configuration Information screen appears: 5. You can view the LCD password value to the right of the field name. In the example above, the LCD password is set to 000. Installation and Operation 223 Chapter 12 Notes 224 Exabyte X200 13 Troubleshooting This chapter provides a list of suggestions for solving problems that may occur when you are installing and operating the library and the enclosed tape drives. The instructions in this chapter provide basic troubleshooting guidelines. This chapter is divided into the following sections: Library installation problems Library operation problems Tape drive operation problems Advanced troubleshooting Note: If an error code is displayed on the LCD, refer to Appendix C. If LEDs on the tape drive are flashing, see page 94. Installation and Operation 225 Chapter 13 Library installation problems If your library and application software are not communicating after installation, check the following: 4 SCSI IDs. Make sure that the SCSI IDs you selected for the tape drives and library are not the same as the ID used by any other SCSI device on that bus, including the SCSI adapter card. Refer to page 56 for information about setting the SCSI IDs. É Important The library and tape drives must each have a unique SCSI ID within each SCSI bus. Because you may have multiple buses, the library does not check for duplicate SCSI IDs. It is your responsibility to make sure you do not assign duplicate IDs w ithin a bus. 4 SCSI bus connections. Make sure that you have connected the SCSI cables or terminators to the appropriate SCSI connectors on the back of the library. See page 33 and Appendix B for more information. 4 SCSI cabling. Make sure that all SCSI cables are securely connected at both ends. 4 LVD, and HVD devices. Make sure the devices on the bus are all LVD or all HVD. These devices include the library, tape drives, controller cards, cables, terminators, and any other devices on the SCSI bus. Do not mix LVD and HVD on the same SCSI bus. 226 Exabyte X200 Troubleshooting 4 Narrow SCSI and wide SCSI. Make sure all devices within the library are wide SCSI, or use appropriate SCSI adapters to connect the wide library to narrow devices on the SCSI bus (see page 237). 4 SCSI cable lengths. Make sure the internal SCSI cabling does not exceed maximum lengths (see page 241). 4 Termination. Make sure the SCSI buses are properly terminated as described in Appendix B. If one SCSI device previously terminated the SCSI bus but is no longer at the physical end of the bus, remove the terminators from that device. 4 Compatibility. Make sure that your tape drives and library are compatible with the SCSI adapter card and application software you plan to use. 4 SCSI adapter card installation. Make sure that you installed your SCSI adapter card correctly. Refer to the documentation that came with your card for installation and troubleshooting instructions. Pay special attention to steps describing setting various jumpers and switches on the card. Make sure that the card is properly seated. 4 Software installation. Make sure that your application software is installed correctly. (Refer to the software documentation.) Pay special attention to steps that describe how to configure the software for use with the library. 4 Control mode. Make certain the library is operating in the correct control mode. For most applications, the control mode should be set to SCSI. See page 84 for more information. After checking the items above, reset the library as described on page 92. Installation and Operation 227 Chapter 13 Library operation problems If the library has been successfully operating in the past, but is now experiencing problems, check the following: 4 Control mode. If you are using an application software package to control robot operations, the library must be set to SCSI mode. See page 85 for more information. 4 Security. Make sure that security is set correctly for the operation you are trying to perform. If security is enabled, you cannot perform many operations on the LCD and you cannot open the door. Security can be enabled from the LCD (see page 62) or from your application software with a SCSI command. 4 Door open. Make sure the door is closed and locked. You can check the Front Door Open and Key Lock lines on the System Sensors screen to determine if the door and key lock sensors are properly working (see page 189). 4 Robot operation. You can use the selections in the Maintenance Menu (Library Command and Library Diagnostics) to determine if the robot is functioning properly. See page 165. 4 Fuse. Make sure the fuse is good (check for a broken filament inside the glass cylinder). To replace a fuse, see page 109. 4 Firmware level. Make sure your library contains correct versions of library flash and boot code. To view the current library code versions, see page 174. To determine whether these code versions are the most current, check the Exabyte web site at www.exabyte.com. 228 Exabyte X200 Troubleshooting Tape drive operation problems If you have been successfully operating the application software and library in the past, but are now experiencing problems reading and writing data, check the following: 4 Write-protect switch. If you are writing data, make sure the cartridge is write enabled (move the write-protect switch toward the edge of the cartridge). 4 Cartridge brand. Make sure you are using a supported data cartridge for the drive model contained in your library. See page 42 for more information. 4 Cartridge age. If the cartridge has been in use for a long time or if it has been used frequently, try using a new cartridge. 4 Cleaning. If your library contains Mammoth drives, or if you have M2 drives but are using standard AME media, clean the tape drive as described on page 96. Make sure you are using a cleaning cartridge recommended by Exabyte (see page 96). Advanced troubleshooting If the library or a tape drive experiences a problem that you report to Exabyte Technical Support, you may be asked to create a diagnostic listing. To create a diagnostic listing, you can use the library’s serial port and a console interface program, or you can use the Ethernet port and an FTP utility. For more information about how to create diagnostic listings, see Chapter 12. To report a problem to Exabyte Technical Support, see “Contacting Exabyte” on the inside of the back cover. Installation and Operation 229 Chapter 13 Notes 230 Exabyte X200 A Specifications This appendix provides specifications for the library, including: Storage capacities Overall specifications Power cord requirements SCSI cable specifications SCSI terminator requirements SCSI adapter requirements Ethernet cable specifications Installation and Operation 231 Appendix A Storage capacities The storage capacity of the X200 library varies according to the type of drive and media contained in the library. The table below summarizes the storage capacity of a library containing M2 tape drives. a Exabyte X200 w ith M 2 Capacity (using 225-meter SmartClean™ data cartridges)a 40 cartridges 6.0 terabytes (TB) 80 cartridges 12.0 TB 120 cartridges 18.0 TB 160 cartridges 24.0 TB 200 cartridges 30.0 TB Assumes a 2.5:1 compression ratio. Actual compressed capacity varies depending on the type of data being recorded. The table below summarizes the storage capacity of a library containing Mammoth tape drives. a 232 Exabyte X200 w ith M ammoth Capacity (using 170-meter standard AME data cartridges)a 40 cartridges 1.6 TB 80 cartridges 3.2 TB 120 cartridges 4.8 TB 160 cartridges 5.4 TB 200 cartridges 6.0 TB Assumes a 2: 1 compression ratio. Actual compressed capacity varies depending on the type of data being recorded. Exabyte X200 Specifications Overall specifications for the library General specifications Interface SCSI-2, Ultra, or Ultra2 Maximum sustained data 30.0 MB/sec., compressed (M2) transfer ratea 6.0 MB/sec., compressed (Mammoth) Size and w eight Size (standalone model) 56.1 high x 19.0 wide [top] x 29.0 long (inches) (142.4 x 48.3 x 73.6 cm) 56.1 high x 27.0 wide [bottom] x 29.0 long (inches) (142.4 x 68.6 x 73.6 cm) Size (rack-mount conversion) 52.5 high × 17.5 wide [back] × 29.0 long (inches) 52.5 high × 19.0 wide [front] × 29.0 long (inches) (133.3 × 44.5 [back] × 73.6 cm) (133.3 × 48.3 [front] × 73.6 cm) Weight (standalone)b 450.0 lb (204.1 kg) Weight (rack-mount)b 365.0 lb (165.6 kg) Operating environment Ambient temperature + 5°C to + 35°C (+ 41°F to + 95°F) Relative humidity 20% to 80%, noncondensing Wet bulb 26°C (79°F) max Pow er Input voltages Accepts 100 to 240 VAC at 50 to 60 Hz; automatic AC input voltage selection. Power consumption 217 watts (average AC true power, idle) 312 watts (maximum AC true power, operating) BTU output 85 BTU/hour minimum; 2,322 BTU/ hour maximum a Assumes a 2.5:1 compression ratio for M2 and a 2: 1 compression ratio for Mammoth. b Ten Exabyte M2 or Mammoth tape drives, 40 magazines, and one power supply installed in the library. Installation and Operation 233 Appendix A Power cord requirements The library is shipped with a seven-foot (2.1 meter), 18 AWG, 3-conductor AC power cord for 120 volt use in the United States and Canada. The power cord has a molded NEMA 5-15P male connector on one end and a molded IEC 320 female connector on the other end. The power cord is UL Listed and CSA Certified. Other voltages and international use If you are planning to use an input voltage other than 120 volts AC or if you plan to use the library outside of the United States or Canada, you must supply your own power cord. Criteria for U.S. and Canadian 220 VAC pow er cord It must have a molded NEMA 6-15P attachment plug on one end. It must have a molded IEC 320 female connector on the other end. The cordage must be an SJT or SVT type, 3-conductor, 18 AWG minimum. The power cord must comply with local electrical code. Criteria for international 230 VAC pow er cord It must have an attachment plug of the proper type, rating, and safety approval for the intended country. It must have an IEC 320 female connector on one end. The cordage must be adequately rated and harmonized to CENELEC publication HD-21. 234 Exabyte X200 Specifications SCSI cable specifications Exabyte recommends wide SCSI cables that comply with the SCSI-3 specification and meet the specifications listed in the following table. LVD SCSI configuration Connector type (to library or tape drives) Recommended impedance HVD SCSI configuration 68-pin, high-density, shielded, male connector 110 ohms 88 ohms Cable length for LVD configurations The maximum allowable length of an LVD SCSI bus, including all internal and external cables, is specified as follows: If you have more than two devices on the LVD bus, the maximum allowable length is 12 meters (39 feet). If you are making a point-to-point connection (target and initiator only), the maximum length is 25.0 meters (82 feet). Cable length for HVD configurations The total length of all internal and external cables on the SCSI bus should not exceed 25.0 meters (82 feet). Installation and Operation 235 Appendix A Determining the cable length for each bus 1. For each bus, add the lengths of all external SCSI cables. 2. To that total, add the internal SCSI cable lengths used by the library and tape drives, as appropriate: For each tape drive connected to the SCSI bus, add 13.25 inches (33.7 centimeters) to allow for the cable used by the drive inside the library. If the library is connected to the SCSI bus, add 29.9 inches (75.9 centimeters) for the internal cable used by the library itself. SCSI terminator specifications The SCSI terminator must match the wide LVD or wide HVD SCSI configuration of the library. In addition, all termination must be external. Do not use internal terminators to terminate the library or the tape drives. For HVD buses, Exabyte recommends AMP Amplimite 869515-1 SCSI terminator. For LVD buses, Exabyte recommends AMP Amplimite 796051-1 SCSI terminator. 236 Exabyte X200 Specifications SCSI adapter specifications The wide-to-narrow SCSI adapter, used to connect the wide (68-pin) HVD library to a narrow (50-pin) HVD SCSI bus, must terminate the unused data lines in the library’s wide SCSI configuration. A 68-pin female to 50-pin male HVD adapter, part number 320225, is available from Exabyte. (Since LVD is available in wide only, LVD adapters are not available.) É Important If you use an adapter other than the one available from Exabyte, make sure it terminates the unused data lines. Ethernet cable specifications The Ethernet port connector is a pin-through-hole RJ-45 shielded connector. To connect to the Ethernet port, use an approved Category 3 (10BaseT connection) or Category 5 (100BaseT connection) data-grade cable compliant with EIA/TIA 568. Installation and Operation 237 Appendix A Notes 238 Exabyte X200 B SCSI Configuration This appendix provides an overview of the Small Computer System Interface 2 (SCSI-2) and gives an overview of how to configure the SCSI bus. SCSI is a standard specification that allows an application running on a host computer to communicate with peripheral SCSI devices, such as the library and the enclosed tape drives. The library uses SCSI commands to receive instructions from the host and to report its status to the host. SCSI components The SCSI system consists of the following components: Initiator. The host computer system acts as the initiator of commands. It consists of the application software, the operating system, the device driver, and the SCSI adapter card. Bus. The SCSI cables connected to the adapter card and to the library (as well as other devices on the bus) provide a pathway (or “bus”) for passing commands. Targets. The library and the tape drives are peripheral devices (or targets) that are capable of receiving commands from the host. Up to 16 devices can be connected to a wide SCSI bus, in what is referred to as a daisy chain. Installation and Operation 239 Appendix B Installing the library on the SCSI bus This section provides the basic rules and considerations for setting up the library on the SCSI bus. Single-ended, HVD, or LVD The Exabyte X200 supports an LVD (low-voltage differential) or HVD (high-voltage differential) SCSI configuration. If you have an LVD library, every SCSI device attached to the SCSI buses connecting to or from the library must be LVD. If you have an HVD library, every SCSI device must be HVD. These SCSI devices can include the tape drives installed in the library, the adapter card installed in the host computer, additional devices attached to the SCSI bus, and terminators. Although LVD SCSI is compatible with single-ended SCSI, the internal SCSI cable lengths for the X200 LVD library may cause the total cable length to exceed the maximum length allowed for a single-ended bus (see page 235). Exabyte therefore does not support single-ended devices on the library’s LVD SCSI bus. CAUTION Do not connect the LVD library to a single-ended bus. Doing so may cause the bus to hang. Also, do not mix LVD and HVD devices on the same SCSI bus, or you may damage the devices attached to that bus. 240 Exabyte X200 SCSI Configuration Narrow or wide SCSI The Exabyte X200 library supports wide SCSI only. The tape drives installed in the library also support wide SCSI only. If you plan to connect the wide HVD library to a narrow HVD SCSI bus, you need to use SCSI cable adapters. See page 237 for HVD adapter specifications. Note: Since LVD is available in wide only, LVD adapters are not available. Fast SCSI The library supports fast SCSI, which does not require any special cabling or configuration. In addition, an LVD SCSI interface allows the library and tape drives to be placed on the same bus as Ultra and Ultra2 SCSI devices without slowing the performance of these devices. However, proper cable lengths, stub length, and termination are more important on a fast SCSI bus than on a regular SCSI bus. SCSI cabling When connecting the library and other devices on the SCSI bus, follow these guidelines for SCSI cabling: 4 Total Length. Make sure the total length of all internal and external cables on the LVD SCSI bus does not exceed 39 feet (12.0 meters). If your LVD SCSI bus is a point-to-point connection (target and initiator only) or if the library SCSI bus is HVD, make sure the total length does not exceed 82 feet (12 meters). Installation and Operation 241 Appendix B 4 Internal cabling. You must include the amount of internal cabling in your calculations. See “Determining the cable length for each bus” on page 236 for information. If you have any other external devices on the bus (not installed inside your host computer), these devices may have some amount of internal SCSI cabling as well. Termination If the library or any of the tape drives is the last device on the SCSI bus, you must attach a terminator to the appropriate SCSI connector at the back of the library. For the Exabyte X200, the terminator configuration must be wide LVD or wide HVD. SCSI IDs Each device on a SCSI bus must have a unique ID. The host computer uses these IDs to identify each device. The SCSI ID also determines which device has priority when more than one device is trying to communicate with the host. The lower the ID, the lower the priority of the device. Note: The SCSI ID does not depend on physical location. For example, the last device on a multi-device SCSI bus can have a SCSI ID of 2. The library and tape drives each use one SCSI ID, totalling up to 11 SCSI IDs. Separate IDs allow the library and tape drives to operate as independent devices, receiving different sets of SCSI commands from the host. 242 Exabyte X200 Error Codes C This appendix describes the error codes that appear on the library’s LCD (liquid crystal display). LCD error codes do not reflect tape drive errors. For information about tape drive errors, contact Exabyte Technical Support (see “Contacting Exabyte” on the inside of the back cover). CAUTION Library components can be replaced only by Exabyte-approved service providers. If you cannot find an obstruction or other obvious cause for the problem, contact your service provider. Unless you have a self-maintenance contract, do not attempt to replace any components. If you do, you will void your warranty. Installation and Operation 243 Appendix C Two types of error messages can appear on the LCD: numbered and unnumbered error codes. Numbered errors must be corrected before library operation can continue. Unnumbered errors notify you of a hardware error but do not interrupt library operation. For information about SCSI error conditions (sense data), refer to page 180 and to the Exabyte X80 and X200 Libraries SCSI Reference. CAUTION Some corrective actions advise you to reset the library. Before resetting, make sure there is no SCSI activity on any connected SCSI bus so that you do not disrupt communications. 244 Exabyte X200 Error Codes The following table describes the unnumbered library hardware error conditions. Error description Auxiliary Fan Fail. The library’s auxiliary fan has failed. Corrective action Power off the library. Contact your service provider to replace this fan. CAUTION: Power off the library as quickly as possible. Continued operation with this fan failure could cause permanent damage to the library’s controller card. Top Pow er Supply Fail. The power supply located above the AC power entry module has failed. Replace the failed power supply (see page 115). If you need help, contact your service provider. Bottom Pow er Supply Fail. The power supply located below the AC power entry module has failed. Distribution Fan Fail. The fan that cools the primary and the redundant power supply has failed. Power off the library. Contact your service provider to replace this fan. CAUTION: Power off the library as quickly as possible. Continued operation could cause damage to the library’s power supply. Drive n Fan Fail. Tape Drive n’s fan has failed (where n represents the tape drive number). Installation and Operation Contact your service provider for a replacement tape drive. 245 Appendix C The following table lists the numbered library hardware error conditions in numerical order. Error number Description Dropped a cartridge. The robot dropped a cartridge. Corrective action Manually return the cartridge to its original slot. CAUTION: Do not try to put the cartridge back in the robot gripper. Make sure the library and tape drives 10 are not being used by any host, then reset the library from the operator panel. If the error persists, contact your service provider. 11 Source empty. There is no cartridge in the source location. Install a cartridge in the source location or redirect the robot to another location. 12 Destination full. A cartridge already exists in the destination location. Remove the cartridge from the destination or redirect the robot to another location. Make sure there is nothing blocking 13 Put failure. The robot could not successfully place a cartridge because of mechanical problems. 14 15 16 246 the robot. If the error persists, contact your service provider. Pick failure. The robot could not successfully pick a cartridge because of mechanical problems. No source element; No dest Install a magazine or redirect the robot to element. No magazine is another location. installed in the selected location. Exabyte X200 Error Codes Error number Description Corrective action Robot full at move. There was a Manually remove the cartridge from the robot gripper and return it to its cartridge in the gripper before a original slot. move operation or when the operator powered-on or reset the CAUTION: Do not try to put the cartridge library. back in the robot gripper. 17 Make sure the library and tape drives are not being used by any host, then reset the library from the operator panel. If the error persists, contact your service provider. 18 Source inside drive. The robot could not successfully pick a cartridge because it was still loaded in the tape drive. Open the door and manually eject the cartridge from the tape drive (see page 95). Or, redirect the robot to another source location. If the error persists, contact your service provider. 19 Pick error. The robot could not successfully pick from a full cartridge slot. Grip home error. A gripper error occurred. 21 Open the door and look for anything that might be obstructing the gripper. Make sure the library and tape drives are not being used by any host, then reset the library from the operator panel. If the error persists, contact your service provider. Installation and Operation 247 Appendix C Error number Description 30 R axis does not move. The robot could not move along the reach axis. 31 R axis failed home. The robot could not determine the home position on its reach axis. Corrective action Open the door and look for anything that might be obstructing the robot on its reach axis. Make sure the library and tape drives are not being used by any host, then reset the library from the operator panel. If the error persists, contact your service provider. 36 R LM 629 reset fail. The library could not reset the servo chip for the reach axis. Make sure the library and tape drives are not being used by any host, then reset the library from the operator panel. If the error persists, contact your service provider. Cannot load drive. The robot cannot push the cartridge far enough to load the cartridge into the tape drive. 38 Open the door and look for anything that might be obstructing the robot along its reach axis. Make sure the library and tape drives are not being used by any host, then reset the library from the operator panel. If the error persists, contact your service provider. 40 41 V axis does not move. The robot Open the door and look for anything could not move along the vertical that might be obstructing the robot axis. along its vertical axis. V axis failed home. The robot could not determine the home position on the vertical axis. Make sure the library and tape drives are not being used by any host, then reset the library from the operator panel. If the error persists, contact your service provider. 248 Exabyte X200 Error Codes Error number Description Retract the entry/exit port (see 42 V move into EE port. The robot could not move in front of the entry/exit port because the entry/exit port was extended. V LM 629 reset fail. The library could not reset the servo chip for the vertical axis. Make sure the library and tape drives 46 Corrective action page 87) and repeat the move command. are not being used by any host, then reset the library from the operator panel. If the error persists, contact your service provider. 50 51 D axis does not move. The drum could not move on its axis. D axis failed home. The library could not determine the home position for the drum. Open the door and look for anything that might be obstructing the drum. Make sure the library and tape drives are not being used by any host, then reset the library from the operator panel. If the error persists, contact your service provider. 52 53 M ult. drum indices. The library found multiple drum flags and could not determine the drum home position. Contact your service provider. R axis interference. The library could not position the drum because the reach axis was extended too far. Make sure the library and tape drives are not being used by any host, then reset the library from the operator panel. If the error persists, contact your service provider. Installation and Operation 249 Appendix C Error number 56 Description Corrective action D LM629 reset fail. The library could not reset the servo chip for the drum axis. Make sure the library and tape drives are not being used by any host, then reset the library using the operator panel. If the error persists, contact your service provider. 60 No label. The bar code scanner could not read the bar code label because there was no label on the cartridge. This error appears on the Label Information screen. If the cartridge does not have a label, place a label on the cartridge (see page 30). If the error persists, contact your service provider. This error appears on the Label Label read error. The bar code Information screen. scanner could not read the bar code label because the label was If the cartridge has a label, reposition unreadable. or replace it (see page 30). If the label does not contain a 61 checksum character, make sure the Verify Checksums option is OFF (see page 81). If the error persists, contact your service provider. 62 250 Not present. The bar code scanner could not read the bar code label because there was no cartridge present. This error appears on the Label Information screen. If necessary, install a cartridge. Exabyte X200 Error Codes Error number Description No scan; no inv info. Inventory could not be verified on a single slot scan because the occupied status was unknown. 63 Corrective action This error appears on the Label Information screen. Make sure the library and tape drives are not being used by any host, then reset the library using the operator panel. If the error persists, contact your service provider. Bad label checksum. The bar code scanner could not read the label because of a problem with the checksum character. This error appears on the Label Information screen. If the label does not contain a checksum character, make sure the Verify Checksums option is OFF. (See page 81.) Check the label for damage and 64 replace the label, if necessary (see page 30). Make sure the library and tape drives are not being used by any host, then reset the library from the operator panel. If the error persists, contact your service provider. 65 EE port extended. The robot could not scan labels on cartridges in the entry/exit port because it was extended. This error appears on the Label Information screen. Retract the entry/exit port (see page 87) and repeat the scan command. If the error persists, contact your service provider. Installation and Operation 251 Appendix C Error number Description Did not read BC data. The bar code scanner could not read the bar code label in the fixed cartridge slot because of a firmware or hardware problem. 67 Corrective action This error appears on the Label Information screen. Make sure the library and tape drives are not being used by any host, then reset the library from the operator panel. If the error persists, contact your service provider. You may be asked to supply a diagnostic listing; you may need new firmware. 70 Robot FRU data bad. The library was unable to retrieve robot calibration data from the robot field replaceable unit (FRU). Make sure the library and tape drives are not being used by any host, then reset the library from the operator panel. If the error persists, contact your service provider. Parameter > limit. Firmware error. 71 Make sure the library and tape drives are not being used by any host, then reset the library from the operator panel. If the error persists, contact your service provider. You may be asked to supply a diagnostic listing; you may need new firmware. 72 252 Front door open. The front door was opened before the library completed its commands. Close and lock the front door. Make sure the library and tape drives are not being used by any host, then reset the library from the operator panel. Exabyte X200 Error Codes Error number Description Cart. inaccessible. The robot is unable to pick the cartridge from the tape drive. Corrective action The cartridge may still be loaded in the tape drive. Eject the cartridge from the tape drive and remove it manually (see page 95). 74 Make sure the library and tape drives are not being used by any host, then reset the library from the operator panel. Internal SW error. Firmware error. 75 Make sure the library and tape drives are not being used by any host, then reset the library from the operator panel. If the error persists, contact your service provider. You may be asked to supply a diagnostic listing; you may need new firmware. Pos error timeout. The robot could not reach its destination along the vertical axis. Open the door and look for anything that might be obstructing the robot along its vertical axis. Make sure the library and tape drives 76 are not being used by any host, then reset the library from the operator panel. 77 Interface disabled. The library was not in the correct control mode when the operator sent a command. Installation and Operation If the error persists, contact your service provider. Make sure you have set the correct control mode. (See page 84.) If the control mode is correct, contact your service provider. 253 Appendix C Error number Description Corrective action Drive not talking. The library was If you just replaced a tape drive, make unable to communicate with the sure the drive carrier is seated drive. properly (see page 122). Make sure the library and tape drives 78 are not being used by any host, then reset the library from the operator panel. If the error persists, contact your service provider. 79 R axis not retracted. The robot Open the door and look for anything did not move to home before the that might be obstructing the robot current servo command was along its reach axis. attempted. Make sure the library and tape drives are not being used by any host, then reset the library from the operator panel. If the error persists, contact your service provider. 80 81 Open the door and look for anything EE port failed to extend. The that might be obstructing the entry/exit port could not extend. movement of the entry/exit port. EE port failed to return. The entry/exit port could not retract. Make sure the library and tape drives are not being used by any host, then reset the library from the operator panel. If the error persists, contact your service provider. 254 Exabyte X200 Error Codes Error number 86 Description EE cartridge jammed. The robot could not pick a cartridge from the entry/exit port magazine because it was stuck in a cartridge slot. Corrective action Make sure the cartridge is installed correctly in the entry/exit port magazine slot (see page 87). Make sure the library and tape drives are not being used by any host, then reset the library from the operator panel. If the error persists, contact your service provider. 87 EE port door open. The entry/exit Make sure the entry/exit port door is port could not retract because closed. the entry/exit port door was Repeat the Retract command (see open. page 87). If the error persists, contact your service provider. Drive HW error. The tape drive could not perform an operation because of a hardware error. 90 Make sure the library and tape drives are not being used by any host, then reset the library from the operator panel. If the error persists, contact your service provider. You may be asked to supply a diagnostic listing; you may need new firmware. Operation aborted. A diagnostic or SCSI command was aborted by the operator. No corrective action required. 91 92 Drive offline. The tape drive cannot be used because it has been taken offline. Repeat the command, using another tape drive. Installation and Operation 255 Appendix C Error number Description Corrective action Eject the cartridge from the tape drive 94 Cal: drive occupied. The tape drive could not be calibrated because a cartridge was loaded in the drive. Contact your service provider. 95 Drive removed. A drive was removed without using the Tape Drive Service Menu while the library was powered on. Power the library off and then on. 96 Drive added. A drive was installed without using the Tape Drive Service Menu while the library was powered on. M ove interrupted. The movement of the robot was interrupted. Move the robot toward the front of the and remove it manually (see page 95). Reissue the calibration command. If the error persists, contact your service provider. library. If there is a cartridge in the gripper, manually remove the cartridge and return it to its original slot. 100 Make sure the library and tape drives are not being used by any host, then reset the library from the operator panel. Select a drive and reissue the command. 101 Drive only command. The attempted command could not be executed because the specified element was not a drive. Eject the cartridge from the tape drive 104 Drive did not eject. The library was unable to pick a cartridge because the cartridge did not eject from the tape drive. 256 and remove it manually (see page 95). If the error persists, contact your service provider. Exabyte X200 Error Codes Error number Description Bad cal value. Calibration came up with a bad value. Corrective action Perform calibration again. Check the calibration target at the indicated bad location and make sure the target is in good condition. If the error occurs again, make sure the 107 library and the tape drives are not being used by any host, then reset the library from the operator panel. If the error persists, contact your service provider. 108 Open the library door and look for M issing cal target. The robot anything that might be blocking the could not find a calibration target. calibration targets. If the error persists, contact your service provider. 109 Check cleaner. A clean drive operation failed because the drive did not unload the cleaning cartridge within a reasonable amount of time. Eject the cartridge from the tape drive and remove it manually (see page 95). Make sure the cartridge in the tape drive is a cleaning cartridge. If the cartridge is a cleaning cartridge, make sure it still has cleaning cycles available (see page 66). Installation and Operation 257 Appendix C Error number 130 131 132 Description SCSI chip error; SCSI unexpected int; SCSI int stuck error. There was a SCSI chip failure. 133 134 Corrective action Make sure all devices (including terminators) are differential. Make sure the library and tape drives are not being used by any host, then reset the library from the operator panel. If the error persists, contact your service provider. You may be asked to supply a diagnostic listing; you may need new firmware or a new controller card. 135 136 137 190 Chassis EEPROM failed. Communication with the chassis EEPROM has failed. 191 Robot EEPROM failed. Communication with the robot EEPROM has failed. Drive comm error. The library could not communicate with a tape drive because of a problem with the drive’s SCSI ID. Make sure the library and tape drives are not being used by any host, then reset the library from the operator panel. If the error persists, contact your service provider. If you just replaced a tape drive, make sure the drive carrier is seated properly. Make sure the library and tape drives are not being used by any host, then reset the library from the operator panel. 192 If the error persists, contact your service provider. You may be asked to supply a diagnostic listing; you may need new firmware or a new controller card. 194 258 All slots are full. The robot could not find an empty cartridge slot in Demo Mode. Open the library door and remove at least one cartridge from a magazine. Exabyte X200 Error Codes Error number Description Corrective action 195 All slots are empty. The robot could not find a cartridge to pick in Demo Mode. Open the library door and insert at least one cartridge in a magazine. 196 Laser not calibrated. The laser is Make sure the library and tape drives not properly set up to read bar are not being used by any host, then code labels. reset the library from the operator panel. If the error persists, contact your service provider. 200 201 H axis does not move. The robot could not move on its horizontal axis. H axis failed home. The robot could not determine the home position along the horizontal axis. Open the door and look for anything that might be obstructing the robot along its horizontal axis. Make sure the library and tape drives are not being used by any host, then reset the library from the operator panel. If the error persists, contact your service provider. 206 H LM 629 reset fail. The library could not reset the servo chip for the horizontal axis. Make sure the library and tape drives are not being used by any host, then reset the library from the operator panel. If the error persists, contact your service provider. Installation and Operation 259 Appendix C Notes 260 Exabyte X200 D Laser Safety Information This appendix describes the laser bar code scanner and safety notices for the scanner. The Exabyte X200 library uses a laser beam to read the bar code labels. Laser power of up to 1 megawatt at 660 nanometers could be accessible inside the library. This laser energy complies with CDRH Class II and IEC Class 3B. Laser Safety Interlocks The library has two safety interlock features to prevent laser beam exposure: the keylock and the tape drive interlock. Keylock When you turn the key to unlock the door, the solenoid latch will not release the door until the robot has finished performing the current command, moved to park position, and the laser on the bar code scanner is powered off. Installation and Operation 261 Appendix D Tape drive interlock When a tape drive is removed, the software controlling the robot and laser bar code scanner receives a status signal from a sensor at the drive interface. This signal tells the software that a drive is no longer present. The software then prevents the robot from moving to the area in front of the empty drive slot. FDA CAUTION Use of controls or adjustments or performance of procedures other than those specified herein may result in hazardous laser light exposure. Laser Safety Labels The library contains laser safety notice labels that are located on the service access cover and the back of the library. The figure on the following page shows the locations of these labels. Note: If your library contains less than 10 tape drives, laser safety labels are also placed on the service access covers. 262 Exabyte X200 Laser Safety Information Installation and Operation 263 Appendix D The following figure shows a replica of each laser safety label on the library. Note: If your library and tape drives contain LVD SCSI configuration rather than HVD SCSI, the following LVD symbol will replace the HVD symbol located on the large label above. 264 Exabyte X200 Shipping the Library E This appendix describes procedures for returning the library for service. Returning the library for service If you need to return the library to the factory for service, contact your service provider for shipping instructions. If your service provider instructs you to return the library to Exabyte, contact Exabyte Direct Sales to obtain a Return Materials Authorization (RMA) number and the shipping address (see “Contacting Exabyte” on the inside of the back cover). When you have the RMA number, follow the instructions to prepare the library for shipping. Installation and Operation 265 Appendix E Preparing the library for shipping To prepare the library for shipping: 1. From inside the library, remove all magazines. You can manually rotate the drum assembly to reach the back magazines. 2. Make sure the robot and the tape drives do not contain cartridges. 3. Power off the library. 4. Remove the power cord, the SCSI cables, the Ethernet cable, and any terminators. Do not ship these items if you are returning the library to the factory. 5. If you have not already done so, contact your service provider for shipping instructions. 266 Exabyte X200 Index Index $ accessories shipped with library 14 adapter card compatibility 16 problems with installation 227 adapters, wide-to-narrow SCSI 237, 241 Adjust Contrast option 82 air filter grille 6 air filter, replacing 111–115 air flow, required for library 16 ASC and ASCQ 181 autoclean disabling 68 enabling 66 replacing a cleaning cartridge 68 % bar code labels checksum characters on 29 placing on cartridge 30 scanning 168 viewing inventory information 193–194 Installation and Operation bar code scanner location of 8 scanning elements 168 using cartridges with 30 viewing status of scanning baud rate, for serial port 82 193 & calibration block 8 calibration block slot 8 cartridge inventory maintained by library 193 cartridges AME with SmartClean 27, 43 capacity of AME with SmartClean 43, 232 capacity of standard AME 45, 232 data capacities 232 ejecting from a tape drive 95 installing 21, 27–31 moving through diagnostics 167 problems with 229 replacing 87–89 selecting the correct type 41–45 SmartClean media 43 standard AME 44 storing 91 types 43 using AME tape 45 See also cleaning cartridge CHM See robot CHS Terminal 200, 219 267 Index cleaning LED indicator for tape drives 94–95 library window 108 requirements for library 108 SmartClean media 43 tape drive options 96–98 cleaning cartridge installing in fixed slot 21 replacing with Autoclean enabled 68 using the correct type 66, 96 cleaning packets 108 Configuration Menu 52, 57 console interface using to create diagnostic listings 219 using to upgrade firmware 200 using to view LCD password 222 Console mode 85 contrast, adjusting on LCD 82 control mode changing 85 prevented from changing 60 serial port 85 types of 84 ' daisy chain configuration data capacities 5, 232 data cartridges See cartridges data-grade media 41 date, setting on LCD 82 Demo Menu 162 destination index 155 268 239 diagnostics bar code listing 219 creating via FTP 221 creating via the console interface 219 Ethernet listing 221 library listing 219, 221 performing from operator panel 165 Diagnostics Menu 165–172 differential SCSI bus cable lengths for 235 door for library caution about opening 87 cleaning 108 closing and locking 22 malfunctioning sensor 190 prevented from opening 60, 90 drive statistics 104–105 Drive Statistics screen 104 ( element addresses defaults 157 description of 162 viewing current addresses 177 element indexes assignments for library components 155 description of 155 Element Reservation screen 179 element statistics 185–186 Element Statistics screen 185 Exabyte X80 Index elements addresses for 162 indexes for 155 viewing reservation status for 179 viewing statistics for 185 viewing status of 193, 196 empty drive slot, SCSI ID for 56 emulate EXB-480 option 81 entry/exit port description 5 extending and retracting 87 operating 87 statistics 187–188 testing 172 environmental specifications 233 error codes 243–259 ESD protection 16, 115, 119, 146, 152 Ethernet communication via FTP 208, 221 LEDs 79 library configuration for 72 port connection 78 Ethernet cable specifications 237 Exatape See cartridges ) firmware upgrades Ethernet 200, 208 library 200, 208 tape drive 212 via FTP 208 via the console interface 200 fixed cartridge slot installing cartridge in 22 location 8 foam, removing from library 20 FTP using to create diagnostic listings 221 using to upgrade firmware 208 viewing ID and password 77 fuse replacing 109–110 type used 109 + hardware slots 68 history buffer 191 host computer connecting to SCSI bus 35 multiple hosts reserving elements 178 powering on 39 SCSI ID for 179 humidity limits for library 233 fan auxiliary 9 error messages 245 power distribution 9 tape drive 11 fast SCSI 241 Installation and Operation 269 Index , Information Menu 173 installation of the library checking the setup 82 ESD protection 16 preparing for 13–16 problems with 40 procedure for 17–39 rack installation 18–20 troubleshooting problems with 226 interface for library 239 Inventory Menu 193 jumper, installing on SCSI connectors 36–38 / Label Information screen 194 LCD adjusting contrast 82 Main Menu 51 password 222 Status Screen 49 using 47, 49 LCD mode 85 LEDs on tape drive 94 library command history command history screen 192 viewing 191 Library Command Menu 165 Library Information Menu 52 lubrication for library 108 270 LVD SCSI configuration 240 support for single-ended 240 0 magazine installing 32, 140 replacing 90 using for storage 91 Main Menu 51 Maintenance Menu description 52 using the Demo Menu 162 using the Library Command Menu 165 using to clean tape drives 97 Max Addressable Elements option 68, 70 media See cartridges menu LCD 49 structure 53 mode parameters 176–177 mode, operating 84 1 NetStorM Library Monitor configuring library for 72 software installation 80 Exabyte X80 Index 2 Occupied Info 196 operator panel 47 3 packing materials 13, 266 paint for the standalone model 109 parity checking enabled through SCSI 177 enabling from LCD 81 prevented from changing 60 Position Info 197 power cord connecting 38–39 requirements and specifications 234 power specifications 233 power supply installing additional 152–154 replacing 115–117 powering on the library 39 5 rack, installing library in 18 reliability specifications 233 reserved elements 178–179 Reset key 92 resetting a tape drive 99 resetting the library 92 RMA number for shipping 265 Installation and Operation robot control mode for 84 location of 8 malfunctioning sensor 190 moving through LCD diagnostics 167 testing functionality 162–172 testing gripper 171 viewing statistics for 183 6 safety notices iii SCSI bus configuration requirements 240–242 connecting library to 33–38, 227, 240 fast SCSI 241 terminating 242 wide SCSI 241 SCSI cable narrow SCSI 235 requirements on the SCSI bus 241 specifications 235 wide SCSI 235 SCSI connectors 11, 33–36 SCSI IDs changing 58–60 requirements 242 tape drives 56 viewing the ID of the host computer 179 SCSI information SCSI mode parameters 176 SCSI reservations 178 sense data 180 viewing 175 271 Index SCSI Menu 175 SCSI mode changing to 85 description 84 SCSI Parity option 81 security enabled through SCSI 177 enabling from operator panel 62 sense data 180–181 serial number, settings for library 82 serial port communication prevented 60 control modes for using 85 setting baud rate 82 service, returning library 265 servicing the library 109–115 Set Date option 82 Set Security option 62 Set Serial Number option 82 Set Time option 82 shipping the library 266 size of library 233 slots changing the number 68 hardware 69 installing additional 68, 125 software 68 SmartClean AME media See cartridges softkeys description 5, 54–55 using 48 software application checking with library setup 82 detecting an open door 87 problems with compatibility 227 selecting a control mode for 84 software slots 69 272 solenoid, testing 172 source index 155 specifications 231–236 statistics for library 182–188 Status Screen description of 49 returning to 54 system sensors analog sensors 189 digital sensors 190 System Sensors screen 189–190 system statistics 183–184 7 tape See cartridges tape drive cleaning 96–98 displaying status 96 ejecting a cartridge from 95 error conditions 95 installing additional 145–151 LED codes for 94 removing 120–122, 146–148 replacing 106, 118–124 resetting 99 taking offline 106 tape drive LEDs 94–95 tape drive menus cleaning a tape drive 96 displaying tape drive information 99 Tape Drive Status screen 101 targets 239 temperature 233 terminator requirements 242 specifications 236 Exabyte X80 Index time, setting on LCD 82 Total Installed Slots option touch-up paint 109 troubleshooting 225–228 turning on the library 39 68 8 unpacking the library 13 upgrading firmware See firmware upgrades 9 Verify Checksums option 81 video-grade media 41 voltage setting for power cord 39 : weight of library 233 wide SCSI 241 window, cleaning 108 Write Line options 177 write-protect switch, setting Installation and Operation 30 273 Index Notes 274 Exabyte X80 Contacting Exabyte To obtain technical support: Exabyte Technical Support 1-800-445-7736 1-303-417-7792 1-303-417-7160 (fax) e-mail [email protected] World Wide Web www.exabyte.com www.mammothtape.com www.m2wins.com To order supplies and accessories: Exabyte Inside Sales 1-800-774-7172 or 1-800-392-8273 To return equipment for service: Exabyte Service 1-800-445-7736 Scotland: + 44-1-324-564564 e-mail [email protected] Note: If it is more convenient to your location, contact Exabyte Technical Support in Europe at the following numbers: Phone: + 31-30-254-8890 Fax: + 31-30-258-1582