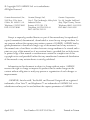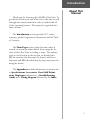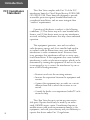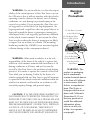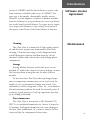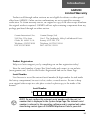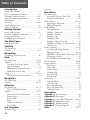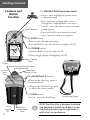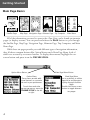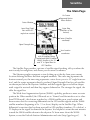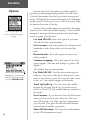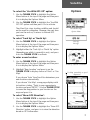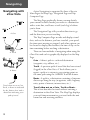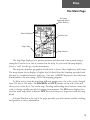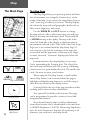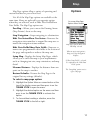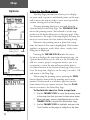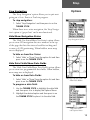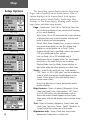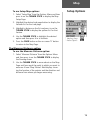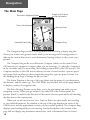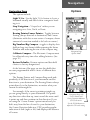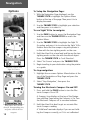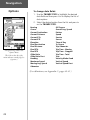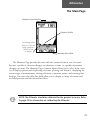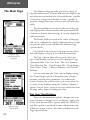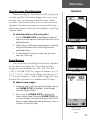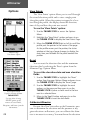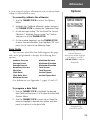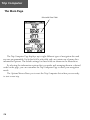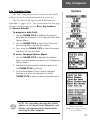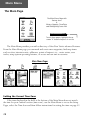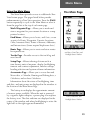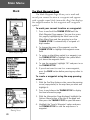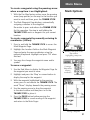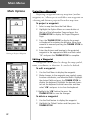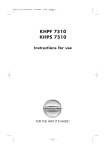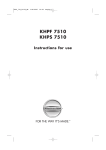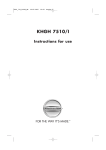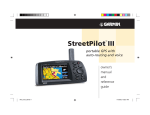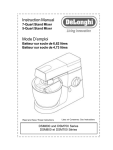Download Garmin Etrex Vista
Transcript
eTrex Vista TM personal navigator owner’s manual and reference guide ® © Copyright 2005 GARMIN Ltd. or its subsidiaries All Rights Reserved Garmin International, Inc. 1200 East 151st Street Olathe, KS 66062 U.S.A. Telephone: 913/397.8200 FAX: 913/397.8282 Garmin (Europe) Ltd. Unit 5, The Quadrangle, Abbey Park Industrial Estate Romsey SO51 9DL, U.K. Telephone: 44/1794.519944 FAX: 44/1794.519222 Garmin Corporation No. 68, Jangshu 2nd Road Shijr, Taipei County, Taiwan Telephone: 886/2.2642.9199 FAX: 886/2.2642.9099 Except as expressly provided herein, no part of this manual may be reproduced, copied, transmitted, disseminated, downloaded or stored in any storage medium, for any purpose without the express prior written consent of GARMIN. GARMIN hereby grants permission to download a single copy of this manual and of any revision to this manual onto a hard drive or other electronic storage medium to be viewed and to print one copy of this manual or of any revision hereto, provided that such electronic or printed copy of this manual or revision must contain the complete text of this copyright notice and provided further that any unauthorized commercial distribution of this manual or any revision hereto is strictly prohibited. Information in this document is subject to change without notice. GARMIN reserves the right to change or improve its products and to make changes in the content without obligation to notify any person or organization of such changes or improvements. GARMIN®, AutoLocate®, TracBack®, and Personal Navigator® are registered trademarks, eTrex Vista™, and MapSource™ are trademarks of GARMIN Ltd. or its subsidiaries and may not be used without the express permission of GARMIN. April 2005 Part Number 190-00219-00 Rev. D Printed in Taiwan Introduction Introduction About This Manual Thank you for choosing the GARMIN eTrex Vista. To get the most from your new eTrex Vista, take time to read through this owner’s manual in order to understand all of the operating features. This manual is organized into three sections. The Introduction section provides FCC, safety, warranty, product registration information and the Table of Contents. The Main Pages section (listed in same order as viewed on screen) provides details about using the features of the eTrex Vista according to topic. The explanations for each feature in this section are divided into: (1) An overview that discusses the feature and how it functions and (2) A detailed Step-by-Step instruction for using the feature. The Appendices include information on items such as Specifications, Accessories, Data Field Definitions, MapSource information, a Troubleshooting Guide and a Wiring Diagram followed by the Index. i Introduction FCC Compliance Statement The eTrex Vista complies with Part 15 of the FCC interference limits for Class B digital devices FOR HOME OR OFFICE USE. These limits are designed to provide reasonable protection against harmful interference in a residential installation, and are more stringent than “outdoor” requirements. Operation of this device is subject to the following conditions: (1) This device may not cause harmful interference, and (2) this device must accept any interference received, including interference that may cause undesired operation. This equipment generates, uses and can radiate radio frequency energy and, if not installed and used in accordance with the instructions, may cause harmful interference to radio communications. However, there is no guarantee that interference will not occur in a particular installation. If this equipment does cause harmful interference to radio or television reception, which can be determined by turning the equipment off and on, the user is encouraged to try to correct the interference by one or more of the following measures: • Reorient or relocate the receiving antenna. • Increase the separation between the equipment and receiver. • Connect the equipment into an outlet on a circuit different from that to which the receiver is connected. • Consult the dealer or an experienced radio/TV technician for help. ii The eTrex Vista does not contain any user-serviceable parts. Repairs should only be made by an authorized GARMIN service center. Unauthorized repairs or modifications could result in permanent damage to the equipment, and void your warranty and your authority to operate this device under Part 15 regulations. Introduction WARNING: For use in vehicles, it is the sole responsibility of the owner/operator of the eTrex Vista to secure the GPS unit so that it will not interfere with the vehicle’s operating controls, obstruct the driver’s view of driving conditions, or cause damage or personal injury in the event of an accident. Do not mount the eTrex Vista over air bag panels or in the field of air bag deployment. Air bags expand with a rapid force that can propel objects in their path toward the driver or passengers causing possible injury. Refer to air bag safety precautions contained in the vehicle owner’s manual. Do not mount the eTrex Vista in a place where the driver or passengers are likely to impact it in an accident or collision. The mounting hardware provided by GARMIN is not warranted against collision damage or the consequences thereof. WARNING: When used in vehicles, it is the sole responsibility of the driver of the vehicle to operate the vehicle in a safe manner, maintain full surveillance of all driving conditions at all times, and not become distracted by the eTrex Vista to the exclusion of safe driving practices. It is unsafe to operate the controls of the eTrex Vista while you are driving. Failure by the driver of a vehicle equipped with an eTrex Vista to pay full attention to operation of the vehicle and road conditions while the vehicle is in motion could result in an accident or collision with property damage and personal injury. CAUTION: IT IS THE USER’S RESPONSIBILITY TO USE THIS PRODUCT PRUDENTLY. THIS PRODUCT IS INTENDED TO BE USED ONLY AS A TRAVEL AID AND MUST NOT BE USED FOR ANY PURPOSE REQUIRING PRECISE MEASUREMENT OF DIRECTION, DISTANCE, LOCATION, OR TOPOGRAPHY. THIS PRODUCT SHOULD NOT BE USED AS AN AID TO DETERMINE GROUND PROXIMITY FOR AIRCRAFT NAVIGATION. Warnings and Precautions Do Not Place Unsecured on the Vehicle Dash Do Not Mount Where Driver’s Field of Vision is Blocked Do Not Mount Over Air Bag Panels Do Not Mount in Front of an Air Bag Field of Deployment WARNING: This product, its packaging, and its components contain chemicals known to the State of California to cause cancer, birth defects, or reproductive harm. This Notice is being provided in accordance with California’s Proposition 65. If you have any questions or would like additional information, please refer to our web site at http://www.garmin. com/prop65. iii Introduction Warnings and Precautions CAUTION: The Global Positioning System (GPS) is operated by the government of the United States, which is solely responsible for its accuracy and maintenance. The system is subject to changes which could affect the accuracy and performance of all GPS equipment. Although the eTrex Vista is a precision electronic NAVigation AID (NAVAID), any NAVAID can be misused or misinterpreted and, therefore, become unsafe. MAP DATA INFORMATION: One of the goals of GARMIN is to provide customers with the most complete and accurate cartography that is available to us at a reasonable cost. We use a combination of governmental and private data sources, which we identify as required in product literature and copyright messages displayed to the consumer. Virtually all data sources contain inaccurate or incomplete data to some degree. This is particularly true outside the United States, where complete and accurate digital data is either not available or prohibitively expensive. Software License Agreement BY USING THE ETREX VISTA, YOU AGREE TO BE BOUND BY THE TERMS AND CONDITIONS OF THE FOLLOWING SOFTWARE LICENSE AGREEMENT. PLEASE READ THIS AGREEMENT CAREFULLY. GARMIN grants you a limited license to use the software embedded in this device (the “Software”) in binary executable form in the normal operation of the product. Title, ownership rights and intellectual property rights in and to the Software remain in GARMIN. iv You acknowledge that the Software is the property of GARMIN and is protected under the United States of America copyright laws and international copyright treaties. You further acknowledge that the structure, organization and code of the Software are valuable trade Introduction secrets of GARMIN and that the Software in source code form remains a valuable trade secret of GARMIN. You agree not to decompile, disassemble, modify, reverse assemble, reverse engineer or reduce to human readable form the Software or any part thereof or create any derivative works based on the Software. You agree not to export or re-export the Software to any country in violation of the export control laws of the United States of America. Cleaning Software License Agreement Maintenance The eTrex Vista is constructed of high quality materials and does not require user maintenance other than cleaning. Clean the unit using a cloth dampened with a mild deteregent solution and then wipe dry. Avoid chemical cleaners and solvents that may damage plastic components. Storage Storing alkaline batteries in the unit is not recommended. To reduce the chance for battery leakage, remove the batteries when storing the unit for more than six months. Do not store the eTrex Vista where prolonged exposure to temperature extremes may occur (such as in the trunk of a car) as permanent damage may result. User information, such as waypoints, routes, etc., is retained in the unit’s memory without the need for external power. It is always a good practice to back up important user data by recording it manually. Water Immersion The eTrex Vista is waterproof to IEC Standard 529 IPX7. It can withstand immersion in 1 meter of water for 30 minutes. Prolonged submersion can cause damage to the unit. After submersion, be certain to remove the batteries and dry the components before reuse. v Introduction GARMIN Limited Warranty This GARMIN product is warranted to be free from defects in materials or workmanship for one year from the date of purchase. Within this period, GARMIN will at its sole option, repair or replace any components that fail in normal use. Such repairs or replacement will be made at no charge to the customer for parts or labor, provided that the customer shall be responsible for any transportation cost. This warranty does not cover failures due to abuse, misuse, accident or unauthorized alteration or repairs. THE WARRANTIES AND REMEDIES CONTAINED HEREIN ARE EXCLUSIVE AND IN LIEU OF ALL OTHER WARRANTIES EXPRESS OR IMPLIED OR STATUTORY, INCLUDING ANY LIABILITY ARISING UNDER ANY WARRANTY OF MERCHANTABILITY OR FITNESS FOR A PARTICULAR PURPOSE, STATUTORY OR OTHERWISE. THIS WARRANTY GIVES YOU SPECIFIC LEGAL RIGHTS, WHICH MAY VARY FROM STATE TO STATE. IN NO EVENT SHALL GARMIN BE LIABLE FOR ANY INCIDENTAL, SPECIAL, INDIRECT OR CONSEQUENTIAL DAMAGES, WHETHER RESULTING FROM THE USE, MISUSE, OR INABILITY TO USE THIS PRODUCT OR FROM DEFECTS IN THE PRODUCT. Some states do not allow the exclusion of incidental or consequential damages, so the above limitations may not apply to you. GARMIN retains the exclusive right to repair or replace the unit or software or offer a full refund of the purchase price at its sole discretion. SUCH REMEDY SHALL BE YOUR SOLE AND EXCLUSIVE REMEDY FOR ANY BREACH OF WARRANTY. To obtain warranty service, contact your local GARMIN authorized dealer. Or call GARMIN Customer Service at one of the numbers shown below, for shipping instructions and an RMA tracking number. The unit should be securely packed with the tracking number clearly written on the outside of the package. The unit should then be sent, freight charges prepaid, to any GARMIN warranty service station. A copy of the original sales receipt is required as the proof of purchase for warranty repairs. vi Introduction GARMIN Limited Warranty Products sold through online auctions are not eligible for rebates or other special offers from GARMIN. Online auction confirmations are not accepted for warranty verification. To obtain warranty service, an original or copy of the sales receipt fromfrom the original retailer is required. GARMIN will not replace missing components from any package purchased through an online auction. Garmin International, Inc. 1200 East 151st Street Olathe, KS 66062 U.S.A. Telephone: 913/397.8200 FAX: 913/397.8282 Garmin (Europe) Ltd. Unit 5, The Quadrangle, Abbey Park Industrial Estate Romsey SO51 9DL, U.K. Telephone: 44/1794.519944 FAX: 44/1794.519222 Product Registration Help us to better support you by completing our on-line registration today! Have the serial number of your eTrex Vista handy and connect to our website (www.garmin.com). Look for the Product Registration link on the Home Page. Serial Number Use this area to record the external serial number (8-digit number located inside the battery compartment) in case it is lost, stolen, or needs service. Be sure to keep your original sales receipt in a safe place or attach a photocopy to the inside of the manual. Serial Number: * * NOTE: Do not confuse this external serial number with the unit i.d. number that is displayed in the System Setup Page. The internal serial number is relevant to the operating software and is required only when transferring certain types of GARMIN MapSource Data to your unit. vii Table of Contents Introduction Options ......................................................27 About This Manual .......................................i FCC Compliance Statement .........................ii Warnings and Precautions .......................ii-iv Software License Agreement ....................iv-v Maintenance ................................................v Warranty ................................................vi-vii Product Registation ....................................vii Table of Contents .......................................vii Main Menu Getting Started Setup, and Features .....................................1 Features and Button Function ......................2 Battery Installation .......................................3 Backlighting and Contrast ...........................3 The Main Pages Main Page Basics ..........................................4 Satellite The Main Page .............................................5 Options ....................................................6-7 Navigating Navigating with eTrex Vista .........................8 Map The Main Page ........................................9-10 Options ................................................11-15 Using the Pan Map Option ...................12 Stop Navigation ....................................13 Hide/Show Navigation Status ................13 Hide/Show Data Fields .........................13 Setup ....................................................14-15 The Measure Distance option ................15 Navigation The Main Page ...........................................16 Options ................................................17-20 Altimeter The Main Page ......................................21-22 Plot Over Time/Distance .......................22 Options ................................................23-25 View Pressure Plots/Elevation................23 Zoom Ranges ........................................23 View Points ...........................................24 Reset .....................................................24 Calibrate Altimeter ................................24 Data Fields ............................................25 Trip Computer The Main Page ...........................................26 viii The Main Page ...........................................28 Setting the Correct Time Zone ..............28 Using the Main Menu ...........................29 Mark Options .......................................30-32 Projecting a Waypoint ...........................32 Editing Waypoints ................................32 Find Options ........................................33-40 The Find Menu .....................................33 Finding a Waypoint ..............................34 Finding a Favorite ................................35 Finding a City .......................................35 Finding an Exit .....................................36 Finding a Point of Interest .....................37 Finding an Address or Intersection .......38 Using a Goto .........................................40 Routes Options .....................................41-46 Creating and Using A Route ..................41 Editing a Route ................................42-44 Add/Edit from the Route Map Page ..44-45 Navigating a Route ................................45 Data Fields for the Route Page ...............46 Tracks Options .....................................47-48 Setup Options ......................................49-53 Time Page .............................................49 Units Page .............................................50 Display Page .........................................51 Heading Page ........................................51 Interface Page ........................................52 System Page ..........................................53 Accessories ...........................................54-57 Sun and Moon ......................................54 Calendar Page .......................................55 Hunt and Fish Page ...............................56 Area Calculator Page .............................57 Calculator Page .....................................57 Appendices Appendix A: Specifications .......................58 Appendix B: Accessories ...........................59 Appendix C: Data Field Definitions .....60-61 Appendix D: MapSource Setup .................62 Appendix E: Troubleshooting ...................63 Appendix F: Wiring Diagram ....................64 Index ...................................................65-71 Getting Started Before you begin to explore the eTrex Vista’s operating features, you should be familiar with the information contained in the Quick Start which includes instructions for installing batteries, how the buttons function, starting the eTrex Vista, adjusting the screen contrast, and basic navigation techniques to help you start enjoying your eTrex Vista immediately. Six Main Pages are your primary access to operating the eTrex Vista. Each page provides either a basic navigation function or access to features which enhance navigation or customize the unit’s operation. This manual is arranged on the Main Pages structure with detailed instructions on using the eTrex Vista’s features and their options. Features include: Storage for 500 Waypoints with name and graphic symbol. An automatic Track Log with storage capability for 3,000 points, or 10 saved Tracks with 250 points each. Route building capability, with storage for 20 Routes with 50 Waypoints each. A Trip Computer for displaying a variety of navigation data such as speed, ETA, ETE, heading, odometer, etc. An Elevation Computer for displaying total ascent/ descent, average ascent/descent, maximum ascent/descent, 12 hour pressure trend, and maximum/minimum elevation. A Find Feature for locating Waypoints, Cities, Interstate Exits, Points of Interest, Street Addresses and Intersections.* 24 MB of detailed map data storage, allowing transfer from GARMIN MapSource CD-ROM’s. Wide Area Augmentation System (WAAS) capability.** Setup and Features * Points of Interest, Address, and Intersection data must be transferred to the unit using a GARMIN MapSource CD-ROM. See page 62 for more information. ** About WAAS Because the Wide Area Augmentation System (WAAS) is currently under development and is not fully supported by geo-stationary satellites, effective use of the WAAS feature may be limited by your geographic location in relation to those satellites now in service. There are two WAAS satellites in service in geo-stationary orbit above the Equator, one over the Atlantic Ocean and one over the Pacific Ocean. Currently, WAAS satellite signal reception requires an absolute clear view of the sky and works best when there are no nearby obstructions such as buildings, mountains, etc. In fact, you may not be able to receive or easily maintain a WAAS satellite signal until full satellite support for this program is complete. Not enabling WAAS when you cannot receive a signal speeds unit map drawing and conserves battery power. See pages 5 and 53 for enabling WAAS and satellite reception techniques. 1 Getting Started Features and Button Function The THUMB STICK (Five Position Switch) • Press to enter highlighted options and to confirm messages Internal Antenna • Move Up/Down or Right/Left to move through lists, highlight fields, on-screen buttons, icons, enter data or move the map panning arrow • Press and hold for two seconds to mark your current location as a waypoint The PAGE button: • Press to cycle through main pages. • Press and hold to turn the electronic compass On/Off. The POWER button: • Press and hold to turn the unit On/Off. • Press to toggle display backlighting On/Off. LCD Display Compass Sighting Marks External Power and Data Connector with Alignment Bar Pressure Power/Data Sensor Connector Cover Vent The ZOOM IN/OUT buttons: •When on the Map Page, press to Zoom in and out. • When on the Satellite Page, press to adjust the screen contrast The FIND button: • Press to access the Find Menu Carry Lanyard Slot 2 Battery Compartment Cover Installing the lanyard NOTE: The eTrex Vista is designed to be held and operated in the left hand, but it can be held and operated using the right hand as well to suit your preference. Getting Started Installing the Batteries The eTrex Vista operates on two “AA” batteries (not included), which are located in the back of the unit. Rechargeable Alkaline, NiMH, NiCad or Lithium batteries may also be used. Stored data is not lost when the batteries are removed. To install batteries: 1. Remove the battery cover on the back of the unit. Turn the D-ring 1/4 turn counter-clockwise & pull away clockwise. 2. Insert batteries observing the polarity. 3. Reinstall the battery cover by turning the D-ring 1/4 turn. Battery Installation and Backlight/Contrast Important Note: When replacing batteries, use only new or fully recharged batteries and do not mix Alkaline, NiMH, NiCad or Lithium batteries. Rechargeable batteries may typically display less capacity than Alkaline batteries. Remove the batteries from the unit if you don’t plan to use it for several months. Follow the battery manufacturer’s instructions for proper care and disposal of used batteries. Battery Compartment D-ring Battery Cover When using ‘Battery Saver’ or ‘Use With GPS Off’ mode when not navigating, Alkaline batteries can last up to 12 hours. Display Backlighting and Contrast Set Up If lighting conditions make it hard for you to see the display screen, you can adjust the contrast or turn on the backlight. To turn on the backlighting: 1. Press the POWER button to turn on the backlight from any page on the unit. The backlight remains on until the set timeout period is completed or the POWER button is pressed again. Press & Release POWER Button to turn Backlighting On/Off The unit is factory set to timeout 15 seconds after the last button press. (To reset the backlight timeout, refer to page 51.) To adjust the screen contrast: 1. When on the Satelllie Page, use the ZOOM IN or OUT buttons to adjust the contrast. Use ZOOM IN & OUT Buttons to Adjust Contrast 3 Getting Started Main Page Basics Satellite Page Map Page Navigation Page Altimeter Page Trip Computer Main Menu All of the information you need to operate the eTrex Vista can be found on six main pages (or display screens). You can press and release the PAGE button to cycle through the Satellite Page, Map Page, Navigation Page, Altimeter Page, Trip Computer, and Main Menu Page. While these six pages provide you with different types of navigation information, they all share common features like Option Menus and a Main Page Menu, both of which are accessed by on-screen buttons. To display these menus, highlight the onscreen button and press in on the THUMB STICK. Option Menu Button Option Menu These menus provide additional features or customize the unit to your preferences. To exit these and other pop-up type menus, move the THUMB STICK to the left or right. 4 Main Page Menu Button Main Page Menu Use to go directly to a Main Page and as an alternate to cycling through the Main Pages. Double click the on-screen button to toggle between two pages. Satellite The Main Page On-Screen Page and Option Menu Buttons Status Window Outer Ring (Satellites on the horizon) Inner Ring (Satellites within 45° angle from vertical) Center (Satellite overhead) Signal Strength bars Satellite Page with 9 Satellites Being Tracked and WAAS Enabled. WAAS Satellite is No. 35 and ‘D’ in Signal Bars for GPS Satellites Your location coordinates The Satellite Page provides a picture of satellite signal tracking, tells you when the unit is ready for navigation, and shows your location coordinates. The Skyview graphic represents a view looking up at the sky from your current location showing satellites and their assigned numbers. The outer ring represents the horizon around you, the inner ring represents a view above you at a 45° angle from vertical, and the center represents directly overhead. Signal Strength Bars for each satellite are shown just below the Skyview. Satellites and their signals appear as hollow shapes until a signal is received and then they appear darkened in. The stronger the signal, the taller the signal bar. The Wide Area Augmentation System (WAAS) capability produces a more accurate position fix. When enabled (the GPS mode set to ‘Normal’ and the interface set to other than RTCM mode), this feature searches for a WAAS satellite near your location and then receives data for correcting differentials in the GPS satellite signals and the WAAS satellite numbers (beginning at No. 33 or above) display on the Satellite Page. When differential correction data has been received for GPS satellites (numbers 32 or below), a ‘D’ displays in the signal bar beneath the skyview. It is helpful to orient the unit antenna toward the WAAS satellite shown in the skyview. To learn more about the WAAS 5 System, access the Federal Aviation Administration web site (http.//gps.faa.gov/). Satellite Options There are four options for the “Poor Satellite Reception” message. Because the eTrex Vista relies on satellite signals to provide you with navigational guidance, the unit’s view of the sky determines how fast you achieve navigational status. GPS signals do not travel through rocks, buildings, people, metal, or heavy tree cover so for best results, keep the unit in clear view of the sky. At least three satellite signals are needed to determine your location, otherwise the unit displays a “Poor Satellite Reception” message with four options and a brief explanation to guide your decision: Use with GPS Off - Select this option if you want GPS off (for faster map drawing). New Location - Select this option if you have moved hundreds of miles (from where you last used the unit). Restart Search - Select this option if today is not (date provided). Continue Acquiring - Select this option if no other option applies. (The unit will attempt to gather GPS signals.) The Satellite Page options include: Satellite Page Options Menu Highlight the on-screen button at the top of the page & press in on the THUMB STICK. Use With GPS Off - Use this option when you are indoors, a clear view of the sky is obstructed, or you want to save battery power. You can enter data, create routes, etc., but cannot navigate in this mode. Track Up/North Up - You can orient the satellite skyview by selecting ‘Track Up’ (your direction of travel) or ‘North Up’ (the satellite skyview oriented to the north). New Location - If you are more than 600 miles from where you last used the unit, select the ‘New Location’ and then the ‘Use Map’ options to approximate your location. This gives the unit reference information and speeds satellite acquisition. 6 Show GPS Elevation - The elevation as determined by the GPS information received. Satellite To select the ‘Use With GPS Off’ option: Options 1. Use the THUMB STICK to highlight the Option Menu button at the top of the page and then press it in to display the Options Menu. 2. Use the THUMB STICK to highlight the ‘Use With GPS Off’ option and then press it in to activate. The eTrex Vista stops tracking satellites and should not be used for navigation. However, the next time you turn the unit on, it returns to Normal GPS operation. The Satellite Page Options Menu To select ‘Track Up’ or ‘North Up’: 1. Use the THUMB STICK to highlight the Option Menu button at the top of the page and then press it in to display the Options Menu. “GPS Off” Message 2. Highlight either the ‘Track Up’ or ‘North Up’ option (depending on which is currently in use), and press in on the THUMB STICK to activate. To enter a new location: 1. Use the THUMB STICK to highlight the Option Menu button at the top of the page and then press it in to display the Options Menu. 2. Highlight ‘New Location’ and press in on the THUMB STICK to display choices of ‘Auto’ or ‘Use Map’. ‘North Up’ Skyview Orientation ‘Use Map’ option helps to speed acquisition. If you choose ‘Auto’ the eTrex Vista determines your new location automatically. If you choose ‘Use Map’ a map page displays with instructions stating, “Point to your approximate location and press ENTER”. Use the THUMB STICK to move the map pointer to your location on the map and press it in. To select ‘Show GPS Elevation’: 1. Use the THUMB STICK to highlight the Option Menu button at the top of the page and then press it in to display the Options Menu. 2. Use the THUMB STICK to highlight the ‘Show GPS Elevation’ option, and press in to view the elevation based on GPS information. 7 Navigating Navigating with eTrex Vista Active Navigation is supported by three of the six Main Pages: the Map Page, Navigation Page and Trip Computer Page. The Map Page graphically shows you map details, your current location, marks your route to a destination with a route line, and leaves a trail (track log) of where you’ve been. A Goto The Navigation Page tells you what direction to go and the direction you are traveling. The Trip Computer Page records and displays travel data, such as the distance you have traveled, your speed, the time spent moving or stopped, and other options can be chosen to display the elevation, the time of day or the time remaining before reaching a destination. A Track There are four methods of navigating when using the eTrex Vista and each is graphically displayed on the Map Page. Goto - A direct path to a selected destination (waypoint, city, address, etc.). A Route Travel when not on a Goto, Track, or Route as indicated by the ‘Pointer Icon’ and a dotted line indicating your path of travel. 8 Track - A previous path of travel that has been stored (logged) in the eTrex Vista. A Track allows you to repeat a path or to return to your starting point on the same path using the GARMIN TracBack feature. Route - A path to a destination consisting of intermediate stops along the way (waypoints, cities, highway exits, points of interest, intersections, etc.). Travel when not on a Goto, Track or Route This is best described as travel without entering a destination in the eTrex Vista. The Map Page displays your real-time movement as you travel with the unit turned on and receiving satellites. Map The Main Page On-Screen Page and Option Menu Buttons Status Window Position Icon Map Scale Map Features The Map Page displays your present position and direction of movement using a triangular ‘Position Icon’ that is centered on the map. As you travel the map display leaves a “trail” (track log) of your movements. The map also displays geographic details such as rivers, lakes, highways, and towns. The map shown above displays a higher level of detail than the basemap provided with the unit (i.e. residential streets, parks, etc.), because GARMIN MapSource data has been downloaded to the unit using a CD-ROM mapping program. To allow you to view the map from different perspectives, the scale can be changed from 120 feet to 500 miles. The ZOOM IN and OUT buttons on the side of the unit allow you to zoom In or Out on the map. Pressing and holding these buttons causes the scale to change rapidly instead of changing in increments. The IN button displays less area but more map detail, while the OUT button shows you a larger area with less map detail. A Status Window at the top of the page provides you with current satellite tracking and position accuracy information. 9 Map The Main Page The Map Page The Map Page shows your present position and direction of movement as a triangular ‘Position Icon’, in the center of the map. As you travel, the map display leaves a “trail” (track log) of where you’ve been. The map display also shows the map scale and geographic details such as lakes, rivers, highways, and towns. Zoom In Zoom Out Map Features Map Scales Use the ZOOM IN and OUT buttons to change the map scale in order to show more map area with less detail or less map area with more detail. Press and hold to ZOOM the map scale rapidly. The map scale in the lower left hand side of the display is shown in units of measurement selected in the ‘Units’ field of the Unit Setup Page (not to be confused with the Map Setup Page). If you zoom in so far that the resolution of the map data is exceeded and the appearance of the map is no longer accurate, the word, “overzoom” displays just below the map scale. In many instances the map displays an ‘Accuracy Circle’ surrounding the ‘Position Icon’. The eTrex Vista uses both map resolution and GPS accuracy in defining your location to a point within the circle. The smaller the circle, the more accurate your location. When using the ‘Pan Map’ feature, a small outline arrow (Map Pointer) can be moved about the page to highlight and identify map items or to scroll the map to view areas not shown on the display screen. A Status Field at the top of the page provides satellite tracking and location accuracy information. Accuracy Circle 10 Panning Arrow (Map Pointer) Two optional Data fields at the bottom of the page can be programmed to provide a variety of travel and navigation information. More detailed map features as well as information about those features can be downloaded to the unit from a GARMIN MapSource CD-ROM. When using MapSource data, the word ‘mapsource’ displays below the map scale whenever you zoom in to view map details. Map Map Page options allow a variety of operating and custom features for your eTrex Vista. Not all of the Map Page options are available at the same time. Many are replaced by an opposite option when they are selected, such as Hide Data Fields/Show Data Fields. The Map Page options are: Options On-screen Map Page Options Menu button Pan Map - Allows you to move the Panning Arrow (Map Pointer) about on the map. Stop Navigation - Stops navigating to a destination. Hide Nav Status/Show Nav Status - Removes the navigation status window to expand the map area or inserts the navigation status window. Hide Data Fields/Show Data Fields - Removes or inserts two programmable data fields at the bottom of the page and expands or reduces the map area. Setup Map - Displays the Setup Map Pages, which allows you to tailor the map to your requirements such as changing text size, map orientation, and map detail. Measure Distance - Displays the distance from one point on the map to another. Restore Defaults - Returns the Map Page to the original factory settings (defaults). Map Page Options Menu with ‘Pan Map’ selected. When no active navigation is being used ‘Stop Navigation’ displays. If ‘Show Data Fields’ is selected, it is replaced by the ‘Hide Data Fields’ option. The ‘Setup Map’ option consists of five sub-pages. To select a map page option: 1. Highlight the Option Menu on-screen button at the top of the display screen and then press in on the THUMB STICK to open the menu. 2. Highlight the desired option on the menu and then press in on the THUMB STICK to activate the option. 3. To close without making a selection, move the THUMB STICK to the left or right. 11 Map Options Using the Pan Map option The Map Page pan function allows you to display an arrow used to point at and identify items on the map, and to move the map in order to view areas beyond the current viewing area on the display. The map panning function is activated from the Options Menu on the Map Page. The THUMB STICK moves the panning arrow (also referred to as the map pointer) in the desired direction on the map page. If the arrow moves to the edge of the map display, the map also moves to reveal more area but redraws the map slowly. Map Page with Panning Arrow Whenever the panning arrow is placed on a map item, the name of that item is highlighted. This features applies to waypoints, roads, lakes, rivers...nearly everything that is displayed. Pressing the THUMB STICK marks the arrow location or displays the map item information page. An Options Menu allows you to: add it to the Favorites list, add it to a route, project a waypoint from it, save it as a waypoint, or view the sun and moon phase from it. On-screen buttons at the bottom of the page allow you to Goto the map item, display it on the map or to select ‘OK’ and return to the Map Page. Highlighted Map Item When using the panning arrow, pressing the FIND button displays items with the panning arrow (map pointer) location used as a reference point for nearest items instead of your current location. Press the PAGE button to return to the Main Map Page. To find details about or Goto a map item: 1. Use the THUMB STICK to move the panning arrow to the map item that you want to learn more about. 2. When the item’s name is highlighted, press in the THUMB STICK to display the Information Page. 3. Use the THUMB STICK to highlight and press the ‘Goto’ button on the page to navigate to the item. Map Item Information 12 Map Stop Navigation Options The ‘Stop Navigation’ option allows you to quit navigating on a Goto, Route or Track in progress. To stop navigation: 1. Select ‘Stop Navigation’ and then press in on the THUMB STICK. When there is no active navigation, the ‘Stop Navigation’ option is “grayed out” and is non-functional. Hide/Show Navigation Status The ‘Hide Nav Status/Show Nav Status’ option allows you to view GPS navigation data in a window at the top of the page that lists the status of satellite tracking and accuracy of GPS positioning. When hidden, more map area is displayed. ‘Stop Navigation’ Option To hide or show Nav Status: 1. Select ‘Hide’ or ‘Show’ from the option list and then press in on the THUMB STICK. Hide Data Fields/Show Data Fields The ‘Hide Data Fields/Show Data Fields’ option allows you to view two programmable data fields. When hidden, more map area is displayed. To hide or show Data Fields: 1. Select ‘Hide’ or ‘Show’ from the option list and then press in on the THUMB STICK. Map Page with Nav Status and Data Fields Hidden To program a data field: 1. Use the THUMB STICK to highlight the data field and then press it in to display the Options Menu. 2. Highlight the desired option and then press in on the THUMB STICK to place it in the data field. Map Data Fields with Options Menu 13 Map Setup Options Page Setup The ‘Setup Map’ option displays the five Map Setup Pages, each accessed by an on-screen button. A list of options displays for the features listed. Scale options indicate the point at which Tracks, Tracks Logs, Map Features, or Text Boxes display, allowing you to remove map clutter and define map features. Page - Orientation: ‘Track Up’ or ‘North Up’; fixes the top of the map display to the current track heading or to a north heading. Auto Zoom: On or Off; automatically scales the map to display both your current location and the next point to which you are navigating. Tracks Setup Detail: Most, More, Normal, Less, or Least; controls how much map detail you see. This setting only applies to a map feature set to ‘Auto’. Those features which have a specified scale or are turned ‘Off’ are unaffected by this setting. Lock on Road: On or Off; available only if MapSource Data is loaded; when ‘On’ the triangle icon locks to the road that you are traveling. Display Mode: Land or Water; choice displays in light color while the other displays in a dark color. Map Features Setup Tracks - Saved Tracks and Track Log: Scale options; ‘Off’, ‘Auto’, or 20 ft.-500 miles, sets the maximum scale at which the feature should appear on the screen. Some types of data will display only to certain zoom scales. Goto Line: Bearing or Course; determines which pointer displays. Text Setup Map Data 14 Map Features - Points of Interest, Waypoints, Street Label, and Land Cover, Scale options; ‘Off’, ‘Auto’, or 20 ft.-500 miles, sets the maximum scale at which the feature should appear on the screen. Some types of data will display only to certain zoom scales. Text - Points of Interest, Waypoints, Street Label, and Land Cover, Text sizes; ‘None’, ‘Small’, ‘Medium’, or ‘Large’control the screen size of the name. MapSource Info - Show, Check box; check mark determines if map data is used or not. Map To use Setup Map options: Setup Options 1. Select ‘Setup Map’ from the Options Menu and then press in on the THUMB STICK to display the Map Setup Page. 2. Highlight the desired sub-page button to display the features list for that sub-page. 3. Highlight a feature on the list and press in on the THUMB STICK to display the options list for that feature. 4. Use the THUMB STICK to highlight the desired option and then press it in to activate. 5. Press the PAGE button or the on-screen ‘X’ button to return to the Map Page. Map Page Setup Feature Options The Measure Distance option To use the Measure Distance option: 1. Select ‘Measure Distance’ from the Options Menu and then press in on the THUMB STICK to display the Panning Arrow. 2. Use the THUMB STICK to move about on the Map Page until you reach the point to which you want to measure. A new ‘Map Pointer’ field displays showing the location of the pointer and the direction and distance from where you began measuring. 15 Navigation The Main Page Destination (Waypoint) Name Straight Line Distance to the Destination Time to Destination Bearing Pointer Selectable Data Fields Compass Ring The Navigation Page provides active guidance with a rotating compass ring that shows your course over ground (track) while you’re moving and a bearing pointer to indicate the current direction to your destination (bearing) relative to the course over ground. The Compass Ring works as an Electronic Compass (which can be turned On or Off) functions as a magnetic compass when you are stationary. Or, when the Compass is in the On mode and you are moving, the heading is controlled by the GPS receiver. The Compass switches to the GPS receiver when your rate of travel reaches a pre-set speed, and comes back on when you have stopped moving after a pre-set period of time. Use the Heading Setup Page to change the pre-set time. The Status Window at the top of the page shows you the name of your destination, the distance, and the time to go. Two Data Fields are provided, and can be programmed to display a variety of navigation data. The Bent (Bearing) Pointer arrow alerts you to the upcoming turn while you are navigating a route. When you get within 15 seconds ETA of the current point, the pointer “bends” to indicate the direction of the turn to the next point while still showing the direction to the current point. When you are not on an active Goto, Track or Route (in other words: not traveling to a recorded destination), the window at the top of the page displays the status of the GPS Receiver and the approximate accuracy of your current position. The Compass Ring displays your heading while you are moving, but the data fields at the bottom of the page will not display any destination related data, such as Estimated Time of Arrival. 16 Navigation Navigation Page Options The options include: Sight ‘N Go - Use the Sight ‘N Go feature to locate a landmark visually and then lock in a magnetic heading to it. Stop Navigation - “Grayed out” unless you are navigating on a Goto, Track, or Route. Bearing Pointer/Course Pointer - Toggles between Bearing (always directed at destination) and Course (distinctive with dots across center of compass, shows amount of correction needed to be back on course.) Big Numbers/Big Compass - toggles to display data fields in large text format while removing the Status Window and reducing the size of the compass ring. Calibrate Compass - The Electronic Compass must be calibrated every time after adding batteries. (See page 19.) Navigation Page Options Menu Restore Defaults - Returns options and data field choices to factory designations. At the bottom of the page are two data fields that are user programmable with a choice of different data options: The Bearing Pointer and Compass Ring work independently of the direction of your movement and the direction to your destination. The Bearing Pointer always points directly to the destination, no matter what your current location might be. For example: if the arrow is pointing straight up, you are going directly to your destination. If it points any direction other than up, turn toward the arrow until it points up and then continue in that direction. If you are using the ‘Course Pointer’ option instead and you drift away from the line of travel to your destination, the Course Deviation Indicator (CDI) provides graphic indication of drift (right or left) and displays the distance off course. Navigation Page with Course Pointer and Course Deviation Indicator (CDI) Scale active. Use the ZOOM buttons to adjust the CDI scale setting. 17 Navigation Options To Setup the Navigation Page: 1. With the Navigation Page displayed, use the THUMB STICK to highlight the Options Menu button at the top of the page. Then press it in to display the menu. 2. Use the THUMB STICK to highlight your selection and then press in to select it. To use Sight ‘N Go to navigate: 1. Use the PAGE button to access the Navigation Page and then use the THUMB STICK to access the Options Menu. 2. Use the THUMB STICK to highlight the Sight ‘N Go option and press it in to activate the Sight ‘N Go feature. Note that the compass ring with pointer is in-line with the two sighting marks on the case. 3. Hold the eTrex Vista at eye level and line up the two sighting marks on the case with the distant object. Press the THUMB STICK to ‘Lock Direction’. 4. Select ‘Set Course’ and press the THUMB STICK. Electronic Compass with Sight ‘N Go active 5. Begin traveling to your destination using the pointer as a guide. To stop navigation: 1. Highlight the on-screen Options Menu button at the top of the Navigation or Map Page and press the THUMB STICK. 2. Select ‘Stop Navigation’, then press the THUMB STICK. Turning the Electronic Compass On and Off: 1. Press and hold the PAGE button to turn the Electronic Compass On or Off. A Compass Icon displays at the top of the Navigation and Map Pages when the Compass is On. Turn the Electronic Compass off to conserve batteries. Bent pointer shows current direction, the approaching turn, and points towards the next waypoint. 18 2. Hold the eTrex Vista level to get an accurate Electronic Compass reading. A ‘Hold level’ reminder displays if you are not holding the Compass correctly, or if it is not calibrated. Navigation When you manually turn the Compass Off, it stays off until you manually turn it On again. Sometimes, however, when you turn the Compass On, the eTrex Vista overrides the Compass and uses the GPS receiver to track your heading. The criteria for switching between the Compass and the GPS is customized on the ‘Heading’ Setup Page. (See page 51.) Options To Calibrate the Electronic Compass: 1. Use the PAGE button to access the Navigation Page. 2. Use the THUMB STICK to highlight the Options Menu on-screen button and then press it in. 3. Highlight the ‘Calibrate Compass’ option and press the THUMB STICK to display the Calibration Page. 4. Press the THUMB STICK to activate the ‘Start’ button and then follow on-screen directions for holding and turning the unit. The unit displays a “Just Right”, “Too Fast” or “Too Slow” message for you to adjust your turning speed as needed. A Compass Icon is displayed on this page and the Map Page to indicate that the Compass is On. The “Calibration Successful” message displays when finished. If a “Calibration Failed” message displays, repeat the process. The Electronic Compass must be calibrated outdoors when you first use the eTrex Vista and after new batteries have been installed. The accuracy of the Electronic Compass is adversely affected if the unit is not held level or by nearby items that generate magnetic fields, such as cars and buildings, etc. Electronic Compass On/Off Message. Message turns off after 3 seconds. 19 Navigation Options To change data fields: 1. Use the THUMB STICK to highlight the desired data field and then press it in to display the list of data options. 2. Select the desired option from the list and press in on the THUMB STICK. Navigation Page Data Fields Options Menu (The slider at the side of the menu indicates a multi-page list of options.) Bearing Course Current Destination Current Distance Current ETA Current ETE Elevation Final Destination Final Distance Final ETA Final ETE Glide Ratio Glide Ratio Dest Heading Maximum Speed Moving Avg. Speed Odometer Off Course Overall Avg. Speed Pointer Speed Sunrise Sunset Time of Day To Course Trip Odometer Trip Time - Moving Trip Time - Stopped Trip Time - Total Turn Velocity Made Good Vertical Speed Vertical Speed Dest (For definitions, see Appendix C, pages 60-61.) 20 Altimeter The Main Page Elevation Status Window Elevation Profile Zoom Ranges allow the user to select the range of measurement over time or distance. Selectable Data Fields The Altimeter Page provides the user with the current elevation, rate of ascent/ descent, a profile of elevation changes over distance or time, or a profile of pressure changes over time. The Altimeter Page’s Options Menu allows you to select from a variety of display options such as plotting over time, plotting over distance, displaying the zoom ranges of measurement, viewing elevation or pressure points, and resetting data displays. Two user selectable data fields allow you to display a variety of current and recorded pressure and elevation related data. NOTE: The Altimeter should be calibrated for the greatest accuracy. Refer to page 24 for information on calibrating the Altimeter. 21 Altimeter The Main Page The Altimeter Page provides you with a variety of elevation information: A Status Window that displays current elevation and current rate of ascent/descent, a profile of elevation changes over distance or time, a profile of pressure changes over time, and two user selectable data fields. The Status Window is located at the top of the page and displays the current elevation and your current rate of ascent or descent when moving. It can also display the ambient pressure. The Profile Field is located in the center of the page and can be configured to display either elevation or ambient pressure plots as selected from the Altimeter Page Options Menu. Altimeter Page with Elevation Plot Displayed Data Fields at the bottom of the page are user selectable and display a variety of recorded or current data. The Page Options Menu allows you to select the type of information and how it is to be displayed. Page Options include: ‘Plot Over Time’, ‘Plot Over Distance’, ‘View Elevation Plot’, ‘View Pressure Plot’, ‘Zoom Ranges’, ‘View Points’, ‘Reset’, ‘Calibrate Altimeter’, and ‘Restore Defaults’. You can customize the ‘View’ option displays using the ‘Zoom Ranges’ option to determine time, distance, pressure, and elevation parameters. If you know the correct elevation for your location, you can increase the accuracy of the altimeter using the ‘Calibrate Altimeter’ option. Use the ‘Reset’ option to clear recorded data from the page and to begin recording new data. Plot Over Time/Distance Altimeter Page Options Menu 22 These two measurement options (changes over a set period of time or changes over a set distance) apply only to the ‘View Elevation Plot’ option, while the ‘View Pressure Plot’ option is measured by time and pressure only. When one option is active, the other is displayed on the Page Options Menu. Altimeter View Pressure Plots/Elevation Options When selecting the ‘View Elevation Plot’ option you can plot a profile of elevation changes that occur as you navigate over a set distance or period of time. When you select ‘View Pressure Plot’ you can view a record of changes in barometric pressure for a set period of time. When one option is active the other displays on the Page Options Menu. To view Elevation or Pressure plots: 1. Use the THUMB STICK to highlight the desired option from the Options Menu and then press in to display the plot. Elevation Plot 2. Adjust time and distance measurement as desired using the Elevation Plot Zoom Ranges feature explained below. 3. To clear the plot and start a new one, you must clear the ‘Track Log”. Zoom Ranges You can set the Zoom Ranges for elevation, distance, or time when you display the ‘View Elevation Plot’. Ranges for vertical distance are: 200, 400, 600, 800, 1,000, 2,500 and 5,000 feet. ranges for distance are: 0.2, 0.5, 1, 5, 10, 15, and 25 miles. Ranges for time are: 2, 5, 10, 20 and 30 minutes, 1 and 2 hours. Ranges for ‘View Pressure Plot’ are fixed at 6.8 millibars and 12 hours. Pressure Plot To adjust zoom ranges: 1. Select the type of plot you want to display and use the THUMB STICK to highlight ‘Zoom Ranges’ from the Options Menu. 2. Press in on the THUMB STICK to display the Zoom Ranges Page. Move the THUMB STICK Up or Down to adjust the vertical distance and Left or Right to adjust either the time or distance. Press in to return to the Plot Page. Altimeter Page ‘Zoom Ranges’ Option 23 Altimeter Options View Points The ‘View Points’ option allows you to scroll through the stored elevation profile and to view a single point along the profile. When the pointer is stopped at a location along the profile, the display shows the elevation, time of day and date the point was created. To use the ‘View Points’ option: 1. Use the THUMB STICK to access the Options Menu. 2. Highlight the ‘View Points’ option and press in on the THUMB STICK to display the View Points Page. 3. Move the THUMB STICK Right or Left to scroll the profile past the pointer in the center of the page. As the profile moves past the pointer, the status window at the top of page changes to display the date, time, and altitude for the point beneath the pointer. Altimeter Page ‘View Points’ Option Reset You can reset the elevation data and the maximum elevation data by selecting the ‘Reset’ option from the Altimeter Page Options Menu. To reset the elevation data and max elevation fields: 1. Use the THUMB STICK to highlight the ‘Reset’ option from the page Options Menu and press in on the THUMB STICK to display the ‘Reset’ page. Reset Options Menu Useful for clearing old data. IMPORTANT! Use care when selecting DELETE options as this removes all saved Tracks, Waypoints, and Routes from the unit memory. 24 2. Use the THUMB STICK to highlight the reset options on the page and then press in on the THUMB STICK to place a check mark in the box next to a selected item. 3. Move to the ‘Apply’ button and press in on the THUMB STICK to reset the data fields. Calibrate Altimeter Because the eTrex Vista relies on the Barometric pressure to determine the elevation and the pressure at any given elevation can fluctuate, you can calibrate the altimeter to increase its accuracy. You must know the elevation Altimeter at your current location, information you can obtain from a map or other reliable source. Options To manually calibrate the altimeter: 1. Use the THUMB STICK to access the Options Menu. 2. Highlight the ‘Calibrate Altimeter’ option and press the THUMB STICK to display the Calibration Page. 3. At the message stating “Do You Know The Correct Elevation?” highlight the on-screen ‘Yes” button and press in on the THUMB STICK. 4. On the number keyboard, use the THUMB STICK to enter the new elevation, then highlight ‘OK’ and press it in to return to the Altimeter Page. Data Fields The two user-selectable data fields support this page and can be programmed to display the following data options: Ambient Pressure Average Ascent Average Descent Barometer Pressure Elevation Glide Ratio Glide Ratio Dest Maximum Ascent Maximum Descent Maximum Elevation Maximum Elevation Total Ascent Total Descent Vertical Speed Vertical Speed Dest Calibration Page with ‘Number’ keyboard displayed. Enter known altitude, highlight ‘OK’ and press in on the THUMB STICK to calibrate the altimeter. (For definitions, see Appendix C, pages 61 and 62.) To program a data field: 1. Use the THUMB STICK to highlight the desired data field and then press it in to open the data field Options Menu. 2. Use the THUMB STICK to move Up or Down the menu to highlight a desired data option and then press in to place it in the data field. Navigation Page Data Fields Options 25 Trip Computer The Main Page Selectable Data Fields The Trip Computer Page displays up to eight different types of navigation data and are user programmable. Each data field is selectable and can contain one of many data information options. The default settings for these fields are shown in the illustration. By selecting the information options that you prefer and arranging them in a desired order on the page, you can customize the Trip Computer Page to meet your navigation needs. The Options Menu allows you to reset the Trip Computer data when you are ready to start a new trip. 26 Trip Computer Trip Computer Page Options The Trip Computer provides a variety of data fields with read-outs of current information as you travel. The list of data field options and definitions is in Appendix C, pages 60-61. The Option Menu for this page provides the following options: Reset, Big Numbers, and Restore Defaults. To program a data field: 1. Use the THUMB STICK to highlight the desired data field and then press it in to open the data field Options Menu. 2. Use the THUMB STICK to move Up or Down the menu to highlight a desired data option. 3. Press in on the THUMB STICK to select the option and place it in the data field. Trip Computer Page To access the page Options Menu: 1. Use the THUMB STICK to highlight the Options Menu on-screen button and press it in to display the Options Menu. 2. Highlight the desired option and then press in on the THUMB STICK to activate. Data Field Options Menu 3. To activate individual ‘Reset’ options, highlight the item on the list and then press in on the THUMB STICK to place or remove the check mark. NOTE: Use care when choosing the ‘Delete’ options, as all stored Tracks, Waypoints, and Routes can be permanently deleted when resetting the Trip Computer. Reset Options Menu Useful when starting a new trip to clear old data. 27 Main Menu The Main Page The Main Menu Page with Feature Icons & Battery Capacity, Time/Date, and Backlighting Status Bar. To exit these pages, highlight the onscreen ‘X’ button and press in on the The Main Menu provides you with a directory of the eTrex Vista’s advanced features. From the Main Menu page you can mark and create new waypoints; find map items such as cities, interstate exits, addresses, points of interest, etc.; create routes; save tracks; setup system operating features; or access and use unit accessories. Main Menu Pages Setting the Correct Time Zone If the time displayed in the field at the bottom of the Main Menu does not match the time for your current location (time zone), use the Main Menu to access the Setup Pages, select the Time Icon and then follow instructions for setting the time on page 49. 28 Main Menu Using the Main Menu The Main Page The Main Menu provides access to additional eTrex Vista feature pages. The pages listed below provide enhancements to eTrex Vista operation. Press the PAGE button repeatedly to cycle to the Main Menu or select it from the page list at the top of each main page. Mark Waypoint Page - Allows you to mark and store a waypoint for your current location or a map pointer location. Find Menu - Allows you to locate, and Goto, or use as part of a Route; Waypoints, Favorite Locations, Cities, Interstate Exits, Points of Interest, Addresses, and Intersections. (Some require MapSource data.) Route Page - Allows you to create and store routes for repeated use. Tracks Page - Provides access to the track log and saved tracks. Main Menu with Feature Icons and Power, Date/Time, and Backlight Status Window Setup Page - Allows tailoring of items such as time format, units of measure, display backlighting timeout and contrast adjustment, interface setups, heading selection and system software information. Accessories Page - Allows you to access Sun and Moon data, a Calendar, Hunting and Fishing data, a Calculator, and an Area Calculator. Information about the status of backlighting, time and date, and unit power are displayed in the window at the bottom of the Main Menu Page. The battery icon displays the approximate amount of reserve power available. When the unit is powered by a cigarette lighter adapter, a power plug icon replaces the battery icon. The date and time are displayed in the center of the window and when backlighting is active the light bulb to the right appears illuminated. Power, Date/Time, and Backlight Status Window 29 Main Menu Mark The Mark Waypoint Page The Mark Waypoint Page allows you to mark and record your current location as a waypoint and appears with a graphic name block (man with a flag) that displays the assigned number for that waypoint and a waypoint symbol. To mark your current location as a waypoint: 1. Press in and hold the THUMB STICK until the Mark Waypoint Page appears. You can also access this page by highlighting the Mark Icon on the Main Menu Page and then pressing in on the THUMB STICK. It automatically is assigned a 3digit number. Mark Waypoint Page 2. To change the name of the waypoint, use the THUMB STICK to highlight the waypoint name field. 3. To assign an identifying symbol to a waypoint, use the THUMB STICK to highlight the symbol block just above the waypoint name. 4. To save the waypoint, highlight ‘OK’ and press in on the THUMB STICK. 5. If you do not want to save it as a new waypoint, press the PAGE button before pressing any other to cancel. Map Symbol List To create a waypoint using the map panning arrow: 1. With the Pan Map feature active, move the panning arrow (map pointer) to the map item you want and highlight it. 2. Press in and release the THUMB STICK to display the item information page. 3. With the Information Page displayed, highlight the Options Menu button at the top of the page and then press the THUMB STICK to open the menu. Marking a Waypoint with the Panning Arrow 30 4. Highlight the ‘Save As Waypoint’ option and press the THUMB STICK to save the map item as a waypoint. Main Menu To create a waypoint using the panning arrow when a map item is not highlighted: Mark Options 1. With the Pan Map feature active, move the panning arrow (map pointer) on the map to the location you want to mark and then, press the THUMB STICK. 2. The Mark Waypoint Page displays, automatically assigning a number to the waypoint. Be certain to press and release the THUMB STICK for this operation. Pressing in and holding the THUMB STICK marks a waypoint for your current location. To create a waypoint by manually entering its coordinates (lat/lon): 1. Press in and hold the THUMB STICK to access the Mark Waypoint Page. 2. Highlight the Location Field on the Mark Waypoint Page and enter the new coordinates using the numerical keyboard. Highlight and press ‘OK’ when finished. Marking a Waypoint on the map without highlighting a map item. 3. You may also change the waypoint name and/or symbol. To move a waypoint: 1. Use the Find Menu to display the Waypoint Page for the waypoint you want to move. 2. Highlight and press the ‘Map’ on-screen button to display the map for the waypoint. Creating a Waypoint by entering coordinates. 3. With the waypoint highlighted by the panning arrow, press in and release the THUMB STICK. The word “Move” displays beneath the panning arrow. 4. Use the panning arrow to drag the waypoint to the new location and then press in on the THUMB STICK to place it. 5. Press the PAGE button before pressing the THUMB STICK to cancel moving of the waypoint and return to the Main Pages. Moving a Waypoint 31 Main Menu Mark Options Projecting a Waypoint Projecting a waypoint from any map item (another waypoint, etc.) allows you to establish a new waypoint on a bearing and distance projected from that map item. To project a waypoint: 1. Select a map item from the Find Menu. 2. Highlight the Option Menu on-screen button at the top of the Information Page and press the THUMB STICK to display the Project Waypoint Page. 3. Press the THUMB STICK to display the numerical keyboard for entering the distance. Move from numeral to numeral pressing the THUMB STICK to enter numbers. Enter Distance and Bearing to Project a Waypoint 4. Enter the distance and bearing to the projected waypoint in the appropriate fields and then select ‘OK’ and press the THUMB STICK to complete. Editing a Waypoint A waypoint can be edited to change the map symbol, name, coordinates, or elevation. It can also be deleted. To edit a waypoint: 1. Use the Find Menu to display the waypoint. 2. Make changes to the waypoint map symbol, name, location coordinates, and elevation fields. Highlight the desired field and press the THUMB STICK to display the keyboard. Highlight the desired characters on the keyboard to enter new data and then select ‘OK’ and press in to close the keyboard. 3. Highlight the ‘OK’ button the press the THUMB STICK to save the changes. Using the keyboard to edit To delete a waypoint: 1. Use the Find feature to display the waypoint. 2. Highlight the ‘Delete’ button and then press the THUMB STICK. 32