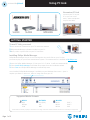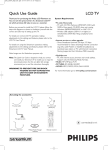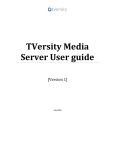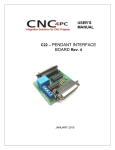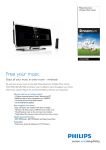Download Philips MX6000i System
Transcript
Using PC Link connectedplanet Streamium PC Link connects your TV to your PC so you can access music, videos and photos on your hard drive. SL300i SL400i MX6000i GETTING STARTED To use PC Link, you need: 1 Your Streamium connected to your TV and home network. 2 Philips Media Manager software installed on your PC. 3 Music, video or picture files on your PC hard drive. Installing Philips Media Manager Philips Media Manager lets you choose and organize the media files on your PC that you want to play on your home entertainment system. The newest version is available at My.Philips.com. 1 Insert the Philips Media Manager CD into your PC’s CD drive. It will start automatically. 2 Select Install Media Manager and follow the prompts from the installation wizard. 3 Select Done and Philips Media Manager automatically starts. Once installed, Philips Media Manager is available on your Windows Start menu. Open it anytime you want to add music, video or image files from your PC. Supported Media Formats MUSIC MP3 MP3pro PCM PICTURES JPG (RGB) GIF BMP MOVIES MPG1 MPG2 MPG4 DivX 3 DivX 5 XviD Media will not stream properly if the bitrate is too high. Windows Media and Real formats are currently not supported. Page 1 of 2 Using PC Link connectedplanet SL300i, SL400i and MX6000i ADDING MEDIA FILES 1 Open Philps Media Manager from your Windows Start menu. 2 Click Music, Pictures or Movies. 3 Select Add... to browse your hard drive and find audio, video or image files. 4 Select Add/Configure Watch Folders to scan for new files or to choose directories you want Media Manager to automatically check for updates. (Large files and folders with hundreds of pictures take extra time to load.) CONNECTING TO PC LINK 1 Turn on your TV and press the PC Link button on the remote control. You should see a blue screen when it starts. (If not, you may need to click AUX or SOURCE on your TV’s remote control.) Your Streamium will now search the network for Philips Media Manager (or other available UPnP servers if you have installed them). 2 Select the Philips Media Manager (PMM) on the screen menu and choose Music, Photos or Movies. Photos Choose Photos on your TV’s Streamium screen to select from the pictures you made available. Use the red, yellow and blue remote buttons to view full-screen, set a slide show or rotate the image. Use the arrow keys to scroll. Videos Select Movies on your TV’s Streamium screen and use the arrow keys on the remote to scroll through available video files. To add or remove available movies, go back to Philips Media Manager on your PC. Streamium SL300i/SL400i remote Music Select Music to scroll through available audio files. Use the red key on your remote to see available song information and the yellow key to set visual effects. You can also access your MusicMatch files if you have Jukebox installed. Page 2 of 2 For more detailed instructions on using the remote control, see the complete product manual at philips.com/streamium