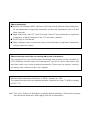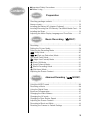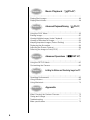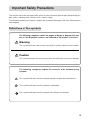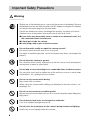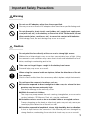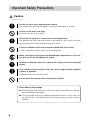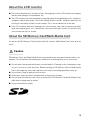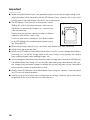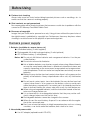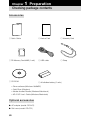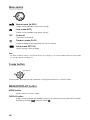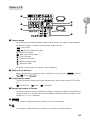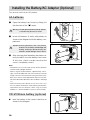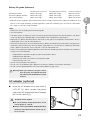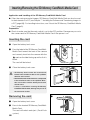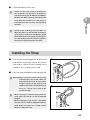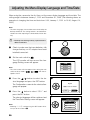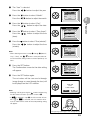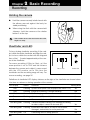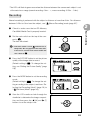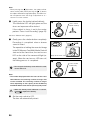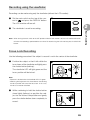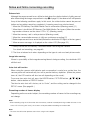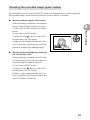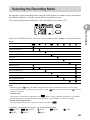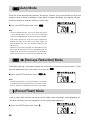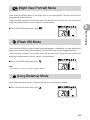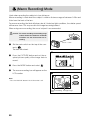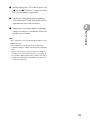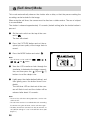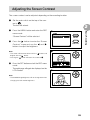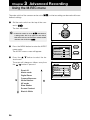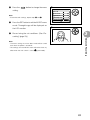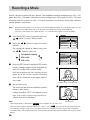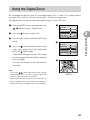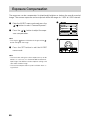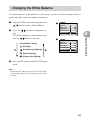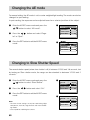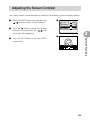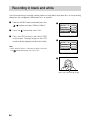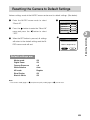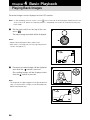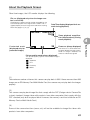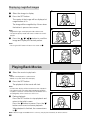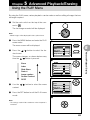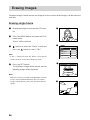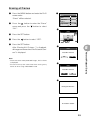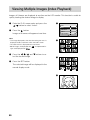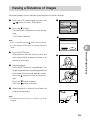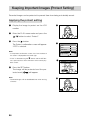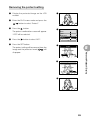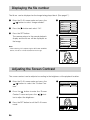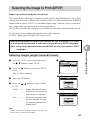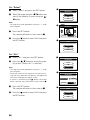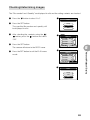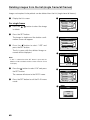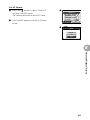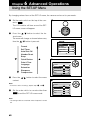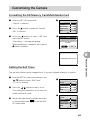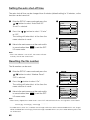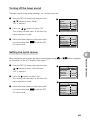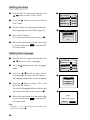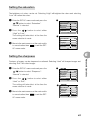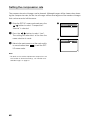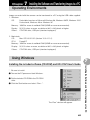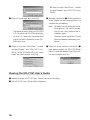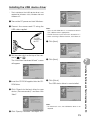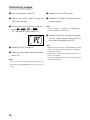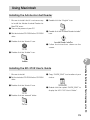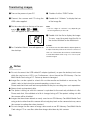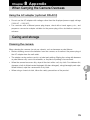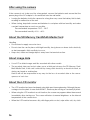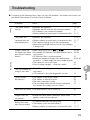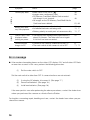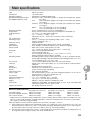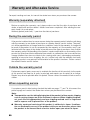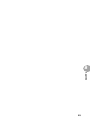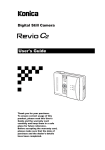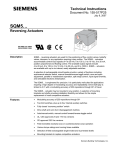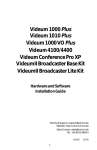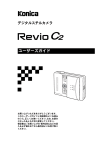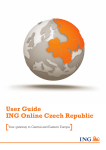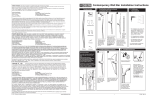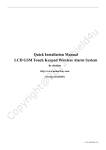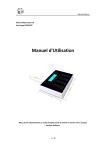Download Konica Revio KD-200Z Digital Camera
Transcript
Digital Still Camera User’s Guide Thank you for your purchase. For the correct usage of this product, please read this User’s Manual and the warranty card carefully and keep them in a safe place for future reference. Before accepting the warranty card, please make sure that the date of purchase and the dealer's details have been completed. About trademarks ● Windows 98, Windows 98SE, Windows 2000 Professional, Windows Me and Windows XP are trademarks or registered trademarks of Microsoft Corporation in the U.S. and other countries. ● Apple, Macintosh, Mac OS, QuickTime and Power PC are trademarks or registered trademarks of Apple Computer in the U.S. and other countries. ● The SD logo is a trademark. ● Other company names and product names are trademarks or registered trademarks of their respective owners. About voluntary restriction concerning radio wave interference This equipment is a class B information technology device based on the standards of VCCI (Voluntary Control Council for Interference). Use of this device near radios and television tuners may cause reception interference. Please use this product correctly according to the contents of this User’s Manual. Machine Noise Information Ordinance 3. GSGV, January 18, 1991: The sound pressure level at the operator position is equal or less than 70 dB(A) according to ISO 7779. Note: This User’s Guide uses illustrations to explain button operations. Please note, however, that the button layout may differ slightly from the actual product. Contents ● Important Safety Precautions ............................................... 5 ● Before Using ...................................................................... 11 Chapter 1 Preparation ○ ○ ○ ○ ○ ○ ○ ○ ○ ○ ○ ○ ○ ○ ○ ○ ○ ○ ○ ○ ○ ○ ○ ○ ○ ○ ○ ○ ○ ○ Checking package contents ................................................... 12 Names of parts ...................................................................... 13 Installing the Battery/AC Adapter (Optional) ............................ 16 Inserting/Removing the SD Memory Card/Multi-Media Card ... 18 Installing the Strap ................................................................. 19 Adjusting the Menu Display Language and Time/Date ............ 20 Chapter 2 Basic Recording( /REC) ○ ○ ○ ○ ○ ○ ○ ○ ○ ○ ○ ○ ○ ○ ○ ○ ○ ○ ○ ○ ○ ○ ○ ○ ○ ○ ○ ○ ○ ○ Recording .............................................................................. 22 Setting the Picture Quality ...................................................... 28 Selecting the Recording Mode ............................................... 29 (Auto) Mode ................................................................... 30 (Red-eye Reduction) Mode ...................................... 30 (Forced Flash) Mode ........................................................... 30 (Night View Portrait) Mode ............................................... 31 (Flash Off) Mode ............................................................... 31 (Long Distance) Mode ....................................................... 31 (Macro Recording) Mode .................................................. 32 (Self-timer) Mode .............................................................. 34 Adjusting the Screen Contrast ................................................ 35 Chapter 3 Advanced Recording( /M-REC) ○ ○ ○ ○ ○ ○ ○ ○ ○ ○ ○ ○ ○ ○ ○ ○ ○ ○ ○ ○ ○ ○ ○ ○ ○ ○ ○ ○ ○ ○ Using the M-REC menu ......................................................... 36 Recording a Movie ................................................................. 38 Using the Digital Zoom ........................................................... 39 Exposure Compensation ........................................................ 40 Changing the White Balance .................................................. 41 Changing the AE mode .......................................................... 42 Changing to Slow Shutter Speed ........................................... 42 Adjusting the Screen Contrast ................................................ 43 Recording in Black and White ................................................ 44 Resetting the Camera to Default Settings ............................... 45 3 Chapter 4 Basic Playback( /PLAY) ○ ○ ○ ○ ○ ○ ○ ○ ○ ○ ○ ○ ○ ○ ○ ○ ○ ○ ○ ○ ○ ○ ○ ○ ○ ○ ○ ○ ○ ○ Playing Back Images .............................................................. 46 Playing Back Movies .............................................................. 48 Chapter 5 Advanced Playback/Erasing( /PLAY) ○ ○ ○ ○ ○ ○ ○ ○ ○ ○ ○ ○ ○ ○ ○ ○ ○ ○ ○ ○ ○ ○ ○ ○ ○ ○ ○ ○ ○ ○ Using the PLAY Menu ............................................................ 49 Erasing Images ...................................................................... 50 Viewing Multiple Images (Index Playback) ............................... 52 Viewing a Slideshow of Images .............................................. 53 Keeping Important Images (Protect Setting) ........................... 54 Displaying the file number ...................................................... 56 Adjusting the Screen Contrast ................................................ 56 Selecting the Image to Print (DPOF) ....................................... 57 Chapter 6 Advanced Operations( /SET UP) ○ ○ ○ ○ ○ ○ ○ ○ ○ ○ ○ ○ ○ ○ ○ ○ ○ ○ ○ ○ ○ ○ ○ ○ ○ ○ ○ ○ ○ ○ Using the SET-UP Menu ......................................................... 62 Customizing the Camera ........................................................ 63 Chapter 7 Installing the Software and Transferring Images to a PC ○ ○ ○ ○ ○ ○ ○ ○ ○ ○ ○ ○ ○ ○ ○ ○ ○ ○ ○ ○ ○ ○ ○ ○ ○ ○ ○ ○ ○ ○ Operating Environments ......................................................... 69 Using Windows ...................................................................... 69 Using Macintosh .................................................................... 73 Chapter 8 Appendix ○ ○ ○ ○ ○ ○ ○ ○ ○ ○ ○ ○ ○ ○ ○ ○ ○ ○ ○ ○ ○ ○ ○ ○ ○ ○ ○ ○ ○ ○ When Carrying the Camera Overseas .................................... 75 Caring and storage ................................................................ 75 Troubleshooting ..................................................................... 77 Main specifications ................................................................. 79 4 Important Safety Precautions This product has been designed with safety in mind; however, please read the following display marks, warnings and cautions for its correct usage. The following warning and caution symbols are to prevent damage to the user, other persons and property. Definitions of the symbols The following categories explain the degree of danger or damage that may occur if the displayed content is not followed or the product is misused. Warning This symbol indicates that misuse may result in serious injury and even death. Caution This symbol indicates that misuse may result in bodily injury or physical damage. The following categories explain the contents to be followed using symbols. This symbol indicates that the content requires caution when performed. This symbol indicates that the content is prohibited. This symbol indicates that the content must always be followed. 5 Important Safety Precautions Warning Should any of the following occur, stop using the product immediately. Remove the batteries from the unit and disconnect the AC adapter. If using the AC adapter, disconnect the power plug from the wall outlet. Consult the dealer from whom you bought the product for further assistance. Continued use of the product may result in fire or electrical shock. ● If you notice any abnormality such as smoke or an abnormal smell, or if the camera becomes extremely hot. ● If liquid gets inside the camera. ● If any foreign object gets inside the camera. Do not dismantle, modify or repair the camera yourself. Fire and/or electrical shock may occur as a result. For repair or internal inspection, consult the dealer from whom you bought the product. Do not allow the camera to get wet. Fire, electrical shock and/or malfunction of the unit may occur if internal parts are exposed to water or other liquids. Do not drop or insert metal objects or combustible items inside the camera. Fire, electrical shock and/or malfunction of the unit may occur as a result when metal objects, etc. getting inside the camera. Do not use the camera while driving. May cause traffic accidents. When using the camera while walking, pay attention to the road surface, surroundings, etc. Do not use the camera on unstable ground. Serious injury and even death may occur as a result especially when falling from high places. Do not directly look at the sun through the viewfinder. Loss of or impaired eyesight may result. Do not touch the metal parts on the camera during thunder and lighting. Death may occur if lighting strikes the camera. 6 Important Safety Precautions Warning Do not use AC adapters other than those specified. Fire may occur as a result of AC adapters other than those specified being used. Do not dismantle, short-circuit, coat (solder, etc.), apply heat, apply pressure (with nail, etc.) to the battery, or throw into a fire. Furthermore, do not allow metals (wires, necklaces, etc.) to come into contact with batteries. Fluid leakage, heat, fire and damage may occur as a result. Caution Do not point the lens directly at the sun or at a strong light source. Malfunction of internal parts may occur from concentrated rays of light. Using the camera in such conditions may cause short circuits and breakdown of insulation, resulting in overheating and/or fire. Take care not to get fingers caught in the battery/card cover. Personal injury may occur as a result. When using the camera inside an airplane, follow the directions of the airline company. Electric waves emitted from the camera may affect airplane cockpit instruments. Do not leave the camera in locations such as: ● A location exposed to direct sunlight or inside a car, etc. where the temperature may become extremely high. Fire and/or damage to the unit may occur. ● Within the reach of children. The strap may wrap around the neck causing strangulation, or accessories such as batteries, SD Memory Card, etc. may be swallowed. ● Unstable surfaces such as on an unstable table or an angled surface. Camera dropping on the head or other body parts may not only cause personal injury but malfunction of the unit as well. ● A location exposed to lampblack, steam, high humidity, dust or vibration. If dust or liquid enters the camera or if the internal parts are damaged by strong vibration, overheating, fire or electrical shock may occur as a result. 7 Important Safety Precautions Caution Do not use force when operating the camera. The camera may become damaged, causing personal injury as a result. Do not use the flash near eyes. Eye injury may occur as a result. Check that the polarity is correct when inserting batteries. The battery may heat, damage or leak if the polarity is not correct, possibly causing skin burns and/or personal injury as a result. Do not use batteries which have become soiled with oil or sweat. If soiled, wipe the contacts with a dry cloth before use. When cleaning or carrying out non-photographic operations on the camera, disconnect the AC adapter for safety. Remove the batteries when the camera will not be used for an extended period. If the camera is to be used by a child, the correct usage must be taught by a parent or guardian. Personal injury may occur as a result. Do not rotate the camera when mounting on a tripod. About battery fluid leakage ● Should battery fluid leaks ever come into contact with hands or clothing, wash immediately with water. ● Loss of eyesight may occur if battery fluid enters the eye. In such case, do not rub the eye. Immediately flush the eye with water and seek medical attention. 8 About the LCD monitor ● Due to the characteristics of liquid crystals, the brightness of the LCD monitor may appear uneven with changes in temperature, etc. ● The LCD monitor has been developed using high-precision engineering and is superior in sharpness and picture quality. Due to the nature of liquid crystals, however, there may be missing or constantly lit pixels on the monitor. This is not a malfunction of the unit. ● If the LCD monitor becomes damaged for some reason, take care to prevent personal injury from broken glass, etc. Furthermore, take care that liquid crystals do not touch the skin or enter the eyes or mouth. About the SD Memory Card/Multi-Media Card As well as the SD Memory Card included with this camera, Multi-Media Cards may also be used. Caution SD Memory Cards and Multi-Media Cards are manufactured using precision electronic components. Do not perform the following as malfunction or damage may occur as a result. ● Do not touch the terminal with hands or metal objects. Damage to the components may occur as a result of static electricity. Before handling an SD Memory Card or Multi-Media Card, discharge any static build-up from your body by touching grounded metal, etc. ● Do not bend, drop or apply excessive force. ● Avoid heat, liquid and direct sunlight when using and for storage. ● Do not open the battery/card cover or remove the SD Memory Card/Multi-Media Card while data is being read or written. ● Do not dismantle or modify. 9 Important ● When using Multi-Media Cards, the operation response time may be longer during shooting and playback when compared with the SD Memory Cards. However, this is due to the specification of the Multi-Media Card and is not a malfunction. ● The SD Memory Card includes a write-protect switch. Sliding this switch downward prevents data from be- write-protect switch ing written to the card and images, etc. saved on the card are protected. Please note that pictures cannot be taken or deleted when the write-protect switch is on. If such an operation is attempted, you will be notified by an LED lighting in the viewfinder and a buzzer sounding. (See page 22.) ● When using a large-capacity card, card check and deletion may take some time. ● Always back-up important data. ● When using SD Memory Cards/Multi-Media Cards on a PC, do not change the attributes (read-only, etc.) of the files (image data) on the card. Doing so may prevent the camera from working properly when deleting images, etc. ● Do not change the file names or the directory name of image data saved on an SD Memory Card/Multi-Media Card using a PC or save files other than image data taken by this camera. Images that have been changed or added will not only play back on the camera but may cause the camera to malfunction as well. ● Always format SD Memory Cards/Multi-Media Cards using this camera. A card formatted in a PC may not operate properly. ● Data loss may occur at times due to malfunction or damage. However, Konica will not be responsible in any way in the event of such data loss. 10 Before Using ● Perform test shooting Always take some test shots before taking important pictures such as weddings, etc. to make sure that the camera is working properly. ● Shot contents are not guaranteed No compensation will be made for pictures that are unsuccessful due to problems with the camera or SD Memory Card/Multi-Media Card. ● Be aware of copyright Images that you shoot are for personal use only. Using pictures without the permission of the rightful owner is prohibited by copyright law. Furthermore, there may be places where shooting is restricted even for the purpose of personal enjoyment. Camera power supply 1. Batteries (available at camera stores, etc) ● AA alkaline battery (2 units/supplied) ● Rechargeable AA nickel-hydrogen battery (2 units/optional) ● CR-V3 lithium battery (1 unit/optional) Notes: ● Do not mix AA lithium batteries and manganese batteries. Use the prescribed battery. ● Do not mix new and old batteries. ● Life of alkaline batteries may shorten severely when using different brands or even the same brand when there is difference in internal resistance and capacity depending on the recommend usage period and usage environment temperature. Avoid use under low temperature and always use new batteries. ● Battery life may decline from bad contact when there is oil or grease on the polarity of the batteries. Always wipe batteries with a soft, dry cloth before use. ● Do not touch contact parts since the batteries life may decline from bad contact when there is oil or grease on the battery cover or metal parts within the battery compartment. If a contact part is accidentally touched or there is decline in battery life, always wipe with a soft, dry cloth before use. ● When using rechargeable batteries, read the instruction manual of the batteries and charger before use. ● It is a characteristic of rechargeable batteries that they may not be sufficiently charged when used for the first time. ● Rechargeable batteries cannot be charged in the camera. ● When discard the used battery, dispose it in accordance with the regulation in the concerned area. ● Don’t use or leave the battery at a high temperature place such as a strong sunshine, a car inside under hot weather, and a front of a stove. 2. Household power outlet ● Use AC adapter (optional/model: DR-AC2). 11 Chapter 1 Preparation Checking package contents Accessories ○ Quick Guide ○ Konica Card ○ Warranty Card ○ SD Memory Card 8MB (1 unit) ○ USB cable ○ Strap ○ CD-ROM ○ AA alkaline battery (2 units) • Driver software (Windows 98/98SE) • QuickTime (Windows) • Adobe Acrobat Reader (Windows/Macintosh) • KD-210Z User’s Guide (Windows/Macintosh) Optional accessories ● AC adapter (model: DR-AC2) ● Soft case (model: DR-CC1) 12 Names of parts Shutter button Main switch 1 Self-timer LED Flash Preparation Viewfinder window Flash sensor Lens Tripod hole MODE button Viewfinder LEDs 5-way button / / (W) / (T) ( and center SET buttons) Viewfinder eyepiece Strap holder Status LCD PICTURE button Card access LED AC adapter socket USB terminal LCD monitor MENU button Battery/card cover DISPLAY button 13 Main switch M FF O Manual mode (M-REC) Images can be recorded using manual settings. Auto mode (REC) Images can be recorded using default settings. OFF Power off The camera is turned off. Playback mode (PLAY) Images recorded can be played back on the LCD monitor. Setup mode (SET UP) Various settings can be changed. Note: * For details on default settings, see “Default settings are” of page 45. The camera mode and picture quality mode can also be selected (see page 15). 5-way button SET button W T Used for zoom operation and menu operation. Pressing the center acts as the SET button. MENU/DISPLAY button MENU button Displays menus of various modes. DISPLAY button Images can be displayed and recorded using the LCD monitor by pressing the DISPLAY button ) and Auto mode ( ). during Manual mode ( 14 Status LCD q MODE w Preparation r 1 t y PICTURE e q Camera mode By selecting a preset recording mode using the MODE button, the subject can be recorded in the optimal condition. 14 modes can be selected using the 8 icons. (Auto) mode (Red-eye Reduction) mode (Forced Flash) mode (Night View Portrait) mode (Flash Off) mode (Long Distance) mode (Macro recording) mode (Self-timer) mode For details on each mode, see Chapter 2 Basic Recording. w Battery level indicator When using batteries, the battery level is indicated using 3 levels (full: ; empty: ). ; half-full: e Picture quality mode The picture quality of image data can be selected from 3 types by pressing the PICTURE button. SUPER FINE FINE ECONOMY r Remaining number of frames Remaining number of frames available for recording is displayed. During movie recording, the number of times a 15 second movie can be recorded is displayed. When the camera is connected to a PC, “PC” is displayed. t This indicator is displayed when the camera is set to movie recording. y This indicator is displayed when the camera is set to black-and-white recording. 15 Installing the Battery/AC Adapter (Optional) Turn the main switch to the OFF position. AA batteries q Open the battery/card cover by sliding if in the direction of the q arrow. q Warning: Do not operate with wet hands. Electrical shock may occur as a result. BATT./CARD w w Insert AA batteries (2 units) with polarity as shown in the diagram inside the battery compartment. Caution: Inserting batteries with the polarity incorrect cause battery fluid leakage and heating, resulting in personal injury, defacement, and/or damage to the camera. e After checking that the battery has been correctly installed, close the battery/card cover. At this time, check to make sure that the cover is completely closed. Note: * AA Batteries that can be used are: AA alkaline batteries and AA nickel-hydrogen batteries. * When using AA alkaline batteries, approximately 130 images can be recorded with the LCD monitor on and 260 images with the LCD monitor off. During continuous playback, the camera can be operated for about 65 minutes. (All values obtained under Konica test conditions. See page 17.) * When the battery level indicator on the status LCD is less than half, replace the batteries. When replacing AA batteries, replace both with new batteries. When using the camera outdoors, it is recommended that you carry extra batteries. CR-V3 lithium battery (optional) ● Inert the battery in the correct direction as shown in the diagram. 16 w OPEN Battery life guide (reference) AA alkaline batteries Recording (LCD monitor on) About 130 images Recording (LCD monitor off) About 260 images Continuous playback About 65 minutes AA nickel-hydrogen batteries CR-V3 lithium battery About 200 images About 500 images About 400 images About 1250 images About 75 minutes About 300 minutes * Under Konica test conditions (room temperature, normal humidity; picture quality: Super Fine mode; flash: one full flash in two image recordings; recording operation: continuous recording at 20 sec intervals; zoom opera- Note: * Battery life varies according to the brand and grade. * Use new batteries. * The above values are reference values and are not guaranteed. Especially for alkaline batteries, the above value may decline by half depending on the condition of the used batteries. (See page 11) * Battery life may decline from bad contact when there is oil or grease on the polarity of the batteries. Always wipe batteries with a soft, dry cloth before use. * Do not touch contact parts since the batteries life may decline from bad contact when there is oil or grease on the battery cover or metal parts within the battery compartment. If a contact part is accidentally touched or there is decline in battery life, always wipe with a soft, dry cloth before use. * Power is consumed by the following operations even when not recording and these will reduce the number of images that can be recorded. • Repeated focus operations by pressing the shutter button halfway. • Repeated zoom operations. • Extensive use of the LCD monitor in the Playback mode. • Communication with a PC. * Do not use new batteries with old ones. * Do not use a mix of different types, different manufactures, different classifications of batteries. * Do not use rechargeable batteries with substantially different charge status. Warning: When you continue using the camera for a long time, the batteries become hot. Contact with the batteries can lead to burns. AC adapter (optional) ● Insert the AC adapter into a wall outlet of 100V AC (1). Next, connect the power q cable of the AC adapter into the AC adapter jack on the camera (2). Handling the AC adapter w ● Be sure to read the “Safety Precautions” in this manual (pages 6, 7 and 8). ● Always use the specified AC adapter (DR-AC2). Otherwise fire and/or electrical shock may occur as a result. 17 Preparation tion: single way for every image recorded) 1 Inserting/Removing the SD Memory Card/Multi-Media Card Application and handling of the SD Memory Card/Multi-Media Card ● Other than saving recorded images, SD Memory Card/Multi-Media Card can also be used for data transfer to a PC (see Chapter 7 “Installing the Software and Transferring Images to a PC” (page 69)). For handling instructions, see “About the SD Memory Card/Multi-Media Card” (page 9). Preparation ● Check to make sure that the main switch is set to the OFF position. Damage may occur to the camera and/or SD Memory Card/Multi-Media Card if the power is on. Inserting the card q Open the battery/card cover. q q w Face the label of the SD Memory Card/MultiMedia Card toward the front of the camera BATT./CARD and securely insert into the camera with the w mark on the label facing up until a click is heard. The card will be locked. e Close the battery/card cover. w * SD Memory Card cannot be inserted and locked if the front/back sides or the up/down direction are incorrect. * Mutli-Media Card will lock with the card ejected if the front/back sides or the up/down direction are incorrect and the battery/card cover will not close. * If force is used when inserting SD Memory Card/Multi-Media Card, damage may occur to the connector section. Removing the card q Open the battery/card cover. w Press in the inserted SD Memory Card/MultiMedia Card. The card will unlock and eject. (Push-Push system) 18 w OPEN e Close the battery/card cover. * Always turn the main switch to the OFF position and make sure the LED is off before inserting/removing the SD Memory Card/MultiMedia Card. When opening the battery/card 1 cover while the card LED is on, card access is interrupted and the unit may stop operating Preparation correctly. * During image recording, the card LED is lit. While the lamp is on, do not open the battery/ card cover or remove the SD Memory Card/ Multi-Media Card. Interrupting the writing process will not only cause the camera to malfunction but the card may become unusable. Installing the Strap q Pass the thin loop through the strap into the q strap holder on the right side of the camera. If the strap is difficult to pass through, use a toothpick, etc., to pull out the strap. w Pass the strap through the thin loop and pull. Warning: When using the camera with the strap attached, take care so that it does not wrap around the neck. On no account hang the camera on the neck of small children and infants. Strangulation may occur as a result if the strap wraps w around the neck. * When carrying the camera hanging from the strap, take care so that it is not accidentally banged. * When installing the strap, there is a possibility that the camera could be dropped and damaged. Place the camera on a stable surface before installing the strap. 19 Adjusting the Menu Display Language and Time/Date When using the camera for the first time, set the menu display language and time/date. The setting range is between January 1, 2001 and December 31, 2035. (The following shows an example of changing the time and date from 0:00, January 1, 2001 to 10:30, August 14, 2002.) Note: * The menu language, time and date are maintained by the backup condenser. The setting contents are therefore retained even when replacing the AA batteries/lithium battery. * Backup time during battery replacement is about 15 minutes. q w Check to make sure that new batteries, fully M charged battery, or AC adapter have been installed/connected. w O Set the main switch to FF . The LCD monitor will turn on and the Language Setting screen will appear. 日本語 English Note: * The same screen will also appear when setting the main switch to other modes ( ception of OFF. e Press the / , , Français Deutsch ) with the ex- button to select the de- e sired language and press the SET button. The Confirmation screen for the selected lan- English guage will appear. r に設定してよろしいですか? はい Press the いいえ button to select “ はい ” and press the SET button. The selected language will be confirmed and the Time/Date Setting screen will appear. r Date & Time Year Note: * Selecting “ いいえ ” and pressing the SET button will return you to the screen of w. 20 Month Day 2001 1 1 00:00 t The “Year” is selected. Press the / t Date & Time button to adjust the year. Year y Press the Press the Day button to adjust the month. Press the button to select “Day”. Press the / Press the button to select “Time (hour)”. button to adjust the date. 1 1 00:00 1 Preparation u button to select “Month”. / 2002 Month y Date & Time i Press the / Year Month button to adjust the time Day (hour). o 2002 8 1 00:00 Press the button to select “Time (minute)”. Press the / button to adjust the time u Date & Time (minute). Year Month Note: * When selecting each item in steps y through o (“Month”, Day 2002 8 14 00:00 “Day”, “Time”), the / button can be pressed to return to the earlier setting screens to correct previously set items. !0 io Date & Time Press the SET button. Year The Confirmation screen for the date setting Month will appear. Day 2002 8 14 10:30 !1 Press the SET button again. The set values will be save and a through !0 image (image as seen through the lens) will be displayed on the LCD monitor. 2002/ 8/14 10:30 Is this correct? YES Note: button and pressing * Selecting “NO” by pressing the the SET button will return you to the screen of t. * If off. If is selected in step w, the LCD monitor will turn or is selected, the LCD monitor will re- NO !1 main on and the initial screen of the corresponding setting will appear. Through image (The image as seen through the lens) 21 Chapter 2 Basic Recording Recording Holding the camera ● Hold the camera securely in both hands with the elbows pressed against the body for stable positioning. ● When using the flash with the camera held sideways, hold the camera so the shutter button is at the top. * Take caution not to cover the flash or lens with fingers or strap. Viewfinder and LED To focus during viewfinder recording, fit the subject within the entire viewfinder, and align the subject to focus within the section with the diagonal lines of the [ ] located approximately at the center of the viewfinder. For macro recording (0.25m to 0.8m), or if the zoom position is set to TELE and the distance between the camera and subject is near, record with the LCD monitor set to ON since the viewfinder and the recording range will vary. For macro recording, see page 32. Focus area Finder LED Definitions of viewfinder LED display statuses on the right of the viewfinder are shown below. Use them as references during operation of the camera. LED display Red Status Definition Warning sound Flashing System error (error code displayed on status LCD) Yes Red Flashing Image blur warning, Low light warning No Red On No Flash charging Green Flashing Auto-focus (AF) unavailable* No Green On No Camera ready for recording Red and green Flashing Camera unstable warning, low-luminance warning or when subject cannot be focused (AF) Yes Red and green Flashing Insufficient card space, or card is not inserted, damaged, unformatted or write-protected No Red and green On No 22 Formatting card or during process * The LEDs will flash in green even when the distance between the camera and subject is out of the auto-focus range (normal recording: 0.8m ~ ∞, macro recording: 0.25m ~ 0.8m). Recording Normal recording is performed with the subject a distance of more than 0.8m. For distances between 0.25m to 0.8m from the subject, see “ q (Macro Recording) mode (page 32)”. 2 Check to make sure that an SD Memory w Set the main switch on the top of the camera to Basic Recording Card/Multi-Media Card is properly inserted. w . The lens will extend. M * If the main switch is set to while the lens is O being held, “Err” may appear in the status LCD. If this occurs, turn the main switch to OFF and turn it back to e FF . Press the PICTURE button to set the picture e quality of the image data to record. (Default setting is . To change the set- MODE ting, see “Setting the Picture Quality” (page 28).) PICTURE r Press the MODE button to set the recording r mode. (Default setting is . To change the set- MODE ting according to the subject, read from “Selecting the Recording Mode” (page 29) to “ t PICTURE (Self-timer) Mode” (page 34).) View the LCD monitor or look through the t viewfinder to determine the image composition, and then press the (W) and buttons to set the subject size. (T) W T 23 Note: (W) button, the subject will be* When pressing the come smaller (wide). When pressing the (T) button, the subject will become larger (telescopic). The zoom function will operate within the range is equivalent to 35 – 105mm in a 35mm camera. y Lightly press the shutter button (halfway). The viewfinder LED will light green and the y Press shutter button halfway focus and exposure will be locked. If the subject to focus is not in the center, M perform “Focus Lock Recording” (page 25). FF O See also: “Release Lock” (page 26) u Gently press the shutter button completely. Recording is completed when a buzzer PICTURE sound is heard. The operation of writing the recorded image to the SD Memory Card/Multi-Media Card will start and at the same time, the card access LED on the side of the camera will light (or- (Back of the main unit) ange). When the card access LED turns off, the writing process is completed. u Press shutter button fully * Do not open the battery cover when the card M access LED is lit. O Note: * The number displayed within the frame of the status LCD indicates the remaining number of images that can be recorded. The remaining number of images varies depending on the capacity of the SD Memory Card/Multi-Media Card and the picture quality mode. * When the battery level indicator is half-full ), replace the battery. ( i Set the main switch to OFF. The lens will automatically retract. 24 FF Recording using the viewfinder Recording can be made using only the viewfinder (without the LCD monitor). q Set the main switch on the top of the camera to q and press the DISPLAY button. The LCD monitor will turn off. w MENU 2 The viewfinder is used for recording. Note: When turning the main switch to the OFF position while the LCD monitor is off, the LCD monitor will remain off when the recording is performed the next time. To record using the LCD monitor, press the DISPLAY button. Focus Lock Recording Use the following procedure if the subject to record is not in the center of the viewfinder. q Position the subject so that it falls within the q focus frame of the viewfinder and lightly press the shutter button (halfway). The viewfinder LED will light green and the focus position will be locked. Note: * Exposure is locked when the viewfinder LED is lit green. * Releasing the finger from the shutter button after locking the focus position will cancel the focus lock. In this case, the focus cannot be re-locked. w While continuing to hold the shutter button w down lightly (halfway), re-position the subject for the desired composition and gently press the shutter button down completely to record. 25 Basic Recording DISPLAY Notes and hints concerning recording Release lock Although the exposure and focus will be locked when the shutter button is lightly pressed after determining the image composition in step y of page 24, the release lock will operate if any of the following conditions apply. In this event, the sfutter button cannot be pressed further and recording cannot be completed. A warning sound may also be heard. * When the SD Memory Card/Multi-Media Card is unformatted (Warning sound) (*1) * When there is insufficient SD Memory Card/Multi-Media Card space (When the remaining number of frames on the status LCD is “0”) (Warning sound) * When the memory card is write-protected (Warning sound) * When the camera buffer memory is full from continuous recording (*2) * Before exposure and focus are locked (Before the viewfinder LED lights or flashes green.) * When an error messages is displayed on the status LCD (See page 22.) *1 Always format the SD Memory Card/Multi-Media Card using the camera. For details on formatting, see page 63. *2 The time of release lock varies depending on the type of card used and picture mode. Image blur warning If there is a possibility of the image becoming blurred during recording, the viewfinder LED will flash red. Auto shut-off function When using the camera with batteries and no operation is made for a certain time, the camera power will automatically turn off to prevent battery depletion. (When the power turns off, the LCD monitor will also turn off depending on the mode.) To recover from auto shut-off, press the MODE button, PICTURE button, / / / button, shutter button or DISPLAY button. The time for auto shut-off is factory set to “3 min”, and the setting can be changed in the SET-UP menu. (See page 64.) Remaining number of frames display Depending on the recorded subject, the remaining number of frames left for recording may not change. Note: * When recording using the LCD monitor with the memory card not inserted (remaining number of frames in the status LCD is flashing with “000”), the shutter can be pressed but recording cannot be made. Note: * The auto shut-off function operates even when using the AC adapter. 26 Checking the recorded image (quick review) By setting quick review to ON in the SET-UP menu (see “Setting the quick review” (page 65)), the recorded image can be checked for about 5 seconds after it is recorded. ● When recording using the LCD monitor: When recording is completed, the recorded 2 image is played back for about 5 seconds. To save, press the SET button or the shutter Basic Recording button. To save, press the SET button. To delete, use the button to select “NO”, and then press the SET button. (If there is no key operation within the 5 seconds, the image is automatically saved and returns to displaying the through image.) ● Save? Sa YES NO When using the viewfinder to record and the LCD monitor is off: When recording is completed, the LCD monitor will automatically turn on to play back the recorded image for about 5 seconds. To save, press the SET button. To delete, use the button to select “NO”, and then press the SET button. (If there is no key operation within the 5 seconds, the image is automatically saved and the LCD monitor is turned off.) 27 Setting the Picture Quality By using the PICTURE button, the picture quality of the image data to be recorded can be selected from 3 types. The currently selected picture quality is displayed on the status LCD. Pressing the PICTURE button will cycle through the picture quality modes as shown below. SUPER FINE (Default setting) MODE FINE ECONOMY PICTURE Number of recordable images The values shown below are guides when recording using the same picture mode. When there are files other than images, or when recording is made while switching the picture quality mode/recording mode, the number of recordable images will vary. Furthermore, the number of recordable images may also vary depending on the recorded subject. Picture quality mode Compression rate SUPER FINE FINE ECONOMY Estimated number of recordable images (8MB card)*1 NORMAL LOW About 17 images About 9 images About 26 images About 16 images About 60 images About 32 images File size (estimate) NORMAL About 400KB About 250KB About 100KB LOW About 700KB About 400KB About 200KB *1: When using an SD Memory Card Note: The default setting for the compression rate is “NORMAL”. See page 68 for details on the alteration of compression rate. Picture quality modes and number of recorded pixels Picture quality mode Number of recorded pixels (H) × (V) SUPER FINE 1600 × 1200 pixels The camera is set to this mode as default. Among the 3 picture quality modes, this mode is superior in quality. Use this mode when saving images or when editing images on a PC. Images consisting of about 2 million pixels can be recorded in this mode. FINE 1280 × 960 pixels Images consisting of about 1.3 million pixels can be recorded in this mode. ECONOMY 640 × 480 pixels Among the 3 modes, this mode allows the most number of images to be recorded. Since the image file size is small, images recorded in this mode are suitable for attaching to email, etc. Picture quality Picture quality mode and display When playing back images record in the above picture modes, the 3 mode types will appear on the center bottom of the LCD monitor. [SUPER FINE] ➝ , [FINE] ➝ , [ECONOMY] ➝ 28 Selecting the Recording Mode By selecting a preset recording mode using the MODE button, the subject can be recorded in the optimal condition. 14 modes can be selected using the 8 icons. The current setting can be checked on the icon display of the status LCD. 2 MODE Each time the MODE button is pressed, the recording mode changes in the order shown below. Auto Red-eye Reduction Forced Flash Night View Portrait Flash Off Long Distance Macro Recording Self-timer/auto Self-timer/red-eye reduction Self-timer/forced flash Self-timer/night view portrait Self-timer/flash off Self-timer/long distance Self-timer/macro recording Note: button with holding the MODE button down, the MODE changes in reverse order. • When pressing the • During auto power-off, the setting of each mode is saved. ( Night View Portrait mode and Self-timer mode are canceled.) • Jump function: (default setting). However, the previously set mode can When power is turned off, the mode returns to be selected by pressing the MODE button once. (Self-timer is not included as a previous set mode.) • Single-action AUTO function: Pressing the MODE button for 2 seconds will return the mode to . For details concerning each mode, see the respective pages. (p.30) (p.31) (p.30) (p.32) (p.30) (p.31) (p.31) (p.34) 29 Basic Recording PICTURE (Auto) Mode Since this mode automatically performs all settings, it allows you to concentrate on the actual image to record. When recording in a dark place or against backlight, the camera will automatically determine whether the flash is necessary. ● Press the MODE button and select . Note: * The flash recording range is 0.8 to 3.0m when the camera is set to WIDE and 0.8 to 2.0m when set to TELE (the range varies depending on the zoom position and aperture). When outside this range, the screen will become brighter the more you are too near and the screen will become darker with a less clear image the more you are too far away. * While the flash is being charged, the viewfinder LED will light in red. While the LED is on, flash recording cannot be made. When continuously using the flash for recording, check to make sure that the LED on the viewfinder is off. (Red-eye Reduction) Mode Preliminary flashing is performed before the actual flash to reduce the red-eye effect. Other than the preliminary flash, the mode is the same as ● Press the MODE button and select . . Note: * The red-eye reduction may have little effect if the subject is not directly facing the preliminary or actual flash, or when there is some distance between the camera and subject. (Forced Flash) Mode Used to soften dark shadows on the face of the subject due to backlight, artificial lighting, etc. The flash will always be used regardless of the surrounding brightness. ● Press the MODE button and select 30 . (Night View Portrait) Mode Used when recording subjects with night view as the background. The flash and red-eye reduction will always be used. Under low light conditions, the shutter speed will become slow. Since this may result in the image becoming blurred, use of a tripod is recommended. ● Press the MODE button and select 2 . Basic Recording (Flash Off) Mode Used when recording in a place where flash photography is prohibited, or when utilizing the night view or indoor lighting for recording. The flash will always be off during recording. Under low light conditions, the shutter speed will become slow. Since this may result in the image becoming blurred, use of a tripod is recommended. ● Press the MODE button and select . Note: * If the subject is moving, the image will appear blurred. (Long Distance) Mode Used when recording scenery. The flash will always be off during recording. ● Press the MODE button and select . 31 (Macro Recording) Mode Used when recording the subject at close distances. Macro recording is used when the subject is within a distance range of between 0.25m and 0.8m from the front of the lens. For macro recording, the flash will always be off. Under low light conditions, the shutter speed will become slow. This may result in the image becoming blurred. When using macro recording, the use of a tripod is recommended. Caution: For macro recording, the recording range and the field of view within the viewfinder will differ. Use the LCD monitor for recording. 0.25m – 0.8m q Set the main switch on the top of the camera to . The lens will extend. e w Press the PICTURE button and set the required picture quality of the image data to record. e Press the MODE button and select r The macro-recording icon will appear on the . LCD monitor. r Note: * Press the DISPLAY button if the LCD monitor is off. MENU DISPLAY Macro-recording Through image icon 32 t While viewing the LCD monitor, press the (W) and (T) buttons to adjust the sub- ject size and image composition. y Lightly press the shutter button (halfway). The viewfinder LED will light green and the exposure and focus will be locked. u 2 Gently press the shutter button completely. Basic Recording Image recording is completed when the buzzer sound is heard. Note: * Focus adjustment in the macro recording mode may take longer than usual. * Focus adjustment may be difficult for the following: • A location where the subject or background is extremely dark. • Objects with no contrast (sky, white wall, car hood, etc.), flat objects with only horizontal lines, fast moving objects, poorly lit objects (dark places), objects with strong backlight or reflecting light, and objects that flicker such as fluorescent lighting. 33 (Self-timer) Mode This mode automatically releases the shutter after a delay so that the person making the recording can be included in the image. When using the self-timer, the camera must be fixed on a stable surface. The use of a tripod is recommended. The shutter is released approximately 10 seconds (default setting) after the shutter button is pressed. q Set the main switch on the top of the camera to . The lens will extend. w Press the PICTURE button and set the required picture quality of the image data to record. e Press the MODE button and select Note: * The self-timer can be used with , , and modes. r , e . , , View the LCD monitor or look through the viewfinder to determine the image composition, and then press the (W) and (T) buttons to set the subject size. t Lightly press the shutter button (halfway), and then gently press the button down completely. The self-timer LED on the front of the camera will flash in red and the shutter will be released after about 10 seconds. Note: * To cancel the self-timer during operation, set the main switch to OFF. * The self-timer function is cancelled after each recording. To continue using the self-timer, set the self-timer again. * The delay time for the self-timer can be set to either “10 sec” (default setting) or “3 sec” in the SET-UP menu. (See page 63.) 34 Adjusting the Screen Contrast The screen contrast can be adjusted depending on the recording location. q Set the main switch on the top of the camera to . The lens will extend. 2 w menu mode. REC “Screen Contrast” will be selected. e Press the Screen Contrast MENU button to enter the “Screen Contrast” menu and use the DISPLAY and buttons to adjust the brightness. Note: * The screen will become darker with the e button and button. brighter with the * Pressing the button will return the screen to w. Screen Contrast r Press the SET button and exit the REC menu mode. Through image will again be displayed on the LCD monitor. r Note: * The recorded image brightness will not change even when changing the LCD monitor brightness. 35 Basic Recording w Press the MENU button and enter the REC 3 Chapter Advanced Recording Using the M-REC menu The main switch of the camera can be set to , so that recording can be made with user- defined settings. q Set the main switch on the top of the camera to q . The lens will extend. with the lens M OFF * If the main switch is set to is being held, “Err” may appear in the status LCD. If this occurs, turn the main switch to OFF and then turn it back to . w w M-REC Press the MENU button to enter the M-REC Reset All menu mode. Movie mode Off The M-REC menu screen will appear. Digital Zoom Off Camera Exposure White Balance e Press the / ±0 Auto button to select the de- sired menu. The menu will change as follows every time the / button is pressed. e M-REC Reset All Reset All Off Digital Zoom Off Movie mode Camera Exposure Digital Zoom White Balance Camera Exposure White Balance AE mode Slow Shutter Screen Contrast Black & White 36 Movie mode ±0 Auto MENU DISPLAY r Press the / button to change the menu r M-REC setting. Reset All Movie mode Off Note: Digital Zoom Off * To continue with settings, repeat steps e and r. Camera Exposure ±0 White Balance t Press the SET button to exit the M-REC menu mode. Through image will be displayed on the LCD monitor. y t 3 Record using the set conditions. (See “Recording” (page 23).) Advanced Recording Note: * The menu settings that have been made will be saved even when the power is turned off. * The settings set in the M-REC menu will not be have any effect when the main switch is set to (auto mode). 37 Recording a Movie Movies can be recorded with this camera. The available recording resolutions are: 320 × 240 pixels and 160 × 120 pixels. Maximum movie recording time is 30 seconds for 320 × 240 pixel resolution and 60 seconds for 160 × 120 pixel resolution. Recording is made only while the shutter button is held down. Note: * When the movie mode is set, all menus with the exception of “Reset All” and “Screen Contrast” will become unavailable. (Each menu can again be accessed by turning the movie mode off.) * The status LCD displays the number of times a 15- second movie segment can be recorded. q Enter the M-REC menu mode and press the / w q button to select “Movie mode”. Press the / M-REC Reset All button to select the menu Movie mode Off Digital Zoom Off ±0 Camera Exposure content. White Balance Auto The setting will change as follows every time the / button is pressed. Off (default setting) 320 x 240 160 x 120 w M-REC Reset All Movie mode 320×240 Digital Zoom Off Camera Exposure White Balance e ±0 Auto Press the SET button to exit the M-REC menu mode. Through images will be displayed on the LCD monitor with a yellow frame. e 320×240 0:00 And the resolution will be displayed in the upper left of the screen, and the recording time will be displayed in the upper right of the screen. Yellow frame Through image r Record the movie. The movie will be recorded while the shutter r 320×240 button is held down. 0:05 REC During recording, “REC” will appear on the right side of the screen in red and the recorded time will be displayed. Note: Yellow frame icon will appear on the status LCD. * When movie mode is selected, the * When the movie mode is selected and the main switch is set to , the LCD monitor will automatically turn on and display through image. (The LCD monitor will not turn off even when pressing the DISPLAY button.) * The optical zoom will not operate during movie recording. (Perform the operation before pressing the shutter button.) 38 Using the Digital Zoom By combining the optical zoom (3×) and digital zoom (1.5×, 2× and 2.5×), images can be recorded with a zoom of 4.5 times, 6 times and 7.5 times the original size. The digital zoom can only be used when optical zoom is set to TELE (3×). q Enter the M-REC menu mode and press the / w q button to select “Digital Zoom”. Press the M-REC Reset All button to select “On”. Movie mode Off Digital Zoom Off Camera Exposure White Balance Advanced Recording e 3 ±0 Auto Press the SET button to exit the M-REC menu mode. w M-REC Reset All r Press the button until the optical zoom Movie mode Off stops. Then, release the 5 WAY button and Digital Zoom On press the Camera Exposure button again. White Balance ±0 Auto A blue frame will appear on the LCD monitor and the magnification ratio will be displayed on the top right. r ×2 Use the LCD monitor as the viewfinder for recording. Note: * Pressing the / button each time will switch the mag- nification between 1.5×, 2× and 2.5× (zoom magnification will not change if the button is held down). Blue frame * Digital zoom cannot be used when the LCD monitor is off. * When using digital zoom, the picture quality may decrease compared to images recorded under normal conditions. 39 Exposure Compensation The exposure can be compensated to intentionally brighten or darken the overall recorded image. The camera exposure can be adjusted within the range of ±1.5EV at 0.3EV intervals. q Enter the M-REC menu mode and press the / w q button to select “Camera Exposure”. Press the / button to adjust the expo- button will darken the image and the * Pressing the button will lighten the image. e Press the SET button to exit the M-REC menu mode. Note: * The result after setting the camera exposure may not be obvious. In such case, it is recommended to record multiple images with different camera exposure settings and later select the best image. * The result of compensation may be insufficient when using the flash. 40 Movie mode Off Digital Zoom Off Camera Exposure White Balance sure compensation. Note: M-REC Reset All ±0 Auto w – Camera Exposure + Changing the White Balance The white balance can be adjusted so that images can be recorded in natural colors no matter what light source the subject is exposed to. q Enter the M-REC menu mode and press the / q button to select “White Balance”. w Press the / M-REC Reset All button to change the set- Movie mode Off Digital Zoom Off Camera Exposure White Balance ting. ±0 3 Auto The setting changes as shown below every / button is pressed. w Advanced Recording time the M-REC Reset All Auto (default setting) Movie mode Off (Daylight) Digital Zoom Off (Incandescent lighting) White Balance Camera Exposure ±0 (Strobe lighting) (Fluorescent lighting) e Press the SET button to exit the M-REC menu mode. Note: * When there are multiple light sources or when the subject is under special lighting, the desired result may not be achieved. 41 Changing the AE mode For normal setting, the AE mode is set to center weighted light reading. The mode can also be changed to spot reading. In spot reading, the exposure can be adjusted based on a selected position of the subject. q Enter the M-REC menu mode and press the / q button to select “AE mode”. M-REC AE mode Slow Shutter w Regular Off Screen Contrast Press the / button and select “Regu- Black & White Off lar” or “Spot”. e Press the SET button to exit the M-REC menu mode. w M-REC AE mode Slow Shutter Spot Off Screen Contrast Black & White Off Changing to Slow Shutter Speed The normal shutter speed (when slow shutter is off) is between 1/2000 and 1/8 seconds, but by turning on Slow shutter mode, the range can be extended to between 1/2000 and 2 seconds. q Enter the M-REC menu mode and press the / q button to select “Slow Shutter”. M-REC AE mode Slow Shutter Off Screen Contrast w Press the e Press the SET button to exit the M-REC menu / button and select “On”. mode. Black & White w Note: * The slow shutter setting can only be used during Night view portrait, flash off, Long distance and macro recording modes. * Use a tripod for stabilizing the camera. Off M-REC AE mode 42 Regular Slow Shutter Regular On Screen Contrast Black & White Off Adjusting the Screen Contrast The screen contrast can be adjusted according to the brightness of the recording location. q Enter the M-REC menu mode and press the / q button to select “Screen Contrast”. M-REC AE mode Regular Slow Shutter w Off Screen Contrast Press the button to enter the “Screen Contrast” menu and press the / Black & White Off but- 3 ton to adjust the brightness. Press the SET button to exit the M-REC Advanced Recording e w menu mode. Screen Contrast 43 Recording in black and white Used for expressing a nostalgic feeling similar to using black-and-white film, or for recording characters on a magazine, blackboard, etc. as memos. q Enter the M-REC menu mode and press the / q button and select “Black & White”. M-REC AE mode Slow Shutter w Press the e Press the SET button to exit the M-REC monitor will be displayed in black-and-white. Black & White w Slow Shutter Note: * When “Black & White” is selected, the black-and-white Off M-REC AE mode icon Off Screen Contrast button and select “On”. menu mode. Through image on the LCD Regular Regular Off Screen Contrast Black & White On will be displayed on the status LCD. e Black-and-white through image 44 Resetting the Camera to Default Settings Various settings made in the M-REC menu can be reset to default settings. (See below) q Enter the M-REC menu mode to select q “Reset All”. w Press the M-REC Reset All button to enter the “Reset All” menu and press the Movie mode Off Digital Zoom Off ±0 Camera Exposure White Balance button to select Auto 3 “YES”. When the SET button is pressed, all settings M-REC Advanced Recording e w Reset All will return to the default settings and the MREC menu mode will end. Return to Original Set up YES NO Default settings are: Movie mode Off Digital Zoom Off Camera Exposure ±0 White Balance Auto AE mode Regular Slow Shutter Off Black & White Off Note: * The camera mode (page 15 q) and picture quality mode (page 15 e) are not reset. 45 Chapter 4 Basic Playback Playing Back Images Recorded images can be displayed on the LCD monitor. Note: If, after recording, the main switch is set to , the camera will not enter playback mode until the card access LED is off. (When the card write process is completed, the camera will automatically enter playback mode.) q Set the main switch on the top of the camera to . q The latest image recorded will be displayed. M FF O Notes: * Movies will be displayed inside a yellow frame. * When there is no image data, the message “No picture in camera” will appear. (*1) 26 w Previously recorded images will be displayed each time the button is pressed. w Succeeding images will be displayed each time the button is pressed. Note: * The image will first appear jagged. The image will become 25 clear in a few moments. Images can be forwarded even before they become clear. 26 46 About the Playback Screen Other than images, the LCD monitor displays the following: File no. (displayed only when the image number is set to ON) The directory number and file number recorded on the card are displayed. These registration numbers are assigned uniquely to each image and used when creating DPOF files (page 57). (*2) (*3) Date/Time display (displayed for 3 seconds during playback) 100-0001 2002/02/14 15:36 ×2 Picture quality mode (always displayed) Frame no. (always displayed) The frame no. is attached to each image for playback on the camera. When an image is deleted, the frame no. will be reassigned. The picture quality type of the recorded image is displayed. Superfine Fine Economy Movie (*1) The maximum number of frames this camera can play back is 999. If there are more than 999 images on an SD Memory Card/Multi-Media Card, the camera may not play back the images properly. (*2) This camera can play back image files that comply with the DCF (Design rule for Camera File system) standard. (Images taken with products from other companies (that comply with the DCF standard) may also be played back. However, the memory card must either be an SD Memory Card or Multi-Media Card.) (*3) Some of the camera functions (erase, etc) will not be available for image files taken with products from other companies. 47 4 Basic Playback 25 P ro t e c t e d m a r k (displayed only for protected images) Zoom playback magnification (displayed only during zoom playback) Displaying magnified images q Select the image to display. w Press the SET button. q The center of the image will be displayed at magnification of 2×. 25 The image will be magnified by 4 times when the button is pressed once more. Note: * Magnified images are displayed inside a blue frame. * The picture quality mode and frame number are not displayed. e Press the / / / w ×2 button to scroll the image and display the desired portion. Blue frame Note: * Pressing the SET button will return the screen to q. e ×2 Playing Back Movies q Select the movie to play back. q Note: * Movies are displayed in a yellow frame. * Movies may take some time to display. w Press the SET button. The playback of the movie will start. Note: * All information displays will be cleared at the time of playback. * The yellow frame will not be displayed during playback. * Playback cannot be started when the viewfinder LED is on (red/green) or the card access LED is on. e 320×240 15 Yellow frame w During playback: Press the SET button to stop playback and return to the initial screen. button to pause. Press the Press the button once more to resume playback. When playback is finished, the screen returns to q. Note: Movie images recorded with this unit may not play back correctly on other cameras. 48 0:15 5 Chapter Advanced Playback/Erasing Using the PLAY Menu By using the PLAY menu, various playbacks can be made as well as editing of images that are no longer required. q Set the main switch on the top of the camera to q . The last image recorded will be displayed. M FF O Note: * Movie images will be displayed inside a yellow frame. w Press the MENU button and enter the PLAY menu mode. w PLAY The menu screen will be displayed. Erase MENU Index Press the / button to select the de- Protect sired menu. Image number Off DISPLAY The menu changes as shown below every time the / button is pressed. e PLAY Erase Index Erase Slide Show Slide Show Protect Image number Protect Index Image number Off Screen Contrast DPOF r PLAY r Use the / Erase button to select the menu Index content. Slide Show Protect t 5 Image number On Press the SET button to exit the PLAY menu mode. t Note: * The settings made will be saved even when the power is turned off. 49 Advanced Playback/Erasing e Slide Show Erasing Images Displayed images can be erased one image at a time or all recorded images can be erased at one time. Erasing single frame q Display the image to erase on the LCD moni- q tor. w Press the MENU button and enter the PLAY menu mode. 25 “Erase” will be selected. e button to enter the “Erase” mode and press the w PLAY Erase button to select “This”. Index Slide Show Protect Note: * If “NO” is selected and the SET button is pressed, the Image number Off camera will return to the normal playback screen. r Press the SET button. e Erase The displayed image will be erased and the This following image will be displayed. NO ALL 25 Note: * When the last frame is erased, the image before the frame that was erased will be displayed on the LCD monitor. * Image number following the frame erasedwill be reas- r signed. 25 50 Erasing all frames q Press the MENU button and enter the PLAY q PLAY menu mode. Erase “Erase” will be selected. Index Slide Show Protect w Press the Image number button to enter the “Erase” menu and press the “ALL”. w e Press the SET button. r Press the Off button to select Erase This NO button to select “YES”. ALL 26 t Press the SET button. After “Erasing ALL Pictures...” is displayed, e 5 Erase all images are erased and “No Picture in Cam- Advanced Playback/Erasing era” is displayed. Erase ALL Pictures? YES NO Note: * If there are one or more protected images, the last frame is displayed. * Erasure time may take some time when erasing many r Erase frames or when using a Multi-Media Card. Erase ALL Pictures? YES NO t Erasing ALL Pictures... No Picture in Camera 51 Viewing Multiple Images (Index Playback) Images of 9 frames are displayed at one time on the LCD monitor. This function is useful for quickly locating the desired image to display. q Enter the PLAY menu mode and press the / q button to select “Index”. PLAY Erase Index w Press the Slide Show button. Protect Images of 9 frames will appear at one time. Note: * The image displayed at the time of entering the menu is Image number w displayed inside a red frame within the index screen. * The select frame is displayed with a red frame. * Movie images are displayed with ages are displayed with . e Press the / / and , and protected im- 1 2 3 4 5 6 7 8 9 1 2 3 5 6 8 9 buttons to se- lect the desired image. r Off e Press the SET button. The selected image will be displayed in the 4 normal display mode. 7 r 4 52 Viewing a Slideshow of Images Recorded images can be checked by playing back at specific intervals. q Enter the PLAY menu mode and press the / q button to select “Slide Show”. PLAY Erase Index w Slide Show Press the button. Protect Image number The slideshow confirmation screen will ap- Off pear. “YES” will be selected. Note: * If “NO” is selected using the w Slide Show button and the SET but- Would you like to proceed? ton is pressed, the camera returns to the normal playback screen. YES 5 NO Press the SET button. Slideshow will start with the first frame and Advanced Playback/Erasing e PLAY e each frame will be displayed in order at an interval of 3 seconds. r During playback: 1 Press the SET button to stop playback. The image displayed when stopping playback will be displayed in the normal playback mode. Press the button to move to the next im- age. button to pause. Press the button to resume. 2 t When playback is finished, the display will ○ ○ ○ ○ Press the stop at the final frame. Note: * The frame playback interval of 3 seconds cannot be changed. 26 53 Keeping Important Images (Protect Setting) Recorded images can be protected to prevent them from being accidentally erased. Applying the protect setting q Display the image to protect on the LCD q monitor. w Enter the PLAY menu mode and press the / e button to select “Protect”. Press the 25 button. The Protect confirmation screen will appear. w PLAY Erase “YES” is selected. Index Slide Show Protect Note: * In the protect confirmation screen, the frame number of the screen is displayed on the lower right. * If “NO” is selected using the button and the SET button is pressed, the camera will return to the normal play- Image number e Protect back screen. r Protect this picture? Press the SET button. The image will be protected and the protected mark ( Off YES Note: * Protected images will not be deleted even when erasing all frames. NO 25 ) will appear. r 25 54 Removing the protect setting q Display the protected image on the LCD q monitor. w Enter the PLAY menu mode and press the / e button to select “Protect”. Press the 25 button. w PLAY The protect confirmation screen will appear. Erase “YES” will be selected. Index Slide Show Protect r Press the t Press the SET button. button to select “NO”. Image number e ) will 5 Protect The protect setting will be removed from the image and the protected mark ( Off Protect this picture? YES Advanced Playback/Erasing disappear. NO 25 r Protect Protect this picture? YES NO 25 t 25 55 Displaying the file number The file no. can be displayed on the image being played back. (See page 47.) q Enter the PLAY menu mode and press the / q button to select “Image number”. PLAY Erase Index w Slide Show Press the button and select “On”. Protect Image number e Off Press the SET button. The camera returns to the normal playback w PLAY Erase display and the file no. will be displayed on Index the image. Slide Show Protect Image number Note: * When selecting “Off” and pressing the SET button or MENU e button, the file no. will be cleared from the image. On 100-0025 25 Adjusting the Screen Contrast The screen contrast can be adjusted according to the brightness of the playback location. q Enter the PLAY menu mode and press the / q button to select the “Screen Con- DPOF trast”. w Press the button to enter the “Screen Contrast” menu and press the / but- ton to adjust the brightness. e w Press the SET button to exit the PLAY menu mode. 56 PLAY Screen Contrast Screen Contrast Selecting the Image to Print (DPOF) Images cannot be printed by the camera itself. This menu indicates the images to output and their quantity when ordering prints using digital camera print service at a camera shop or photo shop (*1) or when automatically outputting images within a card to a DPOF (*2) compatible digital printer. There are 2 types of specifications: single frame specification and all frame specification. A DPOF file is automatically created on the card and the order data is recorded within this file. (*1) Ask for the Konica digital camera print service when ordering. (*2) DPOF: abbreviation for Digital Print Order Format When printing images using the DPOF function on your own printer, first check with the printer manufacturer to make sure that your printer is DPOF compatible. Note: Image can be printed from the created DPOF file only if your printer is DPOF compatible. Advanced Playback/Erasing Selecting images (single frame/all frames) q Enter the PLAY menu mode and press the / q button to select “DPOF”. PLAY Screen Contrast DPOF w Press the button to enter the “DPOF” menu. “Set up” will be selected. w e Press the SET button. r Press the PLAY DPOF Set up / button to select “Select” List Exit or “ALL”. “Select” ............... Images within the card are selected one at a time and the quantity to print is specified. r PLAY DPOF SetUp “ALL” .................. The quantity of all frames within the card is specified. The quantity cannot be specified for in- 5 Select NO ALL dividual frames. Note: * If “NO” is selected and the SET button is pressed, the camera returns to the normal playback. 57 For “Select” t y t Select “Select” and press the SET button. Select the image using the / PLAY DPOF SetUp button and specify the quantity to print using the Select / NO button. ALL Note: * The range that can be specified for “Quantity” is 1 – 99 for each image file. u y DPOF SetUp Press the SET button. The camera will return to the screen of w. i PLAY Press the 2 Quantity button to select “Exit” and press u the SET button. PLAY DPOF Set up List Exit For “ALL” t Select “ALL” and press the SET button. y Press the t PLAY DPOF SetUp / button to specify the quanSelect tity to print. (“Select ALL” is selected.) NO Note: * The range that can be specified for “Quantity” is 1 – 99 for each image file. * If there are more than 100 images on the card, the message “You may select up to 100 pictures” will appear and the camera will display the “Select” screen. button and the SET * If “Cancel” is selected using the button is pressed, the camera returns to the screen of w. u Press the SET button. The camera will return to the screen of w. i Press the button to select “Exit” and press the SET button. ALL y PLAY DPOF SetUp Select ALL 2 Quantity u PLAY DPOF Set up List Exit 58 Cancel Checking/determining images The “File number” and “Quantity” are displayed in a list and the setting contents are checked. q Press the q button to select “List”. PLAY DPOF w e Press the SET button. Set up The specified file number and quantity will List be displayed in a list. Exit After checking the contents using the button, press the / button and select w DPOF List File number Quantity 100-0023 1 “OK”. r PLAY Press the SET button. 100-0024 1 100-0025 2 Clear ALL OK 5 The camera will return to the DPOF menu. Press the SET button to exit the PLAY menu PLAY Advanced Playback/Erasing t e DPOF List mode. File number Quantity 100-0023 1 100-0024 1 100-0025 2 Clear ALL t OK PLAY DPOF Set up List Exit 59 Deleting images from the list (single frame/all frames) Images not required to be printed can be deleted from the list (single frame/all frames). q Display the list screen. q PLAY DPOF List File number Quantity 1 100-0023 For single frame w Press the / button to select the image 2 OK Press the SET button. The image to delete and the delete confir- w Press the PLAY DPOF List mation screen will appear. r 1 100-0025 Clear ALL to delete. e 100-0024 File number Quantity 100-0023 1 button to select “YES” and press the SET button. 100-0024 1 100-0025 2 Clear ALL OK The list screen with the deleted image removed will be displayed. e PLAY DPOF List Note: * If “NO” is selected and the SET button is pressed, the deletion will be canceled and the camera will return to the list display. t Press the button to select “OK” and press the SET button. r PLAY DPOF List Press the SET button to exit the PLAY menu 100-0023 1 100-0024 1 Clear ALL OK mode. t PLAY DPOF Set up List Exit 60 NO File number Quantity 3 100-0022 The camera will return to the DPOF menu. y YES Remove? For all frames w Press the button to select “Clear ALL” w File number Quantity 1 100-0023 The camera will return to the DPOF menu. e PLAY DPOF List and press the SET button. Press the SET button to exit the PLAY menu 100-0024 1 100-0025 2 Clear ALL OK mode. e PLAY DPOF Set up List Exit 5 Advanced Playback/Erasing 61 6 Chapter Advanced Operations Using the SET-UP Menu By changing various items of the SET-UP menu, the camera can be set to your needs. q Set the main switch on the top of the camera to q . The LCD monitor will turn on and the SETOFF UP menu screen will appear. M w Press the / button to select the de- sired menu. The menu will change as shown below every time the / button is pressed. SET-UP Format Self Timer Format 10sec 3min Auto Shut Off Self Timer Auto Shut Off Number Reset Off Beep On Number Reset Beep Quick Review w Date & Time e Press the Format Saturation Self Timer 10sec 3min Number Reset Off Compression Beep On / button to select the menu e SET-UP Note: * To make a series of settings, repeat steps w and e. Set the main switch to a mode other than to exit the SET-UP menu mode. Note: * The setting made are saved even when the power is turned off. 62 Auto Shut Off Sharpness content. r SET-UP Language Format Self Timer 3sec Auto Shut Off 3min Number Reset Off Beep On Customizing the Camera Formatting the SD Memory Card/Multi-Media Card q Enter the SET-UP menu mode. q “Format” is selected. SET-UP Format Self Timer w Press the button to enter the “Format”. “NO” is selected. e 10sec Auto Shut Off Press the button to select “YES” and e press the SET button. 3min Number Reset Off Beep On SET-UP Format Formatting resets The memory card and erases All pictures on it. Format? “Formatting...” message will appear. When formatting is completed, the screen of q will be displayed. YES NO SET-UP 6 Advanced Operations Formatting The memory card... Setting the Self Timer The self-timer interval can be changed from 10 seconds (default setting) to 3 seconds. q Enter the SET-UP menu mode and press the / button to select “Self Timer”. q SET-UP Format “10 sec” is selected. Self Timer Auto Shut Off w Press the / button to select “3 sec” The setting will take effect at the time the 10sec 3min Number Reset Off Beep On menu selection is made. w e Move to the next menu or set the main switch to a mode other than UP menu mode. to exit the SET- SET-UP Format Self Timer 3sec Auto Shut Off 3min Number Reset Off Beep On 63 Setting the auto shut-off time The auto shut-off time can be changed from 3 minutes (default setting) to 10 minutes, or the function can be turned off. q Enter the SET-UP menu mode and press the / q button to select “Auto Shut Off”. SET-UP Format Self Timer “3 min” is selected. Auto Shut Off w Press the / button to select “10 min” 10sec 3min Number Reset Off Beep On or “Off”. The setting will take effect at the time the w menu selection is made. e Move to the next menu or set the main switch to a mode other than SET-UP Format to exit the SET- Self Timer 10sec Auto Shut Off 10min Number Reset Off Beep On UP menu mode. Note: * Even if the selection is set to “Off”, the camera will automatically shut-off after several hours. Resetting the file number The file number can be reset. q q Enter the SET-UP menu mode and press the / button to select “Number Reset”. Self Timer “Off” is selected. w Press the SET-UP Format Auto Shut Off button to select “On”. 10sec 3min Number Reset Off Beep On The setting will take effect at the time the w menu selection is made. SET-UP Format e Self Timer Move to the next menu or set the main switch to a mode other than Auto Shut Off to exit the SET- UP menu mode. 10sec 3min Number Reset On Beep On Note: * When factory shipped, the number reset is set to “Off” and continuous file no. are assigned as shown below. xxxxxx1.jpg xxxxxx2.jpg xxxxxx3.jpg ○ ○ ○ ○ * If number reset is set to “On”, and there are no images within the card that were recorded with this unit, images will be numbered from xxxxxx1.jpg. If there are images recorded with this unit, the number following the last file no. will be used. 64 Turning off the beep sound The beep sound heard during warnings, etc. can be turned off. q Enter the SET-UP menu mode and press the / q button to select “Beep”. SET-UP Format Self Timer “On” is selected. 10sec 3min Auto Shut Off w Press the / button to select “Off”. Number Reset Off Beep On The setting will take effect at the time the menu selection is made. w SET-UP Format e Move to the next menu or set the main switch Self Timer to a mode other than Auto Shut Off to exit the SET- UP menu mode. 10sec 3min Number Reset Off Beep Off Setting the quick review 6 or will be displayed for 5 seconds on the LCD monitor. (See page 27.) q Enter the SET-UP menu mode and press the / q button to select “Quick Review”. Press the Off Date & Time "Off" is selected. w SET-UP Quick Review Language button to select “On”. Saturation Normal Sharpness Normal The setting will take effect at the time the menu selection is made. w SET-UP Quick Review e Move to the next menu or set the main switch to a mode other than UP menu mode. to exit the SET- On Date & Time Language Saturation Normal Sharpness Normal 65 Advanced Operations When setting the quick review on, the recorded image during Setting the date q Enter the SET-UP menu mode and press the / q button to select “Date & Time”. SET-UP Quick Review Off Date & Time w Press the Language button to enter the “Date & Time” menu. e Saturation Normal Sharpness Normal For the setting, see “Adjusting the Menu Display Language and Time/Date” (page 20). w Date & Time Year r t 2001 Press the SET button. Month The camera will return to the screen of q. Day 1 1 00:00 Move to the next menu or set the main switch to a mode other than to exit the SET- UP menu mode. Setting the language q Enter the SET-UP menu mode and press the / q button to select “Language”. SET-UP Off Quick Review Date & Time w Press the Language button to enter the “Language” menu. e Press the / Saturation Normal Sharpness Normal button to select the de- sired language and press the SET button. w 日本語 The language confirmation screen will appear. English r Français Press the button to select “ はい ” and Deutsch press the SET button. The selected language will be confirmed and the camera will return to the screen of q. t English Move to the next menu or set the main switch to a mode other than to exit the SET- UP menu mode. Note: * Selecting “ いいえ ” and pressing the SET button will return you the screen of w. 66 e に設定してよろしいですか? はい いいえ Setting the saturation The brightness of colors can be set. Selecting “High” will brighten the colors and selecting “Low” will soften the colors. q Enter the SET-UP menu mode and press the / q button to select “Saturation”. SET-UP Quick Review Off Date & Time “Normal” is selected. Language w Press the / button to select either Saturation Normal Sharpness Normal “High” or “Low”. The setting will take effect at the time the w menu selection is made. e SET-UP Quick Review Off Date & Time Language Move to the next menu or set the main switch to a mode other than to exit the SET- Saturation High Sharpness Normal UP menu mode. 6 Setting the sharpness selecting “Soft” will soften images. q Enter the SET-UP menu mode and press the / q button to select “Sharpness”. Press the / Off Date & Time “Normal” is selected. w SET-UP Quick Review Language button to select either Saturation Normal Sharpness Normal “Hard” or “Soft”. The setting will take effect at the time the menu selection is made. w SET-UP Quick Review Off Date & Time e Move to the next menu or set the main switch to a mode other than to exit the SET- Language Saturation Normal Sharpness Soft UP menu mode. 67 Advanced Operations Contours of images can be sharpened or softened. Selecting “Hard” will sharpen images and Setting the compression rate The compression rate of images can be lowered. Although images will be clearer when lowering the compression rate, the file size of images will become larger and the number of images that can be recorded will decrease. q Enter the SET-UP menu mode and press the / q button to select “Compression”. SET-UP Compression Normal “Normal” is selected. w Press the / button to select “Low”. The setting will take effect at the time the menu selection is made. e w Move to the next menu or set the main switch to a mode other than to exit the SET- UP menu mode. Note: * For details on the relationship between compression rate and number of allowed recordings, see “Number of recordable images” on page 28. 68 SET-UP Compression Low Chapter 7 Installing the Software and Transferring Images to a PC Operating Environments Images recorded with the camera can be transferred to a PC using the USB cable supplied. 1. Windows OS: Preinstalled versions of Microsoft Windows 98, Windows 98SE, Windows 2000 Professional, Windows Me or Windows XP Memory: 16MB or more of available RAM (32MB or more recommended) Display: 32,000 colors or more, resolution of 640 × 480 pixels or higher Others: CD-ROM drive, USB port (standard equipped) 2. Macintosh OS: Mac OS 9.0/9.1/9.2 (Version 10.0.4-10.1) CPU: PowerPC Memory: 16MB or more of available RAM (32MB or more recommended) Display: 32,000 colors or more, resolution of 640 × 480 pixels or higher Others: CD-ROM drive, USB port (standard equipped) Using Windows 7 * Be sure to install. q Turn on the PC power and start Windows. w Set the included CD-ROM in the CD-ROM drive. e Click the Start button and select “Run...”. The “Run” window will appear. 69 Installing the Software and Transferring Images to a PC Installing the included software (CD-ROM) and KD-210Z User’s Guide * Be sure to install “QuickTime”, “Adobe Acrobat Reader” and “KD-210Z User’s Guide”. r Enter “D:\install.exe” and click [OK]. y Software checked in t will be installed in order. Follow the onscreen guidance to continue the installation. Note: Clicking [Cancel] during the installation process will cancel installa- * The above assumes that your CD-ROM tion. In this case, perform the in- is D. To check the CD-ROM drive letter stallation again. of your PC, open My Computer and However, do not restart the PC until check the letter displayed on the CD- all the installations have been com- ROM drive icon. pleted. t Check to see that “QuickTime”, “Adobe u When all of the software checked in t Acrobat Reader” and “KD-210Z User’s have been installed, the “KD-210Z Setup Guide” in the “KONICA KD-210Z setup Menu” screen will appear. Click [OK] to fin- menu” are checked and click [OK]. ish the installation process. Viewing the KD-210Z User’s Guide q Double click the “KD-210Z User’s Guide” icon on the desktop. w The KD-210Z User’s Guide will be displayed. 70 Installing the USB device driver * The installation of the USB device driver is not required for Windows 2000, Windows Me and Windows XP. q Turn on the PC power and start Windows. w Connect the camera and PC using the Note: USB cable supplied. * Here, the CD-ROM drive is assumed to be drive D. Use a different letter if appropriate. * The INF file necessary for the install is located in “D:\”. * When searching a different location, click “Browse”. To USB connector for PC u Click [Next]. e Set the main switch on the top of the camera to or . The “Add New Hardware Wizard” screen i Click [Next]. 7 will appear. ROM drive. o Click [Finish]. The USB device driver is now installed. t Click “Search for the best driver for your device. (Recommended.)" and then click “Next”. Note: * For Macintosh users, the USB device driver is not required. y Click “Specify a location:” and input “D:\”. 71 Installing the Software and Transferring Images to a PC r Insert the CD-ROM supplied into the CD- Transferring images q Turn on the power of your PC. y Double click the “DCIM” folder. w Connect the camera and PC using the u Double click “100konic” to display the icon of the image file. USB cable supplied. e Set the main switch on the top of the camera to , , or . “PC” will appear on the status LCD. Note: * The first 3 digits of “100konic” vary depending on the existing directory of the card. i Double click the file to display the image. To save, copy (drag and drop) the file to the desired locationon on the PC. r Double click “My Computer”. t Double click the newly created “removable device (G)”. Note: * This assumes that the new device is drive G. The drive letter may differ depending on the PC you are using. 72 Note: * While the camera and PC is connected by the USB cable, the camera cannot be used for recording or playing back images. * The camera cannot be connected to your PC if the card is not inserted. The camera power will turn off if the card is removed during PC connection. Using Macintosh Installing the Adobe Acrobat Reader * Be sure to install. And it is not necessary t Double click the “English” icon. to install the Adobe Acrobat Reader for MacOSX users. q Turn on the power of your PC. y Double click the “Acrobat Reader Installer” w Set the included CD-ROM in the CD-ROM icon. drive. e Double click the “Konica” icon. u Follow the instructions shown on the screen. r Double click the “Adobe” icon. 7 * Be sure to install. q Set the included CD-ROM in the CD-ROM r Copy “GUIDE_ENG” to a location of your choice. drive. w Double click the “Konica” icon. t Double click the copied “GUIDE_ENG” to display the “KD-210Z User’s Guide”. e Double click the “Manual” folder. 73 Installing the Software and Transferring Images to a PC Installing the KD-210Z User’s Guide Transferring images q Turn on the power of your PC. t Double click the “DCIM” folder. w Connect the camera and PC using the y Double click “100konic” to display the icon of the image file. USB cable supplied. e Set the main switch on the top of the camera to , , or . “PC” will appear on the status LCD. Note: * The first 3 digits of “100konic” vary depending on the existing directory of the card. u Double click the file to display the image. To save, copy (drag and drop) the file to the desired location on the Macintosh. r An “Undefined Name” icon will appear on the desktop. Caution: Do not disconnect the USB cable/AC adapter (optional), or open the battery/card cover while the card access LED is on. Furthermore, do not format the SD Memory Card or Multi-Media Card using a PC. Data may become damaged. Notes ● Do not disconnect the USB cable/AC adapter (optional), or open the battery/card cover while the card access LED is on. Furthermore, do not format the SD Memory Card or Multi-Media Card using a PC. Data may become damaged. ● Image files can be copied to a hard disk or other media and deleted as necessary. For details, refer to the instruction manual operating system in use. Please note that Konica will not be responsible for any loss resulting from such operations. ● Always back up important data. ● The protect setting set with this camera is equivalent to the read-only attribute of a file. Please note that, if the attribute of a file is changed using a PC the protect setting set with the camera will be disabled. ● Images that have been altered or newly saved on an SD Memory Card/Multi-Media Card using a device other than this camera will not only play back on the camera but may cause the camera to malfunction when inserted. ● Do not change the file name of image data saved on an SD Memory Card/Multi-Media Card using a PC or save files other than image data taken by this camera. 74 Chapter 8 Appendix When Carrying the Camera Overseas Using the AC adapter (optional: DR-AC2) • Do not use the AC adapter with voltages other than the displayed power-supply voltage (100V AC – 240V AC). • For countries with a different power plug shape, check with a travel agency, etc., and prepare a conversion adapter suitable for the power plug of the destination country in advance. Caring and storage Cleaning the camera When cleaning the camera, do not use solvents such as benzene or paint thinner. • Before cleaning, remove the batteries from the camera, or disconnect the power plug of the AC adapter from the wall outlet. • The exterior casing surface consists of paint and printing. Wiping the casing with benzene or paint thinner may cause discoloration, or the paint or printing to be removed. • When the camera becomes dirty, wipe off the dust with a soft, dry cloth. For stubborn dirt, dampen a cloth in diluted neutral detergent (kitchen detergent), wring thoroughly and wipe. 8 When finished, wipe the camera with a dry cloth. • When using a chemical cloth, follow the safety precautions of the product. Appendix 75 After using the camera If the camera is not to be used for a long period, remove the batteries and ensure that the power plug of the AC adapter is disconnected from the wall outlet. • Leaving the batteries inside the camera for a long time may cause the battery fluid to leak, resulting in malfunction of the unit. • When storing, keep both camera and batteries in cool place with low humidity and under constant temperature as much as possible. Recommended temperature: 15ºC – 25ºC Recommended humidity: 40% – 60% About the SD Memory Card/Multi-Media Card Handling • Do not bend or apply excessive force. • Do not store the card in places with high humidity, dusty places or where static electricity or electromagnetic fields are likely to occur. • Keep dust, water and foreign objects away from the terminal section. About image data • Use a PC to delete images and files recorded with other models. • The recorded data may be lost when you or a third part misuses the SD Memory Card/ Multi-Media Card, if the card is affected by strong static electricity or electrical shock, or during card repair or malfunction. Konica will not be responsible in any way for the loss of recorded data or the consequences of such loss. About the LCD monitor • The LCD monitor has been developed using high-precision engineering. Although the percentage of active pixels is more than 99.98%, there may be missing or constantly lit pixels. • When using the LCD monitor in a cold location, the screen may appear darker than normal immediately after starting use. The screen will return to normal brightness as the internal temperature of the camera rises. • When the LCD monitor becomes dirty with finger prints or dust, wipe with a soft, dry cloth. 76 Troubleshooting ● If inspecting the following items does not cure the problem, the dealer from whom you purchased the camera or a Konica Service Station. Power Symptom Check page The power will not turn on • Batteries are depleted. • Batteries are not inserted with incorrect polarity. • AC adapter is not connected properly. • Battery polarity or metal parts of camera are dirty. 11, 15 16 17 11, 17 The power will suddenly turns off after turning it on • Batteries are depleted. • Battery polarity or metal parts of camera are dirty. • The camera is being used at low temperature. • New nickel-hydrogen battery which is not charged is being used. 11, 15, 17 11, 17 79 11 Recording or . • Main switch is not set to Images cannot be recorded even when • Recordable SD Memory Card/Multi-Media Card is not inserted. pressing the shutter • SD Memory Card is write-protected. button • Maximum number of images has already been recorded. ➝ Delete images that are no longer required. • The camera is set to self-timer. • Flash is being charged. ➝ Wait for a while. 23, 36 26, 63 The LCD monitor or • The LCD monitor brightness adjustment is not correct. image is not clear • LCD monitor is dirty with fingerprints or dust. 35, 43 • The subject is not in the center. • The subject is difficult to focus. • The front cover glass is dirty. • The recording mode and the distance between the camera and subject are not correct. Flash does not work • The flash mode is set to “Flash Off”. 34 22 8 Appendix Focus cannot be adjusted 10 26, 28, 50 76 25 33 75 22 31 Image colors are not natural • Image was taken under conditions where white balance could not be adjusted. 41 Battery dies after very little recording • AA alkaline batteries are being used. 11, 17 • The battery is not new (low battery). 17 • Battery polarity or metal parts of camera are dirty. 11, 17 77 Check Cannot play back • Main switch is not set to . • Images were continuously shot. • SD Memory Card/Multi-Media Card recorded with images is not inserted. • All images on the SD Memory Card/Multi-Media Card have been deleted. 51, 63 Battery dies after very little playback • The battery is not new (low battery). • AA alkaline batteries are being used. • Battery polarity or metal parts of camera are dirty. 17 11, 17 11, 17 Correct date is not displayed when turning on power • The backup time during battery replacement is about 15 minutes. The date must be set again if this limit has been exceeded. 20 Cannot transfer images to PC • Camera is not correctly connected to the PC. • The main switch of the camera is set to OFF. 67 71, 72 Playback Symptom page 46 26 46 Others Error message ● If the number of remaining frames on the status LCD displays “Err” and all status LED flash an error has occured. In this case, perform the following procedure. (1) Set the main switch to OFF. Set the main switch to other than OFF. If camera functions are not restored: (2) (3) (4) If using the AC adapter, disconnect it. (See page 17.) Remove all batteries. (See page 16.) Install new batteries. (See page 16.) If the error persists even after performing the above procedures, contact the dealer from whom you purchased the camera or a Konica Service Station. For inquiries concerning repair, handling and care, contact the dealer from whom you purchased the camera. 78 Main specifications Type Active pixels Recording medium Number of Recordable images (For 8MB SD Memory Card) : : : : : : : : : Focus adjustment Recording range : : Exposure control Photometry White balance Shutter speed : : : : Viewfinder Flash : : Recording modes : LCD monitor Playback : : Deletion LED display Buzzer Auto-date function Power supply : : : : : I/O terminals Operating temperature Size (W × H × D) Weight Accessories : : : : : Optional accessories : Battery life guide (reference) Recording (LCD monitor on) About 130 images AA alkaline batteries AA nickel-hydrogen batteries About 200 images CR-V3 lithium battery About 500 images Recording (LCD monitor off) About 260 images About 400 images About 1,250 images Continuous playback About 65 minutes About 75 minutes About 300 minutes * Under Konica test conditions (room temperature, normal humidity; picture quality: Super Fine mode; flash: one full flash in two image recordings; recording operation: continuous recording at 20 sec intervals; zoom operation: single way for every image recorded) Note: For reference values concerning battery life, see “Notes” on pages 11 and 17. *1: DPOF (Digital Print Order Format) specified by Canon, Inc., Kodak Co., Ltd., Fuji Photo Film Co., Ltd., and Matsushita Electric Industrial Co., Ltd. is a standard for recording specified information such as the images or quantity to print from the images taken by a digital camera on a recording medium. *2: DCF (Design rule for Camera File system) is a standard by JEITA mainly for the purpose of simplifying the use of image files taken by digital cameras with other related devices. 79 8 Appendix Recording method Image format Imaging elements Lens Digital still camera 195 million pixels SD Memory Card/Multi-Media Card Super fine 1600 × 1200 pixels (approx. 17 images (Low compression: approx. 9 images)) Fine 1280 × 960 pixels (approx. 26 images (Low compression: approx. 16 images)) Economy 640 × 480 pixels (approx. 60 images (Low compression: approx. 32 images)) Movie 320 × 240 pixels (Max. 30 sec./recording) 160 × 120 pixels (Max. 60 sec./recording) JPEG standard (Exif ver 2.1) DPOF compatible (*1) Design rule for Camera File System standard (DCF) compatible (*2) 1/2.7 inch, 2.11 million pixels RGB CCD f=5.4 ~ 16.2mm, F 2.8(W) ~ 4.6(T) (Equivalent to f=35 ~ 105mm by 35mm film camera conversion) Auto focus 0.25m ~ ∞ (during macro recording mode: 0.25m ~ 0.8m) (Normal recording: 0.8m ~ ∞) Programmed AE Center weighted light reading (normal setting), spot reading Auto, daylight, incandescent lighting, flash, fluorescent lighting Mechanical shutter, CCD electronic shutter 1/8 ~ 1/2000 sec (during slow shutter ON: 2 ~ 1/2000 sec) Optical real-image type viewfinder Internal auto lighting flash Flash recording range: WIDE: 0.8 ~ 3.0m TELE: 0.8 ~ 2.0m Red-eye reduction/AUTO/ON/OFF available Recording modes: Single shooting/Self-timer (10 sec/3 sec)/Macro recording/Long distance/Night view portrait/Back-and-white/Digital zoom (×1.5, ×2.0 and 2.5×)/Movie (320 × 240, 160 × 120) 1.5 inch low-temperature polysilicon TFT color LCD monitor Single frame, close-up playback (×2, ×4), movie playback, index playback, slideshow Single frame/all frames/format Self-timer LED, viewfinder LED, card access LED Various warnings during recording Date and time recorded AA alkaline batteries (2 units), AA nickel-hydrogen batteries (2 units), CR-V3 lithium battery (1 unit), or AC adapter (DC 3V) USB terminal, AC adapter jack 5°C ~ 45°C (Humidity: 20% ~ 80%RH) 100 × 61.5 × 30.5mm (excl. protrusions) Approx. 170g (excl. batteries, SD Memory Card) SD Memory Card (8MB), AA alkaline batteries (2 units), strap, CD-ROM, USB cable, quick guide, warranty, Konica Card AC adapter, exclusive soft case Warranty and After-sales Service For repair, handling and care, first consult the dealer from whom you purchased the camera. Warranty (separately attached) Before accepting the warranty card, please make sure that the date of purchase and dealer of purchase and the dealer's details have been completed. After reading the warranty, keep it in a safe place. Warranty period (main unit): 1 year from the date of purchase During the warranty period If the product malfunctions for some reason during the warranty period, take the unit along with the warranty to our dealer of purchase or a nearby Konica service station. The product will be repaired free of charge under the conditions stated in the warranty. A charge will be made if the product is not accompanied by the warranty or if the warranty card is not indicated with the name of the dealer of purchase and the date of purchase, even if within the warranty period. Mishandling of the product, repair, modification or disassembly of the product by other than Konica authorized personnel, or malfunction due to unsatisfactory storage (malfunctions from accidents from covering with sand, submerging underwater, applying of excessive force, dropping, fire, etc.) will not only void the warranty, but badly damaged products may prevent full restoration of the product functions. Please contact the nearest Konica service station. Outside the warranty period Performance parts (parts necessary to maintain the function of this product) for the repair of this product are kept for 8 years in principle and repairs are accepted at a charge. Repairs may also be possible after this period. Please contact the nearest Konica service station. When requesting service If symptoms persist after having checked the table on pages 77 and 78, disconnect the power supply and contact the dealer from whom you purchased the camera. Note: ● Transportation cost for taking/bringing back the product to/from repair, shipping cost or carrying charges are at the customer’s expense. When shipping the product, pack the unit appropriately and use shipping method such as registered mail or express mail to prevent loss of the product. ● Warranty, repair and servicing of this product is valid only in Japan. If malfunction or abnormality occurs to the product while you are overseas, please take the product to the nearest Konica service station upon your return to Japan. 80 8 Appendix 81 82