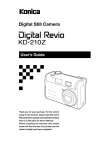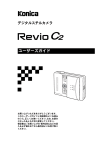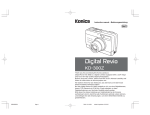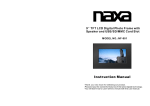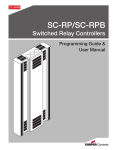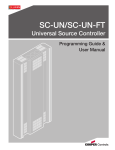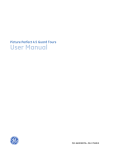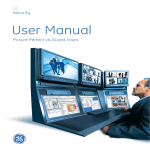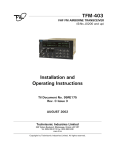Download Konica Revio C2 Digital Camera
Transcript
Digital Still Camera User's Guide Thank you for your purchase. To ensure correct usage of this product, please read this User's Guide and the warranty card carefully and keep them in a safe place for future reference. Before accepting the warranty card, please make sure that the date of purchase and the dealer's details have been completed. Contents Important Safety Precautions . . . . . . . . . . . . . . . . . . . . . . . . . . . . . . . . . . . . . . . . . . . . . . . . . . . . . . . 4 Preparations . . . . . . . . . . . . . . . . . . . . . . . . . . . . . . . . . . . . . . . . . . . . . . . . 6 Checking Package Contents . . . . . . . . . . . . . . . . . . . . . . . . . . . . . . . . . . . . . . . . . . . . . . . . . . . . . . . Names of Parts . . . . . . . . . . . . . . . . . . . . . . . . . . . . . . . . . . . . . . . . . . . . . . . . . . . . . . . . . . . . . . . . . . Installing the Batteries . . . . . . . . . . . . . . . . . . . . . . . . . . . . . . . . . . . . . . . . . . . . . . . . . . . . . . . . . . . . Attaching the Strap . . . . . . . . . . . . . . . . . . . . . . . . . . . . . . . . . . . . . . . . . . . . . . . . . . . . . . . . . . . . . . . Turning the Power ON and OFF . . . . . . . . . . . . . . . . . . . . . . . . . . . . . . . . . . . . . . . . . . . . . . . . . . . . . Setting the Display Language, Date and Time . . . . . . . . . . . . . . . . . . . . . . . . . . . . . . . . . . . . . . . . . . 6 6 8 9 9 9 Recording . . . . . . . . . . . . . . . . . . . . . . . . . . . . . . . . . . . . . . . . . . . . . . . . . 10 How to Record . . . . . . . . . . . . . . . . . . . . . . . . . . . . . . . . . . . . . . . . . . . . . . . . . . . . . . . . . . . . . . . . . Recording Close-up Subjects (Macro Recording) . . . . . . . . . . . . . . . . . . . . . . . . . . . . . . . . . . . . . . Using the REC Menu . . . . . . . . . . . . . . . . . . . . . . . . . . . . . . . . . . . . . . . . . . . . . . . . . . . . . . . . . . . . Recording Still Pictures (STILL) . . . . . . . . . . . . . . . . . . . . . . . . . . . . . . . . . . . . . . . . . . . . . . . . . . . . Using the Self-timer . . . . . . . . . . . . . . . . . . . . . . . . . . . . . . . . . . . . . . . . . . . . . . . . . . . . . . . . . . . . . Recording Moving Pictures (MOVIE) . . . . . . . . . . . . . . . . . . . . . . . . . . . . . . . . . . . . . . . . . . . . . . . . Using the Flash. . . . . . . . . . . . . . . . . . . . . . . . . . . . . . . . . . . . . . . . . . . . . . . . . . . . . . . . . . . . . . . . . Setting the Picture Quality . . . . . . . . . . . . . . . . . . . . . . . . . . . . . . . . . . . . . . . . . . . . . . . . . . . . . . . . Recording Magnified Images (DIGITAL ZOOM) . . . . . . . . . . . . . . . . . . . . . . . . . . . . . . . . . . . . . . . . Changing the Brightness of Images (EXPOSURE) . . . . . . . . . . . . . . . . . . . . . . . . . . . . . . . . . . . . . Checking the Recorded Image (QUICK VIEW) . . . . . . . . . . . . . . . . . . . . . . . . . . . . . . . . . . . . . . . . Setting the Sharpness of the Image (SHARPNESS) . . . . . . . . . . . . . . . . . . . . . . . . . . . . . . . . . . . . Setting the USB Mode . . . . . . . . . . . . . . . . . . . . . . . . . . . . . . . . . . . . . . . . . . . . . . . . . . . . . . . . . . . Adjusting the Date and Time (DATE SET) . . . . . . . . . . . . . . . . . . . . . . . . . . . . . . . . . . . . . . . . . . . . Changing the Brightness of the LCD Monitor (MONITOR) . . . . . . . . . . . . . . . . . . . . . . . . . . . . . . . . Muting the Alarm Sounds, etc. (BEEP). . . . . . . . . . . . . . . . . . . . . . . . . . . . . . . . . . . . . . . . . . . . . . . Changing the Display Language (LANGUAGE) . . . . . . . . . . . . . . . . . . . . . . . . . . . . . . . . . . . . . . . . 10 11 11 12 12 13 13 14 14 15 15 16 16 16 17 17 18 Playback . . . . . . . . . . . . . . . . . . . . . . . . . . . . . . . . . . . . . . . . . . . . . . . . . . 19 How to Perform Play back . . . . . . . . . . . . . . . . . . . . . . . . . . . . . . . . . . . . . . . . . . . . . . . . . . . . . . . . Using the PLAY Menu . . . . . . . . . . . . . . . . . . . . . . . . . . . . . . . . . . . . . . . . . . . . . . . . . . . . . . . . . . . Deleting Images . . . . . . . . . . . . . . . . . . . . . . . . . . . . . . . . . . . . . . . . . . . . . . . . . . . . . . . . . . . . . . . . Viewing 9 Frames of Images Simultaneously (INDEX) . . . . . . . . . . . . . . . . . . . . . . . . . . . . . . . . . . Viewing a Slideshow of Images (SLIDE SHOW) . . . . . . . . . . . . . . . . . . . . . . . . . . . . . . . . . . . . . . . Viewing a Magnified Image (DIGITAL ZOOM) . . . . . . . . . . . . . . . . . . . . . . . . . . . . . . . . . . . . . . . . . Selecting Images to Print (DPOF) . . . . . . . . . . . . . . . . . . . . . . . . . . . . . . . . . . . . . . . . . . . . . . . . . . 19 19 20 21 22 22 23 Transferring Images to a PC . . . . . . . . . . . . . . . . . . . . . . . . . . . . . . . . . . 25 Operating Environments . . . . . . . . . . . . . . . . . . . . . . . . . . . . . . . . . . . . . . . . . . . . . . . . . . . . . . . . . . Setting the USB Mode . . . . . . . . . . . . . . . . . . . . . . . . . . . . . . . . . . . . . . . . . . . . . . . . . . . . . . . . . . . Installing the USB Driver. . . . . . . . . . . . . . . . . . . . . . . . . . . . . . . . . . . . . . . . . . . . . . . . . . . . . . . . . . Connecting the camera to your PC. . . . . . . . . . . . . . . . . . . . . . . . . . . . . . . . . . . . . . . . . . . . . . . . . . Transferring Recorded Images . . . . . . . . . . . . . . . . . . . . . . . . . . . . . . . . . . . . . . . . . . . . . . . . . . . . . Transferring the Through-Image Live to Your PC. . . . . . . . . . . . . . . . . . . . . . . . . . . . . . . . . . . . . . . 25 25 26 27 28 29 Appendix . . . . . . . . . . . . . . . . . . . . . . . . . . . . . . . . . . . . . . . . . . . . . . . . . . 30 Troubleshooting . . . . . . . . . . . . . . . . . . . . . . . . . . . . . . . . . . . . . . . . . . . . . . . . . . . . . . . . . . . . . . . . 30 Main Specifications . . . . . . . . . . . . . . . . . . . . . . . . . . . . . . . . . . . . . . . . . . . . . . . . . . . . . . . . . . . . . . 31 Warranty and After-sales Service . . . . . . . . . . . . . . . . . . . . . . . . . . . . . . . . . . . . . . . . . . . . . . . . . . . 32 2 On trademarks Q Windows 98, Windows 98SE, Windows 2000 Professional, Windows Me and Windows XP are trademarks or registered trademarks of Microsoft Corporation in the U.S. and other countries. Q Apple, Macintosh, Mac OS, and Power PC are trademarks or registered trademarks of Apple Computer in the U.S. and other countries. Q Other company names and product names are trademarks or registered trademarks of their respective owners. On voluntary control concerning radio wave interference This equipment is a class B information technology device based on the standards of VCCI (Voluntary Control Council for Interference by Information Technology Equipment). This equipment is designed to be used in domestic environments. However, use of this device near radios and television tuners may cause reception interference. Please use this product correctly in accordance with the contents of this User's Guide. 3 Important Safety Precautions * Be sure to adhere to these precautions This product has been designed with full consideration to safety; however, please read the following explanations of the used symbols, warnings and cautions to ensure correct usage. The aim of the following warning and caution symbols is to prevent failures, property damage and/or injury to the user and other persons. Warning This symbol indicates that improper use may result in serious injury and even death. • • • • • • • • Do not dismantle, modify or repair the product yourself. Do not dismantle, short-circuit, or apply heat to the battery, or throw it into a fire. Do not let water splash on the camera or let it become wet. Do not drop or insert metal objects or combustible items inside the camera. Do not use the camera while driving. Do not use the camera in unstable conditions. Do not look directly at the sun through the viewfinder. Do not touch the metal parts on the camera during thunder and lighting. Caution This symbol indicates that improper use may result in bodily injury or damage to property. • Do not leave the camera where: It is exposed to direct sunlight or the temperature may become extremely high, such as inside a car. It is within the reach of infants. There is high humidity, dust or vibration. • Ensure that the +/- poles are positioned correctly when inserting batteries. • Only used specified batteries. • Do not pinch your fingers in the battery cover. • Remove the batteries when the camera is not going to be used for an extended period. • Do not point the lens directly at the sun or other strong light sources. • For use inside aircraft, follow the instructions of the airline that you are traveling with. • Do not fire the flash near eyes. Battery fluid leakage • Should battery fluid ever come into contact with hands or clothing, immediately wash with water. • Should battery fluid enter the eye, immediately flush the eye with water and seek medical attention. LCD monitor • The LCD monitor has been developed using high-precision technology and features superior sharpness and picture quality. Due to the characteristics of liquid crystals, however, there may be unlit or constantly lit pixels on the monitor. This is not a malfunction. • If the LCD monitor becomes damaged for some reason, take care to prevent personal injury from broken glass, etc. Furthermore, take care that liquid crystals do not touch the skin or enter the eyes or mouth. 4 Internal memory This product features an internal memory with a capacity of approximately 14 MB. Please note the following points regarding the internal memory. • This product cannot be used with external memory. • Further recording is not possible when the internal memory is full. Format the memory (delete all) after downloading the images to your PC or make space by deleting unwanted images. • Back up important data. • Do not use a PC to change the property (read-only) of the files (image data) stored in the internal memory. This may cause improper operation when deletion or other operations are executed on the camera. • Do not use a PC to change the file name of image data or directory names stored in the internal memory, and do not write files other than the image data produced by the camera to the internal memory. Not only will the camera not be able to play back modified or new images written to the memory, but it may also cause camera malfunctions. Altered data may also be deleted by the camera. • The memory must be formatted by the camera. Formatting on a PC may make normal use impossible. • Incorrect operations or malfunctions may result in the loss of recorded contents. Konica accepts no liabilities for lost data. Before use • Always perform some test shots before taking important pictures such as at weddings, etc. to make sure that the camera is working properly. • Konica accepts no liabilities for the loss of contents if the ability to perform recording fails due to problems with the camera. • Images that you record are for personal enjoyment only. Copyright laws prohibit the use of copyrighted pictures without the permission of the rightful owner. Furthermore, there may be places where recording is restricted even for the purpose of personal enjoyment. 5 Preparations Checking Package Contents Camera (1) Strap (1) Quick Guide (1) Warranty Card (1) USB cable (1) AAA alkaline battery (2) CD-ROM (1) Names of Parts Flash Viewfinder window Lens Macro switch Lens cover USB port Self-timer LED DISPLAY button PLAY/REC button Shutter button Viewfinder eyepiece Viewfinder LED LCD monitor MENU button / 6 buttons Strap holder SET button Battery cover Indicators on the LCD monitor Recording mode screen 1 2 34 5 9 6 7 8 1.5 9 4 Recording mode icon Flash mode icon Digital zoom icon Macro icon 5 Picture quality icon 6 Battery level icon Remaining number of frames 1 2 3 7 8 Self-timer icon 9 Exposure compensation icon and compensation value Appears when the lens cover is opened. Indicates the flash mode. Appears when zoom is set to “ON.” Appears when the Macro switch is set to . Indicates the picture quality set for the image to be recorded. Indicates the remaining battery level. Indicates the remaining number of frames that can be recorded. Appears when “SELF TIMER” is selected as the recording mode. P.10 Indicates the set exposure compensation. P.15 P.13 P.14 P.11 P.14 P.8 — P.12 Playback mode screen 1 2 3 4 026/026 8 5 Playback mode icon Digital zoom icon Zoom magnification icon Picture quality icon Battery level icon 6 Current frame number 7 Total number of frames 8 Date and time 1 2 3 4 5 6 7 03/02/16 10:50 Appears when the playback mode is selected. Appears when the playback zoom is set to “ON.” Indicates the digital zoom magnification. Indicates the picture quality of the recorded image. Indicates the remaining battery level. Indicates the frame number of the image being played back. Indicates the total number of frames in the internal memory. Indicates the date and time of the recording. P.19 P.22 P.22 — P.8 — — — 7 Installing the Batteries Power supply 1. Batteries AAA alkaline batteries (2 pieces/supplied) Rechargeable AAA nickel-hydrogen batteries (2 pieces/sold separately) * Manganese or lithium batteries cannot be used. Inserting the AAA batteries Close the lens cover. 1 Open the battery cover by sliding it in the direction of the arrow. 2 Insert the 2 AAA batteries with the poles aligned with the indications (+/-) inside the battery compartment. Caution Inserting batteries with the poles oriented incorrectly can cause battery fluid leakage and generation of heat that can result in personal injury as well as soiling, and/or damage to the camera. 3 1 2 After checking that the batteries have been installed correctly, close the battery cover. Check to make sure that the cover is completely closed. Battery life (reference) Recording (LCD monitor on) Recording (LCD monitor off) Continuous playback AAA alkaline batteries 100 150 45 AAA nickel-hydrogen batteries 180 300 60 * Under Konica test conditions (room temperature, normal humidity; picture quality: Super Fine mode; flash: one full flash in two image recordings; recording operation: continuous recording at 20 sec. intervals; zoom operation: none) Note: • Data may be corrupted if the battery cover is opened during operation without the lens cover being closed. • Remaining battery level is indicated in two steps by and . It is time to replace the batteries when the indicator appears. When replacing the AAA batteries, replace both at the same time. • AAA nickel-hydrogen batteries can also be used but the remaining battery level may not always be indicated correctly when these batteries are used. Sometimes it is possible to continue recording even when the indicator is shown. • Do not mix old and new batteries. • Battery life varies according to the brand and grade. • Do not mix batteries of different capacities, types, or brands. • The values mentioned in “Battery life (reference)” are reference values and are not guaranteed. Especially for alkaline batteries, depending on the brand, or even for batteries of the same brand, the service life may become extremely short as you approach the “use before date”, and the environment of use may cause differences in inner electrical resistance and capacity that will also shorten service life. Operation at low temperatures should be avoided as much as possible, and the use of fresh batteries is recommended. • Battery life may decrease due to bad contact if the +/- poles of the batteries are contaminated by oil or grease from fingerprints. Always wipe batteries with a soft, dry cloth before use. 8 • If the camera is left switched on for a set time without any buttons or switches operated, the auto power-off function will be activated and the camera will turn off automatically. The set time until the camera turns off is 3 minutes. This time cannot be changed. • Do not touch contacts with fingers since the battery life may decrease due to bad contact if oil or grease is deposited on the battery cover or metal parts within the battery compartment. If a contact is accidentally touched or battery life decreases, wipe with a soft, dry cloth before use. • When using rechargeable batteries, read the instructions provided with and on the batteries and use in accordance with the instructions. • Do not use rechargeable batteries with substantially different charge status. • Remove the batteries when the camera is not going to be used for an extended period. Warning When you continue using the camera for a long time, the batteries become hot. Contact with the batteries can lead to burns. Attaching the Strap 1 Pass the thin loop of the strap through the strap holder on the left side of the camera. 2 Pass the other strap end through the thin loop and pull. Warning When using the camera with the strap attached, take care so that the strap does not wrap around the neck. On no account hang the camera on the neck of small children or infants. Strangulation may result if the strap is wrapped around the neck. 1 2 Turning the Power ON and OFF Turning the power ON Open the lens cover. The power turns ON, the LCD monitor lights up, and the through-image (the image as seen through the lens) is displayed. Turning the power OFF Close the lens cover. The power turns OFF, and the LCD monitor turns off. Setting the Display Language, Date and Time When using the camera for the first time following purchase, set the display language, data and time as described in the following. For how to make the setting, see “Setting the Display Language, Date and Time” in the Quick Guide or [Adjusting the Date and Time] (p.16) or [Changing the Display Language] (P.18) in this manual. 9 Recording How to Record Holding the camera • Hold the camera securely in both hands with your elbows pressed against the body for stable positioning. • Be careful not to obstruct the flash or lens with fingers or strap. How to Record Normal recording is performed with the subject at a distance of over 60 cm from the lens. For distances between 30 cm and 60 cm from the subject, see “Recording Close-up Subjects (Macro Recording)”. • To record still pictures, the REC MODE item in the REC menu must be set to “STILL” (default setting). If the item has been set to “MOVIE” or “SELF TIMER”, return it to “STILL” (p. 12). 1 Open the lens cover. The LCD monitor turns on and the through-image (the image seen through the lens) is displayed. 1 9 For a description of the recording mode screen, see page 7. Pressing the DISPLAY button switches the screen displayed on the LCD monitor in the following sequence: “through-image + recording information”, “through-image only” and “LCD monitor off”. 2 Determine the image composition while viewing the LCD monitor. 3 Press the shutter button. Recording is completed when a buzzer sound is heard. The recorded image is then saved in the internal memory. While this is taking place, the LCD monitor remains off (the viewfinder LED is on) and recording is not possible. 4 The next recording can be performed when the LCD monitor comes on (the viewfinder LED goes out) and the through-image appears. Recording using the viewfinder Recording can be made using only the viewfinder (without the LCD monitor). In step 3, you look through the viewfinder while you determine the image composition and press the shutter button. Recording is completed when a buzzer sound is heard. The viewfinder LED comes on, and the recorded image is saved in the internal memory. The next recording can be performed when the viewfinder LED goes out. Note: • A beep sound is heard and the viewfinder LED blinks as a warning when the internal memory becomes full. Delete unnecessary images (p. 20). 10 Recording Close-up Subjects (Macro Recording) Macro recording is used when the subject is within a distance range of between 30 cm and 60 cm from the lens. Use the LCD monitor for macro recording as the recording range and the field of view in the viewfinder do not match. 1 Open the lens cover. The LCD monitor turns on and the through-image (the image seen through the lens) is displayed. 2 Set the Macro switch under the lens to 3 Perform recording while referring to Step 2 to 4 in “How to Record”. (Macro). • and a blue frame appear on the LCD monitor during recording in the macro mode. • In the macro recording mode, the flash will always be off and recording with flash is not possible. Using the REC Menu You can use the REC menu to record with desired settings. 1 Open the lens cover. The LCD monitor turns on and the through-image (the image seen through the lens) is displayed. 2 Press the MENU button. The REC menu appears. 2 3 Use the 4 4 Press the SET button. The contents of the settings of the menu appears. / button to select the desired menu. REC . . . . . . . . . . . . . REC MODE REC . . . . . . . . . . . . . REC MODE STILL 5 Use the 6 Press the SET button. The set values are saved, and the through-image is displayed as in Step 1. 7 / button to select the desired settings. 5 REC . . . . . . . . . . . . . REC MODE SELF TIMER Perform the recording. • If the MENU button is pressed, the previous screen returns without the settings being changed. The REC menu is composed of the following items. REC menu REC MODE STILL (Still picture)/MOVIE/SELF TIMER FLASH QUALITY FINE/S-FINE/ECONOMY DIGITAL ZOOM EXPOSURE SETUP QUICK VIEW/SHARPNESS/USB/DATE SET/ MONITOR/BEEP/LANGUAGE 11 Recording Still Pictures (STILL) For normal recording and macro recording, the REC MODE item in the REC menu should be set to “STILL”. 1 Display the REC menu. 2 Use the 3 Press the SET button. The REC MODE screen appears. 4 Use the 5 Press the SET button. A through-image is displayed on the LCD monitor. 6 Perform the recording. / / button to select (REC MODE). button to select “STILL”. Using the Self-timer The shutter is automatically released on the camera after a delay so that the person making the recording can be included in the image. The shutter is released 10 seconds after the shutter button is pressed. 1 Display the REC menu. 2 Use the 3 Press the SET button. The REC MODE screen appears. 4 Use the 5 Press the SET button. The self-timer mode is engaged and 6 Press the shutter button. The self-timer LED blinks for about 10 seconds before the shutter is released. / / button to select (REC MODE). button to select “SELF TIMER”. indicator appears on the LCD monitor. • To cancel the self-timer while it is operating, close the lens cover. • The self-timer mode is cancelled when the self-timer recording is completed. Repeat the procedure described above to continue recording in the self-timer mode. 12 Recording Moving Pictures (MOVIE) You can record a ten-second movie. 1 Display the REC menu. 2 Use the 3 Press the SET button. The REC MODE screen appears. 4 Use the 5 Press the SET button. The mode becomes the MOVIE recording mode and 6 Press the shutter button. Moving pictures are recorded for 10 seconds. / / button to select (REC MODE). button to select “MOVIE”. appears on the LCD monitor. • MOVIE recording is cancelled when the lens cover is closed. • MOVIE recording is not possible when the LCD monitor is turned off. Press the DISPLAY button to turn on the LCD monitor, and then set the mode to MOVIE mode on the menu again to enable the recording. • The digital zoom function cannot be used for MOVIE recording. Using the Flash Your camera will automatically fire the flash when required under low-light conditions. However, the flash can be prevented from firing. Use this function when recording in places where flash photography is prohibited. 1 Display the REC menu. 2 Use the 3 Press the SET button. The FLASH screen appears. 4 Use the / button to select “AUTO” or “OFF”. When “AUTO” is selected, the flash will fire automatically in accordance with the recording conditions. When “OFF” is selected, the flash will not fire. 5 Press the SET button. The indicator appears on the LCD monitor when “OFF” is selected. / button to select (FLASH). • In the macro recording mode, the flash will always be off regardless of the setting made here. • FLASH recording should be performed with the subject at a distance of 80 cm or more from the lens. 13 Setting the Picture Quality You can select the picture quality of the image data to be recorded. 1 Display the REC menu. 2 Use the 3 Press the SET button. The QUALITY screen appears. 4 Use the / button to select the desired setting. The selected quality is indicated on the LCD monitor. 5 Press the SET button. / button to select (QUALITY). On Picture Quality SUPER FINE 1280x960 pixel Use this mode when you want high quality prints or for editing images on a PC. FINE 1280x960 pixel Use this mode when you want to print out images or view the images on a PC. ECONOMY 640x480 pixel Use this mode when you want to send images as attachments to e-mails or to enable recording of a large number of images. Recording Magnified Images (DIGITAL ZOOM) You can record images that are magnified up to two times. 1 Display the REC menu. 2 Use the 3 Press the SET button. The DIGITAL ZOOM screen appears. 4 Use the 5 Press the SET button. The DIGITAL ZOOM recording mode is engaged, and 6 Use the 7 Perform the recording. / / / button to select (DIGITAL ZOOM). button to select “ON”. appears on the LCD monitor. button to select the desired magnification ratio. • When using digital zoom, the picture quality will decrease compared to images recorded under normal conditions. • Digital zoom cannot be used when the LCD monitor is turned off. Press the DISPLAY button to turn on the LCD monitor for recording with digital zoom. • Saving of the recorded image will take longer than normal when recording with digital zoom. • Digital zoom cannot be selected when MOVIE recording mode is selected. 14 Changing the Brightness of Images (EXPOSURE) The exposure can be compensated to intentionally brighten or darken the overall recorded image. The camera exposure can be adjusted up to ±1.5 at 0.5 intervals. 1 Display the REC menu. 2 Use the 3 Press the SET button. The EXPOSURE screen appears. 4 Use the / Pressing the 5 Press the SET button. The set values are saved and the through-image is displayed. / button to select (EXPOSURE). button to adjust to the desired brightness. button darkens the image, and pressing the button brightens the image. Checking the Recorded Image (QUICK VIEW) The recorded image can be checked immediately after it is recorded so that you can decide whether or not you want to save it. 1 Display the REC menu. 2 Use the 3 Press the SET button. The SETUP screen appears. 4 Use the 5 Press the SET button. The QUICK VIEW screen appears. 6 Use the 7 Press the SET button. The through-image is displayed. 8 Perform the recording. The recorded image is displayed and the screen for deciding whether or not the image should be saved appears. 9 Use the / / / / button to select button to select (SETUP). (QUICK VIEW). button to select “ON”. button to select “YES” or “NO”. 10 Press the SET button. When “YES” is selected, the LCD monitor turns off and the image is saved. When “NO” is selected, the image is not saved and a new image can be recorded. • If the SET button is not pressed within about 3 seconds in Step 10, the image is saved automatically. 15 Setting the Sharpness of the Image (SHARPNESS) The contours of images can be sharpened or softened. 1 Display the REC menu. 2 Use the 3 Press the SET button. The SETUP screen appears. 4 Use the 5 Press the SET button. The SHARPNESS screen appears. 6 Use the / button to select the desired sharpness. Selecting “HARD” will sharpen contours and make the image sharper. Selecting “SOFT” will soften contours and make the image softer. “NORMAL” is the normal setting. 7 Press the SET button. The set values are saved, and the through-image is displayed. / / button to select button to select (SETUP). (SHARPNESS). Setting the USB Mode See page 25 for the USB modes. Adjusting the Date and Time (DATE SET) The date and time can be set and modified. Note: The backup condenser retains the set date and time. The set contents are therefore retained even when you replace the AAA batteries that power the camera. Backup duration during battery replacement is about 60 minutes. 1 Display the REC menu. 2 Use the 3 Press the SET button. The SETUP screen appears. 4 Use the 5 Press the SET button. The DATE SET screen appears. 6 Use the / button to adjust the “Year”, and then press the SET button. The “Month” is selected. 16 / / button to select button to select (SETUP). (DATE SET). 7 Adjust the “Month”, “Day”, “Hour”, and “Minute” in the same way as the “Year”. Pressing the MENU button returns you to the previous screen. 8 When the “Minute” has been set, press the SET button. The confirmation screen appears. 9 Press the / button to select “YES”, and then press the SET button. The set values are saved and the through-image is displayed. Changing the Brightness of the LCD Monitor (MONITOR) The display of the LCD monitor can be adjusted to make it brighter or darker. Brightness can be adjusted up to ±2 in 1-step intervals. 1 Display the REC menu. 2 Use the 3 Press the SET button. The SETUP screen appears. 4 Use the 5 Press the SET button. The MONITOR screen appears. 6 Use the / Pressing the 7 Press the SET button. The set values are saved and the through-image is displayed. / / button to select button to select (SETUP). (MONITOR). button to select the desired brightness. button darkens the monitor, and pressing the button brightens the monitor. Muting the Alarm Sounds, etc. (BEEP) The beep sound (sound indicating warnings or completion of recording) can be muted when the camera is used in quiet surroundings. 1 Display the REC menu. 2 Use the 3 Press the SET button. The SETUP screen appears. 4 Use the 5 Press the SET button. The BEEP screen appears. 6 Use the 7 Press the SET button. The set values are saved and the through-image is displayed. / / / button to select button to select (SETUP). (BEEP). button to select “OFF”. 17 Changing the Display Language (LANGUAGE) You can select the language to be used for the menus and guidance from Japanese, English, French or German. 1 Display the REC menu. 2 Use the 3 Press the SET button. The SETUP screen appears. 4 Use the 5 Press the SET button. The LANGUAGE selection screen appears. 6 Use the 7 Press the SET button. The menus and guidance will now be shown in the language that you have selected. 18 / / / button to select button to select (SETUP). (LANGUAGE). button to select the desired language. Playback How to Perform Play back Recorded image can be displayed on LCD monitor. Playing Back Still Pictures 1 Open the lens cover. The LCD monitor turns on and the through-image appears. 2 Press the PLAY/REC button. The last recorded image is displayed. 2 026/026 For a description of the playback mode screen, see page 7. When the DISPLAY button is pressed, the icons displayed on the screen disappear and the playback image only is shown. 3 03/02/16 10:50 Pressing the button displays the image recorded previous to the one currently on the monitor. Pressing the button displays the image recorded after the one currently on the monitor. Playing Back Movies 1 Select the desired movie. Movies are indicated by on the LCD monitor. 2 Press the SET button. Playback of the movie starts. 1 03/02/16 11:50 • Pressing the PLAY/REC button while movies are being played back switches the mode to the recording mode and the through-image is displayed. • Pressing the shutter button while movies are being played back switches the mode to the recording mode and the through-image is displayed. Recording can be started immediately by pressing the shutter button. • Playback of movies cannot be cancelled part way through. Using the PLAY Menu The PLAY menu can be used to select various playback modes and to delete unnecessary images, etc. 1 Play back an image. 2 Press the MENU button. The PLAY menu appears. 2 Use the 4 3 / button to select the desired menu. PLAY . . . . . . . . . . . . PLAY MODE PLAY . . . . . . . . . . . . PLAY MODE 4 Press the SET button. Menu items are displayed. STANDARD 19 5 Use the / button to select the desired item. 5 PLAY . . . . . . . . . . . . PLAY MODE SLIDE SHOW 6 Press the SET button. The selected item is executed. • Pressing the MENU button returns you to the previous screen. • There are items that cannot be selected if there are no images saved in the internal memory. The PLAY menu has the following structure. PLAY menu DELETE THIS/ALL PLAY MODE STANDARD/INDEX/SLIDE SHOW DIGITAL ZOOM DPOF • Pressing the MENU button returns you to the previous screen with no changes made to the settings. Deleting Images Displayed images can be deleted one image at a time or all recorded images can be deleted at one time (FORMAT). Deleting a Single Frame 1 Display the image you want to delete. 2 Use the MENU button. The PLAY menu appears. 3 Use the 4 Press the SET button. The DELETE screen appears. 5 Use the 6 Press the SET button. The screen for confirming the deletion appears. 7 Use the 8 Press the SET button. The displayed image is deleted, and the next image appears. / / / button to select (DELETE). button to select “THIS”. button to select “YES”. • The display returns to the image shown in Step 1 if you select “NO” in Step 7 and press the SET button. • When an image is deleted, the current frame number and the total number of frames will be resequenced. 20 Deleting All Frames 1 Display the PLAY menu. 2 Use the 3 Press the SET button. The DELETE screen appears. 4 Use the 5 Press the SET button. The screen for confirming the deletion appears. 6 Use the 7 Press the SET button. All the images are deleted, and “NO DISPLAY DATA” is displayed. / / / button to select (DELETE). button to select “ALL”. button to select “YES”. • The display returns to the image shown in Step 1 if you select “NO” in Step 6 and press the SET button. Note: Selecting “All” deletes all data including images in the internal memory. Viewing 9 Frames of Images Simultaneously (INDEX) 9 frames of images can be displayed simultaneously on the LCD monitor. This function is useful for quickly accessing the image you want to view. 1 Display the PLAY menu. 2 Use the 3 Press the SET button. The PLAY MODE screen appears. 4 Use the 5 Press the SET button. 9 images are displayed simultaneously. / / button to select (PLAY MODE). button to select “INDEX”. 5 1 2 3 4 5 6 7 8 9 6 Use the / button to move the superimposed frame and select the image that you want to view. 7 Press the SET button. The selected image will be displayed in the normal display mode. 21 Viewing a Slideshow of Images (SLIDE SHOW) You can check recorded images by playing them back at 3-second intervals. 1 Display the PLAY menu. 2 Use the 3 Press the SET button. The PLAY MODE screen appears. 4 Use the 5 Press the SET button. Images are shown in consecutive order at an interval of 3 seconds starting with the first frame. When playback is finished, the display will stop at the final frame. / / button to select (PLAY MODE). button to select “SLIDE SHOW”. • If the SET button is pressed during the slideshow, the slideshow is stopped and the image shown at the time the button is pressed is displayed in the normal playback mode. • In the case of movies, only the first frame is shown and movie playback is not performed. Viewing a Magnified Image (DIGITAL ZOOM) Recorded images can be played back at a magnification of up to 4X. 1 Display the image you want to view. 2 Press the MENU button. The PLAY menu appears. 3 Use the 4 Press the SET button. The DIGITAL ZOOM menu screen appears. 5 Use the 6 Press the SET button. The image is displayed at a magnification of 2X. The magnified section can be moved by pressing the / / button to select (DIGITAL ZOOM). button to select “ON”. / button. • During digital zoom display, the magnification ratio can be switched between 1X ↔ 2X ↔ 4X by pressing the SET button. • To stop playback of magnified images, perform the operation from Step 2 and select “OFF” in Step 5. 22 Selecting Images to Print (DPOF) Note1) Only still image can be printed. Selecting a single frame 1 Display the image you want to print. 2 Press the MENU button. The PLAY menu appears. 3 Use the 4 Press the SET button. The DPOF screen appears. 5 Use the 6 Press the SET button. The image displayed in Step 1 is registered for printing. / / button to select (DPOF). button to select “THIS ON”. Deleting one registered frame In Step 1 of the procedure described above, display the image whose registration should be cancelled. In Step 5, select “THIS OFF”. Selecting all the frames 1 Display the PLAY menu. 2 Use the 3 Press the SET button. The DPOF screen appears. 4 Use the 5 Press the SET button. All the image data saved in the internal memory are registered to be printed. / / button to select (DPOF). button to select “ALL ON”. Deleting all the registered frames Select “ALL OFF” in Step 4 of the procedure described above. Printing DPOF registered frames Using Windows After registering the frames that you want to print, follow Steps 1-5 in “Transferring Recorded Images Using Windows” (p.28) and display the camera folder on your PC. Using Macintosh After registering the frames that you want to print, follow Steps 1-4 in “Transferring Recorded Images Using Macintosh” (p.28) and display the camera folder on your PC. 23 1 Make sure that there are two folders in the “DCIM” folder displayed on your PC, “100konic” and “MISC”. If the “MISC” folder is missing, the DPOF settings have not been performed correctly. Make the DPOF settings, and start again. 2 Copy (drag and drop) the “DCIM” folder to a ready formatted media (Memory card, CD-R, etc.). 3 After copying the folder to the media, print out the pictures on a DPOF-compatible printer or take the media to a DPOF-compatible printing service. Before having prints made, check that the printing service handles your type of media. Note 1) DPOF stands for Digital Print Order Format and is the standard prescribed by CANON INC, East man Kodak Company, FUJI PHOTO FILM CO., LTD. and Matsushita Equipment Industrial Co. Ltd. for recording print information with the images taken with a digital camera, such as specifying which frames are to be printed and how many prints are to be made. 24 Transferring Images to a PC After connecting the camera to your PC with the supplied USB cable, images recorded with the camera and the through-image displayed on the LCD monitor can be transferred to your PC. • Back up important data. Operating Environments 1. Windows Microsoft Windows 98, Windows 98SE, Windows 2000 Professional, Windows Me, and Windows XP OS Memory 16 MB or more of available RAM (32 MB or more recommended) Display 32,000 colors or more, resolution of 640 x 480 pixels or higher Others CD-ROM drive, USB port (standard equipped) 2. Macintosh OS Mac OS 9.0/9.1/9.2/X CPU PowerPC Memory 16 MB or more of available RAM (32 MB or more recommended) Display 32,000 colors or more, resolution of 640 x 480 pixels or higher Others CD-ROM drive, USB port (standard equipped) Even if the digital camera is connected to a PC with an adequate operating environment, it may not operate properly due to the PC’s settings or configuration. When the PC does not operate properly, check the following. • Is the PC a model that comes standard with a USB port? → Use a PC that comes standard with a USB port. • Is the PC a model that has preinstalled OS? → Konica is not responsible for operations on self-made or modified PC’s. • Is the USB cable connected to a USB hub or USB expansion port? → Connect the USB cable directly to the USB port on the PC. • Are there any other USB peripherals connected? → Disconnect all other USB peripherals. Setting the USB Mode If the USB mode is set to “MSDC”, the images recorded with the camera can be transferred to your PC. If the USB mode is set to “PC CAMERA”, you can transfer the through-image displayed on the camera’s LCD monitor live to your PC. Caution • Before setting the USB mode, make sure that the camera is not connected to your PC. 1 Open the lens cover on the camera. The LCD monitor on the camera turns on and the through-image is displayed. 2 Press the MENU button. The REC menu appears. 3 Use the 4 Press the SET button. The SETUP screen appears. / button to select (SETUP). 25 5 Use the 6 Press the SET button. The USB mode screen appears. 7 Use the 8 Press the SET button. The through-image is displayed as in Step 1. / / button to select (USB). button to select “MSDC” or “PC CAMERA”. Installing the USB Driver Be sure to install the USB driver from the CD-ROM supplied with your camera before connecting the camera to your PC. * The USB driver must be installed in order to transfer pictures from the camera to a PC running Windows 98, Windows 98SE, Windows 2000 Professional, Windows Me or Windows XP, or to use the camera as a PC camera. Shut down all active programs on your PC before starting installation. * The following describes installation in the case of Windows 98/98 SE. The screens displayed on your PC may differ depending on the Windows version that you are using. * The installation of the USB driver is not required for the Macintosh. 1 Turn on your PC and start Windows. 2 Insert the supplied CD-ROM into the CD-ROM drive. 3 Check that “USB Driver” is selected and click [OK]. Note: • You cannot connect the camera to your PC unless you first install the USB driver. Make sure that it is selected. • Clicking [Cancel] during the installation process will cancel and leave the installation incomplete. In this case, the installation will have to be performed again. However, do not restart your PC until all the installations have been completed. If the “Revio C2 setup menu” does not appear, follow the steps below. c Click the Start button and select “Run…”. d The “Run” dialog box appears. 26 e Enter “D:\install.exe” and click [OK]. The “Revio C2 setup menu” appears. The CD-ROM drive is assumed to be drive “D”. Open “My Computer” to confirm the drive letter of the CD-ROM drive on your PC. 4 When installation is finished, the “Revio C2 setup menu” appears. Select [Yes] to restart your PC. Your PC will restart automatically to complete the installation process. Note: • Your PC has to be restarted to validate the installation. If you select [No] and do not restart your PC immediately, be sure to restart it before connecting the camera. • If installation was not performed because, for example, the USB driver is already installed in your PC, the above message does not appear and it is not necessary to restart your PC. Connecting the camera to your PC 1 Turn on your PC and start Windows. Do not forget to remove the CD-ROM from the CD-ROM drive. 2 Set the USB mode on the camera to “MSDC” if you want to transfer recorded images to your PC and to “PC CAMERA” if you want to transfer the throughimage live to your PC. (Refer to the page 25) 3 Connect the camera and your PC using the USB cable provided. 4 If this is the first time to connect the camera to your PC in MSDC mode or PC CAMERA mode, the hardware will be installed. (If you are using Windows 98, Windows 98 SE or Windows Me) If you are using Windows 2000 Professional, the following screen is displayed. A warning message like the one shown on the right appears. However, this is not a problem and you should just click [Yes]. If you select [No], the camera will not be connected correctly to your PC. If you are using Windows XP, the following screen is displayed. c The “Detect New Hardware Wizard” appears. Select “Automatically install the software” and click [Next]. 27 d A warning message like the one shown on the right appears. However, this is not a problem and you should just click [Continue Anyway]. If you select [STOP Installation], the camera will not be connected correctly to your PC. Caution • If you accidentally select [STOP Installation], reinstall the USB driver. Transferring Recorded Images * To transfer recorded images to your PC, the USB mode should be set to “MSDC” in the REC menu. Note: • Do not disconnect the USB cable or open the battery cover while the camera is connected to the PC. • Before you connect or disconnect the USB cable, close the lens cover and make sure that the power is OFF. • There is a risk that data may be corrupted if the power is turned off while the camera is communicating with the PC. Check that the remaining battery level is sufficient before starting. • Unplug the USB cable when the camera is not used for a long time. • The camera’s LCD monitor will not turn on while the camera and your PC are connected with the supplied USB cable. Using Windows 1 Turn on your PC. 2 Connect the camera and your PC using the supplied USB cable. 3 Open the lens cover on the camera. 4 Double-click “My Computer”. 5 Double-click “Removable Disk (E)”. The removable disk is assumed to be drive “E”. The drive letter may differ depending on your PC. Confirm the drive letter on your PC. 6 Double-click the “DCIM” folder. 7 Double-click “100konic”. The icon of the image file appears. 8 Double-click the file to display the image. • To save the image on your PC, copy (drag and drop) the file to the desired location on your PC. Using Macintosh 1 Turn on your PC. 2 Connect the camera and your PC using the supplied USB cable. 3 Open the lens cover on the camera. 4 Double-click the “Untitled” icon. 28 5 Double-click the “DCIM” folder. 6 Double-click “100konic”. The icon of the image file appears. 7 Double-click the file to display the image. • To save the image on your PC, copy (drag and drop) the file to the desired location on your PC. Transferring the Through-Image Live to Your PC * To transfer the through-image displayed on the camera’s LCD monitor live to your PC, the USB mode should be set to “PC CAMERA” in the REC MODE menu. * We recommend Microsoft’s NetMeeting for the PC Camera application. Any queries relating to NetMeeting should be made directly to Microsoft. Although we recommend NetMeeting, we do not guarantee its operation. Note: • Windows only 1 Turn on your PC. 2 Connect the camera and your PC using the supplied USB cable. 3 Open the lens cover on the camera. 4 Activate the PC Camera application installed on your PC. For more details, refer to the operation manual for the application. 29 Appendix Cleaning the Camera When cleaning the camera, do not use solvents such as benzene or paint thinner. After Use Remove the batteries when the camera is not going to be used for an extended period. Troubleshooting If inspection and remedial action in accordance with the following table does not solve the problem, please contact the dealer from whom you purchased the camera or a Konica Service Station. Symptom Check The power does not turn on • Batteries are exhausted. • Batteries are inserted with poles facing incorrectly. • Battery poles or metal contacts on the camera are dirty. 8 8 8 The power turns off immediately after it is turned on • Batteries are exhausted. • Battery poles or metal contacts on the camera are dirty. • The camera is being used at low temperature. • A new uncharged nickel-hydrogen battery is being used. 8 8 8 8 Images cannot be recorded even when the shutter button is pressed • Maximum number of images has already been recorded. → Delete images that are no longer required. • The camera is set to self-timer recording. 20 The flash does not work • The FLASH mode is set to “OFF”. 13 Batteries are exhausted after very little recording • AAA manganese batteries are being used. • The batteries are not new (remaining battery level is low). • Battery poles or metal contacts on the camera are dirty. 8 8 Playback not possible • Mode is set to REC mode. • All the recorded images have been deleted. 19 21 8 Batteries are exhausted after very little playback • The batteries are not new (remaining battery level is low). • AAA manganese batteries are being used. • Battery poles or metal contacts on the camera are dirty. Correct date is not displayed when the power is turned on • The backup time during battery replacement is about 60 minutes. The date must be set again if this limit is exceeded. 16 Images taken with the camera cannot be downloaded to the PC • The camera is not connected correctly to the PC. • The camera’s USB mode is set to PC CAMERA. 27 25 Through-image cannot be transferred live to the PC • The camera is not connected correctly to the PC. • The camera’s USB mode is set to MSDC. • The lens cover is closed. 27 25 29 Power Recording Playback Others 30 Page 12 8 8 8 Main Specifications Type Digital still camera with LCD monitor and integrated recording and playback functions Active pixels 1.22 megapixels Recording medium Approximately 14 MB internal memory Number of Recordable Images Super fine 1280 x 960 pixels Fine 1280 × 960 pixels Economy 640 × 480 pixels Recording method Still picture: JPEG standard, Movie: Motion JPEG Image format Design rule for Camera File System standard (DCF) compatibleNote1) Imaging elements 1/3.4 inch CMOS sensor Lens f=4.5 mm (Equivalent to f=37 mm when converted to 35 mm camera), F2.8 Focus adjustment Manual/Fixed Recording range Normal mode: 0.6 m - ∞ Macro mode: 0.3 m - 0.6 m White balance Auto Shutter speed Electronic shutter 1/15 - 1/6600 sec. Viewfinder Optical viewfinder Flash Auto flash AUTO/ OFF Recording modes Single shooting/Macro/Self-timer/Movie/Digital zoom (-2.0 times) LCD monitor 1.6-inch transmission type D-TFD color LCD monitor Playback Single frame, slideshow, index playback Deletion Single frame/all frames (formatting) Buzzer Various warnings during recording PC interface USB USB mode MSDC/PC CAMERA Power supply AAA alkaline batteries (2 pieces/supplied), AAA nickel-hydrogen batteries (2 pieces/sold separately) Appearance Aluminum Size (W × H × D) 85.8 x 55.8 x 13.5 mm Weight 70 g (excl. batteries) Supplied accessories Strap, USB cable, AAA alkaline batteries (2 pieces), CD-ROM, Quick Guide, Warranty Note 1) DCF stands for Design rule for Camera File system, a standard of the Japan Electronics and Information Technology Industries Association (JEITA) for using digital camera image files between related equipment. 31 Warranty and After-sales Service For repair, handling and care, first consult the dealer from whom you purchased the camera. Warranty (separately attached) Before accepting the warranty card, please make sure that the date of purchase and dealer of purchase and the dealer’s details have been completed. After reading the warranty, keep it in a safe place. Warranty period (main unit): one year from the date of purchase When requesting service If symptoms persist after having checked the table on pages 29, Troubleshooting, disconnect the power supply and contact the dealer from whom you purchased the camera. Note: Transportation cost for taking/bringing back the product to/from repair, shipping costs or carrying charges are at the customer’s expense. When shipping the product, pack the unit appropriately and use a shipping method such as registered mail or express mail to prevent loss of the product. During the warranty period Repairs will be made by the dealer from whom you purchased the camera according to the contents of the warranty. For repair, take the product and the warranty to the dealer from whom you purchased the camera. Outside the warranty period Repairable products can be repaired for a charge upon request. However, the minimum holding period of performance parts for repairing digital still cameras is 8 years after termination of production. Note: Performance parts for repair are parts necessary to maintain the functions of the product. 32 FCC Compliance Statement: Declaration of Conformity Responsible party: KONICA PHOTO IMAGING Address: 725 Darlington Avenue Mahwah, NJ 07430, U.S.A. Telephone number: (201) 574-4000 This device complies with Part 15 of the FCC Rules. Operation is subject to the following two conditions: (1) this device may not cause harmful interference and (2) this device must accept any interference received, including interference that may cause undesired operation. This equipment has been tested and found to comply with the limits for a class B digital device, pursuant to Part 15 of the FCC Rules. These limits are designed to provide reasonable protection against harmful interference in a residential installation. This equipment generates, uses and can radiate radio frequency energy and, if not installed and used in accordance with the instructions, may cause harmful interference to radio communications. However, there is no guarantee that interference will not occur in a particular installation. If this equipment does cause harmful interference to radio or television reception, which can be determined by turning the equipment off and on, the user is encouraged to try to correct the interference by one or more of the following measures: - Reorient or relocate the receiving antenna. - Increase the separation between the equipment and receiver. - Connect the equipment into an outlet on a circuit different from that to which the receiver is connected. - Consult the dealer or an experienced radio/TV technician for help. • Shielded cables must be used for this equipment to comply with the relevant FCC regulation. • The user is cautioned that changes and modifications made to the equipment without approval of the manufacturer could void the user’s authority to operate this equipment. Tested To Comply With FCC Standards FOR HOME OR OFFICE USE • However, note that operation of this unit near a radio or television receiver could possibly cause radio disturbance. 33 CANADA ONLY Industry Canada’s Compliance Statement: This Class B digital apparatus complies with Canadian ICES-003. Cet appareil numérique de la classe B est conforme à la norme NMB-003 du Canada 34