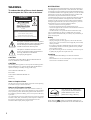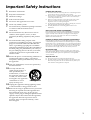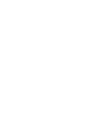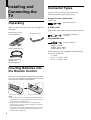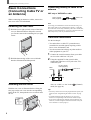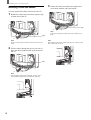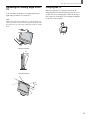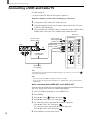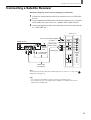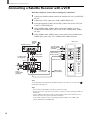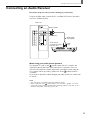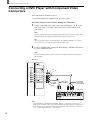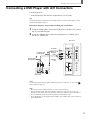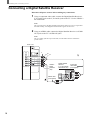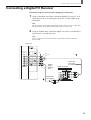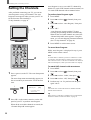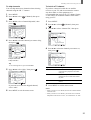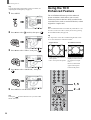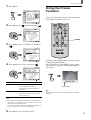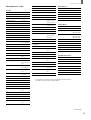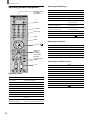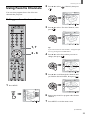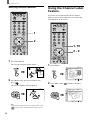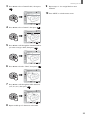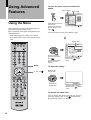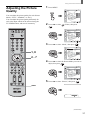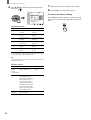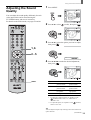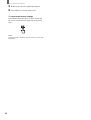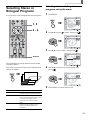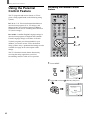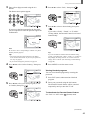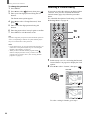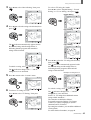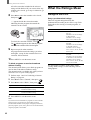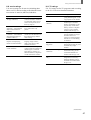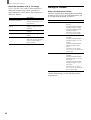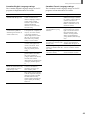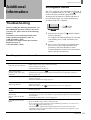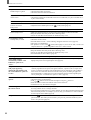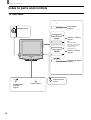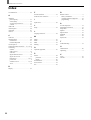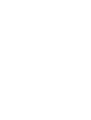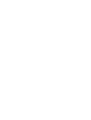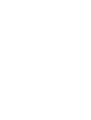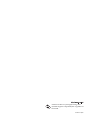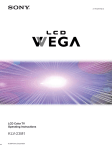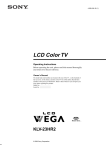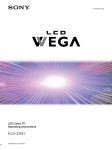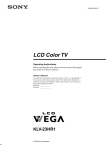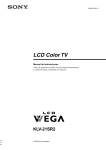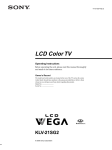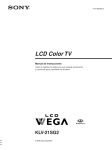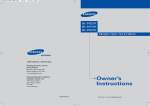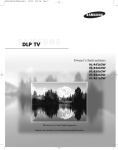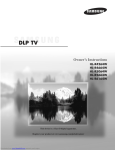Download Sony WEGA KLV-21SR2 21 in. LCD Television
Transcript
4-099-415-11 (3) LCD Color TV Operating Instructions Before operating the unit, please read this manual thoroughly and retain it for future reference. Owner’s Record The model and serial numbers are located at the rear of the TV, on the backside of the rear cover, on the sticker, and also on the TV box (white label). Record these numbers in the spaces provided below. Refer to them whenever you call upon your Sony dealer regarding this product. Model No. ________________ Serial No. ________________ KLV-21SR2 © 2003 Sony Corporation WARNING To reduce the risk of fire or shock hazard, do not expose the TV to rain or moisture. CAUTION RISK OF ELECTRIC SHOCK DO NOT OPEN ATTENTION RISQUE DE CHOC ELECTRIQUE, NE PAS OUVRIR PRECAUCION RIESGO DE CHOQUE ELECTRICO NO ABRIR CAUTION : TO REDUCE THE RISK OF ELECTRIC SHOCK, DO NOT REMOVE COVER (OR BACK). NO USER-SERVICEABLE PARTS INSIDE. REFER SERVICING TO QUALIFIED SERVICE PERSONNEL. This symbol is intended to alert the user to the presence of uninsulated “dangerous voltage” within the product’s enclosure that may be of sufficient magnitude to constitute a risk of electric shock to persons. This symbol is intended to alert the user to the presence of important operating and maintenance (servicing) instructions in the literature accompanying the appliance. CAUTION TO PREVENT ELECTRIC SHOCK, MATCH WIDE BLADE OF PLUG TO WIDE SLOT, FULLY INSERT. NOTIFICATION This equipment has been tested and found to comply with the limits for a Class B digital device pursuant to Part 15 of the FCC Rules. These limits are designed to provide reasonable protection against harmful interference in a residential installation. This equipment generates, uses, and can radiate radio frequency energy and, if not installed and used in accordance with the instructions, may cause harmful interference with radio communications. However, there is no guarantee that interference will not occur in a particular installation. If this equipment does cause harmful interference to radio or television reception, which can be determined by turning the equipment off and on, the user is encouraged to try to correct the interference by one or more of the following measures: – Reorient or relocate the receiving antennas. – Increase the separation between the equipment and receiver. – Connect the equipment into an outlet on a circuit different from that to which the receiver is connected. – Consult the dealer or an experienced radio/TV technician for help. You are cautioned that any changes or modifications not expressly approved in this manual could void your warranty and your authority to operate this equipment. Safety – Operate the TV only on 120 V AC. – The plug is designed, for safety purposes, to fit into the wall outlet only one way. If you are unable to insert the plug fully into the outlet, contact your dealer. – If any liquid or solid object should fall inside the cabinet, unplug the TV immediately and have it checked by qualified service personnel before operating it further. – If you will not be using the TV for several days, disconnect the power by pulling the plug itself. Never pull on the cord. Installing – To prevent internal heat buildup, do not block the ventilation openings. – Do not install the TV in a hot or humid place, or in a place subject to excessive dust or mechanical vibration. CAUTION The following SONY appliance for use only with the following WALLMOUNT BRACKET. Use with other WALL-MOUNT BRACKET is capable of resulting in instability causing possible injury. SONY APPLIANCE MODEL NO. KLV-21SR2 WALL-MOUNT BRACKET MODEL NO. SU-W210 SONY Corp. Note on Caption Vision This television receiver provides display of television closed captioning in accordance with §15.119 of the FCC rules. Note to CATV system installer This note is provided to call the CATV system installer’s attention to Article 820-40 of the NEC that provides guidelines for proper grounding and, in particular, specifies that the cable ground shall be connected to the grounding system of the building, as close to the point of cable entry as practical. Use of this television receiver for other than private viewing of programs broadcast on UHF, VHF, transmitted by cable companies or satellite for the use of the general public may require authorization from the broadcaster/cable company and/or program owner. 2 As an ENERGY STAR® Partner, Sony Corporation has determined that this product meets the ENERGY STAR® guidelines for energy efficiency. ENERGY STAR® is a U.S. registered mark. WOW, SRS and symbol are trademarks of SRS Labs, Inc. WOW technology is incorporated under license from SRS Labs, Inc. Important Safety Instructions 1 2 3 4 5 6 7 Read these instructions. s Do not leave the LCD screen facing the sun as it can damage the LCD screen. Take care when you place the TV by a window. s Do not push on or scratch the LCD screen. Do not place a heavy object on the LCD screen. This may cause the screen to lose uniformity or cause LCD panel malfunctions. s If the TV is used in a cold place, a smear may appear on the screen. This is not a malfunction. The screen returns to normal as the temperature rises to a normal operating level. s If a still picture is displayed for a long time, a ghosting may occur for a while. The ghosting will eventually disappear. s The LCD panel becomes warm during operation. This is not a malfunction. Keep these instructions. Heed all warnings. Follow all instructions. Do not use this apparatus near water. Clean only with dry cloth. Do not block any ventilation openings. Install in accordance with the manufacturer’s instructions. 8 Do not install near any heat sources such as radiators, heat registers, stoves, or other apparatus (including amplifiers) that produce heat. 9 Do not defeat the safety purpose of the polarized or grounding-type plug. A polarized plug has two blades with one wider than the other. A grounding type plug has two blades and a third grounding prong. The wide blade or the third prong are provided for your safety. If the provided plug does not fit into your outlet, consult an electrician for replacement of the obsolete outlet. 10 Handling the LCD screen Protect the power cord from being walked on or pinched particularly at plugs, convenience receptacles, and the point where they exit from the apparatus. 11 Only use attachments/accessories specified by the manufacturer. 12 Use only with the cart, stand, tripod, bracket, or table specified by the manufacturer, or sold with the apparatus. When a cart is used, use caution when moving the cart/apparatus combination to avoid injury from tip-over. 13 Unplug this apparatus during lightning storms or when unused for long periods of time. 14 Refer all servicing to qualified service personnel. Servicing is required when the apparatus has been damaged in any way, such as powersupply cord or plug is damaged, liquid has been spilled or objects have fallen into the apparatus, the apparatus has been exposed to rain or moisture, does not operate normally, or has been dropped. Note on the LCD (Liquid Crystal Display) Please note that the LCD screen is made with high-precision technology. However, black points or bright points of light (red, blue, or green) may appear constantly on the LCD screen, and irregular colored stripes or brightness may appear on the LCD screen. This is not a malfunction. (Effective dots: more than 99.99%) Handling of Broken Glass and Liquid Crystal Leakage If the LCD panel gets damaged, crystalline liquid leakage may occur, or scattered broken glass may result. Do not touch broken glass or crystalline liquid (which is toxic), with bare hands as cuts or poisoning/skin irritation may occur. Also, do not let glass fragments or leaked crystalline liquid get into your eyes or mouth. Should either contact your eyes or mouth, rinse the contacted area thoroughly with water and consult your doctor. Fluorescent Lamp This TV uses a special fluorescent lamp as its light source. If the screen image becomes dark, flickers or does not appear, the fluorescent lamp has run down and should be replaced. For replacement, consult qualified service personnel. Disposal of the TV s Do not dispose of the TV with general household waste. s The LCD contains a small amount of liquid crystal and mercury. The fluorescent lamp used in this TV also contains mercury. Follow your local ordinances and regulations for disposal. 3 4 Table of Contents Table of Contents Installing and Connecting the TV Using the Video Label Feature ....................... 29 Unpacking .......................................................... 6 Operating Video Equipment with Your TV Remote Control .......................................... 30 Inserting Batteries into the Remote Control ... 6 Programming the remote control ............ 30 Connector Types ................................................ 6 Operating optional equipment ................. 32 Identifying Front and Rear Connectors .......... 7 Using Favorite Channels ................................. 33 Basic Connections (Connecting Cable TV or an Antenna) ................................................... 8 Setting your favorite channels ................. 33 Removing the rear cover ........................... 8 Watching favorite channels ..................... 34 Using the Channel Label Feature .................. 34 Attaching the rear cover ............................ 8 Connecting directly to cable or an antenna ........................................ 8 Using Advanced Features Cable box connections .............................. 8 Using the Menu ................................................ 36 Connecting the Power Cord ............................. 9 Adjusting the Picture Quality ........................ 37 Bundling cords and cables ...................... 10 Adjusting the Sound Quality .......................... 39 Adjusting the viewing angle of the TV ... 11 Selecting Stereo or Bilingual Programs......... 41 Carrying the TV ...................................... 11 Connecting a VCR and Cable TV .................. 12 Selecting stereo or bilingual programs using the menu ................................... 41 Connecting a Satellite Receiver ...................... 13 Using the Parental Control Feature ............... 42 Connecting a Satellite Receiver with a VCR .... 14 Activating the Parental Control feature .... 42 Connecting an Audio Receiver ....................... 15 Selecting a Custom Rating ...................... 44 Connecting a DVD Player with Component Video Connectors ....................................... 16 What the Ratings Mean .................................. 46 Connecting a DVD Player with A/V Connectors .................................................. 17 Ratings in Canada ................................... 48 Ratings in the U.S.A. .............................. 46 Turning Off the TV Automatically ................ 50 Connecting a Digital Satellite Receiver ......... 18 Connecting a Digital TV Receiver ................. 19 Setting the Channels ........................................ 20 Selecting the On-screen Menu Language ...... 22 Watching the TV Additional Information Troubleshooting ............................................... 51 Self-diagnosis function ........................... 51 Trouble symptoms and remedies ............ 51 Specifications ................................................... 53 Watching the TV ............................................. 23 Index to parts and controls ............................. 54 Watching with closed caption ................. 24 TV Front Panel ........................................ 54 Selecting the Picture Mode ............................. 24 Remote Control ....................................... 55 Selecting the Effect Mode ............................... 25 Index ................................................................. 56 Using the 16:9 Enhanced Feature .................. 26 Using the Freeze Function .............................. 27 Setting the Video Inputs .................................. 28 5 Installing and Connecting the TV Installing and Connecting the TV Connector Types You may find it necessary to use some of the following connector types during set up. Supplied 75-ohm coaxial cable Screw-on type Unpacking Screw into connection. When you unpack this unit, make sure it includes the following: Remote control (1) and size AA batteries (2) AC power cord (1) S VIDEO cable High quality video cable for enhanced picture quality Align guides and push into connection. AUDIO/VIDEO cable Push into connection. 75-ohm coaxial cable (1) VIDEO - Yellow AUDIO (Left) - White AUDIO (Right) - Red Some DVD players are equipped with the following three video connectors: Operating Instructions Warranty Card Product Registration Inserting Batteries into the Remote Control Insert two size AA batteries (supplied) by matching the + and – on the batteries to the diagram inside the remote control’s battery compartment. Notes • Remove the batteries to avoid damage from possible battery leakage whenever you anticipate that the remote control will not be used for an extended period. • Handle the remote control with care. Avoid dropping it, getting it wet, or placing it in direct sunlight, near a heater or where the humidity is high. • Your remote control can be programmed to operate most video equipment (See “Operating Video Equipment with Your TV Remote Control” on page 30). 6 Y - Green PB (CB, Cb or B-Y) - Blue PR (CR, Cr or R-Y) - Red Installing and Connecting the TV Identifying Front and Rear Connectors TV front panel 1 I 2 Side view 1 POWER button (page 20) 2 Headphones jack Connects to your headphones. If your headphones do not match the jack, use a suitable plug adaptor (not supplied). 3 VHF/UHF (pages 8, 12 - 14) Connects to your VHF/UHF antenna or cable. 4 VIDEO 1 IN (pages 12 - 14, 17) Connects to the output jacks of your VCR or other video equipment. 5 VIDEO 2 IN (page 12 - 14, 17) Connects to the output jacks of your VCR or other video equipment. 6 AC IN (page 9) Connects the supplied AC power cord. 7 AUDIO OUT (page 15) Connects to the input jacks of your audio equipment. Audio output through the AUDIO OUT jacks is available only when the TV’s speaker is off (See page 15). 8 VIDEO 3 IN Y, PB, PR input jacks (pages 16, 18, 19) Connects to the component video connectors (Y/CB/CR, Y/B-Y/R-Y, or Y/PB/PR) of your DVD player or other video equipment such as a Digital Satellite Receiver and Digital TV Receiver. AUDIO (L/R) input jacks (pages 16, 18, 19) Connects to the audio output jacks of your DVD player or other video equipment such as a Digital Satellite Receiver and Digital TV Receiver. Rear of TV 4 6 3 Side view 5 7 Side view 8 7 Installing and Connecting the TV Basic Connections (Connecting Cable TV or an Antenna) Connecting directly to cable or an antenna VHF only or VHF/UHF or cable 75-ohm coaxial cable (supplied) When connecting an antenna or cables, remove the rear cover of the TV beforehand. Rear of TV VHF/UHF Note Removing the rear cover 1 Hold the lower right (or left) corner of the back cover as illustrated below and pull it towards you. Do the same to the remaining left (or right) corner. It is strongly recommended to connect the antenna using a 75ohm coaxial cable to get optimum picture quality. A 300-ohm twin lead cable can be easily affected by radio noise and the like, resulting in signal deterioration. If you use a 300-ohm twin lead cable, keep it away as far as possible from the TV. Cable box connections Use this hookup if: • You subscribe to a cable TV system that uses scrambled or encoded signals requiring a cable box to view all channels, and • You do not intend to hook up any other audio or video equipment to your TV. 2 Hold the bottom edge of the cover with both hands as illustrated and lift upwards. 1 Connect the coaxial connector from your cable service to the cable box’s IN jack. 2 Using the supplied 75-ohm coaxial cable, connect the cable box’s OUT jack to the TV’s VHF/UHF jack. 75-ohm coaxial cable (supplied) Cable Rear of TV VHF/UHF OUT IN Cable box Attaching the rear cover Hold the rear cover as illustrated below, fitting the four pegs on the rear cover into the corresponding holes on the TV, then push the rear cover back onto the TV. 8 Also, set “Cable” to “On” in the menu (See page 20). (Channel) Tips • Your Sony remote control can be programmed to operate your cable box (See “Programming the remote control” on page 30). • To change channels using the cable box, set your TV to channel 3 or 4 depending on the cable box channel output. • If you will be controlling all channel selection through your cable box, consider using the Channel Fix feature to set your TV to channel 3 or 4 (See page 21). Installing and Connecting the TV Connecting the Power Cord Complete other connections prior to connecting the power cord. 1 2 Wall outlet Connect the power cord to the AC IN connector of the TV. Connect the other plug of the power cord to a wall outlet. For 120 V AC AC power cord (supplied) 9 Installing and Connecting the TV 3 Bundling cords and cables Gather the cables from both sides together and secure them with the clip at the bottom. You can organize the cables in the back of the TV. 1 Bundle the cables and secure them with the clips on both sides of the TV. Clip Note Clips 2 Note Note It may not be possible to fasten with clips if cables are too thick. If the cables are not neatly stored in the grooves, you may not be able to attach the rear cover. Pass the cables through the grooves. Be sure to place the cables inside the tabs at the bottom of the TV. Tabs Note If all the cables cannot be stored inside, you may leave some of them hanging down on both sides of the TV. 10 It may not be possible to fasten with clips if cables are too thick. Installing and Connecting the TV Adjusting the viewing angle of the TV You can adjust the angle to avoid the reflection of light and get a better view of the TV. Note Carrying the TV When carrying the TV, hold it as shown in the diagram below. Do not hold only by the rear cover. As the rear cover is designed to come off, doing so may cause you to drop the TV, resulting in damage to the TV or cause injury. When adjusting the angle, steady the base of the stand with your hand to prevent the TV from becoming separated from the stand. Be careful not to get your fingers caught between the TV and the stand. Backward direction 15° Horizontal direction 30° 30° 11 Installing and Connecting the TV Connecting a VCR and Cable TV Use this hookup if: • You have cable TV that does not require a cable box. Disconnect all power sources before making any connections. 1 2 Connect the CATV cable to the VCR’s IN jack. 3 Using AUDIO and S VIDEO cables, connect the VCR’s AUDIO and S VIDEO OUT jacks to the TV’s AUDIO and S VIDEO IN jacks. Using the supplied 75-ohm coaxial cable, connect the VCR’s OUT jack to the TV’s VHF/UHF jack. Rear of TV 75-ohm coaxial cable (supplied) S VIDEO 75-ohm coaxial cable (supplied) VCR VIDEO (yellow) AUDIO-L (white) Cable AUDIO-R (red) S VIDEO cable (not supplied) AUDIO cable (not supplied) Note To watch the pictures input from the S VIDEO input jack, set “Auto YC” to “On” in the (Setup) menu (See below). Tips • You can also use the VIDEO 2 IN jacks to connect your VCR. • If your VCR is not equipped with S VIDEO, use a VIDEO cable (yellow) instead of the S VIDEO cable. When connecting both VIDEO OUT and S VIDEO OUT You can select the jack the TV receives the input signal from on the menu screen. The TV is factory set to receive S VIDEO input signals. 1 2 3 4 5 Press TV/VIDEO repeatedly to select VIDEO 1 IN. Press MENU. Press V/v to select (Setup), then press . Press V/v to select “Auto YC,” then press . To watch the pictures input from the S VIDEO input jack: . Press V/v to select “On,” then press To watch the pictures input from the VIDEO input jack: Press V/v to select “Off,” then press . 6 Press MENU to exit the menu screen. 12 Installing and Connecting the TV Connecting a Satellite Receiver Disconnect all power sources before making any connections. 1 Connect the satellite antenna cable to the satellite receiver’s SATELLITE IN jack. 2 Using AUDIO and S VIDEO cables, connect the satellite receiver’s AUDIO and S VIDEO OUT jacks to the TV’s AUDIO and S VIDEO IN jacks. 3 Connect the supplied 75-ohm coaxial cable from your cable or antenna to the TV’s VHF/UHF jack. Rear of TV 75-ohm coaxial cable (supplied) S VIDEO Satellite receiver VIDEO (yellow) Satellite antenna cable AUDIO-L (white) AUDIO-R (red) S VIDEO cable (not supplied) AUDIO cable (not supplied) Note To watch the pictures input from the S VIDEO input jack, set “Auto YC” to “On” in the (Setup) menu (See page 12). Tips • You can also use the VIDEO 2 IN jacks to connect your satellite receiver. • If your satellite receiver is not equipped with S VIDEO, use a VIDEO cable (yellow) instead of the S VIDEO cable. 13 Installing and Connecting the TV Connecting a Satellite Receiver with a VCR Disconnect all power sources before making any connections. Satellite receiver 1 Connect the satellite antenna cable to the satellite receiver’s SATELLITE IN jack. 2 3 Connect the CATV cable to the VCR’s VHF/UHF IN jack. 4 Using AUDIO and S VIDEO cables, connect the satellite receiver’s AUDIO and S VIDEO OUT jacks to the VCR’s AUDIO and S VIDEO IN jacks. 5 Using AUDIO and S VIDEO cables, connect the VCR’s AUDIO and S VIDEO OUT jacks to the TV’s AUDIO and S VIDEO IN jacks. Using the supplied 75-ohm coaxial cable, connect the VCR’s OUT jack to the TV’s VHF/UHF jack. Satellite antenna cable Rear of TV 75-ohm coaxial cable (supplied) S VIDEO VIDEO (yellow) AUDIO cable (not supplied) S VIDEO cable (not supplied) AUDIO-L (white) AUDIO-R (red) VCR Cable S VIDEO cable (not supplied) 75-ohm coaxial cable (supplied) AUDIO cable (not supplied) Note To watch the pictures input from the S VIDEO input jack, set “Auto YC” to “On” in the (Setup) menu (See page 12). Tips • You can also use the VIDEO 2 IN jacks to connect your VCR. • Be sure your VCR’s video input is set correctly. Consult your VCR’s operating manual for instructions. • Use TV/VIDEO on the remote control to select VIDEO 1 IN to watch satellite TV or to watch a tape on the VCR (your VCR must be turned on). • If your VCR or satellite receiver is not equipped with S VIDEO, use a VIDEO cable (yellow) instead of the S VIDEO cable. 14 Installing and Connecting the TV Connecting an Audio Receiver Disconnect all power sources before making any connections. Using an AUDIO cable, connect the TV’s AUDIO OUT jacks to the audio receiver’s AUDIO IN jacks. Rear of TV AUDIO-L (white) AUDIO-R (red) Audio reciever (Compact AV system DAV-FC9, etc) AUDIO cable (not supplied) Audio input When using your audio system speakers Set “Speaker” to “Off” in the (Audio) menu. The TV’s sound is not output from the AUDIO OUT jacks when the TV’s speaker is set to on. You can still control the volume output from your audio system using the (Audio) menu to TV’s remote control, by setting “Audio Out” in the “Variable.” If you want to adjust the volume through your audio system, set “Audio Out” to “Fixed.” Notes • The video signal is not output through the AUDIO OUT jacks. (Audio) menu is set to “Variable,” “Speaker” is to “Off,” • When “Audio Out” in the check if the speaker volume is moderate before switching “Speaker” from “Off” to “On.” Otherwise, the speaker volume may get too loud. 15 Installing and Connecting the TV Connecting a DVD Player with Component Video Connectors This is the preferred hookup to use if: • Your DVD player has component (Y, B-Y, R-Y) jacks. Disconnect all power sources before making any connections. 1 Using a component video cable, connect the DVD player’s Y, B-Y and R-Y jacks to the Y, PB and PR jacks on the TV. Use the VIDEO 3 IN connections. Note This TV supports only the 480i and 480p signal format. If the TV receives a signal other than 480i or 480p, “Non Supported Video Format” appears on the screen. Tip The Y, B-Y and R-Y jacks on your DVD player are sometimes labeled as Y, CB and CR, or Y, PB and PR. If so, connect the cables to the matching colors. 2 Using an AUDIO cable, connect the DVD player’s AUDIO OUT jacks to the TV’s AUDIO IN jacks. Note The Y, B-Y and R-Y jacks do not provide audio, so audio cables must be connected to provide sound. Rear of TV Y PB PR AUDIO-L (white) AUDIO-R (red) AUDIO cable (not supplied) Component video cable (not supplied) DVD player Tips • To take advantage of the Wide Screen Modes, set the TV’s aspect ratio to 16:9 on your DVD player. For details, refer to the operating instructions supplied with your DVD player. • Some DVD players are equipped with the three component video connectors: Y-Green, PB (CB, Cb or B-Y) -Blue and PR (CR, Cr or R-Y) -Red. 16 Installing and Connecting the TV Connecting a DVD Player with A/V Connectors Use this hookup if: • Your DVD player does not have component (Y, PB, PR) jacks. Tip If your DVD player has component video output connectors, for best picture quality, use the connection described on page 16. Disconnect all power sources before making any connections. 1 Using an AUDIO cable, connect the DVD player’s AUDIO OUT jacks to the TV’s AUDIO IN jacks. 2 Using an S VIDEO cable, connect the DVD player’s S VIDEO jack to the TV’s S VIDEO jack. Rear of TV S VIDEO S VIDEO cable (not supplied) AUDIO cable (not supplied) VIDEO (yellow) AUDIO-L (white) AUDIO-R (red) DVD player Note To watch the pictures input from the S VIDEO input jack, set “Auto YC” to “On” in the (Setup) menu (See page 12). Tips • You can also use the VIDEO 2 IN jacks to connect your DVD player. • To take advantage of the Wide Screen Modes, set the TV’s aspect ratio to 16:9 on your DVD player. For details, refer to the operating instructions supplied with your DVD player. • Use TV/VIDEO on the remote control to switch to the DVD player input. • If your DVD player is not equipped with S VIDEO, use a VIDEO cable (yellow) instead of the S VIDEO cable. 17 Installing and Connecting the TV Connecting a Digital Satellite Receiver Disconnect all power sources before making any connections. 1 Using a component video cable, connect the Digital Satellite Receiver’s Y, PB and PR jacks to the Y, PB and PR jacks on the TV. Use the VIDEO 3 IN connections. Note This TV supports only the 480i and 480p signal format. If the TV receives a signal other than 480i or 480p, “Non Supported Video Format” appears on the screen. 2 Using an AUDIO cable, connect the Digital Satellite Receiver’s AUDIO OUT jacks to the TV’s AUDIO IN jacks. Note The Y, PB and PR jacks do not provide audio, so audio cables must be connected to provide sound. Rear of TV Y PB PR AUDIO-L (white) AUDIO-R (red) Digital Satellite Receiver (e.g. SAT-HD200, SAT-HD300, etc) VIDEO OUT 1 DIGITAL AUDIO OUT Component video cable (not supplied) COMPONENT OUT (1080i/720p/480p/480i) 2 Y S VIDEO OUT L1 L2 Pb R1 R2 Pr TYPE AUDIO cable (not supplied) 18 OPTICAL AUDIO OUT Installing and Connecting the TV Connecting a Digital TV Receiver Disconnect all power sources before making any connections. 1 Using a component video cable, connect the Digital TV receiver’s Y, PB and PR jacks to the Y, PB and PR jacks on the TV. Use the VIDEO 3 IN connections. Note This TV supports only the 480i and 480p signal format. If the TV receives a signal other than 480i or 480p, “Non Supported Video Format” appears on the screen. 2 Using an AUDIO cable, connect the Digital TV receiver’s AUDIO OUT jacks to the TV’s AUDIO IN jacks. Note The Y, PB and PR jacks do not provide audio, so audio cables must be connected to provide sound. Rear of TV Y PB PR Component video cable (not supplied) AUDIO-L (white) AUDIO-R (red) Digital TV receiver AUDIO cable (not supplied) 19 Installing and Connecting the TV Setting the Channels Auto Program is set to scan cable TV channels by default. To watch UHF channels with an antenna, see “To watch UHF channels with an antenna” below. After you finish connecting your TV, you can run Auto Program to set up your channels. The Auto Program screen appears when you turn your TV on for the first time after installing it. To skip channels, see page 21. To perform Auto Program again 1 Press MENU. 2 Press V/v to select (Channel), then press . 3 Press V/v to select “Auto Program,” then press . 4 Press “OK.” 1 “Auto Program” appears and the TV starts scanning and presetting channels automatically. When all the receivable channels are stored, the “Channel Skip/Add” menu appears. Using this menu, you can start skipping unwanted channels (See “To skip channels” on page 21). 5 Press MENU to exit the menu screen. To cancel Auto Program While “Auto Program” is displayed in step 3, press MENU on the remote control. Note To watch cable TV channels, you have to subscribe to a cable TV company. Note that cable TV cannot be received in some areas. This TV receives 1-125 cable TV channels. For details on cable TV subscription, consult your nearest cable TV company. 2 To watch UHF channels with an antenna 1 Press MENU. 1 2 Press V/v to select Press I (power) on the TV. The Auto Setup menu appears. The Auto Setup menu automatically appears on the screen when you turn on the TV for the first time. (Channel), then press . 3 Press V/v to select “Cable,” then press . 4 Press V/v to select “Off,” then press . 5 Perform step 3 in “To perform Auto Program again” above. Auto Setup I , Auto Program: Exit: [CH+] [CH–] First please connect cable/antenna Note You cannot receive and set the cable TV channels and UHF channels at the same time. Tip When you have a cable box or satellite receiver connected, the Channel Fix feature is useful. For details, see page 21. 2 Press CH+ on the remote control or on the side panel of your TV to perform Auto Program. When all the receivable channels are stored, the “Channel Skip/Add” menu appears. 20 Installing and Connecting the TV To skip channels You can skip unnecessary channels when selecting channels using the CH +/– buttons. 1 Press MENU. 2 Press V/v to select (Channel), then press . 3 Press V/v to select “Channel Skip/Add,” then . press Channel To lock in a TV channel If you have connected a cable box or satellite receiver to your TV, and do not intend to connect any other audio or video equipment, it is recommended that you lock in a TV channel. Doing so will ensure no accidental channel switch when using your TV. 1 Press MENU. 2 Press V/v to select TV Channel Skip/Add Return 1 : Skip 2 : Add 3 : Add 4 : Skip 5 : Add 6 : Skip 7 : Skip 8 : Add 9 : Add 10 : Add Select: 3 Press V/v to select “Channel Fix,” then press . Channel v Back: Set: TV Return Favorite Channels Cable: Channel Fix: Auto Program Channel Skip/Add Channel Label Exit: On Off 2 3 4 5 6 Video 1 4 Press V/v to select the channel you want to skip, . then press Channel Select: TV Channel Skip/Add Return 1 : Skip 2 : Add 3 : Add 4 : Skip 5 : Add Skip 6 : Skip Add 7 : Skip 8 : Add 9 : Add 10 : Add Select: (Channel), then press . Back: Back: Set: Exit: 4 Press V/v to select the channel you want to set, . then press Channel v Set: TV Return Favorite Channels Cable: Channel Fix: Auto Program: Channel Skip/Add Channel Label Exit: Example: Select this to skip channel 5. Tip Select: Back: 3 Set: Exit: To scroll through the list, press and hold V/v. 5 Press V/v to select “Skip,” then press Channel . Option Description 2-6 Select one of these settings if you have connected the equipment to the VHF/ UHF jack. Video 1 Select this if you have connected the equipment to the AUDIO and VIDEO IN jacks. Off Select this to turn off the Channel Fix feature. TV Channel Skip/Add Return 1 : Skip 2 : Add 3 : Add 4 : Skip 5 : Skip 6 : Skip 7 : Skip 8 : Add 9 : Add 10 : Add Select: Back: v Set: Exit: If you want to re-enter the skipped channel, select “Add.” 5 Press MENU to exit the menu screen. Notes 6 Press MENU to exit the menu screen. • When you lock in a TV channel, the Favorite Channel feature cannot be used. • When you lock in a TV channel, you cannot select “Channel Skip/Add” in the menu. To use it, set “Channel Fix” to “Off.” 21 Installing and Connecting the TV Selecting the On-screen Menu Language 1 Press MENU. TV Video Return Mode: Vivid Picture: 50 Brightness: 50 Color: 25 Hue: 0 Sharpness: 3 Backlight: 5 Color Temp.: Cool CineMotion: Off Dynamic Picture: On , You can select the language to be displayed in all menus. Select: 2 Press V/v to select Set: (Setup), then press Setup Select: Off English White Back: Set: 1, 5 Select: Off English Español Français White Back: Set: , TV Return Caption Vision: Video Label Language: 16:9 Enhanced: Auto YC: Menu Color: Select: 22 Exit: Press V/v to select your preferred language, then . press Setup 5 . TV Return Caption Vision: Video Label Language: 16:9 Enhanced: Auto YC: Menu Color: , 4 Exit: Press V/v to select “Language,” then press Setup 2-4 . TV Return Caption Vision: Video Label Language: 16:9 Enhanced: Auto YC: Menu Color: , 3 Exit: Off English White Back: Press MENU to exit the menu screen. Set: Exit: Watching the TV Watching the TV 1 Press POWER on the remote control. Tip When the 1/ I on the TV. Watching the TV 2 I (Standby/Sleep) indicator goes off, press Select the desired channel using the 0-9 and ENT (enter) buttons. Press 0-9 to select a channel. The channel changes after 2 seconds. Press ENT (enter) to select immediately. Use the CH +/– buttons to scan through the channels. 1/ / or MUTING 1 Tip DISPLAY 2 When you press and hold CH + or –, the channel number will change rapidly. 3 Adjust the volume using the VOL +/– buttons. JUMP Other button operations SYSTEM OFF Press To MUTING Mute the sound. Press again or press VOL + to restore sound. SYSTEM OFF Turn off the TV and all other Sony equipment. DISPLAY Display the current channel number. When the channel display is turned on, the current channel number remains displayed. Press again to turn the display off. JUMP Jump back and forth between two channels. The TV alternates between the current channel and the last channel selected using the 0-9 buttons. 2 Tip 3 You can adjust the volume by referring to the value beside the volume indicator (on screen). 23 Watching the TV Watching with closed caption You can display Caption Vision if the broadcaster offers this service. Selecting the Picture Mode You can select one of three different Picture Modes that best suits the program you are watching. Furthermore, you can adjust the picture quality for each Picture Mode (See pages 37, 38). You can set a different Picture Mode for each video input that can be selected using the TV/VIDEO button, and store it in memory. PICTURE MODE Press repeatedly until the desired Caption Vision appears. Each time you press the button, Caption Vision changes as follows: , Off CC1 CC2 Text1 Text2 Text3 Text4 Select To Off Turn off Caption Vision. CC1, CC2, CC3, CC4 Display a printed version of the dialogue or sound effects of a program. (The mode should be set to CC1 for most programs.) Text1, Text2, Text3, Text4 Display network/station information presented using either half or the whole screen. Tip You can select Caption Vision on the menu screen. Select “Caption Vision” in the (Setup) menu, then select the desired Caption Vision. 24 Watching the TV Press PICTURE MODE repeatedly until the desired mode appears. Each time you press the button, the Picture Mode changes as follows: , Vivid Standard Pro Picture Mode Vivid Description Select for enhanced picture contrast and sharpness. Standard Select to display a picture with contrast to suit your room’s lighting conditions. This mode is recommended for normal viewing conditions. Pro Select for professional monitor-like appearance. Selecting the Effect Mode “SRS WOW”* creates a panoramic stereo audio image by producing deep and rich bass tones and clear treble tones, enabling you to enjoy powerful sounds effects like those in a movie theater. You can set the Effect mode for each video input that can be selected using the TV/VIDEO button, and store it in memory. * “SRS WOW” increases the sound quality of a diverse range of audio sources dramatically based on proprietary state-of-theart technologies from SRS Labs, Inc. symbol are trademarks of SRS Labs, WOW, SRS and Inc. WOW technology is incorporated under license from SRS Labs, Inc. 1, 5 Tip You can adjust the picture quality options, such as “Picture,” “Brightness,” and “Color,” for each Picture Mode (See pages 37, 38). 2-4 /TV/SAT Notes • You cannot select the Effect mode if the TV’s speaker is set to off. • The Effect mode is valid only on the TV’s speakers. So you cannot enjoy sound effects of SRS WOW when you listen to a program through the AUDIO OUT jacks or on headphones. • SRS WOW may be restricted in the effects it produces when you listen to a program in monaural. (Continued) 25 Watching the TV Tip Using the 16:9 Enhanced Feature You can adjust other sound quality options. For details, see “Adjusting the Sound Quality” on page 39. 1 Press MENU. Return Mode: Vivid Picture: 50 Brightness: 50 Color: 25 Hue: 0 Sharpness: 3 Backlight: 5 Color Temp.: Cool CineMotion: Off Dynamic Picture: On , Select: 2 Press V/v to select Set: (Audio), then press Select: Back: Set: The “aspect ratio” is the ratio of width to height of the screen. 16:9 is also referred to as widescreen format. 16:9 Enhanced Picture • Wide screen video camera or DVD picture • DTV 16:9 aspect ratio picture Compressed vertically and displayed on the screen at its original 16:9 aspect ratio. . TV Return Treble: Bass: Balance: Effect: MTS: Speaker: Audio Out: Select: 0 0 0 WOW SRS WOW Auto OffSAP On Back: Set: Exit: However, black bands appear at the top and bottom of the picture. Press V/v to select “SRS WOW,” then press . Audio , TV Return Treble: Bass: Balance: Effect: MTS: Speaker: Audio Out: Select: 0 0 0 SRS WOW Stereo On 1, 5 Back: Set: Exit: Press MENU to exit the menu screen. Tip Pressing the /TV/SAT button also lets you select “SRS WOW” and “Off.” 26 Original Picture Exit: Audio 5 The 16:9 Enhanced feature is available only when the TV is set to Video 1, Video 2 or Video 3, which you can do by pressing the TV/VIDEO button (See page 28). Tip 0 0 0 Off Stereo On Press V/v to select “Effect,” then press , . TV Return Treble: Bass: Balance: Effect: MTS: Speaker: Audio Out: , 4 Note Exit: Audio 3 The 16:9 Enhanced feature provides enhanced picture resolution, which allows you to watch widescreen pictures that have been stretched in the vertical direction, such as certain DVD titles, at their original 16:9 aspect ratio. TV Video 2-4 Watching the TV 1 Press MENU. TV Video Return Mode: Vivid Picture: 50 Brightness: 50 Color: 25 Hue: 0 Sharpness: 3 Backlight: 5 Color Temp.: Cool CineMotion: Off Dynamic Picture: On , Select: 2 Press V/v to select Set: Exit: . Video Return Caption Vision: Video Label Language: 16:9 Enhanced: Auto YC: Menu Color: , Select: Off English Auto On White Back: Set: FREEZE Exit: Press V/v to select “16:9 Enhanced,” then press . Setup Video Return Caption Vision: Video Label Language: 16:9 Enhanced: Auto YC: Menu Color: , Select: 4 You can use this feature to write down information such as phone numbers, recipes, etc. (Setup), then press Setup 3 Using the Freeze Function Off English Auto On White Back: Set: Exit: Press V/v to select “Auto,” then press Setup , . Video Return Caption Vision: Video Label Language: 16:9 Enhanced: Auto YC: Menu Color: When the program information you want to capture is displayed, press FREEZE. The picture freezes. Press FREEZE again, and the frozen picture is released, and the picture begins to move again. Off English Auto On White Freeze , Select: Back: Set: Exit: Call 555-1234 Option On Auto Description Activates the 16:9 Enhanced feature. This setting returns to “Auto” automatically when you change the video input. Activates the 16:9 Enhanced feature automatically when a 16:9 aspect ratio signal is received. Frozen picture Tip While the picture is frozen, the sound continues to be output normally. Tips • If the TV does not automatically detect the 16:9 aspect ratio signal when “16:9 Enhanced” is set to “Auto,” select “On” to turn on the 16:9 Enhanced feature. • To use the 16:9 Enhanced feature with widescreen DVDs, set the TV’s aspect ratio to 16:9 on your DVD player. 5 Press MENU to exit the menu screen. 27 Watching the TV Setting the Video Inputs 1 Press TV/VIDEO repeatedly until the desired video input appears. Each time you press TV/VIDEO, the input changes as follows: You can enjoy images (and sound) from optional video equipment connected to this unit by selecting the appropriate input. For details on connection, see pages 8 through 19. Select Display indication TV T r Video 1* r Video 2* r Video 3** • TV • VIDEO 1 IN • VIDEO 2 IN • VIDEO 3 IN * “S Video 1” or “S Video 2” will appear instead if you use S VIDEO input and if “Auto YC” in the (Setup) menu is set to “On” (page 12). ** The type of picture signal (480i or 480p) appears under “Video 3.” 0-9 and ENT (enter) buttons Tips • You can also select the inputs by using the TV/VIDEO button on the TV. • When you have preset a label for each video input using “Video Label” in the (Setup) menu, the label will be displayed (see page 29). 2 1 Operate the selected optional equipment. For details, see “Operating Video Equipment with Your TV Remote Control” on page 30, or refer to the instructions supplied with each equipment. To return to watch the TV Press the 0-9 and ENT (enter) buttons or CH +/–. CH +/– or 28 Watching the TV Using the Video Label Feature 2 Press V/v to select (Setup), then press Setup TV Return Caption Vision: Video Label Language: 16:9 Enhanced: Auto YC: Menu Color: , You can make settings for each video input by choosing the label displayed on the screen. Select: 3 Off English White Back: Set: TV Video Label Return Video 1 : Video 2 : Video 3 : , Select: 4 Video 1 Video 2 Video 3 Back: Set: Setup TV Video Label Return Video 1 : Video 2 : Video 3 : , Select: Video 1 VHS Video1 DVD Video2 Receiver Video3 Satellite Cable Box 8mm DTV Game LD Web Beta Back: Set: Exit: Press V/v to select the label, then press Setup , 1 . TV Video Label Return Video 1 : Video 2 : Video 3 : Select: 6 Exit: Press V/v to select the video input (Video 1-3) . you want to assign a label, then press 2-6 5 Exit: Press V/v to select “Video Label,” then press . Setup 1, 7 . DVD Video 2 Video 3 Back: Set: Exit: Repeat steps 4 and 5 to assign labels to more video inputs. You can select from the following labels for each input. Press MENU. TV Video , Return Mode: Vivid Picture: 50 Brightness: 50 Color: 25 Hue: 0 Sharpness: 3 Backlight: 5 Color Temp.: Cool CineMotion: Off Dynamic Picture: On Select: Set: Exit: 7 Video 1, 2 VHS, DVD, Receiver, Satellite, Cable Box, 8mm, DTV, Game, LD, Web, Beta Video 3 DVD, Satellite, Cable Box Press MENU to exit the menu screen. 29 Watching the TV Operating Video Equipment with Your TV Remote Control Programming the remote control 5 The remote control is preset to operate Sony video equipment. Sony equipment Programmable code number Beta, ED Beta VCRs 303 8mm VCR 302 VHS VCR 301 DV VCR 348 DVD player 751 If you have video equipment other than Sony video equipment that you want to control with the TV’s remote control, use the following procedures to program the remote control. Note The equipment must have infrared (IR) remote capability in order to be used with this remote control. 3 4 From the “Manufacturer’s codes” listed on page 31, select the three-digit code number for the manufacturer’s code of your equipment. If more than one code number is listed, start with the number listed first. Use the code number to complete the following procedure. 1 Press CODE SET. 2 Press the function button you want to program. To program a cable box or a satellite receiver Press SAT/CABLE (FUNCTION). To program video equipment Press VCR/DVD (FUNCTION). 2 3 Enter the three-digit manufacturer’s code number using the 0-9 buttons. 4 Press ENT (enter). 5 To check if the code number works, aim the 1 TV’s remote control at the equipment and press the VCR/DVD and/or SAT/CABLE (POWER) button that corresponds with that equipment. If it responds, the programming is completed. If not, try using the other codes listed for that manufacturer. Tips • If more than one number is listed, try entering them one by one until you come to the correct code for your equipment. • If you enter a new code number, the code number you previously entered at that setting is erased. • In some rare cases, you may not be able to operate your equipment with the Sony remote control. In this case, use the equipment’s own remote control unit. 30 Watching the TV Manufacturer’s codes VCRs Manufacturer Code DVD Players Pentax 305, 304 Manufacturer Code Philco 308, 309 Sony 751 Philips 308, 309, 310 Panasonic 753 752 Manufacturer Code Sony 301 Pioneer 308 Pioneer Admiral (M. Ward) 327 Quasar 308, 309, 306 RCA 755 RCA/PROSCAN 304, 305, 308, 309, 311, 312, 313, 310, 329 Toshiba 754 Realistic 309, 330, 328, 335, 324, 338 Cable Boxes Sansui 314 Samsung 322, 313, 321 Sanyo 330, 335 Scott Aiwa * 338, 344 Audio Dynamic 314, 337 Broksonic 319, 317 Canon 309, 308 Citizen 332 Craig 302, 332 Criterion 315 Curtis Mathes 304, 338, 309 Daewoo 341, 312, 309 Manufacturer Code Sony 230 Hamlin/Regal 222, 223, 224, 225, 226 312, 313, 321, 335, 323, 324, 325, 326 Jerrold/G. I. 201, 202, 203, 204, 205, 206, 207, 208, 218 DBX 314, 336, 337 Dimensia 304 Sharp 327, 328 Oak 227, 228, 229 319, 320, 316, 317, 318, 341 Shintom 315 Panasonic 219, 220, 221 338, 327 Pioneer 214, 215 Emerson Fisher 330, 335 Signature 2000 (M. Ward) Funai 338 SV2000 338 General Electric 329, 304, 309 Sylvania Go Video 322, 339, 340 308, 309, 338, 310 Goldstar 332 Symphonic 338 Hitachi 306, 304, 305, 338 Tashiro 332 Tatung 314, 336, 337 Instant Replay 309, 308 Teac JC Penney 309, 305, 304, 330, 314, 336, 337 314, 336, 338, 337 Technics JVC 314, 336, 337, 345, 346, 347 Kenwood LXI (Sears) Scientific Atlanta 209, 210, 211 Tocom 216, 217 Zenith 212, 213 Satellite Receivers Manufacturer Code Sony 801 309, 308 General Electric 802 Toshiba 312, 311 Hitachi 805 Wards 327, 328, 335, 331, 332 Hughes 804 Panasonic 803 314, 336, 332, 337 Yamaha 314, 330, 336, 337 RCA/PROSCAN 802, 808 332, 305, 330, 335, 338 Toshiba 806, 807 Zenith 331 LG 332 Magnavox 308, 309, 310 Marantz 314, 336, 337 Marta 332 Memorex 309, 335 Minolta 305, 304 Mitsubishi/MGA 323, 324, 325, 326 Multitech 325, 338, 321 NEC 314, 336, 337 Olympic 309, 308 Optimus 327 Panasonic 308, 309, 306, 307 * If an AIWA VCR does not work even though you enter the code for AIWA, enter the code for Sony instead. (Continued) 31 Watching the TV Operating optional equipment Operating a DVD player To Press Turn on/off VCR/DVD (POWER) Control a DVD player VCR/DVD (FUNCTION) Play H Stop s Pause S (press again to resume normal playback) Step through different tracks of an audio disc J to step forward or j to step backward 0-9 buttons Step through different chapters of a video disc CH + to step forward or CH – to step backward ENT (enter) Select a track directly 0-9 buttons Display the menu (Setup) MENU Operate the DVD menu V, v, B, b, POWER buttons (VCR/DVD, SAT/CABLE) DISPLAY JUMP MENU V, v, B, b, FUNCTION buttons (VCR/DVD, SAT/CABLE) VCR/DVD operating buttons GUIDE CH +/– Operating a VCR 32 Operating a cable box To Press Turn on/off SAT/CABLE (POWER) Control a cable box SAT/CABLE (FUNCTION) Select a channel 0-9 buttons, ENT (enter) Change channels CH +/– Go to the previous channel JUMP Operating a satellite receiver To Press Turn on/off SAT/CABLE (POWER) Control a satellite receiver SAT/CABLE (FUNCTION) Select a channel 0-9 buttons, ENT (enter) Change channels CH +/– Go to the previous channel JUMP To Press Display the channel number DISPLAY Turn on/off VCR/DVD (POWER) Display the DBS guide GUIDE Control a VCR VCR/DVD (FUNCTION) Display the DBS menu MENU Change channels CH +/– Move the highlight (cursor) V, v, B, b, Record H and a simultaneously Select the item Play H Stop s Fast forward J Rewind j Pause S (press again to resume normal playback) Search the picture forward or backward J or j during playback (release to resume normal playback) Watching the TV Using Favorite Channels 2 Press V/v to select . (Channel), then press Channel You can select programs from a list of favorite channels that you preset. , Setting your favorite channels TV Return Favorite Channels Cable: Channel Fix: Auto Program: Channel Skip/Add Channel Label Select: 3 On Off OK Back: Set: Press V/v to select “Favorite Channels,” then . press Channel , TV Favorite Channels Return CH 1 : 2 2 : 3 3 : 4 4 : 5 5 : 6 6 : 7 7 : 8 8 : 9 Select: 1, 7 Exit: Back: Set: Exit: Tip If you cannot select “Favorite Channels,” change the input to TV by pressing the TV/VIDEO button. 2-6 4 Press V/v to select the position you want to . change, then press Channel , TV Favorite Channels Return CH 1 : 2 2 : 3 3 : 4 4 : 5 5 : 5 6 6 : 7 7 : 8 8 : 9 Select: 5 Back: Set: Press V/v to scroll through the channels until . you find the desired channel, then press Channel 1 , Press MENU. TV Favorite Channels Return CH 1 : 2 2 : 3 3 : 4 4 : 5 5 : 42 6 : 7 7 : 8 8 : 9 TV Video , Exit: Return Mode: Vivid Picture: 50 Brightness: 50 Color: 25 Hue: 0 Sharpness: 3 Backlight: 5 Color Temp.: Cool CineMotion: Off Dynamic Picture: On Select: Set: Select: Exit: Back: Set: Exit: 6 Repeat steps 4 and 5 to program other favorite channels. 7 Press MENU to exit the menu screen. (Continued) 33 Watching the TV Watching favorite channels Using the Channel Label Feature If you have set an optional label for the channel display or for Favorite Channels, you can have that label displayed on the screen. 1 2 1, 10 2-9 1 Press FAVORITES. The Favorite Channels options appear. 1 Press MENU. TV Video , Favorite Channels 1: ABC 2: HBD 3: MTV 4: FOX 5: CBS 6: COMED 7: 7 8: 8 , Return Mode: Vivid Picture: 50 Brightness: 50 Color: 25 Hue: 0 Sharpness: 3 Backlight: 5 Color Temp.: Cool CineMotion: Off Dynamic Picture: On Select: 2 Press V/v to select the desired channel, then . press The selected channel will be displayed. 2 Press V/v to select . , TV Return Favorite Channels Cable: Channel Fix: Auto Program: Channel Skip/Add Channel Label Select: Tip If you make an optional label using “Channel Label” in the (Channel) menu, that label will be displayed on the screen. 34 Exit: (Channel), then press Channel ABC , Set: Back: On Off OK Set: Exit: Watching the TV 3 9 Press V/v to select “Channel Label,” then press . Channel Repeat steps 4 - 8 to assign labels to more channels. TV 10 Press MENU to exit the menu screen. Channel Label Return Channel: 1 Label: _____ , Select: 4 Back: Set: Exit: Press V/v to select “Channel”, then press Channel . TV Channel Label Return Channel: 301 Label: _____ , Select: 5 Back: Set: Exit: Press V/v to scroll through the channel numbers . you want to assign a label, then press Channel TV Channel Label Return Channel: 30 Label: _____ , Select: 6 Back: Set: Exit: Press V/v to select the “Label,” then press Channel . TV Channel Label Return Channel: 30 Label: A_ B ____ , Select: 7 Back: Set: Exit: Press V/v to scroll through the label characters . (A-Z, 0-9, etc.), then press Channel TV Channel Label Return Channel: 30 Label: A _B _ _ _ , Select: 8 Back: Set: Exit: Repeat to add up to 5 characters to the label. 35 Using Advanced Features Using Advanced Features To open the menu screen and select the option Menu category Menu option Return Mode: Vivid Picture: 50 Brightness: 50 Color: 25 Hue: 0 Sharpness: 3 Backlight: 5 Color Temp.: Cool CineMotion: Off Dynamic Picture: On , Using the Menu Most of advanced settings and adjustments are performed using the menu screen. Basic operations to navigate through menus are described below. • Items which appear in yellow are selected. • You cannot select items which appear in pale color. TV Video Press MENU to open the menu screen. Press V/v to select the desired category, then press . Select: Set: Exit: To exit the menu screen, press MENU again. m Setting option TV Video Return Mode: Vivid Picture: 50 Standard Brightness: 50 Pro Color: 25 Hue: 0 Sharpness: 3 Backlight: 5 Color Temp.: Cool CineMotion: Off Dynamic Picture: On , Press V/v to select the option, then press . b or (The b button cannot be used on some menus.) MENU V, v, B, b, Select: Back: Set: Exit: (Example: when selecting “Mode” in the (Video) menu) To adjust the setting Maximize the setting value , Picture: Minimize the setting value 50 (Example: when selecting “Picture” in the (Video) menu) To change the menu color You can choose the menu color from two types by (Setup) menu, selecting “Menu Color” in the then selecting “White” or “Black.” 36 Using Advanced Features Adjusting the Picture Quality You can adjust the picture quality for each Picture Mode (“Vivid,” “Standard,” or “Pro”). You can adjust the picture quality differently for each video input which can be selected using the TV/VIDEO button, and store it in memory. 1 Press MENU. TV Video Return Mode: Vivid Picture: 50 Brightness: 50 Color: 25 Hue: 0 Sharpness: 3 Backlight: 5 Color Temp.: Cool CineMotion: Off Dynamic Picture: On , Select: 2 Press V/v to select . Set: Exit: (Video), then press TV Video Return Mode: Vivid Picture: 50 Brightness: 50 Color: 25 Hue: 0 Sharpness: 3 Backlight: 5 Color Temp.: Cool CineMotion: Off Dynamic Picture: On , Select: 3 Back: Set: Exit: Press V/v to select “Mode,” then press . TV Video 1, 8 Return Mode: Vivid Picture: 50 Standard Brightness: 50 Pro Color: 25 Hue: 0 Sharpness: 3 Backlight: 5 Color Temp.: Cool CineMotion: Off Dynamic Picture: On , 2-7 Select: 4 Back: Set: Press V/v to select the Picture Mode you want to . adjust, then press Video Video Return Mode: Vivid Picture: 50 Brightness: 50 Color: 25 Hue: 0 Sharpness: 3 Backlight: 5 Color Temp.: Cool CineMotion: Off Dynamic Picture: On , Select: 5 Exit: Back: Set: Press V/v to select “Picture,” then press Exit: . RESET , Picture: 50 (Continued) 37 Using Advanced Features 6 Press V/v/B/b to make the desired adjustment, . then press Return Mode: Vivid Picture: 50 Brightness: 50 Color: 25 Hue: 0 Sharpness: 3 Backlight: 5 Color Temp.: Cool CineMotion: Off Dynamic Picture: On Select: Back: Set: Exit: Option Press v/B Press V/b Picture To reduce picture contrast. To enhance picture contrast. Brightness To darken the picture. To brighten the picture. Color To decrease color intensity. To increase color intensity. Hue* To decrease the green tones. To increase the green tones. Sharpness To soften the picture. To sharpen the picture. Backlight To darken the screen. To brighten the screen. * The adjustment is not available for the 480i, 480p, 1080i and 720p signals input to VIDEO 3 IN. Tip You can adjust each option by referring to the value beside each option indicator. Selective options 38 Press MENU to exit the menu screen. To reset to the factory settings Press RESET while the menu is on the screen and the cursor is located on the right side of any menu item. Adjustable options Option Repeat steps 5 and 6 to adjust other options. TV Video , 7 8 Description Setting Color Select to give bright Temp. colors a red tint. (Color Temperature) Cool/Normal/ Warm CineMotion Select to provide an optimized display by automatically detecting film content. Moving pictures will become clearer and more natural. When the super imposed text on the film content appears corrupted, please turn CineMotion off. On/Off Dynamic Picture On/Off Select to enhance the picture contrast. Using Advanced Features Adjusting the Sound Quality 1 Press MENU. TV Video Return Mode: Vivid Picture: 50 Brightness: 50 Color: 25 Hue: 0 Sharpness: 3 Backlight: 5 Color Temp.: Cool CineMotion: Off Dynamic Picture: On , You can adjust the sound quality differently for each video input which can be selected using the TV/VIDEO button, and store it in memory. For details on the Effect mode, see pages 25 and 26. Select: 2 Press V/v to select Set: (Audio), then press Audio . TV Return Treble: Bass: Balance: Effect: MTS: Speaker: Audio Out: , Select: 3 Exit: 0 0 0 Off Stereo On Back: Set: Exit: Press V/v to select the option you want to adjust, . then press 1, 6 , 2-5 Treble: 4 0 Press V/v/B/b to make the desired adjustment, . then press Audio , TV Return Treble: Bass: Balance: Effect: MTS: Speaker: Audio Out: Select: RESET 0 0 0 Off Stereo On Back: Set: Exit: Option Press v/B Press V/b Treble* To decrease higherpitched sounds. To increase higherpitched sounds. Bass* To decrease lowerpitched sounds. To increase lowerpitched sounds. Balance* To emphasize the left speaker. To emphasize the right speaker. Effect** See page 25. * To adjust any of these options, set “Speaker” in the (AUDIO) menu to “ON,” or “Audio Out” to “Variable” first. ** To adjust the option, set “Speaker” in the (AUDIO) menu to “ON” first. Tip You can adjust each option by referring to the value beside each option indicator. (Continued) 39 Using Advanced Features 5 Repeat steps 3 and 4 to adjust other options. 6 Press MENU to exit the menu screen. To reset to the factory settings Press RESET while the menu is on the screen and the cursor is located on the right side of any menu item. Note Resetting the unit to the factory settings resets only Treble, Bass and Balance. 40 Using Advanced Features Selecting Stereo or Bilingual Programs You can enjoy stereo, bilingual and mono programs. Selecting stereo or bilingual programs using the menu 1 Press MENU. TV Video , 1, 5 2-4 Return Mode: Vivid Picture: 50 Brightness: 50 Color: 25 Hue: 0 Sharpness: 3 Backlight: 5 Color Temp.: Cool CineMotion: Off Dynamic Picture: On Select: 2 Press V/v to select Set: Exit: (Audio), then press . Audio TV Return Treble: Bass: Balance: Effect: MTS: Speaker: Audio Out: , Select: 3 0 0 0 Off Stereo On Back: Set: Exit: Press V/v to select “MTS,” then press . Audio MTS/SAP , Press MTS/SAP repeatedly until the desired sound indication appears. Each time you press the button, the sound indication changes as follows: TV Return Treble: Bass: Balance: Effect: MTS: Speaker: Audio Out: Select: 4 0 0 0 Off Stereo Auto SAP Auto SAP On Mono Back: Set: Exit: Press V/v to select the desired reception, then . press Audio , , Stereo Auto SAP TV Return Treble: Bass: Balance: Effect: MTS: Speaker: Audio Out: 0 0 0 Off Auto SAP On Mono Select: 5 Sound indication* Description Stereo Select for stereo reception when viewing a program broadcast in stereo. Auto SAP Select to automatically switch the TV to second audio programs when a signal is received. (If no SAP signal is present, the TV remains in Stereo mode.) Mono Select for mono reception. (Use to reduce noise during weak stereo broadcasts.) Back: Set: Exit: Press MENU to exit the menu screen. * This is available only for TV broadcasting. 41 Using Advanced Features Using the Parental Control Feature Activating the Parental Control feature The TV programs and movies shown on TV are given a rating signal based on the following rating systems. In U.S.A.: U.S. Television Parental Guidelines to rate television programs (U.S. TV ratings), and Motion Picture Association of America (MPAA) Guidelines to rate movies including those shown on TV (movie ratings). 3 In Canada: Canadian English Language ratings to rate television programs in English, and Canadian French Language ratings to rate those in French. 1, 8 To block programs you feel unsuitable for your children, you need to set the TV for the desired rating systems. Sony’s predetermined ratings are also available. See page 46 for a description of the ratings. 2, 4-7 The TV’s Parental Control feature functions by receiving the rating signal from your local broadcasting station or cable service provider. 1 Press MENU. TV Video Return Mode: Vivid Picture: 50 Brightness: 50 Color: 25 Hue: 0 Sharpness: 3 Backlight: 5 Color Temp.: Cool CineMotion: Off Dynamic Picture: On , Select: 2 Press V/v to select . Set: Exit: (Parent), then press Parent TV Enter password using 0-9 buttons , - - - - Back: 42 Exit: Using Advanced Features 3 6 Enter a four-digit password using the 0-9 buttons. Press V/v to select “Lock,” then press The Parent menu options appear. 1 2 3 4 5 6 7 8 9 Parent Parent TV Return Lock: Select Country: Change Password TV Return Lock: Select Country: Change Password , , Off U.S.A. Select: 0 Select: . Back: Set: Exit: 7 If you access the Parent menu for the first time, you are requested to enter the password again for confirmation. Parent Custam Off 0 Child Youth Y.Adult Custom Back: Set: Exit: Press V/v to select a desired rating, then press . If you select “Child,” “Youth,” or “Y.Adult” (Young Adult), the Parental Control is activated automatically. TV Return Lock: Off Select ChageConfirm password Parent TV Return Lock: Select Country: Change Password - - - - Child U.S.A. , Back: Exit: Note Select: Do not enter “4357” corresponding to “HELP” on a phone number pad (See page 44). Parent TV Return Lock: Select Country: Change Password OffSelect Country0 U.S.A. Canada , Exit: If you are not familiar with the Parental Guideline rating system, you should select “Child,” “Youth,” or “Y.Adult” to help simplify the rating selection. To set more restrictive ratings, select “Custom” (See “Selecting a Custom Rating” on page 44). • You need to enter the password here for any further access into the Parent menu. If you lose your password, see “Tip” on page 44. • If you want to change the password, see page 44. Press V/v to select “Select Country,” then press . Set: Tip Tips 4 Back: 8 Press MENU to exit the menu screen. Viewing blocked programs You can view blocked programs by entering the password. 1 Press ENT (enter) when tuned to a blocked program. Select: 5 Back: Set: Exit: Press V/v to select your country/region (U.S.A. . or Canada), then press Parent 2 Enter your password using the 0-9 buttons. The Parental Control feature will be canceled temporarily until you turn the TV off. TV Return Lock: Select Country: Change Password Off U.S.A. To deactivate the Parental Control feature Set “Lock” to “Off” in the (Parent) menu. , Select: Back: Set: Exit: (Continued) 43 Using Advanced Features To change the password 1 Press MENU. 2 Press V/v to select (Parent), then press 3 Enter your four-digit password using the 0-9 Selecting a Custom Rating . buttons. The Parent menu options appear. 4 Press V/v to select “Change Password,” then press If you want to select the ratings to be blocked from “Custom” once you have activated the Parental Control feature (page 42), follow the procedure below. For a detailed description of each rating, see “What the Ratings Mean” on page 46. . 5 Enter a new four-digit password using 0-9 buttons. 6 Enter the password set in step 5 again to confirm. 7 Press MENU to exit the menu screen. 10 Tip 2-9 If you have forgotten your password, enter the master password “4357” (corresponding to “HELP” on a phone number pad) in step 3. You can then store a new password. Notes • If you entered “4357” as your password for the first time, you cannot store a new password (See step 3 of “Activating the Parental Control feature” on page 42). • When you select a Parental Control program and the indicator is displayed on the screen, you cannot view that program even if you enter “4357” (See “Viewing blocked programs” on page 43). 1 Perform steps 1 to 6 in “Activating the Parental Control feature” on page 42 to display the Lock options. 2 Press V/v to select “Custom,” then press . In U.S.A. Parent TV Custom Return Movie Rating TV Rating Unrated: , Select: Allow Back: Set: Exit: In Canada Parent TV Custom Return English Rating French Rating U.S.A Rating Select: Back: Set: To select a rating in Canada, go to step 6. 44 Exit: Using Advanced Features 3 Press V/v to select “Movie Rating,” then press . Parent Press V/v to select “English Rating,” “French Rating,” or “U.S.A. Rating,” then press . TV Movie Rating Return G: – PG: – PG-13: – R: – NC-17: – X: – , Select: 4 To select a TV rating in Canada: English Rating Parent Back: Set: , Exit: Press V/v to select the rating to be blocked, then . press Parent Select: Select: Back: Set: Parent TV Exit: , then press Exit: . The indication changes into “–” and all ratings above it are unlocked. Parent , Allow 6 Back: Set: Exit: To select a TV rating in U.S.A.: Press V/v to select “TV Rating,” then press . Parent , TV TV Rating Return Rating TV-Y: – TV-Y7: – TV-G: – TV-PG: – TV-14: – TV-MA: – Select: Content FV: – D:– L: – S: – V: – D:– L: – S: – V: – L: – S: – V: – Back: Set: Set: Exit: The indication automatically appears beside the selected rating and all ratings below it, indicating that the programs that match the ratings will be blocked. TV TV Rating Return Rating TV-Y: – TV-Y7: – TV-G: – TV-PG: – TV-14: TV-MA: Select: Select: Back: Example: TV rating in U.S.A. TV Custom Return Movie Rating TV Rating Unrated: , TV Press V/v to select the TV rating to be blocked, . then press Press B to return to the “Custom” menu. Parent Exit: U.S.A. Rating Return Rating Content TV-Y: – TV-Y7: – FV: – TV-G: – TV-PG: – D:– L: – S: – V: – TV-14: – D:– L: – S: – V: – TV-MA: – L: – S: – V: – 7 Set: Set: Parent Select: Back: Back: U.S.A. Rating TV Movie Rating Return G: PG: PG-13: R: NC-17: X: 5 Exit: French Rating Return G: – 8ans+: – 13ans+: – 16ans+: – 18ans+: – The indication automatically appears beside the selected rating and all ratings below it, indicating that the programs that match the ratings will be blocked. To unlock a rating, select Set: Parent Select: Select: Back: French Rating TV Movie Rating Return G: – PG: – PG-13: – R: – NC-17: – X: – , TV English Rating Return C: – C8+: – G: – PG: – 14+: – 18+: – Exit: To unlock a rating, select Content FV: – D:– L: – S: – V: – D: L: S: V: L: S: V: Back: Set: , then press Exit: . The indication changes into “–” and all ratings above it are unlocked. Some U.S. TV ratings have additional content ratings called “extenders.” The extenders are defined as follows: D (sexually suggestive Dialog), FV (Fantasy Violence), L (coarse Language), S (Sexual situations) and V (Violence). By setting the extenders, you can define additional viewing limits. For more details of extenders, see page 48. (Continued) 45 Using Advanced Features All of the extenders included in the selected ratings will be blocked. If you want to allow any of them to be viewed, go to step 8. Otherwise, go to step 10. 8 Ratings in the U.S.A. Press B/b to select the extender to be viewed, . then press Sony’s predetermined ratings These are original ratings that Sony has predetermined according to the viewer’s age. Each rating allows for viewing of certain programs, as follows: “–” appears beside the selected extender, indicating that the programs that match the extender can be viewed. Parent , What the Ratings Mean TV TV Rating Return Rating TV-Y: – TV-Y7: – TV-G: – TV-PG: – TV-14: TV-MA: Select: Content FV: – Option Description Child Suitable for children under the age of 7. Viewable U.S. movie ratings: G, NR, and N/A Viewable U.S. TV ratings: TV-Y, TV-G, and TV-NR Youth Suitable for children aged 7 and older. Viewable U.S. movie ratings: G, PG, NR, and N/A Viewable U.S. TV ratings: TV-Y, TV-Y7, TV-G, TV-PG, and TV-NR Y.Adult (Young Adult) Suitable for children aged 13 and older. Viewable U.S. movie ratings: G, PG, PG-13, NR, and N/A Viewable U.S. TV ratings: TV-Y, TV-Y7, TV-G, TV-PG, TV-14, and TV-NR D:– L: – S: – V: – D: L: – S: V: L: S: V: Back: Set: To relock the canceled extender, select Exit: . The indication appears to show that the programs that match the extender will be blocked again. 9 Repeat step 8 for other extenders. All programs that match the ratings you select and higher, except for the extenders that were canceled, will be blocked. 10 Press MENU to exit the menu screen. To block programs or movies broadcast without a rating The unrated option allows you to block programs or movies that are broadcast without a rating. The unrated option is available only when you have selected U.S.A. as your country/region. 1 Perform steps 1 and 2 of “Selecting a Custom Rating” on page 44. 2 Press V/v to select “Unrated,” then press 3 Press V/v to select “Block,” then press Option Allow Block . . Description Allows programs and movies that are broadcast without a rating. Blocks all programs and movies that are broadcast without a rating. 4 Press MENU to exit the menu screen. Note If you choose to block unrated TV programs, be aware that the following types of programs may be blocked: programs broadcast from another country/region, emergency broadcasts, political programs, sports, news, public service announcements, religious programs, and weather. 46 For descriptions of Child, Youth, and Y.Adult (Young Adult) ratings, see the following custom rating options. Using Advanced Features U.S. movie ratings U.S. movie ratings are for movies (including those shown on TV) rated according to the Motion Picture Association of America (MPAA) Guidelines. Option Description G (General Audiences — All Ages Admitted) In G-rated films no strong words are used, the violence is at a minimum, nudity and sex scenes are not present, nor is there any drug use. PG (Parental Guidance Suggested — Some Material May Not Be Suitable For Children) This is a film which may need to be monitored first by parents. PG-13 (Parents Strongly Cautioned — Some Material May Be Inappropriate For Children Under 13) Parents are alerted to be very careful about the attendance of their under-teenage children when viewing. R (Restricted — Under 17 Requires Accompanying Parent Or Adult Guardian) This film includes hard language, tough violence, nudity, drug abuse or other elements of concern. NC-17 or X (No One 17 And Under Admitted) This is a film that most parents would consider not suitable for children aged 17 and under. There may be violence, sex, abhorrent behavior, drug abuse or other elements of concern. U.S. TV ratings U.S. TV ratings are for TV programs rated according to the U.S. Television Parental Guidelines. Option Description TV-Y (All Children) This program is designed for young children aged 2 - 6 and is appropriate for all children. TV-Y7 (Directed to Older Children) This program is designed for children aged 7 and older. Themes and elements in this program may include mild fantasy violence or slapstick violence, or may frighten children under the age of 7. TV-G (General Audience) Most parents would find this program suitable for all ages. It contains little or no violence, no strong language and little or no sexual dialog or situations. TV-PG (Parental Guidance Suggested) This program contains some material that parents may find unsuitable for younger children. TV-14 (Parents Strongly Cautioned) This program contains some material that many parents would find unsuitable for children under the age of 14. TV-MA (Mature Audience Only) This program is specifically designed to be viewed by adults and therefore may be unsuitable for children under the age of 17. (Continued) 47 Using Advanced Features About the extenders of U.S. TV ratings TV-Y7, TV-PG, TV-14 and TV-MA ratings have additional content ratings called “extenders” to define additional viewing limits. The extenders are defined as follows: Option Description FV (Fantasy Violence) Programs containing cartoon violence occurring in TV-Y7 programs only. D (sexually suggestive Dialog) Programs containing suggestive dialog, or sexual innuendo. L (coarse Language) Programs containing coarse language. S (Sexual situations) Programs containing sexual content. V (Violence) Programs containing violence. There may be some profanity, violence or brief nudity in these programs. Ratings in Canada Sony’s predetermined ratings These are original ratings that Sony has predertmined according to the viewer’s age. Each rating allows you to view the certain programs, as follows: Option Description Child Suitable for children under the age of 8. Viewable Canadian English Language ratings: C and G Viewable Canadian French Language ratings: G Viewable U.S. TV ratings: TV-Y, TV-G, and TV-NR Youth Suitable for children aged 8 and older. Viewable Canadian English Language ratings: C, G, C8+, and PG Viewable Canadian French Language ratings: G and 8 ans+ Viewable U.S. TV ratings: TV-Y, TV-Y7, TV-G, TV-PG, and TV-NR Y.Adult (Young Adult) Suitable for children aged 14 and older. Viewable Canadian English Language ratings: C, G, C8+, PG, and 14+ Viewable Canadian French Language ratings: G, 8 ans+, and 13 ans+ Viewable U.S. TV ratings: TV-Y, TV-Y7, TV-G, TV-PG, TV-14, and TV-NR For descriptions of Child, Youth, and Y.Adult (Young Adult) ratings, see the following custom rating options. 48 Using Advanced Features Canadian English Language ratings The Canadian English Language ratings are for TV programs in English broadcast in Canada. Canadian French Language ratings The Canadian French Language ratings are for TV programs in French broadcast in Canada. Description Option Description C (Programming intended for children under the age of 8) There will be no realistic scenes of violence or no offensive language, nudity or sexual content. Careful attention is paid to themes, which could threaten children’s sense of security and well-being. G (General) Programming intended for audience of all ages. Contains no violence, or the violence it contains is minimal or is depicted appropriately with humor or caricature or in an unrealistic manner. C8+ (Programming generally considered acceptable for children aged 8 and older to watch on their own) Violence will not be portrayed as the preferred, acceptable, or only way to resolve conflict; or encourage children to imitate dangerous acts which they may see on television. There will be no profanity, nudity or sexual content. 8 ans+ (8+ General — Not recommended for young children) Programming intended for a broad audience but contains light or occasional violence that could disturb young children. Viewing with an adult is recommended for young children (under the age of 8). Option G (General Audience) Will contain very little violence, either physical or verbal or emotional. There may be some inoffensive slang, no profanity and no nudity. PG (Parental Guidance) Programming intended for a general audience but which may not be suitable for younger children. Parents may consider some content inappropriate for unsupervised viewing by children aged 8 13. 14+ (Programming contains themes or content which may not be suitable for viewers under the age of 14) Parents are strongly cautioned to exercise discretion in permitting viewing by preteens and early teens. 18+ (Adult) May contain violence integral to the development of the plot, character or theme, intended for adult audiences. May contain graphic language and explicit portrayals of nudity and/or sex. 13 ans+ (Programming may Viewing with an adult is not suitable for children under strongly recommended for the age of 13) children under the age of 13. 16 ans+ (Programming is not Contains frequent scenes of suitable for children under the violence or intense violence. age of 16) 18 ans+ (Programming restricted to adults) Contains constant violence or scenes of extreme violence. 49 Using Advanced Features Press SLEEP repeatedly until the desired period of time appears. Turning Off the TV Automatically Each time you press the button, the period of time changes as follows: You can set the TV to turn off automatically after a predetermined period of time (15, 30, 45, 60, or 90 minutes). , Sleep Off Sleep 15 Sleep 30 Sleep 45 Sleep 60 Sleep 90 While the Sleep timer is activated, the indicator on the TV lights up in red. 1/ To cancel the Sleep timer Press SLEEP repeatedly until “Sleep Off” appears. Tips • If you turn the TV off, and then turn it on again, the Sleep timer returns to “Off.” • “TV will turn off soon” appears one minute before the TV shuts off. This message may not appear if you perform any operation with the menu opened. SLEEP 50 Additional Information Additional Information Self-diagnosis function The TV is equipped with a self-diagnosis function. If there is a problem with your TV, the 1/ indicator on the front panel will flash repeatedly in red. Writing down the duration of flashes and interval between flashes helps you inform qualified Sony personnel of the TV’s condition. Troubleshooting 1/ If, after reading the following instructions, you have additional questions related to the use of your Sony TV, please call one of the following numbers. Customers in the continental United States contact the Direct Response Center at: 1-800-222-SONY (7669) Customers in Canada contact the Customer Relations Center at: 1-877-899-SONY (7669) indicator (flashing in red) 1 Measure how long the 1/ indicator flashes and stops flashing. For example, the indicator flashes for 2 seconds, stops flashing for 1 second, and flashes for 2 seconds. 2 Press I on the TV to turn it off, and disconnect the power cord, then inform qualified Sony personnel or the Direct Response Center/ Customer Relations Center of how the indicator flashes (duration and interval). Trouble symptoms and remedies Problem No picture. Cannot receive any channels. Possible remedies • Make sure the power cord is connected securely. • Turn on the power of the TV. • Check antenna/cable connections. Cannot receive upper channels (UHF) when using an antenna. • Set “Cable” to “Off” in the (Channel) menu (page 20). • Perform Auto Program to add receivable channels that are not presently in the TV’s memory (page 20). TV is locked to one channel. • Perform Auto Program to add receivable channels that are not presently in the TV’s memory (page 20). • Check your Channel Fix setting (page 21). Cannot receive any channels when using cable TV. • Perform Auto Program to add receivable channels that are not presently in the TV’s memory (page 20). • Make sure “Cable” in the (Channel) menu is set to “On” (page 20). Cannot receive or select channels. • Perform Auto Program to add receivable channels that are not presently in the TV’s memory (page 20). The TV turns off automatically. (The TV enters the standby mode.) • This TV automatically changes to the standby mode after displaying the message “TV will turn off soon” if it receives no broadcast or input signal through the connected equipment for 10 minutes. • Check that the Sleep timer is activated (page 50). Some video sources do not appear. • Check the connection between the optional video equipment and the TV. • Press TV/VIDEO on the remote control (page 28). • If you connect the video equipment to the S VIDEO input of the TV, set “Auto YC” to “On” in the (Setup) menu (page 12). • This TV supports only the 480i and 480p signal format. If you connect the video equipment to the TV through the VIDEO 3 IN jacks, check that the equipment is set to output 480i or 480p signals. (Continued) 51 Additional Information Problem Poor picture. Double images or ghosts. • Check antenna/cable connections. • Check the antenna location and direction. Only snow and noise appear on the screen. • Check if the antenna is broken or bent. • Check if the antenna has reached the end of its serviceable life (3-5 years in normal use, 12 years at the seaside). Dotted lines or stripes. • Keep the TV away from noise sources such as cars, motorcycles, or hair-dryers. No color. Color is not correct. Dark picture. • Press PICTURE MODE to select the desired Picture Mode (page 24). • Adjust the Picture Mode options in the (Video) menu (page 37). The picture is too bright. • Press PICTURE MODE to select the desired Picture Mode (page 24). Picture (stripe) noise. • Make sure that the antenna is connected using the supplied 75-ohm coaxial cable. • Keep the antenna cable away from other connecting cords. • Do not use 300-ohm twin lead cables as interference may occur. No sound./Noisy sound. Good picture, no sound. Audio noise. 52 Possible remedies • • • • Check the volume control. Press MUTING or VOL + so that “Muting” disappears from the screen (page 23). Disconnect your headphones. Set “Speaker” to “On” in the (Audio) menu (page 15). If it is set to “Off,” sound is not output from the TV’s speakers regardless of the TV’s volume control. • • • • Make sure that the antenna is connected using the supplied 75-ohm coaxial cable. Keep the antenna cable away from other connecting cords. Do not use 300-ohm twin lead cables as interference may occur. Press MTS/SAP to select “Mono” (page 41). Cannot operate the menu. • If the item you want to select appears in a pale color, you cannot select it. Screen Mode changes automatically with the “16:9 Enhanced” option set to “Auto.” • The TV automatically detects the aspect ratio signal transmitted with the picture signal and displays the picture at its original aspect ratio (page 27). The picture looks distorted, with people appearing unnaturally tall and thin, with the “16:9 Enhanced” option set to “On.” • If you set the “16:9 Enhanced” option to “On,” the picture is forcibly compressed vertically regardless of its aspect ratio signal. Therefore, a picture in the 4:3 aspect ratio, such as a normal 4:3 broadcast, looks unnatural because of compression. This problem is more serious for a Letterbox movie because the entire picture, including its upper and lower black bands, is compressed. You can watch these pictures at their original aspect ratio by setting the “16:9 Enhanced” option to “Auto” (page 27). Remote control does not operate. • • • • • Cannot change channels with the remote control. • Be sure you have not inadvertently switched your TV from channel 3 or 4 setting if you are using another device to change channels. • If you are using another device to control channels, be sure the FUNCTION button for that device has been pressed. For example, if you are using your cable box to control channels, be sure to press SAT/CABLE (page 30). Lost password. • Select the (Parent) menu on the menu screen, then enter the following master password: 4357. The master password clears your previous password and allows you to enter a new password (page 44). The batteries could be weak. Replace the batteries. Check the polarity of the batteries. If the 1/ indicator on the TV does not light in red, press I on the TV. Point the remote control at the remote control sensor of the TV. Install the TV away from fluorescent lights. Additional Information Specifications Television system: American TV standard Channel coverage: VHF: 2-13/UHF: 14-69/CATV: 1-125 Antenna: 75 ohm external terminal for VHF/UHF Screen size (measured diagonally): 21 inches Panel System: a-Si TFT Active Matrix LCD panel (Effective dots: more than 99.99%) Display resolution: 1,024 dots (horizontal) × 768 lines (vertical) VIDEO 1/2 IN: S VIDEO (4-pin mini DIN): Y: 1 Vp-p, 75-ohms unbalanced, sync negative C: 0.286 Vp-p (Burst signal), 75 ohms VIDEO: 1 Vp-p, 75-ohms unbalanced, sync negative AUDIO: 500 mVrms (100% modulation) Impedance: 47 kilohms VIDEO 3 IN: Y, PB, PR (Component Video): Y: 1.0 Vp-p, 75 ohms unbalanced, sync negative PB: 0.7 Vp-p, 75 ohms PR: 0.7 Vp-p, 75 ohms Signal format: 480i, 480p AUDIO: 500 mVrms (100% modulation) Impedance: 47 kilohms Power requirement: 120 V AC, 60 Hz Power consumption: In use (Max.): 118 W In standby: Less than 1 W Dimensions (W/H/D): Including TV stand: 528 × 516 × 230 mm (20 25/32 × 20 5/16 × 9 1/16 inches) Without TV stand: 528 × 491 × 118 mm (20 25/32 × 19 11/32 × 4 21/32 inches) Mass: Including TV stand: 10.6 kg (23 lb 6 oz) Without TV stand: 9.4 kg (20 lb 12 oz) Supplied accessories: Remote control RM-Y1104 (1) Batteries size AA (2) 75-ohm coaxial cable (1) AC power cord (1) Operating Instructions Warranty Card Product Registration Optional accessories: Note that some optional accessories may be out of stock. Headphones plug adaptor Connecting cables Wall-Mount Bracket SU-W210 Design and specifications are subject to change without notice. AUDIO OUT: 500 mVrms (100% modulation) More than 500 mVrms at the maximum volume setting (Variable) More than 500 mVrms (Fixed) Headphones: Stereo minijack Impedance: 16 ohms Speaker: Full range: ø5.0 cm (1 31/32 inches) (2) Woofer: ø5.5 cm (2 5/32 inches) (2) Speaker output: 2.0 W + 2.0 W + 3.8 W 53 Additional Information Index to parts and controls TV Front Panel I Power Switch page 20 Headphones jack Channel +/– buttons page 20 Tip The CHANNEL + button have a tactile dot. Use the tactile dot as a reference when operating the TV. Volume +/– buttons page 23 Input Selector button page 28 1/ Standby/Sleep indicator page 23 54 I Power indicator Remote Control sensor Additional Information Remote Control VCR/DVD button page 30 MUTING button page 23 PICTURE MODE button page 24 SAT/CABLE button page 30 POWER button page 23 DISPLAY button page 23 0 - 9 buttons page 23 JUMP button page 23 FAVORITES button page 34 FUNCTION buttons VCR/DVD SAT/CABLE TV page 30 ENT (enter) button page 30 MENU button page 22 V/v/B/b/select page 22 N button page 32 M button page 32 m button page 32 SYSTEM OFF button page 23 z button page 32 X button page 32 FREEZE button page 27 /TV/SAT button page 25 VOL +/– buttons page 23 CODE SET button page 30 RESET button page 37 TV/VIDEO button page 28 x button page 32 GUIDE button page 32 button page 24 CH +/– buttons page 20 MTS/SAP button page 41 SLEEP button page 50 Tip The MTS/SAP button, the number 5 button and the CH + button have a tactile dot. Use the tactile dot as a reference when operating the TV. 55 Additional Information Index 16:9 Enhanced ...................................... 26 F R A Favorite channels .................................. 33 Front and rear connectors ....................... 7 Remote control ....................................... 6 battery installation .............................. 6 operating optional equipment ........... 32 programming .................................... 30 Adjusting picture quality ................................... 37 sound quality .................................... 39 viewing angle of the TV ................... 11 volume .............................................. 23 Audio Out ............................................. 15 Auto Program ....................................... 20 Auto SAP .............................................. 41 Auto YC ............................................... 12 I Input select ........................................... 28 J Jump ..................................................... 23 L Language selection ............................... 22 C Cable TV .............................................. 20 Channel setting ..................................... 20 Channel Fix ...................................... 21 Channel Skip/Add ............................ 21 Closed caption ...................................... 24 Component Video connectors ... 16, 18, 19 Connecting .............................................. 6 antenna ................................................ 8 audio receiver ................................... 15 cable box ............................................. 8 digital satellite receiver ..................... 18 digital TV receiver ............................ 19 DVD player ................................ 16, 17 power cord .......................................... 9 satellite receiver .......................... 13, 14 VCR .................................................. 12 D Display .................................................. 23 56 M Menu ..................................................... 36 Mono .................................................... 41 MTS ...................................................... 41 Muting .................................................. 23 O S S Video input jack ................................ 12 Self-diagnosis function ......................... 51 Sleep timer ............................................ 50 Speaker ................................................. 15 Specifications ....................................... 53 Standard ................................................ 25 Stereo .................................................... 41 System off ............................................. 23 T Troubleshooting .................................... 51 U Optional equipment .............................. 30 UHF channels ....................................... 20 Unpacking .............................................. 6 P V Parent .................................................... 42 password ........................................... 44 ratings ............................................... 46 Picture Mode ........................................ 24 Power on/off ......................................... 23 Pro ........................................................ 25 Vivid ..................................................... 25 Volume ................................................. 23 Printed on 100% recycled paper using VOC (Volatile Organic Compound)-free vegetable oil based ink. Printed in Japan