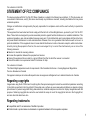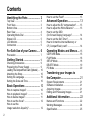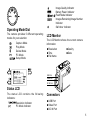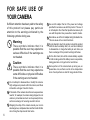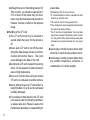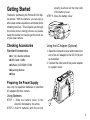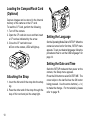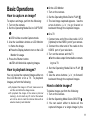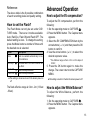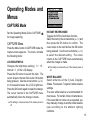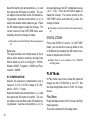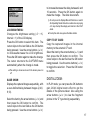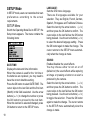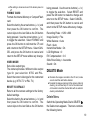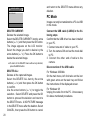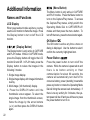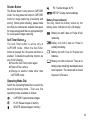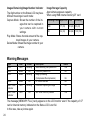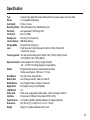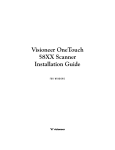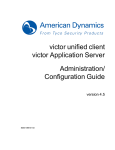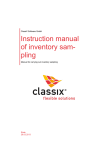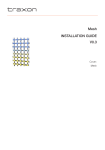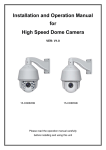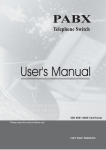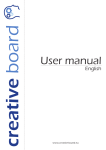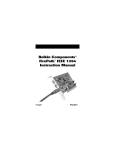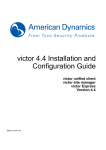Download Pentax EI-100 Digital Camera
Transcript
For customers in the USA STATEMENT OF FCC COMPLIANCE This device complies with Part 15 of the FCC Rules. Operation is subject to the following two conditions: (1) This device may not cause harmful interference, and (2) this device must accept any interference received, including interference that may cause undesired operation. Changes or modifications not approved by the party responsible for compliance could void the user's authority to operate the equipment. This equipment has been tested and found comply with the limits for a Class B digital device, pursuant to part 15 of the FCC Rules. These limits are designed to provide reasonable protection against harmful interference in a residential installation. This equipment generates, uses and can radiate frequency energy and, if not installed and used in accordance with the instructions, may cause harmful interference to radio communications. However, there is no guarantee that interference will not occur in a particular installation. If this equipment does not cause harmful interference to radio or television reception, which can be determined by turning the equipment off and on, the user is encouraged to try to correct the interference by one or more of the following measures: Reorient or relocate the receiving antenna. Increase the separation between the equipment and receiver. Connect the equipment into an outlet on a circuit different from that to which the receiver is connected. Consult the dealer or an experienced radio/TV technician for help. For customers in Canada This Class B digital apparatus meets all requirements of the Canadian Interference - Causing Equipment Regulations. Pour les utilisateurs an Canada Cet appareil numérique de la classe B respecte toutes les exigences du Règlement sur le matériel brouilleur du Canada. Regarding copyrights Images taken using the EI-100 that are for anything other than personal enjoyment cannot be used without permission according to the rights as specified in the Copyright Act. Please take care, as there are even cases where limitations are placed on taking pictures even for personal enjoyment during demonstrations, industrial enterprise or as items for display. Images taken with the purpose of obtaining copyrights also cannot be used outside the scope of use of the copyright as laid out in the Copyright Act, and care should be taken here also. Regarding trademarks CompactFlash and CF are trademarks of SanDisk Corporation. All other brands or product names are trademarks or registered trademarks of their respective companies. 1 Contents Identifying the Parts .................... 3 How to set the Flash? ................................ 13 Top View ...................................................... Front View ................................................... Bottom View ................................................ Rear View .................................................... Operating Mode Dial .................................. Status LCD .................................................. LCD Monitor ................................................ Connectors .................................................. How to adjust the EV compensation? ....... How to adjust the White Balance? ............ How to set the OSD (On-Screen Display) language? ................ How to set the Self-Timer? ........................ How to format the Internal Memory or CF (CompactFlash) card? .......................... 13 13 For Safe Use of your Camera ..... 6 Operating Modes and Menus .... Precaution ................................................... 7 CAPTURE Mode ......................................... PLAY Mode ................................................. SETUP Mode .............................................. DELETE Mode ............................................ PC Mode ..................................................... 15 15 16 18 19 20 Getting Started ............................ Checking Accessories ................................ Preparing the Power Supply ...................... Loading The CompactFlash Card (Optional) .... Attaching the Strap ..................................... Setting the Language ................................. Setting the Date and Time ......................... 3 3 4 4 5 5 5 5 9 9 9 10 10 10 10 Basic Operations ......................... 10 How to capture images? ............................ How to playback images? .......................... How to delete images? ............................... How to set the focus? ................................. How to set the image resolution & quality? ....................... 2 10 11 11 12 12 Advanced Operation .................... 13 14 14 14 Transferring your Images to the Computer ................................ 21 System Requirements ................................ Software Installation ................................... Acquiring Images ........................................ Editing and Processing Images ................. 21 21 21 21 Additional Information ................ 22 Names and Functions ................................ 22 Warning Messages ..................................... 24 Specification ................................................ 25 Identifying the Parts Status LCD Power Button Shutter Button Menu Button Resolution/ Quality Button Operating Mode Dial Flash Mode Button Top View Self-timer Lamp Viewfinder Window Built-in Flash Jack Cover Lens Focus Knob Front View 3 Strap Lug LED-1 Viewfinder LED-2 Up/Backward/ Self-timer Button Down/Forward Button OK Button/ Digital Zoom Button LCD Monitor Display Button Rear View Battery Cover Bottom View 4 Tripod Socket CF Card Cover Image Quality Indicator Battery Power Indicator Flash Mode Indicator Images Remaining/Image Number Indicator Self-timer Indicator Operating Mode Dial The camera provides 5 different operating modes for your selection: Capture Mode Play Mode Delete Mode PC Mode Setup Mode LCD Monitor The LCD Monitor shows the current camera information: Resolution Time File Name Quality Date USB Port Video Port DC IN Port Status LCD The status LCD contains the following indicators: Resolution Indicator PC Mode Indicator Connectors USB Port Video Port DC IN Port 5 FOR SAFE USE OF YOUR CAMERA Sufficient attention has been paid to the safety of this product but please pay particular attention to the warnings indicated by the following symbols during use. Warning These symbols indicate that it is possible that the user may experience serious difficulties if the warnings are not heeded. Caution These symbols indicate that it is possible that the user may experience some difficulties or physical difficulties if the warnings are not heeded. Do not attempt to disassemble or modify the camera. High voltages are present within the camera, and there is therefore a danger of electric shocks. If the inside of the camera should become exposed as a result of, for example, the camera being dropped, do not under any circumstances touch such exposed portions, as there is a danger of receiving an electric shock. Wrapping the strap of the camera around your neck is also dangerous, and please take care that small children do not hang the strap around their necks. 6 Use an AC adapter that is of the power and voltage specified for exclusive use with this product. The use of an AC adapter other than that specified exclusively for use with this product may cause fire or electric shocks. Discontinue use of the AC adapter during thunderstorms. This can cause a fire or electrical shock. Do not attempt to touch the product, should the product catch fire due to a battery short, etc., and do not attempt to disassemble or charge the battery at such times, as there is a danger of the product bursting into flames. On the other hand, should the camera battery explode or start smoking, extract the battery as soon as possible, taking great care not to get burnt at such times. Some portions of the camera heat up during use, so please take care, as there is a risk of low temperature burns if such portions are held for long periods of time. Precaution To perform a successful photo shoot, please follow the instructions below before starting. On Camera Holding Hold the camera firmly with both hands and brace your elbows lightly against your body. Take care to keep your fingers, hair and the camera strap away from the camera lens. Use the viewfinder or LCD monitor to frame your shot . Be sure to rest the camera against your forehead while using the viewfinder to focus your shot On Shutter Button Release Press the Shutter Button slowly and gently with your finger on it. Keep your camera still and do not shake while pressing the Shutter Button. Release your press when you hear a “Beep” sound. On Battery Usage Use 4 “AA” type batteries only (Alkaline, NI-MH, lithium battery). Ni-cd battery is not recommended. Do not mix battery types or it may cause a fire or explosion. Use only one battery type at one time. Batteries should be inserted in the battery compartment with the “+” and “-” sides facing correctly. Batteries should be replaced when the battery indicator shows the battery-empty icon. To improve battery performance, replace all installed batteries at the same time and keep batteries away from heat. Do not drop, puncture or disassemble batteries. Remove the batteries if the camera is to be stored and not used for a long period of time. Please note that taking pictures with the LCD monitor screen turned on uses up the batteries. About LCD Monitor The liquid crystal panel used in the LCD monitor is manufactured using extremely high precision technology. 7 Although the level of functioning pixels is 99. 99% or better, you should be aware that 0. 01% of fewer of the pixels may not illuminate or may illuminate when they should not. However, this has no effect on the captured image. Handling of the CF Card The CF card should only be installed or ejected when the power for the camera is off. Never eject a CF card or turn off the power during the data storage process or communication with another device. This could cause damage to the data or the card. Do not bend a CF card or subject it to a strong shock. Do not expose it to water nor leave it place of high temperature. Be sure to format before using an unused CF card or a card used on another camera. Never attempt to eject a CF card while it is being formatted. If you do so, the card would be fatally damaged. It is possible for data stored in the CF card to be erased under the following conditions, so please take care. Please be aware that Pentax bears absolutely no responsibility for 8 erased data. *Mishandling of the CF card by the user. *CF card located where it may be susceptible to static electricity or electrical noise. *If the card not used for a long period of time. *If the card ejected or power supply disconnected while the card access lamp is blinking. *The CF card has a limited lifespan. The stored data may become corrupted if the memory card is not used for a long period of time. Ensure that necessary data is backed up to a personal computer etc. on a regular basis. Avoid using or storing in places where static electricity or electrical noise is likely to occur. Avoid using or storing in places where there are sudden temperature variations or condensation, or in direct sunlight. Getting Started Thanks for purchasing the Pentax EI-100 digital camera. With this camera, you can enjoy a whole new camera experience and make photo shooting more fun. This will guide you through the whole picture taking process so please keep this booklet on hand to get the most out of your new camera. polarity as shown on the inner side of the battery cover. STEP 3. Close the battery cover. Checking Accessories Using the AC Adapter (Optional) Standard Accessories: 1. Open the connectors cover and connect one end of the AC adapter to the DC 6V IN port as illustrated. 2. Connect the other end of the power adapter to a power outlet. 4 x “AA” alkaline batteries USB Cable I-USB4 Software (CD-ROM) S-SW4 Operating Manual Strap Preparing the Power Supply Use only the specified batteries or specified AC adapter with this camera. Using Batteries STEP 1. Slide the battery cover in the direction indicated by the arrow. STEP 2. Insert 4 batteries with the correct 9 Loading the CompactFlash Card (Optional) Capture images can be stored in the Internal memory of the camera or the CF card. To load the CF Card, perform the following. 1. Turn off the camera. 2. Open the CF card slot cover and then insert a CF card as indicated by the arrow. 3. Close the CF card slot cover. Turn on the camera, LED2 will light up. Setting the Language Set the Operating Mode Dial to SETUP. When the camera is turned on for first time, SETUP menu appears. To set your desired language, follow the procedures How to set the OSD language? On page 14. Setting the Date and Time Attaching the Strap 1. Insert the thin end of the strap into the strap lug. 2. Pass the other end of the strap through the loop of thin cord and pull the strap tight. 10 Switch to SETUP mode and then power on the camera, the Setup menu appears. Press the OK button to select DATE/TIME. The cursor skips to the last field as the OK button being pressed. Use the arrow buttons (/) to make the change. For more details, please refer to page 18. Basic Operations On the LCD Monitor 1. Turn on the camera. How to capture an image? To capture an image, perform the following: 1. Turn on the camera. 2. Set the Operating Mode Dial to CAPTURE . 2. Set the Operating Mode Dial to PLAY 3. The last image captured appears. Use the arrow buttons ( / ) to go forward or backward through the captured images. . LED1 will be on under Capture mode. 3. Use the viewfinder window or LCD Monitor to frame the image. Press the Display button to turn on the LCD Monitor for usage. 4. Press the Shutter button. LED1 will blink while capturing images. On a TV 1. Connect one end of the video cable I-VC4 (Optional) to the VIDEO port of your camera. 2. Connect the other end of the cable to the VIDEO port of your television. 3. Turn on the camera and the TV. Set the video output format before connecting to a TV. How to playback images? You can review the captured images either on the LCD Monitor or on a TV. To playback images, perform the following: To playback the image in CF card, make sure to in sert the card before the image review. To playback the image in the camera (internal memory), do not insert any CF card or the camera will not be able to read the internal data with an external memory card attached. 4. Set the Operating Mode Dial to PLAY mode. 5. Use the arrow buttons (/) to forward/ backward through the captured images. How to delete images? To delete images, perform the following: 1. Turn on the camera. 2. Set the Operating Mode Dial to DELETE . 3. You can select either to delete all the captured images or a single image by the 11 arrow buttons (/). See page 20 for more details. You can review the captured images on the LCD Monitor or on a TV. How to set the focus? Before taking a picture, you may need to set the focus. The camera provides 2 different types for your selection: Icon Close-up Effective Range Description 8 8 Mode Icon Portrait/ Telephoto 0.6M~ A (1.6ft~ ) 0.3~0.6M (0.98~2.0ft) For a normal/long distance shot For a macro shot This camera provides 6 different image resolution & quality settings: 1280 x 960 (1280) recording pixels with Super 12 ), Economy ( ), Fine( ), Economy ( ) quality. To change the recording pixels & quality setting, perform the following: 1. Turn on the camera. 2. Set the Operating Mode Dial to CAPTURE . 3. Select the RESOLUTION & QUALITY button and make the change. Recording pixels and Image Quality Indicators How to set the image resolution & quality? ), Fine ( Fine ( The setting is conserved even if the camera power is off. Simply switch the Focus knob to select one. Fine ( quality. 640 x 480 (640) recording pixels with Super ) In CAPTURE mode: Shows the currently set image resolution and quality. In PLAY mode: Shows the currently displayed image’s resolution and quality. Recording Pixels 1280x960 1280x960 1280x960 640x480 640x480 640x480 Quality Reference: The above table is the 6 possible combination of each recording pixels and quality setting. How to set the Flash? The Flash Mode can only be set under CAPTURE mode. There are 4 modes available: Auto, Red-Eye, Flash ON and Flash OFF. The default setting is Auto. To change the setting, press the Mode button a number of times until the desired one is selected. Mode Auto Red-Eye Flash ON Flash OFF Description Flash is enabled automatically in low light conditions Auto Mode with Pre-Flash to reduce red eye effect Flash is always enabled Flash is always disabled Advanced Operation How to adjust the EV compensation? To adjust the EV compensation, perform the following: 1. Set the operating mode to CAPTURE . 2. Press the MENU button. The Capture menu appears. 3. Select the EV COMPENSATION item by the arrow buttons (/) and then press the OK button to confirm. 4. Use the arrow buttons (/) to select the desired exposure value. *The effective range is from -2.0 to +2.0 in steps of 0.3 EV. 5. Press the OK button again to make the change. The cursor returns to the CAPTURE MENU. The setting is conserved even if the camera power is off. This setting is reset to 0.0 when the camera power is off. The flash effective range is 0.4m - 2m (1.3feet - 6feet). How to adjust the White Balance? To adjust the White Balance, perform the following: 1. Set the operating mode to CAPTURE . 2. Press the MENU button. The Capture menu appears. 13 3. Select the WHITE BALANCE item by the arrow buttons (/) and then press the OK button to confirm. 4. Use the arrow buttons (/) to select the desired white balance setting. 5. Press the OK button again to make the change. The cursor returns to the CAPTURE MENU. To use the Self-Timer function, perform the following: This setting is reset to AUTO when the camera power is off. 1. Set the Operating Mode Dial to CAPTURE . 2. Press the Self-Timer button to set the Self-Timer on. appears on the status LCD. 3. Press the Shutter button. 4. After 10 seconds, an image is captured and the timer will turn itself off. How to set the OSD (On-Screen Display) language? The Self-Timer is located in front of the camera, and it is designed to count down for 10 seconds. In the first 7 seconds, the indicator lights up and then blinks rapidly for the last 3 seconds. To s e t t h e O S D l a n g u a g e , p e r f o r m t h e following: 1. Set the Operating Mode Dial to SETUP. 2. The Setup menu appears. 3. Select the LANGUAGE item by the arrow buttons ( / ) and then press the OK button to confirm. 4. Use the arrow buttons (/) to select the language. 5. Press the OK button again to make the change. The cursor returns to the SETUP MENU. 14 How to set the Self-Timer? How to format the Internal Memory or CF (CompactFlash) card? Perform the following procedures: 1. Set the Operating Mode Dial to SETUP. 2. Select the FORMAT CARD item by the arrow buttons (/) and then press the OK button to confirm. 3. Use the arrow buttons (/) to select FORMAT. 4. Press the OK button again to re-format the internal memory or CF card. The cursor returns to the SETUP MENU. Operating Modes and Menus CAPTURE Mode Set the Operating Mode Dial to CAPTURE for image capturing. CAPTURE Menu Press the Menu button in CAPTURE mode, the Capture menu appears. The menu contains the following items: LCD BRIGHTNESS: Changes the brightness setting ( -5 ~ +5 , Interval = 1 ) of the LCD display. Press the OK button to select this item. The cursor skips to the last field as the OK button being pressed. Use the arrow buttons (/) to increase/decrease the LCD brightness. Press the OK button again to make the change. The cursor returns to the CAPTURE menu automatically when the change is made. The setting is conserved even if the camera power is off. INSTANT REVIEW MODE: Toggles On/Off the QuickView function. Select the item by the arrow buttons (/) and then press the OK button to confirm. The cursor skips to the last field as the OK button being pressed. Use the arrow buttons (/) to select the desired setting. The cursor returns to the CAPTURE menu automatically when the change is made. The setting is conserved even if the camera power is off. WHITE BALANCE: Select either one of the 5 (Auto, Daylight, Shade, Fluorescent, Tungsten) white balance settings. The auto white balance is recommended for most cases. For certain critical circumstances, if the result did not come out as expected, you may manually change to another white balance type according to the ambient lighting condition. 15 Select the item by the arrow buttons (/) and then press the OK button to confirm. The cursor skips to the last field as the OK button being pressed. Use the arrow buttons (/) to select the desired white balance type. Press the OK button again to make the change. The cursor returns to the CAPTURE menu automatically when the change is made. This setting is reset to AUTO when the camera power is off. Reference: The approximate color temperature of the 4 above white balance settings (except Auto White Balance) will be Daylight = 5500K, Shade= 6000K, Tungsten = 2850K and Fluorescent = 4000K. increase/decrease the EV compensate value (-2.0 ~ +2.0). Press the OK button again to make the change. The cursor returns to the CAPTURE menu automatically when the change is made. This setting is reset to O.O when the camera power is off. DIGITAL ZOOM: Press the DISPLAY button. In CAPTURE mode, you can see the close-up effect on the LCD Monitor by pressing the OK button to activate 2X digital zoom function. Digital Zoom is only available in the 1280x960 recording pixels. PLAY Mode EV COMPENSATION: Adjusts the exposure compensation over a range of -2.0 to +2.0 EV in steps of 0.3 EV, where 1.0 EV = 1 f-stop. Select the item by the arrow buttons (/) and then press the OK button to confirm. The cursor skips to the last field as the OK button being pressed. Use the arrow buttons (/) to 16 In Play mode, users can review the captured images on the LCD Monitor or on a TV. Set the Operating Mode Dial to PLAY for image review. Play Menu Press the Menu button in PLAY mode, the Play menu appears. The menu contains the following items: to increase/decrease the delay between 2 and 10 seconds. Press the OK button again to make the change. The slide show starts. LCD BRIGHTNESS: Changes the brightness setting (-5 ~ +5, Interval = 1) of the LCD display. Press the OK button to select this item. The cursor skips to the last field as the OK button being pressed. Use the arrow buttons (/) to increase/decrease the LCD brightness. Press the OK button again to make the change. The cursor returns to the CAPTURE menu automatically when the change is made. The setting is conserved even if the camera power is off. SLIDE SHOW: Displays the captured images sequentially, with a user-defined delay between images (2,4,6, 8,10). Select the item by the arrow buttons (/) and then press the OK button to confirm. The cursor skips to the last field as the OK button being pressed. Use the arrow buttons (/) Do not press the Display/Menu/OK buttons or switch the Operating Mode Dial while a slide show is playing or it may interrupt the display and returns to the PLAY mode. To stop the slide slow, press the Menu button. COPY TO CF CARD: Copy the captured images in the internal memory to the external CF card. Select the item by the arrow buttons (/) and then press the OK button to confirm. The cursor skips to the last field as the OK button being pressed. Use the arrow buttons (/) to toggle the selection. Press the OK button to confirm. DIGITAL ZOOM: In PLAY mode, you can press the OK button to gain 2X/4X digital zoom effect to get the details of the pictures taken. Also using the arrow buttons (/) to view the fragment picture in the “Z” type tracing sequentially. 17 SETUP Mode In SETUP mode, users can customize their own preferences according to the actual requirements. SETUP Menu Switch the Operating Mode Dial to SETUP, the Setup menu appears. The menu contains the following items: DATE/TIME: Displays the date and time information. When the camera is used for the 1st time or the batteries are replaced, you may need to have the correct date/time setting. Press the OK button to select DATE/TIME. The cursor skips to the last field and the first item (Month) in this field is selected. Use the arrow buttons (/) to change the number or press the OK button to proceed to the next item. When the last item is selected/changed, press OK button to return to the SETUP menu. 18 LANGUAGE: Sets the OSD menu language. There are 6 languages available for your selection. They are English, French, German, Spanish, Portuguese and Traditional Chinese. Select the item by the arrow buttons (/) and then press the OK button to confirm. The cursor skips to the last field as the OK button being pressed. Use the arrow buttons (/) to select the desired language setting . Press the OK button again to make the change. The cursor returns to the SETUP menu automatically when the change is made. SOUND: Enables/disables the sound effects. You may choose either to turn on or off (default=on) the sound effects while capturing an image or pressing a button or an alert is produced by the camera. Select the item by the arrow buttons (/) and then press the OK button to confirm. The cursor skips to the last field as the OK button being pressed. Use the arrow buttons (/) to toggle the selection. Press the OK button again to make the change. The cursor returns to the SETUP menu automatically when the change is made. The setting is conserved even if the camera power is off. FORMAT CARD: Formats the Internal Memory or CompactFlash card. Select the item by the arrow buttons (/) and then press the OK button to confirm. The cursor skips to the last field as the OK button being pressed. Use the arrow buttons (/) to toggle the selection. Select FORMAT and press the OK button to reformat the CF card and returns to the SETUP menu. Select CANCEL and press the OK button to cancel and return to the SETUP menu without any change. VIDEO MODE: Sets video output type. The camera provides 2 different video output type for your selection: NTSC and PAL. Select the correct video type for the connected device (e.g. NTSC TV or PAL TV). RESET TO DEFAULT: Returns all the camera settings to the factory default settings. Select the item by the arrow buttons (/) and then press the OK button to confirm. The cursor skips to the last field as the OK button being pressed. Use the arrow buttons (/) to toggle the selection. Select RESET and press the OK button to make the change and returns to the SETUP menu. Select CANCEL, and then press the OK button to cancel and return to the SETUP menu without any change. Recording Pixels = 1280 x 960 Image Quality = Fine White Balance = Auto Flash = Auto InstantView Mode = On LCD Brightness = 0 EV Compensation = 0.0 Slide Show Delay = 4 seconds Sound = On DELETE Mode To delete the images recorded in the CF card, make sure to insert the card before deletion. To delete the images captured in the camera (internal memory), do not insert any CF card or the camera will not be able to read the internal data with an external memory card attached. Delete Menu Switch the Operating Mode Dial to DELETE , the Delete menu appears. The menu contains the following items: 19 DELETE MENU DELETE CURRENT? DELETE ALL? and return to the DELETE menu without any deletion. PC Mode Images can only be transferred to a PC via USB in this mode. DELETE CURRENT: Deletes the selected image. Select the DELETE CURRENT? item by arrow buttons (/) and then press the OK button. The image appears on the LCD monitor. Select the image you wish to delete by the arrow buttons (/). Press the OK button to delete the selected image. To return to the DELETE menu without any deletion, press the MENU button. DELETE ALL: Deletes all the captured images. Select the DELETE ALL item by the arrow buttons (/) and then press the OK button to confirm. Use the arrow buttons (/) to toggle the selection. Select DELETE and press the OK button to proceed the deletion and return to the DELETE menu. A NO PICTURE message in the DELETE menu after the deletion. Select CANCEL, then press the OK button to cancel 20 Connect the USB cable (I-USB4) in the following steps Confirm that the USB driver has been installed in your PC. 1. Connect one end of cable to your PC. 2. Turn the camera ON and set the mode dial to PC. 3. Connect the other end of cable to the camera. Disconnection of the USB cable For Windows 2000/Me: On the main menu, left click twice on the icon with green arrow on the task tray and follow the instructions of the displayed screen. For Windows 98: Unplug the cable from the PC. Unnecessary for above mentioned procedures. Transferring your Images to the Computer Before image transfer, please read the following guideline carefully. System Requirements Pentium 166 MHz processor or higher Windows 98/2000/Me Available USB port At least 32 MB RAM 80 MB available hard disk space CD-ROM drive Appropriate color monitor VGA card Software Installation For Users of Windows 98 and 2000/ME If you are planning to transfer your images into your PC and edit images, make sure to complete the driver and software installation before connecting the camera. Follow the steps on this page. 1. Insert the software CD-ROM disc S-SW4 into CD-ROM drive. 2. Right click on START, and then left click on EXPLORER. 3. Left click on the S-SW4 (R) icon. 4. The files of PhotoSuite IIISE, PhotoVista and USB driver appear. 5. Left click twice for your desired file for installation. The file will be opened. 6. Left click twice on Setup exe for instillation. Follow the on screen instructions to complete the software installation. Acquiring Images For Users of Windows(98/ME/2000) Follow the steps below transfer your images to the computer. 1. Left click twice the my computer icon on your desktop to open the my computer. 2. Connect one end of the USB cable (I-USB4) to your PC. 3. Turn the camera ON and set the mode dial to PC. 4. Connect the other end of cable to the camera. 5. A Removal Disk appears. 6. Drag and drop the images in the above mentioned drive to the other directories desired. Editing and Processing Images Using the software S-SW4 for MGI PhotoSuite and MGI PhotoVista, follow the instruction of HELP on screen. 21 Additional Information Names and Functions LCD Display When you are about to take a picture, you may use the LCD monitor to frame the image. Press the Display button to turn on/off the LCD monitor. (Display Button) The Display button is only active in CAPTURE and PLAY modes. While in CAPTURE mode, press the Display button will toggle the LCD monitor On and Off. In PLAY mode, press the Display button to review the images in the following 3 modes: 1. Single image display. 2. Single image display with image information overlay. 3. Multi-image (3x3 thumbnail) display. 4 . P r e s s t h e D I S P L AY b u t t o n u n t i l t h e thumbnails screen appear. To select the single image from the thumbnails screen, frame the image by the arrow buttons (/) and then press the DISPLAY button again. 22 (Menu Button) The Menu button is only active in CAPTURE and PLAY modes. Press the Menu button to turn on the Capture/Play menus. To access the Capture/Play menus, simply switch the Operating Mode Dial to CAPTURE/PLAY modes and then press the menu button. To turn off the menu, press the menu button again. OK Button The OK button is active any time a menu or dialog is displayed. Use the button to select/ confirm the currently highlighted item. Power Button Press the power button to turn on/off the camera. While the camera is powered on and there is no button activity or Host communication for about 90 seconds, the camera will automatically turn itself off to conserve battery power (standby) meanwhile press any button or rotate the Operating Mode Dial will bring the camera back immediately. If there is no any activity for 3 minutes, the system power will be off and you will have to press the power button to turn it on. Shutter Button The Shutter button is only active in CAPTURE mode. You may press the button in CAPTURE mode for image capturing, processing and storing. Before photo shooting, please make sure that your camera has available free space for image storage and there is appropriate light for a successful image capturing. Self-Timer Button The Self-Timer button is active only in CAPTURE mode. When the Self-Timer button is pressed, the 10-second self-timer is enabled. To disable the self-timer function, do any of the following: Press the Self-Timer button again. Power off the camera. Change to another mode other than CAPTURE mode. PC: Transfer images to PC SETUP: Change camera settings Battery Power Indicator You may check the battery status by the battery power indicator on the LCD display. Battery icon with 3 bars on: Power is fully remaining. Battery icon with 2 bars on: Power is partially remaining. Battery icon with 1 bar on: Prepare new batteries. Battery icon with no bars on: There is no battery power remaining, the batteries need to be replaced. The camera will be forced to power it off at once. Operating Mode Dial Switch the Operating Mode Dial to select the desired operating mode. There are five operating modes available as follows: CAPTURE: Capture/stores images PLAY: Review images in memory DELETE: Delete images in memory 23 Images Remaining/Image Number Indicator The digit number on the Status LCD may have different meanings in each mode: Capture Mode: Shows the number of the images that can be captured in your camera with current settings. Play Mode: Shows the total amount of the captured images in your camera. Delete Mode: Shows the image number in your camera. Image Storage Capacity Approximate exposure capacity When using 8MB internal memory/CF card Recording Pixels Super Fine Fine Economy 1280 17 (16) 25 (24) 50 (48) 640 34 (33) 69 (66) 138 (132) Warning Messages Type LED1 LED1 LED1 Color Red Green Green Status Blinking On Blinking LED2 SELF-Timer Indicator SELF-Timer Indicator Green Red On Blinking Red On Description While detecting the system error Camera is powered on Image processing (Compression/Decompression) CF card is inserted Camera is capturing an image Self-Timer button is pressed Sound Yes No No No No Yes The message [MEMORY FULL] rarely appears on the LCD monitor even if the capacity of CF card or internal memory indicated on the Status LCD is not full. In this case, take a picture again. 24 Specification Type Sensor Color Depth Recording Pixels Sensitivity File Format Quality Level Internal memory Storage Media Lens : Compact-Type digital still camera with fixed focus lens, auto exposure and auto flash. : 1.31 megapixel (total pixels). : 10 bits x 3 colors. : 1280 x 960 pixels (Full), 640x480 pixels (1/4) : Auto (equivalent to100 through 400) : Exit 2.1 (JPEG) : Economy, Fine, Super Fine : 8MB Flash Memory : Compact Flash Card Type 1 : Fixed focus lens 5.5mm (Equivalent to 42mm in 35mm format) f/2.8 5 elements in 4 groups Focusing system : Two step zone-focusing system, Range: 0.6m (1.97ft) to infinity (normal), 0.3m (0.98ft) to 0.6m (1.97ft) (Macro) Exposure Control : Center-weighted TTL metering, Programmed AE, -2.0 ~ +2.0 EV 1/3 EV steps (Exposure compensation) Shutter : Programmed AE electronic, between-the-lens shutter, Shutter speed: Approx. 1/800 sec. to 1/10 sec. Drive Modes : One shot, 10sec. delay self-timer Bulit-in flash : Auto, Red-eye reduction, Flash-on, Flash-off White Balance : Auto, Daylight, Shade, Tungsten, Fluorescent Digital Zoom : 2X (Capture mode), 2X,4X (Playback) LCD Monitor : 1.8" Status LCD : Flash mode, image quality, battery status, number of images, self-timer Interfaces : AC power port, USB port, Video Output (NTSC or PAL) Power Sources : 4 AA (Lithium, Ni-MH or Alkaline) batteries; AC adapter (Optional) Dimensions : 105 (W) x 67 (H) x 48 (D) mm (4.1 x 2.6 x 1.9 inch) Weight : 190g (6.7 oz.) without batteries and CF card 25 WARRANTY POLICY All Pentax cameras purchased through authorized bona fide photographic distribution channels are guaranteed against defects of material or workmanship for a period of twelve months from date of purchase. Service will be rendered, and defective parts will be replaced without cost to you within that period, provided the equipment does not show evidence of impact, sand or liquid damage, mishandling, tampering, battery or chemical corrosion, operation contrary to operating instructions, or modification by an unauthorized repair shop. The manufacturer or its authorized representatives shall not be liable for any repair or alterations except those made with its written consent and shall not be liable for damages from delay or loss of use or from other indirect or consequential damages of any kind, whether caused by defective material or workmanship or otherwise; and it is expressly agreed that the liability of the manufacturer or its representatives under all guarantees or warranties, whether expressed or implied, is strictly limited to the replacement of parts as hereinbefore provided. No refunds will be made on repairs by non-authorized Pentax service facilities. 26 Procedure During 12-month Warranty Period Any Pentax, which proves defective during the 12month warranty period should be returned to the dealer from whom you purchased the equipment or to the manufacturer. If there is no representative of the manufacturer in your country, send the equipment to the manufacturer, with postage prepaid. In this case, it will take a considerable length of time before the equipment can be returned to you owing to the complicated customs procedures required. If the equipment is covered by warranty, repairs will be made and parts replaced free of charge, and the equipment will be returned to you upon completion of servicing. If the equipment is not covered by warranty, regular charges of the manufacturer or of its representatives will apply. Shipping charges are to be borne by the owner. If your Pentax was purchased outside of the country where you wish to have it serviced during the warranty period, regular handling and servicing fees may be charged by the manufacturer's representatives in that country. Notwithstanding this, your Pentax returned to the manufacturer will be serviced free of charge according to this procedure and warranty policy. In any case, however, shipping charges and customs clearance fees to be borne by the sender. To prove the date of your purchase when required, please keep the receipt or bills covering the purchase of your equipment for at least a year. Before sending your equipment for servicing, please make sure that you are sending it to the manufacturer's authorized representatives or their approved repair shops, unless you are sending it directly to the manufacturer. Always obtain a quotation for the service charge, and only after you accept the quoted service charge, instruct the service station to proceed with the servicing. The local warranty policies available from Pentax distributors in some countries can supersede this warranty policy. Therefore, we recommend that you review the warranty card supplied with your product at the time of purchase, or contact the PENTAX distributor in your country for more information and to receive a copy of the warranty policy. 27