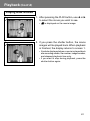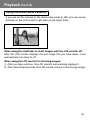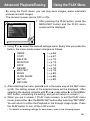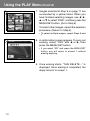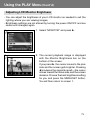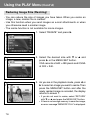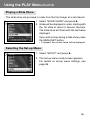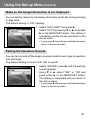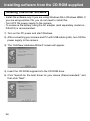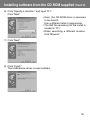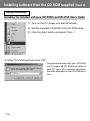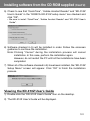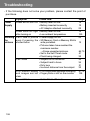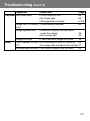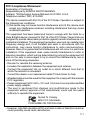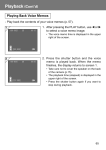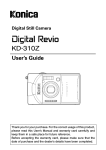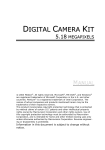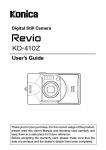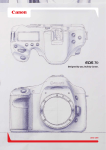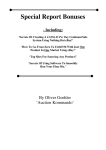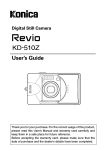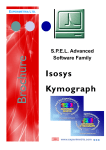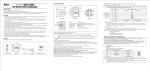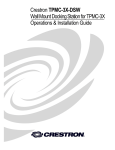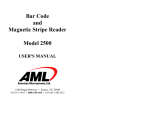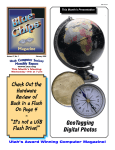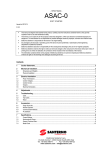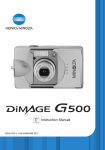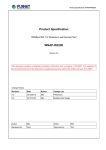Download Konica Revio KD-310Z Digital Camera
Transcript
Playback (Cont’d) Playing Back Movies 1 1. After pressing the PLAY button, use or to select the movie you wish to see. • 2 is displayed on the movie image. 2. If you press the shutter button, the movie images will be played back. When playback is finished, the display returns to screen 1. • Symbols displayed when a movie is played back are recording media, file number, image number, and elapsed playback time only. • If you want to stop during playback, press the shutter button again. 61 Playback (Cont’d) Playing Back Enlarged Images (Digital Zoom) - You can play back your images as enlargements. 1. After pressing the PLAY button, use or to select the image you wish to see. Then use the TELE zoom button to zoom in; every time you press the TELE button, the image is enlarged further. 1 • The zoom ratio is displayed on the LCD monitor. • To zoom back out, press the WIDE zoom button. 2. Use , , , or to scroll around the photo to the part you want to see. 2 • To conserve your battery once you’ve finished viewing, press the PLAY button again to turn off the LCD monitor. 62 Playback (Cont’d) Using the Quick-view Function - If you pre-set the camera to the Quick-view mode (p. 88), you can review pictures on the LCD monitor right after you’ve taken them. When using the viewfinder to shoot images, with the LCD monitor off: After the LCD monitor displays the last image that you have taken, it will automatically turn back to off. When using the LCD monitor for shooting images: 1) After you take a picture, the LCD monitor automatically displays it. 2) After about three seconds, the LCD monitor returns to the through image. 63 Erasing the Playback Image - You can erase playback images (one frame or all). - You cannot erase protected images. - Once an image is erased, it cannot be restored. 1. After pressing the PLAY button, use or to select the image you wish to erase. 1 • If you wish to erase all frames, it doesn’t matter which image is displayed. 2. Press the DELETE button and a screen appears indicating the media type to be erased and prompting you to select the frame range. Press or to select “THIS” (the selected image) or “ALL”, and press the MENU/SET button. 2 • If you decide not to erase a frame, select “CANCEL” or press the DELETE button again, then you will return to screen 1. 3. Once erasing starts, the “THIS DELETE…” screen is displayed. When the process is finished, the display returns to the playback image. 3 • If there isn’t any image data, “NO DISPLAY DATA” is displayed. • Once an image is erased, it cannot be restored. 64 Advanced Playback/Erasing Using the PLAY Menu - By using the PLAY menu, you can play back images, erase unwanted pictures and edit images. - The camera’s power can be OFF or ON. 1. After pressing the PLAY button, press the MENU/SET button and the PLAY menu screen will be displayed. 1 2. Using or , select the desired settings menu. Every time you press the button, the menu mode screen changes as follows: INDEX COPY DELETE MONITOR DPOF RESIZE PROTECT MOVE SLIDE SHOW SET UP RETURN (→ p.66) (→ p.67) (→ p.70) (→ p.73) (→ p.74) (→ p.78) (→ p.79) (→ p.82) (→ p.85) (→ p.85) 3. After selecting the menu, press and in the same way as the REC menu (p.42), the setting screen of the selected menu will be displayed. After selecting the desired contents with or , press either or the MENU/ SET button, completing the setting, and you will return to screen 1. 4. When you are in screen 1 (PLAY menu screen), to exit the PLAY menu mode, press either or the MENU/SET button after selecting “RETURN”. You will return to either the Playback or the through image mode. Press the PLAY button to turn off the LCD monitor. • For details on making settings for each menu, refer to the following pages. 65 Using the PLAY Menu (Cont’d) Viewing Multiple Pages at Once (Index Playback) - Up to nine frames can be displayed on the LCD monitor simultaneously. You can quickly access the images you want displayed. You can also erase unwanted images. 1 1. Select “INDEX” and press . 2 2. The 9-frame index are displayed at the same time. The image selected when you entered the menu will be surrounded by a red frame. Use , , , or to move the frame and select the image you wish to display (or erase). • Pressing when the first frame is selected or on the last frame will switch the screen to the next nine images. 3. Press the MENU/SET button and the selected image will be displayed in the normal size. 3 If you wish to delete the selected image, press the DELETE button. After pressing the DELETE button, the procedures are the same as explained at Step 2 to 3 on page 64. • If you wish to delete all the images on a card, it doesn’t matter which image is displayed. 66 Using the PLAY Menu (Cont’d) Copying an Image - You can copy a previously recorded still photo or movie onto another memory media. (You can select one frame, multiple frames or all frames.) 1 1. Select “COPY” and press . 2 2. A screen with each setting item will appear. At first “FROM” is selected, so press . • To select a different item, press or . 3 3. The media types will be displayed. Using or , select the media on which the image you wish to copy is recorded, then press or the MENU/SET button. The setting is completed and you will return to screen 2. • If you press , the setting is invalidated and you return to screen 2. • If there are no images on the media selected, or if a card is not inserted in the camera, you return to screen 3. 67 Using the PLAY Menu (Cont’d) 4. Returning to screen 2, select “TO”. Then the screen shown left (screen 4) appears. After pressing , use or to select the destination media by pressing either or the MENU/SET button. The setting is completed and you will return to screen 2. 4 • If you press , the setting is invalidated and you return to screen 2. • If the selected media doesn’t have enough free space, an error message will appear, then you will return to screen 4. 5. Returning to screen 2, select “UNIT”. Then the screen shown left (screen 5) appears. After pressing , use or to choose “SELECT” (If one or multiple frames are to be selected) or “ALL”. Then press either or the MENU/SET button, and the settings are completed, returning you to screen 2. 5 • If you press , the setting is invalidated and you return to screen 2. 6. After you have made all the settings, select “ENTER” and press either or the MENU/ SET button. 6 • If you chose “SELECT” on screen 5, go to Step 7; if you chose “ALL”, go to Step 9. • If you press , the setting is invalidated and you return to screen 1 on page 67. 68 Using the PLAY Menu (Cont’d) 7 7. The 8-frame index appears. Using , , , or , move the red frame to an image you wish to select and press the MENU/SET button. • Pressing when the first frame is selected or on the last frame will switch the screen to the next eight images. 8 8. Images selected at Step 7 are surrounded by a yellow frame. When you have finished selecting images, use , , , or to select “END”, and then press the MENU/SET button. (Go to Step 9) To select other images, repeat the selection procedure. (Return to Step 7) • To select multiple images, repeat the procedures Steps 7 and 8. 9 9. A confirmation screen appears. To carry out copying, select “YES” with or , then press the MENU/SET button. • If you select “NO” and press the MENU/SET button, you will return to screen 1 without making a copy. 10.Once copying starts, “Now COPY…” is displayed. Once copying is completed, the display returns to screen 1. 69 Using the PLAY Menu (Cont’d) Erasing Unwanted Images - You can erase unwanted still pictures, movie images etc. (you can select one frame, multiple frames or all frames.) - Once images are erased, they cannot be recovered. - Protected images cannot be erased unless the protection is removed. 1 1. Select “DELETE” and press . 2 2. A screen with each setting item will appear. At first “MEDIA” is selected, so press . • To select a different item, press or . 3. Using or , select the media on which the image you wish to erase is recorded, then press or the MENU/SET button. The setting is completed and you will return to screen 2. 3 • If you press , the setting is invalidated and you return to screen 2. • If there are no images on the media selected, or if a card is not inserted in the camera, you return to screen 3. 70 Using the PLAY Menu (Cont’d) 4 4. Returning to screen 2, select “UNIT”. Then the screen shown left (screen 4) appears. After pressing , use or to choose “SELECT” (If one or multiple frames are to be selected) or “ALL”. Then press either or the MENU/SET button. The settings are completed and you will return to screen 2. • If you press , the setting will be invalidated and you will return to screen 2. 5 5. After you have made all the settings, select “ENTER” and press either or the MENU/ SET button. • If you chose “SELECT” on screen 4, go to Step 6; if you chose “ALL”, go to Step 8 on page 72. • If you press , the setting is invalidated and you return to screen 1. 6 6. The 8-frame index appears. Using , , , or , move the red frame to an image you wish to erase and press the MENU/SET button. • Pressing when the first frame is selected or on the last frame will switch the screen to the next eight images. 71 Using the PLAY Menu (Cont’d) 7. Images selected at Step 6 on page 71 are surrounded by a yellow frame. When you have finished selecting images, use , , , or to select “END”, and then press the MENU/SET button. (Go to Step 8) 7 To select other images, repeat the selection procedure. (Return to Step 6) • To select multiple images, repeat Steps 6 and 7. 8. A confirmation screen appears. To carry out erasing, select “YES” with or , then press the MENU/SET button. 8 • If you select “NO” and press the MENU/SET button, you will return to screen 1 without erasing anything. 9. Once erasing starts, “THIS DELETE…” is displayed. Once erasing is completed, the disply returns to screen 1. 72 Using the PLAY Menu (Cont’d) Adjusting LCD Monitor Brightness - You can adjust the brightness of your LCD monitor as needed to suit the lighting where you are viewing images. - Brightness settings are not altered by turning the power ON/OFF and are saved until changed again. 1 2 1. Select “MONITOR” and press . 2. The current playback image is displayed with the Monitor Brightness bar on the bottom of the screen. If you press , the cursor moves to the plus side and the screen gets brighter. Pressing produces the opposite result—the cursor moves toward the minus side and the screen darkens. Choose the best brightness setting for you and press the MENU/SET button. You will then return to screen 1. 73 Using the PLAY Menu (Cont’d) Selecting/Deselecting Images to Print (DPOF) - DPOF is short for Digital Print Order Format. DPOF is a format for recording information on memory cards, etc. so they can be used by DPOF compatible digital printers and lab print services for printing out images you’ve taken with your camera. - You can select the frames (one frame, multiple frames or all frames) you want to print from all the still images you’ve taken. You can also deselect the settings. However, you cannot print movie images. - When you print a photo you took previously, you can imprint the date (the date taken) onto the image. (You can also select not to imprint the date.) 1 1. Select “DPOF” and press . 2 2. A screen with each setting item will appear. At first “MEDIA” is selected, so press . • To select a different item, press or . 3. Using or , select the media on which the image you wish to print (or deselect) is recorded, then press or the MENU/SET button. The setting is completed and you will return to screen 2. 3 74 • If you press , the setting is invalidated and you return to screen 2. • If there are no images on the media selected, or if a card is not inserted in the camera, you return to screen 3. Using the PLAY Menu (Cont’d) 4 4. Returning to screen 2, select “UNIT”. Then the screen shown left (screen 4) appears. After pressing , if you want to print (or deselect) one or multiple frames, use or to choose “SELECT”. To print all frames, choose “ALL ON”, or to deselect all frames from printing, choose “ALL OFF”. After making your selection, press or the MENU/SET button. The settings are complete and you will return to screen 2. • If you press , the settings will be invalidated and you will returns to screen 2. 5 5. Select “DATE” on screen 2, and then press . If you wish to print the date, select “ALL ON” with or , or if not, select “ALL OFF”. After making your choice, press either or the MENU/SET button. The settings are complete and you return to screen 2. • If you press , the setting will be invalidated and you will return to screen 2. 6 6. After you have made all the settings, select “ENTER” and press either or the MENU/ SET button. • If you chose “SELECT” for “UNIT” at on screen, go to Step 7; if you chose “ALL ON” or “ALL OFF” go to Step 9 on page 77. 75 Using the PLAY Menu (Cont’d) 7. The 8-frame index appears. Using , , , or , move the red frame to an image you wish to print (or deselect) and press the MENU/SET button. 7 • Pressing when the first frame is selected or on the last frame will switch the screen to the next eight images. 8. Images selected at Step 7 are surrounded by a yellow frame. When you have finished selecting images, use , , , or to select “END”, and then press the MENU/SET button. (Go to Step 9) 8 To select other images, repeat the selection procedure. (Return to Step 7) • To select multiple images, repeat the procedures Steps 7 and 8. 76 9 9. A confirmation screen appears. If you chose “SELECT” or “ALL ON”: Set the number of prints using or . Next, select “YES” with or and press the MENU/SET button. • You can print from 1 to 99 photos. • If you select “NO” and press the MENU/SET button, your settings will be invalidated and you will return to screen 1. If you chose “ALL OFF”: select “YES” and press the MENU/SET button. • If you select “NO” and press the MENU/SET button, you will return to screen 1 without deselecting anything. 10.The “Now DPOF SET…” (or “Now DPOF OFF…”) screen is displayed. Once settings (or deselection) are completed, the display returns to screen 1. 77 Using the PLAY Menu (Cont’d) Reducing Image Size (Resizing) - You can reduce the size of images you have taken. When you resize an image, a new, smaller file is created. - Use this function when you send images as e-mail attachments or when you otherwise need a smaller image. - The resize function is not available for movie images. 1 1. Select “RESIZE” and press . 2 2. Select the desired size with or and press or the MENU/SET button. VGA records at 640 × 480 pixels and QVGA at 320 × 240. 3 3. As you are in the playback mode, press or to select an image you want to resize. Then press the MENU/SET button and after the newly resized image is recorded, the display returns to screen 1. • If you do not want to resize, select “RETURN” with or and press the MENU/SET button. • If there is not enough memory to save the image, an error message “MEMORY FULL” is displayed. 78 Using the PLAY Menu (Cont’d) Setting/Canceling Protection for Your Important Images - You can protect your important still and moving images from being erased. (You can select some or all images to be protected). You can also cancel the protection. - If you format a card (p.87), even protected images will be erased. 1 1. Select “PROTECT” and press . 2 2. A screen with each setting item will appear. At first “MEDIA” is selected, so press . • To select a different item, press or . 3 3. Using or , select the media on which the image to protect (or cancel protect) is recorded, then press or the MENU/SET button. The setting is completed and you will return to screen 2. • If you press , the setting will be invalidated and you return to screen 2. • If there are no images on the media selected, or if a card is not inserted in the camera, you return to screen 3. 79 Using the PLAY Menu (Cont’d) 4. Returning to screen 2, select “UNIT”. Then the screen shown left (screen 4) appears. After pressing , if you want to protect (or cancel protect) one or multiple frames, use or to choose “SELECT”. To protect all frames, choose “ALL ON”. Further, to cancel protection of all frames, choose “ALL OFF”. After making your selection, press or the MENU/SET button. The settings are complete and you will return to screen 2. 4 • If you press , the settings will be invalidated and you will return to screen 2. 5. After you have made all the settings, select “ENTER” and press either or the MENU/ SET button. 5 • If you chose “SELECT” for the “UNIT” setting, go to step 6; if you chose “ALL ON” or “ALL OFF”, go to Step 8 on page 81. 6. The 8-frame index appears. Using , , , or , move the red frame to an image you wish to protect (or cancel protect) and press the MENU/SET button. 6 • Pressing when the first frame is selected or pressing on the last frame will switch the display to the next eight images. 80 Using the PLAY Menu (Cont’d) 7 7. Images selected at Step 6 on page 80 are surrounded by a yellow frame. When you have finished selecting images, use , , , or to select “END”, and then press the MENU/SET button. (Go to Step 8) To select other images, repeat the selection procedure. (Return to Step 6) • To select multiple images, repeat the procedures Steps 6 and 7. 8 8. The confirmation screen appears with “YES”selected. If you chose “SELECT” or “ALL ON”: leave “YES” as is and press the MENU/SET button. • If you select “NO” with or and press the MENU/SET button, your settings will be invalidated and you return to screen 1. If you chose “ALL OFF”: select “YES” with or and press the MENU/SET button. • If you select “NO” and press the MENU/SET button, you will return to screen 1 without canceling any settings. 9. The “Now PROTECT…” (or “Now PROTECT OFF”) screen is displayed. Once settings (or cancel protect) are completed, the display returns to screen 1. 81 Using the PLAY Menu (Cont’d) Moving the Image Data to Another Memory Card - You can move previously recorded still or movie image data to another memory card. - For protected images, you must cancel their protection before you can move them. 1 1. Select “MOVE” and press . 2 2. A screen with each setting item will appear. At first “FROM” is selected, so press . • To select a different item, press or . 3. Using or , select the media on which the image you wish to move is recorded, then press or the MENU/SET button. The setting is completed and you will return to screen 2. 3 • If you press , the setting is invalidated and you return to screen 2. • If there are no images on the media selected, or if a card is not inserted in the camera, you return to screen 3. 82 Using the PLAY Menu (Cont’d) 4 4. Returning to screen 2, select “TO”. Then the screen shown left (screen 4) appears. After pressing , use or to select the destination media, then press or the MENU/SET button. • If you press , the settings will be invalidated and you return to screen 2. • If the selected media doesn’t have enough free space, or if a card is not inserted, after which you will return to screen 4. 5 5. Returning to screen 2, select “UNIT”. Then the screen shown left (screen 5) appears. After pressing , use or to choose “SELECT” (if you are moving one or multiple images), or “ALL” and then press the MENU/ SET button. The settings are complete and you will return to screen 2. • If you press , the setting is invalidated and you return to screen 2. 6 6. After you have made all the settings, select “ENTER” and press either or the MENU/ SET button. • If you chose “SELECT” in screen 5, go to Step 7; if you chose “ALL”, go to Step 9. • If you press , the settings will be invalidated and you return to screen 1. 83 Using the PLAY Menu (Cont’d) 7. The 8-frame index appears. Use , , , or to move the red frame to an image you wish to transfer and then press the MENU/ SET button. 7 • Pressing when the first frame is selected or on the last frame will switch the screen to the next eight images. 8. Images selected at Step 7 are surrounded by a yellow frame. When you have finished selecting images, use , , , or to select “END”, and then press the MENU/SET button. (Go to Step 9) To select other images, repeat the selection procedure. (Return to Step 7) 8 • To select multiple images, repeat the procedures Steps 7 and 8. 9. A confirmation screen appears. To move the image(s), select “YES” with or , then press the MENU/SET button. 9 • If you select “NO” and press the MENU/SET button, you will return to screen 1 without moving anything. 10.The “Now MOVE…” screen is displayed. Once moving is completed, the display returns to screen 1. 84 Using the PLAY Menu (Cont’d) Playing a Slide Show - The slide show will proceed in order from the first image at a set interval. 1 1. Select “SLIDE SHOW” and press . 2. Slides will be displayed in order, starting with the 1st slide at about 2 second intervals. The slide show will finish with the last frame displayed. If you wish to stop during a slide show, press the MENU/SET button. • If stopped, the current frame will be displayed. Selecting the Set-up Menu 1 1. Select “SETUP” and press . 2. The set-up menu mode screen appears. For details on set-up menu settings, see page 86. 85 Advanced Operations Using the Set-up Menu - By setting each item on the set-up menu to your preferences, you can customize your camera to suit you. - It does not matter whether the main power is ON or OFF, as the settings are saved by the camera until they are changed. 1. To display the “SET UP” menu screen, select SETUP menu from either the REC menu (p.48) or the PLAY menu (p.85). 2. Using 왔 or 왖, select the menu settings; every time the button is pressed, the menu scrolls through the items one by one. FORMAT REC MENU QUICK VIEW INFO DISP SOUND DATE SET 왔 SELF TIMER AUTO POWER OFF NUMBER RESET MEMORY PRIORITY LANGUAGES DEFAULT RETURN (→ p.87) (→ p.88) (→ p.88) (→ p.89) (→ p.89) (→ p.90) 왖 (→ p.90) (→ p.91) (→ p.91) (→ p.92) (→ p.92) (→ p.93) You can close the set-up menu screen by pressing 왗 or selecting “RETURN” and then pressing the MENU/SET button. When you close the set-up menu mode, the LCD monitor will display as follows: 1) If you entered the set-up menu from the REC menu, the display returns to the REC menu. 2) If you entered the set-up menu from the PLAY menu, the display returns to the PLAY menu. • Refer to the following pages for details on making settings for each menu. 86 Using the Set-up Menu (Cont’d) Formatting a Memory Card - Formatting a card returns it to the initial state (when it was purchased). - Caution: Formatting erases all data, even images that are protected (p.79). - Always format cards inside the camera. If a card is formatted by a computer it may not perform normally. 1 1. Select “FORMAT”and press 왘; you will be prompted to select the media type. Use 왔 or 왖 to choose which media type to format and then press either 왘 or the MENU/SET button. • If you press 왗, the setting is invalidated and you return to the set-up menu. 2 2. You will be asked for confirmation. To execute formatting, select “YES” with 왗 or 왘 and press the MENU/SET button. • If you decide not to format, select “NO” and press the MENU/SET button. 3 3. Once formatting starts, the message “Now FORMAT…” will appear. When formatting is complete, the camera returns to the set-up menu mode. During formatting be sure not to open the battery/card cover as damage to the card may result. 87 Using the Set-up Menu (Cont’d) REC Menu Settings - You can change the contents of the REC menu from basic (default settings) to advanced. - See pages 42 and 49 for details on this function. 1. Select “REC MENU”, press 왘 and the settings screen appears. Use 왔 or 왖 to select “DETAILS”, and then press either 왘 or the MENU/SET button. The setting is completed and you return to the set-up menu. 1 • If you press 왗, the setting is invalidated and you return to the set-up menu. Quick View Settings - Turn this mode on if you want to be able to check your images on the LCD monitor immediately after you have taken them. - See page 63 for details on this function. 1. Select “QUICK VIEW”, press 왘 and the settings screen appears. Using 왔 or 왖, select “ON” and press either 왘 or the MENU/SET button. The setting is completed and you return to the set-up menu. 1 • If you press 왗, the setting is invalidated and you return to the set-up menu. 88 Using the Set-up Menu (Cont’d) Make so the Image Information is not displayed - You can set the camera to not display information (p.36, 60) during shooting or play back. - The default setting is “ON” (display). 1 1. Select “INFO DISP” and press 왘. Select “OFF” by pressing 왔 or 왖, and press 왘 or the MENU/SET button. The setting is completed and the screen will return to the set-up menu. • If you press 왗, the setting is invalidated and you return to the set-up menu. Setting the Operation Sounds - You can turn on and off the beeps (sounds made for each type of operation and warnings). - The default setting is turned “ON” (set to sound). 1 1. Select “SOUND”, press 왘 and the settings screen appears. Using 왔 or 왖, select “OFF” or “ON” and press either 왘 or the MENU/SET button. The setting is completed and you return to the set-up menu. • If you press 왗, the setting is invalidated and you return to the set-up menu. 89 Using the Set-up Menu (Cont’d) Adjusting the Date and Time - If the battery is removed for approximately 24 hours or more, the date and time settings will be lost. In this case, please reset the date and time. 1. Select “DATE SET”, press 왘 and the date and time settings screen appears. See Steps 3 to 7 on pages 24 and 25 about how to make the settings. 1 • Once settings are completed, you will return to the set-up menu. Setting the Self-timer Delay Time - You can change the length of time the self-timer delays before shooting from 10 seconds (default) to 3 seconds. 1. Select “SELF TIMER”, press 왘 and the settings screen appears. Using 왔 or 왖, select “3 sec” and press either 왘 or the MENU/SET button. The setting is completed and you return to the set-up menu. 1 • If you press 왗, the setting is invalidated and you return to the set-up menu. 90 Using the Set-up Menu (Cont’d) Setting the Auto Power-OFF Time - You can change the Auto Power-OFF not-in-use interval starting at 3 minutes (default). 1 1. Select “AUTO POWER OFF”, press 왘 and the settings screen appears. Use 왔 or 왖 to select “10 min” or “OFF” and then press either 왘 or the MENU/SET button. The setting is completed and you return to the Set-up menu. • If you press 왗, the setting is invalidated and you return to the set-up menu. Resetting the File Numbers - You can reset your file numbers. 1 1. Select “NUMBER RESET”, press 왘 and the settings screen appears. Using 왔 or 왖, select “ON” and press either 왘 or the MENU/SET button. The setting is completed. • If you press 왗, the setting is invalidated and you return to the set-up menu. Reference: • At initial setting, “NUMBER RESET” is turned “OFF”, and it will assign consecutive file numbers as follows. XXXXX1.jpg, XXXXX2.jpg, XXXXX3.jpg… • If there are no images shot on the card when “NUMBER RESET” is turned “ON”, it will attach numbers starting with XXXXX1.jpg. If pictures exist, the number following already existing file numbers will be given. 91 Using the Set-up Menu (Cont’d) Setting Memory Priority - When you have 2 cards in the camera at once, an SD memory card (or Multi-Media card) and a Memory Stick, you can decide which to record to first. 1. Select “MEMORY PRIORITY”, press 왘 and the settings screen appears. Using 왔 or 왖, select the media type to have priority and press either 왘 or the MENU/ SET button. The setting is completed and you will return to the set-up menu. 1 • If you press 왗, the setting is invalidated and you return to the set-up menu. Changing Languages 1. Select “LANGUAGE”, press 왘 and the language settings screen appears. See page 24 for instructions on making the settings. 1 • When the setting is completed, you will return to the set-up menu. If you press 왗, the setting is invalidated and you return to the set-up menu. 92 Using the Set-up Menu (Cont’d) Restoring the Default Settings - You can change the various settings made in the set-up menu back to their default settings all at one time. 1 1. Select “DEFAULT”, press 왘 and a confirmation screen will appear. Using 왗 or 왘, select “YES” and press the MENU/SET button. The setting is completed and you return to the set-up menu. • If you select “NO” and press the MENU/SET button, the setting is invalidated and you return to the set-up menu. 93 Others Connecting to your PC Operating Environments - Images recorded with the camera can be transferred to a PC using the USB cable supplied. 1. Windows OS: Preinstalled versions of Microsoft Windows 98, Windows 98SE, Windows XP, Windows 2000 Professional or Windows Me Memory: 16MB or more of available RAM (32MB or more recommended) Display: 32,000 colors or more, resolution of 640 × 480 pixels or more Others: CD-ROM drive, USB port (standard equipped) 2. Macintosh OS: Mac OS 9.0/9.1/9.2/Mac OS X (Version 10.0.4-10.1) CPU: PowerPC or more Memory: 16MB or more of available RAM (32MB or more recommended) Display: 32,000 colors or more, resolution of 640 × 480 pixels or higher Others: CD-ROM drive, USB port (standard equipped) 94 Connecting to your PC (Cont’d) Connecting with a USB cable - Turn OFF the power supply to the camera. - There is no need to turn off your PC power supply when connecting or disconnecting the USB cable to the camera. To USB connector on PC 1. Turn on the power supply to your PC, and start up the Windows or Mac OS. 2. When Mac OS or Windows desktop screen appears, connect the camera and PC using the USB cable. • Please use only the USB cable supplied with the camera. • While the camera is connected to your PC, the camera is inoperable. • While connected to your PC, do not detach the USB cable or open the battery/ card cover. • Turn the power supply to the camera OFF when detaching the USB cable. • When communicating with your PC, we recommend using the AC adapter (sold separately). Attach/detach the AC adapter when the camera power supply is OFF and your PC and the camera are not connected. 95 Connecting to your PC (Cont’d) Downloading (transferring) Images - To conserve the battery, using the AC adapter (sold separately, model no.: DR-AC4) is recommended. - If you are using Windows 98 or Windows 98SE, first install the “USB device driver software” (attached CD-ROM) (pp.98-99). 1. Turn on the power supply to your PC, and start up Windows or Mac OS, and connect your camera and PC with USB cable (p.95). 2. If you are using Windows, open “My Computer” and double-click the newly created icon “removable device”. If you are using Mac, a “Undefined Name” icon will be displayed on the desktop. 3. Double-click the “DCIM” folder. 4. If you double-click “100 KONIC”, the image file icon will be displayed. • The first 3-digit number of “100 KONIC” differs depending on the directory in the card. 5. If you double-click the file, the image will be displayed. When saving the file, copy it to where you want to save it. 96 Connecting to your PC (Cont’d) Notes • The camera cannot be connected to your PC if no image data is recorded on the built-in memory of the camera, or a card with an image data record is not in the camera. • Image files can be copied to a hard disk or other media and deleted as necessary. For details, refer to the instruction manual operating system in use. Please note that Konica will not be responsible for any loss resulting from such operations. • Always back up important data. • The protect setting set with this camera is equivalent to the read-only attribute of a file. Please note that, if the attribute of a file is changed using a PC the protect setting set with the camera will be disabled. • Do not change the file name of image data saved on an SD Memory Card/ Multi-Media Card/Memory Stick using a PC or save files other than image data taken by this camera. Images that have been altered or newly saved on an SD Memory Card/Multi-Media Card/Memory Stick using a device other than this camera will not only play back on the camera but may cause the camera to malfunction when inserted. • Do not format the SD Memory Card or Multi-Media Card or Memory Stick using a PC. Data may become damaged. 97 Installing software from the CD-ROM supplied Installing USB Driver Software - Install the software only if you are using Windows 98 or Windows 98SE. If you are using another OS, you do not need to install this. - Turn OFF the power supply to the camera. - To conserve the battery, using the AC adapter (sold separately, model no.: DR-AC4) is recommended. 1) Turn on the PC power and start Windows. 2) After connecting your camera and PC with USB cable (p.96), turn ON the power supply to the camera. 3) The “Add New Hardware Wizard” screen will appear. 4) Insert the CD-ROM supplied into the CD-ROM drive. 5) Click “Search for the best driver for your device (Recommended).” and then click “Next”. 98 Installing software from the CD-ROM supplied (Cont’d) 6) Click “Specify a location:” and input “D:\”. Click “Next”. • Here, the CD-ROM drive is assumed to be drive D. Use a different letter if appropriate. • The INF file necessary for the install is located in “D:\”. • When searching a different location, click “Browse”. 7) Click “Next”. 8) Click “Finish”. The USB device driver is now installed. 99 Installing software from the CD-ROM supplied (Cont’d) Using Windows Installing the included software (CD-ROM) and KD-310Z User’s Guide 1) Turn on the PC power and start Windows. 2) Set the included CD-ROM in the CD-ROM drive. 3) Click the Start button and select “Run...”. 4) Enter “D:\install.exe” and click “OK”. • The above assumes that your CD-ROM is D. To check the CD-ROM drive letter of your PC, open “My Computer” and check the letter displayed on the CD-ROM drive icon. 100 Installing software from the CD-ROM supplied (Cont’d) 5) Check to see that “QuickTime”, “Adobe Acrobat Reader” and “KD-310Z User’s Guide” in the “KONICA KD-310Z setup menu” are checked and click “OK”. • Be sure to install “QuickTime”, “Adobe Acrobat Reader” and “KD-310Z User’s Guide”. 6) Software checked in 5) will be installed in order. Follow the onscreen guidance to continue the installation. Note: Clicking “Cancel” during the installation process will cancel installation. In this case, perform the installation again. However, do not restart the PC until all the installations have been completed. 7) When all of the software checked in 5) have been installed, the “KD-310Z Setup Menu” screen will appear. Click “OK” to finish the installation process. Viewing the KD-310Z User’s Guide 1) Double click the “KD-310Z User’s Guide” icon on the desktop. 2) The KD-310Z User’s Guide will be displayed. 101 Installing software from the CD-ROM supplied (Cont’d) Using Macintosh Installing the Adobe Acrobat Reader QuickTime installation is not necessary. • Be sure to install if Adobe Acrobat Reader is not already installed in your PC. And it is not necessary to install the Adobe Acrobat Reader for Mac OS X users. 1) Turn on the power of your PC, and set the included CD-ROM in the CDROM drive. 2) Double click the “Konica” icon. 3) Double click the “Adobe” icon. 4) Double click the “English” icon. 5) Double click the “Acrobat Reader Installer” icon. 6) Follow the instructions shown on the screen. Installing the KD-310Z User’s Guide • Be sure to install. 1) Set the included CD-ROM in the CD-ROM drive. 2) Double click the “Konica” icon. 3) Double click the “Manual” folder. 4) Copy “GUIDE_EN” to a location of your choice. 5) Double click the copied “GUIDE_EN” to display the “KD-310Z User’s Guide”. 102 When Carrying the Camera Overseas Using the dedicated AC adapter kit (Model No.: DR-AC4) - Please do not use the AC adapter where the voltage is outside the displayed power supply voltage (AC 100V to AC240V). Using the Attached Charger (Model No.: DR-BC-K4) - Please do not use the charger where the voltage is outside the displayed power supply voltage (AC 100V to AC240V). 103 Care and Storage Cleaning the camera When cleaning the camera, do not use solvents such as benzene or paint thinner. • Before cleaning, remove the batteries from the camera, or disconnect the power plug of the AC adapter from the wall outlet. • The exterior casing surface consists of paint and printing. Wiping the casing with benzene or paint thinner may cause discoloration, or the paint or printing to be removed. • When the camera becomes dirty, wipe off the dust with a soft, dry cloth. For stubborn dirt, dampen a cloth in diluted neutral detergent (kitchen detergent), wring thoroughly and wipe. When finished, wipe the camera with a dry cloth. • When using a chemical cloth, follow the safety precautions of the product. After using the camera If the camera is not to be used for a long period, remove the batteries and ensure that the power plug of the AC adapter is disconnected from the wall outlet. • Leaving the batteries inside the camera for a long time may cause the battery fluid to leak, resulting in malfunction of the unit. • When storing, keep both camera and batteries in cool place with low humidity and under constant temperature as much as possible. Recommended temperature: 15˚ – 25˚C (59˚ – 77˚F) Recommended humidity: 40% – 60% About the SD Memory Card/Multi-Media Card/Memory Stick Handling • Do not bend or apply excessive force. • Do not store the card in places with high humidity, dusty places or where static electricity or electromagnetic fields are likely to occur. • Keep dust, water and foreign objects away from the terminal section. 104 Care and Storage (Cont’d) About image data • Use a PC to delete images and files recorded with other models. • The recorded data may be lost when you or a third part misuses the SD Memory Card/Multi-Media Card/Memory Stick, if the card is affected by strong static electricity or electrical shock, or during card repair or malfunction. Konica will not be responsible in any way for the loss of recorded data or the consequences of such loss. About the LCD monitor • The LCD monitor has been developed using high-precision engineering. Although the percentage of active pixels is more than 99.98%, there may be missing or constantly lit pixels. • When using the LCD monitor in a cold location, the screen may appear darker than normal immediately after starting use. The screen will return to normal brightness as the internal temperature of the camera rises. • When the LCD monitor becomes dirty with finger prints or dust, wipe with a soft, dry cloth. 105 Troubleshooting - If the following does not solve your problem, please contact the point of purchase. Symptom Power Supply Check this: Page Power will not turn ON • Battery level too low • Battery inserted incorrectly • AC Adaptor attached incorrectly 19 19 22 Power turns OFF right • Battery level too low after turning on • Low ambient temperature 19 109 Shooting Can’t take a picture • Power supply not on. the even if pressing the • SD Memory Card or Memory Stick’s pictures shutter button write protected. • Pictures taken have reached the maximum number. → Erase unwanted pictures. • Set to the Self-Timer mode. • Flash being charged. 23 Can’t focus 106 • Subject not in the center • Subject hard to focus • Dirty lens • Incorrect distance from the subject 13 64,70 41 39 34 34 31 32 LCD monitor display • LCD brightness adjusted incorrectly and images are not • Finger prints or dirt on the monitor clear 47,73 105 Doesn’t Flash 40 • Set to “Flash off” mode Troubleshooting (Cont’d) Symptom Play back Won’t play back Check this: Page • PLAY button not ON • No image data • All image data is erased 59 59 64,70,87 Image with no natural • White balance incorrect color Image appears dark Image too bright Other • Distance too great, the flash didn’t reach the subject • Not enough light • Flash used with subject too close Can’t transfer to your • Not connected to your PC correctly PC • No image data inserted in the camera Incorrect date and time • Left without battery over 24 hours 54 39 33 39 95 97 90 107 Main Specifications Model : Digital Still Camera with zoom lens Effective picture resolution : 3.2 mega pixels Recording media : Internal recording media; approx. 2MB flash memory built-in External recording media; SD Memory Card, Multi Media Card, Memory Stick Image recording capacity : 2048 × 1536 pixels (About 98 frames/SD Memory Card at 64MB) 1600 × 1200 pixels (About 213 frames/SD Memory Card at 64 MB) 640 × 480 pixels (About 640 frames/SD Memory Card at 64 MB) Recording method : Still picture; JPEG (DCF compatible1)) / DPOF compatible2) Movie; DCF Compatible (AVI style Motion JPEG compatible) Image pickup : 1/1.8 inch CCD Total resolution 2140 × 1560 pixels (approx. 3,340,000 pixels) Lens : F 2.8-4.9, f=8-24mm (7 frame in 6 group) Equivalent to 35mm camera conversion of 39 to117mm Focus adjustment/Photometric : TTL center-weighed metering using a CCD image surface luminance signal, spot metering Focal Range : Normal; wide angle 0.5m to ∞ (1.6" to ∞), telephoto 0.8m to ∞ (2.6" to ∞) Macro mode Macro-photo; wide angle 0.1m to ∞infinity, telephoto 0.5m to ∞infinity Aperture : Wide angle; F2.8/F4.7, Telephoto; F4.9/F8.2 Shutter speed Exposure control : Still picture; about 1 to 1/2000sec. Movie; about 1/30 to 1/5000sec : Program AE (3EV-15.5EV) White balance : Auto correct, manual setting (daylight, overcast, tungsten, fluorescent) Viewfinder Flash : True-image zoom viewfinder : Built-in auto adjust lighting flash, flash interval about 5 sec. Flash working range; wide angle about 0.5m to 3.5m (1.6" – 9.9") telephoto about 0.5m to 2.0m (1.6" – 6.6") Viewfinder red LED on while charging 108 Main Specifications (Cont’d) Shooting modes : Single shooting/ red eye reduction/ forced flash/ portrait night view/ no flash/ macro-photo/ distant view/ self-timer (10 sec, 3 sec.)/ digital zoom (×2)/ movie (320 × 240, with maximum length of 15 sec.) / sepia LCD monitor : 1.5 inch low temperature poly-silicon TFT with back ligh LCD color monitor Playback Erase function : Single frame/ index playback/ slide show playback/ digital zoom playback : Single frame/ designated frames/ all frames/ format LED display Buzzer : Self-timer LED, viewfinder LED : When shooting, as a warning Auto-date function Power supply : Year, month, date and time up to 20503) : Lithium battery, dedicated AC adapter (sold separately) I/O terminals Operating temperature : USB terminal : 0˚(32˚)-50˚C(122˚F) (humidity 20%-80%) Dimensions : 94(W) × 56(H) × 29.5 (D)mm (33/4"(W) × 21/4"(H) × 13/16"(D)) (except parts that stick out) Weight Attachments : 198 g (65oz) excluding battery, card : Lithium-ion battery, charger/power supply cord, USB cable, CD-ROM, strap, warranty card, SD Memory Card, Quick guide • The performance of the items above is according to the conditions used in our test. • The specifications and/or appearance of the product may be altered without notification. 1) DCF (Design rule for Camera File system) is a standard by JEITA mainly for the purpose of simplifying the use of image files taken by digital cameras with other related devices. 2) DPOF (Digital Print Order Format) specified by Canon, Inc., Kodak Co., Ltd., Fuji Photo Film Co., Ltd., and Matsushita Electric Industrial Co., Ltd. is a standard for recording specified information such as the images or quantity to print from the images taken by a digital camera on a recording medium. 3) Manganese lithium silicon batteries are in use as back-up batteries for calendar system (Refer to p.25). It is recommended to replace with new ones at least once three to five years. (Additional charge is required at the time of replacement.) 109 Warranty and After-sales Service For repair, handling and care, first consult the dealer from whom you purchased the camera. Warranty (separately attached) Before accepting the warranty card, please make sure that the date of purchase and dealer of purchase and the dealer's details have been completed. After reading the warranty, keep it in a safe place. Warranty period (main unit): one year from the date of purchase When requesting service If symptoms persist after having checked the table on pages 106 and 107, Troubleshooting, disconnect the power supply and contact the dealer from whom you purchased the camera. Note: Transportation cost for taking/bringing back the product to/from repair, shipping costs or carrying charges are at the customer’s expense. When shipping the product, pack the unit appropriately and use a shipping method such as registered mail or express mail to prevent loss of the product. During the warranty period Repairs will be made by the dealer from whom you purchased the camera according to the contents of the warranty. For repair, take the product and the warranty to the dealer from whom you purchased the camera. Outside the warranty period Repairable products can be repaired for a charge upon request. However, the minimum holding period of performance parts for repairing digital still cameras is 8 years after termination of production. Note: Performance parts for repair are parts necessary to maintain the functions of the product. 110 FCC Compliance Statement: Declaration of Conformity Responsible party: KONICA PHOTO IMAGING Address: 725 Darlington Avenue Mahwah, NJ 07430, U.S.A. Telephone number: (201) 574-4000 This device complies with Part 15 of the FCC Rules. Operation is subject to the following two conditions: (1) this device may not cause harmful interference and (2) this device must accept any interference received, including interference that may cause undesired operation. This equipment has been tested and found to comply with the limits for a class B digital device, pursuant to Part 15 of the FCC Rules. These limits are designed to provide reasonable protection against harmful interference in a residential installation. This equipment generates, uses and can radiate radio frequency energy and, if not installed and used in accordance with the instructions, may cause harmful interference to radio communications. However, there is no guarantee that interference will not occur in a particular installation. If this equipment does cause harmful interference to radio or television reception, which can be determined by turning the equipment off and on, the user is encouraged to try to correct the interference by one or more of the following measures: - Reorient or relocate the receiving antenna. - Increase the separation between the equipment and receiver. - Connect the equipment into an outlet on a circuit different from that to which the receiver is connected. - Consult the dealer or an experienced radio/TV technician for help. • Shielded cables must be used for this equipment to comply with the relevant FCC regulation. • Power requirement is DC 4.2V ± 10% and 1.5 A max. Use only listed certified power supply adapter. • The user is cautioned that changes and modifications made to the equipment without approval of the manufacturer could void the user’s authority to operate this equipment. Tested To Comply With FCC Standards FOR HOME OR OFFICE USE • However, note that operation of this unit near a radio or television receiver could possibly cause radio disturbance. 111 CANADA ONLY Industry Canada’s Compliance Statement: This Class B digital apparatus complies with Canadian ICES-003. Cet appareil numérique de la classe B est conforme à la norme NMB-003 du Canada 112