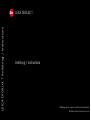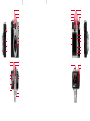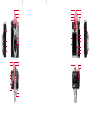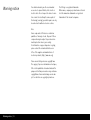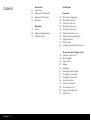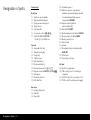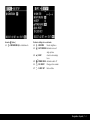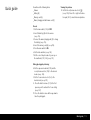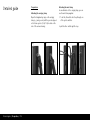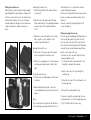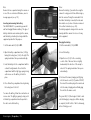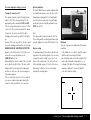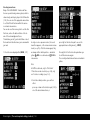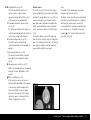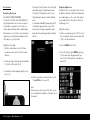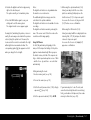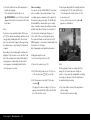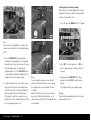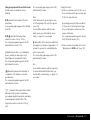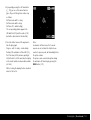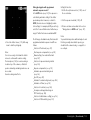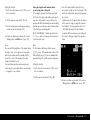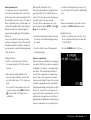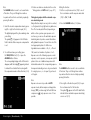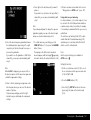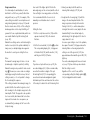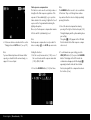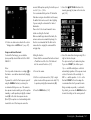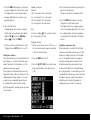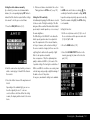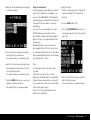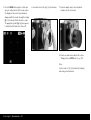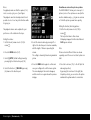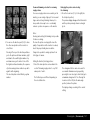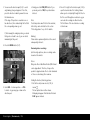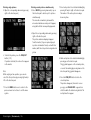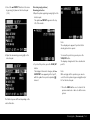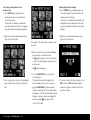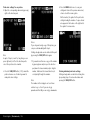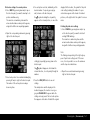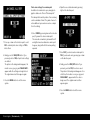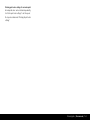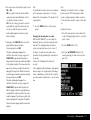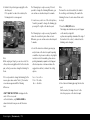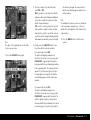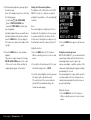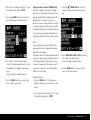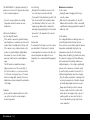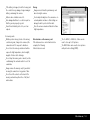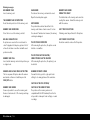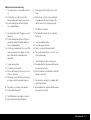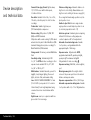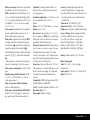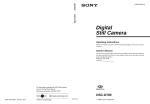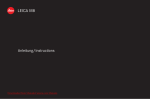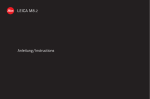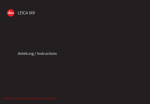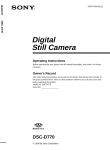Download Leica Digilux 1 Digital Camera
Transcript
LEICA DIGILUX 1 Anleitung / Instructions LEICA DIGILUX 1 Anleitung / Instructions Abbildungen in den vorderen und hinteren Umschlagseiten Illustrations inside front and rear covers Vorbereitungen / 1 LEICA DIGILUX 1 Instructions Illustrations inside front and rear covers 1.1 1.2 1.3 1.22 1.21 1.20 1.19 1.23 1.24 1.25 1.4 1.38 1.34 1.5 1.6 1.7 1.35 1.36 1.32 1.26 1.2 1.28 1.33 1.29 1.30 1.31 1.37 1.15 1.14 1.16 1.17 1.13 1.12 1.18 1.11 1.10 1.9 1.8 1.42 1.40 1.41 1.39 1.1 1.2 1.3 1.22 1.21 1.20 1.19 1.23 1.24 1.25 1.4 1.38 1.34 1.5 1.6 1.7 1.35 1.36 1.32 1.26 1.2 1.28 1.33 1.29 1.30 1.31 1.37 1.15 1.14 1.16 1.17 1.13 1.12 1.18 1.11 1.10 1.9 1.8 1.42 1.40 1.41 1.39 Warning notice You should exclusively use the recommended accessories to prevent faults, short circuits or electric shock. Do not expose the device to moisture or rain. Do not attempt to remove parts of the housing (covering); specialist repairs can only be carried out in authorised service centers. Note Some components of this device contain low quantities of mercury or lead. Disposal of these components may be subject to special environmental protection rules in your country. For information on proper disposal or recycling, please contact the relevant authorities or an office of the suppliers and manufacturers of electronic products. (http://www.eiae.org) Please ensure that you observe copyright laws. The copying of pre-recorded media such as tapes, CDs or other published or broadcast material for purposes other than personal use may contravene copyright laws. Some material may even be subject to restrictions on copying for private use. Warning notice / 98 The SD logo is a registered trademark. Other names, company or product names referred to in this manual are trademarks or registered trademarks of the relevant companies. Scope of delivery Before using your LEICA DIGILUX 1 for the first time, please check that the accessories supplied are complete. A. 64 MB SD memory card B. Battery C. Mains/charging unit with mains cord D. USB connecting cord E. A/V cord F. Carrying strap G. Wrist strap H. Lens cap inc. fastening cord I. LCD monitor hood J. 2 CD ROMs Scope of delivery / 99 Contents Contents / 100 102 104 105 108 Nomenclature Camera body Displays in the LCD data field Displays in the LCD monitor Menu items 113 113 113 Quick guide Presets Taking photographs/videoing Viewing the pictures Detailed guide 114 114 115 115 115 115 116 116 117 118 Preparation Attaching the carrying strap Attaching the wrist strap Fitting the monitor hood Opening the monitor hood Closing the monitor hood Fitting/removing the lens cap Inserting and removing the battery Charging the battery Mains operation Inserting and removing the memory card 119 119 119 119 120 120 120 121 122 123 124 124 125 The most important settings/controls Turning the camera on/off Optical viewfinder Diopter setting Markings LED displays Switching the monitor displays The displays in record mode The displays in review mode Selecting menu items Setting the date and time Record/review selector Exposure mode setting 0dial Shutter release 126 126 127 128 129 129 130 131 132 Record mode Using the optical zoom Using the digital zoom Using AUTO mode Video recordings Using automatic single image replay AUTO REVIEW Checking the last picture REVIEW Deleting the picture during viewing Taking photographs with the built-in flash unit Taking photographs with the self timer 144 145 146 147 148 148 150 151 152 153 134 134 135 136 136 137 138 139 139 140 141 142 143 Further functions, Record mode Series exposures Pictures with sound Taking photographs with automatic program mode P Taking photographs with speed priority mode T Taking photographs with aperture priority mode A Taking photographs with manual shutter speed and exposure settings M Selecting the exposure metering method Metering memory-lock Exposure compensation Taking photographs with the automatic exposure bracketing mode Using the autofocus spot metering mode Using the macro function Using manual focus setting 155 155 156 157 157 158 159 161 162 165 Taking photographs with the automatic focus bracketing mode Taking photographs with flash synchronised to the end of the exposure Flash exposure compensation Using an additional flash unit Setting the resolution Setting the compression rate Setting the white balance Setting the ISO sensitivity Setting the picture properties (contrast, sharpness, color saturation) Using lens attachments Review mode Review of single pictures Review of single pictures with sound Simultaneous review of up to nine pictures Zooming and trimming while reviewing single pictures Enlarging the picture and selecting the trimming Review of video recordings Deleting pictures Formatting the memory card Protecting pictures Print order (DPOF) settings on the memory card 178 178 179 180 181 182 Further functions, Review mode Adding sound to existing pictures (Audio Dubbing) Reducing the resolution after recording Changing the trimming after recording Creating new folder numbers Automatic review of a series of pictures SLIDE SHOW Setting the LCD monitor brightness Setting the acknowledge tones Setting automatic switch off Playback on a television Transferring data to a computer Epson PIM (Print Image Matching) format 183 183 183 184 184 184 185 185 185 186 187 Miscellaneous Storing the camera Care and maintenance instructions General care instructions Maintenance instructions For the camera For the battery For memory cards Storage Data structure on the memory card Warning messages Malfunctions and troubleshooting 188 Technical data 170 171 173 176 176 Contents / 101 Designation of parts Camera body Front view 1.1 Autofocus sensor windows 1.2 Optical viewfinder window 1.3 Flash exposure metering cell 1.4 Flash reflector 1.5 Self timer LED 1.6 Focus mode selector E/L/+ 1.7 LEICA DC VARIO SUMMICRON 7-21 mm f/1:2-2.5 ASPH. lens. Top view 1.8 Removable front ring 1.9 Manual focusing ring 1.10 Zoom lever 1.11 Shutter release 1.12 Self timer button Q 1.13 Flash mode button ! 1.14 Record/review selector J/Ü/ü 1.15 Exposure mode dial AUTO/P/A/T/M/Ka 1.16 Microphone 1.17 Flash unit (hot) shoe 1.18 LCD data field Rear 1.19 1.20 1.21 Designation of parts / 102 view Diopter setting roller Red LED Green LED 1.22 Viewfinder eyepiece 1.23 Button for exposure compensation, automatic exposure bracketing, automatic focus bracketing and flash exposure compensation AE MENU 1.24 Exposure metering method selection button U 1.25 Main switch ON/OFF 1.26 Monitor display selection button DISPLAY 1.27 Menu system on/off button MENU 1.28 Memory card slot door 1.29 Direction pad 1.30 Speaker 1.31 Review and setting confirmation button VIEW/SET 1.32 LCD monitor 1.33 Connecting socket door Left view 1.34 Eyelet for carrying strap 1.35 USB socket (5-pole, for connecting to computers) 1.36 A/V OUT socket (for connecting to a TV) 1.37 DC IN socket (for external power supply) Right view 1.38 Eyelet for carrying strap 1.39 Memory card slot Bottom view 1.40 Locking lever for battery compartment door 1.41 Battery compartment door 1.42 Tripod connection thread Designation of parts / 103 Displays in the LCD data field The functions displayed correspond to those of the LCD monitor. 2.1 2.1 2.17 2.15 2.4 2.2 2.3 2.16 2.5 2.14 2.13 2.6 2.12 2.10 2.11 Designation of parts / 104 2.7 2.8 2.9 Flash mode a. N Automatic flash activation b. B Automatic flash activation with pre-flash c. 1 Manual flash activation d. V Manual flash activation with pre-flash e. C Automatic flash activation with pre-flash and slower shutter speeds (depending on the setting either with synchronisation to the beginning or end of the exposure) f. X Manual flash deactivation 2.2 Sound recording 2.3 Battery status (does not appear when using the camera with the mains charger) 2.4 Manual focus 2.5 Spot autofocus 2.6 Exposure metering method setting 2.7 Remaining pictures/recording time 2.8 Exposure compensation setting 2.9 White balance mode setting (does not appear in AUTO mode) 2.10 Automatic focus bracketing mode 2.11 Automatic exposure bracketing mode 2.12 Resolution/PLAY: indication of review mode 2.13 2.14 2.15 2.16 Image data compression rate setting ISO sensitivity setting Flash exposure compensation setting Self timer mode setting (2 or 10 seconds lead time possible) 2.17 Macro mode setting Displays in the LCD monitor In record modes 3.4 3.29 3.3 3.2 3.30 3.1 3.13 3.1 3.5 3.11 3.6 3.7 3.8 3.31 3.14/27/28 2.13 3.16/15 3.9 3.10 3.2 3.12 3.26 3.17 3.24 3.25 3.19 3.23 3.22 3.20 3.21 Exposure mode a. AUTO Fully automatic b. P Programmed automatic exposure mode c. A Aperture priority mode d. T Speed priority mode e. M manual shutter speed and exposure settings f. K Video recording Flash mode a. No display: Automatic flash activation b. 3 Automatic flash activation with pre-flash c. 1 Manual flash activation d. 4 Manual flash activation with pre-flash e. 5 Automatic flash activation with pre-flash, slower shutter speeds and synchronisation to the beginning of the exposure f. 6 Automatic flash activation with pre-flash, slower shutter speeds and synchronisation to the end of the exposure (only appears if this function is set) g. 2 Manual flash deactivation 3.3 Use of a (telephoto, macro or wide-angle) lens attachment (function should also be set with the digital adapter when using Leica spotting scopes) 3.4 Focusing mode a. No display: Autofocus b. + macro setting c. MF manual setting 3.5 Spot AF 3.6 Sound recording 3.7 Resolution a. 2240: 2240 x 1680 b. 1600: 1600 x 1200 c. 1120: 1120 x 840 d. 640: 640 x 480 3.8 Image data compression rate a. y Fine (low compression rate) b. Y Standard (normal compression rate) c. TIFF no compression 3.9 Battery charge level a. s sufficient capacity b. S falling capacity c. D insufficient capacity d. d Replacement or recharging necessary 3.10 Remaining pictures/recording time (for video recordings) Designation of parts / 105 3.11 ISO sensitivity a. No display: AUTO (automatic setting) b. ISO 100 c. ISO 200 d. ISO 400 3.12 * Recording to memory card signal (flashing) 3.13 White balance a. No display: automatic setting b. $ daylight c. % cloudy conditions d. & halogen lighting e. / fluorescent tube lighting f. ( electronic flash illumination g. ) manual setting 3.14 Zoom lens position (with digital zoom range if activated) 3.15 Self timer mode a. W 2 seconds lead time b. q 10 seconds lead time 3.16 Signal for activated spot metering 3.17 Marking for spot rangefinder field 3.18 Marking for (normal) rangefinder field 3.19 Light balance for manual exposure setting 3.20 Shutter speed 3.21 Aperture value 3.22 Exposure metering method symbol Designation of parts / 106 3.23 Signal for activated exposure compensation including compensation value 3.24 Signal for activated automatic exposure bracketing mode 3.25 Date and time 3.26 Infinity setting signal 3.27 ; Focus setting complete signal 3.28 ß Focus setting aid for manual setting 3.29 Signal for activated automatic focus bracketing mode 3.30 Flash functions a. Signal for activated flash exposure compensation including compensation value b. Signal for external flash unit fitted and turned on ba. 9 with automatic camera control PRESET bb. 0 with manual camera control MANUAL 3.31 Signal for activated series exposure function Displays in the LCD monitor In review mode 3.34 3.33 3.32 3.35 3.36 3.37 3.38 3.39 3.40 3.41 3.42 3.32 j Review mode activated signal 3.33 v Signal for picture with print order setting DPOF 3.34 M Signal for protected picture 3.35 ö Signal for picture with sound recording 3.36 Picture number/total number of pictures 3.37 Resolution (see 2.7) 3.38 Image data compression rate (see 2.8) 3.39 Battery charge level (see 2.9) 3.40 Folder/folder number 3.41 Picture data (only if activated) a. Exposure metering method b. Exposure c. Shutter speed d. ISO sensitivity setting e. Flash mode f. White balance setting 3.42 Picture date and time for picture shown Designation of parts / 107 Menu items For record modes In AUTO mode 4.4 Ö AUDIO REC. 4.5 c PICT. SIZE 4.6 y QUALITY 4.7 i D. ZOOM 4.10 # CONVERSION Sound recording Resolution Compression rate Digital zoom Optical attachments In modes 4.1 ? 4.2 e 4.3 Z 4.4 Ö 4.5 c 4.6 y 4.7 i 4.8 7 P, A, T, M W. BALANCE SENSITIVITY SPOT AF AUDIO REC. PICT. SIZE QUALITY D. ZOOM SLOW SYNC. White balance ISO sensitivity Spot autofocus Sound recording Resolution Compression rate Digital zoom Flash with slower shutter speeds 4.9 9 EXT. FLASH Flash using additional external flash unit 4.10 # CONVERSION Optical attachments 4.11 H PICT. ADJ. Picture properties Designation of parts / 108 In mode K (video) 4.10 # CONVERSION Optical attachments For basic settings in record mode 4.12 $ MONITOR Monitor brightness 4.13 o AUTO REVIEW Automatic review of single pictures 4.14 ä BEEP Acoustic acknowledge tones 4.15 A POWER SAVE Automatic switch off 4.16 F NO. RESET Change picture number 4.17 f CLOCK SET Date and time Designation of parts / 109 Menu items For review mode For review mode 4.18 , DELETE 4.19 M PROTECT 4.20 v DPOF 4.21 p SLIDE SHOW Delete Protect Print order settings Automatic review of all pictures 4.22 Ö AUDIO DUB. Adding sound recording 4.23 x RESIZE Reducing the resolution after recording 4.24 n TRIMMING Changing the trimming 4.25. b FORMAT Formatting the memory card Designation of parts / 110 For basic settings in review mode 4.11 $ MONITOR Monitor brightness 4.26 Ä VOLUME Volume of sound playback 4.14 ä BEEP Acoustic acknowledge tones 4.15 A POWER SAVE Automatic switch off 4.16 f CLOCK SET Date and time 4.27 l VIDEO OUT TV standard Designation of parts / 111 Quick guide / 112 Quick guide You will need the following items: _ Camera _ Battery (B) _ Memory card (A) _ Mains/charging unit with mains cord (C) Viewing the pictures 12. Set the Record/review selector to J (see p. 155). Press left or right on the direction pad (1.29) to view the desired pictures. Presets 1. Set the main switch (1.25) to OFF. 2. Insert the battery (B) into the camera (see p. 116). 3. Connect the mains/charging unit (C) to charge the battery (see p. 116). 4. Insert the memory card (A) (see p. 118). 5. Turn the main switch to ON. 6. Set the date and time (see p. 123). 7. Set the correct diopter value for your eye on the viewfinder (1.19/1.22) (see p. 119). Taking photographs/videoing 8. Set the exposure mode dial (1.15) and the record/review selector (1.14) to the desired modes (see p. 124). 9. Set the focus mode selector (1.6) to the desired mode (see p. 141). 10. Press the shutter release (1.11) to the first pressure point to activate the focus setting (see p. 127). 11. Press the shutter release all the way down to take the photograph. Quick guide / 113 Detailed guide Preparation Attaching the carrying strap Open the triangular key rings on the carrying strap (e. g. using a coin) until they can be clipped onto the two eyelets (1.34/1.38) located on the side of the camera housing. Detailed guide / Preparation / 114 Attaching the wrist strap As an alternative to the carrying strap, you can use the wrist strap supplied. 1. To do this, thread the short loop through one of the eyelets and then 2. pull the other end through the loop. Fitting the monitor hood When using the camera outside in bright sunlight, particularly with the sun behind you, it may be difficult to see the monitor screen. The monitor hood attached to the monitor (I, in scope of delivery) normally enables the image to be seen much more easily even under the conditions mentioned above. Attaching the monitor hood 1. Fold the larger flap from the smaller bottom section by 90°. 2. Slide the clip on the upper edge of the flap frame underneath the corresponding downward pointing section of the viewfinder window (1.22) 3. Tighten the screw in the bottom section of the flap (e. g. with a coin) to attach it to the camera’s tripod thread (1.42). Opening the monitor hood 1. Lift the clip on the lower edge of the monitor hood cover against the resistance and 2. fold the cover upwards by 90°. The two sprung side flaps automatically open to the left and right. Closing the monitor hood 1. Press the two side flaps inwards onto the monitor surface. 2. While holding the flaps in place, press the cover downwards until you hear and feel it lock in place. Notes: The closed monitor hood protects the LCD monitor from damage caused by external factors to a limited extent. It can – and therefore should – remain attached permanently. As it has its own tripod thread, the camera can be placed on a tripod even with the monitor hood attached. However, it must be (temporarily) taken off to remove the battery. Fitting/removing the lens cap The lens cap (H) should always be fitted when you are not using the camera, to protect the front lens. Two clips on the back of the cap hold it in place in the lens front ring thread. For fitting and removal, they are pressed inwards using the two buttons on the edge of the cap. To prevent loss, the cap can be attached to the carrying strap with a cord. 1. To do this, thread the untied end of the cord through the opening in the cap and 2. pull the other end of the cord through the resulting loop. 3. Thread the free end of the cord through one of the key rings and 4. then pull the cap through this loop. If you are not using the carrying strap, the cap can be attached to one of the carrying strap eyes (1.34/1.38) rather than to the key ring. Detailed guide / Preparation / 115 Note: Remove the lens cap when turning the camera on in one of the record modes. Otherwise, an error message appears (see p. 119). Inserting and removing the battery The LEICA DIGILUX 1 is powered by a powerful and fast-charging lithium ion battery. This type of battery should be used exclusively in the camera, and the battery should only be charged with the equipment provided for this purpose. 1. Set the main switch (1.25) to OFF. 2. Open the battery compartment door (1.41) by turning the locking lever (1.40) to the right. The spring-loaded door then opens automatically. 3. Inset the battery into the compartment with its contacts facing forwards. Press it into the compartment until the light grey sprung locking catch moves over the battery to hold it in place. 4. Close the battery compartment door by turning the locking lever to the left. To remove the battery, follow these instructions in reverse order. The light grey sprung locking catch in the battery compartment must be pushed to the side to unlock the battery. Detailed guide / Preparation / 116 Notes: Remove the battery, if you will not be using the camera for a long period of time. When doing so, turn the camera off using the main switch first. Each time the battery is inserted, the date and time must be reset, unless it has been removed for less than 5 minutes (see p. 123). The battery supplied is designed to be used exclusively with this camera. Do not use it in any other equipment. Charging the battery 1. Set the main switch (1.25) to OFF. 2. Insert the battery. 3. Open the door (1.33) for the connecting sockets. First of all move the door slightly backwards (in the direction of the arrow) to unlock it. The spring-loaded door then opens automatically. 4. First insert the mains/charging unit (C) plug into the lowest socket (1.37), marked “DC-IN”, then insert the smaller plug on the mains lead into the mains/charging unit and finally plug the unit into the mains socket. The green LED (1.21) then begins to flash to indicate that charging is in progress. When charging is complete, the LED is first of all lit continuously, before it finally goes out. When charging is complete – after approx. 2 hours – the mains/charging unit should be disconnected from the mains and the camera in that order. However, there is no risk of overcharging. With the 64 MB SD memory card supplied, the following recording times/number of pictures are then available: with monitor turned on approx. 120 min/240 pictures with monitor turned off approx. 180 min/360 pictures 5. Close the door again, by pressing it down and sliding it forwards until it locks into place. Charge level displays The battery charge level is shown in both the LCD data field (1.18) and the LCD monitor (1.32) (but not when the mains/charging unit is connected). s sufficient capacity S falling capacity D insufficient capacity d Replacement or recharging necessary Notes: Lithium ion batteries such as that used in the LEICA DIGILUX 1 do not develop any “memory effect”. They can therefore be charged at any time regardless of the current charge level. If the battery is only partially discharged when charging commences, it takes correspondingly less time to fully charge it. Only load the battery if its temperature and room temperature are between 10 and 35°C. If the green LED flashes faster than at approx. 2Hz (2x per second) after commencing charging, this indicates a charging error. In this case, disconnect the mains/charging unit from the mains and the camera and remove the battery. It is not sufficient to simply turn the camera off and back on using the main switch. Ensure that the above temperature conditions are met and then restart the charging process. If the problem persists, please contact your dealer, the Leica office in your country or Leica Camera AG. Mains operation You can also operate the camera from the mains using the mains/charging unit, so that you will not be restricted by the battery capacity. Connect as described under “Charging the battery”. Note: When operating the camera from the mains, the camera gets warm – this is quite normal and is not a malfunction. Detailed guide / Preparation / 117 Inserting and removing the memory card The LEICA DIGILUX 1 saves the picture data on an extremely compact SD (secure digital) card. Alternatively, MultiMediaCards can be used. SD memory cards and MultiMediaCards are small, light and removable external storage media. SD memory cards, particularly those with high capacity, allow pictures to be taken and reviewed much more quickly. They have a write protection switch, which you can use to lock the card against data being unintentionally saved or deleted. This switch takes the form of a slider on the non-bevelled side of the card; the data is protected in the lower position, marked with “LOCK”. SD memory cards and MultiMediaCards are available from various suppliers and with various capacities. A 64 MB SD memory card is included with the LEICA DIGILUX 1. Note: When using MultiMediaCards, the monitor screen can temporarily go off during video recording, this is not a malfunction. To remove the memory card, follow these instructions in reverse order. For unlocking, the card – as specified in the door – must first of all be pushed a little further in. 1. Set the main switch (1.25) to OFF. Notes: Do not touch the memory card contacts. If you cannot insert the memory card, check that it is aligned correctly. If you cannot close the door after removing the memory card, try it again after inserting and removing the memory card. When you open the door (1.28) or remove the memory card, the green LED (1.21) flashes; when re-inserting the red LED (1.20) lights up while the data is read in. Do not open the cover or remove either the memory card or the battery while the red LED is flashing, i. e. while picture data is being saved. Otherwise, the data on the card can be destroyed and the camera may malfunction. As electromagnetic fields, electrostatic charge, as well as defects on the camera or the card can lead to damage or loss of the data on the memory card, we recommend that you also transfer the data to a computer and save it there (see p. 181). For the same reason, we recommend that you always store the card in the yellow antistatic plastic pouch supplied. 2. Open the door (1.28) of the memory card slot. First of all move the door slightly backwards to unlock it. The spring-loaded door then opens automatically. 3. Insert the memory card (A) into the slot with the contacts at the back and with the bevelled corner pointing downwards. Push it in against the spring resistance until you hear it click into place. 4. Close the door again, by pressing it down and sliding it forwards until it locks into place. Detailed guide / Preparation / 118 The most important settings/controls Turning the camera on/off The camera is turned on and off using the main switch (1.25). This is done by turning it to the appropriate position, marked with ON and OFF. If the record and review function selector (1.14) is set to one of the record modes when the camera is turned on, the lens moves from the idle to standby position and the green LED (1.21) lights up. However, if the lens cap is still on, the lens cannot move into standby position and the error message REMOVE LENS CAP AND PRESS SET BUTTON appears on the LCD monitor (1.32). In this case, remove the lens cap and then press the VIEW/SET button (1.31). When turning the camera on and off, there should be no objects directly in front of the lens, as this will prevent it from moving into the appropriate positions. In such cases, the error message described above appears. If the record/review selector is set to review, the lens cap can remain in place when turning the camera on, until you switch to a record mode. Optical viewfinder The LEICA DIGILUX has an optical viewfinder that, as in traditional cameras, can be used to set the trimming when changing the focal length and to select the picture composition. It is particularly useful when you are using fully automatic mode (AUTO, see p. 127). Note: It is only possible to make a visual check of the focus setting and the resulting image frame when using the digital zoom on the LCD monitor (1.32). Diopter setting For optimum viewing of the subject and the locating marks in the optical viewfinder, it is necessary to adjust the diopter setting for your eye. To do this, use the locking roller (1.19) on the left next to the viewfinder eyepiece (1.22) to set the viewfinder image so that you can see it in sharply including the locating marks. Markings There are 2 groups of locating marks in the visual viewfinder: _ In the middle are cross hairs to align the subject with the autofocus metering field and _ two horizontal marks on the left and right at the upper edge for parallax compensation, i. e. as a display of the limit of the image field at image spacings of between 70cm and 1m with the zoom lens telephoto setting. Detailed guide / The most important settings/controls / 119 LED displays The LEDs (Light Emitting Diodes) act as status and warning displays. The green LED (1.21) flashes when the battery is being charged to indicate that charging is still underway, or that the capacity of the battery is almost used up. It lights up permanently when the battery is charged but the mains/charging unit is still connected (see p. 117). The green LED also lights up after the camera is turned on as confirmation that it is ready to use. To confirm that the automatic focus setting has been carried out (Autofocus, see p. 127) it flashes once and then continues to be lit. However, if the autofocus is not able to set the focus, for example if the distance is too short, it flashes. It also flashes if the memory card slot door (1.28) is open or if no memory card is inserted. The red LED (1.20) flashes until the built-in flash unit is charged, i. e. when it is not yet ready for use (again). Even if the flash function has been turned off, it flashes if the available light is not enough to give a sufficiently exposed picture without use of the flash. It is lit up permanently if the built-in flash unit is activated by pressing the shutter release (1.11) to its pressure point and is ready to use (see p. 131). It also flashes (for different lengths of time depending on the compression rate set, (see p. 148) after the picture has been taken, while the image data is being transferred to the memory card. Switching the monitor displays The monitor display selection button (DISPLAY, 1.26) can be used to turn the monitor screen on or off in the record or review modes or to select whether it should appear with or without function displays. In review mode, you can select between a monitor screen without or with function displays or with expanded function displays. You scroll through the different display options in an endless loop and therefore select them by pressing the button once or twice. The sequences: In record mode: Monitor screen with function displays – without function displays – off In review mode: Monitor screen with function displays – with expanded function displays – without function displays The displays in record mode 1. Monitor screen with function displays a. Exposure mode b. Flash mode (not in default setting: automatic flash activation) c. Focus mode (only for macro and manual setting, in the latter case also ß (electronic focus setting confirmation) or w (infinity). Detailed guide / The most important settings/controls / 120 d. Resolution e. Image data compression rate f. Battery charge level g. Remaining pictures/recording time h. Marking for rangefinder field After turning on the camera or after switching the exposure mode (only briefly, for approx. 6 s). i. Date and time Additionally when pressing the shutter release to its pressure point and with autofocus set j. Focus signal ; ; flashes if setting not possible or incorrect, constantly lit if setting correct. Constantly lit also indicates setting is memory-locked. Additionally for exposure modes P, A, T and M k. White balance setting (not in automatic balancing mode) l. Exposure metering method Additionally, if function is set m. Marking for spot exposure metering area Additionally for exposure modes A, T and M n. ISO sensitivity (not in default setting: AUTO) Additionally (and only) for exposure mode P and when pressing shutter release to pressure point o. The automatically controlled shutter speed and aperture values Additionally (and only) for exposure modes A and T and when pressing shutter release to pressure point p. The manually set shutter speed (for A) and aperture values (for T). The yellow arrows to the right and left next to the numbers show the possible adjustment directions: up and/or down for aperture priority mode for larger or smaller aperture values, and left and/or right for speed priority mode for faster or slower shutter speeds. Additionally (and only) for exposure mode M and when pressing shutter release to pressure point q. The manually set shutter speed and aperture values and the light balance After a picture has been taken and during video recordings r. Flashing red dot If sound recording is set s. Corresponding symbol In video recording mode, only the displays a, b, c, f, g, r and s appear. During video recording a and q flash. 2. Monitor screen without function displays 3. Monitor screen off (not possible if digital zoom is activated) The displays in review mode 1. Monitor screen with function displays a. j for review mode b. Resolution c. Image data compression rate d. Battery charge level e. Picture number/total number of pictures/folder number/picture number in appropriate folder f. Picture date and time Notes: The functions/modes you have set are only retained when you turn the camera off and back on in record (REC) modes. If the digital zoom function (i D. ZOOM, see p. 126) is set, the monitor screen cannot be turned off. If immediate review of pictures is turned on (o AUTO REVIEW, see p. 129), the monitor screen appears – briefly, approx. 2 s – even if the monitor is turned off. It then goes off again. After a picture has been taken and the review and input confirmation button (VIEW/SET, 1.31) has been pressed, the monitor screen appears even if the monitor is turned off. However, it goes off again after a short time (see p. 129). If the menu system is activated, the monitor cannot be turned off. 2. Monitor screen with expanded function displays In addition to displays a to e and k: g. Exposure metering method h. Exposure i. Shutter speed j. ISO sensitivity k. Flash mode l. White balance setting (not when set to AUTO) 3. Monitor screen without function displays Detailed guide / The most important settings/controls / 121 Selecting menu items Many of the LEICA DIGILUX 1 modes and functions are operated using a menu system, which is shown clearly and step by step in the LCD monitor (1.32). You can select the appropriate menu items to set the different functions within the various record and review modes. You can also use this menu system to set all other functions, such as the date and time or the volume of the acknowledgement tones. To familiarise yourself, you should follow or select the menu items listed below on your camera while you read. 1. Press the menu display button (MENU, 1.27) In single or series exposure modes, the record menu then appears, or the review menu in review mode (see p. 110). After the menus appear, they are always in their initial positions – marked in yellow: a REC in record mode and j PLAY in review mode. Note: In AUTO record mode, only 5 of the total of 11 functions can be selected (see p. 108), only one for video recordings (see p. 109). 2. From these initial positions, you can then either: press up or down on the direction pad (1.29) to select the desired menu items, or: Detailed guide / The most important settings/controls / 122 press right on the direction pad to access the appropriate basic setting menu (h SETUP). Pressing the left on the direction pad allows you to exit this menu area again. The currently activated menu items are marked in yellow. Please note that the record and review menus contain more functions (11 or 8, see p. 108) than the 6 that can be shown on the monitor at the same time. These menu items are accessed simply by continuing to press down on the direction pad. 3. You can then press right on the direction pad (6x in recording-, 5x in playback mode) to set the function of the currently selected menu item. Please note that: In the record menu: The arrows appearing to the left and/or right of the function variants show which direction you should use on the direction pad to select the possible further settings. The 1st function (? WHITE BALANCE, 4.1) allows you to make 5 settings, of which only the first 3 can be shown on the monitor at the same time. The other two possible functions are accessed simply by continuing to press right on the direction pad. The last, 11th function (H PICT. ADJ., 4.11) has a sub-menu, in which the settings are essentially made in the same way as described above. In the review menu, most functions also have sub-menus. The various functions in these sub-menus are essentially set in the same way as described above – using the yellow arrows, but in many cases in association with the MENU (1.27) and VIEW/SET (1.31) buttons. 3. Select the menu item f CLOCK SET by repeatedly (6x in recording-, 5x in playback mode) pressing down on the direction pad. 4. You save your settings by either selecting another function by pressing up or down on the direction pad or by pressing the MENU button again to exit the menu system. You can exit the menu system at any time simply by pressing the MENU button again. 4. Press right on the direction pad. Setting the date and time The date can be set anywhere between 2001 and 2099. The 24-hour clock is used to display the time. Setting the data 1. Press the MENU button (1.27). It makes no difference whether you are in record or review modes. 2. Press right on the direction pad (1.29) to access the basic settings menu (h SETUP). 5. Press right on the direction pad again to select the first data item to be set. This data item is identified by arrows pointing upwards and downwards. Detailed guide / The most important settings/controls / 123 6. Set the desired figure by pressing up or down on the direction pad. Pressing up increases the value, pressing down decreases it. The remaining figures or the month are set in the same way. The set value/month is saved by selecting the next value/month. 7. After setting the year, go to the next line by pressing right on the direction pad, where the sequence in which the figures are shown can be adjusted. You can switch between Day/Month/ Year (D/M/Y) or Month/Day/Year (M/D/Y) by pressing up or down on the direction pad. 8. Press the MENU button twice to exit the menu system. The original monitor screen appears again. ü Single exposures (see p. 127) A picture is taken when you press the shutter release (1.11). 9. Check whether the date and time are set correctly by turning the camera off and then back on again. Ü Series exposures (see p. 134) If you hold down the shutter release (and the memory card has sufficient capacity), a maximum of 4/8 pictures are taken one after the other, depending on the compression rate (see p. 148) at a frequency of 3.8 f/s. Note: Even if no battery is inserted or it is dead and the mains/charging unit is not connected, the date and time setting is retained for around 5 hours thanks to a built-in backup battery. However, after this time, the date and time have to be reset as described above. Record/review selector This selector (1.14) can be used to select the desired record mode: Detailed guide / The most important settings/controls / 124 J Review mode (see p. 155) This mode allows you to view the saved pictures or recordings. Exposure mode setting dial This dial (1.15) can be used to select the following modes: AUTO Fully automatic (see p. 127) All of the important functions for the exposure, such as exposure mode, exposure metering method, flash control and focussing are set automatically. P Programmes automatic exposure mode (see p. 135) The shutter speed and aperture values are controlled automatically, but other functions can be set according to the situation. A Aperture priority mode (see p. 136) The shutter speed is automatically controlled, depending on the manually set aperture. T Speed priority mode (see p. 136) The aperture is automatically controlled, depending on the manually set shutter speed. M Manual exposure control (see p. 137) Shutter speed and aperture are set manually using the electronic light balance in the monitor. K Video recording (see p. 128) In this mode, you can record scenes of various lengths (depending on the capacity of the memory card) in moving pictures. The possible length of your recordings depends on the capacity of the memory card in use (approx. 6 minutes with the 64 MB card supplied, see p. 148). Shutter release The shutter release (1.11) works in two stages. Pressing it lightly (to the pressure point) activates automatic focussing (Autofocus, see p. 127) and exposure metering (see p. 138) and saves the appropriate values determined. In addition, the shutter speed and aperture values calculated and/or selected are shown on the LCD monitor (1.32). Pressing the shutter release all the way down takes the picture or begins video recording. Both types of recording are transferred to the memory card. Video recording is ended by completely depressing the shutter release again. Notes: The volume of the acknowledge tones can be changed using the menu system. The shutter release should be pressed gently and not jerkily to prevent blurring. Before completely depressing the shutter release, ensure that focussing/autofocus and exposure metering have been carried out, i. e. the signal for focussing complete (;, 3.27) is in the LCD monitor or the green LED (1.21) is lit. Detailed guide / The most important settings/controls / 125 Record mode Using the optical zoom The LEICA DC VARIO SUMMICRON 7-21 mm f/2–2.5 ASPH. in the LEICA DIGILUX 1 is a high-performance 3x zoom lens. Its range of focal lengths corresponds to 33-100 mm on a 35 mm camera and allows both somewhat larger trimmed areas, e. g. for interior shots, and picture composition concentrated on individual sections of the subject, e. g. for portraits. Pressing it to the left reduces the focal length (wide-angle range) for larger trimmed areas. Pressing it to the right increases the focal length (telephoto range) for smaller trimmed areas. A scale marked with W (for wide-angle) and T (for telephoto) appears in the center of the monitor when zooming, along with an index mark, which shows the approximate setting of the lens. Setting the focal length: 1. Set the record/review selector (1.14) and the exposure mode dial (1.15) to the desired functions. Setting the function: 1. Set the record/review selector (1.14) to one of the record modes and the exposure mode dial (1.15) to the desired function. 2. Press the MENU button (1.27). 3. Select the function i D. ZOOM by pressing (7x, the menu item only appears after you press for the 7th time) down on the direction pad (1.29). 2. Aim at your subject using the optical viewfinder (1.22) or the LCD monitor (1.32). 3. Selected the desired trimming using the zoom lever (1.10): 4. Pictures are taken as described in the section “Using AUTO mode” (see p. 127). Note: Except in macro mode (see p. 142), the focus can be set starting from a distance of around 30 cm to the subject. Detailed guide / Record mode / 126 Using the digital zoom In addition to the 3x zoom range of the lens, the 2x digital zoom function allows the trimmed area to be halved again, i. e. the center of the subject area is double the size. This gives a total focal length range of 6x. 4. Activate the digital zoom function by pressing right on the direction pad. The option currently set is marked in yellow. 5. Press the MENU button again to save your setting and to exit the menu system. The original monitor screen appears again. Zooming itself, and taking the pictures, is done in exactly the same way as described in the previous section (Using the optical zoom”. However, the zoom scale in the monitor is extended to the right with a digital zoom area marked in blue. The corresponding symbol i also appears next to it when you change the focal length. Notes: The digital zoom function is only available when the monitor screen is turned on. The additional digital zoom range cannot be controlled in the optical viewfinder. The digital zoom function is not available for video recordings. The digital zoom function works by reducing the area of the sensor used. It therefore reduces the resolution and the image quality. Using AUTO mode For fast, fully automatic photography. In this mode, all of the important settings for the photograph are made automatically: When you press the shutter release, both all of the exposure settings – shutter speed and aperture or use of flash – and the focus – by autofocus – are controlled automatically. 5. When using the optical viewfinder (1.22): Aim at your subject with the cross hairs (autofocus metering field) and press the shutter release (1.11) to its pressure point. As soon as the focus is set, the green LED (1.21) flashes once as confirmation. When using the LCD monitor (1.32): Aim at your subject with the rectangle (autofocus metering field, 3.17/18) and press the shutter release to its pressure point. As soon as the focus is set, the ; (3.27) appears as confirmation. Setting and using the mode: 1. Insert a memory card (see p. 118). 2. Turn on the camera (see p. 119). 3. Set the Record/review selector (1.14) to Single exposures ü (see p. 124). 4. Set the exposure mode dial (1.15) to AUTO. If your main subject is to be off-center, and cannot be detected by the autofocus metering field, you should use the Exposure/focus value memory-lock function (see p. 139). Detailed guide / Record mode / 127 6. Press the shutter release all the way down to take the photograph. If the automatic review function is set (o AUTO REVIEW, see p. 129), the picture will appear in the monitor for around 2 s after it has been taken. Notes: If you have set an automatic switch off time (see p. 179), the camera automatically switches into an energy-saving standby mode after the selected time. You can activate it again either by pressing the shutter release or by turning if off and back on again. Depending on the prevailing light conditions, the brightness of the monitor screen can differ from that of the actual pictures taken. Particularly for long exposures on dark subjects, the monitor screen appears considerably darker than the – correctly exposed – picture. Video recordings You can also use the LEICA DIGILUX 1 to produce video recordings. The possible duration of your recording sequences depends on the capacity of the memory card you are using. The 64 MB card included with the camera allows you recording times of around 6 minutes. Recordings are made in Quick Time (Movie) format, at a resolution of 320 x 420 pixels and an image frequency of 10B/s. Both of these are fixed preset values. The required software can be found on the CD ROMs supplied, or it can also be downloaded from the Internet free of charge: http://www.apple.com/quicktime/download Setting and using the mode: 1. Insert a memory card (see p. 118). 2. Turn on the camera (see p. 119). 3. Set the Record/review selector (1.14) to one of the record modes ü/Ü (see p. 124). 4. Set the exposure mode dial (1.15) to video recording K. The signal for sound recording (2.2/3.6) also appears in the data field (1.18) and in the title line of the monitor screen. Detailed guide / Record mode / 128 5. Aim at your subject with the rectangle (autofocus metering field, 3.17/18) in the LCD monitor (1.32) and press the shutter release (1.11) to its pressure point. As soon as the focus is set, the symbol ; appears as confirmation. Note: At the beginning of video recordings (the first image), the focus and exposure settings are saved, i. e. they cannot be changed while recording is in progress. Likewise, the focal length cannot be adjusted during recording. 6. Press the shutter release all the way down to start recording. This also starts sound recording. 7. Pressing the shutter release all the way down stops recording. Video recording ends automatically when the memory card capacity is reached. The following functions are available for video recordings, although they cannot be changed during recording: _ Macro setting _ Manual focus _ Use of optical attachments Notes: Video recordings are always made with sound recording. The corresponding symbol appears in the data field and the monitor. The (remaining) recording time shown in the data field and the monitor is an approximate value. At the beginning of video recordings (the first image), the focus, exposure and focal length settings are saved. With other memory card types than that supplied (i. e. a MultiMediaCard), video recordings may be suddenly aborted. Using automatic single image replay (AUTO REVIEW) If AUTO REVIEW is turned on, every picture is shown in the monitor for approximately 2 s after it has been taken. This provides a quick and easy way for you to check whether the picture was taken successfully or you need to repeat it. Notes: The AUTO REVIEW function is always activated for series exposures with or without sound recording, single pictures with sound recording, and for automatic exposure and focus series and recording in TIFF format. The AUTO REVIEW function is not available for use in conjunction with video recordings. For series exposures, and for automatic exposure and focus bracketing modes, AUTO REVIEW always shows only the first picture. Setting the function: 1. Set the Record/review selector (1.14) to single or series exposures. 5. Select OFF or ON by pressing left or right on the direction pad. The active function is marked in yellow. 6. Press the MENU button to save your setting and to exit the menu system. Checking the last picture (REVIEW) If the automatic single image replay review function is set (AUTO REVIEW), the last picture taken will immediately appear in the monitor (1.32) for around 2 s. However, you can also view your pictures at any time. 2. Press the MENU button (1.27). 3. Press right on the direction pad (1.29) to open the basic settings menu (h SETUP). 4. Set the function o AUTO REVIEW by pressing (2x) down on the direction pad. Setting the function: 1. After taking a picture, press the review/ enlargement button (VIEW/SET, 1.31). The last picture taken is then shown in the monitor for around 3 s. Detailed guide / Record mode / 129 Deleting the picture during viewing While a picture is shown enlarged in the monitor using this function, you can take this opportunity to delete it if you wish to do so. 1. To do this, press the MENU button (1.27) again. Note: This function is only available for as long as the camera has not turned itself off automatically (see p. 179). 2. If you the VIEW/SET button again during viewing of the enlarged picture, a 4x enlarged trimmed area of the picture is shown. Pressing the button again leads to a trimmed area enlarged again to 8x. If the VIEW/SET button is pressed while viewing this enlargement, the original monitor screen appears again. 3. The direction pad (1.29) can be used to select any section of the picture at 8x enlargement. To do this, press the direction (repeatedly) in which you want to move the trimmed area. If the edge of the picture is reached in one or two directions, this is indicated by the fact that the corresponding arrows go out. Detailed guide / Record mode / 130 2. Select NO – to retain a picture – or YES – to delete – by pressing up or down on the direction pad. Notes: If you are using the exposure series function, only the first picture in the last series is shown. The viewing function is not available for video recordings. Likewise if another record or review mode has been selected after taking the picture, or the camera has been turned off, the viewing function is not available. 3. Finally, press the VIEW/SET button. If you previously selected YES, the picture data is deleted. The original monitor screen appears again. Warning: Picture data is permanently deleted. You cannot subsequently retrieve it. Taking photographs with the built-in flash unit Six flash modes are available for various situations: AUTO (Automatic flash activation) This is the default mode. A corresponding symbol appears in the LCD data field (1.18). AUTO 3 (Automatic flash and pre-flash activation) to reduce “red eye” effects. The corresponding symbols appear in the LCD data field and the monitor (1.32). 1 (Manual flash activation) e. g. for backlighted pictures, in which your main subject is not frame-filling and is in shadow (fill in flash). The corresponding symbols appear in the LCD data field and the monitor. 4 (Manual flash and pre-flash activation) for a combination of the situations or functions described above. The corresponding symbols appear in the LCD data field and the monitor. The corresponding symbols appear in the LCD data field and the monitor. Notes: In this flash mode, the synchronisation can be set to the beginning of the end of the exposure (see p. 145). To prevent blurred pictures with the slower shutter speeds, you should hold the camera steady, i. e. support it or use a tripod. 2 (Manual flash off) for situations in which flash photography is not allowed or inappropriate or if you want to reproduce the actual lighting atmosphere in your pictures. The corresponding symbols appear in the LCD data field and the monitor. Setting the function: 1. Set the record/review selector (1.14) to one of the record modes and the exposure mode dial (1.15) to the desired function. By repeatedly pressing the flash mode button (1.13) you can set the various function types. They scroll through in an endless loop in the sequence listed above. The corresponding symbols appear in the data field (1.18) and the monitor (1.32). 2. Pictures are taken as described in the section “Taking pictures in AUTO mode” (see p. 127). Note: To prevent blurred pictures with the slower shutter speeds involved with this flash mode, you should hold the camera steady, i. e. support it or use a tripod. 5/6 (Automatic flash and pre-flash activation with slower shutter speeds) for simultaneous more adequate (brighter) reproduction, particularly of dark backgrounds and flash fill in of the foreground, as well as to reduce the “red eye” effect. Detailed guide / Record mode / 131 Record modes AUTO AUTO 3 1 4 5/6 2 AUTO P A T M K x x x – – x x x x x x x x x x x x x x x x x – x x x x x – x – – – – – x The table tells you which of the flash modes can be used with which record modes. The flash range for automatic (autofocus) and manual focus is as follows: at maximum wide-angle setting approx. 0.3-4.5m at maximum telephoto setting approx. 0.3-3.5m with macro setting: at maximum wide-angle setting approx. 0.1-0.5m at maximum telephoto setting approx. 0.2-0.5m Detailed guide / Record mode / 132 Notes: The built-in flash unit is automatically turned off for video recordings. It is only ever possible to take single pictures with the flash unit turned on, i. e. series exposures and automatic exposure and focus bracketing modes cannot be combined with use of the flash. You can individually correct the flash exposure control (see p. 146). Please note that you should not cover the flash exposure metering cell (1.3) with your fingers or other objects. This can lead to incorrect exposures. Taking photographs with the automatic self timer The automatic self timer allows you to take a picture with a delay of either 2 or 10 s. This is particularly useful for group photographs, where you want to appear in the picture yourself or if you want to avoid the picture being out of focus due to camera shake when releasing the shutter. In such cases, we recommend that you attach the camera to a tripod. Notes: Automatic self timer mode is not possible in conjunction with video recordings. It is only ever possible to take single pictures with the automatic self timer turned on, i. e. series exposures and automatic exposure and focus bracketing modes cannot be combined with automatic self timer mode. Setting the function: 1. Set the record/review selector (1.14) to one of the record modes and the exposure mode dial (1.15) to the desired function. 2. By repeatedly pressing the self timer button (Q, 1.12) you can set the various function types. They scroll through in an endless loop as follows: Self timer mode with 10 s delay Self timer mode with 2 s delay Self timer off (= default setting) The corresponding symbols appear in the LCD data field (1.18) and the monitor (1.32) (but with no time details in the data field). 3. Press the shutter release all the way down to take the photograph. Progress – with 10 s delay – is indicated by flashing of the automatic self timer LED (1.5), first of all slow (at 1Hz) and more quickly (at 2Hz) in the last 2 s. At the same time, the display in the monitor switches between white and blue (at 1.6Hz). With a 2 s delay, the displays flash as described above for the last 2 s. Notes: In automatic self timer mode, the focus and exposure are not set when the shutter release reaches its pressure point, but immediately before the picture is taken. The picture can be cancelled at any time during the automatic self timer delay by pressing the MENU button (1.27). Detailed guide / Record mode / 133 Further functions Series exposures You can not only use the LEICA DIGILUX 1 to take single pictures but also to produce sequences of pictures. At a maximum image frequency of 3.8B/s, a maximum of 4/8 pictures are possible in this mode, which means that sequences of movement with a maximum length of 2 s can be recorded. Notes: Series exposures are not possible either with video recordings or with uncompressed “TIFF” image data recording (see p. 148). Series exposures are not possible when using the flash. If a flash function is activated, only one picture is taken. For pictures with a low compression rate y, a maximum of 4 pictures can be taken in sequence, with a high compression rate Y it is a maximum of 8 pictures. The maximum image frequency of 4B/s is only achieved with shutter speeds of 1/25 s or faster. Regardless of how many pictures have been taken in a sequence, only the first is subsequently shown in the monitor (1.33) when using the REVIEW (see p. 129) and AUTO REVIEW (see p. 129) functions. Detailed guide / Record mode / 134 Setting the function: 1. Set the record/review selector (1.14) to series exposures Ü and the exposure mode dial (1.15) to the desired function. 3. Select the function AUDIO REC. in the menu by pressing (4x) down on the direction pad (1.29). 2. Pictures are taken as described in the section “Taking pictures in AUTO mode” (see p. 127). Pictures with sound Single pictures can be taken with sound recording for a maximum of 5 s, for example accompanying noises or commentary on the picture. Note: Sound recording is not possible when saving the data in TIFF format (see p. 148), for series exposures (see p. 134) or for automatic exposure and focus bracketing modes (see p. 140 and 144). Setting the function: 1. Set the record/review selector (1.14) to single picture and the exposure mode dial (1.15) to the desired function. 2. Press the MENU button (1.27). 4. Activate the sound recording function by pressing right on the direction pad. The option currently set is marked in yellow. 5. Press the MENU button again to save your setting and to exit the menu system. The original monitor screen appears again, as do the corresponding symbols (2.2/3.6) in the LCD data field (1.18) and the monitor. Taking photographs with programmed automatic exposure mode P As for AUTO mode (see p. 127), the exposure is controlled by automatic setting of the shutter speed and aperture. However, in contrast to AUTO, this mode does not obligatorily include other settings. For example, with P you can freely select the focus and flash modes. Furthermore, a range of further functions are available with P. 6. Press the shutter release (1.11) all the way down to take the photograph. Notes: It is not necessary to hold down the shutter release to continue with sound recording. The microphone (1.16) for sound recording is located on top of the camera, so that both spoken commentary and background noise can be recorded. Sound recording ends after 5 s. The full range of available modes/functions with programmed automatic exposure mode P is as follows: _ Selection of flash mode (see p. 131) _ Flash exposure compensation (see p. 143) _ Manual setting of an external flash unit (see p. 147) _ Selection of exposure metering method (see p. 138) _ Exposure compensation (see p. 139) _ Automatic exposure bracketing mode (see p. 140) _ Spot AF (see p. 141) _ Automatic focus bracketing mode (see p. 144) _ Automatic self timer (see p. 132) _ Selection of resolution (see p. 148) _ Uncompressed image data storage in TIFF format (see p. 148) _ Selection of white balance setting (see p. 150) _ Selection of ISO sensitivity (see p. 151) Setting the function: 1. Set the Record/review selector (1.14) to one of the record modes. 2. Set the exposure mode dial (1.15) to P. 3. Pictures are taken as described in the section “Taking pictures in AUTO mode” (see p. 127). Notes: To prevent blurred pictures with dark subjects and the then generally slower shutter speeds, you should hold the camera steady, i. e. support it or use a tripod. Detailed guide / Record mode / 135 Taking photographs with speed priority mode T Speed priority mode automatically controls the exposure with manual setting of the shutter speed. It is therefore particularly well suited for taking pictures of moving subjects, where the sharpness of the movement portrayed – which is determined by the shutter speed used – is the crucial element of composition. By manually pre-selecting an appropriately fast shutter speed, you can therefore prevent unwanted blurring of the movement – you can “freeze” your subject. Or, in reverse, you can express the dynamics of the movement with a deliberate “wiping” effect using a correspondingly slower shutter speed. Shutter speeds from 8 s to 1/1000 s can be set, in half steps. Note: The flash modes with slower shutter speeds (5/6, see p. 132) and automatic setting of the ISO sensitivity (see p. 151) are not available with automatic aperture setting. Detailed guide / Record mode / 136 Setting the function: 1. Set the record/review selector (1.14) to one of the record modes. 2. Set the exposure mode dial (1.15) to T. 3. Select the desired shutter speed by pressing left or right on the direction pad (1.29). 4. Pictures are taken as described in the section “Taking pictures in AUTO mode” (see p. 124). Notes: If shutter speeds of 1/500 s or faster are set, the range of automatically controlled aperture values is limited: at 1/1000 s only f/8 is available, at 1/750 s only values up to a maximum of f/5.6, at 1/500 s up to a maximum of f/4.8. If, as a result of the brightness of the subject being too high or low, correct exposure is not possible with the set shutter speed and the available aperture values, the colour of the display of the value changes from white to red. To prevent blurred pictures when using slower shutter speeds, you should hold the camera steady, i. e. support it or use a tripod. Taking photographs with speed priority mode A Speed priority mode automatically controls the exposure with manual setting of the aperture. It is therefore particularly well suited for taking pictures where the depth of field – which is determined by the aperture used – is the crucial element of composition. By manually pre-selecting an appropriately low aperture value (= large aperture) you can reduce the depth of field range, for example in a portrait to let the face that is shown “stand out” clearly from an unimportant or distracting background. Or, in reverse, with a correspondingly high aperture value (= small aperture) you can increase the depth of field range, in order to reproduce everything from the foreground to the background clearly in a landscape photograph. Aperture values from 2.0 to 8.0 can be set, in half steps. Notes: Depending on the focal length setting of the zoom lens, the smallest aperture value that can be set varies due to the changing lens speed (between 2.0 and 2.5, see p. 126). Automatic setting of the ISO film sensitivity (see p. 151) is not available with the speed priority mode. Setting the function: 1. Set the Record/review selector (1.14) to one of the record modes. 2. Set the exposure mode dial (1.15) to A. 3. Set the desired aperture value by pressing up or down on the direction pad (1.29). 4. Pictures are taken as described in the section “Taking pictures in AUTO mode” (see p. 127). Notes: If, as a result of the brightness of the subject being too high or low, correct exposure is not possible with the set aperture and the available shutter speeds, the colour of the display of the value changes from white to red. To prevent blurred pictures when using slower shutter speeds, you should hold the camera steady, i. e. support it or use a tripod. Taking photographs with manual shutter speed and aperture settings M If, for example, you want to achieve a particular effect, which is only possible with a quite specific exposure, of if you want to ensure that several pictures with different trimming have an absolutely identical exposure, then you can use manual setting of the shutter speed and aperture. On the LEICA DIGILUX 1, shutter speeds from 8 s to 1/1000 s can be set, and aperture values from 2-8, both in half steps. 3. Select the desired shutter speed (2.20) by pressing left or right on the direction pad (1.29) and the desired aperture value (2.21) by pressing up or down. A light balance (2.19) appears above the figures in the monitor to help you adjust the exposure. It is divided in 1/4 steps and runs from +1 to –1EV. Within this range, the blue marking shows the difference between your setting and the correct setting according to the exposure meter. Note: The flash modes with slower shutter speeds (5/6, see p. 132) and automatic setting of the ISO sensitivity (see p. 151) are not available with manual setting of the shutter speed and aperture. Setting the function: 1. Set the Record/review selector (1.14) to one of the record modes. 2. Set the exposure mode dial (1.15) to M. 4. Pictures are taken as described in the section “Taking pictures in AUTO mode” (see p. 127). Detailed guide / Record mode / 137 Notes: If shutter speeds of 1/500s or faster are set, the range of automatically controlled aperture values is limited: at 1/1000s only f/8 is available, at 1/750s only values up to a maximum of f/6.7, at 1/500s a maximum of f/4.8. If, as a result of the brightness of the subject being too high or low, correct exposure is not possible with the set shutter speed and the available aperture values, the colour of the display of the value changes from white to red. To prevent blurred pictures when using slower shutter speeds, you should hold the camera steady, i. e. support it or use a tripod. Selecting the exposure metering method The LEICA DIGILUX 1 offers you a selection of 3 exposure metering methods. They allow adjustment to the prevailing light conditions, the situation and your style of work and your creative ideas. In the default setting, the camera uses multi-field metering. (U) With this metering method, the camera automatically analyses the brightness differences in the subject and, by comparing them with programmed brightness distribution patterns, arrives at the likely position of the main subject and the corresponding best (compromise) exposure. By consequence, this method is particularly suitable for spontaneous, uncomplicated but reliable photography even under difficult conditions. Logically, multi-field metering is automatically Detailed guide / Record mode / 138 activated in AUTO exposure mode and for video recordings. Center-weighted metering (T) This metering method allocates the highest weighting to the center of the image field, but also records all other areas. Particularly when used in conjunction with metering memory-lock (see p. 139), it allows selective adjustment of the exposure to particular sections of the subject with simultaneous consideration of the entire image field. Spot metering (t) This metering feature concentrates exclusively on a small field in the center of the image. It allows exact measurement of small or tiny details for precise exposure – preferably in conjunction with manual setting (see p. 137) and is therefore primarily suitable for (static) subjects, where you can afford to spend time taking the picture. Setting the function: 1. Set the record/review selector (1.14) to one of the record modes and the exposure mode dial (1.15) to P, A, T or M. By repeatedly pressing the exposure metering method selection button ( U,1.24) you can set the 3 options. They scroll through in an endless loop in the sequence listed above. The corresponding symbols (2.6/3.22) appear in the data field (1.18) and the monitor and, for spot metering, a blue cross hair (3.16) also appears in the center of the monitor. You can use this cross hair to aim precisely at the details to be measured; it is therefore recommended that you use the monitor for spot metering. 2. Pictures are taken as described in the section “Taking pictures in AUTO mode” (see p. 127). Metering memory-lock For composition reasons, it can be beneficial not to have the main subject in the center of the picture. However, the autofocus metering field is then normally focused on a section of the subject, which is significantly nearer or further away – the result would normally be that the main subject is blurred. In principle, the same thing applies to exposure metering with regard to the brightness differences. In such cases, with all record modes, metering memory-lock allows you to first of all measure the main subject and then to retain this setting until you have decided on your final trimming and want to take the picture. When using the LCD monitor (1.32): Aim at your subject with the rectangle (autofocus measuring field, 3.17/18) or with the blue cross hairs (3.16) for spot exposure metering and press the shutter release to its pressure point. As soon as the focus and exposure are set (in record or exposure modes AUTO, P, T, A and K), ; appears as confirmation. Setting the function: 1. Set the record/review selector (1.14) and the exposure mode dial (1.15) to the desired functions. Exposure compensation Exposure meters are calibrated to an average grey scale value (18 % reflection), which corresponds to the brightness of a normal, i. e. average photographic subject. If the relevant subject detail does not meet these requirements, for example large areas of snow or, in the opposite case, a black steam locomotive filling the frame, it is necessary to make the appropriate exposure compensation. Particularly when taking several pictures one after another, e. g. to ensure the correct exposure for subjects such as those described above, or if for a particular reason you want a series of pictures to deliberately have a slightly lower or higher exposure, exposure compensation is a very useful function. 2. When using the optical viewfinder (1.22): Aim at your subject with the cross hairs and press the shutter release (1.11) to its pressure point. As soon as the focus and exposure are set (in record or exposure modes AUTO, P, T, A and K), the green LED (1.21) flashes once as confirmation. 3. Continue to hold down the shutter release and then decide on your final trimming by moving the camera. 4. Press the shutter release all the way down to take the photograph. In contrast to metering memory-lock (see p. 139), once set it remains effective until it is (deliberately) reset. Note: Exposure compensation is not possible for video recordings or in AUTO and M exposure modes. Setting the function: 1. Set the record/review selector (1.14) to one of the record modes and the exposure mode dial (1.15) to P, A or T. 2. Press the AE-MENU button (1.23) once. Detailed guide / Record mode / 139 Note: The AE-MENU button is used to set several kinds of functions. They scroll through in an endless loop and can therefore be selected by repeatedly pressing the button. 3. Select the desired compensation value by pressing left or right on the direction pad (1.29). The digital display and the yellow marking show your setting. The symbol R (2.8) appears in the LCD data field to indicate that an exposure compensation is set. 4. To confirm and save your setting, press the VIEW/SET button (1.31) or press the AE-MENU button 4 times. The corresponding displays in the LCD monitor disappear, with the display R appearing instead to indicate the activated function, along with the compensation value in the bottom line (3.23). 5. Pictures are taken as described in the section “Taking pictures in AUTO mode” (see p. 127). Taking photographs with the automatic exposure bracketing mode Many attractive subjects are very rich in contrast, i. e. they have both very light and very dark areas. The effect can be quite different, depending on which sections you base your exposure on. In such cases, you can use the automatic exposure bracketing mode to produce several alternatives with graduated exposure. You can then select the most appropriate picture for further use. 4 graduations are available: 0.25, 0.5, 0.75 and 1EV, as well as 2 numbers of pictures: 3 or 5. Exposures are in the following sequence: under exposure, correct exposure, over exposure; with 5 pictures there are 2 additional exposures with intermediate values in the corresponding sequence. An exposure bracketing series is only ever activated for a single process, i. e. to repeat it, you have to set it again. Note: Exposure series are not possible in AUTO exposure mode, with uncompressed image data storage (TIFF), or when using the flash. With low compression (y), only exposure series of 3 are possible. Detailed guide / Record mode / 140 Setting the function: 1. Set the record/review selector (1.14) to one of the record modes and the exposure mode dial (1.15) to P, A, T or M. 2. Press the AE-MENU button (1.23) twice. Note: The AE-MENU button is used to set several kinds of functions. They scroll through in an endless loop and can therefore be selected by repeatedly pressing the button. 3. Press right on the direction pad (1.29) to open the next menu level for this function. The symbol r appears in the LCD data field to indicate that an automatic exposure bracketing series is set (3.11). 6. Press right on the direction pad if you want 5 pictures. If you want to use 3 pictures, the option that is shown first, you can proceed immediately with step 7. Note: If you subsequently want to change the exposure graduation (again), press up on the direction pad and proceed as described under point 4. 4. Select the desired exposure graduation between the individual pictures by pressing left or right respectively on the direction pad to increase or decrease the graduation. If you want to use the graduation 0.25EV that is shown first, you can proceed immediately with step 5. Note: When 0.25EV is displayed, you can press left on the direction pad to exit this menu level again and confirm the appropriate settings. 7. To confirm and save your setting, press the VIEW/SET button (1.31) or press the AE-MENU button 3 times. The displays in the LCD monitor described above disappear, with the display r appearing instead to indicate the activated function (3.24). 8. Pictures are taken as described in the section “Taking pictures in AUTO mode” (see p. 127). Using autofocus spot metering In certain situations, or for certain subjects, it can be crucial for the effect that particular details are reproduced very clearly. For portraits, for example, it is normally recommended that the eyes are very well-defined. The autofocus spot metering field (3.17) is much smaller than that of standard measuring (3.18) and allows you to selectively define this kind of details – and it is still automatic. Note: Autofocus spot metering is not available in AUTO mode or K. Setting the function: 1. Set the record/review selector (1.14) to one of the record modes and the exposure mode dial (1.15) to P, A, T or M. 2. Press the MENU button (1.27). 5. Move to the line below by pressing down on the direction pad, where you can select the desired number of pictures. Yellow arrows pointing up and to the right indicate how you should make the subsequent settings. 3. Select the z SPOT AF function in the menu by pressing (3x) down on the direction pad (1.29). Detailed guide / Record mode / 141 Notes: The macro function is not available for video recordings K. At extremely close range, the monitor should be used to set the trimming, as the parallax error in the optical viewfinder is too great in such cases. If the AUTO mode is used, the operating range of the aperture control is limited to values from f/4-8 due to the extremely low depth of field for close-range pictures and the resulting critical focus setting. 4. Select the desired function by pressing left or right on the direction pad. The option currently set is marked in yellow. 5. Press the MENU button again to confirm and save your setting and to exit the menu system. The displays in the monitor described above disappear, with the appropriate displays (2.5, 3.5) appearing in the data field (1.8) and the monitor to indicate that the function is activated, and the narrower green markings of the AF measuring field (3.17) in the center of the monitor screen. Detailed guide / Record mode / 142 6. Pictures are taken as described in the section “Taking pictures in AUTO mode” (see p. 127). Using the macro function In AF mode, the LEICA DIGILUX 1 allows pictures to be taken at a distance of up to 30cm. The macro function supplements the automatic focus range for the frame-filling depiction of tiny objects (reproduction ratio 1:11) at distances of up to 6cm (at maximum wide-angle lens position) or 20cm (at maximum telephoto lens position). The maximum distance to the subject in macro mode is 50cm. Setting the function: 1. Set the record/review selector (1.14) to one of the record modes and the exposure mode dial (1.15) to the desired function. 2. Set the focus mode dial (1.6) to +. The display + then appears in the data field (1.8) and the monitor (1.32) (2.17, 3.4.b). 3. Pictures are taken as described in the section “Taking pictures in AUTO mode” (see p. 127). Using manual focus For certain subjects and situations, it can be beneficial to set the focus yourself, rather than using autofocus (see p. 127). For example, if the same setting is needed for several pictures and using metering memory-lock (see p. 139) would therefore involve more effort, or if the setting for landscape pictures is to be kept at infinity, or if you want to focus on particular details, which are even smaller than the Spot AF metering field (see p. 141). Manual focus settings can be controlled using the monitor screen (not in the optical viewfinder). In many cases (see below) displays also appear in the monitor to assist you in setting the focus. Notes: The manual focussing range is from 6 or 20 cm (in wide-angle or telephoto position) to infinity. Manual focussing is also possible for video recordings (K). However, as soon as video recording is started by pressing the shutter release, the last setting is saved, i. e. it is not possible to change the focus during the sequence. If the setting is made in the wide-angle range, it is possible that the focus will no longer be correct after zooming in to the telephoto range due to the lower depth of field. The opposite is also possible to a lesser extent, which means that corrections may need to be made. As a consequence, we recommend that you always set the focus in the telephoto range. As a result of the higher depth of field in the wide-angle range on the one hand, and the critical focus setting for close-range pictures on the other, it is recommended that the focus is not set manually in such situations due to a lack of precision. Setting the focus: 1. Set the record/review selector (1.14) and the exposure mode dial (1.15) to the desired functions. 2. Set the focus mode dial (1.6) to the E position The corresponding display (2.4, 3.4c) appears in the data field (1.18) and the monitor (1.32), and the green LED (1.21) flashes. Note: If you have set spot autofocus (see p. 141), the associated displays (2.5/3.5) also remain visible, as well as the smaller rectangle of the spot AF metering field (3.17). Correspondingly, the acoustic and visual acknowledgement signals listed under point 4 are each based on the sections of the subject located in the set AF metering field. 3. Aim at your subject with the autofocus metering field rectangle (3.17/18), and 4. slowly turn the focussing ring (1.9) until the image or the most important detail of the image is reproduced clearly in the monitor. Turning to the left, i. e. anticlockwise (when looking at the monitor screen) adjusts the lens towards infinity for more distant subjects, while turning to the right adjusts it for shorter ranges down to 30 cm. As soon as your setting is close to the optimum, two square “brackets” (3.28) appear above the metering field as a focussing aid, when the setting is correct the green dot (3.27) also appears between them and the green LED (1.21) lights up. If acoustic acknowledgement tones are turned on (see p. 178), two short beeps also indicate that the setting is correct. Regardless of the correct focus, with the corresponding setting the infinity symbol (w, 3.26) is displayed below the brackets. Detailed guide / Record mode / 143 mode to produce several alternatives with different levels of sharpness. You can then select the most appropriate picture for further use. 2 numbers of pictures are available: 3 or 5. Notes: The focussing ring uses electrical transmission and does not have a stop point at its shortest and longest setting. As a consequence, there are no fixed distance positions. The rotating speed does not influence the focusing speed. There are no focussing aids in very low light. 5. Pictures are taken as described in the section “Taking pictures in AUTO mode“ (see p. 127). Taking photographs with the automatic focus bracketing mode Most subjects consist of different elements, which are staggered in depth and therefore – depending on the distance and the focal length and aperture used – reproduced with differing degrees of sharpness. Depending on the set distance, the effect can vary considerably. In such cases, you can use the automatic focus bracketing Detailed guide / Record mode / 144 Pictures are taken in the following sequence: _ to the front (close-range) limit of the relevant depth of field, _ to the subject in the metering field (3.17/3.18), _ to the rear (long-range) limit of the relevant depth of field. With 5 pictures, the extra 2 are taken with settings between those described above. Once a focus bracketing series has been completed, it is turned off again, i. e. to repeat it, you have to set it again. Note: Automatic focus bracketing mode is not possible in AUTO exposure mode, when using the flash or in conjunction with uncompressed image data storage TIFF. At low compression, only focus bracketing series with 3 pictures are possible. Setting the function: 1. Set the record/review selector (1.14) to one of the record modes and the exposure mode dial (1.15) to P, A, T or M. 2. Press the AE-MENU button (1.23) three times. Note: The AE-MENU button is used to set several kinds of functions. They scroll through in an endless loop and can therefore be selected by repeatedly pressing the button. 3. Press right on the direction pad (1.29) to open the next menu level for this function. 4. Move to the line below by pressing down on the direction pad, where you can select the desired number of pictures. Yellow arrows pointing up and to the right indicate how you should make the subsequent settings. 5. Press right on the direction pad if you want 5 pictures (only possible with low compression rate). If you want to use 3 pictures, which is the first option shown, you can proceed immediately with step 6. Note: When 3 FRAMES is displayed, you can press left on the direction pad to exit this menu level again and confirm your setting. 6. To confirm and save your setting, press the VIEW/SET button (1.31) or press the AE-MENU button twice. The displays in the LCD monitor described above disappear, with the display P appearing instead to indicate the activated function (3.29). 7. Pictures are taken as described in the section “Taking pictures in AUTO mode” (see p. 127). Taking photographs with flash synchronised to the end of the exposure The LEICA DIGILUX 1 allows you to synchronise firing of the flash either with the beginning or the end of the exposure time. This makes it possible for the very short flash exposure to be either at the beginning or at the end of the – relatively much longer – exposure of the available light. Particularly for subjects in dark surroundings, which shine themselves or reflect light – e. g. vehicles – synchronisation to the end of the exposure often results in a more natural effect. 2. Press the MENU button (1.27). Note: As the different flash timings naturally only have an effect on the picture at slower shutter speeds, synchronisation to the end of the exposure is exclusively available in conjunction with the flash mode 5/C (see p. 132) and not, by contrast, with AUTO mode, exposure modes T and M, or K. 3. Select the 7 SLOW SYNC function in the menu by pressing (8x) down on the direction pad (1.29). Setting the function: 1. Set the record / review selector (1.14) to one 0of the record modes, the exposure mode dial (1.15) to P or A and then set automatic flash and pre-flash activation with slower shutter speeds 5/C by repeatedly pressing the flash mode selection button (1.13). The corresponding symbols (2.1e, 3.2e) then appear in the data field (1.18) and the monitor (1.32). 5. Press the MENU button again to confirm and save your setting and to exit the menu system. The displays in the monitor described above disappear, with the display 5/C (3.2f) appearing instead to indicate the activated function. By contrast, the display in the data field does not change. 4. Select the desired function by pressing left or right on the direction pad. The option currently set is marked in yellow. Detailed guide / Record mode / 145 Flash exposure compensation This function can be used to selectively reduce or strengthen the flash exposure regardless of the exposure of the available light, e. g. in a picture taken outside in the evening, to lighten the face of a person in the foreground while retaining the lighting atmosphere. Once set, a flash exposure compensation remains effective until it is (deliberately) reset. 6. Pictures are taken as described in the section “Taking pictures in AUTO mode” (see p. 127). Note: Flash exposure compensation is not possible for video recordings (K) or in AUTO exposure mode. Note: To prevent blurred pictures with slower shutter speeds, you should hold the camera steady, i. e. support it or use a tripod. Setting the function: 1. Set the record/review selector (1.14) to one of the record modes and the exposure mode dial (1.15) to P, A, T or M. 2. Press the AE-MENU button (1.23) four times. Detailed guide / Record mode / 146 Note: The AE-MENU button is used to set several kinds of functions. They scroll through in an endless loop and can therefore be selected by repeatedly pressing the button. 3. Select the desired compensation value by pressing left or right on the direction pad (1.29). The digital display and the yellow marking show your setting. The symbol 8 (2.15) appears in the LCD data field to indicate that a flash exposure compensation is set. 4. To confirm and save your setting, press the VIEW/SET button (1.31) or press the AE-MENU button. The displays in the LCD monitor described above disappear, with the display 8 appearing instead to indicate the activated function, along with the compensation value in the 2nd line (3.30a). 5. Pictures are taken as described in the section “Taking pictures in AUTO mode” (see p. 127). Using an additional flash unit To extend the flash range, you can attach a (more powerful) external flash unit to the LEICA DIGILUX 1. Notes: It is not possible to make video recordings (K) in flash mode – even with an external unit (charging time!). If you want to control the flash exposure yourself using the MANUAL function (see below), it is recommended that you use one of the camera’s two exposure modes in which you set the aperture manually, i. e. with aperture priority (A) or manual mode (M). In the other two exposure modes (P and T), the aperture is set automatically, which means that correct flash exposure cannot be ensured. With aperture priority, the shutter speed is set to 1/30 s – 1/25 s. It is recommended that you turn off the built-in flash when using an external flash unit. However, the built-in flash can be used for direct lighting if you are using the external unit for indirect illumination. Please refer to the relevant manual for more details on setting the flash unit. When used with larger external flash units, the camera can become somewhat top-heavy; it is therefore recommended that the flash unit is removed before carrying the camera with the carrying strap. 5. Select the 9 EXT FLASH function in the menu by pressing (9x) down on the direction pad (1.29). Setting the function: 1. Ensure that the camera and flash unit are turned off and then insert the foot of the flash unit into the camera’s flash shoe (1.17). 6. Select the desired function by pressing left or right on the direction pad. The option currently set is marked in yellow. If you select PRESET, the shutter speed – 1/60s – and ISO sensitivity are controlled automatically regardless of the exposure mode selected. You must set the sensitivity – to ISO 100 – and the aperture – to 2.8 – on the flash unit. PRESET is therefore always the recommended function if you want to make things as simple as possible, i. e. automatic. By contrast, you can use the MANUAL function to make the settings on the camera yourself. 2. Turn on the camera. 3. Set the record/review selector (1.14) to single picture mode and the exposure mode dial (1.15) to aperture priority (A) or manual mode (M). 4. Press the MENU button (1.27). Detailed guide / Record mode / 147 7. Press the MENU button again to confirm and save your setting and to exit the menu system. The displays in the monitor described above disappear, with the previous monitor screen appearing instead. Available resolutions Setting to: 2240 corresponds to 2240 x 1680 pixels 1600 corresponds to 1600 x 1200 pixels 1120 corresponds to 1120 x 840 pixels 640 corresponds to 640 x 480 pixels 8. Turn on the flash unit. A display appears in the monitor to indicate that the flash unit is attached, either with an additional M (0 3.30.ba, for MANUAL) or without (9 3.30.bb, for PRESET). Note: For video recordings (K), the resolution is fixed at 320 x 240 pixels at 10 B/s. 9. Pictures are taken as described in the section “Taking pictures in AUTO mode” (see p. 127). Setting the function: 1. Set the record/review selector (1.14) to one of the record modes and the exposure mode dial (1.15) to the desired function. Setting the resolution The picture data can be recorded at four different pixel settings, i. e. resolutions. This allows you to adjust it precisely to the intended use or to the available memory card capacity. At the highest resolution (which also means the largest data volume), which you should select for optimum quality for larger prints, it is of course possible to save considerably fewer pictures to a card than at the lowest resolution, which is perfectly adequate for sending a picture by e-mail or for a website. Detailed guide / Record mode / 148 2. Press the MENU button (1.27). 3. Select the c PICT. SIZE function in the menu by pressing (5x) down on the direction pad (1.29). 4. Select the desired resolution by pressing left or right on the direction pad. The option currently set is marked in yellow. 5. Press the MENU button again to save your setting and to exit the menu system. The original monitor screen appears again, as do the corresponding symbols (2.12/3.7) and the resulting number of pictures remaining or recording time in the data field (1.18) and the monitor. Setting the compression rate Picture data can be recorded at three different compression rates (data reduction process). This allows you to adjust it precisely to the intended use or to the available memory card capacity. Uncompressed data, which contains the most information about the picture and which you should select for further processing with image processing programs, of course allows you to save considerably fewer pictures per memory card than the highest compression, with reduced picture information, which is perfectly adequate for sending a picture by e-mail or for a website. Available compression rates: Setting to: y low compression rate Y high compression rate TIFF uncompressed recording (Tagged Image File Format) Notes: In AUTO record mode, uncompressed data recording TIFF is not available. Saving uncompressed data in TIFF format takes considerably longer than compressed data – in extreme cases, i. e. for subjects with a great many details, up to around 30s. This is indicated by the red signals that appear during saving; the red LED (1.20) is constantly lit and the red signal in the monitor (3.12) flashes. The compression rate for video recordings cannot be changed. A high compression rate can result in very fine structures in the subject being lost. The remaining number of pictures or recording time shown in the LCD and data field and monitor does not necessarily change each time you take a picture. This depends on the subject, as very fine structures result in higher data volumes, homogenous surfaces lower volumes. The details in the table are based on the maximum possible file size for the resolution set. The file sizes are often smaller, depending on the picture content and the compression rate, which means that the remaining memory capacity is then greater than previously calculated and displayed. Resolution Single pictures Video recordings 2240 x 1680 1600 x 1200 1120 x 840 640 x 480 320 x 240 Note: The details in the table relate to the 64 MB memory card supplied and the default settings. However, if you change the functions, the resulting number of pictures will be different. Setting the function: 1. Set the record/review selector (1.14) to one of the record modes and the exposure mode dial (1.15) to the desired function. Compression rate Y y 64 124 242 484 362 s 32 64 124 298 TIFF 5 10 20 59 4. Select the desired compression rate by pressing left or right on the direction pad. The option currently set is marked in yellow. 5. Press the MENU button again to save your setting and to exit the menu system. The original monitor screen appears again, as do the corresponding symbols (2.13/3.8) and the resulting number of pictures remaining or recording time in the data field and the monitor. 2. Press the MENU button (1.27). 3. Select the QUALITY function in the menu by pressing (6x) down on the direction pad (1.29). Detailed guide / Record mode / 149 Setting the white balance In electronic photography, white balance provides neutral, i. e. natural, reproduction of color in any light. It is based on the camera being set in advance to reproduce a particular color as white. With the LEICA DIGILUX 1, you can choose from seven different settings: § automatic control, which almost always provides the correct results, five fixed presets for the most common light sources, $ e. g. for outdoor pictures in sunlight, % e. g. for outdoor pictures in cloudy conditions, & e. g. for indoor pictures with halogen lights, / e. g. for indoor pictures with fluorescent lighting, ( e. g. for indoor pictures with (predominantly) electronic flash lighting, and ) a manual setting Note: To make it as easy as possible to use the camera, in AUTO exposure mode, the white balance is fixed in the automatic setting. Detailed guide / Record mode / 150 Setting the function: 1. Set the record/review selector (1.14) to one of the record modes and the exposure mode dial (1.15) to P, A, T or M. The option currently set (apart from the manual setting) is marked in yellow. If you have selected the automatic setting or one of the presets, the further settings are made as follows: 2. Press the MENU button (1.27). 3. Select the function ? W.BALANCE in the menu by pressing (1x) down on the direction pad (1.29). 5. Press the MENU button again to confirm and save your setting and to exit the menu system. The original monitor screen appears again. WB or the symbol for the relevant preset also appears in the data field and the monitor. 4. You can set the 7 options by repeatedly pressing left or right on the direction pad. They scroll through in an endless loop as follows: § $ % & / ( ) 6. Pictures are taken as described in the section “Taking pictures in AUTO mode” (see p. 127). Setting the white balance manually By contrast, if you have selected manual white balance, the corresponding display SET flashes to indicate that this function requires further settings to be made. To do this, proceed as follows: 7. Press the VIEW/SET button (1.31). 8. Aim the camera at an object which you know is white or neutral grey. It should fill the frame in the monitor. 10. Pictures are taken as described in the section “Taking pictures in AUTO mode” (see p. 127). Setting the ISO sensitivity In traditional photography, the ISO value is selected to take account of the light-sensitivity of the film being used. More sensitive films allow faster shutter speeds and/or smaller apertures, or vice versa, at the same brightness. The ISO setting on the DIGILUX 1 also allows the shutter speed/aperture value to be adjusted to meet the requirements of the relevant situation, in 3 steps. However, as the actual sensitivity of the sensor cannot be changed, in these cases the only thing that is defined is the quantity of light that is to be reproduced as white. As a consequence of this, the optimum picture quality is obtained at ISO 100, the lowest of the 3 possible settings. The two higher sensitivities of ISO 200 and ISO 400 result in a successively lower contrast range and, possibly a slight blackening of the dark sections of the picture. For easy use, an automatic setting is also available. Note: In AUTO mode and for video recordings (K), the sensitivity is fixed at the automatic setting (AUTO). In aperture and speed priority exposure modes (A, T) and the manual setting (M), this AUTO setting is not available. Setting the function: 1. Set the record/review selector (1.14) to one of the record modes and the exposure mode dial (1.15) to P, A, T or M. 2. Press the MENU button (1.27). 3. Select the ISO SENSITIVITY function in the menu by pressing (2x) down on the direction pad (1.29). 9. Press the shutter release all the way down and hold it. Depending on the available light, you can see how the originally “incorrect” colors are corrected after a short time. When the setting is made, the display switches back to the menu items. Detailed guide / Record mode / 151 4. You can set the options (see point 3) by repeatedly pressing left or right on the direction pad. They scroll through in an endless loop as follows: AUTO 100 200 400 The option currently set is marked in yellow. 5. Press the MENU button again to confirm and save your setting and to exit the menu system. The original monitor screen appears again. If a value (not AUTO) has been set, it also appears in the data field and the monitor. 6. Pictures are taken as described in the section “Taking pictures in AUTO mode” (see p. 127). Setting the picture properties (contrast, sharpness, color saturation) One of the many advantages of electronic photography over traditional photography is that it is very easy to change critical properties of a picture, i. e. those that determine its character. While photographic software – after recording and transfer to a computer – provides great scope for doing this, the LEICA DIGILUX 1 itself allows you to influence three of the most important picture properties even before taking the picture: Detailed guide / Record mode / 152 _ The contrast, i. e. the difference between light and dark areas, determines whether a picture has a more “pale” or “brilliant” effect. As a consequence, the contrast can be influenced by increasing or reducing this difference, i. e. by making light areas lighter and dark areas darker or vice versa. _ Sharp reproduction – at least of the main subject – by using the correct distance setting is a prerequisite for a successful picture. In turn, the impression of sharpness given by a picture is, to a great extent, determined by the contour sharpness, i. e. how small the light/dark transition is on contours in the picture. The sharpness effect can therefore be changed by increasing or reducing these areas. _ The color saturation determines whether the colours in the picture appear as “pale” and pastel-like or “bright” and colorful. While the lighting and weather conditions (hazy/clear) are given as conditions for the picture, the reproduction can definitely be influenced here. Alongside the normal (“STD”/standard), i. e. unchanged reproduction, for each of the three picture properties you can – independently – also select a weakened (LOW) or strengthened (HIGH) option. Note: It is not possible to change the picture properties for video recordings or in AUTO exposure mode. Setting the function: 1. Set the record/review selector (1.14) to one of the record modes and the exposure mode dial (1.15) to P, A, T or M. 2. Press the MENU button (1.27). 3. Select the function H PICT. ADJ. (PICTURE ADJUSTMENT) in the menu by pressing (11x) down on the direction pad (1.29). 4. Open the relevant sub-menu by pressing right on the direction pad.) 5. Select the desired contrast by pressing left and/or right on the direction pad. The option currently set is marked in yellow. 6. Switch to the other two picture properties by pressing down on the direction pad. They are set as described in point 4. The option currently set is marked in yellow. 7. Press the MENU button twice to save your setting and to exit the menu system. The original monitor screen appears again. Using lens attachments Your photographic specialist will have lens attachments, which – with the aid of an adapter – can be used on the LEICA DIGILUX 1. This additional equipment allows you to extend or reduce the lens focal length for an even smaller or even larger trimmed area. Leica also offers a special adapter for use with TELEVID spotting scopes (Code No. 42 302), which provides a simple method for taking photographs of the up to 60x enlarged image from the spotting scope. Standard E49 filters can also be used with a special adapter (Code No. 18 609). Leica offers a corresponding UVA filter (Code No. 13 238) and a universal polarizing filter that folds out for viewing and setting (Code No. 13 356). Notes: Lens attachments can also be used for video recordings. If the camera is set up for the use of lens attachments, the built-in flash unit is deactivated. External distance measurement is also turned off. The focussing process is therefore slower and the shutter release delay is longer. Please refer to the relevant manuals for more details on lens attachments. Setting the function: 1. Set the record/review selector (1.14) and the exposure mode dial (1.15) to the desired functions. 2. Press the MENU button (1.27). 3. Select the # CONVERSION function in the menu by pressing (10x) down on the direction pad (1.29). 4. Select the desired function by pressing left or right on the direction pad. The option currently set is marked in yellow. Detailed guide / Record mode / 153 5. Press the MENU button again to confirm and save your setting and to exit the menu system. The displays in the monitor described above disappear, with the monitor showing the display # (3.3) to indicate that the function is active. The appropriate symbol (2, 3.2g) also appears to indicate that the flash unit is turned off. 6. Unscrew the lens front ring (1.9) anticlockwise. 7. Screw the adapter and/or lens attachment clockwise onto the lens mount. 8. Pictures are taken as described in the section “Taking pictures in AUTO mode” (see p. 127). Notes: Use the monitor (1.32) to determine the trimming when using lens attachments. Detailed guide / Record mode / 154 Review mode Reviewing single pictures As described in the section “Checking the last picture (REVIEW) on p. 129, pictures are briefly shown in the monitor directly after they have been taken. By contrast, review mode allows you to view the pictures at any time, with no time limit, e. g. to decide whether you want to delete a picture or to view other pictures on the memory card. Notes: The LEICA DIGILUX 1 saves pictures according to the DCF standard (Design Rule for Camera File System). This camera produces image files either in Exif JPEG 2.0/2.5 format (Joint Photographic Expert Group) or in TIFF format. It may not be possible to review files that have not been created by the LEICA DIGILUX 1, or the quality may be impaired. In this case, the monitor remains black and ––– is displayed as the file number (see below). Setting the function/Selecting pictures: 1. Set the Record/review selector (1.14) to review J. The last picture taken is then shown. All displays disappear from the data field and PLAY appears instead. the corresponding pictures. It can then be used later, for example as part of a presentation or as an aid to archiving. Setting and using the function: 1. Set the Record/review selector (1.14) to review J. The last picture taken is then shown. 2. Select the desired picture with sound recording by pressing left or right on the direction pad (1.29). 2. To view the next or previous picture, press left or right on the direction pad (1.29). Holding it down (approx. 2 s) allows you to scroll quickly through the pictures. As the pictures scroll through in an endless loop, you can reach all pictures in either direction. The picture and file numbers in the monitor change accordingly. Reviewing single pictures with sound As already described in the section “Pictures with sound” on p. 134, you can also record sound to go with your pictures if you wish. The LEICA DIGILUX 1 can play back this sound along with 3. To play back the recording, press the VIEW/SET button (1.31). During playback, the line PLAY AUDIO SET in the monitor disappears, and The red LED (1.20) is lit constantly. Detailed guide / Review mode / 155 Notes: For playback, make sure that the speaker (1.30) is not covered, e. g. by one of your fingers. The playback cannot be interrupted and it is not possible to select or set any other functions while it is going on. Simultaneous review of up to nine pictures The LEICA DIGILUX 1 allows you to view up to 9 pictures (or less if less pictures are saved) in the monitor simultaneously, e. g. to gain an overview or to find the picture you want more quickly. The playback volume can be adjusted to your preferences or the situation in five steps. Setting the volume: 1. Set the Record/review selector (1.14) to review J. 2. Press the MENU button (1.27). 3. Select h SETUP (default settings menu) by pressing right on the direction pad (1.29). 4. Select the function Ä VOLUME by pressing (2x) down on the direction pad. Detailed guide / Review mode / 156 5. Select the desired volume by pressing left or right on the direction pad. 6 levels are available, with the height of the bar representing the volume. The setting is shown by the bar being marked in yellow. 6. Press the MENU button again to confirm and save your setting and to exit the menu system. The menu displays in the monitor disappear, and the monitor once again shows the previous displays. Setting the function/Selecting pictures: 1. Set the Record/review selector (1.14) to review J. The last picture taken is then shown. All displays disappear from the data field and PLAY appears instead. Note: Pictures stored in different folders are shown separately even if there are less than 9 pictures in total. 2. Press the zoom lever (1.10) to the left (into the wide-angle position). By pressing the zoom lever to the right (into telephoto position), you can restore the picture marked with a yellow number to normal size. Zoom and trimming selection for reviewing single pictures To assess a single picture more accurately on the monitor, you can enlarge it by up to 16x in several stages and select any trimming. Likewise, it is also possible to view up to six – considerably reduced – pictures in sequence on the monitor. 3. You can use the direction pad (1.29) to show the other saved pictures in the monitor or select them. Pressing left or up on the direction pad takes you to the pictures with lower numbers, right and down to those with higher numbers. Up and down moves you from line to line. After the highest and lowest numbers, the sequence of pictures arranged in an endless loop starts again from the beginning. The selected picture is identified by a yellow number. Enlarging the picture and selecting the trimming 2. Press the zoom lever (1.10) to the right (into the telephoto position). The previous displays disappear from the monitor and the picture previously shown is enlarged by 2x. Notes: Zooming and selecting the trimming is not possible for video recordings. The more the picture is enlarged, the more the quality of reproduction in the monitor is reduced, due to the proportionally lower resolution. It may not be possible to enlarge pictures from other types of camera. Setting the function/Selecting pictures: 1. Select the desired picture as described in the section “Reviewing single pictures” on p. 155? under points 1 and 2. The further steps are different depending on the selected function. The enlargement factor can be increased for even smaller trimmed areas by repeatedly pressing the zoom lever (up to 4x in total) up to a maximum enlargement of 16x. Pressing the zoom lever to the left (into the wide-angle position) reduces the picture. The displays change according to the current setting. Detailed guide / Review mode / 157 3. You can use the direction pad (1.29) to select any trimming at any enlargement. To do this, press the direction in which you want to move the trimmed area. If the edge of the picture is reached in one or two directions, this is indicated by the fact that the corresponding arrows go out. If, after viewing the enlarged picture, you decide that you do not want to use it, you can delete immediately at this point. 6. Finally, press the VIEW/SET button. If you previously selected YES, the picture data is deleted. Note: Protected pictures must first of all be unlocked, before they can be deleted. See the section “Protecting pictures” on p. 162 for details. Warning: Picture data is permanently deleted. You cannot subsequently retrieve it. 4. Press the MENU button (1.27). Reviewing video recordings Just like single pictures, video recordings can be viewed on the monitor. Notes: Only video files in QuickTime Motion JPEG format can be played back. Therefore, it may not be possible to play back video files to other standards or those recorded using other cameras. 5. Select NO – to retain a picture – or YES – to delete – by pressing up or down on the direction pad. Detailed guide / Review mode / 158 Setting the function/Selecting pictures: 1. Set the Record/review selector (1.14) to review J. The last picture taken is then shown. All displays disappear from the data field and PLAY appears instead. 2. Press left or right on the direction pad (1.29) to open the desired video file. Holding it down allows you to scroll quickly through the files. As the files scroll through in an endless loop, you can reach all recordings in either direction. The first frame of the selected video recording is then shown. 3. Press the VIEW/SET button (1.31) to start playback of the film recording. You can use the direction pad as described below at any time during playback. start/stop fast rewind fast forward Deleting pictures Pictures on the memory card can be deleted at any time. This can be useful, e. g. if you have already saved the pictures to other media, if you no longer need them or if you need to free up more memory space on the card. The LEICA DIGILUX 1 also offers you the option of deleting single pictures, or several or all pictures at the same time, as required. Note: Protected pictures must first of all be unlocked, before they can be deleted. See the section “Protecting pictures” on p. 162 for details. video off Note: When using memory cards with high capacity, fast rewind may be slower. 3. Select the , DELETE function in the menu by pressing (1x) down on the direction pad (1.29). Warning: Pictures are permanently deleted. You cannot subsequently retrieve them. 4. Open the sub-menu by pressing right on the direction pad. Setting the function: 1. Select the desired picture as described in the section “Reviewing single pictures” on p. 155 0under points 1 and 2. 2. Press the MENU button (1.27). The further steps are different depending on the selected function. Detailed guide / Review mode / 159 Deleting single pictures 5. Open the corresponding sub-menu by pressing right on the direction pad.) Deleting several pictures simultaneously 5. Select MULTI by pressing down and/or up on the direction pad to delete up to 50 pictures simultaneously. The menu line is marked in yellow and the arrow described above under point 4 appears, along with a further arrow pointing upwards. 7. Select each picture to be deleted individually by pressing left and/or right on the direction pad. The number of the active picture is always shown in yellow. 6. Open the corresponding sub-menu by pressing right on the direction pad. The picture and menu displays disappear from the monitor; they are replaced by up to 6 pictures in miniature format, each with their number, with the active picture being marked in yellow. 6. To delete the picture, press the VIEW/SET button (1.31). If a picture is deleted, the next one then appears in the monitor. Note: While carrying out an operation, you can also select the other pictures by pressing right and/or left on the direction pad. 7. Press the MENU button once to return to the previous menu level or twice to exit the menu system. Detailed guide / Review mode / 160 8. Mark each picture to be deleted individually by pressing up on the direction pad. The , symbol appears on the relevant picture, or cancel the marking by pressing down on the direction pad the , symbol disappears. 9. Press the VIEW/SET button to delete the selected pictures. The pictures disappear, the monitor screen goes grey and PLEASE WAIT… appears for a short time while the data is being deleted. The next pictures then appear. 10. Press the MENU button once to return to the previous menu level or twice to exit the menu system. Deleting all pictures on the memory card 5. Select ALL by pressing down on the direction pad to delete all pictures on the memory card. The menu line is marked in yellow and the left and right arrows described above under point 4 appears, along with a further arrow pointing upwards. 6. Open the associated sub-menu by pressing right on the direction pad. 7. Press up or down on the direction pad to select NO to retain a picture or YES to delete. 8. Finally, press the VIEW/SET button. If you previously selected YES, the picture data is deleted. The picture in the background disappears, the monitor screen goes grey and PLEASE WAIT… appears for a short time while the data is being deleted. NO VALID IMAGES TO PLAY then appears. 9. Press the MENU button once to return to the previous menu level or twice to exit the menu system. Formatting the memory card It is not normally necessary to format (initialise) the memory card. However, if the error message MEMORY CARD ERROR is shown, it is necessary. Warning: When formatting, all information on the card, such as picture files, sound recordings and all other data, e. g. music files, is irretrievably lost. You should therefore make a habit of transferring all your pictures to a secure mass storage medium, e. g. your computer’s hard drive, as soon as possible. Notes: Do not turn the camera off while the memory card is being formatted. If the memory card has been formatted in another device, such as a computer, you should reformat it in the camera. If the memory card cannot be formatted, you should ask your dealer or Leica for advice. Setting the function: 1. Set the record/review selector (1.14) to review J. 2. Press the MENU button (1.27). Detailed guide / Review mode / 161 3. Select the b FORMAT function in the menu by pressing (8x) down on the direction pad (1.29) . 5. Press up or down on the direction pad to select NO or YES. NO if you do not want to format the card in order to preserve the saved picture data. YES if you definitely want to format the card, even though any remaining picture files will be lost (marked with upwards arrow and in yellow when activated). 6. Finally, press the VIEW/SET button (1.31). If you previously selected NO, the sub-menu disappears and the review menu reappears. 4. Open the corresponding sub-menu by pressing right on the direction pad. If you previously selected YES, the picture and displays disappear, the monitor screen goes grey and PLEASE WAIT… appears for a short time while the memory card is being formatted. The following message then appears: NO VALID IMAGES TO PLAY. Protecting pictures The pictures saved on the memory card can be protected against being accidentally deleted. Notes: When formatting the memory card, even protected pictures are deleted. If you attempt to delete protected pictures, warning messages appear in the monitor. When deleting a single picture: THIS PICTURE IS PROTECTED, when deleting several or all pictures: SOME PICTURES CAN’T BE DELETED. If you still want to delete, remove the protection as described below. The protection against deletion is only effective on this camera. Setting the function: 1. Select the desired picture as described in the section “Reviewing single pictures” on p. 155 under points 1 and 2. 2. Press the MENU button (1.27). Detailed guide / Review mode / 162 3. Select the M PROTECT function in the menu by pressing (2x) down on the direction pad (1.29). Protecting single pictures/ Removing protection 5. Open the picture again by pressing right on the direction pad. The symbol M PROTECT appears in the top left of the monitor . Note: These displays also appear if a picture that is already protected is opened. 4. Open the sub-menu by pressing right on the direction pad. 6. To protect the picture, press the VIEW/SET button. The display in the monitor changes, with M UNPROTECT now appearing in the top left, with the symbol for a protected picture m below it. To remove the protection, you also press the VIEW/SET button. The displays change back to those described in point 5. Note: While carrying out this operation, you can also select the other pictures by pressing right and/or left on the direction pad. 7. Press the MENU button once to return to the previous menu level or twice to exit the menu system. The further steps are different depending on the selected function. Detailed guide / Review mode / 163 Protecting several pictures on the memory card 5. Select MULTI by pressing down on the direction pad to protect several pictures on the memory card. The menu line is marked in yellow and the arrow described above under point 4 appears, along with a further arrow pointing upwards. Deleting all protection settings 5. Select CANCEL by pressing down and/or up on the direction pad if you want to delete all existing protection settings. The menu line is marked in yellow and the left and right arrows described above under point 4 appears, along with a further arrow pointing upwards. 6. Open the associated sub-menu by pressing right on the direction pad. 6. Open the associated sub-menu by pressing right on the direction pad. The number of the active picture is always shown in yellow. 8. Mark each picture to be protected individually by pressing up on the direction pad. The m symbol appears on the relevant picture, or cancel the marking by pressing down on the direction pad the m symbol disappears. 7. Select each picture to be protected individually by pressing left and/or right on the direction pad. Detailed guide / Review mode / 164 9. Press the VIEW/SET button to protect the selected pictures. The small pictures and the displays in the monitor disappear, the monitor screen goes grey and PLEASE WAIT… appears while the settings are being saved. The last active picture then appears on the whole field with the original displays. For pictures marked accordingly, the protection symbol m also appears in the center of the header. 7. Press up or down on the direction pad to select NO to retain or YES (marked with upwards arrow and in yellow, if activated) to delete all protection settings. 8. Finally, press the VIEW/SET button. If you previously selected YES, all protection settings are deleted. The 1st menu level appears again in the monitor. 9. Press the MENU button to exit the menu system. Print order (DPOF) settings on the memory card As with traditional photography, you can have prints of digital pictures produced by a photographic studio or do it yourself on the appropriate machines, or print them yourself using compatible printers. With your LEICA DIGILUX 1 you can prepare this kind of printing job in advance, by defining how many of which pictures you want to order on the memory card. This is done using the common DPOF standard (Digital Print Order Format). The LEICA DIGILUX 1 also offers you the option of marking single pictures, or several or all pictures at the same time accordingly, as well as defining individual print quantities of up to 99 units for each marked picture. Notes: If the picture files are not compatible with the DCF standard, it is not possible to make print order settings on the memory card. This standard specifies the file structure. If print order settings with this camera include pictures, which have already been defined as part of an automatic review sequence (SLIDE SHOW, see p. 176) on other devices, these settings are overwritten. The automatic review sequence then contains only those pictures for which print order settings exist. 4. Open the sub-menu by pressing right on the direction pad. Setting the functions: 1. Select the desired picture as described in the section “Reviewing single pictures” on p. 155 under points 1 and 2. 2. Press the MENU button (1.27). 3. Select the v DPOF function in the menu by pressing (3x) down on the direction pad (1.29). The further steps are different depending on the selected function. Detailed guide / Review mode / 165 8. Press the MENU button once to save your setting and return to the previous menu level, or twice to exit the menu system. On the monitor, the symbol for the print order setting including the number of copies entered also appears in the header on the right next to the symbol for review mode. Print order settings for one picture 5. Open the corresponding sub-menu by pressing right on the direction pad. Note: As part of steps 5, 6 and 7, at any time you can press right and/or left on the direction pad to select other pictures to be marked. 6. Press the VIEW/SET button (1.31) to mark the picture shown as one for which you want to make print order settings. Notes: If you only want a single copy of this picture, you can proceed immediately with step 8. Settings already made can be deleted at this point by pressing the VIEW/SET button again. 7. If you want more than one copy, set the number by pressing down and/or up on the direction pad, down for a lower number, up for a higher number. Hold down the relevant direction, to scroll quickly through the numbers. Note: The numbers in the display do not scroll in an endless loop, i. e. from 1 you can only go upwards and from 99 you can only go downwards. Detailed guide / Review mode / 166 Deleting individual print order settings Settings already made can be deleted at any time by repeating steps 1-5 as described above and pressing the VIEW/SET button. Print order settings for several pictures 5. Select MULTI by pressing down and/or up on the direction pad, if you want to mark up to 50 pictures simultaneously. The menu line is marked in yellow and the arrow described above under point 4 appears, along with a further arrow pointing upwards. 8. For each picture selected, individually set the desired number of copies by pressing up and/or down on the direction pad, the v symbol including the set quantity appears on the relevant picture, or cancel the Deleting all print order settings 5. Select CANCEL by pressing down and/or up on the direction pad if you want to delete all existing DPOF markings. The menu line is marked in yellow and the arrow described above under point 4 appears, along with a further arrow pointing upwards. 6. Open the corresponding sub-menu by pressing right on the direction pad. setting by (repeatedly) pressing down on the direction pad. The v symbol disappears. Hold down the relevant direction, to scroll quickly through the numbers. 7. Select each picture to be marked individually by pressing left and/or right on the direction pad. The number of the active picture is always shown in yellow. displays. On the monitor, the symbol for the print order setting including the number of copies entered also appears in the header for marked pictures, on the right next to the symbol for review mode. Note: The flashing arrow pointing to the right only appears if print order settings exist. If there are none, it is not possible to access the sub-menu and the steps described below. 6. Open the associated sub-menu by pressing right on the direction pad. 9. Press the VIEW/SET button to save all settings. The small pictures and the displays in the monitor disappear, the monitor screen goes grey and PLEASE WAIT… appears while the settings are being saved. The last active picture then appears on the whole field with the original Detailed guide / Review mode / 167 Print order settings for an index print In addition to normal sized copies, many photographic studios also offer an “Overview print”. This index print shows the pictures from a memory card in a miniature format. They make it easier to order additional copies and are used as a simple form of archiving. 7. Press up or down on the direction pad to select NO to retain all print order settings or YES to delete them. 8. Finally, press the VIEW/SET button. If you previously selected YES, all print order settings are deleted. The picture in the background disappears, the monitor screen goes grey and PLEASE WAIT… appears while the settings are being deleted. The original menu level then appears again. 9. Press the MENU button to exit the menu system. 6. Open the associated sub-menu by pressing right on the direction pad. 5. Select INDEX by pressing down on the direction pad, if you want to order an index print. The menu line is marked in yellow and the left and right arrows described above under point 4 appear, along with a further arrow pointing upwards. 7. Select NO if you do not want an index print or YES if you do want one by pressing up or down on the direction pad. 8. Finally, press the VIEW/SET button. If you previously selected YES, the order is saved The picture in the background disappears for a short time, the monitor screen goes grey and PLEASE WAIT… appears while the order is being saved. The original menu level then appears again. 9. Press the MENU button to exit the menu system. Detailed guide / Review mode / 168 Deleting print order settings for an index print An index print order can be deleted independently of all other print order settings. To do this repeat the steps described under “Deleting all print order settings”. Detailed guide / Review mode / 169 Further functions Adding sound to existing pictures (AUDIO DUBBING) With the LEICA DIGILUX 1, you can add up to 10 s of sound recording to each picture at a later date, e. g. as commentary. Notes: Once recorded, a sound recording cannot be deleted, only overwritten with a new recording (see below from point 5 onwards). Later sound recordings are neither possible for pictures in TIFF format (see p. 148) nor for video recordings (see p. 128) and protected images (see p. 162). 3. Select the Ö AUDIO DUB function in the menu by pressing (5x) down on the direction pad (1.29). Note: While carrying out steps 4 and 5 you can also select the other pictures using right and left on the direction pad, so that they can also be given sound. The following two steps are only required if a sound recording already exists for this picture. Otherwise, you can continue as described in point 7 onwards. 5. Press the VIEW/SET button (1.31). 4. Return to the picture by pressing right on the direction pad. Setting the function: 1. Select the desired picture as described in the section “Reviewing single pictures” on p. 155 in points 1 and 2. Note: Pictures which already have an existing sound recording are identified on the monitor by the corresponding symbol (3.6) in the header, and by an additional 3rd line with: PLAY AUDIO: SET to indicate how the sound is played back. 2. Press the MENU button (1.27). Detailed guide / Review mode / 170 6. Press up or down on the direction pad to select NO or YES. NO if you want to retain the existing sound recording, i. e. you do not want a new recording. YES if you want to overwrite the existing sound recording with a new one (marked with upwards arrow and in yellow, if activated). 7. Finally, press the VIEW/SET button to start the sound recording. If you previously selected NO, the sub-menu disappears and the displays described in point 4 appear. If you previously selected YES, the previously white microphone symbol turns blue and flashes for the duration of the recording. Below it, a row of 10 small black triangles appears, which turn yellow one after another at one second intervals to show the progress of the maximum 10 s of recording time. On the bottom line, only STOP: SET remains on the right to indicate how the sound recording can be ended at any time. Afterwards, the displays change back to their original state, with the sound recording symbol also appearing in the header. Reducing the resolution after recording You can reduce the resolution of a picture you have already saved at a later date. This is particularly recommended if you want to increase the remaining memory capacity of the card, send the picture as an e-mail attachment or use it as part of a website. 8. Press the VIEW/SET button again, if you want to interrupt the sound recording. The displays then change back to the state described in point 4, with the sound recording symbol also appearing in the header. 9. Press the MENU button twice to deactivate sound recording and to exit the menu system. Notes: The resolution of video recordings, pictures saved in TIFF format and pictures with a resolution of 640 x 480 pixels or with a aspect ratio other than 4:3 cannot be reduced. Existing sound recordings are deleted when the resolution is reduced. For pictures saved with other devices, this may not be possible. Setting the function: 1. Select the desired picture as described in the section “Reviewing single pictures” on p. 155 in points 1 and 2. 2. Press the MENU button (1.27). 3. Select the x RESIZE function in the menu by pressing (6x) down on the direction pad (1.29). Detailed guide / Review mode / 171 4. Return to the picture by pressing right on the direction pad. If it is possible to reduce the resolution, the following monitor screen appears: Note: While carrying out step 4 you can also select the other pictures using right and left on the direction pad, so that their resolution can also be reduced. The following step is only necessary if you want to reduce the resolution by more than one level. Otherwise, you can continue as described in point 7 onwards. If it is not possible to reduce the resolution (for the reasons given above under “Notes”), the monitor screen above appears with the following differences: CAN’T RESIZE THIS PICTURE is displayed in the center of the screen, and On the bottom line, only CANCEL: MENU is shown to indicate how you can exit this menu level. 6. Select the desired resolution by pressing up and/or down on the direction pad. Depending on whether only a lower resolution is available, only a higher resolution, or both, the different corresponding arrow symbols appear. 1600 = 1600 x 1200 1120 = 1120 x 840 640 = 640 x 480 The following step is only necessary if it is not possible to reduce the resolution. Otherwise, you can continue as described in point 6 onwards. 7. Press the VIEW/SET button (1.31). 5. In such cases, select one of the other pictures, for which you want to reduce the resolution, by pressing left or right on the direction pad. Detailed guide / Review mode / 172 8. Press up or down on the direction pad to select NO or YES. NO if you want to retain the picture with the original resolution and additionally store the one with the reduced resolution. YES if on the contrary, you want to erase the picture with the original resolution and store only the one with the reduced resolution (marked with upwards arrow and in yellow when activated). 9. Finally, press the VIEW/SET button to save the picture with the reduced resolution. If you previously selected NO, The picture and displays disappear for a short time, the monitor screen goes grey and PLEASE WAIT… appears while the picture is being saved at the reduced resolution (in addition to the original resolution). The review menu then appears. If you then press right on the direction pad again, the new picture file with the reduced resolution appears (and the new picture number). If you previously selected YES, The picture and displays disappear for a short time, the monitor screen goes grey and PLEASE WAIT… appears while the picture file with the original resolution is being deleted and resaved with the reduced resolution. The review menu then appears. If you then press right on the direction pad again, the new picture file with the reduced resolution appears (and the new picture number). Note: The (additional) resolution versions are numbered in the same way as new pictures, i. e. they are added at the end regardless of the number of the original picture. 10. Press the MENU button to exit the menu system. Changing the trimming after recording With the LEICA DIGILUX 1 you can change the trimming of pictures you have already saved at a later date. This trimming makes it possible to remove less important areas at one or more of the edges or to make the main subject more prominent, thereby optimising the composition of the picture. However, the following must be taken into account: If the (originally smaller) trimming is subsequently made as large as the original picture, this always means a simultaneous reduction in the resolution, as a lower number of pixels has to cover the same area. Note: Trimming is not possible for video recordings, pictures saved in TIFF format, pictures with a sound recording and pictures with a resolution of 640 x 480 pixels and those saved on other devices. Setting the function: 1. Select the desired picture as described in the section “Reviewing single pictures” on p. 155 in points 1 and 2. 2. Press the MENU button (1.27). 3. Select the n TRIMMING function in the menu by pressing (7x) down on the direction pad (1.29). Detailed guide / Review mode / 173 4. Return to the picture by pressing right on the direction pad. If it is possible to reduce the resolution, the following monitor screen appears: The following step is only necessary if it is not possible to change the trimming. Otherwise, you can continue as described in point 6 onwards. 5. In such cases, select one of the other pictures, for which you want to change the trimming, by pressing left or right on the direction pad. The following step is only necessary if you want to reduce the resolution by more than one level. Otherwise, you can continue as described in point 7 onwards. Note: While carrying out step 4 you can also select the other pictures using right and left on the direction pad, so that you can also change the trimming for them. If it is not possible to change the trimming (for the reasons given above under “Notes”), the monitor screen above appears with the following differences: -CAN’T TRIM THIS PICTURE is displayed in the center of the screen, and -on the bottom line, only CANCEL: MENU is shown to indicate how you can exit this menu level. Detailed guide / Review mode / 174 Note: The lower the selected resolution, the smaller the resulting, center trimming. The smaller the trimming, the more it can be moved from center in step 8. 7. Press the VIEW/SET button. The displays described above in point 4 appear on the monitor, along with a yellow arrow pointing outwards at the edge of the monitor in the center, to indicate how the trimming can be changed. 6. Select the desired resolution by pressing up and/or down on the direction pad. Depending on whether only a lower resolution, only a higher resolution or both is available, yellow arrows pointing downwards, upwards or both appear either below, above or below and above the suggested resolution, to indicate the setting options. 1600 = 1600 x 1200 1120 = 1120 x 840 640 = 640 x 480 8. Select desired trimming by using the direction pad. On the monitor, the image “moves” in the direction you press on the direction pad. 10. Press up or down on the direction pad to select NO or YES. NO, if you want to retain the picture with the original resolution and trimming and additionally store the one with the reduced resolution and the changed trimming. YES, if on the contrary, you want to erase the picture with the original resolution and trimming and store only the one with the reduced resolution and the changed trimming (marked with upwards arrow and in yellow, if activated). Note: The edges of the original picture are the limits of where you can move. 9. Press the VIEW/SET button again. the direction pad again, the new picture file with the new trimming appears (and the new picture number). Note: The (additional) resolution versions are numbered in the same way as new pictures, i. e. they are added at the end regardless of the number of the original picture. 12. Press the MENU button to exit the menu system. 11. Finally, press the VIEW/SET button to save the picture with the reduced resolution. If you previously selected NO, The picture and displays disappear for a short time, the monitor screen goes grey and PLEASE WAIT… appears while the picture is being saved with the new trimming (in addition to the original picture). The review menu then appears. If you then press right on the direction pad again, the new picture file with the new trimming appears (and the new picture number). If you previously selected YES, The picture and displays disappear for a short time, the monitor screen goes grey and PLEASE WAIT… appears while the picture file with the original resolution is being deleted and resaved with the new trimming. The review menu then appears. If you then press right on Detailed guide / Review mode / 175 Creating new folder numbers The LEICA DIGILUX 1 writes the picture numbers to the memory card in ascending order. Initially, the corresponding files are all stored in one folder. You can create a new folder at any time, which you can use to store subsequent pictures, e. g. to group them together more clearly. 5. Open the corresponding sub-menu by pressing right on the direction pad. Setting the function: 1. Set the Record/review selector (1.14) to single or series exposures. Notes: Automatic playback is not available for video recordings. 2. Press the MENU button (1.27). 3. Press right on the direction pad to open the default settings menu (h SETUP). 4. Select the F NO. RESET function in the menu by pressing (5x) down on the direction pad (1.29). 6. Select NO to retain the existing folder number or YES (marked with the upwards arrow and in yellow if activated) for a new number by pressing up or down on the direction pad. Setting the function: 1. Set the Record/review selector (1.14) to review J. 2. Press the MENU button (1.27). 7. Finally, press the VIEW/SET button. If you previously selected YES, the new folder number is set for the subsequent pictures. The 1st menu level appears again in the monitor. 8. Press the MENU button to exit the menu system. The original monitor screen appears again. Detailed guide / Review mode / 176 Automatic playback of a series of pictures (SLIDE SHOW) With the LEICA DIGILUX 1 you can automatically play back a sequence of pictures saved on the memory card on the camera monitor or the screen of a connected computer like a slide show. You can also select how long each picture is shown for and whether any sound recordings are to be played back at the same time. 3. Select the p SLIDE SHOW function in the menu by pressing (4x) down on the direction pad (1.29). The menu line is marked in yellow and the left and right arrows described above under point 4 appear, along with a further arrow pointing upwards. 6. Open the relevant sub-menu by pressing right on the direction pad. 4. Open the sub-menu by pressing right on the direction pad. The following three steps are only required if you want to change the display time for the individual pictures. Otherwise, you can start automatic playback as described in point 13. can be seen, arrows pointing to the left and/or right also appear. 8. Select the desired display time by pressing left or right on the direction pad. The selected time is marked in yellow. 9. Return to the SLIDE SHOW menu item by pressing up on the direction pad. The following three steps are only required if you want to playback any sound recordings. Otherwise, you can start automatic playback as described in point 13. 10. Select AUDIO ON by pressing down on the direction pad. The menu line is marked in yellow, in addition an arrow pointing upwards is displayed, along with ON and OFF to the right. Depending on whether playback of sound recordings is turned on or off, an arrow pointing to the left or the right also appears. 5. Continue the settings from step 6 if all pictures are to be shown. However, if only the pictures with print order settings are to be shown, select DPOF by pressing down on the direction pad. The other settings are the same. 7. Press up or down on the direction pad to select DURATION 3SEC . The menu line is marked in yellow, in addition arrows pointing upwards and downwards are also displayed, along with two of the four available display times 1 SEC, 2 SEC, 3 SEC, 5 SEC to the right. Depending on which of the times 11. Select the desired function type by pressing left or right on the direction pad. The selected function type is marked in yellow. 12. Return to the SLIDE SHOW menu item by pressing up on the direction pad. Detailed guide / Review mode / 177 13. Start automatic playback by pressing right on the direction pad. Some of the displays change. For a short time, the following appear _ in the header p ALL SLIDE SHOW; _ below it START SLIDE SHOW, and _ below that STOP: MENU to indicate how you stop playback. Automatic playback then proceeds with short dark intervals between the pictures until you press the MENU button. The only display is the file and consecutive picture number in the top right. 14. Press the MENU button to stop automatic playback. The picture no longer changes, the message END OF SLIDE SHOW appears in the center of the screen for a short time and then the original displays appear on the monitor. Setting the LCD monitor brightness The brightness of the LCD monitor on the LEICA DIGILUX 1 can be set so that you can adjust it optimally for any situation, i. e. the prevailing light conditions. Notes: The monitor brightness setting has an effect on the battery life: the brighter it is, the more power it consumes and therefore the shorter the life. For this reason, the brightness is always reset to the default value when the camera is turned off. Setting the function: 1. Press the MENU button (1.27). It makes no difference whether you are in record or review modes. 2. Press right on the direction pad (1.29) to open the default settings menu h SETUP. 3. Select the desired brightness level by pressing left and/or right on the direction pad. The selected level of the scale is marked in yellow. At the two maximum settings, the relevant arrow disappears. 4. Press the MENU button again to exit the menu system. Setting the acknowledge tones With the LEICA DIGILUX 1, you can decide whether you want your settings and other functions to be acknowledged by an acoustic signal – two volumes are available, or whether operation of the camera and actually taking photographs should be predominantly free of noise. The acknowledgement is a beep, which sounds for each step and when the focus and exposure are calculated and saved when the shutter release is pressed down halfway. Setting the function: 1. Press the MENU button (1.27). It makes no difference whether you are in record or review modes. Detailed guide / Review mode / 178 2. Press right on the direction pad (1.29) to open the default settings menu h SETUP. 3. Select the ä BEEP function in the menu by pressing (3x) down on the direction pad. 4. Press right or left on the direction pad to select Ä (loud acknowledge tones), - (quiet acknowledge tones) or _ (no acknowledge tones). The active function is marked in yellow. 5. Press the MENU button to save your setting and to exit the menu system. Setting automatic switch off (POWER SAVE) This function switches the camera to standby mode after a certain length of time, which saves power by deactivating the displays in the monitor and data field, for example. You can choose whether you want to activate this function and, if so, after how long you want the camera to switch to standby. In this way, you can tailor this function to your own personal working methods and also significantly extend the life of your battery charge. Notes: If you are running the camera directly from the mains using the mains/charging unit, automatic switch off is not available. If automatic switch off is activated and the battery needs to be charged, you should turn the camera off at the main switch (1.25) before you connect the mains/charging unit to the camera socket. If you leave the camera turned on in this situation, malfunctions are possible. 3. Select the A POWER SAVE function in the menu by pressing (4x) down on the direction pad. 4. Select 2MIN, 5MIN, 10MIN or OFF by pressing left or right on the direction pad. The active setting is marked in yellow. 5. Press the MENU button to save your setting and to exit the menu system. Setting the function: 1. Press the MENU button (1.27). It makes no difference whether you are in record or review modes. 2. Press right on the direction pad (1.29) to open the default settings menu h SETUP. Detailed guide / Review mode / 179 Playback on a TV The LEICA DIGILUX 1 allows you to view or present your pictures on a TV, and therefore on a large screen. The camera is connected to the TV via the A/V lead supplied, after it has been set to the TV standard applicable in your country – PAL or NTSC. The camera’s monitor screen (“Livecam”) can also be reproduced on NTSC compatible TVs or computer monitors. Notes: The (brief) automatic review of the pictures taken in record modes is not possible on a TV. Do not use any leads other than the one supplied. If your TV has a scart socket rather than a cinch socket, you will also need an appropriate adapter. Please refer to the relevant manual for details of the required TV settings. Selecting the TV standard 1. Set the Record/review selector (1.14) to review mode J. 2. Press the MENU button (1.27). 3. Press right on the direction pad (1.29) to open the default settings menu h SETUP. Detailed guide / Review mode / 180 4. Set the function l VIDEO OUT by pressing (6x) down on the direction pad (1.29). Connecting/Playing back pictures 1. Turn off the camera and the TV. 2. Plug the small individual strip plugs of the lead into the camera’s “A/V OUT” socket (1.35) and plug the cinch plugs into the relevant sockets on the TV: the yellow plug in the video in socket, the white one in the audio in socket. 5. Select NTSC or PAL by pressing right or left on the direction pad. The active setting is marked in yellow. 6. Press the MENU button to save your setting and to exit the menu system. The original monitor screen appears again. 3. Turn on the TV and switch to the AV channel. 4. Turn on the camera and set the Record/review selector (1.14) to review J. The image set on the camera is then reproduced on the TV. Transferring data to a computer The LEICA DIGILUX 1 is compatible with the following operating systems: _ Microsoft Windows: Windows 98, Windows ME, Windows 2000, WindowsXP _ Apple Macintosh: MacOS 9, MacOS X Connecting and transferring the data For Windows 98 1. Connect the DIGILUX 1 to a free USB port on your computer using the USB lead supplied. 2. Set the DIGILUX 1 to review mode (not to the record modes!). 3. The computer automatically detects the camera. 4. Windows 98 then starts the hardware assistant. When asked for the location of the driver, enter your CD ROM drive. Windows will automatically find the driver for the DIGILUX 1. Confirm the subsequent queries with OK. This process only has to be completed the first time you connect to the Windows 98 computer. 5. The DIGILUX 1 appears as a “Changeable storage medium” with its own drive letter, like a hard drive in Windows Explorer. 6. To transfer data, open Windows Explorer (right click on START, then left click on Explorer). 7. Then open the folder “DCIM” under the appropriate drive letter, where you will find individual directories called “100LEICA”, “101LEICA”… 8. From there, you can then copy the picture files into a folder of your choice on your hard drive using the normal Windows Explorer method. For Windows ME, Windows 2000, WindowsXP 1. Connect the DIGILUX 1 to a free USB port on your computer using the USB lead supplied. 2. Set the DIGILUX 1 to review mode (not to the record modes!). 3. The computer automatically detects the camera. Under Windows ME/2000/XP, you do not have to install an additional driver. For MacOS9 and Mac OSX 1. Connect the DIGILUX 1 to a free USB port on your computer using the USB lead supplied. 2. Set the DIGILUX 1 to review mode (not to the record modes!). 3. The computer automatically detects the camera. 4. The DIGILUX 1 appears as an icon on the desktop, like a CD ROM for example. 5. To transfer data, open the folder “DCIM” by double clicking on the DIGILUX 1 icon. You will find individual directories called “100LEICA”, “101LEICA” etc. 6. From there, you can then copy the picture files into a folder of your choice on your hard drive in the normal way. For other computers The picture files can be transferred to these computers with an optional card reader for SD memory cards. Further details are available from your dealer. 4. You can therefore proceed as described above in points 5-8. Detailed guide / Review mode / 181 Epson PIM (Print Image Matching) format PRINT Image Matching is the first system by which each digital image includes specific instructions on exactly which printing style should be followed at print time (designated by the camera at the time the photo was exposed). Printers and their sophisticated drivers then provide the photographer with complete control over print quality, allowing by-the-numbers adjustments or fully automated printing using P.I.M. as set in the camera. The new industrial standard ExifPrint is a technology based on P.I.M. and which is suitable for more easy P.I.M. concept enjoyment. PRINT Image matching II covers additional setting parameters from P.I.M. and works together with ExifPrint to provide full of print matching performance. In the PRINT Image Matching II mode, the camera can transfer P.I.M.II data along with images to a computer, or directly to a printer with the ability to print directly from camera memory cards. P.I.M.II instructions in the image determine how P.I.M.II is carried out by the printer driver software. PRINT Image Matching II data provides the missing link in digital images so that the consumer can use P.I.M.II data to provide instructions to the printer for print quality to be delivered by embedded P.I.M.II data in the digital camera file. Detailed guide / Review mode / 182 In order to take advantage of P.I.M. II information embedded in a digital camera image, it is necessary to have a P.I.M.II-enabled printer. Printers are available for use with, and without a computer. For use with the computer, it is necessary to have P.I.M. II support in the printer driver, and P.I.M. II software to read P.I.M.II information in the JPEG header of the digital camera image file. For use without a computer, no additional software is necessary to print images with P.I.M.II, but just insert the memory card to P.I.M. II support stand alone printers and execute print. P.I.M. II technology ensures digital cameras and printers work together perfectly to produce the best prints possible. Miscellaneous Storing the camera If you are not using the camera for a longer period of time, we recommend that you 1. turn it off (see p. 119) 2. remove the memory card (see p. 118) 3. remove the monitor hood, if fitted (see p. 115) 4. remove the battery (see p. 116), and (after 5 hours, the life of the integrated backup battery, the date and time entered are lost) 5. replace the lens cap (see p. 115). Care and maintenance instructions General care instructions Do not use the camera in the immediate vicinity of devices with powerful magnets or magnetic fields (e. g. microwave ovens, television sets, video games consoles). _ If you place the camera on or very close to a television set, its magnetic field could interfere with sound and picture recordings. _ The same applies to use close to mobile telephones. _ Strong magnetic fields, e. g. from speakers or large electric motors, can damage the stored data or the pictures. _ The magnetic fields from microwave ovens can interfere with sound and picture recordings. _ If the camera does not work correctly as a result of the effects of magnetic fields, turn if off, remove the battery or unplug it from the mains, re-insert the battery or reconnect to the mains and then turn it on again. _ Do not use the camera in the immediate vicinity of radio transmitters or high-voltage power lines. _ Their magnetic fields can also interfere with sound and picture recordings. Protect the camera from contact with insect sprays and other aggressive chemicals. Petroleum spirit, thinner and alcohol should never be used for cleaning purposes. _ Certain chemicals and liquids can damage the camera’s housing or the surface finish. _ As rubber and plastics sometimes emit aggressive chemicals, they should not remain in contact with the camera for a long time. Ensure that sand and dust cannot get into the camera, e. g. on the beach. _ Sand and dust can damage the camera and the memory card. You should pay particular attention to this when inserting and removing the card. Ensure that water cannot get into the camera, e. g. when it is snowing or raining and on the beach. _ Moisture can cause malfunctions and even irreparable damage to the camera and the memory card. _ If salt water spray gets onto the camera, wet a soft cloth with tap water, wring it out thoroughly and wipe the camera with it. Then wipe the camera down thoroughly with a dry cloth. Miscellaneous / 183 The LEICA DIGILUX 1 is designed exclusively for private use. Do not use if for long-term observation or other commercial purposes. _ If used for a very long time, the resulting temperature inside the camera can cause malfunctions. LCD monitor/Viewfinder/ Lens front ring/LCD monitor _ If the camera is exposed to significant temperature fluctuations, condensation can form on the monitor. Wipe it carefully with a soft, dry cloth. _ If the camera is very cold when turned on, the monitor screen will initially be slightly darker than normal. As soon as the LCD element warms up, it will reach its normal brightness again. The LCD monitor is manufactured using a high-precision process. This ensures that, of the total of around 200,000 pixels, more than 99.99 % work correctly and only 0.01 % remain dark or are always light. However, this is not a malfunction and does not impair the reproduction of the image. Viewfinder _ Never point the viewfinder and the lens at the sun, as this can lead to serious damage to internal components. Miscellaneous / 184 Lens front ring _ Only attach the intended accessories to the lens, other objects cannot be attached. _ If you want to fit an attachment, you first of all have to unscrew the front ring anticlockwise. _ If an attachment is fitted, the corners of the image may get darker when zooming in the wide-angle range (vignetting). For more details, please refer to the manuals for the relevant accessories. Condensation If condensation has formed on or in the camera, you should turn it off and leave it to stand at room temperature for around an hour. Once the camera temperature has adjusted to room temperature, the condensation will disappear by itself. Maintenance instructions For the camera _ Unplug the mains/charging unit before you clean the camera. _ Only clean the camera with a soft, dry cloth. Stubborn dirt should first of all be covered with a well-thinned cleaning agent and then wiped off with a dry cloth. For the battery The rechargeable lithium ion battery produces a current through internal chemical reactions. These reactions are also influenced by the external temperature and humidity. Very high or low temperatures reduce the life of the battery. Always remove the battery, if you will not be using the camera for a long period of time. Otherwise, after several weeks the battery could become totally discharged, i. e. the voltage is significantly reduced, as the camera uses a low idle current (to save the date) even when it is turned off. A totally discharged battery cannot be recharged. _ Store the battery only when it is discharged. For very long storage periods, it should be charged up and discharged again around once a year. _ Always keep the battery contacts clean and freely accessible. Protect the contacts from metal objects such as paper clips or pieces of jewellery, which can cause short circuits. A short circuited battery can get very hot and cause combustion. _ If the battery is dropped, check the housing and the contacts for any damage. Using a damaged battery can damage the camera. _ Batteries have a limited service life. _ Take damaged batteries to a collection point so that they can be properly recycled. _ Never throw the battery into a fire, as it can explode. For memory cards _ Whilst a picture is being stored or the memory card is being read, it may not be removed, the camera turned off or exposed to vibrations. _ Do not store the memory card where it will be exposed to high temperatures, direct sunlight, magnetic fields or static discharge. _ Do not drop the memory card or bend it, as this could damage the card and result in loss of the saved data. _ Always remove the memory card, if you will not be using the camera for a long period of time. _ Do not touch the contacts on the back of the memory card and keep them free of dirt, dust and moisture. Storage _ Always remove the battery and memory card when storing the camera. _ You should preferably store the camera in a closed and padded container so that nothing can damage it and it is protected from dust. _ Store the camera somewhere that will not have high temperatures. Data structure on the memory card If the data saved on a card is transferred to a computer, the following folder structure is used: _ The 100LEICA, 101LEICA etc. folders can be used to store up to 999 pictures. _ The MISC folder can be used to store pictures with print order settings (DPOF). Miscellaneous / 185 Warning messages NO MEMORY CARD Insert a memory card THIS MEMORY CARD IS PROTECTED Reset the write protection for the memory card. MEMORY CARD DOOR OPEN Close the door over the memory card slot. NO VALID IMAGE TO PLAY No pictures are saved on the inserted card. In order for playback to take place, pictures first of all need to be taken or another card with saved pictures inserted. MEMORY CARD FULL Insert another memory card or delete pictures you no longer need. REMOVE LENS CAP AND PRESS SET BUTTON The lens cap was still in place when the camera was turned on. Remove it and then press the VIEW/SET button. MEMORY CARD ERROR It was not possible to access the memory card. Remove it and re-insert it. The memory card may be damaged. Miscellaneous / 186 READ ERROR The data on the memory card cannot be read. Open the desired picture again. WRITE ERROR The picture data could not be written to the memory card. Remove it and re-insert it or turn the camera off and back on. However, the memory card may be damaged. THIS PICTURE IS PROTECTED After removing the protection, the picture can be deleted or overwritten. THIS PICTURE CAN’T BE DELETED/ SOME PICTURES CAN’T BE DELETED After removing the protection, the picture(s) can be deleted. NUMBER OF PRINTS IS OVER You want to delete, protect or give print order settings to too many pictures at the same time. CAN’T BE SET ON THIS PICTURE/ CAN’T BE SET ON SOME PICTURES The pictures on the memory card are not compatible with the DCF standard, therefore it is not possible to make print order settings or sound recordings. MEMORY CARD ERROR FORMAT THIS CARD? The data format on the memory card cannot be read by this camera. Format the memory card with this camera. CAN’T TRIM THIS PICTURE Trimming cannot be performed for this picture. CAN’T RESIZE THIS PICTURE Resolution cannot be reduced for this picture. Malfunctions and troubleshooting 1. The camera does not respond when I turn it on. 1-1. Is the battery correctly inserted or the mains/charging unit correctly connected? 1-2. Does the battery have sufficient charge? Use a charged battery. 2. The camera turns itself off again as soon as I turn it on. 2-1. Does the battery have sufficient charge to operate the camera? Charge the battery or insert a charged battery. 2-2. Is there any condensation? This occurs if the camera is moved from a cold place to a hot place. Wait until the condensation has evaporated. 3. I cannot save a picture. 3-1. Is a memory card inserted? 3-2. The record/review selector is not set to one of the record modes. 3-3. The memory card is full. Delete pictures you no longer need before you take new ones. 4. The picture is not shown on the monitor. 4-1. Is the monitor turned off? 6. The picture(s) on the monitor is/are out of focus. 6-1. Set the focus correctly or set an automatic focussing mode (AF, macro) and press the shutter release to the 1st pressure point. 7. The flash does not work. 7-1. The flash unit is turned off; select another flash mode. 8. I cannot review the picture. 8-1. Is a memory card inserted? 8-2. There is no data on the memory card. 8-3. The record/review selector is not set to one of the review modes. 9. I cannot view the picture on a television. 9-1. Check whether the television and the camera are connected correctly. 9-2. Set the television to the AV input to which the camera is connected. 10. The camera is connected to a computer but I cannot transfer data. 10-1.Check whether the computer and the camera are connected correctly. 5. The LCD monitor is too bright or too dark. 5-1. Set your preferred monitor brightness. Miscellaneous / 187 Device description and technical data Technical data / 188 Camera Picture type/format Digital camera, 1/1.76“ CCD sensor with 4 million pixels, 3.9 million effective Resolution Variable: 2240 x 1680, 1600 x 1120, 1120 x 840, 640 x 480 pixel, 320 x 240 for video recordings. Picture data Variable: high, low, none (TIFF standard) data compression. Data recording Still pictures: To JPEG, TIFF (RGB) and DPOF standards. Still pictures with sound recording: To JPEG standard and 640 x 480 pixel to QuickTimeMotion JPEG standard. Moving pictures (video recordings): To QuickTimeMotion JPEG standard. Storage media SD memory card and MultiMediaCard Sensitivity setting Automatically to ISO 100/21° for AUTO and video recordings, in other exposure modes variable: ISO 100/21°, ISO 200/24° or ISO 400/27°. White balance Variable: Automatic, presets for daylight, cloud, halogen lighting, fluorescent lights, electronic flash, and manual setting. Lens LEICA DC VARIO-SUMMICRON 7–21 mm f/2–2.5 ASPH. (corresponds to 33–100 mm in 35 mm format). Focal length adjustment using convenient zoom lever located below shutter release. Digital zoom max. 2x, in conjunction with lens gives a total of 6x zoom range. Distance setting range Automatic distance setting from 30 cm to infinity. Manual distance setting from 6 cm to infinity. In the macro range (AF) Close range limit in wide-angle position 6cm, telephoto position 20cm Smallest object field In macro range in wideangle position 6cm and telephoto position 20 cm (60 x 80 mm, (reproduction ratio 1:11) Autofocus system Combined system comprising infrared AF for the basic setting and passive contrast comparison AF for fine adjustment. Automatic focus bracketing mode Variable: 3 or 5 pictures, each graduated within the appropriate depth of field range. Exposure modes Fully automatic AUTO, programmed automatic P, aperture priority A, speed priority T and manual setting M. Fully automatic for video recordings K. Exposure metering Multi-field, center weighted, spot. Metering memory-lock Pressing the shutter release to the pressure point stores the metered distance and exposure values. Exposure compensation ±2 EV in 1/4 EV steps. Automatic exposure bracketing mode Variable: 3 or 5 pictures with 0.25, 0.75 or 1EV graduations. Shutter speed range Mechanical central shutter and additional electronic shutter function. In AUTO and P (with automatic ISO setting): 1/8 to 1/1000s, in P (with manual ISO setting) and A: 1 to 1/1000s (with normal flash mode from 1/30s), in T and M: 8 to 1/1000s, for video recordings 1/30 to 1/1000s. Series exposures Maximum 3.8 f/s, maximum 8 pictures (with high data compression) or 4 pictures (with low data compression). Flash modes Automatic flash activation (AUTO, no display in monitor), Automatic flash and preflash activation (3), manual flash activation (1), manual flash and pre-flash activation (4), manual (flash and pre-flash activation with longer exposures (5/6)*, manual flash deactivation (2). * Depending on the setting either with synchronisation to the beginning or end of the exposure. Flash exposure compensation ±2 EV in 1/4 EV steps. Operating range of built-in flash unit (at ISO 100/21°) 0.3–4.5 m at 7 mm or 0.3–3.5 m at 21 mm, guide number 10. Flash recovery time of built-in flash unit approx. 6 s with new battery. Flash range of external flash unit LEICA SF20 (at ISO 100/21°) Up to approx. 10 m at 7 mm or up to approx. 8 m at 21 mm. Guide number 20. Viewfinder Real image viewfinder with cross hairs for autofocus metering field, markings for close-range pictures. Viewfinder magnification 0.3x at 7 mm or 0.86x at 21 mm, adjustable from –2.8 to 0.8 diopters. Monitor 2.5” color TFT LCD with 200.000 pixels Displays see p. 104-110 Auto release Delay optionally 2 or 10 s (not for video recordings, for AUTO only 2 s), indicated by flashing LED on front of camera and corresponding symbol in data field and monitor. Turning the camera on/off With main switch on back of camera. Lens moves to ready or idle position. Optional automatic switch off of camera electronics after approx. 3/5/10 minutes (standby mode). Reactivation by tapping shutter release or turning camera off and back on. Connections 5-pin mini USB socket 1.1 for fast data transmission to computer, EIAC type 3 socket DC IN for mains power supply, A/V output with 2.5 mm mini jack for picture transmission to television. Compatibility EPSON Print Image System (PIM), Digital Print Order Format (DPOF), MacOS9.x- MacOS X, Windows 98/ME/2000/XP.. Operating voltage 9.5 V Power supply Lithium ion battery Housing Solid ultra-light magnesium outer housing. Side attachment for carrying strap or wrist strap. ISO flash shoe with central contact for connecting external, more powerful flash units, e. g. LEICA SF20. Tripod thread A1/4 DIN 4503 (1/4"). Dimensions (WxHxD) 127 x 83.3 x 67.4 mm Weight approx. 385 g/460 g (without/with battery) Scope of delivery Mains/charging unit, lithium ion battery, 64 MB SD memory card, monitor hood, A/V cord, USB cord, carrying strap, Adobe Photoshop Elements 1.0 (Win/Mac), ACDSee 1.6 (Mac), ACDSee 3.1/3.11 (Win), Apple QuickTime 5 (Win/Mac), USB-Treiber Battery Lithium ion battery, 7.2 V, 1400 mAh Mains/charging unit Input AC 100-240 V, 50/60Hz, adapts automatically Input capacity 21 VA (at 100 V), 31 VA (at 240 V) Output DC 9.5 V, 1 A Technical data / 189