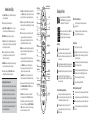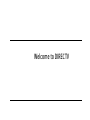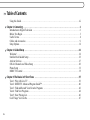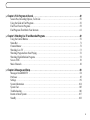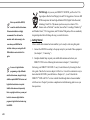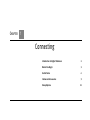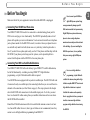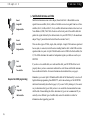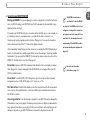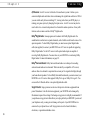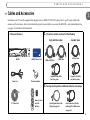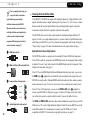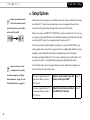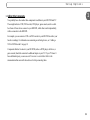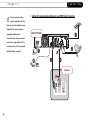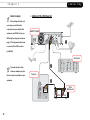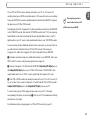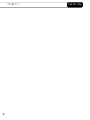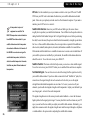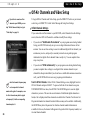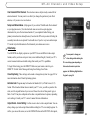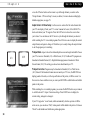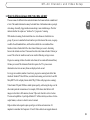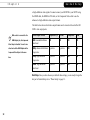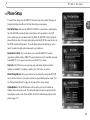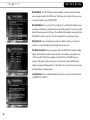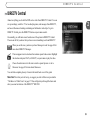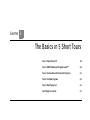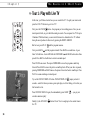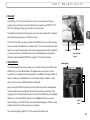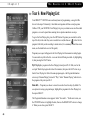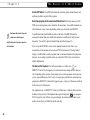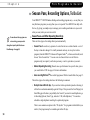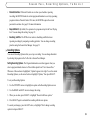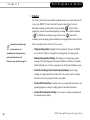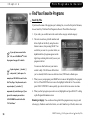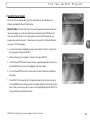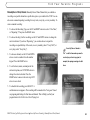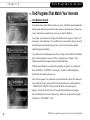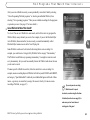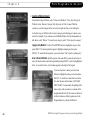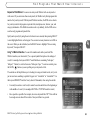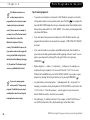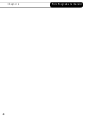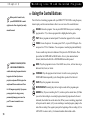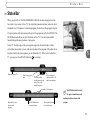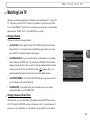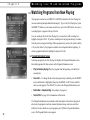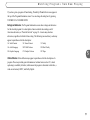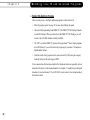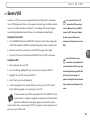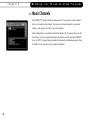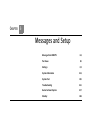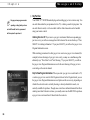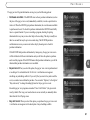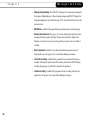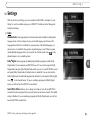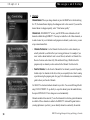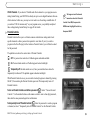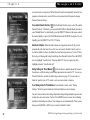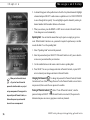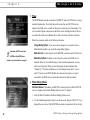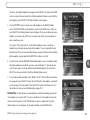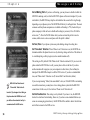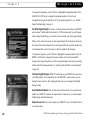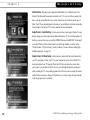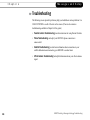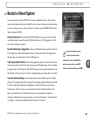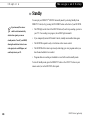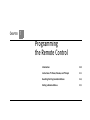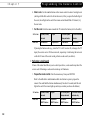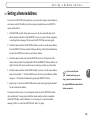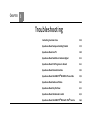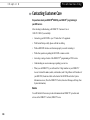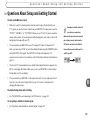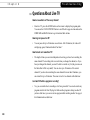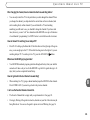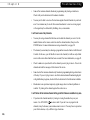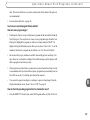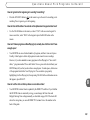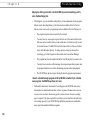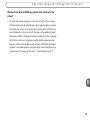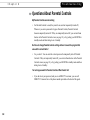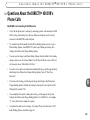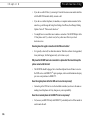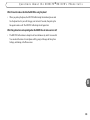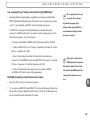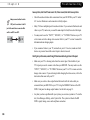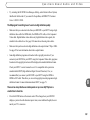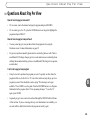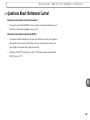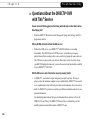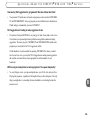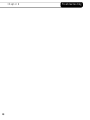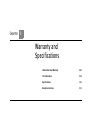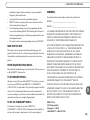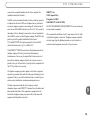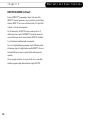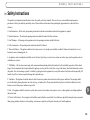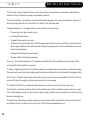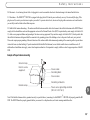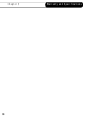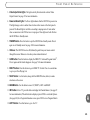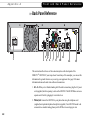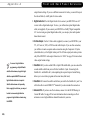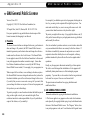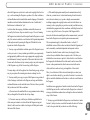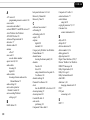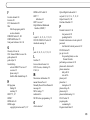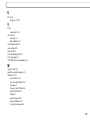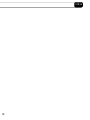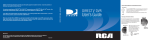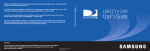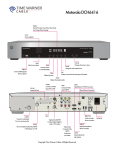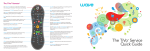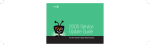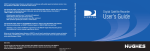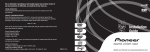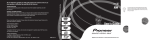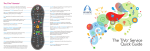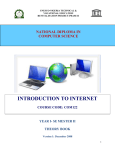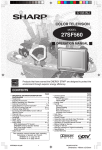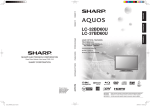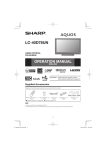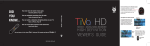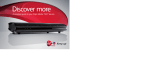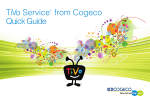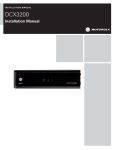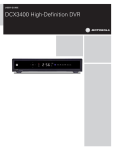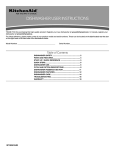Download Directv HR10-250 DTV Receiver
Transcript
The On-Screen Menus and the Remote Control Arrow Buttons ® ® ® ® For questions regarding your DIRECTV HD DVR, DIRECTV programming, or your DIRECTV DVR with TiVo service, after checking the Troubleshooting chapter of this guide, please contact DIRECTV at 1-800-347-3288. When you call DIRECTV, you will need to provide the 12 digit number on your HD DVR's access card, and the make, model number, serial number and 12 digit Receiver ID number of your HD DVR, located on a label on the back of the HD DVR and on the System Information screen under Messages & Setup. DI REC TV ® HD DV R U ser's G uid e DIRECTV is dedicated to providing you with quality support and customer service. If you have questions or difficulties, we would like to hear from you. DIRECTV HD DVR User's Guide To navigate the DIRECTV® HD DVR’s on-screen menus, use the remote control’s arrow buttons to move the highlight bar onto the option you want, then press SELECT. S elect The LEFT arrow button often takes you to a previous screen. Select Highlight Bar Two Types of On-Screen Arrows The arrows that appear beside or near the highlight bar show possible directions. For example, on this screen, you could press the RIGHT arrow to highlight Options or the DOWN arrow to highlight “Edit Keyword WishList.” Arrows Near Highlight Bar Page Up Arrow When you see page up or page down arrows at the top or bottom of the screen (or a list), press the CHAN UP/DOWN button to jump to more items an entire page at a time. WEB SITE Page Down Arrow You will find all of the most up-to-date information about DIRECTV products and services at the DIRECTV web site, DIRECTV.com. 1034748-0001 Chan Page CHAN UP/DOWN Button Remote Control Tips Press the DIRECTV button once to go to DIRECTV Central, or twice to go to the Now Playing List. LIST brings you directly to the Now Playing List. Press (FORWARD) and (BACK) up to 3 times for 3 speeds. Press a fourth time, or press PLAY, to resume normal play. INSTANT REPLAY replays the last 8 seconds of a program. Press CLEAR to delete a title in a list (like the Now Playing list) or to clear things that aren’t part of the program you’re watching (like the channel banner and status bar). INFO brings up the channel banner. Press the RIGHT arrow to switch among three versions of the banner, each with a different amount of information. CHAN UP/DOWN does more than change the channel—it also pages up or down through lists of programs or menu items. With dual tuner enabled, press LIVE TV or DOWN arrow while watching live TV to switch between the two tuners. Inserting Batteries in the Remote Control Hold the remote with the battery door facing you. Place your thumb in the depression of the door and slide the door towards you. Insert two AA batteries (supplied). Be sure to match the + and marks on the batteries to the + and - marks in the compartment. Replace the battery door by sliding it back into the case with the tabs towards the rear of the compartment. You’ll hear a click when it’s securely back in place. DIRECTV Button Press GUIDE to see the DIRECTV Advanced Program Guide™, then press INFO (while the guide is visible) to see Guide Options and change the day or time, or show only a category of programs. Remote Active Light Glossary of Icons Arrow Buttons Ratio Live TV TM RATIO lets you change how the HD DVR displays a picture when the broadcast aspect ratio (screen width and height) does not match your TV’s screen size. EXIT clears all menus and goes to the last channel or recorded program you were watching. If you press it while you are watching a program, it clears things that aren't part of the program (like the channel banner and status bar). ADVANCE moves you quickly through saved programming. Press it while you are fast forwarding or rewinding to jump to the next tick mark on the status bar. When you’re watching “behind” live TV (for example, if you paused live TV and later resumed watching from the paused spot), ADVANCE catches you up to the live broadcast. In a recorded program, press it once to jump to the end of the program, then again to jump to the beginning. Use ADVANCE to enter a dash (-) for channel numbers that include a dash (for example, off-air high-definition channels). Exit List Info TM Guide When you see the Ipreview® icon, press THUMBS UP (or SELECT) to view available options, such as scheduling a recording of an upcoming program. Select Thumbs Down Thumbs Up Mute Volume Play Chan Up/Down Record Pause Back (rewind) Fast Forward Slow Instant Replay Advance SAT/TV Switch TV Power If you program your remote control (as explained in chapter seven), the TV POWER, VOLUME, MUTE, and TV INPUT buttons can control your TV and A/V equipment. Number Buttons The SAT/TV Switch sets the remote control to send channel changing signals to either the HD DVR (SAT) or the television (TV). Many of the remote control’s buttons are disabled when this switch is set to TV (for example, SLOW, FAST FORWARD and PAUSE), so if your remote control doesn’t seem to be working, check to make sure this switch is set to SAT. Clear These appear when you press the THUMBS UP or THUMBS DOWN button. You can give a program up to three Thumbs UpTM or Thumbs DownTM. TV Input Now Playing Select the yellow star to visit a Showcase or view other special content. The clapboard icon indicates a selection with special video content. Press PLAY to play the video clip. Channel Banner (Green) This program will be saved until you delete it. Select to start or stop a recording. (Yellow) In less than one day, this program may be deleted to make room for other recordings you have requested, but only if space is needed. Highlight this icon to see what's on the other tuner. This icon is bright when the other tuner is recording a program. Select it to switch to the other tuner. (Yellow with exclamation mark) At any time, this program may be deleted to make room for other programs you have requested. If an alternate audio track is available, this icon will be bright. Select it to view audio options. (Red with black border) This program is currently being recorded. If the program is broadcast with Dolby® Digital audio, this icon will appear. Select it to turn Dolby® Digital auido on or off. This program is a TiVo® Suggestion. TiVo Suggestions are recorded only if space is available, and are the first to be deleted when space is needed. Select to display or turn on Parental Controls. To Do List and View Upcoming Episodes Enter/Last DIRECTV Central and Showcases This program is an individual recording (not part of a Season Pass or other repeating recording). In other screens, the single checkmark indicates an item has been selected. This program will be recorded as part of a Season PassTM. This program will be recorded as part of an auto-recording WishListTM search. Select to view Messages from DIRECTV. DIRECTV Advanced Program GuideTM This icon indicates that a pay per view event is an All Day Ticket. This appears with programs broadcast with Dolby® Digital audio. This icon appears with programs broadcast in Letterbox format. This icon appears with programs broadcast in high-definition format. Welcome to DIRECTV 1034748-0001 DIRECTV, the Cyclone Design logo, and Advanced Program Guide are trademarks of DIRECTV, Inc., a unit of Hughes Electronics Corp., and are used with permission. All rights reserved. DIRECTV, 2230 East Imperial Hwy., El Segundo, CA 90245. TiVo, the TiVo logo, TiVolution, the Instant Replay logo, the Advance logo, and the TiVo and Smile design are registered trademarks of TiVo Inc. Season Pass, WishList, Overtime Scheduler, the Thumbs Down logo and text, and the Thumbs Up logo and text are trademarks of TiVo Inc. 1999, 2003. All rights reserved. TiVo Inc., 2160 Gold Street, P.O. Box 2160, Alviso, CA 95002-2160. Manufactured under license from Dolby Laboratories. “Dolby” and the double-D symbol are trademarks of Dolby Laboratories. HDMI, the HDMI logo and High-Definition Multimedia Interface are trademarks or registered trademarks of HDMI Licensing LLC. All other trademarks are the properties of their respective owners. © 1999, 2004 by TiVo Inc. Reproduction in whole or in part without written permission is prohibited. ii Thank you for choosing the DIRECTV® HD DVR! Whether you've been enjoying DIRECTV® service for years or this is your first experience with us, we are excited to introduce to you the DIRECTV HD DVR. Now you can enjoy the best and widest variety in high-definition and digital entertainment with the added convenience of digital video recording, all in one receiver. DIRECTV Delivers HD content. DIRECTV offers access to major HD networks such as HBO HDTV, Showtime HD, ESPN HD, Discovery HD Theater, HDNet, HDNet Movies and more. With your HD DVR and an off-air antenna, you can even enjoy your favorite prime time shows in high definition.* For more information on HD programming available through DIRECTV, visit DIRECTV.com. All digital, all the time. DIRECTV offers access to over 225 channels of Hollywood hits, classic movies, family programming, news, and exciting sports action. Plus access to up to 36 commercial-free music channels—all in digital-quality picture and sound. DIRECTV® Pay Per View movies and events. With DIRECTV service, the main event is in your home! You’ll have access to great movies, exclusive special live sports, concerts, and special events. DIRECTV offers up to 55 different pay per view choices each day including select titles in HD on channel 85. Just use your remote control to order front-row seats for your friends and family! (Phone connection required.) DIRECTV knows sports. DIRECTV offers access to more sports than you ever thought possible. So you can follow your favorite team across the country with our pro and college sports subscriptions. DIRECTV will take you to the arena for the best sports has to offer. With DIRECTV® DVR with TiVo®, you're in control. The DIRECTV HD DVR brings you the latest in television technology, including the DIRECTV Advanced Program Guide™, with up to 14 days of program listings, and the ability to pause and replay live TV. Plus, with Pick Programs to Record and the other easy to use features of your DIRECTV® DVR with TiVo® service, you'll never miss your favorite shows again. *In cities where local off-air, highdefinition programs are available; reception may vary based on geographic location. iii Table of Contents Using this Guide . . . . . . . . . . . . . . . . . . . . . . . . . . . . . . . . . . . . . . . . . . . . . . . . . . . . . . . . . . . . . . . . . . . . . vii Chapter 1: Connecting . . . . . . . . . . . . . . . . . . . . . . . . . . . . . . . . . . . . . . . . . . . . . . . . . . . . . . . . . . . . . . . . . . . .1 Introduction to Digital Television . . . . . . . . . . . . . . . . . . . . . . . . . . . . . . . . . . . . . . . . . . . . . . . . . . . . . . . . 2 Before You Begin . . . . . . . . . . . . . . . . . . . . . . . . . . . . . . . . . . . . . . . . . . . . . . . . . . . . . . . . . . . . . . . . . . . . . 3 Useful Terms . . . . . . . . . . . . . . . . . . . . . . . . . . . . . . . . . . . . . . . . . . . . . . . . . . . . . . . . . . . . . . . . . . . . . . . . 6 Cables and Accessories . . . . . . . . . . . . . . . . . . . . . . . . . . . . . . . . . . . . . . . . . . . . . . . . . . . . . . . . . . . . . . . . 9 Setup Options . . . . . . . . . . . . . . . . . . . . . . . . . . . . . . . . . . . . . . . . . . . . . . . . . . . . . . . . . . . . . . . . . . . . . . . 12 Chapter 2: Guided Setup . . . . . . . . . . . . . . . . . . . . . . . . . . . . . . . . . . . . . . . . . . . . . . . . . . . . . . . . . . . . . . . . .21 Welcome! . . . . . . . . . . . . . . . . . . . . . . . . . . . . . . . . . . . . . . . . . . . . . . . . . . . . . . . . . . . . . . . . . . . . . . . . . . 22 Satellite Dish Guided Setup . . . . . . . . . . . . . . . . . . . . . . . . . . . . . . . . . . . . . . . . . . . . . . . . . . . . . . . . . . . . 23 Activate Services . . . . . . . . . . . . . . . . . . . . . . . . . . . . . . . . . . . . . . . . . . . . . . . . . . . . . . . . . . . . . . . . . . . . 27 Off-Air Channels and Video Setup . . . . . . . . . . . . . . . . . . . . . . . . . . . . . . . . . . . . . . . . . . . . . . . . . . . . . . 28 Phone Setup . . . . . . . . . . . . . . . . . . . . . . . . . . . . . . . . . . . . . . . . . . . . . . . . . . . . . . . . . . . . . . . . . . . . . . . . 33 DIRECTV Central . . . . . . . . . . . . . . . . . . . . . . . . . . . . . . . . . . . . . . . . . . . . . . . . . . . . . . . . . . . . . . . . . . . 35 Chapter 3: The Basics in 5 Short Tours . . . . . . . . . . . . . . . . . . . . . . . . . . . . . . . . . . . . . . . . . . . . . . . . . . . . .37 Tour 1: Play with Live TV . . . . . . . . . . . . . . . . . . . . . . . . . . . . . . . . . . . . . . . . . . . . . . . . . . . . . . . . . . . . . 38 Tour 2: DIRECTV Advanced Program Guide™ . . . . . . . . . . . . . . . . . . . . . . . . . . . . . . . . . . . . . . . . . . . . 40 Tour 3: Find and Record Your Favorite Programs . . . . . . . . . . . . . . . . . . . . . . . . . . . . . . . . . . . . . . . . . . 42 Tour 4: Find New Programs . . . . . . . . . . . . . . . . . . . . . . . . . . . . . . . . . . . . . . . . . . . . . . . . . . . . . . . . . . . . 44 Tour 5: Now Playing List . . . . . . . . . . . . . . . . . . . . . . . . . . . . . . . . . . . . . . . . . . . . . . . . . . . . . . . . . . . . . . 46 Cool Things You Can Do . . . . . . . . . . . . . . . . . . . . . . . . . . . . . . . . . . . . . . . . . . . . . . . . . . . . . . . . . . . . . . 47 iv Chapter 4: Pick Programs to Record . . . . . . . . . . . . . . . . . . . . . . . . . . . . . . . . . . . . . . . . . . . . . . . . . . . . . . . .49 Season Pass, Recording Options, To Do List . . . . . . . . . . . . . . . . . . . . . . . . . . . . . . . . . . . . . . . . . . . . . . . 50 Using the Guide to Find Programs . . . . . . . . . . . . . . . . . . . . . . . . . . . . . . . . . . . . . . . . . . . . . . . . . . . . . . . 56 Find Your Favorite Programs . . . . . . . . . . . . . . . . . . . . . . . . . . . . . . . . . . . . . . . . . . . . . . . . . . . . . . . . . . . 58 Find Programs That Match Your Interests . . . . . . . . . . . . . . . . . . . . . . . . . . . . . . . . . . . . . . . . . . . . . . . . 62 Chapter 5: Watching Live TV and Recorded Programs . . . . . . . . . . . . . . . . . . . . . . . . . . . . . . . . . . . . . . . . .69 Using the Control Buttons . . . . . . . . . . . . . . . . . . . . . . . . . . . . . . . . . . . . . . . . . . . . . . . . . . . . . . . . . . . . . 70 Status Bar . . . . . . . . . . . . . . . . . . . . . . . . . . . . . . . . . . . . . . . . . . . . . . . . . . . . . . . . . . . . . . . . . . . . . . . . . . 71 Channel Banner . . . . . . . . . . . . . . . . . . . . . . . . . . . . . . . . . . . . . . . . . . . . . . . . . . . . . . . . . . . . . . . . . . . . . 72 Watching Live TV . . . . . . . . . . . . . . . . . . . . . . . . . . . . . . . . . . . . . . . . . . . . . . . . . . . . . . . . . . . . . . . . . . . 73 Watching Programs from Now Playing . . . . . . . . . . . . . . . . . . . . . . . . . . . . . . . . . . . . . . . . . . . . . . . . . . . 76 Watching High-Definition Programs . . . . . . . . . . . . . . . . . . . . . . . . . . . . . . . . . . . . . . . . . . . . . . . . . . . . . 78 Save to VCR . . . . . . . . . . . . . . . . . . . . . . . . . . . . . . . . . . . . . . . . . . . . . . . . . . . . . . . . . . . . . . . . . . . . . . . . 81 Music Channels . . . . . . . . . . . . . . . . . . . . . . . . . . . . . . . . . . . . . . . . . . . . . . . . . . . . . . . . . . . . . . . . . . . . . 82 Chapter 6: Messages and Setup . . . . . . . . . . . . . . . . . . . . . . . . . . . . . . . . . . . . . . . . . . . . . . . . . . . . . . . . . . .83 Messages from DIRECTV . . . . . . . . . . . . . . . . . . . . . . . . . . . . . . . . . . . . . . . . . . . . . . . . . . . . . . . . . . . . . 84 Purchases . . . . . . . . . . . . . . . . . . . . . . . . . . . . . . . . . . . . . . . . . . . . . . . . . . . . . . . . . . . . . . . . . . . . . . . . . . 85 Settings . . . . . . . . . . . . . . . . . . . . . . . . . . . . . . . . . . . . . . . . . . . . . . . . . . . . . . . . . . . . . . . . . . . . . . . . . . . . 89 System Information . . . . . . . . . . . . . . . . . . . . . . . . . . . . . . . . . . . . . . . . . . . . . . . . . . . . . . . . . . . . . . . . . 104 System Test . . . . . . . . . . . . . . . . . . . . . . . . . . . . . . . . . . . . . . . . . . . . . . . . . . . . . . . . . . . . . . . . . . . . . . . 105 Troubleshooting . . . . . . . . . . . . . . . . . . . . . . . . . . . . . . . . . . . . . . . . . . . . . . . . . . . . . . . . . . . . . . . . . . . . 106 Restart or Reset System . . . . . . . . . . . . . . . . . . . . . . . . . . . . . . . . . . . . . . . . . . . . . . . . . . . . . . . . . . . . . . 107 Standby . . . . . . . . . . . . . . . . . . . . . . . . . . . . . . . . . . . . . . . . . . . . . . . . . . . . . . . . . . . . . . . . . . . . . . . . . . . 108 v Chapter 7: Programming the Remote Control . . . . . . . . . . . . . . . . . . . . . . . . . . . . . . . . . . . . . . . . . . . . . . 109 Introduction . . . . . . . . . . . . . . . . . . . . . . . . . . . . . . . . . . . . . . . . . . . . . . . . . . . . . . . . . . . . . . . . . . . . . . . 110 Instructions: TV Power, Volume, and TV Input . . . . . . . . . . . . . . . . . . . . . . . . . . . . . . . . . . . . . . . . . . . 111 Resetting the Programmable Buttons . . . . . . . . . . . . . . . . . . . . . . . . . . . . . . . . . . . . . . . . . . . . . . . . . . . . 114 Setting a Remote Address . . . . . . . . . . . . . . . . . . . . . . . . . . . . . . . . . . . . . . . . . . . . . . . . . . . . . . . . . . . . 115 Chapter 8: Troubleshooting . . . . . . . . . . . . . . . . . . . . . . . . . . . . . . . . . . . . . . . . . . . . . . . . . . . . . . . . . . . . 117 Chapter 9: Warranty and Specifications . . . . . . . . . . . . . . . . . . . . . . . . . . . . . . . . . . . . . . . . . . . . . . . . . . 147 Appendix A: Front and Back Panel Reference . . . . . . . . . . . . . . . . . . . . . . . . . . . . . . . . . . . . . . . . . . . . . . 159 Appendix B: GNU General Public License . . . . . . . . . . . . . . . . . . . . . . . . . . . . . . . . . . . . . . . . . . . . . . . . . . 165 Index . . . . . . . . . . . . . . . . . . . . . . . . . . . . . . . . . . . . . . . . . . . . . . . . . . . . . . . . . . . . . . . . . . . . . . . . . . . . . . . 171 Glossary of Icons. . . . . . . . . . . . . . . . . . . . . . . . . . . . . . . . . . . . . . . . . . . . . . . . . . . . . . . . . . .Inside Back Cover vi Using this Guide This User’s Guide describes how to connect your new DIRECTV® HD DVR to your television and other audio/video equipment. It also provides valuable information about the features and use of the HD DVR. Throughout this guide, you will see important and helpful notes and tips in this format. Remote Control Tips & Glossary of Icons. The inside front cover of this guide provides an introduction to the remote control. The inside back cover has a Glossary of Icons that explains many of the graphic symbols you will see when using your HD DVR. Useful Terms. Many technical terms in this guide are explained in the Useful Terms section beginning on page 6. Menu Paths. Notes at the bottom of some pages show you how to find the screen being discussed on that page. For example, page 59 describes the “Record by Time or Channel” feature. At the bottom of the page is the note DIRECTV Central Pick Programs to Record Record by Time/Channel. This note means you can find Record by Time/ Channel, the screen being discussed, by going to DIRECTV Central (press the DIRECTV button on your remote control) and selecting Pick Programs to Record, then Record by Time/Channel. DIRECTV® DVR with TiVo® Service. This is the program searching and recording service provided through the DIRECTV HD DVR. DIRECTV HD DVR. Refers collectively to the high-definition satellite and off-air receiver and the digital video recorder (DVR) hardware. Your HD DVR combines a DIRECTV HD Receiver, an off-air digital receiver, and a DVR. vii recommended. Your dish must be The TiVo Logo. As you use your DIRECTV HD DVR, you’ll see the TiVo logo in places like the Now Playing List and TiVo Suggestions. Your new HD DVR incorporates the latest high-definition DVR (Digital Video Recorder) technology from TiVo. This means you have access to exclusive TiVo features such as WishList™ searches, Season Pass™ recordings, Thumbs Up™ and Thumbs Down™, TiVo Suggestions, and TiVolution® Magazine, all in one seamlessly integrated product that will change the way you watch television. mounted—with cables running to the Getting Started room where your HD DVR will be After a satellite dish antenna has been installed, you’re ready to start using this guide: installed—before you can begin the HD 1. Connect the HD DVR according to the proper setup for your Audio/Video equipment. (See chapter 1, “Connecting.”) Before you install the HD DVR, mount the satellite dish antenna. Professional installation is highly DVR installation as described in this guide. 2. Complete Guided Setup to point your satellite dish antenna and activate your DIRECTV DVR service following the instructions in chapter 2, “Guided Setup.” For access to high-definition programming, a triple LNB multi- satellite dish antenna, along with a highdefinition capable DIRECTV® Receiver and high-definition television is required. Satellite dish antenna sold separately. Due to copyright restrictions, you may not be able to view some high-definition programs in high-definition format using the HD DVR. viii Start using your DIRECTV HD DVR. It’s easy! Learn the basics by browsing the Start Here guide. Take the five tours in chapter 3 of this User’s Guide for an interactive way to learn about the HD DVR’s powerful features. Chapters 4, 5, 6, and 7 describe the DIRECTV® DVR with TiVo® service in detail. Read through them to become familiar with the service. Chapter 8 provides a comprehensive troubleshooting guide in case you have questions. CHAPTER 1 Connecting Introduction to Digital Television 2 Before You Begin 3 Useful Terms 6 Cables and Accessories 9 Setup Options 12 C h a pt e r 1 C o n n e c t i n g Introduction to Digital Television TV used to be simple: a handful of channels, no color, no stereo sound, no choices. All you needed was an antenna and a TV. The antenna captured pictures and sounds and sent them to your TV over a wire. As televisions have acquired more features, and new devices have been created to work with them, it may seem that everything has become more complex. Fortunately, one thing has remained the same: what you need to do is get the pictures and sounds from their source (satellite, DVD, game console, etc.) to your TV. For the past 50 years, the television broadcast system used in the United States has been analog. Many things can interfere with an analog broadcast signal, even other home appliances, and the signal can degrade as it travels to your home, causing snow, ghosts, and other artifacts to appear on the screen. High-definition television (HDTV) combines high-resolution digital television with digital surround sound. It is bigger, sharper, and better than anything you have previously experienced in home entertainment. Your DIRECTV® HD DVR receives digital signals, including HDTV, from DIRECTV satellites and from off-air antenna broadcasts, and passes the pictures and sound to your TV set. With the DIRECTV HD DVR and the DIRECTV® DVR with TiVo® service, you have the best of both worlds: state of the art digital television that’s simple and easy to enjoy. 2 B e f o r e Y o u B e g in Before You Begin 1 Do not connect your HD DVR to a Make sure that all of your equipment is turned off and the HD DVR is unplugged. Connecting Your HD DVR to a Phone Line digital PBX phone system. Doing so may permanently damage your HD DVR’s modem and will void your warranty. Your DIRECTV HD DVR needs to be connected to a standard analog phone jack for DVR service and pay per view functionality. The HD DVR periodically makes a brief phone call to update your service information. You do not need to install a new telephone jack or phone number for the HD DVR to work; it can detect when your phone line is in use and will only make brief calls (about once every other day) when the phone line is free. If you don’t have a phone jack nearby, use the 25 foot phone cord that ships with the HD DVR. If your phone jack is being used for a phone, use the provided splitter to connect both the phone and the HD DVR to the same phone jack. Digital PBX phone systems allow many phones to share a single telephone number and are usually used in hotels and office buildings. If you are installing the HD DVR in your home, it is very unlikely that you are using a digital PBX phone system. Connecting Your DVR to a Satellite Dish Antenna Your DIRECTV HD DVR will work with any type of DIRECTV satellite dish antenna, but for full functionality—including receiving DIRECTV® High-Definition programming—a triple LNB multi-satellite dish is required. Your HD DVR comes equipped with two jacks for satellite input. The HD DVR will work if connected to only one satellite input, but connecting both allows you to record from two channels at the same time (see Dual Tuner on page 6). The setup options in this chapter show the HD DVR with connections to both satellite input jacks. To do this, you must have two Coaxial RF cables coming from your satellite dish antenna to the room where the HD DVR will be installed. Round Dual LNB dish antennas and Oval two-satellite dish antennas connect to at least two Coaxial RF cables. However, these types of dishes are not recommended, since they cannot receive all high-definition programming from DIRECTV. For access to high-definition programming, a triple LNB multisatellite dish antenna, along with a highdefinition capable DIRECTV® Receiver and high-definition television is required. Satellite dish antenna sold separately. Due to copyright restrictions, you may not be able to view some high-definition programs in high-definition format using the HD DVR. 3 C h a pt e r 1 C o n n e c t i n g Satellite Dish Antennas and LNBs Round Single LNB Single satellite Round Dual LNB Single satellite Oval Dual LNB Two satellite Required for all HD programming: Oval Triple LNB Multi-satellite 4 Satellite dish antennas come in two shapes, Round and Oval. A Round dish receives signals from one satellite (Sat A), while an Oval dish can receive signals from two or three satellites (Sat A, Sat B, and Sat C). Every satellite dish antenna includes at least one Low Noise Blocker (LNB). The LNB is the device at the focal point of the satellite dish that gathers the signal reflected by the dish and sends it to your HD DVR. (It’s the mushroom shaped “finger” pointed back at the dish from the extended “arm.”) There are three types of LNBs, single, dual, and triple. A single LNB sends one signal and has one jack, or connector, inside the arm extending from the dish. A dual LNB sends two signals and has two jacks. A triple LNB dish adds an extra LNB for the third satellite (Sat C). The LNBs determine the number of independent signals your dish can send to your HD DVR. If you have a two satellite dish, or a multi-satellite dish, your HD DVR will not work properly unless you have connected a multiswitch as well. Some satellite dish antennas have a multiswitch built-in. For more information about multiswitches, see page 6. Remember, you need a triple LNB multi-satellite dish for full functionality: to receive all high-definition programming from DIRECTV, and to take advantage of the HD DVR’s dual tuner functionality (described on page 6). If you can’t tell by looking at it, the easiest way to determine what type of dish you have is to consult the documentation that came with the dish. Disassembling the dish to determine its type is not recommended. If you currently own a different type of satellite dish, contact the installer or retailer for information about upgrading your dish. B e f o r e Caring for your DIRECTV HD DVR Moving your HD DVR. To prevent damage to sensitive components such as the hard disk drive, ALWAYS unplug your HD DVR, then WAIT a moment for the hard disk to stop spinning before moving it. If you take your HD DVR with you to a location without satellite access—for example, on a weekend get-away to a mountain cabin—you will still be able to connect it to a television and watch programs saved in the Now Playing List. You can also connect an off-air antenna and watch live TV from off-air digital channels. After completing Guided Setup one time, whenever you unplug the HD DVR and plug it back in, it will search for a satellite signal. When you see the message “Acquiring Satellite Information,” you can press the DIRECTV button on the remote control to go directly to DIRECTV Central, then to your Now Playing List. Do not drop. Your new HD DVR contains a hard disk drive that is constantly in motion when plugged in; it may be damaged if the HD DVR falls or is dropped. Place the HD DVR in a stable location. Y o u B e g in 1 The HD DVR does not have an on/off switch. To turn the HD DVR on, plug it in. The HD DVR, like a clock or a refrigerator, is designed for constant use and does not need to be turned off. If you must turn it off—for example, to move it— simply unplug it. (The HD DVR does have an optional standby mode, explained on page 108.) Be sure to read the safety instructions on page 155. Do not stack. Your HD DVR is NOT designed to carry the weight of other consumer components such as VCRs, DVD players, A/V receivers, or TVs. Flat, hard surface. The HD DVR should rest on a flat, hard surface only. Do not operate it on a carpet or other padded surface, as this can inhibit proper ventilation and cause the HD DVR to overheat. Use a surge protector. Like all electronics equipment, your HD DVR can be damaged by fluctuations in your power supply. Purchasing a surge protector is highly recommended. A surge protector that allows you to plug in both power and phone cords may help prevent damage to the parts of your HD DVR that are connected to the phone line as well! 5 C h a pt e r 1 C o n n e c t i n g Useful Terms If you’re not an audio/video wizard, you may find yourself stumbling over some of the names, features, and functions of various pieces of equipment. Here’s a quick reference to help you understand some of the terms you may encounter during installation. Satellite TV Terms Satellite Receiver. A satellite receiver does what its name suggests and more. It “receives” the signal from your satellite dish antenna, translates it into a signal your TV can understand, then sends it to the TV. Your HD DVR has a built-in satellite receiver. Dual Tuner. A tuner picks one channel out of all of your available channels to display on your TV. Dual tuner means your HD DVR can pick two channels at once, so it can record two channels at the same time, provided you connect two cables from your satellite dish to the “Satellite In” jacks, and activate the DVR service. If you set up the HD DVR for “OffAir antenna only,” you can watch, but not record, two antenna channels. See page 48. Multiswitch. A multiswitch lets you send the signal from one satellite dish antenna to two or more satellite receivers. Adding a multiswitch allows you to send a satellite signal to each of your HD DVR’s two tuners, as well as to another satellite receiver for your second television. If you own a two satellite or multi-satellite dish antenna, you must use a multiswitch to send signals to your HD DVR or other satellite receiver(s). DIRECTV ACCE SS CARD 6 Access Card. Your access card contains information about your DIRECTV programming subscription. It must be properly inserted and activated for your HD DVR to work. Transponder. A transponder is a piece of equipment on a satellite. The transponders receive information from DIRECTV and rebroadcast it to your satellite dish antenna. Each transponder rebroadcasts a different set of channels. If the HD DVR does not receive a signal for an individual transponder, it will not be able to show that transponder’s channels. Each satellite may have a different number of transponders on it. U s e f u l T e r m s 1 Video, Audio, and Electronics Equipment Terms HDTV Receiver. A high-definition television receiver decodes high-definition, enhanceddefinition, and standard-definition video signals for display on your TV. Your HD DVR combines an HDTV receiver with a satellite receiver and a digital video recorder. Off-Air Antenna. Any antenna used to receive standard or digital TV signals broadcast locally is referred to in this guide as an off-air antenna. SDTV, EDTV, and HDTV. These acronyms define three types of digital television formats: Standard Definition, Enhanced Definition, and High Definition. SDTV is the basic digital TV format and provides better quality than traditional, analog television. EDTV uses the same number of lines of resolution as SDTV, but the scanning format is progressive rather than interlaced, providing a sharper image. HDTV is the highest quality digital TV format, offering the greatest number of scanning lines for each frame of video, which results in the most detailed picture possible today. HDTV video can be progressive or interlaced. See page 31 for more information about video output formats. Digital Visual Interface (DVI). DVI describes a type of 15-pin connection found on many high-definition TVs. DVI allows a true digital connection for video signals and other digital information. You can connect your HD DVR to your TV’s DVI jack using the HDMI-to-DVI cable supplied with your HD DVR. Since a DVI jack accepts only video, you will need to connect a separate cable for audio if you use this connection. High Definition Multimedia Interface (HDMI). HDMI is an uncompressed, all-digital audio/video interface for electronic devices such as DVD players, A/V receivers, and high-definition TVs. HDMI improves on DVI in that it sends both high-definition video and digital audio signals through a single cable. Like DVI, it also sends and receives digital content protection information. (See page 79 for details.) HDMI is backwardcompatible with DVI using the supplied HDMI-to-DVI adapter cable. 7 C h a pt e r 1 C o n n e c t i n g A/V Receiver. An A/V receiver is the hub of a home theater system. It allows you to connect multiple audio and video devices and manage the signal from each device. With it you can switch easily between watching TV, viewing video from your DVD player, or running your game system, by changing the input source. An A/V receiver may also be used to drive two or more loud speakers for a theater-like audio experience. It may offer features such as remote control or Dolby® Digital audio. Dolby® Digital Audio. Some programs are broadcast with Dolby Digital audio: the soundtrack is recorded on six separate channels, each of which can be heard on one of six separate speakers. To hear Dolby Digital audio, you must use an optical digital audio cable (not supplied) to connect your HD DVR to an A/V receiver capable of supporting Dolby Digital audio. Not all A/V receivers with optical audio inputs are capable of receiving Dolby Digital audio. You must also set your HD DVR to record using Dolby Digital audio. For more information, see page 89. Dolby® Surround Sound. Dolby Surround Sound audio is a technique for encoding surround sound audio on two channels. When decoded by a compatible A/V receiver, audio on these two channels is separated into as many as five signals which play through your home theater speakers. To hear Dolby Surround Sound audio, you must connect your HD DVR to an A/V receiver that supports Dolby Pro Logic or Dolby Pro Logic II. You can use either L/R audio cables or an optical digital audio cable. Surge Protector. Surge protectors are devices that protect electronic equipment from power fluctuations. Like all electronic equipment, your HD DVR can be damaged by fluctuations in power line voltage. Purchasing a surge protector is highly recommended. If you purchase a surge protector that allows you to plug in both your HD DVR’s power and your telephone cord, you may prevent damage to the parts of your HD DVR that are connected to your phone line as well. Surge protectors can be found at hardware, electronics, or general merchandise stores. 8 C a b l e s a n d A c c e s s o r i e s Cables and Accessories 1 In addition to your TV and the equipment that shipped with your DIRECTV HD DVR (shown below), you’ll need a satellite dish antenna, an off-air antenna—both of which should be properly mounted before you connect the HD DVR—and a standard phone line (see page 3 for details) for full functionality. 1. These are the basics: 2. The carton contains one of each of the following: high-definition cables standard cables DIRECTV ACCE SS CARD DIRECTV Access Card HD DVR Power Cord Phone Line Splitter HDMI-to-DVI Cable S-Video Cable HDMI Cable Component Video Cable Composite A/V Cable (red, blue, green) (red, white, yellow) 3. You may need to purchase additional cables for some setups: DIRECTV Ratio Live TV Info Exit Guid e List Select Mute Vol Chan Record Page Play (-) Slo w T 1 2 4 5 7 8 V Input 3 and 2 AA Optical Digital Audio Cable Extra Composite A/V Cable Batteries (Setup B on page 16.) (Adding a VCR or DVD recorder 6 9 Clear 0 r/L nte as t E 25' Phone Cord Remote Control TV r T SAT ow VP e DIRECTV on page 18.) 9 C h a pt e r 1 C o n n e c t i n g Due to copyright restrictions, you may not be able to view some high-definition programs in highdefinition format using the HD DVR. Wherever possible, you should connect both high-definition and standard video cables to permit standard viewing of programs if HD viewing is restricted. For more information, see page 79. HDMI Cable and Jack HDMI-to-DVI Cable (DVI end) and DVI Jack Component Video Cable and Jacks (green) (blue) (red) 10 Optical Digital Audio Cable and Jack Choosing Audio and Video Cables Your DIRECTV HD DVR can output either standard, enhanced, or high-definition video signals, and either analog or digital audio signals. If you have a TV, A/V receiver, or home theatre system that accepts high-definition video and digital audio signals, using these connections will provide the best possible audio and video quality. The HD DVR offers several video output formats for standard and high-definition TV signals. In order to see a high-definition picture, you must connect a high-definition video cable from your HD DVR to your TV, and choose the appropriate video output setting. See “Video Setup” on page 29 for more information about video output format settings. High-Definition Video and Digital Audio The HD DVR provides two output jacks for sending HD video: HDMI and Component Video. While a cable is connected to the HDMI Output jack, the Component Video Output is disabled. You can’t view video from both the HDMI Output and the Component Video Output at the same time. See page 31. If your TV has an HDMI (High-Definition Multimedia Interface) input jack, you can use the HDMI cable (, supplied) to send both HD video and digital audio signals from your HD DVR in a single cable. Although HDMI sends both audio and video, make a separate audio connection to your A/V receiver if you want to use a multi-speaker sound system. If your TV has a DVI input jack, you can use the HDMI-to-DVI cable (, supplied) to connect your HD DVR (see Option A on page 14). Since a DVI jack accepts only video, you will need to connect a separate cable for audio if you use this cable for video. The HDMI and HDMI-to-DVI cables also allow other information to pass between your HD DVR and your TV, such as High-definition Digital Content Protection (HDCP) used with some HD broadcasts. We recommend you connect your HD DVR to a TV that is compatible with HDCP. For more about copyright restrictions, see page 78. C a b l e s a n d The Component Video cable (, supplied) provides excellent video quality by separating the video signal into three components, luminance (Y) and two color difference signals (Pb, Pr). You will need to connect a separate cable for audio. (See Option B on page 16.) The HD DVR also has a Digital Audio Out jack to connect an Optical Digital Audio cable (, not supplied). If you want Dolby Digital audio, purchase an Optical Digital Audio cable and use this connection. Ordinarily, your HD DVR produces tones to indicate when certain buttons on the remote are pressed. If you use Digital Audio Out or HDMI for audio, you will not hear these tones when watching programs with Dolby Digital audio. A c c e s s o r i e s 1 Remember, you will not see a high-definition quality picture, or hear digital audio using standard connections. S-Video Cable and Jack Composite A/V Cable and Jacks Standard Audio and Video To take full advantage of the HD DVR’s high-definition audio and video capabilities, you should connect it to your system using high-definition video and digital audio cables. However, the HD DVR also has standard audio and video connections that are useful depending on the equipment you have. (red) (white) An S-Video cable (, supplied) provides excellent video quality. You can use this cable to connect your HD DVR to standard video devices, such as a VCR, or a standard definition TV. If you use this cable for video, connect a separate cable for audio. The HD DVR also comes with a Composite A/V cable (, supplied). Composite A/V cables have three ends, two (white and red) for stereo audio, and one (yellow) for video. These three ends can be used together or separately. For example, you can use only the red and white ends for analog stereo audio, along with an S-Video cable instead of the yellow end for video. You can use this cable to connect your HD DVR to devices such as a DVD recorder, a standard definition TV, or an A/V receiver. A Coaxial RF cable (, not supplied) carries both audio and video signals (analog or digital) in a single cable. The cables coming from your satellite dish or off-air antenna are Coaxial RF cables. (yellow) Coaxial RF Cable and Jack Be sure to use RG6 coaxial cable to connect your satellite dish antenna to your HD DVR. Ask your installer for details. 11 C h a pt e r 1 C o n n e c t i n g Setup Options Always connect cables from the OUT jack of one device to the IN jack of the next. Never connect an IN to an IN or an OUT to an OUT. OUT IN On the back of your equipment you will find several jacks. Some are labeled IN and some are labeled OUT. The pictures and sound enter a piece of equipment through cables connected to IN jacks and leave through cables connected to OUT jacks. When you connect your DIRECTV® HD DVR to your television and/or A/V receiver, you are simply creating a path that starts at the satellite dish and goes in (through IN jacks) and out (through OUT jacks) of your equipment until it reaches your TV. This section provides detailed examples showing how to connect the HD DVR to your existing audio/video system. These setup options show a complete high-definition system, including a triple LNB multi-satellite dish, a standard antenna for off-air digital broadcasts, and a high-definition TV. If you have a different type of satellite dish or TV, you may not be able to view high-definition programs in high-definition format. If you have trouble, or if your configuration isn’t covered by one of these examples, see “Adding Other Components” on page 13, or the “Back Panel Reference” on page 162. 12 From the table below, choose the option that most closely matches the equipment you have and follow the steps in that section. page 14 You have a high-definition TV and a home theater system or A/V receiver. Option A: Connect audio to your A/V receiver, video to your HDTV You have a high-definition TV, but no home theater system or A/V receiver. Option B: Connect audio and video to page 16 your HDTV (no A/V receiver) S e tu p O pt i o n s 1 Adding Other Components You probably have other audio/video components in addition to your HD DVR and TV. These might include a VCR, DVD recorder, DVD player, game console, and/or a cable box. Some of these devices connect to your HD DVR, while others work independently, with no connection to the HD DVR. For example, you can connect a VCR or a DVD recorder to your HD DVR to archive your favorite recordings. For information on connecting an archiving device, see “Adding a VCR or DVD Recorder” on page 18. Components that don’t connect to your HD DVR (such as a DVD player, cable box, or game console) should be connected to additional inputs on your TV. If your TV doesn’t have additional inputs, you can use an A/V receiver or a switch box. Refer to the documentation that came with these devices for help connecting them. 13 C h a pt e r 1 The audio and video cables C o n n e c t i n g Option A: Connect audio to your A/V receiver, video to your HDTV shown are examples only. Use the best connections available on your equipment. This setup includes a DIRECTV® HD DVR high-definition digital video connection to a DVI-compatible TV, and a digital audio connection to an A/V receiver. The Optical Digital Audio cable shown must be purchased separately. For more information, see “Choosing Audio and Video Cables” on page 10. A/V Receiver INPUT 1 Antenna In Audio Video Television 14 INPUT 2 INPUT 3 Audio Audio Audio Video Video Video S e tu p (Optional) Connect the Coaxial RF cable from your off-air antenna to the HD DVR’s Antenna RF In jack. (If you don’t have an off-air antenna, you can skip this step.) O pt i o n s 1 Your HD DVR will work if you connect only one cable to the Connect the Coaxial RF cables from your satellite dish antenna to the jacks labeled Satellite In 1 and Satellite In 2 on the back of the HD DVR. You can connect either cable to either jack. “Satellite In 1” jack, but it will not have dual tuner functionality. See page 6 for more information about dual tuner. Connect the HDMI-to-DVI cable from the HD DVR’s HDMI Output jack to the DVI Input jack on your HDTV. If your HDTV has an HDMI Input jack, you can use the HDMI cable instead. If your HDTV does not have either of these jacks, use the Component Video cable to connect the HD DVR as shown in step of Option B, on page 16. Connect an Optical Digital Audio cable (not supplied) from the HD DVR’s Digital Audio Out jack to your A/V receiver’s Digital Audio In jack. Alternately, you can use just the red and white ends of a Composite A/V cable for analog stereo audio. Insert the access card that came with your HD DVR into the Access Card slot on the front panel as shown in the diagram to the right (with the gold chip down). Stop when the card makes contact with the back of the slot. To receive DIRECTV service, you must insert the card correctly and activate it. Activation is covered in the next chapter. Connect the phone cord. (For more about the phone connection, see page 3.) The Access Card slot is behind a small door. Plug in the power cord. After you see the Welcome screen, you can begin Guided Setup, starting on page 22. If you do not see the Welcome screen, make sure the correct input is selected on your HDTV, corresponding to the video input jack you used in step above. Refer to your HDTV’s owner’s manual for help selecting inputs. You can find additional tips in the “Troubleshooting” chapter of this guide. 15 C h a pt e r 1 The audio and video cables C o n n e c t i n g Option B: Connect audio and video to your HDTV (no A/V receiver) shown are examples only. Use the best connections available on your equipment. This setup includes an analog high-definition video DIRECTV® HD DVR connection and an analog stereo audio connection to a high-definition TV. For more information, see “Choosing Audio and Video Cables” on page 10. Television Audio Video 16 Antenna In S e tu p (Optional) Connect the Coaxial RF cable from your off-air antenna to the HD DVR’s Antenna RF In jack. (If you don’t have an off-air antenna, you can skip this step.) O pt i o n s 1 Your HD DVR will work if you connect only one cable to the Connect the Coaxial RF cables from your satellite dish antenna to the jacks labeled Satellite In 1 and Satellite In 2 on the back of the HD DVR. You can connect either cable to either jack. “Satellite In 1” jack, but it will not have dual tuner functionality. See page 6 for more information about dual tuner. Connect the Component Video cable from the HD DVR’s Component Output jacks to the Component Input jacks on your HDTV. Make note of the input you use for video on your HDTV, and use the same input for audio. Alternately, if your HDTV has a DVI Input jack, you can use the HDMI-to-DVI cable for video. Or, if your HDTV has an HDMI Input jack, you can use just the HDMI cable for video and audio, and you don’t need to connect a separate audio cable (i.e., skip step ). Connect just the red and white ends of the Composite A/V cable from the HD DVR’s L/R Audio Out jacks to your HDTV’s L/R Audio In jacks for stereo audio. Do not connect the yellow end of the Composite A/V cable. Use the same input on your HDTV for audio that you used for video in step . Insert the access card that came with your HD DVR into the Access Card slot on the front panel as shown in the diagram to the right (with the gold chip down). Stop when the card makes contact with the back of the slot. To receive DIRECTV service, you must insert the card correctly and activate it. Activation is covered in the next chapter. Connect the phone cord. (For more about the phone connection, see page 3.) Plug in the power cord. After you see the Welcome screen, you can begin Guided Setup, starting on page 22. If you do not see the Welcome screen, make sure the correct input is selected on your HDTV—the input you used in steps and above. Refer to your HDTV’s owner’s manual for help selecting inputs. You can find additional tips in the “Troubleshooting” chapter of this guide. The Access Card slot is behind a small door. 17 C h a pt e r 1 Before You Begin: C o n n e c t i n g Adding a VCR or DVD Recorder Before adding other devices to your setup, you must first make connections from your satellite dish DIRECTV® HD DVR antenna, to your HD DVR, and to your HDTV using the setup option shown on page 14. This diagram only shows how to connect a VCR or DVD recorder to your HD DVR. A/V Receiver INPUT 1 The audio and video cables INPUT 2 Audio Audio Video Video Video shown are examples only. Use the best connections available on your Television equipment. VCR or DVD Recorder INPUT 2 INPUT 1 18 Antenna In OUTPUT INPUT 3 Audio INPUT S e tu p If your VCR or DVD recorder is already connected to your TV or A/V receiver for watching video tapes or DVDs, do not disconnect it. All you need to do to save recordings from your HD DVR is to connect standard audio and video from the HD DVR’s outputs to the inputs on your VCR or DVD recorder. In the diagram to the left, Composite A/V cables send audio and video from the HD DVR to the VCR/DVD recorder, then from the VCR/DVD recorder to the TV. Your setup may look different, but the basic idea should be the same: high-definition video to your TV, digital audio to your A/V receiver, and standard audio/video to your VCR/DVD recorder. O pt i o n s 1 This setup shows you how to connect a device such as a VCR or DVD recorder to your HD DVR. You may need to purchase additional cables for these connections, or you may be able to use cables that were included with your VCR or DVD recorder. This setup uses Composite A/V cables. One Composite A/V cable is included with your HD DVR. First make connections from your satellite dish antenna, to your HD DVR, and to your HDTV and A/V receiver using the setup option shown on page 14. Connect a Composite A/V cable from the HD DVR’s Composite A/V Output jacks to the Composite A/V Input jacks on your VCR or DVD recorder. The HD DVR’s video output format must be set to “480i” to send a signal from the Composite A/V jacks. Your VCR or DVD recorder may already be connected to your TV (or A/V receiver). If so, you’re done. If not, connect a Composite A/V cable from the VCR or DVD recorder’s Composite A/V Output jacks to the Composite A/V Input jacks on your TV. To watch a video tape or DVD, change the input source on your TV to the input corresponding to the jacks you used in step . Refer to your TV’s documentation for help selecting the correct input. For information about saving programs to a VCR or DVD recorder, see page 81. 19 C h a pt e r 20 1 C o n n e c t i n g CHAPTER 2 Guided Setup Welcome! 22 Satellite Dish Guided Setup 23 Activate Services 27 Off-Air Channels and Video Setup 28 Phone Setup 33 DIRECTV Central 35 C h a pt e r 2 G u i d e d S e t u p Welcome! Now that you have finished connecting your DIRECTV® HD DVR, you are ready to begin Guided Setup. When you first plug in the HD DVR, you will see gray screens which display its progress as it starts up. After a few minutes, you will see the Welcome screen, which marks the start of Guided Setup. If you do not see the Welcome screen, refer to the troubleshooting tips on page 119. Remember, while a cable is connected to the HDMI Output jack, the standard video output jacks (S-Video and Composite A/V) will only display video at “480i,” and the Component Video output is disabled. (You can’t view video from both the HDMI Output and the Component Video Output at the same time.) If you used the HDMI or HDMI-toDVI cable to connect your HD DVR to your TV, make sure your TV is set to display video from the input jack you used. Remote Control” on the inside front cover During Guided Setup, follow the on-screen instructions to point your satellite dish antenna (if you haven’t already), activate your DIRECTV® programming and DIRECTV® DVR with TiVo® service, select your default video output format, and set up your HD DVR’s phone connection. Use the remote control to select menu items and move through setup screens. If you need additional assistance, this chapter contains detailed instructions. of this guide. Guided Setup includes four basic steps, described in this chapter: For information about the remote control, see “Introducing the • Satellite Dish Guided Setup Your HD DVR must be connect to a standard phone line to complete • Activate Services • Off-Air Channels and Video Setup Guided Setup. • Phone Setup When you see the Welcome screen, press SELECT to start Guided Setup. 22 Sa t e l l i t e D is h G u i d e d S e t u p Satellite Dish Guided Setup Satellite Dish Guided Setup tells the HD DVR what type of satellite dish antenna you are using, so you must go through it at least once, even if you are replacing a DIRECTV DVR that was already working. Satellite Dish Guided Setup usually takes about five minutes, plus any time you may need to position your dish. Notice the progress bar at the 2 bottom of the screen. It can help you keep track of how far along you are in Guided Setup. Connect Cables. After you press SELECT on the Welcome screen, you’ll see a reminder to make sure all cables (satellite, phone line, and antenna, if applicable) are properly connected to the HD DVR. (The Guided Setup screens refer to your HD DVR with the generic term “Recorder.”) Press SELECT when you are ready to continue. Program Source. Choose how you will receive programming on your HD DVR: from your satellite dish antenna, from a standard off-air antenna, or both. If you do not intend to activate DIRECTV services, but you do have a satellite dish antenna connected, choose “Satellite and off-air antenna.” This will ensure that you receive program information for your off-air antenna channels. If you do not have a satellite dish connected, choose “Off-Air antenna only” and read the “Next Steps” screen that appears. Then skip to “Off-Air Channels and Video Setup” on page 28. Satellite Dish Type. Choose the type of satellite dish antenna you have installed. For full functionality, a triple LNB multi-satellite dish antenna is required. See page 4 for details. Satellite Connections. If you connected a Coaxial RF cable to each of the HD DVR’s “Satellite In” jacks, select “Two cables.” If you connected only one cable (to the “Satellite In 1” jack), select “One cable.” To be able to record two satellite channels at the same time (dual tuner), you must connect two cables from your satellite dish antenna (or multiswitch) to both of the “Satellite In” jacks and then choose “Two cables” on this screen. See page 6 for more information about the dual tuner feature. Your HD DVR has very limited functionality without the DIRECTV® DVR service. If you choose “OffAir antenna only” as your program source, the HD DVR won’t have any recording capability. You will only be able to watch off-air channels and control live TV. 23 C h a pt e r 2 G u i d e d S e t u p ZIP Code. Use the number keys on your remote control to enter your ZIP code. The HD DVR uses your ZIP code to determine the direction your satellite dish antenna should point. It also sets your primary network area for off-air channel reception. If you make a mistake, press LEFT arrow to correct it. A transponder is a piece of equipment on a satellite. The DIRECTV transponders receive information from DIRECTV and rebroadcast it to your satellite dish antenna. Each transponder rebroadcasts a different set of channels. If the HD DVR does not receive a signal for an individual transponder, it will not be Satellite Dish Direction. Based on your ZIP code and dish type, this screen shows roughly how to position your satellite dish antenna. You will fine tune the position later on during Satellite Dish Guided Setup at the Test Signal Strength screen. Before positioning the dish, be sure the mast (the pole on which the dish is mounted) is straight up and down. For two- or three-satellite dish antennas, the screen provides a required tilt in addition to side-to-side (azimuth) and up-down (elevation) information available for round dishes. Professional satellite installers are available in most areas to ensure correct installation. If your satellite system was installed by a professional, the satellite dish antenna direction should be correct. To see the next screen, press SELECT. able to show that transponder’s channels. Satellites may have different numbers of transponders. Satellite Checklist. The items on this list help ensure you receive a clear satellite signal. To see the next screen, press SELECT when you are satisfied that each item is complete. Test Satellite Signal. You use this screen to check the strength of the signal received by your satellite dish antenna. If you have cables connected to both “Satellite In” jacks, this screen shows the signal strength for each connection. It also lets you see the signal strength from individual transponders one at a time. To be sure you receive all your channels, you should check signal strength on all transponders. Adjust your dish until you see strong signal—at least 60 on each transponder. The signal strength meter on this screen provides audio feedback—a tone that becomes higher pitched as the signal gets stronger. You may be able to turn the volume on your TV up so you can hear the tone while you adjust your satellite dish antenna. Alternately, you might have someone watch the signal strength meter and then report through a cell phone or walkie-talkie to the person who is adjusting the satellite dish antenna. 24 Sa t e l l i t e • To change the currently selected transponder, use the UP arrow to highlight the transponder number. Press the RIGHT or LEFT arrow to change the transponder. It is best if each transponder has a signal strength above 60. • If you have connected both “Satellite In” jacks, the signal strength for each connection is shown. You should have a good signal on all transponders for both connections. D is h G u i d e d S e t u p 2 If you have a multi-satellite dish antenna, you should check the signal strength from transponders on each satellite. • To change the selected satellite, press the UP arrow until the satellite number is highlighted. Press the RIGHT or LEFT arrow to change the satellite. When you have finished, select “Done Testing Signal Strength.” If you cannot acquire a good satellite signal, see Satellite Signal Troubleshooting on the next page. Confirming Satellite Setup. At each of the next two screens there is a short wait while the HD DVR confirms your setup then gathers a list of channels from the satellite. Program Guide Data. Over the first day or two after setup, the DIRECTV HD DVR will gather and process up to two weeks of program information from the DIRECTV satellites, including program titles and descriptions, broadcast times, channels, and more. Many of the HD DVR’s features use this program information. Although you may be able to use such features immediately, you may not be able to find all the programs you are looking for right away. If programs you are looking for do not appear in the program information, check again later. Steps to Activate. This screen explains the next step of Guided Setup, activation of DIRECTV services. When you call DIRECTV Customer Support to activate, you will be instructed to tune to channel 100. From this screen, press the LIVE TV button on your If the HD DVR is low on program information, this message at the bottom of the screen alerts you. 25 C h a pt e r 2 G u i d e d S e t u p remote control to go to live TV. This screen also reminds you that you still have some setup steps to complete. Continue with “Activate Services” on page 27. Satellite Signal Troubleshooting. If you encounter problems during Satellite Dish Guided Setup, you will see an error screen with some suggestions. For example, you may have made a mistake entering your ZIP code or your type of satellite dish antenna. If you are trying to set up the HD DVR, choose one of the options that return to part of Satellite Dish Guided Setup. For example, if you received the “Satellite Info Error,” choose “Try Again to Acquire Information.” You can also repeat Satellite Dish Guided Setup. This allows you to check that your ZIP code and satellite dish antenna type are correct. If you repeat Guided Setup and still receive error notifications, it is possible that your satellite dish antenna is not pointed correctly or the dish or multiswitch is miswired. Check the cabling, or consult a professional satellite system installer. If you are trying to bypass Satellite Dish Guided Setup—for example, if you are setting up the HD DVR in a place without a satellite signal—the bottom choice on the error screens allows you to continue without resolving potential problems. While you may receive fewer or no TV channels, you can still watch previously recorded programs. 26 A c t iv a t e S e r v ic e s Activate Services Now it’s time to activate services for your HD DVR. Before you call DIRECTV: • Tune to Channel 201. The HD DVR should be on, and receiving a signal from the satellite dish antenna. • You will need: A valid service address, social security number, and a major credit card (deposit or prepayment may be required). You will also need the 12 digit number on your DIRECTV Access Card, and the make, model, serial number, and 12 digit Receiver ID number of your HD DVR, found on a label on the back of the HD DVR and on the System Information screen. (Press the DIRECTV button, then select Messages & Setup, then System Information.) • Important! The access card that came with your DIRECTV HD DVR must be inserted into the appropriate slot on the HD DVR’s front panel before you call. Also, be sure to tell your customer care agent that you have a DIRECTV HD DVR and that you also want to activate the DIRECTV® DVR with TiVo® service. Without the DVR service, your HD DVR will not be able to record programs. 2 Remember to insert the access card into the slot on the HD DVR’s front panel. See the setup examples in chapter one for details. When you are ready, call 1-800-DIRECTV (1-800-347-3288). After you have activated, you can continue with the remaining sections of this chapter. What does DIRECTV® DVR with TiVo® service provide? The DIRECTV DVR service provides you with the ability to record programs, create Season Pass™ recordings and WishList™ searches. It also gives you access to Showcases, TiVo Suggestions, and several convenient ways to find programs that you want to record. Without the DVR service, the HD DVR functions only as a DIRECTV High-Definition Satellite Receiver and off-air digital receiver, without any recording capability. 27 C h a pt e r 2 G u i d e d S e t u p Off-Air Channels and Video Setup If you did not connect an off-air antenna to your HD DVR, you can skip “Off-Air Channels Setup” and go to Off-Air Channels Settings “Video Setup” on page 29. If you connected an off-air antenna to your HD DVR, select Channels from the Settings screen, then select Off-Air Channels to confirm or modify these settings. An off-air channel’s frequency may not correspond to its channel number in the guide. For example, a scan for off-air channels may detect a signal on frequency 25, but the corresponding channel may be 9-1. 28 To begin Off-Air Channels and Video Setup, press the DIRECTV button on your remote control to go to DIRECTV Central. Select Messages & Setup, then Settings. • If you selected “Satellite and off-air antenna” as your program source during Guided Setup, your HD DVR is already set up to receive digital broadcasts from an off-air antenna. You can use these settings to scan for additional digital off-air channels your antenna may receive, and specify a secondary network area to gather program information for digital off-air channels from a nearby city. You can complete these steps at any time. • If you selected “Off-Air antenna only” as your program source during Guided Setup, you must complete these settings to see digital off-air antenna channels in your channel lists. Keep in mind that if you do not have a satellite dish antenna connected as well, your HD DVR will not receive any program guide information. Scan For Off-Air Channels. On the Off-Air Channel Settings screen, highlight Scan For Off-Air Channels and press SELECT. To proceed with the off-air channel scan, press THUMBS DOWN three times, then ENTER. The HD DVR begins its scan for digital channels in your area. This can take several minutes. If additional digital channels are found, a list is displayed and those channels are added to the Channels You Receive list. Program information for channels found with this scan may not be available. Additionally, the HD DVR may detect frequencies for which no channel number information is available. In this case, the channel will appear in the guide with its frequency number, not its actual channel number. O f f - A i r C h a nn e l s a n d V i d e o S e t u p Clear Scanned Off-Air Channels. This selection removes all previously scanned off-air antenna channels. You may want to use this if you change the position of your off-air antenna, or if you move to a new location. 2 Setup Local Network Areas. (Only appears if you selected “Satellite and off-air antenna” as your program source.) Your local network areas are used to acquire program information for your off-air antenna channels. If you completed Guided Setup, your primary network area has already been set, based on the ZIP code you entered. Setting the secondary network area is optional. You should do so if you live very near another major TV market city which broadcasts off-air channels your antenna can receive. Video Setup Your HD DVR can display a picture on your HDTV in several different video output formats, and in your choice of aspect ratio (screen width and height). Consult your TV’s owner’s manual and choose default settings that match your TV’s capabilities. To begin Video Setup, press the DIRECTV button on your remote control to go to DIRECTV Central. Select Messages & Setup, then Settings, then Video. Closed Captioning. These settings can be made or changed at any time. See page 101 for more information about Closed Captioning options. You may want to change your video settings while watching live TV or recorded programs depending on the broadcast format of a particular program. See “Watching High-Definition Programs” on page 78. Letterbox Color. Programs may be broadcast in Standard (4:3) or Wide Screen (16:9) format. If the broadcast format does not match your TV’s size, you will see panels at the sides, or at the top and bottom of your screen. Choose the color of these panels: gray or black. Your TV may also add panels to the sides or top and bottom of a picture, depending on its settings. Consult your TV’s owner’s manual for more information. Output Format - Current Setting. Use this screen to select a video output format. You can always change your video output format while watching live TV or recorded programs. To do this, you can use this screen, or use the FORMAT button on the HD DVR’s front panel, 29 C h a pt e r 2 G u i d e d S e t u p or use the UP arrow button on the remote to cycle through formats you select on the “Output Format - UP Arrow Setup” screen (see below). For more about watching highdefinition programs, see page 78. Output Format - UP Arrow Setup. Use this screen to select all of the video formats that your TV can display. (Check your TV’s owner’s manual to be sure.) Press SELECT to check each format your TV supports. Press the LEFT arrow to leave the screen when you’re done. You can then use the UP arrow to cycle through the formats you selected while watching live TV or recorded programs. Press UP arrow once to display the current output format, and again to change it. This allows you to easily change the output format to suit the program you’re watching. 4:3 Standard Screen 16:9 Wide Screen TV Aspect Ratio. Aspect ratio is the relationship between screen height and width. Choose your TV screen size: Standard (4:3) or Wide Screen (16:9). Traditional TV programs are broadcast in Standard format (4:3). High-definition programs are broadcast in Wide Screen format (16:9). The setting you choose here should match your TV. TV Aspect Correction. Programs may be broadcast in Standard (4:3) or Wide Screen (16:9) format. If the broadcast format does not match your TV’s size, the HD DVR can display panels at the sides, or at the top and bottom of the picture, to fill the screen. Use this screen to choose whether or not you want your HD DVR to add letterbox and sidebar panels to the picture. While watching live or recorded programs, you can use the RATIO button on your remote to switch between TV Aspect Correction settings. Press RATIO once to display the current setting, and again to change it. If your TV supports a “zoom” mode, which automatically stretches a picture to fill the entire screen, you can choose “Full,” and no panels will be added to the picture. Or choose “Panel” to add sidebars and letterboxing when appropriate. 30 O f f - A i r C h a nn e l s a n d V i d e o S e t u p What's the difference between 1080i, 720p, 480p, and 480i? These are names for different video resolution formats. Each name includes a number and a letter. The number indicates how many horizontal lines of information make up a single video image. Generally, bigger numbers mean sharper, more detailed images. The letter indicates whether the output uses “interlaced” or “progressive” scanning. 2 With interlaced scanning, the horizontal lines in a video frame are divided into two groups. If you were to number the lines from the top to the bottom of the screen, one group would be the odd numbered lines, and the other would be the even numbered lines. Interlaced video refreshes half of the video frame 60 times per second—alternating between the odd and even lines. This means the whole video frame refreshes 30 times per second. This is fine for smaller screens but can result in flickering on larger screens. Progressive scanning refreshes the whole video frame (all even and odd horizontal lines), 60 times per second. This eliminates flicker but requires the TV to process more information since twice as many frames are displayed each second. For any given resolution (number of scan lines), progressive scanning looks better than interlaced. Standard TV has 480 lines, uses interlaced scanning, and is referred to as 480i. Many HDTVs offer a display format called 720p (720 lines with progressive scanning). Video formats 720p and 1080i have similar picture quality, each having the edge over the other under particular circumstances. For example, 1080i shows detail better in still images or when there is little motion, whereas 720p excels when there is lots of action. The size and capabilities of your high-definition TV will also inform your choice of video output formats, so be sure to check its owner’s manual. High-resolution video signals require special types of cables and connections. It’s important to remember that Composite A/V and S-Video cables do not support enhanced31 C h a pt e r 2 G u i d e d S e t u p or high-definition video signals. You must connect your HD DVR to your HDTV using the HDMI cable, the HDMI-to-DVI cable, or the Component Video cable to use the enhanced- or high-definition video output formats. The table below shows which video output formats can be viewed with each of the HD DVR’s video output jacks. While a cable is connected to the Video Output Format Composite A/V S-Video Component HDMI HDMI Output jack, the Component 480i standard-definition interlaced OK OK OK OK 480p enhanced-definition no picture progressive no picture OK OK 720p high-definition progressive no picture no picture OK OK 1080i high-definition interlaced no picture no picture OK OK Video Output is disabled. You can’t view video from both the HDMI Output and the Component Video Output at the same time. Next Steps. Once you have chosen your default video settings, you are ready to begin the last part of Guided Setup. Go to “Phone Setup” on page 33. 32 P h o n e S e t u p Phone Setup To begin Phone Setup, press the DIRECTV button on your remote. Select Messages & Setup, then Settings, then Phone. The Final Setup Steps screen appears. 2 Final Setup Steps. Make sure the DIRECTV HD DVR is connected to a standard phone line. The HD DVR occasionally makes a brief phone call to get updates to the DVR service and for pay per view functionality. By default, the HD DVR will not pick up the phone if the line is busy. If you pick up the phone while the HD DVR is using the line, the HD DVR’s modem will disconnect. To use the phone line you should hang up, wait at least 45 seconds, then pick up the phone again to get a dial tone. Review Service Terms. This screen advises you to read the DIRECTV Customer Agreement, available online at DIRECTV.com or printed on your first monthly statement from DIRECTV. If you agree to the terms, press SELECT to continue. Area Code. The DVR service uses your area code to determine which local dial-in numbers are available. If you make a mistake, press LEFT arrow to correct it. Phone Dialing Options. Most people will not need to change the settings the HD DVR uses to dial out. However, if your phone system uses special dialing options, select “Yes.” See “Phone Dialing Options” on page 96 for help with the various settings. Update Numbers. The HD DVR makes a toll-free call to get a list of local dial-in numbers in the selected area code. The call usually takes less than five minutes, and its status displays on the screen. If the call fails, check the Troubleshooting chapter of this guide, on page 133. 33 C h a pt e r 2 G u i d e d S e t u p Dial-In Number. The HD DVR uses the dial-in number you select from the list on this screen to make its calls to the DVR service. The list may be too long to fit on one screen. To see more numbers, press CHAN DOWN. No Local Numbers. If you selected “None of the Above” on the Dial-In Numbers screen, you will see a reminder to go back and choose a local dial-in number. If you are concerned about toll charges associated with any of the available dial-in numbers, keep in mind that the HD DVR’s calls are very brief. You are responsible for any such phone charges. Dialing Format. Choose the format you would use to dial the number you selected. In some areas, even local numbers must be dialed using the area code. Test Phone Connection. This screen appears while the HD DVR tests the phone dialing options and local dial-in number you have chosen. You should see a message that says “Test Successful!” after the test completes. Press SELECT or the RIGHT arrow to continue. If the phone test does not succeed, you may need to pick a different dial-in number, or change the dialing format. Use the LEFT arrow to go back to previous screens and make changes to dialing options. Congratulations! You’ve completed Guided Setup. Now you’re ready to have fun with your DIRECTV® HD DVR. 34 D I R E C T V C e n t r a l DIRECTV Central Almost everything you do with the DVR service starts from DIRECTV Central. You can set up recordings, watch live TV or recorded programs, read messages from DIRECTV, and access Showcases featuring entertaining and informative video clips. To get to DIRECTV Central, press the DIRECTV button on your remote control. 2 Occasionally, you will notice icons beside some of the options in DIRECTV Central. These icons will let you know that you have received something new from DIRECTV: When you see this icon, you know you have Messages to read. See page 84 for more about DIRECTV Messages. This icon appears next to selections that contains special video content. Highlight the selection and press PLAY (or SELECT) on your remote to play the video. Choose the selection next to this icon to watch a special preview or visit a Showcase. See page 45 for more about Showcases. You can find a complete glossary of icons in the inside back cover of this guide. Take a Tour! Now that you’re all set up, we suggest you start with the tours provided in “The Basics in 5 Short Tours” on page 37. These will guide you through the basics and show you some fun features of the DIRECTV® HD DVR. 35 C h a pt e r 36 2 G u i d e d S e t u p CHAPTER 3 The Basics in 5 Short Tours Tour 1: Play with Live TV 38 Tour 2: DIRECTV Advanced Program Guide™ 40 Tour 3: Find and Record Your Favorite Programs 42 Tour 4: Find New Programs 44 Tour 5: Now Playing List 46 Cool Things You Can Do 47 C h a pt e r 3 T h e B a s i c s i n 5 S ho r t T o u r s Guid e List Tour 1: Play with Live TV Vol Record Chan In this tour, you’ll take a look at how you can control live TV. So grab your remote and press the LIVE TV button to go to live TV! Page Play (-) Slo w TV T r T SAT ow VP e V Input First, press the PAUSE button—the program you’re watching pauses. Now you can stand up and stretch, or go to the kitchen and get a snack. You can pause live TV for up to 30 minutes! With dual tuner, you can switch between two channels in live TV without losing the saved portion of either one by pressing the DOWN ARROW. But for now, press PLAY Play and the program resumes. Next, press BACK and the program rewinds. Press BACK a second time—it goes faster! A third time—faster still! Both the FORWARD and BACK buttons have three speeds. Press BACK a fourth time to return to normal speed. Press PAUSE once more. Then press FORWARD to move the program a small step forward. Press BACK to move the picture a small step back. When your show is paused, pressing FORWARD and BACK moves the picture forward or back in small steps. Press PLAY to resume watching at normal speed. Try out the INSTANT REPLAY button. INSTANT REPLAY jumps you back 8 seconds—useful for when you miss a great sports play or a bit of dialog, or for when you fast forward too far. Press INSTANT REPLAY again, then immediately press SLOW own slow-motion replay! Finally, try the ADVANCE live TV. 38 Slo w — you get your button. Presto! You’re caught up to the current time in T o u r 1 : P l a y w i t h L i v e T V Status Bar Press PAUSE or PLAY to see the status bar. It shows a one-hour period. The green segment is the portion of the current hour that has been saved by your DIRECTV® HD DVR. The right edge of the green part is always the current time. 3 The white line marks the part of the program you are currently watching. If it is anywhere back in the green segment you are “behind” real time. Press CHAN UP. When you change channels, the HD DVR starts to save what is showing on the new channel. With dual tuner, 30 minutes of live TV is saved on both tuners. That means you can use the instant replay, slow motion and pause features on either channel. If you leave one of these two channels, however, the saved information on the original channel is cleared, and the HD DVR starts saving live TV on the new channel. Channel Banner Status Bar This white line tells you where you are. channel banner The channel banner describes the program you’re currently watching. Press INFO or the RIGHT arrow to see the channel banner. The channel banner is only there for a few seconds, but you can bring it back by pressing INFO or the RIGHT arrow again. While the banner is visible, press the RIGHT arrow to switch from a small, to medium, to large banner. Each version has a different amount of information. Keep pressing the RIGHT arrow until you see the largest version of the channel banner. Notice the small icons on the right side. Each symbol represents a useful feature, like swapping tuners or setting Parental Controls. Press the UP and DOWN arrows to highlight different icons. Pressing SELECT while an icon is highlighted will take you to that feature. Finally, press the EXIT button—the channel banner disappears. (EXIT gets rid of graphics that aren’t part of the program you’re watching.) selectable icons Now go have fun playing with live TV, then come back for the next tour! 39 C h a pt e r 3 T h e B a s i c s i n 5 S ho r t T o u r s Tour 2: DIRECTV Advanced Program Guide™ In live TV, the Advanced Program Guide lets you see what’s on, change channels, schedule recordings, and more. Press the GUIDE button to see it. Changing Channels The guide shows a list of channels on the left and times across the top. One program is highlighted—it’s a different color than the others. Its description appears at the top of the grid. Press the UP or DOWN arrows to move to a new channel, then press SELECT. Selecting a program that is currently showing changes the channel and hides the guide. If you find that the Program Guide or the CHAN UP/DOWN buttons are not showing channels you want to see, filtering or a custom channel list is probably turned on. Check the Guide Options (from the Program Guide, press INFO). If you selected “Satellite and off-air antenna” during Guided Setup, local digital broadcast stations appear in the guide on local channels with a dash (-) in the channel number. For example, 7-1 might be the digital broadcast of your local channel 7. Scheduling a Recording It’s easy to record a program using the guide. Simply highlight the program you want and press the RECORD button. On the transparent screen that appears, select “Record this Showing.” If the program is playing, the HD DVR changes channels and begins recording; otherwise, the recording is scheduled for the future. When a program is recording, the red light on the front of the HD DVR comes on. Guide Options When you want to change the way the guide appears and what it displays, use Guide Options. While the guide is visible, press the INFO button to see Guide Options. 40 Channels. This option lets you select which channel list the guide uses to display programs. You can choose to display “All” channels (including channels you may not subscribe to), just the channels “You Receive,” or only your “Favorite” channels. Setting up your customized channel lists is easy. See page 90 for details. T ou r 2: D I R E CT V A d v an ce d P r og ram G u id e ™ Filter the Program Guide. Want to dive right into the high-definition experience? It’s easy to make the Program Guide show only a certain kind of program—for example, shows broadcast in HD format. On the Guide Options screen, highlight “Choose filter:” and press SELECT. On the next screen, press PAGE DOWN to see “Audio & Video” at the bottom of the screen. Select “Audio & Video.” On the next screen, select “HDTV.” (You will have to PAGE DOWN to see it.) The Guide Options screen appears with filtering turned “On.” 3 Press SELECT, and the guide appears. Only channels that will have HD programs within the next six hours now appear in the guide. Non-HD programs appear gray in the guide (until you highlight them). To turn the filter off, press GUIDE, then INFO again to see Guide Options. Highlight “Filtering: On” and press LEFT arrow to select “Off.” Then press SELECT twice. You can filter this way on any of several categories and subcategories. Other Options. Want to see what’s on tomorrow? Want to try a new look? Guide Options lets you change the day and time currently displayed, or select one of two different guide styles. See page 74 for more about guide styles. HD icon 41 C h a pt e r 3 T h e B a s i c s i n 5 S ho r t T o u r s Tour 3: Find and Record Your Favorite Programs If you do not find the program you’re looking for, it may be You can always record the program you’re watching by pressing the RECORD button on the remote. If you have not changed the channel for a while, your DIRECTV® HD DVR will add to your recording whatever part of the program it has already saved, up to 30 minutes. Your HD DVR also provides many ways to quickly search for programs and schedule recordings in advance. Even buying and recording pay per view events is quick and easy—and you don’t have to call to order! What’s more, if a program is part of a series, you can get a Season Pass™ to the series. A Season Pass records every episode of a selected program that airs on a given channel. because the HD DVR is still gathering Search by Title program information. A message at the In this tour, we’ll show you how to find a series program and get a Season Pass. As an example, we’ll be searching for a fictitious show called The Downtown Lawyers, but you can use the same steps to search for your favorite TV series. bottom of the screen will alert you. The HD DVR should be done collecting program information within 24-48 hours of finishing Guided Setup. To get started, press the DIRECTV button to see DIRECTV Central. Press the DOWN arrow to highlight Pick Programs to Record. Press SELECT. The Pick Programs to Record screen appears. As you can see, there are many ways to search for a program. Since you know the program’s title, highlight Search by Title and press SELECT. The next screen lets you limit your search to any of several categories (such as Audio & Video and HDTV), but for now, choose “All Programs” and press SELECT. The next screen has a picture of an alphanumeric keypad. Notice the white box around the “A”. Use the RIGHT, LEFT, UP, and DOWN arrows to move the box. To find The Downtown Lawyers, you would move the box to “D” and press SELECT. A list of programs appears on the right side of the screen. (Notice, the list alphabetizes without “A” or “The.”) Move the white box to “O” and press SELECT again. The list changes. Your HD DVR searches through all available programs (usually, data for the next two weeks) to 42 T o u r 3: F i n d a n d R e c o r d Y o u r F a v or i t e P r o gr am s find those that begin with “DO,” then lists those programs. This can be a great way to find a show if you are not sure of its full name. If you make a mistake entering text, select “DEL” on the screen (or press BACK on the remote control). To clear all text, use “CLR” on the screen (or press the CLEAR button on the remote control). Next, enter a “W.” If The Downtown Lawyers existed, you would see it in the title list at the right. Press the RIGHT arrow until you move off the alphanumeric keypad and onto the list of programs. Press the UP or DOWN arrow to highlight the show of your choice, then press SELECT. The Program Information screen appears. This screen tells you about the program and lets you set up a recording. Highlight “Get a Season Pass,” and press SELECT. A screen appears to confirm your choice. Confirmation screens help you make sure the HD DVR is doing what you want. Press SELECT again. You now have a Season Pass. To see all your scheduled recordings, go to DIRECTV Central, then Pick Programs to Record, then To Do List. To cancel a recording, highlight it and press SELECT. The Program Information screen appears. Select “Cancel only this episode.” The next screen confirms that the recording has been deleted from the To Do List. Press SELECT to return to the To Do List. To cancel an entire Season Pass, go to DIRECTV Central, then Pick Programs to Record, then To Do List. Select a program, then select “Cancel/edit the Season Pass.” Select “Cancel this Season Pass.” 3 There may be more than one listing for the show you are searching for. Select the one that airs new episodes of the show on a channel you receive. Pay Per View You can order pay per view events using your remote control (as long as you keep your HD DVR connected to a standard phone line). Some events have dedicated channels that allow ordering more than 24 hours in advance, but for most events, pricing information becomes available within 24 hours of the event’s air-time. Once that information is available, you can select and record the event as you would any other program. When you select an event, a special pay per view Program Information screen will appear with options to purchase it. For more information, see page 86. 43 C h a pt e r 3 T h e B a s i c s i n 5 S ho r t T o u r s Tour 4: Find New Programs Your DIRECTV® HD DVR makes it easy for you to find what you want to watch—by responding to your interests and collecting the best the networks have to offer. TiVo Suggestions TiVo Suggestions is a personalized list of shows selected to match your preferences. How is this magic possible? Any time you watch programs, live or pre-recorded, or browse programs with the Program Guide, you can rate them. If you like a program, press the green THUMBS UP™ ™ button on your remote control. If you dislike it, press the red THUMBS DOWN™ ™. You can give a program up to three Thumbs, up or down. Over time, the more shows you rate with your Thumb buttons, the better TiVo Suggestions will be at finding programs you like. The suggestions are listed under TiVo Suggestions in order of how closely they match your preferences. Your personal TV preferences are just that: personal. DIRECTV privacy policies are included in your first monthly statement, and are available online at DIRECTV.com. Only programs airing on channels in the Channels You Receive list can be recorded as TiVo Suggestions. 44 Try it! Press GUIDE to bring up the DIRECTV Advanced Program Guide™. Highlight a few programs and rate them by pressing the THUMBS UP or THUMBS DOWN button. Then go to DIRECTV Central, then Pick Programs to Record, then TiVo Suggestions. Suggested programs based on your Thumb ratings appear in TiVo Suggestions. (If you don’t see programs yet, come back later—it may take a few hours the first time.) You can press SELECT on a suggestion, then set up a recording. Auto-Recording TiVo Suggestions. As an added bonus, when the HD DVR has available space, it may automatically record TiVo Suggestions. (You can turn this feature off if you prefer; see page 101 for details.) You will find recorded TiVo Suggestions at the bottom of the Now Playing List, below programs you requested, marked with a TiVo icon ( ). T o u r 4 : F i n d N e w P r o g r a m s It’s important to remember these characteristics of TiVo Suggestions recordings: • TiVo Suggestions never replace shows you explicitly request, and they do not prevent your requested shows from being recorded. • TiVo Suggestions are always the first programs deleted to make room for recordings you request. 3 Auto-recording TiVo Suggestions is an easy way to find programs that you never knew about, or old favorites you may have forgotten. Showcases Showcases is an interactive content area which often includes opportunities to schedule recordings of featured programs, or allows you to watch previews of upcoming movies or TV shows. The selections in Showcases are grouped in theme packages, giving you “onestop shopping” convenience when browsing for programs to record. Packages may include exclusive content, the inside scoop on hit movies, exciting miniseries, hot specials, popular series, and shows featuring the biggest stars of the screen and stage. Showcases is updated during your HD DVR’s regular connections to the DVR service, so you won’t see this selection on DIRECTV Central until after its first regular connection. 45 C h a pt e r 3 T h e B a s i c s i n 5 S ho r t T o u r s Tour 5: Now Playing List Your DIRECTV® HD DVR can record many hours of programming—enough to fill a slew of video tapes! Fortunately, it also labels and organizes all those saved programs. Unlike a VCR, your HD DVR’s Now Playing List gives you instant access to all recorded programs—no need to spend time scanning for an episode somewhere on a tape. To go to the Now Playing List, press the LIST button. Programs you recorded are at the top of the list, in the order they were recorded. An icon (like this one: ) to the left of a program’s title tells you the recording’s current status. (For a summary of what these icons mean, see the inside back cover of this guide.) Programs you request will appear in the Now Playing List the moment recording begins. You can watch any title in the list—even one that is still being recorded—by highlighting it, then pressing the PLAY button. Try it! Highlight a program in the Now Playing List and press PLAY. OK, now for the cool part: Watch the program for at least five minutes, then press the LEFT arrow to go back to Now Playing List. Select the same program again—the Program Information screen says “Resume Playing” instead of “Play.” Select “Resume Playing” and return to the program at the point you left it! Save until. . . Programs you choose to record are saved at least two days by default. To see options for saving a program longer, highlight the program in the Now Playing List, then press SELECT. The Program Information screen appears. Select “Save until....” On the next screen, use the UP/DOWN arrows to highlight the date, then use the RIGHT/LEFT arrows to change it. When you are done, press SELECT. 46 C o o l T hi n g s Y o u C a n D o Cool Things You Can Do Never be late for your favorite programs. Working late? Stuck in traffic? Don’t worry. If you set up a recording or a Season Pass, the program will be waiting for you in the Now Playing List. You can even start watching from the beginning while it finishes recording. Make your television wishes come true with a WishList™ search. Have a favorite actor? A favorite hobby or interest? How about a favorite sports team? If they’re on TV, chances are a WishList™ search will find them. See page 62. 3 Looking for good movies? Kids’ shows? Science fiction? With Search by Title, you can browse all the upcoming programs in a particular category and find shows you didn’t know were on (see page 42). See a good preview, record the show. If you’re watching live TV and a promotion comes on for an upcoming program, you may see an Ipreview® icon like this one: Press THUMBS UP while you see the icon to automatically set up a recording for the program. You don’t have to remember when it’s on—it will be recorded! (If you didn’t schedule a recording when you saw the icon, rewind until it’s visible again.) Make a list of your favorite channels. You can create a list of your favorite channels and then set the guide to show only channels that are on the list. This is a quick way to see programs coming up on the channels that are most important to you. See page 90. Use the Overtime Scheduler™ (and don’t miss overtime!). Programs sometimes start before they’re supposed to and often end later than scheduled. With Recording Options, you can adjust your recordings to account for variations using the Overtime Scheduler. This is especially useful for sporting events. See page 52. 47 C h a pt e r 3 T h e B a s i c s i n 5 S ho r t T o u r s Use the EXIT button. The EXIT button hides the status bar, guide, channel banner, and anything else that is not part of the program. Record two programs at the same time with Dual Tuner! Dual tuner means your HD DVR can record programs on two channels at the same time—two satellite channels, two off-air channels, or one of each (depending on how you connected your HD DVR). Dual tuner will not work if you only connect one cable from your satellite dish, even if you also connect an off-air antenna. To enable dual tuner, both Satellite In jacks on the back of the HD DVR must be connected to cables from your satellite dish antenna (or a multiswitch), and you must choose the “Two cables” option in Guided Setup (described on page 23). If you set up the HD DVR to receive off-air antenna broadcasts only (that is, you connected an off-air antenna and you selected “Off-Air antenna only” during Guided Setup), you will be able to watch programs from two antenna channels at the same time. However, no recording is possible unless you activate the DVR service and connect a satellite dish antenna. The Star and the Clapboard. You will occasionally see a yellow star ( ) on DIRECTV Central. The star signals a new selection that may change the next time you visit. Depending on the selection, it may allow you to record a program, watch a preview, or go to a special Showcase. Don’t worry if you pass up a particular new selection; keep going back to DIRECTV Central until it appears again—or just go to Showcases and look for the item you’re interested in. The clapboard icon—on DIRECTV Central, or in Showcases—indicates that a selection includes a video preview. If the clapboard has a green triangle in it ( ), you can press PLAY to play the video. If there is no green triangle, the current selection takes you to another screen where you’ll find the actual video clip. 48 CHAPTER 4 Pick Programs to Record Season Pass, Recording Options, To Do List 50 Using the Guide to Find Programs 56 Find Your Favorite Programs 58 Find Programs That Match Your Interests 62 C h a pt e r 4 P i c k P r o g r a m s t o R e c o r d Season Pass, Recording Options, To Do List Your DIRECTV® HD DVR makes finding and recording programs easy—so easy that you may find more programs you enjoy than you ever expected! Your HD DVR can help with this too, by giving you simple ways to manage your recordings and make sure you watch what you want, when you want to watch it. If some Season Pass programs are Season PassTM and Other Repeating Recordings not recording, you may need to There are three types of recordings that repeat automatically: change their priority with the Season • Season Pass. Records every episode of a series that airs on a certain channel—even if the day or time slot changes! It is totally automatic and easy to set up. Just select a program (from the DIRECTV Advanced Program GuideTM, or from search results) and choose “Get a Season Pass.” You can even set a Season Pass to record first-run programs only (no repeats!), and to keep as many, or as few, episodes as you want. • Manual Repeating Recording. Records on a specific channel at a specific time, just as you would with a VCR. See page 61 for more information. • Auto-recording WishListTM. Records all programs a WishList search finds. See page 67. Pass Manager. See page 53. These three types of recordings also have the following in common: • No duplicates within 28 days. If you watch or delete a particular episode or showing, it will not be recorded automatically again for 28 days. This prevents the Now Playing List from filling up with shows you probably don’t want. If you want to record duplicates, go to Recording Options, Show Type, and select “All (with duplicates).” You can also schedule a single duplicate recording for a particular program. There is one common exception to this “28 day rule:” if a program is deleted before you watch it, that program may be recorded again within 28 days. 50 S e a s o n P a s s , R e c o r d i n g • Parental Controls. If Parental Controls are on when you schedule a repeating recording, the HD DVR checks its current program information to see if any upcoming program violates a Parental Control. If it does, the HD DVR requires the current password to continue. See page 91 for more information. • Keep at Most=5. By default, five episodes of a program are kept in the Now Playing List. You can change this setting. See page 52. • Resolving conflicts. The DVR service resolves scheduling conflicts between repeating recordings by comparing recording priorities. You can change recording priorities using the Season Pass Manager. See page 53. O p t i o n s , T o D o L i s t 4 Recording Options You can set Recording Options when you set up a recording. You can change them later by selecting the program in the To Do List or Season Pass Manager. Setting Recording Options. The Program Information screen that appears when you select a program includes choices to “Record this episode” and “Get a Season Pass.” When one of these actions is highlighted, “Options” appears to its right. To see the current Recording Options, use the arrow buttons to highlight “Options,” then press SELECT. To set your Recording Options: 1. Use the UP/DOWN arrows to highlight an option on the Recording Options screen. 2. Use the RIGHT and LEFT arrows to change the setting. 3. When you are done, press SELECT or highlight “Record with these options.” 4. Press SELECT again to schedule the recording with the new options. To cancel your changes, press the LEFT arrow, or highlight “Don’t change recording options” and press SELECT. 51 C h a pt e r 4 P i c k P r o g r a m s t o R e c o r d Recording Options include: • Keep At Most. This option sets the maximum number of episodes to be saved—useful for keeping only the most recent nightly news or only a few of your kids’ daily programs. The default setting is 5. (Only appears for a repeating recording.) • Show Type. You can select “Repeats & first run,” “First run only,” which records only new episodes, and “All (with duplicates).” (Only appears for a repeating recording.) • Keep Until. You can change this setting from “Space needed” (the default setting) to “Until I delete.” (Only appears for a repeating recording.) • Keep At Least. You can set the minimum amount of time the HD DVR keeps a recording. The default setting is “Until space needed” (about two days), except for pay per view events, which default to “Save until I delete.” (Only appears for an individual recording.) The Overtime SchedulerTM consists of these two options: 52 • Start Recording. You can choose to start recording up to ten minutes before a program begins. The default setting is “On-time.” (This option is not available once recording starts.) • Stop Recording. You can set a recording to continue—for a few minutes or up to three hours—after it’s scheduled to end. For example, you can extend the recording of a sports event and be sure to catch the whole game—even if it goes into overtime. The default setting is “On-time.” S e a s o n P a s s , R e c o r d i n g O p t i o n s , T o D o L i s t Season Pass Manager With dual tuner, you can record two programs at the same time. Conflicts will occur only if you try to schedule a third recording that overlaps the other two. By default, the oldest Season Pass has the greatest priority. If some Season Pass programs are not recording, you may need to change their priority with the Season Pass Manager. To do this, go to DIRECTV Central, then select Pick Programs to Record, then Season Pass Manager. Changing the priority order. If you don’t change priorities in the Season Pass Manager, repeating recordings are prioritized be the order they were set up: the first has highest priority, and so on. To change the priority order: 4 1. Use the UP/DOWN arrows to highlight one of your repeating recordings. 2. Press the RIGHT arrow to highlight the arrows to the right of the title. 3. Use the UP/DOWN arrows to move the selected title up or down in the list. Priorities and resolving conflicts. If a conflict occurs when you’re setting up a new repeating recording, you’ll be shown which programs are involved. You’ll also be given options to resolve the conflict: • Record only those programs that do not conflict with others previously scheduled to record. This gives the new repeating recording the lowest priority. • Record all programs requested. This gives the repeating recording the highest priority. Canceling a Season Pass. To cancel a Season Pass, just highlight the program’s title in the Season Pass Manager and press CLEAR. Or, from a Program Information screen, select “Cancel/edit the Season Pass,” then “Cancel this Season Pass.” DIRECTV Central Pick Programs to Record Season Pass Manager 53 C h a pt e r 4 P i c k P r o g r a m s t o R e c o r d To Do List The To Do List shows all your scheduled recordings and lets you cancel or edit them. To view it, go to DIRECTV Central, then Pick Programs to Record, then To Do List. Individual recordings are marked with a single checkmark ( ) to the left of the program title. Season Pass and manual repeating recordings have a double checkmark ( ), and WishList recordings (see page 62) have a star ( ). Season Pass recordings with no upcoming episodes scheduled to record appear at the bottom of the list. Canceling the recording of a pay Select a recording from the To Do List. Then you can: per view event does not • Change recording options. Highlight “Record as planned,” then press the RIGHT arrow and select “Options” to change the recording options for a single episode. • View upcoming episodes/showings. This displays a list of upcoming episodes/ showings of the selected program. Programs scheduled to record have a checkmark, double checkmark, or a star. Select a program to see the Program Information screen. • Cancel this recording or Cancel only this episode/showing. Cancel a single recording or a single episode from a Season Pass. You can also cancel a recording from the To Do List by pressing CLEAR on your remote. • Cancel/edit the Season Pass. From this screen you can cancel the Season Pass, view upcoming programs, or change recording options for the whole Season Pass. • Cancel/edit manual repeat recording. Lets you cancel or change recording options for a manual repeat recording. automatically cancel the purchase. You must cancel the purchase on the Purchases screen, described on page 85. 54 DIRECTV Central Pick Programs to Record To Do List S e a s o n P a s s , R e c o r d i n g O p t i o n s , T o D o L i s t View Recording History This is an advanced feature in the To Do List for those who really want all the details. Selecting this option takes you to a list of three types of programs: Deleted. To find programs that were deleted, press the UP arrow or CHAN UP. (You will find these programs listed above the point where the highlight bar starts off.) Selecting a title will take you to a screen that tells you how and when the program was deleted. Were not recorded. To find programs that were not recorded, press the UP arrow or CHAN UP. (You will find these programs listed above the point where the highlight bar starts off.) Selecting a title will take you to a screen that tells why it was not recorded. 4 Will not be recorded. To find programs that will not be recorded, press DOWN arrow or CHAN DOWN. (You will find these programs listed below the point where the highlight bar starts off.) Selecting a title will take you to a screen that tells you why the program will not be recorded. You can then select “More recording options” on this screen, which will display the Program Information screen. You could choose “View upcoming episodes” to find an episode that doesn’t conflict with anything else, or change Recording Options, which may allow the program to be recorded. DIRECTV Central Pick Programs to Record To Do List View Recording History 55 C h a pt e r 4 P i c k P r o g r a m s t o R e c o r d Using the Guide to Find Programs The DIRECTV Advanced Program Guide™ displays up to two weeks of TV programming at the touch of a button. You can use the guide to quickly find programs and set up recordings by customizing the channels and filtering the types of programs shown in the guide. To view the guide, press the GUIDE button on your remote. Customizing the Guide The guide has options that let you quickly change what programs and channels it shows. To see Guide Options, press INFO while the guide is displayed. Available options are: Channels. Choosing a list here selects the channels displayed in the guide. The three channel lists are: • All. This is the default list. It displays all DIRECTV® channels. • [Channels] You Receive. This list displays only channels you have selected in Channels You Receive. See page 90 for details. By customizing the guide, you can • Favorites. This list shows only the favorite channels you have selected. See page 90. use it to display only program Day and Time. Sets the guide to show what’s on at a particular day and time. information you want to see. For example, you can use the movie filter to quickly check what movies are on, or use the Style. Change the style of the guide to Grid Guide or List Guide. See page 74 for details. Filtering. Turn guide filtering on or off. When you want to see all programs in a selected channel list, turn filtering off. “Favorite Channels” list to see information for your previously selected channels. 56 Choose filter. Choose a category with which to filter the guide. When filtering is on, programs that do not fit the selected category appear grayed on the guide until you U s i n g t h e G u i de t o F i n d P r o g r a m s highlight them. In addition, if a channel has no programs in the selected category within six hours of the time on the guide, the guide will not show that channel. Recording a Program from the Guide If the program is in progress, highlight it in the guide and press RECORD. If the program is on later, highlight it and press RECORD or SELECT. If the program you have chosen is not a pay per view event, a transparent screen displays. Select “Record this showing.” If you have chosen a pay per view program, the pay per view screen appears. Recording the Program You Are Watching You can always record the program you are watching: just press RECORD. From the options that display, choose “Record this showing.” Or you can choose “Season Pass and other options” to see the Upcoming Program screen and other actions you can take: • Record this program/episode. Schedules a recording of the current program. You can also use the RIGHT arrow to highlight “Options,” then press SELECT to change Recording Options. • Get a Season PassTM. (Only available if the program is part of a series.) Select this to get a Season Pass for the program. • View upcoming episodes/showings. Displays a list of upcoming episodes/showings of the program on all channels. Up to 30 minutes of the current channel’s broadcast is always being saved, even when you are not recording a program. With dual tuner enabled, the HD DVR saves up to 30 4 minutes on each tuner. If the HD DVR has saved a portion of a program, the saved portion is added to the beginning if you choose to record that program. Stopping a recording. The recording will stop automatically when the program ends. You can stop it before that by pressing the RECORD button while in live TV. A transparent screen will appear with a selection to “Stop the current recording.” You can also select the program in the Now Playing List, and then choose “Stop recording.” 57 C h a pt e r 4 P i c k P r o g r a m s t o R e c o r d Find Your Favorite Programs Search by Title If you know the name of the program you’re looking for, or even the first part of the name, choose Search by Title from Pick Programs to Record. Then follow these steps: 1. If you wish, you can first narrow the search with a category and sub-category. If you only know one word in the title, use a Title WishListTM to find the program. See page 65 for details. Replace hyphens ( - ), slashes ( / ) and periods ( . ) with spaces. For example, use CATS DOGS to search for the title “Cats/Dogs.” Any other marks, such as apostrophes ( ’ ), asterisks ( * ), ampersands ( & ) and dollar signs ( $ ) are ignored. For example, you would use 6 OCLOCK NEWS to search for the title “6 O’Clock News.” 58 2. The next screen has a grid with numbers and letters. Spell out the title by using the arrow buttons to move, then pressing SELECT on each letter you want. As you select letters, an alphabetical list of programs appears on the right. Keep selecting letters until you see your program in the list. You can use other buttons on your remote control to help: CLEAR erases all the letters you’ve selected; BACK erases one letter at a time; FWD inserts a blank space. 3. When you see your program, press RIGHT arrow to move the highlight to the program list. Use UP and DOWN arrows to move the highlight within the list. You can also press CHAN UP/DOWN to move quickly up or down the list one screen at a time. 4. When you find a program you want to record, highlight it and press SELECT to bring up the Program Information screen. Browsing a category. You can browse through all of the programs in any category and sub-category. Numbers come before letters, so to start from the top of the list, enter a zero. DIRECTV Central Pick Programs to Record Search by Title F i n d Y o u r F a v o r i t e P r o g r a m s Record by Time or Channel Record by Time or Channel offers you three options: Browse by Time, Browse by Channel, and Manually Record Time/Channel. Browse by Time. Browse by Time lets you browse all programs on a particular day and time. For example, you can browse all the movies on Saturday night. With Browse by Time, you can filter the list to see only programs on your Favorite Channels or only programs in a particular category. To learn how to set up your list of Favorite Channels, see page 90. To find a program: 4 1. Use the arrow buttons to highlight a category (for example, “Movies”) to narrow the list of programs. Then press SELECT. 2. Select a subcategory (for example, “Comedy”), then press SELECT. 3. Use the UP and DOWN arrows to select the day of programming that you want to see. Press the RIGHT arrow to move the highlight to the time column. 4. Use the UP and DOWN arrows to select a time. The time will advance in half-hour increments. 5. Press SELECT to bring up the list of programs without leaving the time selector (or press the RIGHT arrow to bring up the list of programs and move to the list at the same time). When you find a program you want to record, highlight it and press SELECT to bring up the Program Information screen. DIRECTV Central Pick Programs to Record Record by Time or Channel 59 C h a pt e r 4 P i c k P r o g r a m s t o R e c o r d Browse by Channel. Browse by Channel lets you browse through programs on a particular channel. You can start with all channels or just your favorites. To browse by channel: 1. Highlight and select either “All Channels,” which includes all the channels you receive, or “Favorite Channels,” which includes just the channels you have selected as your favorites. 2. Use the UP and DOWN arrows to select the date you want to browse. Press the RIGHT arrow to move the highlight to the channel column. 3. Use the UP and DOWN arrows to select a channel. (You can also use the numbers on the remote to type in a channel, then press ENTER/LAST.) 4. Press SELECT to show the list of programs without leaving the channel selector. Press the RIGHT arrow to show the list of programs and move to the list at the same time). 5. When you find a program you want to record, highlight it and press SELECT to bring up the Program Information screen. Then you can view upcoming episodes, set up a Season Pass, or record an individual showing. 60 DIRECTV Central Pick Programs to Record Record by Time or Channel F i n d Y o u r F a v o r i t e P r o g r a m s Manually Record Time/Channel. Manually Record Time/Channel lets you schedule a recording on a specific channel at a specific time, just as you would with a VCR. You can also create a manual repeating recording for every week, every day, or every weekday. To create a manual recording: 1. To choose the Recording Type, use the UP and DOWN arrows to select “One Time,” or “Repeating.” Then press the RIGHT arrow. 2. To choose the day(s) for the recording, use the UP and DOWN arrows to change the current selection. If you chose “Repeating,” you can also choose to repeat the recording on a specified day of the week, on every weekday (select “Every M-F”) or every day (select “Every Day”). 4 Record by Time or Channel is useful for times when you want to 3. To choose a channel, use the UP and DOWN arrows or enter a number from the number keypad. Press the RIGHT arrow. record only a portion of a program, for example, the opening monologue of a talk 4. To set the hour, minute, and am/pm for the start and stop time, use UP/DOWN arrows to change the current selection. Press the RIGHT arrow to move to the next step, LEFT arrow to move back. show. 5. To schedule the recording, press SELECT. A confirmation screen appears. The recording will be named with a “best guess” based on program guide listings for that time and channel. This will help you find your program later in the To Do List or Now Playing List. DIRECTV Central Pick Programs to Record Record by Time or Channel Manually Record Time/Channel 61 C h a pt e r 4 P i c k P r o g r a m s t o R e c o r d Find Programs That Match Your Interests Try a WishListTM Search! If you know what you like, WishList searches are great! A WishList search automatically finds programs that match your interests, tastes, passions, and whims on any channel you receive. And it keeps on searching for as long as you keep the WishList. For example, you could create a Category Only WishList for the category “Movies” and subcategory “Action/Adventure.” You could then use it occasionally to look at a list of all action/adventure movies airing in the next two weeks. The list would be constantly updated by program guide data. You could search for something more specific by creating an Actor WishList for Elizabeth Myer, and then include the category “Movies,” and subcategory “Romance.” This WishList would only find romance movies with Elizabeth Myer. With a Keyword WishList, you can look for something very specific. For example, the Keyword WishList “LIGHTNING” with category “Football” would find Lightning football (but not baseball) games for you. Here’s another example: You could create a Keyword WishList to find a 1986 remake of a movie called The Fright, starring Chris Fields. The keyword entry would look like this: “CHRIS FIELDS” FRIGHT. Not only does this WishList search find a specific program—it finds the specific version! (You could also find this movie by making a Keyword WishList for the movie’s title and year. In that case, the keyword entry might look like this: “THE FRIGHT” 1986.) 62 DIRECTV Central Pick Programs to Record Search Using a WishList Fi n d P r o g r a m s T h a t M a t c h Y o u r I nt e r e s t s After you create a WishList search, you can periodically view what it finds by selecting “View all upcoming WishList programs,” or selecting an individual WishList, then selecting “View upcoming programs.” Then you can schedule recordings for the programs or episodes you want. (See page 67 for more details.) Can a WishList Do More Than Search? Yes it can! You can set a WishList to auto-record, and it will record every program the WishList finds, on any channel you receive. For example, if you set the Elizabeth Myer Actor WishList (discussed earlier) to auto-record, you would automatically collect Elizabeth Myer romance movies in the Now Playing List. 4 Some WishList searches are better suited to browsing than to auto-recording. For example, you could create a Category Only WishList for the category “Documentary.” This WishList would find every upcoming documentary. You might not want to record every documentary, but you could occasionally browse the WishList and choose the ones you do want to record. The more specific a WishList search is, the better suited it is to auto-recording. For example, an auto-recording Keyword WishList with the keywords SNICKS and RABBITS, and category “Sports/Basketball” would only record basketball games with both of these teams—a great way to ensure that you enjoy this season’s rivalry. (For more on autorecording a WishList, see page 67.) If you set up an auto-recording WishList search for sports broadcasts, consider using the Overtime Scheduler (described on see page 52) to make sure you don’t miss the most exciting part of the game! DIRECTV Central Pick Programs to Record Search Using a WishList 63 C h a pt e r 4 P i c k P r o g r a m s t o R e c o r d Creating a WishList Search From Search Using a WishList, select “Create new WishList.” Next, select the type of WishList: Actor, Director, Category Only, Keyword, or Title. For most WishList searches, you use the keypad on the next screen to spell out what you’re looking for. As the last step, you’ll then be able to select a category and subcategory to narrow your search. For example, if you want movies with Elizabeth Myer, but not documentaries or talk shows, select “Movies.” To search every category, select “Don’t specify a category.” Category Only WishList. Use the UP and DOWN buttons to highlight a category, then press SELECT. A subcategories list appears. Highlight a subcategory, then press SELECT. To search all subcategories, you can also select “Don’t specify a subcategory.” Actor or Director WishList. Spell the person’s last name first by using the arrow keys to move the selection box around the keypad and pressing SELECT to enter the highlighted letter. As you select letters, a list of names appears to the right of the keypad. If you see the person’s name, press the arrow buttons to highlight the name you want and press SELECT. To search for a name that is not on the list, enter the name in the format: LAST NAME, FIRST NAME. You must match the spelling of the name exactly, and you must use a comma (in the keypad under the letter W). If an actor or director is not listed, and none of their programs are in the Program Guide, try a Keyword WishList. 64 DIRECTV Central Pick Programs to Record Search Using a WishList Fi n d P r o g r a m s T h a t M a t c h Y o u r I nt e r e s t s Keyword or Title WishList. You can create a Keyword WishList with one keyword or with several. If you enter more than one keyword, the WishList only finds programs that match all of your keywords. With Keyword WishList searches, the DVR service checks for your keywords in the program or episode title, description, actor, director, year, and category information. Title WishList searches work very similarly, but the DVR service searches only program and episode titles. Spell your keyword(s) by using the arrow buttons to move around, then pressing SELECT to enter highlighted letters on the keypad. You can enter as many characters as will fit on the screen. When you have finished, use the RIGHT arrow to highlight “Done creating keywords,” then press SELECT. 4 Using * in WishList Searches. To search for similar words in Keyword and Title WishList searches, use the asterisk (*) as a special symbol that replaces the endings of words. For example, the keyword HELI* would find shows containing “helicopter,” “heliport,” “helium,” as well as the movie “Helicopter Cops.” To enter an asterisk, press the SLOW ( ) button as you are spelling out your keyword or title. The asterisk can be helpful when you’re looking for a range of similar words, or if you’re just not sure how something is spelled. Pop quiz: is it “irresistible” or “irresistable?” Use the keyword IRRESIST* and don’t worry about it! Remember, when using the asterisk: • It can only be used at a word’s end; it cannot be used to omit letters at the beginning or in the middle of a word. (For example, HELI*ER or *COPTER would not work.) • Be as specific as possible. For example, do not use keywords like TH*. There will not be enough room to show all the results of a keyword that is too general. DIRECTV Central Pick Programs to Record Search Using a WishList 65 C h a pt e r 4 P i c k t o R e c o r d Title WishList searches are an Tips for entering keywords: excellent way to search for a • To specify an exact phrase in a Keyword or Title WishList, surround a set of words with quotation marks (to enter quotation marks, press PAUSE ( ). For example, the keyword BILL SIMON might also turn up a documentary about Simon Branden with a director whose name is Bill. Use “BILL SIMON” to be certain you find programs that only feature Bill Simon. • If you enter more than one keyword in Keyword or Title WishList searches, only programs that match all of your keywords (for example, “CHRIS FIELDS” FRIGHT) are found. • If you want to include an exact phrase and additional keywords, there should be a space between the final quotation mark and the beginning of the next word. You can place a space character by selecting SP on the grid of letters or by pressing FORWARD ( ). • Replace hyphens ( - ), slashes ( / ) and periods ( . ) with spaces. For example, you would use the keyword phrase 10 10 to search for the title “10/10.” For an Actor WishList for Sarah Mills-Jones, use MILLS JONES, SARAH. You can place a space character by selecting SP on the grid of letters or by pressing FORWARD ( ). • Any other marks, such as apostrophes ( ’ ) and ampersands ( & ), are ignored. For example, you would use the keyword phrase 6 OCLOCK NEWS to search for the title “6 O’Clock News.” (Note that commas ( , ) are also ignored, except in actor and director WishList searches, where they are essential.) • For dollar signs ( $ ) substitute the letter S. For example, to find “$50,000 Chance,” use S50000. (In Search by Title, skip the dollar signs to find these titles.) program that is not on in the next couple of weeks, but that you would want to record if it ever came on. For example, if you want to record “The Shadow Country” the next time it airs, create a Title WishList for the phrase “Shadow Country.” Set the WishList to auto-record. If you want to make sure the program will record, give the WishList a high priority with the Season Pass Manager. (See page 50.) The next time “The Shadow Country” comes on, your WishList will record it. If you see too many programs when you select “View upcoming programs,” the WishList you are using is probably better suited for searching and browsing than for auto-recording. 66 P r o g r a m s DIRECTV Central Pick Programs to Record Search Using a WishList Fi n d P r o g r a m s T h a t M a t c h Y o u r I nt e r e s t s Browsing, Recording, and Editing a WishList Search Browsing all WishList searches. Select “View all upcoming WishList programs.” This displays a list of up to 10 upcoming programs from each of your WishList searches—and up to 200 programs total (so it may take a long time to display). To record a program, select its title, then choose “Record this episode” on the Program Information screen. Browsing an individual WishList: Highlight the WishList and press SELECT. Select “View upcoming programs,” which searches through current program information and creates a list of up to 200 unique upcoming programs that match this WishList. This list displays the first airing of an episode or program. 4 To see all the showings of upcoming episodes (up to two weeks into the future), select the title of the program in the “Upcoming programs” list generated by your WishList. Then select “View upcoming episodes.” A comprehensive list appears, including several episodes with showings on different channels and different time slots. The Program Information screen also includes an option for recording a particular program. Auto-recording WishList searches. When you create a WishList or select it, you can choose to “Auto-record WishList programs.” This means every program the WishList finds will be automatically recorded. Each auto-recording WishList search and its upcoming recordings are marked with a star ( ). To be sure that all the matches your WishList finds are recorded, give the WishList a high priority in the Season Pass Manager. See page 50 for details. If you create an auto-recording WishList search with the category “Sports,” previews of pay per view programs may be recorded and appear on your Now Playing List. These will be Editing a WishList. You can change a WishList—for example, to correct a misspelling or to add a category or subcategory. Just select the WishList, then select “Edit WishList.” marked as partial recordings on the Program Information screen. You will not be charged for such recordings. DIRECTV Central Pick Programs to Record Search Using a WishList 67 C h a pt e r 68 4 P i c k P r o g r a m s t o R e c o r d CHAPTER 5 Watching Live TV and Recorded Programs Using the Control Buttons 70 Status Bar 71 Channel Banner 72 Watching Live TV 73 Watching Programs from Now Playing 76 Watching High-Definition Programs 78 Save to VCR 81 Music Channels 82 C h a pt e r 5 W a t c h i n g L i v e T V a n d R e c o r d e d P r o g ra m s Using the Control Buttons When you fast forward too far, press INSTANT REPLAY to rewind eight seconds. Press it again if you really Part of the fun of watching programs with your DIRECTV® HD DVR is using the pause, instant replay, and slow motion features. Here’s an overview of the control buttons: RECORD. Records a program. You can press RECORD when you are watching a program in live TV, or when a program title is highlighted on the guide. missed the mark. Play PLAY. Shows programs at normal speed. The status bar appears for five seconds. PAUSE. Freezes the picture. To resume, press PLAY, or press PAUSE again. You can pause live TV for 30 minutes. You can pause a recorded program indefinitely. To move small steps forward or backward: first press the PAUSE button. Then press either the FORWARD or BACK button. For very slow motion back or forward, hold down the BACK or FORWARD button while paused. WARNING TO REAR PROJECTION BACK. Plays the program in reverse. Press BACK once, twice, or three times to go backward fast, faster, or fastest. AND PLASMA TV OWNERS! Be careful about using the pause feature for FORWARD. Plays the program in fast forward. As with reverse, pressing the FORWARD button repeatedly cycles through three speeds of fast forward. long periods of time if you have a projection or plasma TV. Most projection Slo w and plasma TVs are sensitive and “burn in” still images very quickly. If you pause your program for too long, you may permanently damage your screen. See your TV’s owner’s manual for more information. 70 SLOW. Plays the program in slow motion. INSTANT REPLAY. Instantly plays the last eight seconds of the program again. ADVANCE. (a) If you are watching live TV, catches up to the current time. (b) When you are fast forwarding in a recorded program, instantly jumps ahead to the next tick mark (short white line on the status bar). When you are rewinding, jumps back to the previous tick mark. (c) If you are watching a recorded program, jumps to the end of the recording. Press again to jump to the beginning of the recording. (d) Use ADVANCE to enter a dash (-) for channel numbers that include a dash. S t a tu s Ba r Status Bar When you press PLAY, PAUSE, FORWARD or BACK, the status bar appears on the lower part of your screen. In live TV, the status bar represents one hour (notice the white tick marks every 15 minutes). In recorded programs, the bar shows the program’s length. The green portion of the bar represents the part of the program saved by the HD DVR. The HD DVR automatically saves up to 30 minutes of live TV. You can rewind and fast forward through the saved portions of a program. In live TV, the right edge of the green segment represents the current time. A white vertical line shows where you are in the saved portion of the program. If the white line is anywhere back in the green segment, you are behind live TV. When you’re behind live TV, you can press the ADVANCE button ( ) to catch up. Status bar for live TV. This is where you are now. This shows which special feature you are using. (This is the symbol for pause.) 5 This is where you catch up with live TV and the current time. tick marks (15 min. apart) The EXIT button hides the status bar, guide, channel banner, and anything else that is not part of the Status bar for a twohour recorded program. The BACK button has been pressed twice. This recorded program is two hours long. program. 71 C h a pt e r 5 W a t c h i n g L i v e T V a n d R e c o r d e d P r o g ra m s Channel Banner Pressing the RIGHT arrow cycles through channel banner styles, from small . . . to medium . . . The channel banner appears at the top of the screen when you change channels or press INFO, THUMBS UP or THUMBS DOWN, or the RIGHT arrow during a program. It disappears after a few seconds. You can set how long the banner stays on the screen when you change channels. (See page 90.) Press EXIT (or INFO) to hide the channel banner. Use the RIGHT arrow to cycle through three versions of the channel banner: small (with only the current time and channel), medium (adds the title, running time, and ratings), and large (with a program description and icons for useful shortcuts). The size of the banner you last viewed becomes the default size when you change channels. Channel Banner Shortcuts. The large channel banner has a number of selectable icons. To select an icon, use the UP and DOWN arrows to highlight it, then press SELECT. to large . . . Select to start a recording. This icon is bright when the HD DVR is recording a program, dim when it is not recording. Highlight to display what’s on the other tuner (for dual tuner). Select to switch to that tuner. This icon is bright if the program on the other tuner is being recorded. It is dim if the program on the other tuner is not being recorded. Select to view audio options, including alternate audio tracks or closed caption options. If alternate audio is available, this icon will be bright, otherwise it will be dim. Highlight the icon and press SELECT to choose an alternate audio track. If Dolby® Digital audio is available, the Dolby Digital icon will appear bright. Select to display Parental Controls (see page 91). If Parental Controls are off, the padlock appears unlocked and dim. If they are on, it appears locked and bright. If they are temporarily turned off, it appears unlocked and bright. If this icon is bright, you have new messages. Select to display Messages & Setup. 72 W a t c h i n g L i v e T V Watching Live TV When you’re watching a program as it’s broadcast, you’re watching live TV. To go to live TV at any time, press the LIVE TV button on your remote. You can also select Watch Live TV from DIRECTV Central. If you’ve used the pause, rewind, slow, or instant replay features and are “behind” live TV, press ADVANCE to catch up. Changing Channels There are several ways to change channels: • Use the Guide. Tired of channel surfing? Press GUIDE to bring up the Advanced Program Guide™. Use the arrow buttons to highlight a program that’s on now and press SELECT. The channel changes to that program. • Use the Number Pad. To go to a specific channel, use the numbers on your remote control, then press ENTER/LAST. (If you don’t press ENTER/LAST, the channel changes automatically after a few seconds.) To clear the number before the channel changes, press CLEAR. Use the ADVANCE button ( ) to enter a dash (-) for channel numbers that include a dash, such as local off-air digital channels. • Use CHAN UP/DOWN. Use the CHAN UP/DOWN button on your remote control to tune to channels on the current channel list. • Use ENTER/LAST. To jump back to the previous channel you were on (without entering any numbers), press ENTER/LAST. 5 Changing Channels with Dual Tuner With dual tuner, you can switch between two channels using the DOWN arrow or the LIVE TV button. The HD DVR saves up to 30 minutes of live TV on both channels. If you move to a new channel (that is, a third channel), the saved portion on the original 73 C h a pt e r 5 W a t c h i n g L i v e T V a n d R e c o r d e d P r o g ra m s channel is cleared, and the HD DVR starts saving live TV on the new channel (in addition to the other most recent channel you were watching). You can use the pause, fast forward, instant replay, and slow motion features on either of the two current channels. For more on dual tuner, see page 48. The DIRECTV Advanced Program GuideTM While you are watching live TV, the Advanced Program GuideTM shows you current and upcoming programs. You can use it to see what’s on, change the channel, schedule a recording, purchase and/or record pay per view events when pricing information is available, set Thumb ratings, or select a channel filter. The guide has program information for up to the next two weeks. To display the guide, press the GUIDE button. To hide it, press GUIDE again (or EXIT). Choosing a Guide Style. You can choose between two styles of the Advanced Program Guide™: the DIRECTV Grid and the List Guide. They provide similar information, but in different formats. To change the guide style, press the GUIDE button to display the guide, then press INFO to see the Guide Options. Highlight “Style” and select either the DIRECTV Grid or the List Guide. The DIRECTV Grid is the default style. Moving Through the Guide. Use the UP, DOWN, RIGHT and LEFT arrows to move around in the guide. Use CHAN UP/DOWN to page up or down. In the Grid Guide, use the FORWARD and BACK buttons to jump through programming information 90 minutes at a time. In the List Guide, the FORWARD and BACK buttons jump through 30 minutes of programming information at a time. Upcoming Programs. Press SELECT on a program that is not currently airing. This displays some information about the program. You can choose to “Record this showing,” or select “Season Pass & other options” to see the Upcoming Program screen and other actions you can take. See “Recording a Program from the Guide” on page 57. 74 W a t c h i n g Title, date, time the program airs, and other applicable information (rating, alternate audio, CC, Dolby Digital) L i v e T V The following icons may appear DIRECTV Grid beside programs in the guide: Program description and Thumb rating Time slots Channel number and channel call letters Program listings Guide options (Press INFO to set) Channel list and category filter currently in use This appears beside pay per view events that are All Day Ticket replays. This appears beside programs that have an alternate audio track. 5 This appears beside programs that have a Dolby® Digital List Guide sound track. This appears beside programs Current time Selected channel that are broadcast in letterbox format, which displays the full width of the program and leaves a black margin at the top and bottom of the screen. This appears beside programs Programs during this time slot Upcoming programs on the selected channel broadcast in high-definition format. 75 C h a pt e r 5 W a t c h i n g L i v e T V a n d R e c o r d e d P r o g ra m s Watching Programs from Now Playing All programs recorded on your DIRECTV® HD DVR are listed in the Now Playing List (no more searching through unlabeled videotapes!). To go to the Now Playing List, press the DIRECTV button on your remote control twice, or press the LIST button. As soon as a recording begins, it appears at the top of the list. You can watch any title in the Now Playing List, even one that is still recording. Just highlight it and press PLAY. If you have watched part of the program already, it resumes from the point you stopped watching. When a program ends, you have the option to delete it. If you don’t delete it, the program is available to watch again from the beginning. To delete a program from the list, highlight it and press CLEAR. Program Information Screen Selecting a program in the Now Playing List displays the Program Information screen. Recorded programs offer these actions on the Program Information screen: 76 • Play (or Resume playing). Plays the program from the beginning, or from the last paused point. • Save until.... To change the date when the program may be deleted, press the DOWN arrow until the date is highlighted, then press the RIGHT or LEFT arrows until the date you want appears. Press SELECT to return to the Program Information screen. • Delete Now or Stop Recording (if recording is in progress). • Save to VCR. See page 81 for information on this feature. The Program Information screen includes a brief description of the selected program. It also shows the program’s start time, channel, duration, ratings, advisories, and other attributes. For more details on a given program, press INFO at a Program Information screen. The Program Details screen appears. W a t c h i n g P r o g r a m s f r o m N o w P l a y i n g If you have given a program a Thumb rating, Thumbs Up/Thumbs Down icons appear at the top of the Program Information screen. You can change the rating here by pressing THUMBS UP or THUMBS DOWN. Ratings and Advisories. The Program Information screen shows ratings and advisories for the selected program. For a description of movie and television ratings, and of television advisories, see “Parental Controls” on page 91. A movie may also have advisories, regardless of whether it has a rating. The following movie advisory codes may appear in parentheses after the description: AC: Adult Content SC: Sexual Content N: Nudity AL: Adult Language MV: Mild Violence BN: Brief Nudity GL: Graphic Language GV: Graphic Violence RP: Rape 5 Other attributes. Other attributes may appear in parentheses after the description of a program. These may include genre information or technical notes such as CC (closed captioning is available), letterbox (which means the program is broadcast in letterbox, a wide-screen format), HDTV, and Dolby Digital. 77 C h a pt e r 5 W a t c h i n g L i v e T V a n d R e c o r d e d P r o g ra m s Watching High-Definition Programs While a cable is connected to the HDMI Output jack, the Component Video Output is disabled. You can’t view video from both the HDMI Output and the Component Video Output at the same time. High-definition television is different, and not just because it delivers the highest quality all-digital pictures and sound available today. High-definition pictures can come to your home in several different video resolution formats (see page 31 for a full description). HDTV signals are broadcast in wide-screen (16:9) aspect ratio (the relationship between screen width and height). They can also carry advanced closed-captioning options, multiple audio tracks, and digital content protection information. Since the producers and broadcasters of HDTV content have many options available to them, your HD DVR gives you choices for viewing HDTV programming. Set your HD DVR to match your HDTV Your HD television also has options for how to display a picture on the screen. In most cases, you should set your HD DVR to match your TV’s capabilities. For example, if you have a wide screen TV, set the HD DVR’s TV Aspect Ratio to “Wide Screen - 16:9.” If your TV can display a number of different video resolution formats, use the “Output Format - UP Arrow Setup” screen to select the formats available on your TV. You probably made these settings when you first set up your HD DVR. See page 29 for Video Setup information. Feel free to change your video settings. You will probably want to change your video settings depending on the program you are watching. Feel free to experiment with different settings and choose what looks best to you. Keep in mind that the Video Settings you make only affect what you see on the screen; they will not affect your recordings. You can use the remote to quickly change video settings while watching live TV or recorded programs. 78 W a t c h in g • • H i g h - D e f i n i t i o n Use the RATIO button to change your “TV Aspect Correction” setting. Press RATIO once to display the current setting, and again to change it. This setting either stretches the picture, or adds panels to the picture, to fill the entire screen. This is useful if the broadcast aspect ratio does not match your TV’s screen size. See page 30 for more about “TV Aspect Correction.” Use the UP arrow button to cycle through the video output formats you selected on the “Output Format - UP Arrow Setup” screen. Press UP arrow once to display the current output format, and again to change it. This allows you to easily change the output format if you go from watching a standard-definition program to watching a highdefinition program. See page 30 for more about setting the UP arrow. P r o g r a m s RATIO button DIRECTV Ratio Exit List Live TV Info Guid e UP arrow button High-definition Digital Content Protection (HDCP) High-definition programs are broadcast in a pure digital signal, received by your satellite dish or off-air antenna. This allows for other information to be sent along with the video signal, such as digital content protections sometimes used with HD broadcasts. One type of protection is High-definition Digital Content Protection (HDCP). If you connected your HD DVR to your TV using a digital video cable (HDMI or HDMI-to-DVI), all of the digital information for a program, including the video signal and any content protections, is passed to the TV. 5 Due to copyright restrictions, you may not be able to view some Programs broadcast with HDCP can be viewed in HD format only on a compatible TV. Check your TV’s owner’s manual to see if it supports HDCP. If it doesn’t, you may not be able to view some high-definition programs in high-definition format. high-definition programs in high- The Component Video cable carries a high-definition video signal, but without other digital information. If your TV does not support HDCP, consider using the Component Video cable instead of the HDMI or HDMI-to-DVI cable to connect your HD DVR to your TV. permitted using the HDMI output” while definition format using the HD DVR. If you see a message that says “Viewing is not watching a program, refer to the troubleshooting on page 137. 79 C h a pt e r 5 W a t c h i n g L i v e T V a n d R e c o r d e d P r o g ra m s Finding High-Definition Programs There are many ways to find high-definition programs to watch and record. • Filter the program guide. See page 41 for more about filtering the guide. • Check out HD programming from DIRECTV. The DIRECTV® HD Package includes several HD channels. When you subscribe to the DIRECTV® HD Package, you will receive a list of the HD channels currently available. • The “HD” icon in the DIRECTV Advanced Program GuideTM shows which programs are in HD format. If you see this icon in the program grid, you know it’s broadcast in high-definition format. • Limit the results of any program search (such as Search by Title) using the category Audio & Video, and the sub-category HDTV. If you connected an off-air antenna, digital off-air broadcast stations are generally on local channels with a dash (-) in the channel number. For example, 7-1 might be the local digital broadcast of your local channel 7. Use ADVANCE to enter a dash (-) for channel numbers that include a dash. 80 S a v e t o V C R Save to VCR If you have a VCR, you can save a program from the Now Playing List to a videotape. Save to VCR happens in real time, so if a program is two hours long, it will take two hours to save it. You will not be able to watch live TV or recordings while saving. Programs recorded in high-definition format will be saved to a videotape in standard format. You can use the “Save to VCR” feature with a DVD recorder; just connect a DVD recorder to your HD DVR instead of a VCR. The steps to follow are Preparing for Save to VCR the same. (See your DVD recorder’s 1. Use the FORMAT button on the HD DVR’s front panel to set the video output mode to 480i. This enables the HD DVR’s standard video jacks (S-Video, Composite A/V). instructions for details on how to record a DVD.) 2. Make sure your VCR is connected to your HD DVR. See page 18 for details. 5 3. Set your VCR’s input to record from your HD DVR. See your VCR’s instructions. Most of the buttons on your Using Save to VCR remote that control playback work 1. Insert a videotape into your VCR. as usual during Save to VCR—you can fast 2. Go to Now Playing, highlight the show you want to save, then press SELECT. forward through the boring parts! The VCR 3. Highlight “Save to VCR,” then press SELECT. will record the picture exactly as it 4. Select “Start saving from the beginning.” appears, including the status bar, channel 5. A title screen appears for ten seconds. When you see it, press your VCR’s record button. When the program is over, press stop on your VCR. banner, and any icons that appear on the screen. You can cancel saving to VCR by pressing the LIVE TV or DIRECTV button on your remote. A videotape icon appears as a warning. Press the same button again and a confirmation screen appears giving you the option to resume saving at a later time, or cancel saving to VCR. If you choose to cancel saving, be sure to press stop on your VCR as well. 81 C h a pt e r 5 W a t c h i n g L i v e T V a n d R e c o r d e d P r o g ra m s Music Channels Some DIRECTV® channels feature continuous music. You can tune to a music channel just as you would any other channel. You cannot record music channels or use special features—such as pause or rewind—on a music channel. Music Channels have a special music banner that displays for five minutes when you first tune to them. You can bring the music banner back to the screen by pressing the RIGHT arrow, or INFO. The music banner is updated continuously as information comes in from the satellite. It may not always have complete information. 82 CHAPTER 6 Messages and Setup Messages from DIRECTV 84 Purchases 85 Settings 89 System Information 104 System Test 105 Troubleshooting 106 Restart or Reset System 107 Standby 108 C h a pt e r 6 M e s s a g e s a n d S e t u p Messages from DIRECTV From time to time DIRECTV may send you messages about updates to your service and other important notices. These messages are important, useful and easy to find—we made them that way because we really want you to read them. When your DIRECTV® HD DVR receives a new message, a message icon ( ) appears on the channel banner and in DIRECTV Central. To read a message: 1. From DIRECTV Central, select Messages & Setup. 2. Select “Messages.” 3. Select the message you want to read. Use the CHAN DOWN button to see text that does not fit on the screen. When you are finished reading a message, select “Done” or “Delete Message.” Selecting the message icon in the channel banner will also take you to your list of messages. The message list will display “No Messages” if there are no messages to read. 84 DIRECTV Central Messages & Setup Messages P u r c h a s e s Purchases The Purchases screen displays a list of all pay per view programs you have purchased, along with their date and time. To see the Purchases screen, press the DIRECTV button to go to DIRECTV Central. Select Messages & Setup, then Purchases. Each program in the list is marked either “Upcoming,” “Purchased,” “Canceled,” or “Unviewed.” • Upcoming. These programs are scheduled to be purchased but have not aired yet. You have not yet been charged for them. You can cancel upcoming purchases by selecting them. The Purchase Info screen, described below, will appear. • Purchased. These programs have been viewed. You were charged for them. • Canceled. Purchase of these programs was canceled before the programs aired. You were not charged for them. • Unviewed. These programs were scheduled to be purchased but were not viewed and not recorded. You were not charged for them. 6 Purchase Info. The Purchase Info screen shows a selected pay per view event’s date, time, channel and purchase price. You can cancel upcoming purchases on this screen. Canceling a scheduled pay per view recording in another place—for example, the To Do List—does not cancel the purchase. You must cancel the purchase from the Purchases screen. To see Purchase Info, highlight a program and press SELECT. Canceling a Purchase. To cancel an upcoming purchase, highlight an upcoming purchase and press SELECT. The Purchase Info screen appears. Select “Cancel this purchase.” Press SELECT on the confirmation screen that appears, and the purchase is canceled. If you cancel a purchase that is scheduled to record, the recording is also canceled. DIRECTV Central Messages & Setup Purchases 85 C h a pt e r 6 M e s s a g e s a n d S e t u p Pay Per View If a pay per view program exceeds spending or rating limits you have set with Parental Controls, a password will be required to purchase it. Your DIRECTV® HD DVR makes buying and recording pay per view events a snap. You can order them when they are promoted on live TV, or during a search for programs. You can order them to watch, or to be recorded. And the whole transaction can be handled using your remote control. Ordering from Live TV. If you tune to a pay per view channel that has an upcoming pay per view event, you will see a message bar at the bottom of the screen which says “Press SELECT for ordering information.” If you press SELECT, you will see the pay per view Program Information screen. While watching promotions for other pay per view events on a pay per view channel (for example, between showings of a pay per view event), you may see a small message that alternately says “Press Select” and “Next Showing.” If you press SELECT, you will see the pay per view Program Information screen for the next showing of the pay per view event airing on the current channel. Pay Per View Program Information. When you order a pay per view event from live TV, or select a pay per view event in Pick Programs to Record or the Program Guide, you see the pay per view Program Information screen. Options on this screen vary, depending on whether the selected event is currently showing, is already scheduled to record, or is currently available for purchase. Though some events have dedicated channels that allow ordering more than 24 hours in advance, you usually cannot use the HD DVR to purchase a pay per view event more than 24 hours before the event airs. 86 P u r c h a s e s The pay per view Program Information screen gives you the following options: • Purchase & record info. If the HD DVR does not have purchase information (such as the price of the pay per view event) immediately available, it can do a quick check to retrieve it. When the HD DVR gets purchase information, the event becomes available to purchase and record. To check for purchase information the HD DVR must briefly tune to a special channel. If you are recording a program, checking for pricing information this way may create a short skip in the recording. The skip is usually less than two seconds but may be up to ten seconds long. The HD DVR provides a confirmation screen so you can avoid such a skip by choosing not to check for purchase information. If the HD DVR finds purchase information by tuning away, the pay per view screen will be refreshed with the new information and you will have the option to purchase and record the program. If the HD DVR cannot find purchase information, you will be informed that purchase information is not available. • 6 Buy and record. When you select this option, the pay per view event is purchased and a recording of it is scheduled on the To Do List. A verification screen appears describing any scheduling conflicts. If you verify that you want to buy and record the event, a second screen confirms the purchase. You can select “Options,” to the right of “Buy and record,” to change Recording Options for the pay per view event. Recorded pay per view programs are marked “Save Until I Delete” (the green circle icon) by default. That way your recorded movies are saved until you manually delete them from the Now Playing screen • Buy; don’t record. When you select this option, you purchase the pay per view event. A verification screen appears with a description of any scheduling conflicts. 87 C h a pt e r 88 6 M e s s a g e s a n d S e t u p • View upcoming showings. Press SELECT to display a list of upcoming showings for the program. Highlighting one of these showings and pressing SELECT displays the Program Information screen for that showing. LEFT arrow from the list returns to the previous screen. • Watch Now. Available if the program has been purchased and is currently playing. • Review/cancel purchases. The pay per view screen includes this option if you have already purchased a program. Selecting “Review/cancel purchases” displays the Purchases screen, where you can cancel any purchases you have not yet watched or recorded. • Record as planned. Available if you already scheduled the program to record. Selecting this leaves the pay per view screen without making any changes. • Cancel this recording. Available if the program has been purchased and is being recorded. Selecting this option cancels the recording. (Because the HD DVR began recording the program, you will still be charged for the purchase.) • Continue recording. Available if the program is already recording. Selecting this option leaves the pay per view screen without making any changes. S e t t i n g s Settings With the selections in Settings, you can customize the HD DVR to work more to your liking. To view the available options, go to DIRECTV Central and select Messages & Setup, then Settings. Audio Alternate Audio. Some programs have alternate audio tracks available, including other language tracks. Use this setting to choose your default language track. Some of the languages listed will not be available for some programs. If the default language you choose here is not available, the program’s original language is used. When programs include multiple language tracks, you can select the Alternate Audio icon ( ) in the channel banner to view available options. Dolby® Digital. Some programs, including high-definition programs, include Dolby Digital audio. If you connected your HD DVR to an A/V receiver that supports Dolby Digital audio (using an Optical Digital Audio cable), you can set your HD DVR to record and output Dolby Digital audio by default when it is available. You can also switch to Dolby Digital audio for individual programs that include it by selecting the Dolby Digital icon ( ) in the channel banner. If you are watching a program with Dolby Digital audio, you will not hear the HD DVR’s sound effects. 6 Sound Effects Volume. Allows you to change the volume or turn off your HD DVR’s sound effects (the tones played when you press buttons on the remote control). The default setting is Medium. If you are watching a program with Dolby Digital audio, you will not hear the HD DVR’s sound effects. DIRECTV Central Messages & Setup Settings Audio 89 C h a pt e r 6 M e s s a g e s a n d S e t u p Channels Channel Banner. When you change channels or press the RIGHT arrow while watching live TV, the channel banner displays, then disappears after a few seconds. If you want the channel banner to disappear quickly, select “Clear banner quickly.” Channel Lists. With DIRECTV® service, your HD DVR receives information for all channels available through DIRECTV. You may not subscribe to all of these channels, so to make it easier for you to find and record programs on channels you do receive, you can set up custom channel lists. • Channels You Receive. Use the Channels You Receive list to select channels you actually subscribe to, and that reflect your viewing preferences. For example, if you never watch a channel and don’t want to record from it, uncheck it on Channels You Receive. Features such as Search by Title and Search Using a WishList look for programs only on channels you have selected in the Channels You Receive list. • Favorite Channels. Use the Favorite Channels list for channels you watch frequently. Include only a few channels in this list, so that you can quickly look at what’s coming up on them using the program guide. See page 56 for information on customizing the guide to show your Favorite Channels. Use SELECT to check and uncheck channels in your lists. You can scroll through the list using CHAN UP/DOWN. To go directly to a specific channel, press the number buttons, then press ENTER/LAST. Your changes are saved automatically. Channels marked with an asterisk (*) are off-air channels for which no guide information is available. If these channels are added to the DIRECTV Advanced Program GuideTM (creating duplicates in your lists), you can identify channels to uncheck by the asterisk. 90 DIRECTV Central Messages & Setup Settings Channels S e t t i n g s Off-Air Channels. If you selected “Satellite and off-air antenna” as your program source during Guided Setup, your HD DVR is already set up to receive digital broadcasts from an off-air antenna. In this case, you may not ever need to use the settings available here. If you selected “Off-Air antenna only” as your program source, you probably completed these settings during Guided Setup. See page 28 for details. The large version of the channel banner has a shortcut to Parental Controls. Press INFO, then press the DOWN arrow to highlight the lock icon, then press SELECT. Parental Controls Parental Controls allow you to set limits on movie and television ratings and to lock specific channels so that a password is required to view them. If you try to watch a program in the Now Playing List that violates a Parental Control, you will also be asked for the password. The padlock icon shows the current state of Parental Controls: Off. No password or controls set. Padlock appears unlocked and dark. 6 On. Password and controls set. Padlock appears locked and bright. Temporarily off. Parental controls are set, but a password has been entered to temporarily turn them off. The padlock appears unlocked and bright. While Parental Controls are on, you can watch a locked program or channel by pressing SELECT, then entering the Parental Controls password. This temporarily turns off Parental Controls. To turn on Parental Controls and define a password ( ): Select “Turn on Parental Controls.” Use the number buttons on the remote control to enter a four-digit password, then enter the same password again for confirmation. To temporarily turn off Parental Controls ( ): Enter the password to watch a program or channel, or select “Temporarily turn off Parental Controls” on the Parental Controls DIRECTV Central Messages & Setup Settings Parental Controls 91 C h a pt e r 6 M e s s a g e s a n d S e t u p screen, then enter your password. When Parental Controls are temporarily turned off, any program or channel can be viewed, but the correct password is still required to change Parental Controls settings. To re-enable Parental Controls ( ): On the Parental Controls screen, select “Re-enable Parental Controls.” Alternately, you can put the HD DVR into Standby Mode, then take it out of Standby Mode. To enter Standby, press the DIRECTV button on the remote control, then select Standby, or press the STANDBY button on the HD DVR’s front panel. To exit Standby, press the DIRECTV or LIVE TV button. Auto Re-lock Option: When Parental Controls are temporarily turned off, they re-lock automatically after four hours if you don’t use your remote. Parental Controls won’t relock in the middle of a show. By default, the Auto Re-lock option is on. To turn off Auto Re-lock, go to Messages & Setup, then Settings, then Parental Controls. Press the DOWN arrow to highlight “Auto Re-lock,” then press SELECT. Enter your password, then highlight and select “Auto Re-lock off.” Rating Settings for TV and Movies ( ): Movies that are originally meant for release to theaters have a different rating system from programs that are made for TV. You can use Parental Controls to set limits for both rating systems (see page 95). You can also set limits for specific types of TV content—such as sexual content or violence. To set Rating Limits for TV and Movies: From Parental Controls, select “Rating Settings.” Enter the password and select the kind of limit you want to change. The next screen contains a box listing all potential ratings. Ratings shaded in green are not locked; those in red are locked. Use the UP and DOWN arrows to move the red shading and adjust which ratings are locked. Your changes are saved automatically. When you are done, press the RIGHT or LEFT arrow to return to Parental Controls. 92 DIRECTV Central Messages & Setup Settings Parental Controls S e t t i n g s To set Rating Limits for Specific TV Content: From Parental Controls, select “Rating Settings,” then enter the password and press SELECT. Select “Block by TV Content.” A list of categories appears on the next screen. Select a category (for example, V-Violence). A box containing all the possible ratings appears. Ratings in green are not locked; ratings in red are locked. (Ratings in gray do not apply to the category. For example, a TV-Y program would not have V-Violence content so there is nothing to block.) Use the UP and DOWN arrows to adjust which ratings are locked or unlocked. The display to the right of the box will change to tell you exactly what ratings level you are allowing. Your changes are saved automatically. To return to the Parental Controls screen, press SELECT or the RIGHT arrow. Broadcasters are not required to provide ratings for specific types of gray = does not apply content. If you want to be sure to block programs that do not include to the category ratings for specific types of content, you will have to use age-based green = not locked ratings to block content. See “Rating Limits for TV and Movies,” on page 92. 6 red = locked Movies and TV Programs with No Rating Information. If a movie has no rating information, it is treated as if it has the highest movie rating, ‘X.’ If you require a password for X-rated movies, then movies without rating information also require a password. If a television program has no rating information, it is treated as if it has the lowest TV rating, ‘TV-Y.’ A password is only required to view it if you set Parental Controls to require a password for programs rated ‘TV-Y.’ Channel Lock for Live TV ( ): You can lock individual channels so that a password is required to view any program on those channels. To lock or unlock channels: 1. From the Parental Controls screen, select “Channel Lock,” and then enter the password. DIRECTV Central Messages & Setup Settings Parental Controls Some programs broadcast on offair antenna channels have no rating information. You may not be able to use Parental Controls to block programs with no rating information on off-air antenna channels. 93 C h a pt e r 6 M e s s a g e s a n d S e t u p 2. A channel list appears with a padlock icon to the left of any locked channels. Highlight a channel and press SELECT to add or remove a padlock icon. Use CHAN UP/DOWN to move through the list quickly. You can highlight a specific channel by entering its channel number with the number buttons on the remote. 3. When you are done, press the RIGHT or LEFT arrow to return to Parental Controls. Your changes are saved automatically. Spending limit. You can limit the amount that may be spent on a single pay per view event. When Parental Controls are on, a password is required to purchase any event that exceeds the limit. To set the spending limit: 1. Select “Spending Limit” and enter the password. 2. Enter the password and press SELECT. If Parental Controls are off, you are asked to create a new password and they are turned on. 3. Use the number buttons on the remote control to enter a spending limit. 4. Press SELECT to save your changes and return to Parental Controls, or press LEFT arrow to discard your changes and return to Parental Controls. When you turn Parental Controls off, you don’t need to know the password to turn them back on—you just set up a new password. You may prefer to temporarily turn off Parental Controls, so that another person in your household Changing the Password ( ): To change the password for Parental Controls, Parental Controls must be on. Select “Change Password” on the Parental Controls screen. Enter a new password, then re-enter the new password to confirm. Turning off Parental Controls ( ): Select “Turn off Parental Controls,“ enter the password and press SELECT. When Parental Controls are turned off, the password is deleted and anyone can view any programs or watch any channels. does not choose a new password. 94 DIRECTV Central Messages & Setup Settings Parental Controls S e t t i n g s Motion Picture Association of America ratings for movies G: General Audiences. Most parents would find this material suitable for all ages. R: Restricted. This material is specifically designed to be viewed by adults and therefore may be unsuitable for children under 17. PG: Parental Guidance Suggested. Parents may find portions of this material unsuitable for younger children. NC-17: Adult Content. This material contains intense, disturbing, or graphically portrayed themes or content that are not suitable for viewing by children under 17. PG-13: Parents Strongly Cautioned. This material contains portions many parents would find unsuitable for children under 13 years of age. X: Explicit Sexual Content. This material contains explicit sexual content and is intended to be viewed by adults ONLY. NR: (Not Rated). This program has not been rated. Ratings for television movies and programs (including content ratings): TV-Y. All children. This program is designed to be appropriate for all children. Whether animated or live action, the themes and elements in this program are specifically designed for a very young audience, including children from ages 2-6. This program is not expected to frighten younger children. TV-PG. Parental guidance suggested. This program contains material that parents may find unsuitable for younger children. Many parents may want to watch it with their younger children. The theme itself may call for parental guidance and/or the program contains one or more of the following: moderate violence (V), some sexual situations (S), infrequent coarse language (L), or some suggestive dialogue (D). TV-Y7. Directed to older children. This program is designed for children age 7 and above. Themes and elements in this program may include mild fantasy or comedic violence, or may frighten children under the age of 7. Programs where fantasy violence that may be more intense or more combative than other programs in the TV-Y7 category are designated TV-Y7-FV. TV-14. Parents strongly cautioned. This program contains some material that parents would find unsuitable for children under 14 years of age. Parents are strongly urged to exercise greater care in monitoring this program and are cautioned against letting children under the age of 14 watch unattended. This program contains one or more of the following: intense violence (V), intense sexual situations (S), strong coarse language (L), or intensely suggestive dialogue (D). TV-G. General audience. Most parents would find this program appropriate for all ages. Although this rating does not signify a program designed specifically for children, most parents may let younger children watch this program unattended. It contains little or no violence, sexual dialogue, or situations; and no strong language. TV-MA. Mature audiences only. This program is specifically designed to be viewed by adults and therefore may be unsuitable for children under 17. This program contains one or more of the following: graphic violence (V), explicit sexual activity (S), or crude, indecent language (L). DIRECTV Central Messages & Setup Settings Parental Controls 6 95 C h a pt e r 6 M e s s a g e s a n d S e t u p Phone The HD DVR makes periodic connections to DIRECTV and to the DVR service, using a standard telephone line. These brief phone calls ensure that your HD DVR receives updates to the DVR service, content for Showcases, and pay per view functionality. You can see details of phone connections on the Phone screen, including the time of the last successful call and the next scheduled call, as well as the status of the last connection. Below the connection details are the following selections: Change Dialing Options. If your area code has changed, or you need to choose a different dial-in number, you can do this using Dialing Options. Remember, DO NOT connect your HD DVR to a digital PBX phone system. For more information, see page 3. Make Test Call. Use this option to test the HD DVR’s connection to the DVR service. Make Daily Call Now. Normally you do not need to connect to the DVR service manually. However, for troubleshooting or other unusual circumstances, you may wish to use this option. When you select this option, the status indicator reads “Starting Up.” The status will update as it cycles through various states. You can watch TV and use your HD DVR while the connection is in progress. A typical connection to the DVR service uses the phone line for less than ten minutes. Phone Dialing Options Set Dial-In Number. The number your HD DVR is currently using to call the HD DVR service is displayed on the Phone Dialing Options screen. To change it: 1. Select Set Dial-In Number on the Phone Dialing Options screen. 2. Use the number keypad on the remote to set the area code, then press SELECT. If you changed the area code, or if the HD DVR has not made a connection in the last twenty- 96 DIRECTV Central Messages & Setup Settings Phone S e t t i n g s four hours, the Update Numbers screen appears. Press SELECT to connect to the DVR service to retrieve the most current list of dial-in numbers for that area code. After the call completes, press SELECT. The Dial-In Number screen appears. 3. Use the UP/DOWN arrow to choose one of the numbers on the Dial-In Number screen. The HD DVR will use this number to connect to the DVR service. After you press SELECT, the Dialing Format screen will appear. If your area code has no access numbers, you can press the LEFT arrow to return to the Area Code screen and try to enter a nearby area code. If you select “None of the Above” on the Dial-In Numbers screen, you will see a reminder to go back and choose a local dial-in number. You are responsible for any phone charges. If you are concerned about charges associated with any of the available dial-in numbers, keep in mind that the HD DVR’s calls are very brief. 4. Use this screen to tell the HD DVR which dialing format to use. For example, should the dial-in number be preceded by your area code and should a “1” precede the area code? In some areas, even local numbers must be dialed using the area code. Press SELECT to choose and return to the Phone Dialing Options screen. 6 5. To test your new dial-in number, select “Make Test Call.” The Test Phone Connection screen appears; press SELECT to begin the test. When the call completes, you should see the message “Test Succeeded!” Press SELECT to return to the Phone screen. (If the call does not succeed, see troubleshooting on page 133.) Set Dial Prefix. Use this option if you normally dial a prefix before making a phone call (for example, if you need to dial “9” to get an outside line). Use the number keys on the remote to enter the prefix. Use the PAUSE button to insert a comma after the prefix, which creates a two second pause. If you make a mistake, use the BACK button. DIRECTV Central Messages & Setup Settings Phone 97 C h a pt e r 6 M e s s a g e s a n d S e t u p Set Call Waiting Prefix. If you have call waiting, you may choose to disable it while the HD DVR is making a call, so that the HD DVR’s phone call is not interrupted. If you do not disable it, the HD DVR may drop the call and allow the second call to ring through, depending on your phone system. The HD DVR will then try its call again later. The most common code that phone companies use to disable call waiting is *70 (check with your phone company to find out how to disable call waiting in your area). Press CLEAR to enter a star (*). Press the PAUSE button after you have entered the prefix to insert a comma, which creates a two second pause after the prefix is dialed. Set Tone/Pulse. If your phone system uses pulse dialing, change the setting here. Set ‘Phone Avail.’ Detection. When ‘Phone Avail.’ Detection is on, the HD DVR can determine whether the phone line is in use by detecting voltage on the line. This allows it to avoid disrupting a call in progress (such as another modem call). This setting is off by default. With ‘Phone Avail.’ Detection turned off, if you are on the phone when the HD DVR tries to call, you may hear a click on the line. If you have another modem call in progress (on your computer or other device), that call may be disrupted if the HD DVR attempts to call the DVR service. If you have a standard dial tone, and ‘Phone Avail.’ Detection is off, turn on Dial Tone Detection (below). With Dial Tone Detection and ‘Phone Avail.’ Detection both turned off, if you happen to be talking on the phone when the HD DVR tries to call you will hear the modem dial and try to communicate with the DVR service. 98 If you are experiencing “Failed, Line unavailable” errors, or if the HD DVR is not making successful connections, you may have a low-voltage phone system that the HD DVR cannot detect. In this case, it’s best to have ‘Phone Avail.’ Detection off. Set Dial Tone Detection. This setting is on by default. If you leave it on, the HD DVR checks for a dial tone before dialing. However, if you have a non-standard dial tone (as some voice messaging systems have), the HD DVR will be unable to detect the dial tone and will not connect to the DVR service. DIRECTV Central Messages & Setup Settings Phone S e t t i n g s Remote Control You can program your remote to control power, muting and volume on your TV or A/V Receiver. You can also use your HD DVR remote to change inputs on your TV. See “Programming the Remote Control” on page 109 for instructions. Satellite and Off-Air Antenna The Satellite and Off-Air Antenna Settings screen has options for testing and resetting your satellite and off-air antenna information. You may need to change these settings if you move, or if you change the position of your satellite dish or off-air antenna, or if you receive a new access card from DIRECTV. Most of these settings were established before or during Guided Setup, and you may not ever need to change them. Repeat Guided Setup. If you have a loss of signal and wish to diagnose the problem, or you need to re-point your satellite dish antenna, or if you add additional equipment, you can select “Repeat Guided Setup” to reconfigure your satellite dish antenna setup. After selecting this, you need to enter a safety code (press THUMBS DOWN three times, then press ENTER). For more information, see “Satellite Dish Guided Setup” on page 23. 6 Test Satellite Signal Strength. This screen shows approximate pointing information for your satellite dish antenna. You can also use this screen to check the strength of the signal received from each transponder on a selected satellite dish antenna. It shows you the signal strength from individual transponders one at a time. To be sure you receive all of your channels, you should check signal strength on all transponders. When you first come to this screen, it shows signal strength for the transponder that carries the current channel. If you are having trouble with a specific channel, tune to that channel, then come to this screen to check the signal for that transponder. DIRECTV Central Messages & Setup Settings Remote Control or Satellite & Off-Air Antenna 99 C h a pt e r 6 M e s s a g e s a n d S e t u p To change the transponder, use the UP arrow to highlight the transponder number. Press the RIGHT or LEFT arrow to change the transponder number. It is best if each transponder has a signal strength above 60. If your signal strength is low, see “Satellite Signal Troubleshooting,” on page 26. Test Off-Air Signal Strength. If you have an off-air antenna connected to your HD DVR, and you chose “Satellite and off-air antenna” or “Off-Air antenna only”as your Program Source during Guided Setup, you can use this screen to check your off-air signal strength. When you first come to this screen, it shows signal strength for the frequency that carries the current off-air antenna channel. If you are having trouble with a specific channel, tune to that channel, then come to this screen to check the signal for that frequency. To change the frequency, use the UP arrow to highlight the frequency number. Press the RIGHT or LEFT arrow to change the frequency number. It is best if each available frequency has a signal strength above 60. If your signal strength is low and you are having trouble with off-air antenna channels, see “Questions About Satellite or Antenna Signal” on page 122. Time Zone/Daylight Savings. DIRECTV sets the time on your HD DVR to be accurate at your billing address. If you temporarily move the HD DVR to a new location, you can change the time zone here. After changing the time zone, you can change the Daylight Savings setting. Reset Satellite Information. Only use this feature if directed to do so by a professional installer or a DIRECTV customer care representative. In most cases, you can use Repeat Guided Setup, rather than this option. Replace Access Card. If you need to replace your DIRECTV Access Card, follow the onscreen instructions. 100 DIRECTV Central Messages & Setup Settings Satellite & Off-Air Antenna S e t t i n g s TiVo Suggestions This screen lets you turn automatic recording of TiVo Suggestions on or off. When automatic recording is on, TiVo Suggestions may be recorded when there is free space. Programs you have recorded or scheduled to record will never be deleted to make room for TiVo Suggestions. If space is needed for your scheduled recordings, TiVo Suggestions are the first programs to be deleted. When you set up your HD DVR, automatic recording of TiVo Suggestions is on. For more information, see “TiVo Suggestions” on page 44. Video Closed Captioning. Your HD DVR has many options for displaying closed captioning. As you change options, sample text at the bottom of the screen changes to display the options you have selected. You can change the size, font, and color of the closed caption text, as well as the color of the background of the caption. If you choose “Default,” your HD DVR uses the options chosen by the caption provider. Closed captioning will only appear when it is provided by the broadcaster. You probably made most of the Video settings during Guided Setup. See page 29 for more. 6 Standard Captions. Most broadcasters use CC1 as the primary caption service. If you set Standard Captions to “CC1,” the HD DVR will display captions for the primary language being spoken in the program’s audio track. Other caption services (CC2, CC3, CC4) offer different captions, sometimes using alternate languages, simplified descriptions, or slower or delayed display of captions. The “TEXT 1-4” captions may be used by a broadcaster for a data service, generally not program related. Digital Captions. In the Digital Caption service, “DTVCC1” is similar to “CC1” described above, providing the program’s dialog in the program’s primary language. The other digital caption services provide captions in alternate languages, or other options chosen by the caption provider. DIRECTV Central Messages & Setup Settings TiVo Suggestions or Video 101 C h a pt e r 6 M e s s a g e s a n d S e t u p Letterbox Color. Programs may be broadcast in Standard (4:3) or Wide Screen (16:9) format. If the broadcast format does not match your TV’s size, you will see panels at the sides, or at the top and bottom of your screen. Choose the color of these panels: gray or black. Your TV may also add panels to the sides or top and bottom of a picture, depending on its settings. Consult your TV’s owner’s manual for more information. Output Format - Current Setting. Use this screen to select a video output format. You can always change your video output format while watching live TV or recorded programs. To do this, you can use this screen, or use the FORMAT button on the HD DVR’s front panel, or use the UP arrow button on the remote to cycle through formats you select on the “Output Format - UP Arrow Setup” screen (see below). For more about watching highdefinition programs, see page 78. Output Format - UP Arrow Setup. Use this screen to select all of the video formats that your TV can display. (Check your TV’s owner’s manual to be sure.) Press SELECT to check each format your TV supports. Press the LEFT arrow to leave the screen when you’re done. You can then use the UP arrow to cycle through the formats you selected while watching live TV or recorded programs. Press UP arrow once to display the current output format, and again to change it. This allows you to easily change the output format to suit the program you’re watching. 102 DIRECTV Central Messages & Setup Settings Video S e t t i n g s TV Aspect Correction. Programs may be broadcast in Standard (4:3) or Wide Screen (16:9) format. If the broadcast format does not match your TV’s size, the HD DVR can display panels at the sides, or at the top and bottom of the picture, to fill the screen. Use this screen to choose whether or not you want your HD DVR to add letterbox and sidebar panels to the picture. While watching live or recorded programs, you can use the RATIO button on your remote to switch between TV Aspect Correction settings. Press RATIO once to display the current setting, and again to change it. If your TV supports a “zoom” mode, which automatically stretches a picture to fill the entire screen, you can choose “Full,” and no panels will be added to the picture. Or choose “Panel” to add sidebars and letterboxing when appropriate. TV Aspect Ratio. Aspect ratio is the relationship between screen height and width. The setting you choose here should match your TV screen size: Standard (4:3) or Wide Screen (16:9). Traditional TV programs are broadcast in Standard format (4:3). High-definition programs are broadcast in Wide Screen format (16:9). While watching programs, you can change the “TV Aspect Correction” setting (described above) using the RATIO button on your remote. This adjusts the picture for programs broadcast in an aspect ratio that doesn’t match your TV. DIRECTV Central Messages & Setup Settings Video 4:3 Standard Screen 16:9 6 Wide Screen 103 C h a pt e r 6 M e s s a g e s a n d S e t u p System Information This is where you can find the HD DVR’s serial number, Receiver ID number, the manufacturer and model number, the software version, information about recent service calls, and the HD DVR’s storage capacity. You’ll need some of this information if you contact Customer Care for support. You can use CHAN UP/DOWN to move through the whole screen. Remember, you can use CHAN UP/ DOWN to see text below or above what is displaying on the current screen. 104 DIRECTV Central Messages & Setup System Information S y s t e m T e s t System Test System Test runs tests on the HD DVR’s signal, tuning, access card, and phone connection, then shows the test results. You can also see the ID Number for your DIRECTV Access Card on this screen. The tests begin when you press SELECT. If the tests succeed, press SELECT to return to Messages & Setup. If the tests fail, press SELECT to retry them or LEFT arrow to return to Messages & Setup. • If the Satellite Signal test failed, you need to troubleshoot the signal from your satellite dish antenna. See “Questions About Satellite or Antenna Signal” on page 122.. • If the Antenna Signal test failed, press the LIVE TV button to go to live TV. Tune to any off-air antenna channel, then come back and try the System Test again. If the test still fails, see “Questions About Satellite or Antenna Signal” on page 122. • If the access card test failed, check your access card. The proper side of the access card should be inserted firmly into the slot on the front of the HD DVR. If you have inserted the correct card firmly, and the access card test is still failing, see the Customer Care contact information on the back of this guide. • If the phone connection test fails, see “Questions About the DIRECTV® HD DVR’s Phone Calls” on page 133. DIRECTV Central Messages & Setup System Test 6 105 C h a pt e r 6 M e s s a g e s a n d S e t u p Troubleshooting The following screens provide tips that may help you troubleshoot various problems. Use CHAN UP/DOWN to see all of the text on the screens. (There is also extensive troubleshooting available in Chapter 8 of this guide.) 106 • Parental Controls Troubleshooting provides instructions for using Parental Controls. • Phone Troubleshooting can help if your HD DVR’s phone connection is unsuccessful. • Satellite Troubleshooting provides basic information about connections to your satellite dish antenna and connecting your HD DVR to use dual tuner. • Off-Air Antenna Troubleshooting has helpful information about your off-air antenna signal. DIRECTV Central Messages & Setup Troubleshooting R e s t a r t o r R es e t S y s t e m Restart or Reset System You may need to restart the HD DVR as a routine troubleshooting step. These options may erase information and restore original factory settings. Selecting a reset option brings you to a warning screen, as a safety measure. To continue press THUMBS DOWN three times, then press ENTER. Restart the Recorder. Shuts down the HD DVR and starts it up again. It will not affect recorded programs, Season Pass items, WishList searches, or TiVo Suggestions. It will affect any recordings in progress. Reset Thumb Ratings & Suggestions. Removes all Thumb ratings and deletes the list of TiVo Suggestions under Pick Programs to Record. It does not delete TiVo Suggestions that have been recorded and are in the Now Playing List. Clear Program Data & To Do List. Clears all program information, cancels all Season Pass items and everything in the To Do List, and removes all Thumb ratings. It does not delete programs in the Now Playing List. The HD DVR acquires new program information from the Satellite over the next one to two days. Completing this process may take over an hour. If you do not have the remote control, you can also press buttons on the front of the HD DVR to enter the safety code. Press the INFO 6 button three times and then press DOWN. Clear and delete everything. Clears all Season Pass items, WishList searches, Thumb ratings, TiVo Suggestions and Now Playing List recordings, program information, and the To Do List and setup information, including the Channels You Receive and Favorite Channels lists. It also clears the current password and resets Parental Controls to the factory specified default. (If Parental Controls are on, the password is required to continue.) Completing this process may take over an hour. Following a “Clear and delete everything,” you must repeat Guided Setup. See page 21 for details. DIRECTV Central Messages & Setup Restart or Reset System 107 C h a pt e r 6 M e s s a g e s a n d S e t u p Standby You can put your DIRECTV® HD DVR in standby mode by selecting Standby from DIRECTV Central, or by pressing the STANDBY button on the front of your HD DVR. If you have an A/V receiver or • The PWR light on the front of the HD DVR turns off, and it stops sending a picture to your TV. If a recording is in progress, the red REC light remains lit. • If you temporarily turned off Parental Controls, standby mode enables them again. allowing the switch box to detect a new • The HD DVR responds to only a few buttons on the remote control. video signal, such as a DVD player, and • The HD DVR will not tune to previously ordered pay per view programs unless you have them scheduled to be recorded. • Programs that are recording or scheduled to record will record in standby mode. switch box that automatically detects video signals, you can use standby mode to “turn off” your HD DVR, send that picture to your TV. To turn off standby mode, press the DIRECTV button or the LIVE TV button on your remote control, or on the HD DVR’s front panel. 108 DIRECTV Central Standby CHAPTER 7 Programming the Remote Control Introduction 110 Instructions: TV Power, Volume, and TV Input 111 Resetting the Programmable Buttons 114 Setting a Remote Address 115 C h a pt e r 7 P r og r a m mi n g th e R e m o te Co n t r o l Introduction DIRECTV Ratio Live TV Info Exit Guid e List Select For information about the individual buttons on the remote control, please refer to the inside front cover of this guide. Before programming the remote control, you must first insert the batteries and complete Guided Setup. Mute Vol Using the Remote with a TV and A/V Receiver Chan Record The DIRECTV Remote will already work with your DIRECTV® HD DVR. You can also set it up to control your TV and A/V receiver. For example, you can set up the remote to: Page Play (-) Slo w • Control TV power, volume, mute, and input settings: Complete the instructions on page 111 using the first column in each of the tables (TV power, volume, and mute). Then repeat the instructions using the second column (TV input). • Control TV and A/V receiver power; A/V receiver volume and mute: Complete the instructions on page 111 using the first column in each of the tables. Then repeat the instructions using the third column (A/V receiver power, volume, and mute). In this case, the TV POWER button turns on/off both the TV and the A/V receiver. The VOL and MUTE buttons control only the A/V receiver. • Control TV power and A/V receiver volume and mute: Complete the instructions on page 111 using the first column in each of the tables. Then repeat the instructions using the fourth column (A/V receiver volume and mute). The VOL and MUTE buttons control only the A/V receiver. TV T r T SAT ow VP e V Input 1 2 3 4 5 6 7 8 9 0 r/L nte as t E Clear DIRECTV The TV INPUT button can control which video signal—or “input”— your TV displays. TV inputs can include the signal from a VCR, DVD player, or a video camera. 110 The SAT/TV switch sets the remote control to send channel changing signals to either the HD DVR (SAT) or the television (TV). If you program the remote to control the volume on the A/V receiver, it continues to control the A/V receiver’s volume when you change the SAT/TV switch to TV. I ns t r uc ti o n s : T V P o w er , V o lu m e, an d T V I n pu t Instructions: TV Power, Volume, and TV Input 1. Go to the Remote Control Setup screen. Press the DIRECTV button; then select Messages & Setup, then Settings, then Remote Control. Choose which device/functions you want to control: To Control: TV power, volume, and TV input mute Choose: A/V receiver power, A/V receiver volume volume, and mute and mute only Remote Control–TV Remote Control– Remote Control– Remote Control– (power, volume, mute) TV (TV Input) A/V Stereo System A/V Stereo System 2. Select the brand of your device. Using the UP/DOWN arrows, highlight the brand of the device you wish to control, then press SELECT. (If you have been using a universal TV remote control, select your TV or A/V receiver’s brand, not the brand of the universal remote.) Next you’ll see a screen with four-digit codes. 3. Prepare the remote control. Point the remote away from your HD DVR. Refer to the table below and determine which two buttons to press to prepare the remote. Press and hold the buttons simultaneously for about 5 seconds (until the red light at the end of the remote control lights up and stays on when you release the buttons). To Control: TV power, volume, TV input and mute Press the: A/V receiver power, A/V receiver volume volume, and mute and mute only TV PWR and TV Input and TV PWR and MUTE and DIRECTV buttons DIRECTV buttons DIRECTV buttons DIRECTV buttons 7 111 C h a pt e r 7 P r og r a m mi n g th e R e m o te Co n t r o l 4. Enter a code. Use the number buttons on the remote control to enter a four-digit code (starting with the first code in the list on the screen). After you press the fourth digit of the code, the red light on the end of the remote control should flash. If it doesn’t, try the next code. 5. Test the code. Point the remote towards the TV and test the button (refer to the table): To Test the: TV power, volume, TV input and mute Press the: TV PWR button TV Input button A/V receiver power, A/V receiver volume volume, and mute and mute TV PWR button MUTE button If pressing the button works (e.g., turns the TV or A/V receiver off, or changes the TV input), the code is correct. If it does not work, repeat steps 3 and 4 using the next code on the list. If none of the codes works, perform a code search (see below). Performing a Code Search If none of the codes listed allows you to control your device, a code search may detect the correct code. Performing a code search can take up to 20 minutes. 1. Prepare the remote control. Point the remote away from your HD DVR. Refer to the table below and determine which two buttons to press to prepare the remote. Press and hold the buttons simultaneously for about 5 seconds (until the red light at the end of the remote lights up and stays on when you release the buttons). To Control: TV power, volume, TV input and mute Press the: 112 A/V receiver power, A/V receiver volume volume, and mute and mute only TV PWR and TV Input and TV PWR and MUTE and DIRECTV buttons DIRECTV buttons DIRECTV buttons DIRECTV buttons I ns t r uc ti o n s : T V P o w er , V o lu m e, an d T V I n pu t 2. Enter the search code. Refer to the table below and use the number keys on your remote control to enter the appropriate code. To Test: TV power, volume, TV input and muting Enter: 0999 0999 A/V receiver power, A/V receiver volume volume, and mute and mute only 1999 1999 After you press the fourth digit of the code, the red light on the end of the remote control will flash twice, then remain on. 3. Test the remote control. Point the remote control at the TV or A/V stereo system. Press CHAN UP. Did the TV or A/V stereo system turn off? If not, wait two or three seconds, then press CHAN UP again. Continue doing this until the TV or A/V receiver responds. When the TV or A/V receiver does turn off, press ENTER to select the current code. The red light at the end of the remote control will flash three times to indicate that the remote control is properly coded to control your device. When the red light on the end of the remote control turns off, you have reached the end of the available codes. 7 Unfortunately, due to the great variety of TVs and A/V receivers, some makes and models are not compatible with your HD DVR’s remote control. If you reach the end of the available codes without finding a code that works with your device, you will need to use your TV or A/V receiver’s remote to turn it on and off, and control the volume. 113 C h a pt e r 7 P r og r a m mi n g th e R e m o te Co n t r o l Resetting the Programmable Buttons If you make a mistake, or are having difficulty, you can reset the programmable buttons. Once you do so, all the buttons on the remote will return to the unprogrammed state of a new remote. 1. Prepare the remote control. Point the remote away from your HD DVR. Press and hold the TV PWR button and DIRECTV button simultaneously until the red light at the end of the remote control comes on, remains steady, then stays on when you release the buttons. 2. Press THUMBS DOWN three times, then press ENTER. (To cancel, press CLEAR before you press ENTER.) 114 Se tting a Rem ote A ddres s Setting a Remote Address If you have two HD DVRs in the same house, you may want to assign a remote address to each remote control. This will prevent the crossing of signals between one HD DVR’s remote and the other’s. 1. If the HD DVRs are both in the same room, cover the area around the shiny, dark plastic window on the front of one HD DVR. You can use a piece of cloth, a magazine, or anything thick and opaque. This prevents the HD DVR from receiving signals. 2. Point the remote control at the HD DVR for which you want to set the remote address. Press the DIRECTV button, and select Messages & Setup. Select System Information, and press the DOWN arrow until you see Remote Address. 3. Point the remote control away from the HD DVRs, and cover the front end of the remote with your hand. Press and hold the PAUSE and DIRECTV buttons until the red light at the end of the remote control comes on and stays on when you release them. 4. Point the remote control at the HD DVR for which you want to set the remote address, and press the number “1.” Press the RIGHT arrow. On the screen, the Remote Address changes to 1. Exit System Information by pressing the DIRECTV button. 5. Repeat steps 1-4 on the second HD DVR and its remote control, pressing the number 2 for the second remote address. If you do not exit System Information before you go to 7 step 5, you may transmit information to the original HD DVR and overwrite the first address you entered. The remote controls are now set to send signals exclusively to the HD DVR for which they are addressed. You may want to label the remote controls so that you remember which HD DVR they control. Addresses 1 to 9 are unique. 0 is a universal address, meaning it will try to control any HD DVR that “hears” its signal. 115 C h a pt e r 116 7 P r og r a m mi n g th e R e m o te Co n t r o l CHAPTER 8 Troubleshooting Contacting Customer Care 118 Questions About Setup and Getting Started 119 Questions About Live TV 120 Questions About Satellite or Antenna Signal 122 Questions About Pick Programs to Record 126 Questions About Parental Controls 132 Questions About the DIRECTV® HD DVR’s Phone Calls 133 Questions About Audio and Video 136 Questions About Pay Per View 141 Questions About the Remote Control 143 Questions About the DIRECTV® DVR with TiVo® Service 144 C h a pt e r 8 T r o u b l e s h o o t i n g Contacting Customer Care For questions about your DIRECTV® HD DVR, your DIRECTV® programming or your DVR service After checking troubleshooting, call DIRECTV Customer Care at 1-800-531-5000 if you need help • Connecting your HD DVR to your TV and other A/V equipment. • With Guided Setup or daily phone calls that are failing. • With an HD DVR that does not function properly even after restarting it. • With other questions regarding the HD DVR or remote control. • Activating or using a feature of the DIRECTV® programming or DVR service. • Understanding an on-screen message regarding your service. • When you call DIRECTV, you will need the 12 digit number on your DIRECTV Access Card and the make, model, serial number, and 12 digit Receiver ID number of your HD DVR, found on a label on the back of the HD DVR and on the System Information screen. (Press the DIRECTV button, then select Messages & Setup, then System Information.) Website You will find all of the most up to date information about DIRECTV’s products and services at the DIRECTV website, DIRECTV.com. 118 Q u e s t i o n s A b o u t S e tu p a n d G e t t i n g S ta r t e d Questions About Setup and Getting Started I do not see the Welcome screen. • • Make sure your TV is showing video from the correct input. Check which of your TV’s inputs you used to connect video from your HD DVR. You may need to use the “INPUT,” “SOURCE,” or “TV/VIDEO” button on your TV or TV’s remote control to change video sources. If you are having trouble changing the video source, refer to the instructions that came with your TV. If you connected your HD DVR to your TV using an S-Video or Composite A/V cable, you must select “480i” as your Video Output Format using the FORMAT button on the HD DVR’s front panel. The HD DVR’s S-Video and Composite A/V connectors are not active if you select any other Video Output Format. See the table on page 32. • Check your TV’s documentation to see which Video Output Formats it supports. Not all TVs can display all formats. Make sure you set your HD DVR to a Video Output Format that your TV can display. • If you connected your HD DVR’s video output to an A/V receiver, make sure the A/V receiver is set to the correct input. Refer to your A/V receiver’s instructions for changing the input source. Remember to double-check all of your cable your connections. Make sure all connections are securely in place. Always connect cables from the OUT jack of one device to the IN jack of the next. Never connect an IN to an IN or an OUT to an OUT. OUT IN 8 The Guided Setup phone calls are failing. • See “My HD DVR is not connecting to the DVR service.” on page 133. I’m not getting a satellite or antenna signal. • See “Questions About Satellite or Antenna Signal” on page 122. 119 C h a pt e r 8 T r o u b l e s h o o t i n g Questions About Live TV How do I see what’s on TV on every channel? • From live TV, press the GUIDE button on the remote to display the program guide. You can use the CHAN UP/DOWN button to scroll the list a page at a time and use the FORWARD and BACK buttons to go forward and back in time. How long can I pause live TV? • You can pause for up to 30 minutes on each tuner. After 30 minutes, the video will start playing again, 30 minutes behind “real time.” How far back can I rewind live TV? • The length of time you can rewind depends on how long you have been watching the same channel. The recording starts over each time you change the channel, so if you have just changed the channel, you won't be able to rewind very far (the green area on the Status Bar will be very small). You can store up to 30 minutes of the current channel. If you have been watching the same channel for more than 30 minutes, you can rewind for up to 30 minutes. The same is true for two channels with dual tuner. Can I watch TV while a program is recording? • 120 Yes, you can watch what is recording as it is being recorded. You can also watch any program stored in the Now Playing List while another program is being recorded. If you have dual tuner, you can record one program while watching another. See page 6 for information about dual tuner. Q u e s t i o n s A b o u t L i v e T V After changing the channel, how do I rewind to what I was watching before? • You can only rewind live TV to the point where you last changed the channel. When you change the channel, you skip ahead to the current time on the new channel, and start recording fresh, on that channel. If you are behind live TV and watching something you still want to see, you shouldn’t change the channel. If you have dual tuner, however, you can “surf” two channels and the HD DVR saves up to 30 minutes of each channel’s programming. Use DOWN arrow to switch between the two tuners. How do I know if I’m watching live or delayed TV? • Press PLAY to bring up the Status Bar. If the white line is at the right edge of the green area, you are caught up to live TV. If the white line has green to the right of it, you are watching delayed TV. To catch up to live TV, press the ADVANCE ( ) button. When does the HD DVR get program data? • Your HD DVR downloads program guide data throughout the day from your satellite connection. It takes a day or two for the HD DVR to get all of its guide data (up to 14 days) after you have completed Guided Setup. How do I get back to the last channel I was watching? • When watching live TV, typing a channel number jumps the HD DVR to that channel. Press ENTER/LAST if you want to go back to the previous channel. 8 I can’t use the Favorite Channels channel list. • The Favorite Channels list is empty until you put channels in it. See page 90. • If category filtering of the guide is turned on, channels on your list of favorites may be being filtered out. You can use the guide’s options to turn off filtering. See page 56. 121 C h a pt e r 8 T r o u b l e s h o o t i n g Questions About Satellite or Antenna Signal During Guided Setup, the screen got stuck on the Satellite Info screen. • Press the DIRECTV button, then select Messages & Setup, then Settings, then Satellite & Off-Air Antenna, then Reset Satellite Information. The screen will warn you not to proceed unless you have been instructed to do so by a customer care representative. In this instance, it is safe to proceed past this screen without consulting Customer Care. When I power on my TV, I see the message “Searching for satellite signal....” Your HD DVR is having trouble tuning to the channel you are on. Follow these steps to restore the video: 122 • Try changing channels. If you see the same message on every channel, one of your satellite cables may have come loose. Check that the Coaxial RF cables from your satellite dish are securely connected to the Satellite In jacks on the back of the HD DVR. The end of the Coaxial RF cable has a small wire sticking out. Make sure this wire is not bent, and fits smoothly into the small hole in the center of the jack. • If multiple channel changes do not work, try restarting your HD DVR. From DIRECTV Central, choose Messages & Setup, then Restart or Reset System, then Restart the Recorder. Follow the instructions on the screen to restart the HD DVR. • In unusual circumstances, stormy weather may interfere with your satellite signal. If this is the case, the signal should return when the weather changes. • The position of your satellite dish antenna may have changed and you may have to reposition it. Professional installers are available in most areas to position satellite Q u e s ti o ns A b o u t S a t e l li t e o r A nt e n n a S i g n a l dishes. You can also find positioning information by repeating Satellite Dish Guided Setup, available by pressing the DIRECTV button, then selecting Messages & Setup then Settings, then Satellite & Off-Air Antenna, then Repeat Guided Setup. • There may be an obstruction (for example, trees) between the satellite dish antenna and the sky. If this is the case, you may have to change the position of your satellite dish antenna. The channel I want to watch has the message “This program is not available in your area,” and the image is blacked out. • Some sports events may be blacked out in areas that are considered local areas for the events. I see a message that says “Searching for signal on: Antenna In.” • Note: You can press CLEAR to hide this message. • Verify that each tuner is tuned to a valid off-air antenna channel. Use DOWN arrow to switch between tuners. • Check that the RF Coaxial cable from your off-air antenna is securely connected to the Antenna RF In jack on the back of the Recorder. The end of the RF Coaxial cable has a small wire sticking out. Make sure this wire is not bent, and fits smoothly into the small hole in the center of the Antenna RF In jack. • Check that your off-air antenna is correctly positioned and unobstructed. • Check the signal strength. To do this, tune to the off-air antenna channel you are trying to view. Press the DIRECTV button to go to DIRECTV Central. Select Messages & Setup, then Settings, then Satellite & Off-Air Antenna, then Test Off-Air Signal Strength. 8 123 C h a pt e r 8 T r o u b l e s h o o t i n g • Some off-air antenna channels broadcast programming only during certain hours. Check with your local stations for broadcast schedules. • You may not be able to receive off-air antenna signals from all channels in your local area. Your antenna may be too far from some broadcasters to receive a strong signal, or the signal may be obstructed by buildings, trees, or mountains. I can’t tune to one of my channels. • You may be using a channel list that does not include the channel you want. Use the number buttons on the remote control to enter the channel number, then press the ENTER button. For more information on using a channel list, see page 90. • The channel you want may be showing a program that exceeds a limit set with Parental Controls. In this case, you will be able to tune to the channel, but will see only a black screen with a notice that a limit has been exceeded. For more information, see page 91. • Check to make sure you subscribe to the channel you are trying to tune to. Tune to the channel and read the message at the bottom of the screen. • Some local off-air antenna channels only broadcast programming during certain hours of the day. If you are trying to tune to an off-air antenna channel broadcasting digital or high-definition programs, check with the local station for their broadcast schedule. • Broadcasters can experience temporary signal outages due to technical problems or weather. Try tuning to the channel again after an hour or so. I can’t find an off-air antenna channel in the guide that I know is available in my area. • 124 If you know the channel number, try tuning to it using the number keys on your remote. Use ADVANCE ( ) to enter a dash. If you don’t see any signal on the channel, it may be because your antenna cannot receive it. You may have to reposition your off-air antenna, or try a different type of antenna. Q u e s ti o ns A b o u t S a t e l li t e • Program information for off-air antenna channels comes from the DVR service over the satellite connection, based on your ZIP code. From time to time, new local channels begin broadcasting, but these channels are not automatically added to the guide. This means you may not see all available local antenna channels in the guide. • Try scanning for additional available off-air antenna channels. To do this, select Messages & Setup from DIRECTV Central. Select Settings, then Channels, then OffAir Channels, then Scan for Off-Air Channels. See page 28 for details. • If a channel is not in your Primary Network Area, you may not see it listed in the guide. The channel may be broadcast from a neighboring area. Try setting a Secondary Network Area. This will tell your HD DVR to retrieve program information for local antenna channels in the neighboring area as well. To do this, select Messages & Setup from DIRECTV Central. Select Settings, then Channels, then Off-Air Channels, then Setup Local Network Areas, then “Change local network areas.” o r A nt e n n a S i g n a l Your Primary Network Area should be the city and state that most closely matches your home address. For your Secondary Network Area, choose a nearby city and state that is close enough to receive off-air antenna signals. Your antenna may not receive all of the channels available in the Secondary Network Area you chose. You may want to uncheck channels you don’t actually receive in the Channels You Receive list. See page 90 for details. 8 I don’t have program information for off-air antenna channels. • Program information for local off-air antenna channels may not be available for a variety of reasons. If the channel recently started broadcasting, the DVR service may be in the process of adding program information for that channel to the guide. If you do not have a satellite dish antenna connected to your HD DVR, you won’t receive any program information. 125 C h a pt e r 8 T r o u b l e s h o o t i n g Questions About Pick Programs to Record There are very few or no shows listed when I press GUIDE or look for programs to record. I can’t find my program in the listings, although I know it's on. • Your HD DVR may not have all its program guide data yet. When you first begin to use your HD DVR, it begins to download guide information from the DIRECTV satellites. It takes a day or two before complete information (up to 14 days of information) is available for you to use. If you cannot find a specific show that you know is on, information for that show may not have been downloaded and indexed yet. Wait a few hours and then try to find your program again. • The guide may be using a channel list that does not include the channel you are looking for. You can change the channels in a channel list, and change the channel list that the guide uses. See page 56. What do the different icons on the Now Playing List screen mean? • For a description of each icon’s meaning, see the Glossary of Icons on the inside back cover of this guide. Can I record multiple programs simultaneously? 126 • It depends on how you connected your satellite dish and/or off-air antenna to your HD DVR. If you connected two cables from your satellite dish to the HD DVR’s two satellite inputs, and selected the “Two cables” option during Guided Setup, you can record two programs at the same time, or record one program while watching another. This works whether or not you also connected an off-air antenna. • If you only connect one cable from your satellite dish antenna, and choose “One cable” during Guided Setup, you will only be able to watch and/or record one channel at a Q u e s t i o n s A b o u t P i c k P r o g r a m s t o R e c or d time. This is true whether or not you also connected an off-air antenna. This option is not recommended. • For more about dual tuner, see page 48. Can I recover a recorded program that was deleted? How can I save a program longer? • Unfortunately, there is no way to bring back a program that has been deleted from the Now Playing List. You can, however, choose to save programs longer. From the Now Playing List, highlight the program you wish to save longer and press SELECT to display the Program Information screen. Here you can choose “Save Until...” to set the number of days before a program may be deleted, or set it to “Save until I delete.” • Be sure also that you pay attention to conflicts when setting up new recordings. You may choose not to schedule a recording if the conflict message says that doing so will delete a program sooner than you want. • If the program was a Season Pass, you may have too many Season Pass items. In order to accommodate all of your Season Pass requests, programs may occasionally be saved for as little as one day. Try deleting some Season Pass requests. • You can archive special recordings to a videotape to preserve them longer. From the Program Information screen, choose “Save to VCR.” See page 81. 8 How do I check the upcoming programs that I’ve scheduled to record? • From the DIRECTV Central screen, select Pick Programs to Record, then To Do List. 127 C h a pt e r 8 T r o u b l e s h o o t i n g How do I cancel a recording? • If you try to change the channel while a program is recording, you will be given the option to cancel the recording. • To cancel a scheduled recording: In the To Do List, highlight the program and press the CLEAR button. What happens if a sports event I have scheduled to record goes into overtime? • The DVR service cannot predict whether a sporting event might go into overtime. However, it does provide a feature that lets you add from one extra minute to three hours at the end of a recording. The Overtime Scheduler has two options: Start Recording and Stop Recording. Both are available on the Recording Options screen. You can even use the Overtime Scheduler to change the scheduled end of a recording while the program is still being recorded. You can use the Overtime Scheduler with any kind of program, not just sports. For more information, see page 52. Can I schedule to record a program that will not be aired for months? • You can create a WishList to set up recordings for programs that are not yet listed in the guide. For example, create a keyword WishList that uses the program’s title as the keyword. See page 64. Can I save a program from the Now Playing List to my VCR or DVD recorder? • Yes. You can use the “Save to VCR” function. See page 81 for more information. Can I copy or archive programs to a ZIP drive or any other computer storage media? • 128 No. You can only connect the HD DVR to standard A/V devices such as a VCR or DVD recorder. Q u e s t i o n s A b o u t P i c k P r o g r a m s t o R e c or d How do I go back to the beginning of a recording I’m watching? • Press the ADVANCE button ( ) on the remote to go to the end of a recording you’re watching. Press it again to go to the beginning. How do I clear all the letters I’ve entered on the alphanumeric keypad and start over? • Use the CLEAR button on the remote, or select “CLR” in the on-screen keypad. To remove one letter, select “DEL” in the keypad or press the BACK button on the remote. How can I fit more programs on Now Playing List, and why does it tell me I don't have enough space? • Your HD DVR can save a limited number of programs, and then it runs out of space. Usually, it then begins to delete old programs to make room for new recordings. However, if you have marked too many programs in Now Playing List “Save until I delete,” (programs marked “Save until I delete” have a green circle beside them) your HD DVR may tell you that you do not have enough space. To make space, delete some of the programs listed in the Now Playing List. You can delete a program by highlighting it in Now Playing List, then pressing CLEAR. On the confirmation screen that appears, press SELECT. How do I set the clock so that my shows are recorded on time? • 8 Your HD DVR’s internal clock is updated by the DIRECTV satellites. If you find that the HD DVR’s time is consistently wrong, you can change the Time Zone and Daylight Savings Time settings manually, as described on page 100. If the clock still shows the wrong time, you can call DIRECTV Customer Care at the number on the back of this guide. 129 C h a pt e r 8 T r o u b l e s h o o t i n g My program didn’t get recorded. I set the HD DVR up to record something, and it’s not in the Now Playing List. • If this happens, you can check Recording History for an explanation why the program did not record. Recording History is the first selection available in the To Do List. Here are some reasons why a program may not be available in the Now Playing List: • The program may have been canceled by the network. • You may have two season pass requests that were on at the same time this week. Only one can be recorded, unless you have dual tuner, in which case only two can be recorded at once. The HD DVR records the Season Pass (or Passes with dual tuner) with the highest priority. To change priority settings on Season Pass recordings, go to Pick Programs to Record and select Season Pass Manager. • The program may have been deleted from the Now Playing List by someone else. • You may have received a conflict message when requesting another program, and the proposed solution was to delete the missing program earlier than planned. • The HD DVR may have lost power during the time the program was broadcast. I haven’t scheduled enough programs to fill my HD DVR, but when I try to schedule more programs, the HD DVR says there isn’t room. • 130 With satellite broadcasts, the amount of recording space the HD DVR needs varies from channel to channel and from show to show. In general, the more action you see on your screen, such as in fast-moving sports or action movies, the more recording space is required. The space required for each show you record affects the total hours of recording capacity in your HD DVR. High-definition programs use considerably more space than standard-definition programs. Q u e s t i o n s A b o u t P i c k P r o g r a m s t o R e c or d What does it mean when my HD DVR says programs will be deleted earlier than planned? • By default, all programs except pay per view events are kept for at least two days. After that, programs may be deleted to make room for other recordings you request. Recordings of pay per view events are kept until you delete them. The DVR service uses this information to figure out not only what space will be available but when it will become available. If enough space will not be available at the time of recording, the DVR service tells you which programs would be deleted to make more room. However, you always have the final say on how long the HD DVR keeps recorded programs. You can delete programs at any time and can always change how long a program is saved by changing the “Save until…” option described on page 76. 8 131 C h a pt e r 8 T r o u b l e s h o o t i n g Questions About Parental Controls My Parental Controls are not working. • For Parental Controls to work, they must be on (and not temporarily turned off). Whenever you enter a password to bypass Parental Controls, Parental Controls become temporarily turned off. If they are temporarily turned off, you can turn them back on at the Parental Controls screen (see page 91), or by putting your HD DVR in standby mode and then taking it out of standby. Do I have to change Parental Controls settings before I can watch a program that exceeds the current limits? • No, you don’t. You can enter the current password to temporarily turn off Parental Controls. If they are temporarily turned off, you can turn them back on at the Parental Controls screen (see page 91), or by putting your HD DVR in standby mode and then taking it out of standby. I’ve lost my password for Parental Controls. What should I do? • 132 If you have lost your password, and you are a DIRECTV customer, you can call DIRECTV Customer Care at the phone number provided on the back of this guide. Q u e s t i o n s A b o u t t h e D I R E C T V ® H D D VR’s Ph on e Ca ll s Questions About the DIRECTV® HD DVR’s Phone Calls My HD DVR is not connecting to the DVR service. • Verify that the phone jack is working by connecting a phone to the same jack the HD DVR is using, and checking for a dial tone. Make sure the phone cord is securely connected to the HD DVR and the wall jack. • Try another local dial-in number from the Phone Dialing Options screen. To get to Phone Dialing Options, from DIRECTV Central, select Messages & Setup, then Settings, then Phone, then Change Dialing Options. • You may need to change your Phone Dialing Options from the default. After making changes, make a test call. (Choose Make Test Call from the Phone screen.) If the test call succeeds, choose “Make Daily Call Now.” • If you have voice mail or use another non-standard dial tone, go to Messages & Setup” then Settings, then Phone, then Change Dialing Options. Turn off “Dial Tone Detection.” • If you have call waiting, go to Messages & Setup, then Settings, then Phone, then Change Dialing Options. Disable call waiting by entering the correct prefix in Call Waiting Prefix (usually *70,). • If you normally dial a prefix to make phone calls, go to Messages & Setup, then Settings, then Phone, then Change Dialing Options. Set a Dial Prefix—for example, “9,” (nine, followed by a comma for a pause). • Your phone line may have low voltage. Try setting “Phone avail. detection” to Off under Dialing Options, described on page 96. 8 133 C h a pt e r 8 T r o u b l e s h o o t i n g • If you have a caller ID box, try removing it from the line since some models interfere with the HD DVR modem's ability to make a call. • If you have a cordless telephone, fax machine, or computer modem connected to the same line, go to Messages & Setup, then Settings, then Phone, then Change Dialing Options. Turn off “Phone avail. detection.” • You might have too much line noise to make a connection. The HD DVR ships with a 25 foot phone cord. Try a shorter cord, or buy a line noise filter at your local electronics store. How long does the regular connection to the DVR service take? • It is typically a short call, less than three minutes. When the software is being updated, it may take longer, but this happens rarely (a few times a year). Why does the HD DVR have to be connected to a phone line? Do I need to keep the phone connected all the time? • The HD DVR should be plugged in to a land-based phone line at all times to receive the DVR service and DIRECTV® sports packages, and to send information about pay per view event purchases to DIRECTV. Does the regular phone call to the DVR service cost me any money? • Connecting to the DVR service via the local dial-in number you chose is the same as making a local telephone call. Any charges are your responsibility. Does the occasional phone call to DIRECTV cost me any money? • 134 No, because your HD DVR only calls DIRECTV periodically and a toll free number is used to make the call. Q u e s t i o n s A b o u t t h e D I R E C T V ® H D D VR’s Ph on e Ca ll s What if I need to make a call while the HD DVR is using the phone? • When you pick up the phone, the HD DVR will interrupt the download process and free the phone line for your call. Hang up, wait at least 45 seconds, then pick up the line again to make a call. The HD DVR will attempt its call again later. What if my phone line is not operating when the HD DVR tries to make a service call? • The HD DVR will continue to attempt to call several times a day until it is successful. You can check the status of recent phone calls by going to Messages & Setup, then Settings, and looking at the Phone screen. 8 135 C h a pt e r 8 T r o u b l e s h o o t i n g Questions About Audio and Video I can’t select an alternate audio track. • Alternate audio tracks are not available for all programs. If a program has an alternate audio track, and you are watching it live, you can select it through the channel banner. • Programs are recorded with only one audio track, either the primary or an alternate audio track, so you cannot select an alternate audio track on a recorded program. • If you are watching a live program, but are not caught up to live TV (i.e., you could use the FORWARD button to move forward through the program), alternate audio will not be available until you catch up with live TV. Programs are playing in the wrong language. • There may be an alternate language selected in Audio Settings. To check, press the DIRECTV button; then select Messages & Setup, then Settings, then Audio, then Audio Language. Make sure the language selected is the one you want to hear. • An alternate audio track may be selected. (See page 89.) The audio and video are out of sync. 136 • Press the PAUSE button on the remote control, then press BACK to move back a frame or two, then press PAUSE again to resume play. • Try changing channels. • Press the DIRECTV button; then press the LIVE TV button to return to live television. • Restart your HD DVR. From Messages & Setup select Restart or Reset System, then Restart the Recorder. You will see the Welcome screen and the system will restart within about 45 seconds. Q u e s t i o n s A b o u t A u d i o I see a message that says “Viewing is not permitted using the HDMI output.” • Some high-definition programming is copyright protected using a standard called HDCP (High-definition Digital Content Protection). If you see this message, it means your TV is not compatible with HDCP, and it can’t display the program. The HD DVR’s video outputs will be disabled until you disconnect the cable connected to its HDMI output jack. You can then view the program using any of the other video output jacks. To view the program: a n d V i d e o Due to copyright restrictions, you may not be able to view some high-definition programs in highdefinition format using the HD DVR. For more information about digital content protections, see page 79. 1. Disconnect the HDMI (or HDMI-to-DVI) cable connected to the HD DVR. 2. Connect the HD DVR to your TV using a Component Video cable, an S-Video cable, or a Composite A/V cable. 3. Select a Video Output Format that will work with the video cable you connected. Use the FORMAT button on the HD DVR’s front panel. If you used an S-Video or Composite A/V cable, the format must be “480i.” 4. After you finish watching the program, you can reconnect the HDMI (or HDMI-to-DVI) cable to watch other programming. While a cable is connected to the HDMI Output jack, the Component Video Output is disabled. You can’t view video from both the HDMI Output and the Component Video Output at the same My HD DVR was working, but now the picture does not move. • First, press PLAY to be sure the video is not paused. • Try to restart your HD DVR. From DIRECTV Central, select Messages & Setup, then Restart or Reset System, then Restart the Recorder. You will see the Welcome screen and the system will restart within about 45 seconds. time. 8 137 C h a pt e r 8 T r o u b l e s h o o t i n g I see a picture, but I don’t hear sound. Or, I hear sound, but don’t see a picture. Always connect cables from the OUT jack of one device to the IN jack of the next. Never connect an IN to • Check the audio and video cable connections from your HD DVR to your TV and/or A/V receiver. Make sure each connection is firmly in place. • Many TVs have multiple inputs for audio and video. If you connected both audio and video to your TV, make sure you used the same input for both, then select that input. • You may need to use the “INPUT,” “SOURCE,” or “TV/VIDEO” button on your TV or its remote control to change video sources. Refer to your TV’s owner’s manual for information about changing inputs. • If you connected video to your TV, and audio to your A/V receiver, make sure both devices are powered on and the correct input is selected on each. an IN or an OUT to an OUT. OUT IN I don’t get a picture now, even though I have been able to get one in the past. 138 • Make sure your TV is showing video from the correct input. Check which of your TV’s inputs you used to connect video from your HD DVR. You may need to use the “INPUT,” “SOURCE,” or “TV/VIDEO” button on your TV or TV’s remote control to change video sources. If you are having trouble changing the video source, refer to the instructions that came with your TV. • Make sure you select a video output format that works with the video cable you connected from your HD DVR to your TV. Using the FORMAT button on the HD DVR’s front panel to change output formats. See the table on page 32. • Any time you have a problem with your system, you can run a system test. To run the test, from Messages & Setup, select System Test. The system test checks the HD DVR’s signal, tuning, access card and phone connection. Q u e s t i o n s • A b o u t A u d i o a n d V i d e o Try restarting the HD DVR: From Messages & Setup, select Restart or Reset System, then Restart the Recorder. If you cannot fix the problem, call DIRECTV Customer Care at 1-800-531-5000. The HD program I’m watching doesn’t seem to be high-definition quality. • Make sure that you connected video from your HD DVR to your HDTV using a highdefinition video cable: the HDMI cable, the HDMI-to-DVI cable, or the Component Video cable. High-definition video cables carry high-definition video signals, but standard video cables do not. See page 10 for more about choosing video cables. • Make sure that you have selected a high-definition video output format: 720p or 1080i. See page 29 for more information about video output formats. • Some high-definition programs are broadcast with copyright protections. If you connected your HD DVR to your HDTV using the Component Video cable, programs broadcast with copyright protections will be displayed in standard definition format. Check your HDTV’s owner’s manual to see if it is compatible with a protection standard called HDCP (High-definition Digital Content Protection). If so, we recommend that you connect your HD DVR to your HDTV using the HDMI or HDMI-to-DVI cable. This allows you to watch copyright-protected programs in highdefinition format. For more information about HDCP, see page 79. 8 There are too many letterbox or sidebar panels on my screen. My TV picture is smaller than it should be. • Press the RATIO button on the remote control. This changes how your HD DVR displays a picture when the broadcast aspect ratio (screen width and height) does not match your TV’s screen size. 139 C h a pt e r 140 8 T r o u b l e s h o o t i n g • Make sure the HD DVR’s TV Aspect Ratio is set to match the size of your TV screen. To do this, press the DIRECTV button to go to DIRECTV Central. Select Messages & Setup, then Settings, then Video, then TV Aspect Ratio. • Your TV may be adding panels to the picture. Check your TV’s owner’s manual for more information about its aspect ratio and letterbox/sidebar panel settings. Your TV may support “zoom” modes or other settings to correct the picture for best results. • Try changing the video output format. To do this, press the FORMAT button on the HD DVR’s front panel. Choose the option that looks best. • Some panels are added to the broadcast signal and cannot be controlled. Q u e s t i o n s A b o u t P a y P e r V i e w Questions About Pay Per View How do I record a pay per view event? • If it is on now, tune to the channel carrying the program and press RECORD. • If it is on later, go to live TV, press the GUIDE button to see the guide. Highlight the program and press SELECT. How do I cancel a pay per view purchase? • You may cancel pay per view purchases before the program airs by using the Purchases screen. For more information, see page 85. • Pay per view purchases made by phone must be canceled by phone as well. (There is an additional $1.50 charge when pay per view events and movies are ordered by phone utilizing the automated ordering system, or an additional $5.00 charge for an operatorassisted order.) I can’t order a pay per view program. • • It may be too late to purchase the program you want. To quickly see other times the program will be on, do this: In Live TV, tune to the station carrying the pay per view program you want. There should be a notice saying “This showing is no longer available.” Press GUIDE to see the guide. Press the RECORD button to see Program Information for the program. Select “View upcoming showings.” To see live TV again, press GUIDE. 8 In general, pay per view events can be ordered through the HD DVR within 24 hours of their air time. If you see a message that says cost information is not available, you can wait until less than 24 hours before the program airs and try again. 141 C h a pt e r 8 T r o u b l e s h o o t i n g • If the program exceeds a limit set with Parental Controls, and Parental Controls are on, you will need the password to view it. • If you are attempting to order a pay per view selection with your remote control and cannot, call DIRECTV Customer Care at the number provided on the back of this guide. I can’t find the station of a pay per view program I ordered. • Information about pay per view programs you have purchased using your remote control is available by selecting Messages & Setup from DIRECTV Central, and then selecting Purchases. I can’t cancel a pay per view purchase on the Purchases screen. • 142 You cannot cancel pay per view orders that you have watched, recorded, or tuned to. Q ues tio ns Abo ut th e Remo te C on t ro l Questions About the Remote Control My remote control doesn’t work with my television. • You need to program the HD DVR’s remote control to control some functions of your television or audio/visual equipment. See page 110. My remote control doesn’t work with my HD DVR. • Your remote control’s batteries may be weak. If its batteries are weak, the red light on the end of the remote control will not flash when you press buttons. If you don’t see the red light on the remote flash, replace the batteries. • Make sure the SAT/TV switch is set to “SAT.” The remote will not control the HD DVR if it is set to “TV.” 8 143 C h a pt e r 8 T r o u b l e s h o o t i n g Questions About the DIRECTV® DVR with TiVo® Service How do I prevent TiVo Suggestions from being automatically recorded and listed on Now Playing List? • Press the DIRECTV Button, then select Messages & Setup, then Settings, then TiVo Suggestions, then No. Will my HD DVR still work without the DVR service? • Without the DVR service, your DIRECTV® HD DVR will have no recording functionality. The HD DVR uses the DVR service to record shows you request, provide Season Pass recordings, allow you to search for programs by name, and so on. The DVR service also provides you with new Showcases. Lastly, the service keeps your HD DVR updated to make sure you have the most current functionality available for your DIRECTV® HD DVR. Will the DVR service collect information about my viewing habits? • At DIRECTV, we absolutely respect and guard your right to privacy. We have a privacy policy that maintains complete viewer confidentiality. DIRECTV has created a very sophisticated system with both protection and customization for our viewers in mind. It is DIRECTV’s promise to you that you will always maintain control over your personal information. For detailed information about the type of information that is collected, refer to the DIRECTV Privacy Policy. The DIRECTV Privacy Policy is included in your first monthly statement, and available online at DIRECTV.com. 144 Q u e s t i o n s A b o u t t h e D I R E C T V ® D V R w i t h T i V o ® S e r v i c e How does my TiVo Suggestions list get generated? How does it know what I like? • Your personal TV preferences are based on programs you have rated with THUMBS UP and THUMBS DOWN. Also, any program you record that does not already have a Thumb rating is automatically given one THUMB UP. TiVo Suggestions isn’t making accurate suggestions for me. • If you haven’t had your HD DVR for very long, give it time. It may take a week or two of use before your personal preference profile has enough data to make interesting suggestions. The more you press THUMBS UP and THUMBS DOWN and the more programs you record, the better TiVo Suggestions will be. If other members of your household are pressing THUMBS UP on shows you don’t care for, and vice versa, you may find TiVo Suggestions is making some suggestions that you like, and some that are more appropriate for other members of your household. Will I lose my personal preferences and my programs if I lose power temporarily? • No, everything is saved—your personal preferences, your To Do List, and your Now Playing List programs—regardless of the length of time you have lost power. The only thing you might miss is a recording that was scheduled to occur during the time the power was out. 8 145 C h a pt e r 146 8 T r o u b l e s h o o t i n g CHAPTER 9 Warranty and Specifications Limited One Year Warranty 148 FCC Information 150 Specifications 152 Safety Instructions 155 C h a pt e r 9 W a r r a n t y a n d S p e c i f i c a t i o n s Limited One Year Warranty DIRECTV warrants your DIRECTV® HD DVR (Model Number: HR10-250) and any included accessories against defects in material or workmanship for a period of one (1) year after the date of purchase. WHO IS COVERED? You must have proof of purchase to receive warranty service. A sales receipt or other document showing that you purchased the product is considered proof of purchase. THIS LIMITED WARRANTY EXTENDS ONLY TO THE ORIGINAL CONSUMER PURCHASER OR ANY PERSON RECEIVING THE DIRECTV® HD DVR AS A GIFT FROM THE ORIGINAL CONSUMER PURCHASER AND TO NO OTHER PURCHASER OR TRANSFEREE. THIS WARRANTY DOES NOT EXTEND TO COMMERCIAL USERS. THIS PRODUCT IS NOT AUTHORIZED FOR USE OUTSIDE THE UNITED STATES AND ANY SUCH USE VOIDS THIS WARRANTY. WHAT IS COVERED? Warranty coverage begins the day you purchase the product. For one year from the purchase date, at the option of DIRECTV, the DIRECTV® HD DVR will be repaired or replaced with a new, repaired, refurbished or comparable product (whichever is deemed necessary) if it becomes defective or inoperative. This exchange is done without charge to you for parts and labor. You will be responsible for the cost of shipping to and from the location designated by DIRECTV. If DIRECTV cannot reasonably repair or replace the HD DVR then DIRECTV may, at its sole discretion, refund the price you paid for the product or the current retail price of the product. All products, including replacement products, are covered only for the original warranty period. When the warranty on the original product 148 expires, the warranty on the replacement product also expires. After one year from the date of purchase, you pay for the replacement of all parts, and for all labor charges. SOME STATES DO NOT ALLOW LIMITATIONS ON HOW LONG AN IMPLIED WARRANTY LASTS, SO THE ABOVE LIMITATION MAY NOT APPLY TO YOU. WHAT IS EXCLUDED? Your warranty does NOT cover: • Labor charges for installation or setup of the product. • Installation, performance of, or repair of: audio/video cabling, telephone line, or accessory attachments used with the product. • Product replacement because of misuse, accident, lightning damage, unauthorized repair, or other cause not within the control of DIRECTV. • Incidental or consequential damages resulting from the product. (SOME STATES DO NOT ALLOW THE EXCLUSION OF INCIDENTAL OR CONSEQUENTIAL DAMAGES, SO THE ABOVE EXCLUSION MAY NOT APPLY TO YOU.) • Any modifications or other changes to the product, including but not limited to software or hardware modification in any way other than as expressly authorized by DIRECTV will void this limited warranty. Except in the case of hardware or software provided by DIRECTV, adding drive capacity, installing software modifications "hacks" or utilizing service access or "back doors" will void this limited warranty. • Reception transmission problems caused by signal conditions, telephone line, or cable or antenna systems outside the unit. • A product that has been modified or adapted to enable it to operate in any country other than the country for which it was designed, Limited One Year Warranty • • • • manufactured, approved and/or authorized, or repair of products damaged by these modifications. A product used for commercial or institutional purposes. DIRECTV makes no warranty that the access connection will be a local (not long distance) phone call. The continued provisioning of any of the programming and other services delivered through the HD DVR including but not limited to television programming, show information, program guide data, and scheduling information. The content or other recorded programming stored on the HD DVR. MAKE SURE YOU KEEP... Please keep your sales receipt or other document showing proof of purchase. Attach it to this User’s Guide and keep both nearby. Also keep the original box and packing material in case you need to return your product. BEFORE REQUESTING REPAIR SERVICE... Please check the troubleshooting section of this guide. This may save you a call to DIRECTV Customer Care. TO GET WARRANTY SERVICE... Warranty service will be provided by DIRECTV. If you believe you need service for your HD DVR, contact DIRECTV at 1-800-DIRECTV (1-800-347-3288). A representative will go through a diagnostic checklist with you. If it is determined that the product needs to be returned for service or exchanged, you will receive a return authorization number. The representative will give you complete shipping details. TO GET OUT-OF-WARRANTY SERVICE... To obtain out-of-warranty service contact DIRECTV at 1-800-DIRECTV (1-800-347-3288) for information on the possibility of and any costs for repair or replacement of out-of-warranty products. REMEMBER... Record the model and serial numbers found on the product below. MODEL # _____________________________________ SERIAL # _______________________________________ ALL WARRANTIES IMPLIED BY LAW, INCLUDING ANY IMPLIED WARRANTIES OF MERCHANTABILITY AND FITNESS FOR A PARTICULAR PURPOSE ARE EXPRESSLY LIMITED TO THE DURATION OF THIS EXPRESS LIMITED WARRANTY. WITH THE EXCEPTION OF ANY WARRANTIES IMPLIED BY THE LAW OF ANY STATE OF THE U.S.A., THIS EXPRESS LIMITED WARRANTY IS EXCLUSIVE AND IN LIEU OF ALL OTHER WARRANTIES, GUARANTEES, AGREEMENTS AND SIMILAR OBLIGATIONS OF DIRECTV. REPAIR OR REPLACEMENT AS PROVIDED IN THIS LIMITED WARRANTY IS THE EXCLUSIVE REMEDY UNDER THIS LIMITED WARRANTY. IN NO EVENT WILL DIRECTV BE LIABLE FOR ANY AMOUNT GREATER THAN THE RETAIL PRICE OF THE DIRECTV® HD DVR. DIRECTV SHALL NOT BE LIABLE FOR ANY INCIDENTAL OR CONSEQUENTIAL DAMAGES FOR BREACH OF ANY EXPRESS OR IMPLIED WARRANTY ON THE DIRECTV® HD DVR. SOME STATES DO NOT ALLOW LIMITATIONS ON HOW LONG AN IMPLIED WARRANTY LASTS, SO THE ABOVE LIMITATION MAY NOT APPLY TO YOU. THIS WARRANTY GIVES YOU SPECIFIC LEGAL RIGHTS. YOU MAY HAVE OTHER RIGHTS WHICH VARY FROM STATE TO STATE. DIRECTV, Inc. 2230 E. Imperial Hwy El Segundo, CA 90245 1-800-DIRECTV (1-800-347-3288) 9 149 C h a pt e r 9 W a r r a n t y a n d S p e c i f i c a t i o n s FCC Information Declaration of Conformity—Standards to which Conformity is declared: FCC Part 15 removing and applying power to the equipment, the user is encouraged to try to correct the interference by one or more of the following measures: This device complies with Part 15 of the FCC Rules. Operation is subject to the following two conditions: (1) this device may not cause harmful interference, and (2) this device must accept any interference received, including interference that may cause undesired operation. • • Responsible Party: DIRECTV, Inc. 2230 E. Imperial Hwy El Segundo, CA 90245 1-800-DIRECTV (1-800-347-3288) • • • Trade Name: DIRECTV Type of Equipment: DIRECTV® HD DVR Model Number: HR10-250 Federal Communications Commission (FCC): This equipment complies with both Part 15 and Part 68 of the FCC rules. Your DIRECTV® HD DVR complies with the limits for a Class B digital device, pursuant to Part 15 of the FCC rules.These limits are designed to provide reasonable protection against harmful interference in a residential installation. This equipment generates, uses, and can radiate radio frequency energy and, if not installed and used in accordance with the instructions, may cause harmful interference to radio communications. However there is no guarantee that interference will not occur in a particular installation. If this equipment does cause harmful interference to radio or television reception, which can be determined by 150 • • Reorient or relocate the receiving satellite dish antenna. Increase the separation between the equipment and the DIRECTV® HD DVR. Connect the equipment into an outlet on a circuit different from that to which the DIRECTV® HD DVR is connected. Consult the dealer or an experienced radio/TV technician for help. The user may find the following booklet, prepared by the Federal Communications Commission, helpful: “How to Identify and Resolve Radio and TV Interference Problems.” This booklet is available from the U.S. Government Printing Office, Washington, DC. To meet FCC requirement, only peripherals (computer input/output devices, terminals, printers, etc.) certified to comply with Class B limits may be attached to this device. Operation with noncertified peripherals is likely to result in interference to radio and TV reception. To meet FCC requirements, shielded cables are required to connect the device to a personal computer, peripheral, or other Class B certified device. This equipment complies with Part 68 of the FCC Rules and the requirements adopted by ACTA. On the back of this equipment is a label that contains a product identifier in the format US:AAAEQ##TXXXX. If requested, this information must be provided to your telephone company. A plug and jack used to connect this equipment to the premises wiring and telephone network must comply with the applicable FCC Part 68 rules and requirements adopted by ACTA. A compliant telephone cord and modular plug is provided with this product. It is designed to be F CC connected to a compatible modular jack that is also compliant. See installation instructions for details. The REN is used to determine the number of devices that may connect to a telephone line. Excessive RENs on a telephone line may result in the devices not ringing in response to an incoming call. In most but not all areas, the sum of the RENs should not exceed five (5.0). To be certain of the number of devices that may be connected to a line, as determined by the total RENs, contact your local telephone company. The REN for this product is part of the product identifier that has the format US:AAAEQ##TXXXX. The digits represented by ## are the REN without the decimal point (e.g., 03 is a REN of 0.3). In f o r ma tio n DIRECTV, Inc. 2230 E. Imperial Hwy El Segundo, CA 90245 1-800-DIRECTV (1-800-347-3288) DO NOT DISASSEMBLE THIS EQUIPMENT. It does not contain any user-serviceable components. We recommend the installation of an AC surge arrester in the AC outlet to which this equipment is connected. Telephone companies report that electrical surges, typically lightning transients, are very destructive to customer terminal equipment connected to AC power sources. If this DIRECTV® HD DVR causes harm to the telephone network, the telephone company will notify you in advance that temporary discontinuance of service may be required. But if advance notice isn’t practical, the telephone company will notify the customer as soon as possible. Also, you will be advised of your right to file a complaint with the FCC if you believe it is necessary. The telephone company may make changes in its facilities, equipment, operations or procedures that could affect the proper functioning of your equipment. If they do, you will be notified in advance in order for you to make necessary modifications to maintain uninterrupted service. If trouble is experienced with this unit, for repair or warranty information, please contact DIRECTV Customer Care at the address and phone number listed below. If the equipment is causing harm to the network, the telephone company may request that you disconnect the equipment until the problem is resolved. 9 151 C h a pt e r 9 W a r r a n t y a n d S p e c i f i c a t i o n s Specifications CAUTION: To prevent electrical Satellite In: F-Type Connector Female (2) shock, match wide blade of plug Antenna RF In: F-Type Connector Female Video Out: S-Video 4-Pin Mini DIN Composite Video RCA (1) Component Video RCA (1) HDMI Digital Audio & Video (1) Audio Out: Stereo L/R RCA (1 pair) Optical SPDIF Digital Telephone: RJ-11 Female, 2-Wire Control Out: 3.5mm Mini Jack Sockets (2) Card Slot: Access Card Connector Expansion Port USB (2) Power: 120VAC, 60Hz, 40W Ambient (external) Operating Temperature: 15 ° C to 35 ° C Operating Humidity: 5% to 80% Dimensions: 15" w X 12" d X 3" h Remote Control: 36 Button with AA Batteries (2) Modem v.34 capable to wide slot, and fully insert. Recording capacity depends on signal quality and type of programming being recorded. 152 S p e c i f i c a t i o n s MACROVISION COPYRIGHT PROTECTION DIRECTV® DIRECTV UPGRADES The HD DVR incorporates copyright protection technology that is protected by U.S. patents and other intellectual property rights. Use of this copyright protection technology must be authorized by Macrovision, and is intended for home and other limited pay per view uses only unless otherwise authorized by Macrovision. Reverse engineering or disassembly is prohibited. U.S. patent Nos. 4,631,603, 4,577,216, 4,819,098 and 4,907,093 licensed for limited pay per view uses only. Your HD DVR is able to receive upgrades or modifications to some of its features and functions. These modifications will occur automatically, usually at times when the HD DVR would not be in use. If your HD DVR is in use when an upgrade or modification is sent, you may experience a disruption in reception for a minute or two. Your reception should return to normal after the modification is complete. Your HD DVR must be plugged in to receive the upgrade. Do not unplug your receiver while an upgrade is in progress. LINUX SOURCE NOTICE LOCAL CHANNELS FROM DIRECTV DIRECTV® The HD DVR is powered by the Linux operating system. The machine-readable copy of the corresponding source code is available for the cost of distribution. Please visit www.tivo.com/linux for more information. To read the Linux software license, see Appendix B, “GNU General Public License” on page 166. With this HD DVR and the proper satellite dish antenna, you may be able to subscribe to local channels from DIRECTV in certain areas. Additional equipment may be required in some markets. Check with your retailer or visit DIRECTV.com for information on availability of local channels from DIRECTV in your area. TELEPHONE LINE INTERRUPTION DIRECTV DISCLAIMERS DIRECTV® Periodically, the HD DVR dials in to the DVR service via your telephone line. If you pick up your telephone during the time information is being transferred, you will hear static noise. If you would like to use your telephone while the information is being transferred, you can hang up, wait at least 45 seconds, and pick up your telephone again. The HD DVR will disconnect and allow you to place your call. You can also interrupt the transfer at any time by temporarily unplugging the phone line from the HD DVR. If the transfer is interrupted, it will resume at a later time. DIRECTV® programming and DIRECTV® DVR service subscriptions required and sold separately. Activation of programming may be subject to credit approval and requires valid service address, social security number and/or major credit card. Deposit or prepayment may be required. Programming subject to change. You must be physically located in the U.S. to be an authorized DIRECTV customer. DIRECTV services not provided outside the U.S. DIRECTV programming is sold separately and independently of DIRECTV System hardware. A valid programming subscription is required to operate DIRECTV System hardware. Activate your DIRECTV programming today at 1-800-DIRECTV (1-800-347-3288). 9 153 C h a pt e r 9 DIRECTV DISCLAIMERS (Continued) Receipt of DIRECTV® programming is subject to the terms of the DIRECTV Customer Agreement; a copy is provided in your first billing statement. DIRECTV service not available outside the U.S. Signal theft is subject to civil and criminal penalties. For full functionality, this HD DVR requires connection of two (2) satellite inputs from a triple-LNB DIRECTV System dish antenna; the second satellite input must be connected into the HD DVR’s Satellite In 2 jack. Professional installation highly recommended. For access to high-definition programming, a triple LNB multi-satellite dish antenna, along with a high-definition capable DIRECTV® Receiver and high-definition television is required. Satellite dish antenna sold separately. Due to copyright restrictions, you may not be able to view some highdefinition programs in high-definition format using the HD DVR. 154 W a r r a n t y a n d S p e c i f i c a t i o n s S a f e t y I n s t r u c t i o n s Safety Instructions This product was designed and manufactured to meet strict quality and safety standards. There are, however, some installation and operation precautions of which you should be particularly aware. Please read these instructions before operating the equipment and save them for future reference. 1. Read Instructions—All the safety and operating instructions should be read and understood before the appliance is operated. 2. Retain Instructions—The safety and operating instructions should be retained for future reference. 3. Heed Warnings—All warnings on the appliance and in the operating instructions should be followed. 4. Follow Instructions—All operating and use instructions should be followed. 5. Water and Moisture—The appliance should not be used near water—for example, near a bathtub, washbowl, kitchen sink, laundry tub, in a wet basement or near a swimming pool, etc. 6. An appliance and cart combination should be moved with care. Quick stops, excessive force, and uneven surfaces may cause the appliance and cart combination to overturn. 7. Tilt/Stability—All televisions must comply with recommended international global safety standards for tilt and stability properties of their cabinet design. Do not compromise these design standards by applying excessive pull force to the front, or top, of the cabinet, which could ultimately overturn the product. Also, do not endanger yourself, or children, by placing electronic equipment/toys on top of the cabinet. Such items could unexpectedly fall from the top of the set and cause product damage and/or personal injury. 8. Ventilation—This appliance should be situated so that its location or position does not interfere with its proper ventilation. The openings should never be blocked by placing the product on a bed, sofa, rug, or similar surface. This product should not be placed in a built-in installation such as a bookcase or rack unless proper ventilation is provided. 9. Heat—The appliance should be situated away from heat sources such as radiators, heat registers, stoves, or other appliances (including amplifiers) that produce heat. 9 10. Power Cord Protection—Power supply cords should be routed so that they are not likely to be walked on or pinched by items placed upon or against them, paying particular attention to cords and plugs, convenience receptacles, and the point where they exit from the appliance. 155 C h a pt e r 9 W a r r a n t y a n d S p e c i f i c a t i o n s 11. Battery Caution—Danger of explosion if battery is incorrectly replaced. Replace only with the same or equivalent type recommended by the manufacturer. Dispose of used batteries according to the manufacturer’s instructions. 12. Object and Liquid Entry—Never push objects of any kind into this product through cabinet slots, as they may touch dangerous voltage points or short the parts, resulting in the risk of fire or electric shock. Never spill liquid of any kind on this product. 13. Damage Requiring Service—The appliance should be serviced by qualified service personnel when: • The power supply cord or plug is damaged or frayed; • Liquid has spilled into the product; • The product has been exposed to rain or water; • The product does not operate normally when you follow the operating instructions (adjust only those controls that are discussed in the User’s Guide, as improper adjustment of other controls may result in damage, often requiring extensive work by a qualified technician to restore the product to normal performance); • The product has been dropped or the cabinet damaged; • The product exhibits a distinct change in performance. 14. Servicing—The user should not attempt service to the appliance beyond that described in the Troubleshooting section of this guide. All other servicing should be referred to qualified service personnel. 15. Cleaning—Unplug this product from the wall outlet before cleaning. Do not use liquid cleaners or aerosol cleaners; use a damp cloth for cleaning. If the product comes in contact with any liquid, unplug the phone line and the power adapter and let the unit dry thoroughly before plugging it back in. 16. Power Source—This product should be operated only from the type of power source indicated on the marking label or in the User’s Guide. If you are not sure of the type of power supply to your home, consult your dealer or local power company. 17. Overloaded Power Outlets—do not overload wall outlets and extension cords, as this can result in the risk of fire or electric shock. 18. Electric Shock—To reduce the risk of electric shock, do not disassemble this product. Take it to a qualified serviceperson when service or repair work is required. Opening or removing covers may expose you to dangerous voltage or other risks. Incorrect reassembly can cause electric shock when this product is subsequently used. 19. Telephone Usage—When using your telephone equipment, basic safety precautions should be always followed to reduce the risk of fire, electric shock and injury to persons. To reduce the risk of fire, use only No. 26 AWG or larger telecommunication line cord. 156 S a f e t y I n s t r u c t i o n s 20. Movement—Avoid moving the unit while it is plugged in to avoid accumulative shock and vibration damage to the internal hard disk drive. 21. Polarization—The DIRECTV® HD DVR is equipped with a plug that will fit into the power outlet only one way. Do not modify the plug. If the plug does not fit, contact your electrician to replace your outlet. To prevent electric shock, do not use this plug with an extension cord or outlet unless you can fully insert the blades without blade exposure. 22. Satellite Dish Antenna Grounding—The outdoor satellite dish antenna and the cable which connects the satellite dish antenna to the HD DVR must comply with local installation codes and the appropriate sections of the National Electric Code (NEC). In particular they must comply with Article 81015, which covers proper installation and grounding of television receiving equipment. They must also comply with Article 820-33, which specifies that the satellite dish antenna cable ground shall be connected to the grounding system of the building as close to the point of cable entry as is practical. These codes require proper grounding of the metal structure of the outdoor satellite dish antenna and grounding of the connecting cable at a point where it enters the house (or other building). If a professional installs the Satellite Dish Antenna, be sure that the installer observes installation codes. If additional local installation codes apply, contact local inspection authorities. It is important to comply with these codes for proper operation of the HD DVR. Example of Proper Antenna Grounding Ground clamp Electric service equipment Coaxial cable Grounding block Coaxial cable Grounding conductors Ground clamps Power service grounding electrode (NEC Art. 250 Part H) 9 Note: If the Satellite/Antenna cable is grounded correctly (as specified above), connecting it to the DIRECTV® HD DVR will properly ground the HD DVR. The HD DVR must be properly grounded before you connect it to a telephone line, and it must remain grounded thereafter. 157 C h a pt e r 158 9 W a r r a n t y a n d S p e c i f i c a t i o n s APPENDIX A Front and Back Panel Reference A p p e n d i x A F r o n t a n d B a c k P a n e l R e f e r e n c e Front Panel Reference 8 10 1 2 3 4 5 6 7 9 12 11 This section describes the buttons, lights, and other elements on the front panel of the DIRECTV® HD DVR. 1. Access Card door. Open the access card door and insert your access card here. An access card is required to receive DIRECTV® programming. See page 6 for more information. 2. FORMAT button. Use this button to change the Video Output Format. Each time the button is pressed, the next output format is selected and the corresponding light (see below) is lit. The formats are selected in the following order: 480i, 480p, 720p, 1080i. See page 29 for more information about Video Output Format settings. 160 Fr on t Pa ne l Ref ere n ce 3. Video Output Format lights. The light currently lit indicates the selected Video Output Format. See page 29 for more information. 4. Power and Record lights. The Power light indicates that the HD DVR is powered on. This light changes color to amber when a button on the remote or the front panel is pressed. The Record light is red while a recording is unprogressive. It turns amber when a connection to the DVR service is in progress. These lights are both off when the HD DVR is in Standby mode. 5. STANDBY button. Press this button to put the HD DVR into Standby mode. Press it again to exit Standby mode. See page 108 for more information. 6. IR Sensor. The HD DVR receives IR (infrared) signals from your remote control through this sensor. Make sure it is always clean and unobstructed. 7. GUIDE button. Press this button to display the DIRECTV Advanced Program Guide™. Press it again and the Guide disappears. See page 74 for more information. 8. DIRECTV button. Press this button to go to DIRECTV Central. Press it a second time to go to your Now Playing List. 9. SELECT button. Use this button (along with the ARROW button, below) to make selections on the screen. 10. ARROW button. Use this button to move UP, DOWN, LEFT and RIGHT. 11. INFO button. In live TV, press this button to display the Channel Banner. (See page 72 for more information.) When the Guide is displayed, press INFO to see Guide Options. (See page 40.) On a Program Information screen, press INFO to view Program Details. A 12. LIVE TV button. Press this button to go to live TV. 161 A p p e n d i x A F r o n t a n d B a c k P a n e l R e f e r e n c e Back Panel Reference 1 2 3 5 4 6 9 7 8 11 10 12 13 This section describes the use of the connection jacks on the back panel of the DIRECTV® HD DVR. If your setup doesn’t match any of the examples, you can use this information for general reference as you set up your equipment. See page 10 for more information about audio and video cables and connections. 1. AC ~ In. When you’ve finished making all of the other connections, plug the AC power cord (supplied) into this opening to turn on the HD DVR. The HD DVR does not use a separate on/off switch; plugging it in switches it on. 2. Phone Jack. Connect the HD DVR to your phone line using the telephone cord (supplied) and optional telephone line splitter (supplied). Your HD DVR needs to be connected to a standard analog phone jack for DVR service and pay per view 162 B a c k P a ne l R e f e r e n c e functionality. The HD DVR periodically makes a brief phone call to update your service information. Do not connect the HD DVR to digital PBX systems. Doing so may permanently damage your HD DVR’s modem and will void your warranty. 3. Serial. For future use. 4. IR. For future use. 5. HDMI Output. If your TV has an HDMI input jack, you can connect your HD DVR to your TV using the HDMI cable (supplied). If your TV has a DVI input jack, you can connect the HD DVR to your TV using the HDMI-to-DVI cable (supplied). Keep in mind that the HDMI Output jack can send audio and video, but a DVI Input jack accepts video only. So if you use the HDMI-to-DVI cable, you will need to make a separate audio connection. While a cable is connected to the HDMI Output jack, the Component Video Output is disabled. You can’t view video from both the HDMI Output and the Component Video Output at the same time. 6. USB (Universal Serial Bus). (2 each) For future use. 7. Component Video Output. If your TV has Component Video Input jacks, you can connect the HD DVR to your TV using the Component Video cable (supplied). The Component Video Output is disabled if you connect a cable to the HD DVR’s HDMI Output jack. You can’t view video from both the HDMI Output and the Component Video Output at the same time. 8. Composite A/V Output. The red and white jacks (L and R) send a stereo audio signal, while the yellow (video) jack sends a standard-definition analog picture. Use the Composite A/V cable (supplied) to connect your HD DVR to your TV, A/V receiver, VCR, or DVD recorder with these jacks. The yellow video jack sends a picture only if the HD DVR’s video output format is set to “480i.” See page 29 for more about video A 163 A p p e n d i x A F r o n t a n d B a c k P a n e l R e f e r e n c e output format settings. If you use a different connector for video, you can still use just the red and white (L and R) jacks for stereo audio. 9. Digital Audio Out. Use the Digital Audio Out to connect your HD DVR to an A/V receiver with a digital audio input. To do so, you will need an optical digital audio cable (not supplied). If you connect your HD DVR to a Dolby® Digital compatible A/V receiver using an optical digital audio cable, you can enjoy true multi-speaker home theater sound. 10. S-Video Output. Use the S-Video cable (supplied) to connect your HD DVR to your TV, A/V receiver, VCR, or DVD recorder with this jack. If you use this connection, you will have to make a separate audio connection using the Composite A/V jacks (described above), or the Digital Audio jack. The S-Video output jack sends a picture only if the HD DVR’s video output format is set to “480i.” See page 29 for more about video output format settings. For access to high-definition programming, a triple LNB multisatellite dish antenna, along with a highdefinition capable DIRECTV Receiver and high-definition television is required. Satellite dish antenna sold separately. Due to copyright restrictions, you may not be able to view some high-definition programs in high-definition format using the HD DVR. 164 11. Satellite In 2. If you have a dual LNB or triple LNB satellite dish, you can connect the second satellite cable from your wall to the Satellite In 2 jack. Connecting both Satellite In 1 and Satellite In 2, and completing the required steps in Guided Setup, allows you to record two programs at the same time (dual tuner). 12. Satellite In 1. Connect the satellite cable from your wall to the Satellite In 1 jack. You will not be able to watch DIRECTV® channels if you do not make this connection. 13. Antenna RF In. If you have an off-air antenna, connect it to the HD DVR using its Coaxial RF cable. See page 28 for more information about connecting an off-air antenna to receive high-definition channels broadcast in your area. APPENDIX B GNU General Public License A p p e n d i x B G N U G en e r a l P u b li c L i c e n s e GNU General Public License Version 2, June 1991 Copyright (C) 1989, 1991 Free Software Foundation, Inc. 59 Temple Place, Suite 330, Boston, MA 02111-1307 USA Everyone is permitted to copy and distribute verbatim copies of this license document, but changing it is not allowed. Preamble The licenses for most software are designed to take away your freedom to share and change it. By contrast, the GNU General Public License is intended to guarantee your freedom to share and change free software— to make sure the software is free for all its users. This General Public License applies to most of the Free Software Foundation’s software and to any other program whose authors commit to using it. (Some other Free Software Foundation software is covered by the GNU Library General Public License instead.) You can apply it to your programs, too. When we speak of free software, we are referring to freedom, not price. Our General Public Licenses are designed to make sure that you have the freedom to distribute copies of free software (and charge for this service if you wish), that you receive source code or can get it if you want it, that you can change the software or use pieces of it in new free programs; and that you know you can do these things. To protect your rights, we need to make restrictions that forbid anyone to deny you these rights or to ask you to surrender the rights. These restrictions translate to certain responsibilities for you if you distribute copies of the software, or if you modify it. 166 For example, if you distribute copies of such a program, whether gratis or for a fee, you must give the recipients all the rights that you have. You must make sure that they, too, receive or can get the source code. And you must show them these terms so they know their rights. We protect your rights with two steps: (1) copyright the software, and (2) offer you this license which gives you legal permission to copy, distribute and/or modify the software. Also, for each author’s protection and ours, we want to make certain that everyone understands that there is no warranty for this free software. If the software is modified by someone else and passed on, we want its recipients to know that what they have is not the original, so that any problems introduced by others will not reflect on the original authors’ reputations. Finally, any free program is threatened constantly by software patents. We wish to avoid the danger that redistributors of a free program will individually obtain patent licenses, in effect making the program proprietary. To prevent this, we have made it clear that any patent must be licensed for everyone’s free use or not licensed at all. The precise terms and conditions for copying, distribution and modification follow. GNU GENERAL PUBLIC LICENSE Terms and conditions for copying, distribution and modification. 0. This License applies to any program or other work which contains a notice placed by the copyright holder saying it may be distributed under the terms of this General Public License. The “Program,” below, refers to any such program or work, and a “work based on the Program” means G N U either the Program or any derivative work under copyright law: that is to say, a work containing the Program or a portion of it, either verbatim or with modifications and/or translated into another language. (Hereinafter, translation is included without limitation in the term “modification”.) Each licensee is addressed as “you”. Activities other than copying, distribution and modification are not covered by this License; they are outside its scope. The act of running the Program is not restricted, and the output from the Program is covered only if its contents constitute a work based on the Program (independent of having been made by running the Program). Whether that is true depends on what the Program does. 1. You may copy and distribute verbatim copies of the Program's source code as you receive it, in any medium, provided that you conspicuously and appropriately publish on each copy an appropriate copyright notice and disclaimer of warranty; keep intact all the notices that refer to this License and to the absence of any warranty; and give any other recipients of the Program a copy of this License along with the Program. You may charge a fee for the physical act of transferring a copy, and you may at your option offer warranty protection in exchange for a fee. 2. You may modify your copy or copies of the Program or any portion of it, thus forming a work based on the Program, and copy and distribute such modifications or work under the terms of Section 1 above, provided that you also meet all of these conditions: a) You must cause the modified files to carry prominent notices stating that you changed the files and the date of any change. b) You must cause any work that you distribute or publish, that in whole or in part contains or is derived from the Program or any part thereof, to be licensed as a whole at no charge to all third parties under the terms of this License. G e n e r a l P u b l i c L i c e n s e c) If the modified program normally reads commands interactively when run, you must cause it, when started running for such interactive use in the most ordinary way, to print or display an announcement including an appropriate copyright notice and a notice that there is no warranty (or else, saying that you provide a warranty) and that users may redistribute the program under these conditions, and telling the user how to view a copy of this License. (Exception: if the Program itself is interactive but does not normally print such an announcement, your work based on the Program is not required to print an announcement.) These requirements apply to the modified work as a whole. If identifiable sections of that work are not derived from the Program, and can be reasonably considered independent and separate works in themselves, then this License, and its terms, do not apply to those sections when you distribute them as separate works. But when you distribute the same sections as part of a whole which is a work based on the Program, the distribution of the whole must be on the terms of this License, whose permissions for other licensees extend to the entire whole, and thus to each and every part regardless of who wrote it. Thus, it is not the intent of this section to claim rights or contest your rights to work written entirely by you; rather, the intent is to exercise the right to control the distribution of derivative or collective works based on the Program. In addition, mere aggregation of another work not based on the Program with the Program (or with a work based on the Program) on a volume of a storage or distribution medium does not bring the other work under the scope of this License. 3. You may copy and distribute the Program (or a work based on it, under Section 2) in object code or executable form under the terms of Sections 1 and 2 above provided that you also do one of the following: B 167 A p p e n d i x B a) Accompany it with the complete corresponding machine-readable source code, which must be distributed under the terms of Sections 1 and 2 above on a medium customarily used for software interchange; or, b) Accompany it with a written offer, valid for at least three years, to give any third party, for a charge no more than your cost of physically performing source distribution, a complete machine-readable copy of the corresponding source code, to be distributed under the terms of Sections 1 and 2 above on a medium customarily used for software interchange; or, c) Accompany it with the information you received as to the offer to distribute corresponding source code. (This alternative is allowed only for noncommercial distribution and only if you received the program in object code or executable form with such an offer, in accord with Subsection b above.) The source code for a work means the preferred form of the work for making modifications to it. For an executable work, complete source code means all the source code for all modules it contains, plus any associated interface definition files, plus the scripts used to control compilation and installation of the executable. However, as a special exception, the source code distributed need not include anything that is normally distributed (in either source or binary form) with the major components (compiler, kernel, and so on) of the operating system on which the executable runs, unless that component itself accompanies the executable. If distribution of executable or object code is made by offering access to copy from a designated place, then offering equivalent access to copy the source code from the same place counts as distribution of the source code, even though third parties are not compelled to copy the source along with the object code. 168 G N U G en e r a l P u b li c L i c e n s e 4. You may not copy, modify, sublicense, or distribute the Program except as expressly provided under this License. Any attempt otherwise to copy, modify, sublicense or distribute the Program is void, and will automatically terminate your rights under this License. However, parties who have received copies, or rights, from you under this License will not have their licenses terminated so long as such parties remain in full compliance. 5. You are not required to accept this License, since you have not signed it. However, nothing else grants you permission to modify or distribute the Program or its derivative works. These actions are prohibited by law if you do not accept this License. Therefore, by modifying or distributing the Program (or any work based on the Program), you indicate your acceptance of this License to do so, and all its terms and conditions for copying, distributing or modifying the Program or works based on it. 6. Each time you redistribute the Program (or any work based on the Program), the recipient automatically receives a license from the original licensor to copy, distribute or modify the Program subject to these terms and conditions. You may not impose any further restrictions on the recipients' exercise of the rights granted herein. You are not responsible for enforcing compliance by third parties to this License. 7. If, as a consequence of a court judgment or allegation of patent infringement or for any other reason (not limited to patent issues), conditions are imposed on you (whether by court order, agreement or otherwise) that contradict the conditions of this License, they do not excuse you from the conditions of this License. If you cannot distribute so as to satisfy simultaneously your obligations under this License and any other pertinent obligations, then as a consequence you may not distribute the Program at all. For example, if a patent license would not permit royalty-free redistribution of the Program by all those who receive G N U copies directly or indirectly through you, then the only way you could satisfy both it and this License would be to refrain entirely from distribution of the Program. If any portion of this section is held invalid or unenforceable under any particular circumstance, the balance of the section is intended to apply and the section as a whole is intended to apply in other circumstances. It is not the purpose of this section to induce you to infringe any patents or other property right claims or to contest validity of any such claims; this section has the sole purpose of protecting the integrity of the free software distribution system, which is implemented by public license practices. Many people have made generous contributions to the wide range of software distributed through that system in reliance on consistent application of that system; it is up to the author/donor to decide if he or she is willing to distribute software through any other system and a licensee cannot impose that choice. This section is intended to make thoroughly clear what is believed to be a consequence of the rest of this License. 8. If the distribution and/or use of the Program is restricted in certain countries either by patents or by copyrighted interfaces, the original copyright holder who places the Program under this License may add an explicit geographical distribution limitation excluding those countries, so that distribution is permitted only in or among countries not thus excluded. In such case, this License incorporates the limitation as if written in the body of this License. 9. The Free Software Foundation may publish revised and/or new versions of the General Public License from time to time. Such new versions will be similar in spirit to the present version, but may differ in detail to address new problems or concerns. G e n e r a l P u b l i c L i c e n s e Each version is given a distinguishing version number. If the Program specifies a version number of this License which applies to it and “any later version”, you have the option of following the terms and conditions either of that version or of any later version published by the FreeSoftware Foundation. If the Program does not specify a version number of this License, you may choose any version ever published by the Free Software Foundation. 10. If you wish to incorporate parts of the Program into other free programs whose distribution conditions are different, write to the author to ask for permission. For software which is copyrighted by the Free Software Foundation, write to the Free Software Foundation; we sometimes make exceptions for this. Our decision will be guided by the two goals of preserving the free status of all derivatives of our free software and of promoting the sharing and reuse of software generally. No Warranty 11. Because the program is licensed free of charge, there is no warranty for the program, to the extent permitted by applicable law. Except when otherwise stated in writing the copyright holders and/or other parties provide the program “as is” without warranty of any kind, either expressed or implied, including, but not limited to, the implied warranties of merchantability and fitness for a particular purpose. The entire risk as to the quality and performance of the program is with you. Should the program prove defective, you assume the cost of all necessary servicing, repair or correction. 12. In no event unless required by applicable law or agreed to in writing will any copyright holder, or any other party who may modify and/or redistribute the program as permitted above, be liable to you for damages, including any general, special, incidental or consequential damages arising out of the use or inability to use the program (including B 169 A p p e n d i x B but not limited to loss of data or data being rendered inaccurate or losses sustained by you or third parties or a failure of the program to operate with any other programs), even if such holder or other party has been advised of the possibility of such damages. End of terms and conditions. How to Apply These Terms to Your New Programs If you develop a new program, and you want it to be of the greatest possible use to the public, the best way to achieve this is to make it free software which everyone can redistribute and change under these terms. To do so, attach the following notices to the program. It is safest to attach them to the start of each source file to most effectively convey the exclusion of warranty; and each file should have at least the “copyright” line and a pointer to where the full notice is found. <one line to give the program’s name and a brief idea of what it does.> Copyright (C) <year> <name of author> This program is free software; you can redistribute it and/or modify it under the terms of the GNU General Public License as published by the Free Software Foundation; either version 2 of the License, or (at your option) any later version. This program is distributed in the hope that it will be useful, but WITHOUT ANY WARRANTY; without even the implied warranty of MERCHANTABILITY or FITNESS FOR A PARTICULAR PURPOSE. See the GNU General Public License for more details. You should have received a copy of the GNU General Public License along with this program; if not, write to the Free Software Foundation, Inc., 59 Temple Place, Suite 330, Boston, MA 02111-1307 USA Also add information on how to contact you by electronic and paper mail. 170 G N U G en e r a l P u b li c L i c e n s e If the program is interactive, make it output a short notice like this when it starts in an interactive mode: Gnomovision version 69, Copyright (C) year name of author Gnomovision comes with ABSOLUTELY NO WARRANTY; for details type ‘show w’. This is free software, and you are welcome to redistribute it under certain conditions; type ‘show c’ for details. The hypothetical commands ‘show w’ and ‘show c’ should show the appropriate parts of the General Public License. Of course, the commands you use may be called something other than ‘show w’ and ‘show c’; they could even be mouse-clicks or menu items—whatever suits your program. You should also get your employer (if you work as a programmer) or your school, if any, to sign a “copyright disclaimer” for the program, if necessary. Here is a sample; alter the names: Yoyodyne, Inc., hereby disclaims all copyright interest in the program ‘Gnomovision’ (which makes passes at compilers) written by James Hacker. <signature of Ty Coon>, 1 April 1989 Ty Coon, President of Vice This General Public License does not permit incorporating your program into proprietary programs. If your program is a subroutine library, you may consider it more useful to permit linking proprietary applications with the library. If this is what you want to do, use the GNU Library General Public License instead of this License. Index I n de x A A/V receiver 8 programming remote to control 110 access card 6 accessories and cables 9 activate DIRECTV and DVR services 27 Actor WishList. See WishList. ADVANCE button 70 Advanced Program Guide 74 advisories 77 alternate audio 89 antenna off-air 7 area code 33 see also dial-in number aspect ratio 30, 103 audio cables choosing 10 digital 10 audio controls choosing alternate audio on the Channel Banner 72 audio settings 89 auto re-lock option for Parental Controls 92 auto-recording WishList setting up 67 B BACK button 70 172 back panel reference 162–164 Browse by Channel 60 Browse by Time 59 C cables and accessories 9 call waiting 98 call waiting prefix 98 capacity 130 captions digital 101 standard 101 Category only WishList. See WishList. Channel Banner 72 channel banner clearing the banner quickly 90 channels Favorite 90 lists of 90 using channel lists in the guide 56 You Receive 90 channels settings 90 Channels You Receive 90 clock how the HD DVR’s clock is set 129 closed captioning 72 closed captions 101 Coaxial RF cable 11 code search performing 112 Component Video cable 11 Composite A/V cable 11 content advisories 77 control buttons using the 70 copyright protection 79, 137 Customer Care contact information 118 D daily call 133 dial prefix 97 dial tone detection 98 dial-in number 33, 96 dialing options 96 digital captions 101 Digital Visual Interface (DVI) 7 Director WishList. See WishList. DIRECTV messages 84 Dolby Digital audio 8, 89 Dolby Pro Logic 8 Dolby Surround Sound 8 dual LNB 3 dual tuner 6, 48 changing channels with 73 DVI 7 DVI jack connecting to 10 E EDTV 7 F Favorite channels 90 Favorites 90 FCC information 150 filter filter the program guide 56 see also channels FORMAT button 29, 102 FORWARD button 70 front panel reference 160–161 G Glossary of Icons vii GNU General Public License 166 guide options 40 guide styles 74 Guided Setup activate DIRECTV service 27 overview 22 phone setup 33 Satellite Dish Guided Setup 23 H HD programs finding 80 watching 78 HDCP 79, 137 HDMI 7 HDMI cable 10 HDMI output copyright protection and 79, 137 HDMI-to-DVI cable 10 HDTV 7 definition of 2 HDTV receiver 7 High Definition Multimedia Interface (HDMI) 7 I in jack 12, 14, 15, 16, 17, 18, 19 INSTANT REPLAY button 70 interlaced scanning 31 J jacks 12, 14, 15, 16, 17, 18, 19 L letterbox 75 Linux software license 166 LINUX source, obtaining 153 LNB 3, 4 M Macrovision information 153 manual Season Pass 61 Manually Record Time/Channel 61 messages 84 MPAA ratings 77 multiswitch 6 MUTE button, programming 111 O off-air antenna 7 Optical Digital Audio cable 11 out jack 12, 14, 15, 16, 17, 18, 19 Output Format 29, 102 Overtime Scheduler 52 P Parental Controls 91–94 lost password 132 spending limit 94 Parental Controls auto re-lock option 92 password lost Parental Controls password 132 PAUSE button 70 pay per view 86 For spending limits, see also Parental Controls performing a code search 112 phone avail. detection 98 phone connection daily call 96 test call 96 phone jack 3 phone line 3 interruption 153 phone settings 96 phone setup 33 phone troubleshooting 133 PLAY button 70 program guide customizing 56 Program Guide Data 25 173 I n de x programmable buttons resetting 114 progressive scanning 31 R rating settings movies and 92 MPAA definitions 95 TV content and 92 TV movies and 92 TV ratings definitions 95 ratings 77 RATIO button 30, 103 record from live TV 57 from the guide 57 RECORD button 70 recording capacity 130, 152 Recording History 55 Recording Options Keep At Least 52 Keep At Most 52 Keep Until 52 Show Type 52 Start Recording 52 Stop Recording 52 recording two programs at the same time 6, 48 remote control incompatibility with some makes and models 113 performing a code search 112 174 resetting programmable buttons 114 tips vii using with both TV and A/V equipment 110 reset system 107 restarting the recorder 107 Status Bar 71 storage capacity 130, 152 surge protector 5, 8 S-Video cable 11 System Information 104 system reset 107 S T safety instructions 155 Satellite Dish Guided Setup 23 satellite receiver 6 satellite signal strength 24 satellite signal troubleshooting 26 save longer, see Save Until... Save Until... 76 SDTV 7 Season Pass 50 Season Pass Manager 53 settings 89 audio 89 channels 90 phone 96 TiVo Suggestions 101 video 101 setup examples 12 Showcases 45 signal strength, satellite 24 SLOW button 70 sound effects setting the volume of 89 standard captions 101 Standby 108 terms satellite TV 6 useful 6 video, audio and electronics 7 Thumb ratings resetting 107 thumb ratings 44 Thumbs Up and Thumbs Down see also TiVo Suggestions time how the HD DVR’s clock is set 129 TiVo logo viii TiVo Suggestions resetting 107 settings 101 tone/pulse 98 transponder 6 triple LNB 3 troubleshooting general 117–145 satellite signal 26 TV Aspect Correction 30, 103 TV INPUT button, programming 111 TV PWR button, programming 111 U UP arrow setting up 30, 102 V VCR connecting 13, 18 video cables choosing 10 high-definition 10 video output format 31 video settings 101 video setup 29 View Recording History 55 View Upcoming 57 VOLUME button, programming 111 W warranty 148–149 watching recorded programs 76 WishList 62–67 Actor WishList 64 auto-recording WishList 67 browsing 67 Category only WishList 64 Director WishList 64 editing 67 keyword tips and 66 Keyword WishList 65 view all upcoming and 67 175 I n de x 176 Remote Control Tips Press the DIRECTV button once to go to DIRECTV Central, or twice to go to the Now Playing List. LIST brings you directly to the Now Playing List. Press (FORWARD) and (BACK) up to 3 times for 3 speeds. Press a fourth time, or press PLAY, to resume normal play. INSTANT REPLAY replays the last 8 seconds of a program. Press CLEAR to delete a title in a list (like the Now Playing list) or to clear things that aren’t part of the program you’re watching (like the channel banner and status bar). INFO brings up the channel banner. Press the RIGHT arrow to switch among three versions of the banner, each with a different amount of information. CHAN UP/DOWN does more than change the channel—it also pages up or down through lists of programs or menu items. With dual tuner enabled, press LIVE TV or DOWN arrow while watching live TV to switch between the two tuners. Inserting Batteries in the Remote Control Hold the remote with the battery door facing you. Place your thumb in the depression of the door and slide the door towards you. Insert two AA batteries (supplied). Be sure to match the + and marks on the batteries to the + and - marks in the compartment. Replace the battery door by sliding it back into the case with the tabs towards the rear of the compartment. You’ll hear a click when it’s securely back in place. DIRECTV Button Press GUIDE to see the DIRECTV Advanced Program Guide™, then press INFO (while the guide is visible) to see Guide Options and change the day or time, or show only a category of programs. Remote Active Light Glossary of Icons Arrow Buttons Ratio Live TV TM RATIO lets you change how the HD DVR displays a picture when the broadcast aspect ratio (screen width and height) does not match your TV’s screen size. EXIT clears all menus and goes to the last channel or recorded program you were watching. If you press it while you are watching a program, it clears things that aren't part of the program (like the channel banner and status bar). ADVANCE moves you quickly through saved programming. Press it while you are fast forwarding or rewinding to jump to the next tick mark on the status bar. When you’re watching “behind” live TV (for example, if you paused live TV and later resumed watching from the paused spot), ADVANCE catches you up to the live broadcast. In a recorded program, press it once to jump to the end of the program, then again to jump to the beginning. Use ADVANCE to enter a dash (-) for channel numbers that include a dash (for example, off-air high-definition channels). Exit List Info TM Guide When you see the Ipreview® icon, press THUMBS UP (or SELECT) to view available options, such as scheduling a recording of an upcoming program. Select Thumbs Down Thumbs Up Mute Volume Play Chan Up/Down Record Pause Back (rewind) Fast Forward Slow Instant Replay Advance SAT/TV Switch TV Power If you program your remote control (as explained in chapter seven), the TV POWER, VOLUME, MUTE, and TV INPUT buttons can control your TV and A/V equipment. Number Buttons The SAT/TV Switch sets the remote control to send channel changing signals to either the HD DVR (SAT) or the television (TV). Many of the remote control’s buttons are disabled when this switch is set to TV (for example, SLOW, FAST FORWARD and PAUSE), so if your remote control doesn’t seem to be working, check to make sure this switch is set to SAT. Clear These appear when you press the THUMBS UP or THUMBS DOWN button. You can give a program up to three Thumbs UpTM or Thumbs DownTM. TV Input Now Playing Select the yellow star to visit a Showcase or view other special content. The clapboard icon indicates a selection with special video content. Press PLAY to play the video clip. Channel Banner (Green) This program will be saved until you delete it. Select to start or stop a recording. (Yellow) In less than one day, this program may be deleted to make room for other recordings you have requested, but only if space is needed. Highlight this icon to see what's on the other tuner. This icon is bright when the other tuner is recording a program. Select it to switch to the other tuner. (Yellow with exclamation mark) At any time, this program may be deleted to make room for other programs you have requested. If an alternate audio track is available, this icon will be bright. Select it to view audio options. (Red with black border) This program is currently being recorded. If the program is broadcast with Dolby® Digital audio, this icon will appear. Select it to turn Dolby® Digital auido on or off. This program is a TiVo® Suggestion. TiVo Suggestions are recorded only if space is available, and are the first to be deleted when space is needed. Select to display or turn on Parental Controls. To Do List and View Upcoming Episodes Enter/Last DIRECTV Central and Showcases This program is an individual recording (not part of a Season Pass or other repeating recording). In other screens, the single checkmark indicates an item has been selected. This program will be recorded as part of a Season PassTM. This program will be recorded as part of an auto-recording WishListTM search. Select to view Messages from DIRECTV. DIRECTV Advanced Program GuideTM This icon indicates that a pay per view event is an All Day Ticket. This appears with programs broadcast with Dolby® Digital audio. This icon appears with programs broadcast in Letterbox format. This icon appears with programs broadcast in high-definition format. The On-Screen Menus and the Remote Control Arrow Buttons ® ® ® ® For questions regarding your DIRECTV HD DVR, DIRECTV programming, or your DIRECTV DVR with TiVo service, after checking the Troubleshooting chapter of this guide, please contact DIRECTV at 1-800-347-3288. When you call DIRECTV, you will need to provide the 12 digit number on your HD DVR's access card, and the make, model number, serial number and 12 digit Receiver ID number of your HD DVR, located on a label on the back of the HD DVR and on the System Information screen under Messages & Setup. DI REC TV ® HD DV R U ser's G uid e DIRECTV is dedicated to providing you with quality support and customer service. If you have questions or difficulties, we would like to hear from you. DIRECTV HD DVR User's Guide To navigate the DIRECTV® HD DVR’s on-screen menus, use the remote control’s arrow buttons to move the highlight bar onto the option you want, then press SELECT. S elect The LEFT arrow button often takes you to a previous screen. Select Highlight Bar Two Types of On-Screen Arrows The arrows that appear beside or near the highlight bar show possible directions. For example, on this screen, you could press the RIGHT arrow to highlight Options or the DOWN arrow to highlight “Edit Keyword WishList.” Arrows Near Highlight Bar Page Up Arrow When you see page up or page down arrows at the top or bottom of the screen (or a list), press the CHAN UP/DOWN button to jump to more items an entire page at a time. WEB SITE Page Down Arrow You will find all of the most up-to-date information about DIRECTV products and services at the DIRECTV web site, DIRECTV.com. 1034748-0001 Chan Page CHAN UP/DOWN Button