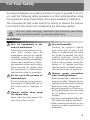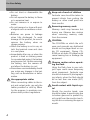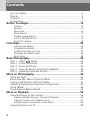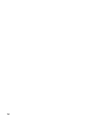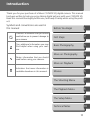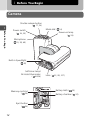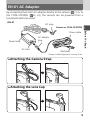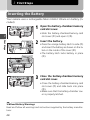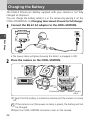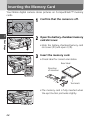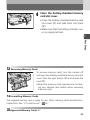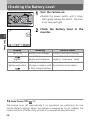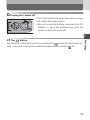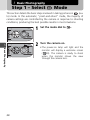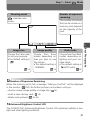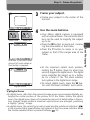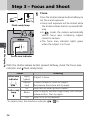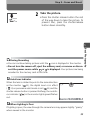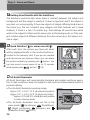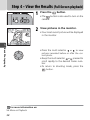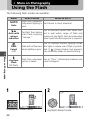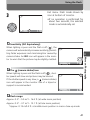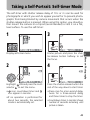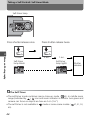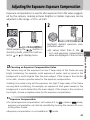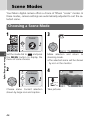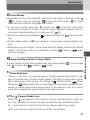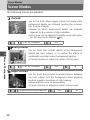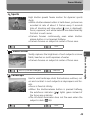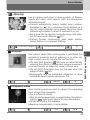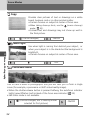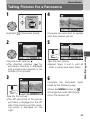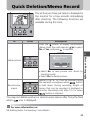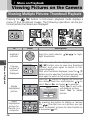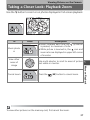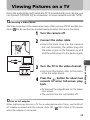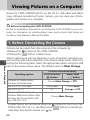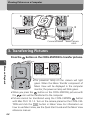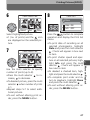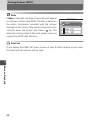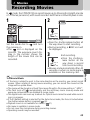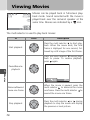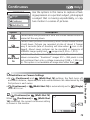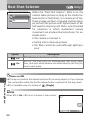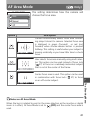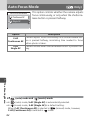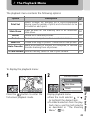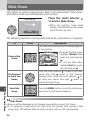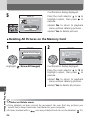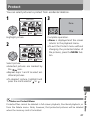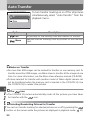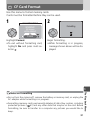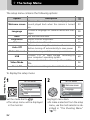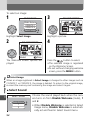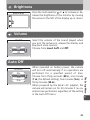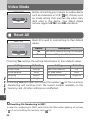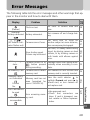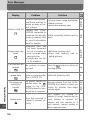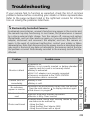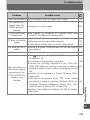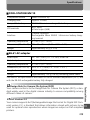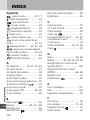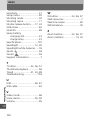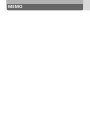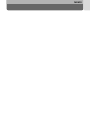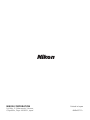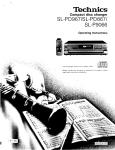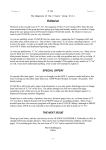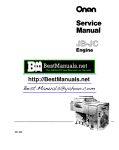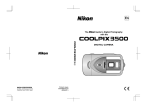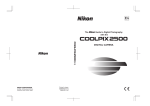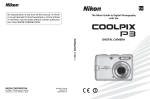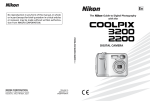Download Nikon Coolpix SQ Digital Camera
Transcript
The Guide to Digital Photography with the DIGITAL CAMERA (En) Trademark Information Apple, the Apple logo, Macintosh, Mac OS, Power Macintosh, PowerBook, and QuickTime are registered trademarks of Apple Computer, Inc. Finder, Power Mac, iMac, and iBook are trademarks of Apple Computer, Inc. Microsoft and Windows are registered trademarks of Microsoft Corporation. Internet is a trademark of Digital Equipment Corporation. CompactFlash is a trademark of SanDisk Corporation. Lexar Media is a trademark of Lexar Media Corporation. Adobe and Acrobat are registered trademarks of Adobe Systems Inc. All other trade names mentioned in this manual or the other documentation provided with your Nikon product are trademarks or registered trademarks of their respective holders. 2 For Your Safety To prevent damage to your Nikon product or injury to yourself or to others, read the following safety precautions in their entirety before using this equipment. Keep these safety instructions available for reference. The consequences that could result from failure to observe the precautions listed in this section are indicated by the following symbol: This icon marks warnings, information that should be read before using your Nikon product to prevent possible injury. WARNINGS Turn off immediately in the event of malfunction Should you notice smoke or an unusual smell coming from the equipment or from the AC adapter (supplied), unplug the AC adapter or remove the battery immediately, taking care to avoid burns. Continued operation could result in injury. After removing the battery, take the equipment to a Nikon-authorized service center for inspection. Do not use in the presence of flammable gas Do not use electronic equipment in the presence of flammable gas, as this could result in explosion or fire. Observe caution when using the camera strap Never place the strap around the neck of an infant or child. Do not disassemble Touching the product’s internal parts could result in injury. In the event of a malfunction, the product should be repaired only by a qualified technician. Should the product break open as the result of a fall or other accident, remove the battery or AC adapter and then take the product to a Nikon-authorized service center for inspection. Observe proper precautions when handling batteries Batteries may leak or explode if improperly handled. Observe the following precautions when handling batteries for use in this product: • Be sure the product is off before replacing the battery. If you are using an AC adapter, be sure it is unplugged. • Use only a rechargeable Nikon ENEL2 lithium-ion battery (supplied). • When inserting the battery, do not attempt to insert it upside down or backwards. 3 For Your Safety • Do not short or disassemble the battery. • Do not expose the battery to flame or to excessive heat. • Do not immerse in or expose to water. • Do not transport or store with metal objects such as necklaces or hairpins. • Batteries are prone to leakage when fully discharged. To avoid damage to the product, be sure to remove the battery when no charge remains. • When the battery is not in use, attach the terminal cover and store in a cool place. • Immediately after use, or when the product is used on battery power for an extended period, the battery may become hot. Before removing the battery, turn the camera off and allow the battery to cool. • Discontinue use immediately should you notice any changes in the battery, such as discoloration or deformation. Use appropriate cables When connecting cables to the input and output jacks, use only the cables provided or sold by Nikon for the purpose, to maintain compliance with product regulations. 4 Keep out of reach of children Particular care should be taken to prevent infants from putting the battery or other small parts into their mouths. Removing memory cards Memory cards may become hot during use. Observe due caution when removing memory cards from the camera. CD-ROMs The CD-ROMs on which the software and manuals are distributed should not be played back on audio CD equipment. Playing CDROMs on an audio CD player could cause hearing loss or damage the equipment. Observe caution when operating the flash Using the flash close to your subject’s eyes could cause temporary visual impairment. Particular care should be observed if photographing infants, when the flash should be no less than one meter (39") from the subject. Avoid contact with liquid crystal Should the monitor break, care should be taken to avoid injury due to broken glass and to prevent liquid crystal from the monitor touching the skin or entering the eyes or mouth. Notices • No part of the manuals included with this product may be reproduced, transmitted, transcribed, stored in a retrieval system, or translated into any language in any form, by any means, without Nikon’s prior written permission. • Nikon reserves the right to change the specifications of the hardware and software described in these manuals at any time and without prior notice. • Nikon will not be held liable for any damages resulting from the use of this product. • While every effort has been made to ensure that the information in these manuals is accurate and complete, we would appreciate it were you to bring any errors or omissions to the attention of the Nikon representative in your area (address provided separately). Notice for customers in the U.S.A. Federal Communications Commission (FCC) Radio Frequency Interference Statement This equipment has been tested and • Consult the dealer or an experienced found to comply with the limits for a radio/television technician for help. Class B digital device, pursuant to Part 15 of the FCC rules. These limits are deSQ signed to provide reasonable protection Tested To Comply against harmful interference in a resiWith FCC Standards dential installation. This equipment genFOR HOME OR OFFICE USE erates, uses, and can radiate radio frequency energy and, if not installed and used in accordance with the inCAUTIONS structions, may cause harmful interferModifications ence to radio communications. HowThe FCC requires the user to be notified ever, there is no guarantee that interferthat any changes or modifications made ence will not occur in a particular instalto this device that are not expressly aplation. If this equipment does cause proved by Nikon Corporation may void harmful interference to radio or televithe user’s authority to operate the sion reception, which can be deterequipment. mined by turning the equipment off and on, the user is encouraged to try to Interface Cables correct the interference by one or more Use the interface cables sold or providof the following measures: ed by Nikon for your equipment. Using • Reorient or relocate the receiving another interface cables may exceed the tenna. limits of Class B Part 15 of the FCC rules. • Increase the separation between the Nikon Inc., equipment and receiver. 1300 Walt Whitman Road, Melville, • Connect the equipment into an outlet New York on a circuit different from that to which the receiver is connected. 11747-3064, U.S.A. Tel.: 631-547-4200 5 Notices Notice for customers in Canada CAUTION ATTENTION This class B digital apparatus meets all requirements of the Canadian Interference Causing Equipment Regulations. Cet appareil numérique de la classe B respecte toutes les exigences du Règlement sur le matériel brouilleur du Canada. Notice Concerning Prohibition of Copying or Reproduction Note that simply being in possession of material that has been digitally copied or reproduced by means of a scanner, digital camera or other device may be punishable by law. • Items prohibited by law from • Cautions on certain copies and being copied or reproduced reproductions Do not copy or reproduce paper The government has issued cautions money, coins, securities, government on copies or reproductions of securibonds, or local government bonds, ties issued by private companies even if such copies or reproductions (shares, bills, checks, gift certificates, are stamped “Sample”. etc.), commuter passes, or coupon tickets, except when a minimum of The copying or reproduction of paper necessary copies are to be provided money, coins, or securities which are for business use by a company. Also, circulated in a foreign country is prodo not copy or reproduce passports hibited. issued by the government, licenses Unless the prior permission of the issued by public agencies and private government has been obtained, the groups, ID cards, and tickets, such as copying or reproduction of unused passes and meal coupons. postage stamps or post cards issued • Comply with copyright notices by the government is prohibited. The copying or reproduction of copyThe copying or reproduction of righted creative works such as books, stamps issued by the government and music, paintings, woodcut prints, of certified documents stipulated by maps, drawings, movies, and photolaw is prohibited. graphs is governed by national and international copyright laws. Do not use this product for the purpose of making illegal copies or to infringe copyright laws. 6 Notices Before Taking Important Pictures Before taking pictures on important occasions (such as at weddings or before taking the camera with you on a trip), take a test shot to ensure that the camera is functioning normally. Nikon will not be held liable for damages or lost profits that may result from product malfunction. Use Only Nikon Brand Electronic Accessories Your Nikon COOLPIX camera is designed to the highest standards and includes complex electronic circuitry. Only Nikon brand electronic accessories (including battery chargers, batteries, and AC adapters) certified by Nikon specifically for use with your Nikon digital camera are engineered and proven to operate within the operational and safety requirements of this electronic circuitry. THE USE OF NON-NIKON ELECTRONIC ACCESSORIES COULD DAMAGE YOUR CAMERA AND MAY VOID YOUR NIKON WARRANTY. For more information about Nikon brand accessories, contact your local authorized Nikon dealer. Life-Long Learning As part of Nikon’s “Life-Long Learning” commitment to ongoing product support and education, continually-updated information is available on-line at the following sites: • For users in the U.S.A.: http://www.nikonusa.com/ • For users in Europe: http://www.nikon-euro.com/ • For users in Asia, Oceania, the Middle East, and Africa: http://www.nikon-asia.com/ Visit these sites to keep up-to-date with the latest product information, tips, answers to frequently-asked questions (FAQs), and general advice on digital imaging and photography. Additional information may be available from the Nikon representative in your area. See the URL below for contact information: http://www.nikon-image.com/eng/ 7 Contents For Your Safety ................................................................................... 3 Notices ............................................................................................... 5 Contents............................................................................................. 8 Introduction...................................................................................... 11 Before You Begin......................................................................12 Camera..............................................................................................12 Monitor .............................................................................................14 Mode Dial ..........................................................................................16 Multi Selector.....................................................................................17 Shutter-release Button .......................................................................17 COOL-STATION MV-10 ......................................................................18 EH-61 AC Adapter .............................................................................19 First Steps ..................................................................................20 Inserting the Battery...........................................................................20 Charging the Battery..........................................................................22 Inserting the Memory Card ................................................................24 Checking the Battery Level .................................................................26 Basic Setup ........................................................................................28 Basic Photography ....................................................................30 Step 1 – Select Mode ................................................................ 30 Step 2 – Frame the picture ................................................................ 32 Step 3 – Focus and Shoot.................................................................. 34 Step 4 – View the Results (Full-Screen playback) ................................ 38 Step 5 – Deleting Unwanted Pictures ................................................ 39 More on Photography ..............................................................40 Using the Flash ................................................................................. 40 Easy Close-Ups: Macro Close-up Mode ............................................. 42 Taking a Self-Portrait: Self-timer Mode .............................................. 43 Adjusting the Exposure: Exposure Compensation .............................. 45 Scene Modes .................................................................................... 46 Quick Deletion/Memo Record ........................................................... 55 More on Playback .....................................................................56 Viewing Pictures on the Camera ....................................................... 56 Viewing Multiple Pictures: Thumbnail Playback...................................56 Taking a Closer Look: Playback Zoom.................................................57 Adding Audio Commentary: Voice Memo ..........................................58 Viewing Pictures on a TV................................................................... 59 8 Contents Viewing Pictures on a Computer ....................................................... 60 1. Before Connecting the Camera ......................................................60 2. Connecting the camera and COOL-STATION to the computer ........63 3. Transferring Pictures.......................................................................64 4. Disconnecting the Camera .............................................................65 Printing Pictures (DPOF)..................................................................... 66 Movies .......................................................................................69 Recording Movies ............................................................................. 69 Viewing Movies ................................................................................ 70 The Shooting Menu ..................................................................71 Image Quality ( • ) .................................................................74 Image Size ( • )......................................................................74 White Balance ( Only) .................................................................76 Metering ( Only) .........................................................................78 Continuous ( Only) .....................................................................79 Best Shot Selector ( Only)............................................................80 AF Area Mode ( Only) .................................................................81 Auto-Focus Mode ( Only)............................................................82 The Playback Menu...................................................................83 Slide Show .........................................................................................84 Delete ................................................................................................85 Protect ...............................................................................................87 Small Picture ......................................................................................88 Auto Transfer.....................................................................................90 CF Card Format..................................................................................91 The Setup Menu........................................................................92 Welcome Screen ................................................................................93 Brightness ..........................................................................................95 Volume ..............................................................................................95 Auto Off ............................................................................................95 Video Mode .......................................................................................96 Reset All.............................................................................................96 Technical Notes .........................................................................97 Optional Accessories ......................................................................... 97 Caring for your Camera and Battery.................................................. 98 Error Messages ............................................................................... 101 Troubleshooting.............................................................................. 103 Specifications.................................................................................. 107 INDEX ............................................................................................ 110 9 10 Introduction Thank you for your purchase of a Nikon COOLPIX SQ digital camera. This manual has been written to help you enjoy taking digital pictures with your COOLPIX SQ. Read this manual thoroughly before use, and keep it handy when using the product. Symbols and conventions are used in this manual: Cautions: information that you should read before use to prevent damage to your camera. Tips: additional information you may find helpful when using your camera. Before You Begin 1 First Steps 2 Basic Photography 3 More on Photography 4 More on Playback 5 Movies 6 The Shooting Menu 7 The Playback Menu 8 The Setup Menu 9 Technical Notes 10 Notes: information that you should read before using your camera. Indication that more information is available elsewhere in this manual. 11 1 Before You Begin Camera Shutter-release button ( 1 17, 34) Mode dial ( Before You Begin Power switch ( 16) Power-on lamp 26, 30) ( 26) Microphone ( 55, 58, 69) Built-in Speedlight ( 40) Self-timer lamp/ AF-Assist illuminator ( Memory card slot ( 24) Eject button ( 12 24) 44/36) Lens ( 32, 99, 107) Battery latch ( 20) Battery chamber ( 20) Audio/video (A/V) out connector ( ( Zoom ( 33, 56, 57) 38) Flash-ready lamp ( 1 / ) buttons ( DC-IN connector ( 34) 21) Interface connector cover ( 21, 59) Monitor ( Multi selector 14, 31) ( 17) Battery-chamber/ Memory card slot cover ( 20, 24) Speaker ( Eyelet for camera strap ( 19) (Macro close-up/ Self-timer)/ (Delete) button( 42/43/39) (Exposure compensation/Flash mode)/ (Transfer) button ( 58, 70) Tripod socket 45/40/62) ( 22, 44, 47, 98) COOL-STATION connector ( 22, 63) MENU button ( 46, 72, 83) 13 Before You Begin (Playback) button (also acts as secondary power switch) 59) Monitor J Shooting Indications and icons displayed when taking pictures: 1 2 3 4 5 6 7 8 9 11 12 1 Before You Begin 18 17 1 2 3 4 5 6 7 8 9 10 11 12 13 14 15 16 17 18 16 15 14 Shooting mode ..................... 31, 46, 69 Zoom indicator1) ......................... 33, 42 Recording indicator ........................... 35 “Date not set” icon2) ........................ 28 Camera shake icon3) ........... 41, 47, 101 Battery level indicator4)...................... 26 Macro close-up mode........................ 42 White balance ................................... 76 Continuous shooting mode ............... 79 Best Shot Selector (BSS)..................... 80 Sensitivity gain indicator5).................. 41 Exposure compensation..................... 45 Number of exposures remaining/ length of movie...................... 31, 75/69 Metering areas/Focus areas .....34, 78, 81 Flash mode........................................ 40 Image quality .................................... 74 Image size ......................................... 74 Self-timer indicator............................ 43 13 1) Displayed when zoom buttons are pressed. 2) Appears when camera clock has not been set. 3) Appears at slow shutter speeds to warn that pictures may be blurred. 4) Appears when battery is running low. 5) Indicates that camera has raised sensitivity automatically. * The diagram shows all indicators and icons for the purpose of explanation. 14 10 J Playback Indicators and icons when reviewing pictures: 1 1 Before You Begin 3 4 5 6 7 8 2 10 9 13 1 2 3 4 5 6 7 12 Time of recording................. 28 Date of recording ................. 28 Current folder ...................... 39 File number and type ........... 39 Battery level indicator* ......... 26 Transfer icon ........................ 62 Print-order icon .................... 66 11 8 Protect icon.......................... 87 9 Voice memo recording guide .. 58 10 Voice memo playback guide ... 58 Current frame number/ 11 total number of frames .. 38, 70 12 Image quality ....................... 74 13 Image size ............................ 74 * Appears when battery is running low. Displaying indicators and icons in Playback Mode Indicators and icons are displayed for about five seconds in playback mode, after which only the voice memo recording or playback guide is visible. Press the multi selector to display indicators and icons for another five seconds. 15 Mode Dial Using the mode dial, you can set the camera to suit your level and style of photography. To select a mode, align the mode icon with the poweron lamp next to the mode dial. 1 Before You Begin Scene Mode Auto Mode A simple “point-and-shoot” mode in which the majority of camera settings are controlled by the camera. Recommended for first-time users of digital cameras. Easy 30 Manual Mode In addition to the shooting menu options available in auto mode, you have access to such six menu items as white balance and continuous. Advanced 16 Choose from fifteen “scenes” suited to different subjects or shooting conditions and let the camera do the rest. 71 46 Movie Mode Setup Mode Make movies up to 40s in length, with sound recorded via the camera’s built-in microphone. Choose this mode to display the setup menu, where you can perform such tasks as setting the camera clock and adjusting monitor brightness. 69 92 Multi Selector The multi selector is used to make selections in the menu ( 28, 72). Move cursor up Cancel and return to previous menu, or move cursor left Make selection or move cursor right 1 Before You Begin Move cursor down Shutter-release Button Your camera has a two-stage shutter-release button. 1 Press the shutter-release button halfway. •The camera sets focus and exposure. •The green focus area indicator in the monitor will light when the focus operation is complete. •Focus and exposure will remain locked while the shutter-release button is pressed halfway. Focus 2 Press the shutter-release button the rest of the way down to take the picture. Shoot 17 COOL-STATION MV-10 By placing the camera on the COOL-STATION, you can: •Charge the battery inside the camera ( 22). •Charge a spare battery ( 23). •Transfer pictures to a computer ( 60). 1 J Front Before You Begin Camera connector ( 22, 63) Camera catch ( 22, 63) Spare battery charging slot ( 23) (Transfer) button ( 64) Spare battery charge lamp ( J Rear DC-IN connector ( 18 23) 22, 63) USB connector ( 63) EH-61 AC Adapter By connecting the EH-61 AC adapter directly to the camera ( 21) or to the COOL-STATION ( 22, 63), the camera can be powered from a household electrical outlet. • EH-61 DC plug Camera or COOL-STATION AC adapter plug Power lamp AC inlet Wall plug * Shape of cable depends on country of use. Attaching the Camera Strap Attaching the Lens Cap 19 Before You Begin Power cable 1 2 First Steps Inserting the Battery Your camera uses a rechargeable Nikon EN-EL2 lithium-ion battery (included). 1 c 2 Open the battery-chamber/memory card slot cover. • Slide the battery-chamber/memory card slot cover (c) and open it (d). d First Steps c 2 Insert the battery. • Press the orange battery latch to side (c) and insert the battery as shown on the label on the inside of the cover (d). • The battery latch locks battery in place (e). e d 3 d c Close the battery-chamber/memory card slot cover. • Close the battery-chamber/memory card slot cover (c) and slide back into place (d). • Make sure that the battery-chamber cover is properly latched. Read Battery Warnings Read and follow all warnings and instructions supplied by the battery manufacturer. 20 Removing the Battery Before removing the battery, turn the camera off. c 1 Press sideways (c). • The battery is partially ejected. 2 First Steps 2 Remove the battery. Alternative Power Sources To power your camera continuously for extended playback, use the EH-61 AC adapter supplied with your camera. • To use the adapter, open the interface connector cover and insert the DC plug of the adapter into the DC-IN connector of the camera. • When the AC adapter is connected to the camera for a long period, the camera and the AC adapter may become hot, but this is not a malfunction. • Read and follow all warnings and instructions supplied by the AC adapter manufacturer. Only a Nikon-brand EH-61 AC adapter should be used to connect the camera to an AC power source. Do not, under any circumstances, use other makes of AC adapter. Failure to observe this precaution could result in overheating or in damage to the camera. 21 Charging the Battery The EN-EL2 lithium-ion battery supplied with your camera is not fully charged at shipment. You can charge the battery while it is in the camera by placing it on the COOL-STATION MV-10 (Charging time: about 2 hours for full charge). 1 Connect the EH-61 AC adapter to the COOL-STATION. 2 e First Steps f d c • The power lamp will glow showing the EH-61 is plugged in (f). 2 Place the camera on the COOL-STATION. f c e d Connector Camera catch cCheck that the battery is inside the camera and the camera is turned off. If the camera is on (the power-on lamp is green), the battery will not be charged. dOpen the COOL-STATION connector cover on the camera. 22 ePlace the camera on the COOL-STATION. • Insert the camera into the COOL-STATION as far as it will go, matching the position of the connector and tripod socket on the camera with the connector and camera catch on the COOL-STATION. fThe power-on lamp on the camera blinks and charging starts. Power-on lamp Blinks (red) Lights (red) Lights (green) off To Charge the Battery Directly The battery can also be charged by inserting it directly into the COOL-STATION. • Make sure that the battery is positioned correctly and insert it into the COOL-STATION’s spare battery charging slot all the way in. • When the battery inside the camera is being charged or the camera is on, the spare battery Spare battery charge lamp does not blink or light, and the charge lamp spare battery is not charged. Spare battery charge lamp Blinks (red) Lights (red) Blinks rapidly (red) Meaning The battery is charging. Charging is complete. The battery has malfunctioned and cannot be charged. Replace it with a new battery. If both the camera (with the battery inside) and a spare battery are placed on the COOL-STATION, the battery inside the camera will be charged first. When the battery inside the camera is fully charged, charging of the spare battery will start. 23 2 First Steps Blinks rapidly (red) Meaning The battery is charging. Charging is complete. • Camera is not positioned correctly. Remove and insert again. • The battery has malfunctioned and cannot be charged. Replace it with a new battery. The camera is on. Turn the camera off. • Camera is not positioned correctly. Remove and insert again. • The battery is not inserted. Insert the battery. Inserting the Memory Card Your Nikon digital camera stores pictures on CompactFlash™ memory cards. 2 First Steps c 1 Confirm that the camera is off. 2 Open the battery-chamber/memory card slot cover. • Slide the battery-chamber/memory card slot cover (c) and open it (d). d 3 Insert the memory card. • Check label for correct orientation. Rear label Direction of insertion Terminals • The memory card is fully inserted when the eject button protrudes slightly. 24 4 d c Close the battery-chamber/memory card slot cover. • Close the battery-chamber/memory card slot cover (c) and slide back into place (d). • Make sure that the battery-chamber cover is properly latched. 2 First Steps Removing Memory Cards To remove memory cards, turn the camera off and open the battery-chamber/memory card slot cover. Press the eject button (c) and remove the d card (d). c • Note that memory cards may become hot during use; observe due caution when removing memory cards. Formatting Memory Cards The supplied memory card is ready for use. Other memory cards should be formatted first. See “CF Card Format” ( 91). Approved Memory Cards: 97 25 Checking the Battery Level 1 Turn the camera on. 2 Check the battery level in the monitor. • Rotate the power switch until it stops, then gently release the switch. The power-on lamp will light. 2 First Steps Display NO ICON (Lights) Warning! Battery exhausted Meaning Battery fully charged. Low battery. Ready spare batteries. Battery exhausted. Charge or replace with a fully charged battery. Camera Status Camera functions normally. Fewer shots can be taken consecutively in “continuous” mode. No pictures can be taken. Auto Power Off ( 95) The camera turns off automatically if no operations are performed for one minute (default setting). When the camera is powered by an AC adapter, the camera will turn off after thirty minutes if no operations are performed. 26 Turning the Camera off To turn the camera off when the power-on lamp is lit, rotate the power switch. • Do not remove the battery, disconnect the AC adapter or eject the memory card until the power-on lamp has gone out. 2 27 First Steps The button The camera can also be turned on by pressing the button for about two seconds. Your most recent picture will be displayed in the monitor ( 38). Basic Setup Before using your camera for the first time, choose a language for camera menus and messages and set the camera clock to the correct time and date. • If the time and date have not been set or clock battery is exhausted, a flashing 14) will be displayed in the top right corner of the (“Date not set”) icon ( monitor when the camera is in shooting mode. Any pictures taken before the time and date have been set will have a time stamp of “0000.00.00 00:00.” 1 4 2 LANGUAGE Deutsch First Steps English Rotate the mode dial to turn the camera on. 2 SET-UP MENU and Choose language from Deutsch (German), English, Français (French), (Japanese), or Español (Spanish). 5 SET-UP MENU Welcome screen Welcome screen Language Language Date Date Highlight Language. Return to setup menu. 3 6 LANGUAGE SET-UP MENU Deutsch Welcome screen English Language Date Display options. 28 Highlight Date. 7 10 DATE DATE Y M D Y M D 2003 . 01 . 01 2003 . 02 . 14 00 12 : 00 Highlight Y M D. Display DATE menu. 11 DATE 2 DATE Y M D M D Y 2003 . 01 . 01 02 . 14 . 2003 00 12 : 00 First Steps 8 : 10 : 10 Choose order in which Year, Month, and Day will be displayed. Edit Year. 9 12 DATE Y M D 2003 01 . 01 00 : 00 Select Month. Repeat steps 8-9 to edit remaining items. SET-UP MENU Welcome screen Language Date Return to setup menu. The Clock Battery When the main battery is installed or the camera is powered by an AC adapter, the clock battery will charge in about 20 hours. When fully charged, the clock battery can provide approx. 24 hours of back-up power after the adapter or battery is removed from the camera. 29 3 Basic Photography Step 1 – Select Mode This section details the basic steps involved in taking pictures in (auto) mode. In this automatic, “point-and-shoot” mode, the majority of camera settings are controlled by the camera in response to shooting conditions, producing the best possible results in most situations. 3 Basic Photography 30 1 Set the mode dial to 2 Turn the camera on. . • The power-on lamp will light and the monitor will display a welcome screen ( 93). The camera is ready to shoot when the monitor shows the view through the camera lens. Step 1 – Select Mode Number of exposures remaining Shooting mode indicates auto mode. The number of pictures that can be stored on a memory card depends on the capacity of the card. 3 Image quality Flash mode Choose from three modes depending on how you plan to use the picture. • The default setting is NORMAL. Choose from four flash modes depending on lighting and your creative intent. • The default setting is AUTO (auto). 74 74 40 Number of Exposures Remaining When the memory card is full, a message “Memory Card full” will be displayed in the monitor ( 102). No further pictures can be taken until you: – choose a lower image quality or image size ( – insert a new memory card ( – delete some pictures ( 74). 24). 39, 85) Advanced Brightness Control LCD The COOLPIX SQ’s Advanced Brightness Control LCD optimizes visibility in sunlight and other lighting conditions. 31 Basic Photography Image size Choose from four sizes to suit your purpose. • The default setting is . Step 2 – Frame the picture 1 Adjust the lens angle. • From a position parallel to the camera body, the lens section can be rotated 120° forward or 90° back toward the monitor. Forward Back (toward monitor) : Range of rotation 3 Basic Photography 2 Ready the camera. • Hold the camera steadily in both hands. To avoid dark or partially obscured pictures, keep your fingers and other objects away from the lens and flash window. Rotating the Lens Section Care should be taken to avoid catching fingers, hair, or clothing in the lens section when rotating it. When adjusting the angle of the lens, rotate the lens section slowly; do not use excessive force. Taking Pictures of Yourself • To frame a quick arms-length self-portrait, rotate the lens to point in the same direction as the monitor. In this position, the monitor will show a mirror image of what will appear in the final photograph. • The shooting screen in the monitor will be smaller than that of the normal shooting but the pictures taken are not affected. 32 Step 2 – Frame the picture Zoom out Zoom in 3 Frame your subject. 4 Use the zoom buttons. • Frame your subject in the center of the monitor. Indicator in monitor shows amount of zoom when either button is pressed. Digital zoom • At the maximum optical zoom position, holding the T button down for about two seconds triggers the digital zoom. The digital zoom magnifies the subject up to a further 4x, for a total of 12x. The zoom indicator turns yellow in the digital zoom range. • To cancel digital zoom, press the W button until the zoom indicator turns white. Digital Zoom • In digital zoom, data from the camera’s image sensor are processed digitally, enlarging the center portion of the picture to fill the frame. Unlike the optical zoom, the digital zoom does not increase the amount of detail visible in the picture. Instead, details visible at maximum optical zoom are enlarged, producing a slightly “grainy” image. • In digital zoom, the center focus area is used and the autofocus indicator ( ) in the monitor lights green/flashes red instead of the focus area indicator when the shutter-release button is pressed halfway ( 35). 33 3 Basic Photography • Your Nikon digital camera is equipped with an optical zoom. The camera’s zoom lens can be used to magnify the subject up to 3x. • Press the W button to zoom out, increasing the area visible in the frame. • Press the T button to zoom in on your subject so that it fills a larger area of the frame. Step 3 – Focus and Shoot 1 Flash-ready lamp 3 Focus. Press the shutter-release button halfway to set focus and exposure. • Focus and exposure will be locked while the shutter-release button is pressed halfway. • In mode, the camera automatically selects focus area containing subject closest to camera. • The focus area indicator lights green when the subject is in focus. Basic Photography Focus area indicator With the shutter-release button pressed halfway, check the focus area indicator and (flash-ready) lamp. Status Focus area indicator [ ] ( *) Flash-ready lamp Meaning Lights (green) Flashes (red) On Blinks Off Subject in focus. Camera unable to focus on subject. Recompose the picture and try again. Flash will fire when picture is taken. Flash charging. Remove finger briefly from shutterrelease button, then try again. Flash is off or not required. * In certain cases, the Autofocus indicator 34 ( 35). Step 3 – Focus and Shoot 2 Take the picture. • Press the shutter release button the rest of the way down to take the picture. To prevent blur, press the shutter-release button down smoothly. 3 Autofocus Indicator When the lens is rotated to point in the same direction as the monitor ( 32), the digital zoom is in effect ( 33) or panorama assist mode is set ( 52) and the shutter-release button is pressed halfway, the autofocus indicator ( ) in the monitor lights green/flashes red. When Lighting is Poor If lighting is poor, the view through the camera lens may appear slightly “grainy” when viewed in the monitor. 35 Basic Photography During Recording • You can continue taking pictures until the icon is displayed in the monitor. • Do not turn the camera off, eject the memory card, or remove or disconnect the power source while or is displayed. Your pictures are being recorded to the memory card at this time. Step 3 – Focus and Shoot Getting Good Results with the Autofocus The autofocus performs best when there is contrast between the subject and background and the subject is evenly lit. It does not perform well if the subject is very dark or moving rapidly, if there are objects of sharply differing brightness in the scene (e.g. the sun is behind your subjects and their features are in deep shadow), if there is a lack of contrast (e.g. the buildings all around have white walls or the subject’s clothes are the same color as the background), or if the subject contains objects at different distances from the camera (e.g. the subject is inside a cage). 3 Basic Photography Quick Deletion ( ) or memo record ( ) After each shot, the picture you have just taken will be displayed briefly in the monitor before recorded to the memory card. If you are not satisfied with the picture you have just taken, you can delete the picture instantly by pressing the button. You can also record a voice memo of up to 15 seconds while pressing the button ( 55). AF-Assist illuminator AF-Assist illuminator will automatically illuminate and enable autofocus operation in dark conditions when the subject is dark and the shutter-release button is pressed halfway. • The AF-Assist illuminator working range: Approx. 0.3* -2.2 m/1 -7.2 ft. (at wide zoom position) Approx. 0.3* -1.3 m/1 -4.3 ft. (at tele zoom position) * Approx. 0.15 m/0.5 ft. at middle zoom position in macro close-up mode • The AF-Assist illuminator does not fire in the scene modes (Landscape), (Dusk/Dawn), (Night Landscape), (Museum) and (Fireworks Show) ( 49-51). 36 Step 3 – Focus and Shoot Focusing on Off-Center Subject: Focus Lock If your subject is not at the center of the frame when the shutter-release button is pressed halfway, your picture may be out of focus. To focus on an off-center subject: 1 Focus on subject. 2 Check the focus area indicator. 3 Recompose the picture. 4 Take the picture. Half-press and hold • Do not change the distance between the camera and your subject while focus lock is in effect. If your subject moves, remove your finger from the shutter-release button and focus again at the new distance. Press fully 37 3 Basic Photography Keep pressed • With the shutter-release button pressed halfway, check that the focus area indicator lights green, indicating that the subject is in focus. Focus and exposure will remain locked while the shutter-release button is pressed halfway. Step 4 – View the Results (Full-Screen playback) 1 Press the 2 View pictures in the monitor. button. • The button is also used to turn on the camera. • Your most recent picture will be displayed in the monitor. 3 Basic Photography • Press the multi selector or to view pictures recorded before or after the current photo. • Keep the multi selector or pressed to scroll rapidly to the desired frame number. • To return to shooting mode, press the button. For more information on: 56 More on Playback 38 Step 5 – Deleting Unwanted Pictures 1 DELETE Erase image(s) Yes/No? No 3 Done Yes To delete the picture displayed in the monitor, press the button. • A confirmation dialog will be displayed. 2 Press the multi selector to delete picture. • Select No and press the multi selector to exit without deleting picture. 3 Yes Highlight Yes. Image File and Folder Names Pictures taken with the COOLPIX SQ are identified by file names that begin with “DSCN” followed by a four-digit file number assigned automatically by the camera (e.g. “DSCN0001”). Each file name ends in a three-letter “extension” that identifies the type of picture: “.JPG” for photographs and “.MOV” for movies. When a picture is viewed in the monitor, the file number and extension appear in the top right corner of the display. The identifier is not displayed, but is visible when the picture is transferred to a computer. Picture files are stored in folders created automatically by the camera and named with a three-digit folder number followed by “NIKON” (e.g. “100NIKON”). Folders can hold up to 200 pictures; if you take a picture when the current folder contains 200 pictures, a new folder will be created by adding one to the current folder number. File numbering starts over from 0001 if a picture is taken when the current folder contains a file numbered 9999. The camera will create a new folder by adding one to the current folder number. The new picture will be numbered 0001 and stored in the new folder. If the file number reaches 9999 when the card contains a folder numbered 999, no more pictures can be stored on the card, even if sufficient memory remains. Format the current card or insert a new card ( 91). 39 Basic Photography DELETE Erase image(s) Yes/No? No 4 More on Photography Using the Flash The following flash modes are available: Mode AUTO Auto How it works When to use it Flash fires automatically when lighting is Best choice in most situations. poor. Auto with red-eye reduction Use for portraits (works best when subPre-flash fires before ject is well within range of flash and main fl ash, reducing looking at pre-flash). Not recommended “red-eye.” when quick shutter response is required. Flash Cancel (off) Use to capture natural lighting under Flash will not fire even dim light or where use of flash is prohibwhen lighting is poor. ited. If (camera shake) icon appears, care should be taken to avoid blurring. 4 More on Photography Anytime Flash (fill flash) Flash fires whenever Use to “fill-in” (illuminate) shadows and picture is taken. back-lit subjects. 1 2 Display flash-mode menu. Highlight desired mode. 40 Using the Flash 3 Exit menu. Flash mode shown by icon at bottom of monitor. • If no operation is performed for about two seconds, the selected mode is automatically set. Sensitivity (ISO Equivalency) When lighting is poor and the flash is off ( ), the camera will automatically increase sensitivity, permitting faster exposures and minimizing blur caused by camera shake. An ISO icon will appear in the monitor to warn that the picture may be slightly mottled. 4 More on Photography The (camera shake) icon When lighting is poor and the flash is off ( ), shutter speeds will slow and pictures may be blurred. If the shutter speed is very slow, a (camera shake) icon will appear in the monitor. Use of a tripod or support is recommended. Flash range: Approx. 0.3* - 5.0 m/1 - 16.4 ft. (at wide zoom position) Approx. 0.3* - 3.7 m/1 - 12.1 ft. (at tele zoom position) * Approx. 0.15 m/0.5 ft. at middle zoom position in macro close-up mode 41 Easy Close-Ups: Macro Close-up Mode Macro close-up mode is used for taking close-up shots of small objects at very short distances (minimum 4 cm/1.6"). 1 3 Display macro close-up menu. Frame picture. • In middle zoom range (indicated by ), icon and zoom indicator in monitor turn green and camera can focus on objects as close as 4 cm (1.6", measured from lens). 2 4 More on Photography Highlight and press the multi selector to exit the menu. • icon appears in monitor. • If no operation is performed for about two seconds, the selected mode is automatically set. Close-Ups • The flash may not be able to light the entire subject at distances of less than 15 cm (5.9"). When taking close-ups, play each picture back after shooting to check the results. • Macro close-up mode may not be available in mode or some scene modes. ( 42 47-52, 69) Taking a Self-Portrait: Self-timer Mode The self-timer with shutter release delay of 10 s or 3 s can be used for photographs in which you wish to appear yourself or to prevent photographs from being blurred by camera movement that occurs when the shutter-release button is pressed. When using this option, you should either mount the camera on a tripod (recommended) or rest it on a flat, level surface. To use the self-timer: 3 Display self-timer menu. Frame picture and press the shutter-release button halfway to set the focus. 2 4 Highlight ON and press the multi selector to exit the menu. • icon, countdown timer and icon appear in monitor. • If no operation is performed for about two seconds, the selected mode is automatically set. Press the shutter-release button the rest of the way down to start timer. • Press once for a ten-second delay, twice for a three-second delay, and three times to stop the timer. • Countdown timer in monitor shows number of seconds remaining until picture is taken. 43 4 More on Photography 1 Taking a Self-Portrait: Self-timer Mode Self-timer lamp Press shutter-release once. Press shutter-release twice. 4 More on Photography 10 sec. Self-timer lamp blinks 3 sec. 1 sec. Self-timer lamp lights Shutter releases The Self-Timer • The self-timer mode combines macro close-up mode ( 42). In middle zoom range (indicated by ), icon and zoom indicator in monitor turn green and camera can focus on objects as close as 4 cm (1.6"). • The self-timer is not available in mode or some scene modes ( 47, 51, 52, 69). 44 Adjusting the Exposure: Exposure Compensation Exposure compensation is used to alter exposure from the value suggested by the camera, making pictures brighter or darker. Exposure can be adjusted in the range –2.0 to +2.0 EV. 1 2 While pressing the button in shooting mode, press the multi selector or to display menu. Highlight desired exposure compensation value. • At values other than 0, the icon and exposure compensation value are displayed in the monitor. Similarly, the camera may set the exposure too high if large areas of the frame are very dark (containing, for example, an expanse of dark green leaves) or the background is much darker than the main subject. If the image in the monitor is too bright, choose a negative value for the exposure compensation. Exposure Compensation • To cancel exposure compensation, set a value of 0. In mode or mode, exposure compensation can also be cancelled by turning the camera off or selecting other modes. • Exposure compensation is not available in mode. 45 More on Photography Choosing an Exposure Compensation Value The camera may set the exposure too low if large areas of the frame are very bright (containing, for example, sunlit expanses of water, sand or snow) or the background is much brighter than the main subject. If the image in the monitor is too dark, choose a positive value for the exposure compensation. 4 Scene Modes Your Nikon digital camera offers a choice of fifteen “scene” modes. In these modes, camera settings are automatically adjusted to suit the selected scene. Choosing a Scene Mode 1 4 Portrait 3 More on Photography Set the mode dial to and press the MENU button to display the menu of scene choices. Make selection and return to shooting mode. • The selected scene will be shown by icon in the monitor. 2 4 Landscape Choose scene. Current selection shown by large icon and caption. 46 Take pictures. Scene Modes Scene Modes • Depending on the scene selected, restrictions may apply to the flash mode ( 40), macro close-up mode ( 42) and auto-focus mode ( 82). These restrictions are noted on the pages that follow. • In the scene modes other than (Sports) and (Close Up), Auto-focus mode is set to Single AF. If macro close-up mode is selected, however, Auto-fo82). cus mode is automatically set to Continuous AF ( • Self-timer mode is not available in (Fireworks Show) and (Panorama Assist). • Pictures taken when an ISO icon appears in the monitor may be slightly mottled. • Depending on your subject, scene mode may not always produce the desired results. If results are not to your satisfaction, choose (auto) or (manual) and try again. 74) and image Noise Reduction “Noise” in the form of randomly-spaced, brightly-colored pixels tends to appear in pictures taken at slow shutter speeds. This effect is particularly noticeable in dark areas of the picture. At settings of (Night Portrait), (Dusk/ Dawn) and (Night Landscape), pictures taken at slow shutter speeds are processed to reduce noise before being saved to the memory card. As a result, more time is required to save pictures to the memory card. The (Camera Shake) icon When the icon appears in the monitor, pictures may be blurred. In this section, the precautions that you can take to avoid blur are indicated by stars: : hold camera in both hands and brace elbows against your body : use a tripod or rest the camera on a flat, level surface. 47 More on Photography Image Quality and Size in Scene Mode In scene mode, pictures are recorded with the image quality ( size ( 74) set in the mode or mode. 4 Scene Modes Scene Modes The following scenes are available: Portrait Use for portraits. Main subject stands out clearly while background details are softened, lending the composition a sense of depth. • Degree to which background details are softened depends on the amount of light available. • Focus area can be selected manually using multi selector. (AF area mode: Manual 81) (Can be changed) OFF Party/Indoor Use for shots that include details of the background behind the main subject, or to capture the effects of candlelight and other indoor background lighting. • Camera focuses on subject at center of focus area. 4 More on Photography (Can be changed) OFF Night Portrait Use for shots that provide a natural balance between the main subject and the background when shooting portraits against a backdrop of night scenery. • Noise reduction turns on automatically. • Camera focuses on subject at center of focus area. (anytime flash with red-eye reduction) 48 OFF Scene Modes Sports High shutter speeds freeze motion for dynamic sports shots. • While shutter-release button is held down, pictures are recorded at rate of about 3 frames every 2 seconds (rate of shooting will slow when icon is displayed). Focus, exposure, and white balance are determined by first shot in each series. • Camera focuses continuously, even when shutterrelease button is not pressed halfway. • Camera focuses on subject at center of focus area. OFF Beach/Snow AUTO (Can be changed) ON/OFF Landscape Use for vivid landscape shots that enhance outlines, colors and contrast in such subjects as skyscrapers and forests. • Focus is fixed at infinity. • When the shutter-release button is pressed halfway, the autofocus indicator ( ) lights green instead of the focus area indicator. • The AF-Assist illuminator does not fire even when the subject is dark ( 36). OFF 49 4 More on Photography Vividly captures the brightness of such subjects as snow fields, beaches or sunlit expanses of water. • Camera focuses on subject at center of focus area. Scene Modes Sunset Preserves the deep hues seen in sunsets and sunrises. • Camera focuses on subject at center of focus area. OFF Dusk/Dawn Preserves the colors seen in the weak natural light before sunrise or after sunset. • Noise reduction turns on automatically. • Focus is fixed at infinity. • When the shutter-release button is pressed halfway, the autofocus indicator ( ) lights green instead of the focus area indicator. • The AF-Assist illuminator does not fire even when the subject is dark ( 36). 4 More on Photography OFF Night Landscape A slow shutter speed is used to produce stunning night landscapes. • Noise reduction turns on automatically. • Focus is fixed at infinity. • When the shutter-release button is pressed halfway, the autofocus indicator ( ) lights green instead of the focus area indicator. • The AF-Assist illuminator does not fire even when the subject is dark ( 36). OFF 50 Scene Modes Close Up Use to capture vivid colors in close-up shots of flowers, insects and other small objects, with the background artistically blurred. • Camera automatically selects middle zoom position (indicated by ) for a minimum focus distance of 4 cm/1.6" (zoom indicator turns green). Minimum focus distance will increase if camera is zoomed in or out. • Focus area can be selected manually using multi selector. (AF area mode: Manual 81) • Camera focuses continuously, even when shutterrelease button is not pressed halfway. (Can be changed) ON (automatically set) Museum ON/OFF Fireworks Show Slow shutter speeds are used to capture the expanding burst of light from fireworks. • Focus is fixed at infinity. • When the shutter-release button is pressed halfway, the autofocus indicator ( ) lights green instead of the focus area indicator. • Self-timer mode is not available. • Exposure compensation is not available. OFF 51 4 More on Photography Use indoors where flash photography is prohibited (for example in museums and art galleries) or in other settings in which you do not want to use the flash. 80) turns on automatically, • The Best Shot Selector ( reducing the effects of inadvertent camera movement. • Camera focuses on subject at center of focus area. • The AF-Assist illuminator does not fire even when the subject is dark ( 36). • Photography may be prohibited altogether in some settings.Be sure to obtain permission first. Scene Modes Copy Provides clear pictures of text or drawings on a white board, business card or in other printed matter. • Camera focuses on subject at center of focus area. (macro close-up) • When taking close-up shots, use the mode ( 42). • Colored text and drawings may not show up well in the final picture. (Can be changed) ON/OFF Back Light Use when light is coming from behind your subject, or when your subject is in the shade but the background is brightly lit. • Camera focuses on subject at center of focus area. 4 More on Photography OFF Panorama Assist Use to take a series of photographs that you will later join to form a single scene (for example, a panorama or 360º virtual-reality image). • When the shutter-release button is pressed halfway, the autofocus indicator lights (green)/flashes (red) instead of the focus area indicator ( 35). • Self-timer mode is not available. (Can be changed, but is fixed by mode selected for first picture.) 52 ON/OFF Scene Modes Taking Pictures for a Panorama 1 Highlight Panorama Assist (Panorama Assist). 2 4 Compose the next shot to overlap with the previous picture. 5 4 Take the next picture. • Repeat Steps 4 and 5 until all shots in series have been taken. 3 6 Take the first picture. • The left two-thirds of the picture just taken is displayed on the left side of the monitor and the shooting screen is displayed on the right. Complete the Panorama Assist mode by the following way: • Press the MENU button or . • Change the mode dial setting. • Turn the camera off. 53 More on Photography Press the multi selector . • The direction indicator ( ) for panorama shooting is displayed and a small screen appears in the middle of the monitor. Scene Modes Panorama Assist • Using a tripod makes it easier to compose shots so that they overlap. • If the lens is rotated to point in the same direction as the monitor, panorama assist mode is not available. • Each time a new series of pictures is begun at a setting of Panorama Assist, a folder will be created with a name consisting of “P_” followed by a three-digit number assigned automatically by the camera (e.g., “P_001”), and all pictures in the series stored in this folder. 4 More on Photography 54 Quick Deletion/Memo Record The picture you have just taken is displayed in the monitor for a few seconds immediately after shooting. The following functions are available during this time: To Press Description Press the button to display confirmation dialog. Press the multi-selector / to select No or Yes, and press to execute. 4 DELETE No Yes Record voice memo • Select No to save picture and return to shooting mode. • Select Yes to delete picture. Memo of up to 15 s can be recorded using the camera’s microphone while button is held down. During recording, length of memo that can be recorded is displayed in monitor. Recording ends after 15 s or when button is released. You may not delete a picture or record a voice memo after firing the flash when icon is displayed. For more information on: 58 Adding Audio Commentary: Voice Memo 55 More on Photography Erase image(s) Yes/No? Delete picture 5 More on Playback Viewing Pictures on the Camera Viewing Multiple Pictures: Thumbnail Playback Pressing the (W) button in full-screen playback mode displays a menu of four thumbnail images. The following operations can be performed while thumbnails are displayed: To Highlight pictures 5 More on Playback Change number of pictures displayed Delete highlighted picture Press Description Press the multi selector light thumbnails. / / / to high- With four thumbnails displayed, press the (W) button once to view nine thumbnail pictures, and press again to switch to fullscreen playback. With nine thumbnails displayed, press the (T) button once to view four thumbnail pictures, and press again to switch to full-screen playback. Press the button to display the confirmation dialog. Press the multi-selector / to select Yes or No, and press to execute. Select No to exit withDELETE out deleting picture. Erase image(s) Yes/No? Select Yes to delete No picture. Yes Select highlighted picture for transfer to a computer 56 By pressing the button to display or remove the (transfer) icon on a picture, you can select or deselect pictures for later transfer to a computer ( 62). Viewing Pictures on the Camera Taking a Closer Look: Playback Zoom Use the button to zoom in on photos displayed in full-screen playback. To Zoom photo in Cancel zoom Description • Zoom increases each time the (T) button is pressed, to maximum of 6.0x. • While picture is zoomed in, the icon and zoom ratio are displayed in upper left corner of monitor. Use multi selector to scroll to areas of picture not visible in monitor. 5 Press the More on Playback View other areas of image Press (W) button to cancel zoom. To view other pictures on the memory card, first cancel the zoom. 57 Viewing Pictures on the Camera Adding Audio Commentary: Voice Memo This function can be used to record a brief voice memo for the picture currently displayed in full-screen playback. If voice memo can be recorded, will be displayed in monitor. The voice memo is recorded on the memory card as a sound file (.wav) and the icon is displayed on the picture. You can also record a voice memo immediately after taking the picture ( 55). Audio Rec: 15 s left To 5 Record memo More on Playback Play back memo Delete memo/ picture 58 Press Description Memo of up to 15 s can be recorded using the camera’s microphone while button is held down. During recording, length of memo that can be recorded is displayed in monitor. Recording ends after 15 s or when button is released. Do not cover the microphone during recording a memo. • If a voice memo has been recorded for current picture, will be displayed during playback. Press button to play recording back over the camera’s speaker. Playback ends when entire recording has been played back. • blinks during playback. Press the button when picture with icon is displayed and confirmation dialog appears. Press the multi-selector / to highlight option and press to execute. • Select No to exit without DELETE Erase image(s) deleting both voice memo Yes/No? and picture. No • Select to delete only Yes voice memo. • Select Yes to delete both voice memo and picture. Viewing Pictures on a TV Using the audio/video (A/V) cable EG-CP12 provided with your camera, you can connect COOLPIX SQ to a television or video-cassette recorder (VCR). Choosing a Video Mode The Video mode item in the camera setup menu offers a choice of NTSC and PAL standards ( 96). Be sure that the standard selected matches that used in the device. 1 2 Turn the camera off. Connect the video cable. • Insert the black plug into the camera’s A/V out connector, the yellow plug into the video-in jack on the television or VCR and the white plug into the audio-in jack. 5 Turn the TV to the video channel. 4 Press the button for about two seconds to enter full-screen playback. • For more information, refer to the manual for the video device. • Pictures will be played back on the television screen. • The camera monitor will remain off. Use an AC adapter When displaying pictures on a TV for an extended period of time, use the EH-61 AC adapter provided with the camera. Auto Off ( 95) is fixed at 30 minutes when the adapter is connected. 59 More on Playback 3 Viewing Pictures on a Computer Using the COOL-STATION MV-10 via the UC-E7 USB cable and Nikon View software provided with your camera, you can view your photographs and movies on a computer. Before Connecting the COOL-STATION Be sure to install Nikon View before connecting the COOL-STATION to your computer. For information on installing Nikon View, see the Quick Start Guide and the Nikon View Reference Manual CD-ROM. 1. Before Connecting the Camera 5 More on Playback Pictures can be copied from the camera to the computer by: •Pressing the button on the COOL-STATION •Clicking the button in Nikon View Which method you will use depends on your computer’s operating system and the USB option selected in the camera setup menu. After consulting the following table, select the appropriate option using the USB item in the camera setup menu. The default option is Mass Storage. Operating system Windows XP Home Edition Windows XP Professional Mac OS X 10.1.3 or later Mac OS X 10.1.2 Windows 2000 Professional Windows Millennium Edition (Me) Windows 98 Second Edition (SE) Mac OS9 (9.0 - 9.2) Pictures transferred using: COOL-STATION Nikon View button button Choose Mass Storage or PTP. Choose PTP. —* Choose Mass Storage. *Pictures cannot be transferred using the TION in Mac OS X 10.1.2. Use Nikon View tures after turning the camera on ( 64). 60 Choose Mass Storage or PTP. button on the COOL-STAbutton to transfer pic- Viewing Pictures on a Computer To select the USB option: 1 SET-UP MENU 3 Welcome screen Language Date Display setup menu. Display options. 2 4 SET-UP MENU CF Card Format USB Video Mode Highlight USB. Windows 2000 Professional, Windows Millennium Edition (Me), Windows 98 Second Edition (SE), Mac OS 9 Do not select PTP when connecting the COOL-STATION MV-10 to a computer running one of the above operating systems. If you have connected the camera to a computer running one of the above operating systems with PTP selected in the USB menu, disconnect the camera as described below. Be sure to select Mass Storage in the USB menu before reconnecting the camera. Windows 2000 Professional: A dialog will be displayed welcoming you to the Found New Hardware Wizard. Click Cancel to close the dialog, and then disconnect the camera. 61 5 More on Playback Highlight PTP or Mass Storage, and press to exit the menu. Viewing Pictures on a Computer Windows Millennium Edition (Me): After displaying a message stating that the hardware information database is being updated, the computer will start the Add New Hardware Wizard. Click Cancel to exit the wizard, and then disconnect the camera. Windows 98 Second Edition (SE): The Add New Hardware Wizard will be displayed. Click Cancel to exit the wizard, and then disconnect the camera. Mac OS 9 (9.0 - 9.2): A dialog will be displayed stating that the computer is unable to use the driver needed for the “Nikon Digital Camera SQ_PTP” USB device. Click Cancel to close the dialog, and then disconnect the camera. 5 Selecting Pictures for Transfer Pictures selected for transfer to a computer are marked with a icon. You can turn transfer marking for selected pictures on or off by pressing the button on the camera while the pictures are displayed in playback mode. More on Playback Button Full-screen playback Thumbnail playback • Pictures are automatically marked for transfer as they are taken. Use the button to unmark or mark images for transfer. • It is possible to turn the transfer marking on or off for all the pictures at once ( 90). USB Hub Do not connect the COOL-STATION via USB hub or keyboard. 62 Viewing Pictures on a Computer 2. Connecting the camera and COOL-STATION to the computer 1 Connect the EH-61 AC adapter to the COOL-STATION. • The power lamp will glow showing the EH-61 is plugged in (f). e f d c 2 Connect the COOL-STATION to your computer using the UC-E7 USB cable. 5 More on Playback UC-E7 USB cable 3 Turn the camera off and place it on the COOL-STATION. cCheck that the camera is turned off. Be sure to turn the camera off before placing the camera on the COOL-STATION. dOpen the COOL-STATION connector cover on the camera. ePlace the camera on the COOL-STATION. fCheck that the power-on lamp on the camera lights red or blinks red. When the power-on lamp is off, replace the camera correctly ( 22). 63 Viewing Pictures on a Computer c f e d Connector Camera catch 3. Transferring Pictures Press the button on the COOL-STATION to transfer pictures. 5 More on Playback Lights green Blinks green • The power-on lamp on the camera will light green. When the Nikon Transfer component of Nikon View will be displayed in the computer monitor, the power-on lamp will blink green. • When you press the button on the COOL-STATION, pictures with the icon will be transferred to the computer. • Pictures cannot be transferred using the COOL-STATION button with Mac OS X 10.1.2. Turn on the camera placed on the COOL-STATION and click the button in Nikon View. For information on how to use Nikon View, see the Quick Start Guide and the Nikon View reference manual. 64 Viewing Pictures on a Computer 4. Disconnecting the Camera Make sure that the power-on lamp on the camera lights green before disconnecting the camera. If PTP is selected in the USB menu ( 61), you can turn the camera off once transfer is complete. If you have not changed the USB option in the camera setup menu from its default setting of Mass Storage, you must remove the camera from the system as shown below before turning the camera off. Windows XP Home Edition/Windows XP Professional: Click the “Safely Remove Hardware” icon in the taskbar and select Safely remove USB Mass Storage Device from the menu that appears. Windows 2000 Professional: Click the “Unplug or Eject Hardware” icon in the taskbar and select Stop USB Mass Storage Device from the menu that appears. Windows Millennium Edition (Me): Click the “Unplug or Eject Hardware” icon in the taskbar and select Stop USB Disk from the menu that appears. In My Computer, click with the right mouse button on the removable disk corresponding to the camera and select Eject from the menu that appears. Mac OS X Drag the “NO_NAME” camera volume to the Trash. Mac OS X Mac OS 9 Mac OS 9 Drag the “untitled” camera volume to the Trash. • If you turn the camera off, the color of the power-on lamp on the camera will change from green to red and will start blinking as the battery is being charged. • When the battery is fully charged, the power-on lamp will stop blinking and remain red. 65 More on Playback Windows 98 Second Edition (SE): 5 Printing Pictures (DPOF) Pictures taken with your Nikon digital camera can be printed and enjoyed in the same way as pictures taken with a film camera. Using the Print Set option in the camera playback menu, you can specify the pictures to be printed, the number of prints, and the information to be included with each print. The pictures can then be printed by inserting the camera memory card into any device that supports Digital Print Order Format (DPOF), be it your personal photo printer or your photofinisher’s print system. To create a digital print order, press MENU button during playback and select Print Set from PLAYBACK MENU ( 83), then follow the steps below. 1 5 PLAYBACK MENU 3 PRINT SET Print Set Print All Images Slide Show Print Selected Delete Delete print set More on Playback Highlight Print Set. Highlight Print Selected. 2 4 PRINT SET PRINT SELECTED Print All Images 1 2 3 4 5 6 Print Selected Delete print set Display Print Set menu. • Highlight Print All Images to select all the pictures for printing (one per picture) and press . Then, proceed to Step 8. • Highlight Print Selected to select pictures for printing and press . • Select Delete print set to cancel all the print settings. Select 5 Done PRINT SELECTED 1 2 4 Select Highlight picture. 66 Set Pictures on memory card displayed as thumbnail images. 5 Set 3 6 Done Printing Pictures (DPOF) 6 8 PRINT SELECTED 1 4 Select 1 2 3 5 6 Set PRINT SELECTED 1 4 Set Date : ON Info : OFF 2 3 5 6 Done Use the multi selector to specify number of prints (up to 9). • Press the multi selector to increase, to decrease. • To deselect picture, press the multi selector when number of prints is 1. • Repeat steps 5-7 to select additional pictures. • To exit without altering print order, press the MENU button. Press the button to complete operation and display the Print Set menu. • To print date of recording on all selected photographs, highlight Date and press the multi selector . Check will appear in box next to item. • To print shutter speed and aperture on all selected pictures, highlight Info and press the multi selector . Check will appear in box next to item. • To deselect a checked item, highlight and press the multi selector . • To complete print order and return to playback, highlight Done and press the multi selector . • To exit without altering print order, press the MENU button. 67 5 More on Playback Select 3 Done Done Select highlighted picture. • 1 (no. of prints) and the icon are displayed on the selected picture. 7 PRINT SET Printing Pictures (DPOF) Date If Date is selected, the date of recording will appear on pictures printed using DPOF. The date is based on the photo information recorded with the picture, and will not be correct if the camera clock was set incorrectly when the picture was taken ( 28). The date will not be printed if the print system does not support the DPOF date function. PRINT SET Done Date : ON Info : OFF Print Set If you display the PRINT SET menu (screen of step 8) after creating a print order, the Date and Info options will be reset. 5 More on Playback 68 6 Movies Recording Movies In mode, the COOLPIX SQ can record movies up to 40 seconds in length at a rate of 15 frames per second, with sound recorded. Each frame is 320×240 pixels in size. 1 Set the mode dial to and turn the camera on. • The icon is displayed on the monitor. The exposure-count display in the monitor shows the length of the movie that can be recorded. 2 Start recording. • Press the shutter-release button all the way down to start recording. • During recording, a zREC icon will be displayed. 3 End recording. • Press the shutter-release button all the way down a second time to end recording. • Movies end automatically after 40 seconds or when no more space is available on the memory card. 69 Movies Movie Mode • If the lens is rotated to point in the same direction as the monitor, you cannot record movies. When rotating it during movie recording, you can record the movie but the image will be upside down. • The movie will be stored as a QuickTime movie file with a file name ending in “.MOV”. • The flash turns off ( ) automatically, and the self-timer, macro close-up mode and exposure compensation are disabled in movie mode. • The digital zoom can zoom up to about 4x. Optical zoom cannot be used while recording is in progress. • If S-AF (default setting) is selected for the Auto-Focus mode, the focus is locked when the shutter-release button is pressed ( 82). • Playback zoom is not available for movies ( 57). • No menu is available in movie mode. • Do not cover the microphone during recording movies. • Operating sounds may be recorded. 6 Viewing Movies Movies can be played back in full-screen playback mode. Sound recorded with the movie is played back over the camera’s speaker at the same time. Movies are indicated by a icon. The multi selector is used to play back movies: To Start playback Press Description Press the multi selector to start playback. When the movie ends, the final frame is displayed for one second, followed by a still image of the first frame. Press the multi selector during playback to pause. To resume playback, press again. 6 Pause/Resume playback Movies Advance/Rewind movie one frame When the movie is paused, press the multi selector to advance the movie one frame. Press the multi selector to rewind the movie one frame. Stop playback Press the multi selector or during playback to stop the movie and display the previous or next picture. 70 7 The Shooting Menu The shooting menu contains the following options: Option Description Choose FINE for printing and enlarging, BASIC to reduce file size. Choose small sizes for e-mail or the Image Size web, large sizes for printing. Match white balance to your light White Balance source. Control how the camera sets expoMetering sure. Take pictures in sequence or create Continuous collages of sixteen consecutive photographs. Use when photos could be blurred Best Shot Selector by inadvertent camera movement. Determine how the focus area is AF Area Mode selected. Auto-Focus Mode Choose the autofocus mode. Image Quality Mode Dial • 74 • 74 76 78 79 80 81 82 7 71 The Shooting Menu The Shooting Menu • In (auto) and (manual) modes, the shooting menu is displayed when the MENU button is pressed. • No menu is available in (movie) mode. To make a selection from the shooting menu: 1 4 WHITE BALANCE Incandescent Fluorescent Set the mode dial to or and press the MENU button to display menu for current mode. 2 SHOOTING MENU Cloudy Highlight option (to return to previous step, press multi selector ). 5 SHOOTING MENU Image Quality Image Quality Image Size Image Size White Balance White Balance Highlight menu item. Make selection. 3 6 WHITE BALANCE Auto 7 The Shooting Menu White Bal Preset Sunny Display options. 72 Press the MENU button to exit the menu and return to shooting mode. Menu Operation Guide The arrows ( / / / ) on the shooting, playback and setup menu screens correspond to / / / on the multi selector. Go to previous page Return to previous screen WHITE BALANCE Set selected item or go to next screen Incandescent Fluorescent Cloudy Go to next page The arrows ( / / / ) on the playback and setup menu screens correspond to / / / on the multi selector. corresponds to the button. ERASE SELECTED IMAGES Select 2 3 4 5 6 Set 7 The Shooting Menu Select Image 1 Done End setting Select On or Off 73 Image Quality IMAGE QUALITY FINE NORMAL BASIC ( Compression ratio (approx.) FINE 1:4 NORMAL 1:8 BASIC 1:16 Description Fine image quality, suitable for enlargements or high-quality prints. Normal image quality, suited to most applications. Basic image quality, suitable for pictures that will be distributed by e-mail or used in web pages. Image Size 2016 x 1512 1600 x 1200 7 ( • ) Image size refers to the physical dimensions of the image, measured in pixels. Choose an image size according to the space available on the memory card and the task at hand. 1024 x 768 The Shooting Menu Image Quality/Size Image quality and image size are shown in the monitor. 74 ) To reduce the amount of memory that each shot occupies, pictures are compressed as they are saved to the memory card. Compression selectively reduces the quality of the image; the more the picture is compressed, the more noticeable this loss of quality is likely to be. The actual effect depends on the size of the picture when printed or displayed and on the type of subject. The image quality menu allows you to choose the amount of compression performed. Option IMAGE SIZE • Option Size (pixels) 2016×1512 1600×1200 1024×768 640×480 Print size (approx.) 17 × 13 cm (6.7" × 5.1") 13 × 10 cm (5.1" × 3.9") 9 × 7 cm (3.5" × 2.8") 5 × 4 cm (2.0" × 1.6") • Print sizes assume a printer resolution of approximately 300 dpi. • The size of pictures when printed depends on the resolution of the printer: the higher the resolution, the smaller the final print size. Number of exposures remaining Together, image quality and size determine how much space each picture occupies on the memory card, which in turn determines the total number of pictures that can be stored. To get an idea of how different settings for image quality and size affect the number of pictures that can be stored, view the table below, which shows the approximate number of pictures that can be stored on 16- and 64-megabyte memory cards at different combinations of image quality and size. 16-MB memory card 9 17 34 37 72 140 14 27 52 58 112 212 33 62 109 136 253 444 77 131 203 311 532 823 7 * Figures are approximate. File size of JPEG images depends on the scene recorded, producing wide variations in the number of images that can be stored. 75 The Shooting Menu 64-MB memory card FINE NORMAL BASIC FINE NORMAL BASIC White Balance WHITE BALANCE Auto White Bal Preset Sunny ( Only) White balance is used to preserve natural colors under different types of lighting. In (auto) and scene modes, white balance is set automatically by the camera in response to lighting conditions and the selected scene. In (manual) mode, you can choose white balance from the following options: Option Description White balance automatically adjusted to suit lighting A Auto conditions. Best choice in most situations. White object used as reference to set white balance PRE White Bal Preset under unusual lighting conditions. Sunny White balance adjusted for direct sunlight. Incandescent Fluorescent Cloudy Speedlight Use under incandescent lighting. Use under most types of fluorescent lighting. Use when taking pictures under overcast skies. Use with flash. 7 The Shooting Menu White Balance At settings other than A (Auto), white balance is shown by an icon in the monitor. 76 Preset White Balance MEASURED PRESET Cancel Measure Option Cancel Measure Preset white balance is used when shooting under mixed lighting or to compensate for light sources with a strong color cast (for example, to make pictures taken under a lamp with a red shade look as though they had been taken under white light). When PRE (White Bal Preset) is selected from the white-balance menu, the camera will zoom in and the menu shown at left will be displayed in the monitor. Description Recalls the most recent value for preset white balance from memory and sets white balance to this value. To measure a new value for white balance, place a white object, such as a piece of paper, under the lighting that will be used in the final picture. Frame this object so that it fills the square in the center of the menu shown above. Highlight “Measure” and press the multi selector to measure a new value for white balance (shutter will be released and camera will return to original zoom position, but no picture will be recorded). 7 The Shooting Menu 77 Metering METERING Matrix ( Only) The metering menu offers a choice of three metering modes that determine how the camera sets exposure. Spot Center-Weighted Mode Matrix Spot When to Use It Compares measurements from multi areas of frame with library of typical compositions to produce optimal exposure for entire image. Best choice in most circumstances. Camera measures light in area shown by circle in center of monitor. Ensures that subject in metering target will be correctly exposed even when background is much brighter or darker. Can be used with AF (AE) lock ( 37) to meter off-center subjects. Use for portraits; adjusts exposure according to lighting at the cenCenter- ter of the frame, but still preserves background details. Can be 37) to meter off-center subjects. Weighted used with AF (AE) lock ( 7 The Shooting Menu Notes on Metering • When the digital zoom is in effect, the camera automatically switches to (Center-Weighted). The metering target doesn’t appear. • When the lens is rotated to point in the same direction as the monitor, the camera automatically switches from (Spot) or (Center-Weighted) to (Matrix). Metering Target When (Spot) or (Center-Weighted) is selected, the metering target is indicated in the center of the monitor. 78 Center-Weighted metering target Spot metering target Continuous CONTINUOUS Single Continuous ( Only) Use the options in this menu to capture a fleeting expression on a portrait subject, photograph a subject that is moving unpredictably, or capture motion in a series of pictures. Multi-Shot 16 Option Description Camera takes one picture each time the shutter-release button is Single pressed all the way down. Camera takes pictures continuously while shutter-release button is held down. Pictures are recorded at rate of about 3 frames every 2 seconds (rate of shooting will slow when icon is disContinuous played). About seven pictures can be recorded in sequence at NORMAL image quality and image size (2,016 × 1,512). Each time the shutter-release button is pressed, the camera takes sixteen consecutive “thumbnail” images 512 × 384 pixels in size Multi-Shot and combines them into a collage measuring 2,048 × 1,536 pix16 els. This option is not available at image sizes other than . (Continuous) or (Multi-Shot 16) When (Continuous) or (Multi-Shot 16) is selected, the current continuous setting is shown in the monitor. 79 7 The Shooting Menu Restrictions on Camera Settings • At (Continuous) and (Multi-Shot 16) settings, the flash turns off, and focus distance, exposure, and auto white balance are determined by the first picture in each series. • (Continuous) or (Multi-Shot 16) is automatically set to (Single) when BSS is on. Best Shot Selector BEST SHOT SELECTOR Off On Option Off On 7 ( Only) When the “Best Shot Selector” (BSS) is on, the camera takes pictures as long as the shutter-release button is held down, to a maximum of ten. These images are then compared and the sharpest picture (the picture with highest level of detail) saved to memory card. BSS is recommended for situations in which inadvertent camera movement can produce blurred pictures, for example when: • the camera is zoomed in • taking macro close-up pictures • the flash cannot be used although lighting is poor Description BSS off; camera functions normally. BSS on. The flash turns off automatically, and focus, exposure, and auto white balance are determined by the first picture in each series. The Shooting Menu Notes on BSS • BSS may not produce the desired results with a moving subject or if you change the composition while the shutter-release button is pressed all the way down. • BSS is available only at a setting of (Single). BSS When BSS is On, a BSS icon is shown in the monitor. 80 AF Area Mode AF AREA MODE Auto ( Only) The setting determines how the camera will choose the focus area. Manual Off Option Auto Manual Off Description Camera automatically selects focus area containing subject closest to camera. Selected focus area is displayed in green (focused) or red (not focused) when shutter-release button is pressed halfway. This setting is useful when your subject is moving erratically or you have little time to check focus. User selects focus area manually using multi selector. This option can be used instead of focus lock ( 37) to focus on a relatively motionless subject that is not at the center of the frame. Center focus area is used. This option can be used in combination with focus lock ( 37) to focus on an off-center subject. 81 The Shooting Menu Notes on AF Area Mode When the lens is rotated to point in the same direction as the monitor or digital zoom is in effect, AF Area Mode is set to (Off) and the center focus area is used. 7 Auto-Focus Mode AUTO-FOCUS MODE Continuous AF ( Only) This option controls whether the camera adjusts focus continuously, or only when the shutter-release button is pressed halfway. Single AF Option Description Camera adjusts focus continuously until shutter-release butC-AF ton is pressed halfway, minimizing time needed to focus Continuous AF before photo is taken. S-AF Camera focuses when shutter-release button is pressed halfSingle AF way. 7 The Shooting Menu (auto) mode and (movie) mode • In (auto) mode, S-AF (Single AF) is automatically selected. • In (movie) mode, S-AF (Single AF) is a default setting. When C-AF (Continuous AF) is selected in (manual) mode, however, C-AF (Continuous AF) is selected in mode. 82 8 The Playback Menu The playback menu contains the following options: Option Description Select Pictures for printing on a DPOF-compatible device; specify number of prints and information to be included on each print. View pictures on the memory card in an automatic Slide Show slide show. Delete Delete all or selected pictures. Protect Protect selected pictures from accidental deletion. Create small copy of picture. Choose size of new picture. Small Pic Mark all pictures for transfer to a computer, or remove Auto Transfer transfer marking from all pictures. CF Card Format Format memory cards for use in your camera. Print Set 66 84 85 87 88 90 91 To display the playback menu: 1 2 PLAYBACK MENU Print Set Slide Show 8 Delete Display playback menu. • Press the multi selector or to highlight the desired item. • To make a selection from the playback menu, use the multi selector as described in “The Shooting Menu” ( 72). 83 The Playback Menu Press the button to enter the full-screen playback mode. Slide Show This option is used to play pictures back in an automated “slide show” with about three seconds between each picture. SLIDE SHOW Press the multi selector to start a slide show. Pause • Once all pictures have been shown, the slide show will pause with the first picture. Start . The following operations can be performed while a slide show is in progress: To Press Description Pause slide show The slide show pauses and the dialog appears in the monitor. •To restart the slide show, SLIDE SHOW highlight Restart then press the multi selector . Quit Restart •To end the slide show, highlight Quit then press the multi selector . Go forward or back one frame Press the multi selector to skip to the next frame and hold down to fast forward through show. Press the multi selector to go back one frame and hold down to rewind through show. End slide show Press the MENU button to end the slide show and return to full-screen playback. 8 The Playback Menu Slide Show • Movies will be displayed as still images showing the movie’s first frame. • If no operation is performed for more than 30 minutes after setting a slide show, Auto Off will take effect and the camera will turn off automatically. 84 Delete The Delete menu contains the following options: DELETE Erase Selected Images Erase All Images Option Erase Selected Images Erase All Images Description Delete selected pictures. Delete all pictures. Deleting Selected Pictures 1 3 DELETE ERASE SELECTED IMAGES Erase Selected Images 1 2 3 4 5 6 Erase All Images Select Highlight 2 (Erase Selected Images). 4 ERASE SELECTED IMAGES Done ERASE SELECTED IMAGES 1 2 3 1 2 3 4 5 6 4 5 6 8 Set Done Pictures on memory card displayed as thumbnail images. Select Set Done Select picture for deletion. • Selected pictures are marked by the icon. • Repeat steps 3 and 4 to select additional pictures for deletion. • To deselect picture, highlight and press the multi selector or . 85 The Playback Menu Select Set Highlight picture. 5 DELETE Erase 1 image(s) Yes or No? No Yes Confirmation dialog displayed. Press the multi selector or to highlight option, then press to execute: • Select No to return to playback menu without deleting pictures. • Select Yes to delete pictures. Deleting All Pictures on the Memory Card 1 DELETE Erase Selected Images Erase All Images 2 DELETE Erasing all images ( Exclude) No Yes Highlight (Erase All Images). Confirmation dialog displayed. Press the multi selector or to highlight option, then press to execute. • Select No to return to playback menu without deleting pictures. • Select Yes to delete all pictures. 8 The Playback Menu Notes on Delete menu • Once deleted, pictures cannot be recovered. Be sure that any pictures you would like to keep have been transferred to your computer. • Pictures marked with a icon are protected and can not be deleted ( 87). 86 Protect You can select pictures to protect from accidental deletion. 1 3 PROTECT 1 2 4 Select 5 Set 3 6 Done Highlight picture. 2 PROTECT Select 1 2 3 4 5 6 Set Done Complete operation. • Done is displayed and the screen returns to the playback menu. • To exit the Protect menu without changing the protected status of the pictures, press the MENU button. Done Select picture. • Selected pictures are marked by the icon. • Repeat steps 1 and 2 to select additional pictures. • To deselect picture, highlight and press the multi selector or . 8 87 The Playback Menu Notes on Protect Menu Protected files cannot be deleted in full-screen playback, thumbnail playback, or from the Delete menu. Note, however, that protected pictures will be deleted when the memory card is formatted. Small Picture To create a small copy of a picture, select Small Pic form the playback menu. Copies can be (1600×1200 pixels), (1024×768 pixels), (640×480 pixels) and (320×240 pixels) in size, making them ideal for distribution by e-mail or for use in web pages. 1 4 SMALL PIC 1 2 3 4 5 6 Select Set 1 2 3 4 5 6 Set 3 SMALL PIC The Playback Menu 1600 x 1200 1024 x 768 640 x 480 Complete operation. • The size options is displayed. 88 640 x 480 5 Done Done Select the picture to be copied. • The icon appears in the corner of the selected picture. • Only one picture can be selected for copying at any one time. 8 1024 x 768 Highlight the size of the copy. • Pictures cannot be copied in a size larger than the original. SMALL PIC Select 1600 x 1200 Done Highlight a picture. 2 SMALL PIC Complete operation and return to playback menu. • The copy will be displayed after the last picture recorded. Small Picture • The image quality of copies is the same as the quality of the original picture except when “320×240” is selected for the image size in Step 3. In this case, the quality setting is BASIC. • Copies are stored on the memory card as independent files with names of the form “SSCNnnnn.JPG,” where “nnnn” is a four-digit number assigned automatically by the camera. • Copy will have same time and date of creation as original. Notes on Small Picture Copies • The COOLPIX SQ may not be able to create small copies from images taken with another make of camera. • Small Picture copies created with the COOLPIX SQ may not display correctly when viewed on other digital cameras. You may also not be able to transfer copies from other digital cameras to a computer. • Small Picture copies do not inherit the print and protection setting from the original image. • Small pictures cannot be created from movies. 8 The Playback Menu 89 Auto Transfer AUTO TRANSFER All To turn transfer marking on or off for all pictures simultaneously, select “Auto Transfer” from the playback menu. None Option All None Description All pictures on the memory card are marked for transfer. Remove transfer marking from all pictures on the memory card. Notes on Transfer • No more than 999 images can be marked for transfer on one memory card. To transfer more than 999 images, use Nikon View to transfer all the images at one time. For more information, see the Nikon View reference manual (CD-ROM). • Pictures selected for transfer with another model of Nikon digital camera can not be transferred when the memory card is inserted in the COOLPIX SQ. Use the COOLPIX SQ to reselect the pictures. 8 The Playback Menu The icon • The COOLPIX SQ camera automatically marks all the pictures you have taken for transfer with the icon. Selecting/Deselecting Pictures for Transfer You can turn transfer marking for selected pictures on or off by pressing the button on the camera while the pictures are displayed in playback mode ( 62). 90 CF Card Format Use this menu to format memory cards. Cards must be formatted before they can be used. 1 CF CARD FORMAT WARNING! All images will be deleted! No Format Highlight Format. • To exit without formatting card, highlight No and press multi selector . 2 Formatting Begin formatting. • While formatting is in progress, message shown above will be displayed. 8 91 The Playback Menu Notes on Formatting • Do not turn the camera off, remove the battery or memory card, or unplug the AC adapter while formatting is in progress. • Formatting memory cards permanently deletes all data they contain, including protected pictures ( 87) and any other data that may be on the card. Before formatting, be sure to transfer to a computer any pictures you would like to keep. 9 The Setup Menu The setup menu contains the following options: Option Description Welcome screen Language Date Brightness Volume Auto Off CF Card Format USB Video Mode Reset All Choose the welcome screen displayed and sound played back when the camera is turned on. Choose a language for camera menus and messages. Set the time and date. Adjust monitor brightness. Adjust volume of sound. Choose how long the camera will remain on before turning off automatically to save power. Format memory cards for use in your camera. Choose “PTP” or “Mass Storage” according to your computer’s operating system. Choose standard for video output from NTSC or PAL. Reset camera settings to their default values. 93 28 28 95 95 95 91 60 96 96 To display the setup menu: The Setup Menu 9 1 SET-UP MENU SET-UP MENU Welcome screen Welcome screen Language Language Date Date Set the mode dial to . • The setup menu will be displayed in the monitor. 92 2 Highlight menu item. • To make a selection from the setup menu, use the multi selector as described in “The Shooting Menu” ( 72). Welcome Screen WELCOME SCREEN Select Image This option is used to choose the welcome screen displayed and the sound played back when the camera is turned on. Select Sound Select Image SELECT IMAGE Disable Welcome COOLPIX 1 COOLPIX 2 Select Image Option Disable Welcome Description No welcome screen is displayed when camera is turned on. Image shown at right is displayed when camera is turned on. COOLPIX 2 Image shown at right is displayed when camera is turned on. Select Image Select this option to choose welcome screen from pictures currently stored on camera memory card. The Setup Menu COOLPIX 1 9 WELCOME SCREEN Select 1 2 4 5 3 6 Done 93 To select an image: 1 3 SELECT IMAGE WELCOME SCREEN Disable Welcome COOLPIX 1 COOLPIX 2 Select Image Select Highlight Select Image. Highlight a picture. 2 4 WELCOME SCREEN 1 2 4 5 Select 1 2 3 4 5 6 Done 3 6 Done The Welcome Screen options displayed. Press the button to select. • The selected image is registered on the Welcome Screen. • To exit without changing welcome screen, press the MENU button. The Setup Menu Select Image When an image registered in Select Image is changed to other images such as COOLPIX 1 or COOLPIX 2, the image is deleted. To return to the original image, re-insert the memory card containing the image and select it again. Select Sound SELECT SOUND 9 Disable Welcome 1 2 94 Choose the sound played back when the camera turns on from Disable Welcome (mute), 1 and 2. • When Disable Welcome is selected in Select Image menu, Disable Welcome is automatically set and fixed in Select Sound menu. Brightness BRIGHTNESS Press the multi selector or to increase or decrease the brightness of the monitor by moving the arrow to the left of the display up or down. Volume VOLUME Loud Soft Off Select the volume of the sound played when you turn the camera on, release the shutter, and play back voice memos. Choose from Loud, Soft and Off. Auto Off AUTO OFF The Setup Menu 30 s 1m 5m 30 m When operated on battery power, the camera will turn off automatically if no operations are performed for a specified period of time. Choose from thirty seconds (30 s), one minute (1 m, the default setting), five minutes (5 m), or thirty minutes (30 m). When powered by the EH-61 AC adapter, the camera will remain on for 30 minutes if no operations are performed, regardless of the setting in the Auto Off menu. 9 95 Video Mode VIDEO MODE NTSC PAL Before connecting your camera to a video device such as a television or VCR ( 59), choose a video mode setting that matches the video standard used in the device. Your Nikon digital camera supports NTSC and PAL standards. Reset All RESET ALL Reset all settings to default values? No Yes Reset All is used to reset settings to their default values. Option No Yes Description Exit menu, leaving settings unchanged. Restore settings to default values. Choosing Yes restores the settings listed below to their default values. The Setup Menu Setting Scene mode White Balance Metering Continuous Default Portrait Auto Matrix Single Setting Best Shot Selector AF Area Mode Auto-Focus Mode Default Off Auto Single AF •Choosing Yes also clears the current file number ( 39) from memory. Numbering will continue from the lowest number available on the memory card. All other settings are unaffected. 9 Resetting File Numbering to 0001 To reset file numbering to 0001, select Reset All after either deleting all pictures ( 85) or formatting the memory card ( 91). 96 10 Technical Notes Optional Accessories At the time of writing, the following optional accessories were available for the COOLPIX SQ. Contact your local retailer or Nikon representative for details. Battery charger Rechargeable battery AC adapter Carrying case CompactFlashTM memory card adapter COOL-STATION Monitor hood MH-60 battery charger Additional EN-EL2 Li-ion batteries are available from your retailer or local Nikon representative EH-61 AC adapter CS-CP15 soft case EC-AD1 PC-card adapter MV-10 HL-CP10 LCD hood Approved Memory Cards In addition to the card provided with your camera, the following memory cards have been tested and approved for use in the COOLPIX SQ: Nikon SanDisk EC-CF All capacities SDCFB 32 MB, 64 MB, 128 MB, 256 MB, 512 MB, 1 GB SDCFH Ultra 4 × USB Lexar Media 128 MB, 192 MB, 256 MB, 384 MB, 512 MB 16 MB, 32 MB, 64 MB, 128 MB, 256 MB, 512 MB 16 MB, 32 MB, 64 MB, 128 MB, 256 MB, 512 MB 64 MB, 128 MB, 256 MB, 512 MB 16 × USB 64 MB, 128 MB, 256 MB, 512 MB 24 × USB 64 MB, 128 MB, 256 MB, 512 MB Technical Notes 8 × USB 12 × USB 24 × WA 64 MB, 128 MB, 256 MB, 512 MB (Write Acceleration) Hitachi Compact FLASH (Renesas 128 MB, 256 MB, 512 MB HB28 Technology) Operation is not guaranteed with other makes of memory card. For more details on the above cards, please contact the manufacturer. 97 10 Caring for your Camera and Battery To ensure continued enjoyment of your Nikon product, observe the following precautions when using or storing the device. Keep dry The device will be damaged if immersed in water or subjected to high levels of moisture. Handle the lens and all moving parts with care Do not apply force to the lens or to the battery, card, and connector covers. These parts are especially susceptible to damage. Turn the product off before removing or disconnecting the power source Do not unplug the product or remove the battery while the product is on, or while images are being recorded or deleted. Forcibly cutting power to the product in these circumstances could result in loss of data or in damage to product memory or internal circuitry. To prevent an accidental interruption of power, avoid carrying the product from one location to another while the AC adapter is connected. Do not drop Technical Notes The product may malfunction if subjected to strong shocks or vibration. 10 98 Keep away from strong magnetic fields Do not use or store this device in the vicinity of equipment that generates strong electromagnetic radiation or magnetic fields. Strong static charges or the magnetic fields produced by equipment such as radio transmitters could interfere with the monitor, damage data stored on the memory card, or affect the product’s internal circuitry. Avoid sudden changes in temperature Sudden changes in temperature, such as occur when entering or leaving a heated building on a cold day, can cause condensation inside the device. To prevent condensation, place the device in a carrying case or a plastic bag before exposing it to sudden changes in temperature. Connect the tripod directly to the camera tripod socket For stability when using a tripod, remove the camera from the COOL-STATION and connect the tripod directly to the camera tripod socket. The camera tripod socket is located on the bottom of the camera. Caring for your Camera and Battery Cleaning Lens Remove dust or lint with a blower (typically a small device with a rubber bulb attached to one end that you pump to produce a stream of air out the other). To remove fingerprints or other stains that can not be removed with a blower, wipe the lens with a soft cloth, using a spiral motion that starts in the center of the lens and works out to the edges. Monitor Remove dust or lint with a blower. To remove fingerprints and other stains, clean the monitor with a soft, dry cloth, being careful not to apply pressure. Body Use a blower to remove dust and lint, then wipe gently with a soft, dry cloth. After using the camera at the beach or seaside, wipe off any sand or salt with a cloth lightly dampened with fresh water, then dry thoroughly. Do not use alcohol, thinner, or other volatile chemicals. 99 Technical Notes Notes on the Monitor • The monitor may contain a few pixels that are always lit or that do not light. This is a characteristic common to all TFT LCD monitors and does not indicate a malfunction. Images recorded with the product will not be affected. • When you frame bright subjects, vertical comet-like streaks that whiten toward either end may appear in the monitor. This phenomenon, known as “smear,” does not appear in the final photograph and does not indicate a malfunction. Some smearing may appear in movies. • Images in the monitor may be difficult to see in a bright light. • The monitor is lit by an LED backlight. Should the monitor begin to dim or flicker, contact your Nikon service representative. 10 Caring for your Camera and Battery Storage Turn the camera off when not in use and check that the power-on lamp is off before putting the camera away. To prevent mold or mildew, store the camera in a dry, well-ventilated area. If you will not be using the product for long periods, remove the batteries to prevent leakage and store the camera in a plastic bag containing a desiccant. Do not store the camera case (available separately) in a plastic bag, as this may cause the material to deteriorate. Note that desiccant gradually loses its capacity to absorb moisture and should be replaced at regular intervals. Do not store your camera with naphtha or camphor moth balls or in locations that: • are poorly ventilated or damp • are next to equipment that produces strong electromagnetic fields, such as televisions or radios • are exposed to temperatures below -10°C (14°F) or above 50°C (122°F; for example near a space heater or in a closed vehicle on a sunny day) • are subject to humidity of over 60% To prevent mold or mildew, take the camera out of storage at least once a month. Turn the camera on and release the shutter a few times before putting the camera away again. Store the batteries in a cool, dry place. Technical Notes 10 Batteries • When you turn the device on, check the battery-level displayed in the monitor to determine whether the battery needs to be replaced. A warning will be displayed when the battery needs to be replaced. • Ready a spare battery and keep it fully charged when taking pictures on important occasions. Depending on your location, you may find it difficult to purchase replacement batteries on short notice. • On cold days, the capacity of batteries tends to decrease. Be sure the battery is fully charged before taking pictures outside in cold weather. Keep a spare battery in a warm place and exchange the two as necessary. Once warmed, a cold battery may recover some of its charge. • Should the battery terminals become dirty, wipe them off with a clean, dry cloth before use. • Used batteries are valuable resources. Please recycle used batteries in accordance with local regulations. 100 Error Messages The following table lists the error messages and other warnings that appear in the monitor and how to deal with them. Display (Flashes) Problem Clock not set. Warning! Battery exhausted Battery exhausted. [ ]/ (AF Area/AF indicator flashes red) Solution Set clock to current date and 28 time. Turn camera off and charge bat26 tery. Use focus lock to focus on 34 Camera cannot focus. another subject at same distance, 37 then recompose photograph. Use flash, or steady camera using tripod, by placing camera on level 40 Slow shutter speed. surface, or by holding camera in 47 Pictures may be blurred. both hands with elbows against 32 torso. Writing image data... Camera turned off or Message clears from display autobutton pressed matically when recording is com- 35 during recording. plete. No Memory Card Camera cannot detect Turn camera off and confirm that 24 memory card. memory card is correctly inserted. Memory Card is not formatted This Card cannot be used This Card is incompatible • Use approved card. 97 • Check that connectors are 24 Error accessing memclean. If card is damaged, conory card. tact retailer or Nikon representative. Technical Notes Format No Press the multi selector to Memory card has not highlight Format and press to 25 been formatted for format card, or turn camera off 91 use in COOLPIX SQ. and replace card. 10 101 Error Messages Display Problem Solution Camera in shooting mode: • Choose lower image quality/size. Insufficient memory to • Delete pictures. record pictures at cur• Insert new memory card. rent settings. 74 39 85 24 Memory Card full Camera and COOLSTATION connected to computer: Not enough Delete unwanted pictures and try 39 85 space on memory card again. to record information need for transfer. Image cannot be saved Card contains no images File contains no image data Technical Notes No images are marked for transfer System error 10 102 • Memory card has not been formatted 91 for use in camera, or • Reformat memory card. 24 error occurred while • Insert new memory card or 39 saving picture. delete pictures. 85 • Camera has run out of file numbers. No pictures on mem- Press the button to return to 38 ory card. shooting mode. File created by computer or cameras other Reformat memory card. than COOLPIX SQ. No pictures selected for transfer when the button on the COOLSTATION pressed to transfer pictures to computer. 91 Remove camera from the COOL- 59 STATION and select at least one to picture for transfer, then begin 65, transfer again. 90 Turn camera off, unplug AC adapter (if using), remove and reError has occurred in insert battery or connect AC camera’s internal cir20 adapter, and turn camera on. If cuitry. error persists, contact retailer or Nikon representative. Troubleshooting If your camera fails to function as expected, check the list of common problems below before consulting your retailer or Nikon representative. Refer to the page numbers listed in the rightmost column for information on solving the problems listed here. Electronically-Controlled Cameras In extremely rare instances, unusual characters may appear in the monitor and the camera may stop functioning. In most cases, this phenomenon is caused by a strong external static charge. Turn the camera off, remove and replace the batteries, and turn the camera on again, or, if you are using the EH-61 AC adapter, disconnect and reconnect the adapter, and turn the camera on again. In the event of continued malfunction, contact your retailer or Nikon representative. Note that disconnecting the power source as described above may result in the loss of any data not recorded to the memory card at the time the problem occurred. Data already recorded to the memory card will not be affected. Problem Possible cause 27 20 Monitor is blank • Camera is off. • Battery is not correctly inserted or battery-chamber/ memory card slot cover is not securely closed. • Battery is exhausted. • EH-61 AC adapter is not properly connected. • Camera is connected to the COOL-STATION. • Audio/video cable is connected. Camera turns off immediately • Battery is low. • Battery is cold. 26 100 No indicators appear in monitor • Indicators are automatically hidden after five seconds. Press the multi selector to display indicators again. • Slide show is in progress. 15 Monitor is hard to read • Monitor brightness requires adjustment. • Monitor is dirty. Clean monitor. 95 99 Photos are blurred • Camera shook during shot. Blurring caused by camera shake can be reduced by: –Using the flash 40 –Using the Best Shot Selector (BSS) 80 –Using the self-timer with a tripod. 43 26 21 – 59 103 Technical Notes 84 10 Troubleshooting Problem Possible cause No photo is taken when shutterrelease button is fully pressed • Camera is in playback mode. • Battery is exhausted. • Flash-ready lamp flickers: flash is charging. • Message “Memory Card is not formatted” appears in monitor: memory card is not formatted for use in COOLPIX SQ. • Message “Memory Card full” appears in monitor: insufficient memory to record pictures at current Image quality/size settings. 38 26 34 91 101 Photos are too dark (underexposed) • Flash is off. • Flash window is blocked. • Subject is outside range of flash. • Exposure compensation is too low. 40 32 41 45 Photos are too bright (overexposed) • Exposure compensation is too high. 45 Photos are out of focus • Subject was not in focus area when shutter-release 36 button was pressed halfway. Use focus lock. 37 Technical Notes Randomly-spaced bright pixels (“noise”) appear in image • Shutter speed too slow. Use the flash. *Noise reduction, which helps reduce noise at slow shutter speeds, is available in the following scenes: (Night Portrait), (Dusk/Dawn) and (Night Landscape). Using these scenes when appropriate can reduce noise. Flash does not fire • Flash is off. Note that flash turns off automatically when: – (Sports), (Landscape), (Sunset), (Dusk/Dawn), (Night Landscape), (Close up), (Museum), (Fireworks Show), (Copy), (Panorama Assist) –Camera is in movie mode –“Continuous” or “Multi-Shot 16” is selected in the CONTINUOUS menu ( mode only) –BSS is on ( mode only) • Battery level is low. 10 104 31 102 47 48 50 40 49 to 52 69 79 80 26 Troubleshooting Problem Possible cause Colors are unnatural • White balance does not match light source. 76 No menu is displayed when the MENU button is pressed • Camera is in movie mode. 69 Picture cannot be played back • File created by computer or cameras other than COOLPIX SQ. Reformat memory card. 91 TV does not display image • Audio/Video cable not correctly connected. • Television not turned to video channel. • Video Mode setting does not match video device. 59 59 96 No small picture is made • Picture is a movie. Small pictures can only be created from photos. 88 Can not zoom in • Picture is a movie. 69 64 26 63 – 60 Technical Notes • The button on the COOL-STATION is not pressed or camera is off. • AC adapter is not properly connected. • Camera not correctly connected to the COOL-STATION, USB cable not correctly connected, or card not Nikon View does not properly inserted in card reader, card adapter, or card start when camera slot. connected to the • Camera is not registered in Device Manager (WinCOOL-STATION or dows only). memory card • USB item in set-up menu set to “PTP” when camera inserted connected to computer running Windows 2000 Professional, Windows Millennium Edition (Me), Windows 98 Second Edition (SE), or Mac OS 9. See Nikon View Reference Manual (on CD) for further information. 10 105 Troubleshooting Problem Possible cause The power-on lamp on the camera rapidly blinks green when the camera is placed on the COOL-STATION and the button on the COOL-STATION is pressed • Camera removed from the COOL-STATION, USB cable disconnected or memory card removed while pictures are being transferred to computer. If error appears in computer monitor, click “OK” to exit Nikon View. Turn camera off and replace the camera on the COOL-STATION, reconnect cable or replace memory card, then press the button on the COOL-STATION and transfer pictures. • USB option set incorrectly. Turn camera off and remove it from the COOL-STATION, then choose new USB setting in camera setup menu and replace camera. If error reoccurs, use Nikon View button to transfer pictures. • Error occurred when pictures were transferred to computer. Check that camera, COOL-STATION, computer and the EH-61 AC adapter are connected correctly. Technical Notes 10 106 60 to 65 60 to 62 63 Specifications J COOLPIX SQ Type SQ digital camera Effective pixels 3.1 million CCD 1/2.7" high-density CCD; total pixels: 3.34 million Image size (pixels) 2016×1512 ( ), 1600×1200 ( 640×480 ( ) Lens 3× Zoom Nikkor; f=5.6 – 16.8 mm (35-mm [135] cameraformat equivalent: 37 – 111 mm); F2.7 – 4.8; 7 elements in 6 groups ), 1024×768 ( ) Lens rotation range Maximum 120° forward or 90° back toward the monitor Digital zoom 4.0× Autofocus (AF) Contrast-detect through-the-lens (TTL) AF, Multi area autofocus Focus range 30 cm (11.8") – ∞ ; 4 cm (1.6") – ∞ at middle zoom position in macro close-up mode Focus-area selection Five-area automatic focus-area selection, nine-area manual focus-area selection and Center focus-area selection available Monitor 1.5", 117,600-dot, low temperature polysilicon TFT transflective LCD with brightness adjustment, Advanced brightness control LCD Frame coverage (shooting mode) Approximately 97% vertical and 97% horizontal Type I CompactFlash (CF) cards File system Compliant with Design rule for Camera File system (DCF), Exif 2.2, and Digital Print Order Format (DPOF) File formats Compressed : JPEG-baseline-compliant (FINE-, NORMAL-, and BASIC-quality images) Movies : QuickTime Metering Matrix metering, Center-Weighted metering, Spot metering available Exposure control Programmed auto exposure with exposure compensation (-2.0 – +2.0 EV in steps of 1/3 EV) Storage Exposure Shutter Mechanical and charge-coupled electronic shutter Shutter speed 2 – 1/2000 s Technical Notes Media 10 107 Specifications Aperture Electronically-controlled preset aperture Aperture range Two steps (f/2.7 and f/5.4 [W]) Sensitivity Approximately equivalent to ISO 70 (auto gain) Self-timer Ten- or three-second duration Built-in Speedlight Range (approx.) W: 0.3* – 5.0 m (1 – 16.4 ft.) T: 0.3* – 3.7 m (1 – 12.1 ft.) * 0.15 m (0.5 ft.) at middle zoom position in macro closeup mode Flash control Sensor flash system Interface COOL-STATION connector Video output Can be selected NTSC and PAL I/O terminals • DC input • Audio/video (A/V) output connector Power sources • One rechargeable Nikon EN-EL2 lithium-ion battery (supplied) • EH-61 AC adapter (supplied) Battery life (EN-EL2) Approximately 65 minutes Measured at standard temperature [20°C/68°F] with fullycharged battery under standard Nikon test conditions: zoom adjusted with each shot, flash used in approximately one third of shots, image size set to , image quality set to NORMAL. Dimensions (W × H × D) 82 × 82 × 25.5 mm (3.2" × 3.2" × 1.0") Approximately 180 g (6.3 oz) without battery or memory card Weight Technical Notes Operating Environment 10 108 Temperature 0 – 40°C (32 –104°F) Humidity Less than 85% (no condensation) Specifications J COOL-STATION MV-10 Compatible camera Nikon COOLPIX SQ Charging time Approx. 2 hours Compatible battery EN-EL2 lithium-ion rechargeable battery I/O terminals • DC input • Data output (USB) Interface Camera connector Rechargeable Nikon EN-EL2 Lithium-ion battery charging terminal Operating temperature 0 – 40°C (32 – 104°F) Dimensions (W × H × D) 89 × 51 × 75 mm (3.5" × 2.0" × 3.0") Weight Approximately 93 g (3.3 oz) J EH-61 AC adapter Rated input AC 100 – 240 V, 0.1 – 0.18 A, 50/60 Hz Rated output DC 4.2 V/1.5 A Operating temperature 0 – 40°C (32 – 104°F) Dimensions (W × H × D) 39 × 21 × 77 mm (1.5" × 0.8" × 3.0") Length of cord 1800 mm (70.9") Weight Approximately 130 g (4.6 oz), excluding power cable The data in the specifications are based on use at standard temperature (20°C) and with the EN-EL2 rechargeable battery fully charged. Exif Version 2.2 Your camera supports Exif (Exchangeable Image File Format for Digital Still Cameras) version 2.2, a standard that allows information stored with pictures to be used for optimal color reproduction when images are output on Exif-compliant printers. 109 Technical Notes Design Rule for Camera File System (DCF) Your camera conforms to the Design Rule for Camera File System (DCF), a standard widely used in the digital camera industry to ensure compatibility among different makes of camera. 10 INDEX Symbols (auto) mode..............30, 71 (flash-ready lamp) ..............34 (manual) mode...............71 (movie) mode ...................69 (playback) button.............38 (recording) indicator..........35 (wait) icon ..........................35 (camera shake) icon ...........47 (macro close-up/self-timer) button ..............................42, 43 (delete) button.......39, 55, 56 (exposure compensation/ flash mode) button ..........40, 45 (transfer) button ...............64 (transfer) button ............62 A Technical Notes 10 AC adapter ..........19, 21, 22, 63 AF Area mode ........................81 AF-Assist illuminator...............36 Anytime Flash ........................40 Auto (Flash mode)..................40 Auto with red-eye reduction...40 Autofocus indicator ( ).......35 Auto-Focus mode...................82 Auto power Off................26, 95 Auto Transfer .........................90 Best Shot Selector (BSS) ......... 80 Brightness ............................. 95 C Camera strap......................... 19 CF Card Format ..................... 91 Clock battery ......................... 29 Close Up ........................ 51 CompactFlash™ card....... 24, 97 Compression ratio ................. 74 Continuous ........................... 79 COOL-STATION.......... 18, 22, 63 Copy ................................. 52 D Date ................................ 28, 68 Delete ........... 39, 55, 56, 58, 85 Design Rule for Camera File System (DCF) ....................... 109 Digital Print Order Format (DPOF) ............................. 66, 68 Digital zoom .......................... 33 Dusk/Dawn ..................... 50 E Error messages .................... 101 Exif ...................................... 109 Exposure compensation ......... 45 B F Back Light .......................52 Battery .....................20, 22, 100 Battery level ...........................26 Beach/Snow ....................49 File name............................... 39 File number ..................... 15, 39 Fireworks Show ................ 51 Flash mode ............................ 40 110 INDEX Flash cancel............................40 Flash-ready lamp ....................34 Focus ...............................17, 34 Focus area Indicator .........34, 81 Focus lock ..............................37 Folder names .........................39 Full-screen playback ...............38 N I O Image quality .........................74 Image size..............................74 ISO.........................................41 Optional accessories .............. 97 J JPEG ..............................39, 107 L Landscape ........................49 Language...............................28 Lens cap.................................19 M P Panorama Assist ........ 52, 53 Party/Indoor ................... 48 PTP ........................................ 60 Playback zoom ...................... 57 Playback menu ...................... 83 Portrait ............................. 48 Power-on lamp ...................... 26 Power switch ................... 26, 30 Preset white balance.............. 77 Print Set ................................ 66 Protect................................... 87 Q QuickTime ............................. 69 R Reset All ................................ 96 S (scene) modes................ 46 Self-portrait ........................... 32 Self-timer .............................. 43 111 Technical Notes Macro Close-up mode............42 Mass Storage .........................60 Memory card....................24, 97 Metering................................78 MENU button.............46, 72, 83 Microphone .........12, 55, 58, 69 Mode dial ..............................16 Monitor ...........................13, 14 MOV. ...............................39, 69 Movies .............................69, 70 Multi selector .........................17 Museum ...........................51 Night Landscape ............... 50 Night Portrait .................... 48 Nikon View............................ 60 Noise Reduction ........ 47, 48, 50 Number of exposures remaining ........................ 31, 75 10 INDEX Sensitivity...............................41 Setup menu ...........................92 Shooting mode ......................30 Shooting menu ......................71 Shutter-release button......17, 34 Slide show .............................84 Small Pic ................................88 Spare battery charging slot.....................23 charge lamp .....................23 Specifications .......................107 Speedlight........................12, 40 Speedlight (white balance) .....76 Sports ...............................49 Sunset .............................50 Support information.................7 T T button.....................33, 56, 57 Thumbnail playback ...............56 Tripod ........................41, 43, 98 Troubleshooting ...................103 U Technical Notes USB..................................60, 61 USB cable...............................63 V Video mode ...........................96 Voice memo.....................55, 58 Volume ..................................95 10 112 W W button .................. 33, 56, 57 Web resources ......................... 7 Welcome screen .................... 93 White balance ....................... 76 Z Zoom buttons............ 33, 56, 57 Zoom indicator ................ 14, 33 MEMO MEMO MEMO NIKON CORPORATION Fuji Bldg., 2-3 Marunouchi 3-chome, Chiyoda-ku, Tokyo 100-8331, Japan Printed in Japan 6MAA5711--