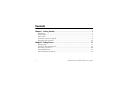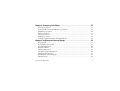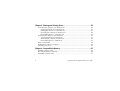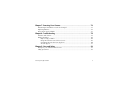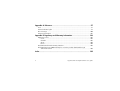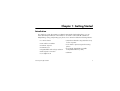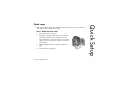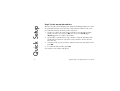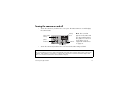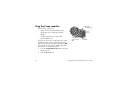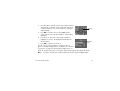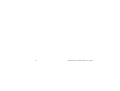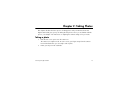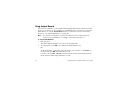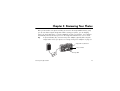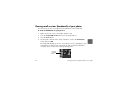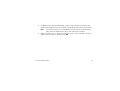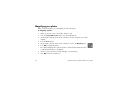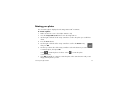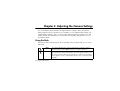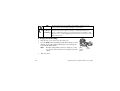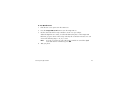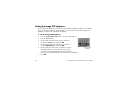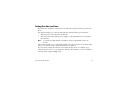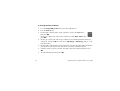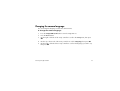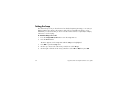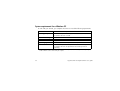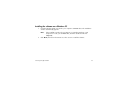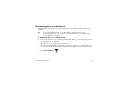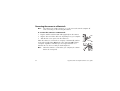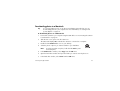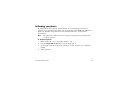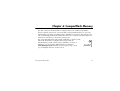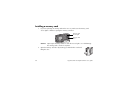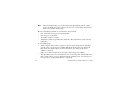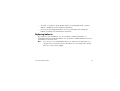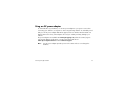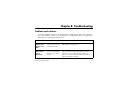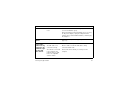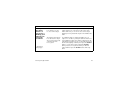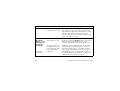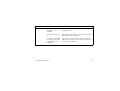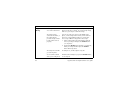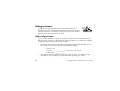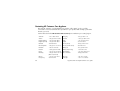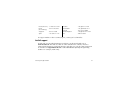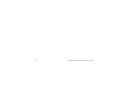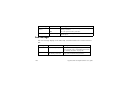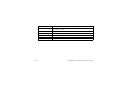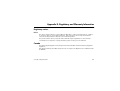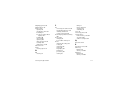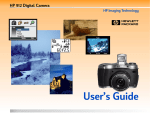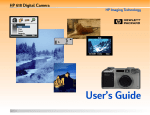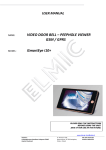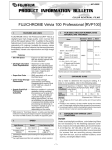Download HP "C8574AHPBundle-PhotoSmart P1000, Digital Camera 315NEW"
Transcript
hp photosmart 315 digital camera user’s guide English www.hp.com/photosmart 1 Contents Chapter 1: Getting Started............................................................................. 7 Introduction ..............................................................................................................7 Camera parts ...........................................................................................................8 Quick setup ..............................................................................................................9 Turning the camera on and off .................................................................................13 Using the 5-way controller .......................................................................................14 Chapter 2: Taking Photos ............................................................................ 17 Taking a photo .......................................................................................................17 Auto Focus and Auto Exposure .................................................................................19 Previewing your photos ...........................................................................................20 Using Instant Review ...............................................................................................22 Tips for taking the best photos ..................................................................................23 2 hp photosmart 315 digital camera user’s guide Chapter 3: Reviewing Your Photos ............................................................... 25 Viewing your photos ...............................................................................................26 Viewing small versions (thumbnails) of your photos .....................................................28 Magnifying your photos ...........................................................................................30 Erasing your photos ................................................................................................31 Locking your photos ................................................................................................33 Rotating your photos ...............................................................................................35 Creating a Digital Print Order Format (DPOF) file ........................................................36 Chapter 4: Adjusting the Camera Settings .................................................... 39 Using the flash ........................................................................................................39 Changing the photo quality ......................................................................................41 Using the digital zoom ............................................................................................44 Using the self-timer ..................................................................................................47 Setting Instant Review ..............................................................................................48 Setting the image LCD brightness ..............................................................................50 Setting the date and time .........................................................................................51 Changing the camera language ...............................................................................53 Setting the beep .....................................................................................................54 www.hp.com/photosmart 3 Chapter 5: Sharing and Printing Photos ....................................................... 55 Connecting the camera to your Windows PC .............................................................55 System requirements for a Windows PC ..............................................................56 Installing the software on a Windows PC ............................................................57 Connecting the camera to a Windows PC ...........................................................58 Downloading photos to a Windows PC ..............................................................59 Connecting the camera to your Macintosh .................................................................61 System requirements for a Macintosh ..................................................................61 Connecting the camera to a Macintosh ...............................................................62 Downloading photos to a Macintosh ..................................................................63 Using a card reader ................................................................................................64 Printing photos without a computer ............................................................................64 JetSending your photos ............................................................................................65 Chapter 6: CompactFlash Memory ............................................................... 67 Installing a memory card .........................................................................................68 Checking the memory card status ..............................................................................70 Formatting a memory card .......................................................................................71 4 hp photosmart 315 digital camera user’s guide Chapter 7: Powering Your Camera .............................................................. 73 Determining if the batteries need to be changed .........................................................73 Replacing batteries .................................................................................................75 Using an AC power adapter ....................................................................................77 Chapter 8: Troubleshooting ......................................................................... 79 Problems and solutions ............................................................................................79 Getting assistance ..................................................................................................88 Help us help you better .....................................................................................88 Using HP Customer Care online resources ...........................................................89 Contacting HP Customer Care by phone .............................................................90 ArcSoft support ................................................................................................91 Chapter 9: Care and Safety ......................................................................... 93 Caring for your camera and accessories ....................................................................93 Safety precautions ..................................................................................................95 www.hp.com/photosmart 5 Appendix A: Reference................................................................................ 97 Icons .....................................................................................................................97 Camera indicator lights ...........................................................................................99 Error messages .....................................................................................................100 Camera specifications ........................................................................................... 101 Appendix B: Regulatory and Warranty Information.................................... 103 Regulatory notices ................................................................................................. 103 U.S.A. .......................................................................................................... 103 Canada ........................................................................................................ 103 Japan ...........................................................................................................104 Korea ...........................................................................................................104 Hewlett-Packard limited warranty statement .............................................................. 105 Hewlett-Packard year 2000 warranty for consumer products distributed through authorized resellers ........................................................................................ 108 Index........................................................................................................ 109 6 hp photosmart 315 digital camera user’s guide Chapter 1: Getting Started Introduction Your simple-to-use HP PhotoSmart 315 digital camera takes high-quality photos you can share with family and friends on the Internet or via email. It comes with HP software for manipulating, storing, and printing your photos. Your camera includes the following features: • 2.1 MP resolution • Point and shoot interface • Automatic exposure • Automatic focus • JetSend via infrared to any JetSend receiver, such as a printer • Color LCD for previewing and reviewing photos • Integrated flash with red-eye reduction • Economical “digital film” (reusable CompactFlash memory card) • USB computer connection • Self-timer • 2.5x digital zoom www.hp.com/photosmart 7 Camera parts The following illustrations show the front, back, and sides of the HP PhotoSmart 315 digital camera. status LCD flash button viewfinder photo quality button shutter button infrared sensor self-timer light viewfinder indicator light flash sensor memory card access light flash menu button memory card door USB computer connection wrist strap attachment lens lens cover 8 AC power adapter connection image LCD on/off button image LCD tripod mount battery compartment cover 5-way controller hp photosmart 315 digital camera user’s guide Setting up the HP PhotoSmart 315 digital camera is quick and easy—follow these steps and you’ll be ready to take photos. Step 1: Attach the wrist strap 1. Open the memory card door. 2. Using the wrist strap included in the box with your camera, thread the short loop through the wrist strap attachment. You might need to use a pointed object, such as a paper clip, to pull the end of the loop through. 3. Pull the strap through the loop, then pull the knot tight. 4. Close the memory card door. www.hp.com/photosmart Quick Setup Quick setup 9 Quick Setup Step 2: Install the batteries 10 Insert four AA batteries (supplied), making sure that the +/– electrodes are facing the proper direction (see the diagram on the inside of the camera’s battery compartment). For details, see “Replacing batteries” on page 75. Note: For replacement, use alkaline, lithium, or rechargeable Ni-Cd or Ni-MH batteries. Step 3: Choose the camera language The first time you turn on the HP PhotoSmart 315 digital camera, you are prompted to choose the language you want to use for the camera menus. Note: You will need to use the camera’s 5-way controller to choose the camera language. For instructions on how to operate the 5-way controller, see “Using the 5-way controller” on page 14. hp photosmart 315 digital camera user’s guide 1. Slide the lens cover open to turn the camera on. Note: The camera only turns the image LCD on automatically the first time you turn on the camera. Thereafter, you need to press the image LCD on/off button when you want to use the image LCD. 2. Use the up or down side of the 5-way controller to scroll to the language you want to use. 3. Press OK to select the language. www.hp.com/photosmart Quick Setup The image LCD turns on and displays your language choices. 11 Quick Setup Step 4: Set the camera date and time 12 After you select the camera language, the camera immediately prompts you to enter the current date and time. Once you have set the camera’s real-time clock, it can record the date and time at which you take each photo. 1. Use the up or down side of the 5-way controller to select the date and time format you want to use, then press OK. You can choose mm/dd/yy or dd/mm/yy, and 12- or 24-hour time format. 2. Use the right or left side of the 5-way controller to select the day (date) of the month, then press the down side of the 5-way controller to move to the next item in the list. 3. Select the month, year, hour, minutes, and AM or PM in the same manner, then press OK. 4. To confirm the date and time, press OK. Your camera is now ready to take photos. hp photosmart 315 digital camera user’s guide Turning the camera on and off • To turn the camera on, slide the lens cover open. The status LCD turns on and displays the camera status. battery level photo quality setting photos remaining self-timer flash setting • Note: The icons that appear on the status LCD are discussed throughout this guide. You can see a list of all the icons in “Appendix A: Reference” on page 97. To turn the camera off, slide the lens cover closed. The status LCD goes blank. Auto Power Off To conserve battery power, the camera automatically turns itself off if 3 minutes elapse and you don’t press a button. If the camera is connected to a computer, the camera turns itself off if 30 minutes elapse and there is no interaction between the camera and the computer. www.hp.com/photosmart 13 Using the 5-way controller image LCD on/off button Use the 5-way controller to: • Make selections from the camera menus, which allow you to adjust the camera’s settings. • Scroll through photos you have taken. • Use the digital zoom. Press the up, down, left, or right side of the 5-way controller to move in the corresponding direction. When a procedure in this guide says to press OK, press the center of the 5-way controller straight in. For example, to select menu options: 14 1. Press the image LCD on/off button to turn the image LCD on. 2. Press the menu button. menu button menus display on the image LCD 5-way controller hp photosmart 315 digital camera user’s guide 3. Press the right or left side of the 5-way controller until the desired menu is selected on the image LCD. Each menu is represented by an icon. A selected icon is enlarged and animated. 4. Press OK to open the menu. To press OK, push the center of the 5-way controller straight in, without tilting the button. 5. Press the up or down side of the 5-way controller to highlight your choice. The highlight bar indicates the selected option. 6. Press OK to confirm your selection. selected icon highlight bar You also use the 5-way controller to scroll through your photos or activate the digital zoom. For details, see “Viewing your photos” on page 26 and “Using the digital zoom” on page 44. Specific instructions on using the camera menus appear throughout this guide. Note: To exit the camera menus without making a selection, press the menu button. www.hp.com/photosmart 15 16 hp photosmart 315 digital camera user’s guide Chapter 2: Taking Photos This chapter describes the basic process of taking photos with your HP PhotoSmart 315 digital camera and gives you tips for taking the best photos. Once you are familiar with this process, see Chapter 4 for instructions on adjusting the camera settings to fit your needs. Taking a photo 1. Slide the lens cover open to turn the camera on. The camera is in Capture mode. Be sure to move your fingers away from the camera lens and the flash when you are ready to take a photo. 2. Frame your subject in the viewfinder. www.hp.com/photosmart 17 3. Press and hold the shutter button 1/2 way down to allow the camera to adjust the focus and exposure. 4. When you see the steady green light to the right of the viewfinder, press the shutter button all the way down to take the photo. Wait for the beeps, indicating your photo has been taken, then release the shutter button. A red light appears next to the viewfinder to indicate the photo is being processed. You can take another photo when the red light turns off. Tip: 18 When you are taking a photo, be careful to keep your fingers away from the lens and the flash. The following illustrations give you examples of how to hold the camera. hp photosmart 315 digital camera user’s guide Auto Focus and Auto Exposure The camera automatically focuses and adjusts the exposure for the current lighting conditions when you press the shutter button. Prepare early by framing your photo and pressing the shutter button 1/2 way down, especially when you are photographing an active subject. When the steady green light appears next to the viewfinder, the camera has achieved focus and adjusted the exposure. You can then press the shutter button all the way down at the exact moment you wish to capture the image. The camera will adjust the focus and exposure automatically even if you press the shutter button all the way down without pausing. But, you are more likely to catch the perfect shot if you set the camera’s focus and exposure early by pressing the shutter button 1/2 way down, and then pressing the shutter button all the way down at the exact moment you wish to capture the image. If the camera cannot find a focus or there is not enough light to illuminate the subject, a blinking green light appears to the right of the viewfinder. You can still take the photo, but the results may not be optimal. For better results, try the suggestions found under “Tips for taking the best photos” on page 23. www.hp.com/photosmart 19 Previewing your photos Instead of looking through the viewfinder to preview a photo, you can use the image LCD to preview a photo. The image LCD shows exactly what your photo will look like, whereas the viewfinder shows slightly less than what the camera will actually capture. Preview your photo on the image LCD when precise framing is important, such as when you are taking a close-up shot. Notes: If you are using the digital zoom, you must preview the photo on the image LCD to see the effect of the zoom. See “Using the digital zoom” on page 44. To conserve battery power, the camera automatically turns off the image LCD if you do not take a photo within 60 seconds. To preview a photo: 20 1. Slide the lens cover open to turn the camera on. 2. Press the image LCD on/off button to turn the image LCD on. 3. Frame your photo in the image LCD by pointing the camera lens at your subject. hp photosmart 315 digital camera user’s guide 4. Press and hold the shutter button 1/2 way down to allow the camera to adjust the focus and exposure. Note: 5. If you move the camera and frame a different subject while keeping the shutter button pressed 1/2 way down, the camera does not re-adjust the focus and exposure. If you decide to take a different photo, release the shutter button and start over so that the camera can adjust focus and exposure for the new subject. When you see the steady green light to the right of the viewfinder, press the shutter button all the way down to take the photo. Wait for the beeps, indicating your photo has been taken, then release the shutter button. When you are finished using the image LCD to frame your photos, you can close the lens cover to turn the camera off, or press the image LCD on/off button to turn only the image LCD off. www.hp.com/photosmart 21 Using Instant Review You can review each photo on the image LCD immediately after taking it. While reviewing a photo, you can choose to save or delete it. To immediately review your photos, you must turn Instant Review on using the Instant Review menu. For instructions on how to turn Instant Review on, see “Setting Instant Review” on page 48. Note: You can also review photos stored on the camera’s memory card using Review mode. For more information, see “Chapter 3: Reviewing Your Photos.” To use Instant Review: 1. Take your photo. The camera displays the photo you just took on the image LCD. 2. To save the photo, press OK or do nothing. The image LCD turns off. OR To delete the photo, use the right or left side of the 5-way controller to select Delete on the menu, then press OK. The image LCD turns off. If you don’t choose Save or Delete from the menu, the camera automatically saves the photo and turns off the image LCD after 4 seconds. 22 hp photosmart 315 digital camera user’s guide Tips for taking the best photos • Try to fill the entire frame with your subject and exclude unwanted detail. • Keep the sun behind you or at your side, not directly overhead or in front of you. • If the light is behind your subject, use the On flash setting to increase the light on the front of your subject. See “Using the flash” on page 39 for details. • When the ambient light is low, use the flash. If you use the flash On or Off setting, use a tripod to avoid camera movement during exposure. • If you are using the flash, keep the subject within the flash range (3m, or about 9.8 ft.). 3 meters www.hp.com/photosmart 23 24 • The camera takes about a second to focus and adjust the exposure when you press the shutter button 1/2 way down. Wait until you see the steady green light to the right of the viewfinder, then press the shutter button all the way down to take the photo. If you are not used to using a digital camera, you may want to practice to get used to the timing. • If a blinking green light appears when you press the shutter button, the camera cannot find a focus or there is not enough light to illuminate your subject (or both). Try the following: • Make sure you are not too close to your subject and frame your photos with the desired subject in the center. The camera’s Auto Focus has a range of 30cm (11.8 in.) to infinity and focuses on the object in the center of the frame. • If the light on your subject is low, wait for better natural light or use the flash. For details, see “Using the flash” on page 39. • Set the camera’s Auto Focus and Auto Exposure using a different subject. First, frame a subject that is the same distance from the lens and has the same lighting conditions as your desired subject, then press the shutter button 1/2 way down. Next, keeping the shutter button pressed 1/2 way down, frame your desired subject and then press the shutter button all the way down. hp photosmart 315 digital camera user’s guide Chapter 3: Reviewing Your Photos After you have taken some photos and they are stored on the CompactFlash memory card, you can view them using the image LCD. While viewing your photos, you can magnify, erase, lock, and rotate photos, or create a DPOF file to print a set of photos. Your camera is automatically in Review mode if you turn on the image LCD while the lens cover is closed. Tip: To preserve battery life, connect an AC power adapter (optional) while using the image LCD to review your photos. See “Using an AC power adapter” on page 77. image LCD on/off button 5-way controller image LCD www.hp.com/photosmart 25 Viewing your photos 1. Make sure the lens cover is closed (the camera is off). 2. Press the image LCD on/off button to turn the image LCD on. The last photo you took appears on the image LCD. 3. Use the 5-way controller to sequence through your photos. Each time you display a new photo on the LCD, a status overlay bar appears for a few seconds. status overlay bar photo number 26 hp photosmart 315 digital camera user’s guide The status overlay bar gives you the following information about the current photo: • date/time photo was taken • photo quality setting used to take the photo ( , • DPOF status (DPOF icon appears only if photo is marked for DPOF) • lock status (Lock icon appears only if photo is locked) • directory and file information from the memory card or ) The number that appears in the lower right corner of each photo indicates the sequence in which you took the photos. For details on photo quality, locking, and DPOF, see “Changing the photo quality” on page 41, “Locking your photos” on page 27, and “Creating a Digital Print Order Format (DPOF) file” on page 36. When you are finished reviewing photos, be sure to turn off the image LCD to conserve battery power. www.hp.com/photosmart 27 Viewing small versions (thumbnails) of your photos You can view up to nine of your photos at the same time on the image LCD. To look at thumbnails of your photos: 1. Make sure the lens cover is closed (the camera is off). 2. Press the image LCD on/off button to turn the image LCD on. 3. Press the menu button. 4. Use the right or left side of the 5-way controller to scroll to the Thumbnails menu, then press OK. The image LCD displays up to nine of your photos at once, depending on how many photos you have stored on the memory card. A yellow border frames one photo in the set; this is the currently selected photo. currently selected photo 28 hp photosmart 315 digital camera user’s guide 5. To advance to the next set of thumbnails, use the 5-way controller to move the yellow border to the last photo in the set, and then press the down side of the 5-way controller. Note: 6. To scroll to the previous set of thumbnails, move the yellow border to the first photo in the set and then press the up side of the 5-way controller. When you want to see one photo in normal view, use the 5-way controller to move the yellow border to the photo, and then press OK. www.hp.com/photosmart 29 Magnifying your photos While reviewing a photo, you can magnify an area of the photo. To magnify a photo: 1. Make sure the lens cover is closed (the camera is off). 2. Press the image LCD on/off button to turn the image LCD on. 3. Use the right or left side of the 5-way controller to scroll to the photo you want to magnify. 4. Press the menu button. 5. Use the right or left side of the 5-way controller to scroll to the Magnify menu. 6. Press OK to magnify the photo. The camera magnifies the center of the photo. A blue border frames the photo to indicate that the photo is magnified. 30 7. Use the 5-way controller to pan left and right, or up and down. 8. Press OK to return to normal view. hp photosmart 315 digital camera user’s guide Erasing your photos You can erase a single photo or all photos from the memory card. Once a photo has been erased, it cannot be recovered. Note: Locked photos must be unlocked before they can be erased. See “Locking your photos” on page 33 for details. To erase photos: 1. Make sure the lens cover is closed (the camera is off). 2. Press the image LCD on/off button to turn the image LCD on. 3. If you are erasing a single photo, use the right or left side of the 5-way controller to scroll to the photo you want to erase. Note: 4. If you are erasing all photos from the memory card, it doesn’t matter which photo is displayed on the image LCD. Press the menu button. www.hp.com/photosmart 31 5. Use the right or left side of the 5-way controller to scroll to the Erase menu, then press OK. 6. Use the up or down side of the 5-way controller to select Yes if you want to erase the current photo only or All if you want to erase all photos, then press OK. 7. If you chose to erase all photos, you are asked to confirm. To confirm, use the right or left side of the 5-way controller to select Yes, then press OK. 8. If you want to erase another photo, use the right or left side of the 5-way controller to scroll to the next photo you want to erase, select Yes, and then press OK. Repeat this step until you are finished erasing photos. 9. 32 When you are finished erasing photos, use the up or down side of the 5-way controller to select Exit, then press OK. hp photosmart 315 digital camera user’s guide Locking your photos Locking photos prevents them from being accidentally erased from the memory card. You can lock all photos on the memory card at the same time or you can choose individual photos to lock. You can also unlock photos that have been locked. lock icon When you are reviewing photos on the image LCD, a lock icon displays on the status overlay bar for photos that are locked. Warning: Locking a photo does not prevent it from being erased if you format the memory card. For more information, see “Formatting a memory card” on page 71. To lock or unlock photos: 1. Make sure the lens cover is closed (the camera is off). 2. Press the image LCD on/off button to turn the image LCD on. www.hp.com/photosmart 33 3. If you are locking or unlocking a single photo, use the right or left side of the 5-way controller to scroll to the photo you want to lock or unlock. Note: If you are locking or unlocking all the photos on the memory card, it doesn’t matter which photo is displayed on the image LCD. 4. Press the menu button. 5. Use the right or left side of the 5-way controller to scroll to the Lock menu, then press OK. 6. Use the up or down side of the 5-way controller to select Yes if you want to lock or unlock the current photo only or All if you want to lock or unlock all photos, then press OK. 7. If you chose to lock or unlock all photos, you are asked to confirm. To confirm, use the right or left side of the 5-way controller to select Yes, then press OK. 8. If you want to lock or unlock another photo, use the right or left side of the 5-way controller to scroll to the photo, select Yes, and then press OK. Repeat this step until you are finished locking and unlocking photos. 9. 34 Use the up or down side of the 5-way controller to select Exit, then press OK. hp photosmart 315 digital camera user’s guide Rotating your photos You can rotate a photo displayed on the image LCD in 90° increments. To rotate a photo: 1. Make sure the lens cover is closed (the camera is off). 2. Press the image LCD on/off button to turn the image LCD on. 3. Use the right or left side of the 5-way controller to scroll to the photo you would like to rotate. 4. Press the menu button. 5. Use the right or left side of the 5-way controller to scroll to the Rotate menu, then press OK. 6. Use the up or down side of the 5-way controller to select the direction you want to rotate the photo, then press OK. Select to rotate the photo clockwise. Select counter-clockwise. 7. to rotate the photo Press OK repeatedly to continue to rotate the photo in the same direction until you are happy with the photo’s position. www.hp.com/photosmart 35 8. If you want to rotate another photo, use the right or left side of the 5-way controller to scroll to the photo, select the direction you want to rotate in, and then press OK repeatedly until you are happy with the photo’s position. Repeat this step until you are finished rotating photos. 9. Use the up or down side of the 5-way controller to select Exit, then press OK. Creating a Digital Print Order Format (DPOF) file If you intend to print photos directly from the memory card on a printer that has a built-in card reader, you can streamline the printing process by creating a DPOF file. To create a DPOF file, you use the DPOF camera menu to select which photos you want to print. Then, when you insert the memory card into your DPOF-compatible printer, the printer reads the DPOF file and prints the specified photos. See “Printing photos without a computer” on page 64 for instructions on printing photos directly from the memory card. DPOF technology gives you the convenience of using your camera to select the photos you want to print. For example, when you gather with family and friends to view your photos, you can create a DPOF file to keep track of the photos they want copies of. 36 hp photosmart 315 digital camera user’s guide You can select the photos you want to include in a DPOF file one at a time, or you can choose to add all of the photos on the memory card at the same time. Selecting a photo to add to a DPOF file is called “marking” the photo. Once you have marked a photo, you can unmark it to remove it from the DPOF file. Note: When you are reviewing photos on the image LCD, a DPOF icon displays on the status overlay bar for photos that are marked. DPOF icon To create or edit a DPOF file: 1. Make sure the lens cover is closed (the camera is off). 2. Press the image LCD on/off button to turn the image LCD on. 3. If you are marking or unmarking a single photo, use the 5-way controller to scroll to the photo you want to add to or remove from the DPOF file. Note: 4. If you are marking or unmarking all photos on the memory card, it doesn’t matter which photo is displayed on the image LCD. Press the menu button. www.hp.com/photosmart 37 5. Use the right or left side of the 5-way controller to scroll to the DPOF menu, then press OK. 6. Use the up or down side of the 5-way controller to select Yes if you are marking or unmarking a single photo. Select Mark All or Clear All if you are marking or unmarking all the photos on the memory card. 7. Press OK. 8. If you chose to mark or unmark all photos, you are asked to confirm. To confirm, use the right or left side of the 5-way controller to select Yes, then press OK. Note: 9. A DPOF file can contain up to 100 photos. If you choose to mark all photos and there are more than 100 photos stored on the memory card, only the first 100 photos will be stored in the DPOF file. If you want to mark or unmark another photo, use the right or left side of the 5-way controller to scroll to the photo, select Yes, and then press OK. Repeat this step until you are finished marking and unmarking photos. 10. Use the up or down side of the 5-way controller to select Exit, then press OK. 38 hp photosmart 315 digital camera user’s guide Chapter 4: Adjusting the Camera Settings You can modify the HP PhotoSmart 315 digital camera’s settings to fit the current phototaking conditions and your preferences. For example, you can adjust the flash settings to fit current lighting conditions, and you can select the camera language you prefer to use. This chapter contains the information you need to take the best photos and get the most out of your digital camera. Using the flash The camera offers four flash settings. The current flash setting is indicated by an icon on the status LCD. Auto On www.hp.com/photosmart The camera determines the need for a flash based on lighting conditions. The flash setting reverts to Auto each time you turn the camera on. The flash will be used in all lighting conditions. The amount of light provided by the flash will be adjusted according to the current lighting conditions. Use this setting when the lighting for the entire photo is sufficient, but the lighting for the subject is not, as in a backlighting situation. This is commonly called “fill flash.” 39 Off Auto with red-eye reduction The flash will not be used, regardless of the lighting conditions. Use this setting in places where flash photography is not permitted. The flash will be used if needed. Red-eye reduction minimizes the occurrence of red-eye in photos of people or animals by flashing twice— once to condition the subject’s eyes to the flash, and a second time to take the photo. If you are photographing people, tell them to wait for the second flash before moving. To change the flash setting: 1. Slide the lens cover open to turn the camera on. 2. Press the flash button repeatedly until the flash setting you want displays on the status LCD. The flash button cycles through the four available flash settings. Note: 3. 40 The flash setting remains until you change it, or until you turn the camera off and on, reverting it to the Auto setting. photo quality button flash button Take your photo. hp photosmart 315 digital camera user’s guide Note: The flash recharges between photos. This is indicated by a red light next to the viewfinder and a blinking flash icon on the status LCD. When the red light turns off and the flash icon stops blinking, you can take another flash photo. Changing the photo quality The camera has three photo quality settings: Basic, Fine, and Super-fine. The current photo quality setting is indicated by a 1-, 2-, or 3-diamond icon on the status LCD. photo quality icon The photo quality setting you choose determines the quality of your photos and how many photos can be stored on the CompactFlash memory card. Photos taken with higher photo quality take up more space on the memory card; photos taken with lower photo quality take up less space. www.hp.com/photosmart 41 Photo quality 42 Description Resolution Basic The most memory-efficient photo quality setting. Use this setting for taking photos that you plan to send via e-mail or place on the Internet. 640x480 Fine Produces high-quality photos and requires less memory than Super-fine mode. Use this setting for taking photos that you plan to store on your disk or in a database, or print at up to 8x10 inches. This is the default setting. 1200x1600 Superfine Produces the highest-quality photos and uses the most memory. Use this setting for taking photos that you plan to crop and enlarge using photo editing software, or print larger than 8x10 inches. 1200x1600 hp photosmart 315 digital camera user’s guide Here are some important notes about the photo quality setting: • You can use different photo quality settings for different photos on the same memory card. • The camera retains the current photo quality setting until you change it, even if you turn the camera off. • Because photo quality affects the number of photos that can be stored on a memory card, the number of available photos (displayed on the status LCD) changes as you change the photo quality. To change the photo quality: 1. Slide the lens cover open to turn the camera on. 2. Press the photo quality button repeatedly until the quality level you want is displayed on the status LCD. photo quality button www.hp.com/photosmart flash button 43 Using the digital zoom You can use the camera’s digital zoom to make a subject appear to be closer. You must use the image LCD to preview your photo to see the effect of the zoom. The image LCD shows the image you will capture, as shown in the example below. subject as it appears in the viewfinder Note: subject as it appears on the image LCD when digital zoom is active Digital zoom affects photo quality. The more you zoom in, the more photo quality is reduced. There are two ways to zoom: using Quick Zoom or using the Digital Zoom camera menu. 44 hp photosmart 315 digital camera user’s guide To use Quick Zoom: 1. Slide the lens cover open to turn the camera on. 2. Press the image LCD on/off button to turn the image LCD on. 3. Use the down side of the 5-way controller to zoom in on your subject. When the digital zoom is active, a red border frames the photo on the image LCD. Each time you press down on the 5-way controller, the zoom factor increases. You can zoom in the following steps: 1.5x, 2x, or 2.5x. Note: 4. To zoom out, use the up side of the 5-way controller. To cancel the digital zoom and return to normal view, press OK. Take your photo. www.hp.com/photosmart 45 To use the Digital Zoom menu: 1. Slide the lens cover open to turn the camera on. 2. Press the image LCD on/off button to turn the image LCD on. 3. Press the menu button. 4. Use the right or left side of the 5-way controller to scroll to the Digital Zoom menu. 5. Press OK to zoom in on your subject. When the digital zoom is active, a red border frames the photo on the image LCD. 6. If you want to zoom in closer, use the down side of the 5-way controller. Each time you press down on the 5-way controller, the zoom factor increases. You can zoom in the following steps: 1.5x, 2x, or 2.5x. Note: 7. 46 To zoom out, use the up side of the 5-way controller. To cancel the digital zoom and return to normal view, press OK. Take your photo. hp photosmart 315 digital camera user’s guide Using the self-timer Use the self-timer to take a photo of yourself or a posed group photo. After you turn the selftimer on and press the shutter button, the camera waits 10 seconds before taking the photo. To use the self-timer: 1. Attach the camera to a tripod, or place it on a firm surface at an appropriate distance and height from the subject. 2. Slide the lens cover open to turn the camera on. 3. Frame your subject in the viewfinder. When you are ready to take the photo, press the photo quality button and the flash button simultaneously to turn on the self-timer. The self-timer icon appears in the camera’s status LCD. flash button photo quality button Note: self-timer To cancel the self-timer, press the two buttons again. www.hp.com/photosmart 47 4. Press the shutter button all the way down, then release it. The red self-timer indicator light on the front of the camera blinks for 10 seconds with an increasing frequency. After 10 seconds, the camera takes the photo and the self-timer turns off automatically. Setting Instant Review Turn Instant Review on if you want your photos to automatically display on the image LCD immediately after you take them. While a photo is displayed on the image LCD, you can choose to save or delete it. Note: 48 Instant Review is off by default. If you turn it on but decide that you do not want to review every photo immediately after you take it, turn Instant Review off to conserve battery power. hp photosmart 315 digital camera user’s guide To turn Instant Review on or off: 1. Slide the lens cover open to turn the camera on. 2. Press the image LCD on/off button to turn the image LCD on. 3. Press the menu button. 4. Use the right or left side of the 5-way controller to select Review Off or Review On from the camera menu, then press OK. instant review is currently on Note: instant review is currently off The Instant Review menu icon changes its appearance depending on the current setting. For example, If Instant Review is currently off, the icon displays a blank LCD and asks if you want to turn Instant Review on. www.hp.com/photosmart 49 Setting the image LCD brightness You can adjust the brightness of the image LCD for different lighting conditions. For example, if you are using the camera in bright sunlight, you may want to increase the image LCD brightness to improve the visibility of the display. To set the image LCD brightness: 50 1. Press the image LCD on/off button to turn the image LCD on. 2. Press the menu button. 3. Use the right or left side of the 5-way controller to scroll to the Setup menu, then press OK. 4. Use the up or down side of the 5-way controller to scroll to LCD Brightness, then press OK. 5. Use the right side of the 5-way controller to increase the LCD brightness or use the left side of the 5-way controller to decrease brightness. The diamond icon in the camera’s image LCD indicates the current level of brightness. 6. Press OK. current level indicator hp photosmart 315 digital camera user’s guide Setting the date and time The camera has a real-time clock that can record the date and time at which you take each photo. The camera prompts you to enter the date and time under the following circumstances: • When you turn on the camera for the first time. • The camera was without battery power (empty or removed batteries) for an extended period of time. Note: To avoid losing date and time information, replace empty batteries within 15 minutes. If the camera prompts you to set the date and time, follow the instructions in the Quick Setup section. See “Step 4: Set the camera date and time” on page 12. You may want to change the camera’s clock settings at other times—for example, if you travel across time zones. You can change the camera’s date and time, or choose a different format for either, using the Setup menu. www.hp.com/photosmart 51 To change the date and time: 1. Press the image LCD on/off button to turn the image LCD on. 2. Press the menu button. 3. Use the right or left side of the 5-way controller to scroll to the Setup menu, then press OK. Use the up or down side of the 5-way controller to scroll to Date & Time, then press OK. 52 4. Use the up or down side of the 5-way controller to select the date and time format you want to use, then press OK. You can choose mm/dd/yy or dd/mm/yy, and 12- or 24hour time format. 5. Use the right or left side of the 5-way controller to select the day (date) of the month, then press the down side of the 5-way controller to move to the next item in the list. 6. Select the month, year, hour, minutes, and AM or PM in the same manner, then press OK. 7. To confirm the date and time, press OK. hp photosmart 315 digital camera user’s guide Changing the camera language You can change the language used for the camera menus. To change the camera language: 1. Press the image LCD on/off button to turn the image LCD on. 2. Press the menu button. 3. Use the right or left side of the 5-way controller to scroll to the Setup menu, then press OK. 4. Use the up or down side of the 5-way controller to scroll to Language, then press OK. 5. Use the right or left side of the 5-way controller to scroll to the language you want to use, then press OK. www.hp.com/photosmart 53 Setting the beep The camera beeps to let you know that it is has finished capturing an image, or to warn you that the batteries are empty or the memory card is full or inoperable. The beep is on by default but you can turn it off if you are in a location where silence is required (for example, a museum or a school play). To turn the beep on or off: 1. Press the image LCD on/off button to turn the image LCD on. 2. Press the menu button. The menu appears on the image LCD with the Setup icon highlighted. 3. 54 Press OK to open the Setup menu. 4. Use the up or down side of the 5-way controller to scroll to Beep. 5. Use the right or left side of the 5-way controller to select On or Off, then press OK. hp photosmart 315 digital camera user’s guide Chapter 5: Sharing and Printing Photos Once you have taken some photos with your HP PhotoSmart 315 digital camera, you can use them in many fun and creative ways. You can transfer them to your Windows PC or Macintosh for use in creative projects, or for sharing with family and friends via the Internet. If you have an HP JetSend-capable printer or another JetSend-receiving device, you can transfer photos from your camera to your printer or other device using wireless infrared technology. If you have a printer with a slot for a CompactFlash memory card, you can print your photos directly from your memory card. Check out HP’s PhotoSmart Web site at www.hp.com/photosmart for great ideas and tips on how to use your photos to create fun projects. Connecting the camera to your Windows PC You can connect your HP PhotoSmart 315 digital camera to a Windows PC using the USB cable that comes in the camera package. Before you can use your camera with your computer, you need to install the HP Photo Imaging software. Note: If you have a Macintosh computer, see “Connecting the camera to a Macintosh” on page 62 for more information. www.hp.com/photosmart 55 System requirements for a Windows PC To work with your camera, your computer must meet or exceed the following requirements: Processor 166 MHz Pentium or equivalent Memory (RAM) For Windows 98, Windows Me, and Windows 2000: 32 MB For Windows NT 4.0*: 64 MB Free hard disk space 150 MB Video display 800x600, 16-bit color CD-ROM any speed Operating system Windows 98, Windows Me, Windows 2000, or Windows NT 4.0* Interface For Windows 98, Windows Me, and Windows 2000: USB port For Windows NT 4.0*: CompactFlash card reader (purchased separately) * If you are using Windows NT 4.0 or later, you will need a CompactFlash card reader (purchased separately) and 64 MB of RAM to use the camera with your computer. 56 hp photosmart 315 digital camera user’s guide Installing the software on a Windows PC 1. Insert the HP PhotoSmart 315 CD into your computer’s CD-ROM drive. The installation window automatically appears. Note: 2. If the installation window doesn’t appear, use Windows Explorer or My Computer to locate your CD-ROM drive, and then double-click the file setup.exe. Click Next, then follow the instructions on the screen to install the software. www.hp.com/photosmart 57 Connecting the camera to a Windows PC Before connecting the camera to your computer, make sure you have installed the software. See “Installing the software on a Windows PC” above for details. Note: The camera uses a USB connection, so you do not need to turn the computer off when connecting or disconnecting the camera. To connect the camera to a Windows PC: 1. Plug the smaller end of the USB cable (supplied) into the camera. 2. Plug the other end of the cable into any USB port on your computer. 3. Slide the lens cover open to turn the camera on. When the camera is connected to a computer, it automatically switches to PC mode and the letters PC appear on the status LCD. You are now ready to download photos. Note: 58 When the camera is connected to your computer, the camera buttons do not respond. hp photosmart 315 digital camera user’s guide Downloading photos to a Windows PC Downloading is the process of transferring photos from the camera’s memory card to your computer. Tip: To conserve battery power, use an AC adapter (optional) when you are downloading photos to your computer. For more information, see “Using an AC power adapter” on page 77. To download photos to a Windows PC: 1. Connect the camera to your computer using the USB cable. See “Connecting the camera to a Windows PC” on page 58. 2. Slide the lens cover open to turn the camera on. The status LCD displays PC to indicate the camera is connected to a computer. After a few seconds, the HP Photo Imaging Software window appears on your computer screen. 3. Click Unload Camera. www.hp.com/photosmart 59 4. If desired, click the browse (...) button to select the folder where the photos will be saved. If you do not select a folder, the photos will be saved to the folder shown in the Save my images to section. 5. If you want to create a sub-folder based on the date and time, select In new sub-folder. A new folder will be created within the folder shown in the Save my images to section. 6. Click Start. 7. Click Yes to confirm that the photos are being saved in the correct folder and to download the photos. Note: 60 If you prefer, you can use Windows Explorer or My Computer to download photos. When you connect the camera to your computer, a drive icon representing the camera appears in the Windows Explorer and My Computer windows. Double-click the drive icon to access your photos. Then, use the Windows Clipboard and the Copy and Paste commands to transfer selected photos to your hard drive. hp photosmart 315 digital camera user’s guide When you are finished downloading you can: • View your photos • Print your photos • Share your photos with family and friends on the Internet See the HP Photo Imaging software’s online help for more information. Connecting the camera to your Macintosh System requirements for a Macintosh To work with your camera, your Macintosh must meet or exceed the following requirements: Processor Power PC, 233 MHz Memory (RAM) 64 MB Free hard disk space 150 MB Video display 800x600, 16-bit color CD-ROM any speed Operating system MAC OS 8.6 or later Interface USB port www.hp.com/photosmart 61 Connecting the camera to a Macintosh Note: The camera uses a USB connection, so you do not need to turn the computer off when connecting or disconnecting the camera. To connect the camera to a Macintosh: 1. Plug the smaller end of the USB cable (supplied) into the camera. 2. Plug the other end of the cable into any USB port on your computer. 3. Slide the lens cover open to turn the camera on. When the camera is connected to a computer, it automatically switches to PC mode and the letters PC appear on the status LCD. PC indicates “computer” regardless of whether you are using a Macintosh or a Windows PC. You are now ready to download photos. Note: 62 When the camera is connected to your computer, the camera buttons do not respond. hp photosmart 315 digital camera user’s guide Downloading photos to a Macintosh Tip: To conserve battery power, use an AC power adapter (optional) when you are downloading photos to your computer. For more information, see “Using an AC power adapter” on page 77. To download photos to a Macintosh: 1. 2. Connect the camera to your computer using the USB cable. See “Connecting the camera to a Macintosh” on page 62. Slide the lens cover open to turn the camera on. The status LCD displays PC to indicate the camera is connected to a computer. 3. Double-click the Untitled drive icon on your desktop. 4. Select the photo or photos you want to transfer to your hard drive. Note: To select more than one photo, hold down the Ctrl key and click each photo. 5. In the Untitled drive window, select Copy from the Edit menu. 6. Open the hard drive window and open the folder you want to store the photos in. 7. In the hard drive window, select Paste from the Edit menu. www.hp.com/photosmart 63 When you are finished downloading, you can work with your photos using the ArcSoft PhotoImpression software that came with your camera. See the software’s online help for more information. Using a card reader You can use a CompactFlash memory card reader, such as the SanDisk ImageMate or a PCMCIA adapter, to simplify the process of viewing and saving photo files on your computer. If you have a card reader installed on your computer, connect the card reader to your computer and insert the memory card into the card reader. Then, access your photos on the memory card just as you would access files on a floppy disk. See your card reader’s documentation for details. Card readers can be purchased from www.hpshopping.com (selected countries/regions only), or from your local digital camera or electronics store. Printing photos without a computer If your printer has a slot for a CompactFlash memory card, like the HP PhotoSmart 1000 and 1200 Series printers do, you can print your photos directly from the memory card. Consult your printer’s documentation for details. 64 hp photosmart 315 digital camera user’s guide JetSending your photos HP JetSend allows for convenient, wireless transfer. You can transfer photos from your camera to any JetSend-receiving printer, such as the HP PhotoSmart 1000 and 1200 Series printers. To determine if a printer can receive JetSend transmissions, see the printer’s documentation. Note: The camera can send, but not receive, photos via JetSend. You can JetSend only one photo at a time. To JetSend a photo: 1. Make sure the lens cover is closed (the camera is off). 2. Press the image LCD on/off button to turn the image LCD on. 3. Use the right or left side of the 5-way controller to scroll to the photo you would like to JetSend. 4. Turn the printer on. www.hp.com/photosmart 65 5. Place the camera and the printer 15 centimeters (about 6 inches) apart and aim the camera’s infrared sensor at the printer’s infrared sensor. infrared sensor 6. Press the shutter button all the way down to send the currently displayed photo. While the connection is being established, the camera’s image LCD displays Looking for JetSend device. Check the printer for notification that communication has been established. During the transfer, a progress bar displays on the image LCD. You can cancel the transfer at any time by pressing any button on the camera except the shutter button. 66 hp photosmart 315 digital camera user’s guide Chapter 6: CompactFlash Memory The “film” used in the HP PhotoSmart 315 digital camera is a reusable CompactFlash memory card. The card is more economical than conventional film because you can erase unwanted photos from the card, making space available for new photos. The camera comes with a card already installed. This chapter describes how to check the card status and how to install a new card when you need more storage space. Use only CompactFlash Association (CFA) certified type 1 memory cards with the HP PhotoSmart 315 digital camera. These cards are manufactured by several vendors and are available in a variety of capacities. You can purchase additional memory cards from www.hpshopping.com (selected countries/regions only), or from your local digital camera or electronics store. www.hp.com/photosmart 67 Installing a memory card 1. If you are replacing an existing card with a new one, make sure the memory card access light is off before opening the memory card door. memory card access light memory card door Caution: 2. 68 Opening the memory card door while the access light is on could damage the existing card or result in lost photos. Open the memory card door by inserting your thumb in the notch and lifting the door. hp photosmart 315 digital camera user’s guide 3. If you are removing an existing card, rotate the blue card ejection lever up, then push the lever in to eject the card from the slot. 4. Insert the new memory card so that the front of the card faces the front of the camera and the edge with pinholes is placed into the camera first. 5. Gently push the memory card all the way into the camera until it stops. The card ejection lever “pops up” when the card is seated correctly in the slot. 6. Fold the card ejection lever down against the card. 7. Close the memory card door. Tip: If you cannot close the memory card door, you may not have inserted the memory card correctly. Remove the memory card and try again. www.hp.com/photosmart 69 Checking the memory card status If the memory card is full, damaged, or missing, the numbers “000” blink on the status LCD to indicate you cannot take any more photos. A red light appears to the right of the viewfinder if you press the shutter button. To resume taking photos, try the following: 70 • Make sure there is a memory card installed in the camera. See “Installing a memory card” on page 68 for instructions on opening the memory card door. • If you receive the card error indications immediately after installing a new, blank memory card, the card may need to be formatted. See “Formatting a memory card” on page 71. • If the numbers “000” appear on the status LCD after you have successfully taken and stored numerous photos on the memory card, the memory card is full. Choose a lower photo quality setting so another photo will fit on the card, download photos to your computer and delete them from the card, or replace the card with a new one. See “Changing the photo quality” on page 41, “Downloading photos to a Windows PC” on page 59, “Downloading photos to a Macintosh” on page 63, or “Installing a memory card” on page 68. hp photosmart 315 digital camera user’s guide • If you receive the card error indications and the card is formatted and is not full, the card may be damaged. Try re-formatting the card, or try a different card. For instructions on formatting a card, see below. Formatting a memory card Most CompactFlash memory cards are already formatted when you buy them. However, if you buy a memory card that has not been formatted, you need to format it before you can use it in the camera. If you insert a new, formatted card in the camera and it doesn’t work, try re-formatting it—it may have been formatted improperly. Also re-format cards that you previously used in a different camera, to optimize them for use with the HP PhotoSmart 315 digital camera. Note: You can reuse a memory card that is full by formatting it. This erases all photos from the card. You can also use the Erase menu to delete one or all photos from a memory card. See “Erasing your photos” on page 31 for details. To format a memory card: Caution: Formatting erases everything stored on the memory card, including locked photos and files from other devices such as pocket PCs. Make sure you are formatting the right card! If you’re not sure, check the contents of the card before formatting. www.hp.com/photosmart 71 1. Insert the memory card into the camera (see“Installing a memory card” on page 68). 2. Press the image LCD on/off button to turn the image LCD on. 3. Press the menu button. 4. Use the right or left side of the 5-way controller to scroll to the Setup menu, then press OK. 5. Use the up or down side of the 5-way controller to scroll to Format CF. 6. Use the right or left side of the 5-way controller to select Yes, then press OK. 7. To confirm, use the right or left side of the 5-way controller to select Yes, then press OK. A progress bar appears on the image LCD to indicate that the camera is formatting the memory card. To avoid damaging the card, do not open the memory card door while the card is being formatted. 72 progress bar hp photosmart 315 digital camera user’s guide Chapter 7: Powering Your Camera The HP PhotoSmart 315 digital camera can be powered by batteries or an HP-approved AC power adapter. For convenience, use the batteries when you are taking photos. To preserve battery power, use an AC adapter (purchase separately) when you are reviewing photos on the image LCD for an extended period of time, or when you are transferring photos from the camera to your computer. Determining if the batteries need to be changed The battery icon on the status LCD indicates the charge level of the batteries. There are three levels of battery charge: full, partially-charged, and empty. Full Partially-charged Empty If the battery icon shows that the batteries are empty, it is time to replace the batteries. www.hp.com/photosmart 73 Note: When the Empty battery icon on the status LCD begins flashing and the camera beeps repeatedly, the power is about to shut off. You need to replace the batteries before you can take another photo. The life of the batteries depends on several factors. These include: • How often and how long you use the image LCD. • How often you use the flash. • The number of photos you take. • Temperature conditions (operating the camera at colder temperatures results in shorter battery life). To extend battery life: 74 • When using the camera with a computer or when using the image LCD for extended periods of time, use an AC power adapter that HP has approved for use with the HP PhotoSmart 315 digital camera. For more information, see “Using an AC power adapter” on page 77. • Limit your use of the image LCD, except when using an AC power adapter. • Turn off Instant Review. Since Instant Review turns on the image LCD automatically each time you take a photo, it uses a significant amount of battery power. For instructions on turning it off, see “Setting Instant Review” on page 48. hp photosmart 315 digital camera user’s guide • Try “ultra-” or “premium-” grade alkaline, lithium, or rechargeable Ni-Cd or Ni-MH batteries, available from various battery manufacturers. • If you are using rechargeable batteries, be sure you fully drain and recharge the batteries according to the manufacturer’s instructions. Replacing batteries The camera uses four AA batteries. You can use lithium or alkaline AA batteries, or rechargeable Ni-Cd or Ni-MH AA batteries. You can purchase additional batteries from your local camera or electronics store. Note: If you choose to use rechargeable batteries, you will need to recharge them in a separate device, outside the camera. The batteries do not recharge in the camera when you connect an AC adapter. www.hp.com/photosmart 75 To insert new batteries: 1. Make sure the lens cover is closed (the camera is off). 2. To open the battery compartment, slide the battery compartment cover in the direction of the arrow, and then lift it. 3. Insert four new batteries, making sure the + / − electrodes are facing the proper direction (see the diagram inside the battery compartment). Caution: 4. 76 Replace all the batteries at the same time. Do not replace the batteries individually or use batteries of different types. Always follow instructions on the battery package when handling or disposing of batteries. Close the battery compartment cover by sliding it into place and then clicking it shut. hp photosmart 315 digital camera user’s guide Using an AC power adapter To extend the life of your batteries, use an AC power adapter as your power source when connecting your camera to a computer or when using the image LCD for an extended period. Only use an AC power adapter that HP has approved for use with the HP PhotoSmart 315 digital camera. Use of any other adapter will void your warranty and may damage your camera. AC power adapters are available at www.hpshopping.com (selected countries/regions only). For AC adapter specifications, see HP’s PhotoSmart Web site at www.hp.com/photosmart and click technical support. Note: An AC power adapter provides power to the camera. It does not recharge the batteries. www.hp.com/photosmart 77 To connect an AC power adapter: 1. Plug the adapter into a power source (such as a wall outlet or power strip). 2. Connect the round end of the adapter cable to the camera. Note: 78 If you want to use battery power, remove the AC adapter from the power source and the camera. If the AC adapter is connected to the camera, even if it is not connected to a power source, the camera will not use battery power. hp photosmart 315 digital camera user’s guide Chapter 8: Troubleshooting Problems and solutions If you have a problem using your HP PhotoSmart 315 digital camera, review this section first. If you cannot find the solution to your problem here, see “Getting assistance” on page 88 for information on contacting HP Customer Care. Problem Possible cause Solution The image LCD display is too bright or too dim. The LCD brightness setting is too low or high for the ambient light. Adjust the LCD brightness setting (see “Setting the image LCD brightness” on page 50). The wrong date and/or time is displayed. The batteries were dead or were removed from the camera for more than 15 minutes. Replace the batteries (see “Replacing batteries” on page 75) and then reset the date and time using the camera menus (see “Setting the date and time” on page 51). To avoid losing date and time information, replace low batteries promptly. www.hp.com/photosmart 79 Problem Possible cause Solution The camera does not respond when I press a button. The camera is off. Slide the lens cover open to turn the camera on (if you want to take a photo) or turn on the image LCD (if you want to review your photos). The camera is connected to a computer. If the status LCD displays the letters PC, the camera buttons do not respond. The batteries are empty. Replace the batteries (see “Replacing batteries” on page 75). You have an AC power adapter connected to the camera, but not connected to a power source. When you have an AC adapter connected to the camera, the camera will not use battery power even if the adapter is not connected to a power source. If you want to use battery power, disconnect the AC adapter. If you want to use AC power, connect the AC adapter to a working electrical outlet. —Continued (next page)— 80 hp photosmart 315 digital camera user’s guide Problem Possible cause Solution The camera needs to be reset. Turn the camera off and then on again (slide the lens cover closed and then open). Remove the batteries and reinstall them. If you are using an AC power adapter, unplug the adapter from the camera, remove and reinstall the batteries, and then plug the adapter in. I can’t erase a photo. The photo is locked. Unlock the photo (see “Locking your photos” on page 33). When I connect the camera to my computer, the software says it can’t find the camera. The camera is turned off. Slide the lens cover open to turn the camera on. The USB cable is not connected correctly. Check to make sure that the USB cable is firmly connected at both ends. The camera is connected to the computer via a USB hub and your USB hub is not compatible with the camera. Connect the camera directly to a USB port on the computer. www.hp.com/photosmart 81 Problem Possible cause Solution I have to replace the camera batteries frequently. Extended use of the image LCD consumes battery power. Downloading photos to your computer can also consume a lot of battery power. To extend the life of your batteries: The camera turns on and consumes battery power while you carry it loose in a purse or backpack. 82 • Always use an AC adapter to power the camera when you are using the image LCD for an extended period of time and when you are downloading photos to your computer (see “Using an AC power adapter” on page 77). • Limit your use of the image LCD. • Turn off Instant Review (see “Setting Instant Review” on page 48). • Purchase higher-grade batteries, such as “ultra-” or “premium-” grade alkaline or lithium batteries. Or, switch to rechargeable Ni-Cd or Ni-MH batteries. These batteries are available from various battery manufacturers. Always carry the camera securely in a case. hp photosmart 315 digital camera user’s guide Problem Possible cause Solution When I press the shutter button 1/2 way down, a blinking green light appears next to the viewfinder. The camera cannot find a focus because you are too close to the subject. The camera’s Auto Focus range is 30 cm (11.8 in.) to infinity and focuses on the object in the center of the frame. Make sure you are not too close to the subject and that you have placed the subject in the middle of the frame. The camera cannot find a focus because the subject does not provide enough contrast for the Auto Focus system. Try a different angle or change the lighting on your subject. You can also try setting the camera’s Auto Focus using a different subject. First, frame a subject that is the same distance from the lens as your desired subject and has the same lighting conditions, then press the shutter button 1/2 way down. Next, keeping the shutter button pressed 1/2 way down, frame your desired subject and then press the shutter button all the way down. —Continued (next page)— www.hp.com/photosmart 83 Problem When I press the shutter button, a red light appears next to the viewfinder. —Continued (next page)— 84 Possible cause Solution There is not enough light to illuminate your subject. Wait for lighting conditions to improve or turn on the lights in the room. Or, set the camera’s Auto Exposure using a different subject that is illuminated more clearly and is the same distance away. Follow the same procedure detailed above for setting the camera’s Auto Focus using a different subject. The camera is still saving the last photo you took. Wait a few seconds for the camera to finish processing the photo, then press the shutter button 1/2 way down. When a steady green light appears next to the viewfinder, the camera is ready to take another photo. The memory card has insufficient space for the picture. (The status LCD shows “000” photos remaining.) Install a new memory card, make room on the current card by deleting or downloading photos, or select a lower photo quality setting. See “Installing a memory card” on page 68, “Erasing your photos” on page 31, “Downloading photos to a Windows PC” on page 59, “Downloading photos to a Macintosh” on page 63, or “Changing the photo quality” on page 41. hp photosmart 315 digital camera user’s guide Problem Possible cause Solution The memory card is damaged or is not formatted. Format the memory card or replace it with a new, formatted card. The flash is recharging. Wait until the flash icon on the status LCD stops blinking before taking another flash photo. The camera is connected to a computer. (The letters “PC” appear on the status LCD.) If the camera is connected to a computer, the camera buttons do not respond. To take a photo, disconnect the camera from the computer. www.hp.com/photosmart 85 Problem Possible cause Solution My photo is blurry. Your subject was too close to the camera lens. The camera’s Auto Focus range is 30cm (11.8 in.) from the front of the lens to infinity. For a clear, sharp image, make sure your subject is within this range. The subject wasn’t centered in the frame, or the subject did not provide enough contrast for the camera to focus properly. If you do not want your subject in the middle of the photo, or if the subject lacks contrast, set the camera’s Auto Focus using a different subject. To set the Auto Focus using a different subject, follow these steps: 1. Frame a subject that is the same distance from the lens as your subject and press the shutter button 1/2 way down. 2. Keeping the shutter button pressed 1/2 way down, frame your subject and then press the shutter button all the way down. 86 The subject moved while you took the photo. For sharp focus, ask the subject to stay still. You moved the camera while you took the photo. Hold the camera steady as you press the shutter button, or use a tripod. hp photosmart 315 digital camera user’s guide Problem Possible cause Solution My photo is too dark. There was not enough light. Wait for natural lighting conditions to improve or use the flash to illuminate your subject (see “Using the flash” on page 39). The flash was on, but the subject was too far away. The flash can only illuminate objects that are within 3m (about 9 1/2 ft.) of the camera. Make sure your subject is within range of the flash when you take the photo. Your finger blocked the flash. Be sure to move your fingers away from the flash when you are ready to take a photo. The flash provided too much light. Change the flash setting to Auto or Off (see “Using the flash” on page 39). There was too much light provided by a natural or artificial source other than the flash. Try taking the photo from a different angle. Avoid pointing the camera directly toward a bright light or reflective surface on a sunny day. Use the On flash setting if there is light behind your subject. You were too close to the subject to use the flash. Move back from the subject or set the flash to Off and take the photo again. My photo is too bright. www.hp.com/photosmart 87 Getting assistance To help ensure trouble-free performance, your HP PhotoSmart 315 digital camera comes with award-winning HP Customer Care. Whether you have a question or a request for repair, HP Customer Care makes it fast and easy to get the assistance you need. Help us help you better If you encounter a problem or question, we’d like to ask you to do a few things before you call. Please take a minute to walk through the steps below before you contact HP. It will help us make your support experience the best it can be! 1. Record your HP product model number, serial number, and purchase date below. Your HP Customer Care service technician will need this information. Model No.: 315 Serial No.: _____________________ (on the bottom of the camera) Purchase Date:__________________ 2. 88 Consult the Problems and Solutions section of this guide. There, we outline corrective steps that solve most problems you might have while operating your camera. hp photosmart 315 digital camera user’s guide 3. If possible, visit one of our HP Customer Care Web sites. Most of the answers you need are as close as your computer screen! See “Using HP Customer Care online resources” below for specific information on how to connect. 4. Organize your questions and note error messages, if any, that are displayed on the status LCD. The more complete a picture you can provide, the faster we can help. Using HP Customer Care online resources Click your way to a great solution! The HP PhotoSmart Web site, www.hp.com/photosmart, is a great place to start for answers to questions about your HP products. You’ll get instant access to helpful tips and tricks, downloadable drivers, and the latest product and software updates—24 hours a day, 7 days a week. All at no charge to you. You can also visit the HP Customer Care Community Forums and support site at www.hp.com/go/support. Here you can share in the great ideas and smart suggestions HP service technicians and fellow users offer. If you can’t find the answer you’re looking for, post your own question, then check back later for ideas and suggestions. www.hp.com/photosmart 89 Contacting HP Customer Care by phone Like most HP customers, you’ll probably never need to call us. But if you do, you’ll be connected to a service technician who specializes in your product and can help you find the answers you need. See the list below for the HP Customer Care Center phone number in your country/region. 90 Australia + 61 3 8877 8000 Hungary Austria + 43 (0)7114 201080 Ireland +36 (0)1 382 1111 + 353 (0)1 662 5525 Belgium (Dutch) + 32 (0)2 626 8806 Italy + 39 02 264 10350 Belgium (French) + 32 (0)2 626 8807 Japan 03 3335 8333 Canada 905-206-4663 Korea (Seoul) +82 (2) 3270 0700 Czech Republic + 42 (0)2 61 30 73 10 Korea (outside Seoul) 080-999-0700 Denmark + 45 39 29 4099 Malaysia +60 (3) 295 2566 Finland + 358 (0)203 47 288 Malaysia (Penang) 1 300 88 00 28 France + 33 (0)1 43 62 34 34 Netherlands + 31 (0)20 606 8751 Germany + 49 (0)1 8052 58 143 (DM 0.24/minute) New Zealand +64 (9) 356 6640 Greece + 30 (0)1 619 64 11 Norway + 47 22 11 6299 Hong Kong 800 96 7729 Portugal + 351 21 3176333 hp photosmart 315 digital camera user’s guide Russia (Moscow) + 7 095 797 3520 Sweden + 46 (0)8 619 2170 Russia (St. Petersburg) +7 812 346 7997 Switzerland + 41 (0)848 80 11 11 Taiwan +66 (2) 661 4000 Singapore +65 272 5300 United Kingdom + 44 (0)207 512 52 02 Spain + 34 902 321 123 U.S. 208-376-3686 For support numbers in other countries/regions, contact your local HP office. ArcSoft support For help with your ArcSoft PhotoImpression Software, visit the ArcSoft Web site at www.arcsoft.com. The Web site offers an online manual for the software, answers to commonly asked questions, troubleshooting tips, and ideas. You can also email a technician for assistance at [email protected] or call 510-440-9901 (Monday through Friday, 8:30 a.m. to 5:30 p.m, Pacific time). www.hp.com/photosmart 91 92 hp photosmart 315 digital camera user’s guide Chapter 9: Care and Safety Caring for your camera and accessories Camera • Keeping the lens clean will help you to take sharp, clear photos with the best possible focus. Use a dry, soft, lint-free cloth to gently wipe the lens and status and image LCDs to clean off any fingerprints and dust. • Wipe the outside surfaces of the camera with a clean, dry cloth. Never use a rough cloth or abrasive cleaners, which can scratch the camera. • Do not leave the camera in the sun or in a very warm location (glove compartment, trunk, etc.) for long periods. • If you move the camera from a cold to a warm location or vice versa, always allow the camera several minutes to adjust to the current ambient temperature before you use it. www.hp.com/photosmart 93 AC power adapter • Use only an AC power adapter that HP has approved for use with the HP PhotoSmart 315 digital camera. Use of any other adapter will void your warranty and may damage your camera. Batteries • Replace all the batteries at the same time. Do not replace the batteries individually. • Only use batteries that are in good condition. Batteries that show signs of leakage, corrosion or swelling should not be installed in the camera. Memory cards • 94 To avoid erasing data from a memory card or damaging it, do not expose memory cards to heat, moisture, or static electricity. hp photosmart 315 digital camera user’s guide Safety precautions • To avoid the risk of electric shock, do not open the camera case or attempt to repair the camera yourself. Contact an authorized HP Service Center for repairs. See “Getting assistance” on page 88. • Keep the camera dry. Exposing the camera to excessive moisture may cause malfunction. • If moisture gets inside the camera, stop using the camera immediately. Allow the camera to air dry completely before operating it again. • When disposing of batteries, follow the battery manufacturer’s disposal instructions or the guidelines recommended for your area. Do not incinerate or puncture batteries. www.hp.com/photosmart 95 96 hp photosmart 315 digital camera user’s guide Appendix A: Reference Icons Icon Meaning Batteries full Batteries partially-charged Batteries empty Automatic flash on Flash off Flash on www.hp.com/photosmart 97 Icon Meaning Automatic flash with red-eye reduction on Basic photo quality Fine photo quality Super-fine photo quality Photo included in DPOF file Photo locked (cannot be erased unless memory card is re-formatted) Self-timer on 98 hp photosmart 315 digital camera user’s guide Camera indicator lights memory card access light viewfinder indicator light selftimer light Indicator light State Meaning Viewfinder Green – steady The camera has achieved the best focus and exposure and is ready to take a photo. Green – blinking The camera cannot find a focus or there is not enough light to take the photo. Red – steady The camera cannot take a photo for one of the following reasons: • the flash is re-charging • the last photo is still being processed • the memory card is full, damaged, unformatted, or missing www.hp.com/photosmart 99 Indicator light State Meaning Memory card access On The camera is accessing the memory card—do not open the memory card door. Self-timer Off You can open the memory card door. Red – blinking The self-timer is counting down 10 seconds and will then take the photo. Error messages If an error message displays on the status LCD, consult the list below for corrective actions to take. Message Indicates What you should do Err A camera operating error Reset the camera. (See page 81.) If the error still occurs, contact HP Customer Care. See “Getting assistance” on page 88. 000 100 A memory card error or the memory card is full See “Checking the memory card status” on page 70 for troubleshooting assistance. hp photosmart 315 digital camera user’s guide Camera specifications Sensor 2.1 megapixels, 1/2.7” CCD Color depth 30-bit Resolution 2.1 megapixels (Super-fine and Fine photo quality settings: 1200 x 1600 pixels; Basic photo quality setting: 640 x480 pixels) Memory card CompactFlash Type I; all storage sizes supported (8MB card supplied) Lens system 6-element lens; F2.8; TTL auto focus; 5.8mm (equivalent to a 38mm lens on a 35mm conventional film camera) Zoom 1.5x, 2x, 2.5x digital zoom Shooting modes Single shot Exposure control Auto exposure Aperture f/2.8, f/3.9, f/5.6, f/9.8 Shutter speed 1/750 to 2 seconds Focus TTL auto focus; 30cm (11.8 in.) to infinity Sensitivity ISO 100 White balance Auto Self-timer 10 second delay www.hp.com/photosmart 101 102 Viewfinder Optical viewfinder Flash Built-in flash with range up to 3 meters (9.8 ft.); modes: auto, auto with redeye reduction, on, off LCD 1.8 inch color LCD with 72K pixels (312x230); 4x playback magnification Power 4 AA batteries (included) or optional AC adapter Interfaces USB, JetSend infrared Dimensions 128 x 86 x 33mm; 5 x 2.7 x 1.3 in. Weight 227g (8 oz.) without batteries hp photosmart 315 digital camera user’s guide Appendix B: Regulatory and Warranty Information Regulatory notices U.S.A. This device complies with Part 15 of the FCC rules. Operation is subject to the following two conditions: (1) this device may not cause harmful interference, and (2) this device must accept any interference received, including interference that may cause undesired operation. This product contains mercury. Disposal of these materials may be regulated due to environmental considerations. For disposal or recycling information, please contact your local authorities. Canada This Class B digital apparatus meets all requirements of the Canadian Interference-Causing Equipment Regulations. Cet appareil numÈrique de la Class B respecte toutes les exigences du RÈglement sur le matÈriel brouiller du Canada. www.hp.com/photosmart 103 Japan Korea 104 hp photosmart 315 digital camera user’s guide Hewlett-Packard limited warranty statement HP Product Duration of Limited Warranty HP Photo Imaging Software 90 days HP PhotoSmart 315 digital camera 1 year CompactFlash memory card 1 year A. Extent of Limited Warranty 1. Hewlett-Packard (HP) warrants to the end-user customer that the HP products specified above will be free from defects in material and workmanship for the duration specified above, which duration begins on the date of purchase by the customer. 2. For software products, HP’s limited warranty applies only to a failure to execute programming instructions. HP does not warrant that the operation of any product will be uninterrupted or error free. 3. HP’s limited warranty covers only those defects which arise as a result of normal use of the product, and does not cover any other problems, including those which arise as a result of: a. Improper maintenance or modification; b. Software, media, parts, or supplies not provided or supported by HP; or c. Operation outside the product’s specifications. 4. If HP receives, during the applicable warranty period, notice of a defect in any product which is covered by HP’s warranty, HP shall either repair or replace the defective product, at HP’s option. www.hp.com/photosmart 105 5. If HP is unable to repair or replace, as applicable, a defective product which is covered by HP’s warranty, HP shall, within a reasonable time after being notified of the defect, refund the purchase price for the product. 6. HP shall have no obligation to repair, replace, or refund until the customer returns the defective product to HP. 7. Any replacement product may be either new or like-new, provided that it has functionality at least equal to that of the product being replaced.’ 8. HP products may contain remanufactured parts, components, or materials equivalent to new in performance. 9. HP’s limited warranty is valid in any country where the covered HP product is distributed by HP. Contracts for additional warranty services, such as on-site service, are available from any authorized HP service facility in countries where the product is distributed by HP or by an authorized importer. B. Limitations of Warranty 1. TO THE EXTENT ALLOWED BY LOCAL LAW, NEITHER HP NOR ITS THIRD PARTY SUPPLIERS MAKE ANY OTHER WARRANTY OR CONDITION OF ANY KIND, WHETHER EXPRESS OR IMPLIED, WITH RESPECT TO THE HP PRODUCTS, AND SPECIFICALLY DISCLAIM THE IMPLIED WARRANTIES OR CONDITIONS OF MERCHANTABILITY, SATISFACTORY QUALITY, AND FITNESS FOR A PARTICULAR PURPOSE. C. Limitations of Liability 1. To the extent allowed by local law, the remedies provided in this Warranty Statement are the customer’s sole and exclusive remedies. 2. TO THE EXTENT ALLOWED BY LOCAL LAW, EXCEPT FOR THE OBLIGATIONS SPECIFICALLY SET FORTH IN THIS WARRANTY STATEMENT, IN NO EVENT SHALL HP OR ITS THIRD PARTY SUPPLIERS BE LIABLE FOR DIRECT, INDIRECT, SPECIAL, INCIDENTAL, OR CONSEQUENTIAL DAMAGES, WHETHER BASED ON CONTRACT, TORT, OR ANY OTHER LEGAL THEORY AND WHETHER ADVISED OF THE POSSIBILITY OF SUCH DAMAGES. 106 hp photosmart 315 digital camera user’s guide D. Local Law 1. This Warranty Statement gives the customer specific legal rights. The customer may also have other rights which vary from state to state in the United States, from province to province in Canada, and from country to country elsewhere in the world. 2. To the extent that this Warranty Statement is inconsistent with local law, this Warranty Statement shall be deemed modified to be consistent with such local law. Under such local law, certain disclaimers and limitations of this Warranty Statement may not apply to the customer. For example, some states in the United States, as well as some governments outside the United States (including provinces in Canada), may: a. Preclude the disclaimers and limitations in this Warranty Statement from limiting the statutory rights of a consumer (e.g. the United Kingdom); b. Otherwise restrict the ability of a manufacturer to enforce such disclaimers or limitations; or c. Grant the customer additional warranty rights, specify the duration of implied warranties which the manufacturer cannot disclaim, or not allow limitations on the duration of implied warranties. 3. FOR CONSUMER TRANSACTIONS IN AUSTRALIA AND NEW ZEALAND, THE TERMS IN THIS WARRANTY STATEMENT, EXCEPT TO THE EXTENT LAWFULLY PERMITTED, DO NOT EXCLUDE, RESTRICT, OR MODIFY, AND ARE IN ADDITION TO, THE MANDATORY STATUTORY RIGHTS APPLICABLE TO THE SALE OF THE HP PRODUCTS TO SUCH CUSTOMERS. www.hp.com/photosmart 107 Hewlett-Packard year 2000 warranty for consumer products distributed through authorized resellers Subject to all of the terms and limitations of the HP Limited Warranty Statement provided with this HP Product, HP warrants that this HP Product will be able to accurately process date data (including, but not limited to, calculating, comparing, and sequencing) from, into, and between the twentieth and twenty-first centuries, and the year 1999 and 2000, including leap year calculations, when used in accordance with the Product documentation provided by HP (including any instructions for installing patches or upgrades), provided that all other products (e.g. hardware, software, firmware) used in combination with such HP Product(s) properly exchange date data with it. The duration of the Year 2000 warranty extends through January 31, 2001. 108 hp photosmart 315 digital camera user’s guide Index Numerics 5-way controller replacing 75 safety precautions 94 what kind to use 75 when to change 73 Beep 54 Brightness of image LCD 14 A AC adapter connecting 78 safety precautions using 77 Assistance 88 Auto Exposure 19 Auto Focus 19 Auto Power Off 13 94 B Batteries checking the level of charge 73 icons on status LCD inserting 75 removing 75 73 www.hp.com/photosmart 50 C Camera care and safety 93 changing the settings 50 cleaning 93 connecting to a Macintosh connecting to a PC 55 description 8 digital zoom 44 flash 39 language 10, 53 menus 14 parts 8 61 photo quality 41 problems and solutions 79 quick zoom 44 turning on and off 13 warranty 105 Card reader 64 Care and safety 93 Changing camera settings 39 Cleaning camera 93 image LCD 93 status LCD 93 CompactFlash. See memory card Connecting camera to a Macintosh 62 camera to a PC 58 Customer support 88 109 D Date 12, 51 Deleting photos 31 Digital Print Order Format. See DPOF file Digital zoom 44 Downloading photos to a Macintosh 61, 63 to a PC 55, 59 DPOF file creating 36 editing 36 E Erasing photos 31 Error messages 100 F Five-way controller 14 Flash changing the settings 39 symbols on status LCD 39 using 39 110 Flash memory. See memory card Formatting a memory card 71 HP Customer Care 88 HP Photo Imaging software warranty 105 Installing batteries 75 memory card 68 software on a PC 57 Instant Review turning on and off 49 using 22 I J H Icons flash 39 on the status LCD 13 photo quality 41 Image LCD camera menus 14 cleaning 93 Instant Review 22 previewing photos 20 reviewing photos 25 setting the brightness 50 Indicator lights 99 Infrared 65 JetSend 65 L Language changing 53 choosing at first power-on 10 LCD. See Image LCD or Status LCD Locking photos 33 M Macintosh connecting the camera to 62 downloading photos to 63 system requirements 61 hp photosmart 315 digital camera user’s guide Magnifying photos 30 Marking photos 37 Memory card capacity 70 checking the status 70 formatting 71 how photo quality affects capacity 70 installing 68 removing 68 replacing 68 safety precautions 94 warranty 105 what kind to use 68 Menu button 14 Menus selecting options 14 O OK selecting 14 www.hp.com/photosmart P PC connecting the camera to 58 downloading photos to 59 installing software 57 system requirements 56 Photo Imaging software warranty 105 Photo quality changing 41 how it affects memory 41 Photos changing the settings 39 erasing 31 JetSending 65 locking 33 magnifying 30 marking 37 previewing 20 rotating 35 taking 17 tips for taking 23 unlocking 33 unmarking 37 Power 73 Previewing photos 20 Printing photos from a memory card 64 via JetSend 65 without a computer 64 Q Quick Zoom 44 R Regulatory notices 103 Removing batteries 75 memory card 68 Replacing batteries 75 memory card 68 111 Requirements batteries 75 Macintosh 61 memory cards 67 PC 56 Resolution. See Photo quality Reviewing photos using Instant Review 22, 48 Rotating photos 35 S Safety precautions 95 Self-timer 47 Setting the date and time 12, 51 Settings beep 54 brightness of image LCD 50 changing 39 flash 39 photo quality 41 Shutoff 13 112 Software installing on a PC warranty 105 Specifications 101 Status camera 13 photo 26 Status LCD battery icons 13 cleaning 93 flash icons 13 icons 13 System requirements Macintosh 61 PC 56 Time 12, 51 Tips for taking photos 23 Transmitting photos. See JetSend Troubleshooting 79 57 U Unlocking photos 33 Unmarking photos 37 V Viewing photos after taking them 26 before taking them 20 small pictures (thumbnails) using the image LCD 25 28 W T Taking photos 17 using Instant Review 22 using the flash 39 using the self-timer 47 using the zoom 44 Warranty 105 Wrist strap 9 Z Zoom 44 hp photosmart 315 digital camera user’s guide