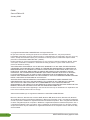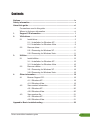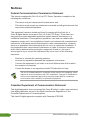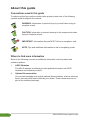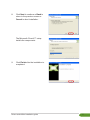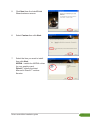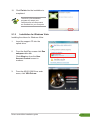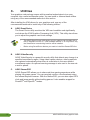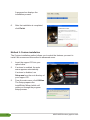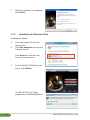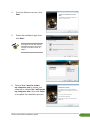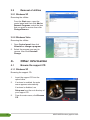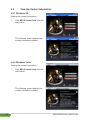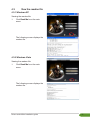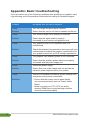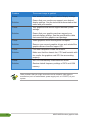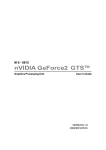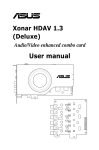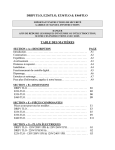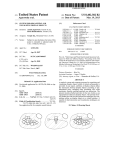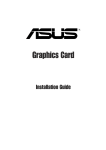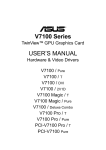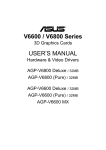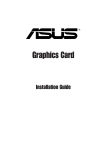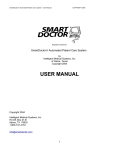Download ASUS GeForce 8600 GTS, Graphic Card - E:\Installation guide\NVIDIA\e
Transcript
Graphics Card Drivers and Utilities Installation Guide E3386 Second Edition V2 January 2008 Copyright© 2008 ASUSTeK COMPUTER INC. All Rights Reserved. No part of this manual, including the products and software described in it, may be reproduced, transmitted, transcribed, stored in a retrieval system, or translated into any language in any form or by any means, except documentation kept by the purchaser for backup purposes, without the express written permission of ASUSTeK COMPUTER INC. (“ASUS”). Product warranty or service will not be extended if: (1) the product is repaired, modified or altered, unless such repair, modification of alteration is authorized in writing by ASUS; or (2) the serial number of the product is defaced or missing. ASUS PROVIDES THIS MANUAL “AS IS” WITHOUT WARRANTY OF ANY KIND, EITHER EXPRESS OR IMPLIED, INCLUDING BUT NOT LIMITED TO THE IMPLIED WARRANTIES OR CONDITIONS OF MERCHANTABILITY OR FITNESS FOR A PARTICULAR PURPOSE. IN NO EVENT SHALL ASUS, ITS DIRECTORS, OFFICERS, EMPLOYEES OR AGENTS BE LIABLE FOR ANY INDIRECT, SPECIAL, INCIDENTAL, OR CONSEQUENTIAL DAMAGES (INCLUDING DAMAGES FOR LOSS OF PROFITS, LOSS OF BUSINESS, LOSS OF USE OR DATA, INTERRUPTION OF BUSINESS AND THE LIKE), EVEN IF ASUS HAS BEEN ADVISED OF THE POSSIBILITY OF SUCH DAMAGES ARISING FROM ANY DEFECT OR ERROR IN THIS MANUAL OR PRODUCT. SPECIFICATIONS AND INFORMATION CONTAINED IN THIS MANUAL ARE FURNISHED FOR INFORMATIONAL USE ONLY, AND ARE SUBJECT TO CHANGE AT ANY TIME WITHOUT NOTICE, AND SHOULD NOT BE CONSTRUED AS A COMMITMENT BY ASUS. ASUS ASSUMES NO RESPONSIBILITY OR LIABILITY FOR ANY ERRORS OR INACCURACIES THAT MAY APPEAR IN THIS MANUAL, INCLUDING THE PRODUCTS AND SOFTWARE DESCRIBED IN IT. Products and corporate names appearing in this manual are used only for identification or explanation and to the owner’s benefit, without intent to infringe. ASUS and the ASUS logo are registered trademarks of ASUSTeK COMPUTER INC. Microsoft, Windows, Windows 98, windows 98SE, Windows ME, Windows 2000, Windows NT, Windows XP and Windows Vista are registered trademarks of Microsoft Corporation. Intel is a registered trademark of Intel Corporation. NVIDIA is a registered trademark of NVIDIA Corporation. SiS is a registered trademark of Silicon Integrated Systems Corporation. NVIDIA is a registered trademark of NVIDIA Corporation. ALi is a registered trademark of ALi Corporation. VIA is a trademark of VIA Technologies, Inc. All other company and product names may be trademarks or registered trademarks of the respective owners with which they are associated. ii ASUS NVIDIA series graphics card Contents Notices.......................................................................................................... iv Safety information........................................................................................ v About this guide.......................................................................................... vi Conventions used in this guide..........................................................vi 1. 2. Where to find more information..........................................................vi Support CD information.................................................................. 1 VGA drivers...................................................................................... 2 2.1 2.2 3. 2.1.2 Installation for Windows Vista.................................... 9 Remove driver....................................................................11 2.2.1 Removing for Windows XP.......................................11 2.2.2 Removing for Windows Vista....................................11 Utilities............................................................................................ 12 3.1 3.2 4. Install driver......................................................................... 2 2.1.1 Installation for Windows XP....................................... 2 Install utilities..................................................................... 13 3.1.1 Installation for Windows XP..................................... 13 3.1.2 Installation for Windows Vista.................................. 16 Remove utilities................................................................. 18 3.2.1 Removing for Windows XP...................................... 18 3.2.2 Removing for Windows Vista................................... 18 Other information........................................................................... 18 4.1 4.2 4.3 Browse Support CD.......................................................... 18 4.1.1 Windows XP............................................................. 18 4.1.2 Windows Vista......................................................... 19 View contact Information................................................... 20 4.2.1 Windows XP............................................................. 20 4.2.2 Windows Vista......................................................... 20 View readme file............................................................... 21 4.3.1 Windows XP............................................................. 21 4.3.2 Windows Vista......................................................... 21 Appendix: Basic troubleshooting............................................................. 22 Drivers and utilities installation guide iii Notices Federal Communications Commission Statement This device complies with Part 15 of the FCC Rules. Operation is subject to the following two conditions: • • This device may not cause harmful interference, and This device must accept any interference received including interference that may cause undesired operation. This equipment has been tested and found to comply with the limits for a Class B digital device, pursuant to Part 15 of the FCC Rules. These limits are designed to provide reasonable protection against harmful interference in a residential installation. This equipment generates, uses and can radiate radio frequency energy and, if not installed and used in accordance with manufacturer’s instructions, may cause harmful interference to radio communications. However, there is no guarantee that interference will not occur in a particular installation. If this equipment does cause harmful interference to radio or television reception, which can be determined by turning the equipment off and on, the user is encouraged to try to correct the interference by one or more of the following measures: • Reorient or relocate the receiving antenna. • Connect the equipment to an outlet on a circuit different from that to which the receiver is connected. • • Increase the separation between the equipment and receiver. Consult the dealer or an experienced radio/TV technician for help. The use of shielded cables for connection of the monitor to the graphics card is required to assure compliance with FCC regulations. Changes or modifications to this unit not expressly approved by the party responsible for compliance could void the user’s authority to operate this equipment. Canadian Department of Communication Statement This digital apparatus does not exceed the Class B limits for radio noise emissions from digital apparatus set out in the Radio Interference Regulations of the Canadian Department of Communications. This class B digital apparatus complies with Canadian ICES-003. iv ASUS NVIDIA series graphics card Safety information Electrical safety • • • When adding or removing devices to or from the system, unplug the power cables for the devices before connecting the signal cables. If possible, disconnect all power cables from the existing system before you add a device. Ensure that your power supply is set to the correct voltage in your area. If you are not sure about the voltage of the electrical outlet you are using, contact your local power company. If the power supply is broken, do not try to fix it by yourself. Contact a qualified service technician or your retailer. Operation safety • • • • • • Before installing devices on your motherboard, carefully read all the manuals that came with the package. Before using the product, ensure all cables are correctly connected and the power cables are not damaged. If you detect any damage, contact your dealer immediately. To avoid short circuits, keep paper clips, screws, and staples away from connectors, slots, sockets and circuitry. Avoid dust, humidity, and temperature extremes. Do not place the product in any area where it may become wet. Place the product on a stable surface. If you encounter technical problems with the product, contact a qualified service technician or your retailer. Macrovision Corporation Product Notice This product incorporates copyright protection technology that is protected by method claims of certain U.S. patents and other intellectual property rights owned by Macrovision Corporation and other rights owners. Use of this copyright protection technology must be authorized by Macrovision Corporation, and is intended for home and other limited viewing uses only unless otherwise authorized by Macrovision Corporation. Reverse engineering or disassembly is prohibited. Drivers and utilities installation guide About this guide Conventions used in this guide To make sure that you perform certain tasks properly, take note of the following symbols used throughout this manual. WARNING: Information to prevent injury to yourself when trying to complete a task. CAUTION: Information to prevent damage to the components when trying to complete a task. IMPORTANT: Information that you MUST follow to complete a task. NOTE: Tips and additional information to aid in completing a task. Where to find more information Refer to the following sources for additional information and for product and software updates. 1. ASUS Websites 2. Optional Documentation vi The ASUS websites worldwide provide updated information on ASUS hardware and software products. Your product package may include optional documentation, such as warranty flyers, that may have been added by your dealer. These documents are not part of the standard package. ASUS NVIDIA series graphics card 1. Support CD information The support CD contains the drivers and utilities to be installed on your PC for the VGA card. You can also conveniently obtain ASUS contact information, browse the CD or view Read Me file by clicking the relevant bars/icons on the support CD main menu. See figure below. • The screen displays in this manual may not exactly match the display on your screen. • Some driver and utility items in the support CD apply only to specific ASUS VGA card models. • You may need administrator rights to install the drivers and utilities. See your Windows® 2000/XP/Vista documentation for details. • The contents of the support CD are subject to change at any time without notice. Visit the ASUS website (www.asus.com) for updates. Insert the support CD into the optical drive of your PC. If autorun is enabled, the Main Menu, as displayed below, automatically appears on your screen. If you are using Windows Vista, you may need to click Run setup.exe bar from the Autoplay screen and then follow the screen instruction to proceed to the main menu. Click an item to install/view Click to exit application Click to display CD information Click to view readme file If autorun is NOT enabled in your computer, browse the contents of the support CD to locate the file SETUP.EXE. Double-click the SETUP.EXE to run the support CD installation program. Drivers and utilities installation guide 2. VGA drivers A VGA driver is the software program that makes the device work with your operating system. You can install, update, or remove the display driver of your graphics card using any of the recommended methods in this section. If you are replacing an old graphics card with a new ASUS graphics card, ensure to remove the old display driver from your system. After physically installing your graphics card, use any of the recommended methods in this section to install your VGA driver. 2.1 Driver installation 2.1.1 Installation for Windows XP Installing the VGA driver: Method 1: Typical installation The Typical installation is the most common option. We recommend this method to most users. 1. 2. 3. 4. From the Found New Hardware Wizard dialog box, click Cancel to enter the Windows desktop. Insert the support CD into the optical drive. If autorun is enabled, the 2D/3D Graphics & Video Accelerator appears automatically. If autorun is disabled, run Setup.exe from the root directory of your support CD. From the 2D/3D Graphics & Video Accelerator main menu, click VGA Drivers. ASUS NVIDIA series graphics card The InstallShield Wizard will guide you through the program setup process. 5. Click Next from the Install Shield Wizard welcome screen. 6. Select Typical then click Next. A progress bar on the lower right‑hand corner of your screen displays the progress of the driver installation process. Drivers and utilities installation guide The wizard copies the necessary files to your computer. The following screen displays the NVIDIA® display driver installation process. 7. The following screen displays the Microsoft® DirectX™ setup. Select I accept the agreement then click Next. ASUS NVIDIA series graphics card 8. Click Next to continue or Back to return to the previous screen or Cancel to abort installation. The Microsoft® DirectX™ setup installs the components. 9. Click Finish after the installation is completed. Drivers and utilities installation guide 10. Select Yes, I want to restart my computer now then click Finish. Method 2: Custom installation The Custom installation method allows you to select the components you want to install. We recommend this method to advanced users. 1. 2. 3. 4. From the Found New Hardware Wizard dialog box, click Cancel to enter the Windows desktop. Insert the support CD into your optical drive. If autorun is enabled, the 2D/3D Graphics & Video Accelerator appears automatically. If autorun is disabled, run Setup.exe from the root directory of your support CD. From the 2D/3D Graphics & Video Accelerator main menu, click VGA Drivers. The Setup prepares the InstallShield Wizard which will guide you through the program setup process. ASUS NVIDIA series graphics card 5. Click Next from the InstallShield Wizard welcome screen. 6. Select Custom then click Next. 7. Select the item you want to install then click Next. NVIDIA - installs the NVIDIA® driver for your graphics card. DirectX - installs the latest Microsoft® DirectX™ runtime libraries. Drivers and utilities installation guide A progress bar on the lower right‑hand corner of your screen displays the progress of the driver installation process. The following screen displays the NVIDIA driver and ASUS drivers installation process. The NVIDIA driver installation process appears only if you selected the NVIDIA® driver from the custom install screen. 8. The following screen displays the Microsoft® DirectX™ setup. Select I accept the agreement then click Next. The DirectX™ installation process appears only if you selected the DirectX item from the custom install screen. 9. Click Next to continue or Back to return to the previous screen or Cancel to abort installation. The Microsoft® DirectX™ setup installs the necessary components. ASUS NVIDIA series graphics card 10. Click Finish after the installation is completed. The ASUS VGA installation program will restart your computer after all components are installed into your computer. 2.1.2 Installation for Windows Vista Installing the drivers for Windows Vista: 1. Insert the support CD into the optical drive. 2. From the AutoPlay screen click Run setup.exe blue bar. 3. Click Allow bar from the User Account Control screen to continue. From the ASUS VGA Driver main menu, click VGA Drivers. Drivers and utilities installation guide 4. Click Next from the Welcome screen. 5. Select the installation type, then click Next. ������������������������������� The following screen shows the InstallShield Wizard starting to prepare the setup. 6. 10 Click Next from the Welcome to NVIDIA Setup screen to start installing the driver on your computer. ASUS NVIDIA series graphics card A process bar displays the installation process. 7. After the installation process is completed, choose Yes, I want to restart my computer now to restart your computer or choose No, I will restart my computer later, then click Finish. 2.2 Removal of drivers 2.2.1 Windows XP Removing the drivers: From the Start menu, open the control panel then click Add or Remove Programs, select the item that you want to remove then click Change/ Remove. 2.2.2 Windows Vista Removing the drivers: 1. Open Control panel then click Uninstall or change a program. 2. Select the program you want to remove, then click Uninstall/Change. Drivers and utilities installation guide 11 3. Utilities Your graphics card package comes with innovative technologies to turn your computer into a smart multimedia center. You can install or remove these utilities using any of the recommended methods in this section. After installing the VGA drivers for your graphics card, use any of the recommended methods to install any of the following utilities: A. B. The Smart Doctor utility monitors the VGA card condition and significantly cools down the VGA Graphics Processing Unit (GPU). This utility also allows you to adjust the graphics card clock settings. • The ASUS Smart Doctor utility works only for graphics card models with a built-in hardware monitor IC. If the hardware monitor IC is not present, only the SmartDoctor overclocking function will be installed. • Before using SmartDoctor feature you need to install the GamerOSD first. ASUS VideoSecurity ASUS VideoSecurity is a powerful security utility that detects any change in a specified surveillance region. Using video capture devices, video snapshots are captured automatically when there is a deviation in the user-defined surveillance region. An optional warning message is also sent to the user via e-mail or phone. C. ASUS GamerOSD 12 ASUS SmartDoctor ASUS GamerOSD allows you to share real-time gaming experience while playing full-screen games. You can remotely monitor a live broadcast using the Internet Explorer browser. With the GamerOSD, you can also adjust GPU clock and image quality without exiting games. It also enables support for Direct3DTM and OpenGLTM modes. ASUS NVIDIA series graphics card 3.1 Utilities installation 3.1.1 Installation for Windows XP Installing the utilities: Method 1: Complete installation Perform this method if you wish to install all program features to your computer. For optimum performance, we recommend that you perform this method. 1. 2. 3. Insert the support CD into your optical drive. If autorun is enabled, the main menu appears automatically. If autorun is disabled, run Setup.exe from the root directory of your support CD. From the main menu, click Utilities. The Setup prepares the InstallShield Wizard which will guide you through the program setup process. 4. Click Next from the InstallShield Wizard welcome screen. 5. Select Complete then click Next. Drivers and utilities installation guide 13 A progress bar displays the installation process. 6. After the installation is completed, click Finish. Method 2: Custom installation The Custom installation method allows you to select the features you want to install. We recommend this method to advanced users. 1. 2. 3. 14 Insert the support CD into your optical drive. If autorun is enabled, the main menu appears automatically. If autorun is disabled, run Setup.exe from the root directory of your support CD. From the main menu, click Utilities. The Setup prepares the InstallShield Wizard which will guide you through the program setup process. ASUS NVIDIA series graphics card 4. Click Next from the InstallShield Wizard welcome screen. 5. Select Custom then click Next. 6. Select the item you want to install then click Next. A progress bar displays the installation process. Drivers and utilities installation guide 15 7. After the installation is completed, click Finish. 3.1.2 Installation for Windows Vista Installing the utilities: 1. 2. 16 Insert the support CD into the optical drive. Click Run setup.exe bar from the Autoplay screen. Click Allow bar from the User Account Control screen. 3. From the ASUS VGA Driver main menu, click Utilities. The ASUS ATI Driver Setup prepares the InstallShield Wizard. ASUS NVIDIA series graphics card 4. From the Welcome screen, click Next. 5. Select the installation type, then click Next. You can also use the custom installation type by choosing Custom from the screen of step 5. 6. Choose Yes, I want to restart my computer now to restart your computer or choose No, I will restart my computer later, then click finish to complete the installation process. Drivers and utilities installation guide 17 3.2 Removal of utilities 3.2.1 Windows XP Removing the utilities: From the Start menu, open the control panel and then click Add or Remove Programs, select the item that you want to remove then click Change/Remove. 3.2.2 Windows Vista Removing the utilities: 1. Open Control panel then click Uninstall or change a program. 2. Select the program you want to remove, then click Uninstall/ Change. 4. Other information 4.1 Browse the support CD 4.1.1 Windows XP Browsing the support CD: 1. 2. 3. 18 Insert the support CD into the optical drive. If autorun is enabled, the main menu appears automatically. If autorun is disabled, run Setup.exe from the root directory of your support CD. From the main menu, click Browse CD. ASUS NVIDIA series graphics card The following screen displays the CD contents. 4.1.2 Windows Vista Browsing the support CD: 1. Insert the support CD into the optical drive. 2. From the AutoPlay screen click Run setup.exe bar. Click Allow bar from the User Account Control screen to continue. 3. From the ASUS VGA Driver main menu, click Browse CD. The following screen displays the CD contents. Drivers and utilities installation guide 19 4.2 View the Contact Information 4.2.1 Windows XP Viewing the contact information: 1. Click ASUS Contact Info from the main menu. The following screen displays the contact information window. 4.2.2 Windows Vista Viewing the contact information: 20 1. Click ASUS Contact Info from the main menu. The following screen displays the contact information window. ASUS NVIDIA series graphics card 4.3 View the readme file 4.3.1 Windows XP Viewing the readme file: 1. Click Read Me from the main menu. The following screen displays the readme file. 4.3.2 Windows Vista Viewing the readme file: 1. Click Read Me from the main menu. The following screen displays the readme file. Drivers and utilities installation guide 21 Appendix: Basic troubleshooting If you encounter any of the following conditions after installing your graphics card, try performing one of the possible solutions before calling for technical support. 22 Problem No display after the card is installed. Cause Your card might not be properly installed. Solution Ensure that the card is not tilted or skewed on the slot. Cause Your monitor might not be properly connected. Solution Ensure that the signal cable is properly connected to your monitor and graphics card. Cause Your graphics card is not compatible with your motherboard. Solution Check the technical documentation that came with your motherboard and check the required specifications for your graphics card such as PCIE voltage requirement. Cause The graphics card auxiliary power is not connected. Solution Ensure that the auxiliary power cables are properly connected with the power supply unit. Cause Insufficient power supply. Solution Ensure that your power supply unit can provide the minimum power requirement to your system. Cause Incorrect motherboard hardware system settings such as system control panel connections. Solutions • • Ensure that the system control panel cables are connected properly such as Power Switch, Reset. Make sure that your CPU, CPU fan and/or memory DIMMs are in good working condition and are connected properly. ASUS NVIDIA series graphics card Problem Wrong color balance Cause Your card might not be properly installed. Solution Ensure that the card is not tilted or skewed on the slot. Cause Your video controls might not be properly set. Solutions • • Cause There may be unsupported graphics card drivers installed in your system. Conflicts may occur with graphics card drivers from different vendors. Solutions • • Cause The graphics card auxiliary power is not connected. Solution Ensure that the auxiliary power cables are properly connected with the power supply unit. Cause If your monitor comes with BNC connectors, the port connections might be incorrect. Solution Ensure that all BNC connectors are connected properly to their ports. Cause Your monitor software settings might be incorrect. Solution Configure your monitor software to your desired settings. Cause Solution Your monitor might not be properly connected. Manually configure your video controls to your desired settings. Configure your graphics card display resolution in Display Properties. Remove any unused graphics card drivers installed in your system. Install the graphics card driver from the support CD that came with your graphics card package. Ensure that the signal cable is properly connected to your monitor and graphics card. Drivers and utilities installation guide 23 Problem The screen image is garbled. Cause Your monitor cannot support desired display settings. Solution Ensure that your monitor can support your desired display settings. See the technical documentation that came with your monitor. Cause Your graphics card cannot support desired system settings. Solution Ensure that your graphics card can support your desired display settings. See the specifications table that came with this graphics card package. Cause Some graphics driver files might be corrupted. Solution Remove your current graphics drivers and reinstall the graphics drivers from the support CD. Cause Poor heat dissipation inside the chassis. Solution Make sure that the chassis fan, CPU and heatsink with fan, and/or the graphics card GPU fan are working properly. Cause GPU or VGA memory overclocked too much. Solution Restore default frequency settings of GPU and VGA memory Other problems that you might encounter can be related to other parts or accessories (such as motherboard, power supply unit, or LCD/CRT) of your system. 24 ASUS NVIDIA series graphics card