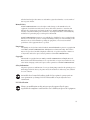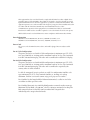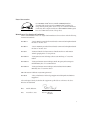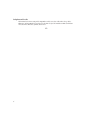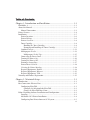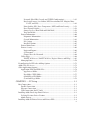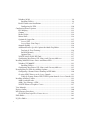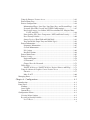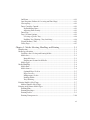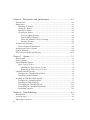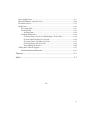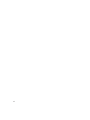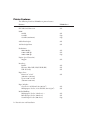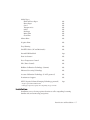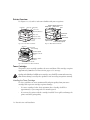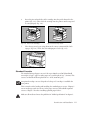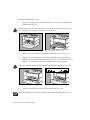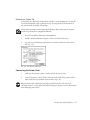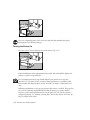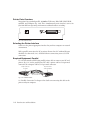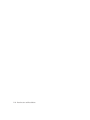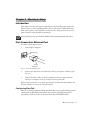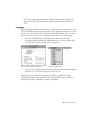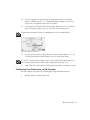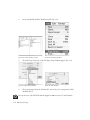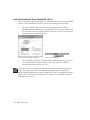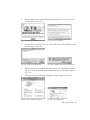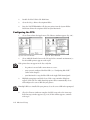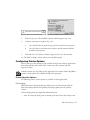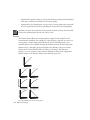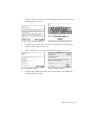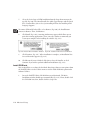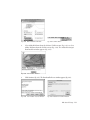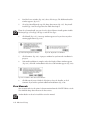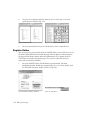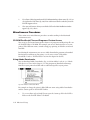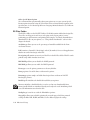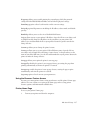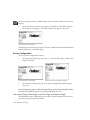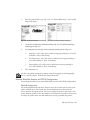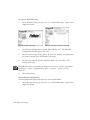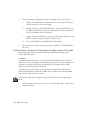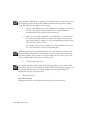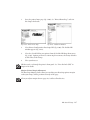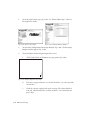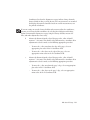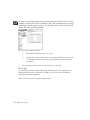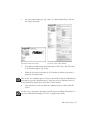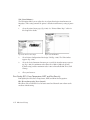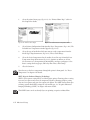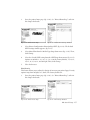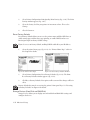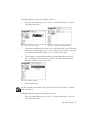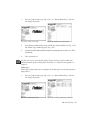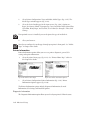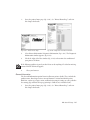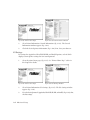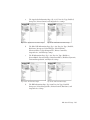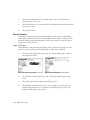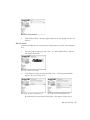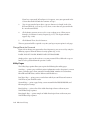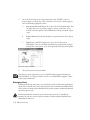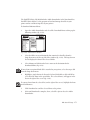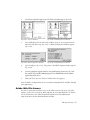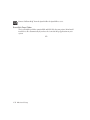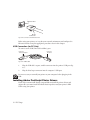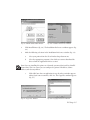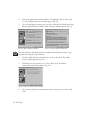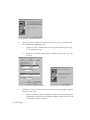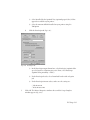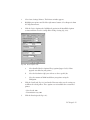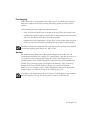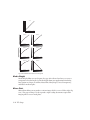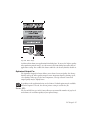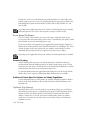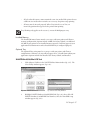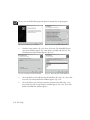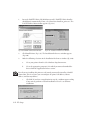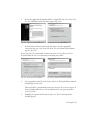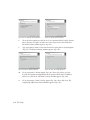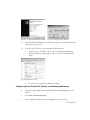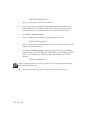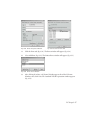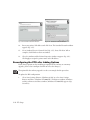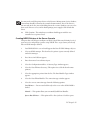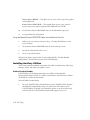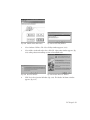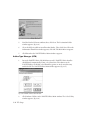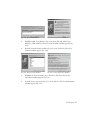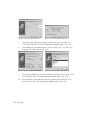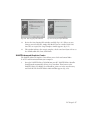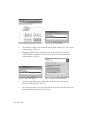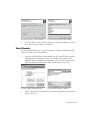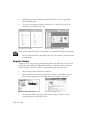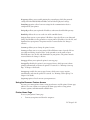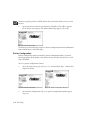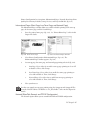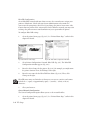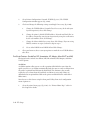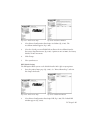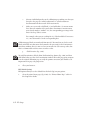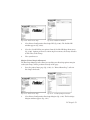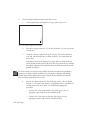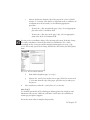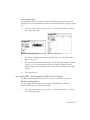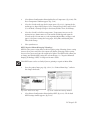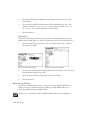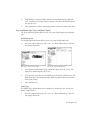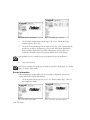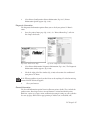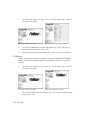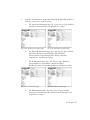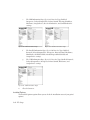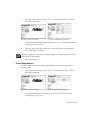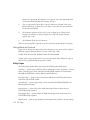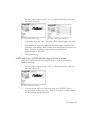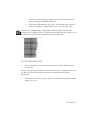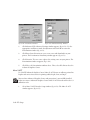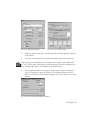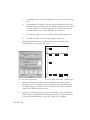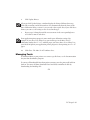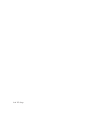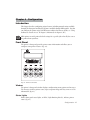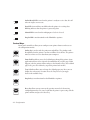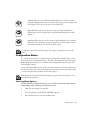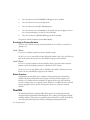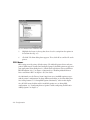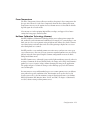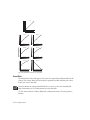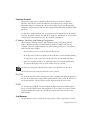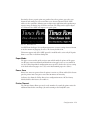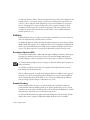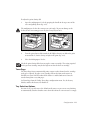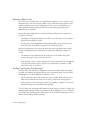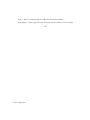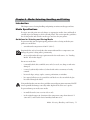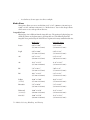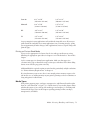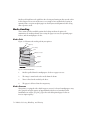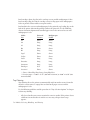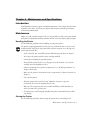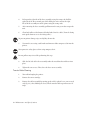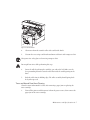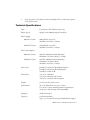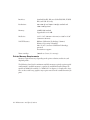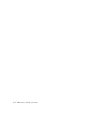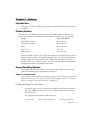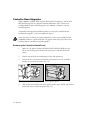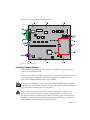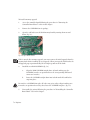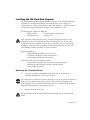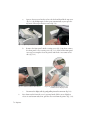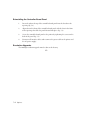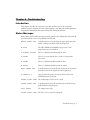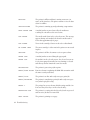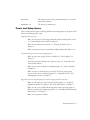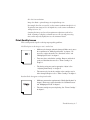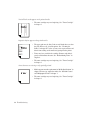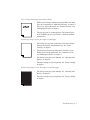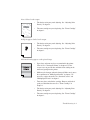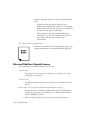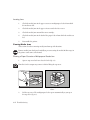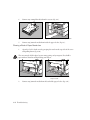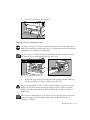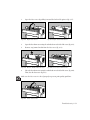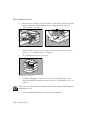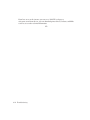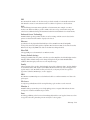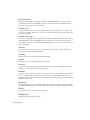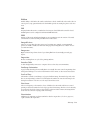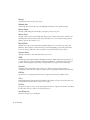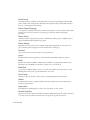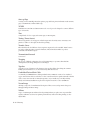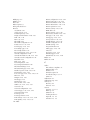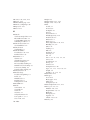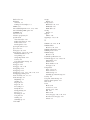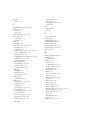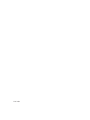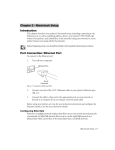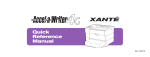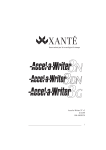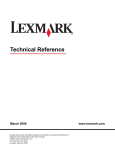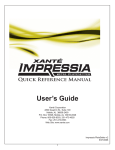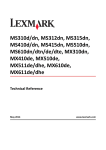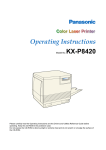Download Xante FilmMaker 4 Printer
Transcript
110/220 volt edition XANTÉ CORPORATION 2800 Dauphin St., Suite 100 Mobile, AL 36606-2400 P.O. Box 16526, Mobile, AL 36616-0526 Phone: 800-926-8393, 251-473-6502 Fax: 251-473-6503 Web Site: www.xante.com FilmMaker 4 v4 6/16/03 i Trademarks XANTÉ®, Accel-a-Writer®, and ScreenWriter® are registered trademarks and X-ACT™ and FilmStar™ are trademarks of XANTÉ CORPORATION. Adobe®, Adobe® Illustrator®, Adobe® PageMaker®, Adobe® Photoshop®, Adobe® PostScript®, Acrobat®, Minion®, Adobe® Type Manager®, ATM®, Aldus®, and the ATM® and PostScript® logos are registered trademarks and Adobe® Acrobat® Reader™, AdobePS™, and Adobe® PostScript® 3™ are trademarks of Adobe Systems Incorporated which may be registered in certain jurisdictions. Apple®, AppleTalk®, ColorSync®, EtherTalk®, LaserWriter®, AppleShare®, Mac® OS, Mac®, Power Macintosh®, QuickDraw®, QuickTime®, TrueType®, and Macintosh® are registered trademarks and LocalTalk™, Balloon Help™, and SimpleText™ are trademarks of Apple Computer, Inc. Akzidenz-Grotesk® is a registered trademark of Berthold Types Limited Corporation. DEC® is a registered trademark of Digital Equipment Corporation. InstallShield® is a registered trademark of InstallShield Software Corporation. Intel® and Pentium® are registered trademarks of Intel Corporation. ITC Bookman® is a registered trademark of International Typeface Corporation, registered in the United States Patent and Trademark Office and some foreign countries. ITC typefaces are copyrighted © by the International Typeface Corporation. Helvetica®, New Century Schoolbook®, and Times® are registered trademarks of Linotype AG and/or its subsidiaries. FreeHand™ is a trademark of Macromedia, Inc. Microsoft®, Windows®, Windows NT®, and OpenType®, are registered trademarks of Microsoft Corporation. Installer VISE® is a registered trademark of MindVision, Inc. Netscape Navigator® is a registered trademark of Netscape Communications Corporation in the United States and other countries. Novell®, NDPS®, and NetWare® are registered trademarks of Novell, Inc. PowerQuest® is a registered trademark of PowerQuest. QuarkXPress® and Quark are registered trademarks of Quark, Inc. Preps® is a registered trademark and ScenicSoft™ is a trademark of ScenicSoft, Inc. Solaris™ is a trademark of Sun Micro Systems, Inc. UL® is a registered trademark of Underwriters Laboratory. UNIX® is a registered trademark of UNIX Systems Laboratories, Inc. ENERGY STAR® is a registered trademark of the US EPA. Ethernet® and Xerox® are registered trademarks of Xerox Corporation. iibb All other brand and product names are trademarks, registered trademarks, or service marks of their respective holders. Manual Notice XANTÉ CORPORATION reserves the right to make changes to this manual and to the equipment described herein without notice. Every effort has been made to ensure that this manual is free of inaccuracies and omissions. However, XANTÉ CORPORATION makes no warranty of any kind including, but not limited to, any implied warranties of merchantability and fitness for a particular purpose with regard to this manual. XANTÉ CORPORATION assumes no responsibility for, or liability for, errors contained in this manual or for incidental, special, or consequential damages arising out of the furnishing of this manual, or the use of this manual in operating the equipment, or in connection with the performance of the equipment when so operated. Proprietary The digitally encoded software included with the XANTÉ FilmMaker 4 printer is copyrighted © 1998-2003 by XANTÉ CORPORATION. All Rights Reserved. Patent Pending. This software may not be reproduced, modified, displayed, transferred, or copied in any form or manner or on any media, without the express written permission of XANTÉ CORPORATION. Copyright This manual is Copyrighted © 1998-2003 by XANTÉ CORPORATION. All Rights Reserved. Printed in the USA. This manual may not be copied in whole or in part, nor transferred to any other media or language without the express written permission of XANTÉ CORPORATION. Safety Information The printer generates a small amount of ozone gas during image transfer in the printing process. When shipped from the factory, the printer meets the Underwriter’s Laboratory (UL) standard for ozone emission. An invisible laser beam which radiates inside the laser printer’s scanner unit can cause permanent eye damage. DO NOT disassemble or try to adjust the laser scanner unit. FCC Classification Changes or modifications to this unit not expressly approved by the party responsible for compliance could void the user’s authority to operate the equipment. iii This equipment has been tested and found to comply with the limits for a Class A digital device, pursuant to Part 15 of the FCC Rules. These limits are designed to provide reasonable protection against harmful interference when the equipment is operated in a commercial environment. This equipment generates, uses, and can radiate radio frequency energy and, if not installed and used in accordance with the instruction manual, may cause harmful interference to radio communications. Operation of this equipment in a residential area is likely to cause harmful interference in which case the user will be required to correct the interference at his own expense. Shielded cables must be used with this unit to ensure compliance with the FCC Class A limits. Power Information 100/120 V Version:100/120 VAC (90-132 V), 50/60 Hz (47-63 Hz), 6.5 A 220/240 V Version:220/240 VAC (198-264 V), 50/60 Hz (47-63 Hz), 3.2 A Power Cord The power cord is the main disconnect device. It should be plugged into an easily accessible outlet. For 115 Volt Configuration: The power cord to be used with 115 Volt configuration is minimum type SJT (SVT) 18/3, rated 250 Volts ac, 10 Amps with a maximum length of 15 feet. One terminated in an IEC 320 attachment plug. The other end is terminated in a NEMA 5-15P plug. For 230 Volt Configuration The power cord to be used with 230 Volt configuration is minimum type SJT (SVT) 18/3, rated 250 Volts ac, 10 Amps with a maximum length of 15 feet. One terminated in an IEC 320 attachment plug. The other end is terminated as required by the country where it will be installed. Le cable de transport d'energie que doit etre utilis'e la configuration 230 Volts est le type minimum SJT (SVT), 18/3, nominal 250 Volts ac, 10 Amps, 4.5 m long maximum. Un bout est raccorde comme exige par le pays ou il sera utilis'e. Das Netzkabel ist das haupfsachliche Diskonnektionsmittel, es sollte in eine leicht erreichbare steckdos gesteckt werden. Das Netzkabel kann mit einer 230 Volts Konfiguration verwonder werden vom typ: Minimum VDE or HAR, 3 X 1.00 mm2, 250 V ac, 10 Amps, maximal 4.5 m long. Ein Ende ontspriche dem Stecker IEC 320. Das andoro Ende entspricht den Anfoderungen des entsprechenden Landes. ivbb Power Conservation As an ENERGY STAR® Partner, XANTÉ CORPORATION has determined this product meets the ENERGY STAR® guidelines for energy efficiency. This printer enters a low-power state after 30 minutes of inactivity. This complies with the U.S. EPA ENERGY STAR Program, but is not an EPA endorsement of the product. Manufacturer’s Declaration of Conformity The Product FilmMaker 4 has been designed and manufactured in accordance with the following international standards: EN 50081-1 “Generic Emissions Standard for Residential, Commercial and Light Industrial Products of” 01, Feb. 1991 EN 50082-1 “Generic Immunity Standard for Residential, Commercial and Light Industrial Products of” 01, Feb. 1991 EN 55022 “Limits and Methods of Measurement of Radio Interference Information Technology Equipment of” 14, April 1987 IEC 1000-4-2 “Testing Measurement Techniques, Electrostatic Discharge of” 1995, First Edition IEC 1000-4-3 “Testing and Measurement Techniques, Radio Frequency, Electromagnetic Field Immunity Test of” 1995 First Edition IEC 1000-4-4 “Testing and Measurement Techniques, Electrical Fast Transient/Burst Immunity Test of” 1995 First edition MIL-STD-45662A“Calibration System Requirements” EN 60950 “Safety of Information Technology Equipment including Electrical Business Equipment” I, the undersigned, hereby declare that the equipment specified above conforms to the above Directives and Standards Place Mobile, Alabama Date December 7, 1995 Robert C. Ross, Jr. President v Colophon and Credits This manual was written using Adobe PageMaker, Adobe Acrobat, Adobe Photoshop, Adobe Illustrator, and FreeHand. The typefaces for the main body of the manual are Minion, Akzidenz Grotesk, Times, Helvetica, Symbol, and Courier. ◊◊◊ vibb Table of Contents Chapter 1 - Introduction and Installation................................................ 1-1 FilmMaker 4 ............................................................................................................ 1-1 About this Manual ................................................................................................... 1-1 Manual Conventions ......................................................................................... 1-3 Printer Features ....................................................................................................... 1-4 Installation ............................................................................................................... 1-5 Printer Location ................................................................................................ 1-6 Printer Package .................................................................................................. 1-6 Printer Overview ............................................................................................... 1-8 Toner Cartridge ................................................................................................. 1-8 Handling the Toner Cartridge .................................................................... 1-8 Removing and Installing the Toner Cartridge ........................................... 1-9 Standard Cassette ............................................................................................ 1-11 Multipurpose Feeder ....................................................................................... 1-13 Multipurpose Feeder Tip .......................................................................... 1-15 Connecting the Power Cord ........................................................................... 1-15 Turning the Printer On ................................................................................... 1-16 Turning the Printer Off ................................................................................... 1-17 Printing a Startup Page ................................................................................... 1-17 Printer Ports Overview ................................................................................... 1-18 Selecting the Printer Interface ........................................................................ 1-18 Required Equipment: Parallel ......................................................................... 1-18 Required Equipment: Ethernet ...................................................................... 1-19 Required Equipment: USB ............................................................................. 1-19 Warranty and Product Registration ..................................................................... 1-19 Chapter 2 - Macintosh Setup .................................................................... 2-1 Introduction ............................................................................................................ 2-1 Port Connection: Ethernet Port .............................................................................. 2-1 Configuring EtherTalk ...................................................................................... 2-1 Configure the Macintosh for EtherTalk ..................................................... 2-2 Change the EtherTalk Zone Name ............................................................. 2-2 Before Beginning Software Installation and Configuration .................................. 2-2 Language ............................................................................................................ 2-3 Macintosh OS X Printer Installation ................................................................ 2-4 Configuring Your Printer from an OS X System ............................................. 2-9 vii Adobe PostScript Printer Driver and Printer PPD Installation (OS 9) .............. 2-11 Install Printer ................................................................................................... 2-12 Install the PostScript Driver (AdobePS) (OS 9) ............................................ 2-14 AdobePS Driver Manual Installation ............................................................. 2-16 XANTÉ FilmMaker 4 PPD Manual Installation ............................................ 2-17 Configuring the PPD............................................................................................. 2-18 Configuring Printer Options ................................................................................ 2-19 Printer Specific Options ................................................................................. 2-19 Fast Imaging .............................................................................................. 2-19 Gamma ...................................................................................................... 2-20 Media Weight ............................................................................................ 2-21 Mirror Print .............................................................................................. 2-21 Optimize Output For ................................................................................ 2-22 Screen (LPI) .............................................................................................. 2-22 Screen Shape (Dot Shapes)....................................................................... 2-22 Smooth Shading ........................................................................................ 2-22 Additional Printer Specific Options for Adobe PageMaker .......................... 2-23 TraySwitch (Tray Chaining) ..................................................................... 2-23 Installed Memory ...................................................................................... 2-23 Optional Tray ............................................................................................ 2-23 Installing Auxiliary Utilities .................................................................................. 2-23 Install Adobe Acrobat Reader ......................................................................... 2-23 Install ATM (Adobe Type Manager) .............................................................. 2-26 Install PS3Fonts ............................................................................................... 2-28 View Manuals ........................................................................................................ 2-30 Register Online ...................................................................................................... 2-32 Access XANTÉ Online Support ............................................................................ 2-33 Miscellaneous Procedures ..................................................................................... 2-34 CD-ROM PostScript Files and Programs: Feature Access ............................ 2-34 Using Adobe Downloader............................................................................... 2-34 File Menu................................................................................................... 2-35 Special Menu ............................................................................................. 2-35 PS Files Folder ................................................................................................. 2-36 Using the Browser: Feature Access ................................................................. 2-37 Printer Home Page .......................................................................................... 2-37 Printer Configuration ..................................................................................... 2-38 Informational Pages (Start Page, Low Toner Page, and Network Page) . 2-38 viii Network (EtherTalk, General, and TCP/IP Configuration) ................... 2-39 PostScript Features (AccelaFont, DPI, Linearization, LPI, Margins, More X-ACT, and VM)................................................................................. 2-42 Print Quality (EP1, Fuser Temperature, NEIT, and Print Density) ....... 2-52 Reset Factory Defaults .............................................................................. 2-56 Storage Devices (Hard Disk and RAM Disk) .......................................... 2-56 Trays and Media ........................................................................................ 2-58 Printer Information ........................................................................................ 2-60 Diagnostic Information ............................................................................ 2-60 General Information ................................................................................. 2-61 I/O Settings ............................................................................................... 2-62 Installed Options....................................................................................... 2-65 Printer Maintenance ....................................................................................... 2-65 Printer Security ............................................................................................... 2-66 Login and Logout ...................................................................................... 2-66 Set Password .............................................................................................. 2-67 Change/Reset the Password ...................................................................... 2-68 Utility Pages ..................................................................................................... 2-68 XANTÉ Web Access (XANTÉ Web Site, Register Printer, and Help) ..... 2-69 Managing Fonts ............................................................................................... 2-70 Reconfiguring the PPD after Adding Options ..................................................... 2-72 Adobe Web Site Access .......................................................................................... 2-73 Older Application Support ................................................................................... 2-74 Application PPDs and PDFs Files .................................................................. 2-74 App Drivers Folder.................................................................................... 2-75 PageMaker 5 PPD Folder .......................................................................... 2-75 QuarkXPress PDF Folder ......................................................................... 2-75 ScenicSoft Preps Folder ............................................................................ 2-76 CHAPTER 3 — PC Setup ......................................................................... 3-1 Port Connections..................................................................................................... 3-1 Parallel Connection ........................................................................................... 3-1 Ethernet Connection......................................................................................... 3-1 USB Connection (for PC Only) ....................................................................... 3-2 Installing Adobe PostScript Printer Drivers ........................................................... 3-2 Deleting Previous Driver Versions ................................................................... 3-3 Adobe Drivers .................................................................................................... 3-4 Installing AdobePS Printer Driver and Printer PPD ............................................. 3-4 ix Windows 98/Me ................................................................................................ 3-4 Installing Utilities ........................................................................................ 3-4 Parallel Connection Installation ....................................................................... 3-7 Configuring the PPD ................................................................................ 3-10 Configuring Printer Options ................................................................................ 3-12 Fast Imaging .................................................................................................... 3-13 Gamma ............................................................................................................ 3-13 Media Weight .................................................................................................. 3-14 Mirror Print ..................................................................................................... 3-14 Optimized Output For .................................................................................... 3-15 Screen (LPI) .............................................................................................. 3-15 Screen Shape (Dot Shapes)....................................................................... 3-16 Smooth Shading .............................................................................................. 3-16 Additional Printer Specific Options for Adobe PageMaker .......................... 3-16 TraySwitch (Tray Chaining) ..................................................................... 3-16 Installed Memory ...................................................................................... 3-17 Optional Tray ............................................................................................ 3-17 XANTÉ Win95/98/Me LPR Tool .................................................................... 3-17 Configuring Your Printer’s IP, Subnet, and Gateway Addresses ................... 3-19 Installing AdobePS Printer Driver and Printer PPD ........................................... 3-21 Windows NT/2000/XP .................................................................................... 3-21 Installing Utilities ...................................................................................... 3-21 Configuring Your Printer’s IP, Subnet, and Gateway Addresses ................... 3-25 Reconfiguring the PPD after Adding Options ..................................................... 3-28 Configuring a Remote Printer Running in LPR Mode ................................. 3-30 Creating NDPS Printers at the Server Console.............................................. 3-31 Using the Remote Printer LPR/TCPIP Option from the Server Console3-32 Installing Auxiliary Utilities .................................................................................. 3-32 Adobe Acrobat Reader .................................................................................... 3-32 Adobe Type Manager (ATM).......................................................................... 3-34 XANTÉ Advanced Graphics Center ............................................................... 3-37 View Manuals ........................................................................................................ 3-39 Register Online ...................................................................................................... 3-40 Miscellaneous Procedures ..................................................................................... 3-41 CD-ROM PostScript Files: Feature Access ..................................................... 3-41 PDFs Folder ........................................................................................................... 3-41 PS_Files Folder ...................................................................................................... 3-42 x Using the Browser: Feature Access ................................................................. 3-43 Printer Home Page .......................................................................................... 3-43 Printer Configuration ..................................................................................... 3-44 Informational Pages (Start Page, Low Toner Page, and Network Page) . 3-45 Network (EtherTalk, General, and TCP/IP Configuration) ................... 3-45 PostScript Features (AccelaFont, DPI, Linearization, LPI, Margins, More X-ACT, and VM)................................................................................. 3-48 Print Quality (EP1, Fuser Temperature, NEIT, and Print Density) ....... 3-57 Reset Factory Defaults .............................................................................. 3-60 Storage Devices (Hard Disk and RAM Disk) .......................................... 3-61 Trays and Media (Input Trays and Media Types) .................................... 3-63 Printer Information ........................................................................................ 3-64 Diagnostic Information ............................................................................ 3-65 General Information ................................................................................. 3-65 I/O Settings ............................................................................................... 3-66 Installed Options....................................................................................... 3-68 Printer Maintenance ....................................................................................... 3-69 Printer Security ............................................................................................... 3-70 Login and Logout ...................................................................................... 3-70 Set Password .............................................................................................. 3-71 Change/Reset the Password ...................................................................... 3-72 Utility Pages ..................................................................................................... 3-72 XANTÉ Web Access (XANTÉ Web Site, Register Printer, and Help) ..... 3-73 Using the Advanced Graphics Center: Feature Access .................................. 3-74 Linearize .................................................................................................... 3-75 More X-ACT ............................................................................................. 3-80 Managing Fonts ..................................................................................................... 3-83 Chapter 4 - Configuration......................................................................... 4-1 Introduction ............................................................................................................ 4-1 Front Panel ............................................................................................................... 4-1 Window ............................................................................................................. 4-1 Status Lights ...................................................................................................... 4-1 Control Keys ...................................................................................................... 4-2 Configuration Menus .............................................................................................. 4-3 Selecting Menu Options ................................................................................... 4-3 Resetting to Factory Defaults ............................................................................ 4-4 Level 1 Reset ................................................................................................ 4-4 xi Level 2 Reset ................................................................................................ 4-4 Menu Structure ................................................................................................. 4-4 The PPD ................................................................................................................... 4-4 Selecting PPD Options (Macintosh) ................................................................ 4-5 Selecting PPD Options (Windows 98 and Me) ............................................... 4-5 Selecting PPD Options (Windows NT/2000/XP) ........................................... 4-7 PPD Menus ........................................................................................................ 4-8 Configuring Printer Features .................................................................................. 4-9 Accurate Calibration Technology (X-ACT) ..................................................... 4-9 Front Panel X-ACT ..................................................................................... 4-9 Accurate Screens .............................................................................................. 4-11 Density ............................................................................................................. 4-11 Electrophotography (EP1, Toner Control) .................................................... 4-12 Fast Imaging .................................................................................................... 4-12 Font Accelerator .............................................................................................. 4-12 Fuser Temperature .......................................................................................... 4-13 Halftone Calibration Technology (Gamma) ................................................. 4-13 Hard Disk ........................................................................................................ 4-14 Interface Control ............................................................................................. 4-15 IP Address, Net Mask, and Gateway Configuration ................................ 4-15 Net Class .................................................................................................... 4-15 DHCP ........................................................................................................ 4-15 Jam Recover ..................................................................................................... 4-15 Language Options ........................................................................................... 4-16 Lines Per Inch (LPI) ........................................................................................ 4-16 Media Types ..................................................................................................... 4-16 Media Weight .................................................................................................. 4-17 Mirror Print ..................................................................................................... 4-17 Multipurpose Feeder Media Sizes (Manual Feed) ......................................... 4-17 Negative Print .................................................................................................. 4-18 Negative Enhanced Imaging Technology (NEIT) ......................................... 4-18 Paper Mode ..................................................................................................... 4-19 Power Save ....................................................................................................... 4-19 Printer Timeout............................................................................................... 4-19 RAM Disk ........................................................................................................ 4-20 Resolution Options (DPI) .............................................................................. 4-20 Smooth Shading .............................................................................................. 4-20 xii Soft Error ......................................................................................................... 4-21 Spot Function (Enhanced Screening and Dot Shape) .................................. 4-21 Start-up Page ................................................................................................... 4-22 Toner Cartridge Control ................................................................................. 4-22 Redistributing Toner ................................................................................. 4-22 Adjusting Print Density ............................................................................ 4-22 Toner Page ....................................................................................................... 4-23 Tray Selection Options .................................................................................... 4-23 Selecting a Specific Tray ............................................................................ 4-24 Enabling Tray Chaining (Tray Switching) ............................................... 4-24 Virtual Memory (VM) .................................................................................... 4-25 Utility Pages ..................................................................................................... 4-25 Chapter 5 - Media: Selecting, Handling, and Printing ............................ 5-1 Introduction ............................................................................................................ 5-1 Media Specifications ............................................................................................... 5-1 Guidelines for Selecting and Storing Media .................................................... 5-1 Media Sizes ........................................................................................................ 5-2 Imageable Area ............................................................................................ 5-2 Printing on Custom Sized Media ............................................................... 5-3 Media Types ....................................................................................................... 5-3 Media Handling ....................................................................................................... 5-4 Media Path ......................................................................................................... 5-4 Media Sources ................................................................................................... 5-4 Optional Paper Feeders .............................................................................. 5-5 Paper Cassettes ............................................................................................ 5-5 Multipurpose Feeder................................................................................... 5-5 Loading Media ............................................................................................ 5-5 Tray Chaining .............................................................................................. 5-6 Printing Double-Sided Copy .................................................................................. 5-7 Manual Double-Sided Copy ............................................................................. 5-7 Printing with Various Media Types ........................................................................ 5-7 Printing Film ..................................................................................................... 5-7 Printing Envelopes ............................................................................................ 5-9 Printing Labels .................................................................................................. 5-9 Printing Transparencies .................................................................................. 5-10 xiii Chapter 6 - Maintenance and Specifications ........................................... 6-1 Introduction ............................................................................................................ 6-1 Maintenance ............................................................................................................ 6-1 Handling the Printer ......................................................................................... 6-1 Storing the Printer............................................................................................. 6-1 Moving the Printer ............................................................................................ 6-2 Cleaning the Printer .......................................................................................... 6-3 Fuser Assembly Cleaning ............................................................................ 6-3 Transfer Roller Cleaning ............................................................................. 6-4 Toner and Manual Feed Area Cleaning ..................................................... 6-5 Exterior Cleaning ........................................................................................ 6-6 Technical Specifications .......................................................................................... 6-7 Printer Memory Requirements ........................................................................ 6-8 Warranty and Service Options ............................................................................... 6-9 Limited Warranty .................................................................................................. 6-10 Effect of Consumables on Warranty .................................................................... 6-11 Chapter 7 - Options ................................................................................... 7-1 Introduction ............................................................................................................ 7-1 Printer Options........................................................................................................ 7-1 Paper Handling Options ......................................................................................... 7-1 Paper Cassette Feeder ........................................................................................ 7-1 Installing the Paper Cassette Feeder ........................................................... 7-1 Removing the Paper Cassette Feeder ......................................................... 7-3 Controller Board Upgrades..................................................................................... 7-4 Removing the Controller Board Panel ............................................................. 7-4 Installing Optional Memory ............................................................................. 7-5 Installing the IDE Hard Disk Upgrade ................................................................... 7-7 Removing the Controller Board ....................................................................... 7-7 Installing the IDE Hard Disk .......................................................................... 7-11 Reinstalling the Controller Board .................................................................. 7-12 Reinstalling the Controller Board Panel ........................................................ 7-14 Resolution Upgrades ....................................................................................... 7-14 Chapter 8 - Troubleshooting ..................................................................... 8-1 Introduction ............................................................................................................ 8-1 Status Messages ........................................................................................................ 8-1 Power and Setup Issues ........................................................................................... 8-3 xiv Print Quality Issues ................................................................................................. 8-5 Film and FilmStar 4 Specific Issues ...................................................................... 8-10 Mechanical Issues .................................................................................................. 8-11 Media Jams ............................................................................................................ 8-12 Preventing Jams ............................................................................................... 8-12 Locating Jams .................................................................................................. 8-13 Locating Jams ............................................................................................ 8-14 Clearing Media Jams ....................................................................................... 8-14 Clearing a Paper Cassette or Multipurpose Feeder Jam.......................... 8-14 Clearing a Back of Paper Feeder Jam ....................................................... 8-16 Clearing a Toner Cartridge Area Jam ....................................................... 8-17 Clearing a Paper Exit Area Jam ................................................................ 8-18 Reassembling the Printer .......................................................................... 8-20 Calling for Technical Support ............................................................................... 8-21 Troubleshooting Information......................................................................... 8-21 Glossary ..................................................................................................... G-1 Index ........................................................................................................... I-1 ◊◊◊ xv xvi Chapter 1 - Introduction and Installation FilmMaker 4 Fig. 1.1 FilmMaker 4 Printer The FilmMaker 4 (Fig. 1.1) provides a solid prepress solution for graphics professionals. Standard density and advanced graphics features allow you to print images directly to XANTÉ Myriad Film, process the output through XANTÉ’s FilmStar 4, and then use film to burn metal plates The FilmMaker 4 offers high resolution and true Adobe PostScript 3 output on up to 13" x 35.5" (330 mm x 901 mm) media. Plus, this versatile printer prints on paper, cover, film, transparencies, labels, and envelopes. About this Manual This user’s guide covers installation, setup, and operation of a FilmMaker 4 printer. Chapter 1—Introduction and Installation summarizes this manual and your printer features, optional configurations as well as the printer’s warranty. It also covers printer setup, required cabling, and a printer overview. Chapter 2—Macintosh Setup describes the XANTÉ Utilities for the Macintosh. This includes connecting to the appropriate interface, installing the Adobe PostScript printer driver, your printer’s PPD, printer utilities, and Adobe Downloader as well as procedures for using many features. Introduction and Installation 1-1 Chapter 3—PC Setup describes the XANTÉ Utilities for the PC. This includes connecting to the appropriate interface, installing the Adobe PostScript printer driver, your printer’s PPD, printer utilities, and procedures for using many features. Chapter 4—Configuration describes using front panel keys and menus and the Print dialog box to configure many printer features. Chapter 5—Media: Selecting, Handling, and Printing describes selecting media sizes and types, handling that media, and creating high quality output on the various media. Chapter 6—Maintenance, Specifications, and Warranty describes printer care, technical specifications, service options, and the warranty. Chapter 7—Printer Options describes optional upgrades for your printer. Chapter 8—Troubleshooting covers troubleshooting issues and technical support options. Glossary—defines terms related to your printer, XANTÉ utilities, and the printing industry. Index—alphabetically lists major manual topics with corresponding page numbers and some cross-references. You can print a Menu Layout utility page to use as a quick reference sheet. This page lists front panel menus and their current settings. See “Utility Pages” in chapter 4 for details. 1-2 Introduction and Installationbb Manual Conventions The following conventions are used in this manual: ↵ indicates that you need to press the Return key on a Macintosh or the Enter key on a PC. indicates additonal or emphasized information. indicates instructions that must be followed to avoid damage to files or equipment. indicates instructions that must be followed exactly to avoid personal injury. : < indicates the path for a file or folder and links procedure steps. > indicates variable information such as the printer name or model. Introduction and Installation 1-3 Printer Features The following chart lists FilmMaker 4 printer features. Features FilmMaker 4 IDT 79RC3255 Processor Std. RAM: 64 MB 128 MB 256 MB (maximum) Std. Opt. Opt. Adobe PostScript 3 Std. 136 PostScript Fonts Std. Resolutions: 600 x 600 dpi 1200 x 1200 dpi 2400 x 2400 dpi Std. Std. Opt Engine Speed (letter/A4): 10 ppm Std. Interfaces: Parallel Ethernet (EtherTalk, LPR, TCP/IP, IPP) USB (PC only) Std. Std. Std. Paper Sizes: From 3.94" x 5.83" (100 mm x 148 mm) Up to 13.00" x 35.50" (330 mm x 901 mm) Std. Paper Weights: Cassettes 16-28 lb bond (60 -106 g/m2) Multipurpose Feeder (16-36 lb bond (60-135 g/m2) Std. Std. Media Handling: Multipurpose Feeder (150 sheets) ∞ Built in Paper Feeder (500 sheets) Second Paper Feeder (500 sheets) Std. Std. Opt 1-4 Introduction and Installationbb Media Types: Plain and Laser Paper Heavy Paper Cover Transparencies Labels Envelopes Matte Film Clear Film Std. Std. Std. Std. Std. Std. Std. Std. Mirror Print Std. Negative Print Std. Tray Chaining Std. XANTÉ Utilities (PC and Macintosh) Std. Internal IDE Hard disk Opt. Font Accelerator* Std. Fuser Temperature Control Std. EP1 (Toner Control) Std. Halftone Calibration Technology (Gamma) Std. Enhanced Screening Technology Std. Accurate Calibration Technology (X-ACT; patented) Std. Densitometer Support Std. NEIT (Negative Enhanced Imaging Technology; patented) Opt. * Requires optional internal hard drive ∞ Plain paper capacities; capacity varies depending on type of media Installation Installation covers selecting a printer location as well as unpacking, becoming familiar with, and connecting your printer. Introduction and Installation 1-5 Printer Location Set up your printer in a location that can support its weight and can provide sufficient operation and maintenance clearance. To prevent overheating, allow at least 8.0" (200 mm) clearance for the printer’s vent. Fig. 1.2 Location Guidelines Printer Package Unpack the printer, saving the packing materials. 1. Remove the items packed on top of the printer. The printer weighs approximately 58.5 lb (26.5 kg) without the toner, cassettes, and media installed. • Always have two people lift the printer. • Only lift the printer using the recessed grip areas on the right and left sides. 1-6 Introduction and Installationbb 2. Remove the shipping stabilizer from the top of the printer; then, lift the printer out of the box (fig. 1.3). Fig. 1.3 Lifting the Printer 3. Remove the plastic wrap, tape, and shipping stabilizers from all of the items. Your printer package contains the following items: • • • • • • Your XANTÉ printer 500 sheet cassette Power cord Quick Reference manual XANTÉ Utilities CD-ROM Toner cartridge Additional paper cassettes and feeders are packed separately. RAM, internal hard disk, and resolution upgrades ordered with your printer are installed at the factory before shipping. If you do not receive your full shipment or if anything is damaged, call XANTÉ Customer Support at 800-926-8393 (US and Canada) or your XANTÉ vendor. Introduction and Installation 1-7 Printer Overview Use Figures 1.4, 1.5, and 1.6 to become familiar with your new printer. Front Panel Paper Stop Output Tray Duplexer Replacement Cover Output Tray Fuser Cover Vent Fuser Cover Output Tray Extension Parallel Port Top Cover USB Port Top Cover Latch Multipurpose Feeder (Closed) Paper Cassette Fig. 1.4 Front View of Printer Top Cover Ethernet Port Back Cover Duplexer Port Power Switch Power Cord Receptacle Fig. 1.5 Rear View of Printer Top Cover Latch Toner Cartridge Print Density Dial Multipurpose Feeder (Open) Multipurpose Feeder Extentsion Paper Cassette Fig. 1.6 Inside Front View of Printer Toner Cartridge The printer’s toner cartridge combines the toner and drum. This cartridge can print approximately 7,000 sheets of letter/A4 size pages at 5% coverage. Quality and reliability of refilled toner cartridges vary; XANTÉ recommends not using them. Printer damage caused by these products is not covered by your printer warranty. Handling the Toner Cartridge Use these guidelines to ensure maximum life and print quality from your toner cartridge and to prevent cartridge or printer damage: • Use toner cartridges before their expiration dates. Cartridge shelf life is approximately 2 years unopened or 6 months opened. • Never move the printer with the cartridge installed. Toner spills can damage the printer and affect print quality. 1-8 Introduction and Installationbb • Do not expose the cartridge to bright lights or direct sunlight. Keep the cartridge in its protective bag until installation. If you must remove the cartridge temporarily, place it in the original bag or wrap it well to protect it from light. • Do not open the drum shutter or touch the drum’s surface. The shutter protects the photosensitive drum from light. • Keep the cartridge away from computer hard disks and monitors. It contains a magnet that can cause data loss or equipment damage. • Store unopened cartridges right side up on a level surface. • Always set the cartridge flat with the handles on the top. • Dispose of the cartridge following safety laws and regulations. The toner is highly combustible. Never dispose of it by incineration. Removing and Installing the Toner Cartridge Check the density dial when you replace a toner cartridge. The dial setting for the previous cartridge may be too high or too low for the new cartridge. See “Adjusting Print Density” in chapter 4 for details. 1. Remove all media from the output tray. Then, squeeze the top cover latch to release the lock (fig. 1.7). Fig. 1.7 Release Top Cover Latch 2. Fig. 1.8 Open Top Cover and Multipurpose Feeder Lift the top cover. The multipurpose feeder opens automatically as you open the top cover (fig. 1.8). Introduction and Installation 1-9 Do not touch any parts inside the printer. 3. Remove the toner cartridge if it is in the printer by grasping its handles and pulling it slowly out of the printer (fig. 1.9). Once you begin pulling the cartridge out of the printer, remove it completely. The cartridge’s shutter may not open properly or be damaged if the cartridge is pulled partially out and then pushed back in the printer. Fig. 1.9 Remove Toner Cartridge 4. Fig. 1.10 Shake Toner Cartridge Remove the new toner cartridge from its package. Then, gently shake the cartridge several times to distribute toner evenly (fig. 1.10). Shake the cartridge enough to free any compacted toner. Using the printer with toner still compacted may damage the cartridge. 5. Place the toner cartridge on a flat surface; then, grasp the sealing tape’s end tab and pull the tape straight out (fig. 1.11). If the tape is pulled out at an angle, it may break off inside the cartridge. Fig. 1.11 Remove Sealing Tape 1-10 Introduction and Installationbb Fig. 1.12 Insert Pins into Guide Channels 6. Insert the pins on both sides of the cartridge into the guide channels in the printer (fig. 1.12). Then, slide the cartridge into the printer until it stops and is seated properly (fig. 1.13). Fig. 1.13 Insert Toner Cartridge 7. Fig. 1.14 Close Top Cover Close the top cover by pressing down on the center section until the latch engages (fig. 1.14). Then, close the multipurpose feeder (fig. 1.15). Fig. 1.15 Close Multipurpose Feeder Standard Cassette The standard universal paper cassette feeds up to 500 sheets of 20 lb bond/60 lb text weight (65 g/m2) paper or other paper to a stack height of 2.13" (54 mm). This cassette can handle media weights from 16 - 28 lb (60 to 105 g/m2). An optional envelope cassette designed to feed up to 75 envelopes is available for your printer. This section describes loading and installing the standard paper cassette. Chapter 5 covers media types and sizes for use in the paper cassettes and available optional cassettes. Chapter 7 describes installing optional paper feeders. Make sure all media used meets the guidelines in “Media Specifications” in chapter 5. Introduction and Installation 1-11 1. Remove the cassette if it is in the printer by pulling the cassette straight out until it stops (fig. 1.16). Then, lift it slightly and pull it from the printer (fig. 1.17). Fig. 1.16 Pull Out Cassette 2. Place the cassette on a flat surface and remove the cassette cover (fig. 1.18). Then, lift the paper length guide to release it and slide it forward (fig. 1.19). Fig. 1.18 Remove Cassette Cover 3. Fig. 1.17 Remove Cassette from Printer Fig. 1.19 Move Length Guide Squeeze the sides of the paper width guide to release it. Then, slide the guide to the outside of the cassette (fig. 1.20). Fig. 1.20 Move Width Guide 1-12 Introduction and Installationbb Fig. 1.21 Load Paper 4. Align the paper stack and load it into the cassette print side up, leading edge to the back. See “Media Sources” in chapter 5 to determine whether to load media short or long edge first (fig. 1.21). 5. Adjust media guides to the size of the paper stack. To prevent paper jams, make sure the paper fits between the paper guides and under the cassette’s retaining clips (fig. 1.21). 6. Replace the cassette cover. Then, slide the cassette into the printer until it snaps into place. You will feel a slight resistance as you push the cassette into the printer; this is caused by the catch that prevents the cassette from being dropped. 7. Pull out the output tray extension and turn up the paper stop for paper sizes larger than letter/A4 (fig. 1.22). Fig. 1.22 Adjust Output Tray Extension Multipurpose Feeder The printer’s multipurpose feeder feeds up to 150 sheets of 20 lb bond/60 lb text weight (65 g/m2) paper or media such as labels and transparencies to a stack height of about .70" (18 mm). The multipurpose feeder supports non-standard size media, including envelopes, from 3.94" x 5.83" (100 mm x 148 mm) to 13.00" x 35.50" (330 mm x 902 mm). This feeder can handle media weights from 16 - 36 lb (60 - 155 g/m2). Make sure all media used meets the guidelines in “Media Specifications” in chapter 5. Introduction and Installation 1-13 To load the multipurpose feeder 1. Open the multipurpose feeder by grasping the cover’s top center handle and pulling down (fig. 1.23). The multipurpose feeder does not open to a 90° angle. To prevent damage, do not exert strong pressure or place heavy objects on the feeder. Fig. 1.23 Open Multipurpose Feeder Fig. 1.24 Pull Out Tray Extension 2. Pull out the tray extension for media larger than letter/A4 size (fig. 1.24). 3. Align the edges of the paper stack and load it into the cassette print side up, leading edge toward the back of the printer (fig. 1.25). See “Media Sources” in chapter 5 to determine whether to load media short or long edge first. To prevent jams, make sure the media fits under the media guide’s retaining clips (fig. 1.25). Fig. 1.25 Load Paper 4. Fig. 1.26 Adjust Media Guide Adjust the media guide to the size of the media stack (fig. 1.26). Close the multipurpose feeder if the media fits completely inside the printer (fig. 1.15). 1-14 Introduction and Installationbb Multipurpose Feeder Tip Occasionally, in a Macintosh environment if media is in the multipurpose feeder, the system’s Print Monitor sends a prompt message to put paper into the manual feed tray and click OK. To disable this prompt This prompt can only be turned off in Print Monitor. You cannot turn the manual feed message off on the Desktop Print Monitor. 1. Go to System Folder: Extensions: PrintMonitor. 2. Double click Print Monitor to open it. Then, select File: Preferences. 3. Select Give no Notification under When a manual feed job starts; then, click OK (fig. 1.27). Fig. 1.27 Print Monitor Preferences Connecting the Power Cord 1. Make sure the printer’s power switch is off (the O is pressed in). 2. Connect the power cable’s female connector to the back of the printer and the male connector to a standard electrical outlet (fig. 1.28). Plug the printer into a dedicated, properly grounded AC outlet. Do not use an extension cord. Use a surge protected outlet to help prevent power source fluctuations from damaging your printer. Introduction and Installation 1-15 Fig. 1.28 Connect Power Cord to Printer Never use a damaged power cord. Check the cord and plug monthly and replace immediately if you find any damage. Turning the Printer On Press the | on the power switch to turn on the printer (fig. 1.29). Fig. 1.29 Turn Printer On Printer initialization takes approximately 60 seconds. When Ready/Idle displays, the printer is ready to accept print jobs. Due to shipping movement, you should calibrate your printer after setup. For procedures, see the More X-ACT section of “PostScript Features (AccelaFont, DPI, Linearization, LPI, Margins, More X-ACT, and VM)” in chapter 2 (Macintosh) or 3 (PC). Following initialization, a start-up page prints if that feature is enabled. This page lists the selected resolution, installed RAM, hard disk identities, page count, enabled interfaces, and network information. Review this page to be sure that the printer is configured properly. See “Printing a Startup Page” later in this chapter and “Start-up Page” in chapter 4 for details. 1-16 Introduction and Installationbb Turning the Printer Off 1. Verify that the Ready/Idle message displays. 2. Press the O on the power switch to turn off the printer (fig. 1.29). When the printer is turned off, job information in memory is lost. Printing a Startup Page The first time you turn on the printer, it goes through an approximately 60 second initialization and then prints a start-up page automatically. The printer does not have to be attached to the host to print this page. The startup page contains configuration information concerning your printer. This includes such things as the printer’s name, IP address, and current firmware version. This page prints each time you start the printer unless you disable it. How you disable or enable this printing depends on your environment (Macintosh or PC). The PS Files Folder (Macintosh) and PS_Files Folder (PC) on the XANTÉ CD-ROM contain download PostScript files (Startpgon.ps and Startpgoff.ps) that enable or disable this printing. Macintosh: Use Adobe Downloader to download the appropriate file to enable or to disable startup page printing. See “Using Adobe Downloader” and “PS Files Folder” in chapter 2 for details. PC: Use the following DOS command, substituting the appropriate file name and a different port if necessary, to enable or to disable startup page printing. COPY FILENAME.PS LPT ↵ See “PS_Files Folder” in chapter 3 for details. You also can use the Turn Startup Page On/Off option available through your browser after you download the XANTÉ Utilities. See “Informational Pages (Start Page, Low Toner Page, and Network Page)” in chapter 2 (Macintosh) or 3 (PC) for details. Introduction and Installation 1-17 Printer Ports Overview Your printer has standard parallel, 10/100BaseT Ethernet (EtherTalk, LPR, TCP/IP, and IPP), and USB ports (fig. 1.30). These simultaneously active interfaces can receive jobs from different operating environments without hardware switching. + ETHERNET USB + PARALLEL Fig. 1.30 Printer Ports Selecting the Printer Interface Connect to the printer appropriate interface for your host computer or network environment. With a parallel connection, the PC to printer distance for a PC without Ethernet should be less than 10 ft. (3 m). With an Ethernet connection, you need a UTP connection. Required Equipment: Parallel Use a bi-directional or IEEE 1284 parallel printer cable to connect your PC and printer (fig. 1.31) via the parallel port. The cable’s printer end has a 36-pin male connector; the computer end has a 25-pin male connector. 36-pin Connector To Printer 25-pin Connector To Host Computer Fig. 1.31 Parallel Cable See “Parallel Connection” in chapter 3 for details on connecting this cable to the printer and your computer. 1-18 Introduction and Installationbb Required Equipment: Ethernet Use a CAT 5 Ethernet cable with RJ45 connectors. Ethernet Port RJ-45 Connector Fig. 1.32 Connect to Ethernet Port You can connect two Ethernet devices together, bypassing a hub, using a crossover/ patch cable where pin 1 is crossed to pin 3 and pin 2 is crossed to pin 6. See “Port Connection: Ethernet Port” in chapter 2 for details on connecting this cable to the printer and your computer. Required Equipment: USB In a PC environment, use a USB (Universal Serial Bus) cable to connect a PC to the printer (fig. 1.33) via the USB port. Connector To Host Computer Connector To Printer Fig. 1.33 USB Cable See “USB Connection (for PC Only)” in chapter 3 for details on connecting this cable to the printer and your computer. Warranty and Product Registration Chapter 6 contains your printer’s warranty. Be sure to register your printer to receive a $50 discount toward your next purchase of XANTÉ consumables. You can register online at www.xante.com or return the warranty sheet included with your printer. ◊◊◊ Introduction and Installation 1-19 1-20 Introduction and Installationbb Chapter 2 - Macintosh Setup Introduction This chapter describes your printer’s Macintosh setup, including connecting to the Ethernet port, as well as installing utilities, drivers, your printer’s PPD (PostScript Printer Description), and related files. It also describes using your browser to access printer features and using Adobe Downloader. Before beginning setup, you should be familiar with standard Macintosh procedures. Port Connection: Ethernet Port To connect to the Ethernet port 1. Turn off your computer. Ethernet Port RJ-45 Connector Fig. 2.1 Connect to Ethernet Port 2. Connect one end of the CAT 5 Ethernet cable to your printer’s Ethernet port (fig. 2.1). 3. Connect the cable’s other end to the appropriate port on your network or directly to a computer if you are using a crossover patch cable. Before using your printer, set it up for your network environment and configure the Ethernet interface. See the next section for details. Configuring EtherTalk Ethernet is a multiple protocol medium that allows you to run several network protocols concurrently. An EtherTalk network allows you to run the AppleTalk protocol on a physical base which can be three to five times faster than a LocalTalk network. Macintosh Setup 2-1 Typically, only Macintosh computers are installed on an EtherTalk network. If you have PCs operating in an EtherTalk network, see the documentation that came with your PC EtherTalk interface. The following steps are required to set up your XANTÉ printer on an EtherTalk network. “Port Connection: Ethernet Port” earlier in this chapter covers step 1; the next two sections cover steps 2 and 3. 1. Connect your XANTÉ printer to the network through the Ethernet port. 2. Configure your Macintosh for EtherTalk. See the next section, “Configure the Macintosh for EtherTalk,” for details. 3. Change the EtherTalk Zone name, if necessary using the Setzone.ps file and Adobe Downloader or via your browser. See “Change the EtherTalk Zone Name” later in this chapter for details. Configure the Macintosh for EtherTalk Configure your connection through the AppleTalk Control Panel under Apple menu: Control Panels: AppleTalk on a Macintosh with OS 8.X or higher. • Go to the Apple menu, select Control Panels, and then select AppleTalk. Select Ethernet from the drop-down menu. Change the EtherTalk Zone Name On an EtherTalk network with more than one zone, the network router assigns your printer a default zone. Check with your System Administrator to determine the correct zone for your printer. Then, if necessary, change the printer’s zone name using the Setzone.ps file and Adobe Downloader or the Set EtherTalk Zone option available through your browser. See “Using Adobe Downloader” or see “Network (EtherTalk, General, and TCP/IP)” later in this chapter. Before Beginning Software Installation and Configuration Before you begin software installation and configuration, be aware that installation depends on your Macintosh OS version. • Any classic Macintosh OS version (not version X): When the XANTÉ Utilities CD-ROM is inserted into the computer, the setup program starts (or should start) automatically. 2-2 Macintosh Setupbb • OS X: The setup program will not start. Click the CD-ROM icon to open it; then double-click OSX_setup. This provides a front-end for the installers available to OS X. Language Before beginning the software installation and configuration, note that whenever you open the XANTÉ Utilities, you need to make sure the appropriate language is selected. You can select the language either in the Main Installation Window (fig. 2.2) or from the Language menu (fig. 2.3). Use the following procedure to select the language. 1. Insert the XANTÉ Utilities CD-ROM into your Macintosh. The Main Installation window should open automatically (fig. 2.2). If not, double-click the CD-ROM icon; then, double-click the Setup icon. Fig. 2.2 Main Installation Window 2. Fig. 2.3 Language Menu Select the desired language from the drop-down menu in the Main Installation window (fig. 2.2) or from the Language menu (fig. 2.3). English is the factory default. Other options are Chinese (Simplified), Chinese (Traditional), Danish, Dutch, Finnish, French, German, Italian, Japanese, Korean, Norwegian, Portuguese (Brazilian), Spanish, and Swedish. Macintosh Setup 2-3 Macintosh OS X Printer Installation This section describes how to install your printer on your Macintosh OS X system. You must have Mac OS X version 10.1.5 or 10.2.1 to install your printer properly. 1. Verify that AppleTalk is enabled. a. Select Apple menu: System Preferences: Network. The Network window appears (fig. 2.4). b. Select Built-in Ethernet from the drop-down Show menu (fig. 2.4). Next, select the AppleTalk tab, select Make AppleTalk Active, and click Apply Now. Then, close the window. Fig. 2.4 Network Window Fig. 2.5 Utilities Installation Window 2. Insert the XANTÉ Utilities CD-ROM into your Macintosh. Double-click the OSX_setup icon. The Utilities Installation window appears (fig. 2.5). 3. Select your printer from the Install Printer drop-down menu (fig. 2.5). Print Center will open automatically. If you have OS X version 10.1.5, go to step 4; for OS X version 10.2.1, skip to step 5. 4. Do the following if you are using OS X version 10.1.5. Some features may appear in the Print window that do not apply to your printer. For example, you may see 2400 x 2400 DPI resolution even when your printer does not have this option installed. In such cases, disregard these listings. a. Click Add in the window asking if you would like to add to your list of printers now (fig. 2.6), or if you already have printers installed, click Add Printer. The Printer List window appears (fig. 2.7). 2-4 Macintosh Setupbb Fig. 2.6 Add Printer Window b. Fig. 2.7 Printer List Window Select AppleTalk from the top drop-down menu (fig. 2.7); select AppleTalk Network in the second drop-down menu; highlight your printer in the Name list; select your printer PPD from the Printer Model drop-down menu; then, click Add. The Printer List window reappears (fig. 2.8) with your printer listed. The install location for your printer’s PPD is Hard Drive: Library: Printers: PPDS: Contents: Resources: EN.LPROJ Folder Fig. 2.8 Printer List Window The black dot indicates the default printer. If you need to change it, highlight your printer; then, go to the Printers menu and select Set as Default. The black dot now appears in front of the selected printer. c. Skip to step 6. Macintosh Setup 2-5 5. Do the following if you are using OS X version 10.2.1. a. Click the Add icon when Print Center opens (fig. 2.9). Fig. 2.9 Add Printer Window b. Fig. 2.10 Printer List Window Select AppleTalk in the top drop-down menu; select AppleTalk Network in the second drop-down menu (fig. 2. 10); highlight your printer in the list under Name; select XANTÉ from the Printer Model drop-down menu; select your printer’s PPD from the Model Name drop-down menu; and then, click Add. The Printer List window reappears with your printer listed. The install location of your printer’s PPD is Hard Drive: Library: Printers: PPDS: Contents: Resources: EN.LPROJ folder. The printer whose name appears in bold type is the default printer. If you need to change the default printer, highlight the desired printer, and then click the Make Default icon. The selected printer’s name now will appear in bold type. c. Configure the printer’s options. 2-6 Macintosh Setupbb 1) Highlight the printer under Name in the Printer List. Then select Printer Menu: Show Options. The Printer Info window appears (fig. 2.12). Rib. 2.11 Printer List Fig. 2.12 Printer Info Window 2) Select Installable Options from the top drop-down menu (fig. 2.12). Then, uncheck any options not installed on your printer and select the appropriate resolution and memory (shown on your startup page). Installable options configuration is available only on OS X 10.2 and above. 3) Click Apply Changes (fig. 2.12). Then, close the window. 6. Locate the Text Edit program (Hard Drive: Applications: TextEdit) and open it (fig. 2.13). Then, type a few words into the file to check the settings and features for your printer. Fig. 2.13 Locate Text Edit Macintosh Setup 2-7 You can try any application at this time, but this procedure checks the PPD for the correct features in the OS X system without having to use another third-party product. 7. Go to File: Page Setup. When the Setup window appears (fig. 2.14), make sure your printer appears in the Format for drop-down menu. If it says Generic, call XANTÉ Technical Support at 800-926-8393 (US and Canada). 8. Check the Paper size drop-down menu to make sure the standard paper sizes for your printer appear (fig. 2.15). Click OK. Fig. 2.14 Setup Window 9. Fig. 2.15 Check Paper Size Window Go to File: Print. When the Print window appears (fig. 2.16), select Printer Features from the drop-down menu. These are your available print options. All features are listed as available in version 10.1.5. However, they are only available if the feature is installed on your printer. Fig. 2.16 Print Window 2-8 Macintosh Setupbb Fig. 2.17 Printer Features Window 10. Select the appropriate options from the drop-down menus on the Printer Features window (fig. 2.17). See “Configuring Printer Options” later in this chapter for a description of your printer’s options. 11. Select Paper Feed from the Print window drop-down menu (2.16). When the paper feed options appear (fig. 2.18), select the desired media source. To print from a manual feed tray or a multipurpose tray, select ManualFeed. Fig. 2.18 Paper Feed Options 12. Set other printer features (Copies & Pages, Layout, Output Options, etc.), by selecting them from the Print Window (fig. 2.16) drop-down menu. To save these settings made in this procedure as the defaults for all print jobs, select Save Custom Setting from the Print window drop-down menu (fig. 2.16). 13. Click Print. The test file prints, verifying that your printer is installed correctly. Configuring Your Printer from an OS X System You can configure your printer by selecting Page Setup and Printer Features. 1. Double-click on your hard drive icon. Macintosh Setup 2-9 2. Locate and double-click the Installer Log File (fig. 2.19). Fig. 2.19 Locate Installer Log File 3. Select File: Page Setup (fig. 2.20). The Page Setup Window appears (fig. 2.21). Fig. 2.21 Page Setup Window 4. Fig. 2.20 File Menu Window Fig. 2.22 Print Window Select your printer from the “Format For” menu (fig. 2.21); your printer’s PPD should be listed. If it says Generic, call XANTÉ Technical Support at 800-926-8393 (US and Canada). 2-10 Macintosh Setupbb 5. Select File: Print. The Print window appears (fig. 2.22). 6. Select Print Features from the Print window’s drop-down menu (fig. 2.22). Your printer’s PPD options are under the Printer Features (fig. 2.23). Some features may appear in the Print window that do not apply to your printer. For example, you may see 2400 x 2400 DPI resolution even when your printer does not have this option installed. In such cases, disregard these listings. Fig. 2.23 Feature Options Tabs Fig. 2.24 Paper Feed Options 7. Select the appropriate options from the drop-down menus on the Feature Tabs (fig. 2.23). See “Configuring Printer Options” later in this chapter for a description of your printer’s options. 8. Select Paper Feed from the Print window drop-down menu (2.22). When the paper feed options appear (fig. 2.24), select the desired media source. To save these settings made in this procedure as the defaults for all print jobs, select Save Custom Setting from the Print window drop-down menu. 9. Click Print. The OS X Installer Log prints, verifying that your printer is installed correctly. Adobe PostScript Printer Driver and Printer PPD Installation (OS 9) The XANTÉ Utilities CD-ROM contains the latest AdobePS Printer driver and your printer’s PPD. These files must be installed before you use your printer. They are loaded onto your system during the Install Printer process. This section covers that process as well as manual installation in case you should need to reinstall them. Macintosh Setup 2-11 Install Printer Use Install Printer to install XANTÉ Utilities, your printer’s PPD, and your printer’s QuarkXPress PDF (if QuarkXPress is on your system). 1. Insert the XANTÉ Utilities CD-ROM into your Macintosh. The Main Installation window should open automatically (fig. 2.25). If not, double-click the CD-ROM icon; then, double-click the Setup icon. Fig. 2.25 Main Installation Window 2. Fig. 2.26 XANTÉ Utilities Window Select the desired language from the drop-down menu (fig. 2.25); then, select your printer from the Install Printer drop-down menu (fig. 2.26). The Driver Installer window for the selected printer appears (fig. 2.27). Fig. 2.27 Driver Installer Window Fig. 2.28 Read Me Window 3. Click Continue (fig. 2.27). The Read Me window appears (fig. 2.28). 4. Read the Read Me window (fig. 2.28); then, click Continue. The printer’s Install window appears (fig. 2.29). 2-12 Macintosh Setupbb Fig. 2.29 Custom Install Window 5. 6. Fig. 2.30 Easy Install Window Select the type of installation from the top, left, drop-down menu (fig. 2.29). a. Select Custom Install if you are installing one or more, but not all, of the listed printers. Then, select the appropriate printer(s) and software. b. Select Easy Install if you are installing all listed printers and have all listed software on your system. Change the installation destination for the files in the Install Location box if necessary. You can quit installation by clicking Quit (fig. 2.29). Also, if you previously ran the XANTÉ Utilities Install program and want to remove the files, use the Uninstall option to remove them. 7. Click Install (fig. 2.29). Then, if you selected any of the listed software for PageMaker, QuarkXPress, or ScenicSoft Preps in step 5, continue to step 8. Otherwise, skip to step 9. 8. Read the Application Location window instructions (fig. 2.31) and click OK. Then, follow those instructions to locate and select the appropriate application folder(s). Fig. 2.31 Application Location Window 9. Fig. 2.32 Installation Was Successful Window Wait until the Installation Was Successful window appears (fig. 2.32); then, click Quit. Macintosh Setup 2-13 Install the PostScript Driver (AdobePS) (OS 9) You can install the Adobe PostScript Driver (AdobePS) in two ways from the XANTÉ Utilities, via the Install Printer menu or via the Drivers drop-down menu link. 1. Insert the XANTÉ Utilities CD-ROM into your Macintosh. The Main Installation window should open automatically (fig. 2.33). If not, double-click the CD-ROM icon; then, double-click the Setup icon. Then, select the desired language from the drop-down menu. Fig. 2.33 Main Installation Window 2. Fig. 2.34 Drivers Menu Select AdobePS Driver from the Install Printer drop-down menu (fig. 2.33) or select AdobePS Driver from the Drivers menu (fig. 2.34). The AdobePS Introduction window appears (fig. 2.35). On most systems, the AdobePS program launches when you click PostScript Driver unless this version of the driver is installed already. If not, open it manually by double-clicking AdobePS in the Drivers: AdobePS X.X: Eng (or appropriate language) folder. (The X.X will be replaced by the driver version; it is recommended that you install the latest version.) 2-14 Macintosh Setupbb 3. Click Continue in the AdobePS Introduction window (fig. 2.35). The License window appears (fig. 2.36). Fig. 2.35 AdobePS Introduction Window 4. Fig. 2.36 License Window Read the license agreement (fig. 2.36); then, click Accept. The AdobePS Install window appears (fig. 2.37). Fig. 2.37 AdobePS Install Window Fig. 2.38 Installation Was Successful Window 5. Change the driver’s destination disk (if necessary) in the Install Location box (fig. 2.37); then, click Install. An Installation Was Successful window appears (fig. 2.38). 6. Click Quit (fig. 2.38). The Main Installation window reappears (fig. 2.39). Fig. 2.39 Main Installation Window Fig. 2.40 Registration Form Macintosh Setup 2-15 7. Click Register Online (fig. 2.39) if you are online; the Registration web page launches (fig. 2.40) and you continue to step 8. If you are not online, skip to step 9. 8. Complete and submit the registration form (fig. 2.40). Then, close your web browser. The Main Installation window reappears (fig. 2.39). 9. Take the appropriate following action. a. To continue installing other parts of the Utilities, continue to the appropriate installation section: “Install Adobe Acrobat Reader,” “Install ATM (Adobe Type Manager),” or “Install PS3Fonts.” If Adobe Acrobat Reader is not on your system, it is recommended that you install it now using the procedure in “Install Adobe Acrobat Reader” later in this chapter. b. To view or print your printer’s manual, to register your printer online if you have not done so already, to access XANTÉ’s online support, or to check Adobe’s web site for product updates, continue to the appropriate section: “View Manuals,” “Register Online,” “Access XANTÉ Online Support,” or “Adobe Web Site Access.” c. To quit the installation process, close the Main Installation window (fig. 2.39); then, restart your computer. AdobePS Driver Manual Installation To load the AdobePS Printer driver manually 1. Insert the XANTÉ Utilities CD-ROM into your Macintosh. When the Main Installation window appears, close it and the setup program. 2. Double-click the Utilities CD-ROM icon. 3. Go to the Drivers: AdobePS: ENG (or appropriate language) folder. 4. Double-click the AdobePS Installer icon and follow the on-screen instructions. The AdobePS driver requires the following system setup: • Apple Power Macintosh running System 8.6 or later (AdobePS does not run on Macintosh 68K computers) • At least 4 MB of memory 2-16 Macintosh Setupbb • At least 3.1 MB of hard disk space plus the space required for the PPDs (each PPD is approximately 75 K) • Apple ColorSync 2.0.1, if using the AdobePS ColorSync features (AdobePS does not support ColorSync 1.X) AdobePS is not compatible with Apple QuickDraw GX. AdobePS provides • Adobe PostScript 3 and Adobe PostScript Level 2 support • Full ColorSync 2.1 support • Simplified printer setup and printing interface • Ability to change printers from the Print dialog box • Collation to print multiple document copies as opposed to multiple groups of the same page • Reverse order printing to control the order in which the document pages are printed • Poster printing of enlarged pages on multiple sheets that can be combined to create a poster • Manual duplexing to split a print job into two segments: one for printing one side of the document; the second to print the other side • Booklet printing to create brochure-like printouts • OpenType fonts support using Adobe Type Manager 4.6 • Transverse option support for printers supporting custom page sizes • Support for PostScript printers with a Universal Serial bus XANTÉ FilmMaker 4 PPD Manual Installation Depending on your operating system, your printer’s PPD is either in the OS8_9: Printer Descriptions folder or the OSX: XanteUtilities folder. This file provides software applications access to printer specific features. To load the printer PPD manually 1. Insert the XANTÉ Utilities CD-ROM into your Macintosh. When the Main Installation window appears, close it and the setup program. Macintosh Setup 2-17 2. Double-click the Utilities CD-ROM icon. 3. Go to the OS8_9: Printer Descriptions folder. 4. Drag the XANTÉ FilmMaker 4 file for your printer into the System Folder: Extensions: Printer Descriptions folder on your Macintosh. Configuring the PPD 1. Select Chooser from the Apple menu. The Chooser window appears (fig. 2.41). Fig. 2.41 Chooser Window 2. Fig. 2.42 Select AdobePS Select AdobePS from the box on the left (top left in a network environment); a list of available printers appears to the right. If the printer does not appear in the list, verify that 3. • the printer is on and cable connections are secure. • your system is configured for EtherTalk (see “Configuring EtherTalk” earlier in this chapter). • your Macintosh is setup for EtherTalk in the AppleTalk Control panel. Highlight your printer and click Create. If the setup reminder dialog box appears, click OK. The Adobe PostScript printer driver automatically selects and configures the correct PPD for your printer. If multiple PPDs are installed for your printer, select the correct PPD when prompted. 4. Close the Chooser window to complete the PPD setup unless the Autosetup Failed message window appears (fig. 2.43). If this window appears, continue with step 5. 2-18 Macintosh Setupbb Fig. 2.43 Autosetup Failed Message Fig. 2.44 Installable Options Window 5. Click Ok (fig. 2.43). The Installable Options window appears (fig. 2.44). 6. Configure your printer’s options (fig. 2.44). 7. a. Select Installed for any optional tray you have installed on your printer. b. Select the highest resolution on your printer and the amount of RAM installed on your printer. Click OK twice. The Chooser window reappears; then, close that window. See “The PPD” in chapter 4 for details on selecting PPD options. Configuring Printer Options Various printer specific options become available through your software applications after you install the printer’s PPD. This section covers these options and their suggested settings. Available options vary depending on the application. For example, Adobe PageMaker contains several options not available through other programs. Printer Specific Options The following printer specific options are available in most applications. Fast Imaging Adobe PostScript 3’s Fast Imaging feature allows you to select from two methods of image data compression for faster printing when image quality is not the primary concern. Set Fast Imaging from your application Print dialog box. • None, the factory default, prints at normal speed and with no data compression. Macintosh Setup 2-19 • Optimized for Quality compresses image data for faster printing than normal but with some (usually not noticeable) loss of image quality. • Optimized for Speed implements a greater degree of data compression to provide the fastest print time but with the possibility of a noticeable loss of data quality. Optimize selections do not function if the print job contains an image that is masked or rotated to anything other than 0°, 90°, 180°, or 270°. Gamma The Gamma feature allows you to adjust printer output for ink, media, file, and environmental conditions. For example if a scanned image is too dark, you can select a new gamma setting to lighten and enhance the details. XANTÉ provides seven standard gamma curves available through the Gamma menu in the Print dialog box. 1 Gamma 0 Black Output Levels White Gamma curves 1 through 5 progressively lighten the midrange values in an image. Gamma 0 (the factory default) makes no change to the image, and Gamma 6 produces a reverse (negative) image without changing the image in the application. Graphs in figure 2.45 show the change to the midrange gray levels. 0 1 White 1 Gamma 2 Black Black Output Levels White Gamma 1 Black 1 Input Levels 1 0 White Black 1 Input Levels 1 White Gamma 4 Black Black Output Levels White Gamma 3 Output Levels White 0 Black 1 Input Levels 1 0 White Gamma 5 Black 1 Input Levels 1 White Output Levels Gamma 6 Black Black Output Levels White 0 White 1 Input Levels Output Levels White Black 0 Black Input Levels 1 White 0 Black Input Levels 1 White Fig. 2.45 Gamma Corrections 0 through 6 2-20 Macintosh Setupbb You also can use the front panel options to control gamma. For details, see “Halftone Calibration Technology (Gamma)” in chapter 4. Depending on the application used, a Printer’s Default option may be available. When this option is selected, the current printer setting is used for the job. Media Weight Media Weight allows you to designate the type of media used and to access correct temperatures for that media. Set Media Weight from your application Print dialog box. Options are Paper, Clear Film, Matte Film, Heavy Paper, Cover, Transparency, and Labels media weights. You can create custom gamma curves to calibrate or adjust your printer for specific media weights. For details, see “Halftone Calibration Technology (Gamma)” in chapter 4 and see the linearization section of “PostScript Features (AccelaFont, DPI, Linearization, LPI, Margins, More X-ACT, and VM)” later in this chapter. Mirror Print Mirror Print allows you to produce a mirror image which is reversed left to right (fig. 2.46). This type of image is used to produce right reading documents required for imaging silk screens or metal plates. Set Mirror Print from your application Print dialog box. To ensure the highest quality when producing mirror images, use this menu in the Print dialog box rather than an application setting. True enables this feature and False (the factory default) disables it. Fig. 2.46 Mirror Image Macintosh Setup 2-21 Optimize Output For The Optimize Output For feature allows you to choose between Quality and Speed. When quality output is more important than printing speed, select Quality. When speed is the more important, select Speed but be aware that output quality may be slightly lower. Depending on the application used, a Printer’s Default option may be available. When this option is selected, the current printer setting is used for the job. Screen (LPI) The Screen LPI (lines per inch) feature allows you to control the number of gray levels and enhance the resolution quality of your printed image. Usually you set lines per inch through your application. However, when LPI is not a software option, you can use the Screen option provided by your printer’s PPD in the Print dialog box. Options include 30 LPI, 75 LPI, 85 LPI, 95 LPI, 110 LPI, and 115 LPI. Depending on the application used, a Printer’s Default option may be available. When this option is selected, the current printer setting is used for the job. Screen Shape (Dot Shapes) The Screen Shape feature allows you to select the shape of dots that make up the screen pattern for your printed image. This feature is controlled by your printer’s PPD that is loaded on your system during printer setup. Set the Screen Shape menu option in your application Print dialog box. Options are Enhanced, None (the factory default), Euclidean, Round, Line, and Ellipse. The choice of shape depends on the type of print job. For example, round usually is used for traditional offset printing, while screen printers may choose line or ellipse. Depending on the application used, a Printer’s Default option may be available. Smooth Shading Smooth Shading allows you to use the Adobe PostScript 3 method of rendering gradient blends. Smooth Shading produces the highest quality image at the selected resolution. For some images, PostScript files created with Smooth Shading are smaller and print faster than those created using PostScript Level 2. Set Smooth Shading from your application Print dialog box. Off, the factory default, disables this feature. Options of Maximum, High, Medium, Low are available. 2-22 Macintosh Setupbb Additional Printer Specific Options for Adobe PageMaker Several additional printer specific options are available through PageMaker’s Printer Features in the Print dialog box. They include TraySwitch, Installed Memory, and Optional Tray. TraySwitch (Tray Chaining) Tray chaining only applies to the standard and installed optional cassettes. It does not apply to the multipurpose tray. TraySwitch allows you to select the printer’s tray chaining feature on a per job basis. Tray chaining on your printer is controlled via the printer’s PPD Tray Switch feature. Options are False which disables chaining and True which enables it. When True is selected, your printer automatically switches to another media source when the current source runs out of media as long as the following conditions are met. • All selected media sources must contain the same size media. If the printer detects a different size media when it switches to a new tray, the printer stops printing. • All trays must be inserted properly. When Tray Switch is set to True, an incorrectly positioned tray prevents the printer from printing. Installed Memory The Installed Memory feature must be set to agree with your printer and Chooser memory configurations. If your printer has an installed memory upgrade, it will not appear in your application’s Resolution menu unless Installed Memory is configured properly. Optional Tray The Optional Tray setting must be set to agree with your printer and Chooser configurations. Otherwise, the tray will not appear or be selectable from within your application. Options include Not Installed (the factory default) and Installed. Installing Auxiliary Utilities XANTÉ Utilities included access to several other programs and files which you may find very helpful when working with your printer. These include Adobe Acrobat Reader, Adobe Type Manager (ATM), and Adobe PS3Fonts (screen fonts for the resident printer fonts). Install Adobe Acrobat Reader XANTÉ Utilities CD-ROM documentation is in Adobe Acrobat Portable Documentation Format (PDF). If you do not have Adobe Acrobat Reader on your system, you should install it now. Macintosh Setup 2-23 You can install Adobe Acrobat Reader from the XANTÉ Utilities via the Utilities menu or via the Software Utilities Adobe Acrobat Reader link. 1. Insert the XANTÉ Utilities CD-ROM into your Macintosh. The Main Installation window should open automatically (fig. 2.47). If not, double-click the CD-ROM icon; then, double-click the Setup icon. Fig. 2.47 Main Installation Window 2. Fig. 2.48 Utilities Menu Select Adobe Acrobat Reader (fig. 2.47) from the Software Utilities drop-down menu, or select Adobe Acrobat Reader from the Utilities menu (fig. 2.48). The Acrobat Reader window appears (fig. 2.49). Fig. 2.49 Acrobat Reader Window Fig. 2.50 Acrobat Reader Installer Window 3. Click Continue (fig. 2.49). The Acrobat Reader Installer window appears (fig. 2.50). 4. Select the desired type of installation from the top left, drop-down menu (fig. 2.50). Easy Install installs all necessary files automatically. Custom Install allows you to select which files to install, including Asian language files. 5. Click Install (fig. 2.50). The Installing Progress window appears (fig. 2.51). 2-24 Macintosh Setupbb If you are online, a caution window appears which allows you to quit Netscape Navigator and Internet Explorer if they are running (fig. 2.51). In this case, click Quit Applications. Fig. 2.51 Caution Window 6. Fig. 2.52 Installing Progress Window Wait until Acrobat Reader finishes installing. An Installation Was Successful window appears (fig. 2.53). Fig. 2.53 Installation Was Successful Window 7. Click Quit (fig. 2.53). When the Main Installation window reappears, close it (Fig. 2.47). 8. Go to the Application (Mac OS 9): Acrobat Reader 5.0 folder. Then, open and read the ReadMe.html file. 9. Close the ReadMe.html file; next, close the Acrobat Reader 5.0 and Application (Mac OS 9) folders and then remove the utilities CD-ROM from your Macintosh. Macintosh Setup 2-25 Install ATM (Adobe Type Manager) You can install the Adobe Type Manager application from the XANTÉ Utilities via the Utilities menu or via the Install ATM link. 1. Insert the XANTÉ Utilities CD-ROM into your Macintosh. The Main Installation window should open automatically (fig. 2.54). If not, double-click the CD-ROM icon; then, double-click the Setup icon. Fig. 2.54 Main Installation Window 2. Fig. 2.55 Utilities Menu Select Adobe Type Manager (ATM) from the Software Utilities drop-down menu (fig. 2.54) or select Adobe Type Manager (ATM) from the Utilities menu (fig. 2.55). A window appears asking you to indicate the appropriate country to view the ATM license for that area (fig. 2.56). Fig. 2.56 Select Appropriate Country 2-26 Macintosh Setupbb 3. Select the country (fig. 2.56); then click OK. The Adobe License Agreement window appears (fig. 2.57). Fig. 2.57 License Agreement Window Fig. 2.58 Adobe Type Manager Window 4. Read the license agreement (fig. 2.57); then, click Accept. The Adobe Type Manager window appears (fig. 2.58). 5. Click Continue (fig. 2.58). The Read Me window appears (fig. 2.59). Fig. 2.59 Read Me Window 6. Fig. 2.60 ATMInstall Window Read the Adobe Read Me window; then, click Continue. The ATMInstall window appears (fig. 2.60). Macintosh Setup 2-27 7. Select the desired type of ATM installation from the drop-down menu at the top left (fig. 2.60). Easy Install installs the Adobe Type Manager and all related files. Custom allows you to select just installing ATM or also installing ATM Language Support. To remove ATM and all related files, select Remove (fig. 2.60); the Install button converts to Remove. Then, click Remove. 8. Click Install (fig. 2.60). A warning window may appear which allows you to quit other running applications. Then, a message window recommends you restart your computer after installing the software (fig. 2.61). Fig. 2.61 Restart Recommendation Window Fig. 2.62 Installation Was Successful Window 9. Click Continue (fig. 2.61). When installation is complete, an Installation Was Successful window appears (fig. 2.62). 10. Click Restart if you are finished; click Quit to leave the Installer; or click Continue if you wish to perform additional installations (fig. 2.62). Install PS3Fonts You can install the screen fonts for the Adobe PostScript 3 fonts on your printer from the XANTÉ Utilities via the Utilities menu or via the Adobe PS3Fonts option under Software Utilities. 1. Insert the XANTÉ Utilities CD-ROM into your Macintosh. The Main Installation window should open automatically (fig. 2.63). If not, double-click the CD-ROM icon; then, double-click the Setup icon. 2-28 Macintosh Setupbb Fig. 2.63 Main Installation Window 2. Fig. 2.64 Utilities Menu Select AdobePS3Fonts from the Software Utilities menu (fig. 2.63), or select Adobe PS3Fonts from the Utilities menu (fig. 2.64). The Adobe PostScript 3 Font Installer window appears (fig. 2.65). Fig. 2.65 Font Installer Window 3. Click Continue (fig. 2.65). The Font Installer License window appears (fig. 2.66). Fig. 2.66 Font Installer License Window Fig. 2.67 PS3Fonts Installer Window Macintosh Setup 2-29 4. Read the license window (fig. 2.66); then, click Accept. The PS3Fonts Installer window appears (fig. 2.67). 5. Select Easy Install from the top, left, drop-down menu (fig. 2.67). Easy install installs Type 1 and TrueType fonts for Adobe PostScript 3. If you do a Custom Install, you can select the desired fonts to install; options include PostScript Type 1, TrueType, CE Type 1, and CE True Type. 6. Click Install (fig. 2.67). A message window appears to let you close any other running applications (fig. 2.68). Fig. 2.68 Quit Applications Window Fig. 2.69 Replaced Fonts Window 7. Click Continue (fig. 2.68). A progress window lets you know the installation’s progress. 8. Wait until installation is complete; when the Replaced Fonts window appears (fig. 2.69), click OK. An Installation Was Successful window appears (fig. 2.64). Fig. 2.70 Installation Was Successful Window 9. Click Restart if you are finished; click Quit to leave the Installer; or click Continue if you wish to perform additional installations (fig. 2.70). View Manuals You can open and view the printer’s documentation from the XANTÉ Utilities via the View Manuals drop-down menu or the Docs menu. Acrobat Reader needs to be installed to view the manual. 2-30 Macintosh Setupbb 1. Insert the XANTÉ Utilities CD-ROM into your Macintosh. The Main Installation window should open automatically (fig. 2.71). If not, double-click the CD-ROM icon; then, double-click the Setup icon. Fig. 2.71 Main Installation Window 2. Fig. 2.72 Docs Menu Select View Manuals in the Main Installation window (fig. 2.71) or select the desired manual from the Docs menu (fig. 2.72). The Manuals List Window appears (fig. 2.73). Fig. 2.73 Manuals List Window 3. Highlight the manual file for your printer (fig. 2.73); then click Choose. Acrobat Reader opens and in turn opens the selected manual file. If you previously have not loaded Acrobat Reader on your system, a License window appears. In this case, read the license window and click Accept to finish opening that application. Macintosh Setup 2-31 4. View the selected printer manual, either the User’s Guide (fig. 2.74) or the Quick Reference Manual (fig. 2.75). Fig. 2.74 User’s Guide 5. Fig. 2.75 Quick Reference Manual Close the manual file when you are finished; then, close Acrobat Reader. Register Online You can register the printer online from the XANTÉ Utilities via the Web menu or via the utilities Main Information window through either the Register Online option or the Register Your Printer option under Web Information. These options open the XANTÉ web site product registration page. These features only work if you are connected to a network and online. 1. Insert the XANTÉ Utilities CD-ROM into your Macintosh. The main Installation window should open automatically (fig. 2.76). If not, double-click the CD-ROM icon; then, double-click the Setup icon. Fig. 2.76 Main Installation Window 2-32 Macintosh Setupbb Fig. 2.77 Web Menu 2. Select one of the following three options—Register Online (fig. 2.76), Register Your Printer from the Web Information drop-down menu (fig. 2.76), or Register Your Printer from the Web menu (fig. 2.77). Your web browser launches and takes you to the product registration page on XANTÉ’s web site (fig. 2.78). Fig. 2.78 Registration Form 3. Complete and submit the registration form (fig. 2.78). Then, close your web browser. When the Main Installation window appears (fig. 2.76), close it. You also can register online using your browser. See “XANTÉ Web Access (XANTÉ Web Site, Register Printer, and Help)” later in this chapter. Access XANTÉ Online Support You can use the printer utilities to access XANTÉ’s online support web site which offers quick access to printer drivers, frequently asked questions, download files, etc. Access this site via the Web menu or via the Xante Online Support option in the Web Information drop-down menu on the Main Installation window. 1. Insert the XANTÉ Utilities CD-ROM into your Macintosh. The main Installation window should open automatically (fig. 2.79). If not, double-click the CD-ROM icon; then, double-click the Setup icon. Fig. 2.79 Main Installation Window Fig. 2.80 Web Menu Macintosh Setup 2-33 2. Select Xante Online Support from the Web Information drop-down menu (fig. 2.79), or select it from the Web menu (fig. 2.80). Your web browser launches and takes you to the XANTÉ Support web site. 3. Close your web browser when you are finished. When the Main Installation window appears (fig. 2.79), close it. Miscellaneous Procedures This section covers miscellaneous procedures to make working in the Macintosh environment easier. CD-ROM PostScript Files and Programs: Feature Access You can access and control many printer features via programs and PostScript files on the XANTÉ Utilities CD-ROM. For example, you can use PostScript files to set your printer’s EtherTalk zone name, control startup page printing, or initialize an internal hard disk. In a Macintosh environment, you can use Adobe Downloader program to download PostScript files and fonts to your printer (see the next section “Using Adobe Downloader” and see “PS Files Folder” later in this chapter for details). Using Adobe Downloader You can download Adobe Downloader (fig. 2.81) from Adobe’s web site (see “Adobe Web Site Access” later in this chapter). Use this program to download and manage font files in your printer hard disk and to send PostScript files to your printer. Fig. 2.81 Adobe Downloader Menu For example, to change the printer’s EtherTalk zone name using Adobe Downloader and the Setzone.ps file in the XANTÉ Utilities 1. Use a text editor such as SimpleText to open the Setzone.ps file in the PS Files folder on the XANTÉ Utilities CD-ROM. 2-34 Macintosh Setupbb 2. Change the name of the “name of zone” in parentheses to the name of your EtherTalk zone. 3. Save the file and download it to your printer using Adobe Downloader’s File: Download PostScript File option (fig. 2.81). EtherTalk zone names are limited to 32 characters, are not case sensitive, and cannot include the = (equal), ≅ (approximately equal), * (asterisk), : (colon), or @ (at) characters. Also, you can use the browser to change the printer’s EtherTalk zone name; see “Network (EtherTalk, General, and TCP/IP Configuration)” later in this chapter for details. Adobe Downloader File and Special Menus contain options that allow you to download files, check printer status, and manage fonts. File Menu The File menu allows you to download fonts and PostScript files to the printer and quit Adobe Downloader. Download Fonts This menu allows you to download fonts to printer memory. Fonts downloaded to your printer are considered resident, which means applications do not have to bundle these fonts with print jobs. Fonts downloaded to printer memory only remain during the current power cycle. (See “Managing Fonts” later in this chapter.) Download Postscript File This option allows you to select a PostScript file and send it to the printer. Special Menu The Special menu allows you to check printer status and manage fonts downloaded to your printer. Printer Status This option allows you to check current printer status. Printer Font Directory The Printer Font Directory provides access to fonts downloaded to the printer. Using this menu, you can print a list or view (on screen) all fonts downloaded to printer ROM, memory, or an optional hard disk. Delete allows you to remove fonts that have been downloaded to memory or the optional hard disk. You cannot remove fonts from ROM. (See “Managing Fonts;” later in this chapter.) Macintosh Setup 2-35 Other Special Menu Options We recommend that you manually reboot your printer or use your system Special: Restart option instead of using the Clear Font Cache or Restart Printer options in the Special menu. See the PostScript Reference Language Manual about the Use Different Password option. PS Files Folder The PS Files folder on the XANTÉ Utilities CD-ROM contains Adobe PostScript files. These files can help you in such areas as keeping track of your printer’s status, performing specific functions, and printing font samples. Use Adobe Downloader to download these files to your printer; see “Using Adobe Downloader” earlier in this chapter for details. Accelafont.ps allows you to set the percentage of ramdisk available for the Font Accelerator feature. D.PS contains a Control-D (PostScript’s end-of-job marker) for use with applications that do not send a PostScript end-of-file. Description.pdf contains an overview of the files in the PS Files folder. This file can be printed using Adobe Acrobat 3.0 or later. DHCPOFF.ps allows you to disable the DHCP protocol. DHCPON.ps allows you to enable the DHCP protocol. Factory.ps resets the printer parameters to factory defaults. Fonts.ps prints a list of the fonts resident on the printer. Fontsamp.ps prints samples of Adobe PostScript 3 fonts resident on XANTÉ PostScript 3 printers. Initdisk.ps file initializes the hard disk installed in your printer. You must initialize a hard disk before it can be used to store downloaded fonts; factory installed disks are initialized already and ready to be used. Initializing a disk erases all information stored on the disk. Netduplex.ps is not for use with the FilmMaker 4 printer. Netpgoff.ps allows you to disable printing the network page which lists protocol settings for EtherTalk, IP, IPP, and LPR as well as Ethernet physical settings. 2-36 Macintosh Setupbb Netpgon.ps allows you to enable printing the network page which lists protocol settings for EtherTalk, IP, IPP, and LPR as well as Ethernet physical settings. Parmdump.ps prints a list of each interface and its current settings. Prnipsub.ps prints IP parameters including the IP address, subnet mask, and default gateway. Ramdisk.ps allows you to set the size of the RAM disk feature. Setip.ps allows you to set your printer’s IP address. Open the file in a text editor, such as SimpleText, and change the IP address in the parentheses to your printer’s IP address. Save and download the file to your printer. Restart the printer to make the change effective. Setname.ps allows you to change the printer’s name. Setzone.ps allows you to set your printer’s EtherTalk zone name. Open the file in a text editor, such as SimpleText, and change “name of zone” in the parentheses to the name of your EtherTalk zone. Save the file and download it to your printer. Restart the printer to make the change effective. Startpg.ps allows you to print the printer’s start-up page. Startpgoff.ps disables the printer’s start-up page feature, preventing the page from printing automatically each time the printer is restarted. Startpgon.ps enables the printer’s start-up page feature, causing the page to print automatically each time the printer is restarted. Syspram.ps prints a list of current system parameters. Using the Browser: Feature Access You can access many printer features using your browser and the printer’s home page utilities. The next sections cover going to the home page and accessing printer features, options, and information available there. Printer Home Page To access your printer’s home page 1. Turn on your printer and then the computer. Macintosh Setup 2-37 You must assign the printer a valid IP address for you network before you can use the browser. 2. Open your browser and enter your printer’s IP address. (This address appears on the printer startup page.) The Printer Home Page appears (fig. 2.82). Fig. 2.82 Printer Home Page The home page has four major categories: Printer Configuration, Printer Information, Printer Maintenance, and Utility Pages. Printer Configuration To access printer configuration features 1. Go to the printer home page (fig. 2.83). See “Printer Home Page” earlier in this chapter for details. Fig. 2.83 Printer Home Page 2. Fig. 2.84 Printer Configuration Options Select Printer Configuration (fig. 2.83); printer configuration options appear (fig. 2.84). Printer Configuration options include Informational Pages, Network, PostScript, Print Quality, Reset to Factory Defaults, Storage Devices, and Trays and Media (fig. 2.84). Informational Pages (Start Page, Low Toner Page, and Network Page) The Information Pages window allows you enable or disable printing of the start-up page, low toner page, and Network Page. 2-38 Macintosh Setupbb 1. Go to the printer home page (fig. 2.85). See “Printer Home Page” earlier in this chapter for details. Fig. 2.85 Printer Home Page Fig. 2.86 Informational Pages Window 2. Select Printer Configuration: Informational Pages (fig. 2.85). The Informational Pages window appears (fig. 2.86). 3. Set startup page, low toner page, and network page printing as desired (fig. 2.86). 4. a. Start Page: Select either On to enable startup page printing or select Off to disable it. Then, click Change. b. Low Toner Page: Select either On to enable low toner page printing or select Off to disable it. Then, click Change. c. Network Page: Select either On to enable low toner page printing or select Off to disable it. Then, click Change. Close your browser. You also can control startup page printing using the Startpgon.ps and Startpgoff.ps files. See “PS Files Folder” earlier in this chapter for details. Network (EtherTalk, General, and TCP/IP Configuration) Network options allow you to control EtherTalk, General, and TCP/IP configurations. EtherTalk Configuration On an EtherTalk network with more than one zone, the network router assigns your printer a default zone. Check with your System Administrator to determine the correct zone for your printer; then, if necessary change the printer’s zone name. Also, if more than one printer of the same model is on the Ethernet network, you may want to change the printer name to avoid confusion or just to personalize the printer. Macintosh Setup 2-39 To configure EtherTalk settings 1. Go to the printer home page (fig. 2.87). See “Printer Home Page” earlier in this chapter for details. Fig. 2.87 Printer Home Page Fig. 2.88 EtherTalk Configuration Window 2. Select Printer Configuration: Network: EtherTalk (fig. 2.87). The EtherTalk Configuration window appears (fig. 2.88). 3. Enter the desired name for the printer (fig. 2.88); for example, you might name the printer Samson. Then, click Change to the right. 4. Enter the new name for the EtherTalk Zone Name (fig. 2.88). Then, click Change to the right. EtherTalk zone names are limited to 32 characters, are not case sensitive, and cannot include the = (equal), ≅ (approximately equal), * (asterisk), : (colon), or @ (at) characters. 5. Close your browser. General Network Configuration General configuration options allow you to set the network buffers. 1. Go to the printer home page (fig. 2.89). See “Printer Home Page” earlier in this chapter for details. 2-40 Macintosh Setupbb Fig. 2.89 Printer Home Page Fig. 2.90 General Network Configuration Window 2. Select Printer Configuration: Network: General (fig. 2.89). The General Network Configuration window appears (fig. 2.90). 3. Select the desired size for network buffers; then, click Change. 4. Close your browser; then, restart your printer to make the new size setting take effect. TCP/IP Configuration TCP/IP configuration includes the class, IP address, subnet mask, and DHCP options. Your printer’s default TCP/IP address should be changed to agree with your network’s TCP/IP addresses. Check with your System Supervisor for the correct TCP/IP address. To configure TCP/IP settings 1. Go to the printer home page (fig. 2.91). See “Printer Home Page” earlier in this chapter for details. Fig. 2.91 Printer Home Page 2. Fig. 2.92 TCP/IP Configuration Window Select Printer Configuration: Network: TCP/IP (fig. 2.91). The TCP/IP Configuration window appears (fig. 2.92). Macintosh Setup 2-41 3. 4. Check and change the following settings accordingly if necessary (fig. 2.92). a. Change the TCP/IP address Network Class if necessary (check with your System Supervisor); then, click Change. b. Change the printer’s default TCP/IP address (Network and Node IDs) to the address assigned by your System Supervisor by using the scroll arrows beside each number; then, click Change. c. Change the Subnet Mask if necessary; then, click Change. If you are using DHCP, continue to step 4.d; otherwise skip to step 4. d. Select either DHCP On or DHCP Off and click Change. Close your browser; then, restart your printer to make the new TCP/IP address take effect. PostScript Features (AccelaFont, DPI, Linearization, LPI, Margins, More X-ACT, and VM) PostScript features include AccelaFont, DPI, Linearization, LPI, Margins, More X-ACT, and VM options. AccelaFont AccelalFont options allow you to set aside a portion of RAM disk to store fonts for quick system access. AccelaFont automatically loads the most recently used fonts from the printer’s optional hard disk into the RAM disk. This eliminates time usually required to access fonts from the hard disk. AccelaFont is active only if fonts are downloaded to an optional hard disk on the printer and RAM Disk is enabled for 1 MB or more. Options are 0% through 100% (the factory default) in 10% increments. You also can set this feature using the front panel Utility: Font Accel configuration menu. 1. Go to the printer home page (fig. 2.93). See “Printer Home Page” earlier in this chapter for details. 2-42 Macintosh Setupbb Fig. 2.93 Printer Home Page Fig. 2.94 AccelaFont Window 2. Select Printer Configuration: PostScript: AccelaFont (fig. 2.93). The AccelaFont window appears (fig. 2.94). 3. Select the desired percent of RAM Disk to allocate for AccelaFont from the Percentage drop-down menu (fig. 2.94). Options are 0% to 100% (the factory default) in 10% increments. 4. Click Change. Then, close your browser. DPI DPI allows you to set the printer’s default DPI. 1. Go to the printer home page (fig. 2.95). See “Printer Home Page” earlier in this chapter for details. Fig. 2.95 Printer Home Page 2. Fig. 2.96 Set Default DPI Window Select Printer Configuration: PostScript: DIP (fig. 2.95). The Default DPI window appears (fig. 2.96). Macintosh Setup 2-43 3. Select the desired DPI for your printer from the Default DPI drop-down menu (fig. 2.96). Standard options are 600 x 600 DPI and 1200 x 1200 DPI; if the 2400 dpi upgrade is installed on your printer, then 2400 x 2400 DPI also appears in the drop-down menu. 4. Click Change. Then, close your browser. You also can select the DPI through the printer’s front panel. See “Resolution Options (DPI)” in chapter 4 for details. Linearization Linearization allows you to create and download custom curves to your printer. Seven different custom gamma curves can be created using this process. You must use a densitometer capable of measuring dot area for the linearization process. A densitometer, like any other precision instrument, must be calibrated before each use. Refer to your densitometer’s documentation for instructions on calibrating and using the densitometer. 1. Go to the printer home page (fig. 2.97). See “Printer Home Page” earlier in this chapter for details. Fig. 2.97 Printer Home Page 2. Fig. 2.98 Linearization Window Select Printer Configuration: PostScript: Linearization (fig. 2.97). The Linearization window appears (fig. 2.98). 2-44 Macintosh Setupbb 3. Linearize your printer using the following procedure (fig. 2.98). a. Select the number of the custom gamma curve which you want to create from the Custom Gamma drop-down menu. Options are 0 through 6; the factory default is 0. Then, click Change. b. Select the input source for printing the calibration page from the Input Tray options. c. Select the LPI that will achieve 256 levels of gray from the LPI drop-down menu. Options are from 5 LPI to 210 LPI in increments of 1; the factory default is 85 LPI. For 600 dpi, select 85 lpi; for 1200 lpi, select 106 lpi, for 2400 lpi, select 133 to 150 lpi. Any lpi may be used; measure the lpi that is to be used for final output. d. Select the desired resolution. Options are 600 dpi and 1200 dpi; also, if you have the 2400 dpi upgrade is installed on your system, 2400 dpi will appear. e. Select Calibration Page and click Print. A calibration page prints. Fig. 2.99 Sample Calibration Page Macintosh Setup 2-45 Always print the calibration page using the same media and toner or press ink as used for the final copy. Also, when possible calibrate from the final output. For example, when calibrating for heavy paper, use heavy paper. f. Measure individual patches on the calibration page making sure that you first place the page on a white background. See your densitometer documentation for how to take the measurements. g. Make sure to enter the solid black (1) and solid white (2) measurements first. Enter the number of the patch whose densitometer measurement most closely matches (within ± 2%) the corresponding percentage in the Enter Coverage Values section. For example, when you are reading for 2%, if the box labeled 7 measures 2%, enter the number 7 in the corresponding box. Calibration page blocks are numbered from 0 to 255. You may have to check several blocks to find the one that most closely matches the percentage in the Densitometer Data Entry window. Also, it is not necessary to measure for each coverage value, but that is recommended to achieve more accurate results. h. Click Linearize (fig. 2.98). To verify linearization, click the Print Verification Page button (2.98) and then click Print before you close the Linearization window. When this page prints compare it to the original calibration page to verify the gamma correction; you should see an improvement in gray scale progression. 4. Close your browser. LPI (Default Setting) LPI options allow you set the default Lines Per Inch (lpi) on your printer. 2-46 Macintosh Setupbb 1. Go to the printer home page (fig. 2.100). See “Printer Home Page” earlier in this chapter for details. Fig. 2.100 Printer Home Page Fig. 2.101 Default LPI Window 2. Select Printer Configuration: PostScript: LPI (fig. 2.100). The Default LPI window appears (fig. 2.101). 3. Select the desired LPI for your printer from the Default LPI drop-down menu (fig. 2.101). Options go from 5 to 210 in single increments; the factory default is 85 LPI. Then, click Change. 4. Close your browser. LPI also can be set through the printer’s front panel. See “Lines Per Inch (LPI)” in chapter 4 for details. Margins (Printer Margin Adjustment) The PostScript Margins feature allows you to adjust your PostScript printer margins so that your images will be positioned exactly on the page. When you adjust margins for one page size, it affects all media sizes. Macintosh Setup 2-47 1. Go to the printer home page (fig. 2.102). See “Printer Home Page” earlier in this chapter for details. Fig. 2.102 Printer Home Page Fig. 2.103 PostScript Margins Window 2. Select Printer Configuration: PostScript: Margins (fig. 2.102). The PostScript Margins window appears (fig. 2.103). 3. Check and adjust the PostScript margins if necessary. -x -y Click Update/Print. An alignment test page prints (fig. 2.104). Alignment test page Current settings: x =0, y =0 a. Fig. 2.104 Sample Alignment Test Page b. Turn the test page so that the -x is to the left and the -y is at the top of the crossed lines. c. Check the current settings listed on the test page. The factory default is x=0, y=0, which should cause each line to print 1" (25.4 mm) from the page’s edges. 2-48 Macintosh Setupbb Coordinates listed on the alignment test page indicate change from the factory default in dots per inch. Because these measurements are rounded for display, adjustments should be based on careful measurements, not the printed coordinates. If current settings are not the factory defaults and you must adjust the coordinates, you may reset factory default coordinates by selecting Reset Margins and clicking Update. Print another alignment test page using the factory defaults, measure the lines, and make adjustments if necessary. d. e. Measure the distance from the edge of the page to the -x line; it should measure 1" (25.4 mm). This distance is dependent on the y coordinate. If an adjustment needs to be made, use the following appropriate procedure. • To move the -x line away from the edge of the page, select an appropriate plus value in the X-Coordinate field. • To move the -x line closer to the edge of the page, select an appropriate minus value in the X-Coordinate field. Measure the distance from the edge of the page to the -y line; it should measure 1" (25.4 mm). This distance is dependent on the x coordinate. If an adjustment needs to be made, use the following appropriate procedure. • To move the -y line away from the page’s edge, select an appropriate plus value in the Y-Coordinate field. • To move the -y line closer to the page’s edge, select an appropriate minus value in the Y-Coordinate field. Macintosh Setup 2-49 You can preview a coordinate change’s effect on image placement. To do this, change the x and y coordinates as desired; then, click View Coordinates. The + shifts accordingly on the screen page and the original position appears as a gray + (fig. 2.105). This is only a preview; the change will not take effect unless you click Update/Print. Fig. 2.105 View Coordinates Window 4. f. Print another alignment page (see step 3). g. Measure the -x and -y lines on the new test page. If the lines are not each 1" (25.4 mm) from the edge of the paper, go back to step 3c and repeat the process. Close your browser when the -x and -y lines are set correctly. More X-ACT Use XANTÉ’s patented X-ACT technology to calibrate printer line lengths to exact dimensions. You can save a different set of More X-ACT values for each different media type your printer supports. You need a metric ruler to complete this procedure. 2-50 Macintosh Setupbb 1. Go to the printer home page (fig. 2.106). See “Printer Home Page” earlier in this chapter for details. Fig. 2.106 Printer Home Page Fig. 2.107 More X-ACT Window 2. Select Printer Configuration: PostScript: More X-ACT (fig. 2.106). The More X-ACT window appears (fig. 2.107). 3. Follow the directions in the More X-ACT window to calibrate your printer’s output to exact dimensions. More X-ACT is a cumulative process. If you are not satisfied with the calibration, you may want to repeat the calibration process. Also, you can reset calibration values to factory defaults by clicking Reset in the More X-ACT window. 4. Close your browser after you finish the calibration and are satisfied with the results. You also can use the printer’s front panel X-ACT feature to calibrate dimensions. See “Accurate Calibration Technology (X-ACT)” in chapter 4 for details. Macintosh Setup 2-51 VM (Virtual Memory) The VM option allows you to adjust the size of your PostScript virtual memory in Megabytes. This setting controls the printer’s default virtual memory setting at power up. 1. Go to the printer home page (fig. 2.108). See “Printer Home Page” earlier in this chapter for details. Fig. 2.108 Printer Home Page Fig. 2.109 VM Window 2. Select Printer Configuration: PostScript: VM (fig. 2.108). The VM window appears (fig. 2.109). 3. Select the desired amount of memory to set aside for virtual memory at power up (fig. 2.109); the minimum value allowed is 9 MB, 12 MB is the factory default setting, and the maximum value is 40% of installed RAM. Then, click Change. 4. Close your browser. Print Quality (EP1, Fuser Temperature, NEIT, and Print Density) Print Quality has EP1, Fuser Temperature, NEIT, and Print Density options. EP1 (Electrophotography, Toner Control) EP1 allows you to control the level of toner transferred from the toner drum to the media to control toning. 2-52 Macintosh Setupbb 1. Go to the printer home page (fig. 2.110). See “Printer Home Page” earlier in this chapter for details. Fig. 2.110 Printer Home Page Fig. 2.111 Default EP1 Window 2. Select Printer Configuration: Print Quality: EP1 (fig. 2.110). The Default EP1 window appears (fig. 2.111). 3. Select the type of media for which you want to set the EPI from the Media Type drop-down menu (fig. 2.111). Then, Click Change. 4. Select the EPI settings from the EP1: field (fig. 2.111). Options are 0 up to 15. The default setting depends on the selected media. The default for paper and film is 10. Then, click Change. 5. Close the browser. Fuser Temperature Fuser Temperature allows you to change your printer’s default fuser temperature settings for each media type. Macintosh Setup 2-53 1. Go to the printer home page (fig. 2.112). See “Printer Home Page” earlier in this chapter for details. Fig. 2.112 Printer Home Page Fig. 2.113 Default Fuser Temperature Window 2. Select Printer Configuration: Print Quality: Fuser Temperature (fig. 2.112). The Default Fuser Temperature window appears (fig. 2.113). 3. Select the type of media for which you want to set the temperature from the Media Type drop-down menu (fig. 2.113). Then, Click Change. 4. Select the desired temperature for the media selected in step 3 from the Fuser Temperature drop-down menu (fig. 2.113). Options are 0-none to 15-hot. Select 0-none or 1 when printing to Myriad film, envelopes, and paper. Select hotter settings for heavy paper, and heavy film. Then, click Change. 5. Close the browser. You also can set the fuser temperature through the printer’s front panel. See “Fuser Temperature” in chapter 4 for details. NEIT (Negative Enhanced Imaging Technology) NEIT is a laser power setting that is used for negative prints. Choosing a lower setting increases laser power and causes the output to be darker. Choosing a higher setting decreases laser power and cause the output to be lighter. The NEIT feature allows you to change your default NEIT settings for each media type. See “Negative Enhanced Imaging Technology (NEIT)” in chapter 4 for more details. This NEIT feature can be used only if you are printing a negative to Matte Film. 2-54 Macintosh Setupbb 1. Go to the printer home page (fig. 2.114). See “Printer Home Page” earlier in this chapter for details. Fig. 2.114 Printer Home Page Fig. 2.115 Default NEIT Settings Window 2. Select Printer Configuration: Print Quality: NEIT (fig. 2.114). The Default NEIT Settings window appears (fig. 2.115). 3. Select Matte Film from the Media Type drop-down menu (fig. 2.115). Then, click Change. 4. Select the desired NEIT setting from the NEIT drop-down menu (fig. 2.115). Options are 0-Dark, 1, 2, 3, 4, 5, 6, 7, 8, 9, 10 (the factory default), 11, 12, 13, 14, 15, 16, 17, 18, 19, and 20-Light. Then, click Change. 5. Close the browser. Print Density This feature allows you to adjust the density of toner on your printed page. Density options range from 0 (light) to 7 (dark). The factory default is 4. 1. Go to the printer home page (fig. 2.116). See “Printer Home Page” earlier in this chapter for details. Fig. 2.116 Printer Home Page Fig. 2.117 Print Density Window Macintosh Setup 2-55 2. Select Printer Configuration: Print Quality: Print Density (fig. 2.116). The Print Density window appears (fig. 2.117). 3. Select the density level for your printer in increments of one. Then select Change. 4. Close the browser. Reset Factory Defaults Reset Factory defaults allows you to reset the printer name and EtherTalk Zone, to enable startup page and low toner page printing, to enable DHCP, and to reset PostScript margins to factory default settings. If you select reset to factory default, enabling DHCP could affect your IP address. 1. Go to the printer home page (fig. 2.118). See “Printer Home Page” earlier in this chapter for details. Fig. 2.118 Printer Home Page Fig. 2.119 Reset Factory Defaults Window 2. Select Printer Configuration: Reset Factory Defaults (fig. 2.118). The Print Reset Factory Defaults window appears (fig. 2.119). 3. Click Reset Factory Defaults. Your printer will restart and the changes will be in effect. Factory defaults also may be reset using the printer’s front panel keys. See “Resetting to Factory Defaults” in chapter 4 for details. Storage Devices (Hard Disk and RAM Disk) Storage Devices allows you to display current hard disk and RAM disk settings and configure the device. 2-56 Macintosh Setupbb To display hard disk settings and configure the device 1. Go to the printer home page (fig. 2.120). See “Printer Home Page” earlier in this chapter for details. Fig. 2.120 Printer Home Page Fig. 2.121 Hard Disk Settings Window 2. Select Printer Configuration: Storage Devices: Hard Disk (fig. 2.120). The Hard Disk Settings window appears (fig. 2.121) showing current settings. If you want to reformat the hard disk, continue to step 3; if not, skip to step 4. 3. Click Format; a warning window informs you that formatting the disk will erase everything on it. If you want to continue, click Proceed With Format; otherwise, continue to step 4 (fig. 2.122). Fig. 2.122 Warning Window 4. Close your browser. You also can format a hard disk via the printer’s front panel. For details, see “Hard Disk” in chapter 4. To display RAM disk settings and configure the device 1. Go to the printer home page (fig. 2.123). See “Printer Home Page” earlier in this chapter for details. Macintosh Setup 2-57 Fig. 2.123 Printer Home Page Fig. 2.124 RAM Disk Settings Window 2. Select Printer Configuration: Storage Devices: RAM Disk (fig. 2.123). The RAM Disk Settings window appears (fig. 2.124) showing current settings. If you want to change the capacity setting, continue to step 3; to reformat the RAM disk device, skip to step 4. Otherwise, skip to step 5. 3. Select the desired capacity setting from the Capacity drop-down menu (fig. 2.124). Then, if you want to reformat the RAM disk device, continue to step 4. Otherwise, skip to step 5. 4. Click Change (fig. 2.124); a reboot message and Reboot button appear in the window. Then, click Reboot and a message lets you know that your printer is rebooting. You must reboot the printer to make the capacity change take effect. 5. Close your browser. You also can set aside RAM disk space using the printer’s front panel Utility: RAM Disk menu. For details, see “RAM Disk” in chapter 4. Trays and Media Trays and Media options allow you to choose the default input tray and media types. Default Input Tray Default Input Tray allows you to set your printer’s default input tray. 2-58 Macintosh Setupbb 1. Go to the printer home page (fig. 2.125). See “Printer Home Page” earlier in this chapter for details. Fig. 2.125 Printer Home Page Fig. 2.126 Default Input Tray Window 2. Select Printer Configuration: Trays and Media: Default Media Tray (fig. 2.125). The Media Types window appears (fig. 2.126). 3. Select the desired default tray from the Input Tray drop-down menu (fig. 2.126). Then, click Change. 4. Close your browser. You also can select a tray using the printer’s Tray Select key as well as enable tray chaining from the printer’s front panel. For details, see “Tray Selection Options” in chapter 4. Media Types Media Types options allow you to configure the media type for each of your printer’s input sources. 1. Go to the printer home page (fig. 2.127). See “Printer Home Page” earlier in this chapter for details. Fig. 2.127 Printer Home Page Fig. 2.128 Configure Media Types Window Macintosh Setup 2-59 2. Select Printer Configuration: Trays and Media: Media Types (fig. 2.127). The Media Types window appears (fig. 2.128). 3. Select the desired media type for the input source (fig. 2.128). Options are Paper (the factory default), Transparency, Cover Stock Label Stock, Matte Film, Clear Film, Heavy Paper, and UserDef (User Defined) 1 through 5. Then, click Change. If an optional cassette is installed, you can designate the type of media for it. 4. Close your browser. You also can configure the media type through your printer’s front panel. See “Media Types” in chapter 4 for details. Printer Information Printer Information options allow you to access printer diagnostic, general, I/O setting, and option information. 1. Go to the printer home page (fig. 2.129). See “Printer Home Page” earlier in this chapter for details. Fig. 2.129 Printer Home Page 2. Fig. 2.130 Printer Information Options. Select Printer Configuration: Printer Information (fig. 2.129). Printer Information Options appear (fig. 2.130). The Printer Information options include Diagnostic Information, General Information, I/O Settings, and Installed Options. Diagnostic Information The Diagnostic Information option allows you to check your printer’s E-Prom’s status. 2-60 Macintosh Setupbb 1. Go to the printer home page (fig. 2.131). See “Printer Home Page” earlier in this chapter for details. Fig. 2.131 Printer Home Page Fig. 2.132 Diagnostic Information Window 2. Select Printer Information: Diagnostic Information (fig. 2.131). The Diagnostic Information window appears (fig. 2.132). 3. Check the right side of the window (fig. 2.132) to determine the condition of your printer’s E2Prom. If the E2Prom condition is good, you don't have to do anything; if it is bad or missing, contact XANTÉ Technical support. 4. Close your browser. General Information The General Information option lists miscellaneous printer details. These include the product name, PostScript version, current firmware revision, boot RAM version, RAM size, engine speed, page count, and PostScript margin settings as well as whether the startup-page and low toner page printing is enabled (on) or disabled (off). 1. Go to the printer home page (fig. 2.133). See “Printer Home Page” earlier in this chapter for details. Macintosh Setup 2-61 Fig. 2.133 Printer Home Page Fig. 2.134 General Information Window 2. Select Printer Information: General Information (fig. 2.133). The General Information window appears (fig. 2.134). 3. Check the desired printer information (fig. 2.134); then, close your browser. I/O Settings I/O settings has AppSocket, EtherTalk, IP, LPR, and Parallel options, each of which displays current printer settings for its network protocol. 1. Go to the printer home page (fig. 2.135). See “Printer Home Page” earlier in this chapter for details. Fig. 2.135 Printer Home Page Fig. 2.136 I/O Settings Window 2. Select Printer Information: I/O Settings (fig. 2.135). The I/O Settings window appears (fig. 2.136). 3. Select the desired protocol (AppSocket, EtherTalk, IP, LPR, or Parallel) (fig. 2.136); then, check its settings. 2-62 Macintosh Setupbb a. The AppSocket Information Page (fig. 2.137) lists On, Type, Enabled, Interpreter, PrinterControl, and OutputDevice settings. Fig. 2.137 AppSocket Information Page Fig. 2.138 EtherTalk Information Page b. The EtherTalk Information Page (fig. 2.138) lists On, Type, Enabled, HasNames, Interpreter, EtherTalkType, EtherTalkZone, EthernetAddress, DelayedOutputClose, Printer Controller, OutputDevice, and Filtering settings. c. The IP Information Page (fig. 2.139) lists On, Type, IPAddress, NetworkMask, GatewayAddress, BroadcastAddress, IPAddressDynamic, TransmitEncapsulation, and Physical settings. Fig. 2.139 IP Information Page d. Fig. 2.140 IPP Information Page The IPP Information Page (fig. 2.140) lists On, Type, Enabled, Interpreter, DelayedOutputClose, PrinterControl, HasNames, and OutputDevice settings. Macintosh Setup 2-63 e. The LPR Information Page (fig. 2.141) lists On, Type, Enabled, Interpreter, DelayedOutputClose, PrinterControl, Filtering, PrintHost, HasNames, OutputDevice, ReceiveWindowSize, and SendWindowSize settings. Fig. 2.141 LPR Information Page Fig. 2.142 Parallel Information Page f. The Parallel Information Page (fig. 2.142) lists On, Type, Enabled, Protocol, DelayedOutputClose, Interpreter, PrinterControl, HasNames, Handshake, nAckPulseWidth, nStrobeExpectedPulseWidth, and OutputDevice settings. g. The USB Information Page (fig. 2.143) lists On, Type, Enabled, Protocol, DelayedOutputClose, Interpreter, PrinterControl, HasNames, and OutputDevice settings. The USB port is only active in the PC environments, not the Macintosh environments. Fig. 2.143 USB Information Page 4. Close the browser. 2-64 Macintosh Setupbb Installed Options The Installed Options option allows you to check the installation status of your print’s options. 1. Go to the printer home page (fig. 2.144). See “Printer Home Page” earlier in this chapter for details. Fig. 2.144 Printer Home Page Fig. 2.145 Installed Options Window 2. Select Printer Information: Installed Options (fig. 2.144). The Installed Options window appears (fig. 2.145). 3. Check the right side of the window (fig. 2.145) to determine the installation status of the printer’s options. Options not applicable to your printer may still appear in the options list; their status will be listed as Not Installed. 4. Close your browser. Printer Maintenance The Printer Maintenance Clean Printer option allows you to access your printer’s cleaning feature. 1. Go to the printer home page (fig. 2.146). See “Printer Home Page” earlier in this chapter for details. Fig. 2.146 Printer Home Page Fig. 2.147 Clean Printer Window Macintosh Setup 2-65 2. Select Printer Maintenance: Clean Printer (fig. 2.146). The Clean Printer window appears (fig. 2.147). 3. Click Clean Printer (fig. 2.147) to run the clean printer feature which cleans the printer’s fuser roller. 4. Close your browser. Printer Security This feature is designed to prevent unwanted changes to the printer configuration. Some of the printer features that are configurable from the printer’s web page can be locked by setting a password to that printer. When a password is set, the user has to log in to access these features. Login and Logout When printer security password protection is active, you have to login to access the printer’s secure web page areas and should log out when you are finished. 1. Go to the printer home page (fig. 2.148). See “Printer Home Page” earlier in this chapter for details. Fig. 2.148 Printer Home Page Fig. 2.149 Login Window 2. Select Printer Security: Login (fig. 2.148). The Login windows appears (fig. 2.149). 3. Enter your password in the Password field (fig. 2.149). 4. Click submit; you now can access the secure webpage areas. When you are through using the browser, select Printer Security: Logout (fig. 2.148). The Logout window appears (fig. 2.150). 2-66 Macintosh Setupbb Fig. 2.150 Logout Window 5. Click Submit. When a message appears that you are now logged out, close the browser. Set Password Set Password allows you to set your printer’s password to access the secure webpage area. 1. Go to the printer home page (fig. 2.151). See “Printer Home Page” earlier in this chapter for details. Fig. 2.151 Printer Home Page 2. Select Printer Security: Set Password (fig. 2.151). A Set Password windows appears (fig. 2.152 or fig. 2.153). Fig. 2.152 Set Password Window (1) Fig. 2.153 Set Password Window (2) If you do not have a password: When figure 2.152 appears, skip to step 3. Macintosh Setup 2-67 If you have a password: When figure 2.153 appears, enter your password in the Current Password field and then continue to step 3. 3. Type in a password of your choice (up to 8 characters in length) in the New Password field (fig. 2.152 or fig. 2.153); then, reenter that new password in the Re-enter Password field. 4. Click submit. you now can access the secure webpage areas. When you are through, select Printer Security: Logout (fig. 2.151). The Logout window appears (fig. 2.150). 5. Click Submit. Then, close the browser. This new password will be required every time you log on to your printer’s web page. Change/Reset the Password If you wish to change your password or have forgotten it, you can reset it by using the following sequence from the Printer Security options (fig. 2.152). LOGIN: LOGOUT: LOGIN: HOME: LOGIN: SET PASSWORD Simply go these pages in this order to reset your password. Then, follow the steps on how to set the password from the previous section. Utility Pages The Utility Pages option allows you to print the following four utility pages: Start Page — prints a page with basic printer information such as the printer’s current name, resolution, page count, amount of installed RAM, number of resident fonts, EtherTalk and LPR status, and the Ethernet and IP addresses. Low Toner Page — prints a toner reorder form which you can fill out and return to XANTÉ or to your XANTÉ vendor. Network Page — prints a page listing current network EtherTalk, IP, IPP, LPR, and Ethernet physical settings. Font List Page — prints a list of the Adobe PostScript 3 fonts resident on your XANTÉ PostScript 3 printer. Font Sample Page — prints samples of Adobe PostScript 3 fonts resident on your XANTÉ PostScript 3 printer. 2-68 Macintosh Setupbb Menu Layout — prints a page listing the front panel menus and their current settings. 1. Go to the printer home page (fig. 2.154). See “Printer Home Page” earlier in this chapter for details. Fig. 2.154 Printer Home Page Fig. 2.155 Utilities Pages Window 2. Select Utility Pages (fig. 2.154). The Utilities Pages window appears (fig. 2.155). 3. Select Print to the right of the utility page you wish to print (Start Page, Low Toner Page, Network Page, Font List Page, Font Sample Page, Menu Layout, or Engine Testpage). Depending on the selected page, printing takes approximately 6 to 30 seconds. 4. Close your browser. XANTÉ Web Access (XANTÉ Web Site, Register Printer, and Help) When you are online, you can access XANTÉ’s web site, register your printer, or obtain technical help. 1. Go to the printer home page (fig. 2.156). See “Printer Home Page” earlier in this chapter for details. Fig. 2.156 Printer Home Page Macintosh Setup 2-69 2. Select the desired web access, http://www.xante.com (XANTÉ’s web site), Register Printer, or Help (fig. 2.156). When the selected site’s window appears, take the following appropriate action. a. http://www.xante.com: Browse the web site for desired information. This site offers fast access to product, support, contact, trade show, career, XANTÉ, and other printer related information. When you finish, skip to step 3. b. Register Printer: Fill out and submit the registration form. Then, skip to step 3. c. Help: Browse XANTÉ’s Support site (fig. 2.157) for the desired information. You can search for information by product links, by topics through the search option, or by the Frequently Asked Questions option. Fig. 2.157 Support Window 3. Close your browser when you finish. You also can register your printer or access XANTÉ online support through your XANTÉ Utilities. See “Register Online” and “Access XANTÉ Online Support” earlier in this chapter for details. Managing Fonts Fonts downloaded to your printer are considered resident, which means applications do not have to bundle these fonts with print jobs. You can download additional fonts to the printer's memory. Fonts downloaded to printer memory remain only through the current power cycle. Fonts downloaded to memory may cause PostScript errors due to insufficient memory. To solve this, increase printer memory or add an optional hard disk and download the fonts to it. 2-70 Macintosh Setupbb The XANTÉ Utilities CD-ROM includes Adobe Downloader in the XanteInstallers: XANTÉ Utilities folder. Use this program to load and manage font files in your printer and to send PostScript files to your printer. To download Macintosh fonts 1. Open the Adobe Downloader and select File: Download Fonts to bring up the following window (fig. 2.158). Outline Fonts Available: Outline Fonts Selected: Fonts Ameri AmeriBol AmeriExtBol AmeriIta AvantGarBoo AvantGarBooObl AvantGarDem AvantGarDemObl BenguBol BenguBoo Bodon BodonBol BodonBolIta BodonPos BookmDem Device Macinto... Eject Memory Ameri AmeriBol Desktop Add Add All Remove Cancel Download Fig. 2.158 Download Font Window 2. Select the folder on your Macintosh that contains the font files from the drop-down menu on the top left of the window (fig. 2.158). The large box on the left displays the fonts in the selected folder. 3. Select Memory or Disk from the Device menu as the destination for the downloaded fonts (fig. 2.158). If more than one optional hard disk is attached to your printer, select the target disk from the drop-down menu. 4. Highlight a single font in the list on the left and click Add or click Add All to select all of the fonts in the open folder. The selected font(s) will appear in the list on the right of the screen (fig. 2.158). To remove fonts from the selected list (on the right of the screen), highlight the fonts and click Remove. 5. Click Download to send the selected fonts to the printer. 6. Wait until download is complete; then, select File: Quit to close the Adobe Downloader. Macintosh Setup 2-71 To review and remove downloaded fonts 1. Open the Adobe Downloader and select Special: Printer Font Directory. The following window appears (fig. 2.159). Where would you like the directory sent? Screen Printer OK Cancel Fig. 2.159 Directory Location Window 2. Fig. 2.160 Font Directory Window Choose Printer or Screen (fig. 2.159) and then click OK. If you select Printer, a list of the printer’s resident fonts prints; if you select Screen, the Font Directory window appears (fig. 2.160). To print a list of resident fonts in ROM, use Adobe Downloader’s File: Download PostScript File option to download the Fonts.ps file (or download the Fontsamp.ps file to see a sample of these fonts). 3. Select the font storage area (i.e. Memory) from the Device menu (fig. 2.160) to view the fonts present in that area. 4. Remove a font from printer memory by highlighting the font and clicking Delete. 5. Click OK to close the Font Directory window (fig. 2.160) and return to the Adobe Downloader main menu. To remove fonts downloaded to printer memory, turn the printer off. Fonts are stored in printer memory only during the current power cycle. Reconfiguring the PPD after Adding Options If you change options after initial printer setup, such as installing an optional feeder and tray or a memory upgrade, you need to reconfigure the PPD to reflect the change(s). Use the following procedure to update the PPD configuration. The optional 2400 dpi upgrade is used as an example for this procedure. 2-72 Macintosh Setupbb 1. Select Chooser from the Apple menu. The Chooser Window appears (fig. 2.161). Fig. 2.161 Chooser Window 2. Fig. 2.162 Installable Options Window Select AdobePS in the left side of the window; then, select your printer in the right side and click Setup (fig. 2.162). A PPD Configuration window appears (fig. 2.163). Fig. 2.163 PPD Configuration Window Fig. 2.164 Installable Options Window 3. Select Configure (fig. 2.163). The printer’s Installable Options window appears (fig. 2.164). 4. Select the appropriate upgrade from the corresponding drop-down menu (fig. 2.164). For example, if you installed 2400 dpi upgrade, select 2400 DPI from the Resolution Option drop-down menu. 5. Click Ok. Then, close the Chooser window when it reappears. Now, the PPD is configured for the new resolution; 2400 dpi will be available through your applications. Adobe Web Site Access You can use your printer utilities to access the Adobe Systems web site to check for updates (such as new versions of ATM) and plug-ins or to download files. To do this, use the Web menu or the Adobe Downloads option in the Web Information drop-down menu on the Main Installation window. Macintosh Setup 2-73 1. Insert the XANTÉ Utilities CD-ROM into your Macintosh. The main Installation window should open automatically (fig. 2.165). If not, double-click the CD-ROM icon; then, double-click the Setup icon. Fig. 2.165 Main Installation Window Fig. 2.166 Web Menu 2. Select Adobe Downloads from the Web Information drop-down menu (fig. 2.165) or select it from the Web menu (fig. 2.166). Your web browser launches and takes you to the product Adobe’s web site. 3. Follow instructions on Adobe’s site to locate and download any desired files. 4. Close your web browser when you are finished. When the Main Installation window reappears (fig. 2.165), close it. Older Application Support Older applications sometimes requires special files. This section covers several of those files. Also, XANTÉ’s web site (www.xante.com) has details on working with some older popular programs. Application PPDs and PDFs Files PPD and PDF files are required for a variety of applications including PageMaker, QuarkXPress, and ScenicSoft Preps. The XANTÉ Utilities CD-ROM contains these files for your printer. PPD and PDF files are loaded onto your system during the Install Printer process. 2-74 Macintosh Setupbb App Drivers Folder Some Adobe PageMaker and FreeHand versions, QuarkXPress, and ScenicSoft Preps applications require specialized files in addition to the standard PPD supplied for your printer. These files are in the OS8_9: App Drivers folder on the XANTÉ’s CD-ROM. Some advanced XANTÉ printer features may not be available when using older application versions. Also, APD (Adobe Printer Description) files for Adobe PageMaker versions 4.01 and earlier are available from XANTÉ Technical Support. PageMaker 5 PPD Folder The PageMaker 5 PPD folder contains your printer’s PM5 PPD for Aldus PageMaker versions 4.2 to 5.0 and Aldus FreeHand versions 3.0 and 3.1. To install these PPDs 1. Load and configure the Adobe PostScript printer driver and your printer’s PPD following instructions in “Install Printer” earlier in this chapter. 2. Copy your printer’s PPD from the CD-ROM’s OS8_9: App Drivers: PageMaker 5 PPD folder to the System: Aldus PPD folder on your Macintosh. 3. Check your application documentation for details on selecting and using the PPD. QuarkXPress PDF Folder The QuarkXPress PDF folder contains the PDF (Printer Description File) for your XANTÉ printer. QuarkXPress versions 3.3.X and earlier require this file in addition to the PPD to ensure the highest quality output from your printer and QuarkXPress. Install Printer loads the QuarkXPress PDF automatically. To load these PDFs manually 1. Load and configure the Adobe PostScript printer driver and your printer’s PPD following instructions in “Install Printer” earlier in this chapter. 2. Copy your printer’s PDF from the CD-ROM’s XanteInstallers: App Drivers: QuarkXPress PDF folder to the appropriate folder on your Macintosh. For versions 3.3.X and earlier, copy the printer’s PDF to the QuarkXPress application/PDF folder. QuarkXPress 4.X uses your printer’s PPD file (it does not need a PDF). To load a PPD file manually, copy your printer’s PPD from the CD-ROM’s Printer Descriptions folder to the System Folder: Extensions: Printer Descriptions folder on your Macintosh. Macintosh Setup 2-75 Remove “Balloon Help” from the Quark folder for QuarkXPress 3.3.2. ScenicSoft Preps Folder The ScenicSoft Preps folder contains PPD and PDX files for your printer. Print Install installs these files automatically if you have the ScenicSoft Preps application on your system. ◊◊◊ 2-76 Macintosh Setupbb CHAPTER 3 — PC Setup This chapter covers connecting the printer and installing utilities, drivers, and related files on PC hosts. Port Connections This section covers parallel and Ethernet connections. Parallel Connection To connect via the parallel port 1. Turn off your printer and PC. 36-pin Connector To Printer 25-pin Connector To Host Computer Fig. 3.1 Parallel Cable 2. Plug the cable’s 36-pin connector into the printer’s parallel port (fig. 3.1) and the 25-pin connector into the computer’s parallel port. 3. Turn on your printer and computer. 4. Verify that the printer’s parallel interface is enabled and configured for ECP or bi-directional parallel port mode in your computer setup (i.e. BIOS or CMOS). See your computer documentation for how to access your BIOS/CMOS setup. Before using your printer, install and configure the Adobe PostScript printer driver and your printer’s PPD using the appropriate procedures later in this chapter. Ethernet Connection To connect via the Ethernet port 1. Turn off your printer. 2. Connect the printer to the appropriate port for the cable used on your network (fig. 3.2). PC Setup 3-1 Ethernet Port RJ-45 Connector Fig. 3.2 Connect to the Ethernet Port Before using your printer, set it up for your network environment and configure the Ethernet interface using the appropriate procedures later in this chapter. USB Connection (for PC Only) To connect to the USB (Universal Serial Bus) port Connector To Host Computer Connector To Printer Fig. 3.3 USB Cable 1. Plug the USB cable’s square, smaller connector into the printer’s USB port (fig. 3.3). 2. Plug the thin, larger connector into the computer’s USB port. It is not necessary to turn off your printer or your computer before plugging in the USB. Installing Adobe PostScript Printer Drivers If you did a custom install during setup and did not install the printer drivers and support files, you must install the Adobe PostScript driver and your printer’s PPD before using your printer. 3-2 PC Setup Deleting Previous Driver Versions Normally, you do not have to delete previous Adobe PostScript printer drivers or any previously installed Adobe PostScript printers. However, if you suspect installation problems, first remove your installed printers from the Printers dialog box in the Windows Control Panel and reinstall them via the Adobe PostScript Printers dialog box which is also in the Windows Control Panel. If after removing and reinstalling your printers, you still experience problems, delete all previous driver versions and reinstall your printers using the Adobe PostScript Printers dialog box. To delete a previous driver version 1. Select Start: Settings: Control Panel. Then, double-click Add/Remove Programs. 2. Select XANTÉ ScreenWriter 4 Utilities in the scroll box on the Install/Uninstall tab in the Add/Remove Program Properties Window (fig. 3.4). Fig. 3.4 Add/Remove Program Properties Window 3. Click Add/Remove. 4. Click Yes in the warning window to proceed with removal. Then, click OK. 5. Scroll through and verify that your printer’s XANTÉ Utilities were removed from the scroll box on the Install/Uninstall tab. Then, click OK. PC Setup 3-3 Adobe Drivers For Windows 98 and Me, the AdobePS 4.4 driver supports Adobe PostScript 3 and earlier. Installing AdobePS Printer Driver and Printer PPD Windows 98/Me This section covers installing utilities, setting up a parallel or network connection, configuring a remote printer running in LPR mode, and creating NDPS printers at the server console in a Windows 98 or Me environment. Installing Utilities This section covers installing utilities on Windows 98 and Me based computers. This process installs your printer’s PPD and selected application PDFs or PPDs; then, it launches the Adobe PostScript Printer Driver installer. XANTÉ Utilities CD-ROM Documentation is in Adobe Acrobat Portable Documentation Format (PDF). Use Adobe Acrobat Reader (included on the utilities CD-ROM) to read this documentation. See “Adobe Acrobat Reader” later in this chapter for details. XANTÉ Utilities Installer runs properly only on an Intel based computer system running Windows 98 or Me. To load the Adobe PostScript printer drivers manually, see the CD-ROM’s Readme.pdf file and “Installing Adobe PostScript Printer Drivers” earlier in this chapter. To load QuarkXPress PDFs manually, see “PDFs Folder” later in this chapter. To Install Utilities and Drivers 1. Insert the XANTÉ Utilities CD-ROM into your PC. XANTÉ Utilities Installer should launch automatically. If not, select Start: Run: XInstall/xt_prinst.exe. The XANTÉ Utilities Main window appears (fig. 3.5). 3-4 PC Setup Fig. 3.5 XANTÉ Utilities Main Window Fig. 3.6 Installation Preferences Window 2. Click Install Printer (fig. 3.4). The Installation Preferences window appears (fig. 3.6). 3. Make the following selections in the Installation Preferences window (fig. 3.6). a. Select your printer from the Select Product drop-down menu. b. Select the appropriate program(s) for which you want to download the drivers from the Application Drivers section. Even if you are installing this printer to a Network, you must first install as a Parallel Connection. This is to ensure you can configure the printer’s IP address, Subnet address, and Gateway address. c. Click OK if you chose an application in step 3b; when a window appears asking if you want to continue, click Yes. The Copy Files window appears (fig. 3.7). Fig. 3.7 Copy Files Window Fig. 3.8 Language Preference Window PC Setup 3-5 4. Review the application destination folder(s) if applicable (fig. 37); then, click Yes. The Language Preference window appears (fig. 3.8). 5. Select the appropriate language (fig. 3.8); then, click OK. The Adobe PostScript Printer program launches and the Adobe Welcome window appears (fig. 3.9). Fig. 3.9 Adobe Welcome Window Fig. 3.10 License Agreement Window After you click Next, Windows launches the Adobe PostScript Printer Driver setup program. This may take a few moments. 6. Read the Adobe Welcome Window (fig. 3.9); then, click Next. The Adobe License window appears (fig. 3.10). 7. Read the license agreement (fig. 3.9); then, click Accept. The Printer Connection Type window appears (fig. 3.11). Fig. 3.11 Printer Connection Type Window 8. Select the type of printer connection you want to setup (fig. 3.11); then, click Next. 3-6 PC Setup Parallel Connection Installation Use the following procedure to finish the utilities and drivers installation process. When you selected the Local Printer option in the previous procedure, the Port window appears (fig. 3.12). 1. Select the appropriate port (fig. 3.12); then, click Next. The Select Printer Model window appears (fig. 3.13). Fig. 3.12 Port Window 2. Select your printer model (fig. 3.13); then, click Next. The Printer Information window appears (fig. 3.14). Fig. 3.14 Printer Information Window 3. Fig. 3.13 Select Printer Model Window Fig. 3.15 Setup Information Window Enter the printer name, set the default option, and select Yes to print the test page (fig. 3.14); then, click Next. The Setup Information window appears (fig. 3.15). Printing the test page confirms that your printer is connected and communicating with your computer correctly. 4. Verify that the setup information is correct (fig. 3.15); then, click Install. The Printer Configuration window appears (fig. 3.16). PC Setup 3-7 Fig. 3.16 Printer Configuration Window 5. Select Yes or No to configure the printer now (fig. 3.16); then, click Next and take the following appropriate step. a. If you selected Yes, the Properties Device Options window appears (fig. 3.17); continue to step 6. b. If you selected No, the Setup Complete window appears (fig. 3.18); skip to step 8. Fig. 3.17 Properties Device Options Window 6. Fig. 3.18 Setup Complete Window Configure the printer by selecting each tab and setting the appropriate options for your system setup. a. 3-8 PC Setup Make the following changes for options installed on your printer by first highlighting the option in the Installable Options section; then, select the setting under Change setting for. 1) Select Installed for the Optional Tray (optional paper feeder) if that upgrade was added to your printer. 2) Select the amount of RAM installed on your printer using the VMOption. b. Click the PostScript tab (fig. 3.19). Fig. 3.19 PostScript Tab 1) In the PostScript output format box, select PostScript (optimized for speed) if you have a Pentium processor. If not, select PostScript (optimized for portability - ADSC). 2) Under PostScript header, select Download header with each print job. 3) Under PostScript timeout values, make sure the settings are • Job timeout: 0 • Wait timeout: 240 7. Click OK. The Printer Properties window closes and the Setup Complete window appears (fig. 3.18). PC Setup 3-9 8. Select Yes, I want to view the ReadMe file (fig. 3.18); then, click Finish. When the file opens, read it and then close it. The Main Screen window appears (fig. 3.20). Select Exit (or close) the Main Screen. The Web Registration window appears (fig. 3.21). Fig. 3.20 Main Screen 9. Fig. 3.21 Web Registration Window Select Yes or No (fig. 3.21). Then, go to the appropriate following step. a. If you selected Yes, the Registration Form window appears (fig. 3.22). Fill out and submit the form. Fig. 3.22 Registration Form b. If you select No, you return to the Windows desktop. Configuring the PPD If you selected Yes to configure your printer in “Installing AdobePS Printer Driver and Printer PPD,” some of the following PPD options are set already. In this case, simply verify those settings and make new ones required in this procedure. 3-10 PC Setup 1. Select Start: Settings: Printers. The Printers window appears. 2. Highlight your printer and click the right mouse button. Select Properties from the drop-down menu. 3. Click the Device Options tab, highlight the option in the Installable Options section, and then select the setting under Change Setting (fig. 3.23). Fig. 3.23 Device Options Tab 4. a. Select Installed for the Optional Tray (optional paper feeder) if that upgrade was added to your printer. b. Select the Resolution (dpi) you wish to use for a specific job. c. Select the amount of RAM installed on your printer using the VMOption. Click the Details tab (fig. 3.23) and under Timeout, make sure the settings are as follows for a local printer. These options are not available for a networked printer. • Not selected: 300 • Transmission retry: 900 5. Click the PostScript tab (fig. 3.24). PC Setup 3-11 Fig. 3.24 PostScript Tab a. In the PostScript output format box, select PostScript (optimized for speed) if you have a Pentium processor. If not, select PostScript (optimized for portability-ADSC). b. Under PostScript header, select Download header with each print job. c. Under PostScript timeout values, make sure the settings are • Job timeout: 0 • Wait timeout: 240 6. Click the General tab if you want to print a test page; next, click Apply and then Print Test Page. 7. Click OK. The Printer Properties window closes. 8. Select File: Close. The Printers window closes. Configuring Printer Options Various printer specific options become available through your software applications after you install the printer’s PPD. This section covers these options and suggested settings for them. 3-12 PC Setup Fast Imaging Adobe PostScript 3’s Fast Imaging feature allows you to select from two methods of image data compression for faster printing when image quality is not the primary concern. Set Fast Imaging from your application Print dialog box. • None, the factory default, prints at normal speed and with no data compression. • Optimized for Quality compresses image data for faster printing than normal but with some (usually not noticeable) loss of image quality. • Optimized for Speed implements a greater degree of data compression to provide the fastest print time but with the possibility of a noticeable loss of data quality. Optimize selections do not function if the print job contains an image that is masked or rotated to anything other than 0°, 90°, 180°, or 270°. Gamma The Gamma feature allows you to adjust printer output for ink, media, file, and environmental conditions. For example, if a scanned image is too dark, you can select a new gamma setting to lighten and enhance the details. XANTÉ provides seven standard gamma curves available through the Gamma menu in the Print dialog box. Gamma curves 1 through 5 progressively lighten the midrange values in an image. Gamma 0 (the factory default) makes no change to the image, and Gamma 6 produces a reverse (negative) image without changing the image in the application. Graphs in figure 3.25 show the change to the midrange gray levels. Depending on the application being used, a Printer’s Default option may be available. When this option is selected, the current printer setting is used for the job. PC Setup 3-13 Gamma 0 Black Output Levels White 1 0 1 White 1 Gamma 2 Black Black Output Levels White Gamma 1 Black 1 Input Levels 1 0 White Black 1 Input Levels 1 White Gamma 4 Black Black Output Levels White Gamma 3 Output Levels White 0 Black 1 Input Levels 1 0 White Gamma 5 Black 1 Input Levels 1 White Output Levels Gamma 6 Black Black Output Levels White 0 White 1 Input Levels Output Levels White Black 0 Black Input Levels 1 White 0 Black Input Levels 1 White Fig. 3.25 Gamma Corrections 0 through 6 Media Weight Media Weight allows you to designate the type of media used and to access correct temperatures for that media. Set Media Weight from your application Print dialog box. Options are Paper, Clear Film, Matte Film, Heavy Paper, Cover, Transparency, and Labels media weights. Mirror Print Mirror Print allows you to produce a mirror image which is reversed left to right (fig. 3.26). This type of image is used to produce right reading documents required for imaging silk screens or metal plates. 3-14 PC Setup Fig. 3.26 Mirror Image Set Mirror Print from your application Print dialog box. To ensure the highest quality when producing mirror images, use this menu in the Print dialog box rather than an application setting. True enables this feature and False (the factory default) disables it. Optimized Output For The Optimize Output For feature allows you to choose between Quality (the factory default) and Speed. When quality output is more important than the printing speed, select Quality. When speed is the more important, select Speed but be aware that output quality may be slightly lower. Depending on the application being used, a Printer’s Default option may be available. When this option is selected, the current printer setting is used for the job. Screen (LPI) The Screen LPI (lines per inch) feature allow you to control the number of gray levels and enhance the resolution quality of your printed image. PC Setup 3-15 Usually you set lines per inch through your application. However, when LPI is not a software option, you can use the Screen option provided by your printer’s PPD in the Print dialog box. Options include 30 LPI, 75 LPI, 85 LPI, 95 LPI, 110 LPI, 115, 120, and 133 LPI. Depending on the application being used, a Printer’s Default option may be available. When this option is selected, the current printer setting is used for the job. Screen Shape (Dot Shapes) The Screen Shape feature allows you to select the shape of dots that make up the screen pattern for your printed image. This feature is controlled by your printer’s PPD that is loaded on your system during printer setup. Set the Screen Shape menu option in your application Print dialog box. Options are Enhanced (the factory default), None, Euclidean, Round, Line, and Ellipse. The choice of shape depends on the type of print job. For example, round usually is used for traditional offset printing, while screen printers may choose line or ellipse. Depending on the application being used, a Printer’s Default option may be available. Smooth Shading Smooth Shading allows you to use the Adobe PostScript 3 method of rendering gradient blends. Smooth Shading produces the highest quality image at the selected resolution. For some images, PostScript files created with Smooth Shading are smaller and print faster than those created using PostScript Level 2. Set Smooth Shading from your application Print dialog box. Off, the factory default, disables this feature. Options of Maximum, High, Medium, Low are available. Additional Printer Specific Options for Adobe PageMaker Several additional printer specific options are available through PageMaker’s Printer Features in the Print dialog box. They include TraySwitch, Installed Memory, and Optional Tray. TraySwitch (Tray Chaining) TraySwitch allows you to select the printer’s tray chaining feature on a per job basis. Tray chaining on your printer is controlled via the printer’s PPD Tray Switch feature. Options are False (the factory default) which disables chaining and True which enables it. When True is selected, your printer automatically switches to another media source when the current source runs out of media as long as the following conditions are met. 3-16 PC Setup • All selected media sources must contain the same size media. If the printer detects a different size media when it switches to a new tray, the printer stops printing. • All trays must be inserted properly. When Tray Switch is set to True, an incorrectly positioned tray prevents the printer from printing. Tray Chaining only applies to the cassette(s), not to the Multipurpose tray. Installed Memory The Installed Memory feature must be set to agree with your printer and Chooser memory configurations. Options include 64 MB (the factory default), 128 MB, and 256 MB. If your printer has an installed memory upgrade, it will not appear in your application’s Resolution menu unless Installed Memory is configured properly. Optional Tray The Optional Tray setting must be set to agree with your printer and Chooser configurations. Otherwise, the tray will not appear or be selectable from within your application. Options include Not Installed (the factory default) and Installed. XANTÉ Win95/98/Me LPR Tool 1. Click Software Utilities in the XANTÉ Utilities Main window (fig. 3.27). The Select Utility window appears (fig. 3.28). Fig. 3.27 XANTÉ Main Menu 2. Fig. 3.28 Select Utility Window Highlight XANTÉ Window 95/98/ME LPR Tool (fig. 3.28); then, click OK. XANTÉ Window 95/98/ME LPR Tool launches; then, the XantéLPR Setup window appears (fig. 3.29). PC Setup 3-17 Be sure you exit all Windows programs prior to running this Setup program. Fig. 3.29 XantÉLPR Setup Window 3. Fig. 3.30 License Agreement Window Read the Setup window (fig. 3.29); then, click Next. The XantéLPR License Agreement window appears (fig. 3.30). Read it carefully and click Yes. The Destination Location window appears (fig. 3.31). Fig. 3.31 Destination Location Window Fig. 3.32 Select Program Folder Window 4. Select the folder(s) into which Setup will install the files (fig. 3.31); then, click Next. The Select Program Folder window appears (fig. 3.32). 5. Select the folder(s) to which you want the program icons added (fig. 3.32); then, click Next. The Setup Complete window appears (fig. 3.33); then, click Finish. A ReadMe file window appears. 3-18 PC Setup Fig. 3.33 Setup Complete Window Fig. 3.34 Restart Computer Window 6. Click Yes to open the ReadMe file or click No to not read it. If you select Yes, read the readme file when it opens, and then close it. The Restart Computer Window appears (fig. 3.34). 7. Select Yes, I want to restart my computer now, or No, I will restart my computer later. Then, click Finish (fig. 3.34). If you selected Yes, your computer restarts; if you selected No, you return to the Main Utilities window. If you did not register your printer earlier, the On-line Registration window appears and you should register your printer now. Configuring Your Printer’s IP, Subnet, and Gateway Addresses 1. From the Ps_files folder on the XANTÉ CD-ROM, copy dhcpoff.ps to your c:\drive. 2. Go to DOS (Command) Prompt. 3. Type the following, substituting the appropriate port if necessary: COPY DHCPOFF.PS LPT1 ↵ 4. Power cycle the printer (turn off, then back on). 5. Using a word processing application, open setipsub.ps file from the Ps_files folder. Edit the file so it contains the IP, Subnet, and Gateway addresses you obtained from your network administrator. Save the file to your c:\ drive. 6. Go to DOS (Command) Prompt. 7. Type the following, substituting the appropriate port if necessary: PC Setup 3-19 COPY SETIPSUB.PS LPT1 ↵ 8. Power cycle the printer again and verify that the start-up page contains your IP, Subnet, and Gateway addresses. 9. Go to DOS (Command) Prompt to ping the printer. Then, type the following (substituting the correct IP address for <IP ADDRESS>; for example if your IP address is 192.9.200204. you would type PING 192.9.200204 ↵ at the DOS prompt. C:\PING <IP ADDRESS> ↵ If you can ping the printer, go on to step 10. If you cannot ping your printer, contact your Network Administrator. 10. Go back to your Printer Properties (fig. 3.35) and select the Details Tab (fig. 3.36). Fig. 3.35 Printer Properties Window Fig. 3.36 Details Tab Window 11. Select Add Port from the Details tab (fig. 3.36). The Add Port window appears (fig. 3.37). 12. Select Other and highlight XanteLPR (fig. 3.37); then, click OK. The Configure Port window appears (fig. 3.38). 3-20 PC Setup Fig. 3.37 Add Port Window Fig. 3.38 Configure Port Window 13. Enter your printer’s IP address and Queue name (fig. 3.38); then, click OK. 14. Click Apply when the Printer Properties window reappears (fig. 3.35); then, click OK. Installing AdobePS Printer Driver and Printer PPD Windows NT/2000/XP This section covers installing utilities, setting up a parallel or network connection, configuring a remote printer running in LPR mode, and creating NDPS printers at the server console in a Windows NT, 2000, or XP environment. Installing Utilities This section covers installing utilities on Windows NT/2000/XP based computers. This process installs your printer’s PPD and selected application PDFs or PPDs; then, it launches the Adobe PostScript Printer Driver installer. XANTÉ Utilities CD-ROM Documentation is in Adobe Acrobat Portable Documentation Format (PDF). Use Adobe Acrobat Reader (included on the utilities CD-ROM) to read this documentation. See “Adobe Acrobat Reader” later in this chapter for details. XANTÉ Utilities Installer runs properly only on an Intel based computer system running Windows NT/2000/XP. To load the Adobe PostScript printer drivers manually, see the CD-ROM’s Readme.pdf file and “Installing Adobe PostScript Printer Drivers” earlier in this chapter. To load QuarkXPress PDFs manually, see “PDFs Folder” later in this chapter. To Install Utilities and Drivers-Windows NT/2000/XP PC Setup 3-21 1. Insert the XANTÉ Utilities CD-ROM into your PC. XANTÉ Utilities Installer should launch automatically. If not, select Start: Run: Install/xt_prinst.exe. The XANTÉ Utilities Main window appears (fig. 3.39). Fig. 3.39 XANTÉ Utilities Main Window Fig. 3.40 Installation Preferences Window 2. Click Install Printer (fig. 3.39). The Installation Preferences window appears (fig. 3.40). 3. Make the following selections in the Installation Preferences window (fig. 3.40). a. Select your printer from the Select Product drop-down menu. b. Select the appropriate program(s) for which you want to download the drivers from the Application Drivers section. Even if you are installing this printer to a Network, you must first install as a Parallel Connection. This is to ensure you can configure the printer’s IP address, Subnet address, and Gateway address. c. Click OK; if you chose an application in step 3b, a window appears asking if you want to perform a network installation. Select Yes to continue installation. Fig. 3.41 Destination Location Window 3-22 PC Setup 4. Review the application destination folder(s) if applicable (fig. 3.41); then, click Yes. The Add Printer Wizard window appears (fig. 3.42). Fig. 3.42 Add Printer Wizard Window 5. Fig. 3.43 Connection Type Window Read the Printer Wizard window and click Next. Select the appropriate connection type (fig. 3.43); then, click Next. The Select Printer Port Window appears (fig. 3.44). If you select Local (recommended), continue on to the next step. If you selected Network, follow the on-screen directions on locating your printer. Fig. 3.44 Select Printer Port Window 6. Fig. 3.45 Install Printer Software Window Select appropriate port (fig. 3.44); them, click Next. The Install Printer Software window appears (fig. 3.45). LPT1 is XANTÉ’s recommended printer port, but you can create a new port, if desired. Simply, follow the on-screen instructions for each port you wish to create (fig. 3.44). 7. Highlight your printer and click Next (fig. 3.45). The Use Existing Driver window appears. PC Setup 3-23 Fig. 3.46 Use Existing Driver Window Fig. 3.47 Printer Name Window 8. Select the driver option you wish to use. It is recommended to keep the existing driver, but you can replace it with a newer one if you desire; then, click Next. The Printer Name window appears (fig. 3.47). 9. Type your printer’s name in the white box and set your printer’s default option (fig. 3.47). The Printer Sharing window appears (fig. 3.48). Fig. 3.48 Printer Sharing Window Fig. 3.49 Print Test Page Window 10. Select your printer’s sharing option (fig. 3.48). If you select Share, you can describe the location and capabilities for the printer which may be helpful to other users. Click Next. The Print Test Page window appears (fig. 3.49). 11. Select your printer’s Print Test Page option (fig. 3.49); then, click Next. The Completing Add Printer Wizard window appears (fig. 3.50). 3-24 PC Setup Fig. 3.50 Completing Add Printer Wizard Fig. 3.51 Web Registration Window 12. Click Finish when Add Printer Wizard window appears. The Web Registration window appears (fig. 3.51). 13. Select Yes or No. Then, go to the appropriate following step. a. If you select Yes, XANTÉ’s web site is accessed automatically and the Registration Form window appears (fig. 3.52). Fill out and submit the form. Fig. 3.52 Registration Form b. If you No, you return to the Windows desktop. Configuring Your Printer’s IP, Subnet, and Gateway Addresses 1. From the ps_files folder on the XANTÉ CD-ROM, copy dhcpoff.ps to your c:\drive. 2. Go to DOS (Command) Prompt. 3. Type the following, substituting the appropriate port if necessary: PC Setup 3-25 COPY DHCPOFF.PS LPT1 ↵ 4. Power cycle the printer (turn off, then back on). 5. Using a word processing application, open setipsub.ps file from the ps_files folder. Edit the file so it contains the IP, Subnet, and Gateway addresses you obtained from your network administrator. Save the file to your c:\ drive. 6. Go to DOS (Command) Prompt. 7. Type the following, substituting the appropriate port if necessary: COPY SETIPSUB.PS LPT1 ↵ 8. Power cycle the printer again and verify that the start-up page contains your IP, Subnet, and Gateway addresses. 9. Go to DOS (Command) Prompt to ping the printer. Then, type the following (substituting the correct IP address for <IP ADDRESS>; for example if your IP address is 192.9.200204. you would type PING 192.9.200204 ↵ at the DOS prompt. C:\PING <IP ADDRESS> ↵ If you can ping the printer, go on to step 10. If you cannot ping your printer, contact your Network Administrator. 10. Go back to your Printer Properties and select the Ports tab (fig. 3.53). 3-26 PC Setup Fig. 3.53 Printer Properties Window Fig. 3.54 Select the Ports Tab 11. Click the Ports tab (fig. 3.54). The Ports window will appear (fig. 3.54). 12. Select Add Port (fig. 3.54). The Printer Ports window will appear (fig. 3.55). Fig. 3.55 Printer Ports Window 13. After clicking New Port, a Welcome Window appears. Read the Welcome Window; then, click Next. The Standard TCP/IP registration window appears (fig. 3.56). PC Setup 3-27 Fig. 3.56 Standard TCP/IP Window Fig. 3.57 Standard Network Window 14. Enter your printer’s IP address and click Next. The Standard Network window appears (fig. 3.57). 15. Select Standard Generic Network Card (fig. 3.57); then, click Next. When complete, click Finish on the next window. 16. Close the window and the Printer Properties window reappears (fig. 3.53). Click Apply to assign the printer name to the IP address. Reconfiguring the PPD after Adding Options If you change options such as installing an optional feeder and tray or a memory upgrade, you need to reconfigure the PPD to reflect the change(s). The optional feeder and tray upgrade is used as an example for this procedure. To update the PPD configuration 1. Select Start: Settings: Printers (Windows 98/Me) or select Start: Settings: Printers and Faxes (Windows NT/2000/XP). The Printers window (Windows 98/Me) or Printers and Faxes window (Windows NT/2000/XP) appears (figs. 58 and 59). 3-28 PC Setup Fig. 3.58 Printers Window (98/Me) 2. Fig. 3.59 Printers/Faxes Window (NT/2000/XP) Select your printer’s icon (fig. 3.58 or 3.59). Then, select File: Properties. The Properties window appears (fig. 3.60). Fig. 3.60 Device Options Tab (98/Me) Fig. 3.61 Device Settings Tab (NT/2000/XP) 3. Click the Device Options tab (Windows 98/Me; fig. 3.60) or the Device Settings tab (Windows NT/2000/XP; fig. 3.61). 4. Select the appropriate upgrade from the corresponding drop-down menu using the following procedure for you working environment. This example illustrates reconfiguring the PPD after installing the optional feeder and tray. PC Setup 3-29 5. a. Windows 98/Me: Highlight Optional Tray in the Installable Options window (fig. 3.60); then, select Installed from the drop-down menu under Change setting for and click OK. The Printers window reappears (fig. 3.58). b. Window NT/2000/XP: Select Installed under the Installable Options Optional Tray drop-down menu. Then, click OK. The Printers and Faxes window reappears (fig. 3.59). Close the Printers (Windows 98/Me; fig. 3.58) or Printers and Faxes (Windows XP/2000/NT; fig. 3.60) window. Now, the PPD is configured for the new tray; the tray will be available through your applications. Configuring a Remote Printer Running in LPR Mode Before using this procedure, TCP/IP should already be loaded and configured on your NetWare server. If not, consult your NetWare documentation for instructions. 1. Select Create from the Object menu. The New Object dialog box appears. 2. Select NDPS printer. The Create NDPS printer dialog box opens. 3. Type the name that you want in the Printer Name field. 4. Select Create a New Printer at the Printer Agent Source Field; then, click Create. 5. Confirm the Printer Agent name, which will default to the printer that your are defining and browse to select the NDPS Manager that you want assigned to it. 6. Select the Novell gateway at the Gateway Types Window. The configure Novell PDS dialog box appears. 7. Configure the Novell PDS by selecting the Printer Type and Port Type; then, click OK. 8. Configure the connection type as Remote LPR/TCPIP and specify the port type as LPT, COM, or Other; then, click Next. 9. Select the printer driver for each client operating system. The drivers selected here automatically will download to your W/S when you install this printer. 3-30 PC Setup You may need to add the printer driver to the Resource Management Service database, (instructions should be found in the network documentation). Also, if the driver is not currently in the list, instead of adding that to the resource database, you can select None as the driver to select, and it should prompt you to supply a disk to load that driver. 10. Click Continue. The main browser window should appear with the new controlled access printer listed. Creating NDPS Printers at the Server Console This procedure will help you configure an NDPS (Novell Directory Printing Services) agent to service and print to a printer using TCP/IP. These steps assume you already have an NDPS manager defined. 1. Load NDPS.NLM. A screen should appear that lists all NDPS Manager objects. 2. Select an NDPS manager. This then lists the printer Agents currently defined under this manager. 3. Press Insert. An Edit box appears. 4. Enter the name of a new Printer Agent. 5. Select the Configuration utilities. A Gateway Type window appears. 6. Select the Novell Printer Gateway. (This option is used for local and remote printers). 7. Select the appropriate printer from the list. The Port Handler Type window appears. 8. Select the Novell Port Handler. The connection type window appears. 9. Select the correct connection type from the following options: Local Printer — You are attached directly to the server where NDPS MGR is loaded. Manual — This option allows you to manually build Port Handler. Queue-Based Printer — This option will re-direct jobs to a NetWare queue. PC Setup 3-31 Remote Printer RP/SPX — This allows you to create a PA to represent a printer running RP mode. Remote Printer LPR-TCP/IP — This option allows you to create a printer agent to represent a printer configured with LPR mode for TCP/IP. 10. Select Remote Printer LPR/TCP/IP. Enter in the information requested. 11. Accept and Exit the configuration. Using the Remote Printer LPR/TCPIP Option from the Server Console 1. Follow steps 1-8 in the previous procedure, “Creating NDPS Printers at the Server Console.” 2. Select Remote Printer LPR/TCPIP from the connection type menu. 3. Provide the information in the screen. 4. Select Accept and then Exit. This loads the Printer Agent with its associated Port Handler. The Port Handler configuration is closed and you return to the NDPS Manager. Installing Auxiliary Utilities This section contains installation instructions for Adobe Acrobat Reader, Adobe Type Manager (ATM), and Advanced Graphics Center. Adobe Acrobat Reader XANTÉ Utilities CD-ROM Documentation is in Adobe Acrobat Portable Documentation Format (PDF). Use Adobe Acrobat Reader (included on the Utilities CD-ROM) to read this documentation. To install Adobe Acrobat Reader 1. Insert the XANTÉ Utilities CD-ROM into your PC. XANTÉ Utilities Installer should launch automatically. If not, select Start: Run. Then browse to the XANTÉ Utilities CD-ROM; select XInstall\xt_prinst.exe in the root directory and click OK. The XANTÉ Utilities Main window appears (fig. 3.62). 3-32 PC Setup Fig. 3.62 XANTÉ Utilities Main Menu Fig. 3.63 Select Utility Window 2. Select Software Utilities. The Select Utility window appears (3.63). 3. Select Adobe Acrobat Reader; then, click OK. A Question window appears (fig. 3.64) asking about uninstalling versions of Acrobat Reader. Fig. 3.64 Question Window 4. Fig. 3.65 Reader Welcome Window Click Yes in the Question Window (fig. 3.64). The Reader Welcome window appears (fig. 3.65). PC Setup 3-33 Fig. 3.66 Destination Folder Window 5. Read the Reader Welcome window; then, click Next. The Destination Folder window appears (fig. 3.66). 6. Select the folder in which to install Acrobat Reader. Then, click Next. When the information Thank You window appears, click OK. The Main Menu reappears. 7. Click Exit when the XANTÉ Utilities Main window reappears. Adobe Type Manager (ATM) 1. Insert the XANTÉ Utilities CD-ROM into your PC. XANTÉ Utilities Installer should launch automatically. If not, select Start: Run. Then browse to the XANTÉ Utilities CD-ROM; select XInstall\xt_prinst.exe in the root directory and click OK. The XANTÉ Utilities Main window appears (fig. 3.67). Fig. 3.67 XANTÉ Utilities Main Window 2. Click Software Utilities in the XANTÉ Utilities Main window. The Select Utility window appears (fig. 3.68). 3-34 PC Setup Fig. 3.68 Select Utility Window Fig. 3.69 Setup Welcome Window 3. Highlight Adobe Type Manager (fig. 3.68); then click OK. Adobe Type Manager (ATM) launches; then, the Setup Welcome window appears (fig. 3.69). 4. Read the Setup Welcome window (fig. 3.69); then, click Next. The Select Country window appears (fig. 3.70). Fig. 3.70 Select Country Window Fig. 3.71 License Agreement Window 5. Highlight the desired country (fig. 3.70); then, click Next. The License Agreement window appears (fig. 3.71). 6. Read the license agreement (fig. 3.71); then, click Yes. The User Information window appears (fig. 3.72). PC Setup 3-35 Fig. 3.72 User Information Window Fig. 3.73 Name Confirmation Window 7. Type your name and/or your company’s name in the spaces provided (fig. 3.72); then, click Next. The Name Confirmation window appears (fig. 3.73). 8. After making sure your information is correct, click Yes (fig. 3.73). The Select Components window appears (fig. 3.74). Fig. 3.74 Select Components Window Fig. 3.75 Select Program Folder Window 9. Select which components you wish to install to a particular directory (fig. 3.74); then, click Next. The Select Program Folder window appears (fig. 3.75). 10. Select the folder(s) into which you want the program icons added (fig. 3.75); then, click Next. The Start Copying Files window appears (fig. 3.76). 3-36 PC Setup Fig. 3.76 Start Copying Files Window Fig. 3.77 Setup Complete Window 11. Review the Start Copying Files window carefully (fig. 3.76). If there are any changes you wish to make, simply click Back. If you are satisfied, click Next. Once files are copied, the Setup Complete window appears (fig. 3.77). 12. This window indicates the setup is complete, check center box if you wish to see the ATM ReadMe file; if not, click Finish. XANTÉ Advanced Graphics Center The XANTÉ Advanced Graphics Center allows you to check and control More X-ACT™ and Linearization from your computer. 1. Insert the XANTÉ Utilities CD-ROM into your PC. XANTÉ Utilities Installer should launch automatically. If not, select Start: Run. Then browse to the XANTÉ Utilities CD-ROM; select XInstall\xt_prinst.exe in the root directory and click OK. The XANTÉ Utilities Main window appears (fig. 3.78). PC Setup 3-37 Fig. 3.78 XANTÉ Utilities Main Window Fig. 3.79 Select Utility Window 2. Click Software Utilities in the XANTÉ Utilities Main window. The Select Utility window appears (fig. 3.79). 3. Highlight XANTÉ Advanced Graphics Center (fig. 3.80); then, click OK. XANTÉ Advanced Graphics Center launches; then, the Setup Information window appears (fig. 3.81). Fig. 3.80 Select Utility Window Fig. 3.81 Setup Information Window 4. Read the Setup Information window; then, click Next. The Destination Location window appears (fig. 3.82). 5. Select the folder where the setup will install the files; then, click Next. The Select Program Folder window appears (fig. 3.83). 3-38 PC Setup Fig. 3.82 Destination Location Window 6. Fig. 3.83 Select Program Folder Window Select the folder(s) into which you want the program icons added; then, click Next. When setup is complete, click Finish. View Manuals The View Manuals link opens a copy of your printer’s manual. Acrobat Reader will need to be installed to view this manual. 1. Insert the XANTÉ Utilities CD-ROM into your PC. XANTÉ Utilities Installer should launch automatically. If not, select Start: Run. Then browse to the XANTÉ Utilities CD-ROM; select XInstall\xt_prinst.exe in the root directory and click OK. The XANTÉ Utilities Main window appears (fig. 3.84). Fig. 3.84 XANTÉ Utilities Main Menu 2. Fig. 3.85 Manual Selection Window Click View Manuals. Acrobat Reader opens and the Manual Selection window appears (fig. 3.85). PC Setup 3-39 3. Highlight your choice of manual and click Open (fig. 3.85). A copy of that printer manual opens. 4. View the selected printer manual, either the User’s Guide (fig. 3.86) or the Quick Reference Manual (fig. 3.87). Fig. 3.86 User’s Guide Fig. 3.87 Quick Reference Guide If you want to print all or parts of the manual, use Acrobat Reader’s File: Print option. 5 Close the manual file after you finish. Then, close your internet connection and Acrobat Reader. Register Online Usually it is best to register your printer during initial setup. However, if you select to register later, periodically the Registration Preferences window reappears until you register the printer. If you are online, use the following procedure to register. 1. Turn on your printer and then the computer. 2. Open your browser and enter your printer’s IP address. This address appears on the printer startup page. The Printer Home Page appears (fig. 3.88). Fig. 3.88 Printer Home Page 3. Fig. 3.89 Registration Form Select Register Printer (fig. 3.88). Your browser launches and accesses the registration page on XANTÉ’s web site. 3-40 PC Setup 4. Complete and submit the registration form (fig. 3.89). Then, close your web browser. You can also select Open a Printable Form to print a registration form that you can fill out and send to XANTÉ via regular mail or fax. Miscellaneous Procedures This section covers miscellaneous procedures to make working in the PC environment easier. CD-ROM PostScript Files: Feature Access You can access and control many printer features via PostScript files on the XANTÉ Utilities CD-ROM. These files to help you in such areas as keeping track of your printer’s status, performing specific functions, and printing font samples. For example, you can set your printer’s EtherTalk zone name, control startup page printing, or initialize an internal hard disk. See “PDFs Folder” and “PS_Files Folder” later in this chapter for details on the PC files, their uses, and how to download them. PDFs Folder This folder contains the PDF (Printer Description File) for the your printer. QuarkXPress versions prior to 3.3.2 require these files in addition to the PPD. Use these PDFs to ensure the highest quality output from your printer and QuarkXPress. The XANTÉ Utilities Installer loads the QuarkXPress PDF. To load these PDFs manually 1. Load and configure the Adobe PostScript printer driver and your printer’s PPD following instructions in “Installing AdobePS Printer Driver and Printer PPD” earlier in this chapter. 2. Copy your printer’s .PDF file from the PDFs folder to the Xpress: PDF directory on your PC by typing the following command, substituting the drive letter containing the XANTÉ Utilities CD-ROM for [Drive]. COPY [Drive]:\Drivers\[your printer’s folder]\quark\[your printer’s PDF] C:\XPRESS\PDF ↵ PC Setup 3-41 PS_Files Folder This folder contains Adobe PostScript files to help setup and maintain your printer. They help in areas such as keeping track of your printer’s status, performing specific functions, and printing fonts samples. These files can be downloaded to your printer by typing the following DOS command, substituting the appropriate file name and a different port, if necessary: COPY FILENAME.PS LPT1 ↵ Accelafont.ps allows you to set the percentage of ramdisk available for the Font Accelerator feature. D.ps contains a Control-D (PostScript’s end-of-job marker) for use with applications that do not send a PostScript end-of-file. Description.txt contains an overview of the files in the PS Files folder. This file can be printed using Adobe Acrobat 3.0 or later. DHCPOFF.PS allows you to disable the DHCP protocol. DHCPON.PS allows you to enable the DHCP protocol. Factory.ps allows you to reset the printer parameters to factory defaults. Fonts.ps prints a list of Adobe PostScript 3 fonts resident on XANTÉ PostScript 3 printers. Fontsamp.ps prints samples of Adobe PostScript 3 fonts resident on XANTÉ PostScript 3 printers. Initdsk.ps files are used to initialize hard disk installed in your printer. A hard disk must be initialized before it can be used to store downloaded fonts. Initializing a disk erases all information stored on that disk. Netduplex.ps allows you to configure the network duplex setting to Auto, Full Duplex, or Half Duplex. Netpgoff.ps allows you to disable printing the network page which lists protocol settings for EtherTalk, IP, IPP, and LPR as well as Ethernet physical settings. 3-42 PC Setup Netpgon.ps allows you to enable printing the network page which lists protocol settings for EtherTalk, IP, IPP, and LPR as well as Ethernet physical settings. Parmdump.ps prints a list of current settings for the communication devices configured for your printer. Prnipsub.ps allows you to print the IP address, subnet mask, and default gateway. Ramdisk.ps allows the user to set the size of the ramdisk feature. Setip.ps allows you to set your printer’s IP address. Open the file in a text editor and change the IP address in the parentheses to your printer’s IP address. Save the file, and download it to your printer. The printer must be restarted before the change is effective. Setname.ps allows you to change the printer’s name. Setzone.ps allows you to set your printer’s EtherTalk zone name. Open the file in a text editor and change “name of zone” in the parentheses to the name of your EtherTalk zone. Save the file, and download it to your printer. The printer must be restarted before the change is effective. Startpg.ps allows you to print the printer’s start-up page. Startpgoff.ps disables the printer’s start-up page feature, which prevents it from printing automatically each time the printer is restarted. See “Printing a Start-up Page” in chapter 1 for details. Startpgon.ps enables the start-up page feature, which causes a page to print automatically each time the printer is restarted. See “Printing a Start-up Page” in chapter 1 for details. Sysparm.ps prints a list of current system parameters. Using the Browser: Feature Access You can access many printer features using your browser and the printer’s home page utilities. The next sections cover going to the home page and accessing printer features, options, and information available there. Printer Home Page To access your printer’s home page 1. Turn on your printer and then the computer. PC Setup 3-43 You must assign the printer a valid IP address for you network before you can use the browser. 2. Open your browser and enter your printer’s IP address. This address appears on the printer start-up page. The Printer Home Page appears (fig. 3.90). Fig. 3.90 Printer Home Page The home page has four major categories: Printer Configuration, Printer Information, Printer Maintenance, and Utility Pages. Printer Configuration Printer Configuration options control the printer’s Informational Pages, Network, PostScript options, Print Quality, some printer factory defaults, Storage Devices, and Trays and Media. To access printer configuration features 1. Go to the printer home page (fig. 3.91). See “Printer Home Page” earlier in this chapter for details. Fig. 3.91 Printer Home Page 2. Fig. 3.92 Printer Configuration Options Select Printer Configuration (fig. 3.91); printer configuration options appear (fig. 3.92). 3-44 PC Setup Printer Configuration has six options: Informational Pages, Network, PostScript, Print Quality, Reset Factory Defaults, Storage Devices, and Trays and Media (fig. 3.92). Informational Pages (Start Page, Low Toner Page, and Network Page) The Information Pages window allows you enable or disable printing of the start-up page, the low toner page, and the Network Page. 1. Go to the printer home page (fig. 3.93). See “Printer Home Page” earlier in this chapter for details. Fig. 3.93 Printer Home Page Fig. 3.94 Informational Pages Window 2. Select Printer Configuration: Informational Pages (fig. 3.93). The Informational Pages window appears (fig. 3.94). 3. Set start-up page, low toner page, and network page printing as desired (fig. 3.94). 4. a. Start Page: Select either On to enable start-up page printing or select Off to disable it. Then, click Change. b. Low Toner Page: Select either On to enable low toner page printing or select Off to disable it. Then, click Change. c. Network Page: Select either On to enable low toner page printing or select Off to disable it. Then, click Change. Close your browser. You also can control start-up page printing using the Startpg.on and Startpg.off files in on the XANTÉ Utilities CD-ROM. See “PS_Files Folder” earlier in this chapter for details. Network (EtherTalk, General, and TCP/IP Configuration) The Network option allows you to control EtherTalk and TCP/IP configuration. PC Setup 3-45 EtherTalk Configuration On an EtherTalk network with more than one zone, the network router assigns your printer a default zone. Check with your System Administrator to determine the correct zone for your printer; then, if necessary change the printer’s zone name. Also, if more than one printer of the same model is on the Ethernet network, you may want to change the printer name to avoid confusion or just to personalize the printer. To configure EtherTalk settings 1. Go to the printer home page (fig. 3.95). See “Printer Home Page” earlier in this chapter for details. Fig. 3.95 Printer Home Page Fig. 3.96 EtherTalk Configuration Window 2. Select Printer Configuration: Network: EtherTalk (fig. 3.95). The EtherTalk Configuration window appears (fig. 3.96). 3. Enter the desired name for the printer (fig. 3.96); for example, you might name the printer Samson. Then, click Change to the right. 4. Enter the new name for the EtherTalk Zone Name (fig. 3.96). Then, click Change to the right. EtherTalk zone names are limited to 32 characters, are not case sensitive, and cannot include the = (equal), ≅ (approximately equal), * (asterisk), : (colon), or @ (at) characters. 5. Close your browser. General Network Configuration The General configuration option allows you to set the network buffers. 1. Go to the printer home page (fig. 3.97). See “Printer Home Page” earlier in this chapter for details. 3-46 PC Setup Fig. 3.97 Printer Home Page Fig. 3.98 General Network Configuration Window 2. Select Printer Configuration: Network: General (fig. 3.97). The General Network Configuration window appears (fig. 3.98). 3. Select the desired size for network buffers; then, click Change. 4. Close your browser; then, restart your printer to make the new size setting take effect. TCP/IP Configuration TCP/IP configuration includes the class, IP address, subnet mask, and DHCP options. Your printer’s default TCP/IP address should be changed to agree with your network’s TCP/IP addresses. Check with your System Supervisor for the correct TCP/IP address. To configure TCP/IP settings 1. Go to the printer home page (fig. 3.99). See “Printer Home Page” earlier in this chapter for details. Fig. 3.99 Printer Home Page Fig. 3.100 TCP/IP Configuration Window PC Setup 3-47 2. Select Printer Configuration: Network: TCP/IP (fig. 3.99). The TCP/IP Configuration window appears (fig. 3.100). 3. Check and change the following settings accordingly if necessary (fig. 3.100). 4. a. Change the TCP/IP address Network Class if necessary (check with your System Supervisor); then, click Change. b. Change the printer’s default TCP/IP address (Network and Node IDs) to the address assigned by your System Supervisor by using the scroll arrows beside each number; then, click Change. c. Change the Subnet Mask if necessary; then, click Change. If you are using DHCP, continue to step 4.d; otherwise skip to step 4. d. Select either DHCP On or DHCP Off and click Change. Close your browser; then, restart your printer to make the new TCP/IP address take effect. PostScript Features (AccelaFont, DPI, Linearization, LPI, Margins, More X-ACT, and VM) PostScript features include AccelaFont, DPI, Linearization, LPI, Margins, and More X-ACT options. AccelaFont AccelaFont options allow you to set aside a portion of RAM disk to store fonts for quick system access. AccelaFont automatically loads the most recently used fonts from the printer’s optional hard disk into the RAM disk. This eliminates time usually required to access fonts from the hard disk. AccelaFont is active only if fonts are downloaded to an optional hard disk on the printer and RAM Disk is enabled for 1 MB or more. You also can set this feature using the front panel Utility: Font Accel configuration menu. Options are 1. Go to the printer home page (fig. 3.101). See “Printer Home Page” earlier in this chapter for details. 3-48 PC Setup Fig. 3.101 Printer Home Page Fig. 3.102 AccelaFont Window 2. Select Printer Configuration: PostScript: AccelaFont (fig. 3.101). The AccelaFont window appears (fig. 3.102). 3. Select the desired percent of RAM Disk to allocate for AccelaFont from the Percentage drop-down menu (fig. 3.102). Options are 0% to 100% (the factory default) in 10% increments. 4. Click Change. 5. Close your browser. DPI (Default Setting) The DPI option allows you to set the default Dots Per Inch (dpi) on your printer. 1. Go to the printer home page (fig. 3.103). See “Printer Home Page” earlier in this chapter for details. Fig. 3.103 Printer Home Page 2. Fig. 3.104 Default DPI Window Select Printer Configuration: PostScript: DPI (fig. 3.103). The Default DPI window appears (fig. 3.104). PC Setup 3-49 3. Select the desired resolution for your printer from the drop-down menu (fig. 3.104). Options go from 600 x 600 dpi, 1200 x 1200 dpi, and 2400 x 2400 dpi; the factory default is 2400 x 2400 dpi. Then, click Change. 4. Close your browser. You also can select the DPI through the printer’s front panel. See “Resolution Options (DPI)” in chapter 4 for details. Linearization Linearization allows you to create and download custom curves to your printer. Seven different custom gamma curves can be created using this process. You must use a densitometer capable of measuring dot area for the linearization process. A densitometer, like any other precision instrument, must be calibrated before each use. Refer to your densitometer’s documentation for instructions on calibrating and using the densitometer. 1. Go to the printer home page (fig. 3.105). See “Printer Home Page” earlier in this chapter for details. Fig. 3.105 Printer Home Page 2. Fig. 3.106 Linearization Window Select Printer Configuration: PostScript: Linearization (fig. 3.105). The Linearization window appears (fig. 3.106). 3-50 PC Setup 3. Linearize your printer using the following procedure (fig. 3.106). a. Select the number of the custom gamma curve which you want to create from the Custom Gamma drop-down menu. Options are 0 through 6; the factory default is 0. Then, click Change. b. Select the LPI that will achieve 256 levels of gray from the LPI drop-down menu. Options are from 5 LPI to 210 LPI in increments of 1; the factory default is 85 LPI. For 600 dpi, select 85 lpi; for 1200 lpi, select 106 lpi, for 2400 lpi, select 133 to 150 lpi. Any lpi may be used; measure the lpi that is to be used for final output. c. Select the desired resolution. Options are 600 dpi and 1200 dpi; also, if you have the 2400 dpi upgrade is installed on your system, 2400 dpi will appear. d. Select Calibration Page and click Print. A calibration page prints. Fig. 3.107 Sample Calibration Page Always print the calibration page using the same media and toner or press ink as used for the final copy. Also, when possible calibrate from the final output. For example when calibrating for heavy paper, use heavy paper. PC Setup 3-51 e. Measure individual patches on the calibration page making sure that you first place the page on a white background. See your densitometer documentation for how to take the measurements. f. Make sure to enter the solid black (1) and solid white (2) measurements first. Enter the number of the patch whose densitometer measurement most closely matches (within ± 2%) the corresponding percentage in the Enter Coverage Values section. For example, when you are reading for 2%, if the box labeled 7 measures 2%, enter the number 7 in the corresponding box. Calibration page blocks are numbered from 0 to 255. You may have to check several blocks to find the one that most closely matches the percentage in the Densitometer Data Entry window. Also, it is not necessary to measure for each coverage value, but that is recommended to achieve more accurate results. g. Click Linearize (fig. 3.105). To verify linearization, click the Print Verification Page button (fig. 3.106) and then click Print before you close the Linearization window. When this page prints compare it to the original calibration page to verify the gamma correction; you should see an improvement in gray scale progression. 4. Close your browser. LPI (Default Setting) LPI options allow you set the default Lines Per Inch (lpi) on your printer. 1. Go to the printer home page (fig. 3.108). See “Printer Home Page” earlier in this chapter for details. 3-52 PC Setup Fig. 3.108 Printer Home Page Fig. 3.109 Default LPI Window 2. Select Printer Configuration: PostScript: LPI (fig. 3.108). The Default LPI window appears (fig. 3.109). 3. Select the desired LPI for your printer from the Default LPI drop-down menu (fig. 3.109). Options go from 5 to 210 in single increments; the factory default is 85 LPI. Then, click Change. 4. Close your browser. Margins (Printer Margin Adjustment) The PostScript Margins feature allows you to adjust your PostScript printer margins so that your images will be positioned exactly on the page. 1. Go to the printer home page (fig. 3.110). See “Printer Home Page” earlier in this chapter for details. Fig. 3.110 Printer Home Page 2. Fig. 3.111 PostScript Margins Window Select Printer Configuration: PostScript Margins (fig. 3.110). The PostScript Margins window appears (fig. 3.111). PC Setup 3-53 Check and adjust the PostScript margins if necessary. Click Update/Print. An alignment test page prints (fig. 3.112). -x -y a. Alignment test page Current settings: x =0, y =0 3. Fig. 3.112 Sample Alignment Test Page b. Turn the test page so that the -x is to the left and the -y is at the top of the crossed lines. c. Check the current settings listed on the test page. The factory default is x=0, y=0, which should cause each line to print 1" (25.4 mm) from the page’s edges. Coordinates listed on the alignment test page indicate change from the factory default in dots per inch. Because these measurements are rounded for display, adjustments should b based on careful measurements, not the printed coordinates. If current settings are not the factory defaults and you must adjust the coordinates, you may reset factory default coordinates by selecting Reset Margins and clicking Update. Print another alignment test page using the factory defaults, measure the lines, and make adjustments if necessary. d. 3-54 PC Setup Measure the distance from the edge of the page to the -x line; it should measure 1" (25.4 mm). This distance is dependent on the y coordinate. If an adjustment needs to be made, use the following appropriate procedure. • To move the -x line away from the edge of the page, select an appropriate plus value in the X-Coordinate field. • To move the -x line closer to the edge of the page, select an appropriate minus value in the X-Coordinate field. e. Measure the distance from the edge of the page to the -y line; it should measure 1" (25.4 mm). This distance is dependent on the x coordinate. If an adjustment needs to be made, use the following appropriate procedure. • To move the -y line away from the page’s edge, select an appropriate plus value in the Y-Coordinate field. • To move the -y line closer to the page’s edge, select an appropriate minus value in the Y-Coordinate field. You can preview a coordinate change’s effect on image placement. To do this, change the x and y coordinates as desired; then, click View Coordinates. The + shifts accordingly on the screen page and the original position appears as a gray + (fig. 3.113). This is only a preview; the change will not take effect unless you click Update/ Print. Fig. 3.113 View Coordinates Window 4. f. Print another alignment page (see step 3). g. Measure the -x and -y lines on the new test page. If the lines are not each 1" (25.4 mm) from the edge of the paper, go back to step 3c and repeat the process. Close your browser when the -x and -y lines are set correctly. More X-ACT Use XANTÉ’s patented X-ACT technology to calibrate printer line lengths to exact dimensions. You can save a different set of More X-ACT values for each different media type your printer supports. You need a metric ruler to complete this procedure. PC Setup 3-55 1. Go to the printer home page (fig. 3.114). See “Printer Home Page” earlier in this chapter for details. Fig. 3.114 Printer Home Page Fig. 3.115 More X-ACT Window 2. Select Printer Configuration: PostScript: More X-ACT (fig. 3.114). The More X-ACT window appears (fig. 3.115). 3. Follow the directions in the More X-ACT window to calibrate; your printer’s output to exact dimensions. More X-ACT is a cumulative process. If you are not satisfied with the calibration, you may want to repeat the calibration process. Also, you can reset calibration values to factory defaults by clicking Reset in the More X-ACT window. 4. Close your browser after you finish the calibration and are satisfied with the results. You also can use the printer’s front panel X-ACT feature to calibrate dimensions. See “Accurate Calibration Technology (X-ACT)” in chapter 4 for details. 3-56 PC Setup VM (Virtual Memory) The VM option allows you to adjust the size of your PostScript virtual memory in Megabytes. This setting controls the printer’s default virtual memory setting at power up. 1. Go to the printer home page (fig. 3.116). See “Printer Home Page” earlier in this chapter for details. Fig. 3.116 Printer Home Page Fig. 3.117 VM Window 2. Select Printer Configuration: PostScript: VM (fig. 3.116). The VM window appears (fig. 3.117). 3. Select the desired amount of memory to set aside for virtual memory at power up (fig. 3.117); the minimum value allowed is 9 MB, 12 MB is the factory default setting, and the maximum value is 40% of installed RAM. Then, click Change. 4. Close your browser. Print Quality (EP1, Fuser Temperature, NEIT, and Print Density) The Print Quality option allow you to select toner level and fuser temperature. EP1 (Electrophotography 1) The EP1 option allows you to reduce toning by controlling the level of toner transferred from the toner drum to the media. 1. Go to the printer home page (fig. 3.118). See “Printer Home Page” earlier in this chapter for details. PC Setup 3-57 Fig. 3.118 Printer Home Page Fig. 3.119 EP1 Window 2. Select Printer Configuration: Print Quality: EP1 (fig. 3.118). The EP1 window appears (fig. 3.119). 3. Select the desired media type for the input source (fig. 3.119). Options for the media type are Paper, Heavy Paper, Cover, Transparency, Labels, and UserDef (User Defined) 1 through 5; Paper is the factory default. Then, click Change. 4. Select the desired level of toner control. Options are 0 through 15. The default setting depends on the selected media. The default setting for paper and film is 10; the default setting for plate is 0. Then, click Change. 5. Close your browser. Fuser Temperature The Fuser Temperature option allows you to adjust the printer’s fuser temperature for the type of media used. 1. Go to the printer home page (fig. 3.120). See “Printer Home Page” earlier in this chapter for details. Fig. 3.120 Printer Home Page 3-58 PC Setup Fig. 3.121 Fuser Temperature Window 2. Select Printer Configuration: Print Quality: Fuser Temperature (fig. 3.120). The Fuser Temperature window appears (fig. 3.121). 3. Select the desired media type for the input source (fig. 3.121). Options for the media type are Paper, Heavy Paper, Cover, Transparency, Labels, and UserDef (User Defined) 1 through 5; Paper is the factory default. Then, click Change. 4. Select the desired level of fuser temperature. Temperature increases as the options increase from 0-none to 15-hot and the default depends upon the selected media. Select 0-none or 1 when printing Myriad film, envelopes, and paper. Select hotter settings for heavy paper, heavy film, and Myriad plates. Then, click Change. 5. Close your browser. NEIT (Negative Enhanced Imaging Technology) NEIT is a laser power setting that is used for negative prints. Choosing a lower setting increases laser power and causes the output to be darker. Choosing a higher setting decreases laser power and cause the output to be lighter. The NEIT feature allows you to change your default NEIT settings for each media type. See “Negative Enhanced Imaging Technology (NEIT)” in chapter 4 for more details. This NEIT feature can be used only if you are printing a negative to Matte Film. 1. Go to the printer home page (fig. 3.?122). See “Printer Home Page” earlier in this chapter for details. Fig. 3.122 Printer Home Page 2. Fig. 3.123 Default NEIT Settings Window Select Printer Configuration: Print Quality: NEIT (fig. 3.122). The Default NEIT Settings window appears (fig. 3.123). PC Setup 3-59 3. Select Matte Film from the Media Type drop-down menu (fig. 3.123). Then, click Change. 4. Select the desired NEIT setting from the NEIT drop-down menu (fig. 3.123). Options are 0-Dark, 1, 2, 3, 4, 5, 6, 7, 8, 9, 10 (the factory default), 11, 12, 13, 14, 15, 16, 17, 18, 19, and 20-Light. Then, click Change. 5. Close the browser. Print Density This feature allows you to adjust the density of toner on your printed page. Density options range from 0 (light) to 7 (dark) in increments of one. The factory default is 4. 1. Go to the printer home page (fig. 3.124). See “Printer Home Page” earlier in this chapter for details. Fig. 3.124 Printer Home Page Fig. 3.125 Print Density Window 2. Select Printer Configuration: Print Quality: Print Density (fig. 3.124). The Print Density window appears (fig. 3.125). 3. Select the density level for your printer. Then select Change. 4. Close the browser. Reset Factory Defaults Reset Factory defaults allows you to reset the printer name and EtherTalk Zone, to enable start-up page and low toner page printing, to enable DHCP, and to reset PostScript margins to factory default settings. If you select reset to factory default, enabling DHCP could affect your IP address. 3-60 PC Setup 1. Go to the printer home page (fig. 3.126). See “Printer Home Page” earlier in this chapter for details. Fig. 3.126 Printer Home Page Fig. 3.127 Reset Factory Defaults Window 2. Select Printer Configuration: Reset Factory Defaults (fig. 3.126). The Print Reset Factory Defaults window appears (fig. 3.127). 3. Click Reset Factory Defaults. Your printer will restart and the changes will be in effect. Storage Devices (Hard Disk and RAM Disk) Storage Devices allows you to display current hard disk and RAM disk settings and configure the device. To display hard disk settings and configure the device 1. Go to the printer home page (fig. 3.128). See “Printer Home Page” earlier in this chapter for details. Fig. 3.128 Printer Home Page 2. Fig. 3.129 Hard Disk Settings Window Select Printer Configuration: Storage Devices: Hard Disk (fig. 3.128). The Hard Disk Settings window appears (fig. 3.129) showing current settings. If you want to reformat the hard disk, continue to step 3; if not, skip to step 4. PC Setup 3-61 3. Click Format; a warning window informs you that formatting the disk will erase everything on it. If you want to continue, click Proceed With Format; if not, skip to step 4 (fig. 3.130). Fig. 3.130 Warning Window 4. Close your browser. To display RAM disk settings and configure the device 1. Go to the printer home page (fig. 3.131). See “Printer Home Page” earlier in this chapter for details. Fig. 3.131 Printer Home Page Fig. 3.132 RAM Disk Settings Window 2. Select Printer Configuration: Storage Devices: RAM Disk (fig. 3.131). The RAM Disk Settings window appears (fig. 3.132) showing current settings. If you want to change the capacity setting, continue to step 3; to reformat the RAM disk device, skip to step 4. Otherwise, skip to step 5. 3. Select the desired capacity setting from the Capacity drop-down menu. Then, if you want to reformat the RAM disk device, continue to step 4. Otherwise, skip to step 5. 3-62 PC Setup 4. Click Format; a warning window informs you that formatting the disk will erase everything on it. If you want to continue, click Proceed With Format; if not, skip to step 5. 5. Close your browser. Then, reboot your printer to make the change take effect. Trays and Media (Input Trays and Media Types) The Trays and Media option allows you to select your default input tray and media types. Default Input Tray The Default Input Tray option allows you to select your default input tray. 1. Go to the printer home page (fig. 3.133). See “Printer Home Page” earlier in this chapter for details. Fig. 3.133 Printer Home Page Fig. 3.134 Input Tray Window 2. Select Printer Configuration: Trays and Media: Input Tray (fig. 3.133). The Input Tray window appears (fig. 3.134). 3. Select the tray you wish to be the default tray from the drop-down menu. The drop-down menu list will depend upon what tray options you have installed. Then, click Change. 4. Close your browser. Media Types The Media Types options allow you to configure the media types for each of your printer’s input sources. 1. Go to the printer home page (fig. 3.135). See “Printer Home Page” earlier in this chapter for details. PC Setup 3-63 Fig. 3.135 Printer Home Page Fig. 3.136 Media Types Window 2. Select Printer Configuration: Media Types (fig. 3.135). The Media Types window appears (fig. 3.136). 3. Select the desired media type for the input source (fig. 3.136). Options for the media type are Paper, Transparency, Cover Stock, Label Stock, Paper Plate, Polyester Plate, Matte Film, Clear Film, Heavy Paper, and UserDef (User Defined) 1 through 5; Paper is the factory default. Then, click Change. If an optional cassette is installed, you can designate the type of media for it. 4. Close your browser. You also can configure the media type through your printer’s front panel. See “Media Types” in chapter 4 for details. Printer Information Printer Information options allow you to access printer diagnostic, general, I/O setting, and installed option information. 1. Go to the printer home page (fig. 3.137). See “Printer Home Page” earlier in this chapter for details. Fig. 3.137 Printer Home Page 3-64 PC Setup Fig. 3.138 Printer Information Options. 2. Select Printer Configuration: Printer Information (fig. 3.137). Printer Information Options appear (fig. 3.138). Diagnostic Information The Diagnostic Information option allows you to check your printer’s E-Prom’s status. 1. Go to the printer home page (fig. 3.139). See “Printer Home Page” earlier in this chapter for details. Fig. 3.139 Printer Home Page Fig. 3.140 Diagnostic Information Window 2. Select Printer Information: Diagnostic Information (fig. 3.139). The Diagnostic Information window appears (fig. 3.140). 3. Check the right side of the window (fig. 3.140) to determine the condition of your printer’s E2Prom. If the E2Prom condition is good, you don't have to do anything; if it is bad or missing, contact XANTÉ Technical support. 4. Close your browser. General Information The General Information option lists miscellaneous printer details. These include the product name, PostScript version, current firmware revision, boot RAM version, RAM size, engine speed, page count, and PostScript margin settings as well as whether the start-up-page and low toner page printing is enabled (on) or disabled (off). PC Setup 3-65 1. Go to the printer home page (fig. 3.141). See “Printer Home Page” earlier in this chapter for details. Fig. 3.141 Printer Home Page Fig. 3.142 General Information Window 2. Select Printer Information: General Information (fig. 3.141). The General Information window appears (fig. 3.142). 3. Check the desired printer information (fig. 3.142); then, close your browser. I/O Settings The I/O settings option has four sub-options, AppSocket, EtherTalk, IP, IPP, LPR, Parallel, and USB each of which displays current printer settings for its network protocol. 1. Go to the printer home page (fig. 3.143). See “Printer Home Page” earlier in this chapter for details. Fig. 3.143 Printer Home Page 2. Fig. 3.144 I/O Settings Window Select Printer Information: I/O Settings (fig. 3.143). The I/O Settings window appears (fig. 3.144). 3-66 PC Setup 3. Select the desired protocol (AppSocket, EtherTalk, IP, IPP, LPR, Parallel, or USB) (fig. 3.144); then, check its settings. a. The AppSocket Information Page (fig. 3.145) lists On, Type, Enabled, Interpreter, PrinterControl, and OutputDevice settings. Fig. 3.145 AppSocket Information Page Fig. 3.146 EtherTalk Information Page b. The EtherTalk Information Page (fig. 3.146) lists On, Type, Enabled, HasNames, Interpreter, EtherTalkType, EtherTalkZone, EthernetAddress, DelayedOutputClose, Printer Controller, OutputDevice, and Filtering settings. c. The IP Information Page (fig. 3.147) lists On, Type, IPAddress, NetworkAddress, GatewayAddress, BroadcastAddress, IPAddressDynamic, TransmitEncapsulation, and Physical settings. Fig. 3.147 IP Information Page d. Fig. 3.148 IPP Information Page The IPP Information Page (fig. 3.148) lists On, Type, Enabled, Interpreter, DelayedOutputClose, PrinterControl, HasNames, and OutputDevice settings. PC Setup 3-67 e. The LPR Information Page (fig. 3.149) lists On, Type, Enabled, Interpreter, DelayedOutputClose, PrinterControl, Filtering, PrintHost, HasNames, OutputDevice, ReceiveWindowSize, and SendWindowSize settings. Fig. 3.149 LPR Information Page Fig. 3.150 Parallel Information Page f. The Parallel Information Page (fig. 3.150) lists On, Type, Enabled, Protocol, DelayedOutputClose, Interpreter, PrinterControl, HasNames, Handshake, nAckPulseWidth, nStrobeExpectedPulseWidth, and OutputDevice settings. g. The USB Information Page (fig. 3.151) lists On, Type, Enabled, Protocol, DelayedOutputClose, Interpreter, PrinterControl, HasNames, and OutputDevice settings. Fig. 3.151 USB Information Page 4. Close the browser. Installed Options The Installed Options option allows you to check the installation status of your print’s options. 3-68 PC Setup 1. Go to the printer home page (fig. 3.152). See “Printer Home Page” earlier in this chapter for details. Fig. 3.152 Printer Home Page Fig. 3.153 Installed Options Window 2. Select Printer Information: Installed Options (fig. 3.152). The Installed Options window appears (fig. 3.153). 3. Check the right side of the window (fig. 3.153) to determine the installation status of the printer’s options. Options not applicable to your printer may still appear in the options list; their status will be listed as Not Installed. 4. Close your browser. Printer Maintenance The Printer Maintenance Clean Printer option allows you to access your printer’s cleaning feature. 1. Go to the printer home page (fig. 3.?154). See “Printer Home Page” earlier in this chapter for details. Fig. 3.154 Printer Home Page 2. Fig. 3.155 Clean Printer Window Select Printer Maintenance: Clean Printer (fig. 3.154). The Clean Printer window appears (fig. 3.155). PC Setup 3-69 3. Click Clean Printer (fig. 3.155) to run the clean printer feature which cleans the printer’s fuser roller. 4. Close your browser. Printer Security This feature is designed to prevent unwanted changes to the printer configuration. Some of the printer features that are configurable from the printer’s web page can be locked by setting a password to that printer. When a password is set, the user has to log in to access these features. Login and Logout When printer security password protection is active, you have to login to access the printer’s secure webpage areas and should log out when you are finished. 1. Go to the printer home page (fig. 3.156). See “Printer Home Page” earlier in this chapter for details. Fig. Fig. 3.156 Printer Home Page Fig. Fig. 3.157 Login Window 2. Select Printer Security: Login (fig. 3.156). The Login windows appears (fig. 3.157). 3. Enter your password in the Password field (fig. 3.157). 4. Click submit; you now can access the secure webpage areas. When you are through using the browser, select Printer Security: Logout (fig. 3156). The Logout window appears (fig. 3.158). 3-70 PC Setup Fig. 3.158 Logout Window 5. Click Submit. When a message appears that you are now logged out, close the browser. Set Password Set Password allows you to set your printer’s password to access the secure webpage area. 1. Go to the printer home page (fig. 2.159). See “Printer Home Page” earlier in this chapter for details. Fig. 2.159 Printer Home Page 2. Select Printer Security: Set Password (fig. 2.159). A Set Password windows appears (fig. 2.160 or fig. 2.161). Fig. 2.160 Set Password Window (1) Fig. 2.161 Set Password Window (2) If you do not have a password: When figure 2.160 appears, skip to step 3. PC Setup 3-71 If you have a password: When figure 2.161 appears, enter your password in the Current Password field and then continue to step 3. 3. Type in a password of your choice (up to 8 characters in length) in the New Password field (fig. 2.160 or fig. 2.161); then, reenter that new password in the Re-enter Password field. 4. Click submit. you now can access the secure webpage areas. When you are through, select Printer Security: Logout (fig. 2.160). The Logout window appears (fig. 2.158). 5. Click Submit. Then, close the browser. This new password will be required every time you log on to your printer’s web page. Change/Reset the Password If you wish to change your password or have forgotten it, you can reset it by using the following sequence from the Printer Security section (fig. 2.160). LOGIN: LOGOUT: LOGIN: HOME: LOGIN: SET PASSWORD Simply go these pages in this order to reset your password. Then, follow the steps on how to set the password from the previous section. Utility Pages The Utility Pages option allows you to print the following four utility pages: Start Page — prints a page with basic printer information such as the printer’s current name, resolution, page count, amount of installed RAM, number of resident fonts, EtherTalk and LPR status, and the Ethernet and IP addresses. Low Toner Page — prints a toner reorder form which you can fill out and return to XANTÉ or your XANTÉ vendor. Network Page — prints a page listing current network EtherTalk, IP, IPP, LPR, and Ethernet physical settings. Font List Page — prints a list of the Adobe PostScript 3 fonts resident on your XANTÉ PostScript 3 printer. Font Sample Page — prints samples of Adobe PostScript 3 fonts resident on your XANTÉ PostScript 3 printer. Menu Layout — prints a page listing the front panel menus and their current settings. 3-72 PC Setup 1. Go to the printer home page (fig. 3.162). See “Printer Home Page” earlier in this chapter for details. Fig. 3.162 Printer Home Page Fig. 3.163 Utilities Pages Window 2. Select Utility Pages (fig. 3.162). The Utilities Pages window appears (fig. 3.163). 3. Select Print to the right of the utility page you wish to print (Start Page, Low Toner Page, Network Page, Font List Page, Font Sample Page, Menu Layout, or Engine Testpage). Depending on the selected page, printing takes approximately 6 to 30 seconds. 4. Close your browser. XANTÉ Web Access (XANTÉ Web Site, Register Printer, and Help) When you are online, you can access XANTÉ’s web site, register your printer, or obtain technical help. 1. Go to the printer home page (fig. 3.164). See “Printer Home Page” earlier in this chapter for details. Fig. 3.164 Printer Home Page 2. Select the desired web access, http://www.xante.com (XANTÉ’s web site), Register Printer, or Help (fig. 3.164). When the selected site’s window appears, take the following appropriate action. PC Setup 3-73 a. http://www.xante.com: Browse the website for desired information. This site offers fast access to product, support, contact, trade show, career, XANTÉ, and other printer related information. When you finish, skip to step 3. b. Register Printer: Fill out and submit the registration form (fig. 3.165). Then, skip to step 3. Fig. 3.165 Support Window c. 3. Help: Browse XANTÉ’s Support site for the desired information. You can search for information by product links, by topics through the search option, or by the Frequently Asked Questions option. Close your browser when you finish. You also can register your printer or access on-line support through your XANTÉ Utilities. See “Register Online” earlier in this chapter for details. Using the Advanced Graphics Center: Feature Access The Advanced Graphics Center is designed specifically for those who do not have a web browser, internet access, or an Ethernet card on their printer or PC. This program works over the parallel interface only and does not support network interfacing. The Advanced Graphics Center also does not give bi-directional support. This means that you have to choose which printer and settings you have; the program will not automatically detect this. 1. Go to your desktop and follow this path: Start: Programs: Windows Explorer: C: (drive): XANTÉ: Xtagc: Mfcagc Double-click the Mfcagc application icon-the Advanced Graphics Center launches (fig. 3.166); then, the Setup window appears (fig. 3.167). 3-74 PC Setup Fig. 3.166 Advanced Graphics Center 2. Fig. 3.167 AGC Setup Window Select your printer model and make necessary adjustments to paper trays, paper sizes, interface port, and resolution settings according to your printer setup. Then, click either Linearize or More X-ACT. When calibrating for plate, you must select the manual feed tray by selecting the Manual Feed Tray option in the AGC Setup Window. Linearize To begin linearizing your printer, you must first print a calibration page to measure the printer’s current performance as a basis for the calibration. Always print the calibration page using the same media and toner or press ink as used for the final copy. When possible, calibrate from the final output. For example when calibrating for plates, take the plate to press and print. Then, measure the output from the press. You must use a densitometer capable of measuring dot area for the linearization process. 1. Make sure the resolution which you will use to print the final output is selected in the AGC Setup window (fig. 3.167) under Resolution Supported. PC Setup 3-75 2. Make sure that if you are calibrating for plate, the Manual Feed Tray option is selected (fig. 3.167). 3. Select Linearize (fig. 3.167). The Linearization window appears (fig. 3.168). Fig. 3.168 Linearization Window 4. Change the Linearization window LPI setting in the Print box (fig. 3.168) to achieve 256 levels of gray for the resolution at which you are printing. For 600 dpi, select 85 lpi; for 1200 dpi, select 106 lpi. Any lpi may be used; measure the lpi that is to be used for the final output. 5. Print a Calibration Page to measure the printer’s current performance as a basis for the calibration. To do this, use the following procedure: Always print the calibration page using the same media and toner or press ink as used for the final copy. Also, when possible, calibrate from the final output. For example when calibrating for plates, take the plate to press and print. Then, measure the output from the press. a. Select Emulsion side down if you want to print a mirror image. The printed calibration page will still look like a positive, but the patch (box) values will be reversed. b. Select the custom Gamma Curve you want to update from the Update Transfer Curve list. This curve selection automatically updates the LPI option to match the lpi listed for the selected curve. To select a different lpi setting, use the LPI option and scroll to the desired setting. If you select a custom lpi for a listed curve, the lpi listed in front of the curve’s name in the Update Transfer Curve box does not change to match the new lpi. In this case, you need to keep a record of the new lpi setting for that gamma curve. 3-76 PC Setup c. Select the resolution which you will use to print the final output in the printer front panel GRAPHIC: DPI menu. d. Click Print Calibration Page (fig. 3.168). The calibration page shows the printer’s performance using no gamma curve correction (fig. 3.169). Print only one calibration page (using the Print Calibration Page button) at the beginning of the calibration process. Printing this page again later in the process resets the calibration, cancelling any linearization you have already done. Fig. 3.169 Sample Calibration Page 6. Use your densitometer to get density measurements for the calibration page you printed. Like any other precision instrument, the densitometer must be calibrated before each use. Refer to its documentation for instructions on calibrating and using the densitometer. 7. Click Enter Curve/Linearize (fig. 3.170). The Densitometer Data Entry window appears (fig. 3.171). PC Setup 3-77 Fig. 3.170 Linearization Window Fig. 3.171 Densitometer Data Entry Window The XD-1 (XANTÉ densitometer), combined with XANTÉ Advanced Graphics Center software, measures grayscale output for calibration and proofing. This affordable, easy-to-use densitometer will be referenced in this manual for example purposes only. 8. Measure individual patches on the calibration page by placing the page on a white background; then, center the densitometer’s lens over the patch and either click the black button on top of the XD-1 or click the measure button on the Densitometer Data Entry window (fig. 3.171). The measurement appears in the box to the right of the Measure button. 9. Make sure to enter the solid black (1) and solid white (2) measurements first. Enter the number of the patch whose densitometer measurement most closely matches (within ± 2%) the corresponding percentage in section 3 of the Densitometer Data Entry window. For example, when you are reading for 2%, if the box labeled 7 measures 2%, enter the number 7 in the corresponding box. The calibration page blocks are numbered from 0 to 255. You may have to check several blocks to find the one that most closely matches the percentage in the Densitometer Data Entry window 3-78 PC Setup Also, it is not necessary to measure for each coverage value listed in the Densitometer Data Entry window, but it is recommended to do so to achieve more accurate results. 10. Click Graph to display a curve of your printer’s linear curve. Then, click Linearize to continue. The Linearization window reappears (fig. 3.170). If you need to stop linearization (for example, to change the media type), you can click Cancel to stop. 11. Click Save to printer (fig. 3.170) if you want to save the data file for future use. Then, specify a new file name and select a folder for saving the file. Click Save. Otherwise, skip to step 12. 12. Click OK to close the Linearization window. If you want to verify linearization, click the Verify Calibration button (fig. 3.170) before you close the Linearization window. When this page prints, compare it to the original calibration page to verify the gamma correction; you should see an improvement in grayscale progression. Advanced Gamma Control If you are an expert user, you may want to adjust image lowlights, midtones, highlights and details in a gamma curve using the Advanced option in the Linearization window (fig. 3.170). You cannot see the advanced window adjustments on screen. Unless you are an advanced user, you should make these adjustments through an application. 1. Select the gamma curve to update from Update Transfer Curve in the Linearization window (fig. 3.171) PC Setup 3-79 Fig. 3.172 Linearization Window Fig. 3.173 Advanced Settings Window 2. Click Advanced. The Advanced Settings window appears (fig. 3.173). Use the appropriate scroll bars to make the adjustment and click OK to return the Linearization window (fig. 3.172). 3. Click Enter Curve/Linearize to create a new curve and download it to your printer. The Densitometer Data Entry window appears (fig. 3.171). 4. Click Linearize. The new curve replaces the existing curve on your printer. The Linearization window reappears (fig. 3.172). 5. Click Close: the Linearization window closes. Then, select File: Exit to close the Advanced Graphics Center. More X-ACT Use XANTÉ Advanced Graphics Center’s More X-ACT feature to calibrate printer line lengths and correct inaccuracies in printing width, height, skew, and angle. You must have Advanced Graphics Center and your printer’s current PPD installed before you can use Advanced Graphics Center’s More X-ACT. You also will need a 1/2 millimeter ruler. 1. Select More X-ACT from the Setup window (fig. 3.174). The More-X-ACT window appears (fig. 3.175). 3-80 PC Setup Fig. 3.174 AGC Setup Window Fig. 3.175 More X-ACT Window 2. Make sure that the same type of media you will use for final printing is loaded in the printer. 3. Select the media type you are using from the Media Type drop-down menu. Each media type can only have one set of options. For example, if you calibrate for 8.5" x 11" (letter) paper, choose Paper as your media type. If you also calibrate for 11" x 17" (tabloid) paper, choose User-defined 1 as your media type. 4. Check Options to make sure the paper (media) source and print settings are correct. If any of the settings are incorrect, click Change Options; when the More X-ACT Advanced Setup window appears (fig. 3.176), make the necessary changes. Fig. 3.176 More X-ACT Advanced Setup Window PC Setup 3-81 5. a. Under Paper Source, if you select Manual Feed go to step 4.b; if not, skip to 4.c. b. Under Manual Feed Options, if you are using standard size media, click Standard Paper Size and select the size from the drop-down menu. If you are using a custom size, click Custom Paper Size and enter the size and select the unit of measure (inch, millimeter, or centimeter). c. Under Print Settings, select the resolution from the drop-down menu. d. Click OK. The More X-ACT window reappears (fig. 3.177). Click Print Calibration Page. A test page similar to the one shown in the Calibration Page section prints (fig. 3.178). A A Measure dashed line from left edge of paper to top arrow tip; enter results in millimeters in box A. B D C E B C Measure dashed line from top edge of paper to left arrow tip; enter results in millimeters in box B. Measure solid horizontal line from left arrow tip to right arrow tip; enter results in millimeters in box C. This should be close to the value shown in box H. D Measure dashed line from top edge of paper to right arrow tip; enter results in millimeters in box D. E Measure solid vertical line from top arrow tip to bottom arrow tip; enter results in millimeters in box E. This should be close to the value shown in box G. I J F Fig. 3.177 More X-ACT Window F I Measure dashed line from left edge of paper to bottom arrow tip; enter results in millimeters in box F. Measure dashed line from bottom edge of paper to left arrow tip; enter results in millimeters in box I. G 254.0 H 190.5 J Measure dashed line frombottom edge of paper to bottom arrow tip; enter results in millimeters in box J. Fig. 3.178 Sample More X-ACT Calibration Page 6. Make the measurements indicated on the calibration page next to boxes A through F, I, and J, recording each measurement in its corresponding box on the calibration page. The values in boxes G and H are fixed values and do not require you to make any measurements. 7. Copy the recorded measurements in boxes A through F, I, and J and the fixed values in boxes G and H from the calibration page to the corresponding boxes in the Enter Calibration Values section of the More X-ACT window. 3-82 PC Setup 8. Click Update Printer. When you click Update Printer, a window displays the Printer Calibrated message. Click OK to continue and all the numbers clear automatically from the boxes in the Enter Calibration Values section. Do not enter the values again. Also, if you click Reset Printer, you can reset all settings or the selected media type. 9. Repeat steps 5 through 8 until the measurements in the corresponding boxes are within .5 mm of each other. Your application printer properties must match your calibration settings. For example, if you chose User-defined 1 as your media type in the More X-ACT calibration window for 11" x 17" (tabloid) paper, you must choose User-defined 1 as your Media Weight in your application printer properties when printing on 11" x 17" paper. 10. Click Close. The More X-ACT window closes. Managing Fonts To download fonts to your printer or to remove specific fonts, see the documentation for your font downloader program. To remove all downloaded fonts from printer memory, turn the printer off and then back on. To remove all fonts downloaded to a hard disk, reinitialize the disk by downloading the Initdsk.ps file. ◊◊◊ PC Setup 3-83 3-84 PC Setup Chapter 4 - Configuration Introduction This chapter describes configuring printer features, including manual settings available through the front panel and advanced features available through PPD options. You also can configure the printer using XANTÉ browser utilities; for browser details, see “Using the Browser: Feature Access” in chapter 2 (Macintosh) or chapter 3 (PC). PPD options override printer default settings for a specific job or for all jobs sent to the printer from your host. Front Panel The printer’s front panel provides printer status information and allows you to configure some printer features (fig. 4.1). ™ ® ® ™ ONLINE/ READY DATA MANUAL DUPLEX ONLINE FORM FEED TRAY SELECT DUPLEX RESET TEST MENU ENTER Fig. 4.1 Printer Front Panel Window The printer’s front panel window displays configuration menu options and messages. The messages indicate printer status, request operator help, and relay error or service information (fig. 4.1). Status Lights Printer front panel status lights, or LEDs (Light Emitting Diodes), indicate printer status (fig. 4.1). Configuration 4-1 Online/Ready LED is on when the printer is ready to receive data. It is off when an engine error occurs. ONLINE/ READY Data LED is on and does not blink when the printer is receiving data. Blinking indicates that the printer is processing data. DATA Manual LED is on when the multipurpose feeder is selected. MANUAL Duplex LED is not functional on the FilmMaker 4 printer. DUPLEX Control Keys Front panel control keys allow you to configure some printer features and to access the configuration menus. ONLINE FORM FEED TRAY SELECT Online key is used to take the printer on and off line. The window reads Ready/Idle when the printer is on line or Offline if it is off line. The printer must be on line to receive data from your computer. Form Feed key allows you to feed a blank page through the printer. Some applications do not issue a form feed command at the end of a page. If this happens, take the printer off line and press the Form Feed key; after a blank page feeds, press the Online key to put the printer back on line. Tray Select key allows you to change the default paper tray. Press once to display the current tray selection. Press the Tray Select key to toggle between the available trays. Duplex key is not functional on the FilmMaker 4 printer. DUPLEX RESET 4-2 Configuration Reset key allows you to return to the previous menu level when using configuration menus. To cancel a job that the printer is processing, take the printer off line and press the Reset key. TEST Test key allows you to scroll back through options on a menu level when using the configuration menus. To print a start-up page, take the printer off line and press the Test key. Then, press the Online key. MENU Menu key allows you to enter the menu structure when Ready/Idle or Offline appears in the window and to scroll forward through menus and options. ENTER Enter key allows you to select the menu or option displayed in the window. When you select an option, an asterisk appears next to the option name in the window to indicate it is now the current setting. See “Interface Control” later in this chapter for using the control keys to set the IP address. Configuration Menus Use configuration menus to set printer features and interfaces defaults. This section describes using the configuration menus. The Menu Layout option in the front panel Utility: Print menu prints a sheet with the main configuration menu structure and current option settings. As you scroll through options in a menu, an asterisk appears next to the option that is the current setting. If necessary or desirable, you can return to factory default settings (see “Resetting to Factory Defaults” later in this chapter). PPD options override printer default settings for a specific job or for all jobs sent to the printer from your host. Selecting Menu Options The following example explains changing the printer’s default resolution from 2400 x 2400 dpi to 600 x 600 dpi using control keys and configuration menus. 1. Make sure the printer is on and idle. 2. Press the Menu key until SETUP: GRAPHIC appears. 3. Press the Enter key to enter the Graphic menu. Configuration 4-3 4. Press the Menu key until GRAPHIC: DPI appears in the window. 5. Press the Enter key to enter the Dpi menu. 6. Press the Menu key until dpi: 600 600 appears. 7. Press the Enter key to select 600 dpi as the default. An asterisk appears next to the selection indicating it is now the current default. 8. Press the On Line key. READY/IDLE appears in the window. The printer’s default resolution is now 600 x 600 dpi. Resetting to Factory Defaults There are two levels for resetting to factory defaults: Level 1 (full reset) and Level 2 (partial reset). Level 1 Reset Level 1 resets all printer options to factory default settings. To do a level 1 reset, turn off the printer, hold in the Online, Tray Select, and Test keys, turn on the printer. Release the keys after RESET 1 appears in the window. Level 2 Reset Level 2 resets printer options to factory default settings except for printer margins, gamma settings, IP network parameters, and More X-ACT settings. To do a level 2 reset, turn off the printer, hold down the Online and Tray Select keys. Release the keys after RESET 2 appears in the window. Menu Structure Configuration menus allow you to configure many printer feature and interface defaults. The main configuration menu groups are Media, Utility, Graphic, and Interfaces. Use Media menus to configure the printer for the type of media being used. Use Utility menus to set printer feature defaults. Use Graphic menus to control advanced graphic features, and use the Interfaces menus to set printer network defaults. The PPD The PostScript Printer Description (PPD) allows you to select many printer feature settings from your application’s Print dialog box. These settings override printer default and other software settings. You can customize printer features for each job or for all jobs sent to the printer from your host without resetting printer front panel menus. 4-4 Configuration For these options to be available, the Adobe PostScript printer driver and your printer’s PPD must be installed and configured properly. See chapter 2 (Macintosh) or 3 (PC) for details. Usually printer specific options in the PPD are accessed through the Device Options tab (Windows 98 and Me), the Device Settings tab (Windows NT, 2000, and XP), and the Printer Specific Options menu on a Macintosh. Selecting PPD Options (Macintosh) To configure a printer feature from the Print dialog box 1. Install and configure the AdobePS printer driver and your printer’s PPD following the instructions in chapter 2. 2. Choose File: Print. The Print dialog box appears. 3. Make sure your printer is selected in the Printer drop-down menu; then, click General to display the list of options (fig. 4.2). Fig. 4.2 Adobe Options Menu Fig. 4.3 Printer Specific Options Menu 4. Choose Printer Specific Options. The printer option menus appear (fig. 4.3). 5. Use the right scroll bar to locate the option; then, use the option’s drop-down menu to select its setting. Repeat to configure other printer options. 6. Click Save Settings to save the Print dialog box settings as the defaults for all jobs sent to the selected printer. 7. Click Print to send the file to the printer. Selecting PPD Options (Windows 98 and Me) To configure a printer feature from the Print dialog box 1. Install and configure the AdobePS printer driver and your printer’s PPD following the instructions in chapter 3. Configuration 4-5 2. Choose File: Print. The Print dialog box appears. Fig. 4.4 Windows 98 and Me Print Dialog Box 3. Make sure your printer is selected in the Name box (fig. 4.4); then, click Properties. The Properties window appears. 4. Click the Graphics tab to set the Resolution option. 5. Click the Device Options tab to set other printer options. Fig. 4.5 Windows 98 and Me Device Options Tab a. Use the right scroll bar to locate the feature in the Printer features box. Highlight the feature to display the options in the Change Setting for box (fig. 4.5). b. Select the setting from the drop down menu in the Change Setting for box. 4-6 Configuration c. Click Apply after you have made the desired changes. For example, to change the printer memory setting, scroll through the Installable options until you see VMOption. Highlight it; then, select the amount of memory on the printer (see the memory size listed on the printer’s start-up page). Click Apply. 6. Click OK. The Print dialog box reappears. Then, click OK to send the file to the printer. Selecting PPD Options (Windows NT/2000/XP) To configure a printer feature from the Print dialog box 1. Install and configure the AdobePS printer driver and your printer’s PPD following the instructions in chapter 3. 2. Choose File: Print. The Print dialog box appears (fig. 4.6). Fig. 4.6 Windows NT 4.0 Print Dialog Box 3. Make sure your printer is selected in the Name box in the Print dialog box (fig. 4.6); then, click Properties. 4. Click the Advanced tab to set printer options (fig. 4.7). Configuration 4-7 Fig. 4.7 Windows NT 4.0 Advanced Tab 5. Highlight the feature in the top box; then select the setting from the options in the bottom box (fig. 4.7). 6. Click OK. The Print dialog box reappears. Then, click OK to send the file to the printer. PPD Menus PPD settings override printer default settings. The AdobePS printer driver and your printer’s PPD must be installed and configured properly for PPD options to appear in your application’s Print dialog box. See “Adobe PostScript Printer Driver and Printer PPD Installation (OS 9)” in chapter 2 (Macintosh) or “Installing AdobePS Printer Driver and Printer PPD” in chapter 3 (PC) for details. On a Macintosh, use the Chooser’s Auto Setup feature to set installable options to agree with the printer’s configuration. To change PPD menu defaults, use the Print dialog box Save Settings button. See “Selecting PPD Options (Macintosh),” earlier in this chapter. On a PC, PPD menu defaults and the installable options are set during PPD configuration. See “Configuring Printer Options” and Reconfiguring the PPD after Adding Options” in chapter 3. 4-8 Configuration The following chart lists features that can be configured from the Print dialog box. Accurate Screens Negative Print Enhanced Screens Resolution Fast Imaging Smooth Shading Gamma Tray Switch § Mirror Print § PC Menu only Some applications require additional configuration to access certain features. See your application documentation. Configuring Printer Features Printer interface and features are set using front panel keys and menus, PPD options in your application Print dialog box, and XANTÉ utilities via your browser. This section describes available printer features and their configuration. Accurate Calibration Technology (X-ACT) X-ACT (XANTÉ’s patented Accurate Calibration Technology) allows you to calibrate your printer line lengths as well as correct inaccuracies in printing width, height, skew, and angle. X-ACT is part of your printer’s Graphic Software package. You can use the front pane Graphic: Xact menu or the browser More X-ACT feature. This section cover front panel calibration; see “PostScript Features (AccelaFont, DPI, Linearization, LPI, Margins, More X-ACT, and VM)” in chapter 2 (Macintosh) or 3 (PC) for details on the browser procedure. Because of manufacturing variations and usage, a printer may not print lines with the exact dimensions specified by the application. X-ACT allows you to calibrate your printer to compensate for these differences. Front Panel X-ACT Your printer’s front panel Graphic: Xact menu allows you to make 1/2 mm line length adjustments using the following procedure. To use the front panel XACT, you need a metric ruler with 1/2 millimeter rule markings. Also, you must use the paper cassette, not the multipurpose feeder, when making X-ACT adjustments. The adjustments for one size media apply to every media size, so you do not have to make individual adjustments for each size. Configuration 4-9 1. Make sure the printer is on and idle. Then, make sure that media the size of your final output is loaded in the printer’s paper cassette and the cassette is selected as the media source. 2. Press the Menu key until SETUP: GRAPHIC appears. Then, press the Enter key. 3. Press the Menu key until GRAPHIC: XACT appears. Then, press the Enter key. 4. Press the Menu key until TEST PAGE appears. Then, press the Enter key. A page prints with 2 lines, Line A and Line B. The measurement listed by each line is the desired length for that line on that media size. In this example, Tabloid size 11" x 17" (257 mm x 431 mm) media is used. Line A should be 251.46 mm and Line B should 388.61 mm. 5. Measure Line A. Use the following procedures to adjust the printer for the correct line length. 6. 7. a. Note the amount Line A is over or under 251.46 mm. b. Press the Menu key until LINE A appears. Then, press the Enter key. c. Press the Menu key until the amount which would most closely adjust the line to the desired length appears. Then, press the Enter key. For example, if Line A is 250.46 mm instead of 251.46 mm, select 1.00 mm to add one mm to make the line the correct length. Measure Line B. Use the following procedures to adjust the printer for the correct line length. a. Note the amount Line B is over or under 388.61 mms. b. Press the Menu key until LINE B appears. Then, press the Enter key. c. Press the Menu key until the amount which would most closely adjust the line to the desired length appears. Then, press the Enter key. For example, if Line B is 389 mm instead of 388.61 mm as it should be, select -0.50 mm to shorten the line to 388.50. Press the Reset key to return to the previous menu level. Then, press the Menu key until XACT: TEST PAGE reappears and press the Enter key to print a new test page. 4-10 Configuration 8. Repeat steps 5 and 6 until the line measurements agree with the lengths listed on the test page. 9. Press the On Line key when the line lengths are correct. READY/IDLE appears in the window. Now the printer’s line lengths are calibrated correctly. Accurate Screens To maximize processing resources, your printer calculates the line screen from lpi and angle settings similar, but not necessarily identical, to the settings specified in your application. The Accurate Screens feature allows you to override this approximation and use the exact settings specified in your application to calculate the line screen. When this feature is enabled, there may be an increase in processing time because of additional demand on printer resources. Set Accurate Screens from your application Print dialog box. • False, the factory default, disables Accurate Screens and uses the printer’s standard line screen calculation. • True allows the printer to build the line screen based on the specific lpi and angle settings in your application. Accurate Screens is active in the PPD only if the Enhanced Screens menu is set to Normal. If you have not used a toner cartridge for several days, toner may have settled and need to be redistributed for consistent coverage. See “Redistributing Toner” later in this chapter for details. Density The Density menu, Utility: Density, allows you to control the toner intensity. Options include 0-Light, 1, 2, 3, 4-Normal (the factory default), 5, 6, and 7-Dark. The amount of toner applied to your job increases as the setting number increases. You also can increase or decrease the amount of toner laid down using the print density dial. See “Adjusting Print Density” later in this chapter for more details. If you have not used a toner cartridge for several days, toner may have settled and need to be redistributed for consistent coverage. See “Redistributing Toner” later in this chapter for details. Configuration 4-11 Electrophotography (EP1, Toner Control) The EP1 menu helps reduce toning by controlling the level of toner transferred from the toner drum to the media. Options are 0 up to 15. The default setting depends on the selected media. The default setting for paper and film is 10. Laser printers react differently in changing humidity and temperature situations. The EPI feature allows you to adjust toner to compensate for these environmental changes to achieve the printer’s best possible output quality. The lower the EP1 value, the more toner will be transferred to the image. However a very low setting may create so much toning that the film may not burn correctly. While the default film setting is 10, you can experiment with the EP1 setting to create the best possible output from your printer. Also, when printing film, be sure to set your fuser temperature low; set “Fuser Temperature” later in this chapter for details. Fast Imaging Adobe PostScript 3’s Fast Imaging feature allows you to select from two methods of image data compression for faster printing when image quality is not the primary concern. Set Fast Imaging from your application Print dialog box. • None, the factory default, prints at normal speed and with no data compression. • Optimized for Quality compresses image data for faster printing than normal but with some (usually not noticeable) loss of image quality. • Optimized for Speed implements a greater degree of data compression to provide the fastest print time but with the possibility of a noticeable loss of data quality. Optimize selections do not function if the print job contains an image that is masked or rotated to anything other than 0°, 90°, 180°, or 270°. Font Accelerator Font Accelerator allows you to set aside a portion of RAM disk to store fonts for quick system access. Font Accelerator automatically loads the most recently used fonts from the printer’s optional hard disk into the RAM disk. This eliminates time usually required to access fonts from the hard disk. The Font Accelerator menu is active only if fonts are downloaded to an optional hard disk on the printer and RAM disk is enabled for 1 MB or more. Set Font Accelerator from the Utility: Font Accel configuration menu. Options are 0%, 20%, 40%, 60%, 80%, and 100%. These options indicate the percentage of RAM disk that the Font Accelerator can use. The factory default is 100%. 4-12 Configuration Fuser Temperature The Fuser Temperature feature allow you to adjust the printer’s fuser temperature for the type of media used. Set the fuser temperature from the Fuser front panel menu. Temperature increases as the options increase from 0-none to 15-hot and the default depends upon the selected media. Select 0-none or 1 when printing Myriad film, envelopes, and paper. Select hotter settings for heavy paper, and heavy film. Halftone Calibration Technology (Gamma) XANTÉ’s Halftone Calibration Technology allows you to adjust printer output for ink, media, file, and environmental conditions. For example, if a scanned image is too dark, you can select a new gamma setting to lighten and enhance the details. Gamma corrections bring out details that can be lost when printing at higher line screens or when dark photos are scanned. XANTÉ provides seven standard gamma correction curves and you can create up to seven custom curves. You can select any custom or standard gamma curve on a job by job basis using the front panel Graphic: Gamma configuration menu or the Print dialog box Gamma menu. XANTÉ Gamma curves 1 through 5 progressively lighten midrange grayscale values in an image. Gamma 0, the factory default, makes no change to the image and Gamma 6 produces a reverse (negative) image without changing the image in the application. The graphs in figure 4.8 show the changes to the midrange gray levels for Gamma curves 0 through 6. You may want to create and download up to seven custom gamma curves to calibrate your printer for specific conditions. Also, linearization can be used to the level of accuracy you need. See the linearization section in “PostScript Features (AccelaFont, DPI, Linearization, LPI, Margins, More X-ACT, and VM)” in chapter 2 (Macintosh) or 3 (PC) about creating custom gamma curves. Configuration 4-13 Gamma 0 Black Output Levels White 1 0 1 White 1 Gamma 2 Black Black Output Levels White Gamma 1 Black 1 Input Levels 1 0 White Black 1 Input Levels 1 White Gamma 4 Black Black Output Levels White Gamma 3 Output Levels White 0 Black 1 Input Levels 1 0 White Gamma 5 Black 1 Input Levels 1 White Output Levels Gamma 6 Black Black Output Levels White 0 White 1 Input Levels Output Levels White Black 0 Black Input Levels 1 White 0 Black Input Levels 1 White Fig. 4.8 Gamma Corrections 0 through 6 Hard Disk The Hard Disk feature only appears if you have the optional hard disk installed on the printer. This feature allows you to format the optional hard disk which must be done before you can use that disk. You must format the optional hard disk before it can be used to store downloaded fonts. Formatting erases all information stored on that disk. Use this feature from the Utility: Hard Disk configuration menu. The only option is Format. 4-14 Configuration Interface Control Your printer features three standard simultaneously active interfaces: Parallel, Ethernet, and USB. The parallel and Ethernet ports allow you to send files from Macintosh computers concurrently; all three ports allow you to send files from PC computers concurrently. The Ethernet port supports EtherTalk, LPR, TCP/IP, and IPP protocols. Use Interfaces configuration menus to set printer interface options for the IP Address, Net Class, Net Mask, Gateway, and DHCP. See chapter 2 (Macintosh) or 3 (PC) about configuring the Ethernet interface for your network environment. IP Address, Net Mask, and Gateway Configuration When using the Ethernet interface and TCP/IP protocol, use the front panel IP address (Network: IpAddr), Network Mask (Network: Net Mask), and Gateway (Network: Gateway) configuration menus and the front panel keys to set the address, mask, and gateway as follows: • Reset key increases the current number flashing by one. • Menu key moves to the next number to the right of the current number flashing. • Test key moves to the next number to the left of the current number flashing. • Enter key accepts new address (if valid) and returns to Network: Ipaddr menu. The menu will display a message if the address entered is invalid. You must turn the printer off and restart it for the new IP address to take effect. Check with your System Supervisor for the correct settings. Net Class Use the front panel Net Class (Network: Net Class) configuration and front panel keys to select the network class setting. Menu options include Class A, Class B, and Class C (the factory default). Check with your System Supervisor for the correct class. DHCP Use the front panel DHCP (Network: DHCP) configuration menu and front panel keys to select the DHCP setting. Menu options are Yes to enable (the factory default) and No to disable this feature. Check with your System Supervisor for the correct DHCP setting. Jam Recover The Jam Recover feature reprints the last page processed after a paper jam is cleared. Configuration 4-15 Set Jam Recover from the Utility: Jam Recovery configuration menu. Options are On to enable and Off (the factory default) to disable this feature. If you must turn off the printer to clear a paper jam, Jam Recover is not effective because all print job information in RAM is lost. Language Options Language options allow you to select the language for the printer’s front panel window. Set the display language from the Utility: Language configuration menu. English is the factory default; other options are Spanish (Español), French (Francais), German (Deutsch), and Japanese (Katakana). Lines Per Inch (LPI) Lines per inch settings allow you to control the number of gray levels and enhance the resolution quality of your printed images. Usually you set lines per inch through your application or you can use the LPI option in your XANTÉ browser utilities. However, when LPI is not a software option, you can use the front panel Graphic: Lpi configuration menu. Line screen options range from 5 to 210 lines per inch with a factory default of 85 lpi. Media Types Media Types options in the front panel allow you to select the default media and set configurations for specific media. The Media Types: Cassette menu allows you to select the default media for your printer. Media options are Paper (the factory default), Transparency, Cover Stock, Label Stock, Paper Plate, Polyester Plate, Matte Film, Clear Film, Heavy Paper, and five user defined types of media. Throughout this document, all references to media are shown as Paper (the factory default). The same menu settings apply to Transparency, Cover Stock, Label Stock, Paper Plate, Polyester Plate, Matte Film, Clear Film, Heavy Paper, and five user defined types of media. The Media Types: Configure menu allows you to select media types as well as to configure that media’s fuser temperature through a Fuser submenu. See “Fuser Temperature” earlier in this chapter for more details. The factory default for Paper and Transparency is Cool; Warm is the factory default for Heavy Paper, Cover, and Labels. 4-16 Configuration Media Weight Media Weight allows you to designate the type of media used and to access correct temperatures for that media. Set Media Weight from your application Print dialog box. Options are Paper, Heavy Paper, Cover, Transparency, Matte Film, Clear Film, and Labels media weights. You can create custom gamma curves to calibrate or adjust your printer for specific media weights. For details see “Halftone Calibration Technology (Gamma)” earlier in this chapter and see the linearization section of “PostScript Features (AccelaFont, DPI, Linearization, LPI, Margins, More X-ACT, and VM)” in chapter 2 (Macintosh) or 3 (PC). Mirror Print Mirror Print allows you to produce a mirror image which is reversed left to right (fig. 4.9). This type of image is used to produce right reading documents required for imaging silk screens or metal plates. Set Mirror Print from your application Print dialog box. To ensure the highest quality when producing mirror images, use this menu in the Print dialog box rather than an application setting. True enables this feature and False (the factory default) disables it. Fig. 4.9 Mirror Image Multipurpose Feeder Media Sizes (Manual Feed) Set the media size used in the multipurpose feeder from the Utility: Manual Feed configuration menu. The factory default media size is Letter; other options are Configuration 4-17 Legal A4 B4 B5 11 x 17 A3 Executive Com10 (envelope) Monarch (envelope) DL Env (envelope) C5 Env (envelope) Universal (13 x 18.5) Custom To print on a media size not listed in the Manual Feed menu, select Custom and select the paper size through your application. See “Media Sizes” in chapter 5 for a description of these media sizes. Negative Print Negative Print allows you to produce an image with black and white reversed (fig. 4.10). This type of image is used in offset printing. Set Negative Print from your application Print dialog box. To ensure the highest quality when producing negative images, use this menu in the Print dialog box rather than an application setting. True enables this feature and False disables it. Fig. 4.10 Negative Print Negative Enhanced Imaging Technology (NEIT) Traditionally, laser printers were designed to print positive images. XANTÉ’s innovative, patented optional Negative Enhanced Imaging Technology (NEIT) is the first technology to address the problems typically associated with producing negative images on a laser printer. 4-18 Configuration Previously, when a negative print was produced on a laser printer, gray scales were distorted, and small spaces in text and lines were obscured by toner bleed. NEIT addresses these problems, allowing you to adjust toner application when producing a negative image to obtain crisp, clean lines and text. The image on the right in figure 4.11 illustrates how NEIT can improve a negative print. Fig. 4.11 NEIT Difference Set NEIT from the Paper: Neit configuration menu. As menu settings increase from 0 to 20, the amount of plugging decreases. The factory default is 10. This menu appears only if the NEIT upgrade is installed and is active only if Negative Print is set to True in the Print dialog box. Paper Mode The paper cassette media guides activate cams which notify the printer of the paper size. Because some international and North American paper sizes are very similar in size, the Utility: PaperMode configuration menu specifies whether the cassette setting is for North American paper sizes (US) or for International paper sizes (Euro). Power Save Power Save conserves power when the printer is not in use. When enabled, this feature puts the printer into a low-power state after 30 minutes of inactivity. Set Power Save from the Utility: Power Save configuration menu. Off, the factory default, disables this feature; On enables it. Printer Timeout The Timeout feature allows you to select the number of seconds the printer waits for additional data before cancelling a job and returning to the Ready/Idle state. Configuration 4-19 Set Timeout from the Utility: Timeout configuration menu. The factory default of 40 seconds (40 Sec) is an average setting. Set timeout according to the type of files you send. Use a low setting for small, simple files to prevent an indefinite tie-up on one job. Use the 300 or Never setting for large files, such as graphic intensive or CAD (Computer Aided Design) files, to allow enough processing time. With the Never selection, the printer does not timeout; it waits until it receives additional data or until the printer is reset. RAM Disk RAM Disk allows you to set aside a section of printer RAM to be used as a read/write device for implementing XANTÉ’s Font Accelerator. Set RAM Disk from the Utility: RAM Disk configuration menu. 0, the factory default, disables RAM disk. Options are in 1 MB increments to the maximum available RAM, which is the installed RAM minus 32 MB (the base amount of RAM required by the system). The printer must be restarted for the RAM disk setting to become active. Resolution Options (DPI) The standard configuration is 600 x 600 and 1200 x 1200 dpi resolutions, which print at 20 page per minute for letter/A4 size paper. The optional 2400 x 2400 upgrade provides 10 page per minute printing of letter/A4 size paper at all three resolutions. See “Printer Memory Requirements” in chapter 6 about the RAM required to print at higher resolutions. Set available resolutions using either the Graphic: DPI configuration menu or the Print dialog box’s Resolution menu. If the resolution upgrade is installed and adequate RAM is available, but the upgrade cannot be selected in your application Print dialog box (it is grayed out), RAM may not be configured properly in the PPD. See the section on configuring the PPD for your operating system in chapter 2 (Macintosh) or 3 (PC). Smooth Shading Smooth Shading allows you to use the Adobe PostScript 3 method of rendering gradient blends. Smooth Shading produces the highest quality image at the selected resolution. For some images, PostScript files created with Smooth Shading are smaller and print faster than those created using PostScript Level 2. Set Smooth Shading from your application Print dialog box. Off, the factory default, disables this feature. Options of Maximum, High, Medium, Low are available. 4-20 Configuration Soft Error Soft Error alerts you that the printer requires attention. Examples are low toner and low paper messages. Set Soft Error using the front panel Utility: Soft Error configuration menu. Yes, the factory default, enables this feature; No disables it. While soft error messages are helpful, occasionally some software misinterprets the messages. If you run into problems with particular software, try disabling this feature. Spot Function (Enhanced Screening and Dot Shape) The Spot Function feature controls both Enhanced Screen and dot shape options. XANTÉ’s Enhanced Screening Technology allows you to increase the number of levels of gray produced for a line screen setting. Shape options allow you to select the shape of dots that make up the screen pattern for printing the calibration and verification pages. Shape options include Line, Round, and Ellipse. If you select one of these shapes in the Spot Function menu, the correct Enhanced Screen level of gray is activated automatically. However, you can set enhanced screening without selecting a screen shape. Set Enhanced Screening from the Graphic: Spot Function configuration menu or the Print dialog box Enhanced Screens menu. Normal, the factory default, uses the line screen set in your application. Enhanced Screening options are 145 Gray Levels, 197 Gray Levels, and 256 Gray Levels. The following chart lists the line screen setting for each option at different resolutions. Levels of Gray 600 dpi 145 197 256 70 lpi 60 lpi 53 lpi Line Screens 1200 dpi 140 lpi 120 lpi 106 lpi 2400 dpi 282 lpi 242 lpi 212 lpi Configuration 4-21 Accurate Screens is active in the PPD only if the Enhanced Screens menu is set to Normal. Start-up Page The Start-up Page feature prints a page that lists the selected resolution, installed RAM, hard disk identities, page count, enabled interfaces, and network information (if the Ethernet upgrade is installed) each time the printer is turned on. Set Start-up Page from the Utility: Start Page configuration menu, from the browser Informational Pages, or by downloading Adobe PostScript files to the printer. In the front panel Utility: Start Page menu, On (the factory default) enables the feature and Off disables it. In the browser utilities, Informational Pages allows you to turn the Start-up Page feature on or off and Utilities Pages allow you to print this page on demand. XANTÉ Utilities CD-ROM contains the PostScript files Startpg.on and Startpg.off. Download these files to the printer to enable (Startpgon.ps) or disable (Startpgoff.ps) the feature. See “PS Files Folder” and “Using Adobe Downloader” in chapter 2 (Macintosh) and “PS_Files Folder” in chapter 3 (PC) for instructions. To print a start-up page manually, take the printer off line and press the Test key. After the page prints, press the Online key to put the printer back on line. Toner Cartridge Control If your printer does not produce the rich, black images that you expect, try redistributing the toner in the cartridge and adjusting the print density before replacing the toner cartridge. Redistributing Toner If you have not used the toner cartridge in several days, toner may have settled. Remove the cartridge from the printer, and shake the cartridge gently to redistribute toner. Replace the cartridge in the printer. See “Toner Cartridge” in chapter 1. Adjusting Print Density You can increase or decrease the amount of toner laid down by the printer using the print density dial. The amount of toner used increases as printer dial settings move from low (L) to high (H). Printing with too high a setting shortens the life of the toner cartridge and may degrade print quality. 4-22 Configuration To adjust the print density dial 1. Open the multipurpose feeder by grasping the handle in the top center of the cover and pulling down (fig. 4.12). The multipurpose feeder does not open to a 90° angle. To prevent damage to the feeder, do not exert strong pressure or place heavy objects on it. Fig. 4.12 Open Multipurpose Feeder Fig. 4.13 Adjust Print Density Dial 2. Turn the print density dial toward the H (Higher density) to darken the print or toward the L (Lower density) to lighten the print (fig. 4.13). 3. Close the Multipurpose Feeder. Check the print density dial when you replace a toner cartridge. The setting required for the previous cartridge may be too high or too low for the new cartridge. Toner Page The Toner Page feature automatically prints a toner reorder form when the cartridge needs to be replaced. To order a new cartridge, fill out the form and return it to XANTÉ or to your XANTÉ vendor. If the feature is enabled and toner is low, the reorder form prints every 250 pages. Set Toner Page from the Utility: Toner Page configuration menu. Yes, the factory default, enables this feature; No disables it. Tray Selection Options You can select a specific tray as the default media source or you can use tray chaining to automatically switch to another source for media when the current source is empty. Configuration 4-23 Selecting a Specific Tray Use the Tray Select control key or your application’s options to select a specific tray as the media source. The Tray Select key allows you to scroll through tray options in the window. Options are man feed (multipurpose feeder), cassette (standard cassette), upper optional, and lower optional. The last two selections appear only if these optional trays are installed. In most Macintosh applications, use the Print dialog box Paper Source options to specify the media tray. • The All pages from options allow you to choose a specific tray or use the printer’s default to print all pages of a job. • The First page from and Remaining from options allow you to specify one tray for the first page and a different tray for the rest of the print job. In most PC applications, you can specify the media tray on the Paper Source tab of the Page Setup dialog box or on the Paper tab of the Print dialog box’s Properties section. • The AutoSelect Tray option directs the printer to use the media source that contains the paper size you selected in the file. • Other options (Cassette, Upper Optional Tray, Lower Optional Tray, and Manual feed) direct the printer to use a specific tray. Optional tray selections are valid only if these trays are installed. Enabling Tray Chaining (Tray Switching) Use the Utility: Tray Switching configuration menu or your Print dialog box options to enable tray chaining. Your printer allows you to chain to all paper cassettes and the multipurpose feeder if the following conditions are met. • All selected media sources must contain the same size media. If the printer detects a different size media when it switches to a new tray, a Paper Out message appears. • All trays must be inserted properly. When tray chaining is enabled, an incorrectly positioned tray prevents the printer from printing. Use the Utility: Tray Switching configuration menu to change the printer’s default tray chaining option. Normal enables tray chaining to all installed paper cassettes. Manual Feed enables tray chaining to all installed paper cassettes and the multipurpose feeder. Off, the factory default, disables chaining. 4-24 Configuration The Tray Switch menu in the Print dialog box of Windows 98 and Me as well as some Macintosh applications allow you to override printer default setting for jobs sent to the printer from your system. True enables tray chaining to all cassettes and the multipurpose feeder. False disables chaining. Most Macintosh applications allow you to configure the printer’s tray chaining feature using the If the Cassette is out of paper option in the Print dialog box Error Handling menu. • The Use printer’s default option uses the printer’s front panel Tray Switch menu setting. • The Switch to another cassette with the same paper size option implements tray chaining to all cassettes and the multipurpose feeder. Virtual Memory (VM) The VM manu, Utility: VM allows you to adjust the size of your PostScript virtual memory in Megabytes. This setting controls the printer’s default virtual memory setting at power up. The minimum value allowed is 9 MB, 12 MB is the factory default, and the maximum value is 40% of installed RAM. You also can set the virtual memory via the browser. See “PostScript Features (AccelaFont, DPI, Linearization, LPI, Margins, More X-ACT, and VM)” in chapter 2 (Macintosh) or chapter 3 (PC) for details. Utility Pages The Utility: Print configuration menu includes options to print various utility pages needed for different printer functions. Options include Calibration, Font List, Font Sample, Low Toner, Start Page, Verify, Menu Layout, and Engine Testpage. Calibration — Prints a sample Calibration Page which show the printer’s current performance as a basis for calibration during linearization. Font List — Prints a page listing the Adobe PostScript 3 fonts resident on your printer. Font Sample — Prints a page with samples of the Adobe PostScript fonts resident on your printer. Low Toner — Prints a toner reorder page. (See “Informational Pages (Start Page, Low Toner Page, and Network Page” in chapter 2). Start Page — Prints a printer start-up page. (See “Informational Pages (Start Page, Low Toner Page, and Network Page” in chapter 2). Configuration 4-25 Verify — Prints a verification page for calibration during linearization. Menu Layout — Prints a page listing the front panel menus and their current settings. ◊◊◊ 4-26 Configuration Chapter 5 - Media: Selecting, Handling, and Printing Introduction This chapter covers selecting, handling, and printing on various media types and sizes. Media Specifications To ensure your job prints correctly, always use appropriate media. Store and handle it carefully to prevent damage to the media and printer. This section provides guidelines for selecting media and describes media types and sizes for your printer. Guidelines for Selecting and Storing Media To prevent media jams and print quality problems when selecting media for your printer, use media that • can withstand a temperature of 302˚ F (150˚ C). Preprinted inks, such as letterheads, that cannot withstand these temperatures can damage the printer’s fusing rollers permanently. • meets weight and media type requirements for the media source. See “Loading Media” later in this chapter. Do not use media that • is unusually thick, thin, wrinkled, torn, curled, creased, wet, damp, or otherwise damaged. • is coated, synthetically reinforced, colored with surface treatment, or heavily textured. • has metal clasps, strings, staples, cutouts, perforations, or windows. • has exposed adhesives or is a partial sheet of labels or a sheet on which the glue has soaked through the labels. Using media that does not meet these guidelines may void your printer warranty. XANTÉ is not responsible for damages caused by media. Repair will be at the user’s expense. To prevent damage to media, store media • in small, flat stacks (not set on its side or end). • in the original wrapper in a location with a temperature range from 50 to 86˚ F (10 to 30˚ C) and a stable relative humidity from 30 to 65%. Media: Selecting, Handling, and Printing 5-1 • in a dark area; do not expose it to direct sunlight. Media Sizes Your printer allows you to use media from 3.94" x 5.83" (100 mm x 148 mm) up to 13.00" x 35.50" (330 mm x 902 mm). See “Media Sources” later in this chapter about which source to use with specific media sizes. Imageable Area Physical page size is different from the imageable area. The portion of a physical page on which the printer can lay down toner is the imageable area. The following chart lists imageable areas produced by the XANTÉ Series 4 printers for many standard media sizes. Media Sizes Imageable Areas Letter 8.50" x 11.00" (215 mm x 279 mm) 8.34" x 10.82" (212 mm x 275 mm) Legal 8.50" x 14.00" (215 mm x 355 mm) 8.30" x 13.89" (211 mm x 353 mm) A4 8.26" x 11.69" (210 mm x 297 mm) 8.14" x 11.49" (207 mm x 292 mm) A3 11.69" x 16.53" (297 mm x 420 mm) 11.49" x 16.45" (292 mm x 418 mm) B5 7.16" x 10.11" (182 mm x 257 mm) 7.04" x 9.96" (179 mm x 253 mm) B4 10.11" x 14.33" (257 mm x 364 mm) 9.96" x 14.13" (253 mm x 359 mm) Ledger (11 x 17) 11.00" x 17.00" (279 mm x 431 mm) 10.82" x 16.85" (275 mm x 428 mm) Executive 7.25" x 10.50" (185 mm x 266 mm) 7.16" x 10.35" (182 mm x 263 mm) Universal (13 x 18.5) 13.00" x 18.50" (330 mm x 469 mm) 12.69" x 18.42" (322 mm x 468 mm) 13 x 35.5 13.00" x 35.50" (330 mm x 901 mm) 12.69" x 35.23" (322 mm x 895 mm) 5-2 Media: Selecting, Handling, and Printing Com 10 4.13" x 9.50" (105 mm x 241 mm) 3.93" x 9.33" (100 mm x 237 mm) Monarch 3.88" x 7.50" (99 mm x 190 mm) 3.74" x 7.36" (95 mm x 187 mm) DL 4.33" x 8.66" (110 mm x 220 mm) 4.13" x 8.50" (105 mm x 216 mm) C5 6.37" x 9.01" (162 mm x 229 mm) 6.22" x 8.89" (158 mm x 226 mm) Set page margins in your applications to fit within the imageable areas. If you try to print outside the imageable area, many applications issue a warning message, giving you an opportunity to make changes; some applications, however, clip the image and print the page. Printing on Custom Sized Media Always use the appropriate feed source for the size and type media you are using, following the appropriate procedures in chapter 1 or in “Media Sources” later in this chapter. Set the custom page size through your application. Make sure that paper size selections in the page or document setup section agree with those in the Print dialog box to ensure that the page prints correctly. Additional RAM is required to print oversized media, particularly at high resolutions. See “Printer Memory Requirements” in chapter 6. If a virtual memory error occurs, there is not enough printer memory to process the job. In this case, try adding memory to your printer, printing at a lower resolution, or using only printer resident fonts. Media Types Your printer supports paper, envelopes, transparencies, and film media with weights from 16 - 36 lb bond (60 - 135 g/m2). See “Media Sources” later in this chapter about which media source to use with specific media types and weights. See “Printing with Various Media Types” later in this chapter regarding printing on film, envelopes, transparencies, and labels. Media: Selecting, Handling, and Printing 5-3 Media used should meet the guidelines for selecting and storing media covered earlier in this chapter. To save on media costs, test a sample of new media before buying in quantity. Run a test print on plain paper to check layout and alignment before using more expensive stock. Media Handling This section describes available options for feeding media to the printer. It summarizes the media path and covers using the paper cassettes, the optional paper feeders, and the multipurpose feeder. Media Path Figure 5.1 illustrates the media path in your printer. Fuser Output Tray Toner Cartridge Drum Multipurpose Feeder Standard Optional Trays Paper path when trays 2/3 are installed Fig. 5.1 Printer Media Path 1. Media is pulled from the multipurpose feeder or a paper cassette. 2. The image is transferred to the media from the drum. 3. Toner is fixed on the media by the fuser. 4. The paper is delivered into the output tray. Media Sources Your printer is equipped with a built-in paper cassette feeder and a multipurpose tray; these provide an input capacity of approximately 650 sheets of standard (20 lb bond/60 lb text weight; [65 g/m2]) paper. You can add optional paper feeders to increase input capacity. 5-4 Media: Selecting, Handling, and Printing Paper feeders support both the universal cassette supplied with your printer and the optional envelope cassette. All media sources can be used to increase the capacity for a single media size with the tray chaining option or as sources for different sizes or types of media. Optional Paper Feeders You can add up to two optional paper cassette feeders to your printer to increase input capacity for standard paper to approximately 1,650 sheets. Chapter 7 covers installing feeders. Chapter 1 covers loading paper cassettes. Paper Cassettes The universal cassette included with your printer handles paper sizes from 5.50" x 8.50" (140 mm x 216 mm) up to 13.00" x 18.50" (330 mm x 470 mm) and paper weights from 16 - 28 lb bond (60 - 105 g/m2). For a 20 lb bond/60 lb text weight (65 g/m2) paper, you can load approximately 500 sheets of paper or to a stack height of 2.13" (54 mm). The optional envelope cassette handles Com-10, Monarch, DL, and C5 sized envelopes with the same paper weight range as the universal cassette. You can load approximately 75 envelopes in the envelope cassette. Use the arrow tab on the media guides to select the paper size in the cassette. Select the paper cassette or tray chaining from your application Print dialog box or the printer’s front panel. Multipurpose Feeder The multipurpose feeder handles media sizes from 3.94" x 5.83" (100 mm x 148 mm) up to 13.00" x 35.50" (330 mm x 902 mm) and media weights from 16 - 36 lb bond (60 - 135 g/m2). Use the multipurpose feeder extension to support larger media. Select the media size from the front panel Utility: Manual Feed menu or use the custom size option in your application. You can load paper, Myriad film, transparencies, labels, and envelopes to a stack height of .70" (18 mm) in the multipurpose feeder. For typical media weights, this equals approximately 150 sheets of paper, 10 envelopes, or 30 sheets of film, transparencies, or labels. Loading Media Select the cassette or multipurpose feeder as the media source using the printer’s front panel Tray Select key or your application’s Print dialog box. Use tray chaining to pull paper from all cassettes and the multipurpose feeder that are loaded with and configured for the same paper size. Media: Selecting, Handling, and Printing 5-5 Load envelopes short edge first in the envelope cassette and the multipurpose feeder. Load envelopes flap closed in the envelope cassette or flap open in the multipurpose feeder to provide a flatter address area print surface. Load media in the cassettes and multipurpose feeder print side up, leading edge to the back of the printer. Most media packages indicate the print side. Use the following chart to determine alignment for standard paper sizes in the universal cassette and multipurpose feeder. Media Size Universal Cassette Multipurpose Feeder A3 Short Short A4 Long Long A5 Long Long B4 Short Short B5 Long Long Legal Short Short Ledger Short Short Letter Long Long Executive Long Long Statement Long Long Envelopes N/A Short Oversize** Short Short * Short = Short Edge First, Long = Long Edge First ** Oversize paper = 12.00" x 17.25" (306 mm x 439 mm) to 13.00" x 18.50" (330 mm x 470 mm) Tray Chaining Tray chaining directs the printer to automatically switch to another source for media when the current source is empty. You can chain to all paper cassettes and the multipurpose feeder. Use the following guidelines and the procedure in “Tray Selection Options” in chapter 4 when tray chaining. • All selected media sources must contain the same size media. If the printer detects a different size media when it switches to a new tray, a Paper Out message appears. 5-6 Media: Selecting, Handling, and Printing • All trays must be inserted properly. When tray chaining is enabled, an incorrectly positioned tray will prevent the printer from printing. Printing Double-Sided Copy You can print double-sided copy manually by feeding paper through the printer twice. Manual Double-Sided Copy 1. Print the first side of the paper. 2. Remove the paper from the output tray, straighten any curling edges, and allow it to cool thoroughly. 3. Load the paper using the following guidelines: For best results when printing on the second side, feed sheets individually or slip-feed (feed a blank sheet between each printed sheet) to prevent toner from sticking to adjacent pages. 4. a. Determine whether to load the media short or long edge first. See “Loading Media” earlier in this chapter. b. Print a test page or check your software documentation to determine the orientation of the media’s top edge. c. Load media into the multipurpose feeder print side up. Print the second side. Printing with Various Media Types This section covers printing on film, envelopes, labels, and transparencies. It also lists Myriad film sizes. Chapter 1 provides information on the multipurpose feeder and chapter 8 contains printing troubleshooting procedures. Printing Film With XANTÉ’s optional patented NEIT, you can print directly to XANTÉ’s Myriad film to create an image for burning metal plates and silk screen emulsions, bypassing camera and darkroom steps. Myriad film is a specially designed film with low UV blockage. The transmissive density of the toner on Myriad film is increased from 1.5 or 1.6 up to 3.0 to 3.3 when processed through FilmStar 4. Media: Selecting, Handling, and Printing 5-7 Always use the multipurpose feeder when printing film. • Use only XANTÉ’s Myriad Film (clear or matte), designed specifically for use with your printer and FilmStar 4. Using other film material may void your printer warranty. • Avoid handling film excessively to prevent fingerprints and scratches. • Keep the printer clean (see chapter 6 for cleaning instructions). • Load up to 30 sheets of film or to a stack height of .70" (18 mm). Load fewer sheets if jams occur. • Remove each sheet as it prints to prevent static buildup. • Do not fan film. This causes static buildup which can cause jams. • Once an image is printed on Myriad Film, the toner side is the emulsion side. For FilmStar 4 processing, film loads emulsion side up. • If you experience problems printing film, see “Film and FilmStar 4 Specific Issues” in chapter 8. The following chart lists Myriad Film sizes. To order Myriad Film, call your preferred XANTÉ dealer or your XANTÉ Consumables Sales Representative at 800-540-7091 (US and Canada). Make sure to indicate which type of film you want, Myriad Clear or Myriad Matte. Myriad Matte Film Myriad Matte Film Part Number Size Myriad Clear Film Myriad Clear Film Part Number Size 200-100001 8.50" x 11.00" (Letter) (215 mm x 279 mm) 200-100107 8.50" x 11.00" (Letter) (215 mm x 279 mm) 200-100002 8.26" x 11.69" (A4) (210 mm x 297 mm) 200-100108 8.26" x 11.69" (A4) (210 mm x 297 mm) 200-100003 11.00" x 17.00" (Ledger) 200-100109 (279 mm x 431 mm) 11.00" x 17.00" (Ledger) (279 mm x 431 mm) 200-100004 11.69" x 16.54" (A3) (297 mm x 420 mm) 200-100110 11.69" x 16.54" (A3) (297 mm x 420 mm) 200-100005 10.00" x 15.00" (254 mm x 381 mm) 200-100111 13.00" x 18.50" (Universal) (330 mm x 470 mm) 5-8 Media: Selecting, Handling, and Printing 200-100006 11.75" x 18.00" (298 mm x 457 mm) 200-100007 12.00" x 18.00" (304 mm x 457 mm) 200-100036 12.00" x 25.00" (304 mm x 635 mm) 200-100062 13.00" x 18.50" (Universal) (330 mm x 470 mm) 200-100063 13.00" x 25.00" (330 mm x 635 mm) 200-100072 13.00" x 35.50" (330 mm x 902 mm) Printing Envelopes Use the multipurpose feeder or the envelope cassette, following the procedures in chapter 1, the media specifications earlier in this chapter, and the following guidelines when printing envelopes. • Do not use gummed envelopes or envelopes with adhesive tape. • Before loading an envelope, place it on a flat surface and press it smooth to make the corners and folds as flat as possible. • Feed envelopes print side up, short edge first. • Load envelopes flap open in the multipurpose feeder to provide the best print quality in the address area. Load envelopes flap closed in the envelope cassette. • Format envelopes in your application and run a plain paper test print to check flap alignment before running on more expensive envelope stock. • Use the Cool fuser temperature setting when printing envelopes. Printing Labels Always use the multipurpose feeder, following the procedure in chapter 1, the media specifications earlier in this chapter, and these guidelines when printing labels. • Do not overload the label stock. Label sheets compressed by the weight of the stack will expand as they feed into the printer which can cause a jam. • Make sure labels are not curled on the corners or coming loose from the backing sheet. Media: Selecting, Handling, and Printing 5-9 • Use only labels that are rated as “laser safe.” Do not use label sheets with exposed adhesives (such as partially used sheets or sheets on which the adhesive has seeped through to the surface). • Use the Cool fuser temperature setting when printing labels. Printing Transparencies Always use the multipurpose feeder, following the procedure in chapter 1, the media specifications earlier in this chapter, and these guidelines when printing transparencies. • Avoid handling transparencies excessively to prevent fingerprints and scratches. • Keep the paper path clean (see chapter 6); dust or dirt can scratch transparencies and reduce print quality. • Load fewer transparencies if jams occur. The weight of a stack of transparencies could cause the sheets to stick together. • Remove each transparency as it is printed to help prevent static buildup. • Do not fan transparencies. This causes static buildup which can cause jams. • Use the Cool fuser temperature setting when printing transparencies. ◊◊◊ 5-10 Media: Selecting, Handling, and Printing Chapter 6 - Maintenance and Specifications Introduction Your FilmMaker 4 printer requires minimal maintenance. This chapter describes how to handle, store, move, and clean your printer and contains technical specifications and warranty information. Maintenance Proper care will extend the printer’s life. Use the guidelines in this section to maintain your printer in optimum working condition and to ensure the highest quality output. Handling the Printer Use the following guidelines when handling or using your printer. The printer weighs approximately 58.5 lb (26.5 kg) without the toner, cassettes, and media installed. Always have two people lift the printer using the recessed grip areas on the right and left sides. • At the end of the day, turn off the printer following the procedure in chapter 1. • Never move the printer with the toner cartridge installed. • Do not place anything on top of the printer. • Always lift the printer by the recessed grip areas on the bottom—never by the cartridge slot or multipurpose feeder. • Only use media that meets printer requirements. See “Media Specifications” in chapter 5 for details. • Make sure the printer’s location meets the requirements in “Printer Location” in chapter 1. • Never oil the printer. • Allow the printer side vent at least 8.0" (200 mm) clearance to prevent overheating. Never insert anything into the vent. • Make sure the output tray does not overfill. Overfilling can block media as it comes out and cause a printer jam. • Check the power cord and plug monthly and replace it immediately if you find any damage. Storing the Printer Use the following procedure when storing the printer for an extended period. Maintenance and Specifications 6-1 1. Turn off the printer. Unplug the power cord from the power source. 2. Remove all media from the multipurpose feeder. Close the multipurpose feeder and, if necessary, the top cover. See chapter 1 for instructions. 3. Store the printer and media properly. a. Store the printer and media in an area with a temperature of 32˚ to 95˚ F (0˚ to 35˚ C) and a relative humidity of 15% to 80% with no condensation. b. Store the printer and media in the original containers or cover them to protect from dust. Moving the Printer Use the following procedure when moving the printer. The printer weighs approximately 58.5 lbs (26.5 kg) without the toner, cassettes, and media installed. Always have two people lift the printer using the recessed grip areas on the right and left sides. 1. Turn off the printer; then unplug the power cord from the power source. 2. Remove all media from the multipurpose feeder and close it and, if necessary, the top cover. See chapter 1 for instructions. 3. Remove any installed optional feeder or duplexer (see chapter 7, “Options,” for details). Never move the printer with an optional feeder or the optional duplexer installed. 4. Remove the toner cartridge following the procedure in chapter 1. Never move the printer with the cartridge installed. 5. a. Place the cartridge in its original bag to protect it from light. If you no longer have this bag, place the cartridge in a dark bag or wrap it in a dark cloth. b. Ensure the cartridge stays level during the move. Rock it gently to redistribute toner before reloading the cartridge in the printer. See “Toner Cartridge” in chapter 1. Remove all interface cables and the power cord. 6-2 Maintenance and Specifications 6. Move the printer to a location that meets the guidelines in “Printer Location” in chapter 1. 7. Set up the printer following the instructions in chapter 1. Cleaning the Printer To help keep your printer running smoothly and avoid unnecessary problems, perform the following cleaning steps monthly. Also, clean the printer inside after removing a paper jam or replacing the toner cartridge. Fuser Assembly Cleaning 1. Turn off and unplug the printer. Allow fuser assembly to cool before removing. 2. Open the fuser cover assembly (fig. 6.1). Fig. 6.1 Fuser Assembly 3. Loosen but do not remove the two thumb screws located on the right side of the printer. Maintenance and Specifications 6-3 4. Lift up on the right side of the fuser assembly, using the orange tab. Pull the right side of the fuser toward you, while sliding the entire unit to the right. Then, lift the assembly out of the printer using the orange tabs. 5. After removing the fuser assembly, pull down on the two green tabs to open the unit. 6. Clean both rollers with denatured alcohol and a lint-free cloth. (Turn the fusing unit upside down to access the fusing roller.) To prevent printer damage, wipe area lightly; do not rub. 7. Vacuum the area using a soft brush attachment or blow compressed air into the printer. Wear protective safety glasses when using compressed air. Do not pull out any wires while performing this step. 8. Slide the left side of the fuser assembly under the metal bracket and lower into place. 9. Tighten the two screws. Then, close the fuser cover assembly. Transfer Roller Cleaning 1. Turn off and unplug the printer. 2. Remove the toner cartridge. 3. Remove the roller assembly by turning up the roller’s plastic levers, one on each end (fig. 6.2); then, holding the levers, lift the transfer roller up and out at a 45˚ angle. 6-4 Maintenance and Specifications Fig. 6.2 Transfer Roller 4. Clean toner from the transfer roller with a soft bristle brush. 5. Vacuum the area using a soft brush attachment or blow it with compressed air. Wear protective safety glasses when using compressed air. Do not pull out wires while performing this step. 6. Lower the roller back into place with the gear end to the left. Make sure the lever protruding below the transfer roller fits inside the small opening on the door. 7. Push the roller into its holding clips. The roller assembly should spring back freely when pressed. Toner and Manual Feed Area Cleaning Clean the toner and manual feed area after removing a paper jam or replacing the toner cartridge. 1. Turn off the printer and disconnect it from the power source; then remove the paper jam or the toner cartridge. Maintenance and Specifications 6-5 The fuser becomes very hot during operation. Always allow the fuser to cool completely before opening the fuser cover. If a paper jam occurs in the fuser area, turn off the printer and wait at least 30 minutes before attempting to clear the jam. 2. Remove any paper scraps and wipe off paper and toner dust with a dry clean cloth (fig. 6.3). Fig. 6.3 Toner and Manual Feed Area Cleaning 3. Reassemble the printer and reconnect it to the power source. Exterior Cleaning 1. Turn off your printer and disconnect it from the power source. Use only water or mild detergent for cleaning. To prevent discoloration, cracking, and deformation of the case, do not use alcohol, ammonia-based cleaners, or other volatile cleaners on or around the printer. Never spray or pour solutions directly on the printer. Always put the solution on the cloth and wipe the printer with the cloth. 2. Clean the printer’s exterior using a clean, lint-free cloth dampened with water (fig. 6.4). Scale 75% Fig. 6.4 Exterior Cleaning 6-6 Maintenance and Specifications 3. Give the printer a few minutes to dry thoroughly. Then, reconnect the printer to the power source. Technical Specifications Type: Laser printer; IDT 79RC3255 processor Engine Speed: 10 ppm (with 2400 dpi upgrade installed) Power Supply: 100/120 V Version- 100/120 VAC (90-132 V) 50/60 Hz (47-63 Hz); 6.5 Amps 220/240 V Version- 220/240 VAC (198-264 V) 50/60 Hz (47-63 Hz); 3.2 Amps Power Consumption 100/120 V Version- 100 VAC: Maximum 580 W (Running) Maximum 5 W (Pause Mode); 6.5 Amps 220/240 V Version- 220 VAC: Maximum 580 W (Running) Maximum 5 W (Pause Mode) 50/60 Hz (47-63 Hz); 3.2 Amps Noise Level: Printing: less than 49.5 dB without Duplexer Printing: less than 50.5 dB with Duplexer Standby: less than 35 dB Dimensions: (W) 22.82" (580 mm) (D) 23.68" (602 mm) with cassette (H) 16.24" (413 mm) with no options Weight: 73.3 lbs (33.2 kg) with cassette Environment: 50˚ to 90˚ Fahrenheit (10˚ to 32˚ Celsius) 15% to 85% relative humidity without rapid changes Air pressure 760-1013 hpa (570-760 mmHg) Language: Adobe PostScript 3 Typefaces: 136 PostScript fonts Types 1, 3, 4, 5, and 6 PostScript download font support Maintenance and Specifications 6-7 Interfaces: Standard: Parallel, Ethernet (EtherTalk, LPR, TCP/IP, IPP), and USB (PC only) Resolutions: 600 x 600 dpi and 1200 x 1200 dpi standard and 2400 x 2400 optional Memory: 64 MB RAM standard Upgradeable to 256 MB Media size: 3.94" x 5.83" (100 mm x 148 mm) to 13.00" x 35.50" (330 mm x 902 mm) XANTÉ Features: Halftone Calibration Technology (Gamma) Enhanced Screening Technology More X-ACT (Accurate Calibration Technology; patented) Densitometer support Toner cartridge: 7,000 sheets (letter; 5% coverage) Printer Memory Requirements Memory requirements vary depending on the print resolution, media size, and duplexing mode. The following chart lists the minimum available memory required to print typical configurations. Available memory is equal to the total RAM installed minus the amount of RAM Disk enabled (see “RAM Disk” in chapter 4). Complex files, large files, or those with heavy graphics may require more than the standard memory to print. 6-8 Maintenance and Specifications Minimum Memory Requirements Media 600 dpi 1200 dpi 2400 dpi* COM10 Env. 16 MB 32 MB 128 MB C5 Env. 16 MB 32 MB 128 MB DL Env. 16 MB 32 MB 128 MB Monarch Env. 16 MB 32 MB 128 MB B5 16 MB 32 MB 128 MB Letter/A4 16 MB 32 MB 128 MB B4 16 MB 32 MB 128 MB Legal 16 MB 32 MB 128 MB 11" x 17"/A3 16 MB 64 MB 160 MB 13" x 18.5" 16 MB 64 MB 256 MB 13" x 35.5" 32 MB 128 MB N/A *The 2400 dpi resolution is optional. Warranty and Service Options XANTÉ recommends that only XANTÉ trained service engineers perform service on your printer. In addition to the one year limited warranty, XANTÉ offers a cross-ship exchange program and an on-site service plan for users in the United States and Canada. XANTÉ provides a one year limited warranty against defects in material and workmanship on your printer. See “Limited Warranty” later in this chapter. To obtain warranty service, call customer support for an RMA (Return Material Authorization) number and return your printer to the XANTÉ Customer Repair Center, freight prepaid. For locations within the United States and Canada, XANTÉ repairs your printer within five business days. With XANTÉ’s cross-ship exchange program, a replacement printer is cross-shipped to you if the XANTÉ technician determines that the problem cannot be resolved over the phone or with replacement parts. This plan is designed to minimize printer downtime and includes an option for an additional fee which allows you to bypass all repair attempts and receive a cross-shipped replacement printer immediately. Maintenance and Specifications 6-9 XANTÉ’s on-site service plan provides maintenance service performed at your location by a trained technician. With this plan, if you are within 50 miles of the nearest authorized service center, a trained service technician is dispatched to your site by the end of the next business day to begin servicing your printer. For details on these plans or to request service under one of these plans, call XANTÉ Customer Support at 800-926-8839 (US and Canada) or your XANTÉ vendor. Limited Warranty XANTÉ CORPORATION warrants this product against defects in material and workmanship for a period of ONE (1) YEAR from the date of original purchase of the FilmMaker 4 series printer. In case of defect, XANTÉ CORPORATION will, at its option, repair or replace this product at no charge to you provided you return the product, freight prepaid, to us during the warranty period. Please attach your name, address, telephone number, a description of the problem, and proof of date of original purchase. This warranty does not apply if the product has been damaged by accident, abuse, misuse, misapplication, or if the product has been modified without the written permission of XANTÉ CORPORATION. XANTÉ CORPORATION IS NOT RESPONSIBLE FOR SPECIAL, INCIDENTAL, OR CONSEQUENTIAL DAMAGES RESULTING FROM ANY BREACH OF WARRANTY, OR UNDER ANY OTHER LEGAL THEORY, INCLUDING LOST PROFITS, DOWNTIME, GOODWILL, DAMAGE TO OR REPLACEMENT OF EQUIPMENT AND PROPERTY, AND ANY COSTS OF RECOVERING, REPROGRAMMING, OR REPRODUCING ANY PROGRAM OR DATA STORED IN OR USED WITH XANTÉ CORPORATION PRODUCTS. Some states do not allow the exclusion or limitation of incidental or consequential damages or limitations on how long an implied warranty lasts, so the above limitation or exclusion may not apply to you. This warranty gives you specific legal rights, and you also may have other rights which vary from state to state. ALL IMPLIED WARRANTIES, INCLUDING IMPLIED WARRANTIES OF MERCHANTABILITY AND FITNESS FOR A PARTICULAR PURPOSE ARE LIMITED IN DURATION TO ONE (1) YEAR FROM THE DATE OF ORIGINAL PURCHASE OF THE FILMMAKER 4 PRINTER. THE WARRANTY SET FORTH ABOVE IS EXCLUSIVE AND IN LIEU OF ALL OTHERS, ORAL OR WRITTEN, EXPRESS OR IMPLIED. 6-10 Maintenance and Specifications Effect of Consumables on Warranty We recommend you use only XANTÉ parts and consumables in your printer. To order, call your preferred XANTÉ dealer or your XANTÉ Consumables Sales Representative at 800-540-7091 (US and Canada). Your warranty and maintenance contracts are not affected by using non-XANTÉ products. However, any damages resulting from or repairs required due to use of non-XANTÉ products are not covered; if this happens, time and materials costs are charged. ◊◊◊ Maintenance and Specifications 6-11 6-12 Maintenance and Specifications Chapter 7 - Options Introduction This chapter describes available printer options and installation for those that are user installable. Printer Options You can order controller board upgrades and paper handling options to enhance your printer’s performance. The following chart lists options and their types of installation. Option Type of Installation 2400 DPI Resolution Factory or user Internal IDE hard disk Factory or user NEIT Factory or user Paper feeder User only RAM upgrades Factory or user Factory installable options ordered with your printer are installed before the printer is shipped. To order options, call XANTÉ at 800-926-8839 (US and Canada) from 7:00 a.m. until 6:00 p.m. Central Standard Time Monday through Friday, or call your XANTÉ vendor. If it is a factory upgrade, you will be given an RMA (Return Material Authorization) number and shipping instructions. Paper Handling Options You can add up to two optional paper cassette feeders to your printer to increase input capacity for standard paper to approximately 1,650 sheets. Paper Cassette Feeder This section describes installing and removing a paper cassette feeder. Cassette feeders support the same paper cassettes as the printer’s built-in paper feeder. See “Standard Cassette” in chapter 1 and “Media Sources” in chapter 5. Installing the Paper Cassette Feeder 1. Unpack the paper cassette feeder from the shipping carton. Remove all plastic, tape, and stabilizing material. Save the carton and packing material to use for storing the feeder. The package should contain the following items: • Feeder unit • Paper Cassette with cover • 2 IOT screws (fig. 7.3) Options 7-1 2. Place the feeder on a level, sturdy surface that meets the guidelines in “Printer Location” in chapter 1 (fig. 7.1). Fig. 7.1 Paper Cassette Feeder 3. Make sure the printer displays a Please Wait or Ready/Idle message. Then, turn off the printer, disconnect the power cord from the power supply, and disconnect all interface cables. 4. Remove all media from the multipurpose feeder and the output tray; then, close the multipurpose feeder. 5. Pull the cassette out until it stops; then, lift up slightly and remove it from the printer. The printer weighs approximately 58.5 lbs (26.5 kg) without the toner, cassettes, and media installed. Always have two people lift the printer using the recessed grip areas on the right and left sides. 6. Lift the printer over the feeder and align the two stubs on the feeder with the holes on the bottom of the printer (fig. 7.2). Then, lower the printer onto the feeder. The feeder’s stubs should fit easily into the printer’s holes. Fig. 7.2 Align Printer over Feeder 7-2 Options Fig. 7.3 Secure Printer to Feeder 7. Insert the screws supplied with the feeder into the holes on the bottom of the printer (fig. 7.3). Tighten the screws to secure the feeder to the printer. 8. Unpack the cassette, load it with paper, and install the first and second cassettes according to procedures in chapter 1 (fig. 7.4). Fig. 7.4 Install Second Paper Cassette Removing the Paper Cassette Feeder 1. Make sure the printer displays a Please Wait or Ready/Idle message. Then, turn off the printer and disconnect the power cord from the power supply. 2. Remove media from the multipurpose feeder and the output tray; then, close the multipurpose feeder. 3. Remove all paper cassettes from the printer. Pull each cassette out until it stops. Lift up slightly and remove it from the printer. 4. Remove the screws that secure the feeder to the printer (fig. 7.3). The printer weighs approximately 58.5 lbs (26.5 kg) without toner, cassettes, and media installed. Always have two people lift the printer using the recessed grip areas on the right and left sides. 5. Lift the printer off the feeder vertically until the printer is free of the feeder’s stubs (fig. 7.2). Set the printer on a stable surface that will support its weight. 6. Repack the feeder in its original box and store it in a location that meets the guidelines in “Printer Location” in chapter 1. 7. Set the printer up again following the instructions in chapter 1. Options 7-3 Controller Board Upgrades RAM, 2400 dpi resolution, NEIT (includes Positive Film Technology), and internal IDE hard disk upgrades are controller board modifications. This section covers installing RAM memory and IDE upgrades; the 2400 dpi resolution is a factory installed upgrade. A controller board upgrade installation involves accessing the controller board, installing the upgrade(s), and reassembling the printer. Static electricity can destroy electronic components, such as your controller board, SODIMMs, firmware, and the hard disk. Use approved anti-static procedures when working with the controller board and upgrades. Removing the Controller Board Panel 1. Make sure the printer displays a PLEASE WAIT or READY/IDLE message. Then, turn off the printer and disconnect the power cord and all interface cables. 2. Remove any media in the multipurpose feeder and output tray. 3. Loosen the two screws on the back of the printer that secure the controller board access panel to the printer (fig. 7.5). Fig. 7.5 Loosen Panel Screws 4. 7-4 Options Fig. 7.6 Remove Panel Slide the panel toward the back of the printer until it stops. Pull the panel down and out to remove it from the printer (fig. 7.6). Figure 7.7 shows upgrade installation locations. Fig. 7.7 Controller Board Installing Optional Memory Standard RAM configuration for your printer is 64 MB. You can upgrade printer memory to 128 MB or 256 MB. You can only install one SODIMM upgrade on the controller board. This means that if you upgrade to 128 MB and later decided to upgrade to 256 MB, you have to replace the 128 MB SODIMM with the 256 SODIMM. If you purchase RAM from a vendor other than XANTÉ, XANTÉ cannot guarantee the performance of that RAM. XANTÉ tests show some vendor’s RAM, manufactured to specifications, is incompatible with our printers. Static electricity can destroy the printer’s electronic components. Always use an antistatic procedure when working with the controller board. Use an anti-static wristband or touch an unpainted metal surface to eliminate static electricity before handling a circuit board. When handling a board, always hold it by the edges and avoid walking around, particularly on carpeted surfaces. Options 7-5 To install a memory upgrade 1. Access the controller board following the procedure in “Removing the Controller Board Panel” earlier in this chapter. 2. Remove the SODIMM from its package. 3. Open the end latches on the RAM memory bank by rotating them out and down (fig. 7.8). Fig. 7.8 Open Bank Latches If this is not the first memory upgrade, you must remove the initial upgrade from the memory bank before installing the new upgrade. When you open the bank latches the old upgrade pops up automatically; lift it straight up and out of the bank. 4. Install the new RAM SODIMM (fig. 7.8). a. Align the RAM SODIMM straight above its bank, making sure the SODIMM’s notches are positioned over the corresponding IDE board connector’s notches. b. Lower the SODIMM straight down into its bank until the bank latches snap into place. Do not force a SODIMM into place. If it does not go in easily, realign it making sure its notches are positioned correctly; then, lower the SODIMM into place (fig. 7.8). 5. 7-6 Options Reassemble the printer following the procedure in “Reinstalling the Controller Board Panel” later in this chapter. Installing the IDE Hard Disk Upgrade The internal IDE hard disk upgrade provides extra space to store downloaded fonts and allows you to implement the Font Accelerator feature on your printer. See “Printer Options,” earlier in this chapter to order this upgrade. See “Font Accelerator” in chapter 4 and “Managing Fonts” in chapter 2 (Macintosh) or 3 (PC). The IDE upgrade contains the following: • IDE hard disk • 4 hexagon nylon stand-off posts • IDE ribbon cable • 4 nylon screws Static electricity can destroy the printer’s electronic components. Always use an antistatic procedure when working with the controller board. Use an anti-static wristband or touch an unpainted metal surface to eliminate static electricity before handling a circuit board. When handling a board, always hold it by the edges and avoid walking around, particularly on carpeted surfaces. Required Equipment: • Small magnetized Phillips head screw driver • Container to hold parts removed from printer • Small magnetized flat head screw driver An IDE hard disk upgrade installation involves • Removing the controller board from the printer and housing. • Installing the IDE hard drive onto the controller board. • Reassembling the printer. Removing the Controller Board 1. Access the controller board following the procedure in “Removing the Controller Board Panel” earlier in this chapter. Use a magnetized screwdriver to remove the metal screws. Be extremely careful not to drop any screws down into the printer’s chassis. This could cause damage to the printer which is not covered by the warranty. In this case, contact XANTÉ Technical Support for information on retrieving the screw(s). 2. Remove the front panel cover. Do not touch any of the controller board circuitry; handle it by its memory bank latches. Options 7-7 a. Squeeze the top cover latch to release the lock and then lift the top cover (fig. 7.9); the multipurpose feeder opens automatically as you open the top cover. Then, open the fuser cover (fig. 7.9). Fig. 7.9 Open Top and Fuser Covers b. Remove the front panel’s inside securing screw (fig. 7.10); then, remove the front panel’s rear securing screw (fig. 7.11); then, lift the front panel cover up just enough to clear the printer and tilt the cover onto its left side (fig. 7.12). Fig. 7.11 Remove Panel’s Rear Screw c. 3. 7-8 Options Fig. 7.10 Remove Panel’s Inside Screw Fig. 7.12 Lift and Tilt Front Panel Cover and Disconnect Display Cable Disconnect the display cable by gently pulling it out of its connector (fig. 7.12). Press down on the front side cover’s two top hooks, lift the cover slightly to release its two bottom tabs; then, pull the cover out from the printer (fig. 7.13). 6 4 1 2 5 3 Fig. 7.13 Remove Front Side Cover 4. Fig. 7.14 Remove Assembly Securing Screws Remove the controller assembly. a. Remove the six screws (numbered; fig. 7.14) securing the controller assembly to the printer’s left side. b. Remove the power cord ferrite (if one is attached) by opening its side latch and lifting it off the cord (fig. 7.15). Fig. 7.15 Remove Ferrite if Necessary Fig. 7.16 Disconnect Controller Power Cord c. Disconnect the controller power cord by pulling it gently straight out from the controller board (fig. 7.16). d. Ease the controller assembly out of the printer (fig. 7.17), freeing the video connector from its socket. Make sure to slide the power cord down and out through the cord opening in the bottom of the controller assembly. Options 7-9 Video Connector Cord Opening Fig. 7.17 Remove Controller Assembly 5. Remove the controller board from its housing. a. Locate and remove the seven screws (numbered; fig. 7.18) securing the controller board to the controller housing. Video Connector 7 1 6 2 3 Board 5 4 Housing Fig. 7.18 Remove Screws Securing Board 7-10 Options Interface Plate Fig. 7.19 Remove Board from Housing b. Lift the board away from the back of the controller housing until the video connector clears the housing. The video connector is on the back of the controller board close to the upper edge (fig. 7.19). c. Grasp the interface plate (fig. 7.19) and slide the board unit left until it clears the metal tabs that secure it to the housing. d. Shift the controller board unit out of the housing until it clears the metal tabs on the controller housing. e. Slide the controller board unit as far right as possible and lift the bottom edge of the controller out, followed by the top edge. Installing the IDE Hard Disk 1. Install the IDE hard disk. a. Screw the four stand-off posts into the four corner holes on the bottom of the IDE hard disk (fig. 7.20). Fig. 7.20 Attach Stand-Off Posts 2. Fig. 7.21 Mount Disk to Controller Board b. Align the hard disk over the white outline on the front of the controller board (figs. 7.7 and 7.21). c. Slide the four screws up through the bottom of the controller board and screw them into the base of the stand-off posts on the bottom of the IDE hard disk to mount the disk (fig. 7.21). Connect the IDE cable to the hard disk and the controller board. a. Align the IDE cable so the blue edge is toward the left side of the IDE hard disk (fig. 7.22). Four pins extend past the end of the IDE cable on the left front of the disk. Make sure to leave these pins uncovered Options 7-11 Fig. 7.22 Connect IDE Cable to Hard Disk b. Fig. 7.23 Connect IDE Cable to Controller Board Push the female IDE cable connector securely into the male IDE hard disk connector (fig. 7.22). Then, push the IDE cable’s free connector end securely into the controller board’s connector (fig. 7.23). Reinstalling the Controller Board 1. 2. Reinstall the controller board into its housing (fig. 7.19). a. Insert the top edge of the controller board into the controller housing followed by the bottom edge. b. Tilt the right side of the board out, making sure the video connection clears the back of the housing, and slide the board unit left until the tabs on the metal back plate can be inserted behind the metal tabs on the housing. c. Slide the board right until the tabs on the metal back plate are secured behind the metal tabs on the housing. d. Slide the board right until the tabs on the metal back plate are secured behind the metal tabs on the housing. e. Replace the seven screws (fig. 7.18) securing the board to the housing. Reinstall the Controller Assembly (fig. 7.17). a. 7-12 Options Align the controller assembly next to the left side of the printer. 3. 4. b. Slide the power cord up through its opening in the bottom of the controller assembly, making sure to align the cord’s purple ground wire to the right (below the minus (-) sign) and the cord’s purple wire is to the left (below the plus (+) sign); then, gently guide the cable’s end (pin side down) straight into its connector on the controller board until the end seats firmly. Then, if a power cord ferrite was on your printer, put it back on the power cord, making sure the latch closes completely (fig. 7.15). c. Turn the front panel display cable so that the metal pin side of the end faces out from the printer. Slide the end down through the top right corner opening on the controller assembly frame; then, gently guide the cable’s end (pin side down) straight into its connector on the controller board until end seats firmly. d. Slide the controller assembly into place on the printer’s left side and press the area above the video connection to secure the connection. e. Replace the six screws securing the controller assembly to the printer (fig. 7.14). Replace the front side cover. a. Align the cover’s two bottom tabs and two top latches with their corresponding slots on the printer (fig. 7.13). b. Insert the bottom tabs first, and then swing the top latches up into place. Replace the front cover. a. Tilt the cover to the side just above the printer and to the left (fig. 7.12). b. Reconnect the front panel display cable (fig. 7.12), making sure the foil side of the cable’s end faces the pin side of the connector on the front panel cover. c. Turn the front panel cover upright and lower it down into place on the printer, making sure to align the securing holes on the cover and printer. d. Replace the two front panel securing screws (figs. 7.10 and 7.11). e. Close the fuser cover; then close the printer’s top cover, making sure it latches into place (fig. 7.9). Options 7-13 Reinstalling the Controller Board Panel 1. Insert the tab on the top of the controller board panel into the slot above the opening (fig. 7.6). 2. Align tabs on the front of the controller board panel with the slots in the front of the opening; then slide the panel forward into place (fig. 7.6). 3. Secure the controller board panel to the printer by tightening the screws on the back of the panel (fig. 7.5). 4. Reconnect all interface cables and reconnect the power cable to the printer and the AC power supply. Resolution Upgrades The 2400 dpi resolution upgrade must be done at the factory. ◊◊◊ 7-14 Options Chapter 8 - Troubleshooting Introduction This chapter describes the status messages that can direct you to the source of a problem, suggests solutions for some typical printer setup and print quality problems, and provides information about preventing and clearing media jams. Status Messages Printer front panel window messages provide printer status information and can help you determine the source of a problem or media jam. EARLY PAPER JAM A media jam has occurred along the paper path caused by media reaching a position earlier than expected. E:FIFO The FIFO SIMM or SODIMM is not present, is not properly inserted, or is broken. E:FIXING ROLLER There is a hardware problem with the fuser. E:FUSER There is an error with the fuser, such as a temperature inaccuracy. E:LASER There is a hardware problem with the laser. E:MOTOR There is a hardware problem with the motor. EXIT PAPER JAM A media jam has occurred after the media has been printed but before it has been deposited in the output tray. FilmMaker 4 Appears when the printer is first turned on, before the initialization process begins. FRONT COVER OPEN The multipurpose feeder cover is open. FRONT PAPER JAM A media jam has occurred caused by the media not being pulled from the tray properly. FULL STACK The output tray is full. FUSER COVER OPEN The fuser cover is not closed properly. Troubleshooting 8-1 HOLDING The printer is offline and data is coming across one (or more) of the interfaces. The printer cannot receive the data when it is offline. INITIALIZING The printer is warming up and performing setup routines. LATE PAPER JAM A media jam has occurred caused by the media not reaching the exit roller at the correct time. LOW PAPER The media stack is low in the selected cassette. The message appears during each media feed when the media stack is fewer than approximately 25 pages. LOW TONER Toner in the cartridge is low or needs to be redistributed. NO TONER CART The toner cartridge is either not in the printer or not seated in place. OFFLINE The printer is off line. It cannot receive or process data. PAPER JAM A media jam has occurred along the paper path. PAPER OUT No media is in the selected cassette, the selected cassette or feeder is not properly installed, or tray chaining is selected and all trays do not contain the same size media. PROCESSING The printer is processing a job to print. READY/FONT ACCEL Font Accelerator is updating the RAM disk at runtime with the most recently used fonts. READY/IDLE The printer is on line and ready to accept a print job. READY/PRINTING The printer is completing a print job and ready to accept a new job to begin processing. RESET 1 The printer has reset to factory default settings and the On Line and Tray Select keys can be released safely. RESETTING JOB The printer is resetting after the Reset key has been pressed and an active job has been cancelled. TEST PRINT The printer is printing a test page. 8-2 Troubleshootingbb ______________________________________________________ WAITING The printer is processing a job and waiting to receive more data before printing. WARMING UP The printer is warming up. Power and Setup Issues This section provides tips for resolving problems concerning power to the printer and host or concerning printer setup. My printer has no power. • Make sure the power cord is plugged into the printer and the power source. See “Connecting the Power Cord” in chapter 1. • Make sure the printer is turned on. See “Turning the Printer On” in chapter 1. • Make sure the power source is grounded, working, and rated for 100 V, 15 A. The printer has power but no start-up page prints. • Make sure the start-up page feature is enabled. See “Start-up Page” in chapter 4. • Check the front panel window for a status message. See “Status Messages” earlier in this chapter. • Make sure the toner cartridge is installed properly. See “Toner Cartridge” in chapter 1. • Make sure there is media in the selected tray. If you are using a paper cassette, make sure it is installed properly. See “Standard Cassette” and “Multipurpose Feeder” in chapter 1. My printer does not respond properly to my PC using a parallel connection. • Make sure all cables are connected and seated properly. See “Required Equipment: Parallel” in chapter 1 and “Port Connections” in chapter 3. • Make sure the correct Adobe PostScript printer driver and your printer’s PPD are installed and configured properly. See “Installing Adobe PostScript Printer Drivers” in chapter 3. • Make sure the printer is online. Troubleshooting 8-3 My printer does not respond properly to my host using an Ethernet connection. • Make sure all cables are connected and seated properly. See “Port Connection: Ethernet Port” in chapter 2. • Make sure the correct Adobe PostScript printer driver and your printer’s PPD are installed and configured properly. See “Adobe PostScript Printer Driver and Printer PPD Installation (OS 9)” in chapter 2 (Macintosh) or “Installing AdobePS Printer Driver and Printer PPD” in chapter 3 (PC). • Make sure the printer’s Ethernet interface is configured properly for your operating environment. See “Configuring EtherTalk” in chapter 2 and see “Network (EtherTalk, General, and TCP/IP Configuration)” in chapter 2 (Macintosh) or 3 (PC). • Make sure the Macintosh or PC is configured properly to communicate using the Ethernet connection. See “Configuring EtherTalk” in chapter 2 and see “Network (EtherTalk, General, and TCP/IP Configuration)” in chapter 2 (Macintosh) or 3 (PC). • Make sure the printer is on line. • Make sure the network is available. • Reduce the number of items on the network to determine the source of the problem. • Make sure that you are using a crossover or UTP test cable if your are using twisted pair cable to direct connect a printer and a Ethernet configured host without a hub. • Do not use a transceiver that allows devices to daisy chain on a twisted pair network. When I print an image that I have scanned, it is so dark that much of the detail is lost. • Adjust the printer’s gamma setting to change the image’s midrange grayscale values. See “Halftone Calibration Technology (Gamma)” in chapter 4. • Rescan the image with a higher resolution. Generally, black and white images should be scanned at a resolution of 2 times the line screen desired on the printed output. Multiply this number by the ratio of the printed output size to the original image size. SR = Print Image LPI x 2 x Image Size Ratio 8-4 Troubleshootingbb ______________________________________________________ SR = the Scan resolution Image Size Ratio = printed image size/original image size For example, for a line screen of 95, set the scanner resolution 190 dpi (95 x 2). To print the same image at 75% of original size, set the scanner resolution to 142 dpi (95 x 2 x .75). Scanning the image at a lower than optimum resolution results in less detail. Scanning at a higher resolution increases file size and processing time, and it may only slightly increase the amount of detail. Print Quality Issues This section provides tips for resolving output quality problems. Solid black print on the image or text is washed out. • Media may be damp or otherwise damaged. Make sure it meets the requirements in “Media Specifications” in chapter 5. If necessary, replace the media. See “Standard Cassette” and “Multipurpose Feeder” in chapter 1. • Toner may have settled in the cartridge. Remove and shake it gently to redistribute the toner. See “Toner Cartridge” in chapter 1. • The density setting may not be appropriate. Adjust it. See “Adjusting Print Density” in chapter 4. • The toner may be low in the cartridge or the cartridge may be old or damaged. Replace it. See “Toner Cartridge” in chapter 1. Random black dots appear on the printed media. • Media may not meet the requirements in “Media Specifications” in chapter 5. If necessary, replace the media. See “Standard Cassette” and “Multipurpose Feeder” in chapter 1. • The toner cartridge may need replacing. See “Toner Cartridge ” in chapter 1. Troubleshooting 8-5 Vertical black streaks appear on the printed media. • The toner cartridge may need replacing. See “Toner Cartridge” in chapter 1. Repetitive defects appear on the printed media. • The paper path may be dirty. Print several blank sheets to clean the path. If necessary, clean the printer. See “Cleaning the Printer” in chapter 6. Use the cassette cover to prevent dust and debris from settling on the media and getting into the printer. • Toner may have settled in the cartridge. Remove and shake it gently to redistribute the toner. See “Redistributing Toner” in chapter 4. • The toner cartridge may need replacing. See “Toner Cartridge” in chapter 1. Some characters are missing or only partially printed. • Media may not meet the requirements in “Media Specifications” in chapter 5. If necessary, replace the media. See “Standard Cassette” and “Multipurpose Feeder” in chapter 1. • The toner cartridge may need replacing. See “Toner Cartridge” in chapter 1. 8-6 Troubleshootingbb ______________________________________________________ Toner on the printed media smears when rubbed. • Media may be damp or otherwise damaged. Make sure media meets the requirements in “Media Specifications” in chapter 5. If necessary, replace the media. See “Standard Cassette” and “Multipurpose Feeder” in chapter 1. • The fuser may not be working properly. The printer displays the E: FUSER status message if there is a hardware problem with the fuser. Instead of my image (or text), the output is a blank page. • The sealing tape may not be pulled out of the toner cartridge. Remove the cartridge and pull out the tape. See “Toner Cartridge” in chapter 1. • The printer may feed two or more sheets of media at a time. Reduce the size of the media stack. See “Standard Cassette” and “Multipurpose Feeder” in chapter 1. • The density setting may need adjusting. See “Adjusting Print Density” in chapter 4. • The toner cartridge may need replacing. See “Toner Cartridge” in chapter 1. Instead of my image (or text), the output is a solid black page. • The density setting may need adjusting. See “Adjusting Print Density” in chapter 4. • The toner cartridge may need replacing. See “Toner Cartridge” in chapter 1. Troubleshooting 8-7 Blank areas appear in my image (or text). • Media may be damp or otherwise damaged. Make sure the media meets the requirements in “Media Specifications” in chapter 5. If necessary, replace the media. See “Standard Cassette” and “Multipurpose Feeder” in chapter 1. • The sealing tape may not be pulled completely out of the toner cartridge. Remove the cartridge and pull out the tape. See “Toner Cartridge” in chapter 1. Media comes out of the printer creased or crumpled. • Media may be damp or otherwise damaged. Make sure the media meets the requirements in “Media Specifications” in chapter 5. If necessary, replace the media. See “Standard Cassette” and “Multipurpose Feeder” in chapter 1. • Media may be loaded improperly. Make sure it is loaded print side up. Print is smudged or small spaces are plugged. • Media may be damp or otherwise damaged. Make sure the media meets the requirements in “Media Specifications” in chapter 5. If necessary, replace the media. See “Standard Cassette” and “Multipurpose Feeder” in chapter 1. • The toner cartridge may need replacing. See “Toner Cartridge” in chapter 1. Vertical blanks appear on my image (or text). • The toner cartridge may not be installed properly. Reinstall it. See “Toner Cartridge” in chapter 1. • The toner cartridge may need replacing. See “Toner Cartridge” in chapter 1. 8-8 Troubleshootingbb ______________________________________________________ Print is blurred on the output. • The density setting may need adjusting. See “Adjusting Print Density” in chapter 4. • The toner cartridge may need replacing. See “Toner Cartridge” in chapter 1. Bold print appears shaded on the output. • The density setting may need adjusting. See “Adjusting Print Density” in chapter 4. • The toner cartridge may need replacing. See “Toner Cartridge” in chapter 1. Horizontal banding appears on the printed image. • Paper, dust, and toner may have accumulated in the printer. Clean it. See “Cleaning the Printer” in chapter 6. Use the cassette cover to prevent dust and debris from settling on the media and getting into the printer. • Media may be damp or otherwise damaged. Make sure it meets the requirements in “Media Specifications” in chapter 5. If necessary, replace the media. See “Standard Cassette” and “Multipurpose Feeder” in chapter 1. • Toner may have settled in the cartridge. Remove and shake it gently to redistribute the toner. See “Toner Cartridge” in chapter 1. • The density setting may need adjusting See “Adjusting Print Density” in chapter 4. • The toner cartridge may need replacing. See “Toner Cartridge” in chapter 1. Troubleshooting 8-9 • Printer or application settings may need to be adjusted for the image. - The line screen may need to be adjusted in your application. Lowering the line screen (at a set resolution) produces larger dots and more levels of gray, which result in a more accurate image representation. - The resolution may need to be adjusted. Raising the resolution (at a set line screen) produces more levels of gray, which results in a more accurate image representation. Only a portion of my document printed. • Make sure the document size in your application’s page setup matches the document size specified in the Print dialog box. Film and FilmStar 4 Specific Issues This section addresses film and FilmStar 4 specific issues. The toner flakes. • Your printer’s fuser temperature setting may be set too low. See “Fuser Temperature” in chapter 4. The toner bleeds. • The FilmStar Solution may need to be changed. See the FilmStar 4 User‘s Guide. Film scratches or the image distorts/bleeds during FilmStar 4 processing. • Be sure that you use only Myriad Film and the correct XANTÉ FilmStar Solution for your printer in the FilmStar 4. Use FilmStar 4 FX Solution with the FilmMaker 4 printer. • Make sure that the film is inserted toner side up into the FilmStar 4. 8-10 Troubleshootingbb ______________________________________________________ • Clean the rollers. Dust and debris on the rollers can cause scratching or displacement of toner. Also, FilmStar 4 Solution can dry and build up on the rollers. See the FilmStar 4 User‘s Guide. • Clean the FilmStar 4’s solution tray. Foreign matter may be in the tray. See the FilmStar 4 User‘s Guide. • Be sure you guide the film as it exits the output slot. You should pull it slightly to the back as it exits the FilmStar 4 so that the film does not get scratched on the front edge of the output slot. • FilmStar Solution needs to be changed. See the FilmStar 4 User’s Guide. Small type plugs (fills in) after running through the FilmStar 4. • If your printer has the NEIT feature, check the NEIT setting and adjust it if necessary. See “Negative Enhanced Imaging Technology (NEIT)” in chapter 4. • If your printer has a print density dial, check its setting and lower it if necessary. See “Adjusting Print Density” in chapter 4. The final output is not dark enough after it runs through the FilmStar 4. • If your printer has a print density dial, check its setting and raise it if necessary. See “Adjusting Print Density” in chapter 4. • If your printer has the NEIT feature, check the setting to see if it is too high and adjust it if necessary. See “Negative Enhanced Imaging Technology (NEIT)” in chapter 4. • FilmStar Solution may need to be changed. See the FilmStar 4 User’s Guide. • Be sure that you use only Myriad Film and the correct XANTÉ FilmStar 4 Solution for your printer in the FilmStar 4. Use FilmStar 4 FX Solution with FilmMaker 4 printers. • The printer’s toner may be low or bad. Change the toner cartridge, and run the job again. See “Removing and Installing the Toner Cartridge” in chapter 1. Mechanical Issues This section provides tips for resolving problems with the printer‘s mechanical setup. Troubleshooting 8-11 My printer is making funny noises. • Make sure the printer is set up on a stable, level surface. See “Printer Location” in chapter 1. • Make sure the multipurpose feeder cover is closed firmly. • Make sure all paper cassettes are seated properly. See “Standard Cassette” in chapter 1. • There may be a foreign object in the printer. Turn off the printer and remove the object. See chapter 1 for the basic printer setup and chapter 7 for the optional paper feeder setup. I can’t remove the paper cassette. • Do not remove the cassette by force. • Make sure you are using the proper procedure to remove the paper cassette. See “Standard Cassette” in chapter 1. • The cassette may be jammed. This can occur if the power switch is turned off or the multipurpose feeder opened during printing. Turn off the printer and wait a few seconds. Turn on the printer and wait for the Ready/Idle message; then, try to remove the cassette. Media Jams This section contains suggestions for solving Media jams. Preventing Jams Use the following guidelines to prevent most media jams. • Make sure the media is level and in an appropriate location. See “Printer Location” in chapter 1. • Make sure media meets the guidelines in “Media Specifications” in chapter 5. • Make sure media is stored following the guidelines in “Media Specifications” in chapter 5. • Make sure media is loaded properly in the selected cassette or multipurpose feeder. - Make sure the correct size media is loaded in the selected cassette or multipurpose feeder. 8-12 Troubleshootingbb ______________________________________________________ - Follow the guidelines for the type of media you are using. See “Media Types” in chapter 5. - Make sure media is loaded according to the procedures and guidelines in “Standard Cassette” and “Multipurpose Feeder” in chapter 1 and “Media Sources” in chapter 5. • Make sure the output tray does not become overfilled. • Remove all media from the multipurpose feeder before turning on the printer. Reinsert the media when the printer displays the Ready/Idle message. • Use XANTÉ supplied toner. • Use XANTÉ Myriad film. • Keep the printer clean. See “Cleaning the Printer” in chapter 6. Use the cassette cover to prevent dust and debris from settling on the media and getting into the printer. Locating Jams Media Jams occur along the paper path in the areas illustrated in figure 8.1 D C B A Fig. 8.1 The Printer Paper Path • In the media source (either a paper cassette or the multipurpose feeder) and the toner cartridge (A) • In the back of the paper feeder (B) • Around the toner cartridge (C) • In the paper exit area under the fuser cover (D) Use one of the following two procedures to locate a media jam; then see “Clearing Media Jams” later in this chapter for details on removing the jam. Troubleshooting 8-13 Locating Jams 1. Check for media jams in the paper cassette or multipurpose feeder from which the media was fed. 2. Check for media jams in the paper exit area under the fuser cover. 3. Check for media jams around the toner cartridge. 4. Check for media jams in the back of the paper feeder from which the media was fed. 5. Reassemble the printer. Clearing Media Jams This section describes removing media jams from specific locations. Remove media jams slowly and carefully to prevent tearing the media. Media scraps in the printer can become a fire hazard. Clearing a Paper Cassette or Multipurpose Feeder Jam 1. Squeeze top cover latch to release the lock (fig. 8.2). If media is in the output tray, remove it before lifting the top cover. Fig. 8.2 Release Top Cover Latch 2. Fig. 8.3 Open Top Cover and Multipurpose Feeder Lift the top cover. The multipurpose feeder opens automatically as you open the top cover (fig. 8.3). 8-14 Troubleshootingbb ______________________________________________________ The multipurpose feeder does not open to a 90° angle. To prevent damage, do not exert strong pressure or place heavy objects on the feeder. 3. Remove all media from the multipurpose feeder (fig. 8.4). Fig. 8.4 Remove Media from Multipurpose Feeder Fig. 8.5 Remove Media Jam from Multipurpose Feeder 4. Remove any jammed media from the multipurpose feeder (fig. 8.5). 5. Remove the cassette from the printer. a. Pull the cassette straight out until it stops (fig. 8.6). Fig. 8.6 Pull Out Cassette b. Fig. 8.7 Lift up and Pull out Cassette Lift up slightly; then, pull the cassette from the printer (fig. 8.7). Troubleshooting 8-15 6. Remove any crumpled media from the cassette (fig. 8.8). Fig. 8.8 Remove Media Jam from Cassette 7. Fig. 8.9 Remove Media Jam from Paper Feeder Remove any jammed media from inside the paper feeder (fig. 8.9). Clearing a Back of Paper Feeder Jam 1. Open the feeder’s back cover by grasping the notch on the top side of the cover and pulling down (fig. 8.10). The cover may be held in place by two strong springs or by magnets. If so, hold it open with one hand to avoid pinching your fingers. Fig. 8.10 Open Back Cover 2. Fig. 8.11 Remove Media Jam from Back of Paper Feeder Remove any jammed media from the back of the paper feeder (fig. 8.11). 8-16 Troubleshootingbb ______________________________________________________ 3. Close the feeder’s back cover (fig. 8.12). Fig. 8.12 Close Back Cover Clearing a Toner Cartridge Area Jam The inside of the printer becomes very hot during operation. Do not touch any area with a high-temperature warning label (fig. 8.13) without first turning off the printer and allowing it to cool for at least 40 minutes. When the printer is turned off, all print job information still in memory is lost; the Jam Recover feature cannot print the last page processed. CAUTION HOT SURFACE Do not touch the inner roller. VORSICHT HEISSE FLACHE PRECAUTION SURFACE CHAUDE Beruhren Sie nicht die innere Walzel. Ne pas toucher le rouleau interne. AVVERTENZA SUPERFICIE CALDA Non toccare it rullo interno. CUIDADO SUPERFICIE CALIENTE No toque el rodillo interior. Fig. 8.13 High-Temperature Warning 1. Fig. 8.14 Remove Toner Cartridge Remove the toner cartridge from the printer by grasping it by the handles on the top and pulling it slowly out of the printer (fig. 8.14). Once you begin pulling the toner cartridge out of the printer, remove the cartridge completely. The drum shutter may not open properly if the cartridge is partially pulled out and then pushed back in. This can damage the cartridge or result in a malfunction. Place the toner cartridge flat on a level surface. To prevent stains, protect the surface with old newspapers or cloth. Follow all procedures in “Handling the Toner Cartridge” in chapter 1. Troubleshooting 8-17 2. Remove any jammed media from the back of the multipurpose feeder and from the toner cartridge area (fig. 8.15). Fig. 8.15 Remove Media Jam from Toner Cartridge Area Clearing a Paper Exit Area Jam The fuser becomes very hot during operation. Do not touch any area with a high-temperature warning label (fig. 8.16) without first turning off the printer and allowing it to cool for at least 20 minutes. When the printer is turned off, all print job information still in memory is lost; the Jam Recover feature cannot print the last page processed. CAUTION HIGH TEMPERATURE VORSICHT HEIZUNGSROLLEN SEHR HEISS ADVERTENCIA TEMPERATURA ELEVADA 0 ATTENTION TEMPERATURE ELEVEE CUIDADO ALTA TEMPERATURA 40 Fig. 8.16 Fuser Warning Label 8-18 Troubleshootingbb ______________________________________________________ 1. Open the fuser cover by pulling it toward the back of the printer (fig. 8.17). Fig. 8.17 Open Fuser Cover Fig. 8.18 Open Fuser Drum Cover 2. Open the fuser drum cover using the colored tabs on each side of the cover (fig. 8.18). 3. Remove any jammed media from the fuser area (fig. 8.19). Fig. 8.19 Remove Media Jam from Fuser 4. Fig. 8.20 Close Fuser Drum Cover Close the fuser drum cover using the colored tabs on each side of the cover (fig. 8.20). Then, close the fuser cover (fig. 8.21). Make sure the fuser cover is closed properly to prevent print quality problems. Fig. 8.21 Close Fuser Cover Troubleshooting 8-19 Reassembling the Printer 1. Insert the toner cartridge’s pins into the printer’s guide channels. Slide the cartridge into the printer until it stops, making sure it is seated properly (fig. 8.22). See “Toner Cartridge” in chapter 1. Fig. 8.22 Reinstall Toner Cartridge Fig. 8.23 Reinstall Paper Cassette(s) 2. Reload the paper cassette(s), if necessary, and reinsert into the paper feeder(s) (fig. 8.23). See “Standard Cassette” in chapter 1. 3. Close and latch the top cover (fig. 8.24). Fig. 8.24 Close Top Cover 4. Reload the multipurpose feeder, if necessary. Close the multipurpose feeder cover if the media fits completely inside the tray. See “Multipurpose Feeder” in chapter 1. If the printer was turned off to clear media jam, turn on the printer before loading the multipurpose feeder. 5. Verify that READY/IDLE appears in the front panel window. 8-20 Troubleshootingbb ______________________________________________________ If the media jam was only in the multipurpose feeder or a paper cassette and the error message does not disappear, open and close the top cover and multipurpose feeder again. Calling for Technical Support If you encounter problems that cannot be resolved by following the procedures in this chapter, you may call XANTÉ’s Technical Support at 800-926-8393 (US and Canada) from 7 a.m. until 6 p.m. Central Standard Time (CST) Monday through Friday. From other areas, call your XANTÉ vendor. Depending on your service agreement, there may be a charge for Technical Support. To assist our technicians in serving you more effectively, please have the following information available when calling for Technical Support. Troubleshooting Information • A start-up page from the printer • Printer model and serial number (on the XANTÉ sticker on the back of the printer) • Printer ROM version (Press the On Line key for 5 seconds; the version appears in the window.) • Your computer type and operating system (version number) • Configuration menu settings for your printer interface • Amount of printer memory (shown on start-up page) • Applications (including version numbers) you are using • Full description of the problem • List of error or status messages if applicable You can email questions to [email protected]. Include your name, your company name, and the troubleshooting information listed earlier in this section. Indicate whether you wish the response to be faxed or emailed and include the appropriate number or address. Troubleshooting 8-21 If you have access to the internet, you can access XANTÉ’s web page at www.xante.com. From this site, you can download printer drivers, software, and PPDs as well as access other technical information. ◊◊◊ 8-22 Troubleshootingbb ______________________________________________________ Glossary 10/100BaseT An IEEE Ethernet cabling standard using UTP (unshielded twisted pair) cable. The prefix of the name, 10/100, defines the transmission speed of the cable as 10 or 100 Megabits per second; Base indicates that the signal is a baseband transmission; and T indicates the cable type (twisted pair). See also Unshielded Twisted Pair. AppleTalk Network Multiple computers and/or peripheral devices which are connected and adhere to the AppleTalk communication protocol. Application Software Any software program, such as a desktop publishing program, word processing program, graphics program, or any program that is installed in your computer system. Banding Three meanings in this manual’s context: 1) visible changes of shading in a gradient print; 2) lines that appear in a printed image due to ink drying between print passes; 3) the method of processing image data in sections. Bitmapped Image An image created by placement of individual dots or pixels on a grid. In contrast, vector images are created by specifying the point locations and the description of the lines between these points. Blanket On offset presses, a fabric-reinforced sheet of rubber to transfer the impression from the plate onto the paper. Bleed An image printed beyond the page margin, so that when trimmed to size, the image extends to the edge of the sheet. A full bleed is an image which extends to all four edges of the sheet. Most XANTÉ printers can print up to an 11.00" x 17.00" (279 mm x 432 mm) full bleed image on oversized (11.81" x 19.00" [300 mm x 483 mm], or larger) media. See your manual for information about the media sizes that can be used with your printer. Buffer A temporary data storage area. For example, a printer buffer holds incoming data waiting to be processed for printing. Calibration The measurement and adjustment of hardware output against a standard value set to ensure that output is predictable. Glossary G-1 Catch up Globs of ink that appear on final press output. This may be solved by increasing the amount of water used on the run and then adjusting the ink/water balance, by increasing the fountain solution, or by adding wetting agent. Character Set The complete set of characters that appear in a typeface family. See also Typeface and Family. Coated Paper Paper coated with clay, white pigments, and a binder. Controller A device that converts application data into printer data. Crop Marks Markings at edges of an original image or on a guide sheet to indicate the area for printing or where the image is to be trimmed to the desired size. Custom Dot Gain Calibration XANTÉ technology that provides densitometer support to calibrate printer output for specific inks, media, and environmental conditions. See also Dot Gain and Dot Gain Calibration. Default Settings Values or settings used by your printer, if no other direction is received from an application. Printer default settings can be changed using the printer front panel and some settings can be changed online through XANTÉ browser utilities. See also Factory Default Settings. Densitometer A device that produces a set light source and measures the transmission of light through or reflection of light from a surface compared to a common density standard. Density A measurement of the transmission of light through or reflection of light from a surface. For example, the thicker (denser) the ink, the less light it reflects. Dot Gain The result of media absorbing ink which causes the ink to spread out rather than forming a crisp, precise pattern. This gives the appearance of a “gain” in value of the tint. For example, an 80% magenta tint may appear to be 83% because of dot gain. See also Tint. Dot Gain Calibration XANTÉ technology that provides gamma control to adjust image grayscale values to help compensate for dot gain. See also Dot Gain and Custom Dot Gain Calibration. Downloaded Font A font that has been transferred to the memory or hard disk of a printer. G-2 Glossary DPI Dots Per Inch. The number of dots that can be produced vertically or horizontally in an inch. In this manual’s context, it is a measurement of the resolution of a printer. See also Resolution. Drift The small changes in measurement capabilities of an instrument. For example, over time a monitor can drift in its ability to produce a 100% red because of age, environment, usage, and other factors. Calibration brings the instrument back in line with standard color measurements. Enhanced Screen Technology XANTÉ technology that optimizes the line screen for an image. The line screen is based on the printer’s resolution and the number of gray levels selected. Ethernet Specification for the physical and data link layers of the OSI Reference Model. Originally developed by Xerox and jointly promoted by DEC, Intel, and Xerox (DIX) for local area networks, Ethernet was adopted by IEEE as the basis for the 802 networking standards. EtherTalk The AppleTalk protocols transmitted over Ethernet media. Factory Default Settings Settings programmed into the printer at the factory, such as English as the default display window language. Printer default settings can be changed using the front panel and XANTÉ Utilities available online through your browser. See also Default Settings. Family The group name of the typeface, which identifies the typeface’s distinctive shape. Typeface families are often named after their designers (John Baskerville, Frederick Goudy); they can suggest how a typeface may be used (Bookman, Century Schoolbook); or they may describe the typeface’s appearance (Clearface, BrushScript). See also Typeface. FIFO First In First Out. FIFO chips are used as hardware buffers to serialize transmission of data to the print engine. File Server A computer specifically intended for storing files that people can share over the network. FilmStar 4 XANTÉ’s desktop system that processes high quality positive or negative film without the time and expense of camera and darkroom procedures. Font In desktop publishing, often font is used interchangeably with the term “typeface.” However, a font is a typeface subset in a particular point size and style. See also Typeface. Glossary G-3 Font Accelerator XANTÉ technology which sets aside a percentage of available RAM disk to store fonts. When enabled, Font Accelerator automatically loads the most recently used fonts into RAM disk for faster access by the printer. See also RAM disk. Gamma Curve A graphical representation of the relationship between input and output values of a device, such as a monitor or printer. If the device reproduces (outputs) the exact values requested (input), the graph is a straight line. Gamma Correction The process of changing a device’s gamma curve by adjusting midrange grayscale values without altering black shadow and white highlight values at each end of a gray scale. XANTÉ supplies seven gamma curves with your printer and XANTÉ utilities allow you to create custom curves for specific conditions. Gateway An electronic device that connects two networks, each of which operates with a different set of protocols, such as AppleTalk and EtherTalk. Ghosting A faint repetition of a pattern produced during imaging. Graphic Information presented in the form of pictures or images. Grayscale A media test strip starting with a 100% black swatch and progressing through lighter gray tints usually in 5% or 10% increments to 0% black (white). Halftone A method of producing the appearance of smooth gradations of color by printing dots of various sizes at constant intervals on a grid. In printing, the dots are actually halftone cells, which are, themselves a grid of printer dots. The size of the halftone is varied by printing or not printing dots within the halftone cell. Hard Disk A storage medium made up of a magnetic disk or disks (platters) sealed into a drive or cartridge. Most XANTÉ printers support an internal drive and some support multiple external SCSI drives. Hickeys Imperfections in press work due to dirt on the press. Highlight Dot The highest density of a halftone image. G-4 Glossary Holdout Media’s ability to hold ink on the surface, rather than to absorb it. Ink held on the surface dries in a more precise, crisp pattern than absorbed ink which spreads out causing dot gain. See also Dot Gain. IDE Integrated Drive Electronics. A standard used to integrate a hard disk with a controller board. XANTÉ printers can be configured with internal IDE hard disks. IEEE Institute of Electronic and Electrical Engineers. An organization active in creation of electrical, communication, and networking standards in the United States. Imageable Area The area on a page that the printer can access for printing. For example, on many XANTÉ printers, an 11.00" x 17.00" (279 mm x 431 mm) page has an imageable area of 10.82" x 16.85" (275 mm x 428 mm). Imagesetter High resolution, large format device for producing film from electronically generated page layouts. Impression Product resulting from one cycle of the printing machine. Interface Cable A cable that physically connects two computer devices so that they can communicate. Landscape Orientation A page format that is larger horizontally than it is vertically. The term comes from painting when artists paint “landscapes” across the wide dimension of the canvas. See also Portrait Orientation. Levels of Gray The number of shades (tonal changes) of gray in a halftone image. The number depends on the line screen and printing resolution used. The higher the number, the smoother the image looks during the transition of dot sizes. See also Grayscale and Line Screen. Line Screen The screen frequency, or the number of rows of halftone dots in an inch. The line screen and printing resolution determine the levels of gray produced in an image. The line screen is inversely proportional to the levels of gray produced. If the resolution is held constant, increasing the line screen decreases the levels of gray possible in an image. Linearization Calibration of equipment to a linear standard so that the output value (of color or gray tone) equals (matches) the input value. Glossary G-5 Margin Non-imprinted space around edge of page. Midtone Dot Commonly taken as the area between the highlight and shadow area in a halftone image. Mirror Image An image which is flipped horizontally, reversing the position of its parts. Mirror Print An image which is rotated horizontally 180˚. This produces a mirror image of the original. Some XANTÉ printers feature a mirror print option that allows you to create a mirror image without having to alter the file settings to do so. Myriad Film XANTÉ’s new polyester based material, specifically designed to be used with your printer and FilmStar 4. This computer-to-film technology produces high quality positive and negative film from your desktop, without the time and expense of camera and darkroom procedures. Negative Print An image in which the white and black values are reversed. NEIT XANTÉ’s patented Negative Enhanced Imaging Technology (NEIT). This technology allows you to reduce distortion of gray scale images and plugging (filling-in) of small white spaces that were common when printing a negative image on a laser printer. See Negative Print and Ghosting. Network Computer devices (Macintoshes, PCs, printers, etc.) linked together by cables and able to communicate with each other using one of many network operating standards (such as Ethernet). Off Line The printer is not accepting data from the host computer. The On Line key LED is not lit. Offset Lithography indirect printing method in which the inked image of the press plate first prints onto a rubber blanket that then offsets onto the sheet of paper. On Line The printer is ready to accept or is accepting data from the host computer. The On Line key LED is lit. The printer has to be on line to accept and print a job. Out of Register When two sheet passes are misaligned. G-6 Glossary Output Computer generated information in its final form. For example, printer output is a printed copy of the information. Monitor output is the projected image of the data on screen. Parallel Interface technique which transmits several bits of data at the same time through different wires. Parallel transmission generally is faster than serial transmission. Parameter A value to be used for a job or by a system. For example, page orientation is a job parameter that can be set to portrait or landscape; flow control and parity are system parameters. PDF File Portable Document Format or Printer Description File. The Portable Document Format file is one that has been converted into a format which can be read by any system without requiring the original program that created it. The Printer Description File is a file that provides printer specific information needed by QuarkXPress (versions prior to 4.0) to work smoothly with the printer. Peripheral A piece of equipment or device connected to a computer. For example, printers, modems, and scanners are forms of peripheral devices. Persistent Parameters Parameters which last even if the printer is powered off. Pica Standard of measurement 1/6 inch = 1 pica (6 picas = 1 inch, 72 points = 1 inch). Point Size Term used to describe a font’s size. One point equals 1/72 of an inch. Port A receptacle on a computer or printer through which data can be sent or received. Portrait Orientation A page format that is larger vertically than it is horizontally. The term comes from painting when artists paint “portraits” on canvases that are taller than they are wide. See also Landscape Orientation. PostScript A page description language developed by Adobe Systems. XANTÉ printers contain the Adobe Postscript language, not an emulation. PPD File PostScript Printer Description file. A file which provides software applications access to printer specific features. Options set using the PPD override printer default settings made from the front panel or through XANTÉ utilities. Glossary G-7 Print Density The relative darkness or lightness of the print image on the page. Depending upon the XANTÉ printer, density can be changed either through the front panel, through a density dial, through a browser, or through all of these methods. Printer Control Language A set of printer commands, imbedded as software in the printer’s controller, which contains all the instructions needed by your printer to describe page content and character and graphic placement. Printer Driver A file that enables the application program to communicate with the printer. Usually the printer driver is installed within an application program. Printer Margin Imageable area of the printer (not the margin setting within an application). The portion of a page to which a printer can apply toner is the imageable area of that page. Protocol A set of rules used to control how data is sent between devices. Queue In this manual’s context, the print jobs on the hard disk or RAM disk waiting to be printed. RAM Random Access Memory. RAM is volatile memory available to programs and documents. Any information stored in RAM is lost when the computer's power is turned off. RAM Disk A percentage of available RAM set aside to store data temporarily for faster system access. Most XANTÉ printers allow you to specify a RAM disk to store fonts. Raster Image An image composed of pixels or dots in a grid. See Bitmapped Image and Vector Image. Reboot In this manual’s context, a command which sends a PostScript file to the printer directing it to reload the system software. Registration Exact alignment of printing plates to print a crisp, clear, image. See also X-ACT. Resident Typefaces Typefaces stored on the printer’s hard disk(s), RAM, or ROM. Resident typefaces allow the printer to produce a print job without accessing the host computer for typeface descriptions. G-8 Glossary Resolution A measure of the image detail produced by a device. Printer resolution is measured in dots per inch (dpi). Depending on the model, XANTÉ printers feature from 600 x 600 dpi up to 2400 x 2400 dpi resolutions. RIP (Raster Image Processor) The part of an output system that converts image data or page description information into a bitmap format (by assigning each pixel its on or off value). ROM Read Only Memory. ROM is permanent memory. Information in the computer's ROM is retained even when the power is turned off. Router A device that connects two networks together. A router can connect networks with different cable types. A router assigns a specific address to each network and manages the traffic between these. Screening In this manual’s context, the various methods used to simulate continuous tone images on a printer by varying the size, shape, or frequency of the dots printed on media. Shadow Dot The lowest density of a halftone image. SIMM Single In-Line Memory Module. A small, compact, circuit board containing RAM (Random Access Memory) chips. Your printer uses SIMM based firmware for the 2400 dpi resolution upgrade. See also RAM. SODIMM Small Outline Dual Insertion Memory Module. A small, compact circuit board containing RAM (Random Access Memory) chips. Your printer uses SODIMMs for RAM upgrades. See also SIMM. Spectrophotometer A device that measures light wavelengths reflected or transmitted by an object. The measurements are plotted to create a spectral curve which is compared to a standard, such as a color matching chart. The difference between the two curves is used to generate a transfer curve. Spot color A single color assigned to a specific graphic or text image area and printed without color separation. Style Defines a typeface in terms of weight, slant, and proportion. Glossary G-9 Start-up Page A setting on most XANTÉ printers that prints a page with basic printer information such as name, page count, RAM size, and hard disk setup. TCP/IP Transmission Control Protocol/Internet Protocol. A set of protocols designed to connect different types of networks. Tint A single shade of color or gray such as 10% gray or 20% magenta. Toning (Toner Scatter) When stray particles of toner appear on final output. Static electricity causes extra stray toner particles to adhere to direct plate media before printing. Transfer Curve Files which describe the difference between printer output and a color standard. Transfer curves are used to adjust the printer output for hardware, ink, and media anomalies to produce predictable, standardized output. Transmission Protocol See Protocol. Trapping The process of slightly overlapping colors of adjoining images to prevent a thin white line (misregistration) from appearing between the images. Typeface A typeface is a set of characters. The characters in a typeface all have three things in common: family, style, and character set. See also Font, Family, and Character Set. Unshielded Twisted-Pair Cable A commonly used IEEE Ethernet cabling standard. UTP, or 10BaseT, consists of two insulated copper strands twisted about each other to reduce outside interference signals. UTP cable, which is used to create star networks, is relatively inexpensive, easy to install, easy to modify, and may already exist in many installations as part of the telephone network. See also 10/100BaseT. Vector Image An image composed of a mathematical description of lines, curves, and geometric shapes. See Bitmapped Image and Raster Image. Vellum A type of semitransparent media used in the printing industry to replace more expensive film negatives. Vellum is used in screen printing environments, such as in T-shirt printing. See also Myriad Film. G-10 Glossary Volatile Parameters Printer parameters which only last during the printer’s current power cycle. For example, the PostScript parameter jobname specifies the name of the current printing job being processed. WPD File Windows Printer Description file. A special file providing printer-specific information needed by Windows applications so that the applications work smoothly with a XANTÉ printer. X-ACT (XANTÉ Accurate Calibration Technology) XANTÉ patented technology that allows you to calibrate printed line lengths and correct inaccuracies in printing width, height, skew, and angle. This is critical when printing color separations and other jobs where pinpoint accuracy is essential for registration. See also Registration. X-HEIGHT The height of a lower case letter without an ascender or descender in a typeface. X-Screening XANTÉ’s method of using a dispersed dot screen, also referred to as stochastic screening. It varies the distance between individual ink dots in a seemingly random pattern. Areas with greater numbers of dots appear darker while those with fewer dots appear lighter. ◊◊◊ Glossary G-11 G-12 Glossary Index Symbols 10/100BaseT G-1 2400 DPI resolution 7-1 A AccelaFont 2-42, 3-48 Accelafont.ps 2-36 Accurate Calibration Technology 4-9, G-11 Accurate screens 4-11, 4-22 PPD option 4-9 Add paper prompt, multipurpose feeder 1-15 Adobe Acrobat Reader 3-32 PageMaker 2-75 Web site 2-73 Adobe Acrobat Reader 2-16, 2-23, 2-30, 3-21 Adobe Downloader 2-34, 2-35 Clear font cache 2-36 Download PostScript file 2-35 File menu 2-35 Printer font directory 2-35 Printer status 2-35 Restart printer 2-36 Special menu 2-35 Adobe Downloader menu 2-34 Adobe drivers 3-4 Adobe PageMaker Installed Memory 2-23 Optional tray 2-23 Printer specific options 2-23 TraySwitch 2-23 Adobe PostScript 2-17 Drivers, Macintosh 2-11 Font samples 2-68, 3-72 Fonts list 2-68, 3-72 Utility files, Macintosh 2-36 Utility files, PC 3-42 Adobe PostScript 3 1-4 Fast imaging 2-19, 3-13, 4-12 Fonts 2-28, 3-42 Fonts, PC 3-42 Smooth shading 2-22, 3-16, 4-20 Adobe PS3Fonts 2-23 Adobe Type Manager 2-17, 2-23, 2-26, 3-34 Adobe web site 2-73 AdobePS 3-4 Installation 2-12, 3-4, 3-21 System requirements 2-16 AdobePS driver 2-11, 2-15, 2-16 Installation 2-14, 2-15 Manual installation 2-16 Advanced gamma control Advanced Graphics Center 3-79 Advanced Graphics Center 3-37 Advanced gamma control 3-79 Feature access 3-74 Linearization 3-75 More X-ACT 3-80 Air vent 6-1 Aldus drivers 2-75 FreeHand 2-75 PageMaker 2-75 App Drivers folder 2-75 AppleTalk 2-2, G-1 Application software G-1 Applications Older 2-74 Support 2-74 AppSocket 2-62, 3-66 ATM 2-23, 3-34 Install 2-26 Remove 2-28 Auxiliary utilities 3-32 B Balloon Help 2-76 Banding G-1 Horizontal 8-9 Bitmapped image G-1 Black dots 8-5 Black page 8-7 Black streaks 8-6 Blank areas 8-8 Index I-1 Blank page 8-7 Blanket G-1 Bleed G-1 Blurred print 8-9 Bold print shaded 8-9 Browser AccelaFont 2-42 Adobe web site 2-73 Default input tray 2-58 Diagnostic information 2-60, 3-65 DPI 2-42, 2-43 EP1 2-52, 3-57 EtherTalk 3-46 EtherTalk configuration 2-39 Feature access 2-37, 3-43 Font list page 2-68, 3-72 Font sample page 2-68 Fuser Temperature 2-52 Fuser temperature 2-53, 3-57, 3-58 General configuration 2-40 General information 2-60, 2-61, 3-65 General network configuration 3-46 Hard disk 2-56 Help 2-69, 2-70 I/O configuration 3-45 I/O settings information 2-60 Informational Pages 2-38 Informational pages 2-38, 3-45 Installed options 2-60, 2-65, 3-68 Linearization 2-42, 2-44 Low toner page 2-38, 2-68, 3-45, 3-72 LPI 2-42, 2-46 Margins 2-42, 2-47 Media types 2-59 Menu layout 2-69 More X-ACT 2-42, 2-50 NEIT 2-52, 2-54, 3-57, 3-59 Network 2-38 Network configuration 2-39 Network page 2-38, 2-68, 3-45 Network settings 3-47 PostScript 2-38 PostScript features 3-48 Print density 2-52, 2-55, 3-57, 3-60 Print Quality 2-38, 2-52, 3-57 I-2 Index Printer configuration 2-38, 3-44 Printer home page 2-37, 3-43 Printer information 2-60, 3-64 Printer maintenance 2-65, 3-69 Printer registration 3-73 Printer Security 2-66, 3-70 RAM disk 2-56 Register printer 2-69, 2-70 Reset factory defaults 2-38, 2-56 Start page 2-38, 2-68, 3-45 Startup page 2-68, 3-72 Storage devices 2-38, 2-56 TCP/IP address 2-41, 3-47 TCP/IP configuration 2-41 TCP/IP settings 2-41 Trays and media 2-38 Utility pages 2-68, 3-72 VM 3-57 Web access 2-69, 3-73 XANTÉ support 2-34 XANTÉ web site 2-69, 2-70 Buffer G-1 Buffer size 2-40 C Cables FCC Class A compliance iv IDE hard disk 7-12 Parallel 1-18 Shielded required iv Troubleshooting 8-3, 8-4 USB 1-19 Calibration G-1 Calibration page 4-25 Cancel job Reset key 4-2 Timeout 4-19 Cassette Capacity 1-11, 5-5 Envelope 5-5 Jammed 8-12 Loading media 5-5 Optional 1-7, 5-5 Standard 1-7, 5-5 Tray chaining 4-24, 4-25, 5-6 Catch up G-2 Cautions 1-3 Cleaning the printer 6-6 Compacted toner 1-10 Controller board 7-7 Cover springs 8-16 Drum shutter 8-17 Jams 1-13, 1-14 Media guidelines 1-11, 5-1 Media specifications 1-13 Multipurpose feeder 1-14, 4-23, 8-15 Pinched fingers 8-16 PostScript errors 2-70 Printer inside area 1-10 Refilled cartridges 1-8 Static electricity 7-4, 7-5, 7-7 Toner cartridge 1-8, 1-10, 8-17 Toner cartridge tape 1-10 Wires 6-4 CD-ROM, XANTÉ Utilities 1-7 CD_ROM Feature access 2-34 PostScript files 2-34 Programs 2-34 Chaining trays 2-23, 5-6 Character set G-2, G-10 Chooser Auto setup 2-18 Manual setup 2-18 Class A compliance iii Cleaning Caution 6-6 Exterior 6-6 Fuser assembly 6-3 Manual feed area 6-5 Toner area 6-5 Transfer roller 6-4 Clear font cache 2-36 Coated paper G-2 Colophon, manual vi ColorSync 2-17 Configuration EtherTalk 2-1 IP address 4-15 PPD, Macintosh 2-18 Printer 2-36, 3-42, 4-9 Configuration menus 4-3 Dpi menu 4-20 Font Accel menu 4-12 Gamma menu 4-13 Interfaces menu 4-4 Jam Recovery menu 4-15 Language menu 4-16 LPR menus 4-15 Main menus 4-4 Manual Feed menu 4-17 Paper Mode menu 4-19 Power Save menu 4-19 RAM Disk menu 4-20 Screen menu 4-21 Start Page menu 4-22 Timeout menu 4-19 Toner Page menu 4-23 Tray Switching menu 4-23 Configuring Macintosh OS X 2-9 PPD, Macintosh 2-18 PPD, Windows 95/98/Me 3-10 Consumables Phone number 5-8 Toner reorder page 4-25 Consumables, effect on Warranty 6-11 Control-D, end-of-job 3-42 Controller G-2 Controller board 7-5 Access 7-4 Caution 7-7 Housing 7-10 IDE hard disk 7-4 RAM 7-4, 7-5 Reinstalling 7-12 Removing 7-7 Resolution 7-4 Upgrades 7-4 Warning 7-7 Copyright iii Cover 2-60 Media weight 2-21, 3-14 Cover, media weight 4-17 Index I-3 Crop marks G-2 Cross-ship exchange 6-9 Customer support 6-10, 8-21 Fax number 8-21 Phone number 8-21 D D.ps 2-36, 3-42 Data LED 4-2 Default input tray 2-58 Default settings G-2 Defaults, changing G-2 Densitometer G-2 Support 1-5, 6-8 Density 2-55, 3-60, 4-11, 8-7, 8-9, 8-11, G2, G-8 Density dial 1-9, 4-23 Density menu 4-11 Description.pdf 2-36 Description.txt 3-42 Details lost 8-4 DHCP 2-56, 4-15 DHCPOFF.ps 2-36 DHCPON.ps 2-36 Diagnostic information 2-60 Diagnostic tests 1-16 Dimensions, printer 6-7 Display window messages 8-1 Docs menu 2-31 Dot gain G-2 Dot gain calibration G-2 Custom G-2 Dot shape 4-21 Dots per inch G-3 Double-sided printing 5-7 Download fonts 2-35 Download PostScript file 2-35 Downloaded font G-2 Downloaded fonts 2-71 Removing 2-72 Reviewing 2-72 DPI 2-43, 3-48, G-3 Dpi menu 4-20 Drift G-3 I-4 Index Driver G-8 Drivers 3-4 Installing 3-4 Drum 5-4 Duplex key 4-2 Duplex LED 4-2 E Electrophotography 2-52 Electrophotography (EP1) 4-12 End-of-file marker 3-42 Engine speed 1-4, 2-61, 3-65, 6-7 Enhanced screening 1-5 Enhanced Screening Technology 4-21 Enhanced screening technology 6-8, G-3 Enhanced screens PPD option 4-9 Enhanced Screens menu 4-21 Enter key 4-3 Envelopes 5-3 Cassette 5-5 Formatting 5-9 Printing 5-9 Printing tips 5-9 To avoid 5-1 Environment, printer 6-7 EP1 1-5, 2-52, 3-57 EP1, Toner level 4-12 Ethernet G-3 Connection 2-1 Port 1-18, 3-1 Printer not responding 8-4 TCP/IP protocol 4-15 Ethernet port 2-1 EtherTalk 2-2, 2-39, 2-62, 3-66, G-3 Configuration 2-39 Configuring 2-1 Network 2-1 Protocol 4-15 Setting the zone name, Macintosh 2-37 Setting the zone name, PC 3-43 Zone name 2-2 EtherTalk configuration 3-46 EtherTalk information page 2-63 EtherTalk zone 2-56 F Factory defaults 2-56, G-3 Factory.ps 2-36 Resetting 4-4 Factory reset Level 1 4-4 Level 2 4-4 Factory.ps 2-36 Fast imaging 2-19, 3-13, 4-12 PPD option 4-9 Fast Imaging menu 2-19, 3-13, 4-12 Fax, phone number 8-21 FCC compliance iii Feature access Advanced Graphics Center 3-74 Browser 2-37, 3-43 CD-ROM 2-34 PostScript files 3-41 Without browser 3-74 Features 4-9 Accurate screens 4-9, 4-11 Dot shape 4-21 Enhanced screening 4-21 Enhanced screens 4-9 Fast imaging 2-19, 3-13, 4-9, 4-12 Font Accelerator 4-12 Gamma 4-9 Hard disk 4-14 Interface control 4-15 Jam recover 4-15 Language options 4-16 Media weight 2-21, 3-14, 4-17 Mirror print 2-21, 3-14, 4-9, 4-17 Multipurpose feeder media size 4-17 Negative print 4-9, 4-18 Paper size selection 4-19 Power save 4-19 Printer timeout 4-19 RAM disk 4-20 Resolution 4-9, 4-20 Smooth shading 2-22, 3-16, 4-9, 4-20 Soft error 4-21 Spot function 4-21 Start-up page 4-22 Toner cartridge control 4-22 Toner page 4-23 Tray chaining 4-24 Tray selection 4-23 Tray switch 4-9 X-ACT 4-9 FIFO G-3 File menu Download Fonts 2-35 Download PostScript file 2-35 File server G-3 Film 5-3 Bleeds 8-10 Distortions 8-10 FilmStar 2 G-3 Ordering 5-8 Scratches 8-10 Sizes 5-8 Small type plugs 8-11 Troubleshooting 8-10 FilmStar 2 G-3 Film scratches 8-10 Image bleeds 8-10 Image distorts 8-10 Light output 8-11 Small type plugs 8-11 Troubleshooting 8-10 FilmStar 2 solution 8-10, 8-11 Fire hazard 8-14 Firmware revision 2-61, 3-65 Firmware upgrades 7-14 Font G-3 Font Accel menu 4-12 Font Accelerator 1-5, 4-12, G-4 RAM disk 4-20 Font list page 2-68, 3-72, 4-25 Font sample page 2-68, 3-72, 4-25 Fonts 1-4 Adobe PostScript 6-7 Adobe PostScript 3 3-42 Downloaded G-2 Downloading 2-70, 2-71 Managing 2-70, 3-83 Index I-5 Managing, PC 3-83 PC 3-83 PostScript 2-30 Removing, Macintosh 2-72 Removing, PC 3-83 Resident fonts list 2-36 Resident fonts samples 2-36 Reviewing, Macintosh 2-72 Sample page 2-68, 3-72 TrueType 2-30 Type1 2-30 Fonts.ps 2-36, 2-72, 3-42 Fontsamp.ps 2-36, 2-72, 3-42 Form Feed key 4-2 Format hard disk 4-14 FreeHand 2-75 PPD 2-75 Front panel 4-1 Duplex key 4-2 Enter key 4-3 Form Feed key 4-2 Keys 4-2 Lights 4-1 Menu key 4-3 Online key 4-2 Reset key 4-2 Selecting options 4-3 Test key 4-3 Tray Select key 4-2 Window 4-1 X-ACT 4-9 Fuser 8-7 Cooling time 8-18 Temperature 8-18 Warming up, status message 8-3 Warning 6-3 Warning label 8-18 Fuser assembly 6-3 Fuser menu 4-13, 4-16 Fuser temperature 2-53, 3-57, 3-58, 4-13, 416, 8-10 G Gamma 1-5, 2-20, 3-13, 6-8 I-6 Index Correction G-4 Curve G-4 Curves 2-20 PPD option 4-9 Gamma menu 4-13 Gateway 4-15, G-4 General network configuration 3-46 Ghosting G-4 Graphic G-4 Graphic Software Package Densitometer support 4-13 Enhanced Screening Technology 4-21 Halftone Calibration Technology 4-13 X-ACT 4-9 Gray levels 4-21 Gray scales 4-19 Grayscale G-4 H Halftone G-4 Halftone Calibration Technology 4-13 Halftone calibration technology 6-8 Hard disk 2-56, 2-57, 4-14, G-4, G-5 Format 4-14 Initializing, Macintosh 2-36 Initializing, PC 3-42 Heavy paper 2-60 Media weight 2-21, 3-14, 4-17 Help 2-69 Hickeys G-4 Highlight dot G-4 Holdout G-5 Humidity Media storage 6-2 I I/F menu 4-4 I/O settings 2-62, 3-66 IDE G-5 IDE hard disk 7-4, 7-7 Installing 7-11 IDE hard drive 1-5, 7-7 IDE upgrade 7-7 IEEE G-5 Imageable area 5-2, G-5 Imagesetter G-5 Impression G-5 InitdskX.ps 2-36, 3-42 Initializing Hard disk, Macintosh 2-36 Hard disk, PC 3-42 Initializing, status message 8-2 Input tray 2-58 Install printer 2-12 Install PS3Fonts 2-28 Installation Aldus FreeHand PPD, Macintosh 2-75 Aldus PageMaker PPD, Macintosh 2-75 Auxiliary utilities 3-32 Macintosh OS X 2-4 QuarkXPress PDF, Macintosh 2-75 QuarkXPress PDF, PC 3-41 Utilities 3-4, 3-21 Installed memory 2-23, 3-17 Installed options 2-65, 3-68 Installing Paper cassette 1-11 Toner cartridge 1-9 Interface cable G-5 Interface control 4-15 Interfaces 1-4, 6-8 Ethernet 1-18 Illustration of 1-18 Parallel 1-18 Internal hard disk 7-7 Internet support 8-22 IP 2-62, 3-66 IP address 2-56, 4-15 IP information page 2-63 IPP information page 2-63 IPP protocol 4-15 J Jam Recover menu 4-15 Jams 8-12 Clearing 8-14 Fanning 5-10 Labels 5-9 Locating 8-14 Output tray 6-1 Paper exit area 8-18 Paper feeder 8-16 Preventing 8-12 Toner cartridge area 8-17 K Keys 4-2 Duplex key 4-2 Enter key 4-3 Form Feed key 4-2 Menu key 4-3 Online key 4-2 Reset key 4-2 Test key 4-3 Tray Select key 4-2 L Labels 2-60 Jams 5-9 Media weight 2-21, 3-14, 4-17 Printing 5-9 Printing tips 5-9 Landscape G-5 Language 2-3 Language, printer 6-7 Language menu 4-16 LEDs 4-1 Data 4-2 Duplex 4-2 Manual 4-2 Online/Ready 4-2 Level 1 reset 4-4 Level 2 reset 4-4 Levels of gray G-5 Line screen G-5 Line screen settings 4-21 Linearization 2-42, 2-44, 3-48, 4-13, G-5 Advanced Graphics Center 3-75 Lost detail 8-4 Low toner page 2-38, 2-61, 2-68, 3-45, 365, 3-72, 4-25 Low toner page printing 2-56 Index I-7 LPI 2-42, 2-46, 3-48, 4-16 LPR 2-62, 3-66 LPR information page 2-64 LPR mode, configuring 3-30 LPR protocol 4-15 LPR tool 3-17 M Macintosh Adobe PostScript driver 2-11 EtherTalk zone name 2-2 Selecting PPD options 4-5 Standard procedures 2-1 Macintosh OS versions 2-2 OS X installation 2-4 Macintosh OS X Configuring 2-9 Macintosh Utilities Downloader 2-34, 2-35 PS Files folder 2-36 Maintenance 6-1 Cleaners 6-6 Cleaning the printer 6-3 Exterior cleaning 6-6 Fuser assembly cleaning 6-3 Manual feed area cleaning 6-5 Toner area cleaning 6-5 Transfer roller cleaning 6-4 Man Feed menu 4-17 Manual feed tray Double-sided printing 5-7 Labels 5-9 Manual feed 5-5 Regular feed 5-5 Transparencies 5-10 Manual LED 4-2 Manuals Conventions 1-3 Copyright iii Notice iii Overview 1-1 Safety information iii User's guide 1-1, 1-7 View 2-30, 3-39 I-8 Index Margin G-6 Margin settings 2-61, 3-65 Margins 2-42, 2-47, 3-48 Media Coated 5-1 Creased 8-8 Crumpled 8-8 Curl 5-1 Custom sized 5-3 Default input tray 2-58 Double feeds 8-7 Embossed 5-1 Envelopes 5-9 Fuser temperature 4-13, 4-16 Handling 1-4, 5-4 Jams 8-12 Loading 5-5 Path 5-4 Perforated 5-1 Selecting 5-1 Size 1-4 Sizes 1-4, 1-11, 1-13, 5-2, 6-8 Sources 5-4 Specifications 5-1 Storage 5-1 Textured 5-1 Transparencies 5-10 Types 1-5, 1-11, 1-13, 2-59, 5-3 Weight 1-4 Weights 1-11, 1-13, 5-3 Media menus 4-16 Media types Cover 4-16 Heavy paper 4-16 Labels 4-16 Transparency 4-16 Media Weight menu 2-21, 4-17 Memory 1-4, 6-8, 7-5 Installed 2-23, 3-17 Requirements 6-8, 6-9 ROM G-9 Third party 7-5 Upgrade 7-6 Virtual 2-52, 3-57 Menu key 4-3 Menu Layout 2-69 Menu Layout page 4-26 Menus, configuration 4-3 Midtone dot G-6 Mirror image G-6 Mirror print 1-5, G-6 PPD option 4-9 Mirror Print menu 2-21, 3-14, 4-17 More X-ACT 2-42, 2-50, 3-48, 6-8 Advanced Graphics Center 3-80 Moving the printer 6-2 Multipurpose feeder Add paper prompt 1-15 Capacity 1-13, 5-5 Loading media 5-5 Media sizes 4-17, 5-5 Myriad film G-6 Ordering 5-8 Part numbers 5-8 Sizes 5-8 Static 5-8 To order 5-8 N NDPS 3-31 Negative Enhanced Imaging Technology 418, G-6 Negative print 1-5, G-6 PPD option 4-9 Negative Print menu 4-18 NEIT 1-5, 2-52, 2-54, 3-57, 3-59, 4-18, 71, 8-11, G-6 Netduplex.ps 2-36 Netpgoff.ps 2-36, 3-42 Netpgon.ps 2-37, 3-43 Network G-6 General configuration 2-40 Network class 4-15 Network mask 4-15 Network menu DHCP 4-15 Gateway menu 4-15 IP address 4-15 Net Class 4-15 Net Mask menu 4-15 Network page 2-38, 2-68, 3-45 Network protocol 2-62, 3-66 Network settings 2-41, 3-47 Browser 3-47 Noise level 6-7 Notes 1-3 O Off line, status message 8-2 On-site service 6-10 Online key 4-2 Online support 2-33 Online/Ready LED 4-2 Optimize output for 2-22 Optimized Output for 3-15 Options 2400 DPI resolution 7-1 Configuring 2-19 Controller board upgrades 7-4 Densitometer support 4-13 Enhanced Screening Technology 4-21 Graphic Software Package 4-9, 4-13, 4-21 Halftone Calibration Technology 4-13 IDE hard disk 7-7 Installed 2-65 Memory 7-5 Memory upgrade 7-6 Paper cassette 1-7 Paper feeder 7-1 PPD 4-4 Printer specific 2-19, 4-4 RAM 7-1 Resolution 7-14 Tray setting 3-17 X-ACT 4-9 Orientation Landscape G-5 Portrait G-7 OS 9 2-11, 2-14 OS X 2-3 Overview Back of printer 1-8 Front of printer 1-8 Index I-9 Inside of printer 1-8 Ozone iii P Page count 2-61, 3-65 PageMaker 2-74, 2-75 PPD, Macintosh 2-75 Paper 2-60, 5-3 Coated 5-1, G-2 Curl 5-1 Media weight 2-21, 3-14, 4-17 Perforated 5-1 Sizes 1-4, 1-11, 1-13 Weights 1-11, 1-13 Paper cassette 5-5 Capacity 1-11 Optional 1-7 Standard 1-7 Paper feeder 5-5, 7-1 Optional cassette 7-1 Selecting 4-23 Tray chaining 5-6 Paper handling options 7-1 Paper jam, status message 8-2 Paper Mode menu 4-19 Paper out, status message 8-2 Paper path 8-13 Dirty 8-6 Parallel 2-62, 3-7, 3-66, G-7 Cable 1-18, 3-1 Connection, PC 3-1 Port 1-18 Printer not responding 8-3 Parallel information page 2-64 Parallel settings 2-62, 3-66 Parameter G-7 Parameters Persistent G-7 Volatile G-11 Parmdump.ps 2-37, 3-43 Partial prints 8-6 Password Changing 2-68, 3-72 Setting 2-67, 3-71 I-10 Index PC Utilities PDFs folder 3-41 PS_Files folder 3-42 PDF 2-23, G-7 Installing 2-74 QuarkXPress, Macintosh 2-75 QuarkXPress, PC 3-41 PDFs folder 3-41 Phone numbers Consumables 5-8, 6-11 Fax 8-21 Technical support 2-8, 2-10, 8-21 Pica G-7 Plates 5-3 Plugging 4-19, 8-11 Point size G-7 Port G-7 Port connection Ethernet 2-1 Portrait G-7 Ports Connection, PC 3-1 Ethernet 1-18, 2-1 Illustration of 1-18 Parallel 1-18 USB 4-15 UTP 2-1 PostScript G-7 Resident fonts 6-7 PostScript features 2-42 AccelaFont 2-42, 3-48 Linearization 2-42, 3-50 LPI 2-42, 3-52 Margins 2-42, 3-53 More X-ACT 2-42, 3-55 Reset factory defaults 3-60 Storage devices 3-61 PostScript files Accelafont.ps 2-36 D.PS 2-36 DHCPOFF.ps 2-36 DHCPON.ps 2-36 Factory.ps 2-36 Feature access 3-41 Fonts.ps 2-36 Fontsamp.ps 2-36 Initdisk.ps 2-36 Netduplex.ps 2-36 Netpgoff.ps 2-36 Netpgon.ps 2-37 Parmdump.ps 2-37 Prnipsub.ps 2-37 PS Files folder 2-36 Ramdisk.ps 2-37 Setip.ps 2-37 Setname.ps 2-37 Setzone.ps 2-37 Startpg.ps 2-37 Startpgoff.ps 2-37 Startpgon.ps 2-37 Syspram.ps 2-37 PostScript margins 2-56 PostScript version 2-61, 3-65 Power 8-3 Consumption 6-7 Cord 1-7 Supply 6-7 Switch 1-15, 1-16, 1-17 Troubleshooting 8-3 Power Save menu 4-19 PPD 4-4, G-7 Aldus FreeHand, Macintosh 2-75 Aldus PageMaker, Macintosh 2-75 Installing 2-12, 2-74 Macintosh 2-18 Manual installation 2-17 PageMaker, Macintosh 2-75 Reconfiguring 2-72 Reconfiguring, PC 3-28 Selecting features, Macintosh 4-5 Selecting features, Windows 95 4-5 Selecting features, Windows 98 4-5 Selecting features, Windows NT 4-7 PPD menus 4-8 Accurate Screens menu 4-11 Enhanced Screens menu 4-21 Fast Imaging menu 2-19, 3-13, 4-12 Gamma menu 4-13 Media Weight menu 2-21, 3-14, 4-17 Mirror Print menu 2-21, 3-14, 4-17 Negative Print menu 4-18 Resolution menu 4-20 Smooth Shading menu 2-22, 3-16, 4-20 Tray Switch menu 4-23 PPD options 4-3, 4-5 Accurate screens 4-9 Enhanced screens 4-9 Fast imaging 4-9 Gamma 4-9 Mirror print 4-9 Resolution 4-9 Smooth shading 4-9 Tray switch 4-9 Print Blurred 8-9 Plugged 8-8 Repetitive defects 8-6 Smudged 8-8 Print density 2-52, 2-55, 3-57, 3-60, G-8 Print density dial 4-22 Print dialog box Accurate screens 4-11 Enhanced screening 4-21 Fast imaging 2-19, 3-13, 4-12 Media weight 2-21, 3-14, 4-17 Mirror print 2-21, 3-15, 4-17 Negative print 4-18 Resolution 4-20 Smooth shading 2-22, 3-16, 4-20 Tray selection 4-24 Tray switching 4-25 Print menu 4-25 Utility pages 4-25 Print quality 8-5 Printer Back view 1-8 Configuration, Macintosh 2-36 Configuration menus 4-3 Configuration, PC 3-42 Cross-ship exchange 6-9 Density dial 4-23 Diagnostic tests 1-16 Dimensions 6-7 Engine speed 2-61, 3-65 Environment 6-7 Index I-11 Firmware revision 2-61, 3-65 Front panel 4-1 Front panel keys 4-2 Front panel lights 4-1 Front panel window 4-1 Front view 1-8 General information 2-61, 3-65 Handling 6-1 Inside view 1-8 Interfaces 1-4 Language 6-7 Lifting 6-1 Location 1-6 Maintenance 6-1 Manual 2-30 Margin settings 2-61, 3-65 Media types 2-59 Media weights 5-3 Memory 6-8 Moving 1-8, 6-2 Package 1-6 Page count 2-61, 3-65 Ports 4-15 PostScript version 2-61, 3-65 PPD 4-4 PPD, Macintosh 2-18 Print density dial 4-22 Processor 1-4 RAM size 2-61, 3-65 Register online 2-32 Registration form 2-33 Reset factory defaults 4-4 Resolution 4-20 Security 2-66, 3-70 Setup 4-3, 4-4, 4-9 Start-up page, Macintosh 2-37 Starting 1-16 Status 4-1 Status messages 8-1 Storing 6-1 System parameters, Macintosh 2-37 System parameters, PC 3-43 Technical specifications 6-7 Weight 6-1, 6-2, 6-7 Weight, warning 7-3 I-12 Index Printer configuration Browser 3-44 I/O configuration 3-45 Network configuration 2-39 Options 2-19 Options, PPD 2-19 Printer control language G-8 Printer drivers G-8 Deleting 3-3 Macintosh 2-11 PC 3-41 Printer font directory 2-35 Printer home page 2-37, 3-43 Printer Information Diagnostic 2-60 General 2-60 I/O settings 2-60 Options 2-60 Printer information 2-60 Printer maintenance 2-65, 3-69 Printer margin G-8 Printer margins 2-47 Printer options Configuring 3-12 Printer status 2-35 Printing Double-sided copy 5-7 Envelopes 5-9 Labels 5-9 System Parameters, Macintosh 2-37 System Parameters, PC 3-43 Tips, envelopes 5-9 Tips, labels 5-9 Tips, transparencies 5-10 Transparencies 5-10 PrintMonitor Add paper prompt 1-15 Prnipsub.ps 2-37, 3-43 Processing, status message 8-2 Processor 1-4, 6-7 Product name 2-61, 3-65 Product registration 1-19 Protocol G-8 Protocols EtherTalk 4-15 IPP 4-15 LPR 4-15 TCP/IP 4-15 PS Files Folder Description.pdf 2-36 PS Files folder 2-36 Factory.ps 2-36 Fonts.ps 2-36 Fontsamp.ps 2-36 Netpgoff.ps 2-36 Netpgon.ps 2-37 Ramdisk.ps 2-37 Startpgoff.ps 2-37 Startpgon.ps 2-37 PS_Files folder 3-42 PS3Fonts Install 2-28 Q QuarkXPress 2-74, 2-75 Balloon Help 2-76 PDF, Macintosh 2-75 PDF, PC 3-41 Quark folder 2-76 Queue G-8 Quick reference sheet 4-3 R RAM 1-4, 6-8, 7-4, G-8 Font Accelerator 4-12 Upgrades 7-1 RAM disk 2-56, 2-57, G-8 Font Accelerator 4-12 RAM Disk menu 4-20 RAM size 2-61, 3-65 Ramdisk.ps 2-37 Raster image G-8 Ready idle, status message 8-2 Ready printing, status message 8-2 Reference sheet 4-3 Register online 2-32 Register printer 2-69, 2-70 Registration G-8 Registration form 2-33 Reset 1, status message 8-2 Reset key 4-2 Resetting job, status message 8-2 Resident fonts 6-7 Resolution 1-4, 6-8, 7-4, G-9 Changing 4-3 Engine speed 4-20, 7-14 Memory requirements 4-20 PPD option 4-9 Upgrade 7-14 Resolution menu 4-20 Restart printer 2-36 RIP G-9 ROM G-9 Router G-9 S Safety Information iii Ozone iii Printer weight 7-3 Scanned images 8-4 ScenicSoft Preps 2-74, 2-75, 2-76 Screen lpi 2-22, 3-15 Screen menu 4-21 Screen shape 2-22, 3-16 Macintosh 2-22, 3-16 Screening G-9 Sealing tape 8-7 Security 2-66, 3-70 Changing a password 2-68, 3-72 Setting a password 2-67, 3-71 Service On-site 6-10 Service options 6-9 SetIP.ps 3-43 Setip.ps 2-37 Setname.ps 2-37, 3-43 Setup issues 8-3 Setzone.ps 2-37, 3-43 Shaded bold print 8-9 Index I-13 Shadow dot G-9 Shipment Contents 1-7 Damaged or incomplete 1-7 SIMMs G-9 Smooth Shading menu 2-22, 3-16, 4-20 Smooth shading, PPD option 4-9 SODIMM G-9 Soft error 4-21 Software, proprietary iii Special menu Clear font cache 2-36 Printer font directory 2-35 Printer status 2-35 Restart printer 2-36 Spectrophotometer G-9 Spot color G-9 Start page 2-38, 3-45 Start-up page 1-16, 4-25, G-10 Macintosh Utilities 2-37 Not printing 8-3 Strtup Page menu 4-22 Test key 4-3 Test print status message 8-2 Startpg.off 3-43 Startpg.on 3-43 Startpg.ps 2-37, 3-43 Startpgoff.ps 2-37 Startpgon.ps 2-37 Startup page 1-17, 2-61, 2-68, 3-65, 3-72 Startup page printing 2-56 Static electricity 7-4, 7-5, 7-7 Status messages 8-1 Initializing 8-2 Off line 8-2 Paper jam 8-2 Paper out 8-2 Processing 8-2 Ready idle 8-2 Ready printing 8-2 Reset 1 8-2 Resetting job 8-2 Test print 8-2 Waiting 8-3 Warming up 8-3 I-14 Index Storage Printer 6-2 Storage devices Hard disk 2-56, 2-57 RAM Disk 2-56 RAM disk 2-57 Storing Printer 6-1 Support Online 2-33 Sysparm.ps 2-37, 3-43 T TCP/IP 2-39, 3-43, G-10 TCP/IP address Browser 2-41, 3-47 TCP/IP configuration 2-41 TCP/IP protocol 4-15 TCP/IP settings Browser 2-41 Technical specifications 6-7 Technical support 2-8, 2-10, 8-21 Fax number 8-21 Internet 8-22 Phone number 8-21 Web page 8-22 Temperature Fuser 2-53, 3-57 Fuser control 1-5 Media storage 6-2 Warming up, status message 8-3 Test key 4-3 Test print, status message 8-2 Timeout menu, printer 4-19 Tint G-10 Toner Bleeds 8-10 Control 1-5, 2-52 Density 2-55, 3-60 EP1 2-52 Flakes 8-10 Low toner page 2-38, 3-45, 4-25 Reorder, low toner page 4-25 Smears 8-7 Warning 1-9 Toner bleed 4-19 Toner cartridge 6-8 Caution 1-8 Control 4-22 Coverage 6-8 Density dial 4-23 Disposal 1-9 During printer moves 6-2 Handling 1-8 Redistributing toner 4-22 Sealing tape 8-8 Transfer level (EP1) 4-12 Troubleshooting 8-3 Warning 1-10 Toner Page menu 4-23 Toning G-10 Trademarks ii Transfer curve G-10 Transfer roller 6-4 Transmission protocol G-10 Transparencies 2-60, 5-3 Fanning 5-10 Jams 5-10 Media weight 2-21, 3-14, 4-17 Printing 5-10 Trapping G-10 Tray Default input tray 2-58 Optional 2-23, 3-17 Selecting 4-24 Tray chaining 1-5, 2-23, 3-16, 4-24, 5-6 Tray select key 4-2, 4-24 Tray switch PC menu 4-9 PPD option 4-9 Tray Switching menu 4-23 Trays and media 2-58, 2-59 TraySwitch 2-23, 3-16 Troubleshooting Black dots 8-5 Black page 8-7 Blank areas 8-8 Blank page 8-7 Blurred print 8-8, 8-9 Bold print shaded 8-9 Cables 8-3, 8-4 Dark image 2-20, 8-4 Detail lost 8-4 Ethernet 8-4 Ethernet connection 8-4 Film scratches 8-10 Funny noises 8-12 Gamma 2-20 Horizontal banding 8-9 Jam recovery 4-15 Jams 8-12 Labels 5-9 Light output 8-11 Mechanical issues 8-11 Media creased 8-8 Media crumpled 8-8 Missing characters 8-6 No power 8-3 Paper cassette 8-12 Parallel connection 8-3 Partial prints 8-6 Redistributing toner 4-22 Repetitive defects 8-6 Safety information iii Scanned image 8-4 Sealing tape 8-8 Small type plugs 8-11 Smears 8-7 Smudged print 8-8 Soft error 4-21 Solid black image 8-5 Start-up page 8-3 Technical support 8-21 Test washed out 8-5 Toner bleeds 8-10 Toner cartridge 8-3 Toner flakes 8-10 Toner smears 8-7 Tray chaining 4-24 Vertical black streaks 8-6 Vertical blanks 8-8 Typeface G-10 Family G-3 Style G-9 Index I-15 Typefaces Printer 6-7 U Unshielded twisted-pair G-10 USB 1-19, 2-17 Cable 1-19 Port 4-15 USB information page 2-64 User's guide 1-7 Conventions 1-3 Overview 1-1 Utilities Auxiliary 2-23 Browser access 2-37, 3-43 Installing 3-4, 3-21 Language 2-3 Low toner page 2-38, 2-68, 3-45, 3-72 Printer configuration 3-44 Start page 2-38, 3-45 TCP/IP address changing 2-41, 3-47 Utility pages 2-68, 3-72 Windows 98/Me 3-4 Utilities, Macintosh Downloader 2-34, 2-35 PS Files folder 2-36 Uninstall utilities 2-13 Utilities, PC Installing 3-4 PDFs folder 3-41 PS_Files folder 3-42 Utility menu Density menu 4-11 Utility pages Browser access 2-68, 3-72 Calibration 4-25 Font list 4-25 Font list page 2-68, 3-72 Font sample 4-25 Font sample page 2-68, 3-72 Low Toner 4-25 Low toner page 2-68, 3-72 Menu Layout page 4-26 Menu layout page 2-69 I-16 Index Network page 2-68 Start page 4-25 Startup page 2-68, 3-72 Verify 4-26 UTP Cable G-10 Port 2-1 V Vector image G-10 Vellum G-10 Verification page 4-26 Vertical black streaks 8-6 Vertical blanks 8-8 View manuals 2-30, 3-39 Virtual memory 2-52, 4-25 VM 3-48, 3-57 W Waiting, status message 8-3 Warming up Status message 8-3 Warnings 1-3 Cleaners 6-6 Combustible toner 1-9 Compressed air 6-4, 6-5 Cooling time 8-18 Fire hazard 8-14 Fuser 6-3 Fuser temperature 8-18 Hot fuser 8-18 Hot temperatures 8-17 Ozone iii Paper scraps 8-14 Power cord 1-16 Power outlet 1-15 Printer damage 6-4 Printer weight 1-6, 6-1, 6-2, 7-2, 7-3 Protective glasses 6-4, 6-5 Screws in printer 7-7 Toner 1-9 Warning label 8-17 Wires 6-5 Warranty 1-19, 6-9, 6-10 Effects of consumables 6-11 Web menu 2-32, 2-33, 2-74 Web site 2-69 Weight Printer 6-2, 6-7 Win95/98/Me LPR tool 3-17 Windows 95 Selecting PPD options 4-5 Windows 98 Selecting PPD options 4-5 Windows 98/Me 3-4 Acrobat Reader 3-32 LPR tool 3-17 Parallel connection 3-7 Printer PPD 3-10 Windows NT Selecting PPD options 4-7 Windows NT/2000/NT 3-21 Installing utilities 3-21 XANTÉ Utilities, PC PDFs folder 3-41 PS_Files folder 3-42 XANTÉ web access 2-69 Help 2-69 Register printer 2-69 Web site 2-69 XANTÉ web site 2-70, 2-74 XTScreen menu 4-21 Z Zone name, EtherTalk 2-2 X X-ACT 1-5, 4-9, G-11 Front panel 4-9 X-Height G-11 X-Screening G-11 XANTÉ Customer service 8-21 Fax support 8-21 Online support 2-33 Phone support 8-21 Utilities CD-ROM 1-7 Web page 8-22 XANTÉ technology AccelaFont 2-42 Enhanced Screen G-3 Font Accelerator G-4 More X-ACT 2-50 NEIT 1-5, G-6 X-ACT 2-50, G-11 XANTÉ Utilities 1-5 XANTÉ Utilities, Macintosh Downloader 2-34, 2-35 PS Files folder 2-36 ◊◊◊ Index I-17 I-18 Index