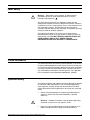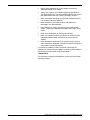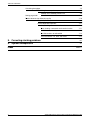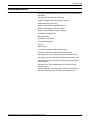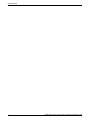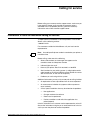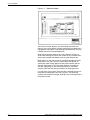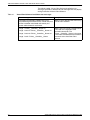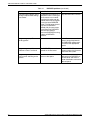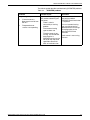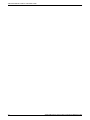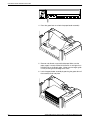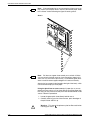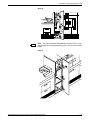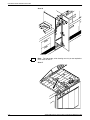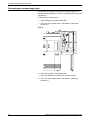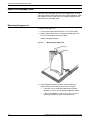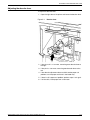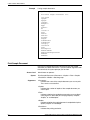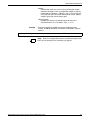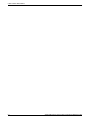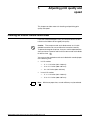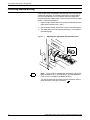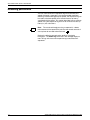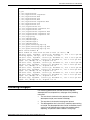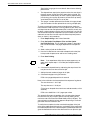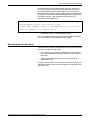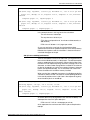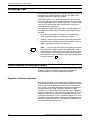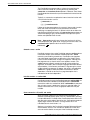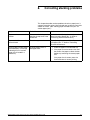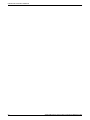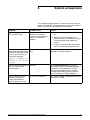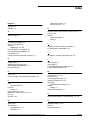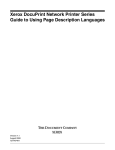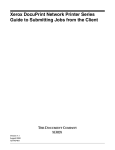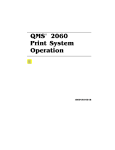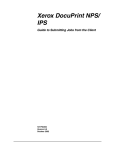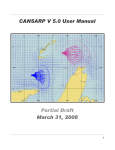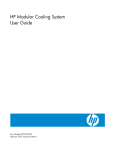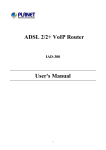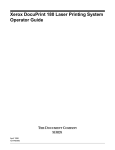Download Xerox 96 NPS Printer User Manual
Transcript
Xerox DocuPrint Network Printer Series
Troubleshooting Guide
for Models 96/4635/180 NPS
Version 7.1
August 2000
721P86651
Xerox Corporation
701 S. Aviation Boulevard
El Segundo, CA 90245
©1997, 1998, 1999, 2000 by Xerox Corporation. All rights reserved.
Copyright protection claimed includes all forms and matters of
copyrightable material and information now allowed by statutory or
judicial law or hereinafter granted, including without limitation,
material generated from the software programs which are displayed
on the screen, such as icons, screen displays, looks, etc.
Printed in the United States of America.
Publication number: 721P86651
Xerox® and all Xerox products mentioned in this publication are
trademarks of Xerox Corporation. Products and trademarks of other
companies are also acknowledged.
Changes are periodically made to this document. Changes, technical
inaccuracies, and typographic errors will be corrected in subsequent
editions.
Laser safety
!
Warning: Adjustments, use of controls, or performance of
procedures other than those specified herein may result in
hazardous light exposure.
The Xerox DocuPrint printers are certified to comply with the
performance standards of the U.S. Department of Health, Education,
and Welfare for Class 1 laser products. Class 1 laser products do not
emit hazardous radiation. The DocuPrint printers do not emit
hazardous radiation because the laser beam is completely enclosed
during all modes of customer operation.
The laser danger labels on the system are for Xerox service
representatives and are on or near panels or shields that must be
removed with a tool. DO NOT REMOVE LABELED PANELS OR
PANELS NEAR LABELS. ONLY XEROX SERVICE
REPRESENTATIVES HAVE ACCESS TO THESE PANELS.
Ozone information
This product produces ozone during normal operation. The amount
of ozone produced depends on copy volume. Ozone is heavier than
air. The environmental parameters specified in the Xerox installation
instructions ensure that concentration levels are within safe limits. If
you need additional information concerning ozone, call 1-800-8286571 to request the Xerox publication 600P83222, OZONE.
Operation safety
Your Xerox equipment and supplies have been designed and tested
to meet strict safety requirements. They have been approved by
safety agencies, and they comply with environmental standards.
Please observe the following precautions to ensure your continued
safety.
•
Always connect equipment to a properly grounded electrical
outlet. If in doubt, have the outlet checked by a qualified
electrician.
Warning: Improper connection of the equipment grounding
conductor may result in risk of electrical shock.
!
•
Never use a ground adapter plug to connect equipment to an
electrical outlet that lacks a ground connection terminal.
XEROX DOCUPRINT 96/4635/180 NPS TROUBLESHOOTING GUIDE
iii
•
Always place equipment on a solid support surface with
adequate strength for its weight.
•
Always use materials and supplies specifically designed for
your Xerox equipment. Use of unsuitable materials may result in
poor performance and may create a hazardous situation.
•
Never move either the printer or the Printer Controller without
first contacting Xerox for approval.
•
Never attempt any maintenance that is not specifically
described in this documentation.
•
Never remove any covers or guards that are fastened with
screws. There are no operator-serviceable areas within these
covers.
•
•
Never override electrical or mechanical interlocks.
•
Never operate the equipment if you notice unusual noises or
odors. Disconnect the power cord from the electrical outlet and
call service to correct the problem.
Never use supplies or cleaning materials for other than their
intended purposes. Keep all materials out of the reach of
children.
If you need any additional safety information concerning the
equipment or materials Xerox supplies, call Xerox Product Safety at
the following toll-free number in the United States:
1-800-828-6571
For customers outside the United States, contact your local Xerox
operating company.
iv
XEROX DOCUPRINT 96/4635/180 NPS TROUBLESHOOTING GUIDE
Table of contents
Laser safety
iii
Ozone information
iii
Operation safety
iii
Introduction
vii
About this guide
vii
Contents
vii
Conventions
viii
Related publications
1.
Calling for service
ix
1-1
Information to have on hand when calling for service
1-1
Enabling and disabling the modem for remote service
1-2
2.
Fault masking
2-1
3.
Troubleshooting Xerox Client Software installation
3-1
4.
Troubleshooting a Novell implementation
4-1
5.
Clearing paper misfeeds and jams
5-1
Clearing a feeder tray fault
5-1
Frequent misfeeds
5-3
Clearing paper jams
5-4
Checking job integrity following a paper jam
5-5
Printer areas
5-6
Clearing bypass transport paper jams
Paper curl and paper jams
6.
5-18
Measuring the paper curl
5-18
Adjusting the decurler lever
5-19
Using sample documents
6-1
Listing and printing sample documents
7.
5-16
6-1
List Sample Documents
6-1
Print Sample Document
6-2
Adjusting print quality and speed
7-1
Installing the custom transfer assist blade
7-1
Correcting skewed printing
7-2
Measuring performance
7-4
XEROX DOCUPRINT 96/4635/180 NPS TROUBLESHOOTING GUIDE
v
TABLE OF CONTENTS
Calculating throughput
7-5
Minimizing the start-up latency
300 dpi versus 600 dpi performance
7-7
7-9
Setting page order
7-10
Product features that affect print quality
7-10
Proprietary PostScript extensions
7-10
Device-dependent operators
7-11
Gray shading—setscreen and setcolorscreen
7-11
Gray shading—settransfer and transfer function
7-11
Smooth curves—setflat
7-12
Invisible strokes—0 setlinewidth
7-12
Scan conversion—fill, eofill, and stroke
7-12
8.
Correcting stacking problems
8-1
9.
System unresponsive
9-1
Index
vi
INDEX-1
XEROX DOCUPRINT 96/4635/180 NPS TROUBLESHOOTING GUIDE
Introduction
This Xerox DocuPrint Network Printer Series Troubleshooting Guide
describes how to solve some specific problems that may occur when
you are using the Xerox DocuPrint 96, 4635, or 180 Network Printing
System (NPS).
About this guide
This guide is designed for Xerox DocuPrint 96/4635/180 NPS
operators whose job consists of the routine operation of one of these
systems.
Users should have an understanding of Printer Controller operations.
Before using this guide, become familiar with its contents and
conventions.
Contents
This section lists the contents of this guide:
•
Chapter 1, “Calling for service,” describes the information to
have on hand when calling for support service.
•
Chapter 2, “Fault masking,” describes how the Model 96/4635/
180 NPS masks a problem so that the job will continue to print.
•
Chapter 3, “Troubleshooting Xerox Client Software installation,”
provides solutions to common problems with software
installation.
•
Chapter 4, “Troubleshooting a Novell implementation,”
describes some ways to troubleshoot a Novell implementation
by viewing log messages.
•
Chapter 5, “Clearing paper misfeeds and jams,” illustrates how
to clear paper misfeeds and jams from various parts of the
paper path.
•
Chapter 6, “Using sample documents,” describes how you can
print sample documents to test the printing capability of your
system.
•
Chapter 7, “Adjusting print quality and speed,” provides various
methods for optimizing print quality and speed.
•
Chapter 8, “Correcting stacker problems,” provides solutions to
common stacker problems.
•
Chapter 9, “System unresponsive,” provides solutions to
specific printer problems.
XEROX DOCUPRINT 96/4635/180 NPS TROUBLESHOOTING GUIDE
vii
INTRODUCTION
Conventions
This guide uses the following conventions:
•
All caps and angle brackets—Within procedures, the names of
keys are shown in all caps within angle brackets (for example,
press <RETURN>).
•
Angle brackets—Variable information, or the position of a
specified argument in the command syntax, appears in angle
brackets (for example, List Fonts <Pattern>).
•
Bold—Within procedures, text and numbers that you enter are
shown in bold (for example, enter privilege operator).
•
“Enter”—Within procedures, the two-step process of keying in
data and pressing <RETURN> (for example, enter y).
•
Italics—Document and library names are shown in italics (for
example, the Xerox DocuPrint Network Printer Series
Troubleshooting Guide).
•
Quotes—Keywords you can enter as arguments appear in
quotes (for example, “USLetter”).
•
Vertical bars—Alternatives to specified arguments are
separated by vertical bars (for example, Set Time <Time |
Remote Host Name | IP Address>).
Note: Notes are hints that help you perform a task or understand
the text.
Caution: Cautions alert you to an action that could damage
hardware or software.
!
viii
Warning: Warnings alert you to conditions that may affect the
safety of people.
XEROX DOCUPRINT 96/4635/180 NPS TROUBLESHOOTING GUIDE
INTRODUCTION
Related publications
The Xerox DocuPrint Network Printer Series includes the following
documents:
Decomposition Service and Tools Guide
Guide to Configuring and Managing the System
Guide to Managing Print Jobs
Guide to Performing Routine Maintenance
Guide to Submitting Jobs from the Client
Guide to Using Page Description Language
Installation Planning Guide
Messages Guide
System Overview Guide
Troubleshooting Guide
Glossary
Master Index
Customer Information Quick Reference Card
Printer Controller Commands Quick Reference Card
Submitting your Jobs from Macintosh Quick Reference Card
Submitting your Jobs from UNIX & DOS Quick Reference Card
Submitting your Jobs from Windows NT 4.0 (QuickPrint) Quick
Reference Card
Submitting your Jobs Using Windows NT 4.0 Drivers Quick
Reference Card
The documentation set also includes an electronic version, the
DocuPrint NPS Interactive Customer Documentation CD.
XEROX DOCUPRINT 96/4635/180 NPS TROUBLESHOOTING GUIDE
ix
INTRODUCTION
x
XEROX DOCUPRINT 96/4635/180 NPS TROUBLESHOOTING GUIDE
1.
1Calling for service
Before calling your customer service support center, make sure you
have read this chapter and have tried the corrective actions
described here. If the problem persists, gather the necessary
information and call the customer support center.
Information to have on hand when calling for service
To report DocuPrint hardware or software problems in the United
States, call the following number:
1-800-822-2979
For customers outside the United States, call your local service
representative.
Note: A model-specific phone number is attached to your printer at
installation time.
Before calling, make note of the following:
•
Status code numbers and messages that appear on the
controller screen and the printer console
•
•
•
Indicator lights that are lit
•
Problems you are having with the system.
Name of your printer: DocuPrint 96, 4635, or 180 NPS
Serial number for your printing system (a 9-digit alphanumeric
code located on the frame inside the printer, behind the narrow
door to the far left, on the front of the printer).
Additional information you may wish to note prior to calling includes:
•
•
An explanation of how output differs from what was expected.
•
A list of special conditions that may be related to the problems:
An assessment of whether the symptoms follow a pattern or
occur randomly.
—
New applications
—
Changes made to the software
—
Recent service performed
—
Previous conditions under which the application has
printed properly.
Give this information to a customer service representative, who will
discuss the information and give you an estimated time of arrival or
assist you over the phone to resolve the problem.
XEROX DOCUPRINT 96/4635/180 NPS TROUBLESHOOTING GUIDE
1-1
CALLING FOR SERVICE
Enabling and disabling the modem for remote service
Your system may be set up to use Sixth Sense Technology—a
remote communication capability. Sixth Sense Technology is a suite
of tools that allow service personnel to connect with a system and
evaluate its performance. The service person can troubleshoot
problems remotely, transfer, apply, and remove patches remotely,
and, if an on-site call is required, arrive with the solution to fix the
problem.
An external modem allows your system to be accessed by remote
service technicians.
You may be instructed to enable the modem so that the technician
can dial into your system. Prior to enabling the modem, be sure to
use the Stop All command so that printing and queueing are stopped
during the remote service session.
When the remote service session is complete, disable the modem
and enter the Start All command to resume printing and queueing.
Refer to the Guide to Configuring and Managing the System chapter
“Using utility commands” for more information on the commands
used for remote service.
If security is a concern, you can turn off the modem, or you can
physically disconnect the cable from the system when it is not being
used.
Caution: Depending on the commands used by the technician, the
printer may start up during the remote service session. You should
not attempt to operate the system or perform any tasks at the printer
during the remote service session.
1-2
XEROX DOCUPRINT 96/4635/180 NPS TROUBLESHOOTING GUIDE
2.
2Fault masking
This chapter describes the behavior of the 96/4635/180 NPS while
printing with fault conditions in existence.
The DocuPrint 96, 4635, and 180 NPS enable you to continue
printing while certain faults or conditions exist in parts of the printer
not currently in use. Such faults or conditions are said to be masked.
If, for example, you are printing a job using feeder tray 1 and stacker
bin A, the printer continues printing even if feeder tray 2 is jammed or
if stacker bin B is full.
When there is a masked fault or condition, the Hint icon (a light yellow
circle with an asterisk inside) appears on the printer console and the
Attention light goes on. A message, preceded by an asterisk, also
appears in line 3 of the message area of the printer console. To
display the area containing the masked fault (for example, the
location of the paper jam), touch the Fault List icon (shown below) on
the printer console to display the Fault List screen.
Figure 2-1.
XEROX DOCUPRINT 96/4635/180 NPS TROUBLESHOOTING GUIDE
Fault List icon
2-1
FAULT MASKING
Figure 2-2.
Fault List screen
The Fault List screen displays any outstanding fault codes and
shows a mimic of the printer; the area containing the masked fault is
highlighted in light yellow. For greatest printer productivity, clear any
masked faults at your earliest opportunity.
When the printer stops because of a fault, display the Fault List
screen after clearing the fault to see if there are any masked faults.
Clear these masked faults before continuing with the print job.
When there is a fault that cannot be masked and therefore causes
the printer to stop, the Fault icon (a dark yellow triangle with an
exclamation point inside) appears on the printer console and the
Attention light flashes. The Fault screen appears on the printer
console, highlighting (in dark yellow) the area(s) of the printer
containing the fault and giving instructions for clearing the fault.
If a fault exists in the system at the time that a masked fault occurs,
the printer console displays only the Fault icon. The remaining
masked fault condition messages still display in the message area of
the printer console.
2-2
XEROX DOCUPRINT 96/4635/180 NPS TROUBLESHOOTING GUIDE
3.
3Troubleshooting Xerox Client
Software installation
If you are unable to install the Xerox Client Software, or if you install
it and all requests submitted fail, try the following:
•
Make sure the Xerox Client print command does not clash with
the local print command on the client system. To verify this, at
the prompt (or on a new shell window prompt, for Sun clients),
enter print. You should see the usage message for the Xerox
Client print command.
If not, make sure the environment variable path includes the
subdirectory /usr/xerox/nps/client/bin and /usr/bin before the
subdirectory containing the local print command. Also, resolve
any print command aliases that might be set in the.cshrc file.
If you see the message “Server or Directory Unreachable” after
executing a print command, perform the following steps:
1. If the Printer Controller software is newly installed, verify
that job processing has been started at the Printer
Controller.
2. At the client, verify the host file exists and contains the
Printer Controller name and TCP/IP address.
3. Verify the network connections between the Printer
Controller and the client. Enter ping <Printer Controller
name>; if that fails, enter ping <Printer Controller name
TCP/IP address>. Verify that the TCP/IP address of the
Printer Controller is the same as the one in the host file on
the client.
4. Check for hardware problems.
•
Verify that the cconf file (/usr/xerox/nps/client/cconf) contains
the default Printer Controller name that most recently
performed the client installation. Try submitting requests to
another Printer Controller by using the server override switch in
the print command.
•
If you are unable to install the software, make sure the client
hard disk meets the minimum requirements. Otherwise, you
may run out of disk space during the installation, and you may
get misleading error messages.
XEROX DOCUPRINT 96/4635/180 NPS TROUBLESHOOTING GUIDE
3-1
TROUBLESHOOTING XEROX CLIENT SOFTWARE INSTALLATION
The following table, “Xerox Client Software installation error
messages” provides a reference to error messages that may display
during installation of Xerox Client Software.
Table 3-1.
Xerox Client Software installation error messages
Error message
Description
Installation not complete. Problems may have
Appears if any of the client files are missing
occurred during the transfer of files. Please verify that at the end of installation.
all files have been transferred and contact your
system administrator for assistance.
Usage: <Printer__Controller__Name> or
Usage: instsun4 <Printer__Controller__Name> or
Usage: instsun3 <Printer__Controller__Name> or
Usage: instult <Printer__Controller__Name>
3-2
Appears when the Printer Controller Name
is not used as the argument to the
installation commands. The
<Printer__Controller__Name> is the name
of the Printer Controller that the installation
commands use to install the Client
Software.
XEROX DOCUPRINT 96/4635/180 NPS TROUBLESHOOTING GUIDE
4.
4Troubleshooting a Novell
implementation
The following tables describe some ways to troubleshoot a Novell
implementation from the log messages that appear in the DocuPrint
NPS log /varnog/DocuPrint.
Table 4-1.
PSERVER problems
Problem
Probable Cause
Resolution
Log message says there is a
problem locating a NetWare
server.
DocuPrint is not getting SAP
packets for the server.
If there is an external
connectivity problem:
•
There is a basic
connectivity or routing
problem.
•
Check Novell file server
console screen for
messages.
•
The framing type has
been set incorrectly
during installation.
•
Check that the server is
running and connected to
the network.
•
The file server name has
been set incorrectly
during installation.
If it is an incorrect framing type
or server name, your Xerox
service representative must
change the configuration on
the DocuPrint NPS Printer
Controller.
Log message says there is an
error in connecting to the file
server.
DocuPrint NPS is getting SAP
packets with information about
the server, but cannot
communicate with it.
•
•
Log message says there is a
failure to log in.
There is a basic
connectivity or routing
problem.
DocuPrint NPS has an
incorrect network
number.
Password problem.
•
Server does not accept
unencrypted logins
•
DocuPrint NPS does not
have the correct
password.
XEROX DOCUPRINT 96/4635/180 NPS TROUBLESHOOTING GUIDE
If there is an external
connectivity problem:
•
Check Novell file server
console screen for
messages.
•
Check that the server is
running and connected to
the network.
If it is an incorrect network
number, your Xerox service
representative must change
the configuration on the
DocuPrint NPS Printer
Controller
If the server is not properly
configured, enter SET
ALLOW UNENCRYPTED
PASSWORDS=ON at the
server console.
If DocuPrint has the wrong
password, your Xerox service
representative must change
the password.
4-1
TROUBLESHOOTING A NOVELL IMPLEMENTATION
Table 4-1.
4-2
PSERVER problems (continued)
Problem
Probable Cause
Resolution
Log message indicates failure
to login and password settings
are correct.
A PSERVER with DocuPrint’s
PSERVER name is running on
the file server or on another
machine (this could even be
another DocuPrint configured
to use the same PSERVER
name). The file server should
only have a PSERVER
defined with the same name
as the DocuPrint PSERVER,
there should not be an
instance of PSERVER running
under that PSERVER
definition.
Stop the PSERVER instance.
Log message says "Error
finding queue."
Queue not created.
At the file server, create the
queue, set up the printer for
the PSERVER and be sure it
will service the appropriate
queue.
Log message says "Netware
PServer <name> not found.
The PSERVER has not been
defined on the file server.
Define a PSERVER with the
correct name on the file server
and restart the system.
Log message says that there
was an error attaching to the
queue.
DocuPrint does not have
access to the queue.
Ensure that there is a printer
defined for the PSERVER on
the file server and that the
printer is defined to service the
desired queue.
XEROX DOCUPRINT 96/4635/180 NPS TROUBLESHOOTING GUIDE
TROUBLESHOOTING A NOVELL IMPLEMENTATION
The following table describes troubleshooting RPRINTER problems.
Table 4-2.
RPRINTER problems
Problem
Probable Cause
Resolution
Log message says:
DocuPrint NPS is not getting
SAP packets advertising the
print server.
If there is an external
connectivity problem:
PSERVER should work when
it is repaired.
•
•
"Cannot locate any
Netware print server from
the net."
"Requested server
<name> not responding.
•
There is a basic
connectivity or routing
problem.
•
The incorrect framing
type has been set.
•
The print server is not
running. For RPRINTER,
there must be a
PSERVER running on the
file server with the name
specified to DocuPrint
NPS at installation time.
XEROX DOCUPRINT 96/4635/180 NPS TROUBLESHOOTING GUIDE
If it is an incorrect framing
type, your Xerox service
representative must change
the configuration on the
DocuPrint NPS Printer
Controller.
If print server is not running,
start one.
4-3
TROUBLESHOOTING A NOVELL IMPLEMENTATION
4-4
XEROX DOCUPRINT 96/4635/180 NPS TROUBLESHOOTING GUIDE
5.
5Clearing paper misfeeds and
jams
This chapter shows the steps for clearing paper misfeeds and jams
from various areas of the printer.
Clearing a feeder tray fault
When paper is misfed from the paper trays, complete the following
steps:
1. Go to the paper tray indicated by the message and graphic
displays of the printer control console.
2. Press the Tray Unlock button on the front left of the paper tray.
3. When the Ready To Open indicator is lit, pull the bar up and out
to open the tray. Pull the tray all the way out for best results.
XEROX DOCUPRINT 96/4635/180 NPS TROUBLESHOOTING GUIDE
5-1
CLEARING PAPER MISFEEDS AND JAMS
4. Press the green lever to unlatch the paper feeder assembly.
5. Remove and discard any partially fed paper. Make sure the
paper supply is neatly stacked and the stack is not higher than
the MAX line on the length guide. Make sure the length guide
is firmly touching the back edge of the stack.
6. Latch the paper feeder assembly by pressing the green dot until
the assembly clicks into place.
5-2
XEROX DOCUPRINT 96/4635/180 NPS TROUBLESHOOTING GUIDE
CLEARING PAPER MISFEEDS AND JAMS
7. Slide the tray back into the printer until the tray latches and
press the Continue button to resume printing.
8. Discard any pages sent to the sample tray or unused stacker
tray when the paper jam was detected.
Note: If the 96/4635/180 NPS does not continue printing after a
paper tray fault or after paper is loaded, open then close the tray. The
system should resume printing.
Frequent misfeeds
Frequent misfeeds may be caused by a glazed feed belt, especially
if one tray feeds the same kind of paper better than another tray
does. (Glazing is caused by a buildup of the chemicals found on most
papers.)
If you suspect that the belt is glazed, try cleaning it with film remover
obtained from your service representative.
Caution: Clean the feed belt only to correct misfeeds, not as
routine maintenance. Because the belt is rubber, frequent cleaning
dries it out and makes it fail prematurely.are or software.
1. Clear any misfeeds that have occurred, but do not latch the
paper feeder assembly. If necessary, unlatch it by pressing
down on the bright green lever on the right side of the paper
tray.
2. Lightly moisten a lint-free towel with film remover and
thoroughly wipe the outside surface of the feed belt in the same
direction as the ribs on the belt. (Wiping from side to side might
XEROX DOCUPRINT 96/4635/180 NPS TROUBLESHOOTING GUIDE
5-3
CLEARING PAPER MISFEEDS AND JAMS
pull the belt off its track.) Allow a few seconds for the film
remover to evaporate.
3. Latch the paper feeder assembly by pressing down on the
bright green dot. Slide the paper tray completely back into the
printer
2SHUDWHWKHV\VWHPDVXVXDO,I\RXVWLOOH[ SHULHQFHPLVIHHGVSODFH
DVHUYLFHFDOO
Clearing paper jams
Each area of the printer where jams can occur has detailed message
labels that tell you how to clear the jam.
Each handle, lever, or knob that must be moved to clear a jam is
bright green and marked with an arrow indicating the direction it
moves.
Follow these steps to clear a paper jam:
5-4
XEROX DOCUPRINT 96/4635/180 NPS TROUBLESHOOTING GUIDE
CLEARING PAPER MISFEEDS AND JAMS
1. Go to the area of the printer indicated by the messages and
display on the printer control console.
NOT READY Clear any paper in areas 8, 15, 16, 17, and 18
Fault Instructions
Follow the instructions on the labels 8,15,16,17,and 18 to clear paper from theses areas.
Clear any paper in areas 8, 15, 16, 17, and 18
Clear
2. Open any printer doors necessary to access the area.
3. Clear the jammed paper from the area, following the
instructions on the Printer Controller message labels and the
messages on the printer control console. Refer to the section
“Printer areas” for more information.
Note: You may find that the printer has already cleared the
paper jam area to the sample or purge trays.
4. Close any printer doors that were opened.
5. Press the Continue button to resume printing.
6. Discard any damaged sheets sent to the sample tray or purge
tray.
Note: You may find that the printer has already cleared the paper
jam area to the sample or purge trays.
Checking job integrity following a paper jam
When printing resumes following a paper jam, there is a slight
possibility that duplicate sheets may be printed or sheets may be
missing from a job. For that reason, you should check job integrity
once the job has been printed.
Follow this procedure:
1. The printer offsets the rest of the job following a paper jam.
Locate that section.
2. Check this section and the sheets immediately before the first
offset sheet to see if there are any missing or duplicate sheets
in the job.
XEROX DOCUPRINT 96/4635/180 NPS TROUBLESHOOTING GUIDE
5-5
CLEARING PAPER MISFEEDS AND JAMS
Printer areas
This section provides illustrations of the various areas of the printer
where jams may occur.
The following illustration shows all the jam clearance areas for the
96/4635/180 printer.
Areas 17, 18
Area 8
Are
19,
Area Areas 2, Areas Area Areas Area Areas
6
3,4,5,7, 14,15, 13 11,12 13 11,12
9,10
16
The following illustrations show the individual jam clearance areas of
the 96/4635/180 printer.
Area 2
5-6
XEROX DOCUPRINT 96/4635/180 NPS TROUBLESHOOTING GUIDE
CLEARING PAPER MISFEEDS AND JAMS
Area 3
Area 4
XEROX DOCUPRINT 96/4635/180 NPS TROUBLESHOOTING GUIDE
5-7
CLEARING PAPER MISFEEDS AND JAMS
Area 5
Area 6
5-8
XEROX DOCUPRINT 96/4635/180 NPS TROUBLESHOOTING GUIDE
CLEARING PAPER MISFEEDS AND JAMS
Area 7
Area 8
XEROX DOCUPRINT 96/4635/180 NPS TROUBLESHOOTING GUIDE
5-9
CLEARING PAPER MISFEEDS AND JAMS
Note: If jammed paper rips as you are removing it from area 8, you
may have to use the pinch lever in area 9 to remove the paper. Refer
to the “Notes” section following the figure illustrating area 9.
Area 9
Note: Pull the area 9 green lever toward you to unlatch it. Make
sure you relatch the lever once you have cleared any paper in this
area. You may also want to pull out tray 1 and hold the green lever
down in order to remove paper wedged in this area more easily.
Area 9 also has a green knob (located to the right of the lever), which
can be turned to help you clear paper.
Using the pinch lever to access area 9: If paper rips as you are
removing it from area 9, or if you have difficulty removing paper from
this area, you may have to use the pinch lever located further inside
area 9. Follow this procedure:
1. Locate the green pinch lever directly behind area 9.
2. Carefully reaching your hand into the area, press the edges of
the pinch lever and lift it up.
!
5-10
Warning: This area of the printer may be hot. Be careful when
inserting your hand.
XEROX DOCUPRINT 96/4635/180 NPS TROUBLESHOOTING GUIDE
CLEARING PAPER MISFEEDS AND JAMS
3. Remove any paper caught in this area.
4. Replace the green pinch lever to its original position.
5. Discard any paper you removed.
Area 10
Area 11
XEROX DOCUPRINT 96/4635/180 NPS TROUBLESHOOTING GUIDE
5-11
CLEARING PAPER MISFEEDS AND JAMS
Area 12
Note: For 180 printers, when clearing area 12, you are required to
clear areas 12 and 13.
Area 13
5-12
XEROX DOCUPRINT 96/4635/180 NPS TROUBLESHOOTING GUIDE
CLEARING PAPER MISFEEDS AND JAMS
Area 14
Note: You may sometimes find paper lying on top of area 14, even
though there is no message indicating a jam in this area. Discard the
paper.
Area 15
XEROX DOCUPRINT 96/4635/180 NPS TROUBLESHOOTING GUIDE
5-13
CLEARING PAPER MISFEEDS AND JAMS
Area 16
Note: For 180 printers, when clearing area 16, you are required to
clear areas 16 and 17.
Area 17
5-14
XEROX DOCUPRINT 96/4635/180 NPS TROUBLESHOOTING GUIDE
CLEARING PAPER MISFEEDS AND JAMS
Area 18
Note: Sometimes the printer control console messages direct you
to discard the last sheet delivered to the stack following a jam in area
18. Check for this message when clearing an area 18 paper jam.
If your printer has frequent jams in this area, you may need to clean
the Q1107A sensor. Refer to the “Cleaning the sensors and the
reflecting surfaces” section of the Guide to Performing Routine
Maintenance.
XEROX DOCUPRINT 96/4635/180 NPS TROUBLESHOOTING GUIDE
5-15
CLEARING PAPER MISFEEDS AND JAMS
Clearing bypass transport paper jams
If your printer is configured with a bypass transport module, you
should check for paper jams in areas 19 and 20 after clearing an area
18 paper jam.
To clear bypass transport jams:
1. Open the bypass transport module door.
2. Press the area 19 green lever in the direction of the arrow
printed on it.
Area 19
3. Remove any paper in the exposed area.
4. Press the green lever to the left until the latch catches.
5. Press the area 20 green lever in the direction of the arrow
printed on it.
5-16
XEROX DOCUPRINT 96/4635/180 NPS TROUBLESHOOTING GUIDE
CLEARING PAPER MISFEEDS AND JAMS
Area 20
6. Remove any paper in the exposed area.
7. Press the green lever down and to the left until the latch
catches.
8. Close the bypass transport
XEROX DOCUPRINT 96/4635/180 NPS TROUBLESHOOTING GUIDE
5-17
CLEARING PAPER MISFEEDS AND JAMS
Paper curl and paper jams
Too much curl in the paper stock can cause paper jams. You can
adjust the decurler lever to eliminate most of these problems. Refer
to the paper curl chart at the end of this chapter to determine the
amount of curl in the paper stock.
Measuring the paper curl
To measure the paper curl:
1. Print five one-sided (simplex) 8.5 by 11 inch or A4 sheets.
2. Measure the amount of curl in the prints by holding the five
prints in the top center of the short edge.
Keep the image toward you.
Figure 5-1.
Measuring the paper curl
3. Place the bottom edge of the prints over the paper curl
measurement chart located at the end of this chapter.
5-18
•
If the print curl on the printed paper stock measures
between +2 and -2, do not change the decurler setting.
•
If the curl is between +2 and +3, or -3 and -4, use the
following procedure to adjust the decurler lever.
XEROX DOCUPRINT 96/4635/180 NPS TROUBLESHOOTING GUIDE
CLEARING PAPER MISFEEDS AND JAMS
Adjusting the decurler lever
To adjust the decurler lever:
1. Open the right door of the printer and locate the decurler lever.
Figure 5-2.
Decurler lever
2. If the print curl is +2 or more, move the green decurler lever to
the right.
3. If the print is -3 or more, move the green decurler lever to the
left.
4. If the decurler adjustment does not eliminate the paper curl
problem, turn the paper stack over in the feeder tray.
5. If there is still a paper curl problem, perform steps 1 to 4 again.
6. If all else fails, insert paper from a new ream.
XEROX DOCUPRINT 96/4635/180 NPS TROUBLESHOOTING GUIDE
5-19
CLEARING PAPER MISFEEDS AND JAMS
Figure 5-3.
5-20
Paper curl chart
XEROX DOCUPRINT 96/4635/180 NPS TROUBLESHOOTING GUIDE
6.
6Using sample documents
You can use sample documents to test the print quality of your
DocuPrint printer.
Listing and printing sample documents
The List Sample Documents command shows what sample
documents are available.
DocuPrintFAQ
One sample document, DocuPrintFAQ, provides a list of frequently
asked questions (FAQ) and answers about DocuPrint NPS. This
document may contain information that can help you resolve some
problems.
List Sample Documents
Use the List Sample Documents command to list the available
sample documents.
Access level
Syntax
Arguments
Administrator or operator
List Sample Documents
None
Note: The Sample button on the printer control panel is not
supported.
XEROX DOCUPRINT 96/4635/180 NPS TROUBLESHOOTING GUIDE
6-1
USING SAMPLE DOCUMENTS
Example
Listing sample documents:
PS-op>list sample documents
Available Sample Documents are:
100 pages
2pages
4pages
50pages
dfaq0397
dpps
FontDir
HC
iso8859-1
maze
mesh50
mesh100
pclfont
shapes
StdPCLFonts
StdPSFonts
testgray
testxerox
worm
XeroxSpiral
XGFGoldenJob
XGFLicenseRequestForm
XRXGPJ1
XRXGPJ2
Print Sample Document
Use the Print Sample Document command to print the sample
document you select from the list. If you do not enter arguments with
the command, the system prompts you for them.
Access level
Syntax
Arguments
Administrator or operator
Print Sample Document <Document> <Copies> <Plex> <Staple>
<Resolution> <Media> <Stacker group>
<Document>
Indicates the name of the sample document you want to print.
The name is case-sensitive.
<Copies>
Indicates the number of copies of the sample document you
want to print.
<Plex>
Indicates whether the sample document prints on one side of
each page or on both sides of each page. Specify “simplex,”
“duplex,” or “tumbleduplex.”
<Staple>
Indicates whether the sample document is stapled after it prints.
Specify “Staple” or “DontStaple”
<Resolution>
Indicates the printing resolution.
6-2
XEROX DOCUPRINT 96/4635/180 NPS TROUBLESHOOTING GUIDE
USING SAMPLE DOCUMENTS
<Media>
Indicates the media you want to use for printing the sample
document. Use the syntax <size:type:color:weight> to specify
media. Specify “USLetter,” “USLegal,” “A4” or “nxn” for the size.
Use a text string to indicate the media type and color. Specify
weight in grams per square meter (gsm).
<Stacker group>
Indicates you want the sample document to output to a
specified stacker. You can specify “Top,” “1,” or “2.”
Example
Printing one duplex unstapled copy of the sample document
“shapes” at 300 dpi resolution on USLetter, white paper, output to
stacker 1:
PS–op>print sample document shapes 1 duplex dontstaple 300 USLetter::white 1
Note: When Print Sample Document is invoked with output to the
top Tray with stitching finish, the stitching is ignored.
XEROX DOCUPRINT 96/4635/180 NPS TROUBLESHOOTING GUIDE
6-3
USING SAMPLE DOCUMENTS
6-4
XEROX DOCUPRINT 96/4635/180 NPS TROUBLESHOOTING GUIDE
7.
7Adjusting print quality and
speed
This chapter considers means for checking and optimizing print
quality and speed.
Installing the custom transfer assist blade
If you use nonstandard paper sizes, you should install the custom
transfer assist blade to ensure good print quality.
Caution: The custom transfer assist blade comes as a kit with
detailed instructions. Be sure to follow the instructions carefully.
To prevent damage to the printer, have your service representative
show you how to customize and install a custom transfer assist blade
for the first time.
You must use the standard transfer assist blade with standard paper
of the following sizes:
•
•
In U.S. markets
—
11.1—11.4 inches (282—290 mm)
—
11.8—12.1 inches (300—307 mm)
—
13—13.5 inches (330—343 mm)
In non-U.S. markets
—
11.1—11.4 inches (282—290 mm)
—
11.8—12.1 inches (300—307 mm)
Note:
With these paper sizes, transfer efficiency may be reduced.
XEROX DOCUPRINT 96/4635/180 NPS TROUBLESHOOTING GUIDE
7-1
ADJUSTING PRINT QUALITY AND SPEED
Correcting skewed printing
If the printed output is repeatedly delivered with the image skewed
(crooked on the page), or the pages themselves are damaged on
arrival at the output bin, you may need to adjust the registration
transport roll (heavy paper) levers. This may occur with heavy weight
papers. Follow this procedure:
1. Open the right and left doors of the printer and locate the heavy
paper levers, behind areas 2 and 4.
2. Pull the levers forward (toward you) on the silver latch release.
3. Turn both levers to the left (counter-clockwise), as illustrated in
the following figur
Figure 7-1.
Adjusting the registration transport roll levers
Note: If your system is equipped with the optional 7 by 10-inch
paper enablement kit, it has three levers, as illustrated below.
(This kit is not available for the Model 96 NPS.)
Turn the left-most lever to the left (counter-clockwise) and the
other two levers to the right (clockwise).
7-2
XEROX DOCUPRINT 96/4635/180 NPS TROUBLESHOOTING GUIDE
ADJUSTING PRINT QUALITY AND SPEED
Figure 7-2.
1
2
3
Three registration transport roll levers on system
with 7 by 10-inch enablement kit
Lever 1: Left - Maximum Pressure setting
Lever 2: Right - Maximum Pressure setting
Lever 3: Right - Maximum Pressure setting
4. When the print job is complete, return the levers to their normal
position.
5. Close the doors.
Note: Here are a few things to keep in mind when adjusting the
registration transport roll lever:
•
Position all levers for the same (either minimum or maximum)
pressure setting. Do not intermix the positions of the levers.
•
Paper greater than 14 inches / 352 mm in any dimension is
considered oversized.
•
Paper heaver than 24 pounds / 90 gsm is considered heavy
weight.
•
The following factors may affect the positioning of the paper
levers:
—
Machine tolerance
—
Paper supplier
—
Job type (e.g., duplex).(clockwise).
XEROX DOCUPRINT 96/4635/180 NPS TROUBLESHOOTING GUIDE
7-3
ADJUSTING PRINT QUALITY AND SPEED
Measuring performance
You can use the DocuPrint sequencer log file to calculate print
speeds. Although a stopwatch is the recommended method for
obtaining sustained throughput print speeds, the sequencer log can
be used to calculate speeds which include the start-up latency
associated with the printer. This section describes how to calculate
speeds using the sequencer log and how to minimize the start-up
latency in your calculations.
Note: The sustained throughput using a stopwatch is a better
measurement of the speed of the job since the several seconds of
start-up time do not need to be measured.
Refer to the following example when reading “Calculating
throughput.” The Show Log command in this example displays a
menu of logs with the current sequencer log named DocuPrint
sequencer:
7-4
XEROX DOCUPRINT 96/4635/180 NPS TROUBLESHOOTING GUIDE
ADJUSTING PRINT QUALITY AND SPEED
PS-admin> Show Log
1 Quit
2 /var/log/DocuPrint
3 /var/log/DocuPrint.sequencer
4 /var/log/DocuPrint.Wed
5 /var/log/DocuPrint.Tue
6 /var/log/DocuPrint.Mon
7 /var/log/DocuPrint.sequencer.Mon
8 /var/log/DocuPrint.Sun
9 /var/log/DocuPrint.Sat
10 /var/log/DocuPrint.Fri
11 /var/log/DocuPrint.sequencer.Fri
12 /var/log/DocuPrint.Thu
13 /var/log/DocuPrint.sequencer.Wed
14 /var/log/DocuPrint.sequencer.Tue
15 /var/log/DocuPrint.sequencer.Thu
16 /var/log/syslog
17 /var/adm/messages
18 /var/adm/messages.0
19 /var/adm/messages.1
20 /var/adm/messages.2
21 /usr/spool/xerox/log/nps.log
22 /usr/spool/xerox/log/nps.log.Wed
23 /usr/spool/xerox/log/nps.log.Tue
Enter choice number: 3
Enter number of lines from the end to show (or "All"): 16
Job #216 start, ftpadmin, 99995163.ps, November 19, 1996 1:16:57 pm PST
Printing duplex, 300 spi, 216 x 279 mm, 139 buf
Job #217 start, ftpadmin, 99995163.ps, November 19, 1996 1:18:38 pm PST
Job #216 stop, ftpadmin, 99995163.ps, November 19, 1996 1:19:05 pm PST
pages: 217, decomp: 84.91, elapsed: 128.49
Job #218 start, ftpadmin, 99995163.ps, November 19, 1996 1:20:14 pm PST
Job #217 stop, ftpadmin, 99995163.ps, November 19, 1996 1:20:43 pm PST
pages: 217, decomp: 83.69, elapsed: 124.94
Job #219 start, ftpadmin, 99995163.ps, November 19, 1996 1:21:46 pm PST
Job #218 stop, ftpadmin, 99995163.ps, November 19, 1996 1:22:20 pm PST
pages: 217, decomp: 84.04, elapsed: 126.62
Job #220 start, ftpadmin, 99995163.ps, November 19, 1996 1:23:19 pm PST
Job #219 stop, ftpadmin, 99995163.ps, November 19, 1996 1:23:58 pm PST
pages: 217, decomp: 84.73, elapsed: 132.42
Job #220 stop, ftpadmin, 99995163.ps, November 19, 1996 1:25:35 pm PST
pages: 217, decomp: 85.03, elapsed: 136.10
Calculating throughput
For measuring performance, note the start time, stop time,
decomposition time, elapsed time, and pages of the job being
measured:
•
The start time is the time that the sequencer began to
decompose the job (translate the PostScript).
•
•
The stop time is the time the last page was printed.
The decomposition time is the time (in seconds) spent working
on the job. The decomposition time can be increased by factors
such as use of highlight color, images that compress poorly,
duplexing, and job size. See the Guide to Using Page
XEROX DOCUPRINT 96/4635/180 NPS TROUBLESHOOTING GUIDE
7-5
ADJUSTING PRINT QUALITY AND SPEED
Description Languages for more details about factors affecting
performance.
•
The elapsed time, equal to the stop time minus the start time, is
the total amount of time DocuPrint spent printing the job. The
elapsed time includes delays for warm-up time, paper loading,
jam clearing, print quality adjustments and the start-up latency
associated with the first job in a set of jobs.
•
The “pages” number represents the number of images printed,
(not the number of sheets printed when running a duplex job).
To make a meaningful measurement of performance, obtain the
measurements while the printer is running a block of jobs. Since start
and stop times tend to overlap between jobs in a block, the only way
to obtain a measurement using the start and stop times is to use the
start time when the printer first powers up to print a block of jobs, then
subtract that start time from the stop time when the printer powers
down as shown in this procedure:
1. Enter Stop Printing at the Printer Controller.
2. Enter Set Option ForceReport False and Set Option
UseTitlePage False. This to avoids extra pages in the output
that are not included in the pages reported in the sequencer
log.
3. Send a series of jobs to the DocuPrint.
4. Use the List Documents command to determine that the jobs
have passed the prescanner and have a Pending status.
5. Enter Start Printing.
Note: If you experience delays due to empty paper trays or
paper jams, repeat steps 1-5 until the jobs complete without
delays.
6. Calculate the elapsed time by subtracting the stop time of the
last job from the start time of the first job.
7. Add up the total number of pages for all jobs.
8. Calculate throughput using the formula:
PPM = 60 x pages/elapsed time in seconds
Here is the calculation for the example of the sequencer log above:
The start time was: 1:16:57 pm
The stop time was: 1:25:35 pm
(This gives an elapsed time of 8 minutes and 38 seconds, or 518
seconds)
PPM = 60 x 1085/518 = 125.7 pages per minute
This example illustrates the problem with calculating the elapsed
time from the first job, since this job was actually printing at the
maximum rate of the DocuPrint Model 4635 printer (135 ppm). The
start-up latency made the printer appear to be printing at a rate 6.2
ppm lower than the maximum rate.
To verify the assumption that the sustained throughput of the job
prints at the rated speed of the printer, a calculation of the rate based
on the decomposition time is recommended. The decomposition time
gives the theoretical maximum that the DocuPrint can print this job.
7-6
XEROX DOCUPRINT 96/4635/180 NPS TROUBLESHOOTING GUIDE
ADJUSTING PRINT QUALITY AND SPEED
Since the DocuPrint usually decomposes more than one job at a
time, the jobs are time-shared on the one processor and this will
cause the decomposition time to be larger than if the DocuPrint
decomposed once by itself. In the sample log, there are always 3 jobs
printing at the same time and the decomposition times reported vary
from 83.69 to 85.02. After submitting this job by itself, the
decomposition time reported is:
Job #213 start, ftpadmin, 99995163.ps, November 19, 1996 1:05:04 pm PST
Printing duplex, 300 spi, 216 x 279 mm, 139 buf
Job #213 stop, ftpadmin, 99995163.ps, November 19, 1996 1:07:17 pm PST
pages: 217, decomp: 83.51, elapsed: 134.70
PPM=60x217/83.51 = 155.9 pages per minute
This is considerably higher than the maximum speed of the printer,
so it is very likely that this job prints at rated speed.
Minimizing the start-up latency
There are two ways to get a measurement that minimizes the impact
of the start-up latency of the printer.
•
Use a stopwatch to measure the elapsed time from when the
first sheet is delivered to when the last sheet is delivered to the
output tray.
•
Take the start time and stop time from the sequencer for a
larger block of jobs.
Using the second method, the same job as in the first example was
submitted 10 times to measure the throughput for 2170 pages. Here
is part of the log:
XEROX DOCUPRINT 96/4635/180 NPS TROUBLESHOOTING GUIDE
7-7
ADJUSTING PRINT QUALITY AND SPEED
Sequencer restart at November 19, 1996 3:50:20 pm PST
Job #236 start, ftpadmin, 99995163.ps, November 19, 1996 3:52:22 pm PST
Printing duplex, 300 spi, 216 x 279 mm, 139 buf
Job #237 start, ftpadmin, 99995163.ps, November 19, 1996 3:53:58 pm PST
Job #236 stop, ftpadmin, 99995163.ps, November 19, 1996 3:54:34 pm PST
pages: 217, decomp: 88.31, elapsed: 131.98
Job #238 start, ftpadmin, 99995163.ps, November 19, 1996 3:55:28 pm PST
Job #237 stop, ftpadmin, 99995163.ps, November 19, 1996 3:56:11 pm PST
pages: 217, decomp: 84.58, elapsed: 132.81
Job #239 start, ftpadmin, 99995163.ps, November 19, 1996 3:56:58 pm PST
Job #238 stop, ftpadmin, 99995163.ps, November 19, 1996 3:57:48 pm PST
pages: 217, decomp: 85.04, elapsed: 139.87
Job #240 start, ftpadmin, 99995163.ps, November 19, 1996 3:58:27 pm PST
Job #239 stop, ftpadmin, 99995163.ps, November 19, 1996 3:59:27 pm PST
pages: 217, decomp: 84.39, elapsed: 148.88, compress: 3.88x, min free:
102400K
compress pages: 3, expand pages: 0
Job #241 start, ftpadmin, 99995163.ps, November 19, 1996 4:00:04 pm PST
Job #240 stop, ftpadmin, 99995163.ps, November 19, 1996 4:01:04 pm PST
pages: 217, decomp: 91.60, elapsed: 156.97, compress: 4.23x, min free:
101586K
compress pages: 21, expand pages: 0
Job #242 start, ftpadmin, 99995163.ps, November 19, 1996 4:01:41 pm PST
Job #241 stop, ftpadmin, 99995163.ps, November 19, 1996 4:02:43 pm PST
pages: 217, decomp: 90.62, elapsed: 158.70, compress: 4.05x, min free:
101849K
compress pages: 22, expand pages: 0
(More)
Job #243 start, ftpadmin, 99995163.ps, November 19, 1996 4:03:21 pm PST
Job #242 stop, ftpadmin, 99995163.ps, November 19, 1996 4:04:20 pm PST
pages: 217, decomp: 94.55, elapsed: 159.71, compress: 4.23x, min free:
101586K
compress pages: 26, expand pages: 0
Job #244 start, ftpadmin, 99995163.ps, November 19, 1996 4:04:57 pm PST
Job #243 stop, ftpadmin, 99995163.ps, November 19, 1996 4:05:57 pm PST
pages: 217, decomp: 88.65, elapsed: 156.45, compress: 3.91x, min free:
101784K
compress pages: 14, expand pages: 0
7-8
XEROX DOCUPRINT 96/4635/180 NPS TROUBLESHOOTING GUIDE
ADJUSTING PRINT QUALITY AND SPEED
Job #245 start, ftpadmin, 99995163.ps, November 19, 1996 4:06:34 pm PST
Job #244 stop, ftpadmin, 99995163.ps, November 19, 1996 4:07:31 pm PST
pages: 217, decomp: 90.09, elapsed: 154.39, compress: 4.39x, min free:
101877K
compress pages: 13, expand pages: 0
Job #245 stop, ftpadmin, 99995163.ps, November 19, 1996 4:09:08 pm PST
pages: 217, decomp: 87.61, elapsed: 154.50, compress: 5.48x, min free:
101893K
compress pages: 7, expand pages: 0
In the example shown in this log, here is the calculation:
The start time was: 4:09:08 pm
The stop time was: 10:23:31 pm
(This gives an elapsed time of 16 minutes and 30 seconds, or
990 seconds)
PPM = 60 x 2170/990 = 131.5 pages per minute
As you can see for the same job, the calculated throughput
approaches the maximum speed of the printer as the start-up latency
becomes less important and the calculation is closer to the actual
sustained throughput of the job.
300 dpi versus 600 dpi performance
There is one additional issue to consider when running performance
tests with the Model 96, 4635, or 180 systems. The above examples
were run at 300 spots per inch resolution. When a block of jobs starts,
the DocuPrint will report the printing resolution, the page size of the
document, and the number of page buffers available in the software
for the job. At 300 dpi, on 216 x 279 mm paper (UsLetter), 139 page
buffers are reported allocated. This is consistent with a DocuPrint
Printer Controller with 192 MB of memory installed.
When running jobs at 600 dpi, the amount of available page buffers
available is 4 times smaller. This leads to a corresponding decrease
in the overall performance of a job. Here is the sequencer log entry
when the above job is run at 600 dpi:
Job #214 start, ftpadmin, 99995163.ps, November 19, 1996 1:10:37 pm PST
Printing duplex, 600 spi, 216 x 279 mm, 35 buf
Job #214 stop, ftpadmin, 99995163.ps, November 19, 1996 1:13:38 pm PST
pages: 217, decomp: 147.92, elapsed: 181.47, compress: 15.08x, min
free: 101670K
compress pages: 5, expand pages: 0
As shown above, only 35 page buffers are allocated at 600 dpi. The
decomposition rate of this job at 600 dpi is:
PPM = 60 x 217/147.92 = 88.0 pages per minute,
which represents the maximum rate that this job can be printed at
600 dpi.
XEROX DOCUPRINT 96/4635/180 NPS TROUBLESHOOTING GUIDE
7-9
ADJUSTING PRINT QUALITY AND SPEED
Setting page order
DocuPrint delivers documents with the pages face down in the order
presented in the Page Description Language. The order can be
changed by setting the PageOrder attribute.
If the Staple attribute is set, DocuPrint must deliver the document
face up. In order to deliver the stapled document in the correct order,
it must image the document in reverse page order. In order to image
a document in reverse page order, the entire document must be
processed before printing starts.
For the best print speed, ensure that each PostScript program has
the pages in the correct order for the finishing requirement for the
document:
•
No finishing is required: PDL should be in ascending page
order. PageOrder attribute should be set to ascend.
•
•
Stapling is required: PDL should be in descending page order.
Duplex printing is required: there should be an even number of
pages. Page order should be set to descend.
Note: If you are using a third-party finishing device connected
to DocuPrint by a bypass transport, the page delivery order is
determined by the requirements of the third-party device (face
up or face down). To maximize performance, place the pages in
the PostScript master in the order in which they are required by
the finishing device.
Product features that affect print quality
You can improve the appearance of your documents by being aware
of potential problems created through the use of proprietary
PostScript extensions and device-dependent operators.
Proprietary PostScript extensions
When PostScript masters that use proprietary PostScript extensions
to enable printer-specific features are printed on different PostScript
printers, there may be appearance inconsistencies. For example,
some versions of the Apple Macintosh PostScript driver download
encrypted proprietary image “smoothing” operators to Apple
LaserWriters. The downloaded PostScript code uses the product
operator to determine if it is being used on a LaserWriter. If not, the
proprietary code is bypassed by doing a flushfile. This allows the
PostScript master to print on non–LaserWriter products. As a result,
PostScript masters generated on a Macintosh with Apple proprietary
features may produce output that varies between LaserWriter and
non–LaserWriter PostScript printers.
7-10
XEROX DOCUPRINT 96/4635/180 NPS TROUBLESHOOTING GUIDE
ADJUSTING PRINT QUALITY AND SPEED
Device-dependent operators
Some PostScript operators result in device-dependent PostScript
files. “Device dependence” means that devices having different
output characteristics may produce different-looking output even
though they use the same software. This section documents the
most serious examples of device dependence. The PostScript
Language Reference Manual, second edition, lists all of the graphics
state operators that are considered device-dependent.
Note: Depending on the emitter used, color-related operators may
be used even for monochrome jobs. On DocuPrint NPS, color jobs
undergo a color to monochrome mapping process. Therefore, if
these operators are included in the PostScript jobs, they can affect
the output.
Gray shading—setscreen and setcolorscreen
The PostScript operators setscreen and setcolorscreen control the
PostScript halftone software that simulates various intensity levels of
gray and color inks. Since each PostScript product may have a
different default halftone definition, the halftone patterns and gray
scale range may differ also. Because setscreen is inherently device
dependent (especially when used for pattern fills), PostScript
masters look different on almost every different model of PostScript
printer.
The operators are also used to perform pattern fills, since PostScript
Level 1 does not have a pattern fill operator. (PostScript Level 2 has
pattern fill operators.) As stated in the PostScript Language
Reference Manual, first edition, “Remember that everything
pertaining to halftones is, by definition, device-dependent. In general,
when an application provides its own halftone specifications, it
sacrifices portability. Associated with every device is a default
halftone definition that is appropriate for most applications.”
In addition to the device-dependent nature of halftoning, a spot
function is used by setscreen and setcolorscreen to determine the
order of pixel darkening in the halftone cell. When two pixels have the
same spot function value, their ordering values are determined
arbitrarily. Duplicate spot function values are very common. In fact,
almost all the various default spot functions generate duplicate
values. Therefore, different PostScript implementations yield
different halftone patterns, resulting in visual differences in the
output.
Gray shading—settransfer and transfer function
The PostScript operators settransfer and setcolortransfer are
used to change the procedure for mapping perceived color values in
the output of the print device into specified color values in the
PostScript master. PostScript devices use an internal transfer array
or procedure that takes into account the printing characteristics of
their marking engines in order to produce levels of color.
Transfer functions are called by the setcmykcolor, setbsbcolor,
setrgbcolor, and setgray operator before processing of the desired
color level that is specified in the master. The transfer function takes
a value from the stack and leaves another value on the stack for each
color component (red, green, blue, and gray).
XEROX DOCUPRINT 96/4635/180 NPS TROUBLESHOOTING GUIDE
7-11
ADJUSTING PRINT QUALITY AND SPEED
The PostScript language provides a scheme for overwriting the
internal transfer function of a printing device by providing the
settransfer and setcolortransfer operators. However, some Xerox
PostScript devices do not allow you to overwrite their internal transfer
function.
Typically, a master tries to replace the internal transfer function with
a null transfer function such as:
{} settransfer, or
{} {} {} {} setcolortransfer
If either of the above procedures is successful, the transfer functions
return the same color levels that are passed to them without
modifying or mapping the level. On printers which do not allow the
overwriting of the transfer function, the settransfer operator does not
affect the mapping of gray values between the output of the print
device and specified levels of color.
Note: Settransfer actually sets the transfer functions for all four
color components (red, green, blue, and gray) to the same value. The
setcolortransfer operator sets the transfer functions
individually.
Smooth curves—setflat
PostScript masters that use the PostScript operator setflat produce
inconsistent output across different PostScript printers. setflat
controls curve rendering smoothness. PostScript curve operators
use cubic Bezier control points to define the curve shape. These
curves can be rendered from straight line segments. Normally the
line segments are so short that the curve appears smooth. The
setflat operator indirectly controls the length of the straight line
segments. As stated in the PostScript Language Reference Manual,
second edition, “If the flatness parameter is large enough to cause
visible straight line segments to appear, the result is unpredictable.
setflat sets a graphics state parameter whose effect is devicedependent. It should not be used in a page description that is
intended to be device-independent.”
Invisible strokes—0 setlinewidth
PostScript masters that use the PostScript operator setlinewidth are
not consistent across different PostScript printers. setlinewidth
controls the width of a stroked line. When setlinewidth is executed
with an input of zero, it produces a line that is one pixel wide. On
devices whose dot size is small, single-pixel-width lines may be
invisible.
Scan conversion—fill, eofill, and stroke
Scan conversion algorithms are implementation-dependent, so
different PostScript printers paint (“turn on”) different dots, resulting
in output differences. For filled circles, PostScript printers differ in the
dots they paint at the edge of the circle; thus, some printers produce
slightly larger circles than others. For large circles this is not
noticeable, but for small circles, it is.
Sections 2.2 and 6.5 of the PostScript Language Reference Manual,
second edition, discuss scan conversion. Section 6.5 states that
scan conversion details are not part of the PostScript standard.
7-12
XEROX DOCUPRINT 96/4635/180 NPS TROUBLESHOOTING GUIDE
8.
8Correcting stacking problems
This chapter describes stacker problems other than paper jams. It
suggests corrective actions when printed sets are thrown around the
stacker or the bin. (See “Clearing paper misfeeds and jams” for
stacker paper jams.)
Symptom
Probable cause
Action
Papers are thrown around the
stacker.
Someone unloaded paper by
opening the top cover of the
stacker bin.
Unload the bin following the normal procedure.
See “Unloading Stacker bin” in Guide to
Performing Routine Maintenance.).
Paper stack falls over or slides
around the bin
Excessive paper curl
Try adjusting for paper curl (See “Paper curl
and paper jams” in Guide to Performing
Routine Maintenance
Printing stops and the printer
console displays a message
indicating that an incorrect
paper size is loaded in a
feeder tray.
Incorrect paper size or a
damaged sheet.
1. Check the paper in the indicated tray.
2. If the paper is not the correct size, load
the correct size paper or select another
feeder tray containing the correct paper
size.
If the paper size is correct, press the
Continue button to resume printing.
XEROX DOCUPRINT 96/4635/180 NPS TROUBLESHOOTING GUIDE
8-1
CORRECTING STACKING PROBLEMS
8-2
XEROX DOCUPRINT 96/4635/180 NPS TROUBLESHOOTING GUIDE
9.
9System unresponsive
This chapter describes problems in which your monitor shows no
image, the printer does not respond when you press the Continue
button, or the printer main window does not respond.
Symptom
Probable cause
Blank display: pressing a key
fails to restore image.
Monitor is switched off;
brightness and contrast
controls are misadjusted; or
there is a more serious
problem.
Action
1. Make sure that the monitor is switched
on.
2. Make sure that the brightness and
contrast controls (if available) are turned
far enough to the left to brighten the
screen.
3. If switch is on and controls are turned to
the left, call the service representative.
There is an uncleared output
fault.
Follow the instructions in the output message
and press the Continue button.
Printer is totally unresponsive
even after pressing the
Continue button.
Unknown
Enter Restart Sequencer. If that fails to
correct the problem, enter Restart System. If
the printer is still unresponsive, call your
service representative. Refer to Guide to
Configuring and Managing the System for
more information on Restart Sequencer.
The first job to print after a
reboot or a diagnostics
session takes 30 to 60
seconds longer than usual.
This is normal operation.
No action is needed. Subsequent jobs should
print without a delay.
You have cleared all faults that
are listed on the printer control
console, but the Attention light
is still on and the following
message is displayed:
Output is stopped. See
message at the System
Display
XEROX DOCUPRINT 96/4635/180 NPS TROUBLESHOOTING GUIDE
9-1
SYSTEM UNRESPONSIVE
9-2
XEROX DOCUPRINT 96/4635/180 NPS TROUBLESHOOTING GUIDE
Index
settransfer function, 7-11
transfer function, 7-11
Numerics
300 dpi, 7-9
600 dpi, 7-9
A
Attention light, 2-1
C
calculating throughput, 7-5
Class 1 laser device, iii
clearing
feeder trays, 5-1–5-4
Continue button, no response, 9-1
Correcting stacking problems, 8-1
curl, paper, 5-18
custom transfer assist blade, installing, 7-1
H
hard disk, Xerox Client Software requirements, 3-1
Hint icon, 2-1
hotlines
ozone information, iii
safety, iv
I
installing, custom transfer assist blade, 7-1
invisible strokes, setlinewidth, 7-12
J
job integrity, checking after paper jam, 5-5
D
L
danger labels, iii
decurler lever, adjusting, 5-19
device-dependent operators, 7-11
DocuPrintFAQ, 6-1
labels, danger, iii
laser safety, iii
List Sample Documents command, 6-1
listing, sample documents, 6-1
E
M
eofill, 7-12
error messages, Client Software installation, 3-2
masking faults, 2-1–2-2
measuring, 7-4
measuring performance, 7-4
measuring, paper curl, 5-18
messages
Client Software installation, 3-2
modem
enable, 1-2
monitor, blank display, 9-1
F
FAQ
DocuPrintFAQ, 6-1
Fault List
screen, 2-1
faults, masking, 2-1–2-2
feeder trays, clearing faults, 5-1–5-4
fill, 7-12
flushfile, 7-10
N
Novell implementation, troubleshooting, 4-1–4-3
G
O
glazing, 5-3
gray shading
setcolorscreen, 7-11
setscreen, 7-11
operation safety, iii, iii–iv
ozone, iii
ozone information, iii
XEROX DOCUPRINT 96/4635/180 NPS TROUBLESHOOTING GUIDE
INDEX-1
INDEX
P
page order, setting, 7-10
paper
curl
adjusting, 5-19
measuring, 5-18
jams, checking job integrity, 5-5
misfeeds, frequent, 5-3
paper curl, measuring, 5-18
performance, 7-4
300 dpi vs. 600 dpi, 7-9
PostScript, proprietary extensions, 7-10
print quality, adjusting, 7-1
Print Sample Document command, 6-2
printers
paper jam areas, 5-6–5-15
start-up latency, 7-4, 7-7
printing
correcting skewed, 7-2
quality
features affecting, 7-10
sample documents, 6-1
speed, optimizing, 7-1
procedures, 7-2
see also paper, clearing jams
calculating throughput, 7-6
feed belt, cleaning, 5-3–5-4
paper trays, clearing misfeeds, 5-1–5-3
product operator, 7-10
PServer problems, 4-1
Q
service call, required information, 1-1
setbscolor, 7-11
setcmykcolor, 7-11
setcolorscreen, 7-11
setflat, 7-12
setgray, 7-11
setlinewidth, 7-12
setrgbcolor, 7-11
setscreen, 7-11
settransfer, 7-11
skewed printing, correcting, 7-2
smooth curves, 7-12
start-up latency
minimizing, 7-7
printers, 7-4
stroke, 7-12
System unresponsive, 9-1
T
third-party finishing device, 7-10
throughput, calculating, 7-5
transfer, 7-11
transfer functions, 7-11
Tray Unlock button, 5-1
troubleshooting
Novell implementation, 4-1–4-3
Xerox Client Software installation, 3-1
X
Xerox Client print command, 3-1
Xerox Client Software, troubleshooting installation,
3-1
Q1107A sensor, 5-15
R
Ready To Open indicator, 5-1
remote service, 1-2
requirements, hard disk, 3-1
RPrinter problems, 4-3
S
safety
hotline, iv
laser, iii
operation, iii–iv
precautions, iii
standards, iii
sample documents,DocuPrintFAQ, 6-1
SAP packets, 4-1
scanconversion, 7-12
sequencer log file, 7-4
server override switch, Xerox Client print command,
3-1
INDEX-2
XEROX DOCUPRINT 96/4635/180 NPS TROUBLESHOOTING GUIDE