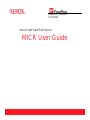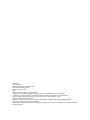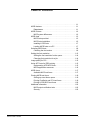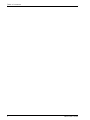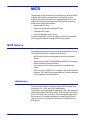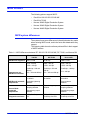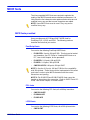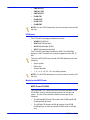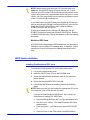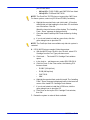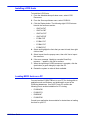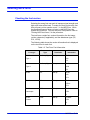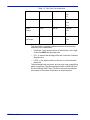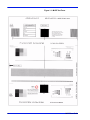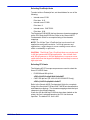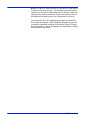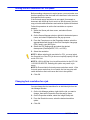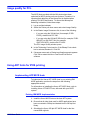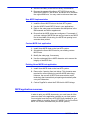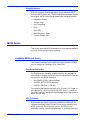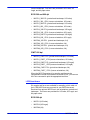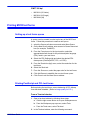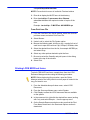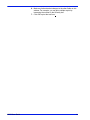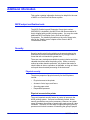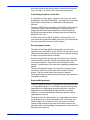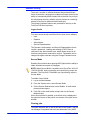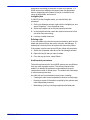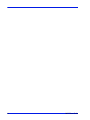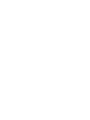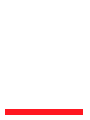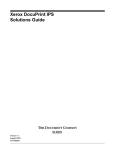Download Xerox 701P47301 Printer User Manual
Transcript
Version 6.0, July 2007 701P47409 Xerox FreeFlow® Print Server MICR User Guide Prepared by: Xerox Corporation Global Knowledge and Language Services 800 Philips Road Bldg. 845-17S Webster, New York 14580 USA ©2007 by Xerox Corporation. All rights reserved. Copyright protection claimed includes all forms and matters of copyrightable material and information now allowed by statutory judicial law or hereinafter granted, including without limitation, material generated from the software programs displayed on the screen such as icons, screen displays, or looks. Printed in the United States of America. XEROX® and all Xerox product names mentioned in this publication are trademarks of XEROX CORPORATION. Other company trademarks are also acknowledged. Changes are periodically made to this document. Changes, technical inaccuracies, and typographic errors will be corrected in subsequent editions. Table of contents . . . . . . . . . . . . . . . . . . . . . . . . . . . . . . . . . . . . . . . . . . . . . . 1-1 MICR features. . . . . . . . . . . . . . . . . . . . . . . . . . . . . . . . . . . . . . 1-1 Datastreams . . . . . . . . . . . . . . . . . . . . . . . . . . . . . . . . . . . . 1-1 MICR Printers . . . . . . . . . . . . . . . . . . . . . . . . . . . . . . . . . . . . . . 1-2 MICR system differences . . . . . . . . . . . . . . . . . . . . . . . . . . 1-2 MICR fonts . . . . . . . . . . . . . . . . . . . . . . . . . . . . . . . . . . . . . . . . 1-3 MICR fonts provided . . . . . . . . . . . . . . . . . . . . . . . . . . . . . . 1-3 MICR fonts installation . . . . . . . . . . . . . . . . . . . . . . . . . . . . 1-5 Installing LCDS fonts . . . . . . . . . . . . . . . . . . . . . . . . . . . . . 1-7 Loading MICR fonts on a PC . . . . . . . . . . . . . . . . . . . . . . . 1-7 Selecting MICR fonts . . . . . . . . . . . . . . . . . . . . . . . . . . . . . . . . 1-8 Checking the font version . . . . . . . . . . . . . . . . . . . . . . . . . . 1-8 Setting the font resolution . . . . . . . . . . . . . . . . . . . . . . . . . . . . 1-13 Setting the font resolution for the queue . . . . . . . . . . . . . . 1-14 Changing font resolution for a job . . . . . . . . . . . . . . . . . . . 1-14 Image quality for PCL . . . . . . . . . . . . . . . . . . . . . . . . . . . . . . . 1-15 Using AFP fonts for IPDS printing . . . . . . . . . . . . . . . . . . . . . 1-15 Implementing AFP MICR fonts . . . . . . . . . . . . . . . . . . . . . 1-15 MICR application resources . . . . . . . . . . . . . . . . . . . . . . . 1-16 MICR forms. . . . . . . . . . . . . . . . . . . . . . . . . . . . . . . . . . . . . . . 1-17 Available MICR test forms . . . . . . . . . . . . . . . . . . . . . . . . 1-17 Printing MICR test forms. . . . . . . . . . . . . . . . . . . . . . . . . . . . . 1-19 Setting up a test forms queue . . . . . . . . . . . . . . . . . . . . . . 1-19 Printing PostScript and PCL test forms. . . . . . . . . . . . . . . 1-19 Printing LCDS MICR test forms . . . . . . . . . . . . . . . . . . . . 1-20 Additional information . . . . . . . . . . . . . . . . . . . . . . . . . . . . . . . 1-22 MICR output verification tools . . . . . . . . . . . . . . . . . . . . . . 1-22 Security . . . . . . . . . . . . . . . . . . . . . . . . . . . . . . . . . . . . . . . 1-22 MI CR U s er G u i de i Tab l e o f c on te n ts ii MI CR U s er G ui d e MICR The purpose of this document is to familiarize you with the MICR features and functions available with FreeFlow Print Server systems. It provides information on installing MICR fonts on the FreeFlow Print Server and documents the process for printing MICR forms. Other topics include: • Selecting MICR fonts • Setting up queues for printing MICR jobs • Verifying MICR output • Security (including Audit Control) For more information, refer to the Generic MICR Fundamentals Guide, provided with your Xerox MICR printing system. MICR features The following features and functions are available with the Xerox FreeFlow® Print Server to enable MICR printing: • MICR mode, which locks the darkness level at the default setting • Support of the LCDS PDL ABNORMAL SECURITY command, which restricts the Sample function • Secure Mode, which restricts sampling and repositioning output • MICR fonts on CD-ROM. PCL, PostScript, and LCDS fonts are included. AFP MICR fonts are provided on various media that can be loaded on the host platform. Datastreams The FreeFlow Print Server printers support MICR printing from PostScript, PCL, IPDS, and LCDS datastreams. You can print your existing MICR applications that were originally created for an IBM 3828 MICR printer. These printers access the Xerox AFP MICR fonts to print the MICR characters required for the document. For further information on installing MICR fonts, refer to the AFP Font Installation document, provided with your IPS system. MICR User Guide 1 MICR Printers The following printers support MICR: • DocuPrint 100/115/135/155/180 MX • DocuPrint 75 MX • Nuvera 100MX Digital Production System • Nuvera 120MX Digital Production System • Nuvera 144MX Digital Production System MICR system differences The systems have some differences in the adjustments they make when entering MICR mode, and in the fonts and datastreams they support. The following table shows how these printers differ in their support of MICR features. Table 1-1. MICR differences between DP 100/115/135/155/180 MX, DP 75 MX, and Nuvera MX DP 100/115/135/155/ 180 MX MICR fonts supported Datastreams and MICR font resolution MICR mode automatic adjustments Secure Mode automatic adjustments Diagnostic test forms 2 DP 75 MX Nuvera MX CMC7, E13B E13B only CMC7, E13B IPDS⎯300 dpi IPDS⎯300 dpi IPDS⎯300 dpi LCDS⎯300 dpi LCDS⎯300 dpi LCDS⎯300 dpi PostScript⎯300 and 600 dpi PostScript⎯300 and 600 dpi PostScript⎯ 600 dpi PCL⎯300 and 600 dpi PCL⎯300 and 600 dpi Darkness level set to the default Darkness level set to the default Repositioning output disabled Static and dynamic job sampling disabled Repositioning output disabled Repositioning output disabled LCDS, PostScript, and PCL Darkness level set to the default Edge treatment disabled Lead edge lightening disabled Static and dynamic job sampling disabled PCL⎯600 dpi IPDS, LCDS, PostScript, and PCL IPDS, LCDS, PostScript, and PCL MICR User Guide MICR fonts The Xerox-supplied MICR fonts are required to optimize the quality of the MICR line and ensure excellent performance. It is critical that the font character raster patterns and metrics are not modified in any way and that no new characters are added. NOTE: Xerox MICR fonts must be used. They may not be modified in any way. MICR fonts provided Xerox provides sets of E13B and CMC7 MICR fonts for PostScript, PCL, LCDS, and IPDS. The following sections describe the fonts that you receive. PostScript fonts You receive the following PostScript MICR fonts: • E13B9.PFB: 9-point, 600 dpi E13B. This font can be loaded and viewed on your PC. Refer to “Loading MICR fonts on a PC,” later in this chapter, for the procedure. • E13B.PFB: 9.12-point, 600 dpi E13B • E13B.PS: 9.12-point, 300 dpi E13B • CMC72510.PFB: 9.06-point, 600 dpi CMC7 NOTE 1: Use the 9.12 point, 600 dpi E13B font for compatibility with 300 dpi data. These fonts must be implemented at this exact point size in order to print MICR characters with the correct dimensions and spacing. NOTE 2: The E13B.PFB and E13B.PS MICR fonts cannot be loaded on the printer at the same time. Refer to “MICR Fonts CDROM,” later in this chapter, for further details. PCL fonts You receive the following PCL fonts, all at 600 dpi resolution: • CMC72510.HPP • E13B-609.HPP • E13B-P.HPP LCDS fonts You receive the following LCDS fonts, all at 300 dpi resolution: • MICR User Guide CMC74I.FNT 3 • CMC74J.FNT • CMC74L.FNT • CMC74P.FNT • E14BI.FNT • E14BJ.FNT • E14BL.FNT • E14BP.FNT NOTE: For the LCDS datastream, the font resolution must be 300 dpi only. IPDS fonts The T1001032 code page includes these fonts: • X0AE13 (E13B font) • X0AT13 (E13B test font) • X0LE13 (Landscape E13B) • X0LT13 (Landscape test font) The T1001033 code page includes the CMC7 font X0ACMC. However, CMC7 fonts are not currently supported on the DP 75 MX. The Xerox AFP MICR fonts include all E13B characters, plus the following: • Xerox symbol • Dollar sign • Version identifier • 1-, 2-, 4-, 8-, 16-, 32-, 38-, and 64-pel spaces NOTE: For the IPDS datastream, the font resolution must be 300 dpi only. Media for the MICR fonts MICR Fonts CD-ROM The PostScript, PCL, and LCDS MICR fonts are provided on two CD-ROMs—one for 300 dpi printing and one for 600 dpi and above. The two CDs contain the same fonts except for the following: 4 • The 600 dpi MICR Fonts CD contains the E13B9 and E13B PostScript 600 dpi fonts. • The 300 dpi CD contains a 300 dpi version of the E13B PostScript font. It does not contain E13B9, which is 600 dpi only. MICR User Guide NOTE: When loading your fonts from CD, load the fonts from either the 600 dpi MICR Fonts CD or the 300 dpi CD. If both versions of the 9.12 point E13B PostScript font are present on the system at the same time, unpredictable results can occur. For this reason, two CDs are provided, each containing a different version of the 9.12 point E13B PostScript font. If you have loaded your MICR fonts from the 600 dpi CD and you want to print using the 300 dpi PostScript MICR font, you must first delete the 600 dpi E13B.PFB font, then reload the 300 dpi E13B.PS font from the 300 dpi CD. If fonts were loaded from the 300 dpi CD, delete the 300 dpi E13B.PS font before loading the 600 dpi E13B.PFB font. Refer to “Loading PostScript fonts,” later in this chapter, for the font loading procedure. Media for IPDS fonts AFP MICR fonts, supporting the IPDS datastream, are provided at 300 dpi on various media (CD, cartridge tape, or diskette). Follow instructions for your host system for loading these fonts on the host. MICR fonts installation Installing PostScript and PCL fonts To install the PostScript and PCL fonts, follow these steps. 1. Log in at the Administrator level. 2. Insert the “MICR Fonts” CD into the CD-ROM drive. 3. Select the Administration pull-down menu on the main print server window. 4. Select the PostScript/PDF/PCL Fonts tab. 5. If PostScript MICR fonts are needed, perform the following steps. NOTE: Make sure that you are loading the appropriate CD for the font resolution (300 or 600 dpi) that you want. If you do not need PostScript MICR fonts, skip to step 6 for instructions on loading PCL MICR fonts. a. Select PostScript Soft from the Font Type pull-down menu. b. Click the Load… button. The Install Postscript Soft Fonts window opens. c. From the Look In... pull-down menu, select DOS CD-RW 0. d. Click List Fonts. In the Files section, the MICR fonts on MICR User Guide 5 your CD are listed: • 600 dpi CD: E13B, E13B9, and CMC72510 are listed. • 300 dpi CD: E13B and CMC72510 NOTE: The DocuPrint 75 EPS does not support the CMC7 fonts. For these systems, select only E13B and E13B9 (if available). e. Highlight the required fonts, and click Install. A Question window tells you that loading the fonts from CD could take over 30 minutes. Click OK. Watch the lower-left corner of the window. The “Installing Fonts…Done” message is displayed briefly. f. Close the Install Postscript Soft Fonts window by clicking Close. g. If you do not intend to install any more fonts, click the green triangle icon to eject the CD. NOTE: The PostScript fonts are available only after the system is restarted. 6. If PCL MICR fonts are needed, follow these steps: a. With the MICR Fonts CD still in the CD drive, select PCL Cartridge from the Font Type pull-down menu. b. Click Load…. The Install PCL Cartridge Fonts window opens. c. In the Look In... pull-down menu, select DOS CD-RW 0. d. Click List Fonts. In the Files section, the following PCL fonts are listed: • E13B-P (300 dpi font) • E13B (600 dpi font) • CMC72510 • 68W e. Highlight the required fonts, and click Install. The “Installing Fonts…Done” message is displayed briefly in the lower-left corner of the Install PCL Cartridge Fonts window. f. If you do not intend to install the LCDS fonts, click the green triangle icon to eject the CD. g. Click Close on the Import PCL Cartridge Fonts window, then OK. 7. Restart the system to make all fonts available. 6 MICR User Guide Installing LCDS fonts To install the LCDS fonts: 1. From the Administration pull-down menu, select LCDS Resources. 2. From the Source pull-down menu, select CD-RW 0. 3. Click the Display button. The following eight LCDS fonts are listed in the resources section. • CMC74I.FNT • CMC74J.FNT • CMC74L.FNT • CMC74P.FNT • E13B4I.FNT • E13B4J.FNT • E13B4L.FNT • E13B4P.FNT 4. Select and highlight the fonts that you want to load, then rightclick on them. 5. Select Import from the pop-up menu, then click Yes to import the resources. 6. If the error message “Unable to overwrite Read Only resource…” appears, click OK to continue. 7. When the importing of LCDS resources is complete, click the eject button (a green triangle) to eject the CD. 8. Restart the system to make all fonts available. Loading MICR fonts on a PC You can load the E13B9.PFB font on your PC for viewing with an application such as Windows, and download it as part of the PostScript datastream. Your MICR Fonts CD contains the following files to enable installation for PC viewing: • E13B9.AFM • E13B9.CFG • EA3B9.INF • E13B9.PFM Consult your application documentation for instructions on loading the fonts on your PC. MICR User Guide 7 Selecting MICR fonts Checking the font version Selecting the wrong font can result in improper signal strength and high reject rates at the bank. To make sure that you have the font that you want, print a question mark, ?, in the MICR line. While the resulting document does not have a valid MICR line, the printed font is obvious. You can also print a test pattern. Refer to “Printing MICR test forms,” for the procedure. The test forms contain font version information: the font name, revision character (if applicable), and the datastream type (PS, PCL, LCDS). The following table shows the version information that is displayed on the test form for each font: Table 1-2. Test Form Font Information Font type E13B Datastream / Type PostScript Type 1 Version information Resolution 600 dpi Type 1 E13B 609 PS E13B PostScript Type 3 300 dpi Type 3 E13B 4230 PS E13B PCL 600 dpi E13B 609 PCL E13B PCL 300 dpi E13B REV.A PCL E13B LCDS 300 dpi Landscape E13B4L REV A E13B Portrait LCDS 300 dpi E13B4P REV A 8 MICR User Guide Table 1-2. Test Form Font Information CMC7 PostScript 600 dpi CMC7 609 PS CMC7 PCL 600 dpi CMC7 2510 PCL CMC7 LCDS 300 dpi Portrait CMC74P REV A CMC7 LCDS Landscape 300 dpi CMC74L REV A This information is located in different sections of the test form, depending on the datastream: • PostScript: In the bottom section of the test form, to the right of the word MICR and the paper size • PCL: In a box at the left edge of the form, below the Customer Signature line • LCDS: In the bottom section of the form, in a box below the paper size These characters are very small, and you may need a magnifying glass to read them. The following figure shows a MICR test form for the PostScript CMC7 font. The text in the red circle indicates the location of the version information on the printed form. MICR User Guide 9 Figure 1-1. MICR Test Form 10 MICR User Guide Selecting PostScript fonts To select a Xerox Postscript font, set the attributes for one of the following: • Internal name: E13B Point size: 9.12 • Internal name: E13B9 Point size: 9 • Internal name: CMC72510 Point size: 9.06 The Postscript E13B MICR font has the same character mappings as the PCL fixed pitch E13B font. Refer to the Generic MICR Fundamentals Guide for a complete listing of the character mappings. NOTE: The 300 dpi Type 3 PostScript font can be used in all applications and queue resolution. In 600 dpi queueus and applications, a slight change in corner rounding occurs with no effect on readability or reject rate. CAUTION: The 600 dpi Type 1 PostScript fonts can only be used in 600 dpi queues with 600 dpi applications. Use of these fonts with 300 dpi queueus or 300 dpi applications or resources cause subtle distortions that degrade readability and are likely to cause a high reject rate. Selecting PCL fonts The following HP PCL escape sequences are used to select the Xerox PCL MICR fonts: • E13B 300 and 600 dpi font: <ESC>(0U<ESC>(s0p8.00h9.00v0s0b0T • CMC7 600 dpi font (DP 100/115/135/155/180 EPS only): <ESC>(1U<ESC>(s0p8h9.1v0s0b0T Refer to the Generic MICR Fundamentals Guide for a complete listing of the fixed pitch E13B and CMC7 MICR font characteristics and character mappings. The character mappings relate the input character to the printed character. If both the 300 and 600 dpi E13B fonts have been loaded on the printer, the font is selected based on the PCL Unit that was specified. The default PCL Unit is 300. MICR User Guide 11 NOTE: 600 dpi PCL fonts must not be used with a 300 dpi queue or with any 300 dpi resources. The resolution mismatch causes characters to be one dot further apart than is nominal. While this spacing meets industry standards, a high reject rate can result if the adjacent field spacing does not compensate for this error. You can use the PCL Unit of Measure command to set the PCL Unit to 600 (for example, <ESC>&u600D). Alternatively, you can override the resolution to 600 dpi in the queue. Refer to “Setting the font resolution,” later in this chapter, for information on setting the resolution in the queue. 12 MICR User Guide Setting the font resolution Before printing MICR jobs, you must set the resolution attribute appropriately for the queue to which you will be sending the jobs. The following table lists the different MICR font formats and the resolution at which each font should be printed. Table 1-3. MICR Font formats Font name and format Required resolution E13B LCDS 300 DPI PS 300 DPI and 600 DPI PCL 300 and 600 DPI CMC7 LCDS 300 DPI PS 600 DPI PCL 600 DPI If your document contains scalable fonts or simple line art generated at 600 dpi, the differences between printing at 300 or 600 dpi are subtle. However, if your document contains bitmaps with a resolution of 600 dpi, printing at 300 dpi causes a degradation of image quality. To preserve image quality, regenerate the bitmaps at 300 dpi. NOTE: PCL and PostScript fonts must be printed at the correct queue resolution and with the correct resource resolution, or errors will occur. In PCL, this causes a minro spacing error. In PostScript, subtle but significant character distortions occur. See Selecting Fonts for more information. For the Nuvera MX printers, a 300 DPI queue is not an available option. Printing using the 1200 DPI queue works fine as long as the 600 DPI fonts are used. MICR User Guide 13 Setting the font resolution for the queue Before sending a document to a print queue, you must make sure that the resolution of the font used in the document is the same as that specified for the queue. If the font and queue resolutions do not match (for example, a document with a 600 dpi font is sent to a 300 dpi queue), the font may print with subtle distortions and could be rejected at the bank. Follow this procedure to set the font resolution as a queue property: 1. Select the Queue pull-down menu, and select Queue Manager. 2. On the Queue Manager window, right-click the desired queue name, and select Properties from the pop-up menu. 3. From the Format menu on the Properties window, select the appropriate default format for the Print Description Language (PDL) used in your MICR jobs. 4. Select the PDL Settings tab and select the desired decomposer (PostScript/PDF, PCL, or LCDS). 5. Select the resolution. NOTE 1: When selecting the resolution for PCL, you must select the Override icon if the PCL job does not explicitly specify 600 dpi as the PCL Unit. NOTE 2: 1200 by 600 dpi is not a valid resolution for the DP 100/ 115/135/155/180 EPS. Selecting this option may result in job errors. NOTE 3: Ensure that the font and queue resolutions match. If the font and queue resolutions do not match, the font may print with subtle distortions that could cause the form to be rejected. 6. Click OK. Changing font resolution for a job You can change the font resolution for an individual job from the Job Manager window. 1. On the Job Manager window, right-click the job you want to change, then select Properties from the pop-up menu. 2. On the Properties window, select the Image Quality tab. 3. From the Resolution menu, select the desired resolution option. 4. Click OK. 14 MICR User Guide Image quality for PCL The MICR fonts provided with the MX printers have been optimized for MICR printing on these systems. Therefore, it is important that darkening of the bitmap font is disabled when printing PCL MICR documents. To ensure that bitmap font darkening is disabled, follow these steps: 1. Log on as Administrator. 2. Select the Printer pull-down menu and select Image Quality. 3. In the Raster Image Processors list, do one of the following: • If you are using the 300 dpi font (for example, E13BP.HPP), double-click PCL 300. • If you are using the 600 dpi E13B font (for example, E13B609.HPP) or the CMC7 font (for example, CMC72510.HPP), double-click PCL 600. The PCL Image Quality window opens. 4. In the Thickening Control section, if the Bitmap Fonts check box is selected, deselect it. Click OK. 5. If changes were made, a Restart confirmation prompt appears. Click Yes to restart the Xerox FreeFlow® Print Server software. Using AFP fonts for IPDS printing Implementing AFP MICR fonts To implement the Xerox AFP MICR fonts in your existing IBM MICR application, perform the steps from the following appropriate section. For information on installing the Xerox AFP MICR fonts, refer to Installing Xerox AFP MICR Fonts, delivered with your MICR system. Existing IBM MICR implementation 1. Install the Xerox MICR fonts on the host AFP system. 2. Ensure that all other fonts used for MICR applications have been converted to 300 dpi and loaded into the 300 dpi font library. 3. Substitute the Xerox 300 dpi AFP MICR fonts for the linenamed IBM originals. MICR User Guide 15 4. Add the new library to the MX font library concatenation. 5. Because the names of the Xerox AFP MICR fonts are the same as the IBM AFP MICR fonts, be careful not to overwrite the original IBM fonts. You may need to reference them later. New MICR implementation 1. Install the Xerox MICR fonts on the host AFP system. 2. Use the X0AE13 and X0AT13 fonts in your applications. 3. Refer to the code page and character set descriptions in the IBM manuals and Xerox supplements. 4. Ensure that the MICR strings are contiguous. For example, if you have a string of MICR font text and you insert a non-MICR font in the middle of that string, the MICR font spacing is not accurate when printed. Custom MICR font application 1. Install Xerox MICR fonts on the host AFP system. 2. Substitute the Xerox MICR fonts for your existing custom MICR fonts. 3. Modify the code page, if necessary. 4. Use the unchanged Xerox MICR character set to ensure the integrity of the MICR line. Existing Xerox MICR font application 1. Install Xerox MICR fonts on the host AFP system. 2. Remove the ! spacing from text strings. This character was required for correct spacing in previous MICR technology. However, the new set of MICR fonts uses relative metric technology that inserts blank pel spacing automatically after every two characters. 3. Code a PageDef to select the E13B font for MICR strings. MICR application resources In order to print your MICR documents, you must have all of the resources used in the application resident on your host system. You must also have the Xerox AFP MICR fonts installed on your system. (Refer to Installing Xerox AFP MICR Fonts for DocuPrint MICR IPS Printers, delivered with your MICR system.) 16 MICR User Guide Security features PSF has a security feature that allows you to download MICR fonts to a MICR printer only. The Xerox MICR printers also support this feature. MICR Secure Mode disables the following features: • Reposition Output • Sample Page • Job Forwarding • Proof • Save PDL • Move Blocks for Tape • Periodic Sample Set MICR forms This section provides MICR information for forms and test patterns on Xerox FreeFlow Print Server systems. Available MICR test forms The following sections list the MICR test forms that are available on your system for PostScript, PCL, and LCDS. PostScript test forms For PostScript, the following sample test forms are available for submission to simulate the callout of the Postscript MICR fonts as you would in your MICR document: • MICRSA.PS (E13B, 300 and 600dpi) • MICRSA_9PT.PS (E13B, 600 dpi) • CMC7SA.PS (CMC7, 600 dpi) You can print the sample test forms on U.S. Letter, U.S. Legal, or A4 paper on DP 100/115/135/155/180 EPS, and U. S. Letter or A4 on DP 75MX, by setting the required paper size in the queue to which they are sent. PCL test forms Eight sample test forms or jobs are available for submission to simulate the callout of the PCL MICR fonts as you would in your MICR document. Each test form prints a MICR line in two orientations: either portrait and landscape, or inverse portrait and MICR User Guide 17 inverse landscape. Test forms are provided in US Letter, US Legal, and A4 paper sizes. E13B 300 and 600 dpi • MICR11_300.PCL (portrait and landscape, US Letter) • MICR11_300_I.PCL (inverse orientations, US Letter) • MICR11_600.PCL (portrait and landscape, US Letter) • MICR11_600_I.PCL (inverse orientations, US Letter) • MICR14_300.PCL (portrait and landscape, US Legal) • MICR14_300_I.PCL (inverse orientations, US Legal) • MICR14_600.PCL (portrait and landscape, US Legal) • MICR14_600_I.PCL (inverse orientations, US Legal) • MICRA4_300.PCL (portrait and landscape, A4) • MICRA4_300_I.PCL (inverse orientations, A4) • MICRA4_600.PCL (portrait and landscape, A4) • MICRA4_600_I.PCL (inverse orientations, A4) CMC7 600 dpi • MICR11_CMC7.PCL (portrait and landscape, US Letter) • MICR11_CMC7_I.PCL(inverse orientations, US Letter) • MICR14_CMC7.PCL (portrait and landscape, US Legal) • MICR14_CMC7_I.PCL(inverse orientations, US Legal) • MICRA4_CMC7.PCL (portrait and landscape, A4) • MICRA4_CMC7_I.PCL (inverse orientations, A4) When the MICR Guarantee is in question and the service representative needs to emulate the customer's PDL, you can use the Print command to print the appropriate test form. LCDS test forms Six sample test forms are available for sampling, which calls out the LCDS MICR fonts as you would in your MICR document. Each test form prints a MICR line in two orientations: portrait and landscape. Test forms are provided for US Letter, US Legal, and A4 paper sizes. E13B 300 dpi 18 • MICR11 (US Letter) • MICR14 (US Legal) • MICRA4 (A4) MICR User Guide CMC7 300 dpi • MXCM11 (US Letter) • MXCM14 (US Legal) • MXCMA4 (A4) Printing MICR test forms Setting up a test forms queue A queue must be created in order to print any of the MICR test forms. Follow this procedure to create a new queue. 1. select the Queue pull-down menu and select New Queue. 2. On the New Queue window, enter a name in Queue Name text box (for example, TestMICR). 3. From the Format menu in the Input section, select the appropriate default format for the print description language (PDL) used in your test forms. 4. Select the PDL Settings tab and select the desired PDL decomposer (PostScript/PDF, PCL, or LCDS). 5. From the Resolution (dpi) menu, select the resolution for the test forms. 6. Select the Stock tab. 7. From the Size menu, select the paper size for the test forms. 8. Click Add Queue to establish the new test forms queue. 9. Click Close to exit the New Queue window. Printing PostScript and PCL test forms Before printing the test forms, ensure darkening of PCL bitmap fonts has been disabled. (Refer to Image quality for PCL.) From a Terminal window 1. Open a terminal window by following these steps: a. Click the right mouse button in an open Workspace area. b. From the Workspace pop-up menu, select Tools. c. From the Tools menu, select Terminal. 2. In the Terminal window, enter the following command: MICR User Guide 19 cd /opt/XRXnps/XRXdatv/data NOTE: Ensure that the cursor is inside the Terminal window. 3. Enter ls to display the MICR forms in the directory. 4. Enter /usr/ucb/lpr -P queuename -#nn filename where #nn indicates the required number of copies of the form. Example: /usr/ucb/lpr - P MICRTest -#20 MICRSA.ps From Print from File 1. From the FreeFlow Print Server window, select the Services pull-down menu and select Print From File. 2. Select Browse. 3. Under Look In, select the File System option. 4. Browse the following path, clicking on the + symbol in front of each item to open the next level: opt, XRXnps, XRXdatv, data. 5. Select the desired form from the list, for example MICRSA.ps, and select Okay. 6. Select any other options desired to print the form. 7. Be sure to select the Quantity and print queue in the dialog boxes at the top of the window. 8. Select Print. Printing LCDS MICR test forms To print LCDS MICR test forms, sample them from the LCDS Resource Manager window using the following procedure. NOTE: Before beginning this procedure, open the Printer Manager window and verify that the correct paper is loaded in the tray you intend to use. 1. From the Administration pull-down menu, select LCDS Resources. 2. From the Source pull-down menu, select System. 3. Click Display to show the LCDS resources that are available on the system. 4. In the resources list, right-click the desired form name (ending with .frm), and select Sample… from the pop-up menu. 5. On the Sample Resources window, make sure that the Print Form Name check box in the Document Options section is deselected. 20 MICR User Guide 6. Make any further desired changes to the other fields on this window. For example, you can print multiple copies by increasing the number in the Quantity box. 7. Click OK to print the test form. MICR User Guide 21 Additional information This section contains information that may be helpful for the user of MICR on a FreeFlow Print Server system. MICR output verification tools The MICR Positioning and Dimension Gauge (part number: 600T80025) is included in the MICR font and documentation kit that is shipped with your MX printing system. You may also order additional MICR verification tools, such as the Optical Comparator. For detailed information on the use of these tools, refer to the “Quality control” chapter of the Generic MICR Fundamentals Guide. Security Security (audit control) in the printing environment refers to the features that prevent unauthorized access to privileged data or forms that are not intended for general use. There are many techniques available to protect checks and other valuable documents after the printing cycle. While no security method provides absolute protection, any feature that makes a check harder to alter or reproduce is desirable, so long as it does not impair the automated processing of the document. Physical security The primary aspects of physical security for the MX printers include: • Physical access to the printer • Access to fonts, logos, and forms • Securing paper stock • Responsible presence Physical access to the printer The most important security feature is control of access to the MICR printing system. If access is sufficiently limited, further security procedures may not be necessary. However, as system usage increases, the number of people who need access to it also increases. Therefore, the first step in implementing any security process must include a means of controlling the group of people 22 MICR User Guide who have access to the printing system, as well as limiting what they can bring to, or remove from, the printer environment. Controlling access to critical files A combination of fonts, logos, signatures, and forms are used in developing a Xerox MICR application. One approach to securing these files is to place them on media that can be physically secured. The Xerox MICR fonts are supplied on CD ROMs in the ship kit for the printers. These fonts can be loaded on the printer prior to printing the MICR document, deleted from the printer after all MICR jobs have been printed, and physically secured while the diskette is not in use. For PCL fonts (such as MICR, signature, and logo fonts), you must restart the system after deleting the fonts, to ensure that the fonts are completely removed from the system. Securing paper stocks The ability of the Xerox MICR printing system to print a form, signature, logo, and MICR line on a check at the same time as the variable data eliminates the security problems involved in keeping a supply of preprinted checks in storage. However, because the security paper constitutes one of several resources used to print the checks, securing the paper stock is a wise extra precaution. Paper stock should be kept in locked storage, in sealed boxes, with each ream separately wrapped and sealed. The amount of paper brought out of storage for printing can be used as an audit cross-check against the number of sheets printed. After the check sheets are printed, the stacked documents should be carefully secured, because loose sheets are susceptible to pilfering. Responsible presence The key to physical security in any document generation process is a responsible presence. An individual or group must have the responsibility of safeguarding the printing process. For critical applications, the responsibility usually lies with the auditing operation. In small organizations, the printer operator may be responsible for security. Physical security, and the presence of a responsible individual or group whenever the system and supplies are not secured, can create a higher level of security. Thus, two persons can have custody of the printing facility, either by dual-key access to the physical media or by knowledge of a password to access the data files and run the print job. MICR User Guide 23 Software security There are a number of software features that provide different levels of protection, ranging from a class-level logon control to the ability to automatically delete certain files at the end of a print job. As with physical security, software security focuses on restricting access to key files for authorized individuals only. The following software features are provided for security on the FreeFlow Print Server printers. Logon levels Four user access levels are defined for the print server software: • User • Operator • Administrator • Service Representative The Operator, Administrator, and Service Representative levels require a password. Loading and deleting of MICR fonts is restricted to the Administrator level, which allows access to all functions except those reserved for service. Passwords can be changed at regular intervals using the Change Password menu. Secure Mode Enabling Secure Mode when printing MICR jobs limits the ability to obtain unauthorized copies of job pages. NOTE: When Secure Mode is enabled on the DocuPrint 100/115/ 135/155/180 MX, both job sampling and repositioning output are disabled. The DocuPrint 75 disables only repositioning output in Secure Mode. To enable Secure Mode: 1. Log on as Administrator. 2. From the System menu, select Secure Mode. 3. On the Secure Mode window, select Enable. A confirmation prompt window opens. 4. Click OK on the confirmation prompt, then on the Secure Mode window. When Secure Mode is enabled, a small lock icon is displayed in the upper-left corner of the printer icon section of the print server window. Clearing jobs To ensure that there are no MICR jobs left on the system, use the Job Manager Completed Jobs area and determine if any MICR 24 MICR User Guide documents are waiting for an action in order to be printed. If a MICR document is waiting to be printed, take the appropriate actions, depending on the status of the job, to determine the cause of the problem and correct it. Ineligible jobs If a MICR job has Ineligible status, you should follow this procedure: 1. On the Job Manager window, right-click the ineligible job, and select Properties… from the pop-up menu. 2. Select the Ineligible tab on the job properties window. 3. In the Ineligible window, check the required resources to find out which ones are missing. 4. Load any needed resources. Deleting a job If you are unable to provide the resources needed to print the job, delete the document from the queue using the Job Manager. A deleted job is removed from the system and cannot be printed. If the system is set to save the last 50 jobs, follow this procedure. 1. Select the Completed Jobs tab on the Job Manager window. 2. Right-click the job that you want to delete. 3. From the pop-up menu, select Delete…. Audit control procedures The audit requirements for Xerox MICR systems are not different from any other computer system. The primary interest of the auditor is to identify the processes or procedures that could compromise control of valued items. The auditor then finds ways to control and stop that loss. An audit trail can be maintained in many ways, including: MICR User Guide • Creating an audit control worksheet to account for each page • Keeping a record of information compiled by the operator and other responsible personnel • Maintaining a job log, including completed and failed jobs. 25 26 MICR User Guide