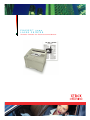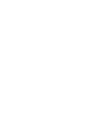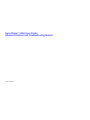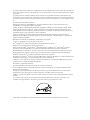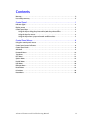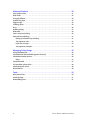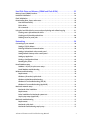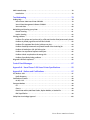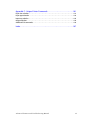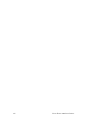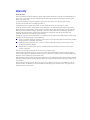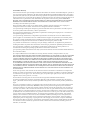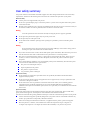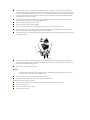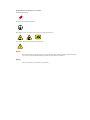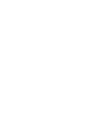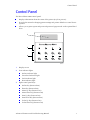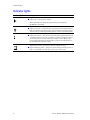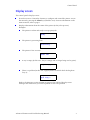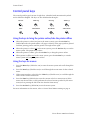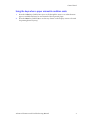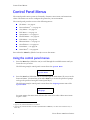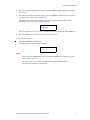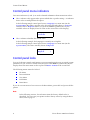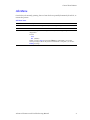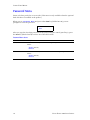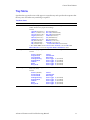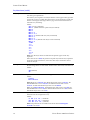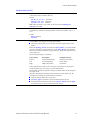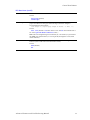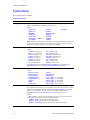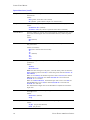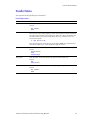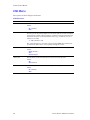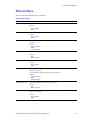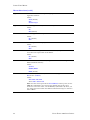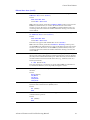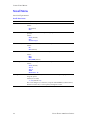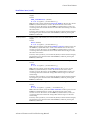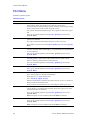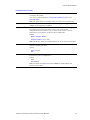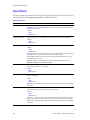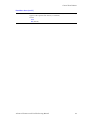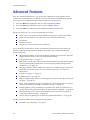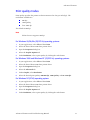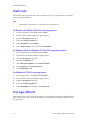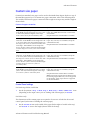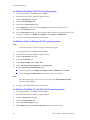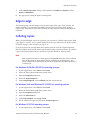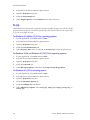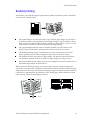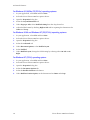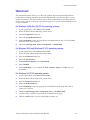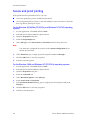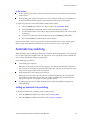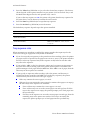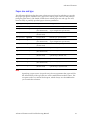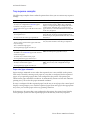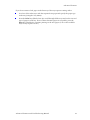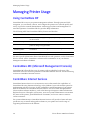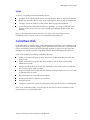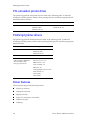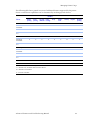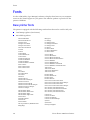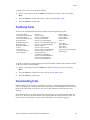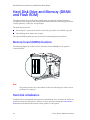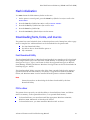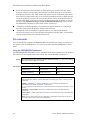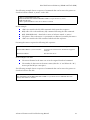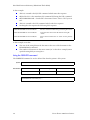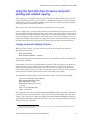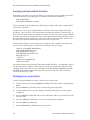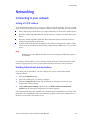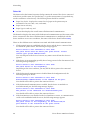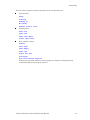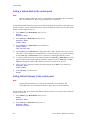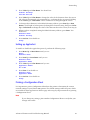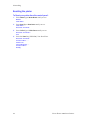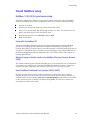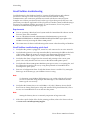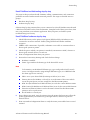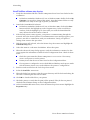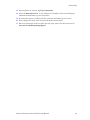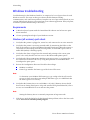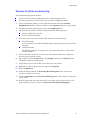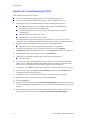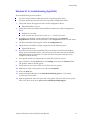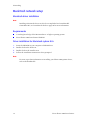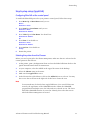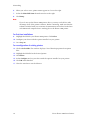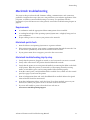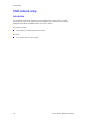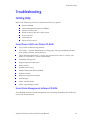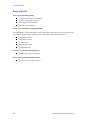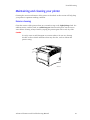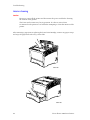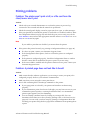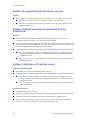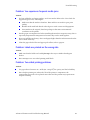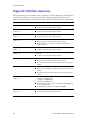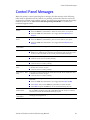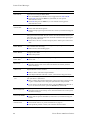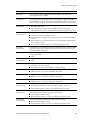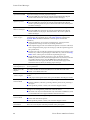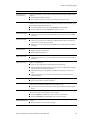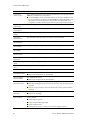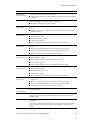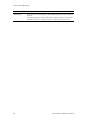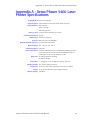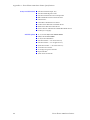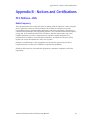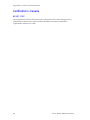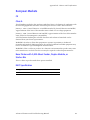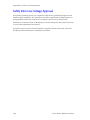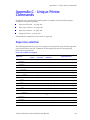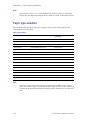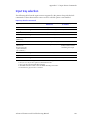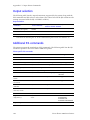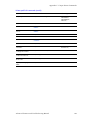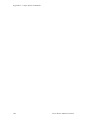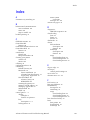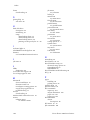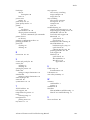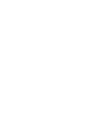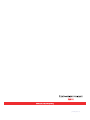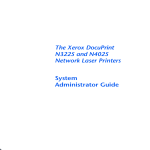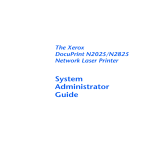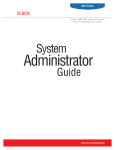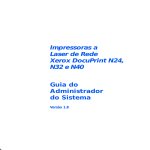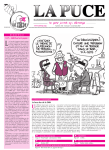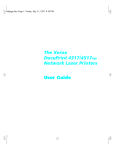Download Xerox 5400 Printer User Manual
Transcript
P H A S E R ™ 5 4 0 0 L A S E R P R I N T E R Advanced Features and Troubleshooting Manual Xerox Phaser™ 5400 Laser Printer Advanced Features and Troubleshooting Manual September 2001 Copyright © 2001, Xerox Corporation. All Rights Reserved. Unpublished rights reserved under the copyright laws of the United States. Contents of this publication may not be reproduced in any form without permission of Xerox Corporation. Copyright protection claimed includes all forms of matters of copyrightable materials and information now allowed by statutory or judicial law or hereinafter granted, including without limitation, material generated from the software programs which are displayed on the screen such as styles, templates, icons, screen displays, looks, etc. Printed in the United States of America. Ethernet®, the stylized X, and XEROX® are registered trademarks of Xerox Corporation. Phaser™ and infoSMART™ are trademarks of Xerox Corporation. Adobe®, Acrobat®, Acrobat® Reader, Illustrator®, PageMaker®, Photoshop®, and PostScript®, ATM®, Adobe Garamond®, Birch®, Carta®, Mythos®, Quake®, and Tekton® are registered trademarks and Adobe Jenson™, Adobe Brilliant Screens™ technology, and IntelliSelect™ are trademarks of Adobe Systems Incorporated or its subsidiaries which may be registered in certain jurisdictions. Apple®, LaserWriter®, LocalTalk®, Macintosh®, Mac® OS, AppleTalk®, TrueType2®, Apple Chancery®, Chicago®, Geneva®, Monaco®, and New York® are registered trademarks, and QuickDraw™ is a trademark of Apple Computer Incorporated. Marigold™ and Oxford™ are trademarks of AlphaOmega Typography. Avery™ is a trademark of Avery Dennison Corporation. PCL® and HP-GL® are registered trademarks of Hewlett-Packard Corporation. Hoefler Text was designed by the Hoefler Type Foundry. ITC Avant Guard Gothic®, ITC Bookman®, ITC Lubalin Graph®, ITC Mona Lisa®, ITC Symbol®, ITC Zapf Chancery®, and ITC Zapf Dingbats® are registered trademarks of International Typeface Corporation. Bernhard Modern™, Clarendon™, Coronet™, Helvetica™, New Century Schoolbook™, Optima™, Palatino™, Stempel Garamond™, Times™, and Univers™ are trademarks of Linotype-Hell AG and/or its subsidiaries. MS-DOS® and Windows® are registered trademarks of Microsoft Corporation. Wingdings™ in TrueType® format is a product of Microsoft Corporation. WingDings is a trademark of Microsoft Corporation and TrueType is a registered trademark of Apple Computer, Inc. Albertus™, Arial™, Gill Sans™, Joanna™, and Times New Roman™ are trademarks of Monotype Corporation. Antique Olive® is a registered trademark of M. Olive. Eurostile™ is a trademark of Nebiolo. Novell® and NetWare® are registered trademarks of Novell, Incorporated. Sun®, Sun Microsystems®, and Sun Microsystems Computer Corporation® are registered trademarks of Sun Microsystems, Incorporated. SPARC® is a registered trademark of SPARC International, Incorporated. SPARCstation™ is a trademark of SPARC International, Incorporated, licensed exclusively to Sun Microsystems, Incorporated. UNIX® is a registered trademark in the US and other countries, licensed exclusively through X/Open Company Limited. As an ENERGY STAR® partner, Xerox Corporation has determined that this product meets the ENERGY STAR guidelines for energy efficiency. The ENERGY STAR name and logo are registered U.S. marks. Other marks are trademarks or registered trademarks of the companies with which they are associated. Contents Warranty . . . . . . . . . . . . . . . . . . . . . . . . . . . . . . . . . . . . . . . . . . . . . . . . . . . . . . . . . . . . . . . . . . . . . ix User safety summary . . . . . . . . . . . . . . . . . . . . . . . . . . . . . . . . . . . . . . . . . . . . . . . . . . . . . . . . . . . xi Control Panel. . . . . . . . . . . . . . . . . . . . . . . . . . . . . . . . . . . . . . . . . . . . . . . . . . . . . 1 Indicator lights . . . . . . . . . . . . . . . . . . . . . . . . . . . . . . . . . . . . . . . . . . . . . . . . . . . . . . . . . . . . . . . . 2 Display screen . . . . . . . . . . . . . . . . . . . . . . . . . . . . . . . . . . . . . . . . . . . . . . . . . . . . . . . . . . . . . . . . 3 Control panel keys . . . . . . . . . . . . . . . . . . . . . . . . . . . . . . . . . . . . . . . . . . . . . . . . . . . . . . . . . . . . . 4 Using the keys to bring the printer online/take the printer offline . . . . . . . . . . . . . . . . . . 4 Using the keys for menus. . . . . . . . . . . . . . . . . . . . . . . . . . . . . . . . . . . . . . . . . . . . . . . . . . . . 4 Using the keys when a paper mismatch condition exists . . . . . . . . . . . . . . . . . . . . . . . . . . 5 Control Panel Menus . . . . . . . . . . . . . . . . . . . . . . . . . . . . . . . . . . . . . . . . . . . . . . 6 Using the control panel menus . . . . . . . . . . . . . . . . . . . . . . . . . . . . . . . . . . . . . . . . . . . . . . . . . . 6 Control panel menu indicators . . . . . . . . . . . . . . . . . . . . . . . . . . . . . . . . . . . . . . . . . . . . . . . . . . . 8 Control panel locks . . . . . . . . . . . . . . . . . . . . . . . . . . . . . . . . . . . . . . . . . . . . . . . . . . . . . . . . . . . . 8 Job Menu . . . . . . . . . . . . . . . . . . . . . . . . . . . . . . . . . . . . . . . . . . . . . . . . . . . . . . . . . . . . . . . . . . . . 9 Password Menu . . . . . . . . . . . . . . . . . . . . . . . . . . . . . . . . . . . . . . . . . . . . . . . . . . . . . . . . . . . . . . 10 Tray Menu . . . . . . . . . . . . . . . . . . . . . . . . . . . . . . . . . . . . . . . . . . . . . . . . . . . . . . . . . . . . . . . . . . . 11 PCL Menu . . . . . . . . . . . . . . . . . . . . . . . . . . . . . . . . . . . . . . . . . . . . . . . . . . . . . . . . . . . . . . . . . . . 14 System Menu . . . . . . . . . . . . . . . . . . . . . . . . . . . . . . . . . . . . . . . . . . . . . . . . . . . . . . . . . . . . . . . . 16 Parallel Menu . . . . . . . . . . . . . . . . . . . . . . . . . . . . . . . . . . . . . . . . . . . . . . . . . . . . . . . . . . . . . . . . 19 USB Menu . . . . . . . . . . . . . . . . . . . . . . . . . . . . . . . . . . . . . . . . . . . . . . . . . . . . . . . . . . . . . . . . . . . 20 Ethernet Menu . . . . . . . . . . . . . . . . . . . . . . . . . . . . . . . . . . . . . . . . . . . . . . . . . . . . . . . . . . . . . . . 21 Novell Menu . . . . . . . . . . . . . . . . . . . . . . . . . . . . . . . . . . . . . . . . . . . . . . . . . . . . . . . . . . . . . . . . . 24 Print Menu . . . . . . . . . . . . . . . . . . . . . . . . . . . . . . . . . . . . . . . . . . . . . . . . . . . . . . . . . . . . . . . . . . 26 Reset Menu. . . . . . . . . . . . . . . . . . . . . . . . . . . . . . . . . . . . . . . . . . . . . . . . . . . . . . . . . . . . . . . . . . 28 Advanced Features and Troubleshooting Manual iii Advanced Features . . . . . . . . . . . . . . . . . . . . . . . . . . . . . . . . . . . . . . . . . . . . . . . 30 Print quality modes. . . . . . . . . . . . . . . . . . . . . . . . . . . . . . . . . . . . . . . . . . . . . . . . . . . . . . . . . . . . 31 Draft mode . . . . . . . . . . . . . . . . . . . . . . . . . . . . . . . . . . . . . . . . . . . . . . . . . . . . . . . . . . . . . . . . . . 32 First page different . . . . . . . . . . . . . . . . . . . . . . . . . . . . . . . . . . . . . . . . . . . . . . . . . . . . . . . . . . . . 32 Custom size paper . . . . . . . . . . . . . . . . . . . . . . . . . . . . . . . . . . . . . . . . . . . . . . . . . . . . . . . . . . . . 33 Edge-to-edge . . . . . . . . . . . . . . . . . . . . . . . . . . . . . . . . . . . . . . . . . . . . . . . . . . . . . . . . . . . . . . . . . 35 Collating copies . . . . . . . . . . . . . . . . . . . . . . . . . . . . . . . . . . . . . . . . . . . . . . . . . . . . . . . . . . . . . . . 35 N-Up . . . . . . . . . . . . . . . . . . . . . . . . . . . . . . . . . . . . . . . . . . . . . . . . . . . . . . . . . . . . . . . . . . . . . . . . 36 Booklet printing. . . . . . . . . . . . . . . . . . . . . . . . . . . . . . . . . . . . . . . . . . . . . . . . . . . . . . . . . . . . . . . 37 Watermark . . . . . . . . . . . . . . . . . . . . . . . . . . . . . . . . . . . . . . . . . . . . . . . . . . . . . . . . . . . . . . . . . . 39 Secure and proof printing . . . . . . . . . . . . . . . . . . . . . . . . . . . . . . . . . . . . . . . . . . . . . . . . . . . . . . 40 Automatic tray switching . . . . . . . . . . . . . . . . . . . . . . . . . . . . . . . . . . . . . . . . . . . . . . . . . . . . . . . 41 Setting up automatic tray switching . . . . . . . . . . . . . . . . . . . . . . . . . . . . . . . . . . . . . . . . . . . 41 Tray sequence rules . . . . . . . . . . . . . . . . . . . . . . . . . . . . . . . . . . . . . . . . . . . . . . . . . . . . . . . . 42 Paper size and type . . . . . . . . . . . . . . . . . . . . . . . . . . . . . . . . . . . . . . . . . . . . . . . . . . . . . . . . 43 Tray sequence examples . . . . . . . . . . . . . . . . . . . . . . . . . . . . . . . . . . . . . . . . . . . . . . . . . . . . 44 Managing Printer Usage . . . . . . . . . . . . . . . . . . . . . . . . . . . . . . . . . . . . . . . . . . . 46 Using CentreWare DP . . . . . . . . . . . . . . . . . . . . . . . . . . . . . . . . . . . . . . . . . . . . . . . . . . . . . . . . . . 46 CentreWare MC (Microsoft Management Console). . . . . . . . . . . . . . . . . . . . . . . . . . . . . . . . . . 46 CentreWare Internet Services. . . . . . . . . . . . . . . . . . . . . . . . . . . . . . . . . . . . . . . . . . . . . . . . . . . . 46 Setup . . . . . . . . . . . . . . . . . . . . . . . . . . . . . . . . . . . . . . . . . . . . . . . . . . . . . . . . . . . . . . . . . . . . 47 CentreWare Web . . . . . . . . . . . . . . . . . . . . . . . . . . . . . . . . . . . . . . . . . . . . . . . . . . . . . . . . . . . . . . 47 PCL emulation printer driver . . . . . . . . . . . . . . . . . . . . . . . . . . . . . . . . . . . . . . . . . . . . . . . . . . . . 48 PostScript printer drivers . . . . . . . . . . . . . . . . . . . . . . . . . . . . . . . . . . . . . . . . . . . . . . . . . . . . . . . 48 Driver features . . . . . . . . . . . . . . . . . . . . . . . . . . . . . . . . . . . . . . . . . . . . . . . . . . . . . . . . . . . . . . . . 48 Fonts . . . . . . . . . . . . . . . . . . . . . . . . . . . . . . . . . . . . . . . . . . . . . . . . . . . . . . . . . . 50 Base printer fonts . . . . . . . . . . . . . . . . . . . . . . . . . . . . . . . . . . . . . . . . . . . . . . . . . . . . . . . . . . . . . 50 PostScript fonts . . . . . . . . . . . . . . . . . . . . . . . . . . . . . . . . . . . . . . . . . . . . . . . . . . . . . . . . . . . . . . . 51 Downloading fonts . . . . . . . . . . . . . . . . . . . . . . . . . . . . . . . . . . . . . . . . . . . . . . . . . . . . . . . . . . . . 51 iv Xerox Phaser 5400 Laser Printer Hard Disk Drive and Memory (DRAM and Flash ROM). . . . . . . . . . . . . . . . . . 52 Memory board (DIMM) locations . . . . . . . . . . . . . . . . . . . . . . . . . . . . . . . . . . . . . . . . . . . . . . . . 52 Hard disk initialization . . . . . . . . . . . . . . . . . . . . . . . . . . . . . . . . . . . . . . . . . . . . . . . . . . . . . . . . . 52 Flash initialization. . . . . . . . . . . . . . . . . . . . . . . . . . . . . . . . . . . . . . . . . . . . . . . . . . . . . . . . . . . . . 53 Downloading fonts, forms, and macros. . . . . . . . . . . . . . . . . . . . . . . . . . . . . . . . . . . . . . . . . . . 53 Font Download Utility . . . . . . . . . . . . . . . . . . . . . . . . . . . . . . . . . . . . . . . . . . . . . . . . . . . . . . 53 PCL5e driver. . . . . . . . . . . . . . . . . . . . . . . . . . . . . . . . . . . . . . . . . . . . . . . . . . . . . . . . . . . . . . 53 PJL commands. . . . . . . . . . . . . . . . . . . . . . . . . . . . . . . . . . . . . . . . . . . . . . . . . . . . . . . . . . . . 54 Using the hard disk drive for secure and proof printing and collated copying . . . . . . . . . . . 57 Creating secure jobs without the driver . . . . . . . . . . . . . . . . . . . . . . . . . . . . . . . . . . . . . . . 57 Creating proof jobs without the driver . . . . . . . . . . . . . . . . . . . . . . . . . . . . . . . . . . . . . . . . 58 Deleting secure or proof jobs. . . . . . . . . . . . . . . . . . . . . . . . . . . . . . . . . . . . . . . . . . . . . . . . 58 Networking . . . . . . . . . . . . . . . . . . . . . . . . . . . . . . . . . . . . . . . . . . . . . . . . . . . . . 59 Connecting to your network . . . . . . . . . . . . . . . . . . . . . . . . . . . . . . . . . . . . . . . . . . . . . . . . . . . . 59 Setting a TCP/IP address . . . . . . . . . . . . . . . . . . . . . . . . . . . . . . . . . . . . . . . . . . . . . . . . . . . 59 Enabling bidirectional communications . . . . . . . . . . . . . . . . . . . . . . . . . . . . . . . . . . . . . . . 59 Setting a Subnet Mask at the control panel . . . . . . . . . . . . . . . . . . . . . . . . . . . . . . . . . . . . 62 Setting Default Gateway at the control panel . . . . . . . . . . . . . . . . . . . . . . . . . . . . . . . . . . 62 Setting up AppSocket . . . . . . . . . . . . . . . . . . . . . . . . . . . . . . . . . . . . . . . . . . . . . . . . . . . . . . 63 Printing a Configuration Sheet. . . . . . . . . . . . . . . . . . . . . . . . . . . . . . . . . . . . . . . . . . . . . . . 63 Resetting the printer . . . . . . . . . . . . . . . . . . . . . . . . . . . . . . . . . . . . . . . . . . . . . . . . . . . . . . 64 Novell NetWare setup . . . . . . . . . . . . . . . . . . . . . . . . . . . . . . . . . . . . . . . . . . . . . . . . . . . . . . . . . 65 NetWare 3.1X/4.X/5.0 print server setup . . . . . . . . . . . . . . . . . . . . . . . . . . . . . . . . . . . . . . 65 Novell NetWare troubleshooting . . . . . . . . . . . . . . . . . . . . . . . . . . . . . . . . . . . . . . . . . . . . . 66 Windows troubleshooting . . . . . . . . . . . . . . . . . . . . . . . . . . . . . . . . . . . . . . . . . . . . . . . . . . . . . . 70 Requirements . . . . . . . . . . . . . . . . . . . . . . . . . . . . . . . . . . . . . . . . . . . . . . . . . . . . . . . . . . . . 70 Windows (all versions) quick check . . . . . . . . . . . . . . . . . . . . . . . . . . . . . . . . . . . . . . . . . . 70 Windows 95/98/Me troubleshooting . . . . . . . . . . . . . . . . . . . . . . . . . . . . . . . . . . . . . . . . . 71 Windows NT 4.x troubleshooting (TCP/IP). . . . . . . . . . . . . . . . . . . . . . . . . . . . . . . . . . . . . 72 Windows NT 4.x troubleshooting (AppleTalk) . . . . . . . . . . . . . . . . . . . . . . . . . . . . . . . . . . 73 Macintosh network setup . . . . . . . . . . . . . . . . . . . . . . . . . . . . . . . . . . . . . . . . . . . . . . . . . . . . . . 74 Macintosh driver installation . . . . . . . . . . . . . . . . . . . . . . . . . . . . . . . . . . . . . . . . . . . . . . . . 74 Requirements . . . . . . . . . . . . . . . . . . . . . . . . . . . . . . . . . . . . . . . . . . . . . . . . . . . . . . . . . . . . 74 Driver installation for Macintosh system 8.0+ . . . . . . . . . . . . . . . . . . . . . . . . . . . . . . . . . . 74 Step-by-step setup (AppleTalk) . . . . . . . . . . . . . . . . . . . . . . . . . . . . . . . . . . . . . . . . . . . . . . 75 Macintosh troubleshooting . . . . . . . . . . . . . . . . . . . . . . . . . . . . . . . . . . . . . . . . . . . . . . . . . . . . . 77 Requirements . . . . . . . . . . . . . . . . . . . . . . . . . . . . . . . . . . . . . . . . . . . . . . . . . . . . . . . . . . . . 77 Macintosh quick check . . . . . . . . . . . . . . . . . . . . . . . . . . . . . . . . . . . . . . . . . . . . . . . . . . . . . 77 Macintosh troubleshooting step-by-step . . . . . . . . . . . . . . . . . . . . . . . . . . . . . . . . . . . . . . 77 Advanced Features and Troubleshooting Manual v UNIX network setup . . . . . . . . . . . . . . . . . . . . . . . . . . . . . . . . . . . . . . . . . . . . . . . . . . . . . . . . . . . 78 Introduction . . . . . . . . . . . . . . . . . . . . . . . . . . . . . . . . . . . . . . . . . . . . . . . . . . . . . . . . . . . . . . 78 Troubleshooting . . . . . . . . . . . . . . . . . . . . . . . . . . . . . . . . . . . . . . . . . . . . . . . . . 79 Getting Help . . . . . . . . . . . . . . . . . . . . . . . . . . . . . . . . . . . . . . . . . . . . . . . . . . . . . . . . . . . . . . . . . 79 Xerox Phaser 5400 Laser Printer CD-ROM . . . . . . . . . . . . . . . . . . . . . . . . . . . . . . . . . . . . . 79 Xerox Printer Management Software CD-ROM . . . . . . . . . . . . . . . . . . . . . . . . . . . . . . . . . . 79 Xerox web sites . . . . . . . . . . . . . . . . . . . . . . . . . . . . . . . . . . . . . . . . . . . . . . . . . . . . . . . . . . . 80 Maintaining and cleaning your printer . . . . . . . . . . . . . . . . . . . . . . . . . . . . . . . . . . . . . . . . . . . . 81 Exterior cleaning. . . . . . . . . . . . . . . . . . . . . . . . . . . . . . . . . . . . . . . . . . . . . . . . . . . . . . . . . . . 81 Interior cleaning . . . . . . . . . . . . . . . . . . . . . . . . . . . . . . . . . . . . . . . . . . . . . . . . . . . . . . . . . . . 82 Printing problems . . . . . . . . . . . . . . . . . . . . . . . . . . . . . . . . . . . . . . . . . . . . . . . . . . . . . . . . . . . . . 83 Problem: The printer won’t print at all, or a file sent from the client/server won’t print 83 Problem: A printed page does not look like it should . . . . . . . . . . . . . . . . . . . . . . . . . . . . 83 Problem: The requested font for the job does not print . . . . . . . . . . . . . . . . . . . . . . . . . . 84 Problem: PostScript commands are printed instead of the PostScript job . . . . . . . . . . . 84 Problem: A PostScript or PCL job fails to print . . . . . . . . . . . . . . . . . . . . . . . . . . . . . . . . . . 84 Problem: You experience frequent media jams . . . . . . . . . . . . . . . . . . . . . . . . . . . . . . . . . 85 Problem: Labels are printed on the wrong side . . . . . . . . . . . . . . . . . . . . . . . . . . . . . . . . . 85 Problem: Two-sided printing problems . . . . . . . . . . . . . . . . . . . . . . . . . . . . . . . . . . . . . . . . 85 Diagnostic LED flash sequences . . . . . . . . . . . . . . . . . . . . . . . . . . . . . . . . . . . . . . . . . . . . . . . . . 86 Control Panel Messages . . . . . . . . . . . . . . . . . . . . . . . . . . . . . . . . . . . . . . . . . . . 87 Appendix A - Xerox Phaser 5400 Laser Printer Specifications . . . . . . . . . . . . 95 Appendix B - Notices and Certifications . . . . . . . . . . . . . . . . . . . . . . . . . . . . . . 97 FCC Notices...USA . . . . . . . . . . . . . . . . . . . . . . . . . . . . . . . . . . . . . . . . . . . . . . . . . . . . . . . . . . . . . 97 Radio frequency . . . . . . . . . . . . . . . . . . . . . . . . . . . . . . . . . . . . . . . . . . . . . . . . . . . . . . . . . . . 97 Certifications...Canada . . . . . . . . . . . . . . . . . . . . . . . . . . . . . . . . . . . . . . . . . . . . . . . . . . . . . . . . . 98 60 HZ, 115V . . . . . . . . . . . . . . . . . . . . . . . . . . . . . . . . . . . . . . . . . . . . . . . . . . . . . . . . . . . . . . 98 European Markets . . . . . . . . . . . . . . . . . . . . . . . . . . . . . . . . . . . . . . . . . . . . . . . . . . . . . . . . . . . . . 99 CE. . . . . . . . . . . . . . . . . . . . . . . . . . . . . . . . . . . . . . . . . . . . . . . . . . . . . . . . . . . . . . . . . . . . . . . 99 Class A . . . . . . . . . . . . . . . . . . . . . . . . . . . . . . . . . . . . . . . . . . . . . . . . . . . . . . . . . . . . . . . . . . . 99 Base Printer with 2,000-Sheet Feeder, Duplex Module, or Stacker Bin . . . . . . . . . . . . . . 99 EMC Specification. . . . . . . . . . . . . . . . . . . . . . . . . . . . . . . . . . . . . . . . . . . . . . . . . . . . . . . . . . 99 Safety Extra Low Voltage Approval . . . . . . . . . . . . . . . . . . . . . . . . . . . . . . . . . . . . . . . . . . . . . . 100 vi Xerox Phaser 5400 Laser Printer Appendix C - Unique Printer Commands . . . . . . . . . . . . . . . . . . . . . . . . . . . .101 Paper size selection . . . . . . . . . . . . . . . . . . . . . . . . . . . . . . . . . . . . . . . . . . . . . . . . . . . . . . . . . . 101 Paper type selection . . . . . . . . . . . . . . . . . . . . . . . . . . . . . . . . . . . . . . . . . . . . . . . . . . . . . . . . . 102 Input tray selection . . . . . . . . . . . . . . . . . . . . . . . . . . . . . . . . . . . . . . . . . . . . . . . . . . . . . . . . . . 103 Output selection. . . . . . . . . . . . . . . . . . . . . . . . . . . . . . . . . . . . . . . . . . . . . . . . . . . . . . . . . . . . . 104 Additional PJL commands . . . . . . . . . . . . . . . . . . . . . . . . . . . . . . . . . . . . . . . . . . . . . . . . . . . . . 104 Index. . . . . . . . . . . . . . . . . . . . . . . . . . . . . . . . . . . . . . . . . . . . . . . . . . . . . . . . . .107 Advanced Features and Troubleshooting Manual vii viii Xerox Phaser 5400 Laser Printer Warranty Printer Warranty Xerox warrants that the Phaser 5400 Laser Printer will be free from defects in materials and workmanship for a period of one (1) year from the date of shipment. If the product proves defective during the warranty period, Xerox, at its option, will: (1) repair the product by means of telephone support or on-site service at no charge for parts or labor, (2) replace the product with a comparable product, or (3) refund the amount paid for the product, less a reasonable allowance for usage, upon its return. Under this product warranty, the Customer must notify Xerox or its authorized service representative of the defect before the expiration of the warranty period. To obtain service under this warranty, the Customer must first contact Xerox Telephone Support personnel or that of its authorized service representative. Telephone Support personnel will work to resolve issues professionally and quickly, however the Customer must reasonably assist Xerox or its authorized representative. If telephone support is unsuccessful, Xerox or its authorized service representative will provide warranty repair at Customer's site without charge as provided below. Service is available within the customary on-site service area in the United States and Canada for products purchased in the United States and Canada. Inside the European Economic Area, service is available within the customary on-site service area for products purchased in the EEA. Outside the US, Canada, & EEA, service is available within the customary on-site service area in the country of purchase. Xerox reserves the right to charge for on-site service in exceptional cases. A description of the customary on-site service area may be obtained from the local Xerox Customer Support Center or authorized Xerox distributor. On-site service is at Xerox or its authorized service representative’s sole discretion and is considered an option of last resort. If the Customer’s product contains features that enable Xerox or its authorized service representative to diagnose and repair problems with the product remotely, Xerox may request that the Customer allow such remote access to the product. In the maintenance of the product, Xerox may use new or equivalent to new parts or assemblies for equal or improved quality. All defective parts and assemblies become the property of Xerox. Xerox, at its option, may request the return of these parts. Consumables Warranty Xerox warrants that laser print cartridges will be free from defects in materials and workmanship for a period of one (1) year from date of installation. All other Customer Replaceable Consumables (CRCs) will be covered for a period of ninety (90) days (six (6) months where longer periods are required by law) from the date of installation, but not more than one (1) year from date of shipment. Under this warranty, the Customer must notify Xerox or its authorized service representative of the defect before the expiration of the warranty period. XEROX MAY REQUIRE THAT THE DEFECTIVE CRC BE RETURNED TO A DESIGNATED XEROX DEPOT OR THE XEROX REPRESENTATIVE FROM WHICH THE CRC WAS ORIGINALLY PURCHASED. Claims will be handled according to the current Xerox procedure. These warranties shall not apply to any defect, failure or damage caused by improper use or improper or inadequate maintenance and care. Xerox shall not be obligated under these warranties: a) to repair damage resulting from attempts by personnel other than Xerox representatives to install, repair or service the product unless directed by a Xerox representative; b) to repair damage, malfunction, or degradation of performance resulting from improper use or connection to incompatible equipment or memory; c) to repair damage, malfunction, or degradation of performance caused by the use of non-Tektronix/Xerox printer supplies or consumables or the use of Tektronix/Xerox supplies not specified for use with this printer; d) to repair a product or CRC that has been modified or integrated with other products when the effect of such modification or integration increases the time or difficulty of servicing the product or CRC; e) to perform user maintenance or cleaning or to repair damage, malfunction, or degradation of performance resulting from failure to perform user maintenance and cleaning as prescribed in published product materials; f) to repair damage, malfunction, or degradation of performance resulting from use of the product in an environment not meeting the operating specifications set forth in the user manual; g) to repair this product after the limit of its duty cycle has been reached; all service thereafter shall be billed on a time and material basis; h) to replace CRCs that have been refilled, are used up, abused, misused, or tampered with in any way. THE ABOVE WARRANTIES ARE GIVEN BY XEROX WITH RESPECT TO THIS PRODUCT AND ITS CUSTOMER REPLACEABLE CONSUMABLES IN LIEU OF ANY OTHER WARRANTIES, EXPRESS OR IMPLIED. XEROX AND ITS VENDORS DISCLAIM ANY IMPLIED WARRANTIES OF MERCHANTABILITY OR FITNESS FOR A PARTICULAR PURPOSE OR ANY SIMILAR STANDARD IMPOSED BY APPLICABLE LEGISLATION. XEROX' RESPONSIBILITY TO REPAIR, REPLACE, OR OFFER A REFUND FOR DEFECTIVE PRODUCTS AND CUSTOMER REPLACEABLE CONSUMABLES IS THE SOLE AND EXCLUSIVE REMEDY PROVIDED TO THE CUSTOMER FOR BREACH OF THESE WARRANTIES. XEROX AND ITS VENDORS WILL NOT BE LIABLE FOR ANY INDIRECT, SPECIAL, INCIDENTAL OR CONSEQUENTIAL DAMAGES (INCLUDING LOSS OF PROFITS) IRRESPECTIVE OF WHETHER XEROX OR THE VENDOR HAS ADVANCE NOTICE OF THE POSSIBILITY OF SUCH DAMAGES. Some states, provinces, and countries do not allow the exclusion or limitation of incidental or consequential damages or exclusions or limitations on the duration of implied warranties or conditions, so the above limitations or exclusions may not apply to you. This warranty gives you specific legal rights, and you may also have other rights that vary by state, province, or country. For the software warranty please see the end user license agreement included with the software. In certain geographies this product is warranted by Fuji Xerox. This statement of warranty does not apply in Japan – please refer to the warranty statement provided in the Japanese user manual for products purchased in Japan. If you are an Australian consumer, you should be aware that the Trade Practices Act 1974 and equivalent State and Territory legislation (collectively “the Acts”) contain special provisions designed to protect Australian consumers. Nothing in any Fuji Xerox warranty material excludes or limits the application of any provision of any of the Acts, where to do so would contravene the Acts or cause any part of this warranty to be void. In this warranty material, an implied condition or warranty, the exclusion of which from a contract with a “Consumer” (as defined in the Acts) would contravene any provision of the Acts or cause any part or all of this warranty to be void, is called a “Non-excludable Condition”. To the full extent permitted by law, Fuji Xerox’ sole and total liability to the customer for a breach of any Non-excludable Condition (including for any consequential loss suffered by the customer) is limited, except as otherwise stated herein, to (at Fuji Xerox’ option) replacing or repairing the goods, or resupplying, or paying the cost of the resupply of, the services, in respect of which the breach occurred. Subject to the above, all conditions and warranties which would or might otherwise be implied in a Consumer contract, whether by operation of statute, inference from circumstances, industry practice or otherwise, are excluded. User safety summary Your printer and the recommended consumable supplies have been designed and tested to meet strict safety requirements. Attention to the following notes will ensure the continued safe operation of your printer. Electrical Safety Use the power cord supplied with your printer. Plug the power cord directly into a properly grounded electrical outlet. Do not use an extension cord. If you do not know whether an outlet is grounded, ask an electrician to check the outlet. Do not use a ground adapter plug to connect the printer to a power source receptacle that lacks a ground connection terminal. Warning Avoid the potential of severe electrical shock by ensuring the printer is properly grounded. Do not place the printer where people may step on the power cord. Do not place objects on the power cord. Do not obstruct the ventilation openings. These openings are provided to prevent overheating of the printer. Warning Do not push objects into slots and openings on the printer. Making a contact with a voltage point or shorting out a part could result in fire or electrical shock. If you notice unusual noises or odors, switch off the printer power immediately. Disconnect the power cord from the electrical outlet. Call an authorized service representative to correct the problem. The power cord is attached to the printer as a plug-in device at the back of the printer. In the event it is necessary to remove all electrical power from the printer, disconnect the power cord from the power receptacle. If any of the following conditions occur, switch off the printer power immediately, disconnect the power cord, and call an authorized service representative. The power cord is damaged or frayed. Liquid is spilled into the printer. The printer is exposed to water. Any part of the printer is damaged. Maintenance Safety Do not attempt any maintenance procedure that is not specifically described in the documentation supplied with your printer. Do not use aerosol cleaners. The use of supplies that are not approved may cause poor performance and could create a dangerous condition. Do not remove the covers or guards that are fastened with screws unless you are installing optional equipment and are specifically instructed to do so. Power should be OFF when performing these installations. Except for user installable options, there are no parts that you can maintain or service behind these covers. Operational Safety Your printer and supplies were designed and tested to meet strict safety requirements. These include safety agency examination, approval, and compliance with established environmental standards. Your attention to the following safety guidelines will help to ensure the continued safe operation of your printer. Use the material and supplies specifically designed for your printer. The use of unsuitable materials may result in poor performance and possibly a hazardous situation. Follow all warnings and instructions marked on, or supplied with, the printer, options and supplies. Place the printer in a dust free, well ventilated area where the temperature range is 5 degrees C to 35 degrees C (41 degrees F to 95 degrees F) and the relative humidity is 15 percent to 85 percent. Place the printer in an area where there is adequate space for ventilation, operation and servicing. The recommended minimal spacing is 76 cm (29.9 in.) in front of the printer, 50 cm (19.7 in.) above the printer, 30 cm (11.8 in.) behind the printer, 20 cm (7.9 in.) on the side of the printer with the fan exhaust, and 10 cm (4.0 in.) on the other side. Do not block or cover the slots and openings on the printer. Without adequate ventilation, the printer may overheat. For optimum performance, use the printer at elevations below 2,500 meters (8,200 ft.). Use at elevations above 2,500 meters (8,200 ft.) exceeds operability limits. Do not place the printer near a heat source. The printer is heavy, and must be lifted by two people. The illustration below shows the proper technique for lifting the printer. Do not place the printer in direct sunlight. Do not place the printer in line with the cold air flow from an air conditioning system. Place the printer on a level, solid surface with adequate strength for the weight of the machine. The base printer weight without any packaging materials is 27 kg (60 lbs.). 27 kg 60 lbs 3925-01 Exercise care in moving or relocating the printer, it is back-heavy and could tip backward. Follow the recommended procedure when moving the printer from one location to another. Refer to the Phaser 5400 Laser Printer Installation Setup poster. Do not place any liquids on the printer. Warning Be careful when working in areas inside the printer identified with a warning symbol. These areas may be very hot and could cause personal injury. Wait 10-15 seconds between switching the printer off and on. Keep hands, hair, neckties, etc., away from the exit and feed rollers. While printing, follow these precautions: Do not remove the media source tray that you have selected in the driver or front panel. Do not open the covers. Do not switch off the printer power. Do not move the printer. Symbols that may be marked on your product: DANGER high voltage: Protective ground (earth) terminal: Hot surface on or in the printer. Use caution to avoid personal injury: Use caution. Refer to the manual(s) for information: Warning If the product loses the ground connection, usage of knobs and controls (and other conductive parts) can cause an electrical shock. Electrical product may be hazardous if misused. Warning For your protection, do not defeat any interlocks. Control Panel Control Panel The Xerox Phaser 5400 control panel: Displays information about the status of the printer (or job in process). Allows you to print reports and password-protected pages stored on the optional hard drive. Provides the means for changing printer settings and printer defaults to control how it operates. 1 2 3 3925-07 1. Display screen 2. Four indicator lights: 3. Online indicator light Form Feed indicator light Fault indicator light Data indicator light Eight control panel keys: Online key (Password #0) Enter key (Password #4) Menu Up key (Password #1) Menu Down key (Password #5) Item Up key (Password #2) Item Down Key (Password #6) Value Up key (Password #3) Value Down key (Password #7) Advanced Features and Troubleshooting Manual 1 Control Panel Indicator lights Indicator light Meaning On Line Light is on (green) — The printer is online. Light is off — The printer is offline. Before printing a job, bring the printer online by pressing the On Line key (labeled 0). Form Feed indicator Light is off — Normal operation. Light is on (green) — The printer has experienced a form feed timeout (a PCL job formatted a partial page but, as the printer was waiting for more data in order to continue processing the job, a timeout period expired). Fault indicator Light is off — Normal operation. Light is on (amber) — The printer stopped because operator intervention is needed, such as closing an open door or clearing a media jam. Read the message shown on the control panel display screen. Refer to the Control Panel Messages section starting on page 87 for information on the problem and corrective actions. Data indicator Light is off — Data is not processing or the input buffer is empty (PostScript or PCL is processing a job, but waiting for data). Light is flashing (green) — Print job is processing by PostScript, PCL, or PJL, or is spooling to the disk (for a proof job or secure job). 2 Xerox Phaser 5400 Laser Printer Control Panel Display screen The control panel’s display screen: Provides access to a hierarchy of menus to configure and control the printer. Access the menus by pressing the Menu keys (labeled 1 or 5). For more information on the menu structure, refer to page 6. Displays information about the status of the printer (or the job in process): Examples: The printer is online and ready to accept print jobs: Ready The printer is processing data: Processing... The printer is low on toner: Toner Low A tray is empty (in this case, Tray 2 is empty and no longer being used to print): Tray 2 Empty There is a problem (in this case, a paper jam has occurred while feeding from Tray 3): Tray 3 JamOpen Tray 3 Refer to the Messages section (starting on page 87) for a table of display screen messages and what action you need to perform to solve the problem. Advanced Features and Troubleshooting Manual 3 Control Panel Control panel keys The control panel keypad consists of eight keys, identified with international symbols and/or labeled in English. The keys are also numbered 0 through 7. On Line Menu Up Item Up Value Up Enter Menu Down Item Down Value Down Using the keys to bring the printer online/take the printer offline When the printer is online (and not in the menu system), press the On Line key (labeled 0) to take the printer offline. All pages currently in the paper path are printed and then printing pauses until the printer is brought online again. When the printer is online and in the menu system, press the On Line key to exit the menu system. The printer stays online. When the printer is offline, press the On Line key to bring the printer online. When printer is offline and in the menu system, press the On Line key to exit the menu system and bring the printer online. Using the keys for menus 1. Press the Menu keys (labeled 1 or 5) to enter the menu system and scroll through the menus. 2. Press the Item keys (labeled 2 or 6) to scroll through the menu items for the selected menu. 3. (If the menu item has a value) Use the Value keys (labeled 3 or 7) to scroll through the values of the selected menu item. 4. Press the Enter key (labeled 4) to enter the current value for a menu item or (if the menu item doesn’t take a value) performs the selected action specified by the menu item (such as printing the PCL Font List from the Print menu). 5. Press the On Line key (labeled 0) to exit the menu system. For more information on the menus, refer to Control Panel Menus starting on page 6. 4 Xerox Phaser 5400 Laser Printer Control Panel Using the keys when a paper mismatch condition exists 1. Press the Value keys (labeled 3 or 7) to scroll through the trays to see what alternate paper is available that may be used instead of the requested paper. 2. Press the Enter key (labeled 4) to use the tray shown on the display screen to be used for printing (Print Anyway). Advanced Features and Troubleshooting Manual 5 Control Panel Menus Control Panel Menus The control panel’s menu system is a hierarchy of menus, menu items, and menu item values. The menus are used to configure the printer for your environment. The control panel provides access to the following menus: Job Menu — see page 9. Password Menu1 — see page 10. Tray Menu — see page 11. PCL Menu — see page 14. System Menu — see page 16. Parallel Menu — see page 19. USB Menu — see page 20. Ethernet Menu — see page 21. Novell Menu — see page 24. Print Menu — see page 26. Reset Menu2 — see page 28. Press either the Menu key (labeled 1 or 5) to access the menus. Using the control panel menus 1. Press the Menu keys (labeled 1 or 5) to scroll through the available menus until you locate the one you want. The following sample control panel screen shows the System Menu. Menus System Menu 2. Press the Item keys (labeled 2 or 6) to scroll through the menu items. (If you are in the Password Menu, you must first press either Item key to access the password prompt and type the password using the control panel keys.) The following sample control panel screen shows the Language menu item of the System Menu. System Menu Language For some menus, the menu item indicates the action to be taken. Other menu items require a value. 1. Appears only when the Hard Drive is installed. 2. Appears only when Reset Mode is enabled. (The On Line and Enter keys are held down simultaneously at Power On.) 6 Xerox Phaser 5400 Laser Printer Control Panel Menus 3. If the menu item doesn’t need a value, press the Enter key (labeled 4) to select that menu item. 4. If a value is needed for the menu item, press the Value key (labeled 3 or 7) to select the appropriate value for the menu item. The following sample control panel screen shows the Italiano value for the Language menu item (of the System Menu). Language Italiano = If the list of values is long, you can scroll quickly by holding down either Value key. 5. Press the Enter key to select that value for the menu item. To exit the menu system: Press the On Line key (labeled 0). The control panel screen displays Ready. Ready Notes If you press the On Line key before pressing the Enter key (in Step 5), the new value will not be saved. After 60 seconds of inactivity (no key has been pressed), the printer automatically exits the menu system. Advanced Features and Troubleshooting Manual 7 Control Panel Menus Control panel menu indicators Two menu indicators (= and *) are used to furnish information about menu item values. The = indicator only appears after options which take a specific setting — it indicates that a value or setting follows the option. In the following sample control panel screen, Language is a menu item (on the System Menu) that takes a specific value; the value currently shown is Italiano. Another value is English. (When you press the Value key (labeled 3 or 7), the available values are displayed one at a time on the second line of the display.) Language Italiano = The * indicator identifies the current value. In the following example, the Language is currently set to English. In the following sample control panel screen, Language is a menu item (on the System Menu). The value currently shown is English. Language English = * Control panel locks You can lock some control panel menus to prevent unauthorized access to critical system parameters. If you scroll to a locked menu and press either Item key (labeled 2 or 6), the display shows the menu name on the top line and Menu Locked on the second line. The following menus cannot be locked: Job Menu Password Menu Tray Menu Print Menu Reset Menu If you do not want users to have access to the Reset Menu, power OFF and power ON the printer. Note In the following sections, for each menu item, the factory default value is identified. You can reset your printer to these factory values by using the Reset menu; refer to page 27. 8 Xerox Phaser 5400 Laser Printer Control Panel Menus Job Menu Cancels the job currently printing, forces a form feed on a partially formatted job in PCL, or restarts the printer. Job Menu Items Menu items Description Cancel Job Cancels the PostScript or PCL job currently printing. Form Feed Use when the Form Feed LED is on to force a form feed. Restart Printer Reboots the printer as if the power was cycled, but bypasses power on diagnostics. Values: Yes No (default) When you select Yes and press the Enter key (labeled 4), you see the startup messages. When the printer initialization is complete, you see the Ready message. Advanced Features and Troubleshooting Manual 9 Control Panel Menus Password Menu Prints or deletes proof jobs or secure jobs. (This menu is only available when the optional hard disk drive is installed in the printer.) When you see Password Menu and press either Item key (labeled 2 or 6), you are prompted to enter the password: Enter Password _xxx After you type the four-digit password for the job(s) (using the control panel keys), press the Item key (labeled 2 or 6) to select one of the menu items. Password Menu Items Menu items All Jobs Description Prints or deletes all jobs sent with that specific password. Values: Print (default) Delete Filename n Prints or deletes the job with that filename and that specific password. Values: Print (default) Delete 10 Xerox Phaser 5400 Laser Printer Control Panel Menus Tray Menu Specifies the type and/or size of the paper in a specific tray and specifies the sequence that the trays are used when tray switching is required. Tray Menu Items Menu Items Description MBF Size Defines the paper size that is loaded in the Multi Bypass Feeder (since the feeder doesn’t have paper size sensing). Values: Statmt (5.5x8.5 in.) Exec (7.25x10.5 in.) Letter (8.5x11 in.)* Legal (8.5x14 in.) Folio (8.5x13 in.) Ledger (11x17 in.) A6 (105x148 mm) A5 (148x210 mm) A4 (210x297 mm) * A3 (297x420 mm) B5-JIS (182x257 mm) B4-JIS (257x364 mm) Com10 (4.1x9.5 in.) C5 (162x229 mm) DL (110x220 mm) Monarc (3.8x7.5 in.) Custom (see page 12 for Custom Units menu item) * The default MBF size is Letter when Inches is set and A4 when Millimeters is set as the System Menu’s Defaults value. MBF Type Defines the paper type that is loaded in the Multi Bypass Feeder. Values: Plain (default) Preprinted Letterhead Transparency Prepunched Labels Bond Recycled Tray N Type Color Cardstock Envelope User Type User Type User Type User Type User Type 1 2 3 4 5 (if loaded) (if loaded) (if loaded) (if loaded) (if loaded) Defines the type of paper installed in Tray N (where N is the tray number Tray 1, 2, or 3). Values: Plain (default) Preprinted Letterhead Transparency Prepunched Labels Bond Recycled Color Cardstock Envelope User Type User Type User Type User Type User Type Advanced Features and Troubleshooting Manual 1 2 3 4 5 (if loaded) (if loaded) (if loaded) (if loaded) (if loaded) 11 Control Panel Menus Tray Menu Items (cont'd.) Tray Sequence Defines the order in which trays are used when more than one tray meets the size and type requirements. The first tray of a sequence is used (if it has the correct paper size/type) until it runs out of paper, at which time the next tray in the sequence is used (if it has the correct paper size/type). Refer to page 41 for more information on automatic tray switching. Values: Off (no tray switching) MBF-1 (default when no optional trays installed) MBF-2 MBF-3 MBF-1-2 MBF-1-2-3 MBF-2-1 (default with only Tray 2 installed) MBF-2-3 MBF-3-1 MBF-3-1-2 (default with Trays 2 and 3 installed) MBF-3-2 1-MBF 1-2 1-2-3 2-1 2-3 3-1 3-1-2 3-2 Note: Only the trays that are installed in the printer appear in the tray sequence. If the value is set to Off, the printer will print only from the tray requested by the user in the print driver, even if the other trays contain the correct stock for that job. Configure Custom Allows access to the setting of custom paper sizes. If this parameter is OFF, the following entries are not visible: Custom Units, Custom X, and Custom Y. Values: Off (default) On Custom Units Specifies the units used to set custom paper size dimensions. Values: Inches Millimeters Note: When set to Inches, the default Paper Size value is Letter; the default MBF Size is set to Letter; the default Custom Size is set to Letter; and the default Envelope Size is set to Com10. When set to Millimeters, the default Paper Size value is set to A4; the default MBF Size is set to A4; the default Custom Size is set to A4; and the default Envelope Size is set to DL. Custom X Specifies the X dimension of the paper loaded in any trays in Custom Mode. X direction is left-to-right in the tray. Values: 76 mm (3.0 in.) minimum 305 mm (12 in.) maximum 216 mm (8.5 in.) (default) Note: This parameter is not visible in the menu unless Configure Custom is set to On. 12 Xerox Phaser 5400 Laser Printer Control Panel Menus Tray Menu Items (cont'd.) Custom Y Specifies the Y dimension of the paper loaded in any trays in Custom Mode. Y direction is front-to-back in the tray. Values: 98 mm (3.87 in.) minimum 508 mm (20 in.) maximum 279 mm (11 in.) (default) Note: This parameter is not visible in the menu unless Configure Custom is set to On. Tray N Mode Determines whether or not the tray’s auto size detection mechanism is overridden by custom size settings (where N is the tray number - Tray 1, 2, or 3). Values: Auto (default) Custom Config Fuser The fusing system of the Xerox Phaser 5400 laser printer can be adjusted to accommodate various types of special print media: The fusing temperature can be varied to match the requirements of the media. When the Config Fuser selection in the Tray Menu is set to On, media types are available as a menu item (also in the Tray Menu). This enables the user to set fuser temperatures appropriately to match the requirements of each media type. The following settings are available: Fuser Setting Description Examples of Usage Normal Normal Temperature Ordinary Plain Paper Low Low Temperature Plastic Label High High Temperature Card Stock Fuser temperatures can be set for each paper type from the control panel, except Transparency (it is always on Low Temperature). For optimum results, temperature settings are usually based on the weight of the paper stock. Once the desired fuser settings have been stored for each media type, the procedure for printing on special media is as follows: Load the special media into a paper tray. Set Tray Type to match the special media loaded in the tray. From the driver properties screen, choose Select Paper, then set Type to match the type of special media loaded in the tray. Advanced Features and Troubleshooting Manual 13 Control Panel Menus PCL Menu Sets the default configuration for the printer when printing PCL emulation jobs. PCL Menu Items Menu Items Description Font Number Sets the default font in PCL. Values: 0 - 999 (default is 0) Note: These value numbers are assigned by the printer and should not be confused with the user-defined ID numbers associated with font downloading (creation). To scroll quickly through the font values, hold down the Value key (labeled 3 or 7). Pitch Sets the pitch of the default font in PCL when the default font is a scalable fixed-pitch font. Values: .44 - 99.99 (default is 10.0) Note: The pitch changes incrementally by .01 each time you press either the Value key (labeled 3 or 7). To scroll quickly through the pitch values, hold down either key. Point Size Sets the point size of the default font in PCL when the default font is a scalable proportional-spaced font. Values: 4.00 - 999.75 (default is 12.00) Note: The point size changes incrementally by .25 each time you press either Value key (labeled 3 or 7). Hold down either key to scroll quickly through the point sizes. Symbol Set Sets the default font symbol set used in PCL. The symbol set is a collection of characters available for a font, including uppercase and lowercase alphabets, punctuation marks, and special characters (such as open and close quotation marks or international characters). Values: Desktop ISO L1 ISO L2 ISO L5 ISO-4 ISO-6 ISO-11 ISO-15 ISO-17 ISO-21 ISO-60 ISO-69 Win 3.0 Legal Math-8 MC Text Ms Publ. 14 PC-8 (default) PC-8 DN PC-8 Tk PC-850 PC-852 Pi Font PS Math PS Text Roman-8 Vn Int’l. Vn Math Vn US Win L1 Win L2 Win L5 ISO Latin Cyr PC Cyrillic ISO L6 Xerox Phaser 5400 Laser Printer Control Panel Menus PCL Menu Items (cont'd.) Orientation Sets the default orientation used in PCL. Values: Portrait (default) Landscape Form Length Sets the default number of lines per page used in PCL. This value is linked to paper size. Whenever the paper size is changed, the Form Length is recalculated using the formula: Form Length = ((logical page length in inches - 1 inch) * 6) Values: 005 - 128 (default is 60 when inches is set and 64 when millimeters is set as the System Menu’s Defaults value.) Note: The form length changes incrementally by 1 each time you press either the Value key (labeled 3 or 7). To scroll quickly through the values, hold down either key. Line Termination Causes an additional carriage return after every Line Feed that appears in the PCL text (<LF>=<CR><LF> line termination mode). Values: Off (default) On Advanced Features and Troubleshooting Manual 15 Control Panel Menus System Menu Sets general printer features. System Menu Items Menu Items Description Language Sets the language used for control panel display messages and generated reports (Configuration Sheet, PCL Font List, etc.). Values: Deutsch English Español Français Italiano Português (BRA) Pyccкий Cesky Dansk Nederlands Magyar Polski Româna Suomi Svenska Note: English is the initial value, which is used when the printer is powered up for the first time. However, even when you perform a “Factory Default” reset, the language setting won’t change back to English. Paper Size Sets the default paper size used in PCL. Values: Statmt (5.5x8.5 in.) Exec (7.25x10.5 in.) Letter (8.5x11 in.)* Legal (8.5x14 in.) Folio (8.5x13 i in.) Ledger (11x17 in.) A6 (105x148 mm) A5 (148x210 mm) A4 (210x297 mm) A3 (297x420 mm) * B5-JIS (182x257 mm) B4-JIS (257x364 mm) Com10 (4.1x9.5 in.) C5 (162x229 mm) DL (110x220 mm) Monarc (3.8x7.5 in.) * The default paper size is Letter when Inches is set and A4 when Millimeters is set as the System Menu’s Defaults value. Paper Type Sets the default paper type used in PostScript and PCL. Values: Plain (default) Preprinted Letterhead Transparency Prepunched Labels Bond Recycled Page Policy Color Cardstock Envelope User Type User Type User Type User Type User Type 1 2 3 4 5 (if loaded) (if loaded) (if loaded) (if loaded) (if loaded) Sets the printer to automatically select an alternate paper size and/or type if the requested size and/or type is not loaded. If the paper requested for a print job is not loaded before the time specified by Page Timeout, the printer either stops or searches the trays (in the order defined by the Tray Sequence item in the Tray Menu) for an alternate paper to use. Values: Off (default - printer stops and requests paper of the correct size and type; applies to PCL, but not always PostScript jobs.) Ignore Type (printer ignores the paper type) Ignore Size (printer ignores the paper size) Ignore Size/Typ (printer ignores the paper size and type) 16 Xerox Phaser 5400 Laser Printer Control Panel Menus System Menu Items (cont'd.) Policy Timeout Specifies how many seconds the printer should wait before taking the action defined by the setting of the Page Policy item. Values: (in seconds) 300 180 120 60 30 (default) 0 Print Quantity Specifies number of copies of each page. Values: 1 - 999 (default is 1) Note: The number changes incrementally by 1 each time you press either the Value key (labeled 3 or 7). To scroll quickly through the numbers, hold down either key. Duplex Enables/disables duplex printing for PostScript and PCL jobs. (This menu item only appears if the printer has the Duplex Module installed.) Values: Off (default) Long Edge Short Edge Note: For more information on duplex printing and choosing Long Edge or Short Edge, see Printing two-sided (duplex) jobs in the User Guide. Draft Mode Enables/disables Draft Mode, which reduces the amount of toner by up to two-thirds (and prints a draft-quality output). Intended for occasional (not continuous) use. Values: Off (default) On Note: This item is visible when the resolution value is 600x600. PCL Edge-to-Edge Enables/disables edge-to-edge printing for PCL. Values: Off (default) On Note: Although the printer can address edge-to-edge, there is a 4 mm border on all sides where print quality cannot be guaranteed. PS Edge-to-Edge Enables/disables edge-to-edge printing for PostScript. Values: Off On (default) Note: Although the printer can address edge-to-edge, there is a 4 mm border on all sides where print quality cannot be guaranteed. Resolution Sets the default resolution for PCL6 and PostScript jobs. (PCL5e is always set to 600x600). Values: 600x600 (default) 1200 Quality 1200x1200 Advanced Features and Troubleshooting Manual 17 Control Panel Menus System Menu Items (cont'd.) Output Timeout Specifies whether the printer waits after a bin is filled or directs output to an alternate bin. Values: Off (printer waits after a bin is filled) On (default - printer directs output to an alternate bin) Output Dest Sets the default paper output destination for PCL and PostScript jobs. Values: Standard Bin (default) Stacker Bin (only shown if optional stacker bin is installed) Print PS Errors Specifies whether to print an error page whenever a PostScript error occurs (even if the PostScript job has an error handler that may create a separate page). Values: Off (default) On Power Saver Specifies the number of minutes of inactivity before the printer enters a low-power state. Values: (in minutes) Off (never enter Power Saver mode) 15 30 60 (default) 90 120 180 Defaults Specifies the type of factory defaults to use when a printer reset is performed. Values: Inches Millimeters Notes: For these changes to take place, you must either power the machine Off and then power it back On, or restart the printer from the Print or Job Menus. When set to Inches, the default Paper Size value is Letter; the default MBF Size is set to Letter; the default Custom X to 8.5 inches and Custom Y to 11 inches. When set to Millimeters, the default Paper Size value is set to A4; the default MBF Size is set to A4; the default Custom X to 216 mm and Custom Y to 279 mm. The default Form Length value in the PCL Menu is adjusted to match the Paper Size. Low Toner Specifies whether to continue printing when the toner in the Laser Print Cartridge is low. Values: Continue (default) Stop Draft Adjust Controls the amount of toner saved for draft printing. Values: Light (67 percent) (default) Dark (25 percent) 18 Xerox Phaser 5400 Laser Printer Control Panel Menus Parallel Menu Sets options for the parallel port connection. Parallel Menu Items Menu Items Description Port Enable Sets the parallel port. Values: On (default) Off Port Timeout Sets the time for determining when to end an incomplete print job and poll the next port in the polling sequence. This menu item also causes an implicit job end (such as Control D in PostScript or <ESC> E in PCL) and invokes the emulation functions associated with this action (e.g., formfeed, reset, etc.). Values (in seconds): 5 - 300 (default is 30) The value changes by 1 each time you press either Value key (labeled 3 or 7). Hold down either key to scroll quickly through the values. Parallel PDL Sets the default Print Description Language emulation for the parallel port. Values: Auto (default) PCL PostScript Binary PS Sets the binary mode of PostScript for jobs received on this port. Values: On Off (default) Bidirectional Sets bidirectional communications through the parallel port. Values: On (default) Off Advanced Features and Troubleshooting Manual 19 Control Panel Menus USB Menu Sets options for the USB port connection. USB Menu Items Menu Items Port Enable Description Sets the USB port. Values: On (default) Off Port Timeout Sets the time for determining when to end an incomplete print job and poll the next port in the polling sequence. This menu item also causes an implicit job end (such as Control D in PostScript or <ESC> E in PCL) and invokes the emulation functions associated with this action (e.g., formfeed, reset, etc.). Values (in seconds): 5 - 300 (default is 30) The value changes by 1 each time you press either Value key (labeled 3 or 7). Hold down either key to scroll quickly through the values. USB PDL Sets the default Print Description Language emulation for the USB port. Values: Auto (default) PCL PostScript Binary PS Sets the binary mode of PostScript for jobs received on this port. Values: On Off (default) Bidirectional Sets bidirectional communications through the USB port. Values: On (default) Off 20 Xerox Phaser 5400 Laser Printer Control Panel Menus Ethernet Menu Sets options for the Ethernet port connection. Ethernet Menu Items Menu Items LPR Enable Description Sets the Ethernet LPR protocol. Values: On (default) Off LPR Banner Sets the LPR banner sheet. Values: On (default) Off LPR PDL Sets the default Print Description Language emulation for the Ethernet LPR protocol. Values: Auto (default) PCL PostScript LPR Binary PS Sets the LPR binary mode of PostScript. Values: On Off (default) DLC/LLC Enable Sets the Ethernet DLC/LLC protocol. Values: On (default) Off DLC/LLC PDL Sets the default Print Description Language emulation for the Ethernet DLC/LLC protocol. Set the default emulation for the DLC/LLC protocol. Values: Auto (default) PCL PostScript DLC/LLC Bin PS Sets the DLC/LLC binary mode of PostScript. Values: On Off (default) AppSocket Enable Sets the Ethernet AppSocket protocol. The AppSocket in the printer supports port 9100. Values: On (default) Off Advanced Features and Troubleshooting Manual 21 Control Panel Menus Ethernet Menu Items (cont'd.) AppSocket PDL Sets the default Print Description Language emulation for the Ethernet AppSocket interface. Values: Auto (default) PCL PostScript AppSocket Bin PS Sets the AppSocket binary mode of PostScript. Values: On Off (default) ETalk Enable Sets the Applet EtherTalk protocol. Values: On (default) Off HTTP Enable Sets the Hypertext Transport protocol. Values: On (default) Off Auto IP Address Enables/disables the generation of an IP address by the printer if the DHCP server does not respond with an IP address. Values: On (default) Off IP Address Res Sets the method used to resolve (assign) the IP address, including Subnet Mask and Default Gateway. Values: Static BOOTP/RARP DHCP (default) IP Address Sets the four byte IP address. (This menu item only appears if IP Address Res is set to static.) Values: xxx.xxx.xxx.xxx where xxx = 000 to 255 Note: Once the control panel shows IP Address on the top line, use the Value keys (labeled 3 or 7) to scroll to the desired value at the cursor location. To move the cursor, use the Item keys (labeled 2 or 6). Thus, you can change characters within the address rather than having to re-enter the entire address. 22 Xerox Phaser 5400 Laser Printer Control Panel Menus Ethernet Menu Items (cont'd.) Subnet Mask Sets the four byte Subnet Mask address. (This menu item only appears if IP Address Res is set to static.) Values: xxx.xxx.xxx.xxx where xxx = 000 to 255 Note: Once the control panel shows Subnet Mask on the top line, use the Value keys (labeled 3 or 7) to scroll to the desired value at the cursor location. To move the cursor, use the Item keys (labeled 2 or 6). Thus, you can change characters within the address rather than having to re-enter the entire address. Default Gateway Sets the four byte Default Gateway address. (This menu item only appears if IP Address Res is set to static.) Values: xxx.xxx.xxx.xxx where xxx = 000 to 255 This item only appears if IP Address Res. is set to Static. Note: Once the control panel shows Default Gateway on the top line, use the Value keys (labeled 3 or 7) to scroll to the desired value at the cursor location. To move the cursor, use the Item keys (labeled 2 or 6). Thus, you can change characters within the address rather than having to re-enter the entire address. Port Timeout Sets the time for determining when to end an incomplete print job and poll the next port in the polling sequence. This menu item also causes an implicit job end (such as Control D in PostScript or <ESC> E in PCL) and invokes the emulation functions associated with this action (e.g., formfeed, reset, etc.). Values (in seconds): 5 - 300 (default is 60) The value changes by 1 each time you press either Value key (labeled 3 or 7). Hold down either key to scroll quickly through the values. Speed Sets the speed and half/full duplex mode of the 10/100 BaseT Ethernet interface. Values: Auto (default) 10/Half 10/Full 100/Half 100/Full DDNS Enable Allows the printer to pass its Fully Qualified Domain Name (FQDN) to the Dynamic Host Control Protocol (DHCP) server. Values: On (default) Off 9100 Timeout Sets whether timeout is observed for the AppSocket Port 9100 communications protocol. Values: On (default) Off Advanced Features and Troubleshooting Manual 23 Control Panel Menus Novell Menu Sets Novell parameters. Novell Menu Items Menu Items Novell Enable Description Sets the Novell protocol. Values: On (default) Off Novell PDL Sets the default Print Description Language emulation for the Novell protocol. Values: Auto (default) PCL PostScript Novell Binary PS Sets the Novell binary mode of PostScript. Values: On Off (default) Novell Mode Sets the PServer mode for the Novell protocol. Values: NDS BEM NDS/BEM (default) Frame Type Sets the frame type used for the Novell protocol. Values: Auto (default) 802.2 802.3 SNAP Ethernet II Polling Interval Sets the rate (in seconds) at which the PServer issues polling requests for assigned queues. Values (in seconds): 1 - 29 (default is 2) The value changes by 1 each time you press either Value key (labeled 3 or 7). Hold down either key to scroll quickly through the values. 24 Xerox Phaser 5400 Laser Printer Control Panel Menus Novell Menu Items (cont'd.) PServer Name Sets the name of the PServer in this printer (a name of 2 to 47 characters in length). Values: XRX_<macaddress> (default) A - Z, 0 - 9, hyphen (-), and underscore (_) Note: Once the control panel shows PServer Name on the top line, use the Value keys (labeled 2 or 6) to scroll to the desired value at the cursor location. To move the cursor, use the Item keys (labeled 3 or 7). Thus, you can change characters within the Pserver name rather than having to re-enter the entire name. From any cursor position, you can null out (delete) to the end of the string by selecting the space character with either Value key and then pressing the Enter key (labeled 4). Primary Server Sets the name of the Primary file server (a name of 2 to 47 characters in length). Values: Null (default) A - Z, 0 - 9, hyphen (-), and underscore (_) Note: Once the control panel shows Primary Server on the top line, use the Value keys (labeled 2 or 6) to scroll to the desired value at the cursor location. To move the cursor, use the Item keys (labeled 3 or 7). Thus, you can change characters within the server name rather than having to re-enter the entire server name. From any cursor position, you can null out (delete) to the end of the string by selecting the space character with either Value key and then pressing the Enter key (labeled 4). NDS Tree Sets the NDS Tree character string (from 0 to 63 characters in length). Values: Null A - Z, 0 - 9, hyphen (-), and underscore (_) Note: Once the control panel shows NDS Tree on the top line, use the Value keys (labeled 2 or 6) to scroll to the desired value at the cursor location. To move the cursor, use the Item keys (labeled 3 or 7). Thus, you can change characters within the string rather than having to re-enter the entire string. From any cursor position, you can null out (delete) to the end of the string by selecting the space character with either Value key and then pressing the Enter key (labeled 4). NDS Context Set the NDS context string (from 0 to 127 characters in length). Values: Null A - Z, 0 - 9, hyphen (-), period (.), and underscore (_) Note: Once the control panel shows NDS Context on the top line, use the Value keys (labeled 2 or 6) to scroll to the desired value at the cursor location. To move the cursor, use the Item keys (labeled 3 or 7). Thus, you can change characters within the string rather than having to re-enter the entire string. From any cursor position, you can null out (delete) to the end of the string by selecting the space character with either Value key and then pressing the Enter key (labeled 4). Advanced Features and Troubleshooting Manual 25 Control Panel Menus Print Menu Generates printer reports. Print Menu Items Menu Items Description Config Sheet Prints the Configuration Sheet showing the printer's current information and menu settings. It lists the printer name, software revision level, communication parameter settings, options installed, current option settings in the control panel’s menu system, and print counts. It is printed using the PCL default paper size, regardless of the actual paper size. One copy is printed regardless of the Print Quantity value in the System Menu. PCL Demo Prints a sample page demonstrating the printer's capabilities and listing the printer’s key features. The page is printed at 600x600 dpi using A4 or Letter size paper. The number of copies is set by the Print Quantity value in the System Menu. PCL Font List Prints a list of PCL fonts currently loaded, including resident fonts, fonts stored on the hard disk or flash memory, and permanent fonts downloaded to system memory. One copy is printed regardless of the Print Quantity value in the System Menu. PS Font List Prints a complete list of all PostScript language typefaces currently loaded, including printer resident fonts, fonts stored on the hard disk or flash memory, and fonts downloaded to system memory. One copy is printed regardless of the Print Quantity value in the System Menu. Menu Map Prints a report showing the structure of the control panel menus. One copy is printed regardless of the Print Quantity value in the System Menu. Test Print Prints a two page “test pattern” for analysis of print quality over the entire page. All test prints are printed at 600x600 dpi. Print Quantity = 1-999 (default is 1) Size = Various Paper Sizes Default is determined by whether the printer has been set for U.S. (Letter) or European (A4) measurement units. Source: Printer will feed from the tray containing the default paper type. Disk Directory Prints a copy of the disk directory, which lists disk statistics and the disk file system directory, including fonts and forms. (This item appears only if the optional hard drive is installed.) One copy is printed regardless of the Print Quantity value in the System Menu. Note: This option is only available if the Flash DIMM is installed. Flash Directory Prints a copy of the flash directory. One copy is printed regardless of the Print Quantity value in the System Menu. Note: This option is only available if the Flash DIMM is installed. 26 Xerox Phaser 5400 Laser Printer Control Panel Menus Print Menu Items (cont'd.) Fault History Prints a copy of the fault history log, which lists the last 100 faults that occurred in the printer. One copy is printed regardless of the Print Quantity value in the System Menu. Note: The Fault History is intended mainly for use by service technicians. Usage Profile Prints a Usage Profile sheet using the PCL default paper and type. The number for Print Quantity is ignored. Display Faults Displays on the control panel screen the last 100 fault conditions logged by the printer (one-by-one). Log entries 1-100 can be selected. This complements the Fault History option, which can be used by a service technician to print a history of the last 100 recorded faults. Values: Most Recent Fault ... Oldest Fault (up to 100) Note: The Display Faults are intended mainly for use by service technicians. Hex Mode Sets hex dump mode, where the data stream is printed as hexadecimal codes instead of normal print data. Values: Off (default) On Restart Printer Reboots the printer without powering it off and powering it on again. This bypasses the power on diagnostics. Values: Yes No (default) Note: You must select Yes and press the Enter key (labeled 4) for this function to take effect. Advanced Features and Troubleshooting Manual 27 Control Panel Menus Reset Menu Accesses printer reset functions. This menu only appears when the printer is powered on while holding down the On Line and Enter keys (labeled 0 and 4). Reset Menu Items Menu Items Description Factory Defaults Resets menus to factory defaults — with the exception of Language and Defaults in the System Menu and network parameters (in the Ethernet and Novell menus). Values: Yes No (default) Network Defaults Resets parameters in the Ethernet and Novell menus to factory defaults. Values: Yes No (default) Demo Mode Places the printer in demo mode. Values: Yes No (default) In Demo Mode, you can print different factory-installed demo pages by using the eight control panel keys to select the type of demo page. Once in Demo Mode, the printer re-enters Demo Mode automatically every time the power is cycled. Exit Demo Mode by powering on the printer while holding down the On Line and Enter keys (labeled 0 and 4). Delete All Jobs Deletes all secure jobs from the hard disk. (This menu item only appears if the optional hard drive is installed.) Values: Yes No (default) Disk Initialize Initializes the hard disk. (This menu item only appears if the optional hard drive is installed.) Values: Yes No (default) Note: This is ignored if the disk is locked (write protected) via a PJL or SNMP command. Disk Format Formats the hard disk drive and forces a Printer Restart. (This menu item only appears if the optional hard drive is installed.) Values: Yes No (default) Normally, you only use this menu item if the disk was not already formatted. If used on a formatted disk, it will write over any existing data on the disk. Note: This is ignored if the disk is locked (write protected) via a PJL or SNMP command. 28 Xerox Phaser 5400 Laser Printer Control Panel Menus Reset Menu Items (cont'd.) Flash Format Formats the flash memory and forces a Printer Restart. (This menu item only appears if the optional flash memory is installed.) Values: Yes No (default) Advanced Features and Troubleshooting Manual 29 Advanced Features Advanced Features After you install the print driver, you specify the configuration of the printer, which controls the advanced features available. To review the options installed on the printer, you can print the Configuration Sheet from the printer’s control panel: 1. Press the Menu keys (labeled 1 or 5) to scroll to the Print Menu. 2. Press the Item keys (labeled 2 or 6) to scroll to Config Sheet. 3. Press the Enter key (labeled 4). The Configuration Sheet should print. When you print a job, you can use the print driver to select: Paper source – the input tray from which to draw paper or other print media. Paper size and media to use; refer to the User Guide for instructions. Orientation Number of copies Output bin – where the print job is delivered. If you install the custom PCL5e, PCL6, or PostScript print driver that came with your printer in a Windows environment, the print driver may also contain the following advanced features: Single-sided (simplex) or two-sided (duplex) printing (if you have the optional Duplex Module); refer to the User Guide for instructions. Print quality modes – see page 31. Draft mode, which reduces the amount of toner required per page at the expense of lower print quality (intended for occasional proof printing of high-density documents.) – see page 32. First page different, which enables the selection of a different paper source and media type for the first page of your document; refer to the User Guide for instructions. Custom size paper – see page 33. Collating copies – see page 35. Edge-to-edge printing, where text and images are printed to the physical edge of the page – see page 35. N-Up, where N number of pages are printed on a single physical sheet of paper, which is useful for previewing a document’s layout – see page 36. Booklet printing, where documents are printed in the form of a small book. To use this feature, the printer must have an optional Duplex Module – see page 37. Watermark and overlay, which print background text across the first page or every page of the document – see page 39. Secure and proof printing (if you have the optional Hard Drive) – see page 40. Another advanced feature that is supported by the printer: 30 Automatic tray switching – see page 41. Xerox Phaser 5400 Laser Printer Advanced Features Print quality modes Print quality specifies the printer resolution measured in dots per inch (dpi). The resolutions available are: 600 dpi 1200 Quality True 1200 dpi The default is 600 dpi. Note PCL5e does not support 1200 dpi. For Windows 95/98/Me (PS/PCL5e) operating systems: 1. In your application, select File and then Print. 2. Select the Xerox Phaser 5400 laser printer driver. 3. Open the Properties dialog box. 4. Select the Graphic Options tab. 5. Under Resolution, select a print quality by clicking the radio button. For Windows 2000 and Windows NT (PS/PCL5e) operating systems: 1. In your application, select File and then Print. 2. Select the Xerox Phaser 5400 laser printer driver. 3. Open the Properties dialog box. 4. Select the Advanced tab. 5. Under Graphic, select Resolution. 6. Select the desired print quality: 600x600 dpi, 1200 Quality, or True 1200 dpi. For Windows NT (PCL6) operating system: 1. In your application, select File and then Print. 2. Select the Xerox Phaser 5400 laser printer driver 3. Open the Properties dialog box. 4. Select the Graphic Options tab. 5. Under Resolution, select a print quality by clicking the radio button. Advanced Features and Troubleshooting Manual 31 Advanced Features Draft mode This feature reduces the amount of toner required per page. Using this feature causes the pages to be printed lighter. Note Draft mode is intended for occasional (not continuous) use. For Windows 95/98/Me (PS/PCL5e) operating systems: 1. In your application, select File and then Print. 2. Select the Xerox Phaser 5400 laser printer driver. 3. Open the Properties dialog box. 4. Select the Graphic Options tab. 5. Under Resolution, select 600 dpi. 6. Under Image Quality, check the box for Draft Mode. For Windows 2000 and Windows NT (PS/PCL5e) operating systems: 1. In your application, select File and then Print. 2. Select the Xerox Phaser 5400 laser printer driver. 3. Open the Properties dialog box. 4. Select the Advanced tab. 5. Under Document Options, select Printer Features. 6. Select Quality under Printer Features. 7. Select Draft Mode - On. For Windows NT (PCL6) operating system: 1. In your application, select File and then Print. 2. Select the Xerox Phaser 5400 laser printer driver 3. Open the Properties dialog box. 4. Select the Graphic Options tab. 5. Under Draft Mode, check the box for Draft Mode. First page different This feature allows you to have the first page of your document printed on different paper stock. In this way, you can specify the paper size or media type used for the front cover of the document. 32 Xerox Phaser 5400 Laser Printer Advanced Features Custom size paper Custom (non-standard) size paper can be used in the Multi-sheet Bypass Feeder or any of the 500-sheet paper trays. For custom size paper constraints, refer to the following table. The width of custom size paper is measured left-to-right in an input tray and the length is front-to-back. Custom size paper constraints Condition Options Single-sided (simplex) printing: Duplex: Not Available If the Width is in the range from 3 to 12 in. (76.2 to 304.8 mm) and the Length is in the range from 3.875 to 20 in. (98.4 to 508 mm), then Paper Tray: MBF, Manual Feed, or Auto Select are available. Feeding custom size paper from Trays 1, 2, or 3: Duplex: Not Available A4/Letter - If the Width is in the range from 5.83 to 11.69 in. (148 to 297 mm) and the Length is in the range 3.875 to 8.5 in. (98.4 to 216 mm), then Paper Tray: All trays are available (except the 2,000-Sheet Feeder). A3/Ledger - If the Width is in the range from 8.27 to 11.69 in. (210 to 297 mm) and the Length is in the range 5.5 to 17 in. (139.7 to 431.8 mm), then Two-sided (duplex) printing: Output Destination: Standard Bin is available. Output Destination: Standard Bin is available. Duplex: Available A4/Letter - If the Width is in the range from 7.16 Paper Tray: All trays are available (except the to 11.69 in. (182 to 297 mm) and the Length is in 2,000-Sheet Feeder). the range 5.5 to 8.5 in. (139.7 to 215.9 mm), then Output Destination: Standard Bin is available. A3/Ledger - If the Width is in the range from 8.27 to 11.69 in. (210 to 297 mm) and the Length is in the range of 5.5 to 17 in. (139.7 to 431.8 mm), then Sending custom size paper to the Stacker Bin: Duplex: Not Available If the Width is in the range from 8.27 to 11.69 in. (210 to 297 mm) and the Length is in the range 5.5 to 8.5 in. (139.7 to 215.9 mm), then Paper Tray: All trays are available (except the 2,000-Sheet Feeder). Output Destination: Stacker Bin is available. Note: Paper sizes supported in the Stacker must be fed Long-edge from the trays. If not supported in the Stacker, other paper sizes are supported in the Standard Bin. Control Panel settings For PostScript, PCL5e, and PCL6: 1. Set the Tray Menu’s Tray 1 Mode, Tray 2 Mode, Tray 3 Mode, or MBF Size item (depending on the input source you are loading with custom paper) to Custom. For PCL5e only: The dimensions of the custom paper are required to be set once in both the driver and control panel (at the time of loading the custom paper). 2. Set the Custom X item to the width of the paper (left-to-right as loaded in the tray) and Custom Y item to the length (front-to-back in the tray). Advanced Features and Troubleshooting Manual 33 Advanced Features For Windows 95/98/Me (PS/PCL5e) operating systems: 1. In your application, select File and then Print. 2. Select the Xerox Phaser 5400 laser printer driver. 3. Open the Properties dialog box. 4. Select the Paper/Output tab. 5. Click on the Select Paper button. 6. Under Paper Size, select one of the Custom settings from the drop-down list. 7. Select the Customize button. 8. In the Custom Sizes dialog, you can designate three custom sizes (PostScript only) by setting the attributes for Width and Length in either Inches or Millimeters. 9. See page 33 for setting the printer control panel. For Windows 2000 and Windows NT (PS) operating systems: Note The PCL mini driver does not support custom size paper. 1. In your application, select File and then Print. 2. Select the Xerox Phaser 5400 laser printer driver. 3. Open the Properties dialog box. 4. Select the Advanced tab. 5. Under Paper/Output, select Paper Size. 6. Select PostScript Custom Page Size under Paper Size. 7. In the Custom Page Size Definition dialog: set the dimensions for Width and Height in Inches, Millimeters, or Points, select the Paper Feed Direction from the drop-down list, and/or Note Once the custom page size is used, you can select the Edit Custom Page Size button to make changes. 8. See page 33 for setting the printer control panel. For Windows 95/98/Me, NT, and 2000 (PCL6) operating systems: 1. In your application, select File and then Print. 2. Select the Xerox Phaser 5400 laser printer driver 3. Open the Properties dialog box. 4. Select the Paper/Output tab. 5. Click on the Select Paper button. 6. Under Paper Size, select Custom Paper Size from the drop-down list. 34 Xerox Phaser 5400 Laser Printer Advanced Features 7. In the Custom Paper Size dialog, set the attributes for Width and Length in either Inches or Millimeters. 8. See page 33 for setting the printer control panel. Edge-to-edge This feature prints text and images to the physical edge of the page. If not selected, the printer defaults to predetermined printable areas for each paper size. When printing edge-to-edge, there may be some loss of data at the edge due to mechanical and physical restraints. Collating copies When you print multiple copies of a print job, you can have it collated at the printer. Each copy (pages 1, 2, and 3, etc.) is printed before the next copy. Otherwise, the printer prints all copies of page 1, then all copies of page 2, etc. If you do not have the optional hard drive and the print job runs out of printer memory, then the collated copies will be broken into chunks as large as memory allows. All collated copies will still be printed, but you will have to put the chunks in order by hand. Note Many applications have a collate option in their Print dialog box. Since collation done at the printer is faster than collation performed by an application, only select collation in the printer driver (not in the application) for faster printing of a collated job. For Windows 95/98/Me (PS/PCL5e) operating systems: 1. In your application, select File and then Print. 2. Select the Xerox Phaser 5400 laser printer driver. 3. Open the Properties dialog box. 4. Select the Paper/Output tab. 5. Under Output Options, select Collated from the drop-down list. For Windows 2000 and Windows NT (PS/PCL5e) operating systems: 1. In your application, select File and then Print. 2. Select the Xerox Phaser 5400 laser printer driver. 3. Open the Properties dialog box. 4. Select the Advanced tab. 5. Under Paper/Output, select Copy Count. 6. Set the number of copies and check the Collate Copies box. For Windows NT (PCL6) operating system: 1. In your application, select File and then Print. Advanced Features and Troubleshooting Manual 35 Advanced Features 2. Select the Xerox Phaser 5400 laser printer driver 3. Open the Properties dialog box. 4. Select the Paper/Output tab. 5. Under Output Options, select Collated from the drop-down list. N-Up This feature forces the printer to print the specified number of pages per side on a single physical sheet of paper. It is useful for previewing a document’s layout. You can specify 1, 2, 4, 6, 9, or 16 pages per side. For Windows 95/98/Me (PS/PCL5e) operating systems: 1. In your application, select File and then Print. 2. Select the Xerox Phaser 5400 laser printer driver. 3. Open the Properties dialog box. 4. Select the Layout/Watermark tab. 5. Under Pages per side, select 1, 2, 4, 6, 9, or 16 Pages Up from the drop-down list. For Windows 2000 and Windows NT (PS/PCL5e) operating systems: 1. In your application, select File and then Print. 2. Select the Xerox Phaser 5400 laser printer driver. 3. Open the Properties dialog box. 4. Select the Advanced tab. 5. Under Document Options, select the desired Page Layout (N-up) Option. For Windows NT (PCL6) operating system: 1. In your application, select File and then Print. 2. Select the Xerox Phaser 5400 laser printer driver 3. Open the Properties dialog box. 4. Select the Document Options tab. 5. Select the Multiple-Up radio button. 6. Under Multiple-Up Options, select 2 Page Up, 4 Page Up, 6 Page Up, 9 Page Up, or 16 Page Up. 36 Xerox Phaser 5400 Laser Printer Advanced Features Booklet printing This feature, accessible through the printer driver, makes it possible to print a document in the form of a small booklet. 3925-49 The printed images are reduced to half a page; with two page images on each side of each sheet of paper. The page images are arranged as Pages 1 and N on Sheet 1/Side 1; Pages 2 and N-1 on Sheet 1/Side 2; Pages 3 and N-2 on Sheet 2/Side 1; and so on. The output sheets can then be folded and stapled following printing. The optional Duplex Module must be installed to make use of this feature. The duplex "Print on Both Sides" option must be selected on the driver screen. The booklet printing feature is available for any paper sizes that can be used for duplex printing. (See the table of supported paper sizes in the User Guide.) The booklet can have any number of page images. The printed output will contain one fourth the number of sheets of paper (two page images per side per sheet). If the total number of page images is not an exact multiple of four, there will be one or more blank page images on the last sheet. When you choose booklet printing, you can also print a border around each page and specify the creep and gutter. The gutter is the horizontal distance from the fold to the page image (in points). The creep is the distance that page images are shifted inward (in 10ths of a point); this compensates for the thickness of the folded paper, which otherwise would cause the page images to shift slightly outward. 3925-101 3925-100 Advanced Features and Troubleshooting Manual 37 Advanced Features For Windows 95/98/Me (PS/PCL5e) operating systems: 1. In your application, select File and then Print. 2. Select the Xerox Phaser 5400 laser printer driver. 3. Open the Properties dialog box. 4. Select the Layout/Watermark tab. 5. Under Pages per side, select Booklet Printing from the drop-down list. 6. Adjust booklet format by checking Right to Left and/or inputting the dimensions for Gutter and Creep. For Windows 2000 and Windows NT (PS/PCL5e) operating systems: 1. In your application, select File and then Print. 2. Select the Xerox Phaser 5400 laser printer driver. 3. Open the Properties dialog box. 4. Select the Advanced tab. 5. Under Document Options, select Booklet Layout. 6. Select Enabled. 7. Under Booklet Layout, change the Fold Setting by selecting either On Left or On Right. For Windows NT (PCL6) operating system: 1. In your application, select File and then Print. 2. Select the Xerox Phaser 5400 laser printer driver. 3. Open the Properties dialog box. 4. Select the Document Options tab. 5. Select the Booklet Creation radio button. 6. Under Booklet Creation Option, set the dimensions for Gutter and Creep. 38 Xerox Phaser 5400 Laser Printer Advanced Features Watermark The watermark feature allows you to have the printed output contain background text (independent of that provided by the printing application) across the first page or every page of a document. The driver enables you to create a watermark by specifying the text, its font, size, position on the page, and rotation angle. You can save the watermark for use on any document. For Windows 95/98/Me (PS/PCL5e) operating systems: 1. In your application, select File and then Print. 2. Select the Xerox Phaser 5400 laser printer driver. 3. Open the Properties dialog box. 4. Select the Layout/Watermark tab. 5. Under Watermark, select the appropriate watermark from the list or click the New button to create your own text. 6. Check for First Page Only, Print in Foreground, or Outline Only. For Windows 2000 and Windows NT (PS) operating systems: 1. In your application, select File and then Print. 2. Select the Xerox Phaser 5400 laser printer driver. 3. Open the Properties dialog box. 4. Select the Advanced tab. 5. Under Document Options, select Watermark. 6. Select Enabled. 7. Under Watermark, you can adjust the Text, Font Size, Angle, and Color for your watermark. For Windows NT (PCL6) operating system: 1. In your application, select File and then Print. 2. Select the Xerox Phaser 5400 laser printer driver 3. Open the Properties dialog box. 4. Select the Watermarks tab. 5. Under Watermark, select the appropriate watermark from the drop-down list or create your own text. 6. Check for On First Page Only, Transparent Text, or As Outline Only. 7. Use the x and y scrollbars to position the watermark on the page. 8. Click the Add button to save the watermark for future use. Advanced Features and Troubleshooting Manual 39 Advanced Features Secure and proof printing If the printer has the optional hard drive, you can: Use secure printing to print a confidential document. Use proof printing when you have a job with multiple copies, but want to check the first copy before printing all copies. For the Windows 95/98/Me (PS/PCL5e) and Windows NT (PCL6) operating systems: 1. In your application, select File and then Print. 2. Select the Xerox Phaser 5400 laser printer driver. 3. Open the Properties dialog box. 4. Select the Paper/Output tab. 5. Under Job Type, select Secure Print or Proof Print from the drop-down list. Note You must have configured the printer (on the System Configuration tab) to include the hard disk. 6. Under Password, type a 4-digit password using the numbers 0 through 7. 7. Click the OK button to save the properties. 8. Send the job to the printer. For the Windows 2000 and Windows NT (PS/PCL5e) operating systems: 1. In your application, select File and then Print. 2. Select the Xerox Phaser 5400 laser printer driver. 3. Open the Properties dialog box. 4. Select the Advanced tab. 5. Under Document Options, select Job Type. 6. Select Secure Print or Proof Print. 7. In the Document Password dialog, type a 4-digit password using the numbers 0 through 7. 8. Click the OK button to save the properties. 9. Send the job to the printer. 40 Xerox Phaser 5400 Laser Printer Advanced Features At the printer: Secure printing: the printer will not print the job until you enter the password on the control panel. Proof printing: the printer only prints one copy of the job so that you can check it; to proceed with the remaining copies, enter the password on the control panel. To enter the password on the Xerox Phaser 5400 control panel: a. Press the Menu keys (labeled 1 or 5) to scroll to the Password Menu. b. Press the Item keys (labeled 2 or 6) to scroll to the password prompt. c. Use the number keys to enter the 4-digit password for the job(s) you want to print completely. d. To print all of the jobs with this password, press the Enter key (labeled 4). e. Press the On Line key (labeled 0) to exit the menus. If you need to delete a secure or proof job, use the Password menu on the control panel. Refer to page 58 for detailed instructions on how to delete a secure or proof job. Automatic tray switching With automatic tray switching (available for both PCL and PostScript jobs), you can group two or more input trays together into one logical tray. You specify the order in which the trays will be searched to satisfy a print request. Tray switching is useful for: Increasing paper capacity. When the current paper tray runs out of paper, the printer automatically switches to the next tray in the sequence, provided the paper size and type in the next tray is the same size and type as that in the current tray. Searching for the correct paper size and type. If the paper size and type specified in your software application do not match the paper loaded in the current paper tray, the printer automatically searches the next tray in the sequence for a paper size and type that match. Loading paper in one tray while printing from another tray (filling an empty tray while printing). Setting up automatic tray switching To set up automatic tray switching, on the control panel: 1. Press the Menu keys (labeled 1 or 5) to scroll to Tray Menu. 2. Press the Item keys (labeled 2 or 6) to scroll to Tray Sequence. Advanced Features and Troubleshooting Manual 41 Advanced Features 3. Press the Value keys (labeled 3 or 7) to select the desired tray sequence. The choices shown depend on the options installed on your printer. You can include Tray 1 and the Multi-sheet Bypass Feeder, and optional Trays 2 and 3. If you set the tray sequence to Off, the printer only prints from the tray requested in the print driver, even if other trays contain the correct stock. 4. Press the Enter key (labeled 4) to accept that tray sequence. 5. Press the On Line key (labeled 0) to exit the menus. The default tray sequence depends upon the options installed: Option Tray sequence settings Base configuration printer MBF-1, 1-MBF, Off Optional Tray 2 (either a 500-Sheet Feeder or the 2,000-Sheet Feeder) MBF-2, MBF-1-2, MBF-2-1, 1-2, 2-1 Optional Tray 3 (either a 500-Sheet Feeder or the 2,000-Sheet Feeder) MBF-3, MBF-1-2-3, MBF-2-3, MBF-3-1, MBF-3-1-2, MBF-3-2, 1-2-3, 2-3, 3-1, 3-1-2, 3-2 Tray sequence rules When automatic tray switching is enabled, the printer searches the input trays for the correct size and type of paper for each job that is submitted. If you do not specify an input tray in the print driver when sending a job to the printer (no paper source is specified or the paper source is set to “Auto”), the printer searches the trays in the tray sequence first (in the sequence order) before it searches other trays not in the sequence. If you include “MBF” in the Tray Sequence setting and you request an input tray in the print driver when sending a job to the printer, that request is overridden. The printer attempts to feed paper from the MBF first. If the MBF is out of paper, then the other trays in the sequence are searched. If you specify an input tray when sending a job to the printer, and that tray is included in the tray sequence (and MBF is not in the tray sequence), the printer checks that tray for the correct size and type of paper. 42 If the tray contains the correct paper, it is used. If the tray does not contain the correct paper (it contains other paper or is empty), the other trays in the sequence are searched. If one of these trays contains the correct paper, it is used. If one of these trays are set to the correct paper size and type but all of the trays in the sequence are empty, the printer prompts you to load paper into the specified tray. If no trays in the sequence are set to the correct paper size and type, then the remaining trays in the printer are searched. If no trays can satisfy the request, the printer prompts you to load paper into the specified tray. Xerox Phaser 5400 Laser Printer Advanced Features Paper size and type The following table describes the paper selection process based on whether you specify the paper type (plain, letterhead, etc.), paper size, and/or paper source for the print job (using the print driver). The fourth column shows which paper size and type are used, based on fully or partially specified paper selection parameters. Paper type Paper size Paper source Size/type used Not specified Not specified Not specified Default size; default type Not specified Not specified Specified (not manual feed) Default size; Type configured in specified tray Not specified Not specified Specified (manual feed) Manual feed request; default size Not specified Specified Not specified Default type; specified size; Not specified Specified Specified (not manual feed) Specified size; Type configured in specified tray Not specified Specified Specified (manual feed) Manual feed request; specified size Specified Not specified Not specified Specified type; default size Specified Not specified Specified (not manual feed) Specified type; default size Specified Not specified Specified (manual feed) Manual feed request; specified type; default size; Specified Specified Not specified Specified type; specified size Specified Specified Specified (not manual feed) Specified type; specified size Specified Specified Specified (manual feed) Manual feed request; specified type; specified size Note Specifying a paper source (a specific tray) does not guarantee that paper will be fed from that tray if the type and size can be satisfied from another source. The exception to this is a manual feed request, which always uses the MBF unless you override this selection. Advanced Features and Troubleshooting Manual 43 Advanced Features Tray sequence examples The following examples discuss what the printer does when you use various tray sequence settings. Condition Actions taken The Tray Sequence is 1-2. Since Tray 1 is empty, paper is fed from Tray 2 until it becomes empty. When Tray 2 becomes empty, a load paper message is displayed on the control panel. Although Tray 3 contains letter paper, this tray is not searched since it is not part of the Tray Sequence. All trays are configured for Letter paper, but there is no paper in Tray 1. You request Letter paper with the source set to Auto. The Tray Sequence is 1-2-3. You request Tray 2. All trays meet the size/type requirement. The Tray Sequence is 2-3. Trays 1 and 2 contain Letter paper, but both trays are empty. The printer feeds paper from Tray 2, because it meets the size and type requested. When Tray 2 becomes empty, the printer feeds from Tray 1 and then Tray 3. The printer feeds from Tray 3, because it is the only tray that meets the size nd type requested. Tray 3 contains Legal paper. You request Legal paper from Tray 2. The Tray Sequence is MBF-1-2. The MBF is set to Letter paper and contains one sheet of paper. The printer feeds the first page of the job from the MBF and subsequent pages from Tray 2. All other trays contain Letter paper. You request Letter paper from Tray 2. The Tray Sequence is any setting. All trays contain Letter paper. You request Legal paper from Tray 2. The printer prompts you to load legal paper in the MBF, since no tray was configured for Legal paper. Paper size/type mismatch Paper size/type mismatch occurs when the requested size is not available in the printer. This can be caused by running out of paper in a tray that is configured for the requested paper, or by requesting a paper that is not configured in the printer. The printer goes off line under paper mismatch conditions. It automatically returns on-line and continues printing once you resolve the paper mismatch condition. If a tray is configured for the requested paper, but the tray is out of paper, the control panel display screen prompts you to load the requested paper (size and type) in the appropriate tray. Once you load the paper in the tray, printing continues. If the request is for paper that is not configured in the printer, the control panel display screen prompts you to load the requested paper in the first tray of the tray sequence. 44 Xerox Phaser 5400 Laser Printer Advanced Features If you do not want to load paper in the first tray of the tray sequence setting, either: Load one of the other trays with the requested size paper and specify the paper type in the tray (using the Tray Menu). Press the Value keys (labeled 3 or 7) to scroll through all the trays and see the size and type of paper in each tray. If one of these alternate papers is acceptable, press the Enter key (labeled 4) to continue printing on the new paper. (You see the available trays in tray sequence order.) Advanced Features and Troubleshooting Manual 45 Managing Printer Usage Managing Printer Usage Using CentreWare DP CentreWare DP is easy-to-use printer management software. Through point-and-click navigation, you can install, connect, and configure the printer on a network quickly and easily. It provides network administrators with setup procedures and management of networked printers. CentreWare DP also provides Help information. The following table lists CentreWare DP key features and benefits. Feature Benefit Setup Wizard Provides a step-by-step guide to get your printer quickly up and running on the network. Advanced Setup Provides a tool to service multiple file servers and queues. Instant Status Enables you to select a printer from the Printer List to see what that printer is doing at any given time. Remote Configuration and Management Enables you to do most configuration and monitoring tasks from your workstation. Printer Upgrades Enables you to upgrade your printer from your workstation. For more specific information about CentreWare DP use and operation, see the CentreWare DP User Guide. All the CentreWare software and documentation is on your Printer Management Software CD-ROM. CentreWare MC (Microsoft Management Console) CentreWare MC allows IP discovery of printers with an embedded web server. The embedded web server for Xerox printers is CentreWare Internet Services. See the following section on CentreWare Internet Services. CentreWare Internet Services CentreWare Internet Services is an interactive service that extends the capabilities of CentreWare DP using Internet technology as the platform. It provides another option for implementing advanced services for the configuration and management of your printer. Each of the features in CentreWare Internet Services can be accessed through familiar client-resident software interfaces, such as the Netscape Navigator or Microsoft Internet Explorer browsers. Through a web browser, users and system administrators can monitor the status of the printer, print HTML-based documents, and access context- sensitive on-line assistance. For system administrators, CentreWare Internet Services will provide a faster and more productive way to install and upgrade software on your printer and a wide range of supporting information on the Internet. 46 Xerox Phaser 5400 Laser Printer Managing Printer Usage Setup To set up your printer for Internet/Intranet access: Configure an IP address for the printer on your network. Refer to page 20 for Ethernet. Enable the embedded HTTP server at the control panel. Refer to page 20 for Ethernet. Configure a static IP Address on the printer. Refer to page 20 for Ethernet. To use the MaiLinx Mail Send and Receive capability, you need to establish a mail account for the printer and may need to install and configure the Xerox Mail Port Monitor. Refer to the CentreWare Internet Services User Guide and on-line help for more information on the operation and use of CentreWare Internet Services. CentreWare Web CentreWare Web is a multi-vendor printer management, installation, and troubleshooting application that can remotely manage, install, and troubleshoot printers on your network using a web browser. Printers are found through network or print server discovery and managed over TCP/IP networks using SNMP (Simple Network Management Protocol). Some of the features provided by CentreWare Web are: Ability to remotely add ports, queues, and drivers to Windows 2000 and NT4 SP6 print servers. Install, troubleshoot, upgrade, and clone wizards to aid all users in preforming administrative tasks. Install CentreWare Web on a server for availability to all clients on the network that have Internet access with a browser. Support multiple users and provide for different levels/privileges of user access, such as administrators or guests. Discover printers on local and remote subnets. Automatically discover printers as scheduled. Generate reports. Connect to printer web servers for additional printer-specific features, including help. Refer to the CentreWare Web User Guide and on-line help for more information on the operation and use of CentreWare Web. Advanced Features and Troubleshooting Manual 47 Managing Printer Usage PCL emulation printer driver The printer supports the PCL printer drivers listed in the following table. To take full advantage of all the printer's features when printing PCL jobs, install the appropriate PCL emulation printer driver(s). Environment PCL5e emulation printer driver PCL6 emulation printer driver Windows Windows 95/98/Me Windows 95/98/Me Windows 2000 Windows NT 4.0 Windows NT 4.0 PostScript printer drivers The printer supports the PostScript drivers listed in the following table. To take full advantage of all the printer's features when printing PostScript jobs, install the appropriate printer driver(s). Environment PostScript printer driver Windows Windows 95/98/Me Windows 2000 Windows NT 4.0 Macintosh System 8.x, 9.x, 10.x UNIX (HP-UX, Solaris, IBM AIX, SCO UnixWare, DEC, Compaq, SGI, Linux) HP-UX 10.x, 11.x Solaris 2.5.1, 2.6, 7, 8 IBM AIX 4.2.x, 4.3x SCO UnixWare 7.0 DEC Unix 4.0 Compaq Digital True 64 Unix SGI 6.2/6.4/6.5.3 Linux (i386) Linux (PPC) Driver features Printer drivers support the following features: 48 Input tray selection Output bin selection Duplex selection Paper size, orientation, and media Number of copies Collating Xerox Phaser 5400 Laser Printer Managing Printer Usage The following table lists a general overview of additional features supported by the printer drivers. Actual driver capabilities can be determined by invoking specific drivers. Feature Driver Secure printing Proof printing 1st page different Edgeto-edge N-Up Watermark Overlay Duplex Booklet printing Windows 95/98/Me C C C C C C C C C Windows 2000 U U U U U N N U U Windows NT 4.0 U U U U N N N U N Windows 95/98/Me C C C C C C N C C Windows NT 4.0 C C C C C C N C C Windows 95/98/Me C C C C C C N C C Windows 2000 U U U U U U N U U Windows NT 4.0 U U U U U U N U U MAC PS N N Y N Y N N Y N UNIX PS N N N N N N N Y N PCL5e PCL6 PostScript C = Feature only available with printer’s custom driver. U = Feature only available with universal driver. N = Feature not available. Y = Feature available. Advanced Features and Troubleshooting Manual 49 Fonts Fonts Use the ATM (Adobe Type Manager) software to display these fonts on your computer screen as they should appear on your prints. This software product is provided on the printer’s CD-ROM. Base printer fonts The printer is equipped with the following resident fonts that can be used for PCL jobs: One bitmap typeface (Line Printer) 80 scalable typefaces: Albertus Medium Albertus Extra Bold Antique Olive Antique Olive Bold Antique Olive Italic Claredon Condensed Coronet Courier Courier Bold Courier Bold Italic Courier Italic Garamond Antiqua Garamond Halbfett Garamond Kursiv Garamond Kursiv Halbfett Letter Gothic Letter Gothic Bold Letter Gothic Italic Arial Arial Bold Arial Bold Italic Arial Italic Helvetica Helvetica Bold Helvetica Bold Oblique Helvetica Narrow Helvetica Narrow Bold Helvetica Narrow Bold Oblique Helvetica Narrow Oblique Helvetica Oblique ITC Bookman Demi ITC Bookman Demi Italic ITC Bookman Light ITC Bookman Light Italic Times Bold Times Bold Italic Times Italic Times Roman ITC Zapf Chancery Medium Italic Wingdings 50 Marigold CG Omega CG Omega Bold CG Omega Bold Italic CG Omega Italic CG Times CG Times Bold CG Times Bold Italic CG Times Italic Univers Bold Univers Bold Italic Univers Bold Condensed Univers Bold Condensed Italic Univers Medium Univers Medium Italic Univers Medium Condensed Univers Medium Condensed Italic Times New Times New Bold Times New Bold Italic Times New Italic Palatino Bold Palatino Bold Italic Palatino Italic Palatino Roman ITC Avant Garde Gothic Book ITC Avant Garde Gothic Book Oblique ITC Avant Garde Gothic Demi ITC Avant Garde Gothic Demi Oblique New Century Schoolbook Bold New Century Schoolbook Bold Italic New Century Schoolbook Italic New Century Schoolbook Roman Courier PS Courier PS Bold Courier PS Oblique Courier PS Bold Oblique Symbol Symbol PS ITC Zapf Dingbats Xerox Phaser 5400 Laser Printer Fonts To print a list of PCL fonts currently loaded: 1. On the control panel, press the Menu keys (labeled 1 or 5) to scroll to the Print Menu. 2. Press the Item keys (labeled 2 or 6) to scroll to the PCL Font List. 3. Press the Enter key (labeled 4). PostScript fonts There are 39 resident PostScript fonts available for printing PostScript jobs: AvantGarde-Book AvantGarde-BookOblique AvantGarde-Demi AvantGarde-DemiOblique Helvetica Helvetica-Bold Helvetica-BoldOblique Helvetica-Condensed Palatino-Bold Palatino-BoldItalic Palatino-Italic Palatino-Roman Bookman-Demi Bookman-DemiItalic Bookman-Light Bookman-LightItalic Helvetica-Condensed-Bold Helvetica-Condensed-BoldOblique Helvetica-Condensed-Oblique Helvetica-Narrow Symbol Courier Courier-Bold Courier-BoldOblique Courier-Oblique Helvetica-Narrow-Bold Helvetica-Narrow-BoldOblique Helvetica-Narrow-Oblique Helvetica-Oblique Times-Bold Times-BoldItalic Times-Italic Times-Roman Zapf Chancery-MediumItalic Zapf Dingbats NewCenturySchlbk-Bold NewCenturySchlbk-BoldItalic NewCenturySchlbk-Italic NewCenturySchlbk-Roman To print a complete list of all PostScript fonts (both printer resident fonts and fonts stored on the hard drive or Flash DIMM): 1. On the control panel, press the Menu keys (labeled 1 or 5) to scroll to the Print Menu. 2. Press the Item keys (labled 2 or 6) to scroll to the PS Font List. 3. Press the Enter key (labeled 4). Downloading fonts Printer-resident fonts are always available for printing. Additional downloadable fonts can be sent from your computer and stored in the printer’s Flash DIMM or on a hard disk. Refer to the User Guide or the Xerox web site for part numbers of the hard drive and memory. Downloading fonts saves print time when printing large, or several documents, that use those fonts. Fonts can be downloaded to the printer with the Font Download Utility, the PCL5e driver’s Font Installer option, or PJL commands, as described on page 54. Advanced Features and Troubleshooting Manual 51 Hard Disk Drive and Memory (DRAM and Flash ROM) Hard Disk Drive and Memory (DRAM and Flash ROM) The optional hard drive in the printer significantly increases the amount of memory available for processing jobs and storing downloaded information, including fonts, forms, overlays (macros), secure jobs, and proof jobs. The hard disk is used for: Receiving raw, unprocessed data for secure jobs, proof jobs, and collated copy jobs. Downloading fonts, forms, and overlays. The optional flash memory may also be used for downloading fonts and macros. Memory board (DIMM) locations DIMM 2 DIMM 1 DIMM 3 The following figure shows the location of memory boards (DIMMs) on the printer’s controller board. J5 J4 J6 3925-105 Note The printer must be set to "Reset Mode" before the following two actions can be performed. See page 28. Hard disk initialization The hard disk is preformatted and requires no initialization. You can return the disk to its initial state (with no loaded fonts, overlays or secure jobs) by selecting the Initialize Disk menu item from the Reset menu on the printer’s control panel. 52 Xerox Phaser 5400 Laser Printer Hard Disk Drive and Memory (DRAM and Flash ROM) Flash initialization You must format the Flash Memory before its first use: 1. On the printer’s control panel, press the Menu keys (labeled 1 or 5) to scroll to the Reset Menu. 2. Press the Item keys (labeled 2 or 6) to scroll to Flash Format. 3. Press the Value keys (labeled 3 or 7)to scroll to Yes. 4. Press the Enter key (labeled 4). 5. Press the On Line key (labeled 0) to exit the menus. Downloading fonts, forms, and macros The printer has a total of 80 PCL fonts, 39 PostScript fonts, and 1 bitmap font; refer to page 50 for a complete list. Additional fonts can be downloaded to the printer with: the Font Download Utility, the PCL5e driver’s Font Installer option, or PJL commands. Font Download Utility The Font Download Utility is a Windows-based graphical user interface tool. It downloads fonts (single/double byte) to the hard disk or flash memory. In PostScript, the supported font types are Type 1, Type 2, and Forms. In PCL, the supported font types are HP-PCL fonts (Bitmap, Scalable) and Macros. Windows TrueType fonts can also be downloaded in PostScript (Type 1 ASCII). The Font Download Utility can print a list of the fonts currently loaded on the printer’s optional hard disk and flash memory. This utility is supported on Windows 95/98/Me, NT4.0, and Windows 2000. It can be installed from the printer’s software CD-ROM. Note Printer drivers have no knowledge of the fonts downloaded by the Font Download Utility. PCL5e driver The printer drivers provide you with the ability to download fonts, forms, and PCL5e macros to memory, to the optional hard drive, or to optional flash memory. To download fonts, you must first install the appropriate Windows 95/98/Me, Windows 2000, Macintosh, or Windows NT drivers. To download macros, you must install the Windows PCL 5e driver. Advanced Features and Troubleshooting Manual 53 Hard Disk Drive and Memory (DRAM and Flash ROM) Fonts downloaded to the hard drive or flash memory are stored in the PCL Fonts directory. Macros downloaded to the hard drive or flash memory are stored in the PCL Macros directory. PCL fonts, forms, and macros stored on the hard disk remain there until you delete them; they are not cleared from the hard disk or flash memory when the printer is powered off. You can only delete a macro from the hard disk if you know the name of the macro. Since you cannot print a list of macros as you can for fonts, it is important to keep a record of all downloaded macros. Then, use the PJL FSDELETE command to delete fonts, forms, and macros. “Temporary” fonts/forms/macros downloaded to printer memory on a job per job basis are cleared from the printer's memory after each job. “Permanent” fonts downloaded to printer memory are cleared from memory whenever the printer is powered off. When the printer switches PDLs, its automatic context saving feature saves all fonts and macros. PJL commands You can use the PJL command FSDOWNLOAD to download fonts, forms, and macros to the printer’s disk or flash memory. You can use the PJL command FSDELETE to delete them. Using the FSDOWNLOAD command The FSDOWNLOAD command is used to download fonts, forms, and macros to the printer’s file system. If a file with the same name exists, the downloaded file overwrites it. Syntax Parameters @PJL FSDOWNLOAD FORMAT:BINARY [SIZE=int] [NAME = “pathname”] [<CR>] <LF><binary data><ESC>%-12345X Parameter Functional Range Default SIZE=integer 2,147,483,647 N/A NAME=”pathname” ASCII 01 thru 255 N/A SIZE = integer — The size variable indicates the number of bytes in the file to be downloaded, the number of bytes immediately following the <LF> to the next UEL command. NAME = “pathname” — where “pathname” = 0:\pcl\fonts\<fontname> to download a font named “fontname” to the printer or = 0:\pcl\macros\<macroname> to download a macro named “macroname” to the printer. <fontname>/<macroname> can be any combination of up to 40 alphanumeric characters. <binary data> — This is the binary file data to be downloaded, such as font files and macro data. Note: Use of 1 rather than 0 in the “pathname” will download the font or macro to the Flash memory rather than to the hard drive. 54 Xerox Phaser 5400 Laser Printer Hard Disk Drive and Memory (DRAM and Flash ROM) The following example shows a sequence of commands that can be sent to the printer to download a macro named “a_macro” to the disk. <ESC>%-12345X @PJL<CR><LF> @PJL FSDOWNLOAD FORMAT:BINARY NAME =”0:\pcl\macros\a_macro” SIZE=29<CR><LF> <ESC>*p900x1500YThis is the macro <ESC>%-12345X In this example: <ESC>%-12345X is the PJL UEL command which starts this sequence. @PJL<CR><LF> is the mandatory PJL command following the UEL command. @PJL FSDOWNLOAD... downloads a macro of 29 bytes named “a_macro”. The phrase “This is the macro” is positioned at x=900 and y=1500 by this macro. <ESC>%-12345X is the UEL command which ends this sequence. Executing this macro requires the following PCL sequence: <ESC>&n8W<HEX’04’>new_mac<CR,LF> Sets the current macro ID to the string ID “new_mac” <ESC>&n8W<HEX’05’>a_macro<CR,LF> Associates the current macro ID with the supplied string ID <ESC>&f2x<CR,LF> Executes this macro In the example, note that: The macro ID must be the same case as in the original download command. The number of characters in the macro name (after the “n” and before the “W”) must equal the ID byte count plus 1. The following example shows a sequence of commands that can be sent to the printer to download a font to the disk. <ESC>%-12345X @PJL<CR><LF> @PJL FSDOWNLOAD FORMAT:BINARY NAME =”0:\pcl\fonts\font1” SIZE=XX<CR><LF> <binary data><ESC>%-12345X Advanced Features and Troubleshooting Manual 55 Hard Disk Drive and Memory (DRAM and Flash ROM) In this example: <ESC>%-12345X is the PJL UEL command which starts this sequence. @PJL<CR><LF> is the mandatory PJL command following the UEL command. @PJL FSDOWNLOAD... downloads a font named “font1” that is “XX” bytes in size. <ESC>%-12345X is the UEL command which ends this sequence. Invoking this font requires the following PCL sequence: <ESC>&n6W<HEX’00’>font2<CR,LF> Sets the current font ID to the given string ID “font2” <ESC>&n6W<HEX’01’>font1<CR,LF> Associates the current font ID with the string ID “font1” <ESC>&n6W<HEX’02’>font1<CR,LF> Selects the font referred to as “font1” for the primary font In this example, note that: The case of the string ID must be the same as the case of the font name in the FSDOWNLOAD command. The number of characters in the macro name (“6” in the above example) must equal the string ID byte count plus 1. Using the FSDELETE command The FSDELETE command is used to delete files from the printer’s file system. Syntax Parameters @PJL FSDELETE NAME = “pathname” [<CR>] <LF> Parameter Functional Range Default NAME=”pathname” ASCII 01 thru 255 N/A NAME = “pathname” — where “pathname” has the same parameters as the FSDOWNLOAD command (see). 56 Xerox Phaser 5400 Laser Printer Hard Disk Drive and Memory (DRAM and Flash ROM) Using the hard disk drive for secure and proof printing and collated copying These features* are available when the printer contains the optional hard drive. Use the secure print feature when you need to print a confidential document. Use the proof print feature when you have a job with multiple copies but want to check the first copy before proceeding with the remainder of the job. Refer to the User Guide for instructions on printing a secure or proof job. Secure, collated copy, and proof jobs that have been submitted to the printer are stored in PCL or PostScript format on the hard drive. The secure or proof job is placed at the top of the print queue, and prints following completion of the currently printing job. If more than one job is requested, jobs are placed in the print queue in the order requested. Secure or proof jobs having the same priority are printed on a first in, first out basis. When you enter the password at the printer, the printer only prints jobs associated with that password. Creating secure jobs without the driver When not using a driver, you can create secure jobs by preceding the job with the following PJL commands: @PJL XSECUREJOB @PJL XJOBPASSWORD = "number" These commands must be immediately followed by a standard PJL “JOB” command that includes the “jobname.” The job name can be up to 16 alphanumeric characters. The password must contain four numeric characters (0-7). If there is not a job name or there is a syntax error in the job name, the printer assigns a default job name. The job name is displayed on the control panel’s Password menu when you enter its associated password. If there isn’t a password or the password contains syntax errors, the job is discarded (not printed). The following example creates a Secure Job named “Bond” with a password of 0007: <ESC>%-12345X@PJL XSECUREJOB @PJL XJOBPASSWORD = 0007 @PJL JOB NAME = "Bond" @PJL ENTER LANGUAGE = PCL ...PCL file... <ESC>%-012345X@PJL EOJ <ESC>%-012345X The printer processes all data following the @PJL ENTER LANGUAGE = PCL command as part of the Secure Job named “Bond.” The job is stored on the hard disk under the name “Bond” with a password of “0007”(as defined in the @PJL XJOBPASSWORD command). The @PJL EOJ command signifies the end of the secure job. The EOJ command should be followed by a UEL command. *Collated set jobs can be created without a driver by using the “Select Collated Sets” PJL command (@PJL SET QTY...) described in Appendix C - Unique Printer Commands. Advanced Features and Troubleshooting Manual 57 Hard Disk Drive and Memory (DRAM and Flash ROM) Creating proof jobs without the driver If the driver does not have a proof job feature, you can create a proof printing job in both PCL and PostScript by preceding the job with the following PJL commands: @PJL XPROOFJOB @PJL XJOBPASSWORD = number These commands must be immediately followed by a standard PJL “JOB” command that includes the “jobname”. The job name can be up to 16 alphanumeric characters in the range ASCII 30 through ASCII 255, <SP> and <HT>. The password must contain four numeric characters (0-7). If there isn’t a job name or there is a syntax error in the job name, the printer assigns a default job name. The job name is displayed on the control panel Password menu when you enter its associated password. If there isn’t a password or the password contains syntax errors, the entire job is printed immediately and is not stored as a proof job. The following example creates a PCL proof job with the name “Sample” associated with password 7777 requesting five collated sets in addition to the proof copy. <ESC>%-12345X@PJL XPROOFJOB @PJL XJOBPASSWORD = 7777 @PJL JOB NAME = "Sample" @PJL ENTER LANGUAGE = PCL @PJL SET QTY = 5 ...PCL file... <ESC>%-012345X@PJL EOJ <ESC>%-012345X. The printer continues processing all data after the @PJL SET QTY = 5 command as part of the proof job named “Sample.” The proof job is stored on the hard disk under the name “Sample” with a password of "7777" (as defined in the PJL XJOBPASSWORD command). The @PJL EOJ command signifies the end of the proof job ends. The “EOJ” command should be followed by a UEL. Deleting secure or proof jobs You use the Password Menu to print or delete secure or proof jobs. 1. On the control panel, press the Menu keys (labeled 1 or 5) to scroll to the Password Menu. 2. Press the Item keys (labeled 2 or 6) to scroll to the password prompt. 3. Use the number keys to enter the 4-digit password for the job(s) you want to print completely. 4. Press the Item keys (labeled 2 or 6) to select either All Jobs or a particular jobs with this password. 5. Press the Value keys (labeled 3 or 7) to select either Print or Delete. 6. Press the Enter key (labeled 4). 7. Press the On Line key (labeled 0) to exit the menus. 58 Xerox Phaser 5400 Laser Printer Networking Networking Connecting to your network Setting a TCP/IP address Your Phaser 5400 printer can be set up on a variety of TCP/ IP networks. There are several ways in which your printer can be assigned a TCP/IP address depending on your network. Static Addressing TCP/IP address is assigned manually by the System Administrator. Dynamic Addressing DHCP (Dynamic Host Resolution Protocol) TCP/IP address is assigned automatically by the Server. Dynamic Domain Name System (DDNS) is the ability to automatically update a DNS server when an IP address is automatically assigned from a DHCP server to a network device. Dynamic Addressing RARP/BOOTP TCP/IP address is assigned automatically by the Server. Note DDNS only works if DHCP and DNS servers are running and DNS gets updated from DHCP. For setting a TCP/IP address, refer to the Quick Network Install Guide. Determine which method is appropriate to use for your network and follow the steps of the procedure. Enabling bidirectional communications If a TCP/IP port is established, you can configure the port to enable bidirectional communications. 1. Open the Properties dialog. 2. Select the TCP/IP port, you wish to configure. 3. Click the Configure Port button. The Configuration dialog for the selected port displays the current settings. 4. Under Bidirectional Settings, check the box for Bidirectional communication enabled. Set the timing for configuration and status updates. Once bidirectional support is enabled and communication is established via TCP/IP with the printer, the Configuration tab is automatically updated to match the configuration of the device connected to the printer driver. Advanced Features and Troubleshooting Manual 59 Networking Status tab The Status tab in the Printer Properties dialog contains the status of the device connected to the driver and the status of a specified tray. To get the current status of a specified tray, use the scrollbars to select the tray. The following status should be available: Paper Tray levels - displays the current level of paper in the printer trays in increments of 0, 25%, 50%, 75%, and 100%, Paper Size in each tray, Paper Type in each tray, and An icon that displays the overall status of bidirectional communication. The frame box displays the status of the bidirectional communication and the status of the device connected to the driver. If bidirectional communication is established with the device and there are no error conditions, the status of the device should reflect Ready. There are five different error conditions associated with bidirectional communication: 1. If bidirectional status is established with the device and the device connected does not match the printer driver, the following message appears: Device status is not available at this time! The print device does not match your print driver. Please contact your system administrator. You can still print to the device; however, any status received from the device is ignored. 2. If the device is not responding possibly due to being powered off or disconnected, the following message displays: Device status is not available at this time! The print device is not responding. Depending on the error condition, you may still be able to print to the connected device. 3. If the bidirectional communication is disabled from the Configuration tab, the following message is shown: Device status is not available at this time! Bidirectional communications is not enabled on the port. You should still be able to print to the connected device. 4. If the bidirectional communication is enabled, but the device is attached to a non-bidirectional port, the following message displays: Device status is not available at this time! The printer is not connected to a bidirectional port. You should still be able to print to the connected device. 5. If the Port Monitor is not installed on the local machine or server, or communication could not be established with the server, the following message appears: Device status is not available at this time! The print server is not responding, or the Xerox TCP/IP port monitor is not installed on the print server. You should still be able to print to the connected device. 60 Xerox Phaser 5400 Laser Printer Networking There are three categories of status messages for the connected device: General status: Ready Printing Warming up Not Ready Unknown Printer State Warning status: Toner Low Paper Low Paper Tray Empty Insert Paper Tray Error condition status: Offline Cover Open Toner Empty Paper jam Output Bin Full Load Paper User Intervention Required Printing is not possible whenever error messages are displayed. Printing will not resume until the error message is resolved. Advanced Features and Troubleshooting Manual 61 Networking Setting a Subnet Mask at the control panel Note Setting a Subnet Mask can also be accomplished in CentreWare DP, CentreWare MC, or CentreWare IS. Refer to page 46 for more information. Using Subnet Mask allows the printer to use bits from the network address and apply it to the host address. The IP Address Res menu item in the Ethernet Menu must be set to static before a Subnet Mask can be set. 1. Press Menu Up or Menu Down until you see: Menus Ethernet Menu 2. Press Item Up or Item Down until you see: Ethernet Menu Subnet Mask 3. Press Value Up or Value Down. You should see: Subnet Mask = xxx.xxx.xxx.xxx 4. Press Value Up or Value Down to change the value of the character above the cursor. The value is incremented or decremented by 1 each time the key is pressed. Holding down Value Up or Value Down causes continuous scrolling through the values. 5. To change other characters in the Subnet Mask, press Item Up or Item Down to scroll right or left respectively through the character string, then press Value Up or Value Down to change the value of the character above the cursor (as in Step 4). 6. When you have completed setting the Subnet Mask, press Enter. You should see: Ethernet Menu Subnet Mask 7. Press On Line. You should see: Ready Setting Default Gateway at the control panel Note Setting a Default Gateway can also be accomplished in CentreWare DP, CentreWare MC, or CentreWare IS. Refer to page 46 for more information. The IP Address Res menu item in the Ethernet Menu must be set to static before a Default Gateway can be set. 1. Press Menu Up or Menu Down until you see: Menus Ethernet Menu 2. Press Item Up or Item Down until you see: Ethernet Menu Default Gateway 62 Xerox Phaser 5400 Laser Printer Networking 3. Press Value Up or Value Down. You should see: Default Gateway= xxx.xxx.xxx.xxx 4. Press Value Up or Value Down to change the value of the character above the cursor. The value is incremented or decremented by 1 each time the key is pressed. Holding down Value Up or Value Down causes continuous scrolling through the values. 5. To change other characters in the Default Gateway address, press Item Up or Item Down to scroll right or left respectively through the character string, then press Value Up or Value Down to change the value of the character above the cursor (as in Step 4). 6. When you have completed setting the Default Gateway address, press Enter. You should see: Ethernet Menu Default Gateway 7. Press On Line. You should see: Ready Setting up AppSocket To enable or disable the AppSocket protocol, perform the following steps: 1. Press Menu Up or Menu Down until you see: Menus Ethernet Menu 2. Press Item Up or Item Down until you see: Ethernet Menu AppSocket Enabl 3. Press Value Up or Value Down until you see: AppSocket Enabl= On or Off 4. Press Enter. You should see: Ethernet Menu AppSocket Enabl 5. Press On Line. You should see: Ready Printing a Configuration Sheet It is important to print a Configuration Sheet from the printer to determine the current network settings of your Phaser 5400 printer. The default settings enable all ports, which are suitable for most applications. Refer to page 30 for step-by-step instructions on printing a Configuration Sheet. Note If you change any settings, print another Configuration Sheet to verify that your changes were made. Advanced Features and Troubleshooting Manual 63 Networking Resetting the printer To Reset your printer from the control panel: 1. Press Menu Up or Menu Down until you see: Menus Job Menu 2. Press Item Up or Item Down until you see: Job Menu Restart Printer 3. Press Value Up or Value Down until you see: Restart Printer= Yes 4. Press the Enter key (labeled 4). You should see: Restart Printer Please Wait... Power On Initializing... Please Wait Ready 64 Xerox Phaser 5400 Laser Printer Networking Novell NetWare setup NetWare 3.1X/4.X/5.0 print server setup The Phaser 5400 printer defaults, in most cases, enable connection to Novell NetWare without adjustment. Review the Configuration Sheet and verify the following settings: Netware is enabled. Desired Novell mode is set: NDS/BEM, NDS or BEM Print Server Name Frame Type matches the frame type of the desired file server. PDL is set to your desired PDL (PostScript or PCL) or to Auto. You may wish to set PDL to the desired type if only one PDL is used. Setup with CentreWare DP The CentreWare DP software supplied on the Printer Management Software CD-ROM provides you with the quickest and easiest method for installing your printer on a network. Everything you need to know to use this software is contained in the help files. If you prefer, a CentreWare DP User Guide in several languages is provided in PDF form on the Printer Management Software CD-ROM in the \doc\ folder. Please take a minute to examine this software. Advanced setup in bindery mode or for NetWare Directory Services Network (NDS) The Advanced Setup option of CentreWare DP gives you an additional tool to control how your printers are configured in your Novell NetWare network environment. This tool is only necessary for connecting your printer to more than one file server or queue. Novell NetWare Distributed Print Services (NDPS/ NEPS) In order to access Xerox printers in this environment, you need the Xerox Gateway software installed on your system. The latest version of the Xerox Gateway Software is available on the Xerox web site: www.xerox.com/officeprinting. Instructions are available on the web site for how to install your printer using NDPS. The web also contains the CentreWare for NDPS User Guide. Advanced Features and Troubleshooting Manual 65 Networking Novell NetWare troubleshooting Troubleshooting for the Windows-based PC consists of both hardware and software procedures. The steps in each of these procedures should eliminate cabling, communication, and connection problems associated with direct-connected ports. Complete one of these procedures (based on the type of port being used), then run a test print from your software application. If the job prints, no further system troubleshooting is necessary. For problems with the appearance of your document, once it has printed, consult the Troubleshooting chapter on page 79. Requirements You are operating a Windows-based system with the CentreWare DP software and at least one print driver installed. You are a NetWare Network Administrator OR administrative person with ADMIN/SUPERVISOR or ADMIN/SUPERVISOR EQUIVALENT login rights to the NetWare Server(s) servicing the Phaser 5400 printer. The instructions for these troubleshooting tasks assume a base knowledge of NetWare. Novell NetWare troubleshooting quick check 1. Verify that the printer is plugged in, turned on, and connected to an active network. 2. Verify that the printer is receiving network traffic by monitoring the LEDs on the back of the printer. When the printer is connected to a functioning network receiving traffic, its link LED is green, and its orange traffic LED is flashing rapidly. 3. Verify that the client is logged into the network and printing to the correct print queue. Also verify that the user has access to the Phaser 5400 printer queue. 4. Verify that the Phaser 5400 printer NetWare print queue exists, is accepting jobs, and has a Print Server attached. If not, try using Setup Wizard in CentreWare DP to reconfigure the print queue. 5. Print out a Configuration Sheet. Verify that Printer Server is enabled. Try setting the frame type to the frame type your NetWare Server is using. Note To determine your NetWare IPX frame type, type config at the Novell console screen. On networks using multiple IPX frame types, it is CRITICAL that the frame type be set correctly. 6. Verify that the Primary Server is set (NetWare 3.1X only). (Primary Server should have been set during initial queue setup and installed using CentreWare DP.) If it is not set, use CentreWare DP to set it and reset the printer. Note Setting the Primary Server is extremely important on large networks. 7. 66 If the above quick checks fail to fix the printing problem, refer to the Xerox web site at: www.xerox.com/officeprinting/support. Xerox Phaser 5400 Laser Printer Networking Novell NetWare troubleshooting step-by-step The steps in this procedure should eliminate cabling, communication, and connection problems associated with network connected printers. The steps are divided into two groups: Hardware Step-by-Step Software Step-by-Step Software Step-by-Step assumes that you are connected to a Novell NetWare network with a Windows OS loaded on the client workstation. Complete both of these procedures, then run a test print from your software application. If the job prints, no further system troubleshooting is necessary. Novell NetWare hardware step-by-step 1. Check LED activity on the printer. Link (green) LED should be ON whenever it is connected to an active network. Traffic (orange) LED should flicker with data reception. 2. VERIFY cable connections. If possible, substitute a new cable or connectors from a known good system or printer. 3. Check the port to which your printer is attached (concentrator or MAU). Connect a known good network device to it and test. 4. Print a Configuration Sheet from your printer. 5. Review the Connectivity Settings and check for these things: NetWare is enabled. Frame Type matches the frame type of the desired file server. Note To determine your NetWare IPX frame type, type config at the Novell console screen. On large networks, using multiple IPX frame types, it is CRITICAL that the frame type be set correctly. PDL is set to your desired PDL (PostScript or PCL5e) or to Auto. Primary Server (for NetWare 3.1X only) is set to the name of the server which serves the print queue you have assigned to the Phaser 5400 printer. NDS Tree (for NetWare 4.1X NDS and later) is set for the correct NDS tree name. NDS Context (for NetWare 4.1X NDS and later) is set for the correct NDS Context. Print Server (PServer) Name is set for the name selected for this Phaser 5400 printer to act as a print server. Novell Mode is correctly set. 6. If any changes are made, reset the printer. Once the printer has been reset, allow the printer approximately two minutes to go through self test, and then log into the network server. 7. Print out another Configuration Sheet to verify the items you modified were set and retained. Advanced Features and Troubleshooting Manual 67 Networking Novell NetWare software step-by-step 1. Verify that CentreWare DP and a Phaser 5400 printer driver have been loaded on the workstation. 2. In Windows 95/98/Me, Windows NT 4.0, or Windows 2000, double-click on My Computer (you may have changed this name). Open the Printers folder to verify that there is an entry for the type of printer you installed. Launch the CentreWare DP software. In Windows 95/98/Me, Windows NT 4.0, or Windows 2000, click on the Start button and slide the highlight up to the Programs entry. In the next fold-out window, slide the highlight up or down until you reach the CentreWare DP entry. Release the mouse button to launch. 3. If the desired printer’s name appears, your printer is communicating through the network. Select the desired printer. If a communications error message appears, your printer is not able to communicate with your workstation. Verify your printer’s settings, then return to this procedure. 4. With the printer still selected, select the Printer drop-down menu and highlight the Advanced Setup entry. 5. Under this menu is a sub-menu for NetWare. Select this option. 6. When the Advanced Setup dialog appears, verify the information contained on this screen against the information contained on the Configuration Sheet. Check for these items: Check the queue name the Phaser 5400 printer is set to service. If necessary, create a new queue to test the printer. Primary Server has the server name listed on the Configuration Sheet. If your printer is configured to service both NDS and Bindery mode queues, make sure the Primary Server is not in the NDS tree the printer is configured for. 7. Exit this window and select the Tools drop-down menu. 8. Select the Send File...menu item. 9. When the dialog box appears, select the proper directory and file for downloading. Be sure this is a known good file with no errors. 10. Click OK to download the file to your printer. 11. Check the printer to verify that the print job has printed. If the job has not printed, check the Novell Menu settings on the Configuration Sheet. 12. At the CentreWare DP main screen, select the Printer drop-down menu. Highlight the Properties entry. 68 Xerox Phaser 5400 Laser Printer Networking 13. Once Properties is selected, highlight Connections. 14. Select the Network Card tab. A new dialog box is brought to the front and displays information about frame type and connectors. 15. Be certain the printer is enabled and the connector and frame type are correct. 16. If any changes are made, reset the printer from the control panel. 17. Run a test print again. If the test print does not print, refer to the Xerox web site at: www.xerox.com/officeprinting/support. Advanced Features and Troubleshooting Manual 69 Networking Windows troubleshooting Troubleshooting for the Windows-based PC is comprised of a set of procedures for each Windows version. The steps in these procedures should eliminate cabling, communication, and connection problems. Complete one set of procedures (based on your version of Windows), then run a test print from your software application. If the job prints, no further system troubleshooting is necessary. Requirements A Windows-based system with the CentreWare DP software and at least one print driver installed. A basic operating knowledge of your Windows version. Windows (all versions) quick check 1. Verify that the printer is plugged in, turned on, and connected to an active network. 2. Verify that the printer is receiving network traffic by monitoring the LED’s on the back of the printer or on the CentreDirect External Print Server. When the printer is connected to a functioning network receiving traffic, its link LED is green, and its traffic LED (amber) is flashing rapidly. 3. Verify that the client is logged into the network and printing to the correct print queue. Also verify that the user has access to the Phaser 5400 printer queue. 4. Verify that the Phaser 5400 printer NetWare print queue exists, is accepting jobs, and has a Print Server attached. If not, try using Setup Wizard in CentreWare DP to reconfigure the print queue. 5. Review the Configuration Sheet and check for these things: NetWare is enabled. Frame Type matches the frame type of the desired file server. Note To determine your NetWare IPX frame type, type config at the Novell console screen. On large networks using multiple IPX frame types, it is CRITICAL that the frame type be set correctly. 6. Verify that the Primary Server is set (NetWare 3.1X only). (Primary Server should have been set during initial queue setup and installed using CentreWare DP.) If it is not set, use CentreWare DP to set it and reset the printer. Note Setting the Primary Server is extremely important on large networks. 7. If the above quick checks fail to fix the Network Print problem, refer to the Xerox web site at: www.xerox.com/officeprinting/support. 70 Xerox Phaser 5400 Laser Printer Networking Windows 95/98/Me troubleshooting This troubleshooting section assumes: You have loaded a Phaser 5400 printer PCL or PostScript print driver. 1. From a workstation desktop, use the right-mouse button and select Network Neighborhood. With the left-mouse button, select Properties from the cascade menu. 2. The Network dialog should appear. Select the Configuration tab. 3. Check the list of installed network components for the following items: 4. You have printed and retained a current copy of the Configuration Sheet. Client for Microsoft networks Xerox TCP/IP Port Monitor If you have elected to run CentreWare DP, make sure of the following: Novell Networks: You are required to load Novell IntraNetWare Client or Microsoft Client for IPX networks. TCP/IP Networks: No additional software is required, but your printer must have a valid TCP/IP address assigned. 5. If any of the above protocols or services are not installed, install any components necessary and restart the system. 6. Once rebooted, select the Start button and Settings, then select the Printers folder. The printers window should appear. 7. Verify that you have selected the correct driver for your printer. 8. Right-mouse-click on the printer icon and select Properties. 9. Select the Details tab. 10. Verify the driver name in the Print using the following driver list. If necessary, re-select or install a new driver. 11. Verify the Port name in the Print to the following port list. If necessary, re-select the correct name. 12. Start an application and send a print job to the printer. If the printer still does not print, refer to the Xerox web site at: www.xerox.com/officeprinting/support. Advanced Features and Troubleshooting Manual 71 Networking Windows NT 4.x troubleshooting (TCP/IP) This troubleshooting section assumes: You have loaded a Phaser 5400 printer PCL or PostScript print driver. 1. Verify these items in the Ethernet Menu area of the Configuration Sheet: You have printed and retained a current copy of the Configuration Sheet. IP Address Resolution is set to DHCP, control panel, or RARP/BOOTP (depending on your network configuration). Current IP Address is set correctly. (Note this address if it is assigned dynamically.) Subnet Mask is set correctly (if used). Default Gateway is set correctly (if used). Check the LPR and AppSocket settings and verify they are set as desired. These settings are not critical to operation but provide some security and usability features. 2. Verify the PDL in the Ethernet Menu area of the Configuration Sheet: Interpreters: Auto, PCL or PostScript (depending on your driver). 3. From the server desktop, use the right-mouse button and select Network Neighborhood. With the left-mouse button, select Properties from the cascade menu. 4. The Network dialog should appear. Select the Protocols tab. 5. Check the list of installed network protocols for the following item: TCP/IP Protocol 6. If you have elected to run CentreWare DP, you must have loaded Novell NetWare Client 32 and a NWLink IPX/SPX Compatible transport protocol component. You may also discover printers that have been assigned a TCP/ IP address. 7. As required, click Add and install any components not listed and restart the system. 8. Once rebooted, select the Start button and Settings, then select the Printers folder. The printers window should appear. 9. Verify that you have loaded and selected the correct driver for your printer. 10. Right-mouse-click on the printer icon and select Properties. 11. Select the Ports tab. 12. Verify that the IP Address in the Print to the following port list is the same as the one from the Configuration Sheet. If necessary, re-select the TCP/IP number used for your printer. 13. Start an application and send a print job to the printer. If the printer still does not print, refer to the Xerox web site at: www.xerox.com/officeprinting/support. 72 Xerox Phaser 5400 Laser Printer Networking Windows NT 4.x troubleshooting (AppleTalk) This troubleshooting section assumes: You have loaded a Phaser 5400 printer PCL or PostScript print driver. 1. Verify this item in the upper left corner of the Configuration Sheet: You have printed and retained a current copy of the Configuration Sheet. 2. EtherTalk Name is correct. Verify these items in the EtherTalk and Ethernet Menu areas of the Configuration Sheet: Enabled is set to Yes. Zone contains the desired zone name or * (* = means any zone). 3. From the server desktop, use the right-mouse button and select Network Neighborhood. With the left-mouse button, select Properties from the cascade menu. 4. The Network dialog should appear. Select the Configuration tab. 5. Check the list of installed network components for the following item: AppleTalk Protocol 6. If you have elected to run CentreWare DP you must have loaded Novell NetWare Client 32, Novell NetWare Client, a Novell server on the network, and an IPX/SPX Compatible protocol component. You may also discover printers that have been assigned a TCP/IP address. 7. As required, install any components not listed and restart the system. 8. Once rebooted, select the Start button and Settings, then select the Printers folder. The printers window should appear. 9. Verify that you have selected the correct driver for your printer. 10. Right-mouse-click on the printer icon and select Properties. 11. Select the Ports tab. 12. Verify the AppleTalk name in the Print to the following port list. If necessary, re-select the correct name. 13. Start an application and send a print job to the printer. If printer still does not print, refer to the Xerox web site at: www.xerox.com/officeprinting/support. Advanced Features and Troubleshooting Manual 73 Networking Macintosh network setup Macintosh driver installation Note Installing a Macintosh driver can also be accomplished in CentreWare DP CentreWare MC, or CentreWare IS. Refer to page 46 for more information. Requirements A working knowledge of the Macintosh 8.0+ or higher operating system Xerox Phaser 5400 Laser Printer CD-ROM Driver installation for Macintosh system 8.0+ 1. Insert the CD-ROM in your computer’s CD-ROM drive. 2. Double-click on the disk icon. 3. Double-click on the installer icon. 4. Follow the installation instructions when prompted. Note For more up-to-date information on installing your Phaser 5400 printer driver, refer to the ReadMe file. 74 Xerox Phaser 5400 Laser Printer Networking Step-by-step setup (AppleTalk) Configuring EtherTalk at the control panel To enable the EtherTalk protocol at your printer’s control panel, follow these steps: 1. Press Menu Up or Menu Down until you see: Menus Ethernet Menu 2. Press Item Up or Item Down until you see: Ethernet Menu EtherTalk Enable 3. Press Value Up or Value Down. You should see: EtherTalk Enable On 4. Press Enter. You should see: Ethernet Menu EtherTalk Enable 5. Press On Line. You should see: Ready 6. Restart the printer. Selecting the printer from the Chooser Before you send a print job to the Phaser 5400 printer, make sure that it is selected as the current printer in the Chooser. 1. At the printer, print a Configuration Sheet and note the EtherTalk Name. Refer to the Quick Network Install Guide for instructions. 2. At your computer, select the APPLE in the upper left corner of the Desktop. 3. Select the Chooser entry in the menu. 4. Make sure that AppleTalk is active. 5. In the left window of the Chooser, click on the Adobe PS icon to select it. You may have to use the scroll bars at the right side of this box to locate the icon. Note Your network may be divided into AppleTalk Zones. You can tell if there are zones by the appearance of the CHOOSER window. When the CHOOSER program detects multiple zones, the left window is reduced in size. The lower half of the CHOOSER window is a zone list. Identify, then select the zone in which the Phaser 5400 printer is located. Advanced Features and Troubleshooting Manual 75 Networking 6. When you select a zone, printer names appear in a box to the right. 7. Select the EtherTalk Name from the window to the right. 8. Click Setup. Note If you do not use the Phaser 5400 printer driver, you may not be able to take advantage of all of the printer’s features. Before continuing, make sure that the software included with your customer documentation set has been loaded into each Macintosh computer that is sending jobs to the Phaser 5400 printer. For first time installations 9. Highlight the PPD for your Phaser 5400 printer. Click Select. 10. Configure your driver with the options installed on your printer. 11. Go to Step 16. For reconfiguration of existing printers 12. Click on Select PPD. The window displays a list of PostScript printer description files. 13. Highlight the PPD file for the desired printer. 14. Click Select. 15. Select Configure and set your driver with the options installed on your printer. 16. Click OK when finished. 17. Close the window to exit the Chooser. 76 Xerox Phaser 5400 Laser Printer Networking Macintosh troubleshooting The steps in this procedure should eliminate cabling, communication, and connection problems. Complete these steps, then run a test print from your software application. If the job prints, no further system troubleshooting is necessary. For problems with the appearance of your document once it has printed, consult the Troubleshooting chapter on page 79. Requirements A workstation with the appropriate Phaser 5400 printer driver installed. Proper cabling in use to connect your printer to the network. A working knowledge of the operating system (System 8.0+ or higher) being used on your workstation. Macintosh quick check 1. Start the Chooser in Operating System 8.0+ or greater software. 2. If the printer name appears, your printer is communicating through the network. You do not need to perform any of the checks outlined in this section. 3. If your printer name does not appear, proceed to the next section. Macintosh troubleshooting step-by-step 1. Verify that the printer is plugged in, turned on, and connected to an active network. 2. Verify cable connection to the printer from the EtherTalk network. 3. Verify that the printer is receiving network traffic by monitoring the LEDs on the back of the printer. When the printer is connected to a functioning network receiving traffic, its link LED is green, and its orange traffic LED is flashing rapidly. 4. From the control panel, verify that EtherTalk is enabled. If not, enable it in the control panel (see page 75) and reset the printer. 5. Print a Configuration Sheet and verify that EtherTalk is enabled. Refer to the Quick Network Install Guide for instructions. 6. From the Configuration Sheet, verify the Zone. If you have multiple zones on your network, be certain your printer is set to advertise in the desired zone. 7. If you are still unable to print, refer to the Xerox web site at: www.xerox.com/officeprinting/support. Advanced Features and Troubleshooting Manual 77 Networking UNIX network setup Introduction For information about the connection and configuration of your printer in UNIX environments, refer to the following documentation also included on your Printer Management Software CD-ROM in the \doc\unix\ folder. For Solaris systems: CentreWare for UNIX Systems User Guide For TTY: 78 TTY Printer Services User Guide Xerox Phaser 5400 Laser Printer Troubleshooting Troubleshooting Getting Help Refer to the following resources for information about your printer: Printer CD-ROM Printer Management Software CD-ROM Printer’s control panel Windows driver and driver help system Xerox web sites CentreWare IS Other on-line services Xerox Phaser 5400 Laser Printer CD-ROM Copy of this Troubleshooting Manual Quick Network Install Guide — step-by-step instructions for how to connect your printer to a network in a specific environment. Installation Setup poster User Guide — contains information on solving paper size/type mismatch problems, print quality problems, and media jams. Supplies/Options instructions Printer drivers ReadMe release notes Material Safety Data Sheets (MSDS) Software utilities Electronic registration software Font Manager Adobe Acrobat Reader Adobe Type Manager (ATM) Xerox Printer Management Software CD-ROM This CD-ROM contains network management tools, including CentreWare DP, UNIX tools, and on-line documentation. Advanced Features and Troubleshooting Manual 79 Troubleshooting Xerox web sites www.xerox.com/officeprinting Product and supplies information Downloading printer drivers Finding your local reseller On-line documentation www.xerox.com/officeprinting/infoSMART The infoSMART™ Knowledge Base is the same troubleshooting knowledge database used by Xerox Customer Support staff to provide the latest technical information on: Application issues Networking issues Printer errors Print-quality issues Troubleshooting www.xerox.com/officeprinting/support Technical support information www.xerox.com/officeprinting/contacts 80 Local sales and support centers Xerox Phaser 5400 Laser Printer Troubleshooting Maintaining and cleaning your printer Cleaning the exterior and interior of the printer as described in this section will help keep your printer in optimum working condition. Exterior cleaning Clean the exterior of the printer about once a month, using a soft, slightly damp cloth. For stubborn stains, soak the cloth in a mild detergent solution and squeeze out the excess water before cleaning. Always finish by wiping the printer again with a soft, dry cloth Caution Use only water or mild detergent on exterior surfaces. Do not use cleaning alcohol or other volatile substances that may discolor, crack or deform the printer casing. 3925-104 Advanced Features and Troubleshooting Manual 81 Troubleshooting Interior cleaning Caution Be sure to power off the printer and disconnect the power cord before cleaning the interior of the printer. The Fuser area becomes very hot in operation. It is best to wait at least 15 minutes for the printer to cool off before attempting to clean the interior of the printer. After removing a paper jam or replacing the Laser Print Cartridge, remove any paper scraps and wipe off paper dust with a dry, clean cloth. 3925-102 3925-103 82 Xerox Phaser 5400 Laser Printer Troubleshooting Printing problems Problem: The printer won’t print at all, or a file sent from the client/server won’t print Actions: Check with your network administrator to see that the printer is powered up, connected to the network and that the network is operational. Check the control panel display screen for paper jam, door open, or other messages. If the port (parallel or network) the printer is connected to is disabled, enable it. Print the Configuration Sheet (see page 30) and check the port you are using to see if the Port Enable menu item in the appropriate interface menu is set to On. If it is set to Off, set it to On and try again. Note If you enable a port that was disabled, you must reboot the printer. If the printer has printed recently, try printing a Configuration Sheet; (see page 30). If it does not print, contact your Customer Support Center. If the Configuration Sheet prints, check to see that the printer is configured properly. If the printer is configured properly, check the Configuration Sheet to confirm that the correct PDL is enabled for the port or protocol you are using. If the correct PDL is enabled and the printer continues not to print, contact your Customer Support Center. Problem: A printed page does not look like it should Actions: Make certain that the software application you are using to create your print job is configured properly. Refer to your software documentation. Make sure that you are using the correct print driver. Send a file containing PCL or PostScript commands to the printer. If your page prints as it should, your printer and interface are functioning properly. If your information prints, but doesn’t look right, you may have an error in your command sequence/operator, a missing downloaded font, or a mismatched printer option against your host formatting. You can identify command errors by looking at your input file. You can determine which fonts are in the system by printing a PCL or PS Font List; (see page 50). You can verify your data setup by printing a Configuration Sheet and checking your printer setup. Refer to page 30 for information about printing these reports. Advanced Features and Troubleshooting Manual 83 Troubleshooting Problem: The requested font for the job does not print Actions: Print a PCL Font List or PostScript Font List (if the job is PostScript); (see page 51). If fonts print on the Font List, your print job may need correcting. If fonts do not print on the Font List, reload the fonts and print another PCL or PostScript Font List. Problem: PostScript commands are printed instead of the PostScript job Actions: Make certain that the software application you are using to create your job is configured properly. Refer to your software documentation. The job sent to the printer might have included an incorrect header, and therefore, not have indicated that a PostScript job was being sent. Check your software to make sure the PostScript header file is being sent to the printer. Set the Print PS Errors menu item in the System Menu to On and resend the job. If an error page prints, there is a problem in the PostScript coding. Correct the coding problem and resend the job. Asking for features not available can cause a configuration error. If an error page does not print and the job still does not print, the job may require additional memory. Problem: A PostScript or PCL job fails to print Actions for a PostScript job: Check that you are using a PostScript printer driver. Set the Print PS Errors menu item in the System Menu to On and resend the job. If an error page prints, there is a problem in the PostScript coding. Correct the coding problem and resend the job. Asking for features not available can cause a configuration error. If an error page does not print and the job still does not print, the job may require additional memory. Actions for a PCL job: 84 Check the output for PCL errors. If there is a problem in the PCL coding, correct the coding problem and resend the job. If there isn’t an error message on the control panel display, resend the job. If the control panel display says “out of memory,” the job may require additional memory. Contact your dealer for ordering more printer memory. Xerox Phaser 5400 Laser Printer Troubleshooting Problem: You experience frequent media jams Actions: For best reliability and image quality, use Xerox media. Refer to the User Guide for supported types, sizes, and weights. Make sure that the media is dust-free. Dust and dirt can result in poor print quality. Handle media with both hands at the edges to avoid creases and fingerprints. Store media in the original, dust-free package in the same environmental conditions as the printer. Fan the paper or transparencies before installing them in their respective trays; this is especially important for transparencies because they tend to stick together. Do not overfill the media tray; don’t stack paper higher than the indicator mark on the side or back of the tray. Clean the paper-feed rollers and paper-pick rollers; refer to page 81. Problem: Labels are printed on the wrong side Actions: Make sure that the labels are loaded face-up in the trays or Multi-sheet Bypass Feeder. Don’t attempt to use two-sided printing with labels. Problem: Two-sided printing problems Actions: Use paper that is between 16 - 28 lb. (60 - 105 g/m2) for opacity and feed reliability. Since duplex printing can reduce the life of the printer’s components, the components may need to be replaced more often and the printer may require more frequent cleaning. Advanced Features and Troubleshooting Manual 85 Troubleshooting Diagnostic LED flash sequences When the printer is powered ON, it runs a sequence of self test diagnostics. Some failures are detected in these tests and are identified by a flashing sequence indicated on the system controller diagnostic LED located on the controller board at the rear of the printer. Flash sequence Description and corrective action 1 flash —1 second — 1 flash…etc. A System controller CPU fault has occurred. Contact your Customer Support Center. 2 flashes — 1 second — 2 flashes…etc. A Base RAM fault has occurred. Contact your Customer Support Center. A ROM fault has occurred. 3 flashes — 1 second — 3 flashes…etc. Contact your Customer Support Center. 4 flashes — 1 second — 4 flashes…etc. Make sure the controller board is firmly seated. An ASIC or timer fault has occurred. If the problem is not resolved, contact your Customer Support Center. 5 flashes — 1 second — 5 flashes…etc. A resolution enhancement self-test fault has occurred. 6 flashes — 1 second — 6 flashes…etc. A communications ports internal loopback test fault has occurred. Contact your Customer Support Center. Contact your Customer Support Center. 8 flashes —1 second — 8 flashes...etc. A system controller to print engine fault has occurred. Make sure the controller board is firmly seated. If problem is not resolved, contact your Customer Support Center. 9 flashes — 1 second — 9 flashes...etc. A hard disk failure has occurred. Make sure the hard drive is firmly seated on the Controller Board. If problem is not resolved, contact your Customer Support Center. 10-12 flashes — 1 second — 10-12 flashes…etc. A slot DIMM1 - DIMM3 fault has occurred: 10 flashes = DIMM1 fault 11 flashes = DIMM2 fault 12 flashes = DIMM3 fault Power OFF the printer, remove and reinstall the DIMM, and Power ON the printer. If still flashing at Power ON, replace the DIMM. 15 flashes — 1 second —15 flashes...etc. 86 An image enhancement fault has occurred. Contact your Customer Support Center. Xerox Phaser 5400 Laser Printer Control Panel Messages Control Panel Messages When the printer’s control panel displays a message, find the message in the following table listed in alphabetical order. If there is a problem, perform the corrective action for resolving the problem. If the problem persists, check the Xerox troubleshooting knowledge database on the web at: www.xerox.com/officeprinting/infoSMART/ or contact your Customer Support Center. Error Description and corrective action All Jobs Delete Appears when using the secure print feature. Press the Enter key (labeled 4) to delete all secure jobs in your queue. Press the Value keys (labeled 3 or 7) to toggle between Delete and Print. All Jobs Print Appears when using the secure print feature. Press the Enter key (labeled 4) to print all secure jobs in your queue. Press the Value keys (labeled 3 or 7) to toggle between Delete and Print. Canceling Job... <Job Name> Clear Paper Path Tells you that a job is being cancelled. Appears following an initial paper jam message. Remove any jammed paper from the exposed paper path, close the covers and trays, then refer back to the control panel for further messages. Close Covers The top or rear cover is open. Close the open cover to resume printing. Close Stacker Door The Stacker Bin’s rear door is open. Close the door to resume printing. Close Tray 2 Rear Door The printer cannot feed from the 2,000-Sheet Feeder when installed as Tray 2, because the rear tray is open. Close the door to resume printing. Close Tray 3 Rear Door The printer cannot feed from the 2,000-Sheet Feeder when installed as Tray 3, because the rear tray is open. Close the door to resume printing. Delete All Jobs Appears when using the Reset Menu to delete secure and proof jobs from the hard disk. Press the Value keys (labeled 3 or 7) to toggle between Yes and No. Select Yes and press the Enter key (labeled 4) to delete the jobs. Select No and press the Enter key to exit without deleting the jobs. Delete All Jobs Disk Locked Deleting all jobs from the disk has failed, because the disk was locked via a PJL or SNMP command or through CentreWare Internet Services. It will be necessary to unlock the disk before deleting all jobs. Deleting... Tells you that the secure and proof jobs you asked to delete (in the previous message) are being deleted. <Job Name> Advanced Features and Troubleshooting Manual 87 Control Panel Messages Error Description and corrective action Demo Mode Appears when using the Reset Menu. Press the Value keys (labeled 3 or 7) to toggle between Yes and No. Select Yes and press the Enter key (labeled 4) to enter printer demonstration mode. Select No and press the Enter key to exit without entering printer demonstration mode. Disk Error Format Disk A general failure (such as read/write) of the hard disk has occurred. Power OFF and ON the printer. If this message appears again at Power ON, contact your Customer Support Center. Disk Full A secure, proof, or download job spooled to the disk exceeds the available free space on the hard disk. The job will be cancelled and deleted after part of the first copy is printed. The job is cancelled and deleted after printing the first copy of the partial job. Delete fonts, macros, or secure and proof jobs to make space on the hard disk. Download Failed Please Reboot A problem occurred while downloading printer operating code. Printing may continue after rebooting. Reboot and try downloading again. Download Passed Please Reboot The downloading process has passed and the printer must be rebooted for changes to take effect. Reboot the printer. Downloading Please Wait Duplex Jam- Open Rear Cover Duplex Unit Fail or Removed The printer is being loaded with new operating code. Please wait. A paper jam has occurred in the Duplex Module. Open the printer’s rear cover, then refer back to the control panel for further messages. The Duplex Module has failed or is not installed properly. Printing from the Duplex Module cannot continue. Remove and re-install the Duplex Module. If the Duplex Module still fails, contact your Customer Support Center. Enter Password _xxx Appears when using the Password Menu to print or delete secure and proof jobs. Jobs Print or Jobs Delete. Enter a valid 4-digit password using the control panel’s keys, then proceed to print or delete the secure and proof jobs that have that password. If you want to exit the Password menu, press the Menu keys (labeled 1 or 5). To exit the menu system, press the On Line key (labeled 0). Exit Jam- Open Rear & Top Cover A paper jam has occurred at the exit path to an output bin. Open the printer’s rear and top covers, then refer back to the control panel for further messages. Fan Failure Power OFF NOW! The fan is not working. Flash Error Format Flash A Flash Memory error was found. Power OFF the printer immediately and contact your Customer Support Center. Format flash memory as per the instructions on page 53. If the problem persists, contact your Customer Service Center. 88 Xerox Phaser 5400 Laser Printer Control Panel Messages Error Description and corrective action Flash Full The capacity has been exceeded when loading fonts or macros to the optional flash memory DIMM. Flushing... <Job Name> Tells you that the PostScript print job could not be printed and is being parsed out and discarded. This message remains on the display until the job being flushed is complete, which may require additional data to be sent from the host. This may require correcting and resubmitting the job to the printer. Format Failed Disk Locked A problem occurred during disk formatting. Printing may continue, but use of the disk is locked out. Try unlocking the disk (via a PJL or SNMP command or through CentreWare Internet Services) and reformatting the disk again or replace it. Fuser Failure Power Off/On The Fuser has failed; printing cannot resume. Power OFF and Power ON the printer. If the problem occurs again and you have just replaced the Fuser Cartridge, reseat it. If the problem occurs again and you have not replaced the maintenance kit, it may be time to do so. If the problem persists, contact your Customer Support Center. Init Failed Disk Locked This disk cannot be initialized, because it has been locked via a PJL or SNMP command or through CentreWare Internet Services. (It may be necessary to re-initialize without the lock.) Initializing... This message appears for a few seconds while the printer is initializing after being powered ON. Wait. Initializing… Flash Memory Insert MBF The printer is initializing the flash memory. Wait. The printer cannot feed from the Multi-sheet Bypass Feeder, because it is not set normally or is not in position. Insert the Multi-sheet Bypass Feeder to resume printing. Insert Tray 1 The printer cannot feed from Tray 1. Make sure Tray 1 is properly inserted in the printer. Insert Tray 2 The printer cannot feed from Tray 2. Make sure Tray 2 is properly inserted in the printer. Insert Tray 3 The printer cannot feed from Tray 3. Make sure Tray 3 is properly inserted in the printer. Install Print Cartridge The Laser Print Cartridge is missing or is not installed correctly. Re-install the existing laser print cartridge or install a new one. If the problem persists, contact your Customer Support Center. IOT NVM Fail Power Off/On Nonvolatile Memory (NVM) has failed on the print engine, also called the Image Output Terminal (IOT). Printing cannot resume. Power OFF and ON the printer. If this message reappears, contact your Customer Support Center. Laser Failure Power Off/On The laser assembly has failed and printing cannot continue. Power OFF and ON the printer. If this message reappears, contact your Customer Support Center. Advanced Features and Troubleshooting Manual 89 Control Panel Messages Error Description and corrective action Open/Extend MBF Appears following an initial paper jam message. Open the MBF door, then lift up and pull out the Multi-sheet Bypass Feeder. Refer back to the control panel for further messages. Open/Extend MBF Open Top Cover Appears following an initial paper jam message. Open/Extend MBF Remove All Paper A paper jam has occurred while feeding from the Multi-sheet Bypass Feeder. Load <tray> <size> <type> The specified tray may be out of the requested paper, or the printer is not configured for the requested paper. (The Page Policy setting in the System Menu determines whether to wait or ignore a mismatch condition.) Open the MBF door, then lift up and pull out the Multi-sheet Bypass Feeder. Open the printer’s top cover, then refer back to the control panel for further messages. Open the MBF door, then lift up and pull out the Multi-sheet Bypass Feeder. Remove all the paper, then refer back to the control panel for further messages. If the specified tray is out of the requested paper, load paper of the requested size and type in that tray. Printing continues. If the requested paper was not loaded in the printer at all (none of the trays were configured for that paper size and type), load the requested paper in the specified tray. If you do not want to load the requested paper in that tray but want to use another tray, load the requested paper in the other tray, then use the Tray Menu on the control panel to match the requested paper type. If you decide to use another paper size or type for the job, press the Value keys (labeled 3 or 7) to scroll through all the trays until you find an acceptable alternate, then press the Enter key (labeled 4). Printing continues on the new paper, but data can be lost (off the page) or not formatted correctly when you change paper size/type. Low Paper-MBF or Low Paper-Tray n The amount of paper in the MBF or indicated tray is low and will soon need to be replenished. Maintenance Kit Replace The Fuser and Bias Transfer Roll (BTR) have reached their end of life. Manual Feed <Size> <Type> The paper required for the job needs to be loaded in the Multi-sheet Bypass Feeder. Install a new Maintenance Kit. Add paper of the requested size and type to the Multi-sheet Bypass Feeder. Memory Failure Power Off/On The printer controller memory has failed; printing cannot resume. Perform a Memory Check by powering OFF the printer, then powering it ON again. If the problem persists, contact your Customer Support Center. Menu Locked A sub-menu has been locked and the user is prohibited from making any changes to the configuration parameters in the sub-menu. The menu can only be unlocked with a PJL command or SNMP tool, such as CentreWare DP or through CentreWare Internet Services. Motor Failure Power Off/On The printer motor has failed; printing cannot resume. Power OFF and ON the printer. If the problem persists, contact your Customer Support Center. No Jobs Press Menu 90 The Password Menu has been invoked, a password has been entered, and there are no secure jobs with this password in the print queue. Xerox Phaser 5400 Laser Printer Control Panel Messages Error Description and corrective action NV Memory Fail Power Off/On Nonvolatile memory on the printer controller has failed and printing cannot resume. Power OFF and ON the printer. If the problem persists, contact your Customer Support Center. Offline The printer is offline, not in menu mode, and without any fault conditions. (Offline does not mean the printer is disconnected from a host. It means page formatting and printing are halted.) To put the printer online, press the On Line key (labeled 0). To select menus, press the Menu keys (labeled 1 or 5). Open Rear Tray Dr Clear Paper Path Open rear tray door of the 2000-Sheet Feeder and remove the paper jam. Open Stacker Door Clear Paper Path Follows a paper jam at the Stacker Bin. Close all covers and trays, then refer back to the control panel for further messages. The jam access door on the back of the Stacker Bin must be opened and paper removed from the paper path. Close all covers and trays, then refer back to the control panel for further messages. PCL Out of Memory The current PCL job cannot print, because it exceeds available memory. Split the job into smaller jobs. Install additional memory. Paper JamOpen Top Cover Paper Size JamOpen Rear Cover A paper jam has occurred inside the top cover. Open the printer’s top cover, then refer back to the control panel for further messages. The size of the paper fed into the printer was not the size expected by the printer, causing a jam. Load any tray with the size requested in the job printing. Check the Multi-sheet Bypass Feeder size menu to confirm that the setting reflects the size currently loaded in it. Check that the paper side guides are adjusted to the paper stacks in all trays. Open the printer’s rear cover, then refer back to the control panel for further messages. Please Wait... An operation that takes time is proceeding. Please wait until the operation finishes. Power Saver On No print jobs have been received for the set period of time for the Power Saver, so the printer has set itself to lower power mode. As soon as it receives the next print job, the printer returns to regular power mode. Press Menu Appears when in the menu system and you selected the Password menu but there are no secure or proof jobs in the job queue. Press the Menu keys (labeled 1 or 5) to access another menu. Press the On Line key (labeled 0) to exit the menu system. Print Cartridge OEM ID Mismatch The print cartridge is not a Xerox manufactured print cartridge for this printer. Replace with the correct print cartridge. Advanced Features and Troubleshooting Manual 91 Control Panel Messages Error Description and corrective action Print Using <size> <type> The available paper size or type does not match what was requested and the Value key (labeled 3 or 7) was pressed. Use the Value keys to search the trays. When you find an available size and type of paper that is acceptable, press the Enter key (labeled 4). Back out of the menu to exit. If the paper size and type that was substituted is not acceptable, load the requested paper size and type, and print the job again. Processing... <Job Name> A job is being processed with the specified name. Processing... Config Sheet A Configuration Sheet is being printed. Processing... DEMO A Demo Page is being printed. Processing... Disk Directory The Hard Drive Directory Report is being created and printed. Processing... Flash Directory The printer is printing a flash DIMM directory. Processing… Fault History The printer is generating and printing a fault history log. Processing... Menu Map A list of the control panel menu structure is being printed. Processing... PCL Font List A PCL Font List is being printed. Processing... PostScript A PostScript Font List is being printed. Processing... TEST A Test Page is being printed. Processing... Tray n The specified tray is being used. Ready The printer is online and waiting for data to print. Remove Output From Stacker Bin The Stacker Bin is full. Remove Output From Std. Bin The Standard Bin is full. Remove Print Cart Clear Paper Path Remove the output from the Stacker Bin. Remove the output from the Standard Bin. Appears following an initial paper jam message. The Print Cartridge should be removed, if necessary, and the jammed paper removed. Close all covers and trays, then refer back to the control panel for further messages. Replace Print Cartridge The Laser Print Cartridge has reached its end of life. Printing cannot resume. Stacker Bin Fail Power Off/On The Stacker Bin is not set normally or has failed. Printing using this bin cannot resume. Replace the cartridge. Power OFF the printer. Reinstall the Stacker Output Bin. Power ON the printer. If the problem persists, contact your Customer Support Center. 92 Xerox Phaser 5400 Laser Printer Control Panel Messages Error Description and corrective action Stacker JamOpen Rear Cover A paper jam has occurred at the Stacker Bin. Toner Low Toner is getting low in the Laser Print Cartridge. Printing will continue without interruption until the cartridge is empty. Open the rear printer cover, then refer back to the control panel for further messages. Replace the cartridge as soon as possible. Tray 1 JamOpen Tray 1 A paper jam has occurred at or before the input sensor when feeding from Tray 1. Remove Tray 1 from the printer, then refer back to the control panel for further messages. Tray 2 Failure Power Off/On Tray 2 has failed. Power OFF the printer. Reinstall the Tray 2 Feeder. Power ON the printer. If the problem persists, contact your Customer Service Center. Tray 2 JamOpen Tray 2 A paper jam has occurred at or before the input sensor when feeding from Tray 2. If Tray 2 is a 500-Sheet Feeder, remove Tray 2 from the printer. If Tray 2 is the 2,000-Sheet Feeder, open the feeder’s paper tray. Refer back to the control panel for further messages. Tray 2/3 Failure Power Off/On Tray 2 or Tray 3 has failed. Power OFF the printer. Reinstall the 500-Sheet Feeders for Tray 2 and Tray 3. Power ON the printer. If the problem persists, contact your Customer Service Center. Tray 3 Failure Power Off/On Tray 3 has failed. Power OFF the printer. Reinstall the Tray 3 Feeder. Power ON the printer. If the problem persists, contact your Customer Service Center. Tray 3 JamOpen Tray 3 A paper jam has occurred at or before the input sensor when feeding paper from Tray 3. If Tray 3 is a 500-Sheet Feeder, remove Tray 3 from the printer. If Tray 3 is the 2,000-Sheet Feeder, open the feeder’s paper tray. Refer back to the control panel for further messages. Tray 2 Lifting or Tray 3 Lifting The specified tray has been refilled, is rising into position and will soon be ready for printing. Tray n Empty The specified tray is empty and should be refilled. The job has not stopped printing yet, because the printer has switched to another input tray that contains paper. Waiting... The printer was busy processing data from a host but the print job was not completed. This message appears until another print job is received, the Port Timeout expires, the last page timeout expires, or the PostScript “waittimeout” expires. Advanced Features and Troubleshooting Manual 93 Control Panel Messages Error Description and corrective action Warming Up... The Fuser has not warmed up yet. This message disappears when the printer is ready. The message displays at Power ON and may display after the cover has been opened for some time or when the printer is exiting Power Saver mode. 94 Xerox Phaser 5400 Laser Printer Appendix A - Xerox Phaser 5400 Laser Printer Specifications Appendix A - Xerox Phaser 5400 Laser Printer Specifications Imaging Method Electro-Photography Exposure System Semiconduction laser beam (laser diode) scanning Image Resolution 600 x 600 dpi 1200 x 1200 dpi 1200 image quality Warm Up Time Less then 60 seconds after power ON Continuous Print Speed 40 ppm Printable Area Full size of the paper Processor Motorola Power PC 266 MHz Maximum Monthly Duty Cycle Up to 200,000 impressions Nominal Voltage 100 - 120 V or 220 - 240 V Nominal Frequency 50/60 Hz Power Consumption Less than 1440 W (110 V) or 1500 W (220 V) during operation Power Saver mode operational after specified period of not printing (15, 30, 60, 90, 120 minutes, or Off) Noise Level 49.5 dBA continuous running 35 dBA in standby Temperature 5 - 35 degrees C (41 - 95 degrees F) during operation Relative Humidity 15% to 85% during operation Dimensions H x W x D: 395 x 490 x 460 mm (15 x 20.25 x 18 inches) Weight 27 kg (60 lbs.) without any packaging materials Memory Capacity 192 Mbyte Advanced Features and Troubleshooting Manual 95 Appendix A - Xerox Phaser 5400 Laser Printer Specifications Factory Provided Features 500-Sheet Standard Input Tray 150-Sheet Multi-Bypass Feeder 500-Sheet Standard Face-down Output Bin IEEE 1284 Bidirectional Parallel Interface USB Interface CentreWare administration software Unidirectional Windows 95/98/Me drivers Bidirectional Windows 2000 drivers Internet Printer Administration Embedded HTTP Server PostScript 3 Language Available Options 16, 32, and 64 Mbyte EDO DRAM DIMMs 8 Mbyte Flash ROM DIMMs 2+ Gbyte Hard Disk Drive 500-Sheet Feeder — A4-/Letter-size tray 500-Sheet Feeder — A3-/Ledger-size tray 2,000-Sheet Feeder — A4-/Letter-size tray A4-/Letter-size Cassette A3-/Ledger-/Legal-size Cassette Duplex Module 1,000 -Sheet Stacker Bin 96 Xerox Phaser 5400 Laser Printer Appendix B - Notices and Certifications Appendix B - Notices and Certifications FCC Notices...USA Radio frequency This equipment has been tested and found to comply with the limits for a Class A digital device, pursuant to Part 15 of the FCC Rules. These limits are designed to provide reasonable protection against harmful interference when the equipment is operated in a commercial environment. This equipment generates, uses, and can radiate radio frequency energy and, if not installed and used in accordance with the instructions, may cause harmful interference to radio communications. Operation of this equipment in a residential area is likely to cause harmful interference, in which case the user will be required to correct the interference at his own expense. Changes or modifications to this equipment not specifically approved by the Xerox Corporation may void the user’s authority to operate this equipment. Shielded cables must be used with this equipment to maintain compliance with FCC regulations. Advanced Features and Troubleshooting Manual 97 Appendix B - Notices and Certifications Certifications...Canada 60 HZ, 115V The equipment is listed by the Underwriters Laboratories, (UL 1950), and approved by Underwriters Laboratories to meet Canadian Standards Association Certification requirements (CSA22.2, No. 950). 98 Xerox Phaser 5400 Laser Printer Appendix B - Notices and Certifications European Markets CE Class A The CE marking applied to this product symbolizes Xerox’s declaration of conformity with the following applicable directives of the European Union as of the dates indicated. January 1, 1995 - Council Directive 73/23/EEC amended by Council Directive 93/68/EEC, Approximation of the laws of the member states related to low voltage equipment. January 1, 1996 - Council Directive 89/336/EEC, Approximation of the laws of the member states related to electromagnetic compatibility. A full declaration defining the relevant directives and referenced standards can be obtained from your Xerox representative. WARNING: In order to allow this equipment to operate in proximity to Industrial Scientific and Medical (ISM) equipment, the external radiation from ISM equipment may have to be limited or special mitigation measures taken. WARNING: This is a Class A product. In a domestic environment this product may cause radio interference, in which case the user may be required to take adequate measures. Base Printer with 2,000-Sheet Feeder, Duplex Module, or Stacker Bin This is a Class A product with these options installed. EMC Specification Configuration Specification Base Printer EN55022-1998 (Class A) Advanced Features and Troubleshooting Manual 99 Appendix B - Notices and Certifications Safety Extra Low Voltage Approval The printer’s printing system is in compliance with various governmental agencies and national safety regulations. All system ports meet the requirements for Safety Extra Low Voltage (SELV) circuits for connection to customer-owned devices and networks. Additions of customer-owned or third-party accessories attached to the system must meet or exceed the requirements listed above. Since this system consists of several modules requiring external connection, it must be installed per the manufacturer’s installation procedure. 100 Xerox Phaser 5400 Laser Printer Appendix C - Unique Printer Commands Appendix C - Unique Printer Commands In addition to the standard PCL and PJL printer commands, Xerox has added unique settings for the printer regarding: Paper size selection – see page 101. Paper type selection – see page 102. Input tray selection – see page 103. Output selection – see page 104. Additional PJL commands are also listed on page 104. Paper size selection The following table lists the paper sizes supported by the printer along with the supported paper feed direction, the PCL commands for selecting them, and the corresponding devices that support them. Paper size selection and support Paper size Feed direction PCL5e command1 PCL6 enumeration for MediaSize Supported devices A3 297x420mm SEF Ec&l27A eA3Paper (5) Trays 1-3, MBF, Duplex 210x297mm LEF Ec&l26A eA4Paper (2) Trays 1-3, MBF, Duplex A5 148x210mm LEF Ec&l25A eA5Paper (16) Tray 1, MBF, Duplex A6 105x148mm SEF Ec&l24A eA6Paper (18) MBF B4-JIS 257x364mm SEF Ec&l46A eJB4Paper (10) Trays 1-3, MBF, Duplex 182x257mm LEF Ec&l45A eJB5Paper (11) Trays 1-3, MBF, Duplex LEF Ec&l15A eStatementPaper (19) Tray 1, MBF, Duplex LEF Ec&l1A eExecPaper (3) Trays 1-3, MBF, Duplex A4 B5-JIS Statement 5.5x8.5” Executive Letter 7.25x10.5” 8.5x11” LEF Ec&l2A eLetterPaper (0) Trays 1-3, MBF, Duplex 8.5x13” SEF Ec&l10A eEuroLegalPaper (17) Trays 1-3, MBF, Duplex Legal 8.5x14” SEF Ec&l3A eLegalPaper (1) Trays 1-3, MBF, Duplex SEF Ec&l6A eLedgerPaper (4) Trays 1-3, MBF, Duplex LEF Ec&l81A eCOM10Envelope (6) Trays 1-3, MBF LEF Ec&l80A eMonarchEnvelope (7) Trays 1-3, MBF C5 162x229mm LEF Ec&l91A eC5Envelope (8) Trays 1-3, MBF 110x220mm LEF Ec&l90A eDLEnvelope (9) Trays 1-3, MBF ----- Ec&l101A n/a Trays 1-3, MBF, Duplex Folio Ledger 11x17” COM-10 Monarch DL Custom 4.125x9.5” 3.875x7.5” 1. The character following the “&” in the command string is the lower case character “L”. Advanced Features and Troubleshooting Manual 101 Appendix C - Unique Printer Commands Note Paper sizes for Trays 1, 2, or 3 are automatically sensed by the tray. The paper size for the 150- Multi-sheet Bypass Feeder must be loaded via the control panel. Paper type selection The following table lists the paper types supported by the printer along with the PCL commands for selecting them. Paper type selection Paper type PCL5e command PCL6 string parameter for MediaType Plain Ec&n6WdPlain Plain Preprinted Ec&n11WdPreprinted Preprinted Letterhead Ec&n11WdLetterhead Letterhead Transparency Ec&n13WdTransparency Transparency Prepunched Ec&n11WdPrepunched Prepunched Labels Ec&n7WdLabels Labels Bond Ec&n5WdBond Bond Recycled Ec&n9WdRecycled Recycled Color Ec&n6WdColor Color Card Stock Ec&n10WdCardStock CardStock Envelope Ec&n9WdEnvelope Envelope UserType1 Ec&n10WdUserType1 UserType1 UserType2 Ec&n10WdUserType2 UserType2 UserType3 Ec&n10WdUserType3 UserType3 UserType4 Ec&n10WdUserType4 UserType4 UserType5 Ec&n10WdUserType5 UserType5 Note The first 11 types listed in the table are permanently available on the control panel. The last five types are user-defined (User Type x) and are only available if loaded from Network Administration software with a maximum of 16 characters each. 102 Xerox Phaser 5400 Laser Printer Appendix C - Unique Printer Commands Input tray selection The following table lists the input sources supported by the printer along with the PCL commands to select them and the source used if a selected option is not installed. Input tray selection commands Paper source PCL5e command1 PCL6 enumeration for MediaSource Source used if option not installed Tray 1 Ec&l1H eUpperCassette (4) n/a 2 Ec&l4H eLowerCassette (5) Tray 1 Tray 33 Ec&l5H eOptionalTray (130) Tray 1 Manual (MBF4) Ec&l2H eManualFeed (2) n/a Manual Envelopes (MBF Tray) Ec&l3H eManualEnvelope (131) n/a MBF (multi-sheet) Ec&l8H eMultiPurposeTray (3) n/a Envelope Feeder (There is no Envelope Feeder option; therefore, see column 4.) Ec&l6H eEnvelopeTray (6) MBF (multi-sheet mode) or first cassette containing envelopes Auto Select Ec&l7H eAutoSelect (1) n/a Page Eject Ec&l0H n/a n/a eDefaultSource (0) Tray 1 Tray 2 Unknown 5 Ec&lxH 1. The character following the “&” in the command string is the lower case character “L”. 2. Trays 2 or 3 may be the optional 2,000-Sheet Feeder. 3. Tray 3 is the optional 2,000-Sheet Feeder. 4. The MBF selection refers to the 150-Multi-sheet Bypass Feeder. 5. Parameter for paper source is invalid. Advanced Features and Troubleshooting Manual 103 Appendix C - Unique Printer Commands Output selection The following table lists the output destinations supported by the printer along with the PCL commands and PJL values to select them. (The values listed in the PJL column are the settings associated with the PJL “OUTBIN” variable.) Output selection PJL (used by PCL5e and PCL6) value for variable “OUTBIN” Destination PCL5e command1 Automatic (no request) Ec&l0G Standard Bin Ec&l1G FACEDOWN or UPPER or STANDARD Stacker Bin Ec&l2G LOWER or OPTIONALOUTPUTBIN1 1. The character following the “&” in the command string is the lower case character “L.”. Additional PJL commands The printer supports the standard set of PJL commands. The following table lists the PJL extensions specific to the Xerox Phaser 5400 laser printer. Printer specific PJL commands Function PJL command Value range Start Secure Job @PJL XSECUREJOB n/a Start Proof Job @PJL XPROOFJOB n/a Job Password Assign @PJL SET XJOBPASSWORD = integer 4-digit string (0-7) Resolution @PJL SET RESO:UTION = integer 600, 1200 1200 dpi Quality @PJL SET X1200QUALITY = value ON, OFF Select Collated Sets @PJL SET QTY = integer 0-999 Select an Emulation @PJL ENTER LANGUAGE= “lan guage “ PostScript, PCL, PCLXL, XFLASH Hard Disk Drive File Delete @PJL FSDELETE NAME = “pathname“ See page 56. Hard Disk Drive File Download @PJL FSDOWNLOAD... See page 54. Hard Disk Drive or Flash Initialize @PJL FSINIT VOLUME = “pathname“ Hard Disk Drive or Flash Directory Create @PJL FSMKDIR NAME = “pathname“ Line Termination @PJL SET XLINETERMINATION = value ON, OFF Page Size Continue (Page Policy) @PJL DEFAULT PAGESIZECONTINUE = value OFF, IGNORESIZE, IGNORETYPE, IGNORETYPEANDSIZE Edge to Edge @PJL SET XEDGETOEDGE = value ON, OFF 104 Xerox Phaser 5400 Laser Printer Appendix C - Unique Printer Commands Printer specific PJL commands (cont'd.) Function PJL command Value range Tray Sequence @PJL SET XTRAYSEQUENCE = value OFF, TRAYMBF1, TRAYMBF12, TRAY12,... Low Toner @PJL DEFAULT LOWTONER = value STOP, CONTIUE Novell PServer Name @PJL DEFAULT XPSERVERNAME = “name“ 0-47 characters Novell PServer Primary Server @PJL DEFAULT XPSERVERFSERVER = “name“ 0-47 characters Novell Server NDSMode @PJL DEFAULT XNOVELLMODE = value NDS, BEM, NDSBEM Novell NDS Tree @PJL DEFAULT XNDSTREE = “tree name“ 0-63 characters Novell NDS Context @PJL DEFAULT XNDSCONTEXT = “context“ 0-255 characters Jam Recovery @PJL SET JAMRECOVERY = value ON, OFF Set Parameter for "Defaults" @PJL DEFAULT XDEFAULTS = value USA, EUROPE (inches, millimeters) Request Print of Configuration Sheet @PJL SETXEMBEDDEDJOB = 2 Request Version of Controller Software @PJL DINQUIRE XVERSION Request Version of Boot Code @PJL DINQUIRE XBOOTCODE Specify size of paper in MBF @PJL DEFAULT XMBFSIZE = value Advanced Features and Troubleshooting Manual 0-47 characters 105 Appendix C - Unique Printer Commands 106 Xerox Phaser 5400 Laser Printer Index Index A automatic tray switching 41 B bidirectional communications error conditions 60 status 60 steps to enable 59 booklet printing 37 C CD-ROM contents 79 CentreWare DP features 46 CentreWare Internet Services 46 CentreWare Web 47 features 47 certification Canada 98 European markets 99 cleaning your printer exterior 81 interior 82 collating 35 configuration sheet 30 connecting Default Gateway 62 Macintosh 74 driver installation 74 selecting from the Chooser 75 step-by-step AppleTalk 75 Novell NetWare 65 advanced setup 65 NDPS/NEPS 65 resetting the printer 64 setting a TCP/IP address 59 setting up AppSocket 63 Subnet Mask 62 UNIX 78 control panel 1 - 5 display examples 3 location on printer 1 keys description 4 - 5 locking menus 8 menu system see menus messages 87 - 94 custom size paper 33 D diagnostics LED flash sequences 86 downloading fonts 53 forms 53 macros 53 draft mode 32 drivers PCL emulation description 48 features 48 PostScript description 48 features 48 usage downloading fonts 53 downloading forms 53 downloading macros 53 E edge-to-edge 35 envelopes control panel settings 12 error codes 87 ethernet menu 21 - 23 F FCC notices 97 first page different 32 flash memory description 52 initializing 53 usage downloading fonts 53 downloading forms 53 downloading macros 53 font download utility 53 fonts base printer 50 downloading 53 PostScript 51 Advanced Features and Troubleshooting Manual 107 Index forms downloading 53 job menu see job menu locking 8 main menu see main menu Novell menu see Novell menu parallel menu see parallel menu password menu see password menu PCL menu see PCL menu print menu see print menu reset menu see reset menu setting options 6 - 7 system menu see system menu tray menu see tray menu USB menu see USB menu G getting help 79 web sites 80 H hard disk drive description 52 initializing 52 usage downloading fonts 54 downloading forms 54 downloading macros 54 printing secure/proof jobs 57 - 58 I indicator lights 2 infoSMART knowledge base 80 Internet see CentreWare Internet Services J job menu 9 L LEDs diagnostics 86 local sales and support 80 low voltage approval 100 M Macintosh driver installation 74 first time install 76 reconfigure existing printer 76 step-by-step AppleTalk 75 troubleshooting 77 macros downloading 53 MaiLinx Mail send and receive 47 menus ethernet menu see ethernet menu 108 N networking 59 Novell menu 24 - 25 Novell NetWare setup 65 advanced setup option 65 CentreWare DP 65 NDPS/NEPS 65 Novell NetWare troubleshooting 66 N-Up 36 P paper handling 85 picking errors 85 parallel menu 19 password menu 10 PCL commands input tray 103 output destination 104 paper size 101 paper type 102 PCL emulation drivers description 48 PCL menu 14 - 15 PJL commands 104 Xerox Phaser 5400 Laser Printer Index PostScript drivers description 48 fonts 51 power saver setting 18 print menu 26 - 27 print quality modes 31 printer drivers see drivers specifications 95 - 96 unique printer commands see PCL commands, PJL commands printer drivers see drivers printing a configuration sheet 30 printing problems 83 proof jobs creating 58 deleting 58 R reset menu 28 - 29 S secure and proof jobs 40 secure jobs creating 57 deleting 58 spacing for printer xii stacker bin setting as output destination 18 standard bin setting as output destination 18 status messages 61 status tab 60 system menu 16 - 18 T TCP/IP address 59 tech support 80 temperature for printer xi toner reducing usage 17 transparencies picking errors 85 tray menu 11 - 13 tray sequence also see tray switching usage examples 44 usage rules 42 tray switching also see tray sequence description 41 - 45 examples 44 rules 42 troubleshooting 79 control panel messages 87 - 94 frequent paper-picking errors 85 infoSMART web site 80 local sales and support 80 Macintosh 77 quick check 77 step-by-step 77 maintenance and cleaning 81 Novell NetWare 66 hardware step-by-step 67 quick check 66 software step-by-step 68 printing problems 83 - 85 tech support 80 Windows 70 quick check 70 Win 95/98/Me 71 Win NT 4.x 72 AppleTalk 73 U UNIX setup 78 documentation 78 USB menu 20 user safety summary xi W warranty consumables x printer ix watermark 39 Windows Win 95/98/Me troubleshooting 71 Win NT 4.x troubleshooting 72 X Xerox web sites 80 Advanced Features and Troubleshooting Manual 109 7 2 1 P 5 8 0 1 0