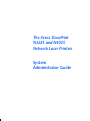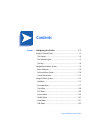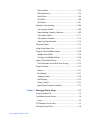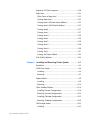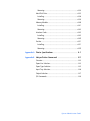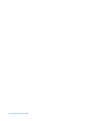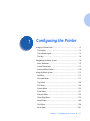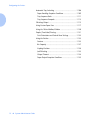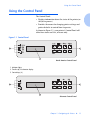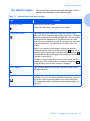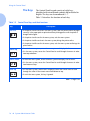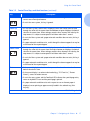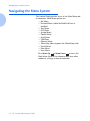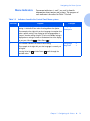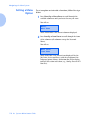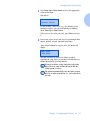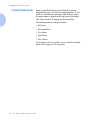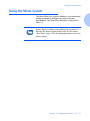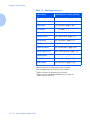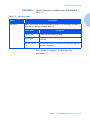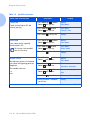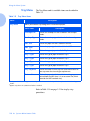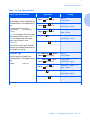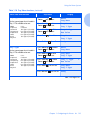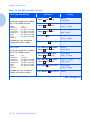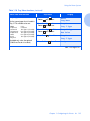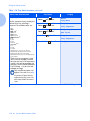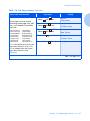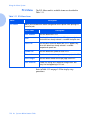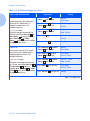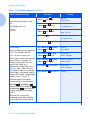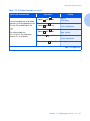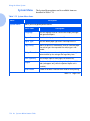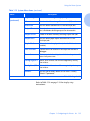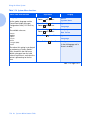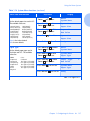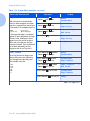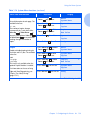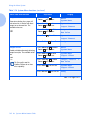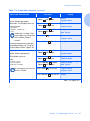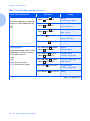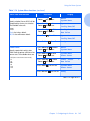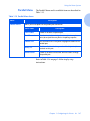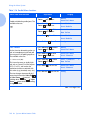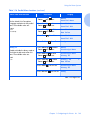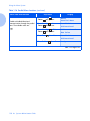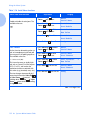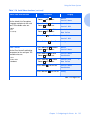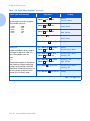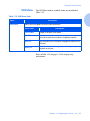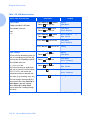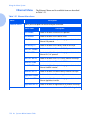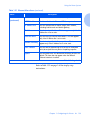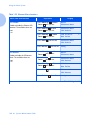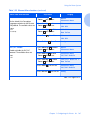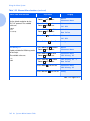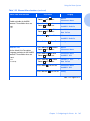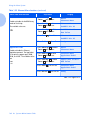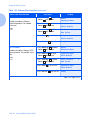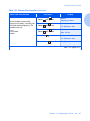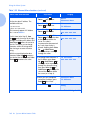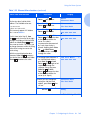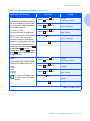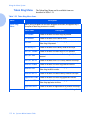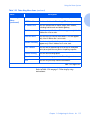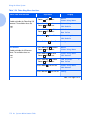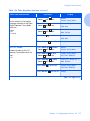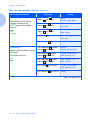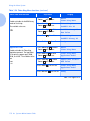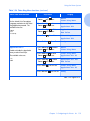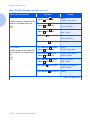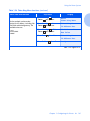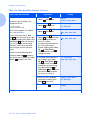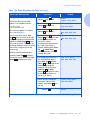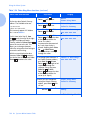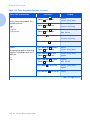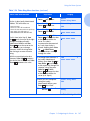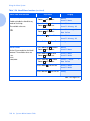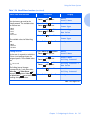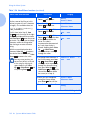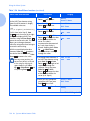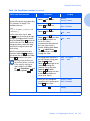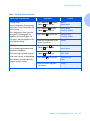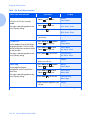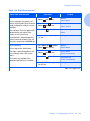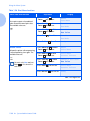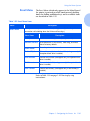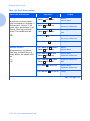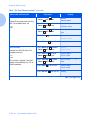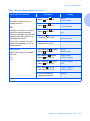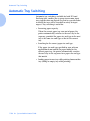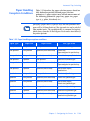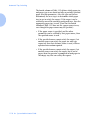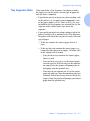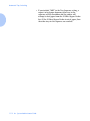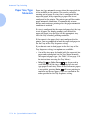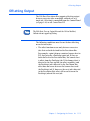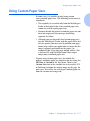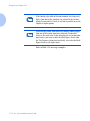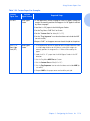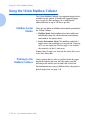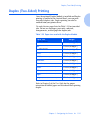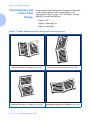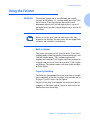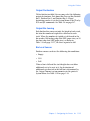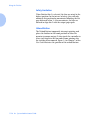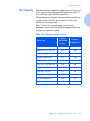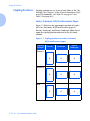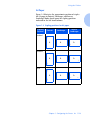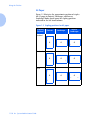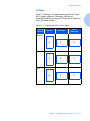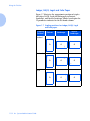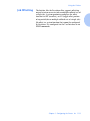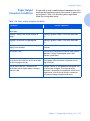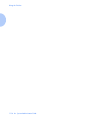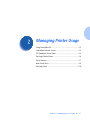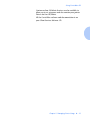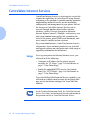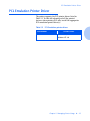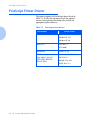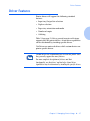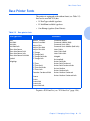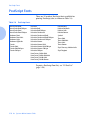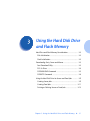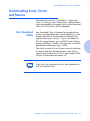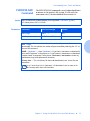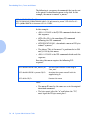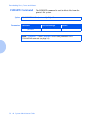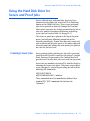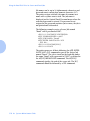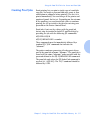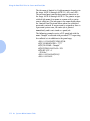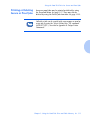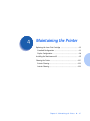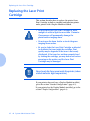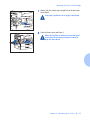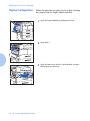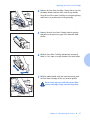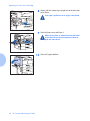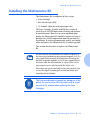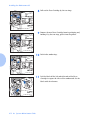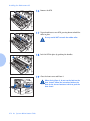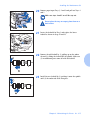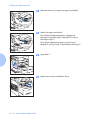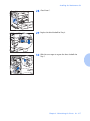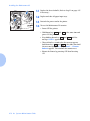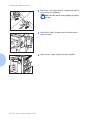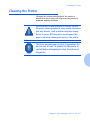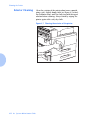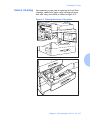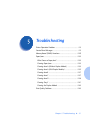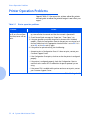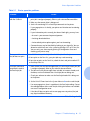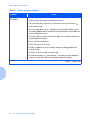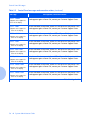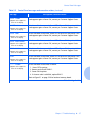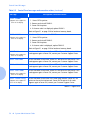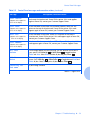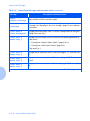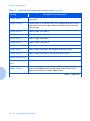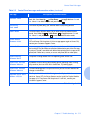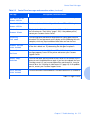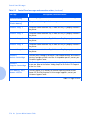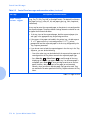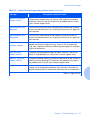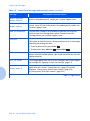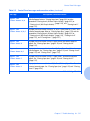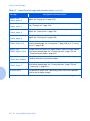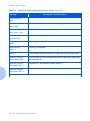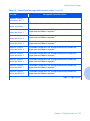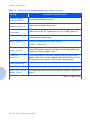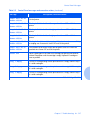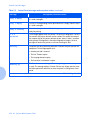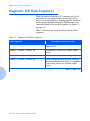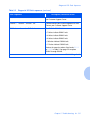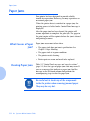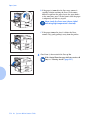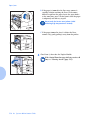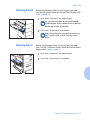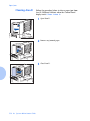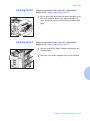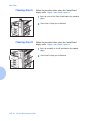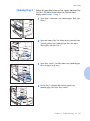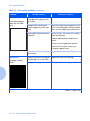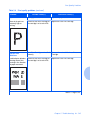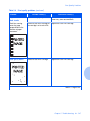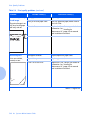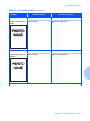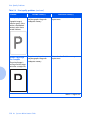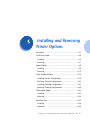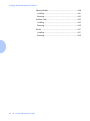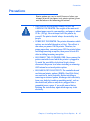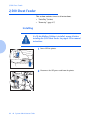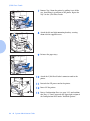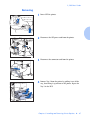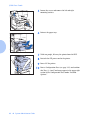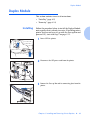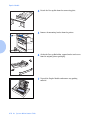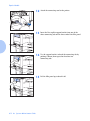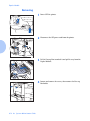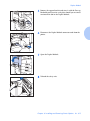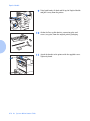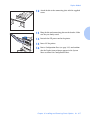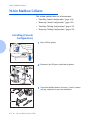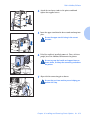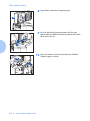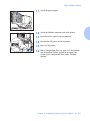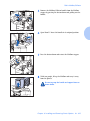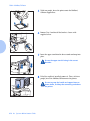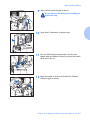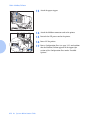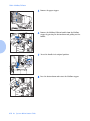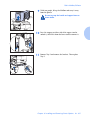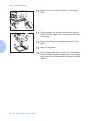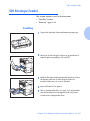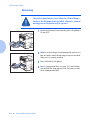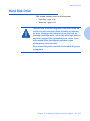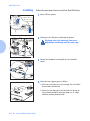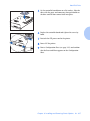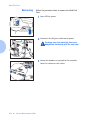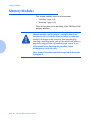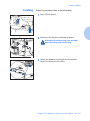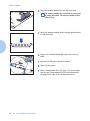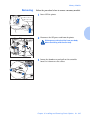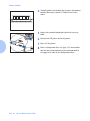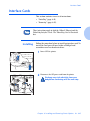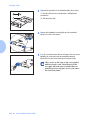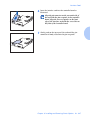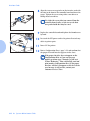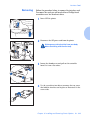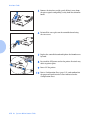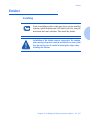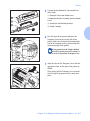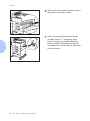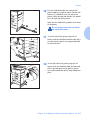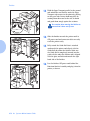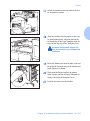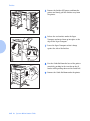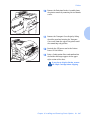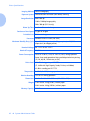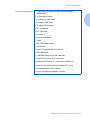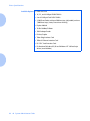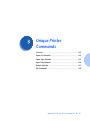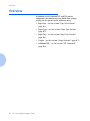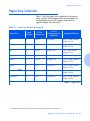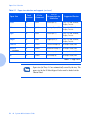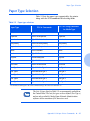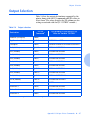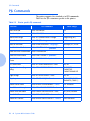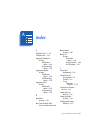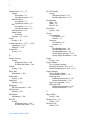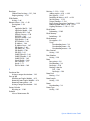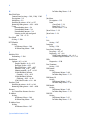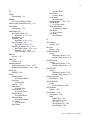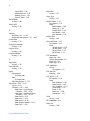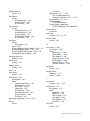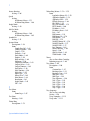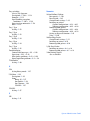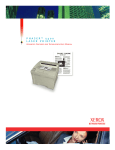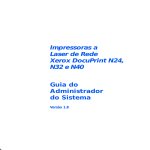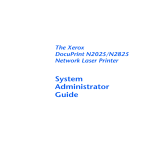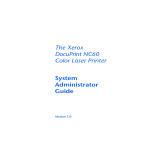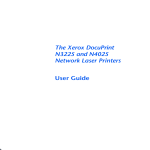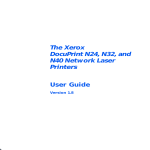Download Apple N4025 Specifications
Transcript
The Xerox DocuPrint N3225 and N4025 Network Laser Printers System Administrator Guide Copyright protection claimed includes all forms of matters of copyrightable materials and information now allowed by statutory or judicial law or hereinafter granted, including without limitation, material generated from the software programs which are displayed on the screen such as styles, templates, icons, screen displays, looks, etc. Printed in the United States of America. XEROX® and all Xerox product names and product numbers mentioned in this publication are registered trademarks of the Xerox Corporation. Other company trademarks are also acknowledged. PCL is a trademark of the Hewlett-Packard Company. MS, MS-DOS, Windows NT, Microsoft LAN Manager, Windows 95, Windows 98 and Windows 2000 are trademarks of Microsoft Corporation. Adobe® and PostScript® are trademarks of Adobe Systems Incorporated. TrueType is a trademark of Apple Computer, Inc. OS/2 is a trademark of International Business Machines. Sun and Solaris are trademarks of Sun Corporation. This printer contains emulations of Hewlett-Packard PCL 5e and PCL 6 command languages (recognizes HP PCL 5e and PCL 6 commands) and processes these commands in a manner compatible with Hewlett Packard LaserJet printer products. This product includes an implementation of LZW licensed under U.S. Patent 4.558.302. Changes are periodically made to this document. Technical updates will be included in subsequent editions. Copyright ©2000, Xerox Corporation. All Rights Reserved. Contents i Chapter 1 Configuring the Printer ........................................... 1-1 Using the Control Panel ....................................................... 1-3 The Display ...................................................................... 1-4 The Indicator Lights.......................................................... 1-5 The Keys .......................................................................... 1-6 Navigating the Menu System............................................... 1-8 Menu Indicators ............................................................... 1-9 Setting a Menu Option................................................... 1-10 Control Panel Locks ........................................................ 1-12 Using the Menu System ..................................................... 1-13 Job Menu ....................................................................... 1-15 Password Menu.............................................................. 1-17 Tray Menu ..................................................................... 1-20 PCL Menu ...................................................................... 1-28 System Menu ................................................................. 1-34 Parallel Menu................................................................. 1-47 Serial Menu.................................................................... 1-51 USB Menu...................................................................... 1-55 System Administrator Guide Ethernet Menu ............................................................... 1-58 Token Ring Menu ........................................................... 1-72 Novell Menu .................................................................. 1-88 Print Menu..................................................................... 1-96 Reset Menu .................................................................. 1-101 Automatic Tray Switching ................................................ 1-106 Tray Sequence Default.................................................. 1-108 Paper Handling Exception Conditions............................ 1-109 Tray Sequence Rules..................................................... 1-111 Tray Sequence Examples............................................... 1-113 Paper Size/Type Mismatch ........................................... 1-114 Offsetting Output ............................................................ 1-115 Using Custom Paper Sizes................................................ 1-117 Using the 10-bin Mailbox/Collator................................... 1-120 Mailbox Sorter Modes .................................................. 1-120 Printing to the Mailbox/Collator ................................... 1-120 Duplex (Two-Sided) Printing ............................................ 1-121 Print Orientation and Control Panel Settings................. 1-122 Using the Finisher ............................................................ 1-123 Features ....................................................................... 1-123 Bin Capacity................................................................. 1-127 Stapling Positions ......................................................... 1-128 Job Offsetting ............................................................... 1-133 Output Timeout ........................................................... 1-134 Paper Output Exception Conditions............................... 1-135 Chapter 2 Managing Printer Usage ......................................... 2-1 Using CentreWare DP .......................................................... 2-2 CentreWare Internet Services ............................................... 2-4 Setup ............................................................................... 2-4 PCL Emulation Printer Driver ................................................ 2-5 PostScript Printer Drivers...................................................... 2-6 System Administrator Guide Driver Features .................................................................... 2-7 Base Printer Fonts ................................................................ 2-9 PostScript Fonts ................................................................. 2-10 Chapter 3 Using the Hard Disk Drive and Flash Memory ......... 3-1 Hard Drive and Flash Memory Considerations ...................... 3-2 Disk Initialization ............................................................. 3-2 Flash Initialization ............................................................ 3-2 Downloading Fonts, Forms and Macros................................ 3-3 Font Download Utility....................................................... 3-3 PCL 5e Driver ................................................................... 3-4 FSDOWNLOAD Command ............................................... 3-5 FSDELETE Command ........................................................ 3-8 Using the Hard Disk Drive for Secure and Proof Jobs ............. 3-9 Creating Secure Jobs......................................................... 3-9 Creating Proof Jobs......................................................... 3-11 Printing or Deleting Secure or Proof Jobs ......................... 3-13 Chapter 4 Maintaining the Printer ........................................... 4-1 Replacing the Laser Print Cartridge ...................................... 4-2 Standard Configuration.................................................... 4-3 Duplex Configuration ....................................................... 4-6 Installing the Maintenance Kit ............................................. 4-9 Replacing the Maintenance Kit ....................................... 4-10 Adding Staples to the Finisher......................................... 4-19 Cleaning the Printer........................................................... 4-21 Exterior Cleaning ............................................................ 4-22 Interior Cleaning ............................................................ 4-23 Chapter 5 Troubleshooting ...................................................... 5-1 Printer Operation Problems.................................................. 5-2 Control Panel Messages....................................................... 5-5 Memory Board (DIMM) Locations................................... 5-29 System Administrator Guide Diagnostic LED Flash Sequences......................................... 5-30 Paper Jams ........................................................................ 5-32 What Causes a Paper Jam?............................................. 5-32 Clearing Paper Jams ....................................................... 5-32 Clearing Area A (Without Duplex Module) ...................... 5-33 Clearing Area A (With Duplex Module) ........................... 5-35 Clearing Area B .............................................................. 5-37 Clearing Area C .............................................................. 5-37 Clearing Area D.............................................................. 5-38 Clearing Area E .............................................................. 5-39 Clearing Area F............................................................... 5-39 Clearing Area G.............................................................. 5-40 Clearing Area H.............................................................. 5-40 Clearing Tray 5 .............................................................. 5-41 Clearing the Duplex Module ........................................... 5-42 Print Quality Problems ....................................................... 5-43 Chapter 6 Installing and Removing Printer Options ............... 6-1 Precautions ......................................................................... 6-3 2,500 Sheet Feeder.............................................................. 6-4 Installing.......................................................................... 6-4 Removing......................................................................... 6-7 Duplex Module .................................................................... 6-9 Installing.......................................................................... 6-9 Removing....................................................................... 6-14 10-bin Mailbox/Collator .................................................... 6-18 Installing (Console Configuration)................................... 6-18 Removing (Console Configuration).................................. 6-22 Installing (Tabletop Configuration) ................................. 6-25 Removing (Tabletop Configuration) ................................ 6-29 100 Envelope Feeder.......................................................... 6-33 Installing........................................................................ 6-33 System Administrator Guide Removing....................................................................... 6-34 Hard Disk Drive ................................................................. 6-35 Installing........................................................................ 6-36 Removing....................................................................... 6-38 Memory Modules............................................................... 6-40 Installing........................................................................ 6-41 Removing....................................................................... 6-43 Interface Cards .................................................................. 6-45 Installing........................................................................ 6-45 Removing....................................................................... 6-49 Finisher ............................................................................. 6-51 Installing........................................................................ 6-51 Removing....................................................................... 6-59 Appendix A Printer Specifications ............................................... A-1 Appendix B Unique Printer Commands ...................................... B-1 Overview............................................................................. B-2 Paper Size Selection............................................................. B-3 Paper Type Selection............................................................ B-5 Input Tray Selection............................................................. B-6 Output Selection.................................................................. B-7 PJL Commands .................................................................... B-8 System Administrator Guide System Administrator Guide Configuring the Printer 1 r e tpahC Using the Control Panel ..................................................... 1-3 The Display .................................................................... 1-4 The Indicator Lights ........................................................ 1-5 The Keys ........................................................................ 1-6 Navigating the Menu System ............................................. 1-8 Menu Indicators ............................................................. 1-9 Control Panel Locks ...................................................... 1-12 Setting a Menu Option ................................................. 1-10 Using the Menu System ................................................... 1-13 Job Menu ..................................................................... 1-15 Password Menu ............................................................ 1-17 Tray Menu ................................................................... 1-20 PCL Menu .................................................................... 1-28 System Menu ............................................................... 1-34 Serial Menu .................................................................. 1-51 Ethernet Menu ............................................................. 1-58 Token Ring Menu ......................................................... 1-72 Novell Menu ................................................................ 1-88 Print Menu ................................................................... 1-96 Reset Menu ................................................................ 1-101 Chapter 1: Configuring the Printer ❖ 1-1 Configuring the Printer Automatic Tray Switching .............................................. 1-106 Paper Handling Exception Conditions .......................... 1-109 Tray Sequence Rules ................................................... 1-111 Tray Sequence Examples ............................................. 1-113 Offsetting Output .......................................................... 1-115 Using Custom Paper Sizes .............................................. 1-117 Using the 10-bin Mailbox/Collator ................................. 1-120 Duplex (Two-Sided) Printing .......................................... 1-121 Print Orientation and Control Panel Settings ............... 1-122 Using the Finisher .......................................................... 1-123 Features ..................................................................... 1-123 Bin Capacity ............................................................... 1-127 Stapling Positions ....................................................... 1-128 Job Offsetting ............................................................. 1-133 Output Timeout ......................................................... 1-134 Paper Output Exception Conditions ............................. 1-135 1-2 ❖ System Administrator Guide Using the Control Panel Using the Control Panel The Control Panel: • Displays information about the status of the printer (or the job in process). • Provides the means for changing printer settings and printer defaults to control how it operates. As shown in Figure 3.1, your printer’s Control Panel will either have icons and text, or icons only. Figure 1.1 Control Panel North America Control Panel 1. Indicator lights 2. Two-line by 16-character display 3. Control keys (8) Alternate Control Panel Chapter 1: Configuring the Printer ❖ 1-3 Using the Control Panel The Display The Control Panel's display performs two functions. • It informs you of printer status conditions, such as when toner is low, when a paper tray is empty, when a job is in process, and so on. For example, when you turn on the printer, the display will show: Ready This message appears whenever the printer is online and ready to accept print jobs. The display will also show: Processing... when processing data, and: Waiting when waiting for more data. • It presents a hierarchy of menu options and settings to configure and control the printer. For example, when you press Menu Up or Menu Down , you will see the following two-line message on the display: Menus Item Menu (such as System Menu or Job Menu) See “Menu Indicators” (page 1-9) for more information on indicators. 1-4 ❖ System Administrator Guide Using the Control Panel The Indicator Lights Table 1.1 The Control Panel contains four indicator lights. Table 1.1 describes the function of each indicator light. Indicator lights and their functions Light On Line (Green) Function Lights when the printer is online. Flashes when the printer is going from online to offline. Form Feed (Green) Lights when the printer experiences a form feed timeout—that is, when a PCL job has formatted a partial page, the printer is waiting for more data in order to continue processing the job, and a user-defined timeout period has expired with no new data arriving in the input buffer. This timeout applies to all ports. The timeout value may be set to any value between 5 and 300 seconds. The default value is 30 seconds. When lit, you can print a partial page by entering the Job menu, scrolling to the Form Feed item and pressing Enter . When not in the menu system, a partial page can be printed by pressing Enter . PostScript does not print partial pages and consequently the Form Feed light is not turned On. This light is turned Off when either an actual Form Feed character is received or the Form Feed function is invoked by pressing Enter on the Job Menu when the Form Feed item is displayed. Fault (Amber) Lights whenever operator intervention is required in order to allow printing to continue. Data (Green) Flashes to indicate that a print job is being processed by either PostScript, PCL or PJL, or is being spooled to the disk (e.g., a proof or secure job). If data are not being processed, or either PostScript or PCL is processing a job but waiting for data (input buffer empty), this light is Off. Chapter 1: Configuring the Printer ❖ 1-5 Using the Control Panel The Keys The Control Panel keypad consists of eight keys, identified with international symbols and/or labeled in English. The keys are also numbered 0 - 7. Table 1.2 describes the function of each key. Table 1.2 Control Panel keys and their functions Key On Line Description • If the printer is online and not in the menu system, takes the printer offline. All pages currently in the paper path are printed and then printing pauses until the printer is brought online again. • If the printer is online and in the menu system, exits the menu system. • If the printer is offline and not in the menu system, brings the printer online. • If the printer is offline and in the menu system, exits the menu system and brings the printer online. Menu Up • If not in the menu system, enters the menu system and displays the first menu. • If in the menu system, causes the Control Panel to scroll through the menus in order from top to bottom. Menu Down • If not in the menu system, enters the menu system and displays the last menu. • If in the menu system, causes the Control Panel to scroll through the menus in order from bottom to top. Item Up • If in the menu system, and an item is displayed, causes the Control Panel to scroll through the values in the current menu from bottom to top. • If not in the menu system, this key is ignored. Table 1.2 Page 1 of 2 1-6 ❖ System Administrator Guide Using the Control Panel Table 1.2 Control Panel keys and their functions (continued) Key Item Down Description • If in the menu system, causes the Control Panel to scroll through the items in the current menu from top to bottom. • If not in the menu system, this key is ignored. Value Up • If in the menu system, and an item is displayed, causes the Control Panel to scroll through the values for the current item from bottom to top and displays the default value for the current item. When setting a numeric value, increases the value by the step amount. It is subject to auto-repeat if held down more than 1 second. • If not in the Menu system and a paper mismatch condition does not exist, this key is ignored. • If a paper mismatch condition exists, scrolls through the alternate paper that may be used instead of the requested paper. Value Down • If in the menu system, and an item is displayed, causes the Control Panel to scroll through the values for the current item from top to bottom and displays the default value for the current item. When setting a numeric value, decreases the value by the step amount. It is subject to auto-repeat if held down more than 1 second. • If not in the Menu system and a paper mismatch condition does not exist, this key is ignored. • If a paper mismatch condition exists, scrolls through the alternate paper that may be used instead of the requested paper. Enter • If the current display is a value for an item, causes the value to be entered as the default value for this item. • If the current display is an action to be invoked (e.g., “PCL Font List”, “Restart Printer”), causes the action to occur. • If not in the menu system and the FormFeed LED indicates that a partial page exists, causes an implied PCL reset and the partial page is printed. • If a paper mismatch condition exists and a request to use an alternate paper is displayed, causes printing on paper currently loaded in the selected tray (Print Anyway). Table 1.2 Page 2 of 2 Chapter 1: Configuring the Printer ❖ 1-7 Navigating the Menu System Navigating the Menu System The Control Panel provides access to the Main Menu and its submenus. Main Menu options are: — Job Menu — Password Menu (when the Hard Disk Drive is installed) — Tray Menu — PCL Menu — System Menu — Parallel Menu — Serial Menu — USB Menu — Ethernet Menu — Token Ring Menu (requires the Token Ring Card) — Novell Menu — Print Menu — Reset Menu Press Menu Up or Menu Down to access the Main Menu. Each of the submenus may have other submenus, settings, actions or functions. 1-8 ❖ System Administrator Guide Navigating the Menu System Menu Indicators Table 1.3 Indicators found in the Control Panel Menu systems Indicator = Two menu indicators (= and *) are used to furnish information about menus and settings. The purpose of each indicator is described in Table 1.3 below. Purpose Example This indicator only appears after options which take a specific setting—it indicates that a value or setting follows the option. Language Français = Language English = * The example at the right tells you that Language is an option that takes a specific setting. One setting for the Language option is Français. Another setting is English. (The list of available settings is displayed one setting at a time on the bottom line of the display as you press Value Up or Value Down .) * This indicator identifies the current value setting. The example at the right tells you that Language is currently set to English. Pressing Value Up possible values. or Value Down scrolls through the Chapter 1: Configuring the Printer ❖ 1-9 Navigating the Menu System Setting a Menu Option To set an option or to invoke a function, follow the steps below: 1 Press Menu Up or Menu Down to scroll through the available submenus until you locate the one you want. You will see: Menus Menu Name where Menu Name is the current submenu displayed. 2 Press Item Up or Item Down to scroll through the items of the submenu (all submenus except the Password Menu). You will see: Menu Name Item Name where Item Name is the current item displayed. For the Job, Print, Service and Reset (with the exception of the Language option) Menus, the bottom line of the display indicates the action to be taken (e.g., Config. Sheet or PCL Font List). 1-10 ❖ System Administrator Guide Navigating the Menu System 3 Press Value Up or Value Down to select the appropriate value for this item. You will see: Item Name = Current Value* If a list of many values exists (e.g., one through 99 for number of copies), you can scroll quickly by holding down Value Up or Value Down. When you see the value you want, press Enter to accept it. 4 If necessary, repeat Step 2 and Step 3 to go through other menus, options, actions, functions and values. After you press Enter to accept a value, the menu will display: Menu Name Item Name You may continue to work in the Menu system by repeating the steps above, or you may exit and return to normal operation by pressing Online. If you press Online at any time prior to pressing Enter, the new value will not be saved and the Menu system is exited. The printer automatically exits the Menu system after 60 seconds of inactivity (i.e., no key has been pressed). Chapter 1: Configuring the Printer ❖ 1-11 Navigating the Menu System Control Panel Locks Some Control Panel menus can be locked to prevent unauthorized access to critical system parameters. If you scroll to a locked menu, pressing either Item key causes the menu name to appear on the top line of the display and “Menu Locked” to appear on the second line. The following menus cannot be locked: • Job Menu • Password Menu • Tray Menu • Print Menu • Reset Menu If you do not want users to have access to the Reset Menu, power OFF and power ON the printer. 1-12 ❖ System Administrator Guide Using the Menu System Using the Menu System The Main Menu is a system of submenus, each containing options designed to configure the printer for your environment. The Main Menu hierarchy is depicted in Table 1.4. In this chapter, a boldfaced value followed by an asterisk (*) indicates the factory default for that value. See the section “Reset Menu” (page 1-101) for information on how to revert to factory settings. Chapter 1: Configuring the Printer ❖ 1-13 Using the Menu System Table 1.4 Main Menu hierarchy Main Menu Hierarchy and Factory Settings Job Menu See “Job Menu Items” (page 1-15). Password Menu1 See “Password Menu” (page 1-17). Tray Menu See “Tray Menu” (page 1-20). PCL Menu See “PCL Menu” (page 1-28). System Menu See “System Menu” (page 1-34). Parallel Menu See “Parallel Menu” (page 1-47). Serial Menu2 See “Serial Menu” (page 1-51). USB Menu See “USB Menu” (page 1-55). Ethernet Menu3 See “Ethernet Menu” (page 1-58). Token Ring Menu4 See “Token Ring Menu” (page 1-72). Novell Menu See “Novell Menu” (page 1-88). Print Menu See “Print Menu” (page 1-96). Reset Menu5 See “Reset Menu” (page 1-101). 1 Appears only when the Hard Drive is installed. Appears only when the Serial Interface option is installed. 3 Does not appear when the Token Ring Card is installed. 4 Appears only when the Token Ring Card is installed. 5 Appears only when the On Line and Enter keys are held down simultaneously ay Power On. 2 1-14 ❖ System Administrator Guide Using the Menu System Job Menu Table 1.5 The Job Menu and its available items are described in Table 1.5. Job Menu Items Menu Job Menu Description Allows you to cancel the job currently processed by PCL or PostScript, or to force a form feed on a partially formatted job in PCL. Menu Items Description Cancel Job Cancels the job currently printing. Form Feed Causes a partial PCL page to be ejected when the Form Feed LED is on. Restart Printer Re-boots the printer as if the power was cycled, but bypasses power on diagnostics. Refer to Table 1.6 on page 1-16 for step-by-step instructions. Chapter 1: Configuring the Printer ❖ 1-15 Using the Menu System Table 1.6 Job Menu functions Menu Item and Function Cancel Job Cancel the PostScript or PCL job currently printing. Form Feed Force a form feed on a partially formatted job in PCL. This function is also available from the Print Menu. Restart Printer Reinitialize the printer as if the power was cycled, but bypassing power on diagnostics. The available values are: Yes No* Keystrokes Display 1. Press Menu Up or Menu until you see: Down Menus Job Menu 2. Press Item Up or Item until you see: Down Job Menu Cancel Job 3. Press Enter Ready . You will see: 1. Press Menu Up or Menu until you see: Down Menus Job Menu 2. Press Item Up or Item until you see: Down Job Menu Form Feed 3. Press Enter Ready . You will see: 1. Press Menu Up or Menu until you see: Down Menus Job Menu 2. Press Item Up or Item until you see: Down Job Menu Restart Printer 3. Press Value Up or Value until you see: Down Restart Printer Yes 4. Press Enter [Startup Messages] . You will see: 5. When the action is complete, you will see: Ready Table 1.5 1-16 ❖ System Administrator Guide Using the Menu System Password Menu Table 1.7 The Password Menu (available only when the Hard Disk Drive is installed). Its available items are described in Table 1.7. Password Menu Items Menu Password Menu Description Allows you to print or delete proof jobs or secure jobs. Menu Items Description All Jobs Print Print all jobs sent with a specific password. Filename n Print Print one or more jobs out of several sent with a specific password. All Jobs Delete Delete all jobs sent with a specific password. Filename n Delete Delete one or more jobs out of several sent with a specific password. Refer to Table 1.8 on page 1-18 for step-by-step instructions. Chapter 1: Configuring the Printer ❖ 1-17 Using the Menu System Table 1.8 Password Menu functions Menu Item and Function Keystrokes Display All Jobs Print 1. Press Menu Up or Menu until you see: Down Menus Password Menu Print all jobs or one job sent with a specific password. 2. Press Item Up or Item . You will see: Down Enter Password _xxx 3. Enter four-digit password using the numbers on the Control Panel keys. You will see: All Jobs Print 4. Press Enter Ready . You will see: Job n Print 1. Press Menu Up or Menu until you see: Down Menus Password Menu Print one or more jobs out of several sent with a specific password. 2. Press Item Up or Item . You will see: Down Enter Password _xxx 3. Enter four-digit password using the numbers on the Control Panel keys. You will see: All Jobs Print 4. Press Item Up or Item until you see: Down Job n Print 5. Press Enter All Jobs Print A job with a name assigned to it will replace the “Job n” with that name. . You will see: 6. Repeat Steps 4 and 5 until you have printed all the jobs you wish to print. When done, press On Line . You will see: Ready Table 1.8 Page 1 of 2 1-18 ❖ System Administrator Guide Using the Menu System Table 1.8 Password Menu functions (continued) Menu Item and Function Keystrokes Display All Jobs Delete 1. Press Menu Up or Menu until you see: Down Menus Password Menu Delete all jobs or one job sent with a specific password. 2. Press Item Up or Item . You will see: Down Enter Password _xxx 3. Enter four-digit password using the numbers on the Control Panel keys. You will see: All Jobs Print 4. Press Value Up or Value until you see: Down All Jobs Delete 5. Press Enter Ready . You will see: Job n Delete 1. Press Menu Up or Menu until you see: Down Menus Password Menu Delete one or more jobs out of several sent with a specific password. 2. Press Item Up or Item . You will see: Down Enter Password _xxx 3. Enter four-digit password using the numbers on the Control Panel keys. You will see: All Jobs Print 4. Press Item Up or Item until you see: Down Job n Print 5. Press Value Up or Value until you see: Down Job n Delete 6. Press Enter All Jobs Print . You will see: 7. Repeat Steps 4 to 6 until you have deleted all the jobs you wish to delete. When done, press On Line . You will see: Ready Table 1.8 Page 2 of 2 Chapter 1: Configuring the Printer ❖ 1-19 Using the Menu System Tray Menu Table 1.9 The Tray Menu and its available items are described in Table 1.9. Tray Menu Items Menu Tray Menu Description Allows you to access tray settings for PCL and PostScript jobs. Menu Items Description Envelope Size1 Defines the envelope size that is loaded in the envelope feeder. Envelope Type1 Defines the envelope type that is loaded in the envelope feeder. MBF Size1 Defines the paper size that is loaded in the MBF. MBF Type1 Defines the paper type that is loaded in the MBF. Tray 1 Type Defines the type of paper installed in Tray 1. Tray 2 Type Defines the type of paper installed in Tray 2. Tray 3 Type2 Defines the type of paper installed in Tray 3. Tray 4 Type2 Defines the type of paper installed in Tray 4. Tray 5 Type2 Defines the type of paper installed in Tray 5. Tray Sequence Defines the order in which trays are used when more than one tray meets the size and type requirements. Custom Size Defines the paper size that is used in formatting pages printed from the MBF when it is set to custom size (which overrides the MBF standard sizes). 1 Envelope and MBF size and type are mutually exclusive because the Envelope Feeder replaces the Multi-sheet Bypass Feeder. 2 Appears only when the 2,500 Sheet Feeder is installed. Refer to Table 1.10 on page 1-21 for step-by-step procedures. 1-20 ❖ System Administrator Guide Using the Menu System Table 1.10 Tray Menu functions Menu Item and Function Envelope Size Set the paper size that is loaded in the Envelope Feeder. The available values are: Com10(4.1x9.5)*DL(110x220) C5(162x229) Monarc(3.8x7.5) Custom Com10 is the default when the System menu item Defaults is set to Inches. DL is the default when the System menu item Defaults is set to Millimeters. Keystrokes Display 1. Press Menu Up or Menu until you see: Down Menus Tray Menu 2. Press Item Up or Item until you see: Down Tray Menu Envelope Size 3. Press Value Up or Value until you see: Down Envelope Size New Value 4. Press Enter Tray Menu Envelope Size 5. Press On Line . You will see: . You will see: = Ready This item must be entered manually because the Envelope Feeder does not have paper size sensing. Envelope Type Set the type that is loaded in the Envelope Feeder. The available values are: Plain** 1. Press Menu Up or Menu until you see: Down Menus Tray Menu 2. Press Item Up or Item until you see: Down Tray Menu Envelope Type 3. Press Value Up or Value until you see: Down Envelope Type New Value 4. Press Enter Tray Menu Envelope Type Preprinted 5. Press On Line . You will see: . You will see: = Ready Table 1.10 Page 1 of 7 Chapter 1: Configuring the Printer ❖ 1-21 Using the Menu System Table 1.10 Tray Menu functions (continued) Menu Item and Function MBF Size Set the paper size that is loaded in the 50 Sheet Multi Bypass Feeder (MBF). The available values are: Statmt(5.5x8.5) Exec(7.25x10.5) Letter(8.5x11)* Legal(8.5x14) Folio(8.5x13) Ledger(11x17) A6(105x148) A5(148x210) A4(210x297) A3(297x420) B5-JIS(182x257) B4-JIS(257x364) Com10(4.1x9.5) C5(162x229) DL(110x220) Monarc(3.8x7.5) Custom Keystrokes Display 1. Press Menu Up or Menu until you see: Down Menus Tray Menu 2. Press Item Up or Item until you see: Down Tray Menu MBF Size 3. Press Value Up or Value until you see: Down MBF Siz e New Value 4. Press Enter Tray Menu MBF Size 5. Press On Line . You will see: . You will see: = Ready Letter is the default when the System menu item Defaults is set to Inches. A4 is the default when the System menu item Defaults is set to Millimeters. This item must be entered manually because the 50 Sheet Bypass Feeder does not have paper size sensing. MBF Type Set the type of paper that is loaded in the 50 Sheet Bypass Feeder (MBF). The available values are: Plain* Preprinted Letterhead Transparency Prepunched Labels Bond Recycled Color Cardstock User Type 1 User Type 2 User Type 3 User Type 4 User Type 5 (if loaded) (if loaded) (if loaded) (if loaded) (if loaded) 1. Press Menu Up or Menu until you see: Down Menus Tray Menu 2. Press Item Up or Item until you see: Down Tray Menu MBF Type 3. Press Value Up or Value until you see: Down MBF Typ e New Value 4. Press Enter Tray Menu MBF Type 5. Press On Line . You will see: . You will see: = Ready Table 1.10 Page 2 of 7 1-22 ❖ System Administrator Guide Using the Menu System Table 1.10 Tray Menu functions (continued) Menu Item and Function Tray 1 Type Set the type of paper that is loaded in Tray 1. The available values are: Plain* Preprinted Letterhead Transparency Prepunched Labels Bond Recycled Color Cardstock User Type 1 User Type 2 User Type 3 User Type 4 User Type 5 (if loaded) (if loaded) (if loaded) (if loaded) (if loaded) Keystrokes 1. Press Menu Up or Menu until you see: Down Menus Tray Menu 2. Press Item Up or Item until you see: Down Tray Menu Tray 1 Type 3. Press Value Up or Value until you see: Down Tray 1 Typ e New Value 4. Press Enter Tray Menu Tray 1 Type 5. Press On Line Tray 2 Type Set the type of paper that is loaded in Tray 2. The available values are: Plain* Preprinted Letterhead Transparency Prepunched Labels Bond Recycled Color Cardstock User Type 1 User Type 2 User Type 3 User Type 4 User Type 5 (if loaded) (if loaded) (if loaded) (if loaded) (if loaded) Display . You will see: . You will see: Ready 1. Press Menu Up or Menu until you see: Down Menus Tray Menu 2. Press Item Up or Item until you see: Down Tray Menu Tray 2 Type 3. Press Value Up or Value until you see: Down Tray 2 Typ e New Value 4. Press Enter Tray Menu Tray 2 Type 5. Press On Line . You will see: . You will see: = = Ready Table 1.10 Page 3 of 7 Chapter 1: Configuring the Printer ❖ 1-23 Using the Menu System Table 1.10 Tray Menu functions (continued) Menu Item and Function Tray 3 Type Set the type of paper that is loaded in Tray 3. The available values are: Plain* Preprinted Letterhead Transparency Prepunched Labels Bond Recycled Color Cardstock User Type 1 User Type 2 User Type 3 User Type 4 User Type 5 (if loaded) (if loaded) (if loaded) (if loaded) (if loaded) (Available only when the optional 2,500 Sheet Feeder is installed.) Tray 4 Type Set the type of paper that is loaded in Tray 4. The available values are: Plain* Preprinted Letterhead Transparency Prepunched Labels Bond Recycled Color Cardstock User Type 1 User Type 2 User Type 3 User Type 4 User Type 5 (if loaded) (if loaded) (if loaded) (if loaded) (if loaded) (Available only when the optional 2,500 Sheet Feeder is installed.) Keystrokes Display 1. Press Menu Up or Menu until you see: Down Menus Tray Menu 2. Press Item Up or Item until you see: Down Tray Menu Tray 3 Type 3. Press Value Up or Value until you see: Down Tray 3 Typ e New Value 4. Press Enter Tray Menu Tray 3 Type 5. Press On Line . You will see: . You will see: Ready 1. Press Menu Up or Menu until you see: Down Menus Tray Menu 2. Press Item Up or Item until you see: Down Tray Menu Tray 4 Type 3. Press Value Up or Value until you see: Down Tray 4 Typ e New Value 4. Press Enter Tray Menu Tray 4 Type 5. Press On Line . You will see: . You will see: = = Ready Table 1.10 Page 4 of 7 1-24 ❖ System Administrator Guide Using the Menu System Table 1.10 Tray Menu functions (continued) Menu Item and Function Tray 5 Type Set the type of paper that is loaded in Tray 5. The available values are: Plain* Preprinted Letterhead Transparency Prepunched Labels Bond Recycled Color Cardstock User Type 1 User Type 2 User Type 3 User Type 4 User Type 5 (if loaded) (if loaded) (if loaded) (if loaded) (if loaded) (Available only when the optional 2,500 Sheet Feeder is installed.) Keystrokes Display 1. Press Menu Up or Menu until you see: Down Menus Tray Menu 2. Press Item Up or Item until you see: Down Tray Menu Tray 5 Type 3. Press Value Up or Value until you see: Down Tray 5 Typ e New Value 4. Press Enter Tray Menu Tray 5 Type 5. Press On Line . You will see: . You will see: = Ready Table 1.10 Page 5 of 7 Chapter 1: Configuring the Printer ❖ 1-25 Using the Menu System Table 1.10 Tray Menu functions (continued) Menu Item and Function Tray Sequence Set the sequence of trays used by the printer when tray switching is required. The available values are: Off MBF-1 MBF-1-2† MBF-4-5 MBF-4-5-1 MBF-4-5-1-2 MBF-4-5-1-2-3†† 1-2††† 1-2-3 4-5-1 4-5-1-2 4-5-1-2-3†††† 4-1 4-1-2 4-1-2-3 Keystrokes Display 1. Press Menu Up or Menu until you see: Down Menus Tray Menu 2. Press Item Up or Item until you see: Down Tray Menu Tray Sequence 3. Press Value Up or Value until you see: Down Tray Se que nce New Value 4. Press Enter Tray Menu Tray Sequence 5. Press On Line . You will see: . You will see: = Ready † Default when no accessories are installed. †† Default with High Capacity Feeder installed. ††† Default with Envelope Feeder installed. †††† Default with Envelope Feeder and High Capacity Feeder installed. The first tray of a sequence is used until it runs out of paper, at which time the next tray in the sequence is used (if it has the correct paper size and type). See the section Automatic Tray Switching 1-106 for rules and examples of usage. Only installed tray options will appear. If the value is set to Off, the printer will print from the requested tray only, even if the other trays contain the correct stock. Table 1.10 Page 6 of 7 1-26 ❖ System Administrator Guide Using the Menu System Table 1.10 Tray Menu functions (continued) Menu Item and Function Custom Size Set the paper size to be used for formatting custom paper when MBF size is set to Custom. The available values are: Statmt(5.5x8.5) Exec(7.25x10.5) Letter(8.5x11)* Legal(8.5x14) Folio(8.5x13) Ledger(11x17) A6(105x148) A5(148x210) A4(210x297) A3(297x420) B5-JIS(182x257) B4-JIS(257x364) Com10(4.1x9.5) C5(162x229) DL(110x220) Monarc(3.8x7.5) Keystrokes Display 1. Press Menu Up or Menu until you see: Down Menus Tray Menu 2. Press Item Up or Item until you see: Down Tray Menu Custom Size 3. Press Value Up or Value until you see: Down Cust om Siz e New Value 4. Press Enter Tray Menu Custom Size 5. Press On Line . You will see: . You will see: = Ready Letter is the default when the System menu item Defaults is set to Inches. A4 is the default when the System menu item Defaults is set to Millimeters. Table 1.10 Page 7 of 7 Chapter 1: Configuring the Printer ❖ 1-27 Using the Menu System PCL Menu The PCL Menu and its available items are described in Table 1.11. Table 1.11 PCL Menu Items Menu PCL Menu Description Allows you to establish the default configuration for the printer when printing PCL emulation jobs. Menu Items Description Font Number Sets the default font in PCL. Pitch Sets the pitch of the default font in PCL. Appears only when the default font already selected is a scalable fixed pitch font. Point Size Sets the point size of the default font in PCL. Appears only when the default font already selected is a scalable proportional spaced font. Symbol Set Sets the default font symbol set used in PCL. Orientation Sets the default orientation (portrait, landscape) used in PCL. Form Length Sets the default number of lines per page used in PCL. Line Terminat Enables the setting of an additional carriage return after every line feed appearing in PCL text. Refer to Table 1.12 on page 1-29 for step-by-step procedures. 1-28 ❖ System Administrator Guide Using the Menu System Table 1.12 PCL Menu functions Menu Item and Function Font Number Set the default font in PCL. The available values are: 0* - 999 These numbers are assigned by the printer and should not be confused with the user defined ID numbers associated with font downloading (creation). The font number changes incrementally to the next valid ID each time either Value Up or is pressed. Holding Value Down down Value Up or Value causes continuous scrolling Down through the font numbers. Keystrokes Display 1. Press Menu Up or Menu until you see: Down Menus PCL Menu 2. Press Item Up or Item until you see: Down PCL Menu Font Number 3. Press Value Up or Value until you see: Down Font Nu mbe r New Value 4. Press Enter PCL Menu Font Number 5. Press On Line . You will see: . You will see: = Ready (Accelerated scrolling may be affected by the time taken to ascertain the next possible value.) Table 1.12 Page 1 of 5 Chapter 1: Configuring the Printer ❖ 1-29 Using the Menu System Table 1.12 PCL Menu functions (continued) Menu Item and Function Pitch Set the pitch of the PCL default font (when the PCL default font is a scalable fixed pitch font). The available values are: .44 - 99.99 (10.00*) The pitch changes incrementally by .01 each time either Value Up or is pressed. Holding Value Down down Value Up or Value causes continuous scrolling Down through the Pitch values. Point Size Set the point size of the PCL default font (when the PCL default font is a scalable proportional font). The available values are: 4.00 - 999.75 (12.00*) The point size changes incrementally by .25 each time either Value Up or Value Down is pressed. Holding down Value Up or Value causes continuous scrolling Down through the point sizes. Keystrokes Display 1. Press Menu Up or Menu until you see: Down Menus PCL Menu 2. Press Item Up or Item until you see: Down PCL Menu Pitch 3. Press Value Up or Value until you see: Down Pitc h New Value 4. Press Enter PCL Menu Pitch 5. Press On Line . You will see: . You will see: Ready 1. Press Menu Up or Menu until you see: Down Menus PCL Menu 2. Press Item Up or Item until you see: Down PCL Menu Point Size 3. Press Value Up or Value until you see: Down Poin t S ize New Value 4. Press Enter PCL Menu Point Size 5. Press On Line . You will see: . You will see: = = Ready Table 1.12 Page 2 of 5 1-30 ❖ System Administrator Guide Using the Menu System Table 1.12 PCL Menu functions (continued) Menu Item and Function Symbol Set Set the default font symbol set used in PCL. The available values are: Desktop ISO L1 ISO L2 ISO L5 ISO L6 ISO-4 ISO-6 ISO-11 ISO-15 ISO-17 ISO-21 ISO-60 ISO-69 ISO-Latin Cyr Legal Math-8 Ms Publ. PC-8* PC-8 DN PC-8 Tk PC-850 PC-852 PC Cyrillic Pi Font PS Math PS Text Roman-8 Vn Int’l. Vn Math Vn US Win 3.0 Win L1 Win L2 Win L5 Keystrokes Display 1. Press Menu Up or Menu until you see: Down Menus PCL Menu 2. Press Item Up or Item until you see: Down PCL Menu Symbol Set 3. Press Value Up or Value until you see: Down Symb ol Set New Value 4. Press Enter PCL Menu Symbol Set 5. Press On Line . You will see: . You will see: = Ready The symbol set is a collection of characters available for a font, including uppercase and lowercase alphabets, punctuation marks, and special characters such as open and close quotation marks or international characters. Table 1.12 Page 3 of 5 Chapter 1: Configuring the Printer ❖ 1-31 Using the Menu System Table 1.12 PCL Menu functions (continued) Menu Item and Function Orientation Set the default orientation used in PCL. The available values are: Portrait* Landscape Keystrokes 1. Press Menu Up or Menu until you see: Down Menus PCL Menu 2. Press Item Up or Item until you see: Down PCL Menu Orientation 3. Press Value Up or Value until you see: Down Orientation New Value 4. Press Enter PCL Menu Orientation 5. Press On Line Form Length Set the number of lines per page used in PCL. The available values are: 005 - 128 (60* USA) (64* Europe) Form Length is automatically adjusted when Paper Size is changed. For example, setting Paper Size to A4 adjusts Form Length to 64 automatically. Setting Paper Size to Letter adjusts Form Length to 60. Whenever Paper Size is changed, Form Length is recalculated using the formula: Form Length = ((logical page length in inches - 1 inch) * 6). Display . You will see: . You will see: Ready 1. Press Menu Up or Menu until you see: Down Menus PCL Menu 2. Press Item Up or Item until you see: Down PCL Menu Form Length 3. Press Value Up or Value until you see: Down Form Le ngt h New Value 4. Press Enter PCL Menu Form Length 5. Press On Line . You will see: . You will see: = = Ready The Form Length value changes incrementally by 1 each time either or Value Down is Value Up pressed. Holding down Value Up or Value Down causes continuous scrolling through the Form Length values. The value of this setting after performing a Reset Menus depends on the value of the Defaults setting. Table 1.12 Page 4 of 5 1-32 ❖ System Administrator Guide Using the Menu System Table 1.12 PCL Menu functions (continued) Menu Item and Function Line Terminat. Cause a Carriage Return to be added after every Line Feed appearing in the PCL text. The available values are: Off* On This setting enables the <LF>=<CR><LF> line termination mode in PCL as the default. Keystrokes Display 1. Press Menu Up or Menu until you see: Down Menus PCL Menu 2. Press Item Up or Item until you see: Down PCL Menu Line Terminat. 3. Press Value Up or Value until you see: Down Line Te rmi nat . = New Value 4. Press Enter PCL Menu Line Terminat. 5. Press On Line . You will see: . You will see: Ready Table 1.12 Page 5 of 5 Chapter 1: Configuring the Printer ❖ 1-33 Using the Menu System System Menu The System Menu options and its available items are described in Table 1.13. Table 1.13 System Menu Items Menu System Menu Description Allows you to set general printer features. Menu Items Description Language Sets the language used for Control Panel display messages and generated reports. Paper Size Sets the default paper size used in PCL. Paper Type Sets the default paper type used in PostScript and PCL. Page Policy Allows the printer to automatically select an alternate paper size and/or type if the requested size and/or type is not loaded. Policy Timeout Directs the printer as to how long to wait before taking the action defined by the setting of the Page Policy item. Print Quantity Sets multiple copies of each page (not collated sets). Duplex Enables or disables duplex printing for PostScript and PCL jobs (and appears only when the optional duplex unit is installed). Draft Mode Enables or disables a reduced toner mode for draft printing. Table 1.13 Page 1 of 2 1-34 ❖ System Administrator Guide Using the Menu System Table 1.13 System Menu Items (continued) Menu System Menu (continued) Description Edge-to-Edge Enables or disables edge-to-edge printing in PCL. XIE Sets the default Xerox Image Enhancement (XIE) mode. Resolution Sets the default resolution for PCL and PostScript jobs. Output Timeout Determines how many seconds the system will wait after a bin is filled before directing output to an alternate bin. Output Offset Enables or disables alternately offsetting output from jobs. Output Dest Sets the default paper output destination for PCL and PostScript jobs. Staple Mode Selects the default staple position (when the Finisher is installed.) Print PS Errors Controls the use of the built-in PostScript error handler or debugger. Power Saver Defines a period of inactivity after which time the printer will enter a low power state. Config Legal/B4 Selects which of these sizes will be recognized by the tray size switches. Config Exec/B5 Selects which of these sizes will be recognized by the tray size switches. Defaults Sets the type of factory defaults to use when a “Factory Default” is performed. Table 1.13 Page 2 of 2 Refer to Table 1.14 on page 1-36 for step-by-step instructions. Chapter 1: Configuring the Printer ❖ 1-35 Using the Menu System Table 1.14 System Menu functions Menu Item and Function Language Set the spoken language used for Control Panel display messages, Configuration Sheets, PCL Font Lists, etc. The available values are: Deutsch English* Español Français Italiano Português (BRA) Russian The value of this setting is not affected by performing a “Factory Default” reset; therefore it does not have a default value apart from the initial value of English that is used when the printer is powered up for the first time. Keystrokes Display 1. Press Menu Up or Menu until you see: Down Menus System Menu 2. Press Item Up or Item until you see: Down System Menu Language 3. Press Value Up or Value until you see: Down Language New Value 4. Press Enter System Menu Language 5. Press On Line . You will see: . You will see: = Ready (In the old language until a Restart is invoked) Table 1.14 Page 1 of 11 1-36 ❖ System Administrator Guide Using the Menu System Table 1.14 System Menu functions (continued) Menu Item and Function Paper Size Set the default paper size used in PCL. The available values are: Statmt(5.5x8.5) Exec(7.25x10.5) Letter(8.5x11)* Legal(8.5x14) Folio(8.5x13) Ledger(11x17) A6(105x148) A5(148x210) A4(210x297) A3(297x420) B5-JIS(182x257) B4-JIS(257x364) Com10(4.1x9.5) C5(162x229) DL(110x220) Monarc(3.8x7.5) Letter is the inches default. A4 is the mm default. Set the default paper type used in PostScript and PCL. The available values are: Color Cardstock User Type 1 User Type 2 User Type 3 User Type 4 User Type 5 (if loaded) (if loaded) (if loaded) (if loaded) (if loaded) Display 1. Press Menu Up or Menu until you see: Down Menus System Menu 2. Press Item Up or Item until you see: Down System Menu Paper Size 3. Press Value Up or Value until you see: Down Pape r S ize New Value 4. Press Enter System Menu Paper Size 5. Press On Line Paper Type Plain* Preprinted Letterhead Transparency Prepunched Labels Bond Recycled Keystrokes . You will see: . You will see: Ready 1. Press Menu Up or Menu until you see: Down Menus System Menu 2. Press Item Up or Item until you see: Down System Menu Paper Type 3. Press Value Up or Value until you see: Down Pape r T ype New Value 4. Press Enter System Menu Paper Type 5. Press On Line . You will see: . You will see: = = Ready Table 1.14 Page 2 of 11 Chapter 1: Configuring the Printer ❖ 1-37 Using the Menu System Table 1.14 System Menu functions (continued) Menu Item and Function Page Policy Allow the printer to automatically select an alternate paper size and/or type if the requested size and/or type is not loaded. The available values are: Off* Ignore Size Ignore Type Ignore Size/Type If the requested paper is not loaded before the time specified by the Page Timeout value, enabling this menu option causes the printer to ignore either the size requested, the type requested, or both. Trays are searched in the order defined by the Tray Sequence item in the Tray Menu. Policy Timeout Direct the printer how long to wait before taking the action defined by the setting of the Page Policy item. The available values are: 300 180 120 60 30* 0 Keystrokes Display 1. Press Menu Up or Menu until you see: Down Menus System Menu 2. Press Item Up or Item until you see: Down System Menu Page Policy 3. Press Value Up or Value until you see: Down Page Po lic y New Value 4. Press Enter System Menu Page Policy 5. Press On Line . You will see: . You will see: Ready 1. Press Menu Up or Menu until you see: Down Menus System Menu 2. Press Item Up or Item until you see: Down System Menu Page Timeout 3. Press Value Up or Value until you see: Down Page Ti meo ut New Value 4. Press Enter System Menu Page Timeout 5. Press On Line . You will see: . You will see: = = Ready Table 1.14 Page 3 of 11 1-38 ❖ System Administrator Guide Using the Menu System Table 1.14 System Menu functions (continued) Menu Item and Function Print Quantity Keystrokes Display 1. Press Menu Up or Menu until you see: Down Menus System Menu 2. Press Item Up or Item until you see: Down System Menu Copies The number of copies changes incrementally by 1 each time either or Value Down is Value Up pressed. Holding down Value Up or Value Down causes continuous scrolling through the number of copies. 3. Press Value Up or Value until you see: Down Copi es New Value 4. Press Enter System Menu Copies Duplex 1. Press Menu Up or Menu until you see: Down Menus System Menu 2. Press Item Up or Item until you see: Down System Menu Duplex 3. Press Value Up or Value until you see: Down Dupl ex New Value This item is only available when the optional Duplex Module is installed. 4. Press Enter For information on the use of Long Edge and Short Edge printing, see “Duplex (Two-Sided) Printing” (page 1-121). System Menu Duplex 5. Press On Line Set multiple copies of each page. The available values are: 1* - 999 Enable or disable duplex printing for PostScript and PCL jobs. The available values are: Off* Long Edge Short Edge 5. Press On Line . You will see: . You will see: . You will see: . You will see: = Ready = Ready Table 1.14 Page 4 of 11 Chapter 1: Configuring the Printer ❖ 1-39 Using the Menu System Table 1.14 System Menu functions (continued) Menu Item and Function Draft Mode Enable or disable the reduced toner mode for draft printing. The available values are: Off* On When set to On, the printer automatically reduces the amount of toner by two-thirds (and prints a draft-quality output). Keystrokes 1. Press Menu Up or Menu until you see: Down Menus System Menu 2. Press Item Up or Item until you see: Down System Menu Draft Mode 3. Press Value Up or Value until you see: Down Draf t M ode New Value 4. Press Enter System Menu Draft Mode 5. Press On Line Edge-to-Edge Enable or disable edge-to-edge printing in PCL. The available values are: Off* On Although the printer can address edge-to-edge, there is a 4 mm border on all edges where print quality cannot be guaranteed. Display . You will see: . You will see: Ready 1. Press Menu Up or Menu until you see: Down Menus System Menu 2. Press Item Up or Item until you see: Down System Menu Edge-to-Edge 3. Press Value Up or Value until you see: Down Edge -to -Ed ge New Value 4. Press Enter System Menu Edge-to-Edge 5. Press On Line . You will see: . You will see: = = Ready Table 1.14 Page 5 of 11 1-40 ❖ System Administrator Guide Using the Menu System Table 1.14 System Menu functions (continued) Menu Item and Function XIE Set the default Xerox Image (resolution) Enhancement mode. The available values are: Off* On XIE functions only when Resolution is set to 600 x 600 and Draft Mode is set to Off. Resolution Select the default resolution in PostScript and PCL emulations. The available values are: 600x600* 1200 Quality PCL 5e is always set to 600x600 regardless of the value for this item. Control Panel settings for this feature may be overridden by the settings in the printer driver. Keystrokes Display 1. Press Menu Up or Menu Down until you see: Menus System Menu 2. Press Item Up or Item Down until you see: System Menu XIE 3. Press Value Up or Value Down until you see: XIE New Value 4. Press Enter. You will see: System Menu XIE 5. Press Online. You will see: Ready 1. Press Menu Up or Menu until you see: Down Menus System Menu 2. Press Item Up or Item until you see: Down System Menu Resolution 3. Press Value Up or Value until you see: Down Resolution New Value 4. Press Enter System Menu Resolution 5. Press On Line . You will see: . You will see: = = Ready Table 1.14 Page 6 of 11 Chapter 1: Configuring the Printer ❖ 1-41 Using the Menu System Table 1.14 System Menu functions (continued) Menu Item and Function Output Timeout Determine whether the system will wait after a bin is filled or will direct output to an alternate bin. The available values are: Off On* Keystrokes 1. Press Menu Up or Menu until you see: Down Menus System Menu 2. Press Item Up or Item until you see: Down System Menu Output Timeout 3. Press Value Up or Value until you see: Down Outp ut Tim eou t = New Value 4. Press Enter System Menu Output Timeout 5. Press On Line Output Offset Enable or disable alternately offsetting output from jobs. The available values are: Off* On The Face-up Bin and the Mailbox/Collator do not have offset capability. Display . You will see: . You will see: Ready 1. Press Menu Up or Menu until you see: Down Menus System Menu 2. Press Item Up or Item until you see: Down System Menu Output Offset 3. Press Value Up or Value until you see: Down Outp ut Off set New Value 4. Press Enter System Menu Output Offset 5. Press On Line . You will see: . You will see: = Ready Table 1.14 Page 7 of 11 1-42 ❖ System Administrator Guide Using the Menu System Table 1.14 System Menu functions (continued) Menu Item and Function Output Dest Set the default paper output destination. The available values are: Face Down Bin* Face Up Bin Mailbox 1 - Mailbox 10 Sorter Mailbox bins 1 through 10 are only available when the optional 10-bin Mailbox/Collator is installed. For more information on printing to the Mailbox/Collator, see “Using the 10-bin Mailbox/Collator” (page 2-29). Staple Mode Set the default staple position. The available values are: Off* Position 1 (Front) Position 2 (Rear) Dual (Two in middle) This item appears only when the Finisher is installed. Keystrokes Display 1. Press Menu Up or Menu until you see: Down Menus System Menu 2. Press Item Up or Item until you see: Down System Menu Output Dest 3. Press Value Up or Value until you see: Down Outp ut Des t New Value 4. Press Enter System Menu Output Dest 5. Press On Line . You will see: . You will see: Ready 1. Press Menu Up or Menu until you see: Down Menus System Menu 2. Press Item Up or Item until you see: Down System Menu Staple Mode 3. Press Value Up or Value until you see: Down Staple Mode New Value 4. Press Enter Staple Mode Output Dest 5. Press On Line . You will see: . You will see: = = Ready Table 1.14 Page 8 of 11 Chapter 1: Configuring the Printer ❖ 1-43 Using the Menu System Table 1.14 System Menu functions (continued) Menu Item and Function Print PS Errors Print an error page when a PostScript error occurs. The available values are: Off* On Keystrokes 1. Press Menu Up or Menu until you see: Down Menus PostScript Menu 2. Press Item Up or Item until you see: Down PostScript Menu Print Errors 3. Press Value Up or Value until you see: Down Prin t E rro rs New Value 4. Press Enter PostScript Menu Print Errors 5. Press On Line Config Legal/B4 Specify whether Legal or B4-JIS will be recognized by the tray size switches. The available values are: Legal* B4-JIS Legal is the inches default. B4-JIS is the millimeters default. Display . You will see: . You will see: Ready 1. Press Menu Up or Menu until you see: Down Menus System Menu 2. Press Item Up or Item until you see: Down System Menu Config Legal/B4 3. Press Value Up or Value until you see: Down Config Legal/B4 New Value 4. Press Enter System Menu Config Legal/B4 5. Press On Line . You will see: . You will see: = = Ready Table 1.14 Page 9 of 11 1-44 ❖ System Administrator Guide Using the Menu System Table 1.14 System Menu functions (continued) Menu Item and Function Config Exec/B5 Specify whether Exec or B5-JIS will be recognized by the tray size switches. The available values are: Exec* B5-JIS Exec is the inches default. B5-JIS is the millimeters default. Keystrokes 1. Press Menu Up or Menu until you see: Down Menus System Menu 2. Press Item Up or Item until you see: Down System Menu Config Exec/B5 3. Press Value Up or Value until you see: Down Config Exec/B5 New Value 4. Press Enter System Menu Config Exec/B5 5. Press On Line Power Saver Specify a period of inactivity after which time the printer will enter a low power state. The available values are: Off (never enter Power Saver mode) 15 30 60* 90 120 180 Display . You will see: . You will see: Ready 1. Press Menu Up or Menu until you see: Down Menus System Menu 2. Press Item Up or Item until you see: Down System Menu Power Saver 3. Press Value Up or Value until you see: Down Powe r S ave r New Value 4. Press Enter System Menu Power Saver 5. Press On Line . You will see: . You will see: = = Ready Table 1.14 Page 10 of 11 Chapter 1: Configuring the Printer ❖ 1-45 Using the Menu System Table 1.14 System Menu functions (continued) Menu Item and Function Defaults Control the default paper size settings in various menus. The available values are: Inches* Millimeters When set to Inches, the default Paper Size value is set to Letter; the default MBF Size is set to Letter; the default Custom Size is set to Letter; and the default Envelope Size is set to Com10. Keystrokes Display 1. Press Menu Up or Menu until you see: Down Menus System Menu 2. Press Item Up or Item until you see: Down System Menu Defaults 3. Press Value Up or Value until you see: Down Defa ult s New Value 4. Press Enter System Menu Defaults 5. Press On Line . You will see: . You will see: = Ready When set to Millimeters, the default Paper Size value is set to A4; the default MBF Size is set to A4; the default Custom Size is set to A4; and the default Envelope Size is set to DL. The default Form Length value in the PCL Menu is adjusted to match the Paper Size. The Defaults setting is not changed by resetting to factory defaults. Table 1.14 Page 11 of 11 1-46 ❖ System Administrator Guide Using the Menu System Parallel Menu The Parallel Menu and its available items are described in Table 1.15. Table 1.15 Parallel Menu Items Menu Parallel Menu Description Allows you to set options for the parallel port connection. Menu Items Description Port Enable Enables or disables the parallel port. Port Timeout Sets the time for determining when to end an incomplete print job and poll the next port in the polling sequence. Parallel PDL Sets the default Print Description Language emulation for the parallel port. Binary PS Enables or disables the binary mode of PostScript for jobs received on this port. Bidirectional Enables or disables bi-directional communications through the parallel port. Refer to Table 1.16 on page 1-48 for step-by-step instructions Chapter 1: Configuring the Printer ❖ 1-47 Using the Menu System Table 1.16 Parallel Menu functions Menu Item and Function Port Enable Enable or disable the parallel port. The available values are: On* Off Keystrokes 1. Press Menu Up or Menu until you see: Down Menus Parallel Menu 2. Press Item Up or Item until you see: Down Parallel Menu Port Enable 3. Press Value Up or Value until you see: Down Port En abl e New Value 4. Press Enter Parallel Menu Port Enable 5. Press On Line Port Timeout Set the time for determining when to end an incomplete print job and poll the next port in the polling sequence. The available values are: 5 - 300 seconds (30*) This item also causes an implicit job end such as Control D in PostScript or <ESC> E in PCL, and invokes the emulation functions associated with this action (e.g., formfeed, reset, etc.). Display . You will see: . You will see: Ready 1. Press Menu Up or Menu until you see: Down Menus Parallel Menu 2. Press Item Up or Item until you see: Down Parallel Menu Port Timeout 3. Press Value Up or Value until you see: Down Port Ti meo ut New Value 4. Press Enter Parallel Menu Port Timeout 5. Press On Line . You will see: . You will see: = = Ready The time changes incrementally by 1 second each time either Value Up or Value Down is pressed. Holding down Value Up or Value causes continuous scrolling Down through the values. Table 1.16 Page 1 of 3 1-48 ❖ System Administrator Guide Using the Menu System Table 1.16 Parallel Menu functions (continued) Menu Item and Function Parallel PDL Set the default Print Description Language emulation for the parallel port. The available values are: Auto* PCL PostScript Keystrokes 1. Press Menu Up or Menu until you see: Down Menus Parallel Menu 2. Press Item Up or Item until you see: Down Parallel Menu Parallel PDL 3. Press Value Up or Value until you see: Down Para lle l P DL New Value 4. Press Enter Parallel Menu Parallel PDL 5. Press On Line Binary PS Enable or disable the binary mode of PostScript for jobs received on this port. The available values are: Off* On Display . You will see: . You will see: = Ready 1. Press Menu Up or Menu until you see: Down Menus PostScript Menu 2. Press Item Up or Item until you see: Down PostScript Menu Binary PS 3. Press Value Up or Value until you see: Down Bina ry PS New Value 4. Press Enter PostScript Menu Binary PS 5. Press On Line . You will see: . You will see: = Ready Table 1.16 Page 2 of 3 Chapter 1: Configuring the Printer ❖ 1-49 Using the Menu System Table 1.16 Parallel Menu functions (continued) Menu Item and Function Bidirectional Enable or disable bidirectional communications through the parallel port. The available values are: On* Off Keystrokes Display 1. Press Menu Up or Menu until you see: Down Menus Parallel Menu 2. Press Item Up or Item until you see: Down Parallel Menu Bidirectional 3. Press Value Up or Value until you see: Down Bidi rec tio nal New Value 4. Press Enter Parallel Menu Bidirectional 5. Press On Line . You will see: . You will see: = Ready Table 1.16 Page 3 of 3 1-50 ❖ System Administrator Guide Using the Menu System Serial Menu The Serial Menu and its available items are described in Table 1.17. Table 1.17 Serial Menu Items Menu Serial Menu Description Allows you to set options for the serial port connection (and appears only if the optional serial port is installed). Menu Items Description Port Enable Enables or disables the serial port. Port Timeout Sets the time for determining when to end an incomplete print job and poll the next port in the polling sequence. Serial PDL Sets the default Print Description Language emulation for the serial port. Flow Control Sets the handshaking parameters for the serial port. Baud Rate Sets the baud rate for the serial port. Binary PS Enables or disables the binary mode of PostScript for jobs received on this port. For these changes to take place, you must either power the machine OFF, then power it back ON, or restart the printer from the Test Menu. Refer to Table 1.18 on page 1-52 for step-by-step instructions. Chapter 1: Configuring the Printer ❖ 1-51 Using the Menu System Table 1.18 Serial Menu functions Menu Item and Function Port Enable Enable or disable the serial port. The available values are: On* Off Keystrokes 1. Press Menu Up or Menu until you see: Down Menus Serial Menu 2. Press Item Up or Item until you see: Down Serial Menu Port Enable 3. Press Value Up or Value until you see: Down Port En abl e New Value 4. Press Enter Serial Menu Port Enable 5. Press On Line Port Timeout Set the time for determining when to end an incomplete print job and poll the next port in the polling sequence. The available values are: 5 - 300 seconds (30*) This item also causes an implicit job end such as Control D in PostScript or <ESC> E in PCL, and invokes the emulation functions associated with this action (e.g., formfeed, reset, etc.). Display . You will see: . You will see: Ready 1. Press Menu Up or Menu until you see: Down Menus Serial Menu 2. Press Item Up or Item until you see: Down Serial Menu Port Timeout 3. Press Value Up or Value until you see: Down Port Ti meo ut New Value 4. Press Enter Serial Menu Port Timeout 5. Press On Line . You will see: . You will see: = = Ready The time changes incrementally by 1 second each time either Value Up or Value Down is pressed. Holding down Value Up or Value causes continuous scrolling Down through the values. Table 1.18 Page 1 of 3 1-52 ❖ System Administrator Guide Using the Menu System Table 1.18 Serial Menu functions (continued) Menu Item and Function Serial PDL Set the default Print Description Language emulation for the serial port. The available values are: Auto* PCL PostScript Keystrokes 1. Press Menu Up or Menu until you see: Down Menus Serial Menu 2. Press Item Up or Item until you see: Down Serial Menu Serial PDL 3. Press Value Up or Value until you see: Down Seri al PDL New Value 4. Press Enter Serial Menu Serial PDL 5. Press On Line Flow Control Set the Flow Control handshaking parameters for the serial port. The available values are: XON Robust XON Hardware* Display . You will see: . You will see: Ready 1. Press Menu Up or Menu until you see: Down Menus Serial Menu 2. Press Item Up or Item until you see: Down Serial Menu Handshake 3. Press Value Up or Value until you see: Down Hand sha ke New Value 4. Press Enter Serial Menu Handshake 5. Press On Line . You will see: . You will see: = = Ready Table 1.18 Page 2 of 3 Chapter 1: Configuring the Printer ❖ 1-53 Using the Menu System Table 1.18 Serial Menu functions (continued) Menu Item and Function Baud Rate Set the baud rate for the serial port. The available values are: 115200 57600 38400 28800 19200 9600* 4800 2400 1200 600 Keystrokes 1. Press Menu Up or Menu until you see: Down Menus Serial Menu 2. Press Item Up or Item until you see: Down Serial Menu Baud Rate 3. Press Value Up or Value until you see: Down Baud Ra te New Value 4. Press Enter Serial Menu Baud Rate 5. Press On Line Binary PS Enable or disable the binary mode of PostScript for jobs received on this port. The available values are: Off* On The parameter applies to all protocols and interfaces except the following: Parallel, Serial, EtherTalk, TokenTalk. EtherTalk and TokenTalk are always set to Binary mode. Parallel and Serial cannot be set to Binary mode. Display . You will see: . You will see: Ready 1. Press Menu Up or Menu until you see: Down Menus PostScript Menu 2. Press Item Up or Item until you see: Down PostScript Menu Binary PS 3. Press Value Up or Value until you see: Down Bina ry PS New Value 4. Press Enter PostScript Menu Binary PS 5. Press On Line . You will see: . You will see: = = Ready Table 1.18 Page 3 of 3 1-54 ❖ System Administrator Guide Using the Menu System USB Menu The USB Menu and its available items are described in Table 1.19. Table 1.19 USB Menu Items Menu USB Menu Description Allows you to set options for the USB port connection. Menu Items Description Port Enable Enables or disables the USB port. Port Timeout Sets the time for determining when to end an incomplete print job and poll the next port in the polling sequence. USB PDL Sets the default Print Description Language emulation for the USB port. Binary PS Enables or disables the binary mode of PostScript for jobs received on this port. Refer to Table 1.20 on page 1-56 for step-by-step instructions. Chapter 1: Configuring the Printer ❖ 1-55 Using the Menu System Table 1.20 USB Menu Functions Menu Item and Function Port Enable Enable or disable the USB port. The available values are: On* Off Keystrokes 1. Press Menu Up or Menu until you see: Down Menus USB Menu 2. Press Item Up or Item until you see: Down USB Menu Port Enable 3. Press Value Up or Value until you see: Down Port Enable New Value 4. Press Enter USB Menu Port Enable 5. Press On Line Port Timeout Set the time for determining when to end an incomplete print job and poll the next port in the polling sequence. The available values are: 5 - 300 seconds (30*) This item also causes an implicit job end such as Control D in PostScript or <ESC> E in PCL, and invokes the emulation functions associated with this action (e.g., formfeed, reset, etc.). Display . You will see: . You will see: Ready 1. Press Menu Up or Menu until you see: Down Menus USB Menu 2. Press Item Up or Item until you see: Down USB Menu Port Timeout 3. Press Value Up or Value until you see: Down Port Timeout New Value 4. Press Enter USB Menu Port Timeout 5. Press On Line . You will see: . You will see: = = Ready The time changes incrementally by 1 second each time either Value Up or Value Down is pressed. Holding down Value Up or Value Down causes continuous scrolling through the values. Table 1.20 Page 1 of 2 1-56 ❖ System Administrator Guide Using the Menu System Table 1.20 USB Menu Functions (continued) Menu Item and Function USB PDL Set the default Print Description Language emulation for the USB port. The available values are: Auto* PCL Postscript Keystrokes 1. Press Menu Up or Menu until you see: Down Menus USB Menu 2. Press Item Up or Item until you see: Down USB Menu USB PDL 3. Press Value Up or Value until you see: Down USB PDL New Value 4. Press Enter USB Menu USB PDL 5. Press On Line Binary PS Enable or disable the binary mode of PostScript for jobs received on this port. The available values are: On Off* Display . You will see: . You will see: Ready 1. Press Menu Up or Menu until you see: Down Menus USB Menu 2. Press Item Up or Item until you see: Down USB Menu Binary PS 3. Press Value Up or Value until you see: Down Binary PS New Value 4. Press Enter USB Menu Binary PS 5. Press On Line . You will see: . You will see: = = Ready Table 1.20 Page 2 of 2 Chapter 1: Configuring the Printer ❖ 1-57 Using the Menu System Ethernet Menu The Ethernet Menu and its available items are described in Table 1.21. Table 1.21 Ethernet Menu Items Menu Ethernet Menu Description Allows you to set options for the Ethernet port connection. Menu Items Description LPR Enable Enables or disables the Ethernet LPR protocol. LPR Banner Enables or disables the LPR banner sheet. LPR PDL Sets the default Print Description Language emulation for the Ethernet LPR protocol. LPR Binary PS Enables or disables the LPR binary mode of PostScript. DLC/LLC Enable Enables or disables the Ethernet DLC/LLC protocol. DLC/LLC PDL Sets the default Print Description Language emulation for the Ethernet DLC/LLC protocol. DLC/LLC Bin PS Enables or disables the DLC/LLC binary mode of PostScript. NetBEUI Enabl Enables or disables the Ethernet NetBEUI interface. NetBEUI PDL Sets the default Print Description Language emulation for the Ethernet NetBEUI interface. NetBEUI Bin PS Enables or disables the NetBEUI binary mode of PostScript. AppSocket Enable Enables or disables the Ethernet AppSocket interface. AppSocket PDL Sets the default Print Description Language emulation for the Ethernet AppSocket interface. AppSocket Bin PS Enables or disables the AppSocket binary mode of PostScript. Table 1.21 Page 1 of 2 1-58 ❖ System Administrator Guide Using the Menu System Table 1.21 Ethernet Menu Items (continued) Menu Ethernet Menu (continued) Description ETalk Enable Enables or disables the Ethernet EtherTalk protocol. HTTP Enable Enables or disables the Ethernet HTTP Server protocol. IP Address Res Sets the method used to resolve (assign) the IP address, including Sub Net mask and default gateway. IP Address Sets the four byte IP address. This item appears only if the IP Address Res is set to static. Sub Net Mask Sets the four byte Sub Net Mask address. This item appears only if the IP Address Res is set to static. Default Gateway Sets the four byte Default Gateway address. This item appears only if the IP Address Res is set to static. Port Timeout Sets the time for determining when to end an incomplete print job and poll the next port in the polling sequence. Speed Sets the speed of the 10/100 Ethernet interface. 10 MB is the default. This item does not appear when the 10Base2 Ethernet interface is installed. Table 1.21 Page 2 of 2 Refer to Table 1.22 on page 1-60 for step-by-step instructions. Chapter 1: Configuring the Printer ❖ 1-59 Using the Menu System Table 1.22 Ethernet Menu functions Menu Item and Function LPR Enable Enable or disable the Ethernet LPR protocol. The available values are: On* Off Keystrokes 1. Press Menu Up or Menu until you see: Down Menus Ethernet Menu 2. Press Item Up or Item until you see: Down Ethernet Menu LPR Enable 3. Press Value Up or Value until you see: Down LPR Ena ble New Value 4. Press Enter Ethernet Menu LPR Enable 5. Press On Line LPR Banner Enable or disable the LPR banner sheet. The available values are: On* Off Display . You will see: . You will see: Ready 1. Press Menu Up or Menu until you see: Down Menus Ethernet Menu 2. Press Item Up or Item until you see: Down Ethernet Menu LPR Banner 3. Press Value Up or Value until you see: Down LPR Ban ner New Value 4. Press Enter Ethernet Menu LPR Banner 5. Press On Line . You will see: . You will see: = = Ready Table 1.22 Page 1 of 12 1-60 ❖ System Administrator Guide Using the Menu System Table 1.22 Ethernet Menu functions (continued) Menu Item and Function LPR PDL Set the default Print Description Language emulation for the Ethernet LPR protocol. The available values are: Auto* PCL PostScript Keystrokes 1. Press Menu Up or Menu until you see: Down Menus Ethernet Menu 2. Press Item Up or Item until you see: Down Ethernet Menu LPR PDL 3. Press Value Up or Value until you see: Down LPR PDL New Value 4. Press Enter Ethernet Menu LPR PDL 5. Press On Line DLC/LLC Enable Enable or disable the DLC/LLC protocol. The available values are: On* Off Display . You will see: . You will see: = Ready 1. Press Menu Up or Menu until you see: Down Menus Ethernet Menu 2. Press Item Up or Item until you see: Down Ethernet Menu DLC/LLC Enable 3. Press Value Up or Value until you see: Down DLC/ LLC En abl e = New Value 4. Press Enter Ethernet Menu DLC/LLC Enable 5. Press On Line . You will see: . You will see: Ready Table 1.22 Page 2 of 12 Chapter 1: Configuring the Printer ❖ 1-61 Using the Menu System Table 1.22 Ethernet Menu functions (continued) Menu Item and Function DLC/LLC PDL Set the default emulation for the DLC/LLC protocol. The available values are: Auto* PCL PostScript Keystrokes 1. Press Menu Up or Menu until you see: Down Menus Ethernet Menu 2. Press Item Up or Item until you see: Down Ethernet Menu DLC PDL 3. Press Value Up or Value until you see: Down DLC PDL New Value 4. Press Enter Ethernet Menu DLC PDL 5. Press On Line LPR Binary PS Enable or disable the LPR binary mode of PostScript. The available values are: On Off* Display . You will see: . You will see: Ready 1. Press Menu Up or Menu until you see: Down Menus Ethernet Menu 2. Press Item Up or Item until you see: Down Ethernet Menu LPR Binary PS 3. Press Value Up or Value until you see: Down LPR Binary PS New Value 4. Press Enter Ethernet Menu LPR Binary PS 5. Press On Line . You will see: . You will see: = = Ready Table 1.22 Page 3 of 12 1-62 ❖ System Administrator Guide Using the Menu System Table 1.22 Ethernet Menu functions (continued) Menu Item and Function NetBEUI Enable Enable or disable the NetBEUI protocol. The available values are: On* Off Keystrokes 1. Press Menu Up or Menu until you see: Down Menus Ethernet Menu 2. Press Item Up or Item until you see: Down Ethernet Menu NetBEUI Enable 3. Press Value Up or Value until you see: Down NetB EUI En abl e = New Value 4. Press Enter Ethernet Menu NetBEUI Enable 5. Press On Line NetBEUI PDL Set the default Print Description Language emulation for the NetBEUI protocol. The available values are: Auto* PCL PostScript Display . You will see: . You will see: Ready 1. Press Menu Up or Menu until you see: Down Menus Ethernet Menu 2. Press Item Up or Item until you see: Down Ethernet Menu NetBEUI PDL 3. Press Value Up or Value until you see: Down NetB EUI PD L New Value 4. Press Enter Ethernet Menu NetBEUI PDL 5. Press On Line . You will see: . You will see: = Ready Table 1.22 Page 4 of 12 Chapter 1: Configuring the Printer ❖ 1-63 Using the Menu System Table 1.22 Ethernet Menu functions (continued) Menu Item and Function NetBEUI Bin PS Enable or disable the NetBEUI binary mode of PostScript. The available values are: On Off* Keystrokes 1. Press Menu Up or Menu until you see: Down Menus Ethernet Menu 2. Press Item Up or Item until you see: Down Ethernet Menu NetBEUI Bin PS 3. Press Value Up or Value until you see: Down NetBEUI Bin PS = New Value 4. Press Enter Ethernet Menu NetBEUI Bin PS 5. Press On Line AppSocket Enabl Enable or disable the Ethernet AppSocket protocol. The AppSocket in the printer supports ports 2000, 9100, and 2501. The available values are: On* Off Display . You will see: . You will see: Ready 1. Press Menu Up or Menu until you see: Down Menus Ethernet Menu 2. Press Item Up or Item until you see: Down Ethernet Menu AppSocket Enabl 3. Press Value Up or Value until you see: Down AppS ock et Ena bl= New Value 4. Press Enter Ethernet Menu AppSocket Enabl 5. Press On Line . You will see: . You will see: Ready Table 1.22 Page 5 of 12 1-64 ❖ System Administrator Guide Using the Menu System Table 1.22 Ethernet Menu functions (continued) Menu Item and Function AppSocket PDL Set the default Print Description Language emulation for the Ethernet AppSocket protocol. The available values are: Auto* PCL PostScript Keystrokes 1. Press Menu Up or Menu until you see: Down Menus Ethernet Menu 2. Press Item Up or Item until you see: Down Ethernet Menu AppSocket PDL 3. Press Value Up or Value until you see: Down AppS ock et PDL New Value 4. Press Enter Ethernet Menu AppSocket PDL 5. Press On Line AppSocket Bin PS Enable or disable the AppSocket binary mode of PostScript. The available values are: On Off* Display . You will see: . You will see: Ready 1. Press Menu Up or Menu until you see: Down Menus Ethernet Menu 2. Press Item Up or Item until you see: Down Ethernet Menu AppSocket Bin PS 3. Press Value Up or Value until you see: Down AppSocket Bin PS= New Value 4. Press Enter Ethernet Menu AppSocket Bin PS 5. Press On Line . You will see: . You will see: = Ready Table 1.22 Page 6 of 12 Chapter 1: Configuring the Printer ❖ 1-65 Using the Menu System Table 1.22 Ethernet Menu functions (continued) Menu Item and Function ETalk Enable Enable or disable the Ethernet EtherTalk protocol. The available values are: On* Off Keystrokes 1. Press Menu Up or Menu until you see: Down Menus Ethernet Menu 2. Press Item Up or Item until you see: Down Ethernet Menu ETalk Enable 3. Press Value Up or Value until you see: Down ETal k E nab le New Value 4. Press Enter Ethernet Menu ETalk Enable 5. Press On Line HTTP Enable Enable or disable the Ethernet HTTP Server protocol. The available values are: On* Off Display . You will see: . You will see: Ready 1. Press Menu Up or Menu until you see: Down Menus Ethernet Menu 2. Press Item Up or Item until you see: Down Ethernet Menu HTTP Enable 3. Press Value Up or Value until you see: Down HTTP En abl e New Value 4. Press Enter Ethernet Menu HTTP Enable 5. Press On Line . You will see: . You will see: = = Ready Table 1.22 Page 7 of 12 1-66 ❖ System Administrator Guide Using the Menu System Table 1.22 Ethernet Menu functions (continued) Menu Item and Function IP Address Res. Set the method used to resolve (assign) the IP address, including Sub Net mask and default gateway. The available values are: Static BOOTP/RARP DHCP* Keystrokes Display 1. Press Menu Up or Menu until you see: Down Menus Ethernet Menu 2. Press Item Up or Item until you see: Down Ethernet Menu IP Address Res. 3. Press Value Up or Value until you see: Down IP A ddr ess Re s.= New Value 4. Press Enter Ethernet Menu IP Address Res. 5. Press On Line . You will see: . You will see: Ready Table 1.22 Page 8 of 12 Chapter 1: Configuring the Printer ❖ 1-67 Using the Menu System Table 1.22 Ethernet Menu functions (continued) Menu Item and Function IP Address Set the four byte IP address. The available values are: xxx.xxx.xxx.xxx Where xxx = 000 to 255. This item only appears if IP Address Res. is set to Static. For this item (after Step 3), Item moves the cursor to the right Up through the displayed IP address and moves the cursor to Item Down the left. This allows you to change characters within the string rather than having to re-enter the entire string. With the cursor displayed under a character, Value Up increments the value of that character and Value decrements the value. Down Keystrokes Display 1. Press Menu Up or Menu until you see: Down Menus Ethernet Menu 2. Press Item Up or Item until you see: Down Ethernet Menu IP Address 3. Press Value Up or Value . You will see: Down IP A ddr ess xxx.xxx.xxx.xxx = 4. Press Value Up or Value to change the value Down of the character above the cursor. The value is incremented or decremented by 1 each time the key is pressed. Holding down Value or Value Down Up causes continuous scrolling through the values. IP A ddr ess xxx.xxx.xxx.xxx = 5. To change other characters in the IP address, press Item or Item Down to Up scroll right or left respectively through the character string, then press Value Up or to change the Value Down value of the character above the cursor (as in Step 4). IP A ddr ess xxx.xxx.xxx.xxx = 6. When you have completed setting the IP address, press . You will see: Enter Ethernet Menu IP Address 7. Press On Line Ready . You will see: Table 1.22 Page 9 of 12 1-68 ❖ System Administrator Guide Using the Menu System Table 1.22 Ethernet Menu functions (continued) Menu Item and Function Sub Net Mask Set the four byte Sub Net Mask address. The available values are: xxx.xxx.xxx.xxx Where xxx = 000 to 255. This item only appears if IP Address Res. is set to Static. For this item (after Step 3), Item moves the cursor to the right Up through the displayed Sub Net Mask address and Item Down moves the cursor to the left. This allows you to change characters within the string rather than having to re-enter the entire string. With the cursor displayed under a character, Value Up increments the value of that character and Value decrements the value. Down Keystrokes Display 1. Press Menu Up or Menu until you see: Down Menus Ethernet Menu 2. Press Item Up or Item until you see: Down Ethernet Menu Sub Net Mask 3. Press Value Up or Value . You will see: Down Sub Net Ma sk xxx.xxx.xxx.xxx = 4. Press Value Up or Value to change the value Down of the character above the cursor. The value is incremented or decremented by 1 each time the key is pressed. Holding down Value or Value Down Up causes continuous scrolling through the values. Sub Net Ma sk xxx.xxx.xxx.xxx = 5. To change other characters in the Sub Net Mask address, press Item Up or Item to scroll right or left Down respectively through the character string, then press or Value Value Up to change the value Down of the character above the cursor (as in Step 4). Sub Net Ma sk xxx.xxx.xxx.xxx = 6. When you have completed setting the Sub Net Mask address, press Enter . You will see: Ethernet Menu Sub Net Mask 7. Press On Line Ready . You will see: Table 1.22 Page 10 of 12 Chapter 1: Configuring the Printer ❖ 1-69 Using the Menu System Table 1.22 Ethernet Menu functions (continued) Menu Item and Function Default Gateway Set the four byte Default Gateway address. The available values are: xxx.xxx.xxx.xxx Where xxx = 000 to 255. This item only appears if IP Address Res. is set to Static. For this item (after Step 3), Item moves the cursor to the right Up through the displayed Default Gateway address and Item Down moves the cursor to the left. This allows you to change characters within the string rather than having to re-enter the entire string. With the cursor displayed under a character, Value Up increments the value of that character and Value decrements the value. Down Keystrokes Display 1. Press Menu Up or Menu until you see: Down Menus Ethernet Menu 2. Press Item Up or Item until you see: Down Ethernet Menu Default Gateway 3. Press Value Up or Value . You will see: Down Defa ult Ga tew ay= xxx.xxx.xxx.xxx 4. Press Value Up or Value to change the value Down of the character above the cursor. The value is incremented or decremented by 1 each time the key is pressed. Holding down Value or Value Down Up causes continuous scrolling through the values. Defa ult Ga tew ay= xxx.xxx.xxx.xxx 5. To change other characters in the Default Gateway address, press Item Up or Item to scroll right or left Down respectively through the character string, then press or Value Value Up to change the value Down of the character above the cursor (as in Step 4). Defa ult Ga tew ay= xxx.xxx.xxx.xxx 6. When you have completed setting the Default Gateway address, press Enter . You will see: Ethernet Menu Default Gateway 7. Press On Line Ready . You will see: Table 1.22 Page 11 of 12 1-70 ❖ System Administrator Guide Using the Menu System Table 1.22 Ethernet Menu functions (continued) Menu Item and Function Port Timeout Set the time for determining when to end an incomplete print job and poll the next port in the polling sequence. The available values are: 5 - 300 seconds (30*) This item also causes an implicit job end such as Control D in PostScript or <ESC> E in PCL, and invokes the emulation functions associated with this action (e.g., formfeed, reset, etc.). Keystrokes Display 1. Press Menu Up or Menu until you see: Down Menus Ethernet Menu 2. Press Item Up or Item until you see: Down Ethernet Menu Port Timeout 3. Press Value Up or Value until you see: Down Port Ti meo ut New Value 4. Press Enter Ethernet Menu Port Timeout 5. Press On Line . You will see: . You will see: = Ready The time changes incrementally by 1 second each time either Value Up or Value Down is pressed. Holding down Value Up or Value causes continuous scrolling Down through the values. Speed Set the speed of the 10/100 Ethernet interface. The available values are: Auto* 10/Half 10/Full 100/Half 100/Full This item does not appear when the 10Base2 Ethernet Interface is installed. 1. Press Menu Up or Menu until you see: Down Menus Ethernet Menu 2. Press Item Up or Item until you see: Down Ethernet Menu Speed 3. Press Value Up or Value until you see: Down Spee d New Value 4. Press Enter Ethernet Menu Speed 5. Press On Line . You will see: . You will see: = Ready Table 1.22 Page 12 of 12 Chapter 1: Configuring the Printer ❖ 1-71 Using the Menu System Token Ring Menu The Token Ring Menu and its available items are described in Table 1.23. Table 1.23 Token Ring Menu Items Menu Token Ring Menu Description Allows you to set options for the Token Ring port connection (and appears only if the optional Token Ring interface is installed). Menu Items Description LPR Enable Enables or disables the Token Ring LPR protocol. LPR Banner Enables or disables the LPR banner sheet. LPR PDL Sets the default Print Description Language emulation for the Token Ring LPR protocol. LPR Binary PS Enables or disables the LPR binary mode of PostScript. DLC/LLC Enable Enables or disables the Token Ring DLC/LLC protocol. DLC/LLC PDL Sets the default emulation for the Token Ring DLC/LLC protocol. DLC/LLC Bin PS Enables or disables the DLC/LLC binary mode of PostScript. NetBEUI Enable Enables or disables the Token Ring NetBEUI interface. NetBEUI PDL Sets the default Print Description Language emulation for the Token Ring NetBEUI interface. NetBEUI Bin PS Enables or disables the NetBEUI binary mode of PostScript. AppSocket Enabl Enables or disables the Token Ring AppSocket interface. AppSocket PDL Sets the default Print Description Language emulation for the Token Ring AppSocket interface. AppSocket Bin PS Enables or disables the AppSocket binary mode of PostScript. Table 1.24 Page 1 of 2 1-72 ❖ System Administrator Guide Using the Menu System Table 1.23 Token Ring Menu Items (continued) Menu Token Ring Menu (continued) Description TTalk Enable Enables or disables the Token Ring TokenTalk protocol. HTTP Enable Enables or disables the Token Ring HTTP Server protocol. IP Address Res Sets the method used to resolve (assign) the IP address, including Sub Net mask and default gateway. IP Address Sets the four byte IP address. This item appears only if the IP Address Res is set to static. Sub Net Mask Sets the four byte Sub Net Mask address. This item appears only if the IP Address Res is set to static. Default Gateway Sets the four byte Default Gateway address. This item appears only if the IP Address Res is set to static. Port Timeout Sets the time for determining when to end an incomplete print job and poll the next port in the polling sequence. Source Routing Sets the source routing option. Speed Sets the default ring speed of the Token Ring interface. LAA Sets the six byte Locally Administered Address. Table 1.24 Page 2 of 2 Refer to Table 1.24 on page 1-74 for step-by-step instructions. Chapter 1: Configuring the Printer ❖ 1-73 Using the Menu System Table 1.24 Token Ring Menu functions Menu Item and Function LPR Enable Enable or disable the Token Ring LPR protocol. The available values are: On* Off Keystrokes 1. Press Menu Up or Menu until you see: Down Menus Token Ring Menu 2. Press Item Up or Item until you see: Down Token Ring Menu LPR Enable 3. Press Value Up or Value until you see: Down LPR Ena ble New Value 4. Press Enter Token Ring Menu LPR Enable 5. Press On Line LPR Banner Enable or disable the LPR banner sheet. The available values are: On* Off Display . You will see: . You will see: Ready 1. Press Menu Up or Menu until you see: Down Menus Token Ring Menu 2. Press Item Up or Item until you see: Down Token Ring Menu LPR Banner 3. Press Value Up or Value until you see: Down LPR Ban ner New Value 4. Press Enter Token Ring Menu LPR Banner 5. Press On Line . You will see: . You will see: = = Read y Table 1.24 Page 1 of 14 1-74 ❖ System Administrator Guide Using the Menu System Table 1.24 Token Ring Menu functions (continued) Menu Item and Function LPR PDL Set the default Print Description Language emulation for the Token Ring LPR protocol. The available values are: Auto* PCL PostScript Keystrokes 1. Press Menu Up or Menu until you see: Down Menus Token Ring Menu 2. Press Item Up or Item until you see: Down Token Ring Menu LPR PDL 3. Press Value Up or Value until you see: Down LPR PDL New Value 4. Press Enter Token Ring Menu LPR PDL 5. Press On Line DLC/LLC Enable Enable or disable the DLC/LLC protocol. The available values are: On* Off Display . You will see: . You will see: = Read y 1. Press Menu Up or Menu until you see: Down Menus Token Ring Menu 2. Press Item Up or Item until you see: Down Token Ring Menu DLC/LLC Enable 3. Press Value Up or Value until you see: Down DLC/ LLC En abl e = New Value 4. Press Enter Token Ring Menu DLC/LLC Enable 5. Press On Line . You will see: . You will see: Ready Table 1.24 Page 2 of 14 Chapter 1: Configuring the Printer ❖ 1-75 Using the Menu System Table 1.24 Token Ring Menu functions (continued) Menu Item and Function DLC/LLC PDL Set the default Print Description Language emulation for the DLC/LLC protocol. The available values are: Auto* PCL PostScript Keystrokes 1. Press Menu Up or Menu until you see: Down Menus Token Ring Menu 2. Press Item Up or Item until you see: Down Token Ring Menu DLC PDL 3. Press Value Up or Value until you see: Down DLC PDL New Value 4. Press Enter Token Ring Menu DLC PDL 5. Press On Line LPR Binary PS Enable or disable the LPR binary mode of PostScript. The available values are: On Off* Display . You will see: . You will see: Read y 1. Press Menu Up or Menu until you see: Down Menus Token Ring Menu 2. Press Item Up or Item until you see: Down Token Ring Menu LPR Binary PS 3. Press Value Up or Value until you see: Down LPR Binary PS New Value 4. Press Enter Token Ring Menu LPR Binary PS 5. Press On Line . You will see: . You will see: = = Ready Table 1.24 Page 3 of 14 1-76 ❖ System Administrator Guide Using the Menu System Table 1.24 Token Ring Menu functions (continued) Menu Item and Function NetBEUI Enable Enable or disable the NetBEUI protocol. The available values are: On* Off Keystrokes 1. Press Menu Up or Menu until you see: Down Menus Token Ring Menu 2. Press Item Up or Item until you see: Down Token Ring Menu NetBEUI Enable 3. Press Value Up or Value until you see: Down NetB EUI En abl e = New Value 4. Press Enter Token Ring Menu NetBEUI Enable 5. Press On Line NetBEUI PDL Set the default Print Description Language emulation for the NetBEUI protocol. The available values are: Auto* PCL PostScript Display . You will see: . You will see: Read y 1. Press Menu Up or Menu until you see: Down Menus Token Ring Menu 2. Press Item Up or Item until you see: Down Token Ring Menu NetBEUI PDL 3. Press Value Up or Value until you see: Down NetB EUI PD L New Value 4. Press Enter Token Ring Menu NetBEUI PDL 5. Press On Line . You will see: . You will see: = Read y Table 1.24 Page 4 of 14 Chapter 1: Configuring the Printer ❖ 1-77 Using the Menu System Table 1.24 Token Ring Menu functions (continued) Menu Item and Function NetBEUI Bin PS Enable or disable the NetBEUI binary mode of PostScript. The available values are: On Off* Keystrokes 1. Press Menu Up or Menu until you see: Down Menus Token Ring Menu 2. Press Item Up or Item until you see: Down Token Ring Menu NetBEUI Bin PS 3. Press Value Up or Value until you see: Down NetBEUI Binary PS = New Value 4. Press Enter Token Ring Menu NetBEUI Binary PS 5. Press On Line AppSocket Enabl Enable or disable the Token Ring AppSocket protocol. The AppSocket in the printer supports ports 2000, 9100, and 2501. The available values are: On* Off Display . You will see: . You will see: Ready 1. Press Menu Up or Menu until you see: Down Menus Token Ring Menu 2. Press Item Up or Item until you see: Down Token Ring Menu AppSocket Enabl 3. Press Value Up or Value until you see: Down AppS ock et Ena bl= New Value 4. Press Enter Token Ring Menu AppSocket Enabl 5. Press On Line . You will see: . You will see: Ready Table 1.24 Page 5 of 14 1-78 ❖ System Administrator Guide Using the Menu System Table 1.24 Token Ring Menu functions (continued) Menu Item and Function AppSocket PDL Set the default Print Description Language emulation for the Token Ring AppSocket protocol. The available values are: Auto* PCL PostScript Keystrokes 1. Press Menu Up or Menu until you see: Down Menus Token Ring Menu 2. Press Item Up or Item until you see: Down Token Ring Menu AppSocket PDL 3. Press Value Up or Value until you see: Down AppS ock et PDL New Value 4. Press Enter Token Ring Menu AppSocket PDL 5. Press On Line AppSocket Bin PS Enable or disable the AppSocket binary mode of PostScript. The available values are: On Off* Display . You will see: . You will see: Ready 1. Press Menu Up or Menu until you see: Down Menus Token Ring Menu 2. Press Item Up or Item until you see: Down Token Ring Menu AppSocket Bin PS 3. Press Value Up or Value until you see: Down AppSocket Bin PS= New Value 4. Press Enter Token Ring Menu AppSocket Bin PS 5. Press On Line . You will see: . You will see: = Ready Table 1.24 Page 6 of 14 Chapter 1: Configuring the Printer ❖ 1-79 Using the Menu System Table 1.24 Token Ring Menu functions (continued) Menu Item and Function TTalk Enable Enable or disable the Token Ring TTalk protocol. The available values are: On* Off Keystrokes 1. Press Menu Up or Menu until you see: Down Menus Token Ring Menu 2. Press Item Up or Item until you see: Down Token Ring Menu TTalk Enable 3. Press Value Up or Value until you see: Down TTal k E nab le New Value 4. Press Enter Token Ring Menu TTalk Enable 5. Press On Line HTTP Enable Enable or disable the Token Ring HTTP Server protocol. The available values are: On* Off Display . You will see: . You will see: Ready 1. Press Menu Up or Menu until you see: Down Menus Token Ring Menu 2. Press Item Up or Item until you see: Down Token Ring Menu HTTP Enable 3. Press Value Up or Value until you see: Down HTTP En abl e New Value 4. Press Enter Token Ring Menu HTTP Enable 5. Press On Line . You will see: . You will see: = = Ready Table 1.24 Page 7 of 14 1-80 ❖ System Administrator Guide Using the Menu System Table 1.24 Token Ring Menu functions (continued) Menu Item and Function IP Address Res. Set the method used to resolve (assign) the IP address, including Sub Net mask and default gateway. The available values are: Static BOOTP/RARP DHCP* Keystrokes Display 1. Press Menu Up or Menu until you see: Down Menus Token Ring Menu 2. Press Item Up or Item until you see: Down Token Ring Menu IP Address Res. 3. Press Value Up or Value until you see: Down IP A ddr ess Re s.= New Value 4. Press Enter Token Ring Menu IP Address Res. 5. Press On Line . You will see: . You will see: Read y Table 1.24 Page 8 of 14 Chapter 1: Configuring the Printer ❖ 1-81 Using the Menu System Table 1.24 Token Ring Menu functions (continued) Menu Item and Function IP Address Set the four byte IP address. The available values are: xxx.xxx.xxx.xxx Where xxx=000 to 255. This item only appears if IP Address Res. is set to Static. For this item (after Step 3), Item moves the cursor to the right Up through the displayed IP address and moves the cursor to Item Down the left. This allows you to change characters within the string rather than having to re-enter the entire string. With the cursor displayed under a character, Value Up increments the value of that character and Value decrements the value. Down Keystrokes Display 1. Press Menu Up or Menu until you see: Down Menus Token Ring Menu 2. Press Item Up or Item until you see: Down Token Ring Menu IP Address 3. Press Value Up or Value . You will see: Down IP A ddr ess xxx.xxx.xxx.xxx = 4. Press Value Up or Value to change the value Down of the character above the cursor. The value is incremented or decremented by 1 each time the key is pressed. Holding down Value or Value Down Up causes continuous scrolling through the values. IP A ddr ess xxx.xxx.xxx.xxx = 5. To change other characters in the IP address, press Item or Item Down to Up scroll right or left respectively through the character string, then press Value Up or to change the Value Down value of the character above the cursor (as in Step 4). IP A ddr ess xxx.xxx.xxx.xxx = 6. When you have completed setting the IP address, press . You will see: Enter Token Ring Menu IP Address 7. Press On Line Ready . You will see: Table 1.24 Page 9 of 14 1-82 ❖ System Administrator Guide Using the Menu System Table 1.24 Token Ring Menu functions (continued) Menu Item and Function Sub Net Mask Set the four byte Sub Net Mask address. The available values are: xxx.xxx.xxx.xxx Where xxx=000 to 255 This item only appears if IP Address Res. is set to Static. For this item (after Step 3), Item moves the cursor to the right Up through the displayed Sub Net Mask address and Item Down moves the cursor to the left. This allows you to change characters within the string rather than having to re-enter the entire string. With the cursor displayed under a character, Value Up increments the value of that character and Value decrements the value. Down Keystrokes Display 1. Press Menu Up or Menu until you see: Down Menus Token Ring Menu 2. Press Item Up or Item until you see: Down Token Ring Menu Sub Net Mask 3. Press Value Up or Value . You will see: Down Sub Net Ma sk xxx.xxx.xxx.xxx = 4. Press Value Up or Value to change the value Down of the character above the cursor. The value is incremented or decremented by 1 each time the key is pressed. Holding down Value or Value Down Up causes continuous scrolling through the values. Sub Net Ma sk xxx.xxx.xxx.xxx = 5. To change other characters in the Sub Net Mask address, press Item Up or Item to scroll right or left Down respectively through the character string, then press or Value Value Up to change the value Down of the character above the cursor (as in Step 4). Sub Net Ma sk xxx.xxx.xxx.xxx = 6. When you have completed setting the Sub Net Mask address, press Enter . You will see: Token Ring Menu Sub Net Mask 7. Press On Line Ready . You will see: Table 1.24 Page 10 of 14 Chapter 1: Configuring the Printer ❖ 1-83 Using the Menu System Table 1.24 Token Ring Menu functions (continued) Menu Item and Function Default Gateway Set the four byte Default Gateway address. The available values are: xxx.xxx.xxx.xxx Where xxx = 000 to 255. This item only appears if IP Address Res. is set to Static. For this item (after Step 3), Item moves the cursor to the right Up through the displayed Default Gateway address and Item Down moves the cursor to the left. This allows you to change characters within the string rather than having to re-enter the entire string. With the cursor displayed under a character, Value Up increments the value of that character and Value decrements the value. Down Keystrokes Display 1. Press Menu Up or Menu until you see: Down Menus Token Ring Menu 2. Press Item Up or Item until you see: Down Token Ring Menu Default Gateway 3. Press Value Up or Value . You will see: Down Defa ult Ga tew ay= xxx.xxx.xxx.xxx 4. Press Value Up or Value to change the value Down of the character above the cursor. The value is incremented or decremented by 1 each time the key is pressed. Holding down Value or Value Down Up causes continuous scrolling through the values. Defa ult Ga tew ay= xxx.xxx.xxx.xxx 5. To change other characters in the Default Gateway address, press Item Up or Item to scroll right or left Down respectively through the character string, then press or Value Value Up to change the value Down of the character above the cursor (as in Step 4). Defa ult Ga tew ay= xxx.xxx.xxx.xxx 6. When you have completed setting the Default Gateway address, press Enter . You will see: Token Ring Menu Default Gateway 7. Press On Line Read y . You will see: Table 1.24 Page 11 of 14 1-84 ❖ System Administrator Guide Using the Menu System Table 1.24 Token Ring Menu functions (continued) Menu Item and Function Port Timeout Set the time for determining when to end an incomplete print job and poll the next port in the polling sequence. The available values are: 5 - 300 seconds (60*) This item also causes an implicit job end such as Control D in PostScript or <ESC> E in PCL, and invokes the emulation functions associated with this action (e.g., form feed, reset, etc.). Keystrokes Display 1. Press Menu Up or Menu until you see: Down Menus Token Ring Menu 2. Press Item Up or Item until you see: Down Token Ring Menu Port Timeout 3. Press Value Up or Value until you see: Down Port Ti meo ut New Value 4. Press Enter Token Ring Menu Port Timeout 5. Press On Line . You will see: . You will see: = Ready The time changes incrementally by 1 second each time either Value Up or Value Down is pressed. Holding down Value Up or Value causes continuous scrolling Down through the values. Table 1.24 Page 12 of 14 Chapter 1: Configuring the Printer ❖ 1-85 Using the Menu System Table 1.24 Token Ring Menu functions (continued) Menu Item and Function Source Routing Set the source routing option. The available values are: Off* All Single/All Single/Specific Keystrokes 1. Press Menu Up or Menu until you see: Down Menus Token Ring Menu 2. Press Item Up or Item until you see: Down Token Ring Menu Source Routing 3. Press Value Up or Value until you see: Down Sour ce Rou tin g New Value 4. Press Enter Token Ring Menu Source Routing 5. Press On Line Speed Set default ring speed for Token Ring interface. The available values are in MBits are: 4 16* Display . You will see: . You will see: Read y 1. Press Menu Up or Menu until you see: Down Menus Token Ring Menu 2. Press Item Up or Item until you see: Down Token Ring Menu Speed 3. Press Value Up or Value until you see: Down Spee d New Value 4. Press Enter Token Ring Menu Speed 5. Press On Line . You will see: . You will see: Ready Table 1.24 Page 13 of 14 1-86 ❖ System Administrator Guide Using the Menu System Table 1.24 Token Ring Menu functions (continued) Menu Item and Function LAA Set the six byte Locally Administered Address. The valid values are: xxxx.xxxx.xxxx where xx = 00 to FF hexadecimal where the xxxx.xxxx.xxxx can equal any value within the valid range of 4000 0000 0000 and 7FFF FFFF FFFF. For this item (after Step 3), Item moves the cursor to the right Up through the displayed Locally Administered Address and Item moves the cursor to the Down left. This allows you to change characters within the string rather than having to re-enter the entire string. With the cursor displayed under a character, Value Up increments the value of that character and Value decrements the value. Down Keystrokes Display 1. Press Menu Up or Menu until you see: Down Menus Token Ring Menu 2. Press Item Up or Item until you see: Down Token Ring Menu LAA 3. Press Value Up or Value . You will see: Down LAA xxxx.xxxx.xxxx = 4. Press Value Up or Value to change the value Down of the character above the cursor. The value is incremented or decremented by 1 each time the key is pressed. Holding down Value or Value Down Up causes continuous scrolling through the values. LAA xxxx.xxxx.xxxx = 5. To change other characters in the Locally Administered Address, press Item Up or to scroll right Item Down or left respectively through the character string, then press or Value Value Up to change the value Down of the character above the cursor (as in Step 4). LAA xxxx.xxxx.xxxx = 6. When you have completed setting the Locally Administered Address, press . You will see: Enter Token Ring Menu LAA 7. Press On Line Ready . You will see: Table 1.24 Page 14 of 14 Chapter 1: Configuring the Printer ❖ 1-87 Using the Menu System Novell Menu The Novell The Novell Menu and its available items are described in Table 1.25. Table 1.25 Novell Menu Items Menu Novell Menu Description Allows you to modify Novell parameters. Menu Items Description Novell Enable Enables or disables the Novell protocol. Novell PDL Sets the default Print Description Language emulation for the Novell protocol. Novell Binary PS Enables or disables the Novell binary mode of PostScript. Novell Mode Sets the PServer mode for the Novell protocol. Frame Type Sets the frame type used for the Novell protocol. Polling Interval Sets the rate (in seconds) at which the PServer issues polling requests for assigned queues. PServer Name Sets the name of the PServer in this printer. Primary Server Sets the name of the Primary file server. NDS Tree Sets the NDS Tree character string. NDS Context Set the NDS context string. Refer to Table 1.26 on page 1-89 for step-by-step instructions. 1-88 ❖ System Administrator Guide Using the Menu System Table 1.26 Novell Menu functions Menu Item and Function Novell Enable Enable or disable the Novell protocol. The available values are: On* Off Keystrokes Press Menu Up or Menu Down until you see: Menus Ethernet Menu Press Item Up or Item Down until you see: Ethernet Menu Novell Enable 1. Press Value Up or Value until you see: Down Nove ll Ena ble New Value 2. Press Enter Ethernet Menu Novell Enable 3. Press On Line Novell PDL Set the default Print Description Language emulation for the Novell protocol. The available values are: Auto* PCL PostScript Display . You will see: . You will see: Ready 1. Press Menu Up or Menu until you see: Down Menus Novell Menu 2. Press Item Up or Item until you see: Down Novell Menu Novell PDL 3. Press Value Up or Value until you see: Down Nove ll PDL New Value 4. Press Enter Novell Menu Novell PDL 5. Press On Line . You will see: . You will see: = = Ready Table 1.26 Page 1 of 7 Chapter 1: Configuring the Printer ❖ 1-89 Using the Menu System Table 1.26 Novell Menu functions (continued) Menu Item and Function Novell Binary PS Enable or disable the Novell binary mode of PostScript. The available values are: On Off* Keystrokes 1. Press Menu Up or Menu until you see: Down Menus Novell Menu 2. Press Item Up or Item until you see: Down Novell Menu Novell Binary PS 3. Press Value Up or Value until you see: Down Novell Binary PS= New Value 4. Press Enter Novell Menu Novell Binary PS 5. Press On Line Novell Mode Set the PServer mode for the Novell protocol. The available values are: NDS BEM NDS/BEM* Display . You will see: . You will see: Ready 1. Press Menu Up or Menu until you see: Down Menus Novell Menu 2. Press Item Up or Item until you see: Down Novell Menu Novell Mode 3. Press Value Up or Value until you see: Down Nove ll Mod e New Value 4. Press Enter Novell Menu Novell Mode 5. Press On Line . You will see: . You will see: = Ready Table 1.26 Page 2 of 7 1-90 ❖ System Administrator Guide Using the Menu System Table 1.26 Novell Menu functions (continued) Menu Item and Function Frame Type Sets the frame type used for the Novell protocol. The available values for Ethernet are: Auto* 802.2 802.3. SNAP Ethernet II The available values for Token Ring are: Keystrokes Display 1. Press Menu Up or Menu until you see: Down Menus Novell Menu 2. Press Item Up or Item until you see: Down Novell Menu Frame Type 3. Press Value Up or Value until you see: Down Fram e T ype New Value 4. Press Enter Novell Menu Frame Type 5. Press On Line . You will see: . You will see: = Ready Auto* TR-802.2 TR-SNAP Polling Interval Set the rate (in seconds) at which the PServer issues polling requests for assigned queues. The available values are: 1 - 29 seconds 2* The Polling Interval changes incrementally by 1 each time either or Value Down is Value Up pressed. Holding down Value Up or Value Down causes continuous scrolling through the values. 1. Press Menu Up or Menu until you see: Down Menus Novell Menu 2. Press Item Up or Item until you see: Down Novell Menu Polling Interval 3. Press Value Up or Value until you see: Down Polling Interval = New Value 4. Press Enter Novell Menu Polling Interval 5. Press On Line . You will see: . You will see: Ready Table 1.26 Page 3 of 7 Chapter 1: Configuring the Printer ❖ 1-91 Using the Menu System Table 1.26 Novell Menu functions (continued) Menu Item and Function PServer Name Set the name of the PServer in this printer (a name of 2 to 47 characters in length). The available values are: A - Z, 0 - 9, hyphen (-),underscore (_) XRX_<macaddress>* For this item (after Step 3), Item moves the cursor to the right Up through the displayed PServer name and Item Down moves the cursor to the left. This allows you to change characters within the string rather than having to re-enter the entire string. With the cursor displayed under a character, Value Up increments the value of that character and Value decrements the value. Down From any cursor position, you can null out (delete) to the end of the string by selecting the space character with Value or Value Down and Up then pressing Enter . Keystrokes Display 1. Press Menu Up or Menu until you see: Down Menus Novell Menu 2. Press Item Up or Item until you see: Down Novell Menu PServer Name 3. Press Value Up or Value . You will see: Down PSer ver Na me xxx...xxx = 4. Press Value Up or Value to change the value Down of the character above the cursor. The value is incremented or decremented by 1 each time the key is pressed. Holding down Value or Value Down Up causes continuous scrolling through the values. PSer ver Na me xxx...xxx = 5. To change other characters in the PServer name, press Item or Item Down to Up scroll right or left respectively through the character string, then press Value Up or to change the Value Down value of the character above the cursor (as in Step 4). PSer ver Na me xxx...xxx = 6. When you have completed setting the PServer Name, press Enter . You will see: Novell Menu PServer Name 7. Press On Line Ready . You will see: Table 1.26 Page 4 of 7 1-92 ❖ System Administrator Guide Using the Menu System Table 1.26 Novell Menu functions (continued) Menu Item and Function Primary Server Set the name of the Primary file server (a name of 2 to 47 characters in length). The available values are: A - Z, 0 - 9, hyphen (-) and underscore (_) Null* For this item (after Step 3), Item moves the cursor to the right Up through the displayed Primary Server name and Item Down moves the cursor to the left. This allows you to change characters within the string rather than having to re-enter the entire string. With the cursor displayed under a character, Value Up increments the value of that character and Value decrements the value. Down From any cursor position, you can null out (delete) to the end of the string by selecting the space character with Value or Value Down and Up then pressing Enter . Keystrokes Display 1. Press Menu Up or Menu until you see: Down Menus Novell Menu 2. Press Item Up or Item until you see: Down Novell Menu Primary Server 3. Press Value Up or Value . You will see: Down Prim ary Se rve r = xxx...xxx 4. Press Value Up or Value to change the value Down of the character above the cursor. The value is incremented or decremented by 1 each time the key is pressed. Holding down Value or Value Down Up causes continuous scrolling through the values. Prim ary Se rve r = xxx...xxx 5. To change other characters in the Primary Server name, press or Item Item Up to scroll right or left Down respectively through the character string, then press or Value Value Up to change the value Down of the character above the cursor (as in Step 4). Prim ary Se rve r = xxx...xxx 6. When you have completed setting the Primary Server Name, press Enter . You will see: Novell Menu Primary Server 7. Press On Line Ready . You will see: Table 1.26 Page 5 of 7 Chapter 1: Configuring the Printer ❖ 1-93 Using the Menu System Table 1.26 Novell Menu functions (continued) Menu Item and Function NDS Tree Set the NDS Tree character string (from 0 to 63 characters in length). The available values are: Null A - Z, 0 - 9, hyphen (-) and underscore (_) For this item (after Step 3), Item moves the cursor to the right Up through the displayed NDS Tree character string and Item Down moves the cursor to the left. This allows you to change characters within the string rather than having to re-enter the entire string. With the cursor displayed under a character, Value Up increments the value of that character and Value decrements the value. Down From any cursor position, you can null out (delete) to the end of the string by selecting the space character with Value or Value Down and Up then pressing Enter . Keystrokes Display 1. Press Menu Up or Menu until you see: Down Menus Novell Menu 2. Press Item Up or Item until you see: Down Novell Menu NDS Tree 3. Press Value Up or Value . You will see: Down NDS Tre e xxx...xxx = 4. Press Value Up or Value to change the value Down of the character above the cursor. The value is incremented or decremented by 1 each time the key is pressed. Holding down Value or Value Down Up causes continuous scrolling through the values. NDS Tre e xxx...xxx = 5. To change other characters in the NDS Tree character string, press Item Up or Item to scroll right or left Down respectively through the character string, then press or Value Value Up to change the value Down of the character above the cursor (as in Step 4). NDS Tre e xxx...xxx = 6. When you have completed setting the NDS Tree, press . You will see: Enter Novell Menu NDS Tree 7. Press On Line Ready . You will see: Table 1.26 Page 6 of 7 1-94 ❖ System Administrator Guide Using the Menu System Table 1.26 Novell Menu functions (continued) Menu Item and Function NDS Context Set the NDS context string (from 0 to 127 characters in length). The available values are: Null A - Z, 0 - 9, hyphen (-), period (.), and underscore (_) For this item (after Step 3), Item moves the cursor to the right Up through the displayed NDS Context string and Item Down moves the cursor to the left. This allows you to change characters within the string rather than having to re-enter the entire string. With the cursor displayed under a character, Value Up increments the value of that character and Value decrements the value. Down From any cursor position, you can null out (delete) to the end of the string by selecting the space character with Value or Value Down and Up then pressing Enter . Keystrokes Display 1. Press Menu Up or Menu until you see: Down Menus Novell Menu 2. Press Item Up or Item until you see: Down Novell Menu NDS Context 3. Press Value Up or Value . You will see: Down NDS Con tex t xxx...xxx = 4. Press Value Up or Value to change the value Down of the character above the cursor. The value is incremented or decremented by 1 each time the key is pressed. Holding down Value or Value Down Up causes continuous scrolling through the values. NDS Con tex t xxx...xxx = 5. To change other characters in the NDS Context string, press or Item Item Up to scroll right or left Down respectively through the character string, then press or Value Value Up to change the value Down of the character above the cursor (as in Step 4). NDS Con tex t xxx...xxx = 6. When you have completed setting the NDS Context, press . You will see: Enter Novell Menu NDS Context 7. Press On Line Ready . You will see: Table 1.26 Page 7 of 7 Chapter 1: Configuring the Printer ❖ 1-95 Using the Menu System Print Menu The Print Menu and its available items are described in Table 1.27. Table 1.27 Print Menu Items Menu Print Menu Description Allows you to generate printer reports. Menu Items Description Config Sheet Prints a Configuration Sheet showing the printer's current information and menu settings. PCL Demo Prints a sample page demonstrating the printer's capabilities. PCL Font List Prints a list of PCL fonts currently loaded. PS Font List Prints a complete list of all PostScript language typefaces currently loaded. Menu Map Prints a page showing the structure of the Control Panel Menu Tree. Test Print Prints a “test pattern” for analysis of print quality over the entire page (intended for use by the service technician). Disk Directory Prints a copy of the disk directory (and appears only if the optional hard drive is installed). Hex Mode Enables or disables hex dump mode, which prints the data stream as hex codes instead of interpreting it as print data. Restart Printer Re-boots the printer as if the power was cycled but bypasses the power on diagnostics. Refer to Table 1.28 on page 1-97 for step-by-step instructions. 1-96 ❖ System Administrator Guide Using the Menu System Table 1.28 Print Menu functions Menu Item and Function Config Sheet Keystrokes Display 1. Press Menu Up or Menu until you see: Down Menus Test Menu 2. Press Item Up or Item until you see: Down Test Menu Config Sheet The Configuration Sheet is printed using the PCL default paper size, regardless of the actual paper size. 3. Press Enter Processing... Config Sheet One copy is printed regardless of the Print Quantity setting. 4. After the Configuration Sheet prints, you will see: Ready PCL Demo 1. Press Menu Up or Menu until you see: Down Menus Test Menu 2. Press Item Up or Item until you see: Down Test Menu PCL Demo 3. Press Enter Processing... Demo Print a Configuration Sheet showing the printer's current information and menu settings. Print a sample page demonstrating the printer's capabilities. The Demo Page is printed using the A4 or Letter size only at 600x600 dpi. The number of quantities printed is the print quantity setting. . You will see: . You will see: 4. After the Demo Page prints, you will see: Ready Table 1.28 Page 1 of 4 Chapter 1: Configuring the Printer ❖ 1-97 Using the Menu System Table 1.28 Print Menu functions Menu Item and Function PCL Font List Print a list of PCL fonts currently loaded. One copy is printed regardless of the Print Quantity setting. PS Font List Print a complete list of all PostScript language typefaces. The list includes printer resident fonts and fonts stored on the hard disk. One copy is printed regardless of the Print Quantity setting. Menu Map Print a page showing the configuration of the Control Panel Menu Tree. One copy is printed regardless of the Print Quantity setting. Keystrokes Display 1. Press Menu Up or Menu until you see: Down Menus Test Menu 2. Press Item Up or Item until you see: Down Test Menu PCL Font List 3. Press Enter Processing... PCL Font List . You will see: 4. After the PCL Font List prints, you will see: Ready 1. Press Menu Up or Menu until you see: Down Menus Test Menu 2. Press Item Up or Item until you see: Down Test Menu PS Font List 3. Press Enter Processing... PS Font List . You will see: 4. After the PostScript Font List prints, you will see: Ready 1. Press Menu Up or Menu until you see: Down Menus Test Menu 2. Press Item Up or Item until you see: Down Test Menu Menu Map 3. Press Enter Processing... Menu Map . You will see: 4. After the Menu Map prints, you will see: Ready Table 1.28 Page 2 of 4 1-98 ❖ System Administrator Guide Using the Menu System Table 1.28 Print Menu functions Menu Item and Function Test Print Print a two page “test pattern” for analysis of print quality over the entire page (intended for use by the service provider). The number of Test Prints produced is determined by the value of Print Quality in the System Menu. Printed format is determined by the Default Source and Default Type. All test prints are printed at 600x600 dpi. Disk Directory Print a copy of the disk directory. One copy is printed regardless of the Print Quantity value in the System Menu. This item is only available if the optional Hard Disk Drive is installed. Keystrokes Display 1. Press Menu Up or Menu until you see: Down Menus Test Menu 2. Press Item Up or Item until you see: Down Test Menu Test Print 3. Press Enter Processing... Test . You will see: 4. After the Test Print prints, you will see: Ready 1. Press Menu Up or Menu until you see: Down Menus Test Menu 2. Press Item Up or Item until you see: Down Test Menu Disk Directory 3. Press Enter Processing... Disk Directory . You will see: 4. After the Disk Directory prints, you will see: Ready Table 1.28 Page 3 of 4 Chapter 1: Configuring the Printer ❖ 1-99 Using the Menu System Table 1.28 Print Menu functions Menu Item and Function Hex Mode Set to print output as hexadecimal codes instead of normal print data. The available values are: Off On Keystrokes 1. Press Menu Up or Menu until you see: Down Menus Test Menu 2. Press Item Up or Item until you see: Down Test Menu Hex Mode 3. Press Value Up or Value until you see: Down Hex Mod e New Value 4. Press Enter Test Menu Hex Mode 5. Press On Line Restart Printer Re-boot the printer without powering it off and powering it on again. The available values are: Yes No* You must select Yes and press for this function to Enter take effect. Display . You will see: . You will see: = Ready 1. Press Menu Up or Menu until you see: Down Menus Print Menu 2. Press Item Up or Item until you see: Down Print Menu Restart Printer 3. Press Value Up or Value until you see: Down Rest art Pr int er= New Value 4. Press Enter Print Menu Restart Printer 5. Press On Line . You will see: . You will see: Ready Table 1.28 Page 4 of 4 1-100 ❖ System Administrator Guide Using the Menu System Reset Menu The Reset Menu (which only appears in the Main Menu if the printer is powered on while simultaneously holding down the Online and Enter keys) and its available items are described in Table 1.29. Table 1.29 Reset Menu Items Menu Reset Menu Description Allows you to access printer reset functions (and appears only when the printer is powered on while holding down the Online and Enter keys). Menu Items Description Factory Defaults Resets menus to factory defaults (except networks). Network Defaults Resets parameters in the Ethernet, Token Ring, and Novell Menus to factory defaults. Demo Mode Places the printer in demo mode. Delete All Jobs Deletes all secure jobs from the hard disk (and appears only if the optional hard drive is installed). Disk Initialize Initializes the hard disk (and appears only if the optional hard drive is installed). Disk Format Formats the hard disk (and appears only if the optional hard drive is installed) Flash Format Formats flash memory (and appears only if flash memory is installed). Refer to Table 1.30 on page 1-102 for step-by-step instructions. Chapter 1: Configuring the Printer ❖ 1-101 Using the Menu System Table 1.30 Reset Menu functions Menu Item and Function Factory Defaults Reset all menus to factory defaults (with the exception of “Language” in the Reset Menu, “Defaults” in the System Menu, and parameters in the Ethernet, Token Ring, and Novell Menus). The available values are: Yes No* Keystrokes 1. Press Menu Up or Menu until you see: Down Menus Reset Menu 2. Press Item Up or Item until you see: Down Reset Menu Factory Defaults 3. Press Value Up or Value until you see: Down Factory Defaults = Yes 4. Press Enter Reset Menu Factory Defaults 5. Press On Line Network Defaults Reset parameters in the Ethernet, Token Ring, and Novell Menus to factory defaults. The available values are: Yes No* Display . You will see: . You will see: Ready 1. Press Menu Up or Menu until you see: Down Menus Reset Menu 2. Press Item Up or Item until you see: Down Reset Menu Network Defaults 3. Press Value Up or Value until you see: Down Network Defaults Yes 4. Press Enter Reset Menu Network Defaults 5. Press On Line . You will see: . You will see: Ready Table 1.30 Page 1 of 4 1-102 ❖ System Administrator Guide Using the Menu System Table 1.30 Reset Menu functions (continued) Menu Item and Function Demo Mode Place the printer in the demo mode. The available values are: Yes No* With the printer in demo mode, different factory-installed demo pages can be printed by using the eight Control Panel keys to select the type of demo page and the number of copies. Keystrokes Display 1. Press Menu Up or Menu until you see: Down Menus Reset Menu 2. Press Item Up or Item until you see: Down Reset Menu Demo Mode 3. Press Value Up or Value until you see: Down Demo Mode Yes 4. Press Enter Reset Menu Demo Mode 5. Press On Line . You will see: . You will see: = Ready Once Demo Mode is selected, the printer re-enters this state automatically every time the power is cycled. Demo Mode can be exited by Powering On the N40 while holding down the Online Key and the Enter Key. Table 1.30 Page 2 of 4 Chapter 1: Configuring the Printer ❖ 1-103 Using the Menu System Table 1.30 Reset Menu functions (continued) Menu Item and Function Delete All Jobs Delete all Secure jobs from the hard disk. The available values are: Yes No* Keystrokes 1. Press Menu Up or Menu until you see: Down Menus Reset Menu 2. Press Item Up or Item until you see: Down Reset Menu Delete Jobs 3. Press Value Up or Value until you see: Down Delete Jobs Yes 4. Press Enter Reset Menu Delete Jobs 5. Press On Line Disk Initialize Initialize the Hard Disk Drive. The available values are: Yes No* This function is ignored if the disk is locked (write protected) via a PJL or SNMP command. Display . You will see: . You will see: Ready 1. Press Menu Up or Menu until you see: Down Menus Reset Menu 2. Press Item Up or Item until you see: Down Reset Menu Init Disk 3. Press Value Up or Value until you see: Down Init Disk Yes 4. Press Enter Reset Menu Init Disk 5. Press On Line . You will see: . You will see: = = Ready Table 1.30 Page 3 of 4 1-104 ❖ System Administrator Guide Using the Menu System Table 1.30 Reset Menu functions (continued) Menu Item and Function Disk Format Keystrokes Display 1. Press Menu Up or Menu until you see: Down Menus Reset Menu 2. Press Item Up or Item until you see: Down Reset Menu Disk Format 3. Press Value Up or Value until you see: Down Disk Format Yes 4. Press Enter . During formatting, you will see: Disk Format Please Wait... This function is ignored if the disk is locked (write protected) via a PJL or SNMP command. 5. When the formatting is complete, you will see: Ready Flash Format 1. Press Menu Up or Menu until you see: Down Menus Reset Menu 2. Press Item Up or Item until you see: Down Reset Menu Flash Format 3. Press Value Up or Value until you see: Down Flash Format Yes 4. Press Enter . During formatting, you will see: Flash Format Please Wait... 5. When the formatting is complete, you will see: Ready Format the Hard Disk Drive. The available values are: Yes No* Normally, this function is used only if the disk has not been formatted previously. Initiating this command on a formatted disk will write over any existing data on the disk. Format flash memory. The available values are: Yes No* = = Table 1.30 Page 4 of 4 Chapter 1: Configuring the Printer ❖ 1-105 Automatic Tray Switching Automatic Tray Switching Automatic tray switching, available for both PCL and PostScript jobs, enables you to group two or more input trays together into one logical tray, and in a specific order in which the trays will be searched to satisfy an input request. Tray switching is useful for: • Increasing paper capacity. When the current paper tray runs out of paper, the printer automatically switches to the next tray in the sequence, provided the paper size and type in the next tray is the same size and type as that in the current tray. • Searching for the correct paper size and type. If the paper size and type specified in your software application do not match the paper loaded in the current paper tray, the printer automatically searches the next tray in the sequence for a paper size and type that match. • Loading paper in one tray while printing from another tray (filling an empty tray while printing). 1-106 ❖ System Administrator Guide Automatic Tray Switching Tray switching is made possible via the Tray Sequence item in the Control Panel’s Tray Menu. It enables grouping of Trays 1 and 2 in the printer, the 50 Sheet Bypass Feeder, and Trays 3, 4 and 5 in the 2,500 Sheet Feeder (if installed) into a variety of sequence combinations. Tray switching can also be turned off. The 50 Sheet Bypass Feeder is referred to as the MBF (for Multiple Bypass Feeder) in the Control Panel’s Tray Sequence settings. A description of the settings and rules for using the Tray Sequence function is presented in Table 1.31 “Tray Sequence Default” (page 1-108). Chapter 1: Configuring the Printer ❖ 1-107 Automatic Tray Switching Tray Sequence Default The order in which the printer uses trays depends upon the options installed. Table 1.31 Tray Sequence Default Option Tray Sequence Without a High Capacity Feeder, the printer follows this sequence MBF-1-2 With a High Capacity Feeder installed, the printer follows this sequence MBF-4-5-1-2-3 With an Envelope Feeder installed, the printer follows this sequence 1-2 With an Envelope Feeder and High Capacity Feeder installed, the printer follows this sequence MBF-4-5-1-2-3 Only installed tray options will appear. If the value is set to Off in the Tray Menu, the printer will print from the requested tray only, even if other trays contain the correct stock 1-108 ❖ System Administrator Guide Automatic Tray Switching Paper Handling Exception Conditions Table 1.32 describes the paper selection process based on fully defined or partially defined paper selection parameters. A paper request may include one or more of the following parameters: paper tray, paper size, paper type (e.g., plain, letterhead, etc.). Specifying a paper source (a specific tray) does not guarantee that paper will be fed from that tray if the type and size can be satisfied from another source. The exception to this is a manual feed request, which always from the 50 Sheet Bypass Feeder unless overridden by the printer operator. Table 1.32 Paper handling exception conditions Paper Type Paper Size Paper Source Size/Type Used Not specified Not specified Not specified Default size/Default type Not specified Not specified Specified (not manual feed) Default size; Type configured in specified tray Not specified Not specified Specified (manual feed) Manual feed request; Default size Not specified Specified Not specified Specified size/Default type Not specified Specified Specified (not manual feed) Specified size; Type configured in specified tray Not specified Specified Specified (manual feed) Manual feed request; Specified size Specified Not specified Not specified Default size/Specified type Specified Not specified Specified (not manual feed) Default size/Specified type Specified Not specified Specified (manual feed) Manual feed request; Default size/Specified type Specified Specified Not specified Specified size/Specified type Specified Specified Specified (not manual feed) Specified size/Specified type Specified Specified Specified (manual feed) Manual feed request; Specified size/Specified type Chapter 1: Configuring the Printer ❖ 1-109 Automatic Tray Switching The fourth column of Table 1.32 defines which paper size and paper type to use based on fully or partially specified paper selection parameters. After the type and size are determined, the next step is to determine which paper tray to use to satisfy the request. If the request can be satisfied by one of the currently configured trays, then the appropriate paper tray is used. (Note that the fourth column of Table 1.32 does not list a paper source to use, even though the paper source may be specified.) • If the paper source is specified, and the other parameters can be satisfied by that paper source, then the specified source is used. • If the specified source cannot satisfy the request, but another source can satisfy the paper size and type requested, then that alternate source is used, with no operator intervention required. • If the specified source cannot satisfy the request, but another source can satisfy the request but is out of paper, then the operator is prompted to load paper in the empty tray that can satisfy the request. 1-110 ❖ System Administrator Guide Automatic Tray Switching Tray Sequence Rules When you define a Tray Sequence, the printer searches the input trays for the correct size and type of paper for each job that is submitted. • If you do not specify an input tray when sending a job to the printer (e.g., no paper source command is sent, or the paper source is set to “Auto” in PCL), the trays included in the Tray Sequence are searched first (in the sequence order), before other trays not in the sequence. • If you specify an input tray when sending a job to the printer, and that tray is included in the Tray Sequence, the printer will check that tray for the correct size and type of paper. — If the tray contains the correct paper, then it is used. — If the tray does not contain the correct paper (e.g., it contains other paper or is empty), the other trays in the sequence are searched. - If any of these trays contains the correct paper, then it is used. - If any of these trays are set to the correct paper size and type but all of the trays in the sequence are empty, then the printer will prompt you to load paper into the specified tray. - If no trays in the sequence are set to the correct paper size and type, then the remaining trays are searched. If there are no trays that can satisfy the request, then the printer will prompt you to load paper into the specified tray. Chapter 1: Configuring the Printer ❖ 1-111 Automatic Tray Switching • If you include “MBF” in the Tray Sequence setting, a request to feed paper from any other tray in the sequence will be overridden and the printer will attempt to feed paper from the 50 Sheet Bypass Feeder first. If the 50 Sheet Bypass Feeder is out of paper, then the other trays in the sequence are searched. 1-112 ❖ System Administrator Guide Automatic Tray Switching Tray Sequence Examples The examples in Table 1.33 discuss conditions and actions that take place when various Tray Sequence settings are used. Table 1.33 Tray Sequence examples Condition The Tray Sequence is set to 4-5-1. All trays are set to Letter paper. There is no paper in Tray 1. Letter paper is requested with the source set to Auto. The Tray Sequence is set to 1-2-3. • A Tray 2 paper source is requested. • All trays meet the size/type requirement. The Tray Sequence is set to 1-2. • Trays 1 and 2 are set to Letter paper, but both trays are empty. Action(s) Taken The printer searches for letter paper in the tray sequence order (4-5-1). The printer feeds paper from Tray 4 until it becomes empty, and then from Tray 5. When Tray 5 becomes empty, the printer prompts you to load paper (since Tray 1 is empty). Trays 2 and 3 also contain letter paper but these trays are not searched because they are not part of the Tray Sequence and the printer found the requested paper in at least one tray in the sequence. The printer feeds paper from Tray 2 because it meets the size and type requested. When Tray 2 becomes empty, the printer feeds from Trays 1 and 3. The printer prompts you to load letter paper in Tray 1 because it is configured for letter paper. • Letter paper from Tray 2 is requested. The Tray Sequence is set to MBF-1-2. • The 50 Sheet Bypass Feeder is set to Letter paper and contains one sheet of paper. The printer feeds the first page of the job from the 50 Sheet Bypass Tray (MBF) and subsequent pages from Tray 2. • All other trays contain Letter paper. • Letter paper from Tray 2 is requested. The Tray Sequence is any setting. • All trays contain Letter paper. The printer prompts you to load legal paper in Tray 2. • Legal paper from Tray 2 is requested. Chapter 1: Configuring the Printer ❖ 1-113 Automatic Tray Switching Paper Size/Type Mismatch Paper size/type mismatch occurs when the requested size is not available in the printer. This can be caused by running out of paper in a tray that is configured for the requested paper, or by requesting a paper that is not configured in the printer. The printer goes off-line under paper mismatch conditions. It automatically returns on-line and continues printing after the paper mismatch condition is resolved. If a tray is configured for the requested paper, but the tray is out of paper, the display prompts you to load the requested paper (size and type) in the appropriate tray. After the tray is loaded, printing continues. If the request is for paper that is not configured in the printer, you are prompted to load the requested paper in the first tray of the Tray Sequence setting. If you do not want to load paper in the first tray of the Tray Sequence setting, two options are available: • One of the trays may be loaded with the requested size paper and reconfigured via the Tray Menu to match the requested paper type. (See Table 3.10 on page 3-24 for instructions on using the Tray Menu.) • Value Up or Value Down may be pressed to scroll through all the trays, displaying the size and type paper in each tray. If one of these alternate papers is acceptable, pressing Enter will cause printing to continue on the new paper. Trays are searched in the order specified in the Tray Sequence setting. 1-114 ❖ System Administrator Guide Offsetting Output Offsetting Output The 500 Sheet Face-down Bin supports offsetting output between successive jobs or multiple collated sets of a single job. Offsetting is controlled from the Control Panel (see page 3-46) or via CentreWare DP. The 200 Sheet Face-up Output Bin and the 10-bin Mailbox/ Collator do not support offsetting. The following conditions must be met before offsetting occurs between jobs: • The offset function occurs only between successive jobs that are both destined for the Face-down Bin. For example, a print job may contain a banner sheet in PCL that precedes a PostScript print job. If they are both directed to the Face-down Bin, the banner sheet is offset from the PostScript job. If the banner sheet is directed to the Face-up Bin (no offset capability) and the PostScript job is directed to the Face-down Bin, offset does not occur between the banner sheet and the PostScript job. If, however, the next job is directed to the Face-down Bin, offset will occur between the PostScript job and the next job. Chapter 1: Configuring the Printer ❖ 1-115 Offsetting Output • The offset function occurs between successive jobs directed to the Face-down Bin only if the jobs contain data that results in a sheet being printed and delivered to the bin. For example, if a PCL job contains <ESCAPE>E sequences at the beginning of a job and there is no printable data separating these commands, the offset does not occur (even though these escape sequences are valid job boundaries). 1-116 ❖ System Administrator Guide Using Custom Paper Sizes Using Custom Paper Sizes In some cases, it is possible to print using custom (non-standard) paper sizes. The following factors must be considered: • This capability is accessible only from the Multi Bypass Feeder or Envelope Feeder. Non-standard paper sizes cannot be used in regular paper trays. • You must disable the printer’s automatic paper size jam detection to prevent false messages from being reported. See below. • Although you can physically load custom paper sizes into the Multi Bypass Feeder, and this paper will be fed into the printer, you may need to perform some page format steps within your application to ensure that the image is properly positioned on the paper. (An example of this is resetting page margin widths.) This is because PCL and PostScript format their output images only to defined paper sizes. To print using custom paper sizes, first disable the printer’s automatic paper size jam detection by setting the MBF Size to Custom in the Tray Menu. Then set the Custom Size item to the standard size to be used by PCL or PostScript to format the output image on the page. (In most cases, this will be the next larger standard paper size from the custom size being used.) Chapter 1: Configuring the Printer ❖ 1-117 Using Custom Paper Sizes If the leading edge width of the non-standard size being used differs from that of the standard size selected in the Custom Setting by more than 1/4 inch, it will not be possible to use the Duplex or Stapler options. To prevent the printer from incorrectly loading standard paper from one of the regular input trays when the Custom Size setting is the same value as the auto-detected size in that other input source, you must exclude the Multi Bypass Feeder from the Tray Sequence setting and specifically select that the Multi Bypass Feeder as the input source. Refer to Table 1.34 for usage examples. 1-118 ❖ System Administrator Guide Using Custom Paper Sizes Table 1.34 Custom Paper Size Examples. Custom Paper Size Desired Input Source 8 x 10 in. Multi Bypass Feeder Required Steps 1. In the application, format the page for Letter size paper, setting the margins to correctly position the image on 8 x 10” paper if overlaid by Letter size paper. 2. Load the 8 x 10” paper in the Multi Bypass Feeder. 3. Set the Tray Menu “MBF Size” to Custom. 4. Set the “Custom Size” to Letter (8.5 x 11”). 5. Set the “Tray Sequence” to a value that does not include the MBF (or set it to Off). 6. Request “MBF” as the paper source and send the job to the printer. 8.5 x 11 in. Short Edge Feed (SEF) Multi Bypass Feeder 1. In the application, format the page for Folio size paper (because Folio is a short-edge feed size on this printer), setting the margins to correctly position the image on the 11 inches to be used by this paper. 2. Load the 8.5 x 11” paper into the Multi Bypass Feeder in the SEF direction. 3. Set the Tray Menu MBF Size to Custom. 4. Set the Custom Size to Folio (8.5 x 13”). 5. Set the Tray Sequence item to value that does not include MBF (or set to Off). 6. Request MBF as the paper source and send the print job. Chapter 1: Configuring the Printer ❖ 1-119 Using the 10-bin Mailbox/Collator Using the 10-bin Mailbox/Collator The 10-bin Mailbox/Collator is an optional output device available for the printer. It handles all supported paper sizes, except A6 and envelopes, in 10 individually addressable bins at up to 100 sheets per bin. Mailbox Sorter Modes There are two different Mailbox/Sorter modes provided by the 10-Bin Collator: • Mailbox Mode: Each mailbox bin can be addressed individually using the job destination functionality contained in the printer driver. • Sorter Destination Mode: The mailbox works like a copier sorter when multiple sets are printed. When up to 10 sets are requested, the first page is sent to Bin 1, the second set to Bin 2, and so on. If more than 10 copies are selected, the entire job is sent to the Face Down Bin. Printing to the Mailbox/Collator Using a printer driver, select a specific bin for the paper output destination for your job, then print your job. Selecting a bin enables you to send a job to that bin. For information on setting a Mailbox bin as the printer’s default output bin, see page 1-43. 1-120 ❖ System Administrator Guide Duplex (Two-Sided) Printing Duplex (Two-Sided) Printing Once the optional Duplex Module is installed and Duplex printing is enabled in the Control Panel, you can print two-sided (duplex) jobs. Duplex printing can also be enabled from your printer driver. Use only the size paper listed in Table 1.35 for two-sided jobs. Do not use envelopes, postcards, cardstock, transparencies, or label paper for duplex jobs. Table 1.35 Paper sizes used with the Duplex Module Paper Size Weight A3 (297 x 420 mm) 17-24 lb (64-90g/m2) A4 (210 x 297 mm) 17-24 lb (64-90g/m2) A5 (148 x 210 mm) 17-24 lb (64-90g/m2) B4-JIS (257 x 364 mm) 17-24 lb (64-90g/m2) B5-JIS (182 x 257 mm) 17-24 lb (64-90g/m2) Statement (5.5 x 8.5” / 140 x 216 mm) 17-24 lb (64-90g/m2) Executive (7.25 x 10.5” / 216 x 279 mm) 17-24 lb (64-90g/m2) Letter (8.5 x 11” / 216 x 279 mm) 17-24 lb (64-90g/m2) Folio (8.5 x 13” / 216 x 330 mm) 17-24 lb (64-90g/m2) Legal (8.5 x 14” / 216 x 356 mm) 17-24 lb (64-90g/m2) Ledger (11 x 17” / 279 x 432 mm) 17-24 lb (64-90g/m2) Refer to Chapter 2 of the User Guide for the proper orientation of drilled paper and letterhead when printing duplex. Chapter 1: Configuring the Printer ❖ 1-121 Duplex (Two-Sided) Printing Print Orientation and Control Panel Settings To ensure that duplex jobs print in the proper orientation, set the Duplex option (in the System Menu) to the appropriate setting (see page 1-39). The Duplex settings for both PCL and PostScript are: Duplex = Off Duplex = Short Edge, or Duplex = Long Edge Figure 1.2 Duplex binding orientation and Control Panel menu settings Portrait Orientation: Set Duplex to Long Edge. Portrait Orientation: Set Duplex to Short Edge. Landscape Orientation: Set Duplex to Long Edge. Landscape Orientation: Set Duplex to Short Edge. 1-122 ❖ System Administrator Guide Using the Finisher Using the Finisher Features The finisher option can be installed only on console versions of the printer (i.e., versions which have the 2,500 Sheet Feeder). It has three output bins with a total maximum capacity of 2,000 unstapled sheets, up to 667 unstapled sheets per bin. Stapled output can be sent to all three bins. Because it uses the same connector and occupies the same location as the Mailbox, the same printer can not support both a Finisher and a Mailbox simultaneously. Built-in Stapler The stapler can staple sets of up to 50 sheets. It has three stapling modes (Front for portrait, Back for landscape, and Dual for booklet mode). The customer-replaceable stapling unit contains 5,000 staples which are packaged as a supply item, in sets of three, for a total of 15,000 staples per package. The finisher comes with one staple cartridge of 5,000 staples. Capacity Handling The finisher is programmed to ensure that there is enough space remaining in the bin to output a job of from two to 50 pages. Up to 50 sheets can be stapled. Stapled sets are kept in a compiler bin and ejected once a complete set has been stapled. Output is delivered to the finisher bins face down only. Chapter 1: Configuring the Printer ❖ 1-123 Using the Finisher The finisher has an elevator that positions one of the three output bins to receive output from the compiler bin. The finisher home position is when Bin 2 receives output from the compiler bin. Finisher bin selection is made from the System Menu at the User Interface, via PCL commands or from printer drivers. Face-down Bin When the finisher is installed, its transport reduces the capacity of the printer’s Face-down Bin from 500 to 300 sheets. Job Offsetting The finisher supports offsetting of printed jobs in all three bins. Job offsetting is configured either via the User Interface or through SNMP commands. Job offsetting is a system function; it cannot be configured from the printer drivers. Supported Paper Sizes All sizes of paper can be sent to the finisher except A6 and Envelopes. Mixed sizes of paper can be sent to the finisher bins as long as all the paper within a single job is the same size. Mixed paper sizes within the same job cannot be compiled and stapled. See Table 1.36 on page 1-127 for supported paper sizes. 1-124 ❖ System Administrator Guide Using the Finisher Output Destination With a finisher installed, the user may select the following output destinations: Face-down Bin, Face-up Bin, Finisher Bin 1, Finisher Bin 2, and Finisher Bin 3. Output destination can be set via the System Menu at the UI or by PCL and PJL commands. See Table 2.4 on page B-7. Output Bin Sensing Each finisher bin senses not only the height of each stack, but also the number of stapled sets delivered to each stack. When the number of stapled sets delivered to the bin reaches 100 for long edge feed (LEF) paper sizes, or 50 for short edge feed (SEF) paper sizes, as shown in Table 1.36 on page 1-127, the bin is reported as full. Bin Level Sensors Finisher sensors can detect the following bin conditions: • Empty • 50% • Full When a bin is full and the stack height does not allow additional sets to be sent to it, the destination of additional sets directed to the full bin is determined by the Output Timeout system parameter in the printer’s System Menu. See Table 1.14 on page 1-36. Chapter 1: Configuring the Printer ❖ 1-125 Using the Finisher Safety Limitation When Finisher Bin 3 is selected, the bins are raised to the highest position. In the interest of safety, they will only remain in this position for one minute following the last page delivered to bin 3. After one minute, the bins are lowered to align bin 2 with the output paper path. Unload Button The Unload Button temporarily interrupts printing and places the finisher in the home position to allow the operator to remove output. It also signals the controller to sense stack height in the bins and resume printing after the stack has been removed. Figure 1.4 in Chapter 1 of the User Guide illustrates the position of the unload button. 1-126 ❖ System Administrator Guide Using the Finisher Bin Capacity Each finisher Bin is capable of stacking up to 667 sheets of 20 lb. paper for long edge feed (LEF) paper sizes and 333 sheets for short edge feed (SEF) paper sizes. The maximum stack height is decreased when stapled sets are delivered to each bin, since stapled sets affect the stability of the output stack. Table 1.36 lists the supported paper sizes and the maximum capacity for each bin based upon whether the output is unstapled or stapled. Table 1.36 Maximum Capacity Per Bin Capacity Unstapled Sheets Capacity Stapled Sets Letter (8.5 x 11”) LEF 667 100 Statement (5.5 x 8.5”) LEF 667 100 Executive (7.25 x 10.5”) LEF 667 100 A4 (210 x 297mm) LEF 667 100 A5 (148 x 210mm) LEF 667 100 B5-JIS (182 x 257 mm) LEF 667 100 Legal (8.5 x 14”) SEF 333 50 Folio (8.5 x 13”) SEF 333 50 Ledger (11 x 17”) SEF 333 50 A3 (287 x 420mm) SEF 333 50 B4-JIS (257 x 364 mm) SEF 333 50 Paper Size Chapter 1: Configuring the Printer ❖ 1-127 Using the Finisher Stapling Positions Stapling positions are set in the System Menu at the User Interface (See Chapter 1 of the System Administrator Guide) or by PJL commands. (See Table 2.4 on page B-7 and Table 2.5 on page B-8.) Letter, Statement, B5-JIS and Executive Paper Figure 1.3 illustrates the approximate position of staples for Letter, Statement, B5-JIS and Executive paper in Portrait, Landscape, and Inverse Landscape Modes based upon the stapling position indicated in the left hand column. Figure 1.3 Stapling positions for Letter, Statement, B5-JIS and Executive paper Stapling Position Portrait Landscape Inverse Landscape Position 1 / \ A A A \ Position 2 | A A A | — Dual | — A — A A — | 1-128 ❖ System Administrator Guide — Using the Finisher A4 Paper Figure 1.4 illustrates the approximate position of staples for A4 paper in Portrait, Landscape, and Inverse Landscape Modes based upon the stapling position indicated in the left hand column. Figure 1.4 Stapling positions for A4 paper Stapling Position Portrait Landscape Inverse Landscape Position 1 / \ A A A \ Position 2 / A A A / \ Dual | — A — A A — — | Chapter 1: Configuring the Printer ❖ 1-129 Using the Finisher A5 Paper Figure 1.5 illustrates the approximate position of staples for A5 paper in Portrait, Landscape, and Inverse Landscape Modes based upon the stapling position indicated in the left hand column. Figure 1.5 Stapling positions for A5 paper Stapling Position Portrait Landscape Inverse Landscape Position 1 / \ A A A \ Position 2 \ / A A A / Dual | — A — A A — | 1-130 ❖ System Administrator Guide — Using the Finisher A3 Paper Figure 1.6 illustrates the approximate position of staples for A3 paper in Portrait, Landscape, and Inverse Landscape Modes based upon the UI parameters indicated in the left hand column. Figure 1.6 Stapling positions for A3 paper Stapling Position Portrait Inverse Landscape Landscape Position 1 \ / A A A / Position 2 / \ A A A \ Dual — — A | | | | A A Chapter 1: Configuring the Printer ❖ 1-131 Using the Finisher Ledger, B4-JIS, Legal and Folio Paper Figure 1.7 illustrates the approximate position of staples for Ledger, B4-JIS, Legal and Folio paper in Portrait, Landscape, and Inverse Landscape Modes based upon the UI parameters indicated in the left hand column. Figure 1.7 Stapling positions for Ledger, B4-JIS, Legal and Folio paper Stapling Position Portrait Inverse Landscape Landscape Position 1 \ / A A A / Position 2 | — A A A — Dual — — A 1-132 ❖ System Administrator Guide | | | | A A Using the Finisher Job Offsetting The finisher, like the Face-down Bin, supports offsetting output between successive jobs or multiple collated sets of a single job. A system parameter configures the offset function to OFF (no offset), or ON (toggle offset portion of sequential jobs or multiple collated sets of a single job.) Job offset is a system function that cannot be configured by the driver. It is configured via the User Interface or via SNMP commands. Chapter 1: Configuring the Printer ❖ 1-133 Using the Finisher Output Timeout Table 1.37 defines printer operation, based upon the Output Timeout setting, when the requested finisher bin is full. The Output Timeout setting can be selected from the System Menu. If the Output Timeout setting allows printed output to be redirected to an alternative bin, that bin is used until the original output bin again becomes available. This occurs when the original requested finisher bin is emptied. Printing is redirected to the original bin at the next job boundary. If the current job was re-directed to an alternative bin, the re-direction remains in effect until the last page of the job becomes available. Table 1.37 Output timeout operation Destination Requested Timeout Value Action Finisher Bin 1, 2, or 3 OFF Display shows “Bin Full”. Printer waits until the Bin is emptied. Finisher Bin 1 0 Immediately changes destination to Bin 2. If Bin 2 is full, output is directed to Bin 3. Finisher Bin 1 5, 10, 30, or 60 seconds Display shows “Bin Full” until the Timeout expires. After the Timeout expires, subsequent pages are directed to Bin 2. If Bin 2 is full, output is directed to Bin 3. Finisher Bin 2 0 Immediately changes destination to Bin 3. If Bin 3 is full, output is directed to Bin 1. Finisher Bin 2 5, 10, 30, or 60 seconds Display shows “Bin Full” until the Timeout expires. After the Timeout expires, subsequent pages are directed to Bin 3. If Bin 3 is full, output is directed to Bin 1. Finisher Bin 3 0 Immediately changes destination to Bin 1. If Bin 1 is full, output is directed to Bin 2. Finisher Bin 3 5, 10, 30, or 60 seconds Display shows “Bin Full” until the Timeout expires. After the Timeout expires, subsequent pages are directed to Bin 1. If Bin1 is full, output is directed to Bin 2. 1-134 ❖ System Administrator Guide Using the Finisher Paper Output Exception Conditions It is possible to send a combination of commands to select an output destination or feature that cannot be processed by the printer. Table 1.38 describes printer operations when these exceptions occur. Table 1.38 Paper output exception conditions Condition Printer Operation Stapling is selected without the finisher destination. Destination is ignored. Stapling is ignored. Stapling is selected and the job exceeds 50 pages. Stapling is ignored. Output is sent to the destination bin. Stapling is selected for a single page job. Stapling is ignored. Output is sent to the destination bin. Stapling is selected but the staple cartridge is empty or not installed. An “Out of Staples” message appears and printing continues. Finisher bin is full. Diverts output to alternative finisher bin after timeout specified in Output Timeout option on the User Interface System Menu. The destination is changed either to or from one of the finisher Bins that was not the destination for the first page in the job. Ignores the changes in the destination and continues to deliver pages to the destination in effect for the first page of the job. One of the finisher Bins is selected as the destination and the duplex mode is changed within the job. All pages currently in the compiler bin are ejected into the finisher bin unstapled. The remainder of the document is directed to the compiler bin with the new duplex mode, until the end of the job is reached, or until another change in duplex mode occurs. Chapter 1: Configuring the Printer ❖ 1-135 Using the Finisher 1-136 ❖ System Administrator Guide Managing Printer Usage 2 r e tpahC Using CentreWare DP ........................................................ 2-2 CentreWare Internet Services ............................................. 2-4 PCL Emulation Printer Driver .............................................. 2-5 PostScript Printer Drivers .................................................... 2-6 Driver Features .................................................................. 2-7 Base Printer Fonts .............................................................. 2-9 PostScript Fonts ............................................................... 2-10 Chapter 2: Managing Printer Usage ❖ 2-1 Using CentreWare DP Using CentreWare DP CentreWare DP is easy-to-use printer management software. Through the ease of point-and-click navigation, you can install, connect, and configure the printer on a network, quickly and easily. CentreWare DP provides network administrators with simplified setup procedures and effortless management of networked printers. CentreWare DP also provides easily available Help information for questions you may have. Table 2.1 lists CentreWare DP key features and benefits. For more specific information about CentreWare DP use and operation, see “The CentreWare DP User Guide.” Table 2.1 CentreWare DP key features and benefits Feature 2-2 ❖ System Administrator Guide Benefit Setup Wizard Provides a step-by-step guide to get your printer quickly up and running on the network. Advanced Setup Provides a tool to service multiple file servers and queues. Instant Status Allows you to select a printer from the Printer List to see what that printer is doing at any given time. Remote Configuration and Management Allows you to do most configuration and monitoring tasks from your workstation. Printer Upgrades Allows you to upgrade your printer from your workstation. Using CentreWare DP Centreware Sun OS/Solaris Services are also available to allow you to set up queues and also contain your printer Drivers for Sun OS/Solaris. All the CentreWare software and documentation is on your Client Services Software CD. Chapter 2: Managing Printer Usage ❖ 2-3 CentreWare Internet Services CentreWare Internet Services CentreWare Internet Services is an interactive service that extends the capabilities of CentreWare DP using Internet technology as the platform. It provides another option for implementing advanced services for the installation, configuration, and management of your printer. Each of the features in CentreWare Internet Services can be accessed through familiar client-resident software interfaces, such as Netscape Navigator or Microsoft Internet Explorer browsers. Through a web browser, users and system administrators will be able to monitor the status of the printer, print HTML-based documents, and access context sensitive on-line assistance. For system administrators, CentreWare Internet Services will provide a faster and more productive way to install and upgrade software on your printer and a wide range of supporting information on the Internet. Setup To set up your printer for Internet/Intranet access, you will need to do the following: • Configure an IP address for the printer on your network. See “IP Address” (page 1-68 for Ethernet or page 1-73 for Token Ring). • Enable the embedded HTTP server at the Control Panel. See “HTTP Enable” (page 1-66 for Ethernet or page 1-73 for Token Ring). To use the MaiLinx Mail Send and Receive capability, you will need to establish a mail account for the printer and may need to install and configure the Xerox Mail Port Monitor. See the Technical Information Guide, the CentreWare Internet Services User Guide, and on-line help for more information on the operation and use of CentreWare Internet Services. 2-4 ❖ System Administrator Guide PCL Emulation Printer Driver PCL Emulation Printer Driver The printer supports the PCL printer drivers listed in Table 2.2. To take full advantage of all the printer's features when printing PCL jobs, install the appropriate PCL emulation printer driver(s). Table 2.2 PCL Emulation printer drivers Environment Windows Printer Driver Windows 95/98 Windows NT 4.0 Chapter 2: Managing Printer Usage ❖ 2-5 PostScript Printer Drivers PostScript Printer Drivers The printer supports the PostScript drivers listed in Table 2.3. To take full advantage of all the printer's features when printing PostScript jobs, install the appropriate printer driver(s). Table 2.3 PostScript printer drivers Environment Windows Printer Driver Windows 95/98 Windows NT 3.5.1 Windows NT 4.0 IBM OS/2 OS/2 Ver. 2.1 OS/2 WARP Macintosh System 7.x, 8.x UNIX (Sun Solaris, Sun OS, SCO UNIX, IBM AIX, HP-UX, DEC) Sun Solaris 2.5, 2.5.1, 2.6 Sun OS 4.14 IBM AIX 4.2.x, 4.3x HP-UX 10.x, 11.x 2-6 ❖ System Administrator Guide Driver Features Driver Features Printer drivers will support the following standard features: • Input tray/Output bin selection • Duplex selection • Paper size, orientation and media • Number of copies • Collating Table 2.4 on page 2-8 lists a general overview of features supported by the printer drivers. Actual driver capabilities can be determined by invoking specific drivers. Uni Drivers are universal drivers while custom devices are printer-specific drivers. Custom drivers are recommended for use with the printer since they generally support the most features. For more complete descriptions of drivers and their functionality, use the drivers’ on-line help. Actual driver capabilities may be determined by invoking the specific drivers. Chapter 2: Managing Printer Usage ❖ 2-7 Driver Features Table 2.4 Printer driver features Feature Secure Printing Proof Printing Cover Sheets Edgeto-Edge N-Up Watermark Overlay Duplex Windows 95/98 C C C C C C C C Windows NT 4.0 C C C C C C C C Windows 95/98 C C C C C C N C Windows NT 4.0 C C C C C C N C Windows 95/98 C C C C C C N C Windows NT 4.0 C C C C C C N C MAC PS N N N N N N N N OS/2 PS N N N N N N N N Sun Solaris 2.5, 2.5.1, 2.6 N N N N N N N N Sun OS 4.14 N N N N N N N N IBM AIX, 4.2.x, 4.3.x N N N N N N N N HP-UX 10.x, 11.x N N N N N N N N Driver PCL 5e PCL 6 PostScript UNIX PS C = Feature only available with printer’s custom driver. N = Feature not available. . 2-8 ❖ System Administrator Guide Base Printer Fonts Base Printer Fonts The printer is equipped with resident fonts (see Table 2.5) that can be used for PCL jobs: • 10 TrueType scalable typefaces • 35 Intellifont scalable typefaces • One Bitmap typeface (Line Printer) Table 2.5 Base printer fonts TrueType Fonts Arial Arial Bold Arial Italic Arial Bold Italic Times New Roman Times New Roman Bold Times New Roman Italic Times New Roman Bold Italic Symbol Intellifonts Albertus® Medium Albertus Extra Bold Garamond Antiqua Garamond Halbfett (Bold) Garamond Kursiv Italic) Garamond Kursiv Halbfett (Bold Italic) Antique Olive Antique Olive Bold Antique Olive Italic Letter Gothic Letter Gothic Bold Letter Gothic Italic CG Omega CG Omega Bold CG Omega Bold Italic CG Omega Italic Marigold Univers® Bold Univers Bold Italic Univers Bold Condensed Univers Bold Condensed Italic Wingdings CG Times CG Times Bold CG Times Bold Italic CG Times Italic Clarendon Condensed Bold Coronet Univers Medium Univers Medium Italic Univers Medium Condensed Univers Medium Condensed Italic Courier Courier Bold Courier Italic Courier Bold Italic To print a PCL Font List, see “PCL Font List” (page 1-98). Chapter 2: Managing Printer Usage ❖ 2-9 PostScript Fonts PostScript Fonts There are 39 resident PostScript fonts available for printing PostScript jobs (as shown in Table 2.6). Table 2.6 PostScript fonts AvantGarde-Book AvantGarde-BookOblique AvantGarde-Demi AvantGarde-DemiOblique Helvetica Helvetica-Bold Helvetica-BoldOblique Helvetica-Condensed Palatino-Bold Palatino-BoldItalic Palatino-Italic Palatino-Roman Bookman-Demi Bookman-DemiItalic Bookman-Light Bookman-LightItalic Helvetica-Condensed-Bold Helvetica-Condensed-BoldOblique Helvetica-Condensed-Oblique Helvetica-Narrow Symbol Courier Courier-Bold Courier-BoldOblique Courier-Oblique Helvetica-Narrow-Bold Helvetica-Narrow-BoldOblique Helvetica-Narrow-Oblique Helvetica-Oblique Times-Bold Times-BoldItalic Times-Italic Times-Roman Zapf Chancery-MediumItalic Zapf Dingbats NewCenturySchlbk-Bold NewCenturySchlbk-BoldItalic NewCenturySchlbk-Italic NewCenturySchlbk-Roman To print a PostScript Font List, see “PS Font List” (page 1-98). 2-10 ❖ System Administrator Guide Using the Hard Disk Drive and Flash Memory 3 r e tpahC Hard Drive and Flash Memory Considerations .................... 3-2 Disk Initialization ........................................................... 3-2 Flash Initialization .......................................................... 3-2 Downloading Fonts, Forms and Macros .............................. 3-3 Font Download Utility ..................................................... 3-3 PCL 5e Driver ................................................................. 3-4 FSDOWNLOAD Command ............................................. 3-5 FSDELETE Command ...................................................... 3-8 Using the Hard Disk Drive for Secure and Proof Jobs ........... 3-9 Creating Secure Jobs ....................................................... 3-9 Creating Proof Jobs ....................................................... 3-11 Printing or Deleting Secure or Proof Jobs ....................... 3-13 Chapter 3: Using the Hard Disk Drive and Flash Memory ❖ 3-1 Hard Drive and Flash Memory Considerations Hard Drive and Flash Memory Considerations If you install the optional hard drive in the printer, it will significantly increase the amount of memory available for processing jobs and storing downloaded information (such as fonts, forms, overlays (macros) and secure jobs). The hard disk is used for the following: • Support of the PostScript file system. • Support of the PJL/PCL file system. • Receiving raw (i.e., unprocessed) data for secure jobs, proof jobs, and collated copy jobs. • Downloading fonts, forms, and overlays. The optional flash memory may also be used for downloaded fonts and macros. Disk Initialization Flash Initialization 3-2 ❖ System Administrator Guide The disk is preformatted and requires no initialization. The disk may be returned to its initial state, with no loaded fonts, overlays or secure jobs, by selecting the Init Disk item from the Reset Menu. Flash memory requires formatting before the first use. Formatting may be done by selecting the Flash Format item from the Reset Menu. Downloading Fonts, Forms and Macros Downloading Fonts, Forms and Macros The printer has a total of 35 Intellifonts, 35 PostScript Type 1, 10 TrueType, and 1 bitmap fonts. Additional fonts can be downloaded to the printer with the Font download Utility, the PCL 5e driver, or PJL commands. Font Download Utility Font Download Utility, a Windows based graphical user interface tool downloads fonts (single/double byte) to the optional hard disk or Flash Memory. In PostScript, the supported font types are Type 1, Type 2, and Forms. In PCL, the supported font types are HP-PCL fonts (Bitmap, Scalable and Macro). Windows TrueType fonts can also be downloaded in PostScript (Type 1 ASCII). This utility can print a list of the fonts currently loaded on the printer hard disk and Flash Memory. This utility is supported on Windows 95/95, NT4.0, and Windows 2000. It can be installed from the Product CD. Printer drivers have no knowledge of the fonts downloaded by the Font Download Utility. Chapter 3: Using the Hard Disk Drive and Flash Memory ❖ 3-3 Downloading Fonts, Forms and Macros PCL 5e Driver The printer drivers provide you with the ability to download fonts and PCL 5e macros to the printer. Fonts, forms and macros can be downloaded to printer memory, to the optional hard drive or to optional flash memory via drivers. • To download fonts you must first install the appropriate Windows 3.1, Windows 95/98, Macintosh, Windows NT, or UNIX drivers. To download macros, you must install the Windows PCL 5e driver. • Fonts downloaded to the hard drive are stored in the PCL Fonts and PS Fonts directories. Macros downloaded to the hard drive are stored in the PCL Macros directory. PCL fonts, forms and macros stored in these directories remain there until you delete them. They are not cleared from the hard disk when the printer is powered off. You can only delete a macro from the hard disk if you know the name of the macro. Since you cannot print a list of macros as you can for fonts, it is important to keep a record of all downloaded macros. Then, use the PJL FSDELETE command to delete fonts, forms and macros. • “Temporary” fonts/forms/macros downloaded to printer memory on a job per job basis are cleared from the printer's memory after each job. • “Permanent” fonts downloaded to printer memory are cleared from memory whenever the printer is powered off. When the printer switches PDLs, its automatic State Saving feature saves all fonts and macros. In addition to downloading through drivers, the printer will support downloading of fonts, forms and macros to its disk or flash memory by the use of the PJL command FSDOWNLOAD. These files may be deleted from the hard drive by the PJL command FSDELETE. 3-4 ❖ System Administrator Guide Downloading Fonts, Forms and Macros FSDOWNLOAD Command Syntax Parameters The FSDOWNLOAD command is used to download fonts or macros to the printer’s file system. If a file with the same name exists, the downloaded file overwrites it. @PJL FSDOWNLOAD FORMAT:BINARY [SIZE=int] [NAME = “pathname”] [<CR>] <LF><binary data><ESC>%-12345X Parameter Functional Range Default SIZE=integer 0 to 231 - 1 N/A NAME=”pathname” ASCII 01 thru 255 N/A SIZE = integer — The size variable indicates the number of bytes in the file to be downloaded. The size indicates the number of bytes immediately following the <LF> to the next UEL command. NAME = “pathname” — where “pathname” = 0:\pcl\fonts\<fontname> to download a font named “fontname” to the printer or = 0:\pcl\macros\<macroname> to download a macro named “macroname” to the printer. <fontname>/<macroname> can be any combination of up to 40 alphanumeric characters. <binary data> — This is the binary file data to be downloaded, such as font files and macro data. Use of 1 rather than 0 in the “pathname” will download the font or macro to the Flash memory rather than to the hard drive. Chapter 3: Using the Hard Disk Drive and Flash Memory ❖ 3-5 Downloading Fonts, Forms and Macros The following is a sequence of commands that can be sent to the printer to download a macro to the disk. In this example, the macro is named “a_macro.” <ESC>%-12345X @PJL<CR><LF> @PJL FSDOWNLOAD FORMAT:BINARY NAME =”0:\pcl\macros\a_macro” SIZE=29<CR><LF> <ESC>*p900x1500YThis is the macro <ESC>%-12345X In this example: • <ESC>%-12345X is the PJL UEL command which starts this sequence. • @PJL<CR><LF> is the mandatory PJL command following the UEL command. • @PJL FSDOWNLOAD... downloads a macro of 29 bytes named “a_macro.” • The phrase “This is the macro” is positioned at x=900 and y=1500 by this macro. • <ESC>%-12345X is the UEL command which ends this sequence. Executing this macro requires the following PCL sequence: <ESC>&n8W<HEX’04’>new_mac<CR,LF> Sets the current macro ID to the string ID “new_mac” <ESC>&n8W<HEX’05’>a_macro<CR,LF> Associates the current macro ID with the supplied string ID <ESC>&f2x<CR,LF> Executes this macro Notes: • The macro ID must be the same case as in the original download command. • The byte count (after the “n” and before the “W”) must equal the ID byte count plus 1. 3-6 ❖ System Administrator Guide Downloading Fonts, Forms and Macros The following is a sequence of commands that can be sent to the printer to download a font to the disk. <ESC>%-12345X @PJL<CR><LF> @PJL FSDOWNLOAD FORMAT:BINARY NAME =”0:\pcl\fonts\font1” SIZE=XX<CR><LF> <binary data><ESC>%-12345X In this example: • <ESC>%-12345X is the PJL UEL command which starts this sequence. • @PJL<CR><LF> is the mandatory PJL command following the UEL command. • @PJL FSDOWNLOAD... downloads a font named “font1” that is “XX” bytes in size. • <ESC>%-12345X is the UEL command which ends this sequence. • Invoking this font requires the following PCL sequence: <ESC>&n6W<HEX’00’>font2<CR,LF> Sets the current font ID to the given string ID “font2” <ESC>&n6W<HEX’01’>font1<CR,LF> Associates the current font ID with the string ID “font1” <ESC>&n6W<HEX’02’>font1<CR,LF> Selects the font referred to as “font1” for the primary font Notes: • The case of the string ID must be the same as the case of the font name in the FSDOWNLOAD command. The byte count (“6” in the above example) must equal the string ID byte count plus 1. Chapter 3: Using the Hard Disk Drive and Flash Memory ❖ 3-7 Downloading Fonts, Forms and Macros FSDELETE Command Syntax Parameters The FSDELETE command is used to delete files from the printer’s file system. @PJL FSDELETE NAME = “pathname” [<CR>] <LF> Parameter Functional Range Default NAME=”pathname” ASCII 01 thru 255 N/A NAME = “pathname” — where “pathname” has the same parameters as the FSDOWNLOAD command (see page 3-5). 3-8 ❖ System Administrator Guide Using the Hard Disk Drive for Secure and Proof Jobs Using the Hard Disk Drive for Secure and Proof Jobs Secure, collated copy, and proof jobs that have been submitted to the printer are stored in PCL or PostScript format on the Hard Disk Drive. These secure and proof jobs can be printed (or deleted) through the Password Menu where you enter the 4-digit password for the job or jobs to be printed. Procedures for printing or deleting secure jobs are listed in Table 3.8 on page 3-21. The secure or proof job is placed at the top of the print queue, and will print following completion of the currently printing job. If more than one job is requested, jobs are placed on the print queue in the order requested. Secure or proof jobs having the same priority are printed on a first in, first out basis. Creating Secure Jobs Secure printing delays printing of a job until a password associated with the job is entered at the printer’s Control Panel. Entering the password at the Control Panel will provide access to only those jobs sent with that password. Secure jobs are normally created in PCL and PostScript by choosing the feature in a driver. When not using a driver, secure jobs may be created by preceding the job with the following PJL commands: @PJL XSECUREJOB @PJL XJOBPASSWORD = "number" These commands must be immediately followed by a standard PJL “JOB” command that includes the “jobname.” Chapter 3: Using the Hard Disk Drive and Flash Memory ❖ 3-9 Using the Hard Disk Drive for Secure and Proof Jobs Job names can be up to 16 alphanumeric characters and passwords must contain four numeric characters (0-7). The printer assigns a default job name if no name or a name with a syntax error is used. The job name is displayed on the Control Panel Password menu when the associated password is entered. If a password is not assigned or the password contains syntax errors, the job is not printed and is discarded. The following example creates a Secure Job named “Bond” with a password of 0007: <E SC>% -1 23 45 X@P J L XSE CU R EJ OB @P JL XJ OB PASSW OR D = 0 00 7 @P JL J OB NA ME = "B o n d " @P JL EN TER L ANG UA GE = P CL . . . PC L fi l e. . . <E S C>% -0 12 34 5X @PJ L EO J <E SC>% -0 12 34 5X The printer processes all data following the @PJL ENTER LANGUAGE = PCL command as part of the Secure Job named “Bond.” The job is stored on the hard disk under the name “Bond” with a password of “0007” as defined in the @PJL XJOBPASSWORD command. The @PJL EOJ command signifies the end of the secure job. The EOJ command should be followed by a UEL command. 3-10 ❖ System Administrator Guide Using the Hard Disk Drive for Secure and Proof Jobs Creating Proof Jobs Proof printing lets you print a single copy of a multiple copy job. You assign a password and copy count at your workstation or computer before printing. The first set is printed immediately. You can then go to the printer and proofread (proof) the first set. Depending on the outcome of the proofing, you can then decide either to continue printing the sets or to delete the job after entering your password on the Printer Control Panel. Proof jobs, if not sent by a driver with the proof job feature, may be invoked in both PCL and PostScript by preceding the job with the following PJL commands: @PJL XPROOFJOB @PJL XJOBPASSWORD = number These commands must be immediately followed by a standard PJL “JOB” command that includes the “jobname”. The printer continues processing all subsequent data as part of the proof job of name “jobname.” The proof job is stored with the name “jobname” and associated with the password defined in the PJL XJOBPASSWORD command. The proof job ends when the PJL End of Job command is received (i.e., @PJL EOJ). The “EOJ” command should be followed by a UEL. Chapter 3: Using the Hard Disk Drive and Flash Memory ❖ 3-11 Using the Hard Disk Drive for Secure and Proof Jobs The job name is limited to 16 alphanumeric characters in the range ASCII 30 through ASCII 255, <SP> and <HT>. The password must contain four numeric characters in the range ASCII 48 through ASCII 55. The printer assigns a default job name if no name or a name with a syntax error is called out. The job name is the name displayed on the Control Panel Password Menu when the associated password is entered. If no password is assigned or there is a password syntax error, the entire job is printed immediately and is not stored as a proof job. The following example creates a PCL proof job with the name “Sample” associated with password 7777 requesting five collated sets in addition to the proof copy. <ESC>%-12345X@PJL XPROOFJOB @PJL XJOBPASSWORD = 7777 @PJL JOB NAME = "Sample" @PJL ENTER LANGUAGE = PCL @PJL SET QTY = 5 ...PCL file... <ESC>%-012345X@PJL EOJ <ESC>%-012345X. 3-12 ❖ System Administrator Guide Using the Hard Disk Drive for Secure and Proof Jobs Printing or Deleting Secure or Proof Jobs Secure or proof jobs may be printed or deleted by using the Password Menu. See page 1-17. They may also be deleted by using the Delete Jobs function. See page 1-101. Collated set jobs can be created in the same manner as proof or secure jobs by using the “Select Collated Sets” PJL command (@PJL SET QTY...) described in Appendix B: Unique Printer Commands. Chapter 3: Using the Hard Disk Drive and Flash Memory ❖ 3-13 Using the Hard Disk Drive for Secure and Proof Jobs 3-14 ❖ System Administrator Guide Maintaining the Printer 4 r e tpahC Replacing the Laser Print Cartridge .................................... 4-2 Standard Configuration .................................................. 4-3 Duplex Configuration ..................................................... 4-6 Installing the Maintenance Kit ........................................... 4-9 Cleaning the Printer ......................................................... 4-21 Exterior Cleaning .......................................................... 4-22 Interior Cleaning .......................................................... 4-23 Chapter 4: Maintaining the Printer ❖ 4-1 Replacing the Laser Print Cartridge Replacing the Laser Print Cartridge This section describes how to replace the printer Laser Print Cartridge in both a standard configuration printer and a printer with a Duplex Module attached. • Do not expose the Laser Print Cartridge to direct sunlight or artificial light for more than 15 minutes. Overexposure will permanently damage the photosensitive imaging drum. • Do not open the drum shutter or touch the green imaging drum surface. • Be sure to shake the Laser Print Cartridge as directed to distribute the toner inside the cartridge. Print quality may be degraded if the toner is not evenly distributed. If the toner has not been properly freed by shaking the cartridge, you may hear a noise when powering on the printer, and the Laser Print Cartridge may be damaged. Never touch the Fuser area inside the printer (where a label indicates high temperature). If your printer does not have a Duplex Module installed, go to the section “Standard Configuration” (page 4-3). If your printer has the Duplex Module installed, go to the section “Duplex Configuration” (page 4-6). 4-2 ❖ System Administrator Guide Replacing the Laser Print Cartridge Standard Configuration Follow this procedure to replace the Laser Print Cartridge on a standard configuration printer. 1 Open Door A. 2 Open the front cover (which is spring loaded; you must hold it open or it will shut). 3 Remove the Laser Print Cartridge. Gently slide it out with the amber handle and then lift it with the top handle. Wrap the used Laser Print Cartridge in its original packing and return it as per directions in the packaging. Chapter 4: Maintaining the Printer ❖ 4-3 Replacing the Laser Print Cartridge 4 Remove the new Laser Print Cartridge from its package and pull out the protective paper sheet from the drum shutter. 5 Hold the Laser Print Cartridge horizontally and gently shake it 5 to 6 times to evenly distribute the toner inside. 6 Hold the amber handle with one hand and gently push the Laser Print Cartridge all the way into the printer. Do not touch any parts inside the printer. Make sure the cartridge is firmly seated in the printer. 4-4 ❖ System Administrator Guide Replacing the Laser Print Cartridge 7 Gently pull the sealing tape straight out in the direction of the arrow. If the tape is pulled out at an angle, it may break. 8 Close the front cover and Door A. When closing Door A, follow the instruction label on the door for the correct location at which to push the door closed. Chapter 4: Maintaining the Printer ❖ 4-5 Replacing the Laser Print Cartridge Duplex Configuration 4-6 ❖ System Administrator Guide Follow this procedure to replace the Laser Print Cartridge on a printer with the Duplex Module installed. 1 Open the Duplex Module by pulling on its latch. 2 Open Door A. 3 Open the front cover (which is spring loaded; you must hold it open or it will shut). Replacing the Laser Print Cartridge 4 Remove the Laser Print Cartridge. Gently slide it out with the amber handle and then lift it with the top handle. Wrap the used Laser Print Cartridge in its original packing and return it as per directions in the packaging. 5 Remove the new Laser Print Cartridge from its package and pull out the protective paper sheet from the drum shutter. 6 Hold the Laser Print Cartridge horizontally and gently shake it 5 to 6 times to evenly distribute the toner inside. 7 Hold the amber handle with one hand and gently push the Laser Print Cartridge all the way into the printer. Do not touch any parts inside the printer. Make sure the cartridge is firmly seated in the printer. Chapter 4: Maintaining the Printer ❖ 4-7 Replacing the Laser Print Cartridge 8 Gently pull the sealing tape straight out in the direction of the arrow. If the tape is pulled out at an angle, it may break. 9 Close the front cover and Door A. When closing Door A, follow the instruction label on the door for the correct location at which to push the door closed. 10 4-8 ❖ System Administrator Guide Close the Duplex Module. Installing the Maintenance Kit Installing the Maintenance Kit The Maintenance Kit is comprised of these items: • Fuser Cartridge • Bias Transfer Roll (BTR) • 15 feedrolls (three for each paper input tray) The Fuser Cartridge, feedrolls and BTR have expected useful lives of 300,000 impressions. Printing can continue beyond this point. However, to ensure optimum print quality the Maintenance Kit should be replaced as soon as possible after 300,000 impressions from the previous kit installation. To ensure optimum print quality you should order and replace the Maintenance Kit as soon as possible. This section describes how to replace the Maintenance Kit. All three items of the Maintenance Kit should be replaced at the same time to maintain a consistent maintenance cycle. It is your responsibility to install the Maintenance Kit to keep the machine in optimal condition. It is also your responsibility to determine when this kit installation is required. Your service representative can be called to install this kit for a fee. Loose toner may get on your hands during this procedure. You can use the supplied cleaning pad to clean your hands after completing the installation. The Fuser area becomes extremely hot during use of the printer. Be sure to power OFF the printer and let it cool for at least 15 minutes before replacing the Fuser Cartridge. Chapter 4: Maintaining the Printer ❖ 4-9 Installing the Maintenance Kit Replacing the Maintenance Kit These instructions are also packaged with the kit. 1 Power OFF the printer. 2 Disconnect the GFI power cord from the printer. 3 While the printer is cooling, unpack the Maintenance Kit and gather its parts: 1 Cleaning Pad 2 Feedrolls (15) 3 BTR (Bias Transfer Roll) 4 Fuser Cartridge Wait at least 15 minutes for the printer to cool off before proceeding with the next step. 4-10 ❖ System Administrator Guide Installing the Maintenance Kit 4 Open Door A. 5 Open the front cover. 6 Loosen the two locking screws by turning them counterclockwise. You cannot remove the screws completely. 7 Pull out the amber rings. Chapter 4: Maintaining the Printer ❖ 4-11 Installing the Maintenance Kit 4-12 ❖ System Administrator Guide 8 Pull out the Fuser Cartridge by the two rings. 9 Remove the new Fuser Cartridge from its packaging and, holding it by the two rings, push it into the printer. 10 Push in the amber rings. 11 Peel the labels off the left and right ends of the Fuser Cartridge to expose the silver screws underneath. Set the labels aside for reference. Installing the Maintenance Kit 12 Using a medium size coin turn the silver screws on the left and right ends of the Fuser Cartridge counterclockwise. 13 Remove the screws and set them aside. You do not need the screws any longer. 14 Tighten the two amber screws by turning them clockwise. 15 Unlock the BTR by lifting up its handles. Chapter 4: Maintaining the Printer ❖ 4-13 Installing the Maintenance Kit 16 Remove the BTR. 17 Unpack and insert a new BTR, pressing down to hold the roller in place. Be very careful NOT to touch the rubber roller. 18 Lock the BTR in place by pushing the handles. 19 Close the front cover and Door A. When closing Door A, do not use the latch on the door. Instead, follow the instruction label on the door for the correct location at which to push the door closed. 4-14 ❖ System Administrator Guide Installing the Maintenance Kit 20 Remove paper input Trays 1, 2 and 3 and pull out Trays 4 and 5. Make sure trays 4 and 5 are all the way out. Do not place the trays on carpet; place them on a hard surface. 21 Locate the feedrolls for Tray 1 and replace the lower feedroll as shown in Steps 22 and 23. 22 Remove the old feedroll by (1) pulling up on the amber tab and (2) sliding the feedroll off the spindle. Make sure (3) no additional parts come off with the feedroll. 23 Install the new feedroll by (1) pushing it onto the spindle until (2) the amber tab clicks into place. Chapter 4: Maintaining the Printer ❖ 4-15 Installing the Maintenance Kit 24 Pull down the cover to expose the upper two feedrolls. 25 Replace the upper two feedrolls. For a tabletop configuration printer, complete the procedure by repeating Steps 21 through 25 for Tray 2, then skip to Step 32. For a console configuration printer, repeat Steps 21 through 25 for Trays 2 and 3, then continue with Step 26. 4-16 ❖ System Administrator Guide 26 Open Door C. 27 Replace the two outer feedrolls for Tray 4. Installing the Maintenance Kit 28 Close Door C. 29 Replace the third feedroll for Tray 4. 30 Slide the cover open to expose the three feedrolls for Tray 5. Chapter 4: Maintaining the Printer ❖ 4-17 Installing the Maintenance Kit 31 Replace the three feedrolls. (Refer to Step 21 on page 4-15 if necessary.) 32 Replace and close all paper input trays. 33 Reattach the power cord to the printer. 34 To reset the Maintenance Kit counter: • Power OFF the printer. • Hold down keys and power ON the printer. • Keep holding down keys message *IOT?* appears. at the same time and and until the • Then within five seconds after the message appears, and at the same time until hold down keys the next message Reset Completed - Please Reboot appears. This confirms the counter reset. • Reboot the Printer by powering OFF then Powering ON. 4-18 ❖ System Administrator Guide Installing the Maintenance Kit Adding Staples to the Finisher The printer will pause during a stapling job when the staple cartridge is empty. Follow these steps to place a new staple cartridge into the finisher. 1 Open the access door on the side of the finisher. Staple replacement and jam clearance instructions are also displayed on the panel behind the access door. 2 Place one hand under the cartridge. Use your other hand to release the cartridge from the finisher by pushing down on the latch as shown. 3 Remove the empty cardboard from the cartridge by pressing the clear plastic tab on the top rear of the cartridge as the hand on the right is doing in the figure. Chapter 4: Maintaining the Printer ❖ 4-19 Installing the Maintenance Kit 4 Slide a new set of staples into the cartridge and pull the tab to release the packaging. Make sure the arrows on the package of staples face up. 4-20 ❖ System Administrator Guide 5 Slide the full Staple Cartridge into the finisher until it snaps into place. 6 Close the access door. Stapling can now continue. Cleaning the Printer Cleaning the Printer Cleaning the exterior and interior of the printer as described in this section will help keep your printer in optimum working condition. Use only water or mild detergent on exterior surfaces. Do not use cleaning alcohol or other volatile substances that may discolor, crack or deform the printer casing. Be sure to power OFF the printer and disconnect the power cord before cleaning the interior of the printer. The Fuser area becomes very hot in operation. It is best to wait at least 15 minutes for the printer to cool off before attempting to clean the interior of the printer. Chapter 4: Maintaining the Printer ❖ 4-21 Cleaning the Printer Exterior Cleaning Clean the exterior of the printer about once a month, using a soft, slightly damp cloth (see Figure 4.1 below). For stubborn stains, soak the cloth in a mild detergent solution before cleaning. Always finish by wiping the printer again with a soft, dry cloth. Figure 4.1 Cleaning the exterior of the printer 4-22 ❖ System Administrator Guide Cleaning the Printer Interior Cleaning After removing a paper jam or replacing the Laser Print Cartridge, remove any paper scraps and wipe off paper dust with a dry, clean cloth (as shown in Figure 4.2). Figure 4.2 Cleaning the interior of the printer Chapter 4: Maintaining the Printer ❖ 4-23 Cleaning the Printer 4-24 ❖ System Administrator Guide Troubleshooting 5 r e tpahC Printer Operation Problems ................................................ 5-2 Control Panel Messages ..................................................... 5-5 Memory Board (DIMM) Locations .................................... 5-29 Paper Jams ...................................................................... 5-32 What Causes a Paper Jam? ........................................... 5-32 Clearing Paper Jams ..................................................... 5-32 Clearing Area A (Without Duplex Module) .................... 5-33 Clearing Area A (With Duplex Module) ......................... 5-35 Clearing Area B ............................................................ 5-37 Clearing Area C ............................................................ 5-37 Clearing Area D ............................................................ 5-38 Clearing Tray 5 ............................................................ 5-41 Clearing the Duplex Module ......................................... 5-42 Print Quality Problems ..................................................... 5-43 Chapter 5: Troubleshooting ❖ 5-1 Printer Operation Problems Printer Operation Problems Consult Table 5.1 for corrective actions when the printer will not print or when the printed output is not what you expect. Table 5.1 Printer operation problems Problem The printer will not print at all, or a file sent from the client/server will not print. Action 1. Check with your network administrator to see that the printer is powered up, connected to the network and that the network is operational. 2. Check Control Panel messages for “Paper Jam,” “Door Open,” etc. 3. If the port (parallel or network) the printer is connected to is disabled, enable it. Check the Configuration Sheet for the port you are using to see if the Port Enable item in the appropriate Interface Menu is set to On. If it is set to Off, set it to On and try again. 4. If the printer has printed recently, do the following: - Attempt to print a Configuration Sheet. If it does not print, contact your Customer Support Center. - If the Configuration Sheet prints, check to see that the printer is configured properly. - If the printer is configured properly, check the Configuration Sheet to confirm that the correct PDL is enabled for the port or protocol you are using. - If the correct PDL is enabled and the printer continues not to print, contact your Customer Support Center. Table 5.1 Page 1 of 3 5-2 ❖ System Administrator Guide Printer Operation Problems Table 5.1 Printer operation problems Problem A printed page does not look like it should. Action 1. Make certain that the software application you are using to create your print job is configured properly. Refer to your software documentation. 2. Make sure the correct driver is being used. 3. Send a file containing PCL or PostScript commands to the printer. - If your page prints as it should, your printer and interface are functioning properly. - If your information prints correctly, but doesn't look right, you may have: - An error in your command sequence/operator. - A missing downloaded font. - A mismatched printer option against your host formatting. - Command errors may be identified by looking at your input file. You can determine which fonts are in the system by printing a PCL or PS Font List. You can verify your data setup by printing a Configuration Sheet and checking your printer setup. The requested font for the job does not print. Print a PCL Font List, or PostScript Font List if the job is PostScript. • If fonts print on the Font List, your print job may need correcting. • If fonts do not print on the Font List, reload the fonts and print another PCL or PostScript Font List. PostScript commands are printed instead of the PostScript job. 1. Make certain that the software application you are using to create your job is configured properly. Refer to your software documentation. 2. The job sent to the printer might have included an incorrect header, and therefore, not have indicated that a PostScript job was being sent. - Check your software to make sure the PostScript header file is being sent to the printer. 3. Set the Print PS Errors item in the System Menu to On and re-send the job. - If an error page prints, there is a problem in the PostScript coding. Correct the coding problem and re-send the job. Asking for features not available can cause a configuration error. - If the job still does not print and an error page was not printed, the job may require additional memory. Table 5.1 Page 2 of 3 Chapter 5: Troubleshooting ❖ 5-3 Printer Operation Problems Table 5.1 Printer operation problems Problem A PostScript or PCL job fails to print. Action For a PostScript job, do the following. • Check that you are using a PostScript printer driver. • For a PostScript job, set the Print PS Errors item in the System Menu to On and re-send the job. • If an error page prints, there is a problem in the PostScript coding. Correct the coding problem and re-send the job. Asking for features not available can cause a configuration error. • If the job still does not print and an error page was not printed, the job may require additional memory. For a PCL job, do the following: • Check the output for PCL errors. • If there is a problem in the PCL coding, correct the coding problem and re-send the job. • If there is no error message, re-send the job. • If the error message says “out of memory”, the job may require additional memory. Contact your dealer for ordering more printer memory. Table 5.1 Page 3 of 3 5-4 ❖ System Administrator Guide Control Panel Messages Control Panel Messages Listed in Table 5.2 are Control Panel messages that either: • Cause the printer to stop printing, or • Require the user to call for service. Also included in Table 5.2 are common, non-error messages you are likely to see. The messages are listed in alphabetical order. Table 5.2 Control Panel messages and corrective actions Message 0001†-ESS † Appears in the upper left corner of the display. 0001†-BASE RAM † Appears in the upper left corner of the display. 0001†-BASE ROM † Appears in the upper left corner of the display. 0001†-ASIC † Appears in the upper left corner of the display. 0001†-TIMER † Appears in the upper left corner of the display. Description/Corrective Action A fault condition has occurred. Power OFF and Power ON the printer. If this code appears again at Power ON, contact your Customer Support Center. A fault condition has occurred. Power OFF and Power ON the printer. If this code appears again at Power ON, contact your Customer Support Center. A fault condition has occurred. Power OFF and Power ON the printer. If this code appears again at Power ON, contact your Customer Support Center. A fault condition has occurred. Power OFF and Power ON the printer. If this code appears again at Power ON, contact your Customer Support Center. A fault condition has occurred. Power OFF and Power ON the printer. If this code appears again at Power ON, contact your Customer Support Center. Table 5.2 Page 1 of 24 Chapter 5: Troubleshooting ❖ 5-5 Control Panel Messages Table 5.2 Control Panel messages and corrective actions (continued) Message 0001†-PWPM † Appears in the upper left Description/Corrective Action A fault condition has occurred. Power OFF and Power ON the printer. If this code appears again at Power ON, contact your Customer Support Center. corner of the display. 0001†-DMA † Appears in the upper left corner of the display. 0001†-COMM † Appears in the upper left corner of the display. 0001†-USB † Appears in the upper left corner of the display. 0002†-ESS FAN † Appears in the upper left corner of the display. 0003†-ESS † Appears in the upper left corner of the display. 0004†-BASE RAM † Appears in the upper left corner of the display. 0005†-BASE ROM † Appears in the upper left corner of the display. A fault condition has occurred. Power OFF and Power ON the printer. If this code appears again at Power ON, contact your Customer Support Center. A fault condition has occurred. Power OFF and Power ON the printer. If this code appears again at Power ON, contact your Customer Support Center. A fault condition has occurred. Power OFF and Power ON the printer. If this code appears again at Power ON, contact your Customer Support Center. A fault condition has occurred. Power OFF and Power ON the printer. If this code appears again at Power ON, contact your Customer Support Center. A fault condition has occurred. Power OFF and Power ON the printer. If this code appears again at Power ON, contact your Customer Support Center. A fault condition has occurred. Power OFF and Power ON the printer. If this code appears again at Power ON, contact your Customer Support Center. A fault condition has occurred. Power OFF and Power ON the printer. If this code appears again at Power ON, contact your Customer Support Center. Table 5.2 Page 2 of 24 5-6 ❖ System Administrator Guide Control Panel Messages Table 5.2 Control Panel messages and corrective actions (continued) Message 0006†-COMM † Appears in the upper left corner of the display. 0007†-ASIC † Appears in the upper left corner of the display. 0008†-DMA † Appears in the upper left corner of the display. 0009†-ROM BOARD † Appears in the upper left corner of the display. 0010†-DISK † Appears in the upper left corner of the display. 0040† † Appears in the upper left corner of the display. 0101†-DIMM1 † Appears in the upper left corner of the display. Description/Corrective Action A fault condition has occurred. Power OFF and Power ON the printer. If this code appears again at Power ON, contact your Customer Support Center. A fault condition has occurred. Power OFF and Power ON the printer. If this code appears again at Power ON, contact your Customer Support Center. A fault condition has occurred. Power OFF and Power ON the printer. If this code appears again at Power ON, contact your Customer Support Center. A fault condition has occurred. Power OFF and Power ON the printer. If this code appears again at Power ON, contact your Customer Support Center. A fault condition has occurred. Power OFF and Power ON the printer. If this code appears again at Power ON, contact your Customer Support Center. A fault condition has occurred. Power OFF and Power ON the printer. If this code appears again at Power ON, contact your Customer Support Center. A fault condition has occurred in DIMM1. 1. 2. 3. 4. Power OFF the printer. Remove and reinstall DIMM 1. Power ON the printer. If the error code is redistilled, replace DIMM 1. Refer to Figure 5.1 on page 5-29 for location of memory board. Table 5.2 Page 3 of 24 Chapter 5: Troubleshooting ❖ 5-7 Control Panel Messages Table 5.2 Control Panel messages and corrective actions (continued) Message 0102†-DIMM2 † Appears in the upper left corner of the display. Description/Corrective Action A fault condition has occurred in DIMM 2. 1. 2. 3. 4. Power OFF the printer. Remove and reinstall DIMM 2. Power ON the printer. If the error code is re-displayed, replace DIMM 2. Refer to Figure 5.1 on page 5-29 for location of memory board. 0103†-DIMM3 † Appears in the upper left corner of the display. A fault condition has occurred in DIMM3. 1. 2. 3. 4. Power OFF the printer. Remove and reinstall DIMM 3. Power ON the printer. If the error code is redisplayed, replace DIMM 3. Refer to Figure 5.1 on page 5-29 for location of memory board. 1000†-IOT † Appears in the upper left corner of the display. A fault condition has occurred. Power OFF and Power ON the printer. If this code appears again at Power ON, contact your Customer Support Center. 2000†-XIE RAM A fault condition has occurred. Power OFF and Power ON the printer. If this code appears again at Power ON, contact your Customer Support Center. 2010†-XIE PWPM A fault condition has occurred. Power OFF and Power ON the printer. If this code appears again at Power ON, contact your Customer Support Center. 2020†-XIE VDMA A fault condition has occurred. Power OFF and Power ON the printer. If this code appears again at Power ON, contact your Customer Support Center. † Appears in the upper left corner of the display. 3000†-Token Ring † Appears in the upper left corner of the display. A fault condition has occurred in the Token Ring interface. Power OFF the printer and reset the interface card. Power ON the printer. If this code appears again at Power ON, contact your Customer Support Center. Table 5.2 Page 4 of 24 5-8 ❖ System Administrator Guide Control Panel Messages Table 5.2 Control Panel messages and corrective actions (continued) Message 3000†-Serial † Appears in the upper left corner of the display. 3000†-Enet † Appears in the upper left corner of the display. 4000†-NIC † Appears in the upper left corner of the display. 5000†-MEMORY † Appears in the upper left Description/Corrective Action A fault condition has occurred in the Serial interface. Power OFF the printer and reseat the interface card. Power ON the printer. If this code appears again at Power ON, contact your Customer Support Center. A fault condition has occurred in the Ethernet interface. Power OFF the printer and reseat the interface card. Power ON the printer. If this code appears again at Power ON, contact your Customer Support Center. A fault condition has occurred. Power OFF the printer and reseat the interface card. Power ON the printer. If this code appears again at Power ON, contact your Customer Support Center. A fault condition has occurred. Power OFF and Power ON the printer. If this code appears again at Power ON, contact your Customer Support Center. corner of the display. All Jobs Delete This message appears for secure printing. You can delete all secure jobs in your queue. Press Value Up or Value Down to toggle between . Delete and Print. Select Delete to delete all jobs and press Enter All Jobs Print This message appears for secure printing. You can print all secure jobs in your queue. Press Value Up or Value Down to toggle between Print and . Delete all jobs. Select Print to print all jobs and press Enter Canceling Job... Job name A job is being cancelled. Table 5.2 Page 5 of 24 Chapter 5: Troubleshooting ❖ 5-9 Control Panel Messages Table 5.2 Control Panel messages and corrective actions (continued) Message Description/Corrective Action Check Staple Cartridge The Stapler cartridge is not in position. Verify that the Stapler cartridge has been installed. and that it contains staples. Check Toner Cartridge The Laser Print Cartridge is not seated correctly. Reseat the Laser Print Cartridge. See “Replacing the Laser Print Cartridge” (page 4-2) for installation instructions. Clear Area A Clear Env/Bypass A paper jam has occurred in Area A. Clear the Envelope Feeder or the Bypass Feeder. Then reset Tray 1. Clear Area A Reset Tray 1 A paper jam has occurred in Area A. Use one of the following procedures to clear Area A: • “Clearing Area A (Without Duplex Module)” (page 5-33), or • “Clearing Area A (With Duplex Module)” (page 5-35). Then reset Tray 1. Clear Area B Reset Tray 2 A paper jam has occurred in Area B. Clear Area B (page 5-37). Then reset Tray 2. Clear Area C Reset Tray 4 A paper jam has occurred in Area C. Clear Area C (page 5-37). Then reset Tray 4. Clear Area C Reset Tray 5 A paper jam has occurred in Area C. Clear Area C (page 5-37).Then reset Tray 5. Table 5.2 Page 6 of 24 5-10 ❖ System Administrator Guide Control Panel Messages Table 5.2 Control Panel messages and corrective actions (continued) Message Clear Area A,B Reset Tray 2 Description/Corrective Action A paper jam has occurred in Areas A and B. Use one of the following procedures to clear Area A: • “Clearing Area A (Without Duplex Module)” (page 5-33), or • “Clearing Area A (With Duplex Module)” (page 5-35). Then clear Area B (page 5-37) and reset Tray 2. Clear Area A,B Reset Tray 3 A paper jam has occurred in Areas A and B. Use one of the following procedures to clear Area A: • “Clearing Area A (Without Duplex Module)” (page 5-33), or • “Clearing Area A (With Duplex Module)” (page 5-35). Then clear Area B (page 5-37) and reset Tray 3. Clear Area A,B,C Reset Tray 4 A paper jam has occurred in Areas A, B, and C. Use one of the following procedures to clear Area A: • “Clearing Area A (Without Duplex Module)” (page 5-33), or • “Clearing Area A (With Duplex Module)” (page 5-35) Then clear Area B (page 5-37), clear Area C (page 5-37) and reset Tray 4. Clear Area A,B,C Reset Tray 5 A paper jam has occurred in Areas A, B, and C. Use one of the following procedures to clear Area A: • “Clearing Area A (Without Duplex Module)” (page 5-33), or • “Clearing Area A (With Duplex Module)” (page 5-35). Then clear Area B (page 5-37), clear Area C (page 5-37) and reset Tray 5. Table 5.2 Page 7 of 24 Chapter 5: Troubleshooting ❖ 5-11 Control Panel Messages Table 5.2 Control Panel messages and corrective actions (continued) Message Description/Corrective Action Clear Area H The Finisher compiler tray (Area H) safety switch is on. Remove the obstacle from Area H. Close Cover H Finisher cover H is not closed entirely, or the Compiler cover safety switch is open or the cover switch is open. Remove the obstacle from this area and close the door. Close Door A Door A is open. Close Door A. Close Door B Door B is open. Close Door B. Close Door C Door C is open. Close Door C. Close Door D Door D is open. Close Door D. Close Door E Door E is open. Close Door E, the Gate Cover of the Finisher. Close Door F Door F is open. Close Door F, the Transport Cover of the Finisher. Close Door G Door G is open. Close Door G, the Top Cover of the Finisher. Close Duplx Unit The Duplex Module is open. Close the Duplex Module. Close Staple Door The Finisher’s staple door is open. Close the stapler door. CRUM Failure Power Off/On A Laser Print Cartridge memory failure has occurred. Power OFF and ON the printer. If the problem returns, printing cannot resume. Power OFF the printer and contact your Customer Support Center. Table 5.2 Page 8 of 24 5-12 ❖ System Administrator Guide Control Panel Messages Table 5.2 Control Panel messages and corrective actions (continued) Message Description/Corrective Action Delete Jobs This Reset Menu selection allows you to delete secure or proof jobs from the hard disk. Press Item Up or Item Down to toggle between Yes and . No. Select Yes to delete the jobs and press Enter Deleting... Job name The secure or proof job(s) you asked to delete is(are) being deleted. Demo Mode This Reset Menu selection allows you to enter the printer demonstration mode. Press Value Up or Value Down to toggle between Yes and to enter the demonstration mode. No. Select Yes and press Enter Disk Error Format Disk A general failure (such as read/write) of the hard disk has occurred. Power OFF and Power ON the printer. If this message appears again at Power ON, contact your Customer Support Center. Disk Full A secure or proof job spooled to the disk exceeds the available free space on the hard disk. The job will be cancelled and deleted after part of the first copy is printed. The job is cancelled and deleted after printing the first copy of the partial job. Delete fonts, macros, or secure and proof jobs to make space. Downloading Please Wait The printer is being loaded with new operating code. Please wait. Download Failed Please Reboot A problem occurred during downloading printer operating code. Printing may continue, but use of the disk is locked out. Try loading again. Download Passed Please Reboot The downloading process has passed and the printer must be rebooted for changes to take effect. Duplex Unit Fail Power Off/On The Duplex Module has failed. Printing from the Duplex Module cannot continue. Power OFF the Printer. Remove and re-install the Duplex Module. See page 6-14. Then Power ON the printer. If it still fails, contact your Customer Support Center. Table 5.2 Page 9 of 24 Chapter 5: Troubleshooting ❖ 5-13 Control Panel Messages Table 5.2 Control Panel messages and corrective actions (continued) Message Description/Corrective Action Enter Password _xxx This message appears when using the Password Menu. From this menu, the Job Menu can be accessed in order to release jobs for printing. Enter a valid 4 digit password using the Control Panel keys. Env. Feeder Empty The Envelope Feeder is no longer being used to print because it is empty. Refill the Envelope feeder if it is to be used again. Env. Feeder Fail Power Off/On The Envelope Feeder has failed. Printing from the 100 Envelope Feeder cannot continue. Power OFF the Printer. Remove and re-install the 100 Envelope Feeder following the instruction beginning on page 6-33. Power ON the printer. If it still fails, contact your Customer Support Center. Fan Failure Power OFF NOW! The fan is not working. Power OFF the printer immediately and contact your Customer Support Center. Finisher Failure Power Off/On Problem with Finisher elevator, stackers, or compiler tray. Power OFF and ON the printer. Fin Fail H5-81 Power Off/On Problem with Finisher eject clamp. Power OFF and ON the printer. Fin Fail H5-82 Power Off/On Finisher tamper home sensor problem. Power OFF and ON the printer. Fin Fail H5-83 Power Off/On Finisher stacker offset home sensor problem. Power OFF and ON the printer. Fin Fail H5-84 Power Off/On Finisher tray sensor problem. Power OFF and ON the printer. Table 5.2 Page 10 of 24 5-14 ❖ System Administrator Guide Control Panel Messages Table 5.2 Control Panel messages and corrective actions (continued) Message Description/Corrective Action Fin Fail H5-85 Power OFf/On Finisher stacker upper limit switch problem. Power OFF and ON the printer. Fin Fail H5-86 Power Off/On Finisher stacker lower limit switch problem. Power OFF and ON the printer. Flash Error Format Flash Displayed when Flash Memory error is found. Format flash memory as per the instructions for “Flash Format” (page 1-105). If the problem persists, contact your Customer Service Center. Flushing... Job name The PostScript print job could not be printed and is being parsed out and discarded. This message remains on the display until the job being flushed is complete, which may require additional data to be sent from the host. Format Failed Disk Locked A problem occurred during disk formatting. Printing may continue, but use of the disk is locked out. Try reformatting the disk again or replace it. Fuser Fan Failure The printer’s fuser fan has failed. Power OFF and ON the printer. If this message reappears, Power OFF the printer and contact your Customer Support Center. Fuser Temp. Problem The Fuser has failed; printing cannot resume. Power OFF and Power ON the printer to see if the problem occurs again. If you have just replaced the Fuser Cartridge, reseat it. If you have not replaced the maintenance kit, it may be time to do so. See “Installing the Maintenance Kit” (page 4-9). If the problem persists, contact your Customer Support Center. Init Failed Disk Locked This disk cannot be initialized because it has been locked via a PJL command. Table 5.2 Page 11 of 24 Chapter 5: Troubleshooting ❖ 5-15 Control Panel Messages Table 5.2 Control Panel messages and corrective actions (continued) Message Description/Corrective Action Initializing... This message appears for a few seconds while the printer is initializing. Initializing… Flash Memory The printer is initializing the flash memory. Insert Tray 1 The printer cannot feed from Tray 1. Make sure Tray 1 is properly inserted in the printer. Insert Tray 2 The printer cannot feed from Tray 2. Make sure Tray 2 is properly inserted in the printer. Insert Tray 3 The printer cannot feed from Tray 3. Make sure Tray 3 is properly inserted in the printer. Insert Tray 4 The printer cannot feed from Tray 4. Make sure Tray 4 is properly inserted in the printer. Insert Tray 5 The printer cannot feed from Tray 5. Make sure Tray 5 is properly inserted in the printer. Install Print Cartridge The Laser Print Cartridge is missing or is not installed correctly. Re-install the existing Cartridge or install a new one. If the problem persists, contact your Customer Support Center. Install Staple Cartridge The Finisher is out of staples. Remove the empty Staple Cartridge and install a new one. Refer to the section “Adding Staples to the Finisher” in Chapter 4 of the User Guide. IOT Memory Fail Power Off/On The Print Engine (IOT) memory has failed and printing cannot resume. Power OFF and ON the printer. If this message reappears, contact your Customer Support Center. Table 5.2 Page 12 of 24 5-16 ❖ System Administrator Guide Control Panel Messages Table 5.2 Control Panel messages and corrective actions (continued) Message Description/Corrective Action IOT NVM Fail Power Off/On Nonvolatile Memory (NVM) has failed on the print engine (also called the IOT—Image Output Terminal). Printing cannot resume. Power OFF and ON the printer. If this message reappears, contact your Customer Support Center. Job n This message appears after selecting a secure job to be printed or deleted. If the job was given a name, that name appears in place of “Job n”. Print or delete the job (see the following two messages). Job n Delete This message appears from the Password Menu. It causes a specific job to be deleted. If the job was given a name, that name appears in place of “Job n”. Press Value Up or Value Down to toggle between Delete and Print. Select Delete to delete the job and press Enter . Job n Print This message appears from the Password Menu. It causes a specific job to be printed. If the job was given a name, that name appears in place of “Job n”. Press Value Up or Value Down to toggle between Print and Delete. Select Print to print the job and press Enter . Laser Failure Power Off/On The laser assembly has failed and printing cannot continue. Power OFF and ON the printer. If this message reappears, contact your Customer Support Center. Table 5.2 Page 13 of 24 Chapter 5: Troubleshooting ❖ 5-17 Control Panel Messages Table 5.2 Control Panel messages and corrective actions (continued) Message Load <tray> <size> <type> Description/Corrective Action This message appears on two lines. the top line contains the input tray name (e.g., Tray 1-5, Any Tray, MBF, or Envelope Feeder). The bottom line contains the paper size (e.g., Letter, A3, A4) and paper type (e.g., Plain, Preprinted, Letterhead). A tray may be out of the requested paper, or the printer is not configured for the requested paper. The printer default settings determine whether to wait or ignore the mismatch condition. • If the tray is out of the requested paper, load the requested paper (size and type) in the appropriate tray and printing continues. • If the request is for paper not loaded in the printer (e.g., the job requests 11 x 17” paper and a tray is not configured for 11 x 17”), you are prompted to load the requested paper in the first tray designated by the Tray Sequence parameter. • If you do not want to load the requested paper in the first tray in the Tray Sequence, you can do the following: - One of the other trays can be loaded with the requested size paper and reconfigured via the Tray Menu to match the requested paper type. - Press Value Up or Value Down to scroll through all the trays, displaying the size and type paper in each tray. If an alternate paper is acceptable, press Enter to cause printing to continue on the new paper. However, data can be lost (off the page) or not formatted correctly when you allow a different paper size/type to be used. Trays are searched in the order specified in the Tray Sequence item on the Tray Menu. Table 5.2 Page 14 of 24 5-18 ❖ System Administrator Guide Control Panel Messages Table 5.2 Control Panel messages and corrective actions (continued) Message Description/Corrective Action Mailbox Failure Power Off/On The 10-bin Mailbox/Collator has failed. Printing to the 10-bin Mailbox/ Collator cannot continue. You can, however, send output to the standard output bin. Power OFF and ON the printer. If the problem persists, contact your Customer Support Center. Maintenance Kit Replace The Fuser, Bias Transfer Roll (BTR) and feedrolls have reached their end of life. Install a new Maintenance Kit. See “Installing the Maintenance Kit” (page 4-9) for instructions. Maintenance Kit Required The Fuser, Bias Transfer Roll (BTR) and feedrolls are near their end of life. Install a new Maintenance Kit. See “Installing the Maintenance Kit” (page 4-9) for instructions. Manual Feed <Size> <Type> The paper required for the job needs to be loaded in the Manual Tray. The bottom line contains the paper size (e.g., Letter, A3, A4) and paper type (e.g., Plain, Preprinted, Letterhead). Add the requested paper size and paper type to the manual tray. MCU Failure Power Off/On The printer control program has been destroyed. Power OFF and ON the printer. If the problem persists, contact your Customer Support Center. Memory Failure Power Off/On The printer controller memory has failed; printing cannot resume. Perform a Memory Check by powering OFF the printer, then powering it ON again. If the problem persists, contact your Customer Support Center. Menu Locked A submenu has been locked and the user is prohibited from making any changes to the configuration parameters in the sub-menu. The menu can only be unlocked with a PJL command or SNMP tool such as CentreWare DP. Table 5.2 Page 15 of 24 Chapter 5: Troubleshooting ❖ 5-19 Control Panel Messages Table 5.2 Control Panel messages and corrective actions (continued) Message Description/Corrective Action Motor Failure Power Off/On The printer motor has failed; printing cannot resume. Power OFF and ON the printer. If the problem persists, contact your Customer Support Center. NV Memory Failure Power Off/On Nonvolatile memory on the printer controller has failed and printing cannot resume. Power OFF and ON the printer. If the problem persists, contact your Customer Support Center. OEM ID Mismatch The Laser Print Cartridge is not manufactured specifically for this printer. Install the Laser Print Cartridge for this printer. To order a Laser Print Cartridge, contact your Customer Support Center. Offline The printer is offline, not in menu mode, and without any fault conditions. Offline does not mean the printer is disconnected from a host. It means page formatting and printing are halted. • To put the printer online, press Online • To select menus, press Menu Up . or Menu Down . Out of Memory This message appears when the current PCL or PostScript job cannot print because it exceeds available memory. Split the job into smaller jobs, or install additional memory. Out of Toner This message appears when the Laser Print Cartridge is out of toner. Replace the cartridge. See “Replacing the Laser Print Cartridge” (page 4-2). Paper Jam Clear Area A A paper jam has occurred in Area A. Open Door A and remove jammed paper. Refer to the section “Clearing Paper Jams” (page 5-32) and the procedure “Clearing Area A (Without Duplex Module)” (page 5-33), or“Clearing Area A (With Duplex Module)” (page 5-35). Table 5.2 Page 16 of 24 5-20 ❖ System Administrator Guide Control Panel Messages Table 5.2 Control Panel messages and corrective actions (continued) Message Description/Corrective Action Paper Jam Clear Areas A,B A paper jam has occurred in Areas A and B. Open Doors A and B and remove jammed paper. Refer to “Clearing Paper Jams” (page 5-32) and the procedures“Clearing Area A (Without Duplex Module)” (page 5-33) or “Clearing Area A (With Duplex Module)” (page 5-35), and “Clearing Area B” (page 5-37). Paper Jam Clear Area A,B,C A paper jam has occurred in Areas A, B, and C. Open Doors A, B, and C and remove jammed paper. Refer to “Clearing Paper Jams” (page 5-32) and the procedures“Clearing Area A (Without Duplex Module)” (page 5-33) or “Clearing Area A (With Duplex Module)” (page 5-35), “Clearing Area B” (page 5-37), and “Clearing Area C” (page 5-37). Paper Jam Clear Area B A paper jam has occurred in Area B. Open Door B and remove jammed paper. See “Clearing Paper Jams” (page 5-32) and “Clearing Area B” (page 5-37). Paper Jam Clear Area B,C A paper jam has occurred in Areas B and C. Open Doors B and C and remove jammed paper. See “Clearing Paper Jams” (page 5-32) and “Clearing Area B” (page 5-37) and “Clearing Area C” (page 5-37). Paper Jam Clear Area C A paper jam has occurred in Area C. Open Door C and remove jammed paper. See “Clearing Paper Jams” (page 5-32) and “Clearing Area C” (page 5-37). Paper Jam Clear Area D A paper jam has occurred in Area D (Mailbox/Collator). Open Door D and remove jammed paper. See “Clearing Paper Jams” (page 5-32) and “Clearing Area D” (page 5-38). Table 5.2 Page 17 of 24 Chapter 5: Troubleshooting ❖ 5-21 Control Panel Messages Table 5.2 Control Panel messages and corrective actions (continued) Message Description/Corrective Action Paper Jam Clear Area E A paper jam has occurred in Area E. Open Door E and remove jammed paper. See“Clearing Area E” (page 5-39). Paper Jam Clear Area F A paper jam has occurred in Area F. Open Door F and remove jammed paper. See “Clearing Area F” (page 5-39). Paper Jam Clear Area G A paper jam has occurred in Area G. Open Door G and remove jammed paper. See “Clearing Area G” (page 5-40). Paper Jam Clear Area H A paper jam has occurred in Area H. Open Door H and remove jammed paper. See “Clearing Area H” (page 5-40). Paper Jam Clear Area G,H A paper jam has occurred in Areas G and H. Open Doors G and H and remove jammed paper. See “Clearing Area G” (page 5-40) and “Cle ar ing A re a H” (page 5-40). Paper Jam Clear Duplx Unit A paper jam has occurred in the Duplex Module. Open the Duplex Module and remove jammed paper. See “Clearing Paper Jams” (page 5-32) and “Clearing the Duplex Module” (page 5-42). Paper Jam Clear Env Feeder The printer cannot feed from the Envelope Feeder. Open the Envelope Feeder and remove any jammed envelopes. Paper Jam Clear Tray 5 A paper jam has occurred in Tray 5 of the 2,500 Sheet Feeder. Open Tray 5 and remove jammed paper. See “Clearing Paper Jams” (page 5-32) and “Clearing Tray 5” (page 5-41). Please Wait An operation that takes time is proceeding. Please wait until the operation finishes and the display changes. Table 5.2 Page 18 of 24 5-22 ❖ System Administrator Guide Control Panel Messages Table 5.2 Control Panel messages and corrective actions (continued) Message Description/Corrective Action Power Saver On The printer has set itself to lower power mode (Power Saver is on). As soon as it receives the next print job, the printer leaves power saver mode. Press Menu This message appears when there are no secure jobs in the job queue. Press or Menu Down to return to the Main Menu. Menu Up Print Using <size> <type> This messages appears when the available paper size or type does not match what was requested and Value Up or Value Down was pressed. Use Value or Value Down to find an acceptable available size and type, Up then press Enter . If the paper size and type that was substituted is not acceptable, load the requested paper size and type and print the job again. Processing... <job name> This message appears when a job is being processed. The job’s name appears on the second line. Processing... Config Sheet A Configuration Sheet is being printed. Processing... DEMO A Demo Page is being printed. Processing... Disk Directory The Hard Drive directory is being created. Processing... Envelope Feeder The Envelope Feeder is being used. Processing… Fault History The printer is generating and printing a fault history log. Table 5.2 Page 19 of 24 Chapter 5: Troubleshooting ❖ 5-23 Control Panel Messages Table 5.2 Control Panel messages and corrective actions (continued) Message Description/Corrective Action Processing... MBF The MBF is being used. Processing... Menu Map A list of the Control Panel menu structure is being printed. Processing... PCL Font List A PCL Font List is being printed. Processing... PostScript A PostScript font list is being printed. Processing... TEST A Test Page is being printed. Processing... Tray n The Tray n is being used. Ready This message indicates that the printer is online and waiting for data to print. Remove Output Face-down Bin The Face-down Bin is full. Printing cannot continue. Remove the output from the Face-down Bin. Remove Output Finisher Bin 1 Finisher Bin 1 is full. Remove the output from Bin 1. Remove Output Finisher Bin 2 Finisher Bin 2 is full. Remove the output from Bin 2 Table 5.2 Page 20 of 24 5-24 ❖ System Administrator Guide Control Panel Messages Table 5.2 Control Panel messages and corrective actions (continued) Message Description/Corrective Action Remove Output Finisher Bin 3 Finisher Bin 3 is full. Remove the output from Bin 3 Remove Output From Finisher All three Finisher bins are full. Remove the output from all three bins. Remove Output From Mailbox 1 The Mailbox 1 output bin is full. Printing cannot continue. Remove the output from the Mailbox 1 output bin. Remove Output From Mailbox 2 The Mailbox 2 output bin is full. Printing cannot continue. Remove the output from the Mailbox 2 output bin. Remove Output From Mailbox 3 The Mailbox 3 output bin is full. Printing cannot continue. Remove the output from the Mailbox 3 output bin. Remove Output From Mailbox 4 The Mailbox 4 output bin is full. Printing cannot continue. Remove the output from the Mailbox 4 output bin. Remove Output From Mailbox 5 The Mailbox 5 output bin is full. Printing cannot continue. Remove the output from the Mailbox 5 output bin. Remove Output From Mailbox 6 The Mailbox 6 output bin is full. Printing cannot continue. Remove the output from the Mailbox 6 output bin. Remove Output From Mailbox 7 The Mailbox 7 output bin is full. Printing cannot continue. Remove the output from the Mailbox 7 output bin. Remove Output From Mailbox 8 The Mailbox 8 output bin is full. Printing cannot continue. Remove the output from the Mailbox 8 output bin. Table 5.2 Page 21 of 24 Chapter 5: Troubleshooting ❖ 5-25 Control Panel Messages Table 5.2 Control Panel messages and corrective actions (continued) Message Description/Corrective Action Remove Output From Mailbox 9 The Mailbox 9 output bin is full. Printing cannot continue. Remove the output from the Mailbox 9 output bin. Remove Output From Mailbox 10 The Mailbox 10 output bin is full. Printing cannot continue. Remove the output from the Mailbox 10 output bin. Replace Print Cartridge The Laser Print Cartridge has reached its end of life. Printing cannot resume. Replace the cartridge. See “Replacing the Laser Print Cartridge” (page 4-2). Reset ENV/Bypass A jam may have occurred in the Envelope Feeder or Bypass Feeder. Reset the Envelope Feeder or Bypass Feeder. Reset Trays 2,3 A jam may have occurred in the Trays 2 and/or 3. ACTION: Reset the trays. ROS Trouble Power Off/On This message indicates there is a problem with the ROS controlling ASIC. Power OFF the printer and power it ON again. If the message appears again, contact your Customer Support Center. Slide In Finisher The Finisher guide rail is not entirely in position. Slide the guide rail into position. Make sure it is securely snapped into the console. Check to see that the thumb screw that connects it to the Finisher is hand tightened. SNMP Resetting SNMP MIB data base is being re-initialized. Please wait. Stapl Fail Staple Failure. Power OFF and ON the printer. Stapl Fail H5-91 Power Off/On The Staple Head did not return to its initial position. Power OFF and ON the printer. Table 5.2 Page 22 of 24 5-26 ❖ System Administrator Guide Control Panel Messages Table 5.2 Control Panel messages and corrective actions (continued) Message Description/Corrective Action Stapl Fail H5-92 Power Off/On The Staple Head did not switch ON within the specified time. Power OFF and ON the printer. Stapl Fail H5-93 Power Off/On The Stapler Failed in the Front Corner position. Power OFF and ON the printer. Stapl Fail H5-94 Power Off/On The Stapler Failed in the Front Straight position. Power OFF and ON the printer. Stapl Fail H5-95 Power Off/On The Stapler Failed in the Rear Straight position. Power OFF and ON the printer. Stapl Fail H5-96 Power Off/On The Stapler Ready Sensor did not go back ON after the staples were refilled, or stapling was unsuccessful. Power OFF and ON the printer. Stapl Fail H5-97 Power Off/On The End Wall Sensor of the Finisher did not go on ON or OFF within the specified time. Power OFF and ON the printer. Toner Low Toner is getting low in the Laser Print Cartridge, but printing will continue without interruption until the cartridge is empty. Replace the cartridge as soon as possible. Tray 1 Empty This tray is no longer being used to print because it is empty. Refill the tray if it is to be used again. Tray 2 Empty This tray is no longer being used to print because it is empty. Refill the tray if it is to be used again. Tray 3 Empty This tray is no longer being used to print because it is empty. Refill the tray if it is to be used again. Table 5.2 Page 23 of 24 Chapter 5: Troubleshooting ❖ 5-27 Control Panel Messages Table 5.2 Control Panel messages and corrective actions (continued) Message Description/Corrective Action Tray 4 Empty This tray is no longer being used to print because it is empty. Refill the tray if it is to be used again. Tray 5 Empty This tray is no longer being used to print because it is empty. Refill the tray if it is to be used again. Tray n Lifting The indicated tray has been refilled, is rising into position and will be soon ready for printing. V x.x xx/xx/xx This message appears when the printer is in Power ON diagnostics. The first line contains the printer software version number. The second line contains the creation date of this printer software version. None, if there is no failure during Power ON diagnostics. After other diagnostic messages, the final message will be that the printers is online and waiting for data. Waiting... The printer was busy processing data from a host but the print job was not completed. This message appears until: • Another print job is received. • The Port Timeout expires. • The last page timeout expires. • The PostScript “waittimeout” expires. Warming Up... The Fuser has not warmed up yet.This message disappears when the printer is ready. The message displays at Power ON and may display after the cover has been opened for some time or when the printer is exiting Power Saver mode. Table 5.2 Page 24 of 24 5-28 ❖ System Administrator Guide Control Panel Messages Memory Board (DIMM) Locations Figure 5.1 illustrates the location of memory boards (DIMMs) on the printer’s Controller Board. Figure 5.1 Memory Board (DIMM) locations DIMM 3 J6 DIMM 1 J4 DIMM 2 J5 Chapter 5: Troubleshooting ❖ 5-29 Diagnostic LED Flash Sequences Diagnostic LED Flash Sequences When the printer is powered ON, a sequence of self test diagnostics are run. Some failures that are detected in these tests are identified by a flashing sequence indicated on the system controller diagnostic LED located on the Controller Board at the rear of the printer (see Figure 1.1 on page 1-6). Table 5.3 identifies the faults associated with the flash sequences. Table 5.3 Diagnostic LED flash sequences Flash Sequence Description/Corrective Action 1 flash — 1 second — 1 flash…etc. System controller CPU fault. Contact your Customer Support Center. 2 flashes — 1 second — 2 flashes…etc. Base RAM fault. Contact your Customer Support Center. 3 flashes — 1 second — 3 flashes…etc. ROM fault. Contact your Customer Support Center. 4 flashes — 1 second — 4 flashes…etc. System controller to print engine fault. Make sure the controller board is firmly seated. If the problem is not resolved, contact your Customer Support Center. Table 5.3 Page 1 of 2 5-30 ❖ System Administrator Guide Diagnostic LED Flash Sequences Table 5.3 Diagnostic LED flash sequences (continued) Flash Sequence Description/Corrective Action 5 flashes — 1 second — 5 flashes…etc. Resolution enhancement self-test fault. Contact your Customer Support Center. 6 flashes — 1 second — 6 flashes…etc. Communications ports internal loopback test fault. Contact your Customer Support Center. 7-11 flashes — 1 second — 7-11 flashes…etc. Slot DIMM1 - DIMM5 fault. • 7 flashes indicate DIMM1 fault. • 8 flashes indicate DIMM2 fault. • 9 flashes indicate DIMM3 fault. • 10 flashes indicate DIMM4 fault. • 11 flashes indicate DIMM5 fault. Perform the corrective actions listed under 0 101 to 010 5 in Table 5.2 on page 5-5 to replace DIMM1 through DIMM5. Table 5.3 Page 2 of 2 Chapter 5: Troubleshooting ❖ 5-31 Paper Jams Paper Jams Your printer has been designed to provide reliable, trouble-free operation. However, you may experience an occasional paper jam. When the printer detects a misfeed or a paper jam, the printing process is halted and a Control Panel message is displayed. After the paper jam has been cleared, the printer will resume operation to complete the print job. The pages in the print engine will be reprinted when the jam is cleared and printing resumes. What Causes a Paper Jam? Paper jams occur most often when: • The paper stock does not meet specification. See Chapter 2: Paper Handling. • The paper stock is in poor condition. • The printer needs cleaning. • Printer parts are worn and need to be replaced. Clearing Paper Jams Table 5.2 “Control Panel messages and corrective actions” (page 5-5) lists the types of paper jams that may occur. If you see a message that indicates a paper jam, find the message in the left-hand column and perform the accompanying steps to clear the paper jam. Be careful not to touch any of the components inside the printer when removing jammed paper. They may be very hot. 5-32 ❖ System Administrator Guide Paper Jams Clearing Area A (Without Duplex Module) Follow the procedure below to clear a paper jam from Area A when the Control Panel display reads Cl ear Are a A and the printer does not have the Duplex Module installed. 1 Remove the Face-up Bin by lifting it up and out. 2 Open Door A. 3 Remove any jammed paper. A If the leading edge of the paper is already in the Face-down Bin, gently pull out the paper until it is completely removed. Chapter 5: Troubleshooting ❖ 5-33 Paper Jams B If the paper is jammed in the Fuser area, remove it carefully without touching the Fuser. If it becomes difficult to pull out the paper, locate the green knob— at the same time, press it in and turn it until the paper is adequately out and easy to pull. Never touch the Fuser area (where a label indicating high temperature is located). C If the paper jammed in Area A is below the Fuser, remove it by gently pulling it away from the printer. 4 Close Door A, then reattach the Face-up Bin. If the Control Panel message indicates an Area B jam, see “Clearing Area B” (page 5-37). 5-34 ❖ System Administrator Guide Paper Jams Clearing Area A (With Duplex Module) Follow the procedure below to clear a paper jam from Area A when the Control Panel display reads Cle ar Are a A and there is a Duplex Module installed on the printer. 1 Remove any paper from the Face-up Tray, then open the Duplex Module. 2 Open Door A. 3 Remove any jammed paper. A If the leading edge of the paper is already in the Face-down Bin, gently pull out the paper until it is completely removed. Chapter 5: Troubleshooting ❖ 5-35 Paper Jams B If the paper is jammed in the Fuser area, remove it carefully without touching the Fuser. If it becomes difficult to pull out the paper, locate the green knob— at the same time, press it in and turn it until the paper is adequately out and easy to pull. Never touch the heater area (where a label indicating high temperature is located). C If the paper jammed in Area A is below the Fuser, remove it by gently pulling it away from the printer. 4 Close Door A, then close the Duplex Module. If the Control Panel message indicates an Area B jam, see “Clearing Area B” (page 5-37). 5-36 ❖ System Administrator Guide Paper Jams Clearing Area B Follow the procedure below to clear a paper jam from Area B of the printer when the Control Panel display reads Cle ar Are a B . 1 Open Door B and remove any jammed paper. For easier access to Door B, you can fold up the 50 Sheet Bypass Feeder (shown at left) or pull out the Envelope Feeder (if installed). 2 Close Door B by pressing it in the middle. If the Control Panel message indicates an Area C jam, continue to the section “Clearing Area C” below. Clearing Area C Follow the procedure below to clear a paper jam from Area C of the 2,500 Sheet Feeder when the Control Panel display reads Cl ear Are a C . 1 Open Door C and remove any jammed paper. 2 Close Door C by pressing it in the middle. Chapter 5: Troubleshooting ❖ 5-37 Paper Jams Clearing Area D 5-38 ❖ System Administrator Guide Follow the procedure below to clear a paper jam from Area D (Mailbox/Collator) when the Control Panel display reads Cl ear Are a D . 1 Open Door D. 2 Remove any jammed paper. 3 Close Door D. Paper Jams Clearing Area E Follow the procedure below when the Control Panel display reads: Paper Jam Clear Area E. 1 Clearing Area F Lift the plastic roll cover under the paper transport, using the tab as indicated. Remove any paper under the roll cover. Release the roll cover when you have removed the paper. Follow the procedure below when the Control Panel display reads: Paper Jam Clear Area F. 1 Raise the cover of the Bypass Transport and remove any jammed paper. 2 Lower the cover of the transport when you are finished. Chapter 5: Troubleshooting ❖ 5-39 Paper Jams Clearing Area G Clearing Area H 5-40 ❖ System Administrator Guide Follow the procedure below when the Control Panel display reads: Paper Jam Clear Area G. 1 Raise the cover of the Door G and remove any jammed paper. 2 Close Door G when you are finished. Follow the procedure below when the Control Panel display reads: Paper Jam Clear Area H. 1 Raise the assembly at Area H and remove any jammed paper. 2 Close Door H when you are finished. Paper Jams Clearing Tray 5 Follow the procedure below to clear a paper jam from Tray 5 of the 2,500 Sheet Feeder when the Control Panel display reads Re set Tra y 5 . 1 Open Door C and remove any jammed paper. Then close Door C. 2 Open and remove Tray 3 by lifting the tray from the front. Carefully pull out any jammed paper. Reset the paper, then replace and close Tray 3. 3 Open Trays 4 and 5. Carefully remove any jammed paper. Reset the paper in the trays. 4 Lift the Tray 5 transport and carefully remove any jammed paper, then close Trays 4 and 5. Chapter 5: Troubleshooting ❖ 5-41 Paper Jams Clearing the Duplex Module 5-42 ❖ System Administrator Guide Follow the procedure below to clear a paper jam from the Duplex Module when the Control Panel display reads Cle ar Dup lx Unit . 1 Open the Duplex Module. 2 Open the inside cover of the Duplex Module. 3 Remove any jammed paper in the direction of the arrow. 4 Close the inside cover of the Duplex Module, then close the Duplex Module. Print Quality Problems Print Quality Problems Table 5.4 lists common print quality problems, the possible cause, and recommended actions. Table 5.4 Print quality problems Problem Possible Cause(s) Corrective Action(s) Light/faint prints Toner Saver mode. Turn off Toner Saver. Overall image is lighter than normal. Toner level low/empty. Remove the Laser Print Cartridge carefully and vigorously shake it several times, then re-install it. (This may help redistribute the remaining toner before having to replace the cartridge.) Refer to “Replacing the Laser Print Cartridge” (page 4-2). Damp paper stock. Replace paper stock. Table 5.4 Page 1 of 8 Chapter 5: Troubleshooting ❖ 5-43 Print Quality Problems Table 5.4 Print quality problems (continued) Problem Blank Prints Entire printed page is blank with no visible print. Possible Cause(s) Corrective Action(s) If just installed, the Laser Print Cartridge insert (tape) may still be in place. Remove the tape insert. Multiple sheets are being fed from the paper tray at the same time. Remove the paper from the paper tray and fan it. Ensure that paper is correctly loaded in the tray with edges under metal corners. No printable data received from computer. Print a Test Print. If the Test Print is normal, check the following: Interface cable between computer and printer Printer set up and application software If the Test Print is blank, contact your Customer Support Center. Black prints The page is entirely black. Defective Laser Print Cartridge or low on toner. Replace the Laser Print Cartridge. Defective Laser Print Cartridge, or the cartridge is at its end of life. Replace the Laser Print Cartridge. Printer power supply has failed. Contact your Customer Support Center. Table 5.4 Page 2 of 8 5-44 ❖ System Administrator Guide Print Quality Problems Table 5.4 Print quality problems (continued) Problem Possible Cause(s) Corrective Action(s) Spot deletions Damp paper stock. Replace the paper stock. Areas of the print are extremely light or missing. Defective Laser Print Cartridge, or the cartridge is at its end of life. Replace the Laser Print Cartridge. Vertical line deletions Laser Print Cartridge not installed correctly. Remove then re-install the Laser Print Cartridge. Localized print deletions forming narrow lines running in the direction of paper movement. Defective Laser Print Cartridge, or the cartridge is at its end of life. Replace the Laser Print Cartridge. Table 5.4 Page 3 of 8 Chapter 5: Troubleshooting ❖ 5-45 Print Quality Problems Table 5.4 Print quality problems (continued) Problem Horizontal line deletions Possible Cause(s) Corrective Action(s) Defective paper stock, creases, folds, etc. Replace the paper stock. Defective Laser Print Cartridge, or the cartridge is at its end of life. Replace the Laser Print Cartridge. Defective Fuser. Replace the Fuser. Localized print deletions appearing as bands running across the page perpendicular to the direction of paper movement. Dark streaks Black lines running across the print parallel to the direction of paper movement. Contact your dealer for ordering information. Refer to “Installing the Maintenance Kit” (page 4-9) for removal and installation instructions. Table 5.4 Page 4 of 8 5-46 ❖ System Administrator Guide Print Quality Problems Table 5.4 Print quality problems (continued) Problem Possible Cause(s) Corrective Action(s) Repetitive horizontal dark streaks Contaminated paper path. Print several blank sheets of paper to remove any toner accumulations. Black lines running across the page perpendicular to the direction of paper movement. Defective Laser Print Cartridge, or the cartridge is at its end of life. Replace the Laser Print Cartridge. Dark spots/marks Defective Laser Print Cartridge. Replace the Laser Print Cartridge. Table 5.4 Page 5 of 8 Chapter 5: Troubleshooting ❖ 5-47 Print Quality Problems Table 5.4 Print quality problems (continued) Problem Unfused or partially fused image Possible Cause(s) Corrective Action(s) Damp paper stock. Replace paper stock. Heavy or unusual paper stock. The printed image is not fully fused to the paper and easily rubs off. Use only approved paper/media. Refer to the User Guide. Defective Fuser. Replace the Fuser. Contact your dealer for information. See “Installing the Maintenance Kit” (page 4-9) for removal and installation instructions. Wrinkled prints Poor paper condition. Inspect/replace the paper stock. Prints are wrinkled, creased, or torn. Paper is damp. Replace paper stock. Fuser is at its end of life Replace the Fuser. Contact your dealer for information. See “Installing the Maintenance Kit” (page 4-9) for removal and installation instructions. Table 5.4 Page 6 of 8 5-48 ❖ System Administrator Guide Print Quality Problems Table 5.4 Print quality problems (continued) Problem Possible Cause(s) Corrective Action(s) Blurred prints Poor paper condition. Inspect/replace the paper stock. Image is blurred at the edges. Paper is damp. Replace the paper stock. Random deletions Poor paper condition. Inspect/replace the paper stock. Random light areas and deletions. Paper is damp. Replace the paper stock. Table 5.4 Page 7 of 8 Chapter 5: Troubleshooting ❖ 5-49 Print Quality Problems Table 5.4 Print quality problems (continued) Problem Grainy Graphics A graphic image is coarse or grainy (like a brick or checkerboard pattern) rather than a smooth halftone. Broken Page/Page Too Complex The printed image is missing all of the image print after a straight line. Possible Cause(s) Corrective Action(s) The printer tried to print a complex graphic image with inadequate memory. Refer to the User Guide for memory requirements. The printer tried to print a complex graphic image with inadequate memory. Refer to the User Guide for memory requirements. Table 5.4 Page 8 of 8 5-50 ❖ System Administrator Guide Installing and Removing Printer Options 6 r e tpahC Precautions ....................................................................... 6-3 2,500 Sheet Feeder ............................................................ 6-4 Installing ........................................................................ 6-4 Removing ....................................................................... 6-7 Duplex Module .................................................................. 6-9 Installing ........................................................................ 6-9 Removing ..................................................................... 6-14 10-bin Mailbox/Collator .................................................. 6-18 Installing (Console Configuration) ................................. 6-18 Removing (Console Configuration) ................................ 6-22 Installing (Tabletop Configuration) ............................... 6-25 Removing (Tabletop Configuration) .............................. 6-29 100 Envelope Feeder ........................................................ 6-33 Installing ...................................................................... 6-33 Removing ..................................................................... 6-34 Hard Disk Drive ............................................................... 6-35 Installing ...................................................................... 6-36 Removing ..................................................................... 6-38 Chapter 6: Installing and Removing Printer Options ❖ 6-1 Installing and Removing Printer Options Memory Modules ............................................................. 6-40 Installing ...................................................................... 6-41 Removing ..................................................................... 6-43 Interface Cards ................................................................ 6-45 Installing ...................................................................... 6-45 Removing ..................................................................... 6-49 Finisher ........................................................................... 6-51 Installing ...................................................................... 6-51 Removing ..................................................................... 6-59 6-2 ❖ System Administrator Guide Precautions Precautions Printer options are easy to install, however before you attempt to install (or remove) any printer options, please read and observe the following precautions. • TWO PEOPLE ARE REQUIRED WHEN LIFTING OR CARRYING THE PRINTER: The weight of the main unit without paper cassette, consumables, and paper is about 99 lbs. (45 kg). Never attempt to lift the printer by yourself. The printer should always be carried by two people. • POWER OFF THE PRINTER: The printer determines which options are installed through a self-test. The self-test is run when you power ON the printer. Therefore, for proper operation, you must power OFF the printer before installing/removing an option, then power it back ON after installing/removing an option. • DISCONNECT THE GFI POWER CORD: Never remove the printer controller board while the printer is plugged in. To avoid the possibility of electrical shock, always disconnect the power cord when installing or removing ANY internal or external printer option. • DISCHARGE STATIC ELECTRICITY: The controller board and internal printer options (DIMMs, Hard Disk Drive) are sensitive to static electricity. Before installing or removing an internal option, discharge static electricity from your body by touching something metal, such as the metal back plate on any device plugged into a grounded power source. If you walk around before finishing the installation, again discharge any static electricity. Chapter 6: Installing and Removing Printer Options ❖ 6-3 2,500 Sheet Feeder 2,500 Sheet Feeder This section contains two sets of instructions: • “Installing” (below) • “Removing” (page 6-7) Installing If a 10-bin Mailbox/Collator is installed, remove it before installing the 2,500 Sheet Feeder. See page 6-29 for removal instructions. 6-4 ❖ System Administrator Guide 1 Power OFF the printer. 2 Disconnect the GFI power cord from the printer. 2,500 Sheet Feeder 3 Unpack the 2,500 Sheet Feeder. Set aside the pair of mounting brackets and screws to be used in Step 8 on page C-6. 4 Lock the two front wheels. 5 Remove all packing tape and the plastic from around the connecting cord, and make sure that the connecting cord is in the side notch. 6 With two people, gently lower the printer onto the 2,500 Sheet Feeder, aligning it to seat securely in the notches. Chapter 6: Installing and Removing Printer Options ❖ 6-5 2,500 Sheet Feeder 6-6 ❖ System Administrator Guide 7 Remove Tray 2 from the printer by pulling it out all the way, then lifting it up and out of the printer. Repeat for Tray 3 in the 2,500 Sheet Feeder. 8 Attach the left and right mounting brackets, securing them with the supplied screws. 9 Re-insert the paper trays. 10 Attach the 2,500 Sheet Feeder’s connector cord to the printer. 11 Reattach the GFI power cord to the printer. 12 Power ON the printer. 13 Print a Configuration Sheet (see page 3-91) and confirm that Trays 3, 4 and 5 appear in the upper right section of the Configuration Sheet under “Installed Options.” 2,500 Sheet Feeder Removing 1 Power OFF the printer. 2 Disconnect the GFI power cord from the printer. 3 Disconnect the connector cord from the printer. 4 Remove Tray 2 from the printer by pulling it out all the way, then lifting it up and out of the printer. Repeat for Tray 3 in the HCF. Chapter 6: Installing and Removing Printer Options ❖ 6-7 2,500 Sheet Feeder 5 Loosen the screws and remove the left and right mounting brackets. 6 Reinsert the paper trays. 7 With two people, lift away the printer from the HCF. 8 Reattach the GFI power cord to the printer. 9 Power ON the printer. 10 6-8 ❖ System Administrator Guide Print a Configuration Sheet (see page 3-91) and confirm that Trays 3, 4 and 5 no longer appear in the upper right section of the Configuration Sheet under “Installed Options.” Duplex Module Duplex Module This section contains two sets of instructions: • “Installing” (page 6-9) • “Removing” (page 6-14) Installing Follow the procedure below to install the Duplex Module onto a printer that is already in service. If installing onto a printer that has not been set up with the Face-up Bin and powered ON, start with Step 7 on page C-13. 1 Power OFF the printer. 2 Disconnect the GFI power cord from the printer. 3 Remove the Face-up Bin and its connecting plate from the printer. Chapter 6: Installing and Removing Printer Options ❖ 6-9 Duplex Module 6-10 ❖ System Administrator Guide 4 Detach the Face-up Bin from the connecting plate. 5 Remove the mounting bracket from the printer. 6 Gather the Face-up Bin holder, support bracket and screws from the original printer packaging. 7 Unpack the Duplex Module and remove any packing material. Duplex Module 8 With both hands, position the Duplex Module at the printer, placing the smaller hooks over the mounting pins on both sides. 9 After engaging the closest hook and pin, rock the Duplex Module forward to engage the other hook. 10 Attach the safety wire by its hook. 11 Close the Duplex Module, snapping it into place. Chapter 6: Installing and Removing Printer Options ❖ 6-11 Duplex Module 6-12 ❖ System Administrator Guide 12 Attach the connecting cord to the printer. 13 Insert the Face-up Bin support bracket into one of the three connecting tabs on the lower end of the filler panel. 14 Use the support bracket to break the connecting tab by pushing it down, then repeat for the other two connecting tabs. 15 Lift the filler panel up to break it off. Duplex Module 16 Insert the support bracket into the Duplex Module. 17 Attach the Face-up Bin holder to the Duplex Module and tighten the thumbscrews. 18 Hook the Face-up Bin onto the Duplex Module, securing the projecting part of the Duplex Module into the opening in the left side of the bin. Make sure the Face-up Bin is firmly seated. 19 Reattach the GFI power cord to the printer. 20 Power ON the printer. 21 Print a Configuration Sheet (see page 3-91) and confirm that the Duplex item appears in the System Menu section of the Configuration Sheet. Chapter 6: Installing and Removing Printer Options ❖ 6-13 Duplex Module Removing 6-14 ❖ System Administrator Guide 1 Power OFF the printer. 2 Disconnect the GFI power cord from the printer. 3 Lift the Face-up Bin to unlock it and pull it away from the Duplex Module. 4 Loosen and remove the screws, then remove the Face-up Bin holder. Duplex Module 5 Remove the support bracket and store it with the Face-up Bin holder and screws in a safe place should you ever need to reinstall the bin in the Duplex Module. 6 Disconnect the Duplex Module connector cord from the printer. 7 Open the Duplex Module. 8 Unhook the safety wire. Chapter 6: Installing and Removing Printer Options ❖ 6-15 Duplex Module 9 6-16 ❖ System Administrator Guide Using both hands, tilt back and lift up the Duplex Module and pull it away from the printer. 10 Gather the Face-up Bin bracket, connecting plate and screws (two pairs) from the original printer packaging. 11 Attach the bracket to the printer with the supplied screws. Tighten by hand. Duplex Module 12 Attach the bin to the connecting plate with the supplied screws. 13 Hang the bin and connecting plate on the bracket. Make sure they are firmly seated. 14 Reattach the GFI power cord to the printer. 15 Power ON the printer. 16 Print a Configuration Sheet (see page 3-91) and confirm that the Duplex item no longer appears in the System Menu section of the Configuration Sheet. Chapter 6: Installing and Removing Printer Options ❖ 6-17 10-bin Mailbox/Collator 10-bin Mailbox/Collator This section contains four sets of instructions: • “Installing (Console Configuration)” (page 6-18) • “Removing (Console Configuration)” (page 6-22) • “Installing (Tabletop Configuration)” (page 6-25) • “Removing (Tabletop Configuration)” (page 6-29) Installing (Console Configuration) 6-18 ❖ System Administrator Guide 1 Power OFF the printer. 2 Disconnect the GFI power cord from the printer. 3 Unpack the Mailbox from its two boxes (1 and 2), remove any tape, and gather its parts for installation. 10-bin Mailbox/Collator 4 Attach the two lower stands to the printer and hand tighten the supplied screws. 5 Insert the upper stand into the lower stands and snap into place. Be sure the upper stand is facing in the correct direction. 6 If the Face-up Bin is installed, remove it. Then, with two people, lower the Mailbox/Collator onto the printer. Be sure to grasp the handle and support brace as shown above, and keep the connecting cord above the printer. 7 Align with the connecting pin as shown. Be sure that you have another person helping you perform this step. Chapter 6: Installing and Removing Printer Options ❖ 6-19 10-bin Mailbox/Collator 8 Open Door D and remove all packing tape. 9 Press the indicated button and remove the blue haze handle from the Mailbox/Collator by pushing the handle down and to the left. 10 6-20 ❖ System Administrator Guide Insert the handle to the back of (behind) the Mailbox/ Collator stopper as shown. 10-bin Mailbox/Collator 11 Attach the paper stopper. 12 Attach the Mailbox connector cord to the printer. 13 Reattach the Face-up Bin (if it was removed). 14 Reattach the GFI power cord to the printer. 15 Power ON the printer. 16 Print a Configuration Sheet (see page 3-91) and confirm that the Mailbox/Collator appears in the upper right section of the Configuration Sheet under “Installed Options.” Chapter 6: Installing and Removing Printer Options ❖ 6-21 10-bin Mailbox/Collator Removing (Console Configuration) 6-22 ❖ System Administrator Guide 1 Power OFF the printer. 2 Disconnect the GFI power cord from the printer. 3 Disconnect the Mailbox connector cord from the printer. 4 Remove the paper stopper. 10-bin Mailbox/Collator 5 Remove the Mailbox/Collator handle from the Mailbox stopper by pressing the button down and pulling out the handle. 6 Open Door D. Insert the handle in its original position. 7 Press the button down and retract the Mailbox stopper. 8 With two people, lift up the Mailbox and carry it away from the printer. Be sure to grasp the handle and support brace as shown above. Chapter 6: Installing and Removing Printer Options ❖ 6-23 10-bin Mailbox/Collator 9 6-24 ❖ System Administrator Guide Press the stopper on either side of the upper stand to unlock it, then lift it from the lower stand to remove it. 10 Loosen the two screws and remove the two lower stands. 11 Reattach the power cord to the printer and power ON the printer. 12 Print a Configuration Sheet (see page 3-91) and confirm that the Mailbox/Collator no longer appears in the upper right section of the Configuration Sheet under “Installed Options.” 10-bin Mailbox/Collator Installing (Tabletop Configuration) 1 Power OFF the printer. 2 Disconnect the GFI power cord from the printer. 3 Detach the interface cable. 4 Unpack the Mailbox from its two boxes (1 and 2), remove any tape, and gather its parts for installation. Chapter 6: Installing and Removing Printer Options ❖ 6-25 10-bin Mailbox/Collator 5 With two people, lower the printer onto the Mailbox/ Collator support base. 6 Remove Tray 2 and install the brackets. Secure with supplied screws. 7 Insert the upper stand into the lower stands and snap into place. Be sure the upper stand is facing in the correct direction. 8 If the Face-up Bin is installed, remove it. Then, with two people, lower the Mailbox/Collator onto the printer. Be sure to grasp the handle and support brace as shown above, and keep the connecting cord above the printer. 6-26 ❖ System Administrator Guide 10-bin Mailbox/Collator 9 Align with the connecting pin as shown. Be sure that you have another person helping you perform this step. 10 Open Door D and remove all packing tape. 11 Press the indicated button and remove the blue haze handle from the Mailbox/Collator by pushing the handle down and to the left. 12 Insert the handle to the back of (behind) the Mailbox/ Collator stopper as shown. Chapter 6: Installing and Removing Printer Options ❖ 6-27 10-bin Mailbox/Collator 6-28 ❖ System Administrator Guide 13 Attach the paper stopper. 14 Attach the Mailbox connector cord to the printer. 15 Reattach the GFI power cord to the printer. 16 Power ON the printer. 17 Print a Configuration Sheet (see page 3-91) and confirm that the Mailbox/Collator appears in the upper right section of the Configuration Sheet under “Installed Options.” 10-bin Mailbox/Collator Removing (Tabletop Configuration) 1 Power OFF the printer. 2 Disconnect the GFI power cord from the printer. 3 Detach the interface cable. 4 Disconnect the Mailbox connector cord from the printer. Chapter 6: Installing and Removing Printer Options ❖ 6-29 10-bin Mailbox/Collator 6-30 ❖ System Administrator Guide 5 Remove the paper stopper. 6 Remove the Mailbox/Collator handle from the Mailbox stopper by pressing the button down and pulling out the handle. 7 Insert the handle in its original position. 8 Press the button down and retract the Mailbox stopper. 10-bin Mailbox/Collator 9 With two people, lift up the Mailbox and carry it away from the printer. Be sure to grasp the handle and support brace as shown above. 10 Press the stopper on either side of the upper stand to unlock it, then lift it from the lower stand to remove it. 11 Remove Tray 2 and remove the brackets. Then replace Tray 2. Chapter 6: Installing and Removing Printer Options ❖ 6-31 10-bin Mailbox/Collator 6-32 ❖ System Administrator Guide 12 Remove Tray 2 and remove the brackets. Then replace Tray 2. 13 With two people, lift the printer up and away from the Mailbox/Collator support base. Set the printer down in its new location. 14 Reattach the GFI power cord and interface cable to the printer. 15 Power ON the printer. 16 Print a Configuration Sheet (see page 3-91) and confirm that the Mailbox/Collator no longer appears in the upper right section of the Configuration Sheet under “Installed Options.” 100 Envelope Feeder 100 Envelope Feeder This section contains two sets of instructions: • “Installing” (below) • “Removing” (page 6-34) Installing 1 Unpack the Envelope Feeder and remove packing tape. 2 Rotate the 50 Sheet Bypass Feeder tray up and detach it from the printer by pulling it UP and OUT. 3 Hold the Envelope Feeder horizontally and insert it into the bracket where the 50 Sheet Bypass Feeder was installed. Make sure it is securely attached. 4 Power OFF and ON the printer. 5 Print a Configuration Sheet (see page 3-91) and confirm that the Envelope Size item appears in the Tray Menu section of the Configuration Sheet. Chapter 6: Installing and Removing Printer Options ❖ 6-33 100 Envelope Feeder Removing The printer should always have either the 50 Sheet Bypass Feeder or the Envelope Feeder installed. Otherwise, internal moving parts of the printer will be exposed. 6-34 ❖ System Administrator Guide 1 Detach the Envelope Feeder from the printer by pulling it UP and OUT. 2 Hold the 50 Sheet Bypass Feeder horizontally and insert it into the bracket where the Envelope Feeder was installed. Make sure it is securely attached. 3 Power OFF and ON the printer. 4 Print a Configuration Sheet (see page 3-91) and confirm that the MBF Size item appears in the Tray Menu section of the Configuration Sheet. Hard Disk Drive Hard Disk Drive This section contains two sets of instructions: • “Installing” (page 6-36) • “Removing” (page 6-38) The Hard Disk Drive and the printer’s controller board are sensitive to static electricity. Before installing or removing the drive, discharge static electricity from your body by touching something metal, such as the metal back plate on any device plugged into a grounded power source. If you walk around before finishing the procedure, again discharge any static electricity. Never remove the printer controller board while the printer is plugged in. Chapter 6: Installing and Removing Printer Options ❖ 6-35 Hard Disk Drive Installing Follow the procedure below to install the Hard Disk Drive. 1 Power OFF the printer. 2 Disconnect the GFI power cord from the printer. Discharge any static electricity from your body before continuing with the next step. 3 Loosen the thumbscrews and pull out the controller board. 4 Insert the four support posts as follows: A Push the two long posts up through the controller board from the bottom. B Insert the two short posts into the holes in the top of the controller board by inserting them at a 45° angle and then rocking them forward. 6-36 ❖ System Administrator Guide Hard Disk Drive 5 Set the controller board down on a flat surface. Align the drive with the posts and connector, then push down on the drive until all four corners latch into place. 6 Replace the controller board and tighten the screws by hand. 7 Reattach the GFI power cord to the printer. 8 Power ON the printer. 9 Print a Configuration Sheet (see page 3-91) and confirm that the Password Menu appears on the Configuration Sheet. Chapter 6: Installing and Removing Printer Options ❖ 6-37 Hard Disk Drive Removing Follow the procedure below to remove the Hard Disk Drive. 1 Power OFF the printer. 2 Disconnect the GFI power cord from the printer. Discharge any static electricity from your body before continuing with the next step. 3 6-38 ❖ System Administrator Guide Loosen the thumbscrews and pull out the controller board. Set it down on a flat surface. Hard Disk Drive 4 Gently unlatch the drive from the posts, and lift it from the controller board. 5 Replace the controller board and tighten the screws by hand. 6 Reattach the GFI power cord to the printer. 7 Power ON the printer. 8 Print a Configuration Sheet (see page 3-91) and confirm that the Password Menu no longer appears on the Configuration Sheet. Chapter 6: Installing and Removing Printer Options ❖ 6-39 Memory Modules Memory Modules This section contains two sets of instructions: • “Installing” (page 6-41) • “Removing” (page 6-43) These instructions are for installing either DRAM or Flash memory modules. Memory modules and the printer’s controller board are sensitive to static electricity. Before installing or removing modules, discharge static electricity from your body by touching something metal, such as the metal back plate on any device plugged into a grounded power source. If you walk around before finishing the procedure, again discharge any static electricity. Never remove the printer controller board while the printer is plugged in. 6-40 ❖ System Administrator Guide Memory Modules Installing Follow the procedure below to install memory. 1 Power OFF the printer. 2 Disconnect the GFI power cord from the printer. Discharge any static electricity from your body before continuing with the next step. 3 Loosen the thumbscrews and pull out the controller board. Set it down on a flat surface. Chapter 6: Installing and Removing Printer Options ❖ 6-41 Memory Modules 4 Insert the memory module into the slot at an angle. The memory module has a notch at one end to aid in proper placement. The memory module will fit only one way. 6-42 ❖ System Administrator Guide 5 Rotate the memory module into its upright position until it clicks into place. 6 Replace the controller board and tighten the screws by hand. 7 Reattach the GFI power cord to the printer. 8 Power ON the printer. 9 Print a Configuration Sheet (see page 3-91) and confirm that the total system memory has been incremented in the upper left section of the Configuration Sheet. Memory Modules Removing Follow the procedure below to remove a memory module. 1 Power OFF the printer. 2 Disconnect the GFI power cord from the printer. Discharge any static electricity from your body before continuing with the next step. 3 Loosen the thumbscrews and pull out the controller board. Set it down on a flat surface. Chapter 6: Installing and Removing Printer Options ❖ 6-43 Memory Modules 6-44 ❖ System Administrator Guide 4 Carefully pull out the locking clips to release the memory module, then rotate it down 45° and lift it out of the socket. 5 Replace the controller board and tighten the screws by hand. 6 Reattach the GFI power cord to the printer. 7 Power ON the printer. 8 Print a Configuration Sheet (see page 3-91) and confirm that the total system memory has been decremented in the upper left section of the Configuration Sheet. Interface Cards Interface Cards This section contains two sets of instructions: • “Installing” (page 6-45) • “Removing” (page 6-49). These instructions apply to both the 10Base2 Ethernet and the Token Ring Interface Cards. The Token Ring Card is illustrated here. Installing Follow the procedure below to install an interface card. To install the card you will need either a Phillips head screwdriver or a hex-head nut driver. 1 Power OFF the printer. 2 Disconnect the GFI power cord from the printer. Discharge any static electricity from your body before continuing with the next step. Chapter 6: Installing and Removing Printer Options ❖ 6-45 Interface Cards 3 Unpack the interface kit. It should include these items: (1) Two hex-head screws notched for a Phillips head screwdriver. (2) The interface card. 4 Loosen the thumbscrews and pull out the controller board. Set it on a flat surface. 5 Use the screw driver/nut driver to remove the two screws holding the cover plate on the controller board as illustrated. Set the screws and the cover plate aside. These screws are the same as the screws packed with the interface card. You will not need the cover plate when the card is installed but you should keep it in a safe place in case you remove the card in the future. 6-46 ❖ System Administrator Guide Interface Cards 6 Insert the interface card into the controller board as illustrated. Align the pin connector on the rear underside of the card with the pin receptacle in the controller board. Align the screw receptacles on the front edge of the interface card with the screw slots on the front of the controller board. 7 Gently push on the top rear of the card until the pin connector is firmly seated into the pin receptacle. Chapter 6: Installing and Removing Printer Options ❖ 6-47 Interface Cards 8 Align the two screw receptacles on the interface card with the slots in the front of the controller board and insert the screws. Tighten the screws using either a nut driver or Phillips head screwdriver. Use either the screws that you removed from the controller board earlier, or the two screws that were packed with the interface card. 9 Replace the controller board and tighten the thumbscrews by hand. 10 Re-attach the GFI power cord to the printer. Reattach any cables to printer ports. 11 Power ON the printer. 12 Print a Configuration Sheet. (page 3-91) and confirm that the proper Network Interface appears on the sheet. If the proper interface does not appear on the Configuration Sheet or if an error message appears, perform steps 1 through 5 of the next section “Removing”. Then reinstall the card and print another Configuration Sheet. If the proper interface still does not appear on the sheet or the error message is still present, contact your Customer Service Center. 6-48 ❖ System Administrator Guide Interface Cards Removing Follow the procedure below to remove the interface card. To remove the card you will need either a Phillips head screwdriver or a hex head nut driver. 1 Power OFF the printer. 2 Disconnect the GFI power cord from the printer. Discharge any static electricity from your body before continuing with the next step. 3 Loosen the thumbscrews and pull out the controller board. Set it on a flat surface. 4 Use the screw driver/nut driver to remove the two screws that hold the interface card in place as illustrated. Set the screws aside. Chapter 6: Installing and Removing Printer Options ❖ 6-49 Interface Cards 5 Remove the interface card by gently lifting it away from the pin receptacle and pulling it away from the controller board. 6 Re-install the cover plate on the controller board using the two screws. 7 Replace the controller board and tighten the thumbscrews by hand. 8 Re-attach the GFI power cord to the printer. Re-attach any cables to printer ports. 9 Power ON the printer. 10 6-50 ❖ System Administrator Guide Print a Configuration Sheet (page 3-91) and confirm that the proper network interface is now indicated on the Configuration Sheet. Finisher Finisher Installing If you are installing a printer at the same time as you are installing a finisher, install the printer and 2,500 Sheet Feeder first, using the instructions that came with them. Then install the finisher. Installation of the finisher requires two people. Use caution when moving the printer console and finisher to ensure that they do not tip over. Be careful of metal plate edges when installing the finisher. Chapter 6: Installing and Removing Printer Options ❖ 6-51 Finisher 1 Power OFF the printer. 2 Disconnect the printer GFI power cord. 3 Unpack and remove the finisher from its box according to the instructions on the finisher box. Be sure to slide it off the bottom of the box. This operation should be done by two people. 4 Remove any tape and packing material. Save the carton and packing materials for later use in case you ever need to ship the finisher back to the dealer. 6-52 ❖ System Administrator Guide Finisher 5 Unpack the installation kit. You should have these items: (1) Transport Cover and thumb screw (2) Emissions Bracket Assembly and two thumb screws (3) Guide Rail with docking brackets (4) Staple Cartridge 6 Face the front of the printer and place the Transport Cover on the top left side of the printer. Make sure the lip on the bottom right side of the transport cover is placed under the connecting edge of the printer. If your printer has the Duplex Module installed, you do not need to remove it in order to install the Transport Cover. 7 Align the tabs on the Transport Cover with the appropriate slots on the edge of the printer as shown. Then gently pull the Transport Cover towards the left edge of the printer until it snaps into place. Chapter 6: Installing and Removing Printer Options ❖ 6-53 Finisher 6-54 ❖ System Administrator Guide 8 Make sure the black switch interlock is exposed and parallel to the floor as shown. 9 Make sure you install the Emissions Bracket Assembly with the “V” shaped edge of the bracket seal facing up. Attach the Emissions Bracket Assembly to the printer inserting the two thumb screws into the holes as shown and screwing them in. Finisher 10 Pass the Guide Rail under the center of the printer from left to right as shown. The left side bracket (#1) should be at the left side of the printer, while the right side bracket (#2) should be at the right side of the printer. Make sure the Guide Rail is parallel to the front of the printer. Do not tip the printer when you attach the Guide Rail brackets. 11 At the left side of the printer, align the #1 bracket with the third hole from the front, lift it over the printer’s plastic cover panel and hook its tab in the hole. 12 At the right side of the printer, align the #2 bracket with the third hole from the front and slide it upwards between the printer’s plastic cover panel and frame until it snaps firmly into place. Chapter 6: Installing and Removing Printer Options ❖ 6-55 Finisher 13 Hold the Paper Transport parallel to the ground and unfold the two brackets under the Paper Transport edge nearest to the printer by pulling on the green tabs. Rotate them into place by turning them down and to the side as shown and push them snugly against the retainers. Use caution when moving the finisher to ensure that it does not tip over. 6-56 ❖ System Administrator Guide 14 Slide the finisher towards the printer until its GFI power cord and connector cable can easily reach the printer easily. 15 Fully extend the Guide Rail that is attached underneath the printer and align it with the Guide Rail slot under the finisher. Make sure the Guide Rail is completely inserted into the guide rail slot under the finisher and is aligned with the plate and hole underneath the right hand side of the finisher. 16 Pass the finisher GFI power cord behind the Emissions Bracket Assembly and plug it into the printer, as shown. Finisher 17 Attach the finisher connector cable to the rear of the printer as shown. 18 Align the finisher with the printer so they can be connected together. Align the pins on the left hand edge of the Paper Transport with the holes on the top edge of the Transport Cover. Be careful of metal plate edges at the base of the finisher as you complete the installation. 19 Insert the thumb screw into the hole at the end of the Guide Rail at the base of the finisher and hand tighten it as shown. 20 Then push the finisher against the printer. Make sure the pins on the Paper Transport are firmly seated into the Transport Cover. 21 Lock the rear wheels on the finisher. Chapter 6: Installing and Removing Printer Options ❖ 6-57 Finisher 22 Open the access door on the side of the finisher 23 Slide the Staple Cartridge into the finisher until it snaps into place. Then close the access door. 24 Reattach the printer’s GFI power cord and power ON the printer. 25 Print a Configuration Sheet (see Chapter 1 of the Printer User Guide) and confirm that the finisher appears in the “Installed Options” section of the sheet. If the finisher does not appear on the Configuration Sheet, perform steps 1 through 5 of the next section, “Removing the Finisher,” then reinstall the finisher and print another Configuration Sheet. If the finisher still does not appear on the sheet, contact your Customer Service Center. 26 6-58 ❖ System Administrator Guide Install the printer drivers from the CD. Finisher Removing This section includes instructions for removing the finisher from the printer. 1 Power OFF the printer. Be sure to save all the loose parts from the finisher and the printer. 2 Disconnect the printer GFI power cord from the Printer and unplug the finisher connecting cable from the printer. 3 Remove the thumb screw from the base of the finisher. 4 Unlock the wheels on the finisher. Chapter 6: Installing and Removing Printer Options ❖ 6-59 Finisher 6-60 ❖ System Administrator Guide 5 Remove the finisher GFI power cord from the printer and slowly pull the finisher away from the printer. 6 Release the two brackets under the Paper Transport and rotate them up into place at the edge of the Paper Transport. 7 Lower the Paper Transport so that it hangs against the side of the finisher. 8 Free the Guide Rail from the base of the printer console by pushing in the two tabs on the #2 bracket while pushing down on the Guide Rail. 9 Remove the Guide Rail from under the printer. Finisher 10 Remove the Emissions Bracket Assembly from the printer console by removing the two thumb screws. 11 Remove the Transport Cover. Begin by lifting the roller guard and rotating the Transport Cover away from the edge of the printer until the connecting tabs pull free. 12 Reattach the GFI power cord to the Printer. Power ON the Printer. 13 Print a Configuration Sheet and confirm that the finisher no longer appears in the upper right section of the sheet. If you plan to ship the finisher, remove the Staple Cartridge before shipping. Chapter 6: Installing and Removing Printer Options ❖ 6-61 Finisher 6-62 ❖ System Administrator Guide Printer Specifications Appendix A: Printer Specifications A x i dneppA ❖ A-1 Printer Specifications Imaging Method Electro-Photography Exposure System Semiconduction laser beam (laser diode) scanning Image Resolution 600 x 600 dpi 1200 x 1200 dpi image quality 300 x 300 dpi (PCL 5e only) Warm Up Time Continuous Print Speed Printable Area Processor Maximum Monthly Duty Cycle Nominal Voltage Nominal Frequency Power Consumption Less then 60 seconds after power on 32 ppm or 40 ppm Full size of the paper Motorola Power PC 603e (266 MHz) Up to 150,000 impressions (for 32 ppm printer) or 200,000 impressions (for 40 ppm printer) 90 - 132 V or 198 - 254 V 50/60 Hz Less than 1180 W (110 V) or 1243 W (220 V) during operation Power Saver mode operational after specified period of not printing (15, 30, 60, 90, 120 minutes, or Off) Noise Level 69.2 dBA during print per ISO 7779 (71.8 dBA with High Capacity Feeder, Finisher, or Mailbox) 42 dBA in standby per ISO 7779 Temperature Relative Humidity Dimensions Weight 5 - 35°C (41-95° F) during operation 15% to 85% during operation H x W x D: 486 x 642 x 523 mm (19 x 25.3 x 21”) 110 V version: 45 kg (99 lbs.) without paper 220 V version: 48 kg (105 lbs.) without paper Memory Capacity A-2 ❖ System Administrator Guide 192 MB Printer Specifications Factory Provided Features • 2 adjustable trays (500 sheets each) standard (desktop configuration) • 50 Sheet Bypass Feeder • Face-down Bin (500 sheets) • Face-up Bin (200 sheets) • 32 Mbyte DRAM Memory • PCL 5e emulation • PCL 6 emulation • PostScript 3 • Ethernet 10/100BaseT • SNMP • IEEE 1284 Parallel Interface • USB Interface • Internet Printing Protocol (IPP) software • HTTP Web Server • E-Mail Received by Printer (Job submission) • E-Mail Sent by Printer (Event notification) • Unidirectional Windows 3.x and Windows 95/98 drivers • Internet Printer Administration Embedded HTTP Server • CentreWare administration software • Printer Map printer management software Appendix A: Printer Specifications ❖ A-3 Printer Specifications Available Options • Hard Disk Drive • 16, 32, and 64 Mbyte DRAM DIMMs • 8 and 16 Mbyte Flash ROM DIMMs • 2,500 Sheet Feeder with one 500 sheet tray (adjustable) and two 1,000 sheet trays (Letter, Executive or A4 only) • Duplex Module • 10 Bin Mailbox/Collator • 100 Envelope Feeder • Finisher/Stapler • Token Ring Interface Card • 10Base2 Ethernet Interface Card • RS-232C Serial Interface Card • Bi-directional Windows 95/98 and Windows NT 4.0 PostScript drivers (over NetWare) A-4 ❖ System Administrator Guide Unique Printer Commands B x i dneppA Overview .......................................................................... B-2 Paper Size Selection .......................................................... B-3 Paper Type Selection ........................................................ B-5 Input Tray Selection ......................................................... B-6 Output Selection ............................................................... B-7 PJL Commands ................................................................. B-8 Appendix B: Unique Printer Commands ❖ B-1 Overview Overview In addition to the standard PCL and PJL printer commands, the maufacturer has added some unique settings for the printer in the following areas: • Paper Size – see the section “Paper Size Selection” (page B-3). • Paper Type – see the section “Paper Type Selection” (page B-5). • Input Tray – see the section “Input Tray Selection” (page B-6). • Output – see the section “Output Selection” (page B-7). • Additional PJL – see the section “PJL Commands” (page B-8). B-2 ❖ System Administrator Guide Paper Size Selection Paper Size Selection Table 2.1 lists the paper sizes supported by the printer along with the PCL commands for selecting them, the corresponding devices that support them, and the supported paper feed direction1. Table 2.1 Paper size selection and support PCL 5e Command PCL XL Enumeration for MediaSize Paper Size Feed Direction A3 297x420mm SEF Ec&l27A eA3Paper (5) Trays 1-3, MBF, Mailbox, Duplex, Finisher A4 210x297mm LEF/SEF Ec&l26A eA4Paper (2) Trays 1-5, MBF, Mailbox, Duplex, Finisher A5 148x210mm LEF Ec&l25A eA5Paper (16) Tray 1, MBF, Mailbox, Duplex, Finisher A6 105x148mm SEF Ec&l24A eA6Paper (18) MBF B4-JIS 257x364mm SEF Ec&l15A eJB4Paper (10) Trays 1-3, MBF, Mailbox, Duplex, Finisher B5-JIS 182x257mm LEF Ec&l1A eJB5Paper (11) Trays 1-5, MBF, Mailbox, Duplex, Finisher Statement 5.5x8.5” LEF Ec&l15A eStatementPaper (19) Tray 1, MBF, Mailbox, Duplex, Finisher Executive 7.25x10.5” LEF Ec&l1A eExecPaper (3) Trays 1-5, MBF, Mailbox, Duplex, Finisher Supported Devices Table 2.1 Page 1 of 2 1. The character following the “&” in the command string is the lower case character “L.” Appendix B: Unique Printer Commands ❖ B-3 Paper Size Selection Table 2.1 Paper size selection and support (continued) Feed Direction Letter 8.5x11” LEF Ec&l2A eLetterPaper (0) Trays 1-5, MBF, Mailbox, Duplex, Finisher Folio 8.5x13” SEF Ec&l10A eEuroLegalPaper (17) Trays 1-3, MBF, Mailbox, Duplex, Finisher Legal 8.5x14” SEF Ec&l3A eLetterPaper (1) Trays 1-3, MBF, Mailbox, Duplex, Finisher Ledger 11x17” SEF Ec&l6A eLedgerPaper (4) Trays 1-3, MBF, Mailbox, Duplex, Finisher COM-10 4.1x9.5” LEF Ec&l81A eCOM10Envelope (6) Envelope Feeder, MBF Monarch 3.8x7.5” LEF Ec&l80A eMonarchEnvelope (7) Envelope Feeder, MBF C5 162x229mm LEF Ec&l91A eC5Envelope (8) Envelope Feeder, MBF 110x220mm LEF Ec&l90A eDLEnvelope (9) Envelope Feeder, MBF DL PCL 5e Command PCL XL Enumeration for MediaSize Paper Size Supported Devices Table 2.1 Page 2 of 2 Paper sizes for Trays 1-5 are automatically sensed by the tray. The paper size for the 50 Sheet Bypass Feeder must be loaded via the Control Panel. B-4 ❖ System Administrator Guide Paper Type Selection Paper Type Selection Table 2.2 lists the paper types supported by the printer along with the PCL commands for selecting them. Table 2.2 Paper type selection Paper Type PCL 5e Command1 PCL XL String Parameter for Media Type Plain Ec&n6WdPlain Plain Preprinted Ec&n11WdPreprinted Preprinted Letterhead Ec&n11WdLetterhead Letterhead Transparency Ec&n13WdTransparency Transparency Prepunched Ec&n11WdPrepunched Prepunched Labels Ec&n7WdLabels Labels Bond Ec&n5WdBond Bond Recycled Ec&n9WdRecycled Recycled Color Ec&n6WdColor Color Card Stock Ec&n11WdCardStock CardStock User Type 1 Ec&n10WdUserType 1 UserType 1 User Type 2 Ec&n10WdUserType 2 UserType 2 User Type 3 Ec&n10WdUserType 3 UserType 3 User Type 4 Ec&n10WdUserType 4 UserType 4 User Type 5 Ec&n10WdUserType 5 UserType 5 1 The character following the “&” in the command string is the lower case character “L.” The first 10 types listed in Table 2.2 are permanently available on the Control Panel. The last five types are user-defined (User Type x) and are only available if loaded from Network Administration software with a maximum of 24 characters each. Appendix B: Unique Printer Commands ❖ B-5 Input Tray Selection Input Tray Selection Table 2.3 lists the input sources supported by the printer along with the PCL commands to select them and the source used if a selected option is not installed. Table 2.3 Input tray selection commands Paper Source PCL 5e Command1 PCL XL enumeration for MediaSource Source Used If Option Not Installed Tray 1 Ec&l1H eUpperCassette (4) n/a Tray 2 Ec&l4H eLowerCassette (5) n/a Tray 3 Ec&l5H eOptionalTray (130) Tray 1 Tray 4 Ec&l20H eOptionalTray1 (128) Tray 1 Tray 5 Ec&l21H eOptionalTray2 (129) Tray 1 Manual (MBF2) Ec&l2H eManualFeed (2) Envelope Feeder Manual Envelopes (MBF) Ec&l3H eManualEnvelope (131) Envelope Feeder MBF (multi-sheet) Ec&l8H eMultiPurposeTray (3) Envelope Feeder Envelope Feeder Ec&l6H or Ec&l3H or Ec&l2H eEnvelopeTray (6) MBF (multi-sheet mode) Auto Select Ec&l7H eAutoSelect (1) n/a Page Eject Ec&l0H n/a n/a Unknown Ec&lxH3 eDefaultSource (0) Tray 1 1 The character following the “&” in the command string is the lower case character “L.” The Control Panel MBF selection refers to the 50 Sheet Bypass Feeder. 3 Parameter for paper source is invalid. 2 B-6 ❖ System Administrator Guide Output Selection Output Selection Table 2.4 lists the output destinations supported by the printer along with the PCL commands and PJL values to select them. (The values listed in the PJL column are the settings associated with the PJL “OUTBIN” variable.) Table 2.4 Output selection Destination 1 PCL 5e Command1 PJL (Used by PCL 5e and PCL XL) Value for Variable “OUTBIN” Automatic (no request) Ec&l0G Top (Face-down Bin) Ec&l1G FACEDOWN or UPPER Face-Up Bin Ec&l2G FACEUP or LOWER or OPTIONALOUTPUTBIN1 Bin 1 (Mailbox) Ec&l4G OPTIONALOUTPUTBIN2 Bin 2 (Mailbox) Ec&l5G OPTIONALOUTPUTBIN3 Bin 3 (Mailbox) Ec&l6G OPTIONALOUTPUTBIN4 Bin 4 (Mailbox) Ec&l7G OPTIONALOUTPUTBIN5 Bin 5 (Mailbox) Ec&l8G OPTIONALOUTPUTBIN6 Bin 6 (Mailbox) Ec&l9G OPTIONALOUTPUTBIN7 Bin 7 (Mailbox) Ec&l10G OPTIONALOUTPUTBIN8 Bin 8 (Mailbox) Ec&l11G OPTIONALOUTPUTBIN9 Bin 9 (Mailbox) Ec&l12G OPTIONALOUTPUTBIN10 Bin 10 (Mailbox) Ec&l13G OPTIONALOUTPUTBIN11 Sorter Ec&l99G SORTER Finisher Bin 1 Ec&l4G OPTIONALOUTPUTBIN2 Finisher Bin 2 Ec&l5G OPTIONALOUTPUTBIN3 Finisher Bin 3 Ec&l6G OPTIONALOUTPUTBIN4 The character following the “&” in the command string is the lower case character “L.” Appendix B: Unique Printer Commands ❖ B-7 PJL Commands PJL Commands The printer supports the standard set of PJL commands. Table lists the PJL extensions specific to the printer. Table 2.5 Printer specific PJL commands PJL Command Function Value Range Start Secure Job @PJL XSECUREJOB n/a Start Proof Job @PJL XPROOFJOB n/a Job Password Assign @PJL SET XJOBPASSWORD = integer 4-digit string (0-7) Select Collated Sets @PJL SET QTY = integer 0-999 Select an Emulation @PJL ENTER LANGUAGE= “l an gu a ge “ PostScript, PCL, PCLXL Hard Disk Drive File Delete @PJL FSDELETE NAME = “pathname“ Hard Disk Drive File Download @PJL FSDOWNLOAD ... Hard Disk Drive Initialize @PJL FSINIT VOLUME = “pathname“ Hard Disk Drive Directory Create @PJL FSMKDIR NAME = “pathname“ Line Termination @PJL SET XLINETERMINATION = value ON, OFF Page Size Continue (Page Policy) @PJL SET PAGESIZECONTINUE = value IGNORESIZE, IGNORETYPE, IGNORETYPEANDSIZE Edge to Edge @PJL SET XEDGETOEDGE = value ON, OFF Tray Sequence @PJL SET XTRAYSEQUENCE = value TRAYMBF, TRAYMBF1, TRAYMBF12, TRAY12,... Novell PServer Name @PJL DEFAULT XPSERVERNAME = “name“ 0-47 characters Novell PServer Primary Server @PJL DEFAULT XPSERVERFSERVER = “name“ 0-47 characters Novell Server NDSMode @PJL DEFAULT XNOVELLMODE = value NDS, BEM, NDSBEM Novell NDS Tree @PJL DEFAULT XNDSTREE = “tree name“ 0-63 characters Novell NDS Context @PJL DEFAULT XNDSCONTEXT = “context“ 0-255 characters B-8 ❖ System Administrator Guide Index A All Jobs Delete • 1-19 All Jobs Print • 1-18 AppSocket Binary PS Setting In Ethernet Menu • 1-65 In Token Ring Menu • 1-79 AppSocket Enable Setting In Ethernet Menu • 1-64 In Token Ring Menu • 1-78 AppSocket PDL Setting In Ethernet Menu • 1-65 In Token Ring Menu • 1-79 B Baud Rate Setting • 1-54 Bias Transfer Roll (BTR) Also see Maintenance Kit XI Bidirectional Setting • 1-50 Binary PS Setting In Parallel Menu • 1-49 In Serial Menu • 1-54 In USB Menu • 1-57 C Cancel Job Performing • 1-16 CentreWare DP Description • 2-2 Features • 2-2 Usage Offsetting output • 1-115 CentreWare Internet Services • 2-4 Config Exec/B5 Setting • 1-45 Config Legal/B4 Setting • 1-44 Configuration Sheet Printing • 1-97 System Administrator Guide D Control Panel • 1-3 ➝ 1-7 Display Description • 1-4 Location on printer • 1-3 Indicator lights Description • 1-5 Location on printer • 1-3 Keys Description • 1-6 ➝ 1-7 Location on printer • 1-3 Locking menus • 1-12 Menu system See Menus Messages • 5-5 ➝ 5-28 Copies Setting • 1-39 Custom Paper Sizes • 1-117 ➝ 1-119 Configuring • 1-117 Examples • 1-119 Custom Size Setting • 1-27 D Default Gateway Setting In Ethernet Menu • 1-70 In Token Ring Menu • 1-84 Defaults Setting • 1-46 DLC/LLC Enable Setting In Ethernet Menu • 1-61 In Token Ring Menu • 1-75 Downloading Fonts • 3-4 Forms • 3-4 Macros • 3-4 Draft Mode Setting • 1-40 Drivers PCL emulation Description • 2-5 Features • 2-7 PostScript Description • 2-6 Features • 2-7 Usage Downloading fonts • 3-4 Downloading forms • 3-4 Downloading macros • 3-4 Setting duplex printing • 1-121 Setting output destination • 1-120 Duplex Setting • 1-39 Duplex Module Also see Duplex printing Installing on printer • 6-9 ➝ 6-13 Removing from printer • 6-14 ➝ 6-17 Diagnostics LED flash sequences • 5-30 Duplex printing Also see Duplex Module Control Panel settings • 1-122 Long edge feed Landscape orientation • 1-122 Portrait orientation • 1-122 Paper sizes supported • 1-121 Short edge feed Landscape orientation • 1-122 Portrait orientation • 1-122 Disk Directory Printing • 1-99 E Disk Format Performing • 1-105 Edge-to-Edge Setting • 1-40 DLC PDL Setting In Ethernet Menu • 1-62 In Token Ring Menu • 1-76 Envelope Size • 1-21 Setting • 1-21 Delete Jobs Performing • 1-104 Demo Mode Setting • 1-103 Demo Page Printing • 1-97 System Administrator Guide Envelope Type Setting • 1-21 F Envelopes Control Panel settings • 1-21, 1-46 Duplex printing • 1-121 ETalk Enable Setting • 1-66 Ethernet Menu • 1-58 ➝ 1-59 Description • 1-58 Items AppSocket Bin PS • 1-65 AppSocket Enable • 1-64 AppSocket PDL • 1-65 Default Gateway • 1-70 DLC PDL • 1-62 DLC/LLC Enable • 1-61 ETalk Enable • 1-66 HTTP Enable • 1-66 IP Address • 1-68 IP Address Reset • 1-67 LPR Banner • 1-60 LPR Binary PS • 1-62 LPR Enable • 1-60 LPR PDL • 1-61 NetBEUI Bin PS • 1-64 NetBEUI Enable • 1-63 NetBEUI PDL • 1-63 Novell Enable • 1-89 Port Timeout • 1-71 Speed • 1-71 Sub Net Mask • 1-69 F Face-down Bin Setting as output destination • 1-43 Face-up Bin Installing on Duplex Module • 6-13 Removing from Duplex Module • 6-14 Removing from printer • 6-9 Setting as output destination • 1-43 Factory Defaults Resetting to • 1-102 Finisher • 1-123 ➝ 1-135 Adding staples • 4-19 ➝ 4-20 Bin Capacity • 1-127 Installing on Printer • 6-51 ➝ 6-58 Job Offsetting • 1-133 Output Timeout • 1-134 Paper Output Exception Conditions • 1-135 Removing from Printer • 6-59 ➝ 6-61 Stapling Positions • 1-128 ➝ 1-132 Flash Format Performing • 1-105 Flash Memory Initializing • 3-2 Flash memory Description • 3-2 Usage Downloading fonts • 3-4 Downloading forms • 3-4 Downloading macros • 3-4 Flow Control Setting • 1-53 Font Number Setting • 1-29 Fonts Base printer • 2-9 Downloading • 3-4 PostScript • 2-10 Printing a font list PCL • 1-98 PostScript • 1-98 Form Feed Forcing • 1-16 Form Length Setting • 1-32 Forms Downloading • 3-4 Frame Type Setting • 1-91 Feedrolls Also see Maintenance Kit System Administrator Guide H H In Token Ring Menu • 1-81 Hard Disk Drive Control Panel settings • 1-99, 1-104, 1-105 Description • 3-2 Initializing • 3-2 Installing in printer • 6-36 ➝ 6-37 Removing from printer • 6-38 ➝ 6-39 Usage Downloading fonts • 3-4 Downloading forms • 3-4 Downloading macros • 3-4 Printing secure jobs and proof jobs • 3-9 ➝ 3-13 J Hex Mode Setting • 1-100 L HTTP Enable Setting In Ethernet Menu • 1-66 In Token Ring Menu • 1-80 I Initialize Disk Performing • 1-104 Installation Options • 6-3 ➝ 6-44 Duplex Module • 6-9 ➝ 6-13 Envelope Feeder • 6-33 Hard Disk Drive • 6-36 ➝ 6-37 Interface Card • 6-45 ➝ 6-48 Memory module • 6-41 ➝ 6-42 10-bin Mailbox/Collator (Console) • 6-18 ➝ 6-21 10-bin Mailbox/Collator (Tabletop) • 6-25 ➝ 6-28 2,500 Sheet Feeder • 6-4 ➝ 6-6 Interface Card Installing in printer • 6-45 ➝ 6-48 Removing from printer • 6-49 ➝ 6-50 Job Menu Description • 1-15 Items Cancel Job • 1-16 Form Feed • 1-16 Restart Printer • 1-16 Job n Delete • 1-19 Job n Print • 1-18 LAA Setting • 1-87 Language Setting • 1-36 Laser Print Cartridge Recycling • 4-3, 4-7 Replacing • 4-2 ➝ 4-8 With Duplex Module • 4-6 ➝ 4-8 Without Duplex Module • 4-3 ➝ 4-5 LEDs Diagnostics • 5-30 Line Terminat. Setting • 1-33 LPR Banner Setting In Ethernet Menu • 1-60 In Token Ring Menu • 1-74 LPR Binary PS Setting In Ethernet Menu • 1-62 In Token Ring Menu • 1-76 Internet See CentreWare Internet Services LPR Enable Setting In Ethernet Menu • 1-60 In Token Ring Menu • 1-74 IP Address Setting In Ethernet Menu • 1-68 In Token Ring Menu • 1-82 LPR PDL Setting In Ethernet Menu • 1-61 In Token Ring Menu • 1-75 IP Address Reset Setting In Ethernet Menu • 1-67 System Administrator Guide M M See Print Menu Reset Menu See Reset Menu Serial Menu See Serial Menu Setting options • 1-10 ➝ 1-11 System Menu See System Menu Token Ring Menu See Token Ring Menu Tray Menu See Tray Menu USB Menu See USB Menu Macros Downloading • 3-4 Mailbox See 10-bin Mailbox Collator MaiLinx Mail Send and Receive • 2-4 Main Menu Description • 1-13 Maintenance Kit Bias Transfer Roll • 4-9 Replacing • 4-13 ➝ 4-14 Description • 4-9 Feedrolls • 4-9 Replacing • 4-15 ➝ 4-18 Fuser Cartridge • 4-9 Replacing • 4-10 ➝ 4-13 Installing in printer • 4-9 ➝ 4-18 Bias Transfer Roll • 4-13 ➝ 4-14 Feedrolls • 4-15 ➝ 4-18 Fuser Cartridge • 4-10 ➝ 4-13 MBF Size Setting • 1-22 MBF Type Setting • 1-22 Memory modules Installing in printer • 6-41 ➝ 6-42 Removing from printer • 6-43 ➝ 6-44 Menu Map Printing • 1-98 Menus Ethernet Menu See Ethernet Menu Job Menu See Job Menu Locking • 1-12 Main Menu See Main Menu Novell Menu See Novell Menu Parallel Menu See Parallel Menu Password Menu See Password Menu PCL Menu See PCL Menu Print Menu N NDS Context Setting • 1-95 NDS Tree Setting • 1-94 NetBEUI Binary PS Setting In Ethernet Menu • 1-64 In Token Ring Menu • 1-78 NetBEUI Enable Setting In Ethernet Menu • 1-63 In Token Ring Menu • 1-77 NetBEUI PDL Setting In Ethernet Menu • 1-63 In Token Ring Menu • 1-77 Network Defaults Resetting to • 1-102 Novell Binary PS Setting In Novell Menu • 1-90 Novell Enable Setting • 1-89 Novell Menu • 1-88 Description • 1-88 Items Frame Type • 1-91 NDS Context • 1-95 NDS Tree • 1-94 Novell Binary PS • 1-90 Novell Mode • 1-90 System Administrator Guide O Novell PDL • 1-89 Polling Interval • 1-91 Primary Server • 1-93 PServer Name • 1-92 Novell Mode Setting • 1-90 Novell PDL Setting • 1-89 O Options Installing • 6-1 ➝ 6-61 Removing from printer • 6-1 ➝ 6-61 Orientation Setting • 1-32 Output Destination Setting • 1-43 Output Offset Setting • 1-42 Output Timeout Setting • 1-42 P Page Policy Setting • 1-38 Page Timeout Setting • 1-38 Paper Jam removal See Paper jams Jams See Paper jams Offsetting output • 1-115 Paper jams • 5-32 ➝ 5-42 Causes • 5-32 Clearing • 5-32 ➝ 5-42 From Area A (with Duplex Module) • 5-35 ➝ 5-36 From Area A (without Duplex Module) • 5-33 ➝ 5-34 From Area B • 5-37 From Area C • 5-37 From Area D • 5-38 From Duplex Module • 5-42 From Tray 5 • 5-41 System Administrator Guide Paper Size Setting • 1-37 Paper Type Setting • 1-37 Parallel Menu • 1-47 Description • 1-47 Items Bidirectional • 1-50 Binary PS • 1-49 Parallel PDL • 1-49 Port Enable • 1-48 Port Timeout • 1-48 Parallel PDL Setting • 1-49 Password Menu • 1-17 Description • 1-17 Items All Jobs Delete • 1-19 All Jobs Print • 1-18 Job n Delete • 1-19 Job n Print • 1-18 PCL commands Input tray • B-6 Output destination • B-7 Paper size • B-3 Paper type • B-5 PCL emulation Drivers Description • 2-5 PCL Font List Printing • 1-98 PCL Menu • 1-28 Description • 1-28 Items Font Number • 1-29 Form Length • 1-32 Line Terminat. • 1-33 Orientation • 1-32 Pitch • 1-30 Point Size • 1-30 Symbol Set • 1-31 Pitch Setting • 1-30 PJL commands • B-8 Point Size Setting • 1-30 R Polling Interval Setting • 1-91 See Drivers Maintenance • 4-1 ➝ 4-23 Also see Maintenance Kit Cleaning the printer • 4-21 ➝ 4-23 Specifications • A-2 ➝ A-4 Troubleshooting See Troubleshooting Unique printer commands See PCL commands, PJL commands Port Enable Setting In Parallel Menu • 1-48 In Serial Menu • 1-52 In USB Menu • 1-56 Port Timeout Setting In Ethernet Menu • 1-71 In Parallel Menu • 1-48 In Serial Menu • 1-52 In Token Ring Menu • 1-85 In USB Menu • 1-56 PostScript Drivers Description • 2-6 Fonts • 2-10 Setting AppSocket Binary mode • 1-65, 1-79 Setting LPR Binary mode • 1-62, 1-76 Setting NetBEUI Binary mode • 1-64, 1-78 Setting Novell Binary mode • 1-90 PostScript Font List Printing • 1-98 Power Saver Setting • 1-45 Primary Server Setting • 1-93 Print • 1-8 Print Errors Setting • 1-44 Print Menu • 1-96 Description • 1-96 Items Configuration Sheet • 1-97 Disk Directory • 1-99 Hex Mode • 1-100 Menu Map • 1-98 PCL Font List • 1-98 PostScript Font List • 1-98 Restart Printer • 1-100 Test Print • 1-99 Print quality problems • 5-43 ➝ 5-50 Printer Drivers Printer drivers See Drivers Proof jobs Creating • 3-11 ➝ 3-12 PServer Name Setting • 1-92 R Reset Menu • 1-101 Description • 1-101 Items Delete Jobs • 1-104 Demo Mode • 1-103 Disk Format • 1-105 Factory Defaults • 1-102 Flash Format • 1-105 Initialize Disk • 1-104 Network Defaults • 1-102 Resolution Setting • 1-41 Restart Printer Initiating • 1-16 Setting • 1-100 S Secure jobs Creating • 3-9 ➝ 3-10 Serial Menu • 1-51 Description • 1-51 Items Baud Rate • 1-54 Binary PS • 1-54 Flow Control • 1-53 Port Enable • 1-52 Port Timeout • 1-52 Serial PDL • 1-53 Serial PDL Setting • 1-53 System Administrator Guide T Source Routing Setting • 1-86 Speed Setting In Ethernet Menu • 1-71 In Token Ring Menu • 1-86 Staple Mode Setting • 1-43 Sub Net Mask Setting In Ethernet Menu • 1-69 In Token Ring Menu • 1-83 Symbol Set Setting • 1-31 System Menu Description • 1-34 Items Config Exec/B5 • 1-45 Config Legal/B4 • 1-44 Copies • 1-39 Defaults • 1-46 Draft Mode • 1-40 Duplex • 1-39 Edge-to-Edge • 1-40 Language • 1-36 Output Destination • 1-43 Output Offset • 1-42 Output Timeout • 1-42 Page Policy • 1-38 Page Timeout • 1-38 Paper Size • 1-37 Paper Type • 1-37 Power Saver • 1-45 Print Errors • 1-44 Resolution • 1-41 Staple Mode • 1-43 XIE • 1-41 T Test Menu Items Demo Page • 1-97 Test Print Printing • 1-99 Token Ring Description • 1-72 System Administrator Guide Token Ring Menu • 1-72 ➝ 1-73 Items AppSocket Binary PS • 1-79 AppSocket Enable • 1-78 AppSocket PDL • 1-79 Default Gateway • 1-84 DLC PDL • 1-76 DLC/LLC Enable • 1-75 HTTP Enable • 1-80 IP Address • 1-82 IP Address Reset • 1-81 LAA • 1-87 LPR Banner • 1-74 LPR Binary PS • 1-76 LPR Enable • 1-74 LPR PDL • 1-75 NetBEUI Binary PS • 1-78 NetBEUI Enable • 1-77 NetBEUI PDL • 1-77 Port Timeout • 1-85 Source Routing • 1-86 Speed • 1-86 Sub Net Mask • 1-83 TTalk Enable • 1-80 Toner Also see Laser Print Cartridge Reducing usage of • 1-40 Tray Menu • 1-20 Description • 1-20 Items Custom Size • 1-27 Envelope Size • 1-21 Envelope Type • 1-21 MBF Size • 1-22 MBF Type • 1-22 Tray Sequence • 1-26 Tray 1 Type • 1-23 Tray 2 Type • 1-23 Tray 3 Type • 1-24 Tray 4 Type • 1-24 Tray 5 Type • 1-25 Tray Sequence Also see Tray switching Setting • 1-26 Usage examples • 1-113 Usage rules • 1-111 U Tray switching Also see Tray Sequence Description • 1-106 ➝ 1-114 Examples • 1-113 Paper handling exception conditions • 1-109 ➝ 1-110 Paper size/type mismatch • 1-114 Rules • 1-111 Tray 1 Type Setting • 1-23 Tray 2 Type Setting • 1-23 Tray 3 Type Setting • 1-24 Tray 4 Type Setting • 1-24 Tray 5 Type Setting • 1-25 Troubleshooting Control Panel messages • 5-5 ➝ 5-28 Paper jams • 5-32 ➝ 5-42 Print quality problems • 5-43 ➝ 5-50 Printer operation problems • 5-2 ➝ 5-4 Numerics 10-bin Mailbox/Collator Bin capacity • 1-120 Bin selection • 1-43 Control Panel settings • 1-43 Installing on printer Console configuration • 6-18 ➝ 6-21 Tabletop configuration • 6-25 ➝ 6-28 Removing from printer Console configuration • 6-22 ➝ 6-24 Tabletop configuration • 6-29 ➝ 6-32 Setting as output destination • 1-43 Using • 1-120 100 Envelope Feeder Control Panel settings • 1-21 Installing on printer • 6-33 Removing from printer • 6-34 2,500 Sheet Feeder Installing on printer • 6-4 ➝ 6-6 Removing from printer • 6-7 ➝ 6-8 3-Bin Finisher/Stapler Also see Finisher TTalk Enable Setting • 1-80 U USB Setting Binary mode • 1-57 USB Menu • 1-55 Description • 1-55 Items Binary PS • 1-57 Port Enable • 1-56 Port Timeout • 1-56 USB PDL • 1-57 USB PDL Setting • 1-57 X XIE Setting • 1-41 System Administrator Guide