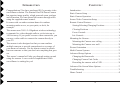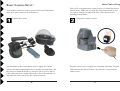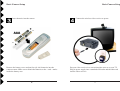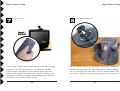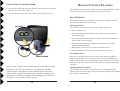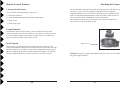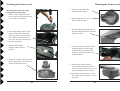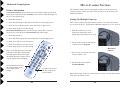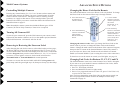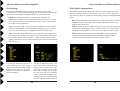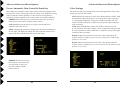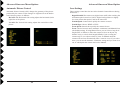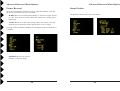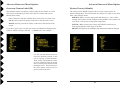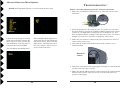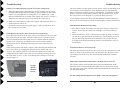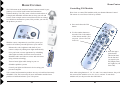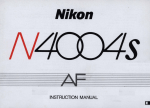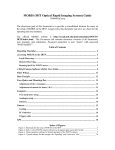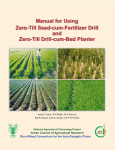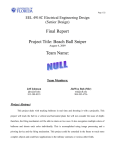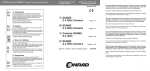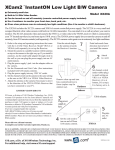Download X10 Wireless Technology VK79A Digital Camera User Manual
Transcript
SENTINEL™ OUTDOOR PROFESSIONAL PAN/TILT/ZOOM CAMERA SYSTEM MODEL VK79A INCLUDES SENTINEL PAN/TILT/ZOOM CAMERA (XC24A) AND DOME WITH REMOTE CONTROL (CR15A) OWNER’S MANUAL (Please keep for future reference) INTRODUCTION CONTENTS Congratulations! You have purchased X10’s premier video surveillance solution. The Sentinel Pan/Tilt/Zoom Camera has superior image quality, a high powered zoom, and pan and tilt motion. You can operate the camera through walls using the supplied remote control. Introduction ........................................................................ 2 It comes with a weather resistant dome for outdoor mounting under an eve, on your patio, or deck, for example. Remote Control Features .................................................. 15 The camera uses X10’s 2.4 Gigahertz wireless technology to transmit live video through walls to a television up to 100 feet away. If you prefer a secure video connection, you can use a video cable to connect the camera directly to your TV. The camera is also designed so that you can combine multiple cameras to provide comprehensive coverage of your home or business. Use the remote control to switch between cameras so that you don’t miss anything that goes on. This owner’s manual will take you through setting up and using the camera. A new world of sophisticated video surveillance is waiting for you! Basic Camera Setup ............................................................ 4 Basic Camera Operation ................................................... 12 Secure Video Connection Setup ....................................... 13 Storing/Selecting/Changing Positions ......................... 15 Clearing Positions ........................................................ 16 Focus Controls ............................................................. 16 Iris Controls ................................................................. 16 Mounting the Camera ....................................................... 17 Mounting the Camera on a ceiling ............................... 18 Mounting the Camera on a wall ................................... 20 Picture Orientation ............................................................ 22 Multi-Camera Systems ..................................................... 23 Advanced Setup Options .................................................. 25 Changing the Housecode ............................................. 25 Changing Camera Unit Codes ..................................... 25 Recording the camera with a VCR .............................. 26 Advanced On Screen Menu Options ................................ 27 Troubleshooting ................................................................ 39 Home Control ................................................................... 42 2 3 Basic Camera Setup BASIC CAMERA SETUP Your Sentinel Camera is ready to go out of the box! Follow these steps for a quick setup of your new camera. First you’ll set up and test the camera before you install the camera into the dome. Make sure you read this entire manual first in case you want to change a setting on the base of the camera before installing it in the dome. Connect the camera to power. Unpack these items. You should have: the camera and its power supply; the camera remote; the camera mounting bracket, a weather resistant dome, and the screws to install the bracket. A wireless video receiver, and it’s video cable and power supply (shown above but sold separately) is also required if you want to use the camera wirelessly. Plug the camera’s power supply into a standard wall outlet. Plug the other end into the camera. Remove the protective cover from the camera’s lens. 4 5 Basic Camera Setup Basic Camera Setup Insert batteries into the remote. Remove the battery cover and put four (4) AAA batteries into the camera remote. Make sure to match the batteries to the + and – marks inside the battery case. 6 Connect the wireless video receiver to power. Put your video receiver in a convenient place near or on your TV. Plug its power supply into a standard wall outlet and the other end into the video receiver. 7 Basic Camera Setup Basic Camera Setup Connect the video receiver to your TV. Connect the video cable into the video-out jack on the video receiver and into the video-in jack on your TV. 8 Turn on the video receiver. Make sure the power switch on the video receiver is set to “ON.” 9 Basic Camera Setup Basic Camera Setup Turn on your TV. Fine tune the antennas. Turn on your TV and select its video input. Use the Video or Select buttons on your TV remote control, or try channel 0 and then Channel Down. The camera’s picture should appear. Note, the picture will be upside down because the camera is intended to be mounted on a ceiling or overhang, after installing it into the dome. See page 22 if you want to flip the picture. 10 Once the camera and receiver are in place, adjust their antennas so that they face each other. The side of the camera’s antenna with the dot on it should face the side of the receiver’s antenna marked with four squares. Adjust the positions to improve the picture on your TV. 11 BASIC CAMERA OPERATION SECURE VIDEO CONNECTION SETUP Once you have the camera set up, you’re ready to start using it. It’s easy to get started. Here’s how you use the remote to control the camera: If you prefer a secure video connection, you can use a video cable to connect the camera directly to your TV. This setup does not use the wireless video receiver. 1. Turn off the camera’s wireless transmitter: Locate the transmission switch on the bottom of the camera (see picture below). Select Transmit Disable. This turns off the wireless transmission of the video signal from the camera. Select the camera Press C1 to select the camera. Move the camera Focus Use the arrow buttons to turn the camera left or right (called panning) and up or down (called tilting). When you move the camera, you may need to press Autofocus to bring your subject into focus. Center Press Center, to move the camera back to its starting position Select Transmit Disable. 2. Connect the camera to power: Plug the camera’s power supply into a standard wall outlet. Plug the other end into the camera. Remove the protective cover from the camera’s lens. Zoom Press Zoom In to zoom closer to your subject and see more detail. Press Zoom Out to see a bigger area. 12 13 Secure Video Connection Setup 3. Connect the video cable: Plug one end of a video cable into the camera. Run the rest of the cable to your TV. 4. Connect the other end of the cable to the video-in jack on your TV. REMOTE CONTROL FEATURES Your Sentinel Camera includes many versatile and powerful features. This section will show you how to get the most from your camera. Stored Positions Your Sentinel Camera can remember nine locations, including vertical/ horizontal positions, and zoom settings. Storing a Position You can store up to nine positions in your camera. Here’s how: 1. Press and release C1. 2. Press and hold the Setup button on your remote control until the C1 button lights green. 3. Move the camera to the position you want to store. Press Autofocus to set the focus for that position. 4. Press the number button (1 through 9) on the remote to store the position under that button. 5. Repeat steps 2 and 3 for each position you want to store. 6. When finished, press Setup to save the positions you entered. Selecting Positions Once you’ve stored positions in the camera, press the desired number button on the remote to move to that position. If you press Sweep, the camera will automatically switch through all the positions you’ve stored. Press any of the movement buttons on the remote to stop the camera from sweeping. Turn on your TV and select its video input. Use the Video or Select buttons on your TV remote control, or try channel 0 and then Channel Down. The camera’s picture should appear. Note, the picture will be upside down because the camera is intended to be mounted on a ceiling or overhang, after installing it into the dome. See page 22 if you want to flip the picture. 14 Changing Stored Positions You can store new positions over positions you’ve already stored, by following the instructions above. Just store the new position using a button that you programmed before. 15 Remote Control Features Mounting the Camera Clearing Stored Positions You can delete all stored positions. Here’s how: 1. Press and release C1. 2. Press and hold Setup until the C1 button lights green. You can install the Sentinel Camera into the supplied dome and mount it on a ceiling, or you can use the supplied mounting bracket to mount the complete assembly on a wall. In either case make sure the ABCD channel switch, and Transmit Enable/Disable switch on the base of the camera are set as you desire before installing the camera in the dome. You can then attach the camera to the base of the dome using the brass screw on the outside of the dome’s base. 3. Press Center. 4. Press Setup again. Focus Controls In addition to the auto focus feature, you can control the focus of the camera manually. Press the focus buttons, Up or Down, to adjust the focus. Use this feature to improve the picture after auto focus, or to adjust the focus of a specific object in the camera’s view. Iris Controls Brass screw The camera’s iris controls the amount of light that enters the lens. The camera automatically adjusts the iris when it focuses so that it has the right amount of light for your subject. If you want to brighten the picture, press the Iris Up button to open the iris wider and let more light in. To limit the amount of light in the picture, press Iris Down to close the iris more. 16 Warning! The power supply is intended for indoor use only. Do not install the power supply outdoors. 17 Mounting the Camera, cont. Camera should be installed into the base of the dome after knocking out the holes, knock out 3 holes for mounting on a ceiling or 1 hole for the wall mounting bracket: Mounting the Camera, cont. 4. Attach the camera to the base of the dome using the brass screw on the outside of the dome’s base. Mounting the camera on a ceiling 1. Knock out the three holes on the base of the dome using a screwdriver and hammer. 5. Plug the power and video cables into the camera. 2. Insert the white rubber plugs into the knockout holes on the inside of the base. 3. Attach the black rubber washers on the outside of the base. 6. Remove the lens cap. (Don’t touch the lens). 7. Attach the base of the dome to a ceiling by inserting three screws into the knockout holes on the inside of the base. 8. Point the pip on the camera’s antenna in the direction of the TV that you connected the receiver to (if you’re using the wireless feature). 9. Attach the clear dome cover to the base of the dome, using the 5 screws provided. 18 19 Mounting the Camera, cont. Mounting the Camera, cont. 5. Plug the power and video cables into the camera. Mounting the camera on a wall using the bracket provided 1. Knock out the ONE hole shown here on the base of the dome using a screwdriver and hammer. 6. Remove the lens cap (Don’t touch the lens). 7. Pass the cables through the hole in the mounting bracket and attach the bracket to a wall. 2. Put a black rubber washer on the inside of base of the dome and then insert a brass screw into the hole. Make sure that the end of the screw does not protrude from the wall of the base. 3. Attach a black rubber washer on the outside of the base. 8. Attach the base of the dome to the mounting bracket. Then, tightly fasten the dome assembly to the bracket, by fixing the brass screw inside the dome. 4. Attach the camera to the base of the dome using the brass screw on the outside of the dome’s base. 9. Point the pip on the camera’s antenna in the direction of the TV that you connected the receiver to (if you’re using the wireless feature). 10. Attach the clear dome cover to the base of the dome, using the 5 screws provided. 20 21 Additional Setup Options MULTI-CAMERA SYSTEMS Picture Orientation Vertical Orientation: If you choose not to mount the camera upside down. Here’s how to flip the picture vertically in the camera so that the display on the TV is the right way up: The Sentinel Camera System is designed so that you can use up to four cameras together. Follow the steps in this section to set up and use your additional cameras. 1. Press and release C1. Setting Up Multiple Cameras 2. Press and hold Setup on the remote until the C1 button lights green. Each camera comes pre-programmed as camera 1 (C1). The first camera you set up will stay C1. Program the additional cameras as C2, C3, and C4: 3. Press Iris Up to flip the picture. Press Iris Down to flip it back. 4. Press Setup again to save this setting. Horizontal Orientation: You can also use the camera like a rearview mirror by reversing the picture horizontally from left to right: 1. Press and release C1. 1. Pick the camera to use as C2. Follow the instructions at the beginning of the manual to set it up. 2. Press and hold Setup on the remote until the C1 button lights green. 3. Press Focus Up to reverse the picture. 2. Set the mode switch on the bottom of that camera to Program. Press Focus Down to reverse it back. 4. Press Setup again to save this setting. Bottom of camera Note, if you flip the picture vertically, you also need to flip it horizontally. This also makes the left and right movement buttons work the correct way for upside down mounting. 3. Press C2 on your remote control to set this camera to C2. 4. Set the mode switch back to Transmit Enable. Up and Down arrows flip the camera image from left to right (mirror image). Up and Down arrows flip the image from top to bottom. 22 Repeat these steps for the rest of the cameras, using C3 for the third camera and C4 for the fourth camera. 23 Multi-Camera Systems ADVANCED SETUP OPTIONS Controlling Multiple Cameras Changing the House Code for the Remote Pressing any camera button (C1, C2, C3 or C4) turns on that camera and turns the other cameras off. When you press a camera button, all of the camera controls on the remote– moving the camera, zooming, storing positions, etc.–apply to that camera. To use stored positions, press the button for the camera you want to control then follow the instructions for Stored Positions on page 15. The Camera and Remote come set to House Code A by default. To change the House Code on the remote follow steps 1 through 4 below: 1. Press and release the X10 button (red indicator flashes). 3. Use the number buttons to enter the number equivalent to the chosen Housecode (1=A, 2=B....16=P). Note: for multiple camera systems that include different types of X10 Cameras (XCam2 or Ninja cameras) a Transceiver is required. Turning All Cameras Off To turn all your cameras off, press the X10 button on your remote control followed by the number 1 button (not C1) on the number pad, and then the Off (tilt down) button. All cameras will now be off. Removing or Restoring the Onscreen Label After changing the code for the camera, as described on the previous page, the House and Unit Code is shown at the bottom of the TV screen. If you do not want the House and Unit Code displayed on the screen, set the mode switch to Program, then press the camera button (C1, C2, C3, or C4) once to remove it. Press again to restore it. Set the mode switch back to Transmit Enable or Transmit Disable for normal operation. To remove or restore the onscreen label (while NOT in Program mode) press Setup (until the green light stays on) then press Sweep (0) then Setup. 24 4. Press the Setup button to confirm the Housecode. The red indicator blinks to indicate the code set, (twice for B, three times for C, etc.), then turns off. 2. Press and hold Setup until the red indicator lights steadily. Release the Setup button. Changing the camera’s code: Once you change the House Code on the remote control, you have to change the House Code on the Sentinel Camera. Change the mode switch on the bottom of the camera to Program, then press the C1 button on the Sentinel Remote Control. The camera is now set to the new house code. Put the mode switch back to Transmit Enable (or Transmit Disable if you are using the secure video connection). To learn how to use the remote to control your X10 lights, see page 39. Changing Unit Codes for Buttons C1, C2, C3, and C4 The Sentinel Remote comes set to control cameras set to units 1 through 4. If you want to set your Sentinel Cameras to different Unit Codes, follow these steps to reprogram the remote: 1. Press C1. The button will flash. 2. Press and hold SETUP until C1 lights steady. 3. Press: C2 to program the remote to Units 5-8; press C3 for Units 9-12; or, press C4 for Units 13-16. Once you have changed the group Unit Codes on the remote control you have to reprogram the cameras. Follow the Multiple Camera Setup instructions on page 23. 25 Advanced Setup Options ADVANCED ONSCREEN MENU OPTIONS Recording with a VCR Whether you have set up your camera to use the wireless receiver or the secure video connection, you can configure your Sentinel Camera so that you can record its video signal on your VCR. It’s easy: 1. Make sure your VCR is connected to play back on your TV. 2. Set up your camera according to the instructions on pages 4 thru 11 (for wireless transmission) or pages 13 and 14 (for secure connection). 3. Connect the video cable from the camera or video receiver into the Video In jack on your VCR. With the camera connected to the VCR, you will be able record surveillance video while watching on your TV. Check your VCR owner’s manual if you aren’t sure how to select the Sentinel Camera as the video source. The onscreen menus change the low-level, technical operation of the Sentinel camera. In most cases you do not need to change any of these settings. 3. Press the Right arrow button to bring up the onscreen menu. 1. Press C1, C2, C3, or C4 to select the camera you want to control. 2. Press and hold Setup until the camera button light stays on. Press and hold setup again until the camera button stays on again. To open the onscreen menus, follow these three steps: When it’s open, the onscreen menu is displayed over the picture from the camera. Use the Up and Down arrow buttons to select items from the main menu. Use the Right arrow button to select a menu item and move into its sub-menu. To exit the onscreen menu, press the Left arrow button until the menu disappears. Then press C1, C2, C3, or C4 as appropriate. To discard all changes made in the onscreen menus and restore the default settings to the camera, select the PRESET submenu, and change the PRESET option to ON. See page 37 for more details. If you leave the onscreen menu open for a while without pressing any buttons on the remote, you will stop being able to control the menu. Follow the steps 1 through 3 above to enter the menu mode again. You can then close the menu by pressing the Left arrow button, or continue working with menu options. 26 27 Advanced Onscreen Menu Options Advanced Onscreen Menu Options Iris Settings Backlight Compensation Iris settings control the amount of light let into the Sentinel camera. Changing these settings affect how bright your picture will be, and how the camera reacts to changes in lighting conditions. Your options are: Backlight compensation settings affect how the camera adjusts for light sources behind the camera’s view or focus. You can use this to adjust for the silhouette effect you might get when looking at things with light behind them. · PEAK: This setting controls the reaction of the automatic iris adjustment in relation to the average light level in the picture. A higher level of peak sets the camera so that the automatic light controls adjust to a higher average light level. · BLC: Turns Backlight Compensation On or Off. Turning BLC On will brighten the part of the picture that is being silhouetted, but will also brighten the background. · ALC: Automatic Light Control determines whether the camera should adjust for light differences automatically or manually. If you set this to manual, you can set the level of lighting control that will be used. · AREA: If BLC is on, the AREA setting allows you to set the sensitivity separately for different parts of the camera’s field of view. The default setting only turns on BLC in the center of the camera’s viewing field. · AES: (Automatic Exposure Setting) selects whether to use automatic or manual exposure settings, how long the exposure should be. This affects how fast the camera “sees” an image – a long exposure time lets more light in and could give you a clearer picture, but it will mean that motion is harder to see. · SENS: Adjusts the sensitivity of the Backlight Compensation. Low means that the camera responds less to backlit conditions, higher settings means that compensation turns on more quickly. Use the Up and Down arrows to select IRIS (use the Left Arrow (Dim) to back out of the menu). With IRIS selected, when you press the Right arrow button the screen above right is displayed. Use the up and Down arrows (On and Off) to select the desired menu item from the screen above right (Peak, ALC, AES). Then select the item with the Right Arrow. Adjust the item with the Up and Down arrows. Select with the Right Arrow, and then back out of the menu with successive presses of the Left arrow. 28 29 Advanced Onscreen Menu Options Advanced Onscreen Menu Options Freeze, Automatic Gain Control & Sensitivity Color Settings The settings for Automatic Gain Control (AGC) affect the brightness and picture levels of the video produced by the camera. AGC amplifies existing video to help the camera reproduce a video signal at low light levels. Sensitivity controls adjust how the camera works in low light conditions. The options in the color settings menu control the appearance of the video picture you get from the camera. · FREEZE: Freezes the picture in a still mode until you select Off, or until you move the camera with the remote control. · AGC Levels: Selects the base level of gain control used when automatic gain control is on. · · · ATW: Adjusts the settings for Auto Trace White Balance (ATW). ATW automatically adjusts the picture to accurately show white in response to varying light conditions. Change the setting towards R (red) or B (blue) to tell the ATW how to adjust for your specific light conditions more accurately. · AWB: Auto White Balance works with ATW to maintain accurate levels of white in the video from the camera. Change the setting towards R (red) or B (blue) to tell the AWB how to adjust for your specific light conditions more accurately. · R Gain: Adjusts the saturation of red in the video produced by the camera. Set this to higher levels to correct for low levels of red in your picture, or vice versa. · B Gain: Adjusts the saturation of red in the video produced by the camera. Set this to higher levels to correct for low levels of blue in your picture, or vice versa. SENS: Changing the sensitivity changes how the camera compensates for low light. The higher the setting, the more light the camera lets in when in the dark, and the better the picture that results. FREEZE: Freezes the Field or the Frame in a still mode until you select Off, or until you move the camera with the remote control. 30 31 Advanced Onscreen Menu Options Advanced Onscreen Menu Options Automatic Picture Control Lens Settings Automatic Picture Control (APC) changes the geometry of the picture produced by the camera. These changes are slight and it can be hard to notice how the picture is different. These settings control how the lens in the Sentinel Camera behaves during normal use. · H-GAIN: The Horizontal Gain setting adjusts the horizontal (left to right) line of the picture. · V-GAIN: The Vertical Gain setting adjusts the vertical line of the picture. 32 · Digital ZOOM: The camera uses digital zoom (10X) after reaching the maximum optical zoom level (22X). Digital zoom produces a slightly less clear picture than optical, and can be turned off. · ZOOM Speed: Controls how quickly the camera zooms in. · ZOOM Type: Choose WIDE or TELE. · Focus Speed: Controls how quickly the camera focuses. · Focus: Choose between Auto (automatic continuous) and Manual focus (the default setting). If using Manual Focus you can select a long focal length (INF, or infinite) to allow the camera to focus on objects any distance away, or a short focal length (NEAR) if you are using the camera only to view objects relatively close. In Manual mode the camera will set focus automatically after a zoom in or out. If you select Auto, you can use the automatic continuous setting until you zoom in or out, at which point the camera sets back to Manual. 33 Advanced Onscreen Menu Options Picture Reversal Advanced Onscreen Menu Options Alarm Position You can set the Sentinel Camera to reverse, either horizontally, vertically the picture it produces. Or you can do both. · H. REV: Reverses the picture horizontally, or from left to right. Set this to “ON” if you want to use the camera like a mirror for viewing objects behind you. · V. REV: When set to “ON” this settings mirrors the picture vertically, allowing you to mount the camera upside down, as on a ceiling. The Sentinel Camera does not use this feature. See page 22 for an alternate method of reversing the picture horizontally or vertically. · POSI/NEGA: Lets you select a Positive or Negative image. 34 35 Advanced Onscreen Menu Options Advanced Onscreen Menu Options Onscreen Camera Label (ID) Restore Presets (defaults) The Sentinel Camera can display a title or label for the camera on screen. This can be useful when you have more than one camera and want to identify them easily. The settings in the PRESET menu work to set the camera back to its default configuration. This will discard any changes you made in any of the other video settings menus. · Select characters from the available list to set the title you want to use. · · UP: Sets the position for display of the title to the top of the screen. PRESET: When you select this option and change it to “ON,” all the settings in the camera will be changed to their defaults. The camera will reset itself, so the picture will go dark temporarily. · DOWN: Sets the position for display of the title to the bottom of the screen. · INITIAL: When selected, the camera will initialize autofocus by focusing through the entire range of the lens. If you don’t select your own title, the camera will default to displaying the camera’s address setting as the title – “CAMERA A1” for example. · PHASE: This option is not enabled in the camera and cannot be changed. Use the Up and Down arrows to select the desired position on the screen (up/top or down/bottom). Then use the Up and Down arrows to select characters from the screen above, selecting each character with the Right Arrow. Then back out to the main menu with successive presses of the Left arrow. 36 37 Advanced Onscreen Menu Options TROUBLESHOOTING · MARK: Selecting Mark ON puts a cross-hairs mark on the screen. If there’s no camera picture on your TV (wireless connection): 1. Make sure your Wireless Video Receiver is connected to power and turned On. Follow the step on page 27 to bring up the onscreen menu. Then use the Down arrow to select past the last item (PRESET), or the Up arrow to select past the first item (IRIS). Select MARK with the Right Arrow. Then select OFF or ON with the Up and Down arrows. Select with the Right Arrow, and then back out to the main menu with successive presses of the Left arrow. This will display the MARK menu. 2. Select the appropriate video input on your TV. Usually you can select the input mode by pressing the VIDEO or INPUT button on the remote control. Or you might have to change the TV to Channel 0 or 2, and then use Channel Down to change video inputs. See your TV’s owner’s manual if you still aren’t sure how to change the video source. 3. Make sure your camera is connected to power and turned on. Press C1 on the remote to turn it on. 4. Check that the mode switch on the bottom of the camera is set to Transmit Enable. Bottom of camera 5. Follow the setup instructions again (pages 4 through 11), and check that you have done each step correctly. 6. Make sure that the ABCD switches on the bottom of the camera and the bottom of the wireless video receiver are set to the same letter (see pictures on next page). 38 39 Troubleshooting Troubleshooting If there’s no camera picture on your TV (secure connection): 1. Select the appropriate video input on your TV. Usually you can select the input mode by pressing the VIDEO or INPUT button on the remote control. Or you might have to change the TV to Channel 0 or 2, and then use Channel Down to change video inputs. See your TV’s owner’s manual if you still aren’t sure how to change the video source. 2. Make sure your camera is connected to power and turned on. Press C1 on the remote to turn it on. 3. Follow the setup instructions again (page 13 and 14), and check all of the connections you make. If the picture on your TV isn’t clear (wireless connection): First, adjust the antennas on the video receiver and Sentinel Camera so that they point towards each other. The side of the camera’s antenna with the dot on it should face the side of the receiver’s antenna marked with four squares. You can also try moving the video receiver itself to another location near the TV. Sometimes moving it just a foot can make a big difference. If the camera picture still doesn’t improve after adjusting the antennas and receiver position, try changing the channels on the camera and video receiver. The channel switch is on the bottom of both parts. Change the setting on both the camera and video receiver, making sure they are set to the same letter (A, B, C, or D). Try different letter settings to see if the picture improves. You may still have trouble getting a clear picture if there is something in the area using the same frequencies as the Sentinel Camera. The following things can interfere with the camera’s transmission: 2.4 gigahertz cordless phones, wireless networks, baby monitors, and microwave ovens. If you have any of these, turn them off to see if the problem goes away. If your camera’s picture has been fine and suddenly becomes distorted or fuzzy, look for new things in your house that might be causing interference. If the Sentinel Remote isn’t working: 1. Press the C1 button. This makes sure that your camera is selected for control. Try moving the camera or zooming to see if the problem is fixed. 2. Check the batteries. If the C1 button doesn’t light up when you press it, you may have put the batteries in incorrectly, or the batteries you used may be dead. Take the batteries out and make sure you put them in according to the diagram inside the remote. If it still doesn’t work, try new batteries. If Autofocus doesn’t work correctly: The Sentinel Camera’s auto focus can’t work correctly if the protective lens cap is on. Remove the protective lens cap and make sure the lens is clean. Try zooming out all the way. The camera should automatically refocus correctly. If the camera label (like “Camera A1”) is displayed on your TV: You can turn off the onscreen label easily. Press and hold Setup on the Sentinel remote control until the green light stays on. Then, press Sweep (0), and Setup again. This will turn off the label. Repeat these same steps to turn the label on again. Set the ABCD channel switch Bottom of camera Bottom of receiver 40 For more help with setup please visit: http://www.x10.com/support 41 Home Control HOME CONTROL Controlling X10 Modules The X10 button on the Sentinel Camera’s remote control is your gateway to a world of useful control and automation solutions built by X10. Why enter a dark room when there is a simple and affordable solution that can keep you safe and secure? From a simple remote control that can turn on a lamp, to a full-blown automation system, X10 provides you with all the products you need. Here’s how to control X10 modules with your Sentinel Remote Control. The remote is set to House Code A by default. 1. Press and release the X10 button. 2. Use the number buttons to enter the Unit Code number of the chosen module. (You can press 1, then 6 for Unit Code 16). With the correct components in your X10 system, you can have all of these powerful options at your control: · Enhance the color, brightness and detail of your camera’s subject by adding more light automatically · Give your home a secure appearance by scheduling when lights and other electronics turn on and off · CAMERA Turn on house lights while sitting in your car · Schedule sprinkler systems · Control your lights and electronic devices using your personal computer C2 C1 C3 C4 On Dim C Brt All Lts on Distribute audio and video to stereos and televisions using wireless technology · All off Off 1 2 4 M n u a l Foc us 3 5 7 6 8 9 0 Setu p Iris X10’s control and automation products are easy to install and extremely affordable. Visit X10.com today for more information and the latest products to build and enhance your X10 system. 42 3. Press the appropriate button (labeled in blue) for the function you require (On, Off, Bright, Dim, All Lights On, All Units Off). Autofocu s Note: when using buttons C1, C2, C3, and C4 to control cameras, they will also turn on X10 modules set to A1, A2, A3, and A4. To turn these modules off, use the procedure described above. 43 FCC Caution THIS DEVICE COMPLIES WITH PART 15 OF THE FCC RULES. OPERATION IS SUBJECT TO THE FOLLOWING TWO CONDITIONS: (1) THIS DEVICE MAY NOT CAUSE HARMFUL INTERFERENCE, AND (2) THIS DEVICE MUST ACCEPT ANY INTERFERENCE RECEIVED, INCLUDING INTERFERENCE THAT MAY CAUSE UNDESIRED OPERATION. This equipment generates and uses radio frequency energy, and if not installed and used properly, that is, in strict accordance with the manufacturers instructions, it may cause interference to radio and television reception. It has been type tested and found to comply with the limits for remote control devices in accordance with the specifications in Sub-Parts B and C of Part 15 of FCC Rules, which are designed to provide reasonable protection against such interference in a residential installation. However, there is no guarantee that interference will not occur in a particular installation. If this equipment does cause interference to radio or television reception, which can be determined by unplugging the equipment, try to correct the interference by one or more of the following measures. • Reorient the antenna of the radio/TV experiencing the interference. • Relocate the equipment with respect to the radio/TV. • Move the equipment away from the radio/TV. • Plug the equipment into an outlet on a different electrical circuit from the radio/ TV experiencing the interference. • If necessary, consult your local dealer for additional suggestions. NOTE: Modifications to this product will void the user’s authority to operate this equipment. X10 Wireless Technology, Inc. Limited One Year Warranty X10.com, a division of X10 Wireless Technology, Inc. (X10) warrants X10 products to be free from defective material and workmanship for a period of one (1) year from the original date of purchase at retail. X10 agrees to repair or replace, at its sole discretion, a defective X10 product if returned to X10 within the warranty period and with proof of purchase. If service is required under this warranty: Call 1-800-442-5065, visit www.x10.com, or e-mail [email protected]. For help or more information on setup, please visit: http://www.x10.com/support X10.com, a division of X10 Wireless Technology, Inc. 3824 North 5th St., Suite C, North Las Vegas, NV 89032 VK79A-04/06