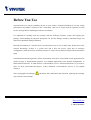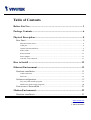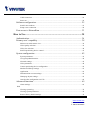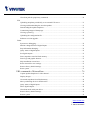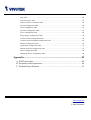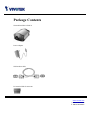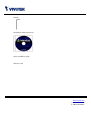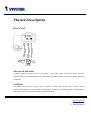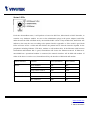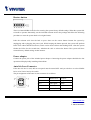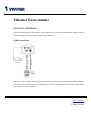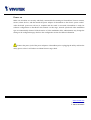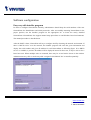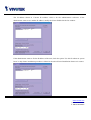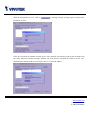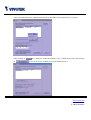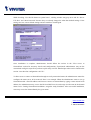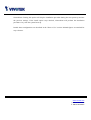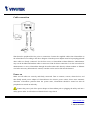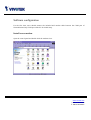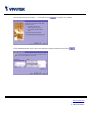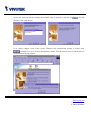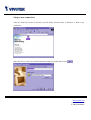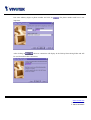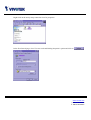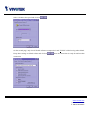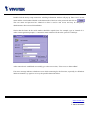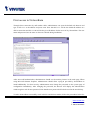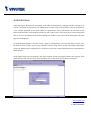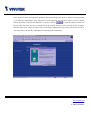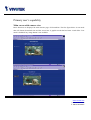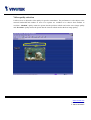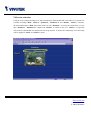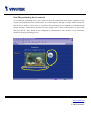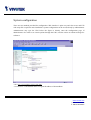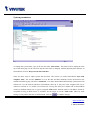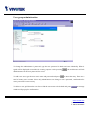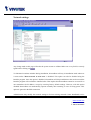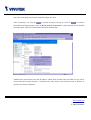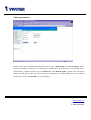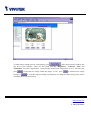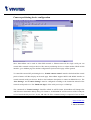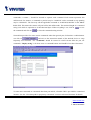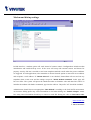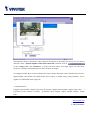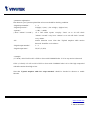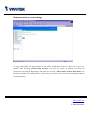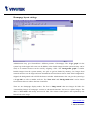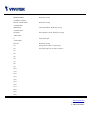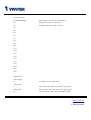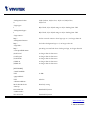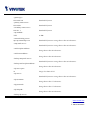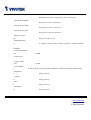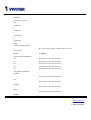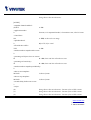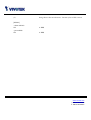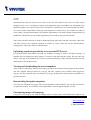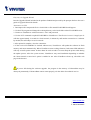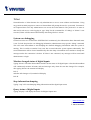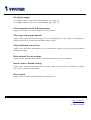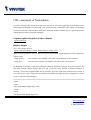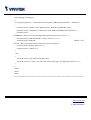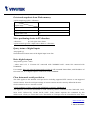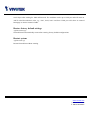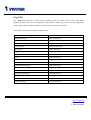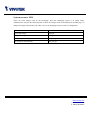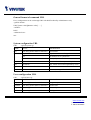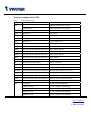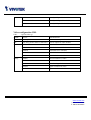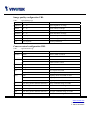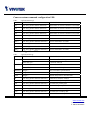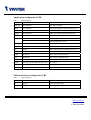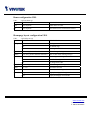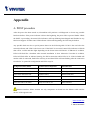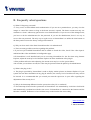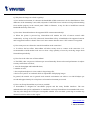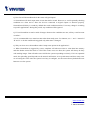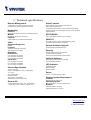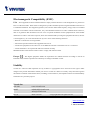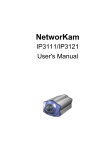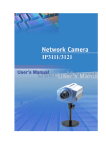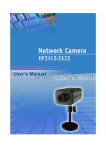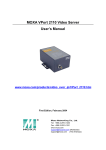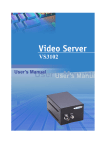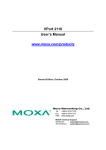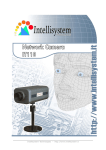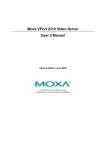Download Vivotek fd8363 Security Camera User Manual
Transcript
NetworKam
IP2111/IP2121
User's Manual
Before You Use
Surveillance devices may be prohibited by law in your country. Though NetworKam is not only a high
performance surveillance system but also a networked video server, ensure that the operation of such
devices are legal before installing this unit for surveillance.
It is important to carefully check the contents with the "Package Contents" section after opening the
package. Understanding the physical description can prevent damage caused by abnormal usage and
reduce most problems during installation.
Basically NetworKam is a network device and should be easy to use for those who already have basic
network knowledge. If there is a system error and it does not recover easily due to erroneous
configuration, check the section "Auxiliary buttons" to restore factory default settings and run installation
again.
NetworKam has been designed for various environments and can be used to build various applications for
general security or demonstration purposes. For standard applications, read "System configuration" to
understand all functions. To make best use of NetworKam, review "Advanced functions" to get creative
ideas. To those professional developers, "URL Commands of NetworKam" will be a very helpful
reference.
Those paragraphs preceding by
should be fully understood and cautioned. Ignoring the warnings
may result in serious hazards.
1
www.vivotek.com
T: 886-2-22404099
F: 886-2-22404097
Table of Contents
Before You Use........................................................................................ 1
Package Contents ................................................................................... 6
Physical Description............................................................................... 8
Rear Panel ............................................................................................................ 8
Ethernet 10/100 socket ................................................................................................................. 8
COM port ..................................................................................................................................... 8
General I/O terminal block ........................................................................................................... 9
Status LEDs ................................................................................................................................ 10
Restore button............................................................................................................................. 11
Power adapter ............................................................................................................................. 11
Auto Iris Lens Connector ........................................................................................................... 11
How to Install ....................................................................................... 12
Ethernet Environment......................................................................... 13
Hardware installation ......................................................................................... 13
Cable connection ........................................................................................................................ 13
Power on..................................................................................................................................... 14
Software configuration....................................................................................... 15
Easy way with installer program ................................................................................................ 15
Manual way with existing programs .......................................................................................... 20
First access to NetworKam ................................................................................ 21
Modem Environment........................................................................... 23
Hardware installation ......................................................................................... 23
2
www.vivotek.com
T: 886-2-22404099
F: 886-2-22404097
Cable connection ........................................................................................................................ 24
Power on..................................................................................................................................... 24
Software configuration....................................................................................... 25
Install a new modem................................................................................................................... 25
Setup a new connection .............................................................................................................. 28
First access to NetworKam ................................................................................ 33
How to Use............................................................................................ 35
Authentication.................................................................................................... 36
Primary user’s capability ................................................................................... 38
Main screen with camera view ................................................................................................... 38
Video quality selection ............................................................................................................... 39
Video size selection .................................................................................................................... 40
Pan/Tilt positioning device control............................................................................................. 41
System configuration ......................................................................................... 42
System parameters...................................................................................................................... 43
User group administration .......................................................................................................... 44
Network settings......................................................................................................................... 45
Video parameters ........................................................................................................................ 48
Camera positioning device configuration................................................................................... 50
Modem and dial-up settings ....................................................................................................... 52
Application ................................................................................................................................. 54
Demonstration account settings.................................................................................................. 58
Homepage layout settings........................................................................................................... 59
One-shot fast configuration via FTP .......................................................................................... 60
Advanced functions............................................................................................ 69
Alarm settings............................................................................................................................. 69
Web
Viewing system log .................................................................................................................... 70
Viewing system parameters ........................................................................................................ 70
Restore factory default settings .................................................................................................. 70
3
www.vivotek.com
T: 886-2-22404099
F: 886-2-22404097
Clear data path for proprietary commands ................................................................................. 70
FTP
Uploading snapshots periodically to an external FTP server ..................................................... 71
Viewing and downloading the stored snapshots......................................................................... 71
Downloading the update snapshots ............................................................................................ 71
Customizing images of homepage.............................................................................................. 71
Viewing system log .................................................................................................................... 72
Uploading the configuration file................................................................................................. 72
Software revision upgrade.......................................................................................................... 72
Telnet
System core debugging............................................................................................................... 74
Monitor changed status of digital inputs .................................................................................... 74
Stop information dumping.......................................................................................................... 74
Query status of digital inputs...................................................................................................... 74
Set digital outputs ....................................................................................................................... 75
Erase snapshots stored in Flash memory.................................................................................... 75
Erase logo and graphic buttons................................................................................................... 75
Skip installation at next boot ...................................................................................................... 75
Reset network for new settings................................................................................................... 75
Restore factory default settings .................................................................................................. 75
Reset system ............................................................................................................................... 75
URL commands of NetworKam ........................................................................ 76
Capture update Snapshot of video channel................................................................................. 76
Display images ........................................................................................................................... 76
Get stored snapshots from Flash memory .................................................................................. 78
Move positioning device in PT direction ................................................................................... 78
Query status of digital inputs...................................................................................................... 78
Drive digital outputs ................................................................................................................... 78
Clear data mode serial port driver .............................................................................................. 78
Restore factory default settings .................................................................................................. 79
Restart system............................................................................................................................. 79
4
www.vivotek.com
T: 886-2-22404099
F: 886-2-22404097
Page URL ................................................................................................................................... 80
System resource URL................................................................................................................. 81
General format of command URL.............................................................................................. 82
System configuration URL......................................................................................................... 82
Users configuration URL ........................................................................................................... 82
Network configuration URL....................................................................................................... 83
Video configuration URL ........................................................................................................... 84
Image quality configuration URL............................................................................................... 85
Camera control configuration URL............................................................................................ 85
Camera custom command configuration URL ........................................................................... 86
Modem configuration URL ........................................................................................................ 86
Application configuration URL.................................................................................................. 87
Motion detection configuration URL ......................................................................................... 87
Demo configuration URL........................................................................................................... 88
Homepage layout configuration URL ........................................................................................ 88
Appendix............................................................................................... 89
A. POST procedure ............................................................................................ 89
B. Frequently asked questions ........................................................................... 90
C. Technical specifications ................................................................................ 93
5
www.vivotek.com
T: 886-2-22404099
F: 886-2-22404097
Package Contents
NetworKam IP2111/IP2121
Power adapter
Null modem cable
I/O terminal block connector
6
www.vivotek.com
T: 886-2-22404099
F: 886-2-22404097
Wrench
Installation and document CD
Quick installation guide
Warranty card
7
www.vivotek.com
T: 886-2-22404099
F: 886-2-22404097
Physical Description
Rear Panel
Ethernet 10/100 socket
Connect to Ethernet network with a UTP category 5 cable that cannot exceed 100 meters. Once the
Ethernet cable is connected without error, NetworKam will utilize Ethernet interface regardless of modem
connection.
COM port
This RS232 serial port can connect with a modem or included null modem cable to utilize dial-up
network when Ethernet is not available. If NetworKam operates with Ethernet interface, administrators
may use this port to control the attached PT positioning device.
8
www.vivotek.com
T: 886-2-22404099
F: 886-2-22404097
General I/O terminal block
1
Å
DI+
INPUT
2
Å
DI-
INPUT
3
Å
SW_COMMON OUTPUT
(short with NC at initial state)
4
Å
SW_NOPEN
(Max. 1A, 24VDC or 0.5A, 125VAC)
5
Å
RS485 B
(inverting)
6
Å
RS485 A
(non-inverting)
(Max. 50mA, 12VDC)
OUTPUT
NetworKam provides a very flexible general I/O interface to combine with the user’s security devices
such as sensors, alarms, lighting or door locks. The general I/O terminal block has six pins for device
control. These pins can be divided into two categories based on their functions, including RS485 and
digital inputs and outputs.
If the device connected to COM has an RS485 interface, wire two control lines to pin 5 and pin 6. After
switching to RS485 on the configuration page, the PT control commands will be directed through pin 5
and pin 6. If the distance from the controlled device is too far to allow accurate function, an external
power source may be used to pull high the RS485 signal.
NetworKam provides one digital input and one relay switch. Pin 1 and pin 2 can be connected to external
sensor and the state of voltage will be monitored according to the programmed scripts in configuration.
The relay switch can be used to turn on or off external devices.
9
www.vivotek.com
T: 886-2-22404099
F: 886-2-22404097
Status LEDs
Each time NetworKam starts, it will perform a Power-On Self Test, abbreviated as POST hereafter, to
examine every hardware module. As soon as the administrator plugs in the power adapter, both LEDs
under the network LED will flash one by one until the POST is done. If any module fails, both LEDs will
indicate to the users the error according to the pattern listed in Appendix A. If the result is good, both
LEDs will turn off for a while and then follows the pattern below. Network interface depends on the
peripherals including Ethernet UTP cable, modem or null modem cable. If the Ethernet cable between
NetworKam and Ethernet hub is good, NetworKam will choose the Ethernet network. If Ethernet is
unavailable but a operational modem is connected, the network interface will be PPP with modem. If
either of the above is not the case, NetworKam will try the interface of PPP with null modem.
Network Interface
Condition
LED2 (Heartbeat)
LED3 (Status)
Ethernet
before installed
OFF
OFF
after installed
flash
OFF
during camera control
flash
Flash
PPP with modem
after POST
flash
ON
PPP with null modem
before connected
ON
ON
after connected
flash
ON
10
www.vivotek.com
T: 886-2-22404099
F: 886-2-22404097
Restore button
There is a button hidden in the box for restoring the system factory default settings. When the system fails
to install or operates abnormally, use the included assistant stick in the package and follow the following
procedures to reset the system back to its original status.
Poke the assistant stick into the hole to press down on the restore button. Restart the system by
unplugging and re-plugging the power jack. While keeping the button pressed, the system will perform
POST twice rather than the usual once, which can be observed from the flashing LEDs. After the system
flashes the LEDs for the second time, withdraw the stick to release the button. The system will have
restored factory default settings at that moment.
Power adapter
Connect the power jack of the included power adapter. Connecting the power adapter should be the last
operation while physically installing NetworKam.
Auto Iris Lens Connector
If the auto iris lens is used, AES on rear panel must be turned OFF. And you also have to select VIDEO
Drive or DC Drive lens by the switch.
The pin assignment of the auto iris lens connector is as follows:
VIDEO Drive DC Drive
Pin 1
Power source
Damp-
Pin 2
Video signal
Damp+
Pin 3
Not used
Driver+
Pin 4
Ground, Shield Driver-
11
www.vivotek.com
T: 886-2-22404099
F: 886-2-22404097
How to Install
To easily fit into various environments, NetworKam automatically detects the attached interfaces and
configures itself to the best condition. Therefore users need not care how to select the network between
Ethernet and modem, and whether the Ethernet speed is 10Mbps or 100 Mbps. The high performance
built-in CCD and lens always give users delicate image quality.
NetworKam supports Ethernet and modem interfaces according to the user's existing network. Ethernet
can provide higher bandwidth to achieve the best performance while dial-up network with modem is more
common in current Internet applications. Refer to the related installation section for your network
environment. If both interfaces are available, Ethernet is recommended and will be chosen as the first
priority if Ethernet cable and modem are concurrently attached. Managing to install in the other interface
will automatically clear the previous network settings to start new installation.
In the following content, "user" refers to those who can access NetworKam and "administrator" means the
supervisor who has the root password to configure NetworKam in addition to general access.
Administrators should carefully read this manual, especially during installation.
12
www.vivotek.com
T: 886-2-22404099
F: 886-2-22404097
Ethernet Environment
Hardware installation
Before installing multiple NetworKams at the well-chosen locations, the administrator should memorize
the serial numbers on the packages respectively for future use.
Cable connection
Shut down all the peripheral devices prior to connection. Connect the supplied cables from NetworKam to
related devices according to the above diagram. Note that the power adaptor must be kept unplugged until
other cables are firmly connected.
13
www.vivotek.com
T: 886-2-22404099
F: 886-2-22404097
Power on
Make sure all cables are correctly and firmly connected before turning on NetworKam. Turn on cameras,
sensors, alarm devices, and then attach the power adaptor of NetworKam to the electric power socket*.
After the POST (power-on self test) is complete and the result is successful, NetworKam is ready for
software configuration as described in this manual. At this stage, network speed and video modulation
type are automatically detected. If the detection of video modulation fails, administrators may change the
setting on the configuration page. Refer to the configuration section for further information.
Connect the power jack of the power adapter to NetworKam prior to plugging the utility end into the
utility power socket. It will reduce accidental electric surge shock.
14
www.vivotek.com
T: 886-2-22404099
F: 886-2-22404097
Software configuration
Easy way with installer program
In order to configure NetworKams remotely, administrators should keep the serial numbers of the new
NetworKams for identification and initial passwords. After successfully mounting NetworKams in the
proper position, run the Installer program on the appropriate PC to locate the newly installed
NetworKams. NetworKams also support manual setup procedures to non-Windows based environments.
The manual procedure is described next.
After the POST is done, NetworKam will try to configure itself by detecting the network environment. If
there is DHCP service over the network, the Installer program will catch the given information and
display the serial number and given IP address for each NetworKam as following figure. If no DHCP
service is available, a previous IP address will be displayed instead. In that case, it may be 0.0.0.0 for a
brand new unit. When multiple units are mounted, there may be several entries shown in the window.
Administrators may click on each entry with "Assigned" field labeled "No" to install sequentially.
15
www.vivotek.com
T: 886-2-22404099
F: 886-2-22404097
The IP address shown in "Current IP Address" field is for the administrator's reference. If the
administrator wants to use another IP address, modify the IP text field below the list window.
If the administrator wants to fix the IP address of the unit, check the option "Use this IP whenever system
boots" to skip future installation procedures. Otherwise the unit will need installation whenever it restarts.
16
www.vivotek.com
T: 886-2-22404099
F: 886-2-22404097
When IP and options are O.K., click on
. A message window will pop open to inform if the
IP address is valid.
If the IP is not taken by another network device in the network, the Installer program will continue with
the setup. Otherwise another message window will warn that the assigned IP conflicts. In this case,
administrators should ask the network supervisor for a vacant IP address.
17
www.vivotek.com
T: 886-2-22404099
F: 886-2-22404097
After successful notification, administrators may keep the address information for user’s request.
After clicking on
on
, the "Assigned" field will be labeled "Yes". Administrators may click directly
to access the newly installed server in the default browser.
18
www.vivotek.com
T: 886-2-22404099
F: 886-2-22404097
While checking “Use this IP whenever system boots”, a dialog window may pop out to ask for “Server
FTP Port” and “Root Password” because they are already changed to other than default settings. If the
settings are lost, restore default settings and use installer to install again.
Once installation is complete, administrators should follow the actions in the "First access to
NetworKam" section for necessary checks and configurations. Experienced administrators may use the
customized config.ini script file to perform a quick setup via FTP. Detailed procedure can be found on the
section “One-shot fast configuration via FTP”.
To allow users to connect to NetworKam through an easily memorized name, the administrators must first
configure the name server in his network. Here is an example: When the administrator wants to set up
NetworKam with a fixed IP address and let users connect to NetworKam by typing a name instead of IP
address, the administrator may reserve the IP from DHCP service and assign it with name in the domain
name service. During NetworKam installation, assign the ready IP address. After successful installation,
users may access the NetworKam by the given name.
19
www.vivotek.com
T: 886-2-22404099
F: 886-2-22404097
Manual way with existing programs
For those environments such as MAC, Linux, Unix or other operating systems, whose installer is not yet
available, some common network tools including ARP and PING can be used to install NetworKam.
Make sure ARP and PING programs exist in your operating system.
First, type arp –s “assigned IP address” “Ethernet address” to add an entity in the system’s name table.
The Ethernet address is identical to the serial number of NetworKam and should be typed in the
appropriate format like “uu-vv-ww-xx-yy-zz” or “uu:vv:ww:xx:yy:zz”, which depends on the operating
system.
Once a name entity is added, type ping "assigned IP address” to invite the new NetworKam. If it replies,
that means NetworKam has accepted the assigned IP address and is ready for access. The first several
ping requests may fail during the self-configuration period of NetworKam. Since the accurate grammar of
ARP and PING depends on the operating system, refer to its related help manual.
20
www.vivotek.com
T: 886-2-22404099
F: 886-2-22404097
First access to NetworKam
When connecting to NetworKam for the first time, administrators should check users and network
settings on the configuration page. For complete protection from illegal usage, NetworKam provides three
privileges and always needs user name and password before access. The lowest level is DEMO mode
whose services are subject to administrator's permission. The standard level is the USER mode that
consists of twenty user profiles. Each user is able to access NetworKam, except for system configuration.
The twenty user profiles are also maintained by the administrator. The highest level is ROOT mode that
only opens to administrators for initial setup, system configuration, users administration and software
upgrade. The user name of the administrator is internally assigned to “root”.
When connecting to NetworKam, users will be requested for user name and password by an
authentication message window. A root password, identical to the NetworKam's serial number, is needed
for the initial access to a newly installed NetworKam. The administrator must change the root password
immediately after the initial installation to ensure security. The new root password should be well
memorized since there is no way to retrieve or recover it. After changing the password, the browser will
display an authentication window again to ask for the new password.
The other important part is network settings. The software configuration above makes NetworKam easily
accessed through local networks. However administrators should review the network settings on the
configuration page according to the existing service. The safe and easy way is to compare the network
settings with another PC or workstation in the same network.
The software installation in the previous section only set the host IP address and default subnet mask as
255.255.255.0. Administrators should change the subnet mask if it differs from the one provided by the
server. Administrators should also fill in the default gateway, primary and secondary domain name servers
if necessary.
By default NetworKam will need administrator's installation every time it reboots. If the network settings
are sure to work all the time, disable the install option if this IP address is already reserved for this
21
www.vivotek.com
T: 886-2-22404099
F: 886-2-22404097
NetworKam. Clearing this option will skip the installation procedure during the next power-up and use
the previous settings. If the install option stays checked, NetworKam will perform the installation
procedure every time the system boots up.
Details about configurations are described in the "How to Use" section. Related figures are attached for
easy reference.
22
www.vivotek.com
T: 886-2-22404099
F: 886-2-22404097
Modem Environment
Hardware installation
Before installing NetworKam, the administrator should memorize the serial numbers on the packages
respectively for the initial passwords.
To use a dial-up network, the Ethernet socket should be left disconnected since Ethernet is the first
priority among available interfaces. After powering up, NetworKam will detect if any external modem is
connected to the modem port. Once a modem is detected, the heartbeat LED will flash periodically. If no
modem responds, NetworKam will assume the included null modem cable is connected to perform
system configuration. Then both LEDs under the power LED will turn on until null modem connection is
established.
If users have setup a remote dialup server or subscribed to an ISP service, NetworKam can be configured
to dial to the server upon special events. Otherwise it will wait permanently for the user’s call to establish
a network connection to provide services.
In the following content, dial-in connection denotes a passive NetworKam waiting for a phone call to
establish a point-to-point connection. Dial-out connection denotes an active NetworKam to dial out to the
other end of a dial-up server or any Internet service provider, abbreviated as ISP, to request a
point-to-point connection.
23
www.vivotek.com
T: 886-2-22404099
F: 886-2-22404097
Cable connection
Shut down the peripheral devices prior to connection. Connect the supplied cables from NetworKam to
the related devices according to the above diagram. Note that power adaptor must be kept unplugged until
other cables are firmly connected. For the first access to NetworKam without Ethernet, administrators
may use the included null modem cable to connect to COM for direct connection. It is also convenient for
administrators to access NetworKam through the null modem cable directly without modem or Ethernet
card. After necessary information is entered, a modem can be used to dial into the Internet.
Power on
Make sure all cables are correctly and firmly connected. Turn on cameras, sensors, alarm devices, and
then finally attach power adaptor of NetworKam to the electric power outlet*. Since most automatic
detections of hardware perform when the system starts, NetworKam should be turned on after all
peripherals are turned on and ready.
Connect the power jack of the power adapter to NetworKam prior to plugging the utility end into a
utility power outlet. It will reduce accidental electric surge shock.
24
www.vivotek.com
T: 886-2-22404099
F: 886-2-22404097
Software configuration
For the first time, users should connect the included null modem cable between the COM port of
NetworKam and any COM port of the PC for initial setup.
Install a new modem
Open the control panel and double click the modems icon.
25
www.vivotek.com
T: 886-2-22404099
F: 886-2-22404097
Check "Don't detect my modem......" item and click on
to install a new modem.
From (Standard Modem Type) choose the Standard 33600 bps Modem and click on
.
26
www.vivotek.com
T: 886-2-22404099
F: 886-2-22404097
Choose the serial port that the included null modem cable is attached to and click on
. The null
modem is now ready for use.
If no Dial-Up adapter exists in the system, Windows may automatically prompt to install. Press
to continue. If it does not start automatically, double click the network icon in control panel to
install Microsoft dial-up adapter.
27
www.vivotek.com
T: 886-2-22404099
F: 886-2-22404097
Setup a new connection
After the 33600 bps modem is installed, open the dialup network folder in Windows to build a new
connection.
Select the device as the newly installed standard 33600 bps modem and click on
.
28
www.vivotek.com
T: 886-2-22404099
F: 886-2-22404097
Just enter arbitrary digits as phone number and click on
. The phone number used here is not
important.
, this new connection will display in the Dial-up Networking folder and will
After clicking on
be used for null modem connections.
29
www.vivotek.com
T: 886-2-22404099
F: 886-2-22404097
Right-click on the newly setup connection icon for properties.
In the first General page, clear "Use area code and Dialing Properties" option and click on
.
30
www.vivotek.com
T: 886-2-22404099
F: 886-2-22404097
Select 115200 as the speed and click on
.
On the second page, only check "Enable software compression" and "TCP/IP" while leaving others blank.
. Now the connection is ready for null modem
Keep other settings as default values and click on
connection.
31
www.vivotek.com
T: 886-2-22404099
F: 886-2-22404097
Double click the newly setup connection. A dialing information window will pop up. Enter “root” as user
name and the serial number labeled on the bottom side of the box as the password and click on
.
The user name and password are identical to what is used in web access and may be changed by
administrators after successful installation.
Notice that the letters in the serial number should be capital form. For example, type 'A' instead of 'a'.
After some negotiation prompts, a connection status window will show the speed is 115200 bps.
After connection is established successfully, go to the next section, "First access to NetworKam".
If an error message indicates a hardware error while connecting for the first time, especially in a Windows
2000 environment, try again to recovery the possible detection failure.
32
www.vivotek.com
T: 886-2-22404099
F: 886-2-22404097
First access to NetworKam
Through direct connection by null modem cable, administrators can open the default web browser and
type in 200.1.1.1 as the address and press enter. Note that 200.1.1.1 will be the default IP address in a
dial-in connection and 200.1.1.100 will be the given IP address for the user's PC by NetworKam. The user
name and password are the same as what was entered during installation.
After successful authentication, administrators should see the motion pictures in the main page. When
using Microsoft Internet Explorer, administrators should allow a plug-in provided by NetworKam to
install additionally. For best security, administrators must change the password on the system page of
configuration immediately. After changing the password, the browser will display the authentication
window again to ask for new password. Note that the new password will also be used in the next dial-up.
To make NetworKam successfully work in dial-in and dial-out modes, follow the procedures below for
33
www.vivotek.com
T: 886-2-22404099
F: 886-2-22404097
basic configurations. If people other than administrators will be allowed to use NetworKam,
administrators should add these user profiles in the users option. While NetworKam accepts dial-in
connection and acts as a server, the user name and password used in dialing are the same as what was
stored in the user database managed for web access. Any managed user can be authorized during PPP
negotiation and access web pages. However only administrators can access the configuration page.
There is more information needed for correct modem operation. Refer to the modem setting section in
configuration for further settings. NetworKam will wait for someone to dial in. If the administrator has
setup some conditions in the application, NetworKam will automatically dial out based on the
administrator's configuration. Refer to the application section in configuration for special security
applications. After everything is set and saved, turn off NetworKam and replace the null modem cable
with modem for dial-up network. Since the null modem connection is used to configure NetworKam in
advance for modem connection, administrators cannot connect again without restarting the system.
If dial-out configuration is activated, NetworKam will dial out to send a system startup log to test and
drop the call after the pre-configured period.
34
www.vivotek.com
T: 886-2-22404099
F: 886-2-22404097
How to Use
NetworKam is a well-designed stand-alone network camera. With the built-in web server, authorized
users may use any popular web browser such as Internet Explorer and Netscape Navigator to watch the
video captured by NetworKam. The powerful video compression processes 30 frames per second and
makes the scene in your browser real-time display. The high resolution CCD and high performance lens
assure the best image quality. Another benefit of web interface is that each function and each
configuration has its specific URL that allows advanced users to easily integrate them into existing
software programs.
The preparation of the primary users to utilize NetworKam is quite simple since administrators have done
the majority of the installation. Most administrators find the installation is easy in general environments
because most settings are automatically configured. Open your familiar web browser and connect to
NetworKam just like a general web site and the video will present on demand. Make sure the web address
of the target NetworKam is accurate. If the image looks flickeringly, the product model may have the
wrong video modulation with your regional regulation. Please consult with your local dealer.
35
www.vivotek.com
T: 886-2-22404099
F: 886-2-22404097
Authentication
After opening the Web browser and typing in the URL of NetworKam, a dialogue window will pop up to
request a username and password. For administrator’s initial usage of NetworKam, enter the username as
“root” and the password as the serial number in capital letters. The serial number can be found on the
labels under the body of NetworKam and the top side of the carton. The primary users will be allowed to
enter as soon as the administrator finishes adding user profiles. Upon successful authentication, the main
page will be displayed.
For demonstration purpose, enter the “Demo” page of configurations to activate the demo account. Once
the demo account is setup, any one may watch the video by using “demo” as user name while ignoring the
password. Different from managed users, the demo account has certain limitations that are determined by
administrators.
In the figure below, the foreground is the login window and the background shows the message when
authentication fails. The user may check the option to save the password for future convenience.
36
www.vivotek.com
T: 886-2-22404099
F: 886-2-22404097
If it is initial access to NetworKam in Windows, the Internet Explorer will ask to install a new plug-in that
is provided by NetworKam. This plug-in has been registered for certificate and is used to display
motioned pictures in the Internet Explorer. Users may click on
to install the plug-in. If the web
browser does not allow the user to install, check the security option to lower security levels or contact
network supervisors. However, Mac users or Netscape Communicator users does not need to install it.
The web browser has already supported the motioned pictures internally.
37
www.vivotek.com
T: 886-2-22404099
F: 886-2-22404097
Primary user’s capability
Main screen with camera view
Basic functions are displayed in main entrance page of NetworKam. The first figure below is text mode
that will shorten download time and the second one is graphic mode that has better visual effect. Text
mode is default if any image button is not available.
38
www.vivotek.com
T: 886-2-22404099
F: 886-2-22404097
Video quality selection
It allows users to adjust the video quality for speed or smoothness. The performance is also subject to the
network bandwidth and number of users. Five options are available to be chosen from medium to
excellent. “Medium” quality means the picture has the quickest refresh rate but the worst image quality
and “Excellent” quality means the picture has the slowest refresh rate but the best image quality.
39
www.vivotek.com
T: 886-2-22404099
F: 886-2-22404097
Video size selection
It allows users to adjust the image size with consideration of bandwidth and visual effect. Five options are
available including “Half”, “Half×2”, “Standard”, “Standard×2” and “Double”. “Half×2” consumes
the same bandwidth as “Half” but has the same size with “Standard”. Of course the visual effect is worse
than “Standard”. “Standard×2” compared to “Double” is similar to the case. “Half×2” is especially
suits in the low bandwidth environment like a dial-up network. To fit into the small image area, timestamp
will be skipped in “Half” and “Half×2” modes.
40
www.vivotek.com
T: 886-2-22404099
F: 886-2-22404097
Pan/Tilt positioning device control
An external PT positioning device may connect to bear the NetworKam with motion capability. If the
camera control option has been enabled, there is a control panel to the right of image, which will be text
buttons in text mode. It allows users to control the PT positioning device attached to NetworKam with
pan/tilt direction. Additional five buttons below the image can be used to control cameras in ways other
than pan and tilt. They should be pre-configured by administrators with reference to the instruction
manual of the PT positioning devices.
41
www.vivotek.com
T: 886-2-22404099
F: 886-2-22404097
System configuration
There are two methods provided for configuration. Web interface is quite easy and clear to use and FTP
with script file is rapid for mass installation. System configuration can be accessed only by administrators.
Administrators may type the URL below the figure to directly enter the configuration page. If
administrators also want to set certain options through the URL, read the section on advanced usage for
reference.
<url> http://<NetworKam>/setup/config.html
<NetworKam> is the domain name or original IP address of NetworKam.
42
www.vivotek.com
T: 886-2-22404099
F: 886-2-22404097
System parameters
To change the system name, type in the text box after "Host name". This name will be displayed at the
top of the main page. In the case that only the host name is changed, without adjusting date and time of
NetworKam, click on "Keep current date and time".
There are three ways to adjust system date and time. The easiest is to make NetworKam "Sync with
computer time". The second “Manual” is to set the date and time manually. Notice the format in the
related field while typing. The third “Automatic” is to make NetworKam automatically synchronize with
timeservers over the Internet whenever NetworKam starts up. It may fail if the assigned NTP server
cannot be reached or it is within a local network. Leaving the NTP server blank will let NetworKam
connect to default timeservers or type in assigned NTP server. Domain name or IP address format is
acceptable as long as DNS server is available. Do not forget to set the "Time zone" offset for local
settings. It only affects the hour in NTP method. Click on
to validate changes.
43
www.vivotek.com
T: 886-2-22404099
F: 886-2-22404097
User group administration
To change the administrator’s password, type the new password in both text boxes identically. What is
typed will be displayed as asterisks for security purposes. After pressing
, the web browser will ask
administrators for the new password for access.
To add a new user, type the new user's name and password and press
to insert the entry. There are a
total of twenty user accounts. Since only administrators can change a user's password, confirmation for
user's password is not necessary.
To delete a user, pull down the user list to find the user name to be deleted and press
. A message
window will pop up for confirmation.
44
www.vivotek.com
T: 886-2-22404099
F: 886-2-22404097
Network settings
Any change made to this page will make the system restart to validate. Make sure every field is correctly
typed before clicking on
.
To eliminate incautious mistakes during installation, NetworKam will stay in installation mode whenever
it starts unless "Reset network at next boot" is disabled. This option can also be disabled using the
Installer program. Once the option is disabled, NetworKam will skip installation at the next boot and the
Installer program will not find the installed units. That implies that NetworKam cannot be accessed if no
one remembers the IP address, except by restoring factory default settings. However, with this option
disabled NetworKam can automatically operate normally after restarting in case of losing power. This
option is ignored in the PPP connection.
Administrators may modify the network settings to fit into existing networks. Some broadband service
45
www.vivotek.com
T: 886-2-22404099
F: 886-2-22404097
subnet mask may differ from the default value 255.255.255.0 and service providers may assign some
specific network settings. Administrators should change the configuration according to what is given by
the service provider. The configuration may include "IP address", "Subnet mask", "Default router",
"Primary DNS server" and "Secondary DNS server". After changing network settings, be sure to leave
"Reset network at next boot" blank to skip next installation when the system restarts. Otherwise the
settings will be erased.
Each NetworKam can be limited in bandwidth by administrators according to its priority and importance
of location. "Bandwidth limit" is most useful to balance network utilization when multiple NetworKam
are installed in the same network. It is more effective than changing image quality only and achieves
better performance with adequate image size and quality. Keeping the value as zero means no limitation
on bandwidth utilization.
For security or network integration, administrators also can hide the server from the general HTTP port by
changing "HTTP port" to other than 80. “Local FTP server port” can also be changed to other than
default port number 21. Administrators should have enough network knowledge to change the default
port.
NetworKam not only plays the role of server, it will also actively connect to servers outside to send out
messages or snapshots. When NetworKam starts, it will send out a system log to notify the administrator.
Even in modem application, NetworKam will send out a connection log whenever it dials out to an ISP or
dialup server outside. If the administrator has setup some applications in either event mode or sequential
mode, NetworKam will send out snapshots once conditions are met. There are two methods to send files,
including e-mail and FTP. To ensure NetworKam sends out files correctly, administrators should set valid
"SMTP (mail) server" and "Recipient email address" as well as "Primary FTP Server", "Primary
FTP user name" and "Primary FTP password". "Primary FTP remote folder" is the relative
sub-folder in the remote FTP server.
In both methods, a "Secondary" server can be provided for backup connection. However the primary
server information should be entered first. If the primary server is not set, the related FTP or email will be
deactivated. Note that it may take time to connect to the secondary server after the first one fails and it
46
www.vivotek.com
T: 886-2-22404099
F: 886-2-22404097
may affect some applications when conditions happen too often.
After everything is set, click on
. A warning message will pop up. Click on
to confirm.
NetworKam will automatically restart. If "Reset network at next boot" is kept checked, run the installer
procedure again. Otherwise NetworKam will restart automatically.
Administrators should notice that the IP address, subnet mask, default router and DNS servers will be
cleared when the network interface is switched to the other. Refer to the related section of Ethernet or
modem for software installation.
47
www.vivotek.com
T: 886-2-22404099
F: 886-2-22404097
Video parameters
Options on this page will affect the main page seen by users. "Time stamp" and "Text on image" will be
enclosed in image for reference. The timestamp is captured from date and time of NetworKam that is
maintained by a built-in real-time clock. "Default size" and "Default quality" options here will be the
default size and quality when users first connect to NetworKam. Once NetworKam needs to be installed
upside down, check “Vertical flip” for correct display.
48
www.vivotek.com
T: 886-2-22404099
F: 886-2-22404097
To adjust image settings for best visual quality, press
and a motion picture window will
pop up for your reference. There are four fields including "Brightness", "Contrast", "Hue" and
"Saturation" for video compensation. . Each field has eleven levels ranged from -5 to +5. The user may
press
settings or
to fine-tune the image. When the image is O.K., press
to memorize the image
to recall the original settings. If parameters are changed without saving, they will be
used until the next system startup.
49
www.vivotek.com
T: 886-2-22404099
F: 886-2-22404097
Camera positioning device configuration
Since NetworKam can be used in either PPP network or Ethernet network, the single serial port can
control either external serial port devices like camera positioning devices or a data modem. While in PPP
interface, go to Modem page for modem configuration. Options on this page will be ignored.
To control the external PT positioning device, “Enable camera control” must be checked and the control
panel or buttons will thus display on the main page. NetworKam supports RS232 and RS485 interface to
control external serial port devices. Refer to the hardware description to connect an RS485 device. The
“Port Settings” and “Control Settings” must be configured according to the instruction manual of the
external serial port device. The "Baud rate (bps)" of the serial port is up to 115200 bps.
The commands in "Control settings" should be edited in ASCII format. NetworKam will interpret the
ASCII format command to binary string. For instance, “012000ABCD” will be sent out of the COM port
as five hexadecimal bytes of 01, 20, 00, AB and CD. If the command string is composed of two or more
50
www.vivotek.com
T: 886-2-22404099
F: 886-2-22404097
commands, a comma ‘,’ should be inserted to separate each command. Each comma represents 200
milliseconds. For instance, a command to pan left may be “01000305” and a command to stop panning
may be “01000300”. The user may edit the applicable command as “01000305,01000300” in the “Move
Left” field. This means the camera will pan left for 200 milliseconds. The maximal length of a command
string is 60 which is equivalent to 30 hexadecimal bytes. When everything is set, click on
the commands and click on
to save
to close the command setting window.
NetworKam provides five more custom commands other than general pan, tilt functions. Administrators
can click on
and refer to the instruction manual of the attached device to setup
frequently used functions. The "Command" should be entered in ASCII format alike the pan, tilt
commands. "Display string" is for those texts on command buttons and should be less than 8 characters.
To enter more commands or commands other than pan and tilt, a flexible URL is provided for customized
interface. See the “Clear data path for proprietary commands” section in Advanced functions for details.
51
www.vivotek.com
T: 886-2-22404099
F: 886-2-22404097
Modem and dial-up settings
In PPP interface, a modem option will work instead of camera control. Configurations include modem
initialization and outside dial-up server. If the users will setup with external sensors and alarms for
property security, dial-out is needed to send some snapshot-attached e-mails when the preset conditions
are triggered. In such applications, also remember to choose Network option to enter mail server address
and recipient's e-mail address. If "Dialout allowed" is not checked, NetworKam will not send out any
snapshots when events occur and the settings except for "Initial modem command" in this page will
have no effect. The system will preset the attached modem to eliminate echo and mute line sound. To
initialize the modem with further commands, type into the edit box. The prefix "AT" should be included.
Administrators should choose an appropriate "Dial Method" according to the local POTS environment.
An incorrect dialing prefix may cause NetworKam to fail when dialing out. "Redial attempts" means
how many times NetworKam should try to connect to each ISP. Setting the value in "Disconnect after
52
www.vivotek.com
T: 886-2-22404099
F: 886-2-22404097
minutes" will force NetworKam to drop the connection when there is no activity on the connection for
the specific period. The range of this period is from 1 to 240 minutes, with 0 indicating a continuous
connection. Administrators may let NetworKam keep the connection for a while to allow connections
from outside. The IP address given by the ISP can be taken from the connection log that is mailed or
uploaded when dial-up connection is successful. Setting the value to zero will make NetworKam always
keep the connection.
Based on the settings of DI/DO in the application, the system will send mails or upload via FTP with
image attachment upon the event occurring. In that case NetworKam will need a network connection and
automatically dial out to the pre-configured server outside. When a connection is successfully established,
NetworKam will send out a connection log to notify given network settings. For those installations that
may switch the network interface between Ethernet and PPP, administrators should notice that the settings
of FTP or SMTP servers might be different from what are in an Ethernet environment. If the network
interface is changed, administrators may need to configure them in advance.
NetworKam will try the second ISP as a backup when the first ISP fails and exceeds the redial attempts.
"ISP phone number" should be the complete phone number including country code and area code if
necessary. "Login username" and "Login password" are used to pass the PPP negotiation requested by
the ISP server. Note that the pair of login name and password is dependent on the ISP and is different
from what is used in the authentication process in web access.
53
www.vivotek.com
T: 886-2-22404099
F: 886-2-22404097
Application
Administrators can use combinations of options on the application page to perform many useful security
applications. The sending method either e-mail or FTP is selected at the bottom of the page. Both e-mail
and FTP use the network settings on the network page. If any mode is selected but server address of
selected method is not properly setup, the snapshots will only save in memory for access. Administrators
may check snapshots by clicking
and managed users can use general FTP program to
download snapshots kept in memory. If another event occurs, new snapshots will replace the old ones.
Administrators may configure upload method to send out automatically.
There are two application methods to upload snapshots. "Sequential mode" will send out snapshots
continuously over a configured period. This mode can be used to integrate with another web server to
serve overloaded requests. If the date and time suffix option is disabled, NetworKam can use FTP to
upload and overwrite snapshot files periodically. The remote folder of snapshot files for FTP can be
54
www.vivotek.com
T: 886-2-22404099
F: 886-2-22404097
configured on the network page. The snapshot period is between "Snapshot begin" and "Snapshot end"
and it will repeat everyday. The snapshot interval is set among 1 to 999 in "Snapshot every tenth
seconds" and thus the minimal interval can be 0.1 second.
The other "Event mode" can be used to combine motion detection with devices attached to the digital
input, to drive the device attached to the digital output, or send out snapshots for evidence. It helps users
to establish an all-purpose security system. Both or either one of motion detection and matched I/O scripts
will trigger NetworKam to snapshot three stages of events and send them to server outside. NetworKam
will continuously monitor the video channel every half second. If any event occurs, NetworKam will keep
the previous snapshot and current snapshot in memory and take another snapshot after certain delay set in
"Take snapshot at tenth seconds after event" by the administrator. Three stages of snapshots will be
VPRE.JPG, VTRG.JPG and VPOS.JPG. Since the same event may exist for a while, administrators can set
delay time in "Delay seconds before detecting next event" to reduce multiple triggers by the same event.
To ensure correct snapshots of events, the value cannot be shorter than the delay of "Take snapshot at
tenth seconds after event".
Note that "Event mode" should be checked in advance to enable event trigger application. Furthermore,
"Upload snapshot while motion detected" and/or "Upload snapshot while I/O script matched" should
be checked with to work. If neither upload condition is checked, "Event mode" will be cleared even if the
administrator has checked it previously. Similarly, if "Event mode" is not checked, any upload condition
will be cleared no matter the administrator has checked them or not. Only upload condition is checked as
well as "Event mode" is checked will make NetworKam check the condition in real time.
If motion detection is enabled or extended I/O scripts are edited, administrators can click on "Show alert
in image" to display the event status in upper-right corner of image. It will be white character with red
background. "M" means motion is detected while "1" to " 4" mean matched I/O script number "1" to "4".
If neither mode is checked, "Show alert in image" combined with motion detection and/or I/O script still
works for indication. To integrate with external recorder software, snapshots might be not important but
alert in image may help verify occurring events.
55
www.vivotek.com
T: 886-2-22404099
F: 886-2-22404097
NetworKam is able to monitor the video signal if the objects in the image are moved. To use motion
detection, check "Upload snapshot while motion detected" and then click on
to tune "Object size" and "Sensitivity" to reduce the false alarm. The larger object size and lower
sensitivity will make NetworKam ignore small variations in images.
To configure DI/DO, there are four extended I/O scripts. Motion detection can be considered here to drive
digital outputs. The format will explain below and no space is needed among each parameters. It also
applies to CONFIG.INI when using FTP.
<command format>
[“Digital input number”“Digital input state”][“operator”“Digital input number”“Digital input state”…]
[“operator”{“hour”:“minute”:“second”}…][“operator”“M”]=“Digital output number”“Digital output
state”
56
www.vivotek.com
T: 886-2-22404099
F: 886-2-22404097
<parameter explanation>
Item between [ and ] means optional but at least one should be checking condition.
“Digital input number”:
1~4
“Digital input state”:
H (high), L (low), / (low to high), \ (high to low)
“operator”:
+ (OR), * (AND)
{“hour”:”minute”:”second”}:
set a time alarm repeats everyday. "hour" set to 24 will check
"minute":"second" every hour. "minute" set to 60 will check "second"
every minute.
“M”:
motion detection event. Note that "Upload snapshot while motion
detected" should be set in advance.
“Digital output number”:
1~2
“Digital output state”:
H (NC), L (NO)
<example>
{17:30:00}+M=1H will set NC of SW1 to short with COMMON after 17:30 or any motion is detected.
1H*2\+{8:30:00}=1L will set NO of SW1 to short with COMMON after 8:30 or DI1 high companied
with DI2 transient from high to low.
Note that "Upload snapshot while I/O script matched" should be checked in advance to enable
function.
57
www.vivotek.com
T: 886-2-22404099
F: 886-2-22404097
Demonstration account settings
To setup NetworKam for demonstration to the public, administrators need to choose service(s) to be
opened. After checking “Enable demo account”, user may use “demo” as general user name and
password is not required. Regarding to the demo user account, "Allow camera control while demo" can
be limited to differ from managed users. That will prevent demo user account from interfering with the
normal operations.
58
www.vivotek.com
T: 886-2-22404099
F: 886-2-22404097
Homepage layout settings
Administrators may give NetworKam a different presence of homepage. The "Logo graph" for the
system logo in the upper-left corner can be hidden; or the default image from the system memory can be
used; or an external resource can be used by assigning a URL. The "Background graph" is similar.
Default images from the system memory are quick to get but limited by memory size. Images from
external resources can be larger and more beautiful but will need more time to load. If the background is
skipped, the background color will fill the browser window. Administrators also can give the system logo
a "Logo link" to refer to another web site. The "Font color" and "Background color" can be chosen
from sixteen colors to achieve the best visual effect.
There are two homepage display modes. The first is "Image mode" that uses images for links. See
"Customizing images of homepage" section in "Advanced functions" for how to replace images. The
other is "Text mode" that mostly uses text for links. The camera control panel is also replaced by text
buttons below the image.
59
www.vivotek.com
T: 886-2-22404099
F: 886-2-22404097
One-shot fast configuration via FTP
For quick setup of NetworKam, the administrator can utilize the default CONFIG.INI that may be
downloaded from the FTP daemon of NetworKam. To log into the FTP daemon, enter “root” as the user
name and the same password used when connecting to the Web server. The serial number of NetworKam
is the password for the initial access.
Then administrators only need to modify necessary fields and then upload the file to NetworKam with the
file name “CONFIG.INI”. To reduce error in interpretation, it is recommended that the downloaded
template CONFIG.INI be modified using the options following each item in the sample below. The file
will include seven categories: [SYSTEM], [NETWORK], [VIDEO], [SERIAL1], [SERIAL2], [DIDO],
and [DEMO]. The category name in brackets should be in upper case. The item name in angle braces
should be in lower case. Some items related to disable/enable should use the keywords “YES”/“NO”. The
number zero entry in <user name> and <user password> is for administrators, i.e. “root”.
Since the password when logging into FTP is not encrypted, it is recommended to use Web instead of FTP
to configure the system afterwards. If some parameters other than the network or camera drivers are
changed, administrators can set <reset system> to NO to avoid resetting the system. It will automatically
return to YES during the next downloading of CONFIG.INI.
A sample CONFIG.INI is attached below. The italic text following each line describes the format of the
field and the bold italic characters are the possible values of each field.
******* sample file **********
NetworKam Initial Configuration File
[SYSTEM]
<reset system>
YES
Reset system after reading CONFIG.INI or NO
<host name>
NetworKam
String no more than 38 characters
<serial number>
60
www.vivotek.com
T: 886-2-22404099
F: 886-2-22404097
0002D1000001
Read only string
<software version>
IP21x1-VVTK-0100
Read only string
<current date>
2001/08/14
year/month/date. Read only string
<current time>
07:00:00
hour/minute/second. Read only string
<time zone>
0
From 12 to -12
<user name>
(0) root
Read only string
(1)
String shorter than 15 characters
(2)
The followings are as same as above
(3)
(4)
(5)
(6)
(7)
(8)
(9)
(10)
(11)
(12)
(13)
(14)
(15)
(16)
(17)
(18)
(19)
(20)
61
www.vivotek.com
T: 886-2-22404099
F: 886-2-22404097
<user password>
(0) 0002D1000001
Initial value is as same as serial number
(1)
String shorter than 15 characters
(2)
The followings are as same as above
(3)
(4)
(5)
(6)
(7)
(8)
(9)
(10)
(11)
(12)
(13)
(14)
(15)
(16)
(17)
(18)
(19)
(20)
[LAYOUT]
<layout type>
0
text mode or 1 for image mode
<font color>
1
color index: 0 for black, 1 for white, 2 for green,
<link color>
3 for maroon, 4 for olive, 5 for navy, 6 for purple,
14
7 for gray, 8 for yellow, 9 for lime, 10 for aqua,
62
www.vivotek.com
T: 886-2-22404099
F: 886-2-22404097
<background color>
11 for fuchsia, 12 for silver, 13 for red, 14 for blue,
0
15 for teal
<logo type>
1
0 for blank, 1 for default image or 2 for loading from URL
<background type>
1
0 for blank, 1 for default image or 2 for loading from URL
<logo source>
http://
link to external resource when logo type is 2, no longer than 80
<background source>
http://
link when background type is 2, no longer than 80
<logo link>
http://
providing external link when clicking on logo, no longer than 80
<com speedlink name>
(0)AT on/of
no longer than 8 characters
(1)AT bg/ed
no longer than 8 characters
(2)AT mode
no longer than 8 characters
(3)bklt on
no longer than 8 characters
(4)bklt off
no longer than 8 characters
[NETWORK]
<install enabled>
YES
or NO
<ppp enabled>
YES
obsolete
<ethernet address>
00-02-D1-00-00-01
Read only string
<host ip>
192.168.0.201
Standard IP format
<subnet mask>
255.255.255.0
Standard IP format
63
www.vivotek.com
T: 886-2-22404099
F: 886-2-22404097
<gateway ip>
192.168.0.254
Standard IP format
<primary name server>
192.168.0.1
Standard IP format
<secondary name server>
168.95.1.1
Standard IP format
<ntp enabled>
YES
or NO
<network timing server>
ntp-cup.external.hp.com
Standard IP format or string shorter than 40 characters
<smtp mail server>
Standard IP format or string shorter than 40 characters
<mail recipient address>
String shorter than 80 characters
<mail return address>
String shorter than 80 characters
<backup smtp mail server>
Standard IP format or string shorter than 40 characters
<backup mail recipient address>
String shorter than 80 characters
<ftp server port>
21
Integer less than 65535
<ftp server>
Standard IP format or string shorter than 40 characters
<ftp username>
String shorter than 15 characters
<ftp password>
String shorter than 15 characters
<ftp init path>
String shorter than 40 characters
<backup ftp server>
64
www.vivotek.com
T: 886-2-22404099
F: 886-2-22404097
Standard IP format or string shorter than 40 characters
<backup ftp username>
String shorter than 15 characters
<backup ftp password>
String shorter than 15 characters
<backup ftp init path>
String shorter than 40 characters
<http server port>
80
Integer less than 65535
<bandwidth limit>
0
0, 128000, 256000, 512000, 768000, 1000000, 1500000, 2000000
[VIDEO]
<overlay timestamp>
NO
or YES
<caption text>
<colored video>
YES
or NO
<video quality>
4
2, 3, 4, 6, 8 representing ROUGH, NORMAL, GOOD, DETAILED, EXCELLENT
<brightness>
0
among 5 and -5
<contrast>
0
among 5 and -5
<hue>
0
among 5 and -5
<saturation>
0
among 5 and -5
65
www.vivotek.com
T: 886-2-22404099
F: 886-2-22404097
[SERIAL]
<auto detect camera>
NO
<data bits>
8
<stop bits>
1
<parity bits>
0
<baud rate>
9600
<enable camera control>
0
0, 1 representing disable / enable camera control
<uart mode>
RS232
or RS485
<other control commands>
(0)
String shorter than 80 characters
(1)
String shorter than 80 characters
(2)
String shorter than 80 characters
(3)
String shorter than 80 characters
(4)
String shorter than 80 characters
<PT control commands>
HOME
String shorter than 80 characters
UP
String shorter than 80 characters
DOWN
String shorter than 80 characters
LEFT
String shorter than 80 characters
RIGHT
66
www.vivotek.com
T: 886-2-22404099
F: 886-2-22404097
String shorter than 80 characters
[ALERT]
<snapshot channel enabled>
(0)YES
or NO
<application mode>
0
for none, 1 for sequential mode, 2 for motion event, 4 for I/O event
<visual alert>
NO
or YES, to show alert in image
<upload method>
0
0 for FTP, 1 for email
<file with time suffix>
YES
or NO
<tenth seconds to snapshot after event>
0
<percentage of object size over screen>
10
0 ~ 100, but 0 and 100 will make no sense
<percentage of sensitivity>
95
0 ~ 100, but 0 and 100 will make no sense
<tenth seconds to snapshot periodically>
0
<time to start snapshot>
00:00:00
24 hours format
<time to stop snapshot>
00:00:00
24 hours format
<seconds delay before next event>
3
<script>
(0)
String shorter than 40 characters. Format refers to Web sections
(1)
String shorter than 40 characters. Format refers to Web sections
(2)
String shorter than 40 characters. Format refers to Web sections
67
www.vivotek.com
T: 886-2-22404099
F: 886-2-22404097
(3)
String shorter than 40 characters. Format refers to Web sections
[DEMO]
<demo enabled>
NO
or YES
<ptz enabled>
NO
or YES
68
www.vivotek.com
T: 886-2-22404099
F: 886-2-22404097
Advanced functions
Alarm settings
NetworKam provides flexible interfaces to cover most surveillance applications. By easy script
programming user can utilize up to four sensors with any signal pattern to monitor the environment. Users
may also use internal motion detection feature to combine with attached sensors to achieve best
surveillance. Once inputs or image variation meet the condition at real-time checking, NetworKam will
not only capture the images continuously but also e-mail or FTP to the preset e-mail address or FTP folder
and/or drive relays according to user-defined patterns. Generally the relays can be used to control alarms,
lights or door locks.
The condition script and motion detection are described in detail in the previous section. When the
condition is matched, the system will keep the intermittent captured images in memory as pre-alarm
snapshots and store the current images to the snapshots of the moment of trigged. Subsequently the
images captured at the next interval will be stored as post-alarm snapshots. The snapshots related to
occurring event will be overwritten when another event occurs. That means NetworKam will keep these
snapshots until another event occurs. Regarding to I/O event mode, it is recommended that programming
digital inputs with ‘\’ or ‘/’ instead of ‘H’ or ‘L’ to prevent from frequent triggers.
69
www.vivotek.com
T: 886-2-22404099
F: 886-2-22404097
Web
Viewing system log
Click the button on the configuration page to view the system log file. The content of the file reveals
useful information about configuration and connection after the system boots up.
Viewing system parameters
Click the button on the configuration page to quickly view the whole system parameter set. The content is
the same as CONFIG.INI.
Restore factory default settings
Click the button on the configuration page to restore the factory default settings. This means any changes
made before will be lost and the system will be reset to the initial status as shipping out of the factory.
After confirmation, the system will restart and require the installer program to setup the network.
Clear data path for proprietary commands
NetworKam provides a highly customized control support to third-party serial interface devices aside
from PTZ cameras. That means in addition to setting up a custom camera with PTZF commands, users
may utilize this mode and introduce a customized homepage to transmit arbitrary user-defined commands
from user-side to NetworKam. The third-party device connected to the serial port of NetworKam will
receive the same command sent by the originator. The user only needs to attach the command in ASCII
format after the special URL. NetworKam will parse the commands and transfer into binary code to send
out. See the clear data mode serial port driver in the URL commands of NetworKam section for detailed
description.
70
www.vivotek.com
T: 886-2-22404099
F: 886-2-22404097
FTP
NetworKam not only has web service for easy access but also builds in FTP service to make system
integrators easy to use. According to settings on the application page, NetworKam can sequentially send
updated snapshots over a specific period to an external server with choices of overwriting and time suffix.
For security staffs, NetworKam can directly send snapshots to external server for evidence according to
event settings. Through NetworKam’s FTP daemon, administrators can quickly update configurations and
maintenance. Both FTP server and client support the passive mode to pass general firewalls.
Those files with GIF extension are used for homepage layout and can be read and overwritten. Those files
with JPG extension are snapshots captured on request or events. They also can be downloaded by
managed users. Other files will be explained below.
Uploading snapshots periodically to an external FTP server
In sequential mode, NetworKam will send out snapshots according to interval and period settings. If
snapshot files are intended for quick updates, it is better to skip date and time suffix. The file name will
then be video.jpg. If the snapshots are used for occasional monitoring, suffix with date and time can help
administrators classify them easily.
Viewing and downloading the stored snapshots
There are three video image files for three stages: pre-alarm, the moment when triggered and post-alarm.
The files captured when pre-alarm are vpre.jpg. The files captured at the moment when trigged are
vtrg.jpg. The files captured when post-alarm are vpos.jpg. Download the desired camera snapshot to be
opened in browser.
Downloading the update snapshots
Users can also download video.jpg to take current snapshots of video channels. The zero file size means it
is captured by request. It is useful for certain application to retrieve update snapshot via FTP.
Customizing images of homepage
If any necessary image is lost while homepage layout is image mode, NetworKam will switch to text
71
www.vivotek.com
T: 886-2-22404099
F: 886-2-22404097
mode automatically. While in text mode, there is a small icon before each link that can be changed by
administrators. When choosing homepage layout in image mode, administrators may change the look of
logo, background and image buttons by self. There are three types for logo and background, blank, default
and other URL. The default method will use the image stored in Flash memory. Administrators may
change the default logo, background image and button images by uploading customized ones. The
followings are the referenced file name and size limitation.
Object
Logo
File name
logo.gif
Maximal size
Logo and background share 8000
bytes
Background
back.gif
Logo and background share 8000
bytes
Link icon
btn_text.gif
2000 bytes
Configuration
btn_conf.gif
5000 bytes
Viewing system log
Download SYSTEM.LOG and open it with any text viewer. The content of the file reveals useful
information about configuration and connections after the system boots up. It helps administrators easily
find out who and how to access NetworKam since all network access to NetworKam is recorded with
timestamp. The system log is scrolled to keep the newest messages.
Uploading the configuration file
To update each NetworKam’s configuration at once, upload the accurately formatted batch file to
CONFIG.INI. It is recommended to keep the original format, but changing values. Refer to the section in
configuration for details and optional values as well. After successfully receiving and verifying the file,
NetworKam will self-update the configuration and restart automatically. Refer to the previous section for
further information.
Software revision upgrade
Customers can frequently check the appropriate product folder on our web site to download the latest
firmware. Only administrators can upgrade the system firmware of VisualServer.
72
www.vivotek.com
T: 886-2-22404099
F: 886-2-22404097
Easy way via Upgrade Wizard
Run the Upgrade Wizard included in the product CDROM and proceed by the prompts. Refer to the user's
guide of Upgrade Wizard for details.
Alternative via FTP
1. Decompress the compressed file in a local folder. A file named FLASH.BIN should appear.
2. Use the FTP program and change the working directory to the local folder where FLASH.BIN exists.
3. Connect to VisualServer with user name as “root” and password.
4. Use the PUT command to upload FLASH.BIN to VisualServer. The file size is near 1.5 mega bytes. It
will take approximately 2 seconds in a local network, 2 minutes by null modem connection or 6 minutes
by modem, but still subject to user's network.
5. After upload is complete, close the connection.
6. If the received FLASH.BIN is checked without error, VisualServer will update the software in Flash
memory and restart automatically. When VisualServer starts writing firmware, both status LED indicators
will stay on until system restarts. It takes about 30 to 40 seconds. User must keep the power stable during
the update process. After the system restarts, VisualServer may need installation depending on whether
the “Reset network at next boot” option is enabled or not. After VisualServer boots up, reload the web
page in the browser.
If power fails during the software upgrade, the program in the memory of NetworKam may be
destroyed permanently. If NetworKam cannot restart properly, ask the dealer for technical service.
73
www.vivotek.com
T: 886-2-22404099
F: 886-2-22404097
Telnet
NetworKam has a Telnet daemon for only administrators to access some seldom used functions. Using
any general terminal program to connect to NetworKam will prompt the user for a password. Username is
not requested here since only administrators can access the Telnet daemon. The password is as same as
that used in web access. After logging in, type "help" for the command list. If "debug" or "dinote" is not
executed, Telnet will disconnect automatically after being idle for 1 minute.
System core debugging
General activities are recorded into SYSTEM.LOG continuously, but information about abnormal status
is not. To look deep into the core debugging information, administrators may type the “debug” command.
This will cause NetworKam to start dumping the detailed debugging information while the system is
running. This is useful to examine if any error has occurred when the system operates abnormally. The
stored information will be cleared automatically after the dump. NetworKam will continue to dump new
messages unless the connection is broken. If Telnet is not connected, any messages will be stored until
administrators re-login.
Monitor changed status of digital inputs
Typing "dinote" will make NetworKam send the current status of all digital inputs. After that NetworKam
will continuously monitor DI status and send messages only when the state has changed. For example,
after typing "dinote" the terminal will display
DI1=L
and after DI2 changes to H, terminal will display
DI1=H
Stop information dumping
Typing "stop" will cease dumping debug information and the digital input status.
Query status of digital inputs
Typing "diquery" will display the status of all digital inputs once.
74
www.vivotek.com
T: 886-2-22404099
F: 886-2-22404097
Set digital outputs
To set digital output to connect NO with COMMON, type "DO1=L".
To set digital output to connect NC with COMMON, type "DO1=H".
Erase snapshots stored in Flash memory
Typing "erase image" will clear all snapshots saved in memory.
Erase logo and graphic buttons
Typing "erase graph" will clear all images used on the homepage. If no new images are uploaded, the
system will switch to text mode and use default images instead.
Skip installation at next boot
Typing "lock" will inform NetworKam to fix current network settings. It need not wait for installation
during the next boot.
Reset network for new settings
Typing "unlock" will make NetworKam give up current settings and wait for installation.
Restore factory default settings
Typing "clear" will make NetworKam restore factory settings but not restart. To validate new settings,
type "reset" to make the system restart.
Reset system
Typing "reset" will make NetworKam perform a software reset.
75
www.vivotek.com
T: 886-2-22404099
F: 886-2-22404097
URL commands of NetworKam
For some customers who already have their own web site or web control application, NetworKam can be
easily integrated through convenient URL. This section lists the commands in URL format corresponding
to the basic functions of NetworKam. Some RFC standards related to HTML may be a good reference for
implementation of the customized homepage.
Capture update Snapshot of video channel
/cgi-bin/video1.jpg
Display images
Select video quality and size
/cgi-bin/video.jpg? quality=<image_quality>&size=<image_size>
There are three parameters may be added for specific requirement. Absent parameter will be replaced by
original value.
<image quality>:
1 for medium, 2 for standard, 3 for good, 4 for detailed and 5 for excellent.
<image size>:
1 for half, 2 for normal, 3 for double, 4 for half×2 and 5 for normal×2.
In additional to the URL, some scripts should be added to download a plug-in for motion pictures. The
following example simply displays title text and a real-time video window in Internet Explorer or
Netscape. To have the original HTML file for reference, users may right-click on the browser window to
view and save the source. Those who are familiar with HTML can easily add more components or rewrite
a more vivid and useful homepage.
*************************************************************************************
<html>
<head>
<title>NetworKam Sample Page</title>
</head>
<body>
<h2>NetworKam Sample Page</h2>
76
www.vivotek.com
T: 886-2-22404099
F: 886-2-22404097
<script language="JavaScript">
<!-if ((navigator.appName == "Microsoft Internet Explorer")&&(navigator.platform != "MacPPC"))
{
document.write("<OBJECT ID=\"MjpegControl\" WIDTH=352 HEIGHT=240");
document.write(" CLASSID=\"CLSID:EAA105FE-7BBD-4196-8B96-D46743894195\" ");
document.write("
CODEBASE=\"http://192.168.0.201/plugin/mjpegcontrol.cab#version=1,0,0,3\">");
document.write("<PARAM NAME=\"VSize\" VALUE=\"2\">");
document.write("<PARAM
NAME=\"Url\"
VALUE=\"http://user:[email protected]/cgi-bin/video.jpg");
document.write("?quality=3&size=2\">");
document.write("</OBJECT>");
}
else
{
document.write("<img width=352 height=240");
document.write("src=\"http://192.168.0.201/cgi-bin/video.jpg?cam=1&quality=3&size=2\">");
}
//-->
</script>
</body>
</html>
************************************************************************************
77
www.vivotek.com
T: 886-2-22404099
F: 886-2-22404097
Get stored snapshots from Flash memory
/cgi-bin/snapshot.jpg?file=<filename>
filename
snapshot stage
snapshot before event
pre
snapshot upon event
trg
snapshot after event
pos
Move positioning device in PT direction
<direction>:
up, left, right, down, home
/cgi-bin/control.cgi?cam=<input source>&move=<direction>
Query status of digital inputs
/setup/getdi.cgi
NetworKam will return status of the digital input in one line.
Drive digital outputs
/setup/setdo.cgi?do1=<state>
, where state is H, L. H means NC connected with COMMON and L means NO connected with
COMMON.
For example, http://192.168.0.201/setup/setdo.cgi?do1=h will command NetworKam, with IP address of
192.168.0.201, to set digital output to connect NC with COMMON.
Clear data mode serial port driver
This URL applies to the attached serial port device including supported PTZ cameras or non-supported
custom cameras. Note the serial port settings of custom cameras must be correctly defined in advance.
Send command to device attached to COM
/cgi-bin/senddata.cgi?data=123456,ABCDEF&flush=yes&wait=1000&read=6
This hyperlink will inform NetworKam to send out binary format commands to the COM with “0x12,
0x34, 0x56” followed by “0xAB, 0xCD, 0xEF”. Each comma separates the commands by 200
milliseconds. “flush=yes” means the receive data buffer of COM port must be cleared before read. Then
78
www.vivotek.com
T: 886-2-22404099
F: 886-2-22404097
read 6 bytes after waiting for 1000 milliseconds. The read data can be up to 128 bytes and will return as
ASCII coded hexadecimal value, e.g., 0x41, 0x42, 0x43 read from COM port will show in returned
homepage as 414243 instead of ABC.
Restore factory default settings
/cgi-bin/restore.cgi
NetworKam will automatically restart after restoring factory default configurations.
Restart system
/cgi-bin/reset.cgi
Restart NetworKam without warning.
79
www.vivotek.com
T: 886-2-22404099
F: 886-2-22404097
Page URL
The configuration page has a frame layout including option list frame and an option page frame.
Referenced URL except for the configuration page directs to option page frame only. Some pages, like
image quality setting and preset setting, are opened in new windows for preview.
These URLs can be accessed only by administrators.
Homepage name
Referenced URL
configuration page
/setup/config.html
system option
/setup/system.html
users option
/setup/users.html
network option
/setup/network.html
video option
/setup/video.html
image quality option
/setup/image.html
camera control
/setup/serial1.html
modem
/setup/serial2.html
custom command setting
/setup/cuscom.html
application option
/setup/app.html
motion detection setting
/setup/motion.html
view snapshots
/setup/snap.html
demo option
/setup/demo.html
homepage layout option
/setup/layout.html
system log
/setup/logfile.html
system parameters
/setup/parafile.html
set factory default
/setup/factory.html
80
www.vivotek.com
T: 886-2-22404099
F: 886-2-22404097
System resource URL
There are some images used on the homepage when the homepage layout is in image mode.
Administrators may use the following links to show the images saved in NetworKam on another page. To
change the images referenced by the URL, refer to the homepage layout section in configuration.
Resource name
Referenced URL
system logo image
/logo.gif
background image
/back.gif
button image for configuration
/btn_conf.gif
icon image for link indicator
/btn_text.gif
81
www.vivotek.com
T: 886-2-22404099
F: 886-2-22404097
General format of command URL
Every configuration can be set through URL with POST method by administrators only.
<general format>
URL[?[name=value][&name=value]……]
<method>
POST
<authorized user>
root
System configuration URL
URL:
/cgi-bin/system.cgi
NAME
VALUE
DESCRIPTION
host
<text string shorter than 15 characters> system name
method
keep
keep date and time unchanged
auto
use NTP server to synchronize
manu
directly adjust date and time
date
<yy/mm/dd>
year, month and date separated by slash
time
<hh:mm:ss>
hour, minute and second separated by colon
ntp
<domain name or IP address>
NTP server
zone
GMT±<n>:00
time zone, n ranged from 0 to 12
Users configuration URL
URL:
/cgi-bin/users.cgi
NAME
VALUE
DESCRIPTION
rootpass
<text string shorter than 15 characters> change root password
username
<text string shorter than 15 characters> add new user
userpass
<text string shorter than 15 characters> new user's password
Deluser
<text string shorter than 15 characters> existing user name
82
www.vivotek.com
T: 886-2-22404099
F: 886-2-22404097
Network configuration URL
URL:
/cgi-bin/network.cgi
NAME
VALUE
DESCRIPTION
reset
yes
enable installation at next boot
<other than yes>
disable installation at next boot
ip
<IP address>
NetworKam's IP address
subnet
<IP address>
subnet mask
router
<IP address>
default gateway
domain
<text string shorter than 40 characters> domain name of NetworKam
dns1
<IP address>
primary DNS server
dns2
<IP address>
secondary DNS server
smtp1
<domain name or IP address>
primary SMTP server
mailto1
<text string shorter than 80 characters> mail recipient address
smtp2
<domain name or IP address>
mailto2
<text string shorter than 80 characters> mail recipient address
return
<text string shorter than 80 characters> return address
http
<number less than 65535>
HTTP port
ftp1
<domain name or IP address>
primary FTP server
ftpuser1
<text string shorter than 15 characters> user name for primary FTP server
ftppass1
<text string shorter than 15 characters> password for primary FTP server
secondary SMTP server
ftpfolder1 <text string shorter than 40 characters> upload folder in primary FTP server
ftp2
<domain name or IP address>
secondary FTP server
ftpuser2
<text string shorter than 15 characters> user name for secondary FTP server
ftppass2
<text string shorter than 15 characters> password for secondary FTP server
ftpfolder2 <text string shorter than 40 characters> upload folder in secondary FTP server
limit
Not limited
use full network bandwidth
128Kbits/second
use only 128Kbps of bandwidth
256Kbits/second
use only 256Kbps of bandwidth
512Kbits/second
use only 512Kbps of bandwidth
768Kbits/second
use only 768Kbps of bandwidth
83
www.vivotek.com
T: 886-2-22404099
F: 886-2-22404097
1Mbits/second
use only 1Mbps of bandwidth
1.5Mbits/second
use only 1.5Mbps of bandwidth
2Mbits/second
use only 2Mbps of bandwidth
Video configuration URL
URL:
/cgi-bin/video.cgi
NAME
VALUE
DESCRIPTION
time
<not required>
enclose timestamp in channel 1
text
<text string shorter than 15 characters> enclose caption in video channel
Size
Half
set default size to half
Halfx2
set default size to half x 2
Standard
set default size to standard
Standardx2
set default size to standard x 2
Double
set default size to double
Medium
lowest resolution of video
Standard
lower resolution of video
Good
normal setting of video
Detailed
higher resolution of video
Excellent
highest resolution of video
quality
84
www.vivotek.com
T: 886-2-22404099
F: 886-2-22404097
Image quality configuration URL
URL:
NAME
/cgi-bin/image.cgi
VALUE
DESCRIPTION
brightness <-5 ~ 5>
adjust brightness of image
contrast
<-5 ~ 5>
adjust contrast of image
hue
<-5 ~ 5>
adjust hue of image
saturation <-5 ~ 5>
adjust saturation of image
preview
<not required>
not save the parameters
restore
<not required>
recall the original settings
save
<not required>
save the parameters
Camera control configuration URL
URL:
/cgi-bin/serial1.cgi
NAME
VALUE
DESCRIPTION
interface
RS232
switch COM1 to RS232
<other than RS232>
switch COM1 to RS485
yes
enable camera control
no
disable camera control
baud
<integer>
set baud rate of COM1
data
<integer>
set data bits of COM1
stop
1
set 1 stop bit of COM1
2 <other than 1>
set 2 stop bits of COM1
None
set parity check of COM1 to none
Odd
set parity check of COM1 to odd
Even
set parity check of COM1 to even
camctrl
parity
up
<text string shorter than 80 characters> tilt up command string of COM1
down
<text string shorter than 80 characters> tilt down command string of COM1
left
<text string shorter than 80 characters> pan left command string of COM1
right
<text string shorter than 80 characters> pan right command string of COM1
home
<text string shorter than 80 characters> home command string of COM1
85
www.vivotek.com
T: 886-2-22404099
F: 886-2-22404097
Camera custom command configuration URL
URL:
/cgi-bin/cuscom.cgi
NAME
VALUE
DESCRIPTION
str11
<text string shorter than 8 characters>
button name of custom command 1 of COM1
str12
<text string shorter than 8 characters>
button name of custom command 2 of COM1
str13
<text string shorter than 8 characters>
button name of custom command 3 of COM1
str14
<text string shorter than 8 characters>
button name of custom command 4 of COM1
str15
<text string shorter than 8 characters>
button name of custom command 5 of COM1
com11
<text string shorter than 80 characters> custom command 1 of COM1
com12
<text string shorter than 80 characters> custom command 2 of COM1
com13
<text string shorter than 80 characters> custom command 3 of COM1
com14
<text string shorter than 80 characters> custom command 4 of COM1
com15
<text string shorter than 80 characters> custom command 5 of COM1
Modem configuration URL
URL:
/cgi-bin/serial2.cgi
NAME
VALUE
DESCRIPTION
dialout
yes
allow NetworKam dialing out on event
<other than yes>
no dial-out allowed
Tone (ATDT)
make modem dial in tone
Pulse (ATDP)
make modem dial in pulse
method
mdmbaud <integer>
refer to modem’s specifications
reatt
<integer>
redial attempts
discon
<integer>
minutes delay before disconnection
init
<text string shorter than 40 characters> command to initialize modem
phone1
<text string shorter than 40 characters> phone number of primary ISP
user1
<text string shorter than 40 characters> user name for primary ISP
pass1
<text string shorter than 40 characters> password for primary ISP
phone2
<text string shorter than 40 characters> phone number of secondary ISP
user2
<text string shorter than 40 characters> user name for secondary ISP
pass2
<text string shorter than 40 characters> password for secondary ISP
86
www.vivotek.com
T: 886-2-22404099
F: 886-2-22404097
Application configuration URL
URL:
/cgi-bin/app.cgi
NAME
VALUE
DESCRIPTION
showalert
<not required>
show alert in image
emode
<not required>
event mode application(with either below)
mdmode
<not required>
enable motion detection(emode should set)
iomode
<not required>
enable I/O detection(emode should set)
smode
<not required>
sequential mode application
smethod
mail
upload snapshots by email
ftp
upload snapshots by FTP
suffix
<not required>
FTP file with date and time suffix
delay
<integer>
seconds delay to detect next event
inter
<integer>
tenth seconds delay to capture post-event
sinter
<integer>
tenth seconds interval for sequential mode
sbegin
<hh:mm:ss>
time to start sequential mode
send
<hh:mm:ss>
time to stop sequential mode
script1
<text string shorter than 40 characters> I/O script 1
script2
<text string shorter than 40 characters> I/O script 2
script3
<text string shorter than 40 characters> I/O script 3
script4
<text string shorter than 40 characters> I/O script 4
Motion detection configuration URL
URL:
/cgi-bin/app.cgi
NAME
VALUE
DESCRIPTION
per
<integer>
object size percentage
sen
<integer>
sensitivity percentage
87
www.vivotek.com
T: 886-2-22404099
F: 886-2-22404097
Demo configuration URL
URL:
/cgi-bin/demo.cgi
NAME
VALUE
DESCRIPTION
open
<not required>
enable demo account
ptz
<not required>
allow demo user to control PTZ camera
Homepage layout configuration URL
URL:
/cgi-bin/layout.cgi
NAME
VALUE
DESCRIPTION
cuslogo
blank
hide logo
def
use default logo
url
use image from URL
logourl
<text string shorter than 80 characters> URL of image for logo
linkurl
<text string shorter than 80 characters> URL to link when clicking on logo
cusback
blank
hide background image
def
use default background
url
use image from URL
backurl
<text string shorter than 80 characters> URL of image for background
fcolor
<0 ~ 15>
color index for font
bcolor
<0 ~ 15>
color index for background
dismode
image
display homepage in image mode
text
display homepage in text mode
88
www.vivotek.com
T: 886-2-22404099
F: 886-2-22404097
Appendix
A. POST procedure
After the power has been turned on, NetworKam will perform a self-diagnostic to locate any possible
hardware defects. If the power indicator is dim at the beginning, the power fails to proceed further. While
the POST is proceeding, the status LED indicators will keep blinking interchanged until finished or any
fatal error happens. If either status LED indicator is dim at the beginning, the LED may be broken.
Any possible fatal error has a special pattern shown in the following table. LED2 is the one below the
network indicator and LED3 is the lowest one. If the POST is successful, status LED indicators will both
shut off for a while and then light depending on the chosen network interface. If Ethernet is available,
LED2 will flash like a heartbeat after network installation is done. Otherwise if modem is available,
LED2 will flash alike to indicate listening for dial-in connection while LED3 is lit. If the included null
modem cable is connected, both LEDs will stay on and then LED2 will start flashing after the connection
from the PC is opened for configuration and LED3 stays lit.
LED pattern after POST
Possible failed component
Failed function
LED2 and LED2 blink at same time U32(SAA7113)
Video decoder
LED2 ON and LED3 OFF
U1(TM1300)
PCI bridge of TM1300
LED2 OFF and LED3 ON
U6(RTL8139C)
Ethernet controller
LED2 ON and LED3 ON
U6(RTL8139C), U7, U8
Ethernet interface*
LED2 blink and LED3 ON
U22(M5823)
Real-time clock
LED2 ON and LED3 blink
U19(16C1550CJ), P2
COM1 interface
Ethernet interface failure includes not only components on board but also Ethernet cable and the
devices of the opposite end.
89
www.vivotek.com
T: 886-2-22404099
F: 886-2-22404097
B. Frequently asked questions
Q. What if I forget my password?
A. Every access to NetworKam needs authentication. If you are not a permitted user, you may view the
images or control the camera as long as the demo account is opened. The demo account user may use
username as “demo” without any password to access limited features. If you are one of the managed users,
you have to ask the administrators for the password. If you are the administrator, there is no way to
recover the root password. The only way to regain access to NetworKam is to utilize the clear button on
the front panel to restore the factory settings and reinstall it.
Q. Why can I not watch video from NetworKam after it is authenticated?
A. There are many possible scenarios regarding this problem,
1.If you have just installed NetworKam and are unable to watch the video, check if the video input is
enabled and the video modulation in Configuration page.
2.If NetworKam is well installed and you are accessing NetworKam for the first time using Internet
Explorer, adjust the security level of Internet Explorer to allow installation of the plug-in.
3.If the problem still exists after adjusting, the current users may be over the system allows.
4.In case that you use demo account, the video may be protected from the public by the administrator.
Q. What is the plug-in for?
A. The plug-in provided by NetworKam is used to display motion pictures on Internet Explorer. If your
system does not allow installation of any plug-in software, the security level of web browser may need to
be lowered. It is recommended that you consult your network supervisor in your office regarding the
adjustment of the security level.
Q. Why is the timestamp different from the system time of my PC or notebook?
A. The timestamp is based on the system time of NetworKam. It is maintained by a real-time clock inside
and automatically synchronizes with the time server if NetworKam is connected to the Internet and the
function is enabled. Differences of several hours may result from the time zone setting.
90
www.vivotek.com
T: 886-2-22404099
F: 886-2-22404097
Q. Why does the image not refresh regularly?
A. In a modem environment, it is because the bandwidth of PPP connection is far less than Ethernet. If the
difference of the timestamp is not stable, adjust the UART FIFO lower in both receiving and transmitting
from modem property in the control panel. While in Ethernet, it may be due to insufficient network
bandwidth shared by other users.
Q. How does NetworKam detect the supported PTZ cameras automatically?
A. When the system is powered up, NetworKam will monitor the CTS of camera control cable
continuously. As long as the CTS is detected, NetworKam will try to handshake with supported cameras
until a supported camera is found. There is no more camera detection once a PTZ camera is recognized.
Q. How many users are allowed to watch NetworKam at the same time?
A. To achieve the best effect, NetworKam will allow twenty users to connect at the same time. It is
recommended to build another web server to host a large quantity of users by retrieving images from
NetworKam periodically.
Q. How fast is the video rate of NetworKam?
A. The JPEG codec can process 30 frames per second internally. However the total performance is subject
to many coefficients as follows,
1. network throughput and bandwidth share,
2. number of users,
3. the complicated objects in view results in larger image file,
4. the level of your PC or notebook which is responsible of displaying images.
In general, the transfer rate in general local network environment can achieve over 200 kilobytes per
second and approximately 10 to 20 pictures of normal environment per second.
Q. How can I keep NetworKam as private as possible?
A. NetworKam is designed for surveillance purpose and has many flexible interfaces. The user
authentication and special confirmation in installation can keep NetworKam from unauthorized access.
You may also change the HTTP port to non-public number. You can check system log to examine any
abnormal activities and trace the origins.
91
www.vivotek.com
T: 886-2-22404099
F: 886-2-22404097
Q. How fast will NetworKam check the status of digital inputs?
A. NetworKam will check input status in less than half a second. However, to avoid repeatedly checking
conditions too often and to allow the devices connected to digital outputs to function properly,
NetworKam will delay 3 seconds by default after each condition matches. Users may change it according
to specific applications. During this period, any condition will be ignored.
Q. If I set NetworKam to send e-mails of images whenever the conditions are met, will my e-mail account
overflow?
A. It is recommended to use transient state rather than steady state. For instance, use ‘/’ and ‘\’ instead of
‘H’ and ‘L’ to let the condition be triggered only when state is changed.
Q. Why can I not access NetworKam when I setup some options in the application?
A. When NetworKam is triggered by events, snapshots will take more time to write them into memory
and take further action like email or FTP. If the events occur too often, the system will always be busy
with sending images. That will make users feel like the system responding too slowly. If it is in sequential
mode, the uploading speed depends on the network utilization, server performance and how many users
are accessing the video. Once the system is too busy to configure, use the restore factory default and reset
button to save the system.
92
www.vivotek.com
T: 886-2-22404099
F: 886-2-22404097
C. Technical specifications
Remote Management
Alarm Features
Configuration and system log can be accessed
via Web browser and FTP application remotely.
Motion detection with percentage and sensitivity
Daily repeat timing schedule
3 color images per camera for pre/post alarm image storage
Automatic transfer of stored images via email or FTP with eventtriggered actions
Networking
Protocol
TCP/IP, HTTP, SMTP, FTP, Telnet, NTP, DNS and DHCP
Modem
RS232/RS485
PPP(dial-up, direct cable connection)
9 pin D-SUB RS232 or RS485 max.115.2Kbps
Physical
10baseT Ethernet or 100baseT Fast Ethernet
PAN/TILT
Video
PT positioning device control through RS232 or RS485
Clear-data command driver is supported
Algorithm Supported
MJPEG
Remote Software Upgrade
Features
System firmware upgradeable via FTP
Adjustable image size and quality
Time stamp and text overlay
Security
Resolution
NTSC(IP2111)
Up to 30 frames at 176x120
Up to 30 frames at 352X240
Up to 10 frames at 704X480
PAL(IP2121)
Up to 25 frames at 176x144
Up to 25 frames at 352X288
Up to 10 frames at 704X576
Camera Specification
Administrator and user group protected
15 digits password protection
Demo account with limitation by administrator
Optional Software
Record and play pictures on PC hard disk
I/O ports monitoring feature
LED Indicator
Heartbeat indicator
Status indicators
Network indicator
1/3 inch color CCD
512(H) x 492(V)(NTSC) / 512(H) x 582(V)(PAL)
1 Lux / F2.0
AGC, AWB, AI/AES
Electronic shutter:
1/60 (1/50) to 1/100,000 sec.
Standard C or CS mount lens fitting
Protocol
General I/O
Operating System
1 opto-isolated sensor inputs (max. 12VDC 50mA)
1 output relays (max. 24VDC 1A, 125VAC 0.5A)
Browser
Power
12V DC, 1.2A external power supply
Viewing System Requirement
Standard internet TCP/IP suite
Microsoft Windows, Linux, Unix and Mac OS
Internet Explorer 4.x or above,
Netscape Navigator 4.x or above
93
www.vivotek.com
T: 886-2-22404099
F: 886-2-22404097
Electromagnetic Compatibility (EMC)
USA - This equipment has been tested and found to comply with the limits for a Class B digital device, pursuant to
Part 15 of the FCC Rules. These limits are designed to provide reasonable protection against harmful interference in
a residential installation. This equipment generates, uses and can radiate radio frequency energy and, if not installed
and used in accordance with the instructions, may cause harmful interference to radio communications. However,
there is no guarantee that interference will not occur in a partial installation. If this equipment does cause harmful
interference to radio or television reception, which can be determined by turning the equipment off and on, the user
is encouraged to try to correct the interference by one or more of the following measures:
-- Reorient or relocate the receiving antenna.
-- Increase the seperation between the equipment and receiver.
-- Connect the equipment into an outlet on a circuit different from that to which the receiver is connected.
-- Consult the dealer or an experienced radio/TV technician for help.
Shielded interface cables must be used in order to comply with emission limits.
Europe
- This digital equipment fulfills the requirement for radiated emission according to limit B of
EN55022/1998, and the requirement for immunity according to EN50082-1/1992.
Liability
Vivotek Inc. cannot be held responsible for any technical or typographical errors and reserves the right to make
changes to the product and manuals without prior notice. Vivotek Inc. makes no warranty of any kind with regard to
the material contained within this document, including, but not limited to, the implied warranties of merchantability
and fitness for a particular purpose.
Vivotek Inc.
web site:
email:
www.vivotek.com
[email protected]
[email protected]
Rev. 02
Made in Taiwan.
©Copyright 2002. All rights reserved.
94
www.vivotek.com
T: 886-2-22404099
F: 886-2-22404097