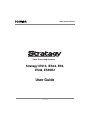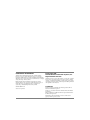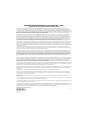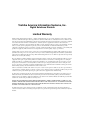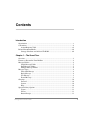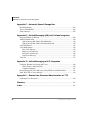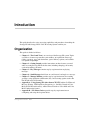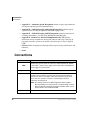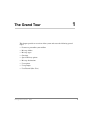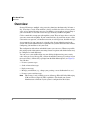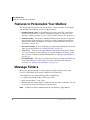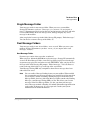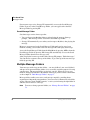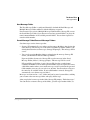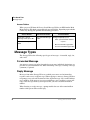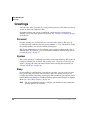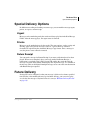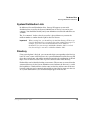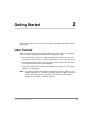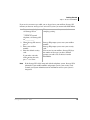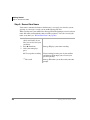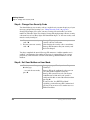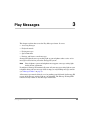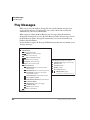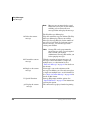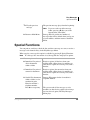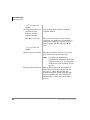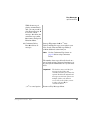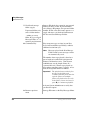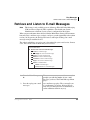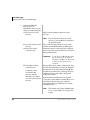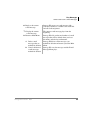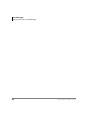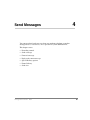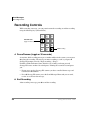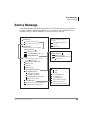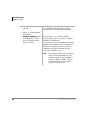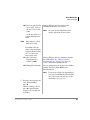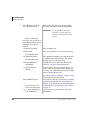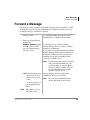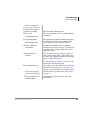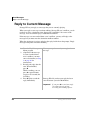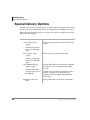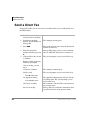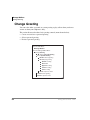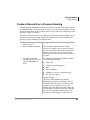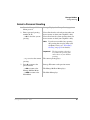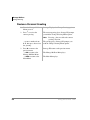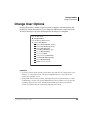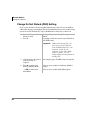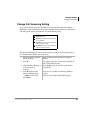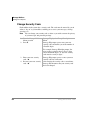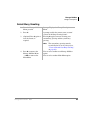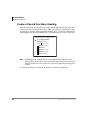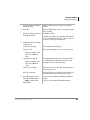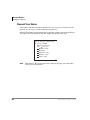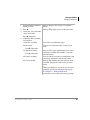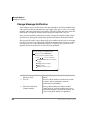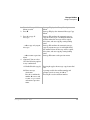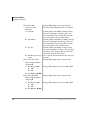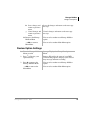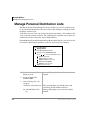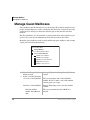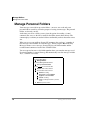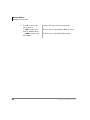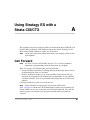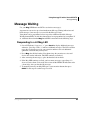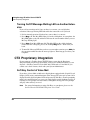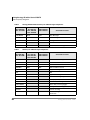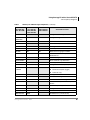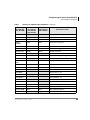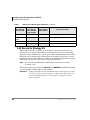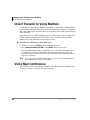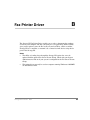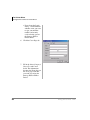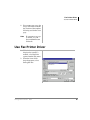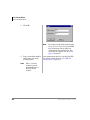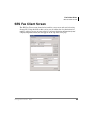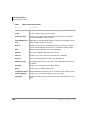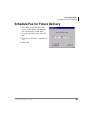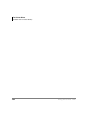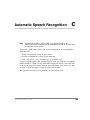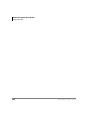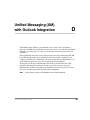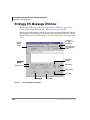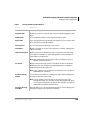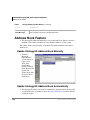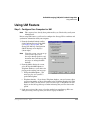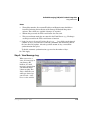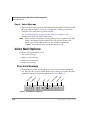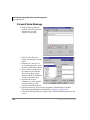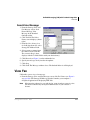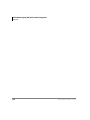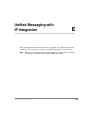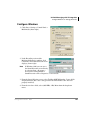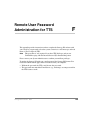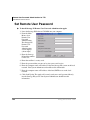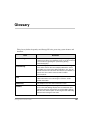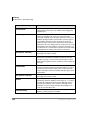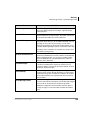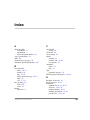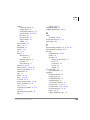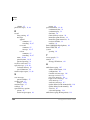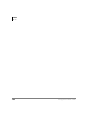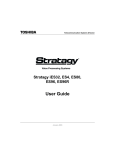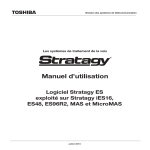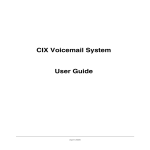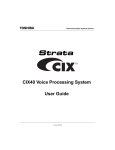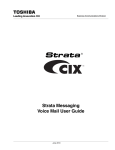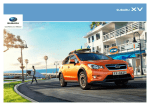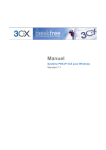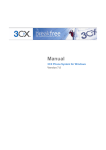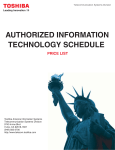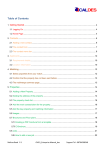Download Toshiba ES48 Recording Equipment User Manual
Transcript
Digital Solutions Division ® Voice Processing Systems Stratagy iES16, iES32, ES8, ES48, ES96R2 User Guide April 2005 Publication Information Toshiba America Information Systems, Inc., Digital Solutions Division, reserves the right, without prior notice, to revise this information publication for any reason, including, but not limited to, utilization of new advances in the state of technical arts or to simply change the design of this document. Further, Toshiba America Information Systems, Inc., Digital Solutions Division, also reserves the right, without prior notice, to make such changes in equipment design or components as engineering or manufacturing methods may warrant. STG-UG-ESALL-VC Version C, April 2005 © Copyright 2005 Toshiba America Information Systems, Inc. Digital Solutions Division All rights reserved. No part of this manual, covered by the copyrights hereon, may be reproduced in any form or by any means—graphic, electronic, or mechanical, including recording, taping, photocopying, or information retrieval systems—without express written permission of the publisher of this material. Trademarks Strata is a registered trademark of Toshiba Corporation. CIX is a trademark of Toshiba Corporation. Stratagy is a registered trademark of Toshiba America Information Systems, Inc. Microsoft, Windows and Windows NT are registered trademarks of the Microsoft Corporation. Trademarks, registered trademarks, and service marks are the property of their respective owners. TOSHIBA AMERICA INFORMATION SYSTEMS, INC. (“TAIS”) Digital Solutions Division License Agreement IMPORTANT: THIS LICENSE AGREEMENT (“AGREEMENT”) IS A LEGAL AGREEMENT BETWEEN YOU (“YOU”) AND TAIS. CAREFULLY READ THIS LICENSE AGREEMENT. USE OF ANY SOFTWARE OR ANY RELATED INFORMATION (COLLECTIVELY, “SOFTWARE”) INSTALLED ON OR SHIPPED WITH A TAIS DIGITAL SOLUTIONS PRODUCT OR OTHERWISE MADE AVAILABLE TO YOU BY TAIS IN WHATEVER FORM OR MEDIA, WILL CONSTITUTE YOUR ACCEPTANCE OF THESE TERMS, UNLESS SEPARATE TERMS ARE PROVIDED BY THE SOFTWARE SUPPLIER. IF YOU DO NOT AGREE WITH THE TERMS OF THIS LICENSE AGREEMENT, DO NOT INSTALL, COPY OR USE THE SOFTWARE AND PROMPTLY RETURN IT TO THE LOCATION FROM WHICH YOU OBTAINED IT IN ACCORDANCE WITH APPLICABLE RETURN POLICIES. EXCEPT AS OTHERWISE AUTHORIZED IN WRITING BY TAIS, THIS SOFTWARE IS LICENSED FOR DISTRIBUTION THROUGH TAIS AUTHORIZED CHANNELS ONLY TO END-USERS PURSUANT TO THIS LICENSE AGREEMENT. 1. License Grant. The Software is not sold; it is licensed upon payment of applicable charges. TAIS grants to you a personal, non-transferable and non-exclusive right to use the copy of the Software provided under this License Agreement. You agree you will not copy the Software except as necessary to use it on one TAIS system at a time at one location. Modifying, translating, renting, copying, distributing, printing, sublicensing, transferring or assigning all or part of the Software, or any rights granted hereunder, to any other persons and removing any proprietary notices, labels or marks from the Software is strictly prohibited except as permitted by applicable law; you agree violation of such restrictions will cause irreparable harm to TAIS and provide grounds for injunctive relief, without notice, against you or any other person in possession of the Software. You and any other person whose possession of the software violates this License Agreement shall promptly surrender possession of the Software to TAIS, upon demand. Furthermore, you hereby agree not to create derivative works based on the Software. TAIS reserves the right to terminate this license and to immediately repossess the software in the event that you or any other person violates this License Agreement. Execution of the Software for any additional capabilities require a valid run-time license. 2. Intellectual Property. You acknowledge that no title to the intellectual property in the Software is transferred to you. You further acknowledge that title and full ownership rights to the Software will remain the exclusive property of TAIS and/or its suppliers, and you will not acquire any rights to the Software, except the license expressly set forth above. You will not remove or change any proprietary notices contained in or on the Software. The Software is protected under US patent, copyright, trade secret, and/or other proprietary laws, as well as international treaties. Any transfer, use, or copying of the software in violation of the License Agreement constitutes copyright infringement. You are hereby on notice that any transfer, use, or copying of the Software in violation of this License Agreement constitutes a willful infringement of copyright. 3. No Reverse Engineering. You agree that you will not attempt, and if you employ employees or engage contractors, you will use your best efforts to prevent your employees and contractors from attempting to reverse compile, reverse engineer, modify, translate or disassemble the Software in whole or in part. Any failure to comply with the above or any other terms and conditions contained herein will result in the automatic termination of this license and the reversion of the rights granted hereunder back to TAIS. 4. Limited Warranty. THE SOFTWARE IS PROVIDED “AS IS” WITHOUT WARRANTY OF ANY KIND. TO THE MAXIMUM EXTENT PERMITTED BY APPLICABLE LAW, TAIS AND ITS SUPPLIERS DISCLAIM ALL WARRANTIES WITH REGARD TO THE SOFTWARE, EITHER EXPRESS OR IMPLIED, INCLUDING, BUT NOT LIMITED TO, THE WARRANTY OF NON-INFRINGEMENT OF THIRD PARTY RIGHTS, THE WARRANTY OF YEAR 2000 COMPLIANCE, AND THE IMPLIED WARRANTIES OF MERCHANTABILITY AND FITNESS FOR A PARTICULAR PURPOSE. THE ENTIRE RISK AS TO THE QUALITY AND PERFORMANCE OF THE SOFTWARE IS WITH YOU. NEITHER TAIS NOR ITS SUPPLIERS WARRANT THAT THE FUNCTIONS CONTAINED IN THE SOFTWARE WILL MEET YOUR REQUIREMENTS OR THAT THE OPERATION OF THE SOFTWARE WILL BE UNINTERRUPTED OR ERROR-FREE. HOWEVER, TAIS WARRANTS THAT ANY MEDIA ON WHICH THE SOFTWARE IS FURNISHED IS FREE FROM DEFECTS IN MATERIAL AND WORKMANSHIP UNDER NORMAL USE FOR A PERIOD OF NINETY (90) DAYS FROM THE DATE OF DELIVERY TO YOU. 5. Limitation Of Liability. TAIS’ ENTIRE LIABILITY AND YOUR SOLE AND EXCLUSIVE REMEDY UNDER THIS LICENSE AGREEMENT SHALL BE AT TAIS’ OPTION REPLACEMENT OF THE MEDIA OR REFUND OF THE PRICE PAID. TO THE MAXIMUM EXTENT PERMITTED BY APPLICABLE LAW, IN NO EVENT SHALL TAIS OR ITS SUPPLIERS BE LIABLE TO YOU FOR ANY CONSEQUENTIAL, SPECIAL, INCIDENTAL OR INDIRECT DAMAGES FOR PERSONAL INJURY, LOSS OF BUSINESS PROFITS, BUSINESS INTERRUPTION, LOSS OF BUSINESS INFORMATION/DATA, OR ANY OTHER PECUNIARY LOSS OF ANY KIND ARISING OUT OF THE USE OR INABILITY TO USE THE SOFTWARE, EVEN IF TAIS OR ITS SUPPLIER HAS BEEN ADVISED OF THE POSSIBILITY OF SUCH DAMAGES. IN NO EVENT SHALL TAIS OR ITS SUPPLIERS BE LIABLE FOR ANY CLAIM BY A THIRD PARTY. 6. State/Jurisdiction Laws. SOME STATES/JURISDICTIONS DO NOT ALLOW THE EXCLUSION OF IMPLIED WARRANTIES OR LIMITATIONS ON HOW LONG AN IMPLIED WARRANTY MAY LAST, OR THE EXCLUSION OR LIMITATION OF INCIDENTAL OR CONSEQUENTIAL DAMAGES, SO SUCH LIMITATIONS OR EXCLUSIONS MAY NOT APPLY TO YOU. THIS LIMITED WARRANTY GIVES YOU SPECIFIC RIGHTS AND YOU MAY ALSO HAVE OTHER RIGHTS WHICH VARY FROM STATE/JURISDICTION TO STATE/JURISDICTION. 7. Export Laws. This License Agreement involves products and/or technical data that may be controlled under the United States Export Administration Regulations and may be subject to the approval of the United States Department of Commerce prior to export. Any export, directly or indirectly, in contravention of the United States Export Administration Regulations, or any other applicable law, regulation or order, is prohibited. 8. Governing Law. This License Agreement will be governed by the laws of the State of California, United States of America, excluding its conflict of law provisions. 9. United States Government Restricted Rights. The Software is provided with Restricted Rights. The Software and other materials provided hereunder constitute Commercial Computer Software and Software Documentation and Technical Data related to Commercial Items. Consistent with F.A.R. 12.211 and 12.212 they are licensed to the U.S. Government under, and the U.S. Government’s rights therein are restricted pursuant to, the vendor’s commercial license. 10. Severability. If any provision of this License Agreement shall be held to be invalid, illegal or unenforceable, the validity, legality and enforceability of the remaining provisions hereof shall not in any way be affected or impaired. 11. No Waiver. No waiver of any breach of any provision of this License Agreement shall constitute a waiver of any prior, concurrent or subsequent breach of the same or any other provisions hereof, and no waiver shall be effective unless made in writing and signed by an authorized representative of the waiving party. 12. Supplier Software. The Software may include certain software provided by TAIS suppliers. In such event, you agree that such supplier may be designated by TAIS as a third party beneficiary of TAIS with rights to enforce the Agreement with respect to supplier’s software. YOU ACKNOWLEDGE THAT YOU HAVE READ THIS LICENSE AGREEMENT AND THAT YOU UNDERSTAND ITS PROVISIONS. YOU AGREE TO BE BOUND BY ITS TERMS AND CONDITIONS. YOU FURTHER AGREE THAT THIS LICENSE AGREEMENT CONTAINS THE COMPLETE AND EXCLUSIVE AGREEMENT BETWEEN YOU AND TAIS AND SUPERSEDES ANY PROPOSAL OR PRIOR AGREEMENT, ORAL OR WRITTEN, OR ANY OTHER COMMUNICATION RELATING TO THE SUBJECT MATTER OF THIS LICENSE AGREEMENT. Toshiba America Information Systems, Inc. Digital Solutions Division 9740 Irvine Boulevard Irvine, California 92618-1697 United States of America DSD 020905 5932 Toshiba America Information Systems, Inc. Digital Solutions Division Limited Warranty Toshiba America Information Systems, Inc., (“TAIS”) warrants that this voice processing equipment (except for fuses, lamps, and other consumables) will, upon delivery by TAIS or an authorized TAIS dealer to a retail customer in new condition, be free from defects in material and workmanship for twenty-four (24) months after delivery. This warranty is void (a) if the equipment is used under other than normal use and maintenance conditions, (b) if the equipment is modified or altered, unless the modification or alteration is expressly authorized by TAIS, (c) if the equipment is subject to abuse, neglect, lightning, electrical fault, or accident, (d) if the equipment is repaired by someone other than TAIS or an authorized TAIS dealer, (e) if the equipment’s serial number is defaced or missing, or (f) if the equipment is installed or used in combination or in assembly with products not supplied by TAIS and which are not compatible or are of inferior quality, design, or performance. Customer will, at its sole cost and expense, provide the necessary Uninterruptible Power Supply (UPS) equipment as specified by TAIS in the Stratagy Voice Processing General Description for use with the Stratagy ES system at all times. System failures and/or damages resulting from either not using a UPS with the Stratagy ES or the use of a UPS not equivalent to that specified by TAIS are not covered by this warranty. The sole obligation of TAIS or Toshiba Corporation under this warranty, or under any other legal obligation with respect to the equipment, is the repair or replacement by TAIS or its authorized dealer of such defective or missing parts as are causing the malfunction with new or refurbished parts (at their option). If TAIS or one of its authorized dealers does not replace or repair such parts, the retail customer’s sole remedy will be a refund of the price charged by TAIS to its dealers for such parts as are proven to be defective, and which are returned to TAIS through one of its authorized dealers within the warranty period and no later than thirty (30) days after such malfunction, whichever first occurs. Under no circumstances will the retail customer or any user or dealer or other person be entitled to any direct, special, indirect, consequential, or exemplary damages, for breach of contract, tort, or otherwise. Under no circumstances will any such person be entitled to any sum greater than the purchase price paid for the item of equipment that is malfunctioning. To obtain service under this warranty, the retail customer must bring the malfunction of the machine to the attention of one of TAIS’ authorized dealers within the twenty-four (24) month period and no later than thirty (30) days after such malfunction, whichever first occurs. Failure to bring the malfunction to the attention of an authorized TAIS dealer within the prescribed time results in the customer being not entitled to warranty service. THERE ARE NO OTHER WARRANTIES FROM EITHER TOSHIBA AMERICA INFORMATION SYSTEMS, INC., OR TOSHIBA CORPORATION WHICH EXTEND BEYOND THE FACE OF THIS WARRANTY. ALL OTHER WARRANTIES, EXPRESS OR IMPLIED, INCLUDING THE WARRANTIES OF MERCHANTABILITY, FITNESS FOR A PARTICULAR PURPOSE, AND FITNESS FOR USE, ARE EXCLUDED. No TAIS dealer and no person other than an officer of TAIS may extend or modify this warranty. No such modification or extension is effective unless it is in writing and signed by the vice president and general manager, Telecommunication Systems Division. Contents Introduction Organization ................................................................................................................ v Conventions ................................................................................................................ vi Action/Response Table ....................................................................................... vii Related Documents/Media ........................................................................................ viii Stratagy eBrochure and Advisor CD-ROM ....................................................... viii Chapter 1 – The Grand Tour Overview ...................................................................................................................... 2 Features to Personalize Your Mailbox ........................................................................ 4 Message Folders .......................................................................................................... 4 Single Message Folder .......................................................................................... 5 Dual Message Folders ........................................................................................... 5 Multiple Message Folders ..................................................................................... 6 Message Types ............................................................................................................. 8 Forwarded Message .............................................................................................. 8 Reply Message ...................................................................................................... 8 Fax Message .......................................................................................................... 9 E-mail Message ..................................................................................................... 9 Greetings .................................................................................................................... 10 Personal ............................................................................................................... 10 System ................................................................................................................. 10 Busy ..................................................................................................................... 10 Special Delivery Options ........................................................................................... 11 Urgent .................................................................................................................. 11 Private ................................................................................................................. 11 Return Receipt ..................................................................................................... 11 Stratagy ES User Guide 04/05 i Contents Chapter 2 –Getting Started Future Delivery ...........................................................................................................11 Message Destination Selections .................................................................................12 Personal Distribution Lists ...................................................................................12 System Distribution Lists .....................................................................................13 Directory ..............................................................................................................13 User Options ...............................................................................................................14 User Prompts ..............................................................................................................15 Chapter 2 – Getting Started User Tutorial ...............................................................................................................17 Step 1: Access Your Mailbox ....................................................................................18 Step 2: Record Your Name ........................................................................................20 Step 3: Record Your Personal Greeting ....................................................................21 Step 4: Change Your Security Code ..........................................................................22 Step 5: Exit Your Mailbox or User Mode .................................................................22 Chapter 3 – Play Messages Access Messages ........................................................................................................24 Playback Controls .......................................................................................................24 Play Messages ............................................................................................................26 Special Functions .......................................................................................................29 Retrieve and Listen to E-mail Messages ....................................................................33 Chapter 4 – Send Messages Recording Controls .....................................................................................................38 Send a Message ..........................................................................................................39 Forward a Message .....................................................................................................43 Reply to Current Message ..........................................................................................46 Special Delivery Options ............................................................................................48 Future Delivery ...........................................................................................................49 Send a Direct Fax .......................................................................................................50 ii Stratagy ES User Guide 04/05 Contents Chapter 5 –Manage Mailbox Chapter 5 – Manage Mailbox Change Greeting ........................................................................................................ 54 Create or Record Over a Personal Greeting ........................................................ 55 Select a Personal Greeting ................................................................................... 57 Review a Personal Greeting ................................................................................ 58 Change User Options ................................................................................................. 59 Change Do Not Disturb (DND) Setting .............................................................. 60 Change Call Screening Setting ............................................................................ 61 Change Security Code ......................................................................................... 62 Select Busy Greeting ........................................................................................... 63 Create or Record Over Busy Greeting ................................................................ 64 Record Your Name .............................................................................................. 66 Change Message Notification ............................................................................. 68 Set Automatic Message Copy ............................................................................. 70 Review Option Settings ....................................................................................... 73 Manage Personal Distribution Lists ........................................................................... 74 Manage Guest Mailboxes .......................................................................................... 76 Use Guest Mailboxes ................................................................................................. 77 Manage Personal Folders ........................................................................................... 78 Appendix A – Using Stratagy ES with a Strata CIX/CTX Call Forward .............................................................................................................. 81 Message Waiting ........................................................................................................ 83 Responding to a Lit Msg LED ............................................................................ 83 Turning On/Off Message Waiting LED on Another Extension .......................... 84 CTX Proprietary Integration ...................................................................................... 84 Soft Key Control of Voice Mail .......................................................................... 84 Call Record to Stratagy ES .................................................................................. 90 Direct Transfer to Voice Mailbox .............................................................................. 92 Voice Mail Conference .............................................................................................. 92 Appendix B – Fax Printer Driver Configure/Personalize Fax Printer Driver ................................................................. 94 Use Fax Printer Driver ............................................................................................... 97 SES Fax Client Screen ............................................................................................... 99 Schedule Fax for Future Delivery ............................................................................ 101 Stratagy ES User Guide 04/05 iii Contents Appendix C –Automatic Speech Recognition Appendix C – Automatic Speech Recognition Reach Destination .....................................................................................................104 Access Your Mailbox ...............................................................................................104 Send a Message ........................................................................................................105 Appendix D – Unified Messaging (UM) with Outlook Integration Stratagy ES Message Window .................................................................................108 Address Book Feature ..............................................................................................110 Update Stratagy ES Address Book Manually ....................................................110 Update Stratagy ES Address Book Automatically ............................................110 Using UM Feature ....................................................................................................111 Voice Mail Options ..................................................................................................114 Play Voice Message ...........................................................................................114 Reply to Voice Message ....................................................................................115 Forward Voice Message ....................................................................................116 Send Voice Message ..........................................................................................117 View Fax ..................................................................................................................117 Appendix E – Unified Messaging with IP Integration Configure Windows for Stratagy ES Codec .............................................................120 Check Codec is Installed on PC .........................................................................120 Configure Windows ..........................................................................................121 Record Stratagy ES Voice Messages (using Windows Sound Recorder) ................122 Send .WAV File as Voice Message .........................................................................123 Appendix F – Remote User Password Administration for TTS Set Remote User Password .......................................................................................126 Glossary .......................................................................................................................127 Index ..............................................................................................................................131 iv Stratagy ES User Guide 04/05 Introduction This guide describes the voice messaging capabilities and procedures for making the Stratagy ES and Stratagy iES32 Voice Processing System work for you. Organization This guide is divided as follows: • Chapter 1 – The Grand Tour is an overview of the Stratagy ES system. Topics covered are: features to personalize your mailbox; an explanation of message folders, greetings, types and destinations; special delivery options; and available user options and prompts. • Chapter 2 – Getting Started provides instructions on those features you need when accessing Stratagy ES for the first time, including changing your security code and recording your name. • Chapter 3 – Play Messages contains step-by-step instructions on playing messages. • Chapter 4 – Send Messages details how to send, forward, and reply to a message. • Chapter 5 – Manage Mailbox provides step-by-step instructions on recording greetings, using destination (distribution) lists, and activating options such as Do Not Disturb and Call Screening. • Appendix A – Using Stratagy ES with a Strata CIX/CTX outlines Call Forward, Message Waiting, CTX Proprietary Integration (i.e., Soft Key Control of Voice Mail and Call Record features), and the Direct Transfer to Voice Mail and Voice Mail Conferencing features. • Appendix B – Fax Printer Driver provides step-by-step instructions on configuring and using the fax printer driver. Stratagy ES User Guide 04/05 v Introduction Conventions • Appendix C – Automatic Speech Recognition contains step-by-step instructions on using the optional speech recognition feature. • Appendix D – Unified Messaging with Outlook Integration contains step-bystep instructions on using the optional Unified Messaging feature. • Appendix E – Unified Messaging with IP Integration contains instructions on recording and sending a .wav file using Windows® Sound Recorder. • Appendix F – Remote User Password Administration for TTS provides instructions on how to update the Stratagy ES software with your e-mail log on password so that the system can read your e-mail messages via Text-to-Speech (TTS). • Glossary defines frequently-used Stratagy ES voice processing system features and functions. • Index Conventions Conventions Note Important! Extension Number Description Elaborates specific items or references other information. Within some tables, general notes apply to the entire table and numbered notes apply to specific items. Calls attention to important instructions or information. Press to answer a call to the Extension Number. Each station can have multiple extension buttons. Incoming calls ring the extension button(s) from the top down. For example, station 10’s extensions ring 10-1 first, then 10-2, 10-3, and 10-4. A station is considered busy when all extensions are being used. Note The naming convention for DKT assignments within Toshiba is Directory Numbers. For clarity and ease of understanding, the terms Extension Number and Phantom Extension Number will be used in this document in lieu of PDN and PhDN. $ULDOEROG vi Represents telephone buttons. Stratagy ES User Guide 04/05 Introduction Conventions Conventions Courier Description Shows a computer keyboard entry or screen display. “Type” Indicates entry of a string of text. “Press” Indicates entry of a single key. For example: Type prog then press Enter. Plus (+) Shows a multiple PC keyboard or phone button entry. Entries without spaces between them show a simultaneous entry. Example: Esc+Enter. Entries with spaces between them show a sequential entry. Example: # + 5. Tilde (~) Means “through.” Example: 350~640 Hz frequency range. ³ Denotes the step in a one-step procedure. ³ Denotes a procedure. See Figure 10 Grey words within the printed text denote cross-references. In the electronic version of this document (Library CD-ROM), crossreferences appear in blue hypertext. Action/Response Table Actions you perform appear in this column. They can consist of either a single step or a series of numbered steps. Stratagy ES User Guide 04/05 The immediate response to the action performed appears in this column. Additional notes and comments are also included. vii Introduction Related Documents/Media Related Documents/Media Note Some documents listed here may appear in different versions on the CD-ROM or in print. To find the most current version, check the version/date in the Publication Information on the back of the document’s title page. Important! • • • • • Read this User Guide first, then use it with the Quick Reference Guide. Stratagy General Description Stratagy Enterprise Server (ES) Installation & Maintenance Manual Stratagy Enterprise Server System Administrator Guide Stratagy Enterprise Server Quick Reference Guide Stratagy Library CD-ROM Stratagy eBrochure and Advisor CD-ROM Packaged with every Stratagy shipped is a CD-ROM containing Stratagy eBrochure, and an end-user tutorial, Stratagy Advisor. Additional copies of this CD-ROM can be purchased from your Dealer Sales Representative. eBrochure The eBrochure provides a description of each of the Stratagy products along with audio supplemented mini-demonstrations illustrating the capabilities of Stratagy voice processing. Also included on the CD-ROM is an electronic copy of this Stratagy General Description. Advisor The Stratagy Advisor is an end-user tutorial that can be used as a learning tool for the new user or as a refresher course for existing Stratagy users. The Stratagy Advisor program covers general topics—such as play messages, send messages, etc.—that are applicable to all models of Stratagy systems. The Stratagy iES32 and Stratagy ES tutorials are separated into two sections: the Telephone User Interface (TUI) and Unified Messaging. All presentations interact with the viewer in order to provide a better understanding of how Stratagy works. viii Stratagy ES User Guide 04/05 The Grand Tour 1 This chapter provides an overview of the system and covers the following general topics: • • • • • • • • • Features to personalize your mailbox Message folders Message types Greetings Special delivery options Message destinations User options User prompts User Tutorial (New User) Stratagy ES User Guide 04/05 1 The Grand Tour Overview Overview Stratagy ES manages multiple voice processing functions simultaneously 24-hours-aday, seven-days-a-week. Your mailbox is always available for callers to leave private voice or fax (optional feature) messages. In addition, you can update your greeting at your convenience or send and receive messages from any touchtone telephone. Callers control their own progress through the system. They no longer have to wait for a person to answer the telephone. If your extension is busy or you do not answer, callers can transfer to an operator, call another extension, or record a private, detailed message. A representative in your company is assigned as the System Administrator for the system. The System Administrator is responsible for system maintenance that includes configuring your mailbox to suit your needs. The configuration affects how and which features you can access. Whenever possible, this guide provides information concerning feature exceptions and which features may be configured to work differently. You can access your mailbox from any tone-dialing telephone using your security code. After you access Stratagy ES, you hear the number of messages you have in your message folder(s), followed by a prompt from the Main Menu options (see Figure 1). You can then: • • • • • Listen to your messages Send or forward messages Reply to messages Manage your mailbox (e.g., change your greetings, create distribution lists, etc.) Listen to your e-mail messages Note 2 This feature is only available to users of Stratagy ES with Unified Messaging (UM) and Text-to-Speech (TTS) capabilities. Check with your System Administrator to find out if your system is configured for this feature. Stratagy ES User Guide 04/05 Stratagy ES User Guide 04/05 Exit User Mode Cancel message and select new destination Cancel and Return to Main Menu Set Return Receipt request (On/Off) Return to previous menu Set Future Delivery Record Record a message, comment or reply (Press when finished.) Send and Return to Main Menu Review recording Re-record Append recording Select Additional Destinations Mailbox number plus Directory Personal Distribution List (1~25) Press when finished. Special Delivery Options Set Urgent status (On/Off) Set Private status (On/Off) Multiple Destinations Personal Distribution List (1~25) Directory plus name Mailbox number plus Enter one of the following: SEND MESSAGES Stratagy ES Main Menu Requires UM and TTS Optional feature Figure 1 †† † Future Delivery Review (Play, Save, Delete) Continuous Delete Access New/Saved message folders (toggle) Continuous Play Return to previous menu Send Current Fax to fax machine for print† Message Date and Time Send All Fax documents to fax machine for print within a folder† Immediate Fax print of current fax document† Immediate Fax print of all fax documents within a folder† Return to Main Menu (number of messages to be deleted plays) Play the next message Replay the current message Save the current message Standard Save Message Folder ~ Personal Message Folder(s) Play the Previous message Delete the current message Forward the current message Reply to the current message Special Functions PLAY MESSAGES MAIN MENU Select ~ for a Personal Message Folder Review folder name/comment Record folder name/comment Return to previous menu Return to a Main Menu Change Greeting Select ~ for a Personal Greeting or for the System Greeting Change User Options Change Do Not Disturb (On/Off) Change Call Screening (On/Off) Change Security Code Select Busy Greeting (toggle) Record Busy Greeting Record your Name Change message Notification Set Automatic Message Copy Review Option Settings Return to previous menu Manage Personal Distribution Lists Manage Guest Mailboxes Manage Personal Message Folders MANAGE MAILBOX HANG UP Return to Main Menu (number of e-mail messages to be deleted plays) Delete e-mail messages Cancel deletion of e-mail messages 5464 Reply to the current e-mail message Forward the current e-mail message Listen to e-mail message Replay the current e-mail message Save the current e-mail message Delete the current e-mail message Retrieve and Listen to E-MAIL MESSAGES†† The Grand Tour Overview 3 The Grand Tour Features to Personalize Your Mailbox Features to Personalize Your Mailbox The Stratagy ES Voice Processing System offers a variety of features to personalize your mailbox. The following are a few of those features: • Mailbox Security Code – Your mailbox has a security code. The code must be entered by you in order to “log into” your mailbox, giving you access to your messages, settings, greetings, etc. (see “Change Your Security Code” on page 22). • Name Recording – Your name is announced whenever the directory is accessed, you select the system greeting, or a message is sent by another Stratagy ES user. When you first enter your mailbox, you need to record your name (see “Record Your Name” on page 20). • Personal Greetings – You can record up to seven personal greetings that are played when you are unavailable (see “Change Greeting” on page 54). • Guest Users – You can create guest mailboxes that can be used by clients, friends, etc. Users frequently use this feature to create guest mailboxes for clients, so that they can easily exchange confidential information (see “Manage Guest Mailboxes” on page 76). • Personal Folders – You can save your messages in up to seven personal folders you create. The folders are for only your use and you can change them whenever necessary (see “Manage Personal Folders” on page 78). Message Folders Messages in the Stratagy ES are stored in message folders and play in the order received – FIFO (First In, First Out) or LIFO (Last In, First Out). Your mailbox has one of the following folder configurations: • A single message folder where all messages reside. • Dual message folders – new, saved. • Multiple message folders where, in addition to the new and saved folders, you can create up to seven personal folders for your messages. Note 4 Consult your System Administrator for your mailbox’s programming. Stratagy ES User Guide 04/05 The Grand Tour Message Folders Single Message Folder Your messages reside in one message folder. When you access your mailbox, Stratagy ES announces you have “x messages, y is (are) new, z is (are) urgent, w fax(es).” New messages play based on the type (urgent messages play first) and order received (FIFO/LIFO). If no new messages exist, Stratagy ES plays any saved messages in the mailbox. After you play the last message in the folder, Stratagy ES prompts, “End of messages.” You can choose to return to the top of the folder, etc. Dual Message Folders Your messages reside in one of two folders—new or saved. When you access your mailbox, Stratagy ES announces you have “x new, y is (are) urgent and z saved messages, w fax(es).” New Message Folder New messages consist of messages that are unheard. When you pressfrom the Main Menu to play messages, Stratagy ES automatically accesses the New Message Folder. A new message begins to play based on the type (urgent messages play first) and order received (FIFO/LIFO). After you play the last message in the folder, Stratagy ES prompts, “End of messages.” You can choose to return to the top of the folder, or go to the top of the saved folder. Your Message Waiting LED only extinguishes when all new messages have been either deleted or saved. Note You can enable a Message Pending feature on your mailbox. When enabled, the system marks new messages that have been partially heard (for more than two seconds by default) as Pending. Pending messages remain in the New Message Folder; however, if the New Message Folder contains only Pending Messages, your Message Waiting LED goes out. This allows you to retain messages in the New Message Folder, yet alert you when new messages arrive. Messages marked as Pending also submit a Return Receipt notification to the sender of the message, if it was requested. Consult your System Administrator for further information. Stratagy ES User Guide 04/05 5 The Grand Tour Message Folders If no new messages exist, Stratagy ES automatically accesses the Saved Message Folder. If you are in the Saved Message Folder, you can toggle back to the New Message Folder by pressing. Saved Message Folder Saved messages consist of messages that: • You save by pressing either during or after playing the message. Stratagy prompts, “This message will be saved in the Saved Message Folder.” • Stratagy ES automatically saves when you do not press (delete) after playing the message. Messages are not moved to the Saved Message Folder until you log out of your mailbox, enabling you to return to the new message folder and replay the message. Access the Saved Message Folder from the Main Menu by pressingor from the New Message Folder by pressing. Stratagy ES automatically accesses the Saved Message Folder when no new messages exist. After you play the last message in the folder, Stratagy ES prompts, “End of messages.” You can choose to return to the top of the folder, or go to the top of the new message folder by pressing . Multiple Message Folders Your messages reside in up to nine folders— one new (folder 0), one saved (folder 1) and up to seven personal folders (folders 2~8), created by you for the purpose of saving your messages. The personal folders are for only your use. When you access your mailbox, Stratagy ES announces the number of messages you have in the same manner as the example in “Dual Message Folders” on page 5. Message folders enable you to store saved messages topically, providing better organization of important correspondence. You can record a comment for each folder, such as “Messages from Toshiba America,” to assist you in locating the right folder in which to store or retrieve a message. Note 6 To create or change personal folders, see “Manage Personal Folders” on page 78. Stratagy ES User Guide 04/05 The Grand Tour Message Folders New Message Folder The New Message Folder is configured identically for both the Dual Message and Multiple Message Folder mailboxes with the following exception: If no new messages exist in a Multiple Message Folder mailbox, Stratagy ES accesses the Saved Message Folder (if you have not created any personal folders) or plays the name/comment/number of all available personal folders. You are then requested to enter the folder number. Saved Message Folder/Personal Message Folders Saved messages consist of messages that: • Stratagy ES automatically saves when you do not press (delete) after playing the entire message. The message is saved in the Saved Message Folder (folder 1), the default destination for saved messages. Stratagy ES prompts, “This message will be saved.” • You save by pressing either during or after playing the message. Stratagy ES checks your mailbox for Personal Message Folders. If personal folders do not exist, Stratagy ES saves the message in the Saved Message Folder (folder 1). Stratagy prompts, “This message will be saved.” If Personal Message Folders do exist, Stratagy ES plays the recorded name/ comment and number of all available personal folders. You are requested to enter a valid folder number where you want the message saved. If you know the personal folder number you want, you can select it at anytime. You do not have to listen to the entire list of available folders. If an invalid number is entered, Stratagy ES automatically saves the message in folder 1. Messages are not moved to a “save” folder until you log out of your mailbox, enabling you to return to the new message folder and replay the message. After you play the last message in the folder, Stratagy ES prompts, “End of messages.” You can choose to return to the top of the folder, go to the top of another folder, etc. Stratagy ES User Guide 04/05 7 The Grand Tour Message Types Access Folders When you press from the New or Saved Message Folders or from the Main Menu, Stratagy ES checks your mailbox for personal folders. Depending upon whether it finds any, Stratagy ES performs the following procedures: Access Method From New or Saved Message Folder, press . No Personal Folders Goes to Saved Message Folder. From Main Menu, press . Personal Folders Stratagy ES prompts you to: x Enter a personal folder number. or press... x x for the New Message Folder. for the Saved Message Folder. Message Types The Stratagy ES has the following special types of messages—forwarded, reply, fax, and e-mail. Forwarded Message Any message sent to you can be forwarded to one or more individual destinations or a personal or system distribution list. When forwarding a message, recording a message (comment) is optional. Reply Message Messages from other Stratagy ES users to which you want to send an immediate response can be sent as a reply message. When replying to a message, Stratagy ES does not prompt you to select the destination if the original message was recorded within a user’s mailbox. If the message was not recorded from a user’s mailbox, you can still reply to the message but the system requests that you enter a destination mailbox number. When listening to a reply message, a prompt notifies the user of the name/mailbox number of the person who sent the reply. 8 Stratagy ES User Guide 04/05 The Grand Tour Message Types Fax Message Note Fax Messaging is an optional feature in the Stratagy ES. Check with your System Administrator to find out if your system is configured for this feature. Fax messages can be sent to your mailbox and stored or forwarded along with voice messages. When you access your mailbox, Stratagy ES tells you the number of fax messages that are in your mailbox. Once you access the fax message, Stratagy ES plays the header information that includes the number of pages received. You cannot listen to the actual fax document. You can forward the fax to other users as you would a voice message, including sending a voice comment with the fax to provide information about the message. You can also print the fax. See “Special Functions” on page 29 for details. E-mail Message Note This feature is only available to users of Stratagy ES with Unified Messaging (UM) and Text-to-Speech (TTS) capabilities. Check with your System Administrator to find out if your system is configured for this feature. You can retrieve and listen to your e-mail messages from your mailbox. Once you access the e-mail message, Stratagy ES plays the header information that includes sender information and time and then plays the content. Upon playing the e-mail message you can: • Delete it from your e-mail Inbox on your computer. E-mails that are not deleted remain in your e-mail Inbox and are played the next time you access this function. • Forward it to other users that have UM privileges. The destination user must have both a Stratagy ES voice mailbox and an e-mail address that has been defined in the destination user’s mailbox. • Reply to a e-mail message. The Stratagy ES generates an e-mail message with your recorded reply attached as an audio .wav file, and sent back to the originator. Stratagy ES User Guide 04/05 9 The Grand Tour Greetings Greetings You can select either a personal or system greeting to play to callers when you do not answer or when your telephone is busy. Depending on how your system is configured, callers may hear a separate busy greeting—the system or the custom busy greeting. See “Change User Options” on page 59 for details. Personal Personal greetings are greetings that you record for callers. Stratagy ES stores all recorded greetings under the personal greeting number (1~7) for your mailbox. Using the greeting number, you can select which greeting plays. The System Administrator can also schedule your greetings to automatically play at different times. If you choose, you can override the automatic schedule using “Select a Personal Greeting” on page 57. System The system greeting is a standard prerecorded greeting with all Stratagy ES systems. It cannot be recorded over or deleted. The greeting states, “Please leave a message for (name).” Stratagy ES adds your name from the name recording that you made (see “Record Your Name” on page 20). Busy If your mailbox is configured for a personal busy greeting, you can record a custom busy greeting that plays when your extension is busy. If a custom greeting is not recorded, the default system busy greeting plays.The custom busy greeting can also be turned On/Off using the Select Your Busy Greeting option on the Change User Options Menu (see “Select Busy Greeting” on page 63). Note 10 The System Administrator must configure your mailbox for the custom busy greeting option to be available. Stratagy ES User Guide 04/05 The Grand Tour Special Delivery Options Special Delivery Options In addition to recording and sending a new message, you can mark the message urgent, private, or request a return receipt. Urgent Messages can be marked urgent by the sender and always play first in the New Message Folder. After the message plays, the urgent status is removed. Private Messages can be marked private by the sender. The same options, such as saving and deleting, apply to the private messages; however, a private message cannot be forwarded or copied using the Automatic Message Copy feature. Once a message is sent, the private status cannot be removed. Return Receipt You can mark a message for Return Receipt if you want verification that it has been played. When a user completely plays a message marked for Return Receipt, a notification is sent back to the sender. Stratagy ES notifies the sender the time the message was heard and by whom and then plays the original message as a reminder of the message. This can be helpful if multiple messages were sent to the same destination with Return Receipt requested. Future Delivery Stratagy ES can be configured so that your message is delivered at a future specified time and date. After marking the message for future delivery, you can review (play, save, delete) the message at any time before it is sent (see “ Future Delivery Review” on page 30). Stratagy ES User Guide 04/05 11 The Grand Tour Message Destination Selections Message Destination Selections At the beginning of the Send Messages menu, you are asked to enter the destination mailbox number(s).You can choose to enter a single destination (e.g., mailbox number) or multiple destinations (e.g., mailbox number, personal lists). Using the Multiple Destinations option enables you to address your message to all the recipients at the start of the menu. You can then record your message and, if desired, add additional destinations when prompted later in the menu. Valid destinations are: • Mailbox Number Note • • • • If you don’t know the user’s mailbox number, you can locate the mailbox number on Stratagy ES’s system-wide directory by pressing . Personal distribution list System distribution list Audio Messaging Interchange Specification (AMIS) Proxy mailbox number AMIS Gateway number plus a remote mailbox number Note AMIS analog networking is an optional feature and enables a Stratagy mailbox user to send, receive and reply to relayed voice messages over any remote voice mail system that supports the AMIS analog protocol. See “Send a Message” on page 39 for instructions on using these options. Personal Distribution Lists You can create up to 25 Personal Distribution Lists consisting of other system users. You can add or delete users at any time. The lists are for only your use. At the time you create a list, you are given the option of recording a “list comment” that serves as the title or name for the list. The comment plays each time you use the list to confirm that you have chosen the correct distribution list. 12 Stratagy ES User Guide 04/05 The Grand Tour Message Destination Selections System Distribution Lists In addition to Personal Distribution Lists, Stratagy ES supports system-wide distribution lists created by the System Administrator for use by everyone in your company. You should check with your System Administrator to find out which lists are available. The “list comment” for the selected system list is played whenever you enter the mailbox number to confirm that the right list has been chosen. Important! When creating lists, you should keep in mind that Stratagy ES does not check for duplicate users on separate lists when sending a message. For example, if you select Personal Distribution List #1 and #3 as destinations for your message and Mailbox Number 1001 is on both lists, the message is sent twice to Mailbox Number 1001. Directory Using your telephone’s dial pad, you can enter the digits corresponding to the first few letters of a user’s name or the first letters of a system distribution list name. Stratagy ES plays the recorded name and mailbox number that matches the combination of entered digits. You can then select the name or go on to the next name in the directory. Each mailbox can be identified with up to two names. These names are entered into the automated directory by the System Administrator and enhance the directory’s search/ find capabilities. Common choices for the names are the first and last names of the user, last name of the user and a commonly misspelled version of the last name or in the case of a system distribution list, two words that might appear in the list title. Stratagy ES User Guide 04/05 13 The Grand Tour User Options User Options You can set your mailbox for Do Not Disturb (DND) or call screening, select or record a busy greeting (plays when your telephone is busy), designate where or how you are notified of a message, and set your mailbox to automatically copy messages to another mailbox. The following is a brief description of each of the options. Please see “Change User Options” on page 59 for more detailed information. Important! The System Administrator must activate these features for them to be available. • DND – When a caller enters your extension number, the Stratagy ES automatically sends the call to your mailbox without first ringing your telephone. • Call Screening – Stratagy ES asks callers for their name. Without the caller’s knowledge, the system relays that information to you. You can decide to receive the call, let the call forward to your mailbox, or transfer the call to another extension with or without an announcement. • Busy Greeting – You can record your own custom busy greeting that plays when callers reach your extension, and it is busy. • Message Notification – Your mailbox can have notification records programmed by the System Administrator with a specific notification method (message waiting lights, pagers, voice, etc.) and the time/day when that notification record applies. Once you have turned on a specific notification record, Stratagy ES automatically calls you at the designated number and with the chosen method to notify you of your messages. • Automatic Message Copy – You can set your mailbox to automatically copy all messages or just urgent messages to another mailbox during specified times of the day. 14 Stratagy ES User Guide 04/05 The Grand Tour User Prompts User Prompts The Stratagy ES system prompts only for menu options available to you. You do not hear prompts for options: • Not available in your Stratagy ES system (i.e., fax). • Not configured for your mailbox by the System Administrator (e.g., guest users, DND). Check with your System Administrator to verify which user options and features are available to you. Stratagy ES User Guide 04/05 15 The Grand Tour User Prompts 16 Stratagy ES User Guide 04/05 Getting Started 2 This chapter instructs you on accessing and exiting your mailbox and outlines the user tutorial steps. User Tutorial When you log on to the Stratagy ES Voice Processing system for the very first time, you hear a tutorial that walks you through the following basic steps: • Record your name. Your name is announced whenever the directory is accessed, you select the system greeting, or another Stratagy ES user sends a message to you. • Record your personal greeting. Your personal greeting automatically plays when you are not available to answer your telephone. • Change the default security code for your mailbox to ensure privacy. You should change it on a regular basis. Note If you do not complete the tutorial before hanging up, Stratagy ES saves any completed portion (e.g., your name recording) and restarts where you left off the next time you log on to your mailbox. Once the Stratagy ES tutorial is completed successfully, it cannot be replayed. Stratagy ES User Guide 04/05 17 Getting Started Step 1: Access Your Mailbox Step 1: Access Your Mailbox The Main Menu (shown below) is your starting point for all of Stratagy ES’s messaging features. Pressing from most menus returns you to the Main Menu. To access your mailbox, you need to know: • The telephone number to access Stratagy ES • Your mailbox number • Your default security code Please ask your System Administrator if you do not have this information. MAIN MAINMENU MENU Play Messages Send Messages Manage Mailbox Listen to E-mail Messages Messages Exit user mode Exit Hanguser Up mode Each time you access your mailbox, Stratagy ES announces: • The number of new and saved messages you have in your message folder(s). • The number of messages that will be purged upon exiting your mailbox, if applicable. Stratagy ES then plays the Main Menu options. 18 Stratagy ES User Guide 04/05 Getting Started Step 1: Access Your Mailbox If you receive new messages while you are logged on to your mailbox, Stratagy ES informs you that new messages have arrived every time you return to the Main Menu. 1. From an internal telephone, call Stratagy ES on ___________ ...or from an external telephone, call Stratagy ES on ___________. 2. When Stratagy ES answers, press . 3. Enter your mailbox number. 4. Enter the default security code. If you make a mistake while entering the code, press to re-enter. Note The system answers with your standard company greeting. Stratagy ES prompts you to enter your mailbox number. Stratagy ES prompts you to enter your security code. You are now in your mailbox. Stratagy ES plays the number of messages you have and then prompts you with a list of choices from the Main Menu. If the Stratagy ES is fully integrated with the telephone system, Stratagy ES is informed of your mailbox number and prompts you for your security code. Consult your System Administrator for information on how your system is integrated. Stratagy ES User Guide 04/05 19 Getting Started Step 2: Record Your Name Step 2: Record Your Name Your name is announced whenever the directory is accessed, you select the system greeting, or a message is sent by you to another Stratagy ES user. When you first enter your mailbox, the Stratagy ES tutorial prompts you to record your name and walks you through the entire recording sequence. You can re-record your name at any time (see “Record Your Name” on page 66). 1. At the tone, state your name slowly and clearly (if you like, you can also state your extension). 2. Press when done. 3. After your name plays, press: To accept the recording Re-record 20 Stratagy ES plays your name recording. Your recording becomes part of your mailbox and Stratagy ES prompts you to record your personal greeting. Stratagy ES returns you to the record your name prompt. Stratagy ES User Guide 04/05 Getting Started Step 3: Record Your Personal Greeting Step 3: Record Your Personal Greeting The tutorial now prompts you to record your personal greeting. This greeting becomes your Personal Greeting #1. You can record up to six other greetings (see “Create or Record Over a Personal Greeting” on page 55 for instructions). Personal greetings should be informative and advise callers when you will be available to return their calls or respond to their messages. You can update personal greetings as often as you want. Sample Greeting “Hi. This is Mary Smith of the Toshiba Marketing Department. It is Monday, June 19, and I am in the office today. I am either on the telephone or have stepped away for a few minutes and your call has been forwarded to my voice mailbox. If at the tone you leave a detailed message and a telephone number where I can reach you, I will be happy to return your call.” 1. At the tone, begin recording your greeting. 2. Press when done. 3. After your greeting plays, press: To accept the recording Re-record Stratagy ES User Guide 04/05 The following information should be included: x x x x x x Your name Company and/or department Date Your availability Instructions to leave a detailed message Call coverage options Stratagy ES plays your greeting. Your greeting becomes Personal Greeting #1 and Stratagy ES prompts you to change your security code. Stratagy ES returns you to the record your greeting prompt. 21 Getting Started Step 4: Change Your Security Code Step 4: Change Your Security Code You should change your security code on a regular basis to ensure the privacy of your messages and personal greetings (see “Change Security Code” on page 62). Stratagy ES prompts you to enter your new security code and notifies you of the number of allowable digits. For example, Stratagy ES might prompt “the new security code must have at least three digits and 16 maximum digits” or “the new security code must be exactly four digits.” 1. Enter your new security code + . 2. Re-enter your new security code + . Stratagy ES prompts you to re-enter your new security code for verification. After entering the security code a second time, Stratagy ES announces that your security code has been changed. You have completed the tutorial. Stratagy ES announces “mailbox number xxx is enabled,” and announces the number of messages in your mailbox. You can now perform any of the functions available on the Stratagy ES Main Menu or exit the mailbox. Step 5: Exit Your Mailbox or User Mode ³ To exit your mailbox, press to hang up ...or to exit the user mode, press . Stratagy prompts, “Thank you for calling. Good-bye.” Stratagy ES can be configured so that you can exit your mailbox without leaving the Stratagy ES system. Please ask your System Administrator to find out if your system is configured for this or some other function when pressing. If you have the “0 to EXIT User Mode” capability, you hear Stratagy ES’s instructional greeting. You can now access another user or a different mailbox. 22 Stratagy ES User Guide 04/05 Play Messages 3 This chapter explains how to use the Play Messages feature. It covers: • • • • • Accessing messages Playback controls Playing messages Special functions Retrieve and listen to e-mail messages Stratagy ES lights the message waiting light on your telephone when a voice or fax message has been left for you on the Stratagy ES system. Note Your telephone system and telephone must support a message waiting light for this feature to function. If configured, Stratagy ES automatically turns off your message waiting light on your telephone when your new message folder is empty or only Pending messages remain (see “Message Folders” on page 4). All new messages must be deleted, saved, or pending (partially heard) for Stratagy ES to turn off the message waiting light on your telephone. The Message Waiting LED remains on only if there are new messages in the folder. Stratagy ES User Guide 04/05 23 Play Messages Access Messages Access Messages Once you press to play your messages, the following telephone keys assist you in going through your messages: Takes you to the next message or back to the top of the folder when you have reached the last message in the folder. Replays the current message. Takes you to the previous message or back to the last message in the folder when you have reached the top of the message folder. If you receive new messages while you are accessing your mailbox, Stratagy ES notifies you every time you return to the Main Menu that new messages have arrived. Note See “Message Folders” on page 4 on using access keys and . Playback Controls While playing a message, you can pause, control the volume, location, and speed of playback using the following keys (shown below). Press to play Previous Message (from first message go to last) Play Next Message (from last message go to first) Pause/Resume (toggle or 30 secs.) Turn Up volume Go Forward (advance) Back Up (rewind) 3095 Press twice to Change Speed (toggle) Turn Down volume 24 Stratagy ES User Guide 04/05 Play Messages Playback Controls Play Next Message Plays next message in folder. If you are at the last message in the folder, goes to the first message in the same folder. Replay Current Message Plays previous message in folder. If you are at the first message in the folder, goes to the last message in the same folder. Play Previous Message Plays previous message in folder. If you are at the first message in the folder, goes to the last message in the same folder. Pause/Resume (toggle or 30 seconds) At any time while playing messages, you can press to pause the playback. The message resumes playing as soon as you press or automatically at the end of a defined amount of time (default is 30 seconds). You can pause the playback as many times as necessary. Turn Up Volume, Turn Down Volume Each time you pressor, the volume of messages adjusts one increment until the maximum number of increments is reached. Stratagy ES saves the current level when you exit. Back Up (rewind) The message backs up/rewinds and then begins playing. The default is five seconds (set by the System Administrator). Go Forward (advance) The message goes forward/advances and then begins playing. The default is five seconds (set by the System Administrator). Change Speed (toggle) Two speeds are available for playing messages: normal and fast (level set for your mailbox by the System Administrator). When you exit the Play Messages Menu, the system returns to the default speed. Stratagy ES User Guide 04/05 25 Play Messages Play Messages Play Messages When you access your mailbox, Stratagy ES tells you the number of urgent, new, saved, and fax messages (if supported by your system; check with your System Administrator) you have in your mailbox. When you press from the Main Menu to play messages (menu shown below), Stratagy ES automatically accesses the New Message Folder. If no messages exist in the New Message Folder, Stratagy ES automatically accesses the Saved Message Folder or Personal Folders. If your mailbox is empty, the Stratagy ES Main menu prompt does not include “press to play messages.” From the Main Menu: Play Messages Play the next message Replay the current message Save the current mesage Play the Previous message Delete the current message While playing a message, you can press: Forward the current message Pause/Resume (toggle or 30 seconds) Reply to the current message Turn Up volume Special Functions Turn Down volume Immediate Fax print of all fax documents within a folder† Immediate Fax print of current fax document† Send All Fax documents to fax machine for print within a folder† Send Current Fax to fax machine for Backup (rewind) Go Forward (advance) Change Speed (toggle) (Change speed is not supported in Release 5.) print† 4554 Message Date and Time Future Delivery Review (Play, Save, Delete) Continuous Delete New/Saved message folder (toggle) Continuous Play Return to previous menu Return to the Main Menu † Optional feature 26 Stratagy ES User Guide 04/05 Play Messages Play Messages 1. From the Main Menu, press. While the message plays, you can select to pause/ resume, to turn up volume, to turn down volume, to back up (rewind), to go forward (advance), and/or to change speed (toggle). 2. (Optional) While the message plays or immediately after, you can select one of the following: Play the next message A message plays. Skips to the beginning of the next message. If you reach the end of your messages, pressing takes you back to the top of the same folder. Single or dual message folders: Stratagy ES saves the message and the Play Messages Menu plays. Multiple message folders: Stratagy ES plays the recorded names/comment/numbers of all available folders. You are requested to enter a valid folder number where you want the message saved. Note Save the current message (Optional) For Multiple Folder mailboxes: Enter a folder number ( for Saved Message Folder, ~ for Personal Folders). Note If an invalid number is entered, Stratagy ES automatically saves the message in folder . To create or change personal folders, see “Manage Personal Folders” on page 78. Stratagy ES User Guide 04/05 27 Play Messages Play Messages Note Delete the current message Messages are not moved to the saved folder until you log out of your mailbox, enabling you to return to the new message folder and replay the message. The Play Messages Menu plays. Flags the current message for deletion. The Play Messages Menu plays. When you exit Play Messages, Stratagy ES tells you the number of messages to be deleted. If you do not want to delete a message, save the message before exiting your mailbox. Stratagy ES can be programmed to purge messages after a preset length of time. Consult your System Administrator. Stratagy ES notifies you before purging messages. With the exception of private messages, all messages can be forwarded to a single user, multiple users, or a destination list. See “Forward a Message” on page 43 for details on this feature. Your reply is sent to the originator of the message. In addition, you can send your reply to a single user, multiple users, or a destination list. See “Reply to Current Message” on page 46 for details on this feature. Stratagy ES prompts with the options. See “Special Functions” on page 29 for instructions on using this option. The current message plays from the beginning. Note Forward the current message Reply to the current message Special Functions Replay the current message 28 Stratagy ES User Guide 04/05 Play Messages Special Functions Play the previous The previous message plays from the beginning. message If you are at the top of the message folder, pressing takes you to the bottom of the same folder. Stratagy ES tells you the total number of messages that will be deleted when you log out of your mailbox, and then returns to the Main Menu. Note Return to Main Menu Special Functions You can print or send faxes, check the date and time a message was sent, or review a message set for future delivery in the Play Messages Menu. When you play a message, this option is available by pressing Special Functions. Note ³ If a message does not contain a fax, Stratagy ES does not play Fax options. Press an option number: Immediate Fax print of all fax documents within a folder Immediate Fax print of current fax document Send all Fax documents within a folder to a fax machine for print Enter fax machine’s telephone number. Press to accept entry Stratagy ES User Guide 04/05 Retrieves (prints) all the faxes from your mailbox while calling from a fax machine (or other device capable of receiving a fax) with a handset. Retrieves (prints) the current fax from your mailbox while calling from a fax machine (or other device capable of receiving a fax) with a handset. Stratagy ES prompts for the fax machine’s telephone number. The system sends all fax messages to a fax machine (or other device capable of receiving a fax) for retrieval (print). The Play Messages Menu plays. 29 Play Messages Special Functions ...or to re-enter fax number. Send Current Fax to fax machine for print Enter fax machine’s telephone number. Press to accept entry ...or to re-enter fax number. Message Date and Time Stratagy ES prompts for the fax machine’s telephone number. The system sends a fax message currently residing in your mailbox to a fax machine (or other device capable of receiving a fax) for retrieval (print). The Play Messages Menu plays. The date and time the message was received plays, followed by the entire message. If your System Administrator programmed an automatic date and time stamp for all messages, the stamp plays automatically at the beginning of each message. Stratagy ES announces the total number of future delivery messages and plays the first message (i.e., future delivery time/date, destination mailbox, and the entire message) based on chronological order. Stratagy ES automatically saves the message for future delivery. Note Future Delivery Review 30 Stratagy ES User Guide 04/05 Play Messages Special Functions While the message is playing or immediately after, you can press to play the next message, to save the current message, to delete the current message and/or to return to the Special Functions Menu. Continuous Delete Press to delete all messages Stratagy ES prompts for or entry. Deletes multiple messages at one time in your New, Saved or Personal Message Folder(s) without additional action from you. Note See the Continuous Play feature on page 32 before using Continuous Delete. The number of messages deleted is based on a preset length of time (designated in minutes) set by your System Administrator on a system-wide basis. The deletion starts with the first message in the folder and continues until the preset time has expired. Both heard and unheard messages are deleted. If there are multiple folders, the deletion occurs only in the folder you are in when you pressfor continuous delete. Returns to Play Messages Menu. Important! ...or to cancel option. Stratagy ES User Guide 04/05 31 Play Messages Special Functions New/Saved message folder (toggle) If personal folders exist, enter a folder number ...or to go to new folder, to go to Saved Message Folder, or to return to previous menu. Continuous Play Stratagy ES checks the system for any personal folders you have created. If personal folders exist, Stratagy ES prompts for a personal folder number. If none exist, this feature operates as a toggle and moves you back and forth between the New and Saved Message Folders. Plays many messages at a time in your New, Saved or Personal Message Folder(s) without additional action from you. Note Messages played in the New Message Folder remain as new messages and are not automatically saved. The number of messages played is based on a preset length of recorded time (designated in minutes) and therefore varies. (Your System Administrator sets the length of time on a system-wide basis.) The messages played are those whose cumulative time is equal to, or less than, the designated number of minutes. Important! The playback starts with the first message in the folder and continues until the preset time has expired. If there are multiple folders, the playback occurs only in the folder you are in when you pressfor continuous playback. Return to previous Ask your System Administrator to verify that you have this option. Stratagy ES returns to the Play Messages Menu. menu 32 Stratagy ES User Guide 04/05 Play Messages Retrieve and Listen to E-mail Messages Retrieve and Listen to E-mail Messages Note This feature is only available to users of Stratagy ES with Unified Messaging (UM) and Text-to-Speech (TTS) capabilities. Check with your System Administrator to find out if your system is configured for this feature. When you press (menu shown below) from the Main Menu, Stratagy ES announces how many new e-mail messages you have, and gives you the opportunity to have them read to you. By pressing , Stratagy ES retrieves and begins reading your e-mail messages using an automated voice. The order in which they are read to you, is determined by your e-mail service. In most cases, this is in the order in which they were received. From the Main Menu: Retrieve and Listen to E-mail Messages Listen to e-mail message Replay the current e-mail message Save the current e-mail mesage Delete the current e-mail message Forward the current e-mail message Reply to the current e-mail message Return to the Main Menu Delete e-mail messages Cancel deletion of e-mail messages 5453 1. From the Main Menu, press . 2. Press to play your e-mail messages. Stratagy ES User Guide 04/05 The system accesses your e-mail account and prompts you with the number of new e-mail messages you have. The E-mail Message Menu plays. An e-mail message plays. The system tells you if a attachment(s) is present. Stratagy ES can only alert you of the presence of attachments, it cannot administer them in any way. 33 Play Messages Retrieve and Listen to E-mail Messages 3. (Optional) While the message plays or immediately after, you can select one of the following: Play the next e-mail message Skips to the beginning of the next e-mail message. If you reach the end of your e-mail messages, pressing takes you back to the previous menu. The e-mail message remains in your e-mail mailbox and the E-Mail Message Menu plays. Note Save the current e-mail message Delete the current e-mail message Marks the current e-mail message for deletion from your e-mail account. The Listen to E-mail Message Menu plays. If you only press and then hang up, the message is not deleted. You must press to exit this menu in order for the deletion to be complete. Stratagy ES requests address information. After the first destination has been entered, additional destinations can be entered by pressing . The destination user must have a Stratagy ES voice mailbox with an e-mail address designated within that mailbox. Important! Forward the current e-mail message Comments can be recorded for this message, which is attached as a standard .wav file to the original message. If the destination mailbox does not support e-mail, the system informs you that this was an invalid entry. E-mail messages cannot be forwarded to Stratagy ES Personal or System Distribution Lists. Note 34 Check with your System Administrator to see if your mailbox is set up for this feature. Stratagy ES User Guide 04/05 Play Messages Retrieve and Listen to E-mail Messages Reply to the current e-mail message Replay the current e-mail message Return to Main Menu Stratagy ES User Guide Delete e-mail messages that are marked for deletion Cancels deletion of e-mail messages marked for deletion 04/05 Stratagy ES creates an e-mail message with your reply attached as a standard .wav audio file and sent to the originator. The current e-mail message plays from the beginning. Stratagy ES tells you the total number of e-mail messages that will be deleted when you leave this menu, and asks for confirmation. Stratagy ES deletes all the messages you marked for deletion and returns you to the Main Menu. Stratagy ES saves the messages and the E-mail Message Menu plays. 35 Play Messages Retrieve and Listen to E-mail Messages 36 Stratagy ES User Guide 04/05 Send Messages 4 You can record and send a message from any touchtone telephone to another Stratagy ES user, several users, or to a personal or system distribution list. This chapter covers: • • • • • • • Recording controls Send a message Forward a message Reply to the current message Special Delivery options Future Delivery Send a fax Stratagy ES User Guide 04/05 37 Send Messages Recording Controls Recording Controls While recording a message, you can pause/resume the recording or end the recording using the following keys (shown below). Pause/Resume (toggle or 30 secs.) End recording 3096 Pause/Resume (toggle or 30 seconds) At any time while recording messages to another mailbox in the system, you can press to pause the recording. The message resumes recording as soon as you press . Stratagy ES prompts you with, “Begin recording... (Beep).” If within a defined amount of time (default is 30 seconds) you do not press , Stratagy ES restarts another 30-second pause. If during the second 30-second pause you: • Do not press any key, Stratagy ES assumes you have cancelled the message and returns to the Main Menu. • Press , Stratagy ES returns you to the Send Messages Menu and you can send, review or record over the message. End Recording After recording a message, press to end the recording. 38 Stratagy ES User Guide 04/05 Send Messages Send a Message Send a Message Using the Send Messages Menu (shown below), you can record a message and send it to single mailbox or multiple destinations (e.g., personal or system distribution list), forward a message (with a comment), or reply to a message sent you. From the Main Menu: Play Messages Forward the current message Reply to the current message Send Messages While recording a message, you can press: Pause/Resume (toggle or 30 seconds) End recording Enter destination (one of the following): Mailbox number plus Directory plus name Personal Distribution List (1~25) Select from the following: Mailbox number plus Directory plus name Multiple Destinations Record Record a message, comment, or reply. (Press when finished.) Personal Distribution List (1~25) Press when finished. Send and Return to Main menu Review recording Re-record Append recording Select Additional Destinations Special Delivery Options Set Urgent status (On/Off) Set Private status (On/Off) Set Return Receipt request (On/Off) Return to previous menu Set Future Delivery Cancel message and select new destination Cancel and return to Main Menu Stratagy ES User Guide 04/05 Set the Hour (1~12) AM PM Set the Minutes (0~59) Set the Day (1~31) Set the Month (1~12) Set the Year (last two digits) Return to previous menu (message delivery time plays) 4555 39 Send Messages Send a Message 1. From the Main Menu, press . 2. Enter one of the following destinations: 0DLOER[QXPEHU plus . Press again to record a message without playing the user’s name. Stratagy ES prompts you to enter the destination (i.e., mailbox number, Personal or System Distribution List, or Multiple Destinations). If you entered a user’s mailbox number, Stratagy ES plays the user’s name or mailbox number for confirmation. If you entered a system distribution list mailbox number, Stratagy ES plays the list comment or number for confirmation. Ask your System Administrator for more information about system lists available to you. Note 40 If your Stratagy ES system is designed with a fixed length number for your mailbox number, do not press after entering a mailbox number. See your System Administrator for specific operation of your system. Stratagy ES User Guide 04/05 Send Messages Send a Message Directory plus the first letters (Q=7, Z=9) of the user’s first or last name Stratagy ES plays the first match for the combination of letters you entered. Note See your System Administrator for specific operation of your system. ...or the first letters of a system distribution list name. Note Entry must be at least three letters long. Pressto select the name as the destination, to hear the next name, or to cancel your entry and re-enter. plus a Personal Distribution List number (~). Multiple Destinations Stratagy ES plays the list comment or number for confirmation. See “Manage Personal Distribution Lists” on page 74 to create or revise a destination (distribution) list. You are prompted for the destinations: mailbox number, directory and/or Personal Distribution List. Note If you forget to enter any destination(s), you can press Additional Destinations after you record your message to add destinations (see page 42). 3. Record a message after the tone. When finished, press . While recording, you can press to pause/resume (toggle or 30 seconds) the recording. Stratagy ES User Guide 04/05 41 Send Messages Send a Message 4. Press again to send the message immediately Stratagy ES tells you that your message has been sent and returns you to the Main Menu. Important! ...or before sending the message, you can use all of the following options in any combination as often as desired. Review recording Re-record Presswhen done. Append recording Presswhen done. Select Additional Destinations Special Delivery Options Set Future Delivery Cancel message and select new destination Cancel and Return to the Main Menu 42 If you pressto send your message, you cannot use the special recording and sending options. The recording plays. The system prompts you to record at the beep. The appended recording plays after the already recorded portion of the message. The system prompts you to record at the beep. Send the message to additional destinations. (See Step 2 on page 40 for instructions.) You can send a message as urgent, private, or with a return receipt request. The settings may be used in any combination and may be changed prior to sending the message. See “Special Delivery Options” on page 48 for instructions on using this option. You can have your message delivered at a future specified time and date. See “Future Delivery” on page 49 for instructions on using this option. Cancels the message and returns you to Step 2 on page 40. Cancels the message and returns you to the Main Menu. Stratagy ES User Guide 04/05 Send Messages Forward a Message Forward a Message Any message sent to you that is not marked as Private can be forwarded to a single destination or a personal or system distribution list. When forwarding a message, recording a message (comment) is optional. 1. From the Play Messages Menu, press . 2. Enter one of the following destinations: 0DLOER[QXPEHU plus . Press again to record a message without playing the user’s name. Stratagy ES prompts you to enter the destination (i.e., mailbox number, Personal or System Distribution List or Multiple Destinations). If you entered a user’s mailbox number, Stratagy ES plays the user’s name or mailbox number for confirmation. If you entered a system distribution list mailbox number, Stratagy ES plays the list comment or number for confirmation. Ask your System Administrator for more information about system lists available to you. If your Stratagy ES system is designed with a fixed length number for your mailbox number, do not press after entering a mailbox number. See your System Administrator for specific operation of your system. Stratagy ES plays the first match for the combination of letters you entered. Note Directory plus the first letters (Q=7, Z=9) of the user’s first or last name Note See your System Administrator for specific operation of your system. ...or the first letters of a system distribution list name. Note Entry must be at least three letters long. Stratagy ES User Guide 04/05 43 Send Messages Forward a Message Pressto select the name as the destination, to hear the next name, or to cancel your entry and re-enter. plus a Personal Distribution List number (~). Multiple Destinations Stratagy ES plays the list comment or number for confirmation. See “Manage Personal Distribution Lists” on page 74 to create or revise a destination (distribution) list. You are prompted for the destinations: mailbox number, directory and/or Personal Distribution List. Note 3. (Optional) Press to record a message (comment) after the tone. When finished, press . While recording, you can press to pause/resume (toggle or 30 seconds) the recording. 4. Press again to forward the message immediately If you forget to enter any destination(s), you can press Additional Destinations after you record your message to add destinations (see page 45). Stratagy ES tells you that your message has been forwarded and returns you to the Main Menu. Important! 44 If you press to forward your message, you cannot use the special recording and sending options. Stratagy ES User Guide 04/05 Send Messages Forward a Message ...or before sending the message, you can use any of the following options: Review recording Re-record Presswhen done. Append recording Presswhen done. Select Additional Destinations Special Delivery Options Set Future Delivery Cancel message and select new destination Cancel and Return to the Main Menu Stratagy ES User Guide 04/05 The forwarding comment plays. The system prompts you to record the comment at the beep. The appended forwarding comment plays after the already recorded message comment. The system prompts you to record at the beep. Send the forwarded message to additional destinations. (See Step 2 on page 43 for step-bystep instructions.) You may repeat this step as often as necessary. You can send a message as urgent, private, or with a return receipt request. The settings may be used in any combination and may be changed prior to sending the message. See “Special Delivery Options” on page 48 for instructions on using this option. You can have your message delivered at a future specified time and date. See “Future Delivery” on page 49 for instructions on using this option. Cancels the message and returns you to Step 2 on page 43. Cancels the message and returns you to the Main Menu. 45 Send Messages Reply to Current Message Reply to Current Message Stratagy ES lets you reply to a message that you are currently playing. When you reply to a message sent from within a Stratagy ES user’s mailbox, you do not have to select a destination since Stratagy ES “remembers” the source of the message. You can send the reply to additional destinations. If the message was not recorded from a user’s mailbox, you may still reply to the message but you must enter the destination mailbox number. When the originator(s) receives and plays the reply, he/she hears the prompt, “Reply message from [name or mailbox number].” 1. From the Play Messages Menu, press . 2. (Optional) If the message was not recorded from a user’s mailbox, you must enter a destination (see Step 2 on page 40 for instructions). 3. Record your reply after the tone. When finished, press . While recording, you can press to pause/resume (toggle or 30 seconds) the recording. 4. Press again to send the reply immediately You are prompted to record your reply to the message. Stratagy ES tells you that your reply has been sent and returns you to the Main Menu. Important! 46 If you press to send your reply you cannot use the special recording and sending options. Stratagy ES User Guide 04/05 Send Messages Reply to Current Message ...or before sending the message, you can use any of the following options: Review recording Re-record Presswhen done. Append recording Presswhen done. Select Additional Destinations Special Delivery Options Set Future Delivery Cancel reply Cancel and Return to the Main Menu Stratagy ES User Guide 04/05 The recording plays. The system prompts you to record at the beep. The appended recording plays after the already recorded portion of the message. The system prompts you to record at the beep. Send the message to additional destinations. (See Step 2 on page 40 for instructions.) You can send a message as urgent, private, or with a return receipt request. The settings may be used in any combination and may be changed prior to sending the message. See “Special Delivery Options” on page 48 for instructions on using this option. You can have your message delivered at a future specified time and date. See “Future Delivery” on page 49 for instructions on using this option. Cancels the reply and returns you to Step 3 on page 46. Cancels the message and returns you to the Main Menu. 47 Send Messages Special Delivery Options Special Delivery Options You can send a message as urgent, private, or with a return receipt request. The settings may be used in any combination and may be changed prior to sending the message. When you send, forward or reply to a message, this option is available by pressing Special Delivery Options. ³ Enter an option number: Set Urgent status (toggle) To remove the urgent status, press then again. Set Private status (toggle) To remove the private status, press then again. Set Return Receipt request (toggle) To remove the return receipt request, press then again. Return to previous Urgent messages play first in the New Message Folder. Private messages cannot be forwarded. Stratagy ES notifies you when and by whom the message was received and plays the original message. Only messages that have been deleted, saved, or marked as Pending (if so enabled) by the destination mailbox submit a Return Receipt notification. Stratagy ES returns you to the previous menu. menu 48 Stratagy ES User Guide 04/05 Send Messages Future Delivery Future Delivery Stratagy ES can be configured so that your message is delivered at a future specified time and date. When you send, forward or reply to a message, this option is available by pressing Set Future Delivery. Since each of the settings default to the current time/date, you do not need to enter all the options. For example, if you have recorded a message and want to have it delivered that afternoon at 2:30 p.m., you only need to enter the hour (2), select p.m. and enter the minutes (30) using options 1 and 2. After marking the message for future delivery, you can review (play, save, delete) the message at any time before it is sent. See Chapter 3 – Play Messages for instructions on using the Future Delivery Review option. ³ Enter an option number and press . Set Hour (~) AM PM Stratagy ES prompts you to select a.m. or p.m. Set Minutes (~) Set Day (~) Set Month (~) Set Year (two or four digits) Return to previous menu Two-digit numbers less than the last two digits of the current year are set for the twenty-first century. For example, enter to set 2001. Stratagy ES plays the message delivery time and date and returns you to the previous menu. Note Stratagy ES User Guide 04/05 Once the message has been sent, you can review, continue to send (save), or delete this message using the Future Delivery Review option on the Play Messages Menu. (See Chapter 3 – Play Messages.) 49 Send Messages Send a Direct Fax Send a Direct Fax Stratagy ES enables you to send a fax to a mailbox when you are calling from a fax machine handset. 1. Put the document to be faxed into the fax machine. 2. From the fax machine handset, dial the number for Stratagy ES. 3. Press . 4. Enter the destination mailbox. Finish by pressing . 5. (Optional) Press to record a comment. Begin recording at the tone. Finish by pressing . After recording, you can press: Review comment Re-record Press when done. Append recording Presswhen done. Cancel recording Save recording 50 The company greeting plays. The system prompts you to enter the destination mailbox for your fax. Stratagy ES prompts you to record a comment, enter an additional destination or send the fax. The system prompts you to record at the beep. The complete comment plays. The system prompts you to record at the beep. The appended comment plays after the already recorded portion. The system prompts you to record at the beep. The comment is canceled. The system returns to the previous menu. Stratagy ES tells you that the comment has been recorded and returns to the previous menu. Stratagy ES User Guide 04/05 Send Messages Send a Direct Fax 6. (Optional) Press Additional Destinations. 7. Press the 6WDUW key on the fax machine and hang up the handset. Stratagy ES User Guide 04/05 Send the message to additional destinations. (See Step 2 on page 43 for step-by-step instructions.) You can repeat this step as often as necessary. The fax is processed and sent to the destination mailbox(es). 51 Send Messages Send a Direct Fax 52 Stratagy ES User Guide 04/05 5 Manage Mailbox Stratagy ES provides special options to customize and manage your mailbox features (menu shown below). From the Main Menu: Manage Mailbox Change Greeting Change User Options Manage Personal Distribution Lists Manage Guest Mailboxes Manage Personal Folders Return to Main Menu 4576 Stratagy ES User Guide 04/05 53 Manage Mailbox Change Greeting Change Greeting You can select either a personal or system greeting to play callers when you do not answer or when your telephone is busy. This section discusses the three basic greeting controls (menu shown below): • Create or record over a personal greeting • Select a personal greeting • Review a personal greeting From the Main Menu: Manage Mailbox From the Manage Mailbox Menu: Change Greeting ~ Select a Personal Greeting Select System Greeting Review selected greeting Record (new) greeting Review recording Re-record Append recording Cancel recording Save recording Return to previous menu Review current greeting Return to previous menu 4550 54 Stratagy ES User Guide 04/05 Manage Mailbox Change Greeting Create or Record Over a Personal Greeting Personal greetings should be informative and advise callers when you will be available to return their calls or respond to their messages. You can prerecord greetings for the days of the week when you are out of the office or on vacation. You can update personal greetings as often as you want. You can record and store up to seven different recorded greetings from which you can select as your personal greeting. The System Administrator can also schedule your greetings to play automatically at different times. 1. From the Manage Mailbox Menu, press . 2. Enter a number from ~. 3. Press to record the greeting (speak slowly and clearly). Press when done. Stratagy ES plays the Change Greeting options. Your greeting is identified by the number chosen. For example, you can record a general greeting as greeting 1, then record a greeting for holidays as greeting 2. Later, you can choose which one plays. You can re-record a greeting at any time. The following information should be included in your Personal Greeting: x x x x x x Your name Company and/or department Date Your availability Instructions to leave a detailed message Call coverage options Sample Greeting “Hi. This is Mary Smith of the Toshiba Marketing Department. It is Monday, June 19, and I am in the office today. I am either on the telephone or have stepped away for a few minutes and your call has been forwarded to my voice mailbox. If at the tone you leave a detailed message and a telephone number where I can reach you, I will be happy to return your call.” Stratagy ES User Guide 04/05 55 Manage Mailbox Change Greeting 4. (Optional) After recording, you can press: Review recording Re-record Press when done. Append recording Press when done. Cancel recording Save recording 5. Press to return to the previous menu. 6. Press and select another greeting number (~). 7. Repeat Step 3 on page 55 for any additional greetings you want to record. 8. To return to the Main Menu, press . 56 You can repeat options 1~3 as many times as you wish. The complete greeting plays. The system prompts you to record at the beep. Appending a greeting enables you to add information to the end of your already recorded greeting. The system prompts you to record at the beep. The greeting is canceled. The system returns to the previous menu. Stratagy ES tells you that greeting (number) has been recorded and returns to the previous menu. Again, you are given the option to review or record over the greeting you have just recorded. You are given the option to record another greeting. The last greeting selected or recorded is the greeting that callers hear as your mailbox greeting. Stratagy ES plays the Main Menu options. Important! Stratagy ES User Guide 04/05 Manage Mailbox Change Greeting Select a Personal Greeting 1. From the Manage Mailbox Menu, press . 2. Enter a personal greeting number (~) ...or to select the system greeting. Stratagy ES plays the Change Greeting options. Your callers hear the selected greeting when you do not answer or when your telephone is busy. Your callers hear the system greeting when you do not answer or when your telephone is busy. Note If you have recorded a busy greeting, this greeting does not play when your telephone is busy (see “Select Busy Greeting” on page 63 for details). The last greeting selected or recorded is the greeting that callers hear as your mailbox greeting. The current greeting plays. Important! ...or to review the current greeting. 3. Press to return to the previous menu ...or to return to the Manage Mailbox Menu ...or to return to the Main Menu. Stratagy ES User Guide 04/05 Stratagy ES returns to the previous menu. The Manage Mailbox Menu plays. The Main Menu plays. 57 Manage Mailbox Change Greeting Review a Personal Greeting 1. From the Manage Mailbox Menu, press . 2. Press to review the current greeting Stratagy ES plays the Change Greeting options. The current greeting plays. Stratagy ES prompts you with the Change Greeting Menu options. Pressing does not affect the current greeting selection. The greeting plays. Stratagy ES prompts you with the Change Greeting Menu options. Note ...or enter a number from ~, then press to review the greeting. 3. Press to return to the previous menu ...or to return to the Manage Mailbox Menu ...or to return to the Main Menu. 58 Stratagy ES returns to the previous menu. The Manage Mailbox Menu plays. The Main Menu plays. Stratagy ES User Guide 04/05 Manage Mailbox Change User Options Change User Options Stratagy ES provides a number of special options to improve time management and productivity (menu shown below). For example, the DND feature can provide blocks of time for meetings or projects uninterrupted by the ringing of a telephone. From the Main Menu: Manage Mailbox From the Manage Mailbox Menu: Change User Options Change Do Not Disturb (On/Off) Change Call Screening (On/Off) Change Security Code Select Busy Greeting (toggle) Record Busy Greeting Record your Name Change message Notification Set Automatic Message Copy Review Option Settings Return to previous menu 4553 Important! • If you do not hear all the options for this menu, they may not be configured for your mailbox or system. Please ask your System Administrator to verify which user options are available to you. • If the DND, Call Screening or busy greeting features do not function after you have enabled them, contact your System Administrator. These features can only operate if Stratagy ES performs as the Automated Attendant (AA) and your telephone system or telephone may be performing that function instead. Stratagy ES User Guide 04/05 59 Manage Mailbox Change User Options Change Do Not Disturb (DND) Setting If you set this feature to On, Stratagy ES automatically sends calls to your mailbox without first ringing your telephone. The System Administrator can also set this feature to turn On or Off automatically at pre-scheduled times and/or days of the week. 1. From the Manage Mailbox Menu, press . 2. Press . Stratagy ES plays the Change User Options Menu. A prompt verifies the current status (On/Off) of the DND feature. DND on the Stratagy ES voice processing system is different from the DND features for your telephone system. If your telephone comes with a DND button or feature, it works independently from this feature on Stratagy ES. Pressing toggles the DND feature On and Off. Important! 3. (Optional) Press again to reset the feature, if required. 4. Press to return to the Manage Mailbox Menu ...or to return to the Main Menu. 60 You can select another user Manage Mailbox option. You can select another Main Menu option. Stratagy ES User Guide 04/05 Manage Mailbox Change User Options Change Call Screening Setting If you set this feature to On, Stratagy ES asks callers for their name and company. Without the caller’s knowledge, the system relays that information to you and provides you with special options to handle the call (menu shown below). Receive the call Reject the call and let the call forward to your mailbox Transfer the call to another extension with an announcement Transfer the call to another extension without an announcement The System Administrator can also set this feature to turn On or Off automatically at pre-scheduled times and/or days of the week. 1. From the Manage Mailbox Menu, press . 2. Press . 3. (Optional) Press again to reset the feature, if required. 4. Press to return to the Manage Mailbox Menu ...or to return to the Main Menu. Stratagy ES User Guide 04/05 Stratagy ES plays the Change User Options Menu. A prompt verifies the current status (On/Off) of the Call Screening feature. Pressing toggles the Call Screening feature On and Off. You can select another user Manage Mailbox option. You can select another Main Menu option. 61 Manage Mailbox Change User Options Change Security Code Each mailbox in the system has a security code. The code must be entered by you in order to “log on” to your mailbox, enabling you to access your messages, settings, greetings, etc. Note You can change your security code as often as you wish to ensure the privacy of your messages and personal greetings. 1. From the Manage Mailbox Menu, press . 2. Press . 3. Enter your new security code + . 4. Re-enter your new security code + . 62 Stratagy ES plays the Change User Options Menu. Stratagy ES prompts you to enter your new security code and notifies you of the number of allowable digits. For example, Stratagy ES might prompt “the new security code must have at least 3 digits and 16 maximum digits” or “the new security code must be exactly 4 digits.” Stratagy ES prompts you to re-enter your new security code for verification. After entering the security code a second time, Stratagy ES announces that your security code has been changed. Stratagy ES User Guide 04/05 Manage Mailbox Change User Options Select Busy Greeting 1. From the Manage Mailbox Menu, press . 2. Press. 3. (Optional) Press again to reset the feature, if required. Stratagy ES plays the Change User Options Menu. A prompt verifies the current status (custom/ system) of the Busy Greeting feature. Pressing toggles between selecting your custom busy greeting and the system busy greeting. The custom busy greeting must be recorded before it can be selected (see “Create or Record Over Busy Greeting” on page 64). You can select another user Manage Mailbox option. You can select another Main Menu option. Note 4. Press to return to the Manage Mailbox Menu ...or to return to the Main Menu. Stratagy ES User Guide 04/05 63 Manage Mailbox Change User Options Create or Record Over Busy Greeting You can record your own custom busy greeting (menu shown below) that plays when callers reach your extension and it is busy. While your callers are listening to the busy greeting, they can enter a different mailbox number, press to hold (if configured for your mailbox by the System Administrator), or remain on the line to leave a message. From the Change User Options Menu: Record Busy Greeting Record a greeting Press when done. Review recording Re-record Append recording Cancel recording Save recording 4556 Note Depending on the configuration of your telephone and telephone system, Stratagy ES may not receive a busy tone when callers reach your extension. If Stratagy ES doesn’t receive a busy tone, your selected personal greeting plays instead. If a custom greeting is not recorded, the default system busy greeting plays. 64 Stratagy ES User Guide 04/05 Manage Mailbox Change User Options 1. From the Manage Mailbox Menu, press . 2. Press. 3. Begin recording at the tone. Press when done. 4. (Optional) After recording, you can press: Review greeting Re-record Begin recording at the tone. Press when done. Append recording Begin recording at the tone. Presswhen done. Cancel recording Save recording 5. Press to return to the Manage Mailbox Menu ...or to return to the Main Menu. Stratagy ES User Guide 04/05 Stratagy ES plays the Change User Options Menu. Stratagy ES prompts you to record your custom busy greeting. Sample Greeting: “Thanks for calling. I’m currently on the phone. If you would like to hold, press star, or you can leave me a message after the tone.” The complete greeting plays. The system prompts you to record at the beep. The appended greeting plays after the already recorded portion of the greeting. The system prompts you to record at the beep. The greeting is canceled. The system returns to the previous menu. Stratagy ES tells you that the greeting has been recorded and returns to the previous menu. You can select another user Manage Mailbox option. You can select another Main Menu option. 65 Manage Mailbox Change User Options Record Your Name Your name is announced whenever the directory is accessed, you select the system greeting, or a message is sent by another Stratagy ES user. Stratagy ES prompts you through the entire recording sequence (menu shown below). You can re-record your name at any time simply by repeating these steps. From the Change User Options Menu: Record your Name Record your name and press when done. Review recording Re-record Append recording Cancel recording Save recording 4557 Note 66 Some Stratagy ES systems may not be configured to play your name when you log on to your mailbox. Stratagy ES User Guide 04/05 Manage Mailbox Change User Options 1. From the Manage Mailbox Menu, press . 2. Press . 3. At the tone, state your name slowly and clearly. Press when done. 4. (Optional) After recording, you can press: Review recording Re-record Press when done. Append recording Press when done. Cancel recording Save recording Stratagy ES plays the Change User Options Menu. Stratagy ES prompts you to record your name. Your newly recorded name plays. You can re-record your name as often as you wish. You can add a short comment that plays at the end of the recording (for example, a vacation announcement). You can cancel your newly recorded name (and extension) and return to the previous menu. Stratagy ES confirms that your name has been recorded. Stratagy ES returns to the previous menu. When your mailbox is accessed, you can select either the system or personal greeting to play. See Chapter 5 – Manage Mailbox for instructions on selecting and creating greetings. Stratagy ES User Guide 04/05 67 Manage Mailbox Change User Options Change Message Notification Your mailbox can have notification records programmed by the System Administrator with a specific notification method (message waiting lights, pagers, voice, etc.) and the time/day when that notification record applies. The repeat count (how many times the notification is attempted) and interval for retrying the notification is also set. Once you have enabled a notification record by entering the template number (menu shown below), Stratagy ES automatically performs the chosen notification method. The Stratagy ES enables you to change digits that a notification may use in an attempt to notify you of a message. These digits could be the number where you can be reached, your paging service, or the number that displays in a digital pager’s LCD screen. It depends on how the notification event has been programmed. From the Change User Options Menu: Change message Notification Enter notification template number or enter for a list of templates Enable/Disable notification template (toggle) Change notification digits Save changes Return to previous menu 4558 1. From the Manage Mailbox Menu, press . 2. Press. 3. Enter the notification template number 68 Stratagy ES plays the Change User Options Menu. You are told the number of notification records you have and are prompted to enter the notification record number. Stratagy ES confirms the template number, either speaks or spells the template title, states whether the template is enabled or disabled, and tells you the phone number (if applicable). Stratagy ES User Guide 04/05 Manage Mailbox Change User Options ...or if you do not remember the template number you want, press . Press to select the notification template or to hear the next record. 4. Press an option number: Enable/disable notification template (toggle) Change notification digits Enter the new notification digits and press . Save changes Return to previous menu 5. Press to return to the Manage Mailbox Menu ...or to return to the Main Menu. Stratagy ES User Guide 04/05 The system plays a template header record for each notification template consisting of the template number and title (e.g., CTX message light on). After each header record plays, you are asked to select the record or hear the next record. Pressing toggles the notification template between Enable and Disable. After pressing , a prompt verifies the current status. Stratagy ES verifies the number entered. Stratagy ES tells you that the notification template changes have been recorded. Stratagy ES returns to the previous menu. Stratagy ES cancels the change message notification options and returns to the previous menu. You can select another user Manage Mailbox option. You can select another Main Menu option. 69 Manage Mailbox Change User Options Set Automatic Message Copy When enabled, the Automatic Message Copy feature (menu shown below) automatically copies messages from your mailbox to a designated mailbox. You can choose to copy all your messages or only the messages marked urgent, designate the mailbox destination for the copies, and set the time of day for copying the messages that arrive at your mailbox. You can also set a time delay, if one is needed. From the Change User Options Menu: Enable/Disable copy (toggle) Set Automatic Message Copy Enter copy Destination Copy All Messages Copy Urgent Messages Confirm Return to previous menu Re-enter 4559 Cancel and return to previous menu Set Delay Time Set Hour Set Minutes Set Day Save changes and return to previous menu Set copy Start Time Set Hour AM PM Set Minutes Return to previous menu Set copy End Time Set Hour AM PM Set Minutes Return to previous menu Save changes and return to previous menu Return to previous menu 70 Stratagy ES User Guide 04/05 Manage Mailbox Change User Options 1. From the Manage Mailbox Menu, press . 2. Press . 3. Press to copy all messages ...or to copy only urgent messages ...or to return to previous menu. 4. (Optional) You can select all of the following options in any combination: Enable/Disable (toggle) Enter message destination Press to confirm the number, to erase and re-enter, or to cancel and return to previous menu. Stratagy ES User Guide 04/05 Stratagy ES plays the Change User Options Menu. Stratagy ES plays the Automatic Message Copy Menu. Stratagy ES confirms the automatic message copy for all messages is enabled/disabled, the mailbox where the message will be copied, delay time, and auto copying starting/ending times. Stratagy ES confirms the automatic message copy for urgent messages is enabled/disabled, the mailbox where the message will be copied, delay time, and auto copying starting/ending times. Stratagy ES returns to the previous menu. Pressing toggles the message copy feature On/ Off. A prompt verifies the mailbox number and prompts you for an entry of , or . Pressing saves the mailbox number. 71 Manage Mailbox Change User Options Set delay time Select one of the following: Set hour Set minutes Set day Returns to previous menu Set Copy Start Time. Enter an option number and press . Set Hour (~) AM PM Set Minutes (~) Set Copy End Time. Enter an option number and press . Set Hour (~) AM PM Set Minutes (~) 72 Stratagy ES prompts you to enter the time. Only one of the following entries are allowed. System prompts for number of hours to delay message (maximum is 24 hours). Once you have entered the value, Stratagy ES saves the entry and returns to the previous menu. System prompts for number of minutes to delay message (maximum is 60 minutes). Once you have entered the value, Stratagy ES saves the entry and returns to the previous menu. System prompts for number of days to delay message (maximum is 25 days). Once you have entered the value, Stratagy ES saves the entry and returns to the previous menu. Saves current entry and returns to the auto copy message. Stratagy ES prompts you to enter the time. Stratagy ES prompts you to select AM or PM. Stratagy ES prompts you to enter the time. Stratagy ES prompts you to select AM or PM. Stratagy ES User Guide 04/05 Manage Mailbox Change User Options Saves changes and returns to previous menu. Cancel changes and returns to previous menu. Return to the Manage Mailbox Menu ...or to return to Main Menu. Saves the changes and returns to the auto copy message. Cancels changes and returns to the auto copy message. You can select another user Manage Mailbox option. You can select another Main Menu option. Review Option Settings 1. From the Manage Mailbox Menu, press . 2. Press to Review your Option Settings. 3. Press to return to the Manage Mailbox Menu ...or to return to the Main Menu. Stratagy ES User Guide 04/05 Stratagy ES plays the Change User Options Menu. Stratagy ES verifies the status of your DND, Call Screening options and plays your selected busy message and name recording. You can select another user Manage Mailbox option. You can select another Main Menu option. 73 Manage Mailbox Manage Personal Distribution Lists Manage Personal Distribution Lists The Manage Personal Distribution Lists feature enables you to create and manage up to 25 personal distribution lists. The lists consist of the mailboxes to which you most frequently send messages. At the time you create a list, you are given the option of recording a “list comment” that serves as the title or name for the list. The comment plays each time you use the list to confirm that you have chosen the correct distribution list. From the Manage Personal Distribution Lists Menu (shown below), you can review the list contents, add and delete mailboxes to the list, and record a list comment. From the Main Menu: Manage Mailbox From the Manage Mailbox Menu: Manage Personal Distribution Lists Select ~ for a Personal Distribution Lists Review current list Add a mailbox to the list Delete a mailbox from the list Record a list Comment Return to previous menu Return to previous menu 1. From the Manage Mailbox Menu, press . 2. Select the desired list number ~. 3. After selecting a list, you can press: Review your current list Add a Mailbox to the list 74 Stratagy ES plays the Manage Personal Lists options. The system prompts you with the name (and extension) of each mailbox on the list. Stratagy ES prompts you to enter the mailbox number. Stratagy ES User Guide 04/05 Manage Mailbox Manage Personal Distribution Lists Enter the mailbox number or press for Stratagy ES directory assistance. Press when done. Delete a Mailbox from the list Enter the mailbox number or press for Stratagy ES directory assistance. Press when done. Record a list Comment Record your comment. Press when done. (Optional) After recording, you can press to review recording, to rerecord, to append the recording, to cancel the recording or to save the recording and return to the previous menu. 4. Press to return to the previous menu ...or to return to the Manage Mailbox Menu ...or to return to the The name (and extension) plays. You can add additional mailbox numbers as needed. Stratagy ES prompts you to enter the mailbox number. The name (and extension) plays. The system prompts “Deleted.” When sending a message, the comment plays each time the destination list is selected. Stratagy ES prompts you to record the comment. Stratagy ES returns to the previous menu. You can select another Manage Mailbox option. You can select another Main Menu option. Main Menu. Stratagy ES User Guide 04/05 75 Manage Mailbox Manage Guest Mailboxes Manage Guest Mailboxes Guest mailboxes provide limited access to the Stratagy ES system for temporary and project-oriented employees, such as consultants and contractors. Guest users may only send and receive messages to their host and other guests that share the same host mailbox. The Guest mailboxes are selected from a system-generated list and assigned on a peruse basis. See your System Administrator for details if you have this feature. Managing guest mailboxes entails creating and deleting guest mailboxes and resetting a guest password (menu shown below). From the Main Menu: Manage Mailbox From the Manage Mailbox Menu: Manage Guest Mailboxes Create a Guest Mailbox Delete a Guest Mailbox Review your Guest Mailboxes Reset Guest Password Return to previous menu 4560 1. From the Manage Mailbox Menu, press . 2. Select one of the following: Create a Guest Mailbox Delete a Guest Mailbox Enter the mailbox number. Press when done. 76 Stratagy ES plays the Manage Guest Mailboxes options. The system prompts with a Guest Mailbox number. Be sure to make a note of the number and the person you assign. Stratagy ES prompts you to enter the mailbox number. The system confirms the Guest Mailbox is deleted. Stratagy ES User Guide 04/05 Manage Mailbox Use Guest Mailboxes Review your Guest Mailboxes Reset Guest Password Enter the mailbox number. 3. Press to return to the Manage Mailbox Menu ...or to return to the Main Menu. The system lists your Guest Mailbox numbers. Stratagy ES prompts you to enter the mailbox number. Stratagy ES resets the password for the guest mailbox. You can select another user Manage Mailbox option. You can select another Main Menu option. Use Guest Mailboxes A guest user can access his/her mailbox in the same manner as a regular Stratagy ES user. The guest can play and send messages but is denied access to all Manage Mailbox Menu features except “ Change Security Code” and “ Record your Name.” Note See “Access Your Mailbox” on page 18 for instructions on accessing the guest mailbox. Stratagy ES User Guide 04/05 77 Manage Mailbox Manage Personal Folders Manage Personal Folders Your messages can reside in up to nine folders—one new, one saved and seven personal folders created by you for the purpose of saving your messages. The personal folders are for only your use. At the time you create a folder, you are given the option of recording a “name/ comment” that serves as the title or name for the folder (menu shown below). The comment plays each time you use the folder to confirm that you have chosen the correct one. When you access your mailbox, Stratagy ES announces that you have “x number of new messages and x number of saved messages.” When you press from the Play Messages menu to save a message, Stratagy ES plays the folder number and the recorded name/comment of each of the available folders. You are requested to enter a valid folder number where you want the message saved. If an invalid number is entered, Stratagy ES automatically saves the message in folder (i.e., standard save folder). From the Main Menu: Manage Mailbox From the Manage Mailbox Menu: Manage Personal Folders Select ~ for a Personal Folder Review folder name/comment Record folder name/comment Review recording Re-record a folder Comment Append a folder Comment Cancel recording Save recording and return to previous menu Return to previous menu 78 Stratagy ES User Guide 04/05 Manage Mailbox Manage Personal Folders 1. From the Manage Mailbox Menu, press . 2. Enter a number from ~. 3. After selecting a folder, you can press: Review folder name/ comment Record the name and comment At the tone, state the folder name and comment slowly and clearly. Press when done. 4. (Optional) After recording, you can press: Review recording Stratagy ES plays the Manage Personal Folders options. Number 1 is reserved for the standard save folder and cannot be used. The system plays the folder name and comment. Re-record Press when done. The newly recorded folder name/comment plays. You can re-record the folder name/comment as often as you wish. Append recording Press when done. You can add a short comment that plays at the end of the original comment. Cancel recording You can cancel your newly recorded folder name/comment and return to the previous menu. Stratagy ES confirms that the folder name/ comment has been recorded. Stratagy ES returns to the Manage Personal Folders menu. Save recording Stratagy ES User Guide 04/05 79 Manage Mailbox Manage Personal Folders 5. Press to return to the previous menu ...or to return to the Manage Mailbox Menu ...or to return to the Main Menu. 80 Stratagy ES returns to the previous menu. You can select another Manage Mailbox option. You can select another Main Menu option. Stratagy ES User Guide 04/05 Using Stratagy ES with a Strata CIX/CTX A This appendix covers the use of Stratagy ES voice mail with the Strata CIX/CTX. Call Forward, Message Waiting, CTX Proprietary Integration, Direct Transfer to Voice Mail and Voice Mail Conference features are all described. Note Check with your System Administrator about your company’s phone system and telephones. Call Forward See Strata CIX and CTX IPT/DKT Telephone User Guide for additional information on programming and using this feature on your phone. There are two types of Call Forwarding: System and Station. • System Call Forward (which is set in Programming) automatically directs calls to a predefined location, such as Voice Mail. • Station Call Forward enables you to assign Call Forward destinations for each extension on your phone. Each extension can be independently set for a different Call Forward feature. You can set a flexible button to perform any Call Forward function. Call Forward must be set prior to receiving the call. Note Station Call Forward takes priority over System Call Forward. Table 1 on page 82 contains the Call Forward Button sequences for performing Call Forward. There are two ways to perform each Call Forward function. One, enter the button sequence as described, or two, program a flexible button to perform the sequence. Note Stratagy ES User Guide 04/05 81 Using Stratagy ES with a Strata CIX/CTX Call Forward ³ To use the Call Forward button sequence ³ Follow the instructions in Table 1 below shown under “Button Sequence.” Some features require additional input, such as: • Destination – If the destination is an outside number, press after entering the destination. The CIX/CTX accepts destination numbers of up to 32 digits. • Timer – This is a two digit entry representing how long (8 to 160 seconds) your telephone should ring before forwarding the call. If you enter one digit, you must press after entering the single digit. Also, in the following table, (Tone) means that a confirmation tone plays at that point in the sequence. Table 1 Call Forward Procedures Feature Button Sequence Call Forward - Station Call Forward Any Call (Internal and Incoming Line) All Call Press Extension button + (Tone) + Destination No. (Tone) Busy Press Extension button + (Tone) + Dest. No. (Tone) No Answer Press Extension button + (Tone) + Dest. No. (Tone) + Timer + Busy No Answer Press Extension button + + Dest. No. + Timer + Cancel Press Extension button + (Tone) Call Forward - System Call Forward - Incoming Line Calls All Calls Extension button + (Tone) + Dest. No. (Tone) Busy Extension button + (Tone) + Dest. No. (Tone) No Answer Extension button + + Dest. No. (Tone) + Timer (Tone) + Busy No Answer Extension button + + Dest. No. (Tone) + Timer (Tone) + Cancel Extension button + (Tone) Call Forward - System 82 Activate #620 (Tone) Cancel #621 (Tone) Stratagy ES User Guide 04/05 Using Stratagy ES with a Strata CIX/CTX Message Waiting Message Waiting Use your 0VJLED/button and LCD to see/retrieve message(s). An extension can receive up to four simultaneous Message Waiting indications and LCD messages. One message is reserved for the Message Center. Your phone can be programmed to have up to four additional (flexible) Message Waiting buttons/LEDs. Ask if these buttons have been programmed on your phone. If so, substitute them when the 0VJ button/LED is mentioned in the following steps. Responding to a Lit Msg LED 1. On an LCD phone, if you see a “+” press 6FUROO to display additional messages; otherwise, go to Step 2. The “+” indicates additional messages. The LCD can show up to three station messages for your extension and three for each additional (phantom) extension that you may have. 2. Press 0VJ, then lift the handset. Your phone rings the extension or voice mail device that sent the indication. The LED continues to flash red. 3. After answering the message(s), place the handset back on-hook. 4. If the Msg LED continues to flash, you have more messages; repeat Steps 1~3 above to retrieve them. Voice mail devices turn off the LED/LCD indications after a short delay, after you checked all messages. 5. To manually turn off your Msg LED, press your extension button, then press . Do this step for each message received. Stratagy ES User Guide 04/05 83 Using Stratagy ES with a Strata CIX/CTX CTX Proprietary Integration Turning On/Off Message Waiting LED on Another Extension If you call an extension and it’s busy or there is no answer, you can light that extension’s Message Waiting LED and enable that extension to call you back. 1. Dial an internal extension. You hear busy tone or there’s no answer. 2. Press 0VJ or . The Msg LED flashes red on the called phone. At your phone, the Msg LED lights steady red and the LCD shows the station number where you set a Message Waiting light. 3. Press 6SNU. Your Msg LED turns Off. The Msg LED on the called telephone flashes until the called party presses the flashing 0VJ button - which calls you back. 4. To turn Off a Message LED that you have set on another extension, press plus the extension number that has the message light set. Then hang up to release your telephone. CTX Proprietary Integration If your company’s Toshiba Strata CIX/CTX phone system has the Proprietary Integration with your Stratagy ES enabled, you have two additional features at your disposal—Soft Key Control of Voice Mail and Call Record to Voice Mail. If you cannot access these features, check with your System Administrator. Soft Key Control of Voice Mail If you have a Strata 3000 or 2000-series digital phone equipped with a Liquid Crystal Display (LCD), many standard functions of the Stratagy ES voice mail system can be displayed on the digital telephone LCD and operated by Soft Keys. Feature prompting makes voice mail functions easy to use via visual displays on the telephone in place of listening to voice prompts over the handset, although the Stratagy ES voice prompts still play when soft keys are used. Note 84 For general information on using Soft Keys on your phone, please see the Strata CIX and CTX IPT/DKT Telephone User Guide. Stratagy ES User Guide 04/05 Using Stratagy ES with a Strata CIX/CTX CTX Proprietary Integration When your telephone is idle, and a message arrives for an extension on your phone, the Msg LED is activated for the appropriate extension and updates the LCD with this display (shown right). If urgent messages are in the extension’s mailbox, the SAVED display is replaced with the number of URGENT messages. Mode Feature 1 NEW/5 SAVED Page Scroll DIRECT SS SYSTEM SD PERSONAL SD EXTERNAL DIR INTERNAL DIR 5951 Soft Keys Soft Keys Once connected to your Stratagy ES voice mailbox, the LCD displays the Stratagy ES Main Menu options (shown at right). See Table 2 on page 86 below for a list of Main Menu soft keys. Mode VOICE MAIL MAIN MENU Page Feature Scroll 3 NEW / 2 SAVED SEND PLAY MSGS MANAGE MBX HANGUP EXIT 5951 Soft Keys Soft Keys You are then able to perform many of the standard Stratagy ES voice mail functions using the Soft Keys on your phone (Play Messages menu example shown at right). See Table 3 on page 86 for a list of Soft Keys. Mode Page Feature FRM: 5555 Scroll MSG LENGTH: 00:54 NEXT REPLAY SAVE PREVIOUS DELETE FORWARD SPL FUNCT BACKUP PAUSE PLAY GO FORWARD PREV MENU 5953 Soft Keys Stratagy ES User Guide 04/05 Soft Keys 85 Using Stratagy ES with a Strata CIX/CTX CTX Proprietary Integration Table 2 Stratagy ES Main Menu Soft Keys for CIX/CTX Digital Telephones IPT 2008-SDL DKT 3014-SDL IPT 2010-SD IPT 1020-SD DKT 3007-SD DKT 3020-SD DKT 2010-SD DKT 2020-SD PLAY MSGS PLAY PLAY Play Messages SEND SEND SEND Send Messages MANAGE MBX MGMT MGMT Manage Mailbox EXIT Exit Mailbox HANGUP Table 3 Disconnect from Stratagy ES QUIT Soft Keys for CIX/CTX Digital Telephones IPT 2008-SDL DKT 3014-SDL IPT 2010-SD IPT 1020-SD DKT 3007-SD DKT 3020-SD DKT 2010-SD DKT 2020-SD ACCEPT ADD ADD MBX Voice Mail Functions Confirm automatic copy destination ADD ADD ADD DESTS Create a Guest Mailbox Additional Destinations ADD ADD Add a mailbox to the list ALL MSGS Copy All Messages AM? AM APPEND APND Append recording AUTO COPY Set Automatic Msg Copy BACK UP Backup (rewind) BSY GRT REC Record Busy Greeting BUSY GREET Select Busy Greeting (toggle) CALL SCREEN Change Call Screening (On/Off) CANCEL Cancel recording CANCEL MSG 86 Voice Mail Functions CANC CNCL Cancel message and select new destination Stratagy ES User Guide 04/05 Using Stratagy ES with a Strata CIX/CTX CTX Proprietary Integration Table 3 Soft Keys for CIX/CTX Digital Telephones (continued) IPT 2008-SDL DKT 3014-SDL IPT 2010-SD IPT 1020-SD DKT 3007-SD DKT 3020-SD DKT 2010-SD DKT 2020-SD CHANGE CHG GREETING Voice Mail Functions Change notification digits GRT GRT Change Greeting CONT DELETE Continuous Delete CONT PLAY Continuous Play DATE & TIME DATE Message Date and Time DELAY TIME Set Delay Time DELETE DEL DEL Delete the message/guest mailbox DELETE MBX DEL DEL Delete a mailbox from the personal distribution list DELETE MSG Delete message (Future Delivery Review) DESTINATION Enter automatic copy destination DIRECTORY DIR DIR Directory plus name DND DND DND Change Do Not Disturb (On/Off) ENABLE/ DISABLE Enable/Disable: x x END TIME Notification template (toggle) Automatic copy Set copy End Time FOLDERS FLDR FORWARD FWD New/Saved message folder FWD Forward the current message FUTURE DLVR Set Future Delivery, Future Delivery Review GO FORWARD Go forward (advance) GUEST MBXES GST IMM ALL FAX SNDN Immediate Fax (all faxes in folder) IMM THS FAX SND1 Immediate Fax (current fax doc) Stratagy ES User Guide 04/05 GST Manage Guest Mailboxes 87 Using Stratagy ES with a Strata CIX/CTX CTX Proprietary Integration Table 3 Soft Keys for CIX/CTX Digital Telephones (continued) IPT 2008-SDL DKT 3014-SDL IPT 2010-SD IPT 1020-SD DKT 3007-SD DKT 3020-SD DKT 2010-SD DKT 2020-SD MARK PRIVAT PRV PRV Set Private status (On/Off) MARK URGENT URG URG Set Urgent status (On/Off) MSG FOLDERS FLDR FLDR Manage Personal Folders MSG NOTIFY Change message Notification MULTI ENTRY MULTI MULTI Multiple Destinations NAME RECORD NAME NAME Record your Name NEXT NEXT NEXT Play next message NEXT MSG Play next message (Future Delivery Review) NEXT NAME NEXT NEXT Play next name PAUSE PAUS PAUS Pause recording PAUSE PLAY Pause playback PER DST LST LIST LIST Manage Personal Distribution Lists PERSONAL LIST LIST LIST Personal distribution list (1~25) PM? PM PREVIOUS Play the Previous message PREV MENU PREV REC COMMENT COMM COMM Record a list Comment RECORD REC REC Record Return to previous menu REENTER REENTER NAM 88 Voice Mail Functions Re-enter automatic copy destination REDO REDO Re-enter name or Exit Stratagy ES User Guide 04/05 Using Stratagy ES with a Strata CIX/CTX CTX Proprietary Integration Table 3 Soft Keys for CIX/CTX Digital Telephones (continued) IPT 2008-SDL DKT 3014-SDL IPT 2010-SD IPT 1020-SD DKT 3007-SD DKT 3020-SD DKT 2010-SD DKT 2020-SD REPLAY Voice Mail Functions Replay current message REPLY RPLY RPLY Reply to the current message RE RECORD RREC RREC Re-record RESET PWORD RSET RSET Reset Guest Password RETRN RECPT RTRC RTRC Set Return Receipt request (On/Off) REVIEW REVW REVW Review recording/guest mailboxes REVIEW LIST REVW REVW Review current list SAVE SAVE REV OPTIONS SAVE Review Option Settings SAVE MSG Save the message/recording/changes Save message (Future Delivery Review) SECURITY COD CODE CODE Change Security Code SELECT NAME PICK PICK Select name SEND MSG SEND SEND Send and Return to Main menu SET DAY Set the Day (1~31) SET HOUR Set the Hour (1~12) SET MINUTES Set the Minutes (0~59) SET MONTH Set up Month (1~12) SET YEAR Set up Year (last two digits) SPCL FUNCT SPCL Special Functions SND ALL FAX FAXN Send All Fax (in folder to fax dev) SND THS FAX FAX1 Send Current Fax (to fax device) SPCIAL SEND SPCL START TIME Stratagy ES User Guide SPCL Special Delivery Options Set copy Start Time 04/05 89 Using Stratagy ES with a Strata CIX/CTX CTX Proprietary Integration Table 3 Soft Keys for CIX/CTX Digital Telephones (continued) IPT 2010-SD IPT 1020-SD DKT 3007-SD DKT 3020-SD IPT 2008-SDL DKT 3014-SDL STOP STOP DKT 2010-SD DKT 2020-SD STOP URGENT MSGS USER OPTNS Voice Mail Functions End recording Copy Urgent Messages OPTN OPTN Change User Options Resume playback YES Call Record to Stratagy ES While on an active call, a station user can record the conversation and store it in a Stratagy ES voice mailbox. Recordings can also be paused or restarted. Depending upon your System Administrator, you are given either a manual method of recording that allows you to designate the mailbox where the recording will be sent or an auto method that automatically sends the recording to a predefined mailbox that is assigned to the phone you are using. This may be your personal mailbox. Note Ask your System Administrator which method you need to use when recording a call. This feature requires the presence of a 5HFRUG and a 365(6 (Pause/Resume) button on your telephone. Feature codes are not available. Important! 90 Stratagy ES mailboxes have a definable limit on the length one message can be. If you plan on doing lengthy recordings using this feature, see your System Administrator so your message recording time can be properly defined. Stratagy ES User Guide 04/05 Using Stratagy ES with a Strata CIX/CTX CTX Proprietary Integration ³ To record a call 1. With a call in progress, press 5HFRUG. If you are using the auto method, the Record LED flashes rapidly and there is approximately a one second interval (in extreme busy conditions, up to five seconds) before the recording starts and the Record LED changes to the in-use interval flash rate. You are now recording. Continue to Step 3. ...or if you are using the manual method, the Record LED flashes green rapidly. Continue to Step 2. 2. (Manual method only) If you want to record the call to the predefined mailbox associated with the phone you are using, press . The Record LED flashes rapidly and there is approximately a one second interval (in extreme busy conditions, up to five seconds) before the recording starts and the Record LED changes to the in-use interval flash rate. You are now recording. ...or if you want to record this call to another mailbox, enter the mailbox number (usually the extension number). Finish by pressing .The Record LED flashes rapidly and there is approximately a one second interval (in extreme busy conditions, up to five seconds) before the recording starts and the Record LED changes to the in-use interval flash rate. You are now recording. 3. To stop recording, press 5HFRUG. The LED turns off and the recording stops. To resume recording at this point, you need to begin a new recording, see Step 1 on previous page. Pause/Resume Recording You can pause the recording while continuing the conversation by pressing 365(6. The PS/RES LED flashes red. Your conversation is no longer being recorded. To resume recording as part of the same message, press the 365(6 button again. You can pause and resume indefinitely throughout the conversation. The only limit may be a message length imposed by the voice mail system. Stratagy ES User Guide 04/05 91 Using Stratagy ES with a Strata CIX/CTX Direct Transfer to Voice Mailbox Direct Transfer to Voice Mailbox An internal user on the Strata CIX/CTX can transfer a call directly to another person’s voice mailbox without waiting for the call to forward from the called party’s telephone. The voice mailbox does not even need to be associated with an active telephone in the Strata CIX/CTX. Direct Transfer to Voice Mail simplifies getting a call for a busy or absent employee to his/her mailbox. It eliminates the need for the caller to enter the desired mailbox number after being connected to the voice mail system. ³ To transfer a call directly to Voice Mail (VM) 1. While on a call, press &QI7UQ. You hear feature dial tone. 2. Press 'LUHFW7UDQVIHUWR90 or enter . You hear entry tone. 3. Enter the VM mailbox number (usually the same as the extension number), then press . The call transfers immediately and your extension becomes idle. The transferred party hears the greeting associated with the specified mailbox and can then leave a message. Note See Strata CIX and CTX IPT/DKT Telephone User Guide for information on programming this feature on your phone. Voice Mail Conference Voice Mail ports may be included in conference calls. This enables all members of the conference to listen to and play voice mail messages. 92 Stratagy ES User Guide 04/05 Fax Printer Driver B The Stratagy ES Fax Printer Driver enables you to select a document that you have created on your computer and after converting it to a Tagged Image Format (TIFF), gives you the option to store the file locally on your hard drive, send it to another Stratagy ES user’s mailbox, or transmit it to a remote facsimile device using the fax ports of the Stratagy ES. Notes • The ability of sending faxes through the Stratagy ES requires the server be updated with the optional Fax Server Feature Group. Check with your System Administrator to find out if your system is configured for the Fax Server Feature Group. • This printer driver can only be used on computers running Windows® 2000/ME/ 98 and Windows NT®. Stratagy ES User Guide 04/05 93 Fax Printer Driver Configure/Personalize Fax Printer Driver Configure/Personalize Fax Printer Driver Note To use this printer driver, you must first load the Stratagy ES Fax Printer Driver on your computer. See your System Administrator for details. 1. From Windows, select Start, Settings, then Control Panel. 5621 2. From the Control Panel screen, select SES FaxClient. 5622 94 Stratagy ES User Guide 04/05 Fax Printer Driver Configure/Personalize Fax Printer Driver 3. In the Host name: field on the SES tab screen, type the computer name or IP address for the Stratagy ES. Check with your System Administrator for this information. 4. Click on Login tab. 5623 5. Fill in the following fields on the screen: • Mailbox Id – Type your mailbox number in the Stratagy ES. • SAC – Type your mailbox’s security code. • Verify SAC – For verification, type your mailbox’s security code again. Stratagy ES User Guide 04/05 95 Fax Printer Driver Configure/Personalize Fax Printer Driver • Never show the Login dialog – Check/uncheck whether or not you want to type your mailbox number and security code each time you use the Stratagy ES Fax Printer Driver. 6. Click the Cover Page tab. 6590 7. Fill in the Name/Company/ Phone/Fax and E-mail fields. This information becomes the From: data on the cover page each time you send a fax using the Stratagy ES Fax Printer Driver. 96 Stratagy ES User Guide 04/05 Fax Printer Driver Use Fax Printer Driver 8. For custom cover pages, the Image field needs to define the location of the template file being used for the cover page. Note If a custom cover page is desired, see your System Administrator for details. Use Fax Printer Driver 1. With the document displayed on your PC’s monitor, select the Print option from the File menu. 2. From the Name field’s drop-down menu, select StratagyES Fax. 5625 Stratagy ES User Guide 04/05 97 Fax Printer Driver Use Fax Printer Driver 3. Click OK. 5822 If you removed the check mark from the Never show the Login dialog field (SES Fax Client Setup screen) when you configured the fax printer driver, this screen does not display. See Step 5 on page 95 for details. Once authorization has been satisfied, the SES Fax Client window displays (see “SES Fax Client Screen” on page 99). Note 4. Type your mailbox number and security code in the fields provided. Note 98 This is a security feature to prevent unauthorized use of Stratagy ES fax features. Stratagy ES User Guide 04/05 Fax Printer Driver SES Fax Client Screen SES Fax Client Screen The SES Fax Client screen (shown below) enables you to create and send a fax using Stratagy ES. Using the fields on this screen, you can address the fax (destination, fax number), add a cover page or a note to the fax, and enter destination information (name/ company/fax/phone/e-mail) that will appear on the top of the cover page. 6585 Stratagy ES User Guide 04/05 99 Fax Printer Driver SES Fax Client Screen Table 4 100 SES Fax Client Screen Fields BUTTON DESCRIPTION Document Title Defines the name of the document that you are attempting to fax. Pages Provides a page count of the fax document. Destination Type Enables you to select the type of destination for this fax. The three options are Local file, Mailbox, or Phone number. Phone/Mailbox List/ Path Depending on which Destination Type was selected, this field defines the fax number, mailbox number, or file name. Browse Enables you to browse for a path/directory where you can store the TIF file, or to peruse the Stratagy ES user directory for a destination mailbox number. Add Adds the defined destination to the list for distribution. Remove Removes the highlighted destination from the list. Add List Enables you to select a previously created list to the distribution. Save List Saves the currently defined list entries as a distribution list. Add Cover Page Provides the bottom portion of the screen where destination information can be defined. Schedule Enables you to schedule the fax for future delivery. Send Sends the fax to the defined destinations. To (Name/Company/ Fax/Phone/Email) Defines destination information (such as a recipients name, company, phone number, etc.). This information appears on the cover page. Add a Note Provides a text box where comments can be written and added to the cover page. Stratagy ES User Guide 04/05 Fax Printer Driver Schedule Fax for Future Delivery Schedule Fax for Future Delivery 1. After filling out the SES Fax Client screen, click Schedule. The Schedule Fax screen displays (shown right). 2. Using the drop-down menu select the date. 3. Using the scroll buttons, set the time of day. 4. Click Send 6586 Stratagy ES User Guide 04/05 101 Fax Printer Driver Schedule Fax for Future Delivery 102 Stratagy ES User Guide 04/05 Automatic Speech Recognition Note C Automatic Speech Recognition (ASR) is an optional feature in the Stratagy ES. Check with your System Administrator to find out if your system is configured for this feature. Stratagy ES’s ASR feature enables you to speak into the phone and accomplish the following tasks: • Reach a destination by saying the user’s name • Log into your mailbox by saying a login command • Send a message by saying “send message” or “quick message” A typical company instructional greeting when you reach your company’s main phone number would be, “Thank you for calling ABC Corporation. Please say the full name of the person you wish to reach or enter the extension number. You can also say ‘send message’ to send a message or ‘login’ to login to your mailbox.” This appendix covers the general procedures for each of these tasks. Stratagy ES User Guide 04/05 103 Automatic Speech Recognition Reach Destination Reach Destination After listening to your company’s instructional greeting and saying the user’s name, Stratagy ES follows this procedure: • Stratagy ES identifies the name and transfers your call to the user’s mailbox. • If Stratagy ES is not sure about the spoken name, it prompts you with the name match it has made and requests that you confirm the choice by saying “yes” or “no.” If you say “yes,” Stratagy ES transfers your call to the user’s mailbox. ...or if Stratagy ES cannot make a match for the spoken name (first or last name) or you say “no” when prompted to confirm the spoken name, it prompts you to repeat the name. If Stratagy ES recognizes the name when you repeat it, it transfers your call to the user’s mailbox. • If Stratagy ES still cannot identify the spoken name, it prompts you to spell the first and last name. If Stratagy ES recognizes the name, it transfers your call to the user’s mailbox. ...or if Stratagy ES cannot make a match, it transfers your call to the company operator. Note At any time during these steps, you can say “operator help” and reach the company operator. Access Your Mailbox After listening to your company’s instructional greeting and speaking one of the login commands (i.e., mailbox login, mailbox logon, user login, user logon, access mailbox, log me in), Stratagy ES follows this procedure: • Stratagy ES prompts you for your name. If Stratagy ES recognizes the name, it then prompts you for your password. ...or if Stratagy ES does not recognize the name, it follows the same steps as in “Reach Destination” procedure except it does not transfer you to an operator as a final solution. Instead, Stratagy ES requests that you hang up and try again. • You enter your password using the telephone dial pad. Stratagy ES gives you access to your mailbox. 104 Stratagy ES User Guide 04/05 Automatic Speech Recognition Send a Message Send a Message After listening to your company’s instructional greeting and saying either “send message” or “quick message,” Stratagy ES follows this procedure: • Stratagy ES prompts you to speak the name of the user for whom you want to leave a message. Stratagy ES identifies the name and transfers your call to the user’s mailbox where you can leave the message. ...or if Stratagy ES does not recognize the name, it follows the same steps as in the “Reach Destination” procedure except it does not transfer you to an operator as a final solution. Instead, Stratagy ES requests you hang up and try again. Stratagy ES User Guide 04/05 105 Automatic Speech Recognition Send a Message 106 Stratagy ES User Guide 04/05 Unified Messaging (UM) with Outlook Integration D Unified Messaging (UM) lets you efficiently access e-mail, voice mail and fax messages all within your e-mail inbox. You can also retrieve, save and forward all these different types of messages as easily as you currently retrieve messages from your telephone. This appendix discusses how to play and send voice messages with Stratagy ES UM using Outlook Integration. It also includes instructions on how to configure your computer and Microsoft’s Outlook® to integrate with the Stratagy ES and how to set up the different options for voice message playback and management. Stratagy ES can integrate with Outlook e-mail client to provide innovative UM functions. This integration enables you to play your voice messages over your multimedia PC speakers or through your telephone.You can also view faxes on your PC screen, no more going back and forth to the fax machine! Note See the Stratagy Advisor CD-ROM for more UM information. Stratagy ES User Guide 04/05 107 Unified Messaging (UM) with Outlook Integration Stratagy ES Message Window Stratagy ES Message Window The Stratagy ES Message window (see Figure 2 below and Table 5 on page 109) enables you to manage both your voice and fax messages from your PC. The Message window displays when you select a message from the Microsoft Outlook Inbox window. Using the toolbar, buttons and slides on the Message window, you can perform all the necessary functions to play, send, forward or reply to a message or view a fax. Configure Stratagy Voice Mail Button Standard Outlook Toolbar Record Stratagy Voice Message Button Telephone Playback Multimedia Buttons Voice Reply Playback Slide Voice Forward Fax Viewer 5423 Volume Slide Figure 2 108 Speed Slide Stratagy ES Message Window Stratagy ES User Guide 04/05 Unified Messaging (UM) with Outlook Integration Stratagy ES Message Window Table 5 Stratagy ES Message Box Buttons BUTTON DESCRIPTION Multimedia Enables you to play, rewind, fast forward, pause and stop message playback. Playback Slide Enables you to move to a specific part of the message by dragging this slide button. Volume Slide You can adjust the volume of a message by moving the slider. Speed Slide If you are playing the message through your telephone, you can use this slide bar to change the speed of the playback. Voice Forward Lets you easily forward a message to a co-worker. Voice Reply Displays only when you receive a message from a co-worker, enabling you to reply to the sender. Telephone Playback Displays when you set up Outlook to play or record voice messages using your telephone. Clicking on it, directs Stratagy ES to call your telephone to start the play or record process. Note While Stratagy ES is processing the call to your telephone, the icon displays an off-hook receiver. Fax Viewer Displays when the message contains a fax. When you click on this button, Outlook launches your computer’s designated application for viewing the Tagged Image File Format (TIFF) files. Note If your computer is not configured to view TIFF files, ask your System Administrator for assistance. Standard Outlook Toolbar You can also use this toolbar for sending voice replies and forwarding voice messages to anyone that has e-mail. Note If you’re sending a voice message to someone who’s not on the Stratagy ES system, you must also send the Stratagy ES audio driver so the recipient can play the message on their computer. Your System Administrator has details about this driver. Configure Stratagy Voice Mail Stratagy ES User Guide Using this button, you can select personal preferences, such as playing voice messages through your PC speakers or telephone. 04/05 109 Unified Messaging (UM) with Outlook Integration Address Book Feature Table 5 Stratagy ES Message Box Buttons (continued) BUTTON DESCRIPTION Record Stratagy Voice Message Using this button, you can easily record voice messages for co-workers or any co-workers who use the Stratagy ES system. Address Book Feature ³ The Stratagy ES Address Book makes it easy to find and select addresses for user’s mailboxes. The address book lists all voice mailbox addresses in the system. The address book can be manually or automatically updated with the most current mailbox list. Update Stratagy ES Address Book Manually ³ From the Microsoft Outlook Inbox screen (shown at right), select Tools, then Synchronize Stratagy Address Book. Stratagy ES updates the address book with the most current mailbox list. 5338 Update Stratagy ES Address Book Automatically ³ The Stratagy ES Address book can be automatically updated with the Stratagy ES at regular intervals (set number of days). See Step 9 on page 113 for instructions on setting the feature. 110 Stratagy ES User Guide 04/05 Unified Messaging (UM) with Outlook Integration Using UM Feature Using UM Feature Step 1: Configure Your Computer for UM Note This step may have already been performed for you. Check with your System Administrator. Before using UM features, you’ll need to configure the Stratagy ES to coordinate and synchronize information with your computer. 1. From the Standard Outlook toolbar, click Configure Stratagy Voice Mail (see Figure 2 on page 108). The Stratagy ES Message Configuration (Media Setting) screen displays (shown right). Note Using this screen, you can set up your system to play voice messages through speakers, and determine how your Stratagy ES messages are managed within Outlook. 2. From the Media Setting tab screen, select PC Speaker/Microphone or Telephone handset as your choice for playing and recording your messages. • PC Speaker/Microphone – The 5421 messages play over your PC’s speaker/microphone. • Telephone handset – If you choose Telephone handset, you need to enter either an extension number or direct dial number in the Telephone Number field. This number is where you will receive your voice messages. A Telephone icon will display on the Stratagy Message window indicating that you have chosen this option. 3. In the next section of the screen, select the method you want Stratagy ES to use when processing a message after you select it to play in Outlook. Stratagy ES User Guide 04/05 111 Unified Messaging (UM) with Outlook Integration Using UM Feature • Save the message to my Stratagy personal folder – If you select this option, you need to select one of your personal folders from the drop-down list where the messages will be stored. Important! The default setting is folder “1” which is your saved message folder. The Multiple Message Folder Feature must be enabled in order to use folders 2~8. (See “Manage Personal Folders” on page 78.) • Delete the message from Stratagy – Deletes the message automatically from your Stratagy mailbox after it has been downloaded to Outlook. Important! If you choose to have messages deleted from the Stratagy ES mailbox, the only copy of these messages that will be left will be on your computer. 4. Click OK and a dialog box informs you that the changes will be applied next time you open the message. Click OK again, then User Information tab. The User Information screen displays (shown right). 5. In the Mailbox number field, type the mailbox number of the user. Press Enter. 6. In the Mailbox security code field, type the security code for the previously defined mailbox. Press Enter. 7. The next two fields, Server name/IP address and Domain name, should be filled in by your System Administrator. 53391 8. In the Email password field, type your e-mail password if you are going to use the e-mail Text-to-Speech (TTS) feature. Press Enter. 112 Stratagy ES User Guide 04/05 Unified Messaging (UM) with Outlook Integration Using UM Feature Notes • The mailbox number, Server name/IP address and Domain name should have been filled in during the installation of the Stratagy ES Outlook Integration software. These fields are available if changes are required. • • Without this password, the TTS e-mail feature does not work. This password must match the one entered in the E-mail Server (e.g., Exchange) account password for the TTS e-mail feature to function. 9. In the Synchronize StratagyES Address Book every ___ Days field, type the interval (number of days) you wish to have Outlook synchronize with the Stratagy ES for the latest directory updates. After the specified amount of days, an automatic synchronization takes place. To disable automatic synchronization, type zero for the number of days. 10. Click Apply. Step 2: View Message Log When you receive a voice or fax message in your Stratagy ES mailbox, an e-mail message is inserted into your Outlook Inbox (shown at right). The Subject field tells you what type of message you received—voice, fax or a voice and fax. 5422 Stratagy ES User Guide 04/05 113 Unified Messaging (UM) with Outlook Integration Voice Mail Options Step 3: Select Message ³ Double-click on a message listed in the Microsoft Outlook Inbox. The Stratagy ES Message window displays (see Figure 2 on page 108), enabling you to manage both your voice and fax messages from your PC. See “Voice Mail Options” on page 114 and “View Fax” on page 117 for instructions on using your voice and fax mail. Note When you listen to and delete a Stratagy ES message by telephone, the e-mail listing is not deleted from the Outlook screen. If you click on the screen listing, you are alerted that the message has already been deleted by telephone. You must now delete it from the Outlook screen. Voice Mail Options UM voice mail option enables you to: • • • • Play a voice message Reply to a voice message Forward a voice message Send a voice message Play Voice Message ³ From the Stratagy Voice and Fax Message screen, click Play on the multimedia to ip 5424 Sk Pa us e En d ar Fo rw Sk ip y Pl a St op ec or d k R ac B p Sk i Sk ip to St ar t d bar. The voice message plays. While the message is playing you can use the other multimedia buttons to navigate through the message (see Figure 3). Figure 3 114 Multimedia Bar (Buttons) Stratagy ES User Guide 04/05 Unified Messaging (UM) with Outlook Integration Voice Mail Options Reply to Voice Message 1. From the Stratagy Voice and Fax Message screen, click Voice Reply. Another message form displays with the To field filled in with the address of the original sender (shown right). 2. Click Record (see Figure 3) on the multimedia bar. 3. Speak your message clearly into the microphone. 5. Click Send on the toolbar. The Reply Message window closes. The Outlook Inbox remains on the screen. 5524 4. Click Stop on the multimedia bar. 6. (Optional) From the Outlook Inbox screen, type a brief note into the Comments field about the voice message so you will not have to replay it to review the contents. Stratagy ES User Guide 04/05 115 Unified Messaging (UM) with Outlook Integration Voice Mail Options Forward Voice Message 5425 1. From the Stratagy Message window, click Voice Forward. Another message form displays (shown right). 2. Click To field. The Select Names screen displays (shown right). 3. From the Show Names from the field drop-down list, select the Stratagy ES Address Book. 4. Select a name or names from the address book. Click OK. The screen in Step 1 above displays with the To field filled in with your destination(s). 5426 5. (Optional) To record a comment to go along with the forwarded message, click Record on the multimedia bar. 6. Speak your message clearly into the microphone. When finished, click End Recording on the Standard Outlook Toolbar (see Figure 2 on page 108). 7. Click Send. The Reply Message window closes. The Outlook Inbox remains on the screen. 116 Stratagy ES User Guide 04/05 Unified Messaging (UM) with Outlook Integration View Fax Send Voice Message 1. From the Stratagy Voice and Fax Message screen, click Record Stratagy Voice Message in the Standard Outlook toolbar. 2. Click To field. The Select Names screen displays (shown right). 4. Select a name or names from the address book. Click OK. The screen in Step 1 above displays with the To field filled in with your destination(s). 5426 3. From the Show Names from the field drop-down list, select Stratagy ES Address Book. 5. Click Record (see Figure 3) on the multimedia bar. 6. Speak your message clearly into the microphone. 7. Click Stop. 8. Click Send. The Message window closes. The Outlook Inbox is still displayed. View Fax UM enables you to view a fax message. ³ From the Stratagy Voice and Fax Message screen, click Fax Viewer (see Figure 2 on page 108). The Stratagy ES Message window launches your computer’s designated application for displaying TIFF files. Note Most imaging software lets you edit the fax, zoom in and out, rotate its view. You need to check with your System Administrator on your software’s features. Stratagy ES User Guide 04/05 117 Unified Messaging (UM) with Outlook Integration View Fax 118 Stratagy ES User Guide 04/05 Unified Messaging with IP Integration E This appendix provides instructions on how to configure your computer to properly record .wav files in the correct format to send into Stratagy ES as voice messages. Note This process is only necessary if your computer is configured to use Unified Messaging with Internet Protocol (IP) Standard Integration. Stratagy ES User Guide 04/05 119 Unified Messaging with IP Integration Configure Windows for Stratagy ES Codec Configure Windows for Stratagy ES Codec Note Before beginning the setup procedure, the TAIS Audio Codec must be installed on your PC. Check Codec is Installed on PC 1. Click Start >Settings > Control Panel > Sounds and Multimedia > Hardware tab (shown right). 5950 2. Confirm if the Stratagy ES Audio Codec is present. If it is present, continue with this setup. If it is not, contact your System Administrator to have the Codec installed on your PC. 120 Stratagy ES User Guide 04/05 Unified Messaging with IP Integration Configure Windows for Stratagy ES Codec Configure Windows 5558 1. Click Start > Settings > Control Panel > Multimedia (shown right). Note In Windows 2000 you can access the Sound Selection screen directly by selecting Start > Programs > Accessories > Entertainment > Sound Recorder > File > Properties > Convert Now. 5559 2. In the Recording section of the Multimedia Properties window, click Customize. The Sound Selection screen displays (shown right). 3. From the Sound Selection screen, select Toshiba ADPCM from the Format field’s drop-down menu (this value is only present if the TAIS Audio Codec has been properly installed). 4. From the Attributes field, select 8,000 KHz, 4 Bit, Mono from the drop-down menu. Stratagy ES User Guide 04/05 121 Unified Messaging with IP Integration Record Stratagy ES Voice Messages (using Windows Sound Recorder) 5561 5. Click Save As and the Save As dialog box displays. Type Stratagy ES Format in the available field. 6. Click OK. The Sound Selection screen displays (shown right). 7. From the Sound Selection screen, click OK. 5560 8. From the Multimedia Properties screen, click OK to quit Multimedia Properties. This completes the setup. Record Stratagy ES Voice Messages (using Windows Sound Recorder) This procedure explains one way in which to record a .wav file that can be sent into the Stratagy ES as a voice message. Other multimedia software can be used to perform this function provided that the software provides a way to set the recording compression rate. To use Microsoft Sound Recorder, perform the following: 1. From the Start Menu, select Programs > Accessories > either Multimedia (Windows NT®) or Entertainment (Windows 98 & Windows 2000) > Sound Recorder. 2. Click Record (red button) and record your message through the multimedia microphone connected to your PC. 3. When finished recording, click on File > Save As. 4. Select a folder in which to save the .wav file. 5. Enter a File name for the .wav file. 6. Click Change. The Sound Selection window displays. 7. From the Name field’s drop-down menu, select Stratagy ES Format. The attributes should change to reflect the proper compression of 8,000 KHz, 4 Bit, Mono. 8. Click OK to close the Sound Selection window. The Save As window displays. 9. If the target folder information is correct, click Save. 122 Stratagy ES User Guide 04/05 Unified Messaging with IP Integration Send .WAV File as Voice Message Send .WAV File as Voice Message 2. Make sure that the address for the message is correct. The addressing convention for sending voice messages into a Stratagy ES is defined as <target mailbox number>@<system computer name.domain>. Note 5562 1. To send the .wav file into Stratagy ES as either a new, reply, or forwarded voice message to a mailbox, attach the .wav file to an e-mail message (shown right). As a quick tip, every time you get a Stratagy ES voice message from a Stratagy ES voice mail user, add that address to your personal address book. If other Stratagy ES mailbox addresses are entered in either the To:, cc:, or bcc: fields, those mailboxes also receive your message. Stratagy ES User Guide 04/05 123 Unified Messaging with IP Integration Send .WAV File as Voice Message 124 Stratagy ES User Guide 04/05 Remote User Password Administration for TTS F This appendix provides instructions on how to update the Stratagy ES software with your e-mail log on password so that the system can retrieve e-mail messages and read them via Text-to-Speech (TTS). Note This procedure is only required if you have TTS Privileges and you use Unified Messaging with the Internet Protocol (IP) Standard Integration. Please contact your System Administrator to confirm your mailbox privileges. To update the Stratagy ES with your e-mail password, the Stratagy ES Remote User Password Administration applet must be installed on the your computer. • Without the password, the TTS e-mail feature does not work. • This password must match the E-mail Server (e.g., Exchange) account password for the TTS feature to work. Stratagy ES User Guide 04/05 125 Remote User Password Administration for TTS Set Remote User Password Set Remote User Password ³ To install Stratagy ES Remote User Password Administration applet 1. Insert the Stratagy ES Software CD-ROM into your computer. 2. From the Main Menu, select Remote User Password Administration. The Stratagy ES Remote User Password Administration screen displays (shown right). 6588 3. Enter the Stratagy ES mailbox number for the user. 4. Enter that mailbox’s security code. 5. Enter the password that you enter to log into your e-mail service. 6. Enter the computer name or IP address of the host Stratagy ES system on the local network. Your System Administrator should have this information. 7. Enter the computer name or IP address of the host SMTP server on the local network. 8. Click Send Update. The applet will securely send your e-mail password directly into the Stratagy ES system. Your System Administrator should have this information. 126 Stratagy ES User Guide 04/05 Glossary This glossary defines frequently-used Stratagy ES voice processing system features and functions. Term Definition Busy Greeting You can select your custom busy or the system busy greeting for callers to hear when your telephone is busy. If you do not record your custom busy greeting, the system busy greeting automatically plays. Call Screening Call Screening operates in On/Off mode. When On, Stratagy ES asks callers for their name and company. Without the caller’s knowledge, the system relays that information to you. You can decide to receive the call, let the call forward to your mailbox, or transfer the call to another extension with or without announcement. Caller Someone who calls into the Stratagy ES system. A caller can obtain information, leave a message for someone, and/or provide information. Called Party The telephone user the caller reached. See “User.” Directory A caller enters digits corresponding to the first few letters of a user’s name and Stratagy ES plays the recorded name (and optionally extension) that matches the entered digits. Stratagy ES offers the caller the option of selecting the name and being transferred or hearing the next name. Stratagy ES User Guide 04/05 127 Glossary Do Not Disturb ~ Name Recording Term 128 Definition Do Not Disturb Do Not Disturb operates in On/Off mode. When On, Stratagy ES automatically sends calls to your mailbox without ringing your telephone first. Fax Messages Fax messages sent to your mailbox. With the optional fax mail feature, your mailbox can receive, store, and forward fax messages along with voice messages. When you access your mailbox, Stratagy ES tells you the number of fax messages in your mailbox; and when you play the message, states the number of pages received. You cannot listen to the actual fax information. If you are calling from a fax machine, the fax can be transmitted on the same telephone connection; otherwise, you can direct the fax to a fax machine’s number. The system redials the designated fax number and transmits the document. FIFO (First In, First Out) Messages play in either FIFO or LIFO order. FIFO plays messages from oldest to newest. Future Delivery With future delivery, you can arrange for your message to be delivered at a specific time and date in the future. Once you send the message, you can use the Play Messages—Future Delivery Review option to review, continue to send, or delete the message. Guest Mailbox Guest mailboxes provide limited access to the Stratagy ES system for temporary and project-oriented employees, such as consultants and contractors. Guest users can only send and receive messages to their Host mailbox and other guests of the Host mailbox. LIFO (Last In, First Out) Messages play in either LIFO or FIFO order. LIFO plays messages from newest to oldest. Mailbox A user mailbox records messages from callers. A user periodically checks the mailbox for messages, etc., or a variety of automatic notification methods can be employed. There is generally one mailbox for each extension, although several mailboxes can share a single extension when multiple users share the same telephone line. Name Recording Your name (and optionally, extension) recording is used for the directory, system greeting, and mailbox. Stratagy ES User Guide 04/05 Glossary New Message Folder ~ Saved Message Folder Term Definition New Message Folder The new message folder contains unheard and partially heard messages. When playing new messages, urgent messages always play first. Personal Folders Mailboxes configured for multiple folders can create up to seven personal folders for saving messages. The folders can only be accessed by the mailbox user that created them. Personal Greetings You may record up to seven personal greetings which are played for callers when you are unavailable. Although only one greeting can be in effect at any one time, you can switch between the greetings by entering the greeting number, or preschedule different greetings to play at a certain time and/or day. Greetings can be reviewed or re-recorded. You can also select the default system greeting. Personal Distribution List A mailbox user can create/modify up to seven personal destination (distribution) lists and list comments for identification. When sending messages, you can select a mailbox number, personal distribution list, system distribution list, and/or the directory as the destination. Private Messages You can mark a message “private,” meaning the message cannot be forwarded by the recipient to another user. The recipient is told the message has the Private attribute set when listening to his/her messages. Return Receipt When sending, forwarding, or replying to a message, you can request a return receipt. Stratagy ES notifies you when and by whom the message was received. The recipient is not notified that receipt verification was requested and cannot circumvent the procedure. Saved Message Folder The saved message folder contains messages that you saved or that were automatically saved by the system. Messages flagged to be saved can be stored in the saved message folder. Mailboxes configured for Personal folders have the option of saving messages in a personal folder created by the mailbox user. Stratagy ES User Guide 04/05 129 Glossary Security Code ~ User Notification Term 130 Definition Security Code Each mailbox in the system has a security code. You must enter your security code to access your mailbox. The security code ensures the privacy of your messages, personal greetings, etc. System Administrator The representative in your company responsible for configuring the Stratagy ES system and your mailbox to suit you and your companies needs. System Greeting Pre-recorded greeting that adds your recorded name: “Please leave a message for (name).” Can be used by any user on the Stratagy ES system. Based on your selection, callers hear the system greeting or a personal greeting. System Distribution List System-wide destination (distribution) list the System Administrator creates for Stratagy ES system users. When sending messages, you can choose a mailbox number, personal distribution list, system distribution list, and/or the directory as the destination. CTX Proprietary Integration Proprietary integration between Strata CIX/CTX phone system and Stratagy ES voice mail. Provides a Soft Key Control of Voice Mail feature that enables the user to perform many of the standard functions using soft keys on the Strata 3000/2000series digital telephones. Urgent Messages Messages are stamped Urgent by the sender and by default, are played first, followed by all other messages. The System Administrator can set a notification record to use pager notification exclusively whenever Urgent messages are received. User Subscriber of the mailbox, also known as a mailbox user. A user has access to one or more mailboxes in the system by knowing the security codes. Once a user accesses his/her mailbox, he/ she can play back messages, delete those messages, send them to other mailboxes, etc. User Notification Each mailbox can have notification records set by the System Administrator to automatically call and notify you of your messages. You can enable/disable the notify method for each of these records or change the notification telephone number. Stratagy ES User Guide 04/05 Index A C about this guide conventions, vi organization, v related documents/media, viii access your mailbox, 18 ASR, 103 automatic message copy, 70 Automatic Speech Recognition, 103 call forward system, 81 call record, 90 call screening, 61 change greeting, 54 security code, 22, 62 user options, 59 continuous delete, 31 play, 32 copy automatic message, 70 CTX Proprietary Integration, 84, 130 B basic functions delete, 28, 34 forward, 28 play, 27, 34 replay current message, 28, 35 reply, 28 save, 27, 34 busy greeting, 10 record, 65 select, 63 buttons extension, vi Stratagy ES User Guide 04/05 D date/time of message, 30 delete messages, 28, 34 destination additional users, 42, 45, 47 directory, 13, 41, 43 mailbox number, 40, 43 multiple destinations, 41, 44 personal list, 12, 41, 44 131 Index E~M system list, 13 direct transfer to voice mailbox, 92 directory, 41, 43 distribution lists, 12, 13 E e-mail messages, 9, 33 exit mailbox, 22 extension number, vi review greeting, 58 sample, 21, 55 system, 10 guest mailboxes manage, 76 use, 77 L lists personal distribution, 41, 44 F fax messages, 9, 29 schedule for future delivery, 101 fax printer driver, 93 folders, 32 dual message, 5 new, 5 multiple message, 6 personal, 78 single message, 5 forward message, 8, 28, 43 future delivery, 11 faxes, 101 review, 30 setting, 42, 47, 49 G getting started, 17 greeting busy, 10, 65 change, 54 personal, 10 change your selection, 57 create, 55 record over, 55 132 M mailbox, 19, 40, 43 access, 18 exit, 22 manage options, 53 personalize, 4 security code, 22 manage guest mailboxes, 76 mailbox, 53 personal folders, 78 menu main, 3 message waiting, 83 message waiting light on [PhDN/MW], 84 on another telephone, 84 messages access, 24 additional destinations, 42, 45, 47 append, 42, 47 automatic copy, 70 continuous delete, 31 continuous play, 32 Stratagy ES User Guide 04/05 Index N~P control back up (rewind), 25 change speed, 25 go forward (advance), 25 pause/resume, 25, 44, 46 play next, 25 play previous, 25 replay current, 25 volume, 25 date and time, 30 delete, 28, 34 destination, 12 e-mail, 9, 33 fax, 9, 29 folders, 4 dual message, 5 saved, 6, 7 multiple message, 6 personal, 78 single message, 5 forward, 8, 28, 43 future delivery, 11, 30, 49 new message folder, 5, 32 notification, 68 play, 23 private, 11, 48 reply, 8, 28, 46 re-record, 42, 47 return receipt request, 11, 48 review recording, 42, 47 save, 27, 34 saved message folder, 6, 7, 32 send, 37 special delivery options, 11 types, 8 Stratagy ES User Guide 04/05 urgent, 11, 48 Msg button/LED, 83 multiple destinations, 41, 44 N name recording, 20, 66 new/saved messages, 5, 32 notification, 68 P pause/resume playback, 25, 27, 44, 46 pause/resume recording, 38, 41 personal distribution list, 41, 44 folders, 78 greeting, 10 change your selection, 57 create, 55 record over, 55 review, 58 sample, 55 play messages, 23 special functions, 29 playback back up (rewind), 25 change speed, 25 continuous delete, 31 continuous play, 32 go forward (advance), 25 next message, 25, 27, 34 pause/resume, 25, 27, 44, 46 previous message, 25, 29 replay, 28, 35 replay current message, 25 133 Index R~U volume, 25 private messages, 11, 48 R record busy greeting, 65 messages append comment, 45 recording, 42, 47 re-record comment, 45 message, 42, 47 review comment, 45 recording, 42, 47 name, 20, 66 pause/resume, 38, 41 personal greeting, 21 record to voice mail, 90 reply message, 8, 28, 46 set future delivery, 49 special functions, 48 return receipt request, 11, 48 S save messages personal folders, 27 security code, 17 change, 22, 62 send messages, 37 soft keys, 84 special delivery options private, 48 return receipt request, 48 134 urgent, 48 special functions, 29, 48 continuous delete, 31 continuous play, 32 date/time, 30 future delivery review, 30 immediate print all faxes, 29 immediate print current fax, 29 new/saved folder, 32 send fax, 29 Strata 3000/2000 digital phones, 84 Strata CIX/CTX, 84 system greeting, 10 T text-to-speech, 33 tutorial, 17 Stratagy ES Advisor, viii U unified messaging, 107 address book feature, 110 configuration, 111 forward voice message, 116 message received, 113 play voice message, 114 reply to voice message, 115 select message, 114 send voice message, 117 update address book automatically, 110 update address book manually, 110 view fax, 117 voice mail options, 114 unified messaging (IP integration), 119 Stratagy ES User Guide 04/05 Index V~V configure windows for Stratagy ES Codec, 120 record .wav file, 122 send .wav file, 123 urgent messages, 11, 48 user options automatic message copy, 70 busy greeting, 14, 65 call screening, 14, 61 change, 59 do not disturb, 14, 60 message notification selection, 14, 68 security code, 62 user prompts, 15 user tutorial, 17 V voice mail conference, 92 volume control, 25, 27 Stratagy ES User Guide 04/05 135 Index V~V 136 Stratagy ES User Guide 04/05