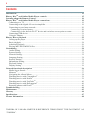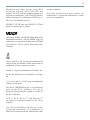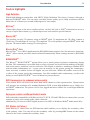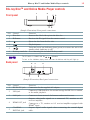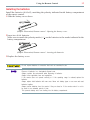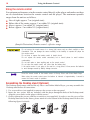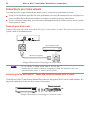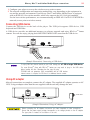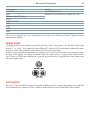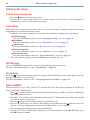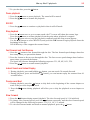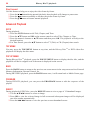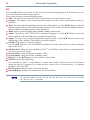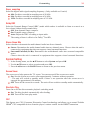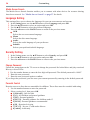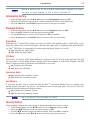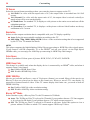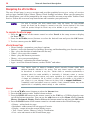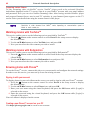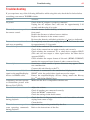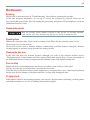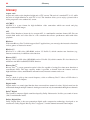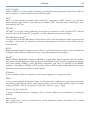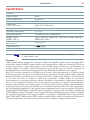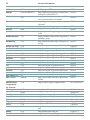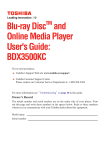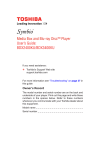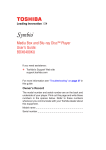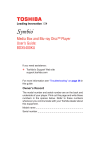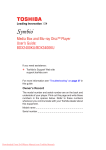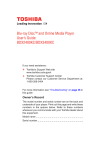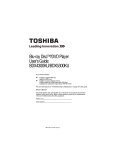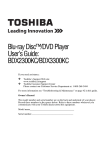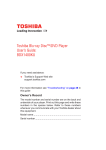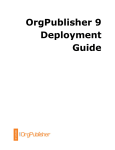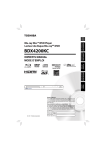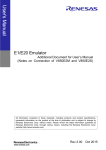Download Toshiba BDX5500KC Blu-ray Player User Manual
Transcript
TM Blu-ray Disc and Online Media Player User's Guide: BDX5500KC If you need assistance: Toshiba’s Support Web site www.toshiba.ca/support Toshiba Customer Support Center Please contact our Customer Service Department at: 1-800-268-3404 For more information see "Troubleshooting" on page 41 in this guide. Owner’s Record The model number and serial number are on the under side of your player. Print out this page and write these numbers in the spaces below. Refer to these numbers whenever you communicate with your Toshiba dealer about this equipment. Model name Serial number 2 Contents Introduction....................................................................................................................................... 12 Blu-ray DiscTM and Online Media Player controls......................................................................... 15 Learning about the Remote Control............................................................................................... 16 Blu-ray DiscTM and Online Media Player connections.................................................................. 19 Connecting to a TV....................................................................................................................... 19 Connecting to the digital AV receiver/amplifier........................................................................... 19 Connecting to your home network............................................................................................... 20 Connecting via wired router..................................................................................................... 20 ® Connecting via the built-in Wi-Fi device and a wireless access point or router..................... 20 Connecting USB device................................................................................................................ 21 Using AC adapter.......................................................................................................................... 21 Blu-ray DiscTM playback.......................................................................................................................................... 22 Setting up the player..................................................................................................................... 24 Basic playback.............................................................................................................................. 24 Advanced Playback...................................................................................................................... 26 Playing MP3/JPEG/MPEG4 files................................................................................................. 29 Customizing................................................................................................................................................................... 30 Audio Setting............................................................................................................................... 30 System Setting.............................................................................................................................. 31 Network Setting............................................................................................................................ 32 Language Setting.......................................................................................................................... 34 Security Setting............................................................................................................................. 34 Information Setting....................................................................................................................... 35 Playback Setting........................................................................................................................... 35 Display Setting............................................................................................................................. 36 Network functional description............................................................................................................................. 36 Media Server Search..................................................................................................................... 37 TM Miracast ..................................................................................................................................... 37 Navigating the ePortal Menu........................................................................................................ 38 ® Watching movies with CinemaNow ........................................................................................... 39 ® Watching movies with Netflix .................................................................................................... 39 TM Watching movies with YouTube ............................................................................................... 40 ® Watching movies with Dailymotion ........................................................................................... 40 TM Browsing photos with Picasa .................................................................................................... 40 Troubleshooting........................................................................................................................................................... 41 Maintenance.................................................................................................................................................................. 43 Glossary............................................................................................................................................. 44 Specifications..................................................................................................................................... 47 License Information.......................................................................................................................... 48 TOSHIBA OF CANADA LIMITED IS REFERENCE THROUGHOUT THIS DOCUMENT AS “TOSHIBA”. 3 SAFETY PRECAUTIONS WARNING: TO REDUCE THE RISK OF ELECTRIC SHOCK, DO NOT REMOVE COVER (OR BACK). NO USER SERVICEABLE DO NOT EXPOSE THIS UNIT TO RAIN OR MOISTURE PARTS INSIDE. REFER SERVICING TO QUALIFIED SERVICE PERSONNEL. TO PREVENT ELECTRIC SHOCK, MATCH WIDE BLADE OF PLUG, TO WIDE SLOT OF AC POWER OUTLET, THEN FULLY INSERT. The lightning flash with an arrowhead symbol, within the equilateral triangle, is intended to alert the user to the presence of uninsulated “dangerous voltage” within the product’s enclosure that may be of sufficient magnitude to constitute a risk of electric shock to persons. The exclamation point within the equilateral triangle is intended to alert the user to the presence of important operating and maintenance (servicing) instructions in this User’s Guide. CAUTION: This device employs a Laser System. To ensure proper use of this product, please read this User’s Guide carefully and retain for future reference. Should the unit require maintenance, contact an authorized service location. Use of controls or adjustments or performance of procedures other than those specified herein may result in hazardous radiation exposure. To prevent direct exposure to laser beam, do not try to open the enclosure. Visible and invisible laser radiation when open and interlocks defeated. DO NOT STARE INTO BEAM Location of the required label WARNING: • • • • About “dispose” and “transfer” of Blu-ray Disc™ and Online Media Player We r e c o m m e n d r e m o v i n g p e r s o n a l information by resetting all setting to its initial default state by performing a Factory Reset. Factory Reset Setting removes all user settings; including Portal contents account information or Youtube customizations and web browser bookmarks. Ensure that you have made a backup of all information before proceeding with a Factory Reset operation; please see Factory Reset on page 32 for details. The AC adapter is used as a disconnect device and it should be located in such a manner that it can be easily unplugged in case the product requires service. In order to disconnect the apparatus from the mains completely, the AC adapter should be disconnected from the main socket outlet completely. The apparatus shall not be exposed to dripping or splashing and that no objects filled with liquid, such as vases, shall be placed on the apparatus. Always leave a space of at least 4 (four) inches around the apparatus. The slots and openings are provided to protect the apparatus from overheating and to help maintain reliable operation. Keep the product away from direct sunlight, extreme cold, or heat sources such as a heater. This may reduce the life of the product. Products that earn the ENERGY STAR prevent green house gas emissions by meeting strict energy efficiency guidelines set by the U.S. Environmental Protection Agency and the U.S. Department of Energy. ENERGY STAR and the ENERGY STAR mark are registered U.S. marks. 4 IMPORTANT SAFETY INSTRUCTIONS 1. 2. 3. 4. 5. 6. 7. Read these instructions. Keep these instructions. Heed all warnings. Follow all instructions. Do not use this apparatus near water. Clean only with a dry cloth. Do not block any of the ventilation openings. Install in accordance with the manufacturer’s instructions. 8. Do not install near any heat sources such as radiators, heat registers, stoves, or other apparatus (including amplifiers) that produce heat. 9. Protect the power cord from being walked on or pinched particularly at plugs, convenience receptacles, and the point where they exit from the apparatus. 10. Only use attachments/accessories specified by the manufacturer. 11. Unplug this apparatus during lightning storms or when unused for long periods of time. 12. Refer all servicing to qualified service personnel. Servicing is required when the apparatus has been damaged in any way, such as the power-supply cord or plug is damaged, liquid has been spilled or objects have fallen into the apparatus, the apparatus has been exposed to rain or moisture, does not operate normally, or has been dropped. ADDITIONAL SAFETY INSTRUCTIONS 13. Do not overload wall outlets; extension cords, or integral convenience receptacles as this can result in a risk of fire or electric shock. 14. Never expose the apparatus to dripping or splashing or place items such as vases, aquariums, any other item filled with liquid, or candles on top of the unit. 15. Keep your fingers well clear of the disc tray as it is closing. Neglecting to do so may cause serious personal injury. 16. Do not place anything on top of this unit. 17. Never block or cover the slots or openings in the unit. Never place the unit: • on a bed, sofa, rug or similar surface; • too close to drapes, curtains, or walls; or • in a confined space such as a bookcase, built-in cabinet, or any other place with poor ventilation. The slots and openings are provided to protect the unit from overheating and to help maintain reliable operation. 18. Do not use a cracked, deformed, or repaired disc. These discs are easily broken and may cause serious personal injury and apparatus malfunction. 19. If the apparatus should emit smoke or an unusual odor, immediately disconnect the power cord from the wall outlet. Wait until the smoke or smell stops, then ask your dealer for a check and repair. Neglecting to do so may cause fire. 20. During thunderstorms, do not touch the connecting cables or the apparatus. 21. Warning: To prevent spread of fire, keep candles or other open flames away from this product at all times. 22. Always use the TOSHIBA AC adapter that was provided with the product, or use AC adapters specified by TOSHIBA to avoid any risk of fire or other damage to the product. Use of an incompatible AC adapter could cause fire or damage to the product possibly resulting in serious injury. TOSHIBA assumes no liability for any damage caused by use of an incompatible adapter. 5 3D VIEWING PRECAUTION I. Important Safety Instructions for 3D Viewing • • • • • • If you or any viewer experiences the following symptoms or any other discomfort from viewing 3D video images, stop viewing and contact your health care provider: Convulsions, Eye or muscle twitching, Loss of awareness, Altered vision, Involuntary movements, Disorientation, Eye Strain, Nausea/ Vomiting, Dizziness, Headaches, or Fatigue. If you feel eye fatigue or other discomfort from viewing 3D video images, stop viewing and take a rest until the condition is eliminated. Due to the possible impact on vision development, viewers of 3D video images should be age 6 or above. Children and teenagers may be more susceptible to health issues associated with viewing in 3D and should be closely supervised to avoid prolonged viewing without rest. Avoid use of the 3D function when under the influence of alcohol. Watching the screen while sitting too close for an extended period of time may cause eye strain. Consult your display manual to determine the ideal viewing distance. Viewing in 3D may cause dizziness and/or disorientation for some viewers. Therefore, to avoid injury do not place your player or display near open stairwells, balconies, or wires and do not sit near objects that could be broken if accidentally hit. Carefully read instructions provided with your display and/or 3D glasses before 3D viewing. II. 3D Performance Issues • • This product is designed to playback Blu-ray TM discs that comply with the 3D specifications of Blu-ray Disc™ Association. It is not compatible with other 3D specifications. 3D capable display, 3D eyewear and High Speed HDMI® cable (all sold separately) • • required for playback and viewing 3D content. If you route your signal through an AV receiver or other video distribution device they must be 3D capable to support 3D viewing. Viewing HD content and upconverting DVD content may require an HDCP capable input on your display device. Because the Blu-ray TM format and 3D specifications use new technologies, certain disc, content, connection and other compatibility and/or performance issues are possible. If you experience such issues, please refer to support.toshiba.ca for information on the availability of firmware updates that may resolve your problem, or contact Toshiba Customer Solutions. Blu-ray 3DTM • • • Viewing of 3D content requires compatible 3D glasses, compatible 3D display, compatible 3D playback device or 3D source and/or 3D capable HDMI® cable (all sold separately). Some viewers may experience a seizure or blackout when exposed to certain flashing images or lights contained in certain 3D television pictures or video games. Anyone who has had a seizure, loss of awareness, or other symptom linked to an epileptic condition, or has a family history of epilepsy, should contact a health care provider before using the 3D function. BD-Live™ requires connection of a USB drive of at least 1 GB (sold separately) to USB port. For models without built-in Wi-Fi®, BD-LiveTM is only supported via Ethernet so when using single USB port for Internet access, BD-Live TM will not be available. Performance of interactive features may vary due to disc design or content, and may also require an alwayson broadband Internet connection. Firmware update may be required for some interactive features. Some features may require additional bandwidth. Internet services are available only in the United States. 6 • • • • • While watching the 3D video, all analog component and composite signals are blocked automatically. All 3D signals are output only, using an HDMI ® cable through the HDMI OUT port. As the video resolution in 3D play mode is fixed according to the resolution of the original 3D video, you cannot change the resolution to your preference. You must use a high-speed HDMI® cable for proper output of the 3D signal. You cannot use this product for switching a 2D content to 3D. 7 USA Federal Communications Commission Statement FCC Compliance Statement This device complies with Part 15 of the FCC Rules. Operation is subject to the following two conditions: (1) This device may not cause harmful interference, and (2) This device must accept any interference received, including interference that may cause undesired operation. Interference This equipment has been tested and found to comply with the limits for a Class B digital device, pursuant to Part 15 of the FCC Rules. These limits are designed to provide reasonable protection against harmful interference in a residential installation. This equipment generates, uses, and can radiate radio frequency energy and, if not installed and used in accordance with the instructions, may cause harmful interference to radio communications. However, there is no guarantee that interference will not occur in a particular installation. If this equipment does cause harmful interference to radio or television reception, which can be determined by turning the equipment off and on, the user is encouraged to try to correct the interference by one of the following measures: • Reorient or relocate the receiving antenna. • Increase the separation between the equipment and receiver. • Connect the equipment into an outlet on a circuit different from that to which the receiver is connected. • Consult the dealer or an experienced radio/TV technician for help. CAN ICES-3(B) / NMB-3(B) Wireless Radio For product available in the USA/Canada market, only channel 1-11 can be operated. Selection of other channels is not possible. The device could automatically discontinue transmission in case of absence of information to transmit, or operational failure. Note that this is not intended to prohibit transmission of control or signaling information or the use of repetitive codes where required by the technology. If this device is going to be operated in 5.15-5.25GHz frequency range, then it is restricted to an indoor environment only. Important: Any changes or modifications not expressly approved by the party responsible for compliance could void the user’s authority to operate this equipment. This device and its antenna(s) must not be co-located or operating in conjunction with any other antenna or transmitter. FCC Radiation Exposure Statement This equipment complies with FCC radiation exposure limits set forth for an uncontrolled environment. This equipment should be installed and operated with minimum distance 20cm between the radiator & your body. Canada Industry Canada Statement This device complies with RSS-210. Operation is subject to the following two conditions: (1) This device may not cause harmful interference,and (2) This device must accept any interference received, including interference that may cause undesired operation of the device. 8 This device and its antenna(s) must not be co-located or operating in conjunction with any other antenna or transmitter. Wireless Radio For product available in the USA/Canada market, only channel 1-11 can be operated. Selection of other channels is not possible. The device could automatically discontinue transmission in case of absence of information to transmit, or operational failure. Note that this is not intended to prohibit transmission of control or signaling information or the use of repetitive codes where required by the technology. Important: Any changes or modifications not expressly approved by the party responsible for compliance could void the user’s authority to operate this equipment. IMPORTANT NOTE: IC Radiation Exposure Statement: This equipment complies with IC RSS-102 radiation exposure limits set forth for an uncontrolled environment. This equipment should be installed and operated with minimum distance 20cm between the radiator & your body. PRECAUTIONS Notes on handling • • • • • When shipping the unit, the original shipping carton and packing materials come in handy. For maximum protection, repack the unit as it was originally packed at the factory. Take care not to give it a shock or shake when carrying. Do not use volatile liquids, such as insect spray, near the unit. Do not leave rubber or plastic products in contact with this unit for a long time. They will leave marks on the finish. The top and rear panels of the unit may become warm after a long period of use. This is not a malfunction. When the unit is not in use, be sure to remove the disc and turn off the power. If you do not use the unit for a long period, the unit may not function properly in the future. Turn on and use the unit occasionally. Notes on locating Place the unit on a level surface. Do not use it on a shaky or unstable surface such as a wobbling table or inclined stand. The loaded disc may come off the proper position and cause damage to the unit. When you place this unit near a TV, radio, or VCR, the playback picture may become poor and the sound may be distorted. In this case, place the unit away from the TV, radio, or VCR. Do not use this unit in places which are extremely hot, cold, dusty or humid. Do not restrict the air flow of this unit by placing it somewhere with poor air flow, by covering it with a cloth, or by placing it on bedding or carpeting. Be sure to remove the disc and unplug the AC power cord from the outlet before carrying the unit. 9 Notes on cleaning Use a soft, dry cloth for cleaning. • For stubborn dirt, soak the cloth in a weak detergent solution, wring well and wipe. Use a dry cloth to wipe it dry. Do not use any type of solvent, such as thinners and benzene, as they may damage the surface of the unit. • If you use a chemical saturated cloth to clean the unit, follow that product’s instructions. Inspection and Maintenance This unit is a high technology, precision device. If the optical pick-up lens and disc drive parts become dirty or worn down, the picture quality may be reduced. To avoid reduction in picture quality, it is recommended that regular inspection and maintenance (cleaning or parts replacement) be performed every 1,000 hours of use. For further details, contact your nearest consumer electronics dealer. Notes on moisture condensation Moisture condensation damages the Blu-ray Disc TM and Online Media Player. Please read the following carefully: • • • Moisture condensation occurs, for example, when you pour a cold drink into a glass on a warm day. Drops of water form on the outside of the glass. In the same way, moisture may condense on the optical pick-up lens inside this unit, one of the most crucial internal parts of the unit. Moisture condensation occurs during the following cases. • When you bring the unit directly from a cold place to a warm place. • • • When you use the unit in a room where you just turned on the heater, or a place where the cold wind from the air conditioner directly hits the unit. In summer, when you use the player in a hot and humid place just after you move the unit from an air conditioned room. When you use the player in a humid place. Do not use the Blu-ray Disc TM and Online Media Player when moisture condensation may occur. If you use the unit in such a situation, it may damage discs and internal parts. Remove the disc, connect the power cord of the unit to the wall outlet, turn on the unit, and leave it for two or three hours. After two or three hours, the unit will have warmed up and evaporated any moisture. Keep the unit connected to the wall outlet and moisture condensation will seldom occur. On Safety Do not handle the AC power cord with wet hands and do not put your fingers or objects into the unit. When connecting or disconnecting the AC power cord, grip the plug and not the cord itself. Pulling the cord may damage it and create a hazard. When you are not going to use the unit for a long period of time, disconnect the AC power cord. On Recycling This unit’s packaging materials are recyclable and can be reused. Please dispose of any materials in accordance with your local recycling regulations. Batteries should never be thrown away or incinerated but disposed of in accordance with your local regulations concerning chemical wastes. 10 Notes on discs On handling discs Do not touch the playback side of the disc. Playback side Do not attach paper or tape to discs. On cleaning discs Fingerprints and dust on the disc cause picture and sound deterioration. Wipe the disc from the center outwards with a soft cloth. Always keep the disc clean. If you cannot wipe off the dust with a soft cloth, wipe the disc lightly with a slightly moistened soft cloth and finish with a dry cloth. Do not use any type of solvent such as thinner, benzine, commercially available cleaners or antistatic spray for vinyl LPs. It may damage the disc. On storing discs Do not store discs in a place subject to direct sunlight or near heat sources. Do not store discs in places subject to moisture and dust such as a bathroom or near a humidifier. Store discs vertically in a case. Stacking or placing objects on discs outside of their case may cause warping. Trademarks AVCHD Related Logos are trademarks of Panasonic Corporation and Sony Corporation. Blu-ray DiscTM, Blu-rayTM, Blu-ray 3DTM, BDLive TM, BONUSVIEW TM, and the logos are trademarks of the Blu-ray Disc Association. Cinavia is a trademark of the Verance Corporation. CinemaNow is a registered trademark of BBY Solutions, Inc. Unauthorized use is strictly prohibited. 'DVD Video Logo' is a trademark of DVD Format/Logo Licensing Corporation. Manufactured under license from Dolby Laboratories. Dolby and the double-D symbol are trademarks of Dolby Laboratories. ® D L N A a n d D L N A C E RT I F I E D T M a r e trademarks or registered trademarks of Digital Living Network Alliance. All rights reserved. For DTS patents, see http://patents.dts.com. 11 Manufactured under license from DTS Licensing Limited. DTS, DTS-HD, the Symbol, & DTS and the Symbol together are registered trademarks, and DTS-HD Master Audio I Essential is a trademark of DTS, Inc. © DTS, Inc. All Rights Reserved. ENERGY STAR and the ENERGY STAR mark are registered U.S. marks. The terms HDMI and HDMI High-Definition Multimedia Interface, and the HDMI Logo are trademarks or registered trademarks of HDMI Licensing LLC in the United States and other countries. Oracle and Java are registered trademarks of Oracle and/or its affiliates. Other names may be trademarks of their respective owners. Netflix is a registered trademark of Netflix, Inc. Picasa and YouTube are trademarks of Google Inc. "x.v.Color" and "x.v.Color" logo are trademarks of Sony Corporation. The Wi-Fi CERTIFIED Logo is a certification mark of the Wi-Fi Alliance. The Wi-Fi Protected Setup Identifier Mark is a mark of the Wi-Fi Alliance. Wi-Fi ® , Wi-Fi Direct TM , and Miracast TM are marks or registered marks of the Wi-Fi Alliance. ActiveX and Windows Media are either registered trademarks or trademarks of Microsoft Corporation in the United States and/ or other countries. All other brand and product names are trademarks or registered trademarks of their respective companies. Introduction 12 Introduction Safety icons This guide contains safety instructions that must be observed to avoid potential hazards that could result in personal injuries, damage to your equipment, or loss of data. These safety cautions have been classified according to the seriousness of the risk, and icons highlight these instructions as follows: Indicates an imminently hazardous situation which, if not avoided, will result in death or serious injury. Indicates a potentially hazardous situation which, if not avoided, could result in death or serious injury. Indicates a potentially hazardous situation which, if not avoided, may result in minor or moderate injury. Indicates a potentially hazardous situation which, if not avoided, may result in property damage. Provides important information. Package contents Remote control (SE-R0446) with batteries (1 set of 2 AAA) AC adapter Quick Start Guide All other cables and adapters are sold separately Introduction 13 Feature highlights High-Definition Watch high-definition content disc with HDTV (High Definition Television). Connect it through a high speed HDMI® cable. You can enjoy excellent picture quality up to 1080p resolution with the frame rate of 24 frames per second with progressive scan output. BD-LiveTM Connect this player to the movie studios website via the LAN jack or WiFi® connection to access a variety of up-to-date content (e.g. refreshed previews and exclusive special features). Blu-ray 3DTM This product can play 3D content, using an HDMI® cable. To implement the 3D effect, connect a 3D device (3D-compliant AV receiver, 3D-compliant TV) to the product using an HDMI® cable, and play the 3D content while wearing 3D vision glasses. Blu-ray DiscTM Java Blu-ray DiscTM Java (BD-J) Application the BD-ROM format supports Java for interactive functions. “BD-J” offers content providers almost unlimited functionality when creating interactive BD-ROM titles. BONUSVIEWTM The Blu-rayTM BONUSVIEWTM option allows you to watch picture-in-picture commentary during the film. The commentary is provided from a variety of people involved with the making of the film, such as the actors, producers, writers or director. This feature is similar to watching a standard DVD with the audio commentary on -- except you can actually see the person giving the commentary. Once activated, a smaller screen will appear on your television. Within the smaller screen will be a video of the person giving the commentary. Just like standard audio commentary, you have the ability to switch BONUSVIEWTM on or off based on your preference. DVD Upconversion for enhanced picture quality Your current DVD will look even better than before thanks to video upconversion. Upconversion will increase the resolution of a standard definition DVD to near high definition up to 1080p over an HDMI® connection. The picture will be less jagged and more realistic for a near high-definition experience. Enjoy your content on different kinds of media Full backwards compatibility with Blu-ray Disc™, DVD, CD and USB devices ensures that you can continue to enjoy your current audio-video collection. Additionally, you can view JPEG digital pictures or to MP3 or Windows Media® Audio music files. PIP (Picture-In-Picture) Some Blu-ray™ videos have the PIP function which enables you to display the secondary video in the primary video. You can call up the secondary video by pressing OSC button on the remote whenever the scene contains the secondary video. Introduction 14 Pop up menu Some Blu-rayTM videos have pop-up menu which is a navigation menu that can be called up and be operated on the TV screen without interrupting the playback. You can call up the pop-up menu by pressing POP UP MENU or TOP MENU on the remote. Contents in the pop-up menu vary depending on the disc. Playing back AVCHDTM files This player supports playback of AVCHDTM format files (new format for high definition video camcorders) recorded on disc. Your high definition personal archive is playable in HD quality. x.v.ColorTM This player supports playback of video content on discs recorded with “x.v.ColorTM” technology. To watch this video content with the “x.v.ColorTM”, a TV or other display device supporting both video image reproduction using the “x.v.ColorTM” standard and capable of manually switching its color setting is required. Refer to the User’s Guide of your display device for further information. Wi-Fi CERTIFIEDTM The Wi-Fi CERTIFIEDTM logo is an assurance that Wi-Fi® Alliance has tested a product in numerous configurations and with a diverse sampling of other devices to ensure compatibility with other Wi-Fi CERTIFIEDTM equipment that operates in the same frequency band. Easy and simple connection to your HDTV via HDMI®: Connect this player to your HDTV with one single HDMI® (High-Definition Multimedia Interface) cable. It is recommended to use a High Speed HDMI® cable for better compatibility. The high definition video output signal will be transferred to your HDTV without conversion to analog signals, so you will get excellent picture and sound quality. Online Media Player capabilities: Internet - accesses the Internet for searching, browsing, and bookmarking your favorite content, with simple, intuitive navigation. ePortal page - is easy to navigate and provides graphical access to a wide variety of services, such as Apps, Internet, Videos, Photos, Music, Settings and others. Remote Server Access - provides access to new apps immediately as they become available. Built-in Wi-Fi® and MiracastTM - includes peer-to-peer wireless technologies to allow direct wireless connection between the player and MiracastTM certified mobile devices. MediaShare - provides a simple graphic interface to quickly access and share videos, music, and image files across your home network and the other connected DLNA certified devices through the Videos, Photos, and Music icons on the ePortal page. Media Apps & Services - connects you to entertainment apps and to family and friends. Apps available through the player vary by country and availability may change in the future with respect to current apps. Not all operating system apps may be compatible with the player. Services depicted in the document and provided through the player may not be available to you in your region. Please check your individual device for app compatibility. Blu-ray Disc™ and Online Media Player controls 15 Blu-ray DiscTM and Online Media Player controls 1 Front panel 2 5 3 6 4 (Sample Illustration) Front panel connections NO. 1 Control Disc slot Function Inserts a disc label-side up into the disc slot. 2 IR Sensor Receives the IR signal from the remote control. Ejects the disc from the disc slot. 3 4 5 6 Playback/pause Turns the power on (indicator glows green) or restores the unit to the standby mode (indicator is off). Desktop stand slot For connecting the included Desktop stand. The IR sensor is located near the , indicators. To turn on the indicators, simply touch area near the buttons and they will light up. Back panel 2 5 3 1 4 (Sample Illustration) Back panel connections NO. Control Function 1 DC IN 12V jack Connection for the supplied AC adapter. 2 USB jack Connects a USB flash drive for external storage for BD-LiveTM content, or for media playback. 3 LAN jack Connects to home network for Internet and network access. 4 HDMI OUT jack 5 COAXIAL DIGITAL jack Outputs video/audio signals to a connected TV, monitor or AV receiver/amplifier . Connects to a TV, monitor or AV receiver/amplifier equipped with HDMI® input. Outputs digital audio signals when connecting the coaxial digital cable. 16 Using the Remote Control Learning about the Remote Control Remote control buttons Only the buttons used to operate the player are described in this section. For the HDMI® CEC Control functions, see “HDMI® CEC Control” on page 32. REMOTE SIGNAL EMITTER • Stops playback and eject the disc • Points remote control to the sensor on the front panel Number Buttons Select numbered items in a menu • Turns the unit to ON or standby mode Enters track/chapter/title numbers/ password directly DISPLAY Displays a window to locate a title, GOTO chapter or track Goes to a title, chapter, track or playing CLEAR time • Clears an entry or the bookmark TOP MENU and program you have set Displays the disc title during playback NETFLIX POP UP MENU • Displays a menu included on some • Launches the Netflix® application Blu-ray Disc™/DVD video discs on-screen • • Enters ePortal page SETTING Opens/Closes the system setup menu OK Acknowledges/Confirms menu selection • • • • Navigates the ePortal page Navigations/Cursors buttons for moving to the left/right/up/down Press during JPEG playback to rotate the current photo track, but the JPEG playback will be paused BACK • Returns to previous menu EXIT Exits the Internet or current menu PROGRAM Accesses program list DIGEST Accesses JPEG thumbnail view during playback PIC • Displays the Picture Setting menu AUDIO Selects the sound stream; presses repeatedly to select different audio streams available in your disc • • • Accesses the Internet for searching, browsing, and bookmarking your favorite content OSC • Accesses the On Screen Control menu Fast reverses/fast forwards playback / • Starts/Pauses playback • Skips to previous/next chapter/title /track • STOP Stops playback • Does a slow forward during normal playback • Advances the picture frame-byframe during pause mode ZOOM • Zooms out/in BOOKMARK • Bookmarks at any point during playback. A-B • Repeats from A to B REPEAT • Selects various repeat modes MEDIASHARE • Accesses the MediaShare function MIRACAST • Launches the MiracastTM application on-screen Using the Remote Control 17 Installing the batteries Install the batteries (AAAx2), matching the polarity indicated inside battery compartment of the remote control. 1 Slide the battery cover down. (Sample Illustration) Remote control - Opening the battery cover 2 Insert two AAA batteries. Make sure to match the polarity marks (+/ ) on the batteries to the marks indicated in the battery compartment. (Sample Illustration) Remote control - inserting the batteries 3 Replace the battery cover. Do not expose batteries to excessive heat such as sunshine, fire, etc. Dispose of batteries in a designated disposal area. Always consider the environment when disposing of batteries. Always follow applicable laws and regulations. If the remote does not operate correctly, or if the operating range is reduced, replace the batteries. Always replace both batteries with new ones. Never mix battery types or use new and used batteries together. Always remove batteries from the remote if they are dead or if the remote control is not to be used for an extended period of time. This prevents battery acid from leaking into the battery compartment. Using the remote control For optimum performance, aim the remote control directly at the player and make sure there are no obstructions between the remote control and the player. The maximum operable ranges from the unit are as follows. Line of sight: approx. 7 m (original state) Either side of the centre: approx. 5 m within 30° (original state) Above: approx. 5 m within 30° (original state) Below: approx. 5 m within 30° (original state) 18 be used for an extended period of time. This prevents battery acid from leaking into the battery compartment. Using the Remote Control Using the remote control For optimum performance, aim the remote control directly at the player and make sure there are no obstructions between the remote control and the player. The maximum operable ranges from the unit are as follows. Line of sight: approx. 7 m (original state) Either side of the centre: approx. 5 m within 30° (original state) Above: approx. 5 m within 30° (original state) Below: approx. 5 m within 30° (original state) (Sample Illustration) Remote control - effective range Do not expose the remote sensor to a strong light source such as direct sunlight or other illumination. This can damage the sensor resulting in the inability to operate the player via the remote control. Do not drop or expose the remote control to electric shock. Do not expose the remote control excessively hot or humid places to avoid moisture condensation. Do not spill water or place anything wet on the remote control. Do not open the remote control unit (other than the battery door). If the remote control is not going to be used for a long period of time, remove the batteries to avoid damage caused by battery leakage corrosion. Direct the remote control at the remote sensor of Blu-ray DiscTM and Online Media Player. When using the remote control, press the buttons at intervals of approximately 1 second to ensure the correct mode of operation. Assembling the Desktop stand (Optional) The Desktop stand comes with the Blu-ray DiscTM and Online Media Player; you may assemble the Desktop stand before all connections. 1. Use a screwdriver (not supplied) to unscrew the screws on the rear panel. 2. Insert the two screws that are included with the player through the holes of the Desktop stand. Align the screw holes on the player with the screws. 3. Gently tighten the screws with the screwdriver (not supplied). In order to use the cover of the Desktop stand slot for the future, please attach it to the bottom of the Desktop stand. Refer to the following figure for details. Blu-ray Disc™ and Online Media Player connections 19 Blu-ray DiscTM and Online Media Player controls It is important to connect the player to the Internet and AV devices first, before connecting the player to AC power. Connecting to a TV Connect a HDMI® cable from the HDMI® output jack on this player to the HDMI® input jack on the TV. An HDMI® cable carries both video and audio signals. If you wish to use TV speakers, you do not need to make an additional audio connection. HDMI® cable (not supplied) (Sample Illustration) Connecting to a TV - HDMI® cable Do not tilt the connector when inserting it into the HDMI® jack, and make sure the shapes of the jack and the connector correspond. To enjoy viewing 3D content, HDMI an HDMI®®cable connection with a High Speed HDMI® cable is ® required. (HDMI cable sold separately). (not supplied) Connecting to the digital AV receiver/amplifier Digital AV receiver/ amplifier (Sample Connecting to a TVsystem - HDMI cable audio output. Route the sound from this player Illustration) to the AV receiver/amplifier/sound to enhance Connect a coaxial cable from the COAXIAL jack on this player to the COAXIAL jack on the device. Digital audio coaxial cable ® (not supplied) Digital AV receiver/ amplifier (Sample Illustration) Connecting to a digital AV receiver/amplifier Digital audio coaxial cable (not supplied) (Sample Illustration) Connecting to a digital AV receiver/amplifier 20 Blu-ray Disc™ and Online Media Player connections Connecting to your home network Your Blu-ray Disc™ and Online Media Player can be connected to your home network: Using a wired network provides the best performance because the attached device and player are connected directly to the network and are not subject to radio frequency interference. To use a wireless connection, you can connect through the built-in wireless device and a wireless access point or router. Connecting via wired router Connect the network cable from the LAN jack on the player to the LAN jack on the network system’s hub or broadband router. hub or broadband router LAN cable (not supplied) (Sample Illustration) Connecting via wired router Do not connect a modular phone cable to the LAN jack. Because there are various connection configurations, follow the instructions from your telecommunication carrier or Internet service provider. Connecting via the built-in Wi-Fi® device and a wireless access point or router Your Blu-ray Disc™ and Online Media Player has an integrated Wi-Fi® device and antenna. No physical connection to the wireless router is necessary. (Sample Illustration) Connecting to a wireless router Blu-ray Disc™ and Online Media Player connections 21 1 Configure your player to access the wireless access point or router. 2 The network configuration and connection method may vary depending on the equipment in use and the network environment. Your Blu-ray Disc™ and Online Media Player is equipped with an IEEE 802.11n wireless module, which also supports the 802.11a/b/g/n standards. For the best wireless performance, we recommend using an IEEE 802.11n Wi-Fi CERTIFIEDTM network (access point or wireless router). Connecting USB device Connect the USB device to the back of the player. The USB jack supports USB device, USB keyboard and USB Hubs. A USB device provides an additional memory to software upgrade and enjoy BD-LiveTM bonus content. You can also enjoy playing back MP3/JPEG/MPEG4 files stored on the USB device. (Sample Illustration) Connecting a USB device To enjoy BD-LiveTM bonus content, as your local storage, use a 1 GB or larger USB device. For some Blu-rayTM discs with BD-LiveTM feature, you may need to plug in the USB device before loading the disc. Otherwise, the disc may not play. TOSHIBA does not guarantee 100% compatibility with all USB devices. Internet access is required for BD-LiveTM to download bonus content. Using AC adapter After all connections are complete, connect the AC adapter. The supplied AC adapter operates on AC 120V. Using an adapter other than the one supplied with the unit may damage the unit. to AC outlet to DC IN 12V jack (Sample Illustration) Using AC adapter Before connecting the AC adapter cord, ensure you have completed all other connections. Ensure that the power supply voltage corresponds to the voltage printed on the AC adapter. The type plate is located on the bottom of the unit. Blu-ray DiscTM playback 22 Blu-ray Disc™ playback Before you play a disc in the player, read the following information. CinaviaTM Notice This product uses Cinavia TM technology to limit the use of unauthorized copies of some commercially-produced film and videos and their soundtracks. When a prohibited use of an unauthorized copy is detected, a message will be displayed and playback or copying will be interrupted. More information about Cinavia TM technology is provided at the Cinavia TM Online Consumer Information Center at http://www.cinavia.com. To request additional information about CinaviaTM by mail, send a postcard with your mailing address to: CinaviaTM Consumer Information Center, P.O. Box 86851, San Diego, CA, 92138, USA. Disc and file playback This player is compatible with the following discs/files. To play a disc/file, make sure that it meets the requirements for region codes and color systems as described below. You can play discs that have the following logos. Other disc types are not guaranteed to play back. Logos: Playable discs: Blu-ray 3DTM disc BD-ROM Ver 2.4.1 (BD9 Disable) Blu-ray DiscTM Video BD-ROM 3.0 Ver 2.5 Profile 5 (BD Video, BD-Live™, 3D Support) BD-R Ver 1.1/1.2/1.3 - BD-ROM mode (BDMV Recording) BD-RE Ver 2.1 - BD-ROM mode (BDMV Recording) DVD-ROM (single/dual layer) DVD-RW (single layer at finalized disc) DVD-R (single/dual layer at finalized disc) CD-DA (audio CD) CD-RW CD-R _ DTS® CD Blu-ray Disc™ playback Playable files: AVCHD™ MP3 Windows Media® Audio JPEG MPEG2-PS/TS AVI ASF MKV MP4 23 Media: DVD-RW/-R, USB BD-RE/-R, DVD-RW/-R, CD-RW/-R, USB This player cannot play disc content that is protected by Windows Media ® Digital Rights Management (DRM). Region codes This player has been designed to play back Blu-ray™ video with region “A” and DVD-video with region “1” or “ALL.” You cannot play back Blu-ray™ video or DVD-video that are labeled for other regions. Look for the symbols on your Blu-ray™ video or DVD-video. If these region symbols do not appear on your Blu-ray™ video or DVD-video, you cannot play back the disc in this player. The letter or number inside the globe refers to region of the world. A Bluray™ video or DVD-video labeled for a specific region can only be played back in the player with the same region code. Color system Blu-ray™ video and DVD-video are recorded in different color systems throughout the world.The most common color system is NTSC (which is used primarily in the United States and Canada). Blu-ray Disc™ playback 24 Setting up the player Find the correct viewing input 1 Press the button to turn on this product. 2 Turn on the TV and switch to the correct video-in input (refer to the TV user’s manual for instructions on how to select the correct input). Initial Setting When you turn on this unit for the first time, or restore all settings to factory defaults, the system will prompt you to perform the initial setup. 1 Follow the on-screen instructions to customize the following settings to your preference: OSD Language For more information, please see the “Language Setting” section on page 34. Resolution For more information, please see the “Resolution” section on page 36. Aspect ratio For more information, please see “TV Screen” section on page 36. Network Interface For more information, please see the “Interface” section on page 33. Portal Auto Start For more information, please see “Portal Auto Start” section on page 32. 2 After selecting the settings, press the OK button to confirm and exit. SETTING menu Press the SETTING button on the remote control to display the setup screen. For more information, please see the “Customizing” on page 30. ePortal Home Press the button on the remote control to display the ePortal Home screen when there is no disc playing or the player is in Stop mode. For more information, please see the “Navigating the ePortal Menu” on page 38. Basic playback When you wish to view a disc, turn the TV on and select the video input connected to the Blu-ray Disc™ and Online Media Player. 1 Press the button on the front panel or the remote control; your Blu-ray Disc™ and Online Media Player will turn on. 2 Turn the TV on and then select the input setting on the TV that matches the connection method you used to connect your player. 3 Press the button on the remote control to open the disc tray. 4 Place a disc on the disc tray with the label facing up, and then press the button to close the disc tray. The disc loading time depends on the types of disc you are loading. 5 After loading a disc, the playback starts automatically. 6 If a Blu-rayTM Disc or DVD menu is displayed, use cursor buttons to select PLAY. Then, press the OK button to confirm. Blu-ray Disc™ playback 7 To eject the disc, press the 25 button. Pause playback 1 Press the 2 Press the button to pause playback. The sound will be muted. button to resume the playback. Still Off 1 Press the button to continue to playback when in still off mode. Stop playback 1 Press the button once to go to resume mode, the TV screen will show the resume logo. Press the button to resume playback from the point where playback is stopped. 2 Press the button twice to stop the playback completely and the setup screen appears. Use the / button to select BD/DVD, and press the OK button to begin playback from the beginning of the disc. Not all Blu-rayTM Disc support the resume feature. Fast Forward and Fast Reverse 1 Press the button to fast forward through the disc. The fast forward speed changes based on how many times you pressed the button. 2 Press the button to fast reverse through the disc. The fast reverse speed changes based on how many times you pressed the button. The speed will increase through the following sequence: 2X, 4X, 8X, 16X, 32X. 3 Press the button to resume normal playback. Instant Search and Instant Replay 1 During playback, press and hold the 2 During playback, press and hold the seconds before. button, you can search 30 seconds forward. button, you can instant replay the content from 10 Previous and Next 1 During playback, press the button to skip back to the beginning of the current chapter or track or the previous chapter or track. 2 Press the button during playback will allow you to skip the playback to next chapter or track. Slow Forward 1 Press the button during normal playback. The slow forward speed is 1/16 in default. 2 To change slow forward speed, press the button repeatedly, and the slow forward speed will be changed in the following sequence: 1/16, 1/8, 1/4, 1/2, normal. 3 To exit slow forward mode and return to normal playback, press the / button. 26 Blu-ray Disc™ playback Step Forward Use this feature to help you to enjoy the video frame by frame. 1 Press the / button during normal playback, then playback will change to pause state. 2 Press the button repeatedly to advance the picture frame by frame. 3 Press the / button to resume normal playback. Advanced Playback GOTO During playback, 1 Press the GOTO button to edit Title, Chapter, and Time. 2 Press the / button and OK on the remote control to select Title, Chapter, or Time. 3 Press the numeric buttons or / button and then press OK. The playback will skip to the desired location. 4 For Time Search, press the / button to select TT (Title) or CH (Chapter) time search. TOP MENU You may press the TOP MENU button at any time, and the Blu-ray DiscTM or DVD video disc playback will display the disc menu. POP UP MENU During Blu-ray DiscTM playback, press the POP UP MENU button to display the disc title, and the playback will not be stopped even if the menu is displayed on the screen. BACK Press the BACK button to return to the previous on-screen menu in the setup menu such as External Memory Information, Parental Control, etc. During MP3/JPEG playback, press the BACK button once, it will return back to Media Center page. PROGRAM During DVD/CD playback, you can press the PROGRAM button to edit the sequence of the playlist. DIGEST During playback of JPEG disc, press the DIGEST button to view a page of 12 thumbnail images. 1 Use the /// buttons to select an image. 2 Press OK to view the selected image in full-screen and subsequent images will be displayed one after another automatically. 3 Press the ./ > buttons to view the previous or next thumbnail screen. Blu-ray Disc™ playback 27 ZOOM Press the ZOOM button repeatedly to Zoom in/out playback in the video. Zoom mode : Zoom 2x -> Zoom 3x -> Zoom 4x -> Zoom 1/2 -> Zoom 1/3 -> Zoom 1/4. BOOKMARK During playback, press the BOOKMARK button to add the bookmark; press and hold for a few seconds to display the list of bookmarks that were previously added on the screen, then you can press the OK button to select the bookmark or the CLEAR button to delete the bookmark. PIC During video playback, press the PIC button to display the Picture Setting menu. Use the / button to select Brightness, Contrast, Tint, Color, UDE: Detail Enhancement or UDE: Edge Restoration and press OK, then use the / button to make adjustment. AUDIO Press the AUDIO button on the remote control to select the audio streams that set within the BlurayTM or DVD disc. The screen will display: AUDIO: X / XX XXX XXXX “X” - The current audio stream number “XX” - The total number of audio streams “XXX” - Audio Language “XXXX” - Audio Technology REPEAT Press the REPEAT button repeatedly to select different repeat modes. Blu-ray DiscTM: Repeat Chapter and Title. DVD: Repeat Chapter, Title and All. CD-DA/JPEG/MP3: Repeat Track and All. A-B To play certain sections within the video or song, press the A-B button to set the start point. Then, press the A-B button again to set the end point and complete the setting. The selected section will be played repeatedly. Press the A-B button the third time to cancel this function. The end point cannot be set until 5 seconds of playback has elapsed from the start point. Not all Blu-rayTM discs support the repeat A-B feature. DISPLAY Press the DISPLAY button and the screen will display some information about disc, such as: Title number, Chapter number, Track number, Elapsed Time, Audio, Angle, and Subtitle languages. Press this button again to turn off the information display. 28 Blu-ray Disc™ playback OSC Press the OSC button to open the On Screen Control menu during playback. In this menu, you can access the playback-related control options. The on screen control contains following items: Title: The title in current playback/titles in total. Select your desired title to play. Chapter: The chapter in the current playback/chapters in total. Select your desired chapter to playback. Time: View the elapsed/remaining playback time of title/chapter. Use the / button to view: the elapsed playback time of title, the remaining playback time of title, the elapsed playback time of chapter, and the remaining playback time of chapter. Mode: Selects playback mode among shuffle, random, and normal. Audio: The Blu-ray DiscTM/DVD disc’s soundtrack language. Use the / button to view the audio available in the disc and select your desired Audio type. Angle: The angle view of current playback/the angles in total. Use the / button to select your desired angle view. Subtitle: The Subtitle in current playback. Subtitle: The Subtitle in current playback. Use the / button to view the subtitles available in the disc and select your desired subtitle type or turn it off. Subtitle Style: When you play the Blu-ray DiscTM or DVD disc and if it has an external subtitle, you will see it in OSC menu. Second Video: Turns On/Off the secondary video. Second Audio: Turns On/Off the secondary audio. Bitrate: Use the / button to select audio or video bitrate. Still Off: Closes the Still feature. For some Blu-ray DiscTM or DVD discs, a certain video picture will be frozen as a still picture during the process of playback to let the user has a better view of certain picture. To continue playback, select Still Off. Instant Search: Instant search 30 seconds forward. Instant Replay: Replays the content from 10 seconds before. The specified operation for each item will vary with disc types. And some items are available only when the disc is supportable. Blu-ray Disc™ playback 29 Playing MP3/JPEG/MPEG4 files You can play MP3/JPEG/MPEG4 files that have been recorded on a disc or a USB device on the player. 1 Load a disc or insert a USB device that contains MP3/JPEG/MPEG4 files. 2 On the setup screen, press the / button to select Video, Music, or Photo, and then press OK. The Media Center menu appears on the screen. BACK 3 Press the / button to select Data Disc or USB1, and press OK. 4 Press the / button to select a file (or folder) and press OK or / to start playback. It should match the selection on the setup screen. (If you selected Video on the setup screen, you also should select Video here.) Not all media formats are supported. Customizing 30 Customizing This section describes the various setting options of this Blu-ray Disc™ and Online Media. If the setup option is greyed out, it means the setting cannot be changed at the current state. 1 Press the SETTING button in stop mode to display the setup screen. 2 Press OK to enter the Setting menu. 3 Use the / button to select an option and press OK. 4 Press the button or the BACK button to return to the previous menu. Playback Miracast Display Portal Setting Audio System Network Photo Language Video (Sample Illustration) General operations settings You can also access your settings via the Settings icon on the ePortal. Audio Setting 1 2 3 4 In the Setting menu, use the / button to select Audio and press OK. Press the / button to select an option and press OK. Use the / button to select the desired audio setting and press OK. Press the button or the BACK button to return to the previous menu. SPDIF When you connect an audio system to the COAXIAL DIGITAL output jack, the options are: Bitstream: Selects Bitstream output if your receiver SPDIF (Coaxial) IN supports Dolby® or DTS® or PCM audio signal. PCM: Selects PCM output if your receiver SPDIF (Coaxial) IN only supports PCM stereo audio signal. Re-encode: Selects Re-encode output if your receiver SPDIF (Coaxial) IN supports Dolby® or DTS® and you want to hear both PIP audio and the movie audio on Blu-ray™ video. Off: No audio will be output via COAXIAL DIGITAL output jack. HDMI When you connect an HDMI® device to the HDMI OUT jack, the available options are: Bitstream: Selects Bitstream output if your receiver HDMI IN supports Dolby® or DTS® or PCM audio signal. PCM: Selects PCM output if your receiver HDMI IN only supports PCM audio signal. Re-encode: Selects Re-encode if your receiver’s HDMI IN supports Dolby® or DTS® and you want to hear both PIP audio and movie audio on Blu-ray™ video. Off: No audio will be output via HDMI OUT jack. Customizing 31 Down_sampling Select the digital audio signal sampling frequency. (Only available on Coaxial) 48k: For discs recorded at sampling rate of 48 kHz. 96k: For discs recorded at sampling rate of 96 kHz. 192k: For discs recorded at sampling rate of 192 kHz. Dolby DRC Select the Dynamic Range Control (DRC) mode which makes it available to listen to a movie at a low volume without losing sound clarity. Off: Non-dynamic range compress. On: Dynamic range compress. Auto: Adjust the DRC according to input audio. The setting of Auto is effective for Dolby® TrueHD. Stereo Down Mix Select whether to downmix the multi-channel audio into fewer channels. Stereo: Downmixes the multi-channel audio into two channel stereo. Choose when the unit is connected to equipment that does not support virtual surround functions. Surround Encoded (Lt/Rt): Downmixes the multichannel audio into surround compatible stereo. Choose when the unit is connected to equipment that supports virtual surround functions. System Setting 1 In the Setting menu, use the / button to select System and press OK. 2 Use the / button to select an option and press OK. 3 Press the button or the BACK button to return to the previous menu. Screen Saver The screen saver helps protect the TV screen. You can turn on/off the screen saver mode. On: Sets the screen saver active after approximately 5 minutes without operation. - The unit will switch to standby mode if there is no operation after the screen saver is engaged for approximately 20 minutes. Off: Turns off the screen saver mode. The unit will not switch to standby mode automatically. Disc Auto Play Turns On or Off the disc automatic playback switching mode. On: The disc playback automatically after loading. Off: Turn off disc auto play mode. CEC This feature uses CEC (Consumer Electronics Control) technology and allows you to control Toshiba HDMI® CEC compatible devices from the player’s remote control via the HDMI®connection. Customizing 32 On: Turns on HDMI® CEC features. With CEC on, pressing SETTING, / button will power on the TV when the TV is in the standby mode. When you turn the TV off, this player will automatically turn off. Off: Disables HDMI® CEC features. Factory Reset Resets all settings of the player to initial default state. - Follow the instructions on the TV screen to confirm the default setting operation. Factory Reset removes all user settings, including NetFlix® (and other app/content service provider) account information, Youtube customizations, web browser bookmarks. Ensure that you have made a backup of all information before proceeding with a Factory Reset operation. Deactivate Setting To apply the deactivation, unplug the player after operating deactivation. Upgrade This option allows you to update your players software via a Disc, USB Storage or Network. External Memory The External Memory can be used in the BD-LiveTM function. When you plug in the USB device, which has at least 1GB free space to play BD-LiveTM function, the Blu-ray DiscTM system creates a directory named "BUDA" automatically. It will display the Free size on the Media Information screen. 1 Press OK to select “Format external memory” and it will display “Format Ok” message. 2 Press OK again and the data in the BUDA folder will be cleared. Portal Auto Start On: The player enters to ePortal menu automatically when it is power on. - If a disc is inside the player, the disc will playback automatically and will not enter to ePortal menu. Off: Turns off Portal Auto Start mode. Network Setting 1 In the Setting menu, use the / button to select Network and press OK. 2 Press the / button to select an option and press OK. 3 Press the button or the BACK button to return to the previous menu. Internet Connection Allows you to enable/disable the Internet connection of the Blu-ray DiscTM and Online Media Player. Customizing 33 Interface This system setting allows you to choose the way to connect network via Wired or Wireless. Connection Test Selecting the Connection Test will cause the player to attempt to communicate with your home network and with a known Internet address. If both attempts are successful, your network connection should be configured correctly. If the player cannot connect to your home network or Internet the Connection test will fail. Possible causes of a failed Connection Test are incorrect network settings, the Internet service may be unavailable or your security firewall is blocking access to the Internet. IP Setting Auto: Auto obtain network information. Manual: Manual setup network information. Wi-Fi DirectTM This allows you to configure a secured wireless network between the player and a Wi-Fi DirectTM compatible device (e.g. smartphone) without using an access point. Enable: Turns on the Wi-Fi DirectTM features. Disable: Disables the Wi-Fi DirectTM features. Wi-Fi DirectTM Setting Scan Devices: To scan and connect a Wi-Fi DirectTM compatible device, e.g. smartphone. Clear Authenticated Devices: Clear the MAC address of the memory Information This displays all Network Information. BD-Live™ Connection Permitted: During playback of BD-LiveTM disc, the disc may automatically download all information from appointed network. Partial Permitted: During playback of BD-LiveTM disc, the disc may automatically download partial of the information from appointed network. Prohibited: Disable downloading information from network. External Control Setting Device name: You can change to your desired device name. The player default device name is TOSHIBA-BD-PL, maximum 15 characters. User Name: You can change to your desired user name. The player default user name is ROOT, maximum 16 characters. Password: You can set your desired password. The player default password is 1234, maximum 15 characters. Port Number: The player default port number is 4000 and it is not recommended to change this setting. Customizing 34 Media Server Search The Media Server Search function enables you to connect with other devices for resource sharing based on a network. See "Media Server Search" on page 37 for details. Language Setting This setting allows you to choose the language for your on-screen menus and screens. 1 In the Setting menu, use the / button to select Language and press OK. 2 Press the / button to select an option and press OK. 3 Use the / button to select the preferred language. 4 Press the button or the BACK button to return to the previous menu. OSD Selects the on-screen menu language. Menu Selects the disc menu language. Audio Selects the audio language of your preference. Subtitle Selects your preferred subtitle language. Security Setting 1 In the Setting menu, use the / button to select Security and press OK. 2 Press the / button to select an option and press OK. 3 Press the button or the BACK button to return to the previous menu. Change Password Follow the instructions on the TV screen to change the password for locked discs and play restricted Blu-rayTM discs/DVDs. 1 Use the number buttons to enter the four digit old password. The default password is “0000”. 2 Enter the new password. 3 Enter the new password again to confirm. If you forget the password, you can erase your current password by entering in the default password. Parental Control Restricts access to discs that are unsuitable for children. These discs must be recorded with rating. 1 Use the number buttons to enter the password. 2 Select a rating level, then press OK. 1 [Kid safe] - Safe for kids 2 [G] - All children and general guidance 3 [PG] - Parental guidance 4 [PG-13] - Parental guidance for children under 13 5 [PG-R] - Parental guidance recommended 6 [R] - Restricted viewing 7 [NC-17] - No one 17 and under allowed 8 [Adult] - Adult only Customizing 35 Rated discs above the level you set in [Parental Control] require a password to be entered. The ratings are country dependent. To allow all discs to play, select 'Off'. Information Setting 1 In the Setting menu, use the / button to select Information and press OK. 2 The current Software Version, MAC Address and Netflix ESN will be displayed. 3 Press the button or the BACK button to return to the previous menu. Playback Setting 1 2 3 4 In the Setting menu, use the / button to select Playback and press OK. Press the / button to select an option and press OK. Use the / button to select On/Off, and press OK to confirm. Press the button or the BACK button to return to the previous menu. Angle Mark Some Blu-rayTM discs/DVDs contain the scenes recorded with multiple angles, which allow you to enjoy the videos with your desired angles, therefore the angle mark is displayed only when the Bluray DiscTM/DVD disc is supportable for multi-angle and Angle Mark is set to ON. On: Displays the Angle Mark. Off: Hides the Angle Mark PIP Mark The Picture -In- Picture (PIP) mode display two pictures on the TV screen at the same time, the full screen picture is called Main Window and the small inset window is called Sub Window. The PIP Mark is displayed when in PIP mode and PIP Mark is set to ON. On: Displays the PIP Mark. Off: Hides the PIP Mark. Secondary Audio On: Displays the Secondary Audio. Off: Hides the Secondary Audio. Last Memory If you open the disc tray or switch this Blu-ray DiscTM and online Media Player to standby state during normal playback, the player can memorize the end playing point, the player will start playback from the memorized point next time. On: Enables Last Memory feature. Off: Disables Last Memory feature. Not all the Blu-rayTM discs can support this function. Display Setting These settings configure how the picture is displayed on the television or screen. 1 In the Setting menu, use the / button to select Display and press OK. 2 Press the / button to select an option and press OK. 3 Use the / button to select the desired option, and press OK to confirm. 4 Press the button or the BACK button to return to the previous menu. 36 Customizing TV Screen Select the screen format according to how you want the picture to appear on the TV. 16:9 Full: For a disc with the aspect ratio of 4:3, the output video is stretched into 16:9 full screen. 16:9 Normal: For a disc with the aspect ratio of 4:3, the output video is resized vertically to match what will be seen on the display. 4:3 Pan&Scan: For standard TV, it displays a wide picture on the entire screen and cuts off the redundant portions. 4:3 Letterbox: For standard TV, it displays a wide picture with two black borders on the top and bottom of 4:3 screen. Resolution Selects a video output resolution that is compatible with your TV display capability. Auto: Select the most suitable resolution according to the TV. 480i, 480p, 720p, 1080i, 1080p, 4K2K: Select a video resolution setting that is best supported by the TV. See TV manual for details. 4K2K This player supports the high definition 1080p/24p up-converting to 4K2K/24p video signal output. If you connect a 4K2K compatible TV to the HDMI® jack on your player via the High Speed HDMI® cable, you can enjoy the 1080/24p up-converting to 4K2K/24p video images. Color Space Selects a predefined Colour space of picture: RGB, YCbCr, YCbCr422, Full RGB. HDMI Deep Color This feature is available only when the display device is connected by an HDMI® cable, and when it supports Deep Color feature. On: Enables HDMI Deep Color. Off: Disables HDMI Deep Color. HDMI 1080/24p Movies are recorded on film at a rate of 24 pictures (frames) per second. Many of the movies on Blu-ray™ discs are placed on the discs at this frame rate. However, not all TVs can display 24 progressive frames/second of video. If the TV cannot display this frame rate, you need to turn off HDMI 1080/24p. On: Enables 1080/24p video resolution setting. Off: Disables 1080/24p video resolution setting. Blu-ray 3DTM Mode Select whether to play a Blu-ray Disc™ with 3D content in 3D Mode. Auto: The 3D Blu-ray Disc™ is played in 3D mode if your product detects a TV that supports it. It is played in 2D mode if your product detects a TV which can not support it. Off: The 3D Blu-ray Disc™ is played in 2D mode at all times. Select this option to view a picture without 3D effect or when a TV cannot support 3D Blu-ray™ discs. Network functional description 37 Network functional description Media Server Search With this player connected to network, you can play video, music and photo files from the media server. 1 Connects this player to server network and set the Media Server Search to Enable. See "Network Setting" on page 32 for details. 2 Press the SETTING button to enter the setup screen and use the / button to select Video, Music, or Photo, and then press OK. The Media Center menu appears on the screen. 3 Press the / button to select Media Server list, and then press OK. 4 Press the / button to a kind of media (Photo, Music, Video) and press OK. It should match the selection on the setup screen. (If you selected Video on the setup screen, you also should select Video here.) 5 Press the / button to select a file (or folder) and press OK or B/X button to start playback. Not all media formats are supported. MiracastTM This feature allows you to enjoy videos, music and photos on your MiracastTM compatible device (e.g. smartphone) by using a Wi-Fi DirectTM connection without using an access point. To use this feature: 1 Turn on your MiracastTM compatible device (e.g. smartphone). 2 Then configure the player: 1) Enter the Network menu and set the Wi-Fi DirectTM to Enable. 2) Press the SETTING button to enter the setup screen and use the / button to select MiracastTM, and then press OK to wait for the connection from your MiracastTM compatible device. 3 On your MiracastTM compatible device, set the MiracastTM compatible function to On and search for the “TOSHIBA BDPL” from the list of discovered devices and select it. 4 On the player, the connection confirming screen is displayed, then select OK to accept the connection. It may take the player and the MiracastTM compatible device a few seconds to connect. 5 After connecting successfully, you can now enjoy videos, music and photos on your MiracastTM compatible device from the unit. This player is a MiracastTM certified Wi-Fi Alliance® device; connection and/or compatibility issues with other Wi-Fi CERTIFIED MiracastTM devices are possible. Issues include, but not limited to: • non-transfer of certain kind of data through the mirroring function of this player. • connection errors due to functions of sending device. • video and/or picture contents displayed on sending device may not be displayed as is through the player. TM • depending on the Wi-Fi CERTIFIED Miracast devices, the connecting operation differs. Refer to device's user manual. TM • you cannot use the Wi-Fi CERTIFIED Miracast technology and have access to the internet using a wireless network at the same time. Network functional description. 38 Navigating the ePortal Menu The new ePortal page is easy to navigate and provides graphical access to a variety of services such as Apps, Internet,Videos, Music, Photos, Portal Settings and others. When you first entered to the ePortal menu, you will be prompted by the setup wizard for account set up under Toshiba Cloud Service. Follow the on-screen setup instructions and customize your preferences. You need to configure your home network before using this feature. The apps available through the ePortal may be changed or removed at any time. Services depicted in this User’s Guide and provided through the ePortal may not be available to you in your region. To navigate the ePortal page: 1 Press the button on the remote control or select Portal in the setup screen to display the Home screen. 2 Press the /// (arrow) buttons to select the desired icon and press the OK button. 3 To close a menu, press the EXIT button. ePortal Home Page • • • • • • • • Player Settings - customizes your player's options. Internet - access the Internet for searching, browsing, and bookmarking your favorite content. Disc - plays the disc that is loaded into the disc tray. Videos - view your video content. Music - play and listen to your music. Photos - view your personal photos Portal Settings - customizes the ePortal settings. Apps - access the Network features, such as Netflix® and others. Some features require an always-on broadband Internet connection, firmware update and/or additional bandwidth dedicated to this product. Third party Internet services may change or be discontinued or restricted at any time. Toshiba makes no warranties, representations, or assurances about the content, availability or functionality of third-party content or services. Use of third party Internet services may require registration by a computer and/or payment of charges and membershi p. Not all services or content may be available on this product, in your country or in your language. Please see the User’s Guide on support.toshiba.ca. Compatibility and/or performance issues are possible. Certain interactive features may not be supported due to compatibility, network settings or other conditions. Internet 1 Use the /// (arrow) buttons to select the Internet icon. 2 Press the OK button to enter Toshiba’s home website. 3 Press the DISPLAY button on the remote control or the TAB key of USB keyboard to turn on/off the Internet menu bar. You can use the / button to select Home, Go To, Search, History, Bookmark, Display, Tool or Exit on the Internet menu bar and press the OK button. 4 Press the BACK button on the remote control to exit and return to the ePortal Home page. • History - refered web site page. • Bookmark - adds current web site page as Favorite. • Display - zooms in/out the current display screen. • Tool - clears Cookies, History, Cache or Certification. • Exit - exits and returns to the ePortal Home page. Network functional description. 39 The web browser on this device: • may not support certain functions used in web pages. • may not display web pages as intended, or may not function. • does not support platform-dependent technologies such as ActiveX®. • only supports preinstalled plug-ins. • uses a single built-in font. Some text may not be displayed as intended. • does not support downloading of files or fonts. In addition, some web pages may exceed the memory allotment of the web browser. The web browser will close when this happens. Watching movies with CinemaNow® This player enables you to use the following services provided by CinemaNow®. In order to use this service, you must set up a user name and password. 1 Press the button on the remote control or select Portal in the setup screen to display the ePortal Home. 2 Use the /// buttons to select CinemaNow icon, and then press the OK button to enter the CinemaNow® main menu. 3 If you don’t have a CinemaNow® account yet, visit www.cinemanow.com/bbactivate to create your account. 4 Press the /// buttons to select Start Activationand then press the OK button. 5 Press OK. The activation code is displayed on the TV screen. 6 Visit cinemanow.com/start and enter your user name and password. When the player is activated, you will move to the CinemaNow® Home page. 7 Press the / button to select Store, and then press the OK button. 8 Press the /// buttons to select the desired title, and then press the OK button. 9 Press the / button to select Rent or Buy, and then press the OK button. 10 Press the / button to select Submit Order, and then press the OK button. If you wish to play any of the titles that were purchased, click Play Now. 11 Press the button to go to the previous menu. Watching movies with Netflix® To use the Netflix® service, connect this player to your network, and configure the network settings if they are not yet finished. In order to use this service, you must set up or use an existing account. Launching Netflix® movie 1 Press the button on the remote control or select Portal in the setup screen to display the ePortal Home. 2 Use the /// buttons to select Netflix icon, and then press OK to enter the Netflix® menu. Creating Netflix® account 1 If you are not a Netflix® member: Select no. 2 Read the instructions displayed on the TV screen, and visit http://www.netflix.com/toshiba from your PC. 3 Sign up to create your account, then select “I’m now a member”. 4 If you are a Netflix® member, select sign in. 5 Enter a valid email address and password. Network functional description. 40 Preparing Instant Queue To play streaming video via Netflix® service, Netflix® player needs to be activated. Read the instructions displayed on the TV screen. Sign in to your Netflix® account with your email address and password. Now you can view Netflix® streaming video. After having activated Netflix® player and prepared Instant Queue, movies and TV episodes in your Instant Queue appear on the TV screen. Select your desired one using the remote control of the player. Resolution of video streamed from Netflix® varies depending on communication speed or bitrate of each content, etc. Watching movies with YouTubeTM This service enables you to use the following services provided by YouTubeTM. 1 Press the button on the remote control or select Portal in the setup screen to display the ePortal Home. 2 Use the /// buttons to select YouTube icon, and press OK. 3 Now you can select the video content you wish to watch. Watching movies with Dailymotion® This service enables you to use the following services provided by Dailymotion®. 1 Press the button on the remote control or select Portal in the setup screen to display the ePortal Home. 2 Use the /// buttons to select Dailymotion icon, and press OK. 3 Now you can select the video content you wish to watch. Browsing photos with PicasaTM To use the PicasaTM service, connect this player to your network, and configure the network settings. In order to use this service, you must set up or use an existing account. Signing in with your account To display photos in your web album on the screen, you need to sign in with your PicasaTM account. 1 Press the button on the remote control or select Portal in the setup screen to display the ePortal Home. 2 Use the /// buttons to select Picasa icon, and press OK. 3 Enter your user name using the virtual keyboard, and press the OK button while [Login] is selected on the screen. 4 Enter the password using the virtual keyboard, and press the OK button while [Login] is selected on the screen. Your web album is displayed on the screen. Creating a new Picasa™ account on your PC Visit http://picasa.google.com/ to create a new account. Troubleshooting 41 Troubleshooting If you experience any of the following difficulties while using this unit, check the list below before consulting your nearest TOSHIBA dealer. Problem: Solution: No power Check if the AC adapter is properly connected. Unplug the AC adapter once, and wait for approximately 5-10 seconds and then plug it in again. Aim the remote control directly at infrared sensor window on the front panel. Reduce the distance to infrared sensor window. Replace the batteries in the remote control. Re-insert the batteries with their polarities (+/ signs) as indicated. To completely reset the unit, unplug the power cord from the outlet for approximately 5-10 seconds. Check if the connected TV is turned on. Check if the connections are made securely and correctly. Check whether the connected TV or other device supports HDCP. (This unit will not output a video signal unless the other device supports HDCP.) Check whether the output format of this unit (HDMI® FORMAT) matches the supported input format of other connected device. Sometimes a small amount of picture distortion may appear. This is not a malfunction. Connect this unit directly to the TV. If the unit is connected to the unauthorized display device with an HDMI® cable, the audio/video signal may not be output. Ensure the amplifier/display devices setting match the Blu-ray DiscTM and Online Media Player Make sure the disc is compatible with this unit. The unit does not respond to the remote control. Buttons do not work or the unit stops responding. No sound or picture Distorted picture Incorrect or no audio/video signal on the amplifier/display device via HDMI® cable. Completely distorted picture or black/white picture with Blu-ray Disc™/DVD. No sound or distorted sound Picture freezes momentarily during playback. The unit does not respond to some operating commands during playback. Adjust the volume. Check if speakers are connected correctly. Check the HDMI® connections. Check the settings in the Audio menu. Check the disc for fingerprints/scratches and clean with a soft cloth wiping from center to edge. Clean the disc. Operations may not be permitted by the disc. Refer to the instructions of the disc. 42 Cannot play back a disc. Playback does not start when the title is selected. Cannot connect to the network. Cannot connect to the network while my PC is connected to the network. Subtitles appear on the screen. No return to start-up screen when disc is removed. The unit cannot read Blu-ray Disc™/DVD/CD. Angle does not switch. Cannot use the BD-Live™ function. No 3D effectiveness. Maintenance Clean the disc. Ensure the disc label is facing up. Check if the disc is defective by trying another disc. Cancel the ratings control or change the control level. Insert a correct disc that can be played back on this unit. Check the settings in the Parental menu. Check that the LAN cable connection is properly made. Turn on the modem or broadband router. Check that the broadband router and/or modem is correctly connected. Check the Network Connection Setting. Check the content of your Internet service contract to see if your Internet service provider prevents multiple terminals connecting at the same time. Press the OSC button on the remote and scroll down to select Subtitle to change to Off or None. Check the disc content to ensure subtitles are not part of the scene content. Reset this unit by turning it off, then on again. Dew condensation may form inside the unit. Do not use this unit for at least a few hours until its inside gets dry. Wipe the dirt off the disc or replace the disc. The angle cannot be switched for Blu-ray Disc™/DVD which do not contain multiple angles. In some cases multiple angles are only recorded for specific scenes. Use a USB flash drive with enough space. Set Blu-ray 3DTM Mode to Auto. Connect to a 3D TV. Playback a 3D disc. Wear 3D glasses. 43 Maintenance Servicing Please refer to relevant topics in „Troubleshooting‰ above before returning the product. If this unit becomes inoperative, do not try to correct the problem by yourself. There are no user-serviceable parts inside. Turn off, unplug the power plug, and please call our helpline to locate an Authorized Service Center. Cleaning the cabinet Never use a solvent, thinner, benzene or alcohol to clean the unit. Do not spray insecticide liquid near the unit. Such chemicals may discolor the surface or damage the unit. Cleaning discs When a disc becomes dirty, clean it with a cleaning cloth. Wipe the disc from the center to out. Do not wipe in a circular motion. Do not use solvents such as benzine, thinner, commercially available cleaners, detergent, abrasive cleaning agents or antistatic spray intended for analog records. Cleaning the disc lens If this unit still does not perform properly although you refer to the relevant sections and to „Troubleshooting‰ in this manual, the laser optical pickup unit may be dirty. Consult your dealer or an Authorized Service Center for inspection and cleaning of the laser optical pickup unit. Disc handling Handle the discs so that fingerprints and dust do not adhere to the surfaces of the discs. Always store the disc in its protective case when it is not used. Note that discs with special shapes (heart-shaped discs, octagonal discs, etc.) cannot be played back on this unit. Do not attempt to playback such discs, as they may damage the unit. IR signal check If the remote control is not working properly, you can use a digital camera (including a cellular phone with built-in camera) to see if it is sending out an infrared signal. 44 Glossary Glossary Aspect ratio Aspect ratio refers to the length to height ratio of TV screens. The ratio of a standard TV is 4:3, while the ratio of a high definition or wide TV is 16:9. The letterbox allows you to enjoy a picture with a wider perspective on a standard 4:3 screen. AVCHD™ AVCHD™ is a new format for high definition video camcorders which can record and play high-resolution HD images. AVI Audio Video Interleave, known by its acronym AVI, is a multimedia container format. AVI files can contain both audio and video data in a file container that allows synchronous audio-with-video playback. BD-Java With some Blu-ray Disc™ which support Java™ applications, you can enjoy the interactive functions such as games or interactive menus. BD-Live™ BD-Live™ is a BD-video (BD-ROM version 2.5 Profile 2) which contains new functions (e.g. Internet connection), in addition to the function. Blu-ray 3D™ Blu-ray 3D™ is a BD-video (BD-ROM version 3 Profile 5.0) which contains 3D view function, in addition to the BD-Live/BONUSVIEW function. Blu-ray DiscTM Blu-ray DiscTM is a next generation optical video disc capable of storing five times more data than a conventional DVD. The large capacity makes it possible to benefit from the features such as high-definition videos, multichannel surround sound, interactive menus and so on. Chapter Just as a book is split up into several chapters, a title on a Blu-ray Disc™ video or DVD-video is usually divided into chapters. Digital Audio Digital Audio is a sound signal that has been converted into numerical values. Digital sound can be transmitted through multiple channels. Analogue sound can only be transmitted through two channels. Dolby® Digital The system to compress digital sound developed by Dolby Laboratories. It offers you sound of stereo (2ch) or multichannel audio. Dolby® Digital Plus Dolby Digital Plus is the next generation digital audio compression technology developed as an extension to Dolby Digital. Blu-ray Disc™ supports 7.1 multi-channel surround sound output. Glossary 45 Dolby® TrueHD Dolby TrueHD is a lossless coding technology developed for next generation optical discs. Blu-ray DiscTM supports 7.1 multi-channel surround sound output. DTS® DTS® is a multi-channel surround sound system. By connecting to DTS® decoder, you can enjoy movie dynamic and realistic sound like movie theater. DTS® surround sound technologies were developed by DTS®,Inc. DTS-HD® DTS-HD® is a lossless coding technology developed as an extension of the original DTS® Coherent Acoustics format. Blu-ray Disc™ supports 7.1 multi-channel surround sound output. DTS-HD Master AudioTM A disc encoded with DTS-HD Master Audio delivers ALL of the information from the original master recording · bit-for-bit, itÊs identical to what the sound engineers laid down. Audio doesnÊt get any better than this. HDCP High-bandwidth Digital Content Protection. This is a specification that provides a secure transmission of digital contents between different devices (to prevent unauthorized copyright.) HDMI® High-Definition Multimedia Interface (HDMI) is a high-speed digital interface that can transmit uncompressed high definition video and digital multichannel audio. It delivers high quality picture and sound quality. HDMI® is fully backward compatible with DVI. As required by the HDMI® standard, connecting to HDMI® or DVI products without HDCP (High bandwidth Digital Content Protection) will result in no Video or Audio output. IP Address A set of numbers which are assigned to devices participating in a computer network. JPEG A very common digital still picture format. A still-picture data compression system proposed by the Joint Photographic Expert Group, which features small decrease in image quality in spite of its high compression ratio. Files are recognized by their file extension Â.jpgÊ or Â.jpegÊ. LAN (Local Area Network) A group of linked devices in a company, school or home. Indicates the boundaries of a particular network. Local storage This storage area is used as destination for storing additional contents from BD-Live™ enabled Blu-ray Disc™ video. 46 Glossary MP3 A file format with a sound data compression system. MP3 is the abbreviation of Motion Picture Experts Group 1 (or MPEG-1) Audio Layer 3. With the MP3 format, one CD-R or CD-RW can contain about 10 times more data than a regular CD. PCM Pulse Code Modulation. A digital audio encoding system. Region code A system that allows discs to be played only in the region designated. This unit only plays discs that have compatible region codes. You can find the region code of your unit on the product label. Some discs are compatible with more than one region (or ALL regions). Sampling Frequency The rate which sound is measured by a specified interval to turn into digital audio data. The numbers of sampling in one second defines as sampling frequency. The higher the rate, the better the sound quality. Title A collection of chapters on Blu-ray Disc™ video or DVD-video. Track Audio CD use tracks to divide up the content of a disc. The Blu-ray Disc™ video or DVD-video equivalent is called a chapter. See also „Chapter‰. Wi-Fi® Wi-Fi or Wifi, is a mechanism for wirelessly connecting electronic devices. Specifications 47 Specifications General: Signal system NTSC Power requirements Power consumption Dimensions DC IN 12V 12W (width x height x depth) 200 X 49.5 X 200 (mm) Weight Operating temperature 0.77 kg 5C to 35 Operating humidity Less than 80% (no condensation) HDMI output HDMI® jack x 1 Audio output (Coaxial digital) RCA jack x 1 USB terminal x 1 LAN terminal Video: 480i/576i, 480p/576p, 720p, 1080i, 1080p, 1080/24p, 4K2K/24p / Audio ® 0.5Vp-p (75Ã) 5V 500mA 10M/100M adaptive Product specifications, configurations, prices, system/component/options availability are all subject to change without notice. Disclaimer 1080p capable display required for viewing in 1080p. Viewing HD content and up-converting DVD content may require an HDCP capable input on your display device. While up-converting DVD video content may result in a picture that appears to be near HD quality, results may vary depending on content, display and settings. Feature performance may vary and may also require an always-on broadband Internet connection. Firmware update and additional bandwidth may be required. BD-Live™ requires connection of a USB device of at least 1 GB (sold separately) to USB port. Some features may require an always-on broadband Internet connection, firmware update and/or additonal bandwidth. Third party Internet services are not provided by Toshiba, may change or be discontinued at any time and may be subject to third party restrictions. Toshiba makes no warranties, representations, or assurances about the content, availability or functionality of third-party content or services. Use of third party Internet services may require the creation of a separate account through a computer with Internet access and payment of one-time and/or recurring charges and membership. Not all third party services may be available on or compatible with this product. In order to experience the full suggested capabilities of this product, fully compatible devices may be required. For Dolby® TrueHD and DTS-HD Master Audio| Essential™ playback, content encoded in Dolby® TrueHD and DTS-HD Master Audio | Essential™ format required. Viewing 1080p/24 fps output requires 1080p/24 fps encoded content and an HD display capable of accepting a 1080p/24Hz signal. Supported file types: JPEG, MP3, WMA, and AVCHD. Some recordable media, cards or files may not be supported. Product specifications, information and availability are all subject to change without notice. 48 License Information License Information END USER LICENSE AGREEMENT This End User License Agreement („EULA‰) is a legal agreement between you and TOSHIBA CORPORATION („TOSHIBA‰) with regard to the copyrighted Software provided with this EULA. Use of any software and related documentation („Software‰) provided with a Blu-ray Disc™ and Online Media Player, or made available by downloading or otherwise to you by Toshiba in whatever form or media, will constitute your acceptance of these terms, unless separate terms are provided by the software supplier or Toshiba inthe documentation accompanying the Blu-ray Disc™ and Online Media Player or otherwise, in which case certain additional or different terms may apply. If you do not agree with the terms of this EULA, do not use, download, install or copy the Software. If you wish to return a complete Blu-ray Disc™ and Online Media Player system (hardware and software), contact the retailer where you purchased the Blu-ray Disc™ and Online Media Player, and comply with the retailerÊs standard return policies and procedures. Article 1 Definition The Software means all programs contained in the Blu-ray Disc™ and Online Media Player. The copyright of the Software belongs to Toshiba and/or its suppliers, including BSQUARE Corporation and/or its suppliers. The Software is protected by copyright laws, Universal Copyright Convention, and other laws and conventions related to intellectual property rights. The content of the Software and manual is subject tochange by Toshiba without notice. Article 2 License Grant and Use Conditions Toshiba grants to you a personal, non-transferable and non-exclusive right to use the copy of the Softwarein accordance with this EULA. You may permanently transfer all of your rights under this EULA, providedyou transfer complete Blu-ray Disc™ and Online Media Player together with all of the Software, you retain no copies, and the recipient agrees to the terms of this EULA. If the Software is an upgrade version, any transfer must include all prior versions of the Software. For maintenance purposes, you may update theversion of the Software only for the Blu-ray Disc™ and Online Media Player that is owned by you. Article 3 Prohibited Uses Unless otherwise expressly provided in this EULA or the product manual accompanying the Blu-ray Disc™ and Online Media Player: 3.1. You may not copy the Software, in whole or in part, without express written permission by Toshiba and/or its suppliers. 3.2. You may not assign, resell, distribute or sublicense the Software or a copy of the Software. 3.3. You may not create, assign, resell, or sublicense secondary works of the Software without permission. 3.4. You may not modify, analyze, reverse engineer, decompile or disassemble any part of the Software. 3.5. You may not combine or incorporate the Software with or into any other application. 3.6. You may not print the Software. License Information 49 Article 4 Disclaimer Third Party Materials This Service may enable access to ToshibaÊs and third party services and web sites, the Toshiba website within the Toshiba community and any other features, content, or services offered from time to time by Toshiba in connection with its website or this Application (collectively and individually, „ Third Party Services‰). You understand that by using any of the Third Party Services, You may encounter content that may be deemed offensive, indecent, or objectionable, which content may or may not be identified as having explicit language, and that the results of any search or entering of a particular URL may automatically and unintentionally generate links or references to objectionable material. Nevertheless, You agree to use the Third Party Services at Your sole risk and that Toshiba shall not have any liability to You for content that may be found to be offensive, indecent, or objectionable. Certain Services may display, include or make available content, data, information, applications or materials from third parties („Third Party Materials‰) or provide links to certain third party web sites. By using the Services, You acknowledge and agree that Toshiba is not responsible for examining or evaluating the content, accuracy, completeness, timeliness, validity, copyright compliance, legality, decency, quality or any other aspect of such Third Party Materials or web sites. Toshiba does not warrant or endorse and does not assume and will not have any liability or responsibility to You or any other person for any third-party Services, Third Party Materials or web sites, or for any other materials, products, or services of third parties. Third Party Materials and links to other web sites are provided solely as a convenience to You. In addition, third party Services and Third Party Materials that may be accessed from, displayed on or linked to from Your device are not available in all languages or in all countries. Toshiba makes no representation that such Services and Third Party Materials are appropriate or available for use in any particular location. To the extent You choose to access such Services or Third Party Materials, You do so at Your own initiative and are responsible for compliance with any applicable laws, including but not limited to applicable local laws. Toshiba, and its licensors, reserve the right to change, suspend, remove, or disable access to any Services at any time without notice. In no event will Toshiba be liable for the removal of or disabling of access to any such Services. Toshiba may also impose limits on the use of or access to certain Services, in any case and without notice or liability. Article 5 Disclaimer 5.1. THE HARDWARE PRODUCT LIMITED WARRANTY IS SET FORTH IN THE DOCUMENTATION ACCOMPANYING THE HARDWARE PRODUCT. 5.2. THE SOFTWARE IS PROVIDED „AS-IS‰ AND „ASAVAILABLE,‰ WITHOUT WARRANTIES OF ANY KIND. ALL WARRANTIES AND CONDITIONS, EXPRESS OR IMPLIED, CONTRACTUAL OR STATUTORY, INCLUDING BUT NOT LIMITED TO, ANY IMPLIED WARRANTIES OF MERCHANTABILITY OR FITNESS FOR A PARTICULAR PURPOSE, TITLE OR NON-INFRINGEMENT ARE HEREBY WAIVED BY YOU AND DISCLAIMED BY TOSHIBA.THIS EULA REPRESENTS THE SOLE AND EXCLUSIVE OBLIGATION OF TOSHIBA AND ITS SUPPLIERS WITH RESPECT TO THE SOFTWARE. Article 6 Limitation of Liability TO THE MAXIMUM EXTENT NOT PROHIBITED BY APPLICABLE LAW, IN NO EVENT SHALL TOSHIBA AND/OR ITS SUPPLIERS BE LIABLE FOR PERSONAL INJURY, OR ANY INCIDENTAL, SPECIAL, INDIRECT, PUNITIVE OR CONSEQUENTIAL DAMAGES WHATSOEVER, INCLUDING, WITHOUT LIMITATION, DAMAGES FOR LOSS OF PROFITS, 50 License Information LOSS OF DATA, BUSINESS INTERRUPTION, OR ANY OTHER COMMERNCIAL DAMAGES OR LOSSES, ARISING OUT OF OR RELATED TO YOUR USE OR INABILITY TO USE THE SOFTWARE, HOWEVER CAUSED, REGARDLESS OF THE THEORY OF LIABILITY (CONTRACT, TORT, OR OTHERWISE) AND EVEN IF TOSHIBA AND/OR ITS SUPPLIERS HAS BEEN ADVISED OF THE POSSIBILITY OF SUCH DAMAGES. SOME JURISDICTIONS DO NOT ALLOW THE LIMITATION OF LIABILITY FOR PERSONAL INJURY, OR FOR INCIDENTAL OR CONSEQUENTIAL DAMAGES; THEREFORE, THE ABOVE LIMITATIONS MAY NOT APPLY TO YOU UNDER SUCH CIRCUMSTANCES. THE AGGREGATE LIABILITY OF TOSHIBA AND ITS SUPPLIERS IN CONNECTION WITH THE SOFTWARE, REGARDLESS OF THE FORM OF ANY LEGAL ACTION OR PROCEEDING, SHALL BE LIMITED TO DIRECT DAMAGES NOT TO EXCEED THE AMOUNT PAID FOR THE TOSHIBA BLURAY PLAYER. Article 7 Export Control Any export, directly or indirectly, of the Software in contravention of the United States Export Administration Regulations, or any other applicable law, regulation, or order, is prohibited. Article 8 Termination of License In the event that you fail to comply with any of the terms and conditions contained herein, Toshiba shall have the right to immediately terminate this Agreement without any notification to you. Upon termination of this Agreement, you shall cease all use of the Software and destroy all copies, in whole and/or in part. Article 9 Governing Law This EULA is governed by the laws of Japan, without references to the conflict of laws principles. Any and all disputes arising hereunder shall be resolved exclusively by the Tokyo District Court, Japan, and you hereby consent to the exclusive jurisdiction of such court. Article 10 Severability If any provision of this EULA shall be held to be invalid, illegal or unenforceable, the validity, legality and enforceability of the remaining provisions hereof shall not in any way be affected or impaired.(C) 2001-2010 Toshiba Corporation License information on the software used in the Blu-ray Disc™ and Online Media Player. This document is statement purpose only. Not concerned with operation of this product. The software pre-installed in the Blu-ray Disc™ and Online Media Player consists of multiple, independent software components. Each software component is copyrighted by TOSHIBA or a third party. The Blu-ray Disc™ and Online Media Player uses software components that are distributed as freeware under a third-party end-user license agreement or copyright notice (hereinafter referred to as a „EULA‰). Some EULAs require that the source code of the applicable component be disclosed as the condition for distributing the software component in executable format. You can check the software components subject to such EULA requirements on http://oss.bd.toshiba.com/version3. TOSHIBA provides a limited warranty for the Blu-ray Disc™ and Online Media Player you have purchased under conditions set forth by TOSHIBA. However, some of the software components distributed under an EULA are made available for use by the user on the assumption that they are not copyrighted or warranted by TOSHIBA or any third party. These software components are licensed to the user free of charge and therefore not covered by any 51 License Information warranty within the scope of the applicable laws. These software components are not subject to any copyrights or other third-party rights and are provided in „as is‰ condition without any warranty, whether express or implied. „Warranty‰ here includes, but not limited to, an implied warranty for marketability or fitness for specific uses.All risks associated with the quality or performance of these software components are assumed by the user. TOSHIBA shall not be liable whatsoever for any cost of repair or correction or other incidental expense incurred in connection with a defect found in any of these software components. Unless specified under the applicable laws or in a written agreement, a party who changes or redistributes the software with consent from the copyright holders or based on the aforementioned licenses shall not be held liable whatsoever for any loss arising from the use of or inability to use such software components. The same applies even when the copyright holders or relevant third parties have been informed of the possibility of such loss. „Loss‰ here includes normal, special, incidental and indirect loss (including, but not limited to, the loss of data or its accuracy; loss incurred by the user or any third party; and interface incompatibility with other software). Please read each EULA for details on the use conditions and items that must be observed regarding these software components. The table below lists the software components preinstalled in the Blu-ray Disc™ and Online Media Player, which are subject to EULAs. The user should read the applicable EULAs carefully before using these software components. The EULAs are exhibited in their original text (English) as exactly written by the respective parties other than TOSHIBA. For the Open-Source Software Included in the Blu-ray Disc™ and Online Media Player, type http://oss.bd.toshiba.com/version3 in your browser and click on the corresponding Open-Source Software License link. The Open-Source Software included in the Blu-ray Disc™ and Online Media Player is described in the table below. To view the Open-Source agreements, please type in http://oss.bd.toshiba.com/version3 into your browser and click on the corresponding Open-Source Software License link provided. Additionally, the licenses can be viewed by typing in the URL addresses listed in the License column. OSS name OSS version Linux kernel gcc libgcc gcc libstdc++ glibc SquashFS iputils 2.6.35 4.5.1 4.5.1 2.12.2 4.1 s20101006 OSS project URL http://www.kernel.org http://gcc.gnu.org/ OSS license GPLv2 GPLv3.txt and gcc-exception.txt (GPLv3 with GCC Runtime Library Exception) http://gcc.gnu.org/ GPLv3.txt and gcc-exception.txt (GPLv3 with GCC Runtime Library Exception) http://www.gnu.org/software/libc/ LGPLv2.1 http://squashfs.sourceforge.net/ GPLv2 http://www.skbuff.net/iputils/ GPLv2 License Information 52 OSS name udhcpc OSS version 0.9.8cvs20050303-3 net-tools 1.60 iproute2 2.6.38 mcr-tcpdump dibbler sysvinit 4.3.0 0.8.0 2.88dsf module-init-tools 3.12 util-linux-ng 2.18 procps (ps, top) psmisc coreutils gawk grep findutils bash tar sed gzip inetutils ncurses gdb (gdbserver) Das U-Boot 3.2.8 22.13 6.9 3.1.5 2.5.1a 4.2.31 3.2.48 1.17 4.1.5 1.3.12 1.4.2 5.7 6.6 2009.08 International Components for Unicode zlib OpenSSL FreeType Expat libcurl libjpeg c-ares mtd-utils 3.2.0 libmtp libusb 0.3.6 1.0.2 1.2.3 0.9.8x 2.3.9 2.0.1 7.21.7 jpeg-7 1.7.4 1.2.0 OSS project URL http://udhcp.sourcearchive.com/downlo ads/0.9.8cvs20050303-3/ http://www.linuxfromscratch.org/blfs/v iew/6.3/basicnet/net-tools.html http://pkgs.fedoraproject.org/repo/pkgs /iproute/ http://www.tcpdump.org/ http://klub.com.pl/dhcpv6/ http://savannah.nongnu.org/projects/sys vinit https://modules.wiki.kernel.org/index.p hp/Main_Page http://userweb.kernel.org/~kzak/util-lin ux-ng/ http://procps.sourceforge.net/index.html http://psmisc.sourceforge.net/ http://www.gnu.org/software/coreutils/ http://www.gnu.org/software/gawk/ http://www.gnu.org/software/grep/ http://www.gnu.org/software/findutils/ http://www.gnu.org/software/bash/ http://www.gnu.org/software/tar/ http://www.gnu.org/software/sed/ http://www.gnu.org/software/gzip/ http://www.gnu.org/software/inetutils/ http://www.gnu.org/software/ncurses/ http://www.gnu.org/software/gdb/ http://www.denx.de/wiki/U-Boot/Web Home http://www.icu-project.org/index.html OSS license GPLv2 http://www.zlib.net/ http://www.openssl.org/ http://www.freetype.org/ http://expat.sourceforge.net/ http://curl.haxx.se/ http://www.ijg.org/ http://c-ares.haxx.se/ http://www.linux-mtd.infradead.org/index.h tml http://libmtp.sourceforge.net http://libusb.wiki.sourceforge.net zlib.txt openssl.txt FreeType.txt expat.txt libcurl.txt libjpeg-7.txt c-arse.txt GPLv2 GPLv2 GPLv2 BSD GPLv2 GPLv2 GPLv2 GPLv2 LGPLv2 GPLv2 GPLv2 GPLv2 GPLv2 GPLv2 GPLv2 GPLv2 GPLv2 GPLv2 GPLv2 ncurses.txt GPLv2 GPLv2 ICULicense.txt LGPLv2.1 LGPLv2.1 53 License Information OSS name libusb-compat OSS version 0.1.2 Wireless Tools 29 Unicode Bidirectional Algorithm HarfBuzz OSS project URL http://libusb.wiki.sourceforge.net/Libus bCompat0.1 http://www.hpl.hp.com/personal/Jean_ Tourrilhes/Linux/Tools.html http://unicode.org/reports/tr9/BidiRefer enceCpp/ OSS license LGPLv2.1 http://www.freedesktop.org/wiki/Softw are/HarfBuzz http://www.directfb.org http://www.directfb.org http://www.directfb.org http://www.libpng.org/pub/png/libpng. html http://qt.nokia.com/products http://xmlsoft.org/ HarfBuzz.txt DirectFB Fusion SaWMan libpng 1.2.7 8.2.0 1.4.0 1.2.35 Qt libxml2 4.7.0 2.7.6 xmlrpc-c tinyxml gSOAP 1.06.38 2.5.3 2.7.12 http://xmlrpc-c.sourceforge.net/ http://sourceforge.net/projects/tinyxml/ http://www.cs.fsu.edu/~englen/soap.ht ml SQLite 3.6.22 http://www.sqlite.org/ David M. Gay's dtoa and strtod Bison generated parser Doug Lea's malloc http://netlib2.cs.utk.edu/fp/dtoa.c 2.3 http://www.gnu.org/software/bison/ ftp://g.oswego.edu/pub/misc/malloc.c http://gee.cs.oswego.edu/dl/html/mallo c.html EMX sprintf and scanf JSON_Parser Lua interpreter 1.0 5.1.3 http://www.json.org/ http://www.lua.org/license.html#5 zziplib libavformat libavutil libavcodec lighttpd 0.13.58 52.31.0 49.15.0 52.20.0 1.4.29 http://zziplib.sourceforge.net/ http://ffmpeg.org/ http://ffmpeg.org/ http://ffmpeg.org/ http://www.lighttpd.net/ GPLv2 Unicode_Bidirecti onal_Algorithm.txt LGPLv2.1 GPLv2 LGPLv2.1 libpng.txt LGPLv2.1 libxml.txt (MIT License) xmlrpc-c.txt tinyxml.txt gSOAP.txt (gSOAP Public License 1.3a) sqlite.txt (public domain) DMG's dtoa and strtod.txt bison_parser.txt dmalloc.txt EMX_sprintf_ss canf.txt JSON_Parser.txt lua.txt (MIT License) zziplib.txt LGPLv2 LGPLv2 LGPLv2 BSD License License Information 54 OSS name nmbd ntp ntfsprogs xz cpio libelf live555 wpa_supplicant OSS version 2.2.12 4.2.6 2.0 5.0.3 2.8 0.8.13 2011.06.12 0.8.x libnl 1.0-pre7 OSS project URL http://www.samba.org/ www.ntp.org http://www.linux-ntfs.org http://tukaani.org/xz/ http://www.gnu.org/software/cpio/ http://www.mr511.de/software/ http://www.live555.com/ http://hostap.epitest.fi/wpa_supplicant/ OSS license GPLv2 GPLv2 GPLv2 LGPL V2 WPASupplicant. txt http://www.linuxfromscratch.org/blfs/v GPLv2 iew/svn/basicnet/libnl.html