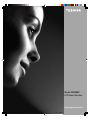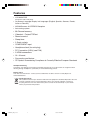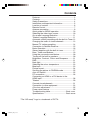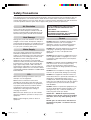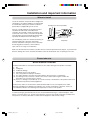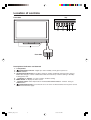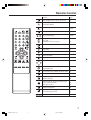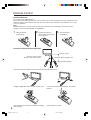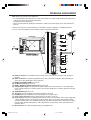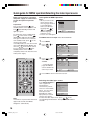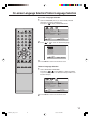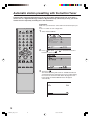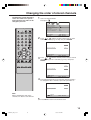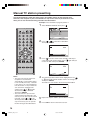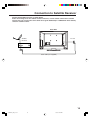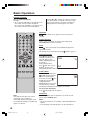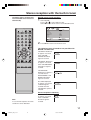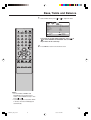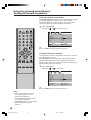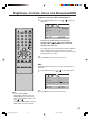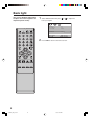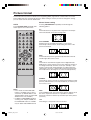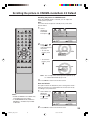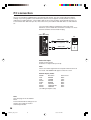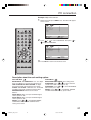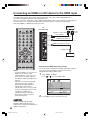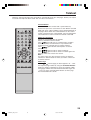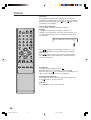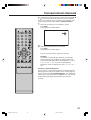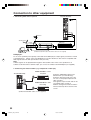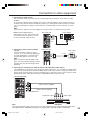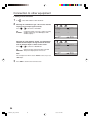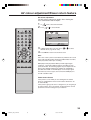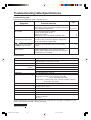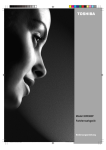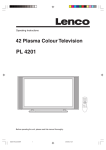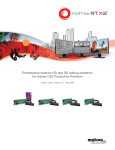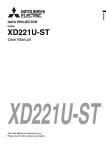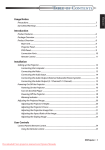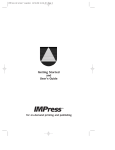Download Toshiba 32SL415U Flat Panel Television User Manual
Transcript
Model 32W300P LCD Colour Television Operating Instructions 30E2825A_En_COVER 1 1/15/07, 8:26 PM Features • LCD MONITOR Resolution: 1366 x 768 pixels • On-Screen Language Display in 6 languages (English, Spanish, German, French, Italian or Russian) • NICAM/German A2 STEREO Reception • Auto tuning system • 99 Channel memory • Videotext – Fastext/TOPtext • Remote control • Sleep timer • 2 Scart sockets • COMPONENT input • Headphone Jack (for mini plug) • PC Connection (VGA) (see P.26) • 2 HDMI-connections • 16 : 9 format • Surround sound feature • CE Symbol Guaranteeing Compliance to Currently Effective European Standards Headphone Warning Loud music can damage your hearing irreversibly, therefore do not set the volume to a high level when listening through headphones, particularly for extended listening periods. Battery notice Look after our environment - contact your local authorities for advice on how to safely dispose of exhausted batteries. Waste Disposal Tip This symbol means that your electrical and electronic equipment should be disposed at the end of its life separately from your household waste. There are separate collection systems for recycling in the EU. For more information, please contact the local authority or your retailer where you purchased the product. 2 30E2825A_En_P02-09 2 1/15/07, 8:26 PM Contents Features ................................................................... 2 Contents ................................................................... 3 Safety Precautions ................................................... 4 Installation and important information ...................... 5 Location of controls .................................................. 6 Remote Control ........................................................ 7 Antenna connection ................................................. 9 Quick guide for MENU operation ........................... 10 Selecting the video input source ............................ 10 On-screen Language Selection .............................. 11 Teletext Language Selection .................................. 11 Automatic station presetting with the built-in Tuner 12 Changing the order of stored channels .................. 13 Manual TV station presetting ................................. 14 Connection to Satellite Receiver ............................ 15 Basic Operation ...................................................... 16 Stereo reception with the built-in tuner ................... 17 Bass, Treble and Balance ...................................... 19 Using the surround sound feature .......................... 20 Turning off the built-in speakers ............................. 20 Brightness, Contrast, Colour and Sharpness ......... 21 DNR ....................................................................... 21 Back light ................................................................ 22 Selecting the colour temperature ........................... 23 Blue back ............................................................... 23 Picture format ......................................................... 24 Scrolling the picture in CINEMA mode ................... 25 Auto 4:3 Default ..................................................... 25 PC connection ........................................................ 26 Connecting an HDMI or a DVI device to the HDMI input ............................................................. 28 Teletext .................................................................. 29 Conceal stored channels ........................................ 31 Connection to other equipment .............................. 32 AV colour adjustment ............................................. 35 Power return feature .............................................. 35 Troubleshooting table ................................Back cover Specifications ........................................... Back cover * The “HD ready” Logo is a trademark of EICTA. 3 30E2825A_En_P02-09 3 1/15/07, 8:26 PM Safety Precautions This equipment has been designed and manufactured to meet international safety standards but, like any electrical equipment, care must be taken to obtain the best results and for safety to be assured. Please read the points below for your own safety. They are of a general nature, intended to help with all electronic consumer products and some points may not apply to the goods you have just purchased. Air Circulation Leave at least 10cm clearance around the television to allow adequate ventilation. This will prevent overheating and possible damage to the television. Dusty places should also be avoided. Heat Damage Damage may occur if the television is left in direct sunlight or near a heater. Avoid places subject to extremely high temperatures or humidity. Place in a location where the temperature remains between 5°C (41°F) min. and 40°C (104°F) max. Mains Supply The mains supply required for this equipment is 220-240v AC 50/60Hz. Never connect to a DC supply or any other power source. DO ensure that the television is not standing on the mains lead. DO NOT cut off the mains plug from this equipment, this incorporates a special Radio Interference Filter, the removal of which will impair its performance. In the UK, the fuse fitted in this plug is approved by ASTA or BSI to BS1362. It should only be replaced by a correctly rated and approved type and the fuse cover must be refitted. IF IN DOUBT PLEASE CONSULT A COMPETENT ELECTRICIAN. DO DO read the operating instructions before you attempt to use the equipment. DO ensure that all electrical connections (including the mains plug, extension leads and inter-connections between pieces of equipment) are properly made and in accordance with the manufacturers’ instructions. Switch off and withdraw the mains plug before making or changing connections. DO consult your dealer if you are ever in doubt about the installation, operation or safety of your equipment. DO be careful with glass panels or doors on equipment. DO NOT REMOVE ANY FIXED COVERS AS THIS WILL EXPOSE DANGEROUS AND 'LIVE' PARTS. THE MAINS PLUG IS USED AS A DISCONNECTING DEVICE AND THEREFORE SHOULD BE READILY OPERABLE. Do not DO NOT obstruct the ventilation openings of the equipment with items such as newspapers, tablecloths, curtains, etc. Overheating will cause damage and shorten the life of the equipment. DO NOT allow electrical equipment to be exposed to dripping or splashing or objects filled with liquids, such as vases, to be placed on the equipment. DO NOT place hot objects or naked flame sources, such as lighted candles or nightlights on, or close to equipment. High temperatures can melt plastic and lead to fires. DO NOT use makeshift stands and NEVER fix legs with wood screws. To ensure complete safety, always fit the manufacturers’ approved stand, bracket or legs with the fixings provided according to the instructions. DO NOT listen to headphones at high volume, as such use can permanently damage your hearing. DO NOT leave equipment switched on when it is unattended, unless it is specifically stated that it is designed for unattended operation or has a standby mode. Switch off by withdrawing the plug, make sure your family know how to do this. Special arrangements may need to be made for people with disabilities. DO NOT continue to operate the equipment if you are in any doubt about it working normally, or it is damaged in any way – switch off, withdraw the mains plug and consult your dealer. ABOVE ALL – NEVER let anyone, especially children, push or hit the screen, push anything into holes, slots or any other openings in the case. NEVER guess or take chances with electrical equipment of any kind – it is better to be safe than sorry. 4 30E2825A_En_P02-09 4 1/15/07, 8:26 PM Installation and important information Where to install Locate the television away from direct sunlight and strong lights, soft, indirect lighting is recommended for comfortable viewing. Use curtains or blinds to prevent direct sunlight falling on the screen. Sturdy tie (as short as possible) Clip Place on a sturdy platform, the mounting surface should be flat and steady. It should then be secured to the wall with a sturdy tie using the clip on the back of the stand, or secured to the platform using the fixing strap located underneath the table top stand, this will prevent it from falling over. The LCD display panels are manufactured using an extremely high level of precision technology, however sometimes some parts of the screen may be missing picture elements or have luminous spots. This is not a sign of a malfunction. Hooks Screw hole Screw Band Top View Side View Make sure the television is located in a position where it cannot be pushed or hit by objects, as pressure will break or damage the screen, and that small items cannot be inserted into slots or openings in the case. Please take note EXCLUSION CLAUSE Toshiba shall under no circumstances be liable for loss and/or damage to the product caused by: i) fire; ii) earthquake; iii) accidental damage; iv) intentional misuse of the product; v) use of the product in improper conditions; vi) loss and/or damage caused to the product whilst in the possession of a third party; vii) any damage or loss caused as a result of the owner’s failure and/or neglect to follow the instructions set out in the owner’s manual; viii) any loss or damage caused directly as a result of misuse or malfunction of the product when used simultaneously with associated equipment; Furthermore, under no circumstances shall Toshiba be liable for any consequential loss and/or damage including but not limited to the following, loss of profit, interruption of business, the loss of recorded data whether caused during normal operation or misuse of the product. If stationary images generated by text services, channel identification logos, computer displays, video games, on screen menus, etc. are left on the television screen for any length of time they could become conspicuous, it is always advisable to reduce both the brightness and contrast settings. 5 30E2825A_En_P02-09 5 1/15/07, 8:26 PM Location of controls Front Side Top 5 4 6 7 8 1 Front Side 3 2 Description of Indicators and Controls 1. Loudspeakers 2. (On/Standby) indicator: It lights up in red at standby, and in green at power on. 3. Remote sensor (Channel) ▲/▼ buttons: Press ▲ to change to a higher numbered channel set into memory. 4. Press ▼ to change to a lower numbered channel set into memory. In Menu: Setting. In Standby: Turning on the unit. (Volume) +/– buttons : To set the volume. In Menu: Setting. 5. 6. MENU button: To display the menu screen. (Input) button: Select input mode for TV/AV/COMPONENT/HDMI/PC. In Menu : Using as 7. ENTER button. (On/Standby) button: To turn the unit on or off. Power is still used unless the AC power cord is 8. disconnected from the supply. 6 30E2825A_En_P02-09 6 1/17/07, 4:02 PM Remote Control Function Page Enter standby mode or turn on the power 10 Display program position number Teletext time display 16 Select an input source 10, 26, 28, 32~34 Select picture format 24 Select channel Select Teletext page 12, 16, 31 29, 30 Change the TV channel or Teletext page up or down In Standby: Turn on the power 16, 29, 31 Volume 16 Sleep Timer 16 Turn the sound on/off 16 10 Activate the Menu Teletext ON / Mix / OFF 29 Cursor buttons Memorize Teletext page 100 30 Select between the available broadcast audio 18 Exit the menu screen Still picture Hold the text page 16 30 Switches between the present channel and the last selected channel Sub Page selection 16 30 Teletext enlargement 30 Program position-skipping Reveal quiz page answers 31 30 Fastext/TOPtext buttons 29 7 30E2825A_En_P02-09 7 1/15/07, 8:26 PM Remote Control Install the batteries Use batteries type UM3 (AA-Size). Do not use old or weak batteries. The remote control may not work properly with a weak voltage from such batteries. Replace exhausted batteries with new ones. Never try to recharge normal batteries - this could cause an explosion. Note: Exhausted batteries can leak corrosive electrolyte, which may cause damage to the remote control therefore remove exhausted batteries immediately. 1 Open the battery 2 Install the batteries as compartment. 3 Close the battery shown below, ensuring the correct polarity. compartment. Distance of Remote Control Operation Remote sensor Point the remote control directly at the remote sensor. Maximum distance approx. 5m ! ! Transmitter window The remote control handset will not work properly in the following cases: If bright sunlight directly beams onto the unit front. If an obstacle is placed between the unit and the handset. Z Z Z Z 8 If the batteries have not been installed according to their polarities. 30E2825A_En_P02-09 8 Z Z If the batteries are weak. 1/15/07, 8:26 PM Antenna connection Note: Before you connect other appliances: • To avoid potentially damaging your set, make sure all items are switched off and disconnected from the mains power when you make the connections. • Arrange the desired connection. • When you have finished making the connections, reconnect the mains power to the unit and switch it back on. Connect your antenna as shown below (A). Connections to other equipment is explained further on P.32-34. If you have problems with reception, consult a specialist of antenna. Back Side (A) (C) (L) (D) (K) AC INPUT (E) (B) (F) (G) (H) (I) (J) (A) Outdoor antenna: If the outdoor antenna already exists, you can also connect to it for analog TVprogram. (B) CATV connection: The built-in Hyperband CATV tuner can receive analogue cable television programs (this is only applicable in some countries). (C) HDMI input (HDMI-1/HDMI-2): See P.28. (D) PC Monitor input (PC): See P.26. (E) HDMI-1 AUDIO/PC AUDIO (LR) IN jacks: See P.26, 28. (F) Variable Audio output: To connect to an audio amplifier and external speakers - the audio output level is varied using the TV’s remote control. You can also disable the TV’s built-in speakers if desired (see P.20). (G) COMPONENT input: See P.33. (H) AV3 input: Input for analogue A/V-Signal (Composite). See P.33. (I) PHONE jack: Plug headphones with a mini plug (3.5 mm) into this jack. (J) Scart sockets (AV1/AV2): For the connection of scart cables. See P.32. (K) Power supply: Connect the supplied power cable to an AC 220-240V/50Hz mains power supply only - do not attempt to connect it to any other type of supply. Never try to repair a damaged AC power cord with isolation-tape - this should be repaired by a specialist or replaced. Do not let your pet loose near the cable. Animals biting into the cable could receive a fatal electric shock, and could cause a hazard to others. (L) Bracket holes: Fix a wall mounting bracket (not supplied) here. 9 30E2825A_En_P02-09 9 07.1.16, 8:23 PM Quick guide for MENU operation/Selecting the video input source Make sure the antenna connection and power supply are connected as per the description on previous page. Preparation: (On/ Turn on the unit with the Standby) button on the top of the unit. (On/Standby) indicator will The light up in green. To change the unit to standby mode, on the remote control. press (On/Standby) indicator will change from green to red. To turn on the unit on the from standby mode, press remote control again. In standby mode, you can also turn the (Channel) ▲/▼ on the unit on with unit or P / on the remote control. To turn off the unit press (On/ Standby) button on the unit - to completely switch it off, disconnect the mains power supply. Quick guide for MENU operation Notes: • When you turn on the unit for the first time, the Language selection screen will appear. Select your desired or language with . Press MENU to exit the language selection screen. • Press 1. CH1 will appear. LANGUAGE ENGLISH E S PA Ñ O L DEUTSCH FRANÇAIS I TA L I A N O ê ìë ë ä à â : SELECT ENTER : SET EXIT : END Call MENU and for example: Select AUTO TUNING. 1 Press MENU. 2 Press or select to . AU TO T U N I N G MANUAL TUNING C H A L L O C AT I O N TELETEXT LANGUAGE LANGUAGE VERTICAL POSITION A U T O 4 : 3 D E F A U LT : SELECT EXIT : END 3 Press or select AUTO TUNING. WEST FULL : ADJUST MENU : END to ... on the following pages the MENU can be called in the same way as here. AU TO T U N I N G MANUAL TUNING C H A L L O C AT I O N TELETEXT LANGUAGE LANGUAGE VERTICAL POSITION A U T O 4 : 3 D E F A U LT : SELECT EXIT : END WEST FULL : ADJUST MENU : RETURN 4 Press EXIT to return to the normal screen. Selecting the video input source Note: If no buttons are pressed for more than approx. 60 seconds, the MENU disappears automatically. Press INPUT SELECT to SOURCE SELECTION view a signal from 0.TV 1 . AV 1 another device 2 . AV 2 connected to your TV, 3 . AV 3 4.COMPONENT such as a VCR or DVD 5.HDMI1 6.HDMI2 player. You can select 7.PC each input source [0-7] : SELECT depending on which ENTER : SET input jacks you used to connect your devices. / or the To select the video input source, press corresponding number button. Then press ENTER within 6 seconds. 10 30E2825A_En_P10-17 10 1/15/07, 8:26 PM On-screen Language Selection/Teletext Language Selection On-screen Language Selection 1 Select LANGUAGE (unless you have already selected when the set was first switched on). Then press to display LANGUAGE menu. AU TO T U N I N G MANUAL TUNING C H A L L O C AT I O N TELETEXT LANGUAGE LANGUAGE VERTICAL POSITION A U T O 4 : 3 D E F A U LT : SELECT EXIT : END 2 Press or WEST FULL : ADJUST MENU : RETURN to select the desired language. LANGUAGE ENGLISH E S PA Ñ O L DEUTSCH FRANÇAIS I TA L I A N O ê ìë ë ä à â : SELECT ENTER : SET MENU : RETURN 3 Press EXIT to return to the normal screen. Teletext Language Selection 1 Select TELETEXT LANGUAGE. Then press or to select WEST or EAST according to your country (WEST is for Western Europe, EAST is for Eastern Europe). AU TO T U N I N G MANUAL TUNING C H A L L O C AT I O N TELETEXT LANGUAGE LANGUAGE VERTICAL POSITION A U T O 4 : 3 D E F A U LT : SELECT EXIT : END WEST/EAST FULL : ADJUST MENU : RETURN 2 Press EXIT to return to the normal screen. 11 30E2825A_En_P10-17 11 1/15/07, 8:26 PM Automatic station presetting with the built-in Tuner The Automatic station presetting feature is for the set’s built-in analogue tuner only. If you have a device such as a digital decoder (eg. Satellite or Digital Terrestrial) connected (see P.15), you would need to tune it in separately according to its own instructions. Preparation: Make sure your antenna is connected to the antenna input (see P.9). Press 1 to switch to CH1 to begin with. 1 Select AUTO TUNING. AU TO T U N I N G MANUAL TUNING C H A L L O C AT I O N TELETEXT LANGUAGE LANGUAGE VERTICAL POSITION A U T O 4 : 3 D E F A U LT : SELECT EXIT : END WEST FULL : ADJUST MENU : RETURN 2 Press then press or broadcast colour system. to select the correct TV : SELECT EXIT : END : ADJUST MENU : RETURN 3 Then press . The automatic tuning will search for available broadcasts and should store the channels in the correct order. During the search the sound is muted. When all programs have been stored, the AUTO TUNING menu will appear automatically. PA L CH 12 30E2825A_En_P10-17 12 1/15/07, 8:26 PM 1 Changing the order of stored channels The Automatic station presetting stores the stations in a specific order. However, this order can be changed if you wish. CH ALLOCATION. 1 Select . Then press AU TO T U N I N G MANUAL TUNING C H A L L O C AT I O N TELETEXT LANGUAGE LANGUAGE VERTICAL POSITION A U T O 4 : 3 D E F A U LT : SELECT EXIT : END WEST FULL : ADJUST MENU : RETURN or until the position number that you want 2 toPress move is selected (e.g. CH 40), then press ENTER. CH 40 C H A L L O C AT I O N : SELECT ENTER : SET CH 01 MENU : RETURN Press or until the channel position that you want to 3 move the program to is selected (e.g. CH 5), then press ENTER. CH 40 C H A L L O C AT I O N : SELECT ENTER : SET CH 05 MENU : RETURN original program 40 is now stored in memory position 5. 4 The To arrange the other channels, repeat this procedure or... CH 05 C H A L L O C AT I O N Note: When changing the order of the channels, it is best to start with Ch1. : SELECT ENTER : SET CH 40 MENU : RETURN 5 Press EXIT to return to the normal screen. 13 30E2825A_En_P10-17 13 1/15/07, 8:26 PM Manual TV station presetting Usually the Automatic station presetting stores all available stations in that particular area. However, if the reception is poor, some broadcasts may not be stored. If you do want to store them, you can use the manual tuning procedure described below Example: Preset the ZDF on program position 2. 1 Select MANUAL TUNING. Then press AU TO T U N I N G MANUAL TUNING C H A L L O C AT I O N TELETEXT LANGUAGE LANGUAGE VERTICAL POSITION A U T O 4 : 3 D E F A U LT : SELECT EXIT : END . WEST FULL : ADJUST MENU : RETURN 2 Press or to select PAL or SECAM-L. Then press ENTER. PA L CH 1 : ADJUST MENU : RETURN ENTER : SET 3 Press . The auto search starts forward. It will stop at again until you each station with good reception. Press receive the ZDF. Then press ENTER. PA L CH : F. T U N I N G ENTER : S E T Notes: • The auto search stops at the best reception for each channel automatically, so manual fine tuning is not normally necessary. However if you wish to, you can manually fine tune the station - in step 3 when the auto search has stopped at the or until the station, press desired fine tuning is achieved. Then press ENTER. • The search moves up to the next station position automatically. If you want to you can also stop the search or at the manually - press desired position and the search will stop. If necessary you can operate the fine tuning as described above. : SEARCH MENU : RETURN 4 The channel position number will be highlighted. Press or repeatedly until the number next to CH change to 2. Then press ENTER. The ZDF was now stored in the channel position CH 2. PA L : SELECT ENTER : S E T CH 14 2 MENU : RETURN 5 Repeat the steps 2 and 4 to preset other TV stations. 6 Press EXIT to return to the normal screen. 14 30E2825A_En_P10-17 1 1/15/07, 8:26 PM Connection to Satellite Receiver Connect with Satellite receiver as shown below. Select the TV-Program at the satellite receiver. To do this, use the remote control of the satellite receiver. You can not store the same station once again additionally in LCD-Monitor which already stored in satellite receiver. Back Side To AV1 Satellite Receiver AC INPUT TV Scart-cable (not supplied) 15 30E2825A_En_P10-17 15 1/15/07, 8:26 PM Basic Operation Channel selection With the numbered buttons. Example: • No. 2: Press 0 and within 2 seconds, press 2. The station stored on CH 2 will appear. • No. 29: Press 2 and within 2 seconds, press 9. The station stored on CH 29 will appear. Press P or to change up or down a channel. This takes approx. 2 seconds. If the auto search only stored 5 stations, only these 5 will appear. Skipped channels will not appear (see P.31). QuickView button allows you to go back to the last selected channel. Volume adjusting Press + or – to adjust the volume. The volume level indicator disappears after 4 seconds. MUTE Press . The sound will be cut off. MUTE will appear for approx. 4 seconds. again or + or –. The muting can be released by pressing Information display Press once. Channel number and wide screen type will appear. (The display will disappear after 4 seconds.) During display above, press again. The screen displays the clock and program information if this is currently available. SLEEP TIMER To set the sleep timer press . SLEEP and the minutes until shut-off will appear. the Each time you press SLEEP time shown will change. When the displayed time runs out, the unit will switch to standby. The display will disappear after approx. 4 seconds SLEEP 120 To cancel the sleep timer: Press repeatedly until “0” appears. Still picture Note: If the built-in tuner does not receive anything (e.g. if no antenna is connected) during TV-operation, then the TV-unit will change to standby after approx. 15 minutes. Press FREEZE to make a still picture. To cancel the still picture, press FREEZE again. Notes: • When this function is not available, “NOT AVAILABLE” will appear. • The still image automatically goes out after 30 minutes. 16 30E2825A_En_P10-17 16 1/15/07, 8:26 PM Stereo reception with the built-in tuner The built-in Tuner can detect and receive NICAM stereo broadcasts automatically. NICAM stereo sound reception: NICAM. 1 Select Press or to select AUTO or OFF. Select OFF if you do not want to receive NICAM sound. NICAM BASS TREBLE BALANCE SURROUND SPEAKERS HDMI1 HDMI2 RESET : SELECT EXIT : END AU TO / O F F 25 25 0 OFF ON HDMI HDMI : ADJUST MENU : RETURN 2 Press EXIT to return to the normal screen. The following types of broadcast are possible with NICAM transmissions “NICAM ST” illuminates for approx. 4 seconds when a NICAM STEREO broadcast signal is received. “NICAM M1” illuminates for approx. 4 seconds when a NICAM MONO A broadcast signal is received. “NICAM M1/M2” illuminates for approx. 4 seconds when a NICAM MONO A and MONO B broadcast signal is received. This will be displayed for approx. 4 seconds if a NICAM signal is received when the “NICAM OFF” option is selected. NICAM M1 / M2 Stereo reception in Germany Note: In case of bad reception, the stereo sound also can be disturbed. “STEREO” illuminates for approx. 4 seconds when a STEREO broadcast signal is received. STEREO 17 30E2825A_En_P10-17 17 1/15/07, 8:26 PM Stereo reception with the built-in tuner When 2-channel sound reception is available, you can select your preferred audio with the AUDIO button. Each time you press AUDIO, the sound channel will switch to the alternative channel available. NICAM 2-channel sound reception (not available in Germany) 2-channel sound reception in Germany 18 30E2825A_En_P18-24 18 1/15/07, 8:26 PM Bass, Treble and Balance 1 Select BASS. Then press NICAM BASS TREBLE BALANCE SURROUND SPEAKERS HDMI1 HDMI2 RESET : SELECT EXIT : END or to adjust the bass. AU TO 25 25 0 OFF ON HDMI HDMI : ADJUST MENU : RETURN If you wish to set the treble or balance, press or to select TREBLE or BALANCE. You can then adjust these in the same way. 2 Press EXIT to return to the normal screen. Notes: • To reset BASS, TREBLE and BALANCE to the factory preset values, select RESET in step 1 then or . press • If you do not press any button within 1 minute, the menu will disappear automatically. 19 30E2825A_En_P18-24 19 1/15/07, 8:26 PM Using the surround sound feature/ Turning off the built-in speakers Using the surround sound feature The SURROUND feature processes the audio signal to expand the listening field wider and deeper to create a ‘pseudo surround-sound’ from the TV’s speakers. The feature works with stereo signals from aeTV broadcast or AV input. 1 Select SURROUND. Then press or to select ON or OFF. NICAM BASS TREBLE BALANCE SURROUND SPEAKERS HDMI1 HDMI2 RESET AU TO 25 25 0 ON/OFF ON HDMI HDMI : SELECT EXIT : END : ADJUST MENU : RETURN 2 Press EXIT to return to the normal screen. Turning off the built-in speakers Use this feature to turn the TV speakers off when you connect an audio system (see P.33). When SPEAKERS is set to OFF, the output volume from the Variable Audio output jacks can be adjusted by the volume buttons of this unit. If it is set to ON, the output volume from the Variable Audio output jacks is fixed. 1 Select SPEAKERS. Then press or to select OFF. NICAM BASS TREBLE BALANCE SURROUND SPEAKERS HDMI1 HDMI2 RESET : SELECT EXIT : END AU TO 25 25 0 OFF ON/OFF HDMI HDMI : ADJUST MENU : RETURN 2 Press EXIT to return to the normal screen. Notes: • Make sure the volume control of your audio amplifier is set to a moderate listening level. • The PHONE jack and other output sockets do not output the SURROUND audio - this can only be heard through the TV’s own speakers. 20 30E2825A_En_P18-24 20 16/1/07, 12:11 PM Brightness, Contrast, Colour and Sharpness/DNR Brightness, Contrast, Colour and Sharpness BRIGHTNESS. Then press 1 Select brightness. BRIGHTNESS CONTRAST COLOUR TINT SHARPNESS DNR : SELECT EXIT : END or to adjust the 25 25 25 0 25 OFF : ADJUST MENU : RETURN If you wish to set the contrast, colour, tint, or sharpness, press or to select CONTRAST, COLOUR, TINT, or SHARPNESS. These can all be adjusted in the same way. The “TINT” option can be selected if an NTSC 3.58MHz or NTSC 4.43MHz signal is input through one of the AV sockets, and NTSC or AUTO has been selected for the AV COLOUR option (see P.35). 2 Press EXIT to return to the normal screen. DNR DNR (Digital Noise Reduction) can reduce the roughness of the picture. 1 Select DNR. Then press BRIGHTNESS CONTRAST COLOUR TINT SHARPNESS DNR : SELECT EXIT : END Notes: • To reset BRIGHTNESS, CONTRAST, COLOUR, TINT and SHARPNESS to the factory preset values, select RESET in step 1 then or . press • In HDMI or COMPONENT mode, the “DNR” option cannot be selected. or to select ON or OFF. 25 25 25 0 25 ON/OFF : ADJUST MENU : RETURN 2 Press EXIT to return to the normal screen. 21 30E2825A_En_P18-24 21 1/15/07, 8:26 PM Back light You can use the Back light feature to adjust the screen brightness for improved picture clarity. 1 Select BACKLIGHT. Then press or to adjust the level you require. AV 2 I N P U T AV 2 O U T P U T AV C O L O U R AV TV AU TO BACKLIGHT 16 : SELECT EXIT : END : ADJUST MENU : RETURN 2 Press EXIT to return to the normal screen. 22 30E2825A_En_P18-24 22 1/15/07, 8:26 PM Selecting the colour temperature/Blue back Selecting the colour temperature Change the picture quality by selecting from three preset colour temperatures - cool, medium and warm - as described in the following table; 1 Select COLOUR TEMPERATURE. COLOUR T E M P E R AT U R E BLUE BACK RESET : SELECT EXIT : END 2 Press or MEDIUM C O O L / M E D I U M / WA R M ON : ADJUST MENU : RETURN to select the desired setting. Mode COOL MEDIUM WARM Picture Quality Bluish Neutral Reddish 3 Press EXIT to return to the normal screen. Blue back You can set the TV to automatically change to a blue screen and mute the sound if the signal is weak or absent. 1 Select BLUE BACK. Then press or COLOUR T E M P E R AT U R E BLUE BACK RESET : SELECT EXIT : END to select ON or OFF. MEDIUM ON/OFF : ADJUST MENU : RETURN 2 Press EXIT to return to the normal screen. 23 30E2825A_En_P18-24 23 1/15/07, 8:27 PM Picture format The broadcaster may transmit a Wide Screen Signalling (WSS) signal which can determine the correct picture width and set it automatically when the AUTO setting is used. If you want to change this setting, you can select from the formats listed below. Manual format setting AUTO Press PICTURE SIZE repeatedly until AUTO appears. See above Note. Pressing PICTURE SIZE repeatedly scrolls through the following options. 4:3 This mode shows a 4:3 picture in its original size and shape with vertical bands on the left and right side. FULL SCREEN Stretches the left and right hand sides of a 4:3 picture horizontally to fill the screen, while leaving the centre of the picture unstretched. (FULL SCREEN) Note: In this mode the picture is geometrically distorted on the left and the right sides of the screen. 16:9 This mode is used with 16:9 signals from a Digital decoder, DVD player or other external source. This uniformly stretches a 4:3 image horizontally to fill the screen (For example, a 16:9 image is often stored “anamorphically” on a DVD, where the 16:9 image is stored as a horizontally compressed 4:3 image this mode restores the image to its correct 16:9 proportions). (16:9) CINEMA: This mode is used to zoom-in on (expand) 4:3 ‘letterbox’ format pictures (with black bars at the top and bottom) so that they fill more of the screen. Notes: • In PC mode, the PICTURE SIZE feature is available only for 16:9 or 4:3 format. (In “WXGA INPUT” and “WVGA INPUT” mode, the PICTURE SIZE feature is not available.) • In HDMI or COMPONENT mode of scanning rate: 720p and 1080i, the PICTURE SIZE feature is available only for AUTO and CINEMA format. 24 30E2825A_En_P18-24 (CINEMA) Note: In the CINEMA mode, part of the picture may be slightly cut off due to the expansion. However, it is possible to scroll the picture up or down to view the top or bottom part of the picture (see P.25). 14:9 This enlarges a 4:3 picture to the 14:9 format. (14:9) 24 1/15/07, 8:27 PM Scrolling the picture in CINEMA mode/Auto 4:3 Default Scrolling the picture in CINEMA mode When the CINEMA mode is selected, you can adjust the vertical picture position. Note: You cannot move the picture vertically in any of the other picture modes. 1 Select VERTICAL POSITION. Then press . AU TO T U N I N G MANUAL TUNING C H A L L O C AT I O N TELETEXT LANGUAGE LANGUAGE VERTICAL POSITION A U T O 4 : 3 D E F A U LT : SELECT EXIT : END WEST FULL : ADJUST MENU : RETURN 2 Press or to adjust the vertical position of the picture. • To raise the picture, press . SCROLL ADJUSTMENT +10 : ADJUST ENTER : SET • To lower the picture, press . SCROLL ADJUSTMENT –10 : ADJUST ENTER : SET Note: You can adjust the vertical position upwards by up to +20 and downwards by up to -10. 3 Press EXIT to return to the normal screen. Auto 4:3 Default This option selects the default way that a 4:3 signal is shown either as normal “4:3” or expanded in the “Full screen” mode, according to your preferences. 1 Select AUTO 4:3 Notes: • AUTO 4:3 DEFAULT is available only for AUTO picture size setting. • In COMPONENT mode, AUTO 4:3 DEFAULT is available only for 480i/ 576i mode. DEFAULT. Then press or to select 4:3 or FULL. AU TO T U N I N G MANUAL TUNING C H A L L O C AT I O N TELETEXT LANGUAGE LANGUAGE VERTICAL POSITION A U T O 4 : 3 D E F A U LT : SELECT EXIT : END WEST 4:3/FULL : ADJUST MENU : RETURN 2 Press EXIT to return to the normal screen. 30E2825A_En_P25-31 25 1/15/07, 8:27 PM 25 PC connection As PCs are sometimes supplied with a ‘conventional’ CRT monitor, you may need to adjust the display settings of your PC’s graphics card, otherwise the pictures may not appear correctly. Switch on your PC (still with your original monitor) - select ‘1360 x 768’ for the screen resolution, and select 60 Hz for the onscreen refresh rate. Switch off your PC, then connect it to your LCD TV while both items are still switched off. Use a PC-VGA cable (not supplied) to connect the LCDMonitor to your PC. Make the connections carefully so as not to break or bend the contacts inside the plug. TV (Left side view) PC VGA Cable (not supplied) Audio cable (not supplied) Select PC input Switch on the LCD-TV. Select the PC input mode (see P.10). Note: If there is no video signal from the computer when the unit is in PC mode, “NO SIGNAL” will appear on the TV screen. Monitor Display modes MODE Resolution Refresh rate VGA 640x480 VGA 720x400 WVGA 848x480 SVGA 800x600 XGA 1024x768 WXGA 1280x720/768 WXGA 1360x768 (according to Graphic card) 60Hz 70Hz 60Hz 60Hz 60Hz 60Hz 60Hz Note: See next page for the PC Monitor Menu. The PC Monitor Menu settings are not effective for normal TV mode or external input modes. 26 30E2825A_En_P25-31 26 1/15/07, 8:27 PM ? PC connection Example: Adjust the contrast. PC mode press MENU once. The Menu will appear 1 During on the screen. BRIGHTNESS CONTRAST HOR POSITION VER POSITION PHASE CLOCK : SELECT EXIT : END 25 25 25 25 25 0 : ADJUST MENU : END 2 Press or to select CONTRAST. Then press to adjust CONTRAST. BRIGHTNESS CONTRAST HOR POSITION VER POSITION PHASE CLOCK : SELECT EXIT : END or 25 25 25 25 25 0 : ADJUST MENU : RETURN 3 Press EXIT to return to the normal screen. Description about the each setting option: PICTURE Menu AUDIO Menu BRIGHTNESS and CONTRAST: You can adjust these according to to your personal preferences. HOR POSITION and VER POSITION: to adjust the horizontal and vertical placing of the image. PHASE and CLOCK: eliminates the horizontal (PHASE) and vertical (CLOCK) interfering lines. RED/GREEN/BLUE: influences the colour balance. WXGA INPUT: When you input an WXGA signal, set this option to “ON”. WVGA INPUT: When you input an WVGA signal, set this option to “ON”. or to reset BRIGHTNESS, RESET: Press CONTRAST, RED, GREEN and BLUE to the factory preset values. BASS/TREBLE/BALANCE: Tone setting menu. SURROUND: Press or to select surround sound feature ON or OFF (see P. 20). SPEAKERS: Press or to select SPEAKERS ON or OFF (see P. 20). RESET: Press or to reset BASS, TREBLE and BALANCE to the factory preset values. 27 30E2825A_En_P25-31 27 1/15/07, 8:27 PM Connecting an HDMI or a DVI device to the HDMI input The HDMI input receives digital audio and uncompressed video from a HDMI equipped device or uncompressed digital video from a DVI equipped device. When you connect to a DVI device with a HDMI-to-DVI adapter cable, it only transfers the video signal, so it is necessary to use separate analogue leads (RCA/Phono type) to transfer the audio signals. Select the HDMI1 or HDMI2 input mode (see P.10). DVI device TV (Left side view) To DVI output RCA/Phono audio cable (not supplied) HDMI - to - DVI adapter cable (HDMI type A connector) or (not supplied) HDMI cable (type A connector) (not supplied) To HDMI output HDMI device Selecting the HDMI audio input source Notes: • As well as HDMI2, you can also use HDMI-1 IN to connect to DVI equipped device - in this case, you must connect the audio cables to the HDMI-1 AUDIO/PC AUDIO (LR) IN jacks. • This set is classed as “HD-Ready”. This means that it is capable of displaying HD (High Definition) signals when connected to a suitable HD source, such as an HD receiver or DVD player that has HD capability, via HDMI, DVI, or Component Video connections. • Some devices may not operate properly with the TV. 28 You must choose the appropriate HDMI audio input setting for each connection, depending on whether the source is equipped with a DVI or HDMI socket. 1 Select HDMI1 or HDMI2. Press or to select HDMI or DVI. NICAM BASS TREBLE BALANCE SURROUND SPEAKERS HDMI1 HDMI2 RESET : SELECT EXIT : END AU TO 25 25 0 OFF ON H D M I / DV I HDMI : ADJUST MENU : RETURN 2 Press EXIT to return to the normal screen. HDMI, the HDMI logo and HighDefinition Multimedia Interface are trademarks or registered trademarks of HDMI Licensing LLC. 30E2825A_En_P25-31 28 1/15/07, 8:27 PM Teletext Teletext is sent page by page. This unit is able to automatically store up to 812 pages, but they can only be accessed once they have been stored. This can take a few moments. Fastext/TOPtext The Fastext/TOPtext is teletext with a special directory. On the lower part of the screen there are four different coloured fields (red, green, yellow and blue). These fields lead directly to the pages shown within. The coloured buttons on the remote control correspond to the coloured fields. Press the appropriate coloured button in order to activate the desired colour field. Switch on / off Teletext Teletext is not transmitted by all channels. Select a channel that shows teletext. . You will now see a teletext page. (If “100” is Press shown without any text information, it may mean that the channel you have selected does not support teletext.) again. Teletext and TV picture are shown Press simultaneously. again in order to switch off teletext. Press Press again in order to switch on teletext again. The last page which was stored is now shown. Note: You cannot select any other channels as long as teletext is switched on. Switch teletext off when you want to switch over to another channel. Select Page Press P or until the page you desire appears. Or ... enter the requested page number by using the 10 Number Buttons. And if you mistype something, just enter the complete 3-digit wrong page number then enter the desired number again. Or ... press one of the coloured teletext buttons so that a page from Fastext/TOPtext is shown. 29 30E2825A_En_P25-31 29 1/15/07, 8:27 PM Teletext Hold Pages Some pages are divided up into subpages by the channel. Subpages are automatically shown in turn, as they are transmitagain in order ted. In order to hold the page, press . Press to display the next subpage. Directly Select Subpages You can directly select the subpages if required. Example: Page 667 from ARD (German teletext) comprises of 2 subpages. In the right upper corner you will, for example, see 1/2. That means that page one of 2 subpages is being shown at the moment. 667 667 ARD-Text 21.07.03 15:01:38 1/2 in order to select subpage 2. 4 dashes (----) are Press shown. Enter 0 0 0 2. It can take a minute before subpage 0002 appears. again in order to switch off the subpage feature. Press You can only select other teletext pages when the subpage feature is switched off. Enlargement In order to enlarge the display, press . Either the upper or lower half of the screen is enlarged. Each time you press you switch between the display of the upper or lower half of the screen or the full picture. Answering Quiz Questions Some pages contain quiz questions with concealed answers. Press in order to show the answers. Page 100 Press ENTER in order to show page 100. 30 30E2825A_En_P25-31 30 1/15/07, 8:27 PM Conceal stored channels The channels stored in the memory can be selected using P or .If you want to skip certain channels from the sequence, you can conceal them. These channels are not deleted - they can be accessed at any time with the numbered buttons. 1 Select the channel to be concealed (i.e. CH29). Press SKIP. The programme number flashes. +0 ' 2 Select the next channel to be concealed. Press SKIP. The programme number flashes. You can conceal as many channels as you like. Example: 5 channels are automatically stored via the automatic channel storage feature. When you keep pressing P (the channels will appear in the following order: 1, 2, 3, 4, 5, 1, 2, 3, 4, 5, 1, ... etc. If you conceal programme positions 3 and 5, the sequence is now 1, 2, 4, 1, 2, 4, 1, ... etc.) Restoring a Concealed Channel You can restore a channel that has been concealed using the following process: Type in the number of the channel that you wish to restore using the numbered buttons - the number will flash on the screen. Then press the SKIP button - the channel number will stop flashing, which indicates that it is now restored. 31 30E2825A_En_P25-31 31 1/15/07, 8:27 PM Connection to other equipment TV (Left side view) 1. Connecting other units to your TV TO ANT TO AV2 Antenna TO AV1 Satellite antenna Video recorder Satellite receiver DEC Decoder VCR DVD player TV (All illustrated SCART cables and antenna cables are not supplied) DVD player: For to ensure optimum picture quality, select RGB for the DVD player’s output signal (see Owner’s manual of the DVD player). Always connect the DVD player to the AV1 SCART, as this socket is compatible with RGB signals.Select the AV1 input mode to view (see P.10). Note: S-Video signals can be played back through the AV2 SCART socket. If the source product has an S-Video socket instead of a SCART output, you can use an S-Video-to-SCART-Adaptor (not supplied). 2. Connecting two video recorders (e.g. to duplicate a video tape) Video recorder 1 to AV1 Playback TV (Left side view) Video recorder 2 to AV2 Recording Select the “MONITOR” option in the SETUP menu (see P.34 No.6 (2)). Select the AV1 input mode (see P.10). You can see the playback picture from video recorder 1. This signal is output via AV2 and can be recorded by video recorder 2. With this arrangement, Video recorder 2 will record exactly what is shown on the screen. (All illustrated SCART cables are not supplied) 32 30E2825A_En_P32-BACK 32 16/1/07, 3:34 PM Connection to other equipment 3. Connecting an audio system This connection allows you to hear the TV sound through external speakers connected to an audio amplifier. To control the audio through the amplifier turn on the TV and the amplifier set the volume of both to a moderate level, and turn off the TV’s built-in speakers (see “Turning off the built-in speakers” on P.20). Use a set of RCA/Phono cables to connect the TV to a suitable input on your hi-fi system as shown below. Note: If the volume of either the TV or the amplifier is set to 0 (or OFF), you will not hear any sound. TV (Left side view) Note: The Bass/Treble/Balance adjustments (see P.19) only function with the sound from the TV speakers - it does not affect the audio output sockets. Stereo amplifier To VAR (variable) AUDIO OUT Audio input (Audio cable, not supplied) 4. Connecting a Video camera or Games console Connect the Video camera (or Games console, etc.) to the TV with an appropriate AV cable (RCA/Phono) as shown. Select the AV3 input mode to view (see P.10). Note: When you input the PAL-M signal to AV3 input, select AV COLOUR setting to AUTO, otherwise the monochrome images will be displayed. TV (Left side view) Video camera (example) AV output (AV cable, not supplied) To AV3 IN 5. Connecting to a DVD player or other AV device with Component Video outputs If your DVD player (or other device) has Component Video output jacks, use a suitable set of leads (RCA/ Phono) to connect these to the Component Video inputs on this TV as shown - it can greatly enhance the picture quality and performance. Please remember that you will also need to connect separate leads (RCA/Phono) for the audio signals. Select the COMPONENT input mode (see P.10). TV (Left side view) Audio cord (not supplied) Video cord (not supplied) To COMPONENT IN Component output Y Pb Pr Audio output DVD player Note: The Component Video input of this unit are for use with equipment which outputs interlaced signals (PAL: 576i/1080i or NTSC: 480i/1080i) and progressive signals (PAL: 576p/720p or NTSC: 480p/720p). 30E2825A_En_P32-BACK 33 1/15/07, 8:27 PM 33 Connection to other equipment 6. Setting of Scart socket AV2 1 In , select AV2 INPUT or AV2 OUTPUT. 2 Selecting the “AV2 INPUT” type - this ensures that the TV processes the input signal correctly. Press or AV: S-VIDEO: to select AV or S-VIDEO. Composite signal (e.g. from a video recorder). S-Video signal (e.g. from DVD player with S-Video output). AV 2 I N P U T AV 2 O U T P U T AV C O L O U R AV / S - V I D E O TV AU TO BACKLIGHT 16 : SELECT EXIT : END Selecting the “AV2 OUTPUT” option - this determines whether the AV2 outputs the signal from the internal tuner or whatever input is shown on the screen. Press or to select TV or MONITOR. TV: Outputs the last channel position selected. MONITOR: The picture displayed on TV-screen. Note: The TV-output over AV-2 causes MONO-sound, if you use HDMI-input. AV 2 I N P U T AV 2 O U T P U T AV C O L O U R AV TV/MONITOR AU TO BACKLIGHT 16 : SELECT EXIT : END 3 Press EXIT to return to the normal screen. 34 30E2825A_En_P32-BACK 34 : ADJUST MENU : RETURN 1/15/07, 8:27 PM : ADJUST MENU : RETURN AV colour adjustment/Power return feature AV colour adjustment The AV Colour setting only applies when viewing devices connected to the AV inputs. 1 In 2 Press menu, select AV COLOUR. or to select AUTO. AV 2 I N P U T AV AV 2 O U T P U T TV AV C O L O U R AU TO A U T O / PA L / S E C A M / N T S C 4 . 4 3 N T S C 3 . 5 8 / PA L 6 0 BACKLIGHT 16 : SELECT EXIT : END : ADJUST MENU : RETURN 3 If AUTO option does not work, press or to select desired colour (e.g. NTSC 3.58). 4 Press EXIT to return to the normal screen. Note: PAL is the colour system used in Germany. NTSC 3.58 is used in the USA, PAL 60 used in Germany handled video recorders, which play NTSC video tape recording. DVD players that play NTSC DVDs (ie.multi-region/region code-free), can produce different signals according to each particular model - the following signals may be output from the player: PAL, SECAM, NTSC 3.58, NTSC4.43 and PAL60. If possible select RGB on the DVD player as the output signal instead of any of these types, and connect the DVD player to TV with a SCART cable. Power return feature If the power is cut off while you are viewing the TV and the power is resupplied, the Power return feature will turn the TV on automatically. If the power is going to be off for a long time or you are going to be away from the TV for a long time, unplug the power cord to prevent the TV from turning on in your absence. 35 30E2825A_En_P32-BACK 35 1/15/07, 8:27 PM Troubleshooting table/Specifications Troubleshooting table Please check the following list before requesting service. Symptom No picture, no sound Switch on the set. Check that the mains power outlet is properly connected. Select appropriate input mode. No reception Page Possible solution 9 10, 26, 32~34 Have you tuned in the TV stations? Press 1 on the remote control. Connect the antenna. Make sure the set is ON and not in Standby mode 9 9 The TV switches off with missing antenna input signal This is normal. 15 minutes after the antenna signal has disappeared, the set will change to standby mode. 16 In menu, the TUNING option cannot be selected. The unit is set to AV mode. Press 1 on the remote control. 12 Wrong Colours Colour and Brightness errors can occur when the viewing angle / ambient air temperature (see technical specifications) are exceeded. Specifications System PAL B/G, D/K, I/I, SECAM L Frequency Range PAL: 2-12, X, Y, Z, S1-S41, 21-69 SECAM: FB-FC, F1-F6, B-Q, F21-F69 Power Supply AC 220-240V, 50Hz Power Consumption: Operation: approx. 170W Stand by: approx. 1W LCD 31.5” TYPE (80.04 cm visible) TFT low-glass Active Matrix Colour LCD, 1366 x 768 Pixel PAL, SECAM, NTSC 3.58/4.43 Video input HDMI input HDMI compliant (type A connector), HDCP compliant Suggested scan rates: PAL: 576i/576p/720p/1080i NTSC: 480i/480p/720p/1080i HDMI Audio: 2-channel PCM, 32/44.1/48 kHz sampling frequency 16/20/24 bits per sample Output Power 10W (MAX) x 2 Surrounding temperature Operation: 5°C ~ 40°C Storage: –20°C ~ 60°C Operating Humidity Less than 80%RH Dimensions 82.2(W) x 60.4(H) x 33.3(D) cm Weight (w/o Accessories) approx. 19 kg Accessories 2 batteries (AA/R6/UM-3) Remote control unit AC cord Weight and dimensions are approximate. Because we continually strive to improve our products we may change specifications and designs without prior notice. J30E2825A SH 07/03 N 36 30E2825A_En_P32-BACK 36 07.1.19, 1:41 PM