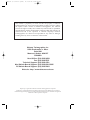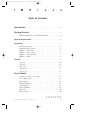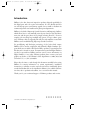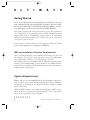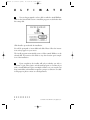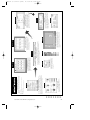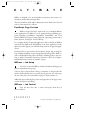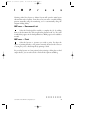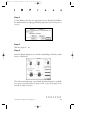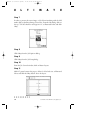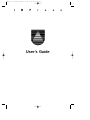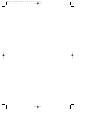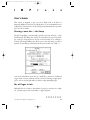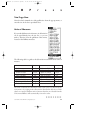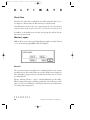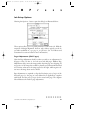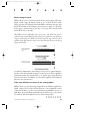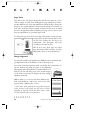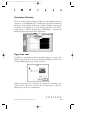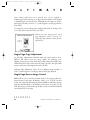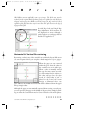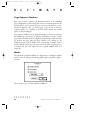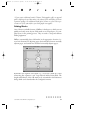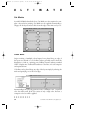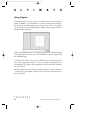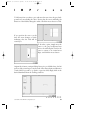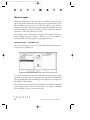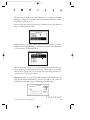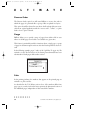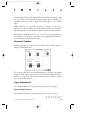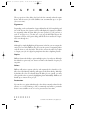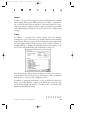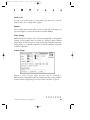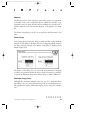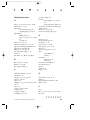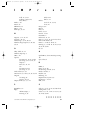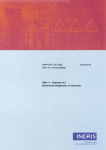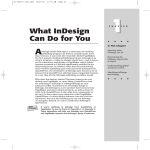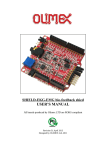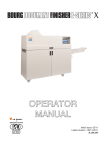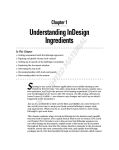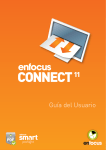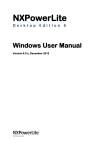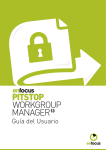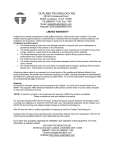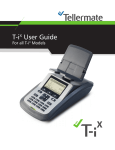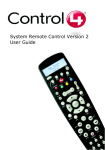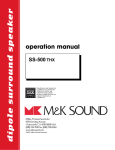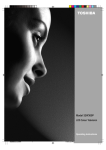Download IMPress (G S/user's guide)
Transcript
IMPress (G S/user's guide) 12/11/98 11:36 AM Page 3 Getting Started and User’s Guide IMPress ™ for on-demand printing and publishing IMPress (G S/user's guide) 12/11/98 11:36 AM Page 4 This manual is proprietary in nature and the sole property of Ultimate Technographics, Inc. It may not be reproduced, in whole or in part, without the express written consent of Ultimate Technographics, Inc. Ultimate reserves the right to modify and/or delete any material and/or capabilities described herein. All the documentation contained within this manual is an instructional aid in the operation of Ultimate Impostrip. Ultimate Technographics, Inc. shall not be responsible for any claims or damages resulting from any errors or omissions in this manual. Ultimate Technographics, Inc. 1950 Sherbrooke st. West Suite 800 Montreal, Quebec H3H 1E7 CANADA Head Office: Fax: Technical Support: Mac Bulletin Board Support: PC Bulletin Board Support: (514) (514) (514) (514) (514) 938-9050 938-5225 938-4224 938-8911/8995 938-5468 Web site: http://www.ultimate-tech.com Impostrip is a registered trademark of Ultimate Technographics Incorporated. PostScript is a registered trademark of Adobe Systems Incorporated. Macintosh is a registered trademark of Apple Computer, Inc. All other brand and product names are trademarks or registered trademarks of their respective companies. IMPress (G S/user's guide) 12/11/98 11:36 AM Page 5 I M P r e s s Table of Contents Introduction . . . . . . . . . . . . . . . . . . . . . . . . . . . . . . . . . . . . . . . . 3 Getting Started . . . . . . . . . . . . . . . . . . . . . . . . . . . . . . . . . . . . 4 IMPress Installation & System Requirements . . . . . . . . . . . . . . 4 System Requirements: . . . . . . . . . . . . . . . . . . . . . . . . . . . . . . . . . 4 Installation: . . . . . . . . . . . . . . . . . . . . . . . . . . . . . . . . . . . . . . . . . . . 5 Attach the Passport . . . . . . . . . . . . . . . . . . . . . . . . . . . . . . . . . 5 PostScript Page Creation . . . . . . . . . . . . . . . . . . . . . . . . . . . . . 8 IMPress — Job Setup . . . . . . . . . . . . . . . . . . . . . . . . . . . . . . . 8 IMPress — Job Control . . . . . . . . . . . . . . . . . . . . . . . . . . . . . . 8 IMPress — Document List . . . . . . . . . . . . . . . . . . . . . . . . . . . 9 IMPress — Print . . . . . . . . . . . . . . . . . . . . . . . . . . . . . . . . . . . 9 Tutorial: . . . . . . . . . . . . . . . . . . . . . . . . . . . . . . . . . . . . . . . . . . . . . . . . . . . . . . . 10 Step 1-3 . . . . . . . . . . . . . . . . . . . . . . . . . . . . . . . . . . . . . . . . 10 Step 4-6 . . . . . . . . . . . . . . . . . . . . . . . . . . . . . . . . . . . . . . . . 11 Step 7-11 . . . . . . . . . . . . . . . . . . . . . . . . . . . . . . . . . . . . . . . 12 Step 12-14 . . . . . . . . . . . . . . . . . . . . . . . . . . . . . . . . . . . . . . 13 Step 15-18 . . . . . . . . . . . . . . . . . . . . . . . . . . . . . . . . . . . . . . 14 User’s Guide . . . . . . . . . . . . . . . . . . . . . . . . . . . . . . . . . . . . . . . . . . . . . . . . 17 Starting a new Job — Job Setup . . . . . . . . . . . . . . . . . . . . . . 17 No. of Pages in Job: . . . . . . . . . . . . . . . . . . . . . . . . . . . . . . . 17 Final Output: . . . . . . . . . . . . . . . . . . . . . . . . . . . . . . . . . . . . 18 Finishing Method: . . . . . . . . . . . . . . . . . . . . . . . . . . . . . . . . 18 Trim Page Size: . . . . . . . . . . . . . . . . . . . . . . . . . . . . . . . . . . . 19 Units of Measure. . . . . . . . . . . . . . . . . . . . . . . . . . . . . . . . . . 19 Sheet Size . . . . . . . . . . . . . . . . . . . . . . . . . . . . . . . . . . . . . . . 20 Master Layout: . . . . . . . . . . . . . . . . . . . . . . . . . . . . . . . . . . . 20 ••••••••• COPYRIGHT© 1996 ULTIMATE Technographics, Inc. i IMPress (G S/user's guide) 12/11/98 11:36 AM Page 6 U L T I M A T E Job Setup Options . . . . . . . . . . . . . . . . . . . . . . . . . . . . . . . . 21 Page Adjustments (Shift Pages) . . . . . . . . . . . . . . . . . 21 Excess Image Control . . . . . . . . . . . . . . . . . . . . . . . . 23 ‘Files from different versions of the same product’ . . . . . . . . . . . . . . . . . . . . . . . . . . . . . 23 Page Scale . . . . . . . . . . . . . . . . . . . . . . . . . . . . . . . . 24 Margin Alignment . . . . . . . . . . . . . . . . . . . . . . . . . . 24 Job Control Window . . . . . . . . . . . . . . . . . . . . . . . . . . . . . .25 New Layout . . . . . . . . . . . . . . . . . . . . . . . . . . . . . . . . . . . . .25 Tool Palette . . . . . . . . . . . . . . . . . . . . . . . . . . . . . . . . . . . . .26 Orientation Direction . . . . . . . . . . . . . . . . . . . . . . . . . . . . . .27 Page Scale tool . . . . . . . . . . . . . . . . . . . . . . . . . . . . . . . . . . .27 Single Page Page Adjustment . . . . . . . . . . . . . . . . . . . . . . . . .28 Horizontal & Vertical Re-centering . . . . . . . . . . . . . . . . . . . .29 Page Sequence Numbers . . . . . . . . . . . . . . . . . . . . . . . . . . . .30 Marks . . . . . . . . . . . . . . . . . . . . . . . . . . . . . . . . . . . . . . . . .30 Folding Marks . . . . . . . . . . . . . . . . . . . . . . . . . . . . . . . . . . .31 Cut Marks . . . . . . . . . . . . . . . . . . . . . . . . . . . . . . . . . . . . . .32 Color Bars . . . . . . . . . . . . . . . . . . . . . . . . . . . . . . . . . . . . . .32 Automatic Color Registration Marks . . . . . . . . . . . . . . . . . . .33 Using Origami . . . . . . . . . . . . . . . . . . . . . . . . . . . . . . . . . . .34 Master Layout . . . . . . . . . . . . . . . . . . . . . . . . . . . . . . . . . . .36 Inserting Pages — Document List . . . . . . . . . . . . . . 36 Reverse Order . . . . . . . . . . . . . . . . . . . . . . . . . . . . . . . . . . . . 38 Range . . . . . . . . . . . . . . . . . . . . . . . . . . . . . . . . . . . . . . . . . 38 Folio . . . . . . . . . . . . . . . . . . . . . . . . . . . . . . . . . . . . . . . . . . 38 Document Options . . . . . . . . . . . . . . . . . . . . . . . . . . . . . . . 39 Page Adjustments . . . . . . . . . . . . . . . . . . . . . . . . . . . . . . . . . 39 Excess Image Control . . . . . . . . . . . . . . . . . . . . . . . . 39 Page Scale . . . . . . . . . . . . . . . . . . . . . . . . . . . . . . . . . 40 List All Files . . . . . . . . . . . . . . . . . . . . . . . . . . . . . . . 40 Blank pages . . . . . . . . . . . . . . . . . . . . . . . . . . . . . . . 40 Change Document Entry . . . . . . . . . . . . . . . . . . . . . 40 Removing Files . . . . . . . . . . . . . . . . . . . . . . . . . . . . . 41 File Information . . . . . . . . . . . . . . . . . . . . . . . . . . . . 41 Outputting Jobs - Print Options . . . . . . . . . . . . . . . . . . . . . . 41 Signatures . . . . . . . . . . . . . . . . . . . . . . . . . . . . . . . . 42 ••••••••• ii COPYRIGHT© 1996 ULTIMATE Technographics, Inc. IMPress (G S/user's guide) 12/11/98 11:36 AM Page 7 I M P r e s s Sides . . . . . . . . . . . . . . . . . . . . . . . . . . . . . . . . . . . . 42 Copies . . . . . . . . . . . . . . . . . . . . . . . . . . . . . . . . . . 42 Colors . . . . . . . . . . . . . . . . . . . . . . . . . . . . . . . . . . . 42 Destination . . . . . . . . . . . . . . . . . . . . . . . . . . . . . . . 42 Output . . . . . . . . . . . . . . . . . . . . . . . . . . . . . . . . . . 43 Printer . . . . . . . . . . . . . . . . . . . . . . . . . . . . . . . . . . 43 Resolution . . . . . . . . . . . . . . . . . . . . . . . . . . . . . . . . 44 Print Options . . . . . . . . . . . . . . . . . . . . . . . . . . . . . 44 Scale to fit . . . . . . . . . . . . . . . . . . . . . . . . . . . . . . . . 45 Duplex . . . . . . . . . . . . . . . . . . . . . . . . . . . . . . . . . . 45 Plate Scaling . . . . . . . . . . . . . . . . . . . . . . . . . . . . . . 45 Printer Setup . . . . . . . . . . . . . . . . . . . . . . . . . . . . . . 45 Media sizes . . . . . . . . . . . . . . . . . . . . . . . . . . . . . . . 46 Margin . . . . . . . . . . . . . . . . . . . . . . . . . . . . . . . . . . 46 Cutting Gap . . . . . . . . . . . . . . . . . . . . . . . . . . . . . . 46 Level 2 Device / Orientation . . . . . . . . . . . . . . . . . . 46 OPI System . . . . . . . . . . . . . . . . . . . . . . . . . . . . . . . 46 Method . . . . . . . . . . . . . . . . . . . . . . . . . . . . . . . . . . 47 Punch Setup . . . . . . . . . . . . . . . . . . . . . . . . . . . . . . 47 Maximum Image Area . . . . . . . . . . . . . . . . . . . . . . . 47 Image to Punch Calibration . . . . . . . . . . . . . . . . . . . 48 ••••••••• COPYRIGHT© 1996 ULTIMATE Technographics, Inc. iii IMPress (G S/user's guide) 12/11/98 11:36 AM Page 8 IMPress (G S/user's guide) 12/11/98 11:36 AM Page 3 I M P r e s s Introduction IMPress is the first electronic imposition product designed specifically for the digital press and color copier environments. It is also ideally suited for two and four-up press environments typical of most small to medium size commercial printers and traditional in-plant print departments. IMPress is a hybrid of Impostrip Second Generation and Impostrip OnPress, which allows users to automatically create layouts based on the final document size and the press sheet size by simply selecting ‘Best Fit’. For more complex jobs involving large multiple web presses or large volume operations, Ultimate offers an upgrade path. All jobs and templates created with IMPress can be modified using Impostrip Second Generation. For pre-flighting and PostScript previewing of jobs before final output, IMPress can be used in conjunction with Ultimate’s Flight Simulator program which uses an Adobe CPSI level 2 RIP to produce a rasterized preview file that can be viewed on screen. Document lists created in Flight Simulator can also be exported into IMPress and vice versa. For more information on Flight Simulator or any other Ultimate product please contact your local graphic arts dealer or call Ultimate’s Sales department at (800) 363-3590 (from the U.S.) or (514) 938-9050. Please take the time to read through this document carefully before using IMPress. It contains information on system requirements, installation instructions, a workflow overview, and a tutorial section. And finally, please consult the Readme file on the installation diskette(s) for valuable information that, due to production deadlines, is not covered in this manual. Thank you for your continued support of Ultimate products and services. ••••••••• COPYRIGHT© 1996 ULTIMATE Technographics, Inc. 3 IMPress (G S/user's guide) 12/11/98 11:36 AM Page 4 U L T I M A T E Getting Started If you are an experienced user of Impostrip Second Generation, you may want to skip this Getting Started manual and go directly to the User’s Guide. Because the workflow has been modified for simplicity in IMPress, however, we would suggest you refer to the section below entitled Workflow. As a means of improving the accuracy and consistency of our documentation the User’s Guide has been electronically formatted in Adobe’s Portable Document Format (PDF).Using the AcrobatReader program found on the disk labeled IMPress Documentation, the IMPress User’s Guide can be viewed, searched, and even printed at your convenience. If you are new to electronic imposition, we suggest you follow the Tutorial section of this manual before attempting to use IMPress. IMPress Installation & System Requirements Please consult the Readme file on the installation Disk 1 before proceeding with the installation. These files may contain information concerning installation that was modified and/or added since the publication of this manual. This manual assumes you are familiar with the Macintosh operating system and have a basic understanding of print production. For additional information in these areas please consult the documentation that came with your computer and/or output device. System Requirements: IMPress will run on both 680x0 Macintosh and PowerMac computers in native mode. In order to ensure satisfactory performance, how-ever,Ultimate recommends a minimum of any Macintosh II class computer running system 7.0.1 or later. Although IMPress requires only 4.8Mb of free disk space, 50Mb or more will be needed to store and work with PostScript files. This storage can be on any device accessible from your computer. ••••••••• 4 COPYRIGHT© 1996 ULTIMATE Technographics, Inc. IMPress (G S/user's guide) 12/11/98 11:36 AM Page 5 I M P r e s s IMPress also requires a minimum of 5Mb of RAM to run in addition to the memory required by the operating system. You will need at least 8Mb of RAM installed on your system. Installation: Attach the Passport 1 Attach the Passport that came with IMPress to the Apple Desktop Bus port located on the back of your Macintosh. Your Macintosh’s power should be turned off when connecting and disconnecting the Passport. Leaving the power on may result in damage to the passport or to your Macintosh. It is highly recommended that you restart your computer with the extensions turned off (by holding down the Shift key at startup) before installing IMPress. 2 Insert IMPress Disk 1 and double-click on the IMPress Installer icon 3 Click on Continue when the IMPress splashscreen appears. 4 A screen will appear that contains the current Readme file for IMPress. You may read, print, or save the text for future reference. Click Continue to proceed with the installation. ••••••••• COPYRIGHT© 1996 ULTIMATE Technographics, Inc. 5 IMPress (G S/user's guide) 12/11/98 11:36 AM Page 6 U L T I M A T E 5 You are then prompted to select a disk on which to install IMPress. Click on the ‘Switch Disk’ button to install the program on a disk other than the startup disk. Click Install to proceed with the installation. You will be prompted to insert additional disks. Please follow the instructions as they appear on your screen. The install program automatically creates a folder named IMPress on the selected disk. You can move this folder to any other location upon completion of the installation. 6 Upon completion, the installer will ask you whether you wish to Continue or Quit. Select Quit to exit the install program, or Continue if you wish to install additional copies on multiple volumes over you network, but keep in mind that each installation requires a passport to function. For additional passports please contact our sales department. ••••••••• 6 COPYRIGHT© 1996 ULTIMATE Technographics, Inc. COPYRIGHT© 1996 ULTIMATE Technographics, Inc. Set global page options You can set these parameters globally in the above dialog box, or individually using the tools provided in the Tool Palette. Job Options Specify the basic job parameters Type in the total number of pages; whether you wish to print on one or both sides of the paper; select the finishing method, trim size, and press sheet size; and select an imposition layout using Best Fit or from a library of predefined layouts. You can also create a new layout from the Job Control Bar. If you wish to change the position and appearance of the pages click on the Options button. Job Setup Final Output in Four Easy Steps IMPress allows you to create final output of PostScript pages created from over a hundred different applications in four easy steps: ● Job Setup ● Create, View or Modify Layout from Job Control Bar ● Document List ● Print To begin, select New Job... under the File menu. IMPress ™ Workflow Job Control Bar Automatic placement of Press Sheet Marks To automatically place Folding and Cut Marks simply select the appropriate boxes. To place Color Bars select the option and specify a location from the drop down list. Marks Tool Create a “virtual” folding dummy on-screen To modify or create a folding pattern, click the Origami button on the Tool Palette. To fold the press sheet, click on the appropriate gutter and position the cursor on or adjacent to a page. Notice the changing cursor. You can fold toward you or away form you. Click again to fold the sheet. Origami Viewing / Editing a Master Layout To view and/or edit the layout, click the Master Layout button on the Job Control Bar. This displays the current layout as it was defined using the Best Fit option or as was predefined in an existing template. Master Layout Easy access from Job Control bar Most basic operations, including the four steps described here, can be completed without ever having to go the menu bar. For quick reference, the Job Control Bar also displays the basic job parameters, including the total number of pages, Document Size, Sheet Size, and Finishing Method. Creating a New Layout Selecting New Layout from the Job Control Bar displays the main layout window with the dimensions derived from the Job Setup dialog. Use Origami or the Numbering and Orientation tools from the floating Tool Palette to setup the layout. New Layout Print Options Output Options Select the layouts or “signatures” you wish to print, the output device, and the output type - normal or mock-up. From the Options sub-dialog, you can specify mirror and negative settings, “slug” line (layout ID), scale to fit for proofing to a laser printer, and full anamorphic distortion scaling for flexographic printing. Print Dialog Add PostScript Pages for imposition Select any number of files containing any number of pages from over 100 different source applications, including QuarkXPress, PageMaker, FrameMaker, Corel Ventura, as well as from most high-end publishing systems such as DataLogics, Xyvision, Penta, etc. Document List IMPress (G S/user's guide) 12/11/98 11:36 AM Page 7 ••••••••• 7 IMPress (G S/user's guide) 12/11/98 11:36 AM Page 8 U L T I M A T E IMPress is designed to be an intermediate step between the creation of a document and the final printed product. The basic workflow, which will be illustrated in more detail in the Tutorial section of this manual, is as follows: PostScript Page Creation 1 IMPress accepts PostScript output from over a hundred different source applications. In addition to most popular desktop publishing programs including QuarkXPress, PageMaker, FrameMaker, and Corel Ventura, IMPress also supports many “high-end” typesetting systems such as Penta, Xyvision, DataLogics, and CCI Europe. For a complete listing of supported applications, click on the About IMPress item under the Apple menu while IMPress is the active application. In the splash screen that appears you will find a drop down list of supported applications. PostScript files are created after the document’s design and proofing has been completed. IMPress accepts Encapsulated PostScript Files (EPSF) as well as standard PostScript print-to-disk files, including all those that conform to Adobe’s Document Structuring Convention (DSC 3.0 or higher). Individual files may contain any number of pages. IMPress — Job Setup 2 A new job is created in IMPress, with the document’s final page size and job requirements being setup. A layout may be selected from a library of templates or using the Best Fit feature, which calculates the best possible layout given the size of the page, the size of the sheet, the total number of pages in the document, etc. Additional options effecting the position and appearance of the pages can be set from the Options sub-dialog. IMPress — Job Control 3 Users can then view, edit, or create new layouts from the Job Control window. ••••••••• 8 COPYRIGHT© 1996 ULTIMATE Technographics, Inc. IMPress (G S/user's guide) 12/11/98 11:36 AM Page 9 I M P r e s s Selecting either New Layout or Master Layout will open the main layout edit window and tool palette. From here, users can create or modify folding patterns manually using the numbering tool or automatically using the Origami folding utility. IMPress — Document List 4 Select the PostScript files needed to complete the job by adding them to the document list. Files are placed in physical order (i.e. the order in which they appear in the final publication). Blank pages can be added as needed. IMPress — Print 5 Select the layouts or signatures you wish to print. You have the option of printing directly to the printer currently selected in the Chooser or saving the job as a PostScript file by printing to disk. For proofing layouts on a laser printer before printing to film, plate or final output device, you can select Scale to Fit from the Options subdialog. ••••••••• COPYRIGHT© 1996 ULTIMATE Technographics, Inc. 9 IMPress (G S/user's guide) 12/11/98 11:36 AM Page 10 U L T I M A T E Tutorial The following section will walk you through the process of setting up a twenty-four page job containing 6" x 9" pages from the Ultimate publication “How to Create PostScript Using QuarkXPress 3.3 for Macintosh”. By the end of this tutorial you will have a basic understanding of the workflow and various features of IMPress. We will conclude the exercise by printing a scaled proof to a laser printer. In order to complete the tutorial you will need to have a laser printer selected on your Chooser. Step 1 Double click on the IMPress icon to launch the program. Step 2 From the File menu select ‘New Job...’. Step 3 In the Job Setup dialog box insert the values as illustrated below. ••••••••• 10 COPYRIGHT© 1996 ULTIMATE Technographics, Inc. IMPress (G S/user's guide) 12/11/98 11:36 AM Page 11 I M P r e s s Step 4 To have IMPress select the most appropriate layout, click Best Fit. IMPress has determined that an eight page landscape imposition is the best layout for your job. Step 5 Click the ‘Options...’ button. Step 6 Select the Margin Alignment box and the Standard Paper Thickness radial button, as illustrated. This will automatically apply a pre-defined algorithm designed to gradually move pages toward the center to adjust for the creeping of the pages in an inserted or saddle-stitched job. ••••••••• COPYRIGHT© 1996 ULTIMATE Technographics, Inc. 11 IMPress (G S/user's guide) 12/11/98 11:36 AM Page 12 U L T I M A T E Step 7 In order to prevent the excess image or bleed from interfering with the fold marks, click on the Excess Image Control box. From the Sub-dialog, click on the top ‘To Fold’ check box and type in 1/8", as illustrated below, and click Okay. Step 8 Click Okay from the Job Options dialog. Step 9 Click Okay from the Job Setup dialog. Step 10 From the Job Control window, click on Master Layout. Step 11 Add 1/4" gutter between the pages to allow for bleed and trim, as illustrated below, and click the Okay button above the layout. ••••••••• 12 COPYRIGHT© 1996 ULTIMATE Technographics, Inc. IMPress (G S/user's guide) 12/11/98 11:36 AM Page 13 I M P r e s s Step 12 From the File menu, select ‘Save Job...’ and save the job as Tutorial-1 Step 13 From the Job Control window, click on the Document List button. Step 14 From the drop down file list on the left, locate the Tutorial folder found within the IMPress folder. Select the following files, as illustrated below, by either double clicking or highlighting them and clicking on ‘Add>>’: Qrk HowTo (pgs1-12) Qrk HowTo (pgs13-24) Close the Document List window by clicking on the close window box in the upper left hand corner. ••••••••• COPYRIGHT© 1996 ULTIMATE Technographics, Inc. 13 IMPress (G S/user's guide) 12/11/98 11:36 AM Page 14 U L T I M A T E Step 15 From the Job Control window, click on the ‘Print’ button to output the job. Step 16 From the Print dialog, select the options illustrated below: Step 17 Click on the ‘Options’ button, select the options illustrated below, and then click ‘Okay’: Step 18 Click on the ‘Print’ button. ••••••••• 14 COPYRIGHT© 1996 ULTIMATE Technographics, Inc. IMPress (G S/user's guide) 12/11/98 11:36 AM Page 15 I M P r e User’s Guide s s IMPress (G S/user's guide) 12/11/98 11:36 AM Page 16 IMPress (G S/user's guide) 12/11/98 11:36 AM Page 17 I M P r e s s User’s Guide This section is designed to give you an in depth look at all facets of Impostrip IMPress. If you have not already done so, we recommend that you complete the Tutorial section of the Getting Started manual before proceeding to the User’s Guide. Starting a new Job — Job Setup The Job Setup dialog is automatically opened by choosing ‘New Job...’ from the File menu. This dialog box can also be accessed for an open job by clicking on the Job Setup button in the Job Control window or by selecting it from the Jobs menu. IMPress also allows you to open Job Setup, as well as a number of other dialogs, with keyboard shortcuts; in this case, Cmd + J. In order to correctly select and number a layout, IMPress needs to know some basic information about the job, much like a manual or traditional stripper needs to know a little about the job before selecting an appropriate grid or rule-out for the light table on which to align individual pages. No. of Pages in Job: Although there is no limit to the number of pages you can have in a single job, you must type in the total number of pages required. ••••••••• COPYRIGHT© 1996 ULTIMATE Technographics, Inc. 17 IMPress (G S/user's guide) 12/11/98 11:36 AM Page 18 U L T I M A T E Final Output: IMPress also needs to know how many plates to generate per layout. If you wish to print on one side of the paper only, select Single Sided. If you are going to be printing on both sides of the paper, select Double Sided, in which case IMPress will generate both front and back plates for each layout or signature. Finishing Method: There are two ways sections of a publication can be assembled in IMPress — stacked & inserted. Stacked, or perfect bound as it is also commonly referred, implies that each layout will be placed on top of another and bound at the finishing stage. NB: these options are grayed out when Single Sided only is selected as the Final Output format. 1 2 3 4 5 6 7 In order to ensure that sections are in the correct order before binding, the bindery operators will look at the collating marks printed on the spine before finishing. Collating Marks are automatically applied in IMPress whenever stacked has been selected as the finishing method. These marks are 1/4" high by 3/8" wide, center in the appropriate gutter, and are in 7 point Helvetica type. ••••••••• 18 COPYRIGHT© 1996 ULTIMATE Technographics, Inc. IMPress (G S/user's guide) 12/11/98 11:36 AM Page 19 I M P r e s s Trim Page Size: Select the final, trimmed size of the publication from the pop-up menu, or enter the size in the boxes provided below. Units of Measure. If you need a different unit of measure, its abbreviation can be typed directly into the text box, or you can make a selection from the pull-down Units menu, located on the IMPress menu bar. The following table is a guide to the abbreviations used with various units of measure: Centimeters Inches Inches & 4ths Inches & 16ths Inches & 64ths 4ths of an Inch 16ths of an Inch 64ths of an Inch Points xpt Adobe Points Didots cm " x x/4" x x/16" x x/64" x/4" x/16" x/64" xApt xdi Millimeters Inches & Halves Inches & 8ths Inches & 32nds Halves of an Inch 8ths of an Inch 32nds of an Inch Picas & Points Ciceros & Didots mm x x/2" x x/8" x x/32" x/2" x/8" x/32" xpi xpt xci xdi The units of measure for all numeric value boxes can be set either from the Units menu or by typing in the abbreviations listed in the table above. If the value box contains a different unit of measure than the one selected from the Units menu IMPress will automatically convert the value. ••••••••• COPYRIGHT© 1996 ULTIMATE Technographics, Inc. 19 IMPress (G S/user's guide) 12/11/98 11:36 AM Page 20 U L T I M A T E Sheet Size Select the size of the sheet on which the job will be printed. If the job is to be output to a film recorder, the film size may be entered instead. NB: Although the maximum sheet size is approximately 22" x 29" the limitation is based on area. In other words, a 20"x 30" or 23"x27"sheet may also be used. In addition to the default sizes, the Sheet Size pop-up list will also list the last ten custom sizes used. Master Layout: IMPress allows you to select a pre-defined layout template stored in a library or one of the twenty-eight IMPress Best Fit Templates. Best Fit The automatic selection using Best Fit is calculated based on the current specifications. In other words, make sure you have all the correct settings for the total number of pages in the job, the trim size, the sheet size, etc., before you select Best Fit. Library...Selecting ‘Library...’ opens a standard Macintosh get file dialog. When creating new layouts you will be prompted to save the layout as a template. (See Job Control Window / New Layout below for more information on creating and saving layouts). ••••••••• 20 COPYRIGHT© 1996 ULTIMATE Technographics, Inc. IMPress (G S/user's guide) 12/11/98 11:36 AM Page 21 I M P r e s s Job Setup Options Selecting the Options... button opens the dialog box illustrated below: These options allow you to set global parameters for the entire job. With the exception of Margin Alignment, however, each of these options can also be set and/or modified on a per page or per file basis. (See Tool Palette and Document List sections below for more information). Page Adjustments (Shift Pages) Select the Page Adjustment check box when you wish to set adjustments for all pages of the job, that is, for both even and odd pages. IMPress Page Adjustments always move the image within the trim-page area, clipping off any portion of the image that would be placed beyond the maximum bleed area. Positive values move the image up and to the right, while negative values move the image down and to the left. Page adjustments are required to align the PostScript point of origin of the electronic page (i.e. the page as it was defined in an application, complete with bleed) and the point of origin for the actual trim page. The diagram below illustrates the need for page adjustments. ••••••••• COPYRIGHT© 1996 ULTIMATE Technographics, Inc. 21 IMPress (G S/user's guide) 12/11/98 11:36 AM Page 22 U L T I M A T E Y Axis Electronic page size (bounding box) Document trim size Document's Point-of-Origin (0,0) PostScript Point-of-Origin X Axis Although IMPress will automatically page adjust for many of the most popular DTP packages available today, PostScript pages created using other programs may require page adjustments. To apply page adjustments independently to even numbered pages select the appropriate check box. Similarly, if you wish to apply page adjustment only to odd numbered pages, select the Odd Pages check box. NB: Any Page Adjustments entered in the Job Options dialog are overridden by adjustments entered in the Document Options dialog. (See Add Document / Options / Page Adjustment below.) Page Adjustments defined using the Page Adjustment tool from the Tool Palette, however, are cumulative. (See Page Adjustment Tool below.) ••••••••• 22 COPYRIGHT© 1996 ULTIMATE Technographics, Inc. IMPress (G S/user's guide) 12/11/98 11:36 AM Page 23 I M P r e s s Excess Image Control IMPress allows you to control how much bleed or excess image will be displayed around a page. By default, “bleed” is set “To Fold” In other words, with a page that was designed with bleed IMPress will image the page with the bleed extending to the midway point between two pages (i.e. the fold). If that page is positioned along the edge of a layout, then the bleed will extend all the way to the edge. NB: IMPress cannot artificially create excess image. The bleed area must be included in the original PostScript data. If only one eighth of an inch bleed was designed with a page then IMPress will only image the page with 1/8" bleed regardless of the fact that there may be more than 1/8"space between the edge of a page and the fold. Excess Image Control set “To Fold” on all sides. Excess Image Control set to 1/8” on all sides. As with Page Adjustments, Excess Image Control can be applied independently to even and odd numbered pages of a layout. It can also be applied to specific files within the document list or on specific pages using the bleed control tool from the Tool Palette. (See Document Options and Tool Palette below for more information.) ‘Files from different versions of the same product’ IMPress allows you mix PostScript output files from different applications within a single job. If you have PS files from two or more different versions of the same product (e.g. file 1 was created from QuarkXPress version 3.2 while file 2 was created from QuarkXPress†3.3) then be sure to select check box entitled “Files from different versions of the same product”. ••••••••• COPYRIGHT© 1996 ULTIMATE Technographics, Inc. 23 IMPress (G S/user's guide) 12/11/98 11:36 AM Page 24 U L T I M A T E Page Scale Page Scale in the Job Options dialog will scale all of the pages in a job in order to enlarge or reduce them. Although rare, page scaling can be used to produce different sizes of the same publication without having to change the design in the original application and recreate PostScript. For instance, in some cases, books that are first released in hard cover format can be scaled down for the paperback edition. Reducing the page scale can also be used meet the requirements of a particular paper stock. To change the page scale, click on the Page Scale check box and enter percentage values in the horizontal and/or vertical text boxes. Scaling does not have to be symmetrical. The pictogram will scale according to the value entered. NB: In most cases, when pages are scaled, page adjustments will be necessary. (See Page Adjustments above for more information). Margin Alignment For inserted or saddle-stitched publications, IMPress features automatic margin alignment based on the thickness of the stock being used. As a result of inserting signatures inside one another, those inserted last are also the furthest away from the center of the publication. Subsequently, when the publication is trimmed down to its final size, the text and image areas of the outside margins on the inside sections may be clipped off unless margin alignment is selected. IMPress allows you to choose from three different standard stock thicknesses: Light; heavy; and common, each represented by a different pict or icon.* * If the nature of the publications being produced requires greater precision in this regard, you may want to consider upgrading to Impostrip Second Generation. Please contact our Sales department for more information. ••••••••• 24 COPYRIGHT© 1996 ULTIMATE Technographics, Inc. IMPress (G S/user's guide) 12/11/98 11:36 AM Page 25 I M P r e s s Job Control Window The Job Control window is the central control point for the entire IMPress job, and appears automatically once the Job Setup dialog has been set up for a new job. The top of the Job Control window contains a status line displaying the current Job Setup information. Any changes made to the Job Setup dialog are reflected in the status area as soon as the Job Setup dialog is closed. Maneuvering through multiple open jobs (up to eight jobs may be open at once) is achieved by selecting the desired job name from the Jobs menu. New Layout In addition to the Best Fit and Library layout templates, IMPress allows you to create new templates using a number of tools available from the layout edit window. Selecting New Layout from the Job Control bar opens the layout edit window. In this view, both the front and back of the signature can be seen in separate, cascading windows. The Tool Palette is also displayed. (See Tool Palette below for more information.) ••••••••• COPYRIGHT© 1996 ULTIMATE Technographics, Inc. 25 IMPress (G S/user's guide) 12/11/98 11:36 AM Page 26 U L T I M A T E The parameters for the new layout are taken from the Job Setup dialog box. The large white rectangle on a gray background is a proportional representation of the Sheet Size on which the pages will be printed or imaged. The individual page outlines represent the individual trim pages. By default, the page orientations are all the same, the page sequence numbers are all set to zero, and there is no space between the pages for bleeds and trims. Tool Palette In order to complete a layout before outputting, the orientation and sequence numbers of the pages have to be set according to the folding and trimming of the final document. Printing marks can also be applied to the layout, as needed. Each of these functions can be accomplished using tools available from the Tools Palette. When a tool is selected and the cursor is positioned over a page the shape of the cursor changes from the selection arrow to the tool's icon as it is displayed on the palette. Notice that the bottom area of the Tool Palette indicates, in red text, the name and function of the currently selected tool. If you know how the layout is going to folded, you can use the Origami feature of IMPress to automatically define head orientation and page sequence numbering. (See Using Origami below for more information). ••••••••• 26 COPYRIGHT© 1996 ULTIMATE Technographics, Inc. IMPress (G S/user's guide) 12/11/98 11:36 AM Page 27 I M P r e s s Orientation Direction If you are working with a printed layout plan you can manually change the orientation of an individual page by selecting the appropriate Orientation Direction tool and clicking on the page you wish to change. To change the orientation of several pages at once, use the Page Selection tool to select a group of pages — either by drag-selecting or shift-clicking — and select the Orientation Direction item from the Apply menu. Page Scale tool In addition to the global page scale feature discussed above (see Job Setup Options \ Page Scale above for more information), IMPress also allows you to scale individual pages using the Page Scale tool. Clicking on the Page Scale tool brings up a dialog box containing a pictogram and two value boxes. Enter in the scale percentage in each box. Scaling does not have to be symmetrical. ••••••••• COPYRIGHT© 1996 ULTIMATE Technographics, Inc. 27 IMPress (G S/user's guide) 12/11/98 11:36 AM Page 28 U L T I M A T E Once scaling values have been entered, they can be applied to multiple pages in the same way as one Page Sequence number can be applied to multiple pages as described above. Although the scale values are not displayed proportionally on screen, a '%' symbol appears on each page that has been scaled. To change the current scaling values simply double click on the Page Scale tool on the palette and enter in the new values. NB: In most cases, when pages are scaled, page adjustments will be necessary. (See Single Page Page Adjustment below for more information). Single Page Page Adjustment As with Page Adjustments described under Job Setup Options above, IMPress will always move the image within the trim-page area, clipping off any portion of the image that would be placed beyond the maximum bleed area. Positive values move the image up and to the right, while negative values move the image down and to the left. Although Page Adjustment values are not displayed proportionally on screen, a symbol appears on each page that has been page adjusted. Single Page Excess Image Control IMPress allows you to control how much bleed or excess image will be displayed around a given page. By default, “bleed” is set “To Fold” In other words, with a page that was designed with bleed IMPress will image the page with the bleed extending to the midway point between two pages (i.e. the fold). If that page is positioned along the edge of a layout, then the bleed will extend all the way to the edge ••••••••• 28 COPYRIGHT© 1996 ULTIMATE Technographics, Inc. IMPress (G S/user's guide) 12/11/98 11:36 AM Page 29 I M P r e s s NB: IMPress cannot artificially create excess image. The bleed area must be included in the original PostScript data. If only one eighth of an inch bleed was designed with a page then IMPress will only image the page with 1/8" bleed regardless of the fact that there may be more than 1/8" space between the edge of a page and the fold. As with Page Scale and Single Page Page Adjustment, bleed amounts are not displayed on screen, although a symbol appears on each page that has had the tool applied to it. Horizontal & Vertical Re-centering By entering a value in any of the outside boxes within the Layout Edit screen (see screen capture below) you can place a fixed margin for a lap or gripper. When the pages are auto centered within the press sheet the values in the outside boxes are in italic type. When a value is manually entered the type becomes roman (non-italic) and remains fixed in relation to the other add space boxes. In other words, if a fixed value of 3/8" is placed in the lower left bottom margin, as illustrated above, any space added to the middle horizontal trim will be deducted from the upper left top margin value. Although the pages are automatically centered when creating a new layout, you can reposition the pages in the middle of the press sheet simply by clicking on either the Center Horizontal or Center Vertical tool from the palette. ••••••••• COPYRIGHT© 1996 ULTIMATE Technographics, Inc. 29 IMPress (G S/user's guide) 12/11/98 11:36 AM Page 30 U L T I M A T E Page Sequence Numbers Page sequence numbers represent the placement location of the individual pages, independent of their actual folio numbers. Documents placed in the Document List (see Document List below for more information) are distributed in physical order (i.e. the first page of the first file is placed as sequence number one, regardless of the folio number which may actually appear on the printed page). Page sequence numbers may be defined manually on a layout by selecting the Numbering tool from the Tool Palette and clicking on a page. A single page sequence number can also be applied to multiple pages at the same time by selecting the pages using the Page Selection tool, clicking on the Numbering item from the Apply menu, and entering a number. This is usually required when doing a step and repeat job in which a single page (e.g. a business card, post card, reply card, etc.) is placed multiple times on a single flat. Marks The placement of marks in IMPress is a simple matter of clicking the Marks button on the Tool Palette and selecting which marks you’d like to apply to your job. There are three types of marks available in IMPress*: • Folding Marks • Cut Marks • Color Bars ••••••••• 30 COPYRIGHT© 1996 ULTIMATE Technographics, Inc. IMPress (G S/user's guide) 12/11/98 11:36 AM Page 31 I M P r e s s * If you require additional marks, Ultimate Technographics offers an upgrade path to Impostrip Second Generation, the industry's first and leading electronic imposition package. For additional details please contact one of our sales representatives at (514) 938-9050 or your local graphic arts supplier. Folding Marks One of the most valuable features of IMPress is the degree to which you can quickly and easily create layouts. Fold marks are an integral part of a complete layout in the printing process. They are used to setup and calibrate folding equipment. IMPress automatically places fold marks in the appropriate locations (i.e. cross hairs between four adjoining pages; horizontal lines between vertically adjacent pages; and vertical lines between horizontally adjacent pages). By default, each segment of the mark (e.g. a cross hair is made up of four intersecting line segments) is 3/8" long and 0.25 Adobe Points thick. The length and thickness of the fold mark can be customized in the Preferences dialog which can be found under the Configuration menu. ••••••••• COPYRIGHT© 1996 ULTIMATE Technographics, Inc. 31 IMPress (G S/user's guide) 12/11/98 11:36 AM Page 32 U L T I M A T E Cut Marks As with Fold Marks described above, Cut Marks are often required to complete a layout before printing. Cut Marks are also applied automatically to all pages in the layout and are offset from the edge of the trim area by 1/8". Color Bars Strips consisting of multiple colored square boxes placed along an edge of the layout are referred to as Color Bars and are generally used to check the distribution of ink on a printing press. IMPress features industry standard GATF (Graphic Arts Technical Foundation) Color Bars, in both composite and separated form. Color Bars can be placed along any edge of the layout simply by selecting the mark and specifying one of the four edges. Automatically, if the job being printed consists of multiple colors, a separated color bar will be used. If the job consists of only a single color, however, a composite color bar will be applied. ••••••••• 32 COPYRIGHT© 1996 ULTIMATE Technographics, Inc. IMPress (G S/user's guide) 12/11/98 11:36 AM Page 33 I M P r e s s Automatic Color Registration Marks IMPress also features the automatic placement of Color Registration Marks commonly used for aligning color plates. Although not displayed on screen, color registration marks are applied to all layouts containing multiple colors. Color Registration Marks are applied to the entire layout in four groups of two marks positioned along the edges as illustrated below. ••••••••• COPYRIGHT© 1996 ULTIMATE Technographics, Inc. 33 IMPress (G S/user's guide) 12/11/98 11:36 AM Page 34 U L T I M A T E Using Origami If you know how the layout is going to be folded, you can use the Origami feature of IMPress to automatically set orientation and sequence numbers. By simulating the folding sequence on screen you can create a virtual folding-dummy just as you would manually by folding a piece of paper and numbering the individual pages. Clicking the Origami button on the palette will open the animated folding screen and display the entire press sheet divided into sections representing the individual pages. To fold the sheet, click on the spine from which to base the fold, position the cursor in the appropriate location, (i.e. above or below the selected spine for vertical folds; left or right of the selected spine for horizontal folds), and click the mouse button. Because Origami uses 3-D animation, folding can be done either toward you or away from you, depending on the location of the cursor when the mouse button is clicked. ••••••••• 34 COPYRIGHT© 1996 ULTIMATE Technographics, Inc. IMPress (G S/user's guide) 12/11/98 11:36 AM Page 35 I M P r e s s To fold away from you select a spine and move the cursor into the gray background area surrounding the sheet. Notice that the arrow indicating the direction of the fold has changed to white. Click the mouse button to fold. If you position the cursor on the sheet the arrow changes to black, indicating that the fold will be toward you. To de-select a spine, simply move the cursor to the gray background area next to the selected spine, wait for the cursor to return to its normal arrow shape, and click the mouse button . Origami also features a unique folding history. As you fold the sheet, the left portion of the screen keeps a visual record of the selected spine and direction of each fold. If you wish to go back to a previous fold, simply click on the desired thumbnail from the scrolling visual list. ••••••••• COPYRIGHT© 1996 ULTIMATE Technographics, Inc. 35 IMPress (G S/user's guide) 12/11/98 11:36 AM Page 36 U L T I M A T E Master Layout Clicking on Master Layout from the Job Control Window opens the same layout edit window described in the previous section entitled New Layout. The only difference between the two is that the orientation, page sequence numbers, and marks are drawn from either the Best Fit algorithm or as they were defined when last saved to the Library. (See Job Setup above for more information on Best Fit and Library layouts.) Use the Master Layout edit window to modify various aspects of the layout such as adding space between pages to allow for trim or bleed, adding or removing marks, modifying page scale, page adjustment, etc. INSERTING PAGES — DOCUMENT LIST The next step in the process is to create a document list that specifies files to be imposed in a particular job. To create a document list select the required PostScript files from the File List window on the left side of the dialog box. You can select individual files either by highlighting them and clicking on the Add button or simply double-clicking on the file name. You can also select groups of files by holding down the Shift key and clicking the mouse button to select consecutive files or by using the Command key and clicking to select non-consecutive files. ••••••••• 36 COPYRIGHT© 1996 ULTIMATE Technographics, Inc. IMPress (G S/user's guide) 12/11/98 11:36 AM Page 37 I M P r e s s The files must be listed in the order which they are to appear in the final publication. Chapter 1, for instance, must be listed before Chapter 2, which is listed before Chapter 3, etc. Once the files have been placed into the document list you can click and drag to re-order them as needed. As illustrated above, to move a file in the list from one location to another, simply click the highlighted file(s), hold the mouse button, and drag them to a new location, as illustrated below: NB:The document's trim size (i.e. as it was created in the original DTP or typesetting application) should match the Trim Page Size as defined in Job Setup, otherwise some clipping may occur or the pages may require Page Adjustments to re-position them in the proper location. Highlighting a file or group of files and clicking on the Add button will bring up the Add Document dialog. You can also add a group of files by selecting the folder they reside in and clicking the Add button. ••••••••• COPYRIGHT© 1996 ULTIMATE Technographics, Inc. 37 IMPress (G S/user's guide) 12/11/98 11:36 AM Page 38 U L T I M A T E Reverse Order The Reverse Order option box will cause IMPress to reverse the order in which the pages of a particular file or group of files are placed in a layout. This option should be selected in cases where the PostScript files were created from an original application with the “reverse order”, “collate”, or “print back to front” option selected. Range IMPress allows you to specify a range of pages from within a file in cases where not all the pages are needed or are available at a given time. This feature is particularly useful in situations where a single page or group of pages in document require revisions after the PostScript file has been created. In the following example, pages 7 and 8 of the ‘Qrk How To (pgs1-12)’ file referred to in the Tutorial section of the Getting Started manual have been substituted for blank pages while under revision. Folio In the printing industry, the numbers that appear on the printed page are referred to as folio numbers. As described in the Tool Palette section above, folio numbers differ from page sequence numbers in that the latter represent the placement location of the individual pages, independent of their actual folio numbers. ••••••••• 38 COPYRIGHT© 1996 ULTIMATE Technographics, Inc. IMPress (G S/user's guide) 12/11/98 11:36 AM Page 39 I M P r e s s Documents placed in the Document List are distributed in physical order (i.e. the first page of the first file is placed as page sequence number one, regardless of the folio number which may actually appear on the printed page). IMPress allows you to assign folio numbers to the pages of a file as it is imported into the Document List. Traditionally, planning and estimation departments prefer to work with folio numbers and not sequence numbers. Although folio numbers cannot be seen on screen, they can be printed out for proofing in a mock-up to a laser printer. (See Outputting Jobs below for more information on printing mock-ups.) Document Options Selecting the Options... button from the Add Document dialog opens the dialog box illustrated below: These options allow you to set specific parameters for the file(s) being added to the list. Each of these options can also be set and/or modified on either a global or per page basis. (See Job Setup Options and Tool Palette sections above for more information). Page Adjustments For a detailed explanation of page adjustments please refer to page 21 Excess Image Control For a detailed explanation of page adjustments please refer to page 23 ••••••••• COPYRIGHT© 1996 ULTIMATE Technographics, Inc. 39 IMPress (G S/user's guide) 12/11/98 11:36 AM Page 40 U L T I M A T E Page Scale For a detailed explanation of page adjustments please refer to page 24 Automatic Indexing As the document list is created, IMPress automatically indexes or parses the PostScript to determine which of the over one hundred internal filters to apply to a particular file. Because very few applications conform to any one standard in creating PostScript output, filters are required to ensure accuracy in the placement and handling of PostScript data. (To view a listing of supported application filters go to the About Impostrip IMPress Apple menu and click on the Available Applications drop down list). List All Files In order to make finding your files easier, IMPress will only display files that have a specific file type. Generally speaking, PostScript files have either TEXT or EPSF as a file type. In some cases, however, particularly where files have been processed through a UNIX based system, some PostScript files will have a file type other than those IMPress is designed to display. Under such circumstances, the List All Files box should be selected. Blank pages In many cases the proper assembly of a finished publication requires that blank pages be inserted in specific locations. This can be achieved in one of two ways. In the document design stage, the user can account for blank pages in PostScript file along with all the other pages. The preferred method, however, is to account for blank pages at the imposition stage. This allows greater flexibility for the last minute changes that often occur before a publication goes to press. To insert blank pages into a document list simply click on the Blank >> button and specify the number of blanks you wish to add. You can also assign folio numbers to blank pages, as was described above. Change Document Entry To change the Document Options, range, or folio numbers of a file already placed in the document list highlight the file and click on the Change button or simply double-click on the file name. ••••••••• 40 COPYRIGHT© 1996 ULTIMATE Technographics, Inc. IMPress (G S/user's guide) 12/11/98 11:36 AM Page 41 I M P r e s s Removing Files You can remove a file or group of files from the list by highlighting them and dragging them to the trashcan icon within the dialog box. Unlike the Trashcan icon normally found on the Macintosh Desktop, files dragged to the trash within the dialog are only removed from the list and are not deleted. File Information The lower portion of the Document List window displays the information obtained as a result of the indexing procedure. The number of pages in the highlighted file, the total number of pages in the list, the path name, the name and version of the application that created the PostScript file, and the individual colors found in the document are all displayed in this location. Outputting Jobs - Print Options Once a layout has been defined, the print dialog can be accessed either by selecting the Print item under the File menu or by clicking on the Print button of the Job Control bar. ••••••••• COPYRIGHT© 1996 ULTIMATE Technographics, Inc. 41 IMPress (G S/user's guide) 12/11/98 11:36 AM Page 42 U L T I M A T E The top portion of the dialog box lists both the currently selected output device and the active job name (IMPress can accommodate up to 8 open jobs at one time). Signatures Depending on the total number of pages defined in the Job Setup dialog and size of the layouts, the Signatures section will display the signatures available for outputting when the print dialog box was opened. (e.g.† If you have a total of 96 pages in a job that uses a 16 page double-sided layout the Signatures sections of the print dialog will list the front and back of signatures one through six.) Sides Although by simply highlighting all signatures in the list you can output the entire job at one time, IMPress also gives you the option of outputting either only the fronts or only the backs. You can also reverse the order if you plan to output your job on a digital copier/printer that has a duplexing feature. Copies IMPress features the ability to print multiple copies of your layout. Although the default is to print only one, there is no limit to the number of copies you can print. Colors IMPress will print a separate plate for each separated color found in a job. All colors found during indexing will appear in the Print dialog. Although by default, all colors are selected when the dialog box is opened, you may select specific colors to print by highlighting them individually. IMPress can handle up to sixteen colors per job. Destination You can choose to print either directly to the device currently selected in the Chooser or to a file. Printing to file is commonly used where a particular device is not available on site or is to be processed at a later time. ••••••••• 42 COPYRIGHT© 1996 ULTIMATE Technographics, Inc. IMPress (G S/user's guide) 12/11/98 11:36 AM Page 43 I M P r e s s Output In order to get a proof of the imposition pattern and the placement of marks before imaging film or plates, IMPress features the ability to output Mockups. A mock-up will contain an indication of the head orientation of a particular page, the page sequence number, as well as any specific page variables such as bleed and page adjustments. Select ‘Normal’ if a job is ready for final imaging. Printer In addition to standard laser printer formats and user definable configuration, you can select from over a hundred and twenty-five different output devices. When you select a device from the printer pop-up list for the first time, IMPress will list only laser printers, User 1 and User 2 devices. To configure IMPress to display your particular device(s) select Others... from the list. This will automatically open the Preferences dialog box. From the Preferences dialog, select those devices you wish to have access to from the Printer list. You can also access the Preferences dialog by selecting the Preferences... item from the Configuration menu. In addition to specifying which devices to list, the Preferences dialog also allows you to select Imperial or Metric as the default unit of measure, specify the default length and thickness of folding marks, and whether X-Y adjustments will affect cut marks. ••••••••• COPYRIGHT© 1996 ULTIMATE Technographics, Inc. 43 IMPress (G S/user's guide) 12/11/98 11:36 AM Page 44 U L T I M A T E Resolution Depending on the device selected, you can also specify an output resolution. Because the commands required to alter the resolution are provided by the manufacturer of the device, not all devices will have resolution settings available. Print Options There are a number of print options from which to choose for outputting your jobs: Mirror Negative Layout ID This places a text string or slug line at the lower left hand corner of the layout. It contains the name of the job, the layout number, whether it is the front or the back plate, the color it represents, and the scale factor. Corner Sheet Marks User Punch Setup If the device on which you will be outputting your job features a built-in punch, you can use the Punch Setup dialog to configure and calibrate the positioning of the image. (See Printer Setup / Punch Setup below for more information). ••••••••• 44 COPYRIGHT© 1996 ULTIMATE Technographics, Inc. IMPress (G S/user's guide) 12/11/98 11:36 AM Page 45 I M P r e s s Scale to fit In order to proof the layout on a laser printer, you may have to scale the image down to fit on a single sheet of paper. Duplex If your output device has the ability to print on both sides of the paper, you can select Duplex to activate this feature from within IMPress. Plate Scaling IMPress features the ability to distort plates anamorphically for flexographic printing. In flexography, plates are made of a rubbery polymer material which, when mounted on a press, results in the image being distorted. Plate Scaling allows you to digitally compensate for this by scaling the entire plate in different directions. Printer Setup Because a variety of raster image processors may be connected to different devices using different film sizes requiring specific settings, IMPress features a Printer Setup dialog boxes that contains a number of options: ••••••••• COPYRIGHT© 1996 ULTIMATE Technographics, Inc. 45 IMPress (G S/user's guide) 12/11/98 11:36 AM Page 46 U L T I M A T E Media sizes Most imagesetters allow you to chose from a variety of film or plate sizes to install in your device. This dialog box lets you specify both the maximum length and width of the installed media for a particular device. Margin In some cases you may wish to insert a margin to prevent image clipping to compensate for inaccurately loaded material. Cutting Gap In capstan or roll film devices, images are placed on a continuous piece of material. A cutting gap refers to the amount of space that is provided between images to facilitate cutting them into separate layouts. Level 2 Device / Orientation If you have a level 2 RIP connected to your output device you must select this item. In some devices the images will have to be rotated to accommodate punching. Use the Orientation settings to rotate the image in relation to the punch. OPI System If your workflow includes OPI comments, which substitutes low resolution images for high resolution images during output, specify whether it is of the Standard or Automatic type. This refers to the handling requirements that are inserted into the output file during printing. Print-to-file-Folder If you wish to have your print files stored in a specific location without having to specify it every time you print, click on the Print-to-file-Folder and select or create a folder ••••••••• 46 COPYRIGHT© 1996 ULTIMATE Technographics, Inc. IMPress (G S/user's guide) 12/11/98 11:36 AM Page 47 I M P r e s s Method You have the option of choosing how a print file is going to be segmented: ‘1 plate/file’ creates only a single plate (Front or Back) for each file; ‘1 signature/file’ creates an entire signature (Front and Back) for each file; and ‘1 job/file’ will create a file that contains all plates of all signatures in a single file. The Printer Setup dialog can also be accessed from the File menu at any time. Punch Setup Some output devices feature the ability to punch the film or plate while the material is still loaded on the drum. You can configure the punch setup for the device currently selected in the printer setup dialog by clicking on the Punch Setup button. The purpose of this dialog box is to control the exact placement of an image in relation to a particular punch. In order to do this accurately, you will have to specify the Maximum Image Area and the Image to Punch Calibration. Maximum Image Area Although the maximum imageable area may vary for a particular device depending on the size of the material being used, most manufacturers provide specifications and/or utilities that may be used to obtain this information. ••••••••• COPYRIGHT© 1996 ULTIMATE Technographics, Inc. 47 IMPress (G S/user's guide) 12/11/98 11:36 AM Page 48 U L T I M A T E Image to Punch Calibration To ensure that the image is placed in exactly the right location, some calibration may be required. Again, most manufacturers will provide either the specifications and/or utilities to generate this information. The value box on the left of the Image to Punch Calibration pictogram represents the distance or offset of the center punch to the beginning of the image area. The value box on the bottom represents the distance or offset of the center punch to the center of the image area. ••••••••• 48 COPYRIGHT© 1996 ULTIMATE Technographics, Inc. IMPress (G S/user's guide) 12/11/98 11:36 AM Page 49 I M P Alphabetical Index A Add, 7, 12-13, 22, 29, 36-37, 39-40 Additional, 4, 6, 8, 31 Adjustment, See Single Page Page, 28 Single Page Page, 6, 28-29 Adjustments, IMPress Page, 21 Page, 6, 21-24, 28, 37, 39-40, 43 See Page, 24 Adobe, 3-4, 8, 19, 31 Alignment, Margin, 6, 11, 21, 24 Apple, About Impostrip IMPress, 40 Applications, Available, 40 Apply, 11, 22, 27, 30, 40 Area, Maximum Image, 7, 47 Attach, 5 Automatic, 6-7, 20, 24, 33, 40, 46 B Bars, Color, 6-7, 30, 32 Blank, 6, 9, 38, 40 Bus, Apple Desktop, 5 C Calibration, Punch, 7, 47-48 Centimeters, 19 Change, 6-7, 24, 27-28, 40 Chooser, 9-10, 42 Ciceros, 19 Clicking, 13, 17, 27, 29-30, 34, 36-37, 41, 47 Close, 13 Colors, 7, 32-33, 41-42 Command, 36 Computer, Apple, 4 Configuration, 31, 43 r e s s Contents, Table of, 5 Control, Excess Image, 6, 12, 23, 28, 39 Single Page Excess Image, 28 Convention, Document Structuring, 8 CPSI, Adobe, 3 Creating, 7, 21, 29, 40 Creation, PostScript Page, 5, 8 D DataLogics, 7-8 Desktop, Macintosh, 41 Destination, 7, 42 Device, 4-5, 7, 9, 42-47 Dialog, Print, 7, 14, 41-42 Didots, 19 Direction, Orientation, 6, 27 Disk, Insert IMPress, 5 Switch, 6 Document, Add, 22, 37, 39 See Add, 22 Documentation, IMPress, 4 Documents, 30, 39 DSC, 8 DTP, 22, 37 Duplex, 7, 45 E Edit, Layout, 9, 25, 29, 36 Editing, 7 Entry, Change Document, 6, 40 EPSF, 8, 40 F Fax, 4 File, 3-7, 9-10, 13, 17, 21, 23, 30, 3642, 46-47 ••••••••• COPYRIGHT© 1996 ULTIMATE Technographics, Inc. 49 IMPress (G S/user's guide) 12/11/98 11:36 AM Page 50 U L T I Files, Encapsulated PostScript, 8 List All, 6, 40 Removing, 6, 41 Finishing method, 5, 7, 18 Fit, 3, 7-9, 11, 20, 25, 36, 45 Fold, To, 7, 12, 23, 28, 34-35 Folding, 6-7, 9, 26, 30-31, 34-35, Folio, 6, 30, 38-40 Format, Portable Document, 4 FrameMaker, 7-8 Front, 18, 25, 38, 42, 44, 47 M A T E 38, 41 Information, File, 6, 41 Install, Click, 6 Installation, IMPress, 4-5 Installer, IMPress, 5 Introduction, 3, 5 J Gap, Cutting, 7, 46 GATF, 32 Graphic Arts Technical Foundation, 32 Job Control Bar, 7, 25, 41 Job Control window, 6, 8, 12-14, 17, 21, 25, 36 Job, New, 5, 7-8, 10, 17, 25 Save, 13 Jobs, Outputting, 6, 39, 41 See Outputting, 39 H L Helvetica, 18 Highlighting, 13, 36-37, 41-42 Horizontal, Center, 29, How to Qrk, 38 Layout, G I ID, Layout, 7, 44 If, Print-to-file-Folder, 46 II, Macintosh, 4 Image, 6-7, 12, 21, 23-24, 28-29, 39, 44-48 Imperial, 43 Imposition, 3-4, 7, 11, 14, 31, 40, 43 Impostrip, Ultimate, 4 IMPress, About, 8 Impostrip, 17, 40 Inches, 19 Indexing, Automatic, 40 Individual, 8, 17, 26-27, 30, 34, 36, Modify, 7 New, 6-7, 9, 21, 25-26, 29, 36 Selecting New, 7, 25 Leaving, 5 Level, 3, 7, 46 Library, 7-8, 20-21, 25, 36 Light, 17, 24 List, File, 13, 36 M Macintosh, 4-5, 10, 21, 41 Margin, 6-7, 11, 21, 24, 29, 46 Marks, Automatic Color Registration, 6, 33 Collating, 18 Color Registration, 6, 33 Corner Sheet, 44 Cut, 6-7, 30, 32, 43 ••••••••• 50 COPYRIGHT© 1996 ULTIMATE Technographics, Inc. IMPress (G S/user's guide) 12/11/98 11:36 AM Page 51 I M P Fold, 12, 31-32 Folding, 6, 30-31, 43 Press Sheet, 7 Media, 7, 46 Metric, 43 Millimeters, 19 Mirror, 7, 44 Mock-ups, 39, 43 N Negative, 7, 21, 28, 44 Normal, 7, 35, 43 Numbering, 7, 9, 26, 30, 34 Numbers, Page Sequence, 6, 26, 30, 36, 38 O r e s s Odd, 21-22 Shift, 6, 21 Palette, See Tool, 21, 23, 25 Tools, 26 Passport, 5-6 PDF, 4 Picas, 19 Points, 19, 31 Positive, 21, 28 PowerMac, 4 Preferences, 31, 43 Print, 3-7, 9, 14, 18, 38, 41-42, 44-47 Print-to-file-Folder, 46 Printer, 7, 9-10, 39, 42-45, 47 Printing, 3, 7, 9-10, 14, 18, 26, 31-32, 38-39, 42, 45-46 PS, 23 Okay, Click, 12, 14 OnPress, Impostrip, 3 OPI, 7, 46 Options, Document, 6, 22-23, 39-40 Job Setup, 5, 21, 27-28, 39 Output, 7 Print, 6-7, 41, 44 See Document, 22-23 Job Setup, 27, 39 Order, Reverse, 6, 38 Orientation, 6-7, 26-27, 34, 36, 43, 46 Origami, See Using, 26 Using, 6, 26, 34 Output, Final, 3, 5, 7, 9, 18 Q P S PageMaker, 7-8 Pages, Add PostScript, 7 Inserting, 6, 36 Scale, 6-7, 9, 24, 27-29, 36, 40, 44-45 Scaling, Plate, 7, 45 Select, 6-7, 9-11, 13-14, 17-23, 27, 3536, 42-43, 45-46 QuarkXPress, Create PostScript Using, 10 Quit, Select, 6 R RAM, 5 Range, 6, 38, 40 Re-centering, Vertical, 6, 29 Reader, Acrobat, 4 Readme, 3-5 Reducing, 24 Requirements, System, 3-5 Resolution, 7, 44, 46 RIP, 3, 46 ••••••••• COPYRIGHT© 1996 ULTIMATE Technographics, Inc. 51 IMPress (G S/user's guide) 12/11/98 11:36 AM Page 52 U L T I Selecting, 3, 7, 9, 17, 21, 25, 27, 30, 32, 37, 39, 41, 43 Selection, Page, 27, 30 Sequence, Page, 6, 26, 28, 30, 36, 3839, 43 Set, 7-8, 19, 21, 23, 25-26, 28, 34, 39 Setup, Printer, 7, 44-45, 47 Punch, 7, 44, 47 Job, 27, 36, 39 Printer, 44 User Punch, 44 Shift, 5-6, 21, 36 Sided, Single, 18 Sides, 6-7, 18, 23, 42, 45 Signatures, 6-7, 9, 24, 42, 47 Similarly, 22 Simulator, Flight, 3 Size, Document, 3, 7 Sheet, 3, 5, 7, 20, 26 Trim Page, 5, 19, 37 Specify, 7, 38, 40, 43-44, 46-47 Stacked, 18 Standard, 8, 11, 21, 24, 32, 40, 43, 46 Started, Getting, 3-5, 17, 38 Starting, 5, 17 Steps, Four Easy, 7 Strips, 32 Sub-dialog, 7-8, 12 Subsequently, 24 Support, Mac Bulletin Board, 4 PC Bulletin Board, 4 Technical, 4 System, OPI, 7, 46 M A T E Tutorial, 3-5, 8, 10, 13, 17, 38 Tutorial-1, 13 U Ultimate, 3-14, 17-48 Under, 7-8, 28, 31, 38, 40-41 Units, 5, 19 UNIX, 40 User, IMPress, 4, 15 V Ventura, Corel, 7-8 Vertical, Center, 29 View, 7-8, 25, 40 Viewing, 7 W Workflow, 3-4, 7-8, 10, 46 T Templates, IMPress Best Fit, 20 Thickness, Standard Paper, 11 Tool, See Page Adjustment, 22 Traditionally, 39 ••••••••• 52 COPYRIGHT© 1996 ULTIMATE Technographics, Inc.