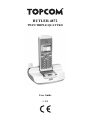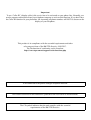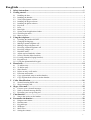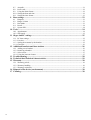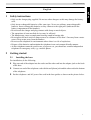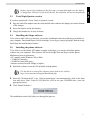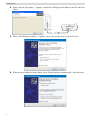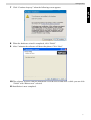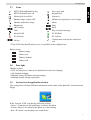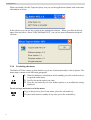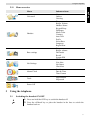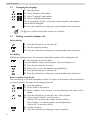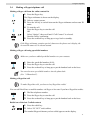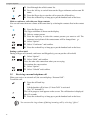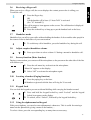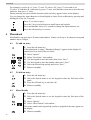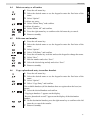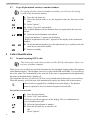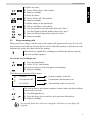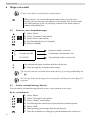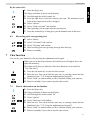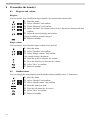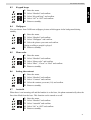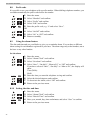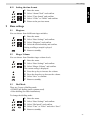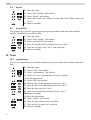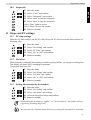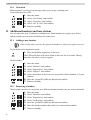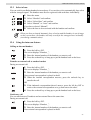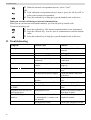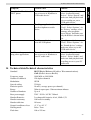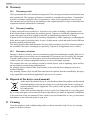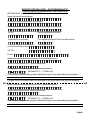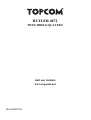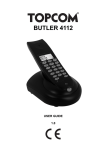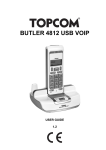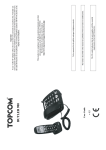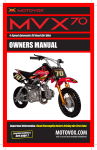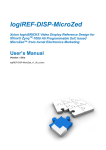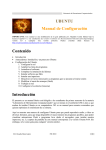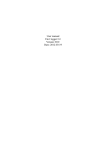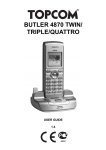Download Topcom 4872 Cordless Telephone User Manual
Transcript
BUTLER 4872 TWIN/TRIPLE/QUATTRO User Guide v 1.5 Important To use ‘Caller ID’ (display caller), this service has to be activated on your phone line. Normally you need a separate subscription from your telephone company to activate this function. If you don’t have the Caller ID function on your phoneline, the incoming telephone numbers will NOT be shown on the display of your telephone. This product is in compliance with the essential requirements and other relevant provisions of the R&TTE directive 1999/5/EC. The Declaration of conformity can be found on: http://www.topcom.net/support/cedeclarations.php To be connected to the public analogue telephone network. The features described in this manual are published with reservation to modifications. The CE symbol indicates that the unit complies with the essential requirements of the R&TTE directive. English .................................................................. 1 1 2 Safety instructions .................................................................................................................1 Getting started .......................................................................................................................1 2.1 2.2 2.3 2.4 2.5 2.6 2.7 2.8 2.9 2.10 2.11 3 Using the telephone................................................................................................................9 3.1 3.2 3.3 3.4 3.5 3.6 3.7 3.8 3.9 3.10 3.11 3.12 4 Listen to your voicemail messages................................................................................................ 18 Send a voicemail message directly................................................................................................ 18 Recording your own greeting text ................................................................................................. 19 Chat function........................................................................................................................19 7.1 8 Normal incoming PSTN calls........................................................................................................ 16 Skype incoming calls..................................................................................................................... 17 Skype voice mail...................................................................................................................18 6.1 6.2 6.3 7 To add an entry.............................................................................................................................. 14 To dial an entry.............................................................................................................................. 14 Show Details.................................................................................................................................. 14 Delete an entry or all entries.......................................................................................................... 15 Edit name and number................................................................................................................... 15 Copy a phonebook entry to another handset ................................................................................. 15 Copy all phonebook entries to another handset............................................................................. 16 Caller Identification.............................................................................................................16 5.1 5.2 6 Switching the handset ON/OFF....................................................................................................... 9 Changing the language .................................................................................................................. 10 Making a normal telephone call .................................................................................................... 10 Making a Skype telephone call...................................................................................................... 11 Receiving a normal telephone call ................................................................................................ 12 Receiving a Skype call .................................................................................................................. 13 Handsfree mode............................................................................................................................. 13 Adjust earpiece/handsfree volume ................................................................................................ 13 Secrecy function (Mute function).................................................................................................. 13 Locating a handset (Paging function)............................................................................................ 13 Keypad Lock ................................................................................................................................. 13 Using the alphanumerical keypad ................................................................................................. 13 Phonebook ............................................................................................................................14 4.1 4.2 4.3 4.4 4.5 4.6 4.7 5 Installing the base ............................................................................................................................ 1 Installing the handset....................................................................................................................... 2 Twin/Triple/Quattro version............................................................................................................ 3 Installing the Skype software .......................................................................................................... 3 Installing the phone software........................................................................................................... 3 Keys/Led.......................................................................................................................................... 6 Icons ................................................................................................................................................ 7 Base light ......................................................................................................................................... 7 Systray Icon & application window ................................................................................................ 7 Navitating the menu ........................................................................................................................ 8 Menu overview................................................................................................................................ 9 Start a chat session on the handset ................................................................................................ 19 Personalise the handset .......................................................................................................20 8.1 8.2 8.3 8.4 8.5 8.6 Ringtone and volume..................................................................................................................... 20 Handset name ................................................................................................................................ 20 Keypad beeps................................................................................................................................. 21 Wallpaper ...................................................................................................................................... 21 Menu color..................................................................................................................................... 21 Setting the contrast ........................................................................................................................ 21 I 8.7 8.8 8.9 8.10 8.11 9 Autotalk ......................................................................................................................................... 21 Prefix code..................................................................................................................................... 22 Using the alarm feature ................................................................................................................. 22 Setting the date and time ............................................................................................................... 22 Setting the time format .................................................................................................................. 23 Base settings .........................................................................................................................23 9.1 9.2 9.3 9.4 9.5 Ringtone ........................................................................................................................................ 23 Ringer Volume .............................................................................................................................. 23 Dial Mode...................................................................................................................................... 23 Recall............................................................................................................................................. 24 System PIN.................................................................................................................................... 24 10 Tools ......................................................................................................................................24 10.1 Appointment .................................................................................................................................. 24 10.2 Stopwatch ...................................................................................................................................... 25 11 Skype and PC settings .........................................................................................................25 11.1 11.2 11.3 11.4 PC time settings............................................................................................................................. 25 List alert......................................................................................................................................... 25 Setting the netstatus by the handset............................................................................................... 25 Chat alert ....................................................................................................................................... 26 12 Additional handsets and base stations ...............................................................................26 12.1 12.2 12.3 12.4 Adding a new handset ................................................................................................................... 26 Removing a handset ...................................................................................................................... 26 Select a base .................................................................................................................................. 27 Using the intercom feature ............................................................................................................ 27 13 Troubleshooting ...................................................................................................................28 14 Technical dataTechnical characteristics............................................................................29 15 Warranty ..............................................................................................................................30 15.1 Warranty period............................................................................................................................. 30 15.2 Warranty handling ......................................................................................................................... 30 15.3 Warranty exclusions ...................................................................................................................... 30 16 Disposal of the device (environment) .................................................................................30 17 Cleaning ................................................................................................................................30 II Safety instructions 1 English English Safety instructions • Only use the charger plug supplied. Do not use other chargers as this may damage the battery cells. • Only insert rechargeable batteries of the same type. Never use ordinary, non-rechargeable batteries. Insert rechargeable batteries so they connect to the right poles (indicated in the battery compartment of the handset). • Do not touch the charger and plug contacts with sharp or metal objects. • The operations of some medical devices may be affected. • The handset may cause an unpleasant buzzing sound in hearing aids. • Do not place the basic unit in a damp room or at a distance of less then 1.5m away from a water source. Keep water away from the handset. • Do not use the telephone in environments where there is a risk of explosions. • Dispose of the batteries and maintain the telephone in an environment-friendly manner. • As this telephone cannot be used in case of a power cut, you should use a mains-independent telephone for emergency calls, e.g. a mobile phone. 2 Getting started 2.1 Installing the base For installation, do the following: 1 Plug one end of the adaptor into the outlet and the other end into the adaptor jack on the back of the base. 2 Connect one end of the telephone cord with the wall phone jack and the other end to the bottom of the telephone. 3 Put the telephone- and AC power line cord in the base guides as shown on the picture below. 1 Getting started B A C - Back view of base A. Telephone wall outlet B. Power cable C. Telephone cord 2.2 Installing the handset 1 2 3 4 Open the battery compartment. Insert the batteries respecting the polarity (+ and -). Close the battery compartment. Leave the handset on the base unit for 20 hours. The Line/Charge indicator on the base will light up. A Butler 4872 + - B - Back view of handset A. Cover B. Rechargeable batteries 2 + Before you use the telephone for the first time, you must first make sure the battery is charged for 20 hours. If you do not do this, the telephone will not work optimally. 2.3 Twin/Triple/Quattro version If you have purchased a Twin, Triple or Quattro version: 1 Plug one end of the adaptor into the outlet and the other end into the adapter jack on the bottom of the charger. 2 Insert the battries inside the handset. 3 Charge the handset for at least 20 hours. 2.4 Installing the Skype software To be able to make calls over internet, you need a broadband connection and Skype installed on your computer. Download Skype for free from http://www.skype.com/go/getskype. Run the setup and follow the installation procedure. 2.5 Installing the phone software To be able to use the Butler 4872 phone together with Skype, you need to install the phone software on your computer. This software will be the bridge between Skype and the phone. Minimum system requirements: • PC running under Windows XP or 2000; • 32 MB free memory; • 20 MB free hard disk space; • Internet connection with 56kbps or higher. 1 Install the software from the CD included with the phone. For the latest version of the software please look at our website: http://www.topcom.net/support/downloads.php 2 Insert the CD when the PC is on. If the program doesn’t run automatically, click on the Start icon and select “Run”. Enter D:\CD_Start.exe (if D in not your CD-ROM drive, enter the appropriate letter). 3 Click “Install Software”. The installation wizard will guide you through the process. 3 English Getting started Getting started 4 When “Plug in your phone...” appears, connect the USB plug of the phone to the PC and click “Next”.. 5 When “Can Windows connect...” appears, select “No, not this time” and click “Next”. 6 When the new hardware wizard starts, select “Install software automatically” and click next. 4 Getting started English 7 Click “Continue Anyway” when the following screen appears. 8 When the hardware wizard is completed, click “Finish”. 9 After 5 minutes the software will detect the phone. Click “Next”. 10 The software will now end the installation of all the drivers and after a while you can click “Finish” with “Reboot now” selected. 11 Installation is now completed. 5 Getting started 2.6 Keys/Led Handset 1. 2. 3. 4. 5. 6. 7. 8. 9. 10. 11. 12. 13. Display Up/Redial key Soft Menu key 2 Right/Flash key R/Netstatus key On-hook / OFF key Alphanumeric keys Keypad lock Ringer Off-key Down/call log key Off-hook key/ Handsfree/ On-key Left/INT key Skype key Soft Menu key 1 1 3 12 11 10 INT R 4 5 9 6 8 Base 14. In use/Power/Handset on base LED 15. Paging key 14 15 6 2 13 7 Getting started Icons PSTN Off hook/Handsfree key New voice mail PSTN On hook/Power off Keypad lock Missed calls in call list* Alarm set Handset ringer volume OFF Handset not registered or out of range Handset within base range Menu Phonebook Mute OK/Confirm Back Chat Play voicemail message Internall Call PC Off hook PC On hook PC Call list Contact name selected for conference call No key English 2.7 * If the Caller line identification service is available on the telephone line. Battery status Battery empty Battery low Battery medium Battery full 2.8 Base light Handset on base • OFF: no base power connected or handset not in base for charging • ON: handset charging • Blinking slowly: Off hook or during ringing • Blinking rapidly: during registration 2.9 Systray Icon & application window The systray Icon will show different information on the status of the phone/PC connection and Skype. If the Topcom ‘VoIP’ icon has the following colours: - Green : Connection is OK and Skype is seen by the phone - Yellow: Skype is not found by the phone or is not running - Red: PC doesn’t see the phone (no connection) 7 Getting started When you double click the Topcom Systray icon you see the application window with some more information as below: In the title bar you can see the version of the application software. When you click on the left upper Icon and select ‘About TOPCOM Butler 4872’ you can see more information about the versions: 2.10 Navitating the menu The Butler 4872 has a menu system which is easy to use. Each menu leads to a list of options. The menu map is shown on the following paragraph. 1 When the handset is switched on and in standby, press the soft menu key 1 to open the main menu. 2 Scroll to the menu option you want. 3 Press the soft menu key to view further options or to confirm the setting displayed. To exit or to go back one level in the menu To go to the previous level in the menu, press the soft menu key. To cancel and return to standby at any time, press the on-hook key. 8 Using the telephone Menu overview Menu Voicemail Handset Base settings Net Settings Alarm/Clock Tools Submenu items English 2.11 Inbox Outbox Greeting Ringtone Ringer Volume Handset Name Keypad Beep Wallpaper Menu Color Contrast Auto Talk Prefix Select Base Language Registration Ringtone Ringer volume Dial mode Recall System PIN PC Time List Alert Net Status Chat Alert Set Alarm Date & Time Time Format Appointment Stopwatch Power Off 3 Using the telephone 3.1 Switching the handset ON/OFF 1 Press ans hold the OFF key to switch the handset off. 2 Press the off-hook key or place the handset in the base to switch the handset back on. 9 Using the telephone 3.2 Changing the language 1 Enter the menu. 2 Select “Handset” and confirm. 3 Select “Language” and confirm. 4 Select a language and confirm. The screen displays “Saved”. If you have chosen English, your handset’s menus will be in English. 5 Press the on-hook key to hang up or put the handset back on the base. The 3.3 arrows indicate that further options are available. Making a normal telephone call Direct dialling 1 Press the off-hook key to start the call. 4 ghi 5 jkl 6 mno 2 Dial the telephone number. 3 Press the on-hook key to hang up or put the handset back on the base. Pre-dialling With the pre-dialling feature, you can enter and modify a number before making the call. 4 ghi 5 jkl 6 mno 1 Dial a number of up to 25 digits. Press and hold the 0 key to insert a pause. The screen displays a P. 2 Press the soft menu key to correct. 3 Select “Save” to save the number in the phonebook. 4 Press the off-hook key to start the call. 5 Press the on-hook key to hang up or put the handset back on the base. Redial a number from the list You can redial up to 10 of the last numbers called. If you have stored a name in the phonebook to go with the number, the name will be displayed instead. 1 Press the redial key. 2 Select “Redial” and confirm. 3 Select a number. If the number is in the phonebook, the name will be shown. 4 Press the off-hook key to start the call or select “Option”. 5 If you selected “Option”, scroll and select: “Delete Call”: to remove the number from the call list; “Save Number”: to store the number into the phonebook; “Delete All”: to erase the call list. 6 Confirm selection. 7 Press the on-hook key to hang up or to go to standby. 10 Using the telephone Making a Skype telephone call Making a Skype call from the online contact list 1 Press the Skype-key. The Skype nickname is shown on the display. 2 Select a contact person. 3 Press the left key to switch between the Skype nickname and account ID name. 4 To start the call: Press the Skype-key to start the call. OR Select “Option”, then scroll until “Call Contact” is selected. Start the call by confirming. 5 Press the on-hook key to hang up or to go back to standby. If the Skype nickname contains special characters the phone can’t display, the account ID name will be shown instead. Making a Skype call using speed-dial numbers Make sure you have added speed-dial numbers to your contacts. 4 ghi 5 jkl 6 mno 1 Enter the speed-dial number (0-99). 2 Press the Skype-key to start the call. 3 Press the on-hook key to hang up or put the handset back on the base. You can also store speed-dial numbers into the phonebook (See ”4 Phonebook”). Making a SkypeOut call To make SkypeOut calls, you have to buy SkypeOut credits! You can call fixed lines or mobile numbers via Skype at low rate if you have SkypeOut credits: 4 ghi 5 jkl 6 mno 1 Dial the telephone number. 2 Press the Skype-key to start the call. 3 Press the on-hook key to hang up or put the handset back on the base. Redial one of the last 5 called contacts 1 Press the redial key. 2 Select “PC OUT” and confirm. The number/Skype nickname you last called appears on the display. 11 English 3.4 Using the telephone 3 Scroll through the called contact list. 4 Press the left key to switch between the Skype nickname and account ID name. 5 Press the Skype-key to start the call or press the off-hook key. 6 Press the on-hook key to hang up or put the handset back on the base. Make a conference call with your Skype contacts You can call more then one contact at the same time by selecting the contacts first in the contact list. 1 Press the Skype-key. The Skype nickname is shown on the display. 2 Select a contact person. 3 Press the right key to select the contact persons you want to call. The netstatus icon in front of the contact name will be changed into . 4 Select “Option”. 5 Select “Conference” and confirm. 6 Press the on-hook key to hang up or put the handset back on the base. Putting a call on hold During a Skype call (normal, conference and SkypeOut), you can put the call on hold. 1 Select “Option”. 2 Select “Hold” and confirm. Now, the other side cannot hear what you are saying. To continue the conversation: 1 Select “Option”. 2 Select “Unhold” and confirm. 3.5 Receiving a normal telephone call When you receive an external call, the screen displays “External Call”. To take the call: 1 Press the off-hook key. OR Lift the handset off its base (if “Auto Talk” is activated (See ”8.7 Autotalk”)) The call in progress icon appears on the screen. The call duration is displayed after 15 seconds. 2 Press the on-hook key to hang up or put the handset back on the base. You can turn the ring volume off during incoming call by selecting “Quiet”. 12 Using the telephone Receiving a Skype call When you receive a Skype call, the screen displays the contact person who is calling you. To take the call: 1 Press the Skype-key. OR Lift the handset off its base (if “Auto Talk” is activated (See ”8.7 Autotalk”)) The call in progress icon appears on the screen. The call duration is displayed after 15 seconds. 2 Press the on-hook key to hang up or put the handset back on the base. 3.7 Handsfree mode Handsfree lets you talk to your caller without holding the handset. It also enables other people in the room to listen to both sides of your conversation. 1 To switch any call to handsfree, press the handsfree key during the call. 3.8 Adjust earpiece/handsfree volume 1 Press up or down to select volume 1-5 during a normal or handsfree call. 3.9 Secrecy function (Mute function) During a conversation, you can turn off the microphone so the person on the other side of the line will not hear you. 1 Press the soft menu key to deactivate the microphone. “Mute On” appears on the display. 2 Select “Off” to activate the microphone again. 3.10 Locating a handset (Paging function) 1 Press the paging key on the base. All handsets registered with the base will ring for 30 seconds. 3.11 Keypad Lock You can lock the keypad to prevent accidental dialling while carrying the handset around. 1 Press and hold the keypad locked key until “Locked” and the keypad locked icon appear on the display. 2 To unlock, select “Unlock”, followed by the keypad locked key. 3.12 Using the alphanumerical keypad With your telephone, you can also enter alphanumeric characters. This is useful for entering a name into the phonebook, giving a name to the handset, ... To select a letter, press the corresponding key as many times as necessary. 13 English 3.6 Phonebook For example, to select an ‘A’, press ‘2’ once. To select a ‘B’, press ‘2’ twice and so on. To select ‘A’ and then ‘B’ consecutively, press ‘2’ once, wait until the cursor moves on to the next character, then press ‘2’ twice. During entering text, the available character under each key appears below on the display. You can change the input character set from English to Latin, Greek or Russian by pressing and holding the #-key for 2 seconds. Press ‘0’ to select a space. Press the *-key to switch between small letters and capitals. Press and hold the #-key for 2 seconds to change the input character set. Press the soft menu key to correct. 4 Phonebook Each handset can store up to 50 names and numbers. Names can be up to 16 characters long and numbers up to 24 digits. 4.1 To add an entry 4 5 4 5 ghi ghi 4.2 jkl jkl 6 mno 6 mno 1 Press the soft menu key. If the phonebook is empty, “Phonebook Empty” appears on the display. If names have been stored, they are listed. 2 Select “Option”. 3 Select “New Entry” and confirm. 4 Use the keypad to enter the name, then select “Save”. 5 Use the keypad to enter the number, then select “Save”. 6 Select the desired ring melody and select “Save”. 7 Return to standby. To dial an entry 1 Press the soft menu key. 2 Select the desired name or use the keypad to enter the first letter of the name. 3 Press the off-hook key to start the call. 4 Return to standby. 4.3 Show Details 1 Press the soft menu key. 2 Select the desired name or use the keypad to enter the first letter of the name. 3 Select “Option”. 4 Select “Show Details” and confirm. The name, number and ring melody you have assigned to the entry appear on the display. 5 Return to standby. 14 Phonebook Delete an entry or all entries 1 Press the soft menu key. 2 Select the desired name or use the keypad to enter the first letter of the name. 3 Select “Option”. To delete one entry: 4 Select “Delete Entry” and confirm. To delete all entries: 4 Select “Delete All” and confirm. 5 Press the right menu key to confirm or the left menu key to cancel. 6 Return to standby. 4.5 Edit name and number 1 Press the soft menu key. 2 Select the desired name or use the keypad to enter the first letter of the name. 3 Select “Option”. 4 Select “Edit Entry” and confirm. 5 Press the soft menu key to delete and use the keypad to change the name. 6 Select “Save”. 7 Edit the number and select “Save”. 8 Select the desired ring melody and select “Save”. 9 Return to standby. 4.6 Copy a phonebook entry to another handset 1 Press the soft menu key. 2 Select the desired name or use the keypad to enter the first letter of the name. 3 Select “Option”. 4 Select “Copy Entry” and confirm. The available handsets (all the handsets that are registered on the base) are shown. 5 Select the desired handset and confirm. “Copying to handset x” appears on the display. “Receive phonebook record?” appears on the display of the destination handset. 6 On the destination handset, press the right menu key to confirm or the left menu key to cancel the transfer. 7 Return to standby. 15 English 4.4 Caller Identification 4.7 Copy all phonebook entries to another handset By copying all entries from one handset to another, you will erase all existing records at the destination handset. 1 Press the soft menu key. 2 Select the desired name or use the keypad to enter the first letter of the name. 3 Select “Option”. 4 Select “Copy All” and confirm. The available handsets (all the handsets that are registered on the base) are shown. 5 Select the desired handset and confirm. “Copying to handset x” appears on the display. “Replace all phonebook records?” appears on the display of the destination handset. 6 On the destination handset, press the right menu key to confirm or the left menu key to cancel the transfer. 7 Return to standby. 5 Caller Identification 5.1 Normal incoming PSTN calls This service only works when you have a Caller ID/Clip subscription. Please contact your telephone company. When you receive a call from your fixed telephone line, the telephone number of the caller appears on the handset display. The telephone can receive calls in both FSK and DTMF. You can also see his or her name if it is transmitted by the network. If the name is programmed in the phonebook, the name in the phonebook is displayed! The telephone can store 30 calls in a Call List (received and missed) that can be reviewed later. When the memory is full, the new calls automatically replace the oldest calls in the memory. Missed calls are signalled by a blinking icon on the display. The handset name is replaced by this icon and the amount of missed calls. To read the received calls 1 Press the down button. 2 Select “Clip” and confirm. The Received calls list appears on the display. This is a combination of received and missed calls. 3 Select the desired name or number. 4 Press the off-hook key to start the call. OR Select “Option”. 16 Caller Identification 5.2 English To delete one entry: 5 Select “Delete Entry” and confirm. 6 Return to standby. To delete all entries: 5 Select “Delete All” and confirm. 6 Return to standby. To add the number to the phonebook: 5 Select “Add Entry” and confirm. 6 Use the keypad to enter the name, then select “Save”. 7 Use the keypad to edit the number, then select “Save”. 8 Select the desired ring melody end select “Save”. 9 Return to standby. Skype incoming calls When you receive a Skype call, the name of the contact will appear on the screen. The last 30 missed and received calls are stored in the PC call list. When the memory is full, the new calls automatically replace the oldest calls in the memory. Missed calls are signalled by a blinking icon. When the calls are read, the icon will not blink anymore. To read the received Skype calls 1 Press the down button. 2 Select “PC-In” and confirm. The most recently received calls appear on the display. 3 Return to standby. The following information will be shown: Call 001 Sequence number in the list Account name ID Contactname with netstatus icon 14:39 24/05 Time and date of the received call The icon in front of the sequence number is shown with a red dot to indicate that the call is not read. 1 Scroll through the list. 2 Press the Skype-key to start the call or press the off-hook key. 3 Return to standby. You can only delete the call list by erasing the call history on your Skype PC program. 17 Skype voice mail 6 Skype voice mail To have voice mail, you need to have a subscription. When you have voice mail subscription and you have received a new message, the new message icon appears on the display. You can also send a voice mail message to one of your skype contacts by the menu (outbox) without calling them first. 6.1 Listen to your voicemail messages 1 2 3 4 5 Select “Menu”. Select “Voicemail” and confirm. Select “Inbox” and confirm. Scroll through the list of voicemails. Return to standby. Call 001 Sequence number in the list Account name ID Contactname with netstatus icon 14:39 24/05 Time and date of the received call New unlisted messages are shown with the red dot icon. 6 Press the right key to listen to the message. You can also enter the voicemail inbox menu directly by pressing and holding the ‘1’ . You can only delete the message list by erasing the call history on your Skype PC program. 6.2 Send a voicemail message directly You can send a voicemail message directly to one of your contacts in two ways: By the voicemail menu 1 2 3 4 5 6 7 18 Select “Menu” Select “Voicemail” and confirm. Select “Outbox” and confirm. Scroll through the contact list to select the desired contact person. Select “Send”. Start speaking your message after the greeting text. Press the on-hook key to hang up or put the handset back on the base. Chat function 1 Press the Skype-key. The Skype nickname is shown on the display. 2 Scroll through the called contact list. 3 Press the right key to select the contacts you want. The netstatus icon in front of the contact name will be changed. 4 Select “Option”. 5 Select “Send voicemail” and confirm. 6 Start speaking your message after the greeting text. 7 Press the on-hook key to hang up or put the handset back on the base. 6.3 Recording your own greeting text 1 2 3 4 5 7 Select “Menu”. Select “Voicemail” and confirm. Select “Greeting” and confirm. Start recording your own greeting message after the beep. Return to standby. Chat function You can use your handset to chat by using the alphanumerical keypad. When you are in chat with someone, the balloon icon will appear above the right soft menu key. 4 ghi 5 jkl 6 mno 7.1 4 ghi The handset will alert you when the Chat Alert function is activated (See ”11.4 Chat alert”). 1 Press the soft menu key to enter the chat session. 2 Enter the text. You can do this the same way as entering a name into the phonebook (See ”3.12 Using the alphanumerical keypad”). 3 Select “Send” to confirm when you have finished writing your sentence. 4 Return to standby if you want to stop the chat session. Start a chat session on the handset 5 jkl 6 mno 1 Press the Skype-key. The Skype nickname is shown on the display. 2 Scroll through the called contact list. 3 Select “Option”. 4 Select “Start chat” and confirm. 5 Enter the text. You can do this the same way as entering a name into the phonebook (See ”3.12 Using the alphanumerical keypad”). 6 Select “Send” to confirm when you have finished writing your sentence. 7 Return to standby if you want to stop the chat session. 19 English By the contact list: Personalise the handset 8 Personalise the handset 8.1 Ringtone and volume Ringtone You can choose from 18 different ringer melodies for internal and external calls. 1 2 3 4 Enter the menu. Select “Handset” and confirm. Select “Ringtone” and confirm. Select “External” for external calls or select “Internal for internal calls and confirm. 5 Select the desired melody and confirm. During scrolling a sample is played. 6 Return to standby. Ringer volume You can choose from 5 handset ringer volume levels and off. 1 Enter the menu. 2 Select “Handset” and confirm. 3 Select “Ringer volume” and confirm. The current setting is displayed. 4 Press the up key to increase the volume. 5 Press the down key to decrease the volume. 6 Select “Save” to confirm. 7 Return to standby. 8.2 Handset name You can change the name displayed on the handset during standby (max. 11 characters). 4 ghi 20 5 jkl 6 mno 1 2 3 4 5 6 7 Enter the menu. Select “Handset” and confirm. Select “Handset name” and confirm. Enter the name you want. Press the soft menu key to correct. Select “Save” to confirm. Return to standby. Personalise the handset Keypad beeps 1 2 3 4 5 8.4 Enter the menu. Select “Handset” and confirm. Select “Keypad beep” and confirm. Select “On” or “Off” and confirm. Return to standby. English 8.3 Wallpaper You can choose from 3 different wallpaper pictures which appear in the background during standby. 1 Enter the menu. 2 Select “Handset” and confirm. 3 Select “Wallpaper” and confirm. 4 Select the picture you want and confirm. During scrolling a sample is played. 5 Return to standby. 8.5 Menu color 1 2 3 4 5 8.6 Setting the contrast 1 2 3 4 5 8.7 Enter the menu. Select “Handset” and confirm. Select “Menu color” and confirm. Select “Blue”, “Green” or “Red” and confirm. Return to standby. Enter the menu. Select “Handset” and confirm. Select “Contrast” and confirm. Select the contrast you want (1-8) and confirm. Return to standby. Autotalk When there is an incoming call and the handset is on the base, the phone automatically takes the line when lifted from the base. This function can be turned on or off. 1 2 3 4 5 Enter the menu. Select “Handset” and confirm. Select “Autotalk” and confirm. Select “On” or “Off” and confirm. Return to standby. 21 Personalise the handset 8.8 Prefix code It is possible to use your telephone with a prefix number. When dialling telephone numbers, you can add automatically the prefix code before the number. 4 ghi 5 jkl 1 Enter the menu. 2 Select “Handset” and confirm. 3 Select “Prefix” and confirm. 4 Select “Edit” and confirm. 5 Enter the prefix code, e.g. ‘0’ and select “Save”. OR 4 Select “On/Off” and confirm. 5 Select “On” or “Off” and confirm. 6 Return to standby. 6 mno 8.9 Using the alarm feature The date and time and use your Butler to give you a reminder alarm. You can have a different alarm setting for each handset registered to your base. The alarm rings only at the handset, not at the base or any other handset. Set the alarm 1 2 3 4 4 ghi 5 jkl 6 mno 8.10 4 ghi 22 5 jkl 5 6 7 8 Enter the menu. Select “Alarm/Clock” and confirm. Select “Set alarm” and confirm. Select “Once”, “On daily”, “Mon to Fri” or “Off” and confirm. If you have selected “Once”, “On daily” or “Mon to Fri”, the display will show: Time (24Hr): 00:00 Enter the time you want the telephone to ring and confirm. Select the desired ringtone and confirm. To deactivate the alarm, select “Off” and confirm. Return to the previous menu. Setting the date and time 6 mno 1 2 3 4 5 Enter the menu. Select “Alarm/Clock” and confirm. Select “Date & Time” and confirm. Enter year, month, day, time and minutes and select “Save” to confirm. Return to the previous menu. Base settings Setting the time format 1 2 3 4 5 9 Enter the menu. Select “Alarm/Clock” and confirm. Select “Time format” and confirm. Select “12Hrs” or “24Hrs” and confirm. Return to the previous menu. English 8.11 Base settings 9.1 Ringtone You can choose from 9 different ringer melodies. 1 Enter the menu. 2 Select “Base Settings” and confirm. 3 Select “Ringtone” and confirm. 4 Select the desired melody and confirm. During scrolling a sample is played. 5 Return to standby. 9.2 Ringer Volume You can choose from 5 handset ringer volume levels. 1 Enter the menu. 2 Select “Base Settings” and confirm. 3 Select “Ringer Volume” and confirm. The current setting is displayed. 4 Press the up key to increase the volume. 5 Press the down key to decrease the volume. 6 Select “Save” to confirm. 7 Return to standby. 9.3 Dial Mode There are 2 types of dialling mode: • DTMF/Tone dialling (most common used) • Pulse dialling (for older installations) To change the dialling mode: 1 2 3 4 5 Enter the menu. Select “Base Settings” and confirm. Select “Dial mode” and confirm. Select “Tone” or “Pulse” and select “Save”. Return to standby. 23 Tools 9.4 Recall 1 2 3 4 Enter the menu. Select “Base Settings” and confirm. Select “Recall” and confirm. Select short flash time (100ms) or long flash time (250ms) and select “Save”. 5 Return to standby. 9.5 System PIN The System PIN is used for registering and deregistering handsets and some other optional settings. The default System PIN is 0000. 4 5 4 5 ghi ghi jkl jkl 6 mno 6 mno 1 2 3 4 5 6 Enter the menu. Select “Base Settings” and confirm. Select “System PIN” and confirm. Enter the old PIN (0000 by default) and select “Save”. Enter the new PIN, select “Save” and repeat this. Return to standby. 10 Tools 10.1 Appointment You can set 5 appointments or reminders which you can give a name and an alarm by date and time. 4 5 4 5 4 5 ghi ghi ghi 24 jkl jkl jkl 6 mno 6 mno 6 mno 1 Enter the menu. 2 Select “Tools” and confirm. 3 Select “Appointments” and confirm. 4 Select one of the 5 appointments and select “Option”. To edit the appointment: 5 Select “Edit” and confirm. 6 Edit the name of the appointment and select “Save”. 7 Enter the date of the appointment and select “Save”. 8 Enter the time and select “Save”. 9 Select the desired alarm melody and select “Save”. 10 Return to standby. To delete the appointment: 5 Select “Delete” and confirm. 6 Press the right soft menu key to confirm. 7 Press the left soft menu key to go back. 8 Return to standby. Skype and PC settings 10.2 Stopwatch English 1 Enter the menu. 2 Select “Tools” and confirm. 3 Select “Stopwatch” and confirm. 4 Select “Start” to start the stopwatch. 5 Select “Stop” to stop the stopwatch. Select “Start” again to restart. Select “Reset” to reset the counter. 6 Return to standby. 11 Skype and PC settings 11.1 PC time settings When the PC time setting is on, the PC-Call will use the PC clock to store the date and time of incoming calls. 1 2 3 4 5 11.2 Enter the menu. Select “Net Setting” and confirm. Select “PC Time” and confirm. Select “On” or “Off” and confirm. Return to standby. List alert When someone is changing his netstatus to Online or going Offline, you can get a warning tone. The display will show who is changing his netstatus. To turn this alert On or Off: 1 2 3 4 5 11.3 Enter the menu. Select “Net Setting” and confirm. Select “List alert” and confirm. Select “On” or “Off” and confirm. Return to standby. Setting the netstatus by the handset 1 2 3 4 5 Enter the menu. Select “Net Setting” and confirm. Select “Net Status” and confirm. Select the desired net status and confirm. Return to standby. When setting the netstatus to “Offline” or “Do not disturb”, the handset will not ring during incoming Skype call. You can enter the Netstatus menu directly by pressing the netstatus key in standby. 25 Additional handsets and base stations 11.4 Chat alert When someone is writing a text message (chat), you can get a warning tone. To turn this alert On or Off: 1 2 3 4 5 Enter the menu. Select “Net Setting” and confirm. Select “Chat alert” and confirm. Select “On” or “Off” and confirm. Return to standby. 12 Additional handsets and base stations You can subscribe up to 5 handsets on a Butler base. Eacht handset can register up to 4 base stations and the user can select which base he wants to use. 12.1 Adding a new handset Only needed when you have deregistered a handset or when you bought a new one. To put the base into regsitration mode: 1 Press and hold the paging key on the base. The LED on the base will start to blink on the base for 90 seconds. During that time, the base is ready to register. On the handset: 1 2 3 4 5 4 ghi 5 jkl 6 mno 12.2 Enter the menu. Select “Handset” and confirm. Select “Registration” and confirm. Select “Register” and confirm. Select the number of the base to be associated with the handset (1-4) and confirm. 6 Enter the system PIN (0000 by default) and confirm. 7 Return to standby. Removing a handset This procedure needs to be carried out on a different handset from the one you want to uninstall. 4 5 4 5 ghi ghi 26 jkl jkl 6 mno 6 mno 1 2 3 4 5 6 7 Enter the menu. Select “Handset” and confirm. Select “Registration” and confirm. Select “De-Register” and confirm. Enter the system PIN (0000 by default) and confirm. Enter the handset number that needs to be removed and confirm. Return to standby. Additional handsets and base stations Select a base You can switch your Bulter handset between bases. You can also set it to automatically base select with the strongest signal. The handset must first be registered with eacht base individually. 1 Enter the menu. 2 Select “Handset” and confirm. 3 Select “Select Base” and confirm. 4 Select “Manual” or “Auto” and confirm. If you have selected “Manual”: 5 Select the base to be associated with the handset and confirm. When you have activated Automatic base selection and the handset is out of range on the current base, the handset will only search for the strongest base in standby (not during communication). 12.4 Using the intercom feature Calling an internal handset 4 ghi 5 jkl 6 mno 1 Press the left key INT. The screen displays “Handset _”. 2 Enter the internal number of the handset you want to call. 3 Press the on-hook key to hang up or put the handset back on the base. Transfer an external call to another handset During an external call: 4 ghi 5 jkl 6 mno 1 Press the left key INT. The screen displays “Handset _”. 2 Enter the internal number of the handset you want to call. Your external correspondent is placed on hold. 3 When the internal correspondent answers, press the on-hook key to transfer the call. OR 3 If the inthernal correspondent doesn’t answer, press the left key INT to retrieve the external correspondent or to go from one to the other. 4 Press the on-hook key to hang up or put the handset back on the base. Conference call You can talk between 2 handsets and an external line at the same time. During an external call: 4 ghi 5 jkl 6 mno 1 Press the left key INT. The screen displays “Handset _”. 2 Enter the internal number of the handset you want to call. Your external correspondent is placed on hold. 27 English 12.3 Troubleshooting 3 When the internal correspondent answers, select “Conf.”. OR 3 If the inthernal correspondent doesn’t answer, press the left key INT to retrieve the external correspondent. 4 Press the on-hook key to hang up or put the handset back on the base. Taking an external call during an internal communication When you are on intercom with another handset, you can still pick up outside calls. To take an incoming call: 1 Press the on-hook key. The internal communication is now interrupted. 2 Press the off-hook key. You are now in communication with the outside caller. 3 Press the on-hook key to hang up or put the handset back on the base. 13 Troubleshooting Symptom Possible cause No display Batteries uncharged Solution Check the position of the batteries Recharge the batteries Handset turned OFF Turn ON the handset No tone Telephone cord badly Check the telephone cord connected connection The line is occupied by another Wait until the other handset handset hangs up Handset out of range Bring the handset closer to the The icon flashes base The base has no power supply Check the mains connection to the base The handset is not registered on Register the handset on the the base base Base or handset do not ring The ringing volume is off or low Adjust the ringing volume Not possible to transfer a call The Flash Time is too short Set the unit to Long Flash on PABX Time Telephone does not react to Manipulation error Remove the batteries and put pressing the keys them back in place Cannot dial SkypeOut Full number isn’t entered Dial ‘00’ + country code + numbers (= international + country code telephone number not entered) No SkypeOut credits Check your SkypeOut credits 28 Technical dataTechnical characteristics Possible cause No audio for PC calls in the DECT phone The audio device for Speech is not set correct in Windows to ‘USB audio device’ No PC sound anymore when using other applications Solution Go to ‘Control panel’ and select ‘Audio and sound devices’. Select ‘Speech’ and make sure both playback and voice recording are set to ‘USB audio device’. The Skype application doesn’t Open Skype and select use the telephone as audio ‘Tools’. Select ‘Options’. At device the ‘Privacy’ settings, select ‘manage other programs access Skype’ and make sure only the Butler is shown in the list. The Skype audio devices are not Open Skype and select set to the USB phone ‘Tools’. Select ‘Options’. At the ‘Sound devices’ settings, make sure all are set to the ‘USB audio device’. The audio device for Audio is Go to ‘Control panel’ and not set correct in Windows to select ‘Audio and sound your PC audio card devices’. Select ‘Audio’ and make sure both playback and recording are set to your PC audio card. 14 Technical dataTechnical characteristics Standard Frequency range Number of channels Modulation Speech coding Emission power Range Number of handsets Base powersupply Handset Batteries: Handset autonomy Handset talk time Normal conditions of use Dialling mode Flash time DECT(Digital Enhanced Cordless Telecommunications) GAP (Generic Access Profile) 1880 MHz to 1900 MHz 120 duplex channels GFSK 32 kbit/s 10 mW ( average power per channel ) 300m in open space /50m maximum inhouse Up to 4 230V / 50 Hz / 6V DC 300mA 2 rechargeable batteries AAA, NiMh 1,2V 100 hours in standby 10 hours +5 °C to +45 °C Pulse / Tone 100 or 250 ms 29 English Symptom Warranty 15 Warranty 15.1 Warranty period The Topcom units have a 24-month warranty period. The warranty period starts on the day the new unit is purchased. The warranty on batteries is limited to 6 months after purchase. Consumables or defects causing a negligible effect on operation or value of the equipment are not covered. The warranty has to be proven by presentation of the original purchase receipt, on which the date of purchase and the unit-model are indicated. 15.2 Warranty handling A faulty unit needs to be returned to a Topcom service centre including a valid purchase note. If the unit develops a fault during the warranty period, Topcom or its officially appointed service centre will repair any defects caused by material or manufacturing faults free of charge. Topcom will at its discretion fulfil its warranty obligations by either repairing or exchanging the faulty units or parts of the faulty units. In case of replacement, colour and model can be different from the original purchased unit. The initial purchase date shall determine the start of the warranty period. The warranty period is not extended if the unit is exchanged or repaired by Topcom or its appointed service centres. 15.3 Warranty exclusions Damage or defects caused by incorrect treatment or operation and damage resulting from use of non-original parts or accessories not recommended by Topcom are not covered by the warranty. Topcom cordless phones are designed to work with rechargeable batteries only. The damage caused by the use of non-rechargeable batteries is not covered under warranty. The warranty does not cover damage caused by outside factors, such as lightning, water and fire, nor any damage caused during transportation. No warranty can be claimed if the serial number on the units has been changed, removed or rendered illegible. Any warranty claims will be invalid if the unit has been repaired, altered or modified by the buyer or by unqualified, non-officially appointed Topcom service centres. 16 Disposal of the device (environment) At the end of the product lifecycle, you should not throw this product into the normal household garbage but bring the product to a collection point for the recycling of electrical and electronic equipments. The symbol on the product, user guide and/or box indicate this. Some of the product materials can be re-used if you bring them to a recycling point. By re-using some parts or raw materials from used products you make an important contribution to the protection of the environment. Please contact your local authorities in case you need more information on the collection points in your area. 17 Cleaning Clean the telephone with a slightly damp cloth or with an anti-static cloth. Never use cleaning agents or abrasive solvents. 30 SERVICE RETURN CARD - RÜCKSENDEKARTE CARTE DE RETOUR SERVICE - RETOURFICHE RETURN WITH YOUR DEFECT PRODUCT Name/Vorname/Prénom/Naam: Surname/Familienname/Nom/Familienaam: Street/Straße/Rue/Straat: Nr./N°: Box/Postfach/Boîte/Postbus: Location/Ort./Lieu/Plaats: Post code/Postleitzahl/Code Postal/Postcode: Country/Land/Pays/Land: Tel./Tél.: E-mail: Model name/Modellbezeichnung/Nom du modèle/Modelnaam: Serial Nr/Seriennummer/N° série/Serienummer: Purchase date/Kaufdatum/Date d’achat/Aankoopdatum: (DD/MM/YYYY) - (TT/MM/JJJJ) Fault description/Beschreibung des Defekts/Description de la panne/Beschrijving defect: (Original Proof of Purchase has to be attached to this return card to be valid for warranty) Model name/Modellbezeichnung/Nom du modèle/Modelnaam: Serial Nr/Seriennummer/N° série/Serienummer: Purchase date/Kaufdatum/Date d’achat/Aankoopdatum: (DD/MM/YYYY) - (TT/MM/JJJJ) Fault description/Beschreibung des Defekts/Description de la panne/Beschrijving defect: R00001 BUTLER 4872 TWIN/TRIPLE/QUATTRO visit our website www.topcom.net MA100068/UK