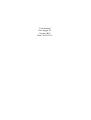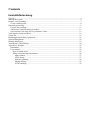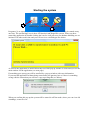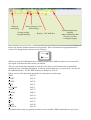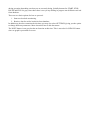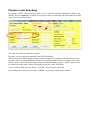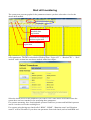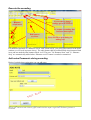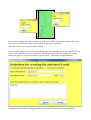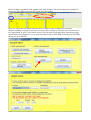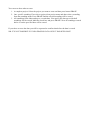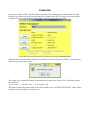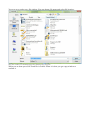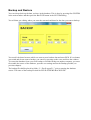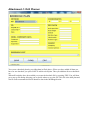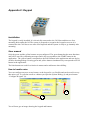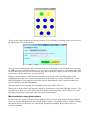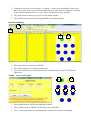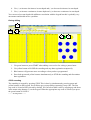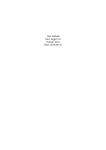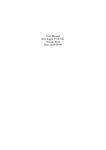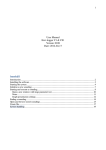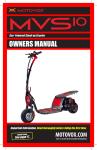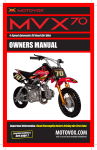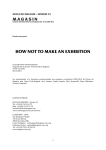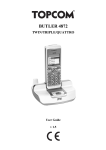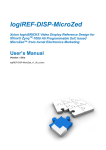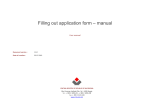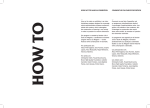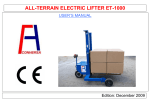Download User manual Envi logger G1 Version: R1C Date: 2012-03-19
Transcript
User manual Envi logger G1 Version: R1C Date: 2012-03-19 Contents Innehållsförteckning General.................................................................................................................................................3 Starting the system...............................................................................................................................4 Prepare a new Sounding.......................................................................................................................7 Create a drilling plan........................................................................................................................8 Start drill monitoring............................................................................................................................9 Execute the sounding.....................................................................................................................11 Add notes/Comments during sounding..........................................................................................11 Open window with large text for parameter values.......................................................................12 View data for stored boreholes...........................................................................................................16 Create file...........................................................................................................................................19 Resuming borehole data registration..................................................................................................21 System Management..........................................................................................................................22 Backup and Restore............................................................................................................................23 Attachment-1: Drill Planner...............................................................................................................24 Appendix-2: Keypad..........................................................................................................................25 Installation.....................................................................................................................................25 User manual...................................................................................................................................25 How to handle notes..................................................................................................................25 Menu selection using blue buttons............................................................................................26 Main window........................................................................................................................27 NEW dialog..........................................................................................................................27 Start the sounding.................................................................................................................28 During drilling......................................................................................................................29 STOP sounding.....................................................................................................................29 General Envi logger G1 is a PC based data logger where all sensor data is stored in a database on the PC. Sensor data is stored in a raw format as measured by, or as sampled immediately after, the sensor. Data for all sensors present at the rig is stored continuously. Thus enabling access to all measure data at any time after drilling is finished. Data is transferred from sensors to data logger over a CAN bus (CANopen). As a result the system is not sensitive to noise from external or internal sources. In an analogue system all received noise is added to the data as opposed to a digital system. The user can determine what parameters to look at while drilling and what parameters to include when creating a file. Currently available file formats are SGF/STD format or a tab separated format that is easily imported into Excel or equivalent software. More formats will be added based on customer requests. All personal settings done by the user are remembered by the system and will be used for future usage until they are changed. The software is divided into three applications: EnviPackage The platform/driver handling sensor readings and database communication CptApplication Application started if you want to work with CPT MWDapplication Application started if you want to work with MWD Starting the system 1 2 Programs (2) are started by double clicking the icons. Only one application may be started at any one time. The enviPackage icon is there for historical and diagnostic reasons. When you have started the application by double clicking the icon for it all processes for database handling etc are initiated. This takes some time and you will receive a wait dialogue like below: As soon as the application is started and ready to use this pop up window is closed and you see the main window for the application (see next page). If something goes wrong you will be notofied by a pop up window with error information. If you start the application without being connected to the gateway box or if there is something wrong with the connection you will have a pop up telling this (see below). When you confirm this pop up the system will be started in off line mode, where you can view old soundings, create files etc. Start new monitoring Select sensors to view while drilling Change settings for graph drawing Retrieve ”old” drill data System management: - Backup - Import calibration data - Get new versions - Configure keypad Please note that the leftmost button has a blue border. That is an indication saying that button is selected. To change button selected use the TAB-key. When you press the TAB button focus is changed between the different objects on screen until it once again is back on the object where you started. There are also keyboard commands for each key. One letter in each button name is underlined marking the key controlling that button. In order to control those keys you press ALT+<the key for the underlined letter>. For the NEW button you shall press ALT+N. Below is a list of the keyboard commands for each button on main page: NEW ALT+N START ALT+S PAUSE ALT+P STOP ALT+T SETTINGS ALT+I VIEW ALT+V SCROLL ALR+C NOTE ALT+O DATA ALT+D FILE ALT+F ERASE ALT+R BACKUP ALT+B Any button that is gray (as opposed to black) is non selectable. What buttons that are gray varies during operation depending on what you are currently doing. Initially buttons for START, STOP, PAUSE and FILE are gray since there there is not yet any drilling in progress nor drill data retrieved from database. There are two basic options for how to proceed: 1. Start new borehole monitoring 2. Retrieve data for earlier boreholes from database In addition to the above mentioned selections you may also select SETTINGS giving you the option to change different parameters. More about this later in this document. The NOTE button is not gray but has no function at this time. This is true also for SCROLL button since no graph is presented on screen. Prepare a new Sounding If you select “NEW” you get a pop-up where you are expected to define administrative data for the drilling. You are required to to define at least project name, borehole ID and drill method to be able to save and close this dialogue. List of available drill methods List of your most used drill methods The other text fields are optional to register. Presently you are required to manually enter GPS coordinates. When you open the NEW dialogue fields will be automatically populated with data from previous borehole since it is assumed that data will be pretty much the same from one borehole to the other. When you have entered the data required plus any additional data you press ”SAVE” and you will be transferred to the main window again and the system is ready for drilling. To erase all data from the form choose “CLEAR”. If you change your mind. If you change your mind you can select “ABORT” to go back to main frame/window. Create a drilling plan In upper right corner of NEW dialog there is a button called IMPORT. If you want to import a drill plan you press this button. You will then get a file dialog where you can select the file you want to use. The planned drill holes imported in the drill plan will then appear in the drop down menu under the import button. If you mark the “USE” check box, the system will automatically select drill holes in the order they were added to the plan but you can also select yourself. To create the drill plan you use a tool that you can order from Envi. Please refer to Attachment-1: Drill Planner for more information about this tool. Start drill monitoring The system now presents graphs for the parameters/sensors you have selected to view for the chosen drill method. Press START to start borehole data registration Press PAUS to temporarily halt data registration Press STOP to end data registration If you want to change graphs to view during drilling press ”VIEW” (see red marking above) and select parameters. The ID for a borehole is built up from “Project ID” + “Borehole ID” + “Drill method” and is written into text boxes marked with a blue ellipse. Select the check boxes for the parameters you want to view. Some boxes are disabled since the system does not have transducers for measuring those parameters. For systems measuring force from hydraulic pressure both Force pressure and hold back pressure can be viewed as well as the resulting force. For systems using having two chucks all of “RPM”, “RPM2”, “Rotation count” and “Rotation count 2” will be selectable. If you chose one parameter from each chuck (such as both RPM and RPM2) the system will combine data from the two into one graph and one parameter when file is created. Data is gathered from chuck-1 (RPM + Rotation count) when hammer is off and from chuck-2 (RPM2 + Rotation count 2) when hammer in on. So data is only gathered from one chuck at a time and which one is controlled by hammering being on or off. To start the drill monitoring press “START”. A dialogue for defining start depth appears. You can define start depth by either entering it using arrows for meter, decimeter and centimeter or you can enter depth directly into the Depth text field. You change meters, decimeters and centimeters by pressing up/down arrows. When you change these the system, calculates the total start level in centimeters and presents it in the text field. To save the start depth defined and start the drill monitoring press “SAVE” button (ALT+S). If “ABORT” is selected no monitoring is started and you are back to main window. When you have pressed the “SAVE” button in the start depth dialogue the monitoring is started. As soon as the depth increases graphs are now plotted for the parameters you have selected. Parameter values can also be seen in the upper part of each frame and in text fields between buttons and graphs. Execute the sounding If you want to change settings, press SETTINGS Hammer on/off mark To resume a sounding that has been interrupted Red squares are notes Press NOTE to open dialog for adding note For manual registration of “Hammer on/off” and “Flush on/off” you press radio buttons in the main window (see red oval in picture above). The radio button shall be marked/filled when hammer/flush in on and not marked when hammer/flush is off. The note ”20: Hammer Start” and ”21: Hammer Stop” are automatically added when “Hammer on/off” button is marked or unmarked. Add notes/Comments during sounding During borehole data registration you can add notes. rea A t Tex NB: The note will not become visible in graph window until new depth is registered or the data registration is terminated In the drop down menu ”CODE” there are some predefined codes. The depth text field will be populated with the depth that was when the NOTE button was pressed. You can create your own codes by using code numbers not already used and create your own standard notes with the code number selected and any text of your choice. The available codes are found in the “Custom Code” drop-down menu. You can also use free text notes written in the text area. Such notes will be stored as regular notes with the text you have entered in the Text Area above and they will all be given code “0”. To save the comment with the drill data press “SAVE” (ALT+S). If you change your mind and no longer want to add a note press ABORT. Note dialogue is closed when you press any of the two buttons. In the graphs in the main window you can update the notes by clicking on them and change data in the dialog that pops up. If you only want to change depth for a note you can simply drag and drop it to the depth where you want it positioned. Open window with large text for parameter values You can see 5 parameters as large text. Depth is mandatory but the other four can be selected from the available sensors. You can have different parameters as large text for different drill methods. The system remembers your choice for each method. To change graph settings you press the “SETTINGS” button under GRAPHS. You then get the dialogue below with several options available: Define if rod weight shall be added to force You can define boldness of lines and size of note rectangle You can chose unit of measure for ROP to mm/sek or cm/min and also if force shall be in metric tons or kN You can chose automativ or manual detection of hammer and fluch on/off. NB. To have automatic detection sensors must be mounted Specify if you want bars or floating average for counters (number of rotations and number of blows). You can also specify width of bars to 10, 15 or 20 cm. Define how you want notes to be presented in the graphs Notes will be printed in file in the same format as presented in graphs. If you show code and text both will come out in file Define if deepest depth or actual/current depth shall be given You can define whether notes for hammer- and flush on/off shall be generated or not Off = Not checked On = Checked To save settings press “SAVE” (ALT+S), or press “ABORT” (ALT+A) to exit without saving anything and go back to main window. Settings are saved by the system and used until changed. Some values will change immediately when you change values in the above dialog, but the system will only use them temporarily and will not remember the setting until SAVE has been pressed. To change scale settings for a parameter you press with right mouse button somewhere to the right of the vertical coordinate axis (The depth coordinate axis) in the graph for that parameter. This area is marked with greenish color below. If you want to change the scale for depth you must click with the right mouse button to the left of the vertical coordinate axis. This area is marked with greyish color above. Select the scale of your choice and press SAVE. If you want the system to save a file automatically after each borehole and if you want the file also to be sent by email directly after completion of probing you can define the settings for it in the dialog you get up if you press the button "File & E-mail ". This dialog is depicted below. If you tick the "Create files automatically after each drill hole" a file is created directly after completion of the borehole (completed when STOP in the main window has been pressed). To be able to tick the "Send files automatically" one must first have selected the "Create files automatically after each drill hole" so that a file is created. You must also set your preferences to send Email. You enter the same settings as for your regular email account. You can find information in the account settings in your email client. Ask your PC technician for help if you do not know how to obtain such information. If you choose to send Email automatically after completion of the wells, you will be prompted for your password the first time that the system sends E-mail after having started. The system will then remember the password until it shuts down. For security reasons the password is deleted from the system when it shuts down. View data for stored boreholes In order to view recorded borehole data press “DATA” button. You then get a dialogue where you can filter boreholes to find the one you are looking for. You can use the Latest 20 drop down menu if you want to select between latest recorded boreholes. Alternatively you select borehole by filtering using a span of dates and then if desired pick one project and then you get all boreholes for that project in the “RETREIVED SOUNDINGS” menu. Then you can select any borehole from the list and press “OPEN” to get data for the borehole presented. Select to retrieve recorded soundings between start date and end date Here all projects with boreholes between dates as per above are presented. It is enough that there is one borehole for a project between the dates above to cause the project id to appear here Here all borehole data logs matching the given search criteria will be available Here 20 latest borehole data logs are available When a borehole has been selected and the date text field is populated with the date for drilling the hole selected. The maximum depth of the borehole is printed in the Depth text field (with a blue ellipse around below). Retrieved data is presented in the graphs in the main window. The system shows only graphs for parameters that will be printed to file for the specific method Now you can look at the graphs and also add new notes or edit existing notes if desired. When a sounding is open you can chose to create a file or delete it. Of course you can also start a new registration or quit. If you want to create a file just press FILE and follow instructions (more information in later chapters). If you want to do that you press SYSTEM and in the pop SYSTEM dialog you press ERASE. You can now chose what to erase: 1. A complete project. Select the project you want to erase and then press button ERASE 2. One specific sounding. First select a project from project menu and then select a sounding from the sounding menu. Press ERASE and the selected sounding will be erased. 3. All soundings from oldest and up to a certain date. You specify the date up to which all soundings will be erased. Mark the check box and press ERASE. Now all soundings created before or on the specified date will be erased. If you chose to erase the data you will be requested to confirm that before the data is erased. NB: IT IS NOT POSSIBLE TO UNDO ERASING DATA ONCE IT HAS BEEN DONE! Create file If you press button “FILE” after finishing a borehole or after having retrieved data from recorded boreholes you must first select what parameters to include in the file. The choice you make will be remembered by the system and used as default parameters for next file creation. When you have selected what parameters to include in the file and pressed “SAVE” you must chose what file type you want to create: The system sets a default file name for the borehole for which you create a file. That name is built up as follows: ”project name”_”borehole name”_”drill method”.std. The name is hence the same as data in the ID text fields in the “SAVED SOUNDINGS” panel. These fields are in the red ellipse two pictures up. You now get a regular save file window. You can change file name and select file location: Sorry this window is in Swedish since I have that language on my PC When you are done press SAVE and file is created. When it is done you get a pop window to confirm it. Resuming borehole data registration If you have stopped a borehole data registration and want to resume that registration you press the RESUME button. This works also if you load data from database. When you press RESUME new data registration will be added to the currently loaded/visible data. So you can resume registration for the borehole currently on screen When you have pressed RESUME the registration for the selected borehole is reopened. To start the registration again you now press START which will open the start depth dialog. Press SAVE to resume the sounding. Please note that the START button is now disabled showing that registration for the borehole has been resumed. System Management To send log files to Envi press SYSTEM. You will then get the SYSTEM dialog where several tasks can be done. You can request the system to create log files. If your PC is not connected to the logger system only log files from applications will be compiled. If your PC is connected to the logger system and the system is running, parameters such as calibration etc will also be gathered and included in the zip folder. If you want to send log files by pressing button Send log file with @, you must have entered the correct data for your Email Account in the dialogue for sending borehole data (see chapter User Settings above). In this dialog there are also functions for updating both the application software and the system calibration. If you press DOWNLOAD LATEST VERSION when your PC is connected to the Internet the application will look for newer versions and if found request to download it. You then install the new version by double clicking the downloaded msi file. If you have received a new calibration file from Envi you imprt it to the system by pressing UPDATE CALIBRATION and then you chose the calibration file in the file selection dialog. ERASE has been covered in earlier chapters. CONFIGURE KEYPAD is described in chapter about the keypad. Backup and Restore You can always back up the data you have in the database. This is done by pressing first SYSTEM in the main window and then press the BACKUP button in the SYSTEM dialog. You will then get a dialog where you enter the start and end dates for the data you want to backup. You specify the dates between which you want to store backup data and press RUN. If you change your mind and do not want to backup, you cancel by pressing on the cross and close the window. To restore the database from a previous backup or load the backup on another computer, you must first enable the restore of the database, open the user settings and set the Backup possible (see previous chapter). The backup file shall be placed in folder “C: / EnviLoggerG1 /” prior to starting the database restore. The name of the backup file shall be ENVILOGGERG1BACKUP.ZIP Attachment-1: Drill Planner You create a borehole plan by providing data in fileds above. When you have added all data you have for one borehole you press SAVE to add it to drill plan. Then you add data for next borehole etc. When all boreholes have been added you create the borehole file by pressing FILE. You will then get a pop up file dialog allowing you to decide where to save the file. This file is the drill plan and can be used to automate drill hole identifier data in the MWDapplication. Appendix-2: Keypad Installation The keypad is easily installed. It is electrically connected to the CAN bus and there are four mounting holes under the lid. The system is prepared to recognize the keypad as soon as it is connected to the CAN bus so no extra effort required and the system is ready to go instantly after mounting. User manual Only the green and the yellow buttons are preconfigured. The green button has the most functions and will be used for confirming messages and it also corresponds to the START button in the application. The yellow button corresponds to the PAUS button in the application and can also be used for aborting dialogs. Pressing green and yellow buttons simultaneously corresponds to STOP button in the application. The blue buttons are used for selection in menus and to add notes when drilling. How to handle notes You can configure any note to any button, so the keypad is very flexible and can be used in a way that suites you. To correlate a note to a button you open the System Dialog (1) and press button “Configure Keypad” (2). 1 2 You will now get an image showing the keypad and buttons: You press the button in that image that you want to. You will then get a dialog where you can select the appropriate note for the button. You can chose standard notes (SGF standard) from the Code menu or you can make your own note by adding any text (Allowed characters: a-ö, 0-9, space) in the Free text area. You can not have both an SGF note and a free text note associated, only one is applicable. When you have chosen the code to associate with the button/key you press SAVE. Buttons can correspond to different notes for different methods. If the note shall apply for all methods that does not have a method specific note for the button you select “Not Selected” in the METHOD menu. If you want to correlate the note for that button for only a specific method you select a method in the METHOD menu. This procedure is then repeated for each button you want to add a code for. When you are done remove the keypad window by clicking the cross in the right upper corner. The keypad is now ready to be used. Keys that have not been associated with a note will give no result but other buttons/keys will generate the note associated with them. Menu selection using blue buttons In some cases the system will open dialog windows where you can make manu selections. In those cases you can use blue buttons to select items in these menus. This applies only to “regular” dialogs and menus that you will always use when doing an ordinary sounding. Below these cases are described in detail. Main window The only useful button at this stage is the green button for pressing NEW and initiating a new sounding. NEW dialog 2 4 5 3 1 3 2 1 + + + - - 1. The trailing number in the borehole ID is increased by one every time you press this button. NB. Borehole ID must end with a number if this function shall work, e.g. sounding-1 or ”TheHill345” or similar. Please also note that the number can not be decreased using the keypad only increased 2. Using these two keys you can go up (+) or down (-) in the menu All methods. Please note that you can only chose items in the All methods menu when item Not Selected is selected in the My Methods menu and vice versa. Otherwise the menu will be disabled - - - - - The list continues on the next page - - - - - 3. Using these two keys you can go up (+) or down (-) in the menu All methods. Please note that you can only chose items in the My Methods menu when item Not Selected is selected in the All methods menu and vice versa. Otherwise the menu will be disabled 4. The green button is used to press SAVE in the dialog window 5. The yellow button is used for pressing ABORT in the dialog window Start the sounding 1 1+2 2 1 1. The green button is used to press START 2. The yellow button has no function at this stage 3. If you press both the green and yellow buttons simultaneously you press STOP in the application START – select a start depth 1 + 3 - 2 + + 4 5 - - 1. Press green button to SAVE start depth and continue 2. Press yellow button to ABORT and not start a new soounding 3. Use (+) to increase meters in start depth and (-) to decrease meters in start depth 4. Use (+) to increase decimeters in start depth and (-) to decrease decimeters in start depth 5. Use (+) to increase centimeters in start depth and (-) to decrease centimeters in start depth You can not select start depth with millimeter resolution with the keypad but this is probably very uncommon and should not be a problem. During drilling 1 1+2 2 1 2 1. Use green button to press START when adding a new rod or for exiting a paused state 2. Use yellow button to PAUSE the sounding and stop data regsitration temporarily 3. Blue buttons will generate notes according to what you have programmed 4. Press both green and yellow buttons simultaneously to STOP the sounding and discontinue data registration. STOP sounding The sounding is stopped by pressing STOP. This is done by simultaneously pressing green and yellow buttons on the keypad. You will then get a popup dialog requesting a stop code. The first stop code is 90 and will be selected by default. You can select other codes by stepping up and down in the menu using buttons (3) on the keypad. When the appropriate stop code is selected you press the green button to SAVE it. - - - - - See image below - - - - - 1 2 3 + 1. Press green button on keypad to SAVE the stop code 2. Press yellow button to ABORT and return to the sounding 3. Press blue button (3) marked with + to step to the next code or – to step to the previous code