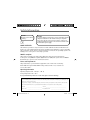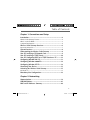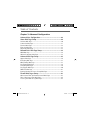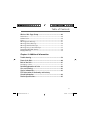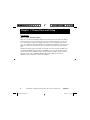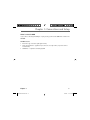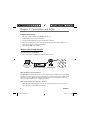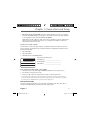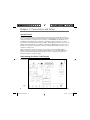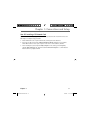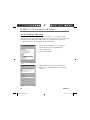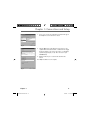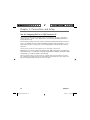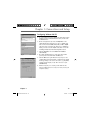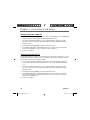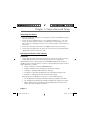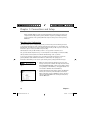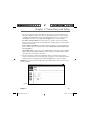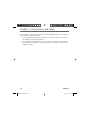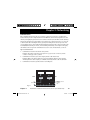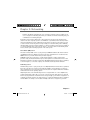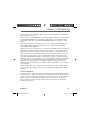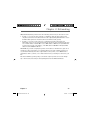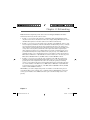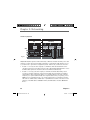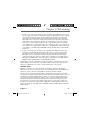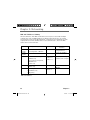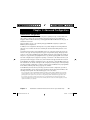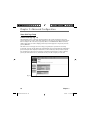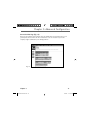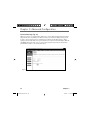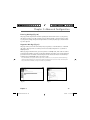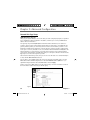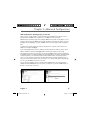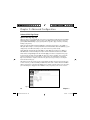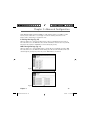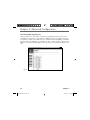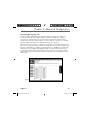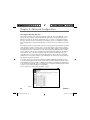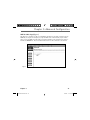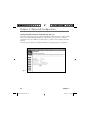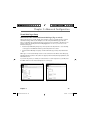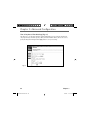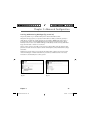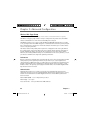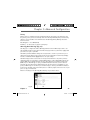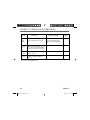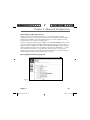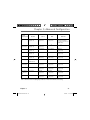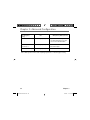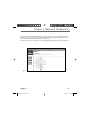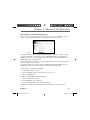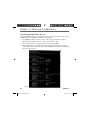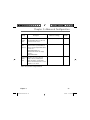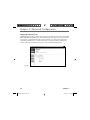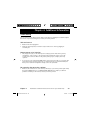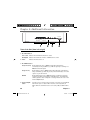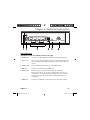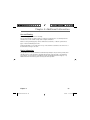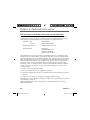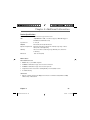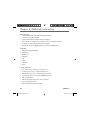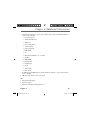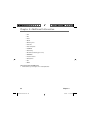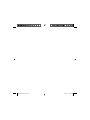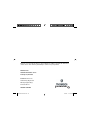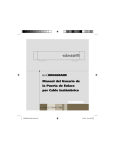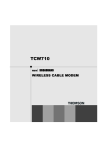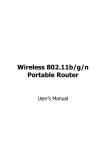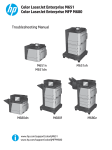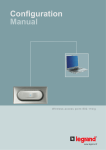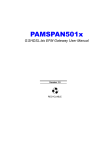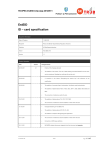Download Technicolor - Thomson Network Router Network Router User Manual
Transcript
Internet On/Off Eth1. Eth2. Eth3. Eth4. WLAN/USB Power DS US ONLINE PC Link Wireless Cable Gateway User’s Guide DCW725 book file.indb 1 10/6/04 11:17:08 AM Safety Information CAUTION Disconnect power before servicing. CAUTION To ensure reliable operation and to prevent overheating, provide adequate ventilation for this modem and keep it away from heat sources. Do not locate near heat registers or other heatproducing equipment. Provide for free air flow around the cable modem and its power supply. CABLE INSTALLER: This reminder is provided to call your attention to Article 820-40 of the National Electrical Code (Section 54 of the Canadian Electrical Code, Part 1) which provides guidelines for proper grounding and, in particular, specifies that the cable ground shall be connected to the grounding system of the building as close to the point of cable entry as practical. DOCSIS compliant This product was designed according to Data Over Cable Service Interface Specifications. It will operate on any DOCSIS-compliant Hybrid Fiber Coax (HFC) cable system and offers DOCSIS Baseline Privacy to promote secure Internet transactions. Power cord Requirement This product must be operated with the supplied line cord or with a line cord meeting IEC227 H03 VV-F or IEC227 H03 VVH2-F having conductors with a cross-sectional area not less than .75mm2. Operating Information Operating Temperature:0˚ - 40˚ C (32˚ - 104˚ F) Storage Temperature:-30˚ to 65˚ C If you purchased this product at a retail outlet, please read the following: Product Registration Please fill out the product registration card that came with this product and return it immediately. Returning the card allows us to contact you if needed. Keep your sales receipt to obtain warranty parts and service and for proof of purchase. Attach it here and record the serial and model numbers in case you need them. The numbers are located on the back of the product. Model No. ____________________________________ Serial No _____________________________________________ Purchase Date: _________________________________ Dealer/Address/Phone: DCW725 book file.indb 2 _______________________________ 10/6/04 11:17:15 AM Table of Contents Chapter 1: Connections and Setup Introduction ....................................................................................4 Wireless Cable Gateway Features .......................................................................... 4 What’s on the CD-ROM............................................................................................. 5 Computer Requirements ........................................................................................... 6 Wireless Cable Gateway Overview ................................................6 Important Information .............................................................................................. 7 System Overview.............................................................................8 Understanding the Wireless Cable Gateway ...............................8 Your PC: Installing a PC Network Card ........................................9 Your PC: Installing a TCP/IP Stack ..............................................10 Your PC: Configuring DHCP on a TCP/IP Stack on a PC ...........12 Configuring Windows Me PCs .....................................................13 Configuring Windows 2000 PCs .................................................14 Configuring Windows XP PCs ......................................................14 Connecting Your Devices .............................................................15 Activating the Wireless Cable Gateway .....................................15 Initialization ...............................................................................................................15 Mandatory User Configuration ...................................................16 Chapter 2: Networking Communications ..........................................................................19 USB MAC Address .......................................................................27 MAC and IP Addresses Summary ................................................28 1 DCW725 book file.indb 1 10/6/04 11:17:16 AM Table of Contents Chapter 3: Advanced Configuration Advanced User Configuration......................................................29 Status Web Page Group ...............................................................30 Software Web Page .................................................................................................30 Connection Web Page ..............................................................................................31 Password Web Page ................................................................................................32 Event Log Web Page ................................................................................................33 Diagnostics Web Page .............................................................................................33 Network Basic Web Page Group .................................................34 WAN Web Page ........................................................................................................34 LAN and Computers Web Pages ..........................................................................35 Advanced Web Page Group .........................................................36 Options Web Page ...................................................................................................36 IP Filtering Web Page .............................................................................................37 MAC Filtering Web Page ........................................................................................37 Port Filtering Web Page .........................................................................................38 Forwarding Web Page .............................................................................................39 Port Triggers Web Page ..........................................................................................40 DMZ Host Web Page ...............................................................................................41 Routing Information Protocol Setup Web Page ...............................................42 Firewall Web Pages Group ...........................................................43 Web Content Filter and Parental Control Web Pages ...................................43 Time of Day Access Filter Web Page ....................................................................44 Local Log and Remote Log Web Pages................................................................45 2 DCW725 book file.indb 2 10/6/04 11:17:17 AM Table of Contents Wireless Web Pages Group ..........................................................46 Performance................................................................................................................46 Authentication ...........................................................................................................46 Privacy ..........................................................................................................................47 802.11b/g Basic Web Page ....................................................................................47 802.11b/g Privacy Web Page .................................................................................49 802.11b/g Advanced Web Page ............................................................................53 802.11b/g Access Control Web Page ...................................................................55 Determining WiFi MAC Address............................................................................56 Bridging Web Page ...................................................................................................58 Chapter 4: Additional Information Troubleshooting ............................................................................59 Front of the Unit ..........................................................................60 Back of the Unit ...........................................................................61 Description of Jacks .................................................................................................61 Detailed Explanation of Jacks ....................................................62 Care and Cleaning ........................................................................63 Service Information ......................................................................63 FCC Declaration of Conformity and Industry Canada Information ....................................................................64 Product Specifications .................................................................65 3 DCW725 book file.indb 3 10/6/04 11:17:17 AM Chapter 1: Connections and Setup Introduction Wireless Cable Gateway Features Thank you for purchasing the DCW725 Wireless Cable Gateway. This device delivers the highest performance in data over cable technology. Ideal for home and small business users, this easyto-use communication device offers reliable connectivity as well as remarkable data transfer rates – up to 600 times faster than a 56K dial-up modem. Once the DCW725 is activated, you are online to enjoy real-time 3D animation, video conferencing, and perform other data intensive tasks. The Wireless Cable Gateway provides high-speed, reliable and secure transport capabilities and is designed with DOCSIS upgrade ability for both DOCSIS 1.0, 1.1, and 2.0. The gateway offers anti-spoofing functions, resulting in greater subscriber privacy and higher system availability. Advanced features such as WLAN IEEE 802.11b/g, NAT, Firewall, VPN pass through and CableHome are also available now and can be configured. 4 Illustrations contained in this document are for representation only. DCW725 book file.indb 4 Chapter 1 10/6/04 11:17:18 AM Chapter 1: Connections and Setup What’s on the CD-ROM If you connect a PC using the USB port on your gateway, you’ll need the USB drivers found on the CD-ROM. CD-ROM Contents: • Electronic copy of this user’s guide (.pdf format) • Adobe Acrobat Reader — application you can load to read .pdf format, if you don’t have it loaded already • USB drivers — required if connecting by USB Chapter 1 DCW725 book file.indb 5 5 10/6/04 11:17:18 AM Chapter 1: Connections and Setup Computer Requirements • USB 1.0 or 1.1 (PC only), Ethernet (10/100), 802.11b or g • A TCP/IP network protocol for each machine • A network cable with RJ-45 connector for Ethernet connection • Microsoft Internet Explorer 4.0 or later, or Netscape Navigator 4.0 or later. (5.0 and 4.7 or later, respectively, are strongly recommended.) • Windows Me, 2000, or XP for USB Wireless Cable Gateway Overview Cable Internet Service Requirements • cable company that offers DOCSIS-compliant Internet services USB Power HPNA Test WLAN Link/Act Computer 1 2 3 Link/Act Ready Full/Col Receive 100/10 Send 4 Cable Modem Wirelesss Cable Gateway Cable Company Internet What the Wireless Cable Gateway Does The Digital Wireless Cable Gateway serves as a two-way high-speed bridge between your personal computer and a cable Internet Service Provider (ISP). It converts information that originates from the Internet or your computer into electronic messages that can be transported over the same wires your cable company uses to transport video signals. What the Wireless Cable Gateway Needs to Do Its Job • The Right Cable Company: Make sure your cable company provides data services that use cable TV industry-standard DOCSIS technology. 6 DCW725 book file.indb 6 Chapter 1 10/6/04 11:17:18 AM Chapter 1: Connections and Setup • The Internet Service Provider (ISP): Your cable company provides you access to an Internet Service Provider (ISP). The ISP is your gateway to the Internet. It provides you with a pipeline to access Internet content on the World Wide Web (WWW). Check with your cable company to make sure you have everything you need to begin; they’ll know if you need to install special software or re-configure your computer to make your cable Internet service work for you. Contact Your Local Cable Company You will need to contact your cable company to establish an Internet account before you can use your gateway. You should have the following information ready (which you will find on the sticker on the gateway) : • The serial number • The model number • The Media Access Control (MAC) address Record your information here: Serial Number: __________________________ S.N. XXXXXXXXXXXXXX Model Number: _________________________ MODEL: DCWXXX MAC Address:___________________________ MAC: 009064XXXXXX Please verify the following with the cable company: • The cable service to your home supports DOCSIS-compliant two-way modem access. • Your Internet account has been set up. • You have a cable outlet near your PC and it is ready for cable modem service. Note: It is important to supply power to the modem at all times. Keeping your modem plugged in will keep it connected to the Internet. This means that it will always be ready when you are. To disconnect your computer from the Internet, use the ON/OFF button to put the modem in standby mode. Important Information Your cable company should always be consulted before installing a new cable outlet. Do not attempt any rewiring without contacting your cable company first. Chapter 1 DCW725 book file.indb 7 7 10/6/04 11:17:18 AM Chapter 1: Connections and Setup System Overview The Wireless Cable Gateway is connected between your cable company and the PCs within your home, as pictured previously in the Wireless Cable Gateway Overview. The connection to the cable company is made by a coaxial cable, and is referred to as the WAN (Wide Area Network) side of your Wireless Cable Gateway. The connections to your PCs are made by your choice of several standard home networking methods: Ethernet, USB, or 802.11b Wireless, and are referred to as the LAN (Local Area Network) side of your Wireless Cable Gateway. Multiple PCs can use any or all of the LAN side connections simultaneously to share your single cable company connection, up to a maximum of 254 PCs total. Unlike a simple hub or switch, the gateway’s setup consists of more than simply plugging hardware together. You’ll need to configure your networked PCs to accept the IP addresses the gateway assigns them (if applicable), and you will also need to configure the gateway with settings provided by your cable company. Understanding the Wireless Cable Gateway Connections Fig. 1 8 DCW725 book file.indb 8 Chapter 1 10/6/04 11:17:19 AM Chapter 1: Connections and Setup Your PC: Installing a PC Network Card If your PC does not already support Ethernet or USB, you must install a network interface card. Following is an example setup procedure: 1. Install an Ethernet card on your motherboard, following the card’s directions. 2. Power up your PC and follow the Add New Hardware Wizard’s instructions to install the driver. When asked to restart your computer at the end of the installation, click Yes. 3. After restarting the system, right-click My Computer on the desktop, select Properties, click the Device Manager tab, and then double-click Network adapters to confirm that the Ethernet driver is properly installed. Chapter 1 DCW725 book file.indb 9 9 10/6/04 11:17:19 AM Chapter 1: Connections and Setup Your PC: Installing a TCP/IP Stack Follow these instructions to install the TCP/IP protocol stack on one of your PCs only after a network card has been successfully installed inside the PC. These instructions are for Windows Me. For TCP/IP setup under Windows NT, 2000, and XP, refer to your Windows documentation. 1. Click the Start button. Choose Settings and then Control Panel. 2. Double-click on the Network icon to bring up your Network window. Select the Configuration tab. 3. Click the Add button. 4. Double-click on Protocol. Fig. 2 5. Highlight Microsoft under the list of manufacturers. 6. Find and double-click TCP/IP in the list to the right (see Figure 3). Fig. 3 10 DCW725 book file.indb 10 Chapter 1 10/6/04 11:17:19 AM Chapter 1: Connections and Setup 7. After a few seconds, the main Network window will appear. The TCP/IP Protocol should now be listed. Fig. 4 8. Click the OK button again. Windows may ask you for the original Windows installation disk or additional files. Supply them by pointing to the correct file location, e.g., D:\win9x, c:\windows\options\cabs, etc. (if “D” is the letter of your CD-ROM drive). 9. Windows will ask you to restart the PC. Click the Yes button. The TCP/IP installation is now complete. Fig. 5 Chapter 1 11 DCW725 book file.indb 11 10/6/04 11:17:20 AM Chapter 1: Connections and Setup Your PC: Configuring DHCP on a TCP/IP Stack on a PC These instructions will help you configure each of your computers to be able to communicate with the gateway to obtain an IP (or TCP/IP) address automatically (called DHCP, Dynamic Host Configuration Protocol). Find out which operating system your computer is running by clicking the Start button and then going to the Settings option. Then click Control Panel and double-click the System icon. If your Start menu doesn’t have a Settings option, you’re running Windows XP. Click the Cancel button when done. You may need to do this for each computer you are connecting to the gateway. Important: These instructions apply only to Windows Me, 2000, or XP machines. For TCP/IP setup under Windows NT, see your Windows manual. By default Windows 2000, Me, and XP have TCP/IP installed and set to obtain an IP address automatically. The next few pages tell you, step by step, how to configure your network settings, based on the type of Windows operating system you are using. Make sure that an Ethernet card or adapter has been successfully installed in each PC you want to configure. 12 DCW725 book file.indb 12 Chapter 1 10/6/04 11:17:20 AM Chapter 1: Connections and Setup Configuring Windows Me PCs 1. Go to the Network screen by clicking the Start button. Click Settings and then Control Panel. From there, double-click the Network icon. 2. On the Configuration tab, select the TCP/IP line for the applicable Ethernet adapter. Do not choose a TCP/IP entry whose name mentions DUN, PPPoE, VPN, or AOL. If TCP/IP appears by itself, select that line. (If there is no TCP/IP line listed, you need to install a TCP/IP stack). Refer to Your PC: Installing a TCP/IP Stack. Click the Properties button. 3. Click the IP Address tab. Select Obtain an IP address automatically. Fig. 6 4. Now click the Gateway tab to ensure that the Installed gateway field is left blank. Click the OK button. 5. Click the OK button again. Windows may ask you for the original Windows installation disk or additional files. Supply them by pointing to the correct file location, e.g., D:\win9x, c:\windows\options\cabs, etc. (if “D” is the letter of your CD-ROM drive). 6. Windows may ask you to restart your PC. Click the Yes button. If Windows does not ask you to restart, restart your computer anyway. Fig. 7 Chapter 1 13 DCW725 book file.indb 13 10/6/04 11:17:20 AM Chapter 1: Connections and Setup Configuring Windows 2000 PCs 1. Go to the Network screen by clicking the Start button. Click Settings and then Control Panel. From there, double-click the Network and Dial-up Connections icon. 2. Select the Local Area Connection icon for the applicable Ethernet adapter (it’s usually the first Local Area Connection listed). Double-click the Local Area Connection. Click the Properties button. 3. Select Internet Protocol (TCP/IP), and click the Properties button. 4. Select Obtain an IP address automatically. Once the new window appears, click the OK button. Click the OK button again to complete the PC configuration. 5. Restart your computer. Configuring Windows XP PCs The following instructions assume you are running Windows XP with the default interface. If you are using the Classic interface (where the icons and menus look like previous Windows versions), please follow the instructions for Windows 2000. 1. Go to the Network screen by clicking the Start button and then Control Panel. From there, double-click the Network Internet Connections icon and then the Network Connections icon. 2. Select the Local Area Connection icon for the applicable Ethernet adapter (it’s usually the first Local Area Connection listed). Double-click the Local Area Connection. Click the Properties button. 3. Select Internet Protocol (TCP/IP), and click the Properties button. 4. Select Obtain an IP address automatically. Once the new window appears, click the OK button. Click the OK button again (or the Close button if any settings were changed) to complete the PC configuration. 5. Restart your computer. 14 DCW725 book file.indb 14 Chapter 1 10/6/04 11:17:21 AM Chapter 1: Connections and Setup Connecting Your Devices 1. Before you begin, make sure that all of your hardware is powered off, including the gateway, PCs, hubs, and switches. 2. Connect one end of an Ethernet cable to one of the LAN ports (labeled 1, 2, 3, or 4) on the back of the gateway and the other end to a standard port on a network device, e.g., a PC, print server, hub, or switch. Repeat the above step to connect more PCs or network devices to the gateway. 3. Connect the coaxial cable from the wall to the CABLE jack on the back of the gateway. 4. Connect the power supply cable to the Power jack on the back of the gateway, then plug the supplied power cable into an AC power outlet. Activating the Wireless Cable Gateway Initialization 1. Connect the power cable to the back of the gateway. For the first few seconds of operation, multiple LEDs will flash in unison while the gateway performs self-test diagnostics. The Cable Modem section of the gateway proceeds with DOCSIS initialization. In this process, the CM performs the following sequence of steps. For a newly-installed gateway, this can take as much as 20 minutes to complete. • Tuning - searching for a downstream DOCSIS CM signal • Ranging - establishing 2-way communication with the cable company • Connecting - obtaining the CM IP Address (for IP Stack 1) • Configuring - downloading and applying the cable company CM configuration file • Registering - establishing Internet access with the cable company During this process, the LED indicators on the front of the unit indicate progress. • DS – Flashing indicates Tuning; lit solid indicates Tuning step completed successfully. • US – Flashing indicates Ranging; lit solid indicates Ranging step completed successfully. • Online – Flashing indicates Connecting, Configuring, Registering in progress; lit solid indicates these steps completed successfully. Chapter 1 15 DCW725 book file.indb 15 10/6/04 11:17:21 AM Chapter 1: Connections and Setup When the Online LED is lit solid, all gateway initialization and startup steps have been completed successfully, and the gateway should be capable of providing connectivity between your PCs on the gateway LAN-side and your cable operator on the gateway WAN-side. Mandatory User Configuration This feature allows you to configure the gateway to function in your network and gain access to the Internet through your cable company. Your ISP may require the use of a Host Name and Domain Name. You will need to get the setup information from your ISP. If you do not have this information, please contact your ISP before proceeding. The instructions from your ISP will tell you how to set up your PC for Internet access. Also, you must disable any Internet log-on software (such as Ivasion Winpoet or Enternet 300) and any firewall software (such as ZoneAlarm and Watchdog) on all of your PCs. To set up your gateway for internet access, you will use its built-in web pages feature. The gateway includes a built-in HTTP server which can deliver many web-style pages of information with which you can observe your current gateway settings and make changes. Fig. 8 1. Open your web browser. (It’s all right if you get an error message at this point. Continue following these directions). Enter http://192.168.100.1 in the browser’s Address field if your gateway is in the CM Mode, or http://192.168.0.1 if it is in the RG or CH Mode. Press the Enter key. 2. An Enter Network Password window appears (for Windows XP users, the screen may look different). Leave the User Name field empty, and enter admin in lowercase letters in the Password field (admin is the default password). Then, click the OK button. Fig. 9 16 DCW725 book file.indb 16 Chapter 1 10/6/04 11:17:21 AM Chapter 1: Connections and Setup 3. This step is not required with most installations. However, based on setup instructions from your cable company, you may need to enter the following information. To enter it, navigate to the Network – WAN gateway web page by clicking Network at the top of the page, then click WAN (on the left side of the page). Click the Apply button to save your settings. Host Name and Domain Name: These fields allow you to provide a host name and domain name for the gateway. These fields are usually left blank. If requested by your cable company, complete these two fields. Static IP Address and IP Mask: If your cable company says that you are connected through a static or fixed IP address, you should enter the field of Default Gateway, Primary DNS and/or Secondary DNS also. Spoofed MAC Address: You can give a spoofed MAC Address to hide your gateway’s real MAC address. However, this is NOT recommended, as this could cause an address conflict, causing your connection to the network to be rejected. 4. The gateway provides a Status Password webpage where you can change the web page’s access password and restore factory default of the gateway. Also, you can change the default “admin” password to the desired password. Click the Apply button to save your settings. IMPORTANT: If you have previously enabled any Internet-Sharing Proxy server software on any of your PCs, disable it. Fig. 10 Chapter 1 17 DCW725 book file.indb 17 10/6/04 11:17:22 AM Chapter 1: Connections and Setup Some examples of Internet-sharing software are Internet LanBridge, Wingate, ICS, and Sygate. To disable your Internet-sharing software: • If you are running Netscape Navigator: Click Edit >> Preference >> Advanced >> Proxies >, and click Direct Connection to the Internet. • If you are running Internet Explorer v5 or better, click Start >> Settings >> Control Panel >> Internet Options >> Connections >> LAN Settings. Remove the checks from all three boxes. Click OK to continue. 18 DCW725 book file.indb 18 Chapter 1 10/6/04 11:17:22 AM Chapter 2: Networking Communications Data communication involves the flow of packets of data from one device to another. These devices include personal computers, Ethernet and USB hubs, cable modems, digital routers and switches, and highly integrated devices that combine functions, like the Wireless Cable Gateway. The gateway integrates the functionality often found in two separate devices into one. It’s both a cable modem and an intelligent wireless gateway networking device that can provide a host of networking features, such as NAT and firewall. Figure 2 illustrates this concept, with the cable modem (CM) functionality on the left, and networking functionality on the right. In this figure, the numbered arrows represent communication based on source and destination, as follows: Type of Communication 1. Communication between the Internet and your PCs Example: The packets created by your request for a page stored at a web site, and the contents of that page sent to your PC. 2. Communication between your cable company and the cable modem side Example: When your cable modem starts up, it must initialize with the cable company, which requires the cable company to communicate directly with the cable modem itself. 3. Communication between your PCs and the networking side WAN 2 Cable service 1 Cable Modem Section Networking Section CM Networking CM IP IP Stack 1 CPE IP IP Stack 2 LAN 3 1 Connected to your PC via: • Ethernet • 802.11b/g • USB Fig. 11 Chapter 2 DCW725 book file.indb 19 Illustrations contained in this document are for representation only. 19 10/6/04 11:17:22 AM Chapter 2: Networking Example: The Wireless Cable Gateway offers a number of built-in web pages which you can use to configure its networking side; when you communicate with the networking side, your communication is following this path. Each packet on the Internet addressed to a PC in your home travels from the Internet downstream on the cable company’s system to the WAN side of your Wireless Cable Gateway. There it enters the Cable Modem section, which inspects the packet, and, based on the results, proceeds to either forward or block the packet from proceeding on to the Networking section. Similarly, the Networking section then decides whether to forward or block the packet from proceeding on to your PC. Communication from your home device to an Internet device works similarly, but in reverse, with the packet traveling upstream on the cable system. Cable Modem (CM) Section The cable modem (or CM) section of your gateway uses DOCSIS Standard cable modem technology. DOCSIS specifies that TCP/IP over Ethernet style data communication be used between the WAN interface of your cable modem and your cable company. A DOCSIS modem, when connected to a Cable System equipped to support such modems, performs a fully automated initialization process that requires no user intervention. Part of this initialization configures the cable modem with a CM IP (Cable Modem Internet Protocol) address, as shown in Figure 3, so the cable company can communicate directly with the CM itself. Networking Section The Networking section of your gateway also uses TCP/IP (Transmission Control Protocol/ Internet Protocol) for the PCs you connected on the LAN side. TCP/IP is a networking protocol that provides communication across interconnected networks, between computers with diverse hardware architectures and various operating systems. TCP/IP requires that each communicating device be configured with one or more TCP/IP stacks, as illustrated by Figure 4. On a PC, you often use software that came with the PC or its network interface (if you purchased a network interface card separately) to perform this configuration. To communicate with the Internet, the stack must also be assigned an IP (Internet Protocol) address. 192.168.100.1 is an example of an IP address. A TCP/IP stack can be configured to get this IP 20 DCW725 book file.indb 20 Chapter 2 10/6/04 11:17:22 AM Chapter 2: Networking address by various means, including a DHCP server, by you directly entering it, or sometimes by a PC generating one of its own. Ethernet requires that each TCP/IP stack on the Wireless Cable Gateway also have associated with it an Ethernet MAC (Media Access Control) address. MAC addresses are permanently fixed into network devices at the time of their manufacture. 00:90:64:12:B1:91 is an example of a MAC address. Data packets enter and exit a device through one of its network interfaces. The gateway offers Ethernet, USB, and 802.11b/g wireless network interfaces on the LAN side and the DOCSIS network interface on the WAN side. When a packet enters a network interface, it is offered to all the TCP/IP stacks associated with the device side from which it entered. But only one stack can accept it — a stack whose configured Ethernet address matches the Ethernet destination address inside the packet. Furthermore, at a packet’s final destination, its destination IP address must also match the IP address of the stack. Each packet that enters a device contains source MAC and IP addresses telling where it came from, and destination MAC and IP addresses telling where it is going to. In addition, the packet contains all or part of a message destined for some application that is running on the destination device. IRC used in an Internet instant messaging program, HTTP used by a web browser, and FTP used by a file transfer program are all examples of applications. Inside the packet, these applications are designated by their port number. Port 80, the standard HTTP port, is an example of a port number. The Networking section of the router performs many elegant functions by recognizing different packet types based upon their contents, such as source and destination MAC address, IP address, and ports. Three Networking Modes Your gateway can be configured to provide connectivity between your cable company and your home LAN in any one of three Networking Modes: CM, RG, and CH. This mode setting is under the control of your cable company, who can select the mode to match the level of home networking support for which you have subscribed. All units ship from the factory set for the RG mode, but a configuration file which the cable company sends the cable modem section during its initialization can change it. Chapter 2 21 DCW725 book file.indb 21 10/6/04 11:17:23 AM Chapter 2: Networking Cable Modem (CM) Mode Cable Operator Fig. 12 CM Mode Wireless Cable Gateway behaves as a bridge Internet Cable WAN 111.111.1.11 RJ 45 USB Wir ele ss Wireless Cable Gateway CPE 1 111.111.2.11 CPE 2 111.111.2.12 CPE 3 111.111.2.13 LAN CM/Networking WAN IP Stack 1 111.111.1.11 IP Stack 2 192.168.100.1 LAN Fig. 13 22 DCW725 book file.indb 22 Chapter 2 10/6/04 11:17:23 AM Chapter 2: Networking CM (Cable Modem) Mode provides basic home networking. In this mode, two IP stacks are active: • IP Stack 1 - for use by the cable company to communicate with the cable modem section only. This stack receives its IP address from the cable company during CM initialization. It uses the MAC address printed on the label attached to the Wireless Cable gateway. • IP Stack 2 - for use by you, the end user, to communicate with the cable modem and Networking sections, to access the internal web page diagnostics and configuration. This stack uses a fixed IP address: 192.168.100.1. It uses a MAC address of MAC label + 1 (the MAC label is found on the bottom of the unit). E.g., if the MAC address is 00:90:64:12:B1:91, this MAC address would be 00:90:64:12:B1:92. With CM Mode, your cable company must provide one IP address for the CM section, plus one for each PC you connect from their pool of available addresses. Your cable company may have you or your installer manually enter these assigned addresses into your PC, or use a DHCP Server to communicate them to your PCs, or use a method that involves you entering host names into your PCs. Note that in CM Mode, packets passing to the Internet to/from your PCs do not travel through any of the IP stacks; instead they are directly bridged between the WAN and LAN sides. Chapter 2 23 DCW725 book file.indb 23 10/6/04 11:17:24 AM Chapter 2: Networking Residential Gateway (RG) Mode RG & CH Modes Wireless Cable Gateway behaves as a gateway Cable Operator Internet Cable 111.111.1.11 WAN W RJ 45 USB ire les s 3360 Wireless Cable Gateway CPE 1 192.168.0.2 Fig. 14 CPE 2 192.168.0.3 CPE 3 192.168.0.4 LAN CM WAN IP Stack 1 111.111.1.11 Networking IP Stack 3 111.111.2.11 IP Stack 5 192.168.0.1 LAN Fig. 15 24 DCW725 book file.indb 24 Chapter 2 10/6/04 11:17:24 AM Chapter 2: Networking RG (Residential Gateway) Mode provides basic home networking plus NAT (Network Address Translation). In this mode, three IP stacks are active: • IP Stack 1 - for use by the cable company to communicate with the Cable Modem section only. This stack receives its IP address from the cable company during CM initialization. It uses the MAC address printed on the label attached to the Wireless Cable Gateway. • IP Stack 3 - for use by you to remotely (i.e. from somewhere on the WAN side, such as at your remote workplace) communicate with the Cable Modem and Networking sections, to remotely access the internal web page diagnostics and configuration. This stack is also used by your cable company to deliver packets between the Internet and the gateway’s networking section so they can be routed to/from your PCs. This stack requires an IP address assigned by the cable company from their pool of available addresses. Your cable company may have you or your installer manually enter assigned addresses into your gateway, or use a DHCP Server to communicate them, or use a method that involves you entering host names. This stack uses a MAC address of MAC label + 2 (the MAC label is found on the bottom of the unit). E.g., if the MAC address is 00:90:64:12:B1:91, this MAC address would be 00:90:64:12:B1:93. • IP Stack 5 - for use by you to locally (i.e. from somewhere on the LAN side in your home) communicate with the Cable Modem and Networking sections, to access the internal web page diagnostics and configuration. This stack is also used by the gateway’s networking section to route packets between the gateway’s Networking section and your PCs. This stack uses a fixed IP address: 192.168.0.1. It uses a MAC address of MAC label + 4 (the MAC label is found on the bottom of the unit). E.g., if the MAC address is 00:90:64:12:B1:91, this MAC address would be 00:90:64:12:B1:95. With RG Mode, your cable company must provide one IP address for the CM section, plus one for the Networking section, from their pool of available addresses. With RG Mode, each PC you connect gets an IP address from a DHCP Server that is part of the Networking section of the gateway. Chapter 2 25 DCW725 book file.indb 25 10/6/04 11:17:24 AM Chapter 2: Networking CableHome (CH) Mode CM WAN IP Stack 1 111.111.1.11 Networking IP Stack 4 IP Stack 3 111.111.2.11 111.111.2.12 IP Stack 5 192.168.0.1 LAN Fig. 16 CH (CableHome) Mode provides all the functionality of RG mode and adds the ability of the cable company to control the home networking configuration of your Wireless Cable Gateway for you, so you don’t need to perform the configuration yourself. In this mode, four IP stacks are active: • IP Stack 1 - for use by the cable company to communicate with the Cable Modem section only. This stack receives its IP address from the cable company during CM initialization. It uses the MAC address printed on the label attached to the Wireless Cable Gateway. • IP Stack 3 - for use by your cable company to communicate with the Networking section to help you configure and manage your home networking. This stack requires an IP address assigned by the cable company from their pool of available addresses. Your cable company may have you or your installer manually enter assigned addresses into your gateway, or use a DHCP Server to communicate them, or use a method that involves you entering host names. This stack uses a MAC address of MAC label + 2 (the MAC label is found on the bottom of the unit). E.g., if the MAC address is 00:90:64:12:B1:91, this MAC address would be 00:90:64:12: B1:93. 26 DCW725 book file.indb 26 Chapter 2 10/6/04 11:17:25 AM Chapter 2: Networking • IP Stack 4 - for use by you to remotely (i.e. from somewhere on the WAN side, such as at your remote workplace) communicate with the Cable Modem and Networking sections, to remotely access the internal web page diagnostics and configuration. This stack is also used by your cable company to deliver packets between the Internet and the Wireless Cable Gateway’s Networking section so they can be routed to/from your PCs. This stack requires an IP address assigned by the cable company from their pool of available addresses. Your cable company may have you or your installer manually enter these assigned addresses into your gateway, or use a DHCP Server to communicate them, or use a method that involves you entering host names. This stack uses a MAC address of MAC label + 3 (the MAC label is found on the bottom of the unit). E.g., if the MAC address is 00:90:64:12:B1:91, this MAC address would be 00:90: 64:12:B1:94. • IP Stack 5 - for use by you to locally (i.e. from somewhere on the LAN side in your home) communicate with the Cable Modem and Networking sections, to access the internal web page diagnostics and configuration. This stack is also used by the Wireless Cable Gateway Networking section to route packets between the Wireless Cable Gateway’s Networking section and your PCs. This stack uses a fixed IP address: 192.168.0.1. It uses a MAC address of MAC label+ 4 (the MAC label is found on the bottom of the unit). E.g., if the MAC address is 00:90:64:12:B1:91, this MAC address would be 00:90:64:12:B1:95. With CH Mode, your cable company must provide one IP address for the CM section, plus two for the Networking section, from their pool of available addresses. Each PC you connect gets an IP address from a DHCP Server that is part of the Networking section of the gateway. USB MAC Address USB allows a single PC to be connected directly via your Wireless Cable Gateway USB port. Other PCs can, of course, be connected to your other networking interfaces: wireless, HPNA, and Ethernet. If you have a PC connected by USB, the following information is helpful. The PCs you have connected by 802.11b/g Wireless, and Ethernet technologies associated with your gateway all send and receive packets that contain the Ethernet-style MAC address associated with that network interface. USB technology, however, uses a different addressing approach. In this situation, your gateway modifies the packets going to and from your USB-connected PC to make them look Ethernet-style when passed between you and your cable company. To do this, the gateway must effectively “loan” an Ethernet-style address for use in all these packets. For this purpose, the gateway uses a MAC address of MAC label + 5 (the MAC label is found on the bottom of the unit). E.g., if the MAC address is 00:90:64:12:B1:91, this MAC address would be 00: 90:64:12:B1:96. Chapter 2 27 DCW725 book file.indb 27 10/6/04 11:17:25 AM Chapter 2: Networking MAC and IP Addresses Summary This table summarizes all the MAC and IP addresses that may be associated with the TCP/IP communication stacks and USB handling in your Wireless Cable Gateway. The ones actually used depend upon your gateway Operating Mode, as explained above. At minimum, your cable company will need to know the MAC address associated with IP Stack 1, which is the MAC address shown on the modem label. Purpose - Mode MAC Address IP Address IP Stack 1 CM WAN access - all Modes per label on CM IP Stack 2 IP Stack 3 local management - CM Mode only assigned by cable company during initialization CM label + 1 fixed at 192.168.100.1 CM label + 2 assigned by cable company CM label + 3 assigned by cable company WAN data access CH Mode only CM label + 4 fixed at 192.168.0.1 local management RG, CH Modes only CM label + 5 Stack Name IP Stack 4 IP Stack 5 --- CableHome remote management - CH Mode only end-user remote management, LAN WAN access RG Mode only USB MAC LAN gateway MAC and IP Addresses 28 DCW725 book file.indb 28 Chapter 2 10/6/04 11:17:25 AM Chapter 3: Advanced Configuration Advanced User Configuration The Wireless Cable Gateway offers local management capability through a built in HTTP server and a number of diagnostic and configuration web pages. These pages are available from http://192.168.0.1 in RG and CH modes, and http://192.168.100.1 in CM Mode. Not all pages are available in some modes. Some information on two of the following web pages MUST BE configured, as explained in Mandatory User Configuration. In addition, more configuration and diagnostics are possible through the following additional web pages, most of which are aimed at controlling the advanced networking functions of the gateway. To navigate between pages, use the hyperlinks on the top of the page, and the side bar on the left side of the page. For easy navigation, the pages are organized in groups, with group names at the top of the pages. Individual page names within each group are provided in the sidebar. To navigate to a page, click the group hyperlink at the top, then the page hyperlink on the sidebar. Your cable company may not support the reporting of some items of information listed on your gateway’s internal web pages. In such cases, the information field appears blank. This is normal. In the CM Mode, the simplest configuration mode of the gateway, or in the CH Mode, where you have subscribed to an outside service (your cable company or another party) to remotely manage your home network configuration, you will see only the Status and Wireless web page hyperlinks in the sidebar, indicating only these page groups are available. In the RG Mode, the mode where you manage your home network configuration, you will see web page hyperlinks to all five page groups: Status, Basic, Advanced, Firewall, and Wireless. The following section explains all of the available pages for all of the modes. Note: Your gateway complies with DOCSIS standards regarding software upgrades. DOCSIS requires that any software upgrade to a device that is connected to a cable system, like your gateway, must be "pushed" to the gateway by the cable operator. Also, the features of the gateway, and the embedded web pages that control those features, can vary by software version. Therefore, you may find that your gateway's web pages and features vary slightly from those shown here. This is normal, and is the result of a software upgrade your cable operator has made to your gateway. Chapter 3 DCW725 book file.indb 29 Illustrations contained in this document are for representation only. 29 10/6/04 11:17:25 AM Chapter 3: Advanced Configuration Status Web Page Group Software Web Page (Fig. 17) The Information section of this page provides hardware and software information about your gateway that may be useful to your cable company. You can view your operating software version but not change it. This is because your gateway adheres to the DOCSIS Cable Modem standard, which requires that your cable company perform any software upgrade of the gateway from the gateway WAN side. The Status section of this page shows how long your gateway has operated since last being powered up, and some key information the Cable Modem section received during the initialization process with your cable company. If Network Access shows “Allowed,” then your cable company has configured your gateway to have Internet connectivity. If Network Access shows otherwise, you may not have Internet access, and should contact your cable company to resolve this. Fig. 17 30 DCW725 book file.indb 30 Chapter 3 10/6/04 11:17:26 AM Chapter 3: Advanced Configuration Connection Web Page (Fig. 18) This page reports diagnostic information about the initialization and operating status of your gateway that can be useful at the time of installation. It can also be useful to your cable company’s support technician if you’re having problems. Fig. 18 Chapter 3 31 DCW725 book file.indb 31 10/6/04 11:17:26 AM Chapter 3: Advanced Configuration Password Web Page (Fig. 19) This page is used to set a password that enables you to access all the gateway internal web pages. The password can be a maximum of 8 characters and is case sensitive. In addition, this page can be used to restore the gateway to its original factory settings. Use this with caution, as all the settings you have made will be lost. To perform this reset, set Restore Factory Defaults to YES and click Apply. This has the same effect as a factory reset using the rear panel reset switch, where you hold in the switch for 15 seconds, then release. Fig. 19 32 DCW725 book file.indb 32 Chapter 3 10/6/04 11:17:26 AM Chapter 3: Advanced Configuration Event Log Web Page (Fig. 20) This page provides diagnostic information regarding the cable modem section of your gateway that may be useful to your cable company if you are having startup or operation issues. As long as your gateway startup and operational performance is normal, any messages contained in this log can be ignored. Diagnostics Web Page (Fig. 21) This page verifies you have IP connectivity from your gateway to other IP addresses on the LAN side, such as when you want to confirm you have successfully configured one of your PCs for TCP/IP operation. When you ping an Internet device, you send a packet to its TCP/IP stack, and it sends one back to yours. Enter the IP address you want to ping, then click Start Test. Wait a few seconds, then click your web browser’s refresh button. Success reported in the Results box means IP connectivity is working from your CM TCP/IP stack to the target’s stack. Note: Firewalls may cause pings to fail but still provide you TCP/IP access to selected devices behind them. Keep this in mind when pinging a device that may be behind a firewall. Ping is most useful to verify connectivity with PCs you know have no firewall, such as your own PCs on your LAN side. Fig. 20 Fig. 21 Chapter 3 33 DCW725 book file.indb 33 10/6/04 11:17:27 AM Chapter 3: Advanced Configuration Network Web Page Group WAN Web Page (Fig. 22) This page gives you the ability to enter some data your cable company may require, as explained before in Mandatory User Configuration. In addition, it enables you to view your WAN side IP address and lease information. Your gateway can provide NAT/PAT (Network and Port Address Translation) as an element of security to prevent others from reaching your PCs when not authorized. To accomplish this, the gateway watches packets you send from your PC to Internet sites. Each time you send to a site (destination IP address) and application at that site (port), it translates your PC’s original IP and source port to new ones, and adds a row to its Connection Table maintained internally. (Note the different meaning of ‘connection’ here to describe an IP connection versus a physical cabling connection). If and when that site/application replies, it looks up the connection and reverses the IP/port process to direct the response to your PC. The Connection Table manages itself, but you can also force this table to be cleared manually. To do this, click the Renew NAT Lease button. You can enter a spoofed MAC address that causes your gateway networking stack to use that MAC address when communicating instead of the usual WAN MAC address (CM label + 2, as explained in Chapter 2). Enter the desired MAC address and click Apply. Caution: If you enter a MAC address in use by another party, it can cause an address conflict on the network that could affect both you and that party. Fig. 22 34 DCW725 book file.indb 34 Chapter 3 10/6/04 11:17:27 AM Chapter 3: Advanced Configuration LAN and Computers Web Pages (Fig. 23 and 24) These pages give you the ability to activate and deactivate the DHCP server function of your gateway, and, if the DHCP server is activated, to see DHCP leases it has provided. With this function activated, your cable company’s DHCP server provides one IP address for your gateway, and your gateway’s DHCP server provides IP addresses, starting at the address you set in IP Address on the LAN page, to your PCs. A DHCP server leases an IP address with an expiration time. To change the lowest IP address that your gateway will issue to your PCs, enter it into the IP Address box and then click Apply. To set the maximum number of PCs to which the gateway will issue IP addresses, enter it in the Number of CPEs box and then click Apply. (CPE is another term sometimes used for PC.) The Computers web page section shows leases the gateway DHCP server has made, including the IP and MAC addresses of each PC’s TCP/IP stack. Since MAC addresses are unique and permanently fixed into hardware, you can identify any PC listed by its MAC address. The gateway provides leases for 7 days, and has an automatic renewal mechanism that will keep extending a lease as long as the associated PC remains active. If your PC is set to “obtain an IP address automatically,” it is set to perform DHCP each time it is rebooted. You can cancel an IP address lease by selecting it in the DHCP Client Lease Info list and then clicking the Force Available button. If you do this, you may have to perform a DHCP Renew on that PC, so it can obtain a new lease. Fig. 23 Fig. 24 Chapter 3 35 DCW725 book file.indb 35 10/6/04 11:17:28 AM Chapter 3: Advanced Configuration Advanced Web Page Group Options Web Page (Fig. 25) This page allows you to enable/disable some features of the Wireless Cable Gateway. Check WAN Blocking and then click Apply to prevent others on the WAN side from being able to ping your gateway. With WAN Blocking on, your gateway will not respond to pings it receives, effectively “hiding” your gateway. Check Ipsec Pass Through and then click Apply to enable IpSec type packets to pass WAN <=> LAN. IpSec (IP Security) is a security mechanism used in Virtual Private Networks (VPNs). E.g., your employer may offer VPN connectivity to your office network to provide security. Check PPTP Pass Through and then click Apply to enable PPTP type packets to pass WAN <=> LAN. PPTP (Point to Point Tunneling Protocol) is another mechanism sometimes used in VPNs. Check Remote Config Management and then click Apply to make the configuration web pages in your gateway accessible from the WAN side. Then you could, for example, access your home gateway configuration from your workplace, if that location also had Internet connectivity. Page access is limited to only those who know the gateway access password you set using the Status...Password web page. This function works only if your gateway is in the RG mode. When accessing your gateway from a remote location, you must use HTTP port 8080 and your IP Stack 3 address. This is the "WAN IP address" that appears at the Network...WAN page. For example, if this IP address were 157.254.5.7, you would navigate to http://157.254.5.7:8080 to reach your gateway from a remote location. Fig. 25 36 DCW725 book file.indb 36 Chapter 3 10/6/04 11:17:28 AM Chapter 3: Advanced Configuration Check Multicast Enable and then click Apply to enable multicast traffic to pass WAN <=> LAN. You may need to enable this to see some types of broadcast streaming and content on the Internet, such as webcasting of a popular live event. IP Filtering Web Page (Fig. 26) This page enables you to enter the IP address ranges of PCs on your LAN that you don’t want to have outbound access to the WAN. These PCs can still communicate with each other on your LAN, but packets they originate to WAN addresses are blocked by the gateway. MAC Filtering Web Page (Fig. 27) This page enables you to enter the MAC address of specific PCs on your LAN that you wish to NOT have outbound access to the WAN. As with IP filtering, these PCs can still communicate with each other through the gateway, but packets they send to WAN addresses are blocked. Fig. 26 Fig. 27 Chapter 3 37 DCW725 book file.indb 37 10/6/04 11:17:29 AM Chapter 3: Advanced Configuration Port Filtering Web Page (Fig. 28) This page enables you to enter ranges of destination ports (applications) that you don’t want your LAN PCs to send packets to. Any packets your LAN PCs send to these destination ports will be blocked. For example, you could block access to worldwide web browsing (HTTP = port 80) but still allow email service (SMTP port 25 and POP-3 port 110). To enable filtering, set Start Port and End Port for each range, and click Apply. To block only one port, set both Start and End ports the same. Fig. 28 38 DCW725 book file.indb 38 Chapter 3 10/6/04 11:17:29 AM Chapter 3: Advanced Configuration Forwarding Web Page (Fig. 29) For LAN <=> WAN communications, the gateway normally only allows you to originate an IP connection with a PC on the WAN; it will ignore attempts of the WAN PC to originate a connection onto your PC. This protects you from malicious attacks from outsiders. However, sometimes you may wish for anyone outside to be able to originate a connection to a particular PC on your LAN if the destination port (application) matches one you specify. This page allows you to specify up to 10 such rules. For example, to specify that outsiders should have access to an FTP server you have running at 192.168.0.5, create a rule with that address and Start Port = 20 and End Port = 21 (FTP port ranges) and Protocol = TCP (FTP runs over TCP vs the other transport protocol, UDP), and click Apply. This will cause inbound packets that match to be forwarded to that PC rather than blocked. As these connections are not tracked, no entry is made for them in the Connection Table. The same IP address can be entered multiple times with different ports. Fig. 29 Chapter 3 39 DCW725 book file.indb 39 10/6/04 11:17:29 AM Chapter 3: Advanced Configuration Port Triggers Web Page (Fig. 30) Some Internet activities, such as interactive gaming, require that a PC on the WAN side of your gateway be able to originate connections during the game with your game playing PC on the LAN side. You could use the Advanced...Forwarding page to construct a forwarding rule during the game, and then remove it afterwards (to restore full protection to your LAN PC) to facilitate this. Port Triggering is an elegant mechanism that does this work for you, each time you play the game. Port Triggering works as follows. Imagine you want to play a particular game with PCs somewhere on the Internet. You make a one time effort to set up a Port Trigger for that game, by entering into Trigger Range the range of destination ports your game will be sending to, and entering into Target Range the range of destination ports the other player (on the WAN side) will be sending to (ports your PC’s game receives on). Application programs like games publish this information in user manuals. Later, each time you play the game, the gateway automatically creates the forwarding rule necessary (see Advanced...Forwarding discussion above). This rule is valid until 10 minutes after it sees game activity stop. After 10 minutes, the rule becomes inactive until the next matched outgoing traffic arrives. For example, suppose you specify Trigger Range from 6660 to 6670 and Target Range from 113 to 113. An outbound packet arrives at the gateway with your game-playing PC source IP address 192.168.0.10, destination port 6666 over TCP/IP. This destination port is within the Trigger Range, so the gateway automatically creates a forwarding rule to forward any inbound packets destined for port 113 to your game-playing PC at 192.168.0.10. You can specify up to 10 port ranges on which to trigger. Fig. 30 40 DCW725 book file.indb 40 Chapter 3 10/6/04 11:17:30 AM Chapter 3: Advanced Configuration DMZ Host Web Page (Fig. 31) Use this page to designate one PC on your LAN that should be left accessible to all PCs from the WAN side, for all ports. For example, if you put an HTTP server on this machine, anyone will be able to access that HTTP server by using your gateway IP address as the destination. A setting of “0” indicates NO DMZ PC. “Host” is another Internet term for a PC connected to the Internet. Fig. 31 Chapter 3 41 DCW725 book file.indb 41 10/6/04 11:17:30 AM Chapter 3: Advanced Configuration Routing Information Protocol Setup Web Page (Fig. 32) This feature enables the gateway to be used in small business situations where more than one LAN (local area network) is installed. The RIP protocol provides the gateway a means to "advertise" available IP routes to these LANs to your cable operator, so packets can be routed properly in this situation. Your cable operator will advise you during installation if any setting changes are required here. Fig. 32 42 DCW725 book file.indb 42 Chapter 3 10/6/04 11:17:30 AM Chapter 3: Advanced Configuration Firewall Web Pages Group Web Content Filter and Parental Control Web Pages (Fig. 33 and 34) These pages allow you to enable, disable, and configure a variety of firewall features associated with web browsing, which uses the HTTP protocol and transports HTML web pages. On these pages, you designate the gateway packet types you want to have forwarded or blocked. You can activate settings by checking them and clicking Apply. Here are some of your choices on the Parental Control page: • Activate Keyword Blocking and specify some keywords in the Keyword List to cause blocking of web pages on the WAN side with the specified keyword in the content. • Activate Domain Blocking and specify some Domain Names (e.g. disney.com) in the Domain List. Other types of web-related filtering features can be activated from the Web Content Filter page, including Filter Proxy, Filter Cookies, Filter Java Applets, Filter ActiveX, Filter Popup Windows, and Firewall Protection. If you want the gateway to exclude your selected filters to certain computers on your LAN, enter their MAC addresses in the Trusted Computers area of this page. Fig. 33 Fig. 34 Chapter 3 43 DCW725 book file.indb 43 10/6/04 11:17:31 AM Chapter 3: Advanced Configuration Time of Day Access Filter Web Page (Fig. 35) Use this page to set rules that will block specific LAN side PCs from accessing the Internet, but only at specific days and times. Specify a PC by its hardware MAC address, then use the tools to specify blocking time. Finally, click the Apply button to save your settings. Fig. 35 44 DCW725 book file.indb 44 Chapter 3 10/6/04 11:17:31 AM Chapter 3: Advanced Configuration Local Log and Remote Log Web Pages (Fig. 36 and 37) The gateway builds a log of firewall blocking actions that the Firewall has taken. Using the Local Log page lets you specify an email address to which you want the gateway to email this log. You must also tell the gateway your outgoing (i.e. SMTP) email server’s name, so it can direct the email to it. Enable Email Alerts has the gateway forward email notices when Firewall protection events occur. Click E-mail Log to immediately send the email log. Click Clear Log to clear the table of entries for a fresh start. The log of these events is also visible on the screen. For each blocking event type that has taken place since the table was last cleared, the table shows Description, Count, Last Occurrence, Target, and Source. The Remote Log page allows you to specify the IP address where a SysLog server is located and select different types of firewall events that may occur. Then, each time such an event occurs, notification is automatically sent to this log server. Fig. 36 Fig. 37 Chapter 3 45 DCW725 book file.indb 45 10/6/04 11:17:31 AM Chapter 3: Advanced Configuration Wireless Web Pages Group Important: Changes to the wireless web pages should be made from a PC that is hard wired to the gateway. The Wireless web pages group enables a variety of settings that can provide secure and reliable wireless communications for even the most demanding tech-savvy user. The DCW725 gateway offers a choice of 802.1X, WPA and WPA-PSK authentication of your PCs to the gateway, 64 and 128 bit WEP encryption of communication between the gateway and your PCs to guaranty privacy, and an Access Control List function that enables you to restrict wireless access to only your specific PCs. The wireless function will probably work in your home as shipped from the factory, but without the security features activated. In addition, the factory default wireless channel setting may not provide optimum performance in your home due to interference from other wireless devices. Therefore, the following minimum changes are recommended from the factory defaults, to secure your wireless communications and provide optimum performance. Performance Because your wireless communication travels through the air, the factory default wireless channel setting may not provide optimum performance in your home if you or your neighbors have other interfering 2.4 GHz devices such as cordless phones. If your wireless PC is experiencing very sluggish or dramatically slower communication compared with the speed you achieve on your PC that is wired to the gateway, try changing the channel number. See the 802.11b/g Basic Web Page discussion below for details. Authentication Authentication enables you to restrict your gateway from communicating with any remote wireless PCs that aren’t yours. The following minimum authentication-related changes to factory defaults are recommended. See the 802.11b/g Basic and Access Control Web Page discussions below for details. Network Name (SSID) – set to a unique name you choose Network Type – set to Open Access Control List - enter your wireless PCs' MAC addresses 46 DCW725 book file.indb 46 Chapter 3 10/6/04 11:17:32 AM Chapter 3: Advanced Configuration Privacy Privacy secures or scrambles messages traveling through the air between your wireless PCs and the gateway, so they can't be observed by others. The following minimum privacy-related setting changes to factory defaults are recommended. See the 802.11b/g Privacy Web Page discussion below for details. Data Encryption – set to WEP (64-bit) PassPhrase – use this feature to generate security keys 802.11b/g Basic Web Page (Fig. 38) Use this page to configure the wireless 802.11b/g channel in the 2.4 GHz band you want to use and the SSID you will use. These must match the settings you make on your wireless-equipped PC you want to be a part of your LAN. The SSID is your Network Name. Change the factory default to a name of your choice up to 32 characters long. The wireless radio in your gateway can be completely de-activated by changing Interface to Disabled. Click the Apply button to save your settings. The Network Type control is used to hide or reveal your network name to any remote, wireless equipped PC in the area that may be scanning WiFi channels to find available WiFi networks. The gateway WiFi radio frequently transmits a beacon signal which can contain this network name (SSID). If you set Network Type to Open, your SSID is included in that beacon, and is therefore detectable by any nearby wireless equipped PCs in the area. The benefit of using Open, is it can speed your WiFi setup on some PCs. If you set Network Type to Closed, your SSID is not included in the beacon. This hides your network name, but as a result may require a bit more effort on your part to set up your wireless PCs. Details of all settings on the 802.11b/g Basic Web Page are provided in Table 1. Fig. 38 Chapter 3 47 DCW725 book file.indb 47 10/6/04 11:17:32 AM Chapter 3: Advanced Configuration Setting Description Value List or Range Default Network Name (SSID) Sets the Network Name (also known as SSID) of this network. Up to 32-character string containing ASCII characters with codes between 0x20 and 0x7e THOMSON Network Type Selecting Closed hides the network from active scans. Selecting Open reveals the network to active scans. Open, Closed Open New Channel Selects a particular channel on which to operate. 1 - 11 1 Interface Enables or disables the wireless interface. Enabled, Disabled Enabled Table 1. Basic Settings Definitions 48 DCW725 book file.indb 48 Chapter 3 10/6/04 11:17:33 AM Chapter 3: Advanced Configuration 802.11b/g Privacy Web Page (Fig. 39) The Privacy feature in the wireless section encrypts, i.e. effectively “scrambles,” all radio communication between your gateway and remote wireless-connected PCs. This provides WiredEquivalent Privacy (WEP) on your wireless LAN. Use this page to activate encryption if desired, and set the type to use, as well as the encryption keys. An easy way to generate encryption keys for WEP is to use the Generate WEP Keys button on this page. First, set Data Encryption to WEP (64) or WEp (129). Then, enter a word or phrase (up to 32 characters long) in the PassPhrase box. Finally, click the Generate WEP Keys button. The gateway will generate digital encryption keys from the phrase and populate the Network Key 1, 2, 3 and 4 boxes with them. You may have to refresh the page in your web browser to see the results. Advanced users may want to adjust additional security settings. Details of all available settings on the 802.11b/g Privacy Web Page are provided in Tables 2, 3, and 4. 802.11b/g Advanced Web Page (Fig. 40) Fig. 39 Chapter 3 49 DCW725 book file.indb 49 10/6/04 11:17:33 AM Chapter 3: Advanced Configuration Setting Description Sets the network authentication method. Authentication 802.1X and WPA require that valid RADIUS parameters be set. WPA-PSK requires a valid WPA Pre-Shared Key to be set. Network Value List or Range Default Disabled, 802.1x, WPA, WPA-PSK Disabled WPA PreShared Key Sets the WPA Pre-Shared Key (PSK). Depends on Network Authentication setting. See Table 3. <NULL> WPA Group Rekey Interval Sets the WPA Group Rekey Interval in seconds. Set to zero to disable periodic rekeying. Depends on Network Authentication setting. See Table 3. 0 RADIUS Server Sets the IP address of the RADIUS server to use for authentication and dynamic key derivation. Depends on Network Authentication setting. See Table 3. <NULL> RADIUS Port Sets the UDP port number of the RADIUS server. The port number is usually 1812 or 1645 and depends upon the server. Depends on Network Authentication setting. See Table 3. 1812 RADIUS KEY Sets the shared secret for the RADIUS connection. Depends on Network Authentication <NULL> setting. See Table 3. Data Encryption Selecting Off disables data encryption. Selecting WEP enables WEP data encryption and requires that a valid network key be set and selected unless 802.1X is enabled. Depends on Network Authentication setting. See Table 3. Off (Disabled, 802.1x); TKIP (WPA, WPPSK) Depends on Network Authentication setting. See Table 3. Optional Sets whether shared key authentication is Shared Key Authentication required to associate. A valid network key must be set and selected if required. PassPhrase1 Sets the text to use for WEP keys generation. Depends on Network Authentication <NULL> and Data Encryption settings. See Table 3 and Table 4. Network Key 1 thru Network Key 4 Enter 5 ASCII characters or 10 hexadecimal digits for a 64-bit key. Enter 13 ASCII characters or 26 hexadecimal digits for a 128-bit key. Depends on Network Authentication <NULL> and Data Encryption settings. See Table 3 and Table 4. Current Network Key Selects which network key is used for encrypting outbound data and/or authenticating clients. Depends on Network Authentication 1 and Data Encryption settings. See Table 3 and Table 4 Table 2. Privacy Settings Definitions 50 DCW725 book file.indb 50 Chapter 3 10/6/04 11:17:33 AM Chapter 3: Advanced Configuration Network Authentication Disabled 802.1x WPA WPA-PSK WPA Pre-Shared Key Disabled (grayed out) Disabled (grayed out) Disabled (grayed out) Either a 64-digit hexadecimal number *or* an 8 to 63 character ASCII string. WPA Group Rekey Interval Disabled (grayed out) Disabled (grayed out) 0 to 232-1 0 to 232-1 RADIUS Server Disabled (grayed out) IP v.4 address IP v.4 address Disabled (grayed out) RADIUS Port Disabled (grayed out) 0 to 65535 0 to 65535 Disabled (grayed out) RADIUS Key Disabled (grayed out) 0 to 255 character ASCII string 0 to 255 character ASCII string Disabled (grayed out) Data Encryption Off, WEP (64-bit), WEP (128-bit) WEP (128-bit) TKIP, AES TKIP, AES Shared Key Authentication Optional, Required Disabled (grayed out) Disabled (grayed out) Disabled (grayed out) PassPhrase See Table 4. Disabled (grayed out) Disabled (grayed out) Disabled (grayed out) Network Key 1 thru Network Key 4 See Table 4. Disabled (grayed out) Disabled (grayed out) Disabled (grayed out) Current Network Key See Table 4. Disabled (grayed out) Disabled (grayed out) Disabled (grayed out) Table 3. Parameter Value List/Range Dependencies on Network Authentication Setting Chapter 3 51 DCW725 book file.indb 51 10/6/04 11:17:34 AM Chapter 3: Advanced Configuration Data Encryption Setting Off WEP (64-bit), WEP (128-bit) PassPhrase Disabled (grayed out) Up to 32 character string containing ASCII characters with codes between 0x20 and 0x7e Network Key 1 thru Network Key 4 Disabled (grayed out) 5 or 13 ASCII characters or 10 or 26 hexadecimal digits Current Network Key Disabled (grayed out) 1 to 4 Table 4. WEP-Specific Parameter Value List/Range Dependencies on Data Encryption Setting 52 DCW725 book file.indb 52 Chapter 3 10/6/04 11:17:34 AM Chapter 3: Advanced Configuration This page enables some advanced 802.11b settings to be made. The factory default values should provide good results in most cases. We don’t recommend you change these settings unless you have technical knowledge of 802.11b wireless technology. For expert users, details of all settings on the 802.11b/g Privacy Web Page are provided in Table 5. Fig. 40 Chapter 3 53 DCW725 book file.indb 53 10/6/04 11:17:34 AM Chapter 3: Advanced Configuration Setting Description Value List or Range Default 54g™ Network Mode Sets the network mode. Max compatibility interoperates with the widest variety of 54g and 802.11b clients. 54g only accepts 54g clients. Max performance provides the highest throughout and accepts only 54g clients; nearby 802.11b networks may have degraded performance. Max compatibility, 54g only, Max performance Max compatibility 54g™ Protection In Auto mode, the AP will use RTS/CTS to improve 802.11g performance in mixed 802.11g/802.11b networks. Turn protection Off to maximize 802.11g throughput under most conditions. Off, Auto Auto Rate Forces the transmission rate for the AP to a particular speed. Auto, 1 Mbps, 2 Mbps, 5.5 Mbps, 6 Mbps, 9 Mbps, 11 Mbps, 12 Mpbs, 18 Mbps, 24 Mbps, 36 Mbps, 48 Mbps, 54 Mbps Auto Output Power Sets the output power relative to the hardware's maximum capability. 100%, 75%, 50%, 25% 100% Beacon Interval Sets the beacon interval for the AP. 1..65535 100 DTIM Interval Sets the wakeup interval for clients in power-save mode 1..255 3 Fragmentation Threshold Sets the fragmentation threshold. 256..2346 2346 RTS Threshold Sets the RTS threshold. 1..2347 2347 Table 5. Advanced Settings Definitions 54 DCW725 book file.indb 54 Chapter 3 10/6/04 11:17:35 AM Chapter 3: Advanced Configuration 802.11b/g Access Control Web Page (Fig. 41) The access control feature enables you to restrict wireless access to specific computers. Use this feature to prevent outsider wireless PCs from connecting to your private network. Fig. 41 Your Gateway identifies wireless PCs by their WiFi MAC Address. This address consists of a string of 6 pairs of numbers 0 – 9 and letters A - F, such as 00 90 4B F0 FF 50. It is usually printed on the WiFi card of the device (e.g. the PCMCIA card in a laptop). It can also be determined from a Windows DOS prompt as explained below. The Connected Clients list on the Access Control Web Page always shows PCs that currently have wireless connections to your Gateway. Your Gateway default access control configuration (MAC Restrict Mode Disabled) allows access within reception range by any computer that has your same privacy (key) settings. To restrict access to only specific computers: 1. Set MAC Restrict Mode to Allow. 2. Enter the WiFi MAC addresses of the PCs you want to have access. 3. Click on the Apply button. To remove access privileges for a listed computer: 1. Select the MAC address in the list. 2. Press the DELETE key on your keyboard. 3. Click on the Apply button to make the changes effective. More details of settings on the 802.11b/g Access Control Web Page are provided in Table 6. Chapter 3 55 DCW725 book file.indb 55 10/6/04 11:17:35 AM Chapter 3: Advanced Configuration Determining WiFi MAC Address (Fig. 42) If a printed WiFi MAC address for a PC cannot be found, it can be determined as follows from the MS-DOS prompt in the MS Windows running on that computer: 1. Start MS-DOS. In Windows 98, this is “Start” ... “Run” ,,, [type in] “command” ... “OK”. In Windows Me, 2k and XP, this is “Start” ... “Run” ... [type in] “cmd” ... OK. 2. List your installed interfaces, by typing “ipconfig /all” and pressing ENTER. 3. Find the MAC address associated with the interface description that matches your wireless card description. In this example, the phrase “802.11b PCMCIA” clearly identifies the WiFi card among the listed interfaces. Fig. 42 56 DCW725 book file.indb 56 Chapter 3 10/6/04 11:17:35 AM Chapter 3: Advanced Configuration Setting MAC Restrict Mode MAC Addresses Description Value List or Range Default Selects whether clients with the specified MAC address are allowed or denied wireless access. Disabled, Allow, Deny Disabled Allows or denies wireless access to clients with the specified MAC addresses. Accepted input MAC address formats are XX:XX:XX:XX:XX:XX and XX-XX-XX-XX-XX-XX. The display format is XX:XX:XX:XX:XX:XX. 16 addresses <NULL> Connected Provides a list of all connected Clients wireless clients, including Host Table Name, IP Address, and Client ID. Clients with either dynamic or static IP addresses are listed. Table 6. Access Control Settings Definitions Chapter 3 57 DCW725 book file.indb 57 10/6/04 11:17:36 AM Chapter 3: Advanced Configuration Bridging Web Page (Fig. 43) The Bridging page provides a location where settings can be adjusted related to the wireless WDS (Wireless Distribution System) feature. The wireless gateway can be placed in a mode that allows the gateway to communicate with other “extender” wireless access points either exclusively or mixed with communications to local PCs. Use this page to designate the Remote Bridges the gateway is allowed to communicate with, and to select the Wireless Bridging mode. Fig. 43 58 DCW725 book file.indb 58 Chapter 3 10/6/04 11:17:36 AM Chapter 4: Additional Information Troubleshooting You can correct most problems you have with your product by consulting the troubleshooting list that follows. If you need service, please contact your service provider. Unit won’t turn on • Make sure the unit is plugged in. • Check the wall receptacle (or extension cord) to make sure it is “live” by plugging in something else. Gateway appears to be locked up • First, try a power cycle, as this action preserves settings you have made in the gateway configuration: remove power to the gateway by disconnecting the power cord for 30 seconds, then reconnect it. Wait for the gateway startup steps to complete, then retry operation. • As a last resort, press and hold the RESET button on the back of the unit for 15 seconds, then release. Wait for the gateway startup steps to complete and retry operation. Remember, the Reset process returns all configuration settings to the factory defaults. No connection after more than 5 minutes • Make sure all connections are secure and try connecting to your service provider again. Verify the Internet On/Off button is set to ON (the Online LED will be lit solid). If you still have problems connecting to the network, contact your service provider. Chapter 4 DCW725 book file.indb 59 Illustrations contained in this document are for representation only. 59 10/6/04 11:17:36 AM Chapter 4: Additional Information Internet On/Off Eth1. Eth2. Eth3. Eth4. WLAN/USB Power US DS ONLINE PC Link 1 2 3 4 Front of the Unit (from left to right) 1. The LAN indicators Eth1 – Eth4 Indicates when an Ethernet interface is active. WLAN/USB 2. Power Indicates when either the wireless or USB interface is active. Indicates when the unit is on. 3. The WAN indicators DS (downstream) Flashes during the stage of DOCSIS startup when downstream connectivity is being established, e.g. while the gateway is scanning for a DOCSIS downstream signal. US (upstream) Flashes during a stage of DOCSIS startup when upstream connectivity is being established, e.g. while the gateway is first transmitting to the cable operator to join the network. ONLINE Flashes during later stages of DOCSIS startup, e.g. while the gateway is getting an IP address, downloading configuration info, and completing online registration. After completion of startup, indicates the state of the Internet On/Off button. 4. Internet On/Off button 60 DCW725 book file.indb 60 Provides secure, positive blocking of Internet connectivity to your LAN-side PCs with the press of a button. When Internet connectivity is On, the Online LED is lit solid. When Internet connectivity is Off, the Online LED is off. Chapter 4 10/6/04 11:17:36 AM Chapter 4: Additional Information 9-12VDC USB Ethernet 1 2 3 RESET Cable 4 5 6 Back of the Unit Description of Jacks and Switches (from left to right) 1. Antenna jack Connects to the 80 2.11b/g wireless antenna included with the gateway. 2. Power jack Connects to the AC power supply; requires 9-12 V AC. Important: Use only the power supply included with the gateway, otherwise you may damage the unit. 3. Ethernet jacks Connect to LAN-side PCs, printers, etc. using Ethernet cables. 4. USB jack Connects to a LAN-side PC using a USB cable. 5. RESET switch Enables two types of gateway resets. Pressing and releasing the button causes a reboot, e.g. the same as removing the power, and user configuration is retained. Pressing and holding the button for 15 seconds resets the gateway to the factory defaults, including deleting all user configuration. 5. CABLE jack Connects to the WAN-side coaxial cable jack from your cable company. Chapter 4 61 DCW725 book file.indb 61 10/6/04 11:17:37 AM Chapter 4: Additional Information Detailed Explanation of Jacks The Wireless Cable Gateway provides the following data connections: WAN Side: Cable TV connection- connects to your cable service LAN Side: Ethernet RJ-45 jacks — connect up to four 10 or 100 Mbps Ethernet cables to PCs or to Ethernet switches to connect more PCs. Each PC must be equipped with an Ethernet network interface, and must have the TCP/IP protocol configured to operate over that interface. USB- connects one USB cable to your PC. The PC must be equipped with a USB network interface. In addition, the USB driver on the DCW725 CD-ROM must be installed on the connected PC, and the PC must have the TCP/IP protocol configured to operate over that USB interface. Wireless Card- utilizes the 2.4 GHz wireless 2-way technology built into the DCW725 to reach up to 254 PCs in your home. Each PC must be equipped with an 802.11b/g Wireless Interface, and must have the TCP/IP protocol configured to operate over that interface. 62 DCW725 book file.indb 62 Chapter 4 10/6/04 11:17:37 AM Chapter 4: Additional Information Care and Cleaning CAUTION: Unplug your unit before cleaning. You can clean the unit as required, using a soft lint-free cloth. Be sure to occasionally dust the ventilation slots in the cabinet to help assure adequate ventilation. Never use strong cleaning agents, such as ammonia-based cleaners, or abrasive powder. These types of cleaners will damage the unit. Avoid placing drinks or vases with water on top of the unit. This could increase the risk of fire or shock hazard or damage to the unit. Service Information If you purchased or leased your Wireless Cable Gateway directly from your service provider, then warranty service for the unit may be provided through your service provider or its authorized representative. For information on 1) Ordering Service, 2) Obtaining Customer Support, or 3) Additional Service Information, please contact your service provider. Chapter 4 63 DCW725 book file.indb 63 10/6/04 11:17:37 AM Chapter 4: Additional Information FCC Declaration of Conformity and Industry Canada Information This device complies with Part 15 of the FCC Rules. Operation is subject to the following two conditions: (1) this device may not cause harmful interference, and (2) this device must accept any interference received, including interference that may cause undesired operation. Trade Name: RCA Thomson Model: DCW725 Model: TCW720, TCW725 Equipment Classification: Computing Device Accessory Responsible Party: Thomson Inc. 10330 N. Meridian Street Indianapolis, IN 46290 Telephone 580-634-0151 This equipment has been tested and found to comply with the limits for a Class B digital device, pursuant to Part 15 of the FCC Rules. These limits are designed to provide reasonable protection against harmful interference in a residential installation. This equipment generates, uses, and can radiate radio frequency energy and, if not installed and used in accordance with the instructions, may cause harmful interference to radio communications. However there is no guarantee that interference will not occur in a particular installation. If this equipment does cause harmful interference to radio or television reception, which can be determined by turning the equipment off and on, the user is encouraged to try and correct the interference by one or more of the following measures: • Reorient or relocate the receiving antenna. • Increase the separation between the equipment and receiver. • Connect this equipment into an outlet on a circuit different from that to which the receiver is connected. • Consult your service provider or an experienced radio/TV technician for help. FCC regulations state that unauthorized changes or modifications to this equipment may void the user’s authority to operate it. This Class B digital apparatus meets all requirements of the Canadian Interference Causing Equipment Regulations. 64 DCW725 book file.indb 64 Chapter 4 10/6/04 11:17:38 AM Chapter 4: Additional Information Product Specifications WAN Cable Interface F type female 75 ohm LAN 4 10/100 BASE-T 1 USB, 1.1 Connector Type B, 1 IEEE 802.11b/g (2.4 GHz Unlicensed ISM radio band) System Power 9-12V / 1A EMI/EMC FCC Class B, CE Class B, VCCI Class B. Operation Requirement Operating Temp. 0ºC to 40ºC (32ºF to 104ºF) Storage Temp. -20ºC to 70ºC (-4ºF to 158ºF) Operating Humidity 10% to 85% Non-Condensing Storage Humidity 5% to 90% NonCondensing Dimensions 186 x 155 x 63 (mm) Main features: Cable Modem Connection • DOCSIS 1.0, 1.1, and 2.0 RFI compliant • All DOCSIS 2.0 modulation types auto detection downstream • All DOCSIS 2.0 modulation types auto detection upstream • Fragmentation and concatenation enabling Quality of Service (QoS) features • IP and LLC filtering USB Interface • USB 1.1 compliant full speed (12 Mbps) device interface for Windows 98SE, Windows 2000, Windows Me, or Windows XP Chapter 4 65 DCW725 book file.indb 65 10/6/04 11:17:38 AM Chapter 4: Additional Information Wireless Interface • 11 Mbps IEEE 802.11b and 54 Mbps 802.11g Wireless LAN • Frequency band: 2400-2497 MHz • Supports 64/128 bit RC4 authentication and encryption • Auto fallback to lower data rates as wireless gateway <=> PC distance increases • Communicates with all Wi-Fi certified wireless adapters • Wired Equivalent Privacy (WEP) and WiFi Protected Access (WPA) security Networking • IEEE 802.1d compliant bridging • DHCP Client • DHCP Server • DNS Relay • ARP • ICMP • FTP/TFTP • Telnet Security and Firewall • Password protected configuration via web browser • IP filtering; allows you to configure IP address filters • MAC filtering; allows you to configure MAC address filters • Port filtering; allows you to configure TCP/UDP port filters • URL content filtering • URL filtering blocks Proxy, Cookies, Java and ActiveX • Traffic and Security Event log • PAP and CHAP authentication with PPP 66 DCW725 book file.indb 66 Chapter 4 10/6/04 11:17:38 AM Chapter 4: Additional Information • Stateful Packet Inspection to protect against both Denial of Service and Distributed Denial of Service attacks, including: • Reassembly attacks • SYN Attack (SYN Flood) • ICMP Flood • Ping of Death Attack • Tear Drop Attack • IP Spoofing Attack • LAND Attack • Jolt • Winnuke Attack (Netbios out-of-bound) • OverDrop • BONK, BOINK • Blind Spoofing • Echo/Chargen • Storm • Smurf Attack • Mime Flood • De-Militarized Zone (DMZ) support, allowing a LAN side computer to expose all non-filtered ports to the WAN • URL keyword blocking for web access control NAT • With popular ALG support • With port triggers • With port forwarding, including support for: Chapter 4 67 DCW725 book file.indb 67 10/6/04 11:17:38 AM Chapter 4: Additional Information • FTP • IRC • H.323 • Quake • Blizzard games • Chat ALG • Real Audio/Video • CUSEEME • Netmeeting • MS Games (excluding game zone) • DIABOLO II • Activision Games • PCAnywhere • SSL • NNTP Virtual Private Network (VPN) Feature • PPTP and IPSec pass-through can be enabled/disabled 68 DCW725 book file.indb 68 Chapter 4 10/6/04 11:17:39 AM DCW725 book file.indb 69 10/6/04 11:17:39 AM Please do not send any products to the Indianapolis address listed in this manual or on the carton. This will only add delays in service for your product. Thomson Inc. 10330 North Meridian Street Indianapolis, IN 46290 © 2004 Thomson Inc. Trademark(s) Registered Marca(s) Registrada(s) Printed in China TOCOM 1644144A DCW725 book file.indb 70 THOMSON 10/6/04 11:17:39 AM