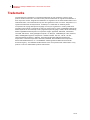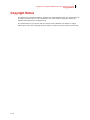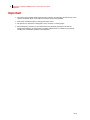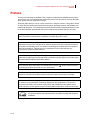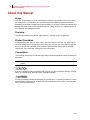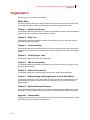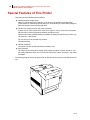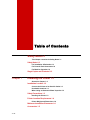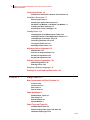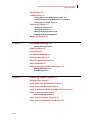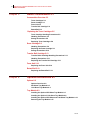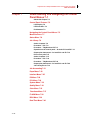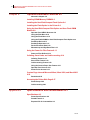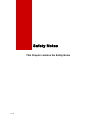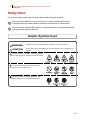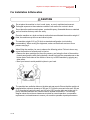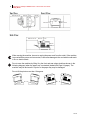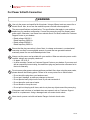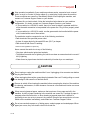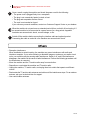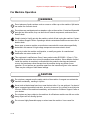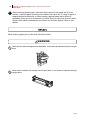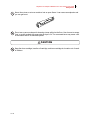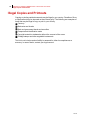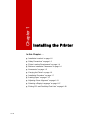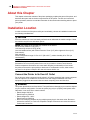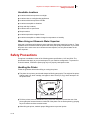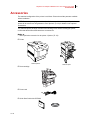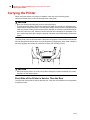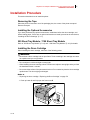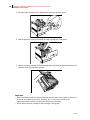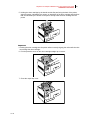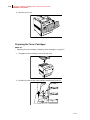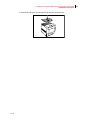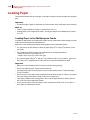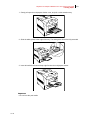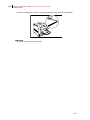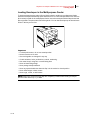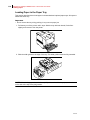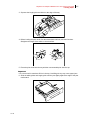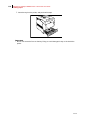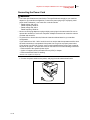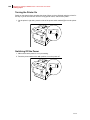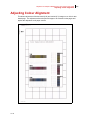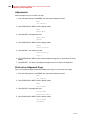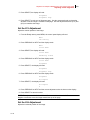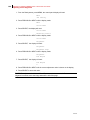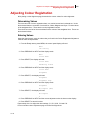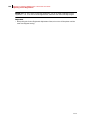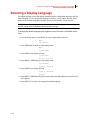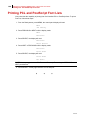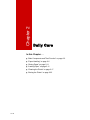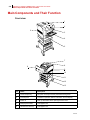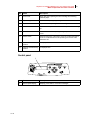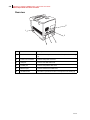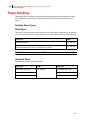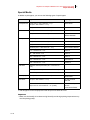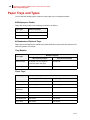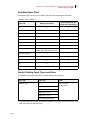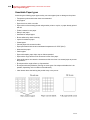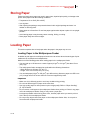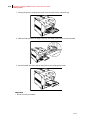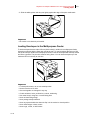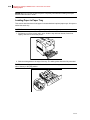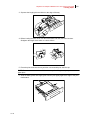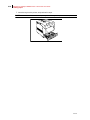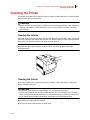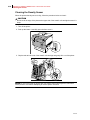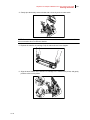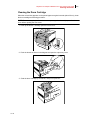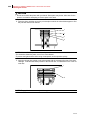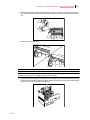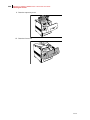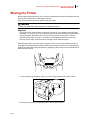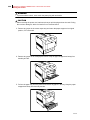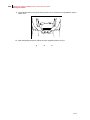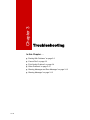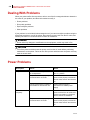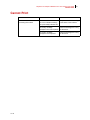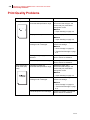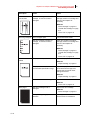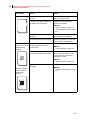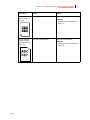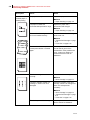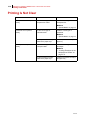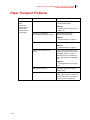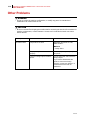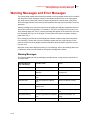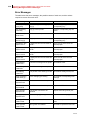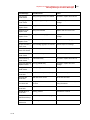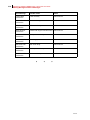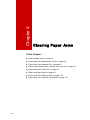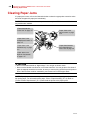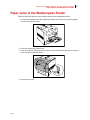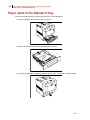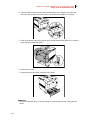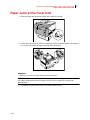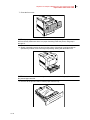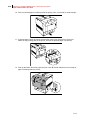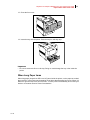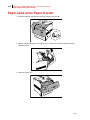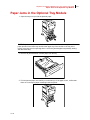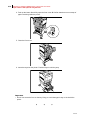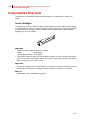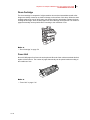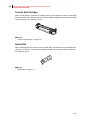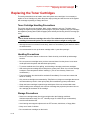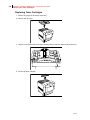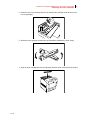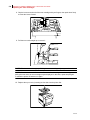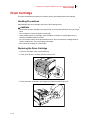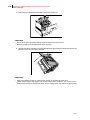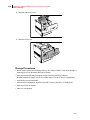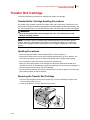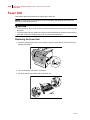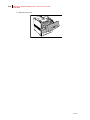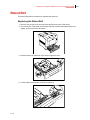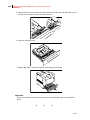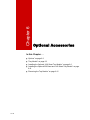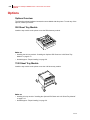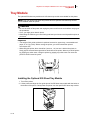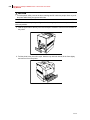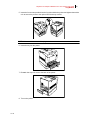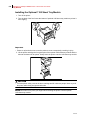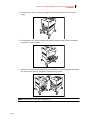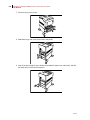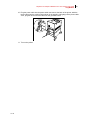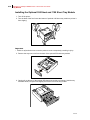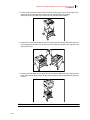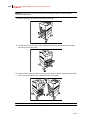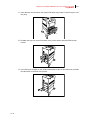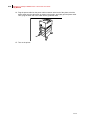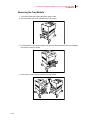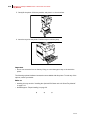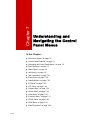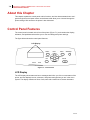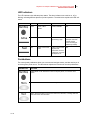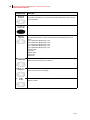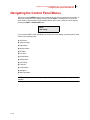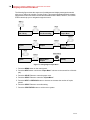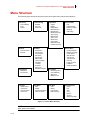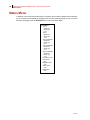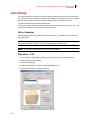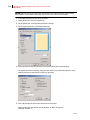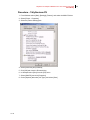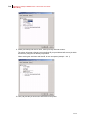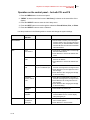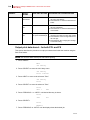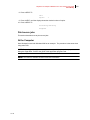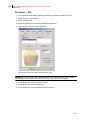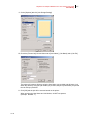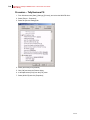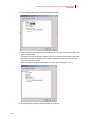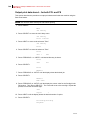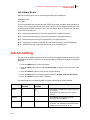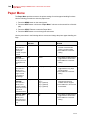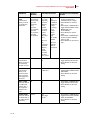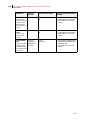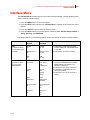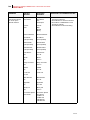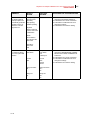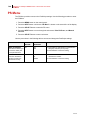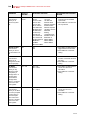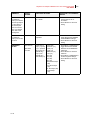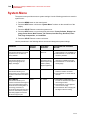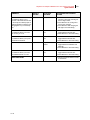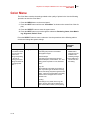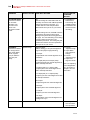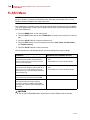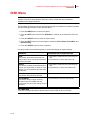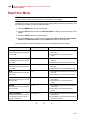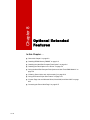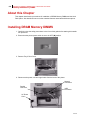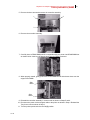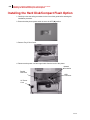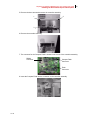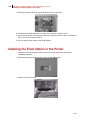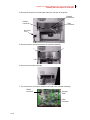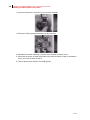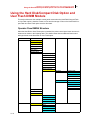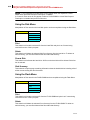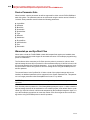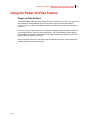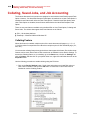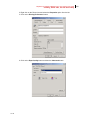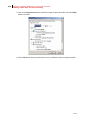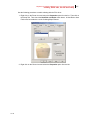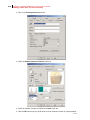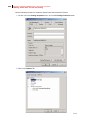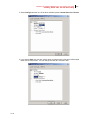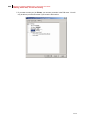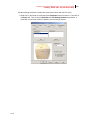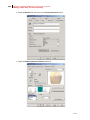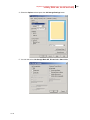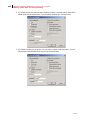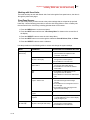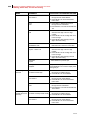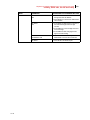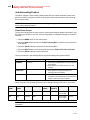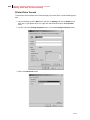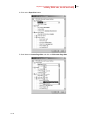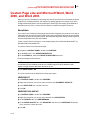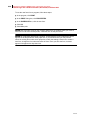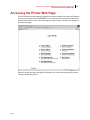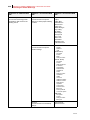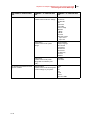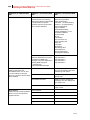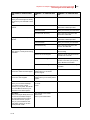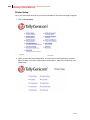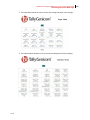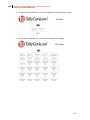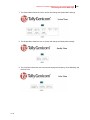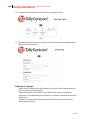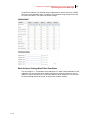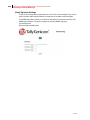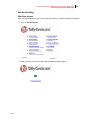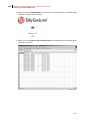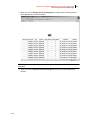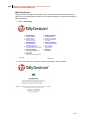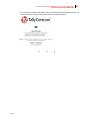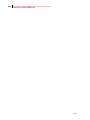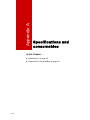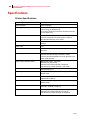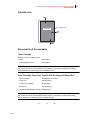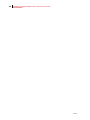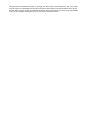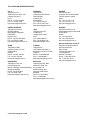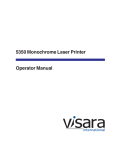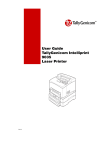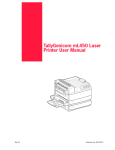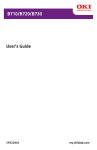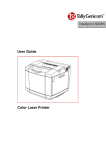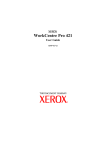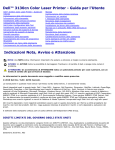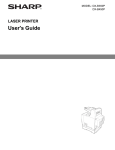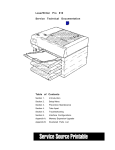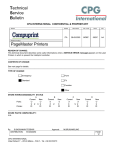Download Tally Genicom 8026DN Printer User Manual
Transcript
TallyGenicom
Intelliprint 8026DN
Color Laser Printer
User Guide
Jun 06
ii
TallyGenicom Intelliprint 8026DN Color Laser Printer User Guide
Trademarks
Trademarks
The following are trademarks or registered trademarks of their respective owners. Other
product names mentioned in this manual may also be trademarks or registered trademarks of
their respective owners. Registered trademarks are registered in the United States Patent and
Trademark Office; some trademarks may also be registered in other countries. TallyGenicom, is
registered trademarks of TallyGenicom. PostScript is a trademark of Adobe Systems
Incorporated for a page description language and may be registered in certain jurisdictions.
Throughout this manual, “PostScript 3” (PS-3) is used to refer to a set of capabilities defined by
Adobe Systems for its PostScript Level 3 page description language. Adobe, Adobe PhotoShop,
Adobe PageMaker/Adobe Systems Incorporated. Apple, AppleTalk, EtherTalk, LaserWriter,
LocalTalk, Macintosh, TrueType/Apple Computer, Inc. Banyan, VINES/Banyan. DEC, DECnet,
LN03, VMS/Digital Equipment Corporation. Hewlett-Packard, HP, PCL, HP-GL, HP-UX,
LaserJet/Hewlett-Packard Co. IBM PC, Token-Ring/International Business Machines
Corporation. Intel/Intel Corporation. Microsoft, MS-DOS, Windows/Microsoft Corporation.
Novell and NetWare/Novell, Inc. The ENERGY STAR logo/United States Environmental
Protection Agency. The ENERGY STAR emblem does not represent EPA endorsement of any
product or service. UNIX/UNIX Systems Laboratories.
Jun 06
TallyGenicom Intelliprint 8026DN Color Laser Printer User Guide iii
Copyright Notice
Copyright Notice
This manual is Copyrighted © 2006 by TallyGenicom. All Rights Reserved. This manual may not
be copied in whole or in part, nor transferred to any other media or language, without the
express written permission of TallyGenicom.
The specifications of your printer and the content of this publication are subject to change
without prior notice. Every attempt has been made to verify the accuracy of the content herein.
Jun 06
iv
TallyGenicom Intelliprint 8026DN Color Laser Printer User Guide
Important
Important
c This manual is copyrighted with all rights reserved. Under the copyright laws, this manual may not be
copied or modified in whole or part, without the written consent of the publisher.
d Parts of this manual are subject to change without prior notice.
e We welcome any comments on ambiguities, errors, omissions, or missing pages.
f Never attempt any procedure on the machine that is not specifically described in this manual.
Unauthorized operation can cause faults or accidents. TallyGenicom is not liable for any problems
resulting from unauthorized operation of the equipment.
Jun 06
TallyGenicom Intelliprint 8026DN Color Laser Printer User Guide v
Preface
Preface
Thank you for choosing the 8026DN. This is a guide on operating the 8026DN and the important points to note. To understand the features fully and to use the machine correctly and effectively, please read this guide before using it.
Keep this guide handy for use as a quick reference on using the machine. This guide is written
for users who are familiar with the personal computers, operating systems, and software compatible with this printer. For operational procedures and information regarding these items, refer
to the documentation provided with the various hardware and software that you are using.
It may be a legal offence to print currency notes, certificates of stocks and securities, or any
other documents of similar nature, regardless of whether they will be used.
Data Loss in Hard Disk
Saved data may be lost if hard disk of the machine breaks down due to external shocks or if
the power is accidentally cut off in a manner not following the methods listed in manuals or
other documentations. TallyGenicom is not responsible for such data loss and any
consequence caused by such data loss.
This device complies with the guidelines (general-purpose device high frequency control
standards) for high frequency copying devices and similar machine types as set by the Japan
Business Machine Makers Association (JBMA).
In this manual, safety instructions are marked with the symbol
performing procedures and make sure you follow them.
. Always read these before
This is a class 1 laser product, and does not emit dangerous laser radiation. This equipment
should be operated in accordance with this manual in order to avoid injury or damage.
This is a class B information processing device and complies with Voluntary Control Council
for Interference by Information Technology Equipment (VCCI) standards. This device is
designed for domestic use, however it may cause radio interference when placed near a
radio, television, or other type of receiver. Please follow the instructions in this manual closely.
As a member of the International Energy Star Program, TallyGenicom confirm
this product satisfies the requirements for International energy Star Program
standards.
Jun 06
vi
TallyGenicom Intelliprint 8026DN Color Laser Printer User Guide
About this Manual
About this Manual
Scope
This User Guide contains all of the information necessary to operate and care for your printer
and accessories. It is intended to be used with the pictorial unpacking instructions and the
Installation Guide, both included in the printer packaging. If you have not already unpacked and
installed the printer, please refer to these documents. This guide does not contain instructions
for unpacking and installing the printer.
Overview
This manual contains Safety Notes, eight chapters (1 through 8) and one appendix:
Printer Orientation
Throughout this guide, the four sides of the printer are referred to as front, rear, right, and left.
The front of the printer is the side near the control panel, and the rear of the printer is opposite
the front. The left and right sides of the printer are defined as the sides to the left and right,
respectively, of a person who is facing the front of the printer.
Conventions
This following conventions are used throughout this manual to emphasize certain procedures or
information:
NOTE: A note is a tip or extra information that may be helpful in installing or using the
printer.
A caution message provides information that may help you avoid equipment damage, process
failure, or inconvenience. Read all caution messages carefully.
A warning message indicates the possibility of personal injury if a specific procedure is not performed exactly as described in the guide. Pay close attention to these sections and read them
fully to prevent possible injury.
Jun 06
TallyGenicom Intelliprint 8026DN Color Laser Printer User Guide vii
Organization
Organization
The following is a summary of each chapter:
Safety Notes
This section explains the items of which to take note to ensure that you use this printer safely
and correctly. Be sure to read this section to prevent serious injuries and accidents.
Chapter 1 Installing the Printer
This chapter explains the procedures to decide on the installation location, check the package
contents, and set up the printer at the installation location.
Chapter 2 Daily Care
This chapter explains the essential operations for using the printer on a daily basis such as
replenishing paper and cleaning.
Chapter 3 Troubleshooting
This chapter explains the problems that may arise when using the printer and the way of handling them. Do not consider the problems as a mechanical breakdown until you have read this
chapter.
Chapter 4 Clearing Paper Jams
This chapter explains the ways to solve paper jams.
Chapter 5 About Consumables
This chapter explains the essential consumables for this printer, cautions on using them, and
the way of replacing them.
Chapter 6 Optional Accessories
This chapter explains the optional accessories and how to install and uninstall them.
Chapter 7 Understanding and Navigating the Control Panel Menus
This chapter explains the control panel and its functions, and also demonstrates how to navigate throughout the various menus and submenus that allow you to view and change the
printer settings.
Chapter 8 Optional Extended Features
This chapter describes the procedures for installation of DRAM Memory DIMMs and the Hard
Disk Option. Also describes how to use the extended features associated with these options.
Appendix Consumables
This Appendix includes the printer specifications and expected life of the consumables. Specifications for the printer and options are listed here.
Jun 06
viii
TallyGenicom Intelliprint 8026DN Color Laser Printer User Guide
Special Features of This Printer
Special Features of This Printer
This printer has the following special features:
■
Quality printing at a high speed
With its 1,200 dpi laser-style resolution, it can print in high definition and high quality
(optional feature). Attains high-speed printing of 35/25 sheets per minute when printing the
same A4-sized document by long edge feed.
■
Flexible use of paper sources and delivery methods
A paper tray for various paper sizes, from A5 to Legal 14, can be used in the tray module.
Special media such as envelopes and labels can also be used.
Optional tray module (A4/550 sheets) is available. By adding the optional tray module, you
can load up to 1,800 sheets.
You can add up to two optional tray modules.
Two sided printing.
■
Network-readiness
The printer includes an Ethernet Network Interface Card.
■
Easy operation
The easy-to-read control panel display clearly shows the status of printer operation. Control panel pushbuttons allow you to access and view printer menus, submenus, and status
messages.
The following diagram shows the printer with the 500 sheets exit as well as the 550 sheet main
tray.
Jun 06
Table of Contents
Safety Notes i-1
This Chapter contains the Safety Notes i-1
Safety Notes i-2
For Installation & Relocation i-3
For Power & Earth Connection i-6
For Machine Operation i-9
Illegal Copies and Printouts i-12
Chapter 1
Installing the Printer 1-1
About this Chapter 1-2
Installation Location 1-2
Connect the Printer to Its Own AC Outlet 1-2
Unsuitable locations 1-3
When Using an Ultrasonic Water Vaporizer 1-3
Safety Precautions 1-3
Handling the Printer 1-3
Printer Location Requirements 1-4
Printer Weight and Dimensions 1-4
Minimum Installation Clearances 1-4
Accessories 1-5
Jun 06
2
TallyGenicom Intelliprint 8026DN Color Laser Printer User Guide
Table of Contents
Carrying the Printer 1-6
Front Side of the Printer is Heavier Than the Rear 1-6
Installation Procedure 1-7
Removing the Tape 1-7
Installing the Optional Accessories 1-7
550 Sheet Tray Module / 1100 Sheet Tray Module 1-7
Installing the Drum Cartridge 1-7
Preparing the Toner Cartridges 1-10
Loading Paper 1-12
Loading Paper in the Multipurpose Feeder 1-12
Loading Envelopes in the Multipurpose Feeder 1-15
Loading Paper in the Paper Tray 1-16
Connecting the Power Cord 1-19
Turning the Printer On 1-20
Switching Off the Power 1-20
Adjusting Colour Alignment 1-21
Adjustments 1-22
Print out an Alignment Page 1-22
Set the K-V Adjustment 1-23
Set the K-H Adjustment 1-23
Adjusting Colour Registration 1-25
Determining Values 1-25
Entering Values 1-25
Selecting a Display Language 1-27
Printing PCL and PostScript Font Lists 1-28
Chapter 2
Daily Care 2-1
Main Components and Their Function 2-2
Front view 2-2
Control panel 2-3
Rear view 2-4
Internal view 2-5
Paper Handling 2-6
Suitable Paper Types 2-6
Plain Paper 2-6
Standard Paper 2-6
Special Media 2-7
Paper Trays and Types 2-8
Available Paper Sizes 2-9
Duplex Printing Paper Types and Sizes 2-9
Unsuitable Paper types 2-10
Jun 06
TallyGenicom Intelliprint 8026DN Color Laser Printer User Guide
Table of Contents
Storing Paper 2-11
Loading Paper 2-11
Loading Paper in the Multipurpose Feeder 2-11
Loading Envelopes in the Multipurpose Feeder 2-13
Loading Paper in Paper Tray 2-14
Cleaning the Printer 2-17
Cleaning the exterior 2-17
Cleaning the interior 2-17
Cleaning the Density Sensor 2-18
Cleaning the Drum Cartridge 2-21
Moving the Printer 2-25
Chapter 3
Troubleshooting 3-1
Dealing With Problems 3-2
Power Problems 3-2
Cannot Print 3-3
Print Quality Problems 3-4
Printing Is Not Clear 3-10
Paper Transport Problems 3-11
Other Problems 3-12
Warning Messages and Error Messages 3-13
Warning Messages 3-13
Error Messages 3-14
Chapter 4
Clearing Paper Jams 4-1
Clearing Paper Jams 4-2
Paper Jams in the Multipurpose Feeder 4-3
Paper Jams in the Standard Tray 4-4
Paper Jams between Drum Cartridge and Fuser Unit 4-6
Paper Jams at the Fuser Unit 4-7
When Long Paper Jams 4-11
Paper Jams at the Paper Inverter 4-12
Paper Jams in the Optional Tray Module 4-13
Jun 06
3
4
TallyGenicom Intelliprint 8026DN Color Laser Printer User Guide
Table of Contents
Chapter 5
About Consumables 5-1
Consumables Overview 5-2
Toner Cartridges 5-2
Drum Cartridge 5-3
Fuser Unit 5-3
Transfer Roll Cartridge 5-4
Retard Roll 5-4
Replacing the Toner Cartridges 5-5
Toner Cartridge Handling Precautions 5-5
Handling Precautions 5-5
Storage Precautions 5-5
Replacing Toner Cartridges 5-6
Drum Cartridge 5-9
Handling Precautions 5-9
Replacing the Drum Cartridge 5-9
Storage Precautions 5-12
Transfer Roll Cartridge 5-13
Transfer Roller Cartridge Handling Precautions 5-13
Handling Precautions 5-13
Replacing the Transfer Roll Cartridge 5-13
Fuser Unit 5-16
Replacing the Fuser Unit 5-16
Retard Roll 5-19
Replacing the Retard Roll 5-19
Chapter 6
Optional Accessories 6-1
Options 6-2
Options Overview 6-2
550 Sheet Tray Module 6-2
1100 Sheet Tray Module 6-2
Tray Module 6-3
Installing the Optional 550 Sheet Tray Module 6-3
Installing the Optional 1100 Sheet Tray Module 6-6
Installing the Optional 550 Sheet and 1100 Sheet Tray Module 6-10
Removing the Tray Module 6-15
Jun 06
TallyGenicom Intelliprint 8026DN Color Laser Printer User Guide
Table of Contents
Chapter 7
Understanding and Navigating the Control
Panel Menus 7-1
About this Chapter 7-2
Control Panel Features 7-2
LCD Display 7-2
LED Indicators 7-3
Pushbuttons 7-3
Navigating the Control Panel Menus 7-5
Menu Structure 7-7
Status Menu 7-8
Job Library 7-9
At the Computer 7-9
Procedure – PCL 7-9
Procedure – TallyGenicom PS 7-11
Operation on the control panel – for both PCL and PS 7-13
Output print data stored – for both PCL and PS 7-14
Print secure jobs 7-15
At the Computer 7-15
Procedure – PCL 7-16
Procedure – TallyGenicom PS 7-18
Output print data stored – for both PCL and PS 7-20
Job Library Errors 7-21
Job Accounting 7-21
Paper Menu 7-22
Interface Menu 7-25
PS Menu 7-28
PCL Menu 7-29
System Menu 7-32
Quality Menu 7-34
Color Menu 7-35
Functions Menu 7-37
FLASH Menu 7-38
DISK Menu 7-39
Date/Time Menu 7-40
Jun 06
5
6
TallyGenicom Intelliprint 8026DN Color Laser Printer User Guide
Table of Contents
Chapter 8
Optional Extended Features 8-1
About this Chapter 8-2
Installing DRAM Memory DIMMS 8-2
Installing the Hard Disk/Compact Flash Option 8-4
Installing the Flash Option in the Printer 8-6
Using the Hard Disk/Compact Disk Option and User Flash DIMM
Module 8-9
Operator Panel MENU Structure 8-9
Using the Disk Menu 8-10
Using the Flash Menu 8-10
Using the FLASH SIMM or Hard Disk/Compact Flash Option as a
PostScript Device 8-11
PostScript Operators 8-11
Device Parameter Sets 8-12
Warmstart.ps and Sys/Start Files 8-12
Using the Power-On Files Feature 8-13
Power-on Files Defined 8-13
Collating, Saved Jobs, and Job Accounting 8-14
Collating Feature 8-14
Saved Jobs Feature 8-19
Job Accounting Feature 8-30
Using the Custom Paper Size Feature 8-31
Operator Panel Access 8-31
Printer Driver Access 8-32
Custom Page size and Microsoft Word, Word 2000, and Word 2003
8-35
Resolution 8-35
Accessing the Printer Web Page 8-37
Printer Setup 8-42
Job Accounting 8-49
Appendix A
Specifications and consumables A-1
Specifications A-2
Printer Specifications A-2
Printable area A-3
Expected life of Consumables A-3
Jun 06
Safety Notes
This Chapter contains the Safety Notes
Jun 06
2
TallyGenicom Intelliprint 8026DN Color Laser Printer User Guide
Safety Notes
Safety Notes
For your own safety, please read this page carefully before using the machine.
Do not place the machine in a hot, humid, dusty, or poorly ventilated environment.
Prolonged exposure to these adverse conditions can cause fire or electric shock.
Do not place the machine near heaters or volatile, flammable, or combustible materials
such as curtains that may catch fire.
Graphic Symbols Used
WARNING
CAUTION
Used for items that if not followed strictly, can lead to severe or fatal injuries.
Used for items that if not followed strictly, can cause injuries to user or damages to the
machine.
A symbol for items to pay attention to when handling the
machine. Follow instructions carefully to use machine safely.
A symbol for prohibited items. Follow instructions
carefully to avoid any dangerous acts.
A symbol for items that must be performed. Follow
instructions carefully to carry out these essential tasks.
Jun 06
TallyGenicom Intelliprint 8026DN Color Laser Printer User Guide 3
Safety Notes
For Installation & Relocation
CAUTION
Do not place the machine in a hot, humid, dusty, or poorly ventilated environment.
Prolonged exposure to these adverse conditions can cause fire or electric shock.
Do not place the machine near heaters, combustible spray, flammable thinner or materials
such as curtains that may catch fire easily.
Place the machine on a level and sturdy surface that can withstand the machine weight. If
tilted, the machine may fall over and cause injuries.
The machine weighs 31.5 kg (70 lb) for a standard configuration (not including
consumables). When moving the equipment, make sure that there are two or more
persons carrying it.
When lifting the machine, be sure to observe the following points. Failure to do so may
cause the machine to fall and result in injuries.
• Remove the drum cartridge first, then two persons, one facing the front of the machine
(control panel) and the other facing the back, should firmly grip the recessed areas on the
bottom part of both sides of the machine. Never try to lift the machine by gripping any
other areas.
• Bend your knees to avoid possible injuries to your back.
The machine has ventilation holes on the side and rear panels. Ensure that the machine is
installed with a minimum clearance of 100 mm (3.9") from the rear vent to the wall, 100 mm
(3.9") from the left vent to the wall, and 100 mm (3.9") from the right vent to the wall. A
poorly ventilated machine can cause excessive internal heat and fire. The following
diagram shows the minimum clearances required for normal operation, consumables
replacement, and maintenance to ensure your machine operates at peak performance.
Jun 06
4
TallyGenicom Intelliprint 8026DN Color Laser Printer User Guide
Safety Notes
600 mm/1'11.6"
100 mm
3.9"
100 mm
3.9"
100 mm/3.9"
100 mm/3.9"
100 mm
3.9"
600 mm/1'11.6"
350 mm
1'1.8"
100 mm
3.9"
When moving the machine, be sure to unplug the power cord from the outlet. If the machine
is moved with the power cord connected, it can cause damage to the cord which could result
in fire or electric shock.
Do not move the machine by lifting it by the front and rear edges (positions shown in the
following diagram) when the paper tray is extended (loaded with Legal 14 paper). The
machine may fall and result in injuries or the paper tray may be damaged.
Do not tilt the printer more than 10 degrees.
10° 10°
10° 10°
Jun 06
TallyGenicom Intelliprint 8026DN Color Laser Printer User Guide 5
Safety Notes
• The machine is capable of operating normally within the following recommended environmental
limits.
Temperature range: 15 – 28 °C (59 – 82°F)
Humidity range: 20 – 70% (no condensation)
• Sudden temperature fluctuations can affect copy quality. Rapid heating of a cold room can cause
condensation inside the machine, directly interfering with image transfer.
• Do not expose the machine to direct sunlight. Exposure to direct sunlight can adversely affect
the machine’s performance.
• Do not allow the machine to tilt more than 5 mm (0.2") front to back and more than 10 mm (0.4")
left to right. If tilted excessively, consumables may spill and cause machine damage.
• Do not place the machine where the wind from an air conditioner or a heater blows directly on
it. It causes the temperature inside the machine to change, and may damage the machine.
Jun 06
6
TallyGenicom Intelliprint 8026DN Color Laser Printer User Guide
Safety Notes
For Power & Earth Connection
WARNING
Use only the power cord specified for this printer. Using a different cord may cause fire or
electric shock. Also, do not use the machine’s power cord with other equipment.
The power specifications are listed below. The specifications that apply to your machine
depend on your machine configuration. Connect the power plug only to a properly rated
power outlet. Otherwise, it can cause fire or electric shock. If in doubt, contact our Customer
Support Center or your dealers.
• Rated voltage 100/120 V
Rated frequency 50/60 Hz
• Rated voltage 220/240 V
Rated frequency 50/60 Hz
Ensure that the plug connection is free of dust. In a damp environment, a contaminated
connector can draw a non-negligible amount of current that can generate heat and
eventually cause fire over an extended period of time.
Always use the power cord provided with your machine. When an extension power cord is
required, always use a properly rated cord.
• In Japan: 125 V/15 A
• In other countries: Contact our Customer Support Center or your dealers. If you use a cord
with an unspecified current rating, the machine or plug may emit smoke or become hot to
the touch externally.
Do not use any other power cords except those provided. Also, when using the power cords,
please observe the following points. Failure to do so may cause fire or electric shock:
• Do not touch the plug when your hands are wet.
• Do not spoil, damage, or make any changes to the cord.
• Do not place a heavy object on the cord or pull and overstretch it.
• Do not place the cord near a heater.
• Do not bundle or tie up the cord.
• Do not pull out the plug at all times, and do not place any object around the power plug.
If the power cord is broken or insulated wires are exposed, ask our Customer Support
Center for a replacement. Using a damaged cord can cause electric shock.
Never touch a power cord with wet hands. Danger of electric shock exists.
Jun 06
TallyGenicom Intelliprint 8026DN Color Laser Printer User Guide 7
Safety Notes
Stop operation immediately if your machine produces smoke, excessive heat, unusual
noise, or smell, or if water or foreign object (e.g. metal strip, liquid) enters the machine.
These conditions can cause fire. Immediately switch off and unplug the machine, and
contact our Customer Support Center or your dealers.
To prevent fire or electric shock, follow the instruction below based on your machine
configuration. If in doubt, contact our Customer Support Center or your dealers.
• If your machine is a 220/240 V model, there is no need to attach a separate earth line
since the earth connection is incorporated in the power line. Plug it into a properly rated
outlet.
• If your machine is a 100/120 V model, use the green earth wire bundled with the power
cord, located at the rear of the machine.
The earth wire must be connected to one of the following conductors:
- Earth terminal of the specified power outlet
- A piece of copper buried in the earth 650 mm (25.6") or deeper
- Earth terminal with Class D* earthing.
* Class D is the regulation for Japan only.
Never connect the earth wire to any of the following:
• Gas pipe, which can be ignited and explode
• Telephone line earth wire or lightning rod, which can draw an excessive electric current if
hit by lightning
• Water faucet or pipe whose electrical conductivity is broken by a non-metal part
CAUTION
Do not unplug or replug the machine while it is on. Unplugging a live connector can deform
the plug and cause fire.
When unplugging the machine, grasp the plug instead of the cord. Forcibly pulling on a cord
can damage it and cause fire or electric shock.
Be sure to switch off and unplug the machine before accessing the interior of the machine
for cleaning, maintenance, or fault clearance. Access to a live machine's interior can cause
electric shock.
When removing jammed paper, make sure that no pieces of torn paper are left in the
machine. A piece of paper remaining in the machine can cause fire. If a sheet of paper is
wrapped around the heat roller, or when clearing a jammed paper that is difficult or
impossible to see, do not try to remove it by yourself. Doing so can cause injuries or burns.
Switch off the machine immediately, and contact our Customer Support Center.
Do not use conductive paper, e.g. folding paper, carbonic paper and coated paper. When
paper jam occurs, they can cause a short circuit and fire.
Jun 06
8
TallyGenicom Intelliprint 8026DN Color Laser Printer User Guide
Safety Notes
Once a month, unplug the machine and check the power cord for the following:
• The power cord is plugged firmly into a receptacle.
• The plug is not excessively heated, rusted, or bent.
• The plug and receptacle are free of dust.
• The cord is not cracked or frayed.
If you notice any unusual conditions, contact our Customer Support Center or your dealers.
When the machine is not used over an extended period of time, switch it off and unplug it. If
an unused machine is left connected to a power source for a long period, degraded
insulation can cause electric shock, current leakage, or fire.
Switch off the machine before connecting the interface cable and optional product.
Connecting the cable or card with a live machine can cause electric shock.
• Reception interference
When installed at a certain location, the machine may cause interference with radio and
television reception. If you notice flickering or distorted images or noises on your audio-visual
units, your machine may be causing radio interference. Switch it off, and if the interference
disappears, the machine is the cause of radio interference. Perform the following procedure until
the interference is corrected.
• Move the machine and the TV and/or radio away from each other.
• Reposition or reorientate the machine and TV and/or radio.
• Unplug the machine, TV and/or radio, and replug them into outlets that operate on different
circuits.
• Reorientate the TV and/or radio antennas and cables until the interference stops. For an outdoor
antenna, ask your local electrician for support.
• Use coaxial cable antennas.
Jun 06
TallyGenicom Intelliprint 8026DN Color Laser Printer User Guide 9
Safety Notes
For Machine Operation
WARNING
Do not place any liquid container such as a vase or coffee cup on the machine. Split water
can cause fire or electric shock.
Do not place any metal parts such as staples or clips on the machine. If metal and flammable
parts get into the machine, they can short-circuit internal components, and cause fire or
electric shock.
If debris (metal or liquid) gets into the machine, switch off and unplug the machine. Contact
our Customer Support Center. Operating a debris-contaminated machine can cause fire or
electric shock.
Never open or remove machine covers that are secured with screws unless specifically
instructed in this manual. A high voltage component can cause electric shock.
Do not try to alter the machine configuration, or modify any parts. An unauthorized
modification can cause smoke or fire.
This equipment is certified as a Class 1 laser product under IEC60825-1 (Class 1). This
means that the machine does not emit hazardous laser radiation. Since radiation emitted
inside the machine is completely confined within the protective housings and external
covers, the laser beam cannot escape from the machine during any phase of user
operation. Do not perform any operation apart from the instructions given in the manual.
There may be a danger of laser beam leakage.
CAUTION
Do not place a magnet near the safety switch of the machine. A magnet can activate the
machine accidentally, resulting in injuries.
Never touch a labeled area found on or near the heat roller. You can get burnt. If a sheet of
paper is wrapped around the heat roller, do not try to remove it by yourself to avoid injuries
or burns. Switch off the machine immediately, and contact our Customer Support Center or
your dealers.
Do not place any heavy object on the machine. An off-balance machine can fall over or the
heavy object can fall, causing injuries.
Do not use a highly flammable spray or solvent near the machine. It can cause fire.
Jun 06
10
TallyGenicom Intelliprint 8026DN Color Laser Printer User Guide
Safety Notes
When removing jammed paper, make sure that no pieces of torn paper are left in the
machine. A piece of paper remaining in the machine can cause fire. If a sheet of paper is
wrapped around the heat roller, or when clearing a jammed paper that is difficult or
impossible to see, do not try to remove it by yourself. Doing so can cause injuries or burns.
Switch off the machine immediately, and contact our Customer Support Center or your
dealers.
When clearing a paper jam or other fault, follow this manual.
WARNING
Never throw a drum cartridge into an open flame. It can cause an explosion and you can get
burnt.
Never throw a transfer roll cartridge into an open flame. It can cause an explosion and you
can get burnt.
Jun 06
TallyGenicom Intelliprint 8026DN Color Laser Printer User Guide 11
Safety Notes
Never throw toner or a toner container into an open flame. It can cause an explosion and
you can get burnt.
Do not use a vacuum cleaner for cleaning a toner spilled on the floor. Use a broom to sweep
it out, or a cloth soaked with soap water to wipe it out. The vacuumed toner may cause a fire
in the cleaner due to its electrical sparks.
CAUTION
Keep the drum cartridge, transfer roll cartridge, and toner cartridge in a location out of reach
of children.
Jun 06
12
TallyGenicom Intelliprint 8026DN Color Laser Printer User Guide
Illegal Copies and Printouts
Illegal Copies and Printouts
Copying or printing certain documents may be illegal in your country. Penalties of fines
or imprisonment may be imposed on those found guilty. The following are examples of
items that may be illegal to copy or print in your country.
Currency
Banknotes and checks
Bank and government bonds and securities
Passports and identification cards
Copyright material or trademarks without the consent of the owner
Postage stamps and other negotiable instruments
This list is not inclusive and no liability is assumed for either its completeness or
accuracy. In case of doubt, contact your legal counsel.
Jun 06
Chapter 1
Installing the Printer
In this Chapter . . .
Jun 06
■
“Installation Location” on page 1-2
■
“Safety Precautions” on page 1-3
■
“Printer Location Requirements” on page 1-4
■
“Minimum Installation Clearances” on page 1-4
■
“Accessories” on page 1-5
■
“Carrying the Printer” on page 1-6
■
“Installation Procedure” on page 1-7
■
“Loading Paper” on page 1-12
■
“Adjusting Colour Alignment” on page 1-21
■
“Selecting a Display Language” on page 1-27
■
“Printing PCL and PostScript Font Lists” on page 1-28
1-2
TallyGenicom Intelliprint 8026DN Color Laser Printer User Guide
Installation Location
About this Chapter
This chapter reviews the contents of the printer packaging, explains the parts of the printer, and
describes the space and environment requirements of the printer. For safe and convenient
printer operation, take time to read the information in this section when deciding where to place
your printer.
Installation Location
In order to make use of the printer safely and comfortably, choose an installation location with
the following considerations.
CAUTION
Place the machine on a level and sturdy surface that can withstand the machine weight. If tilted,
the machine may fall over and cause injuries.
NOTE: The weights of the optional tray modules are as follows:
550 sheet tray module: 6.8 kg (15 lb)
1100 sheet tray module: 21.0 kg (46 lb)
Level and stable surface (with vertical interval of 5 mm (0.2") left-to-right and 10 mm (0.4")
front-to-back).
Well ventilated.
Ambient temperature range of 15 to 28 °C (59 to 82 °F), relative humidity 20 to 70% (no
condensation).
NOTE: Do not position the printer in a room where there are sudden temperature
fluctuations. Do not move the printer from a cool, dry location to a warm, humid location.
Sudden temperature fluctuations can cause water droplets (condensation) to form inside
the printer and cause the print quality to deteriorate. If condensation occurs, allow at least
one hour for the printer to adapt to the new environment before use.
Connect the Printer to Its Own AC Outlet
Do not plug any other equipment into the printer’s AC outlet, especially high-current equipment
such as copiers or air conditioners. Electrical noise and voltage fluctuations from other
equipment plugged into the same outlet can cause computing errors and data loss.
WARNING
Two power specifications are listed below. The specifications that apply to your machine depend
on your machine configuration. Connect the power plug only to a properly rated power outlet.
Otherwise, it can cause fire or electric shocks.
• Rated voltage 100/120 V
Rated frequency 50/60 Hz
• Rated voltage 220 – 240 V
Rated frequency 50/60 Hz
• Never use multi-plug adapters to plug multiple power plugs in the same outlet. Be sure to
operate the machine on a sole-use receptacle. Multiple connectors can cause the outlet to
overheat and cause fire.
Jun 06
TallyGenicom Intelliprint 8026DN Color Laser Printer User Guide 1-3
Safety Precautions
Unsuitable locations
■
Locations with direct exposure to sunlight
■
Locations close to cooling/heating appliances
■
Locations with direct exposure to drafts
■
Locations susceptible to vibrations
■
Dusty and dirty locations
■
Locations close to open flame
■
Damp locations
■
Locations exposed to magnetic forces
■
Locations susceptible to sudden changes in temperature or humidity
When Using an Ultrasonic Water Vaporizer
Using tap or well water with ultrasonic water vaporizers disperses impurities into the air. These
impurities can accumulate inside the printer and cause print quality to deteriorate. If you install
the printer in the same room as an ultrasonic water vaporizer, use only filtered water in the
water vaporizer.
Safety Precautions
This printer is available in either of the following power specifications: 110V and 220V. The
specifications that apply to your printer depend on your machine configuration. To prevent fire
or shock hazards, connect the power plug only to a properly rated power outlet.
Handling the Printer
Follow the guidelines below when lifting or moving the printer:
Jun 06
■
The printer is very heavy, and should always be lifted by two people. The weight of the printer
without paper tray, toner cartridge, and paper is about 70 lbs (31,5 kg). Never attempt to lift
the printer alone.
■
To lift the printer, have two individuals facing each other from the front and the rear of the
printer grasp the recessed areas on each side of the printer. Do not lift the printer by grasping
any area other than these recessed areas.
■
When lifting the printer, maintain proper lifting posture to prevent injuries.
1-4
TallyGenicom Intelliprint 8026DN Color Laser Printer User Guide
Printer Location Requirements
Printer Location Requirements
Printer Weight and Dimensions
This printer weighs approximately 70 lbs (31,5 kg) and should always be lifted by two people.
The dimensions of the printer are listed below.
■
Printer Height: 16.3 in (413 mm)
■
Printer Width (left to right): 16.6 in (422 mm)
■
Printer Depth (front to back): 17.3 in (439 mm)
Minimum Installation Clearances
Be sure to install the printer in a location that respects the minimum clearances indicated in the
illustration below.
CAUTION
The machine has ventilation holes on the left, right, and rear sides. Ensure that the machine is
installed with a minimum clearance of 100 mm (3.9") from the right side, 100 mm (3.9") from the
left side, and 100 mm (3.9") from the rear side. A poorly ventilated machine can cause
excessive internal heat and fire. The accompanying diagram shows the minimum clearances
required for normal operation, consumables replacement, and maintenance to ensure your
machine operates at peak performance.
350 mm
1'1.8"
457 mm
1'6.0"
100 mm
3.9"
580 mm
1'10.8"
100 mm
3.9"
600 mm
1'11.6"
429 mm
1'4.9"
100 mm
3.9"
Jun 06
TallyGenicom Intelliprint 8026DN Color Laser Printer User Guide 1-5
Accessories
Accessories
The standard configuration of the printer is as follows. Ensure that all the parts are available
before installation.
NOTE: Retain the packaging material and box for future use if there is a possibility that the
printer will be moved over long distances. See “Options” (P. 6-2) for details on the optional
accessories.
The standard printer package consists of the following items. Before installing the printer,
confirm that all the items listed below are accounted for.
Refer to
• About optional accessories for the printer: “Options” (P. 6-2)
Printer
Without options
Drum cartridge
Power cord
Quick Start Guide with CD-ROM
Jun 06
With full option
1-6
TallyGenicom Intelliprint 8026DN Color Laser Printer User Guide
Carrying the Printer
Carrying the Printer
When moving the printer to a place for installation, take note of the following points.
Hold the recessed areas on the left and right sides of the printer.
CAUTION
• Bend your knees when lifting the printer to avoid back injury.
• To move the printer safety, remove the optional 550 sheet tray module and 1100 sheet tray
module before moving the printer. To lift the printer safely, remove the drum cartridge and lift
it with two people. Please put the removed drum cartridge on a flat even desk without things,
such as a pencil and a clip. Please cover the removed drum cartridge by a newspaper or so
not to expose the direct light. Lifting the optional 1100 sheet tray module safely requires two
people.
To lift the printer, face the front and back of the printer and grip the recessed areas at the bottom
left and right with both hands. Never try to lift the printer by gripping any other areas. Lifting the
printer by gripping other areas can cause the printer to fall, resulting in injury.
CAUTION
• When moving the printer, do not tilt it more than 10 degrees. If tilted excessively, the printer
may fall over and cause injuries.
Front Side of the Printer is Heavier Than the Rear
The front side of this printer is heavier than the rear. Take note of this difference in weight when
moving the printer.
Jun 06
TallyGenicom Intelliprint 8026DN Color Laser Printer User Guide 1-7
Installation Procedure
Installation Procedure
This section describes how to install the printer.
Removing the Tape
When the printer is first taken out of the packaging box, the covers of the printer are taped.
Remove the tapes.
Installing the Optional Accessories
If you have purchased any optional accessories, install them before the drum cartridge, and
before loading paper. If there are no optional accessories to install, proceed to the next section,
“Installing the Drum Cartridge” (P. 1-7).
550 Sheet Tray Module / 1100 Sheet Tray Module
Refer to “550 Sheet Tray Module” (P. 6-2) and “1100 Sheet Tray Module” (P. 6-2) for details.
Installing the Drum Cartridge
When installing the drum cartridge, take note of the following points:
WARNING
• Never throw a drum cartridge into an open flame. Toner remaining in the cartridge can cause
an explosion and you can get burnt.
• Do not subject it to direct sunlight or strong light.
• When installing the drum cartridge, select a location not subject to strong light and try to finish
the installation within 1 minutes.
• Do not touch the surface of the photosensitive drum. Do not stand or place the drum cartridge
upside down. The drum might get damaged.
Refer to
• Replacing the drum cartridge: “Replacing the Drum Cartridge” on page 5-9
1. Push up button 1 and fully open the front cover 2.
Jun 06
1-8
TallyGenicom Intelliprint 8026DN Color Laser Printer User Guide
Installation Procedure
2. Press the button as shown in the diagram and open the output tray cover.
3. Hold the protective cover by the handle and pull it upward out of the printer.
4. Take the new drum cartridge out of the packaging box by holding its handle and remove the
protective cover from the drum cartridge.
Important
• Make sure nothing touches or scratches the light-sensitive drum surface (green-colored part)
or charge roller (black-colored part). Scratches, dirt, or oil from your hands on the
light-sensitive drum surface or charge roller deteriorates print quality.
• Do not expose the drum cartridge to direct sunlight or strong light.
Jun 06
TallyGenicom Intelliprint 8026DN Color Laser Printer User Guide 1-9
Installation Procedure
5. Holding the drum cartridge by the handle and the flat part facing the back of the printer,
align the bosses, indicated by the arrows, on both sides of the drum cartridge with the slots
that are indicated by the arrows on the printer. Gently lower the drum cartridge into the
printer.
Important
• Lowering the drum cartridge into the printer without correctly aligning the rollers with the slots
can damage the drum cartridge.
6. Pull the protective cover on the drum cartridge straight up to remove.
7. Close the output tray cover.
Jun 06
1-10
TallyGenicom Intelliprint 8026DN Color Laser Printer User Guide
Installation Procedure
8. Close the front cover.
Preparing the Toner Cartridges
Refer to
• Replacing the toner cartridges: “Replacing Toner Cartridges” on page 5-6
1. To prepare the toner cartridge, remove the top cover.
2. Pull the toner seal for each toner cartridge straight up to remove it.
Jun 06
TallyGenicom Intelliprint 8026DN Color Laser Printer User Guide 1-11
Installation Procedure
3. Replace the top cover by inserting its front side into the printer first.
Jun 06
1-12
TallyGenicom Intelliprint 8026DN Color Laser Printer User Guide
Loading Paper
Loading Paper
This section describes how to load paper. Load paper correctly to reduce troubles such as paper
jams.
Important
• See the package of paper to determine the front and back sides of the paper when loading it.
Refer to
• Types of paper suitable for printing: “Loading Paper” (P. 2-11)
• Loading paper in the multipurpose feeder: “Loading Envelopes in the Multipurpose Feeder”
(P. 1-15)
Loading Paper in the Multipurpose Feeder
In addition to plain paper, the multipurpose feeder can use various other sizes and types of print
media such as envelopes and transparencies.
Make sure of the following points when loading paper in the multipurpose feeder.
• You can load up to 150 sheets or a stack of paper (60 g/m2 to 216 g/m2) less than 15 mm
(0.6") high.
• The multipurpose feeder accepts print media within the following dimensions:
– Width: 88.9 mm (3.5") to 220 mm (8.7")
– Length: 139.7 mm (5.5") to 355.6 mm (14")
• You can load paper (64 g/m2 to 105 g/m2) up to 900 mm (35.4") long. However, paper over
355.6 mm (14") in length has to be fed one sheet at a time and supported by hand.
Important
• Make sure of the following points to avoid any troubles during printing.
• Do not load different types of paper at the same time.
• Use high quality paper for laser printers to print at high quality. Refer to “Paper Handling”
(P. 2-6) for details.
• Do not remove or add paper to the multipurpose feeder when printing or if there is any paper
still in the multipurpose feeder. Doing so may cause a paper jam.
• Load paper printable surface facing down. Also, load the paper which you want to print on
first in the top of the multipurpose feeder.
• Do not put any objects other than paper on the multipurpose feeder. Also, do not push or
force down the multipurpose feeder.
Jun 06
TallyGenicom Intelliprint 8026DN Color Laser Printer User Guide 1-13
Loading Paper
1. Gently pull open the multipurpose feeder cover, and pull out the extension tray.
2. Slide the width guides to the edge of the tray. The width guides should be fully extended.
3. Insert all media face down and top edge first into the multipurpose feeder.
Important
• Do not force the print media.
Jun 06
1-14
TallyGenicom Intelliprint 8026DN Color Laser Printer User Guide
Loading Paper
4. Slide the width guides until they rest lightly against the edge of the print media stack.
Important
• Be careful not to bend the print media.
Jun 06
TallyGenicom Intelliprint 8026DN Color Laser Printer User Guide 1-15
Loading Paper
Loading Envelopes in the Multipurpose Feeder
To load envelopes that are under 220 mm (8.66 inches) in width in the multipurpose feeder,
insert the envelopes with the flaps open and at the rear. To load envelopes that are over 220 mm
(8.66 inches) in width in the multipurpose feeder, insert the envelopes with the flaps closed and
at the right side. The print side must be facing down. You can load envelopes up to the maximum
fill line in the tray at one time.
Important
• For best performance, do not use envelopes that:
• Have excessive curl or twist
• Are stuck together or damaged in any way
• Contain windows, holes, perforations, cutouts, embossing
• Use metal clasps, string ties, or metal folding bars
• Have an interlocking design
• Have postage stamps attached
• Have any exposed adhesive when the flap is in the sealed or closed position
• Have nicked edges or bent corners
• Have rough, cockle, or laid finishes
NOTE: Make sure set the envelope flaps are completely unfolded when loading envelopes
that are under 220 mm (8.7") in width.
Jun 06
1-16
TallyGenicom Intelliprint 8026DN Color Laser Printer User Guide
Loading Paper
Loading Paper in the Paper Tray
This section describes how to load paper in the standard and optional paper trays. All trays are
loaded the same way.
Important
• Do not remove the tray during printing. It may cause a paper jam.
1. Pull the tray out of the printer until it stops. Hold the tray with both hands, lift the front
slightly, and remove it from the printer.
2. Slide the width guides to the edge of the tray. The width guides should be fully extended.
NOTE: When loading paper that is 210 mm (8.3") wide such as A4 size paper, set the tab
on the side of the tray to the [A4] position.
Jun 06
TallyGenicom Intelliprint 8026DN Color Laser Printer User Guide 1-17
Loading Paper
3. Squeeze the length guide and slide it to the edge of the tray.
4. Before loading the print media, flex the sheets back and forth, and then fan them.
Straighten the edges of the stack on a level surface.
5. Place the print media into the tray with the recommended print side face up.
Important
• Do not exceed the maximum fill line in the tray. Overfilling the tray may cause paper jams.
6. Slide the width guides and length guide until they rest lightly against the edge of the print
media stack.
Jun 06
1-18
TallyGenicom Intelliprint 8026DN Color Laser Printer User Guide
Loading Paper
7. Insert the tray into the printer, and push until it stops.
Important
• Do not use excessive force on the tray. Doing so could damage the tray or the inside the
printer.
Jun 06
TallyGenicom Intelliprint 8026DN Color Laser Printer User Guide 1-19
Loading Paper
Connecting the Power Cord
WARNING
• The Power specifications are listed below. The specifications that apply to your machine
depend on your machine configuration. Connect the power plug only to a properly rated
power outlet. Otherwise, it can cause fire or electric shocks.
– Rated voltage 100–120 V
Rated frequency 50/60 Hz
– Rated voltage 220–240 V
Rated frequency 50/60 Hz
• Never use multi-plug adaptors to plug multiple power plugs in the same outlet. Be sure to
operate the machine on a sole-use receptacle. Multiple connectors can cause the outlet to
overheat and cause fire.
• To prevent fire or electric shocks, follow the instruction below based on your machine
configuration.
If your machine is a 220 – 240 V model, there is no need to attach a separate earth line since
the earth connection is incorporated in the power line. Plug it into a properly rated outlet.
If your printer is a 100–120 V model, use the earth bundled with the power cord, located at
the rear of the printer. The earth wire must be connected to one of the following conductors:
– Earth terminal of the specified power outlet
– A piece of copper buried in the earth 650 mm (25.6") or deeper
– Earth terminal with Class D* earthing.
*Class D is the regulation for Japan only.
1. Connect the power cable into the printer, and plug it into the electrical wall outlet.
Jun 06
1-20
TallyGenicom Intelliprint 8026DN Color Laser Printer User Guide
Loading Paper
Turning the Printer On
Switch on the power before operating the printer. When you have finished using the printer for
the day or you do not intend to use it for a long period of time, switch off the power.
1. On the printer’s right side, press the side of the power switch marked [I] to turn the printer
on.
Switching Off the Power
1. Make sure that the printer is not in processing.
2. Press the power switch to the <O> position to turn the power off.
Jun 06
TallyGenicom Intelliprint 8026DN Color Laser Printer User Guide 1-21
Adjusting Colour Alignment
Adjusting Colour Alignment
This allows adjustment of the horizontal (K-H) and vertical (K-V) images on an A4 or Letter
based page. The adjustment allows the printed images to be centered on the pages and
applies the adjustment to all paper sources.
Jun 06
1-22
TallyGenicom Intelliprint 8026DN Color Laser Printer User Guide
Adjusting Colour Alignment
Adjustments
Select the paper tray to be used for the test.
1. From the Ready status, press MENU, the control panel display will read:
Menu
Job Library
2. Press PREVIOUS or NEXT until the display reads:
Menu
Paper Menu
3. Press SELECT, the display will read:
Paper Menu
Copies
4. Press PREVIOUS or NEXT until the display reads:
Paper
Default Source
5. Press SELECT, the display will read:
Default Source
Tray 2
6. Press PREVIOUS or NEXT until the desired paper tray appears on the bottom line of the
display.
7. Press SELECT. You have now changed the paper tray to be used for the alignment.
Print out an Alignment Page
Print out an alignment page to determine whether the image is in the center of the page.
1. From the Ready status, press MENU, the control panel display will read:
Menu
Job Library
2. Press PREVIOUS or NEXT until the display reads:
Menu
Colour Menu
3. Press SELECT, the display will read:
Colour Menu
Rendering Intent
4. Press PREVIOUS or NEXT until the display reads:
Colour Menu
Alignment
Jun 06
TallyGenicom Intelliprint 8026DN Color Laser Printer User Guide 1-23
Adjusting Colour Alignment
5. Press SELECT, the display will read:
Alignment
Alignment Page
6. Press SELECT to print out an Alignment page. Use the outermost border to determine
whether or not the image is centered on the page. Use the adjustments below (K-V) and
(K-H) to centralize the image.
Set the K-V Adjustment
Adjust the vertical position of the image.
1. From the Ready status, press MENU, the control panel display will read:
Menu
Job Library
2. Press PREVIOUS or NEXT until the display reads:
Menu
Colour Menu
3. Press SELECT, the display will read:
Colour Menu
Rendering Intent
4. Press PREVIOUS or NEXT until the display reads:
Colour Menu
Alignment
5. Press SELECT, the display will read:
Alignment
Alignment Page
6. Press PREVIOUS or NEXT until the display reads:
Alignment
K-V Adjust
7. Press SELECT, the display will read:
K-V Adjust
0
8. Press PREVIOUS or NEXT until the correct adjustment value is shown on the display.
9. Press SELECT to store this value.
NOTE: The adjustment for K-V is -127 to 127, where each increment is 0.17 mm.
Negative increments move the image towards the top of the page.
Set the K-H Adjustment
Adjust the horizontal position of the image.
Jun 06
1-24
TallyGenicom Intelliprint 8026DN Color Laser Printer User Guide
Adjusting Colour Alignment
1. From the Ready status, press MENU, the control panel display will read:
Menu
Job Library
2. Press PREVIOUS or NEXT until the display reads:
Menu
Colour Menu
3. Press SELECT, the display will read:
Colour Menu
Rendering Intent
4. Press PREVIOUS or NEXT until the display reads:
Colour Menu
Alignment
5. Press SELECT, the display will read:
Alignment
Alignment Page
6. Press PREVIOUS or NEXT until the display reads:
Alignment
K-H Adjust
7. Press SELECT, the display will read:
K-H Adjust
0
8. Press PREVIOUS or NEXT until the correct adjustment value is shown on the display.
9. Press SELECT to store this value.
NOTE: The adjustment for K-H is -127 to 127, where each increment is 0.17 mm.
Negative increments move the image towards the left of the page.
Jun 06
TallyGenicom Intelliprint 8026DN Color Laser Printer User Guide 1-25
Adjusting Colour Registration
Adjusting Colour Registration
After printing out the alignment page, determine the correct values for colour alignment.
Determining Values
There are two sets of colour registration bars, one vertical set and one horizontal set. Under
the horizontal bars are a number of vertical lines, Yellow, Magenta and Cyan. Find the values
of the straightest lines. These are the vertical registration values.
From the lines to the left of the vertical bars find the values of the straightest lines. These are
the horizontal values.
Entering Values
Using the control panel, enter the values that you found in the Colour Registration Adjustment
Chart to make the adjustments.
1. From the Ready status, press MENU, the control panel display will read:
Menu
Job Library
2. Press PREVIOUS or NEXT until the display reads:
Menu
Colour Menu
3. Press SELECT, the display will read:
Colour Menu
Rendering Intent
4. Press PREVIOUS or NEXT until the display reads:
Colour Menu
Alignment
5. Press SELECT, the display will read:
Alignment
Alignment Page
6. Press PREVIOUS or NEXT until the display reads:
Alignment
M-V Adjust (600)
7. Press SELECT, the display will read:
M-V Adjust
0
8. Press PREVIOUS or NEXT until the correct adjustment value is shown on the display.
9. Press SELECT to store this value.
Repeat steps 6 to 9 to adjust the other settings, Y-V, C-V, M-H, Y-H and C-H.
Print out another colour Adjustment page to confirm the alignments.
Jun 06
1-26
TallyGenicom Intelliprint 8026DN Color Laser Printer User Guide
Adjusting Colour Registration
NOTE: When “0” is the value nearest the straight line, you do not need to adjust the colour
registration. If “0” is not next to the straightest lines, determine the values and adjust again.
Important
• After printing the Colour Registration Adjustment Chart, do not turn off the printer until the
motor has stopped running.
Jun 06
TallyGenicom Intelliprint 8026DN Color Laser Printer User Guide 1-27
Selecting a Display Language
Selecting a Display Language
The default language for all LCD display messages and the Configuration Summary and Test
Page is English. You can change the language to German, French, Italian, Spanish, Portuguese, Dutch, Danish, Norwegian, Swedish, Greek, Polish, Russian, Turkish or Brazil.
NOTE: The language that you select will be reflected on all LCD display messages, and
also the content of the Configuration Summary and Test Page.
To change the default language from English to one of the other 14 available selections:
1. From the Ready status, press MENU, the control panel display will read:
Menu
Job Library
2. Press PREVIOUS or NEXT until the display reads:
Menu
System Menu
3. Press SELECT, the display will read:
System Menu
Factory Defaults
4. Press NEXT or PREVIOUS until the display reads:
System Menu
Display Language
5. Press SELECT, the display will read:
Display Language
English
6. Press NEXT or PREVIOUS until the desired default language appears on the bottom line
of the display.
7. Press SELECT. You have now changed the default language.
Jun 06
1-28
TallyGenicom Intelliprint 8026DN Color Laser Printer User Guide
Printing PCL and PostScript Font Lists
Printing PCL and PostScript Font Lists
Your printer has the capability of printing lists of all installed PCL or PostScript fonts. To print a
Font List, follow these steps:
1. From the Ready status, press MENU, the control panel display will read:
Menu
Job Library
2. Press PREVIOUS or NEXT until the display reads:
Menu
Functions
3. Press SELECT, the display will read:
Functions
Reset Printer
4. Press NEXT or PREVIOUS until the display reads:
Functions
Print Fonts
5. Press SELECT, the display will read:
Print Fonts
PCL Fonts
NOTE: You may toggle between PCL Fonts and Postscript Fonts using the PREVIOUS or
NEXT push-buttons.
6. Press SELECT. A multi page resident Font List will print.
◆
◆
◆
Jun 06
Chapter 2
Daily Care
In this Chapter . . .
Jun 06
■
“Main Components and Their Function” on page 2-2
■
“Paper Handling” on page 2-6
■
“Storing Paper” on page 2-11
■
“Loading Paper” on page 2-11
■
“Cleaning the Printer” on page 2-17
■
“Moving the Printer” on page 2-25
2-2
TallyGenicom Intelliprint 8026DN Color Laser Printer User Guide
Main Components and Their Function
Main Components and Their Function
Front view
1
2
9
3
4
5
7
8
6
9
10
11
12
13
No.
Name
Description
1
Center output tray
Print jobs are output with the printed side facing down.
2
Control panel
Consists of operation buttons, indicators, and the display.
3
Button A
Push up this button when opening the front cover.
4
Multipurpose feeder
Load paper here.
5
Standard 550 sheet tray
Load paper here.
Jun 06
TallyGenicom Intelliprint 8026DN Color Laser Printer User Guide 2-3
Main Components and Their Function
No.
Name
Description
6
Front cover
Open this when replacing the drum cartridge and removing
jammed paper.
7
Paper stopper
Raise this when printing on paper larger than Letter size.
8
Top cover
Open this when replacing the toner cartridges.
9
Ventilation hole
Releases heat to prevent the interior of the printer from heating
up.
10
Button B
Press this button when opening the upper part of the front
cover.
11
Power switch
Switches the power of the printer on and off. Pushing the switch
to the <I> side switches it on and pushing it to the <Ο> side
switches it off.
12
Optional 550 sheet tray
module
Load paper here.
13
Optional 1100 sheet tray
module
Load paper here.
Control panel
1
Jun 06
No.
Name
Description
1
Control panel display
Displays printer status, menus and messages.
2-4
TallyGenicom Intelliprint 8026DN Color Laser Printer User Guide
Main Components and Their Function
Rear view
6
1
3
2
4
5
No.
Name
Description
1
Ventilation hole
Releases heat to prevent the interior of the printer from heating
up.
2
Power cord connector
Connect the power cord here.
3
USB port
Connect the USB cable here.
4
Parallel port
Connect the parallel cable here.
5
Ethernet port
Connect the Ethernet cable here.
6
Ventilation hole
Air intake to prevent the interior of the printer from heating up.
Jun 06
TallyGenicom Intelliprint 8026DN Color Laser Printer User Guide 2-5
Main Components and Their Function
Internal view
3
1
4
2
5
Jun 06
No.
Name
Description
1
Output tray cover
Open this when replacing the drum cartridge and removing
jammed paper.
2
Drum cartridge
Consists of the light-sensitive drum and the intermediate
transfer roller. Images are initially created as an electrical
charge on the surface of this drum.
3
Output Tray Cover
Button
Press this button when opening the output tray cover.
4
Fuser unit
Fixes the toner on the paper. Do not touch this when using the
printer as it is hot.
5
Transfer roll cartridge
Transfers the toner image on the surface of the intermediate
transfer roller of the drum cartridge to the paper.
2-6
TallyGenicom Intelliprint 8026DN Color Laser Printer User Guide
Paper Handling
Paper Handling
Using paper that is unsuitable for printing can cause paper jams and deteriorate print quality.
We recommend using the types of paper listed below to obtain the best results from your
printer.
Suitable Paper Types
Plain Paper
This printer can print on paper that is commonly sold. Select paper suitable for use by referring
to the table below. However, we recommend the use of the standard paper for clearer printing.
Paper feed
G.S.M.
Multipurpose feeder
60 – 216 g/m2
Standard 500 sheet tray
Optional 550 sheet tray module or 1100 sheet tray module
60 – 163 g/m2
NOTE: G.S.M. indicates the weight of a 1 m2 sheet of paper.
Standard Paper
Standard paper for this printer is as follows:
Paper type
G.S.M.
Paper type
XC-4200DP 20lb Letter
60 – 105 g/m2
XC-4200DP 20lb Letter
XC Premier 80gsm A4
XC Premier 80gsm A4
P Paper A4
P Paper A4
Jun 06
TallyGenicom Intelliprint 8026DN Color Laser Printer User Guide 2-7
Paper Handling
Special Media
In addition to plain paper, you can use the following types of special paper.
Paper size
Paper type
Letter (215.9 × 279.4 mm/8.5" × 11") /
A4 (210 × 297 mm/8.3" × 11.7")
3M PP-2500
A4 (210 × 297 mm/8.3" × 11.7")
V516
Letter (215.9 × 279.4 mm/8.5" × 11")
XEROX 3R12520
A4 (210 × 297 mm/8.3" × 11.7")
XEROX V862
XEROX 3R97408
Com#10 (104.8 × 241.3 mm/4.1" × 9.5")
Columbia 3B1183
C5 (162 × 229 mm/6.4" × 9.0")
River Series #02067
DL (110 × 220 mm/4.3" × 8.7")
River Series 3B1042
Monarch (98.4 × 190.5 mm/3.9" × 7.5")
Monroe Brand 3B1039
114 × 162 mm/4.5" × 6.4"
Youkei 2
98 × 148 mm/3.9 × 5.8"
Youkei 3
105 × 235 mm/4.1" × 9.3"
Youkei 4
120 × 235 mm/4.7" × 9.3"
Youchoukei 3
120 × 235 mm/4.7" × 9.3"
Choukei 3
Japanese official postcards (100 × 148 mm/3.9" ×
5.8")
–
Double postal cards (148 × 200 mm/5.8" × 7.9")
–
Four-facet postal cards
–
Coated paper
Letter (215.9 × 279.4 mm/8.5" × 11")
Strobe Gloss*
Card stock
A4 (210 × 297 mm/8.3" × 11.7")
RX 160 Premiere
3R91798
76.2 × 127 mm/3.0" × 5.0" – 210 × 297 mm/8.3" × 11.7"
(A4) or 215.9 × 279.4 mm/8.5" × 11" (Letter)
Classic Crest Super
Smooth
Cover Stock 3R3041
Transparencies
Labels
Envelopes
Postcards
* Load this paper into the multipurpose feeder and print one sheet at a time.
Important
• Make sure the humidity is low because high humidity and the high printing temperatures may
seal the printing quality.
Jun 06
2-8
TallyGenicom Intelliprint 8026DN Color Laser Printer User Guide
Paper Trays and Types
Paper Trays and Types
You can load the following types of paper into the paper tray or multipurpose feeder.
Multipurpose Feeder
Paper that can be loaded in the multipurpose feeder is as follows:
Paper type
Maximum capacity
Standard paper
150 sheets
Other paper
Up to a height of 15 mm/0.6"
Standard and Optional Trays
Paper that can be loaded in the standard and optional 550 sheet tray module and optional 1100
sheet tray module is as follows:
Tray Modules
Maximum capacity
Paper type
550 sheet tray module
1100 sheet tray module
Standard paper
550 sheets or up to a height of
61 mm/2.4" (60 to 163 g/m2)
1100 sheets
Other paper
Up to a height of 61 mm/2.4"
Up to a height of 61 mm/2.4"
Paper Trays
Paper type
Maximum Capacity
Paper tray (A4/150 sheets)
Paper tray (A4/550 sheets)
Standard paper
150 sheets
550 sheets
Other paper
Up to a height of 17.5 mm/0.7"
Up to a height of 59.4 mm/2.3"
Japanese official
postcards
55 sheets
200 sheets or max 49.4 mm/1.9"
Envelopes
Columbian Com10 15 sheets
80 sheets or max 49.4 mm/1.9"
Labels
100 sheets
350 sheets
Transparencies
100 sheets
100 sheets
Card stock
120 sheets
400 sheets
Jun 06
TallyGenicom Intelliprint 8026DN Color Laser Printer User Guide 2-9
Paper Trays and Types
Available Paper Sizes
The following paper sizes can be loaded in the paper tray and multipurpose feeder:
Loadable: {Not loadable: ×
Multipurpose feeder
Paper tray (550 sheets)
Paper tray (1100 sheets)
A4
{
{
B5
{
{
A5
{
{
Letter
{
{
Legal (8.5 × 13 in.)
{
{
Legal (8.5 × 14 in.)
{
{
Executive
{
{
Width: 90 to 215.9 mm/3.5" to 8.5"
Length: 148 to 355.6 mm/5.8" to 14"
×
COM-10 envelope
{
×
Monarch
{
×
DL
{
×
C5
{
×
Postcard
{
×
Paper size
User-specified print size
Duplex Printing Paper Types and Sizes
The available paper types and sizes for 2 sided printing are as follows:
Paper type
Paper size
G.S.M.
Standard paper
A4
64 to 105 g/m2
(20 lb to 28 lb)
B5
Letter
Legal (8.5 × 13 in.)
Legal (8.5 × 14 in.)
User-specified print size*
* Duplex printing supports user-specified print media that are 149 mm to 215.9 mm (5.9" to 8.5"
wide and 210 mm to 355.6 mm long.
Jun 06
2-10
TallyGenicom Intelliprint 8026DN Color Laser Printer User Guide
Paper Trays and Types
Unsuitable Paper types
Avoid using the following paper types as they can cause paper jams or damage to the printer.
• Transparency sheets other than those recommended
• Ink jet paper
• Paper that is too thick or too thin
• Paper with one face already printed using another printer or copier, or paper already printed
with ink
• Folded, creased or torn paper
• Damp or wet paper
• Undulated or warped paper
• Sheets adhered by static electricity
• Layered or adhesive paper
• Coated paper
• Colored paper with a treated surface
• Paper printed with ink that cannot withstand temperatures of 155oF (68oC).
• Heat-sensitive paper
• Carbon paper
• Paper with staples, paper clips, tape or ribbons attached
• Paper with a rough surface such as textured or fiber form paper
• Using acidic paper can cause the characters to fade over time. Use neutral paper to prevent
this problem.
• Envelopes with a rough surface or clips attached
• Envelopes with sticky adhesive (Printing on some types of envelopes with adhesive is be
possible, depending on the condition of the adhesive.)
• Label sheets where the backing has peeled away or are pre-cut.
Jun 06
TallyGenicom Intelliprint 8026DN Color Laser Printer User Guide 2-11
Storing Paper
Storing Paper
Failure to properly store paper can result in paper jams, impaired print quality, or damage to the
printer. Store paper under the following conditions:
• Temperature 10o to 30oC (50o to 86oF)
• In a dry place
• After opening the package, wrap unused sheets in their original package and store in a
cabinet or other dry place.
• Store paper on a flat surface. Do not lean paper against other objects or place it in an upright
position.
• Avoid storing paper in way that may cause creasing, folding, or curling.
• Store paper away from direct sunlight.
Loading Paper
This section explains how to load paper when the paper in the paper tray runs out.
Loading Paper in the Multipurpose Feeder
In addition to plain paper, the multipurpose feeder can use various other sizes and types of print
media such as envelopes and transparencies.
Make sure of the following points when loading paper in the multipurpose feeder.
• You can load up to 150 sheets or a stack of paper (60 g/m2 to 216 g/m2) less than 15 mm
(0.6") high.
• The multipurpose feeder accepts print media within the following dimensions:
- Width: 88.9 mm to 220 mm (3.5" to 8.7")
- Length: 139.7 mm to 355.6 mm (5.5" to 14")
• You can load paper (64 g/m2 to 105 g/m2) up to 900 mm long. However, paper over 355.6 mm
(14") in length has to be fed one sheet at a time and supported by hand.
Important
• Make sure of the following points to avoid any troubles during printing.
• Do not load different types of paper at the same time.
• Use high quality paper for laser printers to print at high quality. Refer to “Paper Handling”
(P. 2-6) for details.
• Do not remove or add paper to the multipurpose feeder when printing or if there is any paper
still in the multipurpose feeder. Doing so may cause a paper jam.
• Load paper printable surface facing down. Also, load the paper which you want to print on
first in the top of the multipurpose feeder.
• Do not put any objects other than paper on the multipurpose feeder. Also, do not push or
force down the multipurpose feeder.
Jun 06
2-12
TallyGenicom Intelliprint 8026DN Color Laser Printer User Guide
Loading Paper
1. Gently pull open the multipurpose feeder cover, and pull out the extension tray.
2. Slide the width guides to the edge of the tray. The width guides should be fully extended.
3. Insert all media face down and top edge first into the multipurpose feeder.
Important
• Do not force the print media.
Jun 06
TallyGenicom Intelliprint 8026DN Color Laser Printer User Guide 2-13
Loading Paper
4. Slide the width guides until they rest lightly against the edge of the print media stack.
Important
• Be careful not to bend the print media.
Loading Envelopes in the Multipurpose Feeder
To load envelopes that are under 220 mm (8.66 inches) in width in the multipurpose feeder,
insert the envelopes with the flaps open and at the rear. To load envelopes that are over 220
mm (8.66 inches) in width in the multipurpose feeder, insert the envelopes with the flaps closed
and at the right side. The print side must be facing down. You can load envelopes up to the
maximum fill line in the tray at one time.
Important
• For best performance, do not use envelopes that:
• Have excessive curl or twist
• Are stuck together or damaged in any way
• Contain windows, holes, perforations, cutouts, embossing
• Use metal clasps, string ties, or metal folding bars
• Have an interlocking design
• Have postage stamps attached
• Have any exposed adhesive when the flap is in the sealed or closed position
• Have nicked edges or bent corners
• Have rough, cockle, or laid finishes
Jun 06
2-14
TallyGenicom Intelliprint 8026DN Color Laser Printer User Guide
Loading Paper
NOTE: Make sure set the envelope flaps are completely unfolded when loading envelopes
that are under 220 mm in width.
Loading Paper in Paper Tray
This section describes how to load paper in the standard and optional paper trays. All trays are
loaded the same way.
NOTE: Do not remove the tray during printing. It may cause a paper jam.
1. Pull the tray out of the printer until it stops. Hold the tray with both hands, lift the front
slightly, and remove it from the printer.
2. Slide the width guides to the edge of the tray. The width guides should be fully extended.
NOTE: When loading paper that is 210 mm wide such as A4 size paper, set the tab on the
side of the tray to the [A4] position.
Jun 06
TallyGenicom Intelliprint 8026DN Color Laser Printer User Guide 2-15
Loading Paper
3. Squeeze the length guide and slide it to the edge of the tray.
4. Before loading the print media, flex the sheets back and forth, and then fan them.
Straighten the edges of the stack on a level surface.
5. Place the print media into the tray with the recommended print side face up.
NOTE: Do not exceed the maximum fill line in the tray. Overfilling the tray may cause
paper jams.
6. Slide the width guides and length guide until they rest lightly against the edge of the print
media stack.
Jun 06
2-16
TallyGenicom Intelliprint 8026DN Color Laser Printer User Guide
Loading Paper
7. Insert the tray into the printer, and push until it stops.
NOTE: Do not use excessive force on the tray. Doing so could damage the tray or the inside the printer.
Jun 06
TallyGenicom Intelliprint 8026DN Color Laser Printer User Guide 2-17
Cleaning the Printer
Cleaning the Printer
This section describes how to clean the printer in order to maintain the printer in good condition
and print clean printouts all the time.
CAUTION
• Be sure to switch off and unplug the machine before accessing the interior of the machine for
cleaning, maintenance, or fault clearance. Access to a live machine’s interior can cause
electric shock.
Cleaning the exterior
Clean the exterior of the printer about once a month. Wipe the surface with a damp, well-wrung
soft cloth. Then wipe with another dry soft cloth. For stubborn stains, moisten a soft cloth with a
small amount of neutral detergent, and gently wipe the stain off.
NOTE: Do not spray the detergent directly on the printer. The liquid detergent may enter
the printer through a gap and cause problems. Never use cleaning agents other than
neutral detergent.
Cleaning the interior
After clearing paper jams or replacing the Toner Cartridge, inspect the interior of the printer
before closing the top cover.
CAUTION
• Never touch areas labeled as “High Voltage.” You can get an electric shock.
• Never touch a labeled area found on or near the heat roller. You can get burnt. If a sheet of
paper is wrapped around the heat roller, do not try to remove it by yourself to avoid injuries or
burns. Switch off the machine immediately, and contact our Printer Support Desk.
Jun 06
■
Remove any remaining pieces of paper.
■
Remove any dust or stains with a dry clean cloth.
2-18
TallyGenicom Intelliprint 8026DN Color Laser Printer User Guide
Cleaning the Printer
Cleaning the Density Sensor
When the printers density sensor is dirty, follow the procedure below to clean it.
CAUTION
• Do not touch the edge of the plate at the upper side of the transfer roll cartridge because it is
sharp.
1. Turn off the printer.
2. Push up the button 1 and fully open the front cover 2.
3. Grip the tabs at both ends of the transfer roll cartridge and gently lift it out of the printer.
NOTE: Do not touch inside the printer with your hands. Some parts may be hot. Allow time
for the printer to cool before attempting to remove parts in this area.
Jun 06
TallyGenicom Intelliprint 8026DN Color Laser Printer User Guide 2-19
Cleaning the Printer
4. Gently wipe the density sensor window with a clean dry cloth or cotton swab.
NOTE: Do not allow anything hard to come in contact with the density sensor window. Do
not use excessive force to clean the window.
5. Replace the transfer roll cartridge. Grip the tabs as shown in the diagram.
6. Align the arrow marks on the transfer roll cartridge to the marks on the printer, and gently
push the roller into the printer.
Jun 06
2-20
TallyGenicom Intelliprint 8026DN Color Laser Printer User Guide
Cleaning the Printer
7. To lock the transfer roll cartridge into the printer push down the tabs until you hear a click.
8. Close the front cover.
9. Turn on the printer.
Jun 06
TallyGenicom Intelliprint 8026DN Color Laser Printer User Guide 2-21
Cleaning the Printer
Cleaning the Drum Cartridge
When the colored dots appears on the printed paper at regular intervals (about 30 mm), clean
the drum cartridge as following procedure.
NOTE: Remove any print jobs from the center output tray, close the multipurpose feeder
cover before opening the front cover.
1. Push up the button 1 and fully open the front cover 2.
2. Push the button as shown in the diagram and open the output tray cover.
3. Grab the drum cartridge by the handle, and pull it up and out.
Jun 06
2-22
TallyGenicom Intelliprint 8026DN Color Laser Printer User Guide
Cleaning the Printer
CAUTION
• Do not touch inside the printer with your hands. Some parts may be hot. Allow time for the
printer to cool before attempting to remove parts in this area.
4. Place the drum cartridge next to the print sample on which the colored dots appear to find
the part that needs to be cleaned.
1
2
3
4
NOTE: -You must find the part to be cleaned yourself.
-The illustration shows the parts, one to four, to be cleaned.
-To prevent the light-sensitive drum being overexposed, do the operation quickly.
5. Align the colored dots printed on the print sample with the corresponding part of the drum
cartridge. 1 indicates the lateral position of the colored dots. 2 indicates the color of the colored dots.
1
2
NOTE: The graphic shows an example with magenta colored dots.
Jun 06
TallyGenicom Intelliprint 8026DN Color Laser Printer User Guide 2-23
Cleaning the Printer
6. Determine the position where colored dots were printed. Then turn the gray-colored part on
the charge roll (black-colored roller) by rolling it with your finger on its left side to find the
dirt.
7. Clean any dirt from the roller.
NOTE: Use a soft cloth, such as cotton for cleaning.
NOTE: Make sure nothing touches or scratches the surface of the light-sensitive drum
(green-colored roller) or the charge roll (black-colored roller).
8. Replace the drum cartridge. Holding the drum cartridge by the handle with the flat part facing the back of the printer, align the plastic guides on both sides of the drum cartridge with
the slots in front of the arrows on the printer.
Jun 06
2-24
TallyGenicom Intelliprint 8026DN Color Laser Printer User Guide
Cleaning the Printer
9. Close the output tray cover.
10. Close the front cover.
Jun 06
TallyGenicom Intelliprint 8026DN Color Laser Printer User Guide 2-25
Moving the Printer
Moving the Printer
Before transporting the printer by car or truck over long distances, follow the procedure below to
prevent strong vibrations from damaging the printer.
Carry out the following procedure when moving the printer.
CAUTION
• Bend your knees when lifting the printer to avoid back injuries.
Important
• The weight of this printer, without the optional accessories, consumables (drum cartridge)
and paper, is 31.5 kg (70 lb). If the optional tray module has been installed, uninstall it before
moving the printer. Otherwise, they may fall to the ground and cause injuries. Refer to
“Optional Accessories” on page 6-1 for details on uninstalling the optional accessories.
• To lift the printer safely, remove the drum cartridge and lift it with two people.
When lifting the printer, there should be 2 persons, one in front and one behind the printer, to
firmly grip the recessed areas provided on both sides of the printer. Never try to lift the printer by
gripping any other areas. Lifting the printer by gripping any other areas can cause the printer to
fall and result in injuries.
1. On the right side of the printer, press <{> on the power switch to turn off the printer.
2. Disconnect the power cord, interface cable, and any other cables.
Jun 06
2-26
TallyGenicom Intelliprint 8026DN Color Laser Printer User Guide
Moving the Printer
WARNING
• To prevent electric shock, never touch the power plug with wet hands.
CAUTION
• When removing the power cord, make sure that you pull the plug and not the cord. Pulling
the cord can damage it, which can lead to fire or electrical shock.
3. Remove any paper in the center output tray and return the paper stopper to its original
position, if it is extended.
4. Remove any paper in the multipurpose feeder. Keep the paper wrapped and away from
humidity and dirt.
5. Pull out the paper tray from the printer and remove any paper in the tray. Keep the paper
wrapped and away from humidity and dirt.
Jun 06
TallyGenicom Intelliprint 8026DN Color Laser Printer User Guide 2-27
Moving the Printer
6. Push up the button and fully open the front cover 1, then press the button as shown in the
diagram and open the output tray cover 2.
7. Grab the drum cartridge by the handle, and pull it up and out.
Important
• Do not touch inside the printer with your hands. Some parts may be hot.
8. Close the output tray cover and the front cover.
Jun 06
2-28
TallyGenicom Intelliprint 8026DN Color Laser Printer User Guide
Moving the Printer
9. Lift the printer and move it gently. If the printer is to be moved over a long distance, pack it
inside a box.
10. After transporting the printer, adjust the color registration before using it.
◆
◆
◆
Jun 06
Chapter 3
Troubleshooting
In this Chapter . . .
Jun 06
■
“Dealing With Problems” on page 3-2
■
“Cannot Print” on page 3-3
■
“Print Quality Problems” on page 3-4
■
“Other Problems” on page 3-12
■
“Warning Messages and Error Messages” on page 3-13
■
“Warning Messages” on page 3-13
3-2
TallyGenicom Intelliprint 8026DN Color Laser Printer User Guide
Power Problems
Dealing With Problems
When your printer suffers from a problem, refer to one of the four categories below to determine
the cause of your problem, and the action needed to rectify it.
• Power problems
• Print quality problems
• Paper transport problems
• Other problems
If your problem is not included in these categories or if you cannot rectify the problem using the
prescribed procedures, turn off the printer, disconnect the power cord from the AC outlet, and
contact your dealer or a Customer Service Center for assistance.
WARNING
• Do not make any changes or modifications to the equipment, as this may result in fire.
CAUTION
• Turn off the printer and disconnect the power cord from the AC outlet before performing
maintenance on the printer. Failure to turn off the printer and disconnect the power cord may
result in electric shock.
Power Problems
Description
Cause
Action
No power
The < I > mark of the power switch
is not depressed.
Check that the power switch is in
the < I > position.
The power cord is not properly
connected to the AC outlet.
Turn off the unit, confirm that the
power cord is properly connected to
the AC outlet, and turn the unit back
on.
The AC power supply’s voltage is
not suitable for use with the unit.
Confirm that the printer is
connected to a suitable power
supply.
The printer is defective.
Turn off the unit, disconnect the
power cord from the AC outlet, and
contact your dealer or a Customer
Service Center for assistance.
The power cord is not properly
connected to the AC outlet.
Turn off the unit, confirm that the
power cord is properly connected to
the AC outlet, and turn the unit back
on.
The unit turns off
frequently
Jun 06
TallyGenicom Intelliprint 8026DN Color Laser Printer User Guide 3-3
Cannot Print
Cannot Print
Status
Items to check
Action
Print instruction was sent but
processing did not start.
Is the error indicator lit?
Is the error indicator blinking?
Is the print-ready indicator off?
Carry out the action according
to the status of the indicator.
Is there any message
Check the message, then carry
displayed on the control panel? out the action.
Is there any message
displayed in the computer?
Jun 06
Check the message, then carry
out the action.
3-4
TallyGenicom Intelliprint 8026DN Color Laser Printer User Guide
Print Quality Problems
Print Quality Problems
Description
Cause
Action
Faded printouts
The media is outside the
recommended specification range.
Replace the media with a
recommend size and type, and
confirm that your printer driver
settings are correct.
Refer to
• “Paper Handling” on page 2-6
The paper is damp.
Replace the paper.
Refer to
• “Paper Handling” on page 2-6
The drum cartridge or transfer roll
cartridge is old or damaged.
Replace the drum cartridge or
transfer roll cartridge.
Refer to
• “Drum Cartridge” on page 5-9
• “Transfer Roll Cartridge” on page
5-13
Stray black dots or
white areas (drop
outs)
The high-voltage supply is
defective.
Contact your dealer or a Customer
Service Center for assistance.
The development unit is damaged.
Contact your dealer or a Customer
Service Center for assistance.
The paper is outside the
recommended specification range.
Replace the paper with a
recommend size and type, and
confirm that your printer driver
settings are correct.
Refer to
• “Paper Handling” on page 2-6
The drum cartridge or transfer roll
cartridge is old or damaged.
Replace the drum cartridge or
transfer roll cartridge.
Refer to
• “Drum Cartridge” on page 5-9
• “Transfer Roll Cartridge” on page
5-13
The development unit is damaged.
Contact your dealer or a Customer
Service Center for assistance.
Jun 06
TallyGenicom Intelliprint 8026DN Color Laser Printer User Guide 3-5
Print Quality Problems
Description
Cause
Action
Vertical black or
color streaks
The drum cartridge, transfer roll
cartridge, or fuser unit is old or
damaged.
Check the condition of the drum
cartridge, transfer roll cartridge and
fuser unit, and replace as
necessary.
Refer to
• “Drum Cartridge” on page 5-9
• “Transfer Roll Cartridge” on page
5-13
• “Fuser Unit” on page 5-16
Recurring smudges
Dirt in the paper path.
Print several blank sheets.
The drum cartridge, transfer roll
cartridge, or fuser unit is old or
damaged.
Check the condition of the drum
cartridge, transfer roll cartridge and
fuser unit, and replace as
necessary.
Refer to
• “Drum Cartridge” on page 5-9
• “Transfer Roll Cartridge” on page
5-13
• “Fuser Unit” on page 5-16
Ink smears when
rubbed
The paper is damp.
Replace the paper.
Refer to
• “Paper Handling” on page 2-6
The paper is outside the
recommended specification range.
Replace the paper with a
recommend size and type, and
confirm that your printer driver
settings are correct.
Refer to
• “Paper Handling” on page 2-6
The fuser unit is old or damaged.
Replace the fuser unit.
Refer to
• “Fuser Unit” on page 5-16
Black pages
Jun 06
The drum cartridge is old or
damaged.
Replace the drum cartridge.
The high-voltage supply is
defective.
Contact your dealer or a Customer
Service Center for assistance.
Refer to
• “Drum Cartridge” on page 5-9
3-6
TallyGenicom Intelliprint 8026DN Color Laser Printer User Guide
Print Quality Problems
Description
Cause
Action
Blank pages
Two or more sheets may be feeding
at once.
Remove the paper stack from the
tray, fan it, and reinsert it.
The drum cartridge or transfer roll
cartridge is old or damaged.
Replace the drum cartridge or
transfer roll cartridge.
Refer to
• “Drum Cartridge” on page 5-9
• “Transfer Roll Cartridge” on page
5-13
Hair-like marks
appear in or around
black half-tone
printing
The high-voltage supply is
defective.
Contact your dealer or a Customer
Service Center for assistance.
The development unit is damaged.
Contact your dealer or a Customer
Service Center for assistance.
The paper was left unwrapped for a
long time (especially in a dry
environment).
Replace the paper.
The paper is outside the
recommended specification range.
Replace the paper with a
recommend size and type, and
confirm that your printer driver
settings are correct.
Refer to
• “Paper Handling” on page 2-6
Refer to
• “Paper Handling” on page 2-6
The transfer roll cartridge is old or
damaged.
Shadows appear
around areas of
dense black
printing
Replace the transfer roll cartridge.
Refer to
• “Transfer Roll Cartridge” on page
5-13
Jun 06
TallyGenicom Intelliprint 8026DN Color Laser Printer User Guide 3-7
Print Quality Problems
Jun 06
Description
Cause
Action
Color around the
edge of printing is
incorrect
The color registration is incorrect.
Adjust the color registration.
Colored dots are
printed at regular
intervals (about 30
mm/1.2")
The drum cartridge is dirty.
Refer to
• “Adjusting Colour Alignment” on
page 1-21
Clean the drum cartridge.
Refer to
• “Cleaning the Drum Cartridge” on
page 2-21
3-8
TallyGenicom Intelliprint 8026DN Color Laser Printer User Guide
Print Quality Problems
Description
Cause
Action
Partial blanks,
creased paper or
blotted printing
The paper is damp.
Replace the paper.
Refer to
• “Paper Handling” on page 2-6
The paper is outside the
recommended specification range.
Replace the paper with a
recommend size and type.
Refer to
• “Paper Handling” on page 2-6
The transfer roll cartridge or fuser
unit is not installed correctly.
Reinstall the transfer roll cartridge
and/or fuser unit.
Refer to
• “Transfer Roll Cartridge” on page
5-13
• “Fuser Unit” on page 5-16
Vertical blanks
Condensation inside the printer
causes partial blanks or creased
paper.
Turn the printer on and leave it one
hour at least to get rid of the
condensation. If the problems still
occur, contact your dealer or a
Customer Service Center for
assistance.
The drum cartridge is not installed
correctly.
Reinstall the drum cartridge.
The drum cartridge, transfer roll
cartridge, or fuser unit is old or
damaged.
Check the condition of the drum
cartridge, transfer roll cartridge and
fuser unit, and replace as
necessary.
Refer to
• “Drum Cartridge” on page 5-9
Refer to
• “Drum Cartridge” on page 5-9
• “Transfer Roll Cartridge” on page
5-13
• “Fuser Unit” on page 5-16
The development unit is damaged.
Contact your dealer or a Customer
Service Center for assistance.
Jun 06
TallyGenicom Intelliprint 8026DN Color Laser Printer User Guide 3-9
Print Quality Problems
Jun 06
Description
Cause
Action
Slanted printing
The paper guides in the paper tray
or multipurpose feeder are not set
correctly.
Reset the paper guides in the paper
tray or multipurpose feeder.
Refer to
• “Loading Paper in Paper Tray” on
page 2-14
3-10
TallyGenicom Intelliprint 8026DN Color Laser Printer User Guide
Printing Is Not Clear
Printing Is Not Clear
Status
Items to check
Action
Transparencies are not printed
clearly.
Are the correct type of
transparencies used?
Load the correct type of
transparencies.
Refer to
• “Special Media” on page 2-7
Postcards are not printed
clearly.
Are the correct type of
postcards used?
Load the correct type of
postcards.
Refer to
• “Special Media” on page 2-7
Envelopes are not printed
clearly.
Are the postcards correctly
loaded in the paper tray?
Load the postcards correctly in the
paper tray.
Are the correct type of
envelopes used?
Load the correct type of
envelopes.
Refer to
• “Loading Envelopes in the
Multipurpose Feeder” on
page 2-13
Are the envelopes correctly
loaded in the paper tray?
Load the envelopes correctly in
the paper tray.
Jun 06
TallyGenicom Intelliprint 8026DN Color Laser Printer User Guide 3-11
Paper Transport Problems
Paper Transport Problems
Description
Cause
Action
Paper does not
feed
Paper jams
Several sheets
feed at once
Paper does not
feed straight
The paper is not loaded correctly.
Reload the paper in the paper tray
or multipurpose feeder.
Refer to
• “Loading Paper in Paper Tray” on
page 2-14
The paper is outside the
recommended specification range.
Replace the paper with a
recommend size and type.
Refer to
• “Paper Handling” on page 2-6
The paper is damp.
Replace the paper.
Refer to
• “Paper Handling” on page 2-6
There is paper jammed in the
printer.
Remove the jammed paper. Also,
inspect the inside of the printer and
thoroughly remove any tape or
adhesive stuck to the rollers and
other components along the paper
path.
Refer to
• “Clearing Paper Jams” on page
4-2
Jun 06
The printer is not level.
Reposition the printer on a flat,
stable surface.
The printer is defective.
Turn off the unit, disconnect the
power cord from the AC outlet, and
contact your dealer or a Customer
Service Center for assistance.
3-12
TallyGenicom Intelliprint 8026DN Color Laser Printer User Guide
Other Problems
Other Problems
WARNING
• Do not try to alter the machine configuration, or modify any parts. An unauthorized
modification can cause smoke or fire.
CAUTION
• Be sure to switch off and unplug the machine before accessing the interior of the machine for
cleaning, maintenance, or fault clearance. Access to a live machine's interior can cause
electric shocks.
Description
Cause
Action
Unusual noises
The printer is not level.
Reposition the printer on a flat,
stable surface.
Refer to
• Safety Notes
The paper tray is not inserted
properly.
Push the paper tray completely into
the printer.
There is a foreign object inside the
printer.
Turn off the printer and remove the
foreign object.
If you need to disassemble the
printer to remove the foreign
object(s), contact your dealer or a
Customer Service Center for
assistance.
Jun 06
TallyGenicom Intelliprint 8026DN Color Laser Printer User Guide 3-13
Warning Messages and Error Messages
Warning Messages and Error Messages
The control panel display shows a warning message or error message when there is a problem
with the printer. Some messages indicate routine status conditions such as an empty paper
tray, while others indicate that a sheet of paper has jammed in a specific area of the printer.
Some messages indicate more serious printer problems that may require the help of a service
technician.
Warning messages use only the second line of the display and indicate conditions that do not
prevent the printer from operating. For example, if Tray 2 is out of paper but the printer is currently drawing paper from Tray 3, a warning message will appear on the second line of the display indicating that Tray 2 is out of paper—but the printer will continue to operate, drawing
paper from Tray 3.
Error messages use both lines of the display and indicate conditions that prevent the printer
from operating. The first line of an error message contains the error code and type of error,
while the second line of the display contains information about the action required to recover
from the error.
When the control panel displays a warning or error message, refer to the following tables and
complete the actions recommended for the specific message that is shown.
Warning Messages
The following table lists warning messages, possible causes, and the actions required to correct each cause.
Jun 06
Warning Message
Line 2 of display
Possible Cause
Action
Paper Out Tray [x]
There is no paper in tray [x].
Add paper to the tray [x].
Calibrating …
Printing is performing a self
calibration
No action reqd. Information
message only
Fuser EOL Near
Fuser unit needs to be replaced
soon
Replace the fuser unit shortly
BTR EOL Near
BTR unit needs to be replaced
soon
Replace the BTR unit shortly
PDH EOL Near
PHD (process) unit needs to be
replaced soon
Replace the PHD unit shortly
Toner Low [x]
The toner [x] is low.
Replace the toner [x] cartridge
soon.
Dev [x] life Warning
Developer [x] needs to be replaced
soon
Replace the developer unit
shortly
Maintenance Reqd.
Printer has printed 300,000 pages
Call for service
3-14
TallyGenicom Intelliprint 8026DN Color Laser Printer User Guide
Warning Messages and Error Messages
Error Messages
The table below lists error messages, the possible causes of each error, and the actions
required to recover from each error.
Error Message
Possible Cause
Action
Load Paper Tray [x]
[type] [size]
There is no paper or wrong paper in
tray [x]
Add correct paper type to
corresponding tray
Tray [x] Missing
Insert Tray
Tray [x] is out of printer
Insert the corresponding tray into
printer
Front Cover Open
Close Cover
The front cover is open
Close the front cover
Feed Jam
Check Tray [x]
A paper jam has occurred in tray [x]
Remove jammed paper from
corresponding tray
Registration Jam
Open Cover A
A paper jam has occurred inside of
printer
Open cover A and remover the
jammed paper
Registration Jam
Open Cover B
A paper jam has occurred inside of
printer
Open cover B and remove the
jammed paper
Fuser Jam
Open Cover B
A paper jam has occurred inside the
printer
Open cover B and remove the
jammed paper
Duplex Jam
Open Cover B
A paper jam has occurred inside the
printer
Open cover B and remove the
jammed paper
Fuser Missing
Install Fuser
The fuser is missing from the printer
Re-install the fuser
BTR Missing
Install BTR
The BTR is missing from the printer
Re-install the BTR
PHD Missing
Install PHD
The process unit is missing from the
Re-install the PHD (process) unit
Toner [x] Missing
Install Toner [x]
Toner cartridge [x] is missing
Re-install the corresponding toner
cartridge
Fuser Life Over
Replace Fuser
The fuser unit needs to be replaced
Replace the fuser unit
BTR Life Over
Replace BTR
The BTR unit needs to be replaced
Replace the BTR unit
PHD Life Over
Replace PHD
The process unit needs to be
replaced
Replace the PHD (process) unit.
Toner [x] Empty
Replace Toner
Toner cartridge [x]is empty
Replace toner cartridge [x]
Fuser Type Err
Install / Reset
Wrong fuser unit installed
Re-install or replace with correct
fuser
Fuser Type Err
Install / Reset
Wrong fuser unit installed
Re-install or replace the fuser unit
Jun 06
TallyGenicom Intelliprint 8026DN Color Laser Printer User Guide 3-15
Warning Messages and Error Messages
Error Message
Possible Cause
Action
PHD Type Err
Install / Reset
Wrong PHD (process) unit installed
Re-install or replace the PHD unit
Toner [x] Type Err
Install / Reset
Wrong Toner [x] cartridge installed
Re-install or replace the toner
cartridge
CRUM ID: Fuser
Replace Fuser
Wrong Fuser unit installed
Replace with correct fuser
CRUM ID: PHD
Replace PHD
Wrong PHD installed
Replace with the correct PHD
CRUM ID Error: [x]
Replace Toner
Wrong Toner cartridge [x] installed
Replace with the correct toner
cartridge
CRUM Failure: [x]
Replace Toner
CRUM unit faulty
Replace toner cartridge [x]
[x] Tape Remaining
Check Toner
Toner cartridge [x] tape not removed
Remove tape from cartridge
CTD Sensor Dusty
Clean CTD Sensor
Toner density sensor is dusty
Clean the toner density sensor
Fuser ID Warning
Install / Reset
Fuser CRUM faulty
Re-install or replace fuser unit
PHD ID Warning
Install / Reset
PHD CRUM faulty
Re-install or replace the PHD unit
Toner [x] ID Warning Toner [x] CRUM faulty
Replace / Reset
Jun 06
Re-install or replace the Toner
cartridge
Dev [x] Life Over
Install / Reset
Developer [x] needs to be replaced
Out of Memory
Press Start
Insufficient memory to complete job
Add more memory
Clock Not Set
Press Start
Real time Clock not set
Set the time and date
Error: You Must
Turn DHCP Off
Trying to set IP address with DHCP
turned on
Turn off DHCP before manually
setting IP address
IPADDR Collision
Press Start
IP packet collision
Press start to continue
NVRAM Error xx
Press Start
Memory problem
Press start to continue
Ready
Maintenance Reqd.
Printer has printed 300,000 pages
Call for service
ROS Failure
Call Service
ROS faulty
Call for service
3-16
TallyGenicom Intelliprint 8026DN Color Laser Printer User Guide
Warning Messages and Error Messages
Error Message
Possible Cause
Action
Fuser Failure
Call Service
Fuser unit faulty
Call for service
MCU/NVRAM Error
Call Service
Problem with engine controller board Call for service
CTD Sensor Error
Call Service
CTD sensor faulty
MCU SW Error
Call Service
Problem with engine controller board Call for service
Env Sensor Error
Call Service
Envelope sensor faulty
Call for service
Low Density Error
Call Service
Toner supply error
Call for service
Main Motor Fail
Call Service
Main motor faulty
Call for service
Dev Motor Fail
Call Service
Developer motor faulty
Call for service
Fuser Motor Fail
Call Service
Fuser motor faulty
Call for service
◆
Call for service
◆
◆
Jun 06
Chapter 4
Clearing Paper Jams
In this Chapter . . .
Jun 06
■
“Clearing Paper Jams” on page 4-2
■
“Paper Jams in the Multipurpose Feeder” on page 4-3
■
“Paper Jams in the Standard Tray” on page 4-4
■
“Paper Jams between Drum Cartridge and Fuser Unit” on page 4-6
■
“Paper Jams at the Fuser Unit” on page 4-7
■
“When Long Paper Jams” on page 4-11
■
“Paper Jams at the Paper Inverter” on page 4-12
■
“Paper Jams in the Optional Tray Module” on page 4-13
4-2
TallyGenicom Intelliprint 8026DN Color Laser Printer User Guide
Clearing Paper Jams
Clearing Paper Jams
If a paper jam occurs, refer to the illustration below to select the appropriate corrective action
and clear the paper the paper jam immediately.
NOTE: The illustration below shows the printer with the optional 550 sheet and 1100 sheet
tray modules are installed.
“Paper Jams at the
Fuser Unit” on page 4-7
“Paper Jams at the
Paper Inverter” on page
4-12
“Paper Jams in the
Multipurpose Feeder” on
page 4-3
“Paper Jams in the
Standard Tray” on page
4-4
“Paper Jams between
Drum Cartridge and
Fuser Unit” on page 4-6
“Paper Jams in the
Optional Tray Module”
on page 4-13
CAUTION
• Never touch areas labeled as “High Voltage”. You can get an electric shock.
• Never touch a labeled area found on or near the heat roller. You can get burnt. If a sheet of
paper is wrapped around the heat roller, do not try to remove it by yourself to avoid injuries or
burns. Switch off the machine immediately, and contact our Printer Support Desk.
NOTE: Paper jams can be caused by incorrect printer installation or by using unsuitable or
low-quality paper. For information about paper, refer to “Paper Handling” (P. 2-6). Refer to
“Printer Location Requirements” (P. 1-4) and install the printer at the proper place.
Jun 06
TallyGenicom Intelliprint 8026DN Color Laser Printer User Guide 4-3
Paper Jams in the Multipurpose Feeder
Paper Jams in the Multipurpose Feeder
Follow the procedure below to remove paper jammed in the multipurpose feeder.
1. Pull the jammed paper out of the multipurpose feeder, and remove any remaining paper
from the multipurpose feeder.
2. Close the multipurpose feeder once.
3. Push up the button 1 and fully open the front cover 2. Confirm that there are no scraps of
paper remaining inside the printer.
4. Close the front cover.
Jun 06
4-4
TallyGenicom Intelliprint 8026DN Color Laser Printer User Guide
Paper Jams in the Standard Tray
Paper Jams in the Standard Tray
Follow the procedure below to remove paper jammed in the standard tray.
1. Slowly, completely remove the tray from the printer.
2. Remove all the jammed and/or creased paper from the tray.
3. If there is jammed paper remaining inside the printer, pull it out carefully to avoid tearing it.
Jun 06
TallyGenicom Intelliprint 8026DN Color Laser Printer User Guide 4-5
Paper Jams in the Standard Tray
4. If jammed paper cannot be found, pull down the green cover along the top of the hole
where the tray cartridge was in the printer, and pull the jammed paper out carefully.
5. Push up the button 1 and fully open the front cover 2. Confirm that there are no scraps of
paper remaining inside the printer.
6. Close the front cover.
7. Insert the tray into the printer, and push until it stops.
Important
• Do not use excessive force on the tray. Doing so could damage the tray or the inside the
printer.
Jun 06
4-6
TallyGenicom Intelliprint 8026DN Color Laser Printer User Guide
Paper Jams between Drum Cartridge and Fuser Unit
Paper Jams between Drum Cartridge and Fuser Unit
1. Push up the button 1 and fully open the front cover 2.
2. Move the levers at both ends of the fuser to their open position and remove the jammed
paper. If the paper is torn, remove any scraps of paper remaining inside the printer.
Important
• The fuser is hot. Do not touch, doing so may cause burns.
NOTE: If only a small portion of the jammed paper is visible, making it difficult to remove,
see “Paper Jams between Drum Cartridge and Fuser Unit” on page 4-6 to remove the
jammed paper.
3. Completely push down the levers at both ends of the fuser unit.
4. Close the front cover.
Jun 06
TallyGenicom Intelliprint 8026DN Color Laser Printer User Guide 4-7
Paper Jams at the Fuser Unit
Paper Jams at the Fuser Unit
1. Press the button 1 and open the upper part of the front cover 2.
2. Lift the levers at both ends of the fuser unit, and remove the jammed paper. If the paper is
torn, remove any scraps of paper remaining inside the printer.
Important
• The fuser is hot. Do not touch, doing so may cause burns.
NOTE: If only a small portion of the jammed paper is visible, making it difficult to remove,
see “Paper Jams between Drum Cartridge and Fuser Unit” on page 4-6 to remove the
jammed paper.
3. Completely push down the levers at both ends of the fuser unit.
Jun 06
4-8
TallyGenicom Intelliprint 8026DN Color Laser Printer User Guide
Paper Jams at the Fuser Unit
4. Close the front cover.
5. Push up the button 1 and fully open the front cover 2.
6. Remove the jammed paper if you see it and proceed to the step 7.
If you cannot see the jammed paper, close the front cover and skip the rest of the procedure.
Jun 06
TallyGenicom Intelliprint 8026DN Color Laser Printer User Guide 4-9
Paper Jams at the Fuser Unit
7. Close the front cover.
NOTE: If a paper jam occurs in the fuser area, a sheet of paper may already have been
fed from the tray. Make sure there is no paper remaining inside the printer, using step 8
through 14.
8. Slowly, completely remove the tray from the printer. If the printer is equipped with an
optional tray module, remove the trays sequentially, starting with the bottom one.
NOTE: You do not have to remove trays that are lower than the feeding tray from where
the jammed paper was fed.
9. Remove all the jammed and/or creased paper from the tray.
Jun 06
4-10
TallyGenicom Intelliprint 8026DN Color Laser Printer User Guide
Paper Jams at the Fuser Unit
10. If there is jammed paper remaining inside the printer, pull it out carefully to avoid tearing it.
11. If jammed paper cannot be found, pull down the green cover along the top of the hole
where the tray cartridge was in the printer, and pull the jammed paper out carefully.
12. Push up the button 1 and fully open the front cover 2. Confirm that there are no scraps of
paper remaining inside the printer.
Jun 06
TallyGenicom Intelliprint 8026DN Color Laser Printer User Guide 4-11
Paper Jams at the Fuser Unit
13. Close the front cover.
14. Insert the trays into the printer. Push the trays in until they stop.
Important
• Do not use excessive force on the tray. Doing so could damage the tray or the inside the
printer.
When Long Paper Jams
When long paper (longer than 355.6 mm/14") jams inside the printer, cut the paper as needed,
then remove it in the proper way depending on the place that the paper jam occurs. When it is
difficult to open the front cover, do not force it. Turn the power off immidiately and contact your
dealer or a Customer Service Center for assistance.
Jun 06
4-12
TallyGenicom Intelliprint 8026DN Color Laser Printer User Guide
Paper Jams at the Paper Inverter
Paper Jams at the Paper Inverter
1. Press the button 1 and open the upper part of the front cover 2.
2. Remove the jammed paper. If the paper is torn, remove any scraps of paper remaining
inside the printer.
3. Close the front cover.
Jun 06
TallyGenicom Intelliprint 8026DN Color Laser Printer User Guide 4-13
Paper Jams in the Optional Tray Module
Paper Jams in the Optional Tray Module
1. Open the trays until you find the jammed paper.
NOTE: Paper in the tray module feeds to the printer from the front of the trays, therefore
paper jammed in the lower tray can block the upper tray of the module or the tray in the
printer, preventing you from opening them. Look for the jammed paper sequentially, starting
with the lowest tray.
2. Remove all jammed and/or creased paper from the tray.
3. Pull the jammed paper out carefully to avoid tearing it. If the paper is torn, confirm that
there are no scraps of paper remaining inside the printer.
Jun 06
4-14
TallyGenicom Intelliprint 8026DN Color Laser Printer User Guide
Paper Jams in the Optional Tray Module
4. Push up the button 1 and fully open the front cover 2. Confirm that there are no scraps of
paper remaining inside the printer.
5. Close the front cover.
6. Insert the trays into the printer. Push the trays in until they stop.
Important
• Do not use excessive force on the tray. Doing so could damage the tray or the inside the
printer.
◆
◆
◆
Jun 06
Chapter 5
About Consumables
In this Chapter . . .
Jun 06
■
“Consumables Overview” on page 5-2
■
“Replacing the Toner Cartridges” on page 5-5
■
“Drum Cartridge” on page 5-9
■
“Transfer Roll Cartridge” on page 5-13
■
“Fuser Unit” on page 5-16
■
“Retard Roll” on page 5-19
5-2
TallyGenicom Intelliprint 8026DN Color Laser Printer User Guide
Consumables Overview
Consumables Overview
The following consumables are provided with the printer. For replacements, contact your
dealer.
Toner Cartridges
The printer uses four toner cartridges: black, yellow magenta, and cyan. When the toner supply
in a cartridge begins to run out, an error message appears. At this stage, confirm that you have
a replacement toner cartridge available. Replace toner cartridges as soon as the message
prompting you to do so appears.
Important
• Possible number of pages printed are as follows.
– Black
9,000 pages
– Yellow/Magenta/Cyan 8,000 pages
• The possible number of pages that can be printed is based on Letter size paper with a print
ratio of 5% and the default density setting. The number of pages that actually can be printed
varies according to the conditions of use.
Important
• Use of toner cartridges not recommended by our company may impair print quality or printer
performance. Use only toner cartridges recommended by our company on this printer.
Refer to
• “Replacing the Toner Cartridges” on page 5-5
Jun 06
TallyGenicom Intelliprint 8026DN Color Laser Printer User Guide 5-3
Consumables Overview
Drum Cartridge
The drum cartridge is composed of a light-sensitive drum and an intermediate transfer roller.
Images are initially created as an electrical charge on the surface of this drum. When the drum
cartridge reaches the end of its life span, print quality begins to deteriorate. Replace the drum
cartridge at this stage. About 35,000 pages for a drum cartridge can be printed. The number of
pages that actually can be printed varies according to the conditions of use.
Refer to
• “Drum Cartridge” on page 5-9
Fuser Unit
About 100,000 pages for a fuser unit can be printed. When the fuser unit have reached this limit,
replace it with new one. The number of pages that actually can be printed varies according to
the conditions of use.
Refer to
• “Fuser Unit” on page 5-16
Jun 06
5-4
TallyGenicom Intelliprint 8026DN Color Laser Printer User Guide
Consumables Overview
Transfer Roll Cartridge
About 35,000 pages for a transfer roll cartridge can be printed. When the transfer roll cartridge
have reached this limit, replace it with new one. The number of pages that actually can be printed
varies according to the conditions of use.
Refer to
• “Transfer Roll Cartridge” on page 5-13
Retard Roll
About 100,000 pages for a retard roll can be printed. When the retard roll have reached this limit,
replace it with new one. The number of pages that actually can be printed varies according to
the conditions of use.
Refer to
• “Retard Roll” on page 5-19
Jun 06
TallyGenicom Intelliprint 8026DN Color Laser Printer User Guide 5-5
Replacing the Toner Cartridges
Replacing the Toner Cartridges
This section describes how to handle, store and replace toner cartridges. It is necessary to
replace a Toner Cartridge only when the printer stops printing and has the error led lit together
with a mesage requesting to change the toner.
Toner Cartridge Handling Precautions
The printer uses four toner cartridges: black, yellow, magenta, and cyan. The black toner
cartridge is capable of printing about 9,000 A4 pages. The yellow, magenta, and cyan cartridges
are capable of printing about 8,000 A4 pages (at the default print density, with 5% coverage per
color).
WARNING
• Never throw used toner cartridges into a fire. The residual toner could explode
resulting in burns and injuries. Do not subject it to direct sunlight or strong light.
• Although the toner is not harmful to the body, wash it off immediately if your hands or clothes
are stained with it.
• It is recommended to use up the toner cartridge within 1 year after opening it.
Handling Precautions
• Never use a vacuum cleaner to clean toner. Static electricity could build up and damage
sensors.
• Do not reuse toner cartridges once you have removed them from the printer. Loose toner
could spill inside the printer and deteriorate print quality.
• To prevent residual toner from spilling, avoid shaking or bumping used toner cartridges.
• After moving a toner cartridge from a cold place to a warm place, allow 1 hour for the cartridge
to adapt to room temperature before installing it. (This is not necessary if there is no
condensation.)
• Toner is harmless, but should still be washed off immediately if it comes into contact with
hands or clothing.
• Only use toner cartridges recommended by TallyGenicom. Using toner cartridges that are not
recommended may result in lower print quality and unsatisfactory printer performance.
• Wrap used toner cartridges in plastic bags and dispose of them as nonburnable waste.
• When handling toner cartridges, take care not to damage the projection (the same color as
the cartridge) at the bottom of the cartridge.
Storage Precautions
• Store toner cartridges away from direct sunlight under the following conditions:
Ambient temperature range, 0 to 35o. Humidity range 15 to 80% RH (no condensation).
• Avoid hot and humid areas.
• Avoid storing near magnetic objects such as CRT screens, disk drives, or floppy disks.
• Keep out of reach of children.
• Do not stand toner cartridges on their ends.
Jun 06
5-6
TallyGenicom Intelliprint 8026DN Color Laser Printer User Guide
Replacing the Toner Cartridges
Replacing Toner Cartridges
1. Remove any paper in the center output tray.
2. Remove the top cover.
3. Grip the levers at the ends of the toner cartridge that you want to replace and pull them up.
4. Pull out the toner cartridge.
Jun 06
TallyGenicom Intelliprint 8026DN Color Laser Printer User Guide 5-7
Replacing the Toner Cartridges
5. Select the new toner cartridge whose color matches the cartridge holder and remove it
from its packaging.
6. Shake the toner cartridge several times as illustrated to distribute the toner evenly.
7. Align the toner cartridge with the corresponding insertion point in the printer and insert it.
Jun 06
5-8
TallyGenicom Intelliprint 8026DN Color Laser Printer User Guide
Replacing the Toner Cartridges
8. Grip the levers at each end of the toner cartridge with your fingers, then push down firmly
to rotate the levers forward.
9. Pull the toner seal straight up to remove it.
NOTE: Pull the toner seal straight up. Pulling the toner seal diagonally may tear the seal.I
NOTE: If there is an interval of more than 5 seconds from inserting the toner cartridge to
pulling the toner seal, an error message may be displayed. In this case, repeat step 8 again
or switch the printer off and then on again.
10. Replace the top cover by inserting its front side into the printer first.
Jun 06
TallyGenicom Intelliprint 8026DN Color Laser Printer User Guide 5-9
Drum Cartridge
Drum Cartridge
This section describes procedures for handling, storing and replacing the drum cartridge.
Handling Precautions
When handling the drum cartridge, take note of the following points:
CAUTION
• Never throw an drum cartridge into an open flame. It can cause an explosion and you can get
burnt.
• Do not subject it to direct sunlight or strong light.
• When installing the drum cartridge, select a location not subject to strong light and try to
finish the installation within 5 minutes.
• Do not touch the surface of the photosensitive drum. Do not let the drum cartridge stand or
place it upside down. The drum might get damaged.
• Place the drum cartridge on a flat surface.
Replacing the Drum Cartridge
1. Remove any paper in the center output tray.
2. Push up the button 1 and fully open the front cover 2.
3. Press the button as shown in the diagram and open the output tray cover.
Jun 06
5-10
TallyGenicom Intelliprint 8026DN Color Laser Printer User Guide
Drum Cartridge
4. Grab the drum cartridge by the handle, and pull it up and out.
Important
• Do not touch inside the printer with your hands. Some parts may be hot.
• Hold the handle to avoid dropping the drum cartridge.
5. Take the new drum cartridge out of the packaging box by holding its handle and remove the
protective cover from the drum cartridge.
Important
• Make sure nothing touches or scratches the surface of the light-sensitive drum
(green-colored part) or the charge roller (black-colored part). Scratches, dirt, or oil from your
hands on the surface of the light-sensitive drum or charge roller may reduce the print quality.
Jun 06
TallyGenicom Intelliprint 8026DN Color Laser Printer User Guide 5-11
Drum Cartridge
6. Holding the drum cartridge by the handle and the flat part facing the back of the printer,
align the bosses that arrow marks are attatched on both sides of the drum cartridge with
the slots that are indicated by the arrow marks on the printer. Gently lower the drum cartridge into the printer.
Important
• Lowering the drum cartridge into the printer without correctly aligning the bosses on both
sides of the drum cartridge with the slots can damage the drum cartridge.
7. Pull the protective cover on the cartridge straight up to remove it.
NOTE: Do not touch the intermediate transfer roller (black part). Make sure that nothing
touches or scratches the roller surface. Scratches or oil from your hands on the roller
deteriorates print quality.
Jun 06
5-12
TallyGenicom Intelliprint 8026DN Color Laser Printer User Guide
Drum Cartridge
8. Close the output tray cover.
9. Close the front cover.
Storage Precautions
• Do not unpack the new drum cartridge until you are ready to install it. If the drum cartridge is
unpacked put it in its aluminum package for storage.
• Store drum cartridges away from direct sunlight under the following conditions:
Ambient temperature range, 0 to 35×C; humidity range, 15 to 80 % RH (no condensation)
• Avoid storing in hot humid areas.
• Avoid storing near magnetic objects such as CRT screens, disk drives, or floppy disks.
• Keep out of reach of children.
• Store in a level position.
Jun 06
TallyGenicom Intelliprint 8026DN Color Laser Printer User Guide 5-13
Transfer Roll Cartridge
Transfer Roll Cartridge
This section describes procedures for replacing the transfer roll cartridge.
Transfer Roller Cartridge Handling Precautions
The transfer roller cartridge consists of a transfer roller and a waste toner collection box. The
transfer roller cartridge is capable of printing about 35,000 A4 pages (at default print density, with
5% color coverage) with a 1:1 color/monochrome ratio, and when printing in units of four pages.
WARNING
• Never throw used transfer roller cartridges into a fire. The residual toner could
explode, resulting in burns.
NOTE: The actual number of printable pages varies depending on the content of printed
material, paper size, and operating environment. A message prompting you to replace the
transfer roller may appear before the average number of pages indicated above is actually
printed.
Handling Precautions
• Avoid removing the transfer roller cartridge before it is time to replace it.
• Replace the transfer roller as soon as the message prompting you to do so appears. The
printer stops operating if you do not replace the transfer roller cartridge when required.
• Do not attempt to reuse toner from the waste toner collection box.
• When you remove the transfer roller cartridge from the printer because the waste toner
collection box is full, do not attempt to empty the waste toner box and reuse the cartridge, as
toner may spill inside the printer and cause damage.
• Do not remove the transfer roller from the printer before it is time to replace it, as toner may
spill inside the printer and cause damage.
Replacing the Transfer Roll Cartridge
1. Remove any print jobs from the center output tray, close the multipurpose feeder cover
before opening the front cover.
2. Push up the button 1 and fully open the front cover 2.
Jun 06
5-14
TallyGenicom Intelliprint 8026DN Color Laser Printer User Guide
Transfer Roll Cartridge
3. Grip the tabs at both ends of the transfer roll cartridge and gently lift it out of the printer.
Important
• Do not touch inside the printer with your hands. Some parts may be hot.
4. Unpack a new transfer roll cartridge and grip the tabs as shown in the diagram.
5. Align the arrow marks on the transfer roll cartridge to the marks on the printer, and gently
push the roller into the printer.
Jun 06
TallyGenicom Intelliprint 8026DN Color Laser Printer User Guide 5-15
Transfer Roll Cartridge
6. To lock the transfer roll cartridge into the printer push down the tabs until you hear a click.
7. Close the front cover.
Jun 06
5-16
TallyGenicom Intelliprint 8026DN Color Laser Printer User Guide
Fuser Unit
Fuser Unit
This section describes procedures for replacing the fuser unit.
NOTE: To avoid burns, do not replace the fuser immediately after printing, as the fuser unit
gets very hot during this process.
CAUTION
• To prevent burns, never touch the fuser unit until at least 30 minutes after you have turned off
the printer.
• To prevent electric shock, always turn off the printer and disconnect the power cable from the
grounded outlet before cleaning the printer or performing maintenance.
Replacing the Fuser Unit
1. Close the multipurpose feeder cover, and then open the upper part of the front cover 2 by
pressing the button 1.
2. Turn off the printer and wait for 30 minutes.
3. Lift up the levers next to both ends of the fuser unit.
Jun 06
TallyGenicom Intelliprint 8026DN Color Laser Printer User Guide 5-17
Fuser Unit
4. Grip the knobs and gently lift the fuser unit out of the printer.
5. Unpack a new fuser unit, grip the fuser by the knobs, align it with the slots in the printer,
and slowly push it in.
6. Completely push down the fuser unit by holding the knobs at both ends of the fuser unit
until the fuser unit stops.
NOTE: Make sure that the levers that are lifted up in step3 return to their original position.
Jun 06
5-18
TallyGenicom Intelliprint 8026DN Color Laser Printer User Guide
Fuser Unit
7. Close the front cover.
Jun 06
TallyGenicom Intelliprint 8026DN Color Laser Printer User Guide 5-19
Retard Roll
Retard Roll
This section describes procedures for replacing the retard roll.
Replacing the Retard Roll
1. Remove any print jobs from the tray before pulling the tray out of the printer.
2. Pull the tray out of the printer until it stops. Hold the tray with both hands, lift the front
slightly, and remove it from the printer.
3. Hold the tabs of the retard roll cover and pull open the cover.
4. Lift the retard roll and slide it to the left to remove it.
Jun 06
5-20
TallyGenicom Intelliprint 8026DN Color Laser Printer User Guide
Retard Roll
5. Align the holes of the new retard roll with the bosses in the tray and slide the retard roll until
it stops. Then, release your hand from the retard roll.
6. Close the retard roll cover.
7. Replace the printer's tray into the printer. Push the tray until it stops.
Important
• Do not use excessive force on the tray. Doing so could damage the tray or the inside the
printer.
◆
◆
◆
Jun 06
Chapter 6
Optional Accessories
In this Chapter . . .
■
“Options” on page 6-2
■
“Tray Module” on page 6-3
■
“Installing the Optional 1100 Sheet Tray Module” on page 6-6
■
■
Jun 06
“Installing the Optional 550 Sheet and 1100 Sheet Tray Module” on page
6-10
“Removing the Tray Module” on page 6-15
6-2
TallyGenicom Intelliprint 8026DN Color Laser Printer User Guide
Options
Options
Options Overview
The following optional dedicated accessories are available with this printer. To order any of the
options, contact your dealer.
550 Sheet Tray Module
Install the tray module to the printer to use the 550 sheet tray module.
Refer to
• Installing the this tray module: ”Installing the Optional 550 Sheet and 1100 Sheet Tray
Module” on page 6-10
• Available paper: ”Paper Handling” on page 2-6
1100 Sheet Tray Module
Install the tray module to the printer to use the 1100 sheet tray module.
Refer to
• Installing this tray module: ”Installing the Optional 550 Sheet and 1100 Sheet Tray Module”
on page 6-10
• Available paper: ”Paper Handling” on page 2-6
Jun 06
TallyGenicom Intelliprint 8026DN Color Laser Printer User Guide 6-3
Tray Module
Tray Module
The optional 550 sheet tray module and 1100 sheet tray module are available for this printer.
NOTE: Only one optional 550 sheet tray module and one optional 1100 sheet tray module
can be installed under the printer.
CAUTION
• Be sure to switch off the power and unplug the power cord from the outlet before carrying out
the operations.
• If not, you might get an electric shock.
• When lifting the machine, get a firm footing and bend your knees to avoid possible injuries to
your back.
Important
• The weight of this printer, without the optional accessories, paper trays, consumables and
paper, is 31.5 kg (70 lb). Before moving the printer, you must uninstall the optional
accessories first.
• When lifting the printer, there should be 2 persons, 1 in front and 1 behind the printer, to
firmly grip the recessed areas provided on both sides of the printer. Never try to lift the printer
by gripping any other areas. Lifting the printer by gripping any other areas can cause the
printer to fall and result in injuries.
Installing the Optional 550 Sheet Tray Module
1. Turn off the printer.
2. Lift the printer and align the four guide pins of the 550 sheet tray module with the holes at
the bottom of the printer. Gently lower the printer onto the optional 550 sheet tray module.
Jun 06
6-4
TallyGenicom Intelliprint 8026DN Color Laser Printer User Guide
Tray Module
CAUTION
• To lift the printer safely, remove the drum cartridge and lift it with two people. Never try to lift
the printer while facing its right and left sides.
NOTE: Be careful not to pinch your fingers when lowering the printer onto the optional 550
sheet tray module.
3. Hold the upper side of the tray rear cover and pull it forward to remove it from the back of
the printer.
4. Pull the printer's tray out until it stops. Hold the tray with both hands, lift the front slightly
and remove it from the printer.
Jun 06
TallyGenicom Intelliprint 8026DN Color Laser Printer User Guide 6-5
Tray Module
5. Insert the four screws provided into the four holes inside the printer and tighten them with a
coin to secure the printer to the optional 550 sheet tray module.
NOTE: Make sure the screws are firmly tightened.
6. Insert the tray into the printer.
7. Reattach the tray rear cover to the back of the printer.
8. Turn on the printer.
Jun 06
6-6
TallyGenicom Intelliprint 8026DN Color Laser Printer User Guide
Tray Module
Installing the Optional 1100 Sheet Tray Module
1. Turn off the printer.
2. Turn the dials of the four feet at the bottom of optional 1100 sheet tray module to privent it
from slipping.
Important
• Failure to adjust the feet can cause the printer to move unexpectedly, resulting in injury.
3. Lift the printer and align the four guide pins of the optional 1100 sheet tray module with the
holes at the bottom of the printer. Gently lower the printer onto the 1100 sheet tray module.
CAUTION
• To lift the printer safely, remove the drum cartridge and lift it with two people. Never try to lift
the printer while facing its right and left sides.
NOTE: Be careful not to pinch your fingers when lowering the printer onto the optional
1100 sheet tray module.
Jun 06
TallyGenicom Intelliprint 8026DN Color Laser Printer User Guide 6-7
Tray Module
4. Pull the tray rear cover so that the top edge tilts out, then lift the tray rear cover off its
hinges.
5. Pull the printer's tray out until it stops. Hold the tray with both hands, lift the front slightly
and remove it from the printer.
6. Insert the four screws provided into the four holes inside the printer and tighten them with a
coin to secure the printer to the optional 1100 sheet tray module.
NOTE: Make sure the screws are firmly tightened.
Jun 06
6-8
TallyGenicom Intelliprint 8026DN Color Laser Printer User Guide
Tray Module
7. Insert the tray into the printer.
8. Reattach the tray rear cover to the back of the printer.
9. Peel off the peel-off paper on the double-sided adhesive tape on the cable hook, and affix
the cable hook on the back of the printer.
Jun 06
TallyGenicom Intelliprint 8026DN Color Laser Printer User Guide 6-9
Tray Module
10. Plug the power cable into the power cable connector at the back of the printer, wind the
power cable onto the cable hook as shown in the graphic, and lightly pull the power cable.
Then, plug the other end of the cable into the grounded outlet.
11. Turn on the printer.
Jun 06
6-10
TallyGenicom Intelliprint 8026DN Color Laser Printer User Guide
Tray Module
Installing the Optional 550 Sheet and 1100 Sheet Tray Module
1. Turn off the printer.
2. Turn the dials of the four feet at the bottom of optional 1100 sheet tray module to privent it
from slipping.
Important
• Failure to adjust the feet can cause the printer to move unexpectedly, resulting in injury.
3. Remove the tray rear cover from the back of the optional 550 sheet tray module.
4. Gently pull out the tray of the optional 550 sheet tray module until it stops. Hold the tray
with both hands, lift up the front slightly and remove it from the tray module.
Jun 06
TallyGenicom Intelliprint 8026DN Color Laser Printer User Guide 6-11
Tray Module
5. Lift the optional 550 sheet tray module and align the four guide pins of the optional 1100
sheet tray module with the holes at the bottom of the 550 sheet tray module.
Gently lower the 550 sheet tray module onto the 1100 sheet tray module.
6. Insert the four screws provided into the four holes inside the optional 550 sheet tray module and tighten them with a coin to secure the 550 sheet tray module to the optional 1100
sheet tray module.
7. Lift the printer and align the four guide pins of the optional 550 sheet tray module with the
holes at the bottom of the printer. Gently lower the printer onto the optional 550 sheet tray
module.
NOTE: Never try to lift the printer while facing its right and left sides.
Jun 06
6-12
TallyGenicom Intelliprint 8026DN Color Laser Printer User Guide
Tray Module
NOTE: Be careful not to pinch your fingers when lowering the printer onto the optional
1100 sheet tray module.
8. Remove the tray rear cover from the back of the printer.
9. Pull the printer's tray out until it stops. Hold the tray with both hands, lift the front slightly
and remove it from the printer.
10. Insert the four screws provided into the four holes inside the printer and tighten them with a
coin to secure the printer to the optional 550 sheet tray module.
NOTE: Make sure the screws are firmly tightened.
Jun 06
TallyGenicom Intelliprint 8026DN Color Laser Printer User Guide 6-13
Tray Module
11. Insert the trays into the printer and optional 550 sheet tray module. Push the trays in until
they stop.
12. Reattach the tray rear covers to the back of the printer and the optional 550 sheet tray
module.
13. Peel off the peel-off paper on the double-sided adhesive tape on the cable hook, and affix
the cable hook on the back of the printer.
Jun 06
6-14
TallyGenicom Intelliprint 8026DN Color Laser Printer User Guide
Tray Module
14. Plug the power cable into the power cable connector at the back of the printer, wind the
power cable onto the cable hook as shown in the graphic, and lightly pull the power cable.
Then, plug the other end of the cable into the grounded outlet.
15. Turn on the printer.
Jun 06
TallyGenicom Intelliprint 8026DN Color Laser Printer User Guide 6-15
Tray Module
Removing the Tray Module
1. Turn off the printer and unplug the printer power cable.
2. Remove the tray rear cover from the back of the printer.
3. Pull the printer’s tray out until it stops. Hold the tray with both hands, lift the front slightly
and remove it from the printer.
4. Using a coin, remove the four screws inside the printer.
Jun 06
6-16
TallyGenicom Intelliprint 8026DN Color Laser Printer User Guide
Tray Module
5. Gently lift the printer off the tray module, and place it on a level surface.
6. Insert the trays into the printer. Push the trays in until they stop.
Important
• Do not use excessive force on the tray. Doing so could damage the tray or the inside the
printer.
The following optional dedicated accessories are available with this printer. To order any of the
options, contact your dealer.
Refer to
• Installing this tray module: ”Installing the Optional 550 Sheet and 1100 Sheet Tray Module”
on page 6-10
• Available paper: ”Paper Handling” on page 2-6
◆
◆
◆
Jun 06
Chapter 7
Understanding and
Navigating the Control
Panel Menus
In this Chapter . . .
Jun 06
■
“About this Chapter” on page 7-2
■
“Control Panel Features” on page 7-2
■
“Navigating the Control Panel Menus” on page 7-5
■
“Menu Structure” on page 7-7
■
“Status Menu” on page 7-8
■
“Job Library” on page 7-9
■
“Job Accounting” on page 7-21
■
“Paper Menu” on page 7-22
■
“Interface Menu” on page 7-25
■
“PS Menu” on page 7-28
■
“PCL Menu” on page 7-29
■
“System Menu” on page 7-32
■
“Quality Menu” on page 7-34
■
“Color Menu” on page 7-35
■
“Functions Menu” on page 7-37
■
“FLASH Menu” on page 7-38
■
“DISK Menu” on page 7-39
■
“Date/Time Menu” on page 7-40
7-2
TallyGenicom Intelliprint 8026DN Color Laser Printer User Guide
Control Panel Features
About this Chapter
This chapter explains the control panel and its functions, and also demonstrates how to navigate through the control panel menus and submenus that allow you to view and change the
printer settings. Web access to the printer is also discussed.
Control Panel Features
The control panel is located on the front of the printer (Figure 7-1), and contains the display,
indicators, and pushbuttons that allow you to view and change the printer settings.
The figure below shows the control panel features.
LCD Display
Status
Next
Return
Info
Active
Fault
Menu
Start/Stop
Select
Cancel
Previous
Figure 7-1: Control Panel
LCD Display
The LCD display shows status and error messages that inform you of the current status of the
printer, and also displays menus, submenus, and printer settings when you are in the menu
system. The display contains two lines of text, each with a maximum of sixteen characters.
Jun 06
TallyGenicom Intelliprint 8026DN Color Laser Printer User Guide 7-3
Control Panel Features
LED Indicators
The LED indicators also indicate printer status. The three indicators can each be on, off, or
blinking, indicating different phases of printer operation. The table below explains the LED indicators.
LED
COLOR
WHEN OFF
WHEN ON
WHEN BLINKING
Green
Printer is NOT
READY
Printer is READY
N/A
Green
Printer is IDLE
Printer is ACTIVE
(processing a job)
Printer is WAITING (a
partial job has been
printed, and the
printer is waiting for
additional job data)
Red
Printer is not in error
mode
There is an error that
requires user
intervention, such as
a paper jam, a service
call required, etc.
N/A
Pushbuttons
The control panel pushbuttons allow you to access and navigate menus, and also assist you in
recovering from printer errors. The table below explains the functions of the nine pushbuttons.
PUSHBUTTON
FUNCTION
START/STOP—Push this button to start or stop the printer, or to exit the menu
system.
MENU—Push this button to enter the menu system.
NEXT—Push this button to move to the next menu, submenu, or setting within the
same level of the menu structure.
Jun 06
7-4
TallyGenicom Intelliprint 8026DN Color Laser Printer User Guide
Control Panel Features
PUSHBUTTON
FUNCTION
SELECT—Push this button to select the menu or submenu that is shown on the
second line of the display or to choose and save the setting shown on the second
line of the display.
CANCEL—Push this button to cancel the print job.
STATUS—Push this button to enter the Status Menu. Push Next to step through the
menu and press Select to view the current status of the following items on the
printer:
Tray 1: Media Size, Media Type, Level
Tray 2: Media Size, Media Type, Level
Tray 3: Media Size, Media Type, Level
Tray 4: Media Size, Media Type, Level
Tray 5: Media Size, Media Type, Level
Facedown Tray
Cyan Toner
Magenta Toner
Yellow Toner
Black Toner
PREVIOUS—Push this button to return to the previous menu, submenu, or option
within the same level of the menu structure.
RETURN—Push this button to move up one level in the menu structure to the menu
shown on the first line of the display.
INFO—Push this button to print a summary report of all the menus and their current
settings or status.
Jun 06
TallyGenicom Intelliprint 8026DN Color Laser Printer User Guide 7-5
Navigating the Control Panel Menus
Navigating the Control Panel Menus
When you press the MENU button on the control panel, you enter the printer’s menu system. At
that point, the first line of the display contains the text “Menu”, indicating that you are in the
menu system. The second line of the display lists the active menu, which you can change by
pressing the NEXT or PREVIOUS button.
Menu
Job Library
If you press the NEXT button repeatedly, the second line of the display cycles through the main
menus in the following order:
■
Job Library
■
Job Accounting
■
Paper Menu
■
Interface Menu
■
PS Menu
■
PCL Menu
■
System Menu
■
Quality Menu
■
Color Menu
■
Functions
■
FLASH Menu
■
Disk Menu
■
Date/Time Menu
NOTE: Menus and submenus may or may not be displayed, depending on the options
installed.
Jun 06
7-6
TallyGenicom Intelliprint 8026DN Color Laser Printer User Guide
Navigating the Control Panel Menus
The following figure shows the sequence of pushbuttons and display messages that would
allow you to change the number of copies printed. This example illustrates the basic relationship between menus and submenus and demonstrates how the NEXT, SELECT, and START/
STOP buttons help you to navigate through the menus.
Menu
Job Library
Menu
Job Accounting
Menu
Paper Menu
Copies
2
Copies
1
Paper Menu
Copies
Copies
3
Paper Menu
Copies
Ready
Figure 7-2: Navigating the Paper Menu
1. Press the MENU button on the control panel.
2. Press the NEXT button until the text “Paper Menu” is shown on the second line of the display.
3. Press the SELECT button to enter the paper menu.
4. Press the SELECT button to enter the “Copies Menu”.
5. Press the NEXT or PREVIOUS button to increase or decrease the number of copies
printed.
6. Press the SELECT button to save this setting.
7. Press the START/STOP button to exit the menu system.
Jun 06
TallyGenicom Intelliprint 8026DN Color Laser Printer User Guide 7-7
Menu Structure
Menu Structure
The following figure shows the structure of the control panel main menus and submenus.
Job Library
Print & Delete
Print
Delete
Job Accounting
Enabled
Print Info
Reset Info
PS Menu
Print PS Errors
Manual
PCL Menu
Orientation
Font Source
Font Number
Point Size
Symbol Set
Macro Filter
Lines Per Page
CR Mode
LF Mode
FF Mode
Print Area
Parameter Values
Quality Menu
Resolution
Toner Saver
Functions
Reset Printer
Print Demo
Print Summary
Print Fonts
Flash Menu
Print
Delete
Format USR Flash
Flash Summary
Paper Menu
Copies
Duplex
Duplex Bind
Default Source
Manual Feed
Media Size/Type
Tray Linking
Blank Pages
Tray 1 First
Gloss Level
Auto Resize
Separator Page
Custom Size Unit
Interface Menu
Port
Parallel Setup
Network 1 Setup
Spooling
USB Setup
System Menu
Factory Defaults
Display Language
Power Saver
Wait Timeout
Job Timeout
Jam Recovery
Hex Print
Power On Files
Intellifilter
Developer Reset
Color Menu
Rendering Intent
Color Matching
Alignment
Refresh Toner
Disk Menu
Print
Delete
Format Disk
Disk Summary
Date/Time Menu
Month
Day
Year
Hour
Minute
Second
Offset from GMT
Figure 7-3: Printer Menu Structure
NOTE: Additional menus and submenus may appear in the printer menu system when
other options are installed.
Jun 06
7-8
TallyGenicom Intelliprint 8026DN Color Laser Printer User Guide
Status Menu
Status Menu
In addition to the main menus listed above, the printer also provides a status menu that allows
you to view the current settings of the paper trays and the remaining supply of toner in each of
the toner cartridges. Push the STATUS button to enter the Status Menu.
Status Menu
Tray 1
Media Size
Media Type
Level
Tray 2
Media Size
Media Type
Level
Tray 3 (Optional)
Media Size
Media Type
Level
Tray 4 (Optional)
Media Size
Media Type
Level
Tray 5 (Optional)
Media Size
Media Type
Level
Face Down Tray
Cyan Toner
XX%
Magenta Toner
XX%
Yellow Toner
XX%
BlackToner
XX%
Jun 06
TallyGenicom Intelliprint 8026DN Color Laser Printer User Guide 7-9
Job Library
Job Library
The job library feature can either be used for storing commonly used forms or for secure printing. Stored forms can be stored on the printer and printed out at any time by all users. Secured
jobs can only be printed out by the job owner and only after providing a pin number.
This section describes how to save and print jobs.
First create the Print Jobs on the computer, then send and save them on the printer. Then, execute the print instruction on the printer to print out the data.
At the Computer
Here Wordpad is used with Windows 2000 as an example. The procedure is the same when
using other OSs.
NOTE: Depending on the application program, the way to display the printer properties
dialog box might differ. Refer to the guide of the application program used.
NOTE: The feature is available in both PS and PCL emulations.
Procedure – PCL
1. From Windows select [Start], [Settings], [Printers], and select the 8026 PCL driver
2. Select [Printer] and [Properties]
3. Select the [Setup] tab
4. Check the Hard Disk box and the Job Storage Enabled box.
5. Click [OK] and close the Printers dialog box.
This procedure will only need to be carried out once.
Jun 06
7-10
TallyGenicom Intelliprint 8026DN Color Laser Printer User Guide
Job Library
NOTE: Although you need to check the Hard Disk box, the feature will work without a hard
disk installed. If a hard disk is fitted then more forms can be stored on the printer.
6. In Wordpad select [Print] from the [File] menu.
7. Select [8026 PCL] and click [Properties]
8. On the [Paper] tab, check [Enable Advanced Features]
9. On the [Options] tab click [Job Storage Settings]
10. Check the [Stored Job] box and then enter a [User Name] and a [Job Number].
The printer will create a directory using the User Name you provided and will store a job
within this directory using the job number you provided.
11. Click [OK] and the job will be sent and stored on the printer.
When entering the User Name and Job Number, do NOT use spaces
(example Number 1)
Jun 06
TallyGenicom Intelliprint 8026DN Color Laser Printer User Guide 7-11
Job Library
Procedure – TallyGenicom PS
1. From Windows select [Start], [Settings], [Printers], and select the 8026 PS driver
2. Select [Printer – Properties]
3. Select the [Device Settings] tab
4. Select [Hard Disk] and [Installed]
5. Click [OK] and close the Printers dialog
6. In Wordpad select [Print] from the [File] menu
7. Select [8026 PS] and click [Properties]
8. On the [Options] tab select [Job Type:] and select [Save]
Jun 06
7-12
TallyGenicom Intelliprint 8026DN Color Laser Printer User Guide
Job Library
9. Select [Job Name] and enter a name, select [User ID] and enter a name.
The printer will create a directory using the User ID you provided and will store a job within
this directory using the Job Name you provided.
When entering the Job Name and UserID, do not use spaces (example Job 1)
10. Click [OK] and the job will be sent and stored on the printer.
Jun 06
TallyGenicom Intelliprint 8026DN Color Laser Printer User Guide 7-13
Job Library
Operation on the control panel – for both PCL and PS
1. Press the MENU button on the control panel.
2. “MENU” is shown on the first line and “Job Library” is shown on the second line of the
display.
3. Press the SELECT button to enter the Job Library menu.
4. Press the NEXT button to move through the submenus: Print & Delete, Print, or Delete.
5. Press the SELECT button to enter a submenu.
Use the procedures in the following table to access and change the system settings.
SUBMENU
DEFAULT
SETTING
AVAILABLE SETTINGS
Print & Delete
Print
1. Print & Delete is used to print a stored job
and then delete it. The procedure the same
functions as if you selected PRINT and then
selected DELETE. See the Print and Delete
instructions below.
Print
User Folder 1
1. Press NEXT or PREVIOUS to scroll through
the User Folder Names.
2. Press SELECT to choose the desired User
Folder.
Print
Job1
1. Press NEXT or PREVIOUS to scroll through
the Print Job Names.
2. Press SELECT to choose the desired Print
Job.
Job Name
PIN
Delete
Jun 06
PROCEDURE FOR CHANGING SETTING
This step is necessary if
the job is a PRIVATE job.
1. Press NEXT or PREVIOUS to increase or
decrease each digit of the four-digit number.
2. Press SELECT to set one digit and move to
the next digit.
3. Press SELECT after changing the last digit
to save this setting.
Job Name
Copies – Select
1-99
1. Press NEXT or PREVIOUS to increase or
decrease each digit of the two-digit number.
2. Press SELECT set one digit and move to
the next digit.
3. Press SELECT after changing the last digit
to save this setting.
Job Name
Copies
1. Press SELECT to print the job.
Printing
Playback
1. The printer will display PRINTING on Line 1
and PLAYBACK on Line 2 of the display
while printing the job.
Delete
(To delete a
saved job)
1. Press NEXT or PREVIOUS to scroll through
Print or Delete options.
2. Press SELECT to choose Delete.
7-14
TallyGenicom Intelliprint 8026DN Color Laser Printer User Guide
Job Library
SUBMENU
DEFAULT
SETTING
AVAILABLE SETTINGS
PROCEDURE FOR CHANGING SETTING
Delete
User Folder 1
1. Press NEXT or PREVIOUS to scroll through
the User Folder Names.
2. Press SELECT to choose the desired User
Folder.
Delete
Job1
1. Press NEXT or PREVIOUS to scroll through
the Print Job Names.
2. Press SELECT to choose the desired Print
Job to Delete.
Job Name
PIN
This step is necessary if
the job is a PRIVATE job.
1. Press NEXT or PREVIOUS to increase or
decrease each digit of the four-digit number.
2. Press SELECT to set one digit and move to
the next digit.
3. Press SELECT after changing the last digit
to save this setting.
Output print data stored – for both PCL and PS
This section describes the procedure to output print data stored inside the machine using the
Store Print feature.
NOTE: You can also delete stored print data without printing.
1. Press <MENU>.
Menu
Job Library
2. Press <SELECT> to enter the Job Library menu.
Job Library
Print & Delete
3. Press <NEXT> to move to the submenu "Print".
Job Library
Print
4. Press <SELECT> to enter the submenu "Print".
Print
User *
DIR
5. Press <PREVIOUS> or <NEXT> until desired directory is shown:
Print
Job1
Dir
6. Press <SELECT>.
Print
Number1
7. Press <PREVIOUS> or <NEXT> until the display shows the desired job.
Jun 06
TallyGenicom Intelliprint 8026DN Color Laser Printer User Guide 7-15
Job Library
8. Press <SELECT>.
Job1
Copies
1
9. Press <NEXT> until the display shows the desired number of copies.
10. Press <SELECT>.
Processing/Printing
Playback
Print secure jobs
This section describes how to print secure jobs.
At the Computer
Here Wordpad is used with Windows 2000 as an example. The procedure is the same when
using other OSs.
NOTE: Depending on the application program, the way to display the printer properties
dialog box might differ. Refer to the guide of the application program used.
NOTE: The feature is available in both PS and PCL emulations.
Jun 06
7-16
TallyGenicom Intelliprint 8026DN Color Laser Printer User Guide
Job Library
Procedure – PCL
1. From Windows select [Start], [Settings], [Printers], and select the 8026 PCL driver
2. Select [Printer] and [Properties]
3. Select the [Setup] tab
4. Check the Hard Disk box and the Job Storage Enabled box.
5. Click [OK] and close the Printers dialog box.
This procedure will only need to be carried out once.
NOTE: Although you need to check the Hard Disk box, the feature will work without a hard
disk installed. If a hard disk is fitted then more forms can be stored on the printer.
6. In Wordpad select [Print] from the [File] menu.
7. Select [8026 PCL] and click [Properties]
8. On the [Paper] tab, check [Enable Advanced Features]
Jun 06
TallyGenicom Intelliprint 8026DN Color Laser Printer User Guide 7-17
Job Library
9. On the [Options] tab click [Job Storage Settings]
10. Check the [Private Job] box and then enter a [User Name] , [Job Name] and a [Job Pin].
The printer will create a directory using the User Name you provided and will store a job
within this directory using the job number you provided, the job is printed after you provide
the Job PIN you provided.
11. Click [OK] and the job will be sent and stored on the printer.
When entering the User Name and Job Number, do NOT use spaces
(example Number 1)
Jun 06
7-18
TallyGenicom Intelliprint 8026DN Color Laser Printer User Guide
Job Library
Procedure – TallyGenicom PS
1. From Windows select [Start], [Settings], [Printers], and select the 8026 PS driver
2. Select [Printer – Properties]
3. Select the [Device Settings] tab
4. Select [Hard Disk] and [Installed]
5. Click [OK] and close the Printers dialog
6. In Wordpad select [Print] from the [File] menu
7. Select [8026 PS] and click [Properties]
Jun 06
TallyGenicom Intelliprint 8026DN Color Laser Printer User Guide 7-19
Job Library
8. On the [Options] tab select [Job Type:] and select [Private]
9. Select [Job Name] and enter a name, select [User ID] and enter a name, select [PIN:] and
enter a 4 digit number.
The printer will create a directory using the User ID you provided and will store a job within
this directory using the Job Name you provided and will print out the job once you have
entered the PIN you provided.
When entering the Job Name and UserID, do not use spaces (example Job 1)
10. Click [OK] and the job will be sent and stored on the printer.
Jun 06
7-20
TallyGenicom Intelliprint 8026DN Color Laser Printer User Guide
Job Library
Output print data stored – for both PCL and PS
This section describes the procedure to output print data stored inside the machine using the
Store Print feature.
NOTE: You can also delete stored print data without printing.
1. Press <MENU>.
Menu
Job Library
2. Press <SELECT> to enter the Job Library menu.
Job Library
Print & Delete
3. Press <NEXT> to move to the submenu "Print".
Job Library
Print
4. Press <SELECT> to enter the submenu "Print".
Print
User *
DIR
5. Press <PREVIOUS> or <NEXT> until desired directory is shown:
Print
Job1
Dir
6. Press <SELECT>.
Print
Number1
7. Press <PREVIOUS> or <NEXT> until the display shows the desired job.
8. Press <SELECT>.
Number1
PIN: 0000
9. Press <PREVIOUS> or <NEXT> until the display the correct value for the first digit in the
PIN number. Then Press <SELECT>. The cursor will move to the next digit. Repeat the
process to enter the next three digits.
Job1
Copies
1
10. Press <NEXT> until the display shows the desired number of copies.
11. Press <SELECT>.
Processing/Printing
Playback
Jun 06
TallyGenicom Intelliprint 8026DN Color Laser Printer User Guide 7-21
Job Accounting
Job Library Errors
When a Job Library error occurs, the following message will be displayed:
JOBLIB Error XX
Press Start
This is a continuable-fault, which means the START key must be pressed to allow operations to
continue. If the current job is aborted as a result of the error, the message"Canceling Job" may
be displayed after START is pressed. "XX" in the error display above is an error code. The error
codes for this message are:
■
01 – Data stream was missing a Job Name specification. (Job will be aborted.)
■
02 – Data stream was missing a User Name specification. (Job will be aborted.)
■
03 – Data stream was missing a PIN specification. (Job will be aborted.)
■
04 – Attempted to overwrite a PRIVATE job, but PIN did not match. (Job will be aborted.)
■
05 – Insufficient storage. (Job will be aborted only if it is a PRIVATE job.)
Job Accounting
The Job Accounting Menu provides access to functions and settings related to this feature. Use
the following procedure to enter the Job Accounting Menu to change the settings or access the
functions:
1. Press the MENU button on the control panel.
2. Press the NEXT button until the text “Job Accounting” is shown on the second line of the
display.
3. Press the SELECT button to enter the Job Accounting Menu.
4. Press the NEXT button to move through the submenus: Enable, Print Info, Reset Info.
5. Press the SELECT button to enter a submenu.
Use the procedures in the following table to access and change the system settings.
SUBMENU
DEFAULT
SETTINGS
AVAILABLE
SETTINGS
PROCEDURE FOR CHANGING SETTING
Enabled
No
Yes
No
1. Press NEXT or PREVIOUS to scroll through Yes
or No options.
2. Press SELECT to choose Yes to turn on this
function.
Print Info
1. Press SELECT to begin printing the Job
Accounting Summary Report.
Reset Info
1. Press SELECT to reset the Job Accounting
Information. This will delete all stored information
related to jobs received by the printer.
Jun 06
7-22
TallyGenicom Intelliprint 8026DN Color Laser Printer User Guide
Paper Menu
Paper Menu
The Paper Menu provides access to the printer settings for various paper-handling functions.
Use the following procedure to enter the paper menu:
1. Press the MENU button on the control panel.
2. Press the NEXT button until the text “Paper Menu” is shown on the second line of the display.
3. Press the SELECT button to enter the Paper Menu.
4. Press the NEXT button to move through the submenus.
Use the procedures in the following table to access and change the printer paper-handling settings:
SUBMENUS
DEFAULT
SETTING
AVAILABLE SETTINGS
PROCEDURE FOR CHANGING
SETTING
COPIES
This submenu
allows you to
change the
number of copies
printed.
1
Numbers 1 – 999
1. Press NEXT or PREVIOUS to
increase or decrease the
number of copies printed.
2. Press SELECT to save this
setting.
DUPLEX
This submenu
allows you to turn
the duplex on or
off.
Off
On/Off
1. Press NEXT or PREVIOUS to
toggle between ON and OFF.
2. Press SELECT to save this
setting.
DUPLEX BIND
This submenu
allows you to
choose the bind
edge. Choose
Long Edge or
Short Edge.
Long Edge
Long Edge/Short Edge
1. Press NEXT or PREVIOUS to
toggle between Long Edge
and Short Edge.
2. Press SELECT to save this
setting.
DEFAULT
SOURCE
This submenu
allows you to
choose a default
paper source from
a list of all
installed sources.
Tray 2
Tray 1
Tray 2
Tray 3 (optional)
Tray 4 (optional)
Tray 5 (optional)
1. Press NEXT or PREVIOUS to
scroll through the list of
available sources of paper.
2. Press SELECT to set a source
as the default.
MANUAL FEED
This submenu
allows you to
select the use of
the manual feed
tray.
Off
On
Off
1. Press NEXT or PREVIOUS to
toggle between ON and OFF.
2. Press SELECT to save this
setting.
Jun 06
TallyGenicom Intelliprint 8026DN Color Laser Printer User Guide 7-23
Paper Menu
SUBMENUS
DEFAULT
SETTING
AVAILABLE SETTINGS
MEDIA SIZE/
TYPE
This submenu
allows you to set
the media type,
media size.
Tray 1
Size: Letter (US
Default, else A4)
Type: Plain
Custom Size
Tray 2
Type: Plain
Tray 3 (optional)
Type: Plain
Tray 4 (optional)
Type: Plain
Tray 5(optional)
Medi Type
Tray 1: Plain,
Transparency,
Prepunched,
Letterhead,
Colored,
Preprinted,
Bond, Label,
Card Stock,
Postcard,
Envelope,
Other, Thick 1,
Thick 2
Other Trays:
Plain,
Transparency,
Prepunched,
Letterhead,
Colored,
Preprinted,
Bond, Other
Card Stock,
Thick 1, Thick 2
Jun 06
Media Size
Tray 1:
Letter, B5, A5,
A6, Statement,
Executive, C5
Envelope
DL Envelope,
Com10
Envelope,
Monarch
Envelope,
Legal,
Folio, A4 SEF,
Letter SEF
Other Trays:
Legal, Folio,
Letter, A4,
Executive, B5,
A5
PROCEDURE FOR CHANGING
SETTING
1. Press NEXT or PREVIOUS to
scroll through the list of
available sources of paper.
2. Press SELECT to choose a
tray.
3. Press NEXT or PREVIOUS to
toggle between MEDIA TYPE,
MEDIA SIZE, and
AUTO-SENSE.
4. Press SELECT to choose
either.
5. Press NEXT or PREVIOUS to
scroll through the available
sizes or types.
6. Press SELECT to set a size or
type.
TRAY LINKING
This submenu
allows you to turn
the tray linking
function on or off.
On
On
Off
1. Press NEXT or PREVIOUS to
toggle between ON and OFF.
2. Press SELECT to save this
setting.
BLANK PAGES
This submenu
allows you to
choose to either
print or not print
blank pages of a
document.
Print
Print
Do Not Print
1. Press NEXT or PREVIOUS to
toggle between PRINT and DO
NOT PRINT.
2. Press SELECT to save this
setting.
TRAY 1 FIRST
This menu selects
the paper feed
from the Tray 1
first, if paper is
present in the
Tray 1.
Off
On
Off
1. Press NEXT or PREVIOUS to
toggle between ON and OFF.
2. Press SELECT to save this
setting.
GLOSS LEVEL
This menu selects
the Gloss level of
the paper present
in the Tray.
Normal
High
Super High
Normal
1. Press NEXT or PREVIOUS to
toggle between HIGH, SUPER
HIGH, and NORMAL.
2. Press SELECT to save this
setting..
7-24
TallyGenicom Intelliprint 8026DN Color Laser Printer User Guide
Paper Menu
SUBMENUS
DEFAULT
SETTING
AVAILABLE SETTINGS
PROCEDURE FOR CHANGING
SETTING
AUTO RESIZE
This menu will
scale the output of
a PS job to the
size selected. It
does not scale a
PCL job.
Off
On
Off
1. Press NEXT or PREVIOUS to
toggle between ON and OFF.
2. Press SELECT to save this
setting.
SEPARATOR
PAGE
Prints a blank
page between
print jobs.
Off
On
Off
1. Press NEXT or PREVIOUS to
toggle between ON and OFF.
2. Press SELECT to save this
setting.
CUSTOM SIZE
UNIT
This menu is used
to set the unit of
measurement for
the Custom Paper
Size feature.
Inches (If
US-Default)
Millimeters (If
Non-US)
Inches
Millimeters
1. Press NEXT or PREVIOUS to
toggle between INCHES and
MILLIMETERS.
2. Press SELECT to save this
setting.
Jun 06
TallyGenicom Intelliprint 8026DN Color Laser Printer User Guide 7-25
Interface Menu
Interface Menu
The Interface Menu provides access to the printer interface settings. Use the following procedure to enter the interface menu:
1. Press the MENU button on the control panel.
2. Press the NEXT button until the text “Interface Menu” is shown on the second line of the
display.
3. Press the SELECT button to enter the interface menu.
4. Press the NEXT button to move through the submenus: Port, Parallel Setup, Network 1
Setup, Spooling, and USB Setup.
Use the procedures in the following table to access and change the printer interface settings:
SUBMENUS
DEFAULT
SETTING
AVAILABLE
SETTINGS
PROCEDURE FOR CHANGING SETTING
PORT
This submenu allows
you to enable the type
of interface.
Parallel:
On
Parallel:
On, Off
Network Card 1:
On
Network Card 1:
On, Off
1. Press NEXT or PREVIOUS to toggle
between PARALLEL, NETWORK CARD
1 and USB.
2. Press SELECT to save this setting.
USB:
On
USB:
On, Off
Interpreter:
Auto Switch
Interpreter:
Auto Switch
PCL
PostScript 3
Format:
Raw
Format:
Raw
Normal
Binary
Mode:
Bidirectional
Mode:
Bidirectional
Standard
Delay Out Close:
Off
Delay Out Close:
Off
On
Binary PS:
Off
Binary PS:
Off
On
PARALLEL SETUP
This submenu allows
you to set up the
parallel interface.
Jun 06
1. Press NEXT or PREVIOUS to scroll
through the INTERPRETER, FORMAT,
MODE, DELAY OUT CLOSE, and
BINARY PS submenus.
2. Press SELECT to choose a submenu.
3. Press NEXT or PREVIOUS to scroll
through the settings.
4. Press SELECT to choose and save a
setting.
7-26
TallyGenicom Intelliprint 8026DN Color Laser Printer User Guide
Interface Menu
SUBMENUS
DEFAULT
SETTING
AVAILABLE
SETTINGS
PROCEDURE FOR CHANGING SETTING
NETWORK 1 SETUP
This submenu allows
you to set up the
Network interface.
Interpreter:
Auto Switch
Interpreter:
Auto Switch
PCL
PostScript 3
Format:
Raw
Format:
Raw
Normal
Binary
1. Press NEXT or PREVIOUS to move
among the submenus.
2. Press SELECT to choose a submenu.
3. Press NEXT or PREVIOUS to scroll
through the settings.
4. Press SELECT to save this setting.
Network Address:
Network Address:
IP Address:
(user-specified)
IP Address:
(user-specified)
Subnet Mask:
(user-specified)
Subnet Mask:
(user-specified)
Default Router:
(user-specified)
Default Router:
(user-specified)
LPD Banner:
Off
LPD Banner:
On, Off
DHCP:
On
DHCP:
Off, On
Delay Out Close:
Off
Delay Out Close:
Off, On
mDNS:
On
mDNS:
On, Off
Local Link:
0.0.0.0
Local Link:
Mulit-Session:
On
Mulit-Session:
On, Off
AppleTalk:
On
AppleTalk:
On, OFF
Binary PS:
Off
Binary PS:
Off, On
Connection Speed:
Auto Sense
Connection Speed:
Auto Sense
10 Mbit Full
10 Mbit Half
100 Mbit Full
100 Mbit Half
Jun 06
TallyGenicom Intelliprint 8026DN Color Laser Printer User Guide 7-27
Interface Menu
SUBMENUS
DEFAULT
SETTING
SPOOLING
The spooling feature
allows print jobs to be
automatically spooled to
the Flash memory or
Hard Drive. This is a
diagnostic tool.
Start Spooling:
Spool and Print
Spool Only
Stop Spooling:
Disables spooling
AVAILABLE
SETTINGS
PROCEDURE FOR CHANGING SETTING
1. Press NEXT or PREVIOUS to scroll
through the SPOOLING submenus.
2. Press SELECT to choose a submenu.
3. Press NEXT or PREVIOUS to scroll
through the settings.
4. Press SELECT to save this setting.
Playback:
Used to read a file
from the user Flash
or Hard Drive
Delete:
Use to delete a
spool file from the
User Flash.
Destination:
User Flash
Disk
USB SETUP
This submenu allows
you to set up the USB
interface.
Jun 06
Interpreter:
Auto Switch
Interpreter:
Auto Switch
PCL
PostScript 3
Format:
Raw
Format:
Raw
Normal
Binard
Delay Out Close:
Off
Delay Out Close:
Off
On
Binary PS:
Off
Binary PS:
Off
On
1. Press NEXT or PREVIOUS to scroll
through the INTERPRETER, FORMAT,
DELAY OUT CLOSE, and BINARY PS
submenus.
2. Press SELECT to choose a submenu.
3. Press NEXT or PREVIOUS to scroll
through the settings.
4. Press SELECT to save this setting.
7-28
TallyGenicom Intelliprint 8026DN Color Laser Printer User Guide
PS Menu
PS Menu
The PS Menu provides access to the PostScript settings. Use the following procedure to enter
the PS Menu:
1. Press the MENU button on the control panel.
2. Press the NEXT button until the text “PS Menu” is shown on the second line of the display.
3. Press the SELECT button to enter the PS menu.
4. Press the NEXT button to move through the submenus: Print PS Errors, and Manual
Feed TO.
5. Press the SELECT button to enter a submenu.
Use the procedures in the following table to access and change the PostScript settings:
SUBMENUS
DEFAULT
SETTING
AVAILABLE
SETTINGS
PROCEDURE FOR CHANGING SETTINGS
PRINT PS ERRORS
This submenu allows you
to choose to either print
or not print PS errors.
Off
On
Off
1. Press NEXT or PREVIOUS to toggle between
ON (print) and OFF (do not print).
2. Press SELECT to save this setting.
MANUAL FEED TO
This menu selects the
number of prints to be
printed from the tray.
00000
00000
to
99999
1. Press NEXT or PREVIOUS to increase or
decrease the number.
2. Press SELECT to save this setting.
Jun 06
TallyGenicom Intelliprint 8026DN Color Laser Printer User Guide 7-29
PCL Menu
PCL Menu
The PCL Menu provides access to the PCL settings. Use the following procedure to enter the
PCL menu:
1. Press the MENU button on the control panel.
2. Press the NEXT button until the text “PCL Menu” is shown on the second line of the display.
3. Press the SELECT button to enter the PCL menu.
4. Press the NEXT button to move through the submenus: Orientation, Font Source, Font
Number, Pitch, Symbol Set, Macro Filter, Lines Per Page, CR Mode, LF Mode, FF
Mode, and Print Area.
5. Press the SELECT button to enter a submenu.
Use the procedures in the following table to access and change the PCL settings:
SUBMENUS
DEFAULT
SETTING
AVAILABLE SETTINGS
PROCEDURE FOR CHANGING
SETTING
ORIENTATION
This submenu
allows you to
choose the
orientation of the
page.
Portrait
Portrait
Landscape
1. Press NEXT or PREVIOUS to
toggle between PORTRAIT
and LANDSCAPE.
2. Press SELECT to choose and
save an orientation.
FONT SOURCE
This submenu
allows you to
choose a font
source.
Internal
Internal
Downloaded
1. Press NEXT or PREVIOUS to
scroll through the available font
sources.
2. Press SELECT to choose and
set a source.
FONT NUMBER
This submenu
allows you to set the
font number.
0
Numbers 0-53
1. Press NEXT or PREVIOUS to
increase or decrease the font
number.
2. Press SELECT to save this
setting.
POINT SIZE
This submenu
allows you to
change the point
size of text.
12.00
1.00 – 1008.00
1. Press NEXT or PREVIOUS to
increase or decrease the pitch.
2. Press SELECT to save this
setting.
Jun 06
7-30
TallyGenicom Intelliprint 8026DN Color Laser Printer User Guide
PCL Menu
SUBMENUS
DEFAULT
SETTING
AVAILABLE SETTINGS
PROCEDURE FOR CHANGING
SETTING
SYMBOL SET
This submenu
allows you to
choose a symbol
set.
10U:PC-8
CP437
10U:PC-8
CP437
11U:PC-8 D/N
12U:PC-850
17U:PC-852
9T:PC-Turkish
19U:WIN Latin1
9E:WIN Latin2
5T:WIN Latin5
7J:Desk Top
10J:PS Text
13J:Ventura Intl
14J:Ventura US
6J:Microsoft Pub
8M:Math-8
PS:Math
6M:Ventura Math
1. Press NEXT or PREVIOUS to
scroll through the available
symbol sets.
2. Press SELECT to choose and
set a symbol set.
MACRO FILTER
This submenu
allows you to turn
the macro filter on or
off.
Off
On
Off
1. Press NEXT or PREVIOUS to
toggle between ON and OFF.
2. Press SELECT to save this
setting.
LINES PER PAGE
This submenu
allows you to
change the number
of lines per page.
60
5 – 128
1. Press NEXT or PREVIOUS to
increase or decrease the lines
per page.
2. Press SELECT to save this
setting.
CR MODE
This submenu
allows you top
define the action
prompted by a
carriage return—a
carriage return
equals either a
carriage return
alone, or a carriage
return and a line
feed together.
CR = CR
CR = CR
CR = CR/LF
1. Press NEXT or PREVIOUS to
choose from CR=CR or
CR=CR/LF.
2. Press SELECT to save this
setting.
LF MODE
This submenu
allows you to define
the action prompted
by a line feed—a
line feed equals
either a line feed
alone or a carriage
return and a line
feed together.
LF = LF
LF = LF
LF = CR/LF
1. Press NEXT or PREVIOUS to
choose from LF=LF or
LF=CR/LF.
2. Press SELECT to save this
setting.
15U:Pi Font
1U: Legal
1E: ISO4 UK
0U:ISO6 ASCII
0S:ISO11 Swedish
0I:ISO15 Italian
2S:ISO17 Spanish
1G:ISO21 German
0D:ISO60
Norweg.
1F:ISO69 French
9U:WIN3.0 Latin1
8U:Roman 8
0N:ISO 8859-1
2N:ISO 8859-2
5N:ISO 8859-5
Jun 06
TallyGenicom Intelliprint 8026DN Color Laser Printer User Guide 7-31
PCL Menu
SUBMENUS
DEFAULT
SETTING
AVAILABLE SETTINGS
PROCEDURE FOR CHANGING
SETTING
FF MODE
This submenu
allows you to define
the action prompted
by a form feed—a
form feed equals
either a form feed
alone or a carriage
return and a form
feed together.
FF = FF
FF = FF
FF = CR/FF
1. Press NEXT or PREVIOUS to
choose from FF=FF or
FF=CR/FF.
2. Press SELECT to save this
setting.
PRINT AREA
This submenu
allows you to set the
print area.
Normal
Normal
Expanded
1. Press NEXT or PREVIOUS to
toggle between the NORMAL
and EXPANDED settings.
2. Press SELECT to save this
setting.
PARAMETER
VALUES
Paper Source:
Paper Source:
Tray 1 (=1) Tray
2 (=4 – optional
tray) Tray 3 (=5 –
optional tray)
Tray 3 (=65optional tray)
Auto-select (=7)
Paper Size:
Executive
Jun 06
Paper Size:
Executive (=1)
Letter (=2)
Legal (=3)
Statement (=4)
Folio (=5)
A6 (=24)
A5 (=25)
A4 (=26)
B5 (=45)
Monarch Envelope
(=80)
Com10 Envelope
(=81)
DL Envelope (=90)
CS Envelope
(=91)
1. Press NEXT or PREVIOUS to
toggle between the PAPER
SOURCE and PAPER SIZE
submenus.
2. Press SELECT to choose a
submenu.
3. Press NEXT or PREVIOUS to
scroll through the settings.
4. Press SELECT to save this
setting.
7-32
TallyGenicom Intelliprint 8026DN Color Laser Printer User Guide
System Menu
System Menu
The system menu provides access to system settings. Use the following procedure to enter the
system menu:
1. Press the MENU button on the control panel.
2. Press the NEXT button until the text “System Menu” is shown on the second line of the
display.
3. Press the SELECT button to enter the system menu.
4. Press the NEXT button to move through the submenus: Factory Defaults, Display Language, Power Saver, Wait Timeout, Job Timeout, Jam Recovery, Hex Print, Toner
Low, Page Compression, and Intellifilter.
5. Press the SELECT button to enter a submenu.
Use the procedures in the following table to access and change the system settings:
SUBMENUS
DEFAULT
SETTING
AVAILABLE
SETTINGS
PROCEDURE FOR CHANGING
SETTING
FACTORY DEFAULTS
This submenu allows you to reset
the printer to U.S. or Non-U.S.
factory defaults.
U.S.
U.S.
Non-U.S.
1. Press NEXT or PREVIOUS to
toggle between U.S. and NON-U.S.
2. Press SELECT to choose and set
the factory defaults.
DISPLAY LANGUAGE
This submenu allows you to
change the language of the
display messages.
English
English
Francais (French)
Deutsch (German)
Italiano (Italian)
Espanol (Spanish)
…
1. Press NEXT or PREVIOUS to scroll
through the available languages.
2. Press SELECT to choose and set
the language.
POWER SAVER
This submenu allows you to
change the time (in minutes) when
the printer enters the Power Saver
Mode.
15
1 to 999
1. Press NEXT or PREVIOUS to
select the number of minutes.
2. Press SELECT to choose and set
the time.
WAIT TIMEOUT
This submenu allows you to
increase or decrease the length of
time (in seconds) that the printer
will remain in the waiting state—a
job is being processed, no
end-of-file has been detected, and
there is no more data to process.
This setting applies to both PCL
and PostScript print jobs.
00020
0 – 99999
1. Press NEXT or PREVIOUS to
increase or decrease each digit of
the five-digit number.
2. Press SELECT set one digit and
move to the next digit.
3. Press SELECT after changing the
last digit to save this setting.
Jun 06
TallyGenicom Intelliprint 8026DN Color Laser Printer User Guide 7-33
System Menu
SUBMENUS
DEFAULT
SETTING
AVAILABLE
SETTINGS
PROCEDURE FOR CHANGING
SETTING
JOB TIMEOUT
This submenu allows you to
increase or decrease the time limit
(in seconds) for PostScript jobs. A
0 setting indicates no timeout. This
setting applies only to PostScript
jobs.
00000
0 – 99999
1. Press NEXT or PREVIOUS to
increase or decrease each digit of
the five-digit number.
2. Press SELECT set one digit and
move to the next digit.
3. Press SELECT after changing the
last digit to save this setting.
JAM RECOVERY
This submenu allows you to turn
jam recovery on or off.
On
On
Off
1. Press NEXT or PREVIOUS to
toggle between ON and OFF.
2. Press SELECT to save this setting.
HEX PRINT
This submenu allows you to print
hexadecimal characters.
Off
On
Off
1. Press NEXT or PREVIOUS to
toggle between ON and OFF.
2. Press SELECT to save this setting.
POWER ON FILES
Playback
Playback
Delete
1. Press NEXT or PREVIOUS to
toggle between PLAYBACK and
DELETE.
2. Press SELECT to save this setting.
INTELLIFILTER
This submenu allows you to turn
the Intellifilter feature on or off.
On
On
Off
1. Press NEXT or PREVIOUS to
toggle between ON and OFF.
2. Press SELECT to save this setting.
DEVELOPER RESET
Jun 06
1. Contact a Customer Service Center
for assistance.
7-34
TallyGenicom Intelliprint 8026DN Color Laser Printer User Guide
Quality Menu
Quality Menu
The Quality Menu provides access to the printer settings that are related to print quality. Use
the following procedure to enter the Quality Menu:
1. Press the MENU button on the control panel.
2. Press the NEXT button until the text “Quality Menu” is shown on the second line of the
display.
3. Press the SELECT button to enter the system menu.
4. Press the NEXT button to move through the submenus: Resolution and Toner Saver.
5. Press the SELECT button to enter a submenu.
Use the procedures in the following table to access and change the system settings:
SUBMENUS
DEFAULT
SETTING
AVAILABLE
SETTINGS
PROCEDURE FOR CHANGING
SETTING
RESOLUTION
This submenu allows you to set
the resolution (dpi).
600 dpi
600 dpi
1200 dpi
1. Press NEXT or PREVIOUS to scroll
through the available resolutions.
2. Press SELECT to choose and set the
dpi.
TONER SAVER
This submenu allows you to set
the printer to draft mode.
OFF
ON
OFF
1. Press NEXT or PREVIOUS to toggle
between ON and OFF.
2. Press SELECT to save this setting.
Jun 06
TallyGenicom Intelliprint 8026DN Color Laser Printer User Guide 7-35
Color Menu
Color Menu
The Color Menu contains the settings related to the quality of printed color. Use the following
procedure to enter the Color Menu:
1. Press the MENU button on the control panel.
2. Press the NEXT button until the text “Color Menu” is shown on the second line of the display.
3. Press the SELECT button to enter the system menu.
4. Press the NEXT button to move through the submenus: Rendering Intent, Color Matching, Alignment, Refresh Toner.
Press the SELECT button to enter a submenu. Use the procedures in the following table to
access and change the system settings:
SUBMENUS
DEFAULT SETTING
AVAILABLE SETTINGS
PROCEDURE FOR
CHANGING
SETTING
Rendering Intent
This submenu allows
you to choose from
several color
settings. Depending
on the type of
printing you do, this
setting should be set
to an appropriate
value
Photographic
Photographic:
This setting will print the most realistic
photographic images.
1. Press NEXT or
PREVIOUS to
scroll through the
available color
rendering settings.
2. Press SELECT to
choose and save
this setting.
Business Graph:
This setting is best suited when printing
Business Graphics, Presentations, etc. This
setting places emphasis on bold, saturated
colors.
Logo Art:
When absolute color fidelity is important, as
when corporate logos and the like are being
printed, this setting will yield the greatest color
fidelity. Colors that not possible to accurately
produce will be remapped to the closest
possible color.
Proofing:
This setting is very similar to the Logo Art
setting, but the colors will be shifted by the
color of the media on which you are printing.
Jun 06
7-36
TallyGenicom Intelliprint 8026DN Color Laser Printer User Guide
Color Menu
SUBMENUS
DEFAULT SETTING
AVAILABLE SETTINGS
PROCEDURE FOR
CHANGING
SETTING
COLOR MATCHING
This submenu allows
you to enable
automatic color
correction when
printer color
documents in RGB
format.
On
Off
With this setting set to Off, RGB colors are
internally converted to their CMYK equivalent
and are then placed on the paper. It is
possible that the colors that print will be
different than what you see on your screen.
1. Press NEXT or
PREVIOUS to
scroll through the
available settings.
2. Press SELECT to
choose and save
this setting.
ALIGNMENT
This submenu allows
you to align all four
color planes (black,
yellow, magenta,
cyan) to obtain the
best color print
quality.
Alignment Page
On
With this setting set to On, the RGB colors are
processed by the printer's internal Color
Management system before being placed on
the page. The Color Rendering menu setting
is used to determine the exact color
translations performed. This setting will yield
printed colors that are as true as possible to
what you see on your screen.
Alignment Page:
with this setting you can print the alignment
page for the proper image positioning.
K-V Adjust:
to adjust black-color vertical alignment for all
resolutions.
M-V Adjust (600) or M-V Adjust (1200):
to adjust magenta-color vertical alignment for
600 or 1200 dpi resolutions.
Y-V Adjust (600) or Y-V Adjust (1200):
to adjust yellow-color vertical alignment for
600 or 1200 dpi resolutions.
1. Print the
“Alignment Page”
2. Adjust “Black
color” alignment
settings
3. Print the
“Alignment Page”
4. Adjust Color
alignment values
Note: see “Adjusting
Colour Registration”
(P. 1-25) section in
Chapter 1 for more
information.
C-V Adjust (600) or C-V Adjust (1200):
to adjust cyan-color vertical alignment for 600
or 1200 dpi resolutions.
M-H Adjust:
to adjust magenta-color horizontal alignment.
Y-H Adjust:
to adjust yellow-color horizontal alignment.
C-H Adjust:
to adjust cyan-color horizontal alignment.
K-H Adjust:
to adjust black-color horizontal alignment for
printing from Tray 2.
REFRESH TONER
1. Pressing SELECT
runs the refresh
toner procedure.
Jun 06
TallyGenicom Intelliprint 8026DN Color Laser Printer User Guide 7-37
Functions Menu
Functions Menu
The Functions Menu provides access to several printer functions that can supply you with information about the printer and its settings. Use the following procedure to enter the Functions
Menu:
1. Press the MENU button on the control panel.
2. Press the NEXT button until the text “Functions Menu” is shown on the second line of the
display.
3. Press the SELECT button to enter the system menu.
4. Press the NEXT button to move through the available functions: Reset Printer, Print Summary, Print Demo, and Print Fonts.
Use the procedures in the following table to execute the functions:
FUNCTIONS
PROCEDURE FOR EXECUTING FUNCTION
RESET PRINTER
This function resets the printer.
Press SELECT to reset the printer.
PRINT DEMO
Press SELECT to print a Demo Page.
This function allows you to print a demo page.
PRINT SUMMARY
Press SELECT to print a summary of the printer
This function prints a list of all printer settings: settings.
PRINT FONTS
This function allows you to print Postscript or
PCL font lists.
Jun 06
1. Press NEXT or PREVIOUS to toggle between
POSTSCRIPT and PCL.
2. Press SELECT to select and print the specific fonts
list.
7-38
TallyGenicom Intelliprint 8026DN Color Laser Printer User Guide
FLASH Menu
FLASH Menu
NOTE: This menu selection will only appear if an optional hard disk drive or Flash DIMM
has been installed. Consult the documentation that came with your hard disk drive or Flash
DIMM for detailed installation and usage instructions.
The FLASH Menu provides access to the printer settings that are related to the FLASH DIMM.
This menu appears when a User Flash is installed in the printer. Use the following procedure to
enter the FLASH Menu:
1. Press the MENU button on the control panel.
2. Press the NEXT button until the text “FLASH Menu” is shown on the second line of the display.
3. Press the SELECT button to enter the system menu.
4. Press the NEXT button to move through the submenus: Print, Delete, Format FLASH,
and FLASH summary.
5. Press the SELECT button to enter a submenu.
Use the procedures in the following table to access and change the system settings:
SUBMENUS
PROCEDURE FOR CHANGING SETTING
PRINT
This selection will read the selected file from
FLASH and print it as if it were being received
from one of the input ports.
1. Press NEXT or PREVIOUS to scroll through the
files.
2. Press SELECT to choose and print the file.
DELETE
This selection will delete the selected disk file or
directory from the FLASH DIMM. To delete an
entire directory, you must first delete all the files
within that directory.
1. Press NEXT or PREVIOUS to scroll through the
files.
2. Press SELECT to choose and delete the file.
FORMAT USR FLASH
This selection will reformat the FLASH DIMM.
1. Press SELECT to reformat the FLASH DIMM.
FLASH SUMMARY
This selection will print a page containing
information about the installed FLASH DIMM
including a list of all the current existing files and
directories.
1. Press SELECT to print the FLASH summary.
CAUTION
• All files on the FLASH DIMM will be deleted if the Format FLASH function is selected.
Jun 06
TallyGenicom Intelliprint 8026DN Color Laser Printer User Guide 7-39
DISK Menu
DISK Menu
NOTE: This menu selection will only appear if an optional hard disk drive has been
installed. Consult the documentation that came with your hard disk drive for detailed
installation and usage instructions.
The Disk Menu provides access to the printer settings that are related to the optional Hard Disk.
Use the following procedure to enter the Disk Menu:
1. Press the MENU button on the control panel.
2. Press the NEXT button until the text “Disk Menu” is shown on the second line of the display.
3. Press the SELECT button to enter the system menu.
4. Press the NEXT button to move through the submenus: Print, Delete, Format Disk, and
Disk Summary.
5. Press the SELECT button to enter a submenu.
Use the procedures in the following table to access and change the system settings:
SUBMENUS
PROCEDURE FOR CHANGING SETTING
PRINT
This selection will read the selected file from
Disk and print it as if it were being received from
one of the input ports.
1. Press NEXT or PREVIOUS to scroll through the
files.
2. Press SELECT to choose and print the file.
DELETE
This selection will delete the selected disk file or
directory from the hard disk. To delete an entire
directory, you must first delete all the files within
that directory.
1. Press NEXT or PREVIOUS to scroll through the
files.
2. Press SELECT to choose and delete the file.
FORMAT DISK
This selection will reformat the hard disk.
1. Press SELECT to reformat the hard disk.
DISK SUMMARY
This selection will print a page containing
information about the installed hard disk,
including a list of all the current existing files and
directories.
1. Press SELECT to print the Disk summary.
CAUTION
• All files on thehard disk will be deleted if the Format FLASH function is selected.
Jun 06
7-40
TallyGenicom Intelliprint 8026DN Color Laser Printer User Guide
Date/Time Menu
Date/Time Menu
NOTE: This menu selection will only appear if the Real Time Clock Option has been
installed. Please contact your dealer for more information on this feature.
The Date/Time Menu provides access to the printer settings that are related to print quality. Use
the following procedure to enter the Date/Time Menu:
1. Press the MENU button on the control panel.
2. Press the NEXT button until the text “Date/Time Menu” is shown on the second line of the
display.
3. Press the SELECT button to enter the menu.
4. Press the NEXT button to move through the submenus: Month, Day, Year, Hour, Minute,
Second, and Offset from GMT. Press the SELECT button to enter a submenu.
Use the procedures in the following table to access and change the system settings:
SUBMENUS
AVAILABLE SETTINGS
PROCEDURE FOR CHANGING SETTING
MONTH
This submenu allows you to set the
current month.
January – December
1. Press NEXT or PREVIOUS to scroll through
the months.
2. Press SELECT to choose and set the
month.
DAY
This submenu allows you to set the
current day.
Monday – Sunday
1. Press NEXT or PREVIOUS to scroll through
the days.
2. Press SELECT to choose and set the day.
YEAR
This submenu allows you to set the
current year.
2000 – 2099
1. Press NEXT or PREVIOUS to scroll through
the years.
2. Press SELECT to choose and set the year.
HOUR
This submenu allows you to set the
current hour.
1-12
1. Press NEXT or PREVIOUS to scroll through
the hours.
2. Press SELECT to choose and set the hour.
MINUTE
This submenu allows you to set the
current minute.
1 – 59
1. Press NEXT or PREVIOUS to scroll through
the minutess.
2. Press SELECT to choose and set the
minute.
SECOND
This submenu allows you to set the
time in seconds.
1 – 59
1. Press NEXT or PREVIOUS to scroll through
the seconds.
2. Press SELECT to choose and set the
second.
OFFSET FROM GMT
This submenu allows you to set time
for a different time zone in hours,
minutes and seconds.
-12 through + 12
1. Press NEXT or PREVIOUS to scroll through
the submenus.
2. Press SELECT to choose and set the hours,
minutes or seconds.
◆
◆
◆
Jun 06
Chapter 8
Optional Extended
Features
In this Chapter . . .
Jun 06
■
“About this Chapter” on page 8-2
■
“Installing DRAM Memory DIMMS” on page 8-2
■
“Installing the Hard Disk/Compact Flash Option” on page 8-4
■
“Installing the Flash Option in the Printer” on page 8-6
■
“Using the Hard Disk/Compact Disk Option and User Flash DIMM Module” on
page 8-9
■
“Collating, Saved Jobs, and Job Accounting” on page 8-14
■
“Using the Custom Paper Size Feature” on page 8-31
■
“Custom Page size and Microsoft Word, Word 2000, and Word 2003” on page
8-35
■
“Accessing the Printer Web Page” on page 8-37
8-2
TallyGenicom Intelliprint 8026DN Color Laser Printer User Guide
Installing DRAM Memory DIMMS
About this Chapter
This chapter describes the procedures for installation of DRAM Memory DIMMs and the Hard
Disk Option. Also describes how to use the extended features associated with these options.
Installing DRAM Memory DIMMS
1. Carefully review the safety precautions in the front of this guide before starting this installation procedure.
2. Ensure that the printer power switch is set to the OFF [O] position.
3. Remove Tray 2 Rear Cover.
4. Disconnect the power cord and signal cable from the back of the printer.
Network
Connection
Parallel
Connector
USB
Connector
AC Power
Cord
Jun 06
TallyGenicom Intelliprint 8026DN Color Laser Printer User Guide 8-3
Installing DRAM Memory DIMMS
5. Remove the three screws that secure the controller assembly.
1
2
3
6. Remove the controller assembly.
7. Carefully insert a DRAM DIMM which is compatible with your printer into DRAM DIMM slot
as shown below. Insert at a 45 degree angle into the DRAM connector.
8. When properly seated, gently push down on the DIMM until the side braces close onto the
edges of the DIMM.
Side
Brace
Side
Brace
9. Reinstall the controller assembly in reverse order as shown in Steps 5 and 6.
10. Reconnect the power cord and signal cable to the printer as shown in Step 4. Reinstall the
Tray 2 rear cover as shown in Step 3.
11. Turn the printer power switch to the ON [I] position.
Jun 06
8-4
TallyGenicom Intelliprint 8026DN Color Laser Printer User Guide
Installing the Hard Disk/Compact Flash Option
Installing the Hard Disk/Compact Flash Option
1. Carefully review the safety precautions in the front of this guide before starting this
installation procedure.
2. Ensure that the printer power switch is set to the OFF [O] position.
3. Remove Tray 2 Rear Cover.
4. Disconnect the power cord and signal cable from the back of the printer.
Network
Connection
Parallel
Connector
USB
Connector
AC Power
Cord
Jun 06
TallyGenicom Intelliprint 8026DN Color Laser Printer User Guide 8-5
Installing the Hard Disk/Compact Flash Option
5. Remove the three screws that secure the controller assembly.
1
2
3
6. Remove the controller assembly.
7. The connector for the Compact Flash is located in the corner of the controller assembly.
DRAM
Connector
Compact Flash
Connector
Flash
Connector
8. Insert the Compact Flash into the connector on the controller assembly.
Jun 06
8-6
TallyGenicom Intelliprint 8026DN Color Laser Printer User Guide
Installing the Flash Option in the Printer
9. Ensure the Compact Flash is pressed all the way into the connector.
10. Reinstall the controller assembly in reverse order as shown in Steps 5 and 6.
11. Reconnect the power cord and signal cable to the printer as shown in Step 4. Reinstall the
Tray 2 rear cover as shown in Step 3.
12. Turn the printer power switch to the ON [I] position.
Installing the Flash Option in the Printer
1. Carefully review the safety precautions in the front of this guide before starting this
installation procedure.
2. Ensure that the printer power switch is set to the OFF [O] position.
3. Remove Tray 2 Rear Cover.
Jun 06
TallyGenicom Intelliprint 8026DN Color Laser Printer User Guide 8-7
Installing the Flash Option in the Printer
4. Disconnect the power cord and signal cable from the back of the printer.
Network
Connection
Parallel
Connector
USB
Connector
AC Power
Cord
5. Remove the three screws that secure the controller assembly.
1
2
3
6. Remove the controller assembly.
7. The connector for the Flash is located on the right of the controller assembly.
DRAM
Connector
Compact
Flash
Flash
Connector
Jun 06
8-8
TallyGenicom Intelliprint 8026DN Color Laser Printer User Guide
Installing the Flash Option in the Printer
8. Insert the Flash into the connector on the controller assembly.
9. Ensure the Flash is pressed all the way into the connector.
10. Reinstall the controller assembly in reverse order as shown in Steps 5 and 6.
11. Reconnect the power cord and signal cable to the printer as shown in Step 4. Reinstall the
Tray 2 rear cover as shown in Step 3.
12. Turn the printer power switch to the ON [I] position.
Jun 06
TallyGenicom Intelliprint 8026DN Color Laser Printer User Guide 8-9
Using the Hard Disk/Compact Disk Option and User Flash DIMM Module
Using the Hard Disk/Compact Disk Option and
User Flash DIMM Module
This section discusses the available control panel menus when the Hard Disk/Compact Flash
or User Flash option is installed. Power-on files and the storage of files on the Hard Disk/Compact Flash and User Flash option are also discussed.
Operator Panel MENU Structure
When the Hard Disk or User Flash option is installed, the printer control panel menu structure is
enhanced as shown in the following table. The shaded areas denote additional features and
settings relevant to the Hard Disk or User Flash option.
Menu
Job Library
Job Accounting
Paper Menu
Interface Menu
PS Menu
PCL Menu
System Menu
Display Language
Alarm Control
Power Saver
Wait Timeout
Job Timeout
Jam Recovery
Hex Print
Intellifilter
Power-On Files
Playback
Delete
Quality Menu
Functions
Disk Menu
Print
Delete
Format Disk
Disk Summary
Flash Menu
Print
Delete
Format Usr FLASH
Flash Summary
Jun 06
FILE01.POR
FILE02.POR
FILE03.POR
...
...
FILE01.POR
FILE02.POR
FILE03.POR
...
...
8-10
TallyGenicom Intelliprint 8026DN Color Laser Printer User Guide
Using the Hard Disk/Compact Disk Option and User Flash DIMM Module
NOTE: 1. The Flash Menu and Disk Menu will only appear when the respective FLASH
SIMM and/or Hard Disk/Compact Flash option is installed.
2. Power-On Files menu will only appear if either a FLASH SIMM or a Hard Disk/Compact
Flash option is installed and power-on files exist.
Using the Disk Menu
Manipulation of files stored on the hard disk option can be accomplished using the Disk Menu.
Disk Menu
Print
Delete
Format Disk
Disk Summary
Print
This selection will read the selected file from the Hard Disk and print it as if it were being
received from one of the input ports.
Delete
This selection will delete the selected disk file or directory from the hard drive. To delete an
entire directory, you must first delete all the files within that directory.
Format Disk
This selection will reformat the hard drive. All files on the hard drive will be deleted if this function is selected.
Disk Summary
This selection will print a page containing information about the hard disk drive including a list of
all the current existing files and directories.
Using the Flash Menu
Manipulation of files stored in the FLASH SIMM can be accomplished using the Flash Menu.
Flash Menu
Print
Delete
Format Usr Flash
Flash Summary
Print
This selection will read the selected file from the FLASH SIMM and print it as if it were being
received from one of the input ports.
Delete
This selection will delete the selected file or directory from the FLASH SIMM. To delete an
entire directory, you must first delete all the files within that directory.
Jun 06
TallyGenicom Intelliprint 8026DN Color Laser Printer User Guide 8-11
Using the Hard Disk/Compact Disk Option and User Flash DIMM Module
Format Usr Flash
This selection will reformat the FLASH SIMM. All files on the FLASH SIMM will be deleted if this
function is selected.
Flash Summary
This selection will print a page containing information about the FLASH SIMM including a list of
all the current existing files and directories.
Using the FLASH SIMM or Hard Disk/Compact Flash Option as
a PostScript Device
In order to allow PostScript programs to access the FLASH SIMM and/or hard disk/Compact
Flash options, a full implementation of a PostScript storage device is provided. This section discusses an overview of the PostScript operators and parameter sets that are included in the support.
For detailed information on using the operators/parameter sets, please refer to the following
publications:
■
PostScript Language Reference Manual
■
Adobe PostScript 3 Version 3010 Product Supplement
Device Names and Priority
The device names assigned to the FLASH SIMM and hard disk options are as follows:
%flash%
device name for the FLASH SIMM
%disk0%
device name for the hard disk
If both devices are installed, both devices can be referenced uniquely by name. If no device
name is specified in the PostScript operation, the SearchOrder parameter in the device parameter set establishes the priority for file operations. When both devices are installed, the SearchOrder value for the hard disk is set to 1, while the SearchOrder value for the FLASH SIMM is
set to 2. This gives priority to the hard disk.
PostScript Operators
All of the standard file-object related operators (file, read, write, etc.) are supported. In addition,
following is a list of device-related PostScript Compatibility operators that are supported for use
with the FLASH SIMM(%flash%) or hard disk (%disk0%) options:
■
■
■
■
■
■
■
■
■
■
Jun 06
devdismount
devforall
devformat
devmount
devstatus
diskonline
diskstatus
initializedisk
dosysstart
setdosysstart
8-12
TallyGenicom Intelliprint 8026DN Color Laser Printer User Guide
Using the Hard Disk/Compact Disk Option and User Flash DIMM Module
Device Parameter Sets
When installed, a device parameter set will be supported for either or both FLASH SIMM and
hard disk options. The parameter sets can be referenced using the device names %flash% or
%disk0%. Each parameter set will include the following parameters:
■
■
■
■
■
■
■
■
■
■
■
■
LogicalSize
Writeable
BlockSize
Searchable
SearchOrder
Type
Mounted
HasNames
PhysicalSize
InitializeAction
Free
Removable
Warmstart.ps and Sys/Start Files
When either or both the FLASH SIMM or hard disk/compact flash options are installed, there
are two features which provide support for automatic execution of a PostScript program during
power-on initialization.
The first feature is the warmstart.ps file. Each time the printer is powered on, either or both
optional storage devices will be checked for a file named warmstart.ps. If this file is found, it will
be read and parsed by the PostScript interpreter. It is up to the PostScript programmer to create the content of this file and get the file onto the storage device using the PostScript device
and file operators.
The second feature is the Sys/Start file. If either or both of the optional storage devices are
installed, an additional parameter will be supported in the System Parameter set. This parameter is an integer parameter called StartupMode and is set to 1 by default.
NOTE: This parameter can be read or written using the dosysstart and setdosysstart
operators.
Each time the printer is powered on, if the StartupMode parameter is set to 1, either or both the
optional storage devices will be searched for a file called Sys/Start, a file named Start in a path
called Sys. If this file is found, it will be read and parsed by the PostScript interpreter. Again, it is
up to the PostScript programmer to create the content of this file and get the file onto the storage device using the PostScript device and file operators.
Jun 06
TallyGenicom Intelliprint 8026DN Color Laser Printer User Guide 8-13
Using the Power-On Files Feature
Using the Power-On Files Feature
Power-on Files Defined
If a FLASH DIMM or hard disk drive/Compact Flash is installed in your printer, your printer has
the capability of storing additional power-on files which can be read and interpreted at
power-on. Power-on files are processed at power-on initialization only and not at the start of
every print.
Power-on files can contain either PCL or PostScript language content. Examples of power-on
files include soft fonts, and macro/overlay definitions. The FLASH DIMM can store approximately 8MB of file storage, the hard disk drive/Compact Flash storage depends on the size of
the drive that is installed in your printer.
Optional operator panel menu selections become available when either of these options are
installed and power-on files are detected.
Jun 06
8-14
TallyGenicom Intelliprint 8026DN Color Laser Printer User Guide
Collating, Saved Jobs, and Job Accounting
Collating, Saved Jobs, and Job Accounting
The features discussed in this section are designed to work with the Hard Disk/Compact Flash
Option. However, if no Hard Disk/Compact Flash Option is installed, but a User Flash Option is
installed, these features will utilize the User Flash Option. If both the Hard Disk Option and a
User Flash Option are installed, these features will default to the Hard Disk/Compact Flash
Option.
There are two new features available using the Hard Disk or User Flash Option; Collating and
Saved Jobs. The drivers that support these new features are as follows:
■
PCL – All windows platforms
■
PostScript – Windows 2000 and Windows XP
Collating Feature
When this feature is enabled, multiple copies of the entire document (all pages e.g. 1-3, 1-3,
1-3) will be printed in sequential order rather than multiple copies of each individual page (111,
222, 333).
You access the collating feature through the drivers that support this feature. But, before these
features can be used, either Flash or Disk must be set as installed in driver Device Settings. To
access the Collating feature on your desktop, go to the Start menu, left click on Settings, left
click on Printers, and then click on your printer driver icon, right click and follow the menu to the
Properties menu.
Use the following procedure to enable collating using the PS driver:
1. Click on the Device Settings button. Scroll down and make sure a Hard Disk option or
User Flash is installed. Then click the OK button. A Hard Disk or User Flash must be
installed to use the Collating Feature..
Jun 06
TallyGenicom Intelliprint 8026DN Color Laser Printer User Guide 8-15
Collating, Saved Jobs, and Job Accounting
2. Right click on the Printer icon and select the Properties option from the list.
3. Click on the Printing Preferences button.
4. Click on the Paper Quality button and then the Advanced button.
Jun 06
8-16
TallyGenicom Intelliprint 8026DN Color Laser Printer User Guide
Collating, Saved Jobs, and Job Accounting
5. Click on the Copy Count button to enter the number of copies and make sure the Collate
button is checked.
6. Click to OK button and your printer driver is set to collate the number of copies specified.
Jun 06
TallyGenicom Intelliprint 8026DN Color Laser Printer User Guide 8-17
Collating, Saved Jobs, and Job Accounting
Use the following procedure to enable collating with the PCL driver:
1. Right click on the Printer icon and select the Properties option from the list. Then click on
the Setup Tab. Then check the Hard Disk and Mopier check boxes. A Hard Disk or User
Flash must be installed to use the Collating/Mopier feature.
2. Right click on the Printer icon and select the Properties option from the list.
Jun 06
8-18
TallyGenicom Intelliprint 8026DN Color Laser Printer User Guide
Collating, Saved Jobs, and Job Accounting
3. Click on the Printing Preferences button.
4. Check the Enable Advanced Features check box.
5. Select the number of copies and check the Collate check box.
6. Click the OK button and your printer driver is set to collate the number of copies specified.
Jun 06
TallyGenicom Intelliprint 8026DN Color Laser Printer User Guide 8-19
Collating, Saved Jobs, and Job Accounting
Saved Jobs Feature
You can create saved jobs using the drivers that support this feature. The drivers that support
this feature are as follows:
■
PCL – All windows platforms
■
PostScript – Windows 2000 and Windows XP
There are three job types available, Normal, Saved, and Private. The descriptions of the job
types are as follows:
Normal
A normal print job. No print job data is saved.
Saved
The print job data is saved on the Hard Disk or User Flash Option. The job will be saved in the
“Job Library” folder. A sub-folder in the Job Library folder will be created, if necessary, for the
user, as specified by the user name. The print job will be stored in a file in this folder with a
name created by the user in the job name field of the printer driver.
Private
The print job data is saved on the Hard Disk or User Flash Option. The job will be saved in the
“Job Library” folder. A sub-folder will be created, or the by the user as specified by user name.
The print job will be stored in a file in this folder, with a name specified by user in the job name
field of the printer driver. “Private” print job files are secured by having an associated PIN which
is entered in the PIN field of the driver by the user. Any access to this file will require the PIN to
be entered.
To access the Saved Jobs on your desktop, go to the Start menu, left click on Settings, left click
on Printers, and then click on your printer driver icon, right click and follow the menu to the
Properties menu.
NOTE: Before you can use this feature you will need to make sure a Hard Disk or User
Flash is installed and enabled in the driver. See the previous section on collating for
instructions on how to do this.
Jun 06
8-20
TallyGenicom Intelliprint 8026DN Color Laser Printer User Guide
Collating, Saved Jobs, and Job Accounting
Use the following procedure to enable the Saved Jobs Feature with the PS driver.
1. You are now in the Printing Properties menu, click on the Printing Preference button.
2. Click on the Options Tab.
Jun 06
TallyGenicom Intelliprint 8026DN Color Laser Printer User Guide 8-21
Collating, Saved Jobs, and Job Accounting
3. Select Job Type and then one of the three available options, Normal, Saved and Private.
4. If you want to Save your print job, enter a name you want to save job as and it will be saved
under User ID folder listed. You can change the User ID in this menu also.
Jun 06
8-22
TallyGenicom Intelliprint 8026DN Color Laser Printer User Guide
Collating, Saved Jobs, and Job Accounting
5. If you want to make your job Private, you can enter a number in the PIN menu. You will
only be able to print this document if you know the PIN number.
Jun 06
TallyGenicom Intelliprint 8026DN Color Laser Printer User Guide 8-23
Collating, Saved Jobs, and Job Accounting
Use the following procedure to enable the Saved Jobs Feature with the PCL driver.
1. Right click on the Printer icon and select the Properties option from the list. Then click on
the Setup Tab. Then check the Hard Disk and Job Storage Enabled check boxes. A
Hard Disk or User Flash must be installed to use the save job feature.
Jun 06
8-24
TallyGenicom Intelliprint 8026DN Color Laser Printer User Guide
Collating, Saved Jobs, and Job Accounting
2. Select the General Tab, and click on the Printing Preference button.
3. Check the Enable Advanced Features check box.
Jun 06
TallyGenicom Intelliprint 8026DN Color Laser Printer User Guide 8-25
Collating, Saved Jobs, and Job Accounting
4. Select the Options tab and press the Job Storage Settings button.
5. You can now select Job Storage Mode Off, Private Job or Stored Job.
Jun 06
8-26
TallyGenicom Intelliprint 8026DN Color Laser Printer User Guide
Collating, Saved Jobs, and Job Accounting
6. If you want to save your print job, enter a name you want to save the job as and it will be
saved under User ID folder listed. You can change the User ID in this menu also.
7. If you want to make your job private, you can enter a number in the PIN menu. You will
only be able to print this document if you know the PIN number.
Jun 06
TallyGenicom Intelliprint 8026DN Color Laser Printer User Guide 8-27
Collating, Saved Jobs, and Job Accounting
Working with Saved Jobs
There are two ways to work with Saved Jobs. One is through the front panel menus, the other is
through the printer web pages.
Front Panel Access
The Job Library Menu provides access to the printer settings that are related to the optional
Hard Disk. Use the following procedure to enter the Job Library Menu to Print or Delete jobs
that are Saved in the Job Library, including jobs that have a PIN number:
1. Press the MENU button on the control panel.
2. Press the NEXT button until the text “Job Library Menu” is shown on the second line of
the display.
3. Press the SELECT button to enter the Job Library Menu.
4. Press the NEXT button to move through the submenus: Print & Delete, Print, or Delete.
5. Press the SELECT button to enter a submenu.
Use the procedures in the following table to access and change the system settings.
MENU
SUBMENUS
PROCEDURE FOR CHANGING SETTING
Job Library
(Saved Job)
Print & Delete
1. Print & Delete combines the functions of
print and delete as explained in the
remainder of this table.
Print
(To print a saved job)
1. Press NEXT or PREVIOUS to scroll
through Print or Delete options.
2. Press SELECT to choose Print.
Print
User Folder 1
1. Press NEXT or PREVIOUS to scroll
through the User Folder Names.
2. Press SELECT to choose the desired
User Folder.
Print
Job1
1. Press NEXT or PREVIOUS to scroll
through the Print Job Names.
2. Press SELECT to choose the desired Print
Job.
Job Name
Copies – Select 1-99
1. Press NEXT or PREVIOUS to increase or
decrease each digit of the two-digit
number.
2. Press SELECT set one digit and move to
the next digit.
3. Press SELECT after changing the last
digit to save this setting.
Job Name
Copies
Job Library (Saved
Job with PIN)
Jun 06
1. Press SELECT to print the job.
Printing
Playback
1. The printer will display PRINTING on Line
1 and PLAYBACK on Line 2 of the display
while printing the job.
Print
(To print a saved job with a PIN)
1. Press NEXT or PREVIOUS to scroll
through Print or Delete options.
2. Press SELECT to choose Print.
8-28
TallyGenicom Intelliprint 8026DN Color Laser Printer User Guide
Collating, Saved Jobs, and Job Accounting
MENU
Job Library
DELETE
Job Library
(Delete Saved Job
with PIN)
SUBMENUS
PROCEDURE FOR CHANGING SETTING
Print
User Folder 1
1. Press NEXT or PREVIOUS to scroll
through the User Folder Names.
2. Press SELECT to choose the desired
User Folder.
Print
Job1
1. Press NEXT or PREVIOUS to scroll
through the Print Job Names.
2. Press SELECT to choose the desired Print
Job.
Job Name
PIN
1. Press NEXT or PREVIOUS to increase or
decrease each digit of the four-digit
number.
2. Press SELECT to set one digit and move
to the next digit.
3. Press SELECT after changing the last
digit to save this setting.
Job Name
INCORRECT PIN
1. If an incorrect PIN is entered, press
PREVIOUS to re-enter the correct PIN.
Job Name
Copies – Select 1-99
1. Press NEXT or PREVIOUS to increase or
decrease each digit of the two-digit
number.
2. Press SELECT to set one digit and move
to the next digit.
3. Press SELECT after changing the last
digit to save this setting.
Job Name
Copies
1. Press SELECT to print the job.
Printing
Playback
The printer will display PRINTING on Line 1
and PLAYBACK on Line 2 of the display while
printing the job.
Delete
(To delete a saved job)
1. Press NEXT or PREVIOUS to scroll
through Print or Delete options.
2. Press SELECT to choose Delete.
Delete
User Folder 1
1. Press NEXT or PREVIOUS to scroll
through the User Folder Names.
2. Press SELECT to choose the desired
User Folder.
Delete
Job1
1. Press NEXT or PREVIOUS to scroll
through the Print Job Names.
2. Press SELECT to choose the desired Print
Job to Delete.
Delete
(To delete a saved job with a PIN)
1. Press NEXT or PREVIOUS to scroll
through Print or Delete options.
2. Press SELECT to choose Delete.
Delete
User Folder 1
1. Press NEXT or PREVIOUS to scroll
through the User Folder Names.
2. Press SELECT to choose the desired
User Folder.
Jun 06
TallyGenicom Intelliprint 8026DN Color Laser Printer User Guide 8-29
Collating, Saved Jobs, and Job Accounting
MENU
SUBMENUS
Delete
Job1
1. Press NEXT or PREVIOUS to scroll
through the Print Job Names.
2. Press SELECT to choose the desired Print
Job to Delete.
Job Name
PIN
1. Press NEXT or PREVIOUS to increase or
decrease each digit of the four-digit
number.
2. Press SELECT to set one digit and move
to the next digit.
3. Press SELECT after changing the last
digit to save this setting.
Job Name
INCORRECT PIN
1. If an incorrect PIN is entered, press
PREVIOUS to re-enter the correct PIN.
Job Name
Jun 06
PROCEDURE FOR CHANGING SETTING
1. Press SELECT to Delete the job.
8-30
TallyGenicom Intelliprint 8026DN Color Laser Printer User Guide
Collating, Saved Jobs, and Job Accounting
Job Accounting Feature
The printer supports a job accounting feature which will store certain information about each
print job received by the printer. There are two ways to work with this feature. One is through
the front panel menu.
NOTE: Please see “Accessing the Printer Web Page” on page 8-37 for more information
on the Job Accounting Feature.
Front Panel Access
The Job Accounting Menu provides access to functions and settings related to this feature. Use
the following procedure to enter the Job Accounting Menu to change the settings or access the
functions:
1. Press the MENU button on the control panel.
2. Press the NEXT button until the text “Job Accounting Menu” is shown on the second line
of the display.
3. Press the SELECT button to enter the Job Accounting Menu.
4. Press the NEXT button to move through the submenus: Enable, Print Info, Reset Info.
5. Press the SELECT button to enter a submenu.
Use the procedures in the following table to access and change the system settings.
SUBMENU
SETTINGS
ENABLED
Yes or No
PROCEDURE FOR CHANGING SETTING
1. Press NEXT or PREVIOUS to scroll through Yes
or No options.
2. Press SELECT to choose Yes to turn on this
function.
PRINT INFO
1. Press SELECT to begin printing the Job
Accounting Summary Report.
RESET INFO
1. Press SELECT to reset the Job Accounting
Information. This will delete all stored information
related to jobs received by the printer.
When you print a Job Accounting Summary the following information will print on your report:
JOB
NAME
USER
NAME
PORT
job2
jerry
parallel
job1
jerry
network1
PROTOCOL PAGES
(SIDES)
LPD
PAGES
(SHEETS)
DATE/TIME
DURATION
4
4
May 30 2006
01:11:10 PM
00:00:08
4
4
May 30 2006
01:12:10 PM
00:00:04
NOTE: Only products that have real time clock support will provide the Date/Time
information.
Jun 06
TallyGenicom Intelliprint 8026DN Color Laser Printer User Guide 8-31
Collating, Saved Jobs, and Job Accounting
Using the Custom Paper Size Feature
There are two ways to work with the Custom Paper Size Feature. One is through the front panel
menus, the other is through the printer driver. If you have a Windows or Macintosh printer
driver, you can access this feature from the driver and you do not have to use front panel settings. Use the front panel access to these features if you have a Unix system or do not have
Windows or MacIntosh drivers.
Operator Panel Access
The Paper Menu provides access to the Custom Paper Size settings. The range for setting a
custom paper size is:
Paper Width
3.5 inches minimum to 8.5 inches maximum
Paper Length
5.5 inches minimum to 35.43 inches maximum
Use the following procedure to enter the Paper Menu to set a Custom Paper Size:
1. Press the MENU button on the control panel.
2. Press the NEXT button until the text “Paper Menu” is shown on the second line of the
display.
3. Press the SELECT button to enter the Paper Menu.
4. Press the NEXT button until the text “Media Size/Type is shown on the second line of the
display and press the SELECT button.
5. Press the NEXT button until the text “Tray 1” is shown on the second line of the display.
6. Press the SELECT button.
7. Press the NEXT button until the text “Custom Size” is shown on the second line of the
display.
8. Press the SELECT button to enter the “Custom Size” menu. “Width” is shown on the
second line of the display.
9. Press NEXT or PREVIOUS to increase or decrease each digit of the three-digit number to
set the width of your paper. When the width of paper is correct, press the SELECT button.
10. Next “Length” is shown on the second line of the display.
11. Press NEXT or PREVIOUS to increase or decrease each digit of the three-digit number to
set the length of your paper. When the length of paper is correct, press the SELECT button.
12. Press RETURN until you exit out of all the submenus and return to READY.
Jun 06
8-32
TallyGenicom Intelliprint 8026DN Color Laser Printer User Guide
Collating, Saved Jobs, and Job Accounting
Printer Driver Access
To access the Custom Paper Size Feature through your printer driver, use the following procedure:
1. On your desktop, go to the Start menu, left click on Settings, left click on Printers, and
then click on your printer driver icon, right click and follow the menu to the Properties
menu.
2. You are now in the Printing Properties menu, click on the Printing Preference button.
3. Click on the Advanced button.
Jun 06
TallyGenicom Intelliprint 8026DN Color Laser Printer User Guide 8-33
Collating, Saved Jobs, and Job Accounting
4. Click on the Paper Size button.
5. Scroll down to Custom Page Size and click on PS Custom Page Size.
Jun 06
8-34
TallyGenicom Intelliprint 8026DN Color Laser Printer User Guide
Collating, Saved Jobs, and Job Accounting
6. Then enter the width and height of your custom paper size.
7. Click the OK button until you exit out of the driver menu. You are now ready to print your
custom sized document.
Jun 06
TallyGenicom Intelliprint 8026DN Color Laser Printer User Guide 8-35
Custom Page size and Microsoft Word, Word 2000, and Word 2003
Custom Page size and Microsoft Word, Word
2000, and Word 2003
When you specify a PostScript custom page size in the Paper Size box in the advanced printer
properties for a supported printer, the custom size setting appears to be ignored if you have
configured Microsoft Word to use the PostScript Custom Page Size setting. Word defaults to
the default size of 8.5 by 11 inches. Word is limited to a maximum length of 22 inches.
Resolution
If you want to use PostScript custom page sizes that are supported by a printer, the only way to
make them work correctly in Word is to add custom forms to Windows and then to choose those
form names in Word. By using this method, the PostScript Page Size setting in Word is ignored,
and the newly added forms are used instead.
Create a custom form for printing to a non-standard paper size in Microsoft Windows NT 4.0,
Windows 2000, and Windows XP.
To create a custom form, follow these steps:
■
Navigate to CONTROL PANEL, double click PRINTERS.
■
On the FILE menu, click SERVER PROPERTIES.
■
On the FORMS tab, select the CREATE A NEW FORM check box.
Enter the settings for the new form.
NOTE: When you set up a custom form, the margins cannot go beyond the confines of the
specifications for the installed printer driver. Printable regions must be adhered to with
regard to margin limits for the printer and driver in use.
■
Click SAVE FORM or OK
To use the new form as the default form, follow these steps:
WINDOWS NT
■
In CONTROL PANEL, double-click PRINTERS.
■
Right-click the printer you want to select, and then click DOCUMENT DEFAULTS.
■
In the PAPER SIZE box, click the new form.
■
Click OK.
WINDOWS 2000 AND XP
Jun 06
■
In CONTROL PANEL, double-click PRINTERS.
■
Right-click the printer you want to select and then click PROPERTIES.
■
On the GENERAL tab, click PREFERENCES.
■
On the PAPER QUALITY tab, click ADVANCED, and then in the PAPER SIZE drop down
menu, select the custom form size.
■
Click OK.
8-36
TallyGenicom Intelliprint 8026DN Color Laser Printer User Guide
Custom Page size and Microsoft Word, Word 2000, and Word 2003
To use the new form from a program, follow these steps:
■
In the program, click PRINT.
■
In the PRINT dialog box, click PROPERTIES.
■
In the PAPER SIZE box, click the new form.
■
Click OK.
■
Click OK to print.
NOTE: New forms are stored on the computer where they are created. When you create a
new form for use with a shared printer, create the form on the print server.
NOTE: On a Windows 2000 and XP computer, occasionally the newly created form will not
appears in the drop down list under paper size. If you encounter this, you may need to
select an existing form under server properties, modify the settings, check box to create a
new form, change the form name and save the form. Once you save the form, it should
appear in the paper size drop down box.
Jun 06
TallyGenicom Intelliprint 8026DN Color Laser Printer User Guide 8-37
Accessing the Printer Web Page
Accessing the Printer Web Page
You can access the printer web page by going to the internet browser and typing the IP address
of your network printer (http://IP ADDRESS). You can directly access the printer control panel
on the web and it allows you to view and change the printer settings. Following is an example of
the printer web page:
When you access the printer web page it will display your printer name and logo and provide
access to the following menus:
Jun 06
8-38
TallyGenicom Intelliprint 8026DN Color Laser Printer User Guide
Accessing the Printer Web Page
MAIN PAGE OF PRINTER WEB
SITE
SUBMENU 1 OF PRINTER WEB
SITE
SUBMENU 2 OF PRINTER WEB
SITE
Printer Setup
You can view and change printer
configuration. With access to the
following menus:
Paper Menu
Provides access to the printer
settings for various paper-handling
functions:
Copies
Duplex
Duplex Bind
Default Source
Manual Feed
Output Tray
Media Size/Type
Tray Linking
Job Offset
Blank Pages
Face Up Inst
Tray 1 First
Gloss Level
Auto Resize
Separator Page
Custom Size Unit
Interface Menu
Provides access to the printer
interface settings:
Port
Parallel
Network 1
USB
Parallel Setup
Interpreter
Format
Mode
Delay Out Close
Network 1Setup
Interpreter
Format
Network Address
IP Address
Subnet Mask
Default Router
LPD Banner
DHCP
Delay Out Close
Host Name
mDNS
Local Link
mDNS Host Name
mDNS Svc Name
Multi-Session
AppleTalk
Current Zone
Preferred Zone
Binary PS
Factory Defaults
Connection Speed
USB Setup
Interpreterr
Format
Delay Out Close
Binary PS
PS Menu
Provides access to the PostScript
settings:
Print PS Errors
Manual Feed TO
Jun 06
TallyGenicom Intelliprint 8026DN Color Laser Printer User Guide 8-39
Accessing the Printer Web Page
MAIN PAGE OF PRINTER WEB
SITE
SUBMENU 1 OF PRINTER WEB
SITE
SUBMENU 2 OF PRINTER WEB
SITE
PCL Menu
Provides access to the PCL settings:
Orientation
Font Source
Font Number
Pitch
Symbol Set
Macro Filter
Lines Per Page
CR Mode
LF Mode
FF Mode
Print Area
Parameter Values
Paper Source
Paper Size
Only appears if the Real Time Clock
Option is installed.
Jun 06
System Menu
Provides access to the system
settings:
Factory Defaults
Display Language
Alarm Control
Power Saver
Wait Timeout
Job Timeout
Jam Recovery
Hex Print
Intellifilter
Quality Menu
Provides access to the printer
settings that are related to print
quality:
Resolution
Toner Saver
Date/Tiime Menu
Month
Provides access to the following date Day
and time settings on your printer:
Year
Hour
Minute
Second
Offset from GMT
8-40
TallyGenicom Intelliprint 8026DN Color Laser Printer User Guide
Accessing the Printer Web Page
MAIN PAGE OF PRINTER WEB
SITE
SUBMENU 1 OF PRINTER WEB
SITE
SUBMENU 2 OF PRINTER WEB
SITE
Email Setup
Provides access to the following
settings which allow the administrator
to set parameters for specific
conditions and have an email alert
sent to specific addresses.
Email Server Settings:
SMTP Server IP Address
Enable Authentication
User Name: (for Authentication)
Password: (for Authentication)
Printer Email Address
Reply-To-Address
Email Address Settings:
Example:jsmith@abc_co.com
Email Alert Conditions:
Re-send Interval
Off Line
Consumables
Toner Low/Toner Out
Paper Low/Paper Out
Paper Jam
Cover Open
Stacker Error
Mass Storage Error
Recoverable Error
Service Call Required
Email Signature Settings
SNMP Setup
Defines IP Addresses for trap host
that will be sent SNMP trap
messages. The printer supports the
following SNMP trap types:
1) Cold start trap
2) Printer MIB alert table traps.
Trap Destination 1:
Trap Destination 2:
Trap Destination 3:
Trap Destination 4:
Trap Destination 5:
Printer Status
Input
Displays printer option and
consumables status. You can view
the current settings for the Input
options on your printer and the Output Output
options installed.
Displays paper trays and the paper
size, type and capacity levels of all
installed trays and options.
Displays output paper trays and
capacity level.
Consumable Information
Displays the toner cartridge and
percentage used. Also displays the
Toner Page Count.
Other
Sheet Counter
Image Counter
Administration
Factory Defaults
Displays security and factory defaults.
Console Security
Allows you to set up support and
supplies web links.
Refresh Rate
Support Link
Supplies Link
Jun 06
TallyGenicom Intelliprint 8026DN Color Laser Printer User Guide 8-41
Accessing the Printer Web Page
MAIN PAGE OF PRINTER WEB
SITE
SUBMENU 1 OF PRINTER WEB
SITE
SUBMENU 2 OF PRINTER WEB
SITE
User Flash Files
You can view contents of folder,
retrieve files or delete print files.
Format User Flash
Allows you to format your User Flash.
Print User Flash Summary
Prints a summary page of the files
stored in the User Flash.
Hard Disk Files
You can view contents of folder,
retrieve files or delete print files.
Format Hard Disk
Allows you to format your Hard Disk.
Print Disk Summary
Prints a summary page of the files
stored on the Hard Disk.
File Management
Allows you to access (print or delete)
files stored on your Hard Disk or User
Flash.
Only appears if User Flash is
installed.
Only appears if Hard Disk Option is
Installed.
Enable/Disable
Job Accounting
View, retrieve, or reset job accounting
information.
Retrieve Job Accounting File
Retrieve a job file and upload the file
information to a CSV file.
Display Job Accounting Info
Displays all job information such as
job name, user name, port, protocol,
pages, date/time and duration.
Reset All Job Accounting Info
Deletes all stored Job Accounting
information.
Product Support
Direct link to obtain technical support
Takes you to the Product Support
Website where you can obtain
technical support.
Product Supplies
Direct link to order supplies
Takes you to the Product Supplies
Website where you can order product
supplies.
Fonts and Macros
Allows you to view the PostScript
Fonts and PCL Fonts, stored
internally on your printer. Also allows
you to view Macros stored on your
Hard Disk or User Flash Options.
PS Fonts
PCL Fonts
Macros
Job Library
View contents of user folder.
Takes you to the job library where you Retrieve files.
can view all user folders and print
Delete or print selected files.
jobs. Also allows access to print or
delete all files stored in your job
library on your Hard Disk or User
Flash Option. Allows you to save
private jobs with a PIN.
Jun 06
Click Yes or No to Enable or Disable
Job Accounting
8-42
TallyGenicom Intelliprint 8026DN Color Laser Printer User Guide
Accessing the Printer Web Page
Printer Setup
Go to your web browser and type in your printer web address. The printer web page will appear.
1. Click on Printer Setup.
2. When you enter the Printer Setup Menu, you have access to the Paper Menu, Interface
Menu, PS Menu, PCL Menu, System Menu, Quality Menu , Date/Time, Email Setup, and
SNMP Setup.
Jun 06
TallyGenicom Intelliprint 8026DN Color Laser Printer User Guide 8-43
Accessing the Printer Web Page
3. The Paper Menu allows the user to access and change the paper menu settings.
4. The Interface Menu allows the user to access and change the interface settings.
Jun 06
8-44
TallyGenicom Intelliprint 8026DN Color Laser Printer User Guide
Accessing the Printer Web Page
5. The PS Menu allows the user to access and change the Post Script Menu settings
6. The PCL Menu allows the user to access and change the PCL settings
Jun 06
TallyGenicom Intelliprint 8026DN Color Laser Printer User Guide 8-45
Accessing the Printer Web Page
7. The System Menu allows the user to access and change the System Menu settings
8. The Quality Menu allows the user to access and change the Quality Menu settings
9. The Color Menu allows the user to access and change the Rendering, Color Matching, and
Refresh Toner.
Jun 06
8-46
TallyGenicom Intelliprint 8026DN Color Laser Printer User Guide
Accessing the Printer Web Page
10. The Date/Time Menu allows the user to access and change the Date.
11. The Email Setup Menu allows you to configure the printer to send email messages when
certain status conditions occur.
Email Server Settings
SMTP Server IP Address: Enter the IP address for the SMTP server that the printer will
use to transmitt the email messages.
Enable Authentication: Check this box if the SMTP server requires authentication.
User Name: (for Authentication) Enter the name of a user who is authorized to access the
SMTP server.
Password: (for Authentication) Enter the password for the user who is authorized to
access the SMTP server.
Jun 06
TallyGenicom Intelliprint 8026DN Color Laser Printer User Guide 8-47
Accessing the Printer Web Page
Printer Email Address: The character string configured here will be used in the “FROM”
field of the email message. Reply-To-Address: The character string configured here will
be used in the “REPLY TO” field of the email message.
Email Address Settings/Email Alert Conditions
You can configure 1 – 5 destination email addresses. For each of these destination email
addresses you can configure which status conditions will cause an email to be sent. In
addition, a resend interval can be set for each address, which determines if or how often
the email message should be resent, as long as the condition persists.
Jun 06
8-48
TallyGenicom Intelliprint 8026DN Color Laser Printer User Guide
Accessing the Printer Web Page
Email Signature Settings
These are text strings that are appended to the end of the email messages. They can be
used to provide helpful hints/reminders to receprients of the status email messages.
The SNMP Setup Menu allows you to define IP addresses for trap host that will be sent
SNMP trap messages. The printer supports the folowing SNMP trap types:
A) Cold Strart trap
B) Printer MIB alert table traps.
Jun 06
TallyGenicom Intelliprint 8026DN Color Laser Printer User Guide 8-49
Accessing the Printer Web Page
Job Accounting
Web Page Access
Go to your web browser and type in your printer web address. The printer web page will appear.
1. Click on Job Accounting.
2. When you enter the Job Accounting field the following options appear:
Jun 06
8-50
TallyGenicom Intelliprint 8026DN Color Laser Printer User Guide
Accessing the Printer Web Page
3. When you click on Enable/Disable it will take you to the following screen. Click Yes or No
to Enable or Disable Job Accounting.
4. When you click on Retrieve Job Accounting Files it will upload the file information, which
is stored in a .CSV file.
Jun 06
TallyGenicom Intelliprint 8026DN Color Laser Printer User Guide 8-51
Accessing the Printer Web Page
5. When you click on Display Job Accounting Info it will bring you the following screen
which displays all your job information.
NOTE: Only products that have real time clock support will provide the Date/Time
information.
6. When you click on Reset All Job Accounting Info, all printer job information will be
deleted.
Jun 06
8-52
TallyGenicom Intelliprint 8026DN Color Laser Printer User Guide
Accessing the Printer Web Page
Web Page Access
Using the printer web page, you can delete, print, or download any job files stored in the job
library. Go to your web browser and type in your printer web address. The printer web page will
appear as follows:
1. Click on Job Library.
2. Click on the folder icon or name to view the printer jobs in the user folders.
Jun 06
TallyGenicom Intelliprint 8026DN Color Laser Printer User Guide 8-53
Accessing the Printer Web Page
3. The printer job information will appear. If there is a PIN number associated with the file, you
will be required to enter the correct PIN number to access the print file.
◆
Jun 06
◆
◆
8-54
TallyGenicom Intelliprint 8026DN Color Laser Printer User Guide
Accessing the Printer Web Page
Jun 06
Appendix A
Specifications and
consumables
In this Chapter . . .
Jun 06
■
“Specifications” on page A-2
■
“Expected life of Consumables” on page A-3
A-2
TallyGenicom Intelliprint 8026DN Color Laser Printer User Guide
Specifications
Specifications
Printer Specifications
Machine type
Desktop
Printing system
Laser xerography
Printing speed
Monochrome printing: 35 sheets/minute
Color printing: 25 sheets/minute
(for continuous printing of the same A4-sized document
by short edge feed)
Warm-up time
25 seconds (at temperature: 22 °C / humidity: 55%)
However, the printer’s electrical system is ready 10
seconds after switching on the printer.
Resolution
1200 dots/25.4 mm and 600 dots/25.4 mm (switching
method)
Paper feed
Auto
Paper size
A4, A5, B5, Letter, Legal (8.5 × 13"), Legal (8.5 × 14"),
Executive
Paper type
Plain paper (60 [Custom] – 216 g/m2), transparencies,
Japanese official postcards, envelopes*, labels*
* some envelopes and labels cannot be used due to the
paper quality and size
Paper supply (standard paper)
Multipurpose feeder: 150 sheets
500 sheet tray: 550 sheets
550 sheet tray module (optional): 550 sheets
1100 sheet tray module (optional): 1100 sheets
Output tray capacity
250 sheets (64 g/m2)
Operating noise
55 db(A) or less during operation, 35 db(A) or less during
standby mode
Power
220 to 240 VAC, 50/60 Hz
100/120 VAC, 50/60 Hz
Maximum power consumption
1,300 W or less during operation, 45 W or less during
standby mode
Dimensions
429 (W) × 580 (D) × 457 (H) mm
16.9" (W) × 22.8" (D) × 18.0" (H)
Weight
31.5 kg/70 lb (not including the drum cartridge)
550 sheet tray module (optional): 6.8 kg/15 lb
1100 sheet tray module (optional): 21.0 kg/46 lb
Jun 06
TallyGenicom Intelliprint 8026DN Color Laser Printer User Guide A-3
Specifications
Printable area
Non-Printable Area
Printable Area
Expected life of Consumables
Toner Cartridge
Possible number of pages printed
• Black:
9,000 pages
• Yellow/Magenta/Cyan:
8,000 pages
NOTE: The possible number of pages that can be printed is based on Letter size paper
with a print ratio of 5% and the default density setting. The number of pages that actually
can be printed varies according to the conditions of use.
Drum Cartridge, Fuser Unit, Transfer Roll Cartridge and Retard Roll
• Drum cartridge:
35,000 pages equivalent
• Fuser unit:
100,000 pages
• Transfer roll cartridge:
35,000 pages
• Retard roll:
100,000 pages
• Retard roll (Multipurpose feeder): 90,000 pages
NOTE: The possible number of pages that can be printed is based on Letter size paper
with a print ratio of 5% and the default density setting. The number of pages that actually
can be printed varies according to the conditions of use.
◆
Jun 06
◆
◆
A-4
TallyGenicom Intelliprint 8026DN Color Laser Printer User Guide
Specifications
Jun 06
“All rights reserved. Translations, reprinting or copying by any means of this manual complete or in part or in any different form requires our explicit approval. We reserve the right to make changes to this manual without notice. All care
has been taken to ensure accuracy of information contained in this manual. However, we cannot accept responsibility
for any errors or damages resulting from errors or inaccuracies of information herein.”
TALLYGENICOM REPRESENTATIVES
U.S.A.
TallyGenicom L.P.
4500 Daly Drive, Suite 100
Chantilly, VA 20151
U.S.A.
Phone: +1 703 633 8700
Fax: +1 703 222 7629
http://www.tallygenicom.com
GERMANY
TallyGenicom
Computerdrucker GmbH
Postfach 2969
D-89019 Ulm
Deutschland
Tel.: +49 731 2075 0
Fax: +49 731 2075 100
http://www.tallygenicom.de
UNITED KINGDOM
TallyGenicom Limited
Rutherford Road
Basingstoke, Hampshire
RG24 8PD
England, U.K.
Phone: +44 870 872 2888
Fax: +44 870 872 2889
http://www.tallygenicom.co.uk
ITALY
TallyGenicom S.R.L.
Via Borsini 6
I-20094 Corsico (MI)
Italia
Tel.: +39 02 48608 1
Fax: +39 02 48601 141
http://www.tallygenicom.it
SPAIN
TallyGenicom SRL
Joaquin Lorenzo 4, Local
28033 Madrid
España
Phone: +34 902 196 183
Fax: +34 913 739 943
http://www.tallygenicom.es
CANADA
TallyGenicom
125 Traders Boulevard, 9
Missisauga, Ontario L4Z 2E5
Canada
Phone: +1 905 8904646
Fax: +1 905 8904567
http://www.tallygenicom.com
SINGAPORE
TallyGenicom Pte. Ltd
63 Hillview Avenue
#08-22, Lam Soon Industrial Building
Singapore 669569
Phone: +65 6760 8833
Fax: +65 6760 1066
http://www.tallygenicom.com.sg
MALAYSIA
TallyGenicom Sdn. Bhd.
Wisma KT, Suite 3.02
No 14 Jalan 19/1
46300 Petaling Jaya
Selangor Darul Ehsan
Malaysia
Phone: +3 7625 1988
Fax: +3 7625 2688
http://www.tallygenicom.com.my
© June 2006 TallyGenicom AG
FRANCE
TallyGenicom S.A.
19 avenue de L'lle Saint Martin
F-92237 Nanterre Cedex
France
Tél.: +33 1 41 30 11 00
Fax: +33 1 41 30 11 10
http://www.tallygenicom.fr
AUSTRIA
TallyGenicom Ges.m.b.H.
Eduard-Kittenberger-Gasse 95B
A-1232 Wien
Austria
Tel.: +43 1 863 40 0
Fax: +43 1 863 40 240
http://www.tallygenicom.at
Russian Federation and C.I.S.
TallyGenicom Representative
Park Place Moscow
Office D-206
Leninsky Prospekt 113/1
117198 Moscow
Russian Federation
Phone: +7 095 956 56 40
Fax: +7 095 956 55 41
http://www.tallygenicom.ru