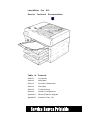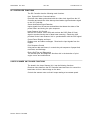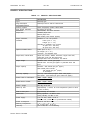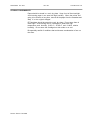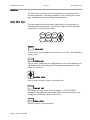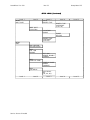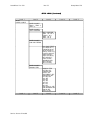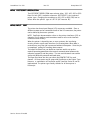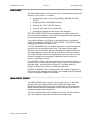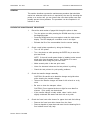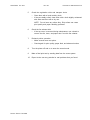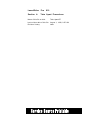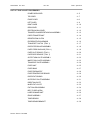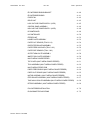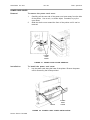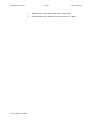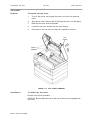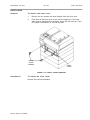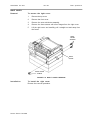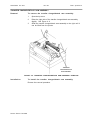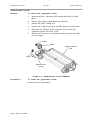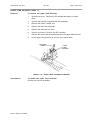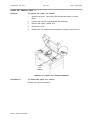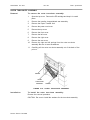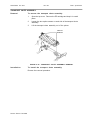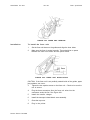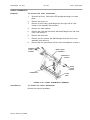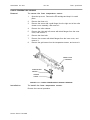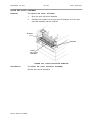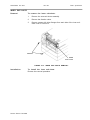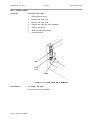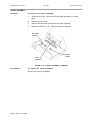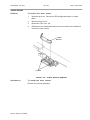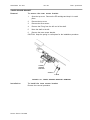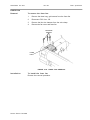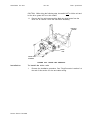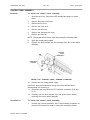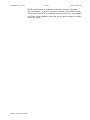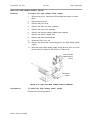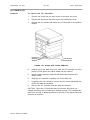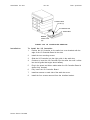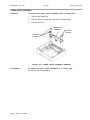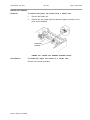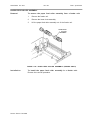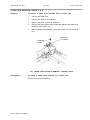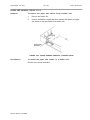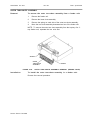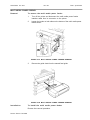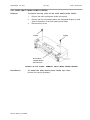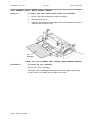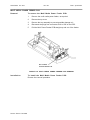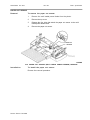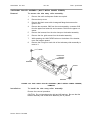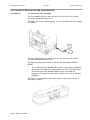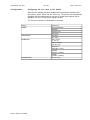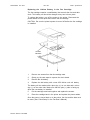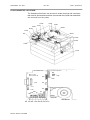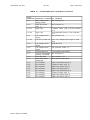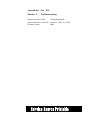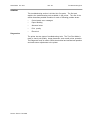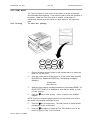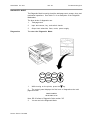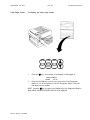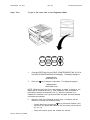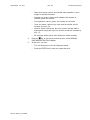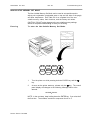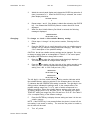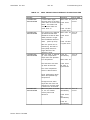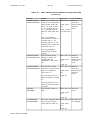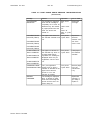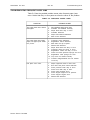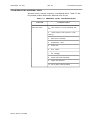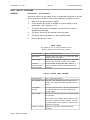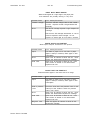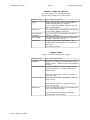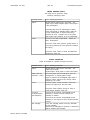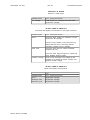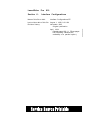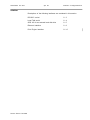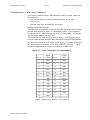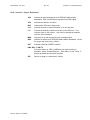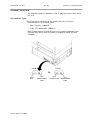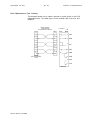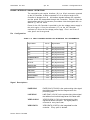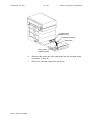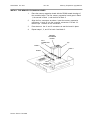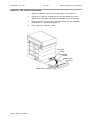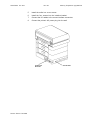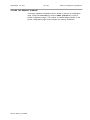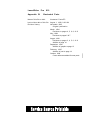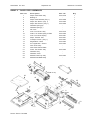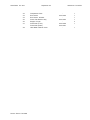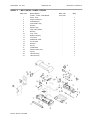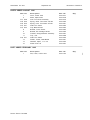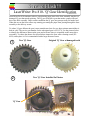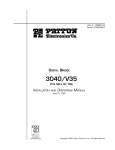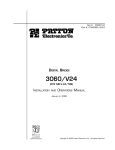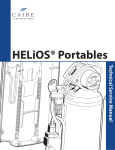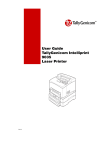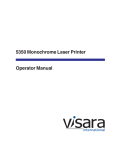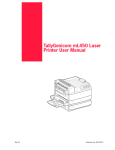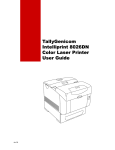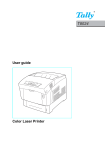Download Apple LaserWriter Pro 810 ation Specifications
Transcript
LaserWriter Service Pro 810 Technical Documentation Table of Contents Section 1. Introduction Section 2. Setup Menu Section 3. Preventive Maintenance Section 4. Take Apart Section 5. Troubleshooting Section 6. Interface Configurations Appendix A. Memory Expansion Upgrade Appendix B. Illustrated Parts List All rights reserved. No part of this document may be reproduced without the express permission of Apple Computer, Inc. The material in this document is for informational purposes and is subject to change without notice Apple Computer, Inc. assumes no responsibility for errors or omissions in this document. Nor is any liability assumed for any damages resulting from the use of the information it contains. TRADEMARK ACKNOWLEDGEMENTS HP Laserjet Series IIP is a trademark of Hewlett Packard, Inc. PostScript is a registered trademark of Adobe System Incorporated. Apple and LaserWriter are a registered trademarks of Apple Computer, Inc. Macintosh is a trademark licensed to Apple Computer, Inc. First Edition June 1993 WARNING FCC Regulations state that any unauthorized changes or modifications to the equipment not expressly approved by the manufacturer could void the user's authority to operate this equipment. NOTE This equipment has been tested and found to comply with the limits for a Class A digital device pursuant to Part 15 of FCC Rules. These limits are designed to provide reasonable protection against harmful interference in a residential installation. This equipment generates, uses, and can radiate radio frequency energy and, if not installed and used in accordance with the instructions, may cause interference to radio communications. However, there is no guarantee that interference will not occur in a particular installation. If this equipment does cause harmful interference to radio or television reception, which can be determined by turning the equipment off and on, the user is encouraged to try to correct the interference by one or more of the following measures: • • • • Reorient the receiving antenna. Increase the separation between the equipment and receiver. Connect the equipment into an outlet on a circuit different from that to which the receiver is connected. Consult the dealer or an experienced radio/TV technician for help. NOTE In order to maintain compliance with FCC regulations, shielded data cables must be used with this equipment. BESCHEINIGUNG DES HERSTELLERS/IMPORTEURS Hiermit wird bescheinigt, daß der Laser Drucker Typ LaserWriter Pro 810 in Übereinstimmung mit den Bestimmungen der Vfg. 1046/1984 funk-entstört ist. Der Deutchen Bundespost wurde das Inverkehrbringen dieses Gerätes angezeigt und die Berechtigung zur Überprüfung der Serie auf Einhaltung der Bestimmungen eingeräumt . Apple Computer, Inc. CERTIFICATE OF MANUFACTURER/IMPORTER This is to certify that the Laser Printer Model LaserWriter Pro 810 is shielded against radio interference with the provisions of Vfg. 1046/1984. The German Postal services have been advised that this device is being put on the market and are entitled to inspect the series for compliance with the regulations. Apple Computer, Inc. USER SAFETY The Printer is certified as a Class 1 laser product under the U. S. Department of Health and Human Services (DHHS) Radiation Performance Standard according to the Radiation Control for Health and Safety Act of 1968. The product is safe to use during normal operation and maintenance. Protective housing and external covers completely confine the laser light emitted inside the printer. The laser beam cannot escape from the machine during any phase of normal user operation. CAUTION Performance of procedures other than those specified in this manual could result in hazardous radiation exposure. Regulations implemented on August 2, 1976, by the Center for Devices and Radiological Health (CDRH) of the U. S. Food and Drug Administration (FDA) apply to laser products manufactured from August 1, 1976. Laser products sold in the United States must comply with these regulations. This digital apparatus does not exceed the Class A limits for radio noise emissions from digital apparatus set out in the Radio Interference Regulations of the Canadian Department of Communications. Le present appareil numerique n'emet pas de bruits redioelectriques depassant les limites applicables aux appareils numeriques de la class A prescrites dans le Reglement sur le brouillage radioelectrique edicte par le ministetre des Communications du Canada. LITHIUM BATTERY INFORMATION CAUTION Danger of explosion if battery is incorrectly replaced. Replace only with the same or equivalent type recommended by the manufacturer. Dispose of used batteries according to the manufacturer's instructions. A "dead" lithium battery is considered hazardous waste and has some potential for explosion if improperly handled. Mark the battery "Dead". Place it in a ziplock wrapper and the packaging used to ship the replacement battery, and return the dead battery to Apple, where it will be disposed of following EPA guidelines. Exception: If the battery is physically damaged, do not return it to Apple. Dispose of the battery locally according to local ordinances. (Instructions for replacing the battery are given in this manual.) CAUTION Invisible laser radiation when open and interlocks defeated. Avoid exposure to laser beam. LaserWriter Pro Section 1: Introduction Name of this file on disk: 810 Introduction•PP Last revision date of this file: August 1, 1996; 9:22 AM Revision history: None LaserWriter Pro 810 Nov 93 Introduction/1-2 GENERAL The printer consists of two major blocks—the controller and the print engine. The controller functions as the interpreter of the source print data and creates dot pattern information. The print engine prints the data based upon the dot pattern information it receives from the controller. The print engine includes the Laser Scanner Unit (laser/optical unit), EP cartridge (developer, drum, toner, main charger), and paper feed mechanisms. The print engine mechanisms are controlled by the DC Controller. This section of the manual describes the overall print process, Laser Scanner Unit functions, and DC Controller functions. Locations of other major parts and assemblies are provided as well as a brief description of their functions. NOTE: Many of the drawings in this manual show a two-tray model of the LaserWriter Pro laser printer. All pictures of the two-tray model used in this manual accurately represent the three-tray LaserWriter 810. Apple Computer does not include a two-tray printer in the LaserWriter 810 product offering. If this manual is revised in the future the graphics will be changed to reflect the three-tray configuration. Service Source Printable LaserWriter Pro 810 Nov 93 Introduction/1-3 PRINTING PROCESS MAIN CHARGER ERASE LAMP EP CARTRIDGE LASER SCANNER UNIT DRUM MAGNETIC ROLLER HEAT ROLLER TRANSPORT CHUTE PAPER PATH PRESSURE ROLLER FIRST TRAY SECOND TRAY THIRD TRAY CONTROLLER WAFER BOX DRUM CLEANING BLADE DETACK SAW TRANSFER CHARGER FEED ROLLERS Charging The main charger places a negative charge on the drum. Exposure When an image signal is received, the laser emits light to the drum and erases the negative charges to form an electrostatic latent image. Developing The magnetic roller is covered by a thin film of magnetic toner. The toner (negatively charged) is attracted to the latent image on the drum and forms a visible image on the drum. Transfer The transfer charger applies a positive charge to the bottom surface of paper that transfers the toner image from the drum to the paper. Separation The paper is separated from the drum by a combination of the detack saw bias voltage and the paper's characteristics. Fusing The toner image is fused to the paper by the heat and pressure applied by the fuser rollers. Cleaning The cleaning blade scrapes off any residual toner on the drum. At the same time, the erase lamp transmits light to the drum and erases any residual electrical charge. Following the cleaning process the print process starts again from the charging cycle. Service Source Printable LaserWriter Pro 810 Nov 93 Introduction/1-4 PART NAMES AND PART FUNCTIONS LASER SCANNER UNIT DC CONTROLLER HIGH VOLTAGE POWER SUPPLY MAIN MOTOR LOW VOLTAGE POWER SUPPLY FUSER FAN ASSEMBLY TABLE 1-1. PART NAMES AND FUNCTIONS Name Main Motor Laser Scanner Unit Low Voltage Power Supply (LVPS) High Voltage Power Supply (HVPS) DC Controller Fuser Fan Assembly Service Source Printable Main function Supplies the main mechanical drive for the printer. A fan on the motor shaft cools the drive unit. Receives a signal from the user system through the DC Controller board, and converts the signal into a laser beam that is transmitted to the drum to form an electrostatic latent image. Generates the +5, +15, and +24 voltages for the various printer assemblies from the AC voltage input. Includes the main power switch. Generates the high DC/AC voltage for the transfer charger, main charger, and magnetic roller. Controls the whole operation of the printer based on data from each sensor and commands from the user system. Serves as the exhaust fan to prevent temperature in the printer from rising. LaserWriter Pro 810 Nov 93 Introduction/1-5 PRE-REGISTRATION SENSOR ERASE LAMP TONER OUT SENSOR EP CARTRIDGE SENSOR PAPER OUT SENSOR INTERLOCK SWITCH TRANSPORT ROLLER CLUTCH FUSER THERMOSTAT REGISTRATION CLUTCH TEMPERATURE SENSOR PAPER FEED SOLENOID EXIT SENSOR CONTROL PANEL ASSEMBLY POWER SWITCH PAPER SIZE SENSOR TABLE 1-1. PART NAMES AND FUNCTIONS (CONTINUED) Name Main function Control Panel Assembly Displays the printer's operating status, error messages, and corrective actions. The keypad is used for setting printer operating parameters. Erase Lamp Light Emitting Diodes (LED) used to erase any residual charge on the drum. Power Switch Turns AC power supply ON and OFF. The switch is part of the LVPS. Cartridge Sensor Determines that the EP cartridge is seated correctly. Temperature Sensor Detects the surface temperature of the heat roller and transmits a signal to the DC Controller board to keep the heat roller temperature constant. Fuser Thermostat Shuts off AC voltage to the fuser bulb when heater roller temperature gets too high because of trouble with the temperature sensor, DC Controller, etc. Paper Size Sensor Detects the size of a cassette installed in the printer by a combination of “ON" and “OFF" signals transmitted by four independent sensors. Paper Out Sensor Detects the absence of paper in the paper cassette. Interlock Switch When the top cover is opened, the AC power for the fuser bulb, 24 VDC, and 15 VDC is interrupted and the printer stops immediately. Exit Sensor Detects a paper jam at the paper exit. Toner Empty Sensor Detects a no toner condition in the EP cartridge. Pre-Registration Sensor Detects paper movement as well as no paper conditions when using the manual feed guide. Registration Clutch Rotates and stops the registration roller to position paper for a toner image transfer from the drum. Paper Feed Solenoid Electrically controls the rotation/stop operation of the feed roller that moves the paper from a cassette. Transport Roller Clutch Controls rotation/stop operation of the transport roller that moves the paper from the cassette to the upper transport roller or registration roller. Service Source Printable LaserWriter Pro 810 Nov 93 Introduction/1-6 EXPOSURE PROCESS LENS 2 MIRROR 2 MIRROR 1 WINDOW SOS SENSOR POLYGON MIRROR LENS 1 LASER DIODE AND CYLINDER LENS DRUM Except for the semiconductor, diode-type laser, the printer uses the same Xerographic process as conventional copiers. When the printer receives a print start signal from the I/O Controller, the laser diode starts emitting light. The laser beam from the laser diode is collimated by a cylinder lens before being transmitted to the polygon mirror. The six-sided polygon mirror is driven by the scanner motor that rotates at a constant speed (RPM). Each rotation of the polygon mirror causes one scan line. The laser beam, reflected by the polygon mirror, is transmitted to the drum through lenses 1 and 2, mirrors 1 and 2, and the window. On the right side of mirror 2 is a mirror for the Start of Scan (SOS) sensor. This configuration keeps a constant scanning position for each scan line. Service Source Printable LaserWriter Pro 810 Nov 93 Introduction/1-7 DC CONTROLLER FUNCTIONS The DC Controller has the following main functions. User System/Printer Communications Receives video data synchronized with the video clock signal from the I/O Controller and sends the video data synchronization signal and status signal to the I/O Controller. Sensor And Switch Signal Detection Inputs signals from the sensors and switches that detect the status of the printer before and during the print sequence. Laser Scanner Unit Control Monitors the scanner motor RPM and receives the SOS (Start of Scan) signal to synchronize the start of laser beam scanning. Sends the video print data to the Laser Scanner Unit in synchronization with the SOS signal. Control Panel Display and Input Displays error and status messages. Receives the input signals from the keypad. Print Sequence Control Using sensor data and timers, it controls the print sequence of paper feed, movement, and discharge. Engine Self-Test and Diagnostics The self-test print and diagnostic functions aid in the detection of print engine errors and malfunctions. LASER SCANNER UNIT BOARD FUNCTIONS The board in the Laser Scanner Unit has the following functions: Receives video data from the DC Controller board and uses it to control the laser beam to form a latent image on the drum. Controls the scanner motor so that it keeps rotating at a constant speed. Service Source Printable LaserWriter Pro 810 Nov 93 Introduction/1-8 PRINTER SPECIFICATIONS TABLE 1-2. PRINTER SPECIFICATIONS ITEM Type Page description language/Emulation Printing system Print speed, maximum Resolution Paper feed Paper cassettes, standard Optional cassette sizes Paper sizes, manual feed Paper weight Paper capacity Exit tray capacity Printer size in millimeters Printer size in inches Printer weight Warm-up time Time to first print Noise level DESCRIPTION Desk top type Postscript Level 2 and HP LaserJet IIP Laser xerography system; Write black. 20 sheets per minute 300,400,600, and 800 dots/inch. Cassette paper feed Manual paper feed Multi media power feeder (Option) Standard in 115 volt printers: Letter (8.5" x 11") Ledger (11" x 17") Standard in 220/240 volt printers: A3 (297 mm x 420 mm) A4 (210 mm x 297 mm) Letter (8.4" x 11") US Ledger (11" x 17") Universal - all standard sizes Paper size: A4LEF, A4SEF, Executive, Legal, Letter LEF, Letter SEF, Folio, B4, B5 and Invoice. Envelope Size: Com-10, Monarch, C5, and DL Cassette feed: 52-82 g/m 2 paper Manual feed: 52-139 g/m2 paper or postcard stock 190 g/m2 Cassette: 250 sheets (64 g/m2 paper) Multi media power feeder: 100 sheets (64 g/m2 paper) 15 envelopes Face up: 250 sheets (64 g/m2 letter -size paper Face down: 250 sheets (64 g/m2 letter-size paper) Width Depth Height 519 410 487 Width Depth Height 20.4 16.14 19.17 24.6 Kg, 54.23 lbs. approximately 1 minute, at room temperature (22o C to 35o C or 72o F to 95o F). Power consumption Working Temperature approximately 20 seconds During operation: 53 dBA or less During standby: 40 dBA or less 115 +10 VAC, 50/60 +2 Hz or 220/240 VAC, 50/60 +2 Hz (International market) Maximum 0.8 kW or less 10 o to 35o C (50o to 95o F) Humidity 15% to 85% RH non-condensing Power supply Service Source Printable LaserWriter Pro 810 Nov 93 Introduction/1-9 STORING CONSUMABLES Paper should be stored in a cool, dry place. Keep it out of direct sunlight. Avoid storing paper in an area with high humidity. When the printer isn't going to be used for a long time, remove all the paper from the cassettes and wrap it in the original wrapper. EP Cartridges should be stored in a cool, dry place. Do not store them in direct light. Avoid storing the EP cartridges in areas with high temperature and humidity (0-35o C, 32-95 o F and 10-80% relative humidity). Do not store the cartridges on their sides or on end. Be especially careful of conditions that could cause condensation to form on the drum. Service Source Printable LaserWriter Section 2: Pro 810 Setup Menu Name of this file on disk: Setup Menu•PP Last revision date of this file: August 1, 1996; 11:52 AM Revision history: None LaserWriter Pro 810 Nov 93 Setup Menu/2-2 GENERAL This section tells you how to use the Setup Menu to change the printer's operating parameters. Operating parameters, such as input port, printer type, and paper source are set through the Setup Menu. Setup Menu Keys The control panel keys that are used to get around in the setup menu are illustrated and described below. See the User's Manual for more detailed instructions for using the Setup Menu. ONLINE RESET MENU FORM FEED MENU PRINT ENTER STATUS MENU KEY Press to enter the Setup Menu after the printer is off-line. Press ENTER to select a value. ENTER ENTER KEY Press to select a menu item or a displayed value. Press to permanently save any changes made to the setup menu. The changes are retained even if the printer is turned off. ARROW KEYS Press to scroll through a menu or sub-menu level. ONLINE ONLINE KEY Press to exit the setup menu. Press in response to a SAVE SETTING? message to temporarily save any changes made to the menu settings. These changes are lost when the printer is turned off. FORM FEED FORM FEED The form feed key is not operational Service Source Printable LaserWriter Pro 810 Nov 93 Setup Menu/2-3 Setup Menu Messages The messages that you may encounter while using the setup menu are listed and described in Table 2-1. Instructions for using the setup menu are in the User's Manual. TABLE 2-1. Menu Message SAVE SETTINGS? ENTER=PERMANENT ONLINE=TEMPORARY TEMPORARY PERMANENT FACTORY SETUP? ENTER=RESTORE ONLINE=CANCEL MENU MESSAGES Description After changes have been made to the setup menu, the ENTER and ONLINE prompts are displayed alternately until the ONLINE or ENTER key is pressed. After setup menu changes have been temporarily saved by pressing the ONLINE key, this message is displayed. After setup menu changes have been permanently saved by pressing the ENTER key, this message is displayed. When RESTORE FACTORY SETUP is selected from the Misc. menu, the ENTER and ONLINE prompts are displayed alternately until the ONLINE or ENTER key is pressed. Setup Menu Description The Setup Menu for the printer works like many menu-driven software packages. When you select an item in one menu, another menu may be called up. You can continue to choose from each new menu until you get to the selection you need. The Setup Menu is illustrated in the diagram on the following pages. In the diagram, the first item listed in a sub-menu is the factory default. After changes have been made, the newly selected items or values are listed first in the sub-menus. Each time you enter the Setup Menu, you are returned to the menu or sub-menu that was displayed when you left it. NOTE: An asterisk (*) appears in the message window when an item is selected. Service Source Printable LaserWriter Pro 810 Nov 93 Setup Menu/2-4 SETUP MENU Level 1 MENU: POSTSCRIPT RESOLUTION MENU: INPUT PORT Level 2 Level 3 INPUT PORT PARALLEL INPUT PORT RS232 PARALLEL ENABLE RS232 ENABLE RS232 BAUD RS232 PARITY RS232 FLOW CONTROL RS232 STOP BITS RS232 DATA BITS Service Source Printable Level 5 POSTSCRIPT RESOLUTION 300, 400, 600, 800 PARALLEL PRINTER TYPE Level 1 Level 4 Level 2 Level 3 ENABLE YES (N0) PRINTER TYPE POSTSCRIPT (LJETIIP) ENABLE YES (NO) BAUD 9600 (19200, 38400, 300, 600, 1200, 2400, 4800) PARITY NONE (EVEN, ODD, MARK, SPACE) FLOW CONTROL XON-XOFF (DTR) STOP BITS 1 (2) DATA BITS 8 (7) Level 4 Level 5 LaserWriter Pro 810 Nov 93 Setup Menu/2-5 SETUP MENU (Continued) Level 1 MENU: INPUT PORT Level 2 INPUT PORT LOCALTALK MENU: MISC Level 5 PRINTER TYPE POSTSCRIPT (LJET IIP) ENABLE YES (NO) MISC RESTORE FACTORY SETUP MISC START-UP PAGE MISC SCSI DELAY Service Source Printable LOCALTALK ENABLE Level 4 PRINTER TYPE POSTSCRIPT (LJET IIP) MISC EXIT JAM REPRINT Level 1 Level 3 RS232 PRINTER TYPE Level 2 EXIT JAM REPRINT DISABLE (ENABLE) START-UP PAGE ENABLE (DISABLE) SCSI DELAY: OFF (20, 40, 60) Level 3 Level 4 Level 5 LaserWriter Pro 810 Nov 93 Setup Menu/2-6 SETUP MENU (Continued) Level 1 MENU: PAPER SOURCE Level 2 Level 3 Level 4 Level 5 Level 4 Level 5 PAPER SOURCE TRAY 1 (TRAY 2, TRAY 3) PAPER SOURCE AUTO CASCADE AUTO CASCADE TRAY 1 & 2 & 3 (TRAY 1 & 2, TRAY 1 & 3, TRAY 2 & 3) PAPER SOURCE M-M PWR FEEDER M-M PWR FEEDER LETTER(8.5X11) [LEGAL(8.5X14), STAT(5.5X8.5), EXEC(7.25X10.5), FOLIO(210X330), A4(210X297), A5(210X148.5), B5(182X257), COM-10 ENV, MONARCH ENV, INT'L DL ENV, INT'L C5 ENV] PAPER SOURCE MANUAL FEED Level 1 Service Source Printable Level 2 MANUAL FEED LETTER, LEF (LEDGER, SEF LEGAL, SEF STATEMENT, SEF EXECUTIVE, SEF LETTER, SEF A4, SEF A4, LEF A5, SEF A5, LEF B5, LEF B4, SEF ENV COM-10, SEF ENV MONARCH SEF ENV DL SEF ENV C5, SEF Level 3 LaserWriter Pro 810 Nov 93 Setup Menu/2-7 MENU POSTSCRIPT:/RESOLUTION The POSTSCRIPT RESOLUTION menu selects either 300, 400, 600 or 800 Dots-Per-Inch (DPI) resolution whenever POSTSCRIPT is the selected printer type. Changing the resolution to 400, 600 or 800 (DPI) has no effect when the printer type is LJET IIP (HP LaserJet IIP). MENU:/INPUT PORT The printer has three Input/Output (I/O) connectors available. Since a different system can be connected to each of the I/O connectors, the printer can be shared by three user systems. NOTE: PostScript documentation refers to the printer interfaces (I/O) as channels. Port is another word sometimes used to refer to the interface connectors and circuitry. When the printer is shared by two or more systems, the interfacing circuitry checks or polls each interface for incoming data. When data is received on a port, that job is processed without interruption. Once the job is completed, polling for incoming data resumes. The Input Port Menu lets you disable an interface and/or set up the required operating parameters that control communication between the computer system(s) and the printer. The two serial channels can each be set up with different protocols and baud rates. The Input Port Menu also lets you select the PRINTER TYPE for each channel. All three ports can be setup with PostScript as the Printer Type. However, a combination of PostScript and HP LaserJet Series IIP can be implemented. The printer type factory default for all three ports is Postscript. Service Source Printable LaserWriter Pro 810 Nov 93 Setup Menu/2-8 MENU:/MISC The Miscellaneous Menu is a selection of several miscellaneous features and functions of the printer. It includes: • • • • • resetting the printer to the factory defaults (RESTORE FACTORY SETUP) enabling the EXIT JAM REPRINT function disabling the START-UP PAGE function setting a delay time for a hard disk drive selecting the language for the control panel messages RESTORE FACTORY SETUP can be used whenever the printer needs to be reset to the factory defaults. This is useful if changes have been made that do not seem to be functioning as planned. Three factory defaults, one of which is selectable from the Setup Menu, cannot be changed by the RESTORE FACTORY SETUP. The three are Display Language, printer name, and page count. The EXIT JAM REPRINT function enables the printer to reprint a page that may be in the exit area when a jam occurs. This means that two pages, instead of one, are reprinted. Because reprinting two pages uses more of the printer memory, the function can be turned off to free more memory. The START-UP PAGE function can be turned off after the printer is set up. However, printing the start-up page is a good way to be sure that the printer is operating correctly. The SCSI DELAY function sets the length of time the printer will wait for a hard disk drive to come ready during the power on cycle. Some disk drives may take longer than the printer to power up. The delay avoids the possible problem of the printer not seeing the disk drive. A DISPLAY LANGUAGE menu is displayed when this feature is supported. It lets you select the language that is used for the messages that are displayed on the control panel. English is the default. MENU:/PAPER SOURCE The PAPER SOURCE Menu is used to select a paper source. If the printer model has only one cassette and the multi media power feeder is not installed, only manual feed and tray one are displayed on the Setup Menu. Manual feed and the multi-media power feeder both have sub-menus for selecting the paper and envelope sizes. The Auto Cascade function can be enabled in this menu. For this feature to work, each cassette (tray) must contain the same paper size. Service Source Printable LaserWriter Pro Section 3: Preventive Maintenance Name of this file on disk: 810 Preventive Maintenance•PP Last revision date of this file: August 1, 1996; 9:28 AM Revision history: None LaserWriter Pro 810 Nov 93 Preventive Maintenance/3-2 GENERAL This section describes a preventive maintenance procedure that should be carried out whenever other service is required by the user. By checking the printer on a service call, you can instruct the user about printer care and possibly prevent future problems. The procedure can be completed in 10 minutes or less. PREVENTIVE MAINTENANCE PROCEDURE 1. 2. Record the total number of pages fed through the printer to date. • Turn the printer on while pressing the DOWN arrow key to enter the diagnostic mode. • Press the DOWN arrow key once again to enter the total counter display. The LED displays a cumulative count in six digits. • Estimate the life of the consumables from the counter reading. Check overall printer operation by doing the following: • Turn off the printer. • Turn the printer on while pressing the ENTER key to enter the print test mode. NOTE: If the multi media power feeder is installed, make several prints using it as the paper source. See Section 5 for more information about using the print test mode. 3. • Make several prints in the test print mode. • Listen for abnormal noises as the test printout is printing. • Check the test printout for print quality problems. Check the transfer charger assembly. CAUTION: Be careful not to break the charger and guide wires while cleaning the transfer charger. • Take out the transfer charger and clean it with a brush or a dry cloth. • Be sure to clean the transport rollers. CAUTION: Do not expose the drum to light for more than five minutes. Print quality can deteriorate. • 4. Service Source Printable If the transfer charger is badly soiled, clean it with a cloth slightly moistened with water and then with a dry cloth. Check the fuser heat roller cleaner for paper dust and dirt build-up. • Remove the fuser heat roller cleaner from the fuser. • Remove deposits of paper dust and toner from the cleaning felt. A firm bristled brush may help. LaserWriter Pro 810 Nov 93 5. Preventive Maintenance/3-3 Check the registration roller and transport chute. • Clean them with a brush and dry cloth. • If they are badly soiled, clean them with a cloth slightly moistened with water and then with a dry one. NOTE: Do not leave any rollers dirty. Dirty rollers can cause print quality and paper handling problems. 6. Check the fan exhaust inlet. • 7. If the top cover is removed during maintenance, use a brush to remove the dirt, toner, and paper dust from the fan exhaust. Recheck printer operation. • Make several more test prints. • Check again for print quality, paper feed, and abnormal noises. 8. Turn the printer off and on to enter the normal mode. 9. Make a final print test by sending data from the users system. 1 0 . Report to the user any potential or real problems that you found. Service Source Printable LaserWriter Pro Section 4: Take Apart Procedures Name of this file on disk: 810 Take Apart•PP Last revision date of this file: August 1, 1996; 9:55 AM Revision history: None LaserWriter Pro 810 Nov 93 Take Apart/4-2 GENERAL Section 4 does not cover all printer parts. Some parts are omitted because they require neither adjustment nor special consideration in removing or installing them. If no Take Apart procedure is provided in this section, carefully check an installed part before removing it. For plug and connector locations, see the figures and table at the end of this section. CAUTION: Turn the printer off and unplug the power cord before starting any Take Apart procedure. Recommended Tools The only tools needed to remove or install any assembly are: Service Source Printable 1. Screwdrivers, Philips head, several sizes and lengths (magnetized would be useful). 2. Chip puller. 3. Blade screwdriver (various sizes). 4. Wire cutters. LaserWriter Pro 810 Nov 93 Take Apart/4-3 LIST OF TAKE APART PROCEDURES Service Source Printable POWER CORD COVER 4-5 TOP COVER 4-7 FRONT COVER 4-8 LEFT COVER 4-9 RIGHT COVER 4-10 REAR COVER 4-11 ELECTRICAL BOX COVER 4-12 TRANSFER CHARGER/DETACK SAW ASSEMBLY 4-13 PAPER TRANSFER UNIT 4-14 REGISTRATION CLUTCH 4-15 PRE-REGISTRATION SENSOR 4-16 TRANSPORT CLUTCH (TRAY 1) 4-17 PAPER FEED ROLLER ASSEMBLY 4-18 PAPER FEED SOLENOID (TRAY 1) 4-19 PAPER OUT SENSOR (TRAY 1) 4-20 PAPER SIZE SENSOR (TRAY 1) 4-21 OUTER TURN-CHUTE ASSEMBLY 4-22 INNER TURN-CHUTE ASSEMBLY 4-23 TRANSPORT CHUTE ASSEMBLY 4-24 FUSER UNIT 4-25 FUSER BULB 4-27 FUSER THERMOSTAT 4-28 FUSER TEMPERATURE SENSOR 4-29 PAPER EXIT SENSOR 4-30 OUTER EXIT-CHUTE ASSEMBLY 4-31 DIRECTION CHUTE 4-32 INNER EXIT-CHUTE 4-33 EXIT ROLLER ASSEMBLY 4-34 BELT (FUSER AREA) 4-35 LASER SCANNER UNIT 4-36 ERASE ASSEMBLY 4-37 TONER SENSOR 4-38 TONER SENSOR BRACKET 4-39 LaserWriter Pro 810 Service Source Printable Nov 93 Take Apart/4-4 EP CARTRIDGE SENSOR BRACKET 4-40 EP CARTRIDGE SENSOR 4-41 FUSER FAN 4-42 DRIVE UNIT 4-43 LOW VOLTAGE POWER SUPPLY (LVPS) 4-45 CONTROL PANEL ASSEMBLY 4-46 HIGH VOLTAGE POWER SUPPLY (HVPS) 4-48 DC CONTROLLER 4-49 I/O CONTROLLER 4-50 FEEDER UNIT 4-52 LOWER CHUTE ASSEMBLY 4-53 PAPER OUT SENSOR (TRAY 2 & 3) 4-54 PAPER FEED ROLLER ASSEMBLY 4-55 PAPER FEED SOLENOID (TRAY 2 & 3) 4-56 PAPER SIZE SENSOR (TRAY 2 & 3) 4-57 OUTER TURN-CHUTE ASSEMBLY 4-58 INNER TURN-CHUTE ASSEMBLY 4-59 MULTI MEDIA POWER FEEDER 4-60 TOP COVER (MULTI MEDIA POWER FEEDER) 4-61 TRAY ASSEMBLY (MULTI MEDIA POWER FEEDER) 4-62 MULTI MEDIA FEEDER PCB 4-63 PAPER FEED SENSOR (MULTI MEDIA POWER FEEDER) 4-64 PAPER OUT SENSOR (MULTI MEDIA POWER FEEDER) 4-65 MOTOR ASSEMBLY (MULTI MEDIA POWER FEEDER) 4-66 FEED ROLLER ASSEMBLY (MULTI MEDIA POWER FEEDER) 4-67 TAKE-AWAY ROLLER ASSEMBLY(MULTI MEDIA POWER FEEDER) 4-68 RETARD ASSEMBLY (MULTI MEDIA POWER FEEDER) 4-69 FAX CARTRIDGE INSTALLATION 4-70 PLUG/CONNECTOR LOCATIONS 4-73 LaserWriter Pro 810 Nov 93 Take Apart/4-5 POWER CORD COVER Removal To remove the power cord cover: 1. Carefully pull the rear end of the power cord cover away from the side of the printer. Use a coin, or similar object, if needed, to pry the cover loose. 2. Slide the whole cover toward the front of the printer until it can be removed. POWER CORD COVER FIGURE 4-1. POWER CORD COVER REMOVAL Installation To install the power cord cover: 1. Lay the power cord along the base of the printer. Be sure the power cord is secured by the hooks provided HOOKS POWER CORD COVER FIGURE 4-2. POWER CORD COVER INSTALLATION Service Source Printable LaserWriter Pro 810 Service Source Printable Nov 93 Take Apart/4-6 2. Attach the front of the power cord cover to the printer. 3. Carefully press on the rear end of the cover to lock it in place. LaserWriter Pro 810 Nov 93 Take Apart/4-7 TOP COVER Removal To remove the top cover: 1. Turn off the printer and unplug the power cord from the electrical outlet. 2. Open the top cover. Remove the EP cartridge and put it in a safe place. 3. Raise the top cover as far as possible. 4. Loosen the two front screws with the silver flanges. 5. Push back on the top cover and then lift it upward to remove it. TOP COVER COVER SCREWS FIGURE 4-3. TOP COVER REMOVAL Installation To install the top cover: Reverse the removal procedure. CAUTION: Be sure that the hooks on the rear of the cover are engaged with the frame. Service Source Printable LaserWriter Pro 810 Nov 93 Take Apart/4-8 FRONT COVER Removal To remove the front cover: 1. Remove the two screws with silver flanges from the front cover. 2. Push down on the front cover as you move it toward you. The lower edge must be unhooked from the frame. Use a thin tool such as a T-pin or a jewler's screwdriver to unhook the tabs. FRONT COVER SCREWS FRONT COVER FIGURE 4-4. FRONT COVER REMOVAL Installation To install the front cover: Reverse the removal procedure. Service Source Printable LaserWriter Pro 810 Nov 93 Take Apart/4-9 LEFT COVER Removal To remove the left cover: 1. Remove the power cord cover. Disconnect the power cord. 2. Remove the top cover. 3. Remove the front cover. 4. Remove the four screws with silver flanges from the left cover. 5. While pulling the left cover assembly toward you, carefully pull out on the front edge of the cover to unhook it from the power switch. 6. Carefully move the left cover assembly toward the left to remove it. LEFT COVER SCREWS LEFT COVER LEFT COVER SCREW (FRONT) FIGURE 4-5. LEFT COVER REMOVAL Installation To install the left cover: Reverse the removal procedure. Service Source Printable LaserWriter Pro 810 Nov 93 Take Apart/4-10 RIGHT COVER Removal To remove the right cover: 1. Remove the top cover. 2. Remove the front cover. 3. Remove the outer exit-chute assembly. 4. Remove the three screws with silver flanges from the right cover. 5. Lift the right cover and carefully pull it straight out and away from the frame. RIGHT COVER SCREWS RIGHT COVER RIGHT COVER SCREW FIGURE 4-6. RIGHT COVER REMOVAL Installation To install the right cover: Reverse the removal procedure. Service Source Printable LaserWriter Pro 810 Nov 93 Take Apart/4-11 REAR COVER Removal To remove the rear cover: 1. Remove the power cord cover. 2. Remove the manual feed tray or the multi media power feeder. 3. Remove the top cover. 4. Remove the front cover. 5. Remove the left cover. 6. Remove the right cover. 7. Remove the remaining two screws with silver flanges that attaches the rear cover to the frame. 8. Pull the rear cover straight out and away from the frame. REAR COVER REAR COVER SCREWS FIGURE 4-7. REAR COVER REMOVAL Installation To install the rear cover: Reverse the removal procedure. Service Source Printable LaserWriter Pro 810 Nov 93 Take Apart/4-12 ELECTRICAL BOX COVER Removal To remove the electrical box cover: 1. Remove the power cord cover. 2. Remove the top cover. 3. Remove the front cover. 4. Remove the left cover. 5. Remove the fuser fan. 6. Remove the seven screws with silver flanges from the electrical box cover. 7. Move the electrical box cover straight out and away from the printer. BEFORE REMOVING THE ELECTRICAL BOX COVER SCREWS, NOTE THE LOCATION OF THE TWO HOLES FOR THE LEFT COVER SCREWS. COVER SCREWS GROUND WIRE TERMINAL COVER SCREWS ELECTRICAL BOX COVER FIGURE 4-8. ELECTRICAL BOX COVER REMOVAL Installation To install the electrical box cover: 1. Reverse the removal procedure. Be sure that the electrical box cover screws are not installed in the left cover screw holes. CAUTION: Be sure the ground wire is attached when installing the electrical box cover mounting screws. Service Source Printable LaserWriter Pro 810 Nov 93 Take Apart/4-13 TRANSFER CHARGER/DETACK SAW ASSEMBLY Removal To remove the transfer charger/detack saw assembly: 1. Open the top cover. 2. Raise the right side of the transfer charger/detack saw assembly slightly. See Figure 4- 9 3. Slide the transfer charger/detack saw assembly to the right until it can be lifted from the printer. TRANSFER CHARGER/DETACK SAW ASSEMBLY FIGURE 4-9. TRANSFER CHARGER/DETACK SAW ASSEMBLY REMOVAL Installation To install the transfer charger/detack saw assembly: Reverse the removal procedure. Service Source Printable LaserWriter Pro 810 Nov 93 Take Apart/4-14 PAPER TRANSFER UNIT Removal To remove the Paper Transfer Unit: 1. Open the top cover. Remove the EP cartridge and keep it in a safe place. 2. Remove the transfer charger/detack saw assembly. 3. Remove the registration clutch connector P/J9 from the DC Controller. 4. Remove the two black screws from the inlet chute to remove it. 5. Remove the two screws with silver flanges from the Paper Transfer Unit. 6. Raise the Paper Transfer Unit. 7. Move the Paper Transfer Unit forward in the direction of arrow. CAUTION: To prevent the ground plate on the left side from dropping, hold it securely when removing the Paper Transfer Unit. INLET CHUTE SCREW PAPER TRANSFER UNIT SCREWS INLET CHUTE INLET CHUTE SCREW PAPER TRANSFER UNIT FIGURE 4-10. PAPER TRANSFER UNIT REMOVAL Installation To install the Paper Transfer Unit: Reverse the removal procedure. NOTE: Before securing the Paper Transfer Unit, position the ground plate to the left and route the ground wire to the right. Be sure that the unit rests on the frame. Service Source Printable LaserWriter Pro 810 Nov 93 Take Apart/4-15 REGISTRATION CLUTCH Removal To remove the registration clutch: 1. Open the top cover. Remove the EP cartridge and keep it in a safe place. 2. Remove the transfer charger/detack saw assembly. 3. Remove the Paper Transfer Unit. 4. Remove the C-ring from the gear and slide the gear from the frame. 5. Disconnect the transport clutch connector P/J51 and the preregistration sensor connector P/J52. 6. Remove the E-ring from the registration clutch and slide the clutch out of the frame. C-RING GEAR PAPER TRANSFER UNIT E-RING REGISTRATION CLUTCH FIGURE 4-11. REGISTRATION CLUTCH REMOVAL Installation To install the registration clutch: Reverse the removal procedure. Service Source Printable LaserWriter Pro 810 Nov 93 Take Apart/4-16 PRE-REGISTRATION SENSOR Removal To remove the pre-registration sensor: 1. Open the top cover. Remove the EP cartridge, and keep it in a safe place. 2. Remove the transfer charger/detack saw assembly. 3. Remove the Paper Transfer Unit. 4. To remove the pre-registration sensor, release the four clips that secure the pre-registration sensor to the Paper Transfer Unit. PRE-REGISTRATION SENSOR PAPER TRANSFER UNIT FIGURE 4-12. PRE-REGISTRATION SENSOR REMOVAL Installation To install the pre-registration sensor: Reverse the removal procedure. Service Source Printable LaserWriter Pro 810 Nov 93 Take Apart/4-17 TRANSPORT CLUTCH (TRAY 1) Removal To remove the transport clutch: 1. Open the top cover. Remove the EP cartridge, and keep it in a safe place. 2. Remove the transfer charger/detack saw assembly. 3. Remove the Paper Transfer Unit. 4. Remove the C-ring from the gear and slide it from its shaft. 5. Disconnect the transport clutch connector P/J51. 6. Remove the E-ring from the transport clutch. 7. Lift the transport roller shaft out of the Paper Transfer Unit frame. 8. Slide the transport clutch from the roller shaft. C-RING TRANSPORT ROLLER PAPER TRANSFER UNIT E-RING FIGURE 4-13. TRANSPORT CLUTCH REMOVAL Installation To install the transport clutch: Reverse the removal procedure. Service Source Printable LaserWriter Pro 810 Nov 93 Take Apart/4-18 PAPER FEED ROLLER ASSEMBLY Removal To remove the feed roller assembly: 1. Open the top cover. Remove the EP cartridge, and keep it in a safe place. 2. Remove the transfer charger/detack saw assembly. 3. Remove the Paper Transfer Unit. 4. Remove the KL clip on the right side of the feed roller shaft. 5. Move the feed roller assembly to the right then raise it until it can be removed from the printer. KL CLIP PAPER FEED ROLLER ASSEMBLY FIGURE 4-14. FEED ROLLER ASSEMBLY REMOVAL Installation To install the feed roller assembly: Reverse the removal procedure. CAUTION: Be sure the flange side of KL clip faces inward when it is installed. Service Source Printable LaserWriter Pro 810 Nov 93 Take Apart/4-19 PAPER FEED SOLENOID (TRAY 1) Removal To remove the paper feed solenoid: 1. Open the top cover. Remove the EP cartridge and keep it in a safe place. 2. Remove the transfer charger/detack saw assembly. 3. Remove the Paper Transfer Unit. 4. Remove the feed roller assembly. 5. Remove the electrical box cover. 6. Remove connector P/J8 from the DC Controller. 7. Remove the screw with the black flange from the paper feed solenoid. 8. Lift the paper feed solenoid up and out of the printer base. MOUNTING SCREW PAPER FEED SOLENOID FIGURE 4-15. PAPER FEED SOLENOID REMOVAL Installation To install the paper feed solenoid: Reverse the removal procedure. Service Source Printable LaserWriter Pro 810 Nov 93 Take Apart/4-20 PAPER OUT SENSOR (TRAY 1) Removal To remove the paper out sensor: 1. Open the top cover. Remove the EP cartridge and keep it in a safe place. 2. Remove the transfer charger/detack saw assembly. 3. Remove the Paper Transfer Unit. 4. Disconnect P/J42. 5. Release the four clips securing the paper out sensor, and remove it. PAPER OUT SENSOR FIGURE 4-16. PAPER OUT SENSOR REMOVAL Installation To install the paper out sensor: Reverse the removal procedure. Service Source Printable LaserWriter Pro 810 Nov 93 Take Apart/4-21 PAPER SIZE SENSOR (TRAY 1) Removal To remove the paper size sensor: 1. Open the top cover. Remove the EP cartridge and keep it in a safe place. 2. Remove the power cord cover. 3. Remove the top cover. 4. Remove the front cover. 5. Remove the left cover. 6. Remove the fuser assembly. 7. Remove the electrical box cover. 8. Remove the low voltage power supply. See page 4-43 for instructions. 9. Use a small blade screwdriver to release the three clips securing the paper size sensor. See Figure 4-17. 1 0 . Disconnect P/J10 from the DC Controller. 1 1 . Carefully pull the sensor harness from the printer to remove the paper size sensor. PAPER SIZE SENSOR FIGURE 4-17. PAPER SIZE SENSOR REMOVAL Installation To install the paper size sensor: Reverse the removal procedure. Service Source Printable LaserWriter Pro 810 Nov 93 Take Apart/4-22 OUTER TURN-CHUTE ASSEMBLY Removal To remove the outer turn-chute assembly: 1. Open the top cover. Remove the EP cartridge and keep it in a safe place. 2. Remove the transfer charger/detack saw assembly. 3. Remove the Paper Transfer Unit. 4. Remove the power cord cover. 5. Remove the top cover. 6. Remove the front cover. 7. Remove the left cover. 8. Remove the right cover. 9. Remove the rear cover. 1 0 . Remove the right and left springs from the outer turn-chute assembly. Be sure to save the washers. 1 1 . Carefully pull the outer turn-chute assembly out of the back of the printer. SPRING OUTER TURN-CHUTE ASSEMBLY SPRING FIGURE 4-18. OUTER TURN-CHUTE ASSEMBLY Installation To install the outer turn-chute assembly: Reverse the removal procedure. CAUTION: Be sure to install the washers for the turn-chute assembly. Service Source Printable LaserWriter Pro 810 Nov 93 Take Apart/4-23 INNER TURN-CHUTE ASSEMBLY Removal To remove the inner turn-chute assembly: 1. Open the top cover. Remove the EP cartridge and keep it in a safe place. 2. Remove the transfer charger/detack saw assembly. 3. Remove the Paper Transfer Unit. 4. Remove the power cord cover. 5. Remove the top cover. 6. Remove the front cover. 7. Remove the left cover. 8. Remove the right cover. 9. Remove the rear cover. 1 0 . Remove the outer turn-chute assembly. 1 1 . Remove the right and left springs from each side of the inner turnchute assembly. 1 2 . Slide the inner turn-chute to the left or right to free the shaft and remove the turn-chute. SPRING INNER TURN-CHUTE ASSEMBLY SPRING FIGURE 4-19. INNER TURN-CHUTE ASSEMBLY REMOVAL Installation To install the inner turn-chute assembly: Reverse the removal procedure. Service Source Printable LaserWriter Pro 810 Nov 93 Take Apart/4-24 TRANSPORT CHUTE ASSEMBLY Removal To remove the transport chute assembly: 1. Open the top cover. Remove the EP cartridge and keep it in a safe place. 2. Loosen the two captive screws on each side of the transport chute assembly. 3. Lift the transport chute assembly out of the printer. CAPTIVE SCREWS FIGURE 4-20. TRANSPORT CHUTE ASSEMBLY REMOVAL Installation To install the transport chute assembly: Reverse the removal procedure. Service Source Printable LaserWriter Pro 810 Nov 93 Take Apart/4-25 FUSER UNIT Removal To remove the fuser unit: 1. Open the top cover. Remove the EP cartridge and keep it in a safe place. CAUTION: The fuser unit is very hot when the printer is first turned off. Wait for the fuser unit to cool before continuing. 2. Remove the transfer charger/detack saw assembly. 3. Remove the transport chute assembly. 4. Disconnect the three plugs located under the fan. FAN P62 FUSER BULB P31 TEMPERATURE SENSOR P32 EXIT SENSOR FIGURE 4-21. FUSER UNIT HARNESS REMOVAL 5. Loosen the two captive screws on the fuser unit. FIGURE 4-22. FUSER UNIT REMOVAL NOTE: When lifting the fuser unit out of the printer, do not press on the roller cleaner cover. 6. Service Source Printable Hold the fuser unit by the two metal flanges sticking out of the top, and lift it diagonally out of the printer. LaserWriter Pro 810 Nov 93 Take Apart/4-26 FIGURE 4-23. FUSER UNIT REMOVAL Installation To install the fuser unit: 1. Set the fuser unit down on the guides and align the inner sides. 2. Make sure the fuser is seated correctly. There should be no space between the fuser unit screws and the printer frame. 0mm FIGURE 4-24. FUSER UNIT INSTALLATION CAUTION: If the fuser unit is not perfectly seated inside of the guides, paper jam problems can occur. Service Source Printable 3. Tighten the two captive screws on the fuser unit. Check to be sure the unit is secure. 4. Plug the three connectors from the fuser unit wires into the connectors under the fan. See Figure 4-21. 5. Install the transfer charger. 6. Install the transport chute/detack saw assembly. 7. Close the top cover. 8. Plug in the printer. LaserWriter Pro 810 Nov 93 Take Apart/4-27 FUSER BULB Removal To remove the fuser bulb: 1. Open the top cover. Remove the EP cartridge and keep it in a safe plate. 2. Remove the fuser unit. 3. Remove the screw with a gold flange from the right end of the roller cleaner cover, and remove it. 4. Remove the roller cleaner. 5. Remove the two screws with black flanges from the outer cover, and remove it. 6. Carefully pull outward on the metal clamp securing the fuser bulb. 7. Slide the fuser bulb out of the heat roller. FUSER UNIT FUSER BULB CLAMP FUSER BULB FIGURE 4-25. FUSER BULB REMOVAL Installation To install the fuser bulb: Reverse the removal procedure. Service Source Printable LaserWriter Pro 810 Nov 93 Take Apart/4-28 FUSER THERMOSTAT Removal To remove the fuser thermostat: 1. Open the top cover. Remove the EP cartridge and keep it in a safe place. 2. Remove the fuser unit. 3. Remove a screw with a gold flange from the right side of roller cleaner cover assembly and remove it. 4. Remove the roller cleaner. 5. Remove the right and left screws with black flanges from the outer cover, and remove it. 6. Remove the fuser bulb. 7. Remove the four screws with black flanges from the inner cover assembly, and remove it. 8. Remove the two gold screws from the fuser thermostat to remove it. INNER COVER SCREWS INNER COVER ASSEMBLY THERMOSTAT SCREWS INNER COVER SCREWS THERMOSTAT FUSER BASE FIGURE 4-26. FUSER THERMOSTAT REMOVAL Installation To install the fuser thermostat: Reverse the removal procedure. Service Source Printable LaserWriter Pro 810 Nov 93 Take Apart/4-29 FUSER TEMPERATURE SENSOR Removal To remove the fuser temperature sensor: 1. Open the top cover. Remove the EP cartridge and keep it in a safe place. 2. Remove the fuser unit. 3. Remove the screw with a gold flange from the right end of the roller cleaner cover assembly, and remove it. 4. Remove the roller cleaner. 5. Remove the right and left screws with black flanges from the outer cover, and remove it. 6. Remove the fuser bulb. 7. Remove four screws with black flanges from the inner cover, and remove it. 8. Remove the gold screw from the temperature sensor, and remove it. INNER COVER ASSEMBLY TEMPERATURE SENSOR SENSOR SCREW FIGURE 4-27. FUSER TEMPERATURE SENSOR REMOVAL Installation To install the fuser temperature sensor: Reverse the removal procedure. Service Source Printable LaserWriter Pro 810 Nov 93 Take Apart/4-30 PAPER EXIT SENSOR Removal To remove the paper exit sensor: 1. Open the top cover. Remove the EP cartridge and keep it in a safe place. 2. Remove the fuser unit. 3. Remove the screw with a gold flange from the right end of the roller cleaner cover assembly, and remove it. 4. Remove the roller cleaner. 5. Remove right and left screws with black flanges from the outer cover, and remove it. 6. Remove the fuser bulb. 7. Remove the four screws with black flanges from the inner cover assembly and remove it. 8. Remove the gold screw from the paper exit sensor to remove it. INNER COVER ASSEMBLY EXIT SENSOR SENSOR SCREW FIGURE 4-28. PAPER EXIT SENSOR REMOVAL Installation To install the paper exit sensor: Reverse the removal procedure. Service Source Printable LaserWriter Pro 810 Nov 93 Take Apart/4-31 OUTER EXIT-CHUTE ASSEMBLY Removal To remove the outer exit-chute: 1. Open the outer exit-chute assembly. 2. Carefully pull outward on the right and left bearings until the outer exit-chute assembly can be removed. BEARING BEARING OUTER EXIT-CHUTE ASSEMBLY FIGURE 4-29. OUTER EXIT-CHUTE REMOVAL Installation To install the outer exit-chute assembly: Reverse the removal procedure. Service Source Printable LaserWriter Pro 810 Nov 93 Take Apart/4-32 DIRECTION CHUTE Removal To remove the direction chute: 1. Remove the outer exit-chute assembly. 2. Remove the E-ring and spring from the direction chute to remove it. DIRECTION CHUTE E-RING SPRING FIGURE 4-30. DIRECTION CHUTE REMOVAL Installation To install the direction chute: Reverse the removal procedure. Service Source Printable LaserWriter Pro 810 Nov 93 Take Apart/4-33 INNER EXIT-CHUTE Removal To remove the inner exit-chute: 1. Remove the outer-exit chute assembly. 2. Remove the direction chute. 3. Remove screws with silver flanges from each side of the inner exitchute inner to remove it. SCREWS INNER EXIT-CHUTE FIGURE 4-31. INNER EXIT-CHUTE REMOVAL Installation To install the inner exit-chute: Reverse the removal procedure. Service Source Printable LaserWriter Pro 810 Nov 93 Take Apart/4-34 EXIT ROLLER ASSEMBLY Removal To remove the exit roller assembly: 1. Remove the outer exit-chute assembly. 2. Remove the direction chute. 3. Remove the inner exit-chute. 4. Remove the fuser fan. See page 4-40 for instructions. 5. Remove the belt on the right end of the exit roller assembly. See the next procedure for instructions. 6. Remove the E-rings from each end of the roller shaft. 7. Slide the pulley and bearing off of the right end of the exit roller shaft. 8. Slide the exit roller shaft to the left and remove the exit roller assembly from the printer. BEARING E-RING BEARING PULLEY E-RING BELT LOCATION FIGURE 4-32. EXIT ROLLER ASSEMBLY Installation To install the exit roller assembly: Reverse the removal procedure. Service Source Printable LaserWriter Pro 810 Nov 93 BELT (FUSER AREA) Removal To remove the belt: 1. Remove the top cover. 2. Remove the front cover. 3. Remove the right cover. 4. Remove the outer exit chute assembly. 5. Remove the E-ring. 6. Slide the idler shaft inward. 7. Remove the belt. BELT IDLER SHAFT E-RING FIGURE 4-33. FUSER AREA BELT REMOVAL Installation To install the belt: Reverse the removal procedure. Service Source Printable Take Apart/4-35 LaserWriter Pro 810 Nov 93 Take Apart/4-36 LASER SCANNER UNIT Removal To remove the Laser Scanner Unit: 1. Remove the top cover. 2. Remove right and left screws with silver flanges from the laser scanner unit. 3. Disconnect P21 from J21. 4. Open the laser scanner unit shield and lift the laser scanner unit out of the printer. CAUTION: Keep the Laser Scanner Unit in a safe place. MOUNTING SCREW MOUNTING SCREW LASER SCANNER UNIT FIGURE 4-34. LASER SCANNER UNIT REMOVAL Installation To install the Laser Scanner Unit: Reverse the removal procedure. Service Source Printable LaserWriter Pro 810 Nov 93 Take Apart/4-37 ERASE ASSEMBLY Removal To remove the erase assembly: 1. Open the top cover. Remove the EP cartridge and keep it in a safe place. 2. Remove the top cover. 3. Remove the two black screws from the erase assembly. 4. Disconnect P22 from J22. Remove the erase assembly. MOUNTING SCREW MOUNTING SCREW ERASE ASSEMBLY FIGURE 4-35. ERASE ASSEMBLY REMOVAL Installation To install the erase assembly: Reverse the removal procedure. Service Source Printable LaserWriter Pro 810 Nov 93 Take Apart/4-38 TONER SENSOR Removal To remove the toner sensor: 1. Open the top cover. Remove the EP cartridge and keep it in a safe place. 2. Remove the top cover. 3. Disconnect P23 from J23. 4. Release the four clamps that secure the toner sensor to the bracket to remove the toner sensor. TONER SENSOR CLAMPS FIGURE 4-36. TONER SENSOR REMOVAL Installation To install the toner sensor: Reverse the removal procedure. Service Source Printable LaserWriter Pro 810 Nov 93 Take Apart/4-39 TONER SENSOR BRACKET Removal To remove the toner sensor bracket: 1. Open the top cover. Remove the EP cartridge and keep it in a safe place. 2. Remove the top cover. 3. Remove the toner sensor. 4. Remove the E-ring from the left end of the shaft. 5. Move the shaft to the left. 6. Remove the toner sensor bracket. CAUTION: Keep the spring in a safe place for the installation procedure. TONER SENSOR BRACKET SPRING E-RING FIGURE 4-37. TONER SENSOR BRACKET REMOVAL Installation To install the toner sensor bracket: Reverse the removal procedure. Service Source Printable LaserWriter Pro 810 Nov 93 Take Apart/4-40 EP CARTRIDGE SENSOR BRACKET Removal To remove the EP cartridge sensor bracket: 1. Open the top cover. Remove EP cartridge and keep it in a safe place. 2. Remove the top cover. 3. Remove the E-ring from the end of the shaft. 4. Slide the shaft to the right. 5. Slide the EP cartridge sensor bracket out of the printer. 6. Remove the EP Cartridge sensor if needed. CAUTION: Do not lose or discard the spring. It must be installed again. E-RING SPRING EP CARTRIDGE SENSOR BRACKET FIGURE 4-38. EP CARTRIDGE SENSOR BRACKET REMOVAL Installation To install the EP cartridge sensor bracket: Reverse the removal procedure. Service Source Printable LaserWriter Pro 810 Nov 93 Take Apart/4-41 EP CARTRIDGE SENSOR Removal To remove the EP cartridge sensor: 1. Open the top cover. Remove the EP cartridge and keep it in a safe place. 2. Remove the top cover. 3. Remove the EP cartridge sensor bracket. 4. Disconnect P24 from J24. 5. Release the upper and lower clips that secure the sensor to the EP cartridge sensor bracket. 6. Remove the EP cartridge sensor. EP CARTRIDGE SENSOR FIGURE 4-39. EP CARTRIDGE SENSOR REMOVAL Installation To install the EP cartridge sensor: Reverse the removal procedure. Service Source Printable LaserWriter Pro 810 Nov 93 Take Apart/4-42 FUSER FAN Removal To remove the fuser fan: 1. Remove the three long, gold screws from the fuser fan. 2. Disconnect P33 from J33. 3. Remove the fan wire harness from the wire clamp. 4. Remove the fan cover and fuser fan. MOUNTING SCREWS FUSER FAN FIGURE 4-40. FUSER FAN REMOVAL Installation To install the fuser fan: Reverse the removal procedure. Service Source Printable LaserWriter Pro 810 Nov 93 Take Apart/4-43 DRIVE UNIT Removal To remove the drive unit: 1. Remove the power cord cover. 2. Remove the top cover. 3. Remove the front cover. 4. Remove the left cover. 5. Remove the fuser fan. 6. Remove the electrical box cover. 7. Remove the control panel assembly. 8. Remove the following connectors (see “Plug/Connector Locations" at the end of this section): •P/J61 (on the Low Voltage Power Supply PCB) •P/J73 (on the Drive Unit PCB) •P/J62 (Fuser Bulb) •P/J31 (Temperature Sensor) •P/J32(Exit Sensor) •P/J1, P/J4, P/J7, P/J8, P/J9, and P/J10 (DC Controller) 9. Remove the screw that secures the cables to the DC Controller connectors P/J81, P/J82, P/J83, P/J84, P/J91, P/J92, P/J93, and P/J94, and the green ground wire. 1 0 . Remove the four screws with silver flanges from the side frame assembly and remove it from the printer. SIDE FRAME ASSEMBLY PRINTER FRAME SIDE FRAME SCREW SIDE FRAME SCREWS FIGURE 4-41. SIDE FRAME ASSEMBLY REMOVAL Service Source Printable LaserWriter Pro 810 Nov 93 Take Apart/4-44 CAUTION: While doing the following step, be careful NOT to tilt the unit and let the drive gears fall from their shafts. 1 1 . Remove the five gold screws and the black hex head screw from the drive unit to remove it from the side frame assembly. PRINTER FRAME DRIVE UNIT DRIVE UNIT SCREWS FIGURE 4-42. DRIVE UNIT REMOVAL Installation To install the drive unit: 1. Service Source Printable Reverse the installation procedure. See “Plug/Connector Locations" at the end of this section for wire and cable routing. LaserWriter Pro 810 Nov 93 Take Apart/4-45 LOW VOLTAGE POWER SUPPLY (LVPS) Removal To remove the low voltage power supply: 1. Open the top cover. Remove the EP cartridge and keep it in a safe place. 2. Remove the power cord cover. 3. Remove the top cover. 4. Remove the front cover. 5. Remove the left cover. 6. Remove the electrical box cover. 7. Remove the fuser fan. 8. Remove the control panel assembly. CAUTION: To avoid damage, hold the Low Voltage Power Supply PCB while disconnecting P61 from J61. 9. Disconnect P/J61 and P/J62 from the Low Voltage Power Supply PCB. 1 0 . Remove the four screws from the low voltage power supply to remove it. LOW VOLTAGE POWER SUPPLY MOUNTING SCREWS MOUNTING SCREW FIGURE 4-43. LOW VOLTAGE POWER SUPPLY REMOVAL Installation To install the low voltage power supply: 1. Reverse the removal procedure. See “Plug/Connector Locations" at the end of this section for help in routing and connecting cables. CAUTION: When installing the fuser fan, be sure the its harness is secured by the wire clamp. CAUTION: The connectors P2 and P3 on the DC Controller must be connected and routed prior to replacement of the Low Voltage Power Supply. Service Source Printable LaserWriter Pro 810 Nov 93 Take Apart/4-46 CONTROL PANEL ASSEMBLY Removal To install the control panel assembly: 1. Open the top cover. Remove the EP cartridge and keep it in a safe place. 2. Remove the power cord cover. 3. Remove the top cover. 4. Remove the front cover. 5. Remove the left cover. 6. Remove the electrical box cover. 7. Remove the fuser fan. NOTE: The keypad should remain open while doing the following steps. 8. Open the control panel keypad. 9. Remove the three screws with silver flanges from the control panel assembly. CONTROL PANEL ASSEMBLY MOUNTING SCREWS FIGURE 4-44. CONTROL PANEL ASSEMBLY REMOVAL 1 0 . Remove the low voltage power supply. CAUTION: Note the location and routing of the wire harness before disconnecting and removing it. 1 1 . Disconnect the plugs from the DC Controller connectors P/J2 and P/J3. 1 2 . Carefully free the wire harness from the printer frame before removing the control panel assembly. Installation To install the control panel assembly: 1. Service Source Printable Reverse the removal procedure. See “Plug/Connector Locations" at the end of this section for help in routing and connecting cables. LaserWriter Pro 810 Nov 93 Take Apart/4-47 NOTE: Wire leads for the back-light break easily from the LCD panel. During installation, be careful to position the Control Panel PCB correctly. If the Control Panel PCB is not aligned properly the wires may be damaged. CAUTION: When installing the fuser fan, be sure the its harness is secured by the wire clamp. Service Source Printable LaserWriter Pro 810 Nov 93 Take Apart/4-48 HIGH VOLTAGE POWER SUPPLY (HVPS) Removal To remove the high voltage power supply: 1. Open the top cover. Remove the EP cartridge and keep it in a safe place. 2. Remove the top cover. 3. Remove the front cover. 4. Remove the outer exit chute assembly. 5. Remove the right cover assembly. 6. Remove the transfer charger/ detack saw assembly. 7. Remove the Paper Transfer Unit. 8. Remove the feed roller assembly. 9. Disconnect P41 from J41. 1 0 . Remove the screw with a silver flange from the high voltage power supply. 1 1 . Move the high voltage power supply to the left then lift it out of the printer base as shown by the arrows in Figure 4-46. HIGH VOLTAGE POWER SUPPLY (HVPS) MOUNTING SCREW FIGURE 4-45. HIGH VOLTAGE POWER SUPPLY REMOVAL Installation To install the high voltage power supply: Reverse the removal procedure. Service Source Printable LaserWriter Pro 810 Nov 93 Take Apart/4-49 DC CONTROLLER Removal To remove the DC Controller: 1. Open the top cover. Remove the EP cartridge and keep it in a safe place. 2. Remove the power cord cover. 3. Remove the top cover. 4. Remove the front cover. 5. Remove the left cover. 6. Remove the electrical box cover. 7. Remove the following connectors: •P/J61 (on the Low Voltage Power Supply PCB) •P/J73 (on the Drive Unit PCB) •P/J1, P/J2, P/J3, P/J4, P/J7, P/J8, P/J9, P/J10 P12 (DC Controller) •Remove connectors P/J81, P/J82, P/J83, and P/J84, P/J91, P/J92, P/J93, and P/J94. 8. Remove the two screws with silver flanges from the back panel and remove it. 9. To remove the DC Controller, remove the two screws with silver flanges that attach it to the back panel. BACK PANEL BACK PANEL SCREWS DC CONTROLLER SCREWS DC CONTROLLER PCB FIGURE 4-46. DC CONTROLLER REMOVAL Installation To install the DC Controller: Reverse the removal procedure. See “Plug/Connector Locations" at the end of this section for help in routing and connecting cables. CAUTION: When reinstalling the DC Controller, make sure that cables are installed in the connectors P81-P84, P91-94 and P12. Service Source Printable LaserWriter Pro 810 Nov 93 Take Apart/4-50 I/O CONTROLLER Removal To remove the I/O Controller: 1. Remove the screw from the front corner of the wafer box cover. 2. Remove the screw from the back corner of the wafer box cover. 3. Remove the four screws that attach the I/O Controller to the interface bracket. INTERFACE BRACKET SCREWS WAFER BOX COVER SCREWS FIGURE 4-47. WAFER BOX COVER REMOVAL 4. Holding onto to the wafer box cover, slide the I/O Controller out of the printer until the power and ribbon cables can be reached. 5. Note the cable connector directions and disconnect the power and ribbon cables. 6. Slide the I/O Controller completely out of the wafer box. 7. If replacing the I/O Controller, remove the two screws that attach the PCB to the wafer box brackets. 8. Remove the I/O Controller from the wafer box bracket. CAUTION: When the I/O Controller board is removed, the printer can collapse preventing the I/O board from seating correctly. This collapse can result from moving or applying pressure to the top of the printer while the I/O board is removed. Service Source Printable LaserWriter Pro 810 Nov 93 Take Apart/4-51 POWER CABLE PLUG (J7) I/O CONTROLLER WAFER BOX RIBBON CABLE PLUG (J6) FIGURE 4-48. I/O CONTROLLER REMOVAL Installation Service Source Printable To install the I/O Controller: 1. Position the I/O Controller on the wafer box cover brackets with the edge of the I/O Controller Board in the slots. 2. Install the two mounting screws. 3. Slide the I/O Controller into the right guide in the wafer box. 4. Continue to insert the I/O Controller into the wafer box until it slides into the left guide that begins about halfway. 5. Plug in the power and ribbon cables when the I/O Controller Board is almost fully inserted. 6. Fully insert the I/O Controller Board. 7. Install two screws on each side of the wafer box cover. 8. Install the four screws removed from the interface bracket. LaserWriter Pro 810 Nov 93 Take Apart/4-52 FEEDER UNIT Removal To remove the feeder unit: 1. Remove the power cord cover. 2. Remove the top cover. 3. Remove the front cover. 4. Remove the left cover. 5. Remove the right cover. 6. Remove the electrical box cover. 7. Remove the four screws with silver flanges that attach the feeder unit to the print engine body. 8. Remove the following connectors: •P/J81, P/J82, P/J83, P/J84. •P/J91, J/J92, P/J93, P/J94. 9. Remove the screw that attaches the two feeder unit ground wires to the print engine. It is located in front of the DC Controller. 1 0 . Lift the print engine from the feeder unit. 1 1 . To separate the two feeder units, remove the four screws that attach the upper feeder unit to the lower feeder unit. 1 2 . Lift the upper feeder unit off of the lower feeder unit, if needed. MOUNTING SCREWS MOUNTING SCREWS UPPER FEEDER UNIT LOWER FEEDER UNIT FIGURE 4-49. FEEDER UNIT REMOVAL Installation To install the feeder unit: Reverse the removal procedure. Service Source Printable LaserWriter Pro 810 Nov 93 Take Apart/4-53 LOWER CHUTE ASSEMBLY Removal To remove the lower chute assembly from a feeder unit: 1. Remove the feeder unit. 2. Remove the five screws from the lower chute assembly. 3. Lift and remove it. LOWER CHUTE ASSEMBLY MOUNTING SCREWS MOUNTING SCREWS FIGURE 4-50. LOWER CHUTE ASSEMBLY REMOVAL Installation To install the lower chute assembly in a feeder unit: Reverse the removal procedure. Service Source Printable LaserWriter Pro 810 Nov 93 Take Apart/4-54 PAPER OUT SENSOR Removal To remove the paper out sensor from a feeder unit: 1. Remove the feeder unit. 2. Release the four spring clips that attach the paper out sensor to the lower chute assembly. PAPER OUT SENSOR FIGURE 4-51. PAPER OUT SENSOR (FEEDER UNITS) Installation To install the paper out sensor in a feeder unit: Reverse the removal procedure. Service Source Printable LaserWriter Pro 810 Nov 93 Take Apart/4-55 PAPER FEED ROLLER ASSEMBLY Removal To remove the paper feed roller assembly from a feeder unit: 1. Remove the feeder unit. 2. Remove the lower chute assembly. 3. Lift the paper feed roller assembly out of the feeder unit. PAPER FEED ROLLER ASSEMBLY FIGURE 4-52. PAPER FEED ROLLER ASSEMBLY (FEEDER UNITS) Installation To install the paper feed roller assembly in a feeder unit: Reverse the removal procedure. Service Source Printable LaserWriter Pro 810 Nov 93 Take Apart/4-56 PAPER FEED SOLENOID (TRAYS 2 & 3) Removal To remove a paper feed solenoid from a feeder unit: 1. Remove the feeder unit. 2. Remove the lower chute assembly. 3. Remove the paper feed roller assembly. 4. Remove the screw with a black flange that attaches the paper feed solenoid to the feeder unit. 5. Slide the paper feed solenoid to one side and lift it out of the feeder unit. MOUNTING SCREW PAPER FEED SOLENOID 4-53. PAPER FEED SOLENOID REMOVAL (FEEDER UNITS) Installation To install a paper feed solenoid in a feeder unit: Reverse the removal procedure. Service Source Printable LaserWriter Pro 810 Nov 93 Take Apart/4-57 PAPER SIZE SENSOR (TRAYS 2 & 3) Removal To remove the paper size sensor from a feeder unit: 1. Remove the feeder unit. 2. Using a screwdriver release the three clamps that attach the paper size sensor to the side frame of the feeder unit. PAPER SIZE SENSOR FIGURE 4-54. PAPER SENSOR REMOVAL (FEEDER UNITS) Installation To install the paper size sensor in a feeder unit: Reverse the removal procedure. Service Source Printable LaserWriter Pro 810 Nov 93 Take Apart/4-58 OUTER TURN-CHUTE ASSEMBLY Removal To remove the outer turn-chute assembly from a feeder unit: 1. Remove the feeder unit. 2. Remove the lower chute assembly. 3. Remove the spring on each side of the outer turn-chute assembly. 4. Move the turn chute assembly downward and out of the feeder unit. NOTE: To remove the outer turn chute assembly from the top tray of a 2tray feeder unit, separate the two units first. SPRING OUTER TURN-CHUTE ASSEMBLY FIGURE 4-55. Installation OUTER TURN-CHUTE ASSEMBLY REMOVAL (FEEDER UNITS) To install the outer turn-chute assembly in a feeder unit: Reverse the removal procedure. Service Source Printable SPRING LaserWriter Pro 810 Nov 93 Take Apart/4-59 INNER TURN-CHUTE ASSEMBLY Removal To remove the inner turn-chute assembly from a feeder unit: 1. Remove the feeder unit. 2. Remove the lower chute assembly. 3. Remove the spring from each side of the inner turn-chute assembly. 4. Push the shaft of the inner turn chute assembly inward to remove it from the feeder unit. INNER TURN-CHUTE ASSEMBLY FIGURE 4-56. INNER TURN-CHUTE ASSEMBLY REMOVAL (FEEDER UNITS) Installation To install an inner turn chute assembly in a feeder unit: Reverse the removal procedure. Service Source Printable LaserWriter Pro 810 Nov 93 Take Apart/4-60 MULTI MEDIA POWER FEEDER Removal To remove the multi media power feeder: 1. Turn off the printer and disconnect the multi media power feeder interface cable from its connector on the printer. 2. Loosen the knobs on both sides on the bottom of the multi media power feeder sensor. FIGURE 4-57 MULTI MEDIA POWER FEEDER REMOVAL 3. Remove the guide chute from the manual feed guide. FIGURE 4-58 MULTI MEDIA POWER FEEDER REMOVAL Installation To install the multi media power feeder: Reverse the removal procedure. Service Source Printable LaserWriter Pro 810 Nov 93 Take Apart/4-61 TOP COVER (MULTI MEDIA POWER FEEDER) Removal To remove the top cover of the multi media power feeder: 1. Remove the multi media power feeder as required. 2. Remove the two long screws (black, with hexagonal flanges) on both sides of the bottom of the multi media power feeder. 3. Remove the top cover. SCREW SCREW MULTI MEDIA POWER FEEDER BOTTOM VIEW FIGURE 4-59 TOP COVER Installation REMOVAL (MULTI MEDIA POWER FEEDER) To install the multi media power feeder top cover: Reverse the removal procedure. Service Source Printable LaserWriter Pro 810 Nov 93 Take Apart/4-62 TRAY ASSEMBLY (MULTI MEDIA POWER FEEDER) Removal To remove the multi media power feeder tray assembly: 1. Remove the multi media power feeder as required. 2. Remove the top cover. 3. Carefully pull outward on both sides of the tray assembly to clear the bearings and remove the tray. TRAY ASSEMBLY FIGURE 4-60 TRAY ASSEMBLY (MULTI MEDIA POWER FEEDER) REMOVAL Installation To install the tray assembly: Reverse the removal procedure. CAUTION: When installing the tray assembly, hold the paper guide closed so that it does not interfere with the paper size switch. Service Source Printable LaserWriter Pro 810 Nov 93 Take Apart/4-63 MULTI MEDIA POWER FEEDER PCB Removal To remove the Multi Media Power Feeder PCB: 1. Remove the multi media power feeder, as required. 2. Remove the top cover. 3. Remove the tray assembly to prevent possible damage to it. 4. Disconnect the plugs from connectors CN1 to CN5 on the PCB. 5. Pull the Multi Power Feeder PCB straight up and out of the feeder. MULTI MEDIA POWER FEEDER PCB FIGURE 4-61 MULTI MEDIA POWER FEEDER PCB REMOVAL Installation To install the Multi Media Power Feeder PCB: Reverse the removal procedure. Service Source Printable LaserWriter Pro 810 Nov 93 Take Apart/4-64 PAPER FEED SOLENOID (MULTI MEDIA POWER FEEDER) Removal To remove the paper feed solenoid: 1. Remove the multi media power feeder as required. 2. Remove the top cover. 3. Remove the tray assembly to prevent possible damage to it. 4. Remove the black screws with square flanges that attach connector CN3 and the paper feed solenoid to the multi media power feeder frame. 5. Remove the paper feed solenoid. PAPER FEED SOLENOID SCREWS FIGURE 4-62 PAPER FEED SOLENOID (MULTI MEDIA POWER FEEDER) REMOVAL Installation To install the paper feed solenoid: Reverse the removal procedure. Service Source Printable LaserWriter Pro 810 Nov 93 Take Apart/4-65 PAPER OUT SENSOR Removal To remove the paper out sensor: 1. Remove the multi media power feeder from the printer. 2. Remove the top cover. 3. Release the four clips that attach the paper out sensor to the multi media power feeder base. 4. Remove the paper out sensor. PAPER OUT SENSOR FIGURE 4-63 PAPER OUT SENSOR (MULTI MEDIA POWER FEEDER) REMOVAL Installation To install the paper out sensor: Reverse the removal procedure. Service Source Printable LaserWriter Pro 810 Nov 93 Take Apart/4-66 MOTOR ASSEMBLY (MULTI MEDIA POWER FEEDER) Removal To remove the motor assembly: 1. Remove the multi media power feeder from the printer. 2. Remove the top cover. 3. Remove the Multi Media Power Feeder PCB. 4. Remove the two black screws with hexagonal flanges that attaches the motor assembly to the frame. MOTOR ASSEMBLY FIGURE 4-64 MOTOR ASSEMBLY (MULTI MEDIA POWER FEEDER) REMOVAL Installation To install the motor assembly: Reverse the removal procedure. Service Source Printable LaserWriter Pro 810 Nov 93 Take Apart/4-67 FEED ROLLER ASSEMBLY (MULTI MEDIA POWER FEEDER) Removal To remove the feed roller assembly: 1. Remove the multi media power feeder as required. 2. Remove the top cover. 3. Remove the feed solenoid 4. Remove the E-rings on each end of the feed roller shaft. 5. Move the feed roller shaft to the left until it is free of the cam then lift it out of the printer. E-RING FEED ROLLER ASSEMBLY E-RING CAM FIGURE 4-65 FEED ROLLER ASSEMBLY (MULTI MEDIA POWER FEEDER) REMOVAL Installation To install the feed roller assembly: Reverse the removal procedure. CAUTION: Be sure the cam is positioned correctly when installing the feed roller assembly. Service Source Printable LaserWriter Pro 810 Nov 93 Take Apart/4-68 TAKE-AWAY ROLLER ASSEMBLY (MULTI MEDIA POWER FEEDER) Removal To remove the take away roller assembly: 1. Remove the multi media power feeder as required. 2. Remove the top cover. 3. Remove the black screw with a hexagonal flange that secures the ground wire. 4. Remove the connector CN2 from the motor assembly, connector CN3 from the paper feed solenoid, and connector CN4 from the paper out sensor. 5. Remove the harness from the wire clamp on the bracket assembly. 6. Remove the four gold screws from the bracket assembly. 7. While pressing the JAM CLEAR button on the bottom of the bracket, move the bracket upward. 8. Remove the E-rings on each side of the take-away roller assembly to remove it. E-RING TAKE-AWAY ROLLER ASSEMBLY BEARING E-RING BEARING FIGURE 4-66 TAKE AWAY ROLLER ASSEMBLY (MULTI MEDIA POWER FEEDER) REMOVAL Installation To install the take away roller assembly: Reverse the removal procedure. CAUTION: Do not interchange the right and left bearings. Be sure that the bracket assembly and retard chute assembly are in position. Service Source Printable LaserWriter Pro 810 Nov 93 Take Apart/4-69 RETARD ASSEMBLY (MULTI MEDIA POWER FEEDER) Removal To remove the retard assembly: 1. Remove the multi media power feeder as required. 2. Remove the long black screw with a hexagonal flange that attaches the retard assembly at the bottom of the multi media power feeder. 3. Remove the retard assembly. SCREW RETARD ASSEMBLY MULTI MEDIA POWER FEEDERBOTTOM VIEW FIGURE 4-67 MULTI MEDIA POWER FEEDER REMOVAL Installation To install the retard assembly: Reverse the removal procedure. NOTE: To install the bracket assembly, press and hold the JAM CLEAR button while positioning the bracket assembly.. Service Source Printable LaserWriter Pro 810 Nov 93 Take Apart/4-70 FAX CARTRIDGE INSTALLATION AND CONFIGURATION Installation To install the fax cartridge: The fax cartridge plugs into the front slot on the left side of the printer. (The same side as the power cord.) CAUTION: Be sure the printer's power is turned off before the fax cartridge is installed. The fax cartridge plugs into the front slot on the left side of the printer. (The same side as the power cord.) There are two phone jack sockets on the fax cartridge labeled LINE and PHONE. • The socket to the rear (labeled LINE) must be connected to a telephone wall socket. The telephone cord provided in the fax kit should be used. • The socket to the front (labeled PHONE) can be connected to a telephone. This allows the fax printer to share a line with a standard telephone. CAUTION: Do not attempt to use the fax printer on any phone line with a call-waiting feature. Service Source Printable LaserWriter Pro 810 Configuration Nov 93 Take Apart/4-71 Configuring the Fax card to the printer When the fax cartridge has been installed and connected to the phone line, the printer's power switch can be turned on. The printer will automatically recognize the fax cartridge and a new set of control panel options will be available for use in the printer's display window. The fax menu structure is illustrated in the table. Options ENABLE CLOCK SETUP SEND SETUP RECEIVE SETUP Service Source Printable Selections Send and Receive Disabled Receive Only Send Only Set Date Set Time Retry Count (0 thru 9) Retry Interval (00 thru 99) Resolution (Standard / Fine) Speaker (Enable / Disable) Header (Enable / Disable) Answer Ring LaserWriter Pro 810 Nov 93 Take Apart/4-72 Replacing the Lithium Battery in the Fax Cartridge The fax cartridge contains a small battery that controls the time and date clock. This battery will should be changed every two to three years. To replace the battery, turn off the power to the printer. Disconnect the phone cables from the jacks and remove the fax cartridge. CAUTION: Be sure the printer's power is turned off before the fax cartridge is installed. LITHIUM BATTERY 1. Remove two screws from the fax cartridge case. 2. Gently pry the case apart to expose the circuit board. 3. Remove the old battery. 4. Replace the old battery with a new 2032 lithium coin cell battery. The battery will be marked with a plus sign (+) on one side and a minus sign (-) on the other side. Make sure that the plus (+) side is facing up when the new battery is installed. 5. Put the cartridge case back together and replace the screws. 6. Place the cartridge back in the printer and replace the phone cables. Once the power is turned back on to the printer, the time and the date must be reset. (See "Clock Setup" in the Fax User's Manual.) Service Source Printable LaserWriter Pro 810 Nov 93 Take Apart/4-73 PLUG/CONNECTOR LOCATIONS The illustrations that follow can be used to locate the plugs and connectors that must be disconnected and then reconnected when parts and assemblies are removed from the printer. P/J22 P/J31 P/J21 P/J24 P/J33 P/J23 P/J32 P/J70 P71 P/J51 P/J52 P/J42 P/J62 P/J41 DC CONTROLLER LOW VOLTAGE POWER SUPPLY P61 P64 P1 P5 P12 P63 P9 J11 P6 P13 P93 P94 P7 P92 P73 P4 DRIVE UNIT PCB MAIN MOTOR P91 P81 P82 P83 P84 P8 P10 P3 P2 Service Source Printable LaserWriter Pro 810 Nov 93 Take Apart/4-74 TABLE 4-1. PLUG/CONNECTOR LOCATIONS Plug/ Connector Connector Location To Locations P-1 DC Controller To Laser Scanner Unit P/J-21 To Erase Assembly P/J-22 To Toner Sensor P/J-23 To EP Cartridge Switch P/J 24 P-2 DC Controller P/J70, partly connected directly to Control Panel LCD P-3 DC Controller Control Panel Keypad-P-71 P-4 DC Controller To Temperature Sensor P/J 31 To Exit Sensor P/J 32 To Fuser Fan P/J 33 P-5 DC Controller Low Voltage Power Supply P-61 P-6 DC Controller Motor Drive PCB P-73 P-7 DC Controller High Voltage Power Supply P-41 Paper Out Sensor P-42 P-8 DC Controller Paper Feed Solenoid P-9 DC Controller Registration Clutch Transport Clutch P/J 51 Pre-Registration Sensor P/J 52 P-10 DC Controller Paper Size Sensor (tray 1) J-11 DC Controller External connector for Multi Media Power Feeder to DC Controller P-13. P-12 DC Controller I/O Controller J-6 P-13 DC Controller Back Panel (Multi Media Power Feeder) P/J-21 Upper Unit Laser Scanner Unit to DC Controller P-1 Laser Scanner Unit P/J-22 Upper Unit Erase Assembly to DC Controller P-1 P/J-23 Upper Unit Toner Sensor to DC Controller P-1 P/J-24 Upper Unit EP Cartridge Sensor to DC Controller P-1 P/J-31 Left side of fuser unit Fuser Thermistor to DC Controller P-4 P/J-32 Left side of fuser unit Exit Sensor to DC Controller P-7 P/J-33 Fuser Fan DC Controller P-4 P-41 High Voltage Power DC Controller P-7 Supply (HVPS) Service Source Printable LaserWriter Pro 810 Nov 93 Take Apart/4-75 TABLE 4-1. PLUG/CONNECTOR LOCATIONS (Continued) Plug/ Connector Connector Location P-41 High Voltage Power Supply (HVPS) P-42 Paper Out Sensor (tray 1) P/J-51 Upper Unit P/J-52 Upper Unit P-61 Low Voltage Power Supply Left side of fuser unit P/J-62 P-63 P-64 P-70 P-71 P-73 P-74 P-81 P-82 P-83 P-84 P-91 P-92 P-93 P-94 Service Source Printable Low Voltage Power Supply Low Voltage Power Supply Control Panel LCD Control Panel Keypad (directly connected) Drive Unit PCB Multi Media Power Feeder PCB DC Controller DC Controller DC Controller DC Controller DC Controller DC Controller DC Controller DC Controller To Locations DC Controller P-7 DC Controller P-7 Transport Clutch (tray 1) to DC Controller P-9 Pre-Registration Sensor to DC Controller P-9 DC Controller P-5 From Low Voltage Power Supply to fuser bulb Wafer Box Fan I/O Controller Power J-7 Low Voltage Power Supply DC Controller P3 DC Controller P-6 Multi Media Power Feeder Paper Feed Solenoid (tray 2) Transport Clutch (tray 2) Paper Size Sensor (tray 2) Paper Out Sensor(tray 2) Paper Feed Solenoid (tray 3) Transport Clutch (tray 3) Paper Size Sensor (tray 3) Paper Out Sensor (tray 3) LaserWriter Pro 810 Nov 93 Take Apart/4-76 MAIN CONTROL UNIT PCB P3 P2 LOW VOLTAGE POWER SUPPLY P/J31 P/J32 P/J33 P/J62 P/J70 P/J71 P4 CONTROL PANEL LOCATION P7 P10 FUSER FAN LOCATION CABLE CLAMP SIDE ASSEMBLY NOTE: THE WIRE HARNESSES FOR P2, P3, AND P4 ARE ROUTED UNDER THE DRIVE MOTOR. THE DRIVE MOTOR IS NOT SHOWN IN THIS FIGURE. FIGURE 4-68. SIDE ASSEMBLY WIRE ROUTING Service Source Printable LaserWriter Pro Section 5: Troubleshooting Name of this file on disk: 810 Troubleshooting•PP Last revision date of this file: August 1, 1996; 11:14 AM Revision history: None LaserWriter Pro 810 Nov 93 Troubleshooting/5-2 GENERAL This troubleshooting section is divided into five parts. The first part explains the troubleshooting tools available in the printer. The rest of the section describes possible remedies for each of following problem areas: • Control panel error messages • Paper handling • Abnormal noise • Print quality • Electrical Diagnostics The printer has two types of troubleshooting tools. The Test Print Mode is used to check print quality, image placement, and overall printer operation. The Diagnostic mode is used to check the electrical and mechanical operation and make some adjustments to the printer. Service Source Printable LaserWriter Pro 810 Nov 93 Troubleshooting/5-3 TEST PRINT MODE The Test Print Mode is used to print a test pattern to check print density and unprintable area alignment. It can also be used to check the operation of the printer. When the Test Print Mode is entered, a test pattern is continuously printed out at the maximum rated speed for the paper-size used. Test Printing To start test printing: ONLINE RESET FORM FEED MENU PRINT ENTER STATUS 1. Remove all paper sources except for the cassette that is to supply the paper for the test print. 2 . Open the control panel keypad and turn on the printer while pressing the ENTER key. Release the ENTER key. The following message is displayed. PLEASE WAIT TEST PRINT 00 3. When the fuser reaches operating temperature, the message READY TO PRINT/TEST PRINT 00 is displayed to show that the printer is ready for test printing. 4. Press the cassette. key to start printing. Paper is fed from the installed NOTE: Each time a sheet of paper is ejected, the exit sensor turns off and the control panel display increments by one. Service Source Printable 5. key to stop printing. The total number of ejected sheets Press the is displayed on the control panel. 6. key again to restart the Test Print Mode or turn off the Press the printer to get out of the Test Print Mode. LaserWriter Pro 810 Nov 93 Troubleshooting/5-4 DIAGNOSTIC MODE The Diagnostic Mode is used to check the total page count, sensors, keys, and mechanical operations. See Table 5-1 for a description of the Diagnostic Mode codes. The three levels of diagnostics are: Diagnostics 1. Total page count 2. Input test--sensor, key, and switch checks. 3. Output test--solenoids, fuser, motor, power supply. To enter the Diagnostic Mode: ONLINE RESET 1. FORM FEED MENU PRINT ENTER STATUS While turning on the printer, press the key. 2. The control panel displays the first level of diagnostics--the total page count code: PRINT COUNTER SELECTING DG 30 Note: DG 30 refers to Diagnostic Code number "30" 3. Service Source Printable You are now in the Diagnostic Mode. LaserWriter Pro 810 Total Page Count Nov 93 Troubleshooting/5-5 To display the total page count: ONLINE RESET 1. Press the FORM FEED MENU PRINT ENTER STATUS key. An example of the display for 999 pages is: PRINT COUNTER 000999 DG 30 2. Press the ENTER key to move to the Input level of the Diagnostic Mode, or turn off the printer to exit the Diagnostic Mode if only the total page count is needed. key to return to the beginning of the Diagnostic Mode in NOTE: Press the which PRINT COUNTER/ SELECTING DG 30 is displayed. Service Source Printable LaserWriter Pro 810 Input Test Nov 93 Troubleshooting/5-6 To get to the input test of the Diagnostic Mode: ONLINE RESET 1. FORM FEED MENU PRINT ENTER STATUS Press the ENTER key from the PRINT COUNTER/SELECTING DG 30 or the PRINT COUNTER/XXXXXX DG 30 display. The display changes to: SENSOR CHECK SELECTING DG 02 2. Press the key to begin the input tests. The display changes to: SENSOR CHECK EXECUTING DG 00 NOTE: Each time the input from a key, sensor, or switch is turned on, the display DG 00 increases by one (1). FOR EXAMPLE, when a cassette is removed the number increases by one (1). When the cassette is reinstalled, the increase is two (2) because both the paper size and cassette out sensors are checked. 3. Service Source Printable Now any or all of the following sensors, keys, or switches can be tested by following the directions below: • key)--press and release a key. Control panel keys (except the Each time you press and release a key the counter will increment by one (1). • Paper exit sensor--press and release the actuator. LaserWriter Pro 810 Service Source Printable Nov 93 Troubleshooting/5-7 • Paper size sensor--remove and reinstall each cassette or use a magnet to activate the sensor. • Cassette out sensor--remove and reinstall each cassette or manually press the actuator. • Pre-registration sensor--press and release the actuator. • Toner out sensor--open the top cover and the counter should increase by three (3). • Interlock switch--disconnect the toner sensor harness before opening and closing the top cover and the counter will increase by one (1). • EP cartridge switch--press and release the switch actuator. 4. key to exit the input test and return to the SENSOR Press the CHECK/SELECTING DG 02 display. 5. At this point, you can: • Turn off the printer to exit the Diagnostic Mode. • Press the ENTER key to enter the output test level. LaserWriter Pro 810 Output Test Nov 93 Troubleshooting/5-8 To get to the first output test in the Diagnostic Mode: ONLINE RESET 1. FORM FEED MENU PRINT ENTER STATUS Press the ENTER key two times from the PRINT COUNTER/SELECTING DG 30 or the PRINT COUNTER/XXXXXX DG 30 display or once from the sensor check display. The display changes to: FUSER TEMP. SET SELECTING DG 07 2. Press the key to execute the fuser temperature check The display message displays the fuser temperature non-volatile memory setting (shown here as 88): FUSER TEMP. SET EXECUTING DG 88 3. Press the ENTER key to move to the next output test. See Table 5-1 for the diagnostic code sequence. 4. key to stop a test and/or return to the “selecting" status Press the and the diagnostic code menu. The solenoid tests turn off automatically after 0.5 seconds. 5. To exit an output test, press ENTER key until the display changes to: EXIT DIAG SELECTING DG 00 6. Service Source Printable Turn off the printer to completely exit the Diagnostic Mode. LaserWriter Pro 810 Nov 93 TABLE 5-1. DIAGNOSTIC CODE DESCRIPTION Control Panel Display Message Diag. O p e r a t i o n / Code Execution PRINT COUNTER SELECTING DG 30 SENSOR CHECK SELECTING DG 02 FUSER TEMP. SET SELECTING DG 07 FUSER TEMP. SELECTING DG 08 SOLENOID TRAY1 SELECTING DG 80 SOLENOID TRAY3 SELECTING DG 81 SOLENOID TRAY2 SELECTING DG 86 REG. CLUTCH SELECTING DG 82 T.CLUTCH TRAY1 SELECTING DG 84 T.CLUTCH TRAY2&3 SELECTING DG 85 30 Total page count 02 Sensor, key, and switch input check/test Heat roller temperature setting displayed. Current heat roller temperature displayed Tray 1 feed solenoid turned on. Tray 3 feed solenoid turned on. Tray 2 feed solenoid turned on. Registration clutch turned on. Tray 1 transport roller turned on. Trays 2 & 3 transport roller clutch turned on. SOLENOID MBF SELECTING DG 83 83 MOTOR MBF SELECTING DG 87 87 MOTOR MAIN &LEDS SELECTING DG 90 HVPS(C.COROTRON) EXECUTING DG 91 90 HVPS(DEV. BIAS) EXECUTING DG 92 92 Developer bias turned on. HVPS(T.COROTRON) EXECUTING DG 93 93 Voltage to transfer charger turned on. EXIT DIAG. DG 00 EXECUTING DG 00 00 Turns off a test in process that does not turn off automatically. Press the ENTER key to return to the beginning of the diagnostic tests. Service Source Printable Troubleshooting/5-9 07 08 88 80 81 86 82 84 85 91 Multi media power feeder solenoid turned on. Multi media power feeder motor turned on. Main motor and erase lamp LEDs turned on. Voltage to main charger turned on. Remarks Press the down arrow key to execute. Press the down arrow key to execute. Press the down arrow key to execute. Turns off automatically in 0.5 seconds. Turns off automatically in 0.5 seconds. Turns off automatically in 0.5 seconds. Press the down arrow key to execute. Press the down arrow key to execute. Press the down arrow key to execute if tray 2 and/or tray 3 installed. Turns off automatically in 0.5 seconds. Press the down arrow key to execute if multi media power feeder installed. Press the down arrow key to execute. WARNING! Do not touch the high voltage power supply during this test. WARNING! Do not touch the high voltage power supply during this test. WARNING! Do not touch the high voltage power supply during this test. LaserWriter Pro 810 Nov 93 Troubleshooting/5-10 NON-VOLATILE MEMORY SET MODE The Non-Volatile Memory Set Mode can be used to set resolution and to adjust print registration (unprintable area on top and left side of the page) and fuser temperature. See Table 5-2 for a complete list of the nonvolatile memory codes, their functions, and the factory-set values. CAUTION: DO NOT make changes to the non-volatile memory settings without a complete understanding of what you are doing. Entering To enter the Non-Volatile Memory Set Mode: ONLINE RESET FORM FEED MENU PRINT ENTER STATUS 1. Turn the printer on while pressing both the ENTER key and the key. 2. As soon as the printer starts up, release only the key. The control panel display will changes to the following message within a few seconds: RELEASE THE KEY 0 NOTE: In the next step, keep holding down the ENTER key if you miss the 3 the first time. The numbers continue to sequence from 0 to 9. Service Source Printable LaserWriter Pro 810 Nov 93 3. Troubleshooting/5-11 Watch the control panel display and release the ENTER key when the 0 (zero) increments to 3. When the ENTER key is released, the control panel display should be: RELEASE THE KEY 3 4. Repeat steps 1 and 2, if the display is blank after releasing the ENTER key. You released the ENTER key when a number other than 3 was displayed. 5. When the Non-Volatile Memory Set Mode is entered, the following message is displayed: CONFIGURATION SELECTING NV 09 Changing: To change or check a Non-volatile Memory setting: 1. Follow steps 1 through 3 in the previous section, Entering the Set Mode. 2. Press the ENTER key to scroll through the nine non-volatile memory settings until you reach the setting that needs changing. See Table 52 for a description of the possible settings. CAUTION: Not all non-volatile memory settings can be changed. Do not try to change a setting listed as unchangeable in Table 5-2. The control panel may display WRITING and no change will be made. 3. key when the setting that needs changing is displayed. Press the This makes it possible to change certain settings. 4. Press the key again until the right side of the setting number is the value you want. See the example below that changes the resolution setting from 400 to 300 Dots-per-Inch (DPI). RESOLUTION SELECTING NV 72 RESOLUTION SELECTING NV 71 The left digit in the Non-volatile Memory setting number indicates which Non-volatile Memory setting is selected. In the example above, the seven (7) indicates that the RESOLUTION setting is selected. The right digit in the setting number indicates the setting's value. In the example above, the possible settings range from 71 to 74, each of which corresponds to a different resolution. Other Non-volatile Memory settings may have up to 16 values, ranging from 0 to 9, and from A to F. For example, the FUSER TEMP.SET setting can range from 50 to 59 and from 5A to 5F. See Table 52 for a complete listing of the different settings. 5. Press the ENTER key to display the new setting and save it in the nonvolatile memory. NOTE: If the ENTER key is not pressed before the printer is turned off, the new setting is not saved in memory. The next time the printer is turned on, the old value will be used. 6. Service Source Printable Turn off printer. LaserWriter Pro 810 Nov 93 TABLE 5-2. Troubleshooting/5-12 NON-VOLATILE MEMORY CODE LIST Control Panel Display Message Factory Value CONFIGURATION SELECTING NV 0X 09 VIDEO MODE SELECTING NV 1X 10 REG. PROCESS SELECTING NV 2X 29* REG. SCAN SELECTING NV 3X 34 TEST PRINT SELECTING NV 4 4 FUSER TEMP. SET SELECTING NV 5X 58 Function/Variables Printer configuration as defined by purchase order. 08 = 3 trays standard 09 = 3 trays w/manual feed or multi media power feeder Video data received as defined by purchase order. 0 = Through (standard) 2 = Through (standard) 1 = Latched at a fall of video clock signal. 3 = Latched at a fall of video clock signal. Registration adjustment value in process direction (leading edge of paper). Steps 0 - F for 16 adjustments. Each step = about 0.5 mm. Registration adjustment value in scan direction (left edge of paper). Steps 0 - 9 for 10 adjustments. Each step = about 0.5 mm . This code does not change setting values. Use this code to obtain a test print after a registration value is changed with code 2X or 3X. Fuser temperature setting. Steps 0 - F for 16 adjustments. Each step = about 0.8o C. Can Be Changed? NO** NO** YES YES NO YES **Although these Non-volatile Memory Settings cannot be changed, if you attempt to change them by using the procedure described, the control panel may display the word "WRITING". No changes, however, will be entered into Non-volatile Memory for these values. *If you have an older printer this value may be set to 28. Service Source Printable LaserWriter Pro 810 Nov 93 TABLE 5-2. Troubleshooting/5-13 NON-VOLATILE MEMORY CODE LIST (Continued) Control Panel Display Message Factory Value LASER POWER SELECTING NV 6X 68 RESOLUTION SELECTING NV 7X 72 PAPER MATRIX SELECTING NV 80 80 OPTION SELECTING NV 9X 90 Function/Variables Laser Diode power signal adjustment. 0 - F for 16 displayed. C = 240 DPI, 300 DPI 8 = 400 DPI 5 = 480 DPI, 504 DPI Print resolution selection. 0 - F displayed, but only changeable between 1 = 300 DPI 2 = 400 DPI Selection of paper size. 0 - F displayed 0 = domestic (standard) 2 = overseas Option function selection 0 - F displayed 0 = standard 1 = automatic selection of manual feed or multi media power feeder. Add 2 to above values if counter status is used. Can Be Changed? NO** YES NO NO **Although these Non-volatile Memory Settings cannot be changed, if you attempt to change them by using the procedure described, the control panel may display the word ``WRITING''. No changes, however, will be entered into Non-volatile Memory for these values. Service Source Printable LaserWriter Pro 810 Nov 93 Troubleshooting/5-14 TROUBLESHOOTING CONTROL PANEL ERROR MESSAGES Table 5-3 describes the conditions that cause a service call message to be displayed on the control panel. The POWER OFF/ON OR CALL SERVICE MESSAGE is controlled by the printer's controller. Table 5-4 lists the print engine error messages and their causes. These messages appear when the printer is in one of the print engine diagnostic modes and an error condition occurs. Notice that the POWER OFF/ON OR CALL SERVICE MESSAGE covers the first four messages listed in Table 5-4, Print Engine Error Message Troubleshooting. TABLE 5-3. Service Source Printable CONTROLLER SERVICE CALL MESSAGE Display Description POWER OFF/ON OR CALL SERVICE This message is caused by one of the following faults or failures: motor failure laser scanner failure fuser failure non-volatile RAM fault Turn the printer off and then on. If the message clears, continue operations. If the message continues, call for service. LaserWriter Pro 810 Nov 93 TABLE 5-4. Troubleshooting/5-15 PRINT ENGINE ERROR MESSAGE TROUBLESHOOTING Message Causes Operation U1:POWER OFF THEN ON AGAIN A motor alarm signal becomes active if the main motor does not reach 1530 RPM + 10% within 500 microseconds after the motor turns on. Main motor off. Turn off printer. Laser motor off. U2:POWER OFF THEN ON AGAIN U4:POWER OFF THEN ON AGAIN The optical unit is warmed up and 20 seconds have passed but a Start of Scan (SOS) interval is longer then the READY reference value. (warm-up fault) After the optical unit is warmed up, the Start of Scan (SOS) interval is longer than the FAIL reference value. After the fuser is warmed up, fuser temperature drops below the specified low temperature. The fuser does not warm up within 50 seconds. How to Clear Fuser off after it cycles down. Main motor off. Turn off printer. Laser motor off. Fuser off after it cycles down. Fuser off immediately. Turn off printer. Main motor off. Laser motor off after it cycles down. The fuser temperature sensor is disconnected. Fuser temperature raises above the specified high temperature. U6:POWER OFF THEN ON AGAIN Though the main motor stops after the fuser has warmed up, the fuser bulb is held on for 20 seconds. When the printer is turned on, the non-volatile memory was found defective. Main motor off Turn off printer. immediately. Laser motor off immediately. Fuser off immediately. Service Source Printable LaserWriter Pro 810 Nov 93 TABLE 5-4. Message E2:OPEN COVERS CLEAR PAPER JAM Troubleshooting/5-16 PRINT ENGINE ERROR MESSAGE TROUBLESHOOTING (Continued) Causes When in the cassette feed mode, the pre-registration sensor keeps turning off within 2.1 seconds (tray 1), 3.1 seconds (tray 2), or 4.1 seconds (tray 3) after the feed roller turns on. Operation How to Clear Main motor off. Open top cover and Laser motor remove paper. off. Close top cover. Fuser off after it cycles down. The pre-registration sensor turns on, within 1.5 seconds (tray 1), 2.5 seconds (tray 2), or 3.5 seconds (tray 3) after the feed roller turns on. E3:OPEN COVERS CLEAR PAPER JAM E4:OPEN COVERS CLEAR PAPER JAM The pre-registration sensor stays on during standby. The exit sensor keeps turning off within 4.2 seconds after the registration roller turns on. The exit sensor keeps turning on in 10.8 seconds after the registration roller turns on. The exit sensor turns on when the printer is turned on. E5:CLOSE TOP COVER J3:CARTRIDGE NOT IN POSITION The exit sensor turns on when the interlock switch is closed. The interlock switch is open. Main motor off. Open top cover and Laser motor remove paper. off. Close top cover. Fuser off Main motor off. Open top cover and Laser motor remove paper. off. Close top cover. Fuser off Main motor off. Close top cover. Laser motor off. Fuser off. The toner cartridge switch Main motor off. Re-install the turns off when the top EP cartridge. cover switch is held off. Laser motor off. Fuser off. Service Source Printable LaserWriter Pro 810 Nov 93 Troubleshooting/5-17 TABLE 5-4. PRINT ENGINE ERROR MESSAGE TROUBLESHOOTING (Continued) Message Causes Operation How to Clear J5:CARTRIDGE END OF LIFE The message is displayed when the EP cartridge is completely out of toner as determined by the number of pages printed since the toner out sensor was turned on. Main motor off. Replace EP cartridge. The paper out sensor for the selected tray turns on. If single sheet feed is requested, the message is displayed when the preregistration sensor turns off. The printer cycles down. Load paper in the selected cassette. The printer cycles down. Remove paper from the manual feed tray. C3:CASSETTE NOT IN PLACE (TRAY1) C3:CASSETTE NOT IN PLACE (TRAY2) C3:CASSETTE NOT IN PLACE (TRAY3) C5:ADD PAPER TO TRAY1 CASSETTE C5:ADD PAPER TO TRAY2 CASSETTE Laser motor off. Fuser off after it cycles down. The paper size sensor for The printer Replace the the selected cassette turns cycles down. selected off. cassette with one of the correct size. C5:ADD PAPER TO TRAY3 CASSETTE C9:REMOVE PAPER The pre-registration FROM MANUAL TRAY sensor turns on when a cassette is selected as the paper source and the printer is not in the process of printing. REPLACE The message is displayed CARTRIDGE after 10 sheets of paper have been fed through the printer and the toner out sensor stays on. Service Source Printable Replace EP cartridge or get ready to replace it. LaserWriter Pro 810 Nov 93 Troubleshooting/5-18 TABLE 5-5. ERROR MESSAGES SYMPTOM Possible Causes U1: MAIN MOTOR FAULT 1. 2. 3. 4. 5. 6. 7. 1. U2: ROS FAULT* U4: FUSER FAULT U6: NON-VOLATILE MEMORY FAULT EP CARTRIDGE NOT IN POSITION IS FALSE. REPLACE EP CARTRIDGE IS FALSE. 2. 3. 4. 1. 2. 3. 4. 5. 1. 2. 3. 1. 2. 1. 2. EP cartridge defect. Fuser unit defect. Drive unit overload. Drive gear defective. DC Controller defect. Low voltage power supply defect. Main motor defective. Non-volatile memory code 06 set wrong. Low voltage power supply defect. DC Controller defect. ROS assembly defect. Fuser temperature sensor dirty. Fuser temperature sensor not positioned correctly. Fuser temperature sensor defect. Low voltage power supply defect. DC Controller defect. Data has been scrambled. EEPROM defective. DC Controller defect. EP cartridge sensor defect. DC Controller defect. Toner sensor defect. DC Controller defect. *The ROS FAULT error refers to a laser scanner unit error. The ROS unit is the same as the laser scanner unit. Service Source Printable LaserWriter Pro 810 Nov 93 Troubleshooting/5-19 TROUBLESHOOTING FREQUENT PAPER JAMS Table 5-6 lists the possible problem areas when frequent paper jams occur. Notice that dirty or worn parts are often the cause of the problem. TABLE 5-6. FREQUENT PAPER JAMS SYMPTOM POSSIBLE CAUSES The paper feed roller doesn't feed paper. 1. 2. 3. 4. 5. 6. Non-standard paper being used. Cassette not installed correctly. Paper feed roller dirty or worn. Cassette defective. Paper feed solenoid defective. Main motor defective. The paper feed roller feeds paper, but paper jams inside the printer. 1. 2. 3. 4. 5. 6. 7. 8. 9. 10. 11. Transport clutch defective. Registration clutch defective. Main motor not up to speed. Detack saw defective. Paper feed rollers are dirty or worn. Transport rollers are dirty or worn. Registration rollers are dirty or worn. Outer turn-chute pressure springs are worn. Registration roller springs are worn. Top cover not closed correctly. Transfer charger/detack saw not seated correctly. Exit jams occur often. 1. 2. 3. 4. 5. 6. 7. 8. Paper fragments stuck in fuser area. Exit roller and pinch rollers defective. Fuser pressure roller dirty or worn. Fuser heat roller dirty or worn. Fuser roller bearings worn. Fuser stripper fingers out of position. Fuser stripper fingers worn. Detack saw defective. Service Source Printable LaserWriter Pro 810 Nov 93 Troubleshooting/5-20 TROUBLESHOOTING ABNORMAL NOISE Abnormal noise is usually caused by a mechanical failure. Table 5-7 lists the possible problem areas when abnormal noise occurs. TABLE 5-7. ABNORMAL NOISE TROUBLESHOOTING SYMPTOM Abnormal noise POSSIBLE CAUSES 1 . Fan harness or cover interfering with fan. 2 . Laser Scanner Unit harness or cover rattling. 3. Main motor assembly 4. Registration roller 5. Fuser unit 6. Exit rollers 7. EP cartridge 8. Paper feed roller assembly 9. Paper feed solenoid 1 0 . Drive gears need lubrication Service Source Printable LaserWriter Pro 810 Nov 93 Troubleshooting/5-21 PRINT QUALITY PROBLEMS GENERAL Installation environments Since print quality can be related to the environmental conditions of the site where the printer is located, check that the following conditions are met: 1. Make sure the power supply is stable. 2. Check whether the printer is installed in a place subject to high temperature, high humidity or dirt. 3. The printer should not be installed in an area where it could be exposed to ammonia gas. 4. The printer should not be exposed to direct sunlight. 5. The printer should be placed in a well ventilated place. 6. Be sure the printer is level. FAINT PRINT The density of one or a few characters is less than the density of the printout as a whole. Possible Cause Test Damp paper Replace paper with some from a new ream. Store paper in a less humid area. Replace EP cartridge and reprint data. If problem solved, leave new EP cartridge in the printer. Is the transfer charger wire dirty, bent or broken? Replace transfer charger/detack saw assembly. EP Cartridge Transfer Charger/Detack Saw Assembly Activity/Correction TOTALLY WHITE PRINT (BLANK) Possible Cause Test EP Cartridge Gear Check the EP cartridge gears for wear, dirt or broken parts. Replace the EP cartridge if gear is broken. Laser Beam blocked Check for foreign matter in the light path between the Laser Scanner Unit and drum. Remove the foreign matter. Was the EP cartridge exposed to sunlight? Replace EP cartridge. EP Cartridge Transfer Charger Service Source Printable Activity/Correction Note that the EP cartridge deteriorates in a very short time if exposed to direct sunlight. The EP cartridge should not be exposed to indoor light for more than 5 minutes. Replace the transfer charger/detack saw assembly. LaserWriter Pro 810 Nov 93 Troubleshooting/5-22 PRINT WITH WHITE BAND A white band is formed in the paper run direction on a print on which a character image is partially missing or faint. Possible Cause Test Paper Print data on paper from a new ream of paper. (Paper is damp or wrinkled.) Store paper in less humid place. Is the transfer charger wire soiled? Clean the transfer charger wire or replace the transfer charger/detack saw assembly. Is problem solved if another EP cartridge is used? Replace the EP cartridge in use. Is the problem solved if another EP cartridge is used? Replace the EP cartridge in use. Transfer Charger Main charger and drum Magnetic roller Activity/Correction PRINT WITH WHITE STREAKS White streaks appear in the solid part and half-tone part in the paper running direction, and partially erase a character image. Possible Cause Test Activity/Correction Laser Scanner Unit Is the Laser Scanner Unit window soiled? Clean the window. Is the Laser Scanner Unit window surface flawed? Replace the Laser Scanner Unit. Laser light path Is any foreign matter in the laser light path blocked between the Laser Scanner Unit and drum? Remove foreign matter. Transfer charger Is the charger wire soiled? Clean the transfer charger wire, or replace the transfer charger/detack saw assembly. Main charger and Is problem corrected with another EP cartridge? drum Replace the EP cartridge in use. EP cartridge Is the problem solved when another EP cartridge is installed? Replace the EP cartridge. Heat roller Is the heat roller scratched? Replace the fuser unit. Service Source Printable LaserWriter Pro 810 Nov 93 Troubleshooting/5-23 PRINT WITH WHITE BANDS White bands appear at a right angle to the paper path and characters are partially missing or very faint. Possible Cause Test Transfer charger Check the transfer charger wire for dirt, bends or kinks. Replace transfer charger/detack saw assembly. Was the EP cartridge exposed to light? Replace EP cartridge. Drum Activity/Correction Note that the EP cartridge deteriorates in a short period if exposed to direct sunlight. Do not expose it to indoor light for more than 5 minutes. WHITE SPOTS ON PRINTOUT White spots overprint characters in the printout. Possible Cause Test Paper Print data on paper from a new ream of paper. (Paper is damp or wrinkled.) Store paper in less humid place. Spots occur at intervals of about 125 mm. Drum surface has deteriorated. Replace EP cartridge. Spots occur at intervals of about 78 mm. Heat roller surface is dented or has deteriorated. Replace fuser unit. Drum Heat roller Activity/Correction BLACK DOTS ON PRINTOUT Small black dots appear in the white area of an image. Possible Cause Test Paper Print data on paper from a new ream of paper. (Paper is damp or wrinkled.) Store paper in less humid place. Heat or pressure roller Check the heat roller and pressure roller for dirt build-up on their surfaces. Clean the pressure and/or heat rollers. Spots occur at intervals of about 125 mm. Drum surface has deteriorated. Replace EP cartridge. Spots occur at intervals of about 78 mm. Heat roller surface is dented or has deteriorated. Replace fuser unit. Black dots appear at intervals of about 56 mm. Replace EP cartridge. Drum Heat roller Magnetic roller Service Source Printable Activity/Correction LaserWriter Pro 810 Nov 93 Troubleshooting/5-24 RESIDUAL IMAGE ON PRINTOUT The toner image is not erased during roller cleaning and is printed on the next printout. Possible Cause Test Paper Check the paper being used by printing data on another recommended type of paper. If not a recommended paper, replace it with one that is recommended. The residual image is printed about 125 mm from the true image. Replace erase lamp. Is the temperature and humidity low? Improve operating conditions. Print data with another EP cartridge. Replace EP cartridge if problem is solved. Check the heat roller for dirt build-up. The residual image is spaced about 78 mm from the true image. Clean the heat roller. Erase lamp Environmental conditions EP cartridge Heat roller Activity/Correction SKEWED IMAGE Image is not printed straight on the paper. Possible Cause Test Activity/Correction Cassette Remove the cassettes and check that the paper is loaded correctly. Reload the paper and install the cassette. Registration roller Check the registration roller in relation to the pinch roller position. Are paper scraps stuck between them? Turn chute cover Detack saw Clean the rollers and/or correct the position of the pinch rollers. Is the turn chute cover set correctly? Are the springs worn? Reset the turn chute cover or replace the turn chute cover springs. Check for paper dust and toner in the detack saw area of the transfer charger. Clean the detack saw. Replace the transfer charger/detack saw assembly. Service Source Printable LaserWriter Pro 810 Nov 93 Troubleshooting/5-25 IMAGE ERASES EASILY The image on the printout is easily erased by rubbing by hand. Possible Cause Test Activity/Correction Paper Reprint data on paper from a new ream. The paper may be damp. Replace paper. Store paper in a less humid place. If special paper such as coated paper is being used, reprint data on standard paper. Either do not use coated paper or expect some fusing problems to occur. Frequent use of any paper that causes fuser problems is not recommended. Check for low fuser temperature. Adjust the fuser temperature. Fuser Check the fuser roller pressure spring tension. A worn spring reduces the fuser pressure. Replace the spring. Check the fuser rollers for wear and distortion. Replace the fuser unit. PAPER WRINKLES Paper is wrinkled as it passes through the printer. Possible Cause Test Paper Reprint data on paper from a new ream. The paper may be damp. Replace paper. Store paper in a less humid place. Check all paper feed and transport rollers for misalignment or trapped paper scraps. Adjust or replace any misaligned paper feed or transport rollers. Remove any foreign matter trapped by the rollers. Check for paper wound around the heat roller. Remove the paper from the heat roller. Paper feed and transport rollers Fuser Transfer charger/detack saw assembly EP cartridge Service Source Printable Activity/Correction Check the fuser pressure spring for wear or metal fatigue. Replace fuser unit. Check that the transfer charger/detack saw assembly is seated correctly. Reseat the assembly if needed. Check that the transfer charger/detack saw assembly is not warped or bent. Replace transfer charger. Is the EP cartridge seated correctly? Reinstall the EP cartridge. Check the EP cartridge for physical or mechanical defects. Replace EP cartridge. LaserWriter Pro 810 Nov 93 Troubleshooting/5-26 PRINTOUT IS BLACK Printout is totally black . Possible Cause Test Activity/Correction EP cartridge Install another EP cartridge and reprint data. Replace EP cartridge. BLACK LINES IN PRINTOUT Thin black lines appear in the direction of the paper movement. Possible Cause Test Drum Check the drum surface for scratches or flows. Replace the EP cartridge. Heat roller Transfer charger Activity/Correction Check for toner streaks on the drum that may indicate that the drum is not being cleaned completely. Replace the EP cartridge. Check the heat roller for surface scratches. Replace fuser unit. Check the fuser stripper fingers for cracks and chips. Replace stripper fingers. Check to see if the paper rubs against the EP cartridge as it passes the Paper Transfer Unit. Replace transfer charger. BLACK LINES IN PRINTOUT Black lines appear across printout. Thin Service Source Printable Possible Cause Test Drum Developer bias Scorotron grid Replace EP cartridge Replace EP cartridge Replace EP cartridge Activity/Correction LaserWriter Pro 810 Nov 93 Troubleshooting/5-27 WHITE SPOTS IN BLACK AREAS White spots appear in the black areas of the image. Possible Cause Test Heat or pressure roller Drum Check the rollers for dirt build-up. Clean the rollers. If white spots appear at about 125 mm intervals, check the drum surface for signs of deterioration. Magnetic roller Activity/Correction Replace EP cartridge. If white spots appear at about 56 mm intervals, check the magnetic roller is dented or deteriorated. Replace EP cartridge. Service Source Printable LaserWriter Section 6: Pro 810 Interface Configurations Name of this file on disk: Interface Configurations•PP Last revision date of this file: August 1, 1996; 9:21 AM Revision history: November 1993 Original publication April 1994 Deleted pages 10 & 11. (Those pages had incorrectly indicated the availability of a parallel option.) LaserWriter Pro 810 Apr 94 Interface Configuration/6-2 GENERAL Descriptions of the following interfaces are contained in this section. Service Source Printable RS-232C serial 6-3 Local Talk serial 6-4 SCSI I/O for an external hard disk drive 6-5 Ethernet Interface 6-8 Print Engine Interface 6-10 LaserWriter Pro 810 Apr 94 Interface Configuration/6-3 RS-232-C SERIAL INTERFACE Pin Configuration The connector on the back of the printer is a male, 9-pin DE-9P and requires a cable with a female 9-pin DE-9S connector. The maximum recommended cable length is 15 meters (50 feet). The cable should be shielded. The pin numbers and signal names are listed in Table 6-2. TABLE 6-2. Pin RS-232 SERIAL CONNECTOR PIN ASSIGNMENTS Signal Name Source 1 DCD (Data Carrier Detect) User System 2 RXD (Received Data) User System 3 TXD (Transmitted Data) Printer 4 DTR (Data Terminal Ready) Printer 5 GND (Frame Ground) 6 DSR (Data Set Ready) User System 7 RTS (Request to Send) Printer 8 CTS (Clear to Send) User System 9 RING (Ring Indicator) Signal Descriptions Service Source Printable DCD Signal from a modem indicating that the carrier is detected. RXD User-generated to transmit data from the user system to printer. TXD Data from the printer to user system. DTR High signal indicates the printer is ready to receive data. A low signal indicates the printer is busy. DSR A signal that indicates the status of the user system. RTS High signal sent to the user system requesting data. CTS User-generated signal that tells the printer that the user system is ready to send data. RING Not implemented. LaserWriter Pro 810 Apr 94 Interface Configuration/6-4 LOCALTALK SERIAL INTERFACE The Local Talk connector can be used for connecting the printer to a Local Talk Local Area Network (LAN). To connect the printer to an Local Talk LAN, you need a Local Talk adapter that can be purchased at any computer supply store that sells Apple products. Pin Configuration The interface cable should be shielded. Maximum cable length is 300 meters (984 feet) for Local Talk operation. Table 6-3 lists the names and pin numbers for each signal used. TABLE 6-3. Pin LOCALTALK SERIAL CONNECTOR PIN ASSIGNMENTS Signal Name Source 1 (NC) 2 (NC) 3 TXD- (Transmitted Data Minus) 4 GND 5 RXD- (Received Data Minus) User System 6 TXD+ (Transmitted Data Plus) Printer 7 (NC) 8 RXD+ (Received Data Plus) Printer User System Signal Descriptions T X D - Low true data line from the printer to user system. R X D - Low true data line from the user system to the printer. T X D + High true data line from the printer to the user system. R X D + High true data line from the user system to the printer. Service Source Printable LaserWriter Pro 810 Apr 94 Interface Configuration/6-5 SCSI INTERFACE (HARD DISK I/O) The SCSI connector on the back of the printer lets you connect a hard disk drive to the printer. About Hard Disk Drives Many hard disk drives made for the Macintosh can be plugged into the printer. The recommended disk drives are self-contained units that connect to the printer through an external cable and plug into a separate electrical outlet. Hard disk drives do not function as extended memory and cannot be used for spooling print jobs or caching fonts. A hard disk drive does provide additional data storage for the printer. A hard drive is useful in the following situations: • Downloaded information that needs to be stored permanently in the printer. • Downloaded information requirements exceed the maximum available printer memory capacity. A disk drive can be used for storing downloaded fonts and commonly used PostScript programs. Fonts and programs stored on the disk do not have to be sent to the printer each time they are used. A hard disk drive cannot be used to cache fonts, patterns, or forms. However, this data can be stored on the disk and retrieved by specific PostScript commands. Using the disk drive for storage can free up some of the printer's memory for other purposes. Disk Drive Startup To set up for using a hard disk drive, enter the Setup Menu and scroll to the MISC:MENU. Enter the MISC:menu and scroll to the SCSI DELAY, sub-menu. Set this delay to a minimum of 20 seconds. Turn on the disk drive before or at the same time that you turn on the printer. The following PostScript command sequence must be sent to the printer to initialize a disk drive: (%Disk#%)<</InitializeAction 2>>setdevparams ^D In the command sequence, replace # with the ID number from your disk drive. Terminate the sequence with a Control D (^D). From a Macintosh system, use the LaserWriter Utility to initialize the disk drive. In the File menu, select "Initialize Printer's Disk" to send the needed commands to the printer. Service Source Printable LaserWriter Pro 810 Apr 94 Interface Configuration/6-6 Troubleshooting a Disk Drive Installation If you have a problem using a hard disk drive with the printer, check for the following: • Was the disk drive in a ready condition when the printer was initializing? • Was the disk drive initialized by the printer? No Disk Icon on start up page: If the disk icon is not printed on the start up page, the printer did not sense the disk drive during its power on initialization routine. If this happens, turn the printer off. Make sure the disk drive is on and ready. You should also check any cable connections, etc. Turn the printer on and check the start up again. If the disk icon is still not on the start up page, enter the Setup Menu and increase the SCSI DELAY. The disk drive connector on the back of the printer is a female 25-pin DB25S and requires a cable with a male 25-pin DB-25P connector. Table 6-4 lists the signal names for each connector pin number used. TABLE 6-4. SCSI CONNECTOR PIN ASSIGNMENTS Pin # Signal Name Pin # Signal Name 1 REQ* 14 GND 2 MSG* 15 C/D* 3 I/O* 16 GND 4 RST* 17 ATN* 5 ACK* 18 GND 6 BSY* 19 SEL* 7 GND 20 PARITY 8 DB0 21 DB1 9 GND 22 DB2 10 DB3 23 DB4 11 DB5 24 GND 12 DB6 25 (NC) 13 DB7 NOTE: Signals with an asterisk (*) are low active. Service Source Printable LaserWriter Pro 810 Apr 94 Interface Configuration/6-7 SCSI Interface Signal Definitions ACK Indicates an acknowledgement for a REQ/ACK data transfer handshake. ACK is received as a response to the REQ signal. ATN Indicates an attention condition. BSY Indicates the SCSI bus is being used. C/D Indicates Control or Data information is on the data bus. I/O Controls the direction of data movement on the SCSI bus. True indicates input to the initiator. Also used to distinguish between selection and reselection. MSG Signal driven by the target during the message phase. REQ Indicates a request for a REQ/ACK data transfer handshake. Driven by target and received by initiator. RST Indicates a SCSI bus RESET condition. DB0-DB7, PARITY Forms the data bus. DB7 is MSB and has highest priority in arbitration phase (Select/Reselect). Data parity is odd. Parity is always generated and optionally checked. SEL Service Source Printable Selects a target or reselects an initiator. LaserWriter Pro 810 Apr 94 Interface Configuration/6-8 ETHERNET INTERFACE The Ethernet interface is standard on the 20 page per minute Laser Writer Pro 810. I/O Connector Types The printer can be connected to the network using one of the two Communications I/O connector types: • BNC ThinWire (10Base2). • RJ45 UTP twisted pair (10BaseT). Both Communications I/O boards have an RJ12 serial maintenance port connector that can be used for printing or displaying status and error messages. 10 BASE 2 COAX BNC Service Source Printable RJ12 MAINTENANCE PORT 10 BASE T RJ45 TWISTED PAIR RJ12 MAINTENANCE PORT LaserWriter Pro 810 Apr 94 Interface Configuration/6-9 RJ12 Maintenance Port Cabling This diagram shows how to cable a terminal or serial printer to the RJ12 maintenance port. The cable type is 6-wire modular with cross over and adapters. MODULAR CABLE W/CROSSOVER (RJ12 MODEL NO. P00006/x) RJ12 TO TERMINAL RJ12 RJ12 DB26 2 2 2 2 TXD 5 5 5 3 RXD 3 3 3 4 4 4 1 1 1 20 DTR 6 6 6 6 DSR 8 DCD 4 RTS 5 CTS PRINTER RJ12 MAINTENANCE PORT ADAPTER Service Source Printable 7 SG LaserWriter Pro 810 Apr 94 Interface Configuration/6-10 ENGINE INTERFACE SIGNAL DEFINITIONS The controller's print engine interface (J6) is a 26-pin connector mounted on the I/O Controller. A cable connected to J12 on the print engine's DC Controller is plugged into J6. All interface signals between the controller and the printer are transmitted through this connection. Table 6-5 lists the signal names and the J12 connector pin numbers. Note that signals with an asterisk (*) are low active. Power for the I/O Controller is provided by the low voltage power supply in the print engine. A four-pin connector (J-7) on the I/O Controller connects to P-64 on the low voltage power supply. Pins 1 and 2 are +5 volts; pins 3 and 4 are ground. Pin Configuration TABLE 6-5. PRINT ENGINE/CONTROLLER INTERFACE PIN ASSIGNMENTS Signal Name Pin No. Signal Name Pin No. N/C 1A SG (Signal Ground) 1B N/C 2A SG (Signal Ground) 2B N/C 3A SG (Signal Ground) 3B N/C 4A SG (Signal Ground) 4B COMMAND.BUSY 5A SG (Signal Ground) 5B DC.ON* 6A SG (Signal Ground) 6B STATUS 7A SG (Signal Ground) 7B VIDEO.CLOCK 8A SG (Signal Ground) 8B VIDEO.DATA 9A SG (Signal Ground) 9B LINE.SYNC 10A SG (Signal Ground) 10B PAGE.SYNC 11A SG (Signal Ground) 11B START.ENABLE 12A SG (Signal Ground) 12B COMMAND 13A SG (Signal Ground) 13B Signal Descriptions Service Source Printable PAGE.SYNC PAGE.SYNC (P.SYNC) is the synchronizing video signal that defines one page and the image area for the processing scan. LINE.SYNC LINE.SYNC (L.SYNC) is the synchronizing video signal that defines one line and image area of the laser scan. VIDEO.CLOCK VIDEO.CLOCK (V.CLK) is the synchronizing video signal that defines one pixel. The signal phase is corrected in every laser scan. VIDEO.DATA VIDEO.DATA (V.DATA) is the image data from the controller. Every pixel is latched. LaserWriter Pro 810 Service Source Printable Apr 94 Interface Configuration/6-11 COMMAND COMMAND (CMND) is the control command signal sent from the controller (user system) to the DC Controller. STATUS STATUS (STTS) reports printer engine status information to the controller (user system). COMMAND.BUSY COMMAND.BUSY (C.BSY) is sent from the DC Controller to the controller (user system) to indicate that the print engine is busy and cannot receive a COMMAND signal. START.ENABLE START.ENABLE (S.ENBL) is sent from the Main Controller Unit PCB to the controller (user system) to indicate that COMMAND signals can be received. DC.ON* DC.ON* (D.ON*) shows the status of the COMMAND, STATUS, COMMAND.BUSY, and START.ENABLE signals. LaserWriter Appendix A: Pro 810 Memory Expansion Upgrade Name of this file on disk: Memory Expansion Upgrade•PP Last revision date of this file: August 1, 1996; 9:23 AM Revision history: None LaserWriter Pro 810 Nov 93 Memory Expansion Upgrade/A-2 GENERAL The LaserWriter Pro 810 controller hardware contains 8 MB of Random Access Memory. RAM expansion kits can be purchased for the LaserWriter Pro in units of 4 and 8 MB. A maximum of 24 MB RAM can be added to the controller to bring the total amount to 32 MB. The expansion kits are as follows (see Illustrated Parts for more information: • LaserWriter Pro 8 MB Memory Upgrade • LaserWriter Pro 4 MB Memory Upgrade REMOVING THE CONTROLLER BOARD CAUTION: Take precautions against static buildup when handling circuit boards. 1. Turn the printer power switch to off (0) and remove the AC plug from its power source. 2. Remove all cables from the printer's interface connectors. INTERFACE BRACKET Service Source Printable WAFER BOX 3. Remove two screws from the wafer box. 4. Remove four screws from the interface bracket. 5. Slide the wafer box with attached controller board partially out of the printer base. LaserWriter Pro 810 Nov 93 Memory Expansion Upgrade/A-3 POWER CABLE CONNECTOR (J7) CONTROLLER BOARD WAFER BOX VIDEO CABLE CONNECTOR (J6) Service Source Printable 6. Disconnect the power and video cable plugs from the controller board. (Connectors J7 and J6) 7. Remove the controller board from the printer. LaserWriter Pro 810 Nov 93 Memory Expansion Upgrade/A-4 INSTALL THE MEMORY EXPANSION BOARD 1. Place the memory expansion board with the DRAM toward the edge of the controller board. The first memory expansion board goes in Bank 1, the second in Bank 1, and the third in Bank 3. 2. Align the four connectors as shown. Insert the memory expansion connectors J1 and J2 into the controller connectors J10 and J11. Note the pin 1 location on the connectors. 3. Press down on the J1 and J2 connectors to seat the board in place. 4. Repeat steps 1, 2, and 3 for bank 2 and bank 3. MEMORY EXPANSION BOARD BANK 3 PIN 1 CONNECTOR (J1) (J2) BANK 1 BANK 2 (J11) PIN 1 CONNECTOR (J10) Service Source Printable LaserWriter Pro 810 Nov 93 Memory Expansion Upgrade/A-5 REINSTALL THE CONTROLLER BOARD 1. Slide the controller board into the right guide in the wafer box. 2. Continue to insert the controller board into the wafer box until it slides into the left guide that begins about halfway into the opening 3. Plug the power (J7) and video (J6) cable plugs into the controller board when it is almost fully inserted. 4. Fully insert the controller board. RIGHT PCB GUIDE CONTROLLER BOARD POWER CABLE PLUG (J7) VIDEO CABLE PLUG (J6) Service Source Printable LaserWriter Pro 810 Nov 93 5. Install the wafer box cover screws. 6. Install the four screws into the interface bracket. 7. Connect the I/O cables to the correct interface connectors. 8. Connect the printer's AC power plug into the wall. INTERFACE BRACKET Service Source Printable Memory Expansion Upgrade/A-6 WAFER BOX LaserWriter Pro 810 Nov 93 Memory Expansion Upgrade/A-7 TESTING THE MEMORY UPGRADE A memory expansion installation can be tested by printing a configuration page. (Press the OFFLINE key, then the PRINT STATUS key to print a printer configuration page.) The number of installed Kbytes shown on the printer configuration page should include the memory installed in Service Source Printable LaserWriter Appendix B: Pro 810 Illustrated Parts Name of this file on disk: Illustrated Parts•PP Last revision date of this file: August 1, 1996; 9:38 AM Revision history: November 1993 Original publication March 1994 Revisions to pages 4, 5, 6, 8, & 13 May 1994 Revisions to pages 6 & 7 August 1994 Revisions to pages 3, 4, 5, 6, & 12 Addition of page 14 September 1994 Addition of graphic to page 13 February 1995 Addition of part to page 14 October 1996 Cross references added for new parts LaserWriter Pro 810 September 94 Illustrated Parts/B-2 GENERAL The parts list provides assembly and subassembly information for the printer's components. The illustrations and lists are divided into functional groups. The item number corresponds to an assembly or piece part number on the illustration. The lists give a description and part number for each assembly, subassembly, or piece part that can be purchased. Parts that are indented in the Description column are available only as part of the preceding outdented assembly. No reference and part number are listed for these subassemblies and parts. Screws and clips are identified by letters in the figures. The following letters identify the listed hardware. Hardware Identification List Service Source Printable A Phillips head screw with flange (silver) B Phillips head screw with hex flange (black) C Phillips head screw (gold) D Phillips head screw with flange (black) E E-ring F Tap screw K KL clip LaserWriter Pro 810 September 94 Illustrated Parts/B-3 GROUP 1 - COVERS Item No. 1 2 3 4 5 6 Description Top Cover Assy Left Cover Assy Right Cover Assy Power Cord Cover Rear Cover Front Cover Part No. 922-0917 - Qty 1 1 1 1 1 1 1 A 2 5 4 A A A A A A A A 6 3 A A Service Source Printable LaserWriter Pro 810 September 94 Illustrated Parts/B-4 GROUP 2 - PAPER FEED ASSEMBLIES Item No. 1 2 3 4 5 6 7 8 9 10 11 12 13 14 15 16 17 21 22 23 24 25 Description Paper Feed Roller Assy Bearing D Paper Feed Solenoid (Tray 1) Paper Out Sensor (Tray 1) Paper Size Sensor (Tray 1) Cassette Spring (R) Cassette Spring (L) N/F Core Inner Turn-Chute Assy Outer Turn Chute Spring w/Tube Inner Turn-Chute Spring Paper Transfer Unit Transport Clutch (Tray 1) Registration Clutch Pre-registration Sensor Inlet Chute Assy Inlet Chute Ground Plate Outer Turn-Chute Assy Cassette Assy Cassette Cover Manual Feed Tray Assy Manual Feed Guide Assy Part No. 922-0918 922-0628 922-0625 922-0626 922-0919 922-0920 922-0921 922-0631 922-0627 922-0604 922-0593 922-0922 922-0923 - Qty 1 1 1 1 1 1 1 1 1 2 2 1 1 1 1 1 1 1 2 1 1 1 F 13 16 7 A F 24 A 12 (with 13-15) 14 23 15 1 25 DD 7 D F 3 K 8 D 2 22 4 6 D 21 10 10 11 5 9 11 Service Source Printable LaserWriter Pro 810 September 94 Illustrated Parts/B-5 GROUP 3 - FRAME AND TOP COVER Item No. 1 2 3 4 5 6 7 8 9 10 21 22 23 24 25 26 27 28 38 39 40 Description Drum Support (O/B) Base Frame Assy High Voltage Power Supply Cable Rear Tie Plate Torsion Spring (I/B) Torsion Spring (O/B) Pivot Pin Saddle Edge Ground Plate, Transfer Charger Transfer Charger Guide Frame Top Frame Assy Erase Assy Toner Low Sensor EP Cartridge Sensor Toner Sensor Bracket EP Cartridge Sensor Bracket Laser Scanner Shield Lever, Push Latch Transfer Charger/Detack Assy Charger Wire Guide Wire Part No. 922-0632 Qty. 1 922-0606 922-0594 922-0595 922-0924 922-0925 922-0610 922-0927 - 1 1 2 1 1 1 1 1 1 1 1 1 1 1 1 1 1 1 38 (with 39-40) 27 39 3 40 5 10 7 8 21(with 22-28) D D F 6 1 D 4 D 9 D 7 28 24 23 26 25 B B F 2 22 F Service Source Printable LaserWriter Pro 810 September 94 Illustrated Parts/B-6 GROUP 4 - PAPER REGISTRATION AND FUSER EXIT Item No. 1 2 3 4 5 6 7 8 9 21 22 23 24 25 26 Description Transport Chute Assy Direction Chute Spring Exit Tie Plate Assy (1-N) Roller Assy, Exit Exit Bearing Exit Gear Pulley Exit Pulley Idler Shaft Belt Outer Exit-Chute Assy Inner Exit-Chute Assy Direction Chute Exit Tray Assy (N-1) Heat Roller Cleaner Fuser, (110V), 810 Fuser, (220V), 810 Fuser Roller Pressure Roller Inner Cover Assy, Fuser Temperature Sensor, Fuser Thermostat, Fuser 27 28 29 30 31 Part No. 922-0603 922-0611 922-0615 922-0928 (with EP cartridge) 661-0857 661-0858 922-0634 - Qty. 1 1 1 1 2 1 1 1 1 1 1 1 1 1 1 1 1 1 1 1 1 (list continued next page) 25 D 26 (with 27-38) 29 38 D D D 1 3 D D 28 33 D 34 36 D D D 36 30 31 A 4 5 32 A 5 35 (with 36) D 27 24 8 6 23 22 21 Service Source Printable A 37 2 9 7 LaserWriter Pro 810 32 33 34 35 36 37 38 Service Source Printable September 94 Temperature Fuse Exit Sensor Exit Sensor Actuator Fuser Exit Bracket Assy Stripper Finger Fuser Bulb (115V) Fuser Bulb (220V) Heat Roller Cleaner Cover Illustrated Parts/B-7 922-0635 922-0633 922-0636 922-0637 - 1 1 1 1 4 1 1 LaserWriter Pro 810 September 94 Illustrated Parts/B-8 GROUP 5 - DRIVE UNIT AND LASER ASSEMBLY Item No. 1 2 3 4 5 REF Description Laser Scanner Unit, 810 Drive Unit Ground Spring, Drum Drum Support Motor Assy, Drive, 810 EP Cartridge Part No. 661-0865 922-0630 A Qty 1 1 1 1 1 1 A 2 (with 3-5) C C C 5 4 3 B C C EP CARTRIDGE (REFERENCE) Note: Service Source Printable The EP cartridge comes with the heat roller cleaner and the transfer charger/detack assembly. LaserWriter Pro 810 September 94 Illustrated Parts/B-9 GROUP 6 - ELECTRICAL Item No. 1 2 3 4 21 22 23 24 26 27 28 29 30 31 32 33 34 35 Description Electrical Box Chassis Interlock Switch Cover Insulation Edging Power Supply, 115V Power Supply, 220V High Voltage Power Supply DC Controller Control Panel Cover Assy Harness Assy, Pop-Up Wire Assy (Laser Scanner Ground) Power Cord (U.S.) Harness Assy, Exit Fuser Fan Electrical Box Cover Fan Cover Latch, Push, Control Panel EPROM EEPROM Controller Circuit Card Assy PROM Kit, Controller Firmware Part No. 661-0836 661-0837 661-0860 661-0833 922-0616 922-0607 922-0608 922-0592 922-0609 - Qty. 1 1 1 1 1 1 1 1 1 1 1 1 1 1 2 1 1 1 1 26 A 32 27 A 29 4 30 A 34 23 A 31 2 25 A 35 A A A 3 24 A 1 21 22 33 A 28 A Service Source Printable LaserWriter Pro 810 September 94 Illustrated Parts/B-10 GROUP 7 - FEEDER UNIT FOR 2-TRAY MODEL Item No. 21 22 23 24 25 26 27 28 29 30 31 32 33 34 Description Feeder Unit (Tray 2) Roller Assy, Feed Bearing D Paper Feed Solenoid (Tray 2) Paper Size Sensor (Tray 2) Cassette Spring, Right Cassette Spring, Left Inner Turn-Chute Assy Outer Turn-Chute Spring w/ Tube Inner Turn-Chute Spring Outer Turn-Chute Assy Lower Chute Assy (Tray 2) Transport Clutch (Tray 2) Paper Out Sensor (Tray 2) 33 F F F Qty. 1 1 1 1 1 1 1 1 2 2 1 1 1 1 21 (with 22-34) 32 (with 33-34) F F F 24 Part No. 922-0612 922-0600 922-0613 922-0598 922-0596 F F 27 34 K 29 22 23 31 30 29 28 F 30 26 25 Service Source Printable LaserWriter Pro 810 September 94 Illustrated Parts/B-11 GROUP 8 - FEEDER UNIT FOR 3-TRAY MODEL Item No. 21 22 23 24 25 26 27 28 29 30 31 32 33 34 Description Feeder Unit (Tray 3) Feed Roller Assy Bearing D Paper Feed Solenoid (Tray 3) Paper Size Sensor (Tray 3) Cassette Spring, Right Cassette Spring, Left Outer Turn-Chute Assy Outer Turn-Chute Spring w/Tube Inner Turn-Chute Spring Outer Turn-Chute Assy Lower Chute Assy (Tray 3) Transport Clutch (Tray 3) Paper Out Sensor (Tray 3) 33 F F Part No. 922-0601 922-0614 922-0599 922-0598 Qty. 1 1 1 1 1 1 1 1 2 2 1 1 1 1 21 (with 22-34) F 32 (with 33-34) F F F F 24 F 27 34 K 29 22 23 31 30 29 28 F 30 26 25 Service Source Printable LaserWriter Pro 810 September 94 Illustrated Parts/B-12 GROUP 9 - MULTI-MEDIA POWER FEEDER Item No. 1 2 3 4 5 7 8 9 10 11 12 13 14 15 16 17 18 19 20 21 Service Source Printable Description Feeder, Power, Multi-Media Motor Assy Paper Out Sensor Feed Solenoid Feed Roller Assy Bearing Retard Assy Take Away Roller Bearing Tray Assy Bottom Housing Top Cover Multifeeder PCB Pinch Roller Bearing Spring Guide Chute Retard Chute Assy Spring Harness Assy Harness Assy Part No. 922-0931 - Qty. 1 1 1 1 3 1 1 1 1 1 1 1 1 2 2 1 1 2 1 1 LaserWriter Pro 810 September 94 Illustrated Parts/B-13 ADDITIONAL SPARE PARTS Item No. 1 2 3 4 5 6 7 8 9 10 11 12 13 14 15 Description Part No. I/O Connector, Roman, 810 4-Meg Memory 8-Meg Memory 661-0842 661-0846 661-0847 High Resolution, 810 661-0849 Fax Board Ethernet Card Ethernet, 10 Base T Ethernet, 10 Base 2 661-0851 661-0852 661-0853 661-0854 Fuser, (110V), 810 Fuser, (220V), 810 661-0857 661-0858 661-0853 10 BaseT 661-0854 10 Base2 VPT Board Ethernet Card 661-0852 High-Resolution 810 661-0849 Main Logic Board 661-0842 I/O Connector, Roman 810 661-0846 4 MB RAM Upgrade 661-0847 8 MB RAM Upgrade Service Source Printable Qty. LaserWriter Pro 810 September 94 Illustrated Parts/B-14 PARTS ADDED AUGUST 1994 Item No. 1 2 B-7, #28 B-8, #29 B-8, #30 B-2, #21 B-2, #24 8 9 10 11 B-8, #31 13 14 15 Description Cover, Power Cord Roller, Paper Feed Inner Turn-Chute Assembly Spring, Outer Turn-Chute w/Tube Spring, Inner Turn-Chute w/Tube Outer Turn Chute Tray, Manual Feed Bracket, Toner Sensor Bracket, EP Cartridge Sensor Transfer Charger/Detack Assembly Tray, Exit Outer Turn Chute Feeder, Power, Multi-Media Cassette, Paper, 11 x 8.5 Power Cord U.S. Part No. 922-0917 922-0918 922-0919 922-0920 922-0921 922-0922 922-0923 922-0924 922-0925 922-0927 922-0928 922-0930 922-0931 922-0932 922-0937 Qty. Part No. 922-1233 Qty. PART ADDED FEBRUARY 1995 Item No. 1 Service Source Printable Description Fan, Lower, LW Pro 810 Service Flash!!! LaserWriter Pro 810- 'Q' Gear Identification Joe Wilson 5/9/97 LaserWriter Pro 810 customers who are experiencing paper jams at the fuser assembly may have a damaged 'Q' gear that needs replacing. The 'Q' gear is the drive gear that makes contact with and drives the fuser assembly. Under certain conditions the 'Q' gear, may unexpectedly fail under load. When this occurs the fuser rollers stop rotating preventing the paper from passing through the fuser assembly to the delivery sensor. To reduce 'Q' gear failures the gear is now manufactured out of a new heat resistant material that is dark in color. The service part number for the redesigned gear is 922-1276. Use the pictures below to identify the differences between the gears and to locate where it is installed on the motor drive asssembly. To reduce the chance for repeat failures inspect the fuser roller cleaning wand (9220929). and replace it if it is contaminated with a large amount of toner. 1 New 'Q' Gear 2 'Q' Gear Original 'Q' Gear w/damaged teeth New 'Q' Gear Installed In Printer