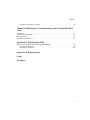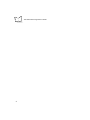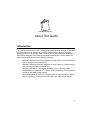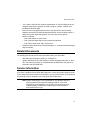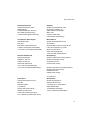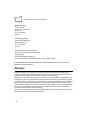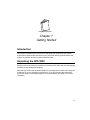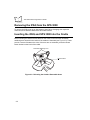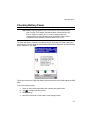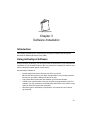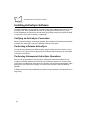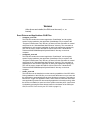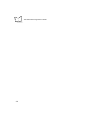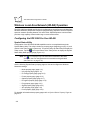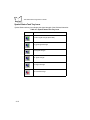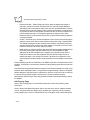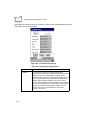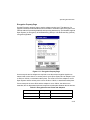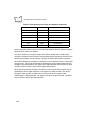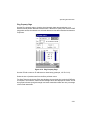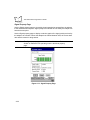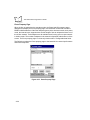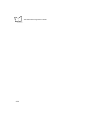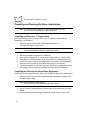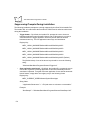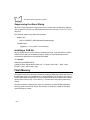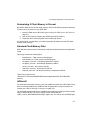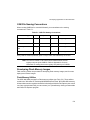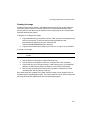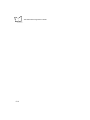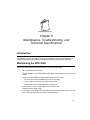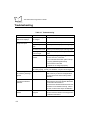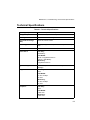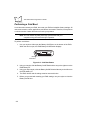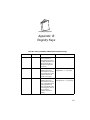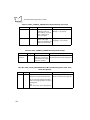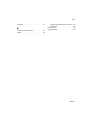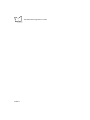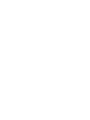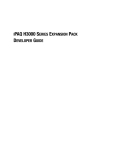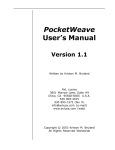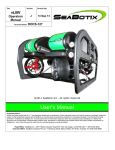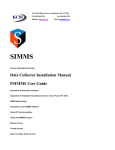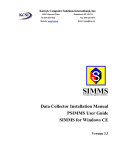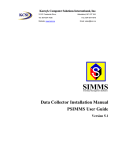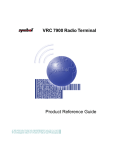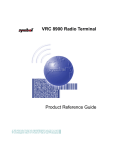Download Symbol Technologies SPS 3000 Series Scanner User Manual
Transcript
SPS 3000 Series Programmer’s Guide SPS 3000 Series Programmer’s Guide 72-53911-01 Revision A February 2002 2002 by Symbol Technologies, Inc. All rights reserved. No part of this publication may be reproduced or used in any form, or by any electrical or mechanical means, without permission in writing from Symbol. This includes electronic or mechanical means, such as photocopying, recording, or information storage and retrieval systems. The material in this manual is subject to change without notice. The software is provided strictly on an “as is” basis. All software, including firmware, furnished to the user is on a licensed basis. Symbol grants to the user a non-transferable and non-exclusive license to use each software or firmware program delivered hereunder (licensed program). Except as noted below, such license may not be assigned, sublicensed, or otherwise transferred by the user without prior written consent of Symbol. No right to copy a licensed program in whole or in part is granted, except as permitted under copyright law. The user shall not modify, merge, or incorporate any form or portion of a licensed program with other program material, create a derivative work from a licensed program, or use a licensed program in a network without written permission from Symbol. The user agrees to maintain Symbol’s copyright notice on the licensed programs delivered hereunder, and to include the same on any authorized copies it makes, in whole or in part. The user agrees not to decompile, disassemble, decode, or reverse engineer any licensed program delivered to the user or any portion thereof. Symbol reserves the right to make changes to any software or product to improve reliability, function, or design. Symbol does not assume any product liability arising out of, or in connection with, the application or use of any product, circuit, or application described herein. No license is granted, either expressly or by implication, estoppel, or otherwise under any Symbol Technologies, Inc., intellectual property rights. An implied license only exists for equipment, circuits, and subsystems contained in Symbol products. Symbol, Spectrum One, and Spectrum24 are registered trademarks of Symbol Technologies, Inc. Other product names mentioned in this manual may be trademarks or registered trademarks of their respective companies and are hereby acknowledged. Symbol Technologies, Inc. One Symbol Plaza Holtsville, New York 11742-1300 http://www.symbol.com ii Contents About This Guide Introduction . . . . . . . . . . . . . . . . . . . . . . . . . . . . . . . . . . . . . . . . . . . . . . . . . . . . . . . . . . . . . . . . . . . vii Chapter Descriptions . . . . . . . . . . . . . . . . . . . . . . . . . . . . . . . . . . . . . . . . . . . . . . . . . . . . . . . . . . . . viii Notational Conventions . . . . . . . . . . . . . . . . . . . . . . . . . . . . . . . . . . . . . . . . . . . . . . . . . . . . . . . . . . viii Related Documents . . . . . . . . . . . . . . . . . . . . . . . . . . . . . . . . . . . . . . . . . . . . . . . . . . . . . . . . . . . . . . ix Service Information . . . . . . . . . . . . . . . . . . . . . . . . . . . . . . . . . . . . . . . . . . . . . . . . . . . . . . . . . . . . . . ix Symbol Support Centers . . . . . . . . . . . . . . . . . . . . . . . . . . . . . . . . . . . . . . . . . . . . . . . . . . . . . . x Warranty . . . . . . . . . . . . . . . . . . . . . . . . . . . . . . . . . . . . . . . . . . . . . . . . . . . . . . . . . . . . . . . . . . . . . xii Warranty Coverage and Procedure . . . . . . . . . . . . . . . . . . . . . . . . . . . . . . . . . . . . . . . . . . . . . xiii General. . . . . . . . . . . . . . . . . . . . . . . . . . . . . . . . . . . . . . . . . . . . . . . . . . . . . . . . . . . . . . . . . . . xiii Chapter 1. Getting Started Introduction . . . . . . . . . . . . . . . . . . . . . . . . . . . . . . . . . . . . . . . . . . . . . . . . . . . . . . . . . . . . . . . . . . Unpacking the SPS 3000. . . . . . . . . . . . . . . . . . . . . . . . . . . . . . . . . . . . . . . . . . . . . . . . . . . . . . . . Parts of the SPS 3000 . . . . . . . . . . . . . . . . . . . . . . . . . . . . . . . . . . . . . . . . . . . . . . . . . . . . . . . . . . iPAQ Pocket PC Parts Used by the SPS 3000 . . . . . . . . . . . . . . . . . . . . . . . . . . . . . . . . . . . . . . . Accessories . . . . . . . . . . . . . . . . . . . . . . . . . . . . . . . . . . . . . . . . . . . . . . . . . . . . . . . . . . . . . . . . . . System Requirements . . . . . . . . . . . . . . . . . . . . . . . . . . . . . . . . . . . . . . . . . . . . . . . . . . . . . . . . . . 1-1 1-1 1-2 1-3 1-4 1-4 Chapter 2. Hardware Setup Introduction . . . . . . . . . . . . . . . . . . . . . . . . . . . . . . . . . . . . . . . . . . . . . . . . . . . . . . . . . . . . . . . . . . Inserting the iPAQ into the SPS 3000 . . . . . . . . . . . . . . . . . . . . . . . . . . . . . . . . . . . . . . . . . . . . . . Removing the iPAQ from the SPS 3000 . . . . . . . . . . . . . . . . . . . . . . . . . . . . . . . . . . . . . . . . . . . . Inserting the iPAQ and SPS 3000 into the Cradle . . . . . . . . . . . . . . . . . . . . . . . . . . . . . . . . . . . . . Charging the Battery (WLAN models only) . . . . . . . . . . . . . . . . . . . . . . . . . . . . . . . . . . . . . . . . . . Charging the iPAQ and SPS 3000 Separately . . . . . . . . . . . . . . . . . . . . . . . . . . . . . . . . . . . . Charging the SPS 3000 and iPAQ Using the Cradle . . . . . . . . . . . . . . . . . . . . . . . . . . . . . . . Charging the SPS 3000 and iPAQ Without the Cradle. . . . . . . . . . . . . . . . . . . . . . . . . . . . . . Checking Battery Power . . . . . . . . . . . . . . . . . . . . . . . . . . . . . . . . . . . . . . . . . . . . . . . . . . . . . . . . 2-1 2-1 2-2 2-2 2-3 2-4 2-5 2-6 2-7 iii SPS 3000 Series Programmer’s Guide Attaching the Lanyard . . . . . . . . . . . . . . . . . . . . . . . . . . . . . . . . . . . . . . . . . . . . . . . . . . . . . . . . . . . 2-9 Chapter 3. Software Installation Introduction . . . . . . . . . . . . . . . . . . . . . . . . . . . . . . . . . . . . . . . . . . . . . . . . . . . . . . . . . . . . . . . . . . . 3-1 Using ActiveSync Software . . . . . . . . . . . . . . . . . . . . . . . . . . . . . . . . . . . . . . . . . . . . . . . . . . . . . . . 3-1 Installing ActiveSync Software . . . . . . . . . . . . . . . . . . . . . . . . . . . . . . . . . . . . . . . . . . . . . . . . . . . . 3-2 Verifying an ActiveSync Connection . . . . . . . . . . . . . . . . . . . . . . . . . . . . . . . . . . . . . . . . . . . . 3-2 Performing a Remote ActiveSync . . . . . . . . . . . . . . . . . . . . . . . . . . . . . . . . . . . . . . . . . . . . . . 3-2 Performing Subsequent ActiveSync Operations . . . . . . . . . . . . . . . . . . . . . . . . . . . . . . . . . . . 3-2 Symbol Windows CE SDK . . . . . . . . . . . . . . . . . . . . . . . . . . . . . . . . . . . . . . . . . . . . . . . . . . . . . . . 3-3 Installing the SDK on the Development PC . . . . . . . . . . . . . . . . . . . . . . . . . . . . . . . . . . . . . . . 3-3 Choosing Installation Options . . . . . . . . . . . . . . . . . . . . . . . . . . . . . . . . . . . . . . . . . . . . . . . . . 3-4 Installing Drivers and Applications . . . . . . . . . . . . . . . . . . . . . . . . . . . . . . . . . . . . . . . . . . . . . . 3-4 SDK Files . . . . . . . . . . . . . . . . . . . . . . . . . . . . . . . . . . . . . . . . . . . . . . . . . . . . . . . . . . . . . . . . . 3-7 Chapter 4. Operating the SPS 3000 Introduction . . . . . . . . . . . . . . . . . . . . . . . . . . . . . . . . . . . . . . . . . . . . . . . . . . . . . . . . . . . . . . . . . . . 4-1 Operating the Scanner . . . . . . . . . . . . . . . . . . . . . . . . . . . . . . . . . . . . . . . . . . . . . . . . . . . . . . . . . . 4-1 Trigger Application . . . . . . . . . . . . . . . . . . . . . . . . . . . . . . . . . . . . . . . . . . . . . . . . . . . . . . . . . . 4-2 CTLPanel "Symbol Control Panel" Application . . . . . . . . . . . . . . . . . . . . . . . . . . . . . . . . . . . . 4-5 Scanning For the First Time. . . . . . . . . . . . . . . . . . . . . . . . . . . . . . . . . . . . . . . . . . . . . . . . . . . 4-6 Wireless Local Area Network (WLAN) Operation . . . . . . . . . . . . . . . . . . . . . . . . . . . . . . . . . . . . . . 4-8 Configuring the SPS 3000 For Your WLAN . . . . . . . . . . . . . . . . . . . . . . . . . . . . . . . . . . . . . . . 4-8 Using ActiveSync over Spectrum24. . . . . . . . . . . . . . . . . . . . . . . . . . . . . . . . . . . . . . . . . . . . 4-25 Chapter 5. Developing Applications for the SPS 3000 Introduction . . . . . . . . . . . . . . . . . . . . . . . . . . . . . . . . . . . . . . . . . . . . . . . . . . . . . . . . . . . . . . . . . . . 5-1 Building Sample Source Code (Demo Applications). . . . . . . . . . . . . . . . . . . . . . . . . . . . . . . . . . . . 5-1 Preparing to Build the Demo Applications . . . . . . . . . . . . . . . . . . . . . . . . . . . . . . . . . . . . . . . . 5-1 Compiling and Running the Demo Applications. . . . . . . . . . . . . . . . . . . . . . . . . . . . . . . . . . . . 5-2 Downloading the Executable to the iPAQ . . . . . . . . . . . . . . . . . . . . . . . . . . . . . . . . . . . . . . . . 5-3 Deploying Applications . . . . . . . . . . . . . . . . . . . . . . . . . . . . . . . . . . . . . . . . . . . . . . . . . . . . . . . . . . 5-3 Using Symbol CAB files . . . . . . . . . . . . . . . . . . . . . . . . . . . . . . . . . . . . . . . . . . . . . . . . . . . . . . 5-3 Suppressing Prompts During Installation. . . . . . . . . . . . . . . . . . . . . . . . . . . . . . . . . . . . . . . . . 5-4 Suppressing the About Dialog . . . . . . . . . . . . . . . . . . . . . . . . . . . . . . . . . . . . . . . . . . . . . . . . . 5-6 Installing a CAB file . . . . . . . . . . . . . . . . . . . . . . . . . . . . . . . . . . . . . . . . . . . . . . . . . . . . . . . . . 5-6 Flash Memory . . . . . . . . . . . . . . . . . . . . . . . . . . . . . . . . . . . . . . . . . . . . . . . . . . . . . . . . . . . . . . . . . 5-6 Determining if Flash Memory is Present . . . . . . . . . . . . . . . . . . . . . . . . . . . . . . . . . . . . . . . . . 5-7 Standard Flash Memory Files . . . . . . . . . . . . . . . . . . . . . . . . . . . . . . . . . . . . . . . . . . . . . . . . . 5-7 IHVInstall . . . . . . . . . . . . . . . . . . . . . . . . . . . . . . . . . . . . . . . . . . . . . . . . . . . . . . . . . . . . . . . . . 5-7 CAB File Naming Conventions . . . . . . . . . . . . . . . . . . . . . . . . . . . . . . . . . . . . . . . . . . . . . . . . 5-9 iv Contents Developing Flash Memory Images . . . . . . . . . . . . . . . . . . . . . . . . . . . . . . . . . . . . . . . . . . . . . 5-9 Chapter 6. Maintenance, Troubleshooting, and Technical Specifications Introduction . . . . . . . . . . . . . . . . . . . . . . . . . . . . . . . . . . . . . . . . . . . . . . . . . . . . . . . . . . . . . . . . . . Maintaining the SPS 3000 . . . . . . . . . . . . . . . . . . . . . . . . . . . . . . . . . . . . . . . . . . . . . . . . . . . . . . . Troubleshooting . . . . . . . . . . . . . . . . . . . . . . . . . . . . . . . . . . . . . . . . . . . . . . . . . . . . . . . . . . . . . . . Technical Specifications . . . . . . . . . . . . . . . . . . . . . . . . . . . . . . . . . . . . . . . . . . . . . . . . . . . . . . . . 6-1 6-1 6-2 6-3 Appendix A. Resetting the iPAQ Resetting Your iPAQ Pocket PC (3100/3600/3700 Series) . . . . . . . . . . . . . . . . . . . . . . . . . . . . . . A-1 Performing a Warm Boot . . . . . . . . . . . . . . . . . . . . . . . . . . . . . . . . . . . . . . . . . . . . . . . . . . . . A-1 Performing a Cold Boot . . . . . . . . . . . . . . . . . . . . . . . . . . . . . . . . . . . . . . . . . . . . . . . . . . . . . A-2 Appendix B. Registry Keys Index Feedback v SPS 3000 Series Programmer’s Guide vi About This Guide Introduction The SPS 3000 Series Programmer’s Guide provides information about the SPS 3000 iPAQ Expansion Pack and its accessories. The SPS 3000 Series is a family of ergonomic expansion packs for the Compaq iPAQ Pocket PC device that extends the capabilities of the iPAQ by adding bar code scanning and wireless functionality. The SPS 3000 iPAQ Expansion Pack Series includes the following variations: • SPS3000-T0000000 - Scan only integrated 1D Scan Engine for 1-dimensional bar code scanning without Flash Memory • SPS3000-T0000200 - Scan only integrated 1D Scan Engine for 1-dimensional bar code scanning with 2MB of Flash Memory • SPS3046-T00002WW - Scan/WLAN integrated 1D bar code scan engine, integrated 802.11b (Spectrum24® 11 Mbps) radio and antennae, 770mAH Lithiumion battery, with 2MB of Flash Memory • SPS3046-000002WW - WLAN only integrated 802.11b (Spectrum24® 11 Mbps) radio and antennae, 770mAH Lithium-ion battery, with 2MB of Flash Memory. vii SPS 3000 Series Programmer’s Guide Chapter Descriptions Topics covered in this guide are as follows: • Chapter 1, Getting Started describes how to unpack your SPS 3000, lists accessories and system requirements, and describes the parts on your SPS 3000 and the physical buttons and controls on the iPAQ Pocket PC used by the SPS 3000. • Chapter 2, Hardware Setup describes how to insert the iPAQ into the SPS 3000, remove the iPAQ from the SPS 3000, insert the units into the cradle, charge batteries, check battery power, and attach the lanyard. • Chapter 3, Software Installation describes how to install and use ActiveSync Software and the Symbol Windows CE Software Developer’s Kit (SDK). • Chapter 4, Operating the SPS 3000 provides information about scanner operations and Wireless Local Area Network (WLAN) configuration. • Chapter 5, Developing Applications for the SPS 3000 provides information about demo applications, deploying applications, Flash memory, and CAB files registry entries and how they can be used to customize installation for your individual needs. • Chapter 6, Maintenance, Troubleshooting, and Technical Specifications provides information to help you take proper care of your SPS 3000, and provides troubleshooting solutions for potential problems during terminal operating. • Appendix A, Resetting the iPAQ describes how to reset your iPAQ. • Appendix B, Registry Keys includes Registry Key tables for the SPS 3000. Notational Conventions This document uses these conventions: • “SPS 3000” is used in place of the full name SPS 3000 iPAQ Expansion Pack and refers to any model of SPS 3000. • “Development PC” refers to a personal computer where application development takes place. • “Host PC” refers to a personal computer used to install drivers and applications through Microsoft® ActiveSync 3.1. • “User” refers to anyone using an application on the SPS 3000. viii About This Guide • “You” refers to the End User, System Administrator or Technical Support person using this manual as a reference to install, configure, operate, maintain, and troubleshoot the SPS 3000. • Italics are used to highlight specific items in the general text, and to identify chapters and sections in this and related documents. It also identifies names of dialog boxes, tabs within dialog boxes, and menu and screen options. • Bullets (•) indicate: • • lists of alternatives or action items • lists of required steps that are not necessarily sequential • lists of files, noted items, titles, and screens. Numbered lists indicate a set of sequential steps, i.e., those that describe step-bystep procedures. Related Documents The following documents provide more information about your SPS 3000. • SPS 3000 Quick Reference Guide, p/n 72-52672-xx. • Symbol SDK Help file.The SDK help file contains information about the ‘C’ Scan API. The scanner functions are compatible with the SPS 3000. The Help file is provided in the SPS 3000 SDK. Service Information If you have a problem with the SPS 3000 equipment, contact the Symbol Support Center. If your problem cannot be resolved over the phone, you may need to return your equipment for servicing. If that is necessary, you will be given special directions. Note: Symbol Technologies is not responsible for any damages incurred during shipment if the approved shipping container is not used. Shipping the units improperly can possibly void the warranty. If the original shipping container has not been kept, contact Symbol to have another sent to you. ix SPS 3000 Series Programmer’s Guide Symbol Support Centers For service information, warranty information or technical assistance contact or call the Symbol Support Center in: United States 1 Symbol Technologies, Inc. One Symbol Plaza Holtsville, New York 11742-1300 1-800-653-5350 Canada Symbol Technologies Canada, Inc. 2540 Matheson Boulevard East Mississauga, Ontario, Canada L4W 4Z2 905-629-7226 United Kingdom Symbol Technologies Symbol Place Winnersh Triangle, Berkshire RG41 5TP United Kingdom 0800 328 2424 (Inside UK) +44 118 945 7529 (Outside UK) Asia/Pacific Symbol Technologies Asia, Inc. 230 Victoria Street #04-05 Bugis Junction Office Tower Singapore 188024 337-6588 (Inside Singapore) +65-337-6588 (Outside Singapore) Australia Symbol Technologies Pty. Ltd. 432 St. Kilda Road Melbourne, Victoria 3004 1-800-672-906 (Inside Australia) +61-3-9866-6044 (Outside Australia) Austria/Österreich Symbol Technologies Austria GmbH Prinz-Eugen Strasse 70 / 2.Haus 1040 Vienna, Austria 01-5055794-0 (Inside Austria) +43-1-5055794-0 (Outside Austria) Denmark/Danmark Symbol Technologies AS Dr. Neergaardsvej 3 2970 Hørsholm 7020-1718 (Inside Denmark) +45-7020-1718 (Outside Denmark) Europe/Mid-East Distributor Operations Contact your local distributor or call +44 118 945 7360 Finland/Suomi Oy Symbol Technologies Kaupintie 8 A 6 FIN-00440 Helsinki, Finland 9 5407 580 (Inside Finland) +358 9 5407 580 (Outside Finland) France Symbol Technologies France Centre d'Affaire d'Antony 3 Rue de la Renaissance 92184 Antony Cedex, France 01-40-96-52-21 (Inside France) +33-1-40-96-52-50 (Outside France) x About This Guide Germany/Deutchland Symbol Technologies GmbH Waldstrasse 66 D-63128 Dietzenbach, Germany 6074-49020 (Inside Germany) +49-6074-49020 (Outside Germany) Italy/Italia Symbol Technologies Italia S.R.L. Via Cristoforo Columbo, 49 20090 Trezzano S/N Navigilo Milano, Italy 2-484441 (Inside Italy) +39-02-484441 (Outside Italy) Latin America Sales Support 7900 Glades Road Suite 340 Boca Raton, Florida 33434 USA 1-800-347-0178 (Inside United States) +1-561-483-1275 (Outside United States) Mexico/México Symbol Technologies Mexico Ltd. Torre Picasso Boulevard Manuel Avila Camacho No 88 Lomas de Chapultepec CP 11000 Mexico City, DF, Mexico 5-520-1835 (Inside Mexico) +52-5-520-1835 (Outside Mexico) Netherlands/Nederland Symbol Technologies Kerkplein 2, 7051 CX Postbus 24 7050 AA Varsseveld, Netherlands 315-271700 (Inside Netherlands) +31-315-271700 (Outside Netherlands) Norway/Norge Symbol’s registered and mailing address: Symbol Technologies Norway Hoybratenveien 35 C N-1055 OSLO, Norway Symbol’s repair depot and shipping address: Symbol Technologies Norway Enebakkveien 123 N-0680 OSLO, Norway +47 2232 4375 South Africa Symbol Technologies Africa Inc. Block B2 Rutherford Estate 1 Scott Street Waverly 2090 Johannesburg Republic of South Africa 11-809 5311 (Inside South Africa) +27-11-809 5311 (Outside South Africa) Spain/España Symbol Technologies S.L. Edificioi la Piovera Azul C. Peonias, No. 2 - Sexta Planta 28042 Madrid, Spain +913244000 (Inside Spain) +34-9-1-320-39-09 (Outside Spain) xi SPS 3000 Series Programmer’s Guide Sweden/Sverige “Letter” address: Symbol Technologies AB Box 1354 S-171 26 SOLNA Sweden Visit/shipping address: Symbol Technologies AB Solna Strandväg 78 S-171 54 SOLNA Sweden Switchboard: 08 445 29 00 (domestic) Call Center: +46 8 445 29 29 (international) Support E-Mail: [email protected] 1Customer support is available 24 hours a day, 7 days a week. If you purchased your Symbol product from a Symbol Business Partner, contact that Business Partner for service. Warranty Symbol Technologies, Inc (“Symbol”) manufactures its hardware products in accordance with industry-standard practices. Symbol warrants that for a period of twelve (12) months from date of shipment, products will be free from defects in materials and workmanship. This warranty is provided to the original owner only and is not transferable to any third party. It shall not apply to any product (i) which has been repaired or altered unless done or approved by Symbol, (ii) which has not been maintained in accordance with any operating or handling instructions supplied by Symbol, (iii) which has been subjected to unusual physical or electrical stress, misuse, abuse, power shortage, negligence or accident or (iv) which has been used other than in accordance with the product operating and handling instructions. Preventive maintenance is the responsibility of customer and is not covered under this warranty. Wear items and accessories having a Symbol serial number, will carry a 90-day limited warranty. Nonserialized items will carry a 30-day limited warranty. xii About This Guide Warranty Coverage and Procedure During the warranty period, Symbol will repair or replace defective products returned to Symbol’s manufacturing plant in the US. For warranty service in North America, call the Symbol Support Center at 1-800-653-5350. International customers should contact the local Symbol office or support center. If warranty service is required, Symbol will issue a Return Material Authorization Number. Products must be shipped in the original or comparable packaging, shipping and insurance charges prepaid. Symbol will ship the repaired or replacement product freight and insurance prepaid in North America. Shipments from the US or other locations will be made F.O.B. Symbol’s manufacturing plant. Symbol will use new or refurbished parts at its discretion and will own all parts removed from repaired products. Customer will pay for the replacement product in case it does not return the replaced product to Symbol within 3 days of receipt of the replacement product. The process for return and customer’s charges will be in accordance with Symbol’s Exchange Policy in effect at the time of the exchange. Customer accepts full responsibility for its software and data including the appropriate backup thereof. Repair or replacement of a product during warranty will not extend the original warranty term. Symbol’s Customer Service organization offers an array of service plans, such as on-site, depot, or phone support, that can be implemented to meet customer’s special operational requirements and are available at a substantial discount during warranty period. General Except for the warranties stated above, Symbol disclaims all warranties, express or implied, on products furnished hereunder, including without limitation implied warranties of merchantability and fitness for a particular purpose. The stated express warranties are in lieu of all obligations or liabilities on part of Symbol for damages, including without limitation, special, indirect, or consequential damages arising out of or in connection with the use or performance of the product. Seller’s liability for damages to buyer or others resulting from the use of any product, shall in no way exceed the purchase price of said product, except in instances of injury to persons or property. Some states (or jurisdictions) do not allow the exclusion or limitation of incidental or consequential damages, so the proceeding exclusion or limitation may not apply to you. xiii SPS 3000 Series Programmer’s Guide xiv Chapter 1 Getting Started Introduction This chapter describes how to unpack your SPS 3000, lists accessories and system requirements, and describes the parts on your SPS 3000 and the physical buttons and controls on the iPAQ Pocket PC used by the SPS 3000. Unpacking the SPS 3000 Carefully remove all protective material from around the SPS 3000 and save the shipping container for later storage and shipping. Verify that you received all equipment listed on the packing slip and inspect the equipment for damage. If you are missing any equipment or if you find any damaged equipment, contact the Symbol Technologies Support Center immediately. See page x for contact information. 1-1 SPS 3000 Series Programmer’s Guide Parts of the SPS 3000 Side View Inside View Sleeves SPS 3000 Power Jack (not available on Scan only model) Expansion Connector Top View Expansion Connector Exit Window (Scanner models only) Figure 1-1. Parts of the SPS 3000 1-2 Getting Started iPAQ Pocket PC Parts Used by the SPS 3000 Front View Amber Charging LED Power Button Record Button (Button 5) Calendar (Button 1) Q Start (Button 4) Contacts (Button 2) Q Menu (Button 3) Bottom View Communications Port Power Jack Reset Button Expansion Connector Figure 1-2. iPAQ Pocket PC Parts Used by the SPS 3000 1-3 SPS 3000 Series Programmer’s Guide Accessories The SPS 3000 is compatible with the following Compaq accessories: • Charging cradle • USB and Serial ActiveSync cables • Wall mount and cigarette lighter charging adapter/cables. System Requirements The following tools must be pre-installed on the Development PC: • Microsoft® Windows® NT 4.0 Service Pack 5 or greater, or Microsoft® Windows® 2000 operating system • Microsoft eMbedded Visual Tools 3.0. The Development PC must have Microsoft ActiveSync 3.1 or higher installed, and 10MB available hard disk space for the iPAQ scan driver/application files to be successfully installed. 1-4 Chapter 2 Hardware Setup Introduction This chapter describes how to insert the iPAQ into the SPS 3000, remove the iPAQ from the SPS 3000, insert the units into the cradle, charge batteries, check battery power, and attach the lanyard. Inserting the iPAQ into the SPS 3000 1. Slide the iPAQ through the SPS 3000 sleeves to connect the iPAQ and SPS 3000 expansion connectors (see Figure 2-1). 2. The iPAQ and SPS 3000 are connected when their expansion connectors are fully engaged. (When the expansion connectors engage, you will hear a slight click.) Expansion Connectors Figure 2-1. Inserting the iPAQ into the SPS 3000 2-1 SPS 3000 Series Programmer’s Guide Removing the iPAQ from the SPS 3000 To remove the iPAQ, push up on the bottom of the iPAQ to disengage the expansion connectors, then slide the iPAQ off the SPS 3000 sleeves. Inserting the iPAQ and SPS 3000 into the Cradle Before inserting the iPAQ and SPS 3000 into the cradle, ensure that the retractable stabilizing arms located on the inside of the cradle are extended (see Figure 2-2). These provide a secure fit between the units. If the arms are not extended, press the release button located on the back of the cradle. Retractable Stabilizing Arms Release Button Figure 2-2. Releasing the Cradle’s Retractable Arms 2-2 Hardware Setup To insert the iPAQ and SPS 3000 into the cradle: 1. Insert the iPAQ into the SPS 3000 (see Figure 2-1). 2. Align the connectors on the bottom of the iPAQ with the cradle’s plastic pin and pinout connectors (see Figure 2-3). 3. Slide the iPAQ and SPS 3000 into the cradle as pictured below. 4. The iPAQ and SPS 3000 are connected to the cradle when they are seated firmly in the cradle and the connectors are fully engaged. iPAQ Connectors Plastic Pin Connector Pin-out Connectors Figure 2-3. Inserting the iPAQ and SPS 3000 into the Cradle Charging the Battery (WLAN models only) Both the iPAQ and SPS 3000 include non user-accessible rechargeable Lithium-ion batteries.The SPS 3000 battery powers the internal radio. Although the SPS 3000 ships from the factory with a partially charged battery, it is recommended that you fully charge the battery before using the SPS 3000. 2-3 SPS 3000 Series Programmer’s Guide Charging the iPAQ and SPS 3000 Separately To charge the iPAQ: 1. Connect one end of the AC adapter into a power outlet and the other end into the power jack on the bottom of the iPAQ (see iPAQ Pocket PC Parts Used by the SPS 3000). 2. A flashing amber LED on the iPAQ indicates charging is in progress. When the amber LED becomes constant, the iPAQ main battery is fully charged. Note: Total charge time is approximately 2.5 hours for a completely discharged battery. To charge the SPS 3000: 1. Connect one end of the AC adapter into a power outlet and the other end into the power jack on the SPS 3000. SPS 3000 Power Jack Figure 2-4. Connecting SPS 3000 Power 2. When the battery is fully charged, remove the AC adapter. Note: There is no charging indicator on the SPS 3000. Verify SPS 3000 battery status after charging (see Checking Battery Power on page 2-7). Total charge time is approximately 2.5 hours for a completely discharged battery. 2-4 Hardware Setup Charging the SPS 3000 and iPAQ Using the Cradle 1. Insert the iPAQ into the SPS 3000 (see Inserting the iPAQ into the SPS 3000 on page 2-1). 2. Insert the assembled units into the cradle (see Inserting the iPAQ and SPS 3000 into the Cradle on page 2-2). 3. Connect one end of the AC adapter into a power outlet and the other end into the power port on the cradle (see Figure 2-5). Cradle Power Port Figure 2-5. Connecting Cradle Power 4. A flashing amber LED on the iPAQ indicates charging is in progress. When the amber LED becomes constant, the iPAQ (main) battery is fully charged. The SPS 3000 (external) battery begins charging at this time. Display the Power settings screen to view charging status (see Checking Battery Power on page 2-7). Note: The SPS 3000 battery begins charging only after the iPAQ (main) battery is fully charged. The total charge time for both batteries can take up to 5 hours when both batteries are completely discharged. 2-5 SPS 3000 Series Programmer’s Guide Charging the SPS 3000 and iPAQ Without the Cradle 1. Insert the iPAQ into the SPS 3000 (see Inserting the iPAQ into the SPS 3000 on page 2-1). 2. Connect one end of the AC adapter into a power outlet and the other end into the power jack on the bottom of the iPAQ. Figure 2-6. Connecting Power Without Cradle 3. A flashing amber LED on the iPAQ indicates charging is in progress. When the amber LED becomes constant, the iPAQ (main) battery is fully charged. The SPS 3000 (external) battery begins charging at this time. Display the Power settings screen to view charging status (see Checking Battery Power on page 2-7). Note: The SPS 3000 battery begins charging only after the iPAQ (main) battery is fully charged. The total charge time for both batteries can take up to 5 hours when both batteries are completely discharged. 2-6 Hardware Setup Checking Battery Power Note: Battery longevity depends upon many factors, such as amount and type of usage. For example, extended wireless communications will have an impact on battery life. To conserve battery power, the integrated 802.11b radio (WLAN) has the capability to reduce power consumption when wireless communications is not in use. The SPS 3000 battery must have a sufficient charge. When the SPS 3000 battery falls below critical levels, the iPAQ will automatically shut the SPS 3000 down and the following screen displays on your iPAQ. This does not affect the iPAQ main battery and the operation of the iPAQ without the SPS 3000. To check the battery power: 1. Power on the iPAQ by depressing and releasing the power button. 2. Tap to display the Start screen. 3. Select Settings. 4. Select the System tab on the bottom of the Settings screen. 2-7 SPS 3000 Series Programmer’s Guide 5. Scroll the screen, if necessary, and tap the Power icon to display the Power screen. iPAQ Main Battery Status Bar SPS 3000 External Battery Status Bar Figure 2-7. Battery Status Screen When the iPAQ main battery charges, the main battery “power remaining” status bar continuously updates until the iPAQ battery is fully charged (100%). If the SPS 3000 is connected, and its battery is low, the external battery “power remaining” status bar continuously updates until the SPS 3000 battery is fully charged (100%). The SPS 3000 battery charges after the iPAQ battery is fully charged. Note: The SPS 3000 scan only model does not include a battery. When your iPAQ is connected to a scan only SPS 3000, there is no external battery status bar display on the iPAQ Power screen. 2-8 Hardware Setup Attaching the Lanyard 1. Thread the lanyard loop through the handstrap connector on the back of the SPS 3000. 2. Thread the long end of the lanyard through the loop and pull. 3. Pull the loop over the plastic tip on the lanyard. 4. Pull the lanyard to tighten. Figure 2-8. Attaching the Lanyard 2-9 SPS 3000 Series Programmer’s Guide 2-10 Chapter 3 Software Installation Introduction This chapter describes how to install and use ActiveSync Software and the Symbol Windows CE Software Developer’s Kit (SDK). Using ActiveSync Software Using ActiveSync technology, you can synchronize the information on your iPAQ with the information on your desktop computer. After you synchronize, changes you make on your iPAQ or desktop computer appear in both places. Use ActiveSync software to: • Install programs and drivers from the host PC to your iPAQ. • Back up the data stored on your iPAQ. Synchronization is a one-step procedure that ensures your data is always safe and up-to-date. • Copy (rather than synchronize) files between your iPAQ and desktop. • Control when synchronization occurs by selecting a synchronization mode. For example, you may synchronize continually while the iPAQ is in the cradle, or only when you select the synchronize command. • Select the types of information to synchronize, and control how much data is synchronized. 3-1 SPS 3000 Series Programmer’s Guide Installing ActiveSync Software To install ActiveSync on your desktop computer, follow the installation instructions on the ActiveSync CD. During installation you can set up the types of information (e.g., files, E-mail, databases) to synchronize as well as the Sync Mode (Continuously while the iPAQ is connected, Only upon connection, or Manually). Verifying an ActiveSync Connection When a proper ActiveSync connection has taken place between the iPAQ and the desktop computer, the ActiveSync icon on the desktop computer turns green. Performing a Remote ActiveSync You can also synchronize your iPAQ remotely using a WLAN connection. Refer to Using ActiveSync over Spectrum24 on page 4-25 for information about setting up an ActiveSync connection via a WLAN. Performing Subsequent ActiveSync Operations After you set up ActiveSync for the first time, subsequent ActiveSync operations only require a connection between your iPAQ and your desktop computer. To connect, place your iPAQ in a cradle that is connected to your desktop, connect the synchronization cable directly from your iPAQ to the desktop, or connect via a Wireless Local Area Network (WLAN). A WLAN connect will require additional set up (see Using ActiveSync over Spectrum24 on page 4-25). 3-2 Software Installation Symbol Windows CE SDK Note: Refer to System Requirements on page 1-4 before installing the Symbol Windows CE SDK. The Symbol Windows CE SDK is available to develop applications to run on the iPAQ. This SDK contains SPS 3000-specific software not available in the standard Microsoft Windows CE Platform SDK. For example, it provides the tools necessary to create and deploy bar code scanning applications for the Compaq iPAQ Pocket PC and the drivers needed to operate the SPS 3000. Installing the SDK on the Development PC The SDK installation program loads the required Windows CE components for your SPS 3000. The Symbol SDK includes: • Applications and Utilities • Drivers • Sample code • Help files • The SPS 3000 Series Programmer’s Guide (p/n 72-53911-xx). You can download the latest SDK from the Software Developer Zone at the web address http://software.symbol.com/devzone. Follow the installation prompts. After the SDK is properly installed, reboot the development PC. Use eMbedded Visual C++ or eMbedded Visual Basic to view the active Windows CE configuration, Microsoft Pocket PC, and display the directory in which the SDK is installed. 3-3 SPS 3000 Series Programmer’s Guide Choosing Installation Options The software installation package for the SPS 3000 contains separate installation options for each hardware configuration. During the software installation you are presented with the following hardware configuration options: • Scan Only Expansion Pack • Scan/WLAN Expansion Pack • WLAN Only Expansion Pack • Complete/Custom Install. The first three options automatically choose the correct software to install for the Expansion Pack you choose. If you choose Complete/Custom Install, a dialog displays that allows each software component to install selectively. Table 3-1 lists the components installed for each configuration. Table 3-1. Installed Components By Configuration Configuration Scan Drivers WLAN Drivers SDK Files Scan Only X n/a X Scan/WLAN X X X WLAN Only n/a X X User Defined User Defined User Defined Complete/Custom Installing Drivers and Applications Installation registers the SDK CAB files with the Microsoft ActiveSync Windows CE Applications Manager (CEAppMgr.exe). When the iPAQ is inserted into the cradle and connected to the desktop PC via ActiveSync, the installation of the CAB files begins. The CAB files registered are described in the sections, Scan Drivers and Applications CAB Files on page 3-5 and WLAN Drivers CAB Files on page 3-6. Note: You can find information on CAB files in the Microsoft eMbedded Visual Tools 3.0 help under the section heading, “Installation and Configuration Guide.” 3-4 Software Installation WARNING After drivers are installed, the iPAQ must be reset (i.e., rebooted). Scan Drivers and Applications CAB Files • scnappsw_xxxx.cab This CAB file contains the scanner application “ScanWedge” and its registry entries. During installation, the application (ScanWedge.exe) is copied to the “\Program Files\Scanner Files” directory. A shortcut to this executable is created and placed in the “\Windows\Start Menu\Scanner” directory. The executable is registered as a valid scanner application by writing the appropriate registry key. The .INF file used to create this CAB file can be found in the “\Windows CE Tools\wce300\SPS3000\Samples\Symbol\CabInfs” directory on the host computer. • scnappss2_xxxx.cab This CAB file contains the scanner application “ScanSamp2” and its registry entries. During installation, the application (ScanSamp2.exe) is copied to the “\Program Files\Scanner Files” directory. A shortcut to this executable is created and placed in the “\Windows\Start Menu\Scanner” directory. The executable is registered as a valid scanner application by writing the appropriate registry key. The .INF file used to create this CAB file can be found in the “\Windows CE Tools\wce300\SPS3000\Samples\Symbol\CabInfs” directory on the host computer. • scndrv_xxxx.cab This CAB file must be installed to use the scanning capabilities of the SPS 3000. During installation of this CAB file, you must choose the button to use to scan, and the application to automatically launch when this button is pressed. This button is linked to the Trigger.exe application which, when launched, loads the associated scan application (provided no other scanning application is currently running). After the drivers are installed, a warm boot of the system must take place. A warm boot is initiated by pressing the Reset button located on the bottom of the iPAQ (see iPAQ Pocket PC Parts Used by the SPS 3000 on page 1-3). 3-5 SPS 3000 Series Programmer’s Guide The following files are installed by the scndrv_xxxx.cab file: SpexPDD.DLL Scanner ASIC device driver. This file is copied to the “\Windows” directory. ScanMDD.DLL Scanner stream device driver. This file is copied to the “\Windows” directory. Scnapi32.DLL Scanner API. This file is copied to the “\Windows” directory. Trigger.exe A system tray application that allows a hardware application button to be used to trigger scanning operations. This application can also be used to launch registered scanning applications when the button is pressed. This executable is copied to the “\Program Files\Scanner Files” directory. Ctlpanel.exe A sample application that provides an interface for modifying scan parameters. This file is copied to the “\Program Files\Scanner Files” directory. WLAN Drivers CAB Files • landrvarm_xxxx.cab This CAB file must be installed in order to use the WLAN capabilities of an SPS 3000 that contains WLAN hardware. After the drivers are installed, a warm boot of the system must take place. A warm boot is initiated by pressing the Reset button located on the bottom of the iPAQ (see iPAQ Pocket PC Parts Used by the SPS 3000 on page 1-3). • landrvdiv_xxxx.cab The WLAN hardware on the SPS 3000 contains a single antenna. This CAB file configures the WLAN driver not to use “Diversity” and sets the hardware default to not use “Diversity”. Note: When CAB files are registered, the “xxxx” in each CAB file name (described in the sections, Scan Drivers and Applications CAB Files and WLAN Drivers CAB Files) is replaced with a number that corresponds to the CAB file’s release revision. This provides an easy way to tell if the most current revision of the CAB file is used. For example, scndrv_0100.cab corresponds to a CAB file version of 1.00. 3-6 Software Installation SDK Files If the “SDK files” installation option is checked, all files necessary to develop scanning applications for the SPS 3000 are installed. Table 3-2 lists the locations to which the SDK files are installed. Table 3-2. Installed SDK Files File Location File Type \Windows CE Tools\wce300\SPS 3000\Bin Symbol compiled drivers, applications, and CAB files. \Windows CE Tools\wce300\SPS 3000\Include Symbol API Include files. \Windows CE Tools\wce300\SPS 3000\Lib\arm Symbol API Import library (for SA-1110 StrongARM µP). \Windows CE Tools\wce300\SPS 3000\Samples Symbol scanner sample source code, sample CAB .INF files. \Windows CE Tools\wce300\SPS 3000\Help Symbol API Help files and documentation. \Windows CE Tools\wce300\SPS 3000\Flash Flash memory tools and images (see Chapter 5, Developing Applications for the SPS 3000). 3-7 SPS 3000 Series Programmer’s Guide 3-8 Chapter 4 Operating the SPS 3000 Introduction This chapter provides information about scanner operations and Wireless Local Area Network (WLAN) configuration. Operating the Scanner The SPS 3000 scanner provides support for scanning 1-Dimensional bar codes. The scanner is present on the Scan Only and Scan/WLAN configurations of the SPS 3000. The Trigger and CTLPanel (Symbol Control Panel) applications are installed during the scan drivers CAB file (scndrv_xxxx.cab) installation (see Installing Drivers and Applications on page 3-4). Trigger provides the capability of performing hard triggers (physical button presses) to initiate scans. CTLPanel provides the capability of setting scanning parameters, such as scan durations and beep sounds. 4-1 SPS 3000 Series Programmer’s Guide Trigger Application Note: This application is visible only on the “Today” screen. The Trigger application provides the capability for hard (physical) scan trigger support for one of the five applications buttons on the iPAQ (see iPAQ Pocket PC Parts Used by the SPS 3000 on page 1-3). By default, the button used to Trigger the scanner is set to the "Record (Button 5)" application button. This can be changed at any time on the Buttons screen. To change the scan trigger: • Tap Start\Settings\Buttons to set a different button to "Trigger." When the Trigger application is launched, it resides in the tray at the bottom of the Today screen (see Figure 4-2 on page 4-3) and the Trigger About dialog box displays. Figure 4-1. Trigger About Dialog Box To proceed, tap Hide to hide the dialog, or press the Trigger button again. If you do not want the About box displayed when Trigger loads, uncheck the Show this dialog on start up option. In addition to mimicking hard trigger functionality, you can set the Trigger application to automatically launch registered scanning applications. This feature presents an intuitive way of running scanning applications. When the user presses the hard trigger button, the Trigger application loads, if not already loaded, and launches a scanning application, if set to do so. 4-2 Operating the SPS 3000 Changing Trigger Applications To change the application that Trigger launches: 1. Tap Start\Today to display the Today screen. Trigger icon Figure 4-2. Today Screen 4-3 SPS 3000 Series Programmer’s Guide 2. Tap the Trigger icon on the bottom of the Today screen to display the pop-up menu. Figure 4-3. Pop-up Menu 3. Select the Launch App… option to display a dialog with a list box of all registered scanning applications. Figure 4-4. Launch Application Screen 4. Select the application you would like Trigger to automatically launch. 5. Tap OK. 4-4 Operating the SPS 3000 For more information about registering scanning applications for use with Trigger, refer to Chapter 5, Developing Applications for the SPS 3000. CTLPanel "Symbol Control Panel" Application The CTLPanel Application provides the user with an interface for setting scan parameters. You can access a shortcut to the CTLPanel program by tapping Start\Programs\Scanner. CTLPanel is a menu driven application that allows for quick navigation of the many scan parameters provided by the scan drivers. For more information about the scan parameters and what they do, refer to the SPS 3000 Help file. 4-5 SPS 3000 Series Programmer’s Guide Scanning For the First Time Note: Depending on how your system is configured during installation of the scan driver CAB file, the physical Compaq® iPAQ application button that starts the Trigger application and the scanning application launched may vary. The information in this section assumes that the Trigger application is mapped to Button 5, the Record Button (see iPAQ Pocket PC Parts Used by the SPS 3000 on page 1-3), and that the ScanWedge application is set to launch automatically. To scan using the SPS 3000: 1. Insert the iPAQ into the SPS 3000 (see Inserting the iPAQ into the SPS 3000 on page 2-1). 2. Press the scan trigger (Record Button) to launch the Trigger system tray application. 3. When the Trigger application’s About box is dismissed (either manually or automatically), ScanWedge launches. 4. Press the scan trigger a second time. This turns on the laser, which produces a red scan beam. Verify that the red scan beam covers the entire 1-D bar code. If the bar code is decoded, an audible beep occurs. ScanWedge places the bar code data in any valid input field (any field that accepts cursor input). Scan Trigger (Default) “Record Button” Figure 4-5. Scanning a Bar Code 4-6 Operating the SPS 3000 Scanning in Foreground and Background Modes There are two basic types of scanning applications: Foreground and Background. The designations Foreground and Background refer to the type of read requests (Foreground or Background) issued by the application. It DOES NOT necessarily refer to whether or not the application has the "focus." A Foreground scanning application is one in which Foreground read requests are issued. Such an application is expected to have read requests pending only when the application has the "focus." This means that when a Foreground scanning application is visible to the user (e.g., the application has the "focus"), scanned data goes ONLY to that application. When a Foreground scanning application loses the "focus" (e.g., the user no longer sees the application), scanned data WILL NOT go to that application (since it cancels any pending read requests when it loses the "focus"). A Background scanning application is one in which Background read requests are issued. Such an application is allowed to have read requests pending at any time, whether or not the application has the "focus" (e.g., is visible to the user). On receiving scanned data, the application may or may not take the "focus" (e.g., becomes visible to the user). Foreground read requests take precedence over Background read requests. Scanned data goes to a Background scanning application ONLY if the Foreground scanning application does not have the "focus" with read requests pending. ScanSamp2 can be a Foreground or Background scanning application, but defaults to Foreground (this can be changed via the User Interface). ScanWedge is a Background Scanning application. Using the ScanWedge Systray Application for Background Scanning ScanWedge can be used to allow non-scanning aware applications to support bar code input. When launched, it resides in the system tray. If the foreground window allows keyboard input (such as the “Notes” application), all scanned data is typed into the field where the cursor resides. 4-7 SPS 3000 Series Programmer’s Guide Wireless Local Area Network (WLAN) Operation The SPS 3000 Scan/WLAN and WLAN only configurations contain Spectrum 24 High Rate Wireless Networker (WN) directo-sequence (DS) technology. Spectrum 24 DS is a spreadspectrum network operating between 2.4 and 2.5GHz. Spread-spectrum communication provides a high-capacity network within large or small environments. Configuring the SPS 3000 For Your WLAN Symbol Status Utility Configuration of the SPS 3000 WLAN capabilities can be accomplished through the Symbol Status Utility. This utility includes ten property pages (beginning on page 11) and resides in the Today screen’s system tray. To open the utility, tap Start/Today to display the Today screen. Tap the icon on the bottom of the Today screen to display the Symbol Status Utility Mode property page (Figure 4-6). Note: The icon displays only if the SPS 3000 is attached to the iPAQ. In addition, the icon changes based on association and signal status (see Table 4-1 on page 4-10). Use the following Symbol Status property pages to view and configure the Wireless Networker settings. • Mode property page (page 4-11) • Info property page (page 4-12) • IP Config property page (page 4-13) • Power property page (page 4-16) • Options property page (page 4-17) • Encryption property page (page 4-19) • Ping property page (page 4-21) • Signal property page (page 4-22) • APs property page (page 4-23) • Peers property page (page 4-24). For detailed information about property pages refer to Symbol Status Property Pages on page 4-11. 4-8 Operating the SPS 3000 Installing the Symbol Status Utility To install Symbol Status complete the driver installation instructions described in Chapter 3, Software Installation. Using the Symbol Status Utility Symbol Status provides signal, transmission quality and power management status for the Wireless Networker. The Symbol Status task tray icon (see Table 4-1) conveys real-time signal strength and service quality information. The Symbol Status property pages display driver and firmware revision data, power management settings and Wireless Networker transmission and signal quality statistics. Symbol Status starts automatically and appears on the task tray. Tap the Symbol Status icon on the task tray to open the utility. The icon changes in real-time to reflect the signal strength and availability of the Wireless Networker and the network. Note: The appearance of the Symbol Status Utility can differ depending on the device being used. 4-9 SPS 3000 Series Programmer’s Guide Symbol Status Task Tray Icons Symbol Status task tray icons display the signal strength of the Wireless Networker. Table 4-1. Symbol Status Task Tray Icons ICON Status Excellent signal strength (Green Bar) Very good signal strength Good signal strength Fair signal strength Poor signal strength Out-of-network range 4-10 Operating the SPS 3000 Symbol Status Property Pages The Symbol Status property pages contain wireless network and service quality information for the Wireless Networker. Tap the tabs on the bottom of the screen to display a different property page (use the left and right arrows on the bottom of the screen to display more tabs).Tap Apply to save the changes made to the Wireless Networker configuration via the property pages. Tap OK to close the Symbol Status window. Mode Property Page The Mode property page provides the option to set the ESSID (wireless LAN identifier) and the operating mode of the network. If network information is unknown, contact your System Administrator. Figure 4-6. Mode Property Page Use the Operating Mode pull-down menu to select one of the following operational modes: • Infrastructure - Select Infrastructure to enable the adapter to transmit and receive data with an access point. Infrastructure is the adapter default mode when Symbol Status initially displays. 4-11 SPS 3000 Series Programmer’s Guide • Enhanced Ad Hoc - Select Enhanced Ad Hoc when the highest throughput is required in an Ad Hoc network. Enhanced Ad Hoc does not support adapters operating in PSP mode (battery power) and does not use authentication. Use the Channel field to enter the channel for the network. Each adapter is required to be on the same channel to interoperate. Enhanced Ad Hoc is not recommended as a normal operational mode or for adapters operating on battery power. When Enhanced Ad Hoc is selected the Signal, APs, Ping and Peers property pages are no longer available. • Ad Hoc - Select Ad Hoc to enable the adapter to form its own local network where adapters communicate peer-to-peer without access points using a shared ESSID. The adapter starting the Ad Hoc network (the first station transmitting a beacon) sets the channel in the Channel field. Each adapter is required to be on the same channel to transmit and receive data peer-to-peer. • When Ad Hoc is selected, the Ping, Signal and APs property pages disappear and the Peers property page displays. Select Peers to view the BSSID or MAC addresses of the other adapters in the network, their operating mode (PSP or CAM), their transmit rate, their supported data rate and the length of time an adapter has been out of the Ad Hoc network. Tap Refresh to update the Peers property page to the latest Ad Hoc network performance and adapter membership data. Enter an ESSID in the 802.11 ESSID field. The ESSID is the 802.11 Extended Service Set Identifier. The ESSID is a 32-character (maximum) string identifying the wireless local area network. Select the Send long preamble headers checkbox if the Wireless Networker is using a long preamble when transmitting data. A long preamble is approximately 8 bytes of the packet header attached to the packet prior to transmission. Devices in Ad Hoc mode are required to use the same preamble length to interoperate. The short preamble length is approximately half the length. Send long preamble headers is the default setting used by the adapter. Info Property Page Use the Info property page to view Wireless Networker version and operating mode information. Use the Version and Mode Information field to view the driver version, adapter firmware version, supported data rate, adapter type, firmware type, operating country, operating mode (Infrastructure, Ad Hoc or Enhanced Ad Hoc), encryption mode and transmit power. 4-12 Operating the SPS 3000 The encryption information is useful when associating to an access point, as the adapter and access point are required to use the same encryption algorithm to interoperate. Changes to the operating mode can be made using the Mode property page. Transmit power can be adjusted in the Radio Transmission Power field of the Power property page. Figure 4-7. Info Property Page IP Config Property Page Use the IP Config property page to view and edit the following: IP address, subnet, gateway, DNS, WINS, MAC address and host name. Select DHCP (Dynamic Host Configuration Protocol) to obtain a leased IP address and network configuration information from a remote server. DHCP is a read-only window and is the default setting. 4-13 SPS 3000 Series Programmer’s Guide Select Static to manually assign an IP address, subnet mask, default gateway, DNS and WINS address used by the adapter. Figure 4-8. IP Config Property Page Table 4-2. Config Property Page Fields Field IP Address 4-14 Description The Internet is a collection of networks whose users communicate with each other. Each communication carries the address of the source and destination networks and the particular machine within the network associated with the user or host computer at each end. This address is called the IP address (Internet Protocol address). Each node on the IP network must be assigned a unique IP address, which is made up of a network identifier and a host identifier. This address is typically represented in dotted-decimal notation, with the decimal value of each octet separated by a period, for example, 192.168.7.27. Operating the SPS 3000 Table 4-2. Config Property Page Fields (Continued) Field Description Subnet Mask Most TCP/IP networks use subnets in order to effectively manage routed IP addresses. Having an organization’s network divided into subnets allows it to be connected to the Internet with a single shared network address, for example 255.255.255.0. Gateway The default gateway is a device, which is used to forward IP packets to and from a remote destination. DNS The Domain Name System (DNS) is a distributed Internet directory service. DNS is used mostly to translate domain names and IP addresses. DNS is also used to control Internet email delivery. If DNS is not configured, Web sites cannot be located or email delivered. WINS WINS is a Microsoft Net BIOS name server. WINS eliminates the broadcasts needed to resolve computer names to IP addresses by providing a cache or database of translations. MAC Address An IEEE 48-bit address that the adapter is given at the factory that uniquely identifies the adapter at the physical layer level. Host User assigned host name. 4-15 SPS 3000 Series Programmer’s Guide Power Property Page Use the Power property page to set the Wireless Networker power consumption mode and the radio transmission power. The Wireless Networker has two power consumption modes. The Automatic Power Saving Mode is the default power mode setting. Clear the Automatic Power Saving Mode checkbox and use the sliding scale in the Manual Power Saving Mode field to select a performance index (1 to 5) suited to the intended operation of the adapter. Each mode is described underneath the sliding scale. Figure 4-9. Power Property Page Use the Radio Transmission Power field to set the power level for data transmitted to either an access point (Infrastructure mode) or other adapters in an Ad Hoc cell (Ad Hoc or Enhanced Ad Hoc mode). Set the mode for each adapter using the Mode property page. Adjusting the adapter transmit power level enables users to expand or confine a transmission area in respect to interference or other wireless devices that could be operating nearby. Reducing a coverage area in high traffic areas improves transmission quality by reducing the number of missed beacons and noise in that coverage area. 4-16 Operating the SPS 3000 Use the Radio Transmission Power field to set the transmission power level for adapters operating in Infrastructure mode. There are two options available in Infrastructure mode: Automatic and Power Plus. • Select Automatic to use the current access point transmit power level for the adapter. Automatic is the default mode for adapters operating in Infrastructure mode. • Select Power Plus from the pull down menu to set the transmission power one level higher than the level set for the access point. If the access point is set to the highest power level, then that is the level used by the adapter. Use the Radio Transmission Power field to set the transmission power level for adapters operating in Ad Hoc or Enhanced Ad Hoc mode. Select a transmission power level from the AdHoc pull-down menu and tap Apply to implement that level for the adapter. There are five transmission power options available in Ad Hoc and Enhanced Ad Hoc mode. • Select Maximum power to set the adapter to the highest transmission power level. Select Maximum power when attempting to communicate with adapters at the outer edge of a coverage area. • Choose 50% power to set the adapter to a transmit power level that is half of the maximum power level. Reduce transmission power as needed to avoid interference with other devices operating within the same coverage area. • Specify 25% power to set the adapter to a transmit power level that is half of the 50% power level. • Select 10% power to set the adapter to a transmit power level that is about half of the 25% power level. • Choose Minimum power to set the adapter to the lowest transmit power level. Use minimum power when communicating with other devices in very close proximity. Note: If unsure which transmission power level to use in the coverage area, ask the System Administrator. Options Property Page Use the Options properties page to enable or disable international roaming, configure consumption avoidance capabilities, system sounds and to set temporary settings. Select the Allow Pocket PC to suspend when wireless network is used option to allow the Pocket PC to use its automatic power-off feature when the adapter is still active to avoid battery power drainage. The Pocket PC does not suspend if the suspend option is disabled. 4-17 SPS 3000 Series Programmer’s Guide This allows the adapter to continue beaconing and could result in unnecessary battery power consumption. Select Enable Sounds from the Optional Settings field to initiate an audible signal when performing a ping test and associating with an access point. The tones are important to notify users if the pinging is received or if the adapter has roamed to another access point. Check the International roaming checkbox to enable the adapter to roam and associate to access points with country codes other than the United States. Values saved to the Windows registry are used by the adapter when the adapter is inserted. Select These settings are only temporary to enter temporary values that are used until the computer is restarted. Temporary values apply to each property page. If the checkbox is not selected, any value entered is saved and used by the adapter when it is inserted. Figure 4-10. Options Property Page 4-18 Operating the SPS 3000 Encryption Property Page Use the Encryption property page to set the adapter security level. The absence of a physical connection makes wireless links vulnerable to information theft. Encryption is an efficient method of preventing data theft and improving data security. The firmware supports Open System (no encryption), 40-bit Shared Key (40-bit) or 128-bit Shared Key (128-bit) encryption algorithms. Figure 4-11. Encryption Property Page An access point and an adapter are required to use the same encryption algorithm to transmit and receive data. If an access point is set to Open System and an adapter is set to 40-bit or 128-bit, no association takes place. The same is true if the adapter is set for Open System and the access point is set to 40-bit or 128-bit, no association takes place. If an access point is set to 40-bit and the adapter is set to 128-bit, the devices can associate, but no data transmission and reception can take place between the two devices. Table 4-3. Encryption Access Points and Adapters Access Point Adapter Association Open Open OK 40 40 OK 4-19 SPS 3000 Series Programmer’s Guide Table 4-3. Encryption Access Points and Adapters (Continued) Access Point Adapter Association 128 40 Association, No data transmission Open 40 No Association Open 128 No Association 40 128 Association, No data transmission 40 Open No Association 128 Open No Association 128 128 OK Use the Algorithm pull-down menu to select the Open System, 40-bit or 128-bit encryption algorithm to be used for the adapter. Use Open System (no encryption) option as the default setting when no data packet encryption is needed over the network. Selecting Open System provides no security for the data being transmitted over the network. Tap Apply to enable Open System encryption. When 40-bit Shared Key encryption is selected, the user is required to enter a 10 Hex digit encryption key. The key can be entered by spreading the 10 Hex digits between the two encryption key fields provided. Tap Apply to save and implement the encryption key data. Tap Reset Keys to reset the keys to their original default values. When 128-bit Shared Key encryption is selected, enter a 26 Hex digit encryption key by spreading the 26 Hex digits across the six encryption key fields provided. The 128-bit encryption option provides a higher level of security than 40-bit encryption while maintaining an 11 Mbps data rate. Tap Apply to save the encryption key data. Tap Reset Keys to reset the keys to their default values. 4-20 Operating the SPS 3000 Ping Property Page Use the Ping property page to view the signal strength, data rate transmission, test statistics and to perform data transmission tests. Transmission quality tests send an ICMP ping packet across the network to a selected address to test data transmissions between computers. Figure 4-12. Ping Property Page Use the IP field to enter an IP address as a dotted string (example, 122.78.3.141). Select the size of packets sent from the Size pull-down menu. Tap Start Test to begin the test. Each ping displays the round trip time it took the ICMP ping to complete. The minimum, maximum and average values are displayed as results. A realtime graph indicates the signal strength and each transmission data rate as a percentage of the overall data traffic. 4-21 SPS 3000 Series Programmer’s Guide Signal Property Page Use the Signal property page to view radio signal transmission strength from the adapter to the associated access point. Signal quality is an indicator of how clearly the adapter can hear the access point. Use the Signal property page to display a real-time graph of the signal quality received by the adapter, the number of times the adapter has roamed between APs, the current data rate and the network in-range status. Note: The Signal property page is not accessible if Ad Hoc or Enhanced Ad Hoc is selected as the operating mode in the Mode property page. Figure 4-13. Signal Property Page 4-22 Operating the SPS 3000 APs Property Page Use the APs property page in Infrastructure mode to view access points with the same ESSID as the adapter within the wireless network. View the AP MAC address, signal and direct sequence channel of each located access point. If the current adapter signal strength is poor, one of the access points displayed could provide a stronger signal. Select and tap on an access point to display a pull-down menu used for setting the adapter access point roaming capabilities. Selecting Set Mandatory prohibits the adapter from associating with a different access point. The letter M displays on top of the AP diagram when the Set Mandatory option is selected. Selecting Set Roaming enables the adapter to roam to an access point. Tap Refresh to update the list of the known APs. Figure 4-14. APs Property Page When Ad Hoc is selected as the operating mode, the Signal and APs property pages disappear. 4-23 SPS 3000 Series Programmer’s Guide Peers Property Page When Ad Hoc is selected as the operating mode, the Signal and APs property pages disappear and display the Peers property page. Use the Known Peers field to view the BSSID or MAC addresses of the other adapters (peers) in the wireless network, their power mode, their transmit rate, supported rate and the length of time an adapter has been out of the Ad Hoc network. These adapters are all available when forming a peer-to-peer network in Ad Hoc mode. The number of adapters in the network is displayed at the bottom or of the screen. The Peers property page is a view-only window with no configurable data fields. Tap Refresh to update the Peers property page to the latest Ad Hoc network performance and membership data. Figure 4-15. Peers Property Page 4-24 Operating the SPS 3000 Using ActiveSync over Spectrum24 The SPS 3000 with wireless capabilities allows the user to connect to a host over a wireless local area network (WLAN). To connect your iPAQ over a WLAN: 1. Install the ActiveSync software on your desktop computer and restart (reboot). 2. Start ActiveSync on your desktop computer. 3. On the File menu, select Connection Settings. 4. Select Allow network (Ethernet) and Remote Access Service (RAS) server connection with this desktop computer. 5. Leave your computer on and logged on. To remotely sync your iPAQ with your desktop computer: 1. Insert the iPAQ into the SPS 3000 (see Inserting the iPAQ into the SPS 3000 on page 2-1). 2. Power on the iPAQ and tap to display the Start screen. 3. Tap Programs, Connections. 4. Tap your Connection icon. 5. Tap your ActiveSync icon. 6. Choose a method to connect to the selected desktop computer. 7. Tap Connect. 8. Follow the instructions on the screen to set up a partnership that allows synchronization of information between the two computers. Items to be synchronized may be customized, and you may select to synchronize continuously as information changes, upon connection, or manually by clicking the Sync button on the toolbar of your desktop computer. 4-25 SPS 3000 Series Programmer’s Guide 4-26 Chapter 5 Developing Applications for the SPS 3000 Introduction This chapter provides information about demo applications, deploying applications, Flash memory, and CAB files registry entries and how they can be used to customize installation for your individual needs. Building Sample Source Code (Demo Applications) The SPS 3000 SDK contains four demo applications with source: ScanSamp2, ScanWedge, CtlPanel, and VBScanTest. These demo applications can be found in the “\Windows CE tools\wce300\SPS3000\Samples” directory. Preparing to Build the Demo Applications Before building the applications: • Verify that the iPAQ is inserted into the SPS 3000 (see Inserting the iPAQ into the SPS 3000 on page 2-1). • Ensure that there is a valid ActiveSync connection between the iPAQ and the development PC (see Verifying an ActiveSync Connection on page 3-2). 5-1 SPS 3000 Series Programmer’s Guide Compiling and Running the Demo Applications Note: To compile the demo applications, Microsoft® Embedded Visual Tools 3.0 must be installed on the development PC. Compiling and Running “C” Applications Perform the following steps to compile and run the “C” applications (ScanSamp2, ScanWedge, and CtlPanel). 1. Open the .vcp file using the Microsoft® Embedded Visual C++ “File\Open Workspace” menu option. Note: .vcp files reside in “\Windows CE Tools\wce300\SPS3000\Samples\<application name>.” 2. Select Active WCE Configuration as “SPS3000”. 3. Select Active Configuration as “Win32 (WCE ARM) Release” or “Win32 (WCE ARM) Debug”. The debug option allows the program to be debugged remotely. 4. Rebuild the project using the “Build\Rebuild All” menu option. This compiles the application and generates an executable that can be run on the iPAQ. 5. To run the executable on the iPAQ, select the “Build\Execute <application name>” menu option. This automatically downloads the application and launches it. Compiling and Running the Visual Basic Application Perform the following steps to compile and run the Visual Basic application (VBScanTest). 1. Open the .ebp file using the Microsoft® Embedded Visual Basic “Existing” tab in the “New Project” dialog. Note: .ebp files reside in “\Windows CE Tools\wce300\SPS3000\Samples\<application name>.” 2. Select “Pocket PC (Default Device)” from the Devices drop down list box on the toolbar. 3. Make the VB script by selecting the “File\Make <project name>” menu option. 5-2 Developing Applications for the SPS 3000 4. To debug/run the application, select the “Run\Start Debug” menu option. This automatically downloads the VB script and the ActiveScanSPS3000 Scanner Active-X control, if they have not already been copied to the iPAQ. Downloading the Executable to the iPAQ As an alternative to having Embedded Visual Tools download the executable to the iPAQ, ActiveSync’s Mobile File Explorer can be used to copy executables to the directory you choose. You may also want to paste a shortcut to the executable in the “\Windows\Start Menu” directory so that the application can be launched through the Start Menu. Deploying Applications Using Symbol CAB files Note: CAB files are the preferred method for installing applications and drivers on a Pocket PC. For more information about creating and installing CAB files, refer to the Microsoft® Embedded Visual Tools 3.0 help, under the section heading “Installation and Configuration Guide”. It is highly recommended that as part of your installation you include the Symbol driver CAB files (scndrv_xxxx.cab for scan enabled SPS 3000 devices, and landrvarm_xxxx.cab and landrvdiv_xxxx.cab for WLAN enabled SPS3000 devices). This eases maintenance when drivers are updated. Simply replace the CAB file(s) with their updated versions inside your installation. The CAB files provided by the Symbol SPS 3000 SDK give the utmost flexibility for automating and customizing installations in the field. All CAB files in the SDK that contain dialogs can be suppressed or invoked if the correct registry entry is set prior to installing the CAB file. 5-3 SPS 3000 Series Programmer’s Guide Suppressing Prompts During Installation The following installation prompts are currently supported by the Scan Driver Installer DLL. The Installer DLL is located inside the Scan Driver CAB file and is called at certain times during the installation. • Trigger button -- By default, the Installer DLL prompts the user to choose a hardware application button that will initiate a scan. If this prompt is not used, a valid shortcut to the trigger application should be placed under the desired hardware button key. The five application button keys are listed below. Registry Key: HKEY_LOCAL_MACHINE\Software\Microsoft\Shell\Keys\40C1 HKEY_LOCAL_MACHINE\Software\Microsoft\Shell\Keys\40C2 HKEY_LOCAL_MACHINE\Software\Microsoft\Shell\Keys\40C3 HKEY_LOCAL_MACHINE\Software\Microsoft\Shell\Keys\40C4 HKEY_LOCAL_MACHINE\Software\Microsoft\Shell\Keys\40C5 (Default) The (Default Value) of one of the above keys should be set to the following string: “\Windows\Start Menu\Programs\Scanner\Trigger.lnk” • Scan application auto-launch -- By default, the Installer DLL prompts the user to choose the “registered” scanning application to launch automatically when the scan button is pressed. To register a scanner application for use with the automatic launch feature, simply add a new registry entry in the following format. Registry Key: HKEY_CURRENT_USER\Software\Symbol\ScanApps String Value: “<Application Shortname>” = “<Full path name to a shortcut or executable>” Example: “ScanSamp2” = “\Windows\Start Menu\Programs\Scanner\ScanSamp2.lnk” 5-4 Developing Applications for the SPS 3000 If the Scan application auto-launch prompt is suppressed, the scanning application launched automatically needs to be set manually. This can be accomplished by setting the following registry entry. Registry Key: HKEY_CURRENT_USER\Software\Symbol\Settings String Value: “ScanApp” = “<Registered Application Shortname>” Example: “ScanApp” = “ScanWedge” • System Reset -- By default, the Installer DLL prompts the user at the end of the installation to reboot (reset) the system so that the drivers can be loaded by the system at startup. The installation prompts listed above can be selected on an individual basis not to be displayed during installation. This is done via the registry. Set the following DWORD values to 1 to hide the prompts during installation. Registry Key: HKEY_CURRENT_USER\Software\Symbol\Settings DWORD Value(s): TriggerButton = <0 for prompt, 1 for no prompt> ScanAppLaunch = <0 for prompt, 1 for no prompt> Bootdlg = <0 for prompt, 1 for no prompt> 5-5 SPS 3000 Series Programmer’s Guide Suppressing the About Dialog When the Trigger application (Trigger.exe) runs for the first time, the About box displays with an option not to show it on subsequent launches (see Scanning For the First Time on page 4-6). The following registry entry affects this operation: Registry Key: HKEY_CURRENT_USER\Software\Symbol\Settings DWORD Value: TriggerDlg = <1 for prompt, 0 for no prompt> Installing a CAB file When CAB files run from the iPAQ they automatically install. If you would like to install a CAB file from inside your installation program, simply use the CAB file name as the command line parameter to the wceload executable. “C” Example: PROCESS_INFORMATION pi; CreateProcess(L"\\Windows\\wceload.exe”, L”\”\\scndrv_0100.cab\””, NULL, NULL, FALSE, 0, NULL, NULL, NULL, &pi); Flash Memory SPS 3000 Flash memory provides a method for deploying iPAQ applications and drivers in the field without the use of a desktop PC or other hardware. The developer can create a CAB file that installs an application. Since not all SPS 3000 devices contain Flash memory, please refer to Determining if Flash Memory is Present before using the Flash memory utilities. Once the developer configures the memory, it should be considered ROM (Read Only Memory) by the end-user. By default, this memory is locked by the iPAQ so that users cannot change its content. 5-6 Developing Applications for the SPS 3000 Determining if Flash Memory is Present Not all SPS 3000 devices contain Flash memory. Perform the following steps to determine if Flash memory is present on your SPS 3000. 1. Insert the iPAQ into the SPS 3000 (see Inserting the iPAQ into the SPS 3000 on page 2-1). 2. Run the File Explorer program (tap Start\Programs\File Explorer). 3. Tap the My Documents drop down list and select My Device. If a folder named “Compaq Disk” is included among the list folders, then the SPS 3000 contains Flash memory. Standard Flash Memory Files SPS 3000 devices that contain Flash memory ship with the standard driver and application image. This image contains the following files: • IHVInstall.exe – Flash memory install program • IHVUninstall.exe –Flash memory uninstall program • scnappss2_xxxx.cab – ScanSamp2 application CAB file • scnappsw_xxxx.cab – ScanWedge application CAB file • scndrv_xxxx.cab – Scan drivers CAB file • landrvarm_xxxx.cab – WLAN drivers CAB file • landrvdiv_xxxx.cab – WLAN driver diversity configuration CAB file. These files are found in the “\Windows CE Tools\wce300\SPS3000\Flash\Image\ScanWLAN” SPS 3000 SDK directory. IHVInstall The IHVInstall.exe program invokes (“runs”) the CAB files located on the SPS 3000, if they were not already installed. Only CAB files with the appropriate naming convention are invoked (see CAB File Naming Conventions on page 5-9). The IHVInstall program determines if a CAB file was installed by checking a version registry entry for each CAB file. The version registry entries reside under the “HKEY_LOCAL_MACHINE\Software\Apps” registry key. The entries are of DWORD type 5-7 SPS 3000 Series Programmer’s Guide with the short name of the CAB file set to the version. (A short name consists of the prefix plus unique name defined in Table 5-1 on page 5-9.) Version Registry Entry Format: Registry Key: HKEY_LOCAL_MACHINE\Software\Apps DWORD Value: ”<Application Shortname>” = <version number in hex (major rev is first 2 digits, minor rev is last 2 digits> Example: “scndrvex1”=0x0100 Each CAB file should set its own registry version entry. This ensures that older versions of CAB files are not installed over newer versions, and that CAB files are only installed once. If an installed CAB file contains “drv” in its prefix, IHVInstall prompts the user with a reboot dialog at the end of installation. Note: Warm boots that occur while the SPS 3000 is connected to the iPAQ do not initiate the Auto-install process (IHVInstall will not run). To initiate this process, the SPS 3000 must be removed and re-inserted into the iPAQ. 5-8 Developing Applications for the SPS 3000 CAB File Naming Conventions When creating CAB files for use with IHVInstall, you must adhere to the naming conventions in Table 5-1. Table 5-1. CAB File Naming Conventions CAB File Type Prefix Unique Name Version Full Name Scan Application CAB File scnapp ex1 _0100 scnappex1_0100.cab Scan Driver CAB File scndrv ex2 _0100 scndrvex2_0100.cab WLAN Application CAB File lanapp ex3 _0100 landrvex3_0100.cab WLAN Driver CAB File landrv ex4 _0100 landrvex4_0100.cab Every CAB file must be prefixed, given a unique name, and followed by its version. Note: This version number in the name should match with the version registry entry set by the CAB file. Refer to Appendix A for more information on setting the version registry entry within your CAB file. Developing Flash Memory Images Flash memory utilities are provided for developing Flash memory images, and for mass deployment of these images. Flash Memory Utilities The SPS 3000 SDK provides five Flash memory utilities (see Table 5-2). These utilities reside in the “\Windows CE Tools\wce300\SPS3000\Flash\Tools” SPS 3000 SDK directory. All the utilities must be copied to the iPAQ via ActiveSync’s Mobile File Explorer prior to their use. Once copied to the iPAQ, you can execute (“run”) the utilities by clicking on them within the iPAQ’s File Explorer program. 5-9 SPS 3000 Series Programmer’s Guide Table 5-2. Flash Memory Utilities Utility 5-10 Description Erase.exe Erases all of Flash memory. Warning: All files in Flash memory are lost after this program runs. Unlock Unlocks Flash memory. After this program runs, files can be copied to the “\Compaq Disk” directory on the iPAQ. Lock Locks Flash memory. After this program runs, the “\Compaq Disk” directory reverts back to read only status. Read only is the default state of the “\Compaq Disk” directory. CreateImage.exe This program reads the binary image of Flash memory and saves it to a file you choose. WriteImage.exe This program reads a binary image created by the CreateImage program and writes it to Flash memory. The image file name can be passed to the WriteImage program via the command line for automation purposes. Warning: After WriteImage is used, the SPS 3000 must be removed and re-inserted for the files to show up in the “\Compaq Disk” directory. Developing Applications for the SPS 3000 Creating the Image Creating a Flash memory image is a straightforward process as long as the utilities are used in the proper sequence. If the full sequence is not performed during the image creation process, then there may be instances when copying files to the “\Compaq Disk” folder fail and hang the system. To prepare for creating a new image: 1. Copy all the files that you would like to store in Flash memory to an empty directory on the host computer. These files should include IHVInstall.exe and IHVUninstall.exe (which reside in the “\Windows CE Tools\wce300\SPS3000\Bin\ArmRel” directory). 2. Copy all of the Flash memory utilities (see Table 5-2 on page 5-10) to the iPAQ. To create a new image: Note: Deviating from the following sequence may lead to unpredictable results. 1. Run the Erase.exe program to initialize Flash memory. 2. Run the Unlock.exe program to make the “\Compaq Disk” write accessible. 3. Copy all the files you would like to store in Flash memory to the “\Compaq Disk” directory via ActiveSync’s Mobile File Explorer, or the iPAQ’s File Explorer. 4. Run the Lock.exe program to flush all memory written to Flash and to set the “\Compaq Disk” directory back to read only. Once these steps are complete and a Flash memory is setup, binary image file can be created using the CreateImage program. The binary image file can be used to easily write the image to other SPS 3000 devices with the WriteImage program. 5-11 SPS 3000 Series Programmer’s Guide 5-12 Chapter 6 Maintenance, Troubleshooting, and Technical Specifications Introduction This chapter provides information to help you take proper care of your SPS 3000, and provides troubleshooting solutions for potential problems during terminal operating. Maintaining the SPS 3000 For trouble-free service, follow these tips when using your SPS 3000: • Do not scratch the exit window. • The exit window of your SPS 3000 contains glass. Do not subject it to any strong impact. • Protect your SPS 3000 from temperature extremes, hot or cold: • Do not leave it on the dashboard of a car on a hot day • Keep it away from heaters and other heat sources • Keep it away from freezers and other cold sources. • Do not store or use your SPS 3000 in any location that is extremely dusty, damp or wet. • If the surface of the SPS 3000 exit window becomes soiled, clean it with a soft lens cloth moistened with a diluted window-cleaning solution. 6-1 SPS 3000 Series Programmer’s Guide Troubleshooting Table 6-1. Troubleshooting Problem Cause Solution The Extended Battery Fault screen displays. Lithium-ion battery not charged. Charge the battery in the SPS 3000. SPS 3000 does not accept scan input. Bad bar code. Check that the bar code symbol is not defaced. Too far away from bar Be sure you are within proper scanning range. code. Too close to bar code. Be sure you are within proper scanning range. Scanning at an incorrect angle. Change the angle you are using to scan the codes. Wave file is not enabled. If you are expecting a beep on a good decode and don’t hear one, check that: • The ‘Sounds & Reminders’ option is set up properly (Start/Settings/Personal) • The volume is not muted • ctlpanel.exe is configured properly. Note: If, after performing these checks, the scanner is still not reading bar codes properly, contact your distributor or Symbol Technologies. When installing drivers, an Memory full. out of memory message appears. Your SPS 3000 requires between 300K and 700K of memory for drivers and applications. You may have to free more memory before installation. The iPAQ does not recognize the Wireless Networker. Drivers not installed. The Pocket PC could display an Unrecognized Card dialog box when the Wireless Networker is inserted into the Pocket PC. This means the Wireless Networker driver was not loaded or was loaded incorrectly. If this is the case, the driver files require reinstallation. Cannot connect to the network. IP address was not assigned. Remove and reinsert the Wireless Networker or turn the Pocket PC off and on for changes to the IP address to take effect. 6-2 Maintenance, Troubleshooting, and Technical Specifications Technical Specifications Table 6-1. Technical Specifications Operating Temperature -0° C to 50° C (32° F to 122° F) Storage Temperature -10° C to 50° C (14° F to 122° F) Humidity 5% to 90% non-condensing Electrostatic Discharge (ESD) 8 kVdc air; 4 kVdc contact Scanner Type Proton (not applicable for Spectrum24 11 Mbps WLAN only unit) Communications iPAQ BUS Power Source Scan Only: iPAQ Battery Scan/WLAN: WLAN - Integrated Lithium-ion Scanner - iPAQ Battery WLAN Only: Integrated Lithium-ion Typical Battery Life 8 - 10 hours (1 scan/decode/transmit every 40 seconds - no backlight) Integrated RF WLAN Scan Only: None Scan/WLAN: 2.4 GHz 11 Mbps CF Card WLAN Only: 2.4 GHz 11 Mbps CF Card I/O Options Scan Only: None Scan/WLAN: Power Jack WLAN Only: Power Jack 6-3 SPS 3000 Series Programmer’s Guide 6-4 Appendix A Resetting the iPAQ Resetting Your iPAQ Pocket PC (3100/3600/3700 Series) If your iPAQ stops responding to input from buttons or the screen, you must reset it by performing a warm or cold boot. Performing a Warm Boot A warm boot restarts the terminal and saves all stored records and entries. Caution Files that remain open during a warm boot may not be retained. To perform a warm boot, use your stylus to press the Reset button on the bottom of the iPAQ. Reset Button Figure A-1. Warm Boot Button A-1 SPS 3000 Series Programmer’s Guide Performing a Cold Boot A cold boot also restarts your iPAQ, but resets your iPAQ to its default factory settings. All user stored records, entries, applications, and drivers are erased. Therefore, never perform a cold boot unless a warm boot does not solve your problem. Note: You can restore any data previously synchronized with your computer during the next ActiveSync operation. To perform a cold boot: 1. Use your stylus to slide open the Battery On/Off door on the bottom of the iPAQ. When the door is open, the iPAQ Battery On/Off Switch displays. Battery On/Off Door Figure A-2. Cold Boot Button 2. Using your stylus, slide the Battery On/Off Switch all the way to the right to turn the iPAQ battery off. 3. Using your stylus again, slide the Battery On/Off Switch all the way to the left to turn the iPAQ battery on. 4. The iPAQ reboots and all settings must be reset at this time. 5. Before you proceed with resetting you IPAQ settings, use your stylus to close the Battery On/Off door. A-2 Appendix B Registry Keys Table B-1. HKEY_CURRENT_USER\Software\Symbol\Settings Value Type Description Example(s) ScanApp String Sets the “registered” scanning application automatically launched by the Trigger application. The value should be set to a “<Registered Application Shortname>”. “ScanApp” = “ScanWedge” TriggerButton DWORD Sets a user prompt during installation of the scan driver CAB file. If a prompt is set a dialog asks for the application button to be used as a hard trigger. “TriggerButton” = 0 (prompt) “TriggerButton” = 1 (no prompt) ScanAppLaunch DWORD Sets a user prompt during installation of the scan driver CAB file. If a prompt is set, a dialog asks for the scanning application to launch automatically when the hard trigger is pressed (and no scanning application has a read pending). “ScanAppLaunch” = 0 (prompt) “ScanAppLaunch” = 1 (no prompt) B-1 SPS 3000 Series Programmer’s Guide Table B-1. HKEY_CURRENT_USER\Software\Symbol\Settings (Continued) Value Type Description Example(s) BootDlg DWORD Sets a user prompt during installation of the scan driver CAB file. If a prompt is set, a dialog asks to “reset” the system. TriggerDlg DWORD Sets a user prompt during “TriggerDlg” = 1 (prompt) startup of the Trigger “TriggerDlg” = 0 (no prompt) system tray application that displays the About dialog. “BootDlg” = 0 (prompt) “BootDlg” = 1 (no prompt) Table B-2. HKEY_CURRENT_USER\Software\Symbol\ScanApps Value Type <Application Shortname> String Description Example(s) “Registers” a scanning “ScanWedge” = “\Windows\Start application to be launched Menu\Programs\Scanner\ScanSamp2.lnk” automatically by the Trigger application, if desired. Table B-3. HKEY_LOCAL_MACHINE\Software\Microsoft\Shell\Keys\40C1, 40C2, 40C3, 40C4, 40C5 (Default) Value (Default) Type String Description These keys set an application to be launched by the given application button. Set one of the keys (Default value) listed below to the Trigger application to support hard triggering. Keys: 40C1, 40C2, 40C3, 40C4, 40C5 (Default) B-2 Example(s) (Default Value) = “\Windows\Start Menu\Programs\Scanner\Trigger.lnk” Index A accessories . . . . . . . . . . . . . . . . . . . . . . . . . 1-4 ActiveSync features . . . . . . . . . . . . . . . . . . . . . . . . 3-1 installing . . . . . . . . . . . . . . . . . . . . . . . . 3-2 performing remote . . . . . . . . . . . . . . . . 3-2 performing subsequent operations . . . 3-2 using . . . . . . . . . . . . . . . . . . . . . . . . . . 3-1 verifying connection . . . . . . . . . . . . . . . 3-2 via WLAN . . . . . . . . . . . . . . . . . . . . . . . 3-2 application shortname . . . . . . . . . . . . . . . . . B-2 applications, developing . . . . . . . . . . . . . . . 5-1 APs property page . . . . . . . . . . . . . . . . . . 4-23 B background scanning . . . . . . . . . . . . . . . . . 4-7 batteries charging . . . . . . . . . . . . . . . . . . . . . . . . 2-3 checking power . . . . . . . . . . . . . . . . . . 2-7 BootDlg . . . . . . . . . . . . . . . . . . . . . . . . . . . . B-2 booting cold . . . . . . . . . . . . . . . . . . . . . . . . . . . A-2 warm . . . . . . . . . . . . . . . . . . . . . . . . . . A-1 cleaning exit window . . . . . . . . . . . . . . . . . 6-1 configuring for your WLAN . . . . . . . . . . . . . 4-8 contacting Symbol . . . . . . . . . . . . . . . . . . . . . ix createimage utility . . . . . . . . . . . . . . . . . . 5-10 CTLPanel installation . . . . . . . . . . . . . . . . . 4-1 D demo applicaions building sample source code . . . . . . . demo applications compiling and running . . . . . . . . . . . . . compiling and running VB apps . . . . . compiling and running "C’ apps . . . . . desktop software features . . . . . . . . . . . . . . . . . . . . . . . . developing applications . . . . . . . . . . . . . . . 5-1 5-2 5-2 5-2 3-1 5-1 E encryption 64-bit . . . . . . . . . . . . . . . . . . . . . . . . . encryption property page . . . . . . . . . open systems . . . . . . . . . . . . . . . . . . erase utility . . . . . . . . . . . . . . . . . . . . . . . . 4-20 4-19 4-19 5-10 C F CAB files scan drivers installation . . . . . . . . . . . . 4-1 using . . . . . . . . . . . . . . . . . . . . . . . . . . 5-3 version registry entry format . . . . . . . . 5-8 changing the scan trigger . . . . . . . . . . . . . . 4-2 chapter descriptions . . . . . . . . . . . . . . . . . . .viii charging batteries . . . . . . . . . . . . . . . . . . . . 2-3 checking battery power . . . . . . . . . . . . . . . . 2-7 flash memory utilities . . . . . . . . . . . . . . . . 5-10 foreground scanning . . . . . . . . . . . . . . . . . 4-7 I info property page . . . . . . . . . . . . . . . . . . 4-12 installing scan drivers and applications . . . 3-5 installing SDK files . . . . . . . . . . . . . . . . . . . 3-7 Index-1 SPS 3000 Series Programmer’s Guide installing the SDK . . . . . . . . . . . . . . . . . . . . 3-3 installing WLAN drivers . . . . . . . . . . . . . . . 3-6 IP config property page . . . . . . . . . . . . . . 4-13 L lock utility . . . . . . . . . . . . . . . . . . . . . . . . . 5-10 M maintaining the SPS 3000 . . . . . . . . . . . . . 6-1 mode property page . . . . . . . . . . . . . . . . . 4-11 N NCPA encryption property page . . . . . . . . . 4-19 notational conventions . . . . . . . . . . . . . . . . . viii O operating the SPS 3000 . . . . . . . . . . . . . . . 4-1 options property page . . . . . . . . . . . . . . . 4-17 P parts of the SPS 3000 . . . . . . . . . . . . . . . . 1-2 peers property page . . . . . . . . . . . . . . . . . 4-24 ping property page . . . . . . . . . . . . . . . . . . 4-21 power property page . . . . . . . . . . . . . . . . 4-16 property pages . . . . . . . . . . . . . . . . . . . . . 4-11 R registry keys application shortname . . . . . . . . . . . . . BootDlg . . . . . . . . . . . . . . . . . . . . . . . . defaults . . . . . . . . . . . . . . . . . . . . . . . . ScanApp . . . . . . . . . . . . . . . . . . . . . . . ScanAppLaunch . . . . . . . . . . . . . . . . . TriggerButton . . . . . . . . . . . . . . . . . . . TriggerDlg . . . . . . . . . . . . . . . . . . . . . . resetting . . . . . . . . . . . . . . . . . . . . . . . . . . . cold boot . . . . . . . . . . . . . . . . . . . . . . . warm boot . . . . . . . . . . . . . . . . . . . . . . S scan applications . . . . . . . . . . . . . . . . . . . . . 3-5 scan drivers . . . . . . . . . . . . . . . . . . . . . . . . . 3-5 ScanApp . . . . . . . . . . . . . . . . . . . . . . . . . . .B-1 ScanAppLaunch . . . . . . . . . . . . . . . . . . . . .B-1 scanning background . . . . . . . . . . . . . . . . . . . . . 4-7 for the first time . . . . . . . . . . . . . . . . . . 4-6 foreground . . . . . . . . . . . . . . . . . . . . . . 4-7 scansamp2 . . . . . . . . . . . . . . . . . . . . . . 4-7 scanwedge . . . . . . . . . . . . . . . . . . . . . . 4-7 scansamp2 . . . . . . . . . . . . . . . . . . . . . . . . . 4-7 scanwedge . . . . . . . . . . . . . . . . . . . . . . . . . 4-7 SDK . . . . . . . . . . . . . . . . . . . . . . . . . . . . . . . 3-3 installation options . . . . . . . . . . . . . . . . 3-4 installing . . . . . . . . . . . . . 3-3, 3-5, 3-6, 3-7 installing drivers and applications . . . . 3-4 SDK files . . . . . . . . . . . . . . . . . . . . . . . . . . . 3-7 service information . . . . . . . . . . . . . . . . . . . . ix signal property page . . . . . . . . . . . . . . . . . 4-22 software development kit . . . . . . . . . . . . . . 3-3 status utility . . . . . . . . . . . . . . . . . . . . . . . . . 4-8 Symbol Status installing . . . . . . . . . . . . . . . . . . . . . . . . 4-9 using . . . . . . . . . . . . . . . . . . . . . . . . . . 4-9 Symbol Status utility installing . . . . . . . . . . . . . . . . . . . . . . . . 4-9 property pages . . . . . . . . . . . . . . . . . . 4-11 task tray icons . . . . . . . . . . . . . . . . . . 4-10 T B-2 B-2 B-2 B-1 B-1 B-1 B-2 A-1 A-2 A-1 task tray icons . . . . . . . . . . . . . . . . . . . . . . 4-10 tools and utilities Symbol Status . . . . . . . . . . . . . . . . . . . 4-9 trigger application changing trigger button . . . . . . . . . . . . 4-2 trigger installation . . . . . . . . . . . . . . . . . . . . 4-1 TriggerButton . . . . . . . . . . . . . . . . . . . . . . .B-1 TriggerDlg . . . . . . . . . . . . . . . . . . . . . . . . . .B-2 troubleshooting . . . . . . . . . . . . . . . . . . . . . . 6-2 U unlock utility . . . . . . . . . . . . . . . . . . . . . . . . 5-10 Index-2 Index unpacking . . . . . . . . . . . . . . . . . . . . . . . . . . 1-1 W wireless local area network . . . . . . . . . . . . . 4-8 WLAN . . . . . . . . . . . . . . . . . . . . . . . . . . . . . 4-8 configuring the SPS 3000 for WLAN . 4-8 status utility . . . . . . . . . . . . . . . . . . . . . 4-8 WLAN drivers . . . . . . . . . . . . . . . . . . . . . . . 3-6 writeimage utility . . . . . . . . . . . . . . . . . . . 5-10 Index-3 SPS 3000 Series Programmer’s Guide Index-4 Tell Us What You Think... We’d like to know what you think about this Manual. Please take a moment to fill out this questionnaire and fax this form to: (631) 738-3318, or mail to: Symbol Technologies, Inc. One Symbol Plaza M/S B-4 Holtsville, NY 11742-1300 Attention: Technical Publications Manager IMPORTANT: If you need product support, please call the appropriate customer support number provided. Unfortunately, we cannot provide customer support at the fax number above. User’s Manual Title:___________________________________________ (please include revision level) How familiar were you with this product before using this manual? Very familiar Slightly familiar Not at all familiar Did this manual meet your needs? If not, please explain. ___________________________________________________________ ___________________________________________________________ What topics need to be added to the index, if applicable? ___________________________________________________________ ___________________________________________________________ What topics do you feel need to be better discussed? Please be specific. ___________________________________________________________ ___________________________________________________________ What can we do to further improve our manuals? ___________________________________________________________ ___________________________________________________________ SPS 3000 Series Programmer’s Guide 72-53911-01 Revision A — February 2002 Symbol Technologies, Inc. One Symbol Plaza, Holtsville N.Y. 11742-1300 http://www.symbol.com/manuals