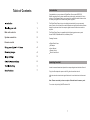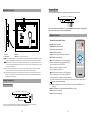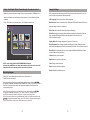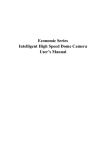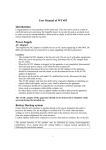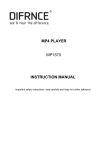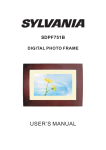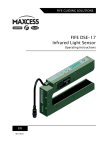Download Sylvania SDPF1079 Digital Photo Frame User Manual
Transcript
SDPF1079 Introduction Table of Contents Congratulations on your purchase of Digital Photo Frame, model SDPF1079. Before operating the unit, please read this manual thoroughly, and retain it for future reference. This manual will help you use many of the exciting and useful features that will make your Digital Photo Frame viewing more enjoyable. 1 1 This Digital Photo Frame lets you view digital pictures directly from your camera's memory cards. You will be able to create a slideshow using multiple transition effects or display one picture at a time. No computer, digital camera or Internet connection is required. Main unit controls 2 This Digital Photo Frame is compatible with the following popular memory card formats: USB, SD,MultiMedia Card, and Memory Stick. System connection 2 Package Contents Remote control 3 photo 4 4 Digital Photo Frame AC Adaptor User's Manual Remote Control Photo Frame Stand 5 6 7 7 Installing Your Unit Locate the removable easel and place in the corresponding holes at the back of the unit. Plug in the AC adaptor into power outlet. Plug the other end into the unit. After the content is stored on the target flash device. Insert the device into the correct slot. Note: Please ensure that you have one photo file loaded onto the memory card. Turn on the unit by sliding ON/OFF switch to ON. 1 Main Unit Controls Using your SD card Upon using an SD card, insert it to the corresponding slot flatly with the label side facing you. 6 5 7 DC IN 5V 3 Note: Please do not disconnect USB device or plug out SD/MMC/MS card while they are working with the unit.Functional failure may occur in case of wrong operations. 4 Remote Control DC IN 5V 2 Button Description and Function: 1 Slide Show Standby:Switch the power Standby Slide Show:Start a slideshow Func Func:Switch slide show effect Rotate Setup Rotate:Clockwise rotation 1. DC in 5V 2. USB port 3. SD card slot 4. ON/OFF :turn on and turn off the unit 5. :Use this button to move cursor up and down when at setting menu; When playing JPEG files, press it to play prev/next JPEG file; When the picture is enlarged, press it to move the picture up and down . :Use this button to move cursor left and right when at setting menu; When playing JPEG files, press it to counter-clockwise and clockwise rotate the picture; When the picture is enlarged, press it to move the picture left and right . 6.OK:To confirm when selecting an option on the menu; When displaying pictures, press it to call setup menu; When at time set mode, press this button to call setup menu and its submenu. 7.M: When automatic playing photo or in clock mode, press this button to return the main menu; When in main menu, press this button to switch among device, folder and clock; U nder "SETUP" mode, press this button to back to previous. System Connection Setup:Press this key to enter into setup menu OK:Select an option and play : Use this button to move cursor up and down when at setting menu;When playing JPEG files, press it to play prev/next JPEG file; When the picture is enlarged, press it to move the picture up and down . OK Exit Mode Zoom+ Zoom- : Use this button to move cursor left and right when at setting menu; When playing JPEG files, press it to counter-clockwise and clockwise rotate the picture; When the picture is enlarged, press it to move the picture left and right . :Select an option and play/pause Exit: Back to the upper menu,return to the main menu and switch between device and clock. Mode:Switch between Photo slide show and Calendar + photo Zoom+: Zoom in the picture Zoom-: Zoom out the picture Power connection DC IN 5V Plug one end of the supplied AC/DC power adaptor into the DC input jack of the unit, then plug the other end into the AC power receptacle. Please refer to the illustration above. 2 3 Using Your Digital Photo Frame through the remote control Make sure you have at least one image file on your memory cards or USB flash drive. Image Settings While viewing an individual image, press “ Setup” button on the remote control, you will then be given a list of possible features to change: Switch on the frame and insert memory cards into the unit, it will automatically start slideshow. OSD Language: Select the on screen display language. Press “ Exit” button on the remote control, it will display the main menu. Slide Duration: Select the duration of time (5Seconds/10Seconds/1 Minute/10 Minutes ) that each image is shown in a slideshow. USB SD/MMC/MS Slide Order: Select the slideshow order (Normal or Random). Family Slide Effect: Adjust the transition effect between each image in a slideshow. Optional effect includes Off/Random/Slide/Door/Shutter/Mosaic/Cross Comb/Corner Slide/Snail/Dissolving/Roll. Scene Display Mode: Select image display size (Original or Full screen). Photo Play Mode: Select image play mode with Single play mode/ Slide show mode/ Multi image mode/Multi round thumb/ Round thumb/Free thumb/ Puzzle /Photo info on/off. Photo Effect: Select display color for current image with Black& White/Sepia 1/Sepia 2/ Sepia 3/No effect (original color). 16:05 Contrast: Debug screen contrast. Brightness: Debug screen brightness. NOTE: Icons of above Media (USB,/SD/MMC/MS) shall appear automatically on MENU screen when certain memory card is inserted. Icons shall disappear when corresponding card is removed from card slot. Color: Debug screen saturation. Reset: Revert to the factory settings. Version:Display the software version. Browsing Images Press “Exit” button repeatedly to have the cursor position move to Folder-Device-Clock orderly. When the cursor position moving to the Device, use the directional arrows to highlight the desired flash device(USB, SD/MMC/ MS), press “ OK ” button or wait for 3 seconds, cursor position will move to the thumbnail image of the first folder of the corresponding device . When the cursor position moving to the folder, use the directional arrows to highlight the desired folder, press “ OK” button or wait for 3 seconds, cursor position will move to thumbnail format picture of the corresponding folder . When the cursor position moving to the thumbnail image ,using the directional arrows to highlight a thumbnail image, press “OK” button to view the desired image or wait for 10 seconds, system will go into the calendar + photo mode. 4 5 Clock / Calendar Settings Troubleshooting 16:05 , press “ OK ” button or Press" Exit" repeatedly to highlight “ Clock” icon wait for 3 seconds, it will enter into clock/calendar interface. Press “Setup” button on the remote control, you will then be given a list of possible settings: Symptom Cause Corrective Actions Digital Photo Frame doesn't power on The power connector to the unit is not securely inserted. Make sure you connect the AC adaptor to the frame properly. No photo files on the memory card Card is broken. Change for a new card. The file doesn't play. Incompatible file format Make sure there is at least one supported image file on the memory card. Compatible photo format: JPEG, BMP,GIF, TIFF, PNG OSD Language: Select the on screen display language English / French / German / Italian Date& Time: Press “ O K ” and use the directional arrows (YY-MM-DD), Time and Time mode(12 hours /24 hours). to set Date Auto Power: Press “ OK ” and use the directional arrows to select Repeat mode (Disable, One Day , Weekday , Every Day, Weekend),and set time for power on time, power off time. Calendar Display: Select calendar display mode( With slide /With single /With clock). Contrast: Debug screen contrast Specifications Brightness: Debug screen brightness Color: Debug screen saturation Type 10 inch Digital Photo Frame Resolution 800*480 Pixel Output 5V 1.0 A Input AC100-240V~50/60Hz Working Temperature 0-40 Display Mode 16:9 File Format JPEG,BMP,GIF,TIFF,PNG Cards SD/MMC/MS USB Ports USB Slave Dimension 320*229*40 mm 0.99 kg Weight 6 7