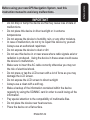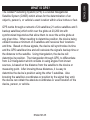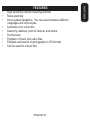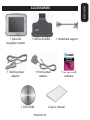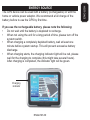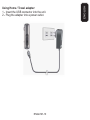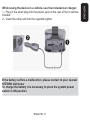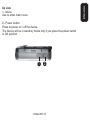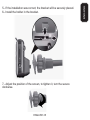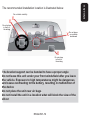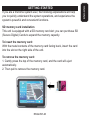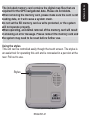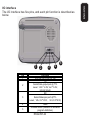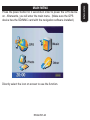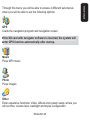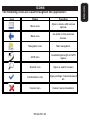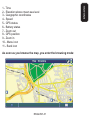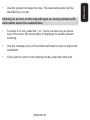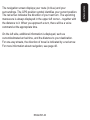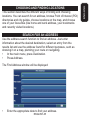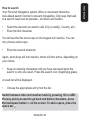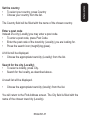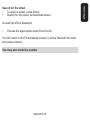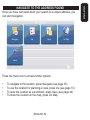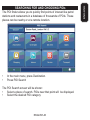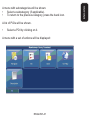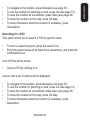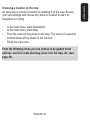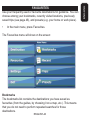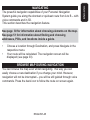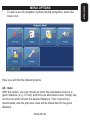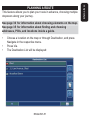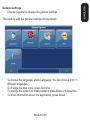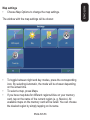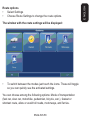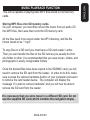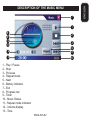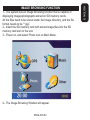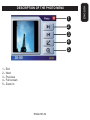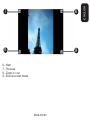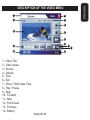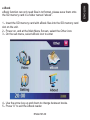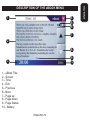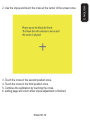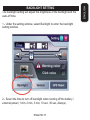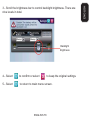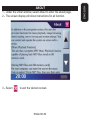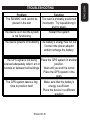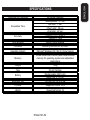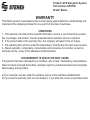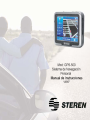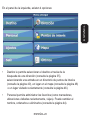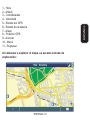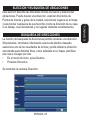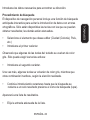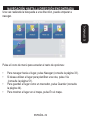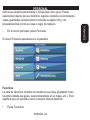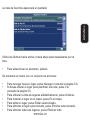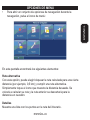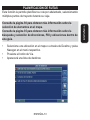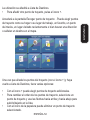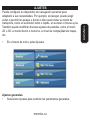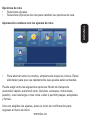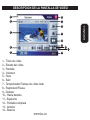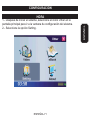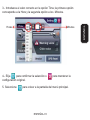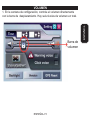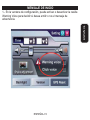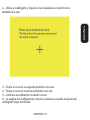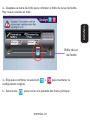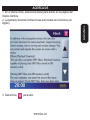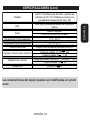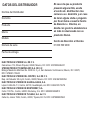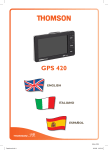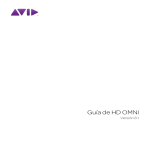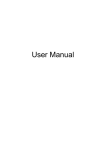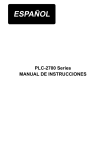Download Steren None GPS Receiver User Manual
Transcript
IMPORTANT • • • • • • • • • • • • • • Do not drop or bump the device as this may cause loss of data or malfunctions Do not place this device in direct sunlight or in extreme temperatures Do not expose the device to humidity, rain, or any other moisture. In case of malfunction, do not try to repair this device by yourself. Always use an authorized repairman. Do not expose the device to dust or dirt Do not use this device in or near areas where radio signals exist or radiation is produced. Using the device in these areas could cause the device to malfunction. Make sure to insert the AC cable correctly otherwise you may run the risk of electrical shock. Do not press or tap the LCD screen with a lot of force as you may damage the LCD screen. Do not expose the LCD screen to direct sunlight. Always use a clean with a soft rag. Make a backup of the information contained within the device regularly by using the SD/MMC card in order to avoid losing all the information. Pay special attention to the compatibility of multimedia files. Do not place the device near heat sources. Place the device on a flat surface. ENGLISH-02 ENGLISH Before using your new GPS Navigation System, read this instruction manual to avoid any malfunctions. • • • • • • • • • • • Do not place the device on blankets, carpet, or any other thick fabric as this could cause the device to overheat and be damaged. Do not remove the SD/MMC card while the device is reading or recording on to it. If you do the data recorded on it might be lost. Do not remove the AC power cable during music playback, movie playback, or navigation. Do not recharge the battery in areas with very high or very low temperature. This could cause changes in you battery’s duration. Keep the battery and the device away from children. When using headphones, make sure to keep the volume to a moderate level in order to avoid damage to your ears. Do not use the headphones for an extended period of time. Use the power adapter included with the package, using power adapters other than the one provided will result in malfunction and could be dangerous. This system only provides a navigational reference. Do not use this system for any directional, distance, and geographic accurate measurements. The first GPS positioning should be performed at a single set point, in a wide-open area without building shelters. Positioning time length will depend on the satellite signal strength, cloud levels; possibly taking up to 10 minutes. Any wireless communication products (mobile phone, radio, speed detection unit, etc) might affect the GPS signal, resulting in a poor signal. For safety reasons, do not operate this system while driving a vehicle. ENGLISH-03 ENGLISH • • • Do not leave this unit under the front windshield after you leave the vehicle. Exposure to high temperatures might be dangerous and cause overheating to the battery, resulting in malfunction of the device. Window tinting might interfere with the reception of satellite signals. We recommend you install a vehicle antenna to strengthen and stabilize the signal. The planned navigational route is for reference only; changes in roadside conditions (one way streets, no left turns) may happen, so please respond accordingly to the situation and decide whether or not to follow the planned course. ENGLISH-04 ENGLISH • GPS works through a network of 24 satellites (21 active satellites and 3 backup satellites) which orbit over the globe at 20,200 km with synchronized trajectories that allow them to cover the entire globe at any given time. When needing to determine position, the device being utilized locates a minimum of 4 satellites and receives their locations and time. Based on these signals, the device will synchronize its time and the GPS satellites time and will calculate the signal’s backup time or the distance to the satellite. Using triangulation, the device will determine its position. The triangulation through GPS, to differentiate from 2-D triangulation which consists in using angles from known sources, is based on the distance from the satellite to the device or measuring point. After knowing these distances, it is easy to determine the device’s position using the other 3 satellites. Also knowing the satellite’s coordinates or position by the signal they emit, the device can obtain the absolute coordinates or exact location of the device, person, or vehicle. ENGLISH-05 ENGLISH WHAT IS GPS? The Global Positioning System (GPS) is a Global Navigational Satellite System (GNSS) which allows for the determination of an object’s, person’s, or vehicle’s exact location within a few inches or feet. • • • It can guide you to a determined location It can calculate your location which can help you locate yourself on a map It can help you design routes ENGLISH-06 ENGLISH WHAT CAN BE DONE WITH A GPS? Considering that a GPS device can give us our exact location and altitude with great precision, some of the activities than can be used are: • • • • • • High sensitivity internal receiving antenna Route planning Voice guided navigation. You can select between different languages and voice styles. Automatic error correction Search by address, point of interest, and others Touchscreen Playback of music and video files Playback and search of photographs in JPG format Can be used for e-book files ENGLISH-07 ENGLISH FEATURES • • • ENGLISH ACCESSORIES 1 personal navigation system 1 Vehicle Bracket 1 Vehicle power adaptor 1 Home power adaptor 1 DVD-ROM ENGLISH-08 1 windshield support 1 SD card with software 1 user’s manual If you use the rechargeable battery, please note the following: • Do not wait until the battery is depleted to recharge. • When not using the unit for a long period of time, please turn off the system switch. • When charging a completely depleted battery, wait at least one minute before system startup. This will prevent excessive battery discharge. • When charging starts, the charging indicator light will be red, please wait for the charging to complete (this might take several hours). After charging is completed, the indicator light will be green. Charging indicator ENGLISH-09 ENGLISH ENERGY SOURCE The GPS device can be used with a battery (rechargeable) or with the home or vehicle power adaptor. We recommend a full charge of the battery before to use the GPS by first time. ENGLISH-10 ENGLISH Using Home / Travel adapter: 1.- Insert the USB connector into the unit. 2.- Plug the adapter into a power outlet. If the battery suffers a malfunction, please contact to your nearest STEREN distributor To charge the battery it is necessary to place the system power switch in ON position ENGLISH-11 ENGLISH Whilst using the device in a vehicle, use the included car charger: 1.- Plug in the small plug into the power jack on the rear of the in vehicle bracket. 2.- Insert the other end into the cigarette lighter. ENGLISH CONTROLS Front View 1 2 1.- Charging indicator This LED will light in red when the battery is charging At the end of the charge, the LED will be green 2.- Touch screen Allows you to navigate through the menus ENGLISH-12 ENGLISH Rear view 1 2 3 4 1.- Stylus Use it to touch over the screen and select menus and options 2.- Speaker 3.- Power switch on Place this switch in ON position to enable the stand-by mode, you must do it to use the frontal power button. 4.- E/S interface ENGLISH-13 ENGLISH Left Side 1.- External antenna port Allows you to connect an external port to receive strongest satellite signals 2.- USB port Use to connect the supplied AC power adapter 1 2 Right side 1.- SD card slot 1 2.- Restart button Allows you to restart the device in case the systems fails 2 ENGLISH-14 ENGLISH Up side 1.- Menu Use to enter main menu 2.- Power button Press to power on / off the device. The device will be in stand-by mode only if you place the power switch in ON position. 1 2 ENGLISH-15 In order to install the holder, follow these instructions: 1.- First, place the unit into holder, softly pressing in the middle of the unit until you hear a click. 2.- Now, place the vehicle bracket in the windshield. Down the side buttons of the bracket and lift it up. ENGLISH-16 ENGLISH PLACING THE EQUIPMENT Your new GPS device comes with all the equipment necessary to place it in your car without the need of any perforations or structural changes in your car. 4.- Then, lower the plastic safety on the suction cup. ENGLISH-17 ENGLISH 3.- Suction the vehicle bracket at the windshield, ensuring its base is resting firmly on the dashboard. Do not install it in a location that will block the view of the driver 7.- Adjust the position of the screen, to tighten it, turn the secure clockwise. ENGLISH-18 ENGLISH 5.- If the installation was correct, the bracket will be securely placed. 6.- Install the holder in the bracket. ENGLISH The recommended installation location is illustrated below. Do not block visibility X X Do not place in front of the airbag X Do not place on unstable dashboard X Do not place in front of the airbag The bracket support can be bended to have a proper angle Do not leave this unit under your front windshield after you leave the vehicle. Exposure to high temperatures might be dangerous and cause overheating to the battery, resulting in malfunction of the device Do not place the unit near air bags Do not install the unit in a location what will block the view of the driver ENGLISH-19 SD memory card installation This unit is equipped with a SD memory card slot; you can purchase SD (Secure Digital) Cards to expand the memory capacity. To insert the memory card: With the metal contacts of the memory card facing back, insert the card into the slot on the right side of the unit. To remove the memory card: 1. Gently press the top of the memory card, and the card will eject automatically. 2. Then pull to remove the memory card. ENGLISH-20 ENGLISH GETTING STARTED If you are a first-time system user, the following explanations will help you to quickly understand the system operations, and experience the system’s powerful and convenient functions. Using the stylus This unit can be controlled easily though the touch screen. The stylus is an assist tool for operating this unit and is concealed in a pen slot at the rear. Pull out to use. Stylus ENGLISH-21 ENGLISH The included memory card contains the digital map files that are required for the GPS navigational data. Please do not delete. When removing the memory card, please make sure the card is not reading data, or it will cause a system crash. Do not set the SD memory card as write protected, or the system will not operate properly. When operating, accidental removal of the memory card will result in showing an error message. Please reinsert the memory card and the system may need to be reset before further use. 1 Pin 1 2 2 3 4 5 Function VCC IN (DC 5.4 ± 0.2 1A) TX Serial Data output port A (TTL Level;Voh≧2.4V, Vol≦0.4V; Ioh=Iol=2mA) RX 3 Serial Data input port A(TTL Level;Vih≧0.7*VCC; Vil≦0.3*VCC) 4 GND Outside device (Reserve of software program definition.) 5 ENGLISH-22 ENGLISH I/O interface The I/O interface has five pins, and each pin function is described as below. Power switch 2.- Press and hold the power button for about two seconds to turn on the power. Before the first time use, please switch the system power on. Shutdown 1.- While power is on, press the power button to turn the power off. 2.- If the unit will not be used for a long time, turn the system power switch at the rear side Off. ENGLISH-23 ENGLISH OPERATING METHODS Startup 1.- For first time use, please turn the system power switch at the rear side On. Directly select the icon on screen to use the function. ENGLISH-24 ENGLISH MAIN MENU Press the power button for 3 seconds in order to power the GPS device on. Afterwards, you will enter the main menu. (Make sure the GPS device has the SD/MMC card with the navigation software installed.) GPS Loads the navigation program and navigation screen If the SD card with navigator software is inserted, the system will enter GPS function automatically after startup. Music Plays MP3 music Photo Plays images Other Enter expansive functions: Video, eBook and system setup, where you will set time, volume level, backlight and stylus configuration. ENGLISH-25 ENGLISH Through this menu you will be able to access 4 different sub-menus where you will be able to set the following options: Icon Name Function Menu icon Open a menu with various options. Back icon Go back to the previous screen. Navigation icon Start navigation. GPS icon Availability/strength of GPS signal. Search icon Open a search screen Confirmation icon Apply settings. Select/deselect all. Cancel icon Cancel route calculation. ENGLISH-26 ENGLISH ICONS The following icons are used throughout the application: NAVIGATION This section will show you how to use the personal navigation system quickly and easily. You will learn how to use all of the available options and also the best way to go from one point to another. In order to be able to go from one point to another, the GPS device will use the GPS satellites and the internal software. What you will have to do is place the GPS device in an area without interferences so that it can receive information from the GPS satellites directly. Power the GPS device on and press the GPS button. Direct the device towards the sky and make sure there is nothing interfering with it. The navigation system is available in several languages; make sure to read this manual before trying to make any adjustments. The main menu is your central point of access to all functions of your personal navigation system. It allows you to find and set your destination, manage your favourites and control all settings of your device. ENGLISH-27 ENGLISH NAVIGATION MENU When you press this button, the GPS system will begin to function and the first screen will display the country of your current location and afterwards will begin to increase the level of detail of your location until it finds your exact location. • Destination lets you choose your destination – either by searching for an address (see page 34), choosing an entry from the POI directory or a city guide (see page 40), selecting a location from the map (see page 43) or a recently visited location (see page 48). • Favourites allows you to manage your favourites (like bookmarks, recently visited locations, trips). You can rename, sort or delete them (see page 44). ENGLISH-28 ENGLISH On the left hand panel, there are four large buttons: Use Settings to configure your personal navigation system to suit your needs. Define general settings (e.g. time, language, system of measurement, see page 55), configure your map (e.g. 2D or 3D mode, day or night mode, map complexity) or load a map of a different region (see page 56), set the route options (e.g. choose to avoid or allow toll roads or ferries or select your mode of transportation; see page 59), or adjust the volume (see page 59). The navigation system can take between 45 and 120 seconds in order to find the exact location of the GPS device. ENGLISH-29 ENGLISH • TRACKING MODE AND BROWSING MODE The map has two basic states, tracking and browsing. In the tracking mode, the map follows your actual position (GPS position), displaying information about your geographic position, your speed, etc. The GPS position is indicated through the crosshairs. 4 5 6 7 1 2 3 8 9 11 10 ENGLISH-30 ENGLISH MAP The map is the core component of your personal navigation system. It is centred on your current location by default, provided you have a GPS connection. You can browse the map, display information about the different locations shown on it and e.g. choose them for routing and navigating. As soon as you browse the map, you enter the browsing mode: ENGLISH-31 ENGLISH 1.- Time 2.- Elevation above mean sea level 3.- Geographic coordinates 4.- Speed 5.- GPS status 6.- Battery status 7.- Zoom out 8.- GPS position 9.- Zoom in 10.- Menu icon 11.- Back icon Use the stylus to browse the map. The selected position will be identified by a cursor. Clicking on an icon on the map will open an overlay window with information about the selected item. • To zoom in or out, press the + or - icons. As soon as you press one of the icons, the zoom slider is displayed to enable smooth zooming. • Use the compass icon (in the bottom left hand corner) to adjust the orientation. • If you want to return to the tracking mode, press the back icon. ENGLISH-32 ENGLISH • ENGLISH NAVIGATION SCREEN 5 4 3 2 1 6 7 1.- Distance to destination 2.- Estimated arrival time 3.- Speed 4.- Next manoeuvre 5.- Next exit, junction, turn 6.- Direction 7.- Position ENGLISH-33 On the left side, additional information is displayed, such as current/estimated arrival time, and the distance to your destination. For one-way streets, the direction of travel is indicated by a red arrow. For more information about navigation, see page 48. ENGLISH-34 ENGLISH The navigation screen displays your route (in blue) and your surroundings. The GPS position symbol identifies your current position. The red arrow indicates the direction of your next turn. The upcoming manoeuvre is always displayed in the upper left corner – together with the distance to it. When you approach a turn, there will be a voice command at the appropriate time. SEARCH FOR AN ADDRESS Use the address search function to find an address. Just enter information about the desired destination, select an entry from the results list and use the address found for different purposes, such as showing it on a map, planning your route or navigating. • In the main menu, press Destination. • Press Address. The Find Address window will be displayed: • Enter the appropriate data to find your address. ENGLISH-35 ENGLISH CHOOSING AND FINDING LOCATIONS This section describes the different ways of finding and choosing locations. You can search for an address, browse Point of Interest (POI) directories and city guides, choose locations on the map, and choose one of your favourites (like home and work address, your bookmarks and recently visited locations). • • Select the element you want to edit (City (Locality), Country, etc.) Enter the first character. You will see that the some keys on the keypad turn inactive. You can only choose active keys: • Enter the second character. Again, some keys will turn inactive; others will turn active, depending on your choice. • Keep on entering characters until you have narrowed down the search to only one result. Press the search icon (magnifying glass). A result list will be displayed. • Choose the appropriate entry from the list. Switch between letter and number mode by pressing 123 or ABC. If at any point you want to go back and delete characters, press the backspace button <- on the screen. To add a space, press the space bar _. ENGLISH-36 ENGLISH How to search Your Personal Navigation system offers a convenient interactive look-ahead search function to prevent misspelling. Only keys that lead to a search result can be pressed – all others are inactive. The Country field will be filled with the name of the chosen country. Enter a post code Instead of a city (Locality)you may enter a post code. • To enter a post code, press Post Code. • Enter the post code of the town/city (Locality) you are looking for. • Press the search icon (magnifying glass). A hit list will be displayed. • Choose the appropriate town/city (Locality) from the list. Search for the city (Locality) • To select a locality, press City. • Search for the locality, as described above. A result list will be displayed. • Choose the appropriate town/city (locality) from the list. You will return to the Find Address screen. The City field is filled with the name of the chosen town/city (Locality). ENGLISH-37 ENGLISH Set the country • To select your country, press Country • Choose your country from the list. A result list will be displayed. • Choose the appropriate street from the list. You will return to the Find Address screen. It will be filled with the data previously entered. You may also enter the number ENGLISH-38 ENGLISH Search for the street • To select a street, press Street. • Search for the street, as described above. Press the menu icon to access further options: • • • • To navigate to the location, press Navigate (see page 30). To use the location for planning a route, press Via (see page 51). To save the location as a bookmark, press Save (see page 44). To show the location on the map, press On Map. ENGLISH-39 ENGLISH NAVIGATE TO THE ADDRESS FOUND Once you have narrowed down your search to a unique address, you can start navigation. • • In the main menu, press Destination. Press POI Search The POI Search screen will be shown: • Select a place of search. POIs near that point will be displayed. • Select the desired POI category. ENGLISH-40 ENGLISH SEARCHING FOR AND CHOOSING POIs The POI finder allows you to quickly find points of interest like petrol stations and restaurants in a database of thousands of POIs. These places can be nearby or at a remote location. A list of POIs will be shown. • Select a POI by clicking on it. A menu with a set of actions will be displayed: ENGLISH-41 ENGLISH A menu with subcategories will be shown. • Select a subcategory (if applicable). • To return to the previous category, press the back icon. To navigate to the location, press Navigate (see page 30). To use the location for planning a route, press Via (see page 51). To save the location as a bookmark, press Save (see page 44). To show the location on the map, press On Map. To show information about the location (if available), press Description. Searching for a POI This option allows you to search a POI by specific name • • To enter a search keyword, press the search icon. Enter the search keyword (at least three characters), and press the confirmation icon. A list of POIs will be shown. • Select a POI by clicking on it. A menu with a set of actions will be displayed: • • • • • To navigate to the location, press Navigate (see page 30). To use the location for planning a route, press Via (see page 51). To save the location as a bookmark, press Save (see page 44). To show the location on the map, press On Map. To show information about the location (if available), press Description. ENGLISH-42 ENGLISH • • • • • • • • • In the main menu, press Destination. In the main menu, press Map. Point the cursor at any place on the map. The name of a selected location/street will be shown in the info box. Press the menu icon. From the following menu you can choose to be guided to the address, use it for route planning, show it on the map, etc. (see page 39). ENGLISH-43 ENGLISH Choosing a location on the map An easy way to choose a location is selecting it on the map. Browse your surroundings and choose any street or location to use it for navigation or routing. • In the main menu, press Favourites. The Favourites menu will show on the screen: Bookmarks The bookmarks list contains the destinations you have saved as favourites (from the guides, by choosing it on a map, etc.). This means that you do not need to perform repeated searches for those destinations. ENGLISH-44 ENGLISH FAVOURITES Use your frequently used or favourite destinations for guidance. You can choose among your bookmarks, recently visited locations, previously saved trips (see page 46), and presets (e.g. your home or work place). Press Bookmarks. The bookmark list will show on the screen: Use the up and down arrows to scroll up and down in the list. • Select an item by clicking on it. A menu with a set of actions will be displayed: • • • To navigate to the location, press Navigate (see page 30). To use the location for planning a route, press Via (see page 51). To sort the list of location alphabetically, press Sort. ENGLISH-45 ENGLISH • To show the location on the map, press On Map. To edit the location, press Rename. To delete the selected location, press Delete selected. To delete all location, press Delete all. All user information like e.g. settings, bookmarks and recently visited locations will be stored on the memory card and not on the device. Recent By pressing Recent a list of recently visited or looked-up destinations will be opened. • Press Recent. The list of recent locations will show on the screen. Use the up and down arrows to scroll up and down in the list. • Select an item by clicking on it. A menu with a set of actions will be displayed: • • • • • • To navigate to the location, press Navigate (see page 30). To use the location for planning a route, press Via (see page 51). To show the location on the map, press On Map. To edit the location, press Rename. To delete the selected location, press Delete selected. To delete all location, press Delete all. ENGLISH-46 ENGLISH • • • • Presets You can save your home and street addresses as presets for quick access. • Press Presets. In the screen you will see Home and Work options, where you can store the addresses for these places. A menu with a set of actions will be displayed: • To navigate to the location, press Navigate (see page 30). • To edit the location, press Rename. • To delete the location, press Delete selected. • To show the location on the map, press On Map. • To use the location for planning a route, press Via (see page 51). • To delete all locations, press Delete all. If no home address has been set, you are prompted to do so. You can choose it by searching for an address, through your current GPS position or by choosing a recently visited location. Proceed similarly with your work address. ENGLISH-47 ENGLISH Trips • To access to your previously saved trips, i.e. routes, press pressing Trips (see page 44). See page 30 for information about choosing elements on the map. See page 51 for information about finding and choosing addresses, POIs, and locations inside a guide. • • Choose a location through Destination, and press Navigate in the respective menu. Your route will be calculated. The navigation screen will be displayed (see page 30). BROWSE MAP DURING NAVIGATION You can browse the map even whilst navigating. This way you can easily choose a new destination if you change your mind. However, navigation will not be interrupted – you will be still guided through voice commands. Press the back icon to follow the route on screen again. ENGLISH-48 ENGLISH NAVIGATING The powerful navigation capabilities of your Personal Navigation System guide you along the shortest or quickest route from A to B – with voice commands and in 3D. This section describes the navigation feature. To open a set of navigation options during navigation, press the menu icon: Here you will find the following items: Alt. route With this option, you can choose to block the calculated route for a given distance (e. g. 0.5 km) and force an alternative route. Simply tap on the icon which shows the desired distance. Your route will be recalculated, and the previous route will be discarded for the given distance. ENGLISH-49 ENGLISH MENU OPTIONS • Save Save your actual position as a bookmark. Volume Alter the volume of the voice commands. Search You can redirect your route by choosing a point of interest (POI), like a petrol station. Settings Change the settings of your Personal Navigation Device, as described on page 54. ENGLISH-50 ENGLISH Way list Opens a list of the waypoints (manoeuvres) along your route. See page 30 for information about choosing elements on the map. See page 35 for information about finding and choosing addresses, POIs, and locations inside a guide. • • • Choose a location on the map or through Destination, and press Navigate in the respective menu. Press Via. The Destination List will be displayed: ENGLISH-51 ENGLISH PLANNING A ROUTE This feature allows you to plan your route in advance, choosing multiple stopovers along your journey. You will switch to the Choose stopover: screen. You may choose stopovers like your home or work addresses, a bookmark, a point of interest, a recent location or by searching for an address or pinpointing a destination on the map. Once you have added stopovers (with the + icon) and returned to the Destination List, you have several options: • With the + icon you can choose additional stopovers. To change the order of the stopovers, select a stopover and then • use the up and down arrows to move it up/down in the list. • With the trash icon you can delete a selected stopover. ENGLISH-52 ENGLISH The location will be added to the Destination List. • To add another stopover, press the + icon. • • • • To simulate the route to come, press Simulate. To start guidance, press Start Navi. The display will switch to the navigation map. To calculate the route, press Routing. The Route Summary will be displayed. Tap on one of the items in the Route Summary to display the Waylist. Tap again to show the map view. To save the route as a favourite trip, press Save as (see page 44). ENGLISH-53 ENGLISH Once you have chosen your route, you have several options. You reach those options by pressing the menu icon (bottom right-hand corner of the screen). • In the main menu, press Settings. ENGLISH-54 ENGLISH SETTINGS You can configure your Personal Navigation System to suit your needs. When it comes to navigating, you can, for example, choose to avoid or allow toll roads or ferries or select your mode of transportation, like a fast or slow car, a scooter or even your own feet. You can also edit several display settings, such as 2D or 3D mode, day or night mode, map complexity, etc. The window with the general settings will be shown: • • • • To choose the language, press Language. You can choose from 11 different languages. To change the time zone, press Set time. To change the system of measurement, press Miles or Kilometres. To show information about the application, press About. ENGLISH-55 ENGLISH General settings • Choose General to change the general settings. The window with the map settings will be shown: • • • To toggle between night and day modes, press the corresponding icon. By selecting Automatic, the mode will be chosen depending on the actual time. To select a map, press Maps. If you have map data for different regions/cities on your memory card, tap on the name of the current region (e. g. Mexico). All available maps on the memory card will be listed. You can choose the desired region by simply tapping on its name. ENGLISH-56 ENGLISH Map settings • Choose Map Options to change the map settings. • • • • • To toggle between 2D and 3D modes, press the corresponding icon. To optimize the map orientation during navigation, press Track Up. To keep the map oriented to the north, press North Up. To select which kinds of elements will be displayed on the map, press Info Layers: Check the boxes of any category you want to have displayed on the map. Uncheck those that should be hidden. To apply your settings, press the confirmation icon. To return to the previous screen, press the arrow. ENGLISH-57 ENGLISH • The window with the route settings will be displayed: • To switch between the modes just touch the icons. These will toggle so you can quickly see the activated settings. You can choose among the following options: Mode of transportation (fast car, slow car, motorbike, pedestrian, bicycle, van.), fastest or shortest route, allow or avoid toll roads, motorways, and ferries. ENGLISH-58 ENGLISH Route options • Select Settings • Choose Route Settings to change the route options. Mode of transportation - Overview Fast – assumes fast driving on highways. Slow – assumes slower driving on highways. Bike – takes into account bike paths and restricts highways where bikes are prohibited. Motorbike – takes into account motorbike restrictions, where applicable. Scooter – takes into account scooter restrictions, where applicable. Van – takes into account van restrictions, where applicable. Pedestrian – provides true pedestrian routing including full access to one-way streets and pedestrian zones, where possible. VOLUME • To change the volume of voice commands, press Volume. ENGLISH-59 ENGLISH Once you have chosen your settings, press the confirmation icon to return to the main menu. Storing MP3 files onto SD memory cards On your computer, you must first convert the music from an audio CD into MP3 files, then save them onto the SD memory card. All the files need to be stored under the MP3 directory, and the file format needs to be “*.mp3”. To copy files to a SD card you must have a SD card reader / writer. Then you can transfer the files to the SD card as you usually do from one folder to other. It is recommended that you save music, videos, and photographs in easily recognizable folders. Once the desired files have been copied to the SD/MMC card, you will need to remove the SD card from the reader. In order to do this, make sure to press the remove hardware button on your computer and select to remove the card reader device. The computer will display the message “It is safe to remove hardware” and you will now be able to remove the SD card from the reader. It is necessary that you store music in a different SD card. Do not use the supplied SD card (which contains the navigation maps). ENGLISH-60 ENGLISH MUSIC PLAYBACK FUNCTION This unit is capable of playing back MP3 files stored on SD memory cards. 3.- The Music Playback Window. Use the buttons to control each playback function. ENGLISH-61 ENGLISH STARTING MUSIC PLAYBACK 1.- Insert the SD memory card with stored MP3 files into the SD memory card slot on the unit. 2.- Power on the GPS, and select the Music icon on the main menu. 7 1 8 9 10 11 2 3 4 5 6 12 13 1.- Play / Pause 2.- Stop 3.- Previous 4.- Repeat mode 5.- Next 6.- Battery indicator 7.- Exit 8.- Progress bar 9.- Timer 10.- Music Status 11.- Repeat mode indicator 12.- Volume display 13.- Time ENGLISH-62 ENGLISH DESCRIPTION OF THE MUSIC MENU 4.- The Image Browsing Window will appear. ENGLISH-63 ENGLISH IMAGE BROWSING FUNCTION 1.- The system has an Image Browsing function that is capable of displaying images/photographs stored on SD memory cards. All the files need to be stored under the Image directory, and the file format needs to be “*.jpg”. 2.- Insert the SD memory card with stored image files into the SD memory card slot on the unit. 3.- Power on, and select Photo icon on Main Menu. 1 2 3 4 5 1.- Exit 2.- Next 3.- Previous 4.- Full screen 5.- Zoom in ENGLISH-64 ENGLISH DESCRIPTION OF THE PHOTO MENU 6 8 9 6.- Next 7.- Previous 8.- Zoom in / out 9.- Exit full screen mode ENGLISH-65 ENGLISH 7 ENGLISH-66 ENGLISH OTHER The other function gives you the ability to adjust the basic system options, including time settings, volume control, screen calibration, startup message, backlight setting, version info, and GPS reset etc. You can modify the settings according to personal preferences. Video can read the film with the following data format: .wmv, .asf. Please convert file into readable format and save them onto the SD memory card in a folder named “film”. 1.- Insert the SD memory card with Video files into the SD memory card slot on the unit. 2.- Power on, and at the Main Menu Screen, select the [ Other ] icon. 3.- On the sub menu, select Video icon to enter. 4.- Use the arrow key right/left to forward/backward the film. 5.- Press “X” to exit the film viewer. ENGLISH-67 ENGLISH Video ENGLISH DESCRIPTION OF THE VIDEO MENU 1 2 6 7 8 3 9 10 11 4 5 14 1.- Video Title 2.- Video status 3.- Screen 4.- Volume 5.- Time 6.- Exit 7.- Timer / Total Video Time 8.- Play / Pause 9.- Stop 10.- Forward 11.- Next 12.- Full Screen 13.- Previous 14.- Battery ENGLISH-68 12 13 1.- Insert the SD memory card with eBook files into the SD memory card slot on the unit. 2.- Power on, and at the Main Menu Screen, select the Other icon. 3.- On the sub menu, select eBook icon to enter. 4.- Use the arrow key up and down to change between books. 5.- Press “X” to exit the eBook reader. ENGLISH-69 ENGLISH e-Book eBook function can only read files in txt format, please save them onto the SD memory card in a folder named “ebook”. 1 4 5 6 7 2 8 9 10 3 1.- eBook Title 2.- Screen 3.- Time 4.- Exit 5.- Previous 6.- Next 7.- Page up 8.- Page down 9.- Page Status 10.- Battery ENGLISH-70 ENGLISH DESCRIPTION OF THE eBOOK MENU TIME 1.- After system startup, select Other from the main screen to go into the System Settings window. 2.- Select the Setting option. ENGLISH-71 ENGLISH SETTING Hours Minutes 4.- Select to confirm, or select 5.- Select to return to main menu screen. ENGLISH-72 to keep original settings. ENGLISH 3.- Enter the correct value in Time option; first option is the hour, and second option are the minutes. Volume bar ENGLISH-73 ENGLISH VOLUME 1. Under the settings window, control the volume directly with the scroll bar. There are six levels of volume in total. ENGLISH-74 ENGLISH STARTUP MESSAGE 1. Under the settings window, check on the Warning Voice to check / uncheck for whether the startup message is to be broadcast. 1. From the settings window, select Stylus Adjustment to start the screen calibration procedure. ENGLISH-75 ENGLISH STYLUS ADJUSTMENT Control of the unit is accomplished primarily through the stylus by touching/writing on the screen. If the system cannot correctly identify your stylus’ input, please run through the screen calibration procedure. 3. Touch the cross in the second position once. 4. Touch the cross in the third position once. 5. Continue the calibration by touching the cross. 6. setting page will return when stylus adjustment is finished. ENGLISH-76 ENGLISH 2. Use the stylus and touch the cross at the center of the screen once. 1.- Under the setting window, select Backlight to enter the backlight setting window. 2.- Select the time to turn off backlight when running off the battery / external power (1 min, 2 min, 3 min, 10 sec, 30 sec, Always). ENGLISH-77 ENGLISH BACKLIGHT SETTING The backlight setting will adjust the brightness of the backlight and the auto-off time. Backlight brightness 4.- Select to confirm or select 5.- Select to return to main menu screen. ENGLISH-78 to keep the original settings. ENGLISH 3.- Scroll the brightness bar to control backlight brightness. There are nine levels in total. 3.- Select to exit the Version screen. ENGLISH-79 ENGLISH VERSION 1.- Under the setting window, select Version to enter the version window. 2.- The screen display will show the version information. 3.- Select to exit the Version screen. ENGLISH-80 ENGLISH ABOUT 1.- Under the Other window, select About to enter the about page. 2.- The screen display will show instructions for all function. Problem The SD/MMC card cannot be placed in the slot Solution The card is probably positioned incorrectly. Try repositioning it and try again. The device is on but the system is not functioning Restart the system The device powers off suddenly The battery’s energy has run out. Connect the power adaptor and/or recharge the battery. The GPS signal is not being Place the GPS system in another received adequately when I am in position. tunnels or between tall buildings Wait until you exit the tunnel Place the GPS system in the open. The GPS system takes a ling time to position itself Make sure that the battery’s energy is sufficient. Place the device in a different position ENGLISH-81 ENGLISH TROUBLESHOOTING Integrated GPS Receiver 20 parallel channels Acquisition Time •Reacquisition : 0.1 sec. •Hot start : 1 sec. •Warm start : 38 sec. •Cold start : 42 sec. Accuracy Position: 10 m. for 90% Velocity: 0.1 m/s GPS antenna Built-in patch antenna Processor Samsung S3C2440A, 400 MHz Operating System Microsoft Windows CE. Net 4.2 Core Version Memory 32 MB NAND flash memory and 64MB SDRAM memory for operating system and embedded applications Weight 180g Size 95,5x77x22mm Battery Rechargeable 2400 mAh. Battery life: 4 ~ 8 hrs. Extension Slot SD card slot, up to 2 GB Pictures Supported format: JPG eBook Supported format: txt ENGLISH-82 ENGLISH SPECIFICATIONS Display 3.5" high-brightness & contrast ratio transflective TFT LCD (16.7 M colors) with touch screen. 320 x 240 resolution LED Red/Green LED for battery charging status Audio Built-in speaker. Software volume control. Operation Temperature 0°C ~ 40°C Storage Temperature -10°C ~ 60°C Mini-USB Connector USB client; DC power in Car Holder / Charger Input voltage: 12-24V Output voltage: 5V AC power adapter Input voltage: 100-240V~ 50-60Hz 1A Output voltage: 5V GPS unit Input: 5V 8W 1,2A 0,3A 1A Product design and specifications are subject to change without previous notice. ENGLISH-83 ENGLISH SPECIFICATIONS (Cont.) Product: GPS Navigation System Part number: GPS-500 Brand: Steren WARRANTY This Steren product is warranted under normal usage against defects in workmanship and materials to the original purchaser for one year from the date of purchase. CONDITIONS 1.- This warranty card with all the required information, invoice or purchase ticket, product box or package, and product, must be presented when warranty service is required. 2.- If the product stills on the warranty time, the company will repair it free of charge. 3.- The repairing time will not exceed 30 natural days, from the day the claim was received. 4.- Steren sell parts, components, consumables and accesories to costumer, as well as warranty service, at any of the addresses mentioned later. THIS WARRANTY IS VOID IN THE NEXT CASES: If the product has been damaged by an accident, acts of God, mishandling, leaky batteries, failure to follow enclosed instructions, improper repair by unauthorized personnel, improper safe keeping, among others. a) The consumer can also claim the warranty service in the purchase establishment. b) If you lose the warranty card, we can reissue it, if you show the invoice or purchase ticket. RETAILER INFORMATION Name of the retailer Address Product Brand Part number Serial number Date of delivery In case your product fails or have any doubt, please contact your nearest retailer. If you are in Mexico, please give a call to our Call Center. Call Center 01 800 500 9000 Antes de utilizar su nuevo Sistema de Navegación Personal lea este instructivo para evitar cualquier mal funcionamiento. Guárdelo para futuras referencias. • • • • • • • • • • • • No sacuda o golpee el equipo, de otra forma podría haber pérdida de datos. No coloque el equipo bajo la luz del sol de forma directa, así como también a altas temperaturas. No exponga el equipo a humedad o lluvia. No trate de reparar el equipo por su cuenta, acuda con un distribuidor autorizado. No exponga el equipo a arena o polvo. No utilice el equipo cerca de lugares donde existan ondas de radio o se produzca radiación, de otra forma el dispositivo podría no funcionar adecuadamente. Asegúrese de insertar correctamente el cable de corriente eléctrica a fin de evitar un choque eléctrico. No presione la pantalla de LCD con demasiada fuerza, podría dañarla. No coloque la pantalla de LCD a la luz del sol de forma directa. Limpie la pantalla con un paño suave . De forma regular, haga un respaldo de la información contenida en la tarjeta SD/MMC a fin de prevenir pérdida de información. Ponga especial atención a la compatibilidad de archivos multimedia. No coloque el equipo cerca de fuentes de calor. ESPAÑOL-02 ESPAÑOL IMPORTANTE • • • • • • • • • • • Coloque el equipo en una superficie plana. No coloque el dispositivo sobre la alfombra, almohadas o superficies de tela rugosas ya que la temperatura podría ser muy alta y causar daños al dispositivo. No retire la tarjeta SD/MMC cuando el equipo esté leyendo o grabando información en ella, de otra forma podría haber pérdida de datos. No retire el cable de energía mientras esté reproduciendo música, películas o cuando esté navegando. No recargue la batería en lugares demasiado calientes o fríos, de otra forma afectará el desempeño de la batería. Mantenga la batería y el dispositivo alejado de los niños. Cuando utilice los audífonos, asegúrese de que no estén en un nivel muy alto, podrían causar daños permanentes. No utilice los audífonos por períodos de tiempo largos. Utilice el adaptador de corriente incluido en el paquete. El uso de otros adaptadores distintos al proporcionado puede provocar un mal funcionamiento en la unidad y podría ser peligroso. Este sistema solamente proporciona una referencia para la navegación. No utilice este sistema para realizar medidas precisas geográficas, de dirección, de distancia, etc. La primera operación de posicionamiento del GPS se debe realizar en un solo punto establecido, en un área despejada sin obstáculos de edificios. El tiempo que la unidad tardará en posicionarse dependerá de la intensidad de la señal de los satélites y de los niveles de las nubes; es posible que tarde hasta 10 minutos. ESPAÑOL-03 ESPAÑOL • • • • • • Cualquier producto de comunicación inalámbrica (teléfono móvil, radio, unidad de detección de velocidad, etc.) podría afectar a la señal GPS, lo que provocaría una señal débil. Por razones de seguridad, no utilice este sistema mientras conduce un vehículo. No deje esta unidad bajo el parabrisas delantero cuando salga del vehículo. La exposición a altas temperaturas puede ser peligrosa y sobrecalentar la batería, lo que puede provocar un mal funcionamiento en el dispositivo. El tinte de las ventanas podría interferir en la recepción de las señales de satélite. Es recomendable instalar una antena en el vehículo para intensificar y estabilizar la señal. La ruta de navegación programada únicamente sirve de referencia; se pueden producir cambios en las condiciones de la carretera (calles de dirección única, giros incorrectos) por lo que se ruega que responda en consecuencia y decida si desea seguir o no el recorrido programado. ESPAÑOL-04 ESPAÑOL • Cuando enciende el receptor GPS portátil y apunta la antena hacia el cielo, empieza a captar y recibir las señales de los satélites (el receptor GPS no envía ninguna señal de radio, sólo las recibe). En síntesis podemos entender el GPS como un sistema que nos facilita nuestra posición en la Tierra y nuestra altitud, con una precisión casi exacta, incluso en condiciones meteorológicas muy adversas. Es muy importante comprender que el cálculo de nuestra posición y altitud se hace a partir de los datos que nos envían los satélites en órbita, que nos proporcionan la fiabilidad de estar usando la tecnología más sofisticada y precisa de la que el hombre dispone actualmente. Teniendo en cuenta que el Sistema GPS fue diseñado y desarrollado para aplicaciones militares, debemos señalar que los receptores de uso civil cuentan con una limitante en su exactitud para evitar el mal uso de ellos. ESPAÑOL-05 ESPAÑOL ¿QUÉ ES EL GPS? El sistema GPS (Global Positioning System) o Sistema de Posicionamiento Global es un sistema compuesto por una red de 24 satélites, que permiten determinar nuestra posición en cualquier lugar del planeta, de día o de noche y bajo cualquier condición meteorológica. ¿QUE PUEDE HACER CON UN GPS? • • • Calcular su posición actual, con lo que se puede localizar en un mapa. Guiar o encaminarlo hacia un destino seleccionado (rutas). Guardar su posición actual en memoria para ayudarlo a volver a ella cada vez que lo desee. ESPAÑOL-06 ESPAÑOL Considerando que un equipo GPS puede darle su ubicación exacta, algunas de las actividades en las que se puede utilizar son: • • • • • • Antena interna de recepción de alta sensibilidad. Plan de ruta. Guía por medio de voz. Puede seleccionar entre diferentes idiomas y tipos de voz. Corrección de errores de forma automática. Búsqueda por lugares de interés, dirección, etc. Pantalla táctil. Reproducción de archivos de música y vídeo Reproducción y búsqueda de fotografías Reproducción de e-books ESPAÑOL-07 ESPAÑOL CARACTERÍSTICAS • • • 1 sistema de navegación personal 1 adaptador de corriente para automóvil 1 soporte para parabrisas Soporte para pantalla 1 adaptador de corriente casero 1 DVD-ROM ESPAÑOL-08 1 tarjeta SD 1 manual de instrucciones ESPAÑOL ACCESORIOS FUENTE DE ENERGÍA Si utiliza baterías, tenga en consideración lo siguiente: • No espere a que la batería se agote para recargarla. • Si no va a utilizar la batería durante un período de tiempo prolongado, apague el equipo. • Si carga una batería completamente vacía, espere al menos un minuto para iniciar el sistema. • Cuando la carga se inicie, el indicador LED se encenderá de color rojo. Cuando la carga esté completa el LED indicador será de color verde. Indicador de carga ESPAÑOL-09 ESPAÑOL El dispositivo GPS puede utilizarse mediante baterías (recargables) o eliminador –de auto o casero-. Se recomienda cargar la batería del GPS completamente antes de utilizarlo por primera vez. ESPAÑOL De igual forma, puede utilizar el cargador casero / de viaje: 1.- Inserte el conector USB en la unidad. 2.- Inserte el adaptador de corriente a un contacto. ESPAÑOL-10 ESPAÑOL Si utiliza el cargador para automóvil: 1.- Inserte el conector del adaptador en la parte posterior del soporte para vehículo. 2.- Inserte el adaptador de corriente en el encendedor para cigarrillos. En caso de que la batería sufra alguna falla, acuda con el distribuidor autorizado Steren más cercano. Para que la batería comience a cargar es necesario que coloque el conmutador de encendido en la posición ON. ESPAÑOL-11 CONTROLES ESPAÑOL Panel Frontal 1 2 1.- LED indicador de carga El LED se encenderá de color rojo cuando la batería esté cargando. Al término de la carga el LED indicador se encenderá de color verde. 2.- Pantalla táctil Permite navegar a través de los diferentes menús ESPAÑOL-12 Panel Trasero 2 3 4 1.- Estilógrafo Utilícelo para moverse a través de menús y opciones al momento de tocar la pantalla 2.- Altavoz 3.- Conmutador de Encendido Coloque este botón en la posición de ON para activar el modo de espera, es necesario para que pueda utilizar el botón de Encendido del panel frontal 4.- Interfaz de E/S ESPAÑOL-13 ESPAÑOL 1 2.- Puerto USB Permite conectar el adaptador de corriente suministrado ESPAÑOL Lateral Izquierdo 1.- Puerto para antena externa Permite conectar una antena externa para una mayor recepción de señales de satélite 1 2 1 Lateral Derecho 1.- Ranura para tarjetas SD 2.- Botón de reinicio Permite reiniciar el sistema en caso de que ocurra una falla ESPAÑOL-14 2 2.- Botón de encendido Permite encender / apagar el equipo El equipo se encuentra en modo de Stand By siempre y cuando el conmutador de encendido esté activado 1 ESPAÑOL-15 2 ESPAÑOL Vista superior 1.- Menú Permite regresar al menú principal COLOCANDO EL EQUIPO Para instalar el sujetador de la pantalla siga las siguientes instrucciones: 1.- Coloque primeramente el sujetador a la pantalla. Presione suavemente la unidad por el centro hasta que escuche un clic y ésta quede perfectamente fijada al soporte. 2.- Ahora, coloque el soporte para vehículo en el parabrisas. Baje los botones laterales del seguro del soporte y levante como muestra la figura. ESPAÑOL-16 ESPAÑOL Su equipo cuenta con los aditamentos necesarios para su colocación en el automóvil sin necesidad de realizar ninguna perforación o cambio sustancial en él. ESPAÑOL 3.- Coloque la goma de sujeción en el parabrisas, presionándola y asegurándose de que el sujetador de la pantalla descanse sobre el tablero del automóvil. Colóquelo de tal forma que tenga una correcta visibilidad de la pantalla desde el lugar del conductor. 4.- Posteriormente baje el seguro del soporte a fin de fijar la goma de sujeción al parabrisas. ESPAÑOL-17 ESPAÑOL 5.- Si la instalación fue correcta, la base estará firmemente adherida al parabrisas. 6.- Ahora coloque el sujetador de la pantalla en el soporte. 7.- Ajuste la posición de la pantalla, para fijarla gire en sentido de las manecillas del reloj el seguro del sujetador. ESPAÑOL-18 A continuación se ilustra la ubicación de instalación recomendada. No bloquee la visibilidad No lo coloque entrente de la bolsa de aire X No lo coloque en un lugar inestable X No lo coloque entrente de la bolsa de aire El brazo de metal puede doblarse para obtener la posición deseada. Si deja la base de la pantalla adherida al parabrisas en condiciones extremas de calor o de frío, es posible que ésta pierda su adherencia y tendrá que repetir el proceso de adhesión al parabrisas. No coloque el equipo en lugares donde se encuentre una bolsa de aire (airbag). No coloque el equipo en lugares donde puede interferir con la visibilidad del conductor. ESPAÑOL-19 ESPAÑOL X X PROCEDIMIENTOS INICIALES Instalación de la tarjeta de memoria SD Esta unidad cuenta con una ranura para tarjetas de memoria SD; puede adquirir tarjetas SD (Secure Digital) para ampliar la capacidad de memoria. Para insertar la tarjeta de memoria: Con los contactos metálicos de la tarjeta de memoria orientados hacia atrás, inserte la tarjeta en la ranura situada en el lateral derecho de la unidad. Para quitar la tarjeta de memoria: 1.- Presione suavemente en la parte superior de la tarjeta de memoria y ésta se expulsará automáticamente. 2.- A continuación, tire de la tarjeta de memoria para extraerla. ESPAÑOL-20 ESPAÑOL Si es la primera vez que utiliza el sistema, las siguientes explicaciones le ayudarán a comprender rápidamente el funcionamiento del mismo y a disfrutar de su versatilidad y prácticas funciones. Usar el estilógrafo Esta unidad se puede controlar fácilmente a través de la pantalla táctil. El estilógrafo es una herramienta de ayuda para utilizar esta unidad que se guarda en una ranura de tipo lápiz situada en la parte posterior. Sáquelo para utilizarlo. Estilógrafo ESPAÑOL-21 ESPAÑOL La tarjeta de memoria incluida contiene archivos de mapas digitales que son necesarios para los datos de navegación por GPS. No los elimine. Cuando extraiga la tarjeta de memoria, asegúrese de que ésta no está leyendo datos. En caso contrario el sistema se bloqueará. No inserte una tarjeta protegida contra escritura, el sistema podría no funcionar correctamente. Cuando la tarjeta de memoria esté en uso, la extracción accidental de la misma hará que se muestre un mensaje de error. Vuelva a insertar la tarjeta de memoria. Es posible que tenga que reiniciar el sistema para poder utilizarlo de nuevo. ESPAÑOL Interfaz de E/S La interfaz de E/S tiene cinco contactos. A continuación se describe la función de cada uno de estos contactos. 1 Contacto 1 2 2 3 4 5 Función ENTRADA DE VCC (5,4 ± 0,2 1 A en corriente continua) TX Puerto de salida de datos serie A (nivel TTL: Voh≧ 2,4 V, Vol≦0,4 V; Ioh=Iol=2 mA) RX 3 Puerto de entrada de datos serie A (nivel TTL: Vih≧0,7*VCC; Vil≦ 0,3*VCC) 4 TIERRA Dispositivo exterior (reserva de la definición del programa de software.) 5 ESPAÑOL-22 MÉTODOS DE FUNCIONAMIENTO ESPAÑOL Encender el dispositivo 1.- Cuando utilice el dispositivo por primera vez, coloque el conmutador de encendido del sistema situado en la parte posterior en la posición Encendido. Conmutador de encendido 2.- Presione y mantenga pulsado el botón de encendido durante dos segundos para conectar la alimentación. Antes de utilizar el dispositivo por primera vez, coloque el conmutador de encendido del sistema en la posición ON. Apagar el dispositivo 1.- Presione el botón de Encendido por dos segundos. El equipo se apagará. 2.- Si no va a utilizar la unidad durante un prolongado período de tiempo, coloque el conmutador de encendido del sistema en la posición OFF. ESPAÑOL-23 MENU PRINCIPAL ESPAÑOL Presione el botón de Encendido por tres segundos para encender el equipo, posteriormente entrará a la pantalla del menú principal. (Asegúrese de que el dispositivo tiene instalada una tarjeta SD / MMC con los mapas del país deseado) Seleccione directamente el icono en la pantalla para utilizar la función en cuestión. ESPAÑOL-24 GPS Carga el programa y la pantalla de navegación. Si inserta la tarjeta SD con el programa de navegación, el sistema entrará en la función GPS automáticamente después de la puesta en marcha. Music Reproduce archivos en formato MP3 almacenados en la tarjeta SD Photo Permite reproducir imágenes almacenadas en la tarjeta SD Other Accede a las funciones ampliadas de Vídeo, eBook, y la configuración del sistema (Setting), donde podrá cambiar los parámetros de la hora, volumen, luz de fondo y ajuste de la pluma. ESPAÑOL-25 ESPAÑOL A través de este menú podrá acceder a 4 diferentes sub-menús, en donde podrá configurar las siguientes opciones: ICONOS Icono Nombre Función Menú Permite abrir un menú con diversas opciones. Atrás Permite volver a la pantalla anterior. Navegación Permite iniciar la navegación. GPS Disponibilidad/fuerza de la señal del GPS. Buscar Permite abrir una pantalla de búsqueda. Confirmación Permite aplicar los ajustes. Permite seleccionar o anular la selección de todo. Cancelar Permite cancelar el cálculo de la ruta. ESPAÑOL-26 ESPAÑOL En la aplicación se emplean los iconos siguientes: MENÚ DE NAVEGACIÓN NAVEGACIÓN Esta sección le mostrará como utilizar el Sistema de Navegación Personal de una forma fácil y sencilla. Podrá conocer todas las opciones disponibles y la mejor forma de llegar de un punto a otro. Para poder llegar de un punto a otro se utilizan satélites GPS y por medio de un software interno. Lo que tiene que hacer es colocar el equipo GPS en una vista despejada del firmamento, de modo que pueda recibir señales satelitales. Encienda el equipo y presione el botón de Navegación (GPS). Dirija el equipo hacia el firmamento y mantenga una vista despejada. El sistema de navegación está disponible en varios idiomas, le recomendamos leer previamente estas instrucciones antes de realizar algún ajuste. El menú de inicio es el punto de acceso principal a todas las funciones de su dispositivo de navegación personal. Le permite establecer el destino, gestionar sus destinos favoritos y controlar todos los ajustes del dispositivo. ESPAÑOL-27 ESPAÑOL Cuando presiona este botón, el sistema GPS comenzará a funcionar, la primera pantalla mostrará el país en el que se encuentra y posteriormente irá aumentando el nivel de detalle, hasta localizar su punto exacto. ESPAÑOL En el panel de la izquierda, existen 4 opciones: • Destino le permite seleccionar el destino a través de la búsqueda de una dirección (consulte la página 35), seleccionando una entrada en un directorio de puntos de interés (consulte la página 40), un lugar en el mapa (consulte la página 48) o un lugar visitado recientemente (consulte la página 46). • Personal permite administrar los favoritos (como marcadores, ubicaciones visitadas recientemente, viajes). Puede cambiar el nombre, ordenarlos o eliminarlos (consulte la página 44). ESPAÑOL-28 Mediante Ajustes puede configurar su dispositivo de navegación personal para que se adapte a sus necesidades. Defina los ajustes generales (como hora, idioma, sistema de medida, consulte la página 54), configure su mapa (por ejemplo, en el modo 2D o 3D, modo diurno o nocturno, complejidad del mapa) o cargue uno de una región diferente (consulte la página 55), establezca las opciones de la ruta (como la activación o desactivación del uso de carreteras de peaje o ferries, o bien seleccione el modo de transporte; consulte la página 59) , también puede ajustar el volumen (consulte la página 59). El sistema de navegación puede tomar entre 45 y 120 segundos para encontrar el punto exacto de localización. ESPAÑOL-29 ESPAÑOL • MODO DE SEGUIMIENTO Y MODO DE EXPLORACIÓN El mapa cuenta con dos estados básicos, seguimiento y exploración. En el modo de seguimiento, el mapa sigue la posición real (posición GPS) y muestra información acerca de la localización geográfica, la velocidad, etc. La posición GPS se indica entre cursores. 4 5 6 7 1 2 3 8 9 11 10 ESPAÑOL-30 ESPAÑOL MAPA El mapa es el componente principal del dispositivo de navegación personal. Aparece centrado en su ubicación actual de manera predeterminada, siempre que cuente con una conexión GPS. Puede explorar el mapa o ver información sobre las diferentes ubicaciones que aparecen en él y, por ejemplo, seleccionarlas para mostrar rutas y navegar por ellas. ESPAÑOL 1.- Hora 2.- Altitud 3.- Coordenadas 4.- Velocidad 5.- Estado del GPS 6.- Estado de la batería 7.- Alejar 8.- Posición GPS 9.- Acercar 10.- Menú 11.- Regresar Al comenzar a explorar el mapa, se accede al modo de exploración: ESPAÑOL-31 • Examine el mapa con el stylus. La posición seleccionada se identifica mediante un cursor. • Para acercar o alejar la imagen, pulse los iconos + o -, respectivamente. En cuanto pulse uno de los iconos, aparecerá el controlador de acercar / alejar para que pueda ajustar el zoom de forma más gradual. • Si desea volver al modo de seguimiento, pulse el icono de retroceso. ESPAÑOL-32 ESPAÑOL Al pulsar cualquier icono del mapa, se abre una ventana superpuesta con información sobre el elemento seleccionado. PANTALLA DE NAVEGACIÓN ESPAÑOL 5 4 3 2 1 6 7 1.- Distancia al destino 2.- Tiempo estimado de llegada 3.- Velocidad 4.- Próxima maniobra 5.- Siguiente salida, unión de calle, o vuelta 6.- Dirección 7.- Posición ESPAÑOL-33 A la izquierda, aparece información adicional, como la hora actual y la de llegada, así como la distancia hasta el destino. En el caso de calles de un solo sentido, éste se indica con una flecha roja. Para obtener más información sobre la navegación, consulte la página 48. ESPAÑOL-34 ESPAÑOL La pantalla de navegación muestra su ruta (en azul) y sus alrededores. Los cursores indican su posición actual. La flecha roja indica la dirección de su próximo giro. La siguiente maniobra también aparece en la esquina superior izquierda junto con la distancia que falta hasta ese movimiento. Al acercarse a un giro, podrá escuchar un comando de voz en el momento adecuado. BÚSQUEDA DE DIRECCIONES La función de búsqueda de direcciones permite localizar una dirección. Simplemente, introduzca información acerca del destino deseado, seleccione uno de los resultados de la lista y podrá utilizar la dirección encontrada para distintos fines, como señalarla en el mapa, planificar una ruta o navegar por ella. • En el menú de inicio, pulse Destino. • Presione Dirección. Se mostrará la ventana Dirección: ESPAÑOL-35 ESPAÑOL ELECCIÓN Y BÚSQUEDA DE UBICACIONES Esta sección describe las diferentes formas de buscar y seleccionar ubicaciones. Puede buscar una dirección, explorar directorios de Puntos de Interés y guías de la ciudad, seleccionar lugares en el mapa y seleccionar cualquiera de sus favoritos (como la dirección de su casa o su trabajo, sus marcadores y los lugares visitados recientemente). Procedimiento de búsqueda El dispositivo de navegación personal incluye una función de búsqueda anticipada interactiva para evitar la introducción de datos con errores ortográficos. Sólo están disponibles las teclas con las que se pueden obtener resultados; las demás están atenuadas. • • Seleccione el elemento que desee editar (Ciudad (Colonia), País, etc.) Introduzca el primer carácter. Observará que algunas de las teclas del teclado se vuelven de color gris. Sólo puede elegir las teclas activas: • Introduzca el segundo carácter. Una vez más, algunas teclas se volverán de color gris, mientras que otras continuarán inactivas, según la elección realizada. • Continúe introduciendo caracteres hasta que la búsqueda se reduzca a un solo resultado presione el icono de búsqueda (lupa). Aparecerá una lista de resultados. • Elija la entrada adecuada de la lista. ESPAÑOL-36 ESPAÑOL Introduzca los datos necesarios para encontrar su dirección. Establecimiento del país • Para seleccionar el país, pulse País. • Elija su país de la lista. El campo País mostrará el nombre del país seleccionado. Introducción del código postal En lugar de la ciudad (Colonia), puede introducir el código postal. • • • Para introducir un código postal, pulse Código Postal. Introduzca el código postal de la localidad/ciudad (Colonia) que busca. Pulse el icono de búsqueda (lupa). Aparecerá una lista de resultados. • Elija la localidad/ciudad (Colonia) adecuada de la lista. Volverá a la pantalla Dirección. Los campos Ciudad y Código Postal se rellenan con la ciudad (Colonia) y el código postal seleccionados. ESPAÑOL-37 ESPAÑOL Para alternar entre el modo numérico y el alfabético, pulse 123 o ABC. Si en cualquier punto necesita retroceder y borrar caracteres, pulse el botón de retroceso <- que aparece en pantalla. Para añadir un espacio, pulse la barra espaciadora _. Búsqueda de la ciudad (Colonia) Para seleccionar una Colonia, pulse Ciudad. • Busque la ciudad (Colonia) tal como se ha explicado antes. • Elija la localidad/ciudad (Colonia) adecuada de la lista. Volverá a la pantalla Dirección. El campo Ciudad se rellena con el nombre de la población/ciudad (Colonia) seleccionada. Búsqueda de la calle • Para seleccionar una calle, pulse Calle. • Busque la calle tal como se ha explicado antes. Aparecerá una lista de resultados. • Elija la calle adecuada de la lista. Volverá a la pantalla Dirección. Ésta se habrá rellenado de forma automática con los datos introducidos. Cuenta con la opción de introducir un Número de calle. ESPAÑOL-38 ESPAÑOL Aparecerá una lista de resultados. NAVEGACIÓN HASTA LA DIRECCIÓN ENCONTRADA ESPAÑOL Una vez realizada la búsqueda a una dirección, puede empezar a navegar. Pulse el icono de menú para acceder al resto de opciones: • • • • Para navegar hacia el lugar, pulse Navegar (consulte la página 33). Si desea utilizar el lugar para planificar una ruta, pulse Vía (consulte la página 51). Para guardar el lugar como un marcador, pulse Guardar (consulte la página 44). Para mostrar el lugar en el mapa, pulse En el mapa. ESPAÑOL-39 BÚSQUEDA Y SELECCIÓN DE PUNTOS DE INTERÉS ESPAÑOL El buscador de Puntos De Interés permite localizar rápidamente sitios de interés, como gasolineras y restaurantes, en una base de datos que incluye miles de puntos. Estos lugares pueden encontrarse cerca o en una ubicación remota. • • En el menú de inicio, pulse Destino. Pulse Puntos de interés. Aparecerá la pantalla Puntos de interés: • • Elija el lugar de búsqueda. Se buscarán PDI cercanos a él. Seleccione la categoría de puntos de interés que prefiera. ESPAÑOL-40 Aparecerá un menú con subcategorías. Seleccione una subcategoría (si es necesario). Para volver a la categoría anterior, pulse el icono de retroceso. Aparecerá una lista de Puntos de Interés. • Para seleccionar un PDI, púlselo. Se mostrará un menú con un conjunto de acciones: ESPAÑOL-41 ESPAÑOL • • • • • Para navegar hacia el lugar, pulse Navegar (consulte la página 33). Si desea utilizar el lugar para planificar una ruta, pulse Vía (consulte la página 51). Para guardar el lugar como un marcador, pulse Guardar (consulte la página 44). Para mostrar el lugar en el mapa, pulse En el mapa. Para que se muestre información acerca del lugar, pulse Descripción. Búsqueda específica de PDI Este menú le permite realizar una búsqueda de un punto de interés a partir de un nombre en específico. • • • • Para introducir una palabra clave de búsqueda, pulse el icono de búsqueda. Introduzca la palabra clave de búsqueda (al menos tres caracteres) y pulse el icono de confirmación. Aparecerá una lista de PDI. Para seleccionar un PDI, púlselo. Se mostrará un menú con un conjunto de acciones: • • • Para navegar hacia el lugar, pulse Navegar (consulte la página 33). Si desea utilizar el lugar para planificar una ruta, pulse Vía (consulte la página 51). Para guardar el lugar como un marcador, pulse Guardar (consulte la página 44). ESPAÑOL-42 ESPAÑOL • • Para mostrar el lugar en el mapa, pulse En el mapa. Para que se muestre información acerca del lugar, pulse Descripción. Selección de una ubicación en el mapa Una manera fácil de seleccionar un lugar es seleccionarlo en el mapa. Explore los alrededores y seleccione cualquier calle o lugar a fin de utilizarlo para navegar o establecer rutas. • • • • En el menú de inicio, pulse Destino. En el menú de inicio, pulse Mapa. Sitúe el cursor en cualquier lugar del mapa. El nombre de la ubicación o la calle seleccionada aparecerá en el cuadro de información. Pulse el icono de menú. En el siguiente menú, puede seleccionar que se le guíe hasta la dirección, utilizar la dirección para planificar una ruta, para que aparezca en el mapa, etc. (consulte la página 39). ESPAÑOL-43 ESPAÑOL • • PERSONAL • En el menú principal, pulse Personal. El menú Personal aparecerá en la pantalla: Favoritos La lista de favoritos contiene los destinos que haya guardado como favoritos (desde las guías, seleccionándolos en el mapa, etc.). Esto significa que no necesita volver a buscar dichos destinos. • Pulse Favoritos. ESPAÑOL-44 ESPAÑOL Utilice sus destinos personales o frecuentes como guía. Puede seleccionar alguno de sus favoritos, lugares visitados recientemente, viajes guardados anteriormente (consulte la página 46) y los preestablecidos (como su casa o lugar de trabajo). ESPAÑOL La lista de favoritos aparecerá en pantalla: Utilice las flechas hacia arriba y hacia abajo para desplazarse por la lista. • Para seleccionar un elemento, púlselo. Se mostrará un menú con un conjunto de acciones: • • • • • • • Para navegar hacia el lugar, pulse Navegar (consulte la página 33). Si desea utilizar el lugar para planificar una ruta, pulse Vía (consulte la página 51). Para ordenar la lista de lugares alfabéticamente, pulse Ordenar. Para mostrar el lugar en el mapa, pulse En el mapa. Para editar el lugar, pulse Editar seleccionado. Para eliminar el lugar seleccionado, pulse Eliminar seleccionado. Para eliminar todos los lugares, pulse Eliminar todo. ESPAÑOL-45 Últimos Al pulsar Últimos se abrirá una lista de los destinos visitados o revisados recientemente. • Pulse Últimos. La lista de los últimos elementos aparecerá en pantalla. Utilice las flechas hacia arriba y hacia abajo para desplazarse por la lista. • Para seleccionar un elemento, púlselo. Se mostrará un menú con un conjunto de acciones: • Para navegar hacia el lugar, pulse Navegar (consulte la página 33). • Si desea utilizar el lugar para planificar una ruta, pulse Vía (consulte la página 51). • Para mostrar el lugar en el mapa, pulse En el mapa. • Para editar el lugar, pulse Editar seleccionado. • Para eliminar el lugar seleccionado, pulse Eliminar seleccionado. • Para eliminar todos los lugares, pulse Eliminar todo. ESPAÑOL-46 ESPAÑOL Toda la información del usuario, como los ajustes, los favoritos y los lugares visitados recientemente, se almacenará en la tarjeta de memoria y no en el dispositivo. Preestablecidas Puede guardar direcciones de calles y la dirección de su casa como preestablecidas para poder tener un acceso rápido. • Pulse Preestablecidas. En la pantalla se mostrarán las opciones Casa y Trabajo, en la cuál puede almacenar las direcciones de estos lugares. Se mostrará un menú con un conjunto de acciones: • Para navegar hacia el lugar, pulse Navegar (consulte la página 33). • Para editar el lugar, pulse Editar seleccionado. • Para eliminar la ubicación, pulse Eliminar seleccionado. • Para mostrar el lugar en el mapa, pulse En el mapa. • Si desea utilizar el lugar para planificar una ruta, pulse Vía (consulte la página 51). • Para eliminar todas las ubicaciones, pulse Eliminar todo. Si no ha establecido la dirección de su hogar, el sistema le pedirá que lo haga. Puede elegirla buscando una dirección, mediante su posición GPS actual o bien eligiendo un lugar que haya visitado recientemente. Proceda de la misma manera con la dirección de su trabajo. ESPAÑOL-47 ESPAÑOL Viajes • Para tener acceso a los viajes guardados anteriormente, pulse Viajes (consulte la página ¿?). NAVEGACIÓN Consulte la página 30 para obtener más información sobre la selección de elementos en el mapa. Consulte la página 35 para obtener más información sobre la búsqueda y selección de direcciones, Puntos de Interés y ubicaciones dentro de una guía. • • Seleccione una ubicación a través de la opción de Destino y pulse Navegar en el menú respectivo. Se calculará la ruta. Aparecerá la pantalla de navegación (consulte la página 30). EXPLORACIÓN DEL MAPA DURANTE LA NAVEGACIÓN Puede examinar el mapa incluso durante la navegación. De este modo, puede elegir con facilidad otro destino si cambia de idea. A pesar de ello, la navegación no se interrumpe sino que aún se le guía mediante comandos de voz. Pulse el icono de retroceso para volver a seguir la ruta que aparece en la pantalla. ESPAÑOL-48 ESPAÑOL Las enormes capacidades de navegación de su dispositivo de navegación personal le guían por el camino más corto o más rápido de A a B, mediante comandos de voz y en tres dimensiones. Esta sección describe la función de navegación. OPCIONES DE MENÚ Para abrir un conjunto de opciones de navegación durante la navegación, pulse el icono de menú: ESPAÑOL • En esta pantalla encontrará los siguientes elementos: Ruta alternativa Con esta opción, puede elegir bloquear la ruta calculada para una cierta distancia (por ejemplo, 0,5 km) y cumplir una ruta alternativa. Simplemente toque el icono que muestra la distancia deseada. Se volverá a calcular su ruta y la ruta anterior se descartará para la distancia en cuestión. Detalles Muestra una lista con los puntos en la ruta del itinerario. ESPAÑOL-49 Guardar Guarda su posición actual como un favorito. Buscar Puede trazar una nueva ruta eligiendo un punto de interés (PDI), como una gasolinera. Ajustes Cambie los ajustes del dispositivo de navegación personal, como se describe en la página. ESPAÑOL-50 ESPAÑOL Volumen Ajusta el volumen de los comandos de voz. PLANIFICACIÓN DE RUTAS Consulte la página 30 para obtener más información sobre la selección de elementos en el mapa. Consulte la página 35 para obtener más información sobre la búsqueda y selección de direcciones, PDI y ubicaciones dentro de una guía. • • • Seleccione una ubicación en el mapa o a través de Destino y pulse Navegar en el menú respectivo. Presione el botón de Vía. Aparecerá una lista de destinos: ESPAÑOL-51 ESPAÑOL Esta función le permite planificar su ruta por adelantado, seleccionando múltiples puntos de trayecto durante su viaje. Accederá a la pantalla Escoger punto de trayecto: . Puede elegir puntos de trayecto como su hogar o su lugar de trabajo, un favorito, un punto de interés, un lugar visitado recientemente o bien buscar una dirección o señalar un destino en el mapa. Una vez que añada los puntos del trayecto (con el icono +) y haya vuelto a Lista de Destinos, tiene varias opciones: • • • Con el icono + puede elegir puntos de trayecto adicionales. Para cambiar el orden de los puntos de trayecto, seleccione un punto de trayecto y use las flechas hacia arriba y hacia abajo para subirlo/bajarlo en la lista. Con el icono de la papelera puede eliminar un punto de trayecto seleccionado. ESPAÑOL-52 ESPAÑOL La ubicación se añadirá a Lista de Destinos. • Para añadir otro punto de trayecto, pulse el icono +. ESPAÑOL Una vez que ha elegido su ruta, tiene varias opciones. Para verlas, pulse el icono del menú (en la esquina inferior derecha de la pantalla). • • • • Para simular la ruta que realizará, pulse Simulación. Para iniciar la guía, pulse Navegación. La pantalla cambiará al mapa de navegación. Para calcular la ruta, pulse Mostrar ruta. Aparecerá Resumen de ruta. Toque uno de los elementos en Resumen de ruta para visualizar Detalles. Vuelva a tocar para que aparezca la vista del mapa. Para guardar la ruta como un viaje favorito, pulse Guardar como (consulte la página 44). ESPAÑOL-53 • En el menú de inicio, pulse Ajustes. Ajustes generales • Seleccione Ajustes para cambiar los parámetros generales. ESPAÑOL-54 ESPAÑOL AJUSTES Puede configurar su dispositivo de navegación personal para adaptarlo a sus necesidades. Por ejemplo, al navegar, puede elegir evitar o permitir los peajes o ferries o bien seleccionar su modo de transporte, como un automóvil lento o rápido, un scooter o incluso a pie. También puede modificar diversos ajustes de pantalla, como el modo 2D o 3D, el modo diurno o nocturno, el nivel de complejidad del mapa, etc. ESPAÑOL Aparecerá la siguiente ventana: • • • • Para seleccionar el idioma, pulse Idioma. Puede elegir entre 11 diferentes idiomas. Para cambiar la zona horaria, pulse Hora. Para cambiar el sistema de medida, pulse Millas o Kilómetros. Para mostrar información acerca de la aplicación, pulse Sobre .... Ajustes de mapa • Seleccione Ajustes de mapa para cambiar los parámetros del mapa. ESPAÑOL-55 ESPAÑOL Aparecerá la ventana con los ajustes de mapa: • • • • • Para alternar entre los modos diurno y nocturno, pulse el icono correspondiente. Mediante la selección de Automático, se seleccionará el modo en función de la hora real. Para seleccionar un mapa, pulse Mapas. Si tiene datos de mapas para diferentes regiones/ciudades en su tarjeta de memoria, toque el nombre de la región actual (por ejemplo, México). Aparecerá una lista de todos los mapas disponibles en la tarjeta de memoria. Para elegir la región que desea, simplemente toque su nombre. Para alternar entre los modos en 2D y 3D, pulse el icono correspondiente. Para optimizar la orientación del mapa durante la navegación, pulse Seguimiento. Para mantener el mapa orientado hacia el Norte, pulse Norte arriba. ESPAÑOL-56 Para seleccionar los elementos que se van a mostrar en el mapa, pulse Info mapa: • Active las casillas de las categorías que desea ver en el mapa. Desactive las que desea ocultar. Para aplicar sus ajustes, pulse el icono de confirmación. Para volver a la categoría anterior, pulse la flecha. ESPAÑOL • • • ESPAÑOL-57 Opciones de ruta • Seleccione Ajustes. • Seleccione Opciones de ruta para cambiar las opciones de ruta. ESPAÑOL Aparecerá la ventana con los ajustes de ruta: • Para alternar entre los modos, simplemente toque los iconos. Éstos alternarán para que vea rápidamente qué ajustes están activados. Puede elegir entre las siguientes opciones: Modo de transporte (automóvil rápido, automóvil lento, bicicleta, caravana, motocicleta, peatón), ruta más larga o más corta, evitar o permitir peajes, autopistas y ferries. Una vez elegidos los ajustes, pulse el icono de confirmación para regresar al menú de inicio. ESPAÑOL-58 Modo de transporte: visión general Lento: presupone la conducción lenta en autopistas. Al seleccionar esta opción, disminuirá la preferencia de las autopistas en la selección de rutas. Bicicleta: tiene en cuenta los carriles exclusivos para bicicletas y bloquea las autopistas en las que no se permite la circulación en bicicleta. Caravana: tiene en cuenta las restricciones para caravanas, si procede. Motocicleta: tiene en cuenta las restricciones para motocicletas, si procede. Scooter: tiene en cuenta las restricciones para scooter, si procede. Peatón: proporciona auténticas rutas peatonales, incluido el acceso completo a calles de sentido único y zonas peatonales, donde sea posible. VOLUMEN • Para cambiar el volumen de los comandos de voz, pulse Volumen. ESPAÑOL-59 ESPAÑOL Rápido: presupone la conducción rápida en autopistas. Al elegir esta opción, se dará una ligera preferencia a las autopistas en la selección de rutas. REPRODUCCIÓN DE MÚSICA Almacenar archivos MP3 en tarjetas de memoria SD En su PC, primero debe convertir la música de un CD de audio en archivos MP3 y, a continuación, guardarlos en la tarjeta de memoria SD. Es necesario almacenar todos los archivos bajo el directorio MP3 y el formato de archivo debe ser “*.mp3”. Para copiar archivos a una tarjeta SD deberá contar con un lector / grabador de tarjetas SD. Posteriormente transfiera los archivos que requiera a la tarjeta SD de igual forma que lo hace de una carpeta a otra. Se recomienda que guarde fotos, vídeos y música en carpetas fácilmente identificables. Una vez que haya copiado los archivos deseados a la tarjeta SD/MMC, deberá retirar la tarjeta del lector presionando sobre el botón de “Quitar Hardware con Seguridad”, elija el dispositivo lector y cuando aparezca el mensaje “Ahora puede Retirar el equipo de forma segura”, retire la tarjeta SD. Es necesario que almacene la música en una tarjeta SD diferente a la que contiene los mapas de navegación. ESPAÑOL-60 ESPAÑOL Esta unidad es capaz de reproducir archivos MP3 almacenados en tarjetas de memoria SD. INICIAR LA REPRODUCCIÓN DE MÚSICA ESPAÑOL 1. Inserte la tarjeta de memoria SD que contenga los archivos MP3 en la ranura para tarjetas de memoria SD de la unidad. 2. Encienda el dispositivo y seleccione el icono Music en el menú principal. 3. Aparecerá la ventana de reproducción de música. Utilice los botones para controlar cada función de reproducción. ESPAÑOL-61 DESCRIPCIÓN DE LA PANTALLA DE MÚSICA 1 8 9 10 11 2 3 4 5 6 12 13 1.- Reproducir / Pausa 2.- Detener 3.- Anterior 4.- Modo Repetir 5.- Siguiente 6.- Indicador de la batería 7.- Salir 8.- Barra de progreso 9.- Temporizador 10.- Estado de la música 11.- Indicador del modo Repetir 12.- Visualización del volumen 13.- Hora ESPAÑOL-62 ESPAÑOL 7 4.- Aparecerá la ventana de exploración de imágenes. ESPAÑOL-63 ESPAÑOL EXPLORACIÓN DE IMÁGENES 1.- El sistema tiene una función de exploración de imágenes capaz de mostrar imágenes y fotografías almacenadas en tarjetas de memoria SD. Es necesario almacenar todos los archivos bajo el directorio Image y el formato de archivo debe ser “*.jpg”. 2.- Inserte la tarjeta de memoria SD que contenga los archivos de imagen en la ranura para tarjetas de memoria SD de la unidad. 3.- Encienda el dispositivo y seleccione el icono Photo en el menú principal. DESCRIPCIÓN DE LA PANTALLA DE FOTOGRAFÍAS 2 3 4 5 1.- Salir 2.- Siguiente 3.- Atrás 4.- Pantalla completa 5.- Acercar ESPAÑOL-64 ESPAÑOL 1 6 8 9 ESPAÑOL 7 6.- Siguiente 7.- Anterior 8.- Acercar / Alejar 9.- Salir de pantalla completa ESPAÑOL-65 ESPAÑOL-66 ESPAÑOL OTROS La función Otros le proporciona la posibilidad de ajustar las opciones básicas del sistema, como por ejemplo la hora, el control de volumen, la calibración de la pantalla, el mensaje de inicio, la configuración de la luz de fondo, la información de versión, el reinicio del sistema, etc. Puede modificar la configuración en función de sus preferencias personales. Vídeo 1.- Inserte la tarjeta de memoria SD que contenga los archivos de vídeo en la ranura para tarjetas de memoria SD de la unidad. 2.- Encienda el dispositivo y, en la pantalla de menú principal, seleccione el icono Other. 3.- En el submenú, seleccione el icono Video para entrar en esta función. 4.- Utilice la tecla de flecha derecha o izquierda para saltar a la siguiente película o regresar a una película previa. 5.- Presione “X” para salir del visor de películas. ESPAÑOL-67 ESPAÑOL La función de vídeo puede leer películas con los siguiente formatos de datos: wmv y asf. Convierta el archivo en un formato reconocible y guárdelo en la tarjeta de memoria SD en una carpeta denominada “film”. DESCRIPCIÓN DE LA PANTALLA DE VIDEO 1 2 6 7 3 ESPAÑOL 8 9 10 11 4 5 14 1.- Título de vídeo 2.- Estado del vídeo 3.- Pantalla 4.- Volumen 5.- Hora 6.- Salir 7.- Temporizador/Tiempo de vídeo total 8.- Reproducir/Pausa 9.- Detener 10.- Hacia delante 11.- Siguiente 12.- Pantalla completa 13.- Anterior 14.- Batería ESPAÑOL-68 12 13 1.- Inserte la tarjeta de memoria SD que contenga los archivos de eBook en la ranura para tarjetas de memoria SD de la unidad. 2.- Encienda el dispositivo y, en la pantalla de menú principal, seleccione el icono Other. 3.- En el submenú, seleccione el icono eBook para entrar en la función. 4.- Utilice la flecha arriba y abajo para cambiar de libro. 5.- Presione “X” para salir del lector de eBook. ESPAÑOL-69 ESPAÑOL eBook La función eBook permite leer archivos con la extensión txt. Guárdelos en la tarjeta de memoria en una carpeta denominada “ebook”. 1 4 5 6 7 2 8 9 10 3 1.- Título 2.- Pantalla 3.- Hora 4.- Salir 5.- Anterior 6.- Siguiente 7.- Página arriba 8.- Página abajo 9.- Estado de la página 10.- Batería ESPAÑOL-70 ESPAÑOL DESCRIPCIÓN DE LA PANTALLA DEL LIBRO ELECTRONICO CONFIGURACIÓN ESPAÑOL-71 ESPAÑOL HORA 1.- Después de iniciar el sistema, seleccione el icono Other en la pantalla principal para ir a la ventana de configuración del sistema. 2.- Seleccione la opción Setting. Horas Minutos 4.- Elija para confirmar la selección o configuración original. 5. Seleccione para mantener la para volver a la pantalla del menú principal. ESPAÑOL-72 ESPAÑOL 3.- Introduzca el valor correcto en la opción Time; la primera opción corresponde a la Hora y la segunda opción a los Minutos. VOLUMEN ESPAÑOL 1. En la ventana de configuración, controle el volumen directamente con la barra de desplazamiento. Hay seis niveles de volumen en total. Barra de volumen ESPAÑOL-73 MENSAJE DE INICIO ESPAÑOL 1.- En la ventana de configuración, puede activar o desactivar la casilla Warning Voice para decidir si desea emitir o no el mensaje de advertencia. ESPAÑOL-74 AJUSTE DEL ESTILÓGRAFO 1.- En el menú de Setting, seleccione Stylus Adjustment para iniciar el procedimiento de calibración. ESPAÑOL-75 ESPAÑOL El control de la unidad se realiza principalmente a través del estilógrafo tocando o escribiendo en la pantalla. Si el sistema no identifica correctamente las indicaciones del estilógrafo, lleve a cabo el procedimiento de calibración de la pantalla. ESPAÑOL 2.- Utilice el estilógrafo y toque la cruz situada en el centro de la pantalla una vez. 3.- Toque la cruz en la segunda posición una vez. 4.- Toque la cruz en la tercera posición una vez. 5.- Continúe la calibración tocando la cruz. 6.- La página de configuración volverá a aparecer cuando el ajuste del estilógrafo haya terminado. ESPAÑOL-76 CONFIGURACIÓN DE LA LUZ DE FONDO 1.- En la ventana de configuración, seleccione Backlight para entrar en la ventana de configuración de la luz de fondo. 2.- Seleccione el tiempo que desea establecer para apagar automáticamente la luz de fondo cuando utilice la batería o la alimentación externa (Las opciones son 1 minuto, 2 minutos, 3 minutos, 10 segundos, 30 segundos y Siempre.). ESPAÑOL-77 ESPAÑOL La configuración de la luz de fondo ajustará el brillo de la luz de fondo y el tiempo de apagado automático. ESPAÑOL 3.- Desplace la barra de brillo para controlar el brillo de la luz de fondo. Hay nueve niveles en total. Brillo de luz de fondo 4.- Elija para confirmar la selección configuración original. 5.- Seleccione o para mantener la para volver a la pantalla del menú principal. ESPAÑOL-78 VERSIÓN ESPAÑOL 1. En la ventana de Setting, seleccione Version para entrar en la ventana de la versión. 2. La pantalla mostrará la información de la versión. 3. Seleccione para salir de la pantalla Versión. ESPAÑOL-79 ACERCA DE ESPAÑOL 1. En el menú Other, seleccione About para entrar en la página del mismo nombre. 2. La pantalla mostrará instrucciones para todas las funciones (en inglés). 3. Seleccione para salir. ESPAÑOL-80 PROBLEMAS Y SOLUCIONES Solución La tarjeta se está insertando de La tarjeta SD//MMC no se puede forma incorrecta, cambie la colocar en la ranura posición e inténtelo de nuevo El equipo está encendido, pero el sistema no funciona Reinicie el equipo. La energía de las baterías se ha agotado. Conecte el adaptador El equipo se apaga súbitamente de corriente y/o recargue las baterías La señal GPS no se recibe de forma adecuada cuando se encuentra en túneles o entre edificios de gran altura Coloque el sistema GPS en otra posición. Espere a salir del túnel. Coloque el equipo en lugares al aire libre. El sistema GPS tarda en posicionarse Revise que la energía de la batería es suficiente. Coloque el equipo en otra posición. ESPAÑOL-81 ESPAÑOL Problema Receptor GPS integrado 20 canales paralelos Tiempo de adquisición •Readquisición: 0,1 segundos. •Inicio en caliente: 1 segundos. •Inicio con calentamiento: 38 segundos. •Inicio en frío: 42 segundos. Precisión Posición: 10 m para el 90% Velocidad: 0,1 m/s Antena GPS De acoplamiento integrada Procesador Samsung S3C2440A 400 MHz. Sistema operativo Microsoft Windows CE. Versión principal Net 4.2 Memoria Memoria flash NAND de 32 MB y memoria SDRAM de 64 MB para el sistema operativo y las aplicaciones integradas Peso 180g Tamaño 95,5x77x22mm Batería 2400 mAh recargable. Autonomía de la batería: 4 ~ 8 horas Ranura de expansión SD/MMC Imágenes Formato disponible: JPG Libros electrónicos Formato disponible: txt ESPAÑOL-82 ESPAÑOL ESPECIFICACIONES Pantalla LCD TFT transflexiva de alto brillo y relación de contraste de 3,5" (16,7 millones de colores) con pantalla táctil. Resolución de 320 x 240 LED LED rojo y verde para el estado de carga de la batería Audio Altavoz integrado. Control de volumen del software. Temperatura de funcionamiento 0 °C ~ 40 °C Temperatura de almacenamiento -10 °C ~ 60 °C Conector Mini-USB Cliente USB; entrada de alimentación de CC Cargador /Soporte para automóvil Voltaje de entrada: 12-24V 8W 1,2A Voltaje de salida: 5V Adaptador de corriente 50-60Hz Voltaje de entrada: 100-240V~ Voltaje de salida: 5V 1A Unidad GPS Entrada: 5V 0,3A 1A Las características del equipo pueden ser modificadas sin previo aviso. ESPAÑOL-83 ESPAÑOL ESPECIFICACIONES (Cont.) Producto: Sistema de Navegación Personal Modelo: GPS-500 Marca: Steren PÓLIZA DE GARANTÍA Esta póliza garantiza el producto por el término de un año en todas sus partes y mano de obra, contra cualquier defecto de fabricación y funcionamiento, a partir de la fecha de entrega. CONDICIONES 1.- Para hacer efectiva la garantía, presente ésta póliza y el producto, en donde fue adquirido o en Electrónica Steren S.A. de C.V. 2.- Electrónica Steren S.A de C.V. se compromete a reparar el producto en caso de estar defectuoso sin ningún cargo al consumidor. Los gastos de transportación serán cubiertos por el proveedor. 3.- El tiempo de reparación en ningún caso será mayor a 30 días, contados a partir de la recepción del producto en cualquiera de los sitios donde pueda hacerse efectiva la garantía. 4.- El lugar donde puede adquirir partes, componentes, consumibles y accesorios, así como hacer válida esta garantía es en cualquiera de las direcciones mencionadas posteriormente. ESTA PÓLIZA NO SE HARA EFECTIVA EN LOS SIGUIENTES CASOS: 1.- Cuando el producto ha sido utilizado en condiciones distintas a las normales. 2.- Cuando el producto no ha sido operado de acuerdo con el instructivo de uso. 3.- Cuando el producto ha sido alterado o reparado por personal no autorizado por Electrónica Steren S.A. de C.V. El consumidor podrá solicitar que se haga efectiva la garantía ante la propia casa comercial donde adquirió el producto. Si la presente garantía se extraviara, el consumidor puede recurrir a su proveedor para que le expida otra póliza de garantía, previa presentación de la nota de compra o factura respectiva. DATOS DEL DISTRIBUIDOR Nombre del Distirbuidor Domicilio Producto Marca En caso de que su producto presente alguna falla, acuda al centro de distribución más cercano a su domicilio y en caso de tener alguna duda o pregunta por favor llame a nuestro Centro de Atención a Clientes, en donde con gusto le atenderemos en todo lo relacionado con su producto Steren. Modelo Número de serie Centro de Atención a Clientes 01 800 500 9000 Fecha de entrega ELECTRONICA STEREN S.A. DE C.V. Camarones 112, Obrero Popular, 02840, México, D.F. RFC: EST850628-K51 STEREN PRODUCTO EMPACADO S.A. DE C.V. Biólogo MaximIno Martínez No. 3408 Int. 3 y 4, San Salvador Xochimanca, México, D.F. 02870, RFC: SPE941215H43 ELECTRONICA STEREN DEL CENTRO, S.A. DE C.V. Rep. del Salvador 20 A y B, Centro, 06000, México. D.F. RFC: ESC9610259N4 ELECTRONICA STEREN DE GUADALAJARA, S.A. López Cotilla No. 51, Centro, 44100, Guadalajara, Jal. RFC: ESG810511HT6 ELECTRONICA STEREN DE MONTERREY, S.A. Colón 130 Pte., Centro, 64000, Monterrey, N.L. RFC: ESM830202MF8 ELECTRONICA STEREN DE TIJUANA, S.A. de C.V. Calle 2a, Juárez 7636, Centro, 22000, Tijuana, B.C.N. RFC: EST980909NU5