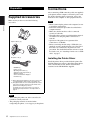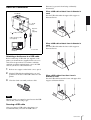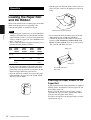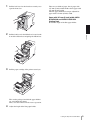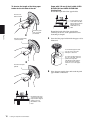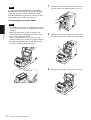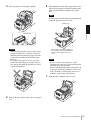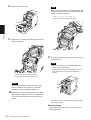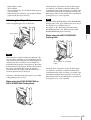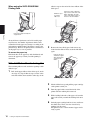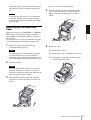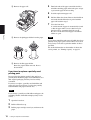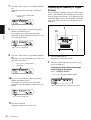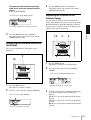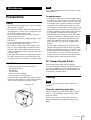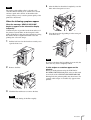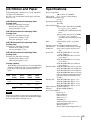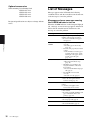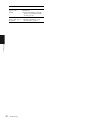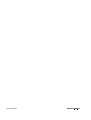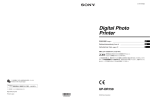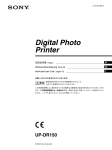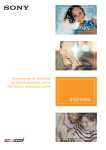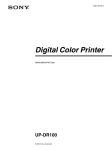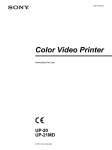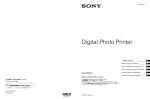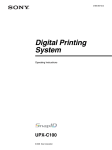Download Sony UP-DR150 Photo Printer User Manual
Transcript
2-318-816-35(1) Digital Photo Printer Operating Instructions UP-DR150 © 2004 Sony Corporation Owner's Record The model and serial numbers are located at the rear. Record these number in the space provided below. Refer to these numbers whenever you call upon your Sony dealer regarding this product. Model No. ____________________ Serial No. ____________________ WARNING To reduce the risk of fire or electric shock, do not expose this apparatus to rain or moisture. To avoid electrical shock, do not open the cabinet. Refer servicing to qualified personnel only. THIS APPARATUS MUST BE EARTHED. To disconnect the main power, unplug the AC IN connector. For the customers in the U.S.A. This equipment has been tested and found to comply with the limits for a Class A digital device, pursuant to Part 15 of the FCC Rules. These limits are designed to provide reasonable protection against harmful interference when the equipment is operated in a commercial environment. This equipment generates, uses, and can radiate radio frequency energy and, if not installed and used in accordance with the instruction manual, may cause harmful interference to radio communications. Operation of this equipment in a residential area is likely to cause harmful interference in which case the user will be required to correct the interference at his own expense. You are cautioned that any changes or modifications not expressly approved in this manual could void your authority to operate this equipment. All interface cables used to connect peripherals must be shielded in order to comply with the limits for a digital device pursuant to Subpart B of Part 15 of FCC Rules. 2 Warning on power connection Use a proper power cord for your local power supply. 1. Use the approved Power Cord (3-core mains lead) / Appliance Connector / Plug with earthing-contacts that conforms to the safety regulations of each country if applicable. 2. Use the Power Cord (3-core mains lead) / Appliance Connector /Plug conforming to the proper ratings (Voltage, Ampere). If you have questions on the use of the above Power Cord/Appliance Connector/Plug, please consult a qualified service personnel. Table of Contents Introduction Features .................................................................. 4 Basic Application Example ................................ 4 Location and Function of Parts and Controls .... 4 Preparation Supplied Accessories ............................................. 6 Connections ............................................................ 6 Installing the Printer Driver ................................ 6 USB Port Connection ......................................... 7 Operation Loading the Paper Roll and Ink Ribbon ............. 8 Attaching the Paper Holders to the Paper Roll ... 8 Loading the Paper Roll and Ink Ribbon ........... 11 Attaching the Paper Tray .................................. 15 If the Ink Ribbon Breaks during Use ............... 16 Removing the Ink Ribbon and Paper ............... 17 Printing from the Computer ............................... 19 Menu Operations ................................................. 20 Preparation for Menu Operation ...................... 20 Adjusting the Gray Balance ............................. 21 Displaying the Quantity of Pages Printed ........ 22 Displaying the Firmware Version of the Printer ... 23 Adjusting the Position of the Printout Image ... 23 Miscellaneous Precautions ........................................................... 25 Safety ................................................................ 25 Installation ........................................................ 25 On Transporting the Printer .............................. 25 Cleaning ........................................................... 25 Ink Ribbon and Paper ......................................... 29 Specifications ........................................................ 29 List of Messages ................................................... 30 Troubleshooting ................................................... 31 Index ..................................................................... 33 3 Introduction Introduction Features The UP-DR150 Digital Photo Printer is a dye sublimation thermal transfer printer providing high quality, high resolution (334 dpi), and high speed printing of computer image data on four sizes of paper in full color (256 gradations process and 16.7 million colors). Location and Function of Parts and Controls For more details, see the reference pages numbers enclosed in parentheses. Front panel Basic Application Example Computer: provides image data for printing and printer control signals Rear panel UP-DR150 Digital Photo Printer A ALARM indicator (30) Lights in red when the system is initialized, or when an error occurs. 4 Features / Location and Function of Parts and Controls B LCD (liquid crystal display) (19, 22, 30) Displays the number of pages printed, or the amount of ink ribbon remaining. Messages are displayed when an error or warning condition occurs. H Front panel Buttons to be used for menu operation are located under this front panel. Introduction C Lock lever for the front door Used to open the front door when loading or replacing the ink ribbon and paper, or cleaning. G Support Pull out the support when using the 2UPC-R155/ R155H and 2UPC-R156/R156H Printing Pack. Key panel section When the front door opens A EXEC Button (21) Press this button to print the gray scale adjustment pattern. B MENU Button (22) Press this button to carry out menu operations. Pressing the MENU button changes the printer to the off-line mode. A Paper cartridge The paper roll is placed here. B Ribbon base The ink ribbon is attached here. C Lock lever for the ribbon base Pull the lever so that you can pull up the ribbon base. D Filter D Ventilation holes A filter for the cooling fan to prevent the thermal head from overheating is located. E Paper Output Slot Printed pages are output from the printer here. F Paper tray (15) The printouts are ejected onto this tray. Adjust the length of the paper tray according to the printing pack to be used. A margin of about 20mm drops into this tray. C Cursor Buttons (22) Press these buttons to select the item to be displayed on the LCD. D CAL (calibration) button (21) Press this button to adjust the gray balance. E PRINT STOP button (20) Pressing the PRINT STOP button for more than one second during printing results in cancelling the number of printings set and clearing the images stored in the memory. The printer stops printing when the page currently printing is completed and ejected. I - AC IN (Power Source) Connector (6) Connect the supplied power cord here. J !POWER switch (19) Press this switch to turn the printer on or off. K USB connector (7) Connects to a computer equipped with the USB interface (which conforms to USB 2.0), using a USB cable (not supplied). Location and Function of Parts and Controls 5 Preparation Supplied Accessories Make certain you have received the following accessories: Preparation Paper Tray a) (1) Paper holders b) (2) AC power cord (1) CD-ROM (1) Ferrite core (1) Operating Instructions (1) Software License Agreement (1) Warranty Card (1) Service and Customer Support Information (1) a) Before attaching the paper tray, be sure to remove the corrugated paper from the inside of the paper tray. b) The paper holders are stored in the printer. Be sure to remove the two paper holders from the inside of the printer before turning the power on. For details on how to remove them, see step 1 of “Attaching the Paper Holders to the Paper Roll” on page 8 Notes • When taking the printer out of the carton box, be careful not to hurt your back. • The packaging materials are needed when transporting the printer, so we suggest you keep them. 6 Supplied Accessories / Connections Connections After connecting a USB connecting cable (not supplied) to the printer and the computer, connect the power cord. For details about the printer connection, refer to the manuals for the computer or other peripheral devices. Notes • Before connecting the printer to the computer, be sure to install the printer driver. • Follow the connection procedures described in the computer manual. • Make sure that the interface cable is connected securely at both ends. • The printer drive software provided with the printer is not suitable for using the printer connected to a network. • Operation of the printer is not guaranteed for connection to a USB hub. • Before connecting the unit using a USB cable (not supplied), attach a supplied ferrite core to the end of the cable to be connected to the printer for noise prevention. For detailed information on how to attach the ferrite cores, see “Attaching a ferrite core to a USB cable” on page 7. Installing the Printer Driver Install the printer driver provided with the printer. For detailed instructions on how to install the printer driver, refer to the Readme.txt file and the install manual contained on the CD-ROM disc supplied. illustrated, to prevent it from being accidentally disonnected. USB Port Connection When a USB cable of about 5-mm in diameter is used Pass the USB cable under the upper cable stopper as illustrated below. UP-DR150 Preparation to - AC IN connector AC power cord (supplied) to (USB) connector USB connecting cable (not supplied) to wall outlet When a USB cable of about 4-mm in diameter is used Pass the USB cable under the lower cable stopper as illustrated below. Computer Attaching a ferrite core to a USB cable Before connecting a USB cable (not supplied) to the printer, you should attach a supplied ferrite core to its cable for noise prevention. To conform to radiation standards, attach the supplied ferrite core to the USB cable of your device as described below. 1 Release two stoppers on the ferrite core to open it. 2 Slip the USB cable through the ferrite core and position it at the base of the USB connector to the printer. 3 Close the ferrite core until you hear a click. When a USB cable of less than 4-mm in diameter is used Pass the USB cable between the lower and upper cable stoppers as illustrated below. Note When the ferrite core cannot be secure because the USB cable is thin, secure it using a tape. Securing a USB cable After you connect a USB cable to the printer, it is recommended that you secure the USB cable as Connections 7 • Hold the paper roll with both hands so that you do not drop it, because it is heavy. Dropping may result in an injury. Operation Loading the Paper Roll and Ink Ribbon This section describes how to load the paper roll and ink ribbon in the preparation to start printing, after connecting the printer as described on page 6, Hold the paper roll with both hands. Notes Operation • Each printing pack contains two sets of the ink ribbon and paper roll combination. Use the ink ribbon and the paper roll in the carton as a set. Do not mix with other varieties of ribbon or paper roll. (See “Ink Ribbon and Paper” on page 29.) • One set of the ink ribbon and paper roll allows you to print the following number of sheets. Print pack 2UPCR153/ R153H 2UPCR154/ R154H 2UPCR155/ R155H 2UPCR156/ R156H • Do not detach the black and white spools of the ink ribbon until you start loading the ink ribbon. • A built-in IC chip is located around one side of the black spool. Be careful not to remove the IC seal, hurt it, or give it a shock. If you do, you may not be able to use the ink ribbon any more. White spool Printing 610 (sheets) 550 (sheets) 335 (sheets) 295 capacity (sheets) Print size 89×127 mm 102×152 mm 127×178 mm 152×204 mm 3.5×5 inches 5×7 inches 6×8 inches 4×6 inches Black spool • Do not replace the printing pack if it has only been partially used. The number of printouts that can be printed may not be guaranteed if you replace the ink ribbon and paper before they have run out. • Place the paper roll vertically. If you place the paper roll horizontally, the paper may roll around and fall. This may cause an injury. IC seal into which the IC chip is built Attaching the Paper Holders to the Paper Roll A pink paper holder and a blue paper holder are supplied with the printer. Attach them to the new paper roll, and then load the paper roll. When you use the printer for the first time, start the operation from step 1 to remove paper holders which were placed in the printer at the factory. If you have already removed the paper holders, start the operation from step 4. 8 Loading the Paper Roll and Ink Ribbon 1 Pull the lock lever for the front door toward you to open the front door There are two kinds of paper. One is paper with 127-mm (5-inch) width and the other is paper with 152-mm (6-inch) width. The blue paper holder has been pre-adjusted for paper with a 152-mm (6-inch) width. Paper with 127-mm (5-inch) width: 2UPCR153/R153H and 2UPC-R155/R155H Printing Pack Shorten the length of the blue paper holder. Pull the lock lever for the ribbon base located on the front of the ribbon base and pull up the ribbon base. 3 Pull the paper cartridge of the printer toward you. Operation 2 Take out the packages in which the paper holders are stored inside the printer. Then, close the front door in the reverse operation. 4 Adjust the length of the blue paper holder. Loading the Paper Roll and Ink Ribbon 9 To shorten the length of the blue paper holder for the left side of the roll Paper with 152-mm (6-inch) width: 2UPCR154/R154H and 2UPC-R156/R156H Printing Pack Extend the length of the blue paper holder. Pinch the two buttons inward. Confirm that the arrow on the shaft of the blue paper holder is aligned with the arrow for R154/R156 on the label And then, push this round part downward. Operation v Extend the length of the blue paper holder following the reverse of the operation used for shortening its lengthl. 5 Turn this round part fully counterclockwise. Insert the blue paper holder inside the paper roll as illustrated. Insert this blue paper holder into the side to which the blue tape is attached. To remove the blue tape from the cut on the tape, tear and pull the blue tape after attaching the paper holders. A part of the tape remains inside the case of the paper roll. v Push this round part upward. 6 Confirm that the arrow on the shaft of the blue paper holder is aligned with the arrow for R153/R155 on the label 10 Loading the Paper Roll and Ink Ribbon Place the paper upside down and attach the pink paper holder as illustrated. To confirm that the blue paper holder and the pink paper holder are securely attached Note Hold the paper roll with both hands, because it is heavy. Insert this pink paper holder into the side to which the pink tape is attached. Paper with 152-mm (6-inch) width: 2UPC-R154/ R154H and 2UPC-R156/R156H Printing Pack The concave portion on the circumference of the blue paper holder should be aligned with the one on the pink paper holder. To remove the pink tape from the cut on the tape, tear and pull the pink tape after attaching the paper holders. A part of the tape remains inside the case of the paper roll. Push the knob of the pink paper holder down and turn it clockwise until it stops. After the pink paper holder is securely connected to the blue paper holder already attached, this knob will flow up and down. Now the paper roll is ready to be loaded into the paper cartridge of the printer. Operation Paper with 127-mm (5-inch) width: 2UPC-R153/ R153H and 2UPC-R155/R155H Printing Pack The concave portion on the circumference of the blue paper holder should be aligned with the one on the pink paper holder. Loading the Paper Roll and Ink Ribbon When you use the printer for the first time, load the paper roll and ink ribbon. Before loading the paper roll in the printer, be sure to attach the blue and pink paper holders to the left and right side of the paper roll. For detailed information on how to attach the paper holders, see “Attaching the Paper Holders to the Paper Roll” on page 8. For detailed information on how to remove the paper and ink ribbon, see “Removing the Ink Ribbon and Paper” on page 17. Before loading the paper roll and ink ribbon Confirm that the printer is powered on. If not, turn the printer power on. Otherwise, the automatic paper feeding may not be done correctly after loading of the paper roll and ink ribbon is completed. Also, after you have used up one paper roll, clean the thermal head and rollers before loading a new paper roll and ink ribbon. For detailed information on cleaning, see “Before you replace a paper roll with a new one” on page 26. Loading the Paper Roll and Ink Ribbon 11 Note 1 Pull the lock lever for the front door toward you to open the front cover, and then pull the top cover. 2 Pull the lock lever for the ribbon base located on the front of the ribbon base and pull up the ribbon base. 3 Pull the paper cartridge of the printer toward you. If you use the 2UPC-R154/R154H or 2UPC-R156/ R156H Printing Pack with the 152-mm (6-inch) paper width after using the 2UPC-R153/R153H or 2UPCR155/R155H Printing Pack with the 127-mm (5-inch) paper width, picture quality may deteriorate. To load the paper roll and ink ribbon Notes Operation • Be careful that your fingers or clothing are not pinched or caught by the front door or the protuberance on the front door. • When ejected printouts are left on the paper tray, remove them before opening the front door so that they are not scratched or folded. • Since the thermal head is still very hot just after printing is finished, be careful not to touch the thermal head when loading the paper and ink ribbon and be careful not to damage the thermal head. Thermal head 12 Loading the Paper Roll and Ink Ribbon 4 Place the paper roll in the paper cartridge. 6 While holding both ends of the paper roll, insert the paper roll into the paper cartridge. Feed in the paper with your hand until the marking hole becomes blue. Note Turn the paper roll while pushing it with both hands so that the paper roll does not loosen. Marking hole Thermal head Operation Caution Turn the paper roll until the marking hole becomes blue, while pushing it with both hands so that the paper roll does not loosen. • Since the thermal head is still very hot just after printing is finished, be careful not to touch the thermal head when placing the paper roll in the paper holder. Touching the thermal head may burn you. • Do not place the paper roll on any part of the printer other than the paper cartridge. Doing so may damage the printer. Especially do not place it on the thermal head. Notes • Be sure to remove all of the pieces of tape attached to the paper roll. A seal remaining inside the printer may cause problems. • Do not touch the printing surface of the paper roll in the paper holder after loading it. Sweat or dirt from your hands, or folded paper may have an influence on the quality of the printout. 7 5 Push the paper cartridge back in as it was. Remove the tape attached at the center of the paper roll. Loading the Paper Roll and Ink Ribbon 13 8 Pull the ribbon base down. Note When attaching the white spool, check that the ink ribbon does not loosen or is not wrinkled. If the ink ribbon is wrinkled, smooth it. Insert the left side of the white spool first, then the right side and push it until it clicks. Operation 9 Hold both spools and push the black spool into the black spool holders. 11 Close the front door by pushing it in the center part of the front door. Note • Close the front door after confirming that the ribbon base is pulled down. • If you close the front door by pushing it on one side, the front door may not be completely locked. Insert the left side of the black spool first, then the right side and push it until it clicks. Caution Since the thermal head is still very hot just after printing is finished, be careful not to touch the thermal head when loading the ink ribbon. 10 Detach the white spool from the black spool. Pull it upward while winding it off so that the ribbon will not loosen. And then push it into the white spool holders. The printer feeds a certain amount of paper and is then ready to print. Notes on storage • Avoid placing the printer where it will be subject to: high temperatures, 14 Loading the Paper Roll and Ink Ribbon high humidity or dust, direct sunlight. • After opening the bag, use the ribbon and the paper as soon as possible. • When storing after partial use, put the ribbon and the paper back in their respective bags. Attaching the Paper Tray Attach the supplied paper tray as illustrated. About 30 sheets of printouts can be left on this paper tray. However, the number of printouts which can be accumulated on the paper tray changes according to the environment condition where the printer is used or the printed image. Remove the printed sheets accumulated on the paper tray as soon as possible. Note When the 2UPC-R155/R155H or 2UPC-R156/R156H printing pack is used, paper jamming may occur if you use the paper tray as illustrated above. For details, see the “When using the 2UPC-R155/ R155H Printing Pack” and “When using the 2UPCR156/R156H Printing Pack” following. Scrap stoppers Operation When using the 2UPC-R155/R155H Printing Pack Note When printing, a margin is left between printouts. The excess portions of margins are cut and dropped into the scrap receptacle part of the paper tray. Scrap stoppers are attached to the tray so that these excess margins are dropped into the proper part of the paper tray. Be careful not to bend these scrap stoppers. Doing so may result in the paper scraps missing the receptacle and being ejected onto the tray together with the printouts. As a result, the printouts may be damaged. You have to adjust the length of the paper tray according to the printing pack to be used. Pull the support out, and raise the stopper. About 20 sheets of printouts can be left on this paper tray. However, the number of printouts which can be accumulated on the paper tray changes according to the environment condition where the printer is used or the printed image. Remove the printed sheets accumulated on the paper tray as soon as possible. When using the 2UPC-R153/R153H or 2UPC-R154/R154H Printing Pack Loading the Paper Roll and Ink Ribbon 15 When using the 2UPC-R156/R156H Printing Pack adhesive tape on the end of the lower ribbon of the black spool. Wind the spool to feed the ribbon out. Attach one edge of adhesive tape over the entire end of the ribbon and attach the other edge of the adhesive tape on the end of the lower ribbon. Operation Pull out the support and lay the stopper down. About 20 sheets of printouts can be left on this paper tray. However, the number of printouts which can be accumulated on the paper tray changes according to the environment condition where the printer is used or the printed image. Remove the printed sheets accumulated on the paper tray as soon as possible. 2 To remove the paper tray Hold both sides of the paper tray with both hands, and remove the paper tray toward you while pushing it downward. Remove the lower black spool and remove any slack from the ribbon. Then, attach the ink ribbon again. Remove the spool and attach it again after removing the slack from the ribbon. If the Ink Ribbon Breaks during Use The remaining ribbon can be used after repairing it with adhesive tape. 1 16 Pull out the upper ribbon of the white spool, attach one edge of a strip of adhesive tape over the entire end of the ribbon, then attach the other edge of the Loading the Paper Roll and Ink Ribbon 3 Lift the ribbon base up and pull the paper cartridge of the printer toward you. 4 Turn the paper holder toward the inside of the printer until the marking hole turns red. 5 While holding both ends of the paper roll, turn the paper roll toward you until the marking hole turns blue. 6 Push the paper cartridge back in as it was, and lower the ribbon base. Then, close the front door by pushing it in the center. The printer feeds a certain amount of paper and is ready to print. Depending on the position of the break in the tape, the ribbon for one sheet of printed paper may be lost. Do not re-use the removed ink ribbon. 4 Push the white spool to the left and pull it toward you to remove the white spool of the ink ribbon. Engage both white and black spools of the ink ribbon. 5 Remove the paper. Note If you turn the paper roll too far, too much paper will be fed. This may cause the paper jamming. Stop turning the paper roll right after the marking hole turns blue. Removing the Ink Ribbon and Paper 1 Remove the scraps of paper ejected and accumulated in the paper tray. Note If scraps of paper have accumulated in the paper tray, the front door may not open completely. Discard the scraps of paper ejected each time you replace the ink ribbon and paper roll with new ones. 2 Operation When the error message “PAPER END” or “RIBBON END” appears on the LCD, the paper or ink ribbon corresponding to the designated number of sheets has been used up. Proceed as follows to remove the ink ribbon and paper roll, and then load a new ink ribbon and paper roll. 1 Pull the ribbon base up. 2 Pull the paper holder of the printer toward you. 3 Turn both sides of the paper toward the inside to wind the remaining paper. Open the front door. Caution Since the thermal head is still very hot just after printing is finished, be careful not to touch the thermal head when removing the ink ribbon and the paper roll from the paper cartridge. 3 Push the right black spool to the left and pull it toward you to remove the black spool of the ink ribbon. Loading the Paper Roll and Ink Ribbon 17 4 Remove the paper roll. Operation 5 Remove the pink paper holder from the paper. 4 Turn both ends of the paper toward the inside to wind the remaining paper and attach a piece of tape to prevent the paper from loosening. 5 Load the replacement paper roll. 6 Pull the ribbon base down. Remove the ink ribbon and attach the ink ribbon that is paired with the paper roll loaded in step 5. 7 Close the front door. A certain amount of paper is automatically ejected so that the paper where sweat or dirt from your hands may have accumulated will be cut off. Be sure to retain the removed paper roll and ink ribbon as a pair. Note If you change ink ribbon and paper roll which have been partially used, paper equal to several sheets are wasted and you may not be able to print the number of sheets specified. For detailed information on the number of sheets that can be printed, see “Printing capacity” on page 29. 6 Remove the blue paper holder. Reuse the paper holders removed. Do not discard them. If you have to replace a partially used printing pack Do not replace the printing pack if it has only been partially used. Return the paper roll and ink ribbon set to their original packaging after they have been fully consumed. If you have to replace a partially used ink ribbon and paper roll, proceed as follows to replace the partially used ink ribbon and paper with new ones. Note If you change a partially used ink ribbon and paper, the remaining amount of ink ribbon displayed may not be correct. 18 1 Open the front door. 2 Pull the ribbon base up. 3 Pull the paper cartridge toward you, and remove the paper. Loading the Paper Roll and Ink Ribbon Identification of the printing pack currently being used on the LCD Printing from the Computer Before starting to print • Confirm that the printer and computer are connected (page 6). • Confirm that the paper roll and the ink ribbon are correctly installed (page 11). • Confirm that the paper tray is adjusted to suite the paper to be used (page 10). • Confirm that compatible ink ribbon and printing paper are installed (page 29). Do not look into the paper output slot during printing. The sharp edge of the printout may poke your eye or face. This may cause loss of sight. Also, do not insert a foreign object in the paper output slot. The cutter may be damaged or broken and a piece of the cutter can cut you. Printing pack R153 2UPC-R153/R153H R154 2UPC-R154/R154H R155 2UPC-R155/R155H R156 2UPC-R156/R156H Notes • Don’t turn the printer on again within 5 seconds after turning it off. • Do not turn the computer off and on again while it is accessing a hard or another disk. 2 Operation Note Display on the LCD Send the image data from the computer to be printed. The printer starts printing. For details, refer to the instructions for the printer driver included on the CD-ROM disc supplied. 1 While the printer is receiving the image data, the following message should appear. Printing LCD 1 2 The printer starts printing the transferred image data as soon as the print command is sent from the computer. The following message should appear. Number of pages to be printed 1 Turn on the printer and computer. After a few seconds, the following message should appear on the LCD. While READY is being displayed on the LCD, the printer is ready to print. Printing pack currently used Displays the remaining amount of paper or ink ribbon, whichever is less. The color indication changes as the color printing procedes: StarttYELLOWtMAGENTAtCYANtLAMIt Finsih. 3 After printing is finished, the printed paper is ejected from the output slot. The printing time depends on the image size, ink ribbon and the paper. Printing from the Computer 19 Once printing has been completed, READY appears on the LCD again. Menu Operations You can adjust or confirm the following items using the menu. • Adjustment of the gray balance • Display of the total quantity of pages printed • Display of the firmware version of the printer Note Operation Do not leave more than 30 sheets of printouts on the paper tray when using the 2UPC-R153/R153H or 2UPC-R154/R154H Printing Pack. Do not leave more than 20 sheets of printouts on the paper tray when using the 2UPC-R155/R155H or 2UPC-R156/R156H Printing Pack. However, the number of printouts which can be accumulated on the paper tray changes according to the environment condition where the printer is used or the printed image. Remove the printed sheets accumulated on the paper tray as soon as possible. Adjust the length of the paper tray according to the Printing Pack to be used. For details, see “Attaching the Paper Tray” on page 15. Preparation for Menu Operation The MENU button allows you to carry out menu operations. Buttons to be used for menu operation, including the MENU button, are located under the front panel. Usually these buttons are hidden under the front panel. To use them, you have to remove the front panel. 1 Remove the lower part of the front panel and pull it upward to remove the front panel completely. To stop printing midway Press and hold the PRINT STOP button for more than one second. The page currently being printed is completed and ejected. After the printout is ejected, the information display returns to READY. The image data stored in the memory and the number of printings set in the queue are cancelled. The key panel section appears. Memory capacity Image data transferred from the computer is stored in the memory of the printer. Data for one more image can be stored in addition to that of the one being printed. If the printer does not print When an error message is displayed on the LCD, you cannot operate the printer. Take remedies according to the advice given in “List of Messages” on page 30. Notes on storing your printouts • Avoid exposure to direct sunlight, or conditions of high temperature and high humidity, which could cause the colors to fade. • Avoid applying tape to a printout, and avoid contact with plastic objects such as erasers and desk mats. • Do not allow alcohol or other volatile organic solvents to come into contact with the printouts. 20 Menu Operations 2 Carry out the operation using these buttons including the MENU button. To close the front panel Catch the two protuberance located on the upper part of the front panel in the groove of the printer and fix the lower parts of the front panel with the magnets. Note The gray balance of images cannot be adjusted during printing. 2,7,8,9,10 3 1,6,11 Operation Note Be sure to attach the front panel correctly. If not, dust may accumulate on the printout. This may have an influence on the picture quality of the printouts. Adjusting the Gray Balance Use the ink ribbon with the paper that is supplied as a set in the same package. The gray balance of the printer is set to No. 0, which is designated as the achromatic color, as the factory setting. If you want to change the gray balance, proceed as follows. This setting is retained even when the printer is turned off. There may be differences among packages where the ink ribbon and paper rolls are contained as a set due to handling during transportation and storage. 1 Press the CAL button. The printer is switched to off-line. 2 Press the F and f buttons to select GRAY PATCH PRINT. Press F and f to display GRAY PATCH PRINT. 3 Press the EXEC button. The printer returns to the on-line mode and starts printing. When using the 2UPC-R153/R153H or 2UPCR154/R154H, gray adjustment patterns Group A and Group B are printed on two sheets separately. When using the 2UPC-R155/R155H or 2UPCR156/R156H, gray patterns Group A and Group B are printed on one sheet. 4 Look at the printout of Group A to determine the best gray balance from this group. 5 Next, look at the printout of Group B to determine the best gray balance from this group, too. 6 Press the CAL button. The printer is switched to off-line. Menu Operations 21 7 Press the F and f buttons to select GRAY ADJUST [A]. The printer enters the gray balance adjustment mode. Press F and f to display GRAY ADJUST [A]. 8 Displaying the Quantity of Pages Printed The total number of printings done since turning on the printer can be displayed. If no printings have been done since the printer was turned on, “0” is displayed on the information display. Also, the total number of printings made so far since you started to use the printer can be displayed. 2 Operation Press the G and g buttons to display the pattern number determined in step 4. For example, select 18 if you determined that pattern No. 18 in the sample provides the best color tone of the gray balance. 1,3 Press G and g to display 18. 9 Press the F and f buttons to select GRAY ADJUST [B]. The printer enters the adjustment mode of the color tone of the gray balance. Press F and f to display GRAY ADJUST [B]. 1 Press the MENU button. The printer is switched to off-line. 2 Press the F and f buttons to select the item you want to be displayed. To display the total number of printings since turning on the printer: Select “CURRENT PRINTS.” Press F and f to display CURRENT PRINTS. 10 Press the G and g buttons to display the pattern number determined in step 5. For example, select 39 if you determined that pattern No. 39 in the sample provides the best gray balance. Press G and g to display 39. 11 Press the CAL button. The printer returns to the on-line mode. 22 Menu Operations Total number of printings since turning on the printer To display the total number of printings made so far since you started to use the printer: Select “TOTAL PRINTS”. Press F and f to display TOTAL PRINTS. Total number of printings since turning on the printer Press the MENU button after confirming. The printer returns to the on-line mode, and the ONLINE indicator lights. Adjusting the Position of the Printout Image You can adjust the position of the printout image as shown in the illustration in step 3, below, for the 2UPCR153/R153H and the 2UPC-R155/R155H. Adjust the image position, as required, or when the blank portion appears on the edge of the printout. Press the MENU button after confirming. The printer returns to the on-line mode, and the ONLINE indicator lights. 1,4 2 Operation 3 3 3 Displaying the Firmware Version of the Printer The version of the firmware of the printer can be displayed. 2 1,3 1 Press the MENU button. The printer is switched to the off-line mode. 2 Press the F and f buttons to display PRINT OFFSET. Press F and f until PRINT OFFSET appears. 1 Press the MENU button. The printer is switched to off-line. 2 Press the F and f buttons to display VERSION. Press F and f to display VERSION. Version of the firmware of the printer The offset amount for the current position 3 Press the G and g buttons to shift the printout image to the desired position, while looking at the printout. L1: Moves to the left by 0.6 mm from the default position. L2: Moves to the left by 1.2 mm from the default position. R1: Moves to the right by 0.6 mm from the default position. Menu Operations 23 R2: Moves to the right by 1.2 mm from the default position. L2, L1 L2, L1 R1, R2 R1, R2 For the 2UPC-R153/ R153H For the 2UPC-R155/ R155H Operation To return to the default position Display 0. 4 Press the MENU button after completing the adjustment. The printer returns to the on-line mode. Access the following site to get the latest information on the printer. http://www.sony.net/Products/DP-driver/ 24 Menu Operations Note Miscellaneous If you obstruct ventilation holes, the unit may not offer full performance. On condensation Precautions Safety Miscellaneous • Operate the printer using the power source specified in “Specifications” (page 29) • Be careful not to damage the power cable by placing or dropping heavy objects on it; it is dangerous to use the unit with a damaged power cable. • If you do not intend to use the unit for a long time, disconnect the power cable. • Unplug the power cable by grasping the plug, not the cable itself. • Do not disassemble the unit. There is a danger of electric shock from the internal parts. • Be careful not to spill water or other liquids on the unit, or to allow combustible or metallic material to enter the cabinet. If used with foreign matter in the cabinet, the unit is liable to fail, or present a risk of fire or electric shock. • If the unit malfunctions or if a foreign body falls into the cabinet, disconnect the power immediately and consult your Sony service facility or your Sony dealer. • If the printer is subjected to wide and sudden changes in temperature, such as when it is moved from a cold room to a warm room or when it is left in a room with a heater that tends to produce quantities of moisture, condensation may form inside the printer. In such cases the printer will probably not work properly, and may even develop a fault if you persist in using it. If moisture condensation forms, turn off the power and leave the printer standing for at least one hour. • If the printing pack is subjected to wide and sudden changes in temperature, condensation may form on the ink ribbon or paper inside. This will cause the printer to malfunction. Also if the printing pack is used in this state, spots are likely to appear on the printout. • To store a half-used printing pack, replace it in its original packing and reseal the package. If possible, keep the sealed printing pack in a cool, dark location. To subsequently use the printing pack, place it, in its sealed package, in a warm room for several hours. Doing so prevents condensation from forming when the printing pack is removed from its package. On Transporting the Printer Installation • Avoid placing the unit in a location subject to: – mechanical vibration – high humidity – excessive dust – direct or excessive sunlight – extremely high or low temperatures • Ventilation holes are provided to prevent the unit from overheating. Be careful not to obstruct them with other objects or by covering the unit with a cloth etc. Ventilation holes Do not transport the printer with the supplied accessories, ink ribbon and paper roll attached. Doing so may cause a malfunction. It is recommended that you store the ink ribbon and paper roll in the package they came in after you remove them. Cleaning Note Be sure to turn off the power of the printer before cleaning it. When the cabinet becomes dirty Clean the cabinet, panel and controls with a soft dry cloth, or a soft cloth lightly moistened with a mild detergent solution. Do not use any type of solvent, such as alcohol or benzine or chemical cloth, which may damage the finish. Precautions 25 Before you replace a paper roll with a new one Before loading a new paper roll after you have used up one paper roll, perform the following cleaning operation. To clean the platen roller, pinch roller, and cleaning roller used for removing dust accumulated on the paper: Clean the rollers gently with a soft cloth moistened with alcohol. Platen roller Note Since the thermal head is still very hot just after printing is finished, be careful not to touch the thermal head when cleaning. Touching the thermal head may burn you. Cleaning roller to remove dust accumulated on the paper To clean the thermal head: Clean the thermal head heating elements, ribbon guide, and the cleaning roller for the ink ribbon gently with a soft cloth. Thermal head heating elements Cleaning roller for the ink ribbon Miscellaneous Pinch roller Clean the rollers gently with a soft cloth moistened with alcohol while turning the roller. Ribbon guide Clean area around the thermal head gently with a soft cloth moistened with alcohol. To clean the paper feed roller: Clean the roller gently with a soft cloth moistened with alcohol while turning the pinch roller. Paper feed roller Note If you intend to use the printer just after you have cleaned it, be sure to use it only after it has dried completely. 26 Precautions Note 4 After the filter has been dried completely, reset the filter on the front panel as it was. 5 Close the front door by pushing it in the center part of the front door. The surface of the rubber roller is soft and easily scratched. When cleaning it, be careful not to scratch and not to push on the surface of the rubber roller strongly. Doing so may cause the picture quality of the printouts to deteriorate. When the following symptoms appear When the message “HEAD IN COOLING” begins to appear on the information display frequently: Ventilation holes are provided on the front and rear of the printer. Clean the filter on the front panel of the printer. If the filter is dirty, the time required for cooling the thermal head is lengthened and this causes the printing time to become longer. 1 Pull the lock lever for the front door toward you to open the front cover. Miscellaneous Note If you close the front door by pushing it on one side, the front door may not be completely locked. 2 Remove the filter. 3 Wash the filter with water to remove the dust. If white stripes or scratches appear on the printout: When you make printouts using the 2UPC-R153/ R153H/R155/R155H Printing Pack, after you have used several rolls of the 2UPC-R154/R154H/R156/R156H Printing Pack, the printout quality may deteriorate. For example, white stripes or scratches may appear on the printout. Note Do not rub the netting of the filter roughly. Precautions 27 In such a case, clean the thermal head gently with a soft cloth moistened with alcohol. Clean both ends of the thermal head gently with a soft cloth moistened with alcohol. Problem Position of the thermal head Dark portions soak into the light portions of the printout. Move the position by one notch toward the T side. To adjust the position of the thermal head Thermal head adjustment mechanism plates are provided at both ends of the thermal head. When you adjust the position of the thermal head, adjust both ends to the same position. 1 Insert the head of the screws driver into the groove on the adjustment screw. 2 Turn the adjustment screw toward the T side or S side by one notch according to the severity of the problem until the protuberance locates at the proper position and you hear a click. Right side Caution Miscellaneous Since the thermal head is still very hot just after printing is finished, be careful when cleaning it. If you use the printer in a high or low temperature You should be very careful when you use the printer in cold or hot places. The operating temperature range at which the performance of the printer is guaranteed is between 5°C and 35°C. You may need to adjust the position of the thermal head in order to accommodate the printer to the environment in which you use it. Protuberance 3 Perform the same adjustment for the other side of the thermal head repeating steps 1 and 2. Left side When you make a lot of printouts of images containing very dark portions in a high temperature environment approaching 35°C Adjust the position of the thermal head if the following problems occur: Problem Position of the thermal head The printout has shrunk. Move the position by one notch toward the T side. Whitish spots occur on Move the position by one notch toward the dark portions of the S side. the printout. When you use the printer in a low temperature environment approaching 5°C Adjust the position of the thermal head if the following problems occur: 28 Problem Position of the thermal head The printout has shrunk. Move the position by one notch toward the T side. Precautions Protuberance Specifications Each printing pack contains two sets of the ink ribbon and paper roll combination. Be sure to use the ink ribbon and the paper roll in the carton as a set. Power requirements 100 to 240 V AC, 50/60 Hz Input current 5 to 2.5 A max. (while printing) Operating temperature range 5 to 35°C Operating humidity range 20 to 80% External dimensions Approx. 280 × 356 × 463 mm (WHD) (11 1/8×14 1/8×18 1/8 inches) (including the maximum projecting parts) Approx. 280 × 356 × 451 mm (WHD) (11 1/8×14 1/8×17 7/8 inches) (excluding the maximum projecting parts) Mass Approx. 20 kg (44 lb 1 oz) (printer only) Printing system Dye sublimation thermal transfer Thermal head 13.1 dot/mm, 2048 elements (334 dpi) Gradations 8 bits each for yellow, magenta and cyan Picture size 2UPC-R153/R153H: 89 × 127 mm (3.5 × 5 inches) 2UPC-R154/R154H: 102 × 152 mm (4 × 6 inches) 2UPC-R155/R155H: 127 × 178 mm (5 × 7 inches) 2UPC-R156/R156H: 152 × 204 mm (6 × 8 inches) Printable pixels 2UPC-R153/R153H: 1210 × 1728 dots 2UPC-R154/R154H: 1382 × 2048 dots 2UPC-R155/R155H: 1728 × 2380 dots 2UPC-R156/R156H: 2048 × 2724 dots (The top and bottom and right and left portions will not be printed by about 1.5 mm.) Printing time 2UPC-R153/R153H: Approx. 7 sec. 2UPC-R154/R154H: Approx. 7 sec. 2UPC-R155/R155H: Approx. 13 sec. 2UPC-R156/R156H: Approx. 15 sec. Input connector AC IN (for power) Interface Hi-Speed USB (USB2.0) Accessories supplied Paper tray (1) Paper holders (2) Power Cord (1) Ferrite core (1) CD-ROM (1) Software License Agreement (1) Operating Instructions (1) Warranty Card (1) Service and Customer Support Info. (1) 2UPC-R153 series Self-Laminating Color Printing Pack Contains color ink ribbon and paper. Ink ribbon for printing: 2 rolls L-size print paper: 2 rolls 2UPC-R154 series Self-Laminating Color Printing Pack Contains color ink ribbon and paper. Ink ribbon for printing: 2 rolls King-size print paper: 2 rolls 2UPC-R155 series Self-Laminating Color Printing Pack Contains color ink ribbon and paper. Ink ribbon for printing: 2 rolls 2L-size print paper: 2 rolls 2UPC-R156 series Self-Laminating Color Printing Pack Contains color ink ribbon and paper. Ink ribbon for printing: 2 rolls 2KG-size print paper: 2 rolls Printing capacity • Each printing pack contains two sets of the ink ribbon and paper combination. One set of the ink ribbon and paper allows you to print the following number of sheets. Print pack 2UPCR153/ R153H 2UPCR154/ R154H 2UPCR155/ R155H 2UPCR156/ R156H Printing 610 (sheets) 550 (sheets) 335 (sheets) 295 capacity (sheets) Print size 89×127 mm 102×152 mm 127×178 mm 152×204 mm 3.5×5 inches 5×7 inches 6×8 inches 4×6 inches Note However the number of sheets that can be printed may not be guaranteed if you replace the ink ribbon and paper before the ink ribbon and paper run out. Ink Ribbon and Paper / Specifications Miscellaneous Ink Ribbon and Paper 29 Optional accessories Self-Laminating Color Printing Pack 2UPC-R153 series 2UPC-R154 series 2UPC-R155 series 2UPC-R156 series Design and specifications are subject to change without notice. List of Messages Messages appear on the LCD under the following conditions. Please take the remedial actions shown next to the message to correct the problem. Messages and error messages causing the ALARM indicator to turn on When the ALARM indicator on the front panel lights in red, a message or an error message appears on the LCD. Please take the remedial actions shown next to the message to correct the problem. Miscellaneous Message Description and Remedy CHECK PAPER Paper corresponding to the designated number of sheets has been used up. tLoad a new ink ribbon and paper roll. (page 8) CHECK PAPER & RETRY • Paper cannot be fed or ejected correctly. tLoad the paper roll correctly. (page 11) • The end of the paper may be folded or bent. tCheck whether or not the paper is folded or bent. If it is, cut the folded part of the paper off and load the paper roll again. (page 11) CHECK RIBBON • The ink ribbon may have broken. tRepair it with adhesive tape. (page 16) • Ink ribbon corresponding to the designated number of sheets has been used up. tLoad a new ink ribbon and paper roll. (page 8) • The ink ribbon is not loaded correctly. tLoad it correctly. (page 8) DOOR OPEN The front door is open. tClose the front panel until it is locked securely (page 14). MECHA TROUBLE Mechanical trouble has occurred in the printer. t Contact your supplier or the nearest Sony Service Center. MEDIA MISMATCH An incompatible ink ribbon and paper roll are loaded. tLoad the compatible ink ribbon and paper roll taken from the same package. (page 29) 30 List of Messages NO PAPER There is no paper roll loaded. tLoad a paper roll. (page 8) NO RIBBON There is no ink ribbon loaded. tLoad an ink ribbon. (page 8) Message Description and Remedy PAPER END Paper corresponding to the designated number of sheets has been used up. tLoad a new ink ribbon and paper roll. (page 8) RIBBON END Ink ribbon corresponding to the designated number of sheets has been used up. tLoad a new ink ribbon and paper roll. (page 8) Something is wrong with the data on the IC seal attached to the ink ribbon. tReplace the ink ribbon and paper roll with a new ink ribbon and paper roll. (page 8) UNKNOWN RIBBON • The ink ribbon that is not supported by the current firmware version of the printer may be loaded. tConfirm the version of the firmware of the printer, and then access the site to get the latest information on the printer, or contact your supplier or the nearest Sony Service Center. (page 24) • A different ink ribbon for the printer may be loaded. tConfirm whether or not the loaded ink ribbon is for the printer. (page 29) Before submitting the product for repair, please recheck the following. If the unit still does not operate properly, contact your supplier or the nearest Sony Service Center. Problem The printer does not feed the correct amount of paper automatically when you close the front door after loading the paper roll and ink ribbon. • The printer is not turned on. tTurn on the printer on. • The paper holders are attached to the paper roll without matching the color of the paper holders and the tapes on the paper roll and that paper roll with the paper holders are inserted with the right and left sides reversed. tAttach the paper holders to the paper roll correctly, and then insert this paper roll in the paper cartridge correctly. (pages 8 and 11) Cannot load the ink ribbon You may be trying to load the spools of the ink ribbon wrongly. tLoad the ink ribbon after matching the colors of the spools of the ink ribbon and those of the spool holders of the printer correctly. (page 14) Other messages When the following messages appear even though the ALARM indicator does not light, take the remedy next to each message. Message Description and remedy HEAD IN COOLING The thermal head is too hot. tWait for the message to disappear. Printing will then resume automatically. PLEASE WAIT The printer has ejected a printout because it has received a stop command or the printer has stopped printing due to some problem. tWait for the message to disappear. Cause and Remedy Cannot load the paper • The paper holders are attached without matching the color of the paper holders and the tapes attached on the paper roll correctly. tAttach the paper holders to the paper roll correctly. (page 8) • The paper roll is inserted with the right and left sides reversed. tInsert the paper roll in the paper cartridge correctly. (page 11) Miscellaneous RIBBON ERROR Troubleshooting NO PAPER is The paper roll is not loaded correctly. displayed even though tLoad the paper roll correctly. a paper roll is loaded. (page 8) NO RIBBON is The ink ribbon is not loaded correctly. displayed even though tLoad the ink ribbon correctly. an ink ribbon is (page 8) loaded. Paper is left even though PAPER END is displayed. This is not a malfunction. Extra sheets of paper are provided with each roll of paper. tRemove the current paper roll and load a new ink ribbon and paper roll. (page 8) Ink ribbon is left even This is not a malfunction. Extra ink though RIBBON END ribbon is provided. is displayed. tRemove the current ink ribbon and load a new ink ribbon and paper roll. (page 8) HEAD IN COOLING The filter may be dirty. is displayed tClean the filter. (page 27) frequently. Troubleshooting 31 Problem Cause and Remedy A vertical white stripe Dust may have accumulated on the appears on the thermal head. printout. tClean the thermal head elements with a soft cloth moistened with alcohol. (page 27) The blank portion The image may be shifted. appears on the edge of tShift the printout image to the the printout. desired position. (page 23) Miscellaneous 32 Troubleshooting Index O Operation 8 P Accessories supplied confirmation 6 Adjusting the gray balance 21 Paper and ink ribbon loading 11 removing 17 Paper holder adjusting the length 10 Paper holders attaching them to the paper roll 8 Paper tray adjusting the length of the paper tray 15 attaching 15 removing from the printer 16 Part Names and Functions Front panel 4 Operation panel door 5 Rear panel 4 Precautions condensation 25 Installation 25 on transportation 25 Safety 25 Preparation 6 Printer driver installing 6 Printing 19 Printing pack 2UPC-R153/R153H 29 2UPC-R154/R154H 29 2UPC-R155/R155H 29 2UPC-R156/R156H 29 printing capacity 29 B Basic Application Example 4 C Cable stopper securing USB cable 7 Cleaning before replacing a paper roll with a new one 26 cabinet 25 paper feed roller 26 platen roller, pinch roller and cleaning roller 26 thermal head 26 Connections 6 D Displaying quantity of printing 22 version of the printer 23 F Features 4 Ferrite core 7 I Ink ribbon if the ribbon breaks 16 Ink ribbon and paper usable printing pack 29 Introduction 4 Index A S Specifications 29 T Troubleshooting 31 U M Menu operations adjusting the gray balance 21 adjusting the position of the printout image 23 displaying the firmware version of the printer 23 displaying the quantity of pages printed 22 prepration 20 Messages 30 USB cable 7 USB port connection 7 Index 33 Sony Corporation