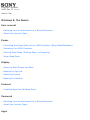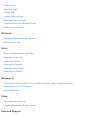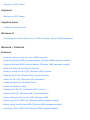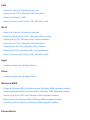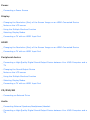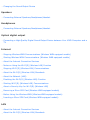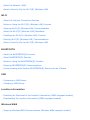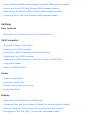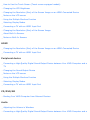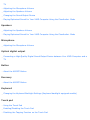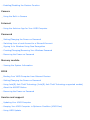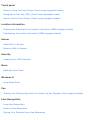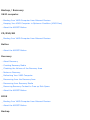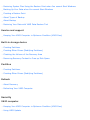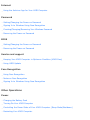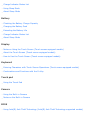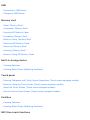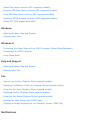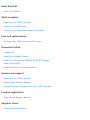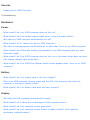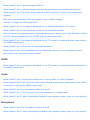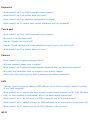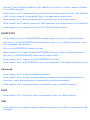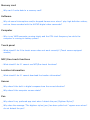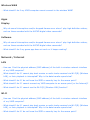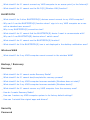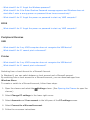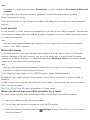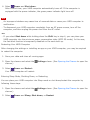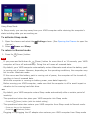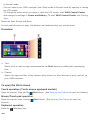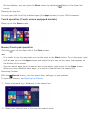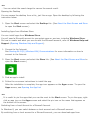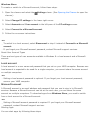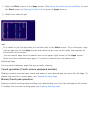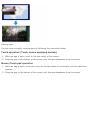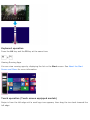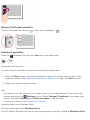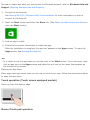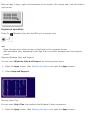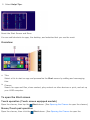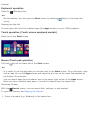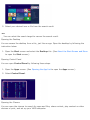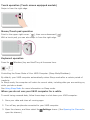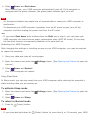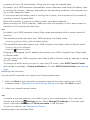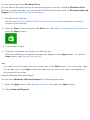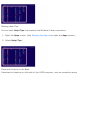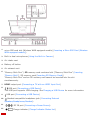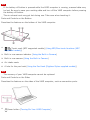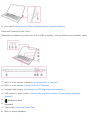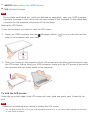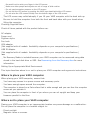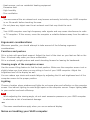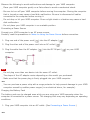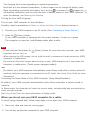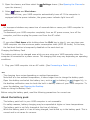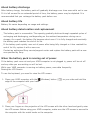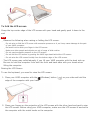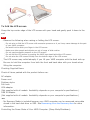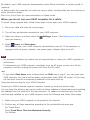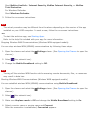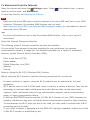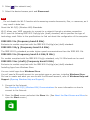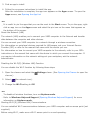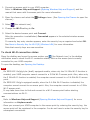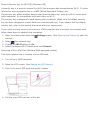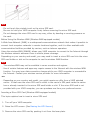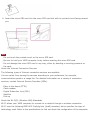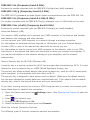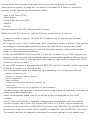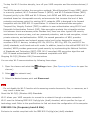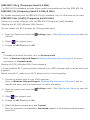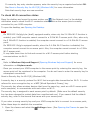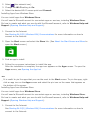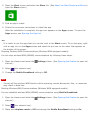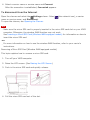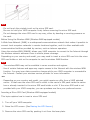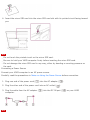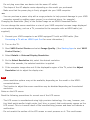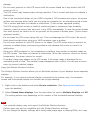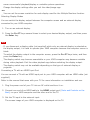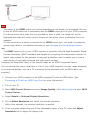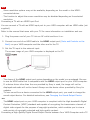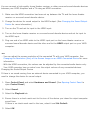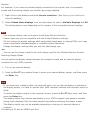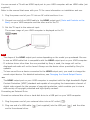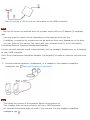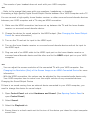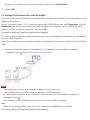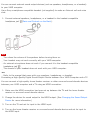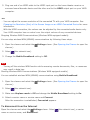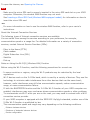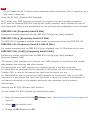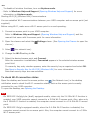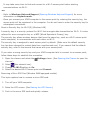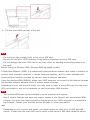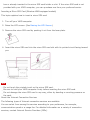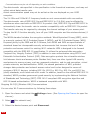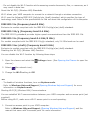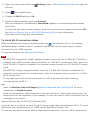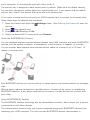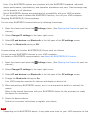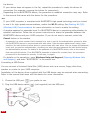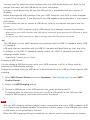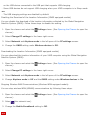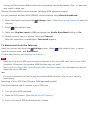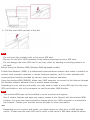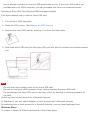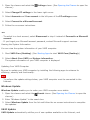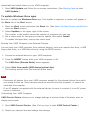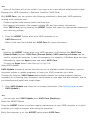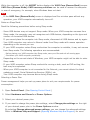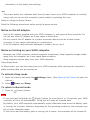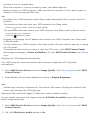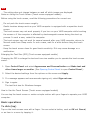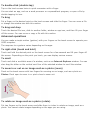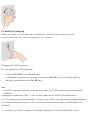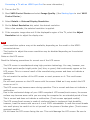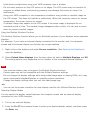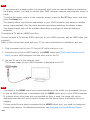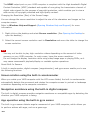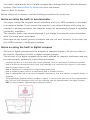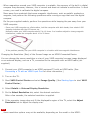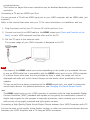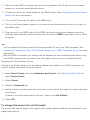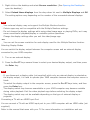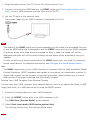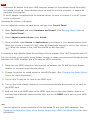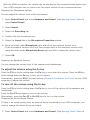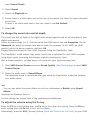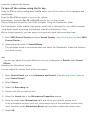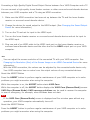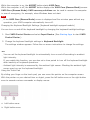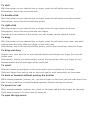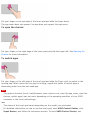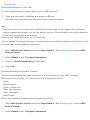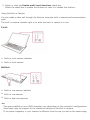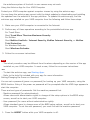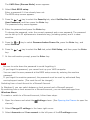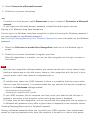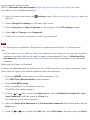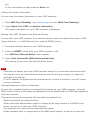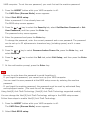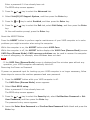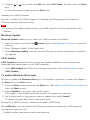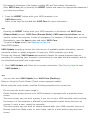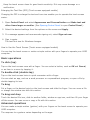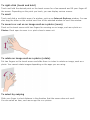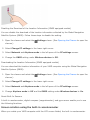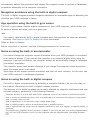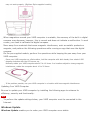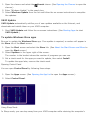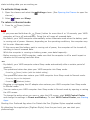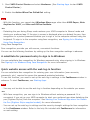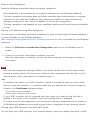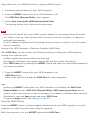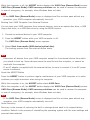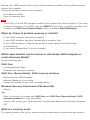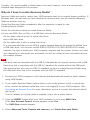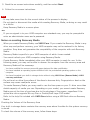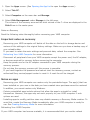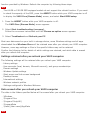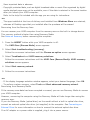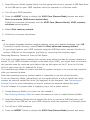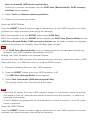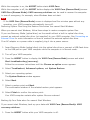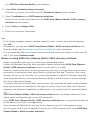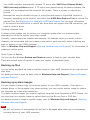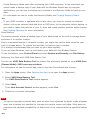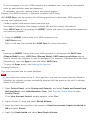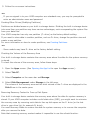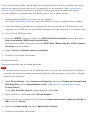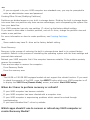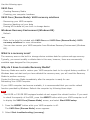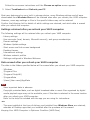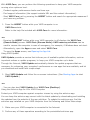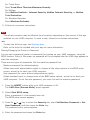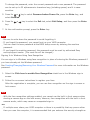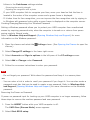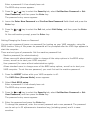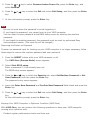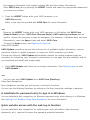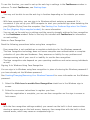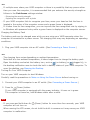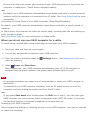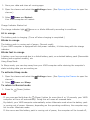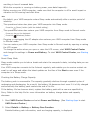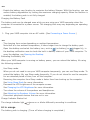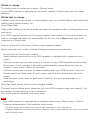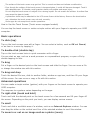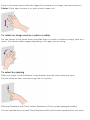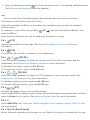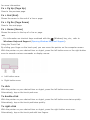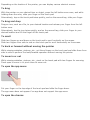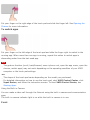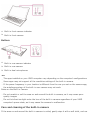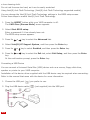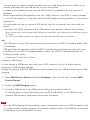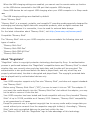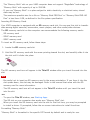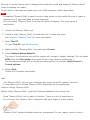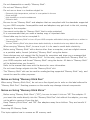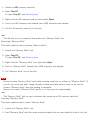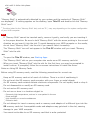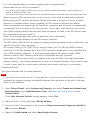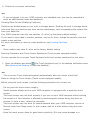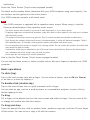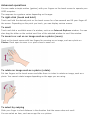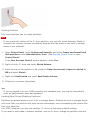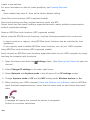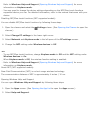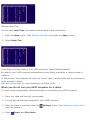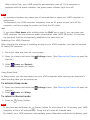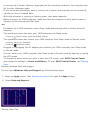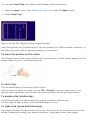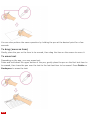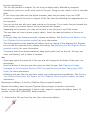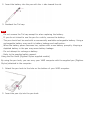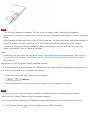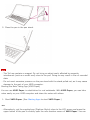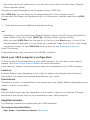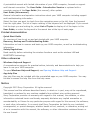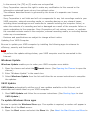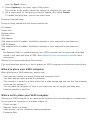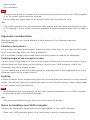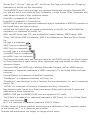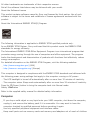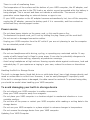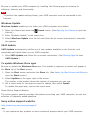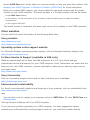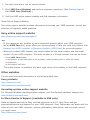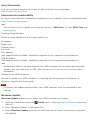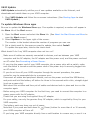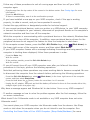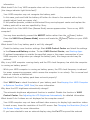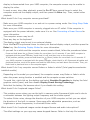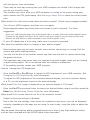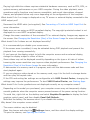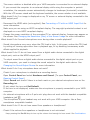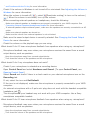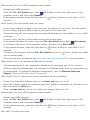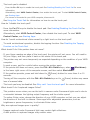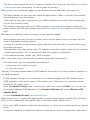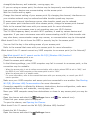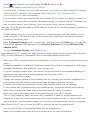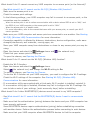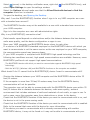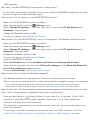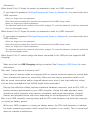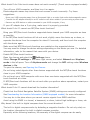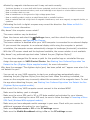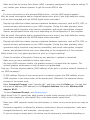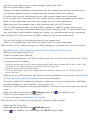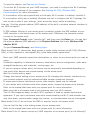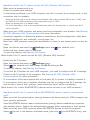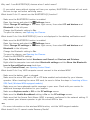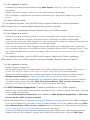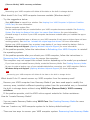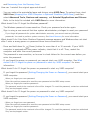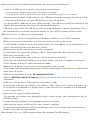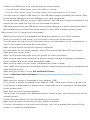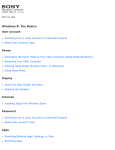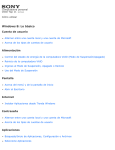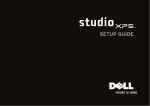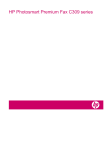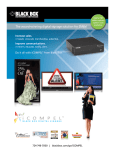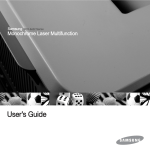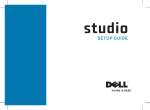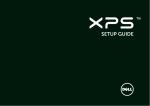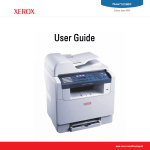Download Sony SVD13225PXB Laptop User Manual
Transcript
Personal Computer
VAIO Duo 13 SVD1322
How to Use
Windows 8: The Basics
User account
Switching from a Local Account to a Microsoft Account
About User Account Types
Power
Controlling the Power State of Your VAIO Computer (Sleep Mode/Shutdown)
Restarting Your VAIO Computer
Entering Sleep Mode, Shutting Down, or Restarting
Using Sleep Mode
Display
About the Start Screen and Menu
Opening the App List
Searching Content
Opening the Desktop
Internet
Installing Apps from Windows Store
Password
Switching from a Local Account to a Microsoft Account
About User Account Types
Apps
Starting Apps
Switching Apps
Closing Apps
Viewing Running Apps
Switching User Accounts
Installing Apps from Windows Store
Opening the App Menu
Windows
Opening Windows Help and Support
Starting Help+Tips
Menu
About the Start Screen and Menu
Opening the App List
Searching Content
Opening the Desktop
Opening Control Panel
Opening the Charms
Windows 8
Controlling the Power State of Your VAIO Computer (Sleep Mode/Shutdown)
Restarting Your VAIO Computer
Using Sleep Mode
Store
Switching User Accounts
Installing Apps from Windows Store
Help and Support
Opening Windows Help and Support
Starting Help+Tips
Parts Description
VAIO computer
Parts and Controls on the Back
Parts and Controls on the Bottom
Parts and Controls on the Sides
Parts and Controls on the Front
Setup
VAIO computer
Raising the LCD Screen
Checking Supplied Items
Setting Up an Appropriate Work Environment
Power
Connecting a Power Source
Charging the Battery Pack
Turning On Your VAIO Computer
Controlling the Power State of Your VAIO Computer (Sleep Mode/Shutdown)
Battery
Charging the Battery Pack
Notes on Using the Battery Pack
Display
Raising the LCD Screen
Keyboard
Raising the LCD Screen
Supplied items
Checking Supplied Items
Windows 8
Controlling the Power State of Your VAIO Computer (Sleep Mode/Shutdown)
Network / Internet
Internet
Using the Antivirus App for Your VAIO Computer
Stopping Wireless WAN Communications (Wireless WAN equipped models)
Starting Wireless WAN Communications (Wireless WAN equipped models)
About the Internet Connection Services
Notes on Using the Wi-Fi(R) (Wireless LAN) Function
Stopping Wi-Fi(R) (Wireless LAN) Communications
About the Wi-Fi(R) (Wireless LAN) Standards
Installing Apps from Windows Store
About the Network (LAN)
Disabling the Wi-Fi(R) (Wireless LAN) Function
Starting Wi-Fi(R) (Wireless LAN) Communications
About a Security Key for Wi-Fi(R) (Wireless LAN)
Removing a Micro SIM Card (Wireless WAN equipped models)
Before Using the Wireless WAN (Wireless WAN equipped models)
Inserting a Micro SIM Card (Wireless WAN equipped models)
LAN
About the Internet Connection Services
About the Wi-Fi(R) (Wireless LAN) Standards
About the Network (LAN)
About a Security Key for Wi-Fi(R) (Wireless LAN)
Wi-Fi
About the Internet Connection Services
Notes on Using the Wi-Fi(R) (Wireless LAN) Function
Stopping Wi-Fi(R) (Wireless LAN) Communications
About the Wi-Fi(R) (Wireless LAN) Standards
Disabling the Wi-Fi(R) (Wireless LAN) Function
Starting Wi-Fi(R) (Wireless LAN) Communications
About a Security Key for Wi-Fi(R) (Wireless LAN)
Apps
Installing Apps from Windows Store
Store
Installing Apps from Windows Store
Wireless WAN
Stopping Wireless WAN Communications (Wireless WAN equipped models)
Starting Wireless WAN Communications (Wireless WAN equipped models)
Removing a Micro SIM Card (Wireless WAN equipped models)
Before Using the Wireless WAN (Wireless WAN equipped models)
Inserting a Micro SIM Card (Wireless WAN equipped models)
Connections
Power
Connecting a Power Source
Display
Changing the Resolution (Size) of the Screen Image on an HDMI-Connected Device
Notes on the LCD screen
Using the Multiple Monitors Function
Selecting Display Modes
Connecting a TV with an HDMI Input Port
HDMI
Changing the Resolution (Size) of the Screen Image on an HDMI-Connected Device
Connecting a TV with an HDMI Input Port
Peripheral device
Connecting a High-Quality Digital Sound Output Device between Your VAIO Computer and a
TV
Changing the Sound Output Device
Notes on the LCD screen
Using the Multiple Monitors Function
Selecting Display Modes
Connecting a TV with an HDMI Input Port
CD/DVD/BD
Connecting an External Drive
Audio
Connecting External Speakers/Headphones/Headset
Connecting a High-Quality Digital Sound Output Device between Your VAIO Computer and a
TV
Changing the Sound Output Device
Speakers
Connecting External Speakers/Headphones/Headset
Headphones
Connecting External Speakers/Headphones/Headset
Optical digital output
Connecting a High-Quality Digital Sound Output Device between Your VAIO Computer and a
TV
Internet
Stopping Wireless WAN Communications (Wireless WAN equipped models)
Starting Wireless WAN Communications (Wireless WAN equipped models)
About the Internet Connection Services
Notes on Using the Wi-Fi(R) (Wireless LAN) Function
Stopping Wi-Fi(R) (Wireless LAN) Communications
About the Wi-Fi(R) (Wireless LAN) Standards
About the Network (LAN)
Disabling the Wi-Fi(R) (Wireless LAN) Function
Starting Wi-Fi(R) (Wireless LAN) Communications
About a Security Key for Wi-Fi(R) (Wireless LAN)
Removing a Micro SIM Card (Wireless WAN equipped models)
Before Using the Wireless WAN (Wireless WAN equipped models)
Inserting a Micro SIM Card (Wireless WAN equipped models)
LAN
About the Internet Connection Services
About the Wi-Fi(R) (Wireless LAN) Standards
About the Network (LAN)
About a Security Key for Wi-Fi(R) (Wireless LAN)
Wi-Fi
About the Internet Connection Services
Notes on Using the Wi-Fi(R) (Wireless LAN) Function
Stopping Wi-Fi(R) (Wireless LAN) Communications
About the Wi-Fi(R) (Wireless LAN) Standards
Disabling the Wi-Fi(R) (Wireless LAN) Function
Starting Wi-Fi(R) (Wireless LAN) Communications
About a Security Key for Wi-Fi(R) (Wireless LAN)
BLUETOOTH
About the BLUETOOTH(R) Function
About BLUETOOTH(R) Security
Notes on Using the BLUETOOTH(R) Function
Stopping BLUETOOTH(R) Communications
Communicating with Another BLUETOOTH(R) Device such as a Mouse
USB
Connecting a USB Device
Charging a USB Device
Location information
Disabling the Download of the Location Information (GNSS equipped models)
Downloading the Location Information (GNSS equipped models)
Wireless WAN
Stopping Wireless WAN Communications (Wireless WAN equipped models)
Starting Wireless WAN Communications (Wireless WAN equipped models)
Removing a Micro SIM Card (Wireless WAN equipped models)
Before Using the Wireless WAN (Wireless WAN equipped models)
Inserting a Micro SIM Card (Wireless WAN equipped models)
Settings
User account
Switching from a Local Account to a Microsoft Account
VAIO computer
Viewing the System Information
Updating Your VAIO Computer
Booting Your VAIO Computer from External Devices
Customizing Your VAIO Computer
Keeping Your VAIO Computer in Optimum Condition (VAIO Care)
Using VAIO Update
About the ASSIST Button
Power
Notes on Sleep Mode
Selecting a Power Plan
Notes on Using the Power Source
Using Sleep Mode
Display
Adjusting the LCD Brightness Automatically
Displaying Clear and Vivid Images (X-Reality for mobile installed models)
Notes on Using the Touch Screen (Touch screen equipped models)
Enlarging the Text Size (DPI) (Touch screen equipped models)
How to Use the Touch Screen (Touch screen equipped models)
Changing the LCD Brightness
Changing the Resolution (Size) of the Screen Image on an HDMI-Connected Device
Notes on the LCD screen
Using the Multiple Monitors Function
Selecting Display Modes
Connecting a TV with an HDMI Input Port
Changing the Resolution (Size) of the Screen Image
About Built-In Sensors
Notes on Built-In Sensors
HDMI
Changing the Resolution (Size) of the Screen Image on an HDMI-Connected Device
Connecting a TV with an HDMI Input Port
Peripheral device
Connecting a High-Quality Digital Sound Output Device between Your VAIO Computer and a
TV
Changing the Sound Output Device
Notes on the LCD screen
Using the Multiple Monitors Function
Selecting Display Modes
Connecting a TV with an HDMI Input Port
CD/DVD/BD
Booting Your VAIO Computer from External Devices
Audio
Adjusting the Volume in Windows
Connecting a High-Quality Digital Sound Output Device between Your VAIO Computer and a
TV
Adjusting the Microphone Volume
Adjusting the Speakers Volume
Changing the Sound Output Device
Playing Optimized Sound for Your VAIO Computer Using the ClearAudio+ Mode
Speakers
Adjusting the Speakers Volume
Playing Optimized Sound for Your VAIO Computer Using the ClearAudio+ Mode
Microphone
Adjusting the Microphone Volume
Optical digital output
Connecting a High-Quality Digital Sound Output Device between Your VAIO Computer and a
TV
Button
About the ASSIST Button
Recovery
About the ASSIST Button
Keyboard
Changing the Keyboard Backlight Settings (Keyboard backlight equipped models)
Touch pad
Using the Touch Pad
Enabling/Disabling the Touch Pad
Disabling the Tapping Function on the Touch Pad
Enabling/Disabling the Gesture Function
Camera
Using the Built-in Camera
Internet
Using the Antivirus App for Your VAIO Computer
Password
Setting/Changing the Power-on Password
Switching from a Local Account to a Microsoft Account
Signing In to Windows Using Face Recognition
Creating/Changing/Removing Your Windows Password
Removing the Power-on Password
Memory module
Viewing the System Information
BIOS
Booting Your VAIO Computer from External Devices
Setting/Changing the Power-on Password
Using Intel(R) Anti-Theft Technology (Intel(R) Anti-Theft Technology supported models)
About the ASSIST Button
Removing the Power-on Password
Service and support
Updating Your VAIO Computer
Keeping Your VAIO Computer in Optimum Condition (VAIO Care)
Using VAIO Update
Touch panel
Notes on Using the Touch Screen (Touch screen equipped models)
Enlarging the Text Size (DPI) (Touch screen equipped models)
How to Use the Touch Screen (Touch screen equipped models)
Location information
Disabling the Download of the Location Information (GNSS equipped models)
Downloading the Location Information (GNSS equipped models)
Sensor
About Built-In Sensors
Notes on Built-In Sensors
Security
Updating Your VAIO Computer
Menu
Opening Control Panel
Windows 8
Using Sleep Mode
Pen
Starting Your Preferred App when You Detach the Pen (Digitizer Stylus supplied models)
Face Recognition
Using Face Recognition
Notes on Face Recognition
Signing In to Windows Using Face Recognition
Backup / Recovery
VAIO computer
Booting Your VAIO Computer from External Devices
Keeping Your VAIO Computer in Optimum Condition (VAIO Care)
About the ASSIST Button
CD/DVD/BD
Booting Your VAIO Computer from External Devices
Button
About the ASSIST Button
Recovery
About Recovery
Creating Recovery Media
Checking the Volume of the Recovery Area
Notes on Recovery
Refreshing Your VAIO Computer
Recovering from the Recovery Area
Recovering from Recovery Media
Removing Recovery Content to Free up Disk Space
About the ASSIST Button
BIOS
Booting Your VAIO Computer from External Devices
About the ASSIST Button
Backup
Restoring System Files Using the Restore Point when You cannot Start Windows
Backing Up Your Data when You cannot Start Windows
Creating a Restore Point
About Types of Backup
About Backup
Restoring Your Data with VAIO Data Restore Tool
Service and support
Keeping Your VAIO Computer in Optimum Condition (VAIO Care)
Built-in storage device
Creating Partitions
Creating Other Drives (Modifying Partitions)
Checking the Volume of the Recovery Area
Removing Recovery Content to Free up Disk Space
Partition
Creating Partitions
Creating Other Drives (Modifying Partitions)
Refresh
About Recovery
Refreshing Your VAIO Computer
Security
VAIO computer
Keeping Your VAIO Computer in Optimum Condition (VAIO Care)
Using VAIO Update
Internet
Using the Antivirus App for Your VAIO Computer
Password
Setting/Changing the Power-on Password
Signing In to Windows Using Face Recognition
Creating/Changing/Removing Your Windows Password
Removing the Power-on Password
BIOS
Setting/Changing the Power-on Password
Removing the Power-on Password
Service and support
Keeping Your VAIO Computer in Optimum Condition (VAIO Care)
Using VAIO Update
Face Recognition
Using Face Recognition
Notes on Face Recognition
Signing In to Windows Using Face Recognition
Other Operations
Power
Charging the Battery Pack
Turning On Your VAIO Computer
Controlling the Power State of Your VAIO Computer (Sleep Mode/Shutdown)
Restarting Your VAIO Computer
Charge Indicator Status List
Using Sleep Mode
About Sleep Mode
Battery
Checking the Battery Charge Capacity
Charging the Battery Pack
Extending the Battery Life
Charge Indicator Status List
About Sleep Mode
Display
Notes on Using the Touch Screen (Touch screen equipped models)
About the Touch Screen (Touch screen equipped models)
How to Use the Touch Screen (Touch screen equipped models)
Keyboard
Entering Characters with Touch Screen Operations (Touch screen equipped models)
Combinations and Functions with the Fn Key
Touch pad
Using the Touch Pad
Camera
Using the Built-in Camera
Notes on the Built-in Camera
BIOS
Using Intel(R) Anti-Theft Technology (Intel(R) Anti-Theft Technology supported models)
USB
Connecting a USB Device
Charging a USB Device
Memory card
About "Memory Stick"
Compatible "Memory Stick"
Inserting SD Memory Cards
Formatting "Memory Stick"
Notes on Using "Memory Stick"
Removing SD Memory Cards
Removing "Memory Stick"
Inserting "Memory Stick"
Notes on Using SD Memory Cards
Built-in storage device
Creating Partitions
Creating Other Drives (Modifying Partitions)
Touch panel
Entering Characters with Touch Screen Operations (Touch screen equipped models)
Notes on Using the Touch Screen (Touch screen equipped models)
About the Touch Screen (Touch screen equipped models)
How to Use the Touch Screen (Touch screen equipped models)
Partition
Creating Partitions
Creating Other Drives (Modifying Partitions)
NFC/One-touch functions
About One-touch functions (NFC supported models)
Notes on NFC/One-touch functions (NFC supported models)
Using NFC/One-touch functions (NFC supported models)
Disabling NFC/One-touch functions (NFC supported models)
About NFC (NFC supported models)
Windows
Opening Windows Help and Support
Starting Help+Tips
Windows 8
Controlling the Power State of Your VAIO Computer (Sleep Mode/Shutdown)
Restarting Your VAIO Computer
Using Sleep Mode
Help and Support
Opening Windows Help and Support
Starting Help+Tips
Pen
How to Use the Pen (Digitizer Stylus supplied models)
Replacing the Battery of the Pen (Digitizer Stylus supplied models)
Using the Pen Hook (Digitizer Stylus supplied models)
Replacing the Nib (Digitizer Stylus supplied models)
Using the Pen Stand (Digitizer Stylus supplied models)
Starting the Note Taking App (VAIO Paper)
Clipping an Image Displayed on the Computer Screen (VAIO Clip)
Notifications
Read this first
About This Manual
VAIO computer
Updating Your VAIO Computer
Checking Supplied Items
Setting Up an Appropriate Work Environment
Care and maintenance
Cleaning Your VAIO computer/LCD screen
Important notice
Trademarks
About the Software License
About the International ENERGY STAR(R) Program
Safety Information
Handling the Built-in Storage Device
Service and support
Updating Your VAIO Computer
About Online Support Website
Solving Common Problems with Your VAIO Computer
Product registration
About Online Support Website
Supplied items
Checking Supplied Items
Security
Updating Your VAIO Computer
Troubleshooting
Hardware
Power
What should I do if my VAIO computer does not turn on?
What should I do if the screen remains blank when I press the power button?
Why does my VAIO computer automatically turn off?
What should I do if I cannot turn off my VAIO computer?
Why does a message appear and Windows fail to start when I turn on my VAIO computer?
What should I do if Hibernate mode is not available or my VAIO computer does not enter
Hibernate mode?
What should I do if my VAIO computer does not turn on or the power button does not work
(the charge indicator light blinks fast)?
What should I do if the VAIO Care (Rescue Mode) screen appears when I turn on my VAIO
computer?
Battery
What should I do if my battery pack is not fully charged?
Why is my VAIO computer running slowly and the CPU clock frequency low while the
computer is running on battery power?
What should I do if my battery pack does not work properly?
Display
Why does the LCD brightness automatically change?
What should I do if videos are not displayed on the computer screen?
What should I do if my computer screen goes blank?
What should I do if my computer screen flickers or fades to white? (Intel graphics
accelerator installed models)
What should I do if captured images flicker?
What should I do if captured images contain dropped frames and audio interruptions?
What should I do if the touch screen does not work correctly? (Touch screen equipped
models)
Why does the viewfinder show no images or poor-quality images?
How do I change the LCD brightness?
What should I do if no image is displayed on my external display or TV screen?
What should I do if some items do not fit on the computer screen?
Why do sound interruptions and/or dropped frames occur when I play high-definition videos,
such as those recorded with the AVCHD digital video camcorder?
What should I do if no image is displayed on my TV screen or external display connected to
the HDMI output port?
What should I do if videos are not displayed smoothly?
What should I do if color gradients are not displayed correctly on my computer screen?
Why doesn’t the computer screen rotate?
HDMI
What should I do if no image is displayed on my TV screen or external display connected to
the HDMI output port?
Audio
What should I do if sound interruptions occur during video or audio playback?
What should I do if I do not hear sound from a digital audio device connected to the digital
output port, such as the HDMI output port?
What should I do if my microphone does not work?
What should I do if I do not hear sound from speakers or headphones?
What should I do if I hear microphone feedback from speakers when using my microphone?
Microphone
What should I do if my microphone does not work?
What should I do if I hear microphone feedback from speakers when using my microphone?
Keyboard
What should I do if my VAIO computer screen freezes?
What should I do if the pointer does not move?
What should I do if my keyboard configuration is wrong?
What should I do if I cannot enter certain characters with my keyboard?
Touch pad
What should I do if my VAIO computer screen freezes?
Why can't I use the touch pad?
How do I disable the touch pad?
How do I avoid unintentional clicks caused by a light touch on the touch pad?
What should I do if the pointer does not move?
Camera
What should I do if captured images flicker?
Why are captured images poor in quality?
What should I do if captured images contain dropped frames and audio interruptions?
Why does the viewfinder show no images or poor-quality images?
Why is the video input from the built-in camera suspended momentarily?
LAN
How can I find the physical address (MAC address) of the built-in wireless network interface
of my VAIO computer?
What should I do if I cannot play back movies or audio tracks received via Wi-Fi(R) (Wireless
LAN), or their playback is interrupted? Why is the data transfer speed slow?
What should I do if I do not know the SSID or security key for the access point?
What should I do if I cannot connect my VAIO computer to an access point (or the Internet)?
What should I do if I cannot use the Wi-Fi(R) (Wireless LAN) function?
Wi-Fi
How can I find the physical address (MAC address) of the built-in wireless network interface
of my VAIO computer?
What should I do if I cannot play back movies or audio tracks received via Wi-Fi(R) (Wireless
LAN), or their playback is interrupted? Why is the data transfer speed slow?
What should I do if I do not know the SSID or security key for the access point?
What should I do if I cannot connect my VAIO computer to an access point (or the Internet)?
What should I do if I cannot use the Wi-Fi(R) (Wireless LAN) function?
BLUETOOTH
What should I do if other BLUETOOTH(R) devices cannot connect to my VAIO computer?
Why can't I use the BLUETOOTH(R) function when I sign in to my VAIO computer as a user
with a standard user account?
Why is my BLUETOOTH(R) connection slow?
What should I do if I cannot find the BLUETOOTH(R) device I want to communicate with?
Why can't I use BLUETOOTH(R) devices when I switch users?
What should I do if I cannot use the BLUETOOTH(R) function?
What should I do if the BLUETOOTH(R) icon is not displayed in the desktop notification area?
Password
What should I do if I forget the Windows password?
What should I do if the Enter Onetime Password message appears and Windows does not
start after I enter a wrong power-on password three times consecutively?
What should I do if I forget the power-on password to start my VAIO computer?
BIOS
What should I do if I forget the power-on password to start my VAIO computer?
USB
What should I do if I cannot charge the device connected to the USB port that supports USB
charging?
Memory card
Why can't I write data to a memory card?
Software
Why do sound interruptions and/or dropped frames occur when I play high-definition videos,
such as those recorded with the AVCHD digital video camcorder?
Computer
Why is my VAIO computer running slowly and the CPU clock frequency low while the
computer is running on battery power?
Touch panel
What should I do if the touch screen does not work correctly? (Touch screen equipped
models)
NFC/One-touch functions
What should I do if I cannot use NFC/One-touch functions?
Location information
What should I do if I cannot download the location information?
Sensor
Why doesn’t the built-in digital compass show the correct direction?
Why doesn’t the computer screen rotate?
Pen
Why doesn’t my preferred app start when I detach the pen (Digitizer Stylus)?
Why does the message "The digitizer stylus (pen) has been pulled out." appear even when I
do not detach the pen?
Wireless WAN
What should I do if my VAIO computer cannot connect to the wireless WAN?
Apps
Display
Why do sound interruptions and/or dropped frames occur when I play high-definition videos,
such as those recorded with the AVCHD digital video camcorder?
Software
Why do sound interruptions and/or dropped frames occur when I play high-definition videos,
such as those recorded with the AVCHD digital video camcorder?
What should I do if my game app does not work or it keeps crashing?
Network / Internet
LAN
How can I find the physical address (MAC address) of the built-in wireless network interface
of my VAIO computer?
What should I do if I cannot play back movies or audio tracks received via Wi-Fi(R) (Wireless
LAN), or their playback is interrupted? Why is the data transfer speed slow?
What should I do if I do not know the SSID or security key for the access point?
What should I do if I cannot connect my VAIO computer to an access point (or the Internet)?
What should I do if I cannot use the Wi-Fi(R) (Wireless LAN) function?
Wi-Fi
How can I find the physical address (MAC address) of the built-in wireless network interface
of my VAIO computer?
What should I do if I cannot play back movies or audio tracks received via Wi-Fi(R) (Wireless
LAN), or their playback is interrupted? Why is the data transfer speed slow?
What should I do if I do not know the SSID or security key for the access point?
What should I do if I cannot connect my VAIO computer to an access point (or the Internet)?
What should I do if I cannot use the Wi-Fi(R) (Wireless LAN) function?
BLUETOOTH
What should I do if other BLUETOOTH(R) devices cannot connect to my VAIO computer?
Why can't I use the BLUETOOTH(R) function when I sign in to my VAIO computer as a user
with a standard user account?
Why is my BLUETOOTH(R) connection slow?
What should I do if I cannot find the BLUETOOTH(R) device I want to communicate with?
Why can't I use BLUETOOTH(R) devices when I switch users?
What should I do if I cannot use the BLUETOOTH(R) function?
What should I do if the BLUETOOTH(R) icon is not displayed in the desktop notification area?
Wireless WAN
What should I do if my VAIO computer cannot connect to the wireless WAN?
Backup / Recovery
Recovery
What should I do if I cannot create Recovery Media?
What should I do if I cannot start/complete the recovery process?
What should I do if my VAIO computer becomes unstable (Windows does not start)?
What should I do if my VAIO computer becomes unstable (Windows starts)?
What should I do if I cannot recover my VAIO computer from the recovery area?
How do I create Recovery Media?
How can I restore my VAIO computer system to its factory default settings?
How can I reinstall the original apps and drivers?
Security
Password
What should I do if I forget the Windows password?
What should I do if the Enter Onetime Password message appears and Windows does not
start after I enter a wrong power-on password three times consecutively?
What should I do if I forget the power-on password to start my VAIO computer?
BIOS
What should I do if I forget the power-on password to start my VAIO computer?
Peripheral Devices
USB
What should I do if my VAIO computer does not recognize the USB device?
What should I do if I cannot print a document?
Printer
What should I do if my VAIO computer does not recognize the USB device?
What should I do if I cannot print a document?
Switching from a Local Account to a Microsoft Account
In Windows 8, you can switch between a local account and a Microsoft account.
By switching from a local account to a Microsoft account, you can download apps from
Windows Store.
To create or switch to a Microsoft account, follow these steps.
1. Open the charms and select the
charms.)
Settings charm. (See Opening the Charms to open the
2. Select Change PC settings in the lower right corner.
3. Select Accounts and Your account in the left pane of the PC settings screen.
4. Select Connect to a Microsoft account.
5. Follow the on-screen instructions.
Hint
To switch to a local account, select Disconnect in step 4 instead of Connect to a Microsoft
account.
If you forget your Microsoft account password, contact Microsoft support services.
About User Account Types
There are two types of user accounts available in Windows 8: a local account and a Microsoft
account.
Local account
A local account is a user name and password that you set on your VAIO computer. Because one
local account is expected to be used for a single computer, you cannot share the same account
on multiple computers.
Hint
Setting a local account password is optional. If you forget your local account password,
recover your VAIO computer.
Microsoft account
A Microsoft account is an email address and password that you use to sign in to Microsoft
services. Because a Microsoft account can be set for each user, you can share the same
account on multiple computers. To download apps from Windows Store, you need to switch
from a local account to a Microsoft account.
Hint
Setting a Microsoft account password is required. If you forget your Microsoft account
password, contact Microsoft support services.
Controlling the Power State of Your VAIO Computer (Sleep Mode/Shutdown)
By default, your VAIO computer automatically enters Sleep mode after a certain period of
inactivity.
In Sleep mode, the computer will retain its current state, including data you are working on,
while you take a break.
See Using Sleep Mode for more information on Sleep mode.
When you do not use your VAIO computer for a while
To avoid losing unsaved data, follow these steps to shut down your VAIO computer.
1. Save your data and close all running apps.
2. Turn off any peripherals connected to your VAIO computer.
3. Open the charms, and then select the
open the charms.)
Settings charm. (See Opening the Charms to
4. Select
Power and Shut down.
After a short time, your VAIO computer automatically turns off. If the computer is
equipped with the power indicator, the green power indicator light turns off.
Note
An improper shutdown may cause loss of unsaved data or cause your VAIO computer to
malfunction.
To disconnect your VAIO computer completely from an AC power source, turn off the
computer, and then unplug the power cord from the AC outlet.
Hint
If you select Shut down while holding down the Shift key in step 4, you can place your
VAIO computer into the minimum power consumption state (ACPI S5 mode). In this case,
the fast boot function is temporarily disabled on the next start-up.
Restarting Your VAIO Computer
After changing the settings or installing an app on your VAIO computer, you may be required
to restart the computer.
1. Save your data and close all running apps.
2. Open the charms and select the
charms.)
Settings charm. (See Opening the Charms to open the
3. Select
Power and Restart.
Your VAIO computer will restart.
Entering Sleep Mode, Shutting Down, or Restarting
You can place your VAIO computer into Sleep mode or shut down/restart the computer by
following these steps.
1. Open the charms and select the
charms.)
2. Select
Settings charm. (See Opening the Charms to open the
Power and Sleep, Shut down, or Restart.
Using Sleep Mode
In Sleep mode, you can step away from your VAIO computer while retaining the computer’s
state including data you are working on.
To activate Sleep mode
1. Open the charms and select the
charms.)
2. Select
Power and Sleep.
Settings charm. (See Opening the Charms to open the
To return to Normal mode
1. Press the
(Power) button.
Note
If you press and hold down the
(Power) button for more than 4 or 10 seconds, your VAIO
computer will turn off automatically. Doing this will erase all unsaved data.
By default, your VAIO computer automatically enters Hibernate mode when the battery pack
is running out of power. However, depending on the operating conditions, the computer may
fail to enter Hibernate mode.
If this occurs and the battery pack is running out of power, the computer will be turned off,
resulting in loss of unsaved data.
While the computer is running on battery power, save data frequently.
Before moving your VAIO computer, make sure that the computer is off to avoid impact or
vibration to the running hard disk drive.
Hint
By default, your VAIO computer enters Sleep mode automatically after a certain period of
inactivity.
The operations below also place your VAIO computer into Sleep mode.
Press the
(Power) button (with the default setting).
The operations below also restore your VAIO computer from Sleep mode to Normal mode.
Press any key on the keyboard.
(Windows) button.
Press the
Plugging or unplugging the AC adapter also restores your VAIO computer from Sleep mode
to Normal mode.
You can restore your VAIO computer from Sleep mode to Normal mode by opening or raising
the LCD screen.
To change the action when you open or raise the LCD screen, start VAIO Control Center
and change the settings in Power and Battery. To start VAIO Control Center, see Starting
Apps.
About the Start Screen and Menu
You can add shortcuts to apps, the desktop, and websites that you use the most.
Overview
1
Tiles
Select a tile to start an app and personalize the Start screen by adding and rearranging
tiles.
2
Charms
Search for apps and files, share content, play content on other devices or print, and set up
your VAIO computer.
To open the Start screen
Touch operation (Touch screen equipped models)
Open the charms, then tap the
Start charm. (See Opening the Charms to open the charms.)
Mouse/Touch pad operation
Open the charms, then click the
charms.)
Keyboard operation
Press the
Hint
(Windows) key.
Start charm. (See Opening the Charms to open the
On the desktop, you can open the Start screen by selecting
corner.
Opening the App List
(Start) in the lower left
You can open the list of the installed apps (the Apps screen) on your VAIO computer.
Touch operation (Touch screen equipped models)
Swipe up on the Start screen.
Mouse/Touch pad operation
Click the
icon at the lower-left of the Start screen.
Hint
It is useful to pin the apps that you use the most to the Start screen. To pin the apps, rightclick an app icon on the Apps screen and select the pin icon on the menu that appears on
the bottom of the screen.
You can search apps from the search box on the upper-right corner of the Apps screen.
When you have installed many apps, it is useful to search from the search box.
Searching Content
Search charm, you can search files, settings, or web content.
With the
To open the charms, see Opening the Charms.
1. Enter a keyword (e.g. Windows) in the search box.
2. Select your desired icon or file from the search result.
Hint
You can select the search target to narrow the search result.
Opening the Desktop
You can access the desktop from a tile, just like an app. Open the desktop by following the
instruction below.
1. Open the Start screen and select the Desktop tile. (See About the Start Screen and Menu
to open the Start screen.)
Installing Apps from Windows Store
You can install apps from Windows Store.
You will need a Microsoft account to use certain apps or services, including Windows Store.
On how to create and what you can do with the Microsoft account, refer to Windows Help and
Support (Opening Windows Help and Support).
1. Connect to the Internet.
See Starting Wi-Fi(R) (Wireless LAN) Communications for more information on how to
connect to the Internet.
2. Open the Start screen and select the Store tile. (See About the Start Screen and Menu to
open the Start screen.)
3. Find an app to install.
4. Follow the on-screen instructions to install the app.
After the installation is complete, the app icon appears on the Apps screen. To open the
Apps screen, see Opening the App List.
Hint
It is useful to pin the apps that you use the most to the Start screen. To pin the apps, rightclick an app icon on the Apps screen and select the pin icon on the menu that appears on
the bottom of the screen.
Switching from a Local Account to a Microsoft Account
In Windows 8, you can switch between a local account and a Microsoft account.
By switching from a local account to a Microsoft account, you can download apps from
Windows Store.
To create or switch to a Microsoft account, follow these steps.
1. Open the charms and select the
charms.)
Settings charm. (See Opening the Charms to open the
2. Select Change PC settings in the lower right corner.
3. Select Accounts and Your account in the left pane of the PC settings screen.
4. Select Connect to a Microsoft account.
5. Follow the on-screen instructions.
Hint
To switch to a local account, select Disconnect in step 4 instead of Connect to a Microsoft
account.
If you forget your Microsoft account password, contact Microsoft support services.
About User Account Types
There are two types of user accounts available in Windows 8: a local account and a Microsoft
account.
Local account
A local account is a user name and password that you set on your VAIO computer. Because one
local account is expected to be used for a single computer, you cannot share the same account
on multiple computers.
Hint
Setting a local account password is optional. If you forget your local account password,
recover your VAIO computer.
Microsoft account
A Microsoft account is an email address and password that you use to sign in to Microsoft
services. Because a Microsoft account can be set for each user, you can share the same
account on multiple computers. To download apps from Windows Store, you need to switch
from a local account to a Microsoft account.
Hint
Setting a Microsoft account password is required. If you forget your Microsoft account
password, contact Microsoft support services.
Starting Apps
You can start apps by following these steps.
1. Open the Start screen or the Apps screen. (See About the Start Screen and Menu to open
the Start screen or Opening the App List to open the Apps screen.)
2. Select your desired app.
Hint
It is useful to pin the apps that you use the most to the Start screen. To pin the apps, rightclick an app icon on the Apps screen and select the pin icon on the menu that appears on
the bottom of the screen.
You can search apps from the search box on the upper-right corner of the Apps screen.
When you have installed many apps, it is useful to search from the search box.
Switching Apps
You can switch between apps that are currently running.
Touch operation (Touch screen equipped models)
Display currently running apps, touch and swipe in your desired app icon from the left edge. To
display the currently running apps, see Viewing Running Apps.
Mouse/Touch pad operation
Display currently running apps and drag your desired app icon from the left edge to the center.
To display the currently running apps, see Viewing Running Apps.
Closing Apps
You can close currently running apps by following the instruction below.
Touch operation (Touch screen equipped models)
1. When an app is open, point to the top-center of the screen.
2. Drag the app to the bottom of the screen until the app disappears from the screen.
Mouse/Touch pad operation
1. When an app is open, move the cursor to the top-center of the screen until the hand icon
appears.
2. Drag the app to the bottom of the screen until the app disappears from the screen.
Keyboard operation
Press the Alt key and the F4 key at the same time.
Viewing Running Apps
You can view running apps by displaying the list on the Start screen. See About the Start
Screen and Menu for more information.
Touch operation (Touch screen equipped models)
Swipe in from the left edge until a small app icon appears, then drag the icon back towards the
left edge.
Mouse/Touch pad operation
Point to the upper-left corner (
), then move downward (
).
Keyboard operation
Press the
(Windows) key and the Tab key at the same time.
Switching User Accounts
You can switch to another user account by following these steps.
1. Open the Start screen and select an account name at the upper-right corner of the
computer screen. (See About the Start Screen and Menu to open the Start screen.)
2. Select your desired account name.
Hint
To create a new user account, you need to sign in as an administrator. Then, open the
charms and select the
Settings charm. Select Change PC settings in the lower right
corner, and select Accounts and Other accounts in the left pane.
To open the charms, see Opening the Charms.
Installing Apps from Windows Store
You can install apps from Windows Store.
You will need a Microsoft account to use certain apps or services, including Windows Store.
On how to create and what you can do with the Microsoft account, refer to Windows Help and
Support (Opening Windows Help and Support).
1. Connect to the Internet.
See Starting Wi-Fi(R) (Wireless LAN) Communications for more information on how to
connect to the Internet.
2. Open the Start screen and select the Store tile. (See About the Start Screen and Menu to
open the Start screen.)
3. Find an app to install.
4. Follow the on-screen instructions to install the app.
After the installation is complete, the app icon appears on the Apps screen. To open the
Apps screen, see Opening the App List.
Hint
It is useful to pin the apps that you use the most to the Start screen. To pin the apps, rightclick an app icon on the Apps screen and select the pin icon on the menu that appears on
the bottom of the screen.
Opening the App Menu
Many apps have app menus that you can use to control your app. Follow the instructions below
to open the app menu.
Touch operation (Touch screen equipped models)
Swipe up from the bottom edge.
Mouse/Touch pad operation
When an app is open, right-click anywhere on the screen. On a touch pad, click the bottomright corner.
Keyboard operation
Press the
(Windows) key and the Z key at the same time.
Hint
Open the app menu when an app is displayed on the computer screen.
App commands vary depending on the app that is currently displayed on the computer
screen.
Opening Windows Help and Support
You can open Windows Help and Support by following these steps.
1. Open the Apps screen. (See Opening the App List to open the Apps screen.)
2. Select Help and Support.
Starting Help+Tips
You can start Help+Tips that explains the Windows 8 basic operations.
1. Open the Apps screen. (See Opening the App List to open the Apps screen.)
2. Select Help+Tips.
About the Start Screen and Menu
You can add shortcuts to apps, the desktop, and websites that you use the most.
Overview
1
Tiles
Select a tile to start an app and personalize the Start screen by adding and rearranging
tiles.
2
Charms
Search for apps and files, share content, play content on other devices or print, and set up
your VAIO computer.
To open the Start screen
Touch operation (Touch screen equipped models)
Open the charms, then tap the
Start charm. (See Opening the Charms to open the charms.)
Mouse/Touch pad operation
Open the charms, then click the
Start charm. (See Opening the Charms to open the
charms.)
Keyboard operation
Press the
(Windows) key.
Hint
On the desktop, you can open the Start screen by selecting
corner.
Opening the App List
(Start) in the lower left
You can open the list of the installed apps (the Apps screen) on your VAIO computer.
Touch operation (Touch screen equipped models)
Swipe up on the Start screen.
Mouse/Touch pad operation
Click the
icon at the lower-left of the Start screen.
Hint
It is useful to pin the apps that you use the most to the Start screen. To pin the apps, rightclick an app icon on the Apps screen and select the pin icon on the menu that appears on
the bottom of the screen.
You can search apps from the search box on the upper-right corner of the Apps screen.
When you have installed many apps, it is useful to search from the search box.
Searching Content
Search charm, you can search files, settings, or web content.
With the
To open the charms, see Opening the Charms.
1. Enter a keyword (e.g. Windows) in the search box.
2. Select your desired icon or file from the search result.
Hint
You can select the search target to narrow the search result.
Opening the Desktop
You can access the desktop from a tile, just like an app. Open the desktop by following the
instruction below.
1. Open the Start screen and select the Desktop tile. (See About the Start Screen and Menu
to open the Start screen.)
Opening Control Panel
You can open Control Panel by following these steps.
1. Open the Apps screen. (See Opening the App List to open the Apps screen.)
2. Select Control Panel.
Opening the Charms
You can open the charms to search for apps and files, share content, play content on other
devices or print, and set up your VAIO computer.
Touch operation (Touch screen equipped models)
Swipe in from the right edge.
Mouse/Touch pad operation
Point to the upper-right corner (
), then move downward (
With a touch pad, you can also swipe in from the right edge.
).
Keyboard operation
Press the
(Windows) key and the C key at the same time.
Controlling the Power State of Your VAIO Computer (Sleep Mode/Shutdown)
By default, your VAIO computer automatically enters Sleep mode after a certain period of
inactivity.
In Sleep mode, the computer will retain its current state, including data you are working on,
while you take a break.
See Using Sleep Mode for more information on Sleep mode.
When you do not use your VAIO computer for a while
To avoid losing unsaved data, follow these steps to shut down your VAIO computer.
1. Save your data and close all running apps.
2. Turn off any peripherals connected to your VAIO computer.
3. Open the charms, and then select the
open the charms.)
Settings charm. (See Opening the Charms to
4. Select
Power and Shut down.
After a short time, your VAIO computer automatically turns off. If the computer is
equipped with the power indicator, the green power indicator light turns off.
Note
An improper shutdown may cause loss of unsaved data or cause your VAIO computer to
malfunction.
To disconnect your VAIO computer completely from an AC power source, turn off the
computer, and then unplug the power cord from the AC outlet.
Hint
If you select Shut down while holding down the Shift key in step 4, you can place your
VAIO computer into the minimum power consumption state (ACPI S5 mode). In this case,
the fast boot function is temporarily disabled on the next start-up.
Restarting Your VAIO Computer
After changing the settings or installing an app on your VAIO computer, you may be required
to restart the computer.
1. Save your data and close all running apps.
Settings charm. (See Opening the Charms to open the
2. Open the charms and select the
charms.)
3. Select
Power and Restart.
Your VAIO computer will restart.
Using Sleep Mode
In Sleep mode, you can step away from your VAIO computer while retaining the computer’s
state including data you are working on.
To activate Sleep mode
1. Open the charms and select the
charms.)
2. Select
Power and Sleep.
Settings charm. (See Opening the Charms to open the
To return to Normal mode
1. Press the
(Power) button.
Note
If you press and hold down the
(Power) button for more than 4 or 10 seconds, your VAIO
computer will turn off automatically. Doing this will erase all unsaved data.
By default, your VAIO computer automatically enters Hibernate mode when the battery pack
is running out of power. However, depending on the operating conditions, the computer may
fail to enter Hibernate mode.
If this occurs and the battery pack is running out of power, the computer will be turned off,
resulting in loss of unsaved data.
While the computer is running on battery power, save data frequently.
Before moving your VAIO computer, make sure that the computer is off to avoid impact or
vibration to the running hard disk drive.
Hint
By default, your VAIO computer enters Sleep mode automatically after a certain period of
inactivity.
The operations below also place your VAIO computer into Sleep mode.
Press the
(Power) button (with the default setting).
The operations below also restore your VAIO computer from Sleep mode to Normal mode.
Press any key on the keyboard.
(Windows) button.
Press the
Plugging or unplugging the AC adapter also restores your VAIO computer from Sleep mode
to Normal mode.
You can restore your VAIO computer from Sleep mode to Normal mode by opening or raising
the LCD screen.
To change the action when you open or raise the LCD screen, start VAIO Control Center
and change the settings in Power and Battery. To start VAIO Control Center, see Starting
Apps.
Switching User Accounts
You can switch to another user account by following these steps.
1. Open the Start screen and select an account name at the upper-right corner of the
computer screen. (See About the Start Screen and Menu to open the Start screen.)
2. Select your desired account name.
Hint
To create a new user account, you need to sign in as an administrator. Then, open the
charms and select the
Settings charm. Select Change PC settings in the lower right
corner, and select Accounts and Other accounts in the left pane.
To open the charms, see Opening the Charms.
Installing Apps from Windows Store
You can install apps from Windows Store.
You will need a Microsoft account to use certain apps or services, including Windows Store.
On how to create and what you can do with the Microsoft account, refer to Windows Help and
Support (Opening Windows Help and Support).
1. Connect to the Internet.
See Starting Wi-Fi(R) (Wireless LAN) Communications for more information on how to
connect to the Internet.
2. Open the Start screen and select the Store tile. (See About the Start Screen and Menu to
open the Start screen.)
3. Find an app to install.
4. Follow the on-screen instructions to install the app.
After the installation is complete, the app icon appears on the Apps screen. To open the
Apps screen, see Opening the App List.
Hint
It is useful to pin the apps that you use the most to the Start screen. To pin the apps, rightclick an app icon on the Apps screen and select the pin icon on the menu that appears on
the bottom of the screen.
Opening Windows Help and Support
You can open Windows Help and Support by following these steps.
1. Open the Apps screen. (See Opening the App List to open the Apps screen.)
2. Select Help and Support.
Starting Help+Tips
You can start Help+Tips that explains the Windows 8 basic operations.
1. Open the Apps screen. (See Opening the App List to open the Apps screen.)
2. Select Help+Tips.
Parts and Controls on the Back
Describes the features on the back of the VAIO computer, such as connection ports.
1
micro SIM card slot (Wireless WAN equipped models) (Inserting a Micro SIM Card (Wireless
WAN equipped models))
2
Built-in dual microphones (Using the Built-in Camera)
3
Air intake vent
4
Battery off button
5
Air exhaust vent
6
“Memory Stick Duo” / SD memory card combined slot (“Memory Stick Duo” (Inserting
"Memory Stick"), SD memory card (Inserting SD Memory Cards))
“Memory Stick Duo” and an SD memory card cannot be inserted into the slot
simultaneously.
7
HDMI output port (Connecting a TV with an HDMI Input Port)
8
USB port (Connecting a USB Device)
This USB port supports USB charging. See Charging a USB Device for more information.
9
USB port (Connecting a USB Device)
10
Headset compatible headphone jack (Connecting External
Speakers/Headphones/Headset)
11
DC IN port (Connecting a Power Source)
12
Charge indicator (Charge Indicator Status List)
Note
If the battery off button is pressed while the VAIO computer is running, unsaved data may
be lost. Be sure to save your working data and turn off the VAIO computer before pressing
the battery off button.
The air exhaust vent may get hot during use. Take care when touching it.
Parts and Controls on the Bottom
Describes the features on the bottom of the VAIO computer.
1
Touch mark (NFC supported models) (Using NFC/One-touch functions (NFC
supported models))
2
Built-in rear camera indicator (Using the Built-in Camera)
3
Built-in rear camera (Using the Built-in Camera)
4
Air intake vents
5
A hole for the pen hook (Using the Pen Hook (Digitizer Stylus supplied models))
Note
The memory of your VAIO computer cannot be replaced.
Parts and Controls on the Sides
Describes the features on the sides of the VAIO computer, such as connection ports.
1
Power button (Turning On Your VAIO Computer)
1
Pen stand (Using the Pen Stand (Digitizer Stylus supplied models))
Parts and Controls on the Front
Describes the features on the front of the VAIO computer, such as buttons and indicator lights.
1
Built-in front camera indicator (Using the Built-in Camera)
2
Built-in front camera (Using the Built-in Camera)
3
Ambient light sensor (Adjusting the LCD Brightness Automatically)
4
LCD screen or touch screen (How to Use the Touch Screen (Touch screen equipped
models))
5
Windows button
6
Keyboard
7
Touch pad (Using the Touch Pad)
8
Built-in stereo speakers
9
10
ASSIST button (About the ASSIST Button)
VOL (Volume) buttons
Note
Do not place credit cards etc., which are affected by magnetism, near your VAIO computer,
especially the areas in front of the left and right corners of the keyboard. It may cause data
corruption by the magnetic components of the computer.
Raising the LCD Screen
To use the keyboard, you need to raise the LCD screen.
(Windows) button (
1. Place your VAIO computer with the
edge of the computer with your hand.
) on your side and hold the
2. Place your fingers on the projection of the LCD screen with the other hand and gently raise
the LCD screen. Before using your VAIO computer, make sure the LCD screen is secured to
the computer with the metal hooks on the computer.
To fold the LCD screen
Grasp the top-center edge of the LCD screen with your hand and gently push it down to the
end.
Note
Observe the following when raising or folding the LCD screen.
Do not raise or fold the LCD screen with excessive pressure on it, as it may cause damage to the part
of your VAIO computer.
Be careful not to catch your finger in the LCD screen.
Make sure other people and objects are out of range of slide motion.
Do not exert excessive pressure on the LCD screen.
Do not fold the LCD screen by pushing the VAIO logo stand behind the LCD screen.
Do not raise the LCD screen forcibly from the bottom edge of the LCD screen.
The LCD screen may unfold abruptly if you lift your VAIO computer with the back side up.
Be sure to hold the computer from both the front and back sides with your hands when
lifting the computer.
Checking Supplied Items
Check all items packed with the product before use.
AC adapter
Power cord
Digitizer stylus
Pen hook
VGA adapter
(Not supplied with all models. Availability depends on your computer’s specifications.)
USB IR Adapter
(Not supplied with all models. Availability depends on your computer’s specifications.)
Hint
No Recovery Media is included because your VAIO computer can be recovered using data
stored in the hard disk drive or SSD. See Recovering from the Recovery Area for more
information.
Setting Up an Appropriate Work Environment
This topic describes where to or not to place your VAIO computer and ergonomic instructions.
Where to place your VAIO computer
When placing your VAIO computer, ensure that:
You have easy access to a power source and necessary ports.
You leave enough space around the computer.
The computer is placed on a flat surface that is wide enough and you can face the computer
screen as you operate it.
You can place the computer in front of you where you can sit upright and keep your
forearms parallel to the floor.
Where not to place your VAIO computer
Placing your VAIO computer in an inappropriate location may cause damage or a malfunction.
Do not place the computer in a location subject to:
Direct sunlight
Magnetic items or sources
Heat sources, such as residential heating equipment
Excessive dust
High humidity
Poor ventilation
Note
The area around the air exhaust vent may become extremely hot while your VAIO computer
is on. Be careful before touching the area.
Do not place any object near the air exhaust vent that may block the vent.
Hint
Your VAIO computer uses high-frequency radio signals and may cause interference to radio
or TV reception. If this occurs, move the computer a suitable distance away from the radio or
TV.
Ergonomic considerations
Whenever possible, you should attempt to take account of the following ergonomic
considerations.
Furniture and posture
Sit in a chair with good back support. Adjust the level of the chair so your feet are flat on the
floor. A footrest may make you more comfortable.
Sit in a relaxed, upright posture and avoid slouching forward or leaning far backwards.
Viewing angle of the computer screen
Use the screen tilting feature to find the best position. Make sure the computer screen is at or
slightly below eye level when you are sitting in front of your VAIO computer. Adjust the
brightness level of the display as well.
You can reduce eye strain and muscle fatigue by adjusting the tilt and brightness level of the
computer screen to the proper position.
Lighting
Choose a location where windows and lights do not cause glare and reflection on the computer
screen. Use indirect lighting to avoid bright spots on the computer screen. Proper lighting adds
to your comfort and work efficiency.
Note
While adjusting the viewing angle, do not exert excessive pressure on your VAIO computer
to eliminate a risk of mechanical damage.
Hint
The same considerations apply when you use an external display.
Notes on handling your VAIO computer
Observe the following to avoid malfunctions and damage to your VAIO computer.
Place your VAIO computer gently on a flat surface to avoid a mechanical shock.
Be sure to turn off your VAIO computer before moving the computer. Moving the computer
that is turned on may cause a hard disk malfunction. Be sure to disconnect all cables
connected to the computer before moving it.
Do not drop or hit your VAIO computer. Even a slight shock or vibration may cause a hard
disk malfunction.
Do not place your VAIO computer in an unstable position.
Connecting a Power Source
Connect your VAIO computer to an AC power source.
Carefully read the precautions in Notes on Using the Power Source before connection.
1. Plug one end of the power cord (
) into the AC adapter (
2. Plug the other end of the power cord into an AC outlet (
3. Plug the cable from the AC adapter (
computer.
).
).
) into the DC IN port (
) on your VAIO
Note
Do not plug more than one device into the same AC outlet.
The shape of the AC adapter varies depending on the model you purchased.
Make sure that the power plug is firmly plugged into your VAIO computer.
Hint
You can purchase a power strip with a surge protector to help prevent damage to your VAIO
computer caused by sudden power surges (in an electrical storm, for example).
Charging the Battery Pack
The battery pack can be charged even while you are using your VAIO computer when the
computer is connected to a power source. The charging time may vary depending on operating
conditions.
1. Plug your VAIO computer into an AC outlet. (See Connecting a Power Source.)
Hint
The charging time varies depending on ambient temperature.
Note that at a low ambient temperature, it takes longer time to charge the battery pack.
Open the desktop and select the battery icon, such as
(on battery) or
(plugged in), in
the desktop notification area to check the built-in battery status of your VAIO computer. To
open the desktop, see Opening the Desktop.
Turning On Your VAIO Computer
Turn on your VAIO computer to start Windows.
Carefully read the precautions in Notes on Using the Power Source before turning on.
1. Connect your VAIO computer to an AC outlet. (See Connecting a Power Source.)
(Power) button.
2. Press the
If your VAIO computer is equipped with the power indicator, it turns on in green.
The computer is turned on, and Windows starts after a while.
Note
If you press and hold down the
(Power) button for more than four seconds, your VAIO
computer will not turn on.
When moving the LCD screen, do not hold the built-in camera as it may cause your VAIO
computer to malfunction.
Do not touch the touch screen when turning on your VAIO computer as it may cause the
computer to malfunction. (Touch screen equipped models)
Hint
By default, your VAIO computer automatically enters Sleep mode after a certain period of
inactivity while the computer is connected to an AC outlet. See Using Sleep Mode for more
information.
Controlling the Power State of Your VAIO Computer (Sleep Mode/Shutdown)
By default, your VAIO computer automatically enters Sleep mode after a certain period of
inactivity.
In Sleep mode, the computer will retain its current state, including data you are working on,
while you take a break.
See Using Sleep Mode for more information on Sleep mode.
When you do not use your VAIO computer for a while
To avoid losing unsaved data, follow these steps to shut down your VAIO computer.
1. Save your data and close all running apps.
2. Turn off any peripherals connected to your VAIO computer.
3. Open the charms, and then select the
open the charms.)
Settings charm. (See Opening the Charms to
4. Select
Power and Shut down.
After a short time, your VAIO computer automatically turns off. If the computer is
equipped with the power indicator, the green power indicator light turns off.
Note
An improper shutdown may cause loss of unsaved data or cause your VAIO computer to
malfunction.
To disconnect your VAIO computer completely from an AC power source, turn off the
computer, and then unplug the power cord from the AC outlet.
Hint
If you select Shut down while holding down the Shift key in step 4, you can place your
VAIO computer into the minimum power consumption state (ACPI S5 mode). In this case,
the fast boot function is temporarily disabled on the next start-up.
Charging the Battery Pack
The battery pack can be charged even while you are using your VAIO computer when the
computer is connected to a power source. The charging time may vary depending on operating
conditions.
1. Plug your VAIO computer into an AC outlet. (See Connecting a Power Source.)
Hint
The charging time varies depending on ambient temperature.
Note that at a low ambient temperature, it takes longer time to charge the battery pack.
Open the desktop and select the battery icon, such as
(on battery) or
(plugged in), in
the desktop notification area to check the built-in battery status of your VAIO computer. To
open the desktop, see Opening the Desktop.
Notes on Using the Battery Pack
Before using the battery pack, read the following precautions for correct use.
About the battery pack
The battery pack built in your VAIO computer is not removable.
For safety reasons, battery charging may be suspended at higher or lower temperatures.
The battery pack is not fully charged at the time of delivery.
While the battery pack is in use or being charged, heat builds up in the battery pack. This is
normal and is not cause for concern.
About battery discharge
After battery charge, the battery pack will gradually discharge over time even while not in use.
If it is left unused for an extended period of time, the battery power may be depleted. It is
recommended that you recharge the battery pack before use.
About battery life
Battery life varies depending on usage and settings.
About battery deterioration and replacement
The battery pack is consumable. The capacity gradually declines through repeated cycles of
recharging and discharging, and depending on the ambient temperature during use or
storage. As a result, the battery life becomes short even if it is fully charged and eventually
the battery pack reaches the end of its life.
If the battery pack quickly runs out of power after being fully charged or it has reached the
end of its life, replace it with a new one.
Contact an authorized Sony service/support center and replace the battery pack with a new
one specified by Sony.
When the battery pack is running out of power
If the battery pack runs out and your VAIO computer is not plugged in, power will be cut off
and any data you are working on will be lost.
While your VAIO computer is running on battery power, save data frequently.
Raising the LCD Screen
To use the keyboard, you need to raise the LCD screen.
1. Place your VAIO computer with the
(Windows) button (
edge of the computer with your hand.
) on your side and hold the
2. Place your fingers on the projection of the LCD screen with the other hand and gently raise
the LCD screen. Before using your VAIO computer, make sure the LCD screen is secured to
the computer with the metal hooks on the computer.
To fold the LCD screen
Grasp the top-center edge of the LCD screen with your hand and gently push it down to the
end.
Note
Observe the following when raising or folding the LCD screen.
Do not raise or fold the LCD screen with excessive pressure on it, as it may cause damage to the part
of your VAIO computer.
Be careful not to catch your finger in the LCD screen.
Make sure other people and objects are out of range of slide motion.
Do not exert excessive pressure on the LCD screen.
Do not fold the LCD screen by pushing the VAIO logo stand behind the LCD screen.
Do not raise the LCD screen forcibly from the bottom edge of the LCD screen.
The LCD screen may unfold abruptly if you lift your VAIO computer with the back side up.
Be sure to hold the computer from both the front and back sides with your hands when
lifting the computer.
Raising the LCD Screen
To use the keyboard, you need to raise the LCD screen.
(Windows) button (
1. Place your VAIO computer with the
edge of the computer with your hand.
) on your side and hold the
2. Place your fingers on the projection of the LCD screen with the other hand and gently raise
the LCD screen. Before using your VAIO computer, make sure the LCD screen is secured to
the computer with the metal hooks on the computer.
To fold the LCD screen
Grasp the top-center edge of the LCD screen with your hand and gently push it down to the
end.
Note
Observe the following when raising or folding the LCD screen.
Do not raise or fold the LCD screen with excessive pressure on it, as it may cause damage to the part
of your VAIO computer.
Be careful not to catch your finger in the LCD screen.
Make sure other people and objects are out of range of slide motion.
Do not exert excessive pressure on the LCD screen.
Do not fold the LCD screen by pushing the VAIO logo stand behind the LCD screen.
Do not raise the LCD screen forcibly from the bottom edge of the LCD screen.
The LCD screen may unfold abruptly if you lift your VAIO computer with the back side up.
Be sure to hold the computer from both the front and back sides with your hands when
lifting the computer.
Checking Supplied Items
Check all items packed with the product before use.
AC adapter
Power cord
Digitizer stylus
Pen hook
VGA adapter
(Not supplied with all models. Availability depends on your computer’s specifications.)
USB IR Adapter
(Not supplied with all models. Availability depends on your computer’s specifications.)
Hint
No Recovery Media is included because your VAIO computer can be recovered using data
stored in the hard disk drive or SSD. See Recovering from the Recovery Area for more
information.
Controlling the Power State of Your VAIO Computer (Sleep Mode/Shutdown)
By default, your VAIO computer automatically enters Sleep mode after a certain period of
inactivity.
In Sleep mode, the computer will retain its current state, including data you are working on,
while you take a break.
See Using Sleep Mode for more information on Sleep mode.
When you do not use your VAIO computer for a while
To avoid losing unsaved data, follow these steps to shut down your VAIO computer.
1. Save your data and close all running apps.
2. Turn off any peripherals connected to your VAIO computer.
3. Open the charms, and then select the
open the charms.)
Settings charm. (See Opening the Charms to
4. Select
Power and Shut down.
After a short time, your VAIO computer automatically turns off. If the computer is
equipped with the power indicator, the green power indicator light turns off.
Note
An improper shutdown may cause loss of unsaved data or cause your VAIO computer to
malfunction.
To disconnect your VAIO computer completely from an AC power source, turn off the
computer, and then unplug the power cord from the AC outlet.
Hint
If you select Shut down while holding down the Shift key in step 4, you can place your
VAIO computer into the minimum power consumption state (ACPI S5 mode). In this case,
the fast boot function is temporarily disabled on the next start-up.
Using the Antivirus App for Your VAIO Computer
Protect your VAIO computer against computer viruses by using the antivirus app.
You can keep the antivirus app current with the latest updates by downloading and installing
the updates from the website of the app publisher. To update the antivirus app, find the
antivirus app installed on your VAIO computer from the following and follow these steps.
1. Make sure your VAIO computer is connected to the Internet.
2. Perform any of these operations according to the preinstalled antivirus app.
For Trend Micro:
Start Trend Micro Titanium Maximum Security.
For McAfee:
Start McAfee LiveSafe - Internet Security, McAfee Internet Security, or McAfee
Total Protection.
For Windows Defender:
Start Windows Defender.
3. Follow the on-screen instructions.
Note
The actual procedure may be different from the above depending on the version of the app
installed on your VAIO computer. In such a case, follow the on-screen instructions.
Hint
To start the antivirus app, see Starting Apps.
Refer to the help file included with your app for more information.
Stopping Wireless WAN Communications (Wireless WAN equipped models)
You can stop wireless WAN (WWAN) communications by following these steps.
1. Open the charms and select the
charms.)
2. Select
Settings charm. (See Opening the Charms to open the
(the network icon).
3. Change the Mobile Broadband setting to Off.
Note
Turning off the wireless WAN function while accessing remote documents, files, or resources
may result in data loss.
Starting Wireless WAN Communications (Wireless WAN equipped models)
You can establish wireless WAN (WWAN) communications using Mobile Broadband.
1. Open the charms and select the
charms.)
2. Select
Settings charm. (See Opening the Charms to open the
(the network icon).
3. Make sure Airplane mode is Off and change the Mobile Broadband setting to On.
4. Select a carrier name or service name and Connect.
After the connection is established, Connected appears.
To disconnect from the Internet
Open the charms and select the
Settings charm. Select
name or service name, and Disconnect.
To open the charms, see Opening the Charms.
(the network icon), a carrier
Note
Make sure the micro SIM card is properly inserted in the micro SIM card slot on your VAIO
computer. Otherwise, the wireless WAN function may not work.
See Inserting a Micro SIM Card (Wireless WAN equipped models) for information on how to
insert the micro SIM card.
Hint
For more information on how to use the wireless WAN function, refer to your carrier's
instructions.
About the Internet Connection Services
The following types of Internet connection services are available.
You can select from among the services according to your preference, for example,
communication speed or a usage fee. For detailed information on a variety of connection
services, contact Internet Service Providers (ISPs).
Fiber to the Home (FTTH)
Cable modem
Digital Subscriber Line (DSL)
Satellite
Dial-up
Notes on Using the Wi-Fi(R) (Wireless LAN) Function
Before using the Wi-Fi function, read the following precautions for correct use.
In some countries or regions, using the Wi-Fi products may be restricted by the local
regulations.
Wi-Fi devices work on the 2.4 GHz band, which is used by a variety of devices. They use the
technology to minimize radio interference from other devices that use the same band;
however, radio interference may still slow communication speeds, reduce communication
range, or cause communication failure.
If both the BLUETOOTH function and the 2.4 GHz Wi-Fi function of your VAIO computer are
enabled, interference may occur and cause slower communication speeds or other problems.
To communicate via Wi-Fi while you are on the road, you may need to contract with a Wi-Fi
connection service provider.
If your VAIO computer is equipped with the IEEE 802.11a/b/g/n standard, outdoor use of the
5 GHz Wi-Fi function is prohibited by law.
The communication speed and range may vary depending on the following conditions:
Distance between devices
Existence of obstacles between devices
Device configuration
Radio conditions
Ambient environment (including wall material, etc.)
Apps in use
Communications may be cut off depending on radio conditions.
The data transfer rate specified in the specification is the theoretical maximum, and may not
reflect actual data transfer rate.
Actual communication speed may not be as fast as the one displayed on your VAIO
computer.
The 2.4 GHz and 5 GHz Wi-Fi frequency bands are not communicable with one another.
The data transfer rate of IEEE 802.11g and IEEE 802.11n (2.4 GHz) may be affected by
interference when used with an IEEE 802.11b product. Also, IEEE 802.11g and IEEE 802.11n
automatically lower the transfer rate to maintain compatibility with an IEEE 802.11b product.
The transfer rate may be regained by changing the channel settings of your access point.
To stop the Wi-Fi function abruptly, turn off your VAIO computer and the wireless devices (if
any).
The WLAN standard includes the encryption methods: Wired Equivalent Privacy (WEP), which
is a security protocol, Wi-Fi Protected Access 2 (WPA2), and Wi-Fi Protected Access (WPA).
Proposed jointly by the IEEE and Wi-Fi Alliance, both WPA2 and WPA are specifications of
standards based on interoperable security enhancements that increase the level of data
protection and access control for existing Wi-Fi networks. WPA is designed to be forward
compatible with the IEEE 802.11i specification. It utilizes the enhanced data encryption
Temporal Key Integrity Protocol (TKIP) in addition to user authentication using 802.1X and
Extensible Authentication Protocol (EAP). Data encryption protects the vulnerable wireless
link between clients and access points. Besides that, there are other typical LAN security
mechanisms to ensure privacy, such as: password protection, end-to-end encryption, virtual
private networks, and authentication. WPA2, the second generation of WPA, provides
stronger data protection and network access control and is also designed to secure all
versions of 802.11 devices, including 802.11b, 802.11a, 802.11g, 802.11n, and 802.11ac
(draft) standards, multi-band and multi-mode. In addition, based on the ratified IEEE 802.11i
standard, WPA2 provides government grade security by implementing the National Institute
of Standards and Technology (NIST) FIPS 140-2 compliant AES encryption algorithm and
802.1X-based authentication. WPA2 is backward compatible with WPA.
Stopping Wi-Fi(R) (Wireless LAN) Communications
You can stop Wi-Fi communications by following these steps.
1. Open the charms and select the
charms.)
Settings charm. (See Opening the Charms to open the
2. Select
(the network icon).
3. Select the desired access point and Disconnect.
Note
Do not disable the Wi-Fi function while accessing remote documents, files, or resources, as it
may result in data loss.
About the Wi-Fi(R) (Wireless LAN) Standards
Wi-Fi allows your VAIO computer to connect to a network through a wireless connection.
Wi-Fi uses the following IEEE 802.11a/b/g/n/ac (draft) standard, which specifies the type of
technology used. Refer to the specifications to find out about the configuration of the computer.
IEEE 802.11a (Frequency band:5 GHz)
Exclusive to models compliant with the IEEE 802.11a/b/g/n/ac (draft) standard.
IEEE 802.11b/g (Frequency band:2.4 GHz)
The IEEE 802.11g standard provides higher-speed communications than the IEEE 802.11b.
IEEE 802.11n (Frequency band:2.4 GHz/5 GHz)
For models compliant with the IEEE 802.11b/g/n standard, only 2.4 GHz band can be used.
IEEE 802.11ac (draft) (Frequency band:5 GHz)
Exclusive to models compliant with the IEEE 802.11a/b/g/n/ac (draft) standard.
Installing Apps from Windows Store
You can install apps from Windows Store.
You will need a Microsoft account to use certain apps or services, including Windows Store.
On how to create and what you can do with the Microsoft account, refer to Windows Help and
Support (Opening Windows Help and Support).
1. Connect to the Internet.
See Starting Wi-Fi(R) (Wireless LAN) Communications for more information on how to
connect to the Internet.
2. Open the Start screen and select the Store tile. (See About the Start Screen and Menu to
open the Start screen.)
3. Find an app to install.
4. Follow the on-screen instructions to install the app.
After the installation is complete, the app icon appears on the Apps screen. To open the
Apps screen, see Opening the App List.
Hint
It is useful to pin the apps that you use the most to the Start screen. To pin the apps, rightclick an app icon on the Apps screen and select the pin icon on the menu that appears on
the bottom of the screen.
About the Network (LAN)
The network (LAN) enables you to connect your VAIO computer to the Internet and transfer
data between the computer and other devices.
You can connect your VAIO computer to a network through a wireless connection.
For information on peripheral devices required for LAN access, ask your Internet Service
Provider (ISP) or refer to the manual that came with the device you use.
For information on how to connect your VAIO computer to the network, refer to your ISP’s
instructions or the manual that came with the device to which you connect the computer. If
you require information on the network settings at your workplace, ask the network
administrator.
Disabling the Wi-Fi(R) (Wireless LAN) Function
You can disable the Wi-Fi function by following these steps.
1. Open the charms and select the
charms.)
2. Select
Settings charm. (See Opening the Charms to open the
(the network icon).
3. Change the Wi-Fi setting to Off.
Hint
To disable all wireless functions, turn on Airplane mode.
Refer to Windows Help and Support (Opening Windows Help and Support) for more
information on Airplane mode.
Starting Wi-Fi(R) (Wireless LAN) Communications
You can establish Wi-Fi communications between your VAIO computer and an access point (not
supplied).
Before using Wi-Fi, make sure a Wi-Fi access point is on and operating.
1. Connect an access point to your VAIO computer.
Refer to Windows Help and Support (Opening Windows Help and Support) and the
manual that came with the access point for more information.
2. Open the charms and select the
charms.)
3. Select
Settings charm. (See Opening the Charms to open the
(the network icon).
4. Change the Wi-Fi setting to On.
5. Select the desired access point and Connect.
After the connection is established, Connected appears in the selected wireless access
point field.
If a security key entry window appears, enter the security key as required and select OK.
See About a Security Key for Wi-Fi(R) (Wireless LAN) for more information.
Note that security keys are case-sensitive.
To check Wi-Fi connection status
Open the desktop and move the mouse pointer over
(the Network icon) in the desktop
notification area to check the Wi-Fi connection status, such as the access point currently
connected to your VAIO computer.
To open the desktop, see Opening the Desktop.
Note
On IEEE 802.11a/b/g/n/ac (draft) equipped models, when only the 2.4 GHz Wi-Fi function is
enabled, your VAIO computer cannot connect to a 5 GHz Wi-Fi access point. Also, when only
the 5 GHz Wi-Fi function is enabled, the computer cannot connect to a 2.4 GHz Wi-Fi access
point.
On IEEE 802.11b/g/n equipped models, when the 2.4 GHz Wi-Fi function is disabled, the
computer cannot connect to an access point. Also, the computer cannot connect to a 5 GHz
Wi-Fi access point.
It may take some time to find and connect to a Wi-Fi access point before starting
communications via Wi-Fi.
Hint
Refer to Windows Help and Support (Opening Windows Help and Support) for more
information on Airplane mode.
Once you connect your VAIO computer to the access point by entering the security key, the
access point will be registered in the computer. You do not have to enter the security key for
subsequent connections.
About a Security Key for Wi-Fi(R) (Wireless LAN)
A security key is a security protocol for Wi-Fi that encrypts data transmitted on Wi-Fi. It is also
referred to as an encryption key or a WEP (Wired Equivalent Privacy) key.
The security key allows wireless devices that have the same key, such as a Wi-Fi access point
and a computer, to communicate with each other on Wi-Fi.
The security key is assigned to each access point by default. (Make sure the default security
key has been changed to protect data from unauthorized use.) If you cannot find the default
security key, refer to the manual that came with your access point.
If you enter a wrong security key and your VAIO computer fails to connect to an access point,
follow these steps to establish the connection.
1. Open the charms and select the
Settings charm. (See Opening the Charms to open the
charms.)
2. Select
(the network icon).
3. Change the Wi-Fi setting to On.
4. Select the desired Wi-Fi access point and Connect.
Removing a Micro SIM Card (Wireless WAN equipped models)
This topic explains how to remove a micro SIM card.
1. Turn off your VAIO computer.
2. Raise the LCD screen. (See Raising the LCD Screen.)
3. Push in the micro SIM card and quickly release.
4. Pull the micro SIM card out of the slot.
Note
Do not touch the printed circuit on the micro SIM card.
Be sure to hold your VAIO computer firmly before removing the micro SIM card.
Do not damage the micro SIM card in any way, either by bending or exerting pressure on
the card.
Before Using the Wireless WAN (Wireless WAN equipped models)
A Wide Area Network (WAN) is a widespread communications network that makes it possible to
connect local computer networks in remote locations together, and it is often available with
communication facilities provided by carriers, such as telecom operators.
Using the wireless WAN (WWAN) allows your VAIO computer to connect to the Internet through
the wireless network wherever there is mobile phone coverage.
Depending on your country and model, you may need to insert a micro SIM card into the micro
SIM card holder or slot on the computer to use the wireless WAN function.
Note
The wireless WAN may not be available in some countries and regions.
Use of certain features and apps may require access to the Internet with the wireless WAN
function. You may incur data connection charges while your VAIO computer is connected to
the Internet. Contact your wireless service provider for more information.
Hint
Depending on your country and model, you might receive an offer from a VAIO selected
carrier. In that case the micro SIM card is either in the carrier’s SIM pack inside the carton
box or already inserted in the micro SIM card holder or slot. If the micro SIM card is not
provided with your VAIO computer, you can purchase one from your preferred carrier.
Inserting a Micro SIM Card (Wireless WAN equipped models)
This topic explains how to insert a micro SIM card.
1. Turn off your VAIO computer.
2. Raise the LCD screen. (See Raising the LCD Screen.)
3. Remove the micro SIM card by pushing it out from the base plate.
4. Insert the micro SIM card into the micro SIM card slot with its printed circuit facing toward
you.
Note
Do not touch the printed circuit on the micro SIM card.
Be sure to hold your VAIO computer firmly before inserting the micro SIM card.
Do not damage the micro SIM card in any way, either by bending or exerting pressure on
the card.
About the Internet Connection Services
The following types of Internet connection services are available.
You can select from among the services according to your preference, for example,
communication speed or a usage fee. For detailed information on a variety of connection
services, contact Internet Service Providers (ISPs).
Fiber to the Home (FTTH)
Cable modem
Digital Subscriber Line (DSL)
Satellite
Dial-up
About the Wi-Fi(R) (Wireless LAN) Standards
Wi-Fi allows your VAIO computer to connect to a network through a wireless connection.
Wi-Fi uses the following IEEE 802.11a/b/g/n/ac (draft) standard, which specifies the type of
technology used. Refer to the specifications to find out about the configuration of the computer.
IEEE 802.11a (Frequency band:5 GHz)
Exclusive to models compliant with the IEEE 802.11a/b/g/n/ac (draft) standard.
IEEE 802.11b/g (Frequency band:2.4 GHz)
The IEEE 802.11g standard provides higher-speed communications than the IEEE 802.11b.
IEEE 802.11n (Frequency band:2.4 GHz/5 GHz)
For models compliant with the IEEE 802.11b/g/n standard, only 2.4 GHz band can be used.
IEEE 802.11ac (draft) (Frequency band:5 GHz)
Exclusive to models compliant with the IEEE 802.11a/b/g/n/ac (draft) standard.
About the Network (LAN)
The network (LAN) enables you to connect your VAIO computer to the Internet and transfer
data between the computer and other devices.
You can connect your VAIO computer to a network through a wireless connection.
For information on peripheral devices required for LAN access, ask your Internet Service
Provider (ISP) or refer to the manual that came with the device you use.
For information on how to connect your VAIO computer to the network, refer to your ISP’s
instructions or the manual that came with the device to which you connect the computer. If
you require information on the network settings at your workplace, ask the network
administrator.
About a Security Key for Wi-Fi(R) (Wireless LAN)
A security key is a security protocol for Wi-Fi that encrypts data transmitted on Wi-Fi. It is also
referred to as an encryption key or a WEP (Wired Equivalent Privacy) key.
The security key allows wireless devices that have the same key, such as a Wi-Fi access point
and a computer, to communicate with each other on Wi-Fi.
The security key is assigned to each access point by default. (Make sure the default security
key has been changed to protect data from unauthorized use.) If you cannot find the default
security key, refer to the manual that came with your access point.
If you enter a wrong security key and your VAIO computer fails to connect to an access point,
follow these steps to establish the connection.
Settings charm. (See Opening the Charms to open the
1. Open the charms and select the
charms.)
2. Select
(the network icon).
3. Change the Wi-Fi setting to On.
4. Select the desired Wi-Fi access point and Connect.
About the Internet Connection Services
The following types of Internet connection services are available.
You can select from among the services according to your preference, for example,
communication speed or a usage fee. For detailed information on a variety of connection
services, contact Internet Service Providers (ISPs).
Fiber to the Home (FTTH)
Cable modem
Digital Subscriber Line (DSL)
Satellite
Dial-up
Notes on Using the Wi-Fi(R) (Wireless LAN) Function
Before using the Wi-Fi function, read the following precautions for correct use.
In some countries or regions, using the Wi-Fi products may be restricted by the local
regulations.
Wi-Fi devices work on the 2.4 GHz band, which is used by a variety of devices. They use the
technology to minimize radio interference from other devices that use the same band;
however, radio interference may still slow communication speeds, reduce communication
range, or cause communication failure.
If both the BLUETOOTH function and the 2.4 GHz Wi-Fi function of your VAIO computer are
enabled, interference may occur and cause slower communication speeds or other problems.
To communicate via Wi-Fi while you are on the road, you may need to contract with a Wi-Fi
connection service provider.
If your VAIO computer is equipped with the IEEE 802.11a/b/g/n standard, outdoor use of the
5 GHz Wi-Fi function is prohibited by law.
The communication speed and range may vary depending on the following conditions:
Distance between devices
Existence of obstacles between devices
Device configuration
Radio conditions
Ambient environment (including wall material, etc.)
Apps in use
Communications may be cut off depending on radio conditions.
The data transfer rate specified in the specification is the theoretical maximum, and may not
reflect actual data transfer rate.
Actual communication speed may not be as fast as the one displayed on your VAIO
computer.
The 2.4 GHz and 5 GHz Wi-Fi frequency bands are not communicable with one another.
The data transfer rate of IEEE 802.11g and IEEE 802.11n (2.4 GHz) may be affected by
interference when used with an IEEE 802.11b product. Also, IEEE 802.11g and IEEE 802.11n
automatically lower the transfer rate to maintain compatibility with an IEEE 802.11b product.
The transfer rate may be regained by changing the channel settings of your access point.
To stop the Wi-Fi function abruptly, turn off your VAIO computer and the wireless devices (if
any).
The WLAN standard includes the encryption methods: Wired Equivalent Privacy (WEP), which
is a security protocol, Wi-Fi Protected Access 2 (WPA2), and Wi-Fi Protected Access (WPA).
Proposed jointly by the IEEE and Wi-Fi Alliance, both WPA2 and WPA are specifications of
standards based on interoperable security enhancements that increase the level of data
protection and access control for existing Wi-Fi networks. WPA is designed to be forward
compatible with the IEEE 802.11i specification. It utilizes the enhanced data encryption
Temporal Key Integrity Protocol (TKIP) in addition to user authentication using 802.1X and
Extensible Authentication Protocol (EAP). Data encryption protects the vulnerable wireless
link between clients and access points. Besides that, there are other typical LAN security
mechanisms to ensure privacy, such as: password protection, end-to-end encryption, virtual
private networks, and authentication. WPA2, the second generation of WPA, provides
stronger data protection and network access control and is also designed to secure all
versions of 802.11 devices, including 802.11b, 802.11a, 802.11g, 802.11n, and 802.11ac
(draft) standards, multi-band and multi-mode. In addition, based on the ratified IEEE 802.11i
standard, WPA2 provides government grade security by implementing the National Institute
of Standards and Technology (NIST) FIPS 140-2 compliant AES encryption algorithm and
802.1X-based authentication. WPA2 is backward compatible with WPA.
Stopping Wi-Fi(R) (Wireless LAN) Communications
You can stop Wi-Fi communications by following these steps.
1. Open the charms and select the
charms.)
2. Select
Settings charm. (See Opening the Charms to open the
(the network icon).
3. Select the desired access point and Disconnect.
Note
Do not disable the Wi-Fi function while accessing remote documents, files, or resources, as it
may result in data loss.
About the Wi-Fi(R) (Wireless LAN) Standards
Wi-Fi allows your VAIO computer to connect to a network through a wireless connection.
Wi-Fi uses the following IEEE 802.11a/b/g/n/ac (draft) standard, which specifies the type of
technology used. Refer to the specifications to find out about the configuration of the computer.
IEEE 802.11a (Frequency band:5 GHz)
Exclusive to models compliant with the IEEE 802.11a/b/g/n/ac (draft) standard.
IEEE 802.11b/g (Frequency band:2.4 GHz)
The IEEE 802.11g standard provides higher-speed communications than the IEEE 802.11b.
IEEE 802.11n (Frequency band:2.4 GHz/5 GHz)
For models compliant with the IEEE 802.11b/g/n standard, only 2.4 GHz band can be used.
IEEE 802.11ac (draft) (Frequency band:5 GHz)
Exclusive to models compliant with the IEEE 802.11a/b/g/n/ac (draft) standard.
Disabling the Wi-Fi(R) (Wireless LAN) Function
You can disable the Wi-Fi function by following these steps.
1. Open the charms and select the
charms.)
2. Select
Settings charm. (See Opening the Charms to open the
(the network icon).
3. Change the Wi-Fi setting to Off.
Hint
To disable all wireless functions, turn on Airplane mode.
Refer to Windows Help and Support (Opening Windows Help and Support) for more
information on Airplane mode.
Starting Wi-Fi(R) (Wireless LAN) Communications
You can establish Wi-Fi communications between your VAIO computer and an access point (not
supplied).
Before using Wi-Fi, make sure a Wi-Fi access point is on and operating.
1. Connect an access point to your VAIO computer.
Refer to Windows Help and Support (Opening Windows Help and Support) and the
manual that came with the access point for more information.
2. Open the charms and select the
charms.)
3. Select
Settings charm. (See Opening the Charms to open the
(the network icon).
4. Change the Wi-Fi setting to On.
5. Select the desired access point and Connect.
After the connection is established, Connected appears in the selected wireless access
point field.
If a security key entry window appears, enter the security key as required and select OK.
See About a Security Key for Wi-Fi(R) (Wireless LAN) for more information.
Note that security keys are case-sensitive.
To check Wi-Fi connection status
Open the desktop and move the mouse pointer over
(the Network icon) in the desktop
notification area to check the Wi-Fi connection status, such as the access point currently
connected to your VAIO computer.
To open the desktop, see Opening the Desktop.
Note
On IEEE 802.11a/b/g/n/ac (draft) equipped models, when only the 2.4 GHz Wi-Fi function is
enabled, your VAIO computer cannot connect to a 5 GHz Wi-Fi access point. Also, when only
the 5 GHz Wi-Fi function is enabled, the computer cannot connect to a 2.4 GHz Wi-Fi access
point.
On IEEE 802.11b/g/n equipped models, when the 2.4 GHz Wi-Fi function is disabled, the
computer cannot connect to an access point. Also, the computer cannot connect to a 5 GHz
Wi-Fi access point.
It may take some time to find and connect to a Wi-Fi access point before starting
communications via Wi-Fi.
Hint
Refer to Windows Help and Support (Opening Windows Help and Support) for more
information on Airplane mode.
Once you connect your VAIO computer to the access point by entering the security key, the
access point will be registered in the computer. You do not have to enter the security key for
subsequent connections.
About a Security Key for Wi-Fi(R) (Wireless LAN)
A security key is a security protocol for Wi-Fi that encrypts data transmitted on Wi-Fi. It is also
referred to as an encryption key or a WEP (Wired Equivalent Privacy) key.
The security key allows wireless devices that have the same key, such as a Wi-Fi access point
and a computer, to communicate with each other on Wi-Fi.
The security key is assigned to each access point by default. (Make sure the default security
key has been changed to protect data from unauthorized use.) If you cannot find the default
security key, refer to the manual that came with your access point.
If you enter a wrong security key and your VAIO computer fails to connect to an access point,
follow these steps to establish the connection.
1. Open the charms and select the
charms.)
Settings charm. (See Opening the Charms to open the
2. Select
(the network icon).
3. Change the Wi-Fi setting to On.
4. Select the desired Wi-Fi access point and Connect.
Installing Apps from Windows Store
You can install apps from Windows Store.
You will need a Microsoft account to use certain apps or services, including Windows Store.
On how to create and what you can do with the Microsoft account, refer to Windows Help and
Support (Opening Windows Help and Support).
1. Connect to the Internet.
See Starting Wi-Fi(R) (Wireless LAN) Communications for more information on how to
connect to the Internet.
2. Open the Start screen and select the Store tile. (See About the Start Screen and Menu to
open the Start screen.)
3. Find an app to install.
4. Follow the on-screen instructions to install the app.
After the installation is complete, the app icon appears on the Apps screen. To open the
Apps screen, see Opening the App List.
Hint
It is useful to pin the apps that you use the most to the Start screen. To pin the apps, rightclick an app icon on the Apps screen and select the pin icon on the menu that appears on
the bottom of the screen.
Installing Apps from Windows Store
You can install apps from Windows Store.
You will need a Microsoft account to use certain apps or services, including Windows Store.
On how to create and what you can do with the Microsoft account, refer to Windows Help and
Support (Opening Windows Help and Support).
1. Connect to the Internet.
See Starting Wi-Fi(R) (Wireless LAN) Communications for more information on how to
connect to the Internet.
2. Open the Start screen and select the Store tile. (See About the Start Screen and Menu to
open the Start screen.)
3. Find an app to install.
4. Follow the on-screen instructions to install the app.
After the installation is complete, the app icon appears on the Apps screen. To open the
Apps screen, see Opening the App List.
Hint
It is useful to pin the apps that you use the most to the Start screen. To pin the apps, rightclick an app icon on the Apps screen and select the pin icon on the menu that appears on
the bottom of the screen.
Stopping Wireless WAN Communications (Wireless WAN equipped models)
You can stop wireless WAN (WWAN) communications by following these steps.
1. Open the charms and select the
charms.)
2. Select
Settings charm. (See Opening the Charms to open the
(the network icon).
3. Change the Mobile Broadband setting to Off.
Note
Turning off the wireless WAN function while accessing remote documents, files, or resources
may result in data loss.
Starting Wireless WAN Communications (Wireless WAN equipped models)
You can establish wireless WAN (WWAN) communications using Mobile Broadband.
1. Open the charms and select the
charms.)
2. Select
Settings charm. (See Opening the Charms to open the
(the network icon).
3. Make sure Airplane mode is Off and change the Mobile Broadband setting to On.
4. Select a carrier name or service name and Connect.
After the connection is established, Connected appears.
To disconnect from the Internet
Open the charms and select the
Settings charm. Select
name or service name, and Disconnect.
To open the charms, see Opening the Charms.
(the network icon), a carrier
Note
Make sure the micro SIM card is properly inserted in the micro SIM card slot on your VAIO
computer. Otherwise, the wireless WAN function may not work.
See Inserting a Micro SIM Card (Wireless WAN equipped models) for information on how to
insert the micro SIM card.
Hint
For more information on how to use the wireless WAN function, refer to your carrier's
instructions.
Removing a Micro SIM Card (Wireless WAN equipped models)
This topic explains how to remove a micro SIM card.
1. Turn off your VAIO computer.
2. Raise the LCD screen. (See Raising the LCD Screen.)
3. Push in the micro SIM card and quickly release.
4. Pull the micro SIM card out of the slot.
Note
Do not touch the printed circuit on the micro SIM card.
Be sure to hold your VAIO computer firmly before removing the micro SIM card.
Do not damage the micro SIM card in any way, either by bending or exerting pressure on
the card.
Before Using the Wireless WAN (Wireless WAN equipped models)
A Wide Area Network (WAN) is a widespread communications network that makes it possible to
connect local computer networks in remote locations together, and it is often available with
communication facilities provided by carriers, such as telecom operators.
Using the wireless WAN (WWAN) allows your VAIO computer to connect to the Internet through
the wireless network wherever there is mobile phone coverage.
Depending on your country and model, you may need to insert a micro SIM card into the micro
SIM card holder or slot on the computer to use the wireless WAN function.
Note
The wireless WAN may not be available in some countries and regions.
Use of certain features and apps may require access to the Internet with the wireless WAN
function. You may incur data connection charges while your VAIO computer is connected to
the Internet. Contact your wireless service provider for more information.
Hint
Depending on your country and model, you might receive an offer from a VAIO selected
carrier. In that case the micro SIM card is either in the carrier’s SIM pack inside the carton
box or already inserted in the micro SIM card holder or slot. If the micro SIM card is not
provided with your VAIO computer, you can purchase one from your preferred carrier.
Inserting a Micro SIM Card (Wireless WAN equipped models)
This topic explains how to insert a micro SIM card.
1. Turn off your VAIO computer.
2. Raise the LCD screen. (See Raising the LCD Screen.)
3. Remove the micro SIM card by pushing it out from the base plate.
4. Insert the micro SIM card into the micro SIM card slot with its printed circuit facing toward
you.
Note
Do not touch the printed circuit on the micro SIM card.
Be sure to hold your VAIO computer firmly before inserting the micro SIM card.
Do not damage the micro SIM card in any way, either by bending or exerting pressure on
the card.
Connecting a Power Source
Connect your VAIO computer to an AC power source.
Carefully read the precautions in Notes on Using the Power Source before connection.
1. Plug one end of the power cord (
) into the AC adapter (
2. Plug the other end of the power cord into an AC outlet (
3. Plug the cable from the AC adapter (
computer.
Note
).
).
) into the DC IN port (
) on your VAIO
Do not plug more than one device into the same AC outlet.
The shape of the AC adapter varies depending on the model you purchased.
Make sure that the power plug is firmly plugged into your VAIO computer.
Hint
You can purchase a power strip with a surge protector to help prevent damage to your VAIO
computer caused by sudden power surges (in an electrical storm, for example).
Changing the Resolution (Size) of the Screen Image on an HDMI-Connected Device
You can change the screen resolution or size of your VAIO computer’s screen image displayed
on an external display, such as a TV, connected to the computer with an HDMI cable (not
supplied).
1. Connect your VAIO computer to an HDMI equipped TV with an HDMI cable. (See
Connecting a TV with an HDMI Input Port for more information.)
2. Turn on the TV.
3. Start VAIO Control Center and select Image Quality. (See Starting Apps to start VAIO
Control Center.)
4. Select Details in External Display Resolution.
5. On the Select Resolution tab, select the desired resolution.
After a few seconds, the selected resolution is applied.
6. If the computer image does not fit the displayable region of the TV, select the Adjust
Resolution tab to adjust the display size.
Note
Some resolution options may not be available, depending on the model or the HDMIconnected device.
The function to adjust the screen resolution may be disabled depending on the selected
resolution.
Notes on the LCD screen
Read the following precautions for correct use of the LCD screen.
The LCD screen is manufactured using high-precision technology. You may, however, see
tiny black points and/or bright points (red, blue, or green) that continuously appear on the
LCD screen. This is a normal result of the manufacturing process and does not indicate a
malfunction.
Do not scratch the surface of the LCD screen or exert pressure on it. This could cause
damage.
Do not exert pressure on the LCD screen with the screen folded as it may scratch the LCD
screen or soil it.
The LCD screen may become warm during operation. This is normal and does not indicate a
malfunction.
Due to the mechanical design of your VAIO computer’s LCD screen/touch screen, the screen
surface may become warm while you are using the computer for an extended period of time.
This is normal and does not indicate a malfunction. (Touch screen equipped models)
The LCD screen/touch screen is made of reinforced glass to implement high durability,
however, treat the screen with care as it is not 100% unbreakable. In case the screen breaks
into small pieces, be careful not to cut yourself on the pieces of broken glass. (Touch screen
equipped models)
Do not leave the LCD screen facing the sun. This could damage the LCD screen. Be sure to
block direct sunlight when using your VAIO computer near a window.
Do not exert pressure on the LCD screen or its edges. The LCD screen may be sensitive to
pressure or added stress, and exerting pressure may damage the screen or cause it to
malfunction.
Using your VAIO computer in low temperature conditions may produce a residual image on
the LCD screen. This does not indicate a malfunction. When the computer returns to normal
temperature, the screen returns to normal.
A residual image may appear on the LCD screen if the same image is displayed for an
extended period of time. The residual image disappears after a while. You can use a screen
saver to prevent residual images.
Using the Multiple Monitors Function
The Multiple Monitors function allows you to distribute portions of your desktop across separate
displays.
For example, if you have an external display connected to the monitor port, the computer
screen and the external display can function as a single desktop.
1. Right-click on the desktop and select Screen resolution. (See Opening the Desktop to
open the desktop.)
2. Select Extend these displays from the drop-down list next to Multiple Displays and OK.
The setting options vary depending on the number of the connected external displays.
Note
Your external display may not support the Multiple Monitors function.
Certain apps may not be compatible with the Multiple Monitors settings.
Do not change the display settings while using video/image apps or playing DVDs, as it may
cause unsuccessful playback/display or unstable system operations.
Change the display settings after you exit the video/image app.
Hint
You can set the screen resolution for each display used for the Multiple Monitors function.
Selecting Display Modes
You can switch the display output between the computer screen and an external display
connected to your VAIO computer.
1. Turn on an external display.
2. Press the Fn+F7 keys several times to select your desired display output, and then press
the Enter key.
Note
If you disconnect a display cable (not supplied) while only an external display is selected as
the display output, it is hard to operate your VAIO computer because the computer screen is
blank.
To switch the display output to the computer screen, press the Fn+F7 keys twice, and then
press the Enter key.
The display switch may become unavailable or your VAIO computer may become unstable
during video playback. Exit the video playback app before switching the display output.
The display switch may not be available depending on the type of external display or
projector.
Connecting a TV with an HDMI Input Port
You can connect a TV with an HDMI input port to your VAIO computer with an HDMI cable (not
supplied).
Refer to the manual that came with your TV for more information on installation and use.
1. Plug the power cord of your TV into an AC outlet and turn it on.
2. Connect one end of an HDMI cable to the HDMI output port (Parts and Controls on the
Back) on your VAIO computer and the other end to the TV.
3. Set the TV input to the external input.
The screen image of your VAIO computer is displayed on the TV.
Note
The shape of the HDMI output port varies depending on the model you purchased. Be sure
to use an HDMI cable that is compatible with the HDMI output port on your VAIO computer.
If a device driver other than the one provided by Sony is used, the image will not be
displayed and audio will not be heard. Always use the device driver provided by Sony for
updates.
To hear sound from a device connected to the HDMI output port, you need to change the
sound output device. For detailed instructions, see Changing the Sound Output Device.
Hint
The HDMI output port on your VAIO computer is compliant with the High-bandwidth Digital
Content Protection (HDCP) standard and capable of encrypting the transmission channel of
digital video signals for the purpose of copyright protection, which enables you to view a
wide variety of copyright protected and high-quality content.
Changing the Resolution (Size) of the Screen Image on an HDMI-Connected Device
You can change the screen resolution or size of your VAIO computer’s screen image displayed
on an external display, such as a TV, connected to the computer with an HDMI cable (not
supplied).
1. Connect your VAIO computer to an HDMI equipped TV with an HDMI cable. (See
Connecting a TV with an HDMI Input Port for more information.)
2. Turn on the TV.
3. Start VAIO Control Center and select Image Quality. (See Starting Apps to start VAIO
Control Center.)
4. Select Details in External Display Resolution.
5. On the Select Resolution tab, select the desired resolution.
After a few seconds, the selected resolution is applied.
6. If the computer image does not fit the displayable region of the TV, select the Adjust
Resolution tab to adjust the display size.
Note
Some resolution options may not be available, depending on the model or the HDMIconnected device.
The function to adjust the screen resolution may be disabled depending on the selected
resolution.
Connecting a TV with an HDMI Input Port
You can connect a TV with an HDMI input port to your VAIO computer with an HDMI cable (not
supplied).
Refer to the manual that came with your TV for more information on installation and use.
1. Plug the power cord of your TV into an AC outlet and turn it on.
2. Connect one end of an HDMI cable to the HDMI output port (Parts and Controls on the
Back) on your VAIO computer and the other end to the TV.
3. Set the TV input to the external input.
The screen image of your VAIO computer is displayed on the TV.
Note
The shape of the HDMI output port varies depending on the model you purchased. Be sure
to use an HDMI cable that is compatible with the HDMI output port on your VAIO computer.
If a device driver other than the one provided by Sony is used, the image will not be
displayed and audio will not be heard. Always use the device driver provided by Sony for
updates.
To hear sound from a device connected to the HDMI output port, you need to change the
sound output device. For detailed instructions, see Changing the Sound Output Device.
Hint
The HDMI output port on your VAIO computer is compliant with the High-bandwidth Digital
Content Protection (HDCP) standard and capable of encrypting the transmission channel of
digital video signals for the purpose of copyright protection, which enables you to view a
wide variety of copyright protected and high-quality content.
Connecting a High-Quality Digital Sound Output Device between Your VAIO Computer and a TV
You can connect a high-quality home theater receiver or other surround sound decoder devices
between your VAIO computer and a TV using an HDMI connection.
1. Make sure the HDMI connection has been set up between the TV and the home theater
receiver or surround sound decoder device.
2. Change the device for sound output to the HDMI output. (See Changing the Sound Output
Device for more information.)
3. Turn on the TV and set its input to the HDMI input.
4. Turn on the home theater receiver or surround sound decoder device and set its input to
the HDMI input.
5. Plug one end of an HDMI cable to the HDMI input port on the home theater receiver or
surround sound decoder device and the other end to the HDMI output port on your VAIO
computer.
Hint
You can adjust the screen resolution of the connected TV with your VAIO computer. See
Changing the Resolution (Size) of the Screen Image on an HDMI-Connected Device for more
information.
With the HDMI connection, the volume can be adjusted by the connected audio device only.
Your VAIO computer has no control over the output volume of any connected devices.
Changing the Sound Output Device
If there is no sound coming from an external device connected to your VAIO computer, you
need to change the device for sound output.
1. Open Control Panel and select Hardware and Sound. (See Opening Control Panel to
open Control Panel.)
2. Select Sound.
3. Select the Playback tab.
4. Ensure there is a check mark next to the icon of the device you intend to output computer
sound from.
If there is no check mark next to the icon, select it and Set Default.
5. Select OK.
To change the sound rate and bit depth
The sound rate and bit depth of the digital audio output signal should be set according to your
digital audio device.
Follow the above steps 1 to 3, and then select the HDMI device icon and Properties. On the
Advanced tab, select the sample rate and bit depth (for example, 16 bit, 48000 Hz (DVD
quality)) which the device supports, and then OK.
Notes on the LCD screen
Read the following precautions for correct use of the LCD screen.
The LCD screen is manufactured using high-precision technology. You may, however, see
tiny black points and/or bright points (red, blue, or green) that continuously appear on the
LCD screen. This is a normal result of the manufacturing process and does not indicate a
malfunction.
Do not scratch the surface of the LCD screen or exert pressure on it. This could cause
damage.
Do not exert pressure on the LCD screen with the screen folded as it may scratch the LCD
screen or soil it.
The LCD screen may become warm during operation. This is normal and does not indicate a
malfunction.
Due to the mechanical design of your VAIO computer’s LCD screen/touch screen, the screen
surface may become warm while you are using the computer for an extended period of time.
This is normal and does not indicate a malfunction. (Touch screen equipped models)
The LCD screen/touch screen is made of reinforced glass to implement high durability,
however, treat the screen with care as it is not 100% unbreakable. In case the screen breaks
into small pieces, be careful not to cut yourself on the pieces of broken glass. (Touch screen
equipped models)
Do not leave the LCD screen facing the sun. This could damage the LCD screen. Be sure to
block direct sunlight when using your VAIO computer near a window.
Do not exert pressure on the LCD screen or its edges. The LCD screen may be sensitive to
pressure or added stress, and exerting pressure may damage the screen or cause it to
malfunction.
Using your VAIO computer in low temperature conditions may produce a residual image on
the LCD screen. This does not indicate a malfunction. When the computer returns to normal
temperature, the screen returns to normal.
A residual image may appear on the LCD screen if the same image is displayed for an
extended period of time. The residual image disappears after a while. You can use a screen
saver to prevent residual images.
Using the Multiple Monitors Function
The Multiple Monitors function allows you to distribute portions of your desktop across separate
displays.
For example, if you have an external display connected to the monitor port, the computer
screen and the external display can function as a single desktop.
1. Right-click on the desktop and select Screen resolution. (See Opening the Desktop to
open the desktop.)
2. Select Extend these displays from the drop-down list next to Multiple Displays and OK.
The setting options vary depending on the number of the connected external displays.
Note
Your external display may not support the Multiple Monitors function.
Certain apps may not be compatible with the Multiple Monitors settings.
Do not change the display settings while using video/image apps or playing DVDs, as it may
cause unsuccessful playback/display or unstable system operations.
Change the display settings after you exit the video/image app.
Hint
You can set the screen resolution for each display used for the Multiple Monitors function.
Selecting Display Modes
You can switch the display output between the computer screen and an external display
connected to your VAIO computer.
1. Turn on an external display.
2. Press the Fn+F7 keys several times to select your desired display output, and then press
the Enter key.
Note
If you disconnect a display cable (not supplied) while only an external display is selected as
the display output, it is hard to operate your VAIO computer because the computer screen is
blank.
To switch the display output to the computer screen, press the Fn+F7 keys twice, and then
press the Enter key.
The display switch may become unavailable or your VAIO computer may become unstable
during video playback. Exit the video playback app before switching the display output.
The display switch may not be available depending on the type of external display or
projector.
Connecting a TV with an HDMI Input Port
You can connect a TV with an HDMI input port to your VAIO computer with an HDMI cable (not
supplied).
Refer to the manual that came with your TV for more information on installation and use.
1. Plug the power cord of your TV into an AC outlet and turn it on.
2. Connect one end of an HDMI cable to the HDMI output port (Parts and Controls on the
Back) on your VAIO computer and the other end to the TV.
3. Set the TV input to the external input.
The screen image of your VAIO computer is displayed on the TV.
Note
The shape of the HDMI output port varies depending on the model you purchased. Be sure
to use an HDMI cable that is compatible with the HDMI output port on your VAIO computer.
If a device driver other than the one provided by Sony is used, the image will not be
displayed and audio will not be heard. Always use the device driver provided by Sony for
updates.
To hear sound from a device connected to the HDMI output port, you need to change the
sound output device. For detailed instructions, see Changing the Sound Output Device.
Hint
The HDMI output port on your VAIO computer is compliant with the High-bandwidth Digital
Content Protection (HDCP) standard and capable of encrypting the transmission channel of
digital video signals for the purpose of copyright protection, which enables you to view a
wide variety of copyright protected and high-quality content.
Connecting an External Drive
Connect an external disc drive or hard disk drive to a USB port on your VAIO computer.
1. Plug the power cord of your external drive into an AC outlet (
2. Plug one end of a USB cable (
end to the external drive.
).
) (not supplied) into the USB port (
), and the other
See Connecting a USB Device for information on the USB connection.
Note
Be sure to connect an external drive to a power source with an AC adapter (if supplied).
Hint
You may need to install a driver depending on the external drive you use.
In addition, procedures to connect and use an external drive vary depending on the drive
you use. Refer to the manual that came with your external drive for more information.
Connecting External Speakers/Headphones/Headset
You can connect external sound output devices (such as speakers, headphones, or a headset)
to your VAIO computer.
Use a Sony smartphone compatible headset (not supplied) to make an Internet call and voice
chat.
1. Connect external speakers, headphones, or a headset to the headset compatible
(Parts and Controls on the Back).
headphone jack
Note
Turn down the volume of the speakers before turning them on.
Your headset may not work correctly with your VAIO computer.
An external microphone does not work if you connect it to the headset compatible
headphone jack
.
The remote of your headset does not work with your VAIO computer.
Hint
Refer to the manual that came with your speakers, headphones, or headset.
Connecting a High-Quality Digital Sound Output Device between Your VAIO Computer and a TV
You can connect a high-quality home theater receiver or other surround sound decoder devices
between your VAIO computer and a TV using an HDMI connection.
1. Make sure the HDMI connection has been set up between the TV and the home theater
receiver or surround sound decoder device.
2. Change the device for sound output to the HDMI output. (See Changing the Sound Output
Device for more information.)
3. Turn on the TV and set its input to the HDMI input.
4. Turn on the home theater receiver or surround sound decoder device and set its input to
the HDMI input.
5. Plug one end of an HDMI cable to the HDMI input port on the home theater receiver or
surround sound decoder device and the other end to the HDMI output port on your VAIO
computer.
Hint
You can adjust the screen resolution of the connected TV with your VAIO computer. See
Changing the Resolution (Size) of the Screen Image on an HDMI-Connected Device for more
information.
With the HDMI connection, the volume can be adjusted by the connected audio device only.
Your VAIO computer has no control over the output volume of any connected devices.
Changing the Sound Output Device
If there is no sound coming from an external device connected to your VAIO computer, you
need to change the device for sound output.
1. Open Control Panel and select Hardware and Sound. (See Opening Control Panel to
open Control Panel.)
2. Select Sound.
3. Select the Playback tab.
4. Ensure there is a check mark next to the icon of the device you intend to output computer
sound from.
If there is no check mark next to the icon, select it and Set Default.
5. Select OK.
To change the sound rate and bit depth
The sound rate and bit depth of the digital audio output signal should be set according to your
digital audio device.
Follow the above steps 1 to 3, and then select the HDMI device icon and Properties. On the
Advanced tab, select the sample rate and bit depth (for example, 16 bit, 48000 Hz (DVD
quality)) which the device supports, and then OK.
Connecting External Speakers/Headphones/Headset
You can connect external sound output devices (such as speakers, headphones, or a headset)
to your VAIO computer.
Use a Sony smartphone compatible headset (not supplied) to make an Internet call and voice
chat.
1. Connect external speakers, headphones, or a headset to the headset compatible
headphone jack
(Parts and Controls on the Back).
Note
Turn down the volume of the speakers before turning them on.
Your headset may not work correctly with your VAIO computer.
An external microphone does not work if you connect it to the headset compatible
headphone jack
.
The remote of your headset does not work with your VAIO computer.
Hint
Refer to the manual that came with your speakers, headphones, or headset.
Connecting External Speakers/Headphones/Headset
You can connect external sound output devices (such as speakers, headphones, or a headset)
to your VAIO computer.
Use a Sony smartphone compatible headset (not supplied) to make an Internet call and voice
chat.
1. Connect external speakers, headphones, or a headset to the headset compatible
headphone jack
(Parts and Controls on the Back).
Note
Turn down the volume of the speakers before turning them on.
Your headset may not work correctly with your VAIO computer.
An external microphone does not work if you connect it to the headset compatible
headphone jack
.
The remote of your headset does not work with your VAIO computer.
Hint
Refer to the manual that came with your speakers, headphones, or headset.
Connecting a High-Quality Digital Sound Output Device between Your VAIO Computer and a TV
You can connect a high-quality home theater receiver or other surround sound decoder devices
between your VAIO computer and a TV using an HDMI connection.
1. Make sure the HDMI connection has been set up between the TV and the home theater
receiver or surround sound decoder device.
2. Change the device for sound output to the HDMI output. (See Changing the Sound Output
Device for more information.)
3. Turn on the TV and set its input to the HDMI input.
4. Turn on the home theater receiver or surround sound decoder device and set its input to
the HDMI input.
5. Plug one end of an HDMI cable to the HDMI input port on the home theater receiver or
surround sound decoder device and the other end to the HDMI output port on your VAIO
computer.
Hint
You can adjust the screen resolution of the connected TV with your VAIO computer. See
Changing the Resolution (Size) of the Screen Image on an HDMI-Connected Device for more
information.
With the HDMI connection, the volume can be adjusted by the connected audio device only.
Your VAIO computer has no control over the output volume of any connected devices.
Stopping Wireless WAN Communications (Wireless WAN equipped models)
You can stop wireless WAN (WWAN) communications by following these steps.
1. Open the charms and select the
charms.)
2. Select
Settings charm. (See Opening the Charms to open the
(the network icon).
3. Change the Mobile Broadband setting to Off.
Note
Turning off the wireless WAN function while accessing remote documents, files, or resources
may result in data loss.
Starting Wireless WAN Communications (Wireless WAN equipped models)
You can establish wireless WAN (WWAN) communications using Mobile Broadband.
1. Open the charms and select the
charms.)
2. Select
Settings charm. (See Opening the Charms to open the
(the network icon).
3. Make sure Airplane mode is Off and change the Mobile Broadband setting to On.
4. Select a carrier name or service name and Connect.
After the connection is established, Connected appears.
To disconnect from the Internet
Open the charms and select the
Settings charm. Select
name or service name, and Disconnect.
(the network icon), a carrier
To open the charms, see Opening the Charms.
Note
Make sure the micro SIM card is properly inserted in the micro SIM card slot on your VAIO
computer. Otherwise, the wireless WAN function may not work.
See Inserting a Micro SIM Card (Wireless WAN equipped models) for information on how to
insert the micro SIM card.
Hint
For more information on how to use the wireless WAN function, refer to your carrier's
instructions.
About the Internet Connection Services
The following types of Internet connection services are available.
You can select from among the services according to your preference, for example,
communication speed or a usage fee. For detailed information on a variety of connection
services, contact Internet Service Providers (ISPs).
Fiber to the Home (FTTH)
Cable modem
Digital Subscriber Line (DSL)
Satellite
Dial-up
Notes on Using the Wi-Fi(R) (Wireless LAN) Function
Before using the Wi-Fi function, read the following precautions for correct use.
In some countries or regions, using the Wi-Fi products may be restricted by the local
regulations.
Wi-Fi devices work on the 2.4 GHz band, which is used by a variety of devices. They use the
technology to minimize radio interference from other devices that use the same band;
however, radio interference may still slow communication speeds, reduce communication
range, or cause communication failure.
If both the BLUETOOTH function and the 2.4 GHz Wi-Fi function of your VAIO computer are
enabled, interference may occur and cause slower communication speeds or other problems.
To communicate via Wi-Fi while you are on the road, you may need to contract with a Wi-Fi
connection service provider.
If your VAIO computer is equipped with the IEEE 802.11a/b/g/n standard, outdoor use of the
5 GHz Wi-Fi function is prohibited by law.
The communication speed and range may vary depending on the following conditions:
Distance between devices
Existence of obstacles between devices
Device configuration
Radio conditions
Ambient environment (including wall material, etc.)
Apps in use
Communications may be cut off depending on radio conditions.
The data transfer rate specified in the specification is the theoretical maximum, and may not
reflect actual data transfer rate.
Actual communication speed may not be as fast as the one displayed on your VAIO
computer.
The 2.4 GHz and 5 GHz Wi-Fi frequency bands are not communicable with one another.
The data transfer rate of IEEE 802.11g and IEEE 802.11n (2.4 GHz) may be affected by
interference when used with an IEEE 802.11b product. Also, IEEE 802.11g and IEEE 802.11n
automatically lower the transfer rate to maintain compatibility with an IEEE 802.11b product.
The transfer rate may be regained by changing the channel settings of your access point.
To stop the Wi-Fi function abruptly, turn off your VAIO computer and the wireless devices (if
any).
The WLAN standard includes the encryption methods: Wired Equivalent Privacy (WEP), which
is a security protocol, Wi-Fi Protected Access 2 (WPA2), and Wi-Fi Protected Access (WPA).
Proposed jointly by the IEEE and Wi-Fi Alliance, both WPA2 and WPA are specifications of
standards based on interoperable security enhancements that increase the level of data
protection and access control for existing Wi-Fi networks. WPA is designed to be forward
compatible with the IEEE 802.11i specification. It utilizes the enhanced data encryption
Temporal Key Integrity Protocol (TKIP) in addition to user authentication using 802.1X and
Extensible Authentication Protocol (EAP). Data encryption protects the vulnerable wireless
link between clients and access points. Besides that, there are other typical LAN security
mechanisms to ensure privacy, such as: password protection, end-to-end encryption, virtual
private networks, and authentication. WPA2, the second generation of WPA, provides
stronger data protection and network access control and is also designed to secure all
versions of 802.11 devices, including 802.11b, 802.11a, 802.11g, 802.11n, and 802.11ac
(draft) standards, multi-band and multi-mode. In addition, based on the ratified IEEE 802.11i
standard, WPA2 provides government grade security by implementing the National Institute
of Standards and Technology (NIST) FIPS 140-2 compliant AES encryption algorithm and
802.1X-based authentication. WPA2 is backward compatible with WPA.
Stopping Wi-Fi(R) (Wireless LAN) Communications
You can stop Wi-Fi communications by following these steps.
1. Open the charms and select the
charms.)
2. Select
Settings charm. (See Opening the Charms to open the
(the network icon).
3. Select the desired access point and Disconnect.
Note
Do not disable the Wi-Fi function while accessing remote documents, files, or resources, as it
may result in data loss.
About the Wi-Fi(R) (Wireless LAN) Standards
Wi-Fi allows your VAIO computer to connect to a network through a wireless connection.
Wi-Fi uses the following IEEE 802.11a/b/g/n/ac (draft) standard, which specifies the type of
technology used. Refer to the specifications to find out about the configuration of the computer.
IEEE 802.11a (Frequency band:5 GHz)
Exclusive to models compliant with the IEEE 802.11a/b/g/n/ac (draft) standard.
IEEE 802.11b/g (Frequency band:2.4 GHz)
The IEEE 802.11g standard provides higher-speed communications than the IEEE 802.11b.
IEEE 802.11n (Frequency band:2.4 GHz/5 GHz)
For models compliant with the IEEE 802.11b/g/n standard, only 2.4 GHz band can be used.
IEEE 802.11ac (draft) (Frequency band:5 GHz)
Exclusive to models compliant with the IEEE 802.11a/b/g/n/ac (draft) standard.
About the Network (LAN)
The network (LAN) enables you to connect your VAIO computer to the Internet and transfer
data between the computer and other devices.
You can connect your VAIO computer to a network through a wireless connection.
For information on peripheral devices required for LAN access, ask your Internet Service
Provider (ISP) or refer to the manual that came with the device you use.
For information on how to connect your VAIO computer to the network, refer to your ISP’s
instructions or the manual that came with the device to which you connect the computer. If
you require information on the network settings at your workplace, ask the network
administrator.
Disabling the Wi-Fi(R) (Wireless LAN) Function
You can disable the Wi-Fi function by following these steps.
1. Open the charms and select the
charms.)
2. Select
(the network icon).
3. Change the Wi-Fi setting to Off.
Settings charm. (See Opening the Charms to open the
Hint
To disable all wireless functions, turn on Airplane mode.
Refer to Windows Help and Support (Opening Windows Help and Support) for more
information on Airplane mode.
Starting Wi-Fi(R) (Wireless LAN) Communications
You can establish Wi-Fi communications between your VAIO computer and an access point (not
supplied).
Before using Wi-Fi, make sure a Wi-Fi access point is on and operating.
1. Connect an access point to your VAIO computer.
Refer to Windows Help and Support (Opening Windows Help and Support) and the
manual that came with the access point for more information.
2. Open the charms and select the
charms.)
3. Select
Settings charm. (See Opening the Charms to open the
(the network icon).
4. Change the Wi-Fi setting to On.
5. Select the desired access point and Connect.
After the connection is established, Connected appears in the selected wireless access
point field.
If a security key entry window appears, enter the security key as required and select OK.
See About a Security Key for Wi-Fi(R) (Wireless LAN) for more information.
Note that security keys are case-sensitive.
To check Wi-Fi connection status
Open the desktop and move the mouse pointer over
(the Network icon) in the desktop
notification area to check the Wi-Fi connection status, such as the access point currently
connected to your VAIO computer.
To open the desktop, see Opening the Desktop.
Note
On IEEE 802.11a/b/g/n/ac (draft) equipped models, when only the 2.4 GHz Wi-Fi function is
enabled, your VAIO computer cannot connect to a 5 GHz Wi-Fi access point. Also, when only
the 5 GHz Wi-Fi function is enabled, the computer cannot connect to a 2.4 GHz Wi-Fi access
point.
On IEEE 802.11b/g/n equipped models, when the 2.4 GHz Wi-Fi function is disabled, the
computer cannot connect to an access point. Also, the computer cannot connect to a 5 GHz
Wi-Fi access point.
It may take some time to find and connect to a Wi-Fi access point before starting
communications via Wi-Fi.
Hint
Refer to Windows Help and Support (Opening Windows Help and Support) for more
information on Airplane mode.
Once you connect your VAIO computer to the access point by entering the security key, the
access point will be registered in the computer. You do not have to enter the security key for
subsequent connections.
About a Security Key for Wi-Fi(R) (Wireless LAN)
A security key is a security protocol for Wi-Fi that encrypts data transmitted on Wi-Fi. It is also
referred to as an encryption key or a WEP (Wired Equivalent Privacy) key.
The security key allows wireless devices that have the same key, such as a Wi-Fi access point
and a computer, to communicate with each other on Wi-Fi.
The security key is assigned to each access point by default. (Make sure the default security
key has been changed to protect data from unauthorized use.) If you cannot find the default
security key, refer to the manual that came with your access point.
If you enter a wrong security key and your VAIO computer fails to connect to an access point,
follow these steps to establish the connection.
Settings charm. (See Opening the Charms to open the
1. Open the charms and select the
charms.)
2. Select
(the network icon).
3. Change the Wi-Fi setting to On.
4. Select the desired Wi-Fi access point and Connect.
Removing a Micro SIM Card (Wireless WAN equipped models)
This topic explains how to remove a micro SIM card.
1. Turn off your VAIO computer.
2. Raise the LCD screen. (See Raising the LCD Screen.)
3. Push in the micro SIM card and quickly release.
4. Pull the micro SIM card out of the slot.
Note
Do not touch the printed circuit on the micro SIM card.
Be sure to hold your VAIO computer firmly before removing the micro SIM card.
Do not damage the micro SIM card in any way, either by bending or exerting pressure on
the card.
Before Using the Wireless WAN (Wireless WAN equipped models)
A Wide Area Network (WAN) is a widespread communications network that makes it possible to
connect local computer networks in remote locations together, and it is often available with
communication facilities provided by carriers, such as telecom operators.
Using the wireless WAN (WWAN) allows your VAIO computer to connect to the Internet through
the wireless network wherever there is mobile phone coverage.
Depending on your country and model, you may need to insert a micro SIM card into the micro
SIM card holder or slot on the computer to use the wireless WAN function.
Note
The wireless WAN may not be available in some countries and regions.
Use of certain features and apps may require access to the Internet with the wireless WAN
function. You may incur data connection charges while your VAIO computer is connected to
the Internet. Contact your wireless service provider for more information.
Hint
Depending on your country and model, you might receive an offer from a VAIO selected
carrier. In that case the micro SIM card is either in the carrier’s SIM pack inside the carton
box or already inserted in the micro SIM card holder or slot. If the micro SIM card is not
provided with your VAIO computer, you can purchase one from your preferred carrier.
Inserting a Micro SIM Card (Wireless WAN equipped models)
This topic explains how to insert a micro SIM card.
1. Turn off your VAIO computer.
2. Raise the LCD screen. (See Raising the LCD Screen.)
3. Remove the micro SIM card by pushing it out from the base plate.
4. Insert the micro SIM card into the micro SIM card slot with its printed circuit facing toward
you.
Note
Do not touch the printed circuit on the micro SIM card.
Be sure to hold your VAIO computer firmly before inserting the micro SIM card.
Do not damage the micro SIM card in any way, either by bending or exerting pressure on
the card.
About the Internet Connection Services
The following types of Internet connection services are available.
You can select from among the services according to your preference, for example,
communication speed or a usage fee. For detailed information on a variety of connection
services, contact Internet Service Providers (ISPs).
Fiber to the Home (FTTH)
Cable modem
Digital Subscriber Line (DSL)
Satellite
Dial-up
About the Wi-Fi(R) (Wireless LAN) Standards
Wi-Fi allows your VAIO computer to connect to a network through a wireless connection.
Wi-Fi uses the following IEEE 802.11a/b/g/n/ac (draft) standard, which specifies the type of
technology used. Refer to the specifications to find out about the configuration of the computer.
IEEE 802.11a (Frequency band:5 GHz)
Exclusive to models compliant with the IEEE 802.11a/b/g/n/ac (draft) standard.
IEEE 802.11b/g (Frequency band:2.4 GHz)
The IEEE 802.11g standard provides higher-speed communications than the IEEE 802.11b.
IEEE 802.11n (Frequency band:2.4 GHz/5 GHz)
For models compliant with the IEEE 802.11b/g/n standard, only 2.4 GHz band can be used.
IEEE 802.11ac (draft) (Frequency band:5 GHz)
Exclusive to models compliant with the IEEE 802.11a/b/g/n/ac (draft) standard.
About the Network (LAN)
The network (LAN) enables you to connect your VAIO computer to the Internet and transfer
data between the computer and other devices.
You can connect your VAIO computer to a network through a wireless connection.
For information on peripheral devices required for LAN access, ask your Internet Service
Provider (ISP) or refer to the manual that came with the device you use.
For information on how to connect your VAIO computer to the network, refer to your ISP’s
instructions or the manual that came with the device to which you connect the computer. If
you require information on the network settings at your workplace, ask the network
administrator.
About a Security Key for Wi-Fi(R) (Wireless LAN)
A security key is a security protocol for Wi-Fi that encrypts data transmitted on Wi-Fi. It is also
referred to as an encryption key or a WEP (Wired Equivalent Privacy) key.
The security key allows wireless devices that have the same key, such as a Wi-Fi access point
and a computer, to communicate with each other on Wi-Fi.
The security key is assigned to each access point by default. (Make sure the default security
key has been changed to protect data from unauthorized use.) If you cannot find the default
security key, refer to the manual that came with your access point.
If you enter a wrong security key and your VAIO computer fails to connect to an access point,
follow these steps to establish the connection.
1. Open the charms and select the
Settings charm. (See Opening the Charms to open the
charms.)
2. Select
(the network icon).
3. Change the Wi-Fi setting to On.
4. Select the desired Wi-Fi access point and Connect.
About the Internet Connection Services
The following types of Internet connection services are available.
You can select from among the services according to your preference, for example,
communication speed or a usage fee. For detailed information on a variety of connection
services, contact Internet Service Providers (ISPs).
Fiber to the Home (FTTH)
Cable modem
Digital Subscriber Line (DSL)
Satellite
Dial-up
Notes on Using the Wi-Fi(R) (Wireless LAN) Function
Before using the Wi-Fi function, read the following precautions for correct use.
In some countries or regions, using the Wi-Fi products may be restricted by the local
regulations.
Wi-Fi devices work on the 2.4 GHz band, which is used by a variety of devices. They use the
technology to minimize radio interference from other devices that use the same band;
however, radio interference may still slow communication speeds, reduce communication
range, or cause communication failure.
If both the BLUETOOTH function and the 2.4 GHz Wi-Fi function of your VAIO computer are
enabled, interference may occur and cause slower communication speeds or other problems.
To communicate via Wi-Fi while you are on the road, you may need to contract with a Wi-Fi
connection service provider.
If your VAIO computer is equipped with the IEEE 802.11a/b/g/n standard, outdoor use of the
5 GHz Wi-Fi function is prohibited by law.
The communication speed and range may vary depending on the following conditions:
Distance between devices
Existence of obstacles between devices
Device configuration
Radio conditions
Ambient environment (including wall material, etc.)
Apps in use
Communications may be cut off depending on radio conditions.
The data transfer rate specified in the specification is the theoretical maximum, and may not
reflect actual data transfer rate.
Actual communication speed may not be as fast as the one displayed on your VAIO
computer.
The 2.4 GHz and 5 GHz Wi-Fi frequency bands are not communicable with one another.
The data transfer rate of IEEE 802.11g and IEEE 802.11n (2.4 GHz) may be affected by
interference when used with an IEEE 802.11b product. Also, IEEE 802.11g and IEEE 802.11n
automatically lower the transfer rate to maintain compatibility with an IEEE 802.11b product.
The transfer rate may be regained by changing the channel settings of your access point.
To stop the Wi-Fi function abruptly, turn off your VAIO computer and the wireless devices (if
any).
The WLAN standard includes the encryption methods: Wired Equivalent Privacy (WEP), which
is a security protocol, Wi-Fi Protected Access 2 (WPA2), and Wi-Fi Protected Access (WPA).
Proposed jointly by the IEEE and Wi-Fi Alliance, both WPA2 and WPA are specifications of
standards based on interoperable security enhancements that increase the level of data
protection and access control for existing Wi-Fi networks. WPA is designed to be forward
compatible with the IEEE 802.11i specification. It utilizes the enhanced data encryption
Temporal Key Integrity Protocol (TKIP) in addition to user authentication using 802.1X and
Extensible Authentication Protocol (EAP). Data encryption protects the vulnerable wireless
link between clients and access points. Besides that, there are other typical LAN security
mechanisms to ensure privacy, such as: password protection, end-to-end encryption, virtual
private networks, and authentication. WPA2, the second generation of WPA, provides
stronger data protection and network access control and is also designed to secure all
versions of 802.11 devices, including 802.11b, 802.11a, 802.11g, 802.11n, and 802.11ac
(draft) standards, multi-band and multi-mode. In addition, based on the ratified IEEE 802.11i
standard, WPA2 provides government grade security by implementing the National Institute
of Standards and Technology (NIST) FIPS 140-2 compliant AES encryption algorithm and
802.1X-based authentication. WPA2 is backward compatible with WPA.
Stopping Wi-Fi(R) (Wireless LAN) Communications
You can stop Wi-Fi communications by following these steps.
1. Open the charms and select the
charms.)
2. Select
Settings charm. (See Opening the Charms to open the
(the network icon).
3. Select the desired access point and Disconnect.
Note
Do not disable the Wi-Fi function while accessing remote documents, files, or resources, as it
may result in data loss.
About the Wi-Fi(R) (Wireless LAN) Standards
Wi-Fi allows your VAIO computer to connect to a network through a wireless connection.
Wi-Fi uses the following IEEE 802.11a/b/g/n/ac (draft) standard, which specifies the type of
technology used. Refer to the specifications to find out about the configuration of the computer.
IEEE 802.11a (Frequency band:5 GHz)
Exclusive to models compliant with the IEEE 802.11a/b/g/n/ac (draft) standard.
IEEE 802.11b/g (Frequency band:2.4 GHz)
The IEEE 802.11g standard provides higher-speed communications than the IEEE 802.11b.
IEEE 802.11n (Frequency band:2.4 GHz/5 GHz)
For models compliant with the IEEE 802.11b/g/n standard, only 2.4 GHz band can be used.
IEEE 802.11ac (draft) (Frequency band:5 GHz)
Exclusive to models compliant with the IEEE 802.11a/b/g/n/ac (draft) standard.
Disabling the Wi-Fi(R) (Wireless LAN) Function
You can disable the Wi-Fi function by following these steps.
1. Open the charms and select the
charms.)
2. Select
Settings charm. (See Opening the Charms to open the
(the network icon).
3. Change the Wi-Fi setting to Off.
Hint
To disable all wireless functions, turn on Airplane mode.
Refer to Windows Help and Support (Opening Windows Help and Support) for more
information on Airplane mode.
Starting Wi-Fi(R) (Wireless LAN) Communications
You can establish Wi-Fi communications between your VAIO computer and an access point (not
supplied).
Before using Wi-Fi, make sure a Wi-Fi access point is on and operating.
1. Connect an access point to your VAIO computer.
Refer to Windows Help and Support (Opening Windows Help and Support) and the
manual that came with the access point for more information.
2. Open the charms and select the
charms.)
3. Select
Settings charm. (See Opening the Charms to open the
(the network icon).
4. Change the Wi-Fi setting to On.
5. Select the desired access point and Connect.
After the connection is established, Connected appears in the selected wireless access
point field.
If a security key entry window appears, enter the security key as required and select OK.
See About a Security Key for Wi-Fi(R) (Wireless LAN) for more information.
Note that security keys are case-sensitive.
To check Wi-Fi connection status
Open the desktop and move the mouse pointer over
(the Network icon) in the desktop
notification area to check the Wi-Fi connection status, such as the access point currently
connected to your VAIO computer.
To open the desktop, see Opening the Desktop.
Note
On IEEE 802.11a/b/g/n/ac (draft) equipped models, when only the 2.4 GHz Wi-Fi function is
enabled, your VAIO computer cannot connect to a 5 GHz Wi-Fi access point. Also, when only
the 5 GHz Wi-Fi function is enabled, the computer cannot connect to a 2.4 GHz Wi-Fi access
point.
On IEEE 802.11b/g/n equipped models, when the 2.4 GHz Wi-Fi function is disabled, the
computer cannot connect to an access point. Also, the computer cannot connect to a 5 GHz
Wi-Fi access point.
It may take some time to find and connect to a Wi-Fi access point before starting
communications via Wi-Fi.
Hint
Refer to Windows Help and Support (Opening Windows Help and Support) for more
information on Airplane mode.
Once you connect your VAIO computer to the access point by entering the security key, the
access point will be registered in the computer. You do not have to enter the security key for
subsequent connections.
About a Security Key for Wi-Fi(R) (Wireless LAN)
A security key is a security protocol for Wi-Fi that encrypts data transmitted on Wi-Fi. It is also
referred to as an encryption key or a WEP (Wired Equivalent Privacy) key.
The security key allows wireless devices that have the same key, such as a Wi-Fi access point
and a computer, to communicate with each other on Wi-Fi.
The security key is assigned to each access point by default. (Make sure the default security
key has been changed to protect data from unauthorized use.) If you cannot find the default
security key, refer to the manual that came with your access point.
If you enter a wrong security key and your VAIO computer fails to connect to an access point,
follow these steps to establish the connection.
1. Open the charms and select the
Settings charm. (See Opening the Charms to open the
charms.)
2. Select
(the network icon).
3. Change the Wi-Fi setting to On.
4. Select the desired Wi-Fi access point and Connect.
About the BLUETOOTH(R) Function
You can establish wireless communications between your VAIO computer and other BLUETOOTH
devices, such as another computer, a smartphone, a mobile phone, a headset, or a mouse.
You can transfer data between these devices without cables at a range of up to 33 feet / 10
meters in an open area.
One BLUETOOTH device can connect with up to seven devices via wireless network to exchange
data.
When a device requires connection to another device, it sends out an inquiry to neighboring
BLUETOOTH devices. If any device responds to the inquiry, the two devices can connect with
each other.
About BLUETOOTH(R) Security
The BLUETOOTH wireless technology has an authentication function, which allows you to control
communication with other devices.
The authentication function helps you prevent unwanted anonymous BLUETOOTH devices from
accessing your VAIO computer. The first time two BLUETOOTH devices communicate, a
common passcode (a password required for authentication) should be identified to register both
devices. Once a device is registered, there is no need to re-enter the passcode.
For details, open Windows Help and Support (Opening Windows Help and Support), and
enter "BLUETOOTH" in the search box.
Notes on Using the BLUETOOTH(R) Function
Before using the BLUETOOTH function, read the following precautions for correct use.
In some countries or regions, using the BLUETOOTH function may be restricted by the local
regulations.
The BLUETOOTH function may not work with some devices, depending on the manufacturer
or the app version employed by the manufacturer. Check the system requirements of the
BLUETOOTH device before purchasing.
For information on BLUETOOTH devices, visit the VAIO Support website.
Some BLUETOOTH devices require authentication (pairing) before establishing connection
with another device. Perform the authentication process before connecting to such devices.
BLUETOOTH devices work on the 2.4 GHz band, which is used by a variety of devices.
BLUETOOTH devices use the technology to minimize radio interference from other devices
that use the same band; however, radio interference may still cause slower communication
speeds, reduce communication range, or in some cases, cause communication failure.
Communication speed and range may vary depending on the following conditions:
Distance between communication devices
Existence of obstacles between devices
Ambient environment that includes existence of walls and materials of such walls
Device configuration
Apps in use
Radio conditions
Communications may be cut off depending on radio conditions.
If your VAIO computer is compliant with BLUETOOTH high speed technology and you intend
to use it for high-speed communications, enable both the wireless LAN and BLUETOOTH
functions on the computer.
Large files may occasionally be corrupted during continuous transfer due to limitations of the
BLUETOOTH standard and electromagnetic interference in the environment.
Connecting multiple BLUETOOTH devices to your VAIO computer may cause channel
congestion, resulting in poor device performance. This is normal with BLUETOOTH technology
and does not indicate a malfunction.
Video and audio may not be synchronized if you play videos on your VAIO computer with
audio output from a connected BLUETOOTH device. This is a frequent occurrence with
BLUETOOTH technology and does not indicate a malfunction.
All BLUETOOTH devices must be certified through the procedure stipulated by Bluetooth SIG
to ensure that they are compliant with the BLUETOOTH standard.
Even if the BLUETOOTH devices are compliant with the BLUETOOTH standard, individual
device performance, specifications, and operation procedures may vary. Data exchange may
not be possible in all situations.
Not all BLUETOOTH devices are guaranteed of compatibility with your VAIO computer.
If you urgently need to disable the BLUETOOTH function, turn off your VAIO computer.
Stopping BLUETOOTH(R) Communications
You can stop BLUETOOTH communications by following these steps.
1. Open the charms and select the
charms.)
Settings charm. (See Opening the Charms to open the
2. Select Change PC settings in the lower right corner.
3. Select PC and devices and Bluetooth in the left pane of the PC settings screen.
4. Change the Bluetooth setting to Off.
Communicating with Another BLUETOOTH(R) Device such as a Mouse
You can connect BLUETOOTH devices to your VAIO computer.
For details on BLUETOOTH communication, see About the BLUETOOTH(R) Function.
1. Open the charms and select the
charms.)
Settings charm. (See Opening the Charms to open the
2. Select Change PC settings in the lower right corner.
3. Select PC and devices and Bluetooth in the left pane of the PC settings screen.
4. Change the Bluetooth settings to On.
Your VAIO computer searches for devices and displays a device list.
5. When connecting a BLUETOOTH mouse, turn it on and press the button to connect the
mouse.
Refer to the manual that came with your BLUETOOTH device for the procedure to ready
the device for connection.
6. Select the desired device.
Follow the on-screen instructions to register your device.
Note
Depending on the BLUETOOTH device, it may take some time for your VAIO computer to find
the device.
If your device does not appear in the list, repeat the procedure to ready the device for
connection (for example, pressing the button for connection).
Depending on the BLUETOOTH device, the procedure to establish connection may vary. Refer
to the manual that came with the device for the procedure.
Hint
If your VAIO computer is compliant with BLUETOOTH high speed technology and you intend
to use it for high-speed communications, enable the Wi-Fi setting. See Starting Wi-Fi(R)
(Wireless LAN) Communications for more information on how to enable the setting.
A window appears for passcode input if a BLUETOOTH device is requesting authentication to
establish connection. Follow the on-screen instructions to share the passcode between the
BLUETOOTH device and your VAIO computer. If you do not wish to connect, select the
Cancel button in the window.
A passcode is a secret number that is entered by a user to use for the authentication process to allow
two BLUETOOTH devices to communicate with each other. Enter the same alphanumeric string (casesensitive) for both devices to allow them to communicate with each other. You can change the passcode
every time you perform authentication, providing you enter the same passcode for both devices during
the authentication process. For details on the passcode of a BLUETOOTH device, refer to the manual
that came with the device. If no BLUETOOTH passcode is entered for a certain time, the connection
process will be terminated for security. In this case, try again.
For details on the operations, open Windows Help and Support (Opening Windows Help
and Support), and enter "BLUETOOTH" in the search box.
Connecting a USB Device
You can connect a Universal Serial Bus (USB) device such as a mouse, floppy disk drive,
speaker or printer to your VAIO computer.
Installation of the device driver supplied with the USB device may be required when connecting.
Refer to the manual that came with the device for more information.
1. Choose the USB port (
) you prefer to use.
2. Plug the USB device cable (
Note
) (not supplied) into the USB port.
You may need to install the driver supplied with your USB device before use. Refer to the
manual that came with the USB device for more information.
In order to print documents, be sure the USB printer is compatible with your version of
Windows.
Before disconnecting USB speakers from your VAIO computer, stop DVD or music playback
or turn off the computer. If you disconnect the USB speakers during playback, it may cause a
malfunction.
For information on how to remove a USB device, refer to the manual that came with the
device.
To protect your VAIO computer and/or USB devices from damage, observe the following:
When moving your VAIO computer with USB devices connected, avoid exposing the USB ports to shock
or impact.
Do not put your VAIO computer in a bag or carrying case with USB devices connected.
Hint
The USB ports on your VAIO computer are compliant with the USB 2.0 standard and/or USB
3.0 standard.
USB ports that are compliant with the USB 3.0 standard are identifiable by their blue color.
In addition to the USB 2.0 standard transfer modes, the USB 3.0 standard specifies the
following transfer mode:
SuperSpeed: Transfer rate of 5 Gbps.
Charging a USB Device
You can charge a USB device even while your VAIO computer is off or in Sleep mode by
enabling the USB charging settings.
Change the settings while the USB device is disconnected from the USB port that supports USB
charging.
1. Start VAIO Control Center and select Hardware. (See Starting Apps to start VAIO
Control Center.)
2. Enable the USB Charging setting.
3. Connect a USB device to the USB port with the mark printed around it.
If charging does not start even when you connect a USB device to the USB port that
supports USB charging, disconnect and connect the device.
Note
With the USB charging settings enabled, power consumption when your VAIO computer is off
or in Sleep mode increases because the computer supplies power to the USB port even when
a USB device is not connected to the port.
When the USB charging settings are enabled, you cannot use the remote wake-up function
on the USB device connected to the USB port that supports USB charging.
Some USB devices do not support USB charging when your VAIO computer is in Sleep mode.
Hint
The USB charging settings are disabled by default.
Disabling the Download of the Location Information (GNSS equipped models)
You can disable the download of the location information collected by the Global Navigation
Satellite System (GNSS). Follow these steps to disable the setting.
1. Open the charms and select the
charms.)
Settings charm. (See Opening the Charms to open the
2. Select Change PC settings in the lower right corner.
3. Select Network and Airplane mode in the left pane of the PC settings screen.
4. Change the GNSS setting under Wireless devices to Off.
Downloading the Location Information (GNSS equipped models)
You can download the location information of your VAIO computer using the Global Navigation
Satellite System (GNSS).
1. Open the charms and select the
charms.)
Settings charm. (See Opening the Charms to open the
2. Select Change PC settings in the lower right corner.
3. Select Network and Airplane mode in the left pane of the PC settings screen.
4. Change Airplane mode to Off and the GNSS setting under Wireless devices to On.
Stopping Wireless WAN Communications (Wireless WAN equipped models)
You can stop wireless WAN (WWAN) communications by following these steps.
1. Open the charms and select the
charms.)
2. Select
Settings charm. (See Opening the Charms to open the
(the network icon).
3. Change the Mobile Broadband setting to Off.
Note
Turning off the wireless WAN function while accessing remote documents, files, or resources
may result in data loss.
Starting Wireless WAN Communications (Wireless WAN equipped models)
You can establish wireless WAN (WWAN) communications using Mobile Broadband.
1. Open the charms and select the
charms.)
2. Select
Settings charm. (See Opening the Charms to open the
(the network icon).
3. Make sure Airplane mode is Off and change the Mobile Broadband setting to On.
4. Select a carrier name or service name and Connect.
After the connection is established, Connected appears.
To disconnect from the Internet
Open the charms and select the
Settings charm. Select
name or service name, and Disconnect.
To open the charms, see Opening the Charms.
(the network icon), a carrier
Note
Make sure the micro SIM card is properly inserted in the micro SIM card slot on your VAIO
computer. Otherwise, the wireless WAN function may not work.
See Inserting a Micro SIM Card (Wireless WAN equipped models) for information on how to
insert the micro SIM card.
Hint
For more information on how to use the wireless WAN function, refer to your carrier's
instructions.
Removing a Micro SIM Card (Wireless WAN equipped models)
This topic explains how to remove a micro SIM card.
1. Turn off your VAIO computer.
2. Raise the LCD screen. (See Raising the LCD Screen.)
3. Push in the micro SIM card and quickly release.
4. Pull the micro SIM card out of the slot.
Note
Do not touch the printed circuit on the micro SIM card.
Be sure to hold your VAIO computer firmly before removing the micro SIM card.
Do not damage the micro SIM card in any way, either by bending or exerting pressure on
the card.
Before Using the Wireless WAN (Wireless WAN equipped models)
A Wide Area Network (WAN) is a widespread communications network that makes it possible to
connect local computer networks in remote locations together, and it is often available with
communication facilities provided by carriers, such as telecom operators.
Using the wireless WAN (WWAN) allows your VAIO computer to connect to the Internet through
the wireless network wherever there is mobile phone coverage.
Depending on your country and model, you may need to insert a micro SIM card into the micro
SIM card holder or slot on the computer to use the wireless WAN function.
Note
The wireless WAN may not be available in some countries and regions.
Use of certain features and apps may require access to the Internet with the wireless WAN
function. You may incur data connection charges while your VAIO computer is connected to
the Internet. Contact your wireless service provider for more information.
Hint
Depending on your country and model, you might receive an offer from a VAIO selected
carrier. In that case the micro SIM card is either in the carrier’s SIM pack inside the carton
box or already inserted in the micro SIM card holder or slot. If the micro SIM card is not
provided with your VAIO computer, you can purchase one from your preferred carrier.
Inserting a Micro SIM Card (Wireless WAN equipped models)
This topic explains how to insert a micro SIM card.
1. Turn off your VAIO computer.
2. Raise the LCD screen. (See Raising the LCD Screen.)
3. Remove the micro SIM card by pushing it out from the base plate.
4. Insert the micro SIM card into the micro SIM card slot with its printed circuit facing toward
you.
Note
Do not touch the printed circuit on the micro SIM card.
Be sure to hold your VAIO computer firmly before inserting the micro SIM card.
Do not damage the micro SIM card in any way, either by bending or exerting pressure on
the card.
Switching from a Local Account to a Microsoft Account
In Windows 8, you can switch between a local account and a Microsoft account.
By switching from a local account to a Microsoft account, you can download apps from
Windows Store.
To create or switch to a Microsoft account, follow these steps.
1. Open the charms and select the
charms.)
Settings charm. (See Opening the Charms to open the
2. Select Change PC settings in the lower right corner.
3. Select Accounts and Your account in the left pane of the PC settings screen.
4. Select Connect to a Microsoft account.
5. Follow the on-screen instructions.
Hint
To switch to a local account, select Disconnect in step 4 instead of Connect to a Microsoft
account.
If you forget your Microsoft account password, contact Microsoft support services.
Viewing the System Information
You can view the system information of your VAIO computer.
1. Start VAIO Care (Desktop). (See Starting Apps to start VAIO Care (Desktop).)
2. Select About Your VAIO and System information.
The system information of your VAIO computer is displayed.
Updating Your VAIO Computer
Be sure to update your VAIO computer by installing the following apps to enhance its
efficiency, security and functionality.
Note
To perform the update settings below, your VAIO computer must be connected to the
Internet.
Windows Update
Windows Update enables you to make your VAIO computer more stable.
1. Open the charms and select the
Search charm. (See Opening the Charms to open the
charms.)
2. Enter "Windows Update" in the search box.
3. Select Windows Update from the list and follow the on-screen instructions to complete
the updates.
VAIO Update
VAIO Update automatically notifies you of new updates available on the Internet, and
downloads and installs them on your VAIO computer.
1. Start VAIO Update and follow the on-screen instructions. (See Starting Apps to start
VAIO Update.)
To update Windows Store apps
Be sure to update the Windows Store app. If an update is required, a number will appear in
the Store tile of the Start screen.
1. Open the Start screen and select the Store tile. (See About the Start Screen and Menu to
open the Start screen.)
2. Select Updates in the upper right of the screen.
The number in the bracket shows the number of programs you can use.
3. Set a check mark for the apps you want to update, then select Install.
To update the apps later, remove the check mark.
Booting Your VAIO Computer from External Devices
You can boot your VAIO computer from external devices, such as an optical disc drive, a USB
floppy disk drive, or a USB flash drive by using the BIOS function.
1. Connect an external device to your VAIO computer.
2. Press the ASSIST button while your VAIO computer is off.
The VAIO Care (Rescue Mode) screen appears.
3. Select Start from media (USB device/optical disc).
The booting process from the external device starts.
Note
Disconnect all devices from your VAIO computer except for the external device from which
you intend to boot up. Some devices cannot be used to boot the computer, or cannot be
used with the computer.
If an AC adapter is supplied with the external device, be sure to connect it to an AC power
source in advance.
Customizing Your VAIO Computer
VAIO Control Center allows you to change settings of various kinds of functions such as
display and sounds.
1. Start VAIO Control Center. (See Starting Apps to start VAIO Control Center.)
2. Select your desired item and change the settings.
Hint
Some of the items will not be visible if you sign in as a user without administrative rights.
Keeping Your VAIO Computer in Optimum Condition (VAIO Care)
With VAIO Care, you can perform the following operations to keep your VAIO computer
running at an optimum level.
Conduct regular performance checks and tune-ups.
Find support information (the support website URL and the contact information).
Start VAIO Care just by pressing the ASSIST button and search for appropriate measures if
you have any problem.
1. Press the ASSIST button while your VAIO computer is on.
VAIO Care starts.
Refer to the help file included with VAIO Care for more information.
Hint
Pressing the ASSIST button while your VAIO computer is off displays the VAIO Care
(Rescue Mode) screen. VAIO Care (Rescue Mode): VAIO recovery solutions can be
used to recover the computer in case of emergency, for example, if Windows does not start.
Alternatively, open the Apps screen and select VAIO Care.
To open the Apps screen, see Opening the App List.
Using VAIO Update
VAIO Update provides a service that informs you of available update information, such as
important notices or update programs, to keep your VAIO computer up to date.
Through the Internet, VAIO Update automatically detects the update programs that are
necessary for enhancing your computer’s performance or new apps that are available, and let
you download and install with simple steps.
1. Start VAIO Update and follow the on-screen instructions. (See Starting Apps to start
VAIO Update.)
Hint
You can also start VAIO Update from VAIO Care (Desktop).
About the ASSIST Button
Press the ASSIST button to perform regular maintenance of your VAIO computer or to solve
problems you might encounter when using the computer.
While the computer is on, the ASSIST button starts VAIO Care.
While the computer is off, the ASSIST button displays the VAIO Care (Rescue Mode) screen.
VAIO Care (Rescue Mode): VAIO recovery solutions can be used to recover the computer
in case of emergency, for example, when Windows does not start.
Note
If the VAIO Care (Rescue Mode) screen is displayed and five minutes pass without any
operation, your VAIO computer automatically turns off.
Notes on Sleep Mode
Read the following precautions before using Sleep mode.
Some USB devices may not support Sleep mode. When your VAIO computer resumes from
Sleep mode, the computer may not recognize such USB devices, depending on the type and
number of connected USB devices.
If you cannot place the computer into Sleep mode, disconnect all USB devices and try again.
Your VAIO computer may return to Normal mode from Sleep mode with mouse operation
depending on the mouse you use.
If your VAIO computer enters Sleep mode when the computer is unstable, it may not resume
from Sleep mode. The following operations are recommended:
Before placing your VAIO computer into Sleep mode, save your files and exit all running apps.
Shut down your VAIO computer periodically.
Depending on the current state of Windows, your VAIO computer might not be able to enter
Sleep mode.
If your VAIO computer enters Sleep mode while running a task, such as DVD writing, the
task may be suspended.
When your VAIO computer is not connected to the Internet, you cannot obtain the latest
updates on email, Social Networking Services (SNSs), etc.
Your VAIO computer may become warm during Sleep mode.
Selecting a Power Plan
Power management helps you set up power plans to suit your requirements for power
consumption.
1. Open Control Panel. (See Opening Control Panel.)
2. Select Hardware and Sound and Power Options.
3. Select your desired power plan.
4. If you want to change the power plan settings, select Change plan settings on the right
of your desired power plan in the Power Options window.
By selecting Change advanced power settings, you can change the advanced settings.
Refer to Windows Help and Support (Opening Windows Help and Support) for more
information on the power plan settings.
Hint
The power status icon indicates what kind of power source your VAIO computer is currently
using, and you can see the computer’s power status by selecting this icon.
Notes on Using the Power Source
Read the following precautions before using the power source.
Notes on the AC adapter
Use the AC adapter supplied with your VAIO computer or with genuine Sony products. Do
not use any other AC adapter as it may cause a malfunction.
Do not connect the AC adapter to a power conversion device such as a travel power
converter. It may cause overheating or a malfunction.
If the AC adapter cable becomes damaged or broken, do not use it.
Notes on turning on your VAIO computer
Because your VAIO computer contains magnetic components, keep magnetic storage media
away from the computer, as it may cause data corruption.
Keep magnetic devices away from your VAIO computer.
Using Sleep Mode
In Sleep mode, you can step away from your VAIO computer while retaining the computer’s
state including data you are working on.
To activate Sleep mode
1. Open the charms and select the
charms.)
2. Select
Power and Sleep.
Settings charm. (See Opening the Charms to open the
To return to Normal mode
1. Press the
(Power) button.
Note
If you press and hold down the
(Power) button for more than 4 or 10 seconds, your VAIO
computer will turn off automatically. Doing this will erase all unsaved data.
By default, your VAIO computer automatically enters Hibernate mode when the battery pack
is running out of power. However, depending on the operating conditions, the computer may
fail to enter Hibernate mode.
If this occurs and the battery pack is running out of power, the computer will be turned off,
resulting in loss of unsaved data.
While the computer is running on battery power, save data frequently.
Before moving your VAIO computer, make sure that the computer is off to avoid impact or
vibration to the running hard disk drive.
Hint
By default, your VAIO computer enters Sleep mode automatically after a certain period of
inactivity.
The operations below also place your VAIO computer into Sleep mode.
Press the
(Power) button (with the default setting).
The operations below also restore your VAIO computer from Sleep mode to Normal mode.
Press any key on the keyboard.
(Windows) button.
Press the
Plugging or unplugging the AC adapter also restores your VAIO computer from Sleep mode
to Normal mode.
You can restore your VAIO computer from Sleep mode to Normal mode by opening or raising
the LCD screen.
To change the action when you open or raise the LCD screen, start VAIO Control Center
and change the settings in Power and Battery. To start VAIO Control Center, see Starting
Apps.
Adjusting the LCD Brightness Automatically
Your VAIO computer measures ambient light intensity to adjust the LCD brightness
automatically.
1. Start VAIO Control Center and select Image Quality. (See Starting Apps to start VAIO
Control Center.)
2. Enable/disable the automatic adjustment setting in Display Brightness.
Hint
Ambient light intensity is measured by the ambient light sensor. Blocking the ambient light
sensor may decrease the LCD brightness.
Displaying Clear and Vivid Images (X-Reality for mobile installed models)
You can display clear and vivid images using the X-Reality for mobile engine that is highquality image technology.
1. Start VAIO Control Center and select Image Quality. (See Starting Apps to start VAIO
Control Center.)
2. Set the X-Reality for mobile setting to On.
Note
The setting does not change between on and off while images are displayed.
Notes on Using the Touch Screen (Touch screen equipped models)
Before using the touch screen, read the following precautions for correct use.
Do not push the touch screen roughly.
Gentle touches always work as your VAIO computer is equipped with a capacitive touch
screen.
The touch screen may not work properly if you turn on your VAIO computer while touching
the screen or if the computer is affected by electromagnetic waves during the start-up
process. In such a case, restart the computer.
The touch screen may not work for several seconds after your VAIO computer returns to
Normal mode from Sleep mode. In such a case, wait for a while before using the touch
screen.
Keep the touch screen clean for good touch sensitivity. Dirt may cause damage or a
malfunction.
Enlarging the Text Size (DPI) (Touch screen equipped models)
Changing the DPI to enlarge the text and icon size enables you to operate the touch screen
easier.
1. Open Control Panel and select Appearance and Personalization and Make text and
other items larger or smaller. (See Opening Control Panel to open Control Panel.)
2. Select the desired settings from the options on the screen and Apply.
3. If a message appears and recommends signing out, select Sign out now.
4. Sign in again.
The text font size for Windows changes.
How to Use the Touch Screen (Touch screen equipped models)
You can tap the touch screen or make a simple motion with your fingers to operate your VAIO
computer.
Basic operations
To click (tap)
Tap on the touch screen once with a finger. You can select a button, such as OK and Cancel,
or an item in a menu by tapping it.
To double-click (double-tap)
Tap on the touch screen twice in quick succession with a finger.
You can start an app, such as a word processor or a spreadsheet program, or open a file by
double-tapping its icon.
To drag
Put a finger on the desired point on the touch screen and slide the finger. You can move a file
or change the window size with this motion.
To drag and drop
Touch the desired file icon, slide to another folder, window or app icon, and then lift your finger
off the screen. You can move or copy a file with this motion.
Advanced operations
You can make a simple motion (gesture) with your fingers on the touch screen to operate your
VAIO computer.
The response to a gesture varies depending on the apps.
To right-click (touch and hold)
Touch and hold the desired point on the touch screen for a few seconds and lift your finger off
the screen. Depending on the point you touch, you can display various menus.
To scroll
Touch and slide a scrollable area of a window, such as an Internet Explorer window. You can
also drag the slider on the vertical scroll bar of the selected window to scroll the window.
To zoom in or out on an image such as a photo (zoom)
Pinch on the touch screen with two fingers for zooming on an image, such as a photo on
Photos. Pinch open to zoom in or pinch close to zoom out.
To rotate an image such as a photo (rotate)
Put two fingers on the touch screen and slide them in circles to rotate an image, such as a
photo. You cannot rotate images depending on the apps you are using.
To select by swiping
Slide your finger in short distance in the direction that the screen does not scroll.
You can select an item, such as an app tile or a picture.
Changing the LCD Brightness
You can adjust the LCD brightness.
1. Press the Fn+F5 keys or Fn+F6 keys.
To decrease lighting intensity, keep pressing the Fn+F5 keys. To increase lighting
intensity, keep pressing the Fn+F6 keys.
Hint
The LCD brightness setting is retained even after your VAIO computer is turned off and
restarted.
Changing the Resolution (Size) of the Screen Image on an HDMI-Connected Device
You can change the screen resolution or size of your VAIO computer’s screen image displayed
on an external display, such as a TV, connected to the computer with an HDMI cable (not
supplied).
1. Connect your VAIO computer to an HDMI equipped TV with an HDMI cable. (See
Connecting a TV with an HDMI Input Port for more information.)
2. Turn on the TV.
3. Start VAIO Control Center and select Image Quality. (See Starting Apps to start VAIO
Control Center.)
4. Select Details in External Display Resolution.
5. On the Select Resolution tab, select the desired resolution.
After a few seconds, the selected resolution is applied.
6. If the computer image does not fit the displayable region of the TV, select the Adjust
Resolution tab to adjust the display size.
Note
Some resolution options may not be available, depending on the model or the HDMIconnected device.
The function to adjust the screen resolution may be disabled depending on the selected
resolution.
Notes on the LCD screen
Read the following precautions for correct use of the LCD screen.
The LCD screen is manufactured using high-precision technology. You may, however, see
tiny black points and/or bright points (red, blue, or green) that continuously appear on the
LCD screen. This is a normal result of the manufacturing process and does not indicate a
malfunction.
Do not scratch the surface of the LCD screen or exert pressure on it. This could cause
damage.
Do not exert pressure on the LCD screen with the screen folded as it may scratch the LCD
screen or soil it.
The LCD screen may become warm during operation. This is normal and does not indicate a
malfunction.
Due to the mechanical design of your VAIO computer’s LCD screen/touch screen, the screen
surface may become warm while you are using the computer for an extended period of time.
This is normal and does not indicate a malfunction. (Touch screen equipped models)
The LCD screen/touch screen is made of reinforced glass to implement high durability,
however, treat the screen with care as it is not 100% unbreakable. In case the screen breaks
into small pieces, be careful not to cut yourself on the pieces of broken glass. (Touch screen
equipped models)
Do not leave the LCD screen facing the sun. This could damage the LCD screen. Be sure to
block direct sunlight when using your VAIO computer near a window.
Do not exert pressure on the LCD screen or its edges. The LCD screen may be sensitive to
pressure or added stress, and exerting pressure may damage the screen or cause it to
malfunction.
Using your VAIO computer in low temperature conditions may produce a residual image on
the LCD screen. This does not indicate a malfunction. When the computer returns to normal
temperature, the screen returns to normal.
A residual image may appear on the LCD screen if the same image is displayed for an
extended period of time. The residual image disappears after a while. You can use a screen
saver to prevent residual images.
Using the Multiple Monitors Function
The Multiple Monitors function allows you to distribute portions of your desktop across separate
displays.
For example, if you have an external display connected to the monitor port, the computer
screen and the external display can function as a single desktop.
1. Right-click on the desktop and select Screen resolution. (See Opening the Desktop to
open the desktop.)
2. Select Extend these displays from the drop-down list next to Multiple Displays and OK.
The setting options vary depending on the number of the connected external displays.
Note
Your external display may not support the Multiple Monitors function.
Certain apps may not be compatible with the Multiple Monitors settings.
Do not change the display settings while using video/image apps or playing DVDs, as it may
cause unsuccessful playback/display or unstable system operations.
Change the display settings after you exit the video/image app.
Hint
You can set the screen resolution for each display used for the Multiple Monitors function.
Selecting Display Modes
You can switch the display output between the computer screen and an external display
connected to your VAIO computer.
1. Turn on an external display.
2. Press the Fn+F7 keys several times to select your desired display output, and then press
the Enter key.
Note
If you disconnect a display cable (not supplied) while only an external display is selected as
the display output, it is hard to operate your VAIO computer because the computer screen is
blank.
To switch the display output to the computer screen, press the Fn+F7 keys twice, and then
press the Enter key.
The display switch may become unavailable or your VAIO computer may become unstable
during video playback. Exit the video playback app before switching the display output.
The display switch may not be available depending on the type of external display or
projector.
Connecting a TV with an HDMI Input Port
You can connect a TV with an HDMI input port to your VAIO computer with an HDMI cable (not
supplied).
Refer to the manual that came with your TV for more information on installation and use.
1. Plug the power cord of your TV into an AC outlet and turn it on.
2. Connect one end of an HDMI cable to the HDMI output port (Parts and Controls on the
Back) on your VAIO computer and the other end to the TV.
3. Set the TV input to the external input.
The screen image of your VAIO computer is displayed on the TV.
Note
The shape of the HDMI output port varies depending on the model you purchased. Be sure
to use an HDMI cable that is compatible with the HDMI output port on your VAIO computer.
If a device driver other than the one provided by Sony is used, the image will not be
displayed and audio will not be heard. Always use the device driver provided by Sony for
updates.
To hear sound from a device connected to the HDMI output port, you need to change the
sound output device. For detailed instructions, see Changing the Sound Output Device.
Hint
The HDMI output port on your VAIO computer is compliant with the High-bandwidth Digital
Content Protection (HDCP) standard and capable of encrypting the transmission channel of
digital video signals for the purpose of copyright protection, which enables you to view a
wide variety of copyright protected and high-quality content.
Changing the Resolution (Size) of the Screen Image
You can change the screen resolution to adjust the size of the characters and images on the
computer screen.
Refer to Windows Help and Support (Opening Windows Help and Support) for more
information.
1. Right-click on the desktop and select Screen resolution. (See Opening the Desktop to
open the desktop.)
2. Select the current screen resolution next to Resolution and move the slider to change the
screen resolution.
Note
You may not be able to play high-resolution videos depending on the amount of video
memory on your VAIO computer. In such a case, lower the screen resolution.
Do not change the display resolution while using video/image apps or playing DVDs, as it
may cause unsuccessful playback/display or unstable system operations.
About Built-In Sensors
A built-in accelerometer, digital compass (magnetometer), and gyro sensor enable you to use
the following functions.
Screen rotation using the built-in accelerometer
When you rotate your VAIO computer with the LCD screen folded, the built-in accelerometer
automatically detects the movement and rotates the computer screen to portrait or landscape
orientation depending on the computer orientation.
Navigation assistance using the built-in digital compass
The built-in digital compass provides navigation assistance on compatible apps by detecting the
direction your VAIO computer is facing.
App operation using the built-in gyro sensor
The built-in gyro sensor detects angular movement of your VAIO computer, which allows you
to perform actions with apps, such as a game app.
Hint
You need to calibrate the built-in digital compass when the app does not show the direction
correctly. See Notes on Built-In Sensors for more information.
Notes on Built-In Sensors
Before using built-in sensors, read the following precautions for correct use.
Notes on using the built-in accelerometer
You cannot change the computer screen orientation while your VAIO computer is connected
to an external display. If you connect the computer to an external display while using the
computer in portrait orientation, the computer screen will automatically change to landscape
(horizontal) orientation.
The computer screen may become distorted if you change the computer screen orientation
while the screen saver is activated.
Some apps do not support portrait orientation and may not work correctly. In this case, use
your VAIO computer in landscape orientation.
Notes on using the built-in digital compass
The built-in digital compass works by detecting a magnetic direction. Do not rely solely on
the location information the built-in digital compass provides.
The accuracy of the digital compass can be easily affected by magnetic interference and may
not work properly, particularly in the following locations:
Inside an elevator or a room built with ferrous materials, such as iron frames or reinforced concrete
Near a reinforced concrete structure, such as a footbridge or a concourse of an airport or train station
Near or inside a train or a car
Near a transformer on the ground or high-voltage power lines
Near a metallic product, such as a metal frame desk or metallic furniture
Near a material that has a high level of magnetic interference, such as a magnet, a magnetic holder, or
speakers
The supplied pen (Digitizer Stylus) contains a magnet. If you bring the pen close to the magnetometer (
) on your VAIO computer or put it on the keyboard near the magnetometer, the digital compass
may not work properly. (Digitizer Stylus supplied models)
When magnetism around your VAIO computer is unstable, the accuracy of the built-in digital
compass may decrease; however, this is normal and does not indicate a malfunction. In such
a case, you need to calibrate the digital compass.
Move away from materials that cause magnetic interference, such as metallic products or
magnets, and perform the following operations while running an app that uses the digital
compass.
On the pen supplied models, perform the operations while keeping the pen away from your
VAIO computer.
Place your VAIO computer on a flat surface, hold the computer with both hands, then rotate it 360
degrees clockwise with the LCD screen up.
Normally rotate your VAIO computer about 5 to 10 times. In a location subject to strong magnetic
interference, rotate the computer about 10 to 20 times.
If the problem persists, use your VAIO computer in a location with less magnetic interference.
Changing the Resolution (Size) of the Screen Image on an HDMI-Connected Device
You can change the screen resolution or size of your VAIO computer’s screen image displayed
on an external display, such as a TV, connected to the computer with an HDMI cable (not
supplied).
1. Connect your VAIO computer to an HDMI equipped TV with an HDMI cable. (See
Connecting a TV with an HDMI Input Port for more information.)
2. Turn on the TV.
3. Start VAIO Control Center and select Image Quality. (See Starting Apps to start VAIO
Control Center.)
4. Select Details in External Display Resolution.
5. On the Select Resolution tab, select the desired resolution.
After a few seconds, the selected resolution is applied.
6. If the computer image does not fit the displayable region of the TV, select the Adjust
Resolution tab to adjust the display size.
Note
Some resolution options may not be available, depending on the model or the HDMI-
connected device.
The function to adjust the screen resolution may be disabled depending on the selected
resolution.
Connecting a TV with an HDMI Input Port
You can connect a TV with an HDMI input port to your VAIO computer with an HDMI cable (not
supplied).
Refer to the manual that came with your TV for more information on installation and use.
1. Plug the power cord of your TV into an AC outlet and turn it on.
2. Connect one end of an HDMI cable to the HDMI output port (Parts and Controls on the
Back) on your VAIO computer and the other end to the TV.
3. Set the TV input to the external input.
The screen image of your VAIO computer is displayed on the TV.
Note
The shape of the HDMI output port varies depending on the model you purchased. Be sure
to use an HDMI cable that is compatible with the HDMI output port on your VAIO computer.
If a device driver other than the one provided by Sony is used, the image will not be
displayed and audio will not be heard. Always use the device driver provided by Sony for
updates.
To hear sound from a device connected to the HDMI output port, you need to change the
sound output device. For detailed instructions, see Changing the Sound Output Device.
Hint
The HDMI output port on your VAIO computer is compliant with the High-bandwidth Digital
Content Protection (HDCP) standard and capable of encrypting the transmission channel of
digital video signals for the purpose of copyright protection, which enables you to view a
wide variety of copyright protected and high-quality content.
Connecting a High-Quality Digital Sound Output Device between Your VAIO Computer and a TV
You can connect a high-quality home theater receiver or other surround sound decoder devices
between your VAIO computer and a TV using an HDMI connection.
1. Make sure the HDMI connection has been set up between the TV and the home theater
receiver or surround sound decoder device.
2. Change the device for sound output to the HDMI output. (See Changing the Sound Output
Device for more information.)
3. Turn on the TV and set its input to the HDMI input.
4. Turn on the home theater receiver or surround sound decoder device and set its input to
the HDMI input.
5. Plug one end of an HDMI cable to the HDMI input port on the home theater receiver or
surround sound decoder device and the other end to the HDMI output port on your VAIO
computer.
Hint
You can adjust the screen resolution of the connected TV with your VAIO computer. See
Changing the Resolution (Size) of the Screen Image on an HDMI-Connected Device for more
information.
With the HDMI connection, the volume can be adjusted by the connected audio device only.
Your VAIO computer has no control over the output volume of any connected devices.
Changing the Sound Output Device
If there is no sound coming from an external device connected to your VAIO computer, you
need to change the device for sound output.
1. Open Control Panel and select Hardware and Sound. (See Opening Control Panel to
open Control Panel.)
2. Select Sound.
3. Select the Playback tab.
4. Ensure there is a check mark next to the icon of the device you intend to output computer
sound from.
If there is no check mark next to the icon, select it and Set Default.
5. Select OK.
To change the sound rate and bit depth
The sound rate and bit depth of the digital audio output signal should be set according to your
digital audio device.
Follow the above steps 1 to 3, and then select the HDMI device icon and Properties. On the
Advanced tab, select the sample rate and bit depth (for example, 16 bit, 48000 Hz (DVD
quality)) which the device supports, and then OK.
Notes on the LCD screen
Read the following precautions for correct use of the LCD screen.
The LCD screen is manufactured using high-precision technology. You may, however, see
tiny black points and/or bright points (red, blue, or green) that continuously appear on the
LCD screen. This is a normal result of the manufacturing process and does not indicate a
malfunction.
Do not scratch the surface of the LCD screen or exert pressure on it. This could cause
damage.
Do not exert pressure on the LCD screen with the screen folded as it may scratch the LCD
screen or soil it.
The LCD screen may become warm during operation. This is normal and does not indicate a
malfunction.
Due to the mechanical design of your VAIO computer’s LCD screen/touch screen, the screen
surface may become warm while you are using the computer for an extended period of time.
This is normal and does not indicate a malfunction. (Touch screen equipped models)
The LCD screen/touch screen is made of reinforced glass to implement high durability,
however, treat the screen with care as it is not 100% unbreakable. In case the screen breaks
into small pieces, be careful not to cut yourself on the pieces of broken glass. (Touch screen
equipped models)
Do not leave the LCD screen facing the sun. This could damage the LCD screen. Be sure to
block direct sunlight when using your VAIO computer near a window.
Do not exert pressure on the LCD screen or its edges. The LCD screen may be sensitive to
pressure or added stress, and exerting pressure may damage the screen or cause it to
malfunction.
Using your VAIO computer in low temperature conditions may produce a residual image on
the LCD screen. This does not indicate a malfunction. When the computer returns to normal
temperature, the screen returns to normal.
A residual image may appear on the LCD screen if the same image is displayed for an
extended period of time. The residual image disappears after a while. You can use a screen
saver to prevent residual images.
Using the Multiple Monitors Function
The Multiple Monitors function allows you to distribute portions of your desktop across separate
displays.
For example, if you have an external display connected to the monitor port, the computer
screen and the external display can function as a single desktop.
1. Right-click on the desktop and select Screen resolution. (See Opening the Desktop to
open the desktop.)
2. Select Extend these displays from the drop-down list next to Multiple Displays and OK.
The setting options vary depending on the number of the connected external displays.
Note
Your external display may not support the Multiple Monitors function.
Certain apps may not be compatible with the Multiple Monitors settings.
Do not change the display settings while using video/image apps or playing DVDs, as it may
cause unsuccessful playback/display or unstable system operations.
Change the display settings after you exit the video/image app.
Hint
You can set the screen resolution for each display used for the Multiple Monitors function.
Selecting Display Modes
You can switch the display output between the computer screen and an external display
connected to your VAIO computer.
1. Turn on an external display.
2. Press the Fn+F7 keys several times to select your desired display output, and then press
the Enter key.
Note
If you disconnect a display cable (not supplied) while only an external display is selected as
the display output, it is hard to operate your VAIO computer because the computer screen is
blank.
To switch the display output to the computer screen, press the Fn+F7 keys twice, and then
press the Enter key.
The display switch may become unavailable or your VAIO computer may become unstable
during video playback. Exit the video playback app before switching the display output.
The display switch may not be available depending on the type of external display or
projector.
Connecting a TV with an HDMI Input Port
You can connect a TV with an HDMI input port to your VAIO computer with an HDMI cable (not
supplied).
Refer to the manual that came with your TV for more information on installation and use.
1. Plug the power cord of your TV into an AC outlet and turn it on.
2. Connect one end of an HDMI cable to the HDMI output port (Parts and Controls on the
Back) on your VAIO computer and the other end to the TV.
3. Set the TV input to the external input.
The screen image of your VAIO computer is displayed on the TV.
Note
The shape of the HDMI output port varies depending on the model you purchased. Be sure
to use an HDMI cable that is compatible with the HDMI output port on your VAIO computer.
If a device driver other than the one provided by Sony is used, the image will not be
displayed and audio will not be heard. Always use the device driver provided by Sony for
updates.
To hear sound from a device connected to the HDMI output port, you need to change the
sound output device. For detailed instructions, see Changing the Sound Output Device.
Hint
The HDMI output port on your VAIO computer is compliant with the High-bandwidth Digital
Content Protection (HDCP) standard and capable of encrypting the transmission channel of
digital video signals for the purpose of copyright protection, which enables you to view a
wide variety of copyright protected and high-quality content.
Booting Your VAIO Computer from External Devices
You can boot your VAIO computer from external devices, such as an optical disc drive, a USB
floppy disk drive, or a USB flash drive by using the BIOS function.
1. Connect an external device to your VAIO computer.
2. Press the ASSIST button while your VAIO computer is off.
The VAIO Care (Rescue Mode) screen appears.
3. Select Start from media (USB device/optical disc).
The booting process from the external device starts.
Note
Disconnect all devices from your VAIO computer except for the external device from which
you intend to boot up. Some devices cannot be used to boot the computer, or cannot be
used with the computer.
If an AC adapter is supplied with the external device, be sure to connect it to an AC power
source in advance.
Adjusting the Volume in Windows
You can adjust the volume on each device and app from Control Panel.
1. Open Control Panel and select Hardware and Sound. (See Opening Control Panel to
open Control Panel.)
2. Select Adjust system volume under Sound.
3. Move the slider under Device or Applications up and down to your desired volume level.
), select
(Deactivate muting) to turn on the volume (
When the volume is turned off (
). When the volume is low, turn the volume up with the slider.
Connecting a High-Quality Digital Sound Output Device between Your VAIO Computer and a TV
You can connect a high-quality home theater receiver or other surround sound decoder devices
between your VAIO computer and a TV using an HDMI connection.
1. Make sure the HDMI connection has been set up between the TV and the home theater
receiver or surround sound decoder device.
2. Change the device for sound output to the HDMI output. (See Changing the Sound Output
Device for more information.)
3. Turn on the TV and set its input to the HDMI input.
4. Turn on the home theater receiver or surround sound decoder device and set its input to
the HDMI input.
5. Plug one end of an HDMI cable to the HDMI input port on the home theater receiver or
surround sound decoder device and the other end to the HDMI output port on your VAIO
computer.
Hint
You can adjust the screen resolution of the connected TV with your VAIO computer. See
Changing the Resolution (Size) of the Screen Image on an HDMI-Connected Device for more
information.
With the HDMI connection, the volume can be adjusted by the connected audio device only.
Your VAIO computer has no control over the output volume of any connected devices.
Adjusting the Microphone Volume
You can adjust the volume level of the microphone.
1. Open Control Panel and select Hardware and Sound. (See Opening Control Panel to
open Control Panel.)
2. Select Sound.
3. Select the Recording tab.
4. Double-click the microphone icon.
5. Select the Levels tab in the Microphone Properties window.
6. Move the slider under Microphone right and left to your desired volume level.
If the microphone volume is still not loud enough even at the maximum volume level,
move the slider under Microphone Boost right and left to adjust the volume level.
7. Select OK.
Adjusting the Speakers Volume
You can change the volume level of the speakers and headphones.
To adjust the volume using the Fn key
Press the F3 key while holding down the Fn key to turn down the volume. Press the F4 key
while holding down the Fn key to turn up the volume.
Alternatively, press the VOL (Volume) buttons (Parts and Controls on the Front) on your VAIO
computer to adjust the volume.
To turn off the volume using the Fn key
Press the F2 key while holding down the Fn key to turn off the volume of the speakers and
headphones.
Press the Fn+F2 keys again to turn on the volume.
Alternatively, press the Fn+F3 or Fn+F4 keys to turn on the volume.
Changing the Sound Output Device
If there is no sound coming from an external device connected to your VAIO computer, you
need to change the device for sound output.
1. Open Control Panel and select Hardware and Sound. (See Opening Control Panel to
open Control Panel.)
2. Select Sound.
3. Select the Playback tab.
4. Ensure there is a check mark next to the icon of the device you intend to output computer
sound from.
If there is no check mark next to the icon, select it and Set Default.
5. Select OK.
To change the sound rate and bit depth
The sound rate and bit depth of the digital audio output signal should be set according to your
digital audio device.
Follow the above steps 1 to 3, and then select the HDMI device icon and Properties. On the
Advanced tab, select the sample rate and bit depth (for example, 16 bit, 48000 Hz (DVD
quality)) which the device supports, and then OK.
Playing Optimized Sound for Your VAIO Computer Using the ClearAudio+ Mode
The ClearAudio+ mode enables high quality sound that is optimized for your VAIO computer
using digital signal processing technologies originally developed by Sony.
With a simple operation, you can enjoy rich sound with clear highs and deep lows.
1. Start VAIO Control Center and select Sound Quality. (See Starting Apps to start VAIO
Control Center.)
2. Select the audio mode in Sound Effects.
The optimized sound is reproduced when you select the ClearAudio+ mode that matches
your audio source.
Hint
You can also adjust the sound effects to suit your preferences in Details under Sound
Effects.
Adjusting the Speakers Volume
You can change the volume level of the speakers and headphones.
To adjust the volume using the Fn key
Press the F3 key while holding down the Fn key to turn down the volume. Press the F4 key
while holding down the Fn key to turn up the volume.
Alternatively, press the VOL (Volume) buttons (Parts and Controls on the Front) on your VAIO
computer to adjust the volume.
To turn off the volume using the Fn key
Press the F2 key while holding down the Fn key to turn off the volume of the speakers and
headphones.
Press the Fn+F2 keys again to turn on the volume.
Alternatively, press the Fn+F3 or Fn+F4 keys to turn on the volume.
Playing Optimized Sound for Your VAIO Computer Using the ClearAudio+ Mode
The ClearAudio+ mode enables high quality sound that is optimized for your VAIO computer
using digital signal processing technologies originally developed by Sony.
With a simple operation, you can enjoy rich sound with clear highs and deep lows.
1. Start VAIO Control Center and select Sound Quality. (See Starting Apps to start VAIO
Control Center.)
2. Select the audio mode in Sound Effects.
The optimized sound is reproduced when you select the ClearAudio+ mode that matches
your audio source.
Hint
You can also adjust the sound effects to suit your preferences in Details under Sound
Effects.
Adjusting the Microphone Volume
You can adjust the volume level of the microphone.
1. Open Control Panel and select Hardware and Sound. (See Opening Control Panel to
open Control Panel.)
2. Select Sound.
3. Select the Recording tab.
4. Double-click the microphone icon.
5. Select the Levels tab in the Microphone Properties window.
6. Move the slider under Microphone right and left to your desired volume level.
If the microphone volume is still not loud enough even at the maximum volume level,
move the slider under Microphone Boost right and left to adjust the volume level.
7. Select OK.
Connecting a High-Quality Digital Sound Output Device between Your VAIO Computer and a TV
You can connect a high-quality home theater receiver or other surround sound decoder devices
between your VAIO computer and a TV using an HDMI connection.
1. Make sure the HDMI connection has been set up between the TV and the home theater
receiver or surround sound decoder device.
2. Change the device for sound output to the HDMI output. (See Changing the Sound Output
Device for more information.)
3. Turn on the TV and set its input to the HDMI input.
4. Turn on the home theater receiver or surround sound decoder device and set its input to
the HDMI input.
5. Plug one end of an HDMI cable to the HDMI input port on the home theater receiver or
surround sound decoder device and the other end to the HDMI output port on your VAIO
computer.
Hint
You can adjust the screen resolution of the connected TV with your VAIO computer. See
Changing the Resolution (Size) of the Screen Image on an HDMI-Connected Device for more
information.
With the HDMI connection, the volume can be adjusted by the connected audio device only.
Your VAIO computer has no control over the output volume of any connected devices.
About the ASSIST Button
Press the ASSIST button to perform regular maintenance of your VAIO computer or to solve
problems you might encounter when using the computer.
While the computer is on, the ASSIST button starts VAIO Care.
While the computer is off, the ASSIST button displays the VAIO Care (Rescue Mode) screen.
VAIO Care (Rescue Mode): VAIO recovery solutions can be used to recover the computer
in case of emergency, for example, when Windows does not start.
Note
If the VAIO Care (Rescue Mode) screen is displayed and five minutes pass without any
operation, your VAIO computer automatically turns off.
About the ASSIST Button
Press the ASSIST button to perform regular maintenance of your VAIO computer or to solve
problems you might encounter when using the computer.
While the computer is on, the ASSIST button starts VAIO Care.
While the computer is off, the ASSIST button displays the VAIO Care (Rescue Mode) screen.
VAIO Care (Rescue Mode): VAIO recovery solutions can be used to recover the computer
in case of emergency, for example, when Windows does not start.
Note
If the VAIO Care (Rescue Mode) screen is displayed and five minutes pass without any
operation, your VAIO computer automatically turns off.
Changing the Keyboard Backlight Settings (Keyboard backlight equipped models)
You can turn on and off the keyboard backlight by changing the keyboard backlight settings.
1. Start VAIO Control Center and select Input Device. (See Starting Apps to start VAIO
Control Center.)
2. Change the keyboard backlight settings in Keyboard Backlight.
The settings window appears. Follow the on-screen instructions to change the settings.
Hint
You can set the keyboard backlight to automatically turn on and off according to ambient
light intensity.
If you enable this function, you can also set a time period to turn off the keyboard backlight
after inactivity of keyboard operations.
Ambient light intensity is measured by the ambient light sensor. Blocking the ambient light
sensor may turn on the keyboard backlight.
Using the Touch Pad
By sliding your finger on the touch pad, you can move the pointer on the computer screen.
With the pointer on your desired item or object, press the left button zone or the right button
zone to execute various commands or display menus.
1
Left button zone
2
Right button zone
To click
With the pointer on your desired item or object, press the left button zone once.
Alternatively, tap on the touch pad once.
To double-click
With the pointer on your desired item or object, press the left button zone twice quickly.
Alternatively, tap on the touch pad twice quickly.
To right-click
With the pointer on your desired item or object, press the right button zone once.
Alternatively, tap on the touch pad with two fingers.
Depending on the location of the pointer, you can display various shortcut menus.
To drag
With the pointer on your desired item or object, press the left button zone once, and while
holding down the zone, slide your finger on the touch pad.
Alternatively, tap on the touch pad twice quickly, and on the second tap, slide your finger.
To drag and drop
Drag an icon, such as a file, to your desired location and release your finger from the left
button zone.
Alternatively, tap the icon twice quickly, and on the second tap, slide your finger to your
desired location and lift the finger off the touch pad.
To scroll
Slide two fingers up and down on the touch pad to scroll vertically on the screen.
Slide two fingers from side to side on the touch pad to scroll horizontally on the screen.
To back or forward without moving the pointer
While viewing websites, pictures, etc., put three fingers on the touch pad and slide them from
side to side to perform the back/forward operation without moving the pointer.
To zoom in or out
While viewing websites, pictures, etc., pinch on the touch pad with two fingers for zooming.
Pinch open to zoom in or pinch close to zoom out.
To open the app menu
Put your finger on the top edge of the touch pad and slide the finger down.
The app menu does not appear if an app does not support the app menu.
To open the charms
Put your finger on the right edge of the touch pad and slide the finger left. See Opening the
Charms for more information.
To switch apps
Put your finger on the left edge of the touch pad and slide the finger right to switch to the
running app. When more than one app is running, repeat this action to switch apps in
descending order from the last-used app.
Note
The gesture function (scroll, back/forward, zoom in/zoom out, open the app menu, open the
charms, switch apps) may not work depending on the operating condition of your VAIO
computer or the touch pad settings.
Hint
The shape of the touch pad varies depending on the model you purchased.
For detailed information on how to use the touch pad, start VAIO Control Center, click
Input Device, and follow the instruction movies. To start VAIO Control Center, see
Starting Apps.
Enabling/Disabling the Touch Pad
You can enable/disable the touch pad on your VAIO computer.
1. Press and hold down the Fn key and press the F1 key.
Each time you press the keys, the touch pad is enabled/disabled.
Hint
Be sure to connect a mouse before disabling the touch pad. If you disable the touch pad
before connecting a mouse, you will be able to use only the keyboard for pointing operations.
(Non touch screen equipped models)
Disabling the Tapping Function on the Touch Pad
You can disable the tapping function to avoid unintentional clicks caused by a light touch on the
touch pad during the keyboard operations.
1. Start VAIO Control Center and select Input Device. (See Starting Apps to start VAIO
Control Center.)
2. Select Details under Touchpad Operations.
3. Clear the Enable tap functions check box.
4. Select OK.
Enabling/Disabling the Gesture Function
You can enable/disable the gesture function of the touch pad on your VAIO computer.
With the gesture function, you can perform the following operations.
Scroll
Back/Forward
Zoom in/Zoom out
Open the app menu
Open the charms
Switch apps
Follow these steps to enable/disable the gesture function.
1. Start VAIO Control Center and select Input Device. (See Starting Apps to start VAIO
Control Center.)
2. Select Details under Touchpad Operations.
3. Select or clear the Enable multi-touch functions check box.
Select the check box to enable the function or clear it to disable the function.
Using the Built-in Camera
You can make a video call through the Internet using the built-in camera and communication
apps.
The built-in camera indicator light is on while the built-in camera is in use.
Front
1
Built-in front camera indicator
2
Built-in front camera
Bottom
1
Built-in rear camera indicator
2
Built-in rear camera
3
Built-in dual microphones
Hint
The apps installed on your VAIO computer vary depending on the computer’s configurations.
Some apps may not support all the resolution settings of the built-in camera.
If the power frequency in your location is different from the one you set on the camera app,
the autofocus system of the built-in rear camera may not work.
Using the Antivirus App for Your VAIO Computer
Protect your VAIO computer against computer viruses by using the antivirus app.
You can keep the antivirus app current with the latest updates by downloading and installing
the updates from the website of the app publisher. To update the antivirus app, find the
antivirus app installed on your VAIO computer from the following and follow these steps.
1. Make sure your VAIO computer is connected to the Internet.
2. Perform any of these operations according to the preinstalled antivirus app.
For Trend Micro:
Start Trend Micro Titanium Maximum Security.
For McAfee:
Start McAfee LiveSafe - Internet Security, McAfee Internet Security, or McAfee
Total Protection.
For Windows Defender:
Start Windows Defender.
3. Follow the on-screen instructions.
Note
The actual procedure may be different from the above depending on the version of the app
installed on your VAIO computer. In such a case, follow the on-screen instructions.
Hint
To start the antivirus app, see Starting Apps.
Refer to the help file included with your app for more information.
Setting/Changing the Power-on Password
You can set a password (power-on password) for booting up your VAIO computer, using the
BIOS function. Entry of the power-on password will be prompted after the VAIO logo appears to
start the computer.
There are two types of passwords. Set the machine password first.
Machine password (for administrators):
Allows users with administrative rights to change all the setup options in the BIOS setup
screen, as well as to start your VAIO computer.
User password (for users without administrative rights):
Allows standard users to change some of the BIOS setup options, as well as to start your
VAIO computer. To set the user password, you must first set the machine password.
1. Press the ASSIST button while your VAIO computer is off.
The VAIO Care (Rescue Mode) screen appears.
2. Select Start BIOS setup.
Enter a password if it has already been set.
The BIOS setup screen appears.
3. Press the
or
key to select the Security tab, select Set Machine Password or Set
User Password, and then press the Enter key.
The password entry screen appears.
4. Enter the password and press the Enter key.
To change the password, enter the current password and a new password. The password
can be set up to 32 alphanumeric characters long (including spaces) and it is casesensitive.
5. Press the
or
key to select Password when Power On, press the Enter key, and
select Enabled.
6. Press the
key.
or
key to select the Exit tab, select Exit Setup, and then press the Enter
7. At the confirmation prompt, press the Enter key.
Note
Be sure to write down the password to avoid forgetting it.
If you forget the password, you cannot boot up your VAIO computer.
You can reset the user password at the BIOS setup screen by entering the machine
password.
If you forget the machine password, the password must be reset by authorized Sony
service/support center. (The reset fee will be charged.)
Switching from a Local Account to a Microsoft Account
In Windows 8, you can switch between a local account and a Microsoft account.
By switching from a local account to a Microsoft account, you can download apps from
Windows Store.
To create or switch to a Microsoft account, follow these steps.
1. Open the charms and select the
charms.)
Settings charm. (See Opening the Charms to open the
2. Select Change PC settings in the lower right corner.
3. Select Accounts and Your account in the left pane of the PC settings screen.
4. Select Connect to a Microsoft account.
5. Follow the on-screen instructions.
Hint
To switch to a local account, select Disconnect in step 4 instead of Connect to a Microsoft
account.
If you forget your Microsoft account password, contact Microsoft support services.
Signing In to Windows Using Face Recognition
You can sign in to Windows using face recognition in place of entering the Windows password if
you have already set the Windows password.
See Creating/Changing/Removing Your Windows Password for more information on the Windows
password.
1. Select the Click here to enable Face Recognition check box in the Windows sign-in
screen.
2. Follow the on-screen instructions to register your face.
After the registration is complete, you can use face recognition on the sign-in screen or
lock screen.
Note
With the face recognition settings enabled, you cannot use the built-in front camera when
starting a camera app on the lock screen; however, face recognition with the built-in front
camera works, which may cause an unexpected sign-in.
Hint
If multiple users share your VAIO computer or there is a possibility that any person other
than you uses the computer, it is recommended that you enhance the security strength as
follows in the FastAccess settings window:
Enhancing the security strength
Rejecting the recognition with a photo
If your VAIO computer fails to recognize your face, move your head so that the face is
located in the center of the computer screen and a green frame is displayed.
If it takes time for face recognition, you can improve the face recognition rate by signing in
to Windows with password entry while a green frame is displayed on the computer screen.
Creating/Changing/Removing Your Windows Password
Setting a Windows password allows you to protect your VAIO computer from unauthorized
access by requiring password entry when the computer is turned on or returns from power
saving mode to Normal mode.
Refer to Windows Help and Support (Opening Windows Help and Support) for more
information on the Windows password.
1. Open the charms and select the
charms.)
Settings charm. (See Opening the Charms to open the
2. Select Change PC settings in the lower right corner.
3. Select Accounts and Sign-in options in the left pane of the PC settings screen.
4. Select Add or Change under Password.
5. Follow the on-screen instructions to enter your password.
Note
Do not forget your password. Write down the password and keep it in a secure place.
Hint
You can enter a hint in order to recall your password if you forget it. You can also create a
password reset disc that can be used to create a new password. Refer to Windows Help
and Support (Opening Windows Help and Support) for more information on the Windows
password.
Removing the Power-on Password
If power-on password input for booting up your VAIO computer is no longer necessary, follow
these steps to remove the machine password and user password.
1. Press the ASSIST button while your VAIO computer is off.
The VAIO Care (Rescue Mode) screen appears.
2. Select Start BIOS setup.
Enter a password if it has already been set.
The BIOS setup screen appears.
or
key to select the Security tab, select Set Machine Password or Set
3. Press the
User Password, and then press the Enter key.
The password entry screen appears.
4. Leave the Enter New Password and Confirm New Password fields blank and press the
Enter key.
5. Press the
or
key to select the Exit tab, select Exit Setup, and then press the Enter
key.
At the confirmation prompt, press the Enter key.
Viewing the System Information
You can view the system information of your VAIO computer.
1. Start VAIO Care (Desktop). (See Starting Apps to start VAIO Care (Desktop).)
2. Select About Your VAIO and System information.
The system information of your VAIO computer is displayed.
Booting Your VAIO Computer from External Devices
You can boot your VAIO computer from external devices, such as an optical disc drive, a USB
floppy disk drive, or a USB flash drive by using the BIOS function.
1. Connect an external device to your VAIO computer.
2. Press the ASSIST button while your VAIO computer is off.
The VAIO Care (Rescue Mode) screen appears.
3. Select Start from media (USB device/optical disc).
The booting process from the external device starts.
Note
Disconnect all devices from your VAIO computer except for the external device from which
you intend to boot up. Some devices cannot be used to boot the computer, or cannot be
used with the computer.
If an AC adapter is supplied with the external device, be sure to connect it to an AC power
source in advance.
Setting/Changing the Power-on Password
You can set a password (power-on password) for booting up your VAIO computer, using the
BIOS function. Entry of the power-on password will be prompted after the VAIO logo appears to
start the computer.
There are two types of passwords. Set the machine password first.
Machine password (for administrators):
Allows users with administrative rights to change all the setup options in the BIOS setup
screen, as well as to start your VAIO computer.
User password (for users without administrative rights):
Allows standard users to change some of the BIOS setup options, as well as to start your
VAIO computer. To set the user password, you must first set the machine password.
1. Press the ASSIST button while your VAIO computer is off.
The VAIO Care (Rescue Mode) screen appears.
2. Select Start BIOS setup.
Enter a password if it has already been set.
The BIOS setup screen appears.
3. Press the
or
key to select the Security tab, select Set Machine Password or Set
User Password, and then press the Enter key.
The password entry screen appears.
4. Enter the password and press the Enter key.
To change the password, enter the current password and a new password. The password
can be set up to 32 alphanumeric characters long (including spaces) and it is casesensitive.
5. Press the
or
key to select Password when Power On, press the Enter key, and
select Enabled.
6. Press the
key.
or
key to select the Exit tab, select Exit Setup, and then press the Enter
7. At the confirmation prompt, press the Enter key.
Note
Be sure to write down the password to avoid forgetting it.
If you forget the password, you cannot boot up your VAIO computer.
You can reset the user password at the BIOS setup screen by entering the machine
password.
If you forget the machine password, the password must be reset by authorized Sony
service/support center. (The reset fee will be charged.)
Using Intel(R) Anti-Theft Technology (Intel(R) Anti-Theft Technology supported models)
You can change the Intel(R) Anti-Theft Technology settings in the BIOS setup screen.
Follow these steps to enable Intel(R) Anti-Theft Technology.
1. Press the ASSIST button while your VAIO computer is off.
The VAIO Care (Rescue Mode) screen appears.
2. Select Start BIOS setup.
Enter a password if it has already been set.
The BIOS setup screen appears.
3. Press the
or
key to select the Advanced tab.
4. Select Intel(R) AT Support System, and then press the Enter key.
5. Press the
or
key to select Enabled, and then press the Enter key.
6. Press the
or
key to select the Exit tab, select Exit Setup, and then press the Enter
key.
At the confirmation prompt, press the Enter key.
About the ASSIST Button
Press the ASSIST button to perform regular maintenance of your VAIO computer or to solve
problems you might encounter when using the computer.
While the computer is on, the ASSIST button starts VAIO Care.
While the computer is off, the ASSIST button displays the VAIO Care (Rescue Mode) screen.
VAIO Care (Rescue Mode): VAIO recovery solutions can be used to recover the computer
in case of emergency, for example, when Windows does not start.
Note
If the VAIO Care (Rescue Mode) screen is displayed and five minutes pass without any
operation, your VAIO computer automatically turns off.
Removing the Power-on Password
If power-on password input for booting up your VAIO computer is no longer necessary, follow
these steps to remove the machine password and user password.
1. Press the ASSIST button while your VAIO computer is off.
The VAIO Care (Rescue Mode) screen appears.
2. Select Start BIOS setup.
Enter a password if it has already been set.
The BIOS setup screen appears.
or
key to select the Security tab, select Set Machine Password or Set
3. Press the
User Password, and then press the Enter key.
The password entry screen appears.
4. Leave the Enter New Password and Confirm New Password fields blank and press the
Enter key.
5. Press the
or
key to select the Exit tab, select Exit Setup, and then press the Enter
key.
At the confirmation prompt, press the Enter key.
Updating Your VAIO Computer
Be sure to update your VAIO computer by installing the following apps to enhance its
efficiency, security and functionality.
Note
To perform the update settings below, your VAIO computer must be connected to the
Internet.
Windows Update
Windows Update enables you to make your VAIO computer more stable.
1. Open the charms and select the
Search charm. (See Opening the Charms to open the
charms.)
2. Enter "Windows Update" in the search box.
3. Select Windows Update from the list and follow the on-screen instructions to complete
the updates.
VAIO Update
VAIO Update automatically notifies you of new updates available on the Internet, and
downloads and installs them on your VAIO computer.
1. Start VAIO Update and follow the on-screen instructions. (See Starting Apps to start
VAIO Update.)
To update Windows Store apps
Be sure to update the Windows Store app. If an update is required, a number will appear in
the Store tile of the Start screen.
1. Open the Start screen and select the Store tile. (See About the Start Screen and Menu to
open the Start screen.)
2. Select Updates in the upper right of the screen.
The number in the bracket shows the number of programs you can use.
3. Set a check mark for the apps you want to update, then select Install.
To update the apps later, remove the check mark.
Keeping Your VAIO Computer in Optimum Condition (VAIO Care)
With VAIO Care, you can perform the following operations to keep your VAIO computer
running at an optimum level.
Conduct regular performance checks and tune-ups.
Find support information (the support website URL and the contact information).
Start VAIO Care just by pressing the ASSIST button and search for appropriate measures if
you have any problem.
1. Press the ASSIST button while your VAIO computer is on.
VAIO Care starts.
Refer to the help file included with VAIO Care for more information.
Hint
Pressing the ASSIST button while your VAIO computer is off displays the VAIO Care
(Rescue Mode) screen. VAIO Care (Rescue Mode): VAIO recovery solutions can be
used to recover the computer in case of emergency, for example, if Windows does not start.
Alternatively, open the Apps screen and select VAIO Care.
To open the Apps screen, see Opening the App List.
Using VAIO Update
VAIO Update provides a service that informs you of available update information, such as
important notices or update programs, to keep your VAIO computer up to date.
Through the Internet, VAIO Update automatically detects the update programs that are
necessary for enhancing your computer’s performance or new apps that are available, and let
you download and install with simple steps.
1. Start VAIO Update and follow the on-screen instructions. (See Starting Apps to start
VAIO Update.)
Hint
You can also start VAIO Update from VAIO Care (Desktop).
Notes on Using the Touch Screen (Touch screen equipped models)
Before using the touch screen, read the following precautions for correct use.
Do not push the touch screen roughly.
Gentle touches always work as your VAIO computer is equipped with a capacitive touch
screen.
The touch screen may not work properly if you turn on your VAIO computer while touching
the screen or if the computer is affected by electromagnetic waves during the start-up
process. In such a case, restart the computer.
The touch screen may not work for several seconds after your VAIO computer returns to
Normal mode from Sleep mode. In such a case, wait for a while before using the touch
screen.
Keep the touch screen clean for good touch sensitivity. Dirt may cause damage or a
malfunction.
Enlarging the Text Size (DPI) (Touch screen equipped models)
Changing the DPI to enlarge the text and icon size enables you to operate the touch screen
easier.
1. Open Control Panel and select Appearance and Personalization and Make text and
other items larger or smaller. (See Opening Control Panel to open Control Panel.)
2. Select the desired settings from the options on the screen and Apply.
3. If a message appears and recommends signing out, select Sign out now.
4. Sign in again.
The text font size for Windows changes.
How to Use the Touch Screen (Touch screen equipped models)
You can tap the touch screen or make a simple motion with your fingers to operate your VAIO
computer.
Basic operations
To click (tap)
Tap on the touch screen once with a finger. You can select a button, such as OK and Cancel,
or an item in a menu by tapping it.
To double-click (double-tap)
Tap on the touch screen twice in quick succession with a finger.
You can start an app, such as a word processor or a spreadsheet program, or open a file by
double-tapping its icon.
To drag
Put a finger on the desired point on the touch screen and slide the finger. You can move a file
or change the window size with this motion.
To drag and drop
Touch the desired file icon, slide to another folder, window or app icon, and then lift your finger
off the screen. You can move or copy a file with this motion.
Advanced operations
You can make a simple motion (gesture) with your fingers on the touch screen to operate your
VAIO computer.
The response to a gesture varies depending on the apps.
To right-click (touch and hold)
Touch and hold the desired point on the touch screen for a few seconds and lift your finger off
the screen. Depending on the point you touch, you can display various menus.
To scroll
Touch and slide a scrollable area of a window, such as an Internet Explorer window. You can
also drag the slider on the vertical scroll bar of the selected window to scroll the window.
To zoom in or out on an image such as a photo (zoom)
Pinch on the touch screen with two fingers for zooming on an image, such as a photo on
Photos. Pinch open to zoom in or pinch close to zoom out.
To rotate an image such as a photo (rotate)
Put two fingers on the touch screen and slide them in circles to rotate an image, such as a
photo. You cannot rotate images depending on the apps you are using.
To select by swiping
Slide your finger in short distance in the direction that the screen does not scroll.
You can select an item, such as an app tile or a picture.
Disabling the Download of the Location Information (GNSS equipped models)
You can disable the download of the location information collected by the Global Navigation
Satellite System (GNSS). Follow these steps to disable the setting.
1. Open the charms and select the
charms.)
Settings charm. (See Opening the Charms to open the
2. Select Change PC settings in the lower right corner.
3. Select Network and Airplane mode in the left pane of the PC settings screen.
4. Change the GNSS setting under Wireless devices to Off.
Downloading the Location Information (GNSS equipped models)
You can download the location information of your VAIO computer using the Global Navigation
Satellite System (GNSS).
1. Open the charms and select the
charms.)
Settings charm. (See Opening the Charms to open the
2. Select Change PC settings in the lower right corner.
3. Select Network and Airplane mode in the left pane of the PC settings screen.
4. Change Airplane mode to Off and the GNSS setting under Wireless devices to On.
About Built-In Sensors
A built-in accelerometer, digital compass (magnetometer), and gyro sensor enable you to use
the following functions.
Screen rotation using the built-in accelerometer
When you rotate your VAIO computer with the LCD screen folded, the built-in accelerometer
automatically detects the movement and rotates the computer screen to portrait or landscape
orientation depending on the computer orientation.
Navigation assistance using the built-in digital compass
The built-in digital compass provides navigation assistance on compatible apps by detecting the
direction your VAIO computer is facing.
App operation using the built-in gyro sensor
The built-in gyro sensor detects angular movement of your VAIO computer, which allows you
to perform actions with apps, such as a game app.
Hint
You need to calibrate the built-in digital compass when the app does not show the direction
correctly. See Notes on Built-In Sensors for more information.
Notes on Built-In Sensors
Before using built-in sensors, read the following precautions for correct use.
Notes on using the built-in accelerometer
You cannot change the computer screen orientation while your VAIO computer is connected
to an external display. If you connect the computer to an external display while using the
computer in portrait orientation, the computer screen will automatically change to landscape
(horizontal) orientation.
The computer screen may become distorted if you change the computer screen orientation
while the screen saver is activated.
Some apps do not support portrait orientation and may not work correctly. In this case, use
your VAIO computer in landscape orientation.
Notes on using the built-in digital compass
The built-in digital compass works by detecting a magnetic direction. Do not rely solely on
the location information the built-in digital compass provides.
The accuracy of the digital compass can be easily affected by magnetic interference and may
not work properly, particularly in the following locations:
Inside an elevator or a room built with ferrous materials, such as iron frames or reinforced concrete
Near a reinforced concrete structure, such as a footbridge or a concourse of an airport or train station
Near or inside a train or a car
Near a transformer on the ground or high-voltage power lines
Near a metallic product, such as a metal frame desk or metallic furniture
Near a material that has a high level of magnetic interference, such as a magnet, a magnetic holder, or
speakers
The supplied pen (Digitizer Stylus) contains a magnet. If you bring the pen close to the magnetometer (
) on your VAIO computer or put it on the keyboard near the magnetometer, the digital compass
may not work properly. (Digitizer Stylus supplied models)
When magnetism around your VAIO computer is unstable, the accuracy of the built-in digital
compass may decrease; however, this is normal and does not indicate a malfunction. In such
a case, you need to calibrate the digital compass.
Move away from materials that cause magnetic interference, such as metallic products or
magnets, and perform the following operations while running an app that uses the digital
compass.
On the pen supplied models, perform the operations while keeping the pen away from your
VAIO computer.
Place your VAIO computer on a flat surface, hold the computer with both hands, then rotate it 360
degrees clockwise with the LCD screen up.
Normally rotate your VAIO computer about 5 to 10 times. In a location subject to strong magnetic
interference, rotate the computer about 10 to 20 times.
If the problem persists, use your VAIO computer in a location with less magnetic interference.
Updating Your VAIO Computer
Be sure to update your VAIO computer by installing the following apps to enhance its
efficiency, security and functionality.
Note
To perform the update settings below, your VAIO computer must be connected to the
Internet.
Windows Update
Windows Update enables you to make your VAIO computer more stable.
1. Open the charms and select the
Search charm. (See Opening the Charms to open the
charms.)
2. Enter "Windows Update" in the search box.
3. Select Windows Update from the list and follow the on-screen instructions to complete
the updates.
VAIO Update
VAIO Update automatically notifies you of new updates available on the Internet, and
downloads and installs them on your VAIO computer.
1. Start VAIO Update and follow the on-screen instructions. (See Starting Apps to start
VAIO Update.)
To update Windows Store apps
Be sure to update the Windows Store app. If an update is required, a number will appear in
the Store tile of the Start screen.
1. Open the Start screen and select the Store tile. (See About the Start Screen and Menu to
open the Start screen.)
2. Select Updates in the upper right of the screen.
The number in the bracket shows the number of programs you can use.
3. Set a check mark for the apps you want to update, then select Install.
To update the apps later, remove the check mark.
Opening Control Panel
You can open Control Panel by following these steps.
1. Open the Apps screen. (See Opening the App List to open the Apps screen.)
2. Select Control Panel.
Using Sleep Mode
In Sleep mode, you can step away from your VAIO computer while retaining the computer’s
state including data you are working on.
To activate Sleep mode
1. Open the charms and select the
charms.)
2. Select
Power and Sleep.
Settings charm. (See Opening the Charms to open the
To return to Normal mode
1. Press the
(Power) button.
Note
If you press and hold down the
(Power) button for more than 4 or 10 seconds, your VAIO
computer will turn off automatically. Doing this will erase all unsaved data.
By default, your VAIO computer automatically enters Hibernate mode when the battery pack
is running out of power. However, depending on the operating conditions, the computer may
fail to enter Hibernate mode.
If this occurs and the battery pack is running out of power, the computer will be turned off,
resulting in loss of unsaved data.
While the computer is running on battery power, save data frequently.
Before moving your VAIO computer, make sure that the computer is off to avoid impact or
vibration to the running hard disk drive.
Hint
By default, your VAIO computer enters Sleep mode automatically after a certain period of
inactivity.
The operations below also place your VAIO computer into Sleep mode.
Press the
(Power) button (with the default setting).
The operations below also restore your VAIO computer from Sleep mode to Normal mode.
Press any key on the keyboard.
(Windows) button.
Press the
Plugging or unplugging the AC adapter also restores your VAIO computer from Sleep mode
to Normal mode.
You can restore your VAIO computer from Sleep mode to Normal mode by opening or raising
the LCD screen.
To change the action when you open or raise the LCD screen, start VAIO Control Center
and change the settings in Power and Battery. To start VAIO Control Center, see Starting
Apps.
Starting Your Preferred App when You Detach the Pen (Digitizer Stylus supplied models)
By detaching the supplied pen (Digitizer Stylus) from the pen hook, you can start your
preferred app.
1. Start VAIO Control Center and select Hardware. (See Starting Apps to start VAIO
Control Center.)
2. Enable the Action When Pen Pulled Out setting.
Note
With this function, you cannot start Windows Store apps other than VAIO Paper, Note
Anytime for VAIO, and Microsoft Office OneNote.
Hint
Detaching the pen during Sleep mode restores your VAIO computer to Normal mode and
starts your preferred app. If the sign-in screen is displayed when you detach the pen, face
recognition or a picture password enables you to sign in to the computer without using the
keyboard. To sign in to the computer using face recognition, see Signing In to Windows
Using Face Recognition.
Using Face Recognition
Face recognition provides you with secure, convenient functions.
You can use the following functions by setting up the face recognition settings in advance.
A substitute for password entry to sign in to Windows
You can substitute face recognition for Windows password entry when signing in to Windows.
See Signing In to Windows Using Face Recognition for more information.
Quick website access with the web log-in function
You can substitute face recognition for entering your user information (user accounts,
passwords, etc.) required to access the password-protected websites.
To use this function, you need to set up the web log-in settings in the FastAccess window in
advance. To start FastAccess, see Starting Apps.
Note
You may not be able to use the web log-in function depending on the website you access.
Hint
With face recognition, you can sign in to Windows without entering a password. It is
convenient if you set up your VAIO computer to start your preferred app when detaching the
pen (Digitizer Stylus) from the computer. See Starting Your Preferred App when You Detach
the Pen (Digitizer Stylus supplied models) for more information.
You can set up the web log-in settings and the security strength settings for face recognition
in the FastAccess window. Refer to the help file included with FastAccess for information
on each setting.
Notes on Face Recognition
Read the following precautions before using face recognition.
Face recognition is not available as a complete substitution for the Windows password.
The face recognition technology does not ensure complete user authentication or complete
protection of your data and hardware. Sony assumes no liability for any problems and
damages arising out of your use of or inability to use the face recognition.
The face recognition rate depends on your operating conditions and varies among individuals
as well.
Signing In to Windows Using Face Recognition
You can sign in to Windows using face recognition in place of entering the Windows password if
you have already set the Windows password.
See Creating/Changing/Removing Your Windows Password for more information on the Windows
password.
1. Select the Click here to enable Face Recognition check box in the Windows sign-in
screen.
2. Follow the on-screen instructions to register your face.
After the registration is complete, you can use face recognition on the sign-in screen or
lock screen.
Note
With the face recognition settings enabled, you cannot use the built-in front camera when
starting a camera app on the lock screen; however, face recognition with the built-in front
camera works, which may cause an unexpected sign-in.
Hint
If multiple users share your VAIO computer or there is a possibility that any person other
than you uses the computer, it is recommended that you enhance the security strength as
follows in the FastAccess settings window:
Enhancing the security strength
Rejecting the recognition with a photo
If your VAIO computer fails to recognize your face, move your head so that the face is
located in the center of the computer screen and a green frame is displayed.
If it takes time for face recognition, you can improve the face recognition rate by signing in
to Windows with password entry while a green frame is displayed on the computer screen.
Booting Your VAIO Computer from External Devices
You can boot your VAIO computer from external devices, such as an optical disc drive, a USB
floppy disk drive, or a USB flash drive by using the BIOS function.
1. Connect an external device to your VAIO computer.
2. Press the ASSIST button while your VAIO computer is off.
The VAIO Care (Rescue Mode) screen appears.
3. Select Start from media (USB device/optical disc).
The booting process from the external device starts.
Note
Disconnect all devices from your VAIO computer except for the external device from which
you intend to boot up. Some devices cannot be used to boot the computer, or cannot be
used with the computer.
If an AC adapter is supplied with the external device, be sure to connect it to an AC power
source in advance.
Keeping Your VAIO Computer in Optimum Condition (VAIO Care)
With VAIO Care, you can perform the following operations to keep your VAIO computer
running at an optimum level.
Conduct regular performance checks and tune-ups.
Find support information (the support website URL and the contact information).
Start VAIO Care just by pressing the ASSIST button and search for appropriate measures if
you have any problem.
1. Press the ASSIST button while your VAIO computer is on.
VAIO Care starts.
Refer to the help file included with VAIO Care for more information.
Hint
Pressing the ASSIST button while your VAIO computer is off displays the VAIO Care
(Rescue Mode) screen. VAIO Care (Rescue Mode): VAIO recovery solutions can be
used to recover the computer in case of emergency, for example, if Windows does not start.
Alternatively, open the Apps screen and select VAIO Care.
To open the Apps screen, see Opening the App List.
About the ASSIST Button
Press the ASSIST button to perform regular maintenance of your VAIO computer or to solve
problems you might encounter when using the computer.
While the computer is on, the ASSIST button starts VAIO Care.
While the computer is off, the ASSIST button displays the VAIO Care (Rescue Mode) screen.
VAIO Care (Rescue Mode): VAIO recovery solutions can be used to recover the computer
in case of emergency, for example, when Windows does not start.
Note
If the VAIO Care (Rescue Mode) screen is displayed and five minutes pass without any
operation, your VAIO computer automatically turns off.
Booting Your VAIO Computer from External Devices
You can boot your VAIO computer from external devices, such as an optical disc drive, a USB
floppy disk drive, or a USB flash drive by using the BIOS function.
1. Connect an external device to your VAIO computer.
2. Press the ASSIST button while your VAIO computer is off.
The VAIO Care (Rescue Mode) screen appears.
3. Select Start from media (USB device/optical disc).
The booting process from the external device starts.
Note
Disconnect all devices from your VAIO computer except for the external device from which
you intend to boot up. Some devices cannot be used to boot the computer, or cannot be
used with the computer.
If an AC adapter is supplied with the external device, be sure to connect it to an AC power
source in advance.
About the ASSIST Button
Press the ASSIST button to perform regular maintenance of your VAIO computer or to solve
problems you might encounter when using the computer.
While the computer is on, the ASSIST button starts VAIO Care.
While the computer is off, the ASSIST button displays the VAIO Care (Rescue Mode) screen.
VAIO Care (Rescue Mode): VAIO recovery solutions can be used to recover the computer
in case of emergency, for example, when Windows does not start.
Note
If the VAIO Care (Rescue Mode) screen is displayed and five minutes pass without any
operation, your VAIO computer automatically turns off.
About Recovery
Recovery is the process of restoring the built-in storage device back to its original factory
condition. Refresh is the process of reinstalling the operating system with the main settings and
personal data retained.
Refresh your VAIO computer first if the computer becomes unstable. If the problem persists,
recover the computer.
There are two ways to recover the computer:
From Recovery Media
From the recovery area
Note
The 64 GB or 128 GB SSD equipped models do not support the refresh function. If you want
to check the capacity of the SSD, press the ASSIST button while your VAIO computer is off
to display the VAIO Care (Rescue Mode) screen, and select Start BIOS setup.
When do I have to perform recovery or refresh?
If your VAIO computer has become unstable
If your VAIO computer has been infected with a computer virus
If your VAIO computer is experiencing problems which cannot be solved through
troubleshooting
If you have formatted the C: drive by mistake
Which apps should I use to recover or refresh my VAIO computer or
create Recovery Media?
Use the following apps.
VAIO Care
Creating Recovery Media
Checking your computer hardware
VAIO Care (Rescue Mode): VAIO recovery solutions
Recovering your VAIO computer
Rescuing (backing up) your data
Erasing all the data on your built-in storage device
Windows Recovery Environment (Windows RE)
Refresh
Hint
Refer to the help file included with VAIO Care and VAIO Care (Rescue Mode): VAIO
recovery solutions for more information.
You can also recover your VAIO computer from Windows Recovery Environment (Windows
RE).
What is a recovery area?
The recovery area on the built-in storage device contains data for system and app recovery.
Typically, you cannot modify or delete data in this area, however, there are commercially
available apps designed for this purpose.
Why do I have to create Recovery Media?
Recovery Media are used to restore your VAIO computer back to its original factory condition. If
Windows does not start and you have deleted the recovery area, you will need the Recovery
Media to perform recovery.
Create the Recovery Media immediately after the computer is ready for use.
Creating Recovery Media
Follow the instructions below to create Recovery Media.
You can use DVDs, Blu-ray Disc, or a USB flash drive as Recovery Media.
On the model without a built-in optical disc drive:
Use a USB flash drive.
On the model with a built-in optical disc drive:
It is recommended that you use DVD-R media, because data can be accidently deleted from
a USB flash drive. You can also use BD-R/BD-R DL/DVD-R DL/DVD+R/DVD+R DL media;
however, the type of media your VAIO computer supports and the number of discs you need
vary depending on the model you purchased. You will be notified of such information during
the creation process.
Note
USB ports that are compliant with the USB 3.0 standard do not support recovery with a USB
flash drive that is compliant with the USB 3.0 standard. On models without the USB ports
that are compliant with only the USB 2.0 standard, be sure to create Recovery Media using
the USB flash drive that is not compliant with the USB 3.0 standard.
1. Connect your VAIO computer to the Internet and download and install the latest updates
using VAIO Update.
2. If you create Recovery Media (optical discs) on the model without a built-in optical disc
drive, connect an external optical disc drive (not supplied) to your VAIO computer. (See
Connecting an External Drive for more information on how to connect the external optical
disc drive.)
If an AC adapter or a power cable is supplied, plug it into a power source.
3. Press the ASSIST button while your VAIO computer is on to start VAIO Care.
If the User Account Control window appears, select Yes.
The VAIO Care window appears.
4. Select Advanced Tools, Restore and recovery, and Create Recovery Media.
5. Read the on-screen instructions carefully, and then select Next.
6. Follow the on-screen instructions.
Note
It may take some time for the current status of the process to display.
Do not eject or disconnect the media while creating Recovery Media, as doing so may result
in a failure.
Keep Recovery Media in a secure place.
Hint
If you are signed in to your VAIO computer as a standard user, you may be prompted to
enter an administrator name and a password.
Notes on creating Recovery Media
When you create Recovery Media, use VAIO Care. If you create the Recovery Media in any
other way and perform recovery, your VAIO computer may not be restored to its factory
condition. Sony does not guarantee the compatibility of the computer with such Recovery
Media.
Recovery Media is specific to your VAIO computer of which it was created.
You cannot refresh your VAIO computer using Recovery Media.
Create Recovery Media immediately after your VAIO computer is ready for use. In the
following cases, you may not be able to recover the computer from the recovery area and
Recovery Media will be necessary:
You have modified the recovery area with apps designed for data modification.
You have installed an operating system different from the preinstalled operating system on the
computer.
You have formatted your built-in storage device without using VAIO Care (Rescue Mode): VAIO
recovery solutions.
Do not touch or allow the surface of the discs to become dirty. Fingerprints or dust on the
surface may cause read/write errors.
To create Recovery Media, you may need to use the free space on your C: drive more than
double capacity of media you use. Depending on your model, you cannot create Recovery
Media even at the time of purchase due to the shortage of free space, regardless if the
optical disc drive supports Blu-ray Disc or Double/Dual Layer DVD media.
Refer to the help file included with VAIO Care before using a USB flash drive as Recovery
Media.
Checking the Volume of the Recovery Area
Your built-in storage device contains the recovery area where the data for the system recovery
is stored.
To check the volume of the recovery area, follow these steps:
1. Open the Apps screen. (See Opening the App List to open the Apps screen.)
2. Select This PC.
3. Select Computer on the menu bar and Manage.
4. Select Disk Management under Storage in the left pane.
The volume of the recovery area and the total volume of the C: drive are displayed in the
Disk 0 row in the center pane.
Notes on Recovery
Read the following notes thoroughly before recovering your VAIO computer.
Important notes on recovery
Recovering your VAIO computer will delete all the data on the built-in storage device and
restore all the settings to the original factory settings. Make sure you have a backup copy of
your valuable data.
If you want to retain the main settings and personal data, refresh the computer. See
Refreshing Your VAIO Computer for more information.
Disconnect all peripherals from your VAIO computer except the power cord, the AC adapter,
or devices required for recovery before recovering the computer.
Keep the power cord or the AC adapter connected to your VAIO computer during the
recovery process.
Do not stop the recovery process until the process is complete.
If you have forgotten the password and cannot start the recovery process, contact an
authorized Sony service/support center to reset it. A reset fee will be charged.
Notes on apps
Recovering your VAIO computer can restore only the preinstalled apps. The app(s) that has
been installed on your own or the data you have created since purchase cannot be restored.
In addition, you cannot restore only Windows.
Certain preinstalled apps include options that allow the apps to uninstall or install
themselves. However, the apps may not work properly on your VAIO computer if such
options are used.
Installing apps to modify partition sizes may disable recovery or Recovery Media creation. To
avoid this, create the Recovery Media immediately after your VAIO computer is ready for
use. See Creating Recovery Media for more information.
Refreshing Your VAIO Computer
If your VAIO computer has become unstable, it is recommended that you use the refresh
function provided by Windows. Refresh the computer by following these steps.
Note
The 64 GB or 128 GB SSD equipped models do not support the refresh function. If you want
to check the capacity of the SSD, press the ASSIST button while your VAIO computer is off
to display the VAIO Care (Rescue Mode) screen, and select Start BIOS setup.
1. Press the ASSIST button while your VAIO computer is off.
The VAIO Care (Rescue Mode) screen appears.
2. Select Start troubleshooting (recovery).
Follow the on-screen instructions until the Choose an option screen appears.
3. Select Troubleshoot and Refresh your PC.
Most user data saved on your built-in storage device, some Windows settings and all apps
downloaded from Windows Store will be retained even after you refresh your VAIO computer.
However, some app settings or files in the specific folders may not be retained.
Confirm the following list for details of which settings are retained, and which data is erased
after you refresh the computer.
Settings retained after you refresh your VAIO computer
The following settings will be retained after you refresh your VAIO computer.
Library settings
User accounts (local, domain, Microsoft account), and group memberships
Domain settings
Windows Update settings
Start screen and lock screen background
Desktop themes
International settings
Wireless network profiles
Settings configured in Windows Welcome
Data erased after you refresh your VAIO computer
The data in the folders specified below will be erased after you refresh your VAIO computer.
\Windows
\Program Files
\Program Files(x86)
\ProgramData
\Users\(User name)\AppData
Note
Save important data in advance.
Copyright protected data, such as digital broadcast data or music files organized by digital
media playback apps may not be available, even if the data is retained in the same location
after you refresh your VAIO computer.
Refer to the help file included with the app you are using for instructions.
Hint
The apps installed at the time of delivery and installed from Windows Store are retained,
whereas all Desktop apps that you installed after the purchase will be erased.
Recovering from the Recovery Area
You can recover your VAIO computer from the recovery area on the built-in storage device.
This recovery method is faster than using Recovery Media.
See Notes on Recovery before recovering the computer.
1. Press the ASSIST button while your VAIO computer is off.
The VAIO Care (Rescue Mode) screen appears.
2. Select Start troubleshooting (recovery).
Follow the on-screen instructions until the Choose an option screen appears.
3. Select Troubleshoot and VAIO recovery solutions.
Follow the on-screen instructions until the VAIO Care (Rescue Mode): VAIO recovery
solutions screen appears.
4. Select Start recovery wizard.
5. Follow the on-screen instructions.
Hint
If the display language selection window appears, select your desired language, then OK.
To perform custom recovery, select Tools and Start advanced recovery wizard.
Recovering from Recovery Media
If the recovery area data has been corrupted or erased, you can use Recovery Media to recover
your VAIO computer.
However, recovering the computer using the Recovery Media will take longer than using the
recovery area.
If you use Recovery Media (optical discs) on the model without a built-in optical disc drive,
connect an external optical disc drive (not supplied) to the computer. See Connecting an
External Drive for more information on how to connect the external optical disc drive.
If an AC adapter or a power cable is supplied, plug it into a power source.
1. Insert Recovery Media (optical discs) into the optical disc drive or connect a USB flash drive
to the USB port on your VAIO computer while the computer is in Normal mode.
2. Turn off your VAIO computer.
3. Press the ASSIST button to display the VAIO Care (Rescue Mode) screen and select
Start from media (USB device/optical disc).
Follow the on-screen instructions until the VAIO Care (Rescue Mode): VAIO recovery
solutions screen appears.
4. Select Start recovery wizard.
5. Follow the on-screen instructions.
Hint
If the display language selection window appears, select your desired language, then OK.
To perform custom recovery, select Tools and Start advanced recovery wizard.
If you cannot recover your VAIO computer using the USB flash drive, connect the drive to
another USB port on the computer, and then try recovering the computer again.
Removing Recovery Content to Free up Disk Space
Your built-in storage device contains the recovery area where the data for system recovery is
stored. If your VAIO computer includes a solid state drive (SSD), you might want to minimize
the recovery area by removing such data to free up disk space on the C: drive (or the last
drive in your drive list, for example D: drive).
You need Recovery Media to remove the data for system recovery or to recover the computer
after you remove the data.
Note that removing recovery content makes it impossible to use the refresh function.
If you use Recovery Media (optical discs) on the model without a built-in optical disc drive,
connect an external optical disc drive (not supplied) to the computer. See Connecting an
External Drive for more information on how to connect the external optical disc drive.
If an AC adapter or a power cable is supplied, plug it into a power source.
1. Create Recovery Media if you have not yet created it.
See Creating Recovery Media for more information on how to create Recovery Media.
2. Insert the Recovery Media into the optical disc drive or connect a USB flash drive (not
supplied) to the USB port on your VAIO computer while the computer is in Normal mode.
3. Turn off your VAIO computer.
4. Press the ASSIST button to display the VAIO Care (Rescue Mode) screen and select
Start from media (USB device/optical disc).
Follow the on-screen instructions until the VAIO Care (Rescue Mode): VAIO recovery
solutions screen appears.
5. Select Tools and Remove recovery partition.
6. Follow the on-screen instructions.
About the ASSIST Button
Press the ASSIST button to perform regular maintenance of your VAIO computer or to solve
problems you might encounter when using the computer.
While the computer is on, the ASSIST button starts VAIO Care.
While the computer is off, the ASSIST button displays the VAIO Care (Rescue Mode) screen.
VAIO Care (Rescue Mode): VAIO recovery solutions can be used to recover the computer
in case of emergency, for example, when Windows does not start.
Note
If the VAIO Care (Rescue Mode) screen is displayed and five minutes pass without any
operation, your VAIO computer automatically turns off.
Booting Your VAIO Computer from External Devices
You can boot your VAIO computer from external devices, such as an optical disc drive, a USB
floppy disk drive, or a USB flash drive by using the BIOS function.
1. Connect an external device to your VAIO computer.
2. Press the ASSIST button while your VAIO computer is off.
The VAIO Care (Rescue Mode) screen appears.
3. Select Start from media (USB device/optical disc).
The booting process from the external device starts.
Note
Disconnect all devices from your VAIO computer except for the external device from which
you intend to boot up. Some devices cannot be used to boot the computer, or cannot be
used with the computer.
If an AC adapter is supplied with the external device, be sure to connect it to an AC power
source in advance.
About the ASSIST Button
Press the ASSIST button to perform regular maintenance of your VAIO computer or to solve
problems you might encounter when using the computer.
While the computer is on, the ASSIST button starts VAIO Care.
While the computer is off, the ASSIST button displays the VAIO Care (Rescue Mode) screen.
VAIO Care (Rescue Mode): VAIO recovery solutions can be used to recover the computer
in case of emergency, for example, when Windows does not start.
Note
If the VAIO Care (Rescue Mode) screen is displayed and five minutes pass without any
operation, your VAIO computer automatically turns off.
Restoring System Files Using the Restore Point when You cannot Start Windows
When you cannot start Windows, follow these steps to restore computer system files.
If you use Recovery Media (optical discs) on the model without a built-in optical disc drive,
connect an external optical disc drive (not supplied) to your VAIO computer. See Connecting an
External Drive for more information on how to connect the external optical disc drive.
If an AC adapter or a power cable is supplied, plug it into a power source.
1. Insert Recovery Media (optical discs) into the optical disc drive or connect a USB flash drive
to the USB port on your VAIO computer while the computer is in Normal mode.
2. Turn off your VAIO computer.
3. Press the ASSIST button to display the VAIO Care (Rescue Mode) screen and select
Start troubleshooting (recovery).
Follow the on-screen instructions until the Choose an option screen appears.
4. Select Troubleshoot, Advanced options, and System Restore.
5. Select your operating system.
The System Restore window appears.
6. Select Next.
7. Select a restore point and Next.
The confirmation window of the selected restore point appears.
8. Select Finish to confirm the restore point.
Your VAIO computer restarts after system files are restored.
Backing Up Your Data when You cannot Start Windows
If you cannot start Windows, back up your data with VAIO Care (Rescue Mode): VAIO
recovery solutions.
1. Press the ASSIST button while your VAIO computer is off.
The VAIO Care (Rescue Mode) screen appears.
2. Select Start troubleshooting (recovery).
Follow the on-screen instructions until the Choose an option screen appears.
3. Select Troubleshoot and VAIO recovery solutions.
Follow the on-screen instructions until the VAIO Care (Rescue Mode): VAIO recovery
solutions screen appears.
4. Select Tools and Rescue Data.
5. Follow the on-screen instructions.
Hint
If the display language selection window appears in step 3, select your desired language,
then OK.
Alternatively, you can start VAIO Care (Rescue Mode): VAIO recovery solutions with
Recovery Media. See Recovering from Recovery Media for more information.
It is recommended that you select an external hard disk drive as a location to save rescued
files if you select Custom rescue.
Notes on using VAIO Care (Rescue Mode): VAIO recovery solutions
Handle rescued files with care to protect from unauthorized access.
Disable the Windows hard disk drive encryption feature before using VAIO Care (Rescue
Mode): VAIO recovery solutions to back up and restore your data.
However, rescued files which are not encrypted on the built-in storage device can be easily
accessed by unauthorized users using Recovery Media and this app. Therefore, after using
the app, be sure to set the power-on or hard disk password, enable the Windows hard disk
drive encryption feature, and keep the Recovery Media in a secure place to protect rescued
files from unauthorized access.
To restore copyright protected data, such as music files organized by digital media playback
apps, use a backup tool specified by the app you used to import such data. Sony does not
guarantee the playback compatibility of data which is not restored with the specified backup
tool.
VAIO Care (Rescue Mode): VAIO recovery solutions does not support backup of a file
whose name including the path is over 260 characters.
Using VAIO Care (Rescue Mode): VAIO recovery solutions does not guarantee backup of
all the data on your built-in storage device.
Sony assumes no liabilities for any loss of your data arising out of the backup process.
Use the power cord or the AC adapter to power your VAIO computer while using VAIO Care
(Rescue Mode): VAIO recovery solutions.
Your VAIO computer automatically restarts 72 hours after VAIO Care (Rescue Mode):
VAIO recovery solutions starts. If 72 hours have passed during the backup process, the
process will be stopped and the computer will restart. There is no way to resume the
process.
Rescued files may be divided into two or more files and saved in a specified location or
renamed, depending on the location you select. Use VAIO Data Restore Tool to restore the
rescued files. See Restoring Your Data with VAIO Data Restore Tool for more information.
If an external hard disk drive or optical disc drive does not support the USB connection, you
need to install a driver.
Creating a Restore Point
A restore point enables you to restore your computer system files to a previous state,
depending on when the restore point was created.
Typically, restore points are created automatically, for example when you install a driver.
However, we recommend that you create a new restore point manually before installing any
apps or drivers on your VAIO computer.
Refer to Windows Help and Support (Opening Windows Help and Support) for information on
creating a restore point.
About Types of Backup
You can use the Windows Backup and Restore feature to back up your valuable data.
There are several types of backup to meet your needs, as described below.
Backing up files
You can select and back up folders and files stored on your VAIO computer to an external hard
disk drive.
For details on how to back up data, refer to Windows Help and Support (Opening Windows
Help and Support).
Backing up system images
You can create a backup copy of the whole system of your VAIO computer. If the built-in
storage device or the computer ever stops working, you can use the system image to restore
the computer as it was when backed up.
To create a system image, you need an optional hard disk drive formatted in NTFS format. You
can also back up a system image to optical discs such as Blu-ray Disc or DVD disc.
For details on how to create a system image, refer to Windows Help and Support (Opening
Windows Help and Support).
Note
We will not restore or compensate for any lost or damaged data under any circumstances
including failure of your VAIO computer.
Create Recovery Media soon after purchasing your VAIO computer. In the event that you
cannot make a backup copy of your data with the Windows feature due to computer
malfunctions, you can use the backup tool included in the Recovery Media to back up your
data.
For information on how to create the Recovery Media, see Creating Recovery Media.
Hint
If your VAIO computer is equipped with no disc drive, you need to connect an external
device, such as an external hard disk drive or DVD drive, to the computer before backup, or
you need to resize the partition of your C: drive and create another partition before backup.
See Creating Partitions for more information.
About Backup
The backup process creates a backup copy of your data stored on the built-in storage device
and saves it to another location.
Due to unexpected events or computer viruses, you might lose various data stored on your
built-in storage device. To restore the lost data, its backup copy is needed.
It is strongly recommended that you back up your data regularly.
If you can start Windows, back up and restore your data with the Windows feature.
To use the feature, open Control Panel and select System and Security and File History.
Restoring Your Data with VAIO Data Restore Tool
You can use VAIO Data Restore Tool to restore files previously backed up using VAIO Care
(Rescue Mode): VAIO recovery solutions.
For instructions on how to use the app, refer to the help file included with the app.
1. Open the Apps screen. (See Opening the App List to open the Apps screen.)
2. Select VAIO Data Restore Tool.
The VAIO Data Restore Tool window appears.
3. Select Next.
If the User Account Control window appears, select Yes.
4. Follow the on-screen instructions.
Note
To restore copyright protected data, such as music files organized by digital media playback
apps, use a backup tool specified by the app you used to import such data. Sony does not
guarantee the playback compatibility of data which is not restored with the specified backup
tool.
Hint
If you are signed in to your VAIO computer as a standard user, you may be prompted to
enter an administrator name and password.
If necessary, move the restored files to the original location.
Keeping Your VAIO Computer in Optimum Condition (VAIO Care)
With VAIO Care, you can perform the following operations to keep your VAIO computer
running at an optimum level.
Conduct regular performance checks and tune-ups.
Find support information (the support website URL and the contact information).
Start VAIO Care just by pressing the ASSIST button and search for appropriate measures if
you have any problem.
1. Press the ASSIST button while your VAIO computer is on.
VAIO Care starts.
Refer to the help file included with VAIO Care for more information.
Hint
Pressing the ASSIST button while your VAIO computer is off displays the VAIO Care
(Rescue Mode) screen. VAIO Care (Rescue Mode): VAIO recovery solutions can be
used to recover the computer in case of emergency, for example, if Windows does not start.
Alternatively, open the Apps screen and select VAIO Care.
To open the Apps screen, see Opening the App List.
Creating Partitions
This topic describes how to create partitions.
Note
If you reduce the volume of the C: drive partition, you may not create Recovery Media or
complete the recovery process successfully because the free space on the built-in storage
device is not sufficient.
1. Open Control Panel, select System and Security, and select Create and format hard
disk partitions under Administrative Tools. (See Opening Control Panel to open
Control Panel.)
If the User Account Control window appears, select Yes.
2. Right-click the C: drive and select Shrink Volume.
3. Enter the size of the partition to be created in Enter the amount of space to shrink in
MB and select Shrink.
4. Right-click Unallocated and select New Simple Volume.
5. Follow the on-screen instructions.
Hint
If you are signed in to your VAIO computer as a standard user, you may be prompted to
enter an administrator name and password.
Creating Other Drives (Modifying Partitions)
Partitions are divided areas on your built-in storage device. Dividing the built-in storage device
into more than one partition may have various advantages, such as separating the system files
from your data files.
Your VAIO computer has only one partition (C: drive) as the factory default setting.
If you want to store data in another partition, such as D: drive, change the partition size and
create a new partition.
For more information on how to create partitions, see Creating Partitions.
Hint
Some models may have D: drive as the factory default setting.
Checking the Volume of the Recovery Area
Your built-in storage device contains the recovery area where the data for the system recovery
is stored.
To check the volume of the recovery area, follow these steps:
1. Open the Apps screen. (See Opening the App List to open the Apps screen.)
2. Select This PC.
3. Select Computer on the menu bar and Manage.
4. Select Disk Management under Storage in the left pane.
The volume of the recovery area and the total volume of the C: drive are displayed in the
Disk 0 row in the center pane.
Removing Recovery Content to Free up Disk Space
Your built-in storage device contains the recovery area where the data for system recovery is
stored. If your VAIO computer includes a solid state drive (SSD), you might want to minimize
the recovery area by removing such data to free up disk space on the C: drive (or the last
drive in your drive list, for example D: drive).
You need Recovery Media to remove the data for system recovery or to recover the computer
after you remove the data.
Note that removing recovery content makes it impossible to use the refresh function.
If you use Recovery Media (optical discs) on the model without a built-in optical disc drive,
connect an external optical disc drive (not supplied) to the computer. See Connecting an
External Drive for more information on how to connect the external optical disc drive.
If an AC adapter or a power cable is supplied, plug it into a power source.
1. Create Recovery Media if you have not yet created it.
See Creating Recovery Media for more information on how to create Recovery Media.
2. Insert the Recovery Media into the optical disc drive or connect a USB flash drive (not
supplied) to the USB port on your VAIO computer while the computer is in Normal mode.
3. Turn off your VAIO computer.
4. Press the ASSIST button to display the VAIO Care (Rescue Mode) screen and select
Start from media (USB device/optical disc).
Follow the on-screen instructions until the VAIO Care (Rescue Mode): VAIO recovery
solutions screen appears.
5. Select Tools and Remove recovery partition.
6. Follow the on-screen instructions.
Creating Partitions
This topic describes how to create partitions.
Note
If you reduce the volume of the C: drive partition, you may not create Recovery Media or
complete the recovery process successfully because the free space on the built-in storage
device is not sufficient.
1. Open Control Panel, select System and Security, and select Create and format hard
disk partitions under Administrative Tools. (See Opening Control Panel to open
Control Panel.)
If the User Account Control window appears, select Yes.
2. Right-click the C: drive and select Shrink Volume.
3. Enter the size of the partition to be created in Enter the amount of space to shrink in
MB and select Shrink.
4. Right-click Unallocated and select New Simple Volume.
5. Follow the on-screen instructions.
Hint
If you are signed in to your VAIO computer as a standard user, you may be prompted to
enter an administrator name and password.
Creating Other Drives (Modifying Partitions)
Partitions are divided areas on your built-in storage device. Dividing the built-in storage device
into more than one partition may have various advantages, such as separating the system files
from your data files.
Your VAIO computer has only one partition (C: drive) as the factory default setting.
If you want to store data in another partition, such as D: drive, change the partition size and
create a new partition.
For more information on how to create partitions, see Creating Partitions.
Hint
Some models may have D: drive as the factory default setting.
About Recovery
Recovery is the process of restoring the built-in storage device back to its original factory
condition. Refresh is the process of reinstalling the operating system with the main settings and
personal data retained.
Refresh your VAIO computer first if the computer becomes unstable. If the problem persists,
recover the computer.
There are two ways to recover the computer:
From Recovery Media
From the recovery area
Note
The 64 GB or 128 GB SSD equipped models do not support the refresh function. If you want
to check the capacity of the SSD, press the ASSIST button while your VAIO computer is off
to display the VAIO Care (Rescue Mode) screen, and select Start BIOS setup.
When do I have to perform recovery or refresh?
If your VAIO computer has become unstable
If your VAIO computer has been infected with a computer virus
If your VAIO computer is experiencing problems which cannot be solved through
troubleshooting
If you have formatted the C: drive by mistake
Which apps should I use to recover or refresh my VAIO computer or
create Recovery Media?
Use the following apps.
VAIO Care
Creating Recovery Media
Checking your computer hardware
VAIO Care (Rescue Mode): VAIO recovery solutions
Recovering your VAIO computer
Rescuing (backing up) your data
Erasing all the data on your built-in storage device
Windows Recovery Environment (Windows RE)
Refresh
Hint
Refer to the help file included with VAIO Care and VAIO Care (Rescue Mode): VAIO
recovery solutions for more information.
You can also recover your VAIO computer from Windows Recovery Environment (Windows
RE).
What is a recovery area?
The recovery area on the built-in storage device contains data for system and app recovery.
Typically, you cannot modify or delete data in this area, however, there are commercially
available apps designed for this purpose.
Why do I have to create Recovery Media?
Recovery Media are used to restore your VAIO computer back to its original factory condition. If
Windows does not start and you have deleted the recovery area, you will need the Recovery
Media to perform recovery.
Create the Recovery Media immediately after the computer is ready for use.
Refreshing Your VAIO Computer
If your VAIO computer has become unstable, it is recommended that you use the refresh
function provided by Windows. Refresh the computer by following these steps.
Note
The 64 GB or 128 GB SSD equipped models do not support the refresh function. If you want
to check the capacity of the SSD, press the ASSIST button while your VAIO computer is off
to display the VAIO Care (Rescue Mode) screen, and select Start BIOS setup.
1. Press the ASSIST button while your VAIO computer is off.
The VAIO Care (Rescue Mode) screen appears.
2. Select Start troubleshooting (recovery).
Follow the on-screen instructions until the Choose an option screen appears.
3. Select Troubleshoot and Refresh your PC.
Most user data saved on your built-in storage device, some Windows settings and all apps
downloaded from Windows Store will be retained even after you refresh your VAIO computer.
However, some app settings or files in the specific folders may not be retained.
Confirm the following list for details of which settings are retained, and which data is erased
after you refresh the computer.
Settings retained after you refresh your VAIO computer
The following settings will be retained after you refresh your VAIO computer.
Library settings
User accounts (local, domain, Microsoft account), and group memberships
Domain settings
Windows Update settings
Start screen and lock screen background
Desktop themes
International settings
Wireless network profiles
Settings configured in Windows Welcome
Data erased after you refresh your VAIO computer
The data in the folders specified below will be erased after you refresh your VAIO computer.
\Windows
\Program Files
\Program Files(x86)
\ProgramData
\Users\(User name)\AppData
Note
Save important data in advance.
Copyright protected data, such as digital broadcast data or music files organized by digital
media playback apps may not be available, even if the data is retained in the same location
after you refresh your VAIO computer.
Refer to the help file included with the app you are using for instructions.
Hint
The apps installed at the time of delivery and installed from Windows Store are retained,
whereas all Desktop apps that you installed after the purchase will be erased.
Keeping Your VAIO Computer in Optimum Condition (VAIO Care)
With VAIO Care, you can perform the following operations to keep your VAIO computer
running at an optimum level.
Conduct regular performance checks and tune-ups.
Find support information (the support website URL and the contact information).
Start VAIO Care just by pressing the ASSIST button and search for appropriate measures if
you have any problem.
1. Press the ASSIST button while your VAIO computer is on.
VAIO Care starts.
Refer to the help file included with VAIO Care for more information.
Hint
Pressing the ASSIST button while your VAIO computer is off displays the VAIO Care
(Rescue Mode) screen. VAIO Care (Rescue Mode): VAIO recovery solutions can be
used to recover the computer in case of emergency, for example, if Windows does not start.
Alternatively, open the Apps screen and select VAIO Care.
To open the Apps screen, see Opening the App List.
Using VAIO Update
VAIO Update provides a service that informs you of available update information, such as
important notices or update programs, to keep your VAIO computer up to date.
Through the Internet, VAIO Update automatically detects the update programs that are
necessary for enhancing your computer’s performance or new apps that are available, and let
you download and install with simple steps.
1. Start VAIO Update and follow the on-screen instructions. (See Starting Apps to start
VAIO Update.)
Hint
You can also start VAIO Update from VAIO Care (Desktop).
Using the Antivirus App for Your VAIO Computer
Protect your VAIO computer against computer viruses by using the antivirus app.
You can keep the antivirus app current with the latest updates by downloading and installing
the updates from the website of the app publisher. To update the antivirus app, find the
antivirus app installed on your VAIO computer from the following and follow these steps.
1. Make sure your VAIO computer is connected to the Internet.
2. Perform any of these operations according to the preinstalled antivirus app.
For Trend Micro:
Start Trend Micro Titanium Maximum Security.
For McAfee:
Start McAfee LiveSafe - Internet Security, McAfee Internet Security, or McAfee
Total Protection.
For Windows Defender:
Start Windows Defender.
3. Follow the on-screen instructions.
Note
The actual procedure may be different from the above depending on the version of the app
installed on your VAIO computer. In such a case, follow the on-screen instructions.
Hint
To start the antivirus app, see Starting Apps.
Refer to the help file included with your app for more information.
Setting/Changing the Power-on Password
You can set a password (power-on password) for booting up your VAIO computer, using the
BIOS function. Entry of the power-on password will be prompted after the VAIO logo appears to
start the computer.
There are two types of passwords. Set the machine password first.
Machine password (for administrators):
Allows users with administrative rights to change all the setup options in the BIOS setup
screen, as well as to start your VAIO computer.
User password (for users without administrative rights):
Allows standard users to change some of the BIOS setup options, as well as to start your
VAIO computer. To set the user password, you must first set the machine password.
1. Press the ASSIST button while your VAIO computer is off.
The VAIO Care (Rescue Mode) screen appears.
2. Select Start BIOS setup.
Enter a password if it has already been set.
The BIOS setup screen appears.
3. Press the
or
key to select the Security tab, select Set Machine Password or Set
User Password, and then press the Enter key.
The password entry screen appears.
4. Enter the password and press the Enter key.
To change the password, enter the current password and a new password. The password
can be set up to 32 alphanumeric characters long (including spaces) and it is casesensitive.
5. Press the
or
key to select Password when Power On, press the Enter key, and
select Enabled.
6. Press the
key.
or
key to select the Exit tab, select Exit Setup, and then press the Enter
7. At the confirmation prompt, press the Enter key.
Note
Be sure to write down the password to avoid forgetting it.
If you forget the password, you cannot boot up your VAIO computer.
You can reset the user password at the BIOS setup screen by entering the machine
password.
If you forget the machine password, the password must be reset by authorized Sony
service/support center. (The reset fee will be charged.)
Signing In to Windows Using Face Recognition
You can sign in to Windows using face recognition in place of entering the Windows password if
you have already set the Windows password.
See Creating/Changing/Removing Your Windows Password for more information on the Windows
password.
1. Select the Click here to enable Face Recognition check box in the Windows sign-in
screen.
2. Follow the on-screen instructions to register your face.
After the registration is complete, you can use face recognition on the sign-in screen or
lock screen.
Note
With the face recognition settings enabled, you cannot use the built-in front camera when
starting a camera app on the lock screen; however, face recognition with the built-in front
camera works, which may cause an unexpected sign-in.
Hint
If multiple users share your VAIO computer or there is a possibility that any person other
than you uses the computer, it is recommended that you enhance the security strength as
follows in the FastAccess settings window:
Enhancing the security strength
Rejecting the recognition with a photo
If your VAIO computer fails to recognize your face, move your head so that the face is
located in the center of the computer screen and a green frame is displayed.
If it takes time for face recognition, you can improve the face recognition rate by signing in
to Windows with password entry while a green frame is displayed on the computer screen.
Creating/Changing/Removing Your Windows Password
Setting a Windows password allows you to protect your VAIO computer from unauthorized
access by requiring password entry when the computer is turned on or returns from power
saving mode to Normal mode.
Refer to Windows Help and Support (Opening Windows Help and Support) for more
information on the Windows password.
1. Open the charms and select the
charms.)
Settings charm. (See Opening the Charms to open the
2. Select Change PC settings in the lower right corner.
3. Select Accounts and Sign-in options in the left pane of the PC settings screen.
4. Select Add or Change under Password.
5. Follow the on-screen instructions to enter your password.
Note
Do not forget your password. Write down the password and keep it in a secure place.
Hint
You can enter a hint in order to recall your password if you forget it. You can also create a
password reset disc that can be used to create a new password. Refer to Windows Help
and Support (Opening Windows Help and Support) for more information on the Windows
password.
Removing the Power-on Password
If power-on password input for booting up your VAIO computer is no longer necessary, follow
these steps to remove the machine password and user password.
1. Press the ASSIST button while your VAIO computer is off.
The VAIO Care (Rescue Mode) screen appears.
2. Select Start BIOS setup.
Enter a password if it has already been set.
The BIOS setup screen appears.
3. Press the
or
key to select the Security tab, select Set Machine Password or Set
User Password, and then press the Enter key.
The password entry screen appears.
4. Leave the Enter New Password and Confirm New Password fields blank and press the
Enter key.
5. Press the
or
key to select the Exit tab, select Exit Setup, and then press the Enter
key.
At the confirmation prompt, press the Enter key.
Setting/Changing the Power-on Password
You can set a password (power-on password) for booting up your VAIO computer, using the
BIOS function. Entry of the power-on password will be prompted after the VAIO logo appears to
start the computer.
There are two types of passwords. Set the machine password first.
Machine password (for administrators):
Allows users with administrative rights to change all the setup options in the BIOS setup
screen, as well as to start your VAIO computer.
User password (for users without administrative rights):
Allows standard users to change some of the BIOS setup options, as well as to start your
VAIO computer. To set the user password, you must first set the machine password.
1. Press the ASSIST button while your VAIO computer is off.
The VAIO Care (Rescue Mode) screen appears.
2. Select Start BIOS setup.
Enter a password if it has already been set.
The BIOS setup screen appears.
3. Press the
or
key to select the Security tab, select Set Machine Password or Set
User Password, and then press the Enter key.
The password entry screen appears.
4. Enter the password and press the Enter key.
To change the password, enter the current password and a new password. The password
can be set up to 32 alphanumeric characters long (including spaces) and it is casesensitive.
5. Press the
or
key to select Password when Power On, press the Enter key, and
select Enabled.
6. Press the
key.
or
key to select the Exit tab, select Exit Setup, and then press the Enter
7. At the confirmation prompt, press the Enter key.
Note
Be sure to write down the password to avoid forgetting it.
If you forget the password, you cannot boot up your VAIO computer.
You can reset the user password at the BIOS setup screen by entering the machine
password.
If you forget the machine password, the password must be reset by authorized Sony
service/support center. (The reset fee will be charged.)
Removing the Power-on Password
If power-on password input for booting up your VAIO computer is no longer necessary, follow
these steps to remove the machine password and user password.
1. Press the ASSIST button while your VAIO computer is off.
The VAIO Care (Rescue Mode) screen appears.
2. Select Start BIOS setup.
Enter a password if it has already been set.
The BIOS setup screen appears.
or
key to select the Security tab, select Set Machine Password or Set
3. Press the
User Password, and then press the Enter key.
The password entry screen appears.
4. Leave the Enter New Password and Confirm New Password fields blank and press the
Enter key.
5. Press the
or
key to select the Exit tab, select Exit Setup, and then press the Enter
key.
At the confirmation prompt, press the Enter key.
Keeping Your VAIO Computer in Optimum Condition (VAIO Care)
With VAIO Care, you can perform the following operations to keep your VAIO computer
running at an optimum level.
Conduct regular performance checks and tune-ups.
Find support information (the support website URL and the contact information).
Start VAIO Care just by pressing the ASSIST button and search for appropriate measures if
you have any problem.
1. Press the ASSIST button while your VAIO computer is on.
VAIO Care starts.
Refer to the help file included with VAIO Care for more information.
Hint
Pressing the ASSIST button while your VAIO computer is off displays the VAIO Care
(Rescue Mode) screen. VAIO Care (Rescue Mode): VAIO recovery solutions can be
used to recover the computer in case of emergency, for example, if Windows does not start.
Alternatively, open the Apps screen and select VAIO Care.
To open the Apps screen, see Opening the App List.
Using VAIO Update
VAIO Update provides a service that informs you of available update information, such as
important notices or update programs, to keep your VAIO computer up to date.
Through the Internet, VAIO Update automatically detects the update programs that are
necessary for enhancing your computer’s performance or new apps that are available, and let
you download and install with simple steps.
1. Start VAIO Update and follow the on-screen instructions. (See Starting Apps to start
VAIO Update.)
Hint
You can also start VAIO Update from VAIO Care (Desktop).
Using Face Recognition
Face recognition provides you with secure, convenient functions.
You can use the following functions by setting up the face recognition settings in advance.
A substitute for password entry to sign in to Windows
You can substitute face recognition for Windows password entry when signing in to Windows.
See Signing In to Windows Using Face Recognition for more information.
Quick website access with the web log-in function
You can substitute face recognition for entering your user information (user accounts,
passwords, etc.) required to access the password-protected websites.
To use this function, you need to set up the web log-in settings in the FastAccess window in
advance. To start FastAccess, see Starting Apps.
Note
You may not be able to use the web log-in function depending on the website you access.
Hint
With face recognition, you can sign in to Windows without entering a password. It is
convenient if you set up your VAIO computer to start your preferred app when detaching the
pen (Digitizer Stylus) from the computer. See Starting Your Preferred App when You Detach
the Pen (Digitizer Stylus supplied models) for more information.
You can set up the web log-in settings and the security strength settings for face recognition
in the FastAccess window. Refer to the help file included with FastAccess for information
on each setting.
Notes on Face Recognition
Read the following precautions before using face recognition.
Face recognition is not available as a complete substitution for the Windows password.
The face recognition technology does not ensure complete user authentication or complete
protection of your data and hardware. Sony assumes no liability for any problems and
damages arising out of your use of or inability to use the face recognition.
The face recognition rate depends on your operating conditions and varies among individuals
as well.
Signing In to Windows Using Face Recognition
You can sign in to Windows using face recognition in place of entering the Windows password if
you have already set the Windows password.
See Creating/Changing/Removing Your Windows Password for more information on the Windows
password.
1. Select the Click here to enable Face Recognition check box in the Windows sign-in
screen.
2. Follow the on-screen instructions to register your face.
After the registration is complete, you can use face recognition on the sign-in screen or
lock screen.
Note
With the face recognition settings enabled, you cannot use the built-in front camera when
starting a camera app on the lock screen; however, face recognition with the built-in front
camera works, which may cause an unexpected sign-in.
Hint
If multiple users share your VAIO computer or there is a possibility that any person other
than you uses the computer, it is recommended that you enhance the security strength as
follows in the FastAccess settings window:
Enhancing the security strength
Rejecting the recognition with a photo
If your VAIO computer fails to recognize your face, move your head so that the face is
located in the center of the computer screen and a green frame is displayed.
If it takes time for face recognition, you can improve the face recognition rate by signing in
to Windows with password entry while a green frame is displayed on the computer screen.
Charging the Battery Pack
The battery pack can be charged even while you are using your VAIO computer when the
computer is connected to a power source. The charging time may vary depending on operating
conditions.
1. Plug your VAIO computer into an AC outlet. (See Connecting a Power Source.)
Hint
The charging time varies depending on ambient temperature.
Note that at a low ambient temperature, it takes longer time to charge the battery pack.
Open the desktop and select the battery icon, such as
(on battery) or
(plugged in), in
the desktop notification area to check the built-in battery status of your VAIO computer. To
open the desktop, see Opening the Desktop.
Turning On Your VAIO Computer
Turn on your VAIO computer to start Windows.
Carefully read the precautions in Notes on Using the Power Source before turning on.
1. Connect your VAIO computer to an AC outlet. (See Connecting a Power Source.)
(Power) button.
2. Press the
If your VAIO computer is equipped with the power indicator, it turns on in green.
The computer is turned on, and Windows starts after a while.
Note
If you press and hold down the
(Power) button for more than four seconds, your VAIO
computer will not turn on.
When moving the LCD screen, do not hold the built-in camera as it may cause your VAIO
computer to malfunction.
Do not touch the touch screen when turning on your VAIO computer as it may cause the
computer to malfunction. (Touch screen equipped models)
Hint
By default, your VAIO computer automatically enters Sleep mode after a certain period of
inactivity while the computer is connected to an AC outlet. See Using Sleep Mode for more
information.
Controlling the Power State of Your VAIO Computer (Sleep Mode/Shutdown)
By default, your VAIO computer automatically enters Sleep mode after a certain period of
inactivity.
In Sleep mode, the computer will retain its current state, including data you are working on,
while you take a break.
See Using Sleep Mode for more information on Sleep mode.
When you do not use your VAIO computer for a while
To avoid losing unsaved data, follow these steps to shut down your VAIO computer.
1. Save your data and close all running apps.
2. Turn off any peripherals connected to your VAIO computer.
3. Open the charms, and then select the
open the charms.)
Settings charm. (See Opening the Charms to
4. Select
Power and Shut down.
After a short time, your VAIO computer automatically turns off. If the computer is
equipped with the power indicator, the green power indicator light turns off.
Note
An improper shutdown may cause loss of unsaved data or cause your VAIO computer to
malfunction.
To disconnect your VAIO computer completely from an AC power source, turn off the
computer, and then unplug the power cord from the AC outlet.
Hint
If you select Shut down while holding down the Shift key in step 4, you can place your
VAIO computer into the minimum power consumption state (ACPI S5 mode). In this case,
the fast boot function is temporarily disabled on the next start-up.
Restarting Your VAIO Computer
After changing the settings or installing an app on your VAIO computer, you may be required
to restart the computer.
1. Save your data and close all running apps.
2. Open the charms and select the
charms.)
Settings charm. (See Opening the Charms to open the
3. Select
Power and Restart.
Your VAIO computer will restart.
Charge Indicator Status List
The charge indicator light
turns on or blinks differently according to conditions.
Lit in orange
The battery pack is charging. (Turns off when charging is completed.)
Blinks in orange
The battery pack is running out of power. (Normal mode)
If your VAIO computer is equipped with the power indicator, it blinks along with the charge
indicator.
Blinks fast in orange
A battery error has occurred due to a failed battery pack, an unlocked battery pack (Removable
battery pack supplied models), etc.
Using Sleep Mode
In Sleep mode, you can step away from your VAIO computer while retaining the computer’s
state including data you are working on.
To activate Sleep mode
1. Open the charms and select the
charms.)
2. Select
Power and Sleep.
Settings charm. (See Opening the Charms to open the
To return to Normal mode
1. Press the
(Power) button.
Note
If you press and hold down the
(Power) button for more than 4 or 10 seconds, your VAIO
computer will turn off automatically. Doing this will erase all unsaved data.
By default, your VAIO computer automatically enters Hibernate mode when the battery pack
is running out of power. However, depending on the operating conditions, the computer may
fail to enter Hibernate mode.
If this occurs and the battery pack is running out of power, the computer will be turned off,
resulting in loss of unsaved data.
While the computer is running on battery power, save data frequently.
Before moving your VAIO computer, make sure that the computer is off to avoid impact or
vibration to the running hard disk drive.
Hint
By default, your VAIO computer enters Sleep mode automatically after a certain period of
inactivity.
The operations below also place your VAIO computer into Sleep mode.
Press the
(Power) button (with the default setting).
The operations below also restore your VAIO computer from Sleep mode to Normal mode.
Press any key on the keyboard.
(Windows) button.
Press the
Plugging or unplugging the AC adapter also restores your VAIO computer from Sleep mode
to Normal mode.
You can restore your VAIO computer from Sleep mode to Normal mode by opening or raising
the LCD screen.
To change the action when you open or raise the LCD screen, start VAIO Control Center
and change the settings in Power and Battery. To start VAIO Control Center, see Starting
Apps.
About Sleep Mode
Sleep mode enables you to take a break and retain the computer’s state, including data you are
working on.
Your VAIO computer connects to the Internet regularly and enables you to receive contact via
email or call apps and obtain the latest updates on the tiles of the Start screen even if the
computer is in Sleep mode.
Checking the Battery Charge Capacity
The battery pack is consumable. The capacity gradually declines through repeated cycles of
recharging and discharging. As a result, the battery life becomes short even if it is fully charged
and eventually the battery pack reaches the end of its life.
If the battery life has become short, replace the battery pack with a new one specified by
Sony. Refer to the help file for more information on battery charge status and capacity
decrease.
1. Start VAIO Control Center and select Power and Battery. (See Starting Apps to start
VAIO Control Center.)
2. Select Details in Battery or Battery Care Function.
Detailed battery pack information, such as charging capacity, is displayed.
Hint
Enable the battery care function to maximize the battery lifespan. With this function, you can
reduce battery degradation by limiting the maximum charging capacity. When the function is
enabled, the battery pack is not fully charged.
Charging the Battery Pack
The battery pack can be charged even while you are using your VAIO computer when the
computer is connected to a power source. The charging time may vary depending on operating
conditions.
1. Plug your VAIO computer into an AC outlet. (See Connecting a Power Source.)
Hint
The charging time varies depending on ambient temperature.
Note that at a low ambient temperature, it takes longer time to charge the battery pack.
Open the desktop and select the battery icon, such as
(on battery) or
(plugged in), in
the desktop notification area to check the built-in battery status of your VAIO computer. To
open the desktop, see Opening the Desktop.
Extending the Battery Life
When your VAIO computer is running on battery power, you can extend the battery life using
the following methods.
Use Sleep mode.
When you do not need to use your VAIO computer temporarily, you can use Sleep mode. To
extend the battery life, use Sleep mode frequently. If you do not intend to use the computer
for an extended period of time, turn off the computer.
Resuming the computer from Sleep mode is faster than from booting up the computer.
See Using Sleep Mode for more information.
Decrease the LCD brightness of the computer screen.
See Changing the LCD Brightness for more information.
Turn down the volume of the speakers and headphones.
See Adjusting the Speakers Volume for more information.
Disconnect peripheral devices that are not in use.
Charge Indicator Status List
The charge indicator light
turns on or blinks differently according to conditions.
Lit in orange
The battery pack is charging. (Turns off when charging is completed.)
Blinks in orange
The battery pack is running out of power. (Normal mode)
If your VAIO computer is equipped with the power indicator, it blinks along with the charge
indicator.
Blinks fast in orange
A battery error has occurred due to a failed battery pack, an unlocked battery pack (Removable
battery pack supplied models), etc.
About Sleep Mode
Sleep mode enables you to take a break and retain the computer’s state, including data you are
working on.
Your VAIO computer connects to the Internet regularly and enables you to receive contact via
email or call apps and obtain the latest updates on the tiles of the Start screen even if the
computer is in Sleep mode.
Notes on Using the Touch Screen (Touch screen equipped models)
Before using the touch screen, read the following precautions for correct use.
Do not push the touch screen roughly.
Gentle touches always work as your VAIO computer is equipped with a capacitive touch
screen.
The touch screen may not work properly if you turn on your VAIO computer while touching
the screen or if the computer is affected by electromagnetic waves during the start-up
process. In such a case, restart the computer.
The touch screen may not work for several seconds after your VAIO computer returns to
Normal mode from Sleep mode. In such a case, wait for a while before using the touch
screen.
Keep the touch screen clean for good touch sensitivity. Dirt may cause damage or a
malfunction.
About the Touch Screen (Touch screen equipped models)
The touch screen enables direct interaction with your VAIO computer using your finger(s). You
can perform various gestures on the touch screen.
Your VAIO computer supports multi-touch input.
Note
Your VAIO computer is equipped with a capacitive touch screen. When using it, note the
following characteristics of the capacitive touch screen.
The touch screen will not work if you touch it with fingernails, or if you wear gloves.
If tapping triggers an unintentional operation, make sure that no other parts of your body are in contact
with the touch screen.
The surface of the touch screen may get hot. This is normal and does not indicate a malfunction.
Even though the surface of the touch screen is tempered glass, it could still become damaged. Treat it
with adequate care. If it breaks, small granular shards may scatter and cause injury.
Do not drop the touch screen or subject it to a strong impact. Do not scratch the surface. A surface flaw
may cause the glass to break.
A protection sheet may be attached to the LCD screen frame at the factory. Remove the sheet before
use; otherwise the touch screen may not work correctly.
Some apps do not accept touch screen operations.
How to Use the Touch Screen (Touch screen equipped models)
You can tap the touch screen or make a simple motion with your fingers to operate your VAIO
computer.
Basic operations
To click (tap)
Tap on the touch screen once with a finger. You can select a button, such as OK and Cancel,
or an item in a menu by tapping it.
To double-click (double-tap)
Tap on the touch screen twice in quick succession with a finger.
You can start an app, such as a word processor or a spreadsheet program, or open a file by
double-tapping its icon.
To drag
Put a finger on the desired point on the touch screen and slide the finger. You can move a file
or change the window size with this motion.
To drag and drop
Touch the desired file icon, slide to another folder, window or app icon, and then lift your finger
off the screen. You can move or copy a file with this motion.
Advanced operations
You can make a simple motion (gesture) with your fingers on the touch screen to operate your
VAIO computer.
The response to a gesture varies depending on the apps.
To right-click (touch and hold)
Touch and hold the desired point on the touch screen for a few seconds and lift your finger off
the screen. Depending on the point you touch, you can display various menus.
To scroll
Touch and slide a scrollable area of a window, such as an Internet Explorer window. You can
also drag the slider on the vertical scroll bar of the selected window to scroll the window.
To zoom in or out on an image such as a photo (zoom)
Pinch on the touch screen with two fingers for zooming on an image, such as a photo on
Photos. Pinch open to zoom in or pinch close to zoom out.
To rotate an image such as a photo (rotate)
Put two fingers on the touch screen and slide them in circles to rotate an image, such as a
photo. You cannot rotate images depending on the apps you are using.
To select by swiping
Slide your finger in short distance in the direction that the screen does not scroll.
You can select an item, such as an app tile or a picture.
Entering Characters with Touch Screen Operations (Touch screen equipped models)
You can operate the on-screen Touch Keyboard with touch screen operations for text entry.
1. Open the desktop and select
(the Touch Keyboard icon) in the desktop notification area.
(See Opening the Desktop to open the desktop.)
Hint
The on-screen Touch Keyboard appears automatically when you touch a text field.
Combinations and Functions with the Fn Key
Press and hold down the Fn key and another key simultaneously to perform a keyboard
shortcut action.
(F2)
Press and hold down the Fn key, then
For example, to turn off the sound: Fn +
press the F2 key.
Some keyboard functions can only be used while Windows is running.
Fn +
(F1)
Disables and enables the touch pad. See Enabling/Disabling the Touch Pad for more
information.
Fn +
(F2)
Turns on and off the built-in speakers or the headphones.
Fn +
/
(F3/F4)
Press the button repeatedly to adjust the volume level of the built-in speakers and the
headphones. See Adjusting the Speakers Volume for more information.
To decrease the volume, press the Fn+F3 keys.
To increase the volume, press the Fn+F4 keys.
Fn +
/
(F5/F6)
Press the button repeatedly to adjust the LCD brightness of your computer screen. See
Changing the LCD Brightness for more information.
To decrease lighting intensity, press the Fn+F5 keys.
To increase lighting intensity, press the Fn+F6 keys.
Fn +
(F7)
Switches the display output to an external display.
Press the Fn+F7 keys several times to select the desired display output destination, and then
press the Enter key to confirm. See Selecting Display Modes for more information.
Fn + 1
Starts VAIO Clip. See Clipping an Image Displayed on the Computer Screen (VAIO Clip) for
more information.
Fn + Scr Lk (Scroll Lock)
Works differently depending on the apps you use. Refer to the help file included with the app
for more information.
Fn + Pg Up (Page Up)
Goes to the previous page.
Fn + End (End)
Moves the cursor to the end of a line or page.
Fn + Pg Dn (Page Down)
Goes to the next page.
Fn + Home (Home)
Moves the cursor to the top of a line or page.
Hint
For information on shortcut keys combined with the
(Windows) key, etc., refer to
Windows Help and Support (Opening Windows Help and Support).
Using the Touch Pad
By sliding your finger on the touch pad, you can move the pointer on the computer screen.
With the pointer on your desired item or object, press the left button zone or the right button
zone to execute various commands or display menus.
1
Left button zone
2
Right button zone
To click
With the pointer on your desired item or object, press the left button zone once.
Alternatively, tap on the touch pad once.
To double-click
With the pointer on your desired item or object, press the left button zone twice quickly.
Alternatively, tap on the touch pad twice quickly.
To right-click
With the pointer on your desired item or object, press the right button zone once.
Alternatively, tap on the touch pad with two fingers.
Depending on the location of the pointer, you can display various shortcut menus.
To drag
With the pointer on your desired item or object, press the left button zone once, and while
holding down the zone, slide your finger on the touch pad.
Alternatively, tap on the touch pad twice quickly, and on the second tap, slide your finger.
To drag and drop
Drag an icon, such as a file, to your desired location and release your finger from the left
button zone.
Alternatively, tap the icon twice quickly, and on the second tap, slide your finger to your
desired location and lift the finger off the touch pad.
To scroll
Slide two fingers up and down on the touch pad to scroll vertically on the screen.
Slide two fingers from side to side on the touch pad to scroll horizontally on the screen.
To back or forward without moving the pointer
While viewing websites, pictures, etc., put three fingers on the touch pad and slide them from
side to side to perform the back/forward operation without moving the pointer.
To zoom in or out
While viewing websites, pictures, etc., pinch on the touch pad with two fingers for zooming.
Pinch open to zoom in or pinch close to zoom out.
To open the app menu
Put your finger on the top edge of the touch pad and slide the finger down.
The app menu does not appear if an app does not support the app menu.
To open the charms
Put your finger on the right edge of the touch pad and slide the finger left. See Opening the
Charms for more information.
To switch apps
Put your finger on the left edge of the touch pad and slide the finger right to switch to the
running app. When more than one app is running, repeat this action to switch apps in
descending order from the last-used app.
Note
The gesture function (scroll, back/forward, zoom in/zoom out, open the app menu, open the
charms, switch apps) may not work depending on the operating condition of your VAIO
computer or the touch pad settings.
Hint
The shape of the touch pad varies depending on the model you purchased.
For detailed information on how to use the touch pad, start VAIO Control Center, click
Input Device, and follow the instruction movies. To start VAIO Control Center, see
Starting Apps.
Using the Built-in Camera
You can make a video call through the Internet using the built-in camera and communication
apps.
The built-in camera indicator light is on while the built-in camera is in use.
Front
1
Built-in front camera indicator
2
Built-in front camera
Bottom
1
Built-in rear camera indicator
2
Built-in rear camera
3
Built-in dual microphones
Hint
The apps installed on your VAIO computer vary depending on the computer’s configurations.
Some apps may not support all the resolution settings of the built-in camera.
If the power frequency in your location is different from the one you set on the camera app,
the autofocus system of the built-in rear camera may not work.
Notes on the Built-in Camera
Do not scratch or soil the area on and around the built-in camera, as it may cause poorquality images.
Do not let direct sunlight enter the lens of the built-in camera regardless of your VAIO
computer’s power state, as it may cause the camera to malfunction.
Care and cleaning of the built-in camera
If the area on and around the built-in camera is soiled, gently wipe it with a soft cloth, such as
a lens cleaning cloth.
Do not rub the area too hard, as it can be easily scratched.
Using Intel(R) Anti-Theft Technology (Intel(R) Anti-Theft Technology supported models)
You can change the Intel(R) Anti-Theft Technology settings in the BIOS setup screen.
Follow these steps to enable Intel(R) Anti-Theft Technology.
1. Press the ASSIST button while your VAIO computer is off.
The VAIO Care (Rescue Mode) screen appears.
2. Select Start BIOS setup.
Enter a password if it has already been set.
The BIOS setup screen appears.
3. Press the
or
key to select the Advanced tab.
4. Select Intel(R) AT Support System, and then press the Enter key.
5. Press the
or
key to select Enabled, and then press the Enter key.
6. Press the
or
key to select the Exit tab, select Exit Setup, and then press the Enter
key.
At the confirmation prompt, press the Enter key.
Connecting a USB Device
You can connect a Universal Serial Bus (USB) device such as a mouse, floppy disk drive,
speaker or printer to your VAIO computer.
Installation of the device driver supplied with the USB device may be required when connecting.
Refer to the manual that came with the device for more information.
1. Choose the USB port (
) you prefer to use.
2. Plug the USB device cable (
Note
) (not supplied) into the USB port.
You may need to install the driver supplied with your USB device before use. Refer to the
manual that came with the USB device for more information.
In order to print documents, be sure the USB printer is compatible with your version of
Windows.
Before disconnecting USB speakers from your VAIO computer, stop DVD or music playback
or turn off the computer. If you disconnect the USB speakers during playback, it may cause a
malfunction.
For information on how to remove a USB device, refer to the manual that came with the
device.
To protect your VAIO computer and/or USB devices from damage, observe the following:
When moving your VAIO computer with USB devices connected, avoid exposing the USB ports to shock
or impact.
Do not put your VAIO computer in a bag or carrying case with USB devices connected.
Hint
The USB ports on your VAIO computer are compliant with the USB 2.0 standard and/or USB
3.0 standard.
USB ports that are compliant with the USB 3.0 standard are identifiable by their blue color.
In addition to the USB 2.0 standard transfer modes, the USB 3.0 standard specifies the
following transfer mode:
SuperSpeed: Transfer rate of 5 Gbps.
Charging a USB Device
You can charge a USB device even while your VAIO computer is off or in Sleep mode by
enabling the USB charging settings.
Change the settings while the USB device is disconnected from the USB port that supports USB
charging.
1. Start VAIO Control Center and select Hardware. (See Starting Apps to start VAIO
Control Center.)
2. Enable the USB Charging setting.
3. Connect a USB device to the USB port with the mark printed around it.
If charging does not start even when you connect a USB device to the USB port that
supports USB charging, disconnect and connect the device.
Note
With the USB charging settings enabled, power consumption when your VAIO computer is off
or in Sleep mode increases because the computer supplies power to the USB port even when
a USB device is not connected to the port.
When the USB charging settings are enabled, you cannot use the remote wake-up function
on the USB device connected to the USB port that supports USB charging.
Some USB devices do not support USB charging when your VAIO computer is in Sleep mode.
Hint
The USB charging settings are disabled by default.
About "Memory Stick"
"Memory Stick" is a compact, portable, and versatile IC recording media especially designed for
exchanging and sharing digital data with compatible products, such as digital cameras and
other devices. Because it is removable, it can be used for external data storage.
For the latest information about "Memory Stick", visit http://www.sony.net/memorycard/.
Compatible "Memory Stick"
The "Memory Stick" slot on your VAIO computer can accommodate the following sizes and
types of media:
"Memory
"Memory
"Memory
"Memory
Stick
Stick
Stick
Stick
Duo"
PRO Duo"
PRO-HG Duo"
Micro"
About "MagicGate"
"MagicGate" refers to copyright protection technology developed by Sony. An authentication
process is performed between the "MagicGate" compatible device and "Memory Stick" to check
whether they can correctly store and play back data, and the data will be encrypted. The
authentication is also performed before the data is played back, and only when they are
properly authenticated, the data is decrypted and played back. The copyright protected data
can be played back by authenticated devices only.
Note
Your VAIO computer supports only Duo-size "Memory Stick", and does not support standardsize "Memory Stick".
Before using "Memory Stick Micro" ("M2"), be sure to insert it into an "M2" Duo adaptor. If
you insert the media directly into the "Memory Stick Duo" slot without the adaptor, you may
not be able to remove it from the slot.
Your VAIO computer has been tested and found compatible with any Sony branded "Memory
Stick" of up to 32 GB, available as of January 2013. However, "Memory Stick" compatibility
is not guaranteed in all cases.
Except for personal use, it is against copyright law to use any audio and/or image data you
record without prior consent from the respective copyright holder(s). Accordingly, "Memory
Stick" with such copyrighted data can be used only within the law.
Use "Memory Stick" with the "MagicGate" logo to take advantage of this technology.
The "Memory Stick" slot on your VAIO computer does not support “MagicGate” technology of
"Memory Stick" with capacity of up to 256 MB.
If you use "Memory Stick" in a place subject to static electricity or electrical noise, stored
data may be lost.
The maximum possible size for a file on "Memory Stick PRO Duo" or "Memory Stick PRO-HG
Duo" is less than 4 GB, as defined in the file system specification.
Inserting SD Memory Cards
Your VAIO computer is equipped with an SD memory card slot. You can use this slot to transfer
data among digital cameras, camcorders, music players, and other audio/video devices.
The SD memory card slot on the computer can accommodate the following memory cards:
SD memory card
SDHC memory card
SDXC memory card
To insert an SD memory card, follow these steps.
1. Locate the SD memory card slot.
2. Hold the SD memory card with the arrow pointing toward the slot, and carefully slide it into
the slot until it clicks into place.
The SD memory card icon will appear in the This PC window after you insert the card into the
slot.
Note
Be careful not to insert an SD memory card in the wrong orientation. If you force it into the
slot upside down, the slot may be damaged. Refer to the manual that came with the SD
memory card for more information.
The SD memory card icon will not appear in the This PC window until you insert the card
into the slot.
Hint
To open the This PC window, see Starting Apps.
The SD slot on your computer also works as a "Memory Stick" slot.
When you insert the SD memory card into the slot for the first time, you may be prompted
to install a driver. If prompted, follow the on-screen instructions to install the driver.
Formatting "Memory Stick"
"Memory Stick" is formatted in the specific FAT format by default and is ready for use.
Be sure to use the device that is designed to format the media and supports "Memory Stick"
when formatting the media.
If you want to reformat the media with your VAIO computer, follow these steps.
Note
Formatting "Memory Stick" erases the entire data stored on the media. Be sure to make a
backup copy of important data to avoid erasing it.
Do not remove "Memory Stick" from the slot while formatting. This could cause a
malfunction.
1. Locate the "Memory Stick" slot.
2. Carefully slide "Memory Stick" into the slot until it clicks into place.
See Inserting "Memory Stick" for more information.
3. Open This PC.
To open This PC, see Starting Apps.
4. Right-click the "Memory Stick" icon and select Format.
5. Select Restore device defaults.
The size of the allocation unit and file system will change to default settings. (Do not select
NTFS from the File system drop-down list as it may cause a malfunction.)
The formatting process will be completed more quickly if you select Quick Format in
Format options.
6. Select Start.
Follow the on-screen instructions.
Hint
The "Memory Stick" slot on your computer also works as an SD memory card slot.
It may take time to format "Memory Stick" depending on the media type.
Notes on Using "Memory Stick"
Before using "Memory Stick", read the following precautions for correct use.
Keep "Memory Stick" out of reach of children. There is a risk of swallowing it.
Do not touch the "Memory Stick" connector with your finger or metal objects.
"Memory Stick" contains delicate electronic components. Do not impact, bend or drop it.
Do not disassemble or modify "Memory Stick".
Do not wet "Memory Stick".
Do not use or store in a location subject to:
Extremely high temperature, such as in a car parked in the sun
Direct sunlight
High humidity or corrosive substances
Excessive dust
Be sure to use "Memory Stick" and adaptors that are compliant with the standards supported
by your VAIO computer. Incompatible cards and adaptors may get stuck in the slot, causing
damage to the computer.
You cannot write data to "Memory Stick" that is write-protected.
It is recommended that you make a backup copy of important data.
Stored data may be lost or corrupted if:
You remove "Memory Stick" or turn off your VAIO computer while data is being read from or written to
"Memory Stick".
You use "Memory Stick" at a place where static electricity or electrical noise may disturb the card.
When carrying "Memory Stick", be sure to put it in its case to avoid static electricity.
Before using "Memory Stick" with a device other than a computer, such as a digital camera
or a portable audio, format (initialize) "Memory Stick" using the device.
Some devices may not support the file format for computers and show you a message that
recommends you to format "Memory Stick". In this case, copy data from "Memory Stick" to
your VAIO computer and format "Memory Stick" using the device. All data in "Memory Stick"
will be deleted when you format it.
Refer to the manual that came with the device for more information.
Do not insert foreign objects into the "Memory Stick" slot.
The "Memory Stick" slot can be used for reading/writing supported "Memory Stick" only, and
cannot be used for other purposes.
Notes on Using "Memory Stick Duo"
When using "Memory Stick Duo", do not use a fine-tipped pen to write on the label adhered to
"Memory Stick Duo". Exerting pressure on the media may damage internal components.
Notes on Using "Memory Stick Micro"
Before using "Memory Stick Micro" ("M2"), be sure to insert it into an "M2" Duo adaptor. If
you insert the media directly into the "Memory Stick Duo" slot without the adaptor, you may
not be able to remove it from the slot.
Keep "Memory Stick Micro" and "M2" Duo adaptors away from children. They are harmful if
swallowed.
Removing SD Memory Cards
This topic explains how to remove an SD memory card.
1. Locate the SD memory card slot.
2. Open This PC.
To open This PC, see Starting Apps.
3. Right-click the SD memory card icon and select Eject.
4. Push in the SD memory card toward your VAIO computer and release.
5. Pull the SD memory card out of the slot.
Hint
The SD slot on your computer also works as a "Memory Stick" slot.
Removing "Memory Stick"
This topic explains how to remove "Memory Stick".
1. Locate the "Memory Stick" slot.
2. Open This PC.
To open This PC, see Starting Apps.
3. Right-click the "Memory Stick" icon and select Eject.
4. Push in "Memory Stick" toward your VAIO computer and release.
5. Pull "Memory Stick" out of the slot.
Note
Do not remove "Memory Stick" while data is being read from or written to "Memory Stick". If
you do, you may lose data. Large volumes of data may take time to load, so be sure to
remove "Memory Stick" after the loading is complete.
Be sure to remove "Memory Stick" gently, or it may pop out unexpectedly.
Hint
The "Memory Stick" slot on your computer also works as an SD memory card slot.
Inserting "Memory Stick"
This topic explains how to insert "Memory Stick".
1. Locate the "Memory Stick" slot.
2. Hold "Memory Stick" with the arrow pointing toward the slot, and carefully slide it into the
slot until it clicks into place.
"Memory Stick" is automatically detected by your system and the contents of "Memory Stick"
are displayed*. If nothing appears on the desktop, open This PC and double-click the "Memory
Stick" icon*.
* The drive letter for the "Memory Stick" slot, such as "E:", may vary depending on the system configuration
of your VAIO computer.
Note
If "Memory Stick" cannot be inserted easily, remove it gently, and verify you are inserting it
in the proper direction. Be sure to hold "Memory Stick" with the arrow pointing in the correct
direction as you insert it into the slot. To avoid damaging your VAIO computer or the media,
do not force "Memory Stick" into the slot if you cannot insert it smoothly.
The "Memory Stick" icon will not appear in the This PC window until you insert "Memory
Stick" into the slot.
Hint
To open the This PC window, see Starting Apps.
The "Memory Stick" slot on your computer also works as an SD memory card slot.
When you insert "Memory Stick" into the slot for the first time, you may be prompted to
install a driver. If prompted, follow the on-screen instructions to install the driver.
Notes on Using SD Memory Cards
Before using SD memory cards, read the following precautions for correct use.
Keep an SD memory card out of reach of children. There is a risk of swallowing it.
Do not touch the SD memory card connector with your finger or metal objects.
An SD memory card contains delicate electronic components. Do not impact, bend or drop it.
Do not disassemble or modify an SD memory card.
Do not wet an SD memory card.
Do not use or store in a location subject to:
Extremely high temperature, such as in a car parked in the sun
Direct sunlight
High humidity or corrosive substances
Excessive dust
Do not attempt to insert a memory card or memory card adaptor of a different type into the
SD memory card slot. Incompatible cards and adaptors may get stuck in the slot, causing
damage to your VAIO computer.
You cannot write data to an SD memory card that is write-protected.
It is recommended that you make a backup copy of important data.
Stored data may be lost or corrupted if:
You remove an SD memory card or turn off your VAIO computer while data is being read from or
written to the SD memory card.
You use an SD memory card at a place where static electricity or electrical noise may disturb the card.
When carrying an SD memory card, be sure to put it in its case to avoid static electricity.
Before using an SD memory card with a device other than a computer, such as a digital
camera or a portable audio, format (initialize) the SD memory card using the device.
Some devices may not support the file format for computers and show you a message that
recommends you to format the SD memory card. In this case, copy data from the card to
your VAIO computer and format the card using the device. All data in the SD memory card
will be deleted when you format it.
Refer to the manual that came with the device for more information.
Do not insert foreign objects into the SD memory card slot.
The SD memory card slot can be used for reading/writing supported memory cards only, and
cannot be used for other purposes.
SD memory cards (up to 2 GB), SDHC memory cards (up to 32 GB) and SDXC memory
cards (up to 128 GB) available as of May 2013 have been tested and found compatible with
your VAIO computer. However, it is not guaranteed that all SD memory cards, SDHC
memory cards or SDXC memory cards will be compatible with the computer.
Some types of SD memory cards, for example ones with the UHS (Ultra High Speed data
transfer feature), may become extremely hot due to continuous access to the memory cards.
In such a case, wait for a while before removing the memory card until it cools down.
Creating Partitions
This topic describes how to create partitions.
Note
If you reduce the volume of the C: drive partition, you may not create Recovery Media or
complete the recovery process successfully because the free space on the built-in storage
device is not sufficient.
1. Open Control Panel, select System and Security, and select Create and format hard
disk partitions under Administrative Tools. (See Opening Control Panel to open
Control Panel.)
If the User Account Control window appears, select Yes.
2. Right-click the C: drive and select Shrink Volume.
3. Enter the size of the partition to be created in Enter the amount of space to shrink in
MB and select Shrink.
4. Right-click Unallocated and select New Simple Volume.
5. Follow the on-screen instructions.
Hint
If you are signed in to your VAIO computer as a standard user, you may be prompted to
enter an administrator name and password.
Creating Other Drives (Modifying Partitions)
Partitions are divided areas on your built-in storage device. Dividing the built-in storage device
into more than one partition may have various advantages, such as separating the system files
from your data files.
Your VAIO computer has only one partition (C: drive) as the factory default setting.
If you want to store data in another partition, such as D: drive, change the partition size and
create a new partition.
For more information on how to create partitions, see Creating Partitions.
Hint
Some models may have D: drive as the factory default setting.
Entering Characters with Touch Screen Operations (Touch screen equipped models)
You can operate the on-screen Touch Keyboard with touch screen operations for text entry.
(the Touch Keyboard icon) in the desktop notification area.
1. Open the desktop and select
(See Opening the Desktop to open the desktop.)
Hint
The on-screen Touch Keyboard appears automatically when you touch a text field.
Notes on Using the Touch Screen (Touch screen equipped models)
Before using the touch screen, read the following precautions for correct use.
Do not push the touch screen roughly.
Gentle touches always work as your VAIO computer is equipped with a capacitive touch
screen.
The touch screen may not work properly if you turn on your VAIO computer while touching
the screen or if the computer is affected by electromagnetic waves during the start-up
process. In such a case, restart the computer.
The touch screen may not work for several seconds after your VAIO computer returns to
Normal mode from Sleep mode. In such a case, wait for a while before using the touch
screen.
Keep the touch screen clean for good touch sensitivity. Dirt may cause damage or a
malfunction.
About the Touch Screen (Touch screen equipped models)
The touch screen enables direct interaction with your VAIO computer using your finger(s). You
can perform various gestures on the touch screen.
Your VAIO computer supports multi-touch input.
Note
Your VAIO computer is equipped with a capacitive touch screen. When using it, note the
following characteristics of the capacitive touch screen.
The touch screen will not work if you touch it with fingernails, or if you wear gloves.
If tapping triggers an unintentional operation, make sure that no other parts of your body are in contact
with the touch screen.
The surface of the touch screen may get hot. This is normal and does not indicate a malfunction.
Even though the surface of the touch screen is tempered glass, it could still become damaged. Treat it
with adequate care. If it breaks, small granular shards may scatter and cause injury.
Do not drop the touch screen or subject it to a strong impact. Do not scratch the surface. A surface flaw
may cause the glass to break.
A protection sheet may be attached to the LCD screen frame at the factory. Remove the sheet before
use; otherwise the touch screen may not work correctly.
Some apps do not accept touch screen operations.
How to Use the Touch Screen (Touch screen equipped models)
You can tap the touch screen or make a simple motion with your fingers to operate your VAIO
computer.
Basic operations
To click (tap)
Tap on the touch screen once with a finger. You can select a button, such as OK and Cancel,
or an item in a menu by tapping it.
To double-click (double-tap)
Tap on the touch screen twice in quick succession with a finger.
You can start an app, such as a word processor or a spreadsheet program, or open a file by
double-tapping its icon.
To drag
Put a finger on the desired point on the touch screen and slide the finger. You can move a file
or change the window size with this motion.
To drag and drop
Touch the desired file icon, slide to another folder, window or app icon, and then lift your finger
off the screen. You can move or copy a file with this motion.
Advanced operations
You can make a simple motion (gesture) with your fingers on the touch screen to operate your
VAIO computer.
The response to a gesture varies depending on the apps.
To right-click (touch and hold)
Touch and hold the desired point on the touch screen for a few seconds and lift your finger off
the screen. Depending on the point you touch, you can display various menus.
To scroll
Touch and slide a scrollable area of a window, such as an Internet Explorer window. You can
also drag the slider on the vertical scroll bar of the selected window to scroll the window.
To zoom in or out on an image such as a photo (zoom)
Pinch on the touch screen with two fingers for zooming on an image, such as a photo on
Photos. Pinch open to zoom in or pinch close to zoom out.
To rotate an image such as a photo (rotate)
Put two fingers on the touch screen and slide them in circles to rotate an image, such as a
photo. You cannot rotate images depending on the apps you are using.
To select by swiping
Slide your finger in short distance in the direction that the screen does not scroll.
You can select an item, such as an app tile or a picture.
Creating Partitions
This topic describes how to create partitions.
Note
If you reduce the volume of the C: drive partition, you may not create Recovery Media or
complete the recovery process successfully because the free space on the built-in storage
device is not sufficient.
1. Open Control Panel, select System and Security, and select Create and format hard
disk partitions under Administrative Tools. (See Opening Control Panel to open
Control Panel.)
If the User Account Control window appears, select Yes.
2. Right-click the C: drive and select Shrink Volume.
3. Enter the size of the partition to be created in Enter the amount of space to shrink in
MB and select Shrink.
4. Right-click Unallocated and select New Simple Volume.
5. Follow the on-screen instructions.
Hint
If you are signed in to your VAIO computer as a standard user, you may be prompted to
enter an administrator name and password.
Creating Other Drives (Modifying Partitions)
Partitions are divided areas on your built-in storage device. Dividing the built-in storage device
into more than one partition may have various advantages, such as separating the system files
from your data files.
Your VAIO computer has only one partition (C: drive) as the factory default setting.
If you want to store data in another partition, such as D: drive, change the partition size and
create a new partition.
For more information on how to create partitions, see Creating Partitions.
Hint
Some models may have D: drive as the factory default setting.
About One-touch functions (NFC supported models)
One-touch functions are Sony original functions which use NFC.
Simply touch two One-touch functions supported devices to easily establish communication,
without complicated settings.
Notes on NFC/One-touch functions (NFC supported models)
Before using the NFC/One-touch functions, read the following precautions for correct use.
In some countries or regions, using NFC/One-touch functions may be restricted by local
regulations.
If you urgently need to disable NFC/One-touch functions, turn off your VAIO computer.
Using NFC/One-touch functions (NFC supported models)
Easily connect an NFC/One-touch functions supported device to your VAIO computer by simply
touching the computer with the device.
1. Open the charms and select the
charms.)
Settings charm. (See Opening the Charms to open the
2. Select Change PC settings in the lower right corner.
3. Select Network and Airplane mode in the left pane of the PC settings screen.
4. Change Airplane mode to Off and the NFC setting under Wireless devices to On.
5. When touching your VAIO computer (Parts and Controls on the Bottom) with an NFC/Onetouch functions supported device, ensure that the touch mark on each device faces each
other.
A message will appear the moment the device is recognized.
Follow the on-screen instructions.
Hint
Refer to Windows Help and Support (Opening Windows Help and Support) for more
information on Airplane mode.
You may need to change the device settings depending on the NFC/One-touch functions
supported device you use. For detailed information, refer to the manual that came with your
device.
Disabling NFC/One-touch functions (NFC supported models)
You can disable NFC/One-touch functions by following these steps.
1. Open the charms and select the
charms.)
Settings charm. (See Opening the Charms to open the
2. Select Change PC settings in the lower right corner.
3. Select Network and Airplane mode in the left pane of the PC settings screen.
4. Change the NFC setting under Wireless devices to Off.
Hint
To use NFC/One-touch functions, change Airplane mode to Off and the NFC setting under
Wireless devices to On.
When Airplane mode is Off, the wireless function setting is enabled.
Refer to Windows Help and Support (Opening Windows Help and Support) for more
information on Airplane mode.
About NFC (NFC supported models)
Near Field Communication (NFC) is a short-range wireless technology.
The communication distance of NFC is approximately 4 inches / 10 cm.
Opening Windows Help and Support
You can open Windows Help and Support by following these steps.
1. Open the Apps screen. (See Opening the App List to open the Apps screen.)
2. Select Help and Support.
Starting Help+Tips
You can start Help+Tips that explains the Windows 8 basic operations.
1. Open the Apps screen. (See Opening the App List to open the Apps screen.)
2. Select Help+Tips.
Controlling the Power State of Your VAIO Computer (Sleep Mode/Shutdown)
By default, your VAIO computer automatically enters Sleep mode after a certain period of
inactivity.
In Sleep mode, the computer will retain its current state, including data you are working on,
while you take a break.
See Using Sleep Mode for more information on Sleep mode.
When you do not use your VAIO computer for a while
To avoid losing unsaved data, follow these steps to shut down your VAIO computer.
1. Save your data and close all running apps.
2. Turn off any peripherals connected to your VAIO computer.
3. Open the charms, and then select the
open the charms.)
4. Select
Power and Shut down.
Settings charm. (See Opening the Charms to
After a short time, your VAIO computer automatically turns off. If the computer is
equipped with the power indicator, the green power indicator light turns off.
Note
An improper shutdown may cause loss of unsaved data or cause your VAIO computer to
malfunction.
To disconnect your VAIO computer completely from an AC power source, turn off the
computer, and then unplug the power cord from the AC outlet.
Hint
If you select Shut down while holding down the Shift key in step 4, you can place your
VAIO computer into the minimum power consumption state (ACPI S5 mode). In this case,
the fast boot function is temporarily disabled on the next start-up.
Restarting Your VAIO Computer
After changing the settings or installing an app on your VAIO computer, you may be required
to restart the computer.
1. Save your data and close all running apps.
2. Open the charms and select the
charms.)
Settings charm. (See Opening the Charms to open the
3. Select
Power and Restart.
Your VAIO computer will restart.
Using Sleep Mode
In Sleep mode, you can step away from your VAIO computer while retaining the computer’s
state including data you are working on.
To activate Sleep mode
1. Open the charms and select the
charms.)
2. Select
Power and Sleep.
Settings charm. (See Opening the Charms to open the
To return to Normal mode
1. Press the
(Power) button.
Note
If you press and hold down the
(Power) button for more than 4 or 10 seconds, your VAIO
computer will turn off automatically. Doing this will erase all unsaved data.
By default, your VAIO computer automatically enters Hibernate mode when the battery pack
is running out of power. However, depending on the operating conditions, the computer may
fail to enter Hibernate mode.
If this occurs and the battery pack is running out of power, the computer will be turned off,
resulting in loss of unsaved data.
While the computer is running on battery power, save data frequently.
Before moving your VAIO computer, make sure that the computer is off to avoid impact or
vibration to the running hard disk drive.
Hint
By default, your VAIO computer enters Sleep mode automatically after a certain period of
inactivity.
The operations below also place your VAIO computer into Sleep mode.
Press the
(Power) button (with the default setting).
The operations below also restore your VAIO computer from Sleep mode to Normal mode.
Press any key on the keyboard.
(Windows) button.
Press the
Plugging or unplugging the AC adapter also restores your VAIO computer from Sleep mode
to Normal mode.
You can restore your VAIO computer from Sleep mode to Normal mode by opening or raising
the LCD screen.
To change the action when you open or raise the LCD screen, start VAIO Control Center
and change the settings in Power and Battery. To start VAIO Control Center, see Starting
Apps.
Opening Windows Help and Support
You can open Windows Help and Support by following these steps.
1. Open the Apps screen. (See Opening the App List to open the Apps screen.)
2. Select Help and Support.
Starting Help+Tips
You can start Help+Tips that explains the Windows 8 basic operations.
1. Open the Apps screen. (See Opening the App List to open the Apps screen.)
2. Select Help+Tips.
How to Use the Pen (Digitizer Stylus supplied models)
Using the supplied pen (Digitizer Stylus), you can operate your VAIO computer intuitively, by
touching the screen softly or tracing something on the screen.
To move the pointer on the screen
Hold the pen close to the screen without touching the screen. A small pointer appears on the
screen. Move the pen in the desired direction.
To click (tap)
Tap the desired point on the screen with the pen.
Use this action to select an option, such as OK or Cancel; to select a menu item; or to
perform other operations, such as when you would normally use the left mouse button.
To double-click (double-tap)
Tap the desired point on the screen twice in quick succession with the pen.
You can start an app, or open a file by double-tapping its icon.
To right-click (press and hold down)
Press and hold down the lower button of the pen, then tap once on the desired point on the
screen. Depending on where you tapped the screen, a drop-down menu may appear.
You can also perform the same operation by holding the pen at the desired point for a few
seconds.
To drag (move an item)
Gently place the pen on the item to be moved, then drag the item on the screen to move it.
To erase text
Depending on the app, you may erase text.
Press and hold down the upper button of the pen, gently place the pen on the first text item to
be erased, then trace the pen over the text to the last text item to be erased. Press Delete or
Backspace to erase the text.
Note
Use the supplied pen.
The Tail cap contains a magnet. Do not bring an object easily affected by magnetic
interference (such as a credit card) close to the pen. Doing so may result in loss of recorded
data.
If you use an app that uses the digital compass, keep the pen away from your VAIO
computer to prevent the built-in magnet of the Tail cap from affecting the magnetometer on
the computer.
You can use the pen with your hand resting on the screen. If you move the pen towards the
touch screen, you cannot control the touch screen with fingers.
Depending on the screen, you may not be able to use the pen to scroll the screen.
This pen does not have a power supply switch. Insert the required battery in the pen to
operate.
If the pen does not function correctly, replace the battery. See Replacing the Battery of the
Pen (Digitizer Stylus supplied models) for more information.
The writing feeling of the supplied nib differs from the feeling of the attached nib. Replace
the nib with the supplied one to change the feeling. See Replacing the Nib (Digitizer Stylus
supplied models) for more information.
To prevent them from being swallowed, keep small parts (such as the nib, Tail cap, pen
hook, and battery) out of reach of children.
Hint
Some apps sense the pressure of the pen and will change the thickness of the pen’s line
accordingly.
Push the button of the pen near the screen to start the app. See Clipping an Image
Displayed on the Computer Screen (VAIO Clip) and Starting the Note Taking App (VAIO
Paper) for more information.
Detaching the pen from the pen hook starts your preferred app automatically. See Starting
Your Preferred App when You Detach the Pen (Digitizer Stylus supplied models) for more
information.
Replacing the Battery of the Pen (Digitizer Stylus supplied models)
Replace the battery when the pen (Digitizer Stylus) begins to function incorrectly.
Based on usage of approximately 4 hours a day, expect to replace the battery every 18
months. Use an LR61 (LR8D425) alkaline battery.
1. Remove the Tail cap from the pen, then remove the battery.
2. Insert the battery into the pen with the + side toward the nib.
3. Reattach the Tail cap.
Note
Do not remove the Tail cap except for when replacing the battery.
If you do not intend to use the pen for a while, remove the battery.
The pen should not be used with a commercially available rechargeable battery. Using a
rechargeable battery may result in battery leakage and malfunction.
When the battery power becomes low, replace with a new battery promptly. Keeping a
depleted battery in the pen may cause battery leakage.
Do not attempt to recharge a battery.
Refer to the supplied safety manual.
Using the Pen Hook (Digitizer Stylus supplied models)
By using the pen hook, you can carry your VAIO computer with the supplied pen (Digitizer
Stylus) attached to the computer.
1. Attach the pen hook to the hole on the bottom of your VAIO computer.
2. Insert the pen clip into the pen hook.
Note
The Tail cap contains a magnet. Do not bring an object easily affected by magnetic
interference (such as a credit card) close to the pen. Doing so may result in loss of recorded
data.
When attaching the pen hook to your VAIO computer, be sure to protect the glass surface of
the LCD screen. Lay the computer on a soft cloth to avoid damage to the LCD screen.
To prevent them from being swallowed, keep small parts (such as the nib, Tail cap, pen
hook, and battery) out of reach of children.
Hint
Detaching the pen from the pen hook starts your preferred app automatically. See Starting
Your Preferred App when You Detach the Pen (Digitizer Stylus supplied models) for more
information.
Replacing the Nib (Digitizer Stylus supplied models)
The writing feeling of the supplied nib differs from the feeling of the attached nib. Replace the
nib with the supplied one to change the feeling.
1. Grasp the tip of the pen, then pull out straight.
2. Check the direction of the new nib and insert it into the barrel of the pen.
Note
If the pen’s nib is lost or broken, contact an authorized Sony service/support center.
Using the Pen Stand (Digitizer Stylus supplied models)
You can keep the supplied pen (Digitizer Stylus) standing upright by using the pen stand.
1. Pull the pen stand (
) out of the side of your VAIO computer.
2. Place the pen in the pen stand.
Note
The Tail cap contains a magnet. Do not bring an object easily affected by magnetic
interference (such as a credit card) close to the pen. Doing so may result in loss of recorded
data.
Do not exert excessive pressure on the pen stand with the stand pulled out, as it may cause
damage to the part of your VAIO computer.
Starting the Note Taking App (VAIO Paper)
You can use VAIO Paper in substitution for real notebooks. With VAIO Paper, you can take
notes easily on your VAIO computer and share the notes with others.
1. Start VAIO Paper. (See Starting Apps to start VAIO Paper.)
Hint
Alternatively, put the supplied pen (Digitizer Stylus) close to the LCD screen and press the
upper button of the pen to directly open the note creation screen of VAIO Paper. You can
take notes easily and instinctively, so you do not miss a chance to take notes. (Digitizer
Stylus supplied models)
Clipping an Image Displayed on the Computer Screen (VAIO Clip)
With VAIO Clip, you can easily clip an image displayed on the computer screen.
You can save the image you clipped and use it in a document in another app such as VAIO
Paper.
1. Press and hold down the Fn key and press the 1 key.
Hint
Alternatively, put the supplied pen (Digitizer Stylus) close to the LCD screen and press the
lower button of the pen to start VAIO Clip. (Digitizer Stylus supplied models)
When you start VAIO Clip from the app list or the tile on the Start screen, the list of the
clipped images is displayed. You can select your preferred image from the list of the images
and edit the image. To start VAIO Clip from the app list, see Opening the App List.
About This Manual
Congratulations on your purchase of this VAIO(R) computer.
About your VAIO computer’s configuration
To find out about the configuration of your VAIO computer, visit the Sony online support
website. See About Online Support Website for more information.
Some features, options, and supplied items may not be available on your VAIO computer.
Features
Available features vary depending on the model or options you selected. Not all features
described in this manual are available depending on your model.
Illustrations
Illustrations, photos, or screenshots in this manual may look slightly different depending on the
model or options you selected.
Apps
The preinstalled apps may vary depending on the model or options you selected. The apps
described in this manual may not be preinstalled on your VAIO computer.
Supplied manuals
The following manuals are supplied with your VAIO computer.
On-screen documentation
User Guide - Introduction Version (Welcome)
A preinstalled manual with limited information of your VAIO computer, focused on support
and Internet connection. The User Guide - Introduction Version is replaced with a
complete version of the User Guide (this manual), after update.
User Guide (this manual)
General information and operation instructions about your VAIO computer including support
and troubleshooting information
Select the item you want to check from the navigation pane on the left, then the keyword
from the right pane. The list of topics relating to the keyword will be displayed. If you cannot
find the topic you are looking for, select List of Topics to display all of the topics in this
User Guide, or enter the keyword in the search box at the top of each page.
Printed documentation
Quick Start Guide
An overview of how to set up and get started with your VAIO computer
Recovery, Backup and Troubleshooting Guide
Information on how to recover and back up your VAIO computer, as well as troubleshooting
information
Safety Regulations
Read carefully before activating the wireless functions such as the wireless LAN and
BLUETOOTH technology.
Other references
Windows Help and Support
A comprehensive resource for practical advice, tutorials, and demonstrations to help you
learn to use your VAIO computer.
To open Windows Help and Support, see Opening Windows Help and Support.
App help files
App help files may be included with the preinstalled apps on your VAIO computer. You may
be able to access the help files from the help menu.
Notice
Copyright 2013 Sony Corporation. All rights reserved.
This manual and the software described herein, in whole or in part, may not be reproduced,
translated, or reduced to any machine-readable form without prior written approval.
Sony Corporation provides no warranty with regard to this manual, the software, or other
information contained herein and hereby expressly disclaims any implied warranties or
merchantability or fitness for any particular purpose with regard to this manual, the software,
or such other information. In no event shall Sony Corporation be liable for any incidental,
consequential, or special damages, whether based on tort, contract, or otherwise, arising out
of or in connection with this manual, the software, or other information contained herein or
the use thereof.
In the manual, the (TM) or (R) marks are not specified.
Sony Corporation reserves the right to make any modification to this manual or the
information contained herein at any time without notice.
The software described herein is governed by the terms of a separate user license
agreement.
Sony Corporation is not liable and will not compensate for any lost recordings made to your
VAIO computer, external recording media, or recording devices or any relevant losses,
including when recordings are not made due to reasons including the computer failure, or
when the contents of a recording are lost or damaged as a result of the computer failure or
repair undertaken to the computer. Sony Corporation will not restore, recover, or replicate
the recorded contents made to the computer, external recording media, or recording devices
under any circumstances.
Features and specifications are subject to change without notice.
Updating Your VAIO Computer
Be sure to update your VAIO computer by installing the following apps to enhance its
efficiency, security and functionality.
Note
To perform the update settings below, your VAIO computer must be connected to the
Internet.
Windows Update
Windows Update enables you to make your VAIO computer more stable.
1. Open the charms and select the
Search charm. (See Opening the Charms to open the
charms.)
2. Enter "Windows Update" in the search box.
3. Select Windows Update from the list and follow the on-screen instructions to complete
the updates.
VAIO Update
VAIO Update automatically notifies you of new updates available on the Internet, and
downloads and installs them on your VAIO computer.
1. Start VAIO Update and follow the on-screen instructions. (See Starting Apps to start
VAIO Update.)
To update Windows Store apps
Be sure to update the Windows Store app. If an update is required, a number will appear in
the Store tile of the Start screen.
1. Open the Start screen and select the Store tile. (See About the Start Screen and Menu to
open the Start screen.)
2. Select Updates in the upper right of the screen.
The number in the bracket shows the number of programs you can use.
3. Set a check mark for the apps you want to update, then select Install.
To update the apps later, remove the check mark.
Checking Supplied Items
Check all items packed with the product before use.
AC adapter
Power cord
Digitizer stylus
Pen hook
VGA adapter
(Not supplied with all models. Availability depends on your computer’s specifications.)
USB IR Adapter
(Not supplied with all models. Availability depends on your computer’s specifications.)
Hint
No Recovery Media is included because your VAIO computer can be recovered using data
stored in the hard disk drive or SSD. See Recovering from the Recovery Area for more
information.
Setting Up an Appropriate Work Environment
This topic describes where to or not to place your VAIO computer and ergonomic instructions.
Where to place your VAIO computer
When placing your VAIO computer, ensure that:
You have easy access to a power source and necessary ports.
You leave enough space around the computer.
The computer is placed on a flat surface that is wide enough and you can face the computer
screen as you operate it.
You can place the computer in front of you where you can sit upright and keep your
forearms parallel to the floor.
Where not to place your VAIO computer
Placing your VAIO computer in an inappropriate location may cause damage or a malfunction.
Do not place the computer in a location subject to:
Direct sunlight
Magnetic items or sources
Heat sources, such as residential heating equipment
Excessive dust
High humidity
Poor ventilation
Note
The area around the air exhaust vent may become extremely hot while your VAIO computer
is on. Be careful before touching the area.
Do not place any object near the air exhaust vent that may block the vent.
Hint
Your VAIO computer uses high-frequency radio signals and may cause interference to radio
or TV reception. If this occurs, move the computer a suitable distance away from the radio or
TV.
Ergonomic considerations
Whenever possible, you should attempt to take account of the following ergonomic
considerations.
Furniture and posture
Sit in a chair with good back support. Adjust the level of the chair so your feet are flat on the
floor. A footrest may make you more comfortable.
Sit in a relaxed, upright posture and avoid slouching forward or leaning far backwards.
Viewing angle of the computer screen
Use the screen tilting feature to find the best position. Make sure the computer screen is at or
slightly below eye level when you are sitting in front of your VAIO computer. Adjust the
brightness level of the display as well.
You can reduce eye strain and muscle fatigue by adjusting the tilt and brightness level of the
computer screen to the proper position.
Lighting
Choose a location where windows and lights do not cause glare and reflection on the computer
screen. Use indirect lighting to avoid bright spots on the computer screen. Proper lighting adds
to your comfort and work efficiency.
Note
While adjusting the viewing angle, do not exert excessive pressure on your VAIO computer
to eliminate a risk of mechanical damage.
Hint
The same considerations apply when you use an external display.
Notes on handling your VAIO computer
Observe the following to avoid malfunctions and damage to your VAIO computer.
Place your VAIO computer gently on a flat surface to avoid a mechanical shock.
Be sure to turn off your VAIO computer before moving the computer. Moving the computer
that is turned on may cause a hard disk malfunction. Be sure to disconnect all cables
connected to the computer before moving it.
Do not drop or hit your VAIO computer. Even a slight shock or vibration may cause a hard
disk malfunction.
Do not place your VAIO computer in an unstable position.
Cleaning Your VAIO computer/LCD screen
Before cleaning your VAIO computer, read the following precautions for the correct cleaning
procedure.
When cleaning your VAIO computer
Turn off your VAIO computer and unplug the AC adapter before cleaning the computer.
Use a soft, dry cloth to wipe debris and dust off your VAIO computer.
Be sure to use a soft, dry cloth when cleaning your VAIO computer. If the computer is badly
soiled, fog the surface of the computer with your breath and wipe off the dirt, or clean off
with a lightly wet cloth and then wipe remaining moisture away with a dry cloth.
Do not use solvents such as benzine, acetone, alcohol, thinner, or commercially available
cleaners, as these may cause damage to the surface or coating of your VAIO computer.
Use a blower to blow off debris and dust underneath the keys (keycaps). Do not remove any
keycap from the keyboard.
Do not use a vacuum cleaner, as it may cause a malfunction.
When cleaning your LCD screen
Be sure to use a soft, dry cloth when cleaning your VAIO computer. If the LCD screen is
badly soiled, fog the surface of the LCD screen with your breath and wipe off the dirt, or
clean off with a lightly wet cloth and then wipe remaining moisture away with a dry cloth.
Do not use solvents such as benzine, acetone, alcohol, thinner, or commercially available
cleaners, as these may cause damage to the LCD screen.
Trademarks
© 2013 Sony Electronics Inc. All rights reserved. Reproduction in whole or in part without
written permission is prohibited.
Sony and the Sony logo are trademarks or registered trademarks of Sony Corporation.
VAIO, the VAIO logo and other Sony product or service names are trademarks or registered
trademarks of Sony Corporation or any of its affiliates.
i.LINK is a name to denote IEEE 1394.
Intel, Intel Inside, Intel Core, Pentium, Intel SpeedStep, and Atom are trademarks or
registered trademarks of Intel Corporation in the United States and/or other countries.
Windows and the Windows logo are either registered trademarks or trademarks of Microsoft
Corporation in the United States and/or other countries.
Blu-ray Disc™, Blu-ray™, Blu-ray 3D™, the Blu-ray Disc logo, and the Blu-ray 3D logo are
trademarks of the Blu-ray Disc Association.
The BLUETOOTH word mark and logos are registered trademarks owned by Bluetooth SIG,
Inc. and any use of such marks by Sony Corporation is under license. Other trademarks and
trade names are those of their respective owners.
Power2Go is trademark of CyberLink.Inc.
PowerDVD is trademark of CyberLink.Inc.
NVIDIA and 3D Vision are registered trademarks and/or trademarks of NVIDIA Corporation in
the United States and other countries.
ArcSoft and the ArcSoft logo are registered trademarks of ArcSoft, Inc. ArcSoft WebCam
Companion is a trademark of ArcSoft, Inc.
AMD, the AMD Arrow logo, ATI, and combinations thereof, Radeon, AMD Phenom, AMD
Turion, AMD Athlon, AMD Virtualization, AMD-V are trademarks of Advanced Micro Devices,
Inc.
SD Logo is a trademark.
SDHC Logo is a trademark.
SDXC Logo is a trademark.
microSD Logo is a trademark.
microSDHC Logo is a trademark.
microSDXC Logo is a trademark.
The ExpressCard word mark and logos are owned by the PCMCIA and any use of such marks
by Sony Corporation is under license. Other trademarks and trade names are those of their
respective owners.
The terms HDMI and HDMI High-Definition Multimedia Interface, and the HDMI Logo are
trademarks or registered trademarks of HDMI Licensing LLC in the United States and other
countries.
CompactFlash® is a trademark of SanDisk Corporation.
"PlaceEngine" is a registered trademark of Koozyt, Inc.
"PlaceEngine" was developed by Sony Computer Science Laboratories, Inc. and is licensed by
Koozyt, Inc.
"AVCHD" is a trademark of Panasonic Corporation and Sony Corporation.
Manufactured under license from Dolby Laboratories. Dolby and the double-D symbol are
trademarks of Dolby Laboratories.
ENERGY STAR and the ENERGY STAR mark are registered U.S. marks.
The N Mark is a trademark or registered trademark of NFC Forum, Inc. in the United States
and in other countries.
Wi-Fi is a trademark or registered trademark of Wi-Fi Alliance.
All other names of systems, products, and services are trademarks of their respective owners.
In the manual, the ™ or ® marks are not specified.
Features and specifications are subject to change without notice.
All other trademarks are trademarks of their respective owners.
Not all the software listed above may be delivered with your model.
About the Software License
This product contains software owned by Sony and licensed by third parties. Use of such
software is subject to the terms and conditions of license agreements enclosed with this
product.
About the International ENERGY STAR(R) Program
The following information is applicable to ENERGY STAR qualified products only.
As an ENERGY STAR Partner, Sony confirmed that this product meets the ENERGY STAR
standards for energy efficiency.
The International ENERGY STAR Office Equipment Program is an international program that
promotes energy saving through the use of computers and office equipment. The program
backs the development and dissemination of products with functions that effectively reduce
energy consumption.
For detailed information on the ENERGY STAR Program, visit the following websites:
http://www.energystar.gov/ (USA)
http://www.eu-energystar.org/ (Europe)
This computer is designed in compliance with the ENERGY STAR standards and delivered with
the following power saving settings that apply to the computer running on AC power:
The LCD backlight is turned off automatically after no more than 15 minutes of inactivity.
The computer enters Sleep mode automatically after no more than 30 minutes of inactivity.
Press the
(Power) button to bring the computer back into Normal mode.
Safety Information
Refer to the supplied safety manual for detailed safety information.
Computer
If you drop a solid object or any liquid onto your VAIO computer, shut down the computer,
unplug it, and remove the battery pack if it is removable. You may want to have the
computer checked by qualified personnel before operating it again.
Use only specified peripheral equipment and interface cables.
Keep small parts such as memory cards and memory card adaptors out of reach of children.
There is a risk of swallowing them.
The temperature of the surface and the bottom of your VAIO computer, the AC adapter, and
the battery may rise due to the CPU load or an electric current generated while the battery is
being charged. This is normal and does not indicate a malfunction. The amount of heat
generation varies depending on external devices or apps in use.
If your VAIO computer or the AC adapter becomes extraordinarily hot, turn off the computer,
unplug the AC adapter, remove the battery pack if it is removable, and then contact an
authorized Sony service/support center.
Power source
Do not place heavy objects on the power cord, or this could cause a fire.
To disconnect the power cord, pull it out by holding the plug. Never pull the cord itself.
Do not use cut or damaged connection cables.
Unplug your VAIO computer from the AC outlet if you are not planning to use the computer
for an extended period of time.
Headphones
Do not use headphones while driving, cycling, or operating any motorized vehicle. It may
create a traffic hazard and is illegal in some areas. It can also be potentially dangerous to
play loud music while walking, especially at pedestrian crossings.
Avoid using headphones at high volume. Hearing experts advise against continuous, loud and
extended play. If you experience a ringing in your ears, reduce the volume or discontinue
use.
Handling the Built-in Storage Device
The built-in storage device (hard disk drive or solid state drive) has a high storage density and
reads or writes data in a short time. However, it can be easily damaged if improperly used.
If the built-in storage device is damaged, the data cannot be restored. To prevent losing data,
you should be careful when handling your VAIO computer.
To avoid damaging your built-in storage device
Do not subject your VAIO computer to sudden movements.
Keep your VAIO computer away from magnets.
Do not place your VAIO computer in a location subject to mechanical vibration or in an
unstable position.
Do not turn off the power or restart your VAIO computer while reading or writing data to the
storage device.
Do not use your VAIO computer in a place subject to extreme changes in temperature.
Do not remove the storage device from your VAIO computer.
Updating Your VAIO Computer
Be sure to update your VAIO computer by installing the following apps to enhance its
efficiency, security and functionality.
Note
To perform the update settings below, your VAIO computer must be connected to the
Internet.
Windows Update
Windows Update enables you to make your VAIO computer more stable.
1. Open the charms and select the
Search charm. (See Opening the Charms to open the
charms.)
2. Enter "Windows Update" in the search box.
3. Select Windows Update from the list and follow the on-screen instructions to complete
the updates.
VAIO Update
VAIO Update automatically notifies you of new updates available on the Internet, and
downloads and installs them on your VAIO computer.
1. Start VAIO Update and follow the on-screen instructions. (See Starting Apps to start
VAIO Update.)
To update Windows Store apps
Be sure to update the Windows Store app. If an update is required, a number will appear in
the Store tile of the Start screen.
1. Open the Start screen and select the Store tile. (See About the Start Screen and Menu to
open the Start screen.)
2. Select Updates in the upper right of the screen.
The number in the bracket shows the number of programs you can use.
3. Set a check mark for the apps you want to update, then select Install.
To update the apps later, remove the check mark.
About Online Support Website
The online support website provides information concerning your VAIO computer, as well as a
selection of frequently asked questions.
Sony online support website
http://www.sony.com/am/vaiosupport/
Hint
If you experience any problem or have a technical question about your VAIO computer,
launch VAIO Care first, which offers you various options to help you solve the problem. See
Keeping Your VAIO Computer in Optimum Condition (VAIO Care) for more information.
When you contact VAIO support, you may be asked for the serial number and the model
number of your VAIO computer. The serial number is a 15-digit number that can be found:
in the VAIO Care window;
on the bottom, on the back panel of the computer, inside the back panel or inside the battery
compartment;
on the original VAIO box.
The model number is located at the lower right corner of the display on the VAIO computer.
Other websites
You can also find useful information at the following Web sites.
Sony products
http://www.sony.net/
http://www.sony.net/electronics/
Operating system online support website
For Microsoft Windows operating system support, visit the Microsoft customer support site.
http://support.microsoft.com/
In Store Service & Support (available in USA only)
Make an appointment with a Sony certified technician at a U.S. Sony Store and get
personalized service and support for your VAIO computer. Sony Technicians can assist with the
setup of your new VAIO computer, system optimization, data rescue, and any repair service
you might need.
http://www.sony.com/store/
Sony Community
Visit our community support site to ask for help and share your knowledge.
http://community.sony.com/
Environmental sustainability
For Sony’s environmental initiatives and recycling of your products, visit our sustainability site.
http://www.sony.com/green/
Hint
You can find a link to register your computer online in VAIO Care. To start VAIO Care, see
Starting Apps.
Solving Common Problems with Your VAIO Computer
If you have any problem operating your VAIO computer, try these suggestions before
contacting an authorized Sony service/support center or your local Sony dealer directly.
1. See other sections in this on-screen manual.
2. Start VAIO Care (Desktop) and perform necessary operations. (See Starting Apps to
start VAIO Care (Desktop).)
3. Visit the VAIO online support website and find necessary information.
About Online Support Website
The online support website provides information concerning your VAIO computer, as well as a
selection of frequently asked questions.
Sony online support website
http://www.sony.com/am/vaiosupport/
Hint
If you experience any problem or have a technical question about your VAIO computer,
launch VAIO Care first, which offers you various options to help you solve the problem. See
Keeping Your VAIO Computer in Optimum Condition (VAIO Care) for more information.
When you contact VAIO support, you may be asked for the serial number and the model
number of your VAIO computer. The serial number is a 15-digit number that can be found:
in the VAIO Care window;
on the bottom, on the back panel of the computer, inside the back panel or inside the battery
compartment;
on the original VAIO box.
The model number is located at the lower right corner of the display on the VAIO computer.
Other websites
You can also find useful information at the following Web sites.
Sony products
http://www.sony.net/
http://www.sony.net/electronics/
Operating system online support website
For Microsoft Windows operating system support, visit the Microsoft customer support site.
http://support.microsoft.com/
In Store Service & Support (available in USA only)
Make an appointment with a Sony certified technician at a U.S. Sony Store and get
personalized service and support for your VAIO computer. Sony Technicians can assist with the
setup of your new VAIO computer, system optimization, data rescue, and any repair service
you might need.
http://www.sony.com/store/
Sony Community
Visit our community support site to ask for help and share your knowledge.
http://community.sony.com/
Environmental sustainability
For Sony’s environmental initiatives and recycling of your products, visit our sustainability site.
http://www.sony.com/green/
Hint
You can find a link to register your computer online in VAIO Care. To start VAIO Care, see
Starting Apps.
Checking Supplied Items
Check all items packed with the product before use.
AC adapter
Power cord
Digitizer stylus
Pen hook
VGA adapter
(Not supplied with all models. Availability depends on your computer’s specifications.)
USB IR Adapter
(Not supplied with all models. Availability depends on your computer’s specifications.)
Hint
No Recovery Media is included because your VAIO computer can be recovered using data
stored in the hard disk drive or SSD. See Recovering from the Recovery Area for more
information.
Updating Your VAIO Computer
Be sure to update your VAIO computer by installing the following apps to enhance its
efficiency, security and functionality.
Note
To perform the update settings below, your VAIO computer must be connected to the
Internet.
Windows Update
Windows Update enables you to make your VAIO computer more stable.
1. Open the charms and select the
Search charm. (See Opening the Charms to open the
charms.)
2. Enter "Windows Update" in the search box.
3. Select Windows Update from the list and follow the on-screen instructions to complete
the updates.
VAIO Update
VAIO Update automatically notifies you of new updates available on the Internet, and
downloads and installs them on your VAIO computer.
1. Start VAIO Update and follow the on-screen instructions. (See Starting Apps to start
VAIO Update.)
To update Windows Store apps
Be sure to update the Windows Store app. If an update is required, a number will appear in
the Store tile of the Start screen.
1. Open the Start screen and select the Store tile. (See About the Start Screen and Menu to
open the Start screen.)
2. Select Updates in the upper right of the screen.
The number in the bracket shows the number of programs you can use.
3. Set a check mark for the apps you want to update, then select Install.
To update the apps later, remove the check mark.
What should I do if my VAIO computer does not turn on?
Make sure all cables are securely connected to devices, such as between your VAIO
computer and the AC adapter; the AC adapter and the power cord; and the power cord and
an AC outlet. See Connecting a Power Source.
If you plug the power cord of your VAIO computer into a power strip with a switch, make
sure the switch is turned on and the power cord of the power strip is securely plugged into
an AC outlet.
If you do not turn off your VAIO computer through the normal procedure, the power
controller may be suspended due to a program error.
Disconnect all cables and peripheral devices, such as the power cord and the USB device,
and push and hold the battery off button for three to five seconds with a thin, straight object
(such as a paper clip).
Wait about five minutes and then put all cables and devices back in place and turn on the
computer again.
Before using your VAIO computer for the first time, you need to connect the computer to a
power source with the AC adapter.
Check that you are using the supplied Sony AC adapter.
For your safety, use only the genuine Sony AC adapter, which is supplied by Sony for your
VAIO computer.
The battery pack may have run out of power.
Note that if you press and hold down the
(Power) button for more than 4 or 10 seconds,
your VAIO computer will turn off.
If you bring your VAIO computer directly from a cold location to a warm one, or use it in a
high humidity location, moisture may condense inside the computer.
In such a case, allow at least one hour before turning on the computer.
Do not use the computer in a high humidity location (a relative humidity of more than 80%),
as it may cause the computer to malfunction.
What should I do if the screen remains blank when I press the power button?
Make sure the brightness and contrast controls are adjusted correctly.
An external display may be selected as the display output.
Press the Fn+F7 keys several times to select your desired display output, and then press the
Enter key.
If you are using an external display, make sure it is plugged into an AC outlet and is on.
Make sure the brightness and contrast controls are adjusted correctly.
Refer to the manual that came with your display for information on how to change the
settings.
Press the Alt+F4 keys several times to close the app window.
An app error may have occurred.
If you wait for a while and the computer screen remains blank, restart your VAIO computer
by following the procedures below in order. Note that following these procedures may cause
working data to become corrupted.
Disconnect all peripheral devices, such as a printer or a USB device, and your VAIO computer from the
network, if any.
(Power) button for more than 4 or 10 seconds and make sure your VAIO
Press and hold down the
computer is off. Then, turn on the computer again.
If the problem persists, reset the battery pack.
Press and hold down the
(Power) button for more than 4 or 10 seconds. Disconnect all
cables connected to your VAIO computer, such as the AC adapter, and push and hold the
battery off button for three to five seconds with a thin, straight object (such as a paper clip).
Wait about five minutes and then put all cables back in place and turn on the computer
again.
If you bring your VAIO computer directly from a cold location to a warm one, or use it in a
high humidity location, moisture may condense inside the computer.
In such a case, allow at least one hour before turning on the computer.
Do not use the computer in a high humidity location (a relative humidity of more than 80%),
as it may cause the computer to malfunction.
Why does my VAIO computer automatically turn off?
When the battery pack is running out of power, your VAIO computer automatically enters
Hibernate mode and eventually turns off.
Connect the AC adapter to the computer or charge the battery pack.
What should I do if I cannot turn off my VAIO computer?
Follow any of these procedures to exit all running apps and then turn off your VAIO
computer again.
Drag the app from the top center of the screen to the bottom center. See Closing Apps for more
information.
Press the Alt+F4 keys.
If there is unsaved data, save it at the confirmation prompt.
If you have installed a new app on your VAIO computer, check if the app is working
properly, its data is normal, and you have operated it correctly.
Contact the app publisher or designated provider for technical support.
If you connect peripheral devices, such as a printer or a USB device, to your VAIO computer
or connect the computer to your network, disconnect all peripheral devices or the computer’s
network connection and then turn off the computer.
While the computer is communicating with a peripheral device or the network, Windows does
not allow you to turn off the computer. In addition, some peripheral device drivers for the
peripheral devices do not support the feature to force the computer to shut down.
If the computer screen freezes, press the Ctrl+Alt+Delete keys, select
(Shut down) in
the lower right corner of the computer screen, and then select Shut down.
If your VAIO computer freezes with a message indicating the settings are being saved or the
computer is shutting down displayed, follow these procedures in order.
Press the Enter key.
Wait for a while.
If the problem persists, press the Ctrl+Alt+Delete keys.
Wait for a while.
If you still cannot turn off your VAIO computer even after you follow all the above
procedures in this topic, perform the following operations.
Note that performing these operations may cause working data to become corrupted. Be sure
to disconnect the computer from the network before performing the following operations.
Press the Ctrl+Alt+Delete keys, select
(Shut down) in the lower right corner of the computer
screen, and then select Shut down.
(Power) button for more than 4 or 10 seconds.
Press and hold down the
Unplug the AC adapter, and push and hold the battery off button for three to five seconds with a thin,
straight object (such as a paper clip).
Why does a message appear and Windows fail to start when I turn on my VAIO computer?
If another message on how to solve the problem appears after the first message, follow the
on-screen instructions.
What should I do if Hibernate mode is not available or my VAIO computer does not enter
Hibernate mode?
You cannot place your VAIO computer into Hibernate mode from the charms. Use Sleep
mode or shut down the computer when you do not intend to use the computer. See
Controlling the Power State of Your VAIO Computer (Sleep Mode/Shutdown) for more
information.
What should I do if my VAIO computer does not turn on or the power button does not work
(the charge indicator light blinks fast)?
Your VAIO computer may not recognize the battery pack.
In this case, push and hold the battery off button for three to five seconds with a thin,
straight object (such as a paper clip).
If the problem persists, contact an authorized Sony service/support center and replace the
battery pack with a new one specified by Sony.
What should I do if the VAIO Care (Rescue Mode) screen appears when I turn on my VAIO
computer?
You may have accidently pressed the ASSIST button rather than the
(Power) button.
Close the VAIO Care (Rescue Mode) screen and locate the
(Power) button on your VAIO
computer.
What should I do if my battery pack is not fully charged?
Check the battery care function settings. Start VAIO Control Center and check the settings
in the Power and Battery window. To start VAIO Control Center, see Starting Apps.
If ambient temperature is outside the specified range or the power consumption of your
VAIO computer is high when you charge the battery pack, the charge current may be
reduced.
Why is my VAIO computer running slowly and the CPU clock frequency low while the computer
is running on battery power?
While your VAIO computer is running on battery power, the CPU clock frequency is reduced
for power conserving purposes, which causes the computer to run slowly. This is normal and
does not indicate a malfunction.
What should I do if my battery pack does not work properly?
Start VAIO Care to check the status of your battery pack. See Keeping Your VAIO Computer
in Optimum Condition (VAIO Care) for more information.
Why does the LCD brightness automatically change?
The automatic brightness adjustment function is enabled. Disable the function in VAIO
Control Center. See Adjusting the LCD Brightness Automatically for detailed information.
What should I do if videos are not displayed on the computer screen?
Your VAIO computer may not have sufficient video memory to display high resolution videos.
In such a case, lower the resolution of the LCD screen. See Changing the Resolution (Size) of
the Screen Image for more information.
If you have selected to use an external display using the Fn+F7 keys and the external
display is disconnected from your VAIO computer, the computer screen may be unable to
display the video.
In such a case, stop video playback, press the Fn+F7 keys several times to select the
computer screen as the display output, and then press the Enter key. Then, restart video
playback.
What should I do if my computer screen goes blank?
Make sure your VAIO computer is on and not in a power saving mode. See Using Sleep Mode
for more information.
Make sure your VAIO computer is securely plugged into an AC outlet. If the computer is
equipped with the power indicator, make sure it is on. See Connecting a Power Source for
more information.
The computer screen may be off.
Press any key on the keyboard.
The display output may be set to an external display.
Press the Fn+F7 keys several times to select your desired display output, and then press the
Enter key. See Selecting Display Modes for more information.
If you wait for a while and the computer screen remains blank, follow the procedures below:
Press and hold down the
(Power) button for more than 4 or 10 seconds. If your VAIO computer is
equipped with the power indicator, check that it is off, and then turn on the computer.
(Power) button for more than 4 or 10 seconds. If
If the problem persists, press and hold down the
your VAIO computer is equipped with the power indicator, check that it is off. Disconnect all cables and
peripheral devices, such as the power cord and the USB device, and wait about five minutes. Then, put
them back in place and turn on the computer again.
What should I do if my computer screen flickers or fades to white? (Intel graphics accelerator
installed models)
Depending on the model you purchased, the computer screen may flicker or fade to white
when the power saving function is enabled and the computer screen switches.
To avoid this, right-click on the desktop and select Graphics Properties to display the Intel
graphics control panel, and then disable Display Power Saving Technology.
Note that the battery life becomes short if you disable this setting.
What should I do if captured images flicker?
This problem occurs when you use the built-in camera under fluorescent lights and is due to
a mismatch between the lighting output frequency and the shutter speed.
To reduce flicker noise, change the direction of your VAIO computer so that you can adjust
the direction of the built-in camera. Some apps offer adjustable parameters, such as
brightness or power frequencies, to eliminate flicker noise.
What should I do if captured images contain dropped frames and audio interruptions?
The effect settings on your app may cause dropped frames. Refer to the help file included
with the app for more information.
There may be more app running than your VAIO computer can handle. Exit the apps that
you are not currently using.
This problem may occur while your VAIO computer is running on the power saving plan,
which reduces the CPU performance. See Selecting a Power Plan to check the current power
plan.
What should I do if the touch screen does not work correctly? (Touch screen equipped models)
Turn off your VAIO computer, and then turn it on again.
Electromagnetic waves may cause the touch screen to work incorrectly. Try these
suggestions.
Move your VAIO computer away from a fluorescent light or a motor that emits electromagnetic waves.
Connect the AC adapter directly to an AC outlet or use other outlets if you are using a power strip.
Remove any USB device or cable connected to your VAIO computer, if any.
If your AC adapter has a 3-pin plug, make sure it is properly grounded.
Why does the viewfinder show no images or poor-quality images?
Some camera apps may not work correctly when another camera app is running. Exit the
current app before starting another.
You may not be able to use another camera app that uses the built-in camera while using
the gesture function.
The viewfinder may show some noise, for example horizontal streaks, when you are viewing
a rapid-moving object. This is normal and does not indicate a malfunction.
If the problem persists, restart your VAIO computer.
How do I change the LCD brightness?
Press the Fn+F5 or Fn+F6 keys to adjust the LCD brightness of your VAIO computer. See
Changing the LCD Brightness for more information.
To adjust the LCD brightness of the connected external display, such as a computer display
or a TV, use the brightness control on the external display.
What should I do if no image is displayed on my external display or TV screen?
Press the Fn+F7 keys several times to select your desired display output, and then press the
Enter key. See Selecting Display Modes for more information.
What should I do if some items do not fit on the computer screen?
Check the font size settings in Windows.
Due to the font size settings, some items, for example an app menu, may not be displayed
correctly, depending on the apps you are using. In such a case, move the slider to adjust the
settings.
Why do sound interruptions and/or dropped frames occur when I play high-definition videos,
such as those recorded with the AVCHD digital video camcorder?
Playing high-definition videos requires substantial hardware resources, such as CPU, GPU, or
system memory performance on your VAIO computer. During the video playback, some
operations and/or functions may become unavailable, and sound interruptions, dropped
frames, and playback failure may occur depending on the configuration of the computer.
What should I do if no image is displayed on my TV screen or external display connected to the
HDMI output port?
Reconnect the HDMI cable (not supplied). See Connecting a TV with an HDMI Input Port for
more information.
Make sure you are using an HDCP-compliant display. The copyright protected content is not
displayed on a non-HDCP compliant display.
Change the screen resolution of the connected TV or external display. Images may appear on
the screen. See Changing the Resolution (Size) of the Screen Image for more information.
What should I do if videos are not displayed smoothly?
It is recommended you disable your screen saver.
If the screen saver is enabled, it may be activated during DVD playback and prevent the
playback from running successfully.
If you have set the display output to both the computer screen and an external display,
change the display output to either of them.
Some videos may not be displayed smoothly depending on the type or bit rate of videos.
Lowering the screen resolution may improve video playback performance. See Changing the
Resolution (Size) of the Screen Image for more information.
If data access to a memory card is in progress, wait until the data access ends and then
start playback again.
If you are playing a video stored on the memory card, copy it to the built-in storage device
and then play the copied video.
If the CPU and cooling fan settings are configurable with VAIO Control Center, changing the
settings may improve the performance. To start VAIO Control Center, see Starting Apps.
What should I do if color gradients are not displayed correctly on my computer screen?
Depending on the model you purchased, your computer screen may not temporarily display
smooth gradients when the computer screen pauses because of the power saving function.
To avoid this, right-click on the desktop and select Graphics Properties to display the Intel
graphics control panel, and then disable Panel Self-Refresh.
Note that the battery life becomes short if you disable this setting.
Why doesn’t the computer screen rotate?
The screen rotation may be disabled.
Open the charms and select the
Settings charm, and then check the display settings.
To open the charms, see Opening the Charms.
The screen rotation is disabled while your VAIO computer is connected to an external display.
If you connect the computer to an external display while using the computer in portrait
orientation, the computer screen automatically changes to landscape (horizontal) orientation.
With the LCD screen raised and the keyboard available, the screen rotation is not available.
What should I do if no image is displayed on my TV screen or external display connected to the
HDMI output port?
Reconnect the HDMI cable (not supplied). See Connecting a TV with an HDMI Input Port for
more information.
Make sure you are using an HDCP-compliant display. The copyright protected content is not
displayed on a non-HDCP compliant display.
Change the screen resolution of the connected TV or external display. Images may appear on
the screen. See Changing the Resolution (Size) of the Screen Image for more information.
What should I do if sound interruptions occur during video or audio playback?
Sound interruptions may occur when the CPU load is high. In this case, reduce the CPU load
by exiting all running apps other than a playback app, or by disabling unnecessary audio
effects applied to playback.
What should I do if I do not hear sound from a digital audio device connected to the digital
output port, such as the HDMI output port?
To output sound from a digital audio device connected to the digital output port on your
VAIO computer, you need to change the sound output to the digital audio device. See
Changing the Sound Output Device for more information.
What should I do if my microphone does not work?
Check if your microphone is selected as a recording device.
Open Control Panel and select Hardware and Sound. (To open Control Panel, see
Opening Control Panel.)
Select Sound and check if there is a check mark on your desired microphone icon on the
Recording tab.
If not, select the icon and Set Default.
If the icon is not displayed, make sure the microphone is properly connected to your VAIO
computer.
An external microphone with a 3-pole mini plug does not work with the headset compatible
headphone jack
.
The microphone of your headset may not work with your VAIO computer. Use a Sony
smartphone compatible headset.
What should I do if I do not hear sound from speakers or headphones?
Check if the volume from speakers or headphones is not minimized.
Keep pressing the Fn+F4 keys to turn up the volume loud enough to hear sound. See Combinations
and Functions with the Fn Key for more information.
Check if the volume in Windows is not turned off or minimized. See Adjusting the Volume in
Windows for more information.
When the volume is turned off (
), select
(Deactivate muting) to turn on the volume (
). When the volume is minimized, turn up the volume.
When connecting external speakers or headphones, check the following:
Make sure external speakers or headphones are properly connected to your VAIO computer. See
Connecting External Speakers/Headphones/Headset for more information.
If external speakers require external power, make sure the speakers are securely connected to an AC
outlet.
Make sure external speakers are turned on.
Make sure the volume from external speakers is not minimized.
Make sure the sound output device is correctly selected. See Changing the Sound Output
Device for more information.
Check the volume on the playback app you are using.
What should I do if I hear microphone feedback from speakers when using my microphone?
Microphone feedback may occur when your microphone receives the sound from a sound
output device, such as speakers.
Keep the microphone away from a sound output device.
Turn down the volume of the speakers and the microphone.
What should I do if my microphone does not work?
Check if your microphone is selected as a recording device.
Open Control Panel and select Hardware and Sound. (To open Control Panel, see
Opening Control Panel.)
Select Sound and check if there is a check mark on your desired microphone icon on the
Recording tab.
If not, select the icon and Set Default.
If the icon is not displayed, make sure the microphone is properly connected to your VAIO
computer.
An external microphone with a 3-pole mini plug does not work with the headset compatible
headphone jack
.
The microphone of your headset may not work with your VAIO computer. Use a Sony
smartphone compatible headset.
What should I do if I hear microphone feedback from speakers when using my microphone?
Microphone feedback may occur when your microphone receives the sound from a sound
output device, such as speakers.
Keep the microphone away from a sound output device.
Turn down the volume of the speakers and the microphone.
What should I do if my VAIO computer screen freezes?
Restart your VAIO computer.
Press the Ctrl+Alt+Delete keys, select
(Shut down) in the lower right corner of the
computer screen, and then select Restart.
If the problem persists, press and hold down the
(Power) button for more than 4 or 10
seconds.
What should I do if the pointer does not move?
If your finger reaches an edge of the touch pad, the pointer will not move. You will need to
lift your finger, and then place it back on the center of the touch pad.
The pointer may not move temporarily as expected depending on the condition of your VAIO
computer.
In such a case, wait for a while before moving the pointer again.
If the pointer still does not move, press the Ctrl+Alt+Delete keys, select
(Shut down)
in the lower right corner of the computer screen, and then select Shut down.
If the problem persists, press and hold down the
(Power) button for more than 4 or 10
seconds.
Turning off the computer with the Ctrl+Alt+Delete keys or the
(Power) button may cause
loss of unsaved data.
The touch pad may be disabled. See Why can't I use the touch pad? for more information.
What should I do if my keyboard configuration is wrong?
The language layout of your keyboard is labeled on the packaging box. If you choose a
different regional keyboard when you complete the Windows setup, the key configuration will
be mismatched. To change the keyboard configuration, refer to Windows Help and
Support (Opening Windows Help and Support).
What should I do if I cannot enter certain characters with my keyboard?
Check if the Caps Lock indicator light on the Caps Lock key is on or off.
When the indicator light is on, characters typed will appear in uppercase (or lowercase if you
also hold down the Shift key).
Press the Caps Lock key to turn the Caps Lock indicator light on or off.
What should I do if my VAIO computer screen freezes?
Restart your VAIO computer.
Press the Ctrl+Alt+Delete keys, select
(Shut down) in the lower right corner of the
computer screen, and then select Restart.
If the problem persists, press and hold down the
(Power) button for more than 4 or 10
seconds.
Why can't I use the touch pad?
The touch pad is disabled.
Press the Fn+F1 keys to enable the touch pad. See Enabling/Disabling the Touch Pad for more
information.
Alternatively, start VAIO Control Center, then enable the touch pad. To start VAIO Control Center,
see Starting Apps.
If a mouse is connected to your VAIO computer, disconnect it.
See Using the Touch Pad for information on how to use the touch pad.
How do I disable the touch pad?
Press the Fn+F1 keys to disable the touch pad. See Enabling/Disabling the Touch Pad for
more information.
Alternatively, start VAIO Control Center, then disable the touch pad. To start VAIO
Control Center, see Starting Apps.
How do I avoid unintentional clicks caused by a light touch on the touch pad?
To avoid unintentional operation, disable the tapping function. See Disabling the Tapping
Function on the Touch Pad.
What should I do if the pointer does not move?
If your finger reaches an edge of the touch pad, the pointer will not move. You will need to
lift your finger, and then place it back on the center of the touch pad.
The pointer may not move temporarily as expected depending on the condition of your VAIO
computer.
In such a case, wait for a while before moving the pointer again.
If the pointer still does not move, press the Ctrl+Alt+Delete keys, select
(Shut down)
in the lower right corner of the computer screen, and then select Shut down.
If the problem persists, press and hold down the
(Power) button for more than 4 or 10
seconds.
Turning off the computer with the Ctrl+Alt+Delete keys or the
(Power) button may cause
loss of unsaved data.
The touch pad may be disabled. See Why can't I use the touch pad? for more information.
What should I do if captured images flicker?
This problem occurs when you use the built-in camera under fluorescent lights and is due to
a mismatch between the lighting output frequency and the shutter speed.
To reduce flicker noise, change the direction of your VAIO computer so that you can adjust
the direction of the built-in camera. Some apps offer adjustable parameters, such as
brightness or power frequencies, to eliminate flicker noise.
Why are captured images poor in quality?
Images captured under fluorescent light may contain light reflections.
A dark portion in captured images may contain noise.
The area on and around the built-in camera is soiled. Clean the area. See Notes on the Builtin Camera for more information on how to clean the camera.
What should I do if captured images contain dropped frames and audio interruptions?
The effect settings on your app may cause dropped frames. Refer to the help file included
with the app for more information.
There may be more app running than your VAIO computer can handle. Exit the apps that
you are not currently using.
This problem may occur while your VAIO computer is running on the power saving plan,
which reduces the CPU performance. See Selecting a Power Plan to check the current power
plan.
Why does the viewfinder show no images or poor-quality images?
Some camera apps may not work correctly when another camera app is running. Exit the
current app before starting another.
You may not be able to use another camera app that uses the built-in camera while using
the gesture function.
The viewfinder may show some noise, for example horizontal streaks, when you are viewing
a rapid-moving object. This is normal and does not indicate a malfunction.
If the problem persists, restart your VAIO computer.
Why is the video input from the built-in camera suspended momentarily?
The video input may be suspended momentarily if:
A shortcut key with the Fn key is used.
The CPU load increases.
How can I find the physical address (MAC address) of the built-in wireless network interface of
my VAIO computer?
If MAC address filtering of your access point is enabled, register the MAC address of your
VAIO computer in the setup screen of the access point. Otherwise, the computer cannot
connect to the access point.
Open Command Prompt, enter "ipconfig /all", and then press the Enter key. You can find
the physical address (MAC address) in the Physical Address field under Wireless LAN
adapter Wi-Fi.
To open Command Prompt, see Starting Apps.
What should I do if I cannot play back movies or audio tracks received via Wi-Fi(R) (Wireless
LAN), or their playback is interrupted? Why is the data transfer speed slow?
Move your VAIO computer away from obstructions, or closer to any access point you may be
using.
Connection capability is affected by distance, obstructions, device configuration, radio wave
strength/interference, wall materials, running apps, etc.
If you are using an access point, the device may be temporarily overloaded depending on
how many other devices are communicating via the access point.
Wait for a while and try again.
Change the channel setting of your access point. By changing the channel, interference on
your wireless network may be reduced and data transfer speed may improve.
If access point channel interference occurs, data transfer speed may be reduced.
If your access point interferes with other access points, change the access point channel.
Refer to the manual that came with your access point for more information.
Make sure that a microwave oven is not operating near your Wi-Fi devices.
The 2.4 GHz frequency band, on which Wi-Fi operates, is used by various devices and
apparatus. If you use a microwave oven while communicating via Wi-Fi, data transfer rate
may slow down, communication range may narrow, or communication may be interrupted.
What should I do if I do not know the SSID or security key for the access point?
You can find the key in the setting screen of your access point.
Refer to the manual that came with your access point for more information.
What should I do if I cannot connect my VAIO computer to an access point (or the Internet)?
See What should I do if I cannot use the Wi-Fi(R) (Wireless LAN) function?.
Make sure the access point is on.
Check the access point settings.
In the following settings, your VAIO computer may fail to connect to an access point, or the
connection may be unstable.
When the access point is set to refuse communication with a device whose SSID is set to "ANY," and
the SSID of your VAIO computer or the access point is set to "ANY."
When the access point is in stealth mode.
For more information, refer to the manual that came with your access point, or consult your Wi-Fi
service provider.
Make sure your VAIO computer and access point are connected to one another. See Starting
Wi-Fi(R) (Wireless LAN) Communications for more information.
Connection capability is affected by distance, obstructions, device configuration, radio wave
strength/interference, wall materials, running apps, etc.
Move your VAIO computer away from obstructions or closer to any access point you may be
using.
Open the charms and select the
Settings charm and
(the network icon).
Check that your access point is displayed.
To open the charms, see Opening the Charms.
What should I do if I cannot use the Wi-Fi(R) (Wireless LAN) function?
Enable the Wi-Fi function.
Open the charms and select the
Settings charm.
Select
(the network icon) and change the Wi-Fi setting to On.
To open the charms, see Opening the Charms.
To use the Wi-Fi function on your VAIO computer, you need to configure the Wi-Fi settings.
Check the Wi-Fi settings of the computer. See Starting Wi-Fi(R) (Wireless LAN)
Communications for more information.
If a connection utility app supplied with a third-party Wi-Fi product is installed, uninstall it.
If a connection utility app is installed, Windows may fail to configure the Wi-Fi settings. Be
sure to take a note of your settings, (such as security keys) before uninstalling.
How can I find the physical address (MAC address) of the built-in wireless network interface of
my VAIO computer?
If MAC address filtering of your access point is enabled, register the MAC address of your
VAIO computer in the setup screen of the access point. Otherwise, the computer cannot
connect to the access point.
Open Command Prompt, enter "ipconfig /all", and then press the Enter key. You can find
the physical address (MAC address) in the Physical Address field under Wireless LAN
adapter Wi-Fi.
To open Command Prompt, see Starting Apps.
What should I do if I cannot play back movies or audio tracks received via Wi-Fi(R) (Wireless
LAN), or their playback is interrupted? Why is the data transfer speed slow?
Move your VAIO computer away from obstructions, or closer to any access point you may be
using.
Connection capability is affected by distance, obstructions, device configuration, radio wave
strength/interference, wall materials, running apps, etc.
If you are using an access point, the device may be temporarily overloaded depending on
how many other devices are communicating via the access point.
Wait for a while and try again.
Change the channel setting of your access point. By changing the channel, interference on
your wireless network may be reduced and data transfer speed may improve.
If access point channel interference occurs, data transfer speed may be reduced.
If your access point interferes with other access points, change the access point channel.
Refer to the manual that came with your access point for more information.
Make sure that a microwave oven is not operating near your Wi-Fi devices.
The 2.4 GHz frequency band, on which Wi-Fi operates, is used by various devices and
apparatus. If you use a microwave oven while communicating via Wi-Fi, data transfer rate
may slow down, communication range may narrow, or communication may be interrupted.
What should I do if I do not know the SSID or security key for the access point?
You can find the key in the setting screen of your access point.
Refer to the manual that came with your access point for more information.
What should I do if I cannot connect my VAIO computer to an access point (or the Internet)?
See What should I do if I cannot use the Wi-Fi(R) (Wireless LAN) function?.
Make sure the access point is on.
Check the access point settings.
In the following settings, your VAIO computer may fail to connect to an access point, or the
connection may be unstable.
When the access point is set to refuse communication with a device whose SSID is set to "ANY," and
the SSID of your VAIO computer or the access point is set to "ANY."
When the access point is in stealth mode.
For more information, refer to the manual that came with your access point, or consult your Wi-Fi
service provider.
Make sure your VAIO computer and access point are connected to one another. See Starting
Wi-Fi(R) (Wireless LAN) Communications for more information.
Connection capability is affected by distance, obstructions, device configuration, radio wave
strength/interference, wall materials, running apps, etc.
Move your VAIO computer away from obstructions or closer to any access point you may be
using.
Open the charms and select the
Settings charm and
(the network icon).
Check that your access point is displayed.
To open the charms, see Opening the Charms.
What should I do if I cannot use the Wi-Fi(R) (Wireless LAN) function?
Enable the Wi-Fi function.
Open the charms and select the
Settings charm.
Select
(the network icon) and change the Wi-Fi setting to On.
To open the charms, see Opening the Charms.
To use the Wi-Fi function on your VAIO computer, you need to configure the Wi-Fi settings.
Check the Wi-Fi settings of the computer. See Starting Wi-Fi(R) (Wireless LAN)
Communications for more information.
If a connection utility app supplied with a third-party Wi-Fi product is installed, uninstall it.
If a connection utility app is installed, Windows may fail to configure the Wi-Fi settings. Be
sure to take a note of your settings, (such as security keys) before uninstalling.
What should I do if other BLUETOOTH(R) devices cannot connect to my VAIO computer?
See What should I do if I cannot find the BLUETOOTH(R) device I want to communicate
with?.
Make sure that the authentication (pairing) between the device and your VAIO computer has
been properly performed.
Some BLUETOOTH devices require authentication (pairing) before establishing connection
with another device. Perform the authentication process before connecting to such devices.
Make sure that your VAIO computer allows BLUETOOTH devices to find the computer.
Select
(arrow) in the desktop notification area, right-click
(the BLUETOOTH icon), and
select Open Settings to open the settings window.
Select the Options tab and make sure that the Allow Bluetooth devices to find this
computer check box is selected.
To open the desktop, see Opening the Desktop.
Why can't I use the BLUETOOTH(R) function when I sign in to my VAIO computer as a user
with a standard user account?
The BLUETOOTH function may not be available to a user with a standard user account on
your VAIO computer.
Sign in to the computer as a user with administrative rights.
Why is my BLUETOOTH(R) connection slow?
Data transfer speed depends on obstructions and/or the distance between the two devices,
radio wave quality, and the device configuration or apps in use.
Move your VAIO computer and BLUETOOTH device closer to each other.
If a version of a BLUETOOTH standard employed on the BLUETOOTH device with which you
want to communicate is not the same version as the one employed on your VAIO computer,
the communication speed may become slower.
If your VAIO computer is compliant with BLUETOOTH high speed technology and the
following two conditions are met, high-speed communications are available. However, some
BLUETOOTH profiles do not support high-speed communications.
The BLUETOOTH device with which you want to communicate supports BLUETOOTH high speed
technology.
Both the Wi-Fi(R) (Wireless LAN) and BLUETOOTH functions on the computer are enabled.
What should I do if I cannot find the BLUETOOTH(R) device I want to communicate with?
Shorten the distance between your VAIO computer and the BLUETOOTH device within 33
feet/10 meters.
If the computer is more than 33 feet/10 meters away from the BLUETOOTH device,
communication will not be possible.
The computer may not be able to communicate with the BLUETOOTH device even within 33
feet/10 meters due to obstacles between the devices, radio wave quality, ambient
environment that includes existence of walls and materials of such walls, or apps in use. In
such a case, move the computer away from obstructions or closer to the device.
Check that the BLUETOOTH function of the device you want to communicate with is on, and
the device is not in the power saving mode.
Check that the BLUETOOTH function of the device you want to communicate with is enabled.
Refer to the manual that came with the device for more information.
If the device you want to communicate with is already communicating with another
BLUETOOTH device, it may not be found or it may not be able to communicate with your
VAIO computer.
Why can't I use BLUETOOTH(R) devices when I switch users?
If you switch users without signing out from your system, BLUETOOTH devices will not work.
Be sure to sign out before switching users.
What should I do if I cannot use the BLUETOOTH(R) function?
Make sure the BLUETOOTH function is enabled.
Open the charms and select the
Settings charm.
Select Change PC settings in the lower right corner, then select PC and devices and
Bluetooth in the left pane.
Change the Bluetooth setting to On.
To open the charms, see Opening the Charms.
What should I do if the BLUETOOTH(R) icon is not displayed in the desktop notification area?
Make sure the BLUETOOTH function is enabled.
Open the charms and select the
Settings charm.
Select Change PC settings in the lower right corner, then select PC and devices and
Bluetooth in the left pane.
Change the Bluetooth setting to On.
To open the charms, see Opening the Charms.
Check the BLUETOOTH settings.
Open Control Panel and select Hardware and Sound and Devices and Printers.
Right-click the computer icon and select Bluetooth settings and the Show the Bluetooth
icon in the notification area check box.
To open Control Panel, see Opening Control Panel.
What should I do if I forget the Windows password?
The Windows password is case-sensitive. Check your password and enter again.
Sign in using a user account that has system administrator privileges to reset your password.
If you forget all passwords for system administrator accounts, you cannot reset any Windows
passwords. You need to perform system recovery. See About Recovery for more information.
What should I do if the Enter Onetime Password message appears and Windows does not start
after I enter a wrong power-on password three times consecutively?
Press and hold down the
(Power) button for more than 4 or 10 seconds. If your VAIO
computer is equipped with the power indicator, check that it is off. Then, restart the
computer and enter the correct password.
The password is case-sensitive, so be sure to check letters for the current case before you
enter the password.
If you forget the power-on password, you cannot start your VAIO computer. See What
should I do if I forget the power-on password to start my VAIO computer? for more
information.
What should I do if I forget the power-on password to start my VAIO computer?
If you forget the password (Setting/Changing the Power-on Password), you cannot start your
VAIO computer.
When you forget your user password:
Enter the machine password to reset the user password at the BIOS setup screen.
When you forget your machine password:
The password needs to be reset and a fee will be charged. To reset the password, contact an authorized
Sony service/support center.
What should I do if I forget the power-on password to start my VAIO computer?
If you forget the password (Setting/Changing the Power-on Password), you cannot start your
VAIO computer.
When you forget your user password:
Enter the machine password to reset the user password at the BIOS setup screen.
When you forget your machine password:
The password needs to be reset and a fee will be charged. To reset the password, contact an authorized
Sony service/support center.
What should I do if I cannot charge the device connected to the USB port that supports USB
charging?
Make sure that the USB Charging setting is enabled. See Charging a USB Device for more
information.
Why can't I write data to a memory card?
Some types of memory cards are equipped with an erasure prevention switch to protect data
from unintentional erasure or overwriting. Make sure the erasure prevention switch is off.
Why do sound interruptions and/or dropped frames occur when I play high-definition videos,
such as those recorded with the AVCHD digital video camcorder?
Playing high-definition videos requires substantial hardware resources, such as CPU, GPU, or
system memory performance on your VAIO computer. During the video playback, some
operations and/or functions may become unavailable, and sound interruptions, dropped
frames, and playback failure may occur depending on the configuration of the computer.
Why is my VAIO computer running slowly and the CPU clock frequency low while the computer
is running on battery power?
While your VAIO computer is running on battery power, the CPU clock frequency is reduced
for power conserving purposes, which causes the computer to run slowly. This is normal and
does not indicate a malfunction.
What should I do if the touch screen does not work correctly? (Touch screen equipped models)
Turn off your VAIO computer, and then turn it on again.
Electromagnetic waves may cause the touch screen to work incorrectly. Try these
suggestions.
Move your VAIO computer away from a fluorescent light or a motor that emits electromagnetic waves.
Connect the AC adapter directly to an AC outlet or use other outlets if you are using a power strip.
Remove any USB device or cable connected to your VAIO computer, if any.
If your AC adapter has a 3-pin plug, make sure it is properly grounded.
What should I do if I cannot use NFC/One-touch functions?
Bring your NFC/One-touch functions supported device toward your VAIO computer as close
as possible.
If the NFC/One-touch functions still do not work, slightly move the device up or down, or
separate the device from the computer for about 10 seconds, and then touch the computer
with the device again.
Make sure that NFC/One-touch functions are enabled on the supported device.
You may need to change the device settings depending on the device you use. For detailed
information, refer to the manual that came with your device.
Enable NFC/One-touch functions.
Open the charms and select the
Settings charm.
Select Change PC settings in the lower-right corner, and select Network and Airplane
mode in the left pane. Turn off Airplane mode and change the NFC setting under Wireless
devices to On.
To open the charms, see Opening the Charms.
Do not bring metal objects other than devices supported with the NFC/One-touch functions
close to your VAIO computer.
Do not touch your VAIO computer with more than one device supported with the NFC/Onetouch functions at a time.
If NFC/One-touch functions still do not work after you perform above operations, restart your
VAIO computer.
What should I do if I cannot download the location information?
Check that the Global Navigation Satellite System (GNSS) settings are correctly configured.
See Downloading the Location Information (GNSS equipped models) for more information.
You may be in the place where you cannot receive signals from GNSS satellites.
Avoid using the GNSS in a tunnel, a basement, or doors, behind high buildings or trees, etc.
Why doesn’t the built-in digital compass show the correct direction?
The built-in digital compass works by detecting a magnetic direction. Do not rely solely on
the location information the built-in digital compass provides.
Especially at the following locations, the accuracy of the digital compass can be easily
affected by magnetic interference and it may not work correctly.
Inside an elevator or a room built with ferrous materials, such as iron frames or reinforced concrete
Near a reinforced concrete structure, such as a footbridge or an airport or a train station concourse
Near or inside a train or a car
Near a transformer on the ground or high-voltage power lines
Near a metallic product, such as a metal frame desk or metallic furniture
Near a material that has a high level of magnetic interference, such as a magnet, a magnetic holder, or
speakers
Calibrating the built-in digital compass may correct the direction. See Notes on Built-In
Sensors for more information.
Why doesn’t the computer screen rotate?
The screen rotation may be disabled.
Open the charms and select the
Settings charm, and then check the display settings.
To open the charms, see Opening the Charms.
The screen rotation is disabled while your VAIO computer is connected to an external display.
If you connect the computer to an external display while using the computer in portrait
orientation, the computer screen automatically changes to landscape (horizontal) orientation.
With the LCD screen raised and the keyboard available, the screen rotation is not available.
Why doesn’t my preferred app start when I detach the pen (Digitizer Stylus)?
You may have changed the file name or path for the specified app or uninstalled the app.
Assign the app again in VAIO Control Center. See Starting Your Preferred App when You
Detach the Pen (Digitizer Stylus supplied models) for more information.
Why does the message "The digitizer stylus (pen) has been pulled out." appear even when I do
not detach the pen?
You can set up your VAIO computer to start your preferred app automatically when
detaching the pen (Digitizer Stylus) from the pen hook. When the setting is enabled, the
sensor on the computer may incorrectly detect the movement of the magnetic items. To start
the app when detaching the pen, see Starting Your Preferred App when You Detach the Pen
(Digitizer Stylus supplied models).
What should I do if my VAIO computer cannot connect to the wireless WAN?
Make sure the battery pack is charged.
Make sure the micro SIM card is 3G or LTE data enabled and activated by your telecom
operator. When inserting the micro SIM card, be sure to follow the steps in Inserting a Micro
SIM Card (Wireless WAN equipped models).
Make sure you have adequate mobile coverage in your area. Check with your carrier for
additional coverage information for your location.
Make sure Airplane mode is Off on the PC settings screen.
Make sure the Mobile Broadband setting is On on the PC settings screen.
Make sure that the Access Point Name (APN) is properly configured in the network setting. If
not, contact your telecom operator to get the correct APN to use.
Hint
For more information on the wireless WAN function, visit the VAIO support website.
Why do sound interruptions and/or dropped frames occur when I play high-definition videos,
such as those recorded with the AVCHD digital video camcorder?
Playing high-definition videos requires substantial hardware resources, such as CPU, GPU, or
system memory performance on your VAIO computer. During the video playback, some
operations and/or functions may become unavailable, and sound interruptions, dropped
frames, and playback failure may occur depending on the configuration of the computer.
Why do sound interruptions and/or dropped frames occur when I play high-definition videos,
such as those recorded with the AVCHD digital video camcorder?
Playing high-definition videos requires substantial hardware resources, such as CPU, GPU, or
system memory performance on your VAIO computer. During the video playback, some
operations and/or functions may become unavailable, and sound interruptions, dropped
frames, and playback failure may occur depending on the configuration of the computer.
What should I do if my game app does not work or it keeps crashing?
Check the website of the game if there are any patches or updates to download.
Make sure you have installed the latest video driver.
On some VAIO computer models, the graphics memory is shared with the system. The
optimal graphics performance in such a case is not guaranteed.
How can I find the physical address (MAC address) of the built-in wireless network interface of
my VAIO computer?
If MAC address filtering of your access point is enabled, register the MAC address of your
VAIO computer in the setup screen of the access point. Otherwise, the computer cannot
connect to the access point.
Open Command Prompt, enter "ipconfig /all", and then press the Enter key. You can find
the physical address (MAC address) in the Physical Address field under Wireless LAN
adapter Wi-Fi.
To open Command Prompt, see Starting Apps.
What should I do if I cannot play back movies or audio tracks received via Wi-Fi(R) (Wireless
LAN), or their playback is interrupted? Why is the data transfer speed slow?
Move your VAIO computer away from obstructions, or closer to any access point you may be
using.
Connection capability is affected by distance, obstructions, device configuration, radio wave
strength/interference, wall materials, running apps, etc.
If you are using an access point, the device may be temporarily overloaded depending on
how many other devices are communicating via the access point.
Wait for a while and try again.
Change the channel setting of your access point. By changing the channel, interference on
your wireless network may be reduced and data transfer speed may improve.
If access point channel interference occurs, data transfer speed may be reduced.
If your access point interferes with other access points, change the access point channel.
Refer to the manual that came with your access point for more information.
Make sure that a microwave oven is not operating near your Wi-Fi devices.
The 2.4 GHz frequency band, on which Wi-Fi operates, is used by various devices and
apparatus. If you use a microwave oven while communicating via Wi-Fi, data transfer rate
may slow down, communication range may narrow, or communication may be interrupted.
What should I do if I do not know the SSID or security key for the access point?
You can find the key in the setting screen of your access point.
Refer to the manual that came with your access point for more information.
What should I do if I cannot connect my VAIO computer to an access point (or the Internet)?
See What should I do if I cannot use the Wi-Fi(R) (Wireless LAN) function?.
Make sure the access point is on.
Check the access point settings.
In the following settings, your VAIO computer may fail to connect to an access point, or the
connection may be unstable.
When the access point is set to refuse communication with a device whose SSID is set to "ANY," and
the SSID of your VAIO computer or the access point is set to "ANY."
When the access point is in stealth mode.
For more information, refer to the manual that came with your access point, or consult your Wi-Fi
service provider.
Make sure your VAIO computer and access point are connected to one another. See Starting
Wi-Fi(R) (Wireless LAN) Communications for more information.
Connection capability is affected by distance, obstructions, device configuration, radio wave
strength/interference, wall materials, running apps, etc.
Move your VAIO computer away from obstructions or closer to any access point you may be
using.
Open the charms and select the
Settings charm and
(the network icon).
Check that your access point is displayed.
To open the charms, see Opening the Charms.
What should I do if I cannot use the Wi-Fi(R) (Wireless LAN) function?
Enable the Wi-Fi function.
Open the charms and select the
Settings charm.
Select
(the network icon) and change the Wi-Fi setting to On.
To open the charms, see Opening the Charms.
To use the Wi-Fi function on your VAIO computer, you need to configure the Wi-Fi settings.
Check the Wi-Fi settings of the computer. See Starting Wi-Fi(R) (Wireless LAN)
Communications for more information.
If a connection utility app supplied with a third-party Wi-Fi product is installed, uninstall it.
If a connection utility app is installed, Windows may fail to configure the Wi-Fi settings. Be
sure to take a note of your settings, (such as security keys) before uninstalling.
How can I find the physical address (MAC address) of the built-in wireless network interface of
my VAIO computer?
If MAC address filtering of your access point is enabled, register the MAC address of your
VAIO computer in the setup screen of the access point. Otherwise, the computer cannot
connect to the access point.
Open Command Prompt, enter "ipconfig /all", and then press the Enter key. You can find
the physical address (MAC address) in the Physical Address field under Wireless LAN
adapter Wi-Fi.
To open Command Prompt, see Starting Apps.
What should I do if I cannot play back movies or audio tracks received via Wi-Fi(R) (Wireless
LAN), or their playback is interrupted? Why is the data transfer speed slow?
Move your VAIO computer away from obstructions, or closer to any access point you may be
using.
Connection capability is affected by distance, obstructions, device configuration, radio wave
strength/interference, wall materials, running apps, etc.
If you are using an access point, the device may be temporarily overloaded depending on
how many other devices are communicating via the access point.
Wait for a while and try again.
Change the channel setting of your access point. By changing the channel, interference on
your wireless network may be reduced and data transfer speed may improve.
If access point channel interference occurs, data transfer speed may be reduced.
If your access point interferes with other access points, change the access point channel.
Refer to the manual that came with your access point for more information.
Make sure that a microwave oven is not operating near your Wi-Fi devices.
The 2.4 GHz frequency band, on which Wi-Fi operates, is used by various devices and
apparatus. If you use a microwave oven while communicating via Wi-Fi, data transfer rate
may slow down, communication range may narrow, or communication may be interrupted.
What should I do if I do not know the SSID or security key for the access point?
You can find the key in the setting screen of your access point.
Refer to the manual that came with your access point for more information.
What should I do if I cannot connect my VAIO computer to an access point (or the Internet)?
See What should I do if I cannot use the Wi-Fi(R) (Wireless LAN) function?.
Make sure the access point is on.
Check the access point settings.
In the following settings, your VAIO computer may fail to connect to an access point, or the
connection may be unstable.
When the access point is set to refuse communication with a device whose SSID is set to "ANY," and
the SSID of your VAIO computer or the access point is set to "ANY."
When the access point is in stealth mode.
For more information, refer to the manual that came with your access point, or consult your Wi-Fi
service provider.
Make sure your VAIO computer and access point are connected to one another. See Starting
Wi-Fi(R) (Wireless LAN) Communications for more information.
Connection capability is affected by distance, obstructions, device configuration, radio wave
strength/interference, wall materials, running apps, etc.
Move your VAIO computer away from obstructions or closer to any access point you may be
using.
Open the charms and select the
Settings charm and
(the network icon).
Check that your access point is displayed.
To open the charms, see Opening the Charms.
What should I do if I cannot use the Wi-Fi(R) (Wireless LAN) function?
Enable the Wi-Fi function.
Open the charms and select the
Settings charm.
Select
(the network icon) and change the Wi-Fi setting to On.
To open the charms, see Opening the Charms.
To use the Wi-Fi function on your VAIO computer, you need to configure the Wi-Fi settings.
Check the Wi-Fi settings of the computer. See Starting Wi-Fi(R) (Wireless LAN)
Communications for more information.
If a connection utility app supplied with a third-party Wi-Fi product is installed, uninstall it.
If a connection utility app is installed, Windows may fail to configure the Wi-Fi settings. Be
sure to take a note of your settings, (such as security keys) before uninstalling.
What should I do if other BLUETOOTH(R) devices cannot connect to my VAIO computer?
See What should I do if I cannot find the BLUETOOTH(R) device I want to communicate
with?.
Make sure that the authentication (pairing) between the device and your VAIO computer has
been properly performed.
Some BLUETOOTH devices require authentication (pairing) before establishing connection
with another device. Perform the authentication process before connecting to such devices.
Make sure that your VAIO computer allows BLUETOOTH devices to find the computer.
Select
(arrow) in the desktop notification area, right-click
(the BLUETOOTH icon), and
select Open Settings to open the settings window.
Select the Options tab and make sure that the Allow Bluetooth devices to find this
computer check box is selected.
To open the desktop, see Opening the Desktop.
Why can't I use the BLUETOOTH(R) function when I sign in to my VAIO computer as a user
with a standard user account?
The BLUETOOTH function may not be available to a user with a standard user account on
your VAIO computer.
Sign in to the computer as a user with administrative rights.
Why is my BLUETOOTH(R) connection slow?
Data transfer speed depends on obstructions and/or the distance between the two devices,
radio wave quality, and the device configuration or apps in use.
Move your VAIO computer and BLUETOOTH device closer to each other.
If a version of a BLUETOOTH standard employed on the BLUETOOTH device with which you
want to communicate is not the same version as the one employed on your VAIO computer,
the communication speed may become slower.
If your VAIO computer is compliant with BLUETOOTH high speed technology and the
following two conditions are met, high-speed communications are available. However, some
BLUETOOTH profiles do not support high-speed communications.
The BLUETOOTH device with which you want to communicate supports BLUETOOTH high speed
technology.
Both the Wi-Fi(R) (Wireless LAN) and BLUETOOTH functions on the computer are enabled.
What should I do if I cannot find the BLUETOOTH(R) device I want to communicate with?
Shorten the distance between your VAIO computer and the BLUETOOTH device within 33
feet/10 meters.
If the computer is more than 33 feet/10 meters away from the BLUETOOTH device,
communication will not be possible.
The computer may not be able to communicate with the BLUETOOTH device even within 33
feet/10 meters due to obstacles between the devices, radio wave quality, ambient
environment that includes existence of walls and materials of such walls, or apps in use. In
such a case, move the computer away from obstructions or closer to the device.
Check that the BLUETOOTH function of the device you want to communicate with is on, and
the device is not in the power saving mode.
Check that the BLUETOOTH function of the device you want to communicate with is enabled.
Refer to the manual that came with the device for more information.
If the device you want to communicate with is already communicating with another
BLUETOOTH device, it may not be found or it may not be able to communicate with your
VAIO computer.
Why can't I use BLUETOOTH(R) devices when I switch users?
If you switch users without signing out from your system, BLUETOOTH devices will not work.
Be sure to sign out before switching users.
What should I do if I cannot use the BLUETOOTH(R) function?
Make sure the BLUETOOTH function is enabled.
Open the charms and select the
Settings charm.
Select Change PC settings in the lower right corner, then select PC and devices and
Bluetooth in the left pane.
Change the Bluetooth setting to On.
To open the charms, see Opening the Charms.
What should I do if the BLUETOOTH(R) icon is not displayed in the desktop notification area?
Make sure the BLUETOOTH function is enabled.
Open the charms and select the
Settings charm.
Select Change PC settings in the lower right corner, then select PC and devices and
Bluetooth in the left pane.
Change the Bluetooth setting to On.
To open the charms, see Opening the Charms.
Check the BLUETOOTH settings.
Open Control Panel and select Hardware and Sound and Devices and Printers.
Right-click the computer icon and select Bluetooth settings and the Show the Bluetooth
icon in the notification area check box.
To open Control Panel, see Opening Control Panel.
What should I do if my VAIO computer cannot connect to the wireless WAN?
Make sure the battery pack is charged.
Make sure the micro SIM card is 3G or LTE data enabled and activated by your telecom
operator. When inserting the micro SIM card, be sure to follow the steps in Inserting a Micro
SIM Card (Wireless WAN equipped models).
Make sure you have adequate mobile coverage in your area. Check with your carrier for
additional coverage information for your location.
Make sure Airplane mode is Off on the PC settings screen.
Make sure the Mobile Broadband setting is On on the PC settings screen.
Make sure that the Access Point Name (APN) is properly configured in the network setting. If
not, contact your telecom operator to get the correct APN to use.
Hint
For more information on the wireless WAN function, visit the VAIO support website.
What should I do if I cannot create Recovery Media?
Try the suggestions below:
Download and install the latest updates using VAIO Update. See Using VAIO Update for more
information.
Restart your VAIO computer. And then, try to create Recovery Media again.
If an AC adapter is supplied with an external optical disc drive, plug the AC adapter into a power
source.
Try other reliable media.
If the problem persists, visit the VAIO online support website for further assistance.
What should I do if I cannot start/complete the recovery process?
Disconnect all unnecessary external devices from your VAIO computer.
Try the suggestions below:
Check the condition of Recovery Media. If you are using optical discs, check the discs for dirt or
damage. If the discs are not clean, clean them and try recovering your VAIO computer again.
If you cannot recover your VAIO computer from the recovery area, restart the computer and recover the
computer from the recovery area again, or use Recovery Media.
If you cannot recover your VAIO computer using a USB optical drive or USB flash drive, connect the
drive to another USB port or to the USB port that is compliant with the USB 2.0 standard (if any). Then,
turn off the computer and try recovering it again. See Recovering from the Recovery Area for more
information.
If the problem persists, visit the VAIO online support website for further assistance.
What should I do if my VAIO computer becomes unstable (Windows does not start)?
Try the suggestions below:
Restore computer system files.
Use the restore point that you created before your VAIO computer becomes unstable. See Restoring
System Files Using the Restore Point when You cannot Start Windows for more information.
Restore your VAIO computer from a system image backup if you have created the backup. Refer to
Windows Help and Support (Opening Windows Help and Support) for more information.
Any file you have created or changed after you created the system image backup will not be restored.
You need to back up such a file with VAIO Care (Rescue Mode): VAIO recovery solutions. See
Backing Up Your Data when You cannot Start Windows for more information.
Use VAIO Hardware Diagnostics to identify problems on your VAIO computer.
With the app, you can check if the computer hardware (a CPU, a memory module, and a built-in storage
device) needs to be replaced.
To start VAIO Hardware Diagnostics, select Tools and VAIO Hardware Diagnostics in VAIO Care
(Rescue Mode): VAIO recovery solutions.
Follow the instructions in Recovering from the Recovery Area to recover your VAIO computer.
If you have not backed up your data, be sure to make a backup copy of your valuable data using VAIO
Care (Rescue Mode): VAIO recovery solutions before recovering your VAIO computer. See Backing
Up Your Data when You cannot Start Windows for more information.
If you have a backup created with the Windows backup feature before your VAIO computer becomes
unstable, but you have created or changed the file after that, back up such a file with VAIO Care
(Rescue Mode): VAIO recovery solutions.
Note
Recovering your VAIO computer will delete all the data on the built-in storage device.
What should I do if my VAIO computer becomes unstable (Windows starts)?
Try the suggestions below:
Start VAIO Care to search for a solution. See Keeping Your VAIO Computer in Optimum Condition
(VAIO Care) for more information.
Restore computer system files.
Use the restore point that you created before your VAIO computer becomes unstable. See Restoring
System Files Using the Restore Point when You cannot Start Windows for more information.
Uninstall an app or a driver if your VAIO computer has become unstable after you installed the app or
the driver.
Reinstall the preinstalled apps or drivers on your VAIO computer if such apps or drivers have not been
working properly. See How can I reinstall the original apps and drivers? for more information.
Restore your VAIO computer from a system image backup if you have created the backup. Refer to
Windows Help and Support (Opening Windows Help and Support) for more information.
If the problem persists, follow the instructions in Refreshing Your VAIO Computer to reinstall
the operating system.
If the problem persists after you refresh your VAIO computer, follow the instructions in
Recovering from the Recovery Area to recover the computer.
The computer may not support the refresh function depending on the model you purchased.
If you have not yet created Recovery Media, create the Recovery Media. See Creating Recovery Media.
Be sure to make a backup copy of your valuable data before recovering your VAIO computer. Refer to
Windows Help and Support (Opening Windows Help and Support) for more information.
Note
Recovering your VAIO computer will delete all the data on the built-in storage device.
What should I do if I cannot recover my VAIO computer from the recovery area?
Recover your VAIO computer from Recovery Media if you have used apps to modify the
recovery area, installed a different operating system from the preinstalled one, or formatted
the built-in storage device without using VAIO Care (Rescue Mode): VAIO recovery
solutions.
If the problem persists, visit the VAIO online support website for further assistance.
How do I create Recovery Media?
You can create Recovery Media using VAIO Care. See Creating Recovery Media for more
information.
How can I restore my VAIO computer system to its factory default settings?
There are two ways to recover your VAIO computer system: Recovering from Recovery Media
and Recovering from the Recovery Area.
How can I reinstall the original apps and drivers?
You can restore the preinstalled apps and drivers using VAIO Care. To restore them, start
VAIO Care (Keeping Your VAIO Computer in Optimum Condition (VAIO Care)) and then
select Advanced Tools, Restore and recovery, and Reinstall Applications and Drivers.
Refer to the help file included with VAIO Care for more information.
What should I do if I forget the Windows password?
The Windows password is case-sensitive. Check your password and enter again.
Sign in using a user account that has system administrator privileges to reset your password.
If you forget all passwords for system administrator accounts, you cannot reset any Windows
passwords. You need to perform system recovery. See About Recovery for more information.
What should I do if the Enter Onetime Password message appears and Windows does not start
after I enter a wrong power-on password three times consecutively?
Press and hold down the
(Power) button for more than 4 or 10 seconds. If your VAIO
computer is equipped with the power indicator, check that it is off. Then, restart the
computer and enter the correct password.
The password is case-sensitive, so be sure to check letters for the current case before you
enter the password.
If you forget the power-on password, you cannot start your VAIO computer. See What
should I do if I forget the power-on password to start my VAIO computer? for more
information.
What should I do if I forget the power-on password to start my VAIO computer?
If you forget the password (Setting/Changing the Power-on Password), you cannot start your
VAIO computer.
When you forget your user password:
Enter the machine password to reset the user password at the BIOS setup screen.
When you forget your machine password:
The password needs to be reset and a fee will be charged. To reset the password, contact an authorized
Sony service/support center.
What should I do if I forget the power-on password to start my VAIO computer?
If you forget the password (Setting/Changing the Power-on Password), you cannot start your
VAIO computer.
When you forget your user password:
Enter the machine password to reset the user password at the BIOS setup screen.
When you forget your machine password:
The password needs to be reset and a fee will be charged. To reset the password, contact an authorized
Sony service/support center.
What should I do if my VAIO computer does not recognize the USB device?
Check if the USB device is on and using its own power supply.
If you are using a digital camera, check if the battery is charged.
If you are using a printer, check if the power cable is connected properly to an AC outlet.
You may need to install a USB driver for the USB device before connecting the device. Refer
to the manual that came with the USB device for more information.
Try using another USB port on your VAIO computer. The USB driver could be installed to the
specific port you used the first time you connected the device.
USB hubs may prevent the USB device from working because of a power distribution failure.
We recommend you connect the device directly to your VAIO computer without a hub.
What should I do if I cannot print a document?
Make sure your printer is compatible with Windows installed on your VAIO computer.
When you connect a new printer, you first need to set up the printer driver.
For information on how to set up the printer driver, visit the website of the manufacturer, or
refer to the manual that came with your printer.
Make sure the printer settings are correctly configured.
For information on the printer settings, refer to the manual that came with your printer.
Make sure your printer is on.
Refer to the manual that came with your printer for more information.
Make sure the connections between the printer’s power cord and AC adapter and between
the AC adapter and an AC outlet are securely made.
Make sure the status of your printer is displayed as online or ready.
Then, make sure the printer settings are correctly configured as instructed in the manual that
came with the printer.
Make sure your printer is set to Set as Default Printer.
Refer to Windows Help and Support (Opening Windows Help and Support) for more
information.
Make sure your printer is connected to your network (LAN).
If the printer is directly connected to the network (LAN), make sure a router or a hub is on.
If the printer is connected to a printer server, make sure an error message is not displayed
on the printer server.
Make sure your app is working properly.
The app may not support your document format. In such a case, your document will not be
printed properly.
Contact the app publisher or the manufacturer of your printer.
Make sure the correct printer port for your printer is selected.
For more information on the printer port settings, refer to the manual that came with the
printer, or contact the manufacturer.
What should I do if my VAIO computer does not recognize the USB device?
Check if the USB device is on and using its own power supply.
If you are using a digital camera, check if the battery is charged.
If you are using a printer, check if the power cable is connected properly to an AC outlet.
You may need to install a USB driver for the USB device before connecting the device. Refer
to the manual that came with the USB device for more information.
Try using another USB port on your VAIO computer. The USB driver could be installed to the
specific port you used the first time you connected the device.
USB hubs may prevent the USB device from working because of a power distribution failure.
We recommend you connect the device directly to your VAIO computer without a hub.
What should I do if I cannot print a document?
Make sure your printer is compatible with Windows installed on your VAIO computer.
When you connect a new printer, you first need to set up the printer driver.
For information on how to set up the printer driver, visit the website of the manufacturer, or
refer to the manual that came with your printer.
Make sure the printer settings are correctly configured.
For information on the printer settings, refer to the manual that came with your printer.
Make sure your printer is on.
Refer to the manual that came with your printer for more information.
Make sure the connections between the printer’s power cord and AC adapter and between
the AC adapter and an AC outlet are securely made.
Make sure the status of your printer is displayed as online or ready.
Then, make sure the printer settings are correctly configured as instructed in the manual that
came with the printer.
Make sure your printer is set to Set as Default Printer.
Refer to Windows Help and Support (Opening Windows Help and Support) for more
information.
Make sure your printer is connected to your network (LAN).
If the printer is directly connected to the network (LAN), make sure a router or a hub is on.
If the printer is connected to a printer server, make sure an error message is not displayed
on the printer server.
Make sure your app is working properly.
The app may not support your document format. In such a case, your document will not be
printed properly.
Contact the app publisher or the manufacturer of your printer.
Make sure the correct printer port for your printer is selected.
For more information on the printer port settings, refer to the manual that came with the
printer, or contact the manufacturer.