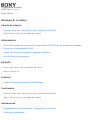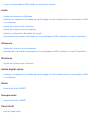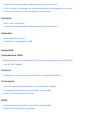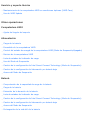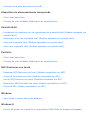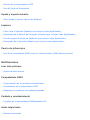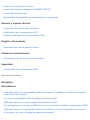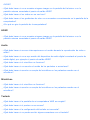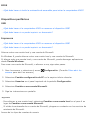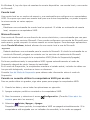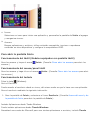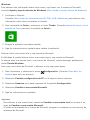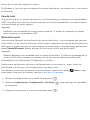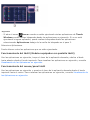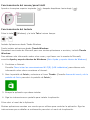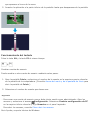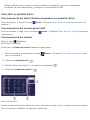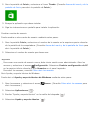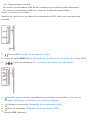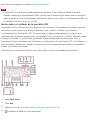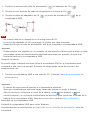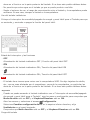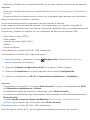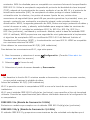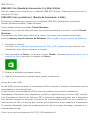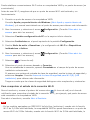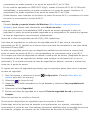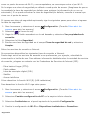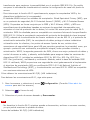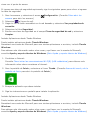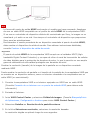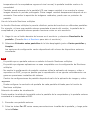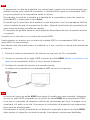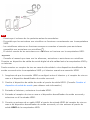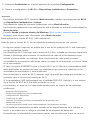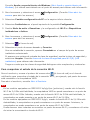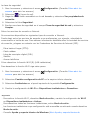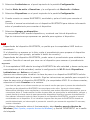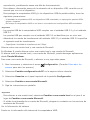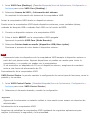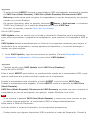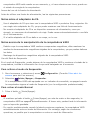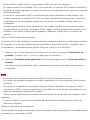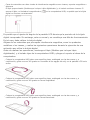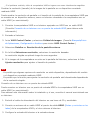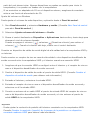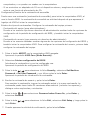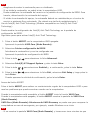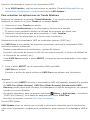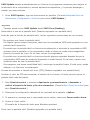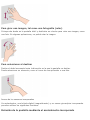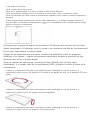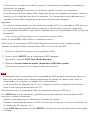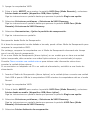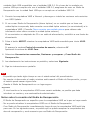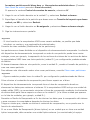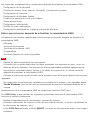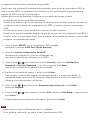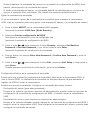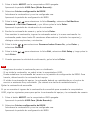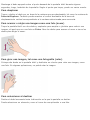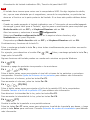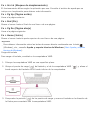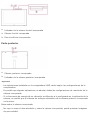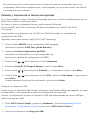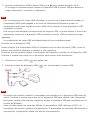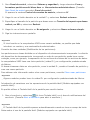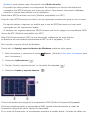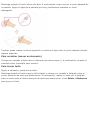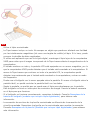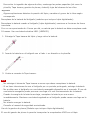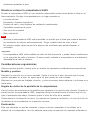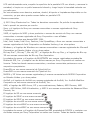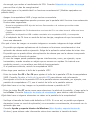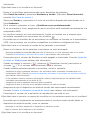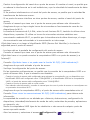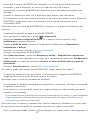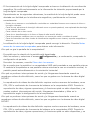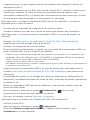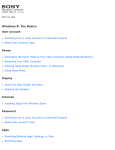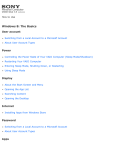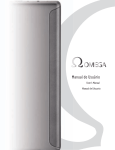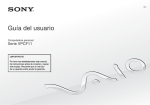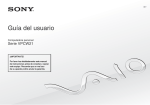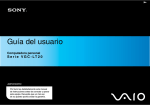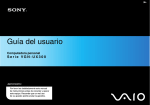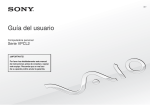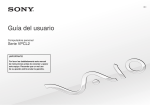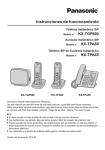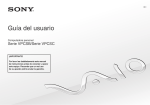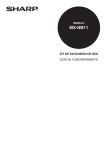Download Guía del usuario
Transcript
Computadora personal VAIO Tap 11 SVT1121 Cómo utilizar Windows 8: Lo básico Cuenta de usuario Alternar entre una cuenta local y una cuenta de Microsoft Acerca de los tipos de cuentas de usuario Alimentación Control del estado de energía de la computadora VAIO (Modo de Suspensión/Apagado) Reinicio de la computadora VAIO Ingreso al Modo de Suspensión, Apagado o Reinicio Uso del Modo de Suspensión Pantalla Acerca del menú y de la pantalla de Inicio Abrir el Escritorio Internet Instalar Aplicaciones desde Tienda Windows Contraseña Alternar entre una cuenta local y una cuenta de Microsoft Acerca de los tipos de cuentas de usuario Aplicaciones Búsqueda/Inicio de Aplicaciones, Configuración o Archivos Seleccione Aplicaciones Visualización de las Aplicaciones en ejecución Instalar Aplicaciones desde Tienda Windows Cómo abrir el menú de la Aplicación Cómo cerrar las Aplicaciones Cambiar cuentas de usuario Windows Abrir Ayuda y soporte técnico de Windows Menú Acerca del menú y de la pantalla de Inicio Abrir Panel de control Abrir el Escritorio Cómo abrir los accesos Windows 8 Control del estado de energía de la computadora VAIO (Modo de Suspensión/Apagado) Reinicio de la computadora VAIO Uso del Modo de Suspensión Tienda Instalar Aplicaciones desde Tienda Windows Cambiar cuentas de usuario Ayuda y soporte técnico Abrir Ayuda y soporte técnico de Windows Descripción de elementos Computadora VAIO Partes y controles en la parte posterior Partes y controles en los lados Partes y controles en el frente Teclado Partes y controles del teclado Instalación Computadora VAIO Apertura del soporte Ajuste del ángulo del soporte Cierre del soporte Comprobación de los artículos suministrados Establecer un ambiente de trabajo apropiado Alimentación Conexión a una fuente de alimentación Carga de la batería Encendido de la computadora VAIO Control del estado de energía de la computadora VAIO (Modo de Suspensión/Apagado) Batería Carga de la batería Notas acerca del uso de la batería Teclado Acerca del entorno de uso del teclado Uso del teclado inalámbrico Carga del teclado Elementos suministrados Comprobación de los artículos suministrados Windows 8 Control del estado de energía de la computadora VAIO (Modo de Suspensión/Apagado) Red / Internet Internet Utilización de la aplicación antivirus para su computadora VAIO Sobre los servicios de conexión a Internet Cómo desactivar la función Wi-Fi(R) (LAN inalámbrica) Notas acerca de la función Wi-Fi(R) (LAN inalámbrica) Cómo detener las comunicaciones Wi-Fi(R) (LAN inalámbrica) Acerca del estándar Wi-Fi(R) (LAN inalámbrica) Instalar Aplicaciones desde Tienda Windows Acerca de la red (LAN) Cómo iniciar las comunicaciones Wi-Fi(R) (LAN inalámbrica) Acerca de la clave de seguridad para Wi-Fi(R) (LAN inalámbrica) LAN Sobre los servicios de conexión a Internet Acerca del estándar Wi-Fi(R) (LAN inalámbrica) Acerca de la red (LAN) Acerca de la clave de seguridad para Wi-Fi(R) (LAN inalámbrica) Wi-Fi Sobre los servicios de conexión a Internet Cómo desactivar la función Wi-Fi(R) (LAN inalámbrica) Notas acerca de la función Wi-Fi(R) (LAN inalámbrica) Cómo detener las comunicaciones Wi-Fi(R) (LAN inalámbrica) Acerca del estándar Wi-Fi(R) (LAN inalámbrica) Cómo iniciar las comunicaciones Wi-Fi(R) (LAN inalámbrica) Acerca de la clave de seguridad para Wi-Fi(R) (LAN inalámbrica) Aplicaciones Instalar Aplicaciones desde Tienda Windows Tienda Instalar Aplicaciones desde Tienda Windows Conexiones Alimentación Conexión a una fuente de alimentación Pantalla Cambiar la resolución (tamaño) de la imagen de la pantalla en un dispositivo conectado mediante HDMI Notas sobre el cuidado de la pantalla LCD Uso de la función Monitores múltiples Selección de modos de visualización Conexión de un televisor con un puerto de entrada HDMI HDMI Cambiar la resolución (tamaño) de la imagen de la pantalla en un dispositivo conectado mediante HDMI Conexión de un televisor con un puerto de entrada HDMI Dispositivo periférico Conectar un dispositivo de salida de sonido digital de alta calidad entre la computadora VAIO y un televisor Cambiar el dispositivo de salida de sonido Notas sobre el cuidado de la pantalla LCD Uso de la función Monitores múltiples Selección de modos de visualización Conexión de un televisor con un puerto de entrada HDMI CD/DVD/BD Cómo conectar una unidad externa Audio Conexión de parlantes, auriculares o auriculares con micrófono externos Conectar un dispositivo de salida de sonido digital de alta calidad entre la computadora VAIO y un televisor Cambiar el dispositivo de salida de sonido Altavoces Conexión de parlantes, auriculares o auriculares con micrófono externos Auriculares Conexión de parlantes, auriculares o auriculares con micrófono externos Salida digital óptica Conectar un dispositivo de salida de sonido digital de alta calidad entre la computadora VAIO y un televisor Teclado Acerca del entorno de uso del teclado Internet Sobre los servicios de conexión a Internet Cómo desactivar la función Wi-Fi(R) (LAN inalámbrica) Notas acerca de la función Wi-Fi(R) (LAN inalámbrica) Cómo detener las comunicaciones Wi-Fi(R) (LAN inalámbrica) Acerca del estándar Wi-Fi(R) (LAN inalámbrica) Acerca de la red (LAN) Cómo iniciar las comunicaciones Wi-Fi(R) (LAN inalámbrica) Acerca de la clave de seguridad para Wi-Fi(R) (LAN inalámbrica) LAN Sobre los servicios de conexión a Internet Acerca del estándar Wi-Fi(R) (LAN inalámbrica) Acerca de la red (LAN) Acerca de la clave de seguridad para Wi-Fi(R) (LAN inalámbrica) Wi-Fi Sobre los servicios de conexión a Internet Cómo desactivar la función Wi-Fi(R) (LAN inalámbrica) Notas acerca de la función Wi-Fi(R) (LAN inalámbrica) Cómo detener las comunicaciones Wi-Fi(R) (LAN inalámbrica) Acerca del estándar Wi-Fi(R) (LAN inalámbrica) Cómo iniciar las comunicaciones Wi-Fi(R) (LAN inalámbrica) Acerca de la clave de seguridad para Wi-Fi(R) (LAN inalámbrica) BLUETOOTH Acerca de la función BLUETOOTH(R) Cómo comunicarse con otros dispositivos BLUETOOTH(R) como un mouse Acerca de la seguridad de BLUETOOTH(R) Notas acerca de la función BLUETOOTH(R) Cómo detener las comunicaciones BLUETOOTH(R) USB Carga de un dispositivo USB Conexión de un dispositivo USB Configuración Cuenta de usuario Alternar entre una cuenta local y una cuenta de Microsoft Computadora VAIO Ver la Información del sistema Iniciar la computadora VAIO desde un dispositivo externo Personalización de la computadora VAIO Actualización de la computadora VAIO Mantenimiento de la computadora VAIO en condiciones óptimas (VAIO Care) Uso de VAIO Update Acerca del botón ASSIST Alimentación Notas sobre el Modo de Suspensión Selección de un plan de energía Acerca del uso de la fuente de alimentación Uso del Modo de Suspensión Pantalla Ajuste automático del brillo de la pantalla LCD Visualización de imágenes nítidas y vívidas (Modelos de X-Reality for mobile instalados) Notas sobre el uso de la pantalla táctil (Modelos equipados con pantalla táctil) Formas de aumentar el tamaño del texto (PPP) (Modelos equipados con pantalla táctil) Cómo usar la pantalla táctil (Modelos equipados con pantalla táctil) Cambiar el brillo de la pantalla LCD Cambiar la resolución (tamaño) de la imagen de la pantalla en un dispositivo conectado mediante HDMI Notas sobre el cuidado de la pantalla LCD Uso de la función Monitores múltiples Selección de modos de visualización Conexión de un televisor con un puerto de entrada HDMI Cambiar la resolución (tamaño) de la imagen de la pantalla Acerca de los sensores incorporados Notas acerca de los sensores incorporados HDMI Cambiar la resolución (tamaño) de la imagen de la pantalla en un dispositivo conectado mediante HDMI Conexión de un televisor con un puerto de entrada HDMI Dispositivo periférico Conectar un dispositivo de salida de sonido digital de alta calidad entre la computadora VAIO y un televisor Cambiar el dispositivo de salida de sonido Notas sobre el cuidado de la pantalla LCD Uso de la función Monitores múltiples Selección de modos de visualización Conexión de un televisor con un puerto de entrada HDMI CD/DVD/BD Iniciar la computadora VAIO desde un dispositivo externo Audio Ajuste del volumen en Windows Conectar un dispositivo de salida de sonido digital de alta calidad entre la computadora VAIO y un televisor Ajuste del volumen del micrófono Ajuste del volumen de los parlantes Cambiar el dispositivo de salida de sonido Reproducción de sonido optimizado en la computadora VAIO mediante el modo ClearAudio+ Altavoces Ajuste del volumen de los parlantes Reproducción de sonido optimizado en la computadora VAIO mediante el modo ClearAudio+ Micrófono Ajuste del volumen del micrófono Salida digital óptica Conectar un dispositivo de salida de sonido digital de alta calidad entre la computadora VAIO y un televisor Botón Acerca del botón ASSIST Recuperación Acerca del botón ASSIST Panel táctil Uso del panel táctil Cámara Uso de la cámara incorporada Internet Utilización de la aplicación antivirus para su computadora VAIO Contraseña Creación/Cambio/Eliminación de la contraseña de Windows Configuración/Cambio de la contraseña de encendido Alternar entre una cuenta local y una cuenta de Microsoft Quitar la contraseña de encendido Módulo de memoria Ver la Información del sistema BIOS Iniciar la computadora VAIO desde un dispositivo externo Configuración/Cambio de la contraseña de encendido Uso de Intel(R) Anti-Theft Technology (Modelos compatibles con Intel(R) Anti-Theft Technology) Acerca del botón ASSIST Quitar la contraseña de encendido Servicio y soporte técnico Actualización de la computadora VAIO Mantenimiento de la computadora VAIO en condiciones óptimas (VAIO Care) Uso de VAIO Update Pantalla táctil Notas sobre el uso de la pantalla táctil (Modelos equipados con pantalla táctil) Formas de aumentar el tamaño del texto (PPP) (Modelos equipados con pantalla táctil) Cómo usar la pantalla táctil (Modelos equipados con pantalla táctil) Sensor Acerca de los sensores incorporados Notas acerca de los sensores incorporados Seguridad Actualización de la computadora VAIO Menú Abrir Panel de control Windows 8 Uso del Modo de Suspensión Copia de seguridad / Recuperación Computadora VAIO Iniciar la computadora VAIO desde un dispositivo externo Mantenimiento de la computadora VAIO en condiciones óptimas (VAIO Care) Acerca del botón ASSIST CD/DVD/BD Iniciar la computadora VAIO desde un dispositivo externo Botón Acerca del botón ASSIST Recuperación Cómo eliminar el contenido de recuperación para liberar espacio en el disco Recuperación desde Medio de Recuperación Acerca de Recuperación Creación de Medio de Recuperación Comprobación del volumen del área de recuperación Notas sobre la recuperación Actualizar la computadora VAIO Recuperación desde el área de Recuperación Acerca del botón ASSIST BIOS Iniciar la computadora VAIO desde un dispositivo externo Acerca del botón ASSIST Copia de seguridad Copia de seguridad de datos cuando no puede iniciar Windows Creación de un punto de restauración Acerca de los tipos de Copia de seguridad Acerca de la Copia de seguridad Restauración de archivos de sistema usando el Punto de Restauración cuando no puede iniciar Windows Restauración de datos con VAIO Data Restore Tool Servicio y soporte técnico Mantenimiento de la computadora VAIO en condiciones óptimas (VAIO Care) Dispositivo de almacenamiento incorporado Cómo crear particiones Creación de otras unidades (Modificación de las particiones) Cómo eliminar el contenido de recuperación para liberar espacio en el disco Comprobación del volumen del área de recuperación Partición Cómo crear particiones Creación de otras unidades (Modificación de las particiones) Actualizar Acerca de Recuperación Actualizar la computadora VAIO Seguridad Computadora VAIO Mantenimiento de la computadora VAIO en condiciones óptimas (VAIO Care) Uso de VAIO Update Internet Utilización de la aplicación antivirus para su computadora VAIO Contraseña Creación/Cambio/Eliminación de la contraseña de Windows Configuración/Cambio de la contraseña de encendido Quitar la contraseña de encendido BIOS Configuración/Cambio de la contraseña de encendido Quitar la contraseña de encendido Servicio y soporte técnico Mantenimiento de la computadora VAIO en condiciones óptimas (VAIO Care) Uso de VAIO Update Otras operaciones Computadora VAIO Ajuste del ángulo del soporte Alimentación Carga de la batería Encendido de la computadora VAIO Control del estado de energía de la computadora VAIO (Modo de Suspensión/Apagado) Reinicio de la computadora VAIO Lista de estados del indicador de carga Uso del Modo de Suspensión Cambio de la configuración de Intel Smart Connect Technology (Modo de Suspensión) Cambio de la configuración de hibernación por batería baja Acerca del Modo de Suspensión Batería Comprobación de la capacidad de carga de la batería Carga de la batería Extensión de la duración de la batería Lista de estados del indicador de carga Cambio de la configuración de Intel Smart Connect Technology (Modo de Suspensión) Cambio de la configuración de hibernación por batería baja Acerca del Modo de Suspensión Prolongación de la vida útil de la batería Pantalla Notas sobre el uso de la pantalla táctil (Modelos equipados con pantalla táctil) Acerca de la pantalla táctil (Modelos equipados con pantalla táctil) Cómo usar la pantalla táctil (Modelos equipados con pantalla táctil) Teclado Introducción de caracteres con las operaciones de la pantalla táctil (Modelos equipados con pantalla táctil) Uso del teclado inalámbrico Combinaciones y funciones de la tecla Fn Carga del teclado Panel táctil Uso del panel táctil Cámara Uso de la cámara incorporada Notas sobre la cámara incorporada BIOS Uso de Intel(R) Anti-Theft Technology (Modelos compatibles con Intel(R) Anti-Theft Technology) USB Carga de un dispositivo USB Conexión de un dispositivo USB Tarjeta de memoria Notas acerca del uso de tarjetas de memoria microSD Quitar las tarjetas de memoria microSD Inserción de tarjetas de memoria microSD Dispositivo de almacenamiento incorporado Cómo crear particiones Creación de otras unidades (Modificación de las particiones) Pantalla táctil Introducción de caracteres con las operaciones de la pantalla táctil (Modelos equipados con pantalla táctil) Notas sobre el uso de la pantalla táctil (Modelos equipados con pantalla táctil) Acerca de la pantalla táctil (Modelos equipados con pantalla táctil) Cómo usar la pantalla táctil (Modelos equipados con pantalla táctil) Partición Cómo crear particiones Creación de otras unidades (Modificación de las particiones) NFC/Funciones one touch Desactivar NFC/Funciones one touch (Modelos compatibles con NFC) Acerca de Funciones one touch (Modelos compatibles con NFC) Uso de NFC/Funciones one touch (Modelos compatibles con NFC) Notas sobre NFC/Funciones one touch (Modelos compatibles con NFC) Acerca de NFC (Modelos compatibles con NFC) Windows Abrir Ayuda y soporte técnico de Windows Windows 8 Control del estado de energía de la computadora VAIO (Modo de Suspensión/Apagado) Reinicio de la computadora VAIO Uso del Modo de Suspensión Ayuda y soporte técnico Abrir Ayuda y soporte técnico de Windows Lapicera Cómo usar el lapicera (Modelos que incluyen Lápiz digitalizador) Reemplazo de la batería del bolígrafo (modelos que incluyen Lápiz digitalizador) Uso de la gancho de pluma (Modelos que incluyen Lápiz digitalizador) Reemplazo de la plumilla (Modelos que incluyen Lápiz digitalizador) Puerto de infrarrojos Uso de la computadora VAIO como un control remoto (VAIO Remote control) Notificaciones Leer esto primero Acerca de este manual Computadora VAIO Comprobación de los artículos suministrados Actualización de la computadora VAIO Establecer un ambiente de trabajo apropiado Cuidado y mantenimiento Limpieza de la computadora VAIO/pantalla LCD Aviso importante Marcas comerciales Acerca de la licencia del software Acerca del programa internacional ENERGY STAR(R) Información de Seguridad Manipulación del dispositivo de almacenamiento incorporado Servicio y soporte técnico Acerca del sitio web de soporte técnico Actualización de la computadora VAIO Resolver problemas con la computadora VAIO Registro del producto Acerca del sitio web de soporte técnico Elementos suministrados Comprobación de los artículos suministrados Seguridad Actualización de la computadora VAIO Solución de problemas Hardware Alimentación ¿Qué debo hacer si la computadora VAIO no enciende (el indicador luminoso de energía no enciende de color verde)? ¿Por qué la computadora VAIO se apaga automáticamente? ¿Qué debo hacer si no puedo apagar la computadora VAIO? ¿Por qué aparece un mensaje y Windows no se inicia cuando enciendo la computadora VAIO? ¿Qué debo hacer si la computadora VAIO no enciende o el botón de encendido no funciona (el indicador luminoso de carga parpadea rápidamente)? ¿Qué debo hacer si el indicador luminoso de energía se enciende de color verde cuando pulso el botón de encendido pero la pantalla sigue en blanco? ¿Qué debo hacer si el modo de Hibernación no está disponible o la computadora VAIO no entra en modo de Hibernación? ¿Qué debo hacer si la computadora VAIO no regresa al modo Normal mientras usa el teclado o el panel táctil durante el modo de Suspensión? ¿Qué debo hacer si aparece la pantalla de VAIO Care (Modo Rescate) cuando enciendo la computadora VAIO? Batería ¿Qué debo hacer si mi batería no está completamente cargada? ¿Por qué funciona más lento la computadora VAIO y la frecuencia del reloj de la CPU está baja mientras la computadora funciona con la batería? ¿Qué debo hacer si la batería no funciona correctamente? Pantalla ¿Por qué el brillo de la pantalla LCD cambia automáticamente? ¿Qué debo hacer si no se ven los videos en la pantalla de la computadora? ¿Qué debo hacer si la pantalla de la computadora queda en blanco? ¿Qué debo hacer si la pantalla de mi computadora parpadea o se queda en blanco? (Modelos con acelerador de gráficos Intel instalado) ¿Qué debo hacer si las imágenes capturadas tienen destellos? ¿Qué debo hacer si las imágenes capturadas contienen fotogramas descartados e interrupciones en el audio? ¿Qué debo hacer si la pantalla táctil no funciona correctamente? (Modelos equipados con pantalla táctil) ¿Por qué el visor de imagen no muestra imágenes o muestra imágenes de baja calidad? ¿Cómo hago para cambiar el brillo de la pantalla LCD? ¿Qué debo hacer si no hay imagen en la pantalla externa o pantalla de TV? ¿Qué debo hacer si algunos elementos no caben en la pantalla de la computadora? ¿Por qué se producen interrupciones de sonido y/o fotogramas descartados cuando se reproducen videos de alta definición, como los que se graban con la cámara de video digital AVCHD? ¿Qué debo hacer si no se muestra ninguna imagen en la pantalla del televisor o en la pantalla externa conectada al puerto de salida HDMI? ¿Qué debo hacer si los videos no se ven bien? ¿Qué debo hacer si los gradientes de color no se muestran correctamente en la pantalla de la computadora? ¿Por qué no gira la pantalla de la computadora? HDMI ¿Qué debo hacer si no se muestra ninguna imagen en la pantalla del televisor o en la pantalla externa conectada al puerto de salida HDMI? Audio ¿Qué debo hacer si ocurren interrupciones en el sonido durante la reproducción de video o audio? ¿Qué debo hacer si no se oye sonido del dispositivo de audio digital conectado al puerto de salida digital, por ejemplo el puerto de salida HDMI? ¿Qué debo hacer si el micrófono no funciona? ¿Qué debo hacer si no escucho el sonido de los parlantes o auriculares? ¿Qué debo hacer si escucho un acople del micrófono en los parlantes cuando uso el micrófono? Micrófono ¿Qué debo hacer si el micrófono no funciona? ¿Qué debo hacer si escucho un acople del micrófono en los parlantes cuando uso el micrófono? Teclado ¿Qué debo hacer si la pantalla de mi computadora VAIO se congela? ¿Qué debo hacer si el puntero no se mueve? ¿Qué debo hacer si la configuración del teclado es incorrecta? ¿Qué debo hacer si no puedo escribir algunos caracteres con el teclado? ¿Qué debo hacer si el teclado no funciona? Panel táctil ¿Qué debo hacer si la pantalla de mi computadora VAIO se congela? ¿Qué debo hacer si el puntero no se mueve? ¿Cómo desactivo el panel táctil? ¿Por qué no puedo usar el panel táctil? Cámara ¿Qué debo hacer si las imágenes capturadas tienen destellos? ¿Por qué las imágenes capturadas son de baja calidad? ¿Qué debo hacer si las imágenes capturadas contienen fotogramas descartados e interrupciones en el audio? ¿Por qué el visor de imagen no muestra imágenes o muestra imágenes de baja calidad? ¿Por qué la entrada de video de la cámara incorporada se suspende momentáneamente? LAN ¿Cómo hago para encontrar la dirección física (dirección MAC) de la interfaz de red inalámbrica incorporada de la computadora VAIO? ¿Qué debo hacer si no puedo reproducir películas o pistas de audio que recibo mediante WiFi(R) (LAN inalámbrica) o se interrumpe la reproducción? ¿Por qué la velocidad de transferencia de datos es lenta? ¿Qué debo hacer si no tengo el identificador SSID (Service Set Identifier) o la clave de seguridad para el punto de acceso? ¿Qué debo hacer si no puedo conectar la computadora VAIO a un punto de acceso (o a Internet)? ¿Qué debo hacer si no puedo usar la función Wi-Fi(R) (LAN inalámbrica)? Wi-Fi ¿Cómo hago para encontrar la dirección física (dirección MAC) de la interfaz de red inalámbrica incorporada de la computadora VAIO? ¿Qué debo hacer si no puedo reproducir películas o pistas de audio que recibo mediante WiFi(R) (LAN inalámbrica) o se interrumpe la reproducción? ¿Por qué la velocidad de transferencia de datos es lenta? ¿Qué debo hacer si no tengo el identificador SSID (Service Set Identifier) o la clave de seguridad para el punto de acceso? ¿Qué debo hacer si no puedo conectar la computadora VAIO a un punto de acceso (o a Internet)? ¿Qué debo hacer si no puedo usar la función Wi-Fi(R) (LAN inalámbrica)? BLUETOOTH ¿Qué debo hacer si no puedo usar la función BLUETOOTH(R)? ¿Qué debo hacer si otros dispositivos BLUETOOTH(R) no pueden conectarse con mi computadora VAIO? ¿Por qué no puedo usar la función BLUETOOTH(R) cuando inicio sesión en la computadora VAIO con una cuenta de usuario estándar? ¿Por qué mi conexión BLUETOOTH(R) es lenta? ¿Qué debo hacer si no puedo detectar el dispositivo BLUETOOTH(R) con el cual deseo comunicarme? ¿Qué debo hacer si el icono de BLUETOOTH(R) no aparece en el área de notificaciones del escritorio? ¿Por qué no puedo usar dispositivos BLUETOOTH(R) cuando cambio de usuario? Contraseña ¿Qué debo hacer si olvidé la contraseña de Windows? ¿Qué debo hacer si aparece el mensaje Enter Onetime Password y Windows no se inicia luego de que ingreso una contraseña de encendido incorrecta tres veces consecutivas? ¿Qué debo hacer si olvido la contraseña de encendido para iniciar la computadora VAIO? BIOS ¿Qué debo hacer si olvido la contraseña de encendido para iniciar la computadora VAIO? USB ¿Qué debo hacer si no puedo cargar el dispositivo conectado al puerto USB que admite la carga USB? Software ¿Por qué se producen interrupciones de sonido y/o fotogramas descartados cuando se reproducen videos de alta definición, como los que se graban con la cámara de video digital AVCHD? Computadora ¿Por qué funciona más lento la computadora VAIO y la frecuencia del reloj de la CPU está baja mientras la computadora funciona con la batería? Pantalla táctil ¿Qué debo hacer si la pantalla táctil no funciona correctamente? (Modelos equipados con pantalla táctil) NFC/Funciones one touch ¿Qué debo hacer si no puedo usar NFC/Funciones one touch? Sensor ¿Por qué la brújula digital incorporada no muestra la dirección correcta? ¿Por qué no gira la pantalla de la computadora? Aplicaciones Pantalla ¿Por qué se producen interrupciones de sonido y/o fotogramas descartados cuando se reproducen videos de alta definición, como los que se graban con la cámara de video digital AVCHD? Software ¿Por qué se producen interrupciones de sonido y/o fotogramas descartados cuando se reproducen videos de alta definición, como los que se graban con la cámara de video digital AVCHD? ¿Qué debo hacer si la aplicación de juegos no funciona o "se cae" constantemente? Red / Internet LAN ¿Cómo hago para encontrar la dirección física (dirección MAC) de la interfaz de red inalámbrica incorporada de la computadora VAIO? ¿Qué debo hacer si no puedo reproducir películas o pistas de audio que recibo mediante WiFi(R) (LAN inalámbrica) o se interrumpe la reproducción? ¿Por qué la velocidad de transferencia de datos es lenta? ¿Qué debo hacer si no tengo el identificador SSID (Service Set Identifier) o la clave de seguridad para el punto de acceso? ¿Qué debo hacer si no puedo conectar la computadora VAIO a un punto de acceso (o a Internet)? ¿Qué debo hacer si no puedo usar la función Wi-Fi(R) (LAN inalámbrica)? Wi-Fi ¿Cómo hago para encontrar la dirección física (dirección MAC) de la interfaz de red inalámbrica incorporada de la computadora VAIO? ¿Qué debo hacer si no puedo reproducir películas o pistas de audio que recibo mediante WiFi(R) (LAN inalámbrica) o se interrumpe la reproducción? ¿Por qué la velocidad de transferencia de datos es lenta? ¿Qué debo hacer si no tengo el identificador SSID (Service Set Identifier) o la clave de seguridad para el punto de acceso? ¿Qué debo hacer si no puedo conectar la computadora VAIO a un punto de acceso (o a Internet)? ¿Qué debo hacer si no puedo usar la función Wi-Fi(R) (LAN inalámbrica)? BLUETOOTH ¿Qué debo hacer si no puedo usar la función BLUETOOTH(R)? ¿Qué debo hacer si otros dispositivos BLUETOOTH(R) no pueden conectarse con mi computadora VAIO? ¿Por qué no puedo usar la función BLUETOOTH(R) cuando inicio sesión en la computadora VAIO con una cuenta de usuario estándar? ¿Por qué mi conexión BLUETOOTH(R) es lenta? ¿Qué debo hacer si no puedo detectar el dispositivo BLUETOOTH(R) con el cual deseo comunicarme? ¿Qué debo hacer si el icono de BLUETOOTH(R) no aparece en el área de notificaciones del escritorio? ¿Por qué no puedo usar dispositivos BLUETOOTH(R) cuando cambio de usuario? Copia de seguridad / Recuperación Recuperación ¿Qué debo hacer si no puedo crear el Medio de Recuperación? ¿Qué debo hacer si no puedo iniciar o completar el proceso de recuperación? ¿Qué debo hacer si la computadora VAIO se vuelve inestable (Windows no se inicia)? ¿Qué debo hacer si la computadora VAIO se vuelve inestable (Windows se inicia)? ¿Qué debo hacer si no puedo recuperar mi computadora VAIO del área de recuperación? ¿Cómo hago para crear el Medio de Recuperación? ¿Cómo puedo restaurar el sistema de mi computadora VAIO con los valores de configuración predeterminados de fábrica? ¿Cómo puedo volver a instalar las aplicaciones y los controladores originales? Seguridad Contraseña ¿Qué debo hacer si olvidé la contraseña de Windows? ¿Qué debo hacer si aparece el mensaje Enter Onetime Password y Windows no se inicia luego de que ingreso una contraseña de encendido incorrecta tres veces consecutivas? ¿Qué debo hacer si olvido la contraseña de encendido para iniciar la computadora VAIO? BIOS ¿Qué debo hacer si olvido la contraseña de encendido para iniciar la computadora VAIO? Dispositivos periféricos USB ¿Qué debo hacer si la computadora VAIO no reconoce el dispositivo USB? ¿Qué debo hacer si no puedo imprimir un documento? Impresora ¿Qué debo hacer si la computadora VAIO no reconoce el dispositivo USB? ¿Qué debo hacer si no puedo imprimir un documento? Alternar entre una cuenta local y una cuenta de Microsoft En Windows 8, puede alternar entre una cuenta local y una cuenta de Microsoft. Si alterna entre una cuenta local y una cuenta de Microsoft, puede descargar aplicaciones desde Tienda Windows. Para crear una cuenta de Microsoft, o alternar a una, siga estos pasos. 1. Abra los accesos y seleccione el acceso accesos para abrir los accesos.) Configuración. (Consulte Cómo abrir los 2. Seleccione Cambiar configuración de PC en la esquina inferior derecha. 3. Seleccione Usuarios en el panel izquierdo de la pantalla Configuración. 4. Seleccione Cambiar a una cuenta Microsoft. 5. Siga las instrucciones en pantalla. Sugerencia Para alternar a una cuenta local, seleccione Cambiar a una cuenta local en el paso 4 en lugar de Cambiar a una cuenta Microsoft. Si olvida la contraseña de su cuenta de Microsoft, póngase en contacto con los servicios de asistencia de Microsoft. Acerca de los tipos de cuentas de usuario En Windows 8, hay dos tipos de cuentas de usuario disponibles: una cuenta local y una cuenta de Microsoft. Cuenta local Una cuenta local es un nombre de usuario y una contraseña que configura en su computadora VAIO. Se supone que usará una cuenta local para una única computadora; no puede compartir la misma cuenta en varios equipos. Sugerencia Establecer una contraseña de cuenta local es opcional. Si olvida su contraseña de cuenta local, recupere su computadora VAIO. Microsoft cuenta Una cuenta de Microsoft es una dirección de correo electrónico y una contraseña que usa para iniciar sesión en los servicios Microsoft. Como puede configurarse una cuenta de Microsoft para cada usuario, podrá compartir la misma cuenta en varios equipos. Para descargar aplicaciones desde Tienda Windows, deberá alternar de una cuenta local a una de Microsoft. Sugerencia Deberá establecer una contraseña para la cuenta de Microsoft. Si olvida la contraseña de su cuenta de Microsoft, póngase en contacto con los servicios de asistencia de Microsoft. Control del estado de energía de la computadora VAIO (Modo de Suspensión/Apagado) De forma predeterminada, la computadora VAIO ingresa automáticamente al modo de Suspensión después de cierto tiempo de inactividad. En el modo de Suspensión, la computadora mantiene el estado actual, incluidos los datos con los que está trabajando, mientras se toma un descanso. Consulte Uso del Modo de Suspensión para obtener más información sobre el modo de Suspensión. Cuando no necesita utilizar la computadora VAIO por un rato Para no perder datos sin guardar, siga estos pasos para apagar la computadora VAIO. 1. Guarde los datos y cierre todas las aplicaciones en ejecución. 2. Apague cualquier periférico conectado a la computadora VAIO. 3. Abra los accesos y seleccione el acceso accesos para abrir los accesos.) Configuración. (Consulte Cómo abrir los 4. Seleccione Iniciar/Apagar y Apagar. Después de un breve período, la computadora VAIO se apagará automáticamente. Si la computadora está equipada con un indicador de encendido, la luz verde se apagará. Nota El apagado incorrecto puede causar la pérdida de información o una falla en el funcionamiento de la computadora VAIO. Para desconectar la computadora VAIO completamente de una fuente de alimentación de CA, apague la computadora y desenchufe el toma de CA. Sugerencia Si selecciona Apagar mientras mantiene pulsada la tecla Shift en el paso 4, puede dejar la computadora VAIO en un estado de consumo mínimo de energía (modo ACPI S5). En ese caso, la función de arranque rápido estará desactivada temporalmente en el próximo arranque. Reinicio de la computadora VAIO Una vez cambiada la configuración o instalado un aplicación en la computadora VAIO, puede que se le pida reiniciar la computadora. 1. Guarde los datos y cierre todas las aplicaciones en ejecución. 2. Abra los accesos y seleccione el acceso accesos para abrir los accesos.) Configuración. (Consulte Cómo abrir los 3. Seleccione Iniciar/Apagar y Reiniciar. La computadora VAIO se reiniciará. Ingreso al Modo de Suspensión, Apagado o Reinicio Puede colocar la computadora VAIO en el modo de Suspensión o apagar/reiniciar la computadora mediante estos pasos. 1. Abra los accesos y seleccione el acceso accesos para abrir los accesos.) 2. Seleccione Configuración. (Consulte Cómo abrir los Iniciar/Apagar y Suspender, Apagar o Reiniciar. Uso del Modo de Suspensión En el modo de Suspensión, puede alejarse de la computadora VAIO y mantener el estado de la computadora, incluida la información con la que está trabajando en el momento. Para activar el modo de Suspensión 1. Abra los accesos y seleccione el acceso Configuración. (Consulte Cómo abrir los accesos para abrir los accesos.) 2. Seleccione Iniciar/Apagar y Suspender. Si la computadora VAIO está equipada con un indicador de encendido, se apagará cuando la computadora ingrese al modo de Suspensión (con la configuración predeterminada). Para volver al modo Normal 1. Pulse el botón (Iniciar/Apagar). Nota Si mantiene pulsado el botón (Iniciar/Apagar) por más de cuatro o diez segundos, la computadora VAIO se apagará automáticamente. Al hacer esto, perderá toda la información que no haya sido guardada. Por opción predeterminada, cuando la batería comienza a agotarse, la computadora VAIO automáticamente entra en modo de Hibernación. Sin embargo, según las condiciones operativas, es posible que la computadora no entre en modo de Hibernación. Si esto ocurre y la batería se está por agotar, la computadora se apagará y se perderá la información sin guardar. Mientras la computadora funcione con la batería, guarde los datos con frecuencia. Antes de mover la computadora VAIO, asegúrese de que esté apagada para evitar impacto o vibración en la unidad de disco duro en ejecución. Si la computadora está equipada con el indicador de encendido, asegúrese de que esté completamente apagado. Sugerencia Por opción predeterminada, con una fuente de energía de CA, la computadora VAIO entra en modo de Suspensión automáticamente luego de un determinado tiempo de inactividad. Las operaciones detalladas a continuación también ponen a la computadora VAIO en modo de Suspensión. Pulse el botón (Iniciar/Apagar) (con la configuración predeterminada). Acerca del menú y de la pantalla de Inicio Es posible agregar accesos directos para las aplicaciones, el escritorio y los sitios web que se usan con más frecuencia. Información general 1 Iconos Seleccione un icono para iniciar una aplicación y personalice la pantalla de Inicio al agregar y reorganizar iconos. 2 Accesos Busque aplicaciones y archivos, utilice contenido compartido, imprima o reproduzca contenido en otros dispositivos y configure la computadora VAIO. Para abrir la pantalla Inicio Funcionamiento del táctil (Modelos equipados con pantalla táctil) Abra los accesos y toque el acceso accesos.) Inicio. (Consulte Cómo abrir los accesos para abrir los Funcionamiento del mouse/panel táctil Abra los accesos y haga clic en el acceso los accesos.) Inicio. (Consulte Cómo abrir los accesos para abrir Funcionamiento del teclado Pulse la tecla (Windows). Abrir el Escritorio Puede acceder al escritorio desde un icono, del mismo modo en que lo hace con una aplicación. Abra el escritorio mediante la siguiente instrucción. 1. Abra la pantalla de Inicio y seleccione el ícono Escritorio. (Consulte Acerca del menú y de la pantalla de Inicio para abrir la pantalla de Inicio.) Instalar Aplicaciones desde Tienda Windows Puede instalar aplicaciones desde Tienda Windows. Necesitará una cuenta de Microsoft para usar ciertas aplicaciones o servicios, incluido Tienda Windows. Para obtener más información sobre cómo crear y qué hacer con la cuenta de Microsoft, consulte Ayuda y soporte técnico de Windows (Abrir Ayuda y soporte técnico de Windows). 1. Conéctese a Internet. Consulte Cómo iniciar las comunicaciones Wi-Fi(R) (LAN inalámbrica) para obtener más información sobre cómo conectarse a Internet. 2. Abra la pantalla de Inicio y seleccione el ícono Tienda. (Consulte Acerca del menú y de la pantalla de Inicio para abrir la pantalla de Inicio.) 3. Busque la aplicación que desea instalar. 4. Siga las instrucciones en pantalla para instalar la aplicación. Alternar entre una cuenta local y una cuenta de Microsoft En Windows 8, puede alternar entre una cuenta local y una cuenta de Microsoft. Si alterna entre una cuenta local y una cuenta de Microsoft, puede descargar aplicaciones desde Tienda Windows. Para crear una cuenta de Microsoft, o alternar a una, siga estos pasos. 1. Abra los accesos y seleccione el acceso accesos para abrir los accesos.) Configuración. (Consulte Cómo abrir los 2. Seleccione Cambiar configuración de PC en la esquina inferior derecha. 3. Seleccione Usuarios en el panel izquierdo de la pantalla Configuración. 4. Seleccione Cambiar a una cuenta Microsoft. 5. Siga las instrucciones en pantalla. Sugerencia Para alternar a una cuenta local, seleccione Cambiar a una cuenta local en el paso 4 en lugar de Cambiar a una cuenta Microsoft. Si olvida la contraseña de su cuenta de Microsoft, póngase en contacto con los servicios de asistencia de Microsoft. Acerca de los tipos de cuentas de usuario En Windows 8, hay dos tipos de cuentas de usuario disponibles: una cuenta local y una cuenta de Microsoft. Cuenta local Una cuenta local es un nombre de usuario y una contraseña que configura en su computadora VAIO. Se supone que usará una cuenta local para una única computadora; no puede compartir la misma cuenta en varios equipos. Sugerencia Establecer una contraseña de cuenta local es opcional. Si olvida su contraseña de cuenta local, recupere su computadora VAIO. Microsoft cuenta Una cuenta de Microsoft es una dirección de correo electrónico y una contraseña que usa para iniciar sesión en los servicios Microsoft. Como puede configurarse una cuenta de Microsoft para cada usuario, podrá compartir la misma cuenta en varios equipos. Para descargar aplicaciones desde Tienda Windows, deberá alternar de una cuenta local a una de Microsoft. Sugerencia Deberá establecer una contraseña para la cuenta de Microsoft. Si olvida la contraseña de su cuenta de Microsoft, póngase en contacto con los servicios de asistencia de Microsoft. Búsqueda/Inicio de Aplicaciones, Configuración o Archivos Puede buscar aplicaciones, archivos o configuraciones en los accesos y, luego, iniciar las aplicaciones, los archivos o las configuraciones que desee usar. Buscar y siga Para buscar e iniciar esos elementos, abra los accesos, seleccione el acceso estos pasos. Para abrir los accesos, consulte Cómo abrir los accesos. 1. Escriba una palabra clave en la casilla de búsqueda ( ). 2. Seleccione Aplicaciones, Configuración o Archivos ( de búsqueda. 3. Seleccione la aplicación o el archivo que desee usar ( ) para restringir los resultados ). Sugerencia Si abre el acceso Buscar cuando se están ejecutando ciertas aplicaciones de Tienda Windows puede realizar búsquedas desde las aplicaciones en ejecución. Si no se está ejecutando ninguna aplicación, puede realizar búsquedas desde las aplicaciones seleccionando Aplicaciones debajo de la casilla de búsqueda en el paso 2. Seleccione Aplicaciones Puede alternar entre las aplicaciones que se están ejecutando. Funcionamiento del táctil (Modelos equipados con pantalla táctil) Vea las aplicaciones en ejecución, toque el ícono de la aplicación deseada y deslice el dedo hacia adentro desde el borde izquierdo. Para visualizar las aplicaciones en ejecución, consulte Visualización de las Aplicaciones en ejecución. Funcionamiento del mouse/panel táctil Vea las aplicaciones en ejecución y arrastre el ícono de la aplicación deseada desde el borde izquierdo hacia el centro. Para visualizar las aplicaciones en ejecución, consulte Visualización de las Aplicaciones en ejecución. Visualización de las Aplicaciones en ejecución Es posible ver las aplicaciones en ejecución con la lista que se muestra en la pantalla Inicio. Consulte Acerca del menú y de la pantalla de Inicio para obtener más información. Funcionamiento del táctil (Modelos equipados con pantalla táctil) Deslice el dedo hacia adentro desde el borde izquierdo hasta que aparezca un ícono pequeño de aplicación, luego, arrastre el ícono hacia el borde izquierdo. Funcionamiento del mouse/panel táctil Apunte a la esquina superior izquierda ( ), después desplácese hacia abajo ( ). Funcionamiento del teclado Pulse la tecla (Windows) y la tecla Tab al mismo tiempo. Instalar Aplicaciones desde Tienda Windows Puede instalar aplicaciones desde Tienda Windows. Necesitará una cuenta de Microsoft para usar ciertas aplicaciones o servicios, incluido Tienda Windows. Para obtener más información sobre cómo crear y qué hacer con la cuenta de Microsoft, consulte Ayuda y soporte técnico de Windows (Abrir Ayuda y soporte técnico de Windows). 1. Conéctese a Internet. Consulte Cómo iniciar las comunicaciones Wi-Fi(R) (LAN inalámbrica) para obtener más información sobre cómo conectarse a Internet. 2. Abra la pantalla de Inicio y seleccione el ícono Tienda. (Consulte Acerca del menú y de la pantalla de Inicio para abrir la pantalla de Inicio.) 3. Busque la aplicación que desea instalar. 4. Siga las instrucciones en pantalla para instalar la aplicación. Cómo abrir el menú de la Aplicación Muchas aplicaciones cuentan con menús que se utilizan para controlar la aplicación. Siga las instrucciones que se detallan a continuación para abrir el menú de la aplicación. Funcionamiento del táctil (Modelos equipados con pantalla táctil) Deslice el dedo hacia arriba desde el borde inferior. Funcionamiento del mouse/panel táctil Cuando una aplicación esté abierta, haga clic con el botón derecho en cualquier parte de la pantalla. En un panel táctil, haga clic en la esquina inferior derecha. Funcionamiento del teclado Pulse la tecla (Windows) y la tecla Z al mismo tiempo. Sugerencia Abra el menú de la aplicación cuando aparezca la aplicación en la pantalla de la computadora. Los comandos de la aplicación varían según la aplicación que aparezca en la pantalla de la computadora. Cómo cerrar las Aplicaciones Para cerrar las aplicaciones en ejecución, siga las instrucciones que se detallan a continuación. Funcionamiento del táctil (Modelos equipados con pantalla táctil) 1. Cuando una aplicación esté abierta, coloque el puntero en el centro superior de la pantalla. 2. Arrastre la aplicación a la parte inferior de la pantalla hasta que desaparezca de la pantalla. Funcionamiento del mouse/panel táctil 1. Cuando una aplicación esté abierta, mueva el cursor al centro superior de la pantalla hasta que aparezca el icono de la mano. 2. Arrastre la aplicación a la parte inferior de la pantalla hasta que desaparezca de la pantalla. Funcionamiento del teclado Pulse la tecla Alt y la tecla F4 al mismo tiempo. Cambiar cuentas de usuario Puede cambiar a otra cuenta de usuario mediante estos pasos. 1. Abra la pantalla Inicio y seleccione el nombre de la cuenta en la esquina superior derecha de la pantalla de la computadora. (Consulte Acerca del menú y de la pantalla de Inicio para abrir la pantalla de Inicio.) 2. Seleccione el nombre de cuenta que desee usar. Sugerencia Para crear una cuenta de usuario nueva, debe iniciar sesión como administrador. Abra los accesos y seleccione el acceso Configuración. Seleccione Cambiar configuración de PC en la esquina inferior derecha y elija Usuarios en el panel izquierdo. Para abrir los accesos, consulte Cómo abrir los accesos. Abrir Ayuda y soporte técnico de Windows Puede abrir el Ayuda y soporte técnico de Windows mediante estos pasos. 1. Abra los accesos y seleccione el acceso abrir los accesos.) 2. Seleccione Aplicaciones ( Buscar. (Consulte Cómo abrir los accesos para ). 3. Escriba "Ayuda y soporte técnico" en la casilla de búsqueda ( 4. Seleccione Ayuda y soporte técnico ( ). ). Acerca del menú y de la pantalla de Inicio Es posible agregar accesos directos para las aplicaciones, el escritorio y los sitios web que se usan con más frecuencia. Información general 1 Iconos Seleccione un icono para iniciar una aplicación y personalice la pantalla de Inicio al agregar y reorganizar iconos. 2 Accesos Busque aplicaciones y archivos, utilice contenido compartido, imprima o reproduzca contenido en otros dispositivos y configure la computadora VAIO. Para abrir la pantalla Inicio Funcionamiento del táctil (Modelos equipados con pantalla táctil) Abra los accesos y toque el acceso accesos.) Inicio. (Consulte Cómo abrir los accesos para abrir los Funcionamiento del mouse/panel táctil Abra los accesos y haga clic en el acceso los accesos.) Inicio. (Consulte Cómo abrir los accesos para abrir Funcionamiento del teclado Pulse la tecla (Windows). Abrir Panel de control Puede abrir el Panel de control mediante estos pasos. 1. Abra los accesos y seleccione el acceso abrir los accesos.) 2. Seleccione Aplicaciones ( Buscar. (Consulte Cómo abrir los accesos para ). 3. Escriba "Panel de control" en la casilla de búsqueda ( 4. Seleccione Panel de control ( ). ). Abrir el Escritorio Puede acceder al escritorio desde un icono, del mismo modo en que lo hace con una aplicación. Abra el escritorio mediante la siguiente instrucción. 1. Abra la pantalla de Inicio y seleccione el ícono Escritorio. (Consulte Acerca del menú y de la pantalla de Inicio para abrir la pantalla de Inicio.) Cómo abrir los accesos Es posible abrir los accesos para buscar aplicaciones y archivos, utilizar contenido compartido, imprimir o reproducir contenido en otros dispositivos y configurar la computadora VAIO. Funcionamiento del táctil (Modelos equipados con pantalla táctil) Deslice el dedo hacia adentro desde el borde derecho. Funcionamiento del mouse/panel táctil Apunte a la esquina superior derecha ( ), después desplácese hacia abajo ( Con un panel táctil, también puede deslizarse desde el borde derecho. ). Funcionamiento del teclado Pulse la tecla (Windows) y la tecla C al mismo tiempo. Control del estado de energía de la computadora VAIO (Modo de Suspensión/Apagado) De forma predeterminada, la computadora VAIO ingresa automáticamente al modo de Suspensión después de cierto tiempo de inactividad. En el modo de Suspensión, la computadora mantiene el estado actual, incluidos los datos con los que está trabajando, mientras se toma un descanso. Consulte Uso del Modo de Suspensión para obtener más información sobre el modo de Suspensión. Cuando no necesita utilizar la computadora VAIO por un rato Para no perder datos sin guardar, siga estos pasos para apagar la computadora VAIO. 1. Guarde los datos y cierre todas las aplicaciones en ejecución. 2. Apague cualquier periférico conectado a la computadora VAIO. 3. Abra los accesos y seleccione el acceso accesos para abrir los accesos.) Configuración. (Consulte Cómo abrir los 4. Seleccione Iniciar/Apagar y Apagar. Después de un breve período, la computadora VAIO se apagará automáticamente. Si la computadora está equipada con un indicador de encendido, la luz verde se apagará. Nota El apagado incorrecto puede causar la pérdida de información o una falla en el funcionamiento de la computadora VAIO. Para desconectar la computadora VAIO completamente de una fuente de alimentación de CA, apague la computadora y desenchufe el toma de CA. Sugerencia Si selecciona Apagar mientras mantiene pulsada la tecla Shift en el paso 4, puede dejar la computadora VAIO en un estado de consumo mínimo de energía (modo ACPI S5). En ese caso, la función de arranque rápido estará desactivada temporalmente en el próximo arranque. Reinicio de la computadora VAIO Una vez cambiada la configuración o instalado un aplicación en la computadora VAIO, puede que se le pida reiniciar la computadora. 1. Guarde los datos y cierre todas las aplicaciones en ejecución. 2. Abra los accesos y seleccione el acceso accesos para abrir los accesos.) Configuración. (Consulte Cómo abrir los 3. Seleccione Iniciar/Apagar y Reiniciar. La computadora VAIO se reiniciará. Uso del Modo de Suspensión En el modo de Suspensión, puede alejarse de la computadora VAIO y mantener el estado de la computadora, incluida la información con la que está trabajando en el momento. Para activar el modo de Suspensión 1. Abra los accesos y seleccione el acceso Configuración. (Consulte Cómo abrir los accesos para abrir los accesos.) 2. Seleccione Iniciar/Apagar y Suspender. Si la computadora VAIO está equipada con un indicador de encendido, se apagará cuando la computadora ingrese al modo de Suspensión (con la configuración predeterminada). Para volver al modo Normal 1. Pulse el botón (Iniciar/Apagar). Nota Si mantiene pulsado el botón (Iniciar/Apagar) por más de cuatro o diez segundos, la computadora VAIO se apagará automáticamente. Al hacer esto, perderá toda la información que no haya sido guardada. Por opción predeterminada, cuando la batería comienza a agotarse, la computadora VAIO automáticamente entra en modo de Hibernación. Sin embargo, según las condiciones operativas, es posible que la computadora no entre en modo de Hibernación. Si esto ocurre y la batería se está por agotar, la computadora se apagará y se perderá la información sin guardar. Mientras la computadora funcione con la batería, guarde los datos con frecuencia. Antes de mover la computadora VAIO, asegúrese de que esté apagada para evitar impacto o vibración en la unidad de disco duro en ejecución. Si la computadora está equipada con el indicador de encendido, asegúrese de que esté completamente apagado. Sugerencia Por opción predeterminada, con una fuente de energía de CA, la computadora VAIO entra en modo de Suspensión automáticamente luego de un determinado tiempo de inactividad. Las operaciones detalladas a continuación también ponen a la computadora VAIO en modo de Suspensión. Pulse el botón (Iniciar/Apagar) (con la configuración predeterminada). Instalar Aplicaciones desde Tienda Windows Puede instalar aplicaciones desde Tienda Windows. Necesitará una cuenta de Microsoft para usar ciertas aplicaciones o servicios, incluido Tienda Windows. Para obtener más información sobre cómo crear y qué hacer con la cuenta de Microsoft, consulte Ayuda y soporte técnico de Windows (Abrir Ayuda y soporte técnico de Windows). 1. Conéctese a Internet. Consulte Cómo iniciar las comunicaciones Wi-Fi(R) (LAN inalámbrica) para obtener más información sobre cómo conectarse a Internet. 2. Abra la pantalla de Inicio y seleccione el ícono Tienda. (Consulte Acerca del menú y de la pantalla de Inicio para abrir la pantalla de Inicio.) 3. Busque la aplicación que desea instalar. 4. Siga las instrucciones en pantalla para instalar la aplicación. Cambiar cuentas de usuario Puede cambiar a otra cuenta de usuario mediante estos pasos. 1. Abra la pantalla Inicio y seleccione el nombre de la cuenta en la esquina superior derecha de la pantalla de la computadora. (Consulte Acerca del menú y de la pantalla de Inicio para abrir la pantalla de Inicio.) 2. Seleccione el nombre de cuenta que desee usar. Sugerencia Para crear una cuenta de usuario nueva, debe iniciar sesión como administrador. Abra los accesos y seleccione el acceso Configuración. Seleccione Cambiar configuración de PC en la esquina inferior derecha y elija Usuarios en el panel izquierdo. Para abrir los accesos, consulte Cómo abrir los accesos. Abrir Ayuda y soporte técnico de Windows Puede abrir el Ayuda y soporte técnico de Windows mediante estos pasos. 1. Abra los accesos y seleccione el acceso abrir los accesos.) 2. Seleccione Aplicaciones ( Buscar. (Consulte Cómo abrir los accesos para ). 3. Escriba "Ayuda y soporte técnico" en la casilla de búsqueda ( 4. Seleccione Ayuda y soporte técnico ( ). ). Partes y controles en la parte posterior Describe las funciones en la parte posterior de la computadora VAIO, tales como los puertos de conexión. 1 Botón ASSIST (Acerca del botón ASSIST) 2 Marca táctil (Uso de NFC/Funciones one touch (Modelos compatibles con NFC)) 3 Cámara posterior incorporada (Uso de la cámara incorporada) 4 Ventilación de entrada 5 Indicador de la cámara posterior incorporada (Uso de la cámara incorporada) 6 Un orificio para el gancho de pluma (Uso de la gancho de pluma (Modelos que incluyen Lápiz digitalizador)) 7 Bocinas estéreo incorporadas 8 Soporte (Apertura del soporte, Cierre del soporte, Ajuste del ángulo del soporte) Nota La parte posterior superior junto a la abertura de ventilación puede calentarse durante el uso. Tenga cuidado al tocarla. No instale la computadora VAIO donde la abertura de ventilación pueda bloquearse. No cargue la computadora VAIO por el soporte. Sujétela de ambos lados. Partes y controles en los lados Describe las funciones en los lados de la computadora VAIO, tales como los puertos de conexión. 1 2 3 1 Puerto USB (Conexión de un dispositivo USB) Puerto de salida HDMI (Micro) (Conexión de un televisor con un puerto de entrada HDMI) Puerto de entrada de CC (Conexión a una fuente de alimentación) Conector para auriculares compatible con auriculares con micrófono (Conexión de parlantes, auriculares o auriculares con micrófono externos) 2 Indicador de encendido (Encendido de la computadora VAIO) 3 Botón de encendido (Encendido de la computadora VAIO) 4 Botones VOL (Volumen) Partes y controles en el frente Describe las funciones en el frente de la computadora VAIO, tales como los botones e indicadores luminosos. 1 Abertura de ventilación 2 Puerto de infrarrojos (Uso de la computadora VAIO como un control remoto (VAIO Remote control)) 3 Micrófonos incorporados duales (Uso de la cámara incorporada) 4 Botón de apagado de la batería 5 Ranura para tarjeta de memoria microSD (Inserción de tarjetas de memoria microSD) 6 Indicador de carga (Lista de estados del indicador de carga) 7 Sensor de luz ambiental (Ajuste automático del brillo de la pantalla LCD) 8 Indicador de la cámara frontal incorporada (Uso de la cámara incorporada) 9 Cámara frontal incorporada (Uso de la cámara incorporada) 10 Pantalla táctil (Cómo usar la pantalla táctil (Modelos equipados con pantalla táctil)) 11 Botón Windows (Acerca del menú y de la pantalla de Inicio) 12 Puerto para cargar el teclado (Carga del teclado) Nota La abertura de ventilación puede calentarse durante el uso. Tenga cuidado al tocarla. Cuando manipule la computadora VAIO, júntela con el teclado para evitar que se ensucie o dañe la pantalla táctil. Para obtener información sobre cómo juntar la computadora VAIO con el teclado, consulte Carga del teclado. Notas sobre el cuidado de la pantalla LCD La pantalla LCD se fabrica con tecnología de alta precisión. Sin embargo, es posible que vea pequeños puntos negros y/o puntos brillantes (rojos, azules o verdes) que aparecen continuamente en la pantalla LCD. El porcentaje de píxeles defectuosos con relación a la cantidad total de píxeles disponibles en la pantalla LCD es inferior al 0,0006%. Además, según el ángulo de visión, es posible que aparezcan franjas desparejas de cambios de color y luminancia. Estos resultados son normales en la estructura de la pantalla LCD y no indican un funcionamiento defectuoso. Tenga en cuenta que no se aceptan devoluciones ni reemplazos. Partes y controles del teclado Describe las funciones del teclado, como las teclas, botones e indicadores luminosos. 1 Tecla Caps Lock 2 Tecla Esc 3 Teclas de función (Combinaciones y funciones de la tecla Fn) 4 Indicador de Bloqueo de mayúsculas 5 Indicador de la batería para el teclado (Carga del teclado) 6 Interruptor de encendido/apagado de energía y panel táctil para el Teclado (Uso del teclado inalámbrico) 7 Puerto de carga para el teclado (en el teclado) (Carga del teclado) 8 Tecla Delete 9 Tecla Backspace 10 Tecla Insert 11 Tecla Pause / Break 12 Tecla Prt Sc 13 Tecla Shift 14 Tecla Ctrl 15 Indicador de carga para el teclado (Carga del teclado) 16 Tecla Fn (Combinaciones y funciones de la tecla Fn) 17 Tecla 18 Tecla Alt 19 Panel táctil (Uso del panel táctil) 20 Barra espaciadora 21 Tecla Aplicaciones 22 Teclas de dirección (Windows) (Acerca del menú y de la pantalla de Inicio) Nota El teclado tiene imanes para unirse con la computadora VAIO. No deje tarjetas de crédito, etc., que se vean afectadas por el magnetismo, cerca de la computadora, en particular las áreas en el frente o en la parte posterior del teclado. Si se hace esto podrán dañarse datos. Sugerencia Hay un punto elevado en las teclas F y J. Después de un tiempo de inactividad, el teclado entra en el modo de ahorro de energía y el indicador luminoso de Bloqueo de mayúsculas se apaga. Para obtener detalles sobre las teclas de acceso directo, consulte Abrir Ayuda y soporte técnico de Windows. Apertura del soporte Coloque el soporte en posición antes de usar la computadora. 1. Sujete la computadora VAIO con la parte superior hacia abajo y abra el soporte como se muestra en la ilustración. Nota No abra el soporte con fuerza ya que puede dañarlo. Ajuste del ángulo del soporte Elija el ángulo para la posición de la computadora VAIO. 1. Sostenga la pantalla tal como se muestra en la ilustración y, a continuación, abra el soporte. El ángulo de la computadora VAIO puede ajustarse de 115 a 130 grados aproximadamente. Nota No abra el soporte con fuerza ya que puede dañarlo. Cierre del soporte Cierre el soporte cuando no lo use. 1. Sujete la computadora VAIO con la parte superior hacia abajo y cierre el soporte como se muestra en la ilustración. Comprobación de los artículos suministrados Compruebe todos los elementos empacados con el producto antes de usar el equipo. Teclado inalámbrico Adaptador de CA Cable de alimentación Lápiz digitalizador (No se suministra con todos los modelos. La disponibilidad depende de las especificaciones de la computadora.) Gancho de pluma Enrutador inalámbrico (No se suministra con todos los modelos. La disponibilidad depende de las especificaciones de la computadora.) Adaptador de VGA (con Conector de conversión) (No se suministra con todos los modelos. La disponibilidad depende de las especificaciones de la computadora.) Sugerencia No se incluyen Medio de Recuperación porque la computadora VAIO puede recuperarse empleando los datos almacenados en la unidad de disco duro o SSD. Consulte Recuperación desde el área de Recuperación para obtener más información. Establecer un ambiente de trabajo apropiado Este tema describe dónde colocar o no colocar la computadora VAIO y las instrucciones ergonómicas. Dónde colocar la computadora VAIO Cuando elija la ubicación de la computadora VAIO, asegúrese de: Tener acceso fácil a una fuente de alimentación y los puertos necesarios. Dejar suficiente espacio alrededor de la computadora. Colocar la computadora en una superficie plana de amplitud suficiente y de que puede enfrentar la pantalla de la computadora mientras la opera. Poder colocar la computadora frente a usted donde pueda sentarse erguido y con los antebrazos paralelos al piso. Dónde no colocar la computadora VAIO Colocar la computadora VAIO en una ubicación inapropiada puede causar daños o fallas en el funcionamiento. No deje la computadora en un lugar expuesto a: Luz solar directa Elementos o fuentes magnéticos Fuentes de calor, como equipos de calefacción residenciales Cantidades excesivas de polvo Alto nivel de humedad Mala ventilación Nota Mientras la computadora VAIO está encendida, es posible que el área que rodea la abertura de ventilación se caliente extremadamente. Tenga cuidado antes de tocar el área. No coloque ningún objeto cerca de la abertura de ventilación que pueda bloquear el ventilador. Sugerencia La computadora VAIO utiliza señales de radio de alta frecuencia y puede causar interferencia en la recepción de radio o televisor. Si esto sucede, traslade la computadora a una distancia adecuada de la radio o televisor. Consideraciones ergonómicas Siempre que sea posible, intente tener en cuenta las siguientes consideraciones ergonómicas. Mueble y postura Siéntese en una silla con un buen respaldo. Ajuste el nivel de la silla, de modo que los pies queden apoyados en el piso. Un apoyo para los pies puede ser más cómodo. Siéntese con una postura relajada, derecho, y evite encorvarse hacia adelante o reclinarse muy hacia atrás. Ángulo de visión de la pantalla de la computadora Use la función de inclinación de la pantalla para ajustarla a la posición más cómoda. Cuando se siente frente a la computadora VAIO, asegúrese de que la pantalla esté al mismo nivel de los ojos o levemente más abajo. También ajuste el nivel de brillo de la pantalla. Puede disminuir la fatiga de la vista y los músculos si ajusta la inclinación y el nivel de brillo de la pantalla de la computadora en la posición correcta. Iluminación Elija una ubicación en que las ventanas y luces no causen resplandor ni se reflejen en la pantalla de la computadora. Use luz indirecta para evitar la aparición de manchas brillantes en la pantalla de la computadora. Una iluminación adecuada aumenta la comodidad y la eficiencia en el trabajo. Nota Al ajustar el ángulo de visión, no ejerza una presión excesiva sobre la computadora VAIO para evitar causar daños mecánicos. Sugerencia Las mismas consideraciones se aplican al uso de una pantalla externa. Notas sobre la manipulación de la computadora VAIO Siga los siguientes pasos para evitar fallas de funcionamiento y daños a la computadora VAIO. Ubique la computadora VAIO suavemente sobre una superficie plana para evitar impactos mecánicos. Asegúrese de apagar la computadora VAIO antes de moverla. Mover la computadora encendida puede causar una falla de funcionamiento en el disco duro. Asegúrese de desconectar todos los cables conectados a la computadora antes de moverla. No deje caer ni golpee la computadora VAIO. Incluso un leve golpe o una leve vibración puede causar una falla de funcionamiento del disco duro. No coloque la computadora VAIO en una posición inestable. Conexión a una fuente de alimentación Conecte la computadora VAIO a una fuente de alimentación de CA. Lea atentamente las precauciones en Acerca del uso de la fuente de alimentación antes de conectarla. 1. Conecte un extremo del cable de alimentación ( ) al adaptador de CA ( 2. Conecte el otro extremo del cable de alimentación a la toma de CA ( 3. Conecte el cable del adaptador de CA ( computadora VAIO. ). ). ) al puerto de entrada de CC ( ) de la Nota No conecte más de un dispositivo en la misma toma de CA. La forma del adaptador de CA varía según el modelo que haya comprado. Asegúrese de que la toma de alimentación esté bien conectada a la computadora VAIO. Sugerencia Puede comprar una regaleta con un protector de sobretensión eléctrica para prevenir el daño que puedan causar las sobretensiones eléctricas repentinas (por ejemplo, durante una tormenta eléctrica) a la computadora VAIO. Carga de la batería Se puede cargar la batería mientras utiliza la computadora VAIO si la computadora está conectada a una fuente de energía. El tiempo de carga puede variar de acuerdo a las condiciones de uso. 1. Conecte la computadora VAIO a una toma de CA. (Consulte Conexión a una fuente de alimentación.) Sugerencia El tiempo de carga varía de acuerdo a la temperatura ambiente. Note que a temperaturas ambiente bajas, tarda más tiempo en cargar la batería. Abra el escritorio y seleccione el ícono de la batería, como (con batería) o (con corriente alterna), en el área de notificaciones del escritorio para comprobar el estado de la batería de la computadora VAIO. Para abrir el escritorio, consulte Abrir el Escritorio. Encendido de la computadora VAIO Encienda la computadora VAIO para iniciar Windows. Lea atentamente las precauciones en Acerca del uso de la fuente de alimentación antes de encenderla. 1. Conecte la computadora VAIO a una toma de CA. (Consulte Conexión a una fuente de alimentación.) 2. Pulse el botón (Iniciar/Apagar). Si la computadora VAIO está equipada con un indicador de encendido, se encenderá de verde. La computadora se enciende y Windows se inicia después de un momento. Nota Si pulsar y mantiene pulsado el botón (Iniciar/Apagar) durante más de cuatro segundos, la computadora VAIO no se encenderá. No toque la pantalla táctil durante el encendido de la computadora VAIO, ya que puede generar una falla en el funcionamiento de la computadora. (Modelos equipados con pantalla táctil) Sugerencia Por opción predeterminada, si la computadora VAIO está conectada a una toma de CA, luego de cierto periodo de inactividad, entra automáticamente en modo de Suspensión. Consulte Uso del Modo de Suspensión para obtener más información. Control del estado de energía de la computadora VAIO (Modo de Suspensión/Apagado) De forma predeterminada, la computadora VAIO ingresa automáticamente al modo de Suspensión después de cierto tiempo de inactividad. En el modo de Suspensión, la computadora mantiene el estado actual, incluidos los datos con los que está trabajando, mientras se toma un descanso. Consulte Uso del Modo de Suspensión para obtener más información sobre el modo de Suspensión. Cuando no necesita utilizar la computadora VAIO por un rato Para no perder datos sin guardar, siga estos pasos para apagar la computadora VAIO. 1. Guarde los datos y cierre todas las aplicaciones en ejecución. 2. Apague cualquier periférico conectado a la computadora VAIO. 3. Abra los accesos y seleccione el acceso accesos para abrir los accesos.) Configuración. (Consulte Cómo abrir los 4. Seleccione Iniciar/Apagar y Apagar. Después de un breve período, la computadora VAIO se apagará automáticamente. Si la computadora está equipada con un indicador de encendido, la luz verde se apagará. Nota El apagado incorrecto puede causar la pérdida de información o una falla en el funcionamiento de la computadora VAIO. Para desconectar la computadora VAIO completamente de una fuente de alimentación de CA, apague la computadora y desenchufe el toma de CA. Sugerencia Si selecciona Apagar mientras mantiene pulsada la tecla Shift en el paso 4, puede dejar la computadora VAIO en un estado de consumo mínimo de energía (modo ACPI S5). En ese caso, la función de arranque rápido estará desactivada temporalmente en el próximo arranque. Carga de la batería Se puede cargar la batería mientras utiliza la computadora VAIO si la computadora está conectada a una fuente de energía. El tiempo de carga puede variar de acuerdo a las condiciones de uso. 1. Conecte la computadora VAIO a una toma de CA. (Consulte Conexión a una fuente de alimentación.) Sugerencia El tiempo de carga varía de acuerdo a la temperatura ambiente. Note que a temperaturas ambiente bajas, tarda más tiempo en cargar la batería. Abra el escritorio y seleccione el ícono de la batería, como (con batería) o (con corriente alterna), en el área de notificaciones del escritorio para comprobar el estado de la batería de la computadora VAIO. Para abrir el escritorio, consulte Abrir el Escritorio. Notas acerca del uso de la batería Antes de usar la batería, lea las siguientes instrucciones para su uso correcto. Acerca de la batería La batería incorporada de la computadora VAIO no se puede extraer. Por razones de seguridad, la carga de la batería puede suspenderse a temperaturas superiores o inferiores. La batería no viene completamente cargada en el momento de la entrega. Durante el funcionamiento o la carga, la batería se calienta. Esto es normal y no debe causar preocupación. Acerca de la descarga de la batería Luego de cargar la batería, se descargará gradualmente con el tiempo si no se usa. Si no se usa por un período prolongado, es posible que la energía de la batería se agote. Se recomienda que recargue la batería antes de usarla. Acerca de la vida útil de la batería La vida útil de la batería varía según el uso y las configuraciones. Acerca del deterioro y reemplazo de la batería La batería es un elemento fungible. La capacidad disminuye gradualmente a través de los ciclos reiterados de carga y descarga, y según la temperatura ambiente durante el uso o almacenamiento. Como resultado, la vida útil de la batería se acorta incluso si está completamente cargada y eventualmente alcanzará el fin de su vida útil. Si la energía de la batería se agota rápidamente después de haber sido cargada por completo o ha alcanzado el fin de su vida útil, reemplácela por una nueva. Póngase en contacto con un centro de servicio o soporte técnico de Sony autorizado y reemplace la batería por una nueva especificada por Sony. Cuando la energía de la batería se está agotando Si la batería se agota y no enchufa la computadora VAIO, la energía se interrumpirá y cualquier información con la que esté trabajando se perderá. Mientras la computadora VAIO esté funcionando con la batería, guarde los datos con frecuencia. Acerca del entorno de uso del teclado En esta sección se explica cómo usar el teclado. Se recomienda usar el teclado dentro de una distancia de 1,6 pies / 50 cm de la computadora VAIO. Nota El teclado tiene imanes para unirse con la computadora VAIO. No deje tarjetas de crédito, etc., que se vean afectadas por el magnetismo, cerca de la computadora, en particular las áreas en el frente o en la parte posterior del teclado. Si se hace esto podrán dañarse datos. No permita que entre agua en el teclado ya que se puede producir una falla. Según el entorno de uso, el rango de comunicación entre el teclado y la computadora puede acortarse. En ese caso, acerque el teclado a la computadora. Uso del teclado inalámbrico Coloque el interruptor de encendido/apagado de energía y panel táctil para el Teclado para que se encienda, y encienda o apague la función del panel táctil. Estado del interruptor y las funciones OFF Alimentación del teclado inalámbrico OFF / Función del panel táctil OFF ON Alimentación del teclado inalámbrico ON / Función del panel táctil ON Alimentación del teclado inalámbrico ON / Función del panel táctil OFF Nota El teclado tiene imanes para unirse con la computadora VAIO. No deje tarjetas de crédito, etc., que se vean afectadas por el magnetismo, cerca de la computadora, en particular las áreas en el frente o en la parte posterior del teclado. Si se hace esto podrán dañarse datos. Sugerencia Cuando no pueda encender el teclado inalámbrico con el "interruptor de encendido/apagado de energía y panel táctil para el Teclado", siga los pasos a continuación para comprobar que Modo de avión esté en OFF y el Keyboard Receiver esté en ON. Abra los accesos y seleccione el acceso Configuración. Seleccione Cambiar configuración de PC en la esquina inferior derecha y elija Inalámbrica en el panel izquierdo. Compruebe que Modo de avión esté en OFF y el Keyboard Receiver esté en ON. Carga del teclado Para cargar el teclado, conéctelo a la computadora VAIO. 1. Coloque la computadora VAIO en una superficie plana. 2. Ubique el puerto de carga ( ) del teclado y el de la computadora VAIO ( borde superior del teclado con el borde inferior de la computadora. ), y alinee el 3. Compruebe la posición ( ) de los puertos de carga y mueva el teclado en la dirección de la flecha para conectarlo con la computadora VAIO. Cuando se conectan correctamente ambos puertos de carga, el indicador luminoso de carga en la parte inferior del teclado se enciende y comienza la carga. (Cuando se completa la carga, el indicador luminoso de carga se apaga.) Nota Para evitar dejar caer la computadora VAIO y el teclado, asegúrese de sujetar tanto la computadora como el teclado cuando los desconecte. Cuando la energía restante de la batería de la computadora VAIO sea inferior al 10%, no podrá cargar el teclado. Para proteger el puerto de carga de la suciedad, evite tocar el puerto de carga del teclado. No cargue el teclado con un protector de pantalla aplicado en la pantalla táctil o un paño de limpieza entre la computadora VAIO y el teclado. Si lo hace, esto podrá impedir que se realice la conexión entre la computadora y el teclado, y es posible que el teclado no se cargue. Sugerencia El indicador luminoso de carga en la parte inferior del teclado se enciende cuando el teclado se está cargando. Cuando se completa la carga, el indicador luminoso se apaga. Cuando la duración de la batería se acorta, el indicador luminoso de la batería parpadea por 30 segundos. El teclado se puede cargar aunque la computadora VAIO no esté conectada a una fuente de alimentación de CA. Comprobación de los artículos suministrados Compruebe todos los elementos empacados con el producto antes de usar el equipo. Teclado inalámbrico Adaptador de CA Cable de alimentación Lápiz digitalizador (No se suministra con todos los modelos. La disponibilidad depende de las especificaciones de la computadora.) Gancho de pluma Enrutador inalámbrico (No se suministra con todos los modelos. La disponibilidad depende de las especificaciones de la computadora.) Adaptador de VGA (con Conector de conversión) (No se suministra con todos los modelos. La disponibilidad depende de las especificaciones de la computadora.) Sugerencia No se incluyen Medio de Recuperación porque la computadora VAIO puede recuperarse empleando los datos almacenados en la unidad de disco duro o SSD. Consulte Recuperación desde el área de Recuperación para obtener más información. Control del estado de energía de la computadora VAIO (Modo de Suspensión/Apagado) De forma predeterminada, la computadora VAIO ingresa automáticamente al modo de Suspensión después de cierto tiempo de inactividad. En el modo de Suspensión, la computadora mantiene el estado actual, incluidos los datos con los que está trabajando, mientras se toma un descanso. Consulte Uso del Modo de Suspensión para obtener más información sobre el modo de Suspensión. Cuando no necesita utilizar la computadora VAIO por un rato Para no perder datos sin guardar, siga estos pasos para apagar la computadora VAIO. 1. Guarde los datos y cierre todas las aplicaciones en ejecución. 2. Apague cualquier periférico conectado a la computadora VAIO. 3. Abra los accesos y seleccione el acceso accesos para abrir los accesos.) Configuración. (Consulte Cómo abrir los 4. Seleccione Iniciar/Apagar y Apagar. Después de un breve período, la computadora VAIO se apagará automáticamente. Si la computadora está equipada con un indicador de encendido, la luz verde se apagará. Nota El apagado incorrecto puede causar la pérdida de información o una falla en el funcionamiento de la computadora VAIO. Para desconectar la computadora VAIO completamente de una fuente de alimentación de CA, apague la computadora y desenchufe el toma de CA. Sugerencia Si selecciona Apagar mientras mantiene pulsada la tecla Shift en el paso 4, puede dejar la computadora VAIO en un estado de consumo mínimo de energía (modo ACPI S5). En ese caso, la función de arranque rápido estará desactivada temporalmente en el próximo arranque. Utilización de la aplicación antivirus para su computadora VAIO Proteja su computadora VAIO contra los virus mediante el uso de la aplicación antivirus. Puede mantener actualizada la aplicación antivirus con las actualizaciones más recientes mediante la descarga e instalación de actualizaciones desde el sitio de Internet del editor de la aplicación. Para actualizar el aplicación antivirus, sepa qué aplicación antivirus está instalado en la computadora VAIO según las siguientes indicaciones y siga estos pasos. 1. Asegúrese de que la computadora VAIO esté conectada a Internet. 2. Realice cualquiera de estas operaciones de acuerdo con la aplicación antivirus preinstalada. Para Trend Micro: Inicie Trend Micro Titanium Maximum Security. Para McAfee: Inicie McAfee LiveSafe - Internet Security, McAfee Internet Security o McAfee Total Protection. Para Kaspersky Internet Security: Inicie Kaspersky Internet Security. 3. Siga las instrucciones en pantalla. Nota Es posible que el procedimiento actual sea diferente del anterior según la versión de aplicación instalada en la computadora VAIO. En tal caso, siga las instrucciones en pantalla. Sugerencia Para iniciar la aplicación antivirus, consulte Búsqueda/Inicio de Aplicaciones, Configuración o Archivos. Consulte el archivo de ayuda que se incluye con la aplicación para obtener más información. Sobre los servicios de conexión a Internet Se encuentran disponibles los siguientes tipos de conexión a Internet. Puede elegir entre los servicios de acuerdo a sus preferencias, por ejemplo, velocidad de comunicación o tarifas de uso. Para obtener información detallada sobre la variedad de servicios de conexión, póngase en contacto con los Prestadores de Servicios de Internet (ISP). Fibra hasta el hogar (FTTH) Cable módem Línea de suscriptor digital (DSL) Satélite Acceso telefónico Cómo desactivar la función Wi-Fi(R) (LAN inalámbrica) Para desactivar la función Wi-Fi siga estos pasos. 1. Abra los accesos y seleccione el acceso accesos para abrir los accesos.) Configuración. (Consulte Cómo abrir los 2. Seleccione Cambiar configuración de PC en la esquina inferior derecha. 3. Seleccione Inalámbrica en el panel izquierdo de la pantalla Configuración. 4. Cambie la configuración de Wi-Fi en Dispositivos inalámbricos a Desactivar. Sugerencia Para activar la función Wi-Fi, desactive Modo de avión y cambie la configuración de Wi-Fi en Dispositivos inalámbricos a Activar. Para desactivar todas las funciones inalámbricas, active Modo de avión. Las funciones inalámbricas cuya configuración esté encendida se activarán cuando desactive Modo de avión. Consulte Ayuda y soporte técnico de Windows (Abrir Ayuda y soporte técnico de Windows) para obtener más información sobre Modo de avión. Notas acerca de la función Wi-Fi(R) (LAN inalámbrica) Antes de usar la función Wi-Fi, lea las siguientes precauciones para su uso correcto. En algunos países o regiones, es posible que el uso de los productos Wi-Fi esté restringido por las regulaciones locales. Los dispositivos Wi-Fi funcionan con la banda de 2,4 GHz, utilizada por diversos dispositivos. Utilizan la tecnología para minimizar la interferencia de radio de otros dispositivos que utilizan la misma banda; sin embargo, dicha interferencia de radio puede provocar velocidades de comunicación más lentas, reducir el rango de comunicación o provocar fallas en la comunicación. Si tanto la función BLUETOOTH como la función Wi-Fi de 2,4 GHz de su computadora VAIO están habilitadas, es posible que haya una interferencia que cause una reducción de las velocidades de comunicación y otros problemas. Para comunicarse a través de Wi-Fi mientras viaje, es posible que tenga que contratar un proveedor para el servicio de conexión de Wi-Fi. Si la computadora VAIO está equipada con el estándar IEEE 802.11a/b/g/n, el uso externo de la función de Wi-Fi de 5 GHz está prohibido por la ley. La velocidad y el rango de la comunicación pueden variar en función de las siguientes condiciones: Distancia entre dispositivos Existencia de obstáculos entre los dispositivos Configuración de dispositivos Condiciones de radio Ambiente circundante (incluidos los materiales de las paredes, etc.) Aplicaciones en uso Las comunicaciones pueden verse interrumpidas por las condiciones de radio. La velocidad de transferencia de datos indicada en las especificaciones es la máxima en teoría, y es posible que no refleje la velocidad de transferencia de datos real. Es posible que la velocidad de comunicación real no sea tan alta como la que se ve en la computadora VAIO. Las bandas de frecuencia Wi-Fi de 2,4 GHz y 5 GHz no se comunican entre sí. Es posible que la velocidad de transferencia de datos de IEEE 802.11g y IEEE 802.11n (2,4 GHz) se vea afectada por la interferencia cuando se la usa con un producto IEEE 802.11b. Además, IEEE 802.11g y IEEE 802.11n bajarán automáticamente la velocidad de transferencia para mantener la compatibilidad con el producto IEEE 802.11b. Es posible recuperar la velocidad de transferencia al cambiar la configuración de canal del punto de acceso. Para interrumpir la función Wi-Fi repentinamente, apague la computadora VAIO y los dispositivos inalámbricos (si corresponde). El estándar WLAN incluye los métodos de encriptación: Wired Equivalent Privacy (WEP), que es un protocolo de seguridad; Wi-Fi Protected Access 2 (WPA2) y Wi-Fi Protected Access (WPA). Propuestas en forma conjunta por la IEEE y Wi-Fi Alliance, WPA2, y WPA son especificaciones de estándares basadas en mejoras de seguridad interoperables que aumentan el nivel de protección de los datos y el control del acceso para las redes Wi-Fi existentes. WPA fue diseñada para ser compatible con versiones futuras de la especificación IEEE 802.11i. Utiliza la encriptación mejorada del protocolo de identidad de clave temporal (TKIP), además de la autenticación de usuario mediante el uso de 802.1X y el protocolo de autenticación extensible (EAP). La encriptación de datos protege el enlace inalámbrico vulnerable entre los clientes y los puntos de acceso. Aparte de eso, existen otros mecanismos de seguridad típicos para LAN que permiten garantizar la privacidad, como, por ejemplo: protección con contraseña, encriptación integral, redes privadas virtuales y autenticación. WPA2, la segunda generación de WPA, ofrece una mejor protección de datos y control de acceso a redes, y además, está diseñada para asegurar todas las versiones de dispositivos 802.11, incluidos los estándares 802.11b, 802.11a, 802.11g, 802.11n y 802.11ac (preliminar), multibanda y multimodo. Además, sobre la base del estándar IEEE 802.11i ratificado, WPA2 proporciona una seguridad de nivel gubernamental al implementar el algoritmo de encriptación AES con certificación FIPS 140-2 del National Institute of Standards and Technology (NIST), y la autenticación con base 802.1X. WPA2 es compatible con versiones anteriores de WPA. Cómo detener las comunicaciones Wi-Fi(R) (LAN inalámbrica) Para detener las comunicaciones Wi-Fi, siga estos pasos. 1. Abra los accesos y seleccione el acceso accesos para abrir los accesos.) 2. Seleccione Configuración. (Consulte Cómo abrir los (el ícono de red). 3. Seleccione el punto de acceso deseado y Desconectar. Nota No desactive la función Wi-Fi mientras accede a documentos, archivos o recursos remotos, ya que podría ocasionar la pérdida de datos. Acerca del estándar Wi-Fi(R) (LAN inalámbrica) Wi-Fi le permite conectar la computadora VAIO a una red a través de una conexión inalámbrica. Wi-Fi usa el estándar IEEE 802.11a/b/g/n/ac (preliminar), que especifica el tipo de tecnología utilizada. Consulte las especificaciones para obtener información acerca de la configuración de su computadora. IEEE 802.11a (Banda de frecuencia: 5 GHz) Exclusiva en modelos que cumplen con el estándar IEEE 802.11a/b/g/n/ac (preliminar). IEEE 802.11b/g (Banda de frecuencia: 2,4 GHz) El estándar IEEE 802.11g proporciona comunicaciones de alta velocidad más rápidas que el IEEE 802.11b. IEEE 802.11n (Banda de frecuencia: 2,4 GHz/5 GHz) Para los modelos que cumplen con el estándar IEEE 802.11b/g/n, solamente se puede usar la banda de 2,4 GHz. IEEE 802.11ac (preliminar) (Banda de frecuencia: 5 GHz) Exclusiva en modelos que cumplen con el estándar IEEE 802.11a/b/g/n/ac (preliminar). Instalar Aplicaciones desde Tienda Windows Puede instalar aplicaciones desde Tienda Windows. Necesitará una cuenta de Microsoft para usar ciertas aplicaciones o servicios, incluido Tienda Windows. Para obtener más información sobre cómo crear y qué hacer con la cuenta de Microsoft, consulte Ayuda y soporte técnico de Windows (Abrir Ayuda y soporte técnico de Windows). 1. Conéctese a Internet. Consulte Cómo iniciar las comunicaciones Wi-Fi(R) (LAN inalámbrica) para obtener más información sobre cómo conectarse a Internet. 2. Abra la pantalla de Inicio y seleccione el ícono Tienda. (Consulte Acerca del menú y de la pantalla de Inicio para abrir la pantalla de Inicio.) 3. Busque la aplicación que desea instalar. 4. Siga las instrucciones en pantalla para instalar la aplicación. Acerca de la red (LAN) La red (LAN) permite conectar la computadora VAIO a Internet y transferir información entre la computadora y otros dispositivos. Puede conectar su computadora VAIO a una red mediante una conexión inalámbrica. Para obtener información sobre dispositivos periféricos requeridos para el acceso LAN, consulte a su Proveedor de Servicios de Internet (ISP) o consulte el manual que viene con el dispositivo. Para obtener información acerca de la conexión de la computadora VAIO a la red, consulte las instrucciones del ISP o el manual que vinieron con el dispositivo al que conecta la computadora. Si necesita información sobre las configuraciones de red en su lugar de trabajo, pregunte a su administrador de red. Cómo iniciar las comunicaciones Wi-Fi(R) (LAN inalámbrica) Puede establecer comunicaciones Wi-Fi entre su computadora VAIO y un punto de acceso (no suministrado). Antes de usar Wi-Fi, asegúrese de que un punto de acceso Wi-Fi esté activado y en funcionamiento. 1. Conecte un punto de acceso a la computadora VAIO. Consulte Ayuda y soporte técnico de Windows (Abrir Ayuda y soporte técnico de Windows) y el manual suministrado con el punto de acceso para obtener más información. 2. Abra los accesos y seleccione el acceso accesos para abrir los accesos.) Configuración. (Consulte Cómo abrir los 3. Seleccione Cambiar configuración de PC en la esquina inferior derecha. 4. Seleccione Inalámbrica en el panel izquierdo de la pantalla Configuración. 5. Cambie Modo de avión a Desactivar y la configuración de Wi-Fi en Dispositivos inalámbricos a Activar. 6. Abra los accesos y seleccione el acceso accesos para abrir los accesos.) 7. Seleccione Configuración. (Consulte Cómo abrir los (el ícono de red). 8. Seleccione el punto de acceso deseado y Conectar. Una vez establecida la conexión, aparece Conectada en el campo del punto de acceso inalámbrico seleccionado. Si aparece una ventana de entrada de clave de seguridad, escriba la clave de seguridad y seleccione Aceptar. Consulte Acerca de la clave de seguridad para Wi-Fi(R) (LAN inalámbrica) para obtener más información. Tenga en cuenta que las claves de seguridad distinguen entre mayúsculas y minúsculas. Para comprobar el estado de la conexión Wi-Fi Abra el escritorio y mueva el puntero del mouse sobre (el ícono de red) en el área de notificación para comprobar el estado de la conexión Wi-Fi, por ejemplo, qué punto de acceso está conectado a la computadora VAIO. Para abrir el escritorio, consulte Abrir el Escritorio. Nota En los modelos equipados con IEEE 802.11a/b/g/n/ac (preliminar), cuando solo la función Wi-Fi de 2,4 GHz está habilitada, la computadora VAIO no puede conectarse a un punto de acceso Wi-Fi de 5 GHz. Además, cuando solo la función Wi-Fi de 5 GHz está habilitada, la computadora no puede conectar a un punto de acceso Wi-Fi de 2,4 GHz. En los modelos equipados con IEEE 802.11b/g/n, cuando la función Wi-Fi de 2,4 GHz está deshabilitada, la computadora no puede conectarse a un punto de acceso. Asimismo, la computadora no puede conectarse a un punto de acceso Wi-Fi de 5 GHz. Puede demorar unos instantes en encontrar un punto de acceso Wi-Fi y conectarse a él antes de iniciar la comunicación a través de Wi-Fi. Sugerencia Consulte Ayuda y soporte técnico de Windows (Abrir Ayuda y soporte técnico de Windows) para obtener más información sobre Modo de avión. Una vez que conecte la computadora VAIO al punto de acceso ingresando la clave de seguridad, el punto de acceso quedará registrado en la computadora. No tendrá que ingresar la clave de seguridad en las conexiones subsecuentes. Acerca de la clave de seguridad para Wi-Fi(R) (LAN inalámbrica) Una clave de seguridad es un protocolo de seguridad para Wi-Fi que cifra la información transmitida por Wi-Fi. También se la conoce como una clave de encriptación o una clave Wired Equivalent Privacy (WEP). La clave de seguridad permite que los dispositivos inalámbricos que tienen la misma clave, como un punto de acceso de Wi-Fi y una computadora, se comuniquen entre sí por Wi-Fi. Se le asigna una clave de seguridad por defecto a cada punto de acceso. (Asegúrese de que se ha cambiado la clave de seguridad por defecto para proteger la información de un uso no autorizado.) Si no puede encontrar la clave de seguridad por defecto, consulte el manual que viene con el punto de acceso. Si ingresa una clave de seguridad equivocada, siga los siguientes pasos para volver a ingresar la clave de seguridad. Configuración. (Consulte Cómo abrir los 1. Abra los accesos y seleccione el acceso accesos para abrir los accesos.) 2. Seleccione (el ícono de red). 3. Haga clic con el botón secundario en la red deseada y seleccione Ver propiedades de conexión. 4. Seleccione la ficha Seguridad. 5. Escriba una clave de seguridad en el campo Clave de seguridad de red y seleccione Aceptar. Sobre los servicios de conexión a Internet Se encuentran disponibles los siguientes tipos de conexión a Internet. Puede elegir entre los servicios de acuerdo a sus preferencias, por ejemplo, velocidad de comunicación o tarifas de uso. Para obtener información detallada sobre la variedad de servicios de conexión, póngase en contacto con los Prestadores de Servicios de Internet (ISP). Fibra hasta el hogar (FTTH) Cable módem Línea de suscriptor digital (DSL) Satélite Acceso telefónico Acerca del estándar Wi-Fi(R) (LAN inalámbrica) Wi-Fi le permite conectar la computadora VAIO a una red a través de una conexión inalámbrica. Wi-Fi usa el estándar IEEE 802.11a/b/g/n/ac (preliminar), que especifica el tipo de tecnología utilizada. Consulte las especificaciones para obtener información acerca de la configuración de su computadora. IEEE 802.11a (Banda de frecuencia: 5 GHz) Exclusiva en modelos que cumplen con el estándar IEEE 802.11a/b/g/n/ac (preliminar). IEEE 802.11b/g (Banda de frecuencia: 2,4 GHz) El estándar IEEE 802.11g proporciona comunicaciones de alta velocidad más rápidas que el IEEE 802.11b. IEEE 802.11n (Banda de frecuencia: 2,4 GHz/5 GHz) Para los modelos que cumplen con el estándar IEEE 802.11b/g/n, solamente se puede usar la banda de 2,4 GHz. IEEE 802.11ac (preliminar) (Banda de frecuencia: 5 GHz) Exclusiva en modelos que cumplen con el estándar IEEE 802.11a/b/g/n/ac (preliminar). Acerca de la red (LAN) La red (LAN) permite conectar la computadora VAIO a Internet y transferir información entre la computadora y otros dispositivos. Puede conectar su computadora VAIO a una red mediante una conexión inalámbrica. Para obtener información sobre dispositivos periféricos requeridos para el acceso LAN, consulte a su Proveedor de Servicios de Internet (ISP) o consulte el manual que viene con el dispositivo. Para obtener información acerca de la conexión de la computadora VAIO a la red, consulte las instrucciones del ISP o el manual que vinieron con el dispositivo al que conecta la computadora. Si necesita información sobre las configuraciones de red en su lugar de trabajo, pregunte a su administrador de red. Acerca de la clave de seguridad para Wi-Fi(R) (LAN inalámbrica) Una clave de seguridad es un protocolo de seguridad para Wi-Fi que cifra la información transmitida por Wi-Fi. También se la conoce como una clave de encriptación o una clave Wired Equivalent Privacy (WEP). La clave de seguridad permite que los dispositivos inalámbricos que tienen la misma clave, como un punto de acceso de Wi-Fi y una computadora, se comuniquen entre sí por Wi-Fi. Se le asigna una clave de seguridad por defecto a cada punto de acceso. (Asegúrese de que se ha cambiado la clave de seguridad por defecto para proteger la información de un uso no autorizado.) Si no puede encontrar la clave de seguridad por defecto, consulte el manual que viene con el punto de acceso. Si ingresa una clave de seguridad equivocada, siga los siguientes pasos para volver a ingresar la clave de seguridad. 1. Abra los accesos y seleccione el acceso Configuración. (Consulte Cómo abrir los accesos para abrir los accesos.) 2. Seleccione (el ícono de red). 3. Haga clic con el botón secundario en la red deseada y seleccione Ver propiedades de conexión. 4. Seleccione la ficha Seguridad. 5. Escriba una clave de seguridad en el campo Clave de seguridad de red y seleccione Aceptar. Sobre los servicios de conexión a Internet Se encuentran disponibles los siguientes tipos de conexión a Internet. Puede elegir entre los servicios de acuerdo a sus preferencias, por ejemplo, velocidad de comunicación o tarifas de uso. Para obtener información detallada sobre la variedad de servicios de conexión, póngase en contacto con los Prestadores de Servicios de Internet (ISP). Fibra hasta el hogar (FTTH) Cable módem Línea de suscriptor digital (DSL) Satélite Acceso telefónico Cómo desactivar la función Wi-Fi(R) (LAN inalámbrica) Para desactivar la función Wi-Fi siga estos pasos. 1. Abra los accesos y seleccione el acceso accesos para abrir los accesos.) Configuración. (Consulte Cómo abrir los 2. Seleccione Cambiar configuración de PC en la esquina inferior derecha. 3. Seleccione Inalámbrica en el panel izquierdo de la pantalla Configuración. 4. Cambie la configuración de Wi-Fi en Dispositivos inalámbricos a Desactivar. Sugerencia Para activar la función Wi-Fi, desactive Modo de avión y cambie la configuración de Wi-Fi en Dispositivos inalámbricos a Activar. Para desactivar todas las funciones inalámbricas, active Modo de avión. Las funciones inalámbricas cuya configuración esté encendida se activarán cuando desactive Modo de avión. Consulte Ayuda y soporte técnico de Windows (Abrir Ayuda y soporte técnico de Windows) para obtener más información sobre Modo de avión. Notas acerca de la función Wi-Fi(R) (LAN inalámbrica) Antes de usar la función Wi-Fi, lea las siguientes precauciones para su uso correcto. En algunos países o regiones, es posible que el uso de los productos Wi-Fi esté restringido por las regulaciones locales. Los dispositivos Wi-Fi funcionan con la banda de 2,4 GHz, utilizada por diversos dispositivos. Utilizan la tecnología para minimizar la interferencia de radio de otros dispositivos que utilizan la misma banda; sin embargo, dicha interferencia de radio puede provocar velocidades de comunicación más lentas, reducir el rango de comunicación o provocar fallas en la comunicación. Si tanto la función BLUETOOTH como la función Wi-Fi de 2,4 GHz de su computadora VAIO están habilitadas, es posible que haya una interferencia que cause una reducción de las velocidades de comunicación y otros problemas. Para comunicarse a través de Wi-Fi mientras viaje, es posible que tenga que contratar un proveedor para el servicio de conexión de Wi-Fi. Si la computadora VAIO está equipada con el estándar IEEE 802.11a/b/g/n, el uso externo de la función de Wi-Fi de 5 GHz está prohibido por la ley. La velocidad y el rango de la comunicación pueden variar en función de las siguientes condiciones: Distancia entre dispositivos Existencia de obstáculos entre los dispositivos Configuración de dispositivos Condiciones de radio Ambiente circundante (incluidos los materiales de las paredes, etc.) Aplicaciones en uso Las comunicaciones pueden verse interrumpidas por las condiciones de radio. La velocidad de transferencia de datos indicada en las especificaciones es la máxima en teoría, y es posible que no refleje la velocidad de transferencia de datos real. Es posible que la velocidad de comunicación real no sea tan alta como la que se ve en la computadora VAIO. Las bandas de frecuencia Wi-Fi de 2,4 GHz y 5 GHz no se comunican entre sí. Es posible que la velocidad de transferencia de datos de IEEE 802.11g y IEEE 802.11n (2,4 GHz) se vea afectada por la interferencia cuando se la usa con un producto IEEE 802.11b. Además, IEEE 802.11g y IEEE 802.11n bajarán automáticamente la velocidad de transferencia para mantener la compatibilidad con el producto IEEE 802.11b. Es posible recuperar la velocidad de transferencia al cambiar la configuración de canal del punto de acceso. Para interrumpir la función Wi-Fi repentinamente, apague la computadora VAIO y los dispositivos inalámbricos (si corresponde). El estándar WLAN incluye los métodos de encriptación: Wired Equivalent Privacy (WEP), que es un protocolo de seguridad; Wi-Fi Protected Access 2 (WPA2) y Wi-Fi Protected Access (WPA). Propuestas en forma conjunta por la IEEE y Wi-Fi Alliance, WPA2, y WPA son especificaciones de estándares basadas en mejoras de seguridad interoperables que aumentan el nivel de protección de los datos y el control del acceso para las redes Wi-Fi existentes. WPA fue diseñada para ser compatible con versiones futuras de la especificación IEEE 802.11i. Utiliza la encriptación mejorada del protocolo de identidad de clave temporal (TKIP), además de la autenticación de usuario mediante el uso de 802.1X y el protocolo de autenticación extensible (EAP). La encriptación de datos protege el enlace inalámbrico vulnerable entre los clientes y los puntos de acceso. Aparte de eso, existen otros mecanismos de seguridad típicos para LAN que permiten garantizar la privacidad, como, por ejemplo: protección con contraseña, encriptación integral, redes privadas virtuales y autenticación. WPA2, la segunda generación de WPA, ofrece una mejor protección de datos y control de acceso a redes, y además, está diseñada para asegurar todas las versiones de dispositivos 802.11, incluidos los estándares 802.11b, 802.11a, 802.11g, 802.11n y 802.11ac (preliminar), multibanda y multimodo. Además, sobre la base del estándar IEEE 802.11i ratificado, WPA2 proporciona una seguridad de nivel gubernamental al implementar el algoritmo de encriptación AES con certificación FIPS 140-2 del National Institute of Standards and Technology (NIST), y la autenticación con base 802.1X. WPA2 es compatible con versiones anteriores de WPA. Cómo detener las comunicaciones Wi-Fi(R) (LAN inalámbrica) Para detener las comunicaciones Wi-Fi, siga estos pasos. 1. Abra los accesos y seleccione el acceso accesos para abrir los accesos.) 2. Seleccione Configuración. (Consulte Cómo abrir los (el ícono de red). 3. Seleccione el punto de acceso deseado y Desconectar. Nota No desactive la función Wi-Fi mientras accede a documentos, archivos o recursos remotos, ya que podría ocasionar la pérdida de datos. Acerca del estándar Wi-Fi(R) (LAN inalámbrica) Wi-Fi le permite conectar la computadora VAIO a una red a través de una conexión inalámbrica. Wi-Fi usa el estándar IEEE 802.11a/b/g/n/ac (preliminar), que especifica el tipo de tecnología utilizada. Consulte las especificaciones para obtener información acerca de la configuración de su computadora. IEEE 802.11a (Banda de frecuencia: 5 GHz) Exclusiva en modelos que cumplen con el estándar IEEE 802.11a/b/g/n/ac (preliminar). IEEE 802.11b/g (Banda de frecuencia: 2,4 GHz) El estándar IEEE 802.11g proporciona comunicaciones de alta velocidad más rápidas que el IEEE 802.11b. IEEE 802.11n (Banda de frecuencia: 2,4 GHz/5 GHz) Para los modelos que cumplen con el estándar IEEE 802.11b/g/n, solamente se puede usar la banda de 2,4 GHz. IEEE 802.11ac (preliminar) (Banda de frecuencia: 5 GHz) Exclusiva en modelos que cumplen con el estándar IEEE 802.11a/b/g/n/ac (preliminar). Cómo iniciar las comunicaciones Wi-Fi(R) (LAN inalámbrica) Puede establecer comunicaciones Wi-Fi entre su computadora VAIO y un punto de acceso (no suministrado). Antes de usar Wi-Fi, asegúrese de que un punto de acceso Wi-Fi esté activado y en funcionamiento. 1. Conecte un punto de acceso a la computadora VAIO. Consulte Ayuda y soporte técnico de Windows (Abrir Ayuda y soporte técnico de Windows) y el manual suministrado con el punto de acceso para obtener más información. 2. Abra los accesos y seleccione el acceso accesos para abrir los accesos.) Configuración. (Consulte Cómo abrir los 3. Seleccione Cambiar configuración de PC en la esquina inferior derecha. 4. Seleccione Inalámbrica en el panel izquierdo de la pantalla Configuración. 5. Cambie Modo de avión a Desactivar y la configuración de Wi-Fi en Dispositivos inalámbricos a Activar. 6. Abra los accesos y seleccione el acceso accesos para abrir los accesos.) 7. Seleccione (el ícono de red). Configuración. (Consulte Cómo abrir los 8. Seleccione el punto de acceso deseado y Conectar. Una vez establecida la conexión, aparece Conectada en el campo del punto de acceso inalámbrico seleccionado. Si aparece una ventana de entrada de clave de seguridad, escriba la clave de seguridad y seleccione Aceptar. Consulte Acerca de la clave de seguridad para Wi-Fi(R) (LAN inalámbrica) para obtener más información. Tenga en cuenta que las claves de seguridad distinguen entre mayúsculas y minúsculas. Para comprobar el estado de la conexión Wi-Fi Abra el escritorio y mueva el puntero del mouse sobre (el ícono de red) en el área de notificación para comprobar el estado de la conexión Wi-Fi, por ejemplo, qué punto de acceso está conectado a la computadora VAIO. Para abrir el escritorio, consulte Abrir el Escritorio. Nota En los modelos equipados con IEEE 802.11a/b/g/n/ac (preliminar), cuando solo la función Wi-Fi de 2,4 GHz está habilitada, la computadora VAIO no puede conectarse a un punto de acceso Wi-Fi de 5 GHz. Además, cuando solo la función Wi-Fi de 5 GHz está habilitada, la computadora no puede conectar a un punto de acceso Wi-Fi de 2,4 GHz. En los modelos equipados con IEEE 802.11b/g/n, cuando la función Wi-Fi de 2,4 GHz está deshabilitada, la computadora no puede conectarse a un punto de acceso. Asimismo, la computadora no puede conectarse a un punto de acceso Wi-Fi de 5 GHz. Puede demorar unos instantes en encontrar un punto de acceso Wi-Fi y conectarse a él antes de iniciar la comunicación a través de Wi-Fi. Sugerencia Consulte Ayuda y soporte técnico de Windows (Abrir Ayuda y soporte técnico de Windows) para obtener más información sobre Modo de avión. Una vez que conecte la computadora VAIO al punto de acceso ingresando la clave de seguridad, el punto de acceso quedará registrado en la computadora. No tendrá que ingresar la clave de seguridad en las conexiones subsecuentes. Acerca de la clave de seguridad para Wi-Fi(R) (LAN inalámbrica) Una clave de seguridad es un protocolo de seguridad para Wi-Fi que cifra la información transmitida por Wi-Fi. También se la conoce como una clave de encriptación o una clave Wired Equivalent Privacy (WEP). La clave de seguridad permite que los dispositivos inalámbricos que tienen la misma clave, como un punto de acceso de Wi-Fi y una computadora, se comuniquen entre sí por Wi-Fi. Se le asigna una clave de seguridad por defecto a cada punto de acceso. (Asegúrese de que se ha cambiado la clave de seguridad por defecto para proteger la información de un uso no autorizado.) Si no puede encontrar la clave de seguridad por defecto, consulte el manual que viene con el punto de acceso. Si ingresa una clave de seguridad equivocada, siga los siguientes pasos para volver a ingresar la clave de seguridad. 1. Abra los accesos y seleccione el acceso Configuración. (Consulte Cómo abrir los accesos para abrir los accesos.) 2. Seleccione (el ícono de red). 3. Haga clic con el botón secundario en la red deseada y seleccione Ver propiedades de conexión. 4. Seleccione la ficha Seguridad. 5. Escriba una clave de seguridad en el campo Clave de seguridad de red y seleccione Aceptar. Instalar Aplicaciones desde Tienda Windows Puede instalar aplicaciones desde Tienda Windows. Necesitará una cuenta de Microsoft para usar ciertas aplicaciones o servicios, incluido Tienda Windows. Para obtener más información sobre cómo crear y qué hacer con la cuenta de Microsoft, consulte Ayuda y soporte técnico de Windows (Abrir Ayuda y soporte técnico de Windows). 1. Conéctese a Internet. Consulte Cómo iniciar las comunicaciones Wi-Fi(R) (LAN inalámbrica) para obtener más información sobre cómo conectarse a Internet. 2. Abra la pantalla de Inicio y seleccione el ícono Tienda. (Consulte Acerca del menú y de la pantalla de Inicio para abrir la pantalla de Inicio.) 3. Busque la aplicación que desea instalar. 4. Siga las instrucciones en pantalla para instalar la aplicación. Instalar Aplicaciones desde Tienda Windows Puede instalar aplicaciones desde Tienda Windows. Necesitará una cuenta de Microsoft para usar ciertas aplicaciones o servicios, incluido Tienda Windows. Para obtener más información sobre cómo crear y qué hacer con la cuenta de Microsoft, consulte Ayuda y soporte técnico de Windows (Abrir Ayuda y soporte técnico de Windows). 1. Conéctese a Internet. Consulte Cómo iniciar las comunicaciones Wi-Fi(R) (LAN inalámbrica) para obtener más información sobre cómo conectarse a Internet. 2. Abra la pantalla de Inicio y seleccione el ícono Tienda. (Consulte Acerca del menú y de la pantalla de Inicio para abrir la pantalla de Inicio.) 3. Busque la aplicación que desea instalar. 4. Siga las instrucciones en pantalla para instalar la aplicación. Conexión a una fuente de alimentación Conecte la computadora VAIO a una fuente de alimentación de CA. Lea atentamente las precauciones en Acerca del uso de la fuente de alimentación antes de conectarla. 1. Conecte un extremo del cable de alimentación ( ) al adaptador de CA ( 2. Conecte el otro extremo del cable de alimentación a la toma de CA ( 3. Conecte el cable del adaptador de CA ( computadora VAIO. ). ). ) al puerto de entrada de CC ( ) de la Nota No conecte más de un dispositivo en la misma toma de CA. La forma del adaptador de CA varía según el modelo que haya comprado. Asegúrese de que la toma de alimentación esté bien conectada a la computadora VAIO. Sugerencia Puede comprar una regaleta con un protector de sobretensión eléctrica para prevenir el daño que puedan causar las sobretensiones eléctricas repentinas (por ejemplo, durante una tormenta eléctrica) a la computadora VAIO. Cambiar la resolución (tamaño) de la imagen de la pantalla en un dispositivo conectado mediante HDMI Puede cambiar la resolución de pantalla o el tamaño de la pantalla de la computadora VAIO que se muestra en un dispositivo externo, como un televisor conectado a la computadora con un cable HDMI (no suministrado). 1. Conectar la computadora VAIO a un televisor equipado con HDMI con un cable HDMI. (Consulte Conexión de un televisor con un puerto de entrada HDMI para obtener más información.) 2. Encienda el televisor. 3. Inicie VAIO Control Center y seleccione Calidad de imagen. (Consulte Búsqueda/Inicio de Aplicaciones, Configuración o Archivos para iniciar VAIO Control Center.) 4. Seleccione Detalles en Resolución de la pantalla externa. 5. En la ficha Seleccionar resolución, seleccione la resolución deseada. La resolución elegida se aplicará luego de unos segundos. 6. Si la imagen de la computadora no entra en la pantalla del televisor, seleccione la ficha Ajustar resolución para ajustar el tamaño de pantalla. Nota Es posible que algunas opciones de resolución no estén disponibles, dependiendo del modelo o el dispositivo conectado mediante HDMI. Es posible que la función para ajustar la resolución de pantalla esté desactivada dependiendo de la resolución elegida. Notas sobre el cuidado de la pantalla LCD Lea las siguientes precauciones para el uso correcto de la pantalla LCD. La pantalla LCD se fabrica con tecnología de alta precisión. Sin embargo, es posible que vea pequeños puntos negros y/o puntos brillantes (rojos, azules o verdes) que aparecen continuamente en la pantalla LCD. Se trata de una condición normal del proceso de fabricación y no constituye una falla de funcionamiento. No raye la superficie de la pantalla LCD ni ejerza presión sobre ella. Puede producir un daño. Es posible que la temperatura de la pantalla LCD aumente durante su funcionamiento. Se trata de una condición normal y no constituye una falla de funcionamiento. Debido al diseño de la pantalla LCD o pantalla táctil de la computadora VAIO, es posible que la superficie de la pantalla se caliente al utilizar la computadora durante un período prolongado. Se trata de una condición normal y no constituye una falla de funcionamiento. (Modelos equipados con pantalla táctil) La pantalla LCD o pantalla táctil está hecha de vidrio reforzado para ofrecer una alta durabilidad; sin embargo, trátela con cuidado ya que no es 100% irrompible. En caso de que se rompa en pequeños pedazos, tenga cuidado de no cortarse con los pedazos de vidrio roto. (Modelos equipados con pantalla táctil) No deje la pantalla LCD expuesta al sol. Ya que puede dañarla. Asegúrese de bloquear la luz directa del sol cuando utilice la computadora VAIO cerca de una ventana. No ejerza presión en la pantalla LCD ni en sus bordes. La pantalla LCD puede ser sensible a la presión o tensión adicional, y aplicar presión sobre ella puede dañarla o provocar una falla de funcionamiento. El uso de la computadora VAIO en condiciones de baja temperatura puede producir una imagen residual en la pantalla LCD. Esto no indica una falla de funcionamiento. Cuando la temperatura de la computadora regresa al nivel normal, la pantalla también vuelve a la normalidad. También puede aparecer de la pantalla LCD una imagen residual si se muestra la misma imagen durante un período prolongado. Dicha imagen residual desaparecerá después de un momento. Para evitar la aparición de imágenes residuales, puede usar un protector de pantalla. Uso de la función Monitores múltiples La función Monitores múltiples le permite distribuir partes del escritorio en diferentes pantallas. Por ejemplo, si tiene una pantalla externa conectada al puerto del monitor, la pantalla de la computadora y la pantalla externa pueden funcionar como un solo escritorio. 1. Haga clic con el botón derecho del mouse en el escritorio y seleccione Resolución de pantalla. (Consulte Abrir el Escritorio para abrir el escritorio.) 2. Seleccione Extender estas pantallas de la lista desplegable junto a Varias pantallas y Aceptar. Las opciones de configuración varían dependiendo del número de dispositivos externos conectados. Nota Es posible que su pantalla externa no admita la función Monitores múltiples. Es posible que algunas aplicaciones no sean compatibles con la configuración de Monitores múltiples. No cambie la configuración de pantalla mientras utiliza la aplicación de imagen y video o reproduce un DVD, ya que es posible que la reproducción no se ejecute correctamente o se generen operaciones inestables del sistema. Cambie las configuraciones de pantalla después de salir de la aplicación de imagen y video. Sugerencia Puede configurar la resolución de pantalla de cada pantalla utilizada para la función de Monitores múltiples. Selección de modos de visualización Puede cambiar la salida de la pantalla entre la pantalla de la computadora y la pantalla externa conectada a la computadora VAIO. 1. Encender una pantalla externa. 2. Pulse las teclas Fn+F7 varias veces para seleccionar la salida de la pantalla, y luego pulse la tecla Enter. Nota Si desconecta un cable de la pantalla (no suministrado) cuando solo se ha seleccionado una pantalla externa como salida de la pantalla, le resultará difícil operar la computadora VAIO, ya que la pantalla de la computadora estará en blanco. Para cambiar la salida de la pantalla a la pantalla de la computadora, pulse dos veces las teclas Fn+F7, y luego pulse la tecla Enter. Es posible que el interruptor de la pantalla no esté disponible o que la computadora VAIO se vuelva inestable durante la reproducción de video. Salga de la aplicación de reproducción de video antes de cambiar de salida de pantalla. El interruptor de pantalla quizás no esté disponible dependiendo del tipo de pantalla externa o proyector. Conexión de un televisor con un puerto de entrada HDMI Puede conectar un televisor con un puerto de entrada HDMI a la computadora VAIO con un cable HDMI (no suministrado). Para obtener más información sobre la instalación y el uso, consulte el manual suministrado con su televisor. 1. Enchufe el cable de alimentación del televisor en una toma de CA y enciéndalo. 2. Conecte un extremo de un cable HDMI al puerto de salida HDMI (Partes y controles en los lados) de la computadora VAIO y el otro extremo al televisor. 3. Configure la entrada del televisor a la entrada externa. La imagen de la pantalla de la computadora VAIO se verá en el televisor. Nota La forma del puerto de salida HDMI varía según el modelo que haya comprado. Asegúrese de usar un cable HDMI compatible con el puerto de salida HDMI de la computadora VAIO. Si se usa un controlador de dispositivo distinto del suministrado por Sony, la imagen no se visualizará y el audio no se oirá. Use siempre el controlador de dispositivo que proporciona Sony para las actualizaciones. Para escuchar el sonido procedente de un dispositivo conectado al puerto de salida HDMI, debe cambiar el dispositivo de salida de sonido. Para obtener instrucciones detalladas, consulte Cambiar el dispositivo de salida de sonido. Sugerencia El puerto de salida HDMI de la computadora VAIO cumple con el estándar HDCP (Highbandwidth Digital Content Protection) y es capaz de cifrar el canal de transmisión de señales de video digitales para la protección de derechos de autor, lo que le permite ver una amplia gama de contenidos de alta calidad protegidos con derechos de autor. Cambiar la resolución (tamaño) de la imagen de la pantalla en un dispositivo conectado mediante HDMI Puede cambiar la resolución de pantalla o el tamaño de la pantalla de la computadora VAIO que se muestra en un dispositivo externo, como un televisor conectado a la computadora con un cable HDMI (no suministrado). 1. Conectar la computadora VAIO a un televisor equipado con HDMI con un cable HDMI. (Consulte Conexión de un televisor con un puerto de entrada HDMI para obtener más información.) 2. Encienda el televisor. 3. Inicie VAIO Control Center y seleccione Calidad de imagen. (Consulte Búsqueda/Inicio de Aplicaciones, Configuración o Archivos para iniciar VAIO Control Center.) 4. Seleccione Detalles en Resolución de la pantalla externa. 5. En la ficha Seleccionar resolución, seleccione la resolución deseada. La resolución elegida se aplicará luego de unos segundos. 6. Si la imagen de la computadora no entra en la pantalla del televisor, seleccione la ficha Ajustar resolución para ajustar el tamaño de pantalla. Nota Es posible que algunas opciones de resolución no estén disponibles, dependiendo del modelo o el dispositivo conectado mediante HDMI. Es posible que la función para ajustar la resolución de pantalla esté desactivada dependiendo de la resolución elegida. Conexión de un televisor con un puerto de entrada HDMI Puede conectar un televisor con un puerto de entrada HDMI a la computadora VAIO con un cable HDMI (no suministrado). Para obtener más información sobre la instalación y el uso, consulte el manual suministrado con su televisor. 1. Enchufe el cable de alimentación del televisor en una toma de CA y enciéndalo. 2. Conecte un extremo de un cable HDMI al puerto de salida HDMI (Partes y controles en los lados) de la computadora VAIO y el otro extremo al televisor. 3. Configure la entrada del televisor a la entrada externa. La imagen de la pantalla de la computadora VAIO se verá en el televisor. Nota La forma del puerto de salida HDMI varía según el modelo que haya comprado. Asegúrese de usar un cable HDMI compatible con el puerto de salida HDMI de la computadora VAIO. Si se usa un controlador de dispositivo distinto del suministrado por Sony, la imagen no se visualizará y el audio no se oirá. Use siempre el controlador de dispositivo que proporciona Sony para las actualizaciones. Para escuchar el sonido procedente de un dispositivo conectado al puerto de salida HDMI, debe cambiar el dispositivo de salida de sonido. Para obtener instrucciones detalladas, consulte Cambiar el dispositivo de salida de sonido. Sugerencia El puerto de salida HDMI de la computadora VAIO cumple con el estándar HDCP (Highbandwidth Digital Content Protection) y es capaz de cifrar el canal de transmisión de señales de video digitales para la protección de derechos de autor, lo que le permite ver una amplia gama de contenidos de alta calidad protegidos con derechos de autor. Conectar un dispositivo de salida de sonido digital de alta calidad entre la computadora VAIO y un televisor Puede conectar un receptor de cine en casa de alta calidad u otro dispositivo decodificador de sonido surround entre la computadora VAIO y el televisor usando una conexión HDMI. 1. Asegúrese de que la conexión HDMI se configuró entre el televisor y el receptor de cine en casa o el dispositivo decodificador de sonido surround. 2. Cambie el dispositivo de salida de sonido al puerto de salida HDMI. (Consulte Cambiar el dispositivo de salida de sonido para obtener más información.) 3. Encienda el televisor y seleccione la entrada HDMI. 4. Encienda el receptor de cine en casa o el dispositivo decodificador de sonido surround y seleccione en él la entrada HDMI. 5. Conecte un extremo de un cable HDMI al puerto de entrada HDMI del receptor de cine en casa o del dispositivo decodificador de sonido surround y el otro extremo al puerto de salida HDMI de la computadora VAIO. Sugerencia Puede ajustar la resolución de pantalla del televisor conectado con la computadora VAIO. Consulte Cambiar la resolución (tamaño) de la imagen de la pantalla en un dispositivo conectado mediante HDMI para obtener más información. Con la conexión HDMI, solamente es posible ajustar el volumen mediante el dispositivo de audio conectado. La computadora VAIO no tiene control sobre el volumen de salida de los dispositivos que tiene conectados. Cambiar el dispositivo de salida de sonido Si no escucha ningún sonido desde un dispositivo externo conectado a la computadora VAIO, necesita cambiar el dispositivo de salida de sonido. 1. Abra Panel de control y seleccione Hardware y sonido. (Consulte Abrir Panel de control para abrir Panel de control.) 2. Seleccione Sonido. 3. Seleccione la ficha Reproducción. 4. Asegúrese de que el icono del dispositivo que planea usar para reproducir sonido esté seleccionado. Si el icono no está seleccionado, selecciónelo y haga clic en Establecer como predeterminado. 5. Seleccione Aceptar. Para cambiar la velocidad del sonido y la profundidad en bits La velocidad del sonido y la profundidad en bits de la señal de salida de audio deben configurarse de acuerdo al dispositivo de audio digital. Siga los pasos 1 a 3 indicados arriba y, a continuación, seleccione el icono del dispositivo HDMI y Propiedades. En la ficha Avanzado, seleccione la velocidad de muestra y la profundidad de bits (por ejemplo, 16 bits, 48000 Hz (calidad DVD)) admitidas por el dispositivo y, luego, Aceptar. Notas sobre el cuidado de la pantalla LCD Lea las siguientes precauciones para el uso correcto de la pantalla LCD. La pantalla LCD se fabrica con tecnología de alta precisión. Sin embargo, es posible que vea pequeños puntos negros y/o puntos brillantes (rojos, azules o verdes) que aparecen continuamente en la pantalla LCD. Se trata de una condición normal del proceso de fabricación y no constituye una falla de funcionamiento. No raye la superficie de la pantalla LCD ni ejerza presión sobre ella. Puede producir un daño. Es posible que la temperatura de la pantalla LCD aumente durante su funcionamiento. Se trata de una condición normal y no constituye una falla de funcionamiento. Debido al diseño de la pantalla LCD o pantalla táctil de la computadora VAIO, es posible que la superficie de la pantalla se caliente al utilizar la computadora durante un período prolongado. Se trata de una condición normal y no constituye una falla de funcionamiento. (Modelos equipados con pantalla táctil) La pantalla LCD o pantalla táctil está hecha de vidrio reforzado para ofrecer una alta durabilidad; sin embargo, trátela con cuidado ya que no es 100% irrompible. En caso de que se rompa en pequeños pedazos, tenga cuidado de no cortarse con los pedazos de vidrio roto. (Modelos equipados con pantalla táctil) No deje la pantalla LCD expuesta al sol. Ya que puede dañarla. Asegúrese de bloquear la luz directa del sol cuando utilice la computadora VAIO cerca de una ventana. No ejerza presión en la pantalla LCD ni en sus bordes. La pantalla LCD puede ser sensible a la presión o tensión adicional, y aplicar presión sobre ella puede dañarla o provocar una falla de funcionamiento. El uso de la computadora VAIO en condiciones de baja temperatura puede producir una imagen residual en la pantalla LCD. Esto no indica una falla de funcionamiento. Cuando la temperatura de la computadora regresa al nivel normal, la pantalla también vuelve a la normalidad. También puede aparecer de la pantalla LCD una imagen residual si se muestra la misma imagen durante un período prolongado. Dicha imagen residual desaparecerá después de un momento. Para evitar la aparición de imágenes residuales, puede usar un protector de pantalla. Uso de la función Monitores múltiples La función Monitores múltiples le permite distribuir partes del escritorio en diferentes pantallas. Por ejemplo, si tiene una pantalla externa conectada al puerto del monitor, la pantalla de la computadora y la pantalla externa pueden funcionar como un solo escritorio. 1. Haga clic con el botón derecho del mouse en el escritorio y seleccione Resolución de pantalla. (Consulte Abrir el Escritorio para abrir el escritorio.) 2. Seleccione Extender estas pantallas de la lista desplegable junto a Varias pantallas y Aceptar. Las opciones de configuración varían dependiendo del número de dispositivos externos conectados. Nota Es posible que su pantalla externa no admita la función Monitores múltiples. Es posible que algunas aplicaciones no sean compatibles con la configuración de Monitores múltiples. No cambie la configuración de pantalla mientras utiliza la aplicación de imagen y video o reproduce un DVD, ya que es posible que la reproducción no se ejecute correctamente o se generen operaciones inestables del sistema. Cambie las configuraciones de pantalla después de salir de la aplicación de imagen y video. Sugerencia Puede configurar la resolución de pantalla de cada pantalla utilizada para la función de Monitores múltiples. Selección de modos de visualización Puede cambiar la salida de la pantalla entre la pantalla de la computadora y la pantalla externa conectada a la computadora VAIO. 1. Encender una pantalla externa. 2. Pulse las teclas Fn+F7 varias veces para seleccionar la salida de la pantalla, y luego pulse la tecla Enter. Nota Si desconecta un cable de la pantalla (no suministrado) cuando solo se ha seleccionado una pantalla externa como salida de la pantalla, le resultará difícil operar la computadora VAIO, ya que la pantalla de la computadora estará en blanco. Para cambiar la salida de la pantalla a la pantalla de la computadora, pulse dos veces las teclas Fn+F7, y luego pulse la tecla Enter. Es posible que el interruptor de la pantalla no esté disponible o que la computadora VAIO se vuelva inestable durante la reproducción de video. Salga de la aplicación de reproducción de video antes de cambiar de salida de pantalla. El interruptor de pantalla quizás no esté disponible dependiendo del tipo de pantalla externa o proyector. Conexión de un televisor con un puerto de entrada HDMI Puede conectar un televisor con un puerto de entrada HDMI a la computadora VAIO con un cable HDMI (no suministrado). Para obtener más información sobre la instalación y el uso, consulte el manual suministrado con su televisor. 1. Enchufe el cable de alimentación del televisor en una toma de CA y enciéndalo. 2. Conecte un extremo de un cable HDMI al puerto de salida HDMI (Partes y controles en los lados) de la computadora VAIO y el otro extremo al televisor. 3. Configure la entrada del televisor a la entrada externa. La imagen de la pantalla de la computadora VAIO se verá en el televisor. Nota La forma del puerto de salida HDMI varía según el modelo que haya comprado. Asegúrese de usar un cable HDMI compatible con el puerto de salida HDMI de la computadora VAIO. Si se usa un controlador de dispositivo distinto del suministrado por Sony, la imagen no se visualizará y el audio no se oirá. Use siempre el controlador de dispositivo que proporciona Sony para las actualizaciones. Para escuchar el sonido procedente de un dispositivo conectado al puerto de salida HDMI, debe cambiar el dispositivo de salida de sonido. Para obtener instrucciones detalladas, consulte Cambiar el dispositivo de salida de sonido. Sugerencia El puerto de salida HDMI de la computadora VAIO cumple con el estándar HDCP (Highbandwidth Digital Content Protection) y es capaz de cifrar el canal de transmisión de señales de video digitales para la protección de derechos de autor, lo que le permite ver una amplia gama de contenidos de alta calidad protegidos con derechos de autor. Cómo conectar una unidad externa Conecte una unidad de disco externa o disco duro a un puerto USB en la computadora VAIO. 1. Enchufe el cable de alimentación de la unidad externa una toma de CA ( 2. Conecte un extremo de un cable USB ( a la unidad óptica externa. ). ) (no suministrado) al puerto USB ( ) y el otro Consulte Conexión de un dispositivo USB para obtener información sobre la conexión USB. Nota Asegúrese de conectar la unidad externa a una fuente de alimentación con un adaptador de CA (si se suministra). Sugerencia Es posible que necesite instalar un controlador según la unidad externa que use. Además, los procedimientos a seguir para conectar y utilizar una unidad externa varían según la unidad que use. Consulte el manual que viene con la unidad externa para obtener más información. Conexión de parlantes, auriculares o auriculares con micrófono externos Es posible conectar dispositivos de salida de sonido externos (como parlantes, auriculares o auriculares con micrófono) a la computadora VAIO. Use auriculares con micrófono compatibles con teléfonos inteligentes Sony (no suministrado) para realizar una llamada por Internet y usar el chat de voz. 1. Conecte altavoces externos, auriculares o auriculares con micrófono al conector para (Partes y controles en los lados). auriculares compatible con auriculares con micrófono Nota Disminuya el volumen de los parlantes antes de encenderlos. Es posible que los auriculares con micrófono no funcionen correctamente con la computadora VAIO. Los micrófonos externos no funcionan aunque se conecten al conector para auriculares compatible con auriculares con micrófono . El control remoto de los auriculares con micrófono no funciona con la computadora VAIO. Sugerencia Consulte el manual que viene con los altavoces, auriculares o auriculares con micrófono. Conectar un dispositivo de salida de sonido digital de alta calidad entre la computadora VAIO y un televisor Puede conectar un receptor de cine en casa de alta calidad u otro dispositivo decodificador de sonido surround entre la computadora VAIO y el televisor usando una conexión HDMI. 1. Asegúrese de que la conexión HDMI se configuró entre el televisor y el receptor de cine en casa o el dispositivo decodificador de sonido surround. 2. Cambie el dispositivo de salida de sonido al puerto de salida HDMI. (Consulte Cambiar el dispositivo de salida de sonido para obtener más información.) 3. Encienda el televisor y seleccione la entrada HDMI. 4. Encienda el receptor de cine en casa o el dispositivo decodificador de sonido surround y seleccione en él la entrada HDMI. 5. Conecte un extremo de un cable HDMI al puerto de entrada HDMI del receptor de cine en casa o del dispositivo decodificador de sonido surround y el otro extremo al puerto de salida HDMI de la computadora VAIO. Sugerencia Puede ajustar la resolución de pantalla del televisor conectado con la computadora VAIO. Consulte Cambiar la resolución (tamaño) de la imagen de la pantalla en un dispositivo conectado mediante HDMI para obtener más información. Con la conexión HDMI, solamente es posible ajustar el volumen mediante el dispositivo de audio conectado. La computadora VAIO no tiene control sobre el volumen de salida de los dispositivos que tiene conectados. Cambiar el dispositivo de salida de sonido Si no escucha ningún sonido desde un dispositivo externo conectado a la computadora VAIO, necesita cambiar el dispositivo de salida de sonido. 1. Abra Panel de control y seleccione Hardware y sonido. (Consulte Abrir Panel de control para abrir Panel de control.) 2. Seleccione Sonido. 3. Seleccione la ficha Reproducción. 4. Asegúrese de que el icono del dispositivo que planea usar para reproducir sonido esté seleccionado. Si el icono no está seleccionado, selecciónelo y haga clic en Establecer como predeterminado. 5. Seleccione Aceptar. Para cambiar la velocidad del sonido y la profundidad en bits La velocidad del sonido y la profundidad en bits de la señal de salida de audio deben configurarse de acuerdo al dispositivo de audio digital. Siga los pasos 1 a 3 indicados arriba y, a continuación, seleccione el icono del dispositivo HDMI y Propiedades. En la ficha Avanzado, seleccione la velocidad de muestra y la profundidad de bits (por ejemplo, 16 bits, 48000 Hz (calidad DVD)) admitidas por el dispositivo y, luego, Aceptar. Conexión de parlantes, auriculares o auriculares con micrófono externos Es posible conectar dispositivos de salida de sonido externos (como parlantes, auriculares o auriculares con micrófono) a la computadora VAIO. Use auriculares con micrófono compatibles con teléfonos inteligentes Sony (no suministrado) para realizar una llamada por Internet y usar el chat de voz. 1. Conecte altavoces externos, auriculares o auriculares con micrófono al conector para auriculares compatible con auriculares con micrófono (Partes y controles en los lados). Nota Disminuya el volumen de los parlantes antes de encenderlos. Es posible que los auriculares con micrófono no funcionen correctamente con la computadora VAIO. Los micrófonos externos no funcionan aunque se conecten al conector para auriculares compatible con auriculares con micrófono . El control remoto de los auriculares con micrófono no funciona con la computadora VAIO. Sugerencia Consulte el manual que viene con los altavoces, auriculares o auriculares con micrófono. Conexión de parlantes, auriculares o auriculares con micrófono externos Es posible conectar dispositivos de salida de sonido externos (como parlantes, auriculares o auriculares con micrófono) a la computadora VAIO. Use auriculares con micrófono compatibles con teléfonos inteligentes Sony (no suministrado) para realizar una llamada por Internet y usar el chat de voz. 1. Conecte altavoces externos, auriculares o auriculares con micrófono al conector para (Partes y controles en los lados). auriculares compatible con auriculares con micrófono Nota Disminuya el volumen de los parlantes antes de encenderlos. Es posible que los auriculares con micrófono no funcionen correctamente con la computadora VAIO. Los micrófonos externos no funcionan aunque se conecten al conector para auriculares compatible con auriculares con micrófono . El control remoto de los auriculares con micrófono no funciona con la computadora VAIO. Sugerencia Consulte el manual que viene con los altavoces, auriculares o auriculares con micrófono. Conectar un dispositivo de salida de sonido digital de alta calidad entre la computadora VAIO y un televisor Puede conectar un receptor de cine en casa de alta calidad u otro dispositivo decodificador de sonido surround entre la computadora VAIO y el televisor usando una conexión HDMI. 1. Asegúrese de que la conexión HDMI se configuró entre el televisor y el receptor de cine en casa o el dispositivo decodificador de sonido surround. 2. Cambie el dispositivo de salida de sonido al puerto de salida HDMI. (Consulte Cambiar el dispositivo de salida de sonido para obtener más información.) 3. Encienda el televisor y seleccione la entrada HDMI. 4. Encienda el receptor de cine en casa o el dispositivo decodificador de sonido surround y seleccione en él la entrada HDMI. 5. Conecte un extremo de un cable HDMI al puerto de entrada HDMI del receptor de cine en casa o del dispositivo decodificador de sonido surround y el otro extremo al puerto de salida HDMI de la computadora VAIO. Sugerencia Puede ajustar la resolución de pantalla del televisor conectado con la computadora VAIO. Consulte Cambiar la resolución (tamaño) de la imagen de la pantalla en un dispositivo conectado mediante HDMI para obtener más información. Con la conexión HDMI, solamente es posible ajustar el volumen mediante el dispositivo de audio conectado. La computadora VAIO no tiene control sobre el volumen de salida de los dispositivos que tiene conectados. Acerca del entorno de uso del teclado En esta sección se explica cómo usar el teclado. Se recomienda usar el teclado dentro de una distancia de 1,6 pies / 50 cm de la computadora VAIO. Nota El teclado tiene imanes para unirse con la computadora VAIO. No deje tarjetas de crédito, etc., que se vean afectadas por el magnetismo, cerca de la computadora, en particular las áreas en el frente o en la parte posterior del teclado. Si se hace esto podrán dañarse datos. No permita que entre agua en el teclado ya que se puede producir una falla. Según el entorno de uso, el rango de comunicación entre el teclado y la computadora puede acortarse. En ese caso, acerque el teclado a la computadora. Sobre los servicios de conexión a Internet Se encuentran disponibles los siguientes tipos de conexión a Internet. Puede elegir entre los servicios de acuerdo a sus preferencias, por ejemplo, velocidad de comunicación o tarifas de uso. Para obtener información detallada sobre la variedad de servicios de conexión, póngase en contacto con los Prestadores de Servicios de Internet (ISP). Fibra hasta el hogar (FTTH) Cable módem Línea de suscriptor digital (DSL) Satélite Acceso telefónico Cómo desactivar la función Wi-Fi(R) (LAN inalámbrica) Para desactivar la función Wi-Fi siga estos pasos. 1. Abra los accesos y seleccione el acceso accesos para abrir los accesos.) Configuración. (Consulte Cómo abrir los 2. Seleccione Cambiar configuración de PC en la esquina inferior derecha. 3. Seleccione Inalámbrica en el panel izquierdo de la pantalla Configuración. 4. Cambie la configuración de Wi-Fi en Dispositivos inalámbricos a Desactivar. Sugerencia Para activar la función Wi-Fi, desactive Modo de avión y cambie la configuración de Wi-Fi en Dispositivos inalámbricos a Activar. Para desactivar todas las funciones inalámbricas, active Modo de avión. Las funciones inalámbricas cuya configuración esté encendida se activarán cuando desactive Modo de avión. Consulte Ayuda y soporte técnico de Windows (Abrir Ayuda y soporte técnico de Windows) para obtener más información sobre Modo de avión. Notas acerca de la función Wi-Fi(R) (LAN inalámbrica) Antes de usar la función Wi-Fi, lea las siguientes precauciones para su uso correcto. En algunos países o regiones, es posible que el uso de los productos Wi-Fi esté restringido por las regulaciones locales. Los dispositivos Wi-Fi funcionan con la banda de 2,4 GHz, utilizada por diversos dispositivos. Utilizan la tecnología para minimizar la interferencia de radio de otros dispositivos que utilizan la misma banda; sin embargo, dicha interferencia de radio puede provocar velocidades de comunicación más lentas, reducir el rango de comunicación o provocar fallas en la comunicación. Si tanto la función BLUETOOTH como la función Wi-Fi de 2,4 GHz de su computadora VAIO están habilitadas, es posible que haya una interferencia que cause una reducción de las velocidades de comunicación y otros problemas. Para comunicarse a través de Wi-Fi mientras viaje, es posible que tenga que contratar un proveedor para el servicio de conexión de Wi-Fi. Si la computadora VAIO está equipada con el estándar IEEE 802.11a/b/g/n, el uso externo de la función de Wi-Fi de 5 GHz está prohibido por la ley. La velocidad y el rango de la comunicación pueden variar en función de las siguientes condiciones: Distancia entre dispositivos Existencia de obstáculos entre los dispositivos Configuración de dispositivos Condiciones de radio Ambiente circundante (incluidos los materiales de las paredes, etc.) Aplicaciones en uso Las comunicaciones pueden verse interrumpidas por las condiciones de radio. La velocidad de transferencia de datos indicada en las especificaciones es la máxima en teoría, y es posible que no refleje la velocidad de transferencia de datos real. Es posible que la velocidad de comunicación real no sea tan alta como la que se ve en la computadora VAIO. Las bandas de frecuencia Wi-Fi de 2,4 GHz y 5 GHz no se comunican entre sí. Es posible que la velocidad de transferencia de datos de IEEE 802.11g y IEEE 802.11n (2,4 GHz) se vea afectada por la interferencia cuando se la usa con un producto IEEE 802.11b. Además, IEEE 802.11g y IEEE 802.11n bajarán automáticamente la velocidad de transferencia para mantener la compatibilidad con el producto IEEE 802.11b. Es posible recuperar la velocidad de transferencia al cambiar la configuración de canal del punto de acceso. Para interrumpir la función Wi-Fi repentinamente, apague la computadora VAIO y los dispositivos inalámbricos (si corresponde). El estándar WLAN incluye los métodos de encriptación: Wired Equivalent Privacy (WEP), que es un protocolo de seguridad; Wi-Fi Protected Access 2 (WPA2) y Wi-Fi Protected Access (WPA). Propuestas en forma conjunta por la IEEE y Wi-Fi Alliance, WPA2, y WPA son especificaciones de estándares basadas en mejoras de seguridad interoperables que aumentan el nivel de protección de los datos y el control del acceso para las redes Wi-Fi existentes. WPA fue diseñada para ser compatible con versiones futuras de la especificación IEEE 802.11i. Utiliza la encriptación mejorada del protocolo de identidad de clave temporal (TKIP), además de la autenticación de usuario mediante el uso de 802.1X y el protocolo de autenticación extensible (EAP). La encriptación de datos protege el enlace inalámbrico vulnerable entre los clientes y los puntos de acceso. Aparte de eso, existen otros mecanismos de seguridad típicos para LAN que permiten garantizar la privacidad, como, por ejemplo: protección con contraseña, encriptación integral, redes privadas virtuales y autenticación. WPA2, la segunda generación de WPA, ofrece una mejor protección de datos y control de acceso a redes, y además, está diseñada para asegurar todas las versiones de dispositivos 802.11, incluidos los estándares 802.11b, 802.11a, 802.11g, 802.11n y 802.11ac (preliminar), multibanda y multimodo. Además, sobre la base del estándar IEEE 802.11i ratificado, WPA2 proporciona una seguridad de nivel gubernamental al implementar el algoritmo de encriptación AES con certificación FIPS 140-2 del National Institute of Standards and Technology (NIST), y la autenticación con base 802.1X. WPA2 es compatible con versiones anteriores de WPA. Cómo detener las comunicaciones Wi-Fi(R) (LAN inalámbrica) Para detener las comunicaciones Wi-Fi, siga estos pasos. 1. Abra los accesos y seleccione el acceso accesos para abrir los accesos.) 2. Seleccione Configuración. (Consulte Cómo abrir los (el ícono de red). 3. Seleccione el punto de acceso deseado y Desconectar. Nota No desactive la función Wi-Fi mientras accede a documentos, archivos o recursos remotos, ya que podría ocasionar la pérdida de datos. Acerca del estándar Wi-Fi(R) (LAN inalámbrica) Wi-Fi le permite conectar la computadora VAIO a una red a través de una conexión inalámbrica. Wi-Fi usa el estándar IEEE 802.11a/b/g/n/ac (preliminar), que especifica el tipo de tecnología utilizada. Consulte las especificaciones para obtener información acerca de la configuración de su computadora. IEEE 802.11a (Banda de frecuencia: 5 GHz) Exclusiva en modelos que cumplen con el estándar IEEE 802.11a/b/g/n/ac (preliminar). IEEE 802.11b/g (Banda de frecuencia: 2,4 GHz) El estándar IEEE 802.11g proporciona comunicaciones de alta velocidad más rápidas que el IEEE 802.11b. IEEE 802.11n (Banda de frecuencia: 2,4 GHz/5 GHz) Para los modelos que cumplen con el estándar IEEE 802.11b/g/n, solamente se puede usar la banda de 2,4 GHz. IEEE 802.11ac (preliminar) (Banda de frecuencia: 5 GHz) Exclusiva en modelos que cumplen con el estándar IEEE 802.11a/b/g/n/ac (preliminar). Acerca de la red (LAN) La red (LAN) permite conectar la computadora VAIO a Internet y transferir información entre la computadora y otros dispositivos. Puede conectar su computadora VAIO a una red mediante una conexión inalámbrica. Para obtener información sobre dispositivos periféricos requeridos para el acceso LAN, consulte a su Proveedor de Servicios de Internet (ISP) o consulte el manual que viene con el dispositivo. Para obtener información acerca de la conexión de la computadora VAIO a la red, consulte las instrucciones del ISP o el manual que vinieron con el dispositivo al que conecta la computadora. Si necesita información sobre las configuraciones de red en su lugar de trabajo, pregunte a su administrador de red. Cómo iniciar las comunicaciones Wi-Fi(R) (LAN inalámbrica) Puede establecer comunicaciones Wi-Fi entre su computadora VAIO y un punto de acceso (no suministrado). Antes de usar Wi-Fi, asegúrese de que un punto de acceso Wi-Fi esté activado y en funcionamiento. 1. Conecte un punto de acceso a la computadora VAIO. Consulte Ayuda y soporte técnico de Windows (Abrir Ayuda y soporte técnico de Windows) y el manual suministrado con el punto de acceso para obtener más información. 2. Abra los accesos y seleccione el acceso accesos para abrir los accesos.) Configuración. (Consulte Cómo abrir los 3. Seleccione Cambiar configuración de PC en la esquina inferior derecha. 4. Seleccione Inalámbrica en el panel izquierdo de la pantalla Configuración. 5. Cambie Modo de avión a Desactivar y la configuración de Wi-Fi en Dispositivos inalámbricos a Activar. 6. Abra los accesos y seleccione el acceso accesos para abrir los accesos.) 7. Seleccione Configuración. (Consulte Cómo abrir los (el ícono de red). 8. Seleccione el punto de acceso deseado y Conectar. Una vez establecida la conexión, aparece Conectada en el campo del punto de acceso inalámbrico seleccionado. Si aparece una ventana de entrada de clave de seguridad, escriba la clave de seguridad y seleccione Aceptar. Consulte Acerca de la clave de seguridad para Wi-Fi(R) (LAN inalámbrica) para obtener más información. Tenga en cuenta que las claves de seguridad distinguen entre mayúsculas y minúsculas. Para comprobar el estado de la conexión Wi-Fi Abra el escritorio y mueva el puntero del mouse sobre (el ícono de red) en el área de notificación para comprobar el estado de la conexión Wi-Fi, por ejemplo, qué punto de acceso está conectado a la computadora VAIO. Para abrir el escritorio, consulte Abrir el Escritorio. Nota En los modelos equipados con IEEE 802.11a/b/g/n/ac (preliminar), cuando solo la función Wi-Fi de 2,4 GHz está habilitada, la computadora VAIO no puede conectarse a un punto de acceso Wi-Fi de 5 GHz. Además, cuando solo la función Wi-Fi de 5 GHz está habilitada, la computadora no puede conectar a un punto de acceso Wi-Fi de 2,4 GHz. En los modelos equipados con IEEE 802.11b/g/n, cuando la función Wi-Fi de 2,4 GHz está deshabilitada, la computadora no puede conectarse a un punto de acceso. Asimismo, la computadora no puede conectarse a un punto de acceso Wi-Fi de 5 GHz. Puede demorar unos instantes en encontrar un punto de acceso Wi-Fi y conectarse a él antes de iniciar la comunicación a través de Wi-Fi. Sugerencia Consulte Ayuda y soporte técnico de Windows (Abrir Ayuda y soporte técnico de Windows) para obtener más información sobre Modo de avión. Una vez que conecte la computadora VAIO al punto de acceso ingresando la clave de seguridad, el punto de acceso quedará registrado en la computadora. No tendrá que ingresar la clave de seguridad en las conexiones subsecuentes. Acerca de la clave de seguridad para Wi-Fi(R) (LAN inalámbrica) Una clave de seguridad es un protocolo de seguridad para Wi-Fi que cifra la información transmitida por Wi-Fi. También se la conoce como una clave de encriptación o una clave Wired Equivalent Privacy (WEP). La clave de seguridad permite que los dispositivos inalámbricos que tienen la misma clave, como un punto de acceso de Wi-Fi y una computadora, se comuniquen entre sí por Wi-Fi. Se le asigna una clave de seguridad por defecto a cada punto de acceso. (Asegúrese de que se ha cambiado la clave de seguridad por defecto para proteger la información de un uso no autorizado.) Si no puede encontrar la clave de seguridad por defecto, consulte el manual que viene con el punto de acceso. Si ingresa una clave de seguridad equivocada, siga los siguientes pasos para volver a ingresar la clave de seguridad. Configuración. (Consulte Cómo abrir los 1. Abra los accesos y seleccione el acceso accesos para abrir los accesos.) 2. Seleccione (el ícono de red). 3. Haga clic con el botón secundario en la red deseada y seleccione Ver propiedades de conexión. 4. Seleccione la ficha Seguridad. 5. Escriba una clave de seguridad en el campo Clave de seguridad de red y seleccione Aceptar. Sobre los servicios de conexión a Internet Se encuentran disponibles los siguientes tipos de conexión a Internet. Puede elegir entre los servicios de acuerdo a sus preferencias, por ejemplo, velocidad de comunicación o tarifas de uso. Para obtener información detallada sobre la variedad de servicios de conexión, póngase en contacto con los Prestadores de Servicios de Internet (ISP). Fibra hasta el hogar (FTTH) Cable módem Línea de suscriptor digital (DSL) Satélite Acceso telefónico Acerca del estándar Wi-Fi(R) (LAN inalámbrica) Wi-Fi le permite conectar la computadora VAIO a una red a través de una conexión inalámbrica. Wi-Fi usa el estándar IEEE 802.11a/b/g/n/ac (preliminar), que especifica el tipo de tecnología utilizada. Consulte las especificaciones para obtener información acerca de la configuración de su computadora. IEEE 802.11a (Banda de frecuencia: 5 GHz) Exclusiva en modelos que cumplen con el estándar IEEE 802.11a/b/g/n/ac (preliminar). IEEE 802.11b/g (Banda de frecuencia: 2,4 GHz) El estándar IEEE 802.11g proporciona comunicaciones de alta velocidad más rápidas que el IEEE 802.11b. IEEE 802.11n (Banda de frecuencia: 2,4 GHz/5 GHz) Para los modelos que cumplen con el estándar IEEE 802.11b/g/n, solamente se puede usar la banda de 2,4 GHz. IEEE 802.11ac (preliminar) (Banda de frecuencia: 5 GHz) Exclusiva en modelos que cumplen con el estándar IEEE 802.11a/b/g/n/ac (preliminar). Acerca de la red (LAN) La red (LAN) permite conectar la computadora VAIO a Internet y transferir información entre la computadora y otros dispositivos. Puede conectar su computadora VAIO a una red mediante una conexión inalámbrica. Para obtener información sobre dispositivos periféricos requeridos para el acceso LAN, consulte a su Proveedor de Servicios de Internet (ISP) o consulte el manual que viene con el dispositivo. Para obtener información acerca de la conexión de la computadora VAIO a la red, consulte las instrucciones del ISP o el manual que vinieron con el dispositivo al que conecta la computadora. Si necesita información sobre las configuraciones de red en su lugar de trabajo, pregunte a su administrador de red. Acerca de la clave de seguridad para Wi-Fi(R) (LAN inalámbrica) Una clave de seguridad es un protocolo de seguridad para Wi-Fi que cifra la información transmitida por Wi-Fi. También se la conoce como una clave de encriptación o una clave Wired Equivalent Privacy (WEP). La clave de seguridad permite que los dispositivos inalámbricos que tienen la misma clave, como un punto de acceso de Wi-Fi y una computadora, se comuniquen entre sí por Wi-Fi. Se le asigna una clave de seguridad por defecto a cada punto de acceso. (Asegúrese de que se ha cambiado la clave de seguridad por defecto para proteger la información de un uso no autorizado.) Si no puede encontrar la clave de seguridad por defecto, consulte el manual que viene con el punto de acceso. Si ingresa una clave de seguridad equivocada, siga los siguientes pasos para volver a ingresar la clave de seguridad. 1. Abra los accesos y seleccione el acceso Configuración. (Consulte Cómo abrir los accesos para abrir los accesos.) 2. Seleccione (el ícono de red). 3. Haga clic con el botón secundario en la red deseada y seleccione Ver propiedades de conexión. 4. Seleccione la ficha Seguridad. 5. Escriba una clave de seguridad en el campo Clave de seguridad de red y seleccione Aceptar. Sobre los servicios de conexión a Internet Se encuentran disponibles los siguientes tipos de conexión a Internet. Puede elegir entre los servicios de acuerdo a sus preferencias, por ejemplo, velocidad de comunicación o tarifas de uso. Para obtener información detallada sobre la variedad de servicios de conexión, póngase en contacto con los Prestadores de Servicios de Internet (ISP). Fibra hasta el hogar (FTTH) Cable módem Línea de suscriptor digital (DSL) Satélite Acceso telefónico Cómo desactivar la función Wi-Fi(R) (LAN inalámbrica) Para desactivar la función Wi-Fi siga estos pasos. 1. Abra los accesos y seleccione el acceso accesos para abrir los accesos.) Configuración. (Consulte Cómo abrir los 2. Seleccione Cambiar configuración de PC en la esquina inferior derecha. 3. Seleccione Inalámbrica en el panel izquierdo de la pantalla Configuración. 4. Cambie la configuración de Wi-Fi en Dispositivos inalámbricos a Desactivar. Sugerencia Para activar la función Wi-Fi, desactive Modo de avión y cambie la configuración de Wi-Fi en Dispositivos inalámbricos a Activar. Para desactivar todas las funciones inalámbricas, active Modo de avión. Las funciones inalámbricas cuya configuración esté encendida se activarán cuando desactive Modo de avión. Consulte Ayuda y soporte técnico de Windows (Abrir Ayuda y soporte técnico de Windows) para obtener más información sobre Modo de avión. Notas acerca de la función Wi-Fi(R) (LAN inalámbrica) Antes de usar la función Wi-Fi, lea las siguientes precauciones para su uso correcto. En algunos países o regiones, es posible que el uso de los productos Wi-Fi esté restringido por las regulaciones locales. Los dispositivos Wi-Fi funcionan con la banda de 2,4 GHz, utilizada por diversos dispositivos. Utilizan la tecnología para minimizar la interferencia de radio de otros dispositivos que utilizan la misma banda; sin embargo, dicha interferencia de radio puede provocar velocidades de comunicación más lentas, reducir el rango de comunicación o provocar fallas en la comunicación. Si tanto la función BLUETOOTH como la función Wi-Fi de 2,4 GHz de su computadora VAIO están habilitadas, es posible que haya una interferencia que cause una reducción de las velocidades de comunicación y otros problemas. Para comunicarse a través de Wi-Fi mientras viaje, es posible que tenga que contratar un proveedor para el servicio de conexión de Wi-Fi. Si la computadora VAIO está equipada con el estándar IEEE 802.11a/b/g/n, el uso externo de la función de Wi-Fi de 5 GHz está prohibido por la ley. La velocidad y el rango de la comunicación pueden variar en función de las siguientes condiciones: Distancia entre dispositivos Existencia de obstáculos entre los dispositivos Configuración de dispositivos Condiciones de radio Ambiente circundante (incluidos los materiales de las paredes, etc.) Aplicaciones en uso Las comunicaciones pueden verse interrumpidas por las condiciones de radio. La velocidad de transferencia de datos indicada en las especificaciones es la máxima en teoría, y es posible que no refleje la velocidad de transferencia de datos real. Es posible que la velocidad de comunicación real no sea tan alta como la que se ve en la computadora VAIO. Las bandas de frecuencia Wi-Fi de 2,4 GHz y 5 GHz no se comunican entre sí. Es posible que la velocidad de transferencia de datos de IEEE 802.11g y IEEE 802.11n (2,4 GHz) se vea afectada por la interferencia cuando se la usa con un producto IEEE 802.11b. Además, IEEE 802.11g y IEEE 802.11n bajarán automáticamente la velocidad de transferencia para mantener la compatibilidad con el producto IEEE 802.11b. Es posible recuperar la velocidad de transferencia al cambiar la configuración de canal del punto de acceso. Para interrumpir la función Wi-Fi repentinamente, apague la computadora VAIO y los dispositivos inalámbricos (si corresponde). El estándar WLAN incluye los métodos de encriptación: Wired Equivalent Privacy (WEP), que es un protocolo de seguridad; Wi-Fi Protected Access 2 (WPA2) y Wi-Fi Protected Access (WPA). Propuestas en forma conjunta por la IEEE y Wi-Fi Alliance, WPA2, y WPA son especificaciones de estándares basadas en mejoras de seguridad interoperables que aumentan el nivel de protección de los datos y el control del acceso para las redes Wi-Fi existentes. WPA fue diseñada para ser compatible con versiones futuras de la especificación IEEE 802.11i. Utiliza la encriptación mejorada del protocolo de identidad de clave temporal (TKIP), además de la autenticación de usuario mediante el uso de 802.1X y el protocolo de autenticación extensible (EAP). La encriptación de datos protege el enlace inalámbrico vulnerable entre los clientes y los puntos de acceso. Aparte de eso, existen otros mecanismos de seguridad típicos para LAN que permiten garantizar la privacidad, como, por ejemplo: protección con contraseña, encriptación integral, redes privadas virtuales y autenticación. WPA2, la segunda generación de WPA, ofrece una mejor protección de datos y control de acceso a redes, y además, está diseñada para asegurar todas las versiones de dispositivos 802.11, incluidos los estándares 802.11b, 802.11a, 802.11g, 802.11n y 802.11ac (preliminar), multibanda y multimodo. Además, sobre la base del estándar IEEE 802.11i ratificado, WPA2 proporciona una seguridad de nivel gubernamental al implementar el algoritmo de encriptación AES con certificación FIPS 140-2 del National Institute of Standards and Technology (NIST), y la autenticación con base 802.1X. WPA2 es compatible con versiones anteriores de WPA. Cómo detener las comunicaciones Wi-Fi(R) (LAN inalámbrica) Para detener las comunicaciones Wi-Fi, siga estos pasos. 1. Abra los accesos y seleccione el acceso accesos para abrir los accesos.) 2. Seleccione Configuración. (Consulte Cómo abrir los (el ícono de red). 3. Seleccione el punto de acceso deseado y Desconectar. Nota No desactive la función Wi-Fi mientras accede a documentos, archivos o recursos remotos, ya que podría ocasionar la pérdida de datos. Acerca del estándar Wi-Fi(R) (LAN inalámbrica) Wi-Fi le permite conectar la computadora VAIO a una red a través de una conexión inalámbrica. Wi-Fi usa el estándar IEEE 802.11a/b/g/n/ac (preliminar), que especifica el tipo de tecnología utilizada. Consulte las especificaciones para obtener información acerca de la configuración de su computadora. IEEE 802.11a (Banda de frecuencia: 5 GHz) Exclusiva en modelos que cumplen con el estándar IEEE 802.11a/b/g/n/ac (preliminar). IEEE 802.11b/g (Banda de frecuencia: 2,4 GHz) El estándar IEEE 802.11g proporciona comunicaciones de alta velocidad más rápidas que el IEEE 802.11b. IEEE 802.11n (Banda de frecuencia: 2,4 GHz/5 GHz) Para los modelos que cumplen con el estándar IEEE 802.11b/g/n, solamente se puede usar la banda de 2,4 GHz. IEEE 802.11ac (preliminar) (Banda de frecuencia: 5 GHz) Exclusiva en modelos que cumplen con el estándar IEEE 802.11a/b/g/n/ac (preliminar). Cómo iniciar las comunicaciones Wi-Fi(R) (LAN inalámbrica) Puede establecer comunicaciones Wi-Fi entre su computadora VAIO y un punto de acceso (no suministrado). Antes de usar Wi-Fi, asegúrese de que un punto de acceso Wi-Fi esté activado y en funcionamiento. 1. Conecte un punto de acceso a la computadora VAIO. Consulte Ayuda y soporte técnico de Windows (Abrir Ayuda y soporte técnico de Windows) y el manual suministrado con el punto de acceso para obtener más información. 2. Abra los accesos y seleccione el acceso accesos para abrir los accesos.) Configuración. (Consulte Cómo abrir los 3. Seleccione Cambiar configuración de PC en la esquina inferior derecha. 4. Seleccione Inalámbrica en el panel izquierdo de la pantalla Configuración. 5. Cambie Modo de avión a Desactivar y la configuración de Wi-Fi en Dispositivos inalámbricos a Activar. 6. Abra los accesos y seleccione el acceso accesos para abrir los accesos.) 7. Seleccione Configuración. (Consulte Cómo abrir los (el ícono de red). 8. Seleccione el punto de acceso deseado y Conectar. Una vez establecida la conexión, aparece Conectada en el campo del punto de acceso inalámbrico seleccionado. Si aparece una ventana de entrada de clave de seguridad, escriba la clave de seguridad y seleccione Aceptar. Consulte Acerca de la clave de seguridad para Wi-Fi(R) (LAN inalámbrica) para obtener más información. Tenga en cuenta que las claves de seguridad distinguen entre mayúsculas y minúsculas. Para comprobar el estado de la conexión Wi-Fi Abra el escritorio y mueva el puntero del mouse sobre (el ícono de red) en el área de notificación para comprobar el estado de la conexión Wi-Fi, por ejemplo, qué punto de acceso está conectado a la computadora VAIO. Para abrir el escritorio, consulte Abrir el Escritorio. Nota En los modelos equipados con IEEE 802.11a/b/g/n/ac (preliminar), cuando solo la función Wi-Fi de 2,4 GHz está habilitada, la computadora VAIO no puede conectarse a un punto de acceso Wi-Fi de 5 GHz. Además, cuando solo la función Wi-Fi de 5 GHz está habilitada, la computadora no puede conectar a un punto de acceso Wi-Fi de 2,4 GHz. En los modelos equipados con IEEE 802.11b/g/n, cuando la función Wi-Fi de 2,4 GHz está deshabilitada, la computadora no puede conectarse a un punto de acceso. Asimismo, la computadora no puede conectarse a un punto de acceso Wi-Fi de 5 GHz. Puede demorar unos instantes en encontrar un punto de acceso Wi-Fi y conectarse a él antes de iniciar la comunicación a través de Wi-Fi. Sugerencia Consulte Ayuda y soporte técnico de Windows (Abrir Ayuda y soporte técnico de Windows) para obtener más información sobre Modo de avión. Una vez que conecte la computadora VAIO al punto de acceso ingresando la clave de seguridad, el punto de acceso quedará registrado en la computadora. No tendrá que ingresar la clave de seguridad en las conexiones subsecuentes. Acerca de la clave de seguridad para Wi-Fi(R) (LAN inalámbrica) Una clave de seguridad es un protocolo de seguridad para Wi-Fi que cifra la información transmitida por Wi-Fi. También se la conoce como una clave de encriptación o una clave Wired Equivalent Privacy (WEP). La clave de seguridad permite que los dispositivos inalámbricos que tienen la misma clave, como un punto de acceso de Wi-Fi y una computadora, se comuniquen entre sí por Wi-Fi. Se le asigna una clave de seguridad por defecto a cada punto de acceso. (Asegúrese de que se ha cambiado la clave de seguridad por defecto para proteger la información de un uso no autorizado.) Si no puede encontrar la clave de seguridad por defecto, consulte el manual que viene con el punto de acceso. Si ingresa una clave de seguridad equivocada, siga los siguientes pasos para volver a ingresar la clave de seguridad. 1. Abra los accesos y seleccione el acceso Configuración. (Consulte Cómo abrir los 2. 3. 4. 5. accesos para abrir los accesos.) Seleccione (el ícono de red). Haga clic con el botón secundario en la red deseada y seleccione Ver propiedades de conexión. Seleccione la ficha Seguridad. Escriba una clave de seguridad en el campo Clave de seguridad de red y seleccione Aceptar. Acerca de la función BLUETOOTH(R) Puede establecer comunicaciones inalámbricas entre la computadora VAIO y otros dispositivos BLUETOOTH como otra computadora, un teléfono inteligente, un teléfono móvil, auriculares o un mouse. Puede transferir datos entre estos dispositivos sin el uso de cables en un espacio abierto de hasta 33 pies / 10 metros. Se puede conectar un dispositivo BLUETOOTH con hasta siete dispositivos a través de una red inalámbrica para intercambiar información. Cuando un dispositivo necesita conexión con otro dispositivo, envía una petición a los dispositivos BLUETOOTH vecinos. Si algún dispositivo responde la petición, los dos dispositivos pueden ser conectados entre sí. Cómo comunicarse con otros dispositivos BLUETOOTH(R) como un mouse Puede conectar dispositivos BLUETOOTH a la computadora VAIO. Para conocer detalles sobre la comunicación BLUETOOTH, consulte Acerca de la función BLUETOOTH(R). 1. Abra los accesos y seleccione el acceso accesos para abrir los accesos.) Configuración. (Consulte Cómo abrir los 2. Seleccione Cambiar configuración de PC en la esquina inferior derecha. 3. Seleccione Inalámbrica en el panel izquierdo de la pantalla Configuración. 4. Cambie Modo de avión a Desactivar y la configuración de Bluetooth a Activar. 5. Seleccione Dispositivos en el panel izquierdo de la pantalla Configuración. 6. Cuando conecte un mouse BLUETOOTH, enciéndalo y pulse el botón para conectar el mouse. Consulte el manual suministrado con el dispositivo BLUETOOTH para obtener información sobre el procedimiento para conectar el dispositivo. 7. Seleccione Agregar un dispositivo. La computadora VAIO buscará dispositivos y mostrará una lista de dispositivos. Siga las instrucciones que aparezcan en pantalla para registrar el dispositivo. Nota Dependiendo del dispositivo BLUETOOTH, es posible que la computadora VAIO tarde en encontrarlo. Si el dispositivo no aparece en la lista, repita el procedimiento para preparar el dispositivo para la conexión (por ejemplo, pulsando el botón de conexión). Dependiendo del dispositivo BLUETOOTH, puede variar el procedimiento para establecer la conexión. Consulte el manual que viene con el dispositivo para conocer el procedimiento. Sugerencia Si la computadora VAIO admite tecnología BLUETOOTH de alta velocidad y desea usarla para comunicaciones de alta velocidad, cambie la configuración de Wi-Fi desde Dispositivos inalámbricos por Activar en el paso 4. Aparece una ventana para introducir la clave de paso si un dispositivo BLUETOOTH solicita autenticación para establecer la conexión. Siga las instrucciones en pantalla para compartir la clave de paso entre el dispositivo BLUETOOTH y la computadora VAIO. Si no desea conectar, seleccione el botón Cancelar en la ventana. Una clave de paso es un número secreto que un usuario escribe para que el proceso de autenticación permita que dos dispositivos BLUETOOTH se comuniquen entre ellos. Ingrese la misma cadena alfanumérica (distingue entre mayúsculas y minúsculas) para ambos dispositivos para permitir que se comuniquen entre sí. Puede cambiar la clave de paso cada vez que ejecute la autenticación, siempre y cuando escriba la misma clave de paso para ambos dispositivos durante el proceso de autenticación. Para obtener información sobre la clave de paso de un dispositivo BLUETOOTH, consulte el manual suministrado con el dispositivo. Si no introduce ninguna clave de paso de BLUETOOTH durante un período determinado, se interrumpirá el proceso de conexión por razones de seguridad. En ese caso, vuelva a intentarlo. Para obtener información sobre el funcionamiento, abra Ayuda y soporte técnico de Windows (Abrir Ayuda y soporte técnico de Windows) y escriba "BLUETOOTH" en la casilla de búsqueda. Acerca de la seguridad de BLUETOOTH(R) La tecnología inalámbrica BLUETOOTH tiene una función de autenticación que permite controlar las comunicaciones con otros dispositivos. La función de autenticación ayuda a prevenir que dispositivos BLUETOOTH anónimos no deseados accedan a la computadora VAIO. Cuando dos dispositivos BLUETOOTH se comunican por primera vez, se debe definir una clave de paso (contraseña requerida para la autenticación) para que ambos dispositivos se registren. Una vez registrado un dispositivo, no es necesario volver a introducir la clave de paso. Para obtener detalles, abra Ayuda y soporte técnico de Windows (Abrir Ayuda y soporte técnico de Windows) y escriba "BLUETOOTH" en la casilla de búsqueda. Notas acerca de la función BLUETOOTH(R) Antes de usar la función BLUETOOTH, lea las siguientes precauciones para su uso correcto. En algunos países o regiones, es posible que el uso de las funciones BLUETOOTH esté restringido por las regulaciones locales. Es posible que la opción BLUETOOTH no funcione con algunos dispositivos, según el fabricante o la versión de la aplicación usada por este. Compruebe los requerimientos del sistema del dispositivo BLUETOOTH antes de adquirirlo. Para obtener información sobre los dispositivos BLUETOOTH, visite el sitio web de soporte de VAIO. Algunos dispositivos BLUETOOTH requieren autenticación (emparejamiento) antes de establecer conexión con otro dispositivo. Realice el proceso de autenticación antes de conectarse a dichos dispositivos. Los dispositivos BLUETOOTH funcionan con ancho de banda de 2,4 GHz, que se usa con varios dispositivos. Los dispositivos BLUETOOTH utilizan la tecnología para minimizar la interferencia de radio de otros dispositivos que utilizan la misma banda. Sin embargo, dicha interferencia de radio puede provocar velocidades de comunicación más lentas, reducir el rango de comunicación o, en algunos casos, provocar fallas en la comunicación. La velocidad y el rango de la comunicación pueden variar en función de las siguientes condiciones: Distancia entre los dispositivos de comunicación Existencia de obstáculos entre los dispositivos Existencia de paredes o materiales de paredes en el ambiente circundante Configuración de dispositivos Aplicaciones en uso Condiciones de radio Las comunicaciones pueden verse interrumpidas por las condiciones de radio. Si la computadora VAIO admite tecnología BLUETOOTH de alta velocidad y desea usarla para comunicaciones de alta velocidad, active tanto la función LAN inalámbrico como la función BLUETOOTH en la computadora. Los archivos grandes pueden dañarse durante la transferencia continua, debido a las limitaciones del estándar de BLUETOOTH y a las interferencias electromagnéticas provenientes del entorno. La conexión de varios dispositivos BLUETOOTH a la computadora VAIO puede provocar congestión en el canal y ocasionar un rendimiento deficiente de los dispositivos. Este comportamiento es normal con la tecnología BLUETOOTH y no constituye una falla de funcionamiento. Si reproduce videos en la computadora VAIO con la salida de audio de un dispositivo BLUETOOTH conectado, la imagen y el audio pueden dejar de estar sincronizados. Este es un comportamiento habitual de la tecnología BLUETOOTH y no constituye una falla de funcionamiento. Todos los dispositivos BLUETOOTH deben estar certificados de acuerdo con el procedimiento estipulado por Bluetooth SIG para garantizar que cumplen con el estándar BLUETOOTH. Incluso si los dispositivos BLUETOOTH cumplen con el estándar BLUETOOTH, el rendimiento individual del dispositivo, las especificaciones y los procedimientos de operación pueden variar. Puede ocurrir que la transferencia de datos no sea posible en todas las situaciones. No se garantiza la compatibilidad de todos los dispositivos BLUETOOTH con la computadora VAIO. Si necesita con urgencia desactivar la función BLUETOOTH, apague la computadora VAIO. Cómo detener las comunicaciones BLUETOOTH(R) Para detener las comunicaciones BLUETOOTH, siga estos pasos. 1. Abra los accesos y seleccione el acceso accesos para abrir los accesos.) Configuración. (Consulte Cómo abrir los 2. Seleccione Cambiar configuración de PC en la esquina inferior derecha. 3. Seleccione Inalámbrica en el panel izquierdo de la pantalla Configuración. 4. Cambie la configuración de Bluetooth en Dispositivos inalámbricos a Desactivar. Carga de un dispositivo USB Puede cargar un dispositivo USB incluso mientras la computadora VAIO está apagada, en modo de Hibernación o de Suspensión si activa la configuración de carga USB. Cambie la configuración mientras el dispositivo USB esté desconectado del puerto USB que admite la carga por USB. 1. Inicie VAIO Control Center y seleccione Hardware. (Consulte Búsqueda/Inicio de Aplicaciones, Configuración o Archivos para iniciar VAIO Control Center.) 2. Active la configuración de Carga por USB. 3. Conecte un dispositivo USB al puerto USB con la marca impresa alrededor de él. Si la carga no empieza aunque conecte el dispositivo USB al puerto USB que admite la carga, desconecte y reconecte el dispositivo. Nota Con la configuración de carga USB habilitada, el consumo de energía aumenta cuando la computadora VAIO está apagada o en modo de Hibernación/Suspensión porque la computadora suministra energía al puerto USB incluso cuando no haya dispositivos USB conectados al puerto. Una vez que está activada la configuración de carga de USB, no podrá utilizar la función de despertador remoto en el dispositivo USB conectado al puerto USB que admite la carga. Sugerencia La configuración de carga USB está desactivada de forma predeterminada. Conexión de un dispositivo USB Puede conectar a la computadora VAIO un dispositivo de bus serie universal (USB), como un mouse, una unidad de disquete, un altavoz o una impresora. Es posible que se necesite instalar el controlador del dispositivo incluido con el dispositivo USB. Consulte el manual que viene con el dispositivo para obtener más información. 1. Seleccione el puerto USB ( ) que desee usar. 2. Conecte el cable del dispositivo USB ( ) (no suministrado) al puerto USB. Nota Es posible que necesite instalar el controlador suministrado con el dispositivo USB antes de usarlo. Consulte el manual que viene con el dispositivo USB para obtener más información. Para poder imprimir documentos, asegúrese de que la impresora USB sea compatible con la versión de Windows. Antes de desconectar los parlantes USB de la computadora VAIO, detenga el DVD o el reproductor de música o apague la computadora. Si desconecta los parlantes USB durante la reproducción, posiblemente cause una falla de funcionamiento. Para obtener información acerca de la extracción de un dispositivo USB, consulte con el manual que vino con el dispositivo. Para proteger la computadora VAIO y/o los dispositivos USB de posibles daños, tome las siguientes precauciones: Al trasladar la computadora VAIO con dispositivos USB conectados, no exponga los puertos USB a golpes o impactos. No coloque la computadora VAIO en un bolso o una maleta con los dispositivos USB conectados. Sugerencia Los puertos USB de la computadora VAIO cumplen con el estándar USB 2.0 y/o el estándar USB 3.0. Los puertos USB que cumplen con el estándar USB 3.0 se identifican por su color azul. Además de los modos de transferencia del estándar USB 2.0, el estándar USB 3.0 especifica el siguiente modo de transferencia: SuperSpeed: Velocidad de transferencia de 5 Gbps. Alternar entre una cuenta local y una cuenta de Microsoft En Windows 8, puede alternar entre una cuenta local y una cuenta de Microsoft. Si alterna entre una cuenta local y una cuenta de Microsoft, puede descargar aplicaciones desde Tienda Windows. Para crear una cuenta de Microsoft, o alternar a una, siga estos pasos. 1. Abra los accesos y seleccione el acceso accesos para abrir los accesos.) Configuración. (Consulte Cómo abrir los 2. Seleccione Cambiar configuración de PC en la esquina inferior derecha. 3. Seleccione Usuarios en el panel izquierdo de la pantalla Configuración. 4. Seleccione Cambiar a una cuenta Microsoft. 5. Siga las instrucciones en pantalla. Sugerencia Para alternar a una cuenta local, seleccione Cambiar a una cuenta local en el paso 4 en lugar de Cambiar a una cuenta Microsoft. Si olvida la contraseña de su cuenta de Microsoft, póngase en contacto con los servicios de asistencia de Microsoft. Ver la Información del sistema Puede ver la información del sistema de la computadora VAIO. 1. Inicie VAIO Care (Desktop). (Consulte Búsqueda/Inicio de Aplicaciones, Configuración o Archivos para iniciar VAIO Care (Desktop).) 2. Seleccione Acerca de VAIO y Información del sistema. Se mostrará la información del sistema de la computadora VAIO. Iniciar la computadora VAIO desde un dispositivo externo Puede iniciar la computadora VAIO desde dispositivos externos, como unidades ópticas, unidades de disquete USB o unidades flash USB con la función de BIOS. 1. Conecte un dispositivo externo a la computadora VAIO. 2. Pulse el botón ASSIST con la computadora VAIO apagada. Aparecerá la pantalla VAIO Care (Modo Rescate). 3. Seleccione Iniciar desde un medio (dispositivo USB/disco óptico). Comienza el proceso de inicio desde el dispositivo externo. Nota Desconecte todos los dispositivos de la computadora VAIO excepto el dispositivo externo a partir del cual planea iniciar. Algunos dispositivos no pueden ser usados para iniciar la computadora, o no pueden ser usados con la computadora. Si se suministra un adaptador de CA con el dispositivo externo, asegúrese de conectarlo antes a una fuente de alimentación de CA. Personalización de la computadora VAIO VAIO Control Center le permite cambiar la configuración de varios tipos de funciones, como la pantalla y los sonidos. 1. Inicie VAIO Control Center. (Consulte Búsqueda/Inicio de Aplicaciones, Configuración o Archivos para iniciar VAIO Control Center.) 2. Seleccione el elemento deseado y cambie la configuración. Sugerencia Algunos de los elementos no estarán visibles si inicia sesión como usuario sin derechos de administrador. Actualización de la computadora VAIO Asegúrese de actualizar la computadora VAIO instalando las siguientes aplicaciones para mejorar la eficiencia, la seguridad y la funcionalidad. Nota Para realizar la configuración de las actualizaciones a continuación, la computadora VAIO debe estar conectada a Internet. Windows Update Windows Update permite que su computadora VAIO sea más estable. 1. Abra los accesos y seleccione el acceso Buscar. (Consulte Cómo abrir los accesos para abrir los accesos.) 2. Seleccione Configuración e introduzca "Windows Update" en la casilla de búsqueda. 3. Seleccione Windows Update de la lista y siga las instrucciones en pantalla para completar las actualizaciones. VAIO Update VAIO Update le notifica automáticamente cuando haya nuevas actualizaciones disponibles en Internet y las descarga e instala en su computadora VAIO. 1. Inicie VAIO Update y siga las instrucciones en pantalla. (Consulte Búsqueda/Inicio de Aplicaciones, Configuración o Archivos para iniciar VAIO Update.) Para actualizar las aplicaciones de Tienda Windows Asegúrese de actualizar la aplicación Tienda Windows. Si se requiere una actualización, aparecerá un número en el icono Tienda de la pantalla Inicio. 1. Seleccione el icono Tienda para abrirlo. 2. Seleccione Actualizaciones en la parte superior derecha de la pantalla. El número entre paréntesis muestra la cantidad de programas que puede usar. 3. Seleccione las aplicaciones que quiera actualizar y, luego, Instalar. Para actualizar las aplicaciones en el futuro, anule la selección. Mantenimiento de la computadora VAIO en condiciones óptimas (VAIO Care) Con VAIO Care, puede realizar las siguientes operaciones para que la computadora VAIO funcione al máximo rendimiento. Realizar comprobaciones de rendimiento y ajustes del sistema. Encontrar información de soporte (la URL del sitio web de soporte, el número de teléfono de la información de contacto, etc.). Inicie VAIO Care pulsando el botón ASSIST y busque las acciones adecuadas si tiene algún problema. 1. Pulse el botón ASSIST con la computadora VAIO encendida. VAIO Care se iniciará. Consulte el archivo de ayuda incluido en VAIO Care para obtener más información. Sugerencia Si pulsa el botón ASSIST mientras la computadora VAIO está apagada, aparecerá la pantalla de VAIO Care (Modo Rescate). VAIO Care (Modo Rescate): Soluciones de VAIO Recovery puede usarse para recuperar la computadora en caso de emergencia; por ejemplo, cuando no se inicia Windows. De manera alternativa, abra los accesos, seleccione Buscar y Aplicaciones, e introduzca "VAIO Care (Desktop)" en la casilla de búsqueda para iniciar VAIO Care. Para abrir los accesos, consulte Cómo abrir los accesos. Uso de VAIO Update VAIO Update ofrece un servicio que le brinda la información disponible para la actualización, como avisos importantes o programas de actualización, para mantener la computadora VAIO al día. VAIO Update detecta automáticamente en Internet los programas necesarios para mejorar el rendimiento de la computadora o nuevas aplicaciones disponibles, y le permite descargar e instalar con pasos simples. 1. Inicie VAIO Update y siga las instrucciones en pantalla. (Consulte Búsqueda/Inicio de Aplicaciones, Configuración o Archivos para iniciar VAIO Update.) Sugerencia También puede iniciar VAIO Update desde VAIO Care (Desktop). Acerca del botón ASSIST Pulse el botón ASSIST para realizar un mantenimiento regular de la computadora VAIO o para resolver problemas que pueda encontrar cuando usa la computadora. Cuando la computadora está encendida, el botón ASSIST inicia la función VAIO Care. Cuando la computadora está apagada, el botón ASSIST muestra la pantalla de VAIO Care (Modo Rescate). VAIO Care (Modo Rescate): Soluciones de VAIO Recovery se puede usar para recuperar la computadora en caso de emergencia, por ejemplo, cuando Windows no se inicia. Nota Si se muestra la pantalla VAIO Care (Modo Rescate) y transcurren cinco minutos sin que se realice ninguna operación, la computadora VAIO se apaga automáticamente. Notas sobre el Modo de Suspensión Antes de utilizar el modo de Suspensión, lea las siguientes precauciones. Puede suceder que algunos dispositivos USB no admitan el modo de Suspensión. Cuando la computadora VAIO reanude desde el modo de Suspensión, es posible que no reconozca dichos dispositivos USB, según el tipo y la cantidad de dispositivos USB conectados. Si no puede poner la computadora en modo de Suspensión, desconecte todos los dispositivos USB y vuelva a intentarlo. Su computadora VAIO puede regresar al modo Normal desde el modo de Suspensión con el funcionamiento del mouse en función del mouse que utilice. Si la computadora VAIO entra en modo de Suspensión cuando la computadora está inestable, puede suceder que no se reanude del modo de Suspensión. Se recomienda que se realicen las siguientes operaciones: Antes de poner la computadora VAIO en modo de Suspensión, guarde los archivos y salga de todas las aplicaciones que estén ejecutándose. Apague la computadora VAIO periódicamente. Según el estado actual de Windows, es posible que la computadora VAIO no pueda ingresar al modo de Suspensión. Si la computadora VAIO entra en modo de Suspensión mientras se está ejecutando una tarea, por ejemplo la grabación de un DVD, es posible que la tarea se suspenda. Cuando la computadora VAIO no está conectada a Internet, no puede obtener las últimas actualizaciones del correo electrónico, los servicios de redes sociales (SNS), etc. Es posible que la computadora VAIO se recaliente durante el modo de Suspensión. Es posible que el ventilador de refrigeración funcione durante el modo de Suspensión. Selección de un plan de energía La administración de energía lo ayuda a configurar planes de energía que se ajusten a sus requerimientos de consumo de energía. 1. Abra Panel de control. (Consulte Abrir Panel de control.) 2. Seleccione Hardware y sonido y Opciones de energía. 3. Seleccione el plan de energía que desee. 4. Si desea cambiar la configuración del plan de energía, seleccione Cambiar la configuración del plan a la derecha del plan de energía que desea usar en la ventana Opciones de energía. Si selecciona Cambiar la configuración avanzada de energía, puede cambiar la configuración avanzada. Consulte Ayuda y soporte técnico de Windows (Abrir Ayuda y soporte técnico de Windows) para obtener más información acerca de la configuración del plan de energía. Sugerencia El icono de estado de energía le muestra el tipo de fuente de alimentación que la computadora VAIO está usando en ese momento, y, si hace seleccione ese icono, puede ver el estado de energía de la computadora. Acerca del uso de la fuente de alimentación Antes de utilizar una fuente de alimentación, lea las siguientes precauciones. Notas sobre el adaptador de CA Use el adaptador de CA que viene con la computadora VAIO o productos Sony originales. No use ningún otro adaptador de CA, ya que puede ocasionar una falla de funcionamiento. No conecte el adaptador de CA a un dispositivo conversor de alimentación, como por ejemplo, un conversor de alimentación de viaje. Puede causar sobrecalentamiento o una falla en el funcionamiento. Si el cable adaptador de CA se daña o se rompe, no lo use. Notas acerca de la manipulación de la computadora VAIO Debido a que la computadora VAIO contiene componentes magnéticos, debe mantener los medios de almacenamiento magnéticos alejados de la computadora, ya que pueden dañarse los datos. Mantenga los dispositivos magnéticos alejados de la computadora VAIO. Uso del Modo de Suspensión En el modo de Suspensión, puede alejarse de la computadora VAIO y mantener el estado de la computadora, incluida la información con la que está trabajando en el momento. Para activar el modo de Suspensión 1. Abra los accesos y seleccione el acceso Configuración. (Consulte Cómo abrir los accesos para abrir los accesos.) 2. Seleccione Iniciar/Apagar y Suspender. Si la computadora VAIO está equipada con un indicador de encendido, se apagará cuando la computadora ingrese al modo de Suspensión (con la configuración predeterminada). Para volver al modo Normal 1. Pulse el botón (Iniciar/Apagar). Nota Si mantiene pulsado el botón (Iniciar/Apagar) por más de cuatro o diez segundos, la computadora VAIO se apagará automáticamente. Al hacer esto, perderá toda la información que no haya sido guardada. Por opción predeterminada, cuando la batería comienza a agotarse, la computadora VAIO automáticamente entra en modo de Hibernación. Sin embargo, según las condiciones operativas, es posible que la computadora no entre en modo de Hibernación. Si esto ocurre y la batería se está por agotar, la computadora se apagará y se perderá la información sin guardar. Mientras la computadora funcione con la batería, guarde los datos con frecuencia. Antes de mover la computadora VAIO, asegúrese de que esté apagada para evitar impacto o vibración en la unidad de disco duro en ejecución. Si la computadora está equipada con el indicador de encendido, asegúrese de que esté completamente apagado. Sugerencia Por opción predeterminada, con una fuente de energía de CA, la computadora VAIO entra en modo de Suspensión automáticamente luego de un determinado tiempo de inactividad. Las operaciones detalladas a continuación también ponen a la computadora VAIO en modo de Suspensión. Pulse el botón (Iniciar/Apagar) (con la configuración predeterminada). Ajuste automático del brillo de la pantalla LCD La computadora VAIO mide la intensidad de la luz ambiental y ajusta automáticamente el brillo de la pantalla LCD. 1. Inicie VAIO Control Center y seleccione Calidad de imagen. (Consulte Búsqueda/Inicio de Aplicaciones, Configuración o Archivos para iniciar VAIO Control Center.) 2. Active o desactive la configuración de ajuste automático en Brillo de la pantalla. Sugerencia El sensor de luz ambiental mide la intensidad de la luz ambiental. El bloqueo del sensor de luz ambiental puede disminuir el brillo de la pantalla LCD. Visualización de imágenes nítidas y vívidas (Modelos de X-Reality for mobile instalados) Puede ver imágenes nítidas y vívidas mediante el motor de X-Reality for mobile, que cuenta con tecnología de imágenes de alta calidad. 1. Inicie VAIO Control Center y seleccione Calidad de imagen. (Consulte Búsqueda/Inicio de Aplicaciones, Configuración o Archivos para iniciar VAIO Control Center.) 2. Configure el parámetro X-Reality for mobile en Activar. Nota Esta configuración no cambia de activada a desactivada mientras se visualizan imágenes. Notas sobre el uso de la pantalla táctil (Modelos equipados con pantalla táctil) Antes de usar la función de pantalla táctil, lea las siguientes precauciones de uso correcto. No presione con fuerza la pantalla táctil. Los toques ligeros siempre funcionan, dado que la computadora VAIO está equipada con una pantalla táctil capacitiva. Es posible que la pantalla táctil no funcione correctamente si enciende la computadora VAIO mientras toca la pantalla o si la computadora recibe el efecto de ondas electromagnéticas durante el proceso de inicio. En tal caso, reinicie la computadora. Es posible que la pantalla táctil no funcione durante algunos segundos después de que la computadora VAIO pase de modo de Suspensión a modo Normal. En tal caso, espere unos instantes antes de usar la pantalla táctil. Para asegurar una buena sensibilidad táctil, mantenga la pantalla limpia. Si está sucia, puede dañarse o no funcionar correctamente. Formas de aumentar el tamaño del texto (PPP) (Modelos equipados con pantalla táctil) Cambiar el valor de PPP para aumentar el tamaño de los íconos y el texto permite operar la pantalla táctil más fácilmente. 1. Abra Panel de control y seleccione Apariencia y personalización y Aumentar o reducir el tamaño del texto y de otros elementos. (Consulte Abrir Panel de control para abrir Panel de control.) 2. Seleccione la configuración deseada de las opciones de la pantalla y Aplicar. 3. Si aparece un mensaje que le recomienda cerrar sesión, seleccione Cerrar sesión ahora. 4. Vuelva a iniciar sesión. El tamaño de la fuente del texto para Windows cambiará. Cómo usar la pantalla táctil (Modelos equipados con pantalla táctil) Puede tocar la pantalla táctil o hacer algún movimiento simple con los dedos para operar la computadora VAIO. Operaciones básicas Para hacer clic (toque) Toque el panel táctil una sola vez con un dedo. Puede seleccionar un botón, como Aceptar y Cancelar, o un elemento del menú al tocarlo. Para hacer doble clic (doble toque) Toque el panel táctil dos veces en forma consecutiva y rápida con un dedo. Puede iniciar una aplicación, como un procesador de texto o un programa de hojas de cálculo, o puede abrir un archivo tocando su ícono dos veces. Para arrastrar Coloque un dedo en el punto deseado de la pantalla táctil y deslícelo. Puede mover un archivo o cambiar el tamaño de una ventana con este movimiento. Para arrastrar y soltar Toque el ícono del archivo deseado, deslícelo hasta el ícono de otra carpeta, ventana o aplicación y, luego, levante el dedo de la pantalla. Puede mover o copiar un archivo con este movimiento. Operaciones avanzadas Puede hacer un movimiento simple con los dedos sobre la pantalla táctil para operar la computadora VAIO. La respuesta de la computadora al movimiento que usted haga depende de las aplicaciones. Para hacer clic con el botón secundario (mantenga el dedo apoyado) Mantenga el dedo apoyado sobre el punto deseado de la pantalla táctil durante algunos segundos, luego, levántelo de la pantalla. Según el punto que toque, puede ver varios menús. Para desplazar Toque y deslice el dedo por un área de la ventana que sea desplazable, tal como la ventana de Internet Explorer. También puede arrastrar el control deslizante de la barra de desplazamiento vertical correspondiente a la ventana seleccionada para recorrerla. Para acercar o alejar una imagen como una foto (zoom) Toque la pantalla táctil con dos dedos y sepárelos para ampliar o júntelos para reducir una imagen, al igual que con una foto en Fotos. Abra los dedos para acercar el zoom o cierre los dedos para alejar el zoom. Para girar una imagen, tal como una fotografía (rotar) Coloque dos dedos en la pantalla táctil y deslícelos en círculos para rotar una imagen, como una foto. En algunas aplicaciones, no podrá rotar la imagen. Para seleccionar al deslizar Deslice el dedo levemente hacia la dirección en la que la pantalla no desliza. Puede seleccionar un elemento, como el icono de una aplicación o una foto. Cambiar el brillo de la pantalla LCD Puede ajustar el brillo de la pantalla LCD. 1. Pulse las teclas Fn+F5 o las teclas Fn+F6. Para disminuir la intensidad de la luz, continúe pulsando las teclas Fn+F5. Para aumentar la intensidad de la luz, continúe pulsando las teclas Fn+F6. Sugerencia La configuración de brillo de la pantalla LCD se conserva incluso luego de que la computadora VAIO se apague y reinicie. Cambiar la resolución (tamaño) de la imagen de la pantalla en un dispositivo conectado mediante HDMI Puede cambiar la resolución de pantalla o el tamaño de la pantalla de la computadora VAIO que se muestra en un dispositivo externo, como un televisor conectado a la computadora con un cable HDMI (no suministrado). 1. Conectar la computadora VAIO a un televisor equipado con HDMI con un cable HDMI. (Consulte Conexión de un televisor con un puerto de entrada HDMI para obtener más información.) 2. Encienda el televisor. 3. Inicie VAIO Control Center y seleccione Calidad de imagen. (Consulte Búsqueda/Inicio de Aplicaciones, Configuración o Archivos para iniciar VAIO Control Center.) 4. Seleccione Detalles en Resolución de la pantalla externa. 5. En la ficha Seleccionar resolución, seleccione la resolución deseada. La resolución elegida se aplicará luego de unos segundos. 6. Si la imagen de la computadora no entra en la pantalla del televisor, seleccione la ficha Ajustar resolución para ajustar el tamaño de pantalla. Nota Es posible que algunas opciones de resolución no estén disponibles, dependiendo del modelo o el dispositivo conectado mediante HDMI. Es posible que la función para ajustar la resolución de pantalla esté desactivada dependiendo de la resolución elegida. Notas sobre el cuidado de la pantalla LCD Lea las siguientes precauciones para el uso correcto de la pantalla LCD. La pantalla LCD se fabrica con tecnología de alta precisión. Sin embargo, es posible que vea pequeños puntos negros y/o puntos brillantes (rojos, azules o verdes) que aparecen continuamente en la pantalla LCD. Se trata de una condición normal del proceso de fabricación y no constituye una falla de funcionamiento. No raye la superficie de la pantalla LCD ni ejerza presión sobre ella. Puede producir un daño. Es posible que la temperatura de la pantalla LCD aumente durante su funcionamiento. Se trata de una condición normal y no constituye una falla de funcionamiento. Debido al diseño de la pantalla LCD o pantalla táctil de la computadora VAIO, es posible que la superficie de la pantalla se caliente al utilizar la computadora durante un período prolongado. Se trata de una condición normal y no constituye una falla de funcionamiento. (Modelos equipados con pantalla táctil) La pantalla LCD o pantalla táctil está hecha de vidrio reforzado para ofrecer una alta durabilidad; sin embargo, trátela con cuidado ya que no es 100% irrompible. En caso de que se rompa en pequeños pedazos, tenga cuidado de no cortarse con los pedazos de vidrio roto. (Modelos equipados con pantalla táctil) No deje la pantalla LCD expuesta al sol. Ya que puede dañarla. Asegúrese de bloquear la luz directa del sol cuando utilice la computadora VAIO cerca de una ventana. No ejerza presión en la pantalla LCD ni en sus bordes. La pantalla LCD puede ser sensible a la presión o tensión adicional, y aplicar presión sobre ella puede dañarla o provocar una falla de funcionamiento. El uso de la computadora VAIO en condiciones de baja temperatura puede producir una imagen residual en la pantalla LCD. Esto no indica una falla de funcionamiento. Cuando la temperatura de la computadora regresa al nivel normal, la pantalla también vuelve a la normalidad. También puede aparecer de la pantalla LCD una imagen residual si se muestra la misma imagen durante un período prolongado. Dicha imagen residual desaparecerá después de un momento. Para evitar la aparición de imágenes residuales, puede usar un protector de pantalla. Uso de la función Monitores múltiples La función Monitores múltiples le permite distribuir partes del escritorio en diferentes pantallas. Por ejemplo, si tiene una pantalla externa conectada al puerto del monitor, la pantalla de la computadora y la pantalla externa pueden funcionar como un solo escritorio. 1. Haga clic con el botón derecho del mouse en el escritorio y seleccione Resolución de pantalla. (Consulte Abrir el Escritorio para abrir el escritorio.) 2. Seleccione Extender estas pantallas de la lista desplegable junto a Varias pantallas y Aceptar. Las opciones de configuración varían dependiendo del número de dispositivos externos conectados. Nota Es posible que su pantalla externa no admita la función Monitores múltiples. Es posible que algunas aplicaciones no sean compatibles con la configuración de Monitores múltiples. No cambie la configuración de pantalla mientras utiliza la aplicación de imagen y video o reproduce un DVD, ya que es posible que la reproducción no se ejecute correctamente o se generen operaciones inestables del sistema. Cambie las configuraciones de pantalla después de salir de la aplicación de imagen y video. Sugerencia Puede configurar la resolución de pantalla de cada pantalla utilizada para la función de Monitores múltiples. Selección de modos de visualización Puede cambiar la salida de la pantalla entre la pantalla de la computadora y la pantalla externa conectada a la computadora VAIO. 1. Encender una pantalla externa. 2. Pulse las teclas Fn+F7 varias veces para seleccionar la salida de la pantalla, y luego pulse la tecla Enter. Nota Si desconecta un cable de la pantalla (no suministrado) cuando solo se ha seleccionado una pantalla externa como salida de la pantalla, le resultará difícil operar la computadora VAIO, ya que la pantalla de la computadora estará en blanco. Para cambiar la salida de la pantalla a la pantalla de la computadora, pulse dos veces las teclas Fn+F7, y luego pulse la tecla Enter. Es posible que el interruptor de la pantalla no esté disponible o que la computadora VAIO se vuelva inestable durante la reproducción de video. Salga de la aplicación de reproducción de video antes de cambiar de salida de pantalla. El interruptor de pantalla quizás no esté disponible dependiendo del tipo de pantalla externa o proyector. Conexión de un televisor con un puerto de entrada HDMI Puede conectar un televisor con un puerto de entrada HDMI a la computadora VAIO con un cable HDMI (no suministrado). Para obtener más información sobre la instalación y el uso, consulte el manual suministrado con su televisor. 1. Enchufe el cable de alimentación del televisor en una toma de CA y enciéndalo. 2. Conecte un extremo de un cable HDMI al puerto de salida HDMI (Partes y controles en los lados) de la computadora VAIO y el otro extremo al televisor. 3. Configure la entrada del televisor a la entrada externa. La imagen de la pantalla de la computadora VAIO se verá en el televisor. Nota La forma del puerto de salida HDMI varía según el modelo que haya comprado. Asegúrese de usar un cable HDMI compatible con el puerto de salida HDMI de la computadora VAIO. Si se usa un controlador de dispositivo distinto del suministrado por Sony, la imagen no se visualizará y el audio no se oirá. Use siempre el controlador de dispositivo que proporciona Sony para las actualizaciones. Para escuchar el sonido procedente de un dispositivo conectado al puerto de salida HDMI, debe cambiar el dispositivo de salida de sonido. Para obtener instrucciones detalladas, consulte Cambiar el dispositivo de salida de sonido. Sugerencia El puerto de salida HDMI de la computadora VAIO cumple con el estándar HDCP (Highbandwidth Digital Content Protection) y es capaz de cifrar el canal de transmisión de señales de video digitales para la protección de derechos de autor, lo que le permite ver una amplia gama de contenidos de alta calidad protegidos con derechos de autor. Cambiar la resolución (tamaño) de la imagen de la pantalla Puede cambiar la resolución de la pantalla para ajustar el tamaño de los caracteres e imágenes en la pantalla de la computadora. Consulte Ayuda y soporte técnico de Windows (Abrir Ayuda y soporte técnico de Windows) para obtener más información. 1. Haga clic con el botón derecho del mouse en el escritorio y seleccione Resolución de pantalla. (Consulte Abrir el Escritorio para abrir el escritorio.) 2. Seleccione la resolución de pantalla actual ubicada junto a Resolución y mueva el control deslizante para cambiar la resolución de pantalla. Nota Es posible que no pueda reproducir videos de alta resolución dependiendo de la cantidad de memoria de video en la computadora VAIO. En tal caso, baje la resolución de pantalla. No cambie la resolución de pantalla mientras utiliza la aplicación de imagen y video o reproduce un DVD, ya que es posible que la reproducción no se ejecute correctamente o se generen operaciones inestables del sistema. Acerca de los sensores incorporados Un acelerómetro, una brújula digital (magnetómetro) y un sensor giroscópico incorporados permiten utilizar las siguientes funciones. Rotación de la pantalla mediante el acelerómetro incorporado Al girar la computadora VAIO, el acelerómetro incorporado detecta automáticamente el movimiento y gira la pantalla a la posición horizontal o vertical, según la orientación de la computadora. Asistencia de navegación mediante la brújula digital incorporada La brújula digital incorporada ofrece asistencia de navegación en aplicaciones compatibles, ya que detecta la dirección a la que apunta la computadora VAIO. Funcionamiento de aplicaciones mediante el sensor giroscópico incorporado El sensor giroscópico incorporado detecta los movimientos angulares de la computadora VAIO, lo que permite realizar acciones con aplicaciones como las aplicaciones de juegos. Sugerencia Es necesario calibrar la brújula digital incorporada cuando la aplicación no muestra correctamente la dirección. Consulte Notas acerca de los sensores incorporados para obtener más información. Notas acerca de los sensores incorporados Antes de usar los sensores incorporados, lea las siguientes instrucciones para su uso correcto. Notas acerca del uso del acelerómetro incorporado No se puede cambiar la orientación de la pantalla mientras la computadora VAIO está conectada a una pantalla externa. Si conecta la computadora a una pantalla externa mientras utiliza la computadora en la orientación vertical, la pantalla pasará automáticamente a la orientación horizontal. Es posible que la pantalla de la computadora se distorsione si cambia su orientación mientras está activado el protector de pantalla. Algunas aplicaciones no admiten la orientación vertical y es posible que no funcionen correctamente. En este caso, utilice la computadora VAIO en la orientación horizontal. Notas acerca del uso de la brújula digital incorporada El funcionamiento de la brújula digital incorporada se basa en la detección de una dirección magnética. No confíe exclusivamente en la información de ubicación proporcionada por la brújula digital incorporada. La exactitud de la brújula digital puede verse afectada con facilidad por la interferencia magnética y posiblemente no funcione correctamente, en especial en las siguientes ubicaciones: Dentro de un ascensor o una habitación construida con materiales ferrosos como marcos de hierro u hormigón reforzado Cerca de una estructura de hormigón reforzado como un puente peatonal, una explanada de aterrizaje o una estación de trenes Cerca o dentro de un tren o auto Cerca de un transformador en la tierra o líneas de alta tensión eléctrica Cerca de productos metálicos como un escritorio con marcos de metal o muebles de metal Cerca de materiales con altos niveles de interferencia magnética como imanes, soportes magnéticos o altavoces El lápiz proporcionado (Modelos que incluyen Lápiz digitalizador) y el teclado contienen imanes. Si acerca el lápiz o el teclado al magnetómetro ( ) en la computadora VAIO, es posible que la brújula digital no funcione correctamente. Es posible que el ajuste del ángulo de la pantalla LCD disminuya la precisión de la brújula digital incorporada. Sin embargo, esto es normal y no constituye una falla de funcionamiento. En tal caso, debe calibrar la brújula digital. Aléjese de los materiales que provoquen interferencia magnética, como los productos metálicos o los imanes, y realice las siguientes operaciones durante la ejecución de una aplicación que utilice la brújula digital. Antes de realizar las operaciones, mantenga el lápiz (Modelos que incluyen Lápiz digitalizador) y el teclado lejos de la computadora VAIO y pliegue el soporte al dorso de la computadora. Coloque la computadora VAIO sobre una superficie plana, sosténgala con las dos manos y, a continuación, gírela una vez 360 grados en el sentido de las agujas del reloj con la pantalla LCD hacia arriba. Coloque la computadora VAIO sobre una superficie plana, sosténgala con las dos manos y, a continuación, gírela una vez 360 grados en forma longitudinal. Coloque la computadora VAIO sobre una superficie plana, sosténgala con las dos manos y, a continuación, gírela una vez 360 grados en forma transversal. Si el problema continúa, utilice la computadora VAIO en lugares con menor interferencia magnética. Cambiar la resolución (tamaño) de la imagen de la pantalla en un dispositivo conectado mediante HDMI Puede cambiar la resolución de pantalla o el tamaño de la pantalla de la computadora VAIO que se muestra en un dispositivo externo, como un televisor conectado a la computadora con un cable HDMI (no suministrado). 1. Conectar la computadora VAIO a un televisor equipado con HDMI con un cable HDMI. (Consulte Conexión de un televisor con un puerto de entrada HDMI para obtener más información.) 2. Encienda el televisor. 3. Inicie VAIO Control Center y seleccione Calidad de imagen. (Consulte Búsqueda/Inicio de Aplicaciones, Configuración o Archivos para iniciar VAIO Control Center.) 4. Seleccione Detalles en Resolución de la pantalla externa. 5. En la ficha Seleccionar resolución, seleccione la resolución deseada. La resolución elegida se aplicará luego de unos segundos. 6. Si la imagen de la computadora no entra en la pantalla del televisor, seleccione la ficha Ajustar resolución para ajustar el tamaño de pantalla. Nota Es posible que algunas opciones de resolución no estén disponibles, dependiendo del modelo o el dispositivo conectado mediante HDMI. Es posible que la función para ajustar la resolución de pantalla esté desactivada dependiendo de la resolución elegida. Conexión de un televisor con un puerto de entrada HDMI Puede conectar un televisor con un puerto de entrada HDMI a la computadora VAIO con un cable HDMI (no suministrado). Para obtener más información sobre la instalación y el uso, consulte el manual suministrado con su televisor. 1. Enchufe el cable de alimentación del televisor en una toma de CA y enciéndalo. 2. Conecte un extremo de un cable HDMI al puerto de salida HDMI (Partes y controles en los lados) de la computadora VAIO y el otro extremo al televisor. 3. Configure la entrada del televisor a la entrada externa. La imagen de la pantalla de la computadora VAIO se verá en el televisor. Nota La forma del puerto de salida HDMI varía según el modelo que haya comprado. Asegúrese de usar un cable HDMI compatible con el puerto de salida HDMI de la computadora VAIO. Si se usa un controlador de dispositivo distinto del suministrado por Sony, la imagen no se visualizará y el audio no se oirá. Use siempre el controlador de dispositivo que proporciona Sony para las actualizaciones. Para escuchar el sonido procedente de un dispositivo conectado al puerto de salida HDMI, debe cambiar el dispositivo de salida de sonido. Para obtener instrucciones detalladas, consulte Cambiar el dispositivo de salida de sonido. Sugerencia El puerto de salida HDMI de la computadora VAIO cumple con el estándar HDCP (Highbandwidth Digital Content Protection) y es capaz de cifrar el canal de transmisión de señales de video digitales para la protección de derechos de autor, lo que le permite ver una amplia gama de contenidos de alta calidad protegidos con derechos de autor. Conectar un dispositivo de salida de sonido digital de alta calidad entre la computadora VAIO y un televisor Puede conectar un receptor de cine en casa de alta calidad u otro dispositivo decodificador de sonido surround entre la computadora VAIO y el televisor usando una conexión HDMI. 1. Asegúrese de que la conexión HDMI se configuró entre el televisor y el receptor de cine en casa o el dispositivo decodificador de sonido surround. 2. Cambie el dispositivo de salida de sonido al puerto de salida HDMI. (Consulte Cambiar el dispositivo de salida de sonido para obtener más información.) 3. Encienda el televisor y seleccione la entrada HDMI. 4. Encienda el receptor de cine en casa o el dispositivo decodificador de sonido surround y seleccione en él la entrada HDMI. 5. Conecte un extremo de un cable HDMI al puerto de entrada HDMI del receptor de cine en casa o del dispositivo decodificador de sonido surround y el otro extremo al puerto de salida HDMI de la computadora VAIO. Sugerencia Puede ajustar la resolución de pantalla del televisor conectado con la computadora VAIO. Consulte Cambiar la resolución (tamaño) de la imagen de la pantalla en un dispositivo conectado mediante HDMI para obtener más información. Con la conexión HDMI, solamente es posible ajustar el volumen mediante el dispositivo de audio conectado. La computadora VAIO no tiene control sobre el volumen de salida de los dispositivos que tiene conectados. Cambiar el dispositivo de salida de sonido Si no escucha ningún sonido desde un dispositivo externo conectado a la computadora VAIO, necesita cambiar el dispositivo de salida de sonido. 1. Abra Panel de control y seleccione Hardware y sonido. (Consulte Abrir Panel de control para abrir Panel de control.) 2. Seleccione Sonido. 3. Seleccione la ficha Reproducción. 4. Asegúrese de que el icono del dispositivo que planea usar para reproducir sonido esté seleccionado. Si el icono no está seleccionado, selecciónelo y haga clic en Establecer como predeterminado. 5. Seleccione Aceptar. Para cambiar la velocidad del sonido y la profundidad en bits La velocidad del sonido y la profundidad en bits de la señal de salida de audio deben configurarse de acuerdo al dispositivo de audio digital. Siga los pasos 1 a 3 indicados arriba y, a continuación, seleccione el icono del dispositivo HDMI y Propiedades. En la ficha Avanzado, seleccione la velocidad de muestra y la profundidad de bits (por ejemplo, 16 bits, 48000 Hz (calidad DVD)) admitidas por el dispositivo y, luego, Aceptar. Notas sobre el cuidado de la pantalla LCD Lea las siguientes precauciones para el uso correcto de la pantalla LCD. La pantalla LCD se fabrica con tecnología de alta precisión. Sin embargo, es posible que vea pequeños puntos negros y/o puntos brillantes (rojos, azules o verdes) que aparecen continuamente en la pantalla LCD. Se trata de una condición normal del proceso de fabricación y no constituye una falla de funcionamiento. No raye la superficie de la pantalla LCD ni ejerza presión sobre ella. Puede producir un daño. Es posible que la temperatura de la pantalla LCD aumente durante su funcionamiento. Se trata de una condición normal y no constituye una falla de funcionamiento. Debido al diseño de la pantalla LCD o pantalla táctil de la computadora VAIO, es posible que la superficie de la pantalla se caliente al utilizar la computadora durante un período prolongado. Se trata de una condición normal y no constituye una falla de funcionamiento. (Modelos equipados con pantalla táctil) La pantalla LCD o pantalla táctil está hecha de vidrio reforzado para ofrecer una alta durabilidad; sin embargo, trátela con cuidado ya que no es 100% irrompible. En caso de que se rompa en pequeños pedazos, tenga cuidado de no cortarse con los pedazos de vidrio roto. (Modelos equipados con pantalla táctil) No deje la pantalla LCD expuesta al sol. Ya que puede dañarla. Asegúrese de bloquear la luz directa del sol cuando utilice la computadora VAIO cerca de una ventana. No ejerza presión en la pantalla LCD ni en sus bordes. La pantalla LCD puede ser sensible a la presión o tensión adicional, y aplicar presión sobre ella puede dañarla o provocar una falla de funcionamiento. El uso de la computadora VAIO en condiciones de baja temperatura puede producir una imagen residual en la pantalla LCD. Esto no indica una falla de funcionamiento. Cuando la temperatura de la computadora regresa al nivel normal, la pantalla también vuelve a la normalidad. También puede aparecer de la pantalla LCD una imagen residual si se muestra la misma imagen durante un período prolongado. Dicha imagen residual desaparecerá después de un momento. Para evitar la aparición de imágenes residuales, puede usar un protector de pantalla. Uso de la función Monitores múltiples La función Monitores múltiples le permite distribuir partes del escritorio en diferentes pantallas. Por ejemplo, si tiene una pantalla externa conectada al puerto del monitor, la pantalla de la computadora y la pantalla externa pueden funcionar como un solo escritorio. 1. Haga clic con el botón derecho del mouse en el escritorio y seleccione Resolución de pantalla. (Consulte Abrir el Escritorio para abrir el escritorio.) 2. Seleccione Extender estas pantallas de la lista desplegable junto a Varias pantallas y Aceptar. Las opciones de configuración varían dependiendo del número de dispositivos externos conectados. Nota Es posible que su pantalla externa no admita la función Monitores múltiples. Es posible que algunas aplicaciones no sean compatibles con la configuración de Monitores múltiples. No cambie la configuración de pantalla mientras utiliza la aplicación de imagen y video o reproduce un DVD, ya que es posible que la reproducción no se ejecute correctamente o se generen operaciones inestables del sistema. Cambie las configuraciones de pantalla después de salir de la aplicación de imagen y video. Sugerencia Puede configurar la resolución de pantalla de cada pantalla utilizada para la función de Monitores múltiples. Selección de modos de visualización Puede cambiar la salida de la pantalla entre la pantalla de la computadora y la pantalla externa conectada a la computadora VAIO. 1. Encender una pantalla externa. 2. Pulse las teclas Fn+F7 varias veces para seleccionar la salida de la pantalla, y luego pulse la tecla Enter. Nota Si desconecta un cable de la pantalla (no suministrado) cuando solo se ha seleccionado una pantalla externa como salida de la pantalla, le resultará difícil operar la computadora VAIO, ya que la pantalla de la computadora estará en blanco. Para cambiar la salida de la pantalla a la pantalla de la computadora, pulse dos veces las teclas Fn+F7, y luego pulse la tecla Enter. Es posible que el interruptor de la pantalla no esté disponible o que la computadora VAIO se vuelva inestable durante la reproducción de video. Salga de la aplicación de reproducción de video antes de cambiar de salida de pantalla. El interruptor de pantalla quizás no esté disponible dependiendo del tipo de pantalla externa o proyector. Conexión de un televisor con un puerto de entrada HDMI Puede conectar un televisor con un puerto de entrada HDMI a la computadora VAIO con un cable HDMI (no suministrado). Para obtener más información sobre la instalación y el uso, consulte el manual suministrado con su televisor. 1. Enchufe el cable de alimentación del televisor en una toma de CA y enciéndalo. 2. Conecte un extremo de un cable HDMI al puerto de salida HDMI (Partes y controles en los lados) de la computadora VAIO y el otro extremo al televisor. 3. Configure la entrada del televisor a la entrada externa. La imagen de la pantalla de la computadora VAIO se verá en el televisor. Nota La forma del puerto de salida HDMI varía según el modelo que haya comprado. Asegúrese de usar un cable HDMI compatible con el puerto de salida HDMI de la computadora VAIO. Si se usa un controlador de dispositivo distinto del suministrado por Sony, la imagen no se visualizará y el audio no se oirá. Use siempre el controlador de dispositivo que proporciona Sony para las actualizaciones. Para escuchar el sonido procedente de un dispositivo conectado al puerto de salida HDMI, debe cambiar el dispositivo de salida de sonido. Para obtener instrucciones detalladas, consulte Cambiar el dispositivo de salida de sonido. Sugerencia El puerto de salida HDMI de la computadora VAIO cumple con el estándar HDCP (Highbandwidth Digital Content Protection) y es capaz de cifrar el canal de transmisión de señales de video digitales para la protección de derechos de autor, lo que le permite ver una amplia gama de contenidos de alta calidad protegidos con derechos de autor. Iniciar la computadora VAIO desde un dispositivo externo Puede iniciar la computadora VAIO desde dispositivos externos, como unidades ópticas, unidades de disquete USB o unidades flash USB con la función de BIOS. 1. Conecte un dispositivo externo a la computadora VAIO. 2. Pulse el botón ASSIST con la computadora VAIO apagada. Aparecerá la pantalla VAIO Care (Modo Rescate). 3. Seleccione Iniciar desde un medio (dispositivo USB/disco óptico). Comienza el proceso de inicio desde el dispositivo externo. Nota Desconecte todos los dispositivos de la computadora VAIO excepto el dispositivo externo a partir del cual planea iniciar. Algunos dispositivos no pueden ser usados para iniciar la computadora, o no pueden ser usados con la computadora. Si se suministra un adaptador de CA con el dispositivo externo, asegúrese de conectarlo antes a una fuente de alimentación de CA. Ajuste del volumen en Windows Puede ajustar el volumen de cada dispositivo y aplicación desde el Panel de control. 1. Abra Panel de control y seleccione Hardware y sonido. (Consulte Abrir Panel de control para abrir Panel de control.) 2. Seleccione Ajustar volumen del sistema en Sonido. 3. Mueva el control deslizante en Dispositivo o Aplicaciones hacia arriba y hacia abajo para alcanzar el nivel de volumen deseado. ), seleccione (Desactivar silencio) para activar el Cuando se apague el volumen ( volumen ( ). Cuando el volumen esté bajo, súbalo con el control deslizante. Conectar un dispositivo de salida de sonido digital de alta calidad entre la computadora VAIO y un televisor Puede conectar un receptor de cine en casa de alta calidad u otro dispositivo decodificador de sonido surround entre la computadora VAIO y el televisor usando una conexión HDMI. 1. Asegúrese de que la conexión HDMI se configuró entre el televisor y el receptor de cine en casa o el dispositivo decodificador de sonido surround. 2. Cambie el dispositivo de salida de sonido al puerto de salida HDMI. (Consulte Cambiar el dispositivo de salida de sonido para obtener más información.) 3. Encienda el televisor y seleccione la entrada HDMI. 4. Encienda el receptor de cine en casa o el dispositivo decodificador de sonido surround y seleccione en él la entrada HDMI. 5. Conecte un extremo de un cable HDMI al puerto de entrada HDMI del receptor de cine en casa o del dispositivo decodificador de sonido surround y el otro extremo al puerto de salida HDMI de la computadora VAIO. Sugerencia Puede ajustar la resolución de pantalla del televisor conectado con la computadora VAIO. Consulte Cambiar la resolución (tamaño) de la imagen de la pantalla en un dispositivo conectado mediante HDMI para obtener más información. Con la conexión HDMI, solamente es posible ajustar el volumen mediante el dispositivo de audio conectado. La computadora VAIO no tiene control sobre el volumen de salida de los dispositivos que tiene conectados. Ajuste del volumen del micrófono Puede ajustar el nivel de volumen del micrófono. 1. Abra Panel de control y seleccione Hardware y sonido. (Consulte Abrir Panel de control para abrir Panel de control.) 2. Seleccione Sonido. 3. Seleccione la ficha Grabación. 4. Haga doble clic en el icono del micrófono. 5. Seleccione la ficha Niveles en la ventana Propriedades: Microphone. 6. Mueva el control deslizante en Micrófono hacia la derecha y hacia la izquierda para alcanzar el nivel de volumen deseado. Si el volumen del micrófono sigue sin ser suficiente incluso al nivel máximo de volumen, mueva el cursor deslizante en Amplificación de micrófono hacia la derecha y hacia la izquierda para ajustar el nivel de volumen. 7. Seleccione Aceptar. Ajuste del volumen de los parlantes Puede cambiar el nivel del volumen de los parlantes y auriculares. Para ajustar el volumen con la tecla Fn Pulse la tecla F3 mientras mantiene presionada la tecla Fn para bajar el volumen. Pulse la tecla F4 mientras mantiene presionada la tecla Fn para subir el volumen. De manera alternativa, pulsar los botones VOL (Volumen) (Partes y controles en los lados) en su computadora VAIO para ajustar el volumen. Para apagar el volumen con la tecla Fn Pulse la tecla F2 mientras mantiene presionada la tecla Fn para apagar los parlantes y los auriculares. Pulse nuevamente las teclas Fn+F2 para encender el volumen. De manera alternativa, pulse las teclas Fn+ F3 o Fn+F4 para encender el volumen. Cambiar el dispositivo de salida de sonido Si no escucha ningún sonido desde un dispositivo externo conectado a la computadora VAIO, necesita cambiar el dispositivo de salida de sonido. 1. Abra Panel de control y seleccione Hardware y sonido. (Consulte Abrir Panel de control para abrir Panel de control.) 2. Seleccione Sonido. 3. Seleccione la ficha Reproducción. 4. Asegúrese de que el icono del dispositivo que planea usar para reproducir sonido esté seleccionado. Si el icono no está seleccionado, selecciónelo y haga clic en Establecer como predeterminado. 5. Seleccione Aceptar. Para cambiar la velocidad del sonido y la profundidad en bits La velocidad del sonido y la profundidad en bits de la señal de salida de audio deben configurarse de acuerdo al dispositivo de audio digital. Siga los pasos 1 a 3 indicados arriba y, a continuación, seleccione el icono del dispositivo HDMI y Propiedades. En la ficha Avanzado, seleccione la velocidad de muestra y la profundidad de bits (por ejemplo, 16 bits, 48000 Hz (calidad DVD)) admitidas por el dispositivo y, luego, Aceptar. Reproducción de sonido optimizado en la computadora VAIO mediante el modo ClearAudio+ El modo ClearAudio+ activa el sonido de alta calidad optimizado para la computadora VAIO con tecnologías de procesamiento de señal digital desarrolladas originalmente por Sony. Mediante un sencillo funcionamiento, podrá disfrutar del sonido enriquecido con altos claros y bajos profundos. 1. Inicie VAIO Control Center y seleccione Calidad de sonido. (Consulte Búsqueda/Inicio de Aplicaciones, Configuración o Archivos para iniciar VAIO Control Center.) 2. Seleccione el modo de audio en Efectos de sonido. Cuando seleccione el modo ClearAudio+ adecuado para su origen de audio, se reproducirá el sonido optimizado. Sugerencia Desde Detalles en Efectos de sonido, también podrá ajustar los efectos de sonido según sus preferencias. Ajuste del volumen de los parlantes Puede cambiar el nivel del volumen de los parlantes y auriculares. Para ajustar el volumen con la tecla Fn Pulse la tecla F3 mientras mantiene presionada la tecla Fn para bajar el volumen. Pulse la tecla F4 mientras mantiene presionada la tecla Fn para subir el volumen. De manera alternativa, pulsar los botones VOL (Volumen) (Partes y controles en los lados) en su computadora VAIO para ajustar el volumen. Para apagar el volumen con la tecla Fn Pulse la tecla F2 mientras mantiene presionada la tecla Fn para apagar los parlantes y los auriculares. Pulse nuevamente las teclas Fn+F2 para encender el volumen. De manera alternativa, pulse las teclas Fn+ F3 o Fn+F4 para encender el volumen. Reproducción de sonido optimizado en la computadora VAIO mediante el modo ClearAudio+ El modo ClearAudio+ activa el sonido de alta calidad optimizado para la computadora VAIO con tecnologías de procesamiento de señal digital desarrolladas originalmente por Sony. Mediante un sencillo funcionamiento, podrá disfrutar del sonido enriquecido con altos claros y bajos profundos. 1. Inicie VAIO Control Center y seleccione Calidad de sonido. (Consulte Búsqueda/Inicio de Aplicaciones, Configuración o Archivos para iniciar VAIO Control Center.) 2. Seleccione el modo de audio en Efectos de sonido. Cuando seleccione el modo ClearAudio+ adecuado para su origen de audio, se reproducirá el sonido optimizado. Sugerencia Desde Detalles en Efectos de sonido, también podrá ajustar los efectos de sonido según sus preferencias. Ajuste del volumen del micrófono Puede ajustar el nivel de volumen del micrófono. 1. Abra Panel de control y seleccione Hardware y sonido. (Consulte Abrir Panel de control para abrir Panel de control.) 2. Seleccione Sonido. 3. Seleccione la ficha Grabación. 4. Haga doble clic en el icono del micrófono. 5. Seleccione la ficha Niveles en la ventana Propriedades: Microphone. 6. Mueva el control deslizante en Micrófono hacia la derecha y hacia la izquierda para alcanzar el nivel de volumen deseado. Si el volumen del micrófono sigue sin ser suficiente incluso al nivel máximo de volumen, mueva el cursor deslizante en Amplificación de micrófono hacia la derecha y hacia la izquierda para ajustar el nivel de volumen. 7. Seleccione Aceptar. Conectar un dispositivo de salida de sonido digital de alta calidad entre la computadora VAIO y un televisor Puede conectar un receptor de cine en casa de alta calidad u otro dispositivo decodificador de sonido surround entre la computadora VAIO y el televisor usando una conexión HDMI. 1. Asegúrese de que la conexión HDMI se configuró entre el televisor y el receptor de cine en casa o el dispositivo decodificador de sonido surround. 2. Cambie el dispositivo de salida de sonido al puerto de salida HDMI. (Consulte Cambiar el dispositivo de salida de sonido para obtener más información.) 3. Encienda el televisor y seleccione la entrada HDMI. 4. Encienda el receptor de cine en casa o el dispositivo decodificador de sonido surround y seleccione en él la entrada HDMI. 5. Conecte un extremo de un cable HDMI al puerto de entrada HDMI del receptor de cine en casa o del dispositivo decodificador de sonido surround y el otro extremo al puerto de salida HDMI de la computadora VAIO. Sugerencia Puede ajustar la resolución de pantalla del televisor conectado con la computadora VAIO. Consulte Cambiar la resolución (tamaño) de la imagen de la pantalla en un dispositivo conectado mediante HDMI para obtener más información. Con la conexión HDMI, solamente es posible ajustar el volumen mediante el dispositivo de audio conectado. La computadora VAIO no tiene control sobre el volumen de salida de los dispositivos que tiene conectados. Acerca del botón ASSIST Pulse el botón ASSIST para realizar un mantenimiento regular de la computadora VAIO o para resolver problemas que pueda encontrar cuando usa la computadora. Cuando la computadora está encendida, el botón ASSIST inicia la función VAIO Care. Cuando la computadora está apagada, el botón ASSIST muestra la pantalla de VAIO Care (Modo Rescate). VAIO Care (Modo Rescate): Soluciones de VAIO Recovery se puede usar para recuperar la computadora en caso de emergencia, por ejemplo, cuando Windows no se inicia. Nota Si se muestra la pantalla VAIO Care (Modo Rescate) y transcurren cinco minutos sin que se realice ninguna operación, la computadora VAIO se apaga automáticamente. Acerca del botón ASSIST Pulse el botón ASSIST para realizar un mantenimiento regular de la computadora VAIO o para resolver problemas que pueda encontrar cuando usa la computadora. Cuando la computadora está encendida, el botón ASSIST inicia la función VAIO Care. Cuando la computadora está apagada, el botón ASSIST muestra la pantalla de VAIO Care (Modo Rescate). VAIO Care (Modo Rescate): Soluciones de VAIO Recovery se puede usar para recuperar la computadora en caso de emergencia, por ejemplo, cuando Windows no se inicia. Nota Si se muestra la pantalla VAIO Care (Modo Rescate) y transcurren cinco minutos sin que se realice ninguna operación, la computadora VAIO se apaga automáticamente. Uso del panel táctil Si desliza los dedos sobre el panel táctil, puede mover el puntero en la pantalla de la computadora. Con el puntero ubicado sobre el elemento u objeto deseado, presione el botón izquierdo o el botón derecho para ejecutar diversos comandos o visualizar menús. 1 Botón izquierdo 2 Botón derecho Para hacer clic Con el puntero ubicado sobre el elemento u objeto deseado, pulse una vez el botón izquierdo. De manera alternativa, puede tocar el panel táctil una vez. Para hacer doble clic Con el puntero ubicado sobre el elemento u objeto deseado, pulse dos veces rápidamente el botón izquierdo. De manera alternativa, puede tocar el panel táctil dos veces rápidamente. Para hacer clic con el botón derecho Con el puntero ubicado sobre el elemento u objeto deseado, pulse una vez el botón derecho. De manera alternativa, puede tocar el panel táctil con dos dedos. Podrá desplegar varios menús de acceso directo, según la ubicación del puntero. Para arrastrar Con el puntero ubicado en el elemento u objeto deseado, pulse el botón izquierdo una vez y, mientras mantiene pulsado el botón, deslice el dedo en el panel táctil. De manera alternativa, puede tocar el panel táctil dos veces rápidamente y, con el segundo toque, deslizar el dedo. Para arrastrar y soltar Arrastre un ícono, como un archivo, hacia la ubicación que desee y suelte el botón izquierdo. De manera alternativa, puede tocar el icono dos veces rápidamente y, durante el segundo toque, deslizar el dedo hacia la ubicación deseada y luego retirar el dedo del panel táctil. Para desplazar Deslice dos dedos hacia arriba y abajo en el panel táctil para desplazarse de forma vertical por la pantalla. Deslice dos dedos de un lado al otro en el panel táctil para desplazarse de forma horizontal por la pantalla. Para abrir el menú de aplicaciones Coloque el dedo sobre el borde superior del panel táctil y deslice el dedo hacia abajo. El menú de aplicaciones no aparece si una aplicación no admite el menú de aplicaciones. Para abrir los accesos Coloque el dedo sobre el borde derecho del panel táctil y deslice el dedo hacia la izquierda. Consulte Cómo abrir los accesos para obtener más información. Para cambiar las aplicaciones Coloque el dedo sobre el borde izquierdo del panel táctil y deslice el dedo hacia la derecha para cambiar a la aplicación en ejecución. Cuando ejecute más de una aplicación, repita esta acción para alternar entre las aplicaciones en orden descendente desde la aplicación que se usó por última vez. Nota Es posible que la función de gestos (desplazarse, abrir el menú de aplicaciones, abrir los accesos y cambiar las aplicaciones) no funcione según la condición operativa de la computadora VAIO o la configuración del panel táctil. Uso de la cámara incorporada Puede realizar una llamada de video por Internet con las aplicaciones de comunicación y la cámara incorporada. La luz del indicador de la cámara incorporada está encendida mientras se utiliza la cámara. Frente 1 Indicador de la cámara frontal incorporada 2 Cámara frontal incorporada 3 Dos micrófonos incorporados Parte posterior 1 Cámara posterior incorporada 2 Indicador de la cámara posterior incorporada Sugerencia Las aplicaciones instaladas en la computadora VAIO varían según las configuraciones de la computadora. Es posible que algunas aplicaciones no admitan todas las configuraciones de resolución de la cámara incorporada. Si la frecuencia de energía de su ubicación es diferente a la configurada en la aplicación de la cámara, es posible que el sistema de enfoque automático de la cámara posterior incorporada no funcione. Utilización de la aplicación antivirus para su computadora VAIO Proteja su computadora VAIO contra los virus mediante el uso de la aplicación antivirus. Puede mantener actualizada la aplicación antivirus con las actualizaciones más recientes mediante la descarga e instalación de actualizaciones desde el sitio de Internet del editor de la aplicación. Para actualizar el aplicación antivirus, sepa qué aplicación antivirus está instalado en la computadora VAIO según las siguientes indicaciones y siga estos pasos. 1. Asegúrese de que la computadora VAIO esté conectada a Internet. 2. Realice cualquiera de estas operaciones de acuerdo con la aplicación antivirus preinstalada. Para Trend Micro: Inicie Trend Micro Titanium Maximum Security. Para McAfee: Inicie McAfee LiveSafe - Internet Security, McAfee Internet Security o McAfee Total Protection. Para Kaspersky Internet Security: Inicie Kaspersky Internet Security. 3. Siga las instrucciones en pantalla. Nota Es posible que el procedimiento actual sea diferente del anterior según la versión de aplicación instalada en la computadora VAIO. En tal caso, siga las instrucciones en pantalla. Sugerencia Para iniciar la aplicación antivirus, consulte Búsqueda/Inicio de Aplicaciones, Configuración o Archivos. Consulte el archivo de ayuda que se incluye con la aplicación para obtener más información. Creación/Cambio/Eliminación de la contraseña de Windows La configuración de la contraseña de Windows permite proteger la computadora VAIO del acceso no autorizado ya que requiere el ingreso de una contraseña cuando la computadora se enciende o regresa al modo Normal del modo de ahorro de energía. Consulte Ayuda y soporte técnico de Windows (Abrir Ayuda y soporte técnico de Windows) para obtener más información sobre la contraseña de Windows. 1. Abra los accesos y seleccione el acceso accesos para abrir los accesos.) Configuración. (Consulte Cómo abrir los 2. Seleccione Cambiar configuración de PC en la esquina inferior derecha. 3. Seleccione Usuarios en el panel izquierdo de la pantalla Configuración. 4. Seleccione Crear una contraseña o Cambiar la contraseña. 5. Siga las instrucciones en pantalla para introducir la contraseña. Nota No olvide la contraseña. Escríbala en un papel y guárdela en un lugar seguro. Sugerencia Puede ingresar una ayuda para recordar la contraseña si se la olvida. También puede crear un disco de restablecimiento de contraseña que puede usar para crear una contraseña nueva. Consulte Ayuda y soporte técnico de Windows (Abrir Ayuda y soporte técnico de Windows) para obtener más información sobre la contraseña de Windows. Configuración/Cambio de la contraseña de encendido Puede crear una contraseña (contraseña de encendido) para iniciar la computadora VAIO, al usar la función BIOS. La contraseña de encendido se solicitará después de que aparezca el logotipo de VAIO al iniciar la computadora. Existen dos tipos de contraseñas. Configurar la contraseña del equipo primero. Contraseña del equipo (para administradores): Permite a los usuarios que tienen derechos de administración cambiar todas las opciones de configuración de la pantalla de configuración del BIOS, y también iniciar la computadora VAIO. Contraseña de usuario (para usuarios sin derechos de administrador): Permite a los usuarios estándar cambiar algunas de las opciones de configuración del BIOS y también iniciar la computadora VAIO. Para configurar la contraseña del usuario, primero debe configurar la contraseña del equipo. 1. Pulse el botón ASSIST con la computadora VAIO apagada. Aparecerá la pantalla VAIO Care (Modo Rescate). 2. Seleccione Iniciar configuración del BIOS. Introduzca la contraseña si ya se ha configurado una. Aparecerá la pantalla de configuración del BIOS. 3. Pulse la tecla o para seleccionar la ficha Security, seleccione Set Machine Password o Set User Password, y por último pulse la tecla Enter. Aparecerá la pantalla de introducción de contraseña. 4. Escriba la contraseña de usuario y pulse la tecla Enter. Para cambiar la contraseña, ingrese la contraseña actual y la nueva contraseña. La contraseña puede tener hasta 32 caracteres alfanuméricos (incluidos los espacios) y distingue entre mayúsculas y minúsculas. 5. Pulse la tecla o para seleccionar Password when Power On, pulse Enter y seleccione Enabled. 6. Pulse la tecla tecla Enter. o para seleccionar la ficha Exit, seleccione Exit Setup y luego pulse la 7. Cuando aparezca la solicitud de confirmación, pulse la tecla Enter. Nota Asegúrese de anotar la contraseña para no olvidársela. Si se olvida la contraseña, no podrá iniciar la computadora VAIO. Puede restablecer la contraseña del usuario en la pantalla de configuración del BIOS. Para hacerlo, deberá escribir la contraseña del equipo. Si olvida la contraseña del equipo, la contraseña deberá ser restablecida por el centro de servicio o asistencia Sony autorizado. (Se cobrará una tarifa de restablecimiento.) Alternar entre una cuenta local y una cuenta de Microsoft En Windows 8, puede alternar entre una cuenta local y una cuenta de Microsoft. Si alterna entre una cuenta local y una cuenta de Microsoft, puede descargar aplicaciones desde Tienda Windows. Para crear una cuenta de Microsoft, o alternar a una, siga estos pasos. 1. Abra los accesos y seleccione el acceso accesos para abrir los accesos.) Configuración. (Consulte Cómo abrir los 2. Seleccione Cambiar configuración de PC en la esquina inferior derecha. 3. Seleccione Usuarios en el panel izquierdo de la pantalla Configuración. 4. Seleccione Cambiar a una cuenta Microsoft. 5. Siga las instrucciones en pantalla. Sugerencia Para alternar a una cuenta local, seleccione Cambiar a una cuenta local en el paso 4 en lugar de Cambiar a una cuenta Microsoft. Si olvida la contraseña de su cuenta de Microsoft, póngase en contacto con los servicios de asistencia de Microsoft. Quitar la contraseña de encendido Si ya no necesita el ingreso de la contraseña de encendido para encender la computadora VAIO, siga los siguientes pasos para quitar la contraseña del equipo y la contraseña de usuario. 1. Pulse el botón ASSIST con la computadora VAIO apagada. Aparecerá la pantalla VAIO Care (Modo Rescate). 2. Seleccione Iniciar configuración del BIOS. Introduzca la contraseña si ya se ha configurado una. Aparecerá la pantalla de configuración del BIOS. 3. Pulse la tecla o para seleccionar la ficha Security, seleccione Set Machine Password o Set User Password, y por último pulse la tecla Enter. Aparecerá la pantalla de introducción de contraseña. 4. Deje en blanco los campos Enter New Password y Confirm New Password y pulse la tecla Enter. 5. Pulse la tecla o para seleccionar la ficha Exit, seleccione Exit Setup y luego pulse la tecla Enter. Cuando aparezca la solicitud de confirmación, pulse la tecla Enter. Ver la Información del sistema Puede ver la información del sistema de la computadora VAIO. 1. Inicie VAIO Care (Desktop). (Consulte Búsqueda/Inicio de Aplicaciones, Configuración o Archivos para iniciar VAIO Care (Desktop).) 2. Seleccione Acerca de VAIO y Información del sistema. Se mostrará la información del sistema de la computadora VAIO. Iniciar la computadora VAIO desde un dispositivo externo Puede iniciar la computadora VAIO desde dispositivos externos, como unidades ópticas, unidades de disquete USB o unidades flash USB con la función de BIOS. 1. Conecte un dispositivo externo a la computadora VAIO. 2. Pulse el botón ASSIST con la computadora VAIO apagada. Aparecerá la pantalla VAIO Care (Modo Rescate). 3. Seleccione Iniciar desde un medio (dispositivo USB/disco óptico). Comienza el proceso de inicio desde el dispositivo externo. Nota Desconecte todos los dispositivos de la computadora VAIO excepto el dispositivo externo a partir del cual planea iniciar. Algunos dispositivos no pueden ser usados para iniciar la computadora, o no pueden ser usados con la computadora. Si se suministra un adaptador de CA con el dispositivo externo, asegúrese de conectarlo antes a una fuente de alimentación de CA. Configuración/Cambio de la contraseña de encendido Puede crear una contraseña (contraseña de encendido) para iniciar la computadora VAIO, al usar la función BIOS. La contraseña de encendido se solicitará después de que aparezca el logotipo de VAIO al iniciar la computadora. Existen dos tipos de contraseñas. Configurar la contraseña del equipo primero. Contraseña del equipo (para administradores): Permite a los usuarios que tienen derechos de administración cambiar todas las opciones de configuración de la pantalla de configuración del BIOS, y también iniciar la computadora VAIO. Contraseña de usuario (para usuarios sin derechos de administrador): Permite a los usuarios estándar cambiar algunas de las opciones de configuración del BIOS y también iniciar la computadora VAIO. Para configurar la contraseña del usuario, primero debe configurar la contraseña del equipo. 1. Pulse el botón ASSIST con la computadora VAIO apagada. Aparecerá la pantalla VAIO Care (Modo Rescate). 2. Seleccione Iniciar configuración del BIOS. Introduzca la contraseña si ya se ha configurado una. Aparecerá la pantalla de configuración del BIOS. 3. Pulse la tecla o para seleccionar la ficha Security, seleccione Set Machine Password o Set User Password, y por último pulse la tecla Enter. Aparecerá la pantalla de introducción de contraseña. 4. Escriba la contraseña de usuario y pulse la tecla Enter. Para cambiar la contraseña, ingrese la contraseña actual y la nueva contraseña. La contraseña puede tener hasta 32 caracteres alfanuméricos (incluidos los espacios) y distingue entre mayúsculas y minúsculas. 5. Pulse la tecla o para seleccionar Password when Power On, pulse Enter y seleccione Enabled. 6. Pulse la tecla tecla Enter. o para seleccionar la ficha Exit, seleccione Exit Setup y luego pulse la 7. Cuando aparezca la solicitud de confirmación, pulse la tecla Enter. Nota Asegúrese de anotar la contraseña para no olvidársela. Si se olvida la contraseña, no podrá iniciar la computadora VAIO. Puede restablecer la contraseña del usuario en la pantalla de configuración del BIOS. Para hacerlo, deberá escribir la contraseña del equipo. Si olvida la contraseña del equipo, la contraseña deberá ser restablecida por el centro de servicio o asistencia Sony autorizado. (Se cobrará una tarifa de restablecimiento.) Uso de Intel(R) Anti-Theft Technology (Modelos compatibles con Intel(R) Anti-Theft Technology) Puede cambiar la configuración de Intel(R) Anti-Theft Technology en la pantalla de configuración del BIOS. Siga estos pasos para activar Intel(R) Anti-Theft Technology. 1. Pulse el botón ASSIST con la computadora VAIO apagada. Aparecerá la pantalla VAIO Care (Modo Rescate). 2. Seleccione Iniciar configuración del BIOS. Introduzca la contraseña si ya se ha configurado una. Aparecerá la pantalla de configuración del BIOS. 3. Pulse la tecla para seleccionar la ficha Advanced. o 4. Seleccione Intel(R) AT Support System y pulse la tecla Enter. 5. Pulse la tecla o para seleccionar Enabled y, a continuación, pulse la tecla Enter. 6. Pulse la tecla o para seleccionar la ficha Exit, seleccione Exit Setup y luego pulse la tecla Enter. Cuando aparezca la solicitud de confirmación, pulse la tecla Enter. Acerca del botón ASSIST Pulse el botón ASSIST para realizar un mantenimiento regular de la computadora VAIO o para resolver problemas que pueda encontrar cuando usa la computadora. Cuando la computadora está encendida, el botón ASSIST inicia la función VAIO Care. Cuando la computadora está apagada, el botón ASSIST muestra la pantalla de VAIO Care (Modo Rescate). VAIO Care (Modo Rescate): Soluciones de VAIO Recovery se puede usar para recuperar la computadora en caso de emergencia, por ejemplo, cuando Windows no se inicia. Nota Si se muestra la pantalla VAIO Care (Modo Rescate) y transcurren cinco minutos sin que se realice ninguna operación, la computadora VAIO se apaga automáticamente. Quitar la contraseña de encendido Si ya no necesita el ingreso de la contraseña de encendido para encender la computadora VAIO, siga los siguientes pasos para quitar la contraseña del equipo y la contraseña de usuario. 1. Pulse el botón ASSIST con la computadora VAIO apagada. Aparecerá la pantalla VAIO Care (Modo Rescate). 2. Seleccione Iniciar configuración del BIOS. Introduzca la contraseña si ya se ha configurado una. Aparecerá la pantalla de configuración del BIOS. o para seleccionar la ficha Security, seleccione Set Machine 3. Pulse la tecla Password o Set User Password, y por último pulse la tecla Enter. Aparecerá la pantalla de introducción de contraseña. 4. Deje en blanco los campos Enter New Password y Confirm New Password y pulse la tecla Enter. 5. Pulse la tecla o para seleccionar la ficha Exit, seleccione Exit Setup y luego pulse la tecla Enter. Cuando aparezca la solicitud de confirmación, pulse la tecla Enter. Actualización de la computadora VAIO Asegúrese de actualizar la computadora VAIO instalando las siguientes aplicaciones para mejorar la eficiencia, la seguridad y la funcionalidad. Nota Para realizar la configuración de las actualizaciones a continuación, la computadora VAIO debe estar conectada a Internet. Windows Update Windows Update permite que su computadora VAIO sea más estable. 1. Abra los accesos y seleccione el acceso Buscar. (Consulte Cómo abrir los accesos para abrir los accesos.) 2. Seleccione Configuración e introduzca "Windows Update" en la casilla de búsqueda. 3. Seleccione Windows Update de la lista y siga las instrucciones en pantalla para completar las actualizaciones. VAIO Update VAIO Update le notifica automáticamente cuando haya nuevas actualizaciones disponibles en Internet y las descarga e instala en su computadora VAIO. 1. Inicie VAIO Update y siga las instrucciones en pantalla. (Consulte Búsqueda/Inicio de Aplicaciones, Configuración o Archivos para iniciar VAIO Update.) Para actualizar las aplicaciones de Tienda Windows Asegúrese de actualizar la aplicación Tienda Windows. Si se requiere una actualización, aparecerá un número en el icono Tienda de la pantalla Inicio. 1. Seleccione el icono Tienda para abrirlo. 2. Seleccione Actualizaciones en la parte superior derecha de la pantalla. El número entre paréntesis muestra la cantidad de programas que puede usar. 3. Seleccione las aplicaciones que quiera actualizar y, luego, Instalar. Para actualizar las aplicaciones en el futuro, anule la selección. Mantenimiento de la computadora VAIO en condiciones óptimas (VAIO Care) Con VAIO Care, puede realizar las siguientes operaciones para que la computadora VAIO funcione al máximo rendimiento. Realizar comprobaciones de rendimiento y ajustes del sistema. Encontrar información de soporte (la URL del sitio web de soporte, el número de teléfono de la información de contacto, etc.). Inicie VAIO Care pulsando el botón ASSIST y busque las acciones adecuadas si tiene algún problema. 1. Pulse el botón ASSIST con la computadora VAIO encendida. VAIO Care se iniciará. Consulte el archivo de ayuda incluido en VAIO Care para obtener más información. Sugerencia Si pulsa el botón ASSIST mientras la computadora VAIO está apagada, aparecerá la pantalla de VAIO Care (Modo Rescate). VAIO Care (Modo Rescate): Soluciones de VAIO Recovery puede usarse para recuperar la computadora en caso de emergencia; por ejemplo, cuando no se inicia Windows. De manera alternativa, abra los accesos, seleccione Buscar y Aplicaciones, e introduzca "VAIO Care (Desktop)" en la casilla de búsqueda para iniciar VAIO Care. Para abrir los accesos, consulte Cómo abrir los accesos. Uso de VAIO Update VAIO Update ofrece un servicio que le brinda la información disponible para la actualización, como avisos importantes o programas de actualización, para mantener la computadora VAIO al día. VAIO Update detecta automáticamente en Internet los programas necesarios para mejorar el rendimiento de la computadora o nuevas aplicaciones disponibles, y le permite descargar e instalar con pasos simples. 1. Inicie VAIO Update y siga las instrucciones en pantalla. (Consulte Búsqueda/Inicio de Aplicaciones, Configuración o Archivos para iniciar VAIO Update.) Sugerencia También puede iniciar VAIO Update desde VAIO Care (Desktop). Notas sobre el uso de la pantalla táctil (Modelos equipados con pantalla táctil) Antes de usar la función de pantalla táctil, lea las siguientes precauciones de uso correcto. No presione con fuerza la pantalla táctil. Los toques ligeros siempre funcionan, dado que la computadora VAIO está equipada con una pantalla táctil capacitiva. Es posible que la pantalla táctil no funcione correctamente si enciende la computadora VAIO mientras toca la pantalla o si la computadora recibe el efecto de ondas electromagnéticas durante el proceso de inicio. En tal caso, reinicie la computadora. Es posible que la pantalla táctil no funcione durante algunos segundos después de que la computadora VAIO pase de modo de Suspensión a modo Normal. En tal caso, espere unos instantes antes de usar la pantalla táctil. Para asegurar una buena sensibilidad táctil, mantenga la pantalla limpia. Si está sucia, puede dañarse o no funcionar correctamente. Formas de aumentar el tamaño del texto (PPP) (Modelos equipados con pantalla táctil) Cambiar el valor de PPP para aumentar el tamaño de los íconos y el texto permite operar la pantalla táctil más fácilmente. 1. Abra Panel de control y seleccione Apariencia y personalización y Aumentar o reducir el tamaño del texto y de otros elementos. (Consulte Abrir Panel de control para abrir Panel de control.) 2. Seleccione la configuración deseada de las opciones de la pantalla y Aplicar. 3. Si aparece un mensaje que le recomienda cerrar sesión, seleccione Cerrar sesión ahora. 4. Vuelva a iniciar sesión. El tamaño de la fuente del texto para Windows cambiará. Cómo usar la pantalla táctil (Modelos equipados con pantalla táctil) Puede tocar la pantalla táctil o hacer algún movimiento simple con los dedos para operar la computadora VAIO. Operaciones básicas Para hacer clic (toque) Toque el panel táctil una sola vez con un dedo. Puede seleccionar un botón, como Aceptar y Cancelar, o un elemento del menú al tocarlo. Para hacer doble clic (doble toque) Toque el panel táctil dos veces en forma consecutiva y rápida con un dedo. Puede iniciar una aplicación, como un procesador de texto o un programa de hojas de cálculo, o puede abrir un archivo tocando su ícono dos veces. Para arrastrar Coloque un dedo en el punto deseado de la pantalla táctil y deslícelo. Puede mover un archivo o cambiar el tamaño de una ventana con este movimiento. Para arrastrar y soltar Toque el ícono del archivo deseado, deslícelo hasta el ícono de otra carpeta, ventana o aplicación y, luego, levante el dedo de la pantalla. Puede mover o copiar un archivo con este movimiento. Operaciones avanzadas Puede hacer un movimiento simple con los dedos sobre la pantalla táctil para operar la computadora VAIO. La respuesta de la computadora al movimiento que usted haga depende de las aplicaciones. Para hacer clic con el botón secundario (mantenga el dedo apoyado) Mantenga el dedo apoyado sobre el punto deseado de la pantalla táctil durante algunos segundos, luego, levántelo de la pantalla. Según el punto que toque, puede ver varios menús. Para desplazar Toque y deslice el dedo por un área de la ventana que sea desplazable, tal como la ventana de Internet Explorer. También puede arrastrar el control deslizante de la barra de desplazamiento vertical correspondiente a la ventana seleccionada para recorrerla. Para acercar o alejar una imagen como una foto (zoom) Toque la pantalla táctil con dos dedos y sepárelos para ampliar o júntelos para reducir una imagen, al igual que con una foto en Fotos. Abra los dedos para acercar el zoom o cierre los dedos para alejar el zoom. Para girar una imagen, tal como una fotografía (rotar) Coloque dos dedos en la pantalla táctil y deslícelos en círculos para rotar una imagen, como una foto. En algunas aplicaciones, no podrá rotar la imagen. Para seleccionar al deslizar Deslice el dedo levemente hacia la dirección en la que la pantalla no desliza. Puede seleccionar un elemento, como el icono de una aplicación o una foto. Acerca de los sensores incorporados Un acelerómetro, una brújula digital (magnetómetro) y un sensor giroscópico incorporados permiten utilizar las siguientes funciones. Rotación de la pantalla mediante el acelerómetro incorporado Al girar la computadora VAIO, el acelerómetro incorporado detecta automáticamente el movimiento y gira la pantalla a la posición horizontal o vertical, según la orientación de la computadora. Asistencia de navegación mediante la brújula digital incorporada La brújula digital incorporada ofrece asistencia de navegación en aplicaciones compatibles, ya que detecta la dirección a la que apunta la computadora VAIO. Funcionamiento de aplicaciones mediante el sensor giroscópico incorporado El sensor giroscópico incorporado detecta los movimientos angulares de la computadora VAIO, lo que permite realizar acciones con aplicaciones como las aplicaciones de juegos. Sugerencia Es necesario calibrar la brújula digital incorporada cuando la aplicación no muestra correctamente la dirección. Consulte Notas acerca de los sensores incorporados para obtener más información. Notas acerca de los sensores incorporados Antes de usar los sensores incorporados, lea las siguientes instrucciones para su uso correcto. Notas acerca del uso del acelerómetro incorporado No se puede cambiar la orientación de la pantalla mientras la computadora VAIO está conectada a una pantalla externa. Si conecta la computadora a una pantalla externa mientras utiliza la computadora en la orientación vertical, la pantalla pasará automáticamente a la orientación horizontal. Es posible que la pantalla de la computadora se distorsione si cambia su orientación mientras está activado el protector de pantalla. Algunas aplicaciones no admiten la orientación vertical y es posible que no funcionen correctamente. En este caso, utilice la computadora VAIO en la orientación horizontal. Notas acerca del uso de la brújula digital incorporada El funcionamiento de la brújula digital incorporada se basa en la detección de una dirección magnética. No confíe exclusivamente en la información de ubicación proporcionada por la brújula digital incorporada. La exactitud de la brújula digital puede verse afectada con facilidad por la interferencia magnética y posiblemente no funcione correctamente, en especial en las siguientes ubicaciones: Dentro de un ascensor o una habitación construida con materiales ferrosos como marcos de hierro u hormigón reforzado Cerca de una estructura de hormigón reforzado como un puente peatonal, una explanada de aterrizaje o una estación de trenes Cerca o dentro de un tren o auto Cerca de un transformador en la tierra o líneas de alta tensión eléctrica Cerca de productos metálicos como un escritorio con marcos de metal o muebles de metal Cerca de materiales con altos niveles de interferencia magnética como imanes, soportes magnéticos o altavoces El lápiz proporcionado (Modelos que incluyen Lápiz digitalizador) y el teclado contienen imanes. Si ) en la computadora VAIO, es posible que la brújula acerca el lápiz o el teclado al magnetómetro ( digital no funcione correctamente. Es posible que el ajuste del ángulo de la pantalla LCD disminuya la precisión de la brújula digital incorporada. Sin embargo, esto es normal y no constituye una falla de funcionamiento. En tal caso, debe calibrar la brújula digital. Aléjese de los materiales que provoquen interferencia magnética, como los productos metálicos o los imanes, y realice las siguientes operaciones durante la ejecución de una aplicación que utilice la brújula digital. Antes de realizar las operaciones, mantenga el lápiz (Modelos que incluyen Lápiz digitalizador) y el teclado lejos de la computadora VAIO y pliegue el soporte al dorso de la computadora. Coloque la computadora VAIO sobre una superficie plana, sosténgala con las dos manos y, a continuación, gírela una vez 360 grados en el sentido de las agujas del reloj con la pantalla LCD hacia arriba. Coloque la computadora VAIO sobre una superficie plana, sosténgala con las dos manos y, a continuación, gírela una vez 360 grados en forma longitudinal. Coloque la computadora VAIO sobre una superficie plana, sosténgala con las dos manos y, a continuación, gírela una vez 360 grados en forma transversal. Si el problema continúa, utilice la computadora VAIO en lugares con menor interferencia magnética. Actualización de la computadora VAIO Asegúrese de actualizar la computadora VAIO instalando las siguientes aplicaciones para mejorar la eficiencia, la seguridad y la funcionalidad. Nota Para realizar la configuración de las actualizaciones a continuación, la computadora VAIO debe estar conectada a Internet. Windows Update Windows Update permite que su computadora VAIO sea más estable. 1. Abra los accesos y seleccione el acceso Buscar. (Consulte Cómo abrir los accesos para abrir los accesos.) 2. Seleccione Configuración e introduzca "Windows Update" en la casilla de búsqueda. 3. Seleccione Windows Update de la lista y siga las instrucciones en pantalla para completar las actualizaciones. VAIO Update VAIO Update le notifica automáticamente cuando haya nuevas actualizaciones disponibles en Internet y las descarga e instala en su computadora VAIO. 1. Inicie VAIO Update y siga las instrucciones en pantalla. (Consulte Búsqueda/Inicio de Aplicaciones, Configuración o Archivos para iniciar VAIO Update.) Para actualizar las aplicaciones de Tienda Windows Asegúrese de actualizar la aplicación Tienda Windows. Si se requiere una actualización, aparecerá un número en el icono Tienda de la pantalla Inicio. 1. Seleccione el icono Tienda para abrirlo. 2. Seleccione Actualizaciones en la parte superior derecha de la pantalla. El número entre paréntesis muestra la cantidad de programas que puede usar. 3. Seleccione las aplicaciones que quiera actualizar y, luego, Instalar. Para actualizar las aplicaciones en el futuro, anule la selección. Abrir Panel de control Puede abrir el Panel de control mediante estos pasos. 1. Abra los accesos y seleccione el acceso abrir los accesos.) 2. Seleccione Aplicaciones ( Buscar. (Consulte Cómo abrir los accesos para ). 3. Escriba "Panel de control" en la casilla de búsqueda ( 4. Seleccione Panel de control ( ). ). Uso del Modo de Suspensión En el modo de Suspensión, puede alejarse de la computadora VAIO y mantener el estado de la computadora, incluida la información con la que está trabajando en el momento. Para activar el modo de Suspensión 1. Abra los accesos y seleccione el acceso Configuración. (Consulte Cómo abrir los accesos para abrir los accesos.) 2. Seleccione Iniciar/Apagar y Suspender. Si la computadora VAIO está equipada con un indicador de encendido, se apagará cuando la computadora ingrese al modo de Suspensión (con la configuración predeterminada). Para volver al modo Normal 1. Pulse el botón (Iniciar/Apagar). Nota Si mantiene pulsado el botón (Iniciar/Apagar) por más de cuatro o diez segundos, la computadora VAIO se apagará automáticamente. Al hacer esto, perderá toda la información que no haya sido guardada. Por opción predeterminada, cuando la batería comienza a agotarse, la computadora VAIO automáticamente entra en modo de Hibernación. Sin embargo, según las condiciones operativas, es posible que la computadora no entre en modo de Hibernación. Si esto ocurre y la batería se está por agotar, la computadora se apagará y se perderá la información sin guardar. Mientras la computadora funcione con la batería, guarde los datos con frecuencia. Antes de mover la computadora VAIO, asegúrese de que esté apagada para evitar impacto o vibración en la unidad de disco duro en ejecución. Si la computadora está equipada con el indicador de encendido, asegúrese de que esté completamente apagado. Sugerencia Por opción predeterminada, con una fuente de energía de CA, la computadora VAIO entra en modo de Suspensión automáticamente luego de un determinado tiempo de inactividad. Las operaciones detalladas a continuación también ponen a la computadora VAIO en modo de Suspensión. Pulse el botón (Iniciar/Apagar) (con la configuración predeterminada). Iniciar la computadora VAIO desde un dispositivo externo Puede iniciar la computadora VAIO desde dispositivos externos, como unidades ópticas, unidades de disquete USB o unidades flash USB con la función de BIOS. 1. Conecte un dispositivo externo a la computadora VAIO. 2. Pulse el botón ASSIST con la computadora VAIO apagada. Aparecerá la pantalla VAIO Care (Modo Rescate). 3. Seleccione Iniciar desde un medio (dispositivo USB/disco óptico). Comienza el proceso de inicio desde el dispositivo externo. Nota Desconecte todos los dispositivos de la computadora VAIO excepto el dispositivo externo a partir del cual planea iniciar. Algunos dispositivos no pueden ser usados para iniciar la computadora, o no pueden ser usados con la computadora. Si se suministra un adaptador de CA con el dispositivo externo, asegúrese de conectarlo antes a una fuente de alimentación de CA. Mantenimiento de la computadora VAIO en condiciones óptimas (VAIO Care) Con VAIO Care, puede realizar las siguientes operaciones para que la computadora VAIO funcione al máximo rendimiento. Realizar comprobaciones de rendimiento y ajustes del sistema. Encontrar información de soporte (la URL del sitio web de soporte, el número de teléfono de la información de contacto, etc.). Inicie VAIO Care pulsando el botón ASSIST y busque las acciones adecuadas si tiene algún problema. 1. Pulse el botón ASSIST con la computadora VAIO encendida. VAIO Care se iniciará. Consulte el archivo de ayuda incluido en VAIO Care para obtener más información. Sugerencia Si pulsa el botón ASSIST mientras la computadora VAIO está apagada, aparecerá la pantalla de VAIO Care (Modo Rescate). VAIO Care (Modo Rescate): Soluciones de VAIO Recovery puede usarse para recuperar la computadora en caso de emergencia; por ejemplo, cuando no se inicia Windows. De manera alternativa, abra los accesos, seleccione Buscar y Aplicaciones, e introduzca "VAIO Care (Desktop)" en la casilla de búsqueda para iniciar VAIO Care. Para abrir los accesos, consulte Cómo abrir los accesos. Acerca del botón ASSIST Pulse el botón ASSIST para realizar un mantenimiento regular de la computadora VAIO o para resolver problemas que pueda encontrar cuando usa la computadora. Cuando la computadora está encendida, el botón ASSIST inicia la función VAIO Care. Cuando la computadora está apagada, el botón ASSIST muestra la pantalla de VAIO Care (Modo Rescate). VAIO Care (Modo Rescate): Soluciones de VAIO Recovery se puede usar para recuperar la computadora en caso de emergencia, por ejemplo, cuando Windows no se inicia. Nota Si se muestra la pantalla VAIO Care (Modo Rescate) y transcurren cinco minutos sin que se realice ninguna operación, la computadora VAIO se apaga automáticamente. Iniciar la computadora VAIO desde un dispositivo externo Puede iniciar la computadora VAIO desde dispositivos externos, como unidades ópticas, unidades de disquete USB o unidades flash USB con la función de BIOS. 1. Conecte un dispositivo externo a la computadora VAIO. 2. Pulse el botón ASSIST con la computadora VAIO apagada. Aparecerá la pantalla VAIO Care (Modo Rescate). 3. Seleccione Iniciar desde un medio (dispositivo USB/disco óptico). Comienza el proceso de inicio desde el dispositivo externo. Nota Desconecte todos los dispositivos de la computadora VAIO excepto el dispositivo externo a partir del cual planea iniciar. Algunos dispositivos no pueden ser usados para iniciar la computadora, o no pueden ser usados con la computadora. Si se suministra un adaptador de CA con el dispositivo externo, asegúrese de conectarlo antes a una fuente de alimentación de CA. Acerca del botón ASSIST Pulse el botón ASSIST para realizar un mantenimiento regular de la computadora VAIO o para resolver problemas que pueda encontrar cuando usa la computadora. Cuando la computadora está encendida, el botón ASSIST inicia la función VAIO Care. Cuando la computadora está apagada, el botón ASSIST muestra la pantalla de VAIO Care (Modo Rescate). VAIO Care (Modo Rescate): Soluciones de VAIO Recovery se puede usar para recuperar la computadora en caso de emergencia, por ejemplo, cuando Windows no se inicia. Nota Si se muestra la pantalla VAIO Care (Modo Rescate) y transcurren cinco minutos sin que se realice ninguna operación, la computadora VAIO se apaga automáticamente. Cómo eliminar el contenido de recuperación para liberar espacio en el disco El dispositivo de almacenamiento incorporado tiene el área de recuperación donde se almacenan los datos para restaurar el sistema. Si la computadora VAIO incluye una unidad de estado sólido (SSD), es conveniente minimizar el área de recuperación mediante la eliminación de dichos datos para liberar espacio en disco en la unidad C: (o la última unidad que aparece en la lista de unidades, por ejemplo, unidad D:). Necesita un Medio de Recuperación a fin de eliminar los datos para la recuperación del sistema o para recuperar la computadora después de eliminar los datos. Tenga en cuenta que, cuando se elimina el contenido de recuperación, no se puede usar la función de actualización. Si va a usar Medio de Recuperación (discos ópticos) en un modelo que no tiene una unidad óptica incorporada, debe conectar una unidad óptica externa (no suministrado) al equipo. Consulte Cómo conectar una unidad externa para obtener más información sobre cómo conectar la unidad óptica externa. Si se suministra un adaptador de CA o un cable de alimentación, enchúfelo a una fuente de alimentación. 1. Si aún no lo ha hecho, crear Medio de Recuperación. Consulte Creación de Medio de Recuperación para obtener más información sobre cómo crear un Medio de Recuperación. 2. Inserte el Medio de Recuperación en la unidad óptica o conecte una unidad flash USB (no suministrado) en el puerto USB de la computadora VAIO mientras la computadora está en el modo Normal. 3. Apagar la computadora VAIO. 4. Pulse el botón ASSIST para mostrar la pantalla VAIO Care (Modo Rescate) y seleccione Iniciar desde un medio (dispositivo USB/disco óptico). Siga las instrucciones en pantalla hasta que aparezca la pantalla Elegir una opción. 5. Seleccione Solucionar problemas y Soluciones de VAIO Recovery. Siga las instrucciones en pantalla hasta que aparezca la pantalla VAIO Care (Modo Rescate): Soluciones de VAIO Recovery. 6. Seleccione Herramientas y Quitar la partición de recuperación. 7. Siga las instrucciones en pantalla. Recuperación desde Medio de Recuperación Si el área de recuperación ha sido dañada o borrada, puede utilizar Medio de Recuperación para recuperar la computadora VAIO. Sin embargo, recuperar la computadora con el Medio de Recuperación demorará más tiempo que el uso del área de recuperación. Si va a usar Medio de Recuperación (discos ópticos) en un modelo que no tiene una unidad óptica incorporada, debe conectar una unidad óptica externa (no suministrado) al equipo. Consulte Cómo conectar una unidad externa para obtener más información sobre cómo conectar la unidad óptica externa. Si se suministra un adaptador de CA o un cable de alimentación, enchúfelo a una fuente de alimentación. 1. Inserte el Medio de Recuperación (discos ópticos) en la unidad óptica o conecte una unidad flash USB al puerto USB de la computadora VAIO mientras la computadora está en el modo Normal. 2. Apagar la computadora VAIO. 3. Pulse el botón ASSIST para mostrar la pantalla VAIO Care (Modo Rescate) y seleccione Iniciar desde un medio (dispositivo USB/disco óptico). Siga las instrucciones en pantalla hasta que aparezca la pantalla Elegir una opción. 4. Seleccione Solucionar problemas y Soluciones de VAIO Recovery. Siga las instrucciones en pantalla hasta que aparezca la pantalla VAIO Care (Modo Rescate): Soluciones de VAIO Recovery. 5. Seleccione Iniciar Asistente de recuperación. 6. Siga las instrucciones en pantalla. Sugerencia Si aparece la ventana de selección de idioma, seleccione el idioma que desee usar y, luego, Aceptar. Para realizar una recuperación personalizada, seleccione Herramientas y Iniciar Asistente para recuperación avanzada. Si no puede recuperar la computadora VAIO mediante el uso de la unidad USB flash, conecte la unidad a otro puerto USB de la computadora e intente realizar la recuperación de la computadora otra vez. Acerca de Recuperación La recuperación es el proceso de restauración del dispositivo de almacenamiento incorporado a su condición original de fábrica. La actualización es el proceso de reinstalación del sistema operativo conservando la configuración principal y los datos personales. Realice primero la actualización de la computadora VAIO si se vuelve inestable. Si el problema continúa, recupere la computadora. Puede recuperar el sistema de la computadora VAIO de dos maneras: Desde Medio de Recuperación Desde el área de recuperación Nota Los modelos equipados con SSD de 64 GB o 128 GB no admiten la función de actualización. Si desea comprobar la capacidad de la SSD, pulse el botón ASSIST mientras la computadora VAIO esté encendida para visualizar la pantalla VAIO Care (Modo Rescate), y seleccione Iniciar configuración del BIOS. ¿Cuándo es necesario realizar una recuperación o actualización? Si la computadora VAIO se ha vuelto inestable Si la computadora VAIO ha sido infectada con un virus Si la computadora VAIO presenta problemas que no pueden resolverse mediante solución de problemas Si formateó la unidad C: por equivocación ¿Qué aplicaciones debo usar para recuperar o actualizar la computadora VAIO o crear un Medio de Recuperación? Use las siguientes aplicaciones. VAIO Care Creación de Medio de Recuperación Verificación del hardware de la computadora VAIO Care (Modo Rescate): Soluciones de VAIO Recovery Recuperar la computadora VAIO Reparación (Copia de seguridad) de los datos Borrado de todos los datos que haya en el dispositivo de almacenamiento incorporado Entorno de recuperación de Windows (Windows RE) Actualizar Sugerencia Consulte el archivo de ayuda incluido en VAIO Care y VAIO Care (Modo Rescate): Soluciones de VAIO Recovery para obtener más información. También puede realizar la recuperación de la computadora VAIO desde Entorno de recuperación de Windows (Windows RE). ¿Qué es un área de recuperación? El área de recuperación que existe en el dispositivo de almacenamiento incorporado contiene datos para la recuperación del sistema y de las aplicaciones. Por lo general, no puede modificar ni borrar los datos de esta área. Sin embargo, existen aplicaciones disponibles en el mercado que han sido diseñadas para tal propósito. ¿Por qué debo crear un Medio de Recuperación? Medio de Recuperación se usa para restaurar la computadora VAIO a su condición original de fábrica. Si Windows no se inicia y ha borrado el área de recuperación, necesitará el Medio de Recuperación para realizar la recuperación. Cree el Medio de Recuperación inmediatamente luego de que la computadora esté lista para usar. Creación de Medio de Recuperación Siga las siguientes instrucciones para crear Medio de Recuperación. Puede usar DVD, Blu-ray Disc o unidades flash USB como Medio de Recuperación. En modelos sin una unidad óptica incorporada: Use una unidad flash USB. En modelos con una unidad óptica incorporada: Se recomienda el uso de discos DVD-R, ya que es posible que borre los datos accidentalmente en la unidad flash USB. Puede usar también discos BD-R/BD-R DL/DVD-R DL/DVD+R/DVD+R DL; sin embargo, los tipos de discos que admite la computadora VAIO y la cantidad de discos que se necesitan pueden variar según el modelo adquirido. Se le notificará dicha información durante el proceso de creación. Nota Los puertos USB que cumplen con el estándar USB 3.0 no admiten la recuperación con unidades flash USB compatibles con el estándar USB 3.0. En el caso de los modelos sin puertos USB que cumplan solo con el estándar USB 2.0, asegúrese de crear un Medio de Recuperación con la unidad flash USB que no cumple con el estándar USB 3.0. 1. Conecte la computadora VAIO a Internet y descargue e instale las versiones más recientes con VAIO Update. 2. Si va a crear Medio de Recuperación (discos ópticos) en un modelo que no tiene una unidad óptica incorporada, debe conectar una unidad óptica externa (no suministrado) a la computadora VAIO. (Consulte Cómo conectar una unidad externa para obtener más información sobre cómo conectar la unidad óptica externa.) Si se suministra un adaptador de CA o un cable de alimentación, enchúfelo a una fuente de alimentación. 3. Pulse el botón ASSIST mientras la computadora VAIO está encendida para iniciar VAIO Care. Si aparece la ventana Control de cuentas de usuario, seleccione Sí. Aparecerá la ventana de VAIO Care. 4. Seleccione Herramientas avanzadas, Restaurar y recuperar y Crear Medio de Recuperación. 5. Lea atentamente las instrucciones en pantalla y seleccione Siguiente. 6. Siga las instrucciones en pantalla. Nota Es posible que tarde algún tiempo en ver el estado actual del procedimiento. No expulse ni desconecte el medio mientras está creando el Medio de Recuperación, ya que al hacerlo puede causar alguna falla. Guarde el Medio de Recuperación en un lugar seguro. Sugerencia Si inició sesión en la computadora VAIO como usuario estándar, es posible que deba introducir un nombre y una contraseña de administrador. Notas sobre la creación del Medio de Recuperación El Medio de Recuperación es específico para la computadora VAIO en la que se haya creado. No se puede actualizar la computadora VAIO con el Medio de Recuperación. Cree Medio de Recuperación inmediatamente luego de que la computadora VAIO esté lista para usar. En los siguientes casos, es posible que no pueda recuperar la computadora del área de recuperación y será necesario que use Medio de Recuperación: Ha modificado el área de recuperación con aplicaciones diseñadas para la modificación de datos. Ha instalado un sistema operativo distinto al sistema operativo preinstalado en la computadora. Ha formateado el dispositivo de almacenamiento incorporado con VAIO Care (Modo Rescate): Soluciones de VAIO Recovery. No toque ni ensucie la superficie de los discos. Es posible que las huellas dactilares o el polvo en la superficie causen errores de lectura/escritura. Para crear un Medio de Recuperación, es posible que deba liberar espacio en la unidad C:, más del doble de capacidad de los discos que usa. Según el modelo que haya adquirido, es posible que no pueda crear el Medio de Recuperación al momento de la compra debido a la falta de espacio libre, incluso si la unidad óptica es compatible con Blu-ray Disc o discos DVD de doble capa. Cuando use una unidad USB flash como Medio de Recuperación, consulte el archivo de ayuda incluido en VAIO Care de antemano. Comprobación del volumen del área de recuperación El dispositivo de almacenamiento incorporado tiene el área de recuperación donde se almacenan los datos para la recuperación del sistema. Para verificar el volumen del área de recuperación, siga estos pasos: 1. Abra los accesos y seleccione el acceso abrir los accesos.) Buscar. (Consulte Cómo abrir los accesos para 2. Seleccione Aplicaciones e introduzca "Equipo" en la casilla de búsqueda. 3. Seleccione Equipo. 4. Seleccione Equipo en la barra de menús y Administrar. 5. Seleccione Administración de discos en Almacenamiento en el panel de la izquierda. El volumen del área de recuperación y el volumen total de la unidad C: aparecen en la fila Disco 0 del panel central. Notas sobre la recuperación Lea las siguientes notas cuidadosamente antes de realizar la recuperación de la computadora VAIO. Notas importantes sobre la recuperación La recuperación de la computadora VAIO borrará toda la información en el dispositivo de almacenamiento incorporado y restaurará todas las configuraciones a la configuración original de fábrica. Asegúrese de tener una copia de seguridad de sus datos valiosos. Si desea conservar la configuración principal y los datos personales, actualice la computadora. Consulte Actualizar la computadora VAIO para obtener más información. Desconecte todos los dispositivos periféricos de la computadora VAIO excepto el cable de alimentación, el adaptador de CA, o los dispositivos requeridos para la recuperación antes de realizar la recuperación de la computadora. Mantenga el cable de alimentación o el adaptador de CA conectados a la computadora VAIO durante el proceso de recuperación. No detenga el proceso de recuperación antes de que haya finalizado. Si ha olvidado la contraseña y no puede comenzar el proceso de recuperación, póngase en contacto con un centro de servicio o asistencia Sony autorizado para restablecerla. Se cobrará una tarifa de restablecimiento. Notas sobre las aplicaciones Si recupera la computadora VAIO, podrá restaurar solo las aplicaciones preinstaladas. Las aplicaciones que haya instalado o la información que haya creado desde la compra no se pueden restaurar. Además, no puede recuperar solo Windows. Algunas aplicaciones preinstaladas incluyen opciones que permiten que las aplicaciones se instalen o desinstalen por sí mismas. Sin embargo, es posible que las aplicaciones no funcionen correctamente en la computadora VAIO si se usan dichas opciones. Si instala aplicaciones para modificar los tamaños de las particiones, es posible que se desactive la recuperación o la creación del Medio de Recuperación. Para evitar que esto ocurra, cree el Medio de Recuperación inmediatamente después de que la computadora VAIO esté lista para usar. Consulte Creación de Medio de Recuperación para obtener más información. Actualizar la computadora VAIO Si la computadora VAIO se ha vuelto inestable, se recomienda usar la función de actualización de Windows. Actualice la computadora mediante estos pasos. Nota Los modelos equipados con SSD de 64 GB o 128 GB no admiten la función de actualización. Si desea comprobar la capacidad de la SSD, pulse el botón ASSIST mientras la computadora VAIO esté apagada para mostrar la pantalla VAIO Care (Modo Rescate), y seleccione Iniciar configuración del BIOS. 1. Pulse el botón ASSIST con la computadora VAIO apagada. Aparecerá la pantalla VAIO Care (Modo Rescate). 2. Seleccione Iniciar resolución de problemas (Recuperación). Siga las instrucciones en pantalla hasta que aparezca la pantalla Elegir una opción. 3. Seleccione Solucionar problemas y Restaurar tu PC. La mayoría de los datos de usuario guardados en el dispositivo de almacenamiento incorporado, algunas configuraciones de Windows y todas las aplicaciones descargadas de Tienda Windows se conservarán incluso después de actualizar la computadora VAIO. Sin embargo, es posible que no se conserven algunas configuraciones de aplicaciones o archivos en las carpetas específicas. Compruebe la siguiente lista para obtener información sobre las configuraciones que se conservan y los datos que se borran incluso después de actualizar la computadora. Configuración que se conserva después de actualizar la computadora VAIO Las siguientes configuraciones se conservarán después de actualizar la computadora VAIO. Configuración de la biblioteca Cuentas de usuario (local, dominio, Microsoft) y pertenencia a grupos Configuración de dominios Configuración de Windows Update Fondo de la pantalla de inicio y de bloqueo Temas del escritorio Configuración internacional Perfiles de redes inalámbricas Configuración establecida en la página principal de Windows Datos que se borran después de actualizar la computadora VAIO Los datos de las carpetas especificadas a continuación se borrarán después de actualizar la computadora VAIO. \Windows \Archivos de programa \Archivos de programa (x86) \ProgramData \Usuarios\(Nombre de usuario)\AppData Nota Guarde los datos importantes con anticipación. Es posible que no estén disponibles los datos protegidos con derechos de autor, como los datos de difusión digitales o los archivos de música organizados mediante aplicaciones de reproducción multimedia digital, incluso si los datos se conservan en la misma ubicación después de actualizar la computadora VAIO. Consulte el archivo de ayuda incluido con la aplicación que utiliza para obtener instrucciones. Sugerencia Se conservarán las aplicaciones instaladas al momento de la entrega y las instaladas desde Tienda Windows, pero se borrarán las aplicaciones de escritorio instaladas después de la compra. Recuperación desde el área de Recuperación Puede recuperar la computadora VAIO desde el área de recuperación en el dispositivo de almacenamiento incorporado. Este método de recuperación es más rápido que usar el Medio de Recuperación. Consulte Notas sobre la recuperación antes de recuperar la computadora. 1. Pulse el botón ASSIST con la computadora VAIO apagada. Aparecerá la pantalla VAIO Care (Modo Rescate). 2. Seleccione Iniciar resolución de problemas (Recuperación). Siga las instrucciones en pantalla hasta que aparezca la pantalla Elegir una opción. 3. Seleccione Solucionar problemas y Soluciones de VAIO Recovery. Siga las instrucciones en pantalla hasta que aparezca la pantalla VAIO Care (Modo Rescate): Soluciones de VAIO Recovery. 4. Seleccione Iniciar Asistente de recuperación. 5. Siga las instrucciones en pantalla. Sugerencia Si aparece la ventana de selección de idioma, seleccione el idioma que desee usar y, luego, Aceptar. Para realizar una recuperación personalizada, seleccione Herramientas y Iniciar Asistente para recuperación avanzada. Acerca del botón ASSIST Pulse el botón ASSIST para realizar un mantenimiento regular de la computadora VAIO o para resolver problemas que pueda encontrar cuando usa la computadora. Cuando la computadora está encendida, el botón ASSIST inicia la función VAIO Care. Cuando la computadora está apagada, el botón ASSIST muestra la pantalla de VAIO Care (Modo Rescate). VAIO Care (Modo Rescate): Soluciones de VAIO Recovery se puede usar para recuperar la computadora en caso de emergencia, por ejemplo, cuando Windows no se inicia. Nota Si se muestra la pantalla VAIO Care (Modo Rescate) y transcurren cinco minutos sin que se realice ninguna operación, la computadora VAIO se apaga automáticamente. Iniciar la computadora VAIO desde un dispositivo externo Puede iniciar la computadora VAIO desde dispositivos externos, como unidades ópticas, unidades de disquete USB o unidades flash USB con la función de BIOS. 1. Conecte un dispositivo externo a la computadora VAIO. 2. Pulse el botón ASSIST con la computadora VAIO apagada. Aparecerá la pantalla VAIO Care (Modo Rescate). 3. Seleccione Iniciar desde un medio (dispositivo USB/disco óptico). Comienza el proceso de inicio desde el dispositivo externo. Nota Desconecte todos los dispositivos de la computadora VAIO excepto el dispositivo externo a partir del cual planea iniciar. Algunos dispositivos no pueden ser usados para iniciar la computadora, o no pueden ser usados con la computadora. Si se suministra un adaptador de CA con el dispositivo externo, asegúrese de conectarlo antes a una fuente de alimentación de CA. Acerca del botón ASSIST Pulse el botón ASSIST para realizar un mantenimiento regular de la computadora VAIO o para resolver problemas que pueda encontrar cuando usa la computadora. Cuando la computadora está encendida, el botón ASSIST inicia la función VAIO Care. Cuando la computadora está apagada, el botón ASSIST muestra la pantalla de VAIO Care (Modo Rescate). VAIO Care (Modo Rescate): Soluciones de VAIO Recovery se puede usar para recuperar la computadora en caso de emergencia, por ejemplo, cuando Windows no se inicia. Nota Si se muestra la pantalla VAIO Care (Modo Rescate) y transcurren cinco minutos sin que se realice ninguna operación, la computadora VAIO se apaga automáticamente. Copia de seguridad de datos cuando no puede iniciar Windows Si no puede iniciar Windows, realice una copia de seguridad de los datos con VAIO Care (Modo Rescate): Soluciones de VAIO Recovery. 1. Pulse el botón ASSIST con la computadora VAIO apagada. Aparecerá la pantalla VAIO Care (Modo Rescate). 2. Seleccione Iniciar resolución de problemas (Recuperación). Siga las instrucciones en pantalla hasta que aparezca la pantalla Elegir una opción. 3. Seleccione Solucionar problemas y Soluciones de VAIO Recovery. Siga las instrucciones en pantalla hasta que aparezca la pantalla VAIO Care (Modo Rescate): Soluciones de VAIO Recovery. 4. Seleccione Herramientas y Rescue Data. 5. Siga las instrucciones en pantalla. Sugerencia Si aparece la ventana de selección de idioma en el paso 3, seleccione el idioma que desee usar y, luego, Aceptar. De manera alternativa, puede iniciar VAIO Care (Modo Rescate): Soluciones de VAIO Recovery con el Medio de Recuperación. Consulte Recuperación desde Medio de Recuperación para obtener más información. Si selecciona Recuperación personalizada, se recomienda que elija un disco duro externo como ubicación para guardar los archivos recuperados. Notas sobre cómo usar VAIO Care (Modo Rescate): Soluciones de VAIO Recovery Manipule los archivos recuperados con precaución, para protegerlos contra acceso no autorizado. Desactive la función de cifrado de unidad de disco duro de Windows antes de usar VAIO Care (Modo Rescate): Soluciones de VAIO Recovery para hacer una copia de seguridad y restaurar sus datos. Sin embargo, los archivos recuperados no están encriptados en el dispositivo de almacenamiento incorporado, y los usuarios no autorizados pueden acceder a ellos con facilidad mediante el Medio de Recuperación y esta aplicación. Por lo tanto, luego de usar la aplicación, asegúrese de establecer la contraseña de encendido o del disco duro, active la función de Windows de encriptación de la unidad del disco duro y guarde el Medio de Recuperación en un lugar seguro para proteger los archivos recuperados contra el acceso no autorizado. Para restaurar datos protegidos con derechos de autor, como archivos de música organizados por una aplicación de reproducción multimedia digital, utilice la herramienta de copia de seguridad que especifica la aplicación que usó para importar tales datos. Sony no garantiza la compatibilidad con la reproducción de datos que no se hayan recuperado mediante la herramienta de copia de seguridad especificada. VAIO Care (Modo Rescate): Soluciones de VAIO Recovery no admite la copia de seguridad de un archivo cuyo nombre, incluida la ruta, supere los 260 caracteres. El uso de VAIO Care (Modo Rescate): Soluciones de VAIO Recovery no garantiza la copia de seguridad de todos los datos en el dispositivo de almacenamiento incorporado. Sony no asume responsabilidad alguna por las pérdidas que surjan del proceso de creación de una copia de seguridad. Use el cable de alimentación o el adaptador de CA para que la computadora VAIO funcione mientras esté usando VAIO Care (Modo Rescate): Soluciones de VAIO Recovery. La computadora VAIO se reiniciará automáticamente 72 horas después de que inicie VAIO Care (Modo Rescate): Soluciones de VAIO Recovery. Si han transcurrido 72 horas durante el proceso de copia de seguridad, el proceso se detendrá y la computadora se reiniciará. No hay forma de reanudar el proceso. Los archivos recuperados pueden estar divididos en dos o más archivos y guardados en una ubicación específica o pueden ser renombrados, dependiendo de la ubicación que seleccione. Use VAIO Data Restore Tool para restaurar los archivos recuperados. Consulte Restauración de datos con VAIO Data Restore Tool para obtener más información. Si una unidad de disco duro externa o la unidad óptica no admiten la conexión USB, necesitará instalar un controlador. Creación de un punto de restauración Un punto de restauración le permite restaurar los archivos de sistema de la computadora a un estado previo, dependiendo del momento en el que fue creado el punto de restauración. Por lo general, los puntos de restauración se crean automáticamente, por ejemplo, cuando instala un controlador. Sin embargo, recomendamos que cree un nuevo punto de restauración manualmente antes de instalar cualquier aplicación o controlador en la computadora VAIO. Consulte Ayuda y soporte técnico de Windows (Abrir Ayuda y soporte técnico de Windows) para obtener más información sobre cómo crear un punto de restauración. Acerca de los tipos de Copia de seguridad Puede usar la función Windows Copias de seguridad y restauración para crear un respaldo de sus datos importantes. Como verá a continuación, existen diferentes tipos de copias de seguridad que se adaptan a sus necesidades. Copia de seguridad de archivos Puede seleccionar carpetas y archivos almacenados en la computadora VAIO y crear una copia de seguridad de esos elementos en un disco duro externo. Para obtener mas información sobre la creación de copias de seguridad de datos, consulte Ayuda y soporte técnico de Windows (Abrir Ayuda y soporte técnico de Windows). Copia de seguridad de imagen del sistema Puede crear una copia de seguridad de todo el sistema de la computadora VAIO. Si el dispositivo de almacenamiento incorporado o la computadora dejan de funcionar en algún momento, puede utilizar la imagen del sistema para restaurar la computadora al estado en que se encontraba al momento de hacer la copia de seguridad. Para crear una imagen del sistema, necesita una unidad de disco duro opcional formateada con formato NTFS. También puede realizar el respaldo de la imagen del sistema en unidades ópticas tales como Blu-ray Disc o DVD. Para mayor información sobre la creación de una imagen del sistema, consulte Ayuda y soporte técnico de Windows (Abrir Ayuda y soporte técnico de Windows). Nota Bajo ninguna circunstancia restauraremos ni compensaremos la pérdida o el daño de datos, incluidas las fallas de la computadora VAIO. Cree un Medio de Recuperación inmediatamente después de comprar la computadora VAIO. En caso de que no pueda realizar una copia de seguridad de los datos con la función de Windows debido a fallas en el funcionamiento de la computadora, puede usar la herramienta de copia de seguridad que viene incluida en el Medio de Recuperación para crear copias de seguridad de los datos. Para obtener más información sobre cómo crear un Medio de Recuperación, consulte Creación de Medio de Recuperación. Sugerencia Si la computadora VAIO no viene equipada con unidad de disco, antes de realizar la copia de seguridad, necesitará conectar un disco duro externo o una unidad DVD a la computadora, o bien necesitará redimensionar la partición de la unidad C: y crear otra partición antes de realizar la copia de seguridad. Consulte Cómo crear particiones para obtener más información. Acerca de la Copia de seguridad El proceso de creación de una copia de seguridad crea una copia de respaldo de los datos almacenados en el dispositivo de almacenamiento incorporado y los guarda en otra ubicación. Debido a eventos inesperados o virus, es posible que pierda la información almacenada en el dispositivo de almacenamiento incorporado. Para recuperar la información perdida, necesita una copia de seguridad. Se recomienda que realice copias de seguridad de sus datos con regularidad. Si puede iniciar Windows, realice una copia de seguridad y restaure los datos con Windows. Para usar la función, abra Panel de control, seleccione Sistema y seguridad y Historial de archivos. Restauración de archivos de sistema usando el Punto de Restauración cuando no puede iniciar Windows Cuando no pueda iniciar Windows, siga estos pasos para restaurar los archivos de sistema de la computadora. Si va a usar Medio de Recuperación (discos ópticos) en un modelo que no tiene una unidad óptica incorporada, debe conectar una unidad óptica externa (no suministrado) a su computadora VAIO. Consulte Cómo conectar una unidad externa para obtener más información sobre cómo conectar la unidad óptica externa. Si se suministra un adaptador de CA o un cable de alimentación, enchúfelo a una fuente de alimentación. 1. Inserte el Medio de Recuperación (discos ópticos) en la unidad óptica o conecte una unidad flash USB al puerto USB de la computadora VAIO mientras la computadora está en el modo Normal. 2. Apagar la computadora VAIO. 3. Pulse el botón ASSIST para mostrar la pantalla VAIO Care (Modo Rescate) y seleccione Iniciar desde un medio (dispositivo USB/disco óptico). Siga las instrucciones en pantalla hasta que aparezca la pantalla Elegir una opción. 4. Seleccione Solucionar problemas, Opciones avanzadas y Restaurar sistema. 5. Seleccione el sistema operativo. Aparecerá la ventana de Restaurar sistema. 6. Seleccione Siguiente. 7. Seleccione un punto de restauración y Siguiente. Aparecerá la ventana que confirma el punto de restauración seleccionado. 8. Seleccione Finalizar para confirmar el punto de restauración. La computadora VAIO se reiniciará una vez que se restauren los archivos del sistema. Restauración de datos con VAIO Data Restore Tool Puede usar VAIO Data Restore Tool para restaurar los archivos de los que se crearon copias de seguridad anteriormente con VAIO Care (Modo Rescate): Soluciones de VAIO Recovery. Para obtener instrucciones sobre cómo usar la aplicación, consulte el archivo de ayuda que viene incluido con la aplicación. 1. Abra los accesos y seleccione el acceso abrir los accesos.) Buscar. (Consulte Cómo abrir los accesos para 2. Seleccione Aplicaciones e introduzca "VAIO Data Restore Tool" en la casilla de búsqueda. 3. Seleccione VAIO Data Restore Tool. Aparecerá la ventana de VAIO Data Restore Tool. 4. Seleccione Siguiente. Si aparece la ventana Control de cuentas de usuario, seleccione Sí. 5. Siga las instrucciones en pantalla. Nota Para restaurar datos protegidos con derechos de autor, como archivos de música organizados por una aplicación de reproducción multimedia digital, utilice la herramienta de copia de seguridad que especifica la aplicación que usó para importar tales datos. Sony no garantiza la compatibilidad con la reproducción de datos que no se hayan recuperado mediante la herramienta de copia de seguridad especificada. Sugerencia Si inició sesión en la computadora VAIO como usuario estándar, es posible que deba introducir un nombre y una contraseña de administrador. En caso de ser necesario, mueva los archivos restaurados a la ubicación original. Mantenimiento de la computadora VAIO en condiciones óptimas (VAIO Care) Con VAIO Care, puede realizar las siguientes operaciones para que la computadora VAIO funcione al máximo rendimiento. Realizar comprobaciones de rendimiento y ajustes del sistema. Encontrar información de soporte (la URL del sitio web de soporte, el número de teléfono de la información de contacto, etc.). Inicie VAIO Care pulsando el botón ASSIST y busque las acciones adecuadas si tiene algún problema. 1. Pulse el botón ASSIST con la computadora VAIO encendida. VAIO Care se iniciará. Consulte el archivo de ayuda incluido en VAIO Care para obtener más información. Sugerencia Si pulsa el botón ASSIST mientras la computadora VAIO está apagada, aparecerá la pantalla de VAIO Care (Modo Rescate). VAIO Care (Modo Rescate): Soluciones de VAIO Recovery puede usarse para recuperar la computadora en caso de emergencia; por ejemplo, cuando no se inicia Windows. De manera alternativa, abra los accesos, seleccione Buscar y Aplicaciones, e introduzca "VAIO Care (Desktop)" en la casilla de búsqueda para iniciar VAIO Care. Para abrir los accesos, consulte Cómo abrir los accesos. Cómo crear particiones En este tema se describe cómo crear particiones. Nota Si reduce el volumen de la partición de la unidad C:, es posible que no pueda crear el Medio de Recuperación ni completar el proceso de recuperación correctamente porque no habrá suficiente espacio libre en el dispositivo de almacenamiento incorporado. 1. Abra Panel de control, seleccione Sistema y seguridad y luego seleccione Crear y formatear particiones del disco duro en Herramientas administrativas. (Consulte Abrir Panel de control para abrir Panel de control) Si aparece la ventana Control de cuentas de usuario, seleccione Sí. 2. Haga clic con el botón derecho en la unidad C: y seleccione Reducir volumen. 3. Especifique el tamaño de la partición que desea crear en Tamaño del espacio que desea reducir, en MB: y seleccione Reducir. 4. Haga clic con el botón derecho en No asignado y seleccione Nuevo volumen simple. 5. Siga las instrucciones en pantalla. Sugerencia Si inició sesión en la computadora VAIO como usuario estándar, es posible que deba introducir un nombre y una contraseña de administrador. Creación de otras unidades (Modificación de las particiones) Las particiones son áreas divididas en el dispositivo de almacenamiento incorporado. La división del dispositivo de almacenamiento incorporado en más de una partición puede tener varias ventajas, como por ejemplo, la separación de los archivos de sistema de los archivos de datos. La computadora VAIO tiene una única partición (unidad C:) por configuración predeterminada de fábrica. Si desea almacenar datos en otra partición, como la unidad D:, cambie el tamaño de partición y cree una nueva partición. Para obtener más información sobre cómo crear particiones, consulte Cómo crear particiones. Sugerencia Algunos modelos pueden tener la unidad D: por configuración predeterminada de fábrica. Cómo eliminar el contenido de recuperación para liberar espacio en el disco El dispositivo de almacenamiento incorporado tiene el área de recuperación donde se almacenan los datos para restaurar el sistema. Si la computadora VAIO incluye una unidad de estado sólido (SSD), es conveniente minimizar el área de recuperación mediante la eliminación de dichos datos para liberar espacio en disco en la unidad C: (o la última unidad que aparece en la lista de unidades, por ejemplo, unidad D:). Necesita un Medio de Recuperación a fin de eliminar los datos para la recuperación del sistema o para recuperar la computadora después de eliminar los datos. Tenga en cuenta que, cuando se elimina el contenido de recuperación, no se puede usar la función de actualización. Si va a usar Medio de Recuperación (discos ópticos) en un modelo que no tiene una unidad óptica incorporada, debe conectar una unidad óptica externa (no suministrado) al equipo. Consulte Cómo conectar una unidad externa para obtener más información sobre cómo conectar la unidad óptica externa. Si se suministra un adaptador de CA o un cable de alimentación, enchúfelo a una fuente de alimentación. 1. Si aún no lo ha hecho, crear Medio de Recuperación. Consulte Creación de Medio de Recuperación para obtener más información sobre cómo crear un Medio de Recuperación. 2. Inserte el Medio de Recuperación en la unidad óptica o conecte una unidad flash USB (no suministrado) en el puerto USB de la computadora VAIO mientras la computadora está en el modo Normal. 3. Apagar la computadora VAIO. 4. Pulse el botón ASSIST para mostrar la pantalla VAIO Care (Modo Rescate) y seleccione Iniciar desde un medio (dispositivo USB/disco óptico). Siga las instrucciones en pantalla hasta que aparezca la pantalla Elegir una opción. 5. Seleccione Solucionar problemas y Soluciones de VAIO Recovery. Siga las instrucciones en pantalla hasta que aparezca la pantalla VAIO Care (Modo Rescate): Soluciones de VAIO Recovery. 6. Seleccione Herramientas y Quitar la partición de recuperación. 7. Siga las instrucciones en pantalla. Comprobación del volumen del área de recuperación El dispositivo de almacenamiento incorporado tiene el área de recuperación donde se almacenan los datos para la recuperación del sistema. Para verificar el volumen del área de recuperación, siga estos pasos: 1. Abra los accesos y seleccione el acceso abrir los accesos.) Buscar. (Consulte Cómo abrir los accesos para 2. Seleccione Aplicaciones e introduzca "Equipo" en la casilla de búsqueda. 3. Seleccione Equipo. 4. Seleccione Equipo en la barra de menús y Administrar. 5. Seleccione Administración de discos en Almacenamiento en el panel de la izquierda. El volumen del área de recuperación y el volumen total de la unidad C: aparecen en la fila Disco 0 del panel central. Cómo crear particiones En este tema se describe cómo crear particiones. Nota Si reduce el volumen de la partición de la unidad C:, es posible que no pueda crear el Medio de Recuperación ni completar el proceso de recuperación correctamente porque no habrá suficiente espacio libre en el dispositivo de almacenamiento incorporado. 1. Abra Panel de control, seleccione Sistema y seguridad y luego seleccione Crear y formatear particiones del disco duro en Herramientas administrativas. (Consulte Abrir Panel de control para abrir Panel de control) Si aparece la ventana Control de cuentas de usuario, seleccione Sí. 2. Haga clic con el botón derecho en la unidad C: y seleccione Reducir volumen. 3. Especifique el tamaño de la partición que desea crear en Tamaño del espacio que desea reducir, en MB: y seleccione Reducir. 4. Haga clic con el botón derecho en No asignado y seleccione Nuevo volumen simple. 5. Siga las instrucciones en pantalla. Sugerencia Si inició sesión en la computadora VAIO como usuario estándar, es posible que deba introducir un nombre y una contraseña de administrador. Creación de otras unidades (Modificación de las particiones) Las particiones son áreas divididas en el dispositivo de almacenamiento incorporado. La división del dispositivo de almacenamiento incorporado en más de una partición puede tener varias ventajas, como por ejemplo, la separación de los archivos de sistema de los archivos de datos. La computadora VAIO tiene una única partición (unidad C:) por configuración predeterminada de fábrica. Si desea almacenar datos en otra partición, como la unidad D:, cambie el tamaño de partición y cree una nueva partición. Para obtener más información sobre cómo crear particiones, consulte Cómo crear particiones. Sugerencia Algunos modelos pueden tener la unidad D: por configuración predeterminada de fábrica. Acerca de Recuperación La recuperación es el proceso de restauración del dispositivo de almacenamiento incorporado a su condición original de fábrica. La actualización es el proceso de reinstalación del sistema operativo conservando la configuración principal y los datos personales. Realice primero la actualización de la computadora VAIO si se vuelve inestable. Si el problema continúa, recupere la computadora. Puede recuperar el sistema de la computadora VAIO de dos maneras: Desde Medio de Recuperación Desde el área de recuperación Nota Los modelos equipados con SSD de 64 GB o 128 GB no admiten la función de actualización. Si desea comprobar la capacidad de la SSD, pulse el botón ASSIST mientras la computadora VAIO esté encendida para visualizar la pantalla VAIO Care (Modo Rescate), y seleccione Iniciar configuración del BIOS. ¿Cuándo es necesario realizar una recuperación o actualización? Si la computadora VAIO se ha vuelto inestable Si la computadora VAIO ha sido infectada con un virus Si la computadora VAIO presenta problemas que no pueden resolverse mediante solución de problemas Si formateó la unidad C: por equivocación ¿Qué aplicaciones debo usar para recuperar o actualizar la computadora VAIO o crear un Medio de Recuperación? Use las siguientes aplicaciones. VAIO Care Creación de Medio de Recuperación Verificación del hardware de la computadora VAIO Care (Modo Rescate): Soluciones de VAIO Recovery Recuperar la computadora VAIO Reparación (Copia de seguridad) de los datos Borrado de todos los datos que haya en el dispositivo de almacenamiento incorporado Entorno de recuperación de Windows (Windows RE) Actualizar Sugerencia Consulte el archivo de ayuda incluido en VAIO Care y VAIO Care (Modo Rescate): Soluciones de VAIO Recovery para obtener más información. También puede realizar la recuperación de la computadora VAIO desde Entorno de recuperación de Windows (Windows RE). ¿Qué es un área de recuperación? El área de recuperación que existe en el dispositivo de almacenamiento incorporado contiene datos para la recuperación del sistema y de las aplicaciones. Por lo general, no puede modificar ni borrar los datos de esta área. Sin embargo, existen aplicaciones disponibles en el mercado que han sido diseñadas para tal propósito. ¿Por qué debo crear un Medio de Recuperación? Medio de Recuperación se usa para restaurar la computadora VAIO a su condición original de fábrica. Si Windows no se inicia y ha borrado el área de recuperación, necesitará el Medio de Recuperación para realizar la recuperación. Cree el Medio de Recuperación inmediatamente luego de que la computadora esté lista para usar. Actualizar la computadora VAIO Si la computadora VAIO se ha vuelto inestable, se recomienda usar la función de actualización de Windows. Actualice la computadora mediante estos pasos. Nota Los modelos equipados con SSD de 64 GB o 128 GB no admiten la función de actualización. Si desea comprobar la capacidad de la SSD, pulse el botón ASSIST mientras la computadora VAIO esté apagada para mostrar la pantalla VAIO Care (Modo Rescate), y seleccione Iniciar configuración del BIOS. 1. Pulse el botón ASSIST con la computadora VAIO apagada. Aparecerá la pantalla VAIO Care (Modo Rescate). 2. Seleccione Iniciar resolución de problemas (Recuperación). Siga las instrucciones en pantalla hasta que aparezca la pantalla Elegir una opción. 3. Seleccione Solucionar problemas y Restaurar tu PC. La mayoría de los datos de usuario guardados en el dispositivo de almacenamiento incorporado, algunas configuraciones de Windows y todas las aplicaciones descargadas de Tienda Windows se conservarán incluso después de actualizar la computadora VAIO. Sin embargo, es posible que no se conserven algunas configuraciones de aplicaciones o archivos en las carpetas específicas. Compruebe la siguiente lista para obtener información sobre las configuraciones que se conservan y los datos que se borran incluso después de actualizar la computadora. Configuración que se conserva después de actualizar la computadora VAIO Las siguientes configuraciones se conservarán después de actualizar la computadora VAIO. Configuración de la biblioteca Cuentas de usuario (local, dominio, Microsoft) y pertenencia a grupos Configuración de dominios Configuración de Windows Update Fondo de la pantalla de inicio y de bloqueo Temas del escritorio Configuración internacional Perfiles de redes inalámbricas Configuración establecida en la página principal de Windows Datos que se borran después de actualizar la computadora VAIO Los datos de las carpetas especificadas a continuación se borrarán después de actualizar la computadora VAIO. \Windows \Archivos de programa \Archivos de programa (x86) \ProgramData \Usuarios\(Nombre de usuario)\AppData Nota Guarde los datos importantes con anticipación. Es posible que no estén disponibles los datos protegidos con derechos de autor, como los datos de difusión digitales o los archivos de música organizados mediante aplicaciones de reproducción multimedia digital, incluso si los datos se conservan en la misma ubicación después de actualizar la computadora VAIO. Consulte el archivo de ayuda incluido con la aplicación que utiliza para obtener instrucciones. Sugerencia Se conservarán las aplicaciones instaladas al momento de la entrega y las instaladas desde Tienda Windows, pero se borrarán las aplicaciones de escritorio instaladas después de la compra. Mantenimiento de la computadora VAIO en condiciones óptimas (VAIO Care) Con VAIO Care, puede realizar las siguientes operaciones para que la computadora VAIO funcione al máximo rendimiento. Realizar comprobaciones de rendimiento y ajustes del sistema. Encontrar información de soporte (la URL del sitio web de soporte, el número de teléfono de la información de contacto, etc.). Inicie VAIO Care pulsando el botón ASSIST y busque las acciones adecuadas si tiene algún problema. 1. Pulse el botón ASSIST con la computadora VAIO encendida. VAIO Care se iniciará. Consulte el archivo de ayuda incluido en VAIO Care para obtener más información. Sugerencia Si pulsa el botón ASSIST mientras la computadora VAIO está apagada, aparecerá la pantalla de VAIO Care (Modo Rescate). VAIO Care (Modo Rescate): Soluciones de VAIO Recovery puede usarse para recuperar la computadora en caso de emergencia; por ejemplo, cuando no se inicia Windows. De manera alternativa, abra los accesos, seleccione Buscar y Aplicaciones, e introduzca "VAIO Care (Desktop)" en la casilla de búsqueda para iniciar VAIO Care. Para abrir los accesos, consulte Cómo abrir los accesos. Uso de VAIO Update VAIO Update ofrece un servicio que le brinda la información disponible para la actualización, como avisos importantes o programas de actualización, para mantener la computadora VAIO al día. VAIO Update detecta automáticamente en Internet los programas necesarios para mejorar el rendimiento de la computadora o nuevas aplicaciones disponibles, y le permite descargar e instalar con pasos simples. 1. Inicie VAIO Update y siga las instrucciones en pantalla. (Consulte Búsqueda/Inicio de Aplicaciones, Configuración o Archivos para iniciar VAIO Update.) Sugerencia También puede iniciar VAIO Update desde VAIO Care (Desktop). Utilización de la aplicación antivirus para su computadora VAIO Proteja su computadora VAIO contra los virus mediante el uso de la aplicación antivirus. Puede mantener actualizada la aplicación antivirus con las actualizaciones más recientes mediante la descarga e instalación de actualizaciones desde el sitio de Internet del editor de la aplicación. Para actualizar el aplicación antivirus, sepa qué aplicación antivirus está instalado en la computadora VAIO según las siguientes indicaciones y siga estos pasos. 1. Asegúrese de que la computadora VAIO esté conectada a Internet. 2. Realice cualquiera de estas operaciones de acuerdo con la aplicación antivirus preinstalada. Para Trend Micro: Inicie Trend Micro Titanium Maximum Security. Para McAfee: Inicie McAfee LiveSafe - Internet Security, McAfee Internet Security o McAfee Total Protection. Para Kaspersky Internet Security: Inicie Kaspersky Internet Security. 3. Siga las instrucciones en pantalla. Nota Es posible que el procedimiento actual sea diferente del anterior según la versión de aplicación instalada en la computadora VAIO. En tal caso, siga las instrucciones en pantalla. Sugerencia Para iniciar la aplicación antivirus, consulte Búsqueda/Inicio de Aplicaciones, Configuración o Archivos. Consulte el archivo de ayuda que se incluye con la aplicación para obtener más información. Creación/Cambio/Eliminación de la contraseña de Windows La configuración de la contraseña de Windows permite proteger la computadora VAIO del acceso no autorizado ya que requiere el ingreso de una contraseña cuando la computadora se enciende o regresa al modo Normal del modo de ahorro de energía. Consulte Ayuda y soporte técnico de Windows (Abrir Ayuda y soporte técnico de Windows) para obtener más información sobre la contraseña de Windows. 1. Abra los accesos y seleccione el acceso accesos para abrir los accesos.) Configuración. (Consulte Cómo abrir los 2. Seleccione Cambiar configuración de PC en la esquina inferior derecha. 3. Seleccione Usuarios en el panel izquierdo de la pantalla Configuración. 4. Seleccione Crear una contraseña o Cambiar la contraseña. 5. Siga las instrucciones en pantalla para introducir la contraseña. Nota No olvide la contraseña. Escríbala en un papel y guárdela en un lugar seguro. Sugerencia Puede ingresar una ayuda para recordar la contraseña si se la olvida. También puede crear un disco de restablecimiento de contraseña que puede usar para crear una contraseña nueva. Consulte Ayuda y soporte técnico de Windows (Abrir Ayuda y soporte técnico de Windows) para obtener más información sobre la contraseña de Windows. Configuración/Cambio de la contraseña de encendido Puede crear una contraseña (contraseña de encendido) para iniciar la computadora VAIO, al usar la función BIOS. La contraseña de encendido se solicitará después de que aparezca el logotipo de VAIO al iniciar la computadora. Existen dos tipos de contraseñas. Configurar la contraseña del equipo primero. Contraseña del equipo (para administradores): Permite a los usuarios que tienen derechos de administración cambiar todas las opciones de configuración de la pantalla de configuración del BIOS, y también iniciar la computadora VAIO. Contraseña de usuario (para usuarios sin derechos de administrador): Permite a los usuarios estándar cambiar algunas de las opciones de configuración del BIOS y también iniciar la computadora VAIO. Para configurar la contraseña del usuario, primero debe configurar la contraseña del equipo. 1. Pulse el botón ASSIST con la computadora VAIO apagada. Aparecerá la pantalla VAIO Care (Modo Rescate). 2. Seleccione Iniciar configuración del BIOS. Introduzca la contraseña si ya se ha configurado una. Aparecerá la pantalla de configuración del BIOS. 3. Pulse la tecla o para seleccionar la ficha Security, seleccione Set Machine Password o Set User Password, y por último pulse la tecla Enter. Aparecerá la pantalla de introducción de contraseña. 4. Escriba la contraseña de usuario y pulse la tecla Enter. Para cambiar la contraseña, ingrese la contraseña actual y la nueva contraseña. La contraseña puede tener hasta 32 caracteres alfanuméricos (incluidos los espacios) y distingue entre mayúsculas y minúsculas. 5. Pulse la tecla o para seleccionar Password when Power On, pulse Enter y seleccione Enabled. 6. Pulse la tecla tecla Enter. o para seleccionar la ficha Exit, seleccione Exit Setup y luego pulse la 7. Cuando aparezca la solicitud de confirmación, pulse la tecla Enter. Nota Asegúrese de anotar la contraseña para no olvidársela. Si se olvida la contraseña, no podrá iniciar la computadora VAIO. Puede restablecer la contraseña del usuario en la pantalla de configuración del BIOS. Para hacerlo, deberá escribir la contraseña del equipo. Si olvida la contraseña del equipo, la contraseña deberá ser restablecida por el centro de servicio o asistencia Sony autorizado. (Se cobrará una tarifa de restablecimiento.) Quitar la contraseña de encendido Si ya no necesita el ingreso de la contraseña de encendido para encender la computadora VAIO, siga los siguientes pasos para quitar la contraseña del equipo y la contraseña de usuario. 1. Pulse el botón ASSIST con la computadora VAIO apagada. Aparecerá la pantalla VAIO Care (Modo Rescate). 2. Seleccione Iniciar configuración del BIOS. Introduzca la contraseña si ya se ha configurado una. Aparecerá la pantalla de configuración del BIOS. o para seleccionar la ficha Security, seleccione Set Machine 3. Pulse la tecla Password o Set User Password, y por último pulse la tecla Enter. Aparecerá la pantalla de introducción de contraseña. 4. Deje en blanco los campos Enter New Password y Confirm New Password y pulse la tecla Enter. 5. Pulse la tecla o para seleccionar la ficha Exit, seleccione Exit Setup y luego pulse la tecla Enter. Cuando aparezca la solicitud de confirmación, pulse la tecla Enter. Configuración/Cambio de la contraseña de encendido Puede crear una contraseña (contraseña de encendido) para iniciar la computadora VAIO, al usar la función BIOS. La contraseña de encendido se solicitará después de que aparezca el logotipo de VAIO al iniciar la computadora. Existen dos tipos de contraseñas. Configurar la contraseña del equipo primero. Contraseña del equipo (para administradores): Permite a los usuarios que tienen derechos de administración cambiar todas las opciones de configuración de la pantalla de configuración del BIOS, y también iniciar la computadora VAIO. Contraseña de usuario (para usuarios sin derechos de administrador): Permite a los usuarios estándar cambiar algunas de las opciones de configuración del BIOS y también iniciar la computadora VAIO. Para configurar la contraseña del usuario, primero debe configurar la contraseña del equipo. 1. Pulse el botón ASSIST con la computadora VAIO apagada. Aparecerá la pantalla VAIO Care (Modo Rescate). 2. Seleccione Iniciar configuración del BIOS. Introduzca la contraseña si ya se ha configurado una. Aparecerá la pantalla de configuración del BIOS. 3. Pulse la tecla o para seleccionar la ficha Security, seleccione Set Machine Password o Set User Password, y por último pulse la tecla Enter. Aparecerá la pantalla de introducción de contraseña. 4. Escriba la contraseña de usuario y pulse la tecla Enter. Para cambiar la contraseña, ingrese la contraseña actual y la nueva contraseña. La contraseña puede tener hasta 32 caracteres alfanuméricos (incluidos los espacios) y distingue entre mayúsculas y minúsculas. 5. Pulse la tecla o para seleccionar Password when Power On, pulse Enter y seleccione Enabled. 6. Pulse la tecla tecla Enter. o para seleccionar la ficha Exit, seleccione Exit Setup y luego pulse la 7. Cuando aparezca la solicitud de confirmación, pulse la tecla Enter. Nota Asegúrese de anotar la contraseña para no olvidársela. Si se olvida la contraseña, no podrá iniciar la computadora VAIO. Puede restablecer la contraseña del usuario en la pantalla de configuración del BIOS. Para hacerlo, deberá escribir la contraseña del equipo. Si olvida la contraseña del equipo, la contraseña deberá ser restablecida por el centro de servicio o asistencia Sony autorizado. (Se cobrará una tarifa de restablecimiento.) Quitar la contraseña de encendido Si ya no necesita el ingreso de la contraseña de encendido para encender la computadora VAIO, siga los siguientes pasos para quitar la contraseña del equipo y la contraseña de usuario. 1. Pulse el botón ASSIST con la computadora VAIO apagada. Aparecerá la pantalla VAIO Care (Modo Rescate). 2. Seleccione Iniciar configuración del BIOS. Introduzca la contraseña si ya se ha configurado una. Aparecerá la pantalla de configuración del BIOS. 3. Pulse la tecla o para seleccionar la ficha Security, seleccione Set Machine Password o Set User Password, y por último pulse la tecla Enter. Aparecerá la pantalla de introducción de contraseña. 4. Deje en blanco los campos Enter New Password y Confirm New Password y pulse la tecla Enter. 5. Pulse la tecla o para seleccionar la ficha Exit, seleccione Exit Setup y luego pulse la tecla Enter. Cuando aparezca la solicitud de confirmación, pulse la tecla Enter. Mantenimiento de la computadora VAIO en condiciones óptimas (VAIO Care) Con VAIO Care, puede realizar las siguientes operaciones para que la computadora VAIO funcione al máximo rendimiento. Realizar comprobaciones de rendimiento y ajustes del sistema. Encontrar información de soporte (la URL del sitio web de soporte, el número de teléfono de la información de contacto, etc.). Inicie VAIO Care pulsando el botón ASSIST y busque las acciones adecuadas si tiene algún problema. 1. Pulse el botón ASSIST con la computadora VAIO encendida. VAIO Care se iniciará. Consulte el archivo de ayuda incluido en VAIO Care para obtener más información. Sugerencia Si pulsa el botón ASSIST mientras la computadora VAIO está apagada, aparecerá la pantalla de VAIO Care (Modo Rescate). VAIO Care (Modo Rescate): Soluciones de VAIO Recovery puede usarse para recuperar la computadora en caso de emergencia; por ejemplo, cuando no se inicia Windows. De manera alternativa, abra los accesos, seleccione Buscar y Aplicaciones, e introduzca "VAIO Care (Desktop)" en la casilla de búsqueda para iniciar VAIO Care. Para abrir los accesos, consulte Cómo abrir los accesos. Uso de VAIO Update VAIO Update ofrece un servicio que le brinda la información disponible para la actualización, como avisos importantes o programas de actualización, para mantener la computadora VAIO al día. VAIO Update detecta automáticamente en Internet los programas necesarios para mejorar el rendimiento de la computadora o nuevas aplicaciones disponibles, y le permite descargar e instalar con pasos simples. 1. Inicie VAIO Update y siga las instrucciones en pantalla. (Consulte Búsqueda/Inicio de Aplicaciones, Configuración o Archivos para iniciar VAIO Update.) Sugerencia También puede iniciar VAIO Update desde VAIO Care (Desktop). Ajuste del ángulo del soporte Elija el ángulo para la posición de la computadora VAIO. 1. Sostenga la pantalla tal como se muestra en la ilustración y, a continuación, abra el soporte. El ángulo de la computadora VAIO puede ajustarse de 115 a 130 grados aproximadamente. Nota No abra el soporte con fuerza ya que puede dañarlo. Carga de la batería Se puede cargar la batería mientras utiliza la computadora VAIO si la computadora está conectada a una fuente de energía. El tiempo de carga puede variar de acuerdo a las condiciones de uso. 1. Conecte la computadora VAIO a una toma de CA. (Consulte Conexión a una fuente de alimentación.) Sugerencia El tiempo de carga varía de acuerdo a la temperatura ambiente. Note que a temperaturas ambiente bajas, tarda más tiempo en cargar la batería. Abra el escritorio y seleccione el ícono de la batería, como (con batería) o (con corriente alterna), en el área de notificaciones del escritorio para comprobar el estado de la batería de la computadora VAIO. Para abrir el escritorio, consulte Abrir el Escritorio. Encendido de la computadora VAIO Encienda la computadora VAIO para iniciar Windows. Lea atentamente las precauciones en Acerca del uso de la fuente de alimentación antes de encenderla. 1. Conecte la computadora VAIO a una toma de CA. (Consulte Conexión a una fuente de alimentación.) (Iniciar/Apagar). 2. Pulse el botón Si la computadora VAIO está equipada con un indicador de encendido, se encenderá de verde. La computadora se enciende y Windows se inicia después de un momento. Nota Si pulsar y mantiene pulsado el botón (Iniciar/Apagar) durante más de cuatro segundos, la computadora VAIO no se encenderá. No toque la pantalla táctil durante el encendido de la computadora VAIO, ya que puede generar una falla en el funcionamiento de la computadora. (Modelos equipados con pantalla táctil) Sugerencia Por opción predeterminada, si la computadora VAIO está conectada a una toma de CA, luego de cierto periodo de inactividad, entra automáticamente en modo de Suspensión. Consulte Uso del Modo de Suspensión para obtener más información. Control del estado de energía de la computadora VAIO (Modo de Suspensión/Apagado) De forma predeterminada, la computadora VAIO ingresa automáticamente al modo de Suspensión después de cierto tiempo de inactividad. En el modo de Suspensión, la computadora mantiene el estado actual, incluidos los datos con los que está trabajando, mientras se toma un descanso. Consulte Uso del Modo de Suspensión para obtener más información sobre el modo de Suspensión. Cuando no necesita utilizar la computadora VAIO por un rato Para no perder datos sin guardar, siga estos pasos para apagar la computadora VAIO. 1. Guarde los datos y cierre todas las aplicaciones en ejecución. 2. Apague cualquier periférico conectado a la computadora VAIO. 3. Abra los accesos y seleccione el acceso accesos para abrir los accesos.) Configuración. (Consulte Cómo abrir los 4. Seleccione Iniciar/Apagar y Apagar. Después de un breve período, la computadora VAIO se apagará automáticamente. Si la computadora está equipada con un indicador de encendido, la luz verde se apagará. Nota El apagado incorrecto puede causar la pérdida de información o una falla en el funcionamiento de la computadora VAIO. Para desconectar la computadora VAIO completamente de una fuente de alimentación de CA, apague la computadora y desenchufe el toma de CA. Sugerencia Si selecciona Apagar mientras mantiene pulsada la tecla Shift en el paso 4, puede dejar la computadora VAIO en un estado de consumo mínimo de energía (modo ACPI S5). En ese caso, la función de arranque rápido estará desactivada temporalmente en el próximo arranque. Reinicio de la computadora VAIO Una vez cambiada la configuración o instalado un aplicación en la computadora VAIO, puede que se le pida reiniciar la computadora. 1. Guarde los datos y cierre todas las aplicaciones en ejecución. 2. Abra los accesos y seleccione el acceso accesos para abrir los accesos.) Configuración. (Consulte Cómo abrir los 3. Seleccione Iniciar/Apagar y Reiniciar. La computadora VAIO se reiniciará. Lista de estados del indicador de carga El indicador luminoso de carga condiciones. se enciende o parpadea de distintas maneras según las Encendido de color naranja La batería se está cargando. (Se apaga cuando la carga se ha completado.) Parpadea de color naranja La energía de la batería se está agotando. (modo Normal) Si la computadora VAIO está equipada con un indicador de encendido, también parpadeará junto con el indicador de carga. Parpadea rápidamente de color naranja Se ha producido un error de batería debido a un problema con la batería, una batería no bloqueada (Modelos que incluyen la batería extraíble), etc. Uso del Modo de Suspensión En el modo de Suspensión, puede alejarse de la computadora VAIO y mantener el estado de la computadora, incluida la información con la que está trabajando en el momento. Para activar el modo de Suspensión 1. Abra los accesos y seleccione el acceso Configuración. (Consulte Cómo abrir los accesos para abrir los accesos.) 2. Seleccione Iniciar/Apagar y Suspender. Si la computadora VAIO está equipada con un indicador de encendido, se apagará cuando la computadora ingrese al modo de Suspensión (con la configuración predeterminada). Para volver al modo Normal 1. Pulse el botón (Iniciar/Apagar). Nota Si mantiene pulsado el botón (Iniciar/Apagar) por más de cuatro o diez segundos, la computadora VAIO se apagará automáticamente. Al hacer esto, perderá toda la información que no haya sido guardada. Por opción predeterminada, cuando la batería comienza a agotarse, la computadora VAIO automáticamente entra en modo de Hibernación. Sin embargo, según las condiciones operativas, es posible que la computadora no entre en modo de Hibernación. Si esto ocurre y la batería se está por agotar, la computadora se apagará y se perderá la información sin guardar. Mientras la computadora funcione con la batería, guarde los datos con frecuencia. Antes de mover la computadora VAIO, asegúrese de que esté apagada para evitar impacto o vibración en la unidad de disco duro en ejecución. Si la computadora está equipada con el indicador de encendido, asegúrese de que esté completamente apagado. Sugerencia Por opción predeterminada, con una fuente de energía de CA, la computadora VAIO entra en modo de Suspensión automáticamente luego de un determinado tiempo de inactividad. Las operaciones detalladas a continuación también ponen a la computadora VAIO en modo de Suspensión. Pulse el botón (Iniciar/Apagar) (con la configuración predeterminada). Cambio de la configuración de Intel Smart Connect Technology (Modo de Suspensión) Puede cambiar la configuración de Intel Smart Connect Technology en VAIO Control Center. La función Intel Smart Connect Technology está activada de forma predeterminada. Con esta función, la computadora VAIO se conecta regularmente a Internet y le permite obtener las últimas actualizaciones del correo electrónico, los servicios de redes sociales (SNS), etc. incluso si la computadora está en el modo de Suspensión. 1. Inicie VAIO Control Center y seleccione Alimentación y batería. (Consulte Búsqueda/Inicio de Aplicaciones, Configuración o Archivos para iniciar VAIO Control Center.) 2. Seleccione Detalles en Intel Smart Connect Technology. 3. Seleccione Abrir pantalla de configuración en Configuraciones básicas. Aparecerá la pantalla de configuración de Intel Smart Connect Technology. 4. Active o desactive la configuración en Mantenga los datos actualizados. Nota Si la computadora VAIO requiere el ingreso de una contraseña para que se inicie Windows, la computadora se apagará de manera automática durante el lapso especificado para disminuir el consumo de energía, según el modelo. Para evitar que la computadora VAIO se apague de manera automática, configure Estado durante el modo de suspensión en Reposo en la pantalla de configuración de Intel Smart Connect Technology. La vida útil de la batería se acorta si se selecciona Reposo. Sugerencia Si hay aplicaciones en ejecución cuando la computadora VAIO entra en el modo de Suspensión, puede obtener las últimas actualizaciones para las aplicaciones en ejecución durante el modo de Suspensión. Cambio de la configuración de hibernación por batería baja Puede cambiar la configuración de configuración de hibernación por batería baja en VAIO Control Center. La función de hibernación por batería baja está activada de forma predeterminada. Con esta función, si la batería se descarga, la computadora VAIO ingresa automáticamente al modo Hibernación después de guardarse los datos con los que está trabajando en el dispositivo de almacenamiento incorporado. 1. Inicie VAIO Control Center y seleccione Alimentación y batería. (Consulte Búsqueda/Inicio de Aplicaciones, Configuración o Archivos para iniciar VAIO Control Center.) 2. Active o desactive la configuración en Acción cuando la batería está casi agotada. Nota Con la función de hibernación por batería baja desactivada: Si la computadora VAIO se apaga, por ejemplo, debido a que la batería se agota o a que la computadora se desconecta de la fuente de alimentación de CA, usted perderá los datos con los que está trabajando. Para evitar la pérdida de datos, asegúrese de guardar los datos antes de que la computadora ingrese en el modo de Suspensión. Si la computadora VAIO está equipada con el indicador de encendido, parpadeará lentamente en color naranja mientras está en modo de Suspensión. Si la batería tiene poca carga durante el modo de Suspensión, parpadeará la luz del indicador de carga. Si la computadora está equipada con un indicador de encendido, también parpadeará junto con el indicador de carga. Acerca del Modo de Suspensión El modo de Suspensión le permite tomarse un descanso y mantener el estado de la computadora, incluidos los datos con los que está trabajando. Con la configuración predeterminada del modo de Suspensión, la computadora VAIO se conecta regularmente a Internet y le permite obtener las últimas actualizaciones del correo electrónico, los servicios de redes sociales (SNS), etc. incluso si la computadora está en el modo de Suspensión. Comprobación de la capacidad de carga de la batería La batería es un elemento fungible. La capacidad disminuye gradualmente a través de los ciclos reiterados de carga y descarga. Como resultado, la vida útil de la batería se acorta incluso si está completamente cargada y eventualmente alcanzará el fin de su vida útil. Si la batería tiene poca energía, reemplácela con una nueva especificada por Sony. Consulte el archivo de ayuda para obtener más información sobre el estado de carga de la batería y la disminución de su capacidad. 1. Inicie VAIO Control Center y seleccione Alimentación y batería. (Consulte Búsqueda/Inicio de Aplicaciones, Configuración o Archivos para iniciar VAIO Control Center.) 2. Seleccione Detalles en Batería o Función Cuidado de la batería. Se muestra información detallada sobre la batería, por ejemplo, su capacidad de carga. Sugerencia Active la Función de cuidado de la batería para maximizar la vida útil de la batería. Con esta función, puede reducir la degradación de la batería al limitar su capacidad de carga o ajustar el tiempo de carga. Carga de la batería Se puede cargar la batería mientras utiliza la computadora VAIO si la computadora está conectada a una fuente de energía. El tiempo de carga puede variar de acuerdo a las condiciones de uso. 1. Conecte la computadora VAIO a una toma de CA. (Consulte Conexión a una fuente de alimentación.) Sugerencia El tiempo de carga varía de acuerdo a la temperatura ambiente. Note que a temperaturas ambiente bajas, tarda más tiempo en cargar la batería. Abra el escritorio y seleccione el ícono de la batería, como (con batería) o (con corriente alterna), en el área de notificaciones del escritorio para comprobar el estado de la batería de la computadora VAIO. Para abrir el escritorio, consulte Abrir el Escritorio. Extensión de la duración de la batería Cuando la computadora VAIO usa la energía de la batería, puede extender la duración de la batería con los siguientes métodos. Uso del modo de Suspensión. Puede usar el modo de Suspensión cuando no necesita utilizar la computadora VAIO por un tiempo. Para extender la vida útil de la batería, recurra al modo de Suspensión con frecuencia. Apague la computadora si no tiene pensado utilizarla durante un tiempo prolongado. Reanudar el funcionamiento de la computadora desde el modo de Suspensión es más rápido que iniciar la computadora. Consulte Uso del Modo de Suspensión para obtener más información. Disminución del brillo de la pantalla LCD de la computadora. Consulte Cambiar el brillo de la pantalla LCD para obtener más información. Baje el volumen de los parlantes y de los auriculares. Consulte Ajuste del volumen de los parlantes para obtener más información. Desconecte los dispositivos periféricos que no utiliza. Lista de estados del indicador de carga El indicador luminoso de carga condiciones. se enciende o parpadea de distintas maneras según las Encendido de color naranja La batería se está cargando. (Se apaga cuando la carga se ha completado.) Parpadea de color naranja La energía de la batería se está agotando. (modo Normal) Si la computadora VAIO está equipada con un indicador de encendido, también parpadeará junto con el indicador de carga. Parpadea rápidamente de color naranja Se ha producido un error de batería debido a un problema con la batería, una batería no bloqueada (Modelos que incluyen la batería extraíble), etc. Cambio de la configuración de Intel Smart Connect Technology (Modo de Suspensión) Puede cambiar la configuración de Intel Smart Connect Technology en VAIO Control Center. La función Intel Smart Connect Technology está activada de forma predeterminada. Con esta función, la computadora VAIO se conecta regularmente a Internet y le permite obtener las últimas actualizaciones del correo electrónico, los servicios de redes sociales (SNS), etc. incluso si la computadora está en el modo de Suspensión. 1. Inicie VAIO Control Center y seleccione Alimentación y batería. (Consulte Búsqueda/Inicio de Aplicaciones, Configuración o Archivos para iniciar VAIO Control Center.) 2. Seleccione Detalles en Intel Smart Connect Technology. 3. Seleccione Abrir pantalla de configuración en Configuraciones básicas. Aparecerá la pantalla de configuración de Intel Smart Connect Technology. 4. Active o desactive la configuración en Mantenga los datos actualizados. Nota Si la computadora VAIO requiere el ingreso de una contraseña para que se inicie Windows, la computadora se apagará de manera automática durante el lapso especificado para disminuir el consumo de energía, según el modelo. Para evitar que la computadora VAIO se apague de manera automática, configure Estado durante el modo de suspensión en Reposo en la pantalla de configuración de Intel Smart Connect Technology. La vida útil de la batería se acorta si se selecciona Reposo. Sugerencia Si hay aplicaciones en ejecución cuando la computadora VAIO entra en el modo de Suspensión, puede obtener las últimas actualizaciones para las aplicaciones en ejecución durante el modo de Suspensión. Cambio de la configuración de hibernación por batería baja Puede cambiar la configuración de configuración de hibernación por batería baja en VAIO Control Center. La función de hibernación por batería baja está activada de forma predeterminada. Con esta función, si la batería se descarga, la computadora VAIO ingresa automáticamente al modo Hibernación después de guardarse los datos con los que está trabajando en el dispositivo de almacenamiento incorporado. 1. Inicie VAIO Control Center y seleccione Alimentación y batería. (Consulte Búsqueda/Inicio de Aplicaciones, Configuración o Archivos para iniciar VAIO Control Center.) 2. Active o desactive la configuración en Acción cuando la batería está casi agotada. Nota Con la función de hibernación por batería baja desactivada: Si la computadora VAIO se apaga, por ejemplo, debido a que la batería se agota o a que la computadora se desconecta de la fuente de alimentación de CA, usted perderá los datos con los que está trabajando. Para evitar la pérdida de datos, asegúrese de guardar los datos antes de que la computadora ingrese en el modo de Suspensión. Si la computadora VAIO está equipada con el indicador de encendido, parpadeará lentamente en color naranja mientras está en modo de Suspensión. Si la batería tiene poca carga durante el modo de Suspensión, parpadeará la luz del indicador de carga. Si la computadora está equipada con un indicador de encendido, también parpadeará junto con el indicador de carga. Acerca del Modo de Suspensión El modo de Suspensión le permite tomarse un descanso y mantener el estado de la computadora, incluidos los datos con los que está trabajando. Con la configuración predeterminada del modo de Suspensión, la computadora VAIO se conecta regularmente a Internet y le permite obtener las últimas actualizaciones del correo electrónico, los servicios de redes sociales (SNS), etc. incluso si la computadora está en el modo de Suspensión. Prolongación de la vida útil de la batería Habilite la Función de cuidado de la batería para prolongar la vida útil de la batería. Con esta función, puede reducir la degradación de la batería al limitar su capacidad de carga o ajustar el tiempo de carga. 1. Inicie VAIO Control Center y seleccione Alimentación y batería. (Consulte Búsqueda/Inicio de Aplicaciones, Configuración o Archivos para iniciar VAIO Control Center.) 2. Seleccione Detalles en Función Cuidado de la batería. Sugerencia Según las condiciones operativas, puede seleccionar las siguientes configuraciones para prolongar la vida útil de la batería en forma efectiva. Carga al 80%/50% Si tiende a usar la computadora VAIO mientras la conecta a una fuente de alimentación de CA, se recomienda que seleccione Carga al 80%/50% para limitar la capacidad de carga a 80% o 50% del total. Carga nocturna Si tiende a usar la computadora VAIO a la intemperie, se recomienda que seleccione Carga nocturna y establezca como período para la carga de la batería el período en el que no piense usar la computadora, como de noche, para limitar la capacidad de carga a un 50% del total. Con Carga nocturna, la batería se carga el 100% cuando el período es cercano al fin. Notas sobre el uso de la pantalla táctil (Modelos equipados con pantalla táctil) Antes de usar la función de pantalla táctil, lea las siguientes precauciones de uso correcto. No presione con fuerza la pantalla táctil. Los toques ligeros siempre funcionan, dado que la computadora VAIO está equipada con una pantalla táctil capacitiva. Es posible que la pantalla táctil no funcione correctamente si enciende la computadora VAIO mientras toca la pantalla o si la computadora recibe el efecto de ondas electromagnéticas durante el proceso de inicio. En tal caso, reinicie la computadora. Es posible que la pantalla táctil no funcione durante algunos segundos después de que la computadora VAIO pase de modo de Suspensión a modo Normal. En tal caso, espere unos instantes antes de usar la pantalla táctil. Para asegurar una buena sensibilidad táctil, mantenga la pantalla limpia. Si está sucia, puede dañarse o no funcionar correctamente. Acerca de la pantalla táctil (Modelos equipados con pantalla táctil) La pantalla táctil permite interactuar directamente con la computadora VAIO usando los dedos. Puede realizar varios movimientos en la pantalla táctil. La computadora VAIO admite la función táctil múltiple. Nota Su computadora VAIO está equipada con una pantalla táctil capacitiva. Cuando la use, observe las siguientes características propias de una pantalla táctil capacitiva. La pantalla táctil no funcionará si la toca con las uñas o si lleva puestos guantes. Si al tocar se acciona una operación involuntaria, asegúrese de que ninguna otra parte de su cuerpo esté en contacto con la pantalla táctil. Es posible que la superficie de la pantalla táctil levante temperatura. Se trata de una condición normal y no constituye una falla de funcionamiento. Incluso aunque la superficie de la pantalla táctil esté hecha de vidrio templado, igualmente puede dañarse. Trátela con cuidado. Si llegara a romperse, pueden dispersarse pequeños fragmentos granulares que podrían ocasionar lesiones. No permita que la pantalla táctil se caiga o quede expuesta a impactos fuertes. Proteja la superficie contra los rayones. Cualquier tipo de daño sobre la superficie podría hacer que el vidrio se rompa. En la fábrica, es posible que se coloque una lámina de protección que se sujeta al marco de la pantalla LCD. Retire esa lámina antes de usar el equipo. De lo contrario, la pantalla táctil podría no funcionar correctamente. Hay ciertas aplicaciones que no admiten operaciones de pantalla táctil. Cómo usar la pantalla táctil (Modelos equipados con pantalla táctil) Puede tocar la pantalla táctil o hacer algún movimiento simple con los dedos para operar la computadora VAIO. Operaciones básicas Para hacer clic (toque) Toque el panel táctil una sola vez con un dedo. Puede seleccionar un botón, como Aceptar y Cancelar, o un elemento del menú al tocarlo. Para hacer doble clic (doble toque) Toque el panel táctil dos veces en forma consecutiva y rápida con un dedo. Puede iniciar una aplicación, como un procesador de texto o un programa de hojas de cálculo, o puede abrir un archivo tocando su ícono dos veces. Para arrastrar Coloque un dedo en el punto deseado de la pantalla táctil y deslícelo. Puede mover un archivo o cambiar el tamaño de una ventana con este movimiento. Para arrastrar y soltar Toque el ícono del archivo deseado, deslícelo hasta el ícono de otra carpeta, ventana o aplicación y, luego, levante el dedo de la pantalla. Puede mover o copiar un archivo con este movimiento. Operaciones avanzadas Puede hacer un movimiento simple con los dedos sobre la pantalla táctil para operar la computadora VAIO. La respuesta de la computadora al movimiento que usted haga depende de las aplicaciones. Para hacer clic con el botón secundario (mantenga el dedo apoyado) Mantenga el dedo apoyado sobre el punto deseado de la pantalla táctil durante algunos segundos, luego, levántelo de la pantalla. Según el punto que toque, puede ver varios menús. Para desplazar Toque y deslice el dedo por un área de la ventana que sea desplazable, tal como la ventana de Internet Explorer. También puede arrastrar el control deslizante de la barra de desplazamiento vertical correspondiente a la ventana seleccionada para recorrerla. Para acercar o alejar una imagen como una foto (zoom) Toque la pantalla táctil con dos dedos y sepárelos para ampliar o júntelos para reducir una imagen, al igual que con una foto en Fotos. Abra los dedos para acercar el zoom o cierre los dedos para alejar el zoom. Para girar una imagen, tal como una fotografía (rotar) Coloque dos dedos en la pantalla táctil y deslícelos en círculos para rotar una imagen, como una foto. En algunas aplicaciones, no podrá rotar la imagen. Para seleccionar al deslizar Deslice el dedo levemente hacia la dirección en la que la pantalla no desliza. Puede seleccionar un elemento, como el icono de una aplicación o una foto. Introducción de caracteres con las operaciones de la pantalla táctil (Modelos equipados con pantalla táctil) Es posible utilizar el Teclado táctil de la pantalla para escribir textos. (el ícono Teclado táctil) en el área de notificaciones del 1. Abra el escritorio y seleccione escritorio. (Consulte Abrir el Escritorio para abrir el escritorio.) Sugerencia El Teclado táctil de la pantalla aparece automáticamente cuando se toca un campo de texto. Uso del teclado inalámbrico Coloque el interruptor de encendido/apagado de energía y panel táctil para el Teclado para que se encienda, y encienda o apague la función del panel táctil. Estado del interruptor y las funciones OFF Alimentación del teclado inalámbrico OFF / Función del panel táctil OFF ON Alimentación del teclado inalámbrico ON / Función del panel táctil ON Alimentación del teclado inalámbrico ON / Función del panel táctil OFF Nota El teclado tiene imanes para unirse con la computadora VAIO. No deje tarjetas de crédito, etc., que se vean afectadas por el magnetismo, cerca de la computadora, en particular las áreas en el frente o en la parte posterior del teclado. Si se hace esto podrán dañarse datos. Sugerencia Cuando no pueda encender el teclado inalámbrico con el "interruptor de encendido/apagado de energía y panel táctil para el Teclado", siga los pasos a continuación para comprobar que Modo de avión esté en OFF y el Keyboard Receiver esté en ON. Abra los accesos y seleccione el acceso Configuración. Seleccione Cambiar configuración de PC en la esquina inferior derecha y elija Inalámbrica en el panel izquierdo. Compruebe que Modo de avión esté en OFF y el Keyboard Receiver esté en ON. Combinaciones y funciones de la tecla Fn Pulse y mantenga pulsada la tecla Fn y otras teclas simultáneamente para realizar una acción de acceso directo. (F2) Pulse y mantenga pulsada la tecla Fn y Por ejemplo, para desactivar el sonido: Fn+ luego pulse la tecla F2. Algunas funciones del teclado pueden ser usadas solo mientras se ejecuta Windows. Fn + (F2) Enciende y apaga los parlantes incorporados o los auriculares. Fn + / (F3/F4) Pulse el botón varias veces para ajustar el nivel del volumen de los parlantes y auriculares incorporados. Consulte Ajuste del volumen de los parlantes para obtener más información. Para disminuir el volumen, pulse las teclas Fn+F3. Para aumentar el volumen, pulse las teclas Fn+F4. Fn + / (F5/F6) Pulse el botón varias veces para ajustar el brillo de la pantalla LCD de la computadora. Consulte Cambiar el brillo de la pantalla LCD para obtener más información. Para disminuir la intensidad de la luz, pulse las teclas Fn+F5. Para aumentar la intensidad de la luz, pulse las teclas Fn+F6. Fn + (F7) Cambia la salida de la pantalla a una pantalla externa. Pulse las teclas Fn+F7 varias veces para seleccionar la salida de la pantalla que desee, y luego pulse la tecla Enter para confirmar. Consulte Selección de modos de visualización para obtener más información. Fn + Scr Lk (Bloqueo de desplazamiento) El funcionamiento difiere según la aplicación que use. Consulte el archivo de ayuda que se incluye con la aplicación para obtener más información. Fn + Pg Up (Página arriba) Lleva a la página anterior. Fn + End (Fin) Mueve el cursor hasta el final de una línea o de una página. Fn + Pg Dn (Página abajo) Lleva a la página siguiente. Fn + Home (Inicio) Mueve el cursor hasta la parte superior de una línea o de una página. Sugerencia Para obtener información sobre las teclas de acceso directo combinadas con la tecla (Windows), etc., consulte Ayuda y soporte técnico de Windows (Abrir Ayuda y soporte técnico de Windows). Carga del teclado Para cargar el teclado, conéctelo a la computadora VAIO. 1. Coloque la computadora VAIO en una superficie plana. ) del teclado y el de la computadora VAIO ( 2. Ubique el puerto de carga ( borde superior del teclado con el borde inferior de la computadora. ), y alinee el 3. Compruebe la posición ( ) de los puertos de carga y mueva el teclado en la dirección de la flecha para conectarlo con la computadora VAIO. Cuando se conectan correctamente ambos puertos de carga, el indicador luminoso de carga en la parte inferior del teclado se enciende y comienza la carga. (Cuando se completa la carga, el indicador luminoso de carga se apaga.) Nota Para evitar dejar caer la computadora VAIO y el teclado, asegúrese de sujetar tanto la computadora como el teclado cuando los desconecte. Cuando la energía restante de la batería de la computadora VAIO sea inferior al 10%, no podrá cargar el teclado. Para proteger el puerto de carga de la suciedad, evite tocar el puerto de carga del teclado. No cargue el teclado con un protector de pantalla aplicado en la pantalla táctil o un paño de limpieza entre la computadora VAIO y el teclado. Si lo hace, esto podrá impedir que se realice la conexión entre la computadora y el teclado, y es posible que el teclado no se cargue. Sugerencia El indicador luminoso de carga en la parte inferior del teclado se enciende cuando el teclado se está cargando. Cuando se completa la carga, el indicador luminoso se apaga. Cuando la duración de la batería se acorta, el indicador luminoso de la batería parpadea por 30 segundos. El teclado se puede cargar aunque la computadora VAIO no esté conectada a una fuente de alimentación de CA. Uso del panel táctil Si desliza los dedos sobre el panel táctil, puede mover el puntero en la pantalla de la computadora. Con el puntero ubicado sobre el elemento u objeto deseado, presione el botón izquierdo o el botón derecho para ejecutar diversos comandos o visualizar menús. 1 Botón izquierdo 2 Botón derecho Para hacer clic Con el puntero ubicado sobre el elemento u objeto deseado, pulse una vez el botón izquierdo. De manera alternativa, puede tocar el panel táctil una vez. Para hacer doble clic Con el puntero ubicado sobre el elemento u objeto deseado, pulse dos veces rápidamente el botón izquierdo. De manera alternativa, puede tocar el panel táctil dos veces rápidamente. Para hacer clic con el botón derecho Con el puntero ubicado sobre el elemento u objeto deseado, pulse una vez el botón derecho. De manera alternativa, puede tocar el panel táctil con dos dedos. Podrá desplegar varios menús de acceso directo, según la ubicación del puntero. Para arrastrar Con el puntero ubicado en el elemento u objeto deseado, pulse el botón izquierdo una vez y, mientras mantiene pulsado el botón, deslice el dedo en el panel táctil. De manera alternativa, puede tocar el panel táctil dos veces rápidamente y, con el segundo toque, deslizar el dedo. Para arrastrar y soltar Arrastre un ícono, como un archivo, hacia la ubicación que desee y suelte el botón izquierdo. De manera alternativa, puede tocar el icono dos veces rápidamente y, durante el segundo toque, deslizar el dedo hacia la ubicación deseada y luego retirar el dedo del panel táctil. Para desplazar Deslice dos dedos hacia arriba y abajo en el panel táctil para desplazarse de forma vertical por la pantalla. Deslice dos dedos de un lado al otro en el panel táctil para desplazarse de forma horizontal por la pantalla. Para abrir el menú de aplicaciones Coloque el dedo sobre el borde superior del panel táctil y deslice el dedo hacia abajo. El menú de aplicaciones no aparece si una aplicación no admite el menú de aplicaciones. Para abrir los accesos Coloque el dedo sobre el borde derecho del panel táctil y deslice el dedo hacia la izquierda. Consulte Cómo abrir los accesos para obtener más información. Para cambiar las aplicaciones Coloque el dedo sobre el borde izquierdo del panel táctil y deslice el dedo hacia la derecha para cambiar a la aplicación en ejecución. Cuando ejecute más de una aplicación, repita esta acción para alternar entre las aplicaciones en orden descendente desde la aplicación que se usó por última vez. Nota Es posible que la función de gestos (desplazarse, abrir el menú de aplicaciones, abrir los accesos y cambiar las aplicaciones) no funcione según la condición operativa de la computadora VAIO o la configuración del panel táctil. Uso de la cámara incorporada Puede realizar una llamada de video por Internet con las aplicaciones de comunicación y la cámara incorporada. La luz del indicador de la cámara incorporada está encendida mientras se utiliza la cámara. Frente 1 Indicador de la cámara frontal incorporada 2 Cámara frontal incorporada 3 Dos micrófonos incorporados Parte posterior 1 Cámara posterior incorporada 2 Indicador de la cámara posterior incorporada Sugerencia Las aplicaciones instaladas en la computadora VAIO varían según las configuraciones de la computadora. Es posible que algunas aplicaciones no admitan todas las configuraciones de resolución de la cámara incorporada. Si la frecuencia de energía de su ubicación es diferente a la configurada en la aplicación de la cámara, es posible que el sistema de enfoque automático de la cámara posterior incorporada no funcione. Notas sobre la cámara incorporada No raye ni raspe el área alrededor y sobre la cámara incorporada, puede provocar imágenes de poca calidad. No permita que la luz solar directa llegue al lente de la cámara incorporada, tanto si la computadora VAIO está encendida como si está apagada, ya que puede causar una falla de funcionamiento en la cámara. Cuidado y limpieza de la cámara incorporada Si el área alrededor o sobre la cámara incorporada está sucio, límpielo cuidadosamente con un paño suave, como un paño para lentes. No limpie el área con demasiada fuerza, puede rayarse fácilmente. Uso de Intel(R) Anti-Theft Technology (Modelos compatibles con Intel(R) Anti-Theft Technology) Puede cambiar la configuración de Intel(R) Anti-Theft Technology en la pantalla de configuración del BIOS. Siga estos pasos para activar Intel(R) Anti-Theft Technology. 1. Pulse el botón ASSIST con la computadora VAIO apagada. Aparecerá la pantalla VAIO Care (Modo Rescate). 2. Seleccione Iniciar configuración del BIOS. Introduzca la contraseña si ya se ha configurado una. Aparecerá la pantalla de configuración del BIOS. 3. Pulse la tecla o para seleccionar la ficha Advanced. 4. Seleccione Intel(R) AT Support System y pulse la tecla Enter. 5. Pulse la tecla o para seleccionar Enabled y, a continuación, pulse la tecla Enter. 6. Pulse la tecla o para seleccionar la ficha Exit, seleccione Exit Setup y luego pulse la tecla Enter. Cuando aparezca la solicitud de confirmación, pulse la tecla Enter. Carga de un dispositivo USB Puede cargar un dispositivo USB incluso mientras la computadora VAIO está apagada, en modo de Hibernación o de Suspensión si activa la configuración de carga USB. Cambie la configuración mientras el dispositivo USB esté desconectado del puerto USB que admite la carga por USB. 1. Inicie VAIO Control Center y seleccione Hardware. (Consulte Búsqueda/Inicio de Aplicaciones, Configuración o Archivos para iniciar VAIO Control Center.) 2. Active la configuración de Carga por USB. 3. Conecte un dispositivo USB al puerto USB con la marca impresa alrededor de él. Si la carga no empieza aunque conecte el dispositivo USB al puerto USB que admite la carga, desconecte y reconecte el dispositivo. Nota Con la configuración de carga USB habilitada, el consumo de energía aumenta cuando la computadora VAIO está apagada o en modo de Hibernación/Suspensión porque la computadora suministra energía al puerto USB incluso cuando no haya dispositivos USB conectados al puerto. Una vez que está activada la configuración de carga de USB, no podrá utilizar la función de despertador remoto en el dispositivo USB conectado al puerto USB que admite la carga. Sugerencia La configuración de carga USB está desactivada de forma predeterminada. Conexión de un dispositivo USB Puede conectar a la computadora VAIO un dispositivo de bus serie universal (USB), como un mouse, una unidad de disquete, un altavoz o una impresora. Es posible que se necesite instalar el controlador del dispositivo incluido con el dispositivo USB. Consulte el manual que viene con el dispositivo para obtener más información. 1. Seleccione el puerto USB ( ) que desee usar. 2. Conecte el cable del dispositivo USB ( ) (no suministrado) al puerto USB. Nota Es posible que necesite instalar el controlador suministrado con el dispositivo USB antes de usarlo. Consulte el manual que viene con el dispositivo USB para obtener más información. Para poder imprimir documentos, asegúrese de que la impresora USB sea compatible con la versión de Windows. Antes de desconectar los parlantes USB de la computadora VAIO, detenga el DVD o el reproductor de música o apague la computadora. Si desconecta los parlantes USB durante la reproducción, posiblemente cause una falla de funcionamiento. Para obtener información acerca de la extracción de un dispositivo USB, consulte con el manual que vino con el dispositivo. Para proteger la computadora VAIO y/o los dispositivos USB de posibles daños, tome las siguientes precauciones: Al trasladar la computadora VAIO con dispositivos USB conectados, no exponga los puertos USB a golpes o impactos. No coloque la computadora VAIO en un bolso o una maleta con los dispositivos USB conectados. Sugerencia Los puertos USB de la computadora VAIO cumplen con el estándar USB 2.0 y/o el estándar USB 3.0. Los puertos USB que cumplen con el estándar USB 3.0 se identifican por su color azul. Además de los modos de transferencia del estándar USB 2.0, el estándar USB 3.0 especifica el siguiente modo de transferencia: SuperSpeed: Velocidad de transferencia de 5 Gbps. Notas acerca del uso de tarjetas de memoria microSD Antes de utilizar la tarjeta de memoria microSD, lea las siguientes precauciones para un uso correcto. Mantenga la tarjeta de memoria microSD fuera del alcance de los niños. Porque pueden tragárselo. No toque el conector de la tarjeta de memoria microSD con los dedos ni con objetos metálicos. La tarjeta de memoria microSD contiene componentes electrónicos delicados. No lo golpee, doble ni deje caer. No desarme ni modifique la tarjeta de memoria microSD. No moje la tarjeta de memoria microSD. No lo use ni almacene en lugares expuestos a: Temperaturas extremadamente altas, como un automóvil estacionado al sol Luz solar directa Mucha humedad o sustancias corrosivas Cantidades excesivas de polvo No trate de insertar en la ranura para tarjetas de memoria microSD una tarjeta de memoria de un tipo diferente. El uso de tarjetas incompatibles puede provocar daños en la computadora VAIO. Se recomienda que realice una copia de seguridad de la información importante. Es posible que la información guardada se pierda o dañe si: Extrae una tarjeta de memoria microSD o apaga la computadora VAIO mientras se leen o se escriben datos en una tarjeta de memoria microSD. Usa una tarjeta de memoria microSD en un lugar donde la electricidad estática o interferencia eléctrica pueden interferir con la tarjeta. Cuando transporte una tarjeta de memoria microSD, asegúrese de ponerla en el estuche para evitar la electricidad estática. Antes de usar una tarjeta de memoria microSD con un dispositivo que no sea una computadora, como un teléfono móvil o un teléfono inteligente, use el dispositivo para formatear (inicializar) la tarjeta de memoria microSD. Es posible que algunos dispositivos no admitan el formato de archivo para computadoras y muestren un mensaje que recomienda que formatee la tarjeta de memoria microSD. En ese caso, copie la información de la tarjeta a la computadora VAIO y formatee la tarjeta de memoria con el dispositivo. Todos los datos de la tarjeta de memoria microSD se eliminarán cuando la formatee. Consulte el manual que viene con el dispositivo para obtener más información. No inserte objetos extraños en la ranura de la tarjeta de memoria microSD. Se puede usar la ranura de la tarjeta de memoria microSD para leer/escribir solo tarjetas de memoria admitidas, y no para otros propósitos. Se ha comprobado que las tarjetas de memoria microSD (hasta 2 GB), las tarjetas de memoria microSDHC (hasta 32 GB) y las tarjetas de memoria microSDXC (hasta 64 GB) disponibles hasta mayo de 2013 son compatibles con la computadora VAIO. Sin embargo, no está garantizado que todas las tarjetas de memoria microSD, las tarjetas de memoria microSDHC o las tarjetas de memoria microSDXC sean compatibles con la computadora. Algunos tipos de tarjetas de memoria microSD, por ejemplo las que tienen la función UHS (transferencia de datos de ultra alta velocidad), pueden volverse extremadamente calientes debido al acceso continuo a las tarjetas de memoria. En tal caso, aguarde un momento para que la tarjeta de memoria se enfríe antes de retirarla. Quitar las tarjetas de memoria microSD En este tema se explica cómo extraer una tarjeta de memoria microSD. 1. Ubique la ranura para tarjeta de memoria microSD. 2. Abra Equipo. Para abrir Equipo, consulte Búsqueda/Inicio de Aplicaciones, Configuración o Archivos. 3. Haga clic con el botón derecho en el ícono de la tarjeta de memoria microSD y seleccione Expulsar. 4. Presione la tarjeta de memoria microSD hacia el interior de la computadora VAIO y suéltela. 5. Extraiga la tarjeta de memoria microSD de la ranura. Inserción de tarjetas de memoria microSD Su computadora VAIO está equipada con una ranura para tarjeta de memoria microSD. Puede usar esta ranura para transferir datos entre teléfonos móviles, teléfonos inteligentes y otros dispositivos. La ranura para tarjetas de memoria microSD de la computadora admite las siguientes tarjetas de memoria: Tarjeta de memoria microSD Tarjeta de memoria microSDHC Tarjeta de memoria microSDXC Para insertar una tarjeta de memoria microSD, siga estos pasos. 1. Ubique la ranura para tarjeta de memoria microSD. 2. Sujete la tarjeta de memoria microSD con la flecha apuntando hacia la ranura, y deslícela cuidadosamente en la ranura hasta que calce en su lugar. El icono de la tarjeta de memoria microSD aparecerá en la ventana Equipo después de que inserte la tarjeta en la ranura. Nota Tenga cuidado de no insertar la tarjeta de memoria microSD en la orientación incorrecta. Si la introduce por la fuerza al revés, puede dañar la ranura. Consulte el manual que viene con la tarjeta de memoria microSD para obtener más información. El icono de la tarjeta de memoria microSD aparecerá en la ventana Equipo después de que inserte la tarjeta en la ranura. Sugerencia Para abrir la ventana Equipo, consulte Búsqueda/Inicio de Aplicaciones, Configuración o Archivos. Cuando inserte la tarjeta de memoria microSD en la ranura por primera vez, es posible que deba instalar el software del controlador. Si este es el caso, siga las instrucciones en pantalla para instalar el controlador. Cómo crear particiones En este tema se describe cómo crear particiones. Nota Si reduce el volumen de la partición de la unidad C:, es posible que no pueda crear el Medio de Recuperación ni completar el proceso de recuperación correctamente porque no habrá suficiente espacio libre en el dispositivo de almacenamiento incorporado. 1. Abra Panel de control, seleccione Sistema y seguridad y luego seleccione Crear y formatear particiones del disco duro en Herramientas administrativas. (Consulte Abrir Panel de control para abrir Panel de control) Si aparece la ventana Control de cuentas de usuario, seleccione Sí. 2. Haga clic con el botón derecho en la unidad C: y seleccione Reducir volumen. 3. Especifique el tamaño de la partición que desea crear en Tamaño del espacio que desea reducir, en MB: y seleccione Reducir. 4. Haga clic con el botón derecho en No asignado y seleccione Nuevo volumen simple. 5. Siga las instrucciones en pantalla. Sugerencia Si inició sesión en la computadora VAIO como usuario estándar, es posible que deba introducir un nombre y una contraseña de administrador. Creación de otras unidades (Modificación de las particiones) Las particiones son áreas divididas en el dispositivo de almacenamiento incorporado. La división del dispositivo de almacenamiento incorporado en más de una partición puede tener varias ventajas, como por ejemplo, la separación de los archivos de sistema de los archivos de datos. La computadora VAIO tiene una única partición (unidad C:) por configuración predeterminada de fábrica. Si desea almacenar datos en otra partición, como la unidad D:, cambie el tamaño de partición y cree una nueva partición. Para obtener más información sobre cómo crear particiones, consulte Cómo crear particiones. Sugerencia Algunos modelos pueden tener la unidad D: por configuración predeterminada de fábrica. Introducción de caracteres con las operaciones de la pantalla táctil (Modelos equipados con pantalla táctil) Es posible utilizar el Teclado táctil de la pantalla para escribir textos. (el ícono Teclado táctil) en el área de notificaciones del 1. Abra el escritorio y seleccione escritorio. (Consulte Abrir el Escritorio para abrir el escritorio.) Sugerencia El Teclado táctil de la pantalla aparece automáticamente cuando se toca un campo de texto. Notas sobre el uso de la pantalla táctil (Modelos equipados con pantalla táctil) Antes de usar la función de pantalla táctil, lea las siguientes precauciones de uso correcto. No presione con fuerza la pantalla táctil. Los toques ligeros siempre funcionan, dado que la computadora VAIO está equipada con una pantalla táctil capacitiva. Es posible que la pantalla táctil no funcione correctamente si enciende la computadora VAIO mientras toca la pantalla o si la computadora recibe el efecto de ondas electromagnéticas durante el proceso de inicio. En tal caso, reinicie la computadora. Es posible que la pantalla táctil no funcione durante algunos segundos después de que la computadora VAIO pase de modo de Suspensión a modo Normal. En tal caso, espere unos instantes antes de usar la pantalla táctil. Para asegurar una buena sensibilidad táctil, mantenga la pantalla limpia. Si está sucia, puede dañarse o no funcionar correctamente. Acerca de la pantalla táctil (Modelos equipados con pantalla táctil) La pantalla táctil permite interactuar directamente con la computadora VAIO usando los dedos. Puede realizar varios movimientos en la pantalla táctil. La computadora VAIO admite la función táctil múltiple. Nota Su computadora VAIO está equipada con una pantalla táctil capacitiva. Cuando la use, observe las siguientes características propias de una pantalla táctil capacitiva. La pantalla táctil no funcionará si la toca con las uñas o si lleva puestos guantes. Si al tocar se acciona una operación involuntaria, asegúrese de que ninguna otra parte de su cuerpo esté en contacto con la pantalla táctil. Es posible que la superficie de la pantalla táctil levante temperatura. Se trata de una condición normal y no constituye una falla de funcionamiento. Incluso aunque la superficie de la pantalla táctil esté hecha de vidrio templado, igualmente puede dañarse. Trátela con cuidado. Si llegara a romperse, pueden dispersarse pequeños fragmentos granulares que podrían ocasionar lesiones. No permita que la pantalla táctil se caiga o quede expuesta a impactos fuertes. Proteja la superficie contra los rayones. Cualquier tipo de daño sobre la superficie podría hacer que el vidrio se rompa. En la fábrica, es posible que se coloque una lámina de protección que se sujeta al marco de la pantalla LCD. Retire esa lámina antes de usar el equipo. De lo contrario, la pantalla táctil podría no funcionar correctamente. Hay ciertas aplicaciones que no admiten operaciones de pantalla táctil. Cómo usar la pantalla táctil (Modelos equipados con pantalla táctil) Puede tocar la pantalla táctil o hacer algún movimiento simple con los dedos para operar la computadora VAIO. Operaciones básicas Para hacer clic (toque) Toque el panel táctil una sola vez con un dedo. Puede seleccionar un botón, como Aceptar y Cancelar, o un elemento del menú al tocarlo. Para hacer doble clic (doble toque) Toque el panel táctil dos veces en forma consecutiva y rápida con un dedo. Puede iniciar una aplicación, como un procesador de texto o un programa de hojas de cálculo, o puede abrir un archivo tocando su ícono dos veces. Para arrastrar Coloque un dedo en el punto deseado de la pantalla táctil y deslícelo. Puede mover un archivo o cambiar el tamaño de una ventana con este movimiento. Para arrastrar y soltar Toque el ícono del archivo deseado, deslícelo hasta el ícono de otra carpeta, ventana o aplicación y, luego, levante el dedo de la pantalla. Puede mover o copiar un archivo con este movimiento. Operaciones avanzadas Puede hacer un movimiento simple con los dedos sobre la pantalla táctil para operar la computadora VAIO. La respuesta de la computadora al movimiento que usted haga depende de las aplicaciones. Para hacer clic con el botón secundario (mantenga el dedo apoyado) Mantenga el dedo apoyado sobre el punto deseado de la pantalla táctil durante algunos segundos, luego, levántelo de la pantalla. Según el punto que toque, puede ver varios menús. Para desplazar Toque y deslice el dedo por un área de la ventana que sea desplazable, tal como la ventana de Internet Explorer. También puede arrastrar el control deslizante de la barra de desplazamiento vertical correspondiente a la ventana seleccionada para recorrerla. Para acercar o alejar una imagen como una foto (zoom) Toque la pantalla táctil con dos dedos y sepárelos para ampliar o júntelos para reducir una imagen, al igual que con una foto en Fotos. Abra los dedos para acercar el zoom o cierre los dedos para alejar el zoom. Para girar una imagen, tal como una fotografía (rotar) Coloque dos dedos en la pantalla táctil y deslícelos en círculos para rotar una imagen, como una foto. En algunas aplicaciones, no podrá rotar la imagen. Para seleccionar al deslizar Deslice el dedo levemente hacia la dirección en la que la pantalla no desliza. Puede seleccionar un elemento, como el icono de una aplicación o una foto. Cómo crear particiones En este tema se describe cómo crear particiones. Nota Si reduce el volumen de la partición de la unidad C:, es posible que no pueda crear el Medio de Recuperación ni completar el proceso de recuperación correctamente porque no habrá suficiente espacio libre en el dispositivo de almacenamiento incorporado. 1. Abra Panel de control, seleccione Sistema y seguridad y luego seleccione Crear y formatear particiones del disco duro en Herramientas administrativas. (Consulte Abrir Panel de control para abrir Panel de control) Si aparece la ventana Control de cuentas de usuario, seleccione Sí. 2. Haga clic con el botón derecho en la unidad C: y seleccione Reducir volumen. 3. Especifique el tamaño de la partición que desea crear en Tamaño del espacio que desea reducir, en MB: y seleccione Reducir. 4. Haga clic con el botón derecho en No asignado y seleccione Nuevo volumen simple. 5. Siga las instrucciones en pantalla. Sugerencia Si inició sesión en la computadora VAIO como usuario estándar, es posible que deba introducir un nombre y una contraseña de administrador. Creación de otras unidades (Modificación de las particiones) Las particiones son áreas divididas en el dispositivo de almacenamiento incorporado. La división del dispositivo de almacenamiento incorporado en más de una partición puede tener varias ventajas, como por ejemplo, la separación de los archivos de sistema de los archivos de datos. La computadora VAIO tiene una única partición (unidad C:) por configuración predeterminada de fábrica. Si desea almacenar datos en otra partición, como la unidad D:, cambie el tamaño de partición y cree una nueva partición. Para obtener más información sobre cómo crear particiones, consulte Cómo crear particiones. Sugerencia Algunos modelos pueden tener la unidad D: por configuración predeterminada de fábrica. Desactivar NFC/Funciones one touch (Modelos compatibles con NFC) Puede desactivar NFC/Funciones one touch mediante los siguientes pasos. 1. Abra los accesos y seleccione el acceso accesos para abrir los accesos.) Configuración. (Consulte Cómo abrir los 2. Seleccione Cambiar configuración de PC en la esquina inferior derecha. 3. Seleccione Inalámbrica en el panel izquierdo de la pantalla Configuración. 4. Cambie la configuración de NFC en Dispositivos inalámbricos a Desactivar. Sugerencia Para usar NFC/Funciones one touch, cambie Modo de avión a Desactivar y la configuración de NFC en Dispositivos inalámbricos a Activar. Cuando Modo de avión está Desactivar, se activa la configuración de la función inalámbrica. Consulte Ayuda y soporte técnico de Windows (Abrir Ayuda y soporte técnico de Windows) para obtener más información sobre Modo de avión. Acerca de Funciones one touch (Modelos compatibles con NFC) Funciones one touch son funciones originales de Sony que usan NFC. Solo toque dos dispositivos Funciones one touch admitidos para establecer fácilmente la comunicación, sin configuraciones complicadas. Uso de NFC/Funciones one touch (Modelos compatibles con NFC) Puede conectar fácilmente un dispositivo compatible con NFC/Funciones one touch a la computadora VAIO con solo tocar la computadora con dicho dispositivo. 1. Abra los accesos y seleccione el acceso accesos para abrir los accesos.) Configuración. (Consulte Cómo abrir los 2. Seleccione Cambiar configuración de PC en la esquina inferior derecha. 3. Seleccione Inalámbrica en el panel izquierdo de la pantalla Configuración. 4. Cambie Modo de avión a Desactivar y la configuración de NFC en Dispositivos inalámbricos a Activar. 5. Cuando toque la computadora VAIO (Partes y controles en la parte posterior) con un dispositivo compatible con NFC/Funciones one touch, asegúrese de que las marcas táctiles de cada dispositivo estén cara a cara. Aparecerá un mensaje en el instante en que se reconozca el dispositivo. Siga las instrucciones en pantalla. Sugerencia Consulte Ayuda y soporte técnico de Windows (Abrir Ayuda y soporte técnico de Windows) para obtener más información sobre Modo de avión. Es posible que deba cambiar la configuración del dispositivo en función del dispositivo compatible con NFC/Funciones one touch que utilice. Para obtener información detallada, consulte el manual suministrado con el dispositivo. Notas sobre NFC/Funciones one touch (Modelos compatibles con NFC) Antes de usar NFC/Funciones one touch, lea las siguientes precauciones para su uso correcto. En algunos países o regiones, es posible que el uso de NFC/Funciones one touch esté restringido por las regulaciones locales. Si necesita con urgencia desactivar NFC/Funciones one touch, apague la computadora VAIO. Acerca de NFC (Modelos compatibles con NFC) Near Field Communication (NFC) es una tecnología inalámbrica de corto alcance. La distancia de comunicación aproximada de NFC es de 4 pulgadas / 10 cm. Abrir Ayuda y soporte técnico de Windows Puede abrir el Ayuda y soporte técnico de Windows mediante estos pasos. 1. Abra los accesos y seleccione el acceso abrir los accesos.) 2. Seleccione Aplicaciones ( Buscar. (Consulte Cómo abrir los accesos para ). 3. Escriba "Ayuda y soporte técnico" en la casilla de búsqueda ( 4. Seleccione Ayuda y soporte técnico ( ). ). Control del estado de energía de la computadora VAIO (Modo de Suspensión/Apagado) De forma predeterminada, la computadora VAIO ingresa automáticamente al modo de Suspensión después de cierto tiempo de inactividad. En el modo de Suspensión, la computadora mantiene el estado actual, incluidos los datos con los que está trabajando, mientras se toma un descanso. Consulte Uso del Modo de Suspensión para obtener más información sobre el modo de Suspensión. Cuando no necesita utilizar la computadora VAIO por un rato Para no perder datos sin guardar, siga estos pasos para apagar la computadora VAIO. 1. Guarde los datos y cierre todas las aplicaciones en ejecución. 2. Apague cualquier periférico conectado a la computadora VAIO. 3. Abra los accesos y seleccione el acceso accesos para abrir los accesos.) Configuración. (Consulte Cómo abrir los 4. Seleccione Iniciar/Apagar y Apagar. Después de un breve período, la computadora VAIO se apagará automáticamente. Si la computadora está equipada con un indicador de encendido, la luz verde se apagará. Nota El apagado incorrecto puede causar la pérdida de información o una falla en el funcionamiento de la computadora VAIO. Para desconectar la computadora VAIO completamente de una fuente de alimentación de CA, apague la computadora y desenchufe el toma de CA. Sugerencia Si selecciona Apagar mientras mantiene pulsada la tecla Shift en el paso 4, puede dejar la computadora VAIO en un estado de consumo mínimo de energía (modo ACPI S5). En ese caso, la función de arranque rápido estará desactivada temporalmente en el próximo arranque. Reinicio de la computadora VAIO Una vez cambiada la configuración o instalado un aplicación en la computadora VAIO, puede que se le pida reiniciar la computadora. 1. Guarde los datos y cierre todas las aplicaciones en ejecución. 2. Abra los accesos y seleccione el acceso accesos para abrir los accesos.) Configuración. (Consulte Cómo abrir los 3. Seleccione Iniciar/Apagar y Reiniciar. La computadora VAIO se reiniciará. Uso del Modo de Suspensión En el modo de Suspensión, puede alejarse de la computadora VAIO y mantener el estado de la computadora, incluida la información con la que está trabajando en el momento. Para activar el modo de Suspensión 1. Abra los accesos y seleccione el acceso Configuración. (Consulte Cómo abrir los accesos para abrir los accesos.) 2. Seleccione Iniciar/Apagar y Suspender. Si la computadora VAIO está equipada con un indicador de encendido, se apagará cuando la computadora ingrese al modo de Suspensión (con la configuración predeterminada). Para volver al modo Normal 1. Pulse el botón (Iniciar/Apagar). Nota Si mantiene pulsado el botón (Iniciar/Apagar) por más de cuatro o diez segundos, la computadora VAIO se apagará automáticamente. Al hacer esto, perderá toda la información que no haya sido guardada. Por opción predeterminada, cuando la batería comienza a agotarse, la computadora VAIO automáticamente entra en modo de Hibernación. Sin embargo, según las condiciones operativas, es posible que la computadora no entre en modo de Hibernación. Si esto ocurre y la batería se está por agotar, la computadora se apagará y se perderá la información sin guardar. Mientras la computadora funcione con la batería, guarde los datos con frecuencia. Antes de mover la computadora VAIO, asegúrese de que esté apagada para evitar impacto o vibración en la unidad de disco duro en ejecución. Si la computadora está equipada con el indicador de encendido, asegúrese de que esté completamente apagado. Sugerencia Por opción predeterminada, con una fuente de energía de CA, la computadora VAIO entra en modo de Suspensión automáticamente luego de un determinado tiempo de inactividad. Las operaciones detalladas a continuación también ponen a la computadora VAIO en modo de Suspensión. Pulse el botón (Iniciar/Apagar) (con la configuración predeterminada). Abrir Ayuda y soporte técnico de Windows Puede abrir el Ayuda y soporte técnico de Windows mediante estos pasos. 1. Abra los accesos y seleccione el acceso abrir los accesos.) 2. Seleccione Aplicaciones ( ). Buscar. (Consulte Cómo abrir los accesos para 3. Escriba "Ayuda y soporte técnico" en la casilla de búsqueda ( 4. Seleccione Ayuda y soporte técnico ( ). ). Cómo usar el lapicera (Modelos que incluyen Lápiz digitalizador) Con el bolígrafo suministrado (Lápiz digitalizador), puede tocar la pantalla suavemente o trazar algo sobre la pantalla para operar la computadora VAIO de forma intuitiva. Para mover el puntero sobre la pantalla Sujete el lápiz cerca de la pantalla sin tocarla. Aparecerá un pequeño puntero en la pantalla. Mueva el lápiz en la dirección deseada. Para hacer clic (toque) Toque el punto deseado sobre la pantalla con el bolígrafo. Utilice esta acción para seleccionar una opción, por ejemplo, Aceptar o Cancelar; para seleccionar un elemento del menú o para llevar a cabo otras operaciones, como usaría normalmente el botón izquierdo del mouse. Para hacer doble clic (doble toque) Toque dos veces el punto deseado sobre la pantalla de forma consecutiva y rápida con el bolígrafo. Puede iniciar una aplicación o abrir un archivo si toca su ícono dos veces. Para hacer clic con el botón secundario (pulsar y mantener pulsado) Mantenga pulsado el botón inferior del lápiz. A continuación, toque una vez el punto deseado de la pantalla. Según el lugar de la pantalla que tocó, posiblemente aparezca un menú desplegable. También puede realizar la misma operación si sostiene el lápiz sobre el punto deseado durante algunos segundos. Para arrastrar (mover un elemento) Coloque con cuidado el lápiz sobre el elemento que desea mover y, a continuación, arrastre el elemento sobre la pantalla para moverlo. Para borrar texto Según la aplicación, puede borrar texto. Mantenga pulsado el botón superior del bolígrafo y coloque con cuidado el bolígrafo sobre el primer elemento de texto que desea borrar. A continuación, realice un trazo con el bolígrafo sobre el texto hasta el último elemento de texto que desea borrar. Pulse Delete o Backspace para borrar el texto. Nota Utilice el lápiz suministrado. La Tapa trasera incluye un imán. No acerque un objeto que pueda ser afectado con facilidad por las interferencias magnéticas (tal como una tarjeta de crédito) al lápiz. Si lo hace, puede provocar la pérdida de datos registrados. Si utiliza una aplicación que usa la brújula digital, mantenga el lápiz lejos de la computadora VAIO para evitar que el imagen incorporado de la Tapa trasera afecte el magnetómetro de la computadora. El teclado contiene un imán y la pantalla LCD está equipada con un sensor magnético, por lo que la computadora VAIO puede detectar que el teclado está conectado a la computadora. Si acerca la Tapa trasera que contiene un imán a la pantalla LCD, la computadora podrá detectar incorrectamente que el teclado está conectado a la computadora y entrar en modo de Suspensión. Puede usar el bolígrafo con la mano apoyada sobre la pantalla. Si mueve el bolígrafo sobre la pantalla táctil, no podrá controlar la pantalla táctil con los dedos. Según la pantalla, es posible que no pueda usar el lápiz para desplazarse por la pantalla. Este bolígrafo no tiene un interruptor de suministro de energía. Inserte la batería necesaria en el lápiz para que funcione. Si el bolígrafo no funciona correctamente, reemplace la batería. Consulte Reemplazo de la batería del bolígrafo (modelos que incluyen Lápiz digitalizador) para obtener más información. La sensación de escritura de la plumilla suministrada es diferente de la sensación de la plumilla conectada. Reemplace la plumilla por la suministrada para cambiar la sensación. Consulte Reemplazo de la plumilla (Modelos que incluyen Lápiz digitalizador) para obtener más información. Para evitar la ingestión de alguna de ellas, mantenga las partes pequeñas (tal como la plumilla, Tapa trasera, gancho de pluma y batería) lejos del alcance de los niños. Sugerencia Algunas aplicaciones detectan la presión del lápiz y cambian el grosor de la línea según corresponda. Reemplazo de la batería del bolígrafo (modelos que incluyen Lápiz digitalizador) Reemplace la batería cuando el bolígrafo (Lápiz digitalizador) comience a funcionar de forma incorrecta. Con un uso aproximado de 4 horas por día, se calcula que la batería se debe reemplazar cada 18 meses. Use una batería alcalina LR61 (LR8D425). 1. Extraiga la Tapa trasera del lápiz y luego retire la batería. 2. Inserte la batería en el bolígrafo con el lado + en dirección a la plumilla. 3. Vuelva a conectar la Tapa trasera. Nota No extraiga el elemento Tapa trasera a menos que desee reemplazar la batería. Si no tiene intenciones de usar el bolígrafo por un periodo prolongado, extraiga la batería. No se debe usar el bolígrafo con una batería recargable disponible en el mercado. El uso de una batería recargable puede provocar una fuga o el mal funcionamiento de la batería. Cuando la energía de la batería sea baja, reemplace la batería por una nueva inmediatamente. Mantener una batería agotada en el bolígrafo puede causar una fuga en la batería. No intente recargar la batería. Consulte el manual de seguridad suministrado. Uso de la gancho de pluma (Modelos que incluyen Lápiz digitalizador) El uso del gancho de pluma le permite transportar la computadora VAIO con el lápiz suministrado (Lápiz digitalizador) conectado a ella. 1. Conecte el gancho de pluma al orificio ( ) en la parte posterior de la computadora VAIO. 2. Conecte el lápiz con el gancho de pluma. Nota La Tapa trasera incluye un imán. No acerque un objeto que pueda ser afectado con facilidad por las interferencias magnéticas (tal como una tarjeta de crédito) al lápiz. Si lo hace, puede provocar la pérdida de datos registrados. El teclado contiene un imán y la pantalla LCD está equipada con un sensor magnético, por lo que la computadora VAIO puede detectar que el teclado está conectado a la computadora. Si acerca la Tapa trasera que contiene un imán a la pantalla LCD, la computadora podrá detectar incorrectamente que el teclado está conectado a la computadora y entrar en modo de Suspensión. Al conectar el gancho de pluma a la computadora VAIO, no olvide proteger la superficie de vidrio de la pantalla LCD. Disponga la computadora sobre un paño suave para evitar daños en la pantalla LCD. Para evitar la ingestión de alguna de ellas, mantenga las partes pequeñas (tal como la plumilla, Tapa trasera, gancho de pluma y batería) lejos del alcance de los niños. Cuando extraiga el gancho de pluma de la computadora VAIO, asegúrese de tirar del gancho en la dirección de la flecha. No ejerza excesiva presión en el gancho de pluma, ya que puede dañarlo. Reemplazo de la plumilla (Modelos que incluyen Lápiz digitalizador) La sensación de escritura de la plumilla suministrada es diferente de la sensación de la plumilla conectada. Reemplace la plumilla por la suministrada para cambiar la sensación. 1. Tome la punta del bolígrafo y tire hacia afuera en línea recta. 2. Compruebe la dirección de la nueva plumilla e insértela en el tubo del bolígrafo. Nota Si se pierde o se daña la plumilla del bolígrafo, póngase en contacto con un centro de servicio o soporte técnico de Sony autorizado. Uso de la computadora VAIO como un control remoto (VAIO Remote control) Con VAIO Remote control, puede controlar dispositivos, como un televisor, un decodificador (STB), un reproductor o grabador de DVD o Blu-ray, a distancia. VAIO Remote control usa el sistema de comunicación infrarrojo. 1. Inicie VAIO Remote control. (Consulte Búsqueda/Inicio de Aplicaciones, Configuración o Archivos para iniciar VAIO Remote control.) Sugerencia La computadora VAIO puede aprender las señales de control de los dispositivos que no se muestran en la lista del tipo de dispositivo o fabricante de VAIO Remote control. Para agregar señales nuevas a la computadora, siga las instrucciones en pantalla. Asegúrese de ajustar la posición del control remoto del dispositivo y la computadora correctamente, de manera que el control y la computadora se encuentren en el mismo nivel, y acerque el transmisor infrarrojo del control al puerto de infrarrojos ( ). Si pulsa el botón del control remoto varias veces durante el proceso de aprendizaje, la computadora VAIO podrá aprender incorrectamente la señal del control remoto. Siga pulsando y manteniendo presionado el botón hasta que se complete el proceso. VAIO Remote control no admite algunos dispositivos que pueden recibir señales de infrarrojo. Aunque la computadora VAIO pueda aprender las señales del control remoto de los dispositivos, es posible que no pueda controlar los dispositivos con la computadora. Acerca de este manual Felicitaciones por la compra de esta computadora VAIO(R). Acerca de la configuración de la computadora VAIO Para obtener información sobre la configuración de la computadora VAIO, visite el sitio web de soporte técnico en línea de Sony. Consulte Acerca del sitio web de soporte técnico para obtener más información. Es posible que algunas funciones, opciones y elementos suministrados no estén disponibles en su computadora VAIO. Funciones Las funciones disponibles varían dependiendo del modelo o de las opciones que haya elegido. No todas las funciones en este manual están disponibles en su modelo. Ilustraciones Es posible que las ilustraciones, fotos, o capturas de pantalla en este manual no se vean exactamente iguales según del modelo o las opciones que haya elegido. Aplicaciones Las aplicaciones preinstaladas pueden variar según el modelo o las opciones que haya elegido. Es posible que las aplicaciones que se describen en este manual no estén preinstaladas en la computadora VAIO. Manuales suministrados Los siguientes manuales son suministrados con la computadora VAIO. Documentación en pantalla Guía del usuario: Versión de introducción (Bienvenido) Un manual preinstalado con información limitada sobre la computadora VAIO, el cual se centra en el soporte técnico y en la conexión a Internet. Guía del usuario: Versión de introducción se reemplaza con una versión completa de Guía del usuario (este manual), después de la actualización. Guía del usuario (este manual) Información general e instrucciones de operación acerca de la computadora VAIO, incluida información de soporte técnico y de solución de problemas. Seleccione el elemento que quiera comprobar en el panel de navegación de la izquierda y después la palabra clave del panel de la derecha. Se mostrará la lista de temas relacionados con la palabra clave. Si no puede encontrar el tema que busca, seleccione Lista de temas para mostrar todos los temas de esta Guía del usuario o escriba la palabra clave en la casilla de búsqueda en la parte superior de cada página. Documentación impresa Guía de Inicio Rápido Información general sobre cómo configurar y comenzar a utilizar la computadora VAIO. Guía de recuperación, copia de seguridad y solución de problemas Información para recuperar y hacer copias de seguridad en la computadora VAIO, así como información de solución de problemas. Reglamentación de Seguridad Antes de activar las funciones inalámbricas, tales como la tecnología de LAN inalámbrico y BLUETOOTH, lea la detenidamente. Otras referencias Ayuda y soporte técnico de Windows Un recurso completo de asesoría, tutoriales y demostraciones prácticos para ayudarlo a aprender a usar la computadora VAIO. Para abrir Ayuda y soporte técnico de Windows, consulte Abrir Ayuda y soporte técnico de Windows. Archivos de ayuda de las aplicaciones Es posible que los archivos de ayuda de las aplicaciones estén incluidos con las aplicaciones preinstaladas de la computadora VAIO. Es posible que tenga acceso a los archivos de ayuda desde el menú de ayuda. Aviso Copyright 2013 Sony Corporation. Todos los derechos reservados. Este manual y el software aquí descrito no pueden reproducirse, traducirse o reducirse a un formato para su lectura por medio de máquinas, en forma total o parcial, sin consentimiento previo por escrito. Sony Corporation no ofrece ninguna garantía con respecto a este manual, el software u otra información aquí contenida y, por el presente, niega expresamente todas las garantías implícitas de comerciabilidad o idoneidad para un fin determinado con respecto a este manual, el software u otra información. En ningún caso, Sony Corporation será responsable ante ningún daño incidental, resultante o especial, independientemente de que sea de naturaleza extracontractual, contractual o de otra clase, que derive de este manual, el software u otra información contenida en este documento o en su uso, o que se relacione con ellos. En el manual, las marcas (TM) o (R) no están especificadas. Sony Corporation se reserva el derecho de realizar cualquier modificación en este manual o en la información aquí contenida en cualquier momento sin previo aviso. El software aquí descrito se rige por los términos de un contrato de licencia independiente para el usuario. Sony Corporation no será responsable ni compensará la pérdida de grabaciones de su computadora VAIO, medios de grabación externos, dispositivos de grabación u otras pérdidas relevantes, aun cuando las grabaciones no puedan efectuarse debido a fallas en la computadora o cuando el contenido de una grabación se pierda o resulte dañado por fallas en la computadora o reparaciones. Sony Corporation no restaurará, recuperará ni replicará los contenidos grabados en la computadora, medio de grabación externo o dispositivo de grabación en ninguna circunstancia. Las funciones y especificaciones están sujetas a cambios sin aviso. Comprobación de los artículos suministrados Compruebe todos los elementos empacados con el producto antes de usar el equipo. Teclado inalámbrico Adaptador de CA Cable de alimentación Lápiz digitalizador (No se suministra con todos los modelos. La disponibilidad depende de las especificaciones de la computadora.) Gancho de pluma Enrutador inalámbrico (No se suministra con todos los modelos. La disponibilidad depende de las especificaciones de la computadora.) Adaptador de VGA (con Conector de conversión) (No se suministra con todos los modelos. La disponibilidad depende de las especificaciones de la computadora.) Sugerencia No se incluyen Medio de Recuperación porque la computadora VAIO puede recuperarse empleando los datos almacenados en la unidad de disco duro o SSD. Consulte Recuperación desde el área de Recuperación para obtener más información. Actualización de la computadora VAIO Asegúrese de actualizar la computadora VAIO instalando las siguientes aplicaciones para mejorar la eficiencia, la seguridad y la funcionalidad. Nota Para realizar la configuración de las actualizaciones a continuación, la computadora VAIO debe estar conectada a Internet. Windows Update Windows Update permite que su computadora VAIO sea más estable. 1. Abra los accesos y seleccione el acceso Buscar. (Consulte Cómo abrir los accesos para abrir los accesos.) 2. Seleccione Configuración e introduzca "Windows Update" en la casilla de búsqueda. 3. Seleccione Windows Update de la lista y siga las instrucciones en pantalla para completar las actualizaciones. VAIO Update VAIO Update le notifica automáticamente cuando haya nuevas actualizaciones disponibles en Internet y las descarga e instala en su computadora VAIO. 1. Inicie VAIO Update y siga las instrucciones en pantalla. (Consulte Búsqueda/Inicio de Aplicaciones, Configuración o Archivos para iniciar VAIO Update.) Para actualizar las aplicaciones de Tienda Windows Asegúrese de actualizar la aplicación Tienda Windows. Si se requiere una actualización, aparecerá un número en el icono Tienda de la pantalla Inicio. 1. Seleccione el icono Tienda para abrirlo. 2. Seleccione Actualizaciones en la parte superior derecha de la pantalla. El número entre paréntesis muestra la cantidad de programas que puede usar. 3. Seleccione las aplicaciones que quiera actualizar y, luego, Instalar. Para actualizar las aplicaciones en el futuro, anule la selección. Establecer un ambiente de trabajo apropiado Este tema describe dónde colocar o no colocar la computadora VAIO y las instrucciones ergonómicas. Dónde colocar la computadora VAIO Cuando elija la ubicación de la computadora VAIO, asegúrese de: Tener acceso fácil a una fuente de alimentación y los puertos necesarios. Dejar suficiente espacio alrededor de la computadora. Colocar la computadora en una superficie plana de amplitud suficiente y de que puede enfrentar la pantalla de la computadora mientras la opera. Poder colocar la computadora frente a usted donde pueda sentarse erguido y con los antebrazos paralelos al piso. Dónde no colocar la computadora VAIO Colocar la computadora VAIO en una ubicación inapropiada puede causar daños o fallas en el funcionamiento. No deje la computadora en un lugar expuesto a: Luz solar directa Elementos o fuentes magnéticos Fuentes de calor, como equipos de calefacción residenciales Cantidades excesivas de polvo Alto nivel de humedad Mala ventilación Nota Mientras la computadora VAIO está encendida, es posible que el área que rodea la abertura de ventilación se caliente extremadamente. Tenga cuidado antes de tocar el área. No coloque ningún objeto cerca de la abertura de ventilación que pueda bloquear el ventilador. Sugerencia La computadora VAIO utiliza señales de radio de alta frecuencia y puede causar interferencia en la recepción de radio o televisor. Si esto sucede, traslade la computadora a una distancia adecuada de la radio o televisor. Consideraciones ergonómicas Siempre que sea posible, intente tener en cuenta las siguientes consideraciones ergonómicas. Mueble y postura Siéntese en una silla con un buen respaldo. Ajuste el nivel de la silla, de modo que los pies queden apoyados en el piso. Un apoyo para los pies puede ser más cómodo. Siéntese con una postura relajada, derecho, y evite encorvarse hacia adelante o reclinarse muy hacia atrás. Ángulo de visión de la pantalla de la computadora Use la función de inclinación de la pantalla para ajustarla a la posición más cómoda. Cuando se siente frente a la computadora VAIO, asegúrese de que la pantalla esté al mismo nivel de los ojos o levemente más abajo. También ajuste el nivel de brillo de la pantalla. Puede disminuir la fatiga de la vista y los músculos si ajusta la inclinación y el nivel de brillo de la pantalla de la computadora en la posición correcta. Iluminación Elija una ubicación en que las ventanas y luces no causen resplandor ni se reflejen en la pantalla de la computadora. Use luz indirecta para evitar la aparición de manchas brillantes en la pantalla de la computadora. Una iluminación adecuada aumenta la comodidad y la eficiencia en el trabajo. Nota Al ajustar el ángulo de visión, no ejerza una presión excesiva sobre la computadora VAIO para evitar causar daños mecánicos. Sugerencia Las mismas consideraciones se aplican al uso de una pantalla externa. Notas sobre la manipulación de la computadora VAIO Siga los siguientes pasos para evitar fallas de funcionamiento y daños a la computadora VAIO. Ubique la computadora VAIO suavemente sobre una superficie plana para evitar impactos mecánicos. Asegúrese de apagar la computadora VAIO antes de moverla. Mover la computadora encendida puede causar una falla de funcionamiento en el disco duro. Asegúrese de desconectar todos los cables conectados a la computadora antes de moverla. No deje caer ni golpee la computadora VAIO. Incluso un leve golpe o una leve vibración puede causar una falla de funcionamiento del disco duro. No coloque la computadora VAIO en una posición inestable. Limpieza de la computadora VAIO/pantalla LCD Antes de limpiar la computadora VAIO, lea las siguientes precauciones para el procedimiento correcto de limpieza. Cuando limpia la computadora VAIO Apague la computadora VAIO y desenchufe el adaptador de CA antes de limpiar la computadora. Use un paño suave y seco para limpiar la suciedad y el polvo de la computadora VAIO. Asegúrese de usar un paño suave y seco cuando limpie la computadora VAIO. Si la computadora VAIO está demasiado sucia, empañe la superficie de la computadora con su aliento y remueva la suciedad, o limpie con un paño levemente húmedo y luego limpie la humedad restante con un paño seco. No use solventes como bencina, acetona, alcohol, diluyente o limpiadores disponibles en los comercios, ya que estos pueden causar daños en la superficie o el revestimiento de la computadora VAIO. Use un soplador para quitar la suciedad y el polvo debajo de las teclas (cubiertas de las teclas). No remueva ninguna cubierta de tecla del teclado. No use una aspiradora, ya que puede causar una falla de funcionamiento. Cuando limpia la pantalla LCD Asegúrese de usar un paño suave y seco cuando limpie la computadora VAIO. Si la pantalla LCD está demasiado sucia, empañe la superficie de la pantalla LCD con aliento y remueva la suciedad, o limpie con un paño levemente húmedo y luego limpie la humedad restante con un paño seco. No use solventes como bencina, acetona, alcohol, diluyente o limpiadores disponibles en los comercios, ya que estos pueden causar daños en pantalla LCD. Marcas comerciales © 2013 Sony Electronics Inc. Todos los derechos reservados. Se prohíbe la reproducción total o parcial sin permiso por escrito. Sony y el logotipo de Sony son marcas comerciales o marcas registradas de Sony Corporation. VAIO, el logotipo de VAIO y otros productos o marcas de servicio de Sony son marcas comerciales o marcas registradas de Sony Corporation o sus afiliadas. i.LINK es un nombre que denota IEEE 1394. Intel, Intel Inside, Intel Core, Pentium, Intel SpeedStep y Atom son marcas comerciales o marcas registradas de Intel Corporation en Estados Unidos y/o en otros países. Windows y el logotipo de Windows son marcas comerciales o marcas registradas de Microsoft Corporation en Estados Unidos y/o en otros países. Blu-ray Disc™, Blu-ray™, Blu-ray 3D™, el logotipo de Blu-ray Disc, y el logotipo de Blu-ray 3D son marcas comerciales de Blu-ray Disc Association. La palabra de marca y el logotipo de BLUETOOTH son marcas registradas propiedad de Bluetooth SIG, Inc. y cualquier uso de dichas marcas por Sony Corporation se realiza con licencia. Todas las demás marcas comerciales y nombres comerciales pertenecen a sus respectivos propietarios. Power2Go es una marca comercial de CyberLink.Inc. PowerDVD es una marca comercial de CyberLink.Inc. NVIDIA y 3D Vision son marcas registradas y/o marcas comerciales de NVIDIA Corporation en Estados Unidos y en otros países. ArcSoft y el logotipo de ArcSoft son marcas registradas de ArcSoft, Inc. ArcSoft WebCam Companion es una marca comercial de ArcSoft, Inc. AMD, el logotipo de AMD Arrow, ATI y sus combinaciones, Radeon, AMD Phenom, AMD Turion, AMD Athlon, AMD Virtualization, y AMD-V son marcas comerciales de Advanced Micro Devices, Inc. El logotipo de SD es una marca comercial. El logotipo de SDHC es una marca comercial. El logotipo de SDXC es una marca comercial. El logotipo de microSD es una marca comercial. El logotipo de microSDHC es una marca comercial. El logotipo de microSDXC es una marca comercial. La palabra de marca y el logotipo de ExpressCard son propiedad de PCMCIA y cualquier uso de dichas marcas por Sony Corporation se realiza con licencia. Todas las demás marcas comerciales y nombres comerciales pertenecen a sus respectivos propietarios. Los términos HDMI y HDMI High-Definition Multimedia Interface, así como el logotipo de HDMI, son marcas comerciales o marcas registradas de HDMI Licensing LLC en los Estados Unidos y en otros países. CompactFlash® es una marca comercial de SanDisk Corporation. "PlaceEngine" es una marca registrada de Koozyt, Inc. Sony Computer Science Laboratories, Inc. desarrolló "PlaceEngine" y Koozyt, Inc. le otorga la licencia. "AVCHD" es una marca comercial de Panasonic Corporation y Sony Corporation. Fabricado bajo licencia de Dolby Laboratories. Dolby y el símbolo de doble D son marcas comerciales de Dolby Laboratories. ENERGY STAR y la marca ENERGY STAR son marcas registradas en los Estados Unidos. N Mark es una marca comercial o marca registrada de NFC Forum, Inc. en los Estados Unidos y en otros países. Wi-Fi es una marca comercial o marca registrada de Wi-Fi Alliance. Todos los demás nombres de sistemas, productos y servicios son marcas comerciales de sus respectivos propietarios. En el manual, las marcas ™ o ® no están especificadas. Las funciones y especificaciones están sujetas a cambios sin aviso. Todas las otras marcas comerciales son marcas de sus respectivos propietarios. Es posible que no todos los programas enumerados anteriormente estén incluidos en su modelo. Acerca de la licencia del software Este producto tiene software propiedad de Sony y adquirido bajo licencia por terceros. El uso de dicho software está sujeto a los términos y condiciones del contrato de licencia adjuntos con este producto. Acerca del programa internacional ENERGY STAR(R) La siguiente información se aplica solamente a los productos clasificados ENERGY STAR. Como integrante de ENERGY STAR, Sony ha confirmado que este producto cumple con los estándares de ENERGY STAR para la eficiencia energética. El programa internacional ENERGY STAR para equipos de oficina es un programa internacional que promueve el ahorro de energía en el uso de computadoras y equipos de oficina. El programa respalda el desarrollo y la difusión de productos con funciones que efectivamente reducen el consumo de energía. Para obtener información detallada acerca del programa ENERGY STAR, visite los siguientes sitios web: http://www.energystar.gov/ (Estados Unidos) http://www.eu-energystar.org/ (Europa) Esta computadora está diseñada conforme a los estándares de ENERGY STAR y se entrega con las siguientes configuraciones de ahorro de energía que corresponden a la computadora que funciona con alimentación de CA: La luz de fondo de la pantalla LCD se apaga en forma automática después de 15 minutos de inactividad como máximo. La computadora entra al modo de Suspensión en forma automática después de 30 minutos de inactividad como máximo. Pulse el botón (Iniciar/Apagar) para que la computadora ingrese en el modo Normal. Información de Seguridad Consulte el manual de seguridad suministrado para obtener información de seguridad detallada. Computadora Si deja caer un objeto sólido o cualquier clase de líquido sobre la computadora VAIO, apáguela, desenchúfela y extraiga la batería si esto es extraíble. Se recomienda que la computadora sea revisada por personal calificado antes de utilizarla nuevamente. Utilice solamente los equipos periféricos y cables de interfaz especificados. Mantenga las partes pequeñas, como las tarjetas de memoria y los adaptadores de tarjetas de memoria, fuera del alcance de los niños. Porque pueden tragárselos. La temperatura de la superficie y de la parte inferior de la computadora VAIO, del adaptador de CA y de la batería puede aumentar debido a la carga de la CPU o a una corriente eléctrica generada mientras la batería se está cargando. Se trata de una condición normal y no constituye una falla de funcionamiento. La cantidad de calor que se genera varía según los dispositivos externos o las aplicaciones en uso. Si la computadora VAIO o el adaptador de CA se calientan demasiado, apague la computadora, desenchufe el adaptador de CA, quite la batería si esto es extraíble y, a continuación, comuníquese con un centro de servicio o asistencia Sony autorizado. Fuente de alimentación No coloque objetos pesados sobre el cable de alimentación. Podría causar un incendio. Para desconectar el cable de alimentación, tómelo de la ficha. Nunca tire del cable. No utilice cables de conexión cortados o dañados. Desenchufe la computadora VAIO de la toma de CA si no va a usarla durante un período prolongado. Auriculares No use auriculares mientras conduzca, viaje en bicicleta o maneje un vehículo motorizado. Puede poner en peligro la seguridad en el tránsito y es una práctica ilegal en algunas áreas. También puede ser peligroso reproducir música a un volumen demasiado alto mientras camina, especialmente, en cruces peatonales. Evite usar auriculares a un volumen alto. Los expertos en audición aconsejan evitar la reproducción continua y prolongada a un volumen alto. Si siente un ruido en sus oídos, disminuya el volumen o deje de usar los auriculares. Manipulación del dispositivo de almacenamiento incorporado El dispositivo de almacenamiento incorporado (unidad de disco duro o unidad de estado sólido) tiene una alta densidad de almacenamiento y lee o escribe datos rápidamente. Sin embargo, puede dañarse con facilidad si se utiliza incorrectamente. Si el dispositivo de almacenamiento incorporado se daña, no es posible recuperar los datos. Para evitar la pérdida de datos, debe ser cuidadoso al manipular la computadora VAIO. Para evitar dañar el dispositivo de almacenamiento incorporado No exponga la computadora VAIO a movimientos bruscos. Mantenga la computadora VAIO alejada de imanes. No coloque la computadora VAIO en un lugar expuesto a vibración mecánica o en una posición inestable. No apague ni reinicie la computadora VAIO mientras esté leyendo o escribiendo datos en el dispositivo de almacenamiento. No use la computadora VAIO en un lugar expuesto a cambios extremos de temperatura. No quite el dispositivo de almacenamiento de la computadora VAIO. Acerca del sitio web de soporte técnico El sitio web de soporte técnico ofrece información sobre la computadora VAIO, así como una selección de las preguntas más frecuentes. Sitio web de soporte técnico de Sony http://www.sony.com/am/vaiosupport/ Sugerencia Si encuentra algún problema y tiene una pregunta técnica sobre la computadora VAIO, inicie VAIO Care primero, que le ofrece varias opciones para ayudar a resolver el problema. Consulte Mantenimiento de la computadora VAIO en condiciones óptimas (VAIO Care) para obtener más información. Cuando contacte al soporte técnico de VAIO, es posible que se le solicite el número de serie y el número de modelo de la computadora VAIO. El número de serie es un número de 15 dígitos que se puede encontrar: en la ventana de VAIO Care; en la parte inferior, en el panel posterior de la computadora, dentro del panel posterior o del compartimento de la batería; en la caja original de VAIO. El número de modelo se encuentra en la esquina inferior derecha de la pantalla de la computadora VAIO. Otros sitios web Puede también encontrar información útil en los siguientes sitios de Internet. Sony productos http://www.sony.net/ http://www.sony.net/electronics/ Sitio web de soporte en línea para el sistema operativo Para obtener soporte para el sistema operativo de Microsoft Windows, visite el sitio web de soporte al cliente de Microsoft. http://support.microsoft.com/ Servicio y soporte técnico en sucursales (solamente disponible en Estados Unidos) Solicite una cita con un técnico certificado de Sony en cualquier sucursal de Sony de Estados Unidos y obtenga servicio y soporte técnico personalizados para la computadora VAIO. Los técnicos de Sony pueden ayudarlo en la configuración de su nueva computadora VAIO, la optimización del sistema, la recuperación de datos y cualquier otro servicio de reparación que necesite. http://www.sony.com/store/ Sony Comunidad Visite nuestro sitio de asistencia a la comunidad para solicitar ayuda y compartir sus conocimientos. http://community.sony.com/ Sustentabilidad ambiental Para obtener información sobre las iniciativas ambientales de Sony y el reciclaje de los productos, visite nuestro sitio de sustentabilidad. http://www.sony.com/green/ Sugerencia Puede encontrar un acceso directo para registrar la computadora en línea en VAIO Care. Para iniciar VAIO Care, consulte Búsqueda/Inicio de Aplicaciones, Configuración o Archivos. Actualización de la computadora VAIO Asegúrese de actualizar la computadora VAIO instalando las siguientes aplicaciones para mejorar la eficiencia, la seguridad y la funcionalidad. Nota Para realizar la configuración de las actualizaciones a continuación, la computadora VAIO debe estar conectada a Internet. Windows Update Windows Update permite que su computadora VAIO sea más estable. 1. Abra los accesos y seleccione el acceso Buscar. (Consulte Cómo abrir los accesos para abrir los accesos.) 2. Seleccione Configuración e introduzca "Windows Update" en la casilla de búsqueda. 3. Seleccione Windows Update de la lista y siga las instrucciones en pantalla para completar las actualizaciones. VAIO Update VAIO Update le notifica automáticamente cuando haya nuevas actualizaciones disponibles en Internet y las descarga e instala en su computadora VAIO. 1. Inicie VAIO Update y siga las instrucciones en pantalla. (Consulte Búsqueda/Inicio de Aplicaciones, Configuración o Archivos para iniciar VAIO Update.) Para actualizar las aplicaciones de Tienda Windows Asegúrese de actualizar la aplicación Tienda Windows. Si se requiere una actualización, aparecerá un número en el icono Tienda de la pantalla Inicio. 1. Seleccione el icono Tienda para abrirlo. 2. Seleccione Actualizaciones en la parte superior derecha de la pantalla. El número entre paréntesis muestra la cantidad de programas que puede usar. 3. Seleccione las aplicaciones que quiera actualizar y, luego, Instalar. Para actualizar las aplicaciones en el futuro, anule la selección. Resolver problemas con la computadora VAIO Si tiene algún problema al operar la computadora VAIO, intente estas sugerencias antes de contactar al centro de servicio/soporte técnico Sony autorizado o al distribuidor local Sony directamente. 1. Ver otras secciones en este manual en pantalla. 2. Inicie VAIO Care (Desktop) y realice las operaciones necesarias. (Consulte Búsqueda/Inicio de Aplicaciones, Configuración o Archivos para iniciar VAIO Care (Desktop).) 3. Visite el sitio web de soporte técnico VAIO y encuentre la información necesaria. Acerca del sitio web de soporte técnico El sitio web de soporte técnico ofrece información sobre la computadora VAIO, así como una selección de las preguntas más frecuentes. Sitio web de soporte técnico de Sony http://www.sony.com/am/vaiosupport/ Sugerencia Si encuentra algún problema y tiene una pregunta técnica sobre la computadora VAIO, inicie VAIO Care primero, que le ofrece varias opciones para ayudar a resolver el problema. Consulte Mantenimiento de la computadora VAIO en condiciones óptimas (VAIO Care) para obtener más información. Cuando contacte al soporte técnico de VAIO, es posible que se le solicite el número de serie y el número de modelo de la computadora VAIO. El número de serie es un número de 15 dígitos que se puede encontrar: en la ventana de VAIO Care; en la parte inferior, en el panel posterior de la computadora, dentro del panel posterior o del compartimento de la batería; en la caja original de VAIO. El número de modelo se encuentra en la esquina inferior derecha de la pantalla de la computadora VAIO. Otros sitios web Puede también encontrar información útil en los siguientes sitios de Internet. Sony productos http://www.sony.net/ http://www.sony.net/electronics/ Sitio web de soporte en línea para el sistema operativo Para obtener soporte para el sistema operativo de Microsoft Windows, visite el sitio web de soporte al cliente de Microsoft. http://support.microsoft.com/ Servicio y soporte técnico en sucursales (solamente disponible en Estados Unidos) Solicite una cita con un técnico certificado de Sony en cualquier sucursal de Sony de Estados Unidos y obtenga servicio y soporte técnico personalizados para la computadora VAIO. Los técnicos de Sony pueden ayudarlo en la configuración de su nueva computadora VAIO, la optimización del sistema, la recuperación de datos y cualquier otro servicio de reparación que necesite. http://www.sony.com/store/ Sony Comunidad Visite nuestro sitio de asistencia a la comunidad para solicitar ayuda y compartir sus conocimientos. http://community.sony.com/ Sustentabilidad ambiental Para obtener información sobre las iniciativas ambientales de Sony y el reciclaje de los productos, visite nuestro sitio de sustentabilidad. http://www.sony.com/green/ Sugerencia Puede encontrar un acceso directo para registrar la computadora en línea en VAIO Care. Para iniciar VAIO Care, consulte Búsqueda/Inicio de Aplicaciones, Configuración o Archivos. Comprobación de los artículos suministrados Compruebe todos los elementos empacados con el producto antes de usar el equipo. Teclado inalámbrico Adaptador de CA Cable de alimentación Lápiz digitalizador (No se suministra con todos los modelos. La disponibilidad depende de las especificaciones de la computadora.) Gancho de pluma Enrutador inalámbrico (No se suministra con todos los modelos. La disponibilidad depende de las especificaciones de la computadora.) Adaptador de VGA (con Conector de conversión) (No se suministra con todos los modelos. La disponibilidad depende de las especificaciones de la computadora.) Sugerencia No se incluyen Medio de Recuperación porque la computadora VAIO puede recuperarse empleando los datos almacenados en la unidad de disco duro o SSD. Consulte Recuperación desde el área de Recuperación para obtener más información. Actualización de la computadora VAIO Asegúrese de actualizar la computadora VAIO instalando las siguientes aplicaciones para mejorar la eficiencia, la seguridad y la funcionalidad. Nota Para realizar la configuración de las actualizaciones a continuación, la computadora VAIO debe estar conectada a Internet. Windows Update Windows Update permite que su computadora VAIO sea más estable. 1. Abra los accesos y seleccione el acceso Buscar. (Consulte Cómo abrir los accesos para abrir los accesos.) 2. Seleccione Configuración e introduzca "Windows Update" en la casilla de búsqueda. 3. Seleccione Windows Update de la lista y siga las instrucciones en pantalla para completar las actualizaciones. VAIO Update VAIO Update le notifica automáticamente cuando haya nuevas actualizaciones disponibles en Internet y las descarga e instala en su computadora VAIO. 1. Inicie VAIO Update y siga las instrucciones en pantalla. (Consulte Búsqueda/Inicio de Aplicaciones, Configuración o Archivos para iniciar VAIO Update.) Para actualizar las aplicaciones de Tienda Windows Asegúrese de actualizar la aplicación Tienda Windows. Si se requiere una actualización, aparecerá un número en el icono Tienda de la pantalla Inicio. 1. Seleccione el icono Tienda para abrirlo. 2. Seleccione Actualizaciones en la parte superior derecha de la pantalla. El número entre paréntesis muestra la cantidad de programas que puede usar. 3. Seleccione las aplicaciones que quiera actualizar y, luego, Instalar. Para actualizar las aplicaciones en el futuro, anule la selección. ¿Qué debo hacer si la computadora VAIO no enciende (el indicador luminoso de energía no enciende de color verde)? Asegúrese de que todos los cables estén conectados correctamente a los dispositivos como, por ejemplo, la computadora VAIO y el adaptador de CA; el adaptador de CA y el cable de alimentación; o el cable de alimentación y la toma de CA. Consulte Conexión a una fuente de alimentación. Si se conecta el cable de alimentación de la computadora VAIO a una regleta con un interruptor, asegúrese de que el interruptor esté encendido y el cable de alimentación de la regleta esté conectado correctamente a la toma de CA. Si no apaga la computadora VAIO durante el procedimiento normal, el controlador de energía puede suspenderse debido a un error en el programa. Desconecte todos los cables y los dispositivos periféricos, como el cable de alimentación y el dispositivo USB, y mantenga pulsado el botón de apagado de la batería de tres a cinco segundos con un objeto delgado y recto (como un clip para papeles). Espere aproximadamente cinco minutos, vuelva a colocar los cables en su lugar y encienda nuevamente la computadora. Antes de comenzar a utilizar la computadora VAIO por primera vez, debe conectar la computadora a una fuente de energía con un adaptador de CA. Compruebe que esté usando el adaptador de CA Sony suministrado. Para su seguridad, use solamente el adaptador de CA Sony original suministrado por Sony para su computadora VAIO. Es posible que la energía de la batería se haya agotado. Tenga en cuenta que si pulsar y mantiene pulsado el botón (Iniciar/Apagar) por más de cuatro o diez segundos, la computadora se apagará. Si traslada la computadora VAIO directamente de una ubicación fría a una cálida, o la usa en una ubicación húmeda, es posible que la humedad se condense dentro de la computadora. En tal caso, deje pasar al menos una hora antes de encender la computadora. No use la computadora en ubicaciones con mucha humedad (una humedad relativa mayor a 80%), ya que puede producirse una falla en el funcionamiento de la computadora. ¿Por qué la computadora VAIO se apaga automáticamente? Cuando la batería se está agotando, la computadora VAIO entra automáticamente en modo de Hibernación y finalmente se apaga. Conecte el adaptador de CA a la computadora o cargue la batería. ¿Qué debo hacer si no puedo apagar la computadora VAIO? Siga alguno de los siguientes procedimientos para salir de todas las aplicaciones que estén en ejecución y luego vuelva a apagar la computadora VAIO. Arrastre la aplicación del centro superior de la pantalla al centro inferior. Consulte Cómo cerrar las Aplicaciones para obtener más información. Pulse las teclas Alt+F4. Si hay datos sin guardar, guárdelos cuando se le solicite la confirmación. Si instaló una nueva aplicación en la computadora VAIO, compruebe si la aplicación está funcionando correctamente, si su información es normal y si la ha usado correctamente. Póngase en contacto con el editor de la aplicación o con el proveedor designado para obtener soporte técnico. Si tiene conectados dispositivos periféricos, como una impresora o dispositivo USB, a la computadora VAIO, o la computadora está conectada a la red, desconecte todos los dispositivos periféricos y la conexión en red, y apague la computadora. Mientras la computadora se comunica con un dispositivo periférico o con la red, Windows no le permitirá apagar la computadora. Además, algunos controladores de los periféricos para los periféricos no admiten la función para forzar a la computadora a apagarse. Si se congela la pantalla de la computadora, pulse las teclas Ctrl+Alt+Delete, seleccione (Apagar) en la esquina inferior derecha de la pantalla de la computadora y luego seleccione Apagar. Si se congela la computadora VAIO con un mensaje que indica que las configuraciones se están guardando o que la computadora se está apagando, siga estos procedimientos en orden. Pulse la tecla Enter. Espere un momento. Si el problema persiste, pulse las teclas Ctrl+Alt+Delete. Espere un momento. Si todavía no puede apagar la computadora VAIO incluso después de seguir los procedimientos anteriores en este tema, realice las siguientes operaciones. Tenga en cuenta que realizar estas operaciones posiblemente dañe la información que esté trabajando. Asegúrese de desconectar la computadora de la red antes de realizar los pasos siguientes. Pulse las teclas Ctrl+Alt+Delete, seleccione (Apagar) en la esquina inferior derecha de la pantalla de la computadora y luego seleccione Apagar. (Iniciar/Apagar) por más de cuatro o diez segundos. Pulse y mantenga pulsado el botón Desenchufe el adaptador de CA y mantenga pulsado el botón de apagado de la batería de tres a cinco segundos con un objeto delgado y recto (como un clip para papeles). ¿Por qué aparece un mensaje y Windows no se inicia cuando enciendo la computadora VAIO? Si después del primer mensaje aparece otro sobre cómo solucionar el problema, siga las instrucciones en pantalla. Es posible que las opciones de arranque de BIOS no se hayan configurado correctamente. Pulse el botón ASSIST mientras la computadora VAIO está apagada para mostrar la pantalla de VAIO Care (Modo Rescate), seleccione Iniciar configuración del BIOS y cambie la configuración de Boot Mode. Luego reinicie la computadora. ¿Qué debo hacer si la computadora VAIO no enciende o el botón de encendido no funciona (el indicador luminoso de carga parpadea rápidamente)? Es posible que la computadora VAIO no reconozca la batería. En ese caso, mantenga pulsado el botón de apagado de la batería de tres a cinco segundos con un objeto delgado y recto (como un clip para papeles). Si el problema continúa, póngase en contacto con un centro de servicio o soporte técnico de Sony autorizado y reemplace la batería por una nueva especificada por Sony. ¿Qué debo hacer si el indicador luminoso de energía se enciende de color verde cuando pulso el botón de encendido pero la pantalla sigue en blanco? Asegúrese de que los controles de brillo y contraste estén ajustados correctamente. Es posible que la pantalla de salida esté configurada con una pantalla externa. Pulse las teclas Fn+F7 varias veces para seleccionar la salida de la pantalla, y luego pulse la tecla Enter. Si está utilizando una pantalla externa, asegúrese de que esté conectada a una toma de CA y de que esté encendida. Asegúrese de que los controles de brillo y contraste estén ajustados correctamente. Consulte el manual que viene con la pantalla para obtener información sobre cómo cambiar la configuración. Pulse las teclas Alt+F4 varias veces para cerrar la ventana de la aplicación. Es posible que se haya producido un error en una aplicación. Si espera unos momentos y la pantalla de la computadora sigue en blanco, reinicie la computadora VAIO siguiendo en orden los siguientes procedimientos. Tenga en cuenta que seguir estos procedimientos posiblemente dañe la información que esté manipulando. Desconecte todos los dispositivos periféricos, como una impresora o un dispositivo USB, y la computadora VAIO de la red, si corresponde. (Iniciar/Apagar) durante más de cuatro o diez segundos para Pulsar y mantenga pulsado el botón asegurarse de que el indicador luminoso de encendido esté apagado. Vuelva a encender la computadora VAIO. Si el problema persiste, restablezca la batería. Pulse y mantenga pulsado el botón (Iniciar/Apagar) durante más de cuatro o diez segundos para asegurarse de que el indicador luminoso de encendido esté apagado. Desconecte todos los cables conectados a la computadora VAIO, como el adaptador de CA, y mantenga pulsado el botón de apagado de la batería de tres a cinco segundos con un objeto delgado y recto (como un clip para papeles). Espere aproximadamente cinco minutos y vuelva a colocar los cables en su lugar y encienda nuevamente la computadora. Si traslada la computadora VAIO directamente de una ubicación fría a una cálida, o la usa en una ubicación húmeda, es posible que la humedad se condense dentro de la computadora. En tal caso, deje pasar al menos una hora antes de encender la computadora. No use la computadora en ubicaciones con mucha humedad (una humedad relativa mayor a 80%), ya que puede producirse una falla en el funcionamiento de la computadora. ¿Qué debo hacer si el modo de Hibernación no está disponible o la computadora VAIO no entra en modo de Hibernación? Seleccione Elegir el comportamiento del botón de inicio/apagado en la ventana Opciones de energía. Seleccione Cambiar la configuración actualmente no disponible, la casilla de verificación Hibernar y Guardar cambios. Para abrir la ventana Opciones de energía, consulte Selección de un plan de energía. Es posible que la computadora VAIO no entre en modo de Hibernación si ejecuta una tarea antes de que la computadora entre en el modo de Hibernación completamente. ¿Qué debo hacer si la computadora VAIO no regresa al modo Normal mientras usa el teclado o el panel táctil durante el modo de Suspensión? Para restaurar la computadora VAIO del modo de Suspensión al modo Normal, pulse el botón (Iniciar/Apagar). ¿Qué debo hacer si aparece la pantalla de VAIO Care (Modo Rescate) cuando enciendo la computadora VAIO? Es posible que haya pulsado por accidente el botón ASSIST en lugar del botón (Iniciar/Apagar). Cierre la pantalla de VAIO Care (Modo Rescate) y busque el botón computadora VAIO. (Iniciar/Apagar) en la ¿Qué debo hacer si mi batería no está completamente cargada? Verifique la configuración de Función de cuidado de la batería. Inicie VAIO Control Center y compruebe la configuración en la ventana Alimentación y batería. Para iniciar VAIO Control Center, consulte Búsqueda/Inicio de Aplicaciones, Configuración o Archivos. Si la temperatura ambiente está fuera del rango especificado o el consumo de energía de la computadora VAIO es alto cuando carga la betería, es posible que la corriente de carga se reduzca. ¿Por qué funciona más lento la computadora VAIO y la frecuencia del reloj de la CPU está baja mientras la computadora funciona con la batería? Cuando la computadora VAIO funciona con la batería, la frecuencia del reloj de la CPU se reduce para conservar la energía, lo que causa el funcionamiento más lento de la computadora. Se trata de una condición normal y no constituye una falla de funcionamiento. ¿Qué debo hacer si la batería no funciona correctamente? Inicie VAIO Care para comprobar el estado de la batería. Consulte Mantenimiento de la computadora VAIO en condiciones óptimas (VAIO Care) para obtener más información. ¿Por qué el brillo de la pantalla LCD cambia automáticamente? Está activada la función de ajuste automático del brillo. Desactive la función en VAIO Control Center. Consulte Ajuste automático del brillo de la pantalla LCD para obtener información detallada. ¿Qué debo hacer si no se ven los videos en la pantalla de la computadora? Es posible que la computadora VAIO no tenga suficiente memoria de video para mostrar videos de alta resolución. En tal caso, disminuya la resolución de la pantalla LCD. Consulte Cambiar la resolución (tamaño) de la imagen de la pantalla para obtener más información. Si ha seleccionado usar una pantalla externa mediante las teclas Fn+F7 y la pantalla externa está desconectada de la computadora VAIO, es posible que la pantalla de la computadora no pueda mostrar el video. En tal caso, detenga la reproducción del video, pulse las teclas Fn+F7 varias veces para seleccionar la pantalla de la computadora como la salida de pantalla y, a continuación, pulse la tecla Enter. Luego, reinicie la reproducción del video. ¿Qué debo hacer si la pantalla de la computadora queda en blanco? Asegúrese de que la computadora VAIO esté encendida y no esté en modo de ahorro de energía. Consulte Uso del Modo de Suspensión para obtener más información. Asegúrese de que la computadora VAIO esté conectada correctamente a la toma de CA. Si la computadora está equipada con el indicador de encendido, asegúrese de que esté iluminado. Consulte Conexión a una fuente de alimentación para obtener más información. Es posible que la pantalla de la computadora esté apagada. Pulse cualquier tecla del teclado. Es posible que la pantalla de salida esté configurada con una pantalla externa. Pulse las teclas Fn+F7 varias veces para seleccionar la salida de la pantalla, y luego pulse la tecla Enter. Consulte Selección de modos de visualización para obtener más información. Si espera unos momentos y la pantalla de la computadora sigue en blanco, siga los procedimientos detallados a continuación: Pulse y mantenga pulsado el botón (Iniciar/Apagar) por más de cuatro o diez segundos. Si la computadora VAIO está equipada con un indicador de encendido, compruebe que está apagado y luego encienda la computadora. (Iniciar/Apagar) por más de cuatro o diez Si el problema persiste, pulse y mantenga pulsado el botón segundos. Si la computadora VAIO está equipada con un indicador de encendido, compruebe que está apagado. Desconecte todos los cables y los dispositivos periféricos, como el cable de alimentación y el dispositivo USB, y espere aproximadamente cinco minutos. Luego, vuelva a colocarlos en su lugar y encienda nuevamente la computadora. ¿Qué debo hacer si la pantalla de mi computadora parpadea o se queda en blanco? (Modelos con acelerador de gráficos Intel instalado) Según el modelo que compró, la pantalla de la computadora puede parpadear o quedarse en blanco cuando está activada la función de ahorro de energía y se cambia la pantalla de la computadora. Para evitar esto, haga clic con el botón derecho en el escritorio y seleccione Propiedades de gráficos para mostrar el panel de control de gráficos Intel y, a continuación, desactive Tecnología de ahorro de energía de pantalla. Tenga en cuenta que la vida de la batería se acorta si desactiva esta configuración. ¿Qué debo hacer si las imágenes capturadas tienen destellos? Este problema ocurre cuando utiliza la cámara incorporada bajo luces fluorescentes, debido a una divergencia entre la frecuencia de salida de la luz y la velocidad del obturador. Para reducir los destellos, cambie la dirección de la computadora VAIO para que pueda ajustar la dirección de la cámara incorporada. Algunas aplicaciones ofrecen parámetros ajustables, como el brillo o las frecuencias de energía, para eliminar los destellos. ¿Qué debo hacer si las imágenes capturadas contienen fotogramas descartados e interrupciones en el audio? La configuración de efectos en la aplicación puede provocar la pérdida de fotogramas. Consulte el archivo de ayuda que se incluye con la aplicación para obtener más información. Es posible que esté ejecutando más aplicaciones de las que puede ejecutar la computadora VAIO. Salga de las aplicaciones que no utiliza en este momento. Este problema puede ocurrir mientras la computadora VAIO se ejecuta en el plan de ahorro de energía, que reduce el rendimiento del CPU. Consulte Selección de un plan de energía para verificar el plan de energía actual. ¿Qué debo hacer si la pantalla táctil no funciona correctamente? (Modelos equipados con pantalla táctil) Apague la computadora VAIO y luego vuelva a encenderla. Las ondas electromagnéticas pueden provocar que la pantalla táctil funcione incorrectamente. Pruebe estas sugerencias. Mueva la computadora VAIO lejos de las luces fluorescentes o de motores que emitan ondas electromagnéticas. Conecte el adaptador de CA directamente a una toma de CA o use otras tomas si utiliza una toma múltiple. Quite todos los dispositivos USB o cables conectados a la computadora VAIO, si corresponde. Si el adaptador de CA tiene un enchufe de tres clavijas, asegúrese de que la conexión a tierra sea adecuada. ¿Por qué el visor de imagen no muestra imágenes o muestra imágenes de baja calidad? Es posible que algunas aplicaciones de la cámara no funcionen correctamente si otra aplicación de cámara está en ejecución. Salga de la aplicación actual antes de iniciar otra. Es posible que no pueda utilizar otra aplicación de cámara que use la cámara incorporada mientras utiliza la función de gestos. El visor de imagen puede presentar algunas interferencias, como, por ejemplo, rayas horizontales, cuando visualiza un objeto que se mueve con rapidez. Se trata de una condición normal y no constituye una falla de funcionamiento. Si el problema continúa, reinicie la computadora VAIO. ¿Cómo hago para cambiar el brillo de la pantalla LCD? Pulse las teclas Fn+F5 o Fn+F6 para ajustar el brillo de la pantalla LCD de la computadora VAIO. Consulte Cambiar el brillo de la pantalla LCD para obtener más información. Para ajustar el brillo de la pantalla LCD de la pantalla externa conectada, por ejemplo, una pantalla de computadora o TV, use el control de brillo en la pantalla externa. ¿Qué debo hacer si no hay imagen en la pantalla externa o pantalla de TV? Pulse las teclas Fn+F7 varias veces para seleccionar la salida de la pantalla, y luego pulse la tecla Enter. Consulte Selección de modos de visualización para obtener más información. ¿Qué debo hacer si algunos elementos no caben en la pantalla de la computadora? Verifique el tamaño del texto está definido en 100%. Si no es así, es posible que algunos elementos (como un menú de aplicación) no se muestren correctamente, de acuerdo con la aplicación que use. Consulte Ayuda y soporte técnico de Windows (Abrir Ayuda y soporte técnico de Windows) para obtener más información sobre cómo cambiar el tamaño de texto. ¿Por qué se producen interrupciones de sonido y/o fotogramas descartados cuando se reproducen videos de alta definición, como los que se graban con la cámara de video digital AVCHD? La reproducción de videos de alta definición requiere muchos recursos de hardware, como CPU, GPU o rendimiento de la memoria del sistema en la computadora VAIO. Durante la reproducción de video, algunas operaciones y/o funciones quizá no estén disponibles, y se pueden producir interrupciones del sonido, fotogramas descartados y fallas en la reproducción según la configuración de la computadora. ¿Qué debo hacer si no se muestra ninguna imagen en la pantalla del televisor o en la pantalla externa conectada al puerto de salida HDMI? Vuelva a conectar el cable HDMI (no suministrado). Consulte Conexión de un televisor con un puerto de entrada HDMI para obtener más información. Asegúrese de que está usando una pantalla compatible con HDCP. El contenido protegido con derechos de autor no se muestra en las pantallas que no son compatibles con HDCP. Cambie la resolución de la pantalla del televisor o de la pantalla externa conectados. Es posible que aparezcan imágenes en la pantalla. Consulte Cambiar la resolución (tamaño) de la imagen de la pantalla para obtener más información. ¿Qué debo hacer si los videos no se ven bien? Se recomienda que desactive el protector de pantalla. Si el protector de pantalla está activado, es posible que se active durante la reproducción de DVD y evite que la reproducción se ejecute correctamente. Si ha configurado la salida de la pantalla tanto para la computadora como para la pantalla externa, cambie la salida de la pantalla para cualquiera de las dos. Según el tipo de video o su velocidad de bits, es posible que algunos videos no se vean bien. Es posible que la reproducción de videos mejore si disminuye la resolución de pantalla. Consulte Cambiar la resolución (tamaño) de la imagen de la pantalla para obtener más información. Si el acceso a los datos de una tarjeta de memoria está en curso, aguarde hasta que el acceso a los datos finalice y luego reinicie la reproducción. Si está reproduciendo un video almacenado en la tarjeta de memoria, cópielo al dispositivo de almacenamiento incorporado y reproduzca entonces el video copiado. Si la CPU y los ajustes del ventilador de refrigeración pueden configurarse con VAIO Control Center, es posible que si se cambia la configuración se mejore el desempeño. Para iniciar VAIO Control Center, consulte Búsqueda/Inicio de Aplicaciones, Configuración o Archivos. En los modelos con el motor X-Reality for mobile, deshabilite la configuración de XReality for mobile en VAIO Control Center. Es posible que esto mejore el desempeño de la reproducción de videos. Consulte Visualización de imágenes nítidas y vívidas (Modelos de X-Reality for mobile instalados) para obtener más información. ¿Qué debo hacer si los gradientes de color no se muestran correctamente en la pantalla de la computadora? Según el modelo adquirido, es posible que la pantalla de la computadora no muestre temporalmente los gradientes suaves cuando la pantalla esté en pausa como consecuencia de la función de ahorro de energía. Para evitar esto, haga clic con el botón derecho en el escritorio y seleccione Propiedades de gráficos para mostrar el panel de control de gráficos Intel y, a continuación, desactive Actualización automática del panel. Tenga en cuenta que la vida de la batería se acorta si desactiva esta configuración. ¿Por qué no gira la pantalla de la computadora? Es posible que la rotación de la pantalla esté desactivada. Abra los accesos y seleccione el acceso Configuración y, a continuación, compruebe la configuración de pantalla. Para abrir los accesos, consulte Cómo abrir los accesos. No se puede girar la pantalla si su computadora VAIO está conectada a una pantalla externa. Si conecta la computadora a una pantalla externa mientras la usa en orientación vertical, la pantalla pasará automáticamente a la orientación horizontal. ¿Qué debo hacer si no se muestra ninguna imagen en la pantalla del televisor o en la pantalla externa conectada al puerto de salida HDMI? Vuelva a conectar el cable HDMI (no suministrado). Consulte Conexión de un televisor con un puerto de entrada HDMI para obtener más información. Asegúrese de que está usando una pantalla compatible con HDCP. El contenido protegido con derechos de autor no se muestra en las pantallas que no son compatibles con HDCP. Cambie la resolución de la pantalla del televisor o de la pantalla externa conectados. Es posible que aparezcan imágenes en la pantalla. Consulte Cambiar la resolución (tamaño) de la imagen de la pantalla para obtener más información. ¿Qué debo hacer si ocurren interrupciones en el sonido durante la reproducción de video o audio? Las interrupciones del sonido pueden suceder cuando la carga de la CPU es alta. En este caso, salga de todas las aplicaciones en ejecución que no sean de reproducción para reducir la carga de la CPU, o bien, desactive los efectos de audio innecesarios aplicados a la reproducción. ¿Qué debo hacer si no se oye sonido del dispositivo de audio digital conectado al puerto de salida digital, por ejemplo el puerto de salida HDMI? Para reproducir sonido de un dispositivo de sonido digital conectado al puerto digital de la computadora VAIO, necesita cambiar la salida de sonido de la computadora al dispositivo de audio digital. Consulte Cambiar el dispositivo de salida de sonido para obtener más información. ¿Qué debo hacer si el micrófono no funciona? Revise si el micrófono está seleccionado como dispositivo de grabación. Abra Panel de control y seleccione Hardware y sonido. (Para abrir Panel de control, consulte Abrir Panel de control.) Seleccione Sonido y compruebe si el ícono de micrófono deseado está seleccionado en la ficha Grabación. De lo contrario, seleccione el ícono y Establecer como predeterminado. Si no se muestra el icono, asegúrese de que el micrófono está conectado correctamente a la computadora VAIO. Un micrófono externo con una miniclavija de 3 polos no funciona con el conector para auriculares compatible con auriculares con micrófono . Es posible que el micrófono de los auriculares con micrófono no funcione en la computadora VAIO. Use auriculares con micrófono compatibles con teléfonos inteligentes de Sony. ¿Qué debo hacer si no escucho el sonido de los parlantes o auriculares? Revise si el volumen de los parlantes o auriculares no está minimizado. Mantenga pulsadas las teclas Fn+F4 para subir el volumen a un nivel suficiente para oír el sonido. Consulte Combinaciones y funciones de la tecla Fn para obtener más información. Compruebe que el volumen de Windows no esté apagado o minimizado. Consulte Ajuste del volumen en Windows para obtener más información. Cuando se apague el volumen ( ), seleccione (Desactivar silencio) para activar el volumen ( ). Si el volumen está minimizado, suba el volumen. Cuando conecta parlantes externos o auriculares, revise lo siguiente: Asegúrese de que los parlantes externos o los auriculares estén conectados correctamente a la computadora VAIO. Consulte Conexión de parlantes, auriculares o auriculares con micrófono externos para obtener más información. Si los parlantes externos requieren alimentación externa, asegúrese de que los parlantes estén conectados correctamente a una toma de CA. Asegúrese de que los parlantes externos estén encendidos. Asegúrese de que el volumen de los parlantes externos no esté minimizado. Asegúrese de que el dispositivo de salida de sonido esté seleccionado correctamente. Consulte Cambiar el dispositivo de salida de sonido para obtener más información. Compruebe el volumen en la aplicación de reproducción que está en uso. ¿Qué debo hacer si escucho un acople del micrófono en los parlantes cuando uso el micrófono? Es posible que el acoplamiento se produzca cuando el micrófono recibe sonido desde un dispositivo de salida de sonido, como un parlante. Mantenga el micrófono alejado de lo dispositivo de salida de sonido. Baje el volumen de los altavoces y del micrófono. ¿Qué debo hacer si el micrófono no funciona? Revise si el micrófono está seleccionado como dispositivo de grabación. Abra Panel de control y seleccione Hardware y sonido. (Para abrir Panel de control, consulte Abrir Panel de control.) Seleccione Sonido y compruebe si el ícono de micrófono deseado está seleccionado en la ficha Grabación. De lo contrario, seleccione el ícono y Establecer como predeterminado. Si no se muestra el icono, asegúrese de que el micrófono está conectado correctamente a la computadora VAIO. Un micrófono externo con una miniclavija de 3 polos no funciona con el conector para auriculares compatible con auriculares con micrófono . Es posible que el micrófono de los auriculares con micrófono no funcione en la computadora VAIO. Use auriculares con micrófono compatibles con teléfonos inteligentes de Sony. ¿Qué debo hacer si escucho un acople del micrófono en los parlantes cuando uso el micrófono? Es posible que el acoplamiento se produzca cuando el micrófono recibe sonido desde un dispositivo de salida de sonido, como un parlante. Mantenga el micrófono alejado de lo dispositivo de salida de sonido. Baje el volumen de los altavoces y del micrófono. ¿Qué debo hacer si la pantalla de mi computadora VAIO se congela? Reinicie la computadora VAIO. Pulse las teclas Ctrl+Alt+Delete, seleccione (Apagar) en la esquina inferior derecha de la pantalla de la computadora y luego seleccione Reiniciar. Si el problema persiste, pulse y mantenga pulsado el botón (Iniciar/Apagar) por más de cuatro o diez segundos. ¿Qué debo hacer si el puntero no se mueve? Si el dedo llega al borde del panel táctil, el puntero no se moverá. Deberá levantar el dedo y luego volver a colocarlo en el centro del panel táctil. Es posible que el puntero no se mueva provisoriamente como se espera según la condición de la computadora VAIO. En tal caso, espere un momento antes de volver a mover el puntero. Si el puntero aún no se mueve, pulse las teclas Ctrl+Alt+Delete, seleccione (Apagar) en la esquina inferior derecha de la pantalla de la computadora y luego seleccione Apagar. Si el problema persiste, pulse y mantenga pulsado el botón (Iniciar/Apagar) por más de cuatro o diez segundos. Si apaga la computadora con las teclas Ctrl+Alt+Delete o el botón (Iniciar/Apagar), se pueden perder los datos que no haya guardado. El panel táctil está desactivado. Consulte ¿Por qué no puedo usar el panel táctil? para obtener más información. ¿Qué debo hacer si la configuración del teclado es incorrecta? La disposición del idioma del teclado se indica en la etiqueta de la caja. Si selecciona un teclado regional diferente al finalizar la configuración de Windows, la configuración de las teclas no coincidirá. Para cambiar la configuración del teclado, consulte Ayuda y soporte técnico de Windows (Abrir Ayuda y soporte técnico de Windows). ¿Qué debo hacer si no puedo escribir algunos caracteres con el teclado? Revise si el indicador luminoso de Bloqueo de mayúsculas está encendido o apagado. Cuando el indicador luminoso esté encendido, los caracteres que escriba aparecerán en mayúsculas (o en minúsculas si tiene pulsada la tecla Shift). Pulse la tecla Caps Lock para encender o apagar el indicador luminoso de Bloqueo de mayúsculas. Consulte Partes y controles del teclado para conocer la ubicación. ¿Qué debo hacer si el teclado no funciona? Asegúrese de usar el teclado dentro de una distancia de 1,6 pies / 50 cm de la computadora VAIO. Consulte Acerca del entorno de uso del teclado para obtener más información. El interruptor de encendido/apagado de energía y panel táctil para el Teclado puede estar en OFF. Colóquelo en ON. Consulte Uso del teclado inalámbrico para obtener más información. Abra los accesos y seleccione el acceso Configuración. Seleccione Cambiar configuración de PC en la esquina inferior derecha y elija Inalámbrica en el panel izquierdo. Desactive Modo de avión y cambie la configuración de Keyboard Receiver a ON. A continuación, coloque el interruptor de encendido/apagado de energía y panel táctil para el Teclado en OFF, luego en ON nuevamente. Si el indicador luminoso de la batería parpadea, la batería se está agotando. Cargue el teclado. Consulte Carga del teclado para obtener más información. ¿Qué debo hacer si la pantalla de mi computadora VAIO se congela? Reinicie la computadora VAIO. Pulse las teclas Ctrl+Alt+Delete, seleccione (Apagar) en la esquina inferior derecha de la pantalla de la computadora y luego seleccione Reiniciar. Si el problema persiste, pulse y mantenga pulsado el botón (Iniciar/Apagar) por más de cuatro o diez segundos. ¿Qué debo hacer si el puntero no se mueve? Si el dedo llega al borde del panel táctil, el puntero no se moverá. Deberá levantar el dedo y luego volver a colocarlo en el centro del panel táctil. Es posible que el puntero no se mueva provisoriamente como se espera según la condición de la computadora VAIO. En tal caso, espere un momento antes de volver a mover el puntero. Si el puntero aún no se mueve, pulse las teclas Ctrl+Alt+Delete, seleccione (Apagar) en la esquina inferior derecha de la pantalla de la computadora y luego seleccione Apagar. Si el problema persiste, pulse y mantenga pulsado el botón (Iniciar/Apagar) por más de cuatro o diez segundos. Si apaga la computadora con las teclas Ctrl+Alt+Delete o el botón (Iniciar/Apagar), se pueden perder los datos que no haya guardado. El panel táctil está desactivado. Consulte ¿Por qué no puedo usar el panel táctil? para obtener más información. ¿Cómo desactivo el panel táctil? Para deshabilitar el panel táctil, coloque el interruptor de encendido/apagado de energía y panel táctil para el Teclado en (panel táctil apagado). Consulte Uso del teclado inalámbrico para obtener más información. ¿Por qué no puedo usar el panel táctil? El panel táctil está desactivado. Para habilitar el panel táctil, coloque el interruptor de encendido/apagado de energía y panel táctil para el Teclado en ON. Consulte Uso del teclado inalámbrico para obtener más información. Consulte Uso del panel táctil para saber cómo usar el panel táctil. Compruebe que el teclado funcione. Consulte ¿Qué debo hacer si el teclado no funciona? para obtener más información. ¿Qué debo hacer si las imágenes capturadas tienen destellos? Este problema ocurre cuando utiliza la cámara incorporada bajo luces fluorescentes, debido a una divergencia entre la frecuencia de salida de la luz y la velocidad del obturador. Para reducir los destellos, cambie la dirección de la computadora VAIO para que pueda ajustar la dirección de la cámara incorporada. Algunas aplicaciones ofrecen parámetros ajustables, como el brillo o las frecuencias de energía, para eliminar los destellos. ¿Por qué las imágenes capturadas son de baja calidad? Las imágenes capturadas bajo la luz fluorescente pueden contener reflejos de luz. Una porción oscura en imágenes capturadas puede tener ruido. El área alrededor y sobre la cámara incorporada está sucia. Limpie el área. Consulte Notas sobre la cámara incorporada para obtener más información sobre cómo limpiar la cámara. ¿Qué debo hacer si las imágenes capturadas contienen fotogramas descartados e interrupciones en el audio? La configuración de efectos en la aplicación puede provocar la pérdida de fotogramas. Consulte el archivo de ayuda que se incluye con la aplicación para obtener más información. Es posible que esté ejecutando más aplicaciones de las que puede ejecutar la computadora VAIO. Salga de las aplicaciones que no utiliza en este momento. Este problema puede ocurrir mientras la computadora VAIO se ejecuta en el plan de ahorro de energía, que reduce el rendimiento del CPU. Consulte Selección de un plan de energía para verificar el plan de energía actual. ¿Por qué el visor de imagen no muestra imágenes o muestra imágenes de baja calidad? Es posible que algunas aplicaciones de la cámara no funcionen correctamente si otra aplicación de cámara está en ejecución. Salga de la aplicación actual antes de iniciar otra. Es posible que no pueda utilizar otra aplicación de cámara que use la cámara incorporada mientras utiliza la función de gestos. El visor de imagen puede presentar algunas interferencias, como, por ejemplo, rayas horizontales, cuando visualiza un objeto que se mueve con rapidez. Se trata de una condición normal y no constituye una falla de funcionamiento. Si el problema continúa, reinicie la computadora VAIO. ¿Por qué la entrada de video de la cámara incorporada se suspende momentáneamente? Es posible que la entrada de video se suspenda momentáneamente si: Se usa una tecla de acceso directo con la tecla Fn. Aumenta la carga de la CPU. ¿Cómo hago para encontrar la dirección física (dirección MAC) de la interfaz de red inalámbrica incorporada de la computadora VAIO? Si el filtro para la dirección MAC de su punto de acceso está activado, registre la dirección MAC de la computadora VAIO en la pantalla de configuración del punto de acceso. De lo contrario, la computadora no podrá conectarse al punto de acceso. Abra Símbolo del sistema, escriba "ipconfig /all" y pulse la tecla Enter. Puede encontrar la dirección física (dirección MAC) en el campo Dirección física en Adaptador LAN inalámbrico Wi-Fi. Para abrir Símbolo del sistema, consulte Búsqueda/Inicio de Aplicaciones, Configuración o Archivos. ¿Qué debo hacer si no puedo reproducir películas o pistas de audio que recibo mediante WiFi(R) (LAN inalámbrica) o se interrumpe la reproducción? ¿Por qué la velocidad de transferencia de datos es lenta? Aleje la computadora VAIO de las obstrucciones o acérquela a cualquier punto de acceso que pueda estar usando. La capacidad de conexión se ve afectada por: distancia, obstrucciones, configuración de dispositivos, intensidad/interferencia de ondas de radio, materiales de paredes, aplicaciones en ejecución, etc. Si está usando un punto de acceso, el dispositivo puede estar temporalmente sobrecargado; esto depende de cuántos dispositivos más se están comunicando a través del punto de acceso. Espere un momento e inténtelo nuevamente. Cambie la configuración del canal de su punto de acceso. Al cambiar el canal, es posible que se reduzca la interferencia en la red inalámbrica y que la velocidad de transferencia de datos mejore. Si se produce interferencia en el canal del punto de acceso, es posible que la velocidad de transferencia de datos sea menor. Si su punto de acceso interfiere en otros puntos de acceso, cambie el canal del punto de acceso. Consulte el manual que viene con el punto de acceso para obtener más información. Asegúrese de que no haya ningún horno de microondas en funcionamiento cerca de los dispositivos de Wi-Fi. La banda de frecuencia de 2,4 GHz, sobre la cual funciona Wi-Fi, también la utilizan otros dispositivos y aparatos. Si utiliza un horno de microondas mientras establece una comunicación mediante Wi-Fi, es posible que la transferencia de datos disminuya, el rango de comunicación sea más acotado o la comunicación se interrumpa. ¿Qué debo hacer si no tengo el identificador SSID (Service Set Identifier) o la clave de seguridad para el punto de acceso? La clave está en la pantalla de configuración del punto de acceso. Consulte el manual que viene con el punto de acceso para obtener más información. ¿Qué debo hacer si no puedo conectar la computadora VAIO a un punto de acceso (o a Internet)? Consulte ¿Qué debo hacer si no puedo usar la función Wi-Fi(R) (LAN inalámbrica)?. Asegúrese de que esté activado el punto de acceso. Verifique la configuración del punto de acceso. En las siguientes configuraciones, es posible que la conexión de la computadora VAIO a un punto de acceso falle, o que la conexión sea inestable. Cuando el punto de acceso está configurado para rechazar la comunicación con un dispositivo cuyo identificador SSID esté configurado como "CUALQUIERA" y el identificador SSID de la computadora VAIO o el punto de acceso estén configurados como "CUALQUIERA". Cuando el punto de acceso está en modo oculto. Para obtener más información, consulte el manual que vino con el punto de acceso o comuníquese con su proveedor de servicios Wi-Fi. Asegúrese de que la computadora VAIO y el punto de acceso estén conectados entre sí. Consulte Cómo iniciar las comunicaciones Wi-Fi(R) (LAN inalámbrica) para obtener más información. La capacidad de conexión se ve afectada por: distancia, obstrucciones, configuración de dispositivos, intensidad/interferencia de ondas de radio, materiales de paredes, aplicaciones en ejecución, etc. Mueva la computadora VAIO lejos de los obstáculos o más cerca de cualquier punto de acceso que esté usando. Abra los accesos y seleccione el acceso Configuración y (ícono de red). Compruebe que el punto de acceso aparece en pantalla. Para abrir los accesos, consulte Cómo abrir los accesos. ¿Qué debo hacer si no puedo usar la función Wi-Fi(R) (LAN inalámbrica)? Active la función Wi-Fi. Abra los accesos y seleccione el acceso Configuración. Seleccione Cambiar configuración de PC en la esquina inferior derecha y elija Inalámbrica en el panel izquierdo. Desactive Modo de avión y cambie la configuración de Wi-Fi en Dispositivos inalámbricos a Activar. Para abrir los accesos, consulte Cómo abrir los accesos. Para utilizar la función Wi-Fi en la computadora VAIO, debe configurar los parámetros de WiFi. Compruebe los parámetros de Wi-Fi de la computadora. Consulte Cómo iniciar las comunicaciones Wi-Fi(R) (LAN inalámbrica) para obtener más información. Si existe una aplicación de conexión de un producto Wi-Fi de tercero instalada, desinstálela. Si hay una aplicación de conexión instalada, es posible que Windows no pueda configurar los parámetros de Wi-Fi. Antes de la desinstalación, asegúrese de tomar nota de la configuración (por ejemplo, claves de seguridad). ¿Cómo hago para encontrar la dirección física (dirección MAC) de la interfaz de red inalámbrica incorporada de la computadora VAIO? Si el filtro para la dirección MAC de su punto de acceso está activado, registre la dirección MAC de la computadora VAIO en la pantalla de configuración del punto de acceso. De lo contrario, la computadora no podrá conectarse al punto de acceso. Abra Símbolo del sistema, escriba "ipconfig /all" y pulse la tecla Enter. Puede encontrar la dirección física (dirección MAC) en el campo Dirección física en Adaptador LAN inalámbrico Wi-Fi. Para abrir Símbolo del sistema, consulte Búsqueda/Inicio de Aplicaciones, Configuración o Archivos. ¿Qué debo hacer si no puedo reproducir películas o pistas de audio que recibo mediante WiFi(R) (LAN inalámbrica) o se interrumpe la reproducción? ¿Por qué la velocidad de transferencia de datos es lenta? Aleje la computadora VAIO de las obstrucciones o acérquela a cualquier punto de acceso que pueda estar usando. La capacidad de conexión se ve afectada por: distancia, obstrucciones, configuración de dispositivos, intensidad/interferencia de ondas de radio, materiales de paredes, aplicaciones en ejecución, etc. Si está usando un punto de acceso, el dispositivo puede estar temporalmente sobrecargado; esto depende de cuántos dispositivos más se están comunicando a través del punto de acceso. Espere un momento e inténtelo nuevamente. Cambie la configuración del canal de su punto de acceso. Al cambiar el canal, es posible que se reduzca la interferencia en la red inalámbrica y que la velocidad de transferencia de datos mejore. Si se produce interferencia en el canal del punto de acceso, es posible que la velocidad de transferencia de datos sea menor. Si su punto de acceso interfiere en otros puntos de acceso, cambie el canal del punto de acceso. Consulte el manual que viene con el punto de acceso para obtener más información. Asegúrese de que no haya ningún horno de microondas en funcionamiento cerca de los dispositivos de Wi-Fi. La banda de frecuencia de 2,4 GHz, sobre la cual funciona Wi-Fi, también la utilizan otros dispositivos y aparatos. Si utiliza un horno de microondas mientras establece una comunicación mediante Wi-Fi, es posible que la transferencia de datos disminuya, el rango de comunicación sea más acotado o la comunicación se interrumpa. ¿Qué debo hacer si no tengo el identificador SSID (Service Set Identifier) o la clave de seguridad para el punto de acceso? La clave está en la pantalla de configuración del punto de acceso. Consulte el manual que viene con el punto de acceso para obtener más información. ¿Qué debo hacer si no puedo conectar la computadora VAIO a un punto de acceso (o a Internet)? Consulte ¿Qué debo hacer si no puedo usar la función Wi-Fi(R) (LAN inalámbrica)?. Asegúrese de que esté activado el punto de acceso. Verifique la configuración del punto de acceso. En las siguientes configuraciones, es posible que la conexión de la computadora VAIO a un punto de acceso falle, o que la conexión sea inestable. Cuando el punto de acceso está configurado para rechazar la comunicación con un dispositivo cuyo identificador SSID esté configurado como "CUALQUIERA" y el identificador SSID de la computadora VAIO o el punto de acceso estén configurados como "CUALQUIERA". Cuando el punto de acceso está en modo oculto. Para obtener más información, consulte el manual que vino con el punto de acceso o comuníquese con su proveedor de servicios Wi-Fi. Asegúrese de que la computadora VAIO y el punto de acceso estén conectados entre sí. Consulte Cómo iniciar las comunicaciones Wi-Fi(R) (LAN inalámbrica) para obtener más información. La capacidad de conexión se ve afectada por: distancia, obstrucciones, configuración de dispositivos, intensidad/interferencia de ondas de radio, materiales de paredes, aplicaciones en ejecución, etc. Mueva la computadora VAIO lejos de los obstáculos o más cerca de cualquier punto de acceso que esté usando. Abra los accesos y seleccione el acceso Configuración y Compruebe que el punto de acceso aparece en pantalla. Para abrir los accesos, consulte Cómo abrir los accesos. (ícono de red). ¿Qué debo hacer si no puedo usar la función Wi-Fi(R) (LAN inalámbrica)? Active la función Wi-Fi. Abra los accesos y seleccione el acceso Configuración. Seleccione Cambiar configuración de PC en la esquina inferior derecha y elija Inalámbrica en el panel izquierdo. Desactive Modo de avión y cambie la configuración de Wi-Fi en Dispositivos inalámbricos a Activar. Para abrir los accesos, consulte Cómo abrir los accesos. Para utilizar la función Wi-Fi en la computadora VAIO, debe configurar los parámetros de WiFi. Compruebe los parámetros de Wi-Fi de la computadora. Consulte Cómo iniciar las comunicaciones Wi-Fi(R) (LAN inalámbrica) para obtener más información. Si existe una aplicación de conexión de un producto Wi-Fi de tercero instalada, desinstálela. Si hay una aplicación de conexión instalada, es posible que Windows no pueda configurar los parámetros de Wi-Fi. Antes de la desinstalación, asegúrese de tomar nota de la configuración (por ejemplo, claves de seguridad). ¿Qué debo hacer si no puedo usar la función BLUETOOTH(R)? Asegúrese de que esté activada la función BLUETOOTH. Abra los accesos y seleccione el acceso Configuración. Seleccione Cambiar configuración de PC en la esquina inferior derecha y elija Inalámbrica en el panel izquierdo. Desactive Modo de avión y cambie la configuración de Bluetooth en Dispositivos inalámbricos a Activar. Para abrir los accesos, consulte Cómo abrir los accesos. ¿Qué debo hacer si otros dispositivos BLUETOOTH(R) no pueden conectarse con mi computadora VAIO? Consulte ¿Qué debo hacer si no puedo detectar el dispositivo BLUETOOTH(R) con el cual deseo comunicarme?. Asegúrese de que la autenticación (emparejamiento) entre el dispositivo y la computadora VAIO se haya realizado correctamente. Algunos dispositivos BLUETOOTH requieren autenticación (emparejamiento) antes de establecer conexión con otro dispositivo. Realice el proceso de autenticación antes de conectarse a dichos dispositivos. Asegúrese de que la computadora VAIO autorice que dispositivos BLUETOOTH encuentren el equipo. Seleccione (flecha) en el área de notificación del escritorio, haga clic con el botón derecho en (ícono de BLUETOOTH) y seleccione Abrir configuración para abrir la ventana de configuración. Seleccione la ficha Opciones y asegúrese de marcar la casilla de verificación Permitir que los dispositivos Bluetooth encuentren este equipo. Para abrir el escritorio, consulte Abrir el Escritorio. ¿Por qué no puedo usar la función BLUETOOTH(R) cuando inicio sesión en la computadora VAIO con una cuenta de usuario estándar? Es posible que la función BLUETOOTH no esté disponible para los usuarios con cuentas de usuario estándar en la computadora VAIO. Inicie la sesión como usuario con derechos administrativos. ¿Por qué mi conexión BLUETOOTH(R) es lenta? La velocidad de transferencia de información depende de las obstrucciones y/o la distancia entre los dos dispositivos, la calidad de la onda de radio y la configuración del dispositivo o aplicaciones en uso. Acerque la computadora VAIO y el dispositivo BLUETOOTH. Si la versión del estándar de BLUETOOTH empleado en el dispositivo BLUETOOTH con el cual desea comunicarse no es la misma versión que la empleada en su computadora VAIO, es posible que la velocidad de comunicación se vuelva más lenta. Si la computadora VAIO es compatible con la tecnología BLUETOOTH de alta velocidad y se dan las siguientes dos condiciones, podrá establecer una comunicación de alta velocidad. No obstante, ciertos perfiles BLUETOOTH no admiten comunicaciones de alta velocidad. El dispositivo BLUETOOTH con el que desea comunicarse admite la tecnología BLUETOOTH de alta velocidad. Tanto las funciones de Wi-Fi(R) (LAN inalámbrica) como de BLUETOOTH están activadas en la computadora. ¿Qué debo hacer si no puedo detectar el dispositivo BLUETOOTH(R) con el cual deseo comunicarme? Acorte la distancia entre la computadora VAIO y el dispositivo BLUETOOTH a 33 pies / 10 metros. Si la computadora se encuentra a más de 33 pies / 10 metros de distancia del dispositivo BLUETOOTH, la comunicación no podrá establecerse. Es posible que la computadora no pueda comunicarse con el dispositivo BLUETOOTH incluso dentro de los 33 pies / 10 metros debido a los obstáculos entre los dispositivos, a la calidad de las ondas de radio, al entorno ambiental que incluye la existencia de paredes y materiales que la componen o a las aplicaciones en uso. En tal caso, aleje la computadora de las obstrucciones o acérquela al dispositivo. Revise que la función BLUETOOTH del dispositivo con el cual quiere comunicarse este encendida, y que el dispositivo no esté en el modo de ahorro de energía. Verifique que la función BLUETOOTH del dispositivo con el cual desea comunicarse esté activada. Consulte el manual que viene con el dispositivo para obtener más información. Si el dispositivo con el cual desea comunicarse ya se está comunicando con otro dispositivo BLUETOOTH, puede ocurrir que no se detecte o que no pueda comunicarse con la computadora VAIO. ¿Qué debo hacer si el icono de BLUETOOTH(R) no aparece en el área de notificaciones del escritorio? Asegúrese de que esté activada la función BLUETOOTH. Abra los accesos y seleccione el acceso Configuración. Seleccione Cambiar configuración de PC en la esquina inferior derecha y elija Inalámbrica en el panel izquierdo. Desactive Modo de avión y cambie la configuración de Bluetooth en Dispositivos inalámbricos a Activar. Para abrir los accesos, consulte Cómo abrir los accesos. Verifique la configuración de BLUETOOTH. Abra Panel de control y seleccione Hardware y sonido y Dispositivos e impresoras. Haga clic con el botón secundario en el ícono de la computadora y seleccione Configuración de Bluetooth y la casilla de verificación Mostrar el icono de Bluetooth en el área de notificación. Para abrir Panel de control, consulte Abrir Panel de control. ¿Por qué no puedo usar dispositivos BLUETOOTH(R) cuando cambio de usuario? Si cambia de usuario sin salir del sistema, no funcionarán los dispositivos BLUETOOTH. Asegúrese de cerrar la sesión antes de cambiar de usuario. ¿Qué debo hacer si olvidé la contraseña de Windows? La contraseña de Windows distingue entre mayúsculas y minúsculas. Verifique la contraseña e ingrésela nuevamente. Inicie sesión con una cuenta de usuario que tenga privilegios de administrador para poder restablecer la contraseña. Si ha olvidado todas las contraseñas de las cuentas de administrador del sistema, no podrá reestablecer ninguna contraseña de Windows. Deberá ejecutar la recuperación del sistema. Consulte Acerca de Recuperación para obtener más información. ¿Qué debo hacer si aparece el mensaje Enter Onetime Password y Windows no se inicia luego de que ingreso una contraseña de encendido incorrecta tres veces consecutivas? Pulse y mantenga pulsado el botón (Iniciar/Apagar) por más de cuatro o diez segundos. Si la computadora VAIO está equipada con un indicador de encendido, compruebe que está apagado. Luego reinicie la computadora y vuelva a ingresar la contraseña correcta. La contraseña distingue entre mayúsculas y minúsculas, por lo tanto, asegúrese de estar usando el modo correcto antes de escribir la contraseña. Si no recuerda la contraseña de encendido, no podrá iniciar la computadora VAIO. Consulte ¿Qué debo hacer si olvido la contraseña de encendido para iniciar la computadora VAIO? para obtener más información. ¿Qué debo hacer si olvido la contraseña de encendido para iniciar la computadora VAIO? Si se olvida la contraseña (Configuración/Cambio de la contraseña de encendido), no podrá iniciar la computadora VAIO. Cuando se olvida la contraseña de usuario: Ingrese la contraseña del equipo para restablecer la contraseña de usuario en la pantalla de configuración del BIOS. Cuando se olvida la contraseña del equipo: Deberá restablecerse la contraseña y se le cobrará una tarifa. Para restablecer la contraseña, comuníquese con un centro de servicio o asistencia Sony autorizado. ¿Qué debo hacer si olvido la contraseña de encendido para iniciar la computadora VAIO? Si se olvida la contraseña (Configuración/Cambio de la contraseña de encendido), no podrá iniciar la computadora VAIO. Cuando se olvida la contraseña de usuario: Ingrese la contraseña del equipo para restablecer la contraseña de usuario en la pantalla de configuración del BIOS. Cuando se olvida la contraseña del equipo: Deberá restablecerse la contraseña y se le cobrará una tarifa. Para restablecer la contraseña, comuníquese con un centro de servicio o asistencia Sony autorizado. ¿Qué debo hacer si no puedo cargar el dispositivo conectado al puerto USB que admite la carga USB? Asegúrese de que esté activada la configuración Carga por USB. Consulte Carga de un dispositivo USB para obtener más información. ¿Por qué se producen interrupciones de sonido y/o fotogramas descartados cuando se reproducen videos de alta definición, como los que se graban con la cámara de video digital AVCHD? La reproducción de videos de alta definición requiere muchos recursos de hardware, como CPU, GPU o rendimiento de la memoria del sistema en la computadora VAIO. Durante la reproducción de video, algunas operaciones y/o funciones quizá no estén disponibles, y se pueden producir interrupciones del sonido, fotogramas descartados y fallas en la reproducción según la configuración de la computadora. ¿Por qué funciona más lento la computadora VAIO y la frecuencia del reloj de la CPU está baja mientras la computadora funciona con la batería? Cuando la computadora VAIO funciona con la batería, la frecuencia del reloj de la CPU se reduce para conservar la energía, lo que causa el funcionamiento más lento de la computadora. Se trata de una condición normal y no constituye una falla de funcionamiento. ¿Qué debo hacer si la pantalla táctil no funciona correctamente? (Modelos equipados con pantalla táctil) Apague la computadora VAIO y luego vuelva a encenderla. Las ondas electromagnéticas pueden provocar que la pantalla táctil funcione incorrectamente. Pruebe estas sugerencias. Mueva la computadora VAIO lejos de las luces fluorescentes o de motores que emitan ondas electromagnéticas. Conecte el adaptador de CA directamente a una toma de CA o use otras tomas si utiliza una toma múltiple. Quite todos los dispositivos USB o cables conectados a la computadora VAIO, si corresponde. Si el adaptador de CA tiene un enchufe de tres clavijas, asegúrese de que la conexión a tierra sea adecuada. ¿Qué debo hacer si no puedo usar NFC/Funciones one touch? Acerque lo más posible el dispositivo compatible con NFC/Funciones one touch a la computadora VAIO. Si el dispositivo NFC/Funciones one touch tampoco funciona de este modo, muévalo lentamente hacia arriba o hacia abajo, o aléjelo unos diez segundos y, luego, vuelva a tocar la computadora con el dispositivo. Asegúrese de que NFC/Funciones one touch estén activados en el dispositivo compatible. Es posible que deba cambiar la configuración del dispositivo en función del dispositivo que utilice. Para obtener información detallada, consulte el manual suministrado con el dispositivo. Active NFC/Funciones one touch. Abra los accesos y seleccione el acceso Configuración. Seleccione Cambiar configuración de PC en la esquina inferior derecha y elija Inalámbrica en el panel izquierdo. Desactive Modo de avión y cambie la configuración de NFC en Dispositivos inalámbricos a Activar. Para abrir los accesos, consulte Cómo abrir los accesos. No acerque objetos metálicos fuera de los dispositivos compatibles con NFC/Funciones one touch a la computadora VAIO. No toque la computadora VAIO con más de un dispositivo compatible con NFC/Funciones one touch a la vez. Si NFC/Funciones one touch siguen sin funcionar después de realizar las operaciones anteriores, reinicie la computadora VAIO. ¿Por qué la brújula digital incorporada no muestra la dirección correcta? El funcionamiento de la brújula digital incorporada se basa en la detección de una dirección magnética. No confíe exclusivamente en la información de ubicación proporcionada por la brújula digital incorporada. Especialmente en las siguientes ubicaciones, la exactitud de la brújula digital puede verse afectada con facilidad por la interferencia magnética y posiblemente no funcione correctamente. Dentro de un ascensor o una habitación construida con materiales ferrosos como marcos de hierro u hormigón reforzado Cerca de una estructura de hormigón reforzado como un puente peatonal, una explanada de aterrizaje o una estación de trenes Cerca o dentro de un tren o auto Cerca de un transformador en la tierra o líneas de alta tensión eléctrica Cerca de productos metálicos como un escritorio con marcos de metal o muebles de metal Cerca de materiales con altos niveles de interferencia magnética como imanes, soportes magnéticos o altavoces La calibración de la brújula digital incorporada puede corregir la dirección. Consulte Notas acerca de los sensores incorporados para obtener más información. ¿Por qué no gira la pantalla de la computadora? Es posible que la rotación de la pantalla esté desactivada. Abra los accesos y seleccione el acceso Configuración y, a continuación, compruebe la configuración de pantalla. Para abrir los accesos, consulte Cómo abrir los accesos. No se puede girar la pantalla si su computadora VAIO está conectada a una pantalla externa. Si conecta la computadora a una pantalla externa mientras la usa en orientación vertical, la pantalla pasará automáticamente a la orientación horizontal. ¿Por qué se producen interrupciones de sonido y/o fotogramas descartados cuando se reproducen videos de alta definición, como los que se graban con la cámara de video digital AVCHD? La reproducción de videos de alta definición requiere muchos recursos de hardware, como CPU, GPU o rendimiento de la memoria del sistema en la computadora VAIO. Durante la reproducción de video, algunas operaciones y/o funciones quizá no estén disponibles, y se pueden producir interrupciones del sonido, fotogramas descartados y fallas en la reproducción según la configuración de la computadora. ¿Por qué se producen interrupciones de sonido y/o fotogramas descartados cuando se reproducen videos de alta definición, como los que se graban con la cámara de video digital AVCHD? La reproducción de videos de alta definición requiere muchos recursos de hardware, como CPU, GPU o rendimiento de la memoria del sistema en la computadora VAIO. Durante la reproducción de video, algunas operaciones y/o funciones quizá no estén disponibles, y se pueden producir interrupciones del sonido, fotogramas descartados y fallas en la reproducción según la configuración de la computadora. ¿Qué debo hacer si la aplicación de juegos no funciona o "se cae" constantemente? Visite el sitio web del juego para verificar la existencia de correcciones o actualizaciones que pueda descargar. Asegúrese de tener instalado el controlador de video más reciente. En algunos modelos de computadoras VAIO, la memoria de gráficos se comparte con el sistema. En este caso, no se garantiza un rendimiento óptimo de los gráficos. ¿Cómo hago para encontrar la dirección física (dirección MAC) de la interfaz de red inalámbrica incorporada de la computadora VAIO? Si el filtro para la dirección MAC de su punto de acceso está activado, registre la dirección MAC de la computadora VAIO en la pantalla de configuración del punto de acceso. De lo contrario, la computadora no podrá conectarse al punto de acceso. Abra Símbolo del sistema, escriba "ipconfig /all" y pulse la tecla Enter. Puede encontrar la dirección física (dirección MAC) en el campo Dirección física en Adaptador LAN inalámbrico Wi-Fi. Para abrir Símbolo del sistema, consulte Búsqueda/Inicio de Aplicaciones, Configuración o Archivos. ¿Qué debo hacer si no puedo reproducir películas o pistas de audio que recibo mediante WiFi(R) (LAN inalámbrica) o se interrumpe la reproducción? ¿Por qué la velocidad de transferencia de datos es lenta? Aleje la computadora VAIO de las obstrucciones o acérquela a cualquier punto de acceso que pueda estar usando. La capacidad de conexión se ve afectada por: distancia, obstrucciones, configuración de dispositivos, intensidad/interferencia de ondas de radio, materiales de paredes, aplicaciones en ejecución, etc. Si está usando un punto de acceso, el dispositivo puede estar temporalmente sobrecargado; esto depende de cuántos dispositivos más se están comunicando a través del punto de acceso. Espere un momento e inténtelo nuevamente. Cambie la configuración del canal de su punto de acceso. Al cambiar el canal, es posible que se reduzca la interferencia en la red inalámbrica y que la velocidad de transferencia de datos mejore. Si se produce interferencia en el canal del punto de acceso, es posible que la velocidad de transferencia de datos sea menor. Si su punto de acceso interfiere en otros puntos de acceso, cambie el canal del punto de acceso. Consulte el manual que viene con el punto de acceso para obtener más información. Asegúrese de que no haya ningún horno de microondas en funcionamiento cerca de los dispositivos de Wi-Fi. La banda de frecuencia de 2,4 GHz, sobre la cual funciona Wi-Fi, también la utilizan otros dispositivos y aparatos. Si utiliza un horno de microondas mientras establece una comunicación mediante Wi-Fi, es posible que la transferencia de datos disminuya, el rango de comunicación sea más acotado o la comunicación se interrumpa. ¿Qué debo hacer si no tengo el identificador SSID (Service Set Identifier) o la clave de seguridad para el punto de acceso? La clave está en la pantalla de configuración del punto de acceso. Consulte el manual que viene con el punto de acceso para obtener más información. ¿Qué debo hacer si no puedo conectar la computadora VAIO a un punto de acceso (o a Internet)? Consulte ¿Qué debo hacer si no puedo usar la función Wi-Fi(R) (LAN inalámbrica)?. Asegúrese de que esté activado el punto de acceso. Verifique la configuración del punto de acceso. En las siguientes configuraciones, es posible que la conexión de la computadora VAIO a un punto de acceso falle, o que la conexión sea inestable. Cuando el punto de acceso está configurado para rechazar la comunicación con un dispositivo cuyo identificador SSID esté configurado como "CUALQUIERA" y el identificador SSID de la computadora VAIO o el punto de acceso estén configurados como "CUALQUIERA". Cuando el punto de acceso está en modo oculto. Para obtener más información, consulte el manual que vino con el punto de acceso o comuníquese con su proveedor de servicios Wi-Fi. Asegúrese de que la computadora VAIO y el punto de acceso estén conectados entre sí. Consulte Cómo iniciar las comunicaciones Wi-Fi(R) (LAN inalámbrica) para obtener más información. La capacidad de conexión se ve afectada por: distancia, obstrucciones, configuración de dispositivos, intensidad/interferencia de ondas de radio, materiales de paredes, aplicaciones en ejecución, etc. Mueva la computadora VAIO lejos de los obstáculos o más cerca de cualquier punto de acceso que esté usando. Abra los accesos y seleccione el acceso Configuración y (ícono de red). Compruebe que el punto de acceso aparece en pantalla. Para abrir los accesos, consulte Cómo abrir los accesos. ¿Qué debo hacer si no puedo usar la función Wi-Fi(R) (LAN inalámbrica)? Active la función Wi-Fi. Abra los accesos y seleccione el acceso Configuración. Seleccione Cambiar configuración de PC en la esquina inferior derecha y elija Inalámbrica en el panel izquierdo. Desactive Modo de avión y cambie la configuración de Wi-Fi en Dispositivos inalámbricos a Activar. Para abrir los accesos, consulte Cómo abrir los accesos. Para utilizar la función Wi-Fi en la computadora VAIO, debe configurar los parámetros de WiFi. Compruebe los parámetros de Wi-Fi de la computadora. Consulte Cómo iniciar las comunicaciones Wi-Fi(R) (LAN inalámbrica) para obtener más información. Si existe una aplicación de conexión de un producto Wi-Fi de tercero instalada, desinstálela. Si hay una aplicación de conexión instalada, es posible que Windows no pueda configurar los parámetros de Wi-Fi. Antes de la desinstalación, asegúrese de tomar nota de la configuración (por ejemplo, claves de seguridad). ¿Cómo hago para encontrar la dirección física (dirección MAC) de la interfaz de red inalámbrica incorporada de la computadora VAIO? Si el filtro para la dirección MAC de su punto de acceso está activado, registre la dirección MAC de la computadora VAIO en la pantalla de configuración del punto de acceso. De lo contrario, la computadora no podrá conectarse al punto de acceso. Abra Símbolo del sistema, escriba "ipconfig /all" y pulse la tecla Enter. Puede encontrar la dirección física (dirección MAC) en el campo Dirección física en Adaptador LAN inalámbrico Wi-Fi. Para abrir Símbolo del sistema, consulte Búsqueda/Inicio de Aplicaciones, Configuración o Archivos. ¿Qué debo hacer si no puedo reproducir películas o pistas de audio que recibo mediante WiFi(R) (LAN inalámbrica) o se interrumpe la reproducción? ¿Por qué la velocidad de transferencia de datos es lenta? Aleje la computadora VAIO de las obstrucciones o acérquela a cualquier punto de acceso que pueda estar usando. La capacidad de conexión se ve afectada por: distancia, obstrucciones, configuración de dispositivos, intensidad/interferencia de ondas de radio, materiales de paredes, aplicaciones en ejecución, etc. Si está usando un punto de acceso, el dispositivo puede estar temporalmente sobrecargado; esto depende de cuántos dispositivos más se están comunicando a través del punto de acceso. Espere un momento e inténtelo nuevamente. Cambie la configuración del canal de su punto de acceso. Al cambiar el canal, es posible que se reduzca la interferencia en la red inalámbrica y que la velocidad de transferencia de datos mejore. Si se produce interferencia en el canal del punto de acceso, es posible que la velocidad de transferencia de datos sea menor. Si su punto de acceso interfiere en otros puntos de acceso, cambie el canal del punto de acceso. Consulte el manual que viene con el punto de acceso para obtener más información. Asegúrese de que no haya ningún horno de microondas en funcionamiento cerca de los dispositivos de Wi-Fi. La banda de frecuencia de 2,4 GHz, sobre la cual funciona Wi-Fi, también la utilizan otros dispositivos y aparatos. Si utiliza un horno de microondas mientras establece una comunicación mediante Wi-Fi, es posible que la transferencia de datos disminuya, el rango de comunicación sea más acotado o la comunicación se interrumpa. ¿Qué debo hacer si no tengo el identificador SSID (Service Set Identifier) o la clave de seguridad para el punto de acceso? La clave está en la pantalla de configuración del punto de acceso. Consulte el manual que viene con el punto de acceso para obtener más información. ¿Qué debo hacer si no puedo conectar la computadora VAIO a un punto de acceso (o a Internet)? Consulte ¿Qué debo hacer si no puedo usar la función Wi-Fi(R) (LAN inalámbrica)?. Asegúrese de que esté activado el punto de acceso. Verifique la configuración del punto de acceso. En las siguientes configuraciones, es posible que la conexión de la computadora VAIO a un punto de acceso falle, o que la conexión sea inestable. Cuando el punto de acceso está configurado para rechazar la comunicación con un dispositivo cuyo identificador SSID esté configurado como "CUALQUIERA" y el identificador SSID de la computadora VAIO o el punto de acceso estén configurados como "CUALQUIERA". Cuando el punto de acceso está en modo oculto. Para obtener más información, consulte el manual que vino con el punto de acceso o comuníquese con su proveedor de servicios Wi-Fi. Asegúrese de que la computadora VAIO y el punto de acceso estén conectados entre sí. Consulte Cómo iniciar las comunicaciones Wi-Fi(R) (LAN inalámbrica) para obtener más información. La capacidad de conexión se ve afectada por: distancia, obstrucciones, configuración de dispositivos, intensidad/interferencia de ondas de radio, materiales de paredes, aplicaciones en ejecución, etc. Mueva la computadora VAIO lejos de los obstáculos o más cerca de cualquier punto de acceso que esté usando. Abra los accesos y seleccione el acceso Configuración y (ícono de red). Compruebe que el punto de acceso aparece en pantalla. Para abrir los accesos, consulte Cómo abrir los accesos. ¿Qué debo hacer si no puedo usar la función Wi-Fi(R) (LAN inalámbrica)? Active la función Wi-Fi. Abra los accesos y seleccione el acceso Configuración. Seleccione Cambiar configuración de PC en la esquina inferior derecha y elija Inalámbrica en el panel izquierdo. Desactive Modo de avión y cambie la configuración de Wi-Fi en Dispositivos inalámbricos a Activar. Para abrir los accesos, consulte Cómo abrir los accesos. Para utilizar la función Wi-Fi en la computadora VAIO, debe configurar los parámetros de WiFi. Compruebe los parámetros de Wi-Fi de la computadora. Consulte Cómo iniciar las comunicaciones Wi-Fi(R) (LAN inalámbrica) para obtener más información. Si existe una aplicación de conexión de un producto Wi-Fi de tercero instalada, desinstálela. Si hay una aplicación de conexión instalada, es posible que Windows no pueda configurar los parámetros de Wi-Fi. Antes de la desinstalación, asegúrese de tomar nota de la configuración (por ejemplo, claves de seguridad). ¿Qué debo hacer si no puedo usar la función BLUETOOTH(R)? Asegúrese de que esté activada la función BLUETOOTH. Abra los accesos y seleccione el acceso Configuración. Seleccione Cambiar configuración de PC en la esquina inferior derecha y elija Inalámbrica en el panel izquierdo. Desactive Modo de avión y cambie la configuración de Bluetooth en Dispositivos inalámbricos a Activar. Para abrir los accesos, consulte Cómo abrir los accesos. ¿Qué debo hacer si otros dispositivos BLUETOOTH(R) no pueden conectarse con mi computadora VAIO? Consulte ¿Qué debo hacer si no puedo detectar el dispositivo BLUETOOTH(R) con el cual deseo comunicarme?. Asegúrese de que la autenticación (emparejamiento) entre el dispositivo y la computadora VAIO se haya realizado correctamente. Algunos dispositivos BLUETOOTH requieren autenticación (emparejamiento) antes de establecer conexión con otro dispositivo. Realice el proceso de autenticación antes de conectarse a dichos dispositivos. Asegúrese de que la computadora VAIO autorice que dispositivos BLUETOOTH encuentren el equipo. Seleccione (flecha) en el área de notificación del escritorio, haga clic con el botón derecho en (ícono de BLUETOOTH) y seleccione Abrir configuración para abrir la ventana de configuración. Seleccione la ficha Opciones y asegúrese de marcar la casilla de verificación Permitir que los dispositivos Bluetooth encuentren este equipo. Para abrir el escritorio, consulte Abrir el Escritorio. ¿Por qué no puedo usar la función BLUETOOTH(R) cuando inicio sesión en la computadora VAIO con una cuenta de usuario estándar? Es posible que la función BLUETOOTH no esté disponible para los usuarios con cuentas de usuario estándar en la computadora VAIO. Inicie la sesión como usuario con derechos administrativos. ¿Por qué mi conexión BLUETOOTH(R) es lenta? La velocidad de transferencia de información depende de las obstrucciones y/o la distancia entre los dos dispositivos, la calidad de la onda de radio y la configuración del dispositivo o aplicaciones en uso. Acerque la computadora VAIO y el dispositivo BLUETOOTH. Si la versión del estándar de BLUETOOTH empleado en el dispositivo BLUETOOTH con el cual desea comunicarse no es la misma versión que la empleada en su computadora VAIO, es posible que la velocidad de comunicación se vuelva más lenta. Si la computadora VAIO es compatible con la tecnología BLUETOOTH de alta velocidad y se dan las siguientes dos condiciones, podrá establecer una comunicación de alta velocidad. No obstante, ciertos perfiles BLUETOOTH no admiten comunicaciones de alta velocidad. El dispositivo BLUETOOTH con el que desea comunicarse admite la tecnología BLUETOOTH de alta velocidad. Tanto las funciones de Wi-Fi(R) (LAN inalámbrica) como de BLUETOOTH están activadas en la computadora. ¿Qué debo hacer si no puedo detectar el dispositivo BLUETOOTH(R) con el cual deseo comunicarme? Acorte la distancia entre la computadora VAIO y el dispositivo BLUETOOTH a 33 pies / 10 metros. Si la computadora se encuentra a más de 33 pies / 10 metros de distancia del dispositivo BLUETOOTH, la comunicación no podrá establecerse. Es posible que la computadora no pueda comunicarse con el dispositivo BLUETOOTH incluso dentro de los 33 pies / 10 metros debido a los obstáculos entre los dispositivos, a la calidad de las ondas de radio, al entorno ambiental que incluye la existencia de paredes y materiales que la componen o a las aplicaciones en uso. En tal caso, aleje la computadora de las obstrucciones o acérquela al dispositivo. Revise que la función BLUETOOTH del dispositivo con el cual quiere comunicarse este encendida, y que el dispositivo no esté en el modo de ahorro de energía. Verifique que la función BLUETOOTH del dispositivo con el cual desea comunicarse esté activada. Consulte el manual que viene con el dispositivo para obtener más información. Si el dispositivo con el cual desea comunicarse ya se está comunicando con otro dispositivo BLUETOOTH, puede ocurrir que no se detecte o que no pueda comunicarse con la computadora VAIO. ¿Qué debo hacer si el icono de BLUETOOTH(R) no aparece en el área de notificaciones del escritorio? Asegúrese de que esté activada la función BLUETOOTH. Abra los accesos y seleccione el acceso Configuración. Seleccione Cambiar configuración de PC en la esquina inferior derecha y elija Inalámbrica en el panel izquierdo. Desactive Modo de avión y cambie la configuración de Bluetooth en Dispositivos inalámbricos a Activar. Para abrir los accesos, consulte Cómo abrir los accesos. Verifique la configuración de BLUETOOTH. Abra Panel de control y seleccione Hardware y sonido y Dispositivos e impresoras. Haga clic con el botón secundario en el ícono de la computadora y seleccione Configuración de Bluetooth y la casilla de verificación Mostrar el icono de Bluetooth en el área de notificación. Para abrir Panel de control, consulte Abrir Panel de control. ¿Por qué no puedo usar dispositivos BLUETOOTH(R) cuando cambio de usuario? Si cambia de usuario sin salir del sistema, no funcionarán los dispositivos BLUETOOTH. Asegúrese de cerrar la sesión antes de cambiar de usuario. ¿Qué debo hacer si no puedo crear el Medio de Recuperación? Pruebe las siguientes sugerencias: Descargue e instale las últimas actualizaciones con la función VAIO Update. Consulte Uso de VAIO Update para obtener más información. Reinicie la computadora VAIO. Luego, intente crear el Medio de Recuperación otra vez. Si la unidad óptica externa incluye un adaptador de CA, enchúfelo a una fuente de alimentación. Intente usar otros medios confiables. Si el problema persiste, visite el sitio web de soporte técnico en línea de VAIO para obtener más ayuda. ¿Qué debo hacer si no puedo iniciar o completar el proceso de recuperación? Desconecte todos los dispositivos externos innecesarios de la computadora VAIO. Pruebe las siguientes sugerencias: Verifique la condición de Medio de Recuperación. Si está usando unidades ópticas, verifique que no haya suciedad o que no estén dañadas. Si las unidades están sucias, límpielas e intente recuperar la computadora VAIO otra vez. Si no puede recuperar la computadora VAIO desde el área de recuperación, reinicie la computadora y recupérela desde el área de recuperación otra vez, o use Medio de Recuperación. Si no puede recuperar la computadora VAIO mediante una unidad óptica USB o una unidad flash USB, conecte la unidad a otro puerto USB o al puerto USB compatible con el estándar USB 2.0 (si corresponde). A continuación, apague la computadora e intente recuperarla nuevamente. Consulte Recuperación desde el área de Recuperación para obtener más información. Si el problema persiste, visite el sitio web de soporte técnico en línea de VAIO para obtener más ayuda. ¿Qué debo hacer si la computadora VAIO se vuelve inestable (Windows no se inicia)? Pruebe las siguientes sugerencias: Restaure los archivos de sistema de la computadora. Use el punto de restauración que creó antes de que la computadora VAIO se volviera inestable. Consulte Restauración de archivos de sistema usando el Punto de Restauración cuando no puede iniciar Windows para obtener más información. Si ha creado una copia de seguridad, restaure la computadora VAIO desde la copia de seguridad de imagen del sistema. Consulte Ayuda y soporte técnico de Windows (Abrir Ayuda y soporte técnico de Windows) para obtener más información. Cualquier archivo que haya creado o cambiado luego de haber creado la copia de seguridad del sistema no será restaurado. Deberá realizar la copia de seguridad de dichos archivos con la función VAIO Care (Modo Rescate): Soluciones de VAIO Recovery. Consulte Copia de seguridad de datos cuando no puede iniciar Windows para obtener más información. Use Diagnóstico de Hardware de VAIO para identificar problemas en la computadora VAIO. Con la aplicación, puede verificar si el hardware de la computadora (CPU, módulo de memoria y dispositivo de almacenamiento incorporado) necesita ser reemplazado. Para iniciar Diagnóstico de Hardware de VAIO, seleccione Herramientas y Diagnóstico de Hardware de VAIO en VAIO Care (Modo Rescate): Soluciones de VAIO Recovery. Siga las instrucciones de Recuperación desde el área de Recuperación para recuperar la computadora VAIO. Si no realiza copias de seguridad de sus datos, asegúrese de realizar una copia de seguridad de los datos valiosos usando VAIO Care (Modo Rescate): Soluciones de VAIO Recovery antes de recuperar la computadora VAIO. Consulte Copia de seguridad de datos cuando no puede iniciar Windows para obtener más información. Si tiene una copia de seguridad creada con la función de Windows antes de que la computadora VAIO se volviera inestable, pero luego creó o cambió el archivo, realice una copia de seguridad de dicho archivo con VAIO Care (Modo Rescate): Soluciones de VAIO Recovery. Nota La recuperación de la computadora VAIO borrará todos los datos que haya en el dispositivo de almacenamiento incorporado. ¿Qué debo hacer si la computadora VAIO se vuelve inestable (Windows se inicia)? Pruebe las siguientes sugerencias: Inicie VAIO Care para buscar una solución. Consulte Mantenimiento de la computadora VAIO en condiciones óptimas (VAIO Care) para obtener más información. Restaure los archivos de sistema de la computadora. Use el punto de restauración que creó antes de que la computadora VAIO se volviera inestable. Consulte Restauración de archivos de sistema usando el Punto de Restauración cuando no puede iniciar Windows para obtener más información. Desinstale una aplicación o un controlador si la computadora VAIO se vuelve inestable después de la instalación de la aplicación o del controlador. Vuelva a instalar las aplicaciones o los controladores preinstalados en la computadora VAIO si no funcionan correctamente. Consulte ¿Cómo puedo volver a instalar las aplicaciones y los controladores originales? para obtener más información. Si ha creado una copia de seguridad, restaure la computadora VAIO desde la copia de seguridad de imagen del sistema. Consulte Ayuda y soporte técnico de Windows (Abrir Ayuda y soporte técnico de Windows) para obtener más información. Si el problema continúa, siga las instrucciones de Actualizar la computadora VAIO para reinstalar el sistema operativo. Si el problema continúa luego de restaurar la computadora VAIO, siga las instrucciones de Recuperación desde el área de Recuperación para recuperarla. Es posible que la computadora no admita la función de actualización; esto depende del modelo adquirido. Si aún no lo ha hecho, cree el Medio de Recuperación. Consulte Creación de Medio de Recuperación. Asegúrese de realizar una copia de seguridad de sus datos valiosos antes de recuperar la computadora VAIO. Consulte Ayuda y soporte técnico de Windows (Abrir Ayuda y soporte técnico de Windows) para obtener más información. Nota La recuperación de la computadora VAIO borrará todos los datos que haya en el dispositivo de almacenamiento incorporado. ¿Qué debo hacer si no puedo recuperar mi computadora VAIO del área de recuperación? Recupere la computadora VAIO desde el Medio de Recuperación si ha usado aplicaciones para modificar el área de recuperación, si ha instalado otro sistema operativo distinto del preinstalado o si ha formateado el dispositivo de almacenamiento incorporado sin usar la función VAIO Care (Modo Rescate): Soluciones de VAIO Recovery. Si el problema persiste, visite el sitio web de soporte técnico en línea de VAIO para obtener más ayuda. ¿Cómo hago para crear el Medio de Recuperación? Puede crear el Medio de Recuperación con la función VAIO Care. Consulte Creación de Medio de Recuperación para obtener más información. ¿Cómo puedo restaurar el sistema de mi computadora VAIO con los valores de configuración predeterminados de fábrica? Puede recuperar el sistema de la computadora VAIO de dos maneras: Recuperación desde Medio de Recuperación y Recuperación desde el área de Recuperación. ¿Cómo puedo volver a instalar las aplicaciones y los controladores originales? Puede restaurar las aplicaciones y los controladores preinstalados con VAIO Care. Para restaurarlas, inicie VAIO Care (Mantenimiento de la computadora VAIO en condiciones óptimas (VAIO Care)) y luego seleccione Herramientas avanzadas, Restaurar y recuperar y Reinstalar aplicaciones y controladores. Consulte el archivo de ayuda incluido en VAIO Care para obtener más información. ¿Qué debo hacer si olvidé la contraseña de Windows? La contraseña de Windows distingue entre mayúsculas y minúsculas. Verifique la contraseña e ingrésela nuevamente. Inicie sesión con una cuenta de usuario que tenga privilegios de administrador para poder restablecer la contraseña. Si ha olvidado todas las contraseñas de las cuentas de administrador del sistema, no podrá reestablecer ninguna contraseña de Windows. Deberá ejecutar la recuperación del sistema. Consulte Acerca de Recuperación para obtener más información. ¿Qué debo hacer si aparece el mensaje Enter Onetime Password y Windows no se inicia luego de que ingreso una contraseña de encendido incorrecta tres veces consecutivas? Pulse y mantenga pulsado el botón (Iniciar/Apagar) por más de cuatro o diez segundos. Si la computadora VAIO está equipada con un indicador de encendido, compruebe que está apagado. Luego reinicie la computadora y vuelva a ingresar la contraseña correcta. La contraseña distingue entre mayúsculas y minúsculas, por lo tanto, asegúrese de estar usando el modo correcto antes de escribir la contraseña. Si no recuerda la contraseña de encendido, no podrá iniciar la computadora VAIO. Consulte ¿Qué debo hacer si olvido la contraseña de encendido para iniciar la computadora VAIO? para obtener más información. ¿Qué debo hacer si olvido la contraseña de encendido para iniciar la computadora VAIO? Si se olvida la contraseña (Configuración/Cambio de la contraseña de encendido), no podrá iniciar la computadora VAIO. Cuando se olvida la contraseña de usuario: Ingrese la contraseña del equipo para restablecer la contraseña de usuario en la pantalla de configuración del BIOS. Cuando se olvida la contraseña del equipo: Deberá restablecerse la contraseña y se le cobrará una tarifa. Para restablecer la contraseña, comuníquese con un centro de servicio o asistencia Sony autorizado. ¿Qué debo hacer si olvido la contraseña de encendido para iniciar la computadora VAIO? Si se olvida la contraseña (Configuración/Cambio de la contraseña de encendido), no podrá iniciar la computadora VAIO. Cuando se olvida la contraseña de usuario: Ingrese la contraseña del equipo para restablecer la contraseña de usuario en la pantalla de configuración del BIOS. Cuando se olvida la contraseña del equipo: Deberá restablecerse la contraseña y se le cobrará una tarifa. Para restablecer la contraseña, comuníquese con un centro de servicio o asistencia Sony autorizado. ¿Qué debo hacer si la computadora VAIO no reconoce el dispositivo USB? Compruebe que el dispositivo USB esté encendido y que esté utilizando su fuente de alimentación propia. Si está usando una cámara digital, verifique que la batería esté cargada. Si está usando una impresora, revise si el cable de energía está correctamente conectado a una toma de CA. Es posible que deba instalar un controlador de USB para el dispositivo USB antes de conectarlo. Consulte el manual que viene con el dispositivo USB para obtener más información. Intente usar otro puerto USB de la computadora VAIO. El controlador USB podría estar instalado en el puerto específico que usó la primera vez que conectó el dispositivo. Los hubs USB pueden impedir que un dispositivo USB funcione, debido a un error en la distribución de energía. Recomendamos que conecte el dispositivo directamente a la computadora VAIO, sin un hub. ¿Qué debo hacer si no puedo imprimir un documento? Asegúrese de que la impresora sea compatible con el Windows instalado en la computadora VAIO. Cuando conecta una impresora nueva, primero necesita instalar el controlador de la impresora. Para obtener información acerca de la configuración del controlador de la impresora, visite el sitio web del fabricante o consulte el manual que vino con la impresora. Asegúrese de que la impresora esté configurada correctamente. Consulte el manual que vino con la impresora para obtener más información acerca de la configuración. Asegúrese de que la impresora esté encendida. Consulte el manual que viene con la impresora para obtener más información. Asegúrese de que las conexiones entre el cable de alimentación de la impresora y el adaptador de CA, y entre el adaptador de CA y la toma de CA estén bien hechas. Asegúrese de que el estado de la impresora figure como en línea o listo. Luego, asegúrese de que la impresora está configurada correctamente, tal como se indica en el manual que vino con la impresora. Asegúrese de que la impresora esté establecida en Establecer como impresora predeterminada. Consulte Ayuda y soporte técnico de Windows (Abrir Ayuda y soporte técnico de Windows) para obtener más información. Asegúrese de que la impresora esté conectada a su red (LAN). Si la impresora está conectada directamente a la red (LAN), asegúrese de que haya un router o hub encendido. Si la impresora está conectada a un servidor de impresión, asegúrese de que no aparezca un mensaje de error en dicho servidor. Asegúrese de que la aplicación esté funcionando correctamente. Es posible que la aplicación no admita el formato del documento. En tal caso, no podrá imprimir el documento adecuadamente. Comuníquese con el editor de la aplicación o el fabricante de la impresora. Asegúrese de seleccionar el puerto de impresión adecuado para su impresora. Para obtener más información acerca de la configuración del puerto de la impresora, consulte el manual que vino con la impresora o comuníquese con el fabricante. ¿Qué debo hacer si la computadora VAIO no reconoce el dispositivo USB? Compruebe que el dispositivo USB esté encendido y que esté utilizando su fuente de alimentación propia. Si está usando una cámara digital, verifique que la batería esté cargada. Si está usando una impresora, revise si el cable de energía está correctamente conectado a una toma de CA. Es posible que deba instalar un controlador de USB para el dispositivo USB antes de conectarlo. Consulte el manual que viene con el dispositivo USB para obtener más información. Intente usar otro puerto USB de la computadora VAIO. El controlador USB podría estar instalado en el puerto específico que usó la primera vez que conectó el dispositivo. Los hubs USB pueden impedir que un dispositivo USB funcione, debido a un error en la distribución de energía. Recomendamos que conecte el dispositivo directamente a la computadora VAIO, sin un hub. ¿Qué debo hacer si no puedo imprimir un documento? Asegúrese de que la impresora sea compatible con el Windows instalado en la computadora VAIO. Cuando conecta una impresora nueva, primero necesita instalar el controlador de la impresora. Para obtener información acerca de la configuración del controlador de la impresora, visite el sitio web del fabricante o consulte el manual que vino con la impresora. Asegúrese de que la impresora esté configurada correctamente. Consulte el manual que vino con la impresora para obtener más información acerca de la configuración. Asegúrese de que la impresora esté encendida. Consulte el manual que viene con la impresora para obtener más información. Asegúrese de que las conexiones entre el cable de alimentación de la impresora y el adaptador de CA, y entre el adaptador de CA y la toma de CA estén bien hechas. Asegúrese de que el estado de la impresora figure como en línea o listo. Luego, asegúrese de que la impresora está configurada correctamente, tal como se indica en el manual que vino con la impresora. Asegúrese de que la impresora esté establecida en Establecer como impresora predeterminada. Consulte Ayuda y soporte técnico de Windows (Abrir Ayuda y soporte técnico de Windows) para obtener más información. Asegúrese de que la impresora esté conectada a su red (LAN). Si la impresora está conectada directamente a la red (LAN), asegúrese de que haya un router o hub encendido. Si la impresora está conectada a un servidor de impresión, asegúrese de que no aparezca un mensaje de error en dicho servidor. Asegúrese de que la aplicación esté funcionando correctamente. Es posible que la aplicación no admita el formato del documento. En tal caso, no podrá imprimir el documento adecuadamente. Comuníquese con el editor de la aplicación o el fabricante de la impresora. Asegúrese de seleccionar el puerto de impresión adecuado para su impresora. Para obtener más información acerca de la configuración del puerto de la impresora, consulte el manual que vino con la impresora o comuníquese con el fabricante.