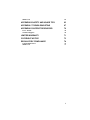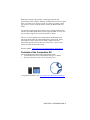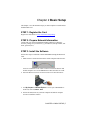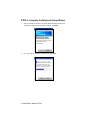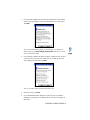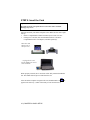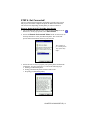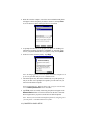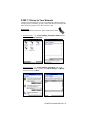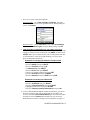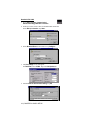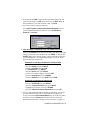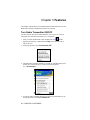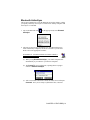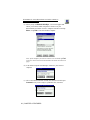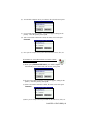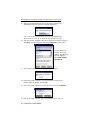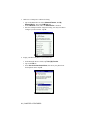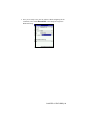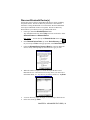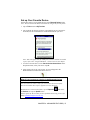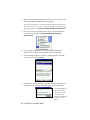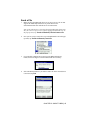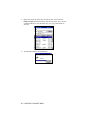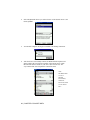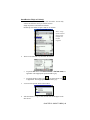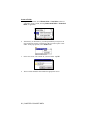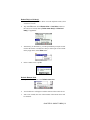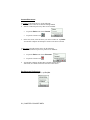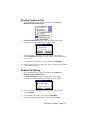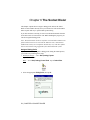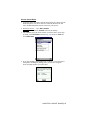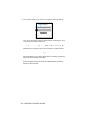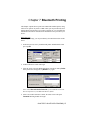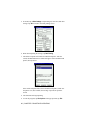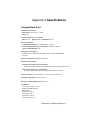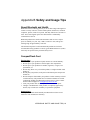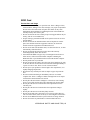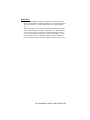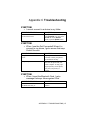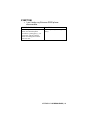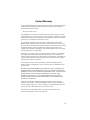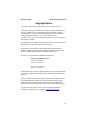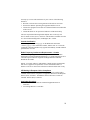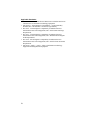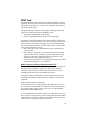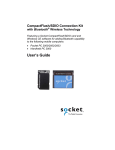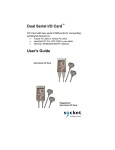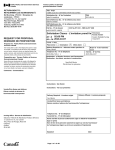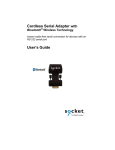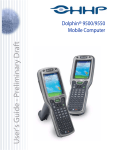Download Socket Mobile Bluetooth Connection Kit Network Card User Manual
Transcript
Bluetooth™ Connection Kit Featuring the Socket Bluetooth Card™ and Windows CE software for adding Bluetooth wireless connectivity to the following mobile computers: • Pocket PC 2000s • Pocket PC 2002s • Handheld PC 2000s User’s Guide Table of Contents CHAPTER 1 INTRODUCTION 4 Overview Contents of the Connection Kit Installation Steps Summary 4 5 6 CHAPTER 2 BASIC SETUP 7 STEP 1: Register the Card STEP 2: Prepare Network Information STEP 3: Install the Software STEP 4: Complete the Bluetooth Setup Wizard STEP 5: Insert the Card STEP 6: Get Connected! STEP 7: Dial-up to Your Network CHAPTER 3 FEATURES Turn Radio Transmitter ON/OFF Bluetooth ActiveSync Bluetooth LAN Access Bluetooth Faxing CHAPTER 4 ADVANCED FEATURES 7 7 7 8 10 11 15 20 20 21 24 27 30 Set up Your Bluetooth Card Assign COM Ports Discover Bluetooth Device(s) Bond with Discovered Device(s) View Device Properties Set up Your Favorite Device Change Views Delete a Device from the Folder 31 32 33 34 36 37 38 39 CHAPTER 5 SOCKET OBEX 40 Exchange Business Cards Send a Contact Send a File Browse Remote Device Receive Contact or File Enable File Sharing 41 43 45 47 53 53 CHAPTER 6 THE SOCKET DIALER 54 CHAPTER 7 BLUETOOTH PRINTING 57 APPENDIX A SPECIFICATIONS 61 CompactFlash Card 2 61 SDIO Card 62 APPENDIX B SAFETY AND USAGE TIPS 63 APPENDIX C TROUBLESHOOTING 67 APPENDIX D SUPPORT RESOURCES 70 Users’ Forum Technical Support 70 70 LIMITED WARRANTY 71 COPYRIGHT NOTICE 73 REGULATORY COMPLIANCE 74 CompactFlash Card SDIO Card 74 77 3 Chapter 1 Introduction Overview The Socket Bluetooth Connection Kit for Windows CE makes it easy to add Bluetooth wireless connectivity to a Pocket PC 2000, Pocket PC 2002 or HPC 2000. It’s perfect for connecting any of these mobile computers wirelessly to your favorite Bluetooth phone, LAN access point, computer or printer. The Bluetooth Card is the only plug-in card to incorporate all Bluetooth components within the CompactFlash Type I or SDIO form factor. For people using notebook computers running Windows 98SE, Me, 2000 or XP, Socket offers two options. The Bluetooth Connection Kit and Adapter package includes a Bluetooth Card, CF-to-PC Card adapter plus software support for both notebook computers and Windows CE-based devices. The package is available online at: www.esend.com/socket/product.asp?sku=BL4517% 2D386&mscssid=4MM2VU1BLJGS9LMAT74D3 C3SJXGEF1C7www%2Eesend%2Ecom%2Fsocket %2Fproduct%2Easp%3Fsku%3DAC4000%2D978 For users who already own the Bluetooth Connection Kit for Windows CE, the Windows Upgrade Kit comes with a CF-to-PC Card adapter and software for Windows notebooks. You can purchase the upgrade kit separately online at: www.esend.com/socket/product.asp?sku=BL4518%2D387&mscssid=4MM2 VU1BLJGS9LMAT74D3C3SJXGEF1C7 The Bluetooth Connection Kit includes a Bluetooth Card and Bluetooth software, including drivers, the Bluetooth Setup Wizard, the Get Connected! Wizard, the Bluetooth Devices folder, Socket OBEX and the Socket Dialer. For quickly connecting your mobile computer to a Bluetooth phone, use the Get Connected! Wizard. Afterwards, you can use the Socket Dialer to directly dial a number from your Contacts list. In addition to phones, Socket’s Bluetooth software also makes it easy to connect to devices like computers, access points, and printers. The 4 | CHAPTER 1: INTRODUCTION Bluetooth ActiveSync option guides you through connecting and synchronizing with a computer. Similarly, the Bluetooth LAN Access option helps you connect to a LAN access point. To connect to a printer or other type of device, use the advanced features found in the Bluetooth Devices folder. The Transfer via Bluetooth option enables you to exchange business cards and files with another Bluetooth device that supports OBEX. You can even use one mobile computer to browse the contents of another. This User’s Guide explains how to install and use the Bluetooth Card. This guide shows Pocket PC 2000 and Pocket PC 2002 screens. Except where otherwise noted, other types of mobile computers will have functionally equivalent screens. The term “Pocket PCs ” refers to both Pocket PC 2000s and Pocket PC 2002s. Software updates: www.socketcom.com/support/support_bluetooth.asp Contents of the Connection Kit The Socket Bluetooth Connection Kit includes these items: • A Socket Bluetooth Card (CompactFlash card Type I or SDIO) • The Socket Bluetooth Connection Kit Installation CD To register the kit online, visit: www.socketcom.com/product/prodreg.asp CHAPTER 1: INTRODUCTION | 5 Installation Steps Summary Basic installation and operation of the Bluetooth Card for use with a Bluetooth phone can be completed in seven steps. BASIC SETUP AND USE WITH A BLUETOOTH PHONE STEP 1: Register the card. STEP 2: Prepare network information. STEP 3: Install the software. STEP 4: Complete the Socket Bluetooth Setup Wizard. STEP 5: Insert the Bluetooth Card into your mobile computer. STEP 6: Get Connected! STEP 7: Dial-up to your network. FEATURES • Turn transmitter ON/OFF • Bluetooth ActiveSync • Bluetooth LAN Access ADVANCED FEATURES • Set up your Bluetooth Card. • Use the Bluetooth Devices folder. - View device properties. - Set up your favorite devices. - View/modify Bluetooth COM ports. - Discover other Bluetooth device(s). - Bond with another Bluetooth device. - Change views. - Delete a device from your folder. OBEX • Exchange business cards • Send a contact • Send a file • Browse remote device • Receive contact or file • Enable file sharing SOCKET DIALER BLUETOOTH PRINTING Note: There are some important safety and usage guidelines you should read before operating the Bluetooth Card. Please refer to Appendix B, “Safety and Usage Tips.” 6 | CHAPTER 1: INTRODUCTION Chapter 2 Basic Setup This chapter covers the minimum steps you must complete to install and use the Bluetooth Card. STEP 1: Register the Card Register the card online at: www.socketcom.com/prodreg/ STEP 2: Prepare Network Information Consult with your network administrator/MIS technician to obtain any necessary settings for your network (e.g. IP addresses, dial-up number, user name, password, etc.). STEP 3: Install the Software Follow these steps to install the software BEFORE inserting the Bluetooth Card. 1. Make an active connection between the mobile computer and a host PC. An active connection exists if data can move between the host PC and mobile computer via a serial/USB/Ethernet connection cable or cradle. 2. Insert the Bluetooth Connection Kit Installation CD into the host PC. 3. Use My Computer or Windows Explorer to access your CD-ROM drive. In the CD, click on SETUP.EXE 4. Follow the instructions on your host computer and mobile computer screens to install the software. CHAPTER 2: BASIC SETUP | 7 STEP 4: Complete the Bluetooth Setup Wizard 1. After you install the software, the Socket Bluetooth Setup Wizard will automatically launch on your mobile computer. Tap Next>. 2. Give your mobile computer a friendly name. Tap Next>. 8 | CHAPTER 2: BASIC SETUP 3. If your mobile computer has fewer than 6 COM ports free, the Disable IrDA? Screen will appear. If desired, disable IrDA to free more ports. Tap Next>. Note: This will disable the IR port on a Pocket PC. To readjust the IrDA settings, go to Start | Settings | System| IrDA. Some devices do not allow you to disable IrDA. 4. If your mobile computer still has fewer than 6 COM ports free, the next screen will allow you to choose which services you plan to use most. After making your selections, tap Next>. Note: You cannot disable the Bluetooth Phone port. 5. In the last screen, tap Finish. 6. If you disabled IrDA while using the wizard, soft reset your mobile computer by pressing the reset button. This is necessary for changes to take effect. CHAPTER 2: BASIC SETUP | 9 STEP 5: Insert the Card Important! Do NOT insert the card upside down or shove the card in too hard. Damage may occur! Insert the card into your mobile computer’s slot. Make sure the card is rightside up. • Insert a CompactFlash or SDIO card directly into a slot of its size. • If using a PC Card slot, first insert the Bluetooth CF Card into a CompactFlash-to-PC Card adapter (available separately). Insert the card directly into a slot of its size… …or plug the CF card into an adapter for use in a PC Card slot. When properly inserted, the CF card unit will be fully contained within the slot. The SDIO card will jut out a little from the slot. After the mobile computer recognizes the card, the Bluetooth icon appear in the task tray (visible in the Today screen for Pocket PCs). 10 | CHAPTER 2: BASIC SETUP will STEP 6: Get Connected! The Get Connected! Wizard guides you through a one-time setup process that prepares the mobile computer and phone for Bluetooth connections. The wizard varies depending on what phone you want to connect to. Ericsson, Nokia 6210, NTT DoCoMo, Sony Phones 1. Tap on the Bluetooth task tray icon (visible from the Today screen for Pocket PCs). In the pop-up menu, select Get Connected! 2. Follow the Bluetooth “Get Connected!” Wizard. In the second screen, use the drop-down list to select your Bluetooth phone. The wizard will provide tailored instructions based on your selection. This example is for a Nokia phone. Your phone may differ. 3. Follow the next screen(s) to prepare your specific phone for Bluetooth connections. You may need to do 1, 2 or all of the following steps: a. Naming your Bluetooth phone b. Setting your Bluetooth phone in Discoverable mode c. Preparing your Bluetooth passkey CHAPTER 2: BASIC SETUP | 11 4. When the search is complete, a list of the discovered Bluetooth phones will appear. Choose the phone you wish to connect to, and tap Select. A service discovery phase will begin, about 5-10 seconds. 5. As prompted in the next screen, prepare your phone for bonding. For instructions on setting your phone to “Bondable” or “Pairable” mode, refer to your phone manual. Have your passkey ready, then tap Next>. 6. In the next screen, enter the passkey. Tap Reply. Note: Exchanging passkeys allows the phone and mobile computer to set up an encrypted data link for secure communications. 7. The mobile phone may then either automatically accept the passkey or ask you to enter one. If prompted for a passkey, use the same one you entered on the mobile computer. Ericsson T68/T68i only: When the phone asks you if you want to bond , select 2: Add to paired devices. Do not ACCEPT. 8. Tap Finish. After successfully connecting, the phone will appear in the Bluetooth Devices folder. You will not need to run the Get Connected! Wizard again unless you plan to switch between different phones. Note: You may also switch between different phones by assigning a new “favorite phone” in the Bluetooth Devices folder. 12 | CHAPTER 2: BASIC SETUP Motorola Timeport 270C, Nokia 6310 1. Tap on the Bluetooth task tray icon (visible from the Today screen for Pocket PC devices). In the pop-up menu, select Get Connected! 2. Follow the Bluetooth “Get Connected!” Wizard. In the second screen, use the drop-down list to select your Bluetooth phone. The wizard will provide tailored instructions for your phone. Note: The screens below are for the Motorola Timeport 270C. 3. As directed in the next two screens, assign the phone a unique name and set the phone in Discoverable mode. Then tap Next>. 4. The mobile computer will begin to search for the phone. When the search is over, a list of the discovered Bluetooth phones will appear. Choose the phone you wish to connect to, and tap Select. A service discovery phase will begin, about 5-10 seconds. CHAPTER 2: BASIC SETUP | 13 5. The next two screens describe procedures you can only complete outside of the wizard. Read through each screen but do not complete the described procedures until you exit the wizard. Directions for these procedures are provided in STEP 7: Dial-up to Your Network, starting on the next page. The two procedures are: Bonding with your phone — This must be completed in order to complete the Bluetooth connection and involves dial-up networking. Automatic Connections — This procedure is optional but will make future Bluetooth connections more convenient. 6. Continue to the last screen of the wizard and tap Finish. Now proceed to STEP 6 to complete the bonding process and, if desired, set up automatic connections. 14 | CHAPTER 2: BASIC SETUP STEP 7: Dial-up to Your Network Complete the following steps to create a new Bluetooth connection. Before setting up dial-up networking, prepare yourself with dial-up information and other necessary settings for your office network or ISP. Pocket PCs This section pertains to Pocket PC 2000s and Pocket PC 2002s. 1. Pocket PC 2000 — Go to Start | Settings | Connections | Modem. In the next screen, tap New Connection… Pocket PC 2002 — Go to Start | Settings | Connections. Tap on the Connections icon. In the top field, select Internet Settings. Tap Modify… In the next screen, tap New… CHAPTER 2: BASIC SETUP | 15 2. In the next screen, enter a name for the dial-up connection. For the modem, select Bluetooth Phone. For the Baud Rate, select 115200. Tap Advanced… Note: Remember what you name the connection. You will need it when you start the connection. 3. The Port Settings screen will appear. If needed, tap on the TCP/IP and/or Name Servers screens to enter any necessary settings for your office network or ISP. Tap ok. 4. Tap Next. 5. In the Phone number field, enter the dial-up number. Tap Next. 6. Uncheck Wait for dial tone before dialing. Tap Finish. 16 | CHAPTER 2: BASIC SETUP 7. Now you are ready to start the connection. Pocket PC 2000 — Go to Start | Programs | Connections. Tap on the Bluetooth connection you just set up. Make sure the dialing settings are correct. Tap Connect. Pocket PC 2002 — In the Connections screen, under Internet Settings, tap Connect. In Network Log On, verify the dialing settings. Tap OK. 8. FOR MOTOROLA TIMEPORT 270C AND NOKIA 6310 ONLY: After you tap Connect for the first time, the phone will display a message asking if you want to bond. On Motorola, enter GRANT; on Nokia, enter ACCEPT. Make up a 4-16 digit passkey, enter it on the phone, then enter it on the Pocket PC. After successfully bonding, you can set up the phone for automatic connections. Automatic Connections for Motorola Timeport 270C: • On the phone, press MENU. • Scroll to Settings, then press SELECT. • Scroll to Connection, then press ON. • On Bluetooth Link, press SELECT. • Scroll to Devices, then press SELECT. • Choose your mobile computer, then press EDIT. • Scroll to Access:Ask, then press CHANGE. • Scroll to Automatic, then press SELECT. Press DONE. Automatic Connections for Nokia 6310: • On the phone, press MENU. • Scroll to 10 Bluetooth, then press SELECT. • Scroll to 4 View Paired Devices, then press SELECT. • Highlight the Pocket PC, then press OPTIONS. • Scroll to 3 Request Connection Authorization, then press NO. 9. To use a different Bluetooth phone for dial-up networking, you can use the same connection setup, but you must make the new phone your favorite. Just run the Get Connected! Wizard again, select the new phone, and make it your new Favorite when prompted. Or you can use the Bluetooth Devices folder to change your favorite phone (see page 37). CHAPTER 2: BASIC SETUP | 17 Handheld PC 2000 1. Go to Start | Programs | Communication | Remote Networking | Make New Connection. 2. In the next screen, enter a name for the Bluetooth connection. Select Dial-Up Connection. Tap Next>. 2. Select Bluetooth Phone for the modem. Tap Configure… 3. The Port Settings screen will appear. For Baud Rate, select 115200. Tap on the Call Options tab. 5. Uncheck Wait for dial tone before dialing. Tap OK. 18 | CHAPTER 2: BASIC SETUP 6. If needed, tap on TCP/IP to enter any special network settings for your office network or ISP. Tap OK. In the next screen, tap Next>. Enter the dial-up number for your office network or ISP. Tap Finish. 7. Now you are ready to start the connection. Go to Start | Programs | Communication | Remote Networking. Tap on your new Bluetooth connection. Enter the correct User Name and Password. Tap Connect. 8. FOR MOTOROLA TIMEPORT 270C AND NOKIA 6310 ONLY: After you tap Connect for the first time, the phone will display a message asking if you want to bond. On Motorola, enter GRANT; on Nokia, enter ACCEPT. Make up a 4-16 digit passkey, enter it on the phone, then enter it on the handheld PC. After successfully bonding, you can set up the phone for automatic connections. Automatic Connections for Motorola Timeport 270C: • On the phone, press MENU. • Scroll to Settings, then press SELECT. • Scroll to Connection, then press ON. • On Bluetooth Link, press SELECT. • Scroll to Devices, then press SELECT. • Choose your mobile computer, then press EDIT. • Scroll to Access:Ask, then press CHANGE. • Scroll to Automatic, then press SELECT. Press DONE. Automatic Connections for Nokia 6310: • On the phone, press MENU. • Scroll to 10 Bluetooth, then press SELECT. • Scroll to 4 View Paired Devices, then press SELECT. • Highlight the Pocket PC, then press OPTIONS. • Scroll to 3 Request Connection Authorization, then press NO. 9. To use a different Bluetooth phone for dial-up networking, you can use the same connection setup, but you must make the new phone your favorite. Just run the Get Connected! Wizard again, select the new phone, and make it your new Favorite when prompted. Or you can use the Bluetooth Devices folder to change your favorite phone (see page 37). CHAPTER 2: BASIC SETUP | 19 Chapter 3 Features This chapter explains how to turn the Bluetooth ON/OFF and how to use the Bluetooth ActiveSync and Bluetooth LAN Access options. Turn Radio Transmitter ON/OFF You may want to turn off the radio transmitter to save power or if you are entering an area with radio restrictions (e.g., an airplane). should 1. After you insert the Bluetooth Card, the Bluetooth icon appear in the task tray (visible from the Today screen for Pocket PCs). Tap on the icon. 2. In the pop-up menu, select Turn Transmitter OFF. 3. The Bluetooth Card radio transmitter will shut off. The Bluetooth icon in the task tray will become gray, as will relevant menu options (e.g., Get Connected!). 4. To turn the radio transmitter back on, tap on the gray Bluetooth icon. In the pop-up-menu, select Turn Transmitter ON. 20 | CHAPTER 3: FEATURES Bluetooth ActiveSync This section explains how to use the Bluetooth ActiveSync feature. It helps you quickly and easily ActiveSync to a notebook or desktop computer with ActiveSync v3.x installed. 1. Tap on the Bluetooth icon ActiveSync. . In the pop-up menu, select Bluetooth 2. The next screens will vary depending on if your Bluetooth Devices folder contains any computers, and if one is chosen as your favorite. Please refer to the appropriate scenario: SCENARIO #1: Your Bluetooth Devices folder contains a favorite desktop computer. (a) When you tap Bluetooth ActiveSync, your mobile computer will automatically try to connect to your favorite computer. (b) The Connect To screen will appear, reporting that it is trying to connect to Wireless ActiveSync. (c) After a successful connection is made, the status screen will report Connected. Now you are ready to synchronize files, if desired. CHAPTER 3: FEATURES | 21 SCENARIO #2: Your Bluetooth Devices folder contains no favorite desktop computer. (a) When you tap on Bluetooth ActiveSync, a screen will appear that allows you to choose which computer to connect to in your Bluetooth Devices folder. Choose a computer from the list and tap Select, or tap Find to search for another computer. Note: If the computer you want to connect to is not listed, tap Find to begin a search. Proceed as described in Scenario #3 on the next page. (b) Your mobile computer will attempt to connect to your selected computer. (c) After a successful connection is made, the status screen will report Connected. Now you are ready to synchronize files, if desired. 22 | CHAPTER 3: FEATURES SCENARIO #3: Your Bluetooth Devices folder contains no computers. (a) When you tap on Bluetooth ActiveSync, a Bluetooth Device Search will automatically begin. Note: You can also start the device search by tapping Find in the Bluetooth Devices screen. See Scenario #2 on the previous page. (b) After the search is complete, select the computer you wish to ActiveSync with and tap Select. If the computer is not listed, make sure the computer id discoverable and tap Refresh to search again. If you would like to save the new computer to your Bluetooth Devices manager, check Save selection for future use. (c) After you tap Select, a service discovery phase will begin. (d) The Connect To screen will appear, reporting that it is trying to connect to Wireless ActiveSync. (e) After a successful connection is made, the status screen will report Connected. Now you are ready to synchronize, if desired. CHAPTER 3: FEATURES | 23 Bluetooth LAN Access This section explains how to use the Bluetooth LAN Access feature to quickly and easily connect to a Bluetooth-enabled LAN access point. 1. Tap on the Bluetooth icon. In the pop-up menu, select Bluetooth LAN Access. 2. The next screens will vary depending on if your Bluetooth Devices folder contains any access points, and if one is chosen as your favorite. Please refer to the appropriate scenario: SCENARIO #1: Your Bluetooth Devices folder contains no favorite access point. (a) When you tap Bluetooth LAN Access, a screen will appear that allows you to choose which access point to connect to in your Bluetooth Devices folder. Choose an access point from the list and tap Select. If you would like to save the new access point to your Bluetooth Devices manager, check Save selection for future use. Note: If your access point is not listed, tap Find and proceed as described in Scenario #3. 24 | CHAPTER 3: FEATURES (b) Your mobile computer will try to connect to the selected access point. (c) If your LAN requires a passkey, a screen will appear, asking for the passkey. Enter the passkey, then tap ok. (d) After a successful connection is made, the status screen will report Connected. (e) Now you are ready to access your LAN for Internet access, files, etc. SCENARIO #2: Your Bluetooth Devices folder contains a favorite access point. (a) When you tap Bluetooth LAN Access, your mobile computer will automatically try to connect with your favorite access point. (b) If your LAN requires a passkey, a screen will appear, asking for the passkey. Enter the passkey, then tap ok. (c) After a successful connection is made, the status screen will report Connected. (d) Now you are ready to access your LAN for Internet access, files, etc. CHAPTER 3: FEATURES | 25 SCENARIO #3: Your Bluetooth Devices folder has no access points. (a) When you tap Bluetooth LAN Access, the mobile computer will automatically begin to search for new Bluetooth devices. Note: You can also start the device search by tapping Find in the Bluetooth Devices screen. See Scenario #2 on the previous page. (b) After the search is complete, select the access point you wish to connect to. Tap Select. If the access point is not listed, tap Refresh to search again. If you would like to save the new access point to your Bluetooth Devices manager, check Save selection for future use. (c) After you tap Select, a service discovery phase will begin. (d) If the LAN requires a Passkey, a screen will appear, asking for the Passkey. Enter the passkey, then tap ok. (e) After a successful connection is made, the screen will report Connected. (f) Now you are ready to access your LAN for Internet access, files, etc. 26 | CHAPTER 3: FEATURES Bluetooth Faxing Many Bluetooth phones and other types of Bluetooth-enabled devices support faxing. This chapter explains how to use such a device with the Bluetooth Card and your mobile computer for wireless faxing. The Socket Bluetooth Connection Kit does not include faxing software. You must obtain Bluetooth faxing software separately from a third party. 1. If using a Bluetooth phone, use the Get Connected! Wizard to connect to the phone. If using another type of Bluetooth-enabled device, use the Device Discovery Wizard to connect it to your mobile computer. 2. Make sure your Bluetooth-enabled device supports faxing. • In the Bluetooth Devices folder, select the device. • View the device’s properties by either tapping on the properties icon or tapping Device | Properties. On a Pocket PC, you can also tap and hold your stylus on the device. In the pop-up menu, select Properties. • Tap on the Services tab. Make sure Fax is listed. Tap ok. CHAPTER 3: FEATURES | 27 3. Make sure a COM port is enabled for faxing. • Tap on the Bluetooth icon. Select Advanced Features, then My Bluetooth Device. Tap on the COM Ports tab. • In the COM Ports screen, make sure Bluetooth Fax is checked. • Note the COM port number assigned to faxing. You may need this to configure your fax software. Tap ok. 4. Assign your Bluetooth phone as your favorite fax. • In the Bluetooth Devices folder, tap Tools | My Favorites. • Tap on the FAX tab. • Select Use the favorite selected above, then select your phone from the drop-down menu. Tap ok. 28 | CHAPTER 3: FEATURES 5. Now you are ready to use your fax software. While configuring the fax connection, select either Bluetooth FAX or the COM port assigned to Bluetooth faxing. CHAPTER 3: FEATURES | 29 Chapter 4 Advanced Features This chapter explains optional steps you may choose to perform while installing and/or using the Bluetooth Card. The steps covered in this chapter include: • Setting up your Bluetooth Card • Viewing and enabling/disabling Bluetooth COM ports • Using the Bluetooth Device Discovery Wizard • Using the Bluetooth Device Bonding Wizard • Viewing device properties • Setting up a Favorite Device • Changing views • Deleting an item from the Bluetooth Devices folder 30 | CHAPTER 4: ADVANCED FEATURES Set up Your Bluetooth Card Note: If you use the Get Connected! Wizard, which is recommended for normal usage, then this step is not necessary. This step would be used to change the friendly name of your mobile computer. 1. After you insert the Bluetooth Card, the Bluetooth icon should appear in the task tray (visible from the Today screen for Pocket PCs). Tap on the icon. 2. In the pop-up menu, select Advanced Features, then My Bluetooth Device. 3. In the My Bluetooth Device screen, you can modify the Friendly Name and make any desired configuration changes. When done, tap OK. Note: • In normal phone connect operation, Discoverable mode is not needed and should be disabled. • If you do enable Discoverable mode (e.g., for ActiveSync), note that it does not shut off by itself. To save power, remember to disable it when not needed. • Connectable, Use Authentication, and Use Encryption are also not required for printing or dial-up networking applications. • Check Use Authentication to enable the Use Encryption option. CHAPTER 4: ADVANCED FEATURES | 31 Assign COM Ports Follow these steps to view and/or modify the Bluetooth COM ports. 1. Tap on the Bluetooth icon (in the Today screen for Pocket PCs). Select Advanced Features then My Bluetooth Device. 2. The My Bluetooth Device screen will appear. Tap on the COM Ports tab. 3. As needed, view and/or enable/disable the Bluetooth COM port assignments. Tap ok. Note: The Bluetooth Phone port cannot be disabled. 32 | CHAPTER 4: ADVANCED FEATURES Discover Bluetooth Device(s) Follow these steps to discover other Bluetooth devices nearby, including non-phone devices. The Device Discovery Wizard is a more detailed alternative to using the Bluetooth “Get Connected!” Wizard or Bluetooth ActiveSync or Bluetooth LAN Access options. The Device Discovery Wizard allows you to discover any type of Bluetooth device. 1. If not open, launch the Bluetooth Devices folder: Tap on the Bluetooth icon (in the Today screen for Pocket PCs). Select Advanced Features then Bluetooth Devices. HPC 2000s — You can also tap on Bluetooth Devices on the desktop. 2. . In the Bluetooth Devices Folder, tap on the Device Discovery icon Or you can tap on Tools. In the pop-up menu, select Device Discovery. 3. Follow the Bluetooth Device Discovery Wizard to search for Bluetooth devices nearby. When prompted, select the device type you seek. 4. When the search is complete, a screen will report the discovered Bluetooth devices. Check the box next to any device you wish to save information about, (i.e., any devices you wish to connect to). Tap Next>. 5. 6. A service discovery phase will begin, 5-10 seconds per chosen device. In the next screen, tap Finish. CHAPTER 4: ADVANCED FEATURES | 33 Bond with Discovered Device(s) Follow these steps to bond with an already discovered Bluetooth device. In most cases, bonding is for establishing secure communications with a Bluetooth-enabled phone. This is a more detailed alternative to using the Bluetooth “Get Connected! Wizard.” Important! • Do not try to bond with a Motorola Timeport 270C or Nokia 6310! • Do not use this method to bond with a printer! The third-party printing software included on the installation CD also handles bonding. 1. If not open, launch the Bluetooth Devices folder: Tap on the Bluetooth icon (in the Today screen for Pocket PC devices). Select Advanced Features then Bluetooth Devices. HPC 2000s — You can also tap on Bluetooth Devices on the desktop. 2. Tap and hold your stylus on the Bluetooth device you want to bond with. In the pop-up menu, select Bond. 3. Alternatively, after selecting a device, tap on the Bond icon Or tap on Device, then select Bond. 34 | CHAPTER 4: ADVANCED FEATURES . 4. The Bluetooth Device Bonding Wizard will launch. Follow the wizard to bond with your selected device. 5. As prompted, make sure the Bluetooth device that you want to bond with is in Bondable mode. 6. If the remote device is set up to accept bonding, a Bluetooth Passkey screen will appear. To continue bonding, enter the correct passkey and tap Reply. 7. When you have successfully bonded with the other device, tap Finish. CHAPTER 4: ADVANCED FEATURES | 35 View Device Properties Follow these steps to view the properties of an already discovered device. 1. If not open, launch the Bluetooth Devices folder. Tap on the Bluetooth icon (in the Today screen for Pocket PCs). Select Advanced Features then Bluetooth Devices. For HPC 2000s, you can also tap on the Bluetooth Devices folder directly on the desktop. 2. Select a device. Tap on the Properties icon select Properties. , or tap on Device then Pocket PCs — Alternatively, you can tap and hold your stylus on the Bluetooth device you want to view information about. In the pop-up menu, select Properties. 3. Use the General and Services screens to research device properties. If needed, assign a new device type icon by tapping on the arrow buttons in the General screen. You can also use the Device name field to rename the device. When done, tap ok for the setting to take effect. 36 | CHAPTER 4: ADVANCED FEATURES Set up Your Favorite Device Follow these steps to set up default devices in the Bluetooth Devices folder. Note: The Get Connected! Wizard automatically assigns the favorite phone. 1. Tap on Tools and select My Favorites. 2. Tap on the tab for the type of device you would like to set a favorite for. If needed, use the arrow buttons to scroll and find the tab you need. Note: Tabs will appear only for COM ports you have enabled. To enable a port, refer to the “Assign COM Ports” section earlier in this chapter. 3. To select a favorite device, select Use the favorite selected above. In the drop-down menu, select your device. Tap ok. 4. After setting a device as your favorite, its icon will appear in the Bluetooth Devices folder with a heart next to it. What if I can’t connect to a device in the Bluetooth Devices folder, or I can’t select it as my favorite? You can connect to a device only if its services have been successfully discovered. Follow these steps to perform a service discovery: With the device selected in the folder, tap on Properties the Services tab. Tap the Update button. , then select Please report any devices that you have problems discovering services for. Email [email protected] CHAPTER 4: ADVANCED FEATURES | 37 Change Views You can switch between the Large Icons or Details views for the Bluetooth Devices folder. 1. In Bluetooth Devices, tap on View. 2. In the pop-up menu, choose between Large Icons or Details. Large Icons view Details view Note: In Details view, scroll right to see the current Bonded status. 38 | CHAPTER 4: ADVANCED FEATURES Delete a Device from the Folder If you no longer plan to connect with it, you can delete a device from the Bluetooth Devices folder. 1. If not open, launch the Bluetooth Devices folder. 2. Pocket PCs only: Tap and hold your stylus on the device you wish to delete. In the pop-up menu, select Delete. 3. Alternatively, after selecting a device, tap on the Delete icon Or tap on Device then select Delete. . 4. A Confirm screen will appear. Tap Yes. CHAPTER 4: ADVANCED FEATURES | 39 Chapter 5 Socket OBEX This chapter explains how to use the Socket OBEX (object exchange) application to trade business cards, contacts or files with another Bluetooth device that supports OBEX. Socket’s Bluetooth OBEX application supports five operations: • Exchange Business Cards • Send a Contact • Send a File • Browse Remote Device • Receive Contact or File • Enable File Sharing The first four operations — exchange business cards, send a contact, send a file, and browse remote device — are client-oriented. They involve initiating an object exchange. The last two operations — receive contact or file and enable file sharing — are server-oriented. They involve accepting objects in an exchange initiated by another Bluetooth device. Important! If you have not done so already, be sure to run the OBEX Installer from the Socket Bluetooth Card Installation CD. Otherwise, you will not be able to perform any OBEX operations with the Bluetooth Card. 40 | CHAPTER 5: SOCKET OBEX Exchange Business Cards 1. Make sure both Bluetooth devices have a business card assigned to it. Note: If each device does not have a business card assigned to it, you will not be able to exchange business cards. To assign a business card to your mobile computer, do the following: • Tap on the Bluetooth icon. In the pop-up menu, tap Advanced Features | My Bluetooth Device. • Tap on the Object Sharing tab. Under My business card, tap Assign… • In the next screen, select your business card and tap ok. If your business card is not listed, tap on the Contacts button to create one. • When you return to the Object Sharing screen, tap ok. CHAPTER 5: SOCKET OBEX | 41 2. Make sure the other Bluetooth device is set up to receive a contact. The device must support the OBEX Object Push profile. Note: If the other device is also using the Socket Bluetooth Connection Kit, you can set it up to receive a contact by tapping the Bluetooth icon. In the pop-up menu, tap Transfer via Bluetooth | Receive Contact or File. 3. Now you are ready to exchange business cards. Tap on the Bluetooth icon. In the pop-up menu, tap Transfer via Bluetooth | Exchange Business Cards. 4. If your mobile computer has no devices in the Bluetooth Devices Folder, then it will begin to search for Bluetooth devices nearby. 5. Select the Bluetooth device you wish to exchange business cards with. If the device is not listed, tap Find. 6. Your mobile computer will begin to exchange business cards. After the exchange, the new business card should appear in your Contacts list. Note: Depending on the remote device’s capabilities, it may only accept your business card but not send one to your device.. 42 | CHAPTER 5: SOCKET OBEX Send a Contact 1. Make sure the other Bluetooth device is set up to receive a contact. It must support the OBEX Object Push server profile. Refer to the documentation that came with the device for instructions. Note: If the other device is also using the Socket Bluetooth Connection Kit, you can set it up to receive a contact by tapping the Bluetooth icon. In the pop-up menu, tap Transfer via Bluetooth | Receive Contact or File. 2. Now you are ready to send a contact. Go to your Contacts folder. 3. Pocket PCs:Tap and hold your stylus on the contact(s) you would like to send. In the pop-up menu, select Send Via Bluetooth. 4. HPC 2000: Highlight the contact(s) that you would like to send. Tap on the Tools menu and select Send Via Bluetooth. CHAPTER 5: SOCKET OBEX | 43 5. If your mobile computer has no devices in the Bluetooth Devices Folder, then it will begin to search for Bluetooth devices nearby. 6. Select the Bluetooth device you wish to send the contact(s) to. If the desired device is not listed, tap Find. 7. Your mobile computer will process and send the contact(s). 44 | CHAPTER 5: SOCKET OBEX Send a File 1. Make sure the other Bluetooth device is set up to receive a file. It must support the OBEX Object Push server profile. Refer to the documentation that came with the device for instructions. Note: If the other device is also using the Socket Bluetooth Connection Kit, you can set it up to receive a file by tapping the Bluetooth icon. In the pop-up menu, tap Transfer via Bluetooth | Receive Contact or File. 2. Now you are ready to send a file. Tap on the Bluetooth icon. In the popup menu, tap Transfer via Bluetooth | Send a File. 3. If your mobile computer has no devices in the Bluetooth Devices Folder, then it will begin to search for Bluetooth devices nearby. 4. Select the Bluetooth device you wish to send a file. If the desired device is not listed, tap Find. CHAPTER 5: SOCKET OBEX | 45 5. In the next screen, tap on the file you wish to send. You can use the Folder and Type drop-down menus to search for your file. Also, you can scroll horizontally to view the folder, date, size, type, and location of each file. 6. Your mobile computer will send the file. 46 | CHAPTER 5: SOCKET OBEX Browse Remote Device The Bluetooth File Explorer lets your mobile computer share files with another Bluetooth device. The other device must support the OBEX File Transfer server profile. This section covers the following file transfer operations: • Prepare for file transfer • Send/receive file(s) or folder(s) • Create a folder • Delete file(s) or folder(s) • Refresh remote view • Connect/disconnect • Exit the program Note: “Local device” refers to the mobile computer you are running the Socket OBEX from. “Remote device” refers to the Bluetooth device you are trying to transfer files with. Prepare for File Transfer 1. Make sure the remote device has file sharing enabled. It must support the OBEX File Transfer server profile. Note: If the other device is also using the Socket Bluetooth Connection Kit, you can enable file sharing by tapping the Bluetooth icon. In the pop-up menu, tap Transfer via Bluetooth | Enable File Sharing. 2. Now you are ready to browse the remote device. Tap on the Bluetooth icon. In the pop-up menu, tap Transfer via Bluetooth | Browse Remote Device. 3. If your mobile computer has no devices in the Bluetooth Devices Folder that supports OBEX File Transfer, then it will begin to search for Bluetooth devices nearby. CHAPTER 5: SOCKET OBEX | 47 4. Select the Bluetooth device you wish to browse. If the desired device is not listed, tap Find. 5. Your mobile computer will begin to establish a file sharing connection. 6. After the devices successfully connect, the Bluetooth File Explorer will appear. Half of the screen shows contents of the remote device, while the other half shows contents of your device (the local device). The very bottom of the screen reports the connection status. Note: The HPC 2000 screen is divided horizontally, unlike the Pocket PC 2002 screen shown here. 48 | CHAPTER 5: SOCKET OBEX Send/Receive File(s) or Folder(s) 1. Select the file(s) or folder(s) that you wish to transfer. You can only select items from one device per transfer session. Single-tap items to select them for transfer. Double-tap on a folders to open it and see its contents. Note: A copy of the selected items will be transferred, not the original. 2. There are two different ways to initiate the transfer. • Tap on the File menu. Select Send to remote or Get from remote, as applicable. The inappropriate option should be gray. • Tap on the Send to remote icon or Get from remote icon as applicable. The inappropriate icon should be gray. 3. A screen will report the status of the transfer. 4. After the transfer, a copy of each selected item should appear in the other device. , CHAPTER 5: SOCKET OBEX | 49 Create a Folder 1. Tap on the File menu. Select Remote device or Local device, wherever you want to create a folder, then tap Create remote folder or Create local folder, as applicable. 2. Alternatively, on Pocket PCs, you can tap and hold your stylus on an item in either the remote or local device that you wish to put in a new folder. In the pop-up menu, select Create folder. 3. In the next screen, enter a name for your new folder. Tap OK. 4. The new folder should be listed under the appropriate device. 50 | CHAPTER 5: SOCKET OBEX Delete File(s) or Folder(s) 1. Select item(s) that you wish to delete. You can only delete item(s) from one device at a time. 2. Tap on the File menu. Select Remote device or Local device, wherever the item(s) are located, then tap Delete remote item(s) or Delete local item(s), as applicable. 3. Alternatively, on Pocket PCs, you can tap and hold your stylus an item in either the remote or local device that you wish to put in a new folder. In the pop-up menu, select Delete folder. 4. In the Confirm screen, tap Yes. Refresh Remote View 1. Tap on the Device menu. Select Refresh remote view. 2. Your local device will begin to read the contents of the remote device. 3. After a few seconds, the view of the contents of the remote device will be refreshed. CHAPTER 5: SOCKET OBEX | 51 Connect/Disconnect To connect to the remote device, do the following: 1. Make sure the remote device has file sharing enabled. 2. Start the connection process by either of two methods: 3. • Tap on the Device menu. Select Connect. • Tap on the Connect icon . In the next screen, select the device you wish to connect to. Tap Select. Your mobile computer will attempt to connect to the device selected. To disconnect from the remote device, do the following: 1. Start the disconnection process by either of two methods: 2. ! Tap on the Device menu. Select Disconnect. ! Tap on the Connect icon . Your mobile computer will disconnect from the remote device. Afterwards, no contents will be listed for the remote device. Exit Bluetooth File Explorer To exit the Bluetooth File Explorer, tap File | Exit. 52 | CHAPTER 5: SOCKET OBEX Receive Contact or File 1. Tap on the Bluetooth icon. In the pop-up menu, tap Transfer via Bluetooth | Receive Contact or File. 2. The Receive Contact or File status screen will appear. Your mobile computer will wait two minutes for the contact or file. 3. After successfully connecting to the remote device, the screen will report Connected then disappear. The new contact or file should now be on your device. 4. If two minutes passes before you receive the item, tap Wait Again. 5. After you receive the file or contact, the “Receive Contact or File” feature is automatically disabled. Enable File Sharing 1. Tap on the Bluetooth icon. In the pop-up menu, tap Transfer via Bluetooth | Receive Contact or File. 2. The Enable File Sharing status screen will appear. Your mobile computer will wait two minutes for the remote device to connect. 3. After successfully connecting to the remote device, the screen will report Connected. 4. If two minutes passes before you connect, tap Wait Again. 5. File sharing will be enabled until you end it by tapping Cancel. CHAPTER 5: SOCKET OBEX | 53 Chapter 6 The Socket Dialer This chapter explains how to assign a dialing prefix and use the Socket Dialer to dial a number directly from your Contacts list. The Socket Dialer makes it quick and easy to perform dial-up networking. If you have not done so already, be sure to run the Dialer Installer from the Socket Bluetooth Card Installation CD. While installing the program, you can also assign the dialing prefix. Note: The Socket Dialer has been verified to work with Nokia and Ericsson phones and is known not to work with the Motorola 270c, NTT Docomo Paldio 633S or Sony au C413S phone. Results may vary with other phones that are not listed as being supported by the Socket Bluetooth system. Assign a Dialing Prefix If you have not already assigned a dialing prefix during the install process, you can do so by following these steps: 1. Pocket PC devices — Go to Start | Settings | System. Tap on Socket Dialer. HPC — Go to Start | Settings | Control Panel. Tap on Socket Dialer. 2. Select the appropriate Dialing Prefix, then tap ok. 54 | CHAPTER 6: SOCKET DIALER Use the Socket Dialer 1. To use the dialer, the mobile computer must already be connected to the Bluetooth phone. You can use the Get Connected! Wizard to do this. Also, the Bluetooth phone must be selected as your favorite. 2. Pocket PC devices — Go to Start | Contacts. HPC 2000 — Click on the Contacts icon from the desktop. 3. Tap and hold your stylus on the contact you wish to dial to. In the popup menu, select Dial Contact. Alternatively, you can tap on Tools and select Dial Contact. 4. If you have multiple phone numbers for a contact, a screen will appear listing them, including any dialing prefix you may have assigned. Select the phone number you wish to dial. CHAPTER 6: SOCKET DIALER | 55 5. Your mobile computer will connect to your phone and begin dialing. Note: The Socket Dialer can dial a phone number containing any of the 17 following non-numeric characters: * # + . / ! @ - \ space A B C D T P W Additionally, the following string can be included in a phone number: (‘,’) The Socket Dialer can not dial a phone number containing non-numeric characters other than those listed above. Socket recommends that you follow the standard Microsoft Outlook format for phone numbers. 56 | CHAPTER 6: SOCKET DIALER Chapter 7 Bluetooth Printing This chapter explains how to print from a Bluetooth-enabled printer, using either of two options. If you have a HPC 2000, you can print directly from Pocket Word or Pocket Excel. If you have a Pocket PC, you can install the PrintPocketCE software included on the installation CD to print from your device. HPC 2000 only: With the right settings, you can print directly from Pocket Word or Pocket Excel. 1. In the Print screen, select your Bluetooth printer and Bluetooth COM port. Tap OK. 2. A Bluetooth device search will begin. 3. After the search, select the Bluetooth printer from the list and tap Select. If the printer does not appear, tap Refresh to try again. Note: Check Save selection for future use if you would like to save the discovered printer in your Bluetooth Devices folder. 4. After a successful connection is made, the status screen will report Connected. Printing should now begin. CHAPTER 7: BLUETOOTH PRINTING | 57 Pocket PC 2000 or Pocket PC 2002: You can print using the PrintPocketCE program included on the Socket Bluetooth Card Installation CD. The Socket Bluetooth Connection Kit includes a 30-day trial version of PrintPocketCE. For a full version, please visit: www.fieldsoftware.com If you have not done so already, be sure to install the PrintPocketCE program. To find the install for this program on the installation CD, go to the Third Party folder, then the Field Software folder. 1. Start the printing program. Go to Start | Programs | PrintPocketCE. 2. In the welcome screen, tap OK. 58 | CHAPTER 7: BLUETOOTH PRINTING 3. In the main screen, tap on the file you wish to print. To locate your file: • Tap on the Word icon at the bottom of the screen to view a list of Pocket Word docs, TXT, or RTF files. • Tap on the Excel icon to view a list of Pocket Excel files • Tap on the yellow envelope icon to view email messages. • Tap on the Doc/Excel/Email Options menu and select another type of printing (e.g., Go to email printing). • Use the folders drop-down menu to switch between folders. 4. The next screens let you adjust the printer settings.Make sure the correct printer is chosen. For Port, choose Bluetooth: Socket CF Card. Make any other necessary printer settings. Note: For a Pocket Excel file, the first screen lets you adjust printing properties. Tap Continue to select the correct printer and port. Instead of Bluetooth: Socket CF Card, you can choose the COM port assigned to your Bluetooth printer. CHAPTER 7: BLUETOOTH PRINTING | 59 5. If needed, tap on More Settings to adjust margins, form feed, and other settings. Tap OK to return to the main printing screen. 6. When done adjusting the settings, tap Start Printing. 7. The mobile computer will search for a Bluetooth printer. After the search, the Bluetooth Devices folder will appear. Select the Bluetooth printer, then tap Select . If the mobile computer fails to detect the Bluetooth printer, make sure the printer is on, discoverable, and in range. Tap Find to repeat the search. 8. The document will begin printing. 9. To exit the program, tap Doc Options. In the pop-up menu, tap Exit. 60 | CHAPTER 7: BLUETOOTH PRINTING Appendix A Specifications CompactFlash Card Physical Characteristics: Dimensions: 36.4 x 42.8 x 3.3 mm Mass: 10 g Power Consumption (3.3 V Supply): Idle: 16 mA Typical: 40 mA Maximum: 90 mA Interface Standards: CompactFlash Interface: CompactFlash I/O, Type I With CompactFlash-to-PC Card Adapter: PCMCIA, Type II Serial Communications: TTL Operating System Support: Windows CE v3.0 for Pocket PC 2000, Pocket PC 2002 and Handheld PC 2000 Software Compatibility: Windows COM port Hardware Compatibility: Standard Card (without PC Card adapter): Pocket PC 2000, Pocket PC 2002 or HPC 2000 with CompactFlash I/O slot With CompactFlash-to-PC Card adapter: Pocket PC 2000, Pocket PC 2002 or HPC 2000 with PC Card slot. Software Included: Socket Bluetooth Connection Kit Installation CD Compatible Applications: PrintPocketCE Warranty: CompactFlash Card: Three years Certification: FCC: Part 15, Section 15.247 Industry Canada: RSS 210 Bluetooth 1.1 ETS EN300 328-2 ETS EN301 489-1 ETS EN301 489-17 TELEC 01NY****** APPENDIX A: SPECIFICATIONS | 61 SDIO Card Physical Characteristics: Dimensions: 40 x 24 x 2.1 mm Mass: 4 g (maximum) Power Consumption (3.3 V Supply, in Tx/Rx): Typical: 50 mA Maximum: 100 mA Interface Standards: SDIO Interface: SDIO Serial Communications: TTL Operating System Support: Any Pocket PC running SDIO Now! software Software Compatibility: Windows COM port Hardware Compatibility: Standard Card Pocket PC with SDIO slot Software Included: Socket Bluetooth Connection Kit Installation CD Compatible Applications: PrintPocketCE Warranty: SDIO Card: Three years Certification: FCC: Part 15, Section 15.247 Industry Canada: RSS 210 Bluetooth 1.1 SDIO card Type-B for Bluetooth 1.0 ETS EN300 328-2 ETS EN301 489-1 ETS EN301 489-17 TELEC 62 | APPENDIX A: SPECIFICATIONS Appendix B Safety and Usage Tips About Bluetooth and Health Bluetooth wireless technology allows you to use short-range radio signals to connect a variety of devices, such as mobile phones, Pocket PCs, notebook computers, printers, LAN access points, and many other devices at home or work. These radio signals replace the cables that have traditionally connected these devices. Bluetooth products have small radio transmitters and receivers. Output power is normally very low, only 1 mW (1/1000 of a watt). This gives a working range of approximately 10 meters. The maximum exposure levels from Bluetooth products are far below recommended safety guidelines. At most, typical Bluetooth devices (1mW) reach only one percent of the prescribed safety levels. CompactFlash Card Product Care • Do not expose your product to liquid, moisture or extreme humidity. • Do not expose your product to extreme high or low temperatures. • Do not expose your product to lit candles, cigarettes, or cigars, or to open flames, etc. • Do not drop, throw or try to bend the product, as rough treatment could damage it. • Do not paint your product, as the paint could obstruct parts and prevent normal use. • Do not attempt to disassemble your product: a broken warranty seal will void the warranty. The product does not contain consumer serviceable components. Should your Bluetooth Card need service, please contact Socket technical support at: [email protected]. • Treat your product with care. Keep in a clean and dust-free place. • Changes or modifications of this product, not expressly approved by Socket, may void the user’s authority to operate the equipment. Antenna Care Do not place a metallic shield around your Bluetooth Card since it will reduce the radio transmission efficiency. APPENDIX B: SAFETY AND USAGE TIPS | 63 Efficient Use For optimum performance, please make sure that there is no metal surrounding your Bluetooth Card. Driving RF energy may affect some electronic systems in motor vehicles, such as car stereo, safety equipment, etc. Check with your vehicle manufacturer’s representative to be sure that your Bluetooth Card will not affect the electronic system in your vehicle. Aircraft • Turn off your Bluetooth Card antenna before boarding any aircraft. • To prevent interference with communications systems, you must not use your Bluetooth Card while the plane is in the air. • Do not use it on the ground without permission from the crew. Radio Frequency Exposure Your Bluetooth Card is a radio transmitter and receiver. When in operation, it communicates with a Bluetooth-equipped mobile phone, mobile computer or other device by receiving and transmitting radio frequency (RF) magnetic fields in the frequency range 2400 to 2500 MHz. The output power of the radio transmitter is 0.001 Watt. The Bluetooth Card unit is designed to be in compliance with the RF exposure limits set by national authorities and international health agencies1 when installed or used separately from other antennas or radio transmitters. 1 Examples of RF exposure standards and guidelines: ICNIRP, “Guidelines for limiting exposure to time-varying electric, magnetic, and electromagnetic fields (up to 300 GHz)”, International Commission on Non-Ionizing Radiation Protection (ICNIRP), Health Physics, vol. 74, pp 494-533, April 1998. 99/519/EC, EU Council Recommendation on the limitation of exposure to the general public to electromagnetic fields 0 Hz – 300 GHz, Official Journal of the European Communities, July 12, 1999. ANSI/IEEE C95.1-1992, “Safety levels with respect to human exposure to radio frequency electromagnetic fields, 3 kHz to 300 GHz”, The Institute of Electrical and Electronics Engineers, Inc., New York, 1991. FCC Report and Order, ET Docket 93-62, FCC 96-326, Federal Communications Commission (FCC), August 1996. Radiocommunications (Electromagnetic Radiation Human Exposure) Standard 1999, Australian Communications Authority (ACA), May 1999. 64 | APPENDIX B: SAFETY AND USAGE TIPS SDIO Card Product Care and Usage • Do not disassemble, modify or repair this unit. There is danger of fires, electrical shock, damage to the unit, and injury. Any repair is impossible. Do not remove the label and do not paste other labels. It may cause malfunction. Disassembling or remodeling this unit will invalidate the warranty and any other service plan. • Do not use this unit in an area where people wearing pacemakers may be nearby (such as in a crowded train). • People wearing a pacemaker should use the system at least 22 cm from the pacemaker. • Do not use this unit in medical facilities such as hospitals or in other places near medical electronic equipment. Likewise, do not attach medical electronic equipment to the Bluetooth Card. • Do not use the unit near automatic doors, fire detection devices, or other automatically controlled devices. • Do not use this unit in an aircraft or place where this unit may electromagnetically affect other devices. • If the Bluetooth SDIO Card gives any electromagnetic interference to other devices, either turn off the mobile computer containing the Bluetooth Card or eject the Bluetooth Card from the mobile computer. • Do not put the unit in your mouth. • Do not use this unit in a bath or any other area where liquid may be spilt on the unit. Do not use this unit in an environment with high humidity or expose it to rain or mist. There is a risk of electrical shock. • Do not expose your product to extreme high or low temperatures, or to rapidly changing temperatures. • Do not insert any metal objects such as staples or paper clips into the unit. • Do not touch the unit during or immediately after use in a mobile computer slot. There is a danger of burns from high heat levels. People with sensitive skin should also use caution. • Do not place the unit in direct sunlight, in a closed car, near a heating device or any other location where the temperature may become high. • Do not place the unit in a location where the temperature becomes extremely low. • Do not place the unit in a location where the temperature changes rapidly. • Do not place the unit in an extremely dusty location. • Do not use the unit near a microwave oven or in areas where there is a risk of electrical shock, static electricity or electromagnetic interference. • Do not use the Bluetooth Card in a place with risk of strong vibration. • Do not use benzene or paint thinner to clean the Bluetooth Card. APPENDIX B: SAFETY AND USAGE TIPS | 65 Restrictions • The Bluetooth SDIO Card was not designed to be used with systems directly responsible for sustaining human life. Avoid using this product with such systems (e.g., medical equipment for life support, surgery, etc.). • When this product is to be used in installations responsible for human safety or the maintenance of public installations (e.g., main control or safety systems in nuclear power plants, mass transportation systems, etc.), special transport, maintenance, operation, and wiring (i.e., safety systems installed in close consultation with a Socket representative) becomes necessary. Please contact an authorized Socket service center. 66 | APPENDIX B: SAFETY AND USAGE TIPS Appendix C Troubleshooting SYMPTOM: • I cannot connect to a device in my folder. POSSIBLE REASONS The services for the devices have not been discovered. SOLUTION In the Bluetooth Devices folder, tap on the Properties icon. Tap on the Services tab. In the Services screen, tap on the Update button. SYMPTOM: • When I use the Get Connected! Wizard to connect to my phone, I get a screen that says Partial Success. POSSIBLE REASONS The phone is not in Bondable mode. The passkey is incorrect. SOLUTION Set your phone to Bondable mode. If needed, consult your phone’s documentation for help. Make sure the same passkey is entered on the phone and your mobile computer. If using a preassigned passkey for the phone, verify that your passkey is accurate. SYMPTOM: • When I insert the Bluetooth Card, I get a message that says Unrecognized Card. POSSIBLE REASONS You did not install the software for the Bluetooth Card yet. SOLUTION Remove the card and install the software. APPENDIX C: TROUBLESHOOTING | 67 SYMPTOM: • My mobile computer cannot find any Bluetooth devices nearby. POSSIBLE REASONS You are too far from other Bluetooth devices. The Bluetooth device(s) nearby are not turned on. The Bluetooth device(s) are not in discoverable mode. SOLUTION Move closer to the other Bluetooth device(s), within a range of 10 meters. Turn on the Bluetooth device(s) you wish to find. Set the Bluetooth device(s) to discoverable mode. If needed, consult the device’s documentation for help. SYMPTOM: • My mobile computer keeps powering down to protect memory contents. POSSIBLE REASONS Your mobile computer’s battery is low. The Bluetooth Card has been in Discoverable mode for a long time. This mode requires a lot of battery power and should be turned off whenever not needed. SOLUTION Recharge the battery. Tap on the Bluetooth icon, then select My Bluetooth Device. Uncheck Discoverable. SYMPTOM: • When I try to connect my Bluetooth phone and mobile computer, the phone thinks that I am using a different mobile computer that I previously paired with the phone. POSSIBLE REASONS The phone remembers the name and address of the mobile computer it last paired with via your Bluetooth Card. SOLUTION Manually delete the pairing device and name from your phone. Refer to your phone’s user documentation for instructions. 68 | APPENDIX C: TROUBLESHOOTING SYMPTOM: • I can’t make my Ericsson R520 phone discoverable. POSSIBLE REASONS You attempted to bond, with the phone, and when the phone presented a “pairing query,” you entered No. This prevents the phone from being discoverable until it is reset. SOLUTION Reset the phone by removing its battery. APPENDIX D ISP RESOURCES | 69 Appendix D Support Resources Users’ Forum If you would like to discuss the Socket Bluetooth Connection Kit with other users, visit Socket’s users’ forum at: www.socketforum.com Technical Support If you have trouble installing or using the Bluetooth Card, please refer to the “Troubleshooting” section. If problems persist, feel free to contact Socket’s technical support department. IMPORTANT! Before you contact technical support, please do the following: 1. 2. Make sure you have registered your product. You can register online at www.socketcom.com/prodreg Have the following information ready: • • • • The part number (including revision level) and serial number of your Bluetooth Card. See the diagram below. The manufacturer, model number, and Windows CE version of your mobile computer If applicable, the manufacturer, model number, and/or network carrier of the Bluetooth-enabled device you are trying to connect to What you did to try to correct the problem To reach Socket’s technical support department: • Visit www.socketcom.com/support/contact.asp • Email [email protected] • Phone 510-744-2720 • Fax 510-744-2727 Please refrain from disassembling the CompactFlash card. Disassembly of this device will void the product warranty. 70 | APPENDIX D: TECHNICAL SUPPORT Limited Warranty Socket Communications Incorporated (Socket) warrants this product against defects in material and workmanship, under normal use and service, for the following period from the date of purchase: Plug-in card: Three years Incompatibility is not a defect covered by Socket’s warranty. During the warranty period, Socket will, at its option, repair or replace the defective product at no charge when furnished with proof of retail purchase, provided that you deliver the product to Socket or to an authorized Socket Service Center. The returned product must be accompanied by a return material authorization (RMA) number issued by Socket or by Socket's Authorized Service Center. If you ship the product, you must use the original container or equivalent and you must pay the shipping charges to Socket. Socket will pay shipping charges back to any location in the contiguous United States. This warranty applies only to the original retail purchaser and is not transferable. Socket may, at its option, replace or repair the product with new or reconditioned parts and the returned product becomes Socket's property. Socket warrants the repaired or replaced products to be free from defects in material or workmanship for ninety (90) days after the return shipping date, or for the duration of the original warranty period, whichever is greater. This warranty does not cover the replacement of products damaged by abuse, accident, misuse or misapplication, nor as a result of service or modification other than by Socket. SOCKET IS NOT RESPONSIBLE FOR INCIDENTAL OR CONSEQUENTIAL DAMAGES RESULTING FROM BREACH OF ANY EXPRESS OR IMPLIED WARRANTY, INCLUDING DAMAGE TO PROPERTY AND, TO THE EXTENT PERMITTED BY LAW, DAMAGES FOR PERSONAL INJURY. THIS WARRANTY IS IN LIEU OF ALL OTHER WARRANTIES INCLUDING IMPLIED WARRANTIES OF MERCHANTABILITY AND FITNESS FOR A PARTICULAR PURPOSE. Some states do not allow limitation of implied warranties, or the exclusion or limitation of incidental or consequential damages, so that the above limitations or exclusions may not apply to you. This warranty gives you specific legal rights and you may also have other rights which vary from state to state. This product may contain fully tested, recycled parts, warranted as if new. For warranty information, phone (510) 744-2700. 71 Limited Software Warranty LIMITED WARRANTY. SOCKET warrants that the original disk or CD ROM is free from defects for 90 days from the date of delivery of the SOFTWARE. CUSTOMER REMEDIES. SOCKET’S entire liability and your exclusive remedy shall be, at SOCKET’S option, either (a) return of the price paid or (b) replacement of the SOFTWARE which does not meet SOCKET’S Limited Warranty and which is returned to SOCKET with a copy of your receipt. Any replacement SOFTWARE will be warranted for the remainder of the original warranty period or 30 days, whichever is longer. THESE REMEDIES ARE NOT AVAILABLE OUTSIDE OF THE UNITED STATES OF AMERICA. NO OTHER WARRANTIES. SOCKET disclaims all other warranties, either express or implied, including but not limited to implied warranties of merchantability and fitness for a particular purpose, with respect to the SOFTWARE and the accompanying written materials. This limited warranty gives you specific legal rights. You may have others which vary from state to state. NO LIABILITY FOR CONSEQUENTIAL DAMAGES. In no event shall SOCKET or its suppliers be liable for any damages whatsoever (including, without limitation, damages for loss of business profits, business interruption, loss of business information, or other pecuniary loss) arising out of the use of or inability to use the SOFTWARE, even if SOCKET has been advised of the possibility of such damages. Because some states do not allow the exclusion or limitation of liability for consequential or incidental damages, the above limitation may not apply to you. EXPORT LAW ASSURANCES. You may not use or otherwise export or reexport the SOFTWARE except as authorized by United States law and laws of the jurisdiction in which the SOFTWARE was obtained. In particular, but without limitation, none of the SOFTWARE may be used or otherwise exported or reexported (a) into (or to a national or resident of) a United States embargoed country or (b) to anyone on the U.S. Treasury Department’s list of Specially Designated Nationals or the U.S. Department of Commerce’s Table of Denial Orders. By using the SOFTWARE, you represent and warrant that you are not located in, under control of, or a national or resident of any such country or on any such list. GOVERNMENT END USERS. If the SOFTWARE is supplied to the U. S. Government, the SOFTWARE is classified as “restricted computer software” as defined in clause 52.227-19 of the FAR. The U. S. Government ‘s rights to the SOFTWARE are as provided in clause 52.227-19 of the FAR. CONTROLLING LAW AND SEVERABILITY. This License shall be governed by the laws of the United States and the State of California. If for any reason a court of competent jurisdiction finds any provision, or portion thereof, to be unenforceable, the remainder of this License shall continue in full force and effect. 72 November 2002 Document # 6410-00171 H Copyright Notice Copyright © 2002 Socket Communications, Inc. All rights reserved. Socket, the Socket logo and Mobility Friendly are registered trademarks of Socket Communications, Inc. Bluetooth Card is a trademark of Socket Communications, Inc. Bluetooth and the Bluetooth logos are trademarks owned by Bluetooth SIG, Inc., U.S.A. and licensed to Socket Communications, Inc. All other brand and product names are trademarks of their respective holders. The Bluetooth Card includes technology licensed under United States Patent Nos. 4,543,450, 4,603,320, 4,686,506, and 4,972,470. Reproduction of the contents of this manual without the permission of Socket Communications is expressly prohibited. Please be aware that the products described in this manual may change without notice. Feel free to contact SOCKET COMMUNICATIONS at: Socket Communications, Inc. 37400 Central Court Newark, CA 94560 Phone: (510) 744-2700 Fax: (510) 744-2727 Other than the above, Socket Communications can assume no responsibility for anything resulting from the application of information contained in this manual. Socket Communications requests that you refrain from any applications of the Socket Bluetooth Card that are not described in this manual. Socket Communications also requests that you refrain from disassembling the Bluetooth Card. Disassembly of this device will void the product warranty. You can track new product releases, software updates and technical bulletins by visiting Socket’s web page at: www.socketcom.com. 73 Regulatory Compliance CompactFlash Card The Socket Bluetooth Card is designed to be compliant with the rules and regulations in locations where they are sold and will be labeled as required. This product is type approved — users are not required to obtain license or authorization before using. Radio Frequency Interference Requirements This device complies with part 15 of the FCC rules and Industry Canada RSS 210. Operation is subject to the following conditions: (1) This device may not cause harmful interference, and (2) this device must accept any interference received, including interference that may cause undesired operation. This equipment is also ETS EN300 328-2, ETS EN301 489-1 and ETS EN301 489-17 compliant. These limits are designed to provide reasonable protection against harmful interference when the equipment is operated in a commercial environment. This equipment generates, uses, and can radiate radio frequency energy and, if not installed and used in accordance with the instruction manual, may cause harmful interference to radio communications. Operation of this equipment in a residential area is likely to cause harmful interference, in which case the user will be required to correct the interference at his or her own expense. This equipment generates and radiates radio-frequency energy. To comply with FCC RF exposure compliance requirements, the following antenna installation and device operating configurations must be satisfied: (1) Users are not permitted to make changes or modify the system in any way, and (2) connecting external antennas to the card is prohibited. This device and its antenna must not be co-located or operated with any other antenna or transmitter. To comply with Industry Canada RF exposure compliance requirements, the following antenna installation and device operating configurations must be satisfied: “The installer of this radio equipment must ensure that the antenna is located or pointed such that it does not emit RF field in excess of Health Canada limits for the general population; consult Safety Code 6, obtainable from Health Canada’s website www.hc-sc.gc.ca/ehp/ehd/catalogue/rpb.htm” If this equipment does cause harmful interference to radio or television reception, which can be determined by turning the equipment off and on, the 74 user may try to correct the interference by one or more of the following measures: • Reorient or relocate the receiving antenna of the radio or television. • Increase the distance separating the equipment and the receiver. • Connect the equipment to an outlet on a different branch circuit than that of the receiver. • Consult the dealer or an experienced radio/TV technician for help. The user may find the following booklet helpful: How to Identify and Resolve Radio-TV Interference Problems. This booklet is available from the U.S. Government Printing Office, Washington, D.C. 20402. Canada Certification The marking of “IC:xxxxxx-yyyyyy” on the Bluetooth card means: “xxxxxx-yyyyyy” is the certification number, and the term “IC’ before the equipment certification number only signifies that Industry Canada technical specifications were met. Radio Frequency Interference Requirements – Canada This Class B digital apparatus meets the requirements of the Canadian Interference-Causing Equipment Regulations. Cet appareil numérique de la Classe B respecte toutes les exigencies du Reglement sur le Matériel Brouilleur du Canada. NOTE: To comply with FCC and Industry Canada exposure requirements, this device is approved for operations in a user’s hand when there is a distance of 20 cm or more between the device antenna and the user’s body. CE Marking & European Union Compliance Products intended for sale within the European Union are marked with a CEMark which indicates compliance to applicable Directives and European Normes (EN), as follows. Amendments to these Directives or ENs are included: Normes (EN), as follows: Applicable Directives: • Radio and Telecommunications Terminal Equipment Directive 1999/5/EC • Low Voltage Directive 73/23/EEC 75 Applicable Standards: • EN 55 022 – Limits and Methods of Measurement of Radio Interference Characteristics of Information Technology Equipment. • EN 50 082-1 – Electromagnetic Compatibility – General Immunity Standard, Part 1: Residential, Commercial, Light Industry. • IEC 801.2 – Electromagnetic Compatibility for Industrial Process Measurement and Control Equipment, Part 2: Electrostatic Discharge Requirements. • IEC 801.3 – Electromagnetic Compatibility for Industrial Process Measurement and Control Equipment, Part 3: Radiated Electromagnetc Field Requirements. • IEC 801.4 - Electromagnetic Compatibility for Industrial Process Measurement and Control Equipment, Part 4: Electrical Fast Transients Requirements. • EN 60 950 + Amd 1 + Amd 2 – Safety of Information Technology Equipment Including Business Equipment. 76 SDIO Card The Socket Bluetooth Card is designed to be compliant with the rules and regulations in locations where they are sold and will be labeled as required. This product is type approved — users are not required to obtain license or authorization before using. This product has been certified as conforming to technological standards. Therefore, the following actions are punishable by law: • Disassembly or modification of this product. • Removal of identification labels on the back of this product. The frequency used by this product is also used by industry, scientific and medical devices, such as microwave ovens, as well as wireless detectors for motion detectors, such as those requiring licenses used on manufacturing lines or similar radio transmitters. (all these wireless devices will be called “other wireless transmitters” below). 1. Before using this system, confirm that other wireless transmitters are not in use nearby. 2. In the unlikely event that there is electronic interference between this system and other wireless transmitters, quickly change the operating frequency of this system, change the location of operation, or stop operating the unit (cease signal transmission). 3. If other electrical interference or related problems should occur, contact Socket technical support at +1-510-744-2720. Radio Frequency Interference Requirements (FCC) This device complies with part 15 of the FCC rules. Operation is subject to the following two conditions: (1) this device may not cause harmful interference, and (2) this device must accept any interference received, including interference that may cause undesired operation. CAUTION: Change or modification not expressly approved by the party responsible for compliance could void the user’s authority to operate this equipment. Radio Frequency Exposure Compliance: In order for this device to comply with FCC rules, under the provision of Part 15.247(b)(c), it must operate in a manner that ensures that the public is not exposed to radio frequency energy levels in excess of the Maximum Permissible Exposure (MPE) limits. It is recommended that the antenna of this device be placed at least 20 cm or more from its user and any nearby persons, during continuous and extended data transmission. The users of this device should ensure that the operation of this device is in compliance with these provisions. 77 Radio Frequency Interference Requirements (Industry Canada) To prevent radio interference to the licensed service, this device is intended to be operated indoors and away from windows to provide maximum shielding. Equipment that is installed outdoors is subject to licensing. This equipment generates, uses, and can radiate radio frequency energy and, if not installed and used in accordance with the instruction manual, may cause harmful interference to radio communications. Operation of this equipment in a residential area is likely to cause harmful interference, in which case the user will be required to correct the interference at his or her own expense. Europe R&TTE Directive This equipment complies with the R&TTE directive 1999/5/EC and has been provided with the CE mark accordingly. Note that the radio frequency band used by this equipment has not been harmonized in all the EU. Applicable area (nation): Austria, Belgium, Denmark, Finland, France, Germany, Greece, Iceland, Ireland, Italy, Luxembourg, Norway, Portugal, Spain, Sweden, Switzerland, The Netherlands, United Kingdom 78 Printed in U.S.A.