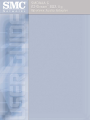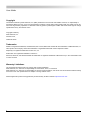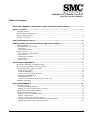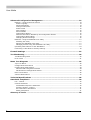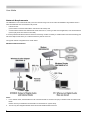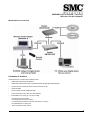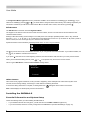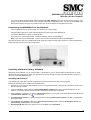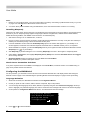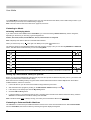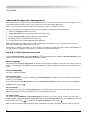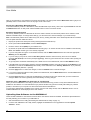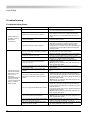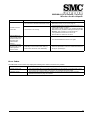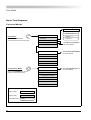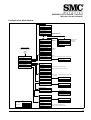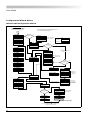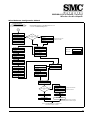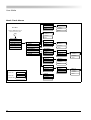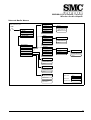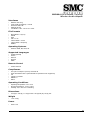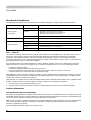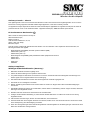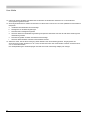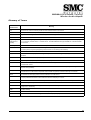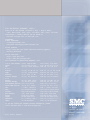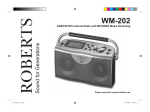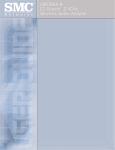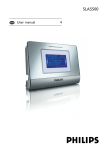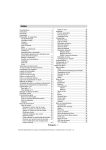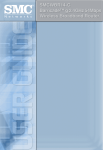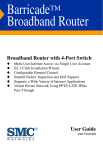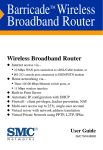Download SMC Networks 802.11g Network Card User Manual
Transcript
User Guide Copyright Information furnished by SMC Networks, Inc. (SMC) is believed to be accurate and reliable. However, no responsibility is assumed by SMC for its use, nor for any infringements of patents or other rights of third parties which may result from its use. No license is granted by implication or otherwise under any patent or patent rights of SMC. SMC reserves the right to change specifications at any time without notice. Copyright © 2005 by SMC Networks, Inc. 38 Tesla Irvine, California 92618 Trademarks SMC® is a registered trademark; and EZ-Stream, EZ Connect, Barricade and EZ Hub are trademarks of SMC Networks, Inc. Other product and company names are trademarks or registered trademarks of their respective holders. Rhapsody is a registered trademark of Listen.com, Inc. Musicmatch is a registered trademark of Yahoo! Inc. Microsoft, Windows, and Windows Media are trademarks or registered trademark of Microsoft Corp. in the United States and/ or other countries. Warranty Limitations The information provided herein may change with product qualification. SMC Networks, Inc. assumes no responsibility for inaccuracies, errors, or omissions. SMC Networks, Inc. assumes no responsibility for the use of this information, and all use of such information shall be entirely at the user’s own risk. Specifications are subject to change without notice. Please register this product and upgrade the product warranty at SMC’s website: http://www.smc.com. ii SMCWAA-G EZ-Stream™ 802.11g Wireless Audio Adapter Table of Contents About the SMCWAA-G EZ-Stream™ 802.11g Wireless Audio Adapter .....................1 Before You Start ....................................................................................................1 PC Requirements ...........................................................................................................1 Audio System Requirements ............................................................................................1 Network Requirements ...................................................................................................2 Contents of the Box .......................................................................................................3 Using the Remote Control ......................................................................................4 Understanding the Operating Modes and Screen Displays .....................................5 Operating Modes ............................................................................................................5 Browse Mode (Home Menu) ..........................................................................................5 Play Mode ..................................................................................................................5 Configuration Mode .....................................................................................................5 Screen Layouts ..............................................................................................................5 Select Screens (Home Menu) ........................................................................................5 Play Screens ...............................................................................................................6 Configuration Screens ..................................................................................................7 Edit Screens ...............................................................................................................8 Other Screens .............................................................................................................8 Installing the SMCWAA-G ......................................................................................8 Essential Information and System Setup ...........................................................................8 Connecting the SMCWAA-G to the Network .......................................................................9 Installing the Music Library Software ................................................................................9 Installing Musicmatch ..................................................................................................9 Installing Rhapsody ................................................................................................... 10 Music Server Connection Problems .............................................................................. 10 Configuring the SMCWAA-G ........................................................................................... 10 Language Selection ................................................................................................... 10 Using the Configuration Wizard (basic setup only) ......................................................... 11 Standby and Restart .................................................................................................... 11 Using the SMCWAA-G ...........................................................................................11 Listening to Music ........................................................................................................ 12 Selecting and Playing Music ........................................................................................ 12 Setting up a Musicmatch Library on your PC ................................................................. 12 Listening to Internet Radio Stations ................................................................................ 12 Using Presets and Favorites ........................................................................................... 13 Saving a Track to a Preset Number .............................................................................. 13 Playing a Preset Item ................................................................................................. 13 Saving a Track to the Dynamic Playlist ......................................................................... 13 Selecting and Playing Favorites from the Dynamic Playlist ............................................... 13 Replacing Favorites on the Dynamic Playlist .................................................................. 13 iii User Guide Advanced Configuration Management .................................................................. 14 Method 1: Using the Remote Control ...............................................................................14 Select Language ........................................................................................................14 Advanced Settings .....................................................................................................14 Configure Date/Time ..................................................................................................15 Select Profile .............................................................................................................15 Device Status ............................................................................................................15 Internet Radio ...........................................................................................................15 Configuration Wizard ..................................................................................................15 Network Information Needed by the Configuration Wizard ...............................................15 Configuration Wizard Menu .........................................................................................15 Changing Network Settings .........................................................................................16 Method 2: Using the SMCWAA-G PC Utility .......................................................................17 Installing the Utility ...................................................................................................17 Starting the SMCWAA-G PC Utility ................................................................................17 Managing Profiles Using the SMCWAA-G PC Utility ..........................................................17 Uploading New Software to the SMCWAA-G .....................................................................18 Performing a Hard Reset to Factory Settings ....................................................................19 Firewall Settings .................................................................................................. 19 Troubleshooting ................................................................................................... 20 Troubleshooting Chart ...................................................................................................20 Error Codes .................................................................................................................21 Menu Tree Diagrams ............................................................................................ 22 Top Level Menus ..........................................................................................................22 Configuration Mode Menus .........................................................................................23 Configuration Wizard Menus ..........................................................................................24 Wireless LAN Configuration Wizard ...............................................................................24 Wired Ethernet Configuration Wizard ............................................................................25 Music Track Menus .......................................................................................................26 Internet Radio Menus ...................................................................................................27 Technical Specifications ....................................................................................... 28 Standards Compliance ......................................................................................... 30 FCC - Class B ...............................................................................................................30 Caution Statement .......................................................................................................30 FCC Radiation Exposure Statement ..............................................................................30 Industry Canada – Class B ..........................................................................................31 EC Conformance Declaration ......................................................................................31 Safety Compliance .....................................................................................................31 Glossary of Terms ................................................................................................ 33 iv SMCWAA-G EZ-Stream™ 802.11g Wireless Audio Adapter About the SMCWAA-G EZ-Stream™ 802.11g Wireless Audio Adapter With the SMCWAA-G EZ-Stream™ 802.11g Wireless Audio Adapter (SMCWAA-G) you are able to break away from your computer and enjoy digital music anywhere in your home. The SMCWAA-G plugs into an audio system and connects, using a wireless or wired Ethernet link to a personal computer (PC), or directly to the Internet via an Access Point (AP) or wireless router. Using the SMCWAA-G’s remote control and LCD display,you can browse and play tracks stored on your PC, or listen to Internet Radio stations or music tracks available online. The SMCWAA-G is easy to set up on a wireless or wired Ethernet network. The Musicmatch Jukebox program, running on any PC on the network, enables the SMCWAA-G to browse audio files on the PC and play them back over the audio system. The SMCWAA-G is a complete package that allows you to enjoy the digital music experience within minutes, out-of the box. Key Features You can: • Connect your SMCWAA-G to an audio system, then use its Remote Control to browse and play: • • thousands of Internet radio stations • any audio tracks you have stored on any PC on your network • thousands of music tracks available on the Internet, through services such as Rhapsody Store up to 10 of your favorite radio stations or albums/tracks on shortcut buttons • Keep 20 more favorites in your own dynamic playlist • Create your own Internet radio station database online • Browse music tracks by Song, Album, Artist, Genre, Playlist or All Tracks • Configure the SMCWAA-G for your home network, using the remote control and LCD display • Maintain up to three different customized configurations. • Use the SMCWAA-G PC Utility to install firmware upgrades. Before You Start The SMCWAA-G is designed to operate with your PC and a local area network(LAN) or wireless local area network (WLAN), with a connection to the Internet. Please check the following before you start the installation: PC Requirements The minimum PC specification is: • A Pentium Class processor 300MHz, with 128 MB RAM, 150 MB hard drive space • A 4x CD-ROM drive • Windows 98SE, ME, 2000 or XP • Microsoft Internet Explorer 5.0 or later, Netscape Navigator, or other windows compatible Internet browser application • SVGA or higher resolution monitor (minimum resolution 800 x 600). Audio System Requirements Any audio system (amplifier, VCR, DVD, etc.) with an auxiliary (AUX) input. 1 User Guide Network Requirements The SMCWAA-G can communicate with your home network using TCP-IP over either an IEEE802.11b/g wireless link or a hard-wired Ethernet link. The network must provide: • Internet access (used to listen to Internet radio stations and online music tracks) and • Communication between the SMCWAA-G and at least one PC, running a UPnP server application, such as Musicmatch (used to play music from the PC’s hard disk). If one PC provides both Musicmatch and Internet connectivity, it will be necessary to enable Internet Connection Sharing (see Windows Help for instructions) or to install a local Proxy Server on the PC. Two typical network configurations are shown below: Wireless LAN Connection Notes: 1. In the wireless mode, the SMCWAA-G must communicate with an Access Point (AP) or wireless router in Infrastructure Mode. Please consult your AP/Router documentation for information on system setup. 2. The AP may also integrate Network Router and/or DSL/Cable Modem functions. 2 SMCWAA-G EZ-Stream™ 802.11g Wireless Audio Adapter Wired Ethernet Connection Contents of the Box Check that the box contains all the following items: • 1 SMCWAA-G wireless audio adapter • 1 SMCWAA-G EZ-Stream™ 802.11g Wireless Audio Adapter Quick Install Guide • 1 audio connector cable (twin RCA connectors at both ends) • 1 Ethernet cable • 1 power supply unit with integrated cable • 1 infra-red remote control, plus two AAA batteries • An installation CD, which you can use to install: • • • • • the Musicmatch PC jukebox the Rhapsody online music service Acrobat Reader (needed to view the User Guide on-screen) the SMCWAA-G PC Utility and this User Guide, in PDF format. 3 User Guide Using the Remote Control The table below describes the functions of all the keys on the remote control in all three operating modes:Key Select and Play Modes Configuration & Edit Modes Standby on/off (short press). Restart SMCWAA-G (press and hold) Information button (see Note 1): switch between Play and Select screens + Hotkeys for selecting stored favorites 0 - 9 Enter numbers and text: Repeated presses of the ‘2’ key will scroll through ‘2’,’a’, ‘b’, ‘c’, ‘A’, ‘B’ and ‘C’. Store current station/track as a PRESET. Press, then press required number key Inactive Increase Volume Toggle upper/lower case PLAYLIST: Open Select Menu for Dynamic Favorites list and Decrease Volume Toggle Insert/Replace modes Scroll Up / Down (see Note 2) to highlight previous/next menu item Press and hold for fast scroll Return to previous, higher level menu Go to Home Menu Select highlighted menu item Add or remove current station/track to/from the Dynamic Playlist) JUMP TO function - see page 6 Skip back through track, album or playlist Backspace (delete last character) Play selected station/track, or Pause currently playing station/track Skip forward through track (press and hold), or skip tracks in album or playlist (press and release) Switch off sound. Press again to switch sound on again Stop Play REPEAT track (press once) Repeat all tracks in album or playlist (press twice) OK Used to select an item (same function as 1 The SMCWAA-G Remote Control ) Open Configuration Menu SHUFFLE-play current album/playlist Note: Gray shading denotes key is inactive in Configuration Mode Note 1) If pressed while editing, a screen appears asking if you want to Discard Changes. ‘No’ returns to Edit mode,‘Yes’ performs the normal function of the button. Note 2) These keys can be used to scroll through all characters in Edit mode, but the keypad is usually a quicker method. 4 SMCWAA-G EZ-Stream™ 802.11g Wireless Audio Adapter Understanding the Operating Modes and Screen Displays Your SMCWAA-G has three operating modes and four main LCD screen layouts, as follows: Operating Modes Browse Mode (Home Menu) Browse Mode is the normal startup mode of the SMCWAA-G. Here, you can browse your locally stored tracks, as well as tracks and radio stations on the Internet, and select what you want to hear. Note: the SMCWAA-G will start in Configuration Mode (Configuration Wizard) if it has problems in connecting to the network. Play Mode The Play Mode has its own screen display, but the SMCWAA-G can carry on playing while you work in Browse Mode or Configuration Mode, to select your next track or to change system settings. Configuration Mode This mode must be used when you first install your SMCWAA-G, but you will only ever need it again if you want to change any of the stored system settings. Basic use of the Configuration Mode is described in Configuring the SMCWAA-G on page 10. For the full range of configuration capabilities, see Configuration Mode Menus on page 23. Screen Layouts Select Screens (Home Menu) The SMCWAA-G normally starts in Browse Mode, showing the Home Menu, which is a Select Screen. To return to the Browse Mode at any time, simply press the HOME key ( ) once. A typical Home Menu may look like this: SMCWAA-G Musicmatch (MyPC) Dynamic Playlist Internet Radio 2/5 At the top is the Screen Title. For the Home Menu, this is the Device Name, in this case SMCWAA-G. You can change this name in the Configuration Mode. Beneath the top line is a number of menu items. In the Home Menu, each item represents a different audio source. The Type Icons on the right, in this case , represent folders, each containing further items. If there are more than three menu items, you can scroll up or down to see the full list. The numbers in the center bottom of the display (2 / 5 in the example above) show the number of the highlighted item and the total number of items in the current menu. Note: Some item types, such as Musicmatch, Rhapsody and Windows Media Connect, may be available from more than one PC on the network. To avoid confusion, the Network Name of the PC is included with the item name. In this example, Musicmatch (MyPC) is a Musicmatch library stored the machine called MyPC. Note: The computer name can be changed using the Windows Control Panel. or To select from any menu, press the screen means you can now press OK or key to highlight the item you want. The icon at the bottom right of the to select the item. 5 User Guide The name of the selected folder (in this case, Internet Radio) becomes the Screen Title of the next screen, which may look like this: Internet Radio My Favorites Genres 2/2 This is almost the same as the Home Menu, but now the icon appears on the left, which means you can use the go back to the previous (in this case, Home) menu screen. key to From this screen, if you choose Genre, then choose Big Band from the next screen, all the available Big Band stations will be listed and the Type Icon will change to the Radio Station/Playlist icon, , like this: Big Band KCEA Radio Nostalgia Stay Tuned America 2/3 The new screen title is Big Band, there are now three stations to choose from and Radio Nostalgia is highlighted. If you now press the (Play/Pause) button, Radio Nostalgia will start playing. You can use the same method to browse albums and tracks in Musicmatch, Rhapsody or Windows Media Connect. Notes: 1. The Type Icon for a single track is like this: . 2. If the Type Icon appears, this means you are not allowed to use this audio source, and you will need a password to unlock it. FINDING ITEMS IN LONG MENUS For faster scrolling through a long menu, press-and-hold the or key. To search for items by initial letter, use the JUMP TO function. For example, to jump to the first item beginning with a ‘b’ (or ‘B’), press , 2 , 2 , then OK . Part or whole words can be entered before pressing OK , to narrow the search. Play Screens While playing music, the screen shows the current date and time at the top, plus information about the music being played. Note: The Date, Time, Time Zone and Date/Time display formats can all be set in the Configuration Mode) When listening to an album track, the screen shows how long the track has been playing and its total length, both in minutes and seconds (e.g. 02:17 / 03:45). When listening to Internet Radio, only the connect time is displayed, in hours, minutes and seconds (e.g. 1:23:15). 6 SMCWAA-G EZ-Stream™ 802.11g Wireless Audio Adapter Here is a typical Play Screen display: 08-Jul-2005 15:02 Digitally Imported Mostly Vivaldi – 4 Seasons 07:21 The icons to left and right of the display provide information about the network connection and the audio buffer level respectively. The left-hand icon shows the signal strength as a vertical bar, when using a wireless LAN connection, or is just the word LAN, if the SMCWAA-G is using wired ethernet. The buffer icon normally shows a full-height bar, indicating a full buffer. The height of the bar may vary, but if it falls to zero, the connection will be lost, and you will have to connect again. This should never happen with local sources (networked PCs), but some Internet Radio stations can be unreliable. Notes: 1. Any station, album or track information that will not fit in the display width will scroll horizontally. 2. If scrolling stops, you can start it again by pressing the INFO key ( ) twice. While the station is playing, the play icon ( ) is displayed, At any time, you can press the mute a radio station. The pause icon (||) is then shown, until you press the a track, or disconnect a radio station, either press the stop key ( button to pause a track, or button again or stop the track/station. To stop ) or select a new track/station. You can adjust the playback volume with the increase ( + ) and decrease ( - ) keys. A horizontal bar display shows the volume level as you are changing it, and returns a few seconds later to the Play Screen. You can switch the sound off, without pausing a track or disconnecting a radio station, by pressing the Mute ( sound on again. ) button. Press the Mute button again to switch the Press the INFO key ( ) to return to last Select Screen, where you can prepare your next track or station, or press to start again at the Home Menu. The current track/station will continue to play until the end, or until you select something else (or change the active Profile). Press at any time to return to the Play Screen. Note: For more features you can use while playing music, see Listening to Music on page 12. Configuration Screens When first powered up, and whenever you press the SYSTEM key ( ), the SMCWAA-G enters the Configuration Mode. The top level Configuration Menu looks like this: Configuration Device Status Internet Radio Configuration Wizard 2/7 This mode uses Select screens in the same way as the Browse Mode. When an item is selected for reconfiguration, its name becomes the title of the next menu screen and the previous menu by pressing the icon appears on the left, to show that you can return to the key. 7 User Guide In Configuration Mode, Type Icons are only used after an item to show whether it is enabled ([*]) or disabled ([ ]). If you select such an item (by pressing OK or ), you will be able to change its status and make any other settings required by the new status. Sometimes you will have to select Yes or No from another menu screen, then return by pressing . Edit Screens The Edit Screen is used seen in the Configuration Mode. The keypad on the remote control is used to enter text and numbers, and an icon under the text shows where the next character will be inserted. Editing is rather like sending a text message on a mobile phone. For example, repeated presses of the ‘2’ key, will scroll through ‘2’, ‘a’, ‘b’, ‘c’, ‘A’, ‘B’ and ‘C’, so you will need to press three times to enter a ‘b’ (or six times for ‘B’). After a pause of about 1 second, the icon moves right for you to enter the next character. Special characters can be entered by repeated presses of the ‘0’ and ‘1’ keys, as follows: The the 0 0 * # _ (underscore) ~ 1 1 . , ? ! - (hyphen) & <SPACE> key moves the icon left, one character at a time, so you can go back and insert characters. If you make a mistake, use key to delete the character before the icon. If you press when the icon is at the beginning of the line, this will cancel the edit, and return you to the previous screen. When you have finished editing the line, press OK or , to accept the entry and move to the next screen. This is a typical Edit Screen, where the Device Name is being edited. Change SMCWA Cancel OK Other Screens Other screens may appear sometimes, to tell you what is happening. Some examples are actions that may take a few seconds, such as saving settings, connecting to a radio station or restarting the device. If an action is taking some time to complete, a rotating wheel icon ( ) will appear at the bottom of the screen. Note: These displays are all temporary and are not interactive. Installing the SMCWAA-G Essential Information and System Setup Check the following before you start installing the SMCWAA-G: • If your wireless network uses encryption, you will need to know the WEP or WPA encryption key • If you use a firewall, check it is correctly configured for the SMCWAA-G (see Firewall Settings on page 19) 8 SMCWAA-G EZ-Stream™ 802.11g Wireless Audio Adapter • If your AP has MAC filtering enabled, add the SMCWAA-G's MAC Address to the AP's Access Control List (ACL). This unique 12-character identifier can be found on a label underneath the SMCWAA-G unit. It is also one of the items in the Device Status display (see page 15). Please consult your AP documentation for help with this process. Connecting the SMCWAA-G to the Network • Insert the batteries into the remote control unit, observing the correct polarity • Plug the power supply into a power outlet and the 9V DC power plug into the SMCWAA-G • Connect the SMCWAA-G output to an audio system. • If you wish to use a wired Ethernet link, connect an Ethernet cable to the SMCWAA-G. Note: if you want to use a wireless link, you must not connect a wired ethernet cable to the SMCWAA-G This photo shows the rear view of a SMCWAA-G,with (from left to right) two RCA audio connectors, a RJ45 wired Ethernet socket, the reset point and the 9V DC power socket. Installing the Music Library Software With Music Library software, you can create a library of audio files on your PC, stored in MP3 or WMA formats. A UPnP (Universal Plug and Play) Server allows your SMCWAA-G to browse through, and play, these files remotely from the PC, using your Local Area Network (LAN). Installing Musicmatch Your SMCWAA-G comes with a CD that contains the Musicmatch Jukebox and UPnP Server programs. Perform the following steps to install and set up Musicmatch: 1. Start the PC. Log in using an “Administrator” account, if using Windows 2000 or Windows XP. Otherwise you will not be able to install any software 2. Insert the Installation CD and select the Install MUSICMATCH Jukebox option in the window that appears on your desktop. If no window appears, browse the CD in Explorer and double-click on smc.exe. 3. When installation is complete, you will find a Musicmatch folder in your Program list under the Windows Start Menu and the Musicmatch Jukebox icon ( ) on your desktop. 4. Start Musicmatch Jukebox, by double-clicking the icon or selecting Musicmatch Jukebox in the Start > All Programs > Musicmatch folder. 5. Select Options, then Settings. Click on the CD Lookup/Connectivity tab and check the Enable Music Server and Universal Plug and Play boxes, then click OK. 6. Musicmatch (My PC) should now appear as one of the items in the Home Menu. 9 User Guide Notes: 1. Before you can use Musicmatch, you must put some files in the Library. See Setting up a Musicmatch Library on your PC on page 12 or click Help in the Musicmatch Jukebox menu bar. 2. Your music library will be available using the SMCWAA-G, even when the Musicmatch Jukebox is not running. Installing Rhapsody Rhapsody is an online music service that gives you unlimited access to thousands of songs and albums, through the Internet browser on your PC. Rhapsody brings together a large legal collection of digital music, selected Internet Radio stations, flexible CD burning facilities, and detailed music information. To install Rhapsody: 1. Start the PC and log in as an “Administrator”, as above. 2. Ensure you have an active Internet connection, as files will be downloaded in the next step. It may also be necessary to disable your firewall temporarily, to allow the download to take place. 3. Insert the Installation CD and select the Install Rhapsody option in the window that appears on your desktop. If no window appears, browse the CD in Windows Explorer and double-click on smc.exe. Restart your PC, if requested. 4. When installation is complete, you will find a Rhapsody folder in your Program list under the Windows Start Menu and the Rhapsody icon ( ) on your desktop. 5. Start Rhapsody, by double-clicking the icon or selecting Rhapsody in the Start > All Programs > Rhapsody folder. 6. Select Tools > Preferences, then highlight Rhapsody Server (UPnP) and check the Start UPnP Server once logged in box. finally, click OK. 7. Rhapsody (MyPC) should now appear as one of the items in the Home Menu. Note: Rhapsody is a premium subscription service. Music Server Connection Problems If any of the expected music server items is not displayed on the Home Menu, consult the section on Troubleshooting on page 20 for possible causes and solutions. Configuring the SMCWAA-G For this procedure, you will need to use the Remote Control and the SMCWAA-G’s LCD display. Please read Using the Remote Control on page 4 and Understanding the Operating Modes and Screen Displays on page 5 before proceeding. Language Selection 1. When first connected, the SMCWAA-G will start in the Configuration Wizard. 2. Unless you prefer to work in French, Italian, German or Spanish, skip to step 4 below, 3. You can change the language (French, Italian, German or Spanish) using the menu item Select Language. Scroll up/ down to highlight your preferred language, then select it. All local screen messages will now be in the chosen language. 4. Scroll up/down to Configuration Wizard and select it. The Wizard starts with the message: Configuration Wizard The Wizard Guides you through the setup. To begin press 5. 10 Press OK or to start the Wizard. SMCWAA-G EZ-Stream™ 802.11g Wireless Audio Adapter Using the Configuration Wizard (basic setup only) The Configuration Wizard will prompt you to edit the essential settings. SETTING UP A WIRELESS CONNECTION If the SMCWAA-G detects an active wired Ethernet connection, it will only operate in the Wired Ethernet mode (see below). If you want to use a wireless link, make sure the Ethernet cable is not connected before you apply power to the SMCWAA-G. The Wizard will then search for available wireless networks. If it does not find any networks, a message No Networks Found is displayed. Start your wireless network and press , then O K or , to rescan for networks. When at least one network has been found, the Configuration Wizard will ask you to enter the following details:. 1. Select Network The SSIDs (Service Set IDentifiers) of all wireless networks found at startup will be displayed in the Select Screen, together with options to Enter Network SSID and Rescan Network. For a basic setup, ignore these, and select the SSID you want to use. 2. Enter Encryption Key If the SSID name you select included the word [encrypted], the next screen will prompt you to enter the key for your network. Otherwise you will go directly to the following prompt: 3. Network IP Settings Choose Automatic (DHCP), unless you have a reason to assign a fixed IP address to your SMCWAA-G. If so, see Changing Network Settings on page 16. 4. Enable Proxy Server Choose No if your network does not use a proxy server. Otherwise, choose Yes, and enter details under Edit Proxy Hostname and Edit Proxy Port. 5. Apply Settings? When all settings have been made, the message Apply Settings? will be displayed. You can then save or discard all changes, using the (save) or (discard) buttons. For full instructions, see Advanced Configuration Management on page 14. Standby and Restart When you have finished using the SMCWAA-G, press the Standby button ( ). The display will become blank and the device will remain in a standby state, consuming virtually no power, until you press again. If you need to restart the device, for example, if the wireless link is lost, press and hold the Standby button until the display Restart Device appears. Using the SMCWAA-G If you see the device name, which is factory-set to SMCWAA-G, displayed at the top of the screen, you are ready to listen to Internet Radio and your PC-based music files. Note: you can change the device name, see Edit Device Name on page 14. From the Home Menu, you can: 1. find music stored on a PC, or elsewhere on your local network; 2. find online music, using a streaming service, such as Rhapsody; 3. select Internet Radio Stations available through the vTuner service. To enter the Home Menu, press on your remote control at any time. Please refer back to Understanding the Operating Modes and Screen Displays on page 5, for instructions on using the Remote Control to select albums, tracks and Radio Stations. 11 User Guide In the Home Menu, scroll up/down to find the source you want, then browse to the album, track or station that you want. If you cannot find all your sources, see Troubleshooting on page 20. Note: The menu trees for the user modes are on pages 22, 26 and 27. Listening to Music Selecting and Playing Music If you select a music server item from the Home Menu, you can browse through Select Screens by various categories, depending on the server you are using. Typical categories are: Albums, All Tracks, Artists, Artists/Albums, Genres, Genres/Artists and Playlists. Note: Rhapsody also offers a selection of Internet Radio Stations. When you see the Play icon ( ) to the right of an item you can press to listen to it. The basic key functions were described earlier under Play Screens on page 6, but you can also skip, REPEAT and SHUFFLE tracks. This table shows all the features you can use in Play Mode: Key Function Screen Icon Play/Pause the highlighted item or Stop playing the current item (none) INFOrmation key: switch between Play and Select Screens (none) Skip to the next track, or hold for 2+ seconds to fast forward the current track (none) Skip to the previous track (if available) (none) REPEAT the track currently playing. Press again to REPEAT ALL tracks and again to cancel repeating or Play items in SHUFFLEd (random) order. Press again to play in normal order. Note: Shuffle can be used with REPEAT ALL (above) to repeat-play a whole album in random order Setting up a Musicmatch Library on your PC Before you can use the SMCWAA-G to browse and play music files (in MP3 or WMA formats) from your PC, you need to add them to your Musicmatch Jukebox Music Library. Basic instructions for building a library are given below. Please read the Musicmatch Jukebox Help to learn about all the available features, and how to use them. 1. Load music files on your PC and note the folder name(s) where they are stored 2. Start the Musicmatch program by clicking on the Musicmatch Jukebox desktop icon: 3. If the Library is not already open click the My Library button. 4. Click the Add to Library button. 5. Locate the folder on your hard disk noted in step 1 and select the music files to be added to the Music Library. Click the Add button to add the files to the Music Library, then click Exit. . Note: The Musicmatch server is always running, even after you have closed the Musicmatch application. Listening to Internet Radio Stations The SMCWAA-G comes with a pre-installed evaluation version of the vTuner Internet Radio service. Select Internet Radio from the Home Menu, then select a station by browsing through the displayed categories. 12 SMCWAA-G EZ-Stream™ 802.11g Wireless Audio Adapter The available categories will depend on the level of service you have installed, but will include items like: My Favorites, Genres, Countries, New Stations, Popular Stations and Help. To store station names in My Favorites, log on to the website shown in the first item of the Help Menu, and register the SMCWAA-G, using the ID number in the second item - which is also the MAC Address of the SMCWAA-G. You will need to register by entering your email address and a password of at least 6 characters. Then you can start to build up a set of My Favorites, sorted into user-defined Groups. This list can be automatically downloaded to your SMCWAA-G every day, or you can update it manually at any time (see Internet Radio on page 15). More information about vTuner is available by following the other two items in the Help Menu. When you see the Playlist/Radio icon (e.g. Radio XYZ ), you can highlight the item and press the Play/Pause button ( ) to connect to the station. During the connection process, a rotating wheel icon will appear in the center bottom of the display. If the station is unavailable, the message Station down will appear after a while. Try again later! Press to temporarily mute the station, and again to resume listening. Press to disconnect. As above, used to switch between Station/track information and an Internet Radio Station Select Screen. can be Using Presets and Favorites There are two features of the SMCWAA-G that allow you to find your favorite Internet Radio stations, albums, artist lists, playlists or tracks (all are just called ‘tracks’, below) quickly: 1. You can save up to 10 tracks as Presets, for instant access by pressing one of the number keys 0 to 9 . 2. You can also save up to 20 additional tracks in a Dynamic Playlist. Saving a Track to a Preset Number Select a track in the normal way, and check that it is active by playing it. Now press the PRESET button ( ), followed the number key you want to use to play the track (e.g. 2 ). The message ‘Preset stored at 2’ will appear briefly. To change a preset, simply preset a different track to the same key. Playing a Preset Item At any time, simply press the relevant number button and the preset track will play. Saving a Track to the Dynamic Playlist To save a track in the Dynamic Playlist, first start the track, then press the (UN)MARK button ( ). A message ‘Favorite added’ appears briefly on the screen, or ‘Item already exists’, if you try to save the same track twice. Note: If you try to store more than 20 items in the Dynamic Playlist, a ‘List Full’ message appears on the screen, and you must then remove at least one item before adding any more. Selecting and Playing Favorites from the Dynamic Playlist At any time, simply press the Playlist button ( track you want to hear, and press the ) to display the playlist of up to 20 s. Then Scroll up/down to highlight the button to play it. Replacing Favorites on the Dynamic Playlist To remove a track from the playlist, first start it playing, then press the (UN)MARK button ( ). A message Favorite removed will appear briefly on the screen. You can then play a new track and store it by pressing 13 User Guide Advanced Configuration Management There are two ways to change the setup of the SMCWAA-G. You can use the Remote Control and the LCD display or you can use the SMCWAA-G PC Utility running on any PC that can communicate with the SMCWAA-G. Note: The menu tree structures for the Remote Control method are shown on pages 23 and 24. With just five exceptions, all configuration settings can be changed by either method. The exceptions are: 1. Selecting a Language (Remote Control only) 2. Setting Date & Time information and formats (Remote Control only) 3. Changing Internet Radio list settings (Remote Control only) and 4. Uploading new firmware (SMCWAA-G PC Utility only). 5. Changing the name of a Profile (SMCWAA-G PC Utility only). Note: The SMCWAA-G PC Utility cannot be used until the SMCWAA-G has been set up, using the Remote Control, as described in Configuring the SMCWAA-G on page 10. Simple tasks, not requiring much editing of text or numbers, can easily be done with the remote control, but the SMCWAA-G PC Utility is better for editing text and numbers, as it uses the PC’s keyboard and screen. Method 1: Using the Remote Control To enter Configuration Mode, press the SYSTEM key ( ) on the remote control to display the Configuration Menu, which contains some or all of the following items, depending on settings: Select Language Scroll up/down to the Select Language item, and select it. Scroll up/down to highlight your language, then select it. All future screen messages will then be displayed in that language. Note: The display language cannot be set by the SMCWAA-G PC Utility. Advanced Settings This menu contains three items: PROFILE MANAGEMENT If this item is followed by an asterisk in brackets, [*], Profile Management is enabled. If there is a blank space between the brackets, [ ], it is disabled. To change, select the Profile Management menu , select Enabled or Disabled as required, then return to the Advanced Settings menu by pressing . KEY MANAGEMENT This operates in the same way as Profile Management, and must be enabled if more than one Encryption Key is needed. Note: Key Management is always available when using the SMCWAA-G PC Utility. EDIT DEVICE NAME The default name is SMCWAA-G. If Profile Management is enabled, you can enter your own names for any of the three available profiles, initially called Profile1, Profile 2 & Profile 3. Select Edit Device Name, then select Change from the next menu. Edit the name, press OK , then return to the Advanced Settings menu (i.e. press ). Note: The device name can also be changed using the SMCWAA-G PC Utility (see Editing a Network Profile on page 18). 14 SMCWAA-G EZ-Stream™ 802.11g Wireless Audio Adapter Configure Date/Time The date and time formats can be set by selecting this menu . First the Select Time Zone menu offers a choice of 32 standard zones, then Daylight Saving can be enabled or disabled and, finally, the Select Time Format menu offers 5 display formats for the date and time, which are obtained automatically from the Internet. Select Profile If Profile Management is enabled, the Select Profile item will be seen. It can be used to change the active Profile. The active profile is identified by an asterisk ( [*] ). To change profile, simply highlight the new profile and select it.The SMCWAAG will then display the message Restart Device while the new Profile is being activated. Device Status Select this useful item to scroll up/down through a list of all settings in the active Profile. This is pure information – nothing can be changed while scrolling through this . Internet Radio Using an Internet login account, you can set up personalized radio favorite lists with your web browser and either have them downloaded daily to your SMCWAA-G automatically, or download manually, whenever you want. The three items in this menu allows you to: 1. Show the Radio List Version currently installed on the SMCWAA-G, 2. Enable/Disable Automatic Update (using the [*] and [ ] icons) and 3. Start a Manual Update immediately Note: The Internet Radio options cannot be set using the SMCWAA-G PC Utility. Configuration Wizard The SMCWAA-G Configuration Wizard guides you through the process of configuring network profiles. It is used when you want to use the remote control to: • Install the SMCWAA-G for the first time (see Configuring the SMCWAA-G on page 10) • Make changes to your network profile settings or • Explore the more advanced options offered by the SMCWAA-G. Network Information Needed by the Configuration Wizard The Configuration Wizard guides you through the setup process, prompting you to select or edit all the settings for any of the available SMCWAA-G Profiles. Notes: 1. The SMCWAA-G determines some settings automatically during its search for available networks. Therefore it may not need to prompt you for all of settings during the process described below. 2. You can leave the Configuration Wizard at any time by pressing want to exit the Wizard and discard all changes. again. You will then be asked to confirm that you Configuration Wizard Menu STARTING THE CONFIGURATION WIZARD The Configuration Wizard will start automatically the first time you power up your SMCWAA-G. To start the Configuration Wizard at a later time: 1. Press to display the Configuration menu. 15 User Guide 2. Scroll up/down until Configuration Wizard is highlighted, and select it. When the introductory message appears (see page 10), press O K to go to the next screen and begin the setup process. Notes: 1. This process requires you to know some technical details of how your network is set up. If you are unsure of any of the settings, consult the person who set up your network, or refer to the appropriate network documentation. 2. Please refer back to Edit Screens on page 8 for instructions on entering and changing text and numbers, using the Remote Control. Changing Network Settings SELECTING A PROFILE If Profile Management is enabled, you will be prompted to Load Profile. Select one of the three Profiles for editing. Their default names are Profile 1, Profile 2 and Profile 3, but they can be renamed, using the SMCWAA-G PC Utility. If Profile Management is disabled, the Wizard will start at the next item. SELECTING A WIRELESS NETWORK At the Select Network menu, follow these steps to select the SSID for the wireless network profile you are editing: 1. If more than one wireless network is available, scroll up/down and select the SSID you want to use. 1. If the SSID is followed by ‘(encrypted)’, you will be asked to accept ( ) or change the WEP or WPA encryption key. For security reasons, the current key will be shown as a row of asterisks, *** **** ***** *** . 2. If you want to set up a network that is not currently active, select Edit Network SSID and enter a new SSID, which must contain between 2 and 32 alphanumeric, case-sensitive characters. 3. Press OK when you have finished setting the SSID. SELECTING A NETWORK TYPE If you have used Edit Network SSID, the Select Network Type menu will appear. Always select Infrastructure, as you should be using your SMCWAA-G with a wireless Access Point (AP) or a wireless router. The Ad-hoc mode is not currently supported. SELECTING ENCRYPTION SETTINGS If you see the Select Encryption menu, select: • No if encryption is not used on the wireless network or • WEP or WPA, if encryption is used. If you select WEP or WPA, and Key Management is disabled, you will be prompted to Enter Key1. If Key Management is enabled, you will see the Select Key Index menu and you must select one of the four possible keys for editing. If a key already exists in the current profile, a row of asterisks (* ***** * ) will be displayed in place of the key value. As you enter the key, the Key Type and Key Length will be displayed in the top of the screen, based on what you have entered: i.e. ASCII or Hex, 64 bit or 128 bit. Press OK, then select Exit Key Editing and select the required key if you see the Select Key menu. SELECTING NETWORK IP SETTINGS At the Network IP Settings menu, choose Automatic (DHCP) if your network uses DHCP or Static IP Address, if you want to assign a fixed IP address for your SMCWAA-G. If you choose Static IP Address, you will be prompted to edit/confirm the IP Address of the SMCWAA-G, the Subnet Mask, the Gateway, the DNS Server Preferred and (optionally) the DNS Server Alternate. 16 SMCWAA-G EZ-Stream™ 802.11g Wireless Audio Adapter ENABLING A PROXY SERVER 1. If you see the Enable Proxy Server menu select No or Yes, depending on whether or not your network uses a proxy server. 2. If you choose Yes, you will be prompted to edit/confirm the Proxy Hostname (example: proxy.mycompany.com) and then the Proxy Port (example: 8080). Press O K after entering all Proxy settings COMPLETING THE CONFIGURATION When all required settings have been entered, the Configuration Wizard will display the message: Configuration Complete Apply Settings? No Press OK Yes to save your changes. If Profile Management is enabled, the Save to Profile menu will appear. Highlight the chosen profile and press O K to finish. The message Applying Settings will be briefly displayed, followed by Restart Device, if the active Profile has just been altered. The SMCWAA-G will display the Configuration Menu if an inactive profile was changed, or the Home Menu if it has been restarted. Note: If the message No Network Found or Network Error -> check config appears, the SMCWAA-G could not connect to any network: please refer to Troubleshooting on page 20. Method 2: Using the SMCWAA-G PC Utility Installing the Utility The SMCWAA-G PC Utility is a program that allows you to upload new software for your SMCWAA-G, but it can also be used to display and configure the user-definable Profiles. To install the Utility, insert the Installation CD and select the Install SMCWAA-G PC Utility option in the window that appears on your desktop. If no window appears, browse the CD in Explorer and double-click on smc.exe. When installation is complete, you will find the SMCWAA-G PC Utility in your Program list under the Windows Start Menu. Starting the SMCWAA-G PC Utility From the Start menu, choose All Programs, SMCWAA-G PC Utility When the application opens, it automatically attempts to locate all available SMCWAA-G EZ-Stream™ 802.11g Wireless Audio Adapter devices on your network, and displays those it finds in the ‘Available SMCWAA-Gs’ list. Note: If no network adapters are found, the following message will be displayed instead: No Network Adapters Found If this occurs, please refer to Troubleshooting on page 20. Managing Profiles Using the SMCWAA-G PC Utility VIEWING EXISTING NETWORK PROFILES From the main SMCWAA-G PC Utility window, if more than one SMCWAA-G is in your network, click on its name to select the SMCWAA-G you wish to configure, then click the Profiles button. The Factory Default (Profile 0) profile is displayed. 17 User Guide Click on the other tabs to view settings for the other three profiles. The active profile has the Make Active button grayed out (disabled) and an “Active Profile” icon in the top right corner of the screen. ACTIVATING A DIFFERENT NETWORK PROFILE To activate a different profile for a SMCWAA-G, select the SMCWAA-G (as above), click on the required Profile tab and click the Make Active button for that profile. Click the Close button to return to the main window. EDITING A NETWORK PROFILE The Factory Defaults profile for a SMCWAA-G cannot be edited. However, the three other profiles can be edited to create different switchable setups. To change these settings, you will need to have some knowledge of your network setup. Note: The alternative profiles can be edited at any time, but any existing information in the selected profile will be overwritten once the profile has been edited and saved. 1. Display the profile to be edited (see Viewing Existing Network Profiles above). 2. Enter a personalized Profile Name, instead of Audio Adapter. 3. Enter the Service Set ID (SSID) for your wireless LAN. 4. By default, the profile will use the Infrastructure network type (i.e. an Internet Access Point is available on the network). Note: The Ad-hoc network type is not currently supported. 5. If you are using WEP encryption on the wireless network, click the WEP enabled checkbox and enter the appropriate WEP key and the Key index. 6. If you are using a proxy server, check the Use Proxy Server checkbox. Enter the Proxy server as an IP address (example 192.167.0.10) or as a name (example my.proxy). The Proxy port number must be a numeric value (usually port 80 or 8080). 7. To get a dynamic IP address automatically from a DHCP server for the SMCWAA-G, select the Use DHCP checkbox. 8. If the SMCWAA-G needs a fixed IP address, leave the Use DHCP checkbox unchecked and enter the IP Address for the SMCWAA-G, as well as the Netmask (Subnet mask), and IP addresses for the Gateway, DNS Server 1 (i.e. preferred) and DNS Server 2 (alternate - optional). 9. Click the Apply button to confirm the changes, or click the Refresh button to discard changes. 10. If you want to make this profile the active profile for the SMCWAA-G, click the Make Active button. Click the Close button to return to the main window. 11. Click the Discover button to verify that the SMCWAA-G can still be found on the network after you have made these changes. Note: This check is generally done automatically on saving changes. VERIFYING THAT A SMCWAA-G IS AVAILABLE ON THE NETWORK When you start the SMCWAA-G PC Utility, it performs an automatic discovery process to verify which SMCWAA-Gs are available on the network. It is recommended that you perform this discovery process manually after editing any network profiles, to ensure that your computer can still communicate with the SMCWAA-G. To verify that a SMCWAA-G is available on the network, from the main utility window, click the Discover button. A list of available SMCWAA-Gs will be displayed in the main window. Uploading New Software to the SMCWAA-G Check the SMC Website for new software versions. When new software becomes available, the Software Upload Wizard in the utility will help you to install it on your SMCWAA-G. 1. Start the SMCWAA-G PC Utility (see Starting the SMCWAA-G PC Utility on page 17). 2. From the main SMCWAA-G PC Utility window, highlight the SMCWAA-G to be upgraded and click the Upload Software... button. 18 SMCWAA-G EZ-Stream™ 802.11g Wireless Audio Adapter 3. The wizard displays details of the currently installed software for the SMCWAA-G and a warning notice. Click the Cancel button to cancel the upload or the Next button to proceed. 4. Select a valid software file (.bcd file) and click the Open button. If the file selected is invalid, an error will be displayed. 5. The wizard displays a warning and asks for confirmation. Click the Cancel button to cancel the upload or the Next button to proceed. Note: This process may take a while and MUST NOT be interrupted. The current software is erased and the new software is uploaded to the SMCWAA-G. A message is displayed when the upload has been completed successfully. If an error message appears, or if you see the words ‘Download mode’ in the Active Profile column instead, it means that the software upload has failed. Turn off and turn on power to the device before attempting the upload again. Performing a Hard Reset to Factory Settings If you wish to reset the SMCWAA-G to its factory settings, you should activate the Factory Default profile, using the SMCWAA-G PC Utility (see page 18). If this is not possible for any reason, you can also perform a hard reset on the device itself, as follows: 1. Ensure that the SMCWAA-G is turned ON 2. Insert a straightened paperclip into the small hole on the rear of the device, between the ethernet and power connectors 3. Press gently - you should feel the reset button clicking into action. Hold the reset down for 10 seconds, then remove the paperclip. The SMCWAA-G will restart with its original factory settings. See page 10 for basic setup instructions. Firewall Settings This section contains suggestions on how to configure your firewall to ensure correct SMCWAA-G operation. Ensure communication with both the UPnP framework and the Musicmatch Jukebox (normally C:\Program Files\MUSICMATCH\MUSICMATCH Jukebox\mmjb.exe) are supported by the Firewall. The Windows XP firewall helps you to set the right privileges by showing a screen every time a communication is blocked. This offers you the option of enabling this communication in future. Other firewalls offer different ways of opening the necessary ports: consult your Firewall documentation for further information. IMPORTANT: If you are using a wireless Gateway or Access Point and there is a firewall in place, multicast messages may need to be enabled for the media server program in order to allow traffic to/from the SMCWAA-G. 19 User Guide Troubleshooting Troubleshooting Chart Problem Nothing appears on the display when the SMCWAA-G is switched on. Cannot connect to an Internet Radio station after pressing “Play” and an error is displayed/ The SMCWAA-G does not react to remote control commands and hangs in the UPnP Menu structure. 20 Possible Cause Solution Power unavailable. Check that the SMCWAA-G power cable is properly connected and that the power is switched on. SMCWAA-G is not known to the network. Check that the MAC address for the SMCWAA-G has been entered correctly in the wireless network’s MAC Access Control. Turn off the SMCWAA-G and turn it on again. Internet unavailable. Check that the Internet access point has an active connection to the Internet. Wireless network incorrectly configured. Open the SMCWAA-G PC Utility and select the SMCWAA-G that has the problem. Click the Profiles button and check that the active profile is correctly configured for your network. Turn on the SMCWAA-G and ensure that the correct profile has been selected under Network Profiles. You are connected to a station that is running, but it is not currently broadcasting any music. Try again later or choose another station. The buffer is full (everything else seems normal). Wait a few seconds until the buffer clears. If the problem persists, turn off the SMCWAA-G and turn it on again. Station is not up. Try looking up the station’s Web site to see if there are any changes. Try a different Internet Radio station. There is a VPN (Virtual Private Network) running on your PC. Disable the VPN while running the SMCWAA-G for troubleshooting purposes. Warning: this may adversely affect other programs and data - proceed with caution. The Internet Access Point and the PC are not on the same subnet. The Internet access point and the PC must be on the same subnet. The Internet Access Point has a MAC filter enabled. Add the MAC address of the SMCWAA-G to the exception list. Your PC is running a third party software firewall that is preventing access to Internet Radio. Traffic to/from the SMCWAA-G must be enabled for the media server program. Change your firewall settings to enable multicast messages for the media server program. If the above solution does not work, disable the firewall for troubleshooting purposes. Warning: this may adversely affect other programs and data - proceed with caution. Your PC is using the Microsoft built-in firewall. Traffic to/from the SMCWAA-G must be enabled for the media server program. Change your firewall settings to enable multicast messages for the media server program. (239.255.255.xxx) If the above solution does not work, disable the firewall for troubleshooting purposes. Warning: this may adversely affect other programs and data - proceed with caution. Your PC uses a Microsoft packet filter. Disable the packet filter for troubleshooting purposes. Warning: this may adversely affect other programs and data - proceed with caution. Your PC uses a static IP address and therefore does not access a DHCP server. Use a different network profile that allows for a fixed IP address. See Advanced Settings on page 14. This can be caused by network delays when sending out UPnP requests. Wait a few seconds and try again. If the problem persists, turn off the SMCWAA-G and turn it on again. SMCWAA-G EZ-Stream™ 802.11g Wireless Audio Adapter Problem Possible Cause Solution No music files in the Musicmatch Music Library. Build a library, following the instructions in Setting up a Musicmatch Library on your PC on page 12. UPnP server is not running. If running Musicmatch, follow the instructions in item 4 of Installing Musicmatch on page 9. If the server is already running, try un-checking the Enable Music Server box (the Status: message will change to Not Running), then re-check it to re-start the server. If using a different media server, refer to the documentation for that server to start it. After accessing an Internet Radio station, the device does not playback other Internet Radio stations. - Turn off the SMCWAA-G and turn it on again. Presets do not work anymore after a new CD is ripped or a server is reset. There are limitations regarding the presets, depending on the PC Server tool used (e.g. Musicmatch, EZ Server, Intel, Mediabolic). The PC server software may not be fully compatible with the UPnP specification. There is no workaround other than storing the presets again. Unable to browse music files. Error Codes The SMCWAA-G LCD screen may display the following error codes in the event of a problem: Error Code Explanation Update. Please wait. The Internet Radio station list is updated automatically from the Internet on a regular basis or when you choose to do a manual update. Play mode is not accessible during this update. Favorites List full. The Favorites list is limited to 20 items. Replace an existing item with the new item. See Using Presets and Favorites on page 13 for details. 21 User Guide Menu Tree Diagrams Top Level Menus Favorites < Radio Station 1 > < Radio Station 2 > <Device Name> Home Menu Press the Home button on the remote control at any time Favorites < Album 1 > < Track 1 > Musicmatch [PC Name] Rhapsody [PC Name] Internet Radio Internet Radio Genres See Music Track Menu for more details See Internet Radio Menu for more details Countries New Stations Popular Stations Help Configuration Mode Press the SYSTEM key on the remote control at any time. Configuration Device Status Internet Radio Configuration Wizard Select Language Advanced Settings Configure Date/Time Select Profile Key 22 Menu Title: <text> Menu Item: <text> Playable Item : <text> See Configuration Menu for more details SMCWAA-G EZ-Stream™ 802.11g Wireless Audio Adapter Configuration Mode Menus Device Status Device Name Firmware Version Bootloader Version Hardware Version SSID Network Type Wired Ethernet or Infrastructure (wireless) Wired Ethernet Infrastructure MAC Address DHCP Enabled or Disabled Network Type (Infrastructure) Encryption (Enabled or Disabled) IP Address WiFi Signal Strength Subnet Mask WiFi Channel Gateway IP DNS Server Preferred Configuration Mode Press the SYSTEM key on the remote control at any time. DNS Server Alternate Proxy Server Enabled or Disabled Proxy Hostname Proxy Port Internet Radio Configuration Device Status Radio List Version <Date> Automatic Update [ ] Yes [*] or No [ ] Highlight and select to change state Manual Update Manual Update Internet Radio Configuration Wizard Start Update? See Configuration Wizard menus for details Select Language Advanced Settings Select Language Configure Date/Time [*] English Select Profile [ ] Francais [ ] Italiano The active language is denoted by [*] Highlight & select a language to activate it [ ] Deutsch [ ] Espagñol Advanced Settings Profile Management [ ] On [*] or Off [ ]. Key Management [ ] On [*] or Off [ ] Edit Device Name Highlight and select to change state Edit Device Name <Device Name> Select Time Zone Change <Current Time Zone> Change Select Time Zone (GMT – 12:00) Internatio.. <List of 31 more zones> Daylight Savings Highlight and select to change zone Enabled (or Disabled) Change Daylight Savings [ ] Disabled [*] Enabled Select Time Format Highlight and select to change state 06.01.05, 13:30 Change Select Time Format [*] 06.01.05, 13:30 Key Menu Title: <text> Menu Item: <text> Select Profile [*] Profile1 [ ] Profile2 [ ] Profile3 <List of 4 more formats> Highlight and select to change format The active profile is denoted by [*] Highlight & select a profile to activate it 23 User Guide Configuration Wizard Menus Wireless LAN Configuration Wizard Configuration Wizard If the device does not start in the Configuration Mode, press the SYSTEM key on the remote control at any time. Configuration Device Status Note: Profile Management and Key Management are set on or off under the Advanced Settings menu Is Profile Management on? Yes Internet Radio Configuration Wizard Select Language Load Profile Profile 1 Highlight and select the Profile to be edited Profile 2 No Profile 3 Advanced Settings Configure Date/Time Select Profile Key Menu Title: <text> Menu Item: <text> Select Network <Select from SSID List> Is SSID encrypted? Enter Network SSID Yes Rescan the Network IP Address No <nnn.nnn.nnn.nnn> Change (encrypted) appears after SSID name Enter Network SSID: Subnet Mask ^ <nnn.nnn.nnn.nnn> Select Network Type Change Note: Do not use the Ad hoc mode Ad-hoc Gateway IP Network IP Settings <nnn.nnn.nnn.nnn> Static IP Address Change Automatic (DHCP) Infrastructure Select Security Suite Is Key Management on? WEP WPA DNS Server Preferred Yes No <nnn.nnn.nnn.nnn> No Change DNS Server Alternate Edit Key1: <nnn.nnn.nnn.nnn> Select Key Index ^ Change Exit Key Editing 1 (change) Edit Key<number> 2 *************** ^ 3 Highlight and select the Key to be edited 4 Enable Proxy Server Yes No Select Active Key: Proxy Hostname 1 <Hostname> Change 2 Highlight and select the Key to be made active 3 4 Proxy Port <Port Number> This list will only contain the Keys that have been set Configuration Complete Apply Settings? Change Save to Profile Is Profile Management on? Yes Profile 1 Highlight and select the Profile to be saved Profile 2 Profile 3 No Applying Settings Applying Settings Re-start Device Re-start Device Note: The device will only re-start if the active profile has been changed. Return to Configuration menu, or Home menu, if the device has been re-started. 24 SMCWAA-G EZ-Stream™ 802.11g Wireless Audio Adapter Wired Ethernet Configuration Wizard Configuration Wizard If the device does not start in the Configuration Mode, press the SYSTEM key on the remote control at any time . Note: Profile Management and Key Management are set on or off under the Advanced Settings menu Configuration Device Status Internet Radio Configuration Wizard Is Profile Management on? Yes Load Profile Profile 1 Advanced Settings Highlight and select the Profile to be edited Profile 2 Select Language No Profile 3 Select Profile Select Network IP Address Key Wired Ethernet <nnn.nnn.nnn.nnn> Change Network IP Settings Menu Title: <text> Menu Item: <text> Static IP Address Subnet Mask Automatic (DHCP) <nnn.nnn.nnn.nnn> Change Gateway IP <nnn.nnn.nnn.nnn> Change Enable Proxy Server DNS Server Preferred <nnn.nnn.nnn.nnn> Change DNS Server Alternate Proxy Hostname Yes <Hostname> No Change Proxy Port <nnn.nnn.nnn.nnn> <Port Number> Change Change Configuration Complete Apply Settings? Save to Profile Is Profile Management on? Yes Profile 1 Highlight and select the Profile to be saved Profile 2 Profile 3 No Save to active profile Applying Settings Re-start Device Re-start Device Note: The device will only re-start if the active profile has been changed . Return to Configuration menu, or Home menu, if the device has been re-started. 25 User Guide Music Track Menus Albums Home Menu Press the Home button on the remote control at any time <Album 1> <Album 1> <Album 2> <Track 1> <Etc.> <Track 2> <Etc.> All Tracks <Track 1> <Track 2> <Etc.> <Device Name> Artists Playlist MusicMatch <PC1> MusicMatch <PC1> <Artist 1> <Artist 1> MusicMatch <PC2> Albums <Artist 2> <Track 1> Rhapsody <PC1> All Tracks <Etc.> <Track 2> Internet Radio Artists Artist/Albums <Etc.> Artist/Albums Genres <Artist 1> Genre/Artists <Artist 2> <Album 1> <Album 1> Playlists <Etc.> <Album 2> <Track 1> <Etc.> <Track 2> <Artist 1> Genres <Etc.> <Genre 1> <Genre 1> <Genre 2> <Track 1> <Etc.> <Track 2> <Etc.> Genre/Artists Key Menu Title: <Genre 1> <Genre 1> <Genre 2> <Artist 1> <Etc.> <Artist 2> <Track 1> <Etc.> <Track 2> <text> Playlists Menu Item: <text> Playable Item: <text> <Playlist 1> <Playlist 2> <Etc.> 26 <Artist 1> <Etc.> SMCWAA-G EZ-Stream™ 802.11g Wireless Audio Adapter Internet Radio Menus Press the Home button on the remote control at any time My Favorites < Group 1 > Group 1 < Group 2 > < Radio Station A> < Group 3 > < Radio Station B > Playlist < Group 4 > < Etc. > MusicMatch <PC1> < Etc. > HOME <Device Name> MusicMatch <PC2> Internet Radio Genres < Genre 1 > Genre 1 < Genre 2 > < Radio Station A> < Genre 3 > < Radio Station B > < Genre 4 > < Etc. > < Etc. > Internet Radio My Favorites Genres Countries New Stations Popular Stations Help Countries < Country 1 > Country 1 < Country 2 > < Area 1 > Area 1 < Country 3 > < Area 2 > < Radio Station A> < Country 4 > < Etc. > < Radio Station B > < Etc. > < Etc. > New Stations < Radio Station A> < Radio Station B > < Etc. > Popular Stations < Radio Station A> < Radio Station B > < Etc. > Key Help < Logon Instructions> Menu Title: <text> < Device ID# > Menu Item: <text> Playable Item: <text> What is Super Guide? What is included in Super Guide? 27 User Guide Technical Specifications Standards • • • IEEE 802.11b IEEE 802.11g Universal Plug-and-Play (UPnP) Wireless Data Rates with Automatic Fall-back • • 802.11b - 1/2/5.5/11Mbps 802.11g - 6/9/12/18/24/36/48/54Mbps Data Modulation Techniques • 802.11b/g (DSSS) = BPSK, QPSK, CCK Radio Signal Type • Direct Sequence Spread Spectrum (DSSS) Security • • WEP (Wired Equivalent Privacy) - 64/128 bit encryptions WPA (Wi-Fi Protected Access) - TKIP Output Power • 15dBm +/- 1 dBm Receiver Sensitivity • 802.11b - 1Mbps @ -92dBm • 802.11g - 12Mbps @ -79dBm • 802.11b - 2Mbps @ -89dBm • 802.11g - 18Mbps @ -77dBm • 802.11b - 5.5Mbps @ -85dBm • 802.11g - 24Mbps @ -74dBm • 802.11b - 11Mbps @ -82dBm • 802.11g - 36Mbps @ -70dBm • 802.11g - 6Mbps @ -82dBm • 802.11g - 48Mbps @ -66dBm • 802.11g - 9Mbps @ -81dBm • 802.11g - 54Mbps @ -65dBm • Europe- 1~13 Channels Channel Support (2.4GHz RF) • US/Canada - 1~11 Channels Media Access Protocol • CSMA/CA (Collision Avoidance) Firmware Upgrade • Via SMCWAA-G PC Utility Network Configuration • 28 Infrastructure SMCWAA-G EZ-Stream™ 802.11g Wireless Audio Adapter Interfaces • • • • • Network: 802.11b/g Audio: SNR (A-weighted): > 100db Dual RCA audio L/R Ethernet (RJ-45) LCD Matrix: 2.88 x 1.44 in/ 74 x 37mm File Formats • • • • • • • MP3 (MPEG- I Layer 3) WMA9 WAV ID3 v1 or v2 Internet Radio - vTuner Internet Radio - Rhapsody DRM10 Operating Systems • Windows 98SE, Me, 2000, XP Supported Languages • • • • • English (Default) French German Spanish Italian Remote Control • IR NEC Protocol Compliances • • • • • • FCC part 15 subpart C (15.247) and Class B ETSI 300-328/301-489-17 (General EMC requirement for RF equipment) CE Industry of Canada NMPR 1.0 DNLA Operating Conditions • • • Operating Temperature: 0°C to 70°C Storage Temperature: -15°C to +85°C Humidity: 5% to 95% non-condensing Dimensions • 6.22 (W) x 3.86 (D) x 1.18 (H) inches / 158 (W) 98 (D) x 30 (H) mm. Weight • 11oz. / 306g. Power • 9VDC 1.2A. 29 User Guide Standards Compliance The SMCWAA-G EZ-Stream™ 802.11g Wireless Audio Adapter is designed to comply with the following standards. Description Electromagnetic Compatibility Product Safety Country Compliance USA FCC CFR47 Part 15B, Class II Europe 89/336/EEC, ETS 301 489-1&17(2.4GHz) EN61000-3-2(Harmonic AC current emissions) EN55022 Class II, EN50082-1 (Immunity) Japan VCCI Class II International CB (IEC60950) USA FCC CFR47 Part 15C, para15.247, 205, 209 Europe EN 300 328 Japan ARIB STD-T66(Chan1-13), T-33(Chan14) Canada IC RSS 210 Radio Regulations FCC - Class B This equipment has been tested and found to comply with the limits for a Class B digital device, pursuant to Part 15 of the FCC Rules. These limits are designed to provide reasonable protection against harmful interference in a residential installation. This equipment generates, uses and can radiate radio frequency energy and, if not installed and used in accordance with instructions, may cause harmful interference to radio communications. However, there is no guarantee that the interference will not occur in a particular installation. If this equipment does cause harmful interference to radio or television reception, which can be determined by turning the equipment off and on, the user is encouraged to try to correct the interference by one or more of the following measures: • • • • Reorient the receiving antenna Increase the separation between the equipment and receiver Connect the equipment into an outlet on a circuit different from that to which the receiver is connected Consult the dealer or an experienced radio/TV technician for help FCC Caution: To assure continued compliance, (example - use only shielded interface cables when connecting to computer or peripheral devices). Any changes or modifications not expressly approved by the party responsible for compliance could void the user’s authority to operate this equipment. SMC Networks, Inc. declare under our sole responsibility that the product “SMCWAA-G EZ-Stream™ 802.11g Wireless Audio Adapter” complies with Part 15 of the FCC Rules. Operation is subject to the following two conditions: 1. 2. This device may not cause harmful interference, and This device must accept any interference received, including interference that may cause undesired operation. Caution Statement FCC Radiation Exposure Statement This equipment complies with FCC radiation exposure limits set forth for an uncontrolled environment. This equipment should be installed and operated with a minimum distance of 5 centimeters between the radiator and your body. This transmitter must not be co-located or operating in conjunction with any other antenna or transmitter. Note: In order to maintain compliance with the limits of a Class B digital device, SMC requires that you use a quality interface cable when connecting to this device. Changes or modifications not expressly approved by SMC could void the user’s authority to operate this equipment. Attach unshielded twisted-pair cable (UTP) to the RJ-45 port. 30 SMCWAA-G EZ-Stream™ 802.11g Wireless Audio Adapter Industry Canada – Class B This digital apparatus does not exceed the Class B limits for radio noise emissions from digital apparatus as set out in the interference-causing equipment standard entitled "Digital Apparatus", ICES-003 of Industry Canada. Cet appareil numerique respecte les limites de bruits radioelectriques applicables aux appareils numeriques de Classe B prescrites dans la norme sur le material brouilleur: "Appareils Numeriques," NMB-003 edictee par l'Industrie. EC Conformance Declaration ! SMC contact for these products in Europe is: SMC Networks Europe, Edificio Conata II, Calle Fructuós Gelabert 6-8, 2o, 4a, 08970 - Sant Joan Despí, Barcelona, Spain. This RF product complies with R&TTE Directive 99/5/EC. For the evaluation of the compliance with this Directive, the following standards were applied: • Electromagnetic compatibility and radio spectrum matters (ERM) EN300 328-1 (2001-12) EN300 328-2 (2001-12) • Electromagnetic Compatibility (EMC) Standard for radio equipment and services EN301 489-1 EN301 489-17 • Safety Test EN60950 Safety Compliance Wichtige Sicherheitshinweise (Germany) 1. Bitte lesen Sie diese Hinweise sorgfältig durch. 2. Heben Sie diese Anleitung für den späteren Gebrauch auf. 3. Vor jedem Reinigen ist das Gerät vom Stromnetz zu trennen. Verwenden Sie keine Flüssigoder Aerosolreiniger. Am besten eignet sich ein angefeuchtetes Tuch zur Reinigung. 4. Die Netzanschlu ßsteckdose soll nahe dem Gerät angebracht und leicht zugänglich sein. 5. Das Gerät ist vor Feuchtigkeit zu schützen. 6. Bei der Aufstellung des Gerätes ist auf sicheren Stand zu achten. Ein Kippen oder Fallen könnte Beschädigungen hervorrufen. 7. Die Belüftungsöffnungen dienen der Luftzirkulation, die das Gerät vor Überhitzung schützt. Sorgen Sie dafür, daß diese Öffnungen nicht abgedeckt werden. 8. Beachten Sie beim Anschluß an das Stromnetz die Anschlußwerte. 9. Verlegen Sie die Netzanschlußleitung so, daß niemand darüber fallen kann. Es sollte auch nichts auf der Leitung abgestellt werden. 10. Alle Hinweise und Warnungen, die sich am Gerät befinden, sind zu beachten. 11. Wird das Gerät über einen längeren Zeitraum nicht benutzt, sollten Sie es vom Stromnetz trennen. Somit wird im Falle einer Überspannung eine Beschädigung vermieden. 12. Durch die Lüftungsöffnungen dürfen niemals Gegenstände oder Flüssigkeiten in das Gerät gelangen. Dies könnte einen Brand bzw. elektrischen Schlag auslösen. 31 User Guide 13. Öffnen sie niemals das Gerät. Das Gerät darf aus Gründen der elektrischen Sicherheit nur von authorisiertem Servicepersonal geöffnet werden. 14. Wenn folgende Situationen auftreten ist das Gerät vom Stromnetz zu trennen und von einer qualifizierten Servicestelle zu überprüfen: a Netzkabel oder Netzstecker sind beschädigt. b Flüssigkeit ist in das Gerät eingedrungen. c Das Gerät war Feuchtigkeit ausgesetzt. d Wenn das Gerät nicht der Bedienungsanleitung entsprechend funktioniert oder Sie mit Hilfe dieser Anleitung keine Verbesserung erzielen. e Das Gerät ist gefallen und/oder das Gehäuse ist beschädigt. f Wenn das Gerät deutliche Anzeichen eines Defektes aufweist. 15. Stellen Sie sicher, daß die Stromversorgung dieses Gerätes nach der EN 60950 geprüft ist. Ausgangswerte der Stromversorgung sollten die Werte von AC 7,5-8V, 50-60Hz nicht über oder unterschreiten sowie den minimalen Strom von 1A nicht unterschreiten. Der arbeitsplatzbezogene Schalldruckpegel nach DIN 45 635 Teil 1000 beträgt 70dB(A) oder weniger. 32 SMCWAA-G EZ-Stream™ 802.11g Wireless Audio Adapter Glossary of Terms Term or Abbreviation Meaning AP Access Point. A device used to provide common wireless access to the Internet. CD-ROM Compact Disk - Read Only Memory. An optical disk used to store computer data. DHCP Dynamic Host Configuration Protocol. Used by a server to assign IP addresses to network devices. DNS Domain Name Server. A server that converts domain names to IP addresses. Digital Rights Management (DRM) Windows Media digital rights management is a proven platform to protect and securely deliver content for playback on a computer, portable device, or network device. The SMC SMCWAA-G supports DRM over a Windows Media Connect link. Gateway A device that connects two networks, for example a local area network to the Internet. IP Address Internet Protocol Address. A unique 32-bit logical number assigned to a device on the Internet. An IP address can be static (fixed) or dynamic (assigned by a DHCP server on connecting to the network). Internet Radio Radio services broadcast via the Internet. Key Index Number used to identify a particular encryption key in a list of several encryption keys supported by a wireless Network. ISP Internet Service Provider. Company that provides the service that allows you to connect to the Internet. LCD Liquid Crystal Display. A flat panel screen used to display characters. MAC Address Media Access Control Address. A unique physical number assigned to device on a network, in the format of a 48-bit hexadecimal number. MP3 MPEG Audio Stream, Layer 3. An ISO/IEC standards-based audio file format developed by the Moving Pictures Experts Group (MPEG). Proxy A proxy server sits between the client and the Internet. It can retrieve requested files from its own cache or from a remote server. It is also used in conjunction with a firewall and gateway to enhance security on a network. RCA A standard connector plug used to connect a device to an audio device. SSID Service Set Identifier. A 32-character identifier attached to packet headers sent over a wireless Network that uniquely identifies the wireless LAN to which the device is attempting to connect. Subnet Mask Sub-network mask. A subset of a network (that consists of multiple devices) that has its own unique subnet number. UPnP Universal Plug and Play. Allows automatic discovery and control of networked devices and services. WEP Wired Equivalent Privacy. An encryption method that provides security for IEEE802.11 wireless Network systems using a 64 or 128 bit key. WiFi wireless Fidelity. WMA Windows Media Audio. An audio file format developed by Microsoft. WPA WiFi Protected Access. A new encryption method, developed principally for the IEEE802.11i WLAN standard. 33 FOR TECHNICAL SUPPORT, CALL: From U.S.A. and Canada (24 hours a day, 7 days a week) (800) SMC-4-YOU; Phn: (949) 679-8000; Fax: (949) 679-1481 From Europe : Contact details can be found on www.smc-europe.com or www.smc.com INTERNET E-mail addresses: [email protected] [email protected] Driver updates: http://www.smc.com/index.cfm?action=tech_support_ drivers_downloads World Wide Web: http://www.smc.com/ http://www.smc-europe.com/ For Literature or Advertising Response, Call: U.S.A. and Canada: (800) SMC-4-YOU Fax (949) 679-1481 Spain: 34-91-352-00-40 Fax 34-93-477-3774 UK: 44 (0) 1932 866553 Fax 44 (0) 118 974 8701 France: 33 (0) 41 38 32 32 Fax 33 (0) 41 38 01 58 Italy: 39 (0) 3355708602 Fax 39 02 739 14 17 Benelux: 31 33 455 72 88 Fax 31 33 455 73 30 Central Europe: 49 (0) 89 92861-0 Fax 49 (0) 89 92861230 Nordic: 46 (0) 868 70700 Fax 46 (0) 887 62 62 Eastern Europe: 34 -93-477-4920 Fax 34 93 477 3774 Sub Saharan Africa: 216-712-36616 Fax 216-71751415 North West Africa: 34 93 477 4920 Fax 34 93 477 3774 CIS: 7 (095) 7893573 Fax 7 (095) 789 357 PRC: 86-10-6235-4958 Fax 86-10-6235-4962 Taiwan: 886-2-87978006 Fax 886-2-87976288 Asia Pacific: (65) 238 6556 Fax (65) 238 6466 Korea: 82-2-553-0860 Fax 82-2-553-7202 Japan: 81-45-224-2332 Fax 81-45-224-2331 61-2-8875-7887 Fax 61-2-8875-7777 Australia: India: 91-22-8204437 Fax 91-22-8204443 If you are looking for further contact information, please visit www.smc.com or www.smc-europe.com. Model Number: SMCWAA-G 38 Tesla Irvine, CA 92618 Phone: (949) 6798000