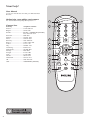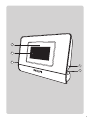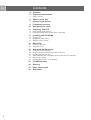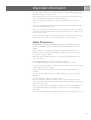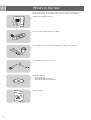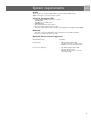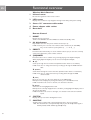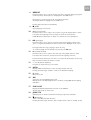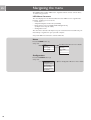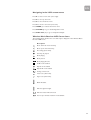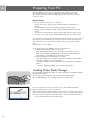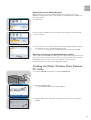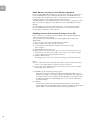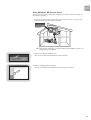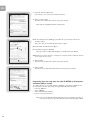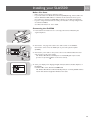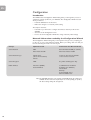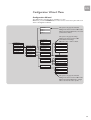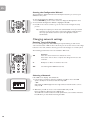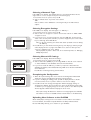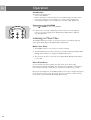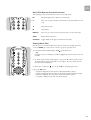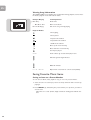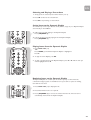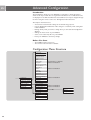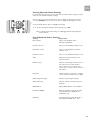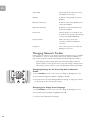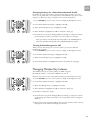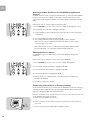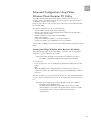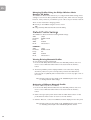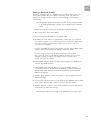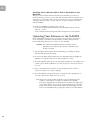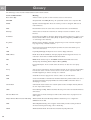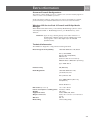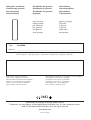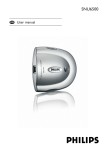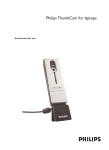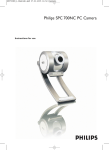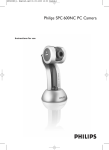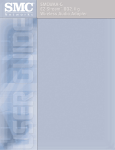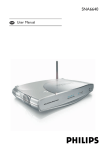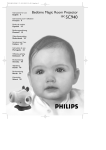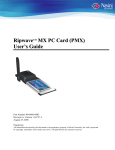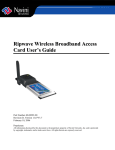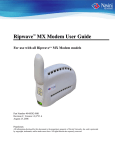Download Philips SLA5500 User's Manual
Transcript
SLA5500 EN User manual 4 Need help? User Manual See the user manual that came with your Wireless Music Receiver. Online help: www.philips.com/support For downloads and frequently asked questions Contact line: Country Telephone number Austria ..................................................01 546 575 603 Belgium.................................................02 275 0701 Canada..................................................Eng./Esp.: 1-888-PHILIPS (744-5477) Fra.: 1-800-661-6162 Denmark..............................................3525 8761 Finland...................................................09 2290 1908 France....................................................03 8717 0033 Germany..............................................0696 698 4712 Greece..................................................0 0800 3122 1223 Ireland ...................................................01 601 1161 Italy..........................................................02 4827 1153 Luxemburg .........................................26 84 30 00 Netherlands.......................................053 482 9800 Norway ................................................2270 8250 Portugal................................................2 1359 1440 Spain .......................................................91 745 6246 Sweden .................................................08 632 0016 Switzerland.........................................02 2310 2116 UK ...........................................................0207 949 0069 USA.........................................................1-888-PHILIPS (744-5477) 1 2 3 18 4 17 5 16 6 15 7 13 8 14 9 10 11 2 19 13 12 1 2 3 5 4 3 Contents EN 4 5 Contents Important information 5 Safety precautions 6 7 8 10 12 12 13 17 18 19 20 22 22 24 26 26 28 29 31 32 34 35 36 37 38 4 What’s in the box System requirements Functional overview Navigating the menu Preparing Your PC Installing Philips Media Manager Installing the Philips Wireless Music Receiver PC Utility Installing your SLA5500 Configuration Configuration Wizard Menu Changing network settings Operation Listening to Music Files Saving Music Items Advanced Configuration Configuration Menu Structure Managing Network Profiles Using the Remote Control Managing Multiple Key Indexes Advanced Configuration Using Philips Wireless Music Receiver PC Utility Default Profile Settings Uploading New Software to the SLA5500 Troubleshooting Glossary Extra information Guarantee Important information • A wireless network adapter or a wireless base station is required when integrating your SLA5500 in a wireless computer network. • Please install and connect the product in the order described in this manual only. This assures best installation results with the least technical hassles. • Please read this guide carefully before using your SLA5500 and keep it for future reference. • The most recent downloads and information on this product will be available through our website www.philips.com/support • Please check whether your Internet service provider charges extra fees for exceeding a certain limit of transferred data. When using Internet media services on a daily basis, you may exceed such a limit. • During set-up and installation, it may be helpful to have the instructions for your audio system, wireless base station or other wireless network components at hand. EN Safety Precautions • NEVER MAKE OR CHANGE CONNECTIONS WITH THE POWER OF YOUR AUDIO SYSTEM SWITCHED ON OR YOUR SLA5500 CONNECTED TO THE MAINS. • Before operating the SLA5500, check that the operating voltage indicated on the nameplate of your SLA5500 is identical with the voltage of your local power supply. If not, please consult your dealer. • Radio equipment for wireless applications is not protected against disturbance from other radio services. • The SLA5500 should not be exposed to dripping or splashing. No object filled with liquids, such as vases, should be placed on the product. • Do not expose the SLA5500 to excessive moisture, rain, sand or heat sources caused by heating equipment or direct sunlight. • Allow a sufficient amount of free space all around your SLA5500 for adequate ventilation. • Do not open this product. Contact your Philips retailer if you experience technical difficulties. • Place the SLA5500 on a flat, hard and stable surface. When the SLA5500 is switched to standby mode, it is still consuming some power. To disconnect the SLA5500 from the power supply completely, remove the AC power plug from the wall socket. • Make sure the air around your SLA5500 can circulate to prevent your SLA5500 from overheating internally. Also, avoid putting any heat sources (e.g. a power amplifier) underneath. • To prevent your SLA5500 from overheating internally, never place anything on top of it. 5 What’s in the box EN Please check whether the following items are present in the box of the Wireless Music Receiver. They are provided to help you set up and use your SLA5500. SLA5500 Wireless Music Receiver Remote control including batteries (2x AAA) Power adapter (110V or 200-240V) including cable adapter and power cable Stereo RCA to 1/8” connector cable CD-ROM containing: • This User manual • Philips Media Manager software • Wireless Music Receiver PC Utility I n s t a ll a t i o n C D Quick start guide 6 System requirements EN Audio Audio system (e.g. amplifier, VCR, DVD etc) with auxiliary (AUX) inputs (RCA connection) or an active speaker system Personal Computer (PC) • • • • • • • Pentium Class 300MHz processor or better 128 MB RAM 150 MB free hard drive space CD-ROM drive Windows® XP Service Pack (SP) 1 Microsoft Internet Explorer 5.0 or later Wireless or Ethernet network interface card, installed and configured with TCP/IP Network • Wireless connection (WiFi 802.11b/g compatible) from the Wireless Music Receiver to a PC, base station or both. Network Environments Supported Network Environment Description Infrastructure • • • Wireless Base station (BS) PC with connection to base station SLA5500 connects wirelessly to BS Peer-to-peer (Ad Hoc) • • • No Wireless Base station (BS) PC with wireless card Wireless Music Receiver connects wirelessly to PC 7 Functional overview EN 1 Wireless Music Receiver Infrared sensor Receives the signals from the remote control 2 LCD screen Displays menu status for easy navigation through music library and system settings 3 4 5 Stereo 1/8” connector cable socket Power adapter cable socket Reset hole 1 Remote Control HOME Displays the top level menu. Turns on the SLA5500 when the SLA5500 is switched in Standby mode. 2 0-9 digit buttons Play the item stored on the preset number selected (0 to 9). In Edit mode: Key 0-9 is used to enter numbers and/or characters (ex: 2abcABC). Key 1 is also used for special symbols (1 . , ? ! - & * # _ ~) 3 PRESET Press this button followed by one of the number buttons (0-9) to store the currently selected item against the preset number selected. 4 (UN)MARK Press this button once to add the song currently playing to the Dynamic Playlist. When playing Dynamic Playlist: press to remove from Dynamic Playlist. 5 3 (UP) Scrolls up through the current menu list (hold the button down to scroll faster) In Edit mode: enter or change characters by scrolling up through the ASCII character table. 4 (DOWN) Scrolls down through the current menu list (hold the button down to scroll faster) In Edit mode: enter or change characters by scrolling down through the ASCII character table. 1 (LEFT) Moves up one level up in the menu hierarchy on the LCD display. Example: if artist is displayed, pressing Left returns you to the PC Files menu. In Edit mode: Moves the cursor to the left, one character at the time. 2 (RIGHT) Selects the current highlighted menu item Example: If the currently displayed item is an album, pressing Right will display a list of all songs of that album In Edit mode: Moves the cursor to the right, one character at the time and confirms inputs. 6 SYSTEM Displays the top level of the Configuration menu. 7 SHUFFLE Toggles between random and ordered playback modes in the current folder. Note: The selected mode is stored permanently until you press the Shuffle button again or until the products will be switched off (StandBy mode). 8 EN 8 REPEAT Press this button once to repeat only the song that is currently playing (only applies to PC music files). The Repeat icon is displayed on the LCD screen. Press again to repeat all songs of the currently selected item. The Repeat All icon is displayed on the LCD screen. Pressing again will return to Normal Play. 9 9 (STOP) Stops playing the current item. 10 ∞ (previous/rewind) Press this button once to jump to the previous song in the playlist, album or artist. If it reaches the beginning of a list, it wraps around to the end of the list. In Edit Mode: Press this button to delete one character at a time (backspace). 11 ;/2 (pause/play) Press this button once to play the currently selected item (playlist, album, artist, genre or song file). Information about the current item is displayed on the screen Press again while the song is playing to pause the song. To continue playing an item that has been paused, press ;/2 again. 12 § (next/fast forward) Press this button once to jump to the next song in the playlist, album or artist. If it reaches the end of a list, it wraps around to the beginning of the list. Press and hold the button for more than 1 second to fast forward the current song. Play recommences when the button is release. 13 14 – E + (Volume Up/down) Increases (+) and decreases (–) the volume. INFO Displays additional information on the currently selected music file. Pressing the button again enables a return to the default item display. 15 16 s (Mute) Mutes the sound. OK Selects the current highlighted menu item Example: If the currently displayed item is an album, pressing OK will start playing that album. 17 PLAY LIST Displays the Dynamic Playlist that is stored on the SLA5500. The list may contain up to 20 items 18 JUMP TO Activates Jump To function (character based keys (0-9) will be activated). 19 y (On/Standby) Turns on the Wireless Music Receiver. Pressing the button again turns the device off (the device is then in ‘standby’ mode). 9 EN Navigating the menu The SLA5500 has a built-in LCD screen. Together with the remote control device, it enables easy operation. LCD Menu Structure The menu displayed on the Wireless Music Receiver LCD screen is organized as a hierarchy, enabling you to access the: • Home menu • A Dynamic Playlist of music files (if available) • Music files stored in your Philips Media Manager Library (multiple servers may be visible) • Configuration menu The exact menu structure will depend on your network environment and how your music library is organised on your personal computer. A top level LCD menu structure could look like this: Home Press the HOME button (1) at any time Home Favourites Server 1 [MM] Server 2 [MM] See Music Files Menu for more details Playlist Nick Ferry Best of ABBA Leila .... Configuration Press the SYSTEM button (6) at any time Configuration Device Status Configuration Wizard Select Language Advanced Settings Configure Date/Time Select Profile 10 See Configuration Menu for more details EN Navigating in the LCD screen menus Press 2 to select a menu item (move right) Press 3 to move up the menu Press 4 to move down the menu Press 1 to cancel a menu item (move left) Press HOME (1) to activate the Home menu Press SYSTEM (6) to go to the Configuration menu Press PLAY LIST (17) to go to the Dynamic Playlist Wireless Music Receiver LCD Screen Icons The following table describes the icons that may be displayed on the Wireless Music Receiver LCD screen. Description Move down the menu hierarchy. Move up the menu hierarchy. Processing (please wait). Item may be played. Now playing. Now paused. Now playing all items. Shuffle mode enabled. Repeat mode enabled. Repeat All mode enabled. Storing current item. Lower case (edit mode). Upper case (edit mode). Buffer fill status. Wireless signal strength. Wireless network disconnected. Peer-to-peer wireless network mode available. 11 EN Preparing Your PC With the SLA5500 you are able to enjoy digital music anywhere in the home. Your SLA5500 plugs into any audio system and connects wirelessly to a PC. The remote control and the built-in LCD display provide easy control and quick selection of music. Key Features • • • • • • Browse music file content on your computer Browse and search content by Song, All Tracks, Albums, Artist, Genres or Playlists Set up SLA5500 on your network simply by using the remote control Manage profiles and upgrade software using the Wireless Music Receiver PC Utility View device status information using the built-in Web-based presentation page Listen to music files (for example WMA, MP3, WAV) over your audio system The instructions in this User Manual assume that you already have a wireless network up and running. The installation of your wireless network is device-dependent and thus outside the scope of this document. Please refer to your wireless network device documentation for more details. To be fully functional your SLA5500 requires the installation of: • the Philips Media Manager software on your PC Philips Media Manager allows you to create a library of music files on your PC. Music files include MP3 and WMA formats. It also provides a UPnP Media Server which enables your SLA5500 to browse these files on the PC. • the Wireless Music Receiver PC Utility on your PC This software allows you to configure your Wireless Music Receiver network profiles. Normally, you will only need to use this utility if: • you want to configure a network profile from a PC instead of from the SLA5500 itself, or • you want to upload new software for your Wireless Music Receiver Installing Philips Media Manager Place the Philips Media Manager CD in your CD or DVD drive and install the Philips Media Manager software. The CD starts automatically. If it does not, double-click ‘My Computer’, then the CD-ROM drive icon and finally ‘Setup.exe’ to start the CD. In the menu that appears on your computer screen, click ‘Install Philips Media Manager’, and follow the on-screen instructions. When opening the Philips Media Manager for the first time, you will be asked if you want to add a folder and scan for audio files. Open a drive or a folder with audio files in it. (For example: the My Documents folder, if you have stored audio files there.) – You can always add more files and folders later. 12 EN Adding files to the Media Manager Only the files that you see in the Media Manager will be accessible from your SLA5500 and only the files that are supported by your SLA5500 will be available for your audio system. 1 Click ‘Music’. 2 First, click the ‘Add Music’ button below the media categories, then click ‘Add Files or Folders...’. 3 Select a folder or one or more audio files and click the ‘Open’ button to add the selected folder or files to the Media Manager window. > From now on, the audio files you added may be accessed from the SLA5500. Opening and closing the Media Manager window. You can close the Media Manager window, but its icon will remain active in the lower right corner of your computer monitor. This icon needs to remain visible, otherwise the SLA5500 will not be able to access the media files on that computer. Double-clicking the icon opens the Media Manager window. Installing the Philips Wireless Music Receiver PC Utility 1 Insert the CD-ROM provided into your PC’s CD-ROM drive. 2 Click on 'Install PC Utility'. > The InstallShield Wizard screen will be displayed. 3 Click the ‘Next’ button and follow the instructions on the screen to install the software. 13 EN MAC Address Control on the Wireless Network If you are using MAC Address Control on your wireless network, you will need to know the MAC address of your Wireless Music Receiver. The MAC address is a unique number that identifies your device on the network. It consists of a series of numbers and letters in the following format: xx.xx.xx.xx.xx.xx The MAC address for your Wireless Music Receiver is printed on the bottom of the device. It can also be displayed on the LCD screen. See ‘Viewing Network Status Settings’. You must change your wireless network settings to exclude the Wireless Music Receiver’s MAC address from filtering. Please refer to your wireless network’s documentation for details on how to do this. Enabling Internet Connection Sharing on Your PC If your connection to the Internet is made available via a single PC, that PC must enable ‘Internet Connection Sharing’. To set up and use the Internet Connection Sharing (ICS) feature in Microsoft Windows XP: 1 Log on to the host computer as Administrator or Owner. 2 On the taskbar, click ‘Start’, then ‘Control Panel’. 3 In Control Panel, click ‘Network and Internet Connections’ under ‘Pick a category’. 4 Click ‘Network Connections’ icon. 5 Right-click the connection that you use to connect to the Internet and choose Properties from the menu. For example, if you connect to the Internet using a modem, right-click the desired Dial Up connection. 6 Click the ‘Advanced’ tab. This will give you access to the options for sharing your Internet Connection. Next: a) In the ‘Internet Connection Sharing’ section: Place a check mark to allow other users to connect through this computer’s Internet connection. b) Remove the check mark that allows other network users to control or disable the shared Internet connection. 7 Click OK (16). The following message appears: ‘When Internet Connection Sharing is enabled, your LAN adapter will be set to use IP address 192.168.0.1. Your computer may lose connectivity with other computers on your network. If these other computers have static IP addresses, you should set them to obtain their IP addresses automatically. Are you sure you want to enable Internet Connection Sharing?‘ 8 Click Yes. The connection to the Internet is shared with other computers on the local area network (LAN). The network adapter that is connected to the LAN is configured with a static IP address of 192.168.0.1 and a subnet mask of 255.255.255.0. 14 EN Using Windows XP Service Pack 2 These instructions guide you through configuring your wireless network settings, for the following scenario: • If you do not have a wireless basestation (also known as router or access point) and your PC has a wireless adapter installed. The wireless network icon should be displayed in the system tray. Windows XP service pack 2 Note: If the wireless network icon is not shown, follow normal installation procedure as described in this User Manual. 1 Click on the Wireless Network icon. This opens the Wireless Network Connection window. 2 Click on ‘Change advanced settings’. This opens the Wireless Network Connection Properties window. 15 EN 3 Select tab ‘Wireless Networks’. In this tab you can control your wireless networks. 3 4 Click on button ‘Add’. This will open the Wireless network properties window. Note: If this list is populated, ‘Remove’ all items first. 4 5a Fill in a Network name (SSID) you would like for your wireless network, for example: ‘philips’. This is the name your streamium device will recognize. a 5b Select Network Authentication ‘Open’. b c 5c Select Data encryption ‘Disabled’. Note: If you want to enable WEP encryption, see details in this User Manual. 5d Mark the box next to ‘This is a computer-to-computer (ad hoc) network; wireless access points are not used’. d 6 6 Click on ‘OK’. This will close the Wireless network properties window. 7 Click on ‘OK’. This will close the Wireless Network Connection Properties window. Improving the start up time for the SLA5500 to Computer network (adhoc mode) You might experience a long wait while the SLA5500 is 'searching for UPnP servers'. You can reduce this time by running the supplied AutoIP Network Utility. • Insert the CD-Rom. • Select ‘TOOLS’. • Start ‘Auto IP Network Utility’. • Follow on-screen instructions. Note: Do not use the Auto IP Network Utility tool if you use a wireless base station or router in your network or if you have Internet Connection Sharing (ICS) enabled. 16 Installing your SLA5500 EN Before You Start • • • Make sure that your wireless network is active. If your base station has Media Access Control (MAC) filtering enabled, make sure that the SLA5500’s MAC address is added to the Access Control List of your base station. For details see ‘MAC Address Control on the Wireless Network’. If you are using a firewall, make sure that your firewall is correctly configured for use with the SLA5500. See ‘Extra information’ for more details. Connecting the SLA5500 1 Insert batteries and make sure it is correctly positioned as indicated by the engraved symbols. 2 Connect the 1.8” plug of the cable to the audio socket on the SLA5500. Connect the other end to the AUX input of your audio system amplifier (2x RCA). 3 Connect the power cable to the power socket on the Wireless Music Receiver and connect it to the power supply. The Wireless Music Receiver should power on automatically after a few seconds. (if it does not, press the y button on the remote control). 4 Select your display menu language: English, Français, Italiano, Deutsch, Español, or Nederlands. Use 3 and 4 to select. Confirm with OK or 2. The Wireless Music Receiver will automatically search for a currently available wireless network and start the Configuration Wizard on the device. 17 EN Configuration Introduction The SLA5500 has a Configuration Wizard that guides you through the process of configuring network profiles for your SLA5500. The Configuration Wizard is used when you want to: • Install the SLA5500 for the first time. • Make later changes to a network profile setting. This chapter describes: • Information you will need to configure the wireless network profile for the SLA5500 • Structure of the Configuration menu • How to use the Configuration Wizard to change network profile settings Network Information needed by the Configuration Wizard The Configuration Wizard will guide you through the setup process, prompting you to edit one or more of the following settings. Before proceeding, make sure that you have the following information in front of you: Prompt Option Selected Information You Need To Know Select Network SSID Enter Network SSID Current Network SSID (to confirm) Alternative Network SSID Select Network Type Infrastructure (Access Point available) Ad Hoc Is there an Access Point available on the wireless network? Select Encryption WEP Key Index and Encryption Key Edit IP Address Automatic (DHCP) Static IP Address Is a DHCP Server Available? IP Address (for SLA5500) Subnet Mask Gateway Preferred DNS Server Alternate DNS Server Note: The SLA5500 determines some settings automatically during its search for an available wireless network. It may therefore not need to prompt you for all of the above settings during the setup process. 18 EN Configuration Wizard Menu Configuration Wizard The Wizard starts automatically on installation or reset. Otherwise, press the SYSTEM button on the remote control at any time and scroll down to Configuration Wizard. This option only appears if Profile Management has been turned On under Advanced Settings. Otherwise, the active profile will be edited. Load Profile Profile 1 Profile 2 Profile 3 Configuration Device Status Configuration Wizard Select Language Advanced Settings Configure Date/Time Select Profile Select Network Edit Network SSID <SSID> Configuration Wizard Load Profile Select Network Select Network Type Select Encryption Network IP Settings Apply Settings? Select Network Type Ad-hoc Infrastructure Select encryption No Yes Network IP Settings Automatic (DHCP) Static IP Address Apply Settings? Save Settings? This option only appears if Key Management has been turned On under Advanced Settings. Otherwise, Key 1 will be edited. Select Key Index Exit Key Editing Key 1 Key 2 Key 3 Key 4 Edit Key Edit IP Address Edit Subnet Mask Edit Gateway IP Edit DNS Server Prefered Edit DNS Server Alternate Save to Profile Profile 1 Profile 2 Profile 3 This option only appears if Profile Management has been turned On under Advanced Settings. Otherwise, changes will be saved to the active profile. 19 EN Starting the Configuration Wizard The Configuration Wizard will start automatically the first time you connect your SLA5500 to the power. To 1 2 3 start the Configuration Wizard at a later time: Press SYSTEM (6) on the remote control to display the Configuration menu. Press 4 until ‘Configuration Wizard’ is highlighted. Press 2. Press 2 on the remote control to go to the next screen and begin the setup process. Note: This process requires you to know some technical details on how your wireless network is set up. If you are unsure of any of the settings, consult the person who set up your wireless network or refer to the appropriate network documentation. Changing network settings Entering Text in Edit Mode For some settings (Example: SSID, WEP Key, Proxy Hostname) you will need to enter text characters in Edit mode. In edit mode you can use the remote control digit buttons to enter text, similar to the way you enter text messages on a mobile phone. The following special functions are also available in Edit mode: 1/2 Function Move the cursor forward one character at a time. Press at the end of a line to complete the changes and move to the next item. ∞ Backspace to delete one character at a time. 3/4 Scroll through the ASCII character list. Selecting a Network If the LCD screen displays ‘Select Network’: 1 If more than one wireless network is available, press 4 to choose the SSID (Service Set ID) for the wireless network and press 2. - OR – Check that the SSID displayed for the single wireless network found is correct and press 2. 2 Otherwise, press 4 to choose ‘enter network SSID’ and press 2. Enter the SSID (see ‘Entering Text in Edit Mode’). The SSID must contain between 2 and 32 alphanumeric, case-sensitive characters. Press 2 when you have finished entering the SSID. 20 EN Selecting a Network Type If the LCD screen displays ‘Select Network Type’: (See ‘Network Environments Supported’ for a more complete description of network types.) 1 Press 4 to choose an option, then press 2. 2 Choose ‘Infrastructure’ if you have a base station. -ORChoose ‘Ad-hoc’ if the SLA5500 is connecting directly to the PC’s wireless adapter. Selecting Encryption Settings If the LCD screen displays ‘Select Encryption’ or ‘Edit Key 1’: 1 Press 4 to choose an option, then press 2. 2 Choose ‘No’ if no encryption is used on the wireless network or ‘WEP’ if WEP encryption is used. 3 If you choose ‘Yes’, you will prompted to enter the WEP Key. If a key already exists in the current profile, asterisks (***) will be displayed in place of the actual key. See ‘Entering Text in Edit Mode’. Note: See the user manual of your wireless base station for details on how to identify the WEP Key. 4 Press 2 when you have finished entering the key. The Key Type and Key Length will be displayed in the top right of the LCD screen, based on what you have entered: i.e. ASCII or Hex, 64 or 128 bit. Note: By default, Key Index 1 will be used. To use another Key Index, see ‘Managing Multiple Key Indexes’. Selecting Network IP Settings If the LCD screen displays ‘Network IP Settings’: 1 Press 4 to choose an option, then press 2. 2 Choose ‘Automatic (DHCP)’ if you are using DHCP or Auto IP on the network or ‘Static IP Address’ if the SLA5500 will need a fixed IP address. 3 If you choose ‘Static IP Address’, you will be prompted to edit/confirm the SLA5500's IP Address, Subnet Mask, Gateway, DNS Server Preferred and DNS Server Alternate. Press 2 after confirming/entering each IP address. Completing the Configuration 1 When all required settings have been entered, the Configuration Wizard will display the message: ‘Configuration Complete...Apply Settings?’. 2 If you are modifying an existing profile, press 2 to display the Save to Profile menu. Press 4 to choose a profile in which to save the new settings. 3 Press 2 to finish. The message ‘Configuration Wizard...Applying Settings’ or ‘Configuration Wizard...Saved to Profile xxx.’ will be briefly displayed, depending on whether you are applying changes to the active profile or to a different profile. The Configuration Wizard will then display the home menu. Note: If the message No Network or another error message appears, the SLA5500 was unable to connect to an available wireless network. Please see ‘Troubleshooting’. Uploading New Software to the SLA5500 Check www.philips.com/support for new software versions. When new software becomes available, the Software Upload Wizard in the Philips Wireless Music Receiver PC Utility will help you to install it on your SLA5500. 21 EN Operation Introduction This chapter describes how to • Turn on the SLA5500 • Browse and listen to music files stored on your PC through your audio system. • Use preset numbers to store and play up to 10 items (songs, playlists etc). • Use a Dynamic Playlist to save and play up to 20 items (songs, playlists etc). Powering on the SLA5500 1 Press y or HOME to turn on the SLA5500. 2 If the device is correctly configured you will see the Home menu displayed. If it is not correctly configured, the Configuration Wizard will be displayed (see ‘Configuration’). Listening to Music Files The SLA5500 allows you to listen to music files stored on your PC through your audio system. Music files include WMA, MP3 and WAV files. Before You Start 1 The SLA5500 must be connected to the wireless network. 2 The UPnP Media Server must be running on your PC containing the Philips Media Manager Music Library (see ‘Starting the UPnP Media Server’). 3 There must be at least one music file in the Philips Media Manager Music Library on your PC. Music Files Menu You can browse music files by album, all tracks, artist, genre (music style), genre/artist, genre/album and playlist. The music files are organized in a hierarchical menu, similar to the way in which files are organized in subdirectories on a PC. Menu items are displayed on the SLA5500’s LCD screen and you navigate through the menu using the remote control. The actual content of each menu is determined by the structure of your Philips Media Manager Music Library. 22 EN Music File Remote Control Functions The following remote control functions can be used in Play mode: ;/2 Play the displayed item / Pause the current item. § Press once to play next track / Hold down to fast forward the current song. ∞ Play previous track 9 Stop playing. REPEAT Press once to repeat current song / Press twice to repeat all songs. INFO Display track information. SHUFFLE Toggle Shuffle mode (play in random/normal order). Playing Music Files Use the remote control and follow these steps to browse for and play music files: 1 Press HOME (1) on the remote control to go to the top level menu. 2 Press 4 to find the Media Manager ‘PMM (computername)’. - OR If multiple servers are available, press 4 to highlight the desired server name and press 2. 3 To select a genre, album, artist, playlist or song, press 3 or 4 to browse up and down through the items and press 2 to move right in the menu hierarchy until the desired item is displayed. 4 When you see this icon you can press ;/2 to start playing that item. If you press ;/2 while: - a playlist is displayed, all of the tracks on that playlist will be played - an artist is displayed, all of the tracks on all albums by that artist will be played - an album is displayed, all of the tracks on that album will be played - a song title is displayed, only that song will be played. 23 EN Viewing Song Information The SLA5500 LCD screen displays various information during playback, such as music file details, playback modes and network status. Example Display Text Explanation Nick Ferry Artist name. . . . One More Time Name of the album. Born To Be Happy Title of the song currently playing. Playback Modes: • Now playing • Now paused • Repeat mode enabled • Repeat All mode enabled • Shuffle mode enabled Move up the menu hierarchy. Move down the menu hierarchy. Item may be played. 9/54 Track number (9) of total tracks (54) in item. Wireless signal strength indicator. Buffer fill indicator. 01:15 /02:30 Elapsed time / total time for current track (default). Saving Favorite Music Items Saving an Item to a Preset Number You can save an album, artist, playlist or song to one of 10 preset numbers. 1 Select an item to be saved (see previous sections) and check that it is active by playing it. 2 Press PRESET (3), followed by the preset number (0 to 9) where you want to save the item. Note: There is no ‘erase’ function; simply overwrite an existing preset with the new item. 24 EN Selecting and Playing a Preset Item 1 Simply press the relevant preset number button (0 to 9). 2 Press ;/2 to listen to the selected item. 3 Press 9 to stop listening to selected item. Saving Items to the Dynamic Playlist You can save up to 20 of your favorite items (albums, songs etc) to a Dynamic Playlist stored locally on the SLA5500. To add an item currently playing to the Dynamic Playlist: • Press (UN)MARK (4). To remove the item currently playing from the Dynamic Playlist: • Press (UN)MARK (4). Playing Items from the Dynamic Playlist 1 Press PLAY LIST (17) -OR Press HOME (1) then 4 until ‘Dynamic Playlist’ is highlighted. Press 2. 2 To play the entire Playlist, press ;/2. 3 To play a specific item from the Dynamic Playlist, press 3 or 4 until the item you want is highlighted. Press 2. Replacing Items on the Dynamic Playlist The Dynamic Playlist can contain up to 20 items. If you try to add a 21st item, a ‘List Full’ message appears on the LCD screen. If you want to replace an existing item with the new item: 1 Press PLAY LIST (17) to display the list. 2 Press 4 to find the item to be replaced. 3 Press (UN)MARK (4) to remove the old item from the list. The new item is automatically inserted into the Dynamic Playlist. 25 Advanced Configuration EN Introduction The Configuration functions on the SLA5500 are arranged in a hierarchical menu, similar to the way in which files are organized in subdirectories on a PC. Menu items are displayed on the Wireless Music Receiver’s LCD screen and you navigate through the menu using the remote control. See ‘Configuration Menu Structure. This chapter describes how to: • View various network status settings for troubleshooting purposes. • Use the Configuration Wizard to make changes to a network profile setting after initial installation. • Manage which profile you want to change when you next start the Configuration Wizard. • Change the device name of your SLA5500. • Select a new network profile for your SLA5500 • Reset your SLA5500 to its factory settings. Before You Start • • The SLA5500 must be turned on. The wireless network must be available. Configuration Menu Structure Device Status Device Name Firmware Version Bootloader Version Hardware Version SSID Network Type Encryption Infrastructure or Ad-Hoc Enabled or Disabled Wireless Signal Strength Wireless Channel MAC Address DHCP Enabled or Disabled IP Address Subnet Mask Gateway IP DNS Server Preferred DNS Server Alternate Configuration Device Status Configuration Wizard Select Language Advanced Settings Configure Date/Time Select Profile Proxy Server Proxy Port Advanced Settings Profile Management [ ] Key Management [ ] Edit Device Name Enabled or Disabled Enabled or Disabled Proxy Server [ ] Yes or No Select Profile Profile 1 Profile 2 Profile 3 26 Enabled or Disabled Proxy Hostname Edit Device Name <Name> Change EN Viewing Network Status Settings For troubleshooting purposes, you can view various network status settings, as listed under the ‘List of Network Status Settings’. Use the remote control and follow these steps to display network status settings: 1 Press SYSTEM (6) on the remote control to display the Configuration menu. 2 Press 4 until ‘Device Status’ is highlighted. Press 2. 3 To browse through the Network Status Settings, press 3/4. Note: To change Device Status Settings, see ‘Managing Network Profiles Using the Remote Control’. List of Network Status Settings Setting Device Name Explanation Name of the SLA5500 device. Example: My SLA5500 Firmware Version Version of the SLA5500 firmware in use. Bootloader version Version of the SLA5500 bootloader software in use. Hardware version Version of the SLA5500 hardware in use. SSID SSID (Service Set Identifier) for the wireless network. Network Type Wireless network type: Infrastructure if the network uses an Internet Base station; Ad-hoc if the network uses a peer-to-peer connection and no Internet base station. Encryption Indicates whether encryption is enabled on the wireless network: None or WEP. Wireless Signal Strength Wireless network signal strength. Wireless Channel Wireless channel currently used by the SLA5500. MAC Address Physical MAC address of the SLA5500. IP Address (DHCP) Dynamic IP address currently allocated to the SLA5500 by a DHCP server (if DHCP in use). IP Address Static IP address currently allocated to the SLA5500 (if DHCP not in use). 27 EN Subnet Mask Subnet mask for the network to which the SLA5500 is connected. Gateway IP address of the gateway used by the SLA5500. DNS Server Preferred IP address of the preferred DNS server used by the SLA5500. DNS Server Alternate IP address of an alternate DNS server used by the SLA5500. Proxy Server Indicates whether or not traffic to and from the Internet must first pass through a proxy server (Disabled/Enabled). Proxy Hostname Name of the proxy server host computer to which the SLA5500 is connected. Proxy Port Port on the proxy server to which the SLA5500 is connected. Managing Network Profiles If there have been changes to your wireless network configuration since you installed your SLA5500, or if you are experiencing problems when using the SLA5500, you may need to change the network profile settings using the Configuration Wizard. Note: Changing network settings requires some technical knowledge of how your wireless network is set up. If you are unsure of any of the settings, consult the person who set up your wireless network or refer to the appropriate network documentation. Changing Settings for the Currently Active Network Profile 1 Press SYSTEM (6) on the remote control to display the Configuration menu. 2 Press 4 until ‘Configuration Wizard’ is highlighted. Press 2. 3 Now follow the steps under ‘Changing Network Settings’ to change the network profile settings for the currently active profile. Changing your display menu language 1 Press SYSTEM (6) on the remote control to display the Configuration menu. 2 Press 4 until ‘Select Language’ is highlighted. Press 2. 3 Select the desired display menu language. 28 EN Changing Settings for a Non-Active Network Profile By default, any changes you make to network settings will be applied to the active profile (i.e. the profile that is currently loaded on the SLA5500). If you wish to make changes to a different profile, you must first turn on profile management. 1 Press SYSTEM (6) on the remote control to display the Configuration menu. 2 Press 4 until ‘Advanced Settings’ is highlighted. Press 2. 3 When ‘Profile Management [ ]’ is highlighted, press 2. 4 When ‘Enabled’ is highlighted. Press 2 to activate the setting [*]. 5 Now follow the steps under ‘Changing Network Settings’ to change the network profile settings. You will be prompted to select the profile to be changed. Note: If you want to make this profile the active profile for the SLA5500 follow the steps under ‘Activating a New Profile on the SLA5500 Using Remote Control’. Turning Profile Management Off When you have made changes to non-active profiles, you can turn off Profile Management, as follows: 1 Press SYSTEM (6) on the remote control to display the Configuration menu. 2 Press 4 until ‘Advanced Settings’ is highlighted. Press 2. 3 When ‘Profile Management [ ]’ is highlighted, press 2. 4 Press 4 until ‘Disabled’ is highlighted. Press 2 to de-activate the setting [*]. Managing Multiple Key Indexes The SLA5500 supports up to 4 Key Indexes for WEP encryption. By default, Key Index 1 is used when a WEP Key is entered. However, if you wish to enter a key against another Key Index, follow these steps: 1 Press SYSTEM (6) on the remote control to display the Configuration menu. 2 Press 4 until ‘Advanced Settings’ is highlighted. Press 2. 3 When ‘Key Management [ ]’ is highlighted, press 2. 4 When ‘Enabled’ is highlighted. Press 2 to activate the setting [*]. 5 Press 2 to complete the change. 6 Now follow the steps under ‘Changing Network Settings’ to change the network profile settings. You will be prompted to select a ‘Key Index’ before entering the WEP key. 7 Ensure that you select ‘Exit Key Editing’ when you have finished, and turn off ‘Key Management’ under ‘Advanced Settings’ when finished. 29 EN Activating a New Profile on the SLA5500 using Remote Control A ‘default’ network profile is loaded automatically when you first install the SLA5500. However, you may wish to activate an alternative network profile that you have created using the Configuration Wizard or the Philips Wireless Music Receiver PC Utility. Follow these steps to activate a different network profile: 1 Press SYSTEM (6) on the remote control to display the Configuration menu. 2 Press 4 until ‘Select Profile’ is highlighted. Press 2. 3 A list of available profiles is displayed. The currently active profile is denoted by an asterisk [*]. 4 Press 4 to highlight the desired profile. Press 2. 5 The message ‘Selected Profile N...Applying Settings’ will be displayed. After a few seconds, the SLA5500 will restart. The device is now ready to operate using the new profile. Note: This function can also be performed using the Philips Wireless Music Receiver PC Utility – see ‘Activating a Different Network Profile’. Editing the Device Name Your SLA5500 is given the default device name Philips SLA5500 during initial installation. Follow these steps to change the device name of your SLA5500: 1 Press SYSTEM (6) on the remote control to display ‘Configuration‘. 2 Press 4 until ‘Advanced Settings’ is highlighted. Press 2. 3 Press 4 until ‘Edit Device Name’ is highlighted. Press 2. 4 Press 4 until ‘Change’ is highlighted. Press 2. 5 Edit the name of your SLA5500 device (see ‘Entering Text in Edit Mode’). Example: My SLA5500 6 Press 2 to complete the change. Performing a Hard Reset to Factory Settings Under normal circumstances, you should reset the SLA5500 to its factory settings by activating the Factory Default profile using the Philips Wireless Music Receiver PC Utility (see ‘Activating a Different Network Profile’). However, should this not be possible for some reason, you can perform a hard reset on the SLA5500 device itself, as follows: 1 Ensure that the SLA5500 is turned on. 2 Insert a paperclip into the small reset hole and hold the reset button down for 2 seconds. 3 Remove the paperclip and wait until the SLA5500 restarts. 30 EN Advanced Configuration Using Philips Wireless Music Receiver PC Utility The Philips Wireless Music Receiver PC Utility is software that runs on your computer. Most of the tasks it performs can just as easily be performed directly on the SLA5500 using the remote control. However, there may be occasions when you would prefer to use the Wireless Music Receiver PC Utility. This chapter describes how to do the following tasks: • Start the Philips Wireless Music Receiver PC Utility • Manage network profiles using the Philips Wireless Music Receiver PC Utility • View existing network profiles • Activate a different network profile for the SLA5500 • Edit a network profile • Verify that a SLA5500 is available on the wireless network* • Upload new software to the SLA5500 as it becomes available* *) These tasks can ONLY be performed using the Philips Wireless Music Receiver PC Utility. Starting the Philips Wireless Music Receiver PC Utility The Philips Wireless Music Receiver PC Utility is a software tool for managing the configuration of your SLA5500 from your PC. Note: Before starting the utility, it must first have been installed on your system. For details see ‘Installing the Philips Wireless Music Receiver PC Utility’. To start the tool: • From the Start menu, choose ‘All Programs, Philips Wireless Music Receiver PC Utility’ OR • Open the WMRI.exe file in Windows Explorer under the folder where you installed the software (the default folder is ‘Program Files’\Philips\Wireless Music Receiver). When the application opens, it automatically attempts to locate all available SLA5500 on your network, and displays those it finds in the available Wireless Music Receivers’ list. Note: If no network adapters are found, the following message will be displayed instead: ‘No network Adapters found’. The Philips Wireless Music Receiver PC Utility could not find any suitable network adapters on your system. This program requires at least one suitable network adapter (wired or wireless).’ If this occurs, please refer to ‘Troubleshooting’. 31 EN Managing Profiles Using the Philips Wireless Music Receiver PC Utility The SLA5500 is delivered out-of-the-box, pre-configured with default settings. These settings are stored in the Factory Defaults network profile, which cannot be changed. However, other profiles are provided that you can edit to suit your wireless network. There are two methods for managing profiles: A Directly on the SLA5500 using the remote control -OR B Using the Philips Wireless Music Receiver PC Utility. Default Profile Settings The SLA5500 SSID: IP address: Proxy: WEP: Mode: is delivered with the following default settings: philips DHCP enabled No disabled Infrastructure PROFILE 1: SSID: philips IP address: DHCP enabled Proxy: No WEP: disabled Mode: Infrastructure Viewing Existing Network Profiles To view existing network profile details: 1 From the main Philips Wireless Music Receiver PC Utility window, click on its name to select a Wireless Audio Link from the list and click the ‘Profiles...’ button. 2 The Factory Defaults profile is displayed. Click on the other tabs to display alternative profiles, if any. The currently active profile has the ‘Make Active’ button grayed out (disabled) and an ‘Active Profile’ icon in the top right corner of the screen. Note: This task can also be done directly on the SLA5500 using the remote control – see ‘Viewing Network Status Settings’. Activating a Different Network Profile To activate a different profile for a SLA5500: 1 From the main Philips Wireless Music Receiver PC Utility window, click on its name to select a Wireless Audio Link from the list and click the ‘Profiles...’ button. 2 Click on the appropriate profile tab and click the ‘Make Active’ button on that profile. Click the ‘Close’ button to return to the main window. 3 Click the ‘Discover...’ button. The SLA5500 should be displayed in the main panel. Note: This task can also be done directly on the SLA5500 using the remote control. See ‘Activating a New Profile on the SLA5500 Using Remote Control’. 32 EN Editing a Network Profile The Factory Defaults profile for a SLA5500 cannot be edited. However, there are other profiles available that can be edited to effectively create new profiles. To change these settings, you will need to have some knowledge of your wireless network setup. Note: The alternative profiles can be edited at any time, but any existing information in the selected profile will be overwritten once the profile has been edited and saved. 1 Display the profile to be edited (see ‘Viewing Existing Network Profiles’). 2 Give your profile a unique Profile Name. 3 Enter the Service Set ID (SSID) for your wireless LAN. 4 By default, the profile will use the Infrastructure network type (i.e. an Internet base station is available on the network). If however you select the Allow ad-hoc connection checkbox, it means that your PC will use a direct peer-to-peer connection to the SLA5500. • If you are using WEP encryption on the wireless network, click the WEP enabled checkbox and enter the appropriate WEP key and the Key index. • If you are using a proxy server, check the Use proxy server checkbox. Enter the Proxy server as an IP address (example 192.167.0.10) or as a name (example my.proxy). The Proxy port number must be a numeric value (usually, this is port 80 or 8080). 5 If the SLA5500 will get a dynamic IP address automatically from a DHCP server, select the Use DHCP checkbox. 6 If the SLA5500 needs a fixed IP address, leave the Use DHCP checkbox unchecked and enter the IP Address for the SLA5500, as well as the Netmask (Subnet mask), and IP addresses for the Gateway, DNS Server Preferred and DNS Server Alternate. 7 Click the ‘Apply’ button to confirm the changes, or click the ‘Refresh’ button to discard the changes. 8 If you want to make this profile the active profile for the SLA5500, click the ‘Make Active’ button. Click the ‘Close’ button to return to the main window. 9 Click the ‘Discover...’ button to verify that the SLA5500 can still be found on the network after you make these changes. Note: This task can also be done directly on the SLA5500 using the remote control. 33 EN Verifying that a Wireless Music Link is Available on the Network When you start the Philips Wireless Music Receiver PC Utility, it performs an automatic discovery process to verify which Wireless Music Links are available on the network. It is recommended that you perform this discovery process manually after editing any network profiles, to ensure that your computer can still communicate with the SLA5500. To verify that a SLA5500 is available on the network: 1 From the main Philips Wireless Music Receiver PC Utility window, click the ‘Discover...’ button. A list of available Wireless Music Links will be displayed in the main window. Uploading New Software to the SLA5500 Check www.philips.com/support for new software versions. When new software becomes available, the Software Upload Wizard in the Philips Wireless Music Receiver PC Utility will help you to install it on your SLA5500. WARNING: The Software Upload Wizard should be used with great care. Uploading incorrect software may result in the SLA5500 no longer working as expected. 1 Start the Philips Wireless Music Receiver PC Utility (see ‘Starting the Philips Wireless Music Receiver PC Utility’). 2 From the main Philips Wireless Music Receiver PC Utility window, highlight the SLA5500 to be upgraded and click the ‘Upload Software...’ button. 3 The wizard displays details of the currently installed software for the SLA5500 and a warning notice. Click the 1 button to cancel the upload or the ‘Next’ button to proceed. 4 Select a valid software file (.bcd file) and click the ‘Open’ button. If the file selected is invalid, an error will be displayed. 5 The wizard displays a warning and asks for confirmation. Click the 1 button to cancel the upload or the ‘Next’ button to proceed. Note: This process may take a while and should not be interrupted. The current software is erased and the new software is uploaded to the SLA5500. A message is displayed when the upload has been completed successfully. If an error message appears, or if you see the words ‘Download mode’ in the Active Profile column instead, it means that the software upload has failed. Turn the power to the SLA5500 off and on again before starting a new upload attempt. 34 Troubleshooting Problem Possible Cause • Solution Date/time is not displayed when the SLA5500 is switched on. Power unavailable. • Check that the SLA5500 power cable is properly connected and that the power is switched on. EN SLA5500 is not known to the network. • Check that the MAC address for the SLA5500 has been entered correctly in the wireless network’s MAC Access Control. Turn off the Wireless Music Receiver and turn it on again. Internet unavailable. • Check that the Internet base station has an active connection to the Internet. Wireless network incorrectly configured. • Open the SLA5500 Wireless Music Receiver PC Utility and select the Wireless Music Link that has the problem. Click the ‘Profiles’ button and check that the active profile is correctly configured for your network. Turn on the SLA5500 and ensure that the correct profile has been selected under Network Profiles. The SLA5500 does not react to remote commands and hangs in the UPnP Menu structure. Unable to browse music files. This can be caused by network delays when sending out UPnP requests. • Make sure the SLA5500 is connected to the power supply and that the batteries in the remote control are fresh and inserted correctly. Wait a few seconds and try again. If the problem persists, turn off the Wireless Music Link and turn it on again. No music files in the Media Manager Music Library. • Follow the instructions under ‘Installing Philips Media Manager’ to add files to the MusicLibrary. Media Manager is not running. • Start the Philips Media Manager server by clicking the Media Manager icon in right side of the Windows task bar on your computer. Unable to play music file File has been moved or deleted but link is still in Philips Media Manager library. • The Philips Media Manager library stores a link to a music file, not the file itself. If you move or delete the music file and do not delete it or reselect it in the Philips Media Manager Library, the SLA5500 will be unable to locate the file. Open Philips Media Manager and delete and/or add the track from the correct file location. File permissions on music file are incorrect. • Check that you have read access to the music file on the computer where it is stored. If this is on a computer other than the UPnP server computer, check that the network connection between these two computers is active. Presets do not work anymore after a new CD is ripped or a server is reset. There are limitations regarding the presets, depending on the PC Server tool used (for example Philips Media Manager, EZ Server, Intel, Mediabolic). • The PC server software may not be fully compatible with the UPnP specification. There is no workaround other than storing the presets again. SLA5500 Error Code The SLA5500 LCD screen may display the following error code in the event of a problem. Error Code Explanation List full. The Dynamic Playlist is limited to 20 items. Replace an existing item with the new item. See ‘Replacing Items on the Dynamic Playlist’ for details. 35 Glossary EN The following is a list of terms and abbreviations used in this document. 36 Term or Abbreviation Base station (BS) Meaning A device used to provide common wireless access to the Internet. CD-ROM Compact Disk - Read Only Memory. An optical disk used to store computer data. DHCP Dynamic Host Configuration Protocol. Used by a server to assign IP addresses to network devices. DNS Domain Name Server. A server that converts domain names to IP addresses. Gateway A device that connects two networks, for example a local area network to the Internet. IP Address Internet Protocol Address. A unique 32-bit logical number assigned to a device on the Internet. An IP address can be static (fixed) or dynamic (assigned by a DHCP server on connecting to the network). Key Index Number used to identify a particular encryption key in a list of several encryption keys supported by a wireless network. ISP Internet Service Provider. Company that provides the service that allows you to connect to the Internet. LCD Liquid Crystal Display. A flat panel screen used to display characters. MAC address Media Access Control Address. A unique physical number assigned to device on a network, in the format of a 48-bit hexadecimal number. MP3 MPEG Audio Stream, Layer 3. An ISO/IEC standards-based audio file format developed by the Moving Pictures Experts Group (MPEG). PC Personal Computer. In the context of this document, can also refer to a laptop device. Proxy A proxy server sits between the client and the Internet. It can retrieve requested files from its own cache or from a remote server. It is also used in conjunction with a firewall and gateway to enhance security on a network. RCA A standard connector plug used to connect a device to an audio device. SSID Service Set Identifier. A 32-character identifier attached to packet headers sent over a wireless network that uniquely identifies the wireless LAN to which the device is attempting to connect. Subnet Mask Sub-network mask. A subset of a network (that consists of multiple devices) that has its own unique subnet number. UPnP Universal Plug and Play. Allows automatic discovery and control of networked devices and services. Wireless Music Link A device that connects wirelessly to a PC to allow music files to be played over an audio system. Philips Wireless Music Receiver PC Utility Wireless Music Receiver PC Utility Software that allows you to configure the SLA5500 from the PC. WEP Wired Equivalent Privacy. An encryption method that provides security for 802.11 wireless network systems using a 64 or 128 bit key. WMA Windows Media Audio. An audio file format developed by Microsoft. Extra information EN Common Firewall Configurations This chapter contains details on how to configure some common firewall programs in order to ensure correct SLA5500 operation. As this information is likely to change when new versions of firewalls are released, you should check your firewall documentation for the most recent information. Windows XP Service Pack 2 Firewall and Philips Media Manager When Windows Firewall notifies you about Philips Media Manager (which is called ‘LaunchAnywhere GUI’ or ‘Media Management for your Media Devices’), select ‘Unblock’. IMPORTANT: If you are using a wireless gateway or base station and there is a firewall in place, multicast messages must be enabled for the media server program in order to allow traffic to/from the SLA5500 (239.255.255.xxx). Technical Information The SLA5500 is designed to comply with the following standards. Electromagnetic Compatibility USA: FCC CFR47 Part 15B, Class II Europe: 89/336/EEC, ETS 301 489-1&17(2.4GHz) EN61000-3-2 (Harmonic AC current emissions) EN55022 Class II, EN50082-1 (Immunity) Japan: VCCI Class II Product Safety CB (IEC60950) Radio Regulations USA: FCC CFR47 Part 15C, para15.247, 205, 209 Europe EN 300 328 Japan: ARIB STD-T66 (Chan1-13), T-33(Chan14) Canada IC RSS 210 Dimensions (h x w x d): 110 x 160 x 44 mm Power consumption / standby power: 4.5 Watt / 2 Watt Weight: 240 grams Supported codecs: Audio: WMA, MP3, WAV Output connectors: Audio: 1/8" connector to 2 x L/R stereo (cinch) Wireless: 802.11b Networking: Universal Plug & Play 37 Guarantee certificate Certificat de garantie Garantieschein Garantiebewijs 1 Certificado de garantia Certificato di garanzia Certificado de garantia Garantibevis Garanticertifikat Garantibevis Takuutodistus year warranty année garantie Jahr Garantie jaar garantie año garantia anno garanzia år garanti år garanti år garanti vuosi takuu año garantia Type: SLA5500 Serial nr: _____________________________________________________________________ Date of purchase - Date de la vente - Verkaufsdatum - Aankoopdatum - Fecha de compra - Date d’acquisito Data da adquirição - Gía a - Inköpsdatum - Anskaffelsesdato - Kjøpedato - Oatopäivä - Dealer’s name, address and signature Nom, adresse et signature du revendeur Name, Anschrift und Unterschrift des Händlers Naam, adres en handtekening v.d. handelaar Nombre, direccion y firma del distribudor Nome, indirizzo e firma del fornitore a, a a . Återförsäljarens namn, adress och signatur Forhandlerens navn, adresse og unterskrift Forhandlerens navn, adresse og unterskrift Jälleenmyyjän nimi, osoite ja allekirjoitus Nome, morada e assinature da loja 0682 Specifications are subject to change without notice. Trademarks are the property of Koninklijke Philips Electronics N.V. or their respective owners. 2005 © Koninklijke Philips Electronics N.V. All rights reserved. www.philips.com 0000 000 00000