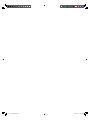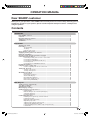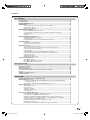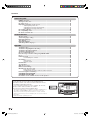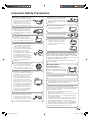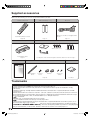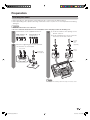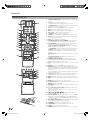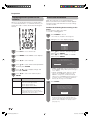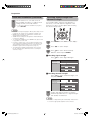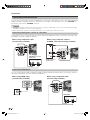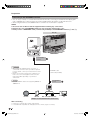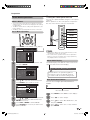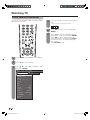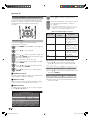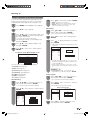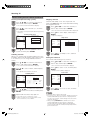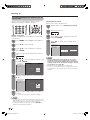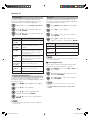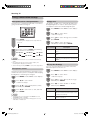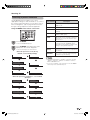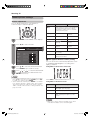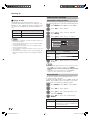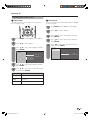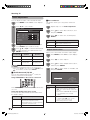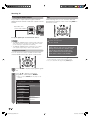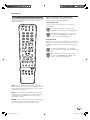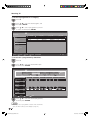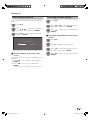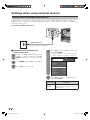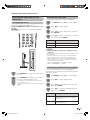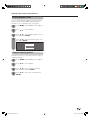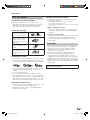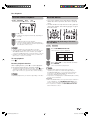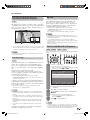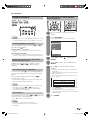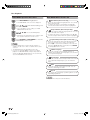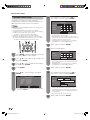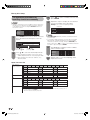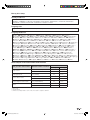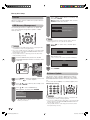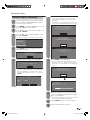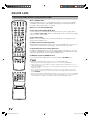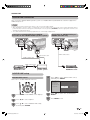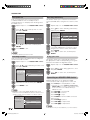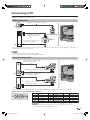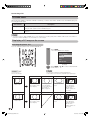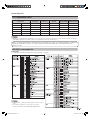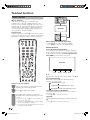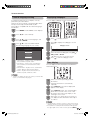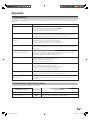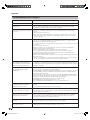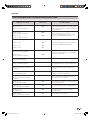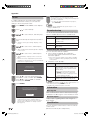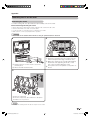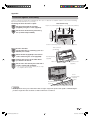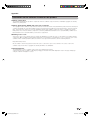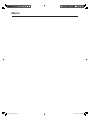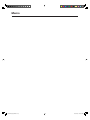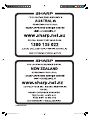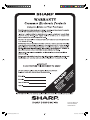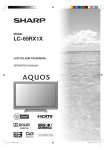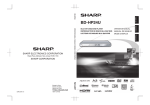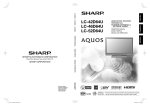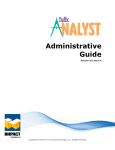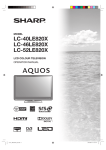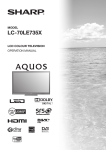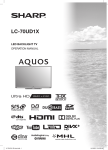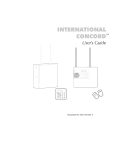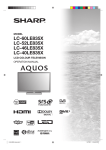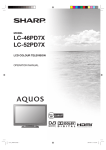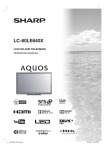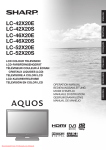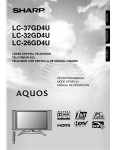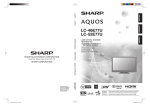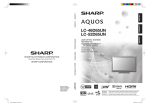Download Sharp LC-46LB700X CRT Television User Manual
Transcript
MODEL
LC-46LB700X
LCD COLOUR TELEVISION
OPERATION MANUAL
Cover_LC-46LB700X.indd 1
12/2/2009 8:48:34 AM
Cover_LC-46LB700X.indd 2
12/2/2009 8:48:35 AM
OPERATION MANUAL
Dear SHARP customer
Thank you for your purchase of the SHARP LCD colour TV product. To ensure safety and many years of
trouble-free operation of your product, please read the Important Safety Precautions carefully before
using this product.
Contents
Introduction
Dear SHARP customer ................................................................................................................. 1
Contents......................................................................................................................................... 1
Important Safety Precautions ...................................................................................................... 5
Supplied accessories.................................................................................................................... 6
Trademarks.................................................................................................................................... 6
Preparation
Attaching the stand ....................................................................................................................... 7
Part names ..................................................................................................................................... 8
TV (Front/Side) ................................................................................................................. 8
TV (Rear) .......................................................................................................................... 9
Remote control unit ....................................................................................................... 10
Before turning on the power ...................................................................................................... 11
Supplying electric power to the antenna ................................................................................. 12
Initial auto installation................................................................................................................. 12
Checking signal strength and channel strength ...................................................................... 13
Connecting external devices ..................................................................................................... 14
Connecting a VCR, game console or camcorder .......................................................... 14
Connecting a DVD player .............................................................................................. 14
Connecting a STB (Satellite, Cable, etc.)....................................................................... 15
Connecting a PC............................................................................................................ 15
Connecting to the ETHERNET terminal ......................................................................... 16
Inserting the batteries ................................................................................................................ 17
Using the remote control unit .................................................................................................... 17
Cautions regarding the remote control unit ................................................................... 17
Turning the TV on/off .................................................................................................................. 18
Turning on the power..................................................................................................... 18
Turning off the power..................................................................................................... 18
About Menu operations .............................................................................................................. 19
What is Menu? ............................................................................................................... 19
Basic Menu operations .................................................................................................. 19
About Guide Display ...................................................................................................... 19
Blue illumination Emblem .............................................................................................. 19
Menu items (TV/INPUT 4-6) ........................................................................................... 20
Menu items (HDMI/RGB) ............................................................................................... 21
Watching TV
Setting channels automatically.................................................................................................. 22
Selecting programmes ............................................................................................................... 23
Adjusting the volume .................................................................................................................. 23
Menu language settings ............................................................................................................. 23
Setting channels to your preference ......................................................................................... 24
Digital settings ............................................................................................................... 24
Manual setting for each channel (Analogue).................................................................. 25
Sorting programmes ...................................................................................................... 27
Erasing programmes...................................................................................................... 27
Useful viewing functions ............................................................................................................ 28
Returning to the previously selected channel................................................................ 28
Freezing the image ........................................................................................................ 28
Muting the audio temporarily ......................................................................................... 28
Outputting only audio .................................................................................................... 28
Switching the analogue audio format ............................................................................ 29
Switching the digital audio format ................................................................................. 29
Password setting for the child lock (for TV input mode) ................................................ 30
Parental rate................................................................................................................... 31
1
LC46LB700X_EN.indb 1
12/2/2009 8:49:34 AM
Contents
Watching TV (Continued)
Programme title display ................................................................................................. 31
Key lock ......................................................................................................................... 31
Energy conservation settings .................................................................................................... 32
Auto power-off at a designated time ............................................................................. 32
ECO picture control ....................................................................................................... 32
Energy save ................................................................................................................... 32
Blu-ray disc Ecology ...................................................................................................... 32
Auto power-off after the end of broadcast .................................................................... 33
Auto power-off when there are no operations performed ............................................. 33
Quick start ..................................................................................................................... 33
Picture size settings ................................................................................................................... 33
Selecting the Wide Screen Signalling (WSS) picture size automatically ....................... 33
Selecting the Wide Screen Signalling (WSS) picture size manually .............................. 33
Selecting the picture size manually ............................................................................... 34
Selecting a preset AV MODE ..................................................................................................... 35
Manual picture settings .............................................................................................................. 36
Picture adjustment ......................................................................................................... 36
Advanced picture settings ............................................................................................. 37
Other picture settings ................................................................................................................. 38
Adjusting the image position ......................................................................................... 38
Game play time .............................................................................................................. 38
Indicating time on the screen ........................................................................................ 39
Audio adjustment ........................................................................................................................ 40
Output volume select..................................................................................................... 40
Automatic volume adjustment ....................................................................................... 41
Clear voice ..................................................................................................................... 41
Digital audio output........................................................................................................ 41
Using Digital Audio Output ............................................................................................ 42
Programme Guide.......................................................................................................... 42
Info ................................................................................................................................. 42
ATV (Analogue)/DTV/RADIO buttons ........................................................................................ 43
EPG ............................................................................................................................................... 44
EPG display settings...................................................................................................... 44
Time zone ...................................................................................................................... 44
Selecting a programme using EPG ........................................................................................... 45
Basic Operation ............................................................................................................. 45
Selecting a programme ................................................................................................. 45
Timer setting using EPG ............................................................................................................. 47
Cancelling the timer setting ....................................................................................................... 47
Settings when using external devices
Settings when using HDMI output devices............................................................................... 48
Selecting the input source and signal type .............................................................................. 49
Selecting input source ................................................................................................... 49
Selecting input signal type............................................................................................. 49
Selecting the size of the picture for recording ............................................................... 49
Labelling input sources .............................................................................................................. 50
Skipping HDMI/RGB input .......................................................................................................... 50
Colour system settings ............................................................................................................... 50
Setting display colour ................................................................................................................. 51
Channel selecting effect ............................................................................................................. 51
About Discs
Blu-ray Disc ................................................................................................................................. 52
Types of Discs that Can Be Used with This TV ........................................................................ 52
Discs that Cannot Be Used with This TV .................................................................................. 53
BD-VIDEO .................................................................................................................................... 53
Title, Chapter and Track ............................................................................................................. 53
Icons Used on DVD-VIDEO Disc Cases .................................................................................... 54
The Icons Used in This Operation Manual ................................................................................ 54
Disc Precautions ......................................................................................................................... 55
Copyright ..................................................................................................................................... 55
2
LC46LB700X_EN.indb 2
12/2/2009 8:49:35 AM
Contents
Disc Playback
Loading a Disc ............................................................................................................................. 56
Removing a Disc ......................................................................................................................... 56
BD/DVD-VIDEO Playback ........................................................................................................... 57
BD/DVD Menus............................................................................................................................ 57
Start Playback by Selecting a Title from the Top Menu ................................................ 57
Using the Disc Menu...................................................................................................... 58
Using the Pop-up Menu................................................................................................. 58
BONUSVIEW or BD-LIVE ............................................................................................................ 58
Enjoying BONUSVIEW or BD-LIVE ................................................................................ 58
Use of Picture in Picture Function (Secondary Audio/Video Playback)......................... 59
Virtual Package .............................................................................................................. 59
BD-LIVE ......................................................................................................................... 59
DVD-R/-RW/BD-RE/-R Playback ............................................................................................... 59
Playback by Selecting a Playlist .................................................................................... 60
Sorting the Titles ............................................................................................................ 60
Playing Back the Title You Stopped While Being Played .............................................. 60
Audio CD Playback ..................................................................................................................... 60
Playback from the Beginning......................................................................................... 60
Selecting a Track for Playback ...................................................................................... 60
Playback Functions ..................................................................................................................... 61
Fast Forward/Reverse (Search) ..................................................................................... 61
Skipping to the Next or the Start of the Current Chapter (Track) .................................. 61
Pause/Frame Advance Playback ................................................................................... 61
Slow Playback ............................................................................................................... 61
Repeat Playback of a Title or Chapter (Repeat Playback)............................................. 61
Partial Repeat Playback (Repeat Playback of a Specified Part) .................................... 62
Switching the Audio ....................................................................................................... 62
Switching the Angle ....................................................................................................... 63
Displaying the Angle Mark ............................................................................................. 63
Settings During Playback ........................................................................................................... 63
DISC MENU Control ...................................................................................................... 63
DISC MENU Operation Procedure ................................................................................ 64
DISC MENU Which Can Be Set ..................................................................................... 64
Blu-ray disc Setup
Audio Video Settings................................................................................................................... 65
Playback Setting ......................................................................................................................... 65
Communication Setup ................................................................................................................ 66
The operation procedure for inputting characters manually .................................................. 68
Version ......................................................................................................................................... 70
USB Memory Management ........................................................................................................ 70
Software Update ......................................................................................................................... 70
AQUOS LINK
Controlling HDMI devices using AQUOS LINK ......................................................................... 72
AQUOS LINK connection............................................................................................................ 73
Connecting an AQUOS BD Player/AQUOS Recorder via the AQUOS AUDIO
speaker system......................................................................................................... 73
Connecting an AQUOS BD Player/AQUOS Recorder only ........................................... 73
AQUOS LINK setup ..................................................................................................................... 73
AQUOS LINK control ..................................................................................................... 73
Auto power on ............................................................................................................... 74
Selecting recorder ......................................................................................................... 74
Selecting channel key .................................................................................................... 74
Using genre info. ........................................................................................................... 74
Operating an AQUOS LINK device ............................................................................................ 74
Listening with the AQUOS AUDIO speaker system ...................................................... 75
Listening with the AQUOS TV speaker system ............................................................. 75
Manually changing the AQUOS AUDIO speaker system’s sound mode....................... 75
Calling up the menu of an external device connected with the TV via HDMI ............... 75
Playback of titles using AQUOS LINK ........................................................................... 75
Selecting media type for CEC-compatible recorder...................................................... 76
HDMI device selection ................................................................................................... 76
Recording via the AQUOS Recorder EPG (only for recorders) ...................................... 76
3
LC46LB700X_EN.indb 3
12/2/2009 8:49:35 AM
Contents
Connecting a PC
HDMI Connection ........................................................................................................................ 77
Analogue Connection ................................................................................................................. 77
PC audio select ........................................................................................................................... 78
Displaying a PC image on the screen ....................................................................................... 78
Selecting the picture size............................................................................................... 78
Adjusting the PC image automatically ........................................................................... 79
Adjusting the PC image manually .................................................................................. 79
PC Control of the TV ................................................................................................................... 80
PC compatibility chart ................................................................................................................ 81
RS-232C commands list ............................................................................................................. 81
Teletext function
About Teletext ............................................................................................................................. 82
Teletext language setting ........................................................................................................... 83
Displaying Subpages .................................................................................................................. 83
Time display ................................................................................................................................. 83
Displaying Subtitles .................................................................................................................... 84
Switching subtitle languages .................................................................................................... 84
Appendix
Troubleshooting .......................................................................................................................... 85
Troubleshooting-Digital broadcasting ...................................................................................... 85
Troubleshooting-Disc Playback ................................................................................................ 86
Troubleshooting-Network .......................................................................................................... 88
On-screen Error Messages ........................................................................................................ 88
Error messages about recording using AQUOS LINK ............................................................. 89
Reset ............................................................................................................................................ 90
Download setup .......................................................................................................................... 90
Downloading the software ............................................................................................. 90
Information .................................................................................................................................. 90
Message list ................................................................................................................... 90
Receiver report .............................................................................................................. 90
Identification ................................................................................................................................ 90
Specifications .............................................................................................................................. 91
Optional accessory ..................................................................................................................... 91
Dimensional drawings ................................................................................................................ 92
Mounting the TV on the wall ...................................................................................................... 93
Removing the stand ....................................................................................................... 93
Handling and precautions with the wall-mounted TV .................................................... 94
Protection against overturning .................................................................................................. 95
CLEARING THE PASSWORD ..................................................................................................... 96
CLEARING THE PIN CODE ......................................................................................................... 96
Information on the software license for this product .............................................................. 97
CAUTION:
USE OF CONTROLS OR ADJUSTMENTS OR PERFORMANCE OF
PROCEDURES OTHER THAN THOSE SPECIFIED HEREIN MAY RESULT
IN HAZARDOUS RADIATION EXPOSURE.
AS THE LASER BEAM USED IN THIS UNIT IS HARMFUL TO THE EYES,
DO NOT ATTEMPT TO DISASSEMBLE THE CABINET.
REFER SERVICING TO QUALIFIED PERSONNEL ONLY.
• This Liquid Crystal Television is classified as a CLASS 1 LASER product.
• The CLASS 1 LASER PRODUCT label is located on the rear cover.
• This product contains a low power laser device. To ensure continued
safety do not remove any cover or attempt to gain access to the inside of
the product.
Refer all servicing to qualified personnel.
4
LC46LB700X_EN.indb 4
12/2/2009 9:30:28 AM
Important Safety Precautions
• Cleaning — Unplug the AC cord
from the AC outlet before cleaning
the product. Use a soft damp cloth
to clean the product. Do not use
liquid cleaners, aerosol cleaners or
chemical cloth to clean it, as such
materials may damage the product.
• Water and moisture — Do not use
the product near water, such as
bathtub, washbasin, kitchen sink,
laundry tub, swimming pool and in
a wet basement.
• Do not place vases or any other
water-filled containers on this
product. The water may spill onto the
product causing fire or electric shock.
• Stand — Do not place the product
on an unstable cart, stand, tripod
or table. Doing so can cause the
product to fall, resulting in serious
personal injuries as well as damage
to the product. Use only a cart,
stand, tripod, bracket or table
recommended by the manufacturer
or sold with the product. When
mounting the product on a wall, be
sure to follow the manufacturer’s
instructions. Use only the mounting
hardware recommended by the
manufacturer.
• When relocating the product placed
on a cart, it must be moved with
utmost care. Sudden stops, excessive
force and uneven floor surface can
cause the product to fall from the cart.
• Ventilation — The vents and other
openings in the cabinet are designed
for ventilation. Do not cover or block
these vents and openings since
insufficient ventilation can cause
overheating and/or shorten the life
of the product. Do not place the
product on a bed, sofa, rug or other
similar surface, since they can block
ventilation openings. This product is
not designed for built-in installation;
do not place the product in an
enclosed place such as a bookcase
or rack, unless proper ventilation
is provided or the manufacturer’s
instructions are followed.
• The LCD panel used in this product
is made of glass. Therefore, it can
break when the product is struck
forcefully or with a sharp object. If
the LCD panel is broken, be careful
not to be injured by broken glass.
• Heat sources — Keep the product
away from heat sources such as
radiators, heaters, stoves and other
heat-generating products (including
amplifiers).
• To prevent fire, never place any
type of candle or naked flames on
the top or near the TV set.
• To prevent fire or shock hazard, do
not place the AC power cord under
the TV set or other heavy items.
• Do not place heavy objects on this
product or stand on it. Doing so
could cause injury if the product
overturns. Take special care near
children and pets.
The LCD panel is a very high technology product
with 2,073,600 pixels, giving you fine picture details.
Due to the very large number of pixels, occasionally
a few non-active pixels may appear on the screen as
a fixed point of blue, green or red.
This is within product specifications and does not
constitute a fault.
Precautions when
transporting the TV
Be sure to always carry the TV
by two people holding it with two
hands — one hand on each side
of the TV.
• Do not display a still picture for a long time, as this could
cause an afterimage to remain.
• Install the product on the place where the AC cord can
be unplugged easily from the AC outlet, or from the AC
INPUT terminal on the rear of the product.
If a television is not positioned in a sufficiently stable
location, it can be potentially hazardous due to falling. Many
injuries, particularly to children, can be avoided by taking
simple precautions such as:
• Using cabinets or stands recommended by the
manufacturer of the television.
• Only using furniture that can safely support the television.
• Ensuring the television is not overhanging the edge of
the supporting furniture.
• Not placing the television on tall furniture (for example,
cupboards or bookcases) without anchoring both the
furniture and the television to a suitable support.
• Not standing the televisions on cloth or other materials
placed between the television and supporting furniture.
• Educating children about the dangers of climbing on
furniture to reach the television or its controls.
5
LC46LB700X_EN.indb 5
12/2/2009 8:49:35 AM
Supplied accessories
Make sure the following accessories are provided with the product.
Remote control unit
“AAA” size battery (g 2)
Always use the AC cord supplied with
the TV.
Page 11
Used with batteries inserted.
Page 10
AC cord
Page 17
Cable clamp
Stand unit
Short screws (g4)
Stand base
Long screws (g4)
Stand post
For bundling cables.
Page 11
Put all parts of the stand unit together and then attach it to the TV. Page 7
Operation manual
Safety restrains
Restraining
band
Screw for
band
Clamps
Page 95
Cloth
Screws for
clamps
For discs.
Trademarks
• TruSurround HD, SRS and
symbol are trademarks of SRS Labs, Inc.
TruSurround HD technology is incorporated under license from SRS Labs, Inc.
• Manufactured under license from Dolby Laboratories. Dolby and the double-D symbol are trademarks of Dolby
Laboratories.
• “HDMI, the HDMI logo and High-Definition Multimedia Interface are trademarks or registered trademarks of HDMI
Licensing LLC.”
• Manufactured under license under U.S. Patent #’s: 5,451,942; 5,956,674; 5,974,380; 5,978,762; 6,487,535 & other U.S.
and worldwide patents issued & pending. DTS and DTS 2.0 + Digital Out are registered trademarks and the DTS logos
and Symbol are trademarks of DTS, Inc. ©1996-2008 DTS, Inc. All Rights Reserved.
•
is a trademark.
• “BD-LIVE” logo is a trademark of Blu-ray Disc Association.
is a trademark of DVD Format/Logo Licensing Corporation.
•
• Java and all Java-based trademarks and logos are trademarks or registered trademarks of Sun Microsystems, Inc. in
the United States and/or other countries.
•
and LC logo mark are registered trademarks of SHARP Corporation.
This product is embedded with LC Font technology, which was developed by SHARP Corporation for clearly displaying
easy-to-read characters on LCD screens. However, other fonts are used for some screen pages, too.
6
LC46LB700X_EN.indb 6
12/29/2009 1:40:22 PM
Preparation
Attaching the stand
• Before attaching (or detaching) the stand, unplug the AC cord from the AC INPUT terminal.
• Before performing work, spread cushioning over the base area to lay the TV on. This will prevent it from being
damaged.
CAUTION
• Attach the stand in the correct direction.
• Be sure to follow the instructions. Incorrect installation of the stand may result in the TV falling over.
1
Confirm the 8 screws supplied with the TV.
Short screws (g 4)
(used in step 3)
2
Long screws (g 4)
(used in step 2)
3
1 Insert the stand into the openings on the
bottom of the TV.
2 Insert and tighten the 4 short screws into
the 4 holes on the rear of the TV.
Screw
driver
(not
supplied)
Attach the supporting post for the stand unit
onto the base as shown below.
Long screw
Short
screw
Screw driver
(not supplied)
Soft
cushion
1
1
NOTE
• To detach the stand, perform the steps in reverse order.
7
LC46LB700X_EN.indb 7
12/2/2009 8:49:36 AM
Preparation
Part names
TV (Front/Side)
Power indicator**
Remote control sensor
OPC indicator*
OPC sensor
Blue illumination Emblem***
*1
Disc slot
DISC indicator
(EJECT) button
(PLAY) button
(STOP) button
(SKIP REV) button
*2
(SKIP FWD) button
BD STORAGE/SERVICE terminal
POWER (On/Off) button
MENU button
TV/VIDEO button
Channel up (r)/
down (s) button
Volume up (e)/
down (f) button
NOTE
*1 For operation of buttons on the Disc Drive, see pages 56 to 63.
*2 For operation of buttons on the TV, see page 19.
*OPC: Optical Picture Control (See page 36.)
** See page 18 for the TV status indicator.
*** Blue illumination Emblem (See page 19.)
• The illustrations in this operation manual are for explanation purposes and may vary slightly from the actual operations.
8
LC46LB700X_EN.indb 8
12/2/2009 8:49:37 AM
Preparation
TV (Rear)
*1
*2
*3
INPUT 3 (HDMI)
terminal
AC INPUT
terminal
INPUT 5
terminals
*1
Headphone jack
INPUT 1 (HDMI)
terminals**
SERVICE ONLY
terminal*
INPUT 2 (HDMI) terminal
INPUT 7 (PC)
terminals**
RS-232C terminal
Antenna input
terminal
MONITOR OUT terminals
INPUT 6 terminals
DIGITAL AUDIO OUTPUT terminal
INPUT 4 terminals
NOTE
*1 See pages 14 and 15 for external equipment connection.
*2 The Disc Drive has an ETHERNET terminal.
You will be able to enjoy additional contents by downloading them via the Internet.
(For the BD-VIDEO discs compatible with BD-LIVE.)
*3 See page 11 for connecting the AC cord.
* Usually do not connect anything to this terminal as it is reserved only for service personnel.
** The INPUT 1 and INPUT 7 terminals can both use the same audio input terminal. However, the proper item must be selected
in the “PC audio select” menu. (See page 78.)
Regarding the headphone jack
• Use headphones with a stereo mini plug (Ǿ3.5 mm).
• Be sure to unplug headphones from the jack when they are not
in use.
• The speakers do not output volume when headphones are
plugged in.
• The “Audio” menu cannot be operated when headphones are
plugged in.
• You can set the volume to different levels for each input source.
Volume display when headphones are plugged in
20
9
LC46LB700X_EN.indb 9
12/2/2009 8:49:37 AM
Preparation
Remote control unit
1
1
13
2
3
2
3
4
5
6
7
8
9
10
11
14
15
16
17
18
19
20
21
22
23
24
4
5
6
7
8
9
10
11
12
13
12
25
14
15
16
17
26
27
28
29
30
31
18
19
20
21
22
23
24
25
26
27
28
29
30
31
POWER (STANDBY/ON): To switch the power on and off. (See
page 18.)
0 – 9: Set the channel. (See page 23.)
TELETEXT mode: Set the page. (See pages 82 and 83.)
A (Flashback): Press to return to the previous selected channel
or external input mode. (See page 28.)
ATV: Press to access ANALOGUE mode. (See page 43.)
DTV: Press to access DTV mode. (See page 43.)
MPX: Select the sound multiplex mode. (See page 29.)
VOLk/VOLl: Set the volume. (See page 23.)
e (Mute): Mute the sound. (See page 28.)
GUIDE: DTV mode: Display the programme list. (See page 42.)
EPG: DTV mode: To display EPG (Electronic Programme Guide)
screen. (See pages 44 to 47.)
EXIT: Turn off the On-Screen Display.
TOP MENU/TITLE LIST, POP-UP MENU: Use these buttons
when playing back a disc. (See pages 56 to 64 for details.)
m (TELETEXT): Select the TELETEXT mode. (all TV image, all
TEXT image, TV/TEXT image) (See pages 82 to 83.)
k (Reveal hidden for TELETEXT): TELETEXT mode: Display
hidden characters. (See page 82.)
[ (SUBTITLE): To turn the subtitles on and off. (See page 84.)
3 (Hold): TELETEXT mode: Stop updating Teletext pages
automatically. Press 3 again to release the hold mode. (See
page 82.)
1 (Subpage): Display the Teletext subpage directly. (See page
83.)
v (Top/Bottom/Full): TELETEXT mode: Set the area of
magnification. (See page 82.)
TV/VIDEO (INPUT SOURCE): Select an input source. (TV,
Blu-ray, INPUT1, INPUT2, INPUT3, INPUT4, INPUT5, INPUT6,
INPUT7 (PC)) (See pages 14, 48 and 50.)
OPC: To switch the Optical Picture Control on and off. (See page
36.)
RADIO: Press to access RADIO mode. (See page 43.)
DISPLAY: Displays the channel or input information. When a Bluray disc is loaded, the disc information during playback is displayed.
DTV mode: Displays the time information included in the DTV
broadcast.
ATV mode: Displays the time information included in the Teletext
broadcast. (See page 83.)
CHr/CHs: TV input mode: Select the channel. (See page 23.)
TELETEXT mode: Select the page. (See pages 82 and 83.)
WIDE: Change the wide image mode. (See pages 34 and 78.)
INFO: DTV mode: Display the programme information. (See page
42.)
MENU: Display the menu screen. (See page 19.)
a/b/c/d (Cursor): Select a desired item on the setting screen.
ENTER: Execute a command.
RETURN: MENU mode: Return to the previous menu screen. (See
page 19.)
Colour (Red/Green/Yellow/Blue): TELETEXT mode: Select a
page. (See page 82.)
Blu-ray mode: Select a desired item on the setting screen. (See
pages 59, 60, 68.)
G, I, J, F, T, H, U: Operate the Disc Drive or
external equipment.
AQUOS LINK buttons: If external equipment such as a AQUOS
BD Player is connected via HDMI cables and is AQUOS LINK
compatible, you can use these AQUOS LINK buttons. (See pages
72 to 76 for details.)
DISC MENU, ANGLE, EJECT: Use these buttons when playing
back a disc. (See pages 56 to 64 for details.)
AV MODE: Select a video setting. (See page 35.)
SURROUND: Select Surround settings. (See page 40.)
SLEEP: Set the Sleep timer. (See page 32.)
FREEZE: Freeze a motion picture on the screen. (See page 28.)
10
LC46LB700X_EN.indb 10
12/2/2009 8:49:37 AM
Preparation
Before turning on the power
Notes on installing the TV
• Avoid direct sunlight and place the TV in a well-ventilated location.
• Place the TV in a level location.
• Do not turn on the power of the TV before connecting the AC cord.
1
Connecting the antenna cable
To enjoy a clearer picture, use an outdoor antenna. The following is a brief explanation of the types of
connections that are used for coaxial cable.
Standard DIN45325 plug (IEC169-2)
75-ohm coaxial cable (round cable)
Antenna cable
(commercially available)
Room antenna terminal
(75-ohm type)
To antenna
terminal
2
Connecting external devices
See pages 14 and 15 for connecting external equipment, such as a VCR and DVD player.
3
Connecting the AC cord
TV (rear view)
AC outlet
AC cord
• Place the TV close to the AC outlet, and keep the power plug within reach.
• Disconnect the AC cord from the AC outlet if the TV will not be used for a long period of time.
4
Bundling the cables
Insert the cable clamp in the hole on the TV as shown.
Cable clamp
CAUTION
• TO PREVENT RISK OF ELECTRIC SHOCK, DO NOT TOUCH UN-INSULATED PARTS OF ANY CABLES WITH THE
AC CORD CONNECTED.
11
LC46LB700X_EN.indb 11
12/29/2009 1:40:23 PM
Preparation
Supplying electric power to the
antenna
When you set-up the DTV antenna for the first time,
or connect the antenna to a community antenna, you
need to proceed to set the antenna by following this
manual.
Initial auto installation
When the TV powers on for the first time after
purchase, the initial auto installation wizard appears.
Follow the menus and make the necessary settings
one after another.
Confirm the following before turning on the
power
• Is the antenna cable connected?
• Is the AC cord plugged in?
1
Press POWER on the TV.
2
Setting the on-screen display language.
• The initial auto installation wizard appears.
Display language settings
English
1
Press DTV to access DTV mode.
2
Press MENU and the MENU screen displays.
3
Press c/d to select “Setup”.
4
Press a/b to select “Antenna Setup-DIGITAL”
and then press ENTER.
5
Press a/b to select “Supply Voltage” and
then press ENTER.
6
Press c/d to select “On” and then press
ENTER.
Selected item
On
Off
3
Select the location of TV.
The picture will be optimized for that location.
HOME
Select “Off” when you do not need to
supply voltage to your antenna, i.e.
when your antenna is connected to a
community antenna. (The factory default
setting of this function is “Off”.)
STORE
• HOME: “STANDARD” will be the default value for
the “AV MODE” setting. “Blu-ray disc Ecology” is
set to “Enable”.
• STORE: “DYNAMIC (Fixed)” will be the default
value for the “AV MODE” setting. If the “AV
MODE” is changed, the TV will automatically
switch back to “DYNAMIC (Fixed)” when there is
no further change to TV setting for 30 minutes.
“Blu-ray disc Ecology” is not available.
Description
Select “On” when your antenna is set-up
and connected independently.
Typical supply voltage: 5V
Typical supply current: 50mA
Press a/b to select the desired language,
and then press ENTER.
Press c/d to select “HOME” or “STORE”,
and then press ENTER.
4
Press ENTER.
Major Analogue Channel settings are pre-set.
However, if there are any channel(s) that you
cannot receive with the factory pre-sets, please
perform “Auto Installation” in “Setup” section
(refer chapter “Watching TV” on manual).
Digital Search
• Major Analogue Channel settings are pre-set.
However, if there are any channel(s) that you
cannot receive with the factory pre-sets, please
perform “Auto installation” in “Setup” section.
(See page 22.)
12
LC46LB700X_EN.indb 12
12/2/2009 8:49:38 AM
Preparation
Initial auto installation (continued)
5
The TV searches for, sorts and stores all
the receivable TV stations according to their
settings and the connected antenna.
• To abort the initial auto installation in progress,
press RETURN.
NOTE
• You cannot change language in “Blu-ray disc Setup” menu.
In “Blu-ray disc Setup” menu, language is English only.
• HOME mode: Settings are optimised for normal home
viewing and energy efficiency.
• STORE mode: Settings are designed for maximum impact
in retail store displays.
• To change the STORE mode to HOME mode, please refer
to page 90 to reset the unit.
• If you turn off the power on the TV after performing step
4, the initial auto installation wizard does not appear. The
auto installation function allows you to execute the auto
installation again from the Setup menu. (Page 22)
• The initial auto installation wizard will go off if you leave
the TV unattended for 30 minutes before searching for
channels in step 5.
Checking signal strength and
channel strength
If you install a DVB-T antenna for the first time or
relocate it, you should adjust the alignment of the
antenna to receive a good reception while checking
the antenna setup screen.
1
Press MENU and the MENU screen displays.
2
Press c/d to select “Setup”.
3
Press a/b to select “Antenna SetupDIGITAL” and then press ENTER.
H Checking signal strength
Press a/b to select “Signal Strength”.
Supply voltage
Signal strength
Channel strength
CH No.
21
Signal strength
Current
Quality
0
Max.
0
Current
0
Max.
0
H Checking channel strength
Press a/b to select “Channel strength”, and
then press ENTER.
Supply voltage
Signal strength
Channel strength
2
6
CH No.
5 . 2
MHz
21
Signal strength
4
Current
Quality
0
Max.
0
Current
0
Max.
0
Position and align the antenna so that the
maximum possible values for “Signal Strength”
and “Quality” are obtained.
NOTE
• The values of “Signal Strength” and “Quality” indicate when
to check the appropriate alignment of the antenna.
13
LC46LB700X_EN.indb 13
12/2/2009 8:49:38 AM
Preparation
Connecting external devices
You can connect many types of external equipment to your TV, like a VCR, game console, camcorder, DVD player,
Digital TV STB (Set Top Box) and PC. To view input source images, select the input source from TV/VIDEO on
the remote control unit or TV/VIDEO on the TV.
CAUTION
• To protect all equipment, always turn off the TV before connecting to a VCR, game console, camcorder, DVD player, Digital
TV STB (Set Top Box), PC or other external equipment.
• Refer to the relevant operation manual (VCR, DVD player, etc.) carefully before making connections.
Connecting a VCR, game console or camcorder
A VCR, game console, camcorder and some other audiovisual equipment can be conveniently connected using
the INPUT 5 or INPUT 4/INPUT 6 terminals.
When using component cable
(commercially available)
When using composite cable or
S-VIDEO cable (commercially available)
S-VIDEO
or
R
AUDIO
L
VIDEO
VCR/Game console/
Camcorder
PB PR
Y (CB) (CR)
R – AUDIO – L
VCR/
Game console/
Camcorder
Connecting a DVD player
You can use the INPUT 1/INPUT 2/INPUT 3 (HDMI) or INPUT 4/INPUT 6 terminals when connecting to a Blu-ray
disc player, DVD player and other audiovisual equipment.
When using HDMI cable
(commercially available)
DVD player
When using component cable
(commercially available)
DVD player
PB PR
Y (CB) (CR)
R – AUDIO – L
14
LC46LB700X_EN.indb 14
12/2/2009 8:49:38 AM
Preparation
Connecting a STB (Satellite, Cable, etc.)
You can use the INPUT 1/INPUT 2/ INPUT 3 (HDMI) or INPUT 4/INPUT 6 terminals when connecting to a STB
(Satellite, Cable, etc.) and other audiovisual equipment.
When using HDMI cable
(commercially available)
When using component cable
(commercially available)
STB
(Set Top Box)
STB (Set Top Box)
PB PR
Y (CB) (CR)
R – AUDIO – L
Connecting a PC
You can use the INPUT 7 (PC) terminal when connecting to a PC.
PC
15
LC46LB700X_EN.indb 15
12/2/2009 8:49:38 AM
Preparation
Connecting to the ETHERNET terminal
• You can enjoy a variety of contents with interactive functions by connecting to the internet when playing BDLIVE compatible discs. Refer to pages 59 and 65 regarding further information on BD-LIVE functions.
• When using the internet, a broadband internet connection as shown below is required.
STEPS
1 Be sure to turn off this TV and the equipment before making any connections.
2 Remove the cover of ETHERNET terminal on rear of the TV, and keep the cover.
3 Firmly connect a ETHERNET cable (commercially available) to the ETHERNET terminal (1 and 2).
This TV
To ETHERNET
terminal
CAUTION
• When using a broadband internet connection, a
contract with an internet service provider is required.
For more details, contact your nearest internet service
provider.
• Refer to the operation manual of the equipment you
have as the connected equipment and connection
method may differ depending on your internet
environment.
NOTE
• Use a ETHERNET cable/router supporting 10BASE-T/
100BASE-TX.
Internet
Modem
ETHERNET cable
(commercially available)
To ETHERNET
terminal
Hub or broadband router
PC
Example of a Broadband Internet Connection
After connecting
• Perform the communication setting. (Pages 66–67)
• Load a BD-LIVE compatible disc and play back the contents. (Pages 57 and 59)
16
LC46LB700X_EN.indb 16
12/2/2009 8:49:38 AM
Preparation
Inserting the batteries
Before using the TV for the first time, insert two “AAA” size batteries (supplied). When the batteries become
depleted and the remote control fails to operate, replace the batteries with new “AAA” size batteries.
1 Open the battery cover.
2 Insert the two supplied “AAA” size 3 Close the battery cover.
batteries.
• Place batteries with their terminals
corresponding to the (e) and (f)
indications in the battery compartment.
CAUTION
Improper use of batteries can result in chemical leakage or explosion. Be sure to follow the instructions below.
• Do not mix batteries of different types. Different types of batteries have different characteristics.
• Do not mix old and new batteries. Mixing old and new batteries can shorten the life of new batteries or cause chemical
leakage in old batteries.
• Remove batteries as soon as they have worn out. Chemicals that leak from batteries can cause a rash. If you find any
chemical leakage, wipe thoroughly with a cloth.
• The batteries supplied with this product may have a shorter life expectancy due to storage conditions.
• If you will not be using the remote control unit for an extended period of time, remove the batteries from it.
• Batteries (battery pack or batteries installed) shall not be exposed to excessive heat such as sunshine, fire or the like.
Using the remote control unit
Use the remote control unit by pointing it towards the
remote sensor window.
Objects between the remote control unit and sensor
window may prevent proper operation.
30º
5m
30º
30º
Remote control sensor
30º
Cautions regarding the remote control unit
• Do not subject the remote control unit to shock.
In addition, do not soak the remote control unit with liquids or place it in
an area with high humidity.
• Do not install or place the remote control unit under direct sunlight.
The heat may cause deformation of the unit.
• The remote control unit may not work properly if the remote sensor
window of the TV is under direct sunlight or strong lighting. In such
cases, change the angle of the lighting or TV, or operate the remote
control unit closer to the remote sensor window.
17
LC46LB700X_EN.indb 17
12/2/2009 8:49:39 AM
Preparation
Turning the TV on/off
Turning on the power
Turning off the power
Press POWER on the TV.
• POWER indicator (Green): The TV is on. (After a few
seconds, an image appears with sound.)
• After turning the power “ON” by pressing POWER on the
TV, you can turn the power ON/OFF by pressing POWER
on the remote control.
POWER button
POWER button
Press POWER on the remote control.
• The TV enters standby mode and the image on the screen
disappears.
• The POWER indicator on the TV changes from green to
red.
Press POWER on the TV.
• The POWER indicator on the TV turns off.
• When the TV is turned off by POWER on the TV, you
cannot turn on the power by pressing POWER on the
remote control.
POWER indicator
Light off
Power off
Lighted (Red)
The TV is in standby mode.
Lighted (Green)
The TV is on.
NOTE
• If you are not going to use this TV for a long period of time,
be sure to remove the AC cord from the AC outlet.
• Minor power is consumed when the unit is in standby
mode.
POWER indicator
18
LC46LB700X_EN.indb 18
12/2/2009 8:49:39 AM
Preparation
About Menu operations
H Using the control panel of the TV
What is Menu?
You can also operate the Menu using the control panel
of the TV.
Button operations on the control panel correspond to
the ones on the remote control as shown below.
• You need to bring up the On-Screen Display to perform
settings for the TV. The On-Screen Display for the settings
is called “Menu”.
• The Menu enables various settings and adjustments. (See
pages 20 and 21.)
• The Menu can be operated with the remote control unit.
Remote control
buttons
Basic Menu operations
MENU
ENTER
a
b
d
1
MENU
[Picture]
Picture
Audio
Setup
ECO
NOTE
• Menu options differ in the selected input modes, but the
operating procedures are the same.
• The screens in the operation manual are for explanation
purposes (some are enlarged, others cropped) and may
vary slightly from the actual screens.
DYNAMIC
OPC
[Off]
Backlight
[+14]
–16
+16
Contrast
[+30]
0
+40
Brightness
[
0]
–30
+30
Colour
[
0]
–30
+30
Tint
[
0]
–30
+30
Sharpness
[
0]
–10
+10
Advanced
About Guide Display
Reset
2
c
Press MENU and the MENU screen displays.
Press c/d to select the desired menu, and
then press ENTER.
MENU
The Guide Display at the bottom of the screen shows
operations with an On-Screen Display.
[Audio]
Audio
ECO
: Select
ENTER
: Enter
RETURN
: Back
MENU
: End
DYNAMIC
Treble
[ 0]
–15
+15
Bass
[ 0]
–15
+15
Balance
[ 0]
L
The bar above is an operational guide for
the remote control. The bar will change in
accordance with each menu setting screen.
R
SRS TS HD
[Off]
Bass enhancer
[On]
Reset
3
Press a/b to select the desired menu item.
Press ENTER to proceed if necessary.
MENU
[Audio]
Audio
Blue illumination Emblem
You can choose to light up the Blue illumination
Emblem.
ECO
DYNAMIC
Treble
[ 0]
–15
Bass
[ 0]
–15
Balance
[ 0]
L
+15
+15
Blue illumination Emblem
R
SRS TS HD
[Off]
Bass enhancer
[On]
1
Press MENU and the MENU screen displays.
2
Press c/d to select “Setup”.
3
Press a/b to select “Blue illumination”, and
then press ENTER.
4
Press a/b to select “On” or “Off”, and then
press ENTER.
Reset
4
5
Press a/b or c/d to select the desired item
or adjust the item to the desired level. Press
ENTER if necessary.
Press EXIT or MENU to exit the MENU.
Press RETURN as necessary to return to the
previous MENUs.
19
LC46LB700X_EN.indb 19
12/2/2009 9:30:52 AM
Preparation
Menu items (TV/INPUT 4-6)
List of menu items to help you with operations
Option
Picture
OPC .............................................................................. Page 36
Backlight ..................................................................... Page 36
Contrast....................................................................... Page 36
Brightness ................................................................... Page 36
Colour .......................................................................... Page 36
Tint ............................................................................... Page 36
Sharpness ................................................................... Page 36
Advanced
C.M.S.-hue . ..................................................... Page 37
C.M.S.-saturation . .......................................... Page 37
C.M.S.-value ................................................... Page 37
Colour temp. ................................................... Page 37
Fine motion advanced .................................... Page 37
Film mode ........................................................ Page 37
Active contrast ................................................ Page 37
Gamma adjustment ........................................ Page 37
DNR .................................................................. Page 37
3D-Y/C ............................................................. Page 37
Monochrome ................................................... Page 37
Range of OPC.................................................. Page 38
Reset............................................................................ Page 36
Blu-ray disc Setup
Audio Video Settings ...................................... Page 65
Playback Setting ............................................. Page 65
Communication Setup ...............................Page 66-67
Version ............................................................. Page 70
USB Memory Management ............................ Page 70
Software Update ........................................Page 70-71
AQUOS LINK setup .................................................... Page 73
Input select ................................................................. Page 49
PC audio select........................................................... Page 78
Output volume select ................................................. Page 40
Auto volume ................................................................ Page 41
Clear voice .................................................................. Page 41
Digital audio output .................................................... Page 41
Audio only.................................................................... Page 28
Programme title display ............................................. Page 31
Time display ................................................................ Page 39
Game play time ........................................................... Page 38
Colour system ............................................................. Page 50
Key lock ....................................................................... Page 31
Setting display colour ................................................ Page 51
Channel selecting effect ............................................ Page 51
Audio
Digital setup
Treble ........................................................................... Page 40
Bass ............................................................................. Page 40
Balance ........................................................................ Page 40
SRS TS HD .................................................................. Page 40
Bass enhancer ............................................................ Page 40
Reset............................................................................ Page 40
REC picture size ......................................................... Page 49
Download setup.......................................................... Page 90
EPG setup ................................................................... Page 44
Subtitle ........................................................................ Page 84
Time zone .................................................................... Page 44
Information
ECO
ECO picture control .................................................. Page 32
Energy save................................................................. Page 32
Blu-ray disc Ecology .................................................. Page 32
No signal off ................................................................ Page 33
No operation off.......................................................... Page 33
Message list ................................................................ Page 90
Receiver report ........................................................... Page 90
Setup
Auto installation .......................................................... Page 22
Programme setup ................................................ Pages 24-27
Child lock .................................................................... Page 30
Antenna setup-DIGITAL ............................................. Page 13
Input skip..................................................................... Page 50
Input label.................................................................... Page 50
Position........................................................................ Page 38
WSS ............................................................................. Page 33
4:3 mode ...................................................................... Page 33
Quick start .................................................................. Page 33
Language..................................................................... Page 23
Text language ............................................................. Page 83
Blue illumination ......................................................... Page 19
Identification ............................................................... Page 90
Reset............................................................................ Page 90
NOTE
• Some menu items may not be displayed depending on the selected input source.
20
LC46LB700X_EN.indb 20
12/2/2009 8:49:40 AM
Preparation
Menu items (HDMI/RGB)
List of menu items to help you with operations
Picture
OPC .............................................................................. Page 36
Backlight ..................................................................... Page 36
Contrast....................................................................... Page 36
Brightness ................................................................... Page 36
Colour .......................................................................... Page 36
Tint ............................................................................... Page 36
Sharpness ................................................................... Page 36
Advanced
C.M.S.-hue . ..................................................... Page 37
C.M.S.-saturation . .......................................... Page 37
C.M.S.-value .................................................... Page 37
Colour temp. ................................................... Page 37
Fine motion advanced .................................... Page 37
Film mode ........................................................ Page 37
Active contrast ................................................ Page 37
Gamma adjustment ........................................ Page 37
DNR .................................................................. Page 37
Monochrome ................................................... Page 37
Range of OPC.................................................. Page 38
Reset............................................................................ Page 36
Audio
Treble ........................................................................... Page 40
Bass ............................................................................. Page 40
Balance ........................................................................ Page 40
SRS TS HD .................................................................. Page 40
Bass enhancer ............................................................ Page 40
Reset............................................................................ Page 40
Setup
Input skip..................................................................... Page 50
Auto sync. ................................................................... Page 79
Input label.................................................................... Page 50
Position........................................................................ Page 38
Fine sync. .................................................................... Page 79
HDMI auto view .......................................................... Page 48
Quick start................................................................... Page 33
Language..................................................................... Page 23
Blue illumination ......................................................... Page 19
Reset............................................................................ Page 90
Option
Blu-ray disc Setup
Audio Video Settings ...................................... Page 65
Playback Setting ............................................. Page 65
Communication Setup ...............................Page 66-67
Version ............................................................. Page 70
USB Memory Management ............................ Page 70
Software Update ........................................Page 70-71
AQUOS LINK setup .................................................... Page 73
PC audio select........................................................... Page 78
Output volume select ................................................. Page 40
Auto volume ................................................................ Page 41
Clear voice .................................................................. Page 41
Audio only.................................................................... Page 28
Time display ................................................................ Page 39
Game play time ........................................................... Page 38
Key lock ....................................................................... Page 31
Setting display colour ................................................ Page 51
Channel selecting effect ............................................ Page 51
ECO
Information
ECO picture control .................................................. Page 32
Energy save................................................................. Page 32
Blu-ray disc Ecology .................................................. Page 32
No signal off ................................................................ Page 33
No operation off.......................................................... Page 33
Message list ................................................................ Page 90
Receiver report ........................................................... Page 90
NOTE
• Some menu items may not be displayed depending on the selected input source.
21
LC46LB700X_EN.indb 21
12/2/2009 8:49:40 AM
Watching TV
Setting channels automatically
You can run auto installation again, even after setting
up the preset channels.
4
If you have already set the password, enter it
here.
• See page 30 for setting a password.
1
Press MENU and the MENU screen displays.
2
Press c/d to select “Setup”.
3
Press a/b to select “Auto Installation”, and
then press ENTER.
MENU
5
Press c/d to select “Yes”, and then press
ENTER.
6
Press a/b to select the desired language
listed on the screen, and then press ENTER.
Press c/d to select “Digital Search” or
“Analogue Search”, and then press ENTER.
You do not need to do anything during the
auto search.
Press RETURN to exit.
[Setup ... Auto installation]
Setup
Option
Auto installation
Programme setup
Child lock
Antenna setup-DIGITAL
Input skip
Position
WSS
4:3 mode
Quick start
Language
Text language
Blue illumination
[On]
[Normal]
[Off]
[English]
[West Europe]
[On]
Identification
Reset
22
LC46LB700X_EN.indb 22
12/2/2009 8:49:40 AM
Watching TV
Selecting programmes
Adjusting the volume
You can change channels in several ways.
Using CHr/s on the remote control unit
• Press CHr to increase the channel number.
• Press CHs to decrease the channel number.
NOTE
• CHr/s on the TV operates the same as CHr/s on
the remote control unit.
Changing the volume
You can change the volume on the TV or on the
remote control unit.
• To increase the volume, press VOLk.
• To decrease the volume, press VOLl.
20
Using 0 — 9 on the remote control unit
Select the channels directly by pressing buttons 0 to 9.
NOTE
• “TV”, “Blu-ray”, “INPUT1”, “INPUT2”, “INPUT3”, “INPUT4”,
“INPUT5”, “INPUT6” and “INPUT7” (PC) modes can store
volume adjustment values separately.
Menu language settings
a
To select a 1-digit channel (e.g. channel 2):
• Press 0, followed by 2.
To select a 2-digit channel (e.g. channel 12):
• Press 1, followed by 2.
To select a 3-digit channel (e.g. channel 020):
• Press 0, press 2, followed by 0.
When viewing Teletext information
View a page directly which is 3-digit page number from
100 to 899 by pressing buttons 0 to 9.
You can also select a language from setup menu.
Select from among 3 languages: English, Simplified
Chinese and Arabic.
1
Press MENU and the MENU screen displays.
2
Press c/d to select “Setup”.
3
Press a/b to select “Language”, and then
press ENTER.
4
Press a/b to select the desired language
listed on the screen, and then press ENTER.
NOTE
• You cannot change language in “Blu-ray disc Setup” menu.
In “Blu-ray disc Setup” menu, language is English only.
23
LC46LB700X_EN.indb 23
12/2/2009 8:49:40 AM
Watching TV
Setting channels to your preference
You can run the auto search procedure again at any
time by accessing the Setup menu and Programme
setup. Channels can be tuned automatically or
manually.
1
Press a/b to select the desired service.
2
Press the colour button on the remote control
corresponding with the item you want to
reconfigure.
• The ✔ mark indicates the operation is set to on.
Each time the colour button is pressed, you can
switch the corresponding operation on/off.
Buttons for Manual Adjust operation
Menu items
Remote control
buttons
Lock
R
When the service
is locked, you must
enter your password
whenever you tune to
the service.
CH Skip
G
Services with a ✓ mark
are passed over when
pressing r/s in the
TV/remote control unit.
EPG Skip
Y
Services with a ✓ mark
are passed over in the
Electronic Programme
Guide (EPG).
Sort
B
The item position of
services can be sorted.
Digital Settings
You can reconfigure DTV services settings
automatically or manually.
1
Press MENU and the MENU screen displays.
2
Press c/d to select “Setup”.
3
Press a/b to select “Programme setup”, and
then press ENTER. If you have already set the
password, enter it here.
• See page 30 for setting a password.
The “Digital setting” screen displays and then
press ENTER.
Press a/b to select the desired menu item,
and then press ENTER.
4
Press c/d to select “Yes”, and then press
ENTER.
5
H Additional search
Use this menu to add new services automatically after
auto installation has been completed.
H Manual search
Add new services within a specified frequency band.
Description
The item position of services can be sorted
1 Press a/b to select the service whose item
position you want to move, and then press B.
DTV
994
SIT 2
DTV
995
SIT 1
2 Press a/b to move it to the desired position, and
then press ENTER.
DTV
994
SIT 1
DTV
995
SIT 2
3 Repeat steps 1 and 2 until all desired service
items are sorted.
• Enter the frequency using 0 – 9 numeric buttons.
H Manual adjust
Configure various settings for each service using the
Colour (R, G, Y, B) buttons.
MENU
[Setup ... Programme setup ... Digital setting ... Manual adjust ]
Select a service and then press the colour button
to change service settings.
Service
No.
Service
Name
DTV
993
SIT 3
DTV
994
SIT 2
DTV
995
SIT 1
DTV
996
Monosco 576-2
DTV
997
Monosco 576-1
DTV
998
Color Bar 576i
DTV
999
R
: Lock
Lock
CH
Skip
EPG
Skip
Old
LCN
HD Monosco
G
: CH skip
Y
: EPG skip
B
: Sort
24
LC46LB700X_EN.indb 24
12/2/2009 8:49:40 AM
Watching TV
Manual setting for each channel (Analogue)
You can set some channel items manually. They are
Search, Fine (TV frequency), Colour sys., Sound sys.,
Label (Network name), Skip and Lock (Child Lock).
1
Press MENU and the MENU screen displays.
2
Press c/d to select “Setup”.
3
Press a/b to select “Programme setup”, and
then press ENTER. If you have already set the
password, enter it here.
3
• See page 30 for setting a password.
The “Analogue setting” screen displays and
then press ENTER.
4
Press a/b to select “Manual Adjust”, and
then press ENTER.
5
Press c/d to select “Yes”, and then press
ENTER.
2
Press a/b to select “Fine”, and then press
ENTER.
3
Press c/d to adjust the frequency, and then
press ENTER.
• Adjust while checking the background picture as
a reference.
04
05
06
07
08
09
10
11
12
13
14
15
16
17
18
19
20
Fine
[B/G]
[Off]
Lock
[Off]
1
Press a/b/c/d to select the channel you
want to edit, and then press ENTER.
2
Press a/b to select “Colour sys.”, and then
press ENTER.
• Receivable colour systems are listed.
Colour system menu
[Setup ... Programme setup]
Search
Channel frequency settings
[Auto]
Sound sys.
[B/G]
[SAT.1]
[179.25]
Colour sys.
[Auto]
Sound sys.
[B/G]
Label
Auto
PAL
[SAT.1]
SECAM
[179.25]
Colour sys.
Colour system settings
Search
Fine
Label
[SAT.1]
Skip
Colour system
Press a/b to select “Search”, and then press
ENTER.
Fine
MHz
• The selected channel information displays.
Press a/b/c/d to select the channel you
want to edit, and then press ENTER.
MENU
179.25
a
• 179.25 MHz: Press 1 s 7 s 9 s 2 s 5.
• 49.25 MHz: Press 4 s 9 s 2 s 5 s ENTER.
• The selected channel information displays.
2
[Auto]
Sound sys.
• Instead of the method above, you can also set
by directly entering the frequency number of the
channel with 0 — 9.
• When setting a frequency on the “Fine” screen,
the last figure of the frequency needs to be “0” or
“5”.
Search tuning
1
[179.25]
Colour sys.
Label
Next
You can select one of the following settings.
1 Search (See page 25.)
2 Fine (See page 25.)
3 Colour sys. (See page 25.)
4 Sound sys. (See page 26.)
5 Label (See page 26.)
6 Skip (See page 26.)
7 Lock (See page 26.)
Channel frequency settings
Search
Please select channel to be edited
03 KABEL
Press a/b/c/d to select the channel you
want to edit, and then press ENTER.
• The selected channel information displays.
Programme Setup “Manual Adjust” menu
02 PR07
• Next: Search the next channel.
• Store: Memorise the current display channel.
• Cancel: Return to the previous screen. (The
search result will not be stored.)
Fine tuning
1
01 SAT.1
Press a/b to select item and press ENTER.
179.25
MHz
Skip
[Off]
Lock
[Off]
Next
Skip
[Off]
Store
Lock
[Off]
Cancel
3
Press a/b to select the optimum colour
system, and then press ENTER.
25
LC46LB700X_EN.indb 25
12/2/2009 8:49:41 AM
Watching TV
Manual setting for each channel (continued)
Sound system (Broadcasting system)
1
Press a/b/c/d to select the channel you
want to edit, and then press ENTER.
• The selected channel information displays.
2
Press a/b to select “Sound sys.”, and then
press ENTER.
• Receivable sound systems (Broadcasting systems)
are listed.
Sound system menu
Search
Fine
3
[Auto]
B/G
Sound sys.
[B/G]
D/K
[SAT.1]
Skip
[Off]
Lock
[Off]
2
Press a/b to select “Skip”, and then press
ENTER.
• Skip menu displays.
Skip menu
Search
Fine
I
Channel skip settings
[179.25]
Colour sys.
[Auto]
Sound sys.
[B/G]
Label
Off
On
[SAT.1]
Skip
[Off]
Lock
[Off]
Press a/b to select the optimum sound
system, and then press ENTER.
Press a/b/c/d to select the channel you
want to edit, and then press ENTER.
3
Press a/b to select “Label”, and then press
ENTER.
Press a/b to set “Skip” to “On”, and then
press ENTER.
Setting the child lock
You can block the viewing of any channel.
1
Press a/b/c/d to select the channel you
want to edit, and then press ENTER.
• The selected channel information displays.
• The selected channel information displays.
2
Press a/b/c/d to select the channel you
want to edit, and then press ENTER.
• The selected channel information will be displayed.
Sound system settings
Labelling channels
When a TV channel sends its Network Name, the auto
installation detects the information and assigns a name
to it. However, you can change individual channel
names.
1
1
[179.25]
Colour sys.
Label
Skipping channels
Channels with “Skip” set to “On” are passed over
when using CHr/s even if selected while watching
the image from the TV.
2
Press a/b to select “Lock”, and then press
ENTER.
• Child lock menu will be displayed.
Lock menu
• The alphabet and numbers are listed.
Labelling menu
Search
Search
Fine
Colour sys.
Sound sys.
Broadcasting station name settings
Fine
[179.25]
[Auto]
S A T
Colour sys.
[Auto]
Sound sys.
[B/G]
[B/G]
[SAT.1]
Skip
[Off]
Lock
[Off]
A B C D E
K
F G H
I
J
CLEAR
L M N O P Q R S
T
BACK
U V W X Y Z
+
0
6
1
2
3
4
5
Off
. 1
Label
Label
Applies child lock to this channel
[179.25]
7
.
_
8
9
On
[SAT.1]
Skip
[Off]
Lock
[Off]
END
3
Press a/b/c/d to select each character of
the new name for the channel, and then press
ENTER.
4
Repeat until the name is fully spelt out.
• The name can be 5 characters or less.
• When you want to set a channel name of less
than 5 characters, select “END”.
3
Press a/b to set “Lock” to “On”, and then
press ENTER.
NOTE
• See page 30 for setting a password.
• If “Lock” is set to “On” for a channel, “Child lock has been
activated RETURN: Input password” is displayed when
you select the channel, and the image and sound of the
channel is blocked.
• When pressing RETURN while “Child lock has been
activated RETURN: Input password” is displayed,
password input menu will be displayed. Inputting the
correct password lifts the child lock temporarily until the
power is turned off.
26
LC46LB700X_EN.indb 26
12/2/2009 8:49:41 AM
Watching TV
Sorting programmes
Erasing programmes
Channel positions can be sorted freely.
The individual programme can be erased.
1
Press MENU and the MENU screen displays.
1
Press MENU and the MENU screen displays.
2
Press c/d to select “Setup”.
2
Press c/d to select “Setup”.
3
Press a/b to select “Programme setup”, and
then press ENTER. If you have already set the
password, enter it here.
3
Press a/b to select “Programme setup”, and
then press ENTER. If you have already set the
password, enter it here.
• See page 30 for setting a password.
• See page 30 for setting a password.
The “Analogue setting” screen displays and
then press ENTER.
The “Analogue setting” screen displays and
then press ENTER.
4
Press a/b to select “Sort”, and then press
ENTER.
4
Press a/b to select “Erase programme”, and
then press ENTER.
5
Press c/d to select “Yes”, and then press
ENTER.
5
Press c/d to select “Yes”, and then press
ENTER.
6
Press a/b/c/d to select the channel you
want to move, and then press ENTER.
6
Press a/b/c/d to select the channel you
want to erase, and then press ENTER.
7
Move it to the desired position by pressing
a/b/c/d, and then press ENTER.
8
Repeat the steps 6 and 7 until all desired
channels are sorted.
Sort menus
• A message screen pops up.
7
Press c/d to select “Yes”, and then press
ENTER to erase the selected programme. All
the subsequent programmes move up.
8
Repeat the steps 6 and 7 until all desired
channels are erased.
Erase programme menus
Please select channel to replace
01 SAT.1
Please select channel to erase
01 SAT.1
02 KABEL
03
04
05
06
07
08
09
10
11
12
13
14
15
16
17
18
19
01 SAT.1
01 SAT.1
02 PRO7
03 KABEL
04
05
06
07
08
09
10
11
12
13
14
15
16
17
18
19
20
20
Next
Next
Please select channel to replace
01 SAT.1
02 KABEL
Please select channel to erase
01 SAT.1
02 KABEL
03
04
05
06
07
08
09
10
11
12
13
14
15
16
17
18
19
02 PRO7
01 SAT.1
02 PRO7
03 KABEL
04
05
06
07
08
09
10
11
12
13
14
15
16
17
18
19
20
20
Next
Next
Please select channel to replace
01 KABEL
Please select channel to erase
01 KABEL
02 SAT.1
03
04
05
06
07
08
09
10
11
12
13
14
15
16
17
18
19
02 KABEL
01 SAT.1
02 KABEL
03
04
05
06
07
08
09
10
11
12
13
14
15
16
17
18
19
20
20
Next
Next
27
LC46LB700X_EN.indb 27
12/2/2009 8:49:41 AM
Watching TV
Useful viewing functions
Returning to the previously selected
channel
Muting the audio temporarily
Using Mute (e) on the remote control unit
e mutes the current sound output.
1
Press e.
• The sound is silenced.
• “M” is displayed while the mute function is on.
Mute
Press A to switch the currently tuned channel to the
previously tuned channel.
Press A again to switch back to the currently tuned
channel.
Press A to toggle between the currently selected
input source and the previously selected one.
Press A to return to the previous page in TELETEXT
mode.
Freezing the image
Allows you to capture and freeze one frame from a
moving image that you are watching.
NOTE
• Within 30 minutes after pressing e, press one of the
buttons below to cancel the mute.
— VOLl/VOLk
—e
• Mute will be cancelled after 30 minutes. However,
the TV will not suddenly output loud sound as the
volume level will be set to 0 automatically. Increase
the volume level by pressing VOLk.
2
Press e again within 30 minutes to cancel the
mute.
• Before 30 minutes, the volume level returns to the
previous setting.
Outputting only audio
When listening to music from a music programme, you
can set the display off and enjoy audio only.
1
Press FREEZE.
2
Press FREEZE again to cancel the function.
• Captures one frame from a moving image.
NOTE
• The still image automatically goes out after 30 minutes.
1
Press MENU and the MENU screen displays.
2
Press c/d to select “Option”.
3
Press a/b to select “Audio Only”, and then
press ENTER.
4
Press c/d to select “On”, and then press
ENTER.
Selected item
Description
On
Audio is output without screen image.
Off
Both screen images and audio are
output.
NOTE
• When you make operations that change the picture on the
TV such as by changing the input source, the Audio Only
function is set to “Off”.
28
LC46LB700X_EN.indb 28
12/2/2009 8:49:41 AM
Watching TV
Switching the analogue audio format
You can switch between multiple audio modes
when watching a multiple audio or stereo broadcast
programme.
When receiving a bilingual signal
Each time you press MPX, the mode switches among
CH A, CH B and CH AB.
Bilingual mode
BBC1
BBC1
01
ATV
PAL
NICAM
B/G
CH A
PAL
PAL
NICAM
01
PAL
B/G
STEREO
BBC1
ATV
PAL
ATV
PAL
NICAM
01
B/G
CH A
PAL
BBC1
01
ATV
PAL
B/G
MONO
NOTE
• “BBC2”, “99” and “PAL” are tentative network name,
channel and colour system.
BBC1
ATV
01
PAL
NICAM
B/G
CH B
BBC1
ATV
Monaural mode
B/G
MONO
Bilingual mode
B/G
CH AB
When receiving a monaural signal
When you press MPX, “MONO” displays.
01
When receiving a bilingual signal
Each time you press MPX, the mode switches among
NICAM CH A, NICAM CH B, NICAM CH AB and
MONO.
BBC1
01
ATV
Stereo mode
BBC1
B/G
CH B
BBC1
In the NICAM TV broadcasts
When receiving a stereo signal
Each time you press MPX, the mode switches
between NICAM STEREO and MONO.
ATV
01
ATV
BBC1
01
ATV
01
B/G
MONO
PAL
NICAM
B/G
CH AB
Switching the digital audio format
H If multi sound modes are received, each time you
press MPX the mode switches as follows.
(Example)
Audio (ENG) : STEREO
L/R
L
R
LR
When receiving a monaural signal
Each time you press MPX, the mode switches
between NICAM MONO and MONO.
Monaural mode
BBC1
ATV
01
PAL
NICAM
B/G
MONO
Audio (ENG) : CH A
BBC1
ATV
PAL
01
CH A
In the TV mode of A2 TV broadcasts
When receiving a stereo signal
Each time you press MPX, the mode switches
between STEREO and MONO.
H Press c/d to select L or R sound when the
STEREO or DUAL MONO screen is displayed.
BBC1
PAL
01
B/G
STEREO
CH AB
Audio (ENG) : MONO
Stereo mode
ATV
CH B
B/G
MONO
BBC1
ATV
PAL
01
B/G
MONO
Audio (ENG) : STEREO
L/R
L
R
LR
NOTE
• The sound mode screen disappears in 6 seconds.
• Selectable items vary depending on the received
broadcasts.
29
LC46LB700X_EN.indb 29
12/2/2009 8:49:42 AM
Watching TV
Password setting for the child lock (for TV
input mode)
Allows you to use a password to protect certain
settings from being accidentally changed.
Setting a password
Register a 4-digit password number to use the Child
Lock function.
1
Press MENU and the MENU screen displays.
2
Press c/d to select “Setup”.
3
Press a/b to select “Child lock”, and then
press ENTER.
4
If you have already set the password, enter it
here.
Clearing the password
Allows you to clear your password.
1
Repeat steps 1 to 3 in Setting a password.
2
Enter the password.
3
Press a/b to select “Clear password”, and
then press ENTER.
4
Press c/d to select “Yes”, and then press
ENTER.
Clear password
Change password
Clear password
Parental rating
5
Press a/b to select “Change password”, and
then press ENTER.
Change password
Change password
Clear password
Parental rating
6
New password
– – – –
Reconfirm
– – – –
Yes
No
NOTE
• As a precautionary measure, make a note of your
password and keep it in a familiar place. If you lose
or forget your password, initialise the TV to return all
settings except for the TV channel settings to factory
preset values. (See page 96.)
• This function is only available for TV input mode.
• To relock a channel which has been temporarily unlocked
by inputting the correct password, turn power off and then
on again.
Enter the 4-digit number as a password using
0 – 9.
Change password
Enter your new password. Use 4 digits.
Clear password
Parental rating
7
New password
– – – –
Reconfirm
– – – –
Enter the same 4-digit number as in step 6 to
confirm.
• “The new password was registered” displays.
NOTE
• To view a locked channel (Lock setting in Programme setup
“Manual adjust” is set to “On”), you must enter a password.
(See page 26.) When you select a locked channel, a
password prompt message pops up. Press RETURN to
display the password input window.
30
LC46LB700X_EN.indb 30
12/17/2009 10:14:35 AM
Watching TV
Parental rate
Key lock
This function allows TV channels to be restricted.
It prevents children from watching violent or sexual
scenes that may be considered inappropriate.
This function allows you to lock the buttons on the
TV or remote control in order to prohibit children from
changing the channel or volume.
1
Repeat steps 1 to 3 in Setting a password.
1
Press MENU and the MENU screen displays.
2
Press a/b to select “Parental rating”, and
then press ENTER.
2
Press c/d to select “Option”.
3
Press a/b to select your desired rating, and
then press ENTER.
3
Press a/b to select “Key lock”, and then
press ENTER.
4
Press a/b to select “RC control lock” or
“Button control lock”, and then press ENTER.
Selected item
Description
General and
above (G)
Content is not offensive to most viewers.
Parental
guidance and
above (PG)
Content is such that parents may
not want their children to view the
programme.
Mature and
above (M)
Mature audience only. This programme
is specifically designed to be viewed by
adults and therefore may be unsuitable
for children under 15.
Selected item
Description
Off
Unlock the buttons.
RC control
lock
Lock all buttons on the remote control.
Button
control lock
Lock the TV buttons except the power
switch.
Mature adult
and above
(MA)
Mature adult only. This programme is
specifically designed to be viewed by
adults and therefore may be unsuitable
for children under 15.
NOTE
• You cannot set both “RC control lock” and “Button control
lock” at the same time.
Adult
violence and
above (AV)
Not for children under age 15. Strong
elements of sex and/or violence.
H Cancelling the lock
Restricted
and above
(R)
Not for children under age 18. Strong
elements of sex and/or violence.
No block (-)
Cancel the blocking.
To cancel “RC control lock” follow the below steps
using the TV control panel buttons on the TV.
1
Press MENU on the TV and VOLk/VOLl to
select “Option”.
2
Press CH r/s to select “Key lock”, and
then press TV/VIDEO.
3
Press CH r/s to select “Off”, and then
press TV/VIDEO.
Programme title display
This function allows you to display programme
information on the screen including the title and airtime
by tuning a channel.
1
Press MENU and the MENU screen displays.
2
Press c/d to select “Option”.
3
Press a/b to select “Programme title
display”, and then press ENTER.
4
Press c/d to select “Yes”, and then press
ENTER.
NOTE
• See page 19 for the functions of the TV control panel
buttons.
• To cancel “Button control lock”, use the remote
control.
NOTE
• The Programme title display function is only available for
the DTV mode.
31
LC46LB700X_EN.indb 31
12/2/2009 8:49:42 AM
Watching TV
Energy conservation settings
Auto power-off at a designated time
This function is conveniently used when, for instance,
going to bed while watching TV.
1
Press SLEEP.
• Remaining time displays when sleep timer has
been set.
Energy save
This function enables you to automatically reduce the
backlight brightness in order to decrease the power
consumption and increase the backlight life span.
1
Press MENU and the MENU screen displays.
2
Press c/d to select “ECO”.
3
Press a/b to select “Energy save”, and then
press ENTER.
4
Press a/b to select “Standard” or
“Advanced”, and then press ENTER.
• ECO menu displays.
Sleep Timer: Remain 2 hr. 00 min.
Selected item
2
Each time you press SLEEP, the remaining
time switches as shown below.
0 hr. 30 min.
Off
1 hr. 00 min.
2 hr. 30 min.
1 hr. 30 min.
Standard
Reduces the backlight brightness by
25%.
Advanced
Reduces the backlight brightness by
50%.
Off
The backlight brightness is the same
value of your settings in the selected “AV
MODE ”.
2 hr. 00 min.
NOTE
• When the time has been set, countdown automatically
starts.
• Five minutes before the preset of time expires, the
remaining time displays each minute.
• Select “Off” by pressing SLEEP to cancel the sleep timer.
ECO picture control
This function automatically detects the image source
and decreases the power consumption while keeping
the brightness of the image unchanged.
1
Press MENU and the MENU screen displays.
2
Press c/d to select “ECO”.
3
Press a/b to select “ECO picture control”,
and then press ENTER.
4
Press c/d to select “On” or “Off”, and then
press ENTER.
Blu-ray disc Ecology
You can control the power on/off status of the Disc
Drive when power to the TV is on.
1
Press MENU and the MENU screen displays.
2
Press c/d to select “ECO”.
3
Press a/b to select “Blu-ray disc Ecology”,
and then press ENTER.
4
Press c/d to select “Enable” or “Disable”,
and then press ENTER.
• ECO menu displays.
NOTE
• This function does not work when “AV MODE” is set to
“DYNAMIC (Fixed)” or “AUTO”.
• This function does not work when “Energy save” is set to
“Standard” or “Advanced”.
Description
• ECO menu displays.
Selected item
Description
Enable
Power to Disc Drive is turned on when a
disc is inserted or when the input source
is switched to Blu-ray.
Disable
Power to Disc Drive is turned on when TV
power is turned on.
32
LC46LB700X_EN.indb 32
12/2/2009 8:49:42 AM
Watching TV
Auto power-off after the end of broadcast
You can set the TV to automatically power off in about
15 minutes after the TV goes into a state of receiving no
programme signals, such as the end of a broadcast day.
Press MENU and the MENU screen displays.
1
2
Press c/d to select “ECO”.
3
Press a/b to select “No signal off”, and then
press ENTER.
4
Press c/d to select “Enable”, and then press
ENTER.
Picture size settings
Selecting the Wide Screen Signalling
(WSS) picture size automatically
WSS allows a television to switch automatically among
the different screen formats.
• ECO menu displays.
• Five minutes before the power shuts down, the
remaining time displays every minute.
NOTE
• “Disable” is the factory preset value.
• When a TV programme finishes, this function may not operate.
Auto power-off when there are no
operations performed
You can set the TV to automatically power off when no
TV operation is performed for more than 3 hours.
Press MENU and the MENU screen displays.
1
2
Press c/d to select “ECO”.
3
Press a/b to select “No operation off”, and
then press ENTER.
4
Press a/b to select “30min.” or “3hr.”, and
then press ENTER.
• ECO menu displays.
• Five minutes before the power shuts down, the
remaining time displays every minute.
NOTE
• “Disable” is the factory preset value.
Quick start
You can reduce the TV’s start-up time after turning on
the power with the remote control unit.
Press MENU and the MENU screen displays.
1
2
Press c/d to select “Setup”.
3
Press a/b to select “Quick start”, and then
press ENTER.
4
Press c/d to select “On” or “Off”, and then
press ENTER.
Selected item
1
Press MENU and the MENU screen displays.
2
Press c/d to select “Setup”.
3
Press a/b to select “WSS”, and then press
ENTER.
4
Press c/d to select “On” or “Off”, and then
press ENTER.
NOTE
• Try to set WIDE mode if an image does not switch to the
correct screen format. When the broadcast signal contains
no WSS information, the function will not work even if
enabled.
Selecting the Wide Screen Signalling
(WSS) picture size manually
The WSS signal has 4:3 auto-switching that allows you
to select between Panorama and Normal.
1
Press MENU and the MENU screen displays.
2
Press c/d to select “Setup”.
3
Press a/b to select “4:3 mode”, and then
press ENTER.
4
Press c/d to select “Panorama” or “Normal”,
and then press ENTER.
WSS signal 4:3 screen
4:3 mode “Panorama”
4:3 mode “Normal”
Description
Selected item
On
Off
The TV quickly starts up from standby,
19 W or more of power consumption is
required during standby.
Power consumption is less than 1 W.
Description
Panorama
Wide image without side bars
Normal
Normal range keeping 4:3 or 16:9 aspect
ratio
33
LC46LB700X_EN.indb 33
12/2/2009 8:49:43 AM
Watching TV
Selecting the picture size manually
Manual Selection
You can select different picture sizes that account for
the kind of each picture.
2
Press WIDE or a/b while the WIDE MODE
menu displays on the screen.
• As you toggle down the options, each mode is
immediately reflected on the TV.
Auto Selection
If you set “WSS” and “4:3 Mode” in the Setup menu
on page 33, the optimum WIDE mode is automatically
chosen for every broadcast containing the WSS
information.
1
Press WIDE.
• The WIDE MODE menu displays.
• The menu lists the wide mode options selectable
for the type of video signal currently received.
WIDE MODE
Normal
“WSS” menu
To enable Auto Selection, set “WSS” in the Setup
menu to “On”. (See page 33.)
“4:3 Mode” menu
To set the type of the wide screen, select “Panorama”
or “Normal” in the 4:3 Mode menu. (See page 33.)
Zoom 14:9
Panorama
Full
Cinema 16:9
4:3 Mode set to “Panorama”
4:3 Mode set to “Normal”
Cinema 14:9
NOTE
• If the broadcast signal contains no WSS information, Auto
Selection will not function even when the WSS option is
enabled.
Selected item
Description
Normal
For 4:3 “standard” pictures. A side bar appears on each side.
Zoom 14:9
For 14:9 letterbox pictures. A thin side bar appears on each side, and you may also see bars on the top and
bottom with some programmes.
Panorama
In this mode the picture is progressively stretched toward each side of the screen.
Full
For 16:9 squeeze pictures.
Cinema 16:9
For 16:9 letterbox pictures. Bars may appear on the top and bottom with some programmes.
Cinema 14:9
For 14:9 letterbox pictures. Bars may appear on the top and bottom with some programmes.
Dot by Dot
Displays an image with the same number of pixels on the screen (only when receiving a 1080i/1080p signal).
Underscan
Display with an Underscan image only when receiving a 720p signal. Display with the High-Definition image
adjusted optimally. Noise may appear on the edge of the screen with some programmes.
Normal
Zoom 14:9
Panorama
Cinema 14:9
Cinema 16:9
Full
NOTE
• Some picture sizes may not be
displayable depending on the
input signal.
34
LC46LB700X_EN.indb 34
12/2/2009 8:49:43 AM
Watching TV
Selecting a preset AV MODE
The AV MODE function enables you to select
appropriate settings for audio and video to account for
the system environment which can vary due to factors
like room brightness, type of programme watched or
the type of image input from external equipment.
Using AV MODE on the remote control unit
1
Press AV MODE.
2
Press AV MODE again before the mode
displayed on the screen disappears.
Selected item
STANDARD
For a highly defined image in a normally
bright room.
MOVIE
For a movie.
GAME
Lowers image brightness for easier
viewing.
PC*
For PC. (Available only when inputting an
HDMI or RGB signal.)
USER
Allows the user to customise settings as
desired. You can set the mode for each
input source.
AUTO
The TV automatically sets the appropriate
selection from the “AV MODE” menu
depending on the lighting conditions and
the type of programme watched.
DYNAMIC
(Fixed)
Changes the image and sound settings to
the factory preset values. No adjustments
are allowed.
DYNAMIC
For a clear-cut image emphasising high
contrast for sports viewing.
• Present AV MODE displays.
• The mode changes as shown below.
When the input source is TV, Blu-ray,
INPUT4, 5 or 6 terminal (Example)
AV MODE: STANDARD
AV MODE: MOVIE
Description
NOTE
• The item marked with * is available only when selecting
“INPUT1”, “INPUT2”, “INPUT3” or “INPUT7” from the
INPUT SOURCE menu.
• If you select “AUTO”, some selections in the “AV MODE”
menu may not be automatically set.
AV MODE: DYNAMIC
AV MODE: GAME
AV MODE: DYNAMIC (Fixed)
AV MODE: AUTO
AV MODE: USER [TV]
When the input source is INPUT1, 2, 3 or 7 terminal
(Example)
AV MODE: STANDARD
AV MODE: MOVIE
AV MODE: DYNAMIC
AV MODE: GAME
AV MODE: DYNAMIC (Fixed)
AV MODE: PC
AV MODE: AUTO
AV MODE: USER [
]
35
LC46LB700X_EN.indb 35
12/2/2009 8:49:43 AM
Watching TV
Manual picture settings
Picture adjustment
You can adjust the picture to your preference.
Follow the steps to adjust the picture.
1
Press MENU and the MENU screen displays.
2
Press c/d to select “Picture”.
MENU
Selected item
Picture
Audio
ECO
OPC
[Off]
Backlight
[+14]
–16
+16
Contrast
[+30]
0
+40
Brightness
[
0]
–30
+30
Colour
[
0]
–30
+30
Tint
[
0]
–30
+30
Sharpness
[
0]
–10
+10
Advanced
Reset
3
Press a/b to select the desired menu item.
Press ENTER to proceed if necessary.
4
Press a/b or c/d to select the desired item
or adjust the item to the desired level. Press
ENTER if necessary.
NOTE
• For resetting all adjustment items to factory preset values,
press a/b to select “Reset”, press ENTER, press c/d
to select “Yes”, and then press ENTER.
• Select “Advanced” and then press ENTER to set “C.M.S.hue”, “C.M.S.-saturation”, “C.M.S.-value”, “Colour temp.”,
“Fine motion advanced”, “Film mode”, “Active contrast”,
“DNR”, “3D-Y/C”, “Monochrome” or “Range of OPC”. See
page 37 and 38.
d button
OPC
Sets whether or not the screen brightness
is automatically adjusted according to
the lighting condition in the room. (OPC
setting: See this page.)
Backlight
The screen dims
The screen
brightens
Contrast
For less contrast
For more contrast
Brightness
For less brightness
For more brightness
Colour
For less colour
intensity
For more colour
intensity
Tint
Skin tones become
purplish
Skin tones become
greenish
Sharpness
For less sharpness
For more sharpness
Advanced
For finer picture adjustments. (See page
37 and 38.)
Reset
Resets all picture adjustment items to the
factory preset values.
[Picture]
DYNAMIC
c button
H OPC (Optical Picture Control) setting
You can set the TV to automatically adjust the screen
to suitable backlight brightness according to the
lighting conditions.
Using OPC on the remote control unit
Press OPC to switch the OPC function on or off.
Using OPC on the menu screen
Selected item
Description
Off
The brightness is fixed at the value set in
“Backlight” (See this page).
On
Automatically adjusts.
On: Display
Displays the OPC effect on the screen
while adjusting the brightness of the
screen.
NOTE
• Make sure no object obstructs the OPC sensor, which
could affect its ability to sense surrounding light.
36
LC46LB700X_EN.indb 36
12/2/2009 8:49:43 AM
Watching TV
Advanced picture settings
The advanced settings enable you to set the picture
adjustment in more detail. There are twelve options
you can choose from.
H Film Mode
Automatically detects a film-based source (originally
encoded at 24/25 frames/second, depending on the
vertical frequency), analyses it then recreates each still
film frame for high-definition picture quality.
1
Press MENU and the MENU screen displays.
2
Press c/d to select “Picture”.
3
Press a/b to select “Advanced”, and then
press ENTER.
Advanced
(High)
Display moving picture more smoothly
with high quality.
4
Press a/b to select the desired menu, and
then press ENTER.
Advanced
(Low)
Display moving picture smoothly with
high quality.
Standard
Display every picture frame in equal time,
feeling like watching in cinema.
Off
Film mode off.
Selected item
Six-colour hue adjustments
C.M.S.-hue
C.M.S.-saturation
C.M.S.-value
Colour temp.
R [
0] –30
+30
Fine motion advanced
Y [
0] –30
+30
G[
0] –30
+30
C[
0] –30
+30
B [
0] –30
+30
M[
0] –30
+30
Film mode
Active contrast
Gamma adjustment
DNR
3D-Y/C
Monochrome
Range of OPC
5
Press a/b or c/d to select the desired level,
and then press ENTER.
H C.M.S.-hue
Description
NOTE
• Film mode is not selectable depending on the input signal
type.
H Active contrast
Automatically adjusts the contrast of an image
according to the scene.
H Gamma adjustment
This function adjusts the hue of a selected colour using
a six-colour adjustment system.
Adjust mid-level brightness. The adjustment range
of the gamma can be set to a maximum of +2 and a
minimum of -2 by pressing c or d.
H C.M.S.-saturation
H DNR (Digital Noise Reduction)
This function increases or decreases the saturation of a
selected colour using a six-colour adjustment system.
Reduces noise on screen and produces a clearer video
image. (“Auto”, “High”, “Middle”, “Low”, “Off”).
H C.M.S.-value
This function makes the image brighter or darker
depending on the value of the setting.
H Colour Temp. (Colour temperature)
Adjusts the colour temperature to give the best white
image.
Selected item
Description
H 3D-Y/C
Provides high quality images with minimal dot crawl
and cross colour noise.
Selected item
Standard
Normal adjustment
Fast
Set the optimum image quality for fastmoving images.
Slow
Set the optimum image quality for slowmoving images.
White with bluish tone
High
Mid-High
Middle
Mid-Low
Low
Description
White with reddish tone
H Fine Motion Advanced
NOTE
• 3D-Y/C is not selectable depending on the input signal
type.
• 3D-Y/C may not operate depending on the input signal
type or noisy input signal.
Use Fine Motion Advanced to view fast-action images
more clearly.
H Monochrome
R/G/B Gain (LO),
R/G/B Gain (HI)
Selected item
Adjusts the white balance by changing
the value of each item.
Description
On
For obtaining a clear image
Off
No adjustment
For viewing images in monochrome.
37
LC46LB700X_EN.indb 37
12/2/2009 8:49:43 AM
Watching TV
Other picture settings
H Range of OPC
Adjusting the image position
The brightness level range of the OPC sensor’s
automatic adjustments can be set according to your
preferences. The adjustment range of the OPC sensor
can be set to a maximum of +16 and a minimum of
-16.
Selected item
For adjusting a picture’s horizontal and vertical position.
Press MENU and the MENU screen displays.
1
2
Press c/d to select “Setup”.
3
Press a/b to select “Position”, and then
press ENTER.
4
Press a/b to select “H-pos.” or “V-pos.”.
Description
Max.
-15 through +16
Min.
-16 through +15
NOTE
• This function is available only when the OPC setting is set
to On or On: Display.
• The maximum setting cannot be set to a smaller number
than the minimum setting.
• The minimum setting cannot be set to a bigger number
than the maximum setting.
• The maximum and minimum settings cannot be set to the
same number.
• Depending on the brightness of the surrounding light, the
OPC sensor might not operate if the adjustment range is
small.
Display position adjustment
H-pos.
[ 0]
-
+
H-pos. adjustment
V-pos.
[ 0]
-
+
V-pos. adjustment
Return to factory pre-settings
Reset
Selected item
Description
H-pos.
Centres the image by moving it to the left
or right.
V-pos.
Centres the image by moving it up or
down.
5
Press c/d to adjust the item to your desired
position.
NOTE
• For resetting all adjustment items to the factory preset values,
press a/b to select “Reset”, and then press ENTER.
• Adjustments are stored separately according to input
source.
• Depending on the input signal type or “WIDE MODE”
setting, a position setting may not be available.
Game play time
This function displays the elapsed game time so you
do not lose track of the time.
To display the elapsed time, select “GAME” under “AV
MODE” for the input mode of the terminal connected
to the game console before starting the game.
1
Press MENU and the MENU screen displays.
2
Press c/d to select “Option”.
3
Press a/b to select “Game play time”, and
then press ENTER.
4
Press c/d to select “On”, and then press
ENTER.
Selected item
Description
On
The elapsed time is displayed every 30
minutes when you switch to GAME mode
in external input mode.
Off
No adjustment
38
LC46LB700X_EN.indb 38
12/2/2009 8:49:44 AM
Watching TV
Indicating time on the screen
H Time display
H Time format
This function allows you to display the clock time on
the lower right screen.
You can select the time format (either 24HR or AM/PM)
for the clock time.
1
Press MENU and the MENU screen displays.
2
Press c/d to select “Option”.
3
Press a/b to select “Time display” and then
press ENTER.
Time display
1
Press MENU and the MENU screen displays.
2
Press c/d to select “Option”.
3
Press a/b to select “Time display” and then
press ENTER.
4
Press a/b to select “Time format” and then
press ENTER.
5
Press c/d to select the desired time format,
and then press ENTER.
Time display
Selecting time format
Time format
Displaying the clock On/Off
Time format
24HR
On
On (half-hourly)
AM/PM
Displaying the clock
Displays the clock
half-hourly
Off
4
Press a/b to select “Time display” and then
press ENTER.
5
Press a/b to select “On” or “On (half-hourly)”
and then press ENTER.
Selected item
Description
On
Display the clock time.
On (halfhourly)
Display the clock time in 30 minutes
increments.
Off
Hide the clock time.
39
LC46LB700X_EN.indb 39
12/2/2009 8:49:44 AM
Watching TV
Audio adjustment
You can adjust the audio of the selected AV mode.
1
Press MENU and the MENU screen displays.
2
Press c/d to select “Audio”.
MENU
ECO
DYNAMIC
Treble
[ 0]
–15
+15
Bass
[ 0]
–15
+15
Balance
[ 0]
L
[Off]
Bass enhancer
[On]
Press a/b to select the desired menu item.
Press ENTER to proceed if necessary.
Press a/b or c/d to select the desired item
or adjust the item to the desired level. Press
ENTER if necessary.
Selected item
1
Repeat steps 1 to 2 in Audio adjustment.
2
Press a/b to select “Bass enhancer”, and
then press ENTER.
3
Press c/d to select “On”, and then press
ENTER.
R
SRS TS HD
Reset
4
This function allows you to enjoy bass-enhanced
sound.
[Audio]
Audio
3
H Bass enhancer
c button
d button
Treble
For weaker treble
For stronger treble
Bass
For weaker bass
For stronger bass
Balance
Increase audio from
the left speaker
Increase audio from
the right speaker
NOTE
• For resetting all adjustment items to the factory preset
values, press a/b to select “Reset”, press ENTER, press
c/d to select “Yes”, and then press ENTER.
Selected item
Description
On
Bass enhancer function is on.
Off
Outputs the normal sound.
Output volume select
Allows you to select what controls the audio output.
1
Press MENU and the MENU screen displays.
2
Press c/d to select “Option”.
3
Press a/b to select “Output volume select”,
and then press ENTER.
4
Press c/d to select “Fixed” or “Variable”, and
then press ENTER.
H SRS TruSurround (TS) HD
Audio output settings
You can enjoy SRS TruSurround HDTM sound, the
same as you were in movie theatre.
Using SURROUND on the remote control unit
Fixed
Variable
Adjustable with remote
control
(No sound from the speakers)
Selected item
Press SURROUND to switch the SRS TS HD function
on or off.
Using SRS TS HD on the menu screen
You can produce SRS TruSurround HD effects from
the “Audio” setting.
Selected item
Description
On
TruSurround HD creates a high quality
surround sound experience, when
watching DVD movies and TV programmes
broadcast in surround sound.
Off
Outputs the normal sound.
Description
Fixed
• Sound via speakers is adjusted with
VOL k/l on the remote control unit or
the TV.
• Sound via the MONITOR OUT terminal
is not adjustable and constantly
outputs.
Variable
• Sound via the MONITOR OUT terminal
is adjusted with VOL k/l on the
remote control unit or the TV.
• Sound via speakers is muted.
40
LC46LB700X_EN.indb 40
12/2/2009 8:49:44 AM
Watching TV
Automatic volume adjustment
Different sound sources sometimes do not have the
same volume level, such as a programme and its
commercial breaks. The Automatic volume control
(Auto volume) reduces this problem by equalizing
levels.
1
Press MENU and the MENU screen displays.
2
Press c/d to select “Option”.
3
Press a/b to select “Auto volume”, and then
press ENTER.
4
Digital audio output
This function allows you to select your favourite audio
output system of DTV. (Digital Audio Out of BD is in
Blu-ray disc Setup menu. See page 65.)
1
Press MENU and the MENU screen displays.
2
Press c/d to select “Option”.
3
Press a/b to select “Digital audio output”,
and then press ENTER.
MENU
[Option ... DigitaI audio output]
Option
Blu-ray disc Setup
Press c/d to select “On”, and then press
ENTER.
AQUOS LINK setup
PC audio select
[INPUT7(RGB)]
Output volume select
Clear voice
[Fixed]
Auto volume
[Off]
Clear voice
This function emphasises speech against background
noise for greater intelligibility.
[Off]
Digital audio output
[PCM]
Audio only
Programme title display
1
Press MENU and the MENU screen displays.
[No]
Time display
Colour system
[Auto]
Key lock
2
Press c/d to select “Option”.
3
Press a/b to select “Clear voice”, and then
press ENTER.
4
Press c/d to select “On”, and then press
ENTER.
[Off]
Setting display colour
[GREEN]
[Yes]
Channel selecting effect
4
Press a/b to select your desired output
system, and then press ENTER.
Digital audio optical output
PCM
To stereo audio system
Dolby Digital
Selected item
To multi-channel
Dolby Digital audio system
Description
PCM
The optical output format is normally in
PCM.
Dolby Digital
Dolby Digital audio will be output when
there is a Dolby Digital audio signal. The
output will be in PCM when there is no
Dolby Digital audio signal.
41
LC46LB700X_EN.indb 41
12/2/2009 8:49:44 AM
Watching TV
Using Digital Audio Output
Info
It is possible to output audio through the DIGITAL
AUDIO OUTPUT terminal. PCM audio outputs from the
terminal.
While watching DTV you can check the extended
programme information on the screen using INFO on
the remote control.
Optical fibre cable
(commercially available)
To optical digital input of external audio devices
ABC TV Sydney
NOTE
• The DIGITAL AUDIO OUTPUT terminal usually outputs the
same audio from the speakers. (The audio of the content
you are viewing is output from the terminal.)
• The DIGITAL AUDIO OUTPUT terminal does not output
some signals, depending on devices and software.
Programme Guide
You can check the current schedule of DTV events
and view detailed information about current events.
Dorothy The Dinosaur
15 : 23 - 15 : 30
Programme Info.
Dorothy’s friends chat over Rosy Tea before
admiring her beautiful Rose Garden, with
Wags the Dog, Henry the Octopus and
Captain Feathersword, and four new fairy
friends, Clare, Larissa, Lucia and little
• If there is more information, pressing a/b allows you to go
to the next page or return to the previous page.
• You can cancel this info by pressing INFO again.
1
Press GUIDE to display the programme guide
list.
2
Press a/b to display your desired
programme, and then press ENTER.
• When you press ENTER, the TV jumps to the
channel.
CH LIST [DTV -TV]
002
ABC TV Sydney
[Mon]19/6 9:29
9:23 – 9:29
Global Grover
002 ABC TV Sydney
Global Grover
003 SBS
004 FTV Guide
009 NINE DIGITAL
010 TEN DIGITAL
011 TEN Guide
012 TEN HD
020 ABC HDTV
Global Grover
021 ABC 2
ABC Asia Pacific News
022 ABC TV
Global Grover
030 SBS HD
031 SBS 2
42
LC46LB700X_EN.indb 42
12/2/2009 8:49:44 AM
Watching TV
ATV (Analogue)/DTV/RADIO buttons
Use the following buttons on the remote control to
operate the menu.
When you watch the TV for the first time
When the TV powers on for the first time after
purchase, perform the auto installation.
ATV (Analogue TV)
You can run the auto installation to set channels
automatically.
1
To watch the analogue TV, select “Auto
Installation” from Setup menu. (See page 22.)
2
After setting the channels, you can select
a channel using CH r/s or 0 – 9 on the
remote control unit. (See page 23.)
DTV (Digital TV)
When the TV accesses to DTV (Digital TV) mode for the
first time, you need to run the auto search. To scan all
available services in your area, follow the procedures
below.
1
To watch DTV broadcasts, select “Digital
Search” from auto installation menu. (See page
12.)
2
After setting the channels, you can select
a channel using CH r/s or 0 – 9 on the
remote control unit. (See page 23.)
ATV: Press to switch to ATV (Analogue TV) mode.
After switching from DTV, radio or external input mode
to analogue mode, the TV jumps to the most recently
viewed analogue channel.
DTV: Press to switch to DTV (Digital TV) mode. After
switching from analogue, radio or external input mode
to DTV mode, the TV jumps to the most recently
viewed DTV channel.
RADIO: Press to switch to radio mode. After switching
from DTV to radio mode, the TV jumps to the most
recently tuned radio channel. (DTV mode only)
43
LC46LB700X_EN.indb 43
12/2/2009 8:49:44 AM
Watching TV
H Display range setup
EPG
What is an EPG?
An “EPG (Electronic Programme Guide)” is a
programme schedule, which is displayed on the TV
screen. The EPG is broadcasted together with DTV.
The TV screen shows the EPG when the viewer
presses EPG on the remote control, provided that
the TV is receiving the digital broadcasting signal. The
EPG enables you to search for a programme, do timer
recording or view the programme schedule in detail.
EPG display settings
EPG (Electronic Programme Guide) is a programme
list that is displayed on the screen. With the EPG, you
can check the schedule of DTV/RADIO/DATA, view
detailed information about them, tune to an event
currently on-air and set a timer for future events.
1
Press MENU and the MENU screen displays.
The Display range setup allows you to select three
types of time spans for display on the screen.
Selected item
Mode1
(Wide angle)
Display six hours of programme
information.
Mode2
(Zoom)
Display three hours of programme
information.
Mode3
(Vertical
angle)
Change to the EPG display format with a
vertical time span.
H Genre icon setup
You can grey out or place a mark on desired genres
and smoothly search for programmes you frequently
watch.
Genre icon list
Icon
2
Press c/d to select “Digital setup”.
MENU
[Digital setup ... EPG setup ]
Digital setup
REC picture size
Description
Genre
Icon
Genre
Movie
Arts/Culture
News
Current Affairs
Entertainment
Education/
Information
Sport
Infotainment
Children’s
Comedy
Music
Drama
Information
[16:9 TV]
Download Setup
EPG setup
Subtitle
Time zone
3
4
Press a/b to select “EPG setup”, and then
press ENTER.
Press a/b or c/d to select the desired item
or adjust the item to the desired level. Press
ENTER if necessary.
H EPG setup (setting for receiving EPG
data)
EPG setup must be selected to “YES” to enable
automatic capturing of data for all available channels
while the TV set is in standby mode. If EPG setup is
set to “NO”, only EPG data for the current channel will
be updated.
Selecting EPG setup to “YES” will result in higher
power consumption*.
Selecting EPG setup to “NO” will save power
consumption.
NOTE
* Approximately 19W for 15-30 minutes (depending on
number of channels tuned) after power off from remote
control.
• EPG data will not update if the TV is turned off from the
mains power switch.
NOTE
• You can easily distinguish the Genre icons by darkening or
lightening the icon’s shade.
Time zone
This function enables you to select your local time
zone.
1
Press MENU and the MENU screen displays.
2
Press c/d to select “Digital setup”.
3
Press a/b to select “Time zone”, and then
press ENTER.
4
Press a/b to select the desired time zone
and then press ENTER.
• This function lets you select the right time zone in case the
time displayed in the EPG does not match the local time of
your area.
44
LC46LB700X_EN.indb 44
12/2/2009 8:49:45 AM
Watching TV
Selecting a programme using EPG
Basic Operation
H Display the EPG screen
Today
EPG [DTV-TV]
Press EPG.
002
ABC TV Sydney
9:23 – 9:29
[Tue]20
[Wed]21 [Thu]22 [Fri]23
9
2
TEN Digital
002
ABC TV Sydney
007
SBS
010
FTV Guide
012
TEN Digital
030
TEN Guide
061
TEN HD
062
ABC HDTV
340
ABC 2
351
ABC TV
994
SBS HD
995
SBS 2
996
SBS NEWS
997
SBS NEWS
998
D44
: Select
[Sat]24
[Sun]25 [Mon]26
[Tue]19/6 9:28
Global Grover
10
Pla...
Ba...
Pla...
Ba...
ABC…
Stat…
11
Arr...
Arr...
T…
12
Naked Scien…
Naked Scien…
W…
13
1
14
The…
The…
Catal…
Parliament Qu…
The…
The…
Catal…
Parliament Qu…
Se…
Play S…
G…
999
ENTER
: Enter
RETURN
: Back
EPG
: Exit
R Programme info.
3
G Search by genre
Y Search by date
4
5
B Timer list
H Display the EPG screen
1 Press c/d to select the time span you want to search.
• Continue to press d to display programmes in the next time span.
H Close the EPG screen
2 Press a/b to select the desired programme.
• If a or b are displayed on the left of the services, continue to
press a/b to display next or previous screen.
Press EPG again.
Selecting a programme
3 Check programme information
1
Press a/b/c/d to select the programme
you want to check.
2
Press R.
Programme Information
Today
EPG [DTV-TV]
002
ABC TV Sydney
9:23 – 9:29
[Tue]20
[Wed]21 [Thu]22 [Fri]23
R
002
007
SBS
010
FTV Guide
012
TEN Digital
030
TEN Guide
061
TEN HD
062
ABC HDTV
340
ABC 2
351
SBS NEWS
998
D44
999
: Select
3
ENTER
: Enter
RETURN
ABC…
: Back
B
Back to EPG
10
9
ABC TV Sydney
[Sun]25 [Mon]26
[Tue]19/6 9:28
Trotro is a little donkey with a head full of ideas. He knows exactly what
he likes and doesn’t like. He’s a positive and engaging hero, with whom
young children will easily identify.
Programme info.
TEN Digital
[Sat]24
Trotro
Pla...
Ba...
Pla...
Ba...
Stat…
EPG
11
Arr...
Arr...
T…
Naked Scien…
Naked Scien…
W…
Next
12
13
14
The…
The…
Catal…
Parliament Qu…
The…
The…
Catal…
Parliament Qu…
Se…
Play S…
G…
: Exit
Press ENTER to tune to the selected
programme.
45
LC46LB700X_EN.indb 45
12/2/2009 8:49:45 AM
Watching TV
4 Search a programme in a category
1
Press G.
2
Press a/b to select the desired genre, and
then press ENTER.
3
Press a/b to select a programme you want
to watch, and then press ENTER.
EPG [DTV-TV]
Today
[Tue]20
[Wed]2
[Thu]22
[Fri]23
[Sat]24
[Mon]19/6 10:57
[Sun]25 [Mon]26
Search by genre
Today [AM]
Today [PM]
[Tue] 20 AM
[Tue] 20 PM
Movie
ABC TV Sydney
002
Global Grover
[Mon] 19/06
10 : 50
News
ABC HDTV
020
Global Grover
[Mon] 19/06
10 : 50
11 : 10
Entertainment
ABC TV
022
Global Grover
[Mon] 19/06
11 : 05
11 : 20
-
11 : 05
Sport
Children’s
Music
Arts/Culture
Current Affairs
Education/Information
Infotainment
Comedy
Drama
: Select
ENTER
: Enter
RETURN
: Back
EPG
: Exit
B
R Back to EPG
Next
5 Search for a programme by date/time
1
Press Y.
2
Press c/d to select the desired time span
and then press ENTER.
Today
EPG [DTV-TV]
[Tue]20
[Wed]21 [Thu]22 [Fri]23
Search by time
: Select time
6 – 12
ENTER
002
ABC TV Sydney
007
SBS
010
FTV Guide
012
TEN Digital
030
TEN Guide
061
TEN HD
062
ABC HDTV
340
ABC 2
351
SBS 2
996
SBS NEWS
997
SBS NEWS
998
D44
999
3
: Enter
[Tue]19/6 9:28
RETURN
ABC…
: Back
12 – 18
R
: Enter
9
TEN Digital
ENTER
[Sun]25 [Mon]26
Today
0–6
: Select
[Sat]24
Back to EPG
10
Pla...
Ba...
Pla...
Ba...
Stat…
EPG
G
11
Arr...
Arr...
T…
Naked Scien…
Naked Scien…
W…
Next
18 – 0
Enter
Y
+1 Week
12
B
Next
13
14
The…
The…
Catal…
Parliament Qu…
The…
The…
Catal…
Parliament Qu…
Se…
Play S…
G…
: Exit
Press a/b to select the desired programme,
and then press ENTER.
NOTE
• When you select a programme outside of the current time
span, the timer setting screen displays. (Page 47)
46
LC46LB700X_EN.indb 46
12/2/2009 8:49:46 AM
Watching TV
Timer setting using EPG
You can select TV programmes using data from the
EPG.
1
Press EPG.
2
Press a/b/c/d to select the programme
you want to set, and then press ENTER.
3
Press c/d to select the timer setting, and
then press ENTER.
Select a kind of timer setup
Watch
No
Cancelling the timer setting
1
Press EPG.
2
Press a/b/c/d to select the programme on
timer setup, and then press ENTER.
3
Press c/d to select “Cancel”, and then press
ENTER.
H Cancelling using B button on the remote
control
1
Press EPG.
2
Press B to display the timer list screen.
3
Press a/b to select a programme you want
to change, and then press ENTER.
4
Press c/d to select “Cancel” and then press
ENTER.
• If you select “No”, the TV returns to the EPG screen.
H Selecting “Watch” in the timer setup
screen
This setting allows you to switch to a programme at a
set time.
1 Press c/d to select “Watch”, and then press
ENTER.
2 Press c/d to select “Yes”, and then press
ENTER.
• The selected TV programme is marked with an icon.
47
LC46LB700X_EN.indb 47
12/2/2009 8:49:46 AM
Settings when using external devices
Settings when using HDMI output devices
HDMI terminals can carry audio and visual signals to the TV with an HDMI certified cable. When you want to
output the audio and picture from an HDMI output device on the TV, select “INPUT1”, “INPUT2” or “INPUT3” by
switching the input source.
Connecting an HDMI output device
HDMI output device
HDMI cable (commercially available)
H HDMI (High-Definition Multimedia
Interface) Auto View
1
2
3
4
Press a/b to select “HDMI auto view”, and
then press ENTER.
• The HDMI auto view can be selected only when
“INPUT1”, “INPUT2” or “INPUT3” is selected.
To watch an HDMI equipment image, select
“INPUT1”, “INPUT2” or “INPUT3” using TV/
VIDEO on the remote control unit or on the
TV.
MENU
[Setup ... HDMI auto view]
Setup
Option
Input skip
Press MENU and the MENU screen displays.
Input label
[DVD]
Position
Press c/d to select “Setup”.
HDMI auto view
Quick start
Language
Blue illumination
[Enable]
[On]
[English]
[On]
Reset
5
Press c/d to select the desired item, and
then press ENTER.
Selected item
Enable/
Disable
Description
Set whether or not to use WIDE MODE
based on signal recognition, including an
HDMI signal.
48
LC46LB700X_EN.indb 48
12/2/2009 8:49:46 AM
Settings when using external devices
Selecting the input source and
signal type
Selecting input source
Can use for selecting the input source.
Using TV/VIDEO on the remote control unit or on
the TV.
TV/VIDEO allows you to choose from the available
input sources.
Selecting input signal type
For setting the signal type of external equipment.
1
Press MENU and the MENU screen displays.
2
Press c/d to select “Option”.
3
Press a/b to select “Input select”, and then
press ENTER.
4
Press a/b to select a signal type you want to
set, and then press ENTER.
Selected item
Description
INPUT 4
Auto, COMPONENT, S-VIDEO, VIDEO
INPUT 6
Auto, COMPONENT, VIDEO
NOTE
• If no (colour) image displays, try changing the other
signal type.
• Check the operation manual of the external equipment for
the signal type.
• When the signal type is set to “Auto”, the input terminal
where a cable is connected is automatically selected.
• When the signal type is set to “Auto” and multiple video
signal cables are connected, the signal type is selected in
the following prioritised order:
INPUT 4: COMPONENT s S-VIDEO s VIDEO
INPUT 6: COMPONENT s VIDEO
Selecting the size of the picture for recording
1
2
Press TV/VIDEO on the remote control unit or
on the TV.
Press TV/VIDEO on the remote control unit or
on the TV to select the input source.
• The image and sound from the selected source
are output on the TV.
• You can also select the input source by pressing
a/b.
You can use this function to set the appropriate
picture size for recording a 16:9 format TV programme
broadcast via DTV.
1
Press MENU and the MENU screen displays.
2
Press c/d to select “Digital setup”.
3
Press a/b to select “REC picture size”, and
then press ENTER.
4
Press c/d to select the desired picture size,
and then press ENTER.
Selected item
Description
16:9 TV
The TV displays the 16:9 format picture
with black bands at the top and bottom
of the screen.
4:3 TV
The picture gets compressed in the
horizontal direction.
49
LC46LB700X_EN.indb 49
12/2/2009 8:49:46 AM
Settings when using external devices
Labelling input sources
You can assign each input source a label as you prefer.
1
Press TV/VIDEO to select the desired input
source.
2
Press MENU and the MENU screen displays.
3
Press c/d to select “Setup”.
4
Press a/b to select “Input label”, and then
press ENTER.
5
Press a/b/c/d to select each character of
the new name for the input source, and press
ENTER.
Skipping HDMI/RGB input
This setting allows you to skip the HDMI or RGB input
on the input source selection operation.
1
Press MENU and the MENU screen displays.
2
Press c/d to select “Setup”.
3
Press a/b to select “Input skip”, and then
press ENTER.
4
Press a/b to select the Input (INPUT1 to
INPUT3 and INPUT7 ) you wish to skip, and
then press ENTER.
INPUT1 (HDMI)
Skip input selection of HDMI
INPUT2 (HDMI)
INPUT3 (HDMI)
INPUT7 (RGB)
External equipment name settings
Yes
No
5
Press c/d to select “Yes”, and then press
ENTER.
6
Press MENU to exit.
A B C D E F G H I J CLEAR
K L M N O P Q R S T BACK
U VWX Y Z + - . _
0 1 2 3 4 5 6 7 8 9
END
(Example)
6
Repeat until the name is fully spelt out.
• The name can be 6 characters or less.
• When you want to set an input source name of
less than 6 characters, select “END”, then press
ENTER to exit from the labelling menu.
INPUT SOURCE
TV
Blu-ray
DVD
INPUT2
INPUT3
INPUT4
INPUT5
INPUT6
INPUT7
(Example)
NOTE
• You cannot change labels if the input source is TV.
50
LC46LB700X_EN.indb 50
Colour system settings
You can change the colour system to one that is
compatible with the image on the screen.
1
Press MENU and the MENU screen displays.
2
Press c/d to select “Option”.
3
Press a/b to select “Colour system”, and
then press ENTER.
4
Press a/b to select a compatible video signal
system of your equipment, and then press
ENTER.
Colour system settings
Auto
PAL
SECAM
NTSC 3.58
NTSC 4.43
PAL-60
NOTE
• Factory preset value is “Auto”.
• If “Auto” is selected, colour system for each channel is
automatically set. If an image does not display clearly,
select another colour system (e.g. PAL, NTSC 4.43).
• “Colour system” is selectable only when inputting an
S-VIDEO or composite signal.
12/2/2009 8:49:46 AM
Settings when using external devices
Setting display colour
You can change the background colour of the OSD
(menu screen), channel display and programme
information, etc. to the blue, gray, red or green.
1
Press MENU and the MENU screen displays.
2
Press c/d to select “Option”.
3
Press a/b to select “Setting display colour”,
and then press ENTER.
4
Press a/b to select the desired colour, and
then press ENTER.
Colour setting, including Menu and EPG
BLUE
GRAY
RED
GREEN
Channel selecting effect
This function shows a screen effect when choosing or
changing channels.
1
Press MENU and the MENU screen displays.
2
Press c/d to select “Option”.
3
Press a/b to select “Channel selecting
effect”, and then press ENTER.
4
Press c/d to select “On”, and then press
ENTER.
51
LC46LB700X_EN.indb 51
12/2/2009 8:49:46 AM
About Discs
Blu-ray Disc
Blu-ray disc is the ultimate next generation optical
media format, offering the following key features:
• Largest capacity (25 GB single layer – 50 GB dual layer)
– with over 5 times the amount of content possible with
current DVDs, particularly well suited for high definition
feature films with extended levels of interactive features
• Pristine picture quality with the capability for full high
definition 1920 g 1080p resolution
• Best audio possible with uncompressed surround sound
(higher quality than even theater audio)
• Broadest industry support – ensuring more choice for
consumers in the marketplace
• Hardware products will be backward compatible with
DVDs, allowing continued enjoyment of existing DVD
libraries.
• Disc Durability – new breakthroughs in hard coating
technologies gives Blu-ray discs the strongest resistance to
scratches and finger prints.
• BD/DVD-VIDEO players and discs have region codes,
which dictate the regions in which a disc can be played.
This product’s region code is B for BD and 4 for DVD. (Discs
marked ALL will play in any player.)
• BD/DVD-VIDEO operations and functions may be different
from the explanations in this manual and some operations
may be prohibited due to disc manufacturer’s settings.
• If a menu screen or operating instructions are displayed
during playback of a disc, follow the operating procedure
displayed.
• The audio component of a DVD-VIDEO recorded at 96
kHz (Linear PCM) will be output as 48 kHz audio during
playback.
NOTE
• Playback for some of the discs in the left side column
tables may not be possible depending on the disc.
• “Finalize” refers to a recorder processing a recorded disc
so that it will play in other DVD players/recorders as well as
this TV. Only finalized DVD discs will play back in this TV.
(This TV does not have a function to finalize discs.)
Types of Discs that Can Be Used
with This TV
• The following discs can be played back in this TV.
Do not use an 8 cm (3”) to 12 cm (5”) adapter.
• Use discs that conform to compatible standards as
indicated by the presence of official logos on the disc
label. Playback of discs not complying with these
standards is not guaranteed. In addition, the image
quality or sound quality is not guaranteed even if the
discs can be played back.
Disc Type
BDVIDEO
Region
code B/ALL
(A/B/C)
Recording
Format
—
Contents
Disc Size
Audio
+ Video
(Movie)
12 cm (5”)
BD-RE DL
BD-R DL
BDMV
BDAV
DVDVIDEO
Video
format
Audio
+ Video
(Movie)
12 cm (5”)
8 cm (3”)
DVD+RW/DVD+R
DVD-R DL
DVD-RW/DVD-R
Video/VR
format
(finalized
disc only)
Audio
+ Video
(Movie)
12 cm (5”)
8 cm (3”)
Audio CD*
Audio CD
(CD-DA)
Audio
12 cm (5”)
8 cm (3”)
CD-RW/CD-R
Audio CD
(CD-DA)
Audio
Region
code4/ALL
4
ALL
* This TV has been designed on the premise of playing back
Audio CDs that comply with CD (Compact Disc) standards.
CDs containing a signal for the purpose of protecting
copyrights (copy control signal) may not be able to be
played back with this TV.
52
LC46LB700X_EN.indb 52
12/2/2009 8:49:47 AM
About Discs
Discs that Cannot Be Used with
This TV
H The following discs cannot be played back or
will not play back properly on this TV. If such
a disc is mistakenly played back, speaker
damage may occur. Never attempt to play
back these discs.
CDG, Video CD, Photo CD, CD-ROM, CD-TEXT,
SVCD, SACD, PD, CDV, CVD, DVD-RAM, DVDAudio, BD-RE with the cartridge, CD-MP3, CD-WMA
H Discs with unusual shapes cannot be played.
• Discs with unusual shapes (heart-shaped or hexagonal
discs, etc.) cannot be used. The use of such discs will
cause malfunction.
H The following BD-VIDEO discs cannot be played.
• Discs not displaying “B” or “ALL” for the region code
(discs sold outside the authorized marketing area).*
• Discs produced illegally.
• Discs recorded for commercial use.
* The region code for this product is B.
H The following DVD-VIDEO discs cannot be
played.
• Discs not displaying “4” or “ALL” for the region code
(discs sold outside the authorized marketing area).*
• Discs produced illegally.
• Discs recorded for commercial use.
* The region code for this product is 4.
H The following BD-RE/R, DVD-RW/R and
DVD+RW/R discs cannot be played.
BD-VIDEO
• Enjoy Final Standard Profile functions (see page 59),
such as picture-in-picture.
The available functions differ depending on the disc.
This is a new function of BD-VIDEO that plays the
primary video and secondary video simultaneously.
For instance, the function is capable of playing the
original movie as the primary video while playing
video commentary from the film director on a small
screen as a secondary video.
Title, Chapter and Track
• Blu-ray discs and DVDs are divided into “Titles”
and “Chapters”. If the disc has more than one
movie on it, each movie would be a separate “Title”.
“Chapters”, on the other hand, are subdivisions of
titles. (See Example 1.)
• Audio CDs are divided into “Tracks”. You can think
of a “Track” as one tune on an Audio CD. (See
Example 2.)
Example 1: Blu-ray disc or DVD
Title 1
Title 2
Chapter 1
Chapter 2
Chapter 3
Chapter 1
Chapter 2
Example 2: Audio CD
Track 1
Track 2
Track 3
Track 4
Track 5
• Discs on which data has not been recorded cannot be
played back.
H The following Audio CD discs cannot be
played.
• Discs containing a signal for the purpose of protecting
copyrights (copy control signal) may not be played back
with this TV.
• This TV has been designed on the premise of playing
back Audio CDs that comply with CD (Compact Disc)
standards.
H The following CD-RW/R discs cannot be
played.
• Discs on which data has not been recorded cannot be
played back.
• Discs recorded in a format other than an Audio CD
cannot be played back.
• Discs may not be played back depending on their
recording status or the status of the disc itself.
• Discs may not be played back depending on their
compatibility with this TV.
53
LC46LB700X_EN.indb 53
12/2/2009 8:49:47 AM
About Discs
Icons Used on DVD-VIDEO Disc
Cases
The back of the case of a DVD that is commercially
available usually contains various information about the
contents of the disc.
2
1
2
1. English
2. Chinese
3
2
4
16:9 LB
1. English
2. Chinese
5
2
123
456
1 Audio tracks and audio formats
DVD discs can contain up to 8 separate tracks with
a different language on each. The first in the list is the
original track.
This section also details the audio format of each
soundtrack — Dolby Digital, DTS, MPEG etc.
The Icons Used in This Operation
Manual
............Indicates the functions that can be
performed for BD-VIDEO discs.
BD-RE ............Indicates the functions that can be
performed for BD-RE discs.
BD-R ............Indicates the functions that can be
performed for BD-R discs.
DVD-VIDEO ........Indicates the functions that can be
performed for DVD-VIDEO discs.
DVD-RW ............Indicates the functions that can be
performed for DVD-RW discs.
DVD-R .............Indicates the functions that can be
performed for DVD-R discs.
AUDIO CD ............Indicates the functions that can be
performed for Audio CDs.
BD-VIDEO
Dolby Digital
A sound system developed by Dolby Laboratories Inc.
that gives movie theater ambience to audio output
when the TV is connected to a Dolby Digital processor
or amplifier.
DTS
DTS is a digital sound system developed by DTS, Inc.
for use in cinemas.
Linear PCM
Linear PCM is a signal recording format used for Audio
CDs and on some DVD and Blu-ray discs. The sound
on Audio CDs is recorded at 44.1 kHz with 16 bits.
(Sound is recorded between 48 kHz with 16 bits and
96 kHz with 24 bits on DVD-VIDEO discs and between
48 kHz with 16 bits and 192 kHz with 24 bits on BDVIDEO discs.)
2 Subtitle languages
This indicates the kind of subtitles.
3 Screen aspect ratio
Movies are shot in a variety of screen modes.
4 Camera angle
Recorded onto some BD/DVD discs are scenes which
have been simultaneously shot from a number of
different angles (the same scene is shot from the front,
from the left side, from the right side, etc.).
5 Region code
This indicates the region code (playable region code).
54
LC46LB700X_EN.indb 54
12/2/2009 8:49:47 AM
About Discs
Disc Precautions
Be Careful of Scratches and Dust
• BD, DVD and CD discs are sensitive to dust,
fingerprints and especially scratches. A scratched
disc may not be able to be played back. Handle
discs with care and store them in a safe place.
Proper Disc Storage
Place the disc in the center
of the disc case and store
the case and disc upright.
Avoid storing discs in
locations subject to direct
sunlight, close to heating
appliances or in locations of
high humidity.
Do not drop discs or subject
them to strong vibrations or
impacts.
Avoid storing discs in
locations where there are
large amounts of dust or
moisture.
Handling Precautions
• If the surface is soiled, wipe gently with a soft, damp
(water only) cloth. When wiping discs, always move
the cloth from the center hole toward the outer edge.
Warnings about dew formation
• Condensation may form on pick up lens or disc in
the following conditions:
– Immediately after a heater has been turned on.
– In a steamy or very humid room.
– When the TV is suddenly moved from a cold environment
to a warm one.
When condensation forms:
It becomes difficult for the TV to read the signals
on the disc and prevents the TV from operating
properly.
To remove condensation:
Take out the disc and leave the TV with the power
off until the condensation disappears. Using
the TV when there is condensation may cause
malfunction.
Copyright
• Audio-visual material may consist of copyrighted
works which must not be recorded without the
authority of the owner of the copyright. Refer to
relevant laws in your country.
• This product incorporates copyright protection
technology that is protected by U.S. patents
and other intellectual property rights. Use of this
copyright protection technology must be authorized
by Macrovision, and is intended for home and other
limited viewing uses only unless otherwise authorized
by Macrovision. Reverse engineering or disassembly
is prohibited.
U.S. Patent Nos. 6,836,549; 6,381,747; 7,050,698;
6,516,132; and 5,583,936
• Do not use record cleaning sprays, benzene, thinner,
static electricity prevention liquids or any other
solvent.
• Do not touch the surface.
• Do not stick paper or adhesive labels to the disc.
• If the playing surface of a disc is soiled or scratched,
the TV may decide that the disc is incompatible and
eject the disc, or it may fail to play the disc correctly.
Wipe any dirt off the playing surface with a soft cloth.
Cleaning the Pick Up Lens
• Never use commercially available cleaning discs. The
use of these discs can damage the lens.
• Request the nearest service center approved by
SHARP to clean the lens.
55
LC46LB700X_EN.indb 55
12/2/2009 8:49:47 AM
Disc Playback
This section explains playback of commercially
available BD-VIDEO and DVD-VIDEO discs (like
movies), CDs, and recorded DVD-RW/R discs.
Removing a Disc
1
Loading a Disc
Press on the TV or EJECT on the remote
control unit.
Insert the disc into the disc slot.
• The label side of the disc must face towards the front of the
TV (towards you).
• When inserting a dual-sided DVD, the side you want to play
must face towards the rear of the TV (away from you).
Disc slot
• The disc is ejected and protrudes partly from the
slot.
The label side of the disc
2
Carefully grasp the protruding disc and pull it
out.
• When the disc is loaded, the DISC indicator lights up.
• Playback may begin automatically, depending on the disc.
• The menu may be displayed first, depending on the disc.
Perform playback operation by following the directions on
the screen.
NOTE
• In the following cases, the disc will be ejected automatically.
– When a disc using an incompatible standard or format
was inserted.
– When the disc was inserted facing the wrong way.
• After a disc has been ejected, it should be removed
from the slot without delay.
NOTE
• If the TV is jolted or moved while a disc is protruding from
the slot, the disc may fall out.
• To reinsert a protruding disc, first remove the disc fully and
then load it again.
• During loading, the disc may be unable to be ejected. Wait
until the loading is complete and playback starts to eject
the disc.
56
LC46LB700X_EN.indb 56
12/2/2009 8:49:48 AM
Disc Playback
BD/DVD-VIDEO Playback
BD-VIDEO
DVD-VIDEO
1
Load a disc.
2
Press d.
BD-RE
BD-R
BD/DVD Menus
• This section explains how to play back a BD/DVDVIDEO disc with a top menu, disc menu or pop-up
menu.
• The titles listed in the top menu and a disc guide (for
options like subtitles and audio languages) are given
in the disc menu.
• Playback may begin automatically, depending on
the disc.
• Playback begins from the first title.
• The menu may be displayed first, depending on
the disc. Perform playback operation by following
the directions on the screen.
NOTE
• The disc load time may vary depending on the disc.
• During playback of HDMI equipment connected to the TV
with AQUOS LINK Control set to “Enable”, pressing d
controls the HDMI equipment, not the Disc Drive on the TV.
• Playback on the Disc Drive will stop when you switch the
input source or select a TV channel.
Start Playback by Selecting a Title from
the Top Menu
BD-VIDEO
1
DVD-VIDEO
Press TOP MENU/TITLE LIST.
• The top menu screen is displayed.
TOP MENU
To stop playback
1
Jazz
2
Latin
3
Classic
4
Rock
Press H.
Resume playback function
After stopping the disc, press d to resume playback
from the point where the disc has been stopped.
• To play back from the beginning of the disc, press H twice
and then press d. (This may not work depending on the
type of disc. In this case, eject the disc or enter standby.)
NOTE
• Resume playback may not function depending on the disc.
2
Press a/b/c/d to select the title, and then
press ENTER.
• The selected title is played back.
NOTE
• The procedure explained on this page is the basic
operation procedure. Procedures vary depending on
the BD/DVD-VIDEO disc, so you may need to follow the
instructions in the BD/DVD-VIDEO disc manual or the
instructions displayed on the screen.
• A top menu is not displayed for a DVD-RW/R (Video format)
if it has not been finalized.
Top menu
• With some BD/DVD discs, the top menu may be referred to
as the “Title Menu”. Use TOP MENU/TITLE LIST on the
remote control when the instructions refer to “Title Menu”.
• If no top menu is available, the TOP MENU/TITLE LIST
button will have no effect.
57
LC46LB700X_EN.indb 57
12/2/2009 8:49:48 AM
Disc Playback
Using the Disc Menu
BONUSVIEW or BD-LIVE
DVD-VIDEO
Example: Select “SUBTITLE LANGUAGE”.
Enjoying BONUSVIEW or BD-LIVE
BD-VIDEO
1
Press TOP MENU.
2
Press a/b to select “SUBTITLE LANGUAGE”,
and then press ENTER.
• The disc menu screen is displayed.
• The screen for selecting the subtitle language is
displayed.
MENU
1 AUDIO LANGUAGE
2 SUBTITLE LANGUAGE
3 AUDIO
3
Press a/b to select the subtitle language,
and then press ENTER.
4
Press TOP MENU to exit.
This TV is compatible with additional functions of BDVideo, BONUSVIEW (BD-ROM Profile 1 Version 1.1)
and BD-LIVE.
For BD-Video discs compatible with BONUSVIEW, the
functions of Picture in Picture and Virtual Package are
available. For BD-LIVE compatible discs, you can enjoy
a variety of functions via the internet in addition to the
BONUSVIEW functions.
Virtual Package/BD-LIVE data is saved in Local
Storage (USB memory device connected to this TV).
To enjoy these functions, connect a USB memory
device (2GB or greater) supporting USB 2.0 High
Speed (480Mbit/s) to the BD STORAGE/SERVICE
terminal (page 8) on the back of this TV.
Using the Pop-up Menu
BD-VIDEO
1
Press POP-UP MENU during playback.
• The pop-up menu screen is displayed.
• The menu contents displayed vary depending on
the disc. For details on how to see and operate
the pop-up menu, refer to the manual for the disc.
Pop-up menu
Previous page
Next page
2
Press a/b/c/d to select the desired item,
and then press ENTER.
3
Press POP-UP MENU to exit.
• The pop-up menu will automatically disappear for
some discs.
• First, insert the USB memory device into the BD
STORAGE/SERVICE terminal on the Disc Drive of this TV,
and then insert the disc.
• If there is insufficient storage space, the data will not be
copied/downloaded. Delete unneeded data or use a new
USB memory device.
• If a USB memory device containing other data (previously
recorded) is used, the video and audio may not play back
properly.
• If the USB memory device is disconnected from this TV
during playback of Virtual Package/BD-LIVE data, playback
of the disc will stop.
• Some time may be required for the data to load (read/
write).
• Refer to “USB Memory Management” on page 70 for
erasing the Virtual Package data and the BD-LIVE data in
the USB memory device.
NOTE
• SHARP cannot guarantee that all brands’ USB memory
devices will operate with this TV.
• Only USB memory devices formatted with FAT 32/16 are
compatible.
• Do not use a USB extension cable when connecting a USB
memory device to the BD STORAGE/SERVICE terminal of
the TV.
– Using a USB extension cable may prevent the TV from
performing correctly.
58
LC46LB700X_EN.indb 58
12/2/2009 8:49:48 AM
Disc Playback
Use of Picture in Picture Function
(Secondary Audio/Video Playback)
BD-VIDEO
BD-VIDEO that includes secondary audio and video
compatible with Picture in Picture can be played back
with secondary audio and video simultaneously as a
small video in the corner.
Primary audio/video
Secondary audio/video
• The secondary audio and video for Picture in Picture may
automatically play back and be removed depending on the
content. Also, playable areas may be restricted.
NOTE
• You can switch on/off the Secondary Audio function. (See
page 65 for details.)
BD-LIVE
In this TV, a variety of contents with interactive functions
are available through BD-LIVE compatible Blu-ray
discs by connecting to the internet. You can enjoy
the download of bonus features such as latest movie
trailers to the USB memory device, communication
compatible BD-J interactive games, etc.
• First, insert the USB memory device into the BD
STORAGE/SERVICE terminal on the Disc Drive of this TV,
and then insert the disc.
• The available functions differ depending on the disc.
NOTE
• Regarding playback method of BD-LIVE contents, etc.,
perform the operations in accordance with the instructions
in the BD disc manual.
• To enjoy BD-LIVE functions, perform the broadband
internet connection (page 16) and communication settings
(pages 66–67).
• Refer to page 65 regarding the setup to restrict access to
BD-LIVE contents.
DVD-R/-RW/BD-RE/-R Playback
DVD-R
BD-RE
DVD-RW
BD-R
You can play back a recorded disc (finalized DVD disc
only).
Virtual Package
BD-VIDEO
Some BD-VIDEO discs are compatible with a function
where data is copied to local storage (USB memory
device, etc.) and played back along with the primary
video as secondary video, secondary audio, subtitles,
etc.
This function is called Virtual Package.
Virtual Package data is automatically copied to the
local storage prior to playback. The playback methods
vary depending on the disc.
1
G
• See the disc manual for required storage space and
instructions on copying/playback.
LC46LB700X_EN.indb 59
Program 1
110 Min.
1
5/21
Fri
7/3
Mon
8/15
Fri
9/18 Thu
110 Min.
110 Min.
56 Min.
40 Min.
2
A variety of functions can be enjoyed during playback
of BD-VIDEO compatible with Virtual Package, which
features data copied to the BD Local Storage separate
from the Blu-ray disc.
See page 70 for deletion of the Virtual Package data
copied to the USB memory device.
• The Title List screen is displayed.
• When more than seven titles are displayed, switch
pages by pressing T or U.
5/21
Fri
9:30 AM
[From Old]
1 Program 1
2 Program 2
3 Program 3
4 Program 4
• First, insert the USB memory device into the BD
STORAGE/SERVICE terminal on the Disc Drive of this TV,
and then insert the disc.
NOTE
• If there is insufficient storage space, the data will not be
copied. Delete unneeded data or use a new USB memory
device.
• If a USB memory device containing other data (previously
recorded) is used, the video and audio may not play back
properly.
• If the USB memory device is disconnected from this TV
during playback of Virtual Package, playback of the disc
will stop.
• Some time may be required for the data to load (read/
write).
Load a recorded disc.
2
Sorting
Y
Playlist
B
Functions
3
1 Information of selected title
2 Title Name/Recording Date/Recording
Duration
3 Caption for Colour Button
Press a/b to select the title, and then press
ENTER.
• Playback of the selected title will begin.
You can play back by pressing d instead of
pressing ENTER.
3
Press H to stop playback.
NOTE
• “Finalize” refers to a recorder processing a recorded disc
so that it will play in other DVD players/recorders as well as
this TV. Only finalized DVD discs will play back in this TV.
(This TV does not have a function to finalize discs.)
59
12/2/2009 8:49:48 AM
Disc Playback
Playback by Selecting a Playlist
Audio CD Playback
1
Load a recorded disc.
2
Press TOP MENU/TITLE LIST.
3
Press Y (Yellow) while the Title List screen is
displayed.
AUDIO CD
Playback from the Beginning
• The Title List screen is displayed.
• The Playlist screen is displayed.
5/21
Fri
9:30 AM
Program 1
110 Min.
1 Program 1
2 Program 2
4
5/21
7/3
Fri
Mon
110 Min.
110 Min.
Load an audio CD.
2
Press H to stop playback.
Press a/b to select the title, and then press
ENTER.
• Playback of the selected title will begin.
5
1
• Playback may begin automatically, depending on
the disc.
• Press d.
• Playback begins from the first track.
Press H to stop playback.
Selecting a Track for Playback
Sorting the Titles
Each time you press G (Green), the Title List display
changes between displaying the newest titles first and
the oldest titles first.
Playing Back the Title You Stopped While
Being Played
1
Press B (Blue) while the Title List screen is
displayed, and then press ENTER.
From Beginning
2
1
Load an audio CD, and then press DISC
MENU.
• The DISC MENU control screen is displayed.
2
Press a/b/c/d to select “T”, and then press
ENTER.
3
Press a/b to select the track number, and
then press ENTER.
From Continued
Press c/d to select the type of playback, and
then press ENTER.
• Playback of the title will begin.
• You can also use 0 – 9 on the remote control unit
to specify the track number.
• Playback starts from the selected track.
NOTE
• “Finalize” refers to a recorder processing a recorded disc
so that it will play in other DVD players/recorders as well as
this TV. Only finalized DVD discs will play back in this TV.
(This TV does not have a function to finalize discs.)
60
LC46LB700X_EN.indb 60
12/2/2009 8:49:49 AM
Disc Playback
Playback Functions
BD-VIDEO
BD-R
DVD-VIDEO
DVD-R
Repeat Playback of a Title or Chapter
(Repeat Playback)
BD-RE
DVD-RW
AUDIO CD
NOTE
• Some operations in the following playback functions cannot
be performed depending on the specifications of the disc.
1
Play back the title or chapter you want to
repeat.
2
Press DISC MENU.
BD-VIDEO
1/3
5 / 25
00 : 20 : 30
2 English
1
1
5 . 1ch
Off
Fast Forward/Reverse (Search)
Fast Forward/Reverse functions when J or G is
pressed during playback.
Example: When J is pressed
• The search speed will change each time you press the
button.
When playing back a DVD
• You cannot fast forward or fast reverse from one title and
continue to another title (except when playing audio CDs).
Skipping to the Next or the Start of the
Current Chapter (Track)
Skipping (to the beginning of a chapter or track)
functions when T or U is pressed during
playback.
Select
ENTER
RETURN
Enter
Return
3
Press a/b to select “ ”, and then press
ENTER.
4
Press a/b to select “On”, and then press
ENTER.
5
Press c/d to select the type of Repeat
Playback.
Pause/Frame Advance Playback
• Playback Title: Repeats the title currently being
played back.
• Playback Chapter: Repeats the chapter currently
being played back.
• Scene Selection: Repeats the specified scene of
title or chapter.
Pause functions when F is pressed during playback.
(If you are playing back an audio CD, the CD will also
pause.)
Frame Advance Playback functions when U is
pressed during Pause.
• Frame Advance Playback may not function properly with
discs other than DVD-RW (VR format).
Playback Title
NOTE
• Frame Advance/Reverse Playback can be performed for
DVD discs by pressing T or U during Pause.
• Some BD/DVD-VIDEO discs are not compatible with
Pause/Frame Advance Playback.
Playback Chapter
Scene Selection
• Press RETURN to cancel without setting the type
of Repeat Playback.
• For Audio CD, you can select “Playing Disc”,
“Playing Track” and “Specify The Part” as Repeat
Playback options.
Slow Playback
Slow Playback functions when T or U is pressed
more than 2 seconds during pause.
• The DISC MENU control screen is displayed.
6
Press ENTER.
• Press d to return to normal playback.
NOTE
• This function does not work for audio CDs.
• Reverse Slow Playback cannot be performed for
BD-VIDEO.
61
LC46LB700X_EN.indb 61
12/2/2009 8:49:49 AM
Disc Playback
Partial Repeat Playback (Repeat Playback
of a Specified Part)
DVD-VIDEO
DVD-R
To cancel Repeat Playback
1
Press a/b to select “ ” while the DISC
MENU control screen is displayed.
2
Press c/d to select “Off”, and then press
ENTER.
DVD-RW
AUDIO CD
NOTE
• Press U, the Repeat Playback is cancelled and the next
chapter is played back.
• Press T once, the Repeat Playback is cancelled and the
TV returns to the start of current chapter (track).
• If you press T again (within about 5 seconds), the TV will
skip to the beginning of the previous chapter (track).
• For Partial Repeat Playback, set the start and end points
within the same title.
• Repeat Playback may be forbidden depending on the disc.
• Partial Repeat Playback may not work in multi-angle
scenes.
• If you press DISPLAY, you can confirm the Repeat
Playback status.
Switching the Audio
NOTE
• Some operations in the following playback function cannot
be performed depending on the specifications of the disc.
1
2
Press DISC MENU during playback.
• The DISC MENU control screen is displayed.
Press a/b to select “ ”, and then press
ENTER.
3
Press a/b to select “On”, and then press
ENTER.
4
Press c/d to select “Scene Selection”, and
then press ENTER.
• “Set Start Point” displays.
Playback Title
Playback Chapter
You can change the audio track using MPX.
• The displayed information varies depending on the disc.
BD-VIDEO
DVD-VIDEO
If multiple audio is recorded, you can switch the audio
each time you press MPX.
The newly selected audio track will be displayed.
DVD-RW
DVD-R
When a recorded broadcast with stereo or
monaural audio is played back:
“Stereo” is displayed. (Audio cannot be switched.)
Scene Selection
Set Start Point
5
Press ENTER at the scene where you want to
set the start point.
• “Set Start Point” displays.
6
Press ENTER at the scene where you want to
set the end point.
• You can press J to fast forward to the scene
where you want to set the end point. When you
reach the desired scene, simply press d and then
ENTER to set the end point.
62
LC46LB700X_EN.indb 62
12/2/2009 8:49:49 AM
Disc Playback
Switching the Angle
Settings During Playback
If multiple angles are recorded, you can switch
between them.
Press ANGLE during playback.
• The display indicates the angle number currently being
played back. Each time you press ANGLE, the angle
switches.
• “–” is displayed if a disc is recorded with only one angle.
DISC MENU Control
1
To return to the previous angle, press ANGLE to cycle
through the angles until you return to the original angle.
Displaying the Angle Mark
You can change settings so that Angle Mark appears
in the right bottom part of the screen when multiple
angles are recorded. (The Angle Mark is only displayed
for DVD-VIDEO.) The settings can be changed in “Bluray disc Setup” - “Playback Setting” - “Angle Mark
Display”. (See page 65.)
NOTE
• Settings for audio, subtitles and angle can be changed also
in DISC MENU control screen. (See this page.)
• The operations of subtitles, angle and audio differ
according to each disc. You may need to refer to the
operation manual of the disc.
• The following operations will not work when playing back
an audio CD:
Slow Playback, Frame Advance
Display of functions
• The display for subtitles, angle or audio automatically
disappears after 5 seconds.
Switching between functions
• You can switch the subtitles, angle and audio at the DISC
MENU control screen. (See this page.)
• The operation for each function varies depending on the
disc. See the manual for the disc.
Fast Forward/Reverse
• You cannot perform Fast Forward/Fast Reverse between
titles. At the end or beginning of the title, Fast Forward/
Fast Reverse will be cancelled and normal playback will
automatically resume.
• Subtitles are not played back with BD/DVD-VIDEO discs
during Fast Forward and Fast Reverse.
Slow Playback
• You cannot perform Slow Playback between titles. At the
end of the title, Slow Playback will be cancelled and normal
playback will automatically resume.
Repeat Playback
• Repeat Playback may be forbidden depending on the disc.
• Partial Repeat Playback may not work in multi-angle scenes.
• For Partial Repeat Playback, set the start and end points
within the same title.
LC46LB700X_EN.indb 63
This allows you to adjust various settings at once, like
subtitles, angle settings and the title selection for Direct
Playback. You can adjust the video and audio to suit
your preferences. The operations are the same for BD
and DVD.
DISC MENU control screen
1
2
3
BD-VIDEO
1/3
5 / 25
00 : 20 : 30
2 English
1
1
5 . 1ch
Off
Select
ENTER
RETURN
Enter
Return
1 Playback status display
Shows the operation status and the disc type.
2 Setting items
Selects a title or chapter for playback, or performs
video/audio settings.
•
•
•
•
•
•
•
Title Number (Direct Title Skip)
Chapter Number (Direct Chapter Skip)
Playback Elapsed Time (Direct Time Skip)
Subtitle Language
Angle Number
Audio
Repeat
3 Operation guide display
Provides help on remote control button operations.
63
12/2/2009 8:49:49 AM
Disc Playback
DISC MENU Operation Procedure
1
Press DISC MENU during playback.
2
Press a/b to select the desired setting, and
then press ENTER.
• The DISC MENU control screen is displayed.
• For a description of each setting, see “DISC
MENU Which Can Be Set”.
3
Press a/b/c/d to set, and then press
ENTER.
• Operations vary depending on the setting. Follow
the operation instructions on the screen.
4
Press RETURN or DISC MENU to close the
DISC MENU control screen.
NOTE
• If “– –” is displayed for an option like title number or
subtitles, the disc has no titles or subtitles which can be
selected.
• The displayed items vary depending on the disc.
• If you access the DISC MENU control screen during
playback of a BD/DVD-VIDEO, it may be impossible to
operate the BD/DVD-VIDEO playback. In cases like this,
close the DISC MENU control screen.
DISC MENU Which Can Be Set
Title Number (Direct Title Skip)
• Shows the title number being played back. You can skip
to the start of the title.
• To skip to the start of a selected title, press 0 – 9 to
enter the title number when this option is highlighted.
Chapter Number (Direct Chapter Skip)
• Shows the chapter number being played back. You can
skip to the start of the chapter.
• To skip to the start of a selected chapter, press 0 – 9 to
enter the chapter number when this option is highlighted.
Playback Elapsed Time (Direct Time Skip)
• Shows the elapsed time from the beginning of the disc
to the present. This lets you skip to a specific time.
• Press c/d to select the Hour, Minute or Second, and
then press a/b or 0 – 9 to set the time. Press ENTER
to start playback at the set time.
Subtitle Language
• Shows the currently selected subtitle language. If
subtitles are provided in other languages, you can switch
to your preferred language.
Angle Number
• Shows the currently selected angle number. If the video
is recorded with multiple angles, you can switch the
angle.
Audio
• Shows the currently selected type of audio. You can
select the desired type of audio.
Repeat
• The current Title (or Chapter) or partial segments can be
repeatedly played back.
NOTE
• These functions may not work with all discs.
64
LC46LB700X_EN.indb 64
12/2/2009 8:49:50 AM
Blu-ray disc Setup
Audio Video Settings
H Play Format
Set the playback setting for content recorded in 24Hz.
Auto: The content is played back in 24Hz.
Off: The content is played back in 60Hz.
H Secondary Audio
This toggles the clicking sound on the menu and audio
with secondary video in picture in picture mode for BDVIDEO.
On: BD-VIDEO that includes secondary audio compatible
with Picture in Picture can be played back with secondary
audio.
Off: Secondary audio does not output.
NOTE
• “On” is the factory preset value.
• Select “Off” when enjoying the high quality sounds of BDVIDEO.
• You cannot change the Secondary Audio setting during
playback.
H Digital Audio Out
You can set Digital Audio Out when connecting to
SURROUND equipment.
Bitstream: Select this when connecting to SURROUND
equipment with a built-in decoder for DOLBY DIGITAL, etc.
Setting to Bitstream will output each audio signal by
Bitstream.
PCM: Select this when connecting to 2-channel stereo
audio equipment.
Setting to PCM will output by converting each audio signal
into PCM 2-channel audio signal.
NOTE
• See page 69 for information on output of next generation
audio formats.
H Dynamic Range Control
This lets you adjust the range between the loudest and
softest sounds (dynamic range) for playback at average
volume. Use this when it is hard to hear dialog.
Normal: The same audio output range is played as the
original recorded audio output range.
Shift*: When Dolby Digital audio is played back, the
dynamic range of the audio is adjusted so that the dialog
portion can be heard easily. (If the audio sounds abnormal,
set to “Normal”.)
* Lower the audio volume before setting. If you do not do so,
the speakers may emit a loud sound or excessive output
may be applied to the speakers.
Playback Setting
H Parental Control
This lets you set the Parental Control depending on the
disc content. The available Parental Control Levels are
shown below.
The 4-digit PIN code number needs to be entered
before the Parental Control Levels and the Country
Code are set. The Parental Control Levels and the
Country Code cannot be set if a PIN code has not
been created or the PIN code is not entered.
For DVD-VIDEO:
8 and Off: All DVD-VIDEO can be played.
1-7: Prohibits play of DVD-VIDEO with corresponding
ratings recorded on them.
For BD-ROM:
No Limit: All BD-VIDEO can be played.
0 – 99 year(s): Prohibits play of BD-VIDEO with
corresponding ratings recorded on them.
Country Code:
Set the Country Code. Refer to the Country Code List
(see page 69) because the ratings differ according to the
country.
H Disc Language (Disc Priority Language)
This lets you select the language for subtitles, audio
and menus displayed on the screen.
Subtitle: Refer to the Language List. (See page 69.)
Audio: Refer to the Language List. (See page 69.)
Menu: Refer to the Language List and the Language Code
List. (See page 69.)
H Angle Mark Display
This lets you turn the Angle Mark Display on or off
when DVD-VIDEO recorded with multiple angles is
played back.
Yes: The Angle Mark is displayed in the lower right screen.
No: The Angle Mark is not displayed.
H PIN Code Setting
This sets the PIN code for setting or changing the
Parental Control Level.
Yes: Enter the 4-digit number.
No: Select this when not setting the PIN code.
H BD Internet Access
This allows you to set access restriction to BD-LIVE
contents.
Item
Permit: Allow all BD-LIVE discs.
Limit: Allow only discs with owner certification.
Prohibit: Prohibit all BD-LIVE discs.
NOTE
• The available functions differ depending on the disc.
• Regarding playback method of BD-LIVE contents, etc.,
perform the operations in accordance with the instructions
in the BD disc manual.
• To enjoy BD-LIVE functions, perform the broadband
internet connection (page 16) and communication settings
(pages 66–67).
65
LC46LB700X_EN.indb 65
12/2/2009 8:49:50 AM
Blu-ray disc Setup
Communication Setup
6
For setting the IP address, press c/d to
select “Yes” or “No”, then press ENTER.
This allows you to perform and/or change the
communication setting. This setting is required to use
BD-LIVE functions that connect to the internet.
Do you obtain the IP address
automatically?
Yes
No
IP Address
NOTE
• Make sure that the ETHERNET cable is connected to this
TV. (See page 16.)
• For manually performing the setting, the following
information of the connected router or modem is required.
Confirm the information prior to the setting.
– IP address, netmask, gateway, DNS address
• Besides, if specifying a proxy server, the following
information specified from your internet service provider is
also required. Confirm the information prior to the setting.
– IP address and port number of the proxy server
Netmask
Gateway
Next
• If selecting “Yes”: The IP address is automatically
obtained. (Go to the step 10.)
• If selecting “No”: The IP address, netmask and
gateway are manually entered using the screen for
inputting characters. (See page 68.)
Regarding each of the setup values, confirm the
specifications of your broadband router.
7
Select “Next”, then press ENTER.
8
Enter your DNS address.
Enter your DNS address
1
Press MENU to display the MENU screen, and
then press c/d to select “Option”.
2
Press a/b to select “Blu-ray disc Setup”, and
then press ENTER.
3
Press a/b to select “Communication Setup”,
and then press ENTER.
4
Press ENTER.
5
Press c/d to select “Change”, then press
ENTER.
Primary
Secondary
Next
• The primary and secondary DNS addresses are
entered using the screen for inputting characters.
(See page 68.)
Regarding each of the setup values, confirm the
specifications of your broadband router.
9
10
Select “Next”, then press ENTER.
For setting the proxy server, press c/d to
select “Yes” or “No”, then press ENTER.
Do you use the proxy server?
Setting the info. of the Ethernet
[Current Setup]
IP Address
Netmask
Gateway
DNS
Proxy
Change
Yes
: Auto Setup
: Auto Setup
: Auto Setup
: Auto Setup
: Not Use
No
Address
Port
Next
Initialize
• If selecting “Yes”: The IP address or proxy server
name and port number for the proxy server
specified from your internet service provider are
entered using the screen for inputting characters.
(See page 68.)
• If selecting “No”: Go to the next step.
• For initializing the current setting, select “Initialize”,
then press ENTER.
11
Select “Next”, then press ENTER.
66
LC46LB700X_EN.indb 66
12/2/2009 8:49:50 AM
Blu-ray disc Setup
Communication Setup (continued)
12
For the advanced setting (the setting of the
Ethernet connection speeds), press c/d to
select “Yes” or “No”, then press ENTER.
• Normally select “No”, then press ENTER. (Go to
the step 14.)
Perform advanced setup?
Yes
No
• The Ethernet connection speeds can be set when
you select “Yes”, then press ENTER.
13
For the Option Ethernet connection speeds,
press c/d to select the connection speed,
then press ENTER.
Option
ETHERNET Connection Speeds
Auto-Detection
10M Half Duplex
10M Full Duplex
100M Half Duplex
100M Full Duplex
Next
• As automatic detection is made (factory preset
mode), this setting is not normally necessary. If a
situation occurs in which the Ethernet connection
fails, etc., change the setting and confirm if the
Ethernet connection successfully works.
When the connection speed is set, select “Next”,
then press ENTER.
14
For testing the connection to the internet, after
confirming the settings, press c/d to select
“Test”, then press ENTER.
• “Test” is available only when setting to obtain
the IP address automatically. “Test” cannot be
selected if the IP address has not been obtained
automatically.
Confirm the current setting.
IP Address : xxx xxx xxx xxx
Netmask
: xxx xxx xxx xxx
Gateway
: xxx xxx xxx xxx
DNS Address : xxx xxx xxx xxx
MAC Address : xx:xx:xx:xx:xx:xx
Complete
• As a result of the test, if the internet connection
fails, enter the setup values manually.
15
Press c/d to select “Complete”, then press
ENTER.
67
LC46LB700X_EN.indb 67
12/2/2009 8:49:51 AM
Blu-ray disc Setup
The operation procedure for
inputting characters manually
NOTE
• Numeric characters such as IP address can be entered on
the input screen either by selecting each of the characters
in the “Numeric” mode or using the Number buttons on
the remote control.
IP Address
Netmask
Gateway
1
4
Repeat the step 3 to display all of the desired
characters/numbers in the input field.
123
Numeric
Edit
123
1 2 3 4 5 6 7 8 9 0
NOTE
• Press RETURN (Del.Char.) to delete a number/character
you have input.
• To change a number/character you have input, press G
(Green) (Left) or Y (Yellow) (Right) to select the number/
character you want to change, and press RETURN (Del.
Char.). Then, press c/d to select a new number/character
you want to input, and press ENTER.
1 2 3 4 5 6 7 8 9 0
Selected by
pressing a/b
2
Press c/d to select a number/character, then
press ENTER.
Example: The screen for inputting numeric
characters
Press ENTER at the boxes in which characters
are to be entered, and the input screen will
appear.
Numeric
Edit
3
5
Selected by
pressing c/d
Press B (Blue) (Complete) to fix the numbers
which have been input.
IP Address
Netmask
Gateway
Press a/b to select the desired input mode.
• When inputting the address of the proxy server;
“1ABC” (Alphabet/numeric character)/“Sign”/“Edit”
• When inputting other values (IP address, etc.);
“Numeric”/“Edit”
6
123
Repeat step 1 to 5 to finish inputting all the
required characters.
Input character list
1ABC (Alphabet/
numeric character)
Num.
ABC
Num.
1234567890
ABC
ABCabc
DEF
DEFdef
GHI
GHIghi
JKL
JKLjkl
MNO
MNOmno
PQRS
PQRSpqrs
TUV
TUVtuv
WXYZ
WXYZwxyz
Spc.
(space)
Numeric
Sign
Edit
DEF
GHI
JKL
MNO
PQRS
TUV
WXYZ
Spc.
1234567890
@.,:
;_-\
$%!?
&#+*
=/|˜
“‘ˆ`
()<>
[ ]{ }
Spc.
@.,:
@ . , :
;_-\
; _ - \
$%!?
&#+*
& # + *
=/|˜
= / | ˜
“‘ˆ`
“ ‘ ˆ `
( )< >
(
Spc.
(space)
Cancel
) <
>
Left
[ ]{ }
Right
[
]
Complete
{
}
$ % ! ?
Del.Char.
* The same operation as the coloured buttons and RETURN can be performed by selecting each of
the items and pressing ENTER.
“Del.Char.” stands for deleting characters.
68
LC46LB700X_EN.indb 68
12/2/2009 8:49:51 AM
Blu-ray disc Setup
Country Code List
USA / CANADA / JAPAN / GERMANY / FRANCE / UK / ITALY / SPAIN / SWISS / SWEDEN / HOLLAND /
NORWAY / DENMARK / FINLAND / BELGIUM / HONG KONG / SINGAPORE / THAILAND / MALAYSIA /
INDONESIA / TAIWAN /PHILIPPINE / AUSTRALIA / RUSSIA / CHINA
Language List
English / Français / Deutsch / Italiano / Español / Japanese / Svenska / Nederlands
Language Code List
AA Afar / AB Abkhazian / AF Afrikaans / AM Ameharic / AR Arabic / AS Assamese / AY Aymara /
AZ Azerbaijani / BA Bashkir / BE Byelorussian / BG Bulgarian / BH Bihari / BI Bislama / BN Bengali, Bangla /
BO Tibetan / BR Breton / CA Catalan / CO Corsican / CS Czech / CY Welsh / DA Danish / DE German /
DZ Bhutani / EL Greek / EN English / EO Esperanto / ES Spanish / ET Estonian / EU Basque / FA Persian /
FI Finnish / FJ Fiji / FO Faroese / FR French / FY Frisian / GA Irish / GD Scots Gaelic / GL Galician /
GN Guarani / GU Gujarati / HA Hausa / HI Hindi / HR Croatian / HU Hungarian / HY Armenian / IA Interlingua /
IE Interlingue / IK Inupiak / IN Indonesian / IS Icelandic / IT Italian / IW Hebrew / JA Japanese / JI Yiddish /
JW Javanese / KA Georgian / KK Kazakh / KL Greenlandic / KM Cambodian / KN Kannada / KO Korean /
KS Kashmiri / KU Kurdish / KY Kirghiz / LA Latin / LN Lingala / LO Laothian / LT Lithuanian / LV Latvian,
Lettish / MG Malagasy / MI Maori / MK Macedonian / ML Malayalam / MN Mongolian / MO Moldavian /
MR Marathi / MS Malay / MT Maltese / MY Burmese / NA Nauru / NE Nepali / NL Dutch / NO Norwegian /
OC Occitan / OM Afan (Oromo) / OR Oriya / PA Panjabi / PL Polish / PS Pashto, Pushto / PT Portuguese/
QU Quechua / RM Rhaeto-Romance / RN Kirundi / RO Romanian / RU Russian / RW Kinyarwanda /
SA Sanskrit / SD Sindhi / SG Sangho / SH Serbo-Croatian / SI Singhalese / SK Slovak / SL Slovenian /
SM Samoan / SN Shona / SO Somali / SQ Albanian / SR Serbian / SS Siswat / ST Sesotho / SU Sundanese /
SV Swedish / SW Swahili / TA Tamil / TE Telugu / TG Tajik / TH Thai / TI Tigrinya / TK Turkmen / TL Tagalog /
TN Setswana / TO Tonga / TR Turkish / TS Tsonga / TT Tatar / TW Twi / UK Ukrainian / UR Urdu /
UZ Uzbek / VI Vietnamese / VO Volapuk / WO Wolof / XH Xhosa / YO Yoruba / ZH Chinese / ZU Zulu
About Output of Next Generation Audio Formats
Next generation audio formats
Maximum number of channels
7.1ch (48KHz/96KHz)
2ch
5.1ch *1/*3
5.1ch (192KHz)
2ch *2
5.1ch *1/*3
7.1ch (48KHz)
2ch *2
5.1ch *1/*3
7.1ch (48KHz/96KHz)
2ch *2
5.1ch *1/*3
5.1ch (192KHz)
2ch *2
5.1ch *1/*3
7.1ch (48KHz/96KHz)
2ch *2
5.1ch *1/*3
7.1ch (48KHz/96KHz)
2ch *2
—
*2
—
DTS-HD Master Audio
DTS-HD High Resolution Audio
Bitstream
*2
Dolby TrueHD
Dolby Digital PLUS
DIGITAL OUT
PCM
LPCM
5.1ch (192KHz)
2ch
*1 Core only
*2 Down mixed
*3 When Secondary Audio is set to “On”, the audio is output as 48KHz.
69
LC46LB700X_EN.indb 69
12/2/2009 8:49:51 AM
Blu-ray disc Setup
Version
5
When you select “Version of BD”, the system software
version is displayed.
Press a/b to select “Erase” or “Format”, and
then press ENTER.
Erase: Deletes only BD-VIDEO data contents.
Format: Deletes all contents.
USB Memory Management
The following instructions explain how to delete data
such as the Virtual Package data copied to a USB
memory device.
Erase
Erases BD-VIDEO data on USB memory.
Format
Erase all contents on USB memory
including protected contents.
NOTE
• Data which has been saved to the Disc Drive’s internal
memory (game score, etc.) will also be deleted.
CAUTION
• Do not remove the USB memory device or unplug the AC
cord while the erase is being performed.
• Do not use a USB extension cable when connecting a USB
memory device to the BD STORAGE/SERVICE terminal on
the Disc Drive of this TV.
• Using a USB extension cable may prevent the Disc Drive
from performing correctly.
1
Insert the USB memory device into the BD
STORAGE/SERVICE terminal on the Disc Drive
of this TV.
6
Press c/d to select “Yes”, and then press
ENTER.
Yes
7
No
Start the process.
• The screen for the current operation will display.
Complete
OK
8
Press ENTER.
Software Update
2
Press MENU to display the MENU screen, and
then press c/d to select “Option”.
3
Press a/b to select “Blu-ray disc Setup”, and
then press ENTER.
4
Press a/b to select “USB Memory
Management”, and then press ENTER.
Audio Video Settings
Playback Setting
Communication Setup
Version
USB Memory Management
Software Update
• “No USB memory” appears when no USB
memory is inserted.
This function allows software updates by inserting a
USB memory device with the update file into the BD
STORAGE/SERVICE terminal on the Disc Drive of this
TV.
To check for the availability of a software update, visit
www.sharp.com.sg.
CAUTION
• Do not remove the USB memory device or unplug the AC
cord while the software is being updated.
• Do not use a USB extension cable when connecting a USB
memory device to the BD STORAGE/SERVICE terminal on
the Disc Drive of this TV.
• Using a USB extension cable may prevent the Disc Drive
from performing correctly.
70
LC46LB700X_EN.indb 70
12/2/2009 8:49:51 AM
Blu-ray disc Setup
• If the USB memory device is not properly installed
or the correct update file cannot be found on
the USB memory device, an error message is
displayed.
Check the file on the USB memory device, and
then reinsert the USB memory device correctly.
Software Update (continued)
1
Insert the USB memory device with the update
file into the BD STORAGE/SERVICE terminal
on the Disc Drive of this TV.
2
Press MENU to display the MENU screen, and
then press c/d to select “Option”.
3
Press a/b to select “Blu-ray disc Setup”, and
then press ENTER.
4
Press a/b to select “Software Update”, and
then press ENTER.
Software update file is not detected in the USB memory device.
Confirm that you have transferred the file to the
USB memory device and retry software update.
Confirm that you have inserted the USB memory device
into the BD STORAGE/SERVICE port.
OK
There is no software update file
in the USB memory device.
Confirm that you have transferred the file
to the USB memory device and retry software update.
• If you have not yet set the PIN code, go to step 6.
Audio Video Settings
Playback Setting
Communication Setup
Version
USB Memory Management
Software Update
5
OK
Press ENTER to start checking data in the
USB memory device.
The software version on the USB memory device
is already installed.
Reconfirm the software version and reinstall
(if necessary).
Insert USB memory device containing
the software update file.
Use BD STORAGE/SERVICE port.
OK
6
OK
During the data checking, “Checking” blinks.
7
Now checking the data in USB memory device.
Checking
• The current version of the Disc Drive software and
the version of the update file on the USB memory
device are displayed. To update the Disc Drive
software with update file, select “Yes”, and press
ENTER.
Press ENTER to start updating.
• The screen becomes dark for a while until the
update screen can be displayed. Please wait for
the update screen to appear. Do not unplug the
AC cord.
The picture will temporarily go dark until
the software update display appears.
Wait several minutes and do not unplug the AC cord.
OK
Software update file is detected in the USB memory device.
Start update?
Current Ver. :
Update Ver. :
xxxxxxxxx
xxxxxxxxx
Now Updating
Yes
Do not unplug AC cord.
No
Update Version
xxxxxxxxx
30%
8
When the software is successfully updated, a
screen is displayed indicating that the update
process is completed.
• If the update has failed, check the file in the USB
device and try Software Update again.
9
10
Press POWER on the TV to turn off the TV.
Remove the USB memory device.
71
LC46LB700X_EN.indb 71
12/2/2009 8:49:51 AM
AQUOS LINK
Controlling HDMI devices using AQUOS LINK
What is AQUOS LINK?
Using the HDMI CEC protocol, with AQUOS LINK you can interactively operate
compatible system devices (AV amplifier, DVD player/recorder, Blu-ray player/
recorder) using a single remote control unit.
What you can do with AQUOS LINK
✔ One Touch Recording (DTV only)
You do not have to search for the remote control unit of your recording device.
Press the REC or REC STOP buttons inside the flip cover to start/stop recording
what you see on the recorder.
✔ One Touch Play
While the TV is in standby mode, it will automatically turn on and play back the
image from the HDMI source.
✔ Single remote control operation
AQUOS LINK automatically recognises the connected HDMI devices and you can
control the TV and the devices as if using a universal remote control unit.
✔ Operating Title list of external devices
In addition to displaying the TV’s own Timer list (Pages 45 and 46), you can also
call up the external player’s Top menu or AQUOS BD Player’s/AQUOS Recorder’s
Title list provided that the devices support AQUOS LINK.
✔ Multiple control of HDMI devices
You can select which HDMI device to operate using the OPTION button.
NOTE
• When you use AQUOS LINK, make sure to use a certified HDMI cable.
• Point the remote control unit toward the TV, not to the connected HDMI device.
• Video noise may occur depending on the type of HDMI cable used. Make sure to use a
certified HDMI cable.
• Up to three HDMI recording devices, one AV amplifier and two players can be connected
using this system.
• These operations affect the HDMI device selected as the current external source. If the
device does not operate, turn on the device and select the appropriate external source
using TV/VIDEO.
• When you insert/remove HDMI cables or change connections, turn on all connected HDMI
devices before turning on the TV. Confirm that picture and audio are correctly output by
selecting “INPUT1”, “INPUT2” or “INPUT3” from the “INPUT SOURCE” menu.
72
LC46LB700X_EN.indb 72
12/2/2009 8:49:52 AM
AQUOS LINK
AQUOS LINK connection
First connect the AQUOS AUDIO speaker system or an AQUOS BD Player/AQUOS Recorder that supports the
HDMI CEC protocol.
NOTE
• Refer to the operation manual of the device to be connected for further details.
• After unplugging connection cables or changing the connection pattern, turn on the power of the TV after all relevant device’s
power have been turned on. Change the external input source by pressing TV/VIDEO, select the appropriate external source
and verify the audiovisual output.
• The cables illustrated in the following explanation are commercially available items.
Connecting an AQUOS BD Player/AQUOS
Recorder via the AQUOS AUDIO speaker system
Connecting an AQUOS BD Player/
AQUOS Recorder only
HDMI-certified cable
Optical audio cable
HDMI-certified cable
HDMI-certified cable
AQUOS BD Player/
AQUOS Recorder
AQUOS BD Player/
AQUOS Recorder
AQUOS AUDIO
speaker system
AQUOS LINK setup
AQUOS LINK control
4
Press a/b to select “AQUOS LINK control”,
and then press ENTER.
Set to “On” to enable HDMI CEC functions.
AQUOS LINK control
Setting for AQUOS LINK control
Auto power on
Selecting recorder
Selecting channel key
Using genre info.
1
Press MENU and the MENU screen displays.
2
Press c/d to select “Option”.
3
Press a/b to select “AQUOS LINK setup”,
and then press ENTER.
On
Off
5
Press c/d to select “On”, and then press
ENTER.
6
Press MENU to exit.
73
LC46LB700X_EN.indb 73
12/2/2009 8:49:52 AM
AQUOS LINK
Auto power on
Selecting channel key
If this is activated, the One Touch Play function
is enabled. While the TV is in standby mode, it
automatically turns on and plays back the image from
the HDMI source.
Repeat steps 1 to 3 in AQUOS LINK control.
1
2
Press a/b to select “Auto power on”, and
then press ENTER.
AQUOS LINK control
1
Repeat steps 1 to 3 in AQUOS LINK control.
2
Press a/b to select “Selecting channel key”,
and then press ENTER.
AQUOS LINK control
Setting auto power on by AQUOS LINK
Auto power on
Auto power on
Selecting recorder
Selecting recorder
Selecting channel key
Selecting channel key
Using genre info.
On
Using genre info.
Off
3
Press c/d to select “On”, and then press
ENTER.
4
Press MENU to exit.
3
4
NOTE
• The factory default for this item is “Off”.
Selecting recorder
Setting channel select key for AQUOS LINK
compatible device via the HDMI input
INPUT1
On
Off
INPUT2
On
Off
INPUT3
On
Off
Press a/b to select the input source of the
connected HDMI device you want to control
using the TV’s remote control unit, and then
press ENTER.
Press c/d to select “On”, and then press
ENTER.
Using genre info.
Here, you can select a recorder for the recording from
several connected recorders.
Repeat steps 1 to 3 in AQUOS LINK control.
1
2
This function allows you to select the channel of the
connected HDMI device using the TV’s remote control
unit.
Press a/b to select “Selecting recorder”, and
then press ENTER.
AQUOS LINK control
Selecting recorder for recording
by [REC] button
Auto power on
Selecting recorder
Input
Selecting channel key
Using genre info.
Location
INPUT1
[1. 0. 0. 0]
INPUT2
[2. 0. 0. 0]
This function allows you to automatically switch to
the appropriate sound mode depending on the genre
information included in the digital broadcast.
1
Repeat steps 1 to 3 in AQUOS LINK control.
2
Press a/b to select “Using genre info.”, and
then press ENTER.
3
Press c/d to select “On”, and then press
ENTER.
Operating an AQUOS LINK device
3
Select the recorder, and then press ENTER.
4
Press MENU to exit.
NOTE
• If you have connected the AQUOS AUDIO speaker system
between the TV and an AQUOS Recorder, the external source’s
indication changes (e.g. from “INPUT 1” to “INPUT 1 (Sub)”).
AQUOS LINK control
Auto power on
Selecting recorder
Selecting channel key
Using genre info.
74
LC46LB700X_EN.indb 74
Selecting recorder for recording
by [REC] button
Input
Location
INPUT1
[1. 0. 0. 0]
INPUT1 (Sub)
[1. 1. 0. 0]
INPUT2
[2. 0. 0. 0]
AQUOS LINK allows you to operate the HDMIconnected device with a single remote control unit.
1
Press PLAY d to start playback of a title.
2
Press FWD J to fast forward.
Press REV G to reverse.
Press STOP H to stop.
Press POWER to turn the HDMI-connected
device on/off.
Press PAUSE F to pause.
Press SKIP U to skip foward.
Press SKIP T to skip reverse.
• See page 75, section “Playback of titles using
AQUOS LINK” if you want to start playback using
the list of the titles of the AQUOS BD Player/
AQUOS Recorder.
NOTE
• This function may not be available by a connected device.
12/2/2009 8:49:53 AM
AQUOS LINK
Listening with the AQUOS AUDIO speaker
system
Calling up the menu of an external device
connected with the TV via HDMI
You can choose to listen to the TV sound only from the
AQUOS AUDIO speaker system.
You can call up the menu of an HDMI CEC-compatible
external device (player, recorder, decorder, etc.) using
the “Setup Menu” function.
1
Open the remote control unit’s flip cover, and
then press OPTION.
2
Press a/b to select “By AQUOS AUDIO SP”,
and then press ENTER.
1
Open the remote control unit’s flip cover, and
then press OPTION.
2
Press a/b to select “Setup Menu”, and then
press ENTER.
AQUOS LINK Menu
Recorder EPG
Top Menu/Title List
Media change
By AQUOS AUDIO SP
By AQUOS SP
Sound mode change
Setup Menu
Model select
NOTE
• If a connected device does not have this function or the
device is in a status where the menu cannot be displayed
(recording, entering standby, etc.), this function may not be
available.
Playback of titles using AQUOS LINK
This section explains how to play back a title in the
AQUOS BD Player/AQUOS Recorder.
• The sound from the TV speaker and headphone
terminal is silenced and only the sound from the
AQUOS AUDIO speaker system is audible.
Listening with the AQUOS TV speaker
system
You can choose to listen to the TV sound only from the
AQUOS TV speaker system.
1
Open the remote control unit’s flip cover, and
then press OPTION.
2
Press a/b to select “By AQUOS SP”, and
then press ENTER.
Manually changing the AQUOS AUDIO
speaker system’s sound mode
1
Open the remote control unit’s flip cover, and
then press OPTION.
2
Press a/b to select “Sound mode change”.
1
Open the remote control unit’s flip cover, and
then press OPTION.
2
Press a/b to select “Top menu/Title list”, and
then press ENTER.
AQUOS LINK Menu
Recorder EPG
Top Menu/Title List
AQUOS LINK Menu
Media change
Recorder EPG
Top Menu/Title List
By AQUOS AUDIO SP
Media change
Sound mode change
Setup Menu
Model select
By AQUOS SP
By AQUOS AUDIO SP
By AQUOS SP
Sound mode change
• The linked recorder now powers on and the TV
automatically selects the appropriate external
input source.
• The title list data from the connected AQUOS BD
Player/AQUOS Recorder displays.
Setup Menu
Model select
3
The sound mode changes every time you
press ENTER.
• Refer to the operation manual of the AQUOS
AUDIO speaker system for details.
3
Select the title with a/b/c/d, and then
press PLAY I.
75
LC46LB700X_EN.indb 75
12/2/2009 8:49:53 AM
AQUOS LINK
Selecting media type for CEC-compatible
recorder
If your recorder has multiple storage media, select the
media type here.
1
Open the remote control unit’s flip cover, and
then press OPTION.
2
Press a/b to select “Media change”, and
then press ENTER.
AQUOS LINK Menu
Recorder EPG
Top Menu/Title List
Media change
By AQUOS AUDIO SP
By AQUOS SP
Sound mode change
Setup Menu
HDMI device selection
If multiple HDMI devices are connected in a daisy
chain, you can specify which device to control here.
1
Open the remote control unit’s flip cover, and
then press OPTION.
2
Press a/b to select “Model select”, and then
press ENTER. The HDMI device changes
every time you press ENTER.
Recording via the AQUOS Recorder EPG
(only for recorders)
You can call up the CEC-compatible recorder’s EPG
and preset timer recordings using the TV’s remote
control unit.
1
Open the remote control unit’s flip cover, and
then press OPTION.
2
Press a/b to select “Recorder EPG”, and
then press ENTER.
Model select
3
Select the desired medium, such as DVD
recorder or HDD. The media type changes
every time you press ENTER.
• The external input source switches and the
recorder’s EPG is displayed.
AQUOS LINK Menu
Recorder EPG
Top Menu/Title List
Media change
By AQUOS AUDIO SP
By AQUOS SP
Sound mode change
Setup Menu
Model select
3
Select the programme to record.
• Refer to the operation manual of the recorder for
details.
76
LC46LB700X_EN.indb 76
12/2/2009 8:49:53 AM
Connecting a PC
Use the PC terminals to connect a PC.
HDMI Connection
HDMI cable (commercially available)
PC
DVI/HDMI conversion cable
(commercially available)
INPUT 2 or INPUT 3
INPUT 1*
Ǿ3.5 mm stereo minijack cable
(commercially available)
PC
* When using the INPUT 1 terminal, you must select the proper item in the “PC audio select” menu depending on the type of
HDMI cable connected. (See page 78.)
NOTE
• The PC INPUT terminals are DDC1/2B-compatible.
• Refer to page 81 for a list of PC signals compatible with the TV.
Analogue Connection
Ǿ3.5 mm stereo minijack cable
(commercially available)
RGB cable (commercially available)
Ǿ3.5 mm stereo minijack cable
(commercially available)
PC
INPUT 7*
RGB/DVI conversion cable
(commercially available)
INPUT 7*
PC
* When using the INPUT 7 terminal, you must select “INPUT7(RGB)” in the “PC audio select” menu. (See page 78.)
Signal names for 15-pin mini D-sub connector
Pin No.
5
4
10
15
3
9
14
2
8
13
1
7
12
6
11
Signal name
R
G
B
Not connected
CSYNC
Pin No.
Signal name
GND (Ground)
GND (Ground)
GND (Ground)
+5V
GND (Ground)
Pin No.
Signal name
Not connected
SDA
HD
VD
SCL
NOTE
• Macintosh adaptor may be required for use for some Macintosh computers.
• Pin No. 5 is not used for inputting the signal.
77
LC46LB700X_EN.indb 77
12/2/2009 8:49:53 AM
Connecting a PC
PC audio select
When using the INPUT 7 terminal or INPUT 1 terminal, you must select which terminal uses the AUDIO (R/L) jack
for analogue audio input.
Selected item
Description
INPUT1(HDMI)
When connecting devices (including a PC) with DVI/HDMI cable to the INPUT 1 terminal and inputting
analogue audio signals from the AUDIO (R/L) jack.
INPUT7(RGB)
When connecting a PC to the INPUT 7 terminal, and inputting analogue audio signals from the AUDIO
(R/L) jack.
NOTE
• You must set this to “INPUT7(RGB)” when connecting devices (including a PC) with an HDMI-certified cable to the INPUT 1
terminal. If “INPUT1(HDMI)” is set, there will be no sound output.
Displaying a PC image on the screen
Selecting the picture size
You can select the picture size as illustrated below.
1
Press WIDE.
• The WIDE MODE menu displays.
WIDE MODE
Normal
Cinema
Full
Dot by Dot
(Example)
2
NOTE
• Connect the PC before making adjustments.
• Selectable screen size may vary with input signal type.
a
Screen size images.
Input Signal
1024g768
Input Signal
1360g768
Press WIDE or a/b to select a desired item
on the menu.
Normal
Keeps the original
aspect ratio in a full
screen display.
Normal
Keeps the original
aspect ratio in a full
screen display.
Cinema
For viewing wide
screen programs.
The top and bottom
of the image is
slightly cropped.
Full
Dot by Dot
An image fully fills the Detects the resolution
screen.
of the signal and
displays an image
with the same
number of pixels on
the screen.
Full
Dot by Dot
An image fully fills the Detects the resolution
screen.
of the signal and
displays an image
with the same
number of pixels on
the screen.
78
LC46LB700X_EN.indb 78
12/2/2009 8:49:53 AM
Connecting a PC
Adjusting the PC image automatically
This function enables the screen to be automatically
adjusted to its best possible condition when the
analogue terminals of the TV and PC are connected
with a commercially available DVI/D-sub conversion
cable, etc.
1
Press MENU and the MENU screen displays.
2
Press c/d to select “Setup”.
3
Press a/b to select “Auto sync.”, and then
press ENTER.
4
Press c/d to select “Yes”, and then press
ENTER.
Adjusting the PC image manually
Ordinarily you can easily adjust the picture as
necessary to change image position using Auto sync.
In some cases, however, manual adjustment is needed
to optimise the image.
1
Press MENU and the MENU screen displays.
2
Press c/d to select “Setup”.
3
Press a/b to select “Fine sync.”, and then
press ENTER.
4
Press a/b to select the specific adjustment
item.
• Auto sync. starts and “Adjusting the image”
displays.
MENU
Image position adjustment, etc.
[Setup ... Auto sync.]
H-pos.
[ 90]
–
+
H-pos. adjustment
V-pos.
[ 39]
–
+
V-pos. adjustment
Clock
[ 90]
–
+
Clock freq. adjustment
Phase
[ 20]
–
+
Clock phase adjustment
Auto adjustment of image display parameters
Reset
Yes
Return to factory pre-settings
No
Selected item
Description
H-pos.
Centres the image by moving it to the left
or right.
V-pos.
Centres the image by moving it up or
down.
Clock
Adjusts when the image flickers with
vertical stripes.
Phase
Adjusts when characters have low
contrast or when the image flickers.
Auto sync.
30%
Adjusting the image.
5
Press MENU to exit.
NOTE
• When Auto sync. is successful, “Auto sync completed
successfully” displays. If not, Auto sync. failed.
• Auto sync. may fail even if “Auto sync completed
successfully” displays.
• Auto sync. may fail if the computer image has low
resolution, has unclear (black) edges, or is moved while
executing Auto sync.
• Be sure to connect the PC to the TV and switch it on
before starting Auto sync.
• Auto sync. can be executed only when inputting analogue
signals.
5
Press c/d to adjust the item to your desired
position.
6
Press MENU to exit.
NOTE
• For resetting all adjustment items to the factory preset
values, press a/b to select “Reset”, and then press
ENTER.
• “Clock” and “Phase” in the “Fine sync.” menu can be
adjusted only when inputting analogue signals.
79
LC46LB700X_EN.indb 79
12/2/2009 8:49:54 AM
Connecting a PC
PC Control of the TV
• When a programme is set, the TV can be controlled from the PC using the RS-232C terminal.
The input signal (PC/video) can be selected, the volume can be adjusted and various other adjustments and
settings can be made, enabling automatic programmed playing.
• Attach an RS-232C cable cross-type (commercially available) to the Din/D-sub RS-232C for the connections.
NOTE
• This operation system should be used by a person who is accustomed to using PCs.
Communication conditions
Set the RS-232C communications settings on the PC to match the communications conditions of the TV. The
communications settings of the TV are as follows:
Baud rate:
9,600 bps
Data length:
8 bits
Parity bit:
None
Stop bit:
1 bit
Flow control:
None
Communication procedure
Send the control commands from the PC via the RS-232C connector.
The TV operates according to the received command and sends a response message to the PC.
Do not send multiple commands at the same time. Wait until the PC receives the OK response before sending the
next command.
Command format
Eight ASCII codes e CR
C1 C2 C3 C4 P1 P2 P3
Command 4-digits
Parameter 4-digits
P4
Command 4-digits: Command. The text of four characters.
Parameter 4-digits: Parameter 0 – 9, space, ?
Return code
Parameter
Input the parameter values, aligning left, and fill with space(s) for the remainder. (Be sure that four values are input
for the parameter.)
When the input parameter is not correct, “ERR” returns. (Refer to “Response code format”.)
0
0
0
0
a
3
0
1
0
0
0
0
5
9
5
When “?” is input for some commands, the present setting value responds.
?
?
?
?
?
Response code format
Normal response
O
K
Problem response (communication error or incorrect command)
E
Return code (0DH)
R
R
Return code (0DH)
80
LC46LB700X_EN.indb 80
12/2/2009 8:49:54 AM
Connecting a PC
PC compatibility chart
Horizontal
Frequency
Vertical
Frequency
Analogue
(D-Sub)
Digital (HDMI)
VESA Standard
640 g 480
31.5 kHz
60 Hz
✔
✔
✔
SVGA
800 g 600
37.9 kHz
60 Hz
✔
✔
✔
XGA
1024 g 768
48.4 kHz
60 Hz
✔
✔
✔
WXGA
1360 g 768
47.7 kHz
60 Hz
✔
✔
✔
SXGA
1280 g 1024
64.0 kHz
60 Hz
✔
SXGA+
1400 g1050
65.3 kHz
60 Hz
Resolution
VGA
✔
✔
✔
✔
NOTE
• This TV has only limited PC compatibility, correct operation can only be guaranteed if the video card conforms exactly to the
VESA 60Hz standard. Any variations from this standard will result in picture distortions.
DDC is a registered trademark of Video Electronics Standards Association. Power Management is a registered
trademark of Sun Microsystems, Inc. VGA and XGA are registered trademarks of international Business
Machines Corp.
RS-232C commands list
Commands
• Commands not indicated here are not guaranteed to operate.
NOTE
• If an underbar (_) appears in the parameter column, enter a
space.
• If an asterisk (*) appears, enter a value in the range
indicated in brackets under CONTROL CONTENTS.
81
LC46LB700X_EN.indb 81
12/2/2009 9:48:21 AM
Teletext function
About Teletext
What is Teletext?
Teletext broadcasts pages of information and
entertainment to specially equipped television sets.
Your TV receives Teletext signals broadcast by a TV
network, and decodes them into graphical format for
viewing. News, weather reports, sports information,
stock exchange prices and programme previews are
among the many services available.
TELETEXT
Teletext mode
Teletext is turned on/off with m on the remote control
unit. You can operate your TV in Teletext mode directly
by inputting commands with the remote control unit.
TELETEXT
When viewing the Teletext information
• Press CHr to increase the page number.
• Press CHs to decrease the page number.
Button functions
Colour (Red/Green/Yellow/Blue):
You can select a group or block of pages displayed
in the coloured brackets at the bottom of the screen
by pressing the corresponding Colour (Red/Green/
Yellow/Blue) on the remote control unit.
TELETEXT
Red
Green
Yellow
Blue
0 – 9:
Directly select any page from 100 to 899 by using 0 – 9.
v (Top/Bottom/Full):
Each time you press v, the TELETEXT image
switches as shown below.
Turning on and off Teletext
1
Select a TV channel or external input source
providing the Teletext programme.
2
Press m to display the Teletext.
3
Press m again to display the Teletext on
the right screen and normal image on the left
screen.
• Each time you press m, the screen switches as
shown to the upper right.
• If you select a programme with no Teletext signal,
“No Teletext available” is displayed.
• The same message displays during other modes if
no Teletext signal is available.
Full (Displays in full screen)
Top (Displays in the upper half of the screen)
Bottom (Displays in the lower half of the screen)
k (Reveal hidden for TELETEXT):
To reveal hidden information such as an answer to a
quiz, press k.
• Press k again to hide the information.
3 (Hold):
To stop updating Teletext pages automatically, press
3.
• Press 3 again to release the hold mode.
82
LC46LB700X_EN.indb 82
12/2/2009 8:49:54 AM
Teletext function
Teletext language setting
If Teletext information does not display correctly,
perform the procedure below.
Select from among 4 kinds of language tables: West
Europe, East Europe, Greek/Turkish, Cyrillic.
Each table is compatible with the Teletext languages
listed below.
1
Press MENU and the MENU screen displays.
2
Press c/d to select “Setup”.
3
Press a/b to select “Text language”, and
then press ENTER.
4
Press a/b to select receivable teletext
broadcasting language in your country.
MENU
Displaying Subpages
You can display subpages as they are transmitted.
1
Press m to display Teletext.
2
Press 1 to display the subpage as shown
below.
Subpage screen
[Setup ... Text language]
–
+
Teletext language settings
West Europe
East Europe
3
Greek/Turkish
Cyrillic
• West Europe – English, French, Scandinavian,
Czech, German, Spanish, Italian
• East Europe – Polish, French, Scandinavian,
Czech, German, Slovenian/Croatian, Italian,
Rumanian
• Greek/Turkish – English, French, Scandinavian,
Turkish, German, Spanish, Italian, Greek
• Cyrillic – English, Russian, Estonian, Czech,
German, Spanish, Ukrainian, Lettish
Select the desired subpage by using CHr/
CHs, Red or Green.
• 0 – 9 directly selects the desired subpage.
4
Press 1 to exit the subpage screen.
Time display
You can display the time information included in the
Teletext broadcast.
NOTE
• Teletext can display only when it is sent by a network. Not
used to convert between languages.
1
2
3
4
Select a TV channel providing Teletext
information.
(The time information is automatically
captured.)
Press DISPLAY. The channel display will
appear on the display.
Press DISPLAY again. The channel display
about three seconds on the screen. Time
information will continuously display on the
lower right of the screen.
Even when you change the TV channel, you
can display the time information with steps 2
to 3 above.
NOTE
• The time display cannot be stored once the power is turned
off. When you turn on the power, perform steps 1 to 4 again.
• If acquired successfully the time information will appear in
the upper-right corner of the screen by pressing MENU.
LC46LB700X_EN.indb 83
83
12/2/2009 8:49:55 AM
Teletext function
H Displaying subtitles for the hearing
impaired
Displaying Subtitles
You can display subtitles as they are transmitted.
1
2
You can display subtitles for the hearing impaired in
the Teletext broadcast.
1
Press MENU and the MENU screen displays.
2
Press c/d to select “Digital setup”.
3
Press a/b to select “Subtitle”, and then press
ENTER.
4
Press a/b to select “For hearing impaired”,
and then press ENTER.
5
Press c/d to select “Yes”, and then press
ENTER.
Press [ to display the subtitle.
• Subtitle is updated by information sent by the
broadcasting station.
Press [ to exit the subtitle screen.
NOTE
• Subtitle will not be displayed when the service does not
contain subtitle information.
Switching subtitle languages
Each time you press [ on the remote control, the
subtitle switches
Set “For hearing impaired” to “Yes”
(For hearing impaired)
1st Language
Off ........
2nd Language
Set “For hearing impaired” to “No”
1st Language
Off ....
2nd Language
(For hearing impaired)
H Selecting the Language
1
Press MENU and the MENU screen displays.
2
Press c/d to select “Digital setup”.
3
Press a/b to select “Subtitle”, and then press
ENTER.
4
Press a/b to select “1st language” or “2nd
language”, and then press ENTER.
5
Press a/b to select the desired language,
and then press ENTER.
84
LC46LB700X_EN.indb 84
12/2/2009 8:49:55 AM
Appendix
Troubleshooting
The problems described below are not always caused by malfunctions. Check the TV again before having the TV
serviced.
Problem
Possible Solution
• No power.
• Check if you pressed POWER on the remote control unit. (See page 18.)
If the indicator on the TV lights up red, press POWER.
• Is the AC cord disconnected? (See page 11.)
• Has the power been turned on? (See page 18.)
• Unit cannot be operated.
• External influences such as lightning, static electricity, etc., may cause improper
operation. In this case, operate the unit after first turning the power off the TV or
unplugging the AC cord and re-plugging it in after 1 or 2 minutes.
• Remote control unit does not
operate.
•
•
•
•
• Picture is cut off.
• Is the image position correct? (See page 38.)
• Are screen mode adjustments such as picture size made correctly? (See pages 33,
34 and 78.)
• Strange colour, light colour, or
dark, or colour misalignment.
•
•
•
•
• Power is suddenly turned off.
• The unit’s internal temperature has increased.
Remove any objects blocking the vent or clean.
• Check the ECO setting. (See page 32.)
• Is the sleep timer set? (See page 32.)
• No picture.
•
•
•
•
•
• No sound.
• Is the volume too low? (See page 23.)
• Make sure that headphones are not connected. (See page 9.)
• The TV sometimes makes a
cracking sound.
• This is not a malfunction. This happens when the cabinet slightly expands and
contracts according to changes in temperature. This does not affect the TV’s
performance.
Are batteries inserted with polarity (e, f) aligned? (See page 17.)
Are batteries worn out? (Replace with new batteries.)
Are you using it under strong or fluorescent lighting?
Is a fluorescent light shining on the remote control sensor?
Adjust the picture tone. (See pages 36 to 38.)
Is the room too bright? The picture may look dark in a room that is too bright.
Check the colour system setting. (See pages 25 and 50.)
Check the HDMI auto view setting. (See page 48.)
Is the connection to external equipment correct? (See pages 14 and 15.)
Is the correct input selected? (See page 49.)
Is the picture adjustment correct? (See pages 36 to 38.)
Is the antenna connected properly? (See page 11.)
Is “On” selected in “Audio only”? (See page 28.)
Troubleshooting-Digital broadcasting
The error message about reception of broadcast
The example of an error message
displayed on a screen
Error code
Possible Solution
• Failed to receive broadcast.
E202
• Check the antenna cable. Check that the antenna is correctly setup.
• No broadcast now.
E203
• Check the broadcast time in the program guide.
85
LC46LB700X_EN.indb 85
12/2/2009 8:49:55 AM
Appendix
Troubleshooting-Disc Playback
Problem
Possible Solution
• No picture.
• Take out the disc and clean it.
• Video stops.
• Has the TV been subjected to shock or impact? Are you using it in an unstable
location? The TV will stop if it senses shock or vibration.
• No sound or distorted sound from • There is no sound during still mode, slow motion playback, fast forward and fast
speakers.
reverse.
• Take out the disc and clean it.
• Audio may not be output depending on the audio recording status, such as when
audio other than an audio signal or non-standard audio is recorded for the audio
content of the disc.
• Cannot play a disc.
•
•
•
•
•
•
•
•
•
•
•
Make sure that region code on the disc matches that of this TV.
The TV can only play BD-VIDEO discs with Region Code “B” or no Region Code.
BD-RE Version 1.0 discs cannot be played.
To enable playback of a recorded DVD, finalize the disc in the recorder that was used
to create it.
Take out the disc and clean it.
Make sure that the disc is loaded properly. The disc should be loaded with the
playback side facing the back of the TV.
If there is condensation in the TV, take suitable countermeasures.
Proper playback may be impossible due to the state of the disc recording, a
scratched, warped or dirty disc, the state of the pick-up, or compatibility issues
between this TV and the disc being used.
BD discs with video material recorded on other recorders using long-play mode may
not play in this TV.
When the recorded time of a disc is unusually short, playback may not be possible.
The TV cannot play back video which was not recorded normally.
• During playback of a commercial
BD-VIDEO or DVD-VIDEO disc,
the soundtrack switches between
dubbed and original language.
• Some commercially available BD-VIDEO and DVD-VIDEO discs contain the
soundtrack as used during TV broadcast of the material. During parts where there is
no dubbed sound, the TV will switch to the original soundtrack, which may result in a
change in language.
• Cannot play commercially
available BD-VIDEO or DVDVIDEO disc.
• If the BD-VIDEO or DVD-VIDEO disc contains viewing restrictions according to age
level (Parental Control), playback may be inhibited.
For BD-VIDEO, stop playback and disable Parental Control for the respective age level.
For DVD-VIDEO, enter the 4-digit PIN code number and select a suitable Parental
Control level from the menu.
• Check the region code indicated on the disc package. BD-VIDEO and DVD-VIDEO
discs have a Region Code which specifies in which geographical region the disc can
be played. In North America, the following discs can be played.
BD-VIDEO: Discs with Region Code “B” or no Region Code.
DVD-VIDEO: Discs with Region Code “ALL” or “4”.
• PAL or SECAM format BD-VIDEO discs cannot be played in this TV.
• Playback stops partway when
playing DVD discs recorded or
edited in another recorder.
• With discs edited in another recorder, playlist content exceeding 12 hours cannot be
played.
• Some DVD-R DL (dual-layer) discs cannot be played.
• Resuming playback from a
previous point does not work.
• The resume function will no longer work if the disc was removed.
• Also in some other cases, the resume function may not work, depending on the disc
and the playback circumstances.
• Cannot switch the soundtrack of
bilingual program material.
• If the TV is connected to audio equipment via a digital link, switch the soundtrack
at the amplifier. If the amplifier has no suitable function for this, use an analog
connection and switch the soundtrack at this TV.
• Cannot display the Title List
screen.
• Take out the disc, and then load the disc again.
• Turn power off the main power, and then turn power on again.
• “*” is shown in a title indication on
the Title List screen.
• Characters in title names of material created on other equipment that cannot be
displayed by this TV are shown as asterisks, such as “****...”.
86
LC46LB700X_EN.indb 86
12/2/2009 8:49:55 AM
Appendix
Troubleshooting-Disc Playback (continued)
Problem
Possible Solution
• Still image playback or frame
advance playback does not work
properly.
• Frame advance playback on discs other than DVD-RW/R (VR format) may not work
properly.
• Some commercially available BD-VIDEO and DVD-VIDEO discs are not compatible
with still image playback or frame advance playback.
• On BD-VIDEO discs, frame reverse playback does not work.
• Fast forward/reverse (search)
does not work properly.
• Depending on the disc and the scene being played, the speed of fast forward may
not be as described in this manual.
• Search across different titles is not possible. Except for audio CDs, the TV will switch
to playback mode for BD and DVD discs.
• Slow playback does not work
properly.
• At the end of a title, slow playback will be canceled.
• Slow playback across different titles is not possible.
• With BD-VIDEO discs, reverse slow playback is not possible.
• Cannot play DVD discs recorded
on other equipment.
• Discs that were not finalized on the other equipment may not play in this TV. Finalize
the disc in the recorder that was used to create it.
• Discs in formats not supported by this TV, such as discs recorded with a highdefinition digital video camera cannot be played in this TV.
• Discs created on a computer may not play in this TV.
• The disc is automatically ejected.
• Make sure that region code on the disc matches that of this TV.
• Make sure that the disc is playable.
• Make sure that the disc is loaded properly. The disc should be loaded with the
playback side facing the back of the TV.
• Take out the disc and clean it.
• Disc cannot be ejected.
• Turn power off the main power, and then turn power on again.
(EJECT) on the TV or EJECT on the
After the power indicator has come on, press
remote control unit.
• If the above steps do not resolve the problem, please contact your dealer or an
authorized service center.
• The TV makes a snapping sound
when starting playback or loading
a disc.
• The TV may sometimes make a snapping sound when starting playback if it has not
been operated in a while.
These sounds are not malfunctions of the TV but are normal operating conditions.
• Pressing MENU does not bring
up a menu.
• If a message appears, follow the instructions in the message.
• A MiniDisc (MD) recorder is
• If the pauses between tracks on the CD are short, the track numbers on the MD may
connected to the TV via a digital
be different.
link. When recording songs from
• In cases such as when tracks were specified using an on-screen menu, the track
a CD onto MD, the track numbers
numbers on the MD may be different.
are incorrect.
87
LC46LB700X_EN.indb 87
12/2/2009 8:49:55 AM
Appendix
Troubleshooting-Network
Problem
Possible causes and solutions
• Cannot connect to the Internet.
• Is the ETHERNET cable connected properly?
• Is the wrong cable such as a modular cable used? Connect a ETHERNET cable to
the ETHERNET terminal. (Page 16)
• Is the power for the connected equipment, such as broadband router or modem
turned on?
• Is the broadband router and/or modem properly connected?
• Is the proper value(s) set in the network setting? Check “Communication Setup”.
(Pages 66–67)
• Cannot download BD-LIVE
contents.
• Is the ETHERNET cable connected properly?
• Is the USB memory device properly connected? Check that the USB memory device
is connected to the BD STORAGE/SERVICE terminal of this TV.
• Check if the BD disc supports BD-LIVE.
• Check the setting for “BD Internet Access”. (Page 65)
On-screen Error Messages
The following messages appear on the TV screen in case of an error during operation.
Error message
Possible Error
• Cannot play.
• The disc cannot be played back with
this TV.
• Incompatible disc.
• If you load a disc which cannot be
played with this TV (i.e. a scratched
disc), or if you load a disc upside down,
this message will appear, and the disc
tray will automatically pop out.
Suggested Solution
• Check the disc, and load it correctly.
• Occurs if the loaded disc cannot be
• Remove the disc.
played because it is a non-standard disc
or scratched, etc.
––––
• Cannot operate.
• Occurs if an operation is incorrect.
• This USB memory is not
formatted properly. Please format
the memory in USB memory
management.
• Occurs if there is a formatting error.
• Occurs if the USB memory is not
formatted with FAT 32/16.
• Format the USB memory again.
• Format the USB memory with your PC.
• The Connected USB Memory
cannot be used. It should be
compliant with USB 2.0
• Occurs if USB memory not compliant
with USB 2.0 High Speed (480Mbit/s) is
used (i.e. USB 1.0/USB 1.1).
• Connect USB 2.0 High Speed
(480Mbit/s) compliant USB memory.
Cautions regarding use in high and low temperature environments
• When the unit is used in a low temperature space (e.g. room, office), the picture may leave trails or appear slightly delayed.
This is not a malfunction, and the unit will recover when the temperature returns to normal.
• Do not leave the unit in a hot or cold location. Also, do not leave the unit in a location exposed to direct sunlight or near a
heater, as this may cause the cabinet to deform and the LCD panel to malfunction.
Storage temperature: f20°C to e60°C.
88
LC46LB700X_EN.indb 88
12/2/2009 8:49:55 AM
Appendix
Error messages about recording using AQUOS LINK
The example of an error message
displayed on a screen
Error code
Failed to record
Cannot record the broadcast.
S05
Failed to record
Cannot record the broadcast.
S06
Failed to record
Cannot record the broadcast.
S07
Failed to record
S09
Failed to record
S10
Failed to record
S11
Failed to record
S12
Failed to record
Cannot record the programme.
S13
Failed to record
Cannot record the programme.
S14
Failed to record
No record media available.
S16
Failed to record
Cannot record while playback.
S17
Failed to record
Cannot record while recording other
programme.
S18
Failed to record
No record media available.
S19
Failed to record
Cannot record while not receiving
broadcast.
S20
Failed to record
No record media available.
S21
Failed to record
No recordable memory available.
S22
Failed to record
Age limitation is set.
S23
Failed to record
Cannot record with the recorder.
S31
Possible Solution
Check the content (broadcast or programme)
or the recording medium such as HDD or DVD.
Either the content or the recording medium may
be incompatible.
This network cannot be recorded.
Use the recording function of your recording
device, not the AQUOS LINK function.
Use the recording function of your recording
device, not the AQUOS LINK function.
Check the content (broadcast or programme).
It may be incompatible.
Check the recording medium.
Stop playback and set up the recording again.
During recording, another recording is not
possible.
Check the recording medium.
Writing to the medium is prohibited.
Please check if the settings are properly set.
Broadcasts are not receivable.
Recording to the medium is not possible. Check
the recording medium.
Check the capacity of the recording medium.
Deactivate the child lock and set up the
recording again.
Check your recording device.
89
LC46LB700X_EN.indb 89
12/2/2009 8:49:55 AM
Appendix
Reset
9
If complex adjustments are made and the settings
cannot be restored to normal, you can reset the
settings to the factory preset values.
1
Press MENU and the MENU screen displays.
2
Press c/d to select “Setup”.
3
Press a/b to select “Reset”, and then press
ENTER.
4
If you have already set the password, enter it
here.
• “Return to factory pre-settings” displays on the
screen.
5
Press c/d to select “Yes”, and then press
ENTER.
• “Now, TV will restart automatically. OK?” displays
on the screen.
6
Press c/d to select “Yes”, and then press
ENTER.
• “Now initialising...” displays on the screen and
blinks.
• After the reset has completed, the power shuts
off and then comes back on. The screen will have
returned to its original settings.
The TV searches for, sort and stores all the
receivable TV stations according to their settings and
the connected antenna.
• To abort the initial auto installation in progress,
press RETURN.
NOTE
• When the TV is in STORE mode, repeat steps 1 to 7 to
change to HOME mode.
Download setup
The TV automatically determines whether a new software
version is available when the TV is in standby mode.
Selected item
Description
Yes
Automatically searches for new software
updates available when the TV is in
standby mode.
No
Does not search for update information.
Now
Checks if there is new software
immediately.
Downloading the software
You can select the method of update.
1 If the software is updated, the confirmation
message “New download information has been
detected.” appears
• If the TV receives the update service while in standby
mode, a confirmation message displays after turning
on the power.
2
Follow the screen prompts.
Selected item
After factory presetting,
TV will restart automatically
Yes
Starts downloading immediately. It takes
approximately one hour to update. You
cannot carry out other operations while
downloading.
• Cancels the download by pressing
ENTER on the remote control unit
when “Discontinue” is displayed on the
screen during the update.
No
Starts downloading automatically several
minutes after entering standby mode.
Now initialising...
7
8
Press a/b to select the desired language
listed on the screen, and then press ENTER.
Press c/d to select “HOME” or “STORE”,
and then press ENTER.
Press ENTER.
Major Analogue Channel settings are pre-set.
However, if there are any channel(s) that you
cannot receive with the factory pre-sets, please
perform “Auto Installation” in “Setup” section
(refer chapter “Watching TV” on manual).
Digital Search
• Major analogue channel settings are pre-set.
However if there are any channel(s) that you
cannot receive with the factory pre-sets, please
perform “Auto installation” in “Setup” section.
(See page 22.)
90
LC46LB700X_EN.indb 90
Description
NOTE
• The TV must remain in standby mode for download. Do not
turn off the power using POWER on the TV.
• Updating the software may take some time.
Information
Message list
When a new broadcast station is detected, the message
is updated in the “Message list” of the “Information” menu.
Receiver report
Display reports regarding failures and changes for
timer settings.
Identification
You can check the current version of the TV software
on the screen.
(BD version is Blu-ray disc Setup menu.)
12/2/2009 8:49:55 AM
Appendix
Specifications
Model
Item
LC-46LB700X
LCD panel
46o (1170 mm) Advanced Super View & BLACK TFT LCD
Resolution
2,073,600 pixels (1920 g 1080)
Video Colour System
TV
Function
TVStandard
Receiving
Channel
PAL/SECAM/NTSC 3.58/NTSC 4.43/PAL 60
Analogue
PAL: B/G, D/K, I SECAM: B/G, D/K, K/K1
Digital
DVB-T
VHF/UHF
44.25—863.25 MHz
CATV
S1—S41ch (including Hyperband)
TV-Tuning System
Auto Preset 99 ch
STEREO/BILINGUAL
NICAM: B/G, I, D/K A2 stereo: B/G
Backlight life
100,000 hours (at Backlight Standard position)
Viewing angles
H : 176º V : 176º
Audio amplifier
10W g 2
Speakers
10 g 4 cm 2pcs
Terminals
Rear
Disc Drive
ANTENNA IN
UHF/VHF 75 q DIN type
INPUT 1
HDMI (HDMI input) (480I, 576I, 480P, 576P, 720P/50Hz, 720P/60Hz, 1080I/50Hz,
1080I/60Hz, 1080P/50Hz, 1080P/60Hz, 1080P/24Hz), AUDIO in (Ǿ3.5 mm jack)
INPUT 2
HDMI (HDMI input) (480I, 576I, 480P, 576P, 720P/50Hz, 720P/60Hz, 1080I/50Hz,
1080I/60Hz, 1080P/50Hz, 1080P/60Hz, 1080P/24Hz)
INPUT 3
HDMI (HDMI input) (480I, 576I, 480P, 576P, 720P/50Hz, 720P/60Hz, 1080I/50Hz,
1080I/60Hz, 1080P/50Hz, 1080P/60Hz, 1080P/24Hz)
INPUT 4
VIDEO in, AUDIO in, S-VIDEO in, COMPONENT in (480I, 576I, 480P, 576P, 720P/50Hz,
720P/60Hz, 1080I/50Hz, 1080I/60Hz)
INPUT 5
VIDEO in, AUDIO in
INPUT 6
VIDEO in, AUDIO in, COMPONENT in (480I, 576I, 480P, 576P, 720P/50Hz, 720P/60Hz, 1080I/50Hz, 1080I/60Hz)
INPUT 7 (PC input)
15 pin mini D-sub, AUDIO in (common use with INPUT1) (Ǿ㩷3.5 mm jack)
MONITOR OUT
VIDEO out, AUDIO out
RS-232C
9 pin D-sub male connector
DIGITAL AUDIO OUTPUT
Optical Digital Audio output
ETHERNET
Network connector (See page 9.)
BD STORAGE/SERVICE
USB 2.0 correspondence (for Local storage/Software Update)
OSD language
English/Simplified Chinese/Arabic
Power Requirement
AC 110—240 V, 50/60 Hz
Power Consumption
Weight
166 W (0.5 W Standby)
without stand
21.0 kg
with stand
25.0 kg
Operating Temperature
5°C — 35°C
• As a part of policy of continuous improvement, SHARP reserves the right to make design and specification changes for
product improvement without prior notice. The performance specification figures indicated are nominal values of production
units. There may be some deviations from these values in individual units.
Optional accessory
The listed optional accessory is available for the LCD
colour TV. Please purchase it at your nearest shop.
• Additional optional accessories may be available in the near
future. When purchasing, please read the newest catalogue
for compatibility and check the availability.
Part name
Model number
Wall mount bracket
AN-52AG4
91
LC46LB700X_EN.indb 91
12/15/2009 3:39:15 PM
Appendix
Dimensional drawings
Unit: mm
1100
1023.5
241
418
741
688
575.5
470
142.5
400
400
174.5
52.5
103.5
357
92
LC46LB700X_EN.indb 92
12/4/2009 10:19:19 AM
Appendix
Mounting the TV on the wall
Removing the stand
For wall mounting with the optional bracket (AN-52AG4), remove the stand.
Before detaching/attaching the stand
•
•
•
•
Before detaching (or attaching) the stand, unplug the AC cord from the AC outlet.
Remove all terminal covers and connected cables.
Lay the TV down on cushioning (such as a blanket) over a table.
Make sure two or more people perform the operation.
CAUTION
• Do not remove the stand from the TV unless using an optional bracket to mount it.
1
2
1 Unfasten the four screws used to secure the
stand in place.
2 Attach the wall mount brackets.
1 Detach the stand from the TV. (Hold the stand so
it will not drop from the edge of the base area.)
2 Make sure do detach the TV with it tilted slightly
backwards and supporting the knobs on the
rear of the TV while holding the stand.
3 Don’t push hard on the speaker cover portion of
the TV.
3
Set the TV on the wall.
As the TV is very heavy, be careful not to drop it on
a hard floor or on your foot.
NOTE
• To attach the stand, perform the above steps in reverse order.
93
LC46LB700X_EN.indb 93
12/15/2009 5:43:51 PM
Appendix
Handling and precautions with the wall-mounted TV
• You can mount the TV on the wall using the optional AN-52AG4 bracket.
• For details, refer to the instructions supplied with the optional bracket.
CAUTION
• This TV should be mounted on the wall only with the AN-52AG4 (SHARP) wall mount bracket. The use of other wall
mount brackets may result in an unstable installation and may cause serious injuries.
• Installing the Liquid Crystal Television requires special skill that should only be performed by qualified service
personnel. Customers should not attempt to do the work themselves. SHARP bears no responsibility for improper
mounting or mounting that results in accident or injury.
Using an optional bracket to mount the TV
• You can ask a qualified service personnel about using an optional AN-52AG4 bracket to mount the TV to the wall.
• Carefully read the instructions that come with the bracket before beginning work.
Hanging on the wall
AN-52AG4 wall mount bracket.
(See the bracket instructions for details.)
Vertical mounting
About setting the TV angle
0˚/5
Angular mounting
˚/10˚/15˚/20˚
AN-52AG4
NOTE
• Detach the cable clamps on the rear of the TV when using the optional mount bracket.
94
LC46LB700X_EN.indb 94
12/2/2009 8:49:57 AM
Appendix
Protection against overturning
There is a danger of the product overturning in the case of a disaster or sudden collision. Carry out the following
tip-resistant measurement for your safety.
Anchoring the TV to the wall or a pillar
1
Fix the product with the 2 clamps
(supplied), using the screws (supplied).
2
Fix the TV to the wall using extrastrong
ties (commercially available).
View from the top
Cup hook (commercially available)
Tie (commercially available)
Wall
Screws for attaching clamps (supplied) Clamps (supplied)
Fixing the TV to the table
1
Lay the TV down on cushioning (such as a
blanket) over a table.
2
Attach the band (supplied) to the bottom
of the stand using the screw (supplied).
3
Transfer the product to the table where
you intend to fix the TV.
4
Fix the TV to the table by the band with a
screw (commercially available).
Thick soft cloth
(ex. Blanket)
Restraining band
(supplied)
Table
Stand
Screw for band
(supplied)
• Use a screw (commercially available) whose shape
is compatible with the band.
Screw
(commercially
supplied)
Table
Restraining band
(supplied)
CAUTION
• As this product is heavy, use a table that is wide enough to support the product and capable of withstanding the
product’s weight. The table should be set where it will not be overturned.
95
LC46LB700X_EN.indb 95
12/2/2009 8:49:57 AM
Appendix
CLEARING THE PASSWORD
If you forget the password, clear the password using the following
procedure.
1
Press MENU to display the MENU screen, and then press c/d to
select “Setup”.
2
Press a/b to select “Auto installation”, “Programme setup”, “Child
lock”, “Reset”, and the password input screen displays.
3
Press and hold both CHr and VOLk on the TV simultaneously
until the message appears on the screen.
CLEARING THE PIN CODE
If you forget the PIN code, clear the PIN code using reset the settings to the factory preset values.
(See page 90.)
The Password is
.
The PIN code is
.
NOTE
• As a precautionary measure, make a note of your password and PIN code above, remove it from this manual, and keep it in a
familiar place.
96
LC46LB700X_EN.indb 96
12/2/2009 8:49:57 AM
Appendix
Information on the software license for this product
Software composition
The software included in this product is comprised of various software components whose individual copyrights are held by
SHARP or by third parties.
Software developed by SHARP and open source software
The copyrights for the software components and various relevant documents included with this product that were developed
or written by SHARP are owned by SHARP and are protected by the Copyright Act, international treaties, and other relevant
laws. This product also makes use of freely distributed software and software components whose copyrights are held by
third parties. These include software components covered by a GNU General Public License (hereafter GPL), a GNU Lesser
General Public License (hereafter LGPL) or other license agreement.
Obtaining source code
Some of the open source software licensors require the distributor to provide the source code with the executable software
components. GPL and LGPL include similar requirements. For information on obtaining the source code for the open source
software and for obtaining the GPL, LGPL, and other license agreement information, visit the following website:
http://www.sharp.net.au/
We are unable to answer any questions about the source code for the open source software. The source code for the
software components whose copyrights are held by SHARP is not distributed.
Acknowledgements
The following open source software components are included in this product:
• linux kernel • busy box • uClibc • zlib • libpng • libjpeg • mtd-utils • DirectFB • OpenSSL • bash • freetype • libmpeg2
• libsysfs • libxml2 • mtd/jffs2 • ncurses
97
LC46LB700X_EN.indb 97
12/2/2009 8:49:57 AM
Memo
LC46LB700X_EN.indb 98
12/2/2009 8:49:57 AM
Memo
LC46LB700X_EN.indb 99
12/2/2009 8:49:57 AM
Memo
LC46LB700X_EN.indb 100
12/2/2009 8:49:57 AM
LC46LB700X_EN.indb 101
12/2/2009 8:49:57 AM
Printed in Malaysia
TINS-E519WJZZ
10P01-MA-NP
LC46LB700X_EN.indb 102
12/2/2009 8:49:57 AM