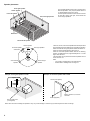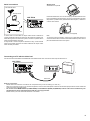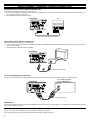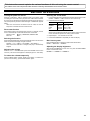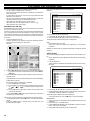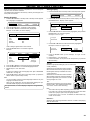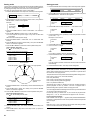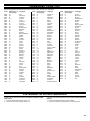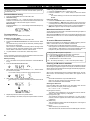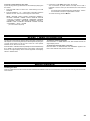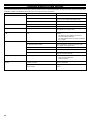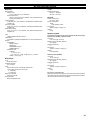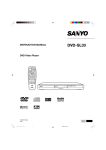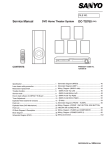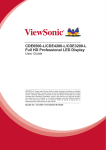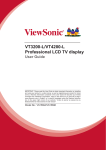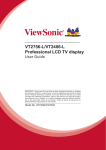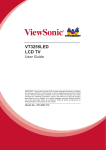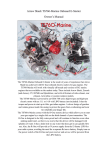Download Sanyo DC-TS760 DVD Player User Manual
Transcript
INSTRUCTION MANUAL DVD Home Theatre System REMOTE CONTROLLER RB-TS760ST DC-TS760 TABLE OF CONTENTS PRECAUTIONS .......................................... 1 CONTROLS ................................................ 2 REMOTE CONTROL .................................. 3 BASIC CONNECTIONS .............................. 4 ADDITIONAL CONNECTIONS EXAMPLES ....... 7 SYSTEM CONNECTIONS EXAMPLES ...... 8 BEFORE OPERATION .............................. 10 VARIOUS ADJUSTING ............................. 11 PLAYABLE DISCS .................................... 12 DISC PLAY ............................................... 13 VARIOUS DISC PLAYING FUNCTIONS .... 14 MP3/WMA CD OPERATION ....................... 18 PICTURE CD OPERATION ........................ 19 INITIAL SETTINGS FOR DVD ................... 20 LANGUAGE CODE LIST ........................... LISTENING TO OTHER SOURCES ........ LISTENING TO THE RADIO .................... SLEEP TIMER OPERATION .................... MAINTENANCE ....................................... TROUBLESHOOTING GUIDE ................. SPECIFICATIONS .................................... 22 22 23 24 24 25 26 PRECAUTIONS CAUTION THIS PRODUCT CONTAINS A LOW POWER LASER DEVICE, TO ENSURE CONTINUED SAFETY DO NOT REMOVE ANY COVERS OR ATTEMPT TO GAIN ACCESS TO THE INSIDE OF THE PRODUCT. REFER ALL SERVICING TO QUALIFIED PERSONNEL. - The apparatus shall not be exposed to dripping or splashing. No objects filled with liquids, such as vases, shall be placed on the apparatus. Do not use where there are extremes of temperature (below 5°C or exceeding 35°C) or where direct sunlight may strike it. Because of the DVD player’s extremely low noise and wide dynamic range, there might be a tendency to set the volume on the amplifier unnecessarily high. Doing so may produce an excessively large output from the amplifier which could damage your speakers. Sudden changes in the ambient temperature may cause condensation to form on the optical lens inside the unit. If this happens, take out the disc, leave the unit for about 1 hour, and then proceed to operate. When carrying the unit, be sure to remove any disc which may be inside and turn the power off. Wait at least 10 seconds, then unplug the mains lead from the AC outlet. Carrying the unit with a disc inside may damage the disc and/or the unit. Do not install this equipment in a confined space, such as a book case or built in cabinet. The unit is automatically set to the screen saver mode after approximately 15 minutes have elapsed under the stop or pause mode. - - - - - Placing the unit in a well ventilated area is strongly recommended. Do not place any object on the top of the unit. Do not block ventilation holes. The cabinet of the unit warms up when it is used for a long time, but it is not a malfunction. Important Information: To connect this unit to a TV, TV must have a Video input socket or an EURO-AV/SCART socket. You cannot use an RF input socket or aerial terminal to connect this unit. This product incorporates copyright protection technology that is protected by method claims of certain U.S. patents and other intellectual property rights owned by Macrovision Corporation and other rights owners. Use of this copyright protection technology must be authorized by Macrovision Corporation, and is intended for home and other limited viewing uses only unless otherwise authorized by Macrovision Corporation. Reverse engineering or disassembly is prohibited. IMPORTANT If the plug supplied with this equipment is not suitable for the socket outlets in your home it should be cut off and replaced with the correct type. Disposal of Plug If the non rewireable plug is to be cut off, the removed plug should be disposed of carefully as there is a shock hazard should the plug be inserted into a live socket. Replacing Fuse The detachable fuse cover must be replaced after changing the fuse. Only a 3A fuse should be used and should comply with BS1362 and should carry the ASTA mark . The wires in the mains lead are coloured in accordance with the following code; Blue Neutral Brown Live The wires in the mains lead must be connected to the terminals in the plug as follows; Wire colour Plug terminal marking Blue N or Black or Blue Brown L or Red or Brown Do not connect either wire to the earth terminal. If the mains plug contains a fuse this should be 3A, if a plug without a fuse is used the distribution board fuse should not be greater than 5A. The unit is not disconnected from the mains unless it is unplugged from the AC outlet. 1 CONTROLS Front panel 1 2 3 4 5 6 7 11 1. 2. 3. 4. 5. 6. Disc tray Open/Close button (q) Function button (FUNCTION) Preset tuning, Skip/Next/Previous buttons (f – PRESET + e) Display Stop button (n) 7. 8. 9. 10. 11. 10 8 9 Play button (a) Power button (z/ON) Headphones socket (PHONES) Volume control (VOLUME) Remote sensor (IR) Display 3 5 7 1 2 4 6 8 19 18 9 D L.M. MP3 T PL WMA PGM ALL REP.1A-B C L R RND SLEEP RDS MONO ST 17 16 15 14 1. 2. 3. 4. 5. 6. 7. 8. 9. Dolby Digital indicator (s D) DTS indicator (dts) Play indicator (a) Last memory indicator (L.M.) Pause indicator (k) MP3 indicator (MP3) WMA indicator (WMA) Title and Track indicator (T) Message or number indicators (Title, chapter, track, playing time or other information) 10 11 13 12 10. 11. 12. 13. 14. 15. 16. 17. 18. 19. Sleep indicator (SLEEP) RDS indicator (RDS) FM mono indicator (MONO) FM stereo indicator (ST) Chapter indicator (C) Random play indicator (RND) Audio channel indicator (L, R) Repeat mode indicators (ALL, REP., 1, A-B) Programme indicator (PGM) Dolby Pro Logic indicator (s PL) ACCESSORIES RB-TS760ST remote control R6 (HP 7) battery x 2 AM loop aerial FM aerial wire Video lead Front right speaker lead (Black and Red) Front left speaker lead (Black and White) Centre speaker lead (Black and Green) Surround right speaker lead (Black and Gray) Surround left speaker lead (Black and Blue) Subwoofer lead (Black and Violet) Screw kit 2 REMOTE CONTROL Note: In this instruction manual, any operation of pressing any button while pressing the SHIFT button is as shown below. Example: “Press the SHIFT + 1 ANGLE buttons.” 1 9 3 6 10 5 4 11 29 28 12 27 14 26 25 15 18 17 19 20 REMOTE CONTROLLER RB-TS760ST REMOTE CONTROLLER RB-TS760ST 8. Return button (RETURN) 9. Clear/Trim button (CLEAR/TRIM) 10. Test tone button (TEST) 11. Menu button (MENU) 12. Directional arrow buttons (4, a, 5, b) 13. On-screen display button (ON SCREEN) 14. Play button (a) 15. Stop button (n) 16. Skip/Next/Previous buttons (f, e) 17. Subtitle on/off button (S.T.ON/OFF) 18. Subtitle change button (S.T.CH) 19. Repeat button (REPEAT) 20. A-B repeat button (A-B REP) 21. Last memory button (L.MEMO) 22. Picture mode/Search mode button (PICTURE MODE/SEARCH MODE) 23. Forward slow button (F.SLOW ) 24. Reverse slow button (R.SLOW ) 25. Fast forward/Fast reverse buttons (d, c) 26. Pause/Step button (k) 27. Top menu button (TOP MENU) 28. Enter button (ENTER) 29. Setup button (SETUP) 30. Programme/Random play button (PROGRAM/RANDOM) Remote control range Install two “R6 (HP 7)” batteries. Remote sensor Note: Remove the batteries if the remote control is not to be used for a month or more. Batteries left in the unit may leak and cause damage. 13 16 24 23 22 21 Inserting batteries 3 8 2 Controls 1. Power button (z/ON) 2. Number and other function buttons Number buttons (1 - 9, 0) Angle button (ANGLE) Angle replay button (A.REPLAY) Zoom button (ZOOM) Audio button (AUDIO) Sleep button (SLEEP) 3. TV control buttons Note: - Only SANYO TVs can be operated using this remote control. - There may be some TV models that cannot be operated with this remote control. If this is the case, use the original remote control supplied with the TV. Power button (TV POWER) TV/Video select button (TV/VIDEO) Channel scanning buttons (TV CH) 4. Tuner controls Radio data system mode button (RDS) Tuner function/Band select button (TUNE/ BAND) Tuning/Programme type select buttons (TUNE/PTY) Preset tuning/Programme type check buttons (PRESET/PTY CHK) 5. Amplifier controls Surround button (SURROUND) Muting button (MUTE) Bass button (BASS) Sound preset button (SOUND) Function button (FUNCTION) Volume buttons (VOLUME) 6. Shift button (SHIFT) 7. Open/Close button (OPEN/CLOSE) 7 30 Within approx. 6 meters 30° 30° BASIC CONNECTIONS After all connections have been made, connect the mains lead to an AC outlet . Note: - Do not connect the mains lead to an AC outlet until all connections have been made. - The system is not completely disconnected from the mains when the z/ON button is set to the z position. Speaker connections To achieve proper stereo reproduction, connect the speaker wires without shorting to adjacent wires as shown in figure. Speaker wire colour Black and Red Black and White Black and Green Black and Gray Black and Blue Black and Violet Note: The SPEAKERS sockets are designed for use only with the supplied speakers. Do not use with other speakers. Connecting other speaker may damage the speaker and/or the unit. If using other speakers, check their impedance/input power. FRONT/CENTER/SURROUND: 8 Ω or more/50 W or more SUBWOOFER: 4 Ω or more/80 W or more Use Front right speaker Front left speaker Centre speaker Surround right speaker Surround left speaker Subwoofer Front right speaker Black Front left speaker Black Red Black Red Centre speaker Red Black White Black Red Black Green JCX-TS760 Black Violet INPUT Black Surround right speaker Black Black Red Gray Red Surround left speaker Black Black Red Blue Subwoofer 4 Speaker placement Front right speaker Centre speaker Front left speaker Surround right speaker The supplied speakers have built-in magnetic stray field compensation. They may be placed close to a TV without affecting the colour purity. The five speakers are all the same and can be used for front left, centre, front right, surround left and surround right speakers. Subwoofer Surround left speaker Centre speaker Front left speaker Front right speaker Subwoofer 30° 30° Surround left speaker 120° Example: To hang the speaker on a wall Surround right speaker The front, centre, and surround speakers should be placed at approximately the same distance from the listening position. Place the front left and right speakers either side of the TV. Place the centre speaker directly above the TV. Place the surround speakers either sides of the listening position, or slightly to the rear, approximately 60 cm ~ 1 meter higher than ear level. The subwoofer can be placed near the front speaker and not too far from the TV. Note: - The angles in the diagramme are approximate. - Please refer to “Setting audio” on Page 21. Example: To mount the speaker with a stand Approx. 3 mm Stand (not supplied) Built-in special nut, 3/16 inch diameter Screw (supplied) Round head screw (not supplied) Note: Take care when installing the speakers. They may cause damage or serious injury should they fall from their mountings. 5 Aerial connections AM loop aerial Assemble the loop aerial. FM external aerial 2 1 AM loop aerial JCX-TS760 Unwind the aerial wires, then connect the plug to the AM LOOP terminal. If you have difficulty inserting the plug, turn it over and reinsert it. Place the loop aerial in a position which yields the best AM reception, or attach it to a wall or other surface. 1 3 2 Aerial wire Screws (not supplied) In areas close to a transmitter the simple indoor aerial is sufficient to receive broadcasts. Extend the aerial wire as straight as possible and, while listening to the sound from the system, secure it in a position which yields minimal distortion and noise. In fringe areas or where reception is distorted or noisy, an FM external aerial (not supplied) should be connected instead of the simple indoor aerial. Consult your dealer. Note: To minimize noise, the speaker, mains and any other leads should not come close to the indoor or external aerial lead and AM loop aerial. Do not place the aerial leads close to the system. Connecting to a TV with the video lead Connect the video lead between the MONITOR OUT VIDEO socket of the unit and the video input socket of the TV. TV JCX-TS760 AUDIO VIDEO INPUT 1 R-AUDIO-L VIDEO Video lead Notes on connections - Please refer to the instruction manuals for the components that you are connecting (TV, VCR, etc.). - When you connect the unit to your TV and other equipment, be sure to turn off the power and disconnect all of the equipments from the AC outlet until all the connections have been made. - Do not connect the MONITOR OUT (S-VIDEO/VIDEO) and AV EURO/TV (AUDIO) IN (RGB OUT) sockets of the unit to a VCR directly. The playback picture will be distorted because DVD discs are copy protected. - Please consult your local audio/video dealer for more details. 6 ADDITIONAL CONNECTIONS EXAMPLES Connecting to a TV with an EURO-AV/SCART lead Please follow the steps below before turning on the power. 1. If your TV has an EURO-AV/SCART socket, connect the unit as shown. (Do not connect the video lead to the MONITOR OUT VIDEO socket.) You can enjoy high quality picture playback. 2. Set the VIDEO OUT SELECT switch to RGB. JCX-TS760 TV 2 EURO-AV/SCART (RGB input facility) 1 EURO-AV/SCART lead (not supplied) Connecting to a TV with an S-video lead Please follow these steps before turning on the power. 1. If your TV has an S-video input socket, connect the unit as shown. (The MONITOR OUT VIDEO socket connection is not necessary.) You can enjoy clearer picture playback. 2. Set the VIDEO OUT SELECT switch to S-VIDEO. JCX-TS760 2 S-VIDEO IN 1 TV 1 S-Video lead (not supplied) TV or Audio equipment connections Connect an audio lead between the VIDEO (AUDIO) IN sockets of the unit and the audio output sockets of the TV or audio equipment. TV or Audio equipment (such as MD deck etc.) JCX-TS760 AUDIO OUT L R Audio lead (not supplied) Headphones Connect stereo headphones (not supplied) to the PHONES socket for monitoring or for private listening. The speakers are automatically disconnected when headphones are connected. Manufactured under license from Dolby Laboratories. “Dolby”, “Pro Logic” and the double-D symbol are trademarks of Dolby Laboratories. “DTS” and “DTS Digital Surround” are registered trademarks of Digital Theater Systems, Inc. 7 SYSTEM CONNECTIONS EXAMPLES JCX-TS760, TV and Audio equipment TV EURO-AV/SCART (RGB input facility) Aerial AERIAL IN Aerial lead (not supplied) EURO-AV/SCART lead (not supplied) Audio equipment (such as MD deck etc.) AUDIO OUT L R JCX-TS760 Audio lead (not supplied) JCX-TS760, TV and VCR TV Aerial EURO-AV/SCART (Audio monitor out) AERIAL IN Aerial lead (not supplied) EURO-AV/SCART lead (not supplied) Aerial lead (not supplied) EURO-AV/SCART lead (not supplied) VCR AV AUDIO OUT IN L AERIAL R OUT JCX-TS760 Audio lead (not supplied) 8 JCX-TS760, TV, VCR and Audio equipment TV Aerial EURO-AV/SCART (Audio monitor out) AERIAL IN Aerial lead (not supplied) EURO-AV/SCART leads (not supplied) Audio equipment (such as MD deck etc.) AUDIO OUT VCR IN AUDIO OUT AV L L AERIAL R R OUT JCX-TS760 Audio lead (not supplied) Aerial lead (not supplied) JCX-TS760, TV, VCR, STB and Audio equipment TV Aerial EURO-AV/SCART (Audio monitor out) AERIAL IN Aerial lead (not supplied) EURO-AV/SCART leads (not supplied) Set Top Box (not supplied) Audio equipment (such as MD deck etc.) AUDIO OUT L R OUT IN AV AERIAL IN/OUT OUT JCX-TS760 EURO-AV/SCART lead (not supplied) Aerial lead (not supplied) Audio lead (not supplied) VCR AV AUDIO OUT AERIAL R OUT Aerial lead (not supplied) 9 IN L This instruction manual explains the various functions of this unit using the remote control. The buttons on the main unit perform similar functions to similarly marked buttons on the remote control. BEFORE OPERATION Turning the power on and off Selecting the sound mode Press the z/ON button. “HELLO” appears briefly on the display. (After connecting the mains lead, when you press the z/ON button for the first time, the volume-reset feature automatically sets the initial volume level.) To turn the power off, press the z/ON button again. “GOOD-BYE” appears briefly. - When the mains lead is connected to the AC outlet, the unit will respond to commands from the remote control. 1. Press the SOUND button repeatedly to select the desired sound mode (“BASS”, “TREBLE”, “CINE”:Cinema or “QS”:Q-Surround). 2. Press the button as desired. Direct start function If the following buttons are pressed when the unit is in standby, the unit turns on automatically and the selected function is activated. Remote control a (Play), TUNE/BAND, OPEN/CLOSE Main unit a, q Selecting the function Press the FUNCTION button to select the desired function. Each time the button is pressed, the display changes as follows: DVD/CD v TV v VIDEO v FM TUNER v AM TUNER v . . . - When the function selection is changed, disc play is automatically stopped. Adjusting the volume Press the “+” or “–” VOLUME button (or turn the VOLUME control on the main unit). The volume level appears on the display (VOL 0 ~ VOL MAX). Sound mode BASS TREBLE CINE QS Press 4 or 5 4 or 5 ENTER ENTER Display change “+5” ~ “–5” “+5” ~ “–5” “ON” or “OFF” “LOW” or “HI” Note for “CINE”: When enjoying a DVD disc with the volume set low at night, select this mode. It enhances spoken lines making speech clearer. 3. Repeat steps 1 - 2 for another sound mode. 4. Press the SOUND button repeatedly to close the display. Bass boost system Press the BASS button to select the desired bass boost effect. BOOST v BASS OFF v NORMAL . . . Adjusting the display brightness While pressing the n button on the main unit, press the ON SCREEN button on the remote control. DIMMER 1 v DIMMER 2 v DIMMER 0 . . . To reduce the volume temporarily Press the MUTE button. “MUTE” blinks on the display. To restore the previous volume setting, press the MUTE button again. 10 VARIOUS ADJUSTING Selecting surround mode Adjusting the speaker volume balance Press the SURROUND button to select the surround mode. Each time the button is pressed, the surround mode changes as follows: AUTO v QS 5.1 ST v QS 5.1 MN v 2.1ch . . . This unit is set to the standard level before shipping from the factory. You may not need adjustment. But, depending on the size of the room and the placement of the speakers, you may need a fine adjustment. In this case, follow the steps below. Please use the remote control at the listening point. 1. Press the FUNCTION button to select “DVD/CD”. 2. Press the n button to stop play completely. 3. Press the TEST button. The speaker screen appears. When “DVD/CD” function is selected AUTO The unit selects the surround mode automatically depending on the disc. - If a DVD disc is encoded with Dolby Digital, “s D” appears on the display, and it is played back with Dolby Digital 5.1 channel surround sound. Not all DVD discs are encoded with Dolby Digital 5.1 channel surround sound. - If a DVD disc is encoded with Dolby Digital 2-channel or mono, both “s D” and “s PL” appear on the display. The surround mode is set to Dolby Pro Logic mode. - If a DVD disc is encoded with 2-channel Liner PCM, “s PL” appears on the display. The surround mode is set to Dolby Pro Logic mode. - If a DVD disc is encoded with DTS Surround, “dts” appears on the display, and it is played back with DTS surround sound. - VCD, Audio CD, MP3 and WMA discs are played back with QSurround 5.1 channel surround sound. QS 5.1 ST Disc is played back with Q-Surround 5.1 channel surround sound. For 2-channel source, it uses Virtual 5.1 channel surround sound. QS 5.1 MN When using a monaural source, select this mode. It uses Virtual 5.1 channel surround sound. 2.1ch The surround mode is set to 2.1 channel (Front left and right speakers, and Subwoofer). When “TV”, “VIDEO”, “FM TUNER” or “AM TUNER” function is selected AUTO The surround mode is set to Q-Surround 5.1 channel surround sound. QS 5.1 ST The surround mode is set to Q-Surround 5.1 channel surround sound. For 2-channel source, it uses Virtual 5.1 channel surround sound. QS 5.1 MN When using a monaural source, select this mode. It uses Virtual 5.1 channel surround sound. 2.1ch The surround mode is set to 2.1 channel (Front left and right speakers, and Subwoofer). When headphones are connected while any of the surround modes are selected, the surround mode changes as follows: AUTO HP v QS HP ST v QS HP MN v 2ch HP . . . Front-L 0 Front-R Center Surround-R Surround-L “FNT-L 0” appears on the display. The test tone will be heard from each speaker sequentially as follows: TV screen Front-L Center Front-R Surround-R Surround-L Display FNT-L 0 CENT 0 FNT-R 0 SUR-R 0 SUR-L 0 Speaker Front left speaker Centre speaker Front right speaker Surround right speaker Surround left speaker 4. Press the “+” or “–” VOLUME button until the test tone is at a comfortable level. 5. If the test tone level is not the same from each speaker, press the 5 or 4 button to adjust it while the speaker is active. The level appears. Front-L/Front-R: “0” ~ “–10” Center/Surround-R/Surround-L: “+10” ~ “–10” If necessary, repeat this step again. 6. Press the TEST button to turn the test tone off. Note: If no adjustments are made, the original display returns after the test tone has cycled round 5 times. Adjusting the subwoofer level 1. Press the SHIFT + TRIM buttons. “FNT-L 0” appears on the display. Note: No test tone. 2. Press the ENTER button repeatedly to select “SUB.W”. Each time the button is pressed, the display shows the selected speaker and tone level. 3. Press the 5 or 4 button to adjust the level as desired. SUB.W: “+10” ~ “–10” QS HP MN Surround effect when monaural programme material used. Note: If another speaker is selected, the level also can be changed as above. 4. Press the SHIFT + TRIM buttons to turn it off. Note: If no adjustments are made, the original display returns after approximately 10 seconds. 2ch HP Normal 2-channel sound. Set the delay time for your centre and surround speakers. See “Setting audio” on Page 21. AUTO HP/QS HP ST Q-Surround effect. Note: When receiving weak FM broadcasts, set the mode to “2.1ch”. The sound quality may improve. 11 Speaker PLAYABLE DISCS The following types of discs can be played on this unit. Disc type and logo mark DVD Video Audio CD Region number Region number (Regional restriction code) is built-in to the unit and DVD discs. There is a region number on the rear of the unit. The same region number or region number “ALL” of DVD discs can be used on this unit. Note: - Only the above types of discs can be played on this unit. DVD-ROM, CD-ROM, SVCD, CVD, etc. cannot be played. - This unit can play back the Video CD (VCD). - This unit can play back the DVD-R that has recorded movie data. However, some DVD-Rs cannot be played back depending on the recording conditions. - The DVD-R that has no movie data cannot be played back. - This unit is to be used exclusively with the PAL (or NTSC) colour system discs. SECAM system discs cannot be used with this unit. - For DVD discs: The video output signal format can be selected (“PAL 60” or “NTSC”) when playing back the NTSC DVD discs. - For MP3/WMA CD, please see Page 18. - For Picture/JPEG CD, please see Page 19. Notes on handling discs - DVD disc There are the marks on some DVD disc packages. Example: - 3 Multiple languages Multi-aspect 16:9 LB 2 Multi-language subtitles 3 Multi-angle Region number 2 - Do not expose the disc to direct sunlight, high humidity or high temperatures for extended periods of time. Discs should be returned to their cases after use. Do not apply paper or write anything on the disc surface. Handle the disc by its edge. Do not touch the playing surface (glossy side). Fingerprints and dust should be carefully wiped off the playing surface of the disc with a soft cloth. Wipe in a straight motion from the centre to the outside of the disc. Never use chemicals such as record cleaning sprays, antistatic sprays or fluids, benzene or thinner to clean discs. Closed caption DVD discs are divided into titles, and the titles are sub-divided into chapters. Title 1 Chapter 1 Chapter 2 Title 2 Chapter 1 Chapter 2 Chapter 3 Video CD/Audio CD disc Video CD/Audio CD discs are divided into tracks. Track 1 Track 2 Track 3 Track 4 Track 5 12 DISC PLAY Important note: - This “DISC PLAY” explains the basic instruction of the DVD player section. - Some DVD or VCD discs have different functions that may not be explained in this instruction manual. You may need extra instructions. In this case, please follow the instructions displayed on the TV screen or jacket or case of the disc. ” may appear on the TV screen during operation. This icon means that the function is not available on the disc now. - “ Preparations - Turn on the TV and select the video input for this unit. To use the remote control for TV The remote control must be pointed toward your TV. 1. Press the TV POWER button to turn on the power. 2. Press the TV/VIDEO button to select the video input source. Select the playback picture size according to the aspect ratio of the TV. (See “Setting display” on Page 20.) Select the desired language for the on-screen menus if required. The following languages can be selected. English (default), Spanish, French, German, Portuguese (See “Setting language” on Page 20.) - Note: - Do not touch the disc tray while it is moving. - Never place anything except a disc on the disc tray. Foreign objects can damage the unit. - Do not apply excessive force to the disc tray. - Only one disc must be placed on the disc tray at a time. - To open or close the disc tray, be sure to use the OPEN/CLOSE (or q on the main unit) button. Do not press the disc tray with your hand. When operation buttons are pressed, that operation is displayed on the TV screen for several seconds. 1. Press the OPEN/CLOSE button. “OPEN” appears on the display and the disc tray opens. “SANYO” logo appears on the TV screen. - When using the main unit, use the q button. 2. Place the disc with the label facing up on the disc tray. 12 cm disc 8 cm disc If a menu appears on the TV screen... Press the 4, a, 5 or b button (or the number buttons), then press the ENTER button to select the desired menu. Playback of the selected menu starts. Note: For more details, please refer to the jacket or case of the disc. Stopping play [DVD] [VCD] - Press the n button once. When you press the a (Play) button, play starts automatically from the point where you stopped. Note: Some discs may not resume play. - Press the n button twice. The unit stops completely. When you press the a (Play) button, play starts from the beginning of the disc. [CD] - Press the n button. The unit stops completely. Continuing play from where you stopped watching (Last memory play) [DVD] 1. During play, press the L.MEMO button at the point from which you want to resume play later. “L.M. STOP” appears on the display. Play stops automatically. 2. Remove the disc or turn off the power. 3. Load the disc (and press the a (Play) button), or turn on the power. “Last Memo Play?” screen appears. Last Memo Play? Yes No Clear (The memory is released.) 3. Press the OPEN/CLOSE button again. The disc tray closes and “READING” appears on the display. Note: Some discs may start play automatically. Starting play Press the a (Play) button. The DVD/CD function is selected and play starts automatically. Example of display: D C Chapter number Elapsed playing time Note: If “NO DISC” appears on the display, load the disc. - If the disc is loaded with the label side downward (and it is a single sided disc), or if a badly scratched disc is loaded, “NO DISC” (or “NO PLAY”) appears. If this occurs, load the disc correctly or replace the disc. 13 4. Press the 4 button to select “Yes”. 5. Press the ENTER button. Play resumes from the point where you stopped. (If desired, press the L.MEMO button again.) Note: - Points on up to 3 discs can be memorized. - The Last Memory Play mode may not work correctly with some discs. What is “PBC”? “PBC” is an abbreviation for “Playback Control” that refers to control codes prerecorded on Video CDs. During playback of Video CD with PBC, “PBC” appears on the display. To lock the disc tray You can lock the disc tray to prevent misuse by young children. While the disc tray is opened, press the OPEN/CLOSE button until “LOCKED” appears on the display. (The disc tray closes.) - The OPEN/CLOSE (or q on the main unit) button will not function. To release this mode, press the OPEN/CLOSE button until “UNLOCKED” appears on the display. VARIOUS DISC PLAYING FUNCTIONS “ ” may appear on the TV screen during operation. This icon means that the function is not available on the disc now. Selecting a DVD menu [DVD] Track search [VCD] [CD] 1. Press the MENU button. The main menu screen appears. Note: Press the MENU button again to resume play. 2. Press the 4, 5, b or a button (or the number buttons) to select the desired menu, then press the ENTER button. The selected menu play starts. Press the number buttons during play or in the stop mode, then press the a (Play) button. Play starts from the selected track. Selecting a top menu [DVD] 1. Press the TOP MENU button. The top menu appears. 2. Press the 4, 5, b or a button (or the number buttons) to select the desired menu, then press the ENTER button. The selected menu play starts. Note: Selecting a menu operation may differ depending on the disc used and may not be possible on some discs. Return button (RETURN) for Video CD Normally, it returns to the previous menu when the RETURN button is pressed during play. Note: The operation differs according to the content of the Video CD. Chapter (Track) skip Time search [DVD] 1. Press the SHIFT + SEARCH MODE buttons three times during play. The time search screen appears. Example: Time Search --:--:-- 2. Press the number buttons to enter the time. Example: 20 minutes 5 seconds Press 2, 0, 0 then 5. 1 hour 4 minutes 35 seconds Press 1, 0, 4, 3 then 5. - If you make a mistake, press the CLEAR button. 3. Press the a (Play) button. Play starts from the searched time. [VCD] [CD] 1. Press the SHIFT + SEARCH MODE buttons once during play. The time search screen appears. 2. Press the number buttons to enter the time. 3. Press the a (Play) button. Play starts from the searched time in the track. Fast play Skipping forward Press the e button during play to skip to the next chapter (or track). A chapter (or track) is skipped each time the button is pressed. Skipping backward Press the f button during play to skip back to the beginning of the chapter (or track) currently play. Press the button again immediately to skip back to the beginning of the previous chapter (or track). Note: You can skip only through the chapters, not over the title on the DVD disc. Title search [DVD] 1. Press the SHIFT + SEARCH MODE buttons once during play or in the stop mode. The title search screen appears. Example: Press the c or d button repeatedly to select the fast speed forward or reverse play. [DVD] [VCD] “c 1”, “c 2”, “c 3”, “c 4” or “d 1”, “d 2”, “d 3”, “d 4” [CD] “c 1”, “c 2” or “d 1”, “d 2” Press the a (Play) button to return to normal play. Slow-motion play [DVD]: Forward/Reverse slow play, [VCD]: Forward slow play only or R.SLOW button repeatedly to select the Press the F.SLOW forward or reverse slow speed play. “ 1”, “ 2”, “ 3”, “ 4” or “ 1”, “ 2”, “ 3”, “ 4” Press the a (Play) button to return to normal play. Note: The sound is muted during fast play or slow-motion play in DVD/VCD. Still picture (Pause) Title Search -- /28 2. Press the number buttons to enter the title number. Example: To select No. 3, press 0, then 3 (or press 3). To select No. 10, press 1, then 0. To select No. 24, press 2, then 4. - If you make a mistake, press the CLEAR button. 3. Press the a (Play) button. Play starts from the selected title. Chapter search [DVD] 1. Press the SHIFT + SEARCH MODE buttons twice during play. The chapter search screen appears. Example: Title 01 Chapter Search [DVD] [VCD]: Still picture mode, [CD]: Pause mode Press the k button during play. Press the a (Play) button to return to normal play. Note: The sound is muted. Frame by frame advance play [DVD] [VCD] Press the k button during still play. Each time the button is pressed, the picture advances one frame. Press the a (Play) button to return to normal play. Note: - The sound is muted. - Frame play is operative in forward mode only. -- /35 2. Press the number buttons to enter the chapter number. 3. Press the a (Play) button. Play starts from the selected chapter. 14 Picture zoom (Pin point zoom) [DVD] Repeat play Press the REPEAT button during play of the title (or track) you want to repeat. Each time the button is pressed, the repeat mode changes as follows. 1. Press the SHIFT + 3 ZOOM buttons during normal, slow or still play. The pin point guide screen appears. 1 2 3 4 5 6 7 8 9 - If you quit the screen, press the SHIFT + 3 ZOOM buttons. 2. Press the 4, a, 5 or b button, then the ENTER, or press the number button to select the zoom point. The screen is magnified. “ 1” appears briefly on the screen. If necessary, press the 4, a, 5 or b button repeatedly to move the screen. 3. Press the SHIFT + 3 ZOOM buttons again. The screen is magnified more than “ 1”. “ 2” appears briefly. 4. Press the SHIFT + 3 ZOOM buttons to return to the original screen. Note: Picture zoom may not work on some discs. Viewing from a desired camera angle (Multi-Angle) [DVD] Some DVD discs may contain scenes which have been shot simultaneously from a number of different camera angles. The jacket or case of discs that are recorded with angles will be marked. Example: 3 TV screen Display Operation [DVD] Chapter REP. 1 Repeat of chapter being played Title ALL REP. Repeat of title being played Off Repeat off mode [VCD] [CD] 1 REP. 1 Repeat of track being played All ALL REP. Repeat all tracks Off Repeat off mode During programmed play [VCD] [CD] Program 1 REP. 1 Repeat of track being played Program All ALL REP. Repeat all programmed tracks Off Repeat off mode Designated range repeat play (A-B Repeat) 1. Press the A-B REP button during play at the beginning of the section you want to repeat (Point A). “ A-” appears on the screen. “REP. A-” appears and “A-” blinks on the display. 2. Press the A-B REP button again at the end of the section (Point B). “REP. A-B” remains lit on the display. The section between points A and B is played repeatedly. 3. To return to normal play, press the A-B REP button again. Note: Repeat play or A-B repeat play mode may not work correctly with some discs. Notes on using Video CD with PBC To use the repeat play or A-B repeat play mode, select PBC off play mode as follows. In the stop mode, press the number buttons to select the track number then press the a (Play) button. Note: The recorded angles differ depending on the disc used. Random play [CD] 1. Play the disc that is recorded with angles. 2. Press the SHIFT + 1 ANGLE buttons repeatedly until the desired angle appears. Example: 1. Press the PROGRAM/RANDOM button once in the stop mode. “Random” appears on the screen and “RND” blinks on the display. 2. Press the a (Play) button to begin random play. “RND” remains lit. The unit will automatically select tracks at random. Note: The A-B REP and SEARCH MODE buttons do not work during random play. 3/5 Angle replay [DVD] During Multi-angle play screen, press the SHIFT + 2 A.REPLAY buttons. The unit skips back to last approximately 10 seconds, changes it to the next camera angle and plays it, and continues play. (If desired, press the buttons again.) 15 Programmed play [VCD] [CD] Up to 20 selections can be programmed. Programming procedure 1. Press the PROGRAM/RANDOM button once (VCD) or twice (CD) in the stop mode. The programme mode screen appears and “PGM” blinks on the display. 2. Press the number buttons to select the track number. Example: To select track No.3, press 0, then 3. To select track No.10, press 1, then 0. To select track No.24, press 2, then 4. - If you make a mistake, press the CLEAR button. 3. Press the 5 button to move the highlighted box down. Example: Note: - In some cases, the subtitle language is not changed to the selected one. - When a disc supporting closed caption is played, the subtitle and the closed caption may overlap each other on the TV screen. In this case, turn the subtitle off. - When the desired language is not selected even if the button is pressed, the language is not available on the disc. - When the power is turned on or the disc is replaced, select the subtitle language again. - If the subtitle language is not necessary, press the S.T.ON/OFF Off”. button to select “ Selecting audio soundtrack language (MultiLanguage) [DVD] Program Mode All Clear 1 03 6 2 -7 3 -8 4 -9 5 -10 ------ 11 12 13 14 15 ------ 16 17 18 19 20 ------ 4. Repeat step 2 - 3 above to select another track. 5. Press the a (Play) button to start play. “PGM” remains lit. When all programmed selections have played, the unit stops automatically. - The programme contents are retained in memory. Note: To play the programme again, press the PROGRAM/RANDOM button once (VCD) or twice (CD) to call up the programme mode screen, then press the a (Play) button. To clear the programme one by one In the programme mode, press the 4 or 5 button to select the track number. Then press the CLEAR button. To clear all the programmes In the programme mode, press the 4 button to select “All Clear”. Then press the ENTER button. To change the programme 1. In the programme mode, press the 4 or 5 button to select the track number. 2. Press the number buttons to select the track number to be replaced. Press the PROGRAM/RANDOM button to quit the programme mode screen. Selecting subtitle language [DVD] Hello! Holà! ¡Hola! This operation works only with discs on which multiple audio soundtrack languages are recorded. 1. Press the SHIFT + 5 AUDIO buttons during play. 2. Press the SHIFT + 5 AUDIO buttons repeatedly until the desired language appears on the screen. Example: 1/4 fr French 1/3 DTS DTS sound Note: - When the desired language is not selected even if the button is pressed, the language is not available on the disc. - When the power is turned on or the disc is replaced, select the language again. - If the language is not recorded on the disc, only the available language on the disc will be heard. Changing the audio channel output [VCD] During VCD play, press the SHIFT + 5 AUDIO buttons to select an audio channel. Left Mono (L) v Right Mono (R) v Stereo v ... This operation works only with discs on which multiple subtitle languages are recorded. 1. Press the S.T.ON/OFF button during play. The subtitle language mark appears on the screen (Example: 1/3 en). If “ Off” appears, press the button again. 2. Press the S.T.CH button repeatedly until the desired subtitle language appears on the screen. Example: 3/3 fr French After few seconds, “ ” disappears. 16 Selecting on-screen information Press the ON SCREEN button repeatedly to show the disc information (Title, Chapter, Title elapsed playing time, Language, etc.). Example for VCD: 1. Press the ON SCREEN button during play. Track elapsed playing time Example for DVD: 1. Press the ON SCREEN button during play. Chapter remaining playing time Title elapsed playing time 02:29 2. Press the ON SCREEN button again. Track elapsed playing time 00:08:20 00:01:45 2. Press the ON SCREEN button again. Chapter remaining playing time Title elapsed playing time Chapter number Title number DVD Title 1/2 Audio Subtitle 00:08:40 00:00:23 Chapter 3/35 1/3 1/4 Dolby D 5.1 Ch en 2/3 fr Camera angle A kind of audio Subtitle language Audio language 3. Press the ON SCREEN button again to close the disc information. 17 VCD Track 2/22 02:29 Track number 3. Press the ON SCREEN button again to close the disc information. Note: For Audio CD, please refer to “Example for VCD” as above. Selecting picture mode Press the PICTURE MODE button. Each time the button is pressed, the picture mode changes as follows: Standard v Mild v Black and White v . . . MP3/WMA CD OPERATION Before starting MP3/WMA CD play This unit can play back the CD that has recorded music data, MP3 or WMA (Windows Media Audio) files. - The file system is ISO9660 level 1 and level 2. - If the CD has both audio CD tracks and MP3/WMA files, only audio CD tracks are played. - It would take 30 seconds or more for this unit to read MP3/WMA files depending on its structure. - This unit can recognize up to 256 files or folders per disc. The CD with 257 files or folders and over is not available to this unit. - MP3/WMA CDs may not be played in the recorded order. 1. Please use the MP3 or WMA software with the function that can record data alphabetically or numerically. 2. Please refrain from making many sub-folders by preference. 1. Load the MP3/WMA CD. “FILE” appears on the display and a table of contents in the first directory appears on the screen. Example: However, some CD-R/RWs and MP3/WMA CDs cannot be played back depending on the recording conditions. Before playing back MP3 or WMA files, please read the following. MP3 CD - MP3 files must have the extension letters, “.MP3” or “.mp3”. - Standard, sampling frequency, and the bit rate: MPEG-1 Audio 32kHz, 44.1kHz, 48kHz 32kbps ~ 320kbps (constant bit rate or variable bit rate) - The recommend recording setting for a high-quality sound is 44.1kHz of sampling frequency and 128kbps of constant bit rate. WMA CD - When creating a WMA disc, be sure the copyright function is off. DRM files cannot be played back. - WMA files must have the extension letters, “.WMA” or “.wma”. - Standard, sampling frequency, and the bit rate: WMA version 7, and 8 32kHz, 48kbps ~ 64kbps 44.1kHz, 48kbps ~ 192kbps 48kHz, 128kbps ~ 192kbps Microsoft, Windows Media, and Windows Logo are trademarks or registered trademarks of Microsoft Corporation in both the United States and other countries. Limitations on display - Available letters for display are the following: capital or small alphabets of A through Z, and numbers of 0 through 9. - Other letters than those above are replaced in “-” (hyphen). Note: The CD has no music data or non-MP3/WMA files cannot be played back. -/24 File HYPER-EURO-MAX 1 2 3 4 5 6 7 MUSIC001 MUSIC002 MUSIC003 MUSIC004 MUSIC005 MUSIC006 MUSIC007 8 9 10 11 12 00:00:00 MUSIC008 MUSIC009 MUSIC010 MUSIC011 MUSIC012 File: MUSIC001 File information 2. Press the 4, a, 5 or b button to move the highlighted box to the desired file. - To go on to the next or previous directory, press the 4, a, 5 or b button. - To go back to the previous directory, press the RETURN button. - In some discs, if the MENU button is pressed, it goes back to the first directory. 3. Press the ENTER or a (Play) button to start play. The letter’s colour in the highlighted box turns green. “MP3” or “WMA” appears on the display. Example: (the second directory) Current file elapsed playing time Total file number Current file number 13/24 File MAX2 13 14 15 16 17 18 19 MUSIC013 MUSIC014 MUSIC015 MUSIC016 MUSIC017 MUSIC018 MUSIC019 20 21 22 23 24 00:00:08 MUSIC020 MUSIC021 MUSIC022 MUSIC023 MUSIC024 Song: MUSIC013 To stop play, press the n button. If the disc is mixed with MP3, WMA and JPEG files… - If you start from the MP3 or WMA file, the unit plays both MP3 and WMA files. But the unit skips the JPEG files automatically. - If you start from the JPEG file, the unit plays the JPEG files. But the unit skips both MP3 and WMA files automatically. 18 PICTURE CD OPERATION You can view digital images from KODAK Picture/JPEG files. - The file system is ISO9660 level 1 and level 2. - If the CD has both audio CD tracks and JPEG files, only audio CD tracks are played. - It would take 30 seconds or more for this unit to read JPEG files depending on its structure. - This unit can recognize up to 256 files or folders per disc. The CD with 257 files or folders and over is not available to this unit. - JPEG CDs may not be played in the recorded order. - JPEG files must have the extension letters, “.JPG” or “.jpg”. - JPEG resolution up to 5760 x 3840. KODAK Picture CD play With KODAK Picture CD, it is easy to turn film into pictures you can email from your PC and view on the unit. Just bring your film in for processing, and check the box for KODAK Picture CD. You will get back your prints and negatives as usual - plus you will get a special CD that contains your pictures along with software that lets you view, enhance, share, and print your pictures from your PC and view them on the unit. 1. Load the KODAK Picture CD. “PHOTO” appears on the display and the first thumbnail pictures (maximum 9-picture) appear on the screen. Example: If you press the MENU button, the file list appears. Example: -/37 Picture CD PICTURES 1 2 3 4 5 6 7 001-1A 002-2A 003-3A 004-4A 005-5A 006-6A 007-7A 8 9 10 11 12 13 14 00:00:00 008-8A 009-9A 010-10A 011-11A 012-12A 013-13A 014-14A File: 001-1A To start the slide show from the file list: 1. Press the 4, a, 5 or b button to select the desired file. 2. Press the ENTER or a (Play) button to start the slide show. The file list appears after the last picture has displayed. Note: - FUJICOLOR CD can be used. - Some discs cannot be played back depending on the recording conditions. KODAK and Picture CD are registered trademarks of Eastman Kodak Company. JPEG CD play You can also view digital images from JPEG files on disc created by your PC. - Some JPEG files cannot be played back depending on the recording conditions. 1. Load the JPEG CD. “FILE” appears on the display and the file list appears on the screen. Example: 2. Press the 4, a, 5 or b button to move the cursor to the desired picture. - To go to the next or previous thumbnail pictures, press the e or f button. 3. Press the ENTER or a (Play) button to start the slide show from the selected picture. Press the k button during the slide show to pause. Press the a (Play) (or k) button to continue. If the picture appears upside down or sideways, 1) Press the k button, if necessary. 2) Press the SHIFT + 1 ANGLE buttons repeatedly until it’s right side up. “ ”, “ ”, “ ” or “Normal” appears briefly on the screen. 3) Press the a (Play) (or k) button to skip to the next picture and continue the slide show. If you press the e or f button during the slide show, it skips to the next picture or previous picture. After the last picture has displayed, the last thumbnail pictures appear. - To stop the slide show, press the n button. The thumbnail pictures appear. - If the TOP MENU button is pressed during the slide show, the thumbnail pictures appear. 19 -/43 File Root 1 2 3 4 5 6 7 001 002 003 004 005 006 007 8 9 10 11 12 13 14 00:00:00 008 009 010 011 012 013 014 File: 001 2. Press the 4, a, 5 or b button to select the desired file. 3. Press the ENTER or a (Play) button to start the slide show from the selected file. “PHOTO” appears on the display. The file list appears after the last file has displayed. - To stop the slide show, press the n button. The file list appears. Picture zoom 1. Press the k button at the desired picture (KODAK Picture CD and JPEG CD). 2. Press the SHIFT + 3 ZOOM buttons. 3. Press the 4, a, 5 or b button, then the ENTER, or press the number button. The picture is magnified. 4. Press the a (Play) button to resume the slide show. INITIAL SETTINGS FOR DVD Once the initial settings have been completed, the unit can always be operated under the same conditions. The settings will be retained in the memory until they are changed, even if the power is turned off. Setting display 1. Press the SETUP button in the stop mode. The setup screen appears. Language Display Audio Parental Setting language 1. Press the SETUP button in the stop mode. The setup screen appears and “Language” is highlighted. Language Display Audio Parental 2. Press the ENTER button. “Language” screen appears. 3. Press the 5 or 4 button to select the item (highlighted). Example: To set “OSD” (On screen display) Language OSD Audio Subtitle DVD Menu Display Audio Parental OSD Audio Subtitle DVD Menu English Disc Disc Disc TV Type NTSC Disc Audio Display Audio Parental 4:3 LB PAL 60 3. Press the 5 or 4 button to select the item (highlighted), then press the ENTER button. The submenu appears. Example: To set “TV Type” 4:3 LB PAL 60 4:3 LB 4:3 PS 16:9 4. Press the 5 or 4 button to select the submenu (highlighted). Example: To select “TV Type: 4:3 PS” 4. Press the ENTER button. The submenu appears. Example: Display Language TV Type NTSC Disc English Disc Disc Disc “OSD” setting is applied also to VCD and CD. Language 2. Press the a (Directional arrow) button to select “Display”, then press the ENTER button. “Display” screen appears. Parental English Español Français Deutsch Portugues 5. Press the 5 or 4 button to select the language (highlighted). 6. Press the ENTER button. The selected language remains. 7. Repeat steps 3 - 6 for other items. Note: If “Others” is selected, enter the language code. (See “LANGUAGE CODE LIST” on Page 22.) 8. Press the 4 button to skip back to the setup screen (or press the SETUP button to quit the setup screen). Note: - You cannot switch audio sound track languages if there is only one language recorded on the disc. - When you play a DVD disc, the unit automatically displays the preselected subtitle language if it is included on the disc. For improvement, on-screen displays subject to change without notice. TV Type NTSC Disc 4:3 LB PAL 60 4:3 LB 4:3 PS 16:9 5. Press the ENTER button. (In this example, “TV Type: 4:3 PS” remains.) 6. Repeat steps 3 - 5 for other items. 7. Press the 4 button to skip back to the setup screen (or press the SETUP button). TV Type: Select the appropriate setting for your TV screen size. 4:3 LB (Letterbox): Select when a conventional TV set is connected. When the wide screen disc is played, the black bands appear at the top and bottom of screen. 4:3 PS (Panscan): Select when a conventional TV set is connected. When the wide screen disc is played, it displays pictures cropped to fill your TV screen. The left and right edges are cut off. 16:9 : Select when a wide screen TV set is connected. Played in “FULL” size. (Setting the wide screen TV to “FULL” mode is also necessary.) Cut off Note: - The screen size may differ depending on the DVD discs. - If you select “16:9” to get rid of the black bands on screen when wide screen disc is played, picture may be slightly distorted. - In some discs, even if “4:3 PS” is selected, the black bands may remain on the screen. NTSC Disc: Select the video output signal format to “PAL 60” or “NTSC” when playing back the NTSC discs. 20 Setting audio Setting parental The sound from speakers can reach the listening position at different times depending on the speaker placements. You can allow for this difference by changing the delay time of the centre and surround speakers. You also can change the dynamic range control (DRC). 1. Press the SETUP button in the stop mode. The setup screen appears. 1. Press the SETUP button in the stop mode. The setup screen appears. Language Display Audio Parental 2. Press the a (Directional arrow) button to select “Audio”, then press the ENTER button. “Audio” screen appears. Example: Audio DRC Center Delay Surr. Delay Off 0ms 5ms Centre speaker delay time If D1 D2, set the delay time to “0ms”. Audio Parental 2. Press the a (Directional arrow) button to select “Parental”, then press the ENTER button. “Parental” screen appears. Language Password Level Password Level Display Audio Parental ---Off Password Level ---1 5. Press the 4 button to return to “Password: ----”. 6. Enter a number in 4 digits. **** 1 Note: If you make a mistake, press the CLEAR button. 7. Press the ENTER button. The password is now set. Password Level Centre speaker Front left speaker ---Off 4. Press the ENTER button repeatedly to select the parental lock level (“Level: Off, 1 ~ 8”). Example: To set “Level 1” Password Level If D1>D2, set the delay time as follows: Difference between D1 and D2 Delay time Approx. 30cm 1ms Approx. 60cm 2ms Approx. 90cm 3ms Approx. 120cm 4ms Approx. 150cm 5ms Front right speaker ---- 1 Note: If you do not set it, Parental control does not work, and it returns to the initial settings. 8. Press the SETUP button. The setup screen disappears. Parental control MPAA (Motion Picture Association of America) guideline is a rating system that provides advanced cautionary information to parents about the content of movie programmes. D1 D2 D1 D3 Surround left speaker Surround right speaker 8. Press the ENTER button. “Center Delay” and the selected delay time remain. 9. Press the 5 button to select “Surr. Delay”, then press the ENTER button. The submenu appears. 10. Press the 5 or 4 button to select the surround speaker delay time. Surround speaker delay time If D1 D3, set the delay time to “0ms”. If D1>D3, set the delay time as follows: Difference between D1 and D3 Delay time Approx. 150cm 5ms Approx. 300cm 10ms Approx. 450cm 15ms 11. Press the ENTER button. “Surr. Delay” and the selected delay time remain. 12. Press the 4 button to skip back to the setup screen (or press the SETUP button). 21 Display 3. Press the 5 button to skip “Password: ----” and select “Level”. 3. Press the ENTER button to select “Audio DRC”. The submenu appears. 4. Press the 5 or 4 button to select “On” or “Off” as desired. On: It will compress the dynamic range. It may have no effect with some discs. Off: Sound with a wide dynamic range. 5. Press the ENTER button. “Audio DRC: On” or “Audio DRC: Off” remains. 6. Press the 5 button to select “Center Delay”, then press the ENTER button. The submenu appears. 7. Press the 5 or 4 button to select the centre speaker delay time. D3 Language The parental lock level is equivalent to the following MPAA rating system. Level 7: NC-17 (No one 17 and under admitted) Level 6: R (Restricted) Level 4: PG-13 (Parents strongly cautioned) Level 3: PG (Parental guidance suggested) Level 1: G (General audiences) Some DVD discs contain a restriction level which enables parents to prevent playback of discs by children. This unit is equipped with a password designed to prevent children changing the level. You cannot play DVD discs rated higher than the level you selected unless you cancel the parental lock function. For example, when you select level “5”, the unit will not play discs with ratings of “6”, “7” or “8”. The information will appear on the TV screen. If you forget the password… Enter “788444” even if 4 digits “----” appears, then press the ENTER button to clear the current password. Enter a new password and set the parental lock level again. Note: DVD discs may or may not respond to the parental lock settings. Make sure this function works with your DVD discs. LANGUAGE CODE LIST Enter the appropriate code number for the initial settings “Audio”, “Subtitle” and “DVD Menu”. Code 6565 6566 6570 6577 6582 6583 6589 6590 6665 6669 6671 6672 6673 6678 6679 6682 6765 6779 6783 6789 6865 6869 6890 6976 6978 6979 6983 6984 6985 7065 7073 7074 7079 7082 7089 7165 7168 7176 7178 7185 7265 7273 7282 7285 7289 7365 Abbreviation of the language aa ab af am ar as ay az ba be bg bh bi bn bo br ca co cs cy da de dz el en eo es et eu fa fi fj fo fr fy ga gd gl gn gu ha hi hr hu hy ia Language Code Afar Abkhazian Afrikaans Amharic Arabic Assamese Aymara Azerbaijani Bashkir Byelorussian Bulgarian Bihari Bislama Bengali; Bangla Tibetan Breton Catalan Corsican Czech Welsh Danish German Bhutani Greek English Esperanto Spanish Estonian Basque Persian Finnish Fiji Faeroese French Frisian Irish Scots Gaelic Galician Guarani Gujarati Hausa Hindi Croatian Hungarian Armenian Interlingua 7369 7375 7378 7383 7384 7387 7465 7473 7487 7565 7575 7576 7577 7578 7579 7583 7585 7589 7665 7678 7679 7684 7686 7771 7773 7775 7776 7778 7779 7782 7783 7784 7789 7865 7869 7876 7879 7967 7977 7982 8065 8076 8083 8084 8185 8277 Abbreviation of the language ie ik in is it iw ja ji jw ka kk kl km kn ko ks ku ky la ln lo lt lv mg mi mk ml mn mo mr ms mt my na ne nl no oc om or pa pl ps pt qu rm Language Code Interlingue Inupiak Indonesian Icelandic Italian Hebrew Japanese Yiddish Javanese Georgian Kazakh Greenlandic Cambodian Kannada Korean Kashmiri Kurdish Kirghiz Latin Lingala Laothian Lithuanian Latvian, Lettish Malagasy Maori Macedonian Malayalam Mongolian Moldavian Marathi Malay Maltese Burmese Nauru Nepali Dutch Norwegian Occitan (Afan) Oromo Oriya Punjabi Polish Pashto, Pushto Portuguese Quechua Rhaeto-Romance 8278 8279 8285 8287 8365 8368 8371 8372 8373 8375 8376 8377 8378 8379 8381 8382 8383 8384 8385 8386 8387 8465 8469 8471 8472 8473 8475 8476 8478 8479 8482 8483 8484 8487 8575 8582 8590 8673 8679 8779 8872 8979 9072 9085 Abbreviation of the language rn ro ru rw sa sd sg sh si sk sl sm sn so sq sr ss st su sv sw ta te tg th ti tk tl tn to tr ts tt tw uk ur uz vi vo wo xh yo zh zu Language Kirundi Romanian Russian Kinyarwanda Sanskrit Sindhi Sangro Serbo-Croatian Singhalese Slovak Slovenian Samoan Shona Somali Albanian Serbian Siswati Sesotho Sundanese Swedish Swahili Tamil Telugu Tajik Thai Tigrinya Turkmen Tagalog Setswana Tonga Turkish Tsonga Tatar Twi Ukrainian Urdu Uzbek Vietnamese Volapük Wolof Xhosa Yoruba Chinese Zulu LISTENING TO OTHER SOURCES Listening to the TV connected to the AV EURO/TV (AUDIO) IN (RGB OUT) socket 1. Press the FUNCTION button to select “TV”. 2. Follow the instructions supplied with the TV. Listening to the video equipment connected to the VIDEO (AUDIO) IN sockets 1. Press the FUNCTION button to select “VIDEO”. 2. Follow the instructions supplied with the video equipment. 22 LISTENING TO THE RADIO To turn the unit on and listen to the last received station, press the TUNE/BAND button. Automatic/Manual tuning 1. Press the TUNE/BAND button to select FM or AM. 2. Automatic tuning Press the TUNE/PTY “+” or “–” button for at least 1 second to tune in a station. The unit will scan up or down the band and receive the next receivable station. Press the button again to continue. Manual tuning Press the TUNE/PTY “+” or “–” button briefly until the desired frequency is displayed. ST To preset stations Up to 24 FM and 12 AM stations can be preset. Automatic presetting (APT) 1. Press the TUNE/BAND button to select FM or AM. 2. Press the PROGRAM/RANDOM button for at least 3 seconds. “PGM” blinks. The automatic tuning mode is set and automatic presetting begins from the low end of the band. When 24 FM or 12 AM stations have been preset or the high end of the band is reached, automatic presetting stops. “PGM” disappears and the station memorized on channel 1 will be heard. 3. To preset stations on the other band, follow steps above. Note: If APT is activated, all previously programmed stations of the band will be cleared and new stations will be programmed. Manual presetting 1. Tune in the station to be preset as described in “Automatic/Manual tuning”. 2. Press the PROGRAM/RANDOM button. PGM ST 3. While “PGM” is blinking, press the PRESET “+” or “–” button to select the channel to be preset. - The number button(s) can also be used. Example: Press 9. PGM ST 4. While “PGM” is blinking, press the ENTER button. - In this example, “103.25 MHz” FM station is preset on FM channel 9. PGM ST ST 5. Repeat steps above to add more preset stations. - 23 When presetting a new station, the previous preset station is cleared. Listening to preset stations 1. Press the TUNE/BAND button to select FM or AM. 2. Press the PRESET “+” or “–” button briefly to select the desired channel. - The number button(s) can also be used. Example: Press 9 then ENTER. Preset scan tuning 1. Press the TUNE/BAND button to select FM or AM. 2. Press the PRESET “+” (e) button for at least 1 second. The channel number appears. Each of the preset stations is tuned in for 5 seconds. 3. When the desired station has been tuned in, press the PRESET “+” (e) button again to keep the reception locked at that station. When beat interference is heard A high-pitched noise called “beat” is sometimes heard during reception of radio broadcasts. If this occurs, While pressing the n button on the main unit, press the TEST button on the remote control to select “bc-A” or “bc-B”. Select the setting that gives the best results. To receive FM stereo broadcasts Make sure that “MONO” is not displayed. If “MONO” appears, press the SHIFT + RDS buttons to turn the “MONO” indication off. “ST” appears when an FM stereo broadcast is received. - If the signal from an FM stereo station is weak and reception is poor, press the SHIFT + RDS buttons to change to the MONO mode. The reception may be improved, but the sound will be monaural. Changing the AM reception frequencies It is not necessary to perform this procedure in the Europe. 1. Press the TUNE/BAND button to select “AM”. 2. While pressing the n button on the main unit, press the PROGRAM/ RANDOM button on the remote control. 522 - 1611 kHz (9 kHz steps) wv 520 - 1610 kHz (10 kHz steps) Listening to FM stations with RDS RDS (Radio Data System) permits FM stations to send additional signals with the regular programme signals. For example, the stations send their station names and information about what type of broadcast programmes, such as sports or music, etc. When tuned in FM broadcast which provides the RDS service, the “PS” RDS mode is set automatically and the station name appears on the display. Note: - Some FM broadcasts do not provide RDS service. - RDS may not work correctly if the signal strength is weak. - RDS is not available for AM broadcasts. Selecting the RDS mode Press the RDS button while listening to an FM station. Each time the button is pressed, the display mode changes as follows. PS v PTY v RT v Frequency PS (Programme Service) The station name is displayed. If no PS signal is received, “NO PS” appears, then station frequency is displayed. PTY (Programme Type) The broadcast programme type is displayed. If no PTY signal is received, “NO PTY” appears, then station name or station frequency is displayed. RT (Radio Text) Text messages the station sends will be displayed. If no RT signal is received, “NO RT” appears. Frequency Station frequency (non-RDS service) After several seconds, the PS mode returns if RDS signal is received. To search a preset station by PTY codes A particular programme type broadcast can be located by specifying the PTY codes. 1. Press the RDS button to select “PTY” while listening to an FM broadcast. 2. Press the TUNE/PTY “+” or “–” button within 2 seconds to select the desired PTY code. The PTY code changes as shown below; 3. Press the PTY CHK (e) button within 10 seconds. The unit searches 24 preset stations and stops when it finds a broadcast of the PTY code you have selected, then tunes into that station. - To continue searching after the first stop, repeat steps 1 - 3 above. - If no broadcast is found, the original station is heard. To cancel searching, press the n button. NEWS v AFFAIRS v INFO v SPORT v EDUCATE v DRAMA v CULTURE v SCIENCE v VARIED v POP M v ROCK M v EASY M v LIGHT M v CLASSICS v OTHER M v WEATHER v FINANCE v CHILDREN v SOCIAL v RELIGION v PHONE IN v TRAVEL v LEISURE v JAZZ v COUNTRY v NATION M v OLDIES v FOLK M v DOCUMENT v TEST v ALARM (or in the reverse sequence) SLEEP TIMER OPERATION The sleep timer automatically switches off the power after a preset time has elapsed. The volume will gradually be reduced (fade-out) during the 1-minute period before the unit turns off. There are 4 time periods available: 30, 60, 90 and 120 minutes. Press the SHIFT + 6 SLEEP buttons repeatedly to select the desired sleep time. “SLEEP” and the selected time blink on the display. After several seconds, the original display returns and the brightness of the display reduces. “SLEEP” blinks. To check the remaining sleep time Press the SHIFT + 6 SLEEP buttons once. After several seconds, the original display returns. To release the sleep timer while in operation Press the SHIFT + 6 SLEEP buttons until “SLEEPOFF” appears. The timer is also released if the power is switched off. MAINTENANCE Cleaning the unit Clean the outside of the unit with a clean soft cloth moistened with lukewarm water. Do not use benzene, thinner or alcohol since they will mar the finish of the surfaces. 24 TROUBLESHOOTING GUIDE If you have followed the instructions and are having difficulty operation the unit, locate the SYMPTOM in the left column below. Check the corresponding POSSIBLE CAUSE and CORRECTIVE ACTION columns to locate and remedy the problem. SYMPTOM No picture. No sound. POSSIBLE CAUSE CORRECTIVE ACTION The wrong function is selected. Select the correct function. No disc is loaded or an unplayable disc is loaded. Load a disc or load a playable disc. (Check the disc logo, type, colour system and regional code.) The TV is not set to receive signal from the unit. Select the correct input function on the TV. The wrong function is selected. Select the correct function. Volume control is set to minimum. Turn up the volume. The playback picture is poor. An unplayable disc is loaded. Load a playable disc. (Check the disc logo, type, colour system and regional code.) “ The selected function does not operate on the disc now. The feature or action cannot be completed at this time because: - The feature is not available at the moment. - The DVD software restricts it. - The DVD software does not support the feature (e.g., angles). No disc is loaded. Load a disc. An unplayable disc is loaded. Load a playable disc. (Check the disc logo, type, colour system and regional code.) The disc is loaded with the label side down. Load the disc on the disc tray correctly. The disc is dirty. Clean the disc or replace it. “Parental” is set. Cancel the parental lock function or change the rating level. Reset it after play. ” appears on the TV screen. The unit does not start play. The operation or display is not normal. The memory must be reset. 1. Disconnect the mains lead. 2. Reconnect the mains lead. 3. Resume operation. The remote control does not work properly. The batteries in the remote control are weak, or installed incorrectly. Check the battery polarity (+ or –). Replace the batteries. The remote control is not aimed at the remote sensor window. Aim the remote control at the remote sensor window. 25 SPECIFICATIONS Amplifier Tuner Main amplifier Stereo mode 33 W x 2 (at 8 ohms, 10% distortion) Dolby Digital mode 33 W x 2 (at 8 ohms, 10% distortion, with Centre/Surround/ Subwoofer amplifier off) Centre amplifier 33 W (at 8 ohms, 10% distortion, with Main/Surround/Subwoofer amplifier off) Surround amplifier 33 W x 2 (at 8 ohms, 10% distortion, with Main/Centre/Subwoofer amplifier off) Subwoofer amplifier 55 W (at 4 ohms, 10% distortion, with Main/Centre/Surround amplifier off) Reception frequency: FM: 87.5 - 108 MHz AM: 522 - 1611 kHz Input: VIDEO (AUDIO) IN: 500 mV/50 kΩ Input/Output: AV EURO/TV (AUDIO) IN (RGB OUT): For Euro-AV/Scart lead Outputs: SPEAKERS: FRONT (L/R): 8 Ω CENTER: 8 Ω SURROUND (L/R): 8 Ω SUBWOOFER: 4 Ω MONITOR OUT: S-VIDEO: Y: 1.0 Vp-p (75 Ω) C: 0.3 Vp-p (75 Ω) PAL, 0.286 Vp-p (75 Ω) NTSC VIDEO: 1.0 Vp-p (75 Ω) DVD Player Type: DVD video player Playback standard: PAL or NTSC Laser: Semiconductor laser, wavelength: 650/790 nm Laser output (Continuous wave max.): 1 mW (DVD) 0.5 mW (CD) Signal to noise ratio: More than 105 dB Wow and flutter: Below measurable level General Power requirements: AC 230 V, 50 Hz Power consumption: 120 W 1.5 W (standby mode) Dimensions: 435(W) x 65(H) x 378(D) mm Weight: 6.3 kg Speaker system Front left, Front right, Centre, Surround left and Surround right speakers (SX-TS760S, magnetic shield) Unit used: 8 cm cone type, full range Maximum power handling capacity: 50 W (peak) Nominal impedance: 8Ω Dimensions: 125(W) x 105(H) x 112(D) mm Weight: 0.72 kg/speaker Subwoofer (SX-TS760W) Unit used: 13 cm cone type Maximum power handling capacity: 80 W (peak) Nominal impedance: 4Ω Dimensions: 170(W) x 412(H) x 310(D) mm Weight: 4.6 kg IMPORTANT INFORMATION Because its products are subject to continuous improvement, SANYO reserves the right to modify product designs and specifications without notice and without incurring any obligation. 26 GUARANTEE TO CUSTOMER Sanyo Europe Ltd. (the Company) guarantees to the initial retail purchaser that if this equipment is or becomes defective and that, in the opinion of the Company, the defect is due to faulty material or workmanship the Company will, for a period of 12 calendar months from the date of sale to the original purchaser repair or replace, at its sole option, free of charge, any such defective component part of the equipment, always provided that: 1. The equipment has at all times been used in accordance with the operating instructions issued by the Company, and has not been connected to an electrical mains supply for which it has not been adjusted. 2. Accidental damage, or damage caused by negligence or misuse by the user, including leakage from exhausted batteries, is specifically excluded. 3. Unauthorised repairs, or any modification to the equipment which has not been expressly approved by the Company, shall render this guarantee null and void. 4. Failure due to fair wear and tear of any item, such as batteries, record playing styli, and tape recording, playback and erase heads is specifically excluded. This guarantee is not transferable and is only applicable within the United Kingdom (and the Republic of Ireland). Nothing in this express guarantee affects the statutory rights available to the purchaser of this equipment. Note: This guarantee supersedes any other form of guarantee that may inadvertently have been enclosed with or attached to the product. (August 1978). Thank you for buying Sanyo. This equipment should give you many years of pleasure and faithful service but in the event that a fault occurs, the following notes for your guidance may be helpful:1. PLEASE RETAIN YOUR PURCHASE RECEIPT WHICH WILL BE REQUIRED FOR SERVICE DURING GUARANTEE. 2. If your Sanyo equipment proves faulty during the period of guarantee, take it or send it back to the dealer who originally supplied it together with this guarantee and the proof of purchase. We have made arrangements with our approved dealers under which they will carry out in-guarantee service repairs on our behalf. In this way, we hope to reduce to a minimum the amount of time you will be without your equipment. 3. If for some reason it is impossible to return the equipment to the original supplies, please contact our Consumer Relations Department at the address below for further advice. 4. Should the equipment require servicing after the expiry of the guarantee period, take or send it to the original supplier or any other Sanyo dealer. He will be pleased to give you a quotation for the repair. If you are in any doubt about what to do, write to us at the address below or telephone: Consumer Relations Department, Sanyo Europe Ltd., Sanyo House Otterspool Way, Watford, Hertfordshire WD2 8JX Tel: Watford 246363 R5 (UK) 1AD6P1P1839-BA SANYO Electric Co., Ltd.