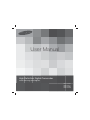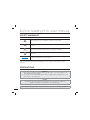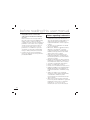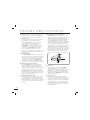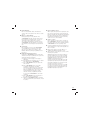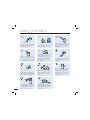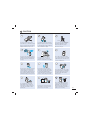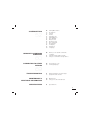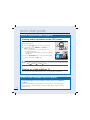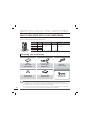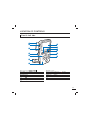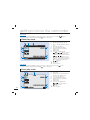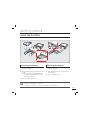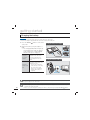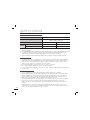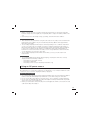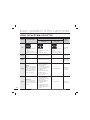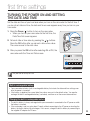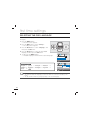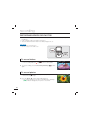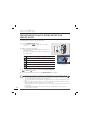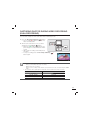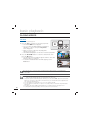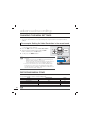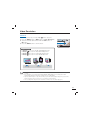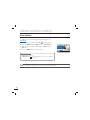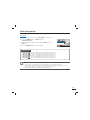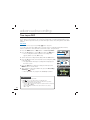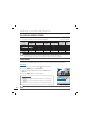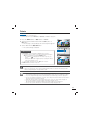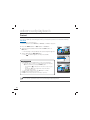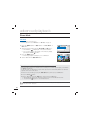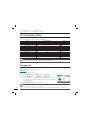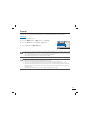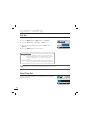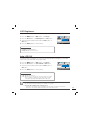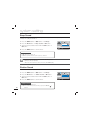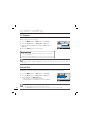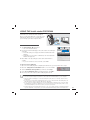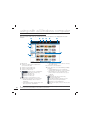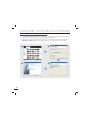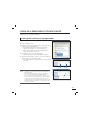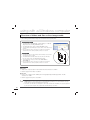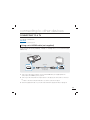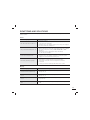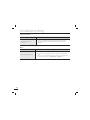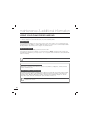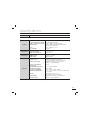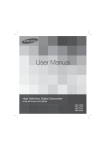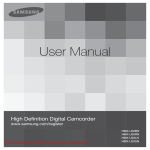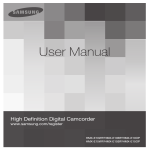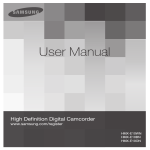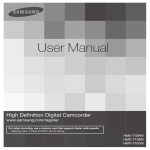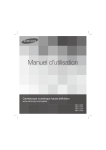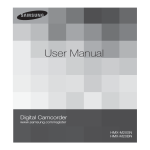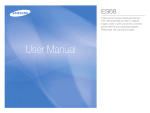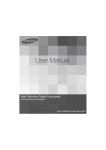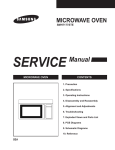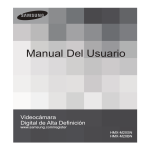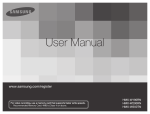Download Samsung HMX-U10UP/U100UP Camcorder User Manual
Transcript
User Manual
High Definition Digital Camcorder
www.samsung.com/register
HMX-U15BN
HMX-U15LN
HMX-U15ON
HMX-U15WN
before reading this user manual
SAFETY WARNINGS
What the icons and signs in this user manual mean;
Means that there is a potential risk of death or serious injury.
WARNING
CAUTION
CAUTION
Means that there is a potential risk of personal injury or damage to the
product.
To reduce the risk of fire, explosion, electric shock, or personal injury when
using your camcorder, follow these basic safety precautions.
Means hints or referential pages that may be helpful when operating the
camcorder.
PRECHECK
Settings required before using a function.
These warning signs are here to prevent injury to you and others.
Please follow them explicitly. After reading this section, keep it in a safe place for future
reference.
PRECAUTIONS
Warning!
• When using the AC power adapter with your camcorder, connect the adapter to an
outlet with protective grounding.
• Do not expose the camcorder battery to direct sunlight, heaters, radiators, fire, or any
other source of excessive heat.
Caution
If you replace the battery with the wrong battery, you can cause an explosion.
Replace only with the same battery or an equivalent type.
If you plug the AC adapter into a 240V AC outlet, be sure to use a suitable plug adapter.
ii
IMPORTANT INFORMATION ON USE
About this user manual
Thank you for purchasing this Samsung
Camcorder. Please read this user manual
carefully before you use the camcorder and
keep it handy for future reference. Should
your camcorder fail to operate correctly, refer
to Troubleshooting.
This User Manual covers HMX-U15BN,
HMX-U15LN, HMX-U15ON, HMX-U15WN
models.
• Illustrations of model HMX-U15BN are
used in this user manual.
• The displays in this user manual may not
be exactly the same as those you see on
the LCD screen.
• Designs and specifications of the
camcorder and other accessories are
subject to change without any notice.
• In this user manual, the icon or symbol in
the parenthesis appearing in a description
of a submenu item indicates it will
appear on the screen when you set the
corresponding item.
Ex) Submenu item of “Video Resolution”
page 41
- “1080/30p” ( ): Records in the
HD (1920x1080 30p) format. [If set,
corresponding icon ( ) appears on
the screen.]
The following terms are used in this
manual:
• ‘Scene’ refers to the point where you
press the Record Start/Stop button to
start recording until you press again to
pause the recording.
• The terms ‘photo’ and ‘still image’ are
used interchangeably with the same
meaning.
Before using this camcorder
• This camcorder records video in H.264
(MPEG4 part10/AVC) format and in
High Definition Video (HD-VIDEO) or
Standard Definition Video (SD-VIDEO).
• Please note that this camcorder is not
compatible with other digital video
formats.
• Before recording important video,
make a trial recording.
Play back your trial recording to make sure
the video and audio have been recorded
properly.
• We can not compensate you for
damage to or loss of your recorded
contents:
- Samsung cannot compensate for any
damage caused when a recording
cannot be played back because of a
defect in the camcorder or memory
card.
Samsung cannot be responsible for
your recorded video and audio.
- Recorded contents may be lost
due to a mistake when handling the
camcorder or memory card, etc.
Samsung shall not be responsible for
compensation for damages due to the
loss of recorded contents.
• Make a backup of important recorded
data.
Protect your important recorded data
by copying the files to a PC. We also
recommend you copy them from your
PC to other recording media for storage.
Refer to the software installation and USB
connection guide.
iii
before reading this user manual
• Copyrights: Please note that this
camcorder is intended for individual
use only.
Data recorded on the storage media in
this camcorder using other digital/analog
media or devices is protected by the
copyright act and cannot be used without
permission of the owner of the copyright,
except for personal enjoyment. Even if
you record an event such as a show,
performance or exhibition for personal
enjoyment, it is strongly recommended
that you obtain permission beforehand.
• For Open Source License information,
refer to the “OpenSource-U15.pdf” in the
provided CD-ROM.
iv
Notes regarding trademarks
• All the trade names and registered
trademarks mentioned in this manual or
other documentation provided with your
Samsung product are trademarks or
registered trademarks of their respective
holders.
• The SD logo is a trademark. The SDHC
logo is a trademark.
• Microsoft®, Windows®, Windows Vista®,
Windows 7, and DirectX® are either
registered trademarks or trademarks of
the Microsoft Corporation in the United
States and/or other countries.
• Intel®, Core™, and Pentium® are the
registered trademarks or trademarks of
the Intel Corporation in the United States
and other countries.
• Macintosh, Mac OS are either registered
trademarks or trademarks of Apple Inc. in
the United States and/or other countries.
• YouTube is a trademark of Google Inc.
• Flickr™ is a trademark of Yahoo.
• Facebook is a trademark of Facebook Inc.
• HDMI, the HDMI logo and High-Definition
Multimedia Interface are trademarks or
registered trademarks of HDMI Licensing
LLC.
• Adobe, the Adobe logo, and Adobe
Acrobat are either registered trademarks
or trademarks of Adobe Systems
Incorporated in the United States and/or
other countries.
• All the other product names mentioned
here in may be the trademark or registered
trademarks of their respect companies.
Furthermore, “™” and “®” are not
mentioned in each case in this manual.
important safety instructions
CAUTION
RISK OF ELECTRIC SHOCK
DO NOT OPEN
CAUTION: TO REDUCE THE RISK OF ELECTRIC SHOCK,
DO NOT REMOVE COVER (OR BACK).
NO USER-SERVICEABLE PARTS INSIDE
REFER SERVICING TO QUALIFIED SERVICE PERSONNEL.
This symbol indicates that dangerous
voltage consisting a risk of electric
shock is present within this unit.
This symbol indicates that there are
important operating and maintenance
instructions in the literature
accompanying this unit.
Warning
To Reduce The Risk Of Fire Or Electric Shock, Do Not Expose This Apparatus To Rain Or
Moisture.
Caution
Apparatus shall not be exposed to dripping or splashing and no objects filled with liquids, such
as vases, shall be placed on the apparatus.
To disconnect the apparatus from the mains, the plug must be pulled out from the mains
socket, therefore the mains plug shall be readily operable.
1. Read these instructions.
2. Keep these instructions.
3. Heed all warnings.
4. Follow all instructions.
5. Do not use this apparatus near water.
6. Clean only with dry cloth.
7. Do not block any ventilation openings. Install in
accordance with the manufacturer’s instructions.
8. Do not install near any heat sources such
as radiators, heat registers, stoves, or other
apparatus (including amplifiers) that produce
heat.
9. Do not defeat the safety purpose of the polarized
or grounding-type plug. A polarized plug has
two blades with one wider than the other. A
grounding type plug has two blades and a
third grounding prong. The wide blade or the
third prong are provided for your safety. If the
provided plug does not fit into your outlet,
consult an electrician for replacement of the
obsolete outlet.
10. Protect the power cord from being walked on
or pinched particularly at plugs, convenience
receptacles, and the point where they exit from
the apparatus.
11. Only use attachment/accessories specified by
the manufacturer.
12. Use only with the cart, stand, tripod, bracket, or
table specified by the manufacturer,
or sold with the apparatus.
When a cart is used, use caution
when moving the cart/apparatus
combination to avoid injury from tipover.
13. Unplug this apparatus during lightning storms or
when unused for long periods of time.
14. Refer all servicing to qualified service personnel.
Servicing is required when the apparatus has
been damaged in any way, such as powersupply cord or plug is damaged, liquid has been
spilled or objects have fallen into the apparatus,
the apparatus has been exposed to rain or
moisture, does not operate normally, or has
been dropped.
v
important safety instructions
15. Apparatus shall not be exposed to dripping or
splashing and no objects filled with liquids, such
as vases, shall be placed on the apparatus.
16. VENTILATION:
Slots and openings in the cabinet are provided
for ventilation to ensure reliable operation
of the CAMCORDER and to protect it from
overheating. These openings must not
be blocked or covered. Never place your
CAMCORDER on a bed, sofa, rug, or other
similar surface: on or near a radiator or heat
register. This CAMCORDER should not be
placed in a built-in installation such as a
bookcase or rack unless proper ventilation is
provided or the manufacturer’s instructions have
been adhered to.
17. POWER SOURCES:
The CAMCORDER should be operated only from
the type of power source indicated on the label.
If you are not sure of the type of power supply
at your home, consult your appliance dealer
or local power company. A CAMCORDER is
intended to be operated from battery power, or
other sources, refer to the operating instructions.
20. OUTDOOR ANTENNA GROUNDING:
CAMCORDER, be sure the antenna or cable
system is grounded to provide some protection
against voltage surges and built-up static
charges, Section 810 of the National Electrical
Code, ANSI/NFPA No. 70-1984, provides
information with respect to proper grounding of
the mast and supporting structure, grounding
of the lead-in wire and supporting structure,
grounding of the mast and supporting structure,
grounding of the lead-in wire to an antenna
discharge unit, size of grounding to conductors,
location of antenna-discharge unit, connection
to grounding electrodes and requirements for
the grounding electrode. See figure below.
ANTENNA
LEAD IN
WIRE
GROUND
CLAMP
ANTENNA
DISCHARGE UNIT
(NEC SECTION 810-20)
ELECTRIC
SERVICE
EQUIPMENT
GROUNDING CONDUCTORS
(NEC SECTION 810-21)
GROUND CLAMPS
POWER SERVICE GROUNDING
ELECTRODE SYSTEM
(NEC ART 250, PART H)
NEC NATIONAL ELECTRICAL CODE
18. GROUNDING OR POLARIZATION:
This CAMCORDER may be equipped with
either a polarized 2-wire AC line plug (a plug
having one blade wider than the other) or a
3-wire grounding type plug, a plug having a third
(grounding) pin. If you are unable to insert the
plug fully into the outlet, try reversing the plug.
If the plug still fails to fit, contact your electrician
to replace your outlet. Do not defeat the safety
purpose of the polarized plug.
19. POWER-CORD PROTECTION:
Power-supply cords should be routed so that
they are not likely to be walked on or pinched
by items placed upon or against them, paying
particular attention to cords or plugs, convenient
receptacles, and the point where they exit from
the unit.
vi
21. LIGHTNING:
For added protection of this CAMCORDER
during a lightning storm or when it is left
unattended and unused for long periods of time,
unplug it from the wall outlet and disconnect
the antenna or cable system. This will prevent
damage to the CAMCORDER due to lightning
and powerline surges.
22. POWER LINES:
An outside antenna system should not be
located in the vicinity of overhead power lines
or other electric light or power circuits where it
can fall into such power lines or circuits. When
installing an outside antenna system, extreme
care should be taken to keep from touching
such power lines or circuits as contact with
them might be fatal.
23. OVERLOADING:
Do not overload wall outlets and extension
cords as this can result in a risk of fire or electric
shock.
24. OBJECTS AND LIQUIDS:
Never push objects of any kind into this
CAMCORDER through openings as they may
touch dangerous voltage points or short out
a part that could result in a fire or electric
shock. Never spill liquids of any kind onto the
CAMCORDER. Should spillage occur, unplug
unit and have it checked by a technician before
use.
25. SERVICING:
Do not attempt to service this CAMCORDER
yourself. Opening or removing covers may
expose you to dangerous voltage or other
hazards. Refer all servicing to qualified service
personnel.
26. DAMAGE REQUIRING SERVICE:
Unplug this CAMCORDER from the wall outlet
and refer servicing to qualified service personnel
under the following conditions:
a. When the power-supply cord or plug is
damaged.
b. If any liquid has been spilled onto, or objects
have fallen into the CAMCORDER.
c. If the CAMCORDER has been exposed to
rain or water.
d. If the CAMCORDER does not operate
normally by following the operating
instructions, adjust only those controls that
are covered by the operating instructions.
Improper adjustment of other controls may
result in damage and will often require
extensive work by a qualified technician
to restore the CAMCORDER to its normal
operation.
e. If the CAMCORDER has been dropped or
the cabinet has been damaged.
f. When the CAMCORDER exhibits a distinct
change in performance, this indicates a need
for service.
27. REPLACEMENT PARTS:
When replacement parts are required, be sure
the service technician has used replacement
parts specified by the manufacturer and having
the same characteristics as the original part.
Unauthorized substitutions may result in fire,
electric shock or other hazards.
28. SAFETY CHECK:
Upon completion of any service or repairs to
this CAMCORDER, ask the service technician
to perform safety checks to determine that the
CAMCORDER is in safe operating order.
29. To prevent damage which may result in fire or
shock hazard, do not expose this appliance to
rain or moisture.
30. If this power supply is used at 240V ac, a
suitable plug adaptor should be used.
31. This product is covered by one or more of the
following U.S. patents:
5,060,220 5,457,669 5,561,649 5,705,762
5,987,4176,043,912 6,222,983 6,272,096
6,377,524 6,377,5316,385,587 6,389,570
6,408,408 6,466,532 6,473,7366,477,501
6,480,829 6,556,520 6,556,521
6,556,5226,578,163 6,594,208 6,631,110
6,658,588 6,674,6976,674,957 6,687,455
6,697,307 6,707,985 6,721,2436,721,493
6,728,474 6,741,535 6,744,713
6,744,9726,765,853 6,765,853 6,771,890
6,771,891 6,775,4656,778,755 6,788,629
6,788,630 6,795,637 6,810,2016,862,256
6,868,054 6,894,963 6,937,552
vii
important safety instructions
USER INSTALLER CAUTION:
Your authority to operate this FCC certified
equipment could be voided if you make changes or
modifications not expressly approved by this party
responsible for compliance to part 15 FCC rules.
NOTE:
Hg LAMP(S) INSIDE THIS PRODUCT CONTAIN
MERCURY AND MUST BE RECYCLED OR
DISPOSED OF ACCORDING TO LOCAL,
STATE OR FEDERAL LAWS. For details
see lamprecycle.org, eiae.org, or call
1-800-Samsung (7267864)
CALIFORNIA USA ONLY
This Perchlorate warning applies only to
primary CR (Manganese Dioxide) Lithium coin
cells in the product sold or distributed ONLY
in California USA
“ Perchlorate Material - special handling may
apply, See www.dtsc.ca.gov/hazardouswaste/
perchlorate.”
NOTE:
This equipment has been tested and found to
comply with the limits for a Class B digital device,
pursuant to part 15 of the FCC Rules.
These limits are designed to provide reasonable
protection against harmful interference in a
residential installation.
This equipment generates, uses and can radiate
radio frequency energy and, if not installed and used
in accordance with the instructions, may cause
harmful interference to radio communications.
However, there is no guarantee that interference will
not occur in a particular installation.
If this equipment does cause harmful interference
to radio or television reception, which can be
determined by turning the equipment off and on, the
user is encouraged to try to correct the interference
by one or more of the following measures:
- Reorient or relocate the receiving antenna.
- Increase the separation between the equipment
and receiver.
- Connect the equipment into an outlet on a
circuit different from that to which the receiver
is connected.
- Consult the dealer or an experienced radio/
TV technician for help and for additional
suggestions. The user may find the
following booklet prepared by the Federal
Communications Commission helpful: “How
to Identify and Resolve Radio-TV Interference
Problems.” This Booklet is available from the
U.S. Government Printing Office, Washington,
D.C. 20402, Stock No. 004-000-00345-4.
FCC Warning
viii
The user is cautioned that changes or
modifications not expressly approved by the
manufacturer could void the user’s authority to
operate the equipment.
This device complies with Part 15 of FCC Rules.
Operation is subject to the following two
conditions;
(1) This device may not cause harmful interference,
and
(2) This device must accept any interference
received, including interference that may cause
undesired operation.
safety information
The safety precautions illustrated below are to prevent personal injury or material damages.
Heed all instructions carefully.
WARNING
Prohibited action.
Do not touch the product.
Do not disassemble the
product.
This precaution must be kept.
Means that there is a potential
risk of serious personal injury.
CAUTION
Means that there is a potential
risk of personal injury or
damage to the product
Unplug from the power supply.
WARNING
Do not allow water or metal and
inflammable matter to enter the
camcorder or AC power adaptor.
Doing so may pose a fire hazard.
OI
L
Do not overload outlets or
extension cords as this may
result in abnormal heat or fire.
Using the camcorder at
temperatures over 60Ⳅ(140ⳅ)
may result in fire. Keeping the
battery at a high temperature
may cause an explosion.
SAND
No sand or dust! Fine sand or
dust entering the camcorder or
AC power adaptor could cause
malfunctions or defects.
No oil! Oil entering the camcorder
or AC power adaptor could cause
electric shock, malfunctions or
defects.
Do not aim the camcorder directly
into the sun. Doing so could cause
eye injuries, as well as lead to
malfunctioning of internal parts of
the product.
Do not bend the powercord
or damage the AC power
adaptor by pressing on it with a
heavy object. There may be a risk
of fire or electric shock.
Do not disconnect the AC adaptor
by pulling on its power-cord, as this
could damage the power-cord.
Do not use the AC adaptor if it has
damaged, split or broken cords or
wires. Doing so may cause fire or
electric shock.
ix
safety information
x
Do not connect the AC adaptor unless
the plug can be fully inserted with no
part of the blades exposed.
Do not dispose of battery in a fire
as it may explode.
Never use cleaning fluid or similar
chemicals to clean the camcorder.
Do not spray cleaners directly on
the camcorder.
Keep the camcorder away from
water when using it near the beach
or pool or when it rains. There is a
risk of malfunction or electric shock.
Keep the used lithium battery or
memory card out of the reach
of children. If the lithium battery
or memory card is swallowed
by children, consult physician
immediately.
Do not plug or unplug the power
cord with wet hands. There is a risk
of electric shock.
Keep the power-cord unplugged
when not in use or during lightning
storms. There is a risk of fire.
When cleaning the AC adaptor,
unplug the power-cord. There is
a risk of malfunction or electric
shock.
If the camcorder makes an abnormal
sound, or smell or smokes, unplug
the power-cord immediately and
request service from a Samsung
service center. There is a risk of fire
or personal injury.
If the camcorder malfunctions,
immediately detach the AC adaptor
or battery from the camcorder.
There is a risk of fire or injury.
Do not attempt to disassemble,
repair, or modify the camcorder or
the AC adaptor to avoid a risk of
fire or electric shock.
CAUTION
Do not press the surface of the
LCD with force, or hit it with a sharp
object. If you push the LCD surface,
display unevenness may occur.
Do not drop or expose the camcorder,
battery, AC adaptor or other accessories
to severe vibrations or impact. This may
cause a malfunction or injury.
Do not use the camcorder on a
tripod (not supplied) in a place
where it is subject to severe
vibrations or impact.
Do not use the camcorder in direct
sunlight or near heating equipment.
The heat may cause a malfunction
or injury.
Do not leave the camcorder in
a closed vehicle for a long time,
where the temperature is very high.
Do not expose the camcorder to
soot or steam. Thick soot or steam
could damage the camcorder case
or cause a malfunction.
Do not use the camcorder near dense
exhaust gas generated by gasoline
or diesel engines, or corrosive gas
such as hydrogen sulphide. Doing so
may corrode the external or internal
terminals, disabling normal operation.
Do not expose the camcorder to
insecticide. Insecticide entering the
camcorder could cause the product
to operate abnormally. Turn the
camcorder off and cover it with vinyl
sheet, etc. before using insecticide.
Do not expose the camcorder to sudden
changes in temperature or a humid place.
There is also a risk of defect or electric
shock when using outdoors during
lightning storms.
Do not use the camcorder near a
TV or radio: It can cause noise on
the TV screen or the radio.
Do not use the camcorder near
sources of strong radio waves or
magnetism such as speakers or
large motors. Noise from these
sources could distort the video or
audio you are recording.
Do not wipe the camcorder
body with benzene or thinner.
The exterior coating could peel
off or the case surface could
deteriorate.
xi
safety information
Use Samsung-approved accessories
only. Using products from other
manufacturers may cause
overheating, fire, explosion, electric
shock or personal injuries caused by
abnormal operation.
Only use the adaptor plug in a socket
that is easily accessible. If any problem
occurs with the product, you must pull
the plug out of the socket to disconnect
the power completely. Turning off the
power button on the product does not
completely disconnect the power.
xii
Place the camcorder on a stable
surface that is well ventilated.
Keep important data separately.
Samsung is not responsible for
data loss.
contents
QUICK START GUIDE
06
10
11
13
What’s included with your camcorder
Location of controls
Identifying the screen displays
15
17
Using the battery
Checking the battery state
20
20
21
22
Turning your camcorder on/off
Setting the operating modes
Using the shortcut menu (OK guide)
Using the ////OK button
FIRST TIME SETTINGS
23
23
24
Turning the power on and setting the
date and time
Selecting the OSD language
GETTING TO KNOW THE
CAMCORDER
10
GETTING STARTED
15
BASIC OPERATION OF THE
CAMCORDER
20
3
contents
GETTING READY TO START
RECORDING
25
26
28
29
29
RECORDING
30
32
30
33
BASIC PLAYBACK
35
ADVANCED RECORDING
40
ADVANCED PLAYBACK
46
4
25
Inserting/ejecting a memory card
(not supplied)
Selecting a suitable memory card
(not supplied)
Recordable time and capacity
Using the wrist strap
Basic camcorder positioning
34
Recording videos or photos
Recording with auto scene detection
(Smart auto)
Capturing photos during video
recording (Dual recording)
Zooming in and out
35
36
38
39
Changing the playback mode
Playing videos
Viewing photos
Zooming during photo playback
40
40
41
42
43
44
Changing the menu settings
Recording menu items
Video Resolution
Slow Motion
Photo Resolution
Time Lapse REC
46
46
47
48
49
50
51
51
Playback menu items
Play Mode
Delete
Protect
Divide
Share Mark
Slide Show
File Info
52
52
53
54
54
55
55
56
56
57
57
58
58
59
Setting Menu Items
Storage Info
Format
File No.
Date/Time Set
LCD Brightness
Auto LCD Off
Beep Sound
Shutter Sound
Auto Power Off
PC Software
TV display
Default set
Language
60
61
67
What you can do with a windows
computer
Using the intelli-studio program
Using as a removable storage device
69
70
Connecting to a TV
TV image displays
TROUBLESHOOTING
71
73
Warning indicators and messages
Symptoms and solutions
MAINTENANCE &
ADDITIONAL INFORMATION
79
80
Maintenance
Using your camcorder abroad
SPECIFICATIONS
81
Specifications
SYSTEM SETTING
52
USING WITH A WINDOWS
COMPUTER
60
CONNECTING TO OTHER
DEVICES
69
5
quick start guide
This quick start guide introduces the basic operation and features of your camcorder. See the
reference pages for more information.
You can record videos in H.264 format!
You can record videos in the H.264 format that are convenient to email and share with your
friends and family. You can also take photos with your camcorder.
STEP1: Get ready
CA
CA
RD
1. Insert a memory card.
• You can use commercially available SDHC
(SD High Capacity) or SD memory cards with
this camcorder. page 25
RD
2. Insert the battery into the battery slot.
CA
3. Charge the battery fully. page 16
• The battery is fully charged when the CHG
(charging) indicator light turns green.
RD
STEP2: Record with your camcorder
LCD screen
Power (
) button
Recording start/stop
) button
(
Share ( ) button/
SMART
button
Photo (
6
) button
Zoom (W/T) lever
Recording videos
Recording photos
Your camcorder uses advanced H.264
compression technology to give you the
clearest video quality.
Your camcorder can record high quality
photos with a 4:3 or 16:9 aspect ratio.
1. Press the Power (
) button.
2. Press the Recording start/stop
) button.
(
• To stop recording, press the
Recording start/stop (
)
button again.
[90Min]
1. Press the Power (
3. Press the Photo ( ) button fully
when you are ready.
00:00:00
JAN/01/2010 12:00 AM
) button.
2. Press the Photo ( ) button halfway
down to check the target image.
1606
JAN/01/2010 12:00 AM
• Your camcorder is compatible with the H.264 recording format, which achieves efficient
coding of high quality video using less memory capacity.
• The default setting is "720/60p". You can also record with SD (standard definition) video
quality. page 41
• You can take photos while you are recording videos. page 33
7
quick start guide
STEP3: Play back videos or photos
Viewing videos or photos on the LCD screen
You can find your desired recordings quickly by using the
thumbnail index view.
1. Press the Play (
) button to select the play mode.
2. In Play Mode, select “HD Video,” “SD Video,” or
“Photo.” page 46
• The recorded videos or photos appear in the
thumbnail index view.
• The thumbnail of the last file you created or played is
highlighted.
00:00:55
1/10
3. Press the /// button to select the desired video
or photo, then press the OK button.
Menu
Play Mode
• You can set the Play Mode in thumbnail view only.
• You can switch from the play mode to the record mode by pressing the Recording start/
), Photo ( ), or Play ( ) button.
stop (
Viewing on a high definition TV
You can enjoy HD (High Definition) videos on a connected HDTV. page 69
STEP4: Save recorded videos or photos
8
Simple and fun! Enjoy the various features of Intelli-studio on your Windows
computer.
Using the Intelli-studio program built into your camcorder, you can import videos/
photos into your computer and edit or share the videos/photos with your friends.
pages 61~65
Importing and viewing videos/photos from the
camcorder to your PC
1. Start the Intelli-studio program by
connecting the built-in USB jack of the
camcorder to the PC.
• A new file saving screen appears with
the Intelli-studio main window. Click
“Yes.” The uploading procedure starts.
2. Any new files are saved to your PC and
registered to “Contents Manager” in the
Intelli-studio program.
• You can arrange the files by different
options such as Face, Date, Location, etc.
Contents Manager Saved files into your PC
3. You can double-click the file you would like to
start playing.
Sharing videos/photos on
Youtube/Flickr/FaceBook
Folders directory on your PC
Share your contents with the world, by uploading videos and photos directly to a web
site with a single click.
Click "Share" "Upload" on the browser. page 64
Intelli-studio runs automatically after you’ve connected your camcorder to a Windows
computer (if you have set "PC Software: On"). page 57
STEP5: Delete videos or photos
If the camcorder’s storage media is full, you cannot record new videos or photos. Delete
videos or photos you’ve saved on your computer from the camcorder’s storage media.
Then you can record new videos or photos in the newly freed-up space.
Press the Play ( ) button to switch the play mode press the MENU button press the ////OK button to select "Delete." page 47
9
getting to know the camcorder
WHAT'S INCLUDED WITH YOUR CAMCORDER
Your new camcorder comes with the following accessories. If any of these items is missing from
your box, call Samsung’s Customer Care Center.
Model name
Color
HMX-U15BN
Black
HMX-U15LN
Blue
HMX-U15ON
Orange
HMX-U15WN
White
Memory card slot
LCD screen
Yes
Color
Lens
Digital zoom: x2
• The shape is the same for all models. Only the color is different.
Checking your accessories
Battery
(IA-BH130LB)
(AD43-00190A)
AC power adaptor
(AA-MA9 type)
(AD44-00151A)
Wrist strap
(AD63-04924A)
Optional accessories
User manual CD
(AD82-00754A)
10
Quick start guide
(AD82-00756A)
Mini HDMI cable
(AD39-00159A)
• The contents may vary depending on the sales region.
• Parts and accessories can be purchased after consulting with your local Samsung dealer.
SAMSUNG is not responsible for reduced built-in battery life time or malfunctions caused by any
unauthorized use of accessories such as the AC power adaptor.
• A memory card is not included. See page 26 for memory cards compatible with your camcorder.
• Your camcorder includes the user manual CD and printed quick start guide.
LOCATION OF CONTROLS
Front & Left side
Jack cover (
HDMI jack
DC IN jack
OPEN lever
Play ( ) button
Built-in USB jack
Built-in speaker
)
LCD screen
Recording start/stop (
Zoom (W/T) lever
Photo ( ) button
MENU button
////OK button
) button
11
getting to know the camcorder
Rear/Right/Bottom side
CA
RD
Power ( ) button
CHG (Charging) indicator
Share ( ) button / SMART
Memory card / Battery cover
Battery release switch
Battery slot
12
button
Memory card slot
Internal microphone
Lens
Wrist strap hook
Tripod receptacle
Be careful not to cover the internal microphone and lens during recording.
IDENTIFYING THE SCREEN DISPLAYS
The available functions vary depending on the operation mode you’ve selected, and different
indicators appear depending on the setting values.
PRECHECK!
• This On Screen Display (OSD) is shown only when the camcorder is in record (
• Select the record mode by pressing the Play (
) button. page 20
) mode.
Record mode
1 2
3
[90Min]
$
#
STBY
1
2
3
4 5
1606
6
1Sec / 24Hr
@
7
5
6
7
8
8
9
10
11
12
!
JAN/01/2010 12:00 AM
0
4
9
13
14
•
•
•
•
•
•
•
•
Video record mode
Remaining recordable time
Operating mode (STBY (Standby) /
M (Recording))
Photo counter (total number of
recordable photos)
Photo record mode
Photo resolution
Digital zoom
Battery information (remaining
battery level)
Warning indicators
Date/Time display
Smart Auto mode
Shortcut menu (OK Guide)
: Display
: Quick view
: Shortcut menu selection /
Return
Time Lapse REC *
Video resolution
Settings of functions marked with * are not retained when the camcorder is turned off.
The on-screen indicators are based on an 8GB SDHC memory card.
The screen above is an example and may differ from the actual display.
For enhanced performance, the display indications and the order are subject to change without
prior notice.
This camcorder provides one combined video and photo record mode. You can easily record
videos or photos in the same mode without having to change it.
The total number of recordable photos is counted based on available space on the storage media.
The largest number the photo counter can display is 9999.
You can check the selected mode indicator only when the on-screen information mode is set to full
display. page 21
13
getting to know the camcorder
PRECHECK!
• This On Screen Display (OSD) is shown only when the camcorder is in video play (
• Select the play mode by pressing the Play (
) button. page 20
/
SD
) mode.
Video play mode
1
2
1
2
3
3
00:00:00/00:00:55
!
0
9
100-0001
4
JAN/01/2010 12:00 AM
5
8
7
6
Zoom Multi View
Video play mode
Operating status (Play / Pause)
Time code (elapsed time/recorded
time)
4 File name (file number)
5 Recorded date/time display
6 Battery information (remaining
battery level)
7 Button guide
8 Shortcut menu (OK Guide)
//
/
: Move to previous
file / REW (rewind) / Slow motion
playback / Frame-by-frame playback
/ /
/
: Move to next
file / FF (fast forward) / Slow motion
playback / Frame-by-frame playback
/ ▂ : Volume up/volume down
/ : Play/pause
9 Share mark
10 Protection
11 Video resolution
PRECHECK!
• This On Screen Display (OSD) is shown only when the camcorder is in photo play (
• Select the play mode by pressing the Play (
) button. page 20
) mode.
Photo play mode
1 2
1
2
3
3
1/10
0
9
100-0001
4
JAN/01/2010 12:00 AM
5
8
14
7
Zoom Multi View
6
Photo play mode
Slide show
Image counter (current image/total
number of recorded images)
4 File name (file number)
5 Recorded date/time display
6 Battery information (remaining
battery level)
7 Button guide
8 Shortcut menu (OK Guide)
/ :: Previous/next photo
: Playback zoom
9 Protection
10 Photo resolution
getting started
USING THE BATTERY
Purchase extra batteries to allow continuous use of your camcorder.
CA
CA
RD
CA
RD
RD
Inserting the battery
Ejecting the battery
1. Slide and open the battery cover as
shown in the figure.
1. Slide and open the battery cover as
shown in the figure.
2. Insert the battery into the battery slot until
it locks.
• Make sure that the SAMSUNG logo is
facing up and the battery is placed as
shown in the figure.
2. Slide the Battery release switch and pull
out the battery.
3. Close the battery cover.
3. Close the battery slot cover.
• Use only Samsung-approved batteries. If you use batteries from other manufacturers, there is a
danger of overheating, fire or explosion.
• Samsung is not responsible for problems caused by unapproved batteries.
15
getting started
Charging the battery
PRECHECK!
• Be sure to charge the battery before you start using your camcorder.
• Use the AC adaptor supplied with the camcorder or the built-in USB jack.
1. Press the Power (
camcorder.
) button to turn off the
Using the AC power adaptor
2. Charge the battery using the adaptor or
USB.
• The charging (CHG) indicator lights up
and charging starts. After the battery
is fully charged, the charging (CHG)
indicator turns green. page 17
Using the
AC power
adaptor
Using the
built-in USB
jack
Connect the AC power
adaptor to the camcorder
properly and plug the AC
Power adaptor in the wall
outlet.
Using the built-in USB jack
Connect the built-in USB
jack of the camcorder to the
USB jack of a PC.
• You can also charge the
camcorder by connecting
the camcorder’s USB
plug to a PC’s USB jack
using a USB cable (not
supplied).
Please make sure that there are no foreign substances in the plug and socket when you connect the
AC power supply to the camcorder.
16
• When charging, if both the built-in USB jack and AC power adaptor are connected, the AC power
adaptor will override the USB.
• Before you start charging the battery, turn off the camcorder by pressing the Power ( ) button.
CHECKING THE BATTERY STATE
You can check the charging state and remaining battery capacity.
To check the charging state
The color of the LED indicates the power or charging state.
Charging (CHG) indicator
The color of the charging indicator shows the charging
state.
Charging state
LED color
Charging
Fully charged
Error
(Orange)
(Green)
(Off)
Battery level display
The battery level display shows the amount of battery power remaining in the battery.
Battery level
indicator
[90Min]
State
STBY
1606
Message
Fully charged
-
25~50% used
-
50~75% used
-
75~95% used
-
95~98% used
-
Exhausted (flickers):
The device will soon turn off.
Change the battery as soon as possible.
-
After 3 seconds, the camcorder turns off
with the battery indicator blinking.
“Low
Battery”
JAN/01/2010 12:00 AM
-
The figures above are based on a fully charged battery at normal temperature. Low ambient
temperature may affect the use time.
17
getting started
Available running time for the battery
Battery type
IA-BH130LB
Charging time
180min. (AC power adaptor) /
360min. (Built-in USB jack)
Video resolution
Mode
HD
SD
Continuous recording time
110min.
120min.
Playback time
240min.
280min.
• Charging time: Approximate time in minutes (min.) required to fully charge a completely
exhausted battery.
• Recording/Playback time: Approximate time available when you have fully charged the battery.
• The times are only for reference. Figures shown above are measured in Samsung’s test
environment. Your times may differ depending on your usage and conditions.
• We recommend using the AC power adaptor when using the Time Lapse REC function.
About the battery
• The battery should be recharged in an environment that is between 32°F (0°C) and 104°F
(40°C). Exposure to temperatures below 32°F (0°C) reduces the battery’s usage time and
may cause it to stop working. If this happens, place the battery in your pocket or other
warm, protected place for a short time, then re-insert it.
• Do not put the battery near any heat source (i.e. fire or a heater).
• Do not disassemble, apply pressure to, or heat the battery.
• Do not allow battery terminals to be short-circuited. This may cause leakage, generate heat,
or cause a fire.
18
Maintaining the battery
• The recording time is affected by temperature and environmental conditions.
• We recommend using only the battery type that came with your camcorder. This battery
type is available from your Samsung retailer. When the battery reaches the end of its life,
please contact your local dealer. The batteries must be dealt with as chemical waste.
• Make sure that the battery is fully charged before starting to record.
• To preserve battery power, keep your camcorder turned off when you are not operating it.
• Even when the power is switched off, the battery will still discharge if it is left in the
camcorder. We recommend that you remove the battery from the camcorder when not
using it.
• If the battery is not used for a long time, fully charge the battery and use it up on your
camcorder once per 6 months to maintain proper function. To store the battery, remove it
from your camcorder and put it in a dry, cool place.
About the battery life
• Battery capacity decreases over time and through repeated use. If decreased usage time
between charges becomes significant, it is probably time to replace the battery it with a new
one.
• Each battery’s life is affected by storage, operating, and environmental conditions.
About the running time
• Times listed were measured when using the camcorder at 77˚F (25˚C). As the environmental
temperature and conditions vary, the actual battery time may differ from the approximate
times given in the table.
• The recording and playback time may be shorter depending on the conditions under which
you use your camcorder. For example, in actual recording, the battery may discharge 2-3
times faster than listed if you use Record start/stop and Zoom frequently, and use playback
to view your recordings. Assume that the recordable time with a fully charged battery is
between 1/2 and 1/3 of the time in the table, so have enough batteries to allow for the time
you are planning to record on the camcorder.
• The recording and playback time will be shorter when you use your camcorder in low
temperatures.
On the battery
• The charging (CHG) indicator blinks during charging, or battery Info will not be correctly
displayed under the following conditions:
- The battery is not inserted correctly.
- The battery is damaged.
- The battery is worn-out. (For the battery information only)
Using an AC power source
We recommend that you use the AC power adaptor to power the camcorder from a household
AC outlet when you set functions, play back, or edit images, or use it indoors. Make the same
connections as you do when charging the battery. page 16
On the AC power adaptor
• Use a nearby wall outlet when using the AC power adaptor. Disconnect the AC power adaptor
from the wall outlet immediately if any malfunction occurs while using your camcorder.
• Do not use the AC power adaptor in a narrow space, such as between a wall and furniture.
• Do not short-circuit the DC plug of the AC power adaptor or battery terminals with any metallic
objects. This may cause a malfunction.
• Even if your camcorder is turned off, AC power is still supplied to it while connected to the wall
outlet via the AC power adaptor.
19
basic operation of the camcorder
This chapter introduces you to the basic
operation procedures of this camcorder, such
as turning the power on/off, switching modes,
and setting on-screen indicators.
Play (
)
button
Power (
) button
TURNING YOUR CAMCORDER ON/OFF
You can turn the power on or off by pressing the Power (
) button.
SETTING THE OPERATING MODES
You can switch the operating mode in the
following order each time you press the Play
( ) button: Record mode ↔ Play mode
Mode
Record mode
Play mode
Functions
To record videos or photos.
To play videos or photos, or edit
them.
• This camcorder provides one record mode for both video and photo recordings. You can easily
record videos or photos in the same mode without having to switch modes.
• When the camcorder is turned on, the self-diagnosis function operates and a message may
appear. In this case, refer to "Warning indicators and messages" (on pages 71, 72) and take
corrective action.
When using this camcorder for the first time
When you use your camcorder for the first time or reset it, the date and time set screen appears as the
startup display. Set the date and time. page 23
If you do not set the date and time, the date and time set screen appears every time you turn on the camcorder.
20
USING THE SHORTCUT MENU (OK GUIDE)
The Shortcut menu (OK guide) represents the
most frequently accessed functions according
to the selected mode. Pressing the OK button
displays a shortcut menu of frequently used
functions on the LCD screen.
For example: Setting Display mode in the Record mode using the Shortcut menu (OK guide)
1. Press the OK button in STBY mode.
• The Shortcut menu appears.
[90Min]
STBY
1606
2. Press the button to select the Display mode.
• The Display mode ( ) icon is highlighted.
3. Each time you press the button, the following on-screen
information display modes appear:
simple display full display display off
• Select the desired mode, then press the OK button to confirm
your selection.
• Press the OK button to exit the shortcut menu.
JAN/01/2010 12:00 AM
[90Min]
STBY
1606
JAN/01/2010 12:00 AM
The above is an example of how to set the Display mode in the Recording mode.
While many functions operate similarly, the setting process may vary, depending on the function.
21
basic operation of the camcorder
USING THE ////OK BUTTON
Play mode
Button
Record mode
Video play mode:
Single view
Photo play mode:
Single view
OK
• Access the shortcut
menu
• Access the shortcut
• Confirm selection
menu
• Exit the shortcut menu • Playback / Pause
22
• Access the shortcut
menu
• Playback / Playback
zoom (x2.0 - x5.0)
Menu
selection
Confirms
selection
()
-
lncreases the volume
-
Moves the
cursor up
()
-
Decreases the volume
-
Moves the
cursor down
Previous image
Moves to
the previous
menu
Next image
Moves to the
next menu
• Search playback RPS
(Reverse Playback
Search) rate:
x2x4x8x16x32
• Previous skip playback
• Frame-by-frame
playback
• Reverse slow motion
playback rate:
x1/2 x1/4x1/8
x1/16x1/32
()
Display
Each time you press the
button, the following
on-screen information
display modes appear:
simple display full
display display off
()
• Search playback FPS
(Forward Playback
Search) rate: x2x4
Quick View
x8x16x32
You can view the most
• Next skip playback
recently recorded video
• Frame-by-frame
or photo right after you’ve
playback
recorded.
• Forward slow motion
playback rate: x1/2
x1/4x1/8x1/16
x1/32
first time settings
TURNING THE POWER ON AND SETTING
THE DATE AND TIME
Set the date and time of your local area when you turn on the camcorder for the first time. If
you do not set date and time, the date and time screen appears every time you turn on your
camcorder.
1. Press the Power ( ) button to turn on the camcorder.
• When you turn on your camcorder for the first time, the
Date/Time Set screen appears.
2. Set each date or time value by pressing the / buttons.
Press the OK button after you set each date or time value.
The cursor moves to the next value.
3. After you press the OK button after selecting AM or PM, the
camcorder exits the Time and Date screen.
Date/Time Set
Month Day
JAN
Move
01
Year
Hr
Min
2010
12
00
AM
OK
The year can be set up to 2039.
Built-in rechargeable battery
• Your camcorder includes a built-in rechargeable battery that retains the date and time settings even
after the power is turned off.
• If the battery is depleted, the current date/time values are reset to the default values. You need to
recharge the built-in rechargeable battery (see below), and then re-set the current date and time.
Charging the built-in rechargeable battery
• The built-in battery is always recharged while your camcorder is connected to the AC power or while
the battery is inserted.
• If the camcorder is not in use for about 2 weeks without connecting to the AC power or inserting the
battery, the built-in battery fully discharges. If this occurs, charge the built-in battery by connecting to
the supplied AC adaptor for 24 hours.
23
first time settings
SELECTING THE OSD LANGUAGE
You can select the language in which the camcorder displays the menu screen and the
messages.
1. Press the MENU button.
• The menu screen appears.
2. Press the / button to select "Settings."
• The settings menu appears.
3. Press the / button to select "Language," and
then press the OK button.
4. Press the / button to select the desired OSD
language, and then press the OK button.
5. To exit, press the MENU button.
• The OSD language is refreshed in the selected language.
Settings
TV Display
Default Set
Language
Menu
Submenu items
“English” “⦽ǎᨕ” “Français” “Deutsch”
“Italiano” “Español” “Português” “Русский”
“፩ၭ”
”
“
Exit
Settings
TV Display
English
Default Set
⦽ǎᨕ
Language
Français
Menu Exit
Move
• “Language” options may be changed without prior notice.
• The camcorder retains the language you select even when not connected to the battery or AC
power.
• The date and time format may change depending on the selected language.
24
getting ready to start recording
INSERTING/EJECTING A MEMORY CARD
(NOT SUPPLIED)
CA
RD
CA
RD
To insert a memory card
To eject a memory card
1. Slide and open the memory card cover as
shown in the figure.
1. Slide and open the memory card cover as
shown in the figure.
2. Insert the memory card into the card slot
until it softly clicks.
• Make sure that the terminal portion is
facing up and the camcorder is placed
as shown in the figure.
2. Gently push the memory card to eject it.
3. Close the memory card cover.
3. Close the memory card cover.
• To avoid the data loss, turn off the camcorder by pressing the Power ( ) button before inserting or
ejecting the memory card.
• Be careful not to push the memory card too hard. The memory card may suddenly pop out.
Your camcorder supports only SD (Secure Digital) and SDHC (Secure Digital High Capacity) cards.
The compatibility with the camcorder may vary depending on the manufacturer and the type of
memory card.
25
getting ready to start recording
SELECTING A SUITABLE MEMORY CARD (NOT SUPPLIED)
Compatible memory cards
• This camcorder can be used with SD
(Secure Digital) and SDHC (Secure Digital
High Capacity) cards.
We recommend you use an SDHC (Secure
Digital High Capacity) card.
SD cards up to 2GB are supported with
this camcorder. Normal operation is not
guaranteed with SD cards bigger than
2GB.
• MMC (Multi Media Card) and MMC Plus
are not supported.
• Compatible memory card capacity:
SD 1GB ~ 2GB, SDHC 4GB ~ 32GB
• Use compatible memory card brands.
Others are not guaranteed to work. A list of
compatible brands is below:
- SDHC/SD cards: Panasonic, SanDisk,
TOSHIBA
• For video recording, use a memory card
that supports faster write speeds (above
SDHC Class 6 card).
• SD/SDHC memory cards have a
mechanical write-protection switch.
Setting the switch prevents accidental
erasure of files recorded on the card. To
enable writing, move the switch up in
the direction of the terminals.To set write
protection, move the switch down.
26
Usable memory card (1GB~32GB)
Terminals
Terminals
Protection
tab
Protection
tab
<SD>
<SDHC>
SDHC (Secure Digital High Capacity) cards
• SDHC (Secure Digital High Capacity)
memory cards
- An SDHC card is a higher version (Ver.
2.00) of the SD card and supports
capacities above 2GB.
- SDHC cards cannot be used with
current SD enabled host devices.
Common cautions for memory cards
• Damaged data may not be recovered.
We recommend you make a back-up of
important data separately on the hard disk
of your PC.
• Turning the power off or removing a
memory card during an operation such
as formatting, deleting, recording, and
playback may cause data loss.
• After you modify the name of a file or
folder stored in the memory card using
your PC, your camcorder may not
recognize the modified file.
Handling a memory card
• We recommend that you power off before
inserting or removing the memory card to
avoid data loss.
• We can not guarantee that you can use
memory cards formatted by other devices.
Be sure to format your memory card using
this camcorder.
• You have to format newly-purchased
memory cards, memory cards with data
that your camcorder cannot recognize or
with data saved by other devices. Note
that formatting erases all data on the
memory card.
• If you cannot use a memory card that has
been used with another device, format it
with your camcorder. Note that formatting
erases all information on the memory card.
• A memory card has a certain life span. If
you cannot record new data, you have to
purchase a new memory card.
• Do not bend, drop, or cause strong impact
to the card.
• Do not place foreign substances on the
memory card terminals. Use a soft dry
cloth to clean the terminals if required.
• Do not paste anything other than label
provided with the card on the label pasting
section.
• Be careful to keep the memory card out of
the reach of children, who might swallow it.
The camcorder supports SD and
SDHC memory cards, giving you a
wider choice of cards!
The data storage speed may differ,
depending on the manufacturer and
production system.
• SLC (Single Level Cell) system: faster
write speed enabled.
• MLC (Multi Level Cell) system: only
lower write speed is supported.
For best results, we recommend using a
memory card that supports a faster write
speed.
Using a lower write speed memory card
for recording video may cause difficulties
when storing.
You may even lose your video data during
the recording.
In an attempt to preserve every bit of the
recorded video, the camcorder forcibly
stores the video on the memory card and
displays a warning:
“Low speed card. Please record at a
lower resolution.”
If you are unavoidably using a low
speed memory card, the resolution of
the recording may be lower than the set
value. page 41
The higher the resolution and quality, the
more memory the camcorder uses.
Notes on use
• Samsung is not responsible for data loss
due to misuse.
• We recommend using a memory card
case to avoid data loss caused by motion
or static electricity.
• After a period of use, the memory card
may get warm. This is normal and is not a
malfunction.
27
getting ready to start recording
RECORDABLE TIME AND CAPACITY
• The following tables show the camcorder's maximum recording time and number of images
according to video or photo resolution and memory card capacity.
• For recording videos and photos, please note the approximate maximum limits.
Recordable time for videos
Media
Capacity
Resolution
1080/30p
720/60p
720/30p
480/60p
Memory Card (SDHC/SD)
1GB
2GB
4GB
7
11
16
30
15
22
33
60
31
45
67
120
8GB
16GB
32GB
63
126
252
90
180
360
135
270
540
241
482
964
(Unit: Approximate minutes of recording)
Recordable number of photos
Media
Capacity
Resolution
4384x3288
3648x2736
3648x2052
2592x1944
2048x1536
1920x1080
28
Memory Card (SDHC/SD)
1GB
2GB
4GB
8GB
200
296
390
646
1053
1671
401
593
780
1292
2106
3342
803
1187
1560
2585
4213
6684
1606
3212
6424
2375
4750
9500
3121
6242
9999
5170
9999
9999
8426
9999
9999
9999
9999
9999
(Unit: Approximate number of images)
16GB
32GB
• Actual recording times may differ depending on the recording conditions and the subject.
• The higher the resolution settings, the more memory is used.
• High resolution images occupy more memory space than low resolution images. If the higher
resolution is selected, there is less space to record videos in the memory.
• When recording complex videos with a lot of action and color, the file size will be larger.
• Memory cards of bigger than 32GB in capacity may not work properly.
• The maximum size of a video file for the 1080/30p, 720/60p, and 720/30p resolution that can be
recorded at one time is 3.67 GB and for slow motion is 500 MB (480/60p : 2.45 GB).
• You can store up to 9999 videos and photos in one folder.
• The recording length of a Time Lapse REC may vary depending on settings.
USING THE WRIST STRAP
Attach the strap and place your hand through the loop to prevent the camcorder from being
dropped.
BASIC CAMCORDER POSITIONING
Hold your camcorder properly while recording to avoid covering the lens and the internal
microphone with your fingers and pressing any buttons accidently.
Adjusting the shooting angle
Aim the camcorder as shown in the illustration.
1. Loop the wrist strap around your wrist.
2. Make sure your footing is stable and there is
no danger of colliding with another person or
object.
3. Aim and focus as shown in the illustration.
We recommend you keep the sun behind you while shooting.
29
recording
RECORDING VIDEOS OR PHOTOS
• This camcorder supports both High Definition (HD) and Standard Definition (SD) image
resolutions.
• It also supports various resolutions for photos.
• Set your desired resolution before recording. pages 41, 43
PRECHECK!
• Insert a memory card. page 25
• Check the subject on the LCD screen.
To record videos
1. Press the Recording start/stop (
) button.
• The recording indicator () appears and recording starts.
2. To stop recording, press the Recording start/stop (
again.
[90Min]
00:00:00
) button
JAN/01/2010 12:00 AM
To record photos
1. Press the Photo ( ) button halfway down (half press).
• Check the target image.
2. Press the Photo ( ) button down fully (full press).
• The camera produces a shutter sound. When the capturing
() indicator disappears, the photo is recorded.
30
1606
JAN/01/2010 12:00 AM
QUICK VIEW
Using the Quick View function, you can view the most recently recorded video or photo
right after recording.
1. Press the OK button in STBY mode right after recording.
• The shortcut menu appears on the LCD screen.
[90Min]
STBY
1606
2. Press the button to view the most recent video or photo
you have recorded.
• During Quick View, use the //OK buttons to
JAN/01/2010 12:00 AM
playback/search the current file.
• Press the MENU button to delete the currently displayed recording.
• After the Quick View is finished, your camcorder switches back to the STBY mode.
Do not operate the Power ( ) button or remove the memory card while accessing the storage
media. Doing so may damage the storage media or the data on the storage media.
• Videos are compressed in the H.264 (MPEG-4.AVC) format.
• Eject the battery when you have finished recording to prevent unnecessary battery power
consumption.
• For the on-screen information display, see page 13.
• For approximate recording time, see page 28.
• Sound is recorded by the internal stereo microphones located on both sides of the lens. Make sure
that the microphones are not blocked.
• Before recording an important video, make sure to test the recording function to see if there are
any problems with the audio or video recording.
• The brightness of the LCD screen can be adjusted in the menu options. Adjusting the LCD screen
does not affect the image being recorded. page 55
• For various functions available during recording, see “Recording menu items.” pages 41~45
• If the power cable/battery is disconnected or recording is disabled during recording, the system is
switched to the data recovery mode. While data is being recovered, no other function is enabled.
• Photo files recorded by your camcorder conform to the “DCF (Design rule for Camera File system)”
universal standard established by the JEITA (Japan Electronics and Information Technology
Industries Association).
• DCF is an integrated image-file format for digital cameras: Image files can be used on all digital
devices conforming to DCF.
),
• You can switch from the play mode to the record mode by pressing the Recording start/stop (
Photo ( ), or Play ( ) button.
31
recording
RECORDING WITH AUTO SCENE DETECTION
(SMART AUTO)
User-friendly SMART AUTO optimizes your camcorder to the recording conditions automatically,
providing beginners with the best performance.
1. Press the SMART AUTO button.
• The Smart Auto ( ) icon appears on the LCD
screen.
2. Align your subject in the frame.
• The camcorder automatically detects the scene as
it aligns the focus.
• The scene icon for the detected scene appears on
the LCD screen.
[90Min]
00:00:00
Appears when recording at night. (Night)
Appears when recording images of landscapes with
backlighting. (Backlight)
Appears when recording outdoor scene. (Landscape)
Appears when recording with close-up. (Macro)
Appears when recording fast moving subjects. (Action)
JAN/01/2010 12:00 AM
<Appears when recording fast
moving subjects>
Appears when recording portraits. (Portrait)
3. To record the video or photo, press the Recording start/stop
(
) or Photo ( ) button.
4. To cancel Smart Auto mode, press the SMART AUTO button again.
32
).
• When the camcorder fails to recognize the recording situation, it records in the basic setting (
• The camcorder may not select the correct scene depending on the external conditions, such as
camcorder shake, lighting, and distance to the subject.
• The camcorder may not detect portrait mode depending on the orientation or the brightness of the
faces.
• If the camcorder detects more than one scene at the same time, Smart Auto prioritizes as follows:
Night Backlight Portrait Macro Action Landscape
a) If Night and Portrait are detected at the same time, then Night is selected and the corresponding
icon appears.
b) If Backlight and Portrait are detected at the same time, then Backlight is selected and the
corresponding icon appears.
CAPTURING PHOTOS DURING VIDEO RECORDING
(DUAL RECORDING)
Your camcorder can capture photos without interrupting video recording. It is convenient to
record a video and photo at the same time without switching modes.
) button.
1. Press the Recording start/stop (
• The recording () indicator appears, and
video recording starts.
2. Aim the camcorder at the scene you want,
and then press the Photo ( ) button.
• When the (
) indicator disappears, the
photo image is recorded without a shutter
sound.
• Video keeps recording, even while photos
are taken.
• To stop recording, press the Recording start/stop (
button again.
)
[90Min]
JAN/01/2010 12:00 AM
• You cannot capture photos under the following conditions:
- When you are making a time lapse recording.
- During slow motion recording.
- When you are recording a video while the camcorder and a TV are connected using the HDMI
cable.
• The resolution of the captured photos depends on the resolution of the video as follows.
Video resolution
Resolution of captured photo
1080/30p
1920x1080
720/60p, 720/30p
1280x720
480/60p
720x480
33
recording
ZOOMING IN AND OUT
• Use the zoom function for close-up or
wide-angle recording.
• This camcorder allows you to record using
digital zoom with the Zoom lever.
W: Recording
wide area
(wide-angle)
To zoom in
Slide the Zoom lever towards T (telephoto).
• The distant subject is gradually magnified.
• This camcorder provides the zoom magnification as
follows.
- Digital zoom: x2
T: Recording
enlarged image
(telephoto)
W: Wide angle
To zoom out
Slide the Zoom lever towards W (wide angle).
• The subject appears smaller and further away.
• The smallest zoom ratio is the subject’s original size in the zoomout.
[90Min]
T: Telephoto
STBY
1606
JAN/01/2010 12:00 AM
34
• Note that the image quality decreases when you use the digital zoom. The image quality may
deteriorate depending on how much you zoom in on the subject.
• Frequent use of the zoom function consumes more power.
• The minimum focal length between the camcorder and the subject is 20cm.
• If you use the zoom while recording, the camcorder may record the noises the zoom mechanism
makes when operating.
• During slow motion recording, the zoom function is not available.
basic playback
CHANGING THE PLAYBACK MODE
• You can set the record mode and the play mode in turn with the Play ( ) button.
• When you shift to the play mode, the most recently created file is highlighted in the thumbnail
view.
• The camcorder selects the thumbnail display options based on the standby mode you used
the last time.
• You can select a thumbnail display of HD Videos, SD Videos, or Photos using the “Play
Mode” menu. page 46
Understanding how to change the operation modes
You can easily change the operation modes by pressing the buttons as shown in the figures
below:
[90Min]
STBY
1606
JAN/01/2010 12:00 AM
00:00:55
Menu
1/10
Play Mode
1/10
Menu
Play Mode
MENU button “Play Mode” “HD Video”, “SD Video”, “Photo”
35
basic playback
PLAYING VIDEOS
You can find desired videos quickly using the thumbnail index view.
PRECHECK!
Insert a memory card. page 25
1. Press the Play ( ) button to select the play mode.
• The thumbnail index view appears.
• You can select a thumbnail display of HD Videos,
SD Videos, or Photos using the “Play Mode”
menu. page 46
• When you select a video file, the playing time
appears on the screen.
• The thumbnail highlight is on the latest created or played file.
2. Press the /// button to select the desired video, then
press the OK button.
• The Shortcut menu for playback appears and the camcorder
plays the video you selected.
• To return to thumbnail index view while playing, use the
Zoom lever.
00:00:55
Menu
1/10
Play Mode
00:00:05/00:00:55
100-0001
JAN/01/2010 12:00 AM
Zoom Multi View
Do not power off or eject the memory card during video playback. Doing so may damage the
recorded data.
36
• The following video files may not play back on the camcorder:
- Video files with formats that are not supported by the camcorder
• The built-in speaker automatically turns off when you connect the HDMI cable to the camcorder.
When you connect the camcorder to external devices, you should make volume adjustments on
the connected external device.
• You can playback recorded video on a TV or a PC. pages 60~70
• You can upload recorded videos or photos to YouTube, Flickr, or FaceBook using Intelli-studio.
page 64
• For various functions available during playback, see "playback options." pages 46~51
• Loading time may vary depending on the resolution of the selected video.
Various playback operations
Still playback (pause) ( / ZZ )
• Press the OK button during playback.
- To resume normal playback, press the OK button again.
Search playback ( / )
• During playback, press and hold the / button for reverse
search/forward search.
• Pressing the / button repeatedly increases the search
speed in each direction.
- RPS (Reverse Playback Search) rate: x2x4x8x16x32
- FPS (Forward Playback Search) rate: x2x4x8x16x32
• To resume normal playback, press the OK button.
Skip playback (
/
00:00:05/00:00:55
100-0001
)
• During playback, press the button to locate the start point of the next
file. Pressing the button repeatedly skips files in the forward direction.
• During playback, press the button to locate the start point of the current
file. Pressing the button repeatedly skips files in the reverse direction.
• Press the button within 3 seconds of the start point of the current file to
skip back to the previous file.
Frame-by-frame playback (
/
JAN/01/2010 12:00 AM
Zoom Multi View
00:00:05/00:00:55
100-0001
)
• During pause, press and hold the / button to make the video go
backwards or forwards one frame at a time.
- To resume normal playback, press the OK button.
Slow motion playback (
/
JAN/01/2010 12:00 AM
Zoom Multi View
)
• During pause, press and hold the / button to make the video go reverses/forwards slowly.
• During slow motion playback, pressing the / button changes the playback speed.
- Reverse/forward slow playback rate: x1/2x1/4x1/8x1/16x1/32
- To resume normal playback, press the OK button.
The camcorder does not play sound during search, skip, frame by frame, or slow motion playback.
00:00:05/00:00:55
Adjusting the volume
100-0001
1. Press the OK button to display the shortcut menu.
2. Press the / button to increase or decrease the volume.
• You can hear the recorded sound from the built-in speaker.
• The level can be set to anywhere between 0 and 10.
JAN/01/2010 12:00 AM
Zoom Multi View
37
basic playback
VIEWING PHOTOS
You can find and view desired photos quickly using the thumbnail index view.
PRECHECK!
Insert a memory card. page 25
1. Press the Play ( ) button to select the play mode.
• The thumbnail index view appears.
• You can select a thumbnail display of HD Videos,
SD Videos, or Photos using “Play Mode” menu.
page 46
• The thumbnail highlight is on the latest created or
played file.
2. Press the /// button to select the desired
photo, and then press the OK button.
• The Shortcut menu for playback appears and the camcorder
displays the photo you selected in full screen view.
• To view the previous/next file, press the / button.
• To return to the thumbnail index view, use the Zoom lever.
1/10
Menu
Play Mode
1/60
100-0001
JAN/01/2010 12:00 AM
Zoom Multi View
Do not power off or eject the memory card during photo playback. Doing so may damage the
recorded data.
• Your camcorder may not play back the following photo files normally:
- A photo with a file format not supported by this camcorder (it does not conform to DCF
standards).
• Loading time may vary depending on the resolution of the photo you selected.
• This camcorder can support the JPEG file format. (However, note that all JPEG files are not always
played back.)
38
ZOOMING DURING PHOTO PLAYBACK
You can magnify the played back photo image using the OK button on the camcorder.
1. Select the photo you want to magnify.
2. Adjust the magnification with the OK button.
• The screen is framed and the image is magnified
starting from the center of the image.
• You can zoom in from x2.0 to x5.0 by pressing
the OK button.
• While you use the playback zoom, you can not
select other images.
1/60
3. Press the /// button to put the part of the picture you
want in the center of the screen.
100-0001
4. To cancel, use the Zoom lever.
JAN/01/2010 12:00 AM
Zoom Multi View
x3.0
1/60
100-0001
JAN/01/2010 12:00 AM
Zoom Exit
• You cannot apply the playback zoom function to images that are recorded on other devices.
• The playback zoom function is available only in photo single view.
39
advanced recording
CHANGING THE MENU SETTINGS
• You can change the menu settings to customize your camcorder.
• Access the desired menu screen by following the steps below, then change the various
settings.
For example: Setting the Video Resolution in the record mode
1. Press the MENU button.
• The menu screen appears.
2. Press the / button to select "Video Resolution."
3. Select the desired submenu item with the /
button, and then press the OK button.
4. To exit, press the MENU button.
• The menu item you selected is applied and the indicator is
displayed.
- However, if you’ve selected “Auto”, the camcorder may not
display the item’s indicator on the screen.
- You can check the selected mode indicator only when the onscreen information mode is set to full display. page 21
• There are some functions you cannot activate simultaneously
in the menu. You cannot select the grayed menu items. Refer
to troubleshooting for examples of unworkable combinations of
functions and menu items. page 78
Video Resolution
1080/30p
720/60p
720/30p
Menu Exit
RECORDING MENU ITEMS
The menu items you can access depend on the operation mode.
For operation details, see the corresponding page.
Items
Video Resolution
Slow Motion
Photo Resolution
Time Lapse REC
40
Default value
720/60p
Off
4384 x 3288
Off
These items and default values may be changed without notice.
Page
41
42
43
44
Video Resolution
You can select the resolution of video to be recorded.
PRECHECK!
Select the record mode by pressing the Play (
) button. page 20
1. Press the MENU button / button “Video Resolution.”
2. Select the desired submenu item with the / button. OK button.
3. Press the MENU button to exit the menu.
Video Resolution
1080/30p
720/60p
720/30p
Menu Exit
Submenu items
•
•
•
•
1080/30p ( ): Records in the HD (1920x1080 30p) format.
720/60p ( ): Records in the HD (1280x720 60p) format.
720/30p ( ): Records in the HD (1280x720 30p) format.
480/60p ( ): Records in the SD (720x480 60p) format.
<HDTV>
1920x1080 30p
1280x720 60p
1280x720 30p
<PC/Web/Mobile device>
1280x720 60p
1280x720 30p
720x480 60p
<Normal TV>
720x480 60p
• "60p"/"30p" indicates the camcorder will record in progressive scan mode at 60/30 frames per
second.
• Recorded files are encoded using Variable Bit Rate (VBR). VBR is an encoding system that
automatically adjusts the bit rate according to the recording image.
• High resolution images occupy more memory space than low resolution images. If you select the
higher resolution, there is less space to record videos in the memory.
• The recording times depend on the resolution of a video to be recorded. page 28
41
advanced recording
Slow Motion
You can record videos in slow motion. “Slow Motion” is great for analyzing the contents of your
recordings such as a golf swing, viewing a bird in flight, etc.
PRECHECK!
Select the record mode by pressing the Play (
) button. page 20
1. Press the MENU button / button “Slow Motion.”
2. Select the desired submenu item with the / button. OK button.
Slow Motion
Off
240Frame/sec
3. Press the MENU button to exit the menu.
Menu Exit
Submenu items
• Off: Disables the function.
• 240Frame/sec ( ): Records 240 frames per second in 320x240
resolution.
• The camcorder does not record audio while recording in slow motion.
• Slow motion image quality is not as good as that of normal recording.
42
Photo Resolution
You can select the resolution of the photo to be recorded.
PRECHECK!
Select the record mode by pressing the Play (
) button. page 20
1. Press the MENU button / button “Photo Resolution.”
2. Select the desired submenu item with the / button. OK button.
3. Press the MENU button to exit the menu.
Photo Resolution
4384x3288
3648x2736
3648x2052
6MM
7.5
Menu Exit
Submenu items
•
•
•
•
•
•
4384x3288 ( ): Records in 4384x3288 resolution with 4:3 aspect ratio.
3648x2736 ( ): Records in 3648x2736 resolution with 4:3 aspect ratio.
3648x2052 ( 7.56 ): Records in 3648x2052 resolution with 16:9 aspect ratio.
2592x1944 ( 5M ): Records in 2592x1944 resolution with 4:3 aspect ratio.
2048x1536 ( 3M ): Records in 2048x1536 resolution with 4:3 aspect ratio.
1920x1080 ( 2 ): Records in 1920x1080 resolution with 16:9 aspect ratio.
MM
M
• For photo development, the higher the resolution, the finer the image quality.
• The number of recordable images varies depending on the recording environment.
• High resolution images occupy more memory space than low resolution images. If you select a
higher resolution, there is less space to store photos in the memory.
• For detailed information on image capacity, see page 28.
43
advanced recording
Time Lapse REC
Using the Time Lapse feature, you can program your camcorder to create a time lapse video
by recording a series of frames over a set period of time with a set time interval between each
frame. The Time Lapse feature lets you create time lapse videos of blooming flowers and similar
subjects.
PRECHECK!
Select the record mode by pressing the Play (
) button. page 20
To record in the Time Lapse REC mode, you must set the recording interval between frames
and the total time the camcorder will record in Time Lapse, using the menu.
1. Press the MENU button / button “Time Lapse REC.”
2. Press the ▲/▼ button to select “On,” then press the OK button.
• The recording interval and total time for recording items
appear. ("Sec": seconds, "Hr": hours)
3. Set the desired recording interval ("Sec") with the ▲/▼ button.
4. Press the ► button and set the desired total recording time ("Hr")
in the same way.
• The approximate time-lapse recording time is displayed on
the menu screen.
5. Press the OK button to finish the setting, and then press the
MENU button to exit the menu.
6. After setting the Time Lapse REC mode, press the Recording
) button.
start/stop (
• Time Lapse REC only supports the 1080/30p resolution.
Time Lapse REC
Off
On
1Sec
24Hr
Menu Exit
Time Lapse REC
Off
*OUFSWBM3&$-JNJU
On
4FD
Menu Exit
[90Min]
Move
Submenu items
44
OK
00:00:00
1Sec/24Hr
Time Lapse Recording...
JAN/01/2010 12:00 AM
• Off: Disables Time Lapse REC.
• On ( ): Turns on the Time Lapse recording function.
Images are automatically shot a frame at a time at the specified
interval and stored in the storage media.
- Interval (“Sec”): Image of the subject is captured at the set interval.
1 5 10 30 Sec
- REC Limit (“Hr”): Total time from start to finish of recording.
24 ⳼ Hr
)S
3&$5JNF.JO4FD
Example of Time Lapse Recording
Total time for recording
Recording interval
Timeline
The Time Lapse Recording function
records image frames at a predefined
interval over the total recording time to
produce a time-lapse video.
Time Lapse Recording is useful for
filming in the following situations:
• Blooming flowers
• A bird building a nest
• Clouds rolling by in the sky
Time for recording on the
storage media (a video clip of
Time Lapse REC)
00:00:05/00:00:55
100-0001
JAN/01/2010 12:00 AM
Zoom Multi View
• This function is shut off after being used one time.
• 30 captured images compose a video of 1 second length. Since the minimum length of a video
your camcorder can save is one second, the interval defines how long the Time Lapse Recording
should be. For example, if you set the interval to "30 Sec," total recording tme should be set to at
least 15 minutes to record a minimum video length of 1 second (30 images).
• Once the Time Lapse REC finishes recording for its total recording time, the camcorder switches to
the standby mode.
) button if you want to stop the Time Lapse REC.
• Press the Recording start/stop (
• Audio is not recorded during Time Lapse Recording.
• If a video recording fills up 3.8GB of storage media, a new recording file is automatically started at
that point.
• If the battery charge is exhausted during Time Lapse REC, the camcorder saves the recording up
to that point, and then switches to standby mode. After a while, it displays a warning message,
then turns off automatically.
• If memory runs out during a Time Lapse REC, the camcorder switches to the standby mode after
saving what was recorded so far.
• We recommend using the AC power adaptor when using the Time Lapse REC function.
45
advanced playback
PLAYBACK MENU ITEMS
M : Accessible
: Not accessible
• The menu items you can access depend on the operation mode.
• For operation details, see the corresponding page.
Items
Play Mode
Delete
Protect
Edit
Divide
Share Mark
Slide Show
File Info
Video
Thumbnail
Single view
view
M
M
M
M
M
M
M
M
M
M
M
Photo
Default value
Thumbnail
Single view
view
M
HD Video
M
M
M
M
M
M
M
M
-
Page
46
47
48
49
50
51
51
• These items and default values may be changed without a prior notice.
• Depending on the mode you select, not all items can be selected and adjusted.
Before selecting a menu item, set the appropriate operation mode first. page 20
Play Mode
When you select Play, your camcorder lets you select whether to display HD videos, SD videos,
or photos in the thumbnail index view. Select one of these play modes before playback.
PRECHECK!
Select the play mode by pressing the Play (
) button. page 20
1. Press the MENU button “Play Mode.”
00:00:55
2. Select the desired submenu item with the / button. OK button.
3. Press the MENU button to exit the menu.
Menu
Play Mode
Submenu items
• HD Video: Your camcorder displays HD videos in the thumbnail
index view.
• SD Video: Your camcorder displays SD videos in the thumbnail
index view.
• Photo: Your camcorder displays photos in the thumbnail index view.
46
These Playback mode settings are available in thumbnail view only.
Play Mode
HD Video
SD Video
Photo
Menu Exit
1/10
Delete
PRECHECK!
• Insert a memory card. page 25
• Set the Playback mode to “HD Video,” “SD Video,” or “Photo.” page 46
1. Press the MENU button / button “Delete.”
00:00:55
1/10
2. Select the desired submenu item with the / button. OK button.
• The message corresponding to the selected option appears.
3. Select “Yes” with the //OK button.
• The selected image is deleted.
Menu
Play Mode
Delete
Select Files
Submenu items
• Select Files: Select and delete individual videos or photos.
1. Select the videos or photos you want to delete by pressing the
OK button, and then pressing the MENU button.
- The indicator ( ) is displayed on the videos or photos you
select.
- Pressing the OK button toggles between selecting the videos
or photos for deletion or not.
2. Select “Yes”, and then press the OK button to delete.
• All Files: Deletes all videos or photos.
All Files
Menu Exit
Delete
Menu
Delete
1/10
Cancel
• Deleted images cannot be recovered.
• Do not eject a memory card or power off while deleting videos recorded on the storage media.
Doing so may damage the storage media or data.
• If the battery’s charge is low, the delete function may not operate.
To prevent an unexpected loss of power while deleting, use the AC power adaptor if possible.
• To protect important images from accidental deletion, activate image protection. page 48
• You can not delete protected files. To delete, cancel the protect function first. You must release
the protect function to delete the image.
• If the write protection tab on the memory card is set to lock, you cannot delete. page 26
• You can also format the storage media to delete all the images at once.
Be aware that all files and data including protected files will be erased. page 53
• You can also operate this function in the full and single image display mode.
47
advanced playback
Protect
You can protect important saved videos or photos from accidental deletion.
You can not delete protected images unless you release the protection or format the memory.
PRECHECK!
• Insert a memory card. page 25
• Set the Playback mode to “HD Video,” “SD Video,” or “Photo.” page 46
1. Press the MENU button / button “Protect.”
00:00:55
1/10
2. Select the desired submenu item with the / button. OK button.
• The message corresponding to the selected option appears.
3. Select “Yes” with the //OK button.
) indicator appears on the protected file.
• The (
Menu
Play Mode
Protect
Select Files
All On
All Off
Submenu items
• Select Files: Protect individual videos or photos from deletion.
1. Select the videos or photos you want to protect by pressing the
OK button, and then pressing the MENU button.
) is displayed on the videos or photos you
- The indicator (
select.
- Pressing the OK button toggles the selection between
protection and release.
2. Select “Yes” and then press the OK button to confirm.
• All On: Protects all videos or photos.
• All Off: Cancels the protection for all videos or photos.
Menu Exit
Protect
Menu
Protect
1/10
Cancel
• If the write protection tab on the memory card is set to lock, you cannot apply image protection.
• You can also operate this function in the full and single image display mode.
48
Divide
You can divide a video into two, and easily delete a section you no longer need. As this function
edits the original file, make sure to back up important recordings separately.
PRECHECK!
• Insert a memory card. page 25
• Set the Playback mode to “HD Video” or “SD Video.” page 46
1. Press the MENU button / button “Edit: Divide” OK
button.
Edit
Divide
2. Select the desired video with the /// OK button.
• The selected video pause.
3. Search for the point of division by using the / button.
4. Press the OK button to pause at the point of division, and then
press the MENU button.
• A message appears asking for your confirmation.
5. Select “Yes” with the //OK button.
• The selected video is divided into two parts.
• An image from the second part of the divided video will be
displayed at the end of the thumbnail index.
Menu Exit
Divide
Menu
Exit
1/10
Select
00:00:27/00:00:55
Divide
Menu
100-0001
Divide
• Do not eject a memory card or power off while editing a video recorded on the storage media.
• Doing so may damage the storage media or data.
• You can not divide files that are protected and display the protected indicator (
).
Cancel the protect function first. page 48
• The divided video may drift before or after the division point by approx. 0.5 seconds.
• The Divide function is not available under the following conditions:
- If the total recorded time of the video is less than 6 seconds.
- If you are trying to divide sections without leaving 3 seconds at the beginning and at the end.
- If the remaining memory space is less than 16MB.
49
advanced playback
Share Mark
You can set the share mark on a video and directly upload the marked file to the YouTube site.
PRECHECK!
• Insert a memory card. page 25
• Set the Playback mode to “HD Video” or “SD Video.” page 46
1. Press the MENU button / button “Share Mark” OK button.
2. Select the desired video with the /// OK button.
• The indicator ( ) is displayed on the selected videos.
• You can also set the share mark on the video by simply
pressing the Share ( ) button.
3. Press the MENU button.
• A message appears asking for your confirmation.
Share Mark
Select Files
Menu Exit
Share Mark
1/10
4. Select “Yes” with the //OK button.
Menu
Mark
Cancel
Share marking procedure for a video longer than 10 minutes
When uploading a video file to a website such as YouTube, the one-time upload capacity is a maximum
of 100MB or 10 minutes.
To upload a video over 10 minutes long, follow the steps below to automatically divide it into 10 minute
segments with a share mark added:
1. Move to the desired file by pressing the /// button, and then press the OK button.
2. Press the Share (
) button.
3. Move to "Yes" by pressing the / button, and then press the OK button.
• After dividing the video file into 10 minute segments, move to the thumbnail index view.
• The share mark ( ) appears on each divided video file.
By using the Intelli-studio software embedded in the camcorder, you can easily upload videos marked
with share marks. page 65
50
Slide Show
You can playback all the photos stored in the storage media automatically.
PRECHECK!
• Insert a memory card. page 25
• Set the Playback mode to “Photo.” page 46
Press the MENU button / button “Slide Show” OK button.
• The indicator ( ) is displayed and the slide show starts from the
current image.
• All photos are played back consecutively for 3 seconds each.
• To stop the slide show, press the ,, OK or MENU button.
Slide Show
Start
Menu Exit
100-0001
JAN/01/2010 12:00 AM
File Info
You can see the image information for all images.
PRECHECK!
• Insert a memory card. page 25
• Set the Playback mode to “HD Video,” “SD Video.” or “Photo.” page 46
1. Press the MENU button / button “File Info” OK button.
2. Select the desired video or photo with the /// OK button.
• The following information for the image you selected appears:
- Date, Duration (Video), Size, Resolution
File Info
100VIDEO HDV_0001.MP4
Date
Duration
Size
: JAN/01/2010
: 00:00:55
: 80.3MB
Resolution : [HD]720/60p
Menu Exit
OK
3. To exit, press the MENU button.
51
system setting
SETTING MENU ITEMS
You can setup the date/time, OSD language, and display settings of the camcorder.
For operation details, see the corresponding page.
Items
Storage Info
Format
File No.
Date/Time Set
LCD Brightness
Auto LCD Off *
Beep Sound
Shutter Sound
Auto Power Off *
PC Software
TV Display
Default Set
Language
Default values
Series
JAN/01/2010 12:00 AM
Bright
On
On
On
5 Min
On
On
English
Page
52
53
54
54
55
55
56
56
57
57
58
58
59
• Items marked with * are available only when you supply power to the camcorder using the battery.
• These items and default values may be changed without notice.
Storage Info
Storage Info displays the storage information. You can view the storage media, used memory
space, and available memory space.
PRECHECK!
Insert a memory card. page 25
1. Press the MENU button / button “Settings.”
2. Press the / button “Storage Info” OK button.
• Used memory space, memory space available for use, and
the available recordable time depending on the selected video
resolution appear.
3. Press the MENU button to exit the menu.
52
Storage Info
Used : 62KB
Free : 7.68GB
[HD]720/60p
:90 Min
Menu Exit
OK
• The actual capacity may be less than the capacity displayed on the LCD screen as the camcorder’s
system files occupy a part of the capacity.
• If there is no storage media inserted, it cannot be selected and will be dimmed on the menu.
Format
The format function deletes all files (including protected files) and options on the storage media.
You can also use this function if you want to correct problems with the storage media.
PRECHECK!
Insert a memory card. page 25
1. Press the MENU button / button “Settings.”
Settings
2. Press the / button “Format” OK button.
3. Select “Yes” with the //OK button.
Storage Info
Format
File No.
Menu Exit
• Do not remove the storage media or perform any other operation (such as turning off the power)
during formatting. Also, be sure to use the provided AC power adapter, as the storage media may
be corrupted if the battery becomes exhausted during formatting.
• If the storage media becomes corrupted, format it again.
• Do not format the storage media on a PC or other device.
Make sure to format the storage media on this camcorder.
• You can not format a memory card with the protection tab set to lock. page 26
• If there is no storage media inserted, it can not be selected and will be dimmed on the menu.
• You must format storage media you used in other devices or newly purchased memory cards with
this camcorder before using them. This enables stable speeds and operation when accessing the
storage media.
• Be aware that formatting erases all files and data including protected files.
53
system setting
File No.
The camcorder assigns file numbers to recorded files in the order they were recorded.
1. Press the MENU button / button “Settings.”
Settings
2. Press the / button “File No.” OK button.
3. Select the desired submenu item with the / button. OK button.
Storage Info
Format
Series
File No.
Reset
Menu Exit
Move
4. Press the MENU button to exit the menu.
Submenu items
• Series : Assigns file numbers in sequence even if you replace the
memory card with another one, format the card, or delete
all files. The file number is reset when a new folder is
created.
• Reset : Resets the file number to 0001 even after you format the
memory card, delete all files, or insert a new memory card.
When you set "File No." to "Series," each file is assigned a different number to avoid duplicating file
names. This is convenient when you want to manage your files on a PC.
Date/Time Set
Set the current date and time so the camcorder can record them
correctly. page 23
Date/Time Set
Month Day
JAN
01
Menu Cancel
54
Year
Hr
Min
2010
12
00
Move
AM
OK
LCD Brightness
You can adjust the brightness of the LCD screen to compensate for ambient lighting conditions.
1. Press the MENU button / button “Settings.”
2. Press the / button “LCD Brightness” OK button.
3. Select the desired submenu item with the / button. OK button.
Settings
LCD Brightness
Normal
Auto LCD OffBright Beep Sound
Menu Exit
Move
4. Press the MENU button to exit the menu.
Submenu items
• Normal: Standard brightness.
• Bright: Brightens the LCD screen.
Auto LCD Off
To reduce power consumption, the camcorder automatically dims the brightness of the LCD
screen if the camcorder is idle for a period of time.
1. Press the MENU button / button “Settings.”
2. Press the / button “Auto LCD Off” OK button.
3. Select the desired submenu item with the / button. OK button.
4. Press the MENU button to exit the menu.
Settings
Auto LCD OffOff
Beep Sound On
Shutter Sound
Menu Exit
Move
Submenu items
• Off : Disables the function.
• On : When there is no operation for a period of time in the STBY
mode or during recording, the camcorder reduces power
consumption by automatically dimming the LCD screen.
• If the “Auto LCD Off” function is enabled and the LCD screen dims, you can press any button on
the camcorder to return the LCD screen’s brightness to normal.
• Auto LCD Off is disabled in the following cases:
- If you have connected the AC power adaptor and are using it to power the camcorder.
- If you have connected the built-in USB plug of the camcorder to a PC.
55
system setting
Beep Sound
You can set the beep sound on or off. If you hear a beep sound when operating the menu
settings, the setting is turned on.
1. Press the MENU button / button “Settings.”
Settings
2. Press the / button “Beep Sound” OK button.
3. Select the desired submenu item with the / button. OK button.
Beep Sound Off
On
Shutter Sound
Auto Power Off
Menu Exit
Move
4. Press the MENU button to exit the menu.
Submenu items
• Off: The beep sound is off.
• On: A beep will sound every time you press a button.
The Beep Sound function is canceled in the following cases:
- During recording and playing
- When the camcorder has a cable connection. (mini HDMI cable)
Shutter Sound
You can turn the shutter sound on or off.
1. Press the MENU button / button “Settings.”
Settings
2. Press the / button “Shutter Sound” OK button.
3. Select the desired submenu item with the / button. OK button.
Off
Shutter Sound
On
Auto Power Off
PC Software
Menu
4. Press the MENU button to exit the menu.
Submenu items
56
• Off: The shutter sound is off.
• On: The shutter will sound each time you press the Photo (
button.
)
Exit
Move
Auto Power Off
To save battery power, you can set the "Auto Power Off" function to 5 Min. This setting turns
off the camcorder if there is no operation for five minutes.
1. Press the MENU button / button “Settings.”
2. Press the / button “Auto Power Off” OK button.
3. Select the desired submenu item with the / button. OK button.
4. Press the MENU button to exit the menu.
Settings
Auto Power Off
Off
PC Software 5 Min
TV Display
Menu
Exit
Move
Submenu items
• Off: The camcorder does not turn off automatically.
• 5 Min: The camcorder automatically turns off if there is no operation
for 5 minutes in STBY mode or in thumbnail index view.
• Auto Power Off is disabled in the following cases:
- If you have connected the AC power adaptor and are using it to power the camcorder.
- If you have connected the built-in USB plug of the camcorder to a PC.
- During recording, playing (pause excluded), or a slideshow.
• Press the Power ( ) button to restart the camcorder.
PC Software
Your camcorder contains built-in PC software. If you set PC Software on, you can use this PC
software to download and edit videos and photos by connecting the built-in USB plug of the
camcorder to your PC.
1. Press the MENU button / button “Settings.”
2. Press the / button “PC Software” OK button.
3. Select the desired submenu item with the / button. OK button.
4. Press the MENU button to exit the menu.
Settings
PC Software Off
TV Display
On
Default Set
Menu
Exit
Move
Submenu items
• Off: Disables the function.
• On: You can use the PC software by connecting the built-in USB
plug of the camcorder to your PC.
The PC Software is compatible with Windows operating systems only.
57
system setting
TV Display
When the camcorder is connected to a TV, you can turn the camcorder’s on screen display
(OSD) on and off on the TV screen.
1. Press the MENU button / button “Settings.”
2. Press the / button “TV Display” OK button.
3. Select the desired submenu item with the / button. OK button.
Settings
TV Display
Off
Default Set
On
Language
Menu
Exit
Move
4. Press the MENU button to exit the menu.
Submenu items
• Off: The camcorder’s OSD does not appear on the screen of the
connected TV.
• On: The camcorder’s OSD appears on the screen of the connected TV.
The “TV Display” function only lets you display or not display the camcorder’s screen indicators
on the TV screen. Setting it to “Off” does not remove screen indicators from the camcorder’s LCD
screen.
Default Set
You can initialize your camcorder settings to the factory defaults (initial settings at the factory).
Initializing the camcorder settings to factory defaults does not affect recorded images.
1. Press the MENU button / button “Settings.”
2. Press the / button “Default Set” OK button.
Settings
TV Display
Default Set
3. Select “Yes” with the //OK button.
• Select “No” to cancel the Default Set.
• All setting values are initialized to the factory default.
58
Language
Menu
Exit
• After resetting the camcorder, reset the "Date/Time Set." page 23
• Do not turn off the power while initializing the settings.
• The "Default Set" function does not affect the files recorded on the storage media.
Language
You can select a language in which to display the menu and
messages. page 24
Settings
TV Display
:
Default Set
Language
Menu
Submenu items
“English” “한국어” “Français” “Deutsch”
“Italiano” “Español” “Português” “Русский”
“中文”
”
“
Exit
Settings
TV Display
English
Default Set
한국어
Language
:
Français
Menu Exit
Move
• “Language” options may be changed without prior notice.
• The camcorder retains the language you select even when not connected to the battery or AC
power.
• The date and time format may change depending on the selected language.
59
using with a Windows computer
WHAT YOU CAN DO WITH A WINDOWS COMPUTER
You can perform the following functions by connecting your camcorder to your Windows computer
with the built-in USB plug and using the Intelli-studio software built into your camcorder.
Main functions
• Intelli-studio editing software main functions:
- Playing back recorded videos or photos. page 63
- Editing recorded videos or photos. page 63
- Uploading the recorded videos and photos to Youtube, Flickr, FaceBook, etc. page 64
• You can also transfer or copy the files (videos and photos) saved on your storage media into
your computer. (the mass storage function) page 66
System requirements
The following requirements must be satisfied to use the built-in editing software (Intelli-studio):
60
Items
Requirement
OS
Microsoft Windows XP SP2, Vista, or Windows 7
CPU
Intel® Core 2 Duo® 1.66 GHz or higher is recommended
AMD Athlon™ X2 Dual-Core 2.2 GHz or higher is recommended
(Notebook: Intel Core2 Duo 2.2GHz or AMD Athlon X2 Dual-Core 2.6GHz or higher
is recommended)
RAM
1GB or higher is recommended
Video Card
nVIDIA Geforce 7600GT or higher Ati X1600 series or higher
Display
1024 x 768, 16-bit color or higher (1280 x 1024, 32-bit color recommended)
USB
USB 2.0
Direct X
DirectX 9.0c or higher
• System requirements listed above are minimum requirements. Even on a system that satisfies the
requirements, Intelli-studio may not operate optimally.
• On a slower than recommended computer, video playback may skip frames or operate erratically.
• If the version of DirectX on your computer is lower than 9.0c, install DirectX 9.0c or higher.
• We recommend transferring recorded videos to a PC before playing back or editing them.
• To run Intelli-studio, a laptop computer requires faster and better components than a desktop PC.
• The built-in software on your camcorder, ‘Intelli-studio’ is not Macintosh compliant.
USING THE Intelli-studio PROGRAM
Using the Intelli-studio program built into your
camcorder, you can transfer video and photo
files to your PC and edit them on your PC screen.
Intelli-studio offers the most convenient way for
you to manage your video and photo files.
Step 1. Connecting the USB plug
1. Set “PC Software: On.”page 57
• This is the default setting.
2. Connect the built-in USB plug of the camcorder to the USB port
of the PC.
• A new file saving screen appears with the Intelli-studio main
window.
• Depending on your version of Windows, the removable disk
window also appears.
Settings
PC Software Off
TV Display
On
Default Set
Menu
Exit
Move
3. Click “Yes.” The uploading procedure starts. Click “Yes” to
confirm.
• If you do not want to save a new file, select “No.”
To disconnect the USB plug.
To disconnect the USB plug after completing the file transfer, you must follow these steps:
1.
2.
3.
4.
Click the “Safely Remove Hardware icon” icon on the taskbar.
Select “USB Mass Storage Device,” and then click “Stop.”
If the “Stop a Hardware device” window appears, click “OK.”
Disconnect the camcorder’s built-in USB plug from the PC.
• Make sure you insert the USB plug into the USB jack with the plug facing in the correct direction.
• Use the AC power adaptor to power the camcorder when transferring files to your computer.
• When the built-in USB plug is connected, turning the camcorder on or off may cause the PC to
malfunction.
• If you disconnect the built-in USB plug from the PC or the camcorder while transferring files, the
data transmission will stop and the data may be damaged.
• If you connect the built-in USB plug to a PC via a USB HUB or simultaneously connect the builtin USB plug along with other USB devices, the camcorder may not work properly. If this occurs,
remove all USB devices from the PC and reconnect the camcorder.
• Intelli-studio may not automatically run. If this occurs, access My Computer or Windows Explorer,
open the drive that corresponds to your camcorder, find Intelli-studio, and then run IStudio.exe.
61
using with a Windows computer
Step 2. About the Intelli-studio main window
When the Intelli-studio starts up, thumbnails of videos and photos are displayed in the main
window.
1
2
3
4
5
6
!
0
7
9
8
1. Menu items
2. Switches to Library of the computer and
connected camcorder.
3. Switches to Photo Edit mode.
4. Switches to Movie Edit mode.
5. Switches to Share mode.
6.
Changes the size of thumbnails.
Displays all files (videos and photos).
Displays video files only.
Displays photo files only.
Displays voice files only.
7. Minimizes the connected device screen.
8. Displays videos and photos in various ways.
• Thumbnails: Displays video and photo
thumbnails.
• Smart Album: Arranges multiple videos and
photos by various classifications.
62
• Global Map: Displays the location of shooting
place with a map.
9. Selects the connected device.
10. Shows directories of Contents Manager and My
Computer.
• Contents Manager: You can classify and
manage videos and photos on your computer.
• My Computer: You can view videos and
photos saved in selected directories of your
computer.
11. Shortcut icons
Navigates files (previous and next).
Prints selected photo(s).
Using GPS information, displays location
where selected photo(s) were taken.
Registers to Contents Manager.
Manages the registry of faces in the selected
photo.
Intelli-studio is a program commonly used in Samsung camcorders or digital cameras. Some functions
may not work, depending on the product you purchased.
Step 3. Playing back videos or photos
You can play back recordings conveniently using
the Intelli-studio application.
1. Run the Intelli-studio program. page 62
2. Click the desired folder to display your
recordings.
• Video or photo thumbnails appear on
the screen, depending on the folder you
selected.
3. Choose the video or photo that you want to
play.
• You can view the file information by moving the mouse over the thumbnail.
• If you click a video thumbnail once, the video plays back inside the thumbnail frame,
allowing you to search for a desired video scene with ease.
4. Once you select the desired video or photo, double-click to play back.
• Playback starts and playback controls appear.
Intelli-studio supports the following file formats:
- Video formats: MP4 (Video: H.264, Audio: AAC), WMV (WMV 7/8/9)
- Photo formats: JPG, GIF, BMP, PNG, TIFF
Step 4. Editing videos or photos
With Intelli-studio, you can edit videos or photos in
various ways.
(For example, Change Size, Fine-Tune, apply
Image Effect, Insert Frame, etc.)
• Before editing a video or photo in Intelli-studio,
copy the video or photo file to your computer
for safe-keeping using My Computer or
Windows Explorer.
63
using with a Windows computer
Step 5. Sharing the videos/photos online
Share your contents with the world by uploading photos and videos directly to a web site with
one click.
1. Select the videos or photos you want to share.
2. Click “Share” on the Intelli-studio browser.
• The selected file appears on the sharing window.
3. Click the web site you would like to upload files to.
• You can choose “YouTube,” “Flickr,” “Facebook,”
or another web site you want to use for your
uploading management.
4. Click “Upload” to start uploading.
• A pop-up window appears asking for your ID and
password.
5. Enter your ID and password to access.
• Access to the web site contents can be limited
depending on your web access environment.
For more information about Intelli-studio use, see the
Help Guide by clicking “Help.”
• Flickr is an image hosting website, web services suite, and online community platform. In addition
to being a popular website for users to share personal photographs, the service is widely used by
bloggers as a photo repository.
• http: //www.flickr.com/
• Facebook is a global social networking website that is operated and privately owned by Facebook,
Inc. Users can add friends and send them messages, and update their personal profiles to notify
friends about themselves. Additionally, users can join networks organized by city, workplace,
school, and region.
• http: //www.facebook.com/
64
• YouTube is a video sharing website. Users can upload, view, and share personalized video clips.
The San Bruno-based service uses Adobe Flash technology to display a wide variety of usersgenerated contents including video clips, TV clips and music videos, as well as amateur contents
such as video blogging and short original videos.
• http: //www.youtube.com/
Direct uploading your videos onto YouTube
The One-Press Share ( ) button lets you directly upload and share your videos on YouTube.
Just press the Share ( ) button while your camcorder is connected to a Windows computer
using the built-in USB plug.
Step 1
On the camcorder, select a video you want to upload in the video
thumbnail index view, and then press the Share ( ) button.
Repeat for each video you want to upload.
• The Share mark ( ) appears on each video.
• You can also set the Share mark on selected videos using the menu.
page 50
00:00:55
Menu
1/10
Play Mode
Step 2
Connect the built-in USB plug of the camcorder to the USB port of
the PC.
• If you have set “PC Software: On”, Intelli-studio runs automatically
on a Windows computer after you’ve connected the camcorder.
Step 3
Press the Share ( ) button while your camcorder is connected to a
Windows computer.
• A pop-up sharing window displaying the videos with Share marks
appears on the screen.
• Click "Yes" on the PC screen to begin uploading your videos to
YouTube.
• If you want to upload directly without showing a pop-up sharing
window, check "Intelli-studio does not show a list of share marked
files from the connected device."
• As part of the uploading process, the videos you marked are converted into a format playable by YouTube
before actually uploading. Time spent uploading may vary depending on such conditions as file size,
computer performance, and network speed.
• There is no guarantee the uploading operation will work in all environments. YouTube server-side changes in
the future may disable this function.
• For more information on YouTube, visit the YouTube website: http://www.youtube.com/
• This product’s YouTube uploading functionality is provided under the license from YouTube LLC. The
presence of YouTube uploading functionality in this product is not an endorsement of or recommendation for
the product by YouTube LLC.
• If you do not have an account on a specified website, you must register first before proceeding with the
authorization.
• According to YouTube’s policy, direct video uploading may not be available in your nation / region.
65
using with a Windows computer
Installing Intelli-studio on a Windows computer
• The Intelli-studio application will run faster if you install it on your Windows computer. Also, if
you install it on your computer, it can be updated automatically.
• Follow these directions to install Intelli-studio onto your Windows computer: Click “Tool” “Install Intelli-studio on PC” on the Intelli-studio screen, then follow the steps below.
66
USING AS A REMOVABLE STORAGE DEVICE
You can transfer or copy recorded data to a Windows computer by connecting the camcorder’s
USB plug to the computer’s USB port.
Viewing the contents of storage media
1. Set “PC Software: Off.” page 57
2. Insert a memory card.
3. Connect the built-in USB plug of the camcorder to the
USB port of the PC. page 61
• The “Removable Disk” or “Samsung” window
appears on the PC’s screen after a moment.
• Select “Open folder to view files using Windows
Explorer”, and then click “OK.”
4. The folders in the storage media appear.
• Different file types are stored in different folders.
5. Select the desired folder or files to copy, then drag and
drop them into the destination folder.
• The folder or files are copied from the storage media
to the PC.
Photos
Videos
• If the “Removable Disk” window does not appear,
confirm the connection (page 61) or perform Steps 1
through 4 again.
• If the removable disk does not appear automatically,
open the removable disk folder in My Computer.
• If the connected camcorder’s disk drive does not open
or the context menu that appears when right clicking
your mouse (open or browse) appears broken, your
computer may to be infected by an Autorun virus. Please
update your anti-virus software to its latest version and
scan your disk drives.
67
using with a Windows computer
Structure of folders and files on the storage media
• The folder and file structure for storage media is below.
• File naming follows DCF (Design rule for Camera File System) rules.
Video file (H.264) ➀
• The HD-quality (1920x1080 30p, 1280x720 60p, or 1280x720
30p) videos have an HDV_####.MP4 format.
• The SD-quality videos have an SDV_####.MP4 format.
• The file number automatically increases when a new video file is
created.
• Up to 9,999 files can be stored in one folder. A new folder is
created when more than 9,999 files have been created.
Photo file ➁
• As with video files, the file number automatically increases when
a new photo file is created.
• The maximum file number allowed is the same as with video
files. The photos have an SAM_####.JPG format.
• The folder names increase in this order: 100PHOTO 101PHOTO etc.
• Up to 9,999 files can be stored in one folder. A new folder is
created when more than 9,999 files have been created.
Image format
Video files
• Videos are compressed in H.264 format. The file extension is ".MP4."
• Refer to page 41 for video resolution.
Photo files
• Photos are compressed in JPEG (Joint Photographic Experts Group) format. The file
extension is ".JPG."
• Refer to page 43 for photo resolution.
• When the 9,999th file is created in the 999th folder (i.e. HDV_9999.MP4 is created in the 999th
VIDEO folder), no more folders can be created. Backup your files to a PC and format the storage
media, then reset the file numbering from the menu.
• The name of a video file recorded by the camcorder should not be modified, since proper playback
by the camcorder requires the original folder and file naming convention.
68
connecting to other devices
CONNECTING TO A TV
You can view the recorded videos and photos on a large screen by connecting the camcorder
to an HDTV or Standard TV.
PRECHECK!
Insert a memory card. page 25
Using a mini HDMI cable (not supplied)
To play back the HD-quality (1080/30p, 720/60p, or 720/30p) videos, you need an HDTV (high
definition TV).
Camcorder
HDTV
Signal flow
Mini HDMI Cable
(not supplied)
1. Turn on the camcorder, and then connect a mini HDMI cable (not supplied) from the
camcorder to the HDMI In jack on your TV.
2. Turn on your TV and set the TV’s input selector to the Input your camcorder is connected
to.
• Refer to the TV’s instruction manual to see how to select the TV input.
3. Select the playback mode on your camcorder and start to play back videos. page 36
69
connecting to other devices
Understanding the HDMI cable
HDMI (High Definition Multimedia Interface) is a compact audio/video interface for transmitting
uncompressed digital data.
• You can use only a C to A type mini HDMI cable with this camcorder.
• The HDMI jack on the camcorder provides output only.
• Use only HDMI 1.3 cable when connecting to the HDMI jack of this camcorder. If you connect
using HDMI cable that is not version 1.3 compatible, the screen display may not work.
• Do not use excessive force when connecting the cables.
• We recommend that you use the AC power adaptor as the power source for the camcorder when
you connect it to a TV.
• When the camcorder is connected to a TV, you cannot control the volume of the TV from the
camcorder.
• When “TV Display” is set to “Off,” the OSD (On-Screen-Display) does not appear on the TV
screen. page 58
TV IMAGE DISPLAYS
Image appearance depends on TV screen ratio
Recording ratio
Wide (16:9) TV
[90Min]
STBY
1606
4:3 TV
[90Min]
STBY
1606
Images recorded
in a 16:9 ratio
JAN/01/2010 12:00 AM
JAN/01/2010 12:00 AM
●
1606
●
Images recorded
in a 4:3 ratio
JAN/01/2010 12:00 AM
70
JAN/01/2010 12:00 AM
1606
troubleshooting
Before contacting a Samsung authorized service center, perform the following simple checks.
They may save you the time and expense of an unnecessary call.
WARNING INDICATORS AND MESSAGES
Power source
Message
Icon
Low Battery
-
Check the authenticity
of this battery
-
Informs that...
The battery is almost
discharged.
Action
• Charge the battery or use the AC power
adaptor.
The battery can not pass
authenticity check.
• Check whether the battery is authentic.
Change to an authentic battery.
• We recommended you use only genuine
Samsung batteries in this camcorder.
Storage media
Message
Icon
Card Full
Card Error
Card Locked
Not Supported Card
Not Formatted
Not Supported
Format
Low speed card.
Please record at a
lower resolution.
Informs that ...
There is no memory card
inserted in the card slot.
Insert Card
-
Action
• Insert a memory card.
• Delete unnecessary files on the memory
card.
There is not enough space to • Back-up files to your PC or another
record on the memory card.
storage media and delete files.
• Change to another memory card which
has enough free space.
The memory card has a
• Format the memory card or replace it
problem and the camcorder
with a new one.
can’t recognize it.
The write protection tab on
an SDHC/SD card has been • Release the write protection tab.
set to lock.
The memory card is not
• Change to a memory card that we
supported by this camcorder.
recommended.
The memory card is not
• Format the memory card using the
formatted.
menu.
The memory card was
• The camcorder cannot play the files because
formatted by another device
it does not support the memory card’s file
and may still have images on
format. Format the card using the camcorder
it.
or install and format a new card.
The memory card does
• Change the memory card to a faster
not have enough speed to
one. page 27
record.
• Change to a lower resolution.
71
troubleshooting
Recording
Message
Icon
Informs that ...
Action
Write Error
-
Problems occured while
writing data to the storage
media.
• Back up important files on the
storage media to your PC, and then
format the storage media using the
camcorder.
The limit of video
files is reached.
Cannot record
video.
-
Folder and files have
reached their maximum
capacity and you can not
record.
• Back up important files on the
storage media to your PC, and then
format the storage media using the
camcorder. Set “File No.” to “Reset.”
The limit of photo
files is reached.
Cannot take a
photo.
-
Folder and files have
reached their maximum
capacity and you cannot
take a picture.
• Back up important files on the
storage media to your PC, and then
format the storage media using the
camcorder. Set “File No.” to “Reset.”
File Limit is
reached. Cannot
record video. Set
File No. Reset and
format the Card.
-
Folder and file number have
reached the maximum
number and you can not
record.
• Back up important files on the
storage media to your PC, and then
format the storage media using the
camcorder. Set “File No.” to “Reset.”
File Limit is
reached. Cannot
take a photo. Set
File No. Reset and
format the Card.
-
Folder and file number have
reached the maximum
number and you can not
record.
• Back up important files on the
storage media to your PC, and then
format the storage media using the
camcorder. Set “File No.” to “Reset.”
Icon
Informs that ...
Action
-
Problems occurred during
data read from storage
media.
Playback
Message
Read Error
72
• Back up important files on the
storage media to your PC, and then
format the storage media using the
camcorder.
SYMPTOMS AND SOLUTIONS
If these instructions do not solve your problem, contact your nearest Samsung authorized
service center.
Power
Symptom
Explanation/Solution
The camcorder does not turn on.
• Charge the battery.
• If you use an AC power adaptor, make sure it is properly
connected to the wall outlet.
• Unplug the AC power adaptor, and reconnect the power supply to
the camcorder before turning it on.
The power automatically turns off.
• Is “Auto Power Off” set to “5 Min”? If no button is pressed for
about 5 minutes, the camcorder automatically turns off. To disable
this option, change the setting of "Auto Power Off" to "Off."
page 57
• The battery is almost discharged. Charge the battery.
• Use the AC power adaptor.
Power cannot be turned off .
• Unplug the AC power adaptor, and then reconnect the power
supply to the camcorder before turning it on.
The battery discharges quickly.
• The temperature is too low.
• The battery is not fully charged. Recharge the battery.
• The battery reached the end of its lifespan and cannot be
recharged.
Contact your nearest Samsung authorized service center.
Display
Symptom
Explanation/Solution
The recorded image is wider or
narrower than the original image.
• You should check the resolution before you record.
pages 41, 43
Unknown indicator appears on the
screen.
• A warning indicator or message appears on the screen.
pages 71, 72
An after image remains on the LCD
screen.
• This occurs if you disconnect the AC power adaptor before turning
the power off.
The image on the LCD screen looks • Ambient light is too bright. Adjust the brightness and angle of the
dark.
LCD.
73
troubleshooting
Storage Media
Symptom
Explanation/Solution
Memory card functions are not
operable.
• Insert a memory card into your camcorder properly. page 26
• If you are using a memory card formatted on a computer, format it
again directly on your camcorder. page 53
Image cannot be deleted.
• Release the lock on the write-protect tab of the memory card
(SDHC/SD memory card), if any. page 26
• You cannot delete protected images. Remove protection from the
image. page 48
You cannot format the memory
card.
• Release the lock on the write-protect tab of the memory card
(SDHC memory card, etc.), if any. page 26
• Copy all important recorded files to your PC before formatting.
Samsung is not responsible for any loss of data. (We recommend
that you copy the data to your PC or other storage media.)
The data file name is not indicated
correctly.
• The file may be corrupted.
• The file format is not supported by your camcorder.
• The camcorder only displays the file name if the directory structure
does not comply with the international standard.
Recording
74
Symptom
Explanation/Solution
Pressing the Recording start/stop
) button does not start
(
recording.
• There is not enough free space to record on the storage media.
• Make sure the memory card is inserted and write-protect tab is set
to unlock.
• The internal temperature of your camcorder is unusually high.
Turn off your camcorder and leave it for a while in a cool place.
• Your camcorder is damp and moist inside (condensation).
Turn off your camcorder and leave it for about 1 hour in a cool
place.
The actual recording time is less
than the estimated time.
• The estimated recording time may vary depending on contents
and features used.
• Recording a fast-moving subject increases the bit rate and
consequently the amount of storage space required for the
recording, which can lead to a shorter available recording time.
Recording
Symptom
Explanation/Solution
The recording stops
automatically.
• There is no more free space for recording on the storage media.
Back up important files on your PC and format the storage media
or delete unnecessary files.
• If you use a memory card with a low write speed, the camcorder
automatically stops recording videos and the corresponding
message appears on the LCD screen.
When recording a subject
illuminated by bright light, vertical
lines appear.
• The camcorder is unable to record these levels of brightness.
When the screen is exposed to
direct sunlight during recording,
the screen turns red or black for
an instant.
• Do not leave the camcorder with the LCD screen exposed to
direct sunlight.
The beep sound is not heard.
• Set the "Beep Sound" to "On." page 56
• The beep sound is temporally off while recording videos.
• When the Audio/Video cable is connected to the camcorder, the
beep sound automatically turns off.
There is a time difference between
the point where you press
Recording start/stop (
) button and the point where the
recorded video starts/stops.
• On your camcorder, there may be a slight time delay between
) button
the point when you press Recording start/stop (
and the actual point where the recorded video starts/stops. This
is not an error.
You cannot record a photo.
• Set your camcorder to Record mode. page 20
• Release the lock on the write-protection tab of the memory card
if set.
• The storage media is full. Use a new memory card or format the
storage media. page 53
Or delete unnecessary images. page 47
75
troubleshooting
Adjusting the image during recording
Symptom
It is out of focus.
Explanation/Solution
• This camcorder has no user-adjustable focus control function.
• The minimum focal length between the camcorder and the
subject is 20cm (about 7.87 inches).
Playback on your camcorder
Symptom
Explanation/Solution
Playback (play/pause) function
does not work.
• Press the Play (
) button to set the Play mode.
• Image files recorded on another camcorder may not play on your
camcorder.
• Check out the memory card compatibility. page 26
The skip or search function does
not work properly.
• If the temperature inside the camcorder is too high, it cannot
function properly. Turn the camcorder off, wait for a few
moments, and turn it on again.
Playback is interrupted
unexpectedly.
• Check if the AC power adaptor is properly connected and stable.
You cannot hear sound when
playing a Time Lapse recording.
• The Time Lapse REC function does not support sound.
Playback on other devices (TV, etc.)
Symptom
76
Explanation/Solution
You cannot view the image or
hear the sound on the connected
device.
• The mini HDMI cable is not connected properly. page 69
The image appears distorted on
TV or PC player.
• The display mode of the recorded video does not match that of
playback device.
• A video recorded in 16:9 wide mode should be played back on a
TV or PC that supports 16:9 screen mode.
Connecting to a computer
Symptom
Explanation/Solution
Your computer does not
recognize your camcorder.
• Disconnect the built-in USB plug of the camcorder from the PC,
restart the PC, and then reconnect camcorder correctly.
Cannot play a video file properly
on a PC.
• A video codec is needed to play the file recorded on your
camcorder. Install or run the built-in edit software (Intelli-studio).
• Check whether the built-in USB plug of the camcorder is
connected in the proper direction.
• Disconnect the built-in USB plug of the camcorder from the
PC, restart the computer, and then reconnect the camcorder
properly.
• Your computer may not have the necessary performance
specifications to play back a video file. Check the recommended
computer specifications.
Intelli-studio does not function
properly.
• Exit the Intelli-studio application, and restart the Windows
computer.
• Intelli-studio is not Macintosh compliant.
• Set “PC Software” to “On” in the Settings menu.
• The Intelli-studio program may not run automatically. If this
occurs, access My Computer or Windows Explorer, open the
drive that corresponds to your camcorder, find Intelli-studio, and
then run IStudio.exe.
The image or sound on your
camcorder is not played on your
computer properly.
• Video playback or sound may stop temporarily depending on
your computer.
The video or sound copied to your computer is not affected.
• If your camcorder is connected to a computer that does not
support Hi-speed USB (USB2.0), the images or sound may not
be played back correctly.
The images and sound copied to your computer are not affected.
The playback screen is paused or
distorted.
• Check the system requirements to play a video. page 60
• Exit all other applications running on the computer.
• The transfer speed between the camcorder and PC is too slow,
causing the video to pause or distort. Please copy the file to your
PC, and then play it back.
77
troubleshooting
General operations
Symptom
The date and time are
incorrect.
Explanation/Solution
• Has the camcorder been left unused for a long period of time?
The backup built-in rechargeable battery may be discharged.
page 16
Menu
Symptom
Menu items are grayed out
78
Explanation/Solution
• You cannot select grayed items in the current recording/playback
mode.
• If there is no storage media inserted, it cannot be selected and will
be dimmed on the menu : "Storage Info", "Format", etc.
maintenance & additional information
MAINTENANCE
Cautions when storing
• For safekeeping of the camcorder, turn off the camcorder.
- Remove the battery and AC power adaptor. pages 15, 16
- Remove the memory card. page 25
LCD screen
• Do not push the LCD screen too hard or strike it with anything.
• When using the camcorder in cold conditions, an afterimage may appear on the LCD
screen. This is not a malfunction.
• If you leave the power on for a long time, the surface around the LCD screen becomes hot.
• An LCD screen is manufactured using advanced technology which creates screens with
pixel failure rates of less than 0.01%. However, a black or bright spot (red, blue, white) may
appear in the center of the LCD screen and up to two spots may appear outside the center.
These spots, which are sometimes incurred during the manufacturing process, do not affect
the recorded images.
Lens
• Use an optional air blower to blow out dirt and other small objects. Do not wipe the lens with
cloth or your fingers.
• When the lens gets frosty, turn the power off and leave it off for approximately an hour.
When the temperature of the lens is similar to the ambient temperature, the frost will
disappear.
When there is dew condensation, put the camcorder aside for a while before using
• What is dew condensation?
Dew condensation happens when a camcorder is moved to a location where there is a significant temperature difference
from the previous location. The dew condenses on the external or internal parts of the camcorder, and on the reflection
lens. If there is dew on or in your camcorder, it may cause the camcorder to malfunction or damage the camcorder when
you turn the power on.
• Exactly when does dew condensation occur?
When you move the camera to a location with a higher temperature than the previous location, or when you move it to
a hot area suddenly. Examples:
- You record outside in cold weather during the winter and then move the camera in indoors.
- You record outside in hot weather after being indoors or inside a car where the A/C was running.
• What can I do?
Turn the power off, detach the battery, and leave the camcorder in a dry area for 1~2 hours before using it.
• Use the camcorder after dew condensation is completely disappeared.
• Be sure to use the recommended accessories supplied with the camcorder. For service, contact
your nearest Samsung authorized service center.
79
maintenance & additional information
USING YOUR CAMCORDER ABROAD
• Each country or region has its own electric and color systems.
• Before using your camcorder abroad, check the following items.
Power sources
The provided AC adaptor lets you power and use your camcorder in any country/region that
has AC power in the 100 V to 240 V, 50/60 Hz range. You may need a commercially available
AC plug adaptor depending on the design of local wall outlets.
On TV color systems
Your camcorder is an NTSC-system-based camcorder.
If you want to view your recordings on a TV it must be an NTSC-system-based TV and have
an HDMI jack. Otherwise, you may need to use a separate video format transcoder (NTSC-PAL
format converter).
The format transcoder is not provided by Samsung.
NTSC-compatible countries/regions
Bahamas, Canada, Central America, Japan, Korea, Mexico, Philippines, Taiwan, United
States of America, etc.
PAL-compatible countries/regions
Australia, Austria, Belgium, Bulgaria, China, CIS, Czech Republic, Denmark, Egypt, Finland,
France, Germany, Greece, Great Britain, Holland, Hong Kong, Hungary, India, Iran, Iraq,
Kuwait, Libya, Malaysia, Mauritius, Norway, Romania, Saudi Arabia, Singapore, Slovak
Republic, Spain, Sweden, Switzerland, Syria, Thailand, Tunisia, etc.
You can make recordings with your camcorder and view pictures on the LCD screen from
anywhere in the world.
80
specifications
Model name
HMX-U15BN/HMX-U15LN/HMX-U15ON/HMX-U15WN
Video signal
Picture compression format
Audio compression format
Image device
Lens
Focal length
NTSC
H.264 (MPEG-4.AVC)
AAC (Advanced Audio Coding)
1/2.3”, CMOS (Complementary MetalOxide Semiconductor)
F2.6, Digital zoom: x2
6.5mm
LCD screen
Size/dot number
LCD screen method
2 inch / 154k
TFT LCD
Connectors
HDMI output
USB output
C type connector
Built-in USB
Power source
5.0V (using AC power adaptor),
3.7V (using built-in lithium Ion battery)
Lithium Ion battery, Power supply
(100 V ~ 240 V) 50/60 Hz
2.4W
System
Power source type
General
Power consumption
(Recording)
Operating temperature
Operating humidity
Storage temperature
Dimensions (WxHxD)
Weight
Internal MIC
Storage media
32˚F~104˚F (0˚~40˚C)
Below 60%
-4˚F ~ 140˚F (-20˚C ~ 60˚C)
2.15” x 4.17” x 0.63” (54.5 mm x 105.9 mm
x 15.9 mm)
0.20 lb (91.3g, 3.22 oz)
(Except for Lithium Ion battery)
Omni-directional stereo microphone
Memory card (SD/SDHC)
These technical specifications and design may be changed without notice.
81
warranty
SAMSUNG
LIMITED WARRANTY
SAMSUNG Electronics America Inc. (SEA), warrants that this product is free from defective
material and workmanship.
SEA further warrants that if product fails to operate properly within the specified warranty period
and the failure is due to improper workmanship or defective material, SEA will repair or replace
the product at it’s option.
All warranty repairs must be performed by a SEA authorized service center. The name and
address of the location nearest you can be obtained by calling toll free: 1-800 SAMSUNG
(1-800-726-7864).
Labor
90 days carry-in
Parts
1 year
On carry-in models, transportation to and from the service center is the customer’s
responsibility.
The original dated sales receipt must be retained by the customer and is the only acceptable
proof of purchase.
It must be presented to the authorized service center.
EXCLUSIONS (WHAT IS NOT COVERED)
This warranty does not cover damage due to accident, fire, flood and/or other acts of
God; misuse, incorrect line voltage, improper installation, improper or unauthorized repairs,
commercial use, or damage that occurs in shipping.
Exterior and interior finish, lamps, and glass are not covered under this warranty.
Customer adjustments which are explained in the instruction manual are not covered under the
terms of this warranty.
This warranty will automatically be voided for any unit found with a missing or altered serial
number. This warranty is valid only on products purchased in the United States and Puerto
Rico.
Some States do not allow the exclusions or limitations of incidental or consequential damages,
or allow limitations on how long an implied warranty lasts, so the above limitations or exclusions
may not apply to you.
This warranty gives you specific legal rights, and you may also have other rights which vary from
State to State.
If you have any questions or comments relating to Samsung
products, please contact the SAMSUNG customer care
center Samsung Electronics America, inc.
1-800-SAMSUNG (726-7864)
www.samsung.com/us
RoHS compliant
Our product complies with “The Restriction Of the
use of certain Hazardous Substances in electrical
and electronic equipment”, and we do not use the
6 hazardous materials- Cadmium(Cd), Lead (Pb),
Mercury (Hg), Hexavalent Chromium (Cr +6), Poly
Brominated Biphenyls (PBBs), Poly Brominated
Diphenyl Ethers(PBDEs)- in our products.