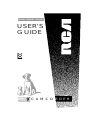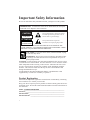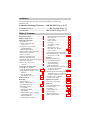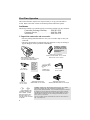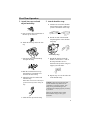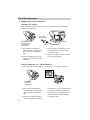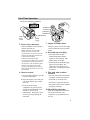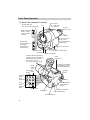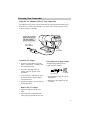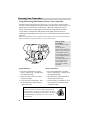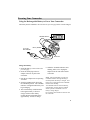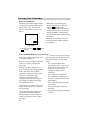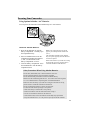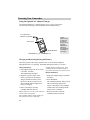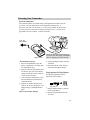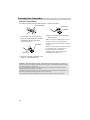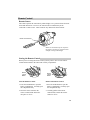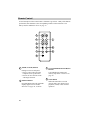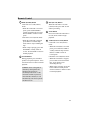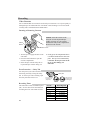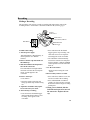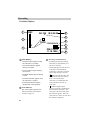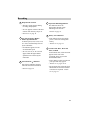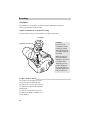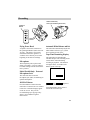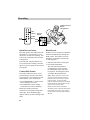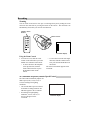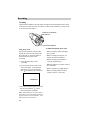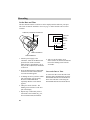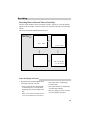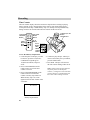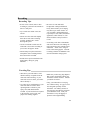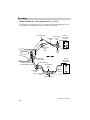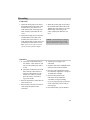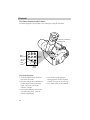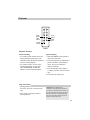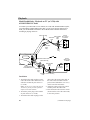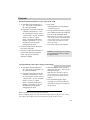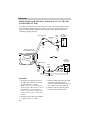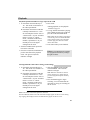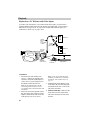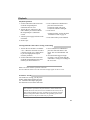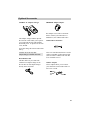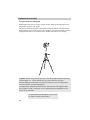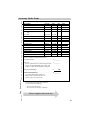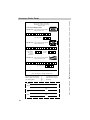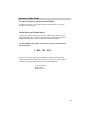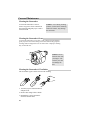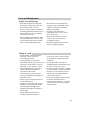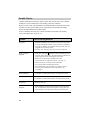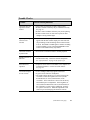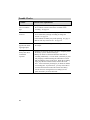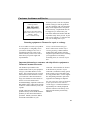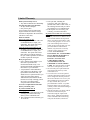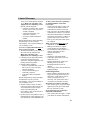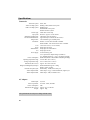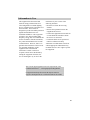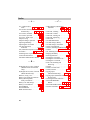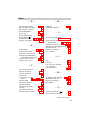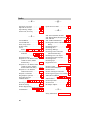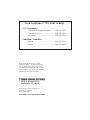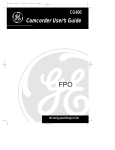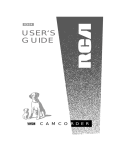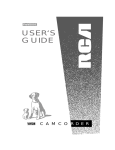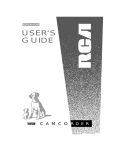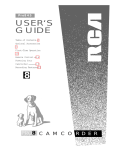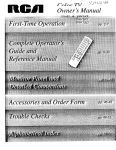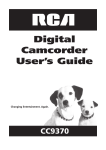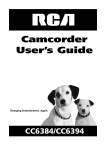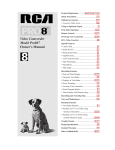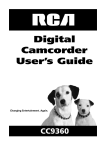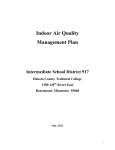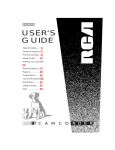Download RCA Pro842 Camcorder User Manual
Transcript
Pro842/Pro847/Pro848 USER‘S GUIDE 8 ® C A M C O R D E R Important Safety Information Be sure to read all the safety information before you begin to use this product. WARNING: To reduce the risk of fire or shock hazard, do not expose camcorder or AC adapter to rain or moisture. CAUTION RISK OF ELECTRIC SHOCK DO NOT OPEN ATTENTION RISQUE DE CHOC ELECTRIQUE NE PAS OUVRIR This symbol indicates “dangerous voltage” inside the product that presents a risk of electric shock or personal injury. This symbol indicates important instructions accompanying the product. TO REDUCE THE RISK OF ELECTRIC SHOCK, DO NOT REMOVE THE COVER (OR BACK). NO USER-SERVICEABLE PARTS ARE INSIDE. REFER SERVICING TO QUALIFIED SERVICE PERSONNEL. CAUTION: To prevent electric shock, match wide blade of plug to wide slot, fully insert. ATTENTION: Pour éviter les chocs électriques, introduire la lame la plus large de la fiche dans la borne correspondante de la prise et pousser jusqu au fond. CAUTION: Avoid operating your camcorder immediately after moving it from a cold location to a warm location. Give the camcorder 1-1/2 to 2 hours to reach a stable temperature before inserting a video cassette. When moved from a cold area to a warm location, moisture may condense on the head drum inside the machine. This moisture could cause the tape to stick to the headwheel and damage the headwheel or tape. FCC Regulations state that unauthorized changes or modifications to this equipment may void the user’s authority to operate it. Product Registration Please fill out the product registration card and return it immediately. Returning this card allows us to contact you if needed. Keep your sales receipt for proof of purchase to obtain warranty parts and service and attach it here. Record the serial and model numbers located on the bottom of the camcorder. Model _______________________________________________________ Pro842/Pro847/Pro848 Serial No:_____________________________________________________ Purchase Date: ________________________________________________ Purchased From: ______________________________________________ i Assistance We want to make sure you enjoy your new camcorder. If you have any questions, call: Camcorder Exchange Warranty...... 800-283-6503 (Pages 54-55) Customer Service..................................... 800-336-1900 (Page 53) Accessories......................................... 800-338-0376 (Pages 42-47) Table of Contents Safety Information................................i Product Registration.............................i First-Time Operation • Assistance............................................2 • Unpack Camcorder and Accessories ......................................2 • Attach Lens Cap Cord and Adjust Handstrap .............................3 • Attach Shoulder Strap .........................3 • Supply Power to the Camcorder .........4 • Turn on the Camcorder .......................5 • Insert a Cassette ..................................5 • Adjust Viewfinder Focus ....................5 • Start and Stop Recording ....................5 • Play Back what You have Recorded...5 • Turn Off Camcorder............................5 • Review the Camcorder’s Controls............................................6 Powering Your Camcorder • Using the AC Adapter.........................7 • Using the Rechargeable Battery ....8-10 • Using Optional Alkaline “AA” Batteries .........................................11 • Using the Optional AC Adapter/Charger.................12-13 Remote Control.............................14-17 Recording • Video Cassettes .................................18 • Making a Recording..........................19 • Viewfinder Displays ....................20-21 • Recording Features • Viewfinder......................................22 • Flying Erase Head ..........................23 • Microphone ....................................23 • Model Pro848 Only: External Microphone Jack ..........................23 • DISPLAY Button ............................23 • White Balance and Iris ...................23 • Tape Time Remaining Display ......23 • Quick Review .................................24 • Camera Edit....................................24 • Blank Search ..................................24 • Zooming .........................................25 • AE Shutter Control.........................25 • Focusing .........................................26 • Install Clock Cell............................27 • Date and Time Display .............28-29 • Time Counter..................................30 • Recording and Traveling Tips........31 • Model Pro848 Only: Recording from a TV or VCR ....................32-33 Playback • Playback and Features • Viewfinder Playback ......................34 • Visual Searching ............................35 • Tape Positioning.............................35 • Stop-Action Pause ..........................35 • Model Pro848 Only: Playback on TV . (or VCR) with AUDIO/ VIDEO IN Jacks.......................36-37 Models Pro842 and Pro847 Only: Playback on TV (or VCR) with AUDIO/ VIDEO IN Jacks ........38-39 • Playback on a TV Without Audio/Video Inputs ..................40-41 Optional Accessories.....................42-47 • Accessory Order Form.................45-47 References • Care and Maintenance .................48-49 • Trouble Checks ............................50-52 • Assistance..........................................53 • Limited Warranty.........................54-55 • Specifications ....................................56 • Information to User ...........................57 • Index (Alphabetical) ....................58-61 1 First-Time Operation This section describes only the basic steps necessary to set up your camcorder to record. Refer to the other sections for detailed operation and feature options. Assistance The toll-free numbers are available to help you with any problem you may encounter. Camcorder Exchange Warranty . . . . .800-283-6503 Customer Service . . . . . . . . . . . . . . . .800-336-1900 Accessories . . . . . . . . . . . . . . . . . . . .800-338-0376 1. Unpack the camcorder and accessories. • Save the packing materials and box in case you ever need to ship or store your camcorder. • The items shown below are packed with your camcorder. If any are missing or appear damaged, contact your dealer immediately. WARNING: NICKEL CADMIUM BATTERY MUST BE RECYCLED OR DISPOSED OF PROPERLY. Rechargeable 6-Volt Battery Models Pro847 and Pro848: Part No. 234330 Model Pro842: Part No. 234329 Model Pro842/Pro847/Pro848* * Your camcorder’s appearance may vary from the one shown in this manual. AC Adapter Part No. 221424 Caution: Do not use this adapter for any other purpose than supplying power to this camcorder. Shoulder Strap Part No. 213004 Lens Cap Cord Part No. 234328 ZOOM T W DISPLAY REC COUNTER MEMORY RESET STOP PLAY REW F FWD PAUSE Remote control Part No. 233195 Audio/Video Output Cable Model Pro848: Part No. 233194 Clock and Remote Cells 3-Volt Micro Lithium Cells – such as CR2025 – available from most local drug stores and camera shops. Use of other cells present a risk of fire or explosion. 2 Audio/Video Output Cable Models Pro842 and Pro847: Part No. 217496 Cautions: Lithium cells. Must be disposed of properly. Never handle punctured or leaking cells. May cause burns or personal injury. Keep out of the hands of children. Can cause death or injury if swallowed. If swallowed, consult a physician immediately for emergency treatment. The lithium cells used in these devices may explode resulting in a fire or chemical burn if mistreated. Do not recharge, disassemble, heat above 212˚F (100˚C), or incinerate. Never use metallic tweezers to hold the cell, and never short circuit the + and – sides of the cell. First-Time Operation 2. Attach lens cap cord and adjust handstrap. 3. Attach shoulder strap. A. Unfasten one end of the shoulder strap from the buckle. Make sure you leave the buckle on the strap. A. Press in on the tabs on both sides of the lens cap to remove it. B. Thread one end of the shoulder strap through one of the shoulder strap rings B. Attach the lens cap cord to the lens cap. Shoulder Strap Rings C. Pull up the flap of the handstrap and open the strap. D. Run the cord from the lens cap through the A/V terminal cover and over the end of strap. E. Adjust the strap for comfort and close the flap. Note Make sure the end of the strap is positioned securely before closing the flap. C. Thread the strap back into the buckle as shown below. Pull on the strap and make sure it is fastened securely before using it to support your camcorder. D. Repeat steps A-C for the other end of the shoulder strap. Cautions: When carrying the camcorder with the shoulder strap, make sure the viewfinder is in its down position. This helps prevent possible damage to the viewfinder from bumping against your body as you move. Make sure the shoulder strap is firmly attached before using it to carry your camcorder. F. Slide the lens cap onto the strap. 3 First-Time Operation 4. Supply power to the camcorder. Attach the AC Adapter Since the battery must be charged before it can be used the first time, attach the adapter to the camcorder. To AC 100240V, 50/60 Hz PUSH button – press here to open and close the battery compartment. A. Press on the PUSH button to release the battery compartment door. Open the compartment fully. B. Insert the small plug on the AC adapter in the DC IN jack on the camcorder. DC IN Jack Adapter C. Close the battery compartment. Press the PUSH button to lock the battery compartment shut. D. Plug the AC adapter’s power cord into an AC operating outlet. Install Six Optional “AA” Alkaline Batteries If you do not want to use the adapter, you may use six “AA” alkaline batteries. PUSH here to open battery compartment. A. Press on the PUSH button to release the battery compartment door. Open the compartment fully. B. Insert the six alkaline batteries into the compartment matching 4 the polarities (+ and –) on the batteries to the battery compartment as shown. C. Close the battery compartment. Press the PUSH button to lock the battery compartment shut. First-Time Operation VCR (PLAY)/CAM Indicators and Button CHARGE VCR CAM REW Button PLAY Button STOP Button EJECT Button Eyepiece Focus Control POWER Switch Thumb Trigger 5. Turn on the camcorder. Slide the POWER switch upward to turn the camcorder on. Notes: Whenever the camcorder is turned on, it turns on in the CAM (camera) mode. If it does not, press the VCR(PLAY)/CAM button until the red CAM indicator beside the VCR(PLAY)/CAM button lights. The green and red indicators on each side of the button let you know the mode of the camcorder. The red indicator lights when the camcorder is in the CAM (camera) mode and the green indicator lights when the camcorder is in the VCR (PLAY) mode. 6. Insert a cassette. A.Press the EJECT button to open the cassette compartment. B. Insert the cassette so the safety tab is at the top and the tape window faces out. C. Gently close the cassette compartment by pressing on the area labeled PUSH until it clicks into place. The top closes automatically. Do not press down on the top as it may damage the camcorder. 7. Adjust viewfinder focus. Turn the eyepiece focus control right or left to obtain the clearest possible picture. 8. Start and stop recording. • Press and release the REC START/STOP button (thumb trigger) to start recording. REC appears in the viewfinder. • Press and release the thumb trigger again to stop recording. The camcorder is now in the recordpause mode. PAUSE appears in the viewfinder. 9. Play back what you have recorded. • Press the VCR(PLAY)/CAM button to light the VCR(PLAY) indicator. • Press REW to rewind the tape. • Press PLAY to play back the tape. • Press STOP when you are finished playing back the tape. 10.Turn off the camcorder. Slide the POWER switch upward to turn off the camcorder. The VCR(PLAY) or CAM indicator will turn off. 5 First-Time Operation 11. Review the camcorder’s controls. Model Pro848 Only: MIC (External Microphone Jack) Zoom Control “W” - Wide Angle “T” - Telephoto Lens Eyepiece Focus Control V Models Pro842 and Pro847 A (Audio), V (Video), and RF Out Jacks A Viewfinder DC IN 9/6.5V Jack or DC IN 9V Jack (Located Inside Battery Compartment) Model Pro848 AUDIO, VIDEO, RF In/Out Jacks, and Audio/Video IN/OUT Switch VIDEO IN Battery Compartment L AUDIO R OUT Remote Holder (Located in Battery Compartment) Remote Sensor Microphone Shoulder Strap Holder Models Pro847 and Pro848 Only: B (Bright) and C (Color) Controls Model Pro842 Only: B (Bright) and F (Focus) Controls See “Trouble Checks” for details. Cassette Compartment VCR(PLAY)/CAM Button and VCR(PLAY), CAM, and CHARGE Indicators Model Pro848 Only: BLANK REC Button Button DISPLAY Button REW Button DISPLAY BLANK REW PLAY REC F FWD STOP PAUSE PLAY Button STOP Button POWER Switch FFWD Button Handstrap PAUSE Button REC START/STOP Button (Thumb Trigger) EJECT EJECT Button Shoulder Strap Holder PUSH Button FOCUS LOCK Button DATE/TIME Button 6 Powering Your Camcorder Using the AC Adapter to Power Your Camcorder The adapter lets you power your camcorder directly from standard household power. It operates on 100-240 volts, 50/60 Hz. so it can be used virtually anywhere in the world to power the camcorder. Caution: Do not use this adapter for any purpose other than supplying power to the camcorder. To AC 100240V, 50/60 Hz DC IN Jack PUSH Button Adapter Attach the AC Adapter Using Optional AC Plug Adapter 1. Press the PUSH button to open the battery compartment. Carefully open the compartment fully. An optional plug adapter may be required in some countries. 2. Insert the small plug on the AC adapter in the DC IN jack on the camcorder. 3. Close the battery compartment. Press the PUSH button to lock the battery compartment shut. 4. Plug the AC adapter’s power cord into an operating outlet. Optional AC Plug Adapter AC 100-240V 1. Plug the adapter’s plug into the AC plug adapter. 2. Plug the AC plug adapter into the AC outlet. Remove the AC Adapter 1. Unplug the adapter from the wall outlet. 2. Open the battery compartment and remove the plug from the DC IN jack. 7 Powering Your Camcorder Using the Rechargeable Battery to Power Your Camcorder The battery must be charged as described on the next page before it can be used the first time. Initial charging will take approximately 12 hours for the 234329 battery, and approximately 16 hours for the 234330 battery. When fully charged, the 234329 battery (model Pro842) should supply about 60 minutes of operating time and the 234330 battery (models Pro847 and Pro848) should supply about 65 minutes of operating time (depending on how much you use zoom and pause and load and unload cassettes). Note: The small marker switch on top of the 234330 battery is for use as a personal reminder to help you remember to recharge the battery. It has no other function. Battery Safety Precautions Remove the Battery 1. Press the PUSH button to open the battery compartment. Carefully open the compartment fully. 2. Slide the battery towards the back of the camcorder and lift out. 3. Close the battery compartment. Press the PUSH button to lock the battery compartment shut. RC 8 RB ATTENTION: The RBRC seal on the battery used in your Thomson Consumer Electronics product indicates that we are participating in a program to collect and recycle Nickel Cadmium batteries throughout the United States. Please call 1-800-8-BATTERY for information or contact your local recycling center. RC Install the Battery 1. Press the PUSH button to open the battery compartment. Carefully open the compartment fully. 2. Insert the battery sideways as shown and snap into place. 3. Close the battery compartment. Press the PUSH button to lock the battery compartment shut. RB PUSH Button Do not short the battery’s terminals. Do not attempt to disassemble or modify the battery. There are no userserviceable parts inside. Use the battery only with specified adapter/chargers and camcorders. Throwing the battery into a fire or exposing it to excessive heat – over 149ºF (65ºC) could be hazardous. Ni-Cd Powering Your Camcorder Using the Rechargeable Battery to Power Your Camcorder The battery must be installed as described on the previous page before it can be charged. CHARGE VCR CAM CHARGE Indicator To AC 100240V, 50/60 Hz Battery Installed DC IN Jack Adapter Charge the Battery 1. Install the battery as described on the previous page. 2. Insert the small plug on the AC adapter in the DC IN jack on the camcorder. 3. Plug the AC adapter into an operating AC outlet. 4. Slide the POWER switch down into the CHARGE position. The CHARGE indicator will light and the battery will begin charging. 5. The 234329 battery (model Pro842) takes approximately 12 hours to charge, and the 234330 battery (models Pro847 and Pro848) takes approximately 16 hours to charge. 6. When the CHARGE indicator starts flashing, make sure to unplug the adapter from the wall outlet and the camcorder. Notes: After approximately 16 hours, the CHARGE indicator will begin flashing to remind you that the battery is charged. Your battery may be charged before the CHARGE indicator starts flashing. The CHARGE indicator will start flashing approximately 16 hours after the POWER switch is placed in CHARGE even if no battery is being charged. Do not charge other models of batteries with the camcorder. 9 Powering Your Camcorder Battery Level Indicator The battery level indicator appears in the viewfinder when approximately half the battery power is left. This indicator shows you the amount of power in the battery. • When there is approximately five minutes of battery power left in the battery, appears in the viewfinder. The camcorder will turn off automatically after a few minutes. Slide the POWER switch upward to turn off the camcorder before replacing the battery. The battery level indicator will not be recorded on the tape when it appears in the viewfinder. Battery Level Indicator in Viewfinder • As the power is used appear. , , and Nickel Cadmium Battery Care and Storage Do not store a battery pack where it can reach high temperatures. Remove the battery from the camcorder when it is not in use to prolong the battery life. Recharge the battery just before it is used. If the battery is recharged and not used, it will slowly lose its charge. Make sure to exhaust the charge of the battery pack completely when recording. If the battery pack is recharged when the previous charge is not completely exhausted, the charge time gradually decreases. Charge the battery within a temperature range of 50ºF to 86ºF (10ºC to 30ºC) to prevent damage. After repeated chargings and use, the operation time decreases gradually. When the operation time becomes too short to be useful, it is time to replace the battery. 10 The operating time of the battery may be shorter than normal even after a full charge: • If it is used for the first time. The operating time is restored to its original level after the battery has been used two or three times (completely discharged and recharged). • If it is used in low temperatures. • If it is discharged completely and stored for a long period (more than three months). • If it is stored at temperatures above 104ºF (40ºC). • If the record-pause mode is used frequently. • If excessively loading and unloading cassettes. Powering Your Camcorder Using Optional Alkaline “AA” Batteries You can power the camcorder with six alkaline dry-cell “AA” batteries. Install the Alkaline Batteries 1. Press the PUSH button to open the battery compartment. Carefully open the compartment fully. 2. Insert six alkaline batteries into the compartment matching the polarities (+ and –) on the batteries to the battery compartment as shown. 3. Close the battery compartment. Press the PUSH button to lock the battery compartment shut. Notes: The camcorder may not operate properly in cold temperatures below 50ºF (10º C). The camcorder and battery level indicator may not operate properly when the batteries need to be replaced. Remove the batteries if you will not be using the camcorder for a long period of time to extend the useful life of the batteries. Safety Precautions When Using Alkaline Batteries Do not short, disassemble, heat, or throw the batteries into a fire. Do not recharge the batteries or short the battery terminals. Do not short the battery terminals for the nickel cadmium battery. Batteries become warm during and after use. Use caution when removing them. Use “AA” alkaline batteries only during their recommended lifetime. Remove at least one battery if you will not be using the camcorder for a long period of time to extend the useful life of the batteries. Do not use manganese batteries to power the camcorder. To reduce the risk of battery leakage or an explosion: • Make sure battery is inserted with correct polarity. • Remove the batteries from the camcorder before storing it. • Do not use old and new batteries at the same time. • If the batteries leak, remove the batteries and carefully wipe up the fluid. • Keep the terminals clean. Use a dry cloth to wipe any dirt off the terminals. 11 Powering Your Camcorder Using the Optional AC Adapter/Charger The optional CPS801C AC adapter/charger shown on page 43 will power the camcorder and charge your rechargeable nickel cadmium battery. To AC Wall Outlet 100-240 Volts, 50/60 Hz. Battery Pack REFRESH Button POWER Indicator Caution: When a battery is attached to the adapter/ charger, do not turn them upside down. The battery may fall off and be damaged or cause injury. CHARGE Indicator Charging and Refreshing Rechargeable Battery The battery pack provides longer operation time if it is refreshed (completely discharged) before every charging. Refreshing takes approximately 3-1/2 hours. Charge the Battery 1. Plug adapter/charger into an AC outlet (100-240V, 50/60Hz). The POWER indicator lights. installed. Remove it and try again. If the CHARGE indicator still flashes rapidly, it may indicate the battery pack cannot be used. 2. Align the reference marks on the battery with marks on the adapter/ charger and slide the battery in the direction of the arrow until it locks. The CHARGE indicator lights while battery is charging. 1. Plug in the adapter/charger and attach the battery. 3. Remove the battery when the CHARGE indicator turns off. Notes: Make sure AC power cord is removed from the outlet when finished. If the CHARGE indicator flashes rapidly, this may indicate the battery is improperly 12 Refresh the Battery 2. Press REFRESH. The CHARGE indicator flashes slowly and any remaining charge in the battery is discharged. The CHARGE indicator then stops flashing and the battery pack is recharged. 3. Remove the battery when the CHARGE indicator turns off. Powering Your Camcorder Power the Camcorder The optional CPS801C AC adapter/charger and optional DCC100 DC cable let you power your camcorder directly from standard household power. It operates on 100-240 volts, 50/60 Hz, so it can be used virtually anywhere in the world to power the camcorder or recharge your battery pack. You may need a plug adapter in some countries. Consult your dealer. To AC 100240V, 50/60 Hz DC IN Jack DC Cable Adapter/Charger Caution: Do not use this adapter/charger for any purpose other than charging recommended battery or supplying power to the camcorder. Attach Adapter/Charger 1 Press the PUSH button to open the battery compartment. Carefully open the compartment fully. 1. Unplug the adapter/charger from the wall outlet. 2. Disconnect the DC cable from the camcorder and adapter/charger. 2. Plug one end of the optional DC cable into the DC OUT jack on the adapter/ charger and the other end into the DC IN jack on the camcorder. Using Optional AC Plug Adapter An optional plug adapter may be required in some countries. 3. Close the battery compartment. Press the PUSH button to lock the battery compartment shut. 4. Plug the AC adapter/charger power cord into an AC operating outlet. The adapter/charger’s POWER indicator lights. Remove the Adapter/Charger 1. Optional AC Plug Adapter AC 100-240V Plug the adapter/charger’s plug into the AC plug adapter. 2. Plug the AC plug adapter into the AC outlet. 13 Powering Your Camcorder Lithium Cell Installation The remote’s lithium cell is packed separately. Install it as follows: Insert Pencil Here Lithium Cell Cell Holder 1. Turn remote over, insert a pencil or paper clip in the small hole, and slide cell holder in the direction of the arrow to remove it. Cell Holder Lithium Cell 3. Replace cell holder in remote until it clicks into place. Notes: Never place anything heavy on top of the remote control or lay it upside-down. Replace cell when camcorder fails to respond to remote. Remove cell from remote if it will not be used for a month or more. This will prevent possible damage from cell leakage. If leakage occurs, wipe up liquid inside compartment and replace cell. 2. Insert the cell in the cell holder so the positive (+) terminal faces up. Cautions: Lithium cell. Replace only with 3-volt lithium cell – such as CR2025. Use of other cell presents a risk of fire or explosion. Must be disposed of properly. Never handle punctured or leaking cell. May cause burns or personal injury. Keep out of the hands of children. Can cause death or injury if swallowed. If swallowed, consult a physician immediately for emergency treatment. The lithium cell used in this device may explode resulting in a fire or chemical burn if mistreated. Do not recharge, disassemble, heat above 212˚F (100˚C), or incinerate. Never use metallic tweezers to hold the cell, and never short circuit the + and – sides of the cell. 14 Remote Control Remote Sensor The remote operates the camcorder by infrared light, so it is protected from electrical and sound interference. However, the remote must be aimed directly at the camcorder’s remote sensor. There cannot be any obstructions between them. Remote Control Sensor Note: The camcorder may not respond to the remote if its sensor is exposed to direct sunlight or strong artificial light. Storing the Remote Control When you are not using the remote control you may want to store it in the remote control holder located in the camcorder’s battery compartment. Remote Control Holder Remote Control Holder Store the Remote Control Remove the Remote Control 1. Press the PUSH button to open the battery compartment. Carefully open the compartment fully. 1. Press the PUSH button to open the battery compartment. Carefully open the compartment fully. 2. Insert the remote control in the remote control holder and click it into place as shown. 2. Carefully pull back the remote control holder, and lift the remote control as shown. 15 Remote Control A brief description of the remote button’s functions is given here. Many of the buttons perform the same functions as the corresponding controls on the camcorder. The battery must be installed as shown on page 14. ZOOM 1 T W DISPLAY REC 7 2 COUNTER MEMORY RESET 3 STOP PLAY 4 8 REW F FWD 5 9 PAUSE 6 1 2 16 ZOOM (T and W) Buttons During record or record pause: • Press T to move the lens in the telephoto (close-up) direction. • Press W to move the lens in the wide-angle direction. DISPLAY Button Press this button to have the viewfinder displays appear on a TV monitor. Details are on pages 23, 37 and 39. 3 COUNTER MEMORY and RESET Buttons Used with the time counter and memory stop feature. Details are on page 30. 4 STOP Button When the camcorder is in VCR (PLAY) mode, press STOP to stop playback, rewind, or fast-forward operation. Remote Control 5 6 REW (Rewind) Button Camcorder is in CAM (camera) mode: • When the camcorder is in record pause, press and hold REW to visually search the tape in reverse. Release REW to return to recordpause. Camcorder is in VCR(PLAY) mode: • When the camcorder is stopped, press REW to rewind the tape. Press STOP to stop rewinding the tape. • When a tape is playing, press and hold REW to visually search in reverse. Release REW to return to normal playback. PAUSE Button During playback, press PAUSE to produce a stop-action picture. Press PAUSE or PLAY to return to normal playback. Caution: Pause is designed for momentary interruptions and should not be used for an extended period of time. If the camcorder remains in pause for more than three minutes, it will automatically enter the stop mode and then turn off. 7 REC (Record) Button When the camcorder is in CAM (camera) mode, press REC to start and stop recording. 8 PLAY Button Press PLAY when the camcorder is in VCR (PLAY) mode to begin playback. 9 F FWD (Fast Forward) Button Camcorder is in CAM (camera) mode: • When the camcorder is in record pause, press and hold F FWD to visually search the tape forward. Release F FWD to return to record-pause. Camcorder is in VCR(PLAY) mode: • When the camcorder is stopped, press F FWD to fast forward the tape. Press STOP to fast forwarding the tape. • When a tape is playing, press and hold F FWD to visually search forward. Release F FWD to return to normal playback. 17 Recording Video Cassettes We recommend that our cassettes be used with your camcorder. Use of poor quality or damaged tapes can contaminate the video heads. Head cleaning is not covered under warranty and is considered normal maintenance. Inserting or Removing Cassettes Caution: Insert the cassette so the safety tab is at the top and the tape window is facing out. The cassette should slide easily in the compartment. Do not force the cassette. EJECT Button PUSH Here to Close 1. Attach a power supply and turn on the camcorder. 2. Press the EJECT button to open the cassette compartment. 3. Insert the tape with the safety tab on top and the tape window facing out. 4. Gently press the compartment where it is labeled PUSH until it clicks into place. The top closes automatically. CAUTION: Do not press down on the top or you may damage your camcorder. Erase Protection — Safety Tab You can protect your video cassettes from being erased by closing the safety tab. To erase a previous recording, open the safety tab and record over it. Safety Tab To Prevent Erasure Close Safety Tab (Expose Red) To Record Again Open Safety Tab (Red Disappears) Recording Times The camcorder records in standard speed (SP). See the chart for the maximum SP recording times for some 8mm cassettes. 18 Cassette P6-15 P6-20 P6-45 P6-60 P6-90 P6-120 P6-150 Recording Time 15 Minutes 20 Minutes 45 Minutes 60 Minutes 90 Minutes 120 Minutes 150 Minutes Recording Making a Recording The steps below tell you how to make a recording and suggest using some of the recording features. Each feature is described in detail on the following pages. Eyepiece Focus Control Zoom Control DISPLAY BLANK REW REW Button PLAY REC CAM (Camera) Indicator F FWD STOP PAUSE EJECT POWER Switch Thumb Trigger EJECT Button To Make a Recording: 1. Attach a power supply. Attach the adapter, charged battery, or install optional “AA” alkaline batteries. 2. Remove the lens cap and attach it to the handstrap. 3. Slide the POWER switch upward to turn on the camcorder. The CAM indicator will light and the camcorder will enter the record pause mode. PAUSE appears in the viewfinder 4. Insert a video tape. • Press EJECT. • Insert the cassette with safety tab facing up and the tape window facing out. 5. Adjust the viewfinder and eyepiece focus control for your vision. 6. Start and stop recording. • Press and release the thumb trigger (REC START/STOP button) to start recording. REC appears in the viewfinder. • Press and release the the thumb trigger again to stop recording. The camcorder is now in record pause. PAUSE appears in the viewfinder. • The camcorder will automatically turn off if it remains in record pause for three minutes. Slide the POWER switch upward to turn the camcorder back on. 7. Use the zoom feature. • Zoom in and out using the zoom control. 8. Review what you have recorded. • Press and release REW to review the last few seconds of the recording. • Press and hold REW or FFWD to visually see what you have recorded. Release the button to begin recording at that point. 9. When you are finished, slide the POWER switch upward to turn off the camcorder. Replace the lens cap. 19 Recording Viewfinder Displays 1 REC T AE:100 M 0:00:00 5 2 TAPE FOCUSLOCK W 3 1 Status Displays • The REC indicator appears when the camcorder is recording. • The PAUSE indicator appears during record pause. • The FF indicator appears during fast forward. • The REW indicator appears during rewind. • The STOP indicator appears when the camcorder is stopped. • The BLANK indicator appears during blank search operation. 2 Zoom Indicator The zoom indicator appears here when you use the zoom control. • Details on page 25. 20 4 PM 8:30:00 11.18.1996 3 6 7 8 9 Warnings and Information • TAPE appears during recording when there is approximately five minutes of tape left. • TAPE END appears when the end of the tape is reached during recording or a cassette is inserted with its tape already at the end. • appears when the safety tab on the cassette has been closed, there is no cassette in the camcorder, or condensation has formed inside the cassette or camcorder. indicator appears when • excessive moisture (condensation) has entered the camcorder. The camcorder will not operate when this indicator appears. Place the camcorder in a warm, dry area until this indicator disappears. Recording 4 Elapsed Time-Counter 7 Tape Time Remaining Indicator • The time counter appears during recording and playback. • An “M” appears in front of the time counter when memory-stop is on. • Details are on page 30. This indicator shows the approximate amount of tape remaining in the cassette. • Details on page 23. 8 Battery Level Indicator • This indicator shows how much power is left in the rechargeable battery. • Details are on page 10. 5 AE (Auto Exposure) Higher Shutter Speed Indicator A shutter speed (1/60, 1/100, 1/150, or 1/250) is automatically selected by the camcorder. • No indicator appears for1/60 second shutter speed. • AE:100, AE:150, or AE:250 will appear when the higher shutter speed has been selected by the camcorder. 6 FOCUSLOCK ( ) Indicator One of these indicators appears when the focus has been locked. • Details on page 26. 9 AUTO DATE, Date, Date and Time, or 88:88 AUTO DATE, date, or date and time appears in this area of the viewfinder when you press the DATE/TIME button. • These displays will be recorded on your tape when they appear. • Details are on pages 28-29. • 88:88 appears here when the clock lithium cell has not been installed or needs to be replaced. Details are on page 27. 21 Recording Viewfinder The camcorder’s viewfinder is a miniature monitor that displays the picture seen by the camcorder when recording. Adjust Viewfinder for Convenient Viewing For convenient viewing, you can rotate the viewfinder up and down. Viewfinder Cautions Eyepiece Focus Control Do not force the viewfinder to rotate completely around. This will damage the viewfinder and/or the camcorder. When carrying the camcorder with the shoulder strap, put the viewfinder down. This helps prevent possible damage to the viewfinder from bumping against your body as you move. Eyepiece Focus Control The eyepiece focus control lets you set the focus of the viewfinder for your personal vision. If you wear eye glasses, you probably can operate the camcorder without them. It is easiest to set the correct focus by focusing on one of the viewfinder’s onscreen displays. 22 Recording Model Pro848 Only MIC (External Microphone Jack) DISPLAY Button ZOOM T W DISPLAY REC COUNTER MEMORY RESET STOP PLAY REW F FWD PAUSE DISPLAY Button Microphone Flying Erase Head Automatic White Balance and Iris A separate erase head is mounted on the spinning headwheel (hence the term “flying”). This allows you to make clean edits without the “glitches” or “rainbow noise” that may occur at the beginning or the end of recordings. The camcorder automatically adjusts the white balance and iris to give you the best recording for each scene. Microphone The microphone picks up the sound during a recording. It is more sensitive to sounds coming from the direction the lens is pointed. Tape Time Remaining Display The camcorder will automatically calculate the tape time remaining on the cassette in the camcorder during recording or playback. The indicator will appear in the viewfinder at the halfway point of the tape. Model Pro848 Only: External Microphone Jack The camcorder has an external microphone jack (MIC) for attaching an optional microphone. DISPLAY Button Press the DISPLAY button when the camcorder is connected to a TV monitor to have the viewfinder displays appear on the TV screen. They will be recorded during tape copying if they appear. Press DISPLAY again to remove them. Viewfinder Display and appear as you near the end of the tape. TAPE END flashes when you have reached the end of the tape. 23 Recording VCR(PLAY)/CAM Button and Indicators ZOOM T W DISPLAY REC COUNTER MEMORY RESET REW Button STOP PLAY REW F FWD PAUSE REC Button BLANK Button F FWD Button DISPLAY BLANK REW REW Button PLAY REC F FWD STOP PAUSE EJECT FFWD Button Thumb Trigger Quick Review Feature Blank Search Press and quickly release REW when the camcorder is in record pause to review the last few seconds of a recording. The VCR(PLAY)/CAM button must be in the CAM position. The camcorder will play back the last few seconds of the recording, return the tape to its previous position, and return to record pause. With the press of a button, the camcorder advances through the tape looking for a blank section. This feature saves time and tape by locating the end of the last recorded segment. 1. Place the camcorder in record pause. 2. Press the BLANK button. The camcorder fast forwards or rewinds the tape to the end of the recorded portion, stops, and enters record pause. BLANK appears in the viewfinder during blank search. Camera Edit Feature The camera edit feature allows you to position the tape when the camcorder is in record pause. The VCR(PLAY)/CAM button must be in the CAM position. • Press and hold REW to visually search the recorded tape in reverse. • Press and hold F FWD to visually search forward on the recorded tape. Release the button to return the camcorder to record pause at that point on the tape. Press the thumb trigger (REC on remote) to start recording at this point. 24 Notes: Before starting to record, make sure the camcorder has stopped on the blank section of tape where you want to begin recording. If there are blank portions of tape between scenes, the blank search feature may stop on blank sections of tape as short as 60 seconds. Blank search can also be used in the VCR(PLAY) mode. When the camcorder is being used to play back a tape, just place the camcorder in the stop mode and press BLANK. Recording Zooming You can zoom in and out for close ups or wide-angle shots just by sliding the zoom control on the camcorder or pressing the button on the remote. The camcorder can automatically focus when you zoom at most distances. ZOOM T and W Buttons Zoom Control ZOOM T W DISPLAY REC COUNTER MEMORY RESET STOP PLAY REW F FWD T PAUSE W Viewfinder Display Using the Zoom Control 1. To zoom in or out, slide the zoom control on the camcorder or press the ZOOM T or W button on the remote. • To move the lens in the telephoto (close-up) direction, slide the zoom control toward T or press the ZOOM T button on the remote. • To move the lens in the wide angle direction, slide the control toward W or press the ZOOM W button on the remote. The zoom level indicator appears in the viewfinder. AE (Automatic Exposure) Shutter Speed Control The camcorder automatically adjusts the shutter speed (1/60, 1/100, 1/150, or 1/250) according to the lighting conditions. • 1/60 second shutter speed is selected for normal recording situations. No indicator appears in the viewfinder. • If recording in bright lighting conditions, AE:100, AE:150, or AE:250 will appear in the viewfinder. AE:100 Viewfinder Display 25 Recording Focusing Under normal conditions, the camcorder can adjust focus automatically on the object located in the center area of the viewfinder. Under certain conditions, you may want to use the focus lock feature. VCR(PLAY)/CAM Button and Indicators FOCUS LOCK Button Using Focus Lock The focus lock feature is useful when objects pass between your subject and the camcorder or your main subject is not located in the center of the viewfinder. 1. Center the main object in the viewfinder. 2. Press FOCUS LOCK to turn on the focus lock feature. FOCUSLOCK will appear for a few seconds and then will remain in the viewfinder. FOCUSLOCK 3. Press FOCUS LOCK again to turn off the focus lock feature. will be removed from the viewfinder. Note: When zooming in to record a subject in the distance, auto focus might not function properly because of picture instability. Use a tripod for stable focused pictures. 26 Conditions Requiring Focus Lock • When recording a subject through a dirty window. • When recording two subjects, one nearby and one in the distance. • When recording a horizontally or vertically striped subject. • When the subject is not in the center of the viewfinder. • When recording very bright subjects. • When recording a subject without contrast, such as, a white wall. Recording Install the Clock Lithium Cell The clock cell indicator 88:88 will flash for a few seconds in the viewfinder when you turn on the camcorder if the cell has not been installed or needs to be replaced. Clock Cell Holder Install Cell 1. Make sure camcorder is turned off, and remove any power supply attached to the camcorder. 2. Pull our the clock cell holder. 3. Insert the clock cell with the “+” terminal facing up in the cell holder. 4. Replace the clock cell holder. It will click into place. Remove Cell To remove cell, slide the cell out of the cell holder. Cautions: Lithium cell. Replace only with 3-volt lithium cell – such as CR2025. Use of other cell presents a risk of fire or explosion. Must be disposed of properly. Never handle punctured or leaking cell. May cause burns or personal injury. Keep out of the hands of children. Can cause death or injury if swallowed. If swallowed, consult a physician immediately for emergency treatment. The lithium cell used in this device may explode resulting in a fire or chemical burn if mistreated. Do not recharge, disassemble, heat above 212˚F (100˚C), or incinerate. Never use metallic tweezers to hold the cell, and never short circuit the + and – sides of the cell. 27 Recording Set the Date and Time The date and time must be set before it can be displayed and recorded on your tapes. The clock cell must be installed as shown on page 27 before the date can be set and recorded. VCR(PLAY)/CAM Button and Indicators POWER Switch AM or PM Hours Minutes Seconds AM 0:00:00 1.1.1996 Year Day Month FOCUS LOCK Button DATE/TIME Button 1. Attach a power supply to the camcorder. Slide the POWER switch upward to turn on the camcorder. Make sure the CAM indicator is on, if not, press the VCR(PLAY)/CAM button to turn it on. 2. Press and hold down the DATE/TIME and FOCUS LOCK buttons until the reset time and date appears. 3. A flashing cursor lets you know which part of the display you are setting. Press the DATE/TIME button repeatedly until the correct month appears. 4. Then press FOCUS LOCK. The flashing cursor will move to the next part of the display. 5. Repeat steps 3 and 4 until you have entered the correct month, day, year, hour with AM or PM, and minutes. 28 6. After you set the minutes, press FOCUS LOCK to start the seconds and remove the flashing cursor from the viewfinder. Correct the Date or Time To correct the date or time after the clock has been started, simultaneously press the DATE/TIME and FOCUS LOCK buttons. Then correct the date or time using the DATE/TIME and FOCUS LOCK buttons. Recording Recording Date or Date and Time on Your Tape The date or date and time can be recorded on your tape. Whenever one of the displays appears in the viewfinder, it will be recorded. The camcorder also has an AUTO DATE feature. The clock cell must be installed and the clock set. Repeatedly Press DATE/TIME AUTO DATE 11.18.1996 Auto Date Date Only AM 12:00:00 11.18.1996 No Display Date and Time Select the Display to Record 1. Repeatedly press DATE/TIME to select the display you want to record. • Select AUTO DATE to automatically record the date for 15 seconds at the beginning of the first recording of the day. Note: AUTO DATE will remain selected even if the POWER switch is turned off. • Select date only to continuously record the date. • Select date and time to continuously record the date and time. • Select no display if you do not want any of the displays recorded. 29 Recording Time Counter The time-counter display shows the actual time elapsed when recording or playing back a segment of tape. During playback, the memory-stop feature helps locate a certain point on the tape. When memory stop is on, the tape will stop automatically during rewind or fast forward when the time counter reaches M 0:00:00. COUNTER MEMORY Button ZOOM T W DISPLAY REC VCR(PLAY)/CAM Button and Indicators COUNTER RESET Button COUNTER MEMORY RESET STOP Button REW Button STOP PLAY REW F FWD PAUSE PLAY Button PLAY Button REW Button STOP Button DISPLAY BLANK REW PLAY Time Counter With Memory Stop Turned On 30 F FWD STOP PAUSE EJECT To Use the Memory-Stop Feature 1. Locate the place on the tape you want to return to, press the VCR(PLAY)/ CAM button to light the green VCR(PLAY) indicator, and press PLAY. 2. Press COUNTER RESET on the remote control to reset the time counter to 0:00:00. 3. Press COUNTER MEMORY on the remote control to turn the time counter’s memory-stop feature on. When memory stop is on, an M appears before the time counter in the viewfinder. M 0:00:00 REC 4. Continue to play the tape. When you want to return to the place you marked, press the STOP button. 5. Press REW. The tape will rewind to the time counter reading of M 0:00:00. Notes: During rewind, the tape might not stop exactly at the M 0:00:00 point. A minus (–) will appear in front of the time counter if the tape is rewound farther back than a time counter reading of 0:00:00. Recording Recording Tips • In case of fire or theft, make a video recording of your home and contents to store in a safe place. • Try to make sure indoor scenes are well-lit. • Do not move the camcorder rapidly from side-to-side while recording. A steady, gradual “pan” avoids blurring and “jitter”. • Use the viewfinder to make sure the camcorder is level while recording or your scenes will appear “tilted”. • Do not bump or tap the camcorder’s microphone while recording because this sound will be recorded. • Be aware of video and audio backgrounds. Background details barely noticed while you are taping may show up as visual “clutter” on your recording. Background noises (especially TV sets, radios, household appliances, traffic sounds, etc.) can detract from the sound you want to record. • Avoid long “still” shots of landmarks and scenic attractions. Recordings are more interesting if they include people and details. “Local color” will give travel videos lasting appeal. Consider recording a familiar or landmark scene from an unfamiliar vantage point. • Include close-ups of individuals when taping family outings or group functions. Traveling Tips • Write down your camcorder’s serial number and keep it separate from the camcorder when traveling. If your camcorder is lost or stolen, you will be able to identify it. • Make sure you have any plug adapters that you may need before taking your camcorder to other countries. Consult your dealer for advice. • Use extra care to avoid damage to your camcorder and accessories when operating them at a beach or pool. Spray, sand, and dust should be avoided. If your lens has been exposed to the elements, clean it only with proper lens cleaning supplies. • Carry your camcorder in a carrying case when traveling. See page 42 for a case designed especially for this camcorder. An ordinary suitcase or carry bag does not offer the protection your camcorder needs. Treat your camcorder as carry-on luggage to protect it from rough handling. 31 Recording Model Pro848 Only: Recording from a TV or VCR To record on your camcorder from a TV or VCR having AUDIO/VIDEO OUT jacks, use the audio/video cable that came packed with your camcorder. Yellow Video Plug White and Red Audio Audio/Video Plugs Cable Back of Stereo VCR or TV Monitor L AUDIO OUT R VIDEO OUT White and Red Audio Plugs Yellow Video Plug VIDEO IN L AUDIO OR R OUT Audio/Video IN/OUT Switch Audio and Video Jacks Located Behind AV Cover Back of Mono VCR or TV Monitor Yellow Video Plug White and Red Audio Plugs AUDIO OUT Optional Y-Adapter White and Red Audio Plugs Audio/Video VIDEO OUT Cable Yellow Video Plug (continued on next page) 32 Recording Connection 1. Attach the white plug on one end of the included audio/video cable to the AUDIO OUT L jack on the TV or VCR and the other white plug to the white AUDIO L jack under the A/V cover. 2. Attach the red plug on one end of the included audio/video cable to the AUDIO OUT R jack on the TV or VCR and the other red plug to the red AUDIO R jack under the A/V cover. 3. Attach the yellow plug on one end of the included audio/video cable to the VIDEO OUT jack on the TV or VCR and the other yellow plug to the yellow VIDEO jack under the A/V cover. Caution: The unauthorized recording of television programs and other recorded material may infringe the rights of others. Note: If your TV or VCR is not stereo, you may need an optional Y-adapter. Operation 1. A. Camcorder connected directly to TV monitor: Turn on the TV and tune it to the channel you want to record. B. Camcorder connected to the VCR that is already connected to TV: Turn on VCR and tune it to the channel you want to record (or place the cassette you want to copy in the VCR). 2. Place the camcorder’s audio/video IN OUT switch to IN. 3. Place the tape you want to record on (with safety tab open) into the camcorder. 4. Attach a power supply to the camcorder. 5. Slide the camcorder’s POWER switch upward to turn on the camcorder. 6. Press the VCR/CAM button to place the camcorder in playback. The green VCR indicator will light. 7. Press the REC button on the camcorder (located under the viewfinder) to begin recording. If you are copying a tape, press PLAY on the VCR when you are ready to start copying. 8. Press STOP when you are finished. 33 Playback Viewfinder Playback and Features Viewfinder playback is the simplest way to watch tapes using the camcorder. VCR(PLAY)/CAM Button and Indicators DISPLAY BLANK REW Button REW PLAY REC F FWD STOP PAUSE FFWD Button PLAY Button STOP Button EJECT EJECT Button Viewfinder Playback 1. Slide the POWER switch upward to turn on the camcorder. 2. Press the VCR(PLAY)/CAM button to put the camcorder in the playback mode. The green VCR(PLAY) indicator will light. 3. Press EJECT and insert the cassette you want to play back. Close the cassette compartment. 34 4. Press PLAY to begin playback. During playback, use the playback features described on the next page. 5. Press STOP when you are finished. Playback ZOOM T W DISPLAY REC COUNTER MEMORY RESET STOP Button REW Button STOP PLAY REW F FWD PLAY Button F FWD Button PAUSE PAUSE Button Remote Playback Features Visual Searching • To visually search forward on the tape during playback or play pause, press and hold F FWD. Release the button to return to normal playback. • To visually search in reverse on the tape during playback or play pause, press and hold REW. Release the button to return to normal playback. Tape Positioning 1. Slide the POWER switch upward to turn on the camcorder. 2. Press the VCR(PLAY)/CAM button to put the camcorder in the playback mode. The green VCR(PLAY) indicator will light. 3. Press and quickly release REW or F FWD to rewind or fast-forward the tape. 4. Press STOP to stop the tape. Stop-Action Pause • During playback, press PAUSE to “stop the action” and view one frame of the tape. • Press PLAY or PAUSE to return to normal playback. Caution: Pause is designed for momentary interruptions and should not be used for an extended period of time. If the camcorder remains in pause for more than three minutes, it will automatically enter the stop mode and then turn off to prevent excessive tape wear. 35 Playback Model Pro848 Only: Playback on TV (or VCR) with AUDIO/VIDEO IN Jacks To connect your camcorder to a TV monitor (or VCR) with AUDIO/VIDEO IN jacks, you will need the supplied audio/video cable. If your TV is already connected to a VCR, you can attach the camcorder to the VCR and watch what the camcorder is recording or playing on the TV. Yellow Video Plug White and Red Audio Audio/Video Plugs Cable Back of Stereo VCR or TV Monitor L AUDIO IN R VIDEO IN White and Red Audio Plugs Yellow Video Plug OR VIDEO IN L AUDIO R OUT Back of Mono VCR or TV Monitor Audio/Video IN/OUT Switch Yellow Video Plug Audio and Video Jacks Located Behind A/V Cover White and Red Audio Plugs White and Red Audio Plugs AUDIO IN Optional Y-Adapter VIDEO IN Audio/Video Yellow Video Plug Cable Installation 1. Attach the white and red plugs on one end of the audio/video cable to the red and white AUDIO IN jack on the TV (or VCR). Notes: If your TV (or VCR) only has one AUDIO IN, you may need an optional Yadapter to hear both channels. 2. Attach the yellow plug to the VIDEO IN jack on the TV (or VCR). 3. Attach the white and red plugs on the 36 other end of the audio/video cable to the white and red AUDIO L and R jacks (located behind the A/V cover) on the side of the camcorder. 4. Attach the yellow plug to the yellow VIDEO jack on the camcorder. 5. Place the audio/video IN/OUT switch (located on the side of the camcorder) in the OUT position. (continued on next page) Playback Playback Operation and How to Copy Tapes on the VCR 1. A. Camcorder connected directly to TV: Turn on the TV and tune it to the video input channel. B. Camcorder connected to VCR that is already connected to TV: Turn on VCR and place it in the “line” or “camera mode”. (If your VCR does not have a “line” or “camera mode”, consult the VCR owner’s manual.) Operate the TV as you normally do to see the signal coming from the VCR. 2. Slide the POWER switch upward to turn on the camcorder. 3. Press the VCR(PLAY)/CAM button to put the camcorder in the playback mode. The green VCR(PLAY) indicator will light. 4. Press PLAY • During playback, use the playback features on page 35. 5. To copy what the camcorder is playing, place a blank cassette in the VCR, and press the VCR’s RECORD button. Note: Make sure the memory-stop feature is turned off (press COUNTER MEMORY on the remote control) or the camcorder will enter play pause when the counter reaches M 0:00:00. 6. Press STOP when you are finished. Caution: The unauthorized recording of copyrighted material may infringe the rights of others. Viewing What the Camcorder is Seeing (or Recording) 1. A. Camcorder connected directly to TV: Turn on the TV, and tune it to the video input channel. B. Camcorder connected to VCR that is already connected to TV: Turn on VCR and place it in the “line” or “camera mode”. (If your VCR does not have a “line” or “camera mode”, consult the VCR owner’s manual.) Operate the TV as you normally do to see the signal coming from the VCR. 2. Slide the POWER switch upward to turn on the camcorder. The red CAM indicator will light. Note: When the camcorder is used as a camera, turn the TV’s volume down to prevent a high-pitched squeal caused by feedback. 3. Press the thumb trigger to begin recording. You can watch what the camcorder is seeing (or recording) on the TV screen. Notes: The remote control will operate the camcorder. Press the DISPLAY button to have the camcorder’s displays appear on the TV screen. During tape copying, these displays will be recorded when they appear on the TV screen. 37 Playback Models Pro842 and Pro847 Only: Playback on TV (or VCR) with AUDIO/VIDEO IN Jacks To connect your camcorder to a TV monitor (or VCR) with AUDIO/VIDEO IN jacks, you will need the supplied audio/video cable. If your TV is already connected to a VCR, you can attach the camcorder to the VCR and watch what the camcorder is recording or playing on the TV. Yellow Video Plug Audio/Video Cable White Audio Plug Back of Mono VCR or TV Monitor AUDIO IN VIDEO IN White Audio Plug Yellow Video Plug Audio and Video Jacks Located Behind A/V Cover V OR A Back of Stereo VCR or TV Monitor Yellow Video Plug White Audio Plug White Audio Plug L AUDIO IN R Optional Y-Adapter (such as AH25) VIDEO IN Audio/Video Cable Yellow Video Plug Installation 1. Attach the white plug on one end of the audio/video cable to the AUDIO IN jack on the TV (or VCR). Notes: If your TV (or VCR) has stereo AUDIO IN jacks, attach the plug to the one labeled MONO. If one is not labeled MONO, you may need a Y-adapter, such as AH25, shown on page 43 to hear both channels. 2. Attach the yellow plug to the VIDEO IN jack on the TV (or VCR). 38 3. Attach the white plug on the other end of the audio/video cable to the A (audio) jack (located behind the A/V cover) on the side of the camcorder. 4. Attach the yellow plug to the yellow V (video) jack on the camcorder. Playback Playback Operation and How to Copy Tapes on the VCR 1. A. Camcorder connected directly to TV: Turn on the TV and tune it to the video input channel. B. Camcorder connected to VCR that is already connected to TV: Turn on VCR and place it in the “line” or “camera mode”. (If your VCR does not have a “line” or “camera mode”, consult the VCR owner’s manual.) Operate the TV as you normally do to see the signal coming from the VCR. 2. Slide the POWER switch upward to turn on the camcorder. 3. Press the VCR(PLAY)/CAM button to put the camcorder in the playback mode. The green VCR(PLAY) indicator will light. 4. Press PLAY • During playback, use the playback features on page 35. 5. To copy what the camcorder is playing, place a blank cassette in the VCR, and press the VCR’s RECORD button. Note: Make sure the memory-stop feature is turned off (press COUNTER MEMORY on the remote control) or the camcorder will enter play pause when the counter reaches M 0:00:00. 6. Press STOP when you are finished. Caution: The unauthorized recording of copyrighted material may infringe the rights of others. Viewing What the Camcorder is Seeing (or Recording) 1. A. Camcorder connected directly to TV: Turn on the TV, and tune it to the video input channel. B. Camcorder connected to VCR that is already connected to TV: Turn on VCR and place it in the “line” or “camera mode”. (If your VCR does not have a “line” or “camera mode”, consult the VCR owner’s manual.) Operate the TV as you normally do to see the signal coming from the VCR. 2. Slide the POWER switch upwards toward POWER. The red CAM indicator will light. Note: When the camcorder is used as a camera, turn the TV’s volume down to prevent a high-pitched squeal caused by feedback. 3. Press the thumb trigger to begin recording. You can watch what the camcorder is seeing (or recording) on the TV screen. Notes: The remote control will operate the camcorder. Press the DISPLAY button to have the camcorder’s displays appear on the TV screen. During tape copying, these displays will be recorded when they appear on the TV screen. 39 Playback Playback on a TV Without Audio/Video Inputs To connect your camcorder to a TV without audio/video inputs, you will need an optional CRF800 output adapter and an optional coaxial RF cable, such as VH82 or VH90 shown on pages 42-43. If your TV has AUDIO and VIDEO IN jacks (or is connected to a VCR), refer to pages 36-39. Optional RF Coaxial Cable (such as VH82 or VH90) OR VHF IN FROM ANT Back of TV VHF Back of TV Optional Transformer (Such as VH54) CHANNEL 4CH/3CH Switch VHF Antenna OR Optional CRF800 RF Output Adapter Installation 1. Disconnect the VHF antenna from your TV. Connect the antenna to the connector on the RF output adapter as shown above if you are going to leave the adapter connected to the TV. Note: If your VHF antenna is the flat twin-lead type attached by two screws, you will also need an optional 300/75 ohm transformer. 2. Attach one end of the optional coaxial RF cable to the other connector on the adapter, and attach the other end to the VHF input on your TV as shown. 40 Optional 300-75 Ohm Transformer VHF Antenna Note: If your TV has 300 ohm screw terminals, you will need a 75/300 ohm transformer, such as VH54, shown on page 43. 3. Attach the RF output adapter’s plug to the audio, RF out, and video jacks (located under the A/V cover) on the side of the camcorder. 4. Model Pro848 Only: Make sure the audio/video IN/OUT switch on the side of the camcorder is in the OUT position. Playback Playback Operation 1. Set the CHANNEL 4CH/3CH switch on the RF output adapter to CHANNEL 4CH or 3CH. 2. Turn on the TV, and tune it to the same channel you selected with the RF output adapter’s CHANNEL switch. 3. Attach a power supply and turn on the camcorder. 4. Insert a tape. 5. Press VCR(PLAY)/CAM button to place the camcorder in the VCR(PLAY) mode. The green VCR(PLAY) indicator will light. 6. Press PLAY. • During playback, use the playback features described on page 35. 7. Press STOP when you are finished. Viewing What the Camcorder Is Seeing or Recording 1. Turn on the TV and tune it to channel 3 or 4. When the camcorder is used as a camera, turn the TV’s volume down to prevent a high-pitched squeal caused by feedback. 2. Set the CHANNEL 4CH/3CH switch on the RF output adapter to the same channel you selected on the TV. 3. Press VCR(PLAY)/CAM button to place the camcorder in the CAM mode. The red CAM indicator will light. 4. Press the thumb trigger to begin recording. You can watch what the camcorder is seeing (or recording) on the TV screen. Notes: The remote will also operate the camcorder. Press the DISPLAY button to have the camcorder’s displays appear on the TV screen. Normal TV Viewing For normal TV viewing, you may leave the RF output adapter hooked up to the TV. Disconnect the adapter plug from the camcorder or turn off the camcorder. Note to Cable TV Installer This reminder is provided to call your attention to Article 820-40 of the National Electrical Code (Section 54 of Canadian Electrical Code, Part I), that provides guidelines for proper grounding and, in particular, specifies that the cable ground shall be connected to the grounding system of the building as close to the point of cable entry as practical. 41 Optional Accessories We invite you to take a look at some great ideas for sparking creativity and adding to the fun of using your compact VHS camcorder. The following pages have a selection of accessories to help make your memorable moments look and sound even better. These accessories are designed to make the process of recording and watching your videos more enjoyable. To order accessories, contact your local Dealer. If a dealer is not nearby, all accessories are available through toll-free ordering or by using the order form on page 45. AC201A Soft Carrying Case Coaxial RF Cables VH82 (6-ft) VH90 (12-ft) Custom compact soft case designed especially to provide protection and utility for your compact VHS camcorder and most accessories. Rugged fabric lined with soft non-abrasive material and generous padding. Has adjustable dividers for custom fit for lens filters, adapters, batteries, and tapes. These RF cables are used with the RF output adapter to connect your camcorder to a standard TV (one without audio/video input jacks) for playback. If your TV has 300 ohm antenna screw terminals, you will need an optional 75-to-300 ohm transformer such as VH54. If your antenna cable is the flat twin-lead type attached by two screws, you will also need an optional 300-to-75 ohm transformer. All specifications and descriptions of accessories are subject to change without notice. 42 Optional Accessories CPS801C AC Adapter/Charger This adapter/ charger and the optional DCC100 DC cable enable you to operate your camcorder directly from standard household power. It operates on 100-240 volts, 50/60H. CRF800 RF Output Adapter This adapter is used with a coaxial RF cable to connect your camcorder to a standard TV (one without audio/video VH54 Cable Transformer It will also charge the 234330 and 234329 battery. Caution: Do not use any other adapter/chargers with this camcorder. DCC100 DC Cable This DC cable lets you connect the CPS801C AC adapter/charger or the DCC05 DC car cord adapter/charger directly to the camcorder. This 75-to-300 ohm transformer is used to connect a standard 75-ohm antenna cable (such as VH82 or VH90) to the 300 ohm screw terminals on a TV. AH25 Y-Adapter This Y-adapter allows you to connect your camcorder’s mono audio cable to a stereo TV or VCR. 43 Optional Accessories Using the Optional AC088 Tripod Mounting the camcorder on a tripod, such as AC088, will keep the camcorder steady and produce excellent video results. This tripod’s fluid-effect head provides smooth camera pan and tilt. The quick-release mount makes it easy to attach or remove the camcorder. The grooved, tubular 3-section leg design folds down to 26" when not in use. Rubber feet allow for sure footing. Cautions: Before using a tripod, make sure it is stable enough to hold the camcorder without falling over. Do not transport the camcorder attached to the tripod. When attaching your camcorder to a tripod, be careful not to force the tripod screw into the camcorder’s tripod mounting hole. The tripod screw should not protrude into the camcorder more than approximately three-eighth (3/8) inch. Forcing the screw could damage the mounting hole on the bottom of the camcorder. All specifications and descriptions of accessories are subject to change without notice. 44 Accessory Order Form Order Form for Camcorder Models Pro842/Pro847/Pro848 Description Super Lightweight Tripod Soft Camcorder Case Y-Adapter AC Adapter/Charger and DC Cable Part No. AC088 AC201A AH25 CPS801C Price $ 39.95 $ 39.95 $ 2.95 $118.75 DCC100 $ 12.95 RF Output Adapter 75-300 Cable Transformer Coaxial RF Cable (6 Feet) Coaxial RF Cable (12 Feet) Shoulder Strap Audio/Video Cable (Pro842/Pro847) AC Adapter Stereo Audio/Video Cable (Pro848) Remote Control Rechargeable Battery Rechargeable Battery CRF800 VH54 VH82 VH90 213004 217496 221424 233194 233195 234329 234330 $ 59.95 $ 2.95 $ 6.95 $ 7.95 $ 12.95 $ 18.45 $ 104.85 $ 17.60 $ 36.85 $ 45.95 $ 49.95 Qty. Total Prices are subject to change without notice. Total Merchandise...........................................................$__________ Sales Tax .........................................................................$__________ We are required by law to collect the appropriate sales tax for each individual state, county, and locality to which the merchandise is being sent. Shipping and Handling....................................................$ 5.00 ✂ Detach Here Total Amount Enclosed ................................................$__________ Use VISA, MasterCard, or Discover. Money order or check must be in U.S. currency only. No COD or cash. Please make sure that both sides of this form have been filled out completely. • Allow 4 weeks for delivery. • All accessories are subject to availability. Please complete other side also 45 Accessory Order Form Charge your order on your VISA, MasterCard, or Discover Card by filling in below USE YOUR CREDIT CARD ® IMPORTANT: Copy complete account number from your VISA card My card expires: IMPORTANT: Copy complete account number from your MasterCard Copy Number above your name on MasterCard s r r TM My card expires: IMPORTANT: Copy complete account number from your Discover Card My card expires: Print or type your name and address clearly. This will be your mailing label. A complete and correct order will save you days of waiting. Name: Street: Apt: City: State: 46 Zip: ✂ Prices are subject to change without notice. Detach Here AUTHORIZED SIGNATURE Accessory Order Form To order accessories, contact your local Dealer. If a dealer is not nearby, you can also follow the directions below to order by telephone or direct-by-mail. United States and Canada Orders To place your order by phone, have your Visa, MasterCard, or Discover card ready and call the toll-free number listed below between 8AM and 8PM (EST) Monday through Friday or between 9AM and 5PM (EST) Saturday. Use this number only to place an order for accessory items listed on this order form. 1 – 800 – 338 – 0376 To place your order by mail, detach and mail the completed order form with credit card information, money order, or check in U.S. currency (made payable to Thomson Consumer Electronics, Inc.) to the following address: Video Accessories PO Box 8419 Ronks, PA 17573 47 Care and Maintenance Cleaning the Camcorder To clean the camcorder’s exterior, remove any power source connected to the camcorder and gently wipe it with a clean soft cloth. Caution: Use of strong cleaning products, such as those containing alcohol or benzine, may damage the camcorder. Cleaning the Camcorder’s Lens To clean the camcorder’s lens, blow it with a blower brush, and then gently wipe the lens with cleaning tissue and commercially prepared cleaning solution designed for use on camera lens. Improper cleaning may scratch the lens. Lens Cleaning the Camcorder’s Viewfinder The viewfinder eyepiece can be removed for cleaning. 1. Turn the eyepiece counterclockwise and pull it out. 2. Remove dust using a blower brush. 3. Reattach the eyepiece and turn it clockwise until it clicks. 48 Caution: Do not touch the lens with your fingers. The oil from your skin can damage the lens. Care and Maintenance Proper Care and Storage • Keep dust and grit from entering the camcorder’s cassette door. Dust and grit are abrasive and will cause excessive wear to both the camcorder’s recording/playback heads and cassettes. • Always replace the lens cap when the camcorder is not in use. • Before handling your camcorder, make sure your hands and face are free from any chemical products such as suntan lotion, as it may damage the finish. • The camcorder can be damaged by improper storage or handling. Do not subject the camcorder to swinging, shaking, or dropping. • Do not store the camcorder in temperatures below -22°F (-30C) or above 149°F (65C). • When the camcorder is not in use, always remove the cassette and AC adapter or battery. • Retain the original carton for future storage or shipping purposes. Things to Avoid • Do not attempt to disassemble your camcorder. There are no userserviceable parts inside. • Avoid operating your camcorder immediately after moving it from a cold location to a warm location. Give the camcorder 1-1/2 to 2 hours to reach a stable temperature before inserting a cassette. When the camcorder is moved from cold to warm, condensation may cause the tape to stick to the headwheel and damage the headwheel or tape. • Do not aim your camcorder at the sun or other bright objects. • Do not leave your camcorder in direct sunlight for extended periods of time. The resulting heat buildup could permanently damage the camcorder’s internal parts. • Do not operate the camcorder in extremely humid environments. • Do not operate the camcorder near the ocean as salt water or salt water spray may damage the internal parts of the camcorder. • Do not operate the camcorder for extended periods in temperatures below 40°F (4C) or above 95°F (35C). • Do not expose the camcorder or adapter to rain or moisture. If either component becomes wet, turn off the power and take the unit to an Authorized RCA Camcorder Servicenter. • Do not use an adapter, adapter/charger, or batteries other than the ones specified for the camcorder. Use of the wrong accessories may cause damage to the camcorder. 49 Trouble Checks Troubles sometimes are caused by simple “faults” that you can easily correct without the help of a service technician by first checking a few basic remedies. Before you call or take your camcorder to an Authorized RCA Camcorder Servicenter, look below for the type of trouble you are experiencing. Then perform the simple checks and adjustments listed for that trouble. If service should be necessary, the warranty information lists what your warranty covers and explains how to get service. Trouble Checks and Adjustments No power • Slide the POWER switch upward to turn on the camcorder. • If using rechargeable battery, it may need to be recharged. • If using AC adapter or AC adapter/charger, make sure it is plugged into a working outlet. • If using “AA” batteries, they may need to be replaced. Won’t record or playback • If the dew indicator ( ) flashes in the viewfinder, there is moisture in the camcorder. Wait until the dew indicator no longer appears before operating the camcorder. • Make sure VCR(PLAY)/CAM button is in the CAM (camera) or VCR(PLAY) mode. (See page 5.) • There may not be a cassette in the camcorder. • Try ejecting and reinserting the cassette. • The cassette tape may be broken, try another cassette. • You may have reached the end of the cassette, try rewinding it. Won’t playback • VCR(PLAY)/CAM button must be in VCR(PLAY) mode. Won’t record • Safety tab has been closed. (See page 18.) • VCR(PLAY)/CAM button must be in CAM (camera) mode. No picture • Remove lens cap. Camcorder turns itself off • Slide POWER switch upward to turn the camcorder back on. If camcorder is left in record pause or play pause for three minutes, it will turn itself off to prevent tape wear. 50 Trouble Checks Trouble Checks and Adjustments Camcorder does not respond to remote control • Aim remote at camcorder’s remote control sensor. • Remote’s lithium cell battery may be installed incorrectly. See page 14. • Remote control’s lithium cell battery may need replacing. • Remote control sensor on camcorder exposed to direct sunlight or strong artificial light. Tape stops during rewind or fast forward • Time-counter memory may be on. Whenever an “M” appears with the time-counter display, the camcorder will stop rewinding (or fast forwarding) when counter reads M 0:00:00. Press REW or FFWD again to continue rewinding or fast forwarding, or press COUNTER MEMORY on the remote to turn off the memory-stop feature. Camcorder remains in pause mode • Press PLAY or PAUSE to return to normal playback. Sound is too low or distorted • Subject was too far from camcorder. • Model Pro848 Only: Attach an external microphone. See “Specifications” on page 56 for proper type. Poor auto-focus operation • Subject is not in center of viewfinder or two subjects are at different distances. Use the focus lock feature. See page 26. Viewfinder displays are out of focus • Lens is smudged, and image appears unfocused. • Eyepiece focus control is misadjusted. • The small controls (B and C or F) on the bottom of the viewfinder control the brightness and color (models Pro848/Pro847) or focus (model Pro842) of the viewfinder. These controls have been set at the factory and should require no adjustment. If the brightness or color (models Pro848/Pro847)/focus (model Pro842) of the viewfinder ever does require adjustment, carefully use a plastic screwdriver. Make the adjustments with caution to prevent damaging the miniature controls. (continued on next page) 51 Trouble Checks Trouble Checks and Adjustments Date and/or time were recorded on tape • Displays will be recorded on tape whenever they appear in the viewfinder. Remove them from viewfinder when recording. See page 29. Date and/or time are incorrect • When AUTO DATE is selected, display will automatically be recorded when you begin recording or change the cassette. See page 29. • Clock lithium cell battery may need replacing. See page 27. • Date or time may need to be set. See page 28. Vertical white lines appear when shooting bright object • This may occur when background extremely contrasts with the subject. Rechargeable battery runs down sooner than expected • If battery has not been used for some time, completely drain the battery’s power and then recharge it. • Battery run times are measured when the camcorder is recording continuously. You can check your battery by first fully charging it and then aiming the camcorder at a clock and recording the picture of the clock. When the recording stops, play the last recorded section, and note the clock time. A one-hour battery should give you about 60 minutes of recording time. In practical use, you may not be able to record for the full time because the camera uses battery current when it is waiting between recordings (record pause) and while you focus and zoom. 52 Customer Assistance and Service You can reach Thomson at the following number: 800-283-6503 (Toll free inside U.S.A.) Our toll-free Camcorder number operates from 8 a.m. to 5 p.m., CST Monday – Friday for U.S. customers only Thomson provides a toll-free telephone number to help you with any problems you may encounter with your camcorder. Many can be diagnosed over the phone, and if necessary, a replacement unit can be shipped to you. Please have your camcorder model/serial number and date of purchase ready when you call. If your unit is out of warranty, we will quote the cost of an exchange unit to you. Returning equipment to Thomson for repair or exchange If we are unable to resolve your problem over the phone, we will gladly service your unit or exchange it for a new or refurbished camcorder. Refer to the limited warranty on the reverse side to learn about your specific rights and responsibilities. Always consult Thomson and get a Return Authorization number before returning anything! Obtain a Return Authorization (RA) number from the telephone representative before returning your equipment to avoid delays, accounting errors, or even loss of your unit. Important information to customers who ship defective equipment to Thomson Consumer Electronics The Thomson representative who authorized the return of your equipment will give you an RA number over the phone. They will also provide you with instructions on where and how to return your camcorder. Write the number in large, clear characters on the outside of the box. To avoid confusion and misunderstandings, shipments without an RA number clearly visible on the outside of the box will be returned to you at your expense. Include a brief note describing the problem and any conversations about the problem you have had with Thomson personnel. Include your name, address and model/serial number of your camcorder. These numbers are located on the bottom of your unit. If your camcorder is within the warranty period, please provide a copy of the bill of sale to verify purchase date. Use the original box and packing material to protect the equipment from damage in shipment. For your protection, insure all shipments for full replacement value and use a reliable shipper. Thomson assumes no responsibility for warranty shipments from the customer to the factory if not shipped in the manner prescribed by Thomson. 53 Limited Warranty What your warranty covers: • Any defect in materials or workmanship. For how long after your purchase: • 90 days for labor charges. • One year for parts. (The warranty period for rental units begins with the first rental or 45 days from date of shipment to the rental firm, whichever comes first.) What we will do: During the initial 90 days • Exchange your camcorder with a new or refurbished unit, or repair your camcorder. The option will be ours. There will be no cost to you. After the 90 days and within one year • Exchange your camcorder with a new or refurbished unit, or repair your camcorder. The option will be ours. Parts will be provided at no charge, but you will be responsible for the cost of labor required for the repair. How you get service: • Call 1-800-283-6503 and have your unit’s date of purchase and model/serial number ready. The model/serial number information is on the bottom of your camcorder. • A representative will troubleshoot your problem over the phone. If the representative determines that you should receive a replacement unit, you will be provided with a Return Authorization (RA) number and the location of a nearby exchange point if one exists. No returns will be accepted without the RA number. To receive a replacement camcorder before you return yours: If you are located near an exchange point: 1. We will send a replacement unit to the exchange point next business day delivery in the continental USA. 2. The exchange location will notify you of its arrival. 54 3. Take your unit, including all accessories, and your evidence of purchase date, such as a bill of sale, to the exchange location and you will be provided the new or refurbished unit. 4. If the repairs were covered by your warranty, you will not be billed. If you are not located near an exchange point: 1. Provide your Discover, MasterCard or Visa account number and expiration date to our phone representative. This is for security purposes. If we receive your unit including all accessories within 14 days from the date you were provided a Return Authorization number, only items not covered by warranty will be charged to your account. IF YOUR UNIT INCLUDING ALL ACCESSORIES IS NOT RECEIVED WITHIN 14 DAYS, THE SUGGESTED RETAIL VALUE OF THE CAMCORDER AND/OR ACCESSORIES WILL BE CHARGED TO YOUR CREDIT CARD. This amount will be credited if the unit is subsequently received. 2. We will send you a replacement unit next business day delivery in the continental USA. 3. You will receive an invoice packed with the replacement product, but will not be charged for the unit portion of the invoice amount if we receive your unit including all accessories within 14 days from the date you were provided the RA number. Any labor and parts charges not covered by the warranty will be included and charged against your account. 4. Ship the unit back to us along with all accessories included with your camcorder using the replacement unit’s carton. Shipping instructions will be included in the carton along with your RA number, which will Limited Warranty allow you to easily ship the unit back to us. Make sure you insure your shipment in case of damage or loss. Include with the shipment: • Evidence of purchase date, such as a bill of sale, to verify your unit’s warranty eligibility. • A brief note describing your camcorder’s problem. • Your name, address and phone number. Return transportation, storage, handling and insurance costs are your sole responsibility. We accept no liability in case of damage or loss. To receive a replacement unit after we have received your unit: 1. Write the RA number on the outside of the carton used to return the unit. Make sure you insure your shipment in case of damage or loss. 2. Carefully pack the unit along with all accessories included with your camcorder, using the original box and packing material if possible. 3. Include with the shipment: • Evidence of purchase date, such as a bill of sale, to verify your unit’s warranty eligibility. • A brief note describing your camcorder’s problem. • Your name, address and phone number. Return transportation, storage, handling and insurance costs are your sole responsibility. We accept no liability in case of damage or loss. 4. Include a cashier’s check or money order for payment if there are any out of warranty labor or parts charges which were indicated by the representative, and you elected not to use your credit card. 5. Upon receipt of your product, a new or refurbished unit will be shipped to you next day delivery in the continental USA. To have your Camcorder repaired by an Authorized RCA Camcorder Servicenter: • Check with your dealer or call 1-800336-1900 for the Authorized RCA Camcorder Servicenter nearest you. • Take your unit to the Authorized RCA Camcorder Servicenter of your choice. • Show the Authorized RCA Camcorder Servicenter representative evidence of purchase date, such as a bill of sale. • Pick up your camcorder when repairs are complete. What your warranty does not cover: • Adjustment of customer controls. • Damage from misuse or neglect. • A unit that has been modified or incorporated into other products or is used for institutional or other commercial purposes. • Batteries. • Cleaning of video/audio heads. • Camcorders purchased or serviced outside the U.S.A. • Return transportation, storage and handling costs of your unit, including insurance for loss or damage. • Acts of God, such as but not limited to lightning damage. Product Registration: • Please complete and mail the Product Registration Card packed with your camcorder. It will make it easier to contact you should it ever be necessary. The return of the card is not required for warranty coverage. How State Law relates to warranty: • This warranty gives you specific legal rights and you may have other rights that vary from state to state. If you purchased your Camcorder outside the United States: • This warranty does not apply. Contact your dealer for warranty information. 55 Specifications Camcorder Television system: Video recording system: Audio recording system: Cassette type: Tape speed: Maximum recording time: Fast forward/Rewind time: Image Sensor: Viewfinder: Lens: Focus: White balance: Iris: Power supply: Power consumption: Operating temperature range: Storage temperature range: Dimensions (W x H x D): Weight (excluding battery and tape): External microphone jack: Video output terminal: Audio output terminal: NTSC, EIA Rotating 2-head, helical-scan system Rotating head Pro842/Pro847: FM system Pro848: FM stereo system 8 mm video cassette tape SP mode - Approx. 14.345 mm/sec. 120 minutes (P6-120 cassette) Approximately 6.5 minutes (P6-60 cassette) CCD solid-state type (270,000 pixels) Pro842: 0.6 inch electronic B/W viewfinder Pro847/Pro848: 0.55 inch electronic color viewfinder 15x zoom F1.4-2.6 (f = 4.0 to 60mm) Fuzzy logic auto focus Fuzzy logic auto white balance Fuzzy logic auto iris 6V Ni-Cd battery pack 6.5V - Optional AC adapter/charger (CPS801C) 9V - Alkaline batteries (6 - “AA”), AC adapter (221424) Pro842: 4.8W, Pro847: 5.4W, Pro848: 5.6W (during recording) 32°F to 104°F (0°C to 40°C) -4°F to 140°F (-20°C to 60°C) Approx. 225 x 106 x 108 mm Pro842 and Pro848: Approx. 0.79Kg Pro847: Approx. 0.78Kg Pro848 Only: -66dBs, stereo mini jack Video output 1 Vp-p, 75 ohms unbalanced, negative sync Audio output –7dBs, 2.2 kohms or less AC Adapter Rated output: Power requirement: Power consumption: Dimensions (W x H x D): Weight: 9V, 0.8A AC 100V - 240V, 50/60 Hz 10W Approx. 65 x 32 x 49 mm Approx. 100g All specifications are subject to change without notice. 56 Information to User This equipment has been tested and found to comply with the limits for a Class B digital device and RF lighting device, pursuant to Part 15 and Part 18 of the FCC Rules. These limits are designed to provide reasonable protection against harmful interference in a residential installation. This equipment generates, uses, and can radiate radio frequency energy and, if not installed and used in accordance with the instructions, may cause harmful interference to radio communications. However, there is no guarantee that interference will not occur in a particular installation. If this equipment does cause harmful interference to radio or television reception, which can be determined by turning the equipment off and on, the user is encouraged to try to correct the interference by one or more of the following measures: • Reorient or relocate the receiving antenna. • Increase the separation between the equipment and receiver. • Connect the equipment into an outlet on a circuit different from that to which the receiver is connected. • Consult the dealer or an experienced radio/TV technician for help. Alterations or modifications carried out without appropriate authorization may invalidate the user’s FCC right to operate the equipment. This Class B digital apparatus meets all requirements of the Canadian Interference — Causing Equipment Regulations. Cet appareil numérique de la classe B respecte toutes les exigences du Réglement sur le matériel brouilleur du Canada. 57 Index —A— —C— A/V (Audio/Video) Jacks . . . . . . . . . . .6,32-33,36,38,40 AV IN/OUT Switch (Model Pro848 Only) . . . . . . .6,32-33,36,40 Accessories, Included . . . . . . . .2,45-47 Accessories, Optional . . . . . . . . . .42-47 Accessory, Order Form . . . . . . . .45-47 Adapter, Using . . . . . . . . . . . . . . . . .4,7 Adapter/Charger, Optional . . .12-13,43 Adjusting Handstrap . . . . . . . . . . . . . .3 Adjusting the Viewfinder . . . . . . . . .22 AE (Auto Exposure) Indicators . . . . . . . . . . . . . .20-21,25 AE (Automatic Exposure) Control . .25 Assistance . . . . . . . . . .2,53,Back Cover Attaching Lens Cap and Cord . . . . . . .3 AUTO DATE Indicator . . . . . .20-21,29 Automatic White Balance and Iris . . .23 CAM/VCR(PLAY) Button and Indicators . . . . . . . .5,6,19,24,26,30 . . . . . . . . . . . . . . . . .34-35,37,39,41 Camcorder, Cleaning . . . . . . . . . . . . .48 Camcorder Controls . . . . . . . . . . . . . . .6 Camcorder, Turning On . . . . . . . . . . . .5 Camcorder, Unpacking . . . . . . . . . . . .2 Camera Edit . . . . . . . . . . . . . . . . . . . .24 Care and Maintenance . . . . . . . . .48-49 Care and Storage, Battery . . . . . . . . .10 Care and Storage, Camcorder . . . . . .49 Cassette Compartment . . . . . . . . .5,6,18 Cassettes, Inserting and Removing .5,18 Cautions . . . . . . . . . .Inside Front Cover Cell, Installing in Remote . . . . . . . . .14 Charging the Battery . . . . . . . . . . . . . .9 Checking Problems . . . . . . . . . . . .50-52 Cleaning the Camcorder . . . . . . . . . .48 Cleaning the Camcorder Lens . . . . . .48 Cleaning the Viewfinder . . . . . . . . . .48 Clock Cell, Installing and Removing . . . . . . . . . . . . . . . . . . .27 Contents . . . . . . . . . . . . . . . . . . . . . . . .1 Controls on Camcorder . . . . . . . . . . . .6 Controls, Remote . . . . . . . . . . . . .16-17 Copying Tapes (Model Pro848 Only) . . . .32-33,37 Copying Tapes (Models Pro842 and Pro847 Only) . . . . . . . . . . . . . . . .39 Correcting the Date and Time . . . . . .28 COUNTER MEMORY Button . . . . . . . . . . . . . .16,30,37,39 COUNTER RESET Button . . . . . .16,30 Customer Assistance . .2,53,Back Cover —B— B (Bright) and C (Color) Controls (Models Pro847 and Pro848 Only) . . . . . . . . . . . . . . . . . . . . .6,51 B (Bright) and F (Focus) Controls (Model Pro842 Only) . . . . . . . .6,51 Batteries, Using “AA” . . . . . . . . . .4,11 Battery (AA) Safety Precautions . . . .11 Battery (Rechargeable) Safety Precautions . . . . . . . . . . . . .8 Battery Care and Storage . . . . . . . . . .10 Battery Level Indicator . . . . . .10,20-21 BLANK Button . . . . . . . . . . . . . . . .6,24 BLANK Indicator . . . . . . . . . . . . .20,24 Blank Search Feature . . . . . . . . . . . . .24 58 Index —D— —H— Date and Time Display . . . . . .20-21,29 Date and Time, Recording . . . . . . . . .29 Date and Time, Setting . . . . . . . . . . .28 DATE/TIME Button . . . . . . . . . .6,28-29 DC IN Jack . . . . . . . . . . . . . . . . .4,6,7,9 Design Specifications . . . . . . . . . . . .56 Dew Indicator ( ) . . . . . . . . . . . . . .20 DISPLAY Button . . . . .6,16,23,37,39,41 Displays, Viewfinder . . . . . . . . . .20-21 Handstrap . . . . . . . . . . . . . . . . . . .3,6,19 Handstrap, Adjusting . . . . . . . . . . . . . .3 —E— EJECT Button . . . . . . . . . . . .6,18,19,34 Elapsed Time Counter . . . . . . . . .20-21 Erase Protection, Cassettes . . . . . . . .18 External MIC (Microphone) Jack (Model Pro848 Only) . . . .6,23 Eyepiece Focus Control . . . . . . .6,19,22 Eyepiece, Removing . . . . . . . . . . . . .48 —F— Fast Forward Operation . . . . . . . . . . .35 Features, Recording . . . . . . . . . . .22-31 Features, Playback . . . . . . . . . . . .34-35 FF Indicator . . . . . . . . . . . . . . . . . . . .20 F FWD (Fast Forward) Button . . . . . . .6,16-17,19,24,34-35 First Recording . . . . . . . . . . . . . . . . . .5 First-Time Operation . . . . . . . . . . . .2-6 Flying Erase Head . . . . . . . . . . . . . . .23 FOCUS LOCK Button . . . . . . . .6,26,28 Focusing . . . . . . . . . . . . . . . . . . . . . . .26 FOCUSLOCK Indicator . . . . .20-21,26 Function Buttons, Remote . . . . . .16-17 —I— Important Safety Information . . . . . . . . . . . . . .Inside Front Cover IN/OUT Switch (Model Pro848 Only) . . . . . . .6,32-33,36,40 Included Accessories . . . . . . . . .2,45-47 Inserting and Removing Cassettes .5,18 Install Clock Cell . . . . . . . . . . . . . . . .27 Install Cell in Remote . . . . . . . . . . . .14 Iris, Automatic . . . . . . . . . . . . . . . . . .23 —L— Lens . . . . . . . . . . . . . . . . . . . . . . . . .6,48 Lens Cap . . . . . . . . . . . . . . . . . . . . .3,19 Lens Cap Cord, Attaching . . . . . . . . . .3 Lens, Cleaning . . . . . . . . . . . . . . . . . .48 Limited Warranty . . . . . . . . . . . . .54-55 —M— M (Memory Stop) Indicator . .20-21,30 Maintenance and Care . . . . . . . . .48-49 Memory Stop Feature . . . . . . . . . . . .30 Microphone . . . . . . . . . . . . . . . . . . .6,23 —N— No Cassette Indicator ( ) . . . . . . .20 Note to Cable TV Installer . . . . . . . . .41 (continued on next page) 59 Index —O— —Q— Operation, First-Time . . . . . . . . . . . .2-6 Optional Accessories . . . . . . . . . .42-47 Optional Plug Adapter . . . . . . . . . .7,13 Order Form, Accessory . . . . . . . .45-47 Quick Review Feature . . . . . . . . . . . .24 —P— PAUSE Button . . . . . . . . . . . . .16-17,35 PAUSE Indicator . . . . . . . . . . . .5,19,20 Pause, Stop-Action . . . . . . . . . . . . . .35 Picture Search . . . . . . . . . . . . . . . . . .35 PLAY Button .5,6,16-17,30,34-35,37,39,41 PLAY/CAM Button and Indicators . . . . . . . .5,6,19,24,26,30 . . . . . . . . . . . . . . . . .34-35,37,39,41 Playback Features . . . . . . . . . . . . .34-35 Playback on a TV With AUDIO/ VIDEO IN Jacks (Model Pro848 Only) . . . . . . . . . . . . .36-37 Playback on a TV With AUDIO/ VIDEO IN Jacks (Models Pro842 and Pro847 Only) . . . .38-39 Playback on a TV Without Audio/Video Jacks . . . . . . . . .40-41 Playback, Viewfinder . . . . . . . . . . . .34 Plug Adapter, Optional . . . . . . . . . .7,13 Positioning the Tape . . . . . . . . . . . . .35 POWER Switch . . . . . . .5,6,9,19,28,33,34-35,37,39 Powering Your Camcorder . . . . . . .7-14 Problem Solving . . . . . . . . . . . . . .50-52 Product Registration . . . . . . . . . . . . . .Inside Front Cover PUSH Button . . . . . . . . . . . .6,7,8,11,13 —R— REC (Record) Button, Remote . . .16-17 REC Button (Model Pro848 Only) .6,33 REC Indicator . . . . . . . . . . . . . . . .19,20 REC START/STOP Button . . .5,6,19,24 Rechargeable Nickel Cadmium Battery . . . . . . . . . . . . . . . . . . .8-10 Recording Features . . . . . . . . . . . .22-31 Recording, First . . . . . . . . . . . . . . . . . .5 Recording, Making a . . . . . . . . . . . . .19 Recording on the Camcorder (Model Pro848 Only) . . . . . . .32-33 Recording Over Your Tapes . . . . . . .18 Recording the Date and Time . . . . . .29 Recording Times . . . . . . . . . . . . . . . .18 Recording Tips . . . . . . . . . . . . . . . . . .31 Registration Card . . . . . . . . . . . . . .Inside Front Cover Remote Control . . . . . . . . . . . . . .14-17 Remote Function Buttons . . . . . . .16-17 Remote Sensor . . . . . . . . . . . . . . . .6,15 Remote, Storing in Camcorder . . . . .15 Removing the Eyepiece for Cleaning 48 REW (Rewind) Button . . . . . . . . . . . .5,6,16,19,24,30,34-35 REW Indicator . . . . . . . . . . . . . . . . . .20 Rewind Operation . . . . . . . . . . . . . . .35 RF OUT Jack . . . . . . . . . . . . . . . . .6,40 RF Output Adapter . . . . . . . . . . . .40,43 —S— Safety Information . .Inside Front Cover 60 Index Safety Precautions, AA Batteries . . .11 Safety Precautions, Rechargeable Battery . . . . . . . . . . . . . . . . . . . . . .8 Safety Tab . . . . . . . . . . . . . . . . . . . . .18 Searching, Visual . . . . . . . . . . . . . . . .35 Sensor, Remote . . . . . . . . . . . . . . . . .15 Set the Time and Date . . . . . . . . . . . .27 Shoulder Strap . . . . . . . . . . . . . . . . .2,3 Shoulder Strap Holders . . . . . . . . . . .3,6 Shutter Speed Control, Automatic . . .25 Solving Problems . . . . . . . . . . . . .50-52 SP Speed . . . . . . . . . . . . . . . . . . . . . .18 Specifications . . . . . . . . . . . . . . . . . . .56 Status Displays . . . . . . . . . . . . . . . . . .20 STOP Button . . . . . .5,6,16,30,33,34-35,37,39,41 STOP Indicator . . . . . . . . . . . . . . . . .20 Stop-Action Pause . . . . . . . . . . . . . . .35 Storage and Care . . . . . . . . . . . . . . . .49 Storing the Remote . . . . . . . . . . . . . .15 —T— Tape Copying (Model Pro848 Only) . . . . . . . . . . . . . . . . . . . . . . . .33,37 Tape Copying (Models Pro842 and Pro847 Only) . . . . . . . . . . . . . . . .39 TAPE END Warning . . . . . . . . . . .20,23 Tape Positioning . . . . . . . . . . . . . . . .35 Tape Time Remaining Display . . . . . . . . . . . . . . . .20-21,23 TAPE Warning . . . . . . . . . . . . . . . . . .20 Things to Avoid . . . . . . . . . . . . . . . . .49 Thumb Trigger . . . . . . . . . . . . . . . . .5,6 Time and Date Display . . . . . . . . . . .29 Time and Date, Recording . . . . . . . . .29 Time and Date, Setting . . . . . . . . . . .28 Time Counter Display . . . . . . .20-21,30 Time Remaining (Tape) Display . . . . . . . . . . . . . . . .20-21,23 Times, Recording . . . . . . . . . . . . . . . .18 Tips, Recording . . . . . . . . . . . . . . . . .31 Tips, Traveling . . . . . . . . . . . . . . . . . .31 Traveling Tips . . . . . . . . . . . . . . . . . .31 Tripod, Using . . . . . . . . . . . . . . . . . . .44 Trouble Checks . . . . . . . . . . . . . . .50-52 Turn Off the Camcorder . . . . . . . . . . .5 —U— Unpacking the Camcorder . . . . . . . . . .2 Using “AA” Batteries . . . . . . . . . . .4,11 Using Optional AC Adapter/ Charger . . . . . . . . . . . . . . .12-13,43 Using the Adapter . . . . . . . . . . . . . .4,7 —V— VCR(PLAY)/CAM Button and Indicators . . . . . . . .5,6,19,24,26,30 . . . . . . . . . . . . . . . . .34-35,37,39,41 Video Cassettes . . . . . . . . . . . . . . . . .18 Viewfinder . . . . . . .6,19,20-21,22,34,48 Viewfinder, Cleaning . . . . . . . . . . . . .48 Viewfinder Displays . . . . . . . . . . .20-21 Viewfinder Operation . . . . . . . . . . . .22 Viewfinder Playback . . . . . . . . . .34-35 Visual Search . . . . . . . . . . . . . . . . . . .35 —W— Warranty, Limited . . . . . . . . . . . .54-55 White Balance, Automatic . . . . . . . . .23 —Z— ZOOM Buttons . . . . . . . . . . . . . . .16,25 Zoom Control . . . . . . . . . . . . . . .6,19,25 Zoom Indicator . . . . . . . . . . . . . . .20,25 Zooming . . . . . . . . . . . . . . . . . . . . . . .25 61 Need Assistance? We want to help! U.S. Consumers: Camcorder Exchange Warranty . . . . . .800-283-6503 Customer Service . . . . . . . . . . . . . . . . .800-336-1900 Accessories . . . . . . . . . . . . . . . . . . . . .800-338-0376 Canadian Consumers: English . . . . . . . . . . . . . . . . . . . . . . . . .800-522-0338 French . . . . . . . . . . . . . . . . . . . . . . . . .800-522-0445 If your camcorder needs service, please contact your dealer or the nearest Servicenter from the yellow pages. Please do not send any products to the Indianapolis address listed in this manual or on the carton. This will only add delays in service for your product. 10330 N Meridian Street Indianapolis, IN 46290 ©1996 Thomson Consumer Electronics, Inc. Trademark(s)® Registered Marca(s) Registrada(s) Part Number 96-Pro842/Pro847/Pro848-1