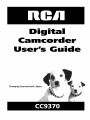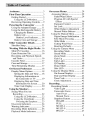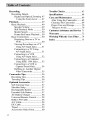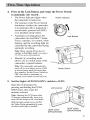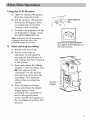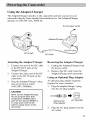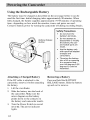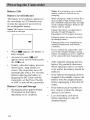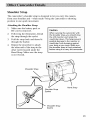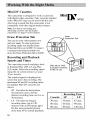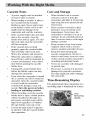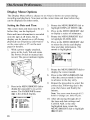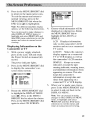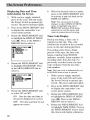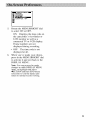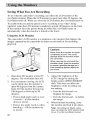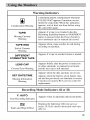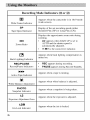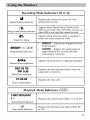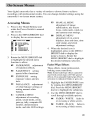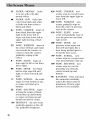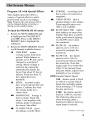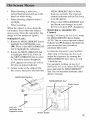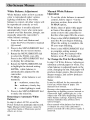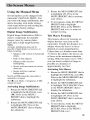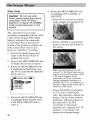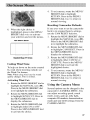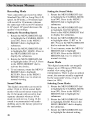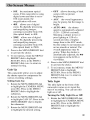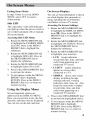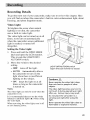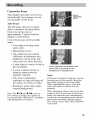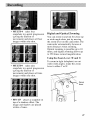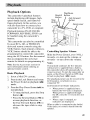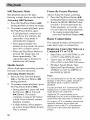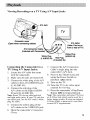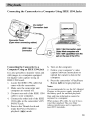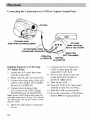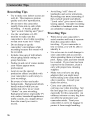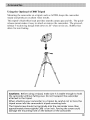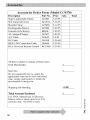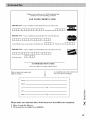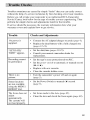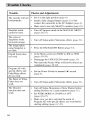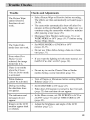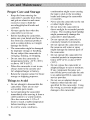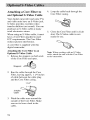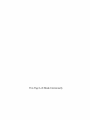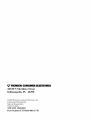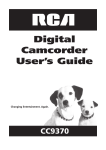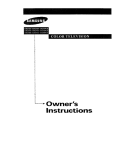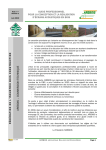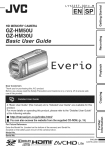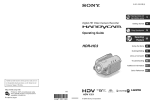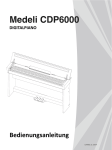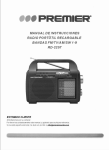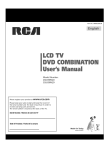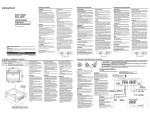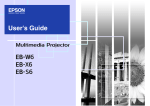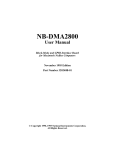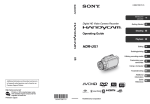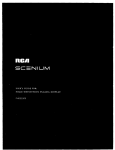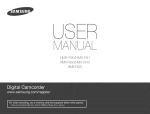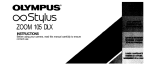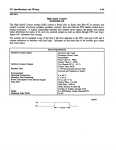Download Digital Ca_corder
Transcript
Digital Ca_corder User's Changing Entertainment. Guide Again. Safety Information Be sure to read all the safety WARNING To reduce the risk of fire or electric shock, do not expose this camcorder or AC charger to rain or moisture. information before you begin to use this product. kVAV/-I fl _ ! 1_ [el RISK OF SHOCK DO ELECTRIC NOT OPEN To reduce the risk of electric shock, do not remove cover (or back). No user serviceable parts inside. Refer servicing to qualified service personnel. This symbol indicates "dangerous voltage" inside the product that presents a risk of electric shock or personal injury. This symbol indicates important instructions accompanying the product. CAUTION: To prevent electric shock, match wide blade of plug to wide slot, fully insert. ATTENTION: Pour eviter les chocs 61ectriques, introduire la lame la plus large de la fiche dans la borne correspondante de la prise et pousser jusqu au fond. To reduce risk of injury, charge only rechargeable batteries recommended by the manufacturer for this camcorder. Other types of batteries may burst causing damage and personal injury. FCCRegulations state that unauthorized changes or modifications to this equipment may void the user's authority to operate it. Product Registration Please fill out the product registration card and return it immediately. Returning this card allows us to contact you if needed. Keep your sales receipt for proof of purchase to obtain warranty parts and service and attach it here. Record the serial number and model numbers located on the bottom of the camcorder. Model No: CC9370 Serial No: Purchase Purchased Dale: From: Assistance ...................................... 3 First-Time Operation ................... 3 Getting Started ............................ 3 Using the LCD Monitor: ......... 7 Reviewing Operating Controls ....9 Powering the Camcorder ........... Using the Adapter/Charger ........ Using the Rechargeable BatteryCharging the Bakery ............. Battery- Lifb .......................... Battery- Level Indicator ...... Battery- Care and Storage ...... Other Camcorder Details ........... 11 11 12 13 14 14 14 15 Shoulder Strap .......................... 15 Working With the Right Media. Mini DV Cassettes .................... Erase Protection Tab ................. Recording and Playback Speeds and Times ............................... Cassette Notes .......................... Care and Storage ....................... Time-Remaining Display- .......... On-Screen Preferences ............... 16 16 16 16 17 17 17 18 Display Menu Options .............. 18 Setting the Date and Time..... 18 Displaying Information on the Camcorder or TV ......... 19 Displaying Date and Time lnfbmmtion On Screen ....... Time Code Display- ............... Using the Mtmitors ..................... Seeing What You Are Recording ............................... Using the LCD Monitor ........ Using the Viewfinder ............ Focusing the Eyepiece ....... On-screen Indicators ................. Warning Indicators .................... Recording Mode Indicators ....... Playback Mode Indicators ......... 20 20 22 22 22 23 23 24 24 25 27 On-screen Menus ........................ 29 Accessing Menus ...................... 29 Fader/Wipe Ef/i_cts ............... 29 Program AE with Special EffEcts ............................... 30 Exposure Control ................. 32 Iris Lock ............................... 32 White Balance Adjusnnent ... 33 Manual White Balance ......... 34 Using the Manual Menu ............ 35 Digital hnage Stabilization ... 35 Tele Macro Focusing ............ 35 Wide Mode .......................... 36 Cutting Wind Noise .............. 37 Resetting Defaults ................ 37 Using the Camera Menu ........... 37 Recording Mode ................... 38 Sound Mode ......................... 38 Zoom Mode ......................... 38 Gain Up ............................... 39 Tally Light ............................ 39 1D Number ........................... 40 Demo Mode ......................... 40 Side LED ............................. 41 Using the Display Menu ............ 41 On-Screen Displays .............. 41 Date anti Time Display- ......... 42 Time Code ............................ 42 Clock Adjustment ................. 42 Recording .................................... Recording Details ..................... Video Light .......................... Camcorder Focus ................. Auto Focus ....................... Manual Focus ................... Snapshot Feature .................. FRAME ............................ FULL ................................ MULT1-4 .......................... MULT1-9 .......................... P1N-UP ............................. 43 43 43 45 45 46 46 46 46 47 47 47 Recording Recording Details Digital and Optical Zooming 47 Using the Zoom Lever ...... 47 Playback ...................................... Basic Playback .......................... Speaker Volume ................... Still Playback Mode ............. Shuttle Search ...................... Frame-By-Frame Playback... Basic Connections .................... Displaying Data on a TV or VCR .................................. Viewing Recordings on a TV Using A/V Input Jacks ....... Connecting to a TV Using A/V Input Jacks ................. Connecting to a VCR Using A/V Input Jacks ....... Connecting to a Computer Using 1EEE 1394 Jacks ...... Connecting to a VCR to Capture Sound Only ........... Dubbing to Another Digital Video Camcorder ............... 2 49 49 49 50 50 50 50 50 51 51 52 53 54 55 Camcorder "rips .......................... Recording Tips .......................... Traveling Tips ........................... 56 56 56 Optional Accessories ................... Soft Carrying Case .................... Shoulder Strap .......................... Rechargeable Battery ................ Extended Life Battery ............... AC Battery- Charger .................. Universal Remote Control ......... 1EEE 1394 Cable ...................... A/V Cable ................................. DC Cable .................................. Tripod ....................................... Accessories Order Fonn ............ 57 57 57 57 57 58 58 58 58 58 59 60 Trouble Checks ........................... 63 Specifications .............................. 68 Care and Maintenance ............... 69 After Using the Camcorder ....... Cleaning The Camcorder .......... Proper Care and Storage ............ Things to Avoid ......................... Customer Assistance and Service 69 69 70 70 71 Warranty 72 .................................... Working With the Core Filter.... 74 Index ........................................... 75 Assistance The toll-free numbers are available Camcorder Custmner Accessories Getting Exchange Warranty to help with any problem .................. you may encounter. 800-283-6503 (pages 72-73) Service ........................................ 800-336-1900 (page 7l) ................................................. 800-338-0376 (pages 57-62) Started This section describes the steps necessary- to set up your camcorder to record. Refer to the other sections tor detailed operation and feature options. 1. Unpack the camcnrder and accessories. • Save all packing materials and box in case the camcorder ever needs to be shipped or stored. • The items shown are packed with the camcorder. If any pieces are missing or appear damaged, contact your dealer immediately. • Remove the plastic fihn that covers the front and side logos on the camcorder. Use a fingernail, not anything sharp, to remove. Core Filter for Optional S-Video cable (see page 74 for details) Lithium-ion Battery Part No 247800 Never use the adapter/ charger for any purpose Model CC9370 AC Adapter/Charger Shoulder Strap Part No. ACS091 IEEE 1394 Connection Cable Part No. 249644 Part No. 247801 other than charging 247800 battery pack the optional BB46L) Supplying powe[ to camcorder. Audio/Video Cable Part No. 249645 the (or or for the DC Cable Part No. 244268 3 Adjust the handstrap to fit your hand. A. Lift the flap on the handstrap and separate the Velcro strip. B. lnsert your hand so your fingers can comfortably reach the camera buttons. C. Adjust the strap to tit snugly. D. Refasten the strap, and told the flap back down. Handstrap 3. (Under Flap) Attach the adapter/charge_: Since the battery must be charged before it can be used the first time, attach the adapter/charger to the camcorder using the included DC power cable. To AC outlet 100-240, 50/60 Hz ,at _k Adapter/charger model 247801 DC cable ____._ A. Connect one end of the DC cable to the DC OUT jack on the adapter/charger. B. Connect the other end of the DC cable to the DC in jack on the camcorder. 4 _× " jaCk DC OUT C. Plug the adapter/charger's plug into a working power outlet. 4. Press in the Lock Button and rotate the Power Switch to automatic (_) record. Power Indicator The Power Indicator lights when the camcorder is turned on. / The position of the Power Switch determines whether the camcorder is in autmnatic (N) or manual ([]) record mode, powered off (OFF), or in playback mode (_). Automatic camcorder __ Button recording places the into AutoShot TM mode. Focus, exposure, iris control, white balance, and the recording light are controlled by the camcorder during automatic recording. Note: Many special effects do not opera/e in AntoShot mode (see pages 31-32 fbr more i@)rmation). Manual ([]) recording mode allows you to control many of the camcorder's special features. Note: The camcorder automatically turns off to save battery power if left in record-pause mode for more than five minutes, Set the Power Switch to OFF, then back to automalic or manual record mode to turn back on, 5. Set the Light (AUTO/ON/OFF) Open the LCD monitor by pressing and holding the PUSH OPEN latch, then rotate the monitor outward. Power Switch switch toAUTO. LCD monitor \ Note: O_ning the LCD more than 25 degrees automatically turns it on turns off the image in Ihe viewfinder. With the light switch set to AUTO, the Video Light automatically turns on when more light is needed. LIGHT switch (OFF/AUTO/ON) LIGHT switch (OFF/AUTO/ON) 5 6. Insert a Mini DV cassette. Record protection A. Make sure the camcorder is connected to a power supply. B. With the camcorder set to automatic (N) record, slide and hold the OPEN/EJECT latch. Gently pull the cassette cover open until it snaps into place. The cassette holder automatically opens. C. Insert a Mini DV cassette with the record protection tab facing up and the tape window facing out. Note: The Mini DV cassette's record Protection Tab must be set to REC in order to be recorded on. \ \ Tape window | latch __PUSH HERE marks _J _/_ the area to useto compartment Caution Never OPen the cassette holder door This could camcorder The camcorder to a powe[ damage the and void the warranty. must be connected supply t o load o r eject cassette_ into place. E. OPEN/EJECT _._l_--_'ks._ by force. D. Push on the area marked PUSH HERE until the cassette holder locks tab P_A_US_E appears on the LCD or in the viewfinder when a recordable tape is inserted into the camcorder. 7. Use the LCD monitor to see what's To see what's recording recording. use the color LCD monitor. Note: When the LCD monitor opens more than 25 degrees, the viewfinder automalically turns off'. When the LCD monitor is closed, the viewfinder automalically turns on. To enable both you and the person being recorded to see what's on the LCD monitor, you can rotate the screen 180 degrees so the front of the monitor faces forward. Note: With the LCD monitor completely rotated, the viewfinder also turns on. 6 180 ° a Using the LCD Monitor: A. Open the monitor 90 degrees f?com the camcorder body. B. Tilt the monitor 180 degrees forward or 90 degrees down as required for convenient viewing while recording. _ ENU/BRIGHT dial C. To adjust the brightness of the LCD monitor's image, rotate the MENU/BRIGHT dial. 8. Note: Adjusting the LCD monitor brightness does not affect the recorded image on cassette. Rotating Start dial adjusts the brightness of the LCD monito_ and stop recording. A. Remove the Lens Cap. B. Put the camcorder in automatic record mode by pressing the Lock Button in and rotating the Power Switch to the N icon. C. Press and release the Thumb Trigger to start recording. The icon appears in the viewfinder or LCD monitor (but does not show up in the recording). This indicator reflects that recording has started. D. When finished recording, press and release the thumb trigger again to stop recording. The camcorder is now in the record-pause mode. The _A_icon appears in the viewfinder or on the LCD monitor. the MENU/BRIGHT 9. Play back your recording. A. Press the Lock Button in while Power Indicator rotating the Power Switch to the [N_ icon to put the camcorder in playback mode. The Power Indicator lights. B. Press the Rewind Button (44) on top of the camcorder to reverse the cassette to the beginning. When rewound completely, the camcorder will automatically stop. The time counter and date/time on-screen displays will blink. _ Thumb Lock Pressing the Thumb Trigger will start or pause recording C. Press the Play/Pause button (_'/ll) on top of the camcorder to start playback. D. View the recording using the LCD monitor or viewfinder. Notes: The LCD monitor displays recording in full color while the viewfinder displays in black and white only. Sound will play monitor is open the volume, use labeled VOL Ihe back if Ihe LCD or closed. To adjust the Zoom Lever (also +). More information about using the LCD monitor and viewfinder can be found on pages 22-23. E. Press the Stop Button (ll) on top of the camcorder when finished playing back the tape. 10. Turn off the camcorde_: Press in the Lock Button and rotate the Power Switch to OFF. 11. Close the LCD monitor: 8 Playback buttons on top of the camcorder include Stop (1), Rewind (44), Play/Pause (_/11), and Fast Forward (I_1_). Reviewing Operating Controls Zoom Lever (also Volume Control in PLAY mode) OPEN/EJECTLatch MENU/BRIGHT Dial \ A/V, Computer, and S-Video Connection jacks (under rubber hood) Viewfinder Hand Strap Battery Power Indicator Battery Release Button \ Thumb Trigger Power Switch/ Lock Button Fast forward Button (_,) Play/pause Button (ib/ll) \ Rewind Button (441) \ \ STOP Button (n) PUSH/OPEN Button LCD Monitor / Tally Light I Microphone Video Light (closed) Reviewing Operating Controls DC IN Jack Speaker Shoulder Strap Ring ! LCD Monitor (open) Service Port Light Switch (OFF/AUTO/ON) MENU/BRIGHT Dial SNAPSHOT Button Cassette Holder Carriage Cover Door MODE Button 10 PRESSHERE Cassette Holder Closing Point Using the Adapter/Charger The Adapter/Charger attaches to the camcorder and lets you power your camcorder directly fi'om standard household power. The Adapter/Charger operates on 100-240 volts, 50/60 Hz. To AC power outlet DCINJack __ DC Cable Attaching . . 3. the Adapter/Charger Connect one end of the DC cable to the DC OUT jack on the Adapter/Charger. Connect the other end of the DC cable to the DC 1N jack on the camcorder. Plug the Adapter/Charger into an AC power outlet (100-240V, 50/60Hz). s plug r Removing 1. 2. the Adapter/Charger Unplug the Adapter/Charger from the power outlet. Remove the DC cable from the Adapter/Charger Using an Optional and camcorder. Plug Adapter An optional plug adapter might be required in some countries. 1. Plug the adapter/charger's into the AC plug adapter. plug CAUTION Never use this Adapter/Charger for any purpose other than charging the 247800 battery pack (or the optional BB46L) or in conjunction with the DC cable to supply power to the camcorder. Optional AC Plug Adapter 2. AC 100-240V Plug the AC plug adapter into the AC outlet. 11 Using the Rechargeable Battery The battery- must be charged as described on the next page before it can be used the first time. Initial charging takes approximately 90 minutes. When fully charged, the battery supplies approximately 75-95 minutes of operating time- depending on how much the monitor, zomn, and pause are used. Conserve battery- power by turning the camcorder off during recording breaks. Do not short the battery!s terrninals_ Do not attempt Battery Release to disassemble or modify the battery. No userserviceable parts are inside. Use the battery with specified chargers and camcorders. ,, Throwlngthe only adapter/ battery into a fire or exposing it to excessive heat over 149 degrees F (65 degrees C) could be hazardous. Attaching a Charged Battery If the DC cable is attached to the camcorder, remove it before attaching the battery-. 1. Lift the viewfinder. 2. Slide the battery into the back of the camcorder. Make sure the arrow diagram on the battery points down so the contacts on the battery- and camcorder match. 3. Turn the Power Switch to record ([] or N). The power indicator lights. 12 Removing a Battery Press and hold the BATTERY RELEASE button. Slide the battery up and out to remove. Charging the Battery Note: If you try to charge a battery that has not been charged for a long period of time, it may take a few minutes for the CHARGE indicator to flash, If the DC cable is attached to the DC OUT jack on the Adapter/Charger, remove it. 1. 2. 3. 4. Make sure the arrow on the battery- faces up and points to the Adapter/Charger's POWER light. 5. Hold the battery flush against the Adapter/Charger and slide it in the direction of the arrow. After the battery- is charged, CHARGE indicator stops blinking and remains lit. 6. Remove the charged battery by sliding it off the Adapter/Charger. 7. Attach the charged battery to the camcorder as described on the Plug the Adapter/Charger into the nearest AC power outlet ( 100240V, 50/60Hz). previous the page. If the battery- is properly connected, the CHARGE indicator blinks. Lithium-ion Rechargeable Battery model 247800 (or optional model BB46L) Arrow Marker To AC Wall Outlet 100-240 Volts, 50/60 Hz. Adapter/Charger model 247801 POWER Indicator / / CHARGE Indicator DC OUT Jack CAUTION When a battery is attached to the Adapter/Charger, ups de down. The battery may fa I do not turn them off and be damaged or cause n ury. 13 Notes: If a protective cap is on Ihe battery, remove it before use or charging, Battery Life Battery Level Indicator The battery- level indicator appears in the viewflnder or LCD monitor and reveals the amount of power left in the rechargeable battery-. When charging a battery for the first time or after a long storage period, the CHARGE indicator may not light on the Adapter/Charger_ Remove the battery and try again. Notes: The battery level indicalor is not recorded on the tape. Charge the battery in/emperalures between 50 and 90 degrees Fahrenheit (10-35 degrees Celsius)_ Charging times are based on a fully discharged battery. Charging times vary depending on ambient |emperature and battery condition. When _ appears, the battery fully charged. As power is used, _ will appear which will be followed the _ icon. is by Finally, when the battery power is ahnost gone, c--'n flashes on screen. The camcorder turns off automatically after a few seconds. Before replacing the battery- or plugging the DC Cable into the camcorder, set the Power Switch to OFF to turn off the camcorder. Battery Care and Storage Recharging takes approximately 70 minutes tor the battery depending on its condition. 14 If you connect |he camcorder's DC cord to the Adapler/Charger during battery recharging, power is supplied to the camcorder and charging stops, After repeated charging and use, battery- lit? gradually decreases. When operation time is too short to be useful, the battery should be replaced. If the battery- discharging must be stopped in the middle, remove the battery- frmn the adapter/charger before unplugging it from the AC outlet. If the battery- pack becomes too hot, remove it from the charger and let it cool down. Let a hot battery- cool down before attaching it to the AC adapter/charger. ii!iil i i! NNi ii!il Shoulder !!ii ! Strap The camcorder's shoulder strap is designed to let you carry the camera from your shoulder and - when ready- bring the camcorder to shooting position in one quick movement. Attaching the Shoulder Strap 1. Make sure the battery pack or DC cord is removed. 2. Following the illustration, thread the strap through the eyelet. 3. Fold the strap back and thread it through the buckle. 4. Repeat the procedure to attach the other end of the strap to the other eyelet located under the Hand Strap. Make sure the strap is not twisted. When carrying the camcorder with the shoulder strap, you should c!ose the LCD monitor and rotate the vlewfinder down. This helps prevent possible damage to the monitor or vlewfinder from bumping against your body as you move. Make sure the shoulder strap is firmly attached before using it to carry the camcorder. Shoulder Strap Hand Strap Shoulder Strap Eyelets Shoulder Strap Buckle 15 Mini DV Cassettes This camcorder is designed to work exclusively with digital video cassettes. Only cassettes marked with a Mini DV logo can be used with this unit. Also keep in mind that this camcorder is not compatible with other digital media formats. Mini FNTSC Note: For details on loading and unloading cassetles into the digital camcorder, see page 6 in this manual. Erase Erase Protection Tab You can use your videocassettes over and over again. To erase a previous recording, make sure that the Erase Protection Tab is set to REC. To protect a cassette from being recorded over, move the Erase Protection Tab to SAVE. Recording and Playback Speeds and Times The camcorder records and plays back in Standard Play (SP) or Long Play (LP) mode. Select the recording speed using the on-screen menus (see page 38 fi)r details). Slide tab to SAVE to protect contents, or REC to use. The selected speed is displayed on screen but not in the recording. The maximum SP and LP recording times for popular Mini DV cassettes are shown. SP Provides thebest picture (less picture noise), but the shortest recording time (as few as 30 minutes). LP Provides the longest recording times (up to 120 minutes with an 80-minute tape) but has more potential picture noise than SP in normal playback. 16 Cassette 30 min. 60 rain. 80 rain. Recording SP 30 min. 60 rain. 80 rain. Time LP 45 min. 90 rain. 120 rain. Cassette Notes A power supply must be attached to load or eject a cassette. When loading a cassette, it takes a few seconds for the Cassette Holder to open. Never apply force to the holder or door cover as this might result in damage to the camcorder and void the warranty. If the cassette holder does not open after a few seconds, close the holder door and try again. If it still does not open, turn the camcorder off then on again. If the cassette does not load properly, open the cassette holder door and fully remove the unit. Wait a few minutes and reinsert it. When the camcorder is suddenly moved from a cold environment to a warm environment, wait a short time before opening the cassette holder door. Closing the cassette holder door before the holder comes out may damage the camcorder. Even when the camcorder is turned off, a cassette can still be loaded or unloaded. After the cassette holder is closed with the camcorder switched oft', though, it may not recede. Turn the power on before loading or unloading cassettes. When recording, once the cassette holder door is open, a blank portion will be recorded on the tape or a previously recorded scene will be taped over regardless of whether the tape holder came out or not. Loosen the grip strap if it appears to interfere with the cassette holder Care and Storage When finished with a cassette, rewind it, remove it from the camcorder, and label it. Protect the tape using the erase protection tab if necessary. Store cassettes vertically in their protective cases at nomaal room temperatures. Never leave the camcorder or cassettes in a car or outdoors for an extended period of time. Excessive heat or cold might damage cassettes. Keep cassettes away fi'om strong magnetic fields such as electric motors, speakers and other devices. Keep dust from entering the cassette compartment. All dust is abrasive and causes excessive wear on the cassette and the camcorder's recording and playback heads. Never use cassettes with damaged or spliced tape. Do not use a cassette if it has been damaged or exposed to moisture. The tape might jam and/or damage the camcorder. Time-Remaining Display The approximate time remaining on a recording tape is displayed on screen: Time Remaining Display door oper_ion. 17 Display Menu Options The Display Menu off?rs a chance to set what is shown on screen during recording and playback. You must set the correct date and time betore they can be displayed in either mode. 3. Rotate the MENU/BRIGHT dial to highlight DISPLAY MEN U (o). before they can be displayed. Date and time information is recorded 4. Press in the MENU/BRIGHT dial to display a series of submenus. onto the tape at all times, but its display can be turned on or off during playback (see Displaying irl[_)rmation on the camcorder or 7a/ on the next page for details). 5. Rotate the MENU/BRIGHT to highlight CLOCK ADJ. 6. Press in the MENU/BRIGHT dial to select the choice and display time and date information. The Setting the Date and Time The correct date and time must be set 1. dial month is highlighted. With a power supply attached, press in the Lock Tab and rotate the Power Switch to manual ([]) record. The power indicator lights. • RETURN ON SCREEN DATE/TIME mSPLAV _ENU _ 7. Rotate the MENU/BRIGHT display the correct month. 8. Press in the MENU/BRIGHT dial when the correct month is shown to advance to the day entry. 9. Repeat the procedure to select the correct day. Following day is the year, then hour, and finally the minute. \\ \ 2_ Press in tile MENU/BRIGHT dial to display the camcordcr's on-screen menus. Tile FADER/WIPE menu (_t) is the default display. I FADER/WIPE [_P _R i 18 [] [_ [] [] I WIPE_SHUTTER RANDOM OFF FADER-WHITE WIPE-SCROLL FADER_BLACK FADER-MOSAIC dial to Note: You must rotate through all 12 hours to change a,m, times to p,m, 10. After advancing through all of the time and date settings and CLOCK ADJ. is the only highlighted item, rotate the MENU/BRIGHT dial to highlight <RETURN. . Press in the MENU/BRIGHT dial to return to the main menu icons. To exit the menus and return to DATE/TIME TIME CODE LOCK ADJ. normal viewing, press in the MEN U/BRIGHT dial when the END icon (_-_) is highlighted. Note: For different date/time display options, see the following instructions. . . . LCD Displays information only on the camcorder's LCD monitor and not on a connected TV screen. on the With a power supply attached, press in the Lock Tab and rotate the Power Switch to manual ([]) record. LCD/TV Makes the camera's display appear on a connected TV or VCR display as well as the camcorder's LCD monitor. The power indicator SIMPLE Keeps on-screen indicators (except the tape running indicator, warning icons, and date/time information) from appearing on screen. This also keeps the camcorder's intorn]ation (except date and time) from appearing on a connected TV or VCR display-. lights. Press in the MENU/BRIGHT dial to display the camcorder's onscreen menu system. FADER/WIPE 1 1 WIPE+SHUTTER RANDOM OFF [] FADER+WHITE [_PWIPE-SCROLL [] FADER+BLACK [] FADER+MOSAIC _R i . . 'hoose which information will be displayed on what devices. Rotate the MENU/BRIGHT dial to highlight LCD, LCD/TV, or SIMPLE. You can proceed to make changes to other DISPLAY MENU items, or highlight and select 4RETURN and then END menu selections to exit the menus and return to normal record viewing. Displaying Information Camcorder or TV LCD/TV SIMPLE Rotate the MEN U/BRIGHT dial to highlight the DISPLAY MENU icon (t_). Press in the MENU/ BRIGHT dial to select the choice. Press in the MEN U!BRIGHT dial again to select ON SCREEN. When you've made your choice, press in the MENU/BRIGHT dial to select it and exit back to the DISPLAY MENU. Note: You can proceed to make changes to other DISPLAY MENU i/ems, or highlight and select "RETURN and then END menu selections to exit the menus and return to normal record viewing, 19 Displaying Information 1. 2. . With a power supply attached, press in the Lock Tab and rotate the Power Switch to manual ([]) record. The power indicator lights. nlenu system. Rotate the MEN U/BRIGHT dial to highlight the DISPLAY MENU icon (t_). Press in the MENU/ BR1GHT dial to select it. When the desired choice is made, press in the MENU/BRIGHT dial to activate it and exit back to the DISPLAY MENU. Note: You can proceed to make changes to other DISPLAY MENU i/ems, or highlight and select "RETURN and then END menu selections to exit the menus and return to normal record viewing. Press in the MENU/BRIGHT dial to display the camcorder's onscreen 3. Date and Time On Screen Time Code Display During recording, a time code is captured on the tape. This code confirms the location of the recorded scene on the tape during playback. DATE/TIME TIME CODE LOCK AD& . - Rotate the MEN U/BRIGHT dial to highlight DATE/TIME. Press in the MENU/BRIGHT dial to select it. If recording starts fi'om a blank portion of the tape, the time code begins counting fl'om 00:00:00 (minutes: seconds: flame number). If recording starts fi'om the end of a previously recorded scene, the time code continues from the last time code number. Note: The time code is automatically to 00:00:00 when a tape is ejected_ 1. With a power supply attached, press in the Lock Tab and rotate the Power Switch to manual ([]) record. The power indicator lights. 2. Press in the MENU/BRIGHT dial to display the camcorder's onscreen menu system. 3. Rotate the MENU/BRIGHT dial to highlight the DISPLAY MENU icon (8). Press in the MENU/ BR1GHT dial to select it. 4. Rotate the MENU/BRIGHT dial to highlight TIME CODE. Press in the MENU/BRIGHT dial to select the choice and display submenus. LOCK AD& . Rotate the MEN U/BRIGHT to select ON or OFF. dial ON Sets the date and time to always be displayed on screen. OFF The date and time do not appear on screen 20 set ON SCREEN LOCK ADJ. 5. OFF Rotate the MEN U/BRIGHT to select ON or OFF. dial ON Displays the time code on the camcorder's viewfinder or LCD monitor as well as a connected TV or VCR display. Franle numbers are not displayed during recording. • OFF The time code is not displayed 6. at all. When you've made your choice, press in the MENU/BRIGHT dial to activate it and exit back to the DISPLAY MENU. Note: Yon can proceed to make changes to other DISPLAY MENU items, or highlight and select 4RETURN and then END menu selections to exit the menus and return to normal record viewing. 21 Seeing What You Are Recording To see what the camcorder's recording, use either the LCD monitor or the viewfinder monitor. When the LCD monitor is open more than 25 degrees, the viewfinder turns off. When you close the LCD monitor, the viewfinder turns on. To enable both you and the person you're recording to see what's being captured, rotate the LCD monitor completely around 180 degrees so the front of the monitor faces the person being recorded (the viewfinder turns on automatically when the monitor is turned to the front). Using the LCD Monitor The camcorder's images captured playback. LCD monitor is a miniature color monitor that displays by the camcorder in either record mode or for recording 180 ° Never force the monltor the to rotate completely around. This could damage both the monltor and/or the camcorder. When carrying the unit with the shoulder Strap, dose the monitor to prevent posslb[e from bumping you mover Open the LCD monitor at least 25 degrees. The viewfinder turns off. 2. 3. For convenient viewing, the LCD can be tilted once the monitor is open 90 degrees from the camera body. Tilt the monitor forward up 180 degrees or down up to 90 degrees. • From a high angle (such as over a crowd)-tilt the monitor down to record. • From a low angle (such as when kneeling)-tilt the monitor up to record. 22 damage against to it objects as Adjust the brightness of the LCD's image by turning the bright control (MEN U/BR1GHT dial). This does not affect the brightness of the recording you are making. • Turn the dial toward + to brighten the image. • Turn the dial toward - to darken the image. 4. When finished recording, close the monitor and lock it into place. Note: Recording on bright, sunny days can make the LCD monitor hard to see. Use the viewfinder instead, Using the Viewfinder The camcorder's miniature monitor black and white. Focusing viewfinder is a that displays in Note: When the LCD monitor is open more than 25 degrees Ihe viewfinder turns off unless the LCD is rotated 180 degrees to face forward, With/he LCD forward, both monitors are turned on, For convenient viewing, viewfinder up or down. the Eyepiece The Diopter Adjustment Control on the underside of the viewfinder focuses the eyepiece's display allowing for individual vision needs. If you wear eyeglasses, you may be able to operate the camcorder without them by using the Diopter Adjustment Control. rotate the Diopter Adjustment Control To set the correct focus, concentrate on one of the icons in the on-screen menus. Cautions Never force the vlewfinder 1. Adjust the eyepiece for comfortable viewing. 2. Press in the MENU/BRIGHT dial to display the on-screen menus. 3. Concentrating on the icons, turn the Diopter Adjustment Control until they come into focus. to rotate completely around. This will damage the vlewfinder and/or the camcorder. When carrying the camcorder with the shoulder strap, put the viewfinder clown to help prevent possible damage to it from bumping against your body as YOU rnove_ Note: The eyepiece focus control does not affect Ihe focus of the image captured by the camcorder, 23 On-screen Indicators Several displays appear on the LCD monitor or in the viewfinder to aid in the operation of the camcorder. Although it may look crowded, all of the icons shown below do not appear on-screen at the same time. Also, not all screen icons are shown in the illustration. Refer to the icon descriptions that follow. F. AUTO [] [] SP 35mln [] f 2-B-I-T-]-9i)U-ND-|] ........................J LP • REC ).M. lie PHOTO +2_ [_Oi-OM-E--_--i , ..................... _-_--(iOi [_i_Z11-i_10_1_11)-_ -i_ ii'_,, L_.P_M.__._6_'_3_QI &41"* ,'_EC-2_1--'-0"0i _.CI-_12_I.;_-_,-_ L_.PM.__._5_'_3_QI Recording Menu Icons Playback Warning Battery Menu Icons Indicators _ Indicates t"-'-"l rechargeable battery. An empty battery icon flashes on screen when the battery's power is almost exhausted. Levels the amount of power left in the Appears when the power switch is set to either automatic (N) or manual (_) record Missing Cassette Warning CHECK TAPE'S ERASE PROTECTION SWITCH Head Cleaning Warning 24 and no cassette is in the camcorder. Appears when the Erase Protection Tab is set to SAVE while the Power Switch is set to either automatic (N) or manual (_) record. HEAD CLEANING REQUIRED USE CLEANING CASSETTE appears if dirt is detected on the recording heads. Use an optional cleaning cassette to remove dirt. Warning Indicators CONDENSATION, OPERATION PA USED PLEASE WAlT appears if moisture occurs inside the camcorder. When this indication Condensation Warning TAPE! Missing Cassette Warning TAPE END End of Cassette Warning DIFFERENT FORMATTED LENS Covered SET appears, wait at least one hour before the camcorder again. using Appears if a tape is not loaded when the Recording Start/Stop button or SNAPSHOT button is pressed when the Power Switch is set to automatic (N) or manual (@) record. Appears when a tape reaches recording or playback. Appears if a tape in another its end during fomlat is loaded. TAPE CAP Lens Warning DATE/TIME Missing Information Warning Recording F. AUTO Auto Recording Appears briefly after the power is turned on to either automatic or manual record mode and the lens cap is still attached. Appears when the date and time are not set. Appears when the built-in clock battery runs out and the previously set date/time is erased. Consult your nearest RCA service center for replacement. Mode Indicators Appears (N or IN) when in automatic (_) record mode. Indicator [_] Fade and Wipe Effect Displays the fade/wipe effect in use (see pages 29-30.fi)r details about jade and wipe effects.) 25 Recording [_] Mode Indicators Appears Wide Frame Indicator (_ or [_) when the camcorder (wide screen). SP Display Tape Speed Indicator Standard of the set recording W_T ] Appears turned is the zoom lever indicator. when back lighting compensation on. Indicator REC/PAUSE Record!Pause zoom ratio during A'l-'-appears when GAIN UP is set to AUTO and the shutter speed is automatically adjusted. Zoom Ratio Back Lighting speed (either Play [SPI or Long Play [LPI). Displays the approximate zooming. 40X is in 16x9 mode REC appears during recording. Indicators PAUSE appears during Record-Standby. Appears when a tape is running. Appears when white balance Appears when a snapshot Appears when the exposure Appears when the iris is locked. Active Tape Indicator is adjusted. White Balance Adjustment PHOTO Snapshot Indicator +_2 Exposure Adjustment is being taken. is adjusted. Icon +_2B Iris Lock Indicator 26 is Recording [_ Mode Indicators Displays Special Effects Indicator _ Image Stabilization Indicator Wind Cut Mode the selected (_ or IN) Program AE with special effects icons. Appears when Digital Image Stabilization (DIS) is activated. The icon blinks or goes out when DIS is activated but cannot be used. Appears when wind cut mode is engaged reduce the noise created by wind. BRIGHT displays LCD monitor. the brightness to of the BRIGHT-_TV7+ SOUND displaysthe soundmode for Bright/Sound approximately five seconds camcorder is turned on. Indicator JL,_ _'ll[ Manual Focus Indicator DEC 25 '00 PM 5:30 Date/Time Indicator TC 23:25 Appears after the when the focus is adjusted Displays the date and time briefly camcorder is turned on. Displays manually. when the the time code. Time Code Display Playback Mode Indicators (rgc_) 12BIT/SOUND1 LD Displays the sound mode (either 12 or 16-bit) Displays or LP). the playback Sound Mode Indicator LP Tape Speed Indicator tape speed (either SP 27 Playback Playback Mode Indicators (7_C_) Indicator Rewind Indicator Fast Forward Indicator II Playback/Pause Tape progress indicators appear on screen after the corresponding button on top of the camcorder has been pressed. Indicator IIl_ Forward Slow Motion Indicator Ill Reverse Slow Motion Indicator VOLUME l:] Bright/Sound Display TC 10:06:20 Time Code Display DEC 28 Display the brightness of the SOUND displays the speaker volume. The level indicator moves to reflect an increase or decrease in volmne. Displays the recorded Displays the date/time. 25 '00 PM 5:30 Date/Time BRIGHT Displays LCD monitor. time code. Your digital camcorder has a variety of modes to choose from to achieve recordings with professional results. You can change detailed settings using the camcorder's on-screen menu system. Accessing MANUAL Menus 1. Press in the Thumb Release and rotate the Power Switch to manual ([]) record. 2. Press in the MENU/BRIGHT dial to display the on-screen menus. I FADER/WIPEI _P _R i 3. [] [_]P [] []_ WIPE-SHUTTER RANDOM OFF FADER-WHITE WIPE-SCROLL FADER-BLACK FADER-MOSAIC Rotate the MENU/BRIGHT dial to highlight the desired menu function to allow: FADER/WIPE adjustment of transition effects. RAE/EFFECT setting special effect functions. IN I_l EXPOSURE setting exposure values and iris lock. W.BALANCE adjustment of white balance settings or setting manual white balance. CAMERA MEN U adjustment of recording speed, sound mode, zoom, gain up, tally-, computer ID number, demonstration mode, and side LED settings. 4. MENU adjustment of image stabilization, tele macro focus, wide mode, wind cut, and camera reset settings. DISPLAY MENU adjustment of on-screen displays, date and time, time code stamp, and clock adjustment settings. When the desired icon is highlighted, press in the MENU/ BRIGHT dial to display the menu's choices. Rotate the MENU/BRIGHT dial to highlight the desired submenu selection. Fader/Wipe Effects These effects create professionallooking scene transitions. Note: Some fade/wipe effects cannot be used with certain ty_s of RAE s_cial effects, if an unusable fade!wipe effect is selec/ed, its indicator blinks or goes out, 1. Highlight the FADER/WIPE icon by rotating the MEN U/BRIGHT dial. Press the MEN U/BRIGHT dial in to highlight the submenus. 2. Use the MENU/BRIGHT dial to scroll through available FADER - WHITE options. fades in or out using a white screen. FADER - BLACK fades in or out using a black screen. 29 FADER - MOSAIC fades in or out with a tile-like mosaic eff?ct. FADER - B/W fades into color from black and white or fades out from color to black and white. K_ [] WIPE- CORNER wipes in from black from the upper right to the lower left or wipes out from lower left to upper right leaving a black screen. WIPE- WlNDOW K_p I_1 WIPE- WlNDOW new scenes gradually wipe in frmn the center of previous ones to the corners. _P WIPE- wipes in from bottom to top, or wipes out from top to bottom. ra-7 WIPE - SHUTTER wipes in from the center of black toward the top and bottom, or wipes out from top and bottom toward the center. O_P D1SSOLVE the new scene gradually appears as the old one gradually disappears. 30 SLIDE anew scene will gradually wipe in over the previous one from right to left. _tP WIPE - DOOR the previous scene wipes out from left and right, like a door being pushed open to reveal the next scene. wiping to the WIPE - DOOR two black halves wipe open left and right, or close from left and right. WIPE- SCROLL the scene new r'-Ip starts in WIPE- SLIDE wipes in frmn right to left or out frmn left to right. CORNER scenes wipe in over previous ones from the upper right to lower left. the center of black and wipes out towards the corners, or comes in from the corners gradually center. WIPE- ra'-_p WIPE- SCROLL new scenes wipe in over previous ones from bottom to the top. WIPE - SHUTTER new scenes wipe in over the preceding one from the center toward top and bottom. RANDOM when activated, the camcorder randomly selects the eft_ct used for transitions. Picture wipe/ dissolve is not available. Program AE with Special Effects Your digital camcorder offers a variety of special effects to add a professional touch to recordings. Note: Program AE with special effects can be changed during recording or during record-standby modes, "lb Open the PROGRAM AE menu: 1. Rotate the MENU/BRIGHT dial to highlight the P.AE/EFFECT icon (NI), Press in the MENU/ BRIGHT dial to highlight the snbmenus. 2. Rotate the MENU/BRIGHT dial to scroll through available choices. TWILIGHT makes evening scenes look more natural. White balance is initially set to _, but can be changed to a preferred setting. When twilight is selected, the camcorder automatically adjusts the focus from about 32 feet to ca infinity. From less than 32 feet, adjust the focus manually. SEPIA recorded scenes have a brownish tint like old photos. Combine this with the cinema mode for a classic look. _/ MONOTONE footage is shot in classic black and white. Used together with Cinema mode, it enhances the classic film effect. ,,_ CLASSIC recordings FILM gives a strobe effect. STROBE recordings look like a series of consecutive snapshots. VIDEO ECHO adds a ghosted image to the subject. Zoom magnification over 10X is not available. SLOWSLOW SHUTTER lights dark subjects or areas even brighter than they would be under good natural lighting. Use SLOW only in dark environments. "!-'-1 SLOW 4X the shutter speed is set to 1/15 of a second to quadruple the sensitivity. -!:-2 SLOW 10X the shutter speed is set to 1/6 of a second to provide ten times the sensitivity. Note that images take on a strobe-like effect. If the manual focus indicator blinks, adjust focus manually or use a tripod. SNTN_Variable Shutter Speed 1/60 shutter speed to 1/60 of a second. bands that normally when shooting a TV become narrower. is fixed Black appear screen 1/100 the shutter speedis fixed at 1/100 of a second. The flickering that occurs when shooting under a fluorescent light or mercuryvapor lamp is reduced. ConlMues on next pu_e 31 4. SHUTTER Variable Shutter Speed 1/250, 1/500 allows for fast-moving images to be captured one frame at a time for vivid, stable slow-motion playback. The faster the shutter speed, the darker the picture becomes. Use the shutter function under good lighting conditions. Exposure Control Manual exposure adjustment is recommended for the following conditions: When using reverse lighting or when the background is too bright. When shooting a reflective, natural background such as at the beach or when skiing. When the background is overly dark or the subject is overly bright. "lb Adjust Exposure Controh 1. Rotate the MENU/BRIGHT to highlight the EXPOSURE dial icon (tN). Press in the MENU/ BRIGHT dial to highlight the submenus. 2. 3. 32 Rotate the MENU/BRIGHT dial to highlight MANUAL. Press in the MENU/BRIGHT dial to select Press in the MEN U/BRIGHT dial to set the exposure adjustment. EXP. and the highlight bar on the plus-or-minus indicator disappear. 1b Return to Automatic Control: Exposure Select AUTO in step 2, or set the Power Switch to automatic (N) record. Notes: To brighlen Ihe subject quickly, press the BACKLIGHT button on top of the camera (this is also the rewind button). The [] icon is displayed and the subject is brightened. If pressed again, [] disappears and the brightness returns to the previous level, A +3 exposure value has the same effect as using the backlight button, Using backlight may cause the light around the subject to become too bright and the subject too overexposed, Backlight compensation is also available in atttomatic (N) record mode, manual exposure control is not, Pressing the backlight button has no effect when exposure is set to MANUAL. Iris Lock The iris controls the amount that enters the camcorder. Use Iris Control situations: of light in the following it. The menu screen disappears. When shooting EXP. appears on screen as well as the plus-or-minus indicator. When the distance to the subject changes (so its size in the LCD monitor or viewfinder changes), such as when a subject is backing Rotate the MENU/BRIGHT dial toward + to brighten the image, or towards - to darken the image (maximum of plus or minus 6). away. a moving subject. When shooting a reflective, natural background such as at the beach or when skiing. MENU/BRIGHT dial for more than two seconds. The exposure control indicator and the Iris Lock When shooting spotlight. icon (_) appear. subjects under a 4. When zooming. When the subject is close, keep the iris locked. Even when the subject moves away fl'om the camcorder, the image will not darken or lighten. Setting Iris Lock: 1. Rotate the MENU/BRIGHT dial to highlight the EXPOSURE icon (NI). Press in the MENU/BRIGHT dial to highlight the submenus. 2. Rotate the MENU/BRIGHT dial to highlight MANUAL. Press in the MENU/BRIGHT dial to select it. The menu screen disappears. EXP. appears on screen as well as the plus-or-minus indicator. 3. Adjust zomn so the subject fills the screen, then press and hold the Press in the MENU/BRIGHT dial and the • icon changes to N and the iris is locked. EXP. disappears. Returning Control: to Automatic Iris In step 2 of Setting the Iris Lock, rotate the MENU/BRIGHT dial to display" AUTO. The on-screen exposure control indicator and m disappear. Alternatively, you can set the Power Switch to automatic (g_) record. Locking the Exposure Control and Iris': After step 2 of Setting the Iris Lock, adjust the exposure by rotating the MENU/BRIGHT dial. Then, in step 3, lock the iris. For automatic locking, in step 2 of Setting the h'is Lock, select AUTO, and press and hold the MENU/BRIGHT dial. The iris becomes automatic after about 2 seconds. BACKLIGHT Button MENUIBRIGHT Dial I Iris Lock Indicator and Exposure Value Zoom Lever Power Switch 33 White Balance Adjustment White balance refers to how accurate color is reproduced under various lighting conditions. If the white balance is correct, all other colors will be reproduced correctly as well. White balance is usually adjusted automatically. Users who want more control over this function, though, can manually adjust the camcorder's white balance settings. 1. Press in the Lock Button and rotate the Power Switch to manual ([]) record. 2. Press in the MENU/BRIGHT dial to display the on-screen menus. 3. 4. Rotate the MENU/BRIGHT dial to select the W.BAL icon (_). Press in the MENU/BRIGHT dial to display the submenus. Rotate the MENU/BRIGHT dial to highlight the desired setting. AUTOwhite balance is automatically camcorder. a'z MAN- adjusted by the white balance is set manually. i: - outdoors, sunny day. - outdoors, cloudy day. 5. - video lighting is used. Press in the MENU/BRIGHT dial to make the selection. Returning Balance: to Automatic White In step 4, select AUTO, or set the Power Switch to automatic (N) record. Note: Manual white balance cannot be used when Sepia or Monotone special effects are in use. 34 Manual White Balance Operation 1. To set the white balance to manual control, follow steps 1-4 in the previous section, then select the _'_ MAN option. 2. Hold a sheet of plain white paper in front of"the subject. Adjust the ZOOln or move the camcorder so that the white paper fills the screen. 3. Press in tbe MEN U/BRIGHT dial until the _'_ icon begins blinking. When the setting is complete, the _'_ icon stops blinking. 4. Press in tbe MEN U/BRIGHT dial to complete setting manual balance. Only the manual white balance icon (_'_) is displayed. "lb Change the Tint for Recording: In step 2 of White Balance Ao_]ustment, substitute colored paper for white. The white balance is adjusted based on the color, changing the tint. Red paper will produce deeper greens, blue produces deeper oranges, and yellow produces deeper violets. Notes: It may"be difficult for the camcorder to focus on a white sheet of paper. Use manual focus instead. Because color iemperature is different depending on lighting sources (natural or fluorescent light, candlelight, etc.), the subject tint will differ depending on ihe white balance settings. Adjusting white balance manually may produce more nataral images, Once manual white balance has been set, it remains set even if ihe camcorder's power is turned off or the power supply is removed. Using the Manual Menu Several options can be changed in the camcorder's MANUAL MENU. You can work with image stabilization, telemacro focusing, wide mode settings, wind-sound removal, and resetting the camcorder to factory" settings. Digital Image • Subjects with vertical or horizontal stripes. • Dark or dim subjects. • Subjects with excessive backlighting. • Scenes with movement in various directions. • Scenes with Low-contrast backgrounds. Switch off DIS when the camcorder is mounted to a tripod. The _ icon blinks or disappears if DIS cannot be used. Image 4. To exit menus, rotate the MEN U/ BRIGHT dial to highlight RETURN. Press in the MENU/ BRIGHT dial twice to return to normal viewing. Tele Macro Rotate the MENU/BRIGHT dial to highlight D1S. Press in the MENU/BRIGHT dial to display the submenus. Focusing This feature allows for focusing on objects that are very- close to the camcorder. Usually the distance to a subject where the lens is in focus depends on zoom magnification. Unless there is a distance more than 3.3 feet to the subject, the lens is out of focus at the maximum telephoto setting. With tele macro set to "ON," you can shoot a subject as large as possible at a distance of" approximately two feet. Activating Tele Macro: 1. Rotate the MENU!BRIGHT dial to highlight the MANUAL icon (l_l). Press in the MEN U/BRIGHT dial to highlight the submenus. 2. Rotate the MENU/BRIGHT dial to highlight TELE MACRO. Press in the MENU/BRIGHT dial to display the submenus. 3. Rotate the MENU/BRIGHT dial to highlight ON. Press in the MENU/BRIGHT dial to activate your choice. 4. To exit menus, rotate the MEN U/ BRIGHT dial to highlight RETURN. Press in the MENU/ BRIGHT dial twice. Stabilization: 1. Rotate the MENU/BRIGHT dial to highlight the MANUAL icon (_N). Press in the MENU/ BRIGHT dial to highlight the sublrienus. 2. Rotate the MENU/BRIGHT dial to highlight ON. Press in the MENU/BRIGHT dial to activate your choice. Stabilization Digital Image Stabilization (DIS) is used to compensate for unstable images cause by camera shake, especially at high magnifications. Notes: Accurate stabilizalion may not be possible if hand shake is excessive, or when recording: Activating 3. 35 Wide Mode 5. Caution: Do not use wide screen modes unless you have a com pati ble 16X9 TV. When played on a regular "IV, CINEM A mode creates black bars in the picture. The camcorder lets you make recordings compatible with the 16X9 (wide screen) format. When Wide Mode is activated, the camcorder records black bars at the top and bottom of the picture to produce the wide-screen effect. This is also known as "letterbox" recording. Rotate the MEN U/BRIGHT dial to highlight OFF, CINEMA, or SQUEEZE. • Select OFF to record in normal mode suitable for standard TVs, • Select CINEMA to insert black bands on the top and bottom of the screen. 1. Push in the thumb trigger and rotate et the Power Switch to manual (@) record. 2. Press in the MENU/BRIGHT dial to display the on-screen menus. 3. Rotate the MENU/BRIGHT dial to highlight the MANUAL icon ([]). Press in the MENU/BRIGHT dial to select it. _ MANUALMENU TELE i 4. 36 MACRO _ OFF WiDE MODE WiND CUT <RETURN CAM RESET Rotate the MENU/BRIGHT dial to highlight WIDE MODE. Press in the MENU/BRIGHT dial to select it. Note: During playback on wide screen TVs, the black bands are cut and the screen ratio becomes 16X9, A [] icon will appear in the camcorder's LCD or viewfinder. During playback/recording on a standard 4X3 TVs, viewfinders, or monitors, black bands appear like a letterbox 16X9 movie, Select SQUEEZE for playback on TVs with a 16X9 aspect ratio. This naturally expands the image to fit the screen without distortion. A [] icon appears on the camcorder's LCD or viewfinder. In this mode, playback on a standard 4X3 TV, monitor, or viewfinder will display an elongated image. 4. To exit menus, rotate the MEN U/ BRIGHT dial to highlight RETURN. Press in the MENU/ BRIGHT dial twice to return to normal viewing. Resetting 6. When the right choice is highlighted, press in the MENU/ BRIGHT dial twice to activate your selection and exit the menus. New 16x9 'U_ S_en S_ndard Cutting Shape Wind TV S_een Activating Wind Cut: 1. Rotate the MENU!BRIGHT dial to highlight the MANUAL icon (_). Press in the MEN U/BRIGHT dial in to highlight the submenus. 2. Rotate the MENU/BRIGHT dial to highlight WIND CUT. Press in the MENU/BRIGHT dial to display the submenus. 3. Rotate the MENU/BRIGHT dial to highlight either ON or OFF. Press in the MENU/BRIGHT dial to activate the choice. Defaults If you ever want to set the camcorder back to its original factory settings, use the CAM RESET function. 1. Rotate the MENU!BRIGHT dial to highlight the MANUAL icon (_). Press in the MEN U/BRIGHT dial in to highlight the submenus. 2. Rotate the MENU/BRIGHT dial to highlight CAM RESET. Press in the MENU/BRIGHT dial to display the submenus. 3. Rotate the MENU/BRIGHT dial to highlight either CANCEL or EXECUTE. Press in the MENU/ BRIGHT dial to activate the Noise To help cut down on the noise created by wind when shooting outside, use the Wind Cut t?ature. Note: When using wind cut, the sound quality changes. This is normal Camcorder highlighted 4. choice. To exit menus, rotate the MEN U/ BRIGHT dial to highlight RETURN. Press in the MENU/ BRIGHT dial twice to return to normal viewing. Using the Camera Menu Several options can be changed in the camcorder's CAMERA MENU. You can adjust recording speed, sound mode, zoom, gain up, tally light, computer ID number, demonstration mode and side LED settings from the CAMERA MENU. 37 Recording Mode Setting the Sound Mode: Your camcorder can record in either Standard Play (SP) or Long Play (LP) speed. In SP mode, a 30 minute tape will record for 30 minutes whereas the same tape will record 45 minutes in LP speed. LP speed decreases the quality of recordings. Setting the Recording 1. Rotate the MEN U/BRIGHT dial to highlight the CAMERA MEN U icon (NI]). Press in the MENU/ BRIGHT dial to highlight the submenus. 2. Rotate the MEN U/BRIGHT dial to highlight SOUND MODE. Press in the MENU/BRIGHT dial to display the submenus. 3. Rotate the MEN U/BRIGHT dial to highlight either 12 B1T or 16 BIT. Press in the MENU/BRIGHT dial to activate the choice. 4. To exit menus, rotate the MENU/ BRIGHT dial to highlight RETURN. Press in the MENU/ BRIGHT dial twice to return to normal viewing. Speed: 1. Rotate the MENU/BRIGHT dial to highlight the CAMERA MENU icon ($_3). Press in the MENU/ BRIGHT dial to highlight the snblTlenus. 2. Rotate the MENU/BRIGHT dial to highlight REC MODE. Press in the MENU/BRIGHT dial to display the submenus. 3. Rotate the MENU/BRIGHT dial to highlight either SP or LP. Press in the MENU/BRIGHT dial to activate the choice. 4. To exit menus, rotate the MENU/ BRIGHT dial to highlight RETURN. Press in the MENU/ BRIGHT dial twice to return to normal viewing. Sound Mode The digital camcorder can record in either 12-bit or 16-bit sound. Both modes will record stereo sound, but the 12-bit mode will record in four separate channels whereas 16-bit mode records in two. Using 12-bit sound is recommended with audio Zoom This digital camcorder can magnify images up to 250 times (250X) the normal view using digital interpretation. There is also an optical zomn, the amount actually supported by the camcorder's lens, of up to 10 times (or 10X). Selecting Zoom Mode: 1. Rotate the MEN U/BRIGHT dial to highlight the CAMERA MENU icon (NI]). Press in the MENU/ BRIGHT dial to highlight the submenus. . dubbing and is the factory- preset for the camcorder. . 38 Mode Rotate the MEN U/BRIGHT dial to highlight ZOOM. Press in the MENU/BRIGHT dial to display the submenus. Rotate the MEN U/BRIGHT dial to highlight the desired setting. • 10X themaximumoptical zoom.If thecamcorder is using digitalzomnandthenis setto 10Xzoommode,the magnification will reset. • 40X allowsuseof digital zoom.By digitallyprocessing andmagnifyingimages, zoomingispossiblefrom 10X (theopticallimit) to40X. • 250X allowsuseofdigital zoom.By digitallyprocessing 4. 5. To exit menus, rotate the MEN U/ BRIGHT dial to highlight RETURN. Press in the MENU/ BRIGHT dial twice to return to normal viewing. Up This camcorder allows you to adjust the shutter speed to compensate for various recording settings. Setting Gain Up: AUTO (AT) the shutter speed is automatically adjusted (1/30 - 1/200 of a second). Shooting a subject in low or poor lighting at 1/30 of a second provides a brighter image than in the AGC mode, but the subject's movements are not as smooth or natural. The Rotate the MENU/BRIGHT overall appearance may be grainy. When the shutter is automatically adjusted, the A_!-'icon appears in the LCD or viewfinder. 4. Press in the MENU/BRIGHT to activate the choice. dial 5. To exit menus, rotate the MEN U/ BRIGHT dial to highlight RETURN. Press in the MENU/ BRIGHT dial twice to return to normal viewing. Tally Light 1. Rotate the MENU/BRIGHT dial to highlight the CAMERA MENU icon (Nil). Press in the MENU/ BRIGHT dial to highlight the submenus. dial to highlight GA1N UP. Press in the MENU/BRIGHT dial to display the submenus. 3. AGC the overall appearance may be grainy-, but the image is bright. and magnifying images, zooming is possible frmn 10X (the optical limit) to 250X. Press in the MENU/BRIGHT dial to activate the choice. Gain 2. OFF allows shooting of dark scenes with no picture brightness. Rotate the MENU/BRIGHT dial to highlight the desired setting. The tally light on the front of the camcorder comes on to signal the start of recording. You can turn this light on or off. Turning the Tally Light On or Off: 1. Rotate the MENU/BRIGHT dial to highlight the CAMERA MENU icon (NI]). Press in the MENU/ BRIGHT dial to highlight the submenus. 39 2. 3. 4. 5. Rotate the MENU/BRIGHT dial to highlight TALLY. Press in the MENU/BRIGHT dial to display the submenus. Rotate the MENU/BRIGHT dial to highlight either ON or OFF. Press in the MENU/BRIGHT dial to activate the choice. To exit menus, rotate the MENU/ BRIGHT dial to highlight RETURN. Press in the MENU/ BRIGHT dial twice to return to normal viewing. ID Number In order to connect the camcorder to a device such as a video editor using the Service Terminal, a unique ID number must be assigned. The numbers available range frmn 01 to 99. The factory- default setting is 06. Setting the ID Number: 1. Rotate the MENU/BRIGHT dial to highlight the CAMERA MENU icon ($_]). Press in the MENU/ BRIGHT dial to highlight the snbl_qenus. 2. Rotate the MENU/BRIGHT 3. to highlight 1D NUMBER. Press in the MENU/BRIGHT dial to display the submenu. Rotate the MENU/BRIGHT dial to highlight the desired number. Press in the MENU/BRIGHT dial to activate the choice. 4. 5. To exit menus, rotate the MENU/ BRIGHT dial to highlight RETURN. Press in the MENU/ BRIGHT dial twice to return to normal viewing. 40 dial Demo Mode The camcorder can demonstrate certain functions such as Program AE with special eff?cts, and can be used to confirm how these functions work using Demo Mode. When Demo Mode is turned on and the menu screen is exited, a display of the camera's features begins. Notes: Performing any action during demonstralion mode stops the demonstralion temporarily, If no operalion is performed for more than one minute after action has ceased, Demo Mode starts back up, If a cassette is in the camcorder, the demonstralion cannot be turned on. Demo Mode stays on, even if the camcorder's power is turned oft'. Some functions are not available when Demo Mode is turned on. After viewing the demonstration, turn off Demo Mode, Accessing Demo Mode: 1. Rotate the MEN U/BRIGHT dial to highlight the CAMERA MEN U icon (NIl). Press in the MENU/ BRIGHT dial to highlight the submenus. 2. 3. 4. 5. Rotate tbe MEN U!BRIGHT dial to highlight DEMO MODE. Press in the MENU/BRIGHT dial to display the submenus. Rotate tbe MEN U/BRIGHT dial to highlight either ON or OFF. Press in tbe MEN U/BRIGHT dial to activate the choice. To exit menus, rotate the MENU/ BRIGHT dial to highlight RETURN. Press in the MENU/ BRIGHT dial twice to return to normal viewing. Exiting Demo On-Screen Mode: You can set what information In step 3 fi'om Accessing DEMO MODE, select OFF or insert a videocassette. side LED indicator can light up when the power switch is set to either automatic (N) or manual ([]) record mode. Accessing Side LED Mode: 1. Rotate the MENU/BRIGHT dial to highlight the CAMERA MENU icon (_). Press in the MENU/ BRIGHT dial to highlight the Accessing . . Rotate the MENU/BRIGHT dial to highlight SIDE LED. Press in the MENU/BRIGHT dial to display the submenus. 3. Rotate the MENU/BRIGHT dial to highlight either ON or OFF. 4. Press in the MENU/BRIGHT to activate the choice. 5. To exit menus, rotate the MEN U/ BRIGHT dial to highlight RETURN. Press in the MENU/ BRIGHT dial twice to return to Settings: Rotate the MENU/BRIGHT dial to highlight ON SCREEN. Press in the MENU/BRIGHT dial to display the submenus. Rotate the MENU/BRIGHT to highlight your selection. dial • LCD keeps indicators (except the date, time, and time code) fi'om appearing on a connected TV screen. • LCD/TV makes indicators @pear on screen when connected to a TV. dial SIMPLE shows only a basic display including the tape running indicator, warning indicators, date, time, etc. Also keeps the camcorder's display (except date, time, and time code) fi'om appearing on a connected TV monitor. normal viewing. Using the Display Menu Several important options are addressed in the DISPLAY MEN U. Here, you can set how icons, the date and time, and time code are displayed. You can also set the date and time. On Screen 1. Rotate the MENU/BRIGHT dial to highlight the DISPLAY MENU icon (IN). Press in the MENU/ BRIGHT dial in to highlight the submenus. sobl2qenus. 2. is shown on which displays the camcorder is using, including the LCD monitor, viewfinder, or even a TV screen. Side LED The camcorder's Displays 4. Press in the MENU/BRIGHT dial to activate the highlighted choice. 5. To exit menus, rotate the MEN U/ BRIGHT dial to highlight RETURN. Press in the MENU/ BRIGHT dial twice to return to normal viewing. 41 Date and Time Display You can turn the date and time display on or off on the camcorder. 1. Rotate the MENU/BRIGHT dial to highlight the DISPLAY MENU icon (_). Press in the MENU/ BRIGHT dial in to highlight the Accessing Time Code Settings: 1. Rotate the MEN U/BRIGHT dial to highlight the DISPLAY MENU icon (NI). Press in the MENU/ BRIGHT dial. 2. submenus. 2. Rotate the MENU/BRIGHT dial to highlight DATE/TIME. Press in the MENU/BRIGHT dial to display submenus. 3. Rotate the MENU/BRIGHT dial to highlight either ON or OFF. 4. Press in the MENU/BRIGHT dial to activate the highlighted choice. 5. To exit menus, rotate the MENU/ BRIGHT dial to highlight RETURN. Press in the MENU/ BRIGHT dial twice to return to normal viewing. Time Code The time code stamp helps determine where the cassette is positioned. A time code is always recorded, but does not appear on the image itself, only on-screen. If a recording starts at a blank portion of the tape, the time code begins counting from 00:00:00 (minute:second:frame). If a recording starts from the end of a previously recorded scene, the time code continues from the last time code number If a blank portion of a tape is left part way through a recording, the time code is inten'upted. When recording resumes, tile time code starts counting again from 00:00:00. 42 3. 4. 5. Rotate the MEN U/BRIGHT dial to highlight TIME CODE. Press in the MENU/BRIGHT dial to highlight the submenus. Rotate the MEN U/BRIGHT dial to highlight either ON or OFF. Press in the MEN U/BRIGHT dial to activate the highlighted choice. To exit menus, rotate the MENU/ BRIGHT dial to highlight RETURN. Press in the MENU/ BRIGHT dial twice to return to normal viewing. Clock Adj ustment "l_ Set the Current Date and Time: 1. Rotate the MEN U/BRIGHT dial to highlight the DISPLAY MENU icon (_). Press in the MENU/ BRIGHT dial. 2. 3. 4. Rotate the MEN U/BRIGHT dial to highlight CLOCK ADJ. Press the MENU/BRIGHT dial to highlight the submenus. Rotate the MEN U/BRIGHT dial to change numbers. Press in the MENU/BRIGHT dial to advance to the next field. Repeat as necessary To exit menus, rotate the MENU/ BRIGHT dial to highlight RETURN. Press in the MENU/ BRIGHT dial twice to return to normal viewing. Recording Details To get the most out of your camcorder, you will find out about the camcorder's focusing, and about Snapshot mode. make sure to review this chapter. Here built-in color-enhancement light, about Video Light To brighten the scene when natural lighting is too dim, the camcorder uses a built-in video light. The video light can be turned on at all times, set to turn on automatically when the camcorder senses additional light is needed, altogether. or turned off Setting the Video Light: 1. Press and hoM the OPEN HERE latch and open the LCD monitor. This reveals the LIGHT OFF/ AUTO/ON switch. 2. Move the switch to the desired setting. • OFF turns off the light. LIGHT OFF/AUTO/ON switch (open the LCD monitor to access) • AUTO Automatically allows the camcorder to turn on the light when there is insufficient lighting on the subject. Cautions • ON keeps the light on at all times as long as the camcorder is turned on. Notes: Never operate than one foot objects. The video light can only be used when the camcorder is on, not touch it during after use. Serious It is recommended that you set the white balance to artificial light (_) when using the video light, When not using the video light, turn it off to save battery power, The video right the video Hght closer to people or other becomes very hot. Do operating or right njury may result. DO not place the camcorder in a carrying case right after using the light. Never operate the video light close to flammable or explosive materia 43 The video light and bulb need to cool for approximately the camcorder has been _sed beforethe bu[b assembly 30 minutes is rep!aced_ after Do not touch the light bulb with your fingers, If the bulb is accidenta[Iy touched, wipe it with a soft c[0th-A dirty bu!b may cause smoke and have a [educed se[vJ_e [i_e. Video Light Details Even if the battery indicator (c:::::a) does not blink due to low battery charge, the camcorder may turn off automatically when you turn on the video light, or if the video light is turned on when you start a recording. When LIGHT OFF/AUTO/ON switch is set to AUTO: • The video light may keep turning on and off depending on the lighting conditions. If this happens, manually switch the light ON or OFF using the LIGHT OFF/AUTO/ON switch. • If Slow Shutter mode is turned on, the video light is likely to stay on. • While in Twilight mode, the light will not activate. • To replace the video light, It is recommended that you consult your nearest camcorder dealer. 44 Video Light Camcorder Focus Your digital camcorder can be set to automatically focus images, or you can manually set the focus. • Focus detection zone Auto Focus The full-range auto focus system offers continuous shooting ability from close up (as near as approximately 2 inches from the subject) to the horizon. Correct when: focus may not be possible • Two subjects same scene. • Illumination overlap in the is low. • The subject has no contrast (difference in brightness and darkness), such as a flat, onecolor wall, or a clear, blue sky. • A dark object is barely visible in the viewfinder. • A scene contains minute or identical patterns that are regularly repeated. • The scene is affected by sunbeams or light reflecting off the surface of a body of water. • Shooting a scene with a highcontrast background. Note: The ,T,4 _t and *- _'A icons are low-contrast warnings that appear on screen and blink when there is a problem with illumination or contrast. Focus indicators tell whether the camcorder is focusing on the foreground or background Notes: If the lens is smeared or blurred, accura/e focusing may not be possible. Keep the lens clean, wiping it with a soft cloth. When condensation occurs, wipe lens wilh a soft cloth or wait for it to dry naturally. When shooting a subject close to the lens, zoom out first. If you zoom in auto focus mode, the camcorder may automatically zoom back out depending on Ihe distance between he camcorder and the subject. This will not occur when TELE MACRO is activaled, 45 Manual Focus Snapshot Follow these steps to focus the camcorder's lens manually: 1. Adjust the viewfinder's Diopter Adjustment Control to assure that the viewfinder's image is crisp. 2. Press in the Thumb Lock and rotate the Power Switch to manual ([]) record. 3. Press the FOCUS button (also the fast tbrward [pp] button) on top of the camcorder. The manual focus indicator (_)appears on screen. 3. To focus on a subject further away, rotate the MEN U/BR1GHT dial clockwise (towards +). The • icon appears on screen and blinks. To focus on a subject near the camcorder, rotate the MENU/ BR1GHT dial counterclockwise (towards -). The • icon appears and blinks. 4. Press in the MENU/BRIGHT Feature The Snapshot feature captures still images that look like photographs recorded onto a cassette. Nole: When pressing the SNAPSHOT button in every mode except Multi-4 or Multi-9, a camera shutter sound effect can be heard, 1b Select a Snapshot Mode: 1. Press the Thumb Lock in and rotate the Power Switch to record (either @ or g). 2. Choose the appropriate Snapshot mode from the five available by pressing the camera's MODE button until the desired effect appears on screen. SNAPSHOT button dial. To Reset Auto Focus: Press the FOCUS button (PP) twice or set the Power Switch to automatic (N) record. If FOCUS (_,p) is pressed once, the camcorder will enter the Focus Adjustment mode again. MODE button • FRAME places a snapshot within a fl'ame. Notes: Be sure to focus the lens in the maximum telephoto position when using manual focus. If you focus in on a subject in wide-angle position, sharply focused images cannot be obtained when zoomed on because the depth-of-field is reduced at longer focal lengths. When the focus level cannot be adjusted any fur/her or closer, & or • will blink. 46 FULL takes a snapshot no flame. with • MULTI-4 takes four snapshots in a quick progression (giving the illusion of movement) and places all four images within one shot. Digital and Optical Zooming You can zoom in and out for close-up or wide-angle shots just by moving the zoom lever on the camcorder. The camcorder automatically focuses at most distances when zooming. Optical zooming is possible up to 10 times, and digital zooming allows up to 250 times normal magnification. Using the Zoom Lever (W and T) • MULTI-9 takes nine To zoom in tight (telephoto) or out wide (wide angle), rotate the zoom lever to either T or W. snapshots in a quick progression (giving the illusion of movement) and places all nine images within one shot. Zoom lever • PIN-UP places a snapshot on top of a shadow effect. The image and shadow are placed within a fl'ame. 47 With tele photo zooming it is possible to capture images to a maximum of 250 times normal magnification. To do this, the camcorder uses technology to artificially enhance the image (see pages 38-39 fi)r details). Note: see pages 38-39 for details on selecting a digital zoom mode. • For close-up telephoto zoom, rotate the zoom lever toward T Optical zoom (see pages 38-39 fi)r details) is the natural, non-enhanced magnification that the camcorder's lens will support. This digital camcorder has an optical zoom of 10 times (10X). • For a wide angle zoom, rotate the lever toward W. When using the zoom lever, an indicator appears on screen to display the approximate zoom ratio. .. 250X Digital Zoom Zone IOX Optical Zoom Zone 48 Notes: While zooming, focusing may become unstable. If so, set the zoom while in record-standby mode and adjust the image using manual focus (see page 46 f!)r d_,tails). Once the focus is set, zoom the camcorder in or out while recording. During digital zoom, the quality of image may suffer. Digital zoom cannot be used when image enhancement effects, such as picture wipe/fflssolve (see pages 29-30), or video echo (see page 31), are being used. Tele macro focusing (as inches t_om the subject) the zoom lever is set all also Tele Macro on page close as two is possible when the way to W (see 35). Playback Options The camcorder's playback fbatures include displaying still images, highspeed shuttle search, and frame-byframe playback. In this section, you will also learn how to connect your camcorder to a TV, VCR, or computer. Play/Pause Rewind Button Button Fast-Forward Stop Button Button Zoom Lever / Playback features (PLAY, PAUSE, FORWARD, REVERSE, STOP) can be handled using the camcorder's buttons. This camcorder can also be controlled by most RCA, GE, or PROSCAN universal remote controls using the VCR2 button. Such remotes without a VCR2 button should be able to be programmed to control the camcorder using the AUX button. See the manual that accompanied the universal remote for details on programming it). Note: See the Accessories section for more information about ordering an optional remote control, Basic Playback 1. Insert aMini DV cassette. 2. Press in the Lock Button and rotate the Power Switch to playback (_) mode. 3. Press the Play-Pause start playback. • To stop playback, Button (I). Button (_qll) to press the Stop • Press the Rewind Button (_1) to reverse playback direction, or the Fast Forward Button (,,) to advance the tape while in stop mode. Speaker Controlling Speaker Volume Slide the Power Zoom Lever (VOL.) towards + to turn up the volume, or towards - to turn down the volume. Notes: If stop mode continues for five minutes when power is supplied from a battery, the camcorder shuts off automatically to conserve power, To turn the camcorder on again, set Ihe Power Switch to OFF, then to back to playback (_) mode, The playback picture can be viewed in/he LCD monitor, viewfinder or on a connecled TV, LCD monitoriviewfinder indications: When power is supplied from a battery the c:::z icon is displayed. When power is supplied through the DC cord, the _ icon does not appear. When a tape is stopped, no indicators are displayed. When a cable is connected to the Audio/ Video jacks, no sound is heard from the speaker. 49 Still Playback Mode Frame-By-Frame Still playback pauses the tape, freezing a single flame on the display. Activating Still Playback: 1. Press the Play/Pause Button 0qll) during playback to freeze the image. 2. To resume normal playback, press the Play/Pause Button again. • If still playback continues for more than a few minutes, the camcorder's stop mode is automatically engaged. • After approximately five minutes in stop mode, the power turns off to conserve power. • When the Play/Pause Button is pressed, the image may not freeze immediately. The camcorder takes a moment to stabilize the still image. Shuttle Search Allows high-speed searching forward or reverse directions. in either Activating Shuttle Search: 1. Press the Fast-Forward Button (_-_) or the Reverse Button (aa) during playback. 2. To resume normal playback, press the Play/Pause Button (Iqll). • During playback, press and hold the Reverse (_) or Forward (_-_) Button. The search continues as long as the button is held. Once released, normal playback resumes. • A slight mosaic eff?ct appears on screen during Shuttle Search. This is normal. 50 Playback Allows frame-by-tYame searching. 1. Press the Play/Pause Button (_/ll) during playback to pause the image. 2. Rotate the MENU/BRIGHT dial towards + for forward frame-byflame playback, or towards - for reverse fl'ame-by-tYame playback. • To resume normal playback, press the Play_ause Button (It,./ll). Basic Connections This manual includes intormation for some basic types of connections. Displaying Connected Camcorder TV or VCR Data on a Date/Time: set DATE/TIME to ON or OFF in the DISPLAY menu. Time Code: set TIME CODE to ON or OFF in the DISPLAY menu. Playback Sound Mode, Tape Speed and Tape Running: set ON SCREEN to LCD or SIMPLE in the D1SPLAY MENU. Notes: It is recommended to use the AC Adap/er! Charger as the power supply ins/cad of the ballery pack to achieve uniform playback. Use the provided A/V Connection Cable, making sure to connect the end with a single plug to the camcorder. Adjust the TV sound volume to its minimum level to avoid a sudden burst of sound when the camcorder is turned on, If you have a TV or speakers that are not specially shielded, do not place the speakers next to the TV as interference will occur in the camcorder playback picture, Viewing Recordings on a TV Using A/V Input Jacks _/AN Jack (O PenCh22 _Ctn°n r_Vn%rcab AN Connection_Cable__ /'_ !i'_ )f'n (Included with Camcorder) _Yellow White Plug (LAUDIO IN) Connecting the Camcorder to a TV Using A/V Input Jacks: 1. Locate the A/V cable that came with the camcorder. 2. Make sure all units are turned off', 3. Connect the white plug of the A/V cables to the Left AUDIO IN jack (L AUD10 1N). 4. Connect the red plug of the A/V cables to the Right AUDIO 1N jack (R AUDIO 1N). Note: Some TVs do not offer both left and right audio jacks. If your TV only has one audio jack, use the A/V cable's while plug for audio, 5. 6. Connect the yellow plug of the A/V cables to the V1DEO IN jack. Open the camcorder's Connector Cover. 7. 8. 9. " Plug (VIDEO IN) Red Plug (R AUDIO IN) Connect the A/V Connection Cable's single plug into the camcorder's A!V Jack. Press in the Thumb Lock and rotate the Power Switch to playback ( _ ) mode. Turn on the TV. 10. Tune the TV to its video input channel for viewing. 11. Press the camcorder's Play!Pause Button (Iqll) to begin playback. Note: The camcorder and some TVs have an S-Video Jack which can be used for a better image quality. If using an optional S-Video Cable, it must have a core filler to meet FCC requirements, 51 Capturing Recordings to a VCR Using A/V Input Jacks _ANJack Connectorcover (Open when connecting cables) AN Jacks (Note: Can be on front or rear of VCR) AN ConnectionCable (i White Plug (LAUDIO IN) Connecting the Camcorder to a VCR Using A/V Input Jacks: 1. Locate the A/V cable that came with the camcorder. 2. Make sure all units are turned off. 3. Connect the white plug of the A/V cables to the VCR's Left AUDIO 1N jack (L AUDIO IN). 4. Connect the red plug of the A/V cables to the VCR's Right AUDIO 1N jack (R AUDIO IN). Note: Some VCRs do not offer both Left and right audio jacks. If your TV only has one audio jack, use the A/V cable's while plug for audio, 5. 52 Connect the yellow plug of the A/V cables to the VCR's V1DEO 1N jack. 6. Red Plug (RAUDIOIN) Yellow Plug (VIDEO IN) Open the camcorder's Connector Cover. 7. 8. 9. Connect the A/V Connection Cable's single plug into the camcorder's A!V Jack. Press in the Thumb Lock and rotate the Power Switch to playback ( _'_ ) mode. Turn on the VCR. 10. Tune the VCR to its video input channel for viewing. 11. Insert a videotape into the VCR. 12. Press the camcorder's Play!Pause Button (P_/ll) to begin playback. 13. Press the record button on the VCR to begin capture. Connecting the Camcorder to a Computer Using IEEE 1394 Jacks DV IN/OUT COMPUTER ConnectorCover (Open when connectingcables) IEEE 1394 Connection Connecting the Camcorder to a Computer Using an IEEE 1394 Jack It is also possible to transfer video and still images to a computer equipped for digital video capture using an IEEE 1394 board. 1. Locate the 1EEE 1394 cable that came with the camcorder. 2. Make sure the camcorder and 3. 4. 5. computer are turned off, Connect one end of the 1EEE 1394 cable to your computer. Connect the other end of the 1EEE 1394 cable to the camcorder's DV 1N/OUT jack. Press in the Thumb Lock and rotate the Power Switch to playback ( _ ) mode. IEEE 1394 Connection Jack (Note: Most computers with IEEE 1394 ospabililJos have the jack on the rear of the CPU) 6. Turn on the computer. 7. Follow your computer's video capture software instructions to upload the camera's data to the computer. 8. Press the camcorder's Play!Pause Button (Wll) to begin playback. Notes: It is recommended to use the AC Adapter! Charger as the power supply ins/cad of the ballery pack fnr unifnrm playback. Date and time information cannot be captured to a computer. When using a DV cable, be sure it has a core filter altached. The core filter reduces interference and is required to meet FCC standards. 53 Connecting the Camcorder to a VCR to Capture _A/V Sound Only Jack Connectorcover (Open when connecting cables) | /_ J _ / ,=, ,=,,=, \ " A/V Jacks [S____ _ (Note: Can be on _ AN Connection/Cabl__ (Includedwith Camcorder)_-..../_ White Plug (LAUDIO IN) _/front _.,_ _ or rear of VCR) "Yellow Plug (NOT Connected) Red Plug (R AUDIO IN) Dubbing Sound to a VCR Using A/V Input Jacks: 1. Locate the A/V cable that came with the camcorder. 2. Make sure all units are turned off. 3. Connect the white plug of the A/V cables to the VCR's Left AUDIO 1N jack (L AUDIO IN). 4. Connect the red plug of the A/V cables to the VCR's Right AUDIO 1N jack (R AUD10 1N). Note: Some VCRs do not offer both Left and right audio jacks. If your TV only has one audio jack, use the A/V cable's while plug for audio, 6. 54 Open the camcorder's Cover. Connector 7. 8. 9. Connect the A/V Connection Cable's single plug into the camcorder's A!V Jack. Press in the Thumb Lock and rotate the Power Switch to playback ( _ ) mode. Turn on the VCR. 10. Tune the VCR to its video input channel to hear the recording. 11. Start the VCR's record mode. 12. Press the camcorder's Play!Pause Button 0qll) to begin playback. Dubbing to Another Digital Video Camcorder IEEE 1394 Connection Port Equipped With an DV IN/OUT Connection Jack Video unit equipped with IEEE 1394 connector Connector Cover (Open when connecting cables)/ IEEE 1394 F_ Connection Cable To DV IN/OUT ConnectionJack Digital Dubbing Jacks Using IEEE 1394 When sending a digital signal from one DV device to another, there is little if any image or sound deterioration. "l_ Use This Camcorder as a Player: 1. Make sure the power of both camcorders is off. 2. Connect one end of the 1EEE 1394 3. 4. cable to each digital camcorder. Press the camcorder's Play/Pause Button (Wll) to start playback. While watching the playback on the monitor, start the receiving camcorder's record mode from the spot on the source tape you want to begin recording. Notes: It is recommended to use the AC adapter/ charger as the power supply instead of the battery pack for uniform playback. For digital dubbing, this camcorder can be connecled to only one device at a time. This camcorder can also be used as the recording camcorder. If a blank portion or distorted image is played back during dubbing, the process may stop to avoid capturing problem images. Even though the IEEE 1394 cable is connecled correctly, sometimes the image may not appear during playback, tf this occurs, turn off the Ix_wer and make connections again. When using an IEEE 1394 cable, be sure it has a core filter attached. The core filler reduces interference and is required to meet FCC standards. 55 Recording Tips Try to make sure indoor scenes are well-lit. This improves picture quality and color reproduction. Do not move the camcorder rapidly from side-to-side while recording. A steady, gradual "pan" avoids blurring and "jitter". Use the viewfinder or LCD monitor to make sure the camcorder is level while recording so that your scene isn't "tilted." Do not bump or tap the camcorder's microphone while recording because this sound will be recorded. Include close-ups of individuals when taping family outings or group functions. Fading in and out of scenes makes your videos appear more professional. Learn to use the special production effects available with your camcorder to add variety to your recordings. Be aware of video and audio backgrounds. Background details barely noticed while you are taping may show up as visual "clutter" on your recording. Background noises (especially TV sets, radios, household appliances, traffic sounds, etc.) might detract fi'om the sound you want to record. 56 Avoid long "still" shots of landmarks and scenic attractions. Recordings are more interesting if they include people and details. "Local color" gives travel videos lasting appeal. Consider recording a familiar or landmark scene from an unfamiliar Traveling vantage point. Tips Write down your camcorder's serial number and keep it separate fi'om the camcorder when traveling. If your camcorder is lost or stolen, you will be able to identify- it. Use extra care to avoid damage to your camcorder and accessories when operating them at a beach or pool. Spray, sand, and dust should be avoided. If your lens has been exposed to the elements, clean it only with proper lens cleaning supplies. Make sure you have any plug adapters that you might need before taking your camcorder to other countries. Consult your dealer for advice. Carry your camcorder in a carrying case when traveling. See the next page for a case designed especially for this camcorder. An ordinary suitcase or carry bag does not offer the protection your camcorder needs. Treat your camcorder as carry-on luggage to protect it from rough handling. Optional Accessories We invite you to take a look at some great ideas tor sparking creativity and adding to the fun of using your digital camcorder. The following pages have a selection of accessories to help make your memorable moments look and sound even better. These accessories are designed your videos more enjoyable. to make the process of recording To order your local Dealer. accessories, contact and watching If a dealer is not nearby, all accessories are available through toll-free ordering or by using the order form found on page 61. AC201A Soft Carrying Case 247800 Rechargeable This rechargeable 2-hour, lithiumion battery is designed specifically for long life (depending on how much you use zoom and pause). The 247800 can be recharged with the AC adapter/charger that came with the camcorder. Custom compact soft case designed especially to provide protection and utility for your digital camcorder and most accessories. Rugged fabric lined with soft non-abrasive material and generous padding. Has three outside pockets with storage for lens filters, adapters, batteries, and tapes. ACS091 Shoulder Battery BB46L Extended Life Battery Strap Designed to replace the shoulder strap that comes with the digital camcorder. All specifications and descriptions of accessories are subject t o I This rechargeable 2-hour, lithiumion battery is designed specifically for long life (depending on how much you use zoom and pause). The BB46L can be recharged with the AC adapter/charger that came with the digital camcorder. change w thout not ce. 57 247801 AC Battery Charger 244268 IEEE 1394 Cable The 247801 battery charger plugs into an AC outlet and charges the 247800 or BB46L camcorder Replacement for the included IEEE 1394 connection cable. Used to attach the digital camcorder to a IEEE 1394 equipped computer with a digital video capture board installed. battery-. Because the 247801 operates on 100-240 Volts, 50/60 HZ, it can be used virtually anywhere in the world. A plug adapter might be required in some countries. Charging takes approximately 90 minutes for the 247800. 244268 DC Cable RCU800 Control 249645 A/V Cable Universal Remote The RCU800 universal remote control is an RCAbranded unit which can control your digital camcorder using the VCR2 or AUX buttons. 58 Replacement for the included DC cable. Used to attach the digital camcorder to the adapter charger. Replacement for the included A/V cable. Used to attach the digital camcorder to an external component like a TV or VCR. Using the Optional AC088 Tripod Mounting the camcorder on a tripod, such as AC088, keeps the camcorder steady and produces excellent video results. This tripod's fluid-effect head provides smooth camera pan and tilt. The quickrelease mount makes it easy to attach or remove the camcorder. The grooved, tubular 3-section leg design folds down to 26" when not in use. Rubber feet allow for sure footing. Cautions: Before using a tripod, make sure it is stable enough to hold the camcorder without falling over. Do not transport the camcorder attached to the tripod. When attaching your camcorder to a tripod, be careful not to force the tripod screw into the camcorder's tripod mounting hole. The tripod screw should not protrude into the camcorder more than approximately three-eighths (3/8) of an inch. Forcing the screw could damage the mounting hole on the bottom of the camcorder. 59 Accessories Order Description Form (Model CC9370) Part No. AC088 Price $ 49.95 AC201A $ 34.95 ACS091 $12.95 247800 $ 69.95 BB46L $ 69.95 AC Adapter/Charger 247801 $ 89.95 A/V Cable 249645 $ 9.95 DC Cable 244268 $ 28.60 249644 $ 39.95 RCU800 $ 39.95 Super Lightweight Tripod Soft Camcorder Case Shoulder Strap Rechargeable Extended Battery Life Battery IEEE 1394 Connection RCA Universal Cable Remote Control All prices subject to change Total Merchandise Qty. 1btal without notice. $ $ Sales Tax We are required by law to collect the appropriate sales tax for each individual state, county, and locality to which the merchandise is being sent. Shipping and Handling Total Amount Enclosed Use VISA, MasterCard, or Discover. Money order or check must be in U.S. currency only. No COD or cash. 60 $ 5.00 $ _D Charge ,our order on your VlSA,MasterCard, or _iscover Card by filling in below USE IMPORTANT: Copy complete IMPORTANT: Copy complete 777 777 YOUR account numbel 777 Copy complete Expi, alion date: [_7 CARD fronl your VISA cald IZ] account numbm from your MasterCard Copy Nmnber above yore na ...... IMPORTANT: CREDIT 777 MasterCard account [_TT7 Expiration date: [77 nmnber flora yore Discovm [77 Card [_7 AUTHORIZED SIGNATURE Plices ale subject to change without notice Print or type your address clearly. name A complete and correct order save you days of waiting. and will Nallqe: Stleet: Apt: City: 09 State: Zip: o.3 Please make sure ¥ Allow 4 weeks ¥ All accessories that both fbr delivery. are subject sides of this form have been filled out completely. to availability. 61_ To order accessories, contact your local Dealen If a dealer is not nearby, you can also follow the directions below to order by telephone or direct-by-mail. United States and Canada Orders To place your order by phone, have your Visa, MasterCard, or Discover card ready and call the toll-free number lis/cd below. Use this number only to place an order on this order form. for accessory items listed 1-800-338-0376 To place your order by mail, detach and mail the completed order form with credit card information, money order, or check in U.S. currency (made payable to Thomson Consumer Electronics, lnc.) to the following address: Video Accessories PO Box 8419 Ronks, PA 17573 62 Troubles sometimes are caused by simple "faults" that you can easily correct without the help of a service technician by first checking a few basic remedies. Before you call or take your camcorder to an Authorized RCA Camcorder Service Center, look below for the type of trouble you are experiencing. Then perform the simple checks and adjustments listed for that trouble. If service should be necessary, the warranty information warranty covers and explains how to get service. Trouble Checks lists what your and Adjustments No power is supplied. Connect the AC adapter/charger "SET DATE/ TIME!" appears. Set the date/time Recording cannot be performed. Set the tape's erase protection securely (page 4). Replace the dead battery- with a fully charged one (pages 12-14). (pages 18-19). Consult your nearest camcorder replacement. dealer for tab to REC. Set the power switch to automatic (o or _). or manual record Replace with new cassette. Close the cassette holder cover. There is no picture. Turn the camcorder's (page 5). power off and on again Some functions are not available using the MENU/ BRIGHT dial. Set the Power Switch to manual (page 5). The focus does not Set focus mode to the Auto (page 45). adjust automatically. The cassette will Clean the lens and check the focus again (page 69). (_) record not load properly-. 63 Trouble The cassette Checks will not and Adjustments • Set it in the right position • Install a felly charged battery (pages 12-14)or connect the camcorder to the AC Adapter (page 4). • Make sure to use only Mini DV cassettes (page 16). • Turn off Squeeze (pages 36-37). • Turn off Sepia and/or Monotone • Press the BACKL1GHT • In the Menu screen set ZOOM to 40X or 250X (pages 38-39). • Disengage • Wait until the Picture Wipe or Dissolve completed (pages 29-30). • Set the Power (page 5). Fader does not work. • Turn off Sepia and/or Monotone The Dissolve function does not • work. • Turn off Sepia, Monotone or Slow Shutter before adding Dissolve to a scene transition (page 31). Set W1DE MODE to C1NEMA or OFF load properly. Snapshot mode cannot be used. (page 6). mode in the MANUAL MENU The color of Snapshots looks brownish-orange. The image taken using Snapshot is too dark. Digital Zoom does not work. Program AE with special effects and Fade/Wipe effects do not work. effects (page 3 l). Button (page 33). the VIDEO ECHO mode (page 31). Switch to manual (_) effects are record The Black & White effects (page 3l). (pages 36-37). Make sure you have selected the mode of Program AE with special effects you want before starting editing (pages 3 1-32 ). 64 TrOuble Checks The Picture Wipe and/or Dissolve functions do not work. and Adjustments Select Picture Wipe or Dissolve before recording. The effects are then automatically activated (pages 29-30). The camcorder automatically shuts off after five minutes in Record-Standby mode. Make sure you continue using the camcorder within five minutes after pausing a tape (page 26). Disengage Slow Shutter mode (page 31) or set WIDE MODE to OFF (page 36-37) before using Picture Wipe effects. The Video Echo mode does not work. Set WIDE MODE to CINEMA or OFF (pages 36-37). Do not use Video Echo during a fade-in or fadeout (page 31). Even when Slow Shutter is not selected, the image looks like it is. If you want the lighting to look more natural, GAIN UP to AGC or OFF (page 39). set There is no strobe when the Classic Film or Strobe mode is activated. Do not try to use the Classic Fihn or Strobe modes during a scene transition (page 31). White Balance cannot be activated. Turn off Sepia or Monotone Balance (page 3l). During recording, the date/time does not appear. Set DATE/TIME The indicators In the Menu screen, set ON SCREEN to LCD or LCD/TV (page 41) and set T1ME CODE to ON (page 42). messages appear. and do not hnages on the LCD monitor appear dark or whitish. before setting White to ON (page 42). When the LCD monitor is turned to face fbrward, (page 22) date and time do not appear. Adjust the brightness monitor (page 22). and angle of the LCD 65 Trouble Checks and Adjustments The back of the LCD monitor is hot. Close the LCD monitor to turn it off or set the Power Switch to OFF and let the camcorder cool down (page 22). The LCD monitor or viewfinder indications blink. This can occur in certain conditions including using Fade and Wipe eff?cts (pages 29-30), Program AE with Special Effects (pages 31-32), and Digital linage Stabilization (page 35). Play, rewind and fast-tbrward do not work. Set the Power Switch to playback (page 49). The tape is moving, but there is no Set the TV to its video input channel User's Manual). picture. Make sure all A/V connections Close the cassette Images on the LCD monitor are jittery. (m_) mode (see the TV's are correct and snug. holder door (page 6). Turn the speaker volume down (page 49). Blocks of noise appear during playback, or there is no playback picture and the screen becomes blue. Clean the video heads with an optional cleaning cassette (see your local dealer to purchase). The LCD monitor, viewfinder and/or lens are dirty (ex. fingerprints). Wipe them gently with soft cloth. Wiping strongly can cause damage (page 69). An unusual icon appears on-screen, Check the section of the manual that explains monitor and viewfinder icons (pages 24-28). 66 LCD I TrOuble An error indication (E01 -- E06) appears onscreen Remove the power supply (battery pack, etc.) and wait a few minutes for the icon to clear. When it does, reattach the power supply, turn on the camcorder's power, and resume recording. If the indication remains after repeating the above procedure two or three times, consult your nearest camcorder service technician. The charger indicator on the AC Adapter/Charger does not light. No picture appears on the LCD monitor To protect the battery, it is recommended to charge it in places with a temperature of 50-95 degrees Fahrenheit (10°C to 35°C) (pages 13-14). • Remove the lens cap. Adjust the brightness (page 22). of the LCD monitor If the LCD is rotated forward, rotated 180 degrees. When the camcorder is connected via the 1EEE 1394 connector, the caincorder does not Turn the camcorder's make sure it is fully power off and on again. operate. 67 General Power requirement: 6.3 VDC Power consumption: Viewfinder on: 4.3 watts LCD monitor Weight: on: 5.3 watts 1.3 Ibs. (550g) Dimensions - Including 3-3/16" Viewfinder: (W) x 3-13/16" (H) x 6-5/16" (D) 80 (W) x 96 (H) x 159 (D) mm Video Recorder Fonnat: DV Section Record/playback Digital system: component recording Video signal: EIA standard NTSC color Viewfinder 0.24" Black mid white electronic viewfinder LCD Monitor 3" diagonally matrix Camera measured LCD_FT active system Section Image sensor: 1/4" CCD imager Lens: FI.6, f=3.9 to 62.4mm 16:1 power zoom lens 4(10:1 digital zoom Filter diameter: 40.5 mm Tripod Mount One 1/4" x 20 threaded hole AC Adapter/Charger Power requirement: 110-240 Power consumption: 23 watts V. 50/60 Hz. Weight: .56 lbs. (25%) Dimensions: 2-11/16" (W) x 1-1/2" (H) x 4-3/8" (D) 68 (W) x 38 (H) x 110 (D) mm 68 After Using the Camcorder Cleaning 1. Turn off the camcorder. 2. Slide and hold the OPEN/EJECT latch in the direction of the arrow, 1. Clean the exterior wiping gently with a soft cloth. For heavy dirt, use diluted, mild soap and wring the cloth well. Then wipe again with a dry cloth. then pull the cassette holder cover open until it locks. The cassette hoMer opens automatically. 3. Remove the cassette. 4. Press the area marked PUSH HERE to close the cassette holder. • Once the cassette holder is pushed in, it recedes automatically. Wait until the holder recedcs completely before closing the cassette holder cover. 4. Slide the BATTERY RELEASE button and remove the battery The Camcorder 2. Open the LCD monitor (page 22) and wipe it gently with a soft, dry cloth. Close when done. 3. To clean the lens, blow it with air using a blower brush. Wipe gently with lens cleaning paper. To clean the viewfinder, raise it to the vertical position. Carefully open the cover on the bottom of the viewfinder. 4. pack. Cover__ Insert a lens blower or soft cloth into the gap to clean the interior. >Re_e _ J 1 OPEN_aEOT _J switch J Cassette Lens blow_ hold_ Cover PUSH HERE BATrERY RELEASE Close the cover and tilt the viewfinder back to the horizontal position. Notes: Avoid using strong cleaning agents such as alcohol. Cleaning should be done only after the power sapply has been disconnected. Mold may form if the lens is left dirty. When using a cleaner or chemically treated cloth refer to the cautions of each product. 69 Proper Care and Storage Keep dirt from entering the camcorder's cassette door. Dust and grit are abrasive and cause excessive wear to both the recording/playback cassettes. heads and Always cap the lens when the camcorder is not in use. Before handling the camcorder, make sure your hands and face are free from any chemical products such as suntan lotion, as it might damage the finish. The camcorder might be damaged by improper storage or handling. Do not subject the camcorder to swinging, shaking, or dropping. Do not store the camcorder in temperatures below -22°F (-30°C) or above 149°F (65°C). When the camcorder is not in use, always remove the cassette and AC adapter/charger or battery. Retain the original carton tor future storage or shipping purposes. Things to Avoid Do not attempt to disassemble the camcorder. There are no userserviceable parts inside. Avoid operating the camcorder immediately after moving it from a cold location to a warm location. Give the camcorder 1-1/2 to 2 hours to reach a stable temperature before inserting a cassette. In cold to warm conditions, 7O condensation might occur causing the tape to stick to the recording heads and damage the camcorder or cassettes. Never aim the camcorder at the sun or other bright objects. Do not leave the camcorder in direct sunlight for extended periods of time. The resulting heat buildup might permanently damage the camcorder's internal parts. Do not operate the camcorder in extremely humid environments. Do not operate the camcorder near the ocean as salt water or spray might damage the internal parts of the camcorder. Do not operate the camcorder tor extended periods in temperatures below 40°F (4°C) or above 95°F (35°C). Do not expose the camcorder or adapter/charger to rain or moisture. If any component becomes wet, turn off the power and take the unit to an authorized RCA camcorder service provider. Do not use an adapter/charger batteries other than the ones or specified for the camcorder. Using the wrong accessories might cause damage to the camcorder. You can reach Thomson the following at number: 800-283-6503 (Toll free inside U.S.A.) Our toll-free camcnrder number operates from 8 a.m, to 5 p.m, CST Monday - Friday for U,S. customers only Returning equipment Thomson provides a toll-free telephone number to help with any problems encountered with the camcorder. Many problems can be diagnosed over the phone, but, if necessary, repair or replacement will be arranged. Have the camcorder's model/serial number and date of purchase ready when you call for faster service. If your unit is out of warranty, we will quote the cost of a repair or replacement unit to you, to Thomson If we are unable to resolve your problem over the phone, we will gladly service your unit or exchange it for a new or refurbished camcorder. Refer to the limited warranty on the reverse side to learn about your specific rights and reslxmsibilities. for repair or exchange Always consult Thomson and get a Service Request number b_fbre returning anything? Obtain a Service Request (SR) number from the telephone representative hefnre returning your equipment to avoid delays, accounting errors, or even loss of your unit, Important information to customers who ship defective equipment to Thomson Consumer Electronics The Thomson representalive who authorized the return of your equipment will give you an SR number over the phone. They will also provide you wilh instructions on where and how to return your camcorder, Write the number in large, clear characters on the outside of the box, To avoid confusion and misunderstandings, shipments without an SR number clearly visible on the outside of the box will be returned to you at your expense, Include a brief note describing the problem and any conversations about the problem you have had with Thomson personnel. Include your name, address and model/ serial number of the camcorder. These numbers are loca+ed on the bottom of the camcorder, If the camcorder is wilhin +he warranty period, please provide a copy of the bill of sale to verify purchase dale, Use the original box and packing malerial to protect the equipment from damage in shipment, For your pr(m, ction, insure all shipments fi)r thll replacement value and use a reliabl_ shippen Thomson assumes no responsibility for warranty shipments from the customer to the factory if not shipped in the manner prescribed by Thomson, 71 What • your warranty Any defect For covers: in materials how long after your to our phone representative. or workmanship. purchase: • 90 (lays for labor charges. • One year for parts. fiom the date you were provided Durin_ • Exchange • 90 days with a new or and within We will send you a replacement 3. Ship the unit back to us, excluding included one year in the carton • How you get service: A representative will troubleshoot problem over the phone. If the along with your SR insure your shipment in case of damage or loss. Include with the shipment: Evidence of purchase dale, such as a bill of sale to verify your unit's warranty ready. The model/serial number information is on the bottom of your camcorder. all number which will allow you/o easily ship the unit back to us. Make sure you for the repair. Call 1-800-283-6503 and have your unit's dale of purchase and model/serial number unit. accessories, using the replacement unit's carton. Shipping instructions will be provided at no charge, but you will be responsible for the cost of labor required • will be 2. Exchange your camcorder with a new or refurbished unit, or repair your camcorder. The option will be ours. Parts will be • less $10.00 handling, credited if the unit is subsequently received. your camcorder the 90 daw 14 DAYS, THE SUGGESTED VALUE OF THE CAMCORDER WILL BE CHARGED TO YOUR CREDIT CARD. This amount, refurbished unit, or repair your camcorder. The option will be ours. There will be no cost to you. After WITHIN RETAIL we will do: the initial the SR number, only items not covered by warranty will be charged to your account. IF YOUR UNIT IS NOT RECEIVED The warranty period for rental units begins with the first rental or 45 days fiom date of shipment to the rental firm, whichever comes first. What This is for security purposes. If we receive your unit, excluding all accessories, within 14 days eligibility. • A brief note describing camcoMer's problem. • Your name, Return address transportation, your and phone number. storage, handling, and insurance costs are your sole responsibility. We accept no liability in case of damage or loss. your representative determines that you should receive a replacement unit, you will be 1. We will send a replacement provided with a Service number and the location 2. The exchange its arrival. 3. Take your unit, excluding all accessories, and your evidence of purchase date, such Request (SR) of a nearby exchange point if one exists. No returns will be accepted without the SR number. To receive a replacement t'amcorder exchange before 72 Provide your Discover, MasterCard, Visa account number and expiration location will notify you of as a bill of sale, to the exchange locafion and you will be provided the new or refurbished unit. you return yours: 1. unit to the point. or date 4. If the repairs warranty, were covered by your you will not be billed. 'Ib receive received 1. a replacement unit after we have What your unit: Write the gR numher on the out_ide the carton used to return the unit. Make sure you insure your of shipment in your warranty _ cover: • Adjustment • Damage of customer • A unit that has been modified from misuse controls. or neglect. or incorpora/ed into other products or is used for institutional or other commercial 2. 3. Carefully pack the unit, excluding all accessories, using tbe original box and packing material Include with the shipment: • Evidence if possible. of purchase dale, such as a bill of sale, to verify warranty eligibility. A brief note describing camcorder's problem. • Your nmne, address transportation, The representative to mail a cashier's for payment for remote • Cleaning of video/audio • Camcorders the U.S.A. • Return transportation, storage and handling costs of your unit, including insurance for your storage, number. handling, • Product • Upon receipt refurbished of your product, a new or unit will be shipped/o Service Center nearest or call 1-800-336RCA Camcorder you. Take your unit to the Authorized RCA Camcorder Service Center of your choice. • Show the Authorized RCA Camcorder Service Center representative evidence purchase date, such as a bill of sale. Pick up your camcorder complete. when repairs such as but not limited to Please complete and mail the Product Card packed with your It will make it easier to contact coverage. • Law relates This warranty to warranty: gives you specific legal rights and you also may have other rights that vary from state to state. • • outside Registration: How State you. Center: Check with your dealer 1900 for the Authorized heads. or serviced you should it ever be necessary. The return of the card is not required for warranty are any out of To have your Cameorder repaired by an Authorized RCA Cameorder Service • and clock. damage. Registration camcorder. warranty labor or parts charges and you elect not to use your credit card. 5. Acts of God, lightning and will advise the address check or money order if there purchased control loss or damage. and phone insurance costs are your sole responsibility. We accept no liability in case of damage or loss. 4. Batteries your unit's • Return purposes. • of are If you purchased your the United States: • eameorder outside This warranty does not apply. Contact dealer for warranty information. your Service calls that do not involve defective materials or workmanship are not covered by this warranty. Costs of such calls are the sole responsibility of the purehase_: 73 Attaching a Core Filter to an Optional S-Video Cable Your digital camcorder and some TVs and video units have an S-Video jack. S-Video provides excellent video transfer abilities (not sound). You can purchase an S-Video cable at many retail electronics stores. When using an S-Video cable, it must have a Core Filter attached to meet FCC requirements. The Core Filter reduces picture interference. A core filter is supplied digital camcorder. Stoppers Run the cable through the Core Filter, leaving approx. 1 1/4 inches of cable between the cable plug and the Core Filter casing. 1 1/2" S-Video_ ii Cable 3. 74 Loop the cable back through Core Filter casing. the 5. Close the Core Filter until it clicks shut. The S-Video cable is now ready for use. with this Attaching the Core Filter to an Optional S-Video Cable 1. Release the stoppers on both ends of the Core Filter and open. 2. 4. Wind the cable once around the outside of the Core Filter. Make sure not to leave slack in the cable. Note: When working with an S-Video cable, attach Ihe end with the Core Filler to the camcorder. A Accessories 3, 57 AC battery charger carrying case 57 order torm 60 rechargeable battery remote control 58 58 57 tripod 59 Adapter/Charger 3, 11, 58 attaching 4, 11 removing 11 Assistance 3 Audio/Video Cable 3 Auto Focus 45 Automatic Recording AutoShot 5 B CAMERAlcon 38, 39, 40, 41 Camera Menu 29, 37 Cassette Holder cover door 10 Push Here 6 Cassettes care and storage 17 Mini DV 16 Record Protection Tab 6 CHECK TAPE'S ERASE PROTECTION SWITCH Indicator 24 CINEMA Mode 36 CLASSIC FILM 31 Clock Adjustment Connections 50 basic 50 18, 42 capturing sound only 54 to a computer 53 toaTV 51 to a VCR 52 to another DV camcorder Battery- 3, 9, 12 attaching 12 care and storage 14 charging 13 lit? 14 removing 12 using 12 Battery- Levels Indicator 24 Battery- Release Button 9 using A/V jacks 51, 52, 54 using an 1EEE 1394 cable 53, 55 Connectivity Jacks 9 Core Filter 74 CRK76 Remote Control 58 Customer Assistance and Service 3, 71 C D CAM RESET 37 Camcorder care and maintenance 69 care and storage 70 cleaning 69 exchange warranty 3 focusing 45 operating tips 56 repair or exchange 71 resetting factory defaults 37 things to avoid 70 Date and Time displaying 20 setting 18 Date and Time Display 42 DC jack cable 3 IN 4 OUT 4 Demo Mode 40 Digital Image Stabilization Digital Zoom 47 55 35 75 DisplayMenu20, 29, 41 options18 DISSOLVE30 Dubbing digital 55 sound54 Image Stabilization activating 35 Indicators on-screen 24 Industry Canada lris Lock setting Information 79 33 E Exposure control L 29 32 Eyepiece focusing LCD Monitor 6, 9, 22, 43 rotating 6, 22 using 7, 22 Letterbox 36 23 F Fade and Wipe Effects 29 FADER - B.W 30 FADER - BLACK 29 icon 29 Fast Forward Button 9 FCC Declaration of Contormity Focus 45 auto 45 manual 46 G Gain Up 39 AGC 39 auto 39 off 39 setting up 39 H Handstrap 9 adjusting 4 Head Cleaning I ID Number setting 76 40 40 Warning 24 Light (AUTO/OFF/ON) 5, 10, 43 Lock Button 5, 9 Long Play (LP) Mode LP Speed 38 79 Switch 16 M Manual Focus Manual Menu 46 using 35 Manual White Balance operation 34 Menu Options 18 displaying camcorder 18 TV 18 MENU/BRIGHT Dial 7, 9, 10, 21, 29, 35 Menus accessing 29 Microphone 9 Mini DV 16 Missing Cassette Warning Indicator 24, 25 MODE Button 10, 46 MULT1-4 Snapshot Feature 47 MULT1-9 Snapshot Mode 47 O On Screen Displays 41 On-screen Indicators 24 On-Screen Preferences 18 OPEN/EJECT slider 9 switch 6 Optical Zoom 47 P PIN-UP Snapshot Mode Play/Pause Button 9 Playback 8, 49 basic 49 frame-by-frame 50 options 49 shuttle search 50 speeds 16 still 50 Plug Adapter 11 Power Indicator 9 Power Switch 5, 7 automatic recording 5 lock button 5 manual recording 5 Power Zoom Lever volume control 49 Product Registration 2 Program AE 30 Program AE Effects 30 Push Here 6 PUSH/OPEN Button 9 R RANDOM 30 Rechargeable Battery 57 Record Protection Tab 6 47 Recording 43 details 43 icon 7 mode 38 playing back 8 speeds 16 starting/stopping time 17 tips 56 Remote Control universal 58 Rewind Button 9 7 S S-Video Cable 74 Safety Precautions Shoulder Strap 3 attaching 15 ring 10 Shuttle Search 50 Side LED 41 SLOW 10X 31 SLOW 4X 31 Snapshot Feature button 46 Full 46 Multi-4 46 MULT1-9 47 PIN-UP 47 Sound 12 46 dubbing 54 mode 38 SP mode 38 Speaker 10 Speaker Volume 49 Special Effects 30 Specifications 68 Speeds and Times recording and playback SQUEEZE Mode 36 16 77 Standard Speed (SP) Mode Still Playback 50 STOP Button 9 16 T Table of Contents Tally Light Tapes Mini DV 1 9, 39 16 Tele Macro Focusing Thumb Trigger 9 Time Code 42 35 Z display 20 Time-Remaining Display Tips recording 56 traveling 56 Tripod 59 Trouble Checks 63 TW1L1GHT 31 17 V Variable Shutter Speed 1/100 31 1/250 31 1/500 31 1/60\ 31 VIDEO ECHO 31 Video Light 43, 44 Viewfinder 9, 23 focusing 23 using 23 31 W W and T (Zoom Lever) W.BALANCE 29 Warranty 78 72 White Balance Adjustment automatic 33 manual 33 Wide Mode 36 Wind Noise 37 cutting 37 WIPE - DOOR 30 WIPE - SLIDE 30 WIPE - WINDOW 30 47 Zoom Lever 47 volume control Zoom Mode 38 10X 38 250X 38 40X 38 9 digital interpretation selecting 38 Zomning 47 digital 47 optical 47 zomn lever 47 38 33 FCC Declaration of Conformity and Industry FCC Regulations state thai unauthorized tile user's authority to operate it. changes Canada or modifications Information to this equipment may void This device complies with part 15 of FCC Rules. Operation is sul_iect to the following two conditions: (1) This device may not cause haiTnful interference, and (2) This device must accept ally interference received, including interference that may cause undesired operation. This Class B digital Cet appareil apparatus num6rique complies with the Canadian de la Classe Best conforme ICES-(X)3. a la norme NMB-003 du Canada. This equipment has been type tested and found to comply with the limits for a Class B Digital Device in accordance with the specifica/ions in Part 15 of the FCC rules. These rules are designed to provide reasonable protections against radio and television interference in a residential installation. This equipment genera/es, uses and can radiate radio frequency energy and, if not installed and used in accordance with the instructions, may cause harmful interference to radio communications. However, there is no guarantee that interference will not occur in a particular installation. If this equipment does cause interference to radio or television reception (which you can determine by turning the equipment off and on), try to correct tile interference by one or more of the following measures: Reorient "receiving" or reloca/e the receiving antenna (that is, the antenna for tile radio or television that is the interference). Change the position of the Camcorder receiving interference. Move the Camcorder with respect away from the equipment to the radio or/elevision that is receiving do not eliminate the interference, please that is interference. Plug the Camcorder into a different wall outlet so that the Camcorder receiving interference are on different branch circuits. If these measures equipment consult and the equipment your dealer or an experienced radio/television technician for additional suggestions. Also, the Federal Communications Commission has prepared a helpful booklet, "How 'Ib Identify and Resolve Radio/TV Interference Problems2' This booklet is available from the U.S. Government Printing Office, Washington D.C. 20402. Please specify stock number (X)4-000-00345-4 when ordering copies. For more information on FCC conformity: 'Ihomson Consumer 10330 N. Meridian St., Indianapolis IN 46290; 1-800-587-5850. Electronics, Inc., This Page Left Blank Intentionally ThisPageLeftBlankIntentionally _ 11"IOMSON CONSUMERELECTRONICS 10330 N Meridian Street Indianapolis, 46290 IN 02000 Thomson Consumer Electronics, Inc. Tr_ldemm'k(s)@ Registered Marca(s) Registrada(s) Prinled in Japan TOCOM 15604110 Part Number LYT0634-001A(VP)